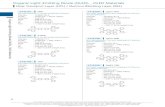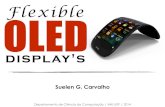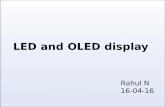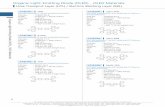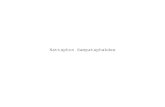Avocent® HMX High Performance KVM Extender System ... · 4 USB port1.ThisportisdedicatedforUSB...
Transcript of Avocent® HMX High Performance KVM Extender System ... · 4 USB port1.ThisportisdedicatedforUSB...

Avocent® HMX High PerformanceKVM Extender System
Installer/User GuideNext Generation

Vertiv™ | Avocent® HMX High Performance KVM Extender System Installer/User Guide
Technical Support Site
If you encounter any installation or operational issues with your product, check the pertinent section of thismanual to see if the issue can be resolved by following outlined procedures.
Visit https://www.vertiv.com/en-us/support/ for additional assistance.
The information contained in this document is subject to change without noticeand may not be suitable for all applications. While every precaution has beentaken to ensure the accuracy and completeness of this document, Vertivassumes no responsibility and disclHMX Advanced Managers all liability fordamages resulting from use of this information or for any errors or omissions.Refer to other local practices or building codes as applicable for the correctmethods, tools, and materials to be used in performing procedures notspecifically described in this document.
The products covered by this instruction manual are manufactured and/or soldby Vertiv. This document is the property of Vertiv and contains confidentialand proprietary information owned by Vertiv. Any copying, use or disclosure ofit without the written permission of Vertiv is strictly prohibited.
Names of companies and products are trademarks or registered trademarks ofthe respective companies. Any questions regarding usage of trademark namesshould be directed to the original manufacturer.

TABLE OF CONTENTS
1 Product Overview 1
1.1 Features and Benefits 1
1.1.1 Additional video features 1
1.1.2 USB support 2
1.1.3 Transport Layer Security (TLS) 2
1.1.4 Vertiv™ Avocent® HMX Advanced Manager software 2
1.2 Extender System Devices 2
1.2.1 Extender interfaces 2
1.2.2 Firmware upgrades 2
1.2.3 Device ports 3
1.2.4 Management and VNC ports 3
1.2.5 Device status indicators 8
1.2.6 HMX 5150T transmitter 9
2 Installation and Configuration 11
2.1 Configuration Options 11
2.2 System Recommendations 12
2.2.1 Factory reset 13
2.3 Basic Configuration 13
2.3.1 Firmware upgrade 16
2.4 HMX 5150T Transmitter 16
2.4.1 USB and power connections 17
2.4.2 Status indicators 17
2.4.3 Restoring a firmware backup 18
2.4.4 Performing an upgrade 18
2.4.5 Factory reset HMX 5150T 18
3 System Configuration Utility 21
3.1 General Operations 21
3.1.1 Locating an extender within a rack or data center 21
3.1.2 Enabling system messages 21
3.1.3 Enabling HMX Advanced Manager server control 22
3.1.4 Recording bandwidth statistics 22
3.1.5 Rebooting and resetting the extender's factory default 22
3.2 Advanced Transmitter Configuration 22
3.2.1 Configuring transmitter video 22
3.2.2 Viewing video snapshots and reports 24
3.2.3 Configuring the transmitter USB and security settings 24
3.2.4 Configuring the HMX 6210T transmitter 25
3.3 Advanced Receiver Configuration 26
i

3.3.1 Configuring receiver video 26
3.3.2 Configuring receiver USB and security settings 26
3.4 Configuring the HMX 6500 Receiver 27
3.5 Network Connections 27
3.6 OLED Screen 28
3.6.1 Front panel indicator 28
3.6.2 Viewing the configuration page 29
4 Configuring the HMX 8000 system 30
4.1 General Information 30
4.2 UI Settings 31
4.3 Presets 31
4.4 Ports 32
4.4.1 Video ports 32
4.4.2 Audio Ports 32
4.4.3 USB Ports 33
4.4.4 Serial Ports 34
4.5 Network 34
4.6 Diagnostics and Statistics 35
4.6.1 Log Settings 35
4.6.2 Network Statistics 36
4.6.3 Video Port Status 36
4.6.4 Video Port Statistics 38
4.7 System 39
4.8 Fiber Modules and Cables 39
Appendices 41
Appendix A: Technical Specifications 41
Appendix B: Pinout Information 51
Appendix C: On-Screen Display 53
Appendix D: Supported Video Modes 59
Appendix E: Troubleshooting 61
Vertiv™ | Avocent® HMX High Performance KVM Extender System Installer/User Guideii

1 PRODUCT OVERVIEW
The Vertiv™ Avocent® HMX Advanced High Performance KVM extender system is the next generation of Avocentkeyboard, video and mouse (KVM) products. The system offers flexible ways to link receivers, transmitters and systems viastandard networks.
1.1 Features and Benefits
The HMX 5000, 6000 and 8000 series extenders provide a high-performance, reliable desktop extension experience byconverting high quality DVI or DP and 4K video, audio and USB data into Internet Protocol (IP) messages. Via the includedweb-based System Configuration utility, you can customize and enable audio options for the transmitters and receiversthroughout your system. All models support copper-based Gigabit Ethernet cabling and Fiber Channel over Ethernet(FCoE). Dual models allow these to be used in parallel to provide additional Gigabit connection speeds as well as linkredundancy that maintains operation in the event of a failed connection.
The HMX high performance extenders support single-head video at single-link resolutions, but the dual models of bothseries also support dual-head video at two single or one dual-link resolution. Within the HMX 6000 extender series, theHMX 6210T extender also has a built-in Virtual Network Computing (VNC) server allowing it to stream low-bandwidthversions of high-resolution output (via a dedicated Ethernet port). This allows remote access via a VNC viewer, through anystandard network.
The HMX 8000 extender provides dual-head 4K video, audio and USB delivered over a fiber connection.
OPTIONSHMX 5100
EXTENDERS
HMX 5200
EXTENDERS
HMX 6200
EXTENDERS
HMX 6210T
TRANSMITTER
HMX 8000
EXTENDERS
Primary video Single-link Single-link Dual-link Dual-link DP
Secondary video No Single-link Single-link Single-link DP
VNC support No No No Yes No
Copper cable support Yes Yes Yes Yes Yes
Fiber cable support Yes Yes Yes Yes Yes
Table 1.1 Model Descriptions
1.1.1 Additional video features
The HMX extender system allows you to choose how to compress video transmission across your network. The system isautomatically loaded with a lossless codec compression Run-Length Encoding (RLE) scheme which encodes or decodes adigital data stream or signal to improve the appearance of natural images, gradients or shadows. If you do not need "pixelperfect" results for your images, a compression scheme that can be added and configured to provide increased systemspeed.
Anti-dither capability
While the dithering process smooths the appearance of gradually shaded areas in video images, it can slow down systemperformance. If using Apple® Mac® or other computers with dithered video output in your network, the HMX extendersystem provides an anti-dither capability to increase performance and reduce network traffic.
NOTE: Enabling the anti-dither feature may produce slight color inaccuracies on the monitor.
1

Extended Display Identification Data (EDID) management
The EDID is used to provide details to the monitor graphics card so it uses the optimal video resolution. With the HMXextender system, you can use the EDID of the monitor connected to the receiver or use a fixed EDID that is stored on thetransmitter.
1.1.2 USB support
The HMX extender system transmitters use USB Emulation technology, which enables faster keyboard and mouse switchingfor up to 13 different USB devices or an infinite amount of the same devices. This technology emulates certain USBperipheral signals to the computer, causing those peripherals to appear permanently connected to the computer, evenwhen the receivers are switched elsewhere. Other supported USB devices include Human Interface Devices (HID), storagedevices such as flash drives and various printers, scanners and serial adaptors.
NOTE: The HMX extender system does not support isochronous USB devices such as microphones, speakers,webcams and television receivers.
1.1.3 Transport Layer Security (TLS)
The HMX extender system supports the industry standard TLS protocol which offers protection against third partymonitoring and tampering when data is transferred across networks.
1.1.4 Vertiv™ Avocent® HMX Advanced Manager software
The HMX Advanced Manager software is a secure, web browser-based, centralized, enterprise management solution thatprovides remote management and monitoring of the extender system. The software handles all administration, accesscontrol, monitoring and firmware upgrades across the extender system. For more information on the HMX AdvancedManager software, see the Vertiv™ Avocent® HMX Advanced Manager Software Installer/User Guide.
NOTE: When using the HMX Advanced Manager software server to configure your HMX extender system, ensure thatall transmitters and receivers are set to their factory defaults. Otherwise, they will not be located by the HMXAdvanced Manager server.
1.2 Extender System Devices
Within the HMX extender system, transmitters and receivers allow you to seamlessly access and share one or more remotecomputers that are physically separated from your local work environment.
1.2.1 Extender interfaces
Administrators and users can manage and configure transmitters and receivers in the extender system through a web-based System Configuration utility. Receivers within the system also have an On-Screen Display (OSD) that allows users toestablish target connections from a local keyboard and mouse.
1.2.2 Firmware upgrades
Transmitters and receivers are flash upgradable at any time to ensure that your system is running the most current versionavailable. If your system is running the most current firmware version and is managed by the HMX Advanced Managersoftware, then that same version must be used across all units in your system. Firmware versions can be mixed inconfigurations not using the HMX Advanced Manager software, but it is always recommended to use the most currentversion.
Vertiv™ | Avocent® HMX High Performance KVM Extender System Installer/User Guide2

1.2.3 Device ports
Transmitters and receivers in the HMX extender system share similar port layouts and functionality. After the generaldescriptions provided in this section, the following graphics illustrate where these ports and other features are located onthe transmitters and receivers. For more information on configuring and working with these ports, see System ConfigurationUtility on page 21.
System and Teaming ports
The system port on transmitters and receivers is the default location to connect devices in either a direct connectconfiguration or a matrix configuration. On HMX extender dual-head models, the teaming port can be used in conjunctionwith the system port to provide immediately increased connection speeds of up to 2 Gigabits per second. On HMX 8000models, you can use two 10gb fiber cables for connection speeds up to 20 GB per second. Using these ports together alsoimproves video, audio and peripheral feed quality, increases bandwidth in your system and creates link redundancy thatcan maintain operation in the event of a failed connection. The web-based System Configuration utility can be accessedfrom either port, although the system port is the default location.
Serial port
The AUX serial port on transmitters and receivers allows RS232 signals to be extended up to a baud rate of 115200.
1.2.4 Management and VNC ports
HMX extender dual-head transmitters and receivers have a port on the left side of the front panel. For the HMX 6210Ttransmitter, this port is a VNC port that transmits low-bandwidth video output to authorized remote viewers. On theremaining dual-head models, this port is a management port that allows you to access the System Configuration utility ifthe system port is already in use due to the extenders operating in a direct connect configuration.
1 Product Overview 3

Figure 1.1 Vertiv™ Avocent® HMX Receiver Overview (Dual Head HMX 6200 Receiver Shown)
ITEM DESCRIPTION
1 HMX 5200/6200 receivers: Management port. This port appears on dual-headmodels only.
2 Device status indicators.
3 Teaming port.
4 System port.
5 Power input.
6 Option switches.
7 USB peripheral device connection, such as keyboard or mouse.
8 Video output on single-head receivers; secondary port on dual-head receivers.
9 Primary video output on dual-head receivers.
10 Audio in.
11 Audio out.
12 Serial (AUX) port.
Table 1.2 Vertiv™ Avocent® HMX Receiver Descriptions
Vertiv™ | Avocent® HMX High Performance KVM Extender System Installer/User Guide4

Figure 1.2 Avocent® HMX6500 Receiver Overview
ITEM DESCRIPTION ITEM DESCRIPTION
1 Reset switch 9 RJ45 network port
2 Headphones port 10 Secondary SFP port
3 Microphone port 11 Primary SFP port
4 Audio line-out port 12 Secondary display port
5 USB ports 13 Primary display port
6 OLED display 14 USB ports
7 OLED control button 15 Power input
8 OLED status indicator
Table 1.3 HMX 6500 Receiver Overview Descriptions
1 Product Overview 5

Figure 1.3 Avocent® HMX 8000 Receiver Overview
ITEM DESCRIPTION ITEM DESCRIPTION
1 Headphones port 8 SFP ports
2 Microphone port 9 Reserved for future use
3 USB ports 2 and 3. These ports are used for USB devices such as amouse or keyboard. 10 Audio port
4 USB port 1. This port is dedicated for USB high-speed data transfer. 11 Display ports
5 OLED display 12 USB ports
6 OLED control button 13 Power input
7 OLED status indicator
Table 1.4 HMX 8000 Receiver Overview Descriptions
Vertiv™ | Avocent® HMX High Performance KVM Extender System Installer/User Guide6

Figure 1.4 Vertiv™ Avocent® HMX Transmitter Overview (Dual Head HMX 6200 Transmitter Shown)
ITEM DESCRIPTION
1 This port appears on dual-headmodels only. HMX 5200/6200 transmitters: Management port. HMX 6210T transmitters: VNC port.
2 Device status indicators. On the HMX 6210T transmitter, the NET indicator is replaced with a VNC indicator.
3 Teaming port.
4 System port.
5 Power input.
6 Option switches.
7 USB port connection.
8Single-headmodels only have one video output option. On dual-head transmitters, this is the primary video output. NOTE: The order ofthe primary (left) and secondary (right) video output on transmitters is the opposite order of the primary (right) and secondary (left) videooutput on receivers.
9 On dual-head receivers, this is the secondary video output.
10 Audio in.
11 Audio out.
12 Serial AUX port.
Table 1.5 Vertiv™ Avocent® HMX Transmitter Descriptions
1 Product Overview 7

Figure 1.5 Avocent® HMX 8000 Transmitter Overview
ITEM DESCRIPTION
1 Reserved for future use
2 SFP ports
3 OLED display
4 OLED control button
5 OLED status indicator
6 Reserved for future use
7 Audio out port
8 Audio in port
9 Display ports
10 USB port 2. This port is used for USB devices, such as amouse or keyboard.
11 USB port 1. This port is dedicated for USB high-speed data transfer.
12 Power input
Table 1.6 HMX 8000 Transmitter Overview Descriptions
1.2.5 Device status indicators
Transmitters and receivers in the HMX extender system have six device status LED indicators on their front panels.Indicator color and behavior (static or flashing) varies, depending on the activities you are performing with the HMXextender. As a general rule, if the LED stays lit, the function is active.
Vertiv™ | Avocent® HMX High Performance KVM Extender System Installer/User Guide8

Figure 1.6 Device Indicators
ITEM DESCRIPTION
1NET LED: network link status; a flashing LED indicates a network error. For HMX 6210T transmitters, the NET LED is replaced with a VNCLED. A static lit VNC LED indicates a valid network link on the system or teaming port; a flashing LED indicates a valid VNC networkconnection.
2 SER LED: serial AUX port status.
3 AUD LED: audio status.
4 USB LED: USB port connection status.
5 DVI LED: video channel status.
6 PWR LED: power status.
Table 1.7 Display Indicator Descriptions
1.2.6 HMX 5150T transmitter
The HMX 5150T transmitter is a high-performance, IP-based, KVM transmitter that uses the zero-U rack space. It supportseither DVI-D or DisplayPort video connections with a resolution of 1920 x 1200 at 60 Hz and 1080p. The transmitter can bedirectly connected to a receiver or connected via a high-speed network. For additional information on the HMX 5150Ttransmitter configuration, see HMX 5150T Transmitter on page 16.
1 Product Overview 9

Figure 1.7 HMX 5150T Transmitter
ITEM DESCRIPTION ITEM DESCRIPTION
1 Cable tie mounting slot. 5 Ethernet port.
2 Status indicators. 6 Reset button.
3 DVI-D or DisplayPort input. 7 Red USB connector provides power if the external power input is not used.
4 External power input (optional). 8 Black USB connector provides a USB signal plus power if the external power input is not used.
Table 1.8 HMX 5150T Transmitter Description
Vertiv™ | Avocent® HMX High Performance KVM Extender System Installer/User Guide10

2 INSTALLATION AND CONFIGURATION
At this point you should have already completed the installation instructions outlined in the Avocent® HMX HighPerformance KVM Extender System Quick Installation Guide. For important safety information on your system, visit:www.VertivCo.com/ComplianceRegulatoryInfo.
Additional information on your physical configuration options is highlighted in the following sections, as well as basic stepsthat need to be completed prior to any advanced configuration on your transmitters and receivers. Configuration for theHMX extender system is performed within a web browser-based user interface known as the System Configuration utility.See System Configuration Utility on page 21 for more information on this utility as well as advanced system configurationdetails.
2.1 Configuration Options
The HMX extender system can be configured in a direct connect or matrix configuration. In a direct connect configuration,one transmitter connects directly to one receiver via the system port on each unit. In an unmanaged matrix configuration, atransmitter and multiple receivers can connect directly to a Gigabit Ethernet switch. If you wish to add transmitters to yoursystem, the HMX Advanced Manager server must be added to the system to manage your matrix configuration. See theAvocent® HMX Advanced Manager Software Installer/User Guide for more information.
Figure 2.1 Example Direct Connect Configuration
ITEM DESCRIPTION
1 Remote computer
2 HMX transmitter
3 Link via the system port
4 HMX receiver
5 Local computer
Table 2.1 Example Direct Connect Configuration Description
11

Figure 2.2 Managed Matrix Configuration Example
ITEM DESCRIPTION
1 HMXManage server (hosts the HMXAdvancedManager software)
2 10/100Mbps link
3 Gigabit Ethernet connection to a switch
4 Administrator computer
5 HMX 6500 receiver
6 HMX 6000 receiver
7 HMX 8000 receiver
8 Local computers
9 HMX 6000 transmitter
10 HMX 5150 transmitter
11 HMX 8000 transmitter
12 Remote computers
13 Virtual machines
Table 2.2 Managed Matrix Configuration Example Descriptions
2.2 System Recommendations
For optimal performance, it is recommended that your HMX extender system has the following:
Vertiv™ | Avocent® HMX High Performance KVM Extender System Installer/User Guide12

• Ethernet ports that support Gigabit (1000 Mbps) or faster speeds
• Internet Group Mulitcast Protocol (IGMP) v2 or v3 support
• Jumbo frame that supports up to 9216 bytes
• Fiber channel or other high bandwidth connections between switches
• Layer 3 switches with full duplex, 1 Gbps up and downstream speeds and multiple dedicated processorsApplication Specific Integrated Circuits (ASICS)
• For HMX 8000 models, a 10 GB fiber connection is required
2.2.1 Factory reset
If the standard settings within your HMX extender system are changed in an installation and you need to change the currentconfiguration, a reset must be performed to restore the transmitters and receivers to the factory default settings beforeproceeding. This factory reset must also be performed if using an HMX Advanced Manager server to configure your system.Otherwise, the transmitters and receivers in the managed system will not be located.
To perform a factory reset:
NOTE: A factory reset can also be performed from the System Configuration utility. For more information, see SystemConfiguration Utility on page 21.
1. Ensure the extender you are resetting is turned on.
2. On the extender front panel, locate the small hole that houses the recessed reset button.
3. For HMX 5000 and 6000 units, insert a narrow tool such as a straightened paper clip into the hole, then pressand hold it while removing the power cord. Re-insert the power cord and then release the reset button. Five ofthe front panel device status indicators quickly flash nine times to indicate a successful reset.
-or-
For HMX 6500 and HMX 8000 units. inset a narrow tool into the hole, then press and hold it for 10 seconds untilthe status indicator turns blue. Release the reset button. The indicator remains blue while the unit resets itself.Once the reset is complete, the indicator changes to green if all connections are correct; it changes to orange ifone or more of the video, USB and/or network links are missing.
NOTE: You must wait at least 30 seconds after you have released the reset button to safely disconnect power.
Figure 2.3
2.3 Basic Configuration
After your system is installed and turned on, you may need to re-configure the IP address for your network. In a directconnect configuration, the factory default address may be acceptable for immediate use in your network. However, if youwish to change the default address, this should be the only basic configuration needed to begin using your transmitter andreceiver. In an unmanaged matrix configuration, the IP address of the transmitter and each receiver must be specified so theunits can locate each other within the HMX extender system. Re-configuring the IP addresses of extenders in a managedmatrix configuration is completed in the HMX Advanced Manager software. See the HMX Advanced Manager SoftwareInstaller/User Guide for basic configuration procedures. The default port IP addresses are listed in the following table.
PORT NAME TRANSMITTER DEFAULT IP ADDRESS RECEIVER DEFAULT IP ADDRESS
Management or VNC port 192.168.1.42 192.168.1.42
System port 169.254.1.33 169.254.1.32
Teaming port 169.254.1.43 169.254.1.42
Table 2.3 Default Port IP Addresses
2 Installation and Configuration 13

To configure the transmitter:
1. From a web browser on your local computer, enter the transmitter IP address. The default IP address is:http://169.254.1.33.
NOTE: If the IP address of the transmitter is not known, perform a manual factory reset to restore the default IPaddress.
2. Log in to the System Configuration utility. The default username is admin and the default password is eitherpassword or left blank.
3. The first time that you log in to the utility using the administrator account, you are required to reset thepassword. Select Security on the left side of the window.
4. Enter your old password, enter your new password twice to verify and click Save.
NOTE: Hashtags (#), quote marks (") and spaces cannot be used in passwords.
5. Select System Configuration on the left side of the window. On the displayed window, enter the name and adescription of the transmitter in the applicable fields.
6. Ensure that the Enable System Port checkbox is selected. Then change the IP address to an address in theprivate IP range 192.168.xxx.xxx.
NOTE: In an un-managed matrix configuration, the IP address for the system port must be changed before theTeaming port can be used for network connections.
7. In the System Netmask field, change the netmask to 255.255.255.0.
8. In the System Gateway field, change the System Gateway to an appropriate address.
9. If using an HMX 5200 or 6200 transmitter, ensure the Enable Management Port checkbox is selected. Thenenter 192.168.1.42 as the IP address.
NOTE: It is recommended that the IP address of this port remains the same. If you wish to change it, use the newaddress for all dual-head extenders in the system.-or-If using an HMX 6210T transmitter, ensure the Enable VNC Port checkbox is selected and enter 169.254.1.33 as the IPaddress.
10. Depending on the transmitter model, enter the netmask and gateway information of either the Management orVNC port.
11. If using the teaming port, ensure the Enable Teaming Port checkbox is selected. Then, change the teaming portIP address to an address in the private IP range 192.168.xxx.xxx.
12. In the Teaming Port Netmask field, change the netmask to 255.255.255.0.
13. In the Teaming Port Gateway field, change the Teaming Gateway to an appropriate address.
14. Verify the Enable Video, Enable Audio, Enable USB and Enable Serial data streams are enabled asappropriate.
NOTE: It is important that the settings in the transmitter and receiver are the same. If one option is enabled on thetransmitter, but disabled on the receiver, the data stream remains disabled.
15. If you selected the Enable Serial checkbox, enter the baud rate, data bits, stop bits and parity information.
16. Click Update Now.
Vertiv™ | Avocent® HMX High Performance KVM Extender System Installer/User Guide14

To configure the receiver:
1. From a web browser on your local computer, enter the receiver IP address. The default IP address is:http://169.254.1.32.
NOTE: If the IP address of the receiver is not known, perform a manual factory reset to restore the default IP address.
2. Log in to the System Configuration utility. The default username is admin and the default password iseitherpasswordor left blank.
3. The first time that you log in to the utility using the administrator account, you are required to reset thepassword. Select Security on the left side of the window.
4. In the appropriate fields, enter the old password. Enter your new password twice to verify and click Save.
NOTE: Hashtags (#), quote marks (") and spaces cannot be used in passwords.
5. Select System Configuration on the left side of the window. On the displayed window, enter the name and adescription of the receiver in the appropriate fields.
6. Ensure that the Enable System Port checkbox is selected. Then change the IP address to an address in theprivate IP range 192.168.xxx.xxx.
7. Change the netmask to 255.255.255.0.
8. Change the System Gateway to an appropriate address.
9. If using a dual-head receiver, ensure the Enable Management Port checkbox is selected. Then enter 192.168.1.42as the IP address.
NOTE: It is recommended that the IP address of this port remains the same. If you wish to change it, use the newaddress for all dual-head extenders in the system.
10. If using the teaming port, ensure the Enable Teaming Port checkbox is selected. Then change the teaming portIP address to an appropriate address in the private IP range 192.168.xxx.xxx.
11. In the Teaming Port Netmask field, change the netmask to 255.255.255.0.
12. In the Teaming Port Gateway field, change the Teaming Gateway to an appropriate address.
13. Verify the Enable Video, Enable Audio, Enable USB and Enable Serial data streams are enabled asappropriate. Select your applicable keyboard country code.
14. Select the mic (standard) or mic boost (+20 dB) radio button, depending on the type of microphone used inyour system.
15. Configure the transmitter IP address details in the Target Transmitter Unit Settings section.
a. In the IP Address field, enter the IP address of the system port on the transmitter providing the video,audio and data streams.
b. If the transmitter is configured to use the teaming port, enter the IP address of the transmitter Teamingport in the IP Address 2 field.
c. Click the down arrow to expand the transmitter settings.
d. Enter the IP address for each of the data streams.
16. Click Update Now.
17. In an un-managed matrix (multicast) configuration, follow these steps to configure the multicast settings:
a. Log in to the transmitter System Configuration utility and select System Configuration on the left side ofthe window.
b. In the Target Multicast Configuration section, enter the appropriate IP address for each video and audiostream. The Multicast IP entries are for the system port and Multicast IP2 entries are for the teamingport.
2 Installation and Configuration 15

c. Click the up arrow in this section to repeat steps a and b for each receiver.
d. Click Update Now.
18. Repeat this procedure for each receiver in your HMX extender system.
For additional information, see System Configuration Utility on page 21.
2.3.1 Firmware upgrade
It is recommended that the HMX extender system use the most current firmware version available, and transmitters andreceivers are Flash upgradable at any time. Regardless of your configuration, the same firmware version must be usedacross all units in your system.
In a managed matrix configuration, it is recommended that you use the HMX Advanced Manager software to quicklyupgrade the firmware across multiple transmitters and receivers. The HMX 5100 and 5200 extenders are not downgradable,so the HMX Advanced Manager server must be upgraded to the same version as the extenders to be compatible. See theAvocent® HMX Advanced Manager Installer/User Guide for more information on upgrading the HMX Advanced Managerserver. If the extender does not operate properly after the HMX Advanced Manager server is upgraded, a factory reset mayneed to be performed on the extender.
To locate the transmitter and receiver firmware version:
1. From a web browser on your local computer, enter the IP address of the extender.
2. Log in to the System Configuration utility using the admin default username. Depending on whether you areusing the receiver or the transmitter, enter the corresponding password.
3. Select About on the left side of the screen. The build number listed under the Main System heading is thecurrent firmware version.
To upgrade your firmware:
WARNING! Ensure that power is not interrupted during the upgrade process. Otherwise, the extender maybecome inoperable and require you to switch to the backup firmware image to regain operation. To switch tothe backup firmware image, move Option Switch 1 on the extender back panel to the On/Down position.
1. Visit the HMX Product Page. Scroll down to select your model, then click Documents and Downloads.
2. Select Software Downloads on the left side of the page, then search for the Avocent® HMX High PerformanceKVM Extender System transmitter and receiver firmware upgrade files.
NOTE: The remaining steps need to be completed for each transmitter and receiver that you wish to upgrade.
3. Log in to the System Configuration utility.
4. Select Firmware Upgrade on the left side of the screen.
5. Click Browse and select the firmware upgrade file you wish to upgrade.
NOTE: The file contains main and backup firmware images you can choose to upgrade.
6. Select Upgrade Now. The indicators on the extender front panel flash while the upgrade is in process. After thefirmware upgrade is complete, the extender automatically reboots.
2.4 HMX 5150T Transmitter
The following procedures are specific to the HMX 5150T transmitter.
Vertiv™ | Avocent® HMX High Performance KVM Extender System Installer/User Guide16

To connect the HMX 5150T transmitter:
1. Connect a CAT5, 5e, 6 or 7 cable to the Gigabit Ethernet port on the front of the unit.
2. Connect the other end of the cable either directly to an HMX receiver or to a Gigabit Ethernet switch, asneeded.
3. If connecting via a network, repeat steps 1 and 2 for each of the other units.
For configuration information, see System Configuration Utility on page 21.
2.4.1 USB and power connections
The HMX 5150 transmitter is designed to operate using an optional external power adaptor or it can receive all of its powerfrom the two USB connections. Using the external power adaptor for power allows a remote user to access the host's bootupand BIOS menu, if needed. If you are using the external power adaptor, only the black USB plug needs to be connected. Ifyou are using power from the USB only, then both the black and red USB plugs must be connected.
NOTE: There is a short interruption in power if the operation switches from one power source to the other.
POWER
ADAPTOR
BLACK
USB
RED
USBDESCRIPTION
x x Power is received from both USB connections.
x x Power is received from the power adaptor only.
x x xPower is received from the power adaptor. If the power adaptor becomes unavailable, power is switched to theUSB connections after a short interruption in power.
Table 2.4 Power Connections
2.4.2 Status indicators
The two panel indicators on top of the transmitter provide additional operation information. See the following for adescription of each.
INDICATOR STATUS DESCRIPTION
Main status indicator
Off No Power.
Green Video, USB and network links are operating.
Orange Operating, but video, USB and/or network link is missing.
RedConsistent - unit has failed; reboot.Intermittent - Unit is booting.
Green/Red flashing Unit is in backupmode.
Blue Factory reset activated.
Red/Blue flashing Unit is in upgrademode.
Fast Green flash Unit is in identify mode.
Network indicator
OrangeOff: No link.On: Link established.
GreenOff: No link.Flashing: Network activity.On: Quiescent link.
Table 2.5 Status Indicators
2 Installation and Configuration 17

2.4.3 Restoring a firmware backup
The transmitter retains a backup image of the previous firmware version. After the image is restored, you need to load theupgrade file with the new primary image. See Performing an upgrade on page 18.
To restore the backup firmware image:
1. Turn on the transmitter.
2. Using a straightened paper clip, press and hold the recessed reset button for approximately 10 seconds untilthe main status indicators flash green and red.
3. Release the reset switch. When the backup is complete, the transmitter's main status indicators continuallyflash green and red.
2.4.4 Performing an upgrade
The HMX 5150T transmitters are flash upgradeable. However, for larger installations, it is recommended that you use theHMX Advanced Manager software to upgrade multiple units at a time.
NOTE: Upgrades must be performed on transmitters and receivers at the same time. A mixed firmware operation isnot supported.
WARNING! During the upgrade process, ensure that power is not interrupted. This may leave thetransmitters in an inoperable state. If the upgrade process is interrupted and fails, it may be necessary toswitch to the backup firmware image in order to regain operation.
To upgrade a single HMX 5150T unit via the network link:
1. Download the latest upgrade file from https://www.vertivco.com/en-us/support/software-download/it-management/avocent-hmx-5000-and-6000-series-extenders-software-downloads.
2. Connect a CAT5, 5e, 6 or 7 link cable to the network port on the front of the unit.
3. Connect the other end of the cable directly to the network port of your computer.
4. Open a web browser on your computer and enter the IP address of the unit to be upgraded.
5. From the configuration utility, select Firmware Upgrade.
6. Select Choose File and locate the downloaded upgrade file.
7. Verify the file is for the unit being upgraded and choose either Main or Backup.
8. Click Upgrade Now. The status indicators on the transmitter flash while the upgrade is in progress. In less thanone minute, the indicators stop flashing, the unit reboots and the upgrade process is complete.
2.4.5 Factory reset HMX 5150T
A factory reset returns the transmitter to the default configuration.
To reset the HMX 5150T:
1. Turn on the transmitter.
2. Use a straightened paper clip to press and hold the recessed reset button. The status indicators immediatelyturn red.
3. Release the reset switch at the appropriate time. See the following table for more information on reset times.
Vertiv™ | Avocent® HMX High Performance KVM Extender System Installer/User Guide18

FUNCTION RELEASE TIME INDICATORS
To reboot to the primary firmware version Less than 10 seconds Red
To boot to the backup firmware 10 to 14 seconds Green and Red flashing
To restore factory settings and reboot More than 15 seconds Blue
Table 2.6 Release Time Indicators
2 Installation and Configuration 19

Vertiv™ | Avocent® HMX High Performance KVM Extender System Installer/User Guide20
This page intentionally left blank

3 SYSTEM CONFIGURATION UTILITY
After installing your HMX extender, log in to the System Configuration utility to perform basic configuration of yourextenders. Additional general operations and advanced configuration tasks can also be performed through this streamlineduser interface. Although the System Configuration utility is the primary interface used to make changes to your extenders,there is an additional On-Screen Display (OSD) interface located on HMX receivers.
NOTE: For the steps to log in to the utility, see Basic Configuration on page 13. For more information on the OSDinterface, see the On-Screen Display on page 53.
3.1 General Operations
After initial configuration, other general tasks can be performed through the System Configuration utility to customize andstreamline common system operations.
NOTE: The following procedures are performed the same way regardless of whether you are using a transmitter orreceiver. Choose the extender you wish to update, then log in to the System Configuration utility. All steps begin onthe main System Configuration window.
3.1.1 Locating an extender within a rack or data center
If you have a complex HMX extender system configuration, it may be difficult to quickly identify a specific transmitter orreceiver in a rack or a data center. The System Configuration page within the System Configuration utility provides optionsto activate the front panel LEDs or OLED to assist with identifying the extender you are trying to locate.
To activate the front panel LEDs:
1. Select System Configuration on the left side of the page.
2. Select Identify Unit (short) to prompt the front panel LEDs to flash for five seconds.
-or-
Select Identify Unit (long) to prompt the front panel LEDs to flash for one hour. This setting can be overriddenat any time by selecting the short option.
3.1.2 Enabling system messages
Through the System Configuration utility, you can choose to receive general status information about your HMX extendersystem, including any error messages that may occur.
To enable system messages:
1. Select System Messages on the left side of the page, then select the Enable system messages checkbox.
2. If you enable the Send system messages to remote Log Server checkbox, also provide the IP address of asuitable remote server.
NOTE: The User Datagram Protocol (UDP) is used for all Syslog traffic.
3. Enable the Store system messages in unit checkbox to keep system messages within the memory of theextender. If you wish to view the messages or delete them, click the appropriate button.
4. Click Update Now to apply your settings.
21

3.1.3 Enabling HMX Advanced Manager server control
If you wish to have more than one transmitter within your HMX extender system, the HMX Advanced Manager server mustbe added to the system to manage your matrix configuration. You must also ensure that each extender is set to allow theHMX Advanced Manager server to take control of it.
To enable HMX Advanced Manager server control:
1. Select the link to the HMX Advanced Manager on the left side of the page.
2. On the displayed page, enable HMX Advanced Manager server control.
3.1.4 Recording bandwidth statistics
The HMX extender system provides bandwidth statistics that can be recorded, transferred and used for systemoptimization and troubleshooting, if needed. With the System Configuration utility, you can choose the type of bandwidthstatistics you wish to gather from an extender system port and then transfer it to a graph. In configurations where both thesystem and teaming ports are used, only the system port is measured and shown on the graph, but the illustratedbandwidth is the same for both ports. For example, if the statistics graph shows 500 MB of bandwidth on the system port,then it is assumed that there is also 500 MB of bandwidth on the teaming port. In this scenario, the total bandwidth acrossports is 1 GB.
To generate a statistics graph:
1. Select Statistics on the left side of the page, then select the Enable collection of bandwidth statistics checkbox.
2. A pop-up box appears and allows you to select what data bandwidth aspects you wish to show on the graph.
3. Click Submit to generate a pop-up graph of the information.
3.1.5 Rebooting and resetting the extender's factory default
If the power to your HMX extender needs to be turned off and turned back on again, a reboot can be performed via theextender System Configuration utility. Also, if a factory reset is needed and does not have to be manually performed fromthe extender front panel, the reset can be performed in the utility as well.
To perform a standard reboot on your extender:
Select Reboot on the left side of the page, then click Reboot on the displayed page.
To factory reset and reboot your extender:
1. Select Reboot on the left side of the page, then select the Perform Factory Reset checkbox.
2. Click the Reboot button at the bottom of the page.
3.2 Advanced Transmitter Configuration
Although basic configuration of your transmitter should already be complete, advanced procedures are available via theSystem Configuration utility that allow you to further customize your transmitter video, USB and security settings. If you areusing an HMX 6210T transmitter within your extender system, additional unique procedures must also be performed toutilize the VNC port on the front panel.
NOTE: Log in to the transmitter System Configuration utility before completing the following procedures. All stepsbegin on the main System Configuration page.
3.2.1 Configuring transmitter video
Options are available that allow you to control and configure the video transmitting across the HMX extender system.
Vertiv™ | Avocent® HMX High Performance KVM Extender System Installer/User Guide22

NOTE: When using an HMX extender system with dual-head extenders linked via two Gigabit links with sufficientbandwidth available, there may be no need to alter the default settings on the Video Configuration page of the SystemConfiguration utility.
The following best practices are recommended when configuring transmitter video settings:
• If moving video images are shown frequently on an HMX 6210T transmitter, lower the Frame skippingpercentage and reduce the color depth.
• If video screens in your system are relatively static, increase the Background Refresh interval and the Frameskipping percentage.
• As you apply each setting, you may wish to view video images with typical adjustments.
To configure transmitter video settings:
1. Select Video Configuration on the left side of the page, then adjust the following settings to meet the needs ofyour system.
• Peak bandwidth limiter percentage: Select the percentage of bandwidth (0-95%) allowed for thetransmitter to prevent the transmitter from utilizing too much network capacity when sending video anddata over the IP network.
• Background Refresh: Select the frame rate to control bandwidth used by the transmitter when sendingthe complete video image in the background. Any rate higher than 32 frames reduces bandwidth. Thetransmitter also sends the affected changes in the image.
• Color Depth (HMX 6210T transmitter only): Select the color depth that best applies to your system.
• Enable Anti Dither: Enable this checkbox to reduce the effects of dithering. While dithering improvesimages by diffusing and altering pixel colors between video frames, it slows down system performance.The Anti Dither feature ignores color dithering, which increases the frame rate and eliminatesunnecessary network traffic.
• Default DDC options: Disable the Use Default DDC checkbox to use the EDID reported by the monitorthat is connected to the receiver. Enabling the checkbox, however, activates the Choose Default DDCdrop-down list, allowing you to select from a range of preset video resolutions.
NOTE: After a resolution is selected, the transmitter only supports that video resolution. All listed resolutions aresingle-link DVI with a maximum pixel clock of 165 MHz and a refresh rate of 60 Hz.
• Hot Plug options: Select the Enable Hot Plug Detect option to send a message to the graphics card ofthe computer attached to the transmitter every time the monitor located at the receiver is changed.Select the length of time that a hot plug detect signal is applied from the options in the Period of HotPlug Detect signal drop-down list. Most graphics cards operate efficiently at the 100 ms default.
• Frame skipping percentage: Select the percentage (0-100%) of captured video frames that can beskipped to reduce the overall bandwidth consumed by the system. This process works best for videosources that either infrequently update or frequently update, but do not require high fidelity.
• Compression: From the drop-down list, choose the compression method you wish to use for videotransmission:
Select Pixel Perfect to use the standard HMX extender system RLE compression scheme.
Select Adaptive to use the standard compression and also guarantee the frame rate.
Select Smoothest Video to force the maximum compression.
3 System Configuration Utility 23

Select Advanced to choose a fixed compression mode and select the amount of compression thataccompanies the AVCT scheme. The compression level determines how much the system speed isincreased.
2. Select Update Now to apply your settings.
3.2.2 Viewing video snapshots and reports
Snapshots of connected video feeds, as well as reports of detected video resolutions and color depths for your HMXextender system, can be generated from the System Configuration page on the transmitter.
To generate a snapshot and report about connected video feeds:
1. Select System Configuration on the left side of the page.
2. Select Thumbnail at the bottom for the video feed snapshot and resolution/color depth report.
3. Select the Refresh Thumbnail button to update the information.
3.2.3 Configuring the transmitter USB and security settings
The local transmitter System Configuration utility allows you to configure specific USB and security settings within the HMXextender system.
To configure transmitter USB settings:
1. Select USB Setting on the left side of the page.
2. Select the Enable Dummy Boot Keyboard checkbox if you want to ensure that a keyboard is always reportedwhen the computer is turned on.
NOTE: This dummy boot keyboard is virtual and uses one of the USB endpoints. You must disable this option if allendpoints are required elsewhere for other USB devices.
3. Select the Disable Hi-Speed checkbox to force the system to run at the low/full USB speed of 12 Mbps. Thisforces USB 2.0 high speed devices to adapt to a lower rate.
4. From the Hub Size drop-down list, select the amount of USB hubs to be supported by the transmitter.
5. From the Reserved Port Range drop-down list, select the number of ports to reserve for devices. The devicesare assigned the reserved ports from the receiver.
NOTE: Use this list for devices that must always report to the same USB port number in order to assist the USB driverwith easily locating the device. By default, a zero value disables this option, but if you choose to change it, the dummyboot keyboard must be disabled.
6. Click Update Now to apply your changes.
To configure transmitter security settings:
1. Select Security on the left side of the page.
2. Click the desired radio button next to the USB and Control Encryption fields to set the encryption frequency.
NOTE: Data passed across the system can be USB data or control data (video data is not encrypted).
3. If you wish to require your password to open configuration pages, select the Secure web pages with passwordcheckbox.
4. In the event that your password needs to be changed, select the Change password checkbox.
5. Enter the old password once, then enter the new password twice to verify.
Vertiv™ | Avocent® HMX High Performance KVM Extender System Installer/User Guide24

NOTE: Hashtags (#), quote marks (") and spaces cannot be used in passwords.
6. Click Save to confirm your changes.
3.2.4 Configuring the HMX 6210T transmitter
The HMX 6210T transmitter contains a VNC server that allows you to transmit a low-bandwidth version of the video outputacross standard networks to authorized remote viewers. The VNC link can either be made over the same network as themain HMX extender output or via a separate one. Basic set up and configuration on the transmitter front panel VNC portwas completed earlier in this guide. However, further configuration of the VNC port is completed through the use of a thirdparty VNC Viewer program running on a computer or mobile device. By utilizing a VNC viewer, up to sixteen remote userscan log in over standard networks to view the output of the HMX 6210T transmitter.
NOTE: Instructions on using a third party VNC viewer vary depending on which one you choose. See the help sectionsor other documentation supplied by the specific program if you need more information.
Selecting a third party viewer
If you do not already have a VNC viewer, you can choose one of the following options:
• Download the latest VNC viewers from the RealVNC web site. If using a tablet or smartphone, you candownload a viewer from the app store.
• Download a Microsoft® Windows® VNC viewer from the transmitter.
• Run a Java version of the VNC viewer in your web browser.
NOTE: The V5 viewers support a newer 256-bit encryption technique. However, virtual media functionality is notsupported in a V5 viewer.
To download a Windows VNC viewer from the transmitter:
1. Connect the transmitter to an IP network where a computer is available on the same subnet.
2. Open an internet browser and enter http://192.168.1.42 as the default local IP address of the transmitter.
3. After the welcome page, click the Download the Windows VNC Viewer from Unit link.
4. Open the executable file and follow the on-screen instructions.
To use the Java VNC viewer:
1. Connect the transmitter to an IP network where a computer is available on the same subnet.
2. Open an internet browser and enter http://192.168.1.42 as the default local IP address of the transmitter.
3. Click the link Connect using built-in Java VNC Viewer. The Java viewer loads and runs inside the browser.
Using the Virtual Media feature
On HMX 6210T transmitters, an additional virtual media (VM) feature can be used if you need to make information availableremotely. Disk drives, single files or collections of files and folders up to 2 GB in size can be posted as read-only files on thehost computer through the VNC viewer. To use the virtual media feature, a VM link must be made from the HMX 6210Ttransmitter and a host computer USB port. Additional instructions are available within your specific VNC viewer.
NOTE: File transfers in this configuration move in one direction only, from the viewer to the host computer. Thisfeature is not supported by Apple® Mac® systems.
3 System Configuration Utility 25

3.3 Advanced Receiver Configuration
Although basic configuration of your receiver should already be complete, advanced procedures are available via theSystem Configuration utility that allow you to further customize your receiver video, USB and security settings.
NOTE: Log in to the receiver System Configuration utility before completing the following procedures. All steps beginon the main System Configuration page.
3.3.1 Configuring receiver video
If your system is using dual-head extenders, you can verify that the monitor connected to the receiver can support andproperly display the chosen video resolution.
To verify the connected monitor supports a chosen resolution:
On the System Configuration page, select the Enable Video Compatibility Check checkbox to prompt a verification usingthe EDID reported by the computer graphics card. An error message is displayed and no connection is made if the monitorcannot support the video resolution.
By default, receivers are configured for Fast Switching, which means that the extender video retains the same frame rate ateither 50 or 60 Hz, depending on which resolution was displayed first. If you prefer to adjust this setting, the Match FrameRate option follows the source frame rate (50 Hz) and causes any variation to automatically return to that rate, even if thevideo resolution does not change. For example, if you have a receiver switching between 1920 x 1080 at 60 Hz and 1920 x1080 at 50 Hz, enabling the Match Frame Rate option changes the frame rate back to 50 Hz every time you switch. For yourspecific configuration, 60 Hz may be the frame rate that you prefer. By enabling the Force Video Refresh Rate to 60 Hzcheckbox, the receiver frame rate is held at 60 Hz regardless of the video input frame rate.
To select your preferred video frame rate:
Select System Configuration on the left side of the page, then select the Fast Switching (50 or 60 Hz frame rate) or theMatch Frame Rate (50 Hz) radio button.
-or-
Enable the Force Video Refresh Rate to 60 Hz checkbox, which prevents the previous video switching options from beingaltered.
3.3.2 Configuring receiver USB and security settings
The local receiver System Configuration utility allows you to configure specific USB and security settings within the HMXextender system.
To configure receiver USB settings:
1. Select USB Setting on the left side of the page.
2. Select each of the following checkboxes if you wish to enable the setting:
a. Select to allow HIDs to restrict supported USB devices to keyboards and mice only, and disables allother types of USB devices.
b. Since isochronous USB devices are not supported in an HMX extender system, select to receiveIsochronous Endpoint OSD Alerts if one is connected.
c. Select to allow an isochronous endpoint to be attached to the system to allow control information to beexchanged with that device.
3. In the Port Reservation section, map the four receiver USB connections to a specific USB port reserved on thetransmitter.
Vertiv™ | Avocent® HMX High Performance KVM Extender System Installer/User Guide26

4. In the Advanced features section, select the Enable advanced features checkbox if you wish to add informationto this area of the page. This section allows you to enter special codes that may be needed to resolve an issue ifa USB device fails.
5. Click Update Now to apply your changes.
To configure receiver security settings:
1. Select Security on the left side of the page.
2. Data passed across the system can be USB data or control data (video data is not encrypted). Click thedesired radio button next to the Encryption field.
3. If you wish to require your password to open configuration pages, select the Secure web pages with passwordcheckbox.
4. If your password needs to be changed, select the Change password checkbox.
5. Enter the old password once, then enter the new password twice to verify.
NOTE: Hashtags (#), quote marks (") and spaces cannot be used in passwords.
6. Click Save to confirm your changes.
3.4 Configuring the HMX 6500 Receiver
All configuration for an HMX 6500 receiver must be done via the HMX Advanced Manager. The HMX 6500 receiver mustbe added to the same network as the HMX Advanced Manager. To be added to the network, each HMX 6500 receiver mustbe in its factory default mode so that it can communicate with the HMX Advanced Manager.
For more information on resetting an HMX 6500 receiver to its factory defaults, see Factory reset on page 13.
3.5 Network Connections
The HMX 6500 unit has two SFP ports on its rear panel to support separate fiber or copper network links.
Additionally, the unit also supports a virtual machine (VM) network link up to 1 GB via an RJ45 network port on the rear ofthe unit.
NOTE: The RJ45 network connects to a corporate network to access the HMX Advanced Manager and VM targets.
Figure 3.1 Creating a Network Connection
ITEM DESCRIPTION
1 Fiber SFP module
2 Copper/CATx SFP module
Table 3.1 Creating a Network Connection Descriptions
3 System Configuration Utility 27

To make a physical network connection:
1. Insert the appropriate fiber or copper SFP module into one or both of the SFP ports on the rear of the unit.
2. Using an appropriate cable, connect your switch to the appropriate SFP module.
NOTE: For fiber connections, close the latch on the SFP module connector to lock the cable in place.
To make a VM connection:
Using an appropriate CATx cable, connect your network switch to the RJ45 port on the rear of your HMX 6500 unit.
3.6 OLED Screen
Once configured, your HMX 6500 should operate automatically. The OLED screen on the front of the unit displaysinformation. Press the control button on the top right of the screen to switch the displayed information.
Figure 3.2 OLED Screen Examples
SCREEN DESCRIPTION
Status Indicates the connection status of the HMX 6500 unit - Searching, Connecting or Connected.
Connection Displays the name of the current channel and the peripherals that are connected and operating.
Alert If an alert is triggered, displays the alert with an explanation. Once shown, the Status page returns.
IP Address Displays the IP addresses of each of the three network ports. Press the button to switch among the ports.
AIM Address Displays the AIM server's address, if applicable.
Software Version Displays the current software version of the unit.
Display Resolution Displays the resolution of each connectedmonitor. Press the button to switch betweenmonitors, if applicable.
MAC Address Displays theMAC addresses of each of the three network ports. Press the button to switch among the ports.
Serial Number Displays the serial number of the HMX 6500 unit.
Table 3.2 OLED Screen Descriptions
3.6.1 Front panel indicator
Each HMX 6500 unit has a single indicator light located below the control button to display the status of each unit.
Vertiv™ | Avocent® HMX High Performance KVM Extender System Installer/User Guide28

COLOR DESCRIPTION
Off No power.
Solid green All services are running.
Solid amber The unit is running, but video, USB or a network link is missing or not connected.
Solid red Booting before the processor loaded or failed.
Solid blue The factory reset mode is active.
Flashing red/green Booting into factory recovery mode.
Flashing green/blue Upgrademode is active.
Fast flashing green Identify mode is active.
Table 3.3 Indicator Light Status Descriptions
3.6.2 Viewing the configuration page
Once the HMX 6500 unit has been added to the network, you can view its configuration page by browsing to its IP address.Press the small button on the OLED screen on the front of the unit until the IP address displays.
NOTE: Depending on which network port is used, IP address 1 or IP address 2 displays.
3 System Configuration Utility 29

4 CONFIGURING THE HMX 8000 SYSTEM
Each HMX 8000 unit hosts an internal set of web pages that contain its configuration details and settings. Using a computerconnected to the same network as each HMX 8000 unit, you can configure each unit. You can also access the configurationpage by pressing CTRL + ALT + C on the console attached to each HMX 8000 unit.
To configure an HMX 8000 unit from its web page:
From your computer's web browser, enter the IP address of the HMX 8000 unit.
The default IP addresses when using SFP port 3 are:
• 169.254.1.33 for the transmitter.
• 169.254.1.32 for the receiver.
The default IP addresses when using SFP port 4 are:
• 169.254.1.43 for the transmitter.
• 169.254.1.42 for the receiver.
-or-
You can discover the IP address by pressing the small button on the front panel next to the OLED screen.
NOTE: Performing a factory reset will restore the IP addresses back to their default values. For more information, seeFactory reset on page 13.
4.1 General Information
Click the General tab to view and configure general information about your unit.
The information in the following table is applicable for both transmitters and receivers.
Vertiv™ | Avocent® HMX High Performance KVM Extender System Installer/User Guide30

ITEM DESCRIPTION
DeviceType
Displays whether the unit is a transmitter (TX) or receiver (RX).
DeviceName
Displays the device name.
DeviceDescription
Displays the (optional) description of the device.
DeviceLocation
Displays the (optional) location of the device.
CurrentSoftwareVersion
Displays the version of the current software installed on the device.
SerialNumber
Displays the device serial number.
BoardRevision
Displays the revision number of themain circuit board of the device.
DeviceModel
Displays themodel number of the device.
Date andTime
Displays the current date and time used by the device.
Uptime Shows how long the device has currently been running.
IdentifyDevice
Click this button to cause the indicator on the front panel of the device to flash. This helps to identify the device whenmultiple units areinstalled in the same area. A pop-up dialog displays showing all relevant identification details. Click Cancel to stop the identificationprocess, or click OK to close the pop-up.
Table 3.4 General Information Descriptions
4.2 UI Settings
Click the UI Settings tab to view and configure user interface (UI) settings.
PARAMETER DESCRIPTION
Front Panel Timeout Determines how many seconds of inactivity before the front panel display goes blank.
LED Brightness Determines the brightness of the front panel LED indicator.
Table 3.5 Transmitter UI Settings Descriptions
PARAMETER DESCRIPTION
OSD Notification Position (plus Timeout) Determines the location and persistence of notifications displayed on screen.
OSD Banner Position (plus Timeout) Determines the location and persistence of banners displayed on screen.
OSD Timeout Determines how many minutes of inactivity before the OSD screen closes.
Front Panel Timeout Determines how many seconds of inactivity before the front panel display goes blank.
LED Brightness Determines the brightness of the front panel LED indicator.
Table 3.6 Receiver UI Settings Descriptions
4.3 Presets
Click Presets to view the details and connection status for the current channel preset being used by the receiver.
NOTE: This page is only available on HMX 8000 receivers.
4 Configuring the HMX 8000 system 31

Each row details one type of connection that has been made. It lists the output port on the receiver and the source port fromthe connected transmitter. It also displays the name of the connected device. The icon in the Status column displayswhether it is connected to the source or not.
4.4 Ports
Click the Ports tab to view and configure Ports on the device.
There are four sets of ports on a transmitter and three on a receiver. Serial ports are not available on a receiver.
• Video
• Audio
• USB
• Serial
Click the appropriate icon on the right of the page to access that port type's information.
4.4.1 Video ports
Displays information about the two video ports located on the transmitter or receiver.
PARAMETER DESCRIPTION
Enabled Displays whether each video port is enabled or disabled.
Connected Displays if the functioning host video drivers are connected to the two video ports.
EDID Source Displays the EDID mode currently being used by the two video inputs.
AdvancedClick Advanced to display a pop-up for the two video feeds. Details include: Compression, Bits per Color, Frame Skipping, BackgroundRefresh and whether theMagic EyeOption is enabled or disabled.
Multicast Displays all the videomulticast IP addresses that have been configured.
Table 3.7 Transmitter Video Ports Descriptions
PARAMETER DESCRIPTION
Enabled Displays whether each video port is enabled or disabled.
Connected Displays if the functioning host video drivers are connected to the two video ports.
EDID Source Displays the EDID mode currently being used by the two video inputs.
CompatibilityCheck
Displays whether video compatibility between the source and display device is enabled. When enabled, it prevents displayingresolutions themonitor doesn't support.
FrameRateSwitching
Displays the strategy used for the frame rate when switching resolutions.Force 60 - The frame rate is always forced to 60 Hz.Retain - Retains the current frame rate when switching to a different resolution.Auto - The frame rate always switches tomatch themode it is connected to.
Table 3.8 Receiver Video Ports Descriptions
4.4.2 Audio Ports
Displays information about the audio ports located on the transmitter.
Vertiv™ | Avocent® HMX High Performance KVM Extender System Installer/User Guide32

PARAMETER DESCRIPTION
Enabled Displays whether the audio ports are enabled or disabled.
Connected Displays if devices are connected to the audio ports.
Quality Mode Displays ameasure of the audio quality. By default, this value is set to Auto.
Multicast Displays all the audiomulticast IP addresses that have been configured.
Table 3.9 Transmitter Audio Ports Descriptions
PARAMETER DESCRIPTION
Enabled Displays whether the audio ports are enabled or disabled.
Connected Displays if devices are connected to the audio ports.
Gain
Determines themicrophone gain/amplification level.None - No device is connected to the port.Mic - Standard gain for normal microphone devices.Mic boost - 20 dB volume boost for microphone input devices.
Table 3.10 Receiver Audio Ports Descriptions
4.4.3 USB Ports
Displays information about the USB ports located on the transmitter or receiver.
On the receiver, information is displayed for ports 2-5. USB port 1 on the receiver is transparent and its devices are notlisted.
PARAMETER DESCRIPTION
Enabled Displays whether the USB ports are enabled or disabled.
Connected Displays if devices are connected to the USB ports.
TransparentUSB Enabled
Offers a different implementation of USB support from emulated USB. When enabled, it allows additional devices to be used that wouldnot function with emulated USB.
Speed Displays the USB speedmode currently in use by the host computer's USB port. Settings are High or Full.
Present BootKeyboard
When enabled, the transmitter reports a virtual dummy boot keyboard to the attached computer to ensure the keyboard is alwaysreported when the computer boots. The dummy boot keyboard uses one of the 13 USB endpoints. If all 13 endpoints are required forother USB devices, or if a KVM switch only supports two HID devices, this feature can be disabled.
Max Hub SizeYou can whether the transmitter reports as a seven- or a 13-port USB hub. SomeUSB hosts can only support seven-port USB hubs. Ifthis option is set to seven, then only seven USB devices are supported by the computer.
Table 3.11 Transmitter USB Ports Descriptions
PARAMETER DESCRIPTION
HID Only When enabled, all ports are limited to supporting Human Interface Devices (HID) only. Examples are keyboards andmice.
EnableIsochronousDevices
When enabled, a dedicated portion of the USB bandwidth is reserved for real-time data transfers, whichmust be sent at a constantrate.
ConnectedDevices
Displays all connected devices with manufacturer andmodel details, as reported. Click Details to view more information, such asdevice type, protocol version, speed andmaximum power consumption.
Table 3.12 Receiver USB Ports Descriptions
4 Configuring the HMX 8000 system 33

4.4.4 Serial Ports
Displays information about the serial port located on the transmitter. These options are configurable via the HMX AdvancedManager server.
PARAMETER DESCRIPTION
Enabled Displays whether the serial port is enabled or disabled.
Connected Displays if a valid serial device is connected to the serial port.
Speed Displays the baud rate of the connected serial device.
Data Bits Displays the number (5, 6, 7 or 8) of data bits.
Stop Bits Displays the number (1 or 2) of stop bits.
Parity Displays the parity checking (none, odd or even).
Table 3.13 Serial Ports Descriptions
4.5 Network
Click the Network tab to view and configure network information for each of the ports on the transmitter or receiver.
The information in the following table is applicable for both transmitters and receivers.
Vertiv™ | Avocent® HMX High Performance KVM Extender System Installer/User Guide34

PARAMETER DESCRIPTION
Socket Displays each operational network socket. Sockets 3 and 4 are determined by the SFP modules.
MAC Address Displays the unique, fixed hardware identification number for each port.
Link Up Displays if the link state of this network is up. It should be up if the device is connected to a functioning network.
IP AddressDisplays the IP address of the network interface. This parameter is not configurable. The device functions in a network zero-config state, which does not require the setting of a static IP address.
NetmaskDisplays the netmask of the network interface. This is not configurable. The device functions in a network zero-config state,which does not require the setting of a static netmask.
GatewayDisplays the gateway address of this network interface. This is not configurable. The device functions in a network zero-configstate, which does not require the setting of a static gateway.
DHCPEnabledWhen enabled, the corresponding port derives its IP Address, Netmask andGateway details from the DHCP server specified inthe DHCP Server Address field.
DHCPServerAddress
Displays the address of a valid DHCP server (which can be the HMXAdvancedManager server) to be used when the DHCPserver is enabled.
Rout of LastResort
In amulti-interface device such as this, the selected interface is used as the default whenever it is unclear which interface shouldbe used for network traffic. This is determined via the HMXAdvancedManager server.
Routing TableClick Details to show the routing table entries corresponding to the network interface. In it are the destination address, gatewayand netmask for the routes to particular network destinations.
DNS Servers Displays the DNS server addresses obtained via DHCP.
NTP Enabled When enabled, the unit derives its time and date information from a suitable NTP server.
NTP Servers Displays NTP server addresses obtained via DHCP.
NTP Key ID Displays the ID of the key used for secure NTP.
NTPKey Value Displays the value of the key, in a hexadecimal string, used for secure NTP.
HMXAdvancedManager Enabled
Displays if server management is enabled.
HMXAdvancedManager Servers
Displays management server addresses that have beenmanually configured.
Table 3.14 Network Descriptions
4.6 Diagnostics and Statistics
Click Diagnostics to view and configure various diagnostics and statistics.
There are four sets of diagnostics and statistics on the device.
• Log Settings
• Network Statistics
• Video Port Status
• Video Port Statistics
Click the appropriate icon on the right of the page to access the desired page.
4.6.1 Log Settings
Click the Log Settings icon to view and configure diagnostic log settings.
The information in the following table is applicable for both transmitters and receivers.
4 Configuring the HMX 8000 system 35

PARAMETER DESCRIPTION
Capturediagnostics todownload
Request generation of a diagnostics dump file. Downloaded by the host computer’s browser, this is an encrypted diagnostics file thatcan be used to diagnose and fix issues.
RemoteSupport
When using a remote server, this option determines which port will be used. Multiple options are offered in case one or more ports areblocked by your firewall.
LoggingSeverityLevel
Defines the level of messages that will be logged. Level 5 (Notice: normal but significant condition) is the default setting. TheHMX 8000 supports levels 1 to 7. Choosing levels 6 (Informational) or 7 (Debug) will cause a larger number of lesser events to belogged, with a potential impact to overall performance. These levels should only be used if working with the support team to diagnose aspecific issue.
RemoteLoggingEnabled
When enabled, log files are sent to the selected remote logging address.
RemoteLoggingAddress
The IP address of the local network syslog server where the remote log files are sent.
Log File Click to download the log file to the local host computer.
Table 3.15 Log Settings Descriptions
4.6.2 Network Statistics
Click the Network Statistics icon to view current communication statistics and create graphs in real time.
The information in the following table is applicable for both transmitters and receivers.
PARAMETER DESCRIPTION
Capture andGraphStatistics
When enabled, a real-time graph is created plotting received bytes alongside received packets.
Show LegendWhenCapture andGraph Statistics is enabled, the Show Legend checkbox shows all other items that can be included on theplot. Click an item to include it.
Table 3.16 Network Statistics Descriptions
4.6.3 Video Port Status
Click the Video Port Status icon to display settings related to the physical video ports, signal encoding and transmitteddata.
Vertiv™ | Avocent® HMX High Performance KVM Extender System Installer/User Guide36

PARAMETER DESCRIPTION
Port Displays the port sink interface status for each video port.
Connected Displays if the device is connected to the video port.
Powered Displays if the connected device has power.
Hot-Plug AssertedDisplays if the transmitter is asserting hot-plugging to the device to indicate the presence of a display to the hostcomputer.
Link Rate Displays the data rate speed negotiated with the host computer on the video port.
TimingModeDisplays the video signal timing details detected by the transmitter from the computer connected to the videoport.
Timing Period Displays the video signal frame period in uSecs.
Pixel Clock Displays the video pixel clock for the video signal on the port.
HorizontalResolution
Displays the horizontal resolution on the port.
Horizontal SyncStart & End
Reserved for future use.
Horizontal FrameLength
Displays the horizontal frame length on the port.
Vertical Resolution Displays the vertical resolution on the port.
Vertical Sync Start& End
Reserved for future use.
Vertical FrameLength
Displays the vertical frame length on the port.
Timing Flags Displays the timingmethod (progressive or interlaced) on the port.
Encoding Displays the video processor for each video port.
Encoding options available on a transmitter
Enabled Displays if the video processor is running.
High Res SingleHeadMode
Reserved for future use.
Pixel Buffer Full If enabled, a fault has occurred in the processing.
Segments per line... to SegmentCompare Enabled
Video processor encoding setup status for diagnostic purposes only.
Maximum SegmentCompare Level
Equivalent to theMagic Eye setting on the HMXAdvancedManager server. 0 = off, 1 =Magic EyeOn.
Segment RefreshEnabled
Equivalent to Background Refresh on the HMXAdvancedManager server. Background refresh enabled (32, 64,etc.) then Segment Refresh Enabled =On.
Segment RefreshPeriod
When set to a value, is equivalent to the Backround Refresh on the HMXAdvancedManager server.
Encoding options available on a receiver
Image Hidden Displays if the video image is hidden. If an image from a transmitter has not yet been received, it will be hidden.
Overlay Enabled Displays if a GFXUI output is supported on the receiver's video port.
OSD Enabled Displays if UI and notification banners are active on the receiver's video port.
Mirroring Enabled Displays if the video processor is mirroring the video image of the other video processor
Table 3.17 Video Port Status Descriptions
4 Configuring the HMX 8000 system 37

PARAMETER DESCRIPTION
High Res SingleHeadMode
Reserved for future use
Width Displays the horizontal resolution of the video image decode in the video processor.
Height Displays the vertical resolution of the video image decode in the video processor.
Period Displays the frame period, in uSecs, of the video image decode in the video processor.
Segments per line... onwards
Displays, for diagnostic purposes only, the video processor decoding status.
Transmission (For Transmittersonly)
Displays various settings related to the data transmission used by each video port, such as network teaming,whether the data has stopped, whether interfaces are enabled and the source and destination for each videostream.
Reception (For Receivers only)Displays various settings relating to the data received on each video port, such as whether data has stopped,whether video processing is locked to the received video packets, whether interfaces are enabled and thesource and destination address for each video stream.
Teaming Displays if network interface teaming is possible on the video port.
Stopped Displays if the video processor decoding is stopped.
Locked
Lock ModeReserved for future use.
Frame Store FilterEnabled
Frame StoreNumber
For support use only.
Stream 1 and/or 2Displays which network interfaces enabled and what network addresses are being used as the source of videodate for the video processor of the video port.
Table 3.17 Video Port Status Descriptions (continued)
4.6.4 Video Port Statistics
Click the Video Port Statistics icon to view and configure frame and packet counts for both video ports.
PARAMETER DESCRIPTION
Dropped Frames Displays the number of frames dropped before transmission on each video port.
Transmission Packets Displays the total number of packets out put from the video processor on each video port.
Packets Transmitted Displays the breakdown of packets transmitted for each video stream on each video port.
Table 3.18 Transmitter Video Port Statistics Descriptions
PARAMETER DESCRIPTION
Frame Period Displays the latest periodmeasurement between the last two received frames, the inverse of the video frame rate.
Packets Received Displays the total number of packets received on the video port.
Expected Packets Displays the total number of packets expected to be received on the video port.
Stream Packets Received Displays the breakdown of packets received on each interface for each video port for each video stream.
Table 3.19 Receiver Video Port Statistics Descriptions
Vertiv™ | Avocent® HMX High Performance KVM Extender System Installer/User Guide38

4.7 System
Click System to view and configure various internal software options for the unit.
NOTE: The highlighted software version is the version currently running.
The information in the following table is applicable for both transmitters and receivers.
PARAMETER DESCRIPTION
Preferred Software Version The software version the unit will use when it reboots.
Recovery Software Version The software version the unit will boot into if placed into recovery mode.
Alternate Software Version The backup version of the software that is available.
Reboot Device Click Reboot to reboot the unit.
Restore Default Settings Click Restore to restore the unit back to its factory default settings.
Table 3.20 System Descriptions
4.8 Fiber Modules and Cables
Fiber modules that support various fiber optic cables are available for the HMX 8000. See the following table forspecifications.
FIBER
TYPEFIBER SIZE FIBER TYPE
CODING
DISTANCE AT
10GBPSPART NUMBER
NORMAL
APPLICATIONS
SUGGESTED PRINT
NOMENCLATURE
OM1 62.5/125Multimode(TIA-492AAAA)
Orange 62.5/125 2-26mHMX-MM-10H-SFP
OM2 50/125Multimode(TIA-492AAAB)
Orange 50/125 2-26mHMX-MM-10H-SFP
OM3 50/125
Multimode850 nm Laser-optimized) (TIA-492AAAC)
Aqua 850 LO 50/125 2-82mHMX-MM-10H-SFP
OM4 50/125Multimode (850 nmLaser-optimized)(TIA-492AAAC)
Aqua 850 LO 50 /125 2-300mHMX-MM-10H-SFP
OS1 andOS2
9/125Single-mode (TIA-492C000 / TIA-492E000)
Yellow SM/NZDS, SM 10KmHMX-SM-10G-SFP
Table 3.21 Fiber Module Specifications
4 Configuring the HMX 8000 system 39

Vertiv™ | Avocent® HMX High Performance KVM Extender System Installer/User Guide40
This page intentionally left blank

APPENDICES
Appendix A: Technical Specifications
CATEGORY VALUE
Mechanical
Dimensions (D x W x H) 6 inches x 7.92 inches x 1.76 inches
Weight (without cables) 2.4 pounds
Ports/Connectors
Teaming Port 1 x SFP (Fiber Channel SFPmodule or Active Copper SFPmodule)
System Port 1 x RJ-45 (1 x 8-pin modular for a direct connect configuration)
USB 1 x USB 2.0 type B
AUX (Serial) Port 1 x RS-232 9-pin type D
Video Port 1 x DVI-D
Audio Ports 2 x 3.5mm audio jack
Direct Connect 1 x 8-pin modular
Maximum Resolution 1920 x 1200 at 60 Hz and 1080p
Maximum Pixel Rate 165MHz
Supported VideoModes All VESA and CEA videomodes
Power Supply
Connector 1 x IEC
AC Input Range 100-240 VAC
AC Frequency 50/60 Hz
AC Input Current Rating 0.8A
Operating Temperature
Temperature 0-40° Celsius (32-104° Fahrenheit)
Table A.1 Avocent® HMX 5100 Transmitter Technical Specifications
41

CATEGORY VALUE
Mechanical
Dimensions (W x D x H) 6 inches x 7.92 inches x 1.76 inches
Weight (without cables) 2.4 pounds
Ports/Connectors
Teaming Port 1 x SFP (Fiber Channel SFPmodule or Active Copper SFPmodule)
System Port 1 x RJ45 (1 x 8-pin modular for a direct connect configuration)
USB 4 x USB 2.0 type A
AUX (Serial) Port 1 x RS232, 9-pin type D
Video Port 1 x DVI-D
Audio Ports 2 x 3.5mm audio jack
Maximum Resolution 1920 x 1200 at 60 Hz
Maximum Pixel Rate 165MHz
Supported VideoModes All VESA and CEA videomodes
Power Supply
Connector 1 x IEC
AC Input Range 100-240 VAC
AC Frequency 50/60 Hz
AC Input Current Rating 0.8A
Operating Temperature
Temperature 0°-40° Celsius (32°-104° Fahrenheit)
Table A.2 Avocent® HMX 5100 Receiver Technical Specifications
Vertiv™ | Avocent® HMX High Performance KVM Extender System Installer/User Guide42

CATEGORY VALUE
Mechanical
Dimensions (W x D x H) 6 inches x 7.92 inches x 1.76 inches
Weight (without cables) 2.4 pounds
Ports/Connectors
Teaming Port 1 x SFP (Fiber Channel SFPmodule or Active Copper SFPmodule)
System Port 1 x RJ45 (1 x 8-pin modular for a direct connect configuration)
Management Port 1 x RJ45
USB 1 x USB 2.0 type B
AUX (Serial) Port 1 x RS232, 9-pin, type D
Video Port 2 x DVI-D
Audio Ports 2 x 3.5mm audio jack
Direct Connect 1 x 8-pin modular
Maximum Single Resolution 1920 x 1200 at 60 Hz (supports two single-link displays)
Maximum Dual Resolution 2560 x 1600 at 60 Hz (supports one dual-link display)
Maximum Single Pixel Rate 165MHz
Maximum Dual Pixel Rate 330MHz
Supported VideoModes All VESA and CEA videomodes
Power Supply
Connector 1 x IEC
AC Input Range 100-240 VAC
AC Frequency 50/60 Hz
AC Input Current Rating 0.8A
Operating Temperature
Temperature 0°-40° Celsius (32°-104° Fahrenheit)
Table A.3 Avocent® HMX 5200 Transmitter Technical Specifications
Appendices 43

CATEGORY VALUE
Mechanical
Dimensions (W x D x H) 6 inches x 7.92 inches x 1.76 inches
Weight (without cables) 2.4 pounds
Ports/Connectors
Teaming Port 1 x SFP (Fiber Channel SFPmodule or Active Copper SFPmodule)
System Port 1 x RJ45 (1 x 8-pin modular for a direct connect configuration)
Management Port 1 x RJ45
USB 4 x USB 2.0 type A
AUX (Serial) Port 1 x RS232, 9-pin, type D
Video Port 2 x DVI-D
Audio Ports 2 x 3.5mm audio jack
Maximum Single Resolution 1920 x 1200 at 60 Hz (supports two single-link displays)
Maximum Dual Resolution 2560 x 1600 at 60 Hz (supports one dual-link display)
Maximum Single Pixel Rate 165MHz
Maximum Dual Pixel Rate 330MHz
Supported VideoModes All VESA and CEA videomodes
Power Supply
Connector 1 x IEC
AC Input Range 100-240 VAC
AC Frequency 50/60 Hz
AC Input Current Rating 0.8A
Operating Temperature
Temperature 0°-40° Celsius (32°-104° Fahrenheit)
Table A.4 Avocent® HMX 5200 Receiver Technical Specifications
Vertiv™ | Avocent® HMX High Performance KVM Extender System Installer/User Guide44

CATEGORY VALUE
Mechanical
Dimensions (W x D x H) 6 inches x 7.92 inches x 1.76 inches
Weight (without cables) 2.4 pounds
Ports/Connectors
Teaming Port 1 x SFP (Fiber Channel SFPmodule or Active Copper SFPmodule)
System Port 1 x RJ45 (1 x 8-pin modular for a direct connect configuration)
Management Port 1 x RJ45
USB 1 x USB 2.0 type B
AUX (Serial) Port 1 x RS232, 9-pin, type D
Video Port 2 x DVI-D
Audio Ports 2 x 3.5mm audio jack
Maximum Single Resolution 1920 x 1200 at 60 Hz (supports two single-link displays)
Maximum Dual Resolution 2560 x 1600 at 60 Hz (supports one dual-link display)
Maximum Single Pixel Rate 165MHz
Maximum Dual Pixel Rate 330MHz
Supported VideoModes All VESA and CEA videomodes
Power Supply
Connector 1 x IEC
AC Input Range 100-240 VAC
AC Frequency 50/60 Hz
AC Input Current Rating 0.8A
Operating Temperature
Temperature 0°-40° Celsius (32°-104° Fahrenheit)
Table A.5 Avocent® HMX 6200 Transmitter Technical Specifications
Appendices 45

CATEGORY VALUE
Mechanical
Dimensions (D x W x H) 6 inches x 7.92 inches x 1.76 inches
Weight (without cables) 2.4 pounds
Ports/Connectors
Teaming Port 1 x SFP (Fiber Channel SFPmodule or Active Copper SFPmodule)
System Port 1 x RJ45 (1 x 8-pin modular for a direct connect configuration)
Management Port 1 x RJ45
USB 4 x USB 2.0 type A
AUX (Serial) Port 1 x RS232, 9-pin, type D
Video Port 2 x DVI-D
Audio Ports 2 x 3.5mm audio jack
Maximum Single Resolution 1920 x 1200 at 60 Hz (supports two single-link displays)
Maximum Dual Resolution 2560 x 1600 at 60 Hz (supports one dual-link display)
Maximum Single Pixel Rate 165MHz
Maximum Dual Pixel Rate 330MHz
Supported VideoModes All VESA and CEA videomodes
Power Supply
Connector 1 x IEC
AC Input Range 100-240 VAC
AC Frequency 50/60 Hz
AC Input Current Rating 0.8A
Operating Temperature
Temperature 0°-40° Celsius (32°-104° Fahrenheit)
Table A.6 Avocent® HMX 6200 Receiver Technical Specifications
CATEGORY VALUE
Mechanical
Dimensions (W x D x H) 2.17 in x 1 in x 4.3 in (55mm x 25mm x 110mm)
Weight .4 lbs (.2 kgs)
Ports/Connectors
USB 2 x USB 2.0 type A
Video Port 1 x DVI-D or 1 x DisplayPort
Audio Ports 2 x 3.5mm audio jack
Maximum Resolution 1920 x 1200 at 60 Hz (supports two single-link displays)
Power Supply
Connector USB power: 2 x USB2.0; External power: 5VDC, 1A
Operating Temperature
Temperature 32°-104° Fahrenheit (0°- 40° Celsius)
Table A.7 Avocent® HMX 5150T Transmitter Technical Specifications
Vertiv™ | Avocent® HMX High Performance KVM Extender System Installer/User Guide46

CATEGORY VALUE
Mechanical
Dimensions (W x D x H) 6 inches x 7.92 inches x 1.76 inches
Weight (without cables) 2.4 pounds
Ports/Connectors
Teaming Port 1 x SFP (Fiber Channel SFPmodule or Active Copper SFPmodule)
System Port 1 x RJ45 (1 x 8-pin modular for a direct connect configuration)
VNC Port 1 x RJ45
USB 1 x USB 2.0 type B
AUX (Serial) Port 1 x RS232, 9-pin, type D, signal extension up to a baud rate of 115200, software flow control, no hardware flow control
Video Port 2 x DVI-D
Audio Ports 2 x 3.5mm audio jack
Maximum Single Resolution 1920 x 1200 at 60 Hz (supports two single-link displays)
Maximum Dual Resolution 2560 x 1600 at 60 Hz (supports one dual-link display)
Maximum Single Pixel Rate 165MHz
Maximum Dual Pixel Rate 330MHz
Supported VideoModes All VESA and CEA videomodes
Power Supply
Connector 1 x IEC
AC Input Range 100-240 VAC
AC Frequency 50/60 Hz
AC Input Current Rating 0.8A
Operating Temperature
Temperature 32°-104° Fahrenheit (0°- 40° Celsius)
Table A.8 Avocent® HMX 6210 Transmitter Technical Specifications
Appendices 47

CATEGORY VALUE
Mechanical
Dimensions (W x D x H) 8.3 inches by 8.5 inches by 1.6 inches
Weight (without cables) 4 pounds
Ports/Connectors
Teaming Port 2 x SFP (Fiber Channel SFPmodule or Active Copper SFPmodule)
System Port 1 x RJ45 (1 x 8-pin modular for a direct connect configuration)
USB 6USB 2.0 Type B ports with True Emulation to support keyboard, mouse and touch.
Video Port 2 x DisplayPort
Audio Ports Analog line in/out 2 channel, 16 bit, 48KHz, 1VRMS in, 1VRMS out
Maximum Single Resolution 2560x1600 with refresh rates up to 60 Hz
Maximum Dual Resolution 1920x1200 with refresh rates up to 60 Hz.
Supported VideoModes
Power Supply
Connector 3-pin proprietary connector
DC Power 12VDC, 5A max
AC Input Range 100-240VAC, 50/60Hz
Power Consumption 20W (typical)
Operating Temperature
Temperature 32°-104° Fahrenheit (0°- 40° Celsius)
Table A.9 Avocent® HMX 6500 Technical Specifications
Vertiv™ | Avocent® HMX High Performance KVM Extender System Installer/User Guide48

CATEGORY VALUE
Mechanical
Dimensions (W x D x H) 8.3 inches by 8.5 inches by 1.6 inches
Weight (without cables) 4 pounds
Ports/Connectors
Teaming Port 1 x SFP (Fiber Channel SFPmodule or Active Copper SFPmodule)
System Port 1 x RJ45 (1 x 8-pin modular for a direct connect configuration)
USB 4USB 2.0 Type B ports with True Emulation to support keyboard, mouse and touch.
Video Port 2 x DisplayPort
Audio Ports Analog line in/out 2 channel, 16 bit, 48KHz, 1VRMS in, 1VRMS out
Maximum Single Resolution 4KUHD 3840x2160 or DCI 4096x2160, with refresh rates up to 60 Hz.
Maximum Dual Resolution 4KUHD 3840x2160 or DCI 4096x2160, with refresh rates up to 60 Hz.
Supported VideoModes 4K UHD or DCI with refresh rates of 60Hz
Power Supply
Connector 3-pin proprietary connector
AC Input Range 100-240VAC, 50/60Hz
AC Input Current Rating 5A
Operating Temperature
Temperature 32°-104° Fahrenheit (0°- 40° Celsius)
Table A.10 Avocent® HMX 8000 Transmitter Technical Specifications
Appendices 49

CATEGORY VALUE
Mechanical
Dimensions (W x D x H) 8.3 inches by 8.5 inches by 1.6 inches
Weight (without cables) 4 pounds
Ports/Connectors
Teaming Port 1 x SFP (Fiber Channel SFPmodule or Active Copper SFPmodule)
System Port 1 x RJ45 (1 x 8-pin modular for a direct connect configuration)
USB 4USB 2.0 Type B ports with True Emulation to support keyboard, mouse and touch.
Video Port 2 x DisplayPort
Audio Ports Analog line in/out 2 channel, 16 bit, 48KHz, 1VRMS in, 1VRMS out
Maximum Single Resolution 4KUHD 3840x2160 or DCI 4096x2160, with refresh rates up to 60 Hz.
Maximum Dual Resolution 4KUHD 3840x2160 or DCI 4096x2160, with refresh rates up to 60 Hz.
Supported VideoModes 4K UHD or DCI with refresh rates of 60Hz
Power Supply
Connector 3-pin proprietary connector
AC Input Range 100-240VAC, 50/60Hz
AC Input Current Rating 5A
Operating Temperature
Temperature 32°-104° Fahrenheit (0°- 40° Celsius)
Table A.11 Avocent® HMX 8000 Receiver Technical Specifications
Vertiv™ | Avocent® HMX High Performance KVM Extender System Installer/User Guide50

Appendix B: Pinout Information
B.1 Connecting device consoles or modems to serial ports
RS-232, 9-pin, type D adaptors can be used to connect remote computers or modems to HMX extender serial ports. Thefollowing pinout configurations are supported.
PIN NUMBER SIGNAL NAME INPUT/OUTPUT
1 Data Carrier Detect (DCD) IN
2 Receiver Data (RxD) IN
3 Transmit Data (TxD) OUT
4 Data Terminal Ready (DTR) OUT
5 Ground (GND) N/A
6 Data Set Ready (DSR) IN
7 Request to Send (RTS) OUT
8 Clear to Send (CTS) IN
Table B.1 Pinout Configuration
51

Vertiv™ | Avocent® HMX High Performance KVM Extender System Installer/User Guide52
This page intentionally left blank

Appendix C: On-Screen Display
In addition to the System Configuration utility user interface, the HMX extender system incorporates an On-Screen Display(OSD) interface, allowing you to access the transmitter from the local keyboard and mouse. The OSD is displayed on amonitor connected to a receiver and has a list of available targets to which you can connect. The OSD also supports userdefined hotkeys and favorites for frequently used actions.
The OSD is positioned in the center of the screen and can be one of two sizes depending on current receiver resolution. Theresolution used is the preferred resolution of the monitor as identified by the monitor EDID. If there is no video connection toa target, the OSD uses the display resolution on the receiver.
53

ICON DESCRIPTION
Favorites
Currently showing all channels/presets.
Currently showing only favorites.
Currently showing only numbered shortcuts.
Click to add this channel as a favorite.
This channel is a numbered shortcut.
Sorting
Currently showing channels and presets. Click to change.
Currently showing only channels. Click to change.
Currently showing only presets. Click to change.
Filter this column using the specified term.
Remove the search filter.
Click to sort the list in ascending order via this column.
The list is sorted in ascending order via this column.
Top Corner
Enter Remote OSD mode.
Exit Remote OSD mode.
Table C.1 Icon Descriptions
Vertiv™ | Avocent® HMX High Performance KVM Extender System Installer/User Guide54

ICON DESCRIPTION
Display the help pages.
Exit from the help pages.
Refresh the current page.
Close the OSD.
Connection Buttons
View Mode
Sharedmode
Exclusivemode
Click to connect to the channel/preset.
View mode
Sharedmode
Exclusivemode
You are currently connected to the channel/preset.
View mode
Sharedmode
Exclusivemode
Another user is connected to the channel/preset.
View mode
Sharedmode
Exclusivemode
You are unable to connect to the channel/preset.
Blank iconsConnectionmode is not permitted by the administrator (for example, a channel does not allow exclusiveconnections and a user does not have exclusive rights.)
End this connection.
Table C.1 Icon Descriptions (continued)
55

To access the OSD:
1. From a receiver, press Ctrl +Alt +C to access the OSD. The default hotkey can be configured at the systemlevel and for each user.
2. When the OSD launches, enter your receiver username and password.
3. Click Login.
C.1 Setting OSD alerts
Alerts can be set within the receiver System Configuration utility to ensure that notifications are generated when changesare made in the OSD.
To set OSD alerts:
1. From the receiver System Configuration utility, select System Configuration on the left side of the page.
2. Select the Enable OSD alerts checkbox.
C.2 Using a remote OSD
The remote OSD feature allows authorized users to access and take control of remote receivers if necessary.
NOTE: The remote OSD has a yellow background to distinguish it from the standard local OSD.
To use the remote OSD feature:
1. Log in to the OSD and select a remote receiver from the list.
NOTE: You cannot log out or log in while in a remote OSD.
2. After using the displayed remote OSD, click X to exit.
C.3 Hotkeys
The OSD supports user-defined hotkeys and favorites for frequently used actions. These default hotkey combinations can bealtered within the HMX Advanced Manager software.
KEY COMBINATION DESCRIPTION
Left Ctrl + Left Alt + C Launch the OSD.
Left Ctrl + Left Alt + X Disconnect the current receiver.
Left Ctrl + Left Alt + 3 Connect to the channel/preset saved in shortcut slot 3.
Left Ctrl + Left Alt + A Re-connect to the last channel.
Left Ctrl + Left Alt + V Change the current connection to the view-only mode.
Left Ctrl + Left Alt + S Change the current connection to the sharedmode.
Left Ctrl + Left Alt + E Change the current connection to the exclusivemode.
Table C.2 Key Combination Description
C.4 Favorites and shortcuts
When the OSD contains many possible channels and presets, you can mark the most commonly visited ones as favorites. Forthose channels that you access by keyboard shortcut, there are also ten assignable hotkeys.
Vertiv™ | Avocent® HMX High Performance KVM Extender System Installer/User Guide56

To create a new favorite:
1. Log in to the OSD.
2. Click the favorites icon next to the channel or preset you choose.
3. Click Save.
To create a new hotkey:
1. Log in to the OSD.
2. Click the favorites icon next to the channel or preset.
3. Click the 1 or 0 number prefix from an available slot.
4. Click View Only, Shared or Exclusive.
5. Click Save.
To remove a hotkey:
1. Click the favorites icon.
2. Click the number prefix from 1 to 0 of an available slot.
3. To remove a previous channel from a slot, click the X icon on the right side of the slot.
57

Vertiv™ | Avocent® HMX High Performance KVM Extender System Installer/User Guide58
This page intentionally left blank

Appendix D: Supported Video Modes
The following video modes are supported and can be automatically configured by the transmitter. If a recognized videomode cannot be found, contact Technical Support for help.
cvt reduced 640 x 480@60Hz cvt reduced 1280 x 1024@60Hz
vesa 640 x 480@60Hz vesa 1280 x 1024@60Hz
vesa 640 x 480@72Hz ibm 1280 x 1024@67Hz
vesa 640 x 480@75Hz vesa 1280 x 1024@75Hz
ibm 640 x 480@75Hz cvt reduced 1360 x 768@60Hz
cvt reduced 800 x 600@60Hz vesa 1360 x 768@60Hz
vesa 800 x 600@56Hz vesa 1366 x 768@60Hz
vesa 800 x 600@60Hz vesa reduced 1366 x 768@60Hz
vesa 800 x 600@72Hz vesa 1400 x 1050@60Hz
vesa 800 x 600@75Hz vesa reduced 1400 x 1050@60Hz
cvt 1024 x 600@60Hz cvt reduced 1600 x 900@60Hz
cvt reduced 1024 x 600@60Hz vesa reduced 1600 x 900@60Hz
cvt reduced 1024 x 768@60Hz cvt reduced 1600 x 1200@60Hz
vesa 1024 x 768@60Hz vesa 1600 x 1200@60Hz
vesa 1024 x 768@70Hz vesa 1680 x 1050@60Hz
ibm 1024 x 768@70Hz vesa reduced 1680 x 1050@60Hz
vesa 1024 x 768@75Hz cvt reduced 1920 x 1080@50Hz
ibm 1024 x 768@75Hz cvt 1920 x 1080@50Hz
cvt reduced 1152 x 864@60Hz vesa 1920 x 1080@60Hz
vesa 1152 x 864@70Hz vesa reduced 1920 x 1200@60Hz
vesa 1152 x 864@75Hz sun 1024 x 768@77Hz
cvt 1280 x 720@60Hz sun 1152 x 900@66Hz
vesa 1280 x 720@60Hz sun 1152 x 900@76Hz
vesa 1280 x 768@60Hz sun 1024 x 1024@61Hz
vesa reduced 1280 x 786@60Hz sun 1280 x 1024@67Hz
vesa 1280 x 786@75Hz sun 1280 x 1024@76Hz
vesa 1280 x 786@85Hz4KUHD 3840x2160 or DCI 4096x2160,with refresh rates up to 60 Hz.
vesa 1280 x 800@60Hz
cvt reduced 1280 x 960@60Hz
vesa 1280 x 960@60Hz
Table D.1 Supported Video Modes
59

Vertiv™ | Avocent® HMX High Performance KVM Extender System Installer/User Guide60
This page intentionally left blank

Appendix E: Troubleshooting
E.1 Video image of the HMX receiver has horizontal lines across the screen
When video is transmitted by extenders, the various lines of each screen are divided up and transmitted as separate datapackets. If the reception of those packets is disturbed, blinding occurs, which means lines are displayed in place of themissing video data packets.
Possible causes for the loss of data packets:
• Incorrect switch configuration. The problem could be caused by multicast flooding, which causes unnecessarynetwork traffic. IGMP snooping is designed to combat this, however, there can be numerous causes of theflooding.
• Speed/memory bandwidth issues within one or more switches. The speed and capabilities of different switchmodels varies greatly. If a switch cannot maintain pace with the quantity of data being sent through it, itinevitably starts dropping packets.
• One or more HMX units may output jumbo frames due to the video resolution (2048 horizontal pixels) beingused. If jumbo frames are output by an HMX unit, but the network switches are configured to use jumbo frames,the switches attempt to break the large packets into standard packets. This process introduces a certainlatency and could cause dropped packets.
Solutions for the loss of data packets:
• Ensure that IGMP snooping is enabled on all switches within the subnet.
• Where each HMX unit is connected as the sole device on a port connection to a switch, enable IGMP Fast-Leave (also called Immediate Leave) to reduce unnecessary processing on each switch.
• Check the video resolutions provided to the HMX transmitters. If resolutions using 2048 horizontal pixels areunavoidable, ensure the Jumbo frames are enabled on all switches.
• Check the forwarding mode on the switches. If "Store and forward" is being used, try selecting Cut-through toreduce latency on lesser switch designs.
• Ensure that one device within the subnet is correctly configured as an IGMP Querier. This is usually a layerthree switch or multicast router.
• Try adjusting the transmitter settings on each HMX to make the output data stream as efficient as possible.
E.2 Mouse pointer of the receiver is slow
A slow mouse pointer is often related to either using dithering on the video output of one or more transmitting computers orusing VGA-to-DVI video converters.
Dithering is used to improve the perceived quality and color depth of images by diffusing or altering the color of pixelsbetween video frames. This practice is commonly used on Apple Mac computers using ATI or Nvidia® graphics cards. VGA-to-DVI converters unwittingly produce a similar issue by creating high levels of pixel background noise.
HMX units attempt to considerably reduce network traffic by transmitting only the pixels that change between successivevideo frames. When dithering is enabled and/or VGA-to-DVI converters are used, this can have the effect of changing almostevery pixel between each frame, thus forcing the HMX transmitter to send each entire frame, resulting in greatly increasednetwork traffic and sluggish performance.
Solutions for a slow mouse pointer:
• For Linux®, check the video settings on the computer. If the dither video box option is enabled, disable it.
61

• Apple Macintosh with NVIDIA graphics uses the Vertiv utility for Mac – contact Technical Support.
Apple Mac with ATI graphics:
• Enable the anti-dither removal feature.
Windows PCs:
• If you suspect these issues with computers, contact Technical Support for assistance.
Replace old VGA adaptors on host computers with DVI video cards.
E.3 Monitor displays pink screen
It is possible that the source computer and HMX transmitter are sending a high resolution dual-link signal in response to arequest from your dual-link monitor. However, your HMX receiver is unable to correctly process the signal, causing the pinkscreen issue (DVI resolutions above 1920 x 1200 are generally dual-link).
HMX 6200T and 6210T transmitters are able to send dual-link video when requested, however, an HMX 6200R receiver isrequired to process the higher resolution signal fully at the other end. Other receivers, such as the HMX1000R, 5100R and5200R, cannot process dual-link DVI because they are single-link devices.
Solutions for a pink screen:
Ensure that the HMX transmitter is set to supply a single-link EDID to the graphics card. When the video source is changedto a single-link video resolution, the pink screen should disappear and the video should be displayed normally.Alternatively, change the monitor to a single-link DVI monitor.
IMPORTANT: Do not to mix dual-link transmitters with single-link receivers.
On an HMX Advanced Manager controlled system, verify the Video compatibility checkbox is enabled to ensure the correctvideo mode is displayed for the monitor being used.
E.4 Audio output of the receiver sounds scratched
Audio crackle, like blinding, is a symptom of missing packets.
Solutions for missing packets:
See Solutions under blinding.
E.5 HMX Advanced Manager cannot locate HMX extenders
The following are possible causes:
• The HMX units must be reset to their zero config IP addresses for HMX Advanced Manager discovery. If youhave a working network of HMX units without HMX Advanced Manager and then add HMX AdvancedManager to the network, the HMX Advanced Manager will not discover the HMXs until they are reset to thezero config IP addresses.
• Layer 2 Cisco® switches may have Spanning Tree Protocol (STP) enabled but not have portfast enabled on theports to which HMX units are connected. Without portfast enabled, HMX units are assigned the same zeroconfig IP address at reboot and HMX Advanced Manager only acquires them one at a time on a random basis.
Vertiv™ | Avocent® HMX High Performance KVM Extender System Installer/User Guide62

You can easily tell whether portfast is enabled on a switch that is running STP. When you plug the link cablefrom a working HMX unit into the switch port, check how long it takes for the port indicator to change fromorange to green. If it takes roughly one second, portfast is on; if it takes roughly thirty seconds, portfast isdisabled.
Solutions to locate HMX extenders:
• Ensure the HMX units and the HMX Advanced Manager server are located in the same subnet. HMX AdvancedManager cannot cross subnet boundaries.
• Manually reset the HMX units to their zero config IP addresses.
• Enable portfast on all switch ports that have HMX units attached to them, or try temporarily disabling STP onthe switches while HMX Advanced Manager attempts to locate HMX units.
63

Vertiv™ | Avocent® HMX High Performance KVM Extender System Installer/User Guide64
This page intentionally left blank

Vertiv™ | Avocent® HMX High Performance KVM Extender System Installer/User Guide

Vertiv.com | Vertiv Headquarters, 1050 Dearborn Drive, Columbus, OH, 43085, USA
© 2020 Vertiv Group Corp. All rights reserved. Vertiv™ and the Vertiv logo are trademarks or registered trademarks of Vertiv Group Corp. Allother names and logos referred to are trade names, trademarks or registered trademarks of their respective owners. While every precaution hasbeen taken to ensure accuracy and completeness here, Vertiv Group Corp. assumes no responsibility, and disclaims all liability, for damagesresulting from use of this information or for any errors or omissions. Specifications, rebates and other promotional offers are subject to change atVertiv’s sole discretion upon notice
590-1753-501E