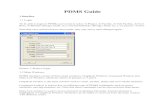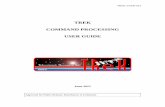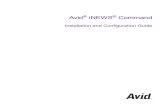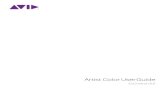Avid D-Command User Guide
Transcript of Avid D-Command User Guide

7/23/2019 Avid D-Command User Guide
http://slidepdf.com/reader/full/avid-d-command-user-guide 1/160
D-Command Guide®

7/23/2019 Avid D-Command User Guide
http://slidepdf.com/reader/full/avid-d-command-user-guide 2/160
Legal Notices
This guide is copyrighted ©2011 by Avid Technology, Inc., (hereafter “Avid”),with all rights reserved. Under copyright laws, this guide may not be duplicatedin whole or in part without the written consent of Avid.
003, 96 I/O, 96i I/O, 192 Digital I/O, 192 I/O, 888|24 I/O, 882|20 I/O, 1622 I/O,24-Bit ADAT Bridge I/O, AudioSuite, Avid, Avid DNA, Avid Mojo, Avid Unity, Avid Unity ISIS, Avid Xpress, AVoption, Axiom, Beat Detective, Bomb Factory,Bruno, C|24, Command|8, Control|24, D-Command, D-Control, D-Fi, D-fx,D-Show, D-Verb, DAE, Digi 002, DigiBase, DigiDelivery, Digidesign,Digidesign Audio Engine, Digidesign Intelligent Noise Reduction, DigidesignTDM Bus, DigiDrive, DigiRack, DigiTest, DigiTranslator, DINR, DV Toolkit,EditPack, Eleven, EUCON, HD Core, HD Process, Hybrid, Impact, Interplay,
LoFi, M-Audio, MachineControl, Maxim, Mbox, MediaComposer, MIDI I/O, MIX,MultiShell, Nitris, OMF, OMF Interchange, PRE, ProControl, Pro Tools,Pro Tools|HD, Pro Tools LE, Pro Tools M-Powered, Pro Tools MP,QuickPunch, Recti-Fi, Reel Tape, Reso, Reverb One, ReVibe, RTAS, Sibelius,Smack!, SoundReplacer, Sound Designer II, Strike, Structure, SYNC HD,SYNC I/O, Synchronic, TL Aggro, TL AutoPan, TL Drum Rehab,TL Everyphase, TL Fauxlder, TL In Tune, TL MasterMeter, TL Metro, TLSpace, TL Utilities, Transfuser, Trillium Lane Labs, Vari-Fi, Velvet, X-Form, andXMON are trademarks or registered trademarks of Avid Technology, Inc.Xpand! is Registered in the U.S. Patent and Trademark Office. All othertrademarks are the property of their respective owners.
Product features, specifications, system requirements, and availability aresubject to change without notice.
Guide Part Number 9320-65043-00 REV A 10/11
Documentation Feedback
At Avid, we are always looking for ways to improve our documentation. If youhave comments, corrections, or suggestions regarding our documentation,email us at [email protected].

7/23/2019 Avid D-Command User Guide
http://slidepdf.com/reader/full/avid-d-command-user-guide 3/160
Contents iii
Part I Introduct ionChapter 1. Introduction to D-Command . . . . . . . . . . . . . . . . . . . . . . . . . . . . . . . . . . . . . . . . . . . . . . . . . . . . . . . . . . . . . . . . . 3
D-Command Features . . . . . . . . . . . . . . . . . . . . . . . . . . . . . . . . . . . . . . . . . . . . . . . . . . . . . . . . . . . . . . . . . . . . . . . . . . 3
D-Command System Components . . . . . . . . . . . . . . . . . . . . . . . . . . . . . . . . . . . . . . . . . . . . . . . . . . . . . . . . . . . . . . . . . 3
System Expansion Options. . . . . . . . . . . . . . . . . . . . . . . . . . . . . . . . . . . . . . . . . . . . . . . . . . . . . . . . . . . . . . . . . . . . . . . 3
Operational Requirements . . . . . . . . . . . . . . . . . . . . . . . . . . . . . . . . . . . . . . . . . . . . . . . . . . . . . . . . . . . . . . . . . . . . . . . 4
Connection Requirements . . . . . . . . . . . . . . . . . . . . . . . . . . . . . . . . . . . . . . . . . . . . . . . . . . . . . . . . . . . . . . . . . . . . . . . 4
System Requirements and Compatibility . . . . . . . . . . . . . . . . . . . . . . . . . . . . . . . . . . . . . . . . . . . . . . . . . . . . . . . . . . . . . 4
Mechanical Specifications . . . . . . . . . . . . . . . . . . . . . . . . . . . . . . . . . . . . . . . . . . . . . . . . . . . . . . . . . . . . . . . . . . . . . . . 5
Chapter 2. D-Command Overview . . . . . . . . . . . . . . . . . . . . . . . . . . . . . . . . . . . . . . . . . . . . . . . . . . . . . . . . . . . . . . . . . . . . . 7
D-Command Main Unit . . . . . . . . . . . . . . . . . . . . . . . . . . . . . . . . . . . . . . . . . . . . . . . . . . . . . . . . . . . . . . . . . . . . . . . . . . 7
D-Command Fader Module . . . . . . . . . . . . . . . . . . . . . . . . . . . . . . . . . . . . . . . . . . . . . . . . . . . . . . . . . . . . . . . . . . . . . 10
XMON Interface. . . . . . . . . . . . . . . . . . . . . . . . . . . . . . . . . . . . . . . . . . . . . . . . . . . . . . . . . . . . . . . . . . . . . . . . . . . . . . 11
Part II Installation
Chapter 3. Setting Up Fader Modules . . . . . . . . . . . . . . . . . . . . . . . . . . . . . . . . . . . . . . . . . . . . . . . . . . . . . . . . . . . . . . . . . 15
Assembling an Expanded System . . . . . . . . . . . . . . . . . . . . . . . . . . . . . . . . . . . . . . . . . . . . . . . . . . . . . . . . . . . . . . . . . 15
Chapter 4. Connecting D-Command. . . . . . . . . . . . . . . . . . . . . . . . . . . . . . . . . . . . . . . . . . . . . . . . . . . . . . . . . . . . . . . . . . . 19
D-Command Connections . . . . . . . . . . . . . . . . . . . . . . . . . . . . . . . . . . . . . . . . . . . . . . . . . . . . . . . . . . . . . . . . . . . . . . 19
Audio Connections . . . . . . . . . . . . . . . . . . . . . . . . . . . . . . . . . . . . . . . . . . . . . . . . . . . . . . . . . . . . . . . . . . . . . . . . . . . . 20
Chapter 5. Configuring D-Command . . . . . . . . . . . . . . . . . . . . . . . . . . . . . . . . . . . . . . . . . . . . . . . . . . . . . . . . . . . . . . . . . . 25
Starting Up and Shutting Down the System . . . . . . . . . . . . . . . . . . . . . . . . . . . . . . . . . . . . . . . . . . . . . . . . . . . . . . . . . . 25
Software Configuration. . . . . . . . . . . . . . . . . . . . . . . . . . . . . . . . . . . . . . . . . . . . . . . . . . . . . . . . . . . . . . . . . . . . . . . . . 25
Setting D-Command Preferences . . . . . . . . . . . . . . . . . . . . . . . . . . . . . . . . . . . . . . . . . . . . . . . . . . . . . . . . . . . . . . . . . 26
System Calibration. . . . . . . . . . . . . . . . . . . . . . . . . . . . . . . . . . . . . . . . . . . . . . . . . . . . . . . . . . . . . . . . . . . . . . . . . . . . 31
Part III Reference
Chapter 6. Channel Strip Controls . . . . . . . . . . . . . . . . . . . . . . . . . . . . . . . . . . . . . . . . . . . . . . . . . . . . . . . . . . . . . . . . . . . . 35
Channel Strips . . . . . . . . . . . . . . . . . . . . . . . . . . . . . . . . . . . . . . . . . . . . . . . . . . . . . . . . . . . . . . . . . . . . . . . . . . . . . . . 35Global Controls Section . . . . . . . . . . . . . . . . . . . . . . . . . . . . . . . . . . . . . . . . . . . . . . . . . . . . . . . . . . . . . . . . . . . . . . . . 42
Miscellaneous Controls . . . . . . . . . . . . . . . . . . . . . . . . . . . . . . . . . . . . . . . . . . . . . . . . . . . . . . . . . . . . . . . . . . . . . . . . 50
Chapter 7. Plug-In Controls . . . . . . . . . . . . . . . . . . . . . . . . . . . . . . . . . . . . . . . . . . . . . . . . . . . . . . . . . . . . . . . . . . . . . . . . . . 55
Assigning and Removing Plug-Ins . . . . . . . . . . . . . . . . . . . . . . . . . . . . . . . . . . . . . . . . . . . . . . . . . . . . . . . . . . . . . . . . 55
Focusing Plug-Ins on D-Command . . . . . . . . . . . . . . . . . . . . . . . . . . . . . . . . . . . . . . . . . . . . . . . . . . . . . . . . . . . . . . . . 56
Opening Plug-In Windows On-Screen . . . . . . . . . . . . . . . . . . . . . . . . . . . . . . . . . . . . . . . . . . . . . . . . . . . . . . . . . . . . . . 56
Managing Multiple Plug-In Windows . . . . . . . . . . . . . . . . . . . . . . . . . . . . . . . . . . . . . . . . . . . . . . . . . . . . . . . . . . . . . . . 57
Contents

7/23/2019 Avid D-Command User Guide
http://slidepdf.com/reader/full/avid-d-command-user-guide 4/160
D-Command Guideiv
Making Plug-Ins Inactive or Active . . . . . . . . . . . . . . . . . . . . . . . . . . . . . . . . . . . . . . . . . . . . . . . . . . . . . . . . . . . . . . . . . 57
Changing Plug-In Presets from Channel Strips . . . . . . . . . . . . . . . . . . . . . . . . . . . . . . . . . . . . . . . . . . . . . . . . . . . . . . . . 57
Copying and Pasting Plug-In Settings . . . . . . . . . . . . . . . . . . . . . . . . . . . . . . . . . . . . . . . . . . . . . . . . . . . . . . . . . . . . . . 58
Enabling Plug-In Automation . . . . . . . . . . . . . . . . . . . . . . . . . . . . . . . . . . . . . . . . . . . . . . . . . . . . . . . . . . . . . . . . . . . . . 58
Plug-In Mapping . . . . . . . . . . . . . . . . . . . . . . . . . . . . . . . . . . . . . . . . . . . . . . . . . . . . . . . . . . . . . . . . . . . . . . . . . . . . . . 59
Dynamics Section . . . . . . . . . . . . . . . . . . . . . . . . . . . . . . . . . . . . . . . . . . . . . . . . . . . . . . . . . . . . . . . . . . . . . . . . . . . . . 61
EQ Section . . . . . . . . . . . . . . . . . . . . . . . . . . . . . . . . . . . . . . . . . . . . . . . . . . . . . . . . . . . . . . . . . . . . . . . . . . . . . . . . . . 68
Chapter 8. Transport and Navigation Controls. . . . . . . . . . . . . . . . . . . . . . . . . . . . . . . . . . . . . . . . . . . . . . . . . . . . . . . . . . . 75
Transport Section . . . . . . . . . . . . . . . . . . . . . . . . . . . . . . . . . . . . . . . . . . . . . . . . . . . . . . . . . . . . . . . . . . . . . . . . . . . . . 75
Zoom/Navigate Section . . . . . . . . . . . . . . . . . . . . . . . . . . . . . . . . . . . . . . . . . . . . . . . . . . . . . . . . . . . . . . . . . . . . . . . . . 80
Nudge/Bank Section . . . . . . . . . . . . . . . . . . . . . . . . . . . . . . . . . . . . . . . . . . . . . . . . . . . . . . . . . . . . . . . . . . . . . . . . . . . 80
D-Command Multi-Mode . . . . . . . . . . . . . . . . . . . . . . . . . . . . . . . . . . . . . . . . . . . . . . . . . . . . . . . . . . . . . . . . . . . . . . . . 81
Chapter 9. Management Sections . . . . . . . . . . . . . . . . . . . . . . . . . . . . . . . . . . . . . . . . . . . . . . . . . . . . . . . . . . . . . . . . . . . . . 83
Window Management Section . . . . . . . . . . . . . . . . . . . . . . . . . . . . . . . . . . . . . . . . . . . . . . . . . . . . . . . . . . . . . . . . . . . . 83
Session Management Section . . . . . . . . . . . . . . . . . . . . . . . . . . . . . . . . . . . . . . . . . . . . . . . . . . . . . . . . . . . . . . . . . . . . 84
Soft Keys Section . . . . . . . . . . . . . . . . . . . . . . . . . . . . . . . . . . . . . . . . . . . . . . . . . . . . . . . . . . . . . . . . . . . . . . . . . . . . . 85
Memory Locations. . . . . . . . . . . . . . . . . . . . . . . . . . . . . . . . . . . . . . . . . . . . . . . . . . . . . . . . . . . . . . . . . . . . . . . . . . . . . 94
Window Configurations . . . . . . . . . . . . . . . . . . . . . . . . . . . . . . . . . . . . . . . . . . . . . . . . . . . . . . . . . . . . . . . . . . . . . . . . . 94
Chapter 10. Monitor and Meter Sections . . . . . . . . . . . . . . . . . . . . . . . . . . . . . . . . . . . . . . . . . . . . . . . . . . . . . . . . . . . . . . . . 95
Monitor Section Controls . . . . . . . . . . . . . . . . . . . . . . . . . . . . . . . . . . . . . . . . . . . . . . . . . . . . . . . . . . . . . . . . . . . . . . . . 95
Meter and Timecode Displays (Main Unit) . . . . . . . . . . . . . . . . . . . . . . . . . . . . . . . . . . . . . . . . . . . . . . . . . . . . . . . . . . 103
Setting D-Command Meters for Different Reference Levels . . . . . . . . . . . . . . . . . . . . . . . . . . . . . . . . . . . . . . . . . . . . . . 104
Chapter 11. Normal Mode Operations and Commands . . . . . . . . . . . . . . . . . . . . . . . . . . . . . . . . . . . . . . . . . . . . . . . . . . . 105
Assigning Elements to Tracks . . . . . . . . . . . . . . . . . . . . . . . . . . . . . . . . . . . . . . . . . . . . . . . . . . . . . . . . . . . . . . . . . . . 105
Viewing Assignments . . . . . . . . . . . . . . . . . . . . . . . . . . . . . . . . . . . . . . . . . . . . . . . . . . . . . . . . . . . . . . . . . . . . . . . . . 106
Making Elements Active or Inactive . . . . . . . . . . . . . . . . . . . . . . . . . . . . . . . . . . . . . . . . . . . . . . . . . . . . . . . . . . . . . . . 108
Working with Tracks . . . . . . . . . . . . . . . . . . . . . . . . . . . . . . . . . . . . . . . . . . . . . . . . . . . . . . . . . . . . . . . . . . . . . . . . . . 109
Working with the HEAT Option. . . . . . . . . . . . . . . . . . . . . . . . . . . . . . . . . . . . . . . . . . . . . . . . . . . . . . . . . . . . . . . . . . . 110
Working with Plug-Ins and Sends. . . . . . . . . . . . . . . . . . . . . . . . . . . . . . . . . . . . . . . . . . . . . . . . . . . . . . . . . . . . . . . . . 110
Flip Mode . . . . . . . . . . . . . . . . . . . . . . . . . . . . . . . . . . . . . . . . . . . . . . . . . . . . . . . . . . . . . . . . . . . . . . . . . . . . . . . . . . 112
Working with Automation . . . . . . . . . . . . . . . . . . . . . . . . . . . . . . . . . . . . . . . . . . . . . . . . . . . . . . . . . . . . . . . . . . . . . . . 113
Chapter 12. Assigning Inserts, Sends and I/O with the Assign Matrix . . . . . . . . . . . . . . . . . . . . . . . . . . . . . . . . . . . . . . . 117
Overview of the Assign Matrix . . . . . . . . . . . . . . . . . . . . . . . . . . . . . . . . . . . . . . . . . . . . . . . . . . . . . . . . . . . . . . . . . . . 118
Insert Assign Matrix. . . . . . . . . . . . . . . . . . . . . . . . . . . . . . . . . . . . . . . . . . . . . . . . . . . . . . . . . . . . . . . . . . . . . . . . . . . 119
Send Assign Matrix . . . . . . . . . . . . . . . . . . . . . . . . . . . . . . . . . . . . . . . . . . . . . . . . . . . . . . . . . . . . . . . . . . . . . . . . . . . 121
I/O Assign Matrix. . . . . . . . . . . . . . . . . . . . . . . . . . . . . . . . . . . . . . . . . . . . . . . . . . . . . . . . . . . . . . . . . . . . . . . . . . . . . 123
Chapter 13. Custom Fader Modes . . . . . . . . . . . . . . . . . . . . . . . . . . . . . . . . . . . . . . . . . . . . . . . . . . . . . . . . . . . . . . . . . . . . 125Overview of Custom Fader Modes . . . . . . . . . . . . . . . . . . . . . . . . . . . . . . . . . . . . . . . . . . . . . . . . . . . . . . . . . . . . . . . . 125
Custom Groups Mode . . . . . . . . . . . . . . . . . . . . . . . . . . . . . . . . . . . . . . . . . . . . . . . . . . . . . . . . . . . . . . . . . . . . . . . . . 126
Custom Fader Mix/Edit Groups Mode. . . . . . . . . . . . . . . . . . . . . . . . . . . . . . . . . . . . . . . . . . . . . . . . . . . . . . . . . . . . . . 127
Custom Fader Tracks Mode . . . . . . . . . . . . . . . . . . . . . . . . . . . . . . . . . . . . . . . . . . . . . . . . . . . . . . . . . . . . . . . . . . . . 129
Custom Fader Plug-In Mode . . . . . . . . . . . . . . . . . . . . . . . . . . . . . . . . . . . . . . . . . . . . . . . . . . . . . . . . . . . . . . . . . . . . 129
Custom Fader Flip Mode . . . . . . . . . . . . . . . . . . . . . . . . . . . . . . . . . . . . . . . . . . . . . . . . . . . . . . . . . . . . . . . . . . . . . . . 131
Custom Fader Map Modes . . . . . . . . . . . . . . . . . . . . . . . . . . . . . . . . . . . . . . . . . . . . . . . . . . . . . . . . . . . . . . . . . . . . . 131

7/23/2019 Avid D-Command User Guide
http://slidepdf.com/reader/full/avid-d-command-user-guide 5/160
Contents v
Appendix A. Utility Mode . . . . . . . . . . . . . . . . . . . . . . . . . . . . . . . . . . . . . . . . . . . . . . . . . . . . . . . . . . . . . . . . . . . . . . . . . . . 133
Entering Utility Mode . . . . . . . . . . . . . . . . . . . . . . . . . . . . . . . . . . . . . . . . . . . . . . . . . . . . . . . . . . . . . . . . . . . . . . . . . 133
Navigating Utility Mode. . . . . . . . . . . . . . . . . . . . . . . . . . . . . . . . . . . . . . . . . . . . . . . . . . . . . . . . . . . . . . . . . . . . . . . . 133
Exiting Utility Mode . . . . . . . . . . . . . . . . . . . . . . . . . . . . . . . . . . . . . . . . . . . . . . . . . . . . . . . . . . . . . . . . . . . . . . . . . . 134
D-Command System Info Page . . . . . . . . . . . . . . . . . . . . . . . . . . . . . . . . . . . . . . . . . . . . . . . . . . . . . . . . . . . . . . . . . 134
D-Command Name Page . . . . . . . . . . . . . . . . . . . . . . . . . . . . . . . . . . . . . . . . . . . . . . . . . . . . . . . . . . . . . . . . . . . . . . 134
D-Command Test Pages . . . . . . . . . . . . . . . . . . . . . . . . . . . . . . . . . . . . . . . . . . . . . . . . . . . . . . . . . . . . . . . . . . . . . . 135
Resetting D-Command to Factory Defaults . . . . . . . . . . . . . . . . . . . . . . . . . . . . . . . . . . . . . . . . . . . . . . . . . . . . . . . . . 138D-Command Preferences . . . . . . . . . . . . . . . . . . . . . . . . . . . . . . . . . . . . . . . . . . . . . . . . . . . . . . . . . . . . . . . . . . . . . . 138
Appendix B. Audio Connect ions and Pinouts . . . . . . . . . . . . . . . . . . . . . . . . . . . . . . . . . . . . . . . . . . . . . . . . . . . . . . . . . . 141
25-Pin Female Connector Pinouts . . . . . . . . . . . . . . . . . . . . . . . . . . . . . . . . . . . . . . . . . . . . . . . . . . . . . . . . . . . . . . . 141
15-Pin Connector Pinouts. . . . . . . . . . . . . . . . . . . . . . . . . . . . . . . . . . . . . . . . . . . . . . . . . . . . . . . . . . . . . . . . . . . . . . 143
Appendix C. Compliance Information . . . . . . . . . . . . . . . . . . . . . . . . . . . . . . . . . . . . . . . . . . . . . . . . . . . . . . . . . . . . . . . . 145
Environmental Compliance. . . . . . . . . . . . . . . . . . . . . . . . . . . . . . . . . . . . . . . . . . . . . . . . . . . . . . . . . . . . . . . . . . . . . 145
EMC (Electromagnetic Compliance) . . . . . . . . . . . . . . . . . . . . . . . . . . . . . . . . . . . . . . . . . . . . . . . . . . . . . . . . . . . . . . 145
Safety Compliance. . . . . . . . . . . . . . . . . . . . . . . . . . . . . . . . . . . . . . . . . . . . . . . . . . . . . . . . . . . . . . . . . . . . . . . . . . . 146
Index . . . . . . . . . . . . . . . . . . . . . . . . . . . . . . . . . . . . . . . . . . . . . . . . . . . . . . . . . . . . . . . . . . . . . . . . . . . . . . . . . . . . . . . . . . . 147

7/23/2019 Avid D-Command User Guide
http://slidepdf.com/reader/full/avid-d-command-user-guide 6/160
D-Command Guidevi

7/23/2019 Avid D-Command User Guide
http://slidepdf.com/reader/full/avid-d-command-user-guide 7/160
Part I: Introduction

7/23/2019 Avid D-Command User Guide
http://slidepdf.com/reader/full/avid-d-command-user-guide 8/160

7/23/2019 Avid D-Command User Guide
http://slidepdf.com/reader/full/avid-d-command-user-guide 9/160
Chapter 1: Introduction to D-Command 3
Chapter 1: Introduction to D-Command
Welcome to the D-Command® worksurface for Avid® ICON
systems. D-Command provides hands-on control ofPro Tools®, and offers powerful options for customizing the
Pro Tools mix environment.
D-Command Features
D-Command provides controls for Pro Tools
recording, editing and mixing tasks, and a versatile
remote-controlled audio monitoring system.
Control Features
• Touch-sensitive, motorized 100mm faders
• Touch-sensitive, multi-purpose rotary controls
• Dedicated controls for assignment and activation of inputs,
outputs, inserts and sends
• Flexible display of pan, insert, send, plug-in and mic pre
controls
• Dedicated EQ and dynamics plug-in control sections
• Dedicated controls for all channel strip functions including
recording and input monitoring modes, mute, solo, and
channel select
• Dedicated controls for automation mode, enable and safe
status
• Flip Mode for transfer of parameters from rotary controls to
faders
• Custom Fader Mode for flexible channel and parameter
mapping
• Full transport and navigation controls, including location
commands and scrub/shuttle capability
Monitoring Features
• 6-channel control room monitoring system supports mono
through 5.1 surround monitoring, with up to five possible
input sources and three selectable output paths
• 2-channel cue system with 4 separate outputs and selectabletalkback feed
• Built-in talkback microphone and external talkback mic
input
• Standalone mode for monitoring without Pro Tools
• External source metering
D-Command System ComponentsThe following components are included in a D-Command
8-channel, 24-channel, or 40-channel system:
Main Unit
• D-Command Main Unit
• AC pow er co rd
• Standard Ethernet cable
• Ethernet “crossover” cable (for direct connection to CPU
without a hub)
• Ethernet loopback plug (for Ethernet testing)
• 9/64-inch hex driver (for removing side panels)• 5/32-inch hex driver (for connecting Main Unit and Fader
Module)
Fader Module
(Required for 24- and 40-Channel Systems)
• D-Command Fader Module unit
• AC pow er co rd
• E th erne t ca ble
XMON Monitoring System
• XMON In te rfac e
• AC pow er co rd
• X MO N c ab le
System Expansion Options
One or two additional 16-channel Fader Modules can be added
to D-Command, for a total of 24 or 40 faders.
A D-Command Producer’s Desk option with integrated com-
puter keyboard, USB hub, and computer display shelf is also
available.
For details on D-Command expansion and customizationoptions, visit www.avid.com.

7/23/2019 Avid D-Command User Guide
http://slidepdf.com/reader/full/avid-d-command-user-guide 10/160
D-Command Guide4
Operational Requirements
Temperature and Ventilation
D-Command should be installed and operated in a cli-
mate-controlled environment, away from heat sources, and
with adequate ventilation. D-Command should be operated at
an ambient temperature that does not exceed 100 degrees F
(35 degrees C).
The back panel and the front half of the bottom panel of each
unit should be exposed to ambient air. Blocking or partially
blocking the back panel or bottom panel of a D-Command unit
may cause the unit to malfunction and may void your war-
ranty.
Water and Moisture
D-Command units should be operated away from sources of
moisture or humidity and should be protected from liquid
spills.
Cleaning and Maintenance
If you need to clean the D-Command top surface, apply a
non-chlorine bleach based cleaning solution to a cloth or
paper towel, then carefully wipe the surface. Do not use
abrasives, cleaning solutions with chlorine bleach, or spray
cleaners.
Connection Requirements
Power Connections
Each unit (D-Command Main Unit, Fader Module, and XMON
Monitor Interface) requires its own power connection.
Make sure your power source is correctly rated for the number
of units you are connecting. A surge protected power source
(not included) is highly recommended.
Ethernet Connections
Each D-Command unit communicates with Pro Tools using
Ethernet. A single Main Unit can be connected to the host
computer with the included crossover Ethernet cable (no
Ethernet hub is required).
To connect multiple D-Command units to the host computer,
an Ethernet hub (not included) and standard Ethernet cables
are required.
Audio Connections
All external analog audio inputs and outputs for control room
monitoring and studio communication are connected to the
XMON interface. D-Command connects to the XMON inter-
face with a single 15-pin cable (included). All analog inputs
and outputs on the XMON use DB-25 connectors.
Audio Cables for D-Command Monitor ing
Avid offers a range of cabling options for connecting inter-
faces and external sources to the XMON monitoring system.
For details, visit www.avid.com.
System Requirements andCompatibility
D-Command requires a qualified system running Pro Tools
HD or Pro Tools with Complete Production Toolkit.
An expanded HD-series system is required for higher track
counts.
For complete system requirements and a list of qualified
computers, operating systems, hard drives, and third-party
devices, visit www.avid.com/compatibility.

7/23/2019 Avid D-Command User Guide
http://slidepdf.com/reader/full/avid-d-command-user-guide 11/160
Chapter 1: Introduction to D-Command 5
Mechanical Specifications
D-Command side dimensions
29.25 in
(74.3 cm)
14.4 in
(36.6 cm)
0.5 in
(1.27 cm)
2.55 in
(6.48 cm)
2.68 in
(6.79 cm)
4.24 in
(10.78 cm)
10.23 in
(25.98 cm)
D-Command 8-fader configuration: top dimensions (Main Unit)
32.3 in
(82 cm)
29.25 in
(74.3 cm)

7/23/2019 Avid D-Command User Guide
http://slidepdf.com/reader/full/avid-d-command-user-guide 12/160
D-Command Guide6
D-Command 24-fader configuration: top dimensions (Main Unit and Fader Module)
55.6 in
(141.2 cm)
29.25 in
(74.3 cm)
D-Command 40-fader configuration: top dimensions (Main Unit and two Fader Modules)
xx.x in
(xxx.x cm)
29.25 in
(74.3 cm)

7/23/2019 Avid D-Command User Guide
http://slidepdf.com/reader/full/avid-d-command-user-guide 13/160
Chapter 2: D-Command Overview 7
Chapter 2: D-Command Overview
D-Command Main Unit
Main Unit Top Panel
Figure 1. D-Command Main Unit top panel
Monitor Section
Globalcontrols
Custom Fader controls
WindowManagementsection
SessionManagementsection
Soft Keyssection
Nudge/Banksection
Zoom/Navigationsection
Miscellaneouscontrols
Talkback Microphone Main Time Scale display
Automation Modecontrols
Dynamics Section
EQ Section
TransportSection
Rotary Encoder section
Meter section
Channel StripMode controls
Channel
Channel StripFunction
Modifier
faders
keys
controls

7/23/2019 Avid D-Command User Guide
http://slidepdf.com/reader/full/avid-d-command-user-guide 14/160
D-Command Guide8
Meter Display
The Meter display on the D-Command Main Unit can be set to
show the output levels, or levels associated with a track or
plug-in. See “Meter and Timecode Displays (Main Unit)” on
page 103.
Main Time Scale Display and Location Indicator
The Main Time Scale display and Location indicator mirrors
the Main Time Scale in Pro Tools. See “Meter and Timecode
Displays (Main Unit)” on page 103.
Dynamics and EQ Sections
The D-Command Main Unit provides dedicated Dynamics and
EQ sections for plug-ins that support Dynamics and EQ
plug-in mapping. See Chapter 7, “Plug-In Controls.”
Monitor Section
The Monitor section on the D-Command Main Unit includes a
full set of controls for the control room, headphone/cue, and
talkback/listenback sections of D-Command. See “MonitorSection Controls” on page 95.
Zoom/Navigation Section
The Zoom/Navigate section on the D-Command Main Unit is
used to control navigation, display, and selections in the
Pro Tools Edit window. See “Zoom/Navigate Section” on
pag e 8 0.
Nudge/Bank Section
The Nudge/Bank section on the D-Command Main Unit is
used to control the display of Pro Tools tracks on the control
surface. See “Nudge/Bank Section” on page 80.
Window Management and Session Management
Sections
The Window Management and Session Management sections
on the D-Command Main Unit include controls for opening
and closing Pro Tools windows, and managing and saving
Pro Tools sessions. See “Window Management Section” on
pag e 8 3 and “Session Management Section” on page 84.
Soft Keys Section
The Soft Keys section on the D-Command Main Unit provides
access to a wide range of Pro Tools commands directly from
the control surface. It also provides access to preferences and
settings specific to D-Command. See “Soft Keys Section” on
pag e 8 5.
Transport Section
The Transport section on the D-Command Main Unit includes
a full set of transport controls, switches for setting the trans-
port mode, scrub/shuttle controls, as well as advanced audi-
tion and locate controls. See “Transport Section” on page 75.
Global Controls
The Global controls are a set of channel-related controls in the
center of the D-Command Main Unit, allowing easy access to
powerful assignment, display, and channel function controls.
See “Global Controls Section” on page 42.
Custom Fader Controls
The Custom Fader mode switches on the D-Command Main
Unit invoke a special set of D-Command modes, called Custom
Fader modes, which let you set aside and customize channel
strips for display and editing of a variety of functions. See
“Custom Fader Controls” on page 48.
Automation Mode Controls
The Automation Mode controls mirror the function of the
on-screen Automation Mode selector for each track, and let
you change automation modes during playback. See “Automa-
tion Mode Controls” on page 49.

7/23/2019 Avid D-Command User Guide
http://slidepdf.com/reader/full/avid-d-command-user-guide 15/160
Chapter 2: D-Command Overview 9
Main Unit Back Panel
AC Power
The AC Power connector accepts a standard AC power cable.
The D-Command Main Unit is auto power-selecting (100V to
240V) and automatically works with a standard modular
power cord when connected to an AC receptacle in any
country.
Power Switch
The Power switch applies power to the D-Command MainUnit.
Footswitch Jack
The footswitch jack on the back panel of the D-Command
Main Unit is a 1/4-inch TRS jack that supports two footswitch
connections. See “Footswitch Connections” on page 19.
Ethernet Connector
The Ethernet connector on the back panel of the D-Command
Main Unit provides communication to Pro Tools. See “Ether-
net Connections” on page 19.
XMON Monitoring System Connector
The 15-pin connector on the back panel of the D-Command
Main Unit provides remote control of all audio monitoring
functions from the D-Command Monitoring section. See“XMON Monitoring System Connection” on page 20.
Figure 2. D-Command Main Unit back panel connectors
Footswitch jack
Ethernet connector
XMON Monitoring Systemconnector
AC Power
Power switch

7/23/2019 Avid D-Command User Guide
http://slidepdf.com/reader/full/avid-d-command-user-guide 16/160
D-Command Guide10
D-Command Fader Module
Fader Module Top Panel
Meter Section
The Meter section on the D-Command Fader Module can dis-
play track levels, plug-in meters, and other parameters de-
pending on D-Command metering preferences.
Channel Strip
Each channel strip on the D-Command Fader Module has
identical channel controls, including two touch-sensitive ro-
tary encoders, display and mode controls, and a touch-sensi-
tive fader. See “Channel Strips” on page 35.
Modifier Keys
Each D-Command Fader Module has a set of four switches in
its lower left corner that duplicate the function of the
Pro Tools computer keyboard modifiers. See “Modifier Key
Switches” on page 42.
Fader Module Back Panel
AC Power
The AC Power connector accepts a standard AC power cable.
The D-Command Fader Module is auto power-selecting (100V
to 240V) and automatically works with a standard modular
power cord when connected to an AC receptacle in any
country.
Power Switch
The Power switch applies power to the Fader Module.
Ethernet Connector
The Ethernet connector on the back panel of the D-Command
Fader Module provides communication to Pro Tools. See
“Ethernet Connections” on page 19.
Figure 3. D-Command Fader Module top panel
Channel Strip
Rotary Encoder section
Meter
section
Channel StripMode controls
Channel faders
Channel StripFunction controls
Modifier keys

7/23/2019 Avid D-Command User Guide
http://slidepdf.com/reader/full/avid-d-command-user-guide 17/160
Chapter 2: D-Command Overview 11
XMON Interface
D-Command monitoring is based on the XMON analog interface, which is remotely controlled from the D-Command
monitoring section.
XMON Front Panel
Power Switch
The Power switch applies power to the XMON Interface.
Mute Indicator
The Mute indicator shows the mute status of XMON.
MIDI Receive Indicator
The MIDI Receive indicator shows MIDI activity between
XMON and D-Command.
Mute Button
The Mute button mutes all XMON outputs. It is not possible to
unmute XMON with this button. The XMON mute state can
only be cleared from the D-Command Monitor section (see
“Monitor Section Controls” on page 95).
Figure 4. XMON front panel
Power switch
MIDI Receiveindicator
Muteindicator
Mute button

7/23/2019 Avid D-Command User Guide
http://slidepdf.com/reader/full/avid-d-command-user-guide 18/160
D-Command Guide12
XMON Back Panel
The back panel of the XMON interface includes connectors for all external analog audio inputs and outputs for D-Command. See
“Audio Connections” on page 20.
Figure 5. XMON back panel
Cue Inputs
Cue Outputs
Main Inputs Surround Inputs Stereo Inputs
Main Outputs Alt Outputs Talkback/ Meter Calibration Control Surface AC Power Listenback/Utility
Screws

7/23/2019 Avid D-Command User Guide
http://slidepdf.com/reader/full/avid-d-command-user-guide 19/160
Part II: Installation

7/23/2019 Avid D-Command User Guide
http://slidepdf.com/reader/full/avid-d-command-user-guide 20/160

7/23/2019 Avid D-Command User Guide
http://slidepdf.com/reader/full/avid-d-command-user-guide 21/160
Chapter 3: Setting Up Fader Modules 15
Chapter 3: Setting Up Fader Modules
This chapter explains how to add Fader Modules to the
D-Command Main Unit.
Placement of D-Command Fader Modules
When placing the D-Command Fader Module in studio furni-
ture or on a table top, make sure to account for the dimensions
of the assembled system, allowing for at least 1 inch (2.5 cm)
of open space behind the finished unit. This meets the venti-
lation requirements for the D-Command units.
When bracketing together your system, you will need addi-
tional clearance on either side of the unit to push the Fader
Module and the Main Unit together, as well as sufficient clear-
ance in front and behind the units to allow you to attach thebrackets. You will also need access to the rear of the unit to
make cable connections.
Assembling an Expanded System
The D-Command Main Unit can be attached to the D-Com-
mand Fader Module using the front, middle, and rear brackets
included with the D-Command Fader Module.
Assembly Hardware
The following hardware is provided with the D-Command
Fader Module (spare pieces may be included).
Brackets
• Fro nt B ra ck et
• C en te r Brac ke t
• Re ar Brac ke t
Screws
• (4) 6-32 x 3/8-inch Philips pan head screws
• (10) 10-32 x 3/4-inch socket cap screws
Figure 1. D-Command with Fader Module (bottom view)
Center bracket Rear bracketFront bracket
Figure 2. D-Command expanded system connecting brackets
Figure 3. Screws for D-Command connecting brackets
Front bracket Center bracket Rear bracket
10-32 x 3/4-inchsocket cap screw
6-32 x 3/8-inchPhilips pan head screw

7/23/2019 Avid D-Command User Guide
http://slidepdf.com/reader/full/avid-d-command-user-guide 22/160
D-Command Guide16
Positioning the D-Command Units
Options for positioning your D-Command Main Unit and
Fader Module depend on the size of your D-Command con-
sole.
24-Fader System
If you are building a 24-fader D-Command you can place the
Main Unit to the left or to the right of the Fader Module.
40-Fader System plus Producer’s Desk
If you are building a 40-fader D-Command, you can place the
Main Unit in the following positions relative to the Fader
Modules.
Figure 4. 24-fader system (possible configurations)
Main Main on right
Main on left
Fader
Main Fader
Figure 5. 40-fader system (possible configurations)
If you are placing the Fader Module to the right of the Main
Unit, you need to move the spacer plate from the Fader
Modul e to the Mai n Uni t. Ref er to “Moving the Spacer
Plate” on page 17 for detailed instructions on moving the
spacer plate.
Main Main in center
Main on right
Main on left
Main
Main
Fader Fader
Fader Fader
Fader Fader

7/23/2019 Avid D-Command User Guide
http://slidepdf.com/reader/full/avid-d-command-user-guide 23/160
Chapter 3: Setting Up Fader Modules 17
Attaching the Units
To attach the D-Command Fader Module to t he Main Unit:
1 Using a 9/64 hex wrench, remove the plastic end cap from the
side of the Main Unit where you want to install the Fader Mod-
ule.
2 If you are installing the Fader Module on the right of the
Main Unit, move the spacer plate. (See “Moving the Spacer
Plate” on page 17.)
3 Place the Fader Module next to the Main Unit, and press the
units together.
4 Slide both units forward so that you have access to the front
bracket screw holes.
5 Using a 5/32 hex wrench, attach the front bracket, using four
10-32 1/2-inch socket cap screws.
6 Slide the connected units backward so that you have access
to the rear screws.
7 Remove the four Philips head screws indicated in Figure 6.
8 Attach the rear bracket, using four 10-32 3/4-inch socket cap
screws and four 6-32 x 3/8-inch Philips pan head screws.
9 Carefully slide the connected units forward so that you have
access to the center bracket screw holes.
10 Attach the center bracket, using two 10-32 3/4-inch socketcap screws.
11 Press the D-Command units together. If necessary, use a
ratcheting nylon strap to press the units together by running
the strap around the two units. Make sure th e nylon strap does
not contact any switches or encoders on the surface.
12 Tighten the bracket screws on the Fader Module.
13 Attach the plastic end cap to the Fader Module.
Moving the Spacer Plate
There is a metal spacer plate pre-installed on the right side of
the Fader Module. When installing the Fader Module on the
right of the Main Unit, you will need to remove the spacer
plate from the Fader Module and place it on the right side of
the Main Unit.
To move the spacer p late:
1 Remove the screws holding the spacer plate in place. Make
sure to note the location of the long and shor t screws as you re-
move them.
2 Remove the spacer plate from the right side of the Fader
Module.
3 Replace the screws in the side of the Fader Module, making
sure to replace the long and short screws in their correspond-
ing holes.
4Remove the corresponding screws from the right side of theMain Unit, and attach the spacer plate with the same screws.
When bracketing together a D-Command system, leave all
screws on the Fader Module loose enough to allow you to ad-
just the p os it ion o f t he unit s r elat ive t o e ach other . A fter al l
three brackets are installed, and the units are pressed fully
together, then fully tighten the Fader Module screws.
Figure 6. Rear view of D-Command and Fader Module
Remove screws
D-Command Fader Module
Do not use a power screwdriver or similar high-torque de-
vice to remove and replace the screws for the spacer plate, asit might strip the threads in the screw housing.
Figure 7. D-Command Fader Module spacer plate
The holes on the spacer plate are countersunk for installa-
tion on the right side of a unit. Do not attach the spacer
plate to the le ft side of any D-Command u ni t.
short screws (3)
long screws (6)

7/23/2019 Avid D-Command User Guide
http://slidepdf.com/reader/full/avid-d-command-user-guide 24/160
D-Command Guide18

7/23/2019 Avid D-Command User Guide
http://slidepdf.com/reader/full/avid-d-command-user-guide 25/160
Chapter 4: Connecting D-Command 19
Chapter 4: Connecting D-Command
D-Command ConnectionsD-Command units require power and Ethernet connections to operate with Pro Tools. An optional footswitch connection is also
available on the Main Unit. The connectors on the back panel of the D-Command Main Unit are shown in Figure 8.
Be sure to make all connections with your D-Command units and computer turned off.
Power ConnectionsEach D-Command unit (Main Unit and Fader Module) and the
XMON Monitor Interface requires its own power connection.
D-Command Main Units, Fader Modules, and XMON Inter-
faces are auto power-selecting (100V to 240V) and automati-
cally work with a standard modular power cord when con-
nected to an AC receptacle in any country.
Ethernet Connections
Each D-Command unit communicates with Pro Tools using
Ethernet. The D-Command Main Unit includes a standard
Ethernet cable and a special crossover Ethernet cable for di-
rect connection between the Main Unit and the host com-puter. Each Fader Module includes a standard Ethernet cable
for use with an Ethernet hub.
If you are connecting only one D-Command unit to you r
computer:
1 Connect one end of the supplied crossover Ethernet cable to
the Ethernet port on the back panel of D-Command.
2 Connect the other end of the crossover Ethernet cable to the
appropriate Ethernet port on the computer.
If you are connecting more than one D-Command unit to you r
computer:
1 Install an Ethernet hub (not included) according to its in-
structions, apply power to it, and verify that it is functioning
properly.
2 Connect the Ethernet hub to the appropriate Ethernet port
on your computer with a standard Ethernet cable (do not use
the crossover cable to connect to an Ethernet hub).
3
For each D-Command unit, connect one end of the suppliedstandard Ethernet cable to a port on the Ethernet hub (do not
use any port labeled for LAN connection), and connect the
other end of the standard Ethernet cable to the Ethernet port
on the unit.
Controlling Pro Tools Systems Over a Network
When D-Command is connected to an Ethernet network, it
will be available to be declared by any Pro Tools system on
that network. This lets you control different Pro Tools sys-
tems on the network with a single D-Command console. (You
can only control one Pro Tools system at a time.)
For more information on switching control between systems,see “D-Command Multi-Mode” on page 81.
Footswitch Connections
You can connect two SPST (single-pole, single-throw) foot-
switch units to the D-Command Main Unit to control any of
the following functions:
• Starting and stopping Pro Tools playback
• Starting Pro Tools recording
• Toggling Talkback on and off
The footswitch connector is a single 1/4-inch TRS jack on the
back panel of the D-Command Main Unit.
To wire a TRS connector fo r the D-Command footswitch jack:
Use the following wiring convention:
• Tip = Footswitch 1
• Ring = Footswitch 2
• S le e ve = Grou nd
Figure 8. D-Command Main Unit back panel connectors
Footswitch jack
erne connec or
XMON Monitoring System connector

7/23/2019 Avid D-Command User Guide
http://slidepdf.com/reader/full/avid-d-command-user-guide 26/160
D-Command Guide20
Audio Connections
D-Command monitoring is based on the XMON analog interface, which is remotely controlled from the D-Command monitoring
section. All external analog audio inputs and outputs for control room monitoring and studio communication are connected to
the XMON interface.
XMON provides 18V phantom for its three external mic inputs (External Talkback Mic, Listen Mic 1, Listen Mic 2).
All audio connections are made with standard DB-25 connectors. The back panel of the XMON is shown in Figure 9.
XMON Monitoring System Connection
D-Command connects to XMON with a single 15-pin XMON cable. A 50-foot (15.25 m) cable is included with the D-Command
Main Unit. The system supports up to an 80-foot (24.5 m) cable.
To connect the XMON to D-Command:
1 Connect the included AC power cord to the back panel of the XMON and to a power source. A surge protected power source is
highly recommended.
2 Connect one end of the included XMON cable to the Control Surface port on your XMON unit, and the other end to the 15-pin
XMON Monitoring System connector on the back panel of the D-Command Unit.
Figure 9. XMON back panel
Cue Inputs
Cue Outputs
Main Inputs Surround Inputs Stereo Inputs
Main Outputs Alt Outputs Talkback/ Meter Calibration Control Surface AC Power Listenback/Utility
Screws

7/23/2019 Avid D-Command User Guide
http://slidepdf.com/reader/full/avid-d-command-user-guide 27/160
Chapter 4: Connecting D-Command 21
Control Room Monitoring Connections
Inputs
• Main Inputs (6 channels), balanced, +4 dBu (from Pro Tools)
• Surround Inputs (6 channels), balanced, +4 dBu
• Stereo 1 Inputs (2 channels), balanced, +4 dBu/–10dBV
• Stereo 2 Inputs (2 channels), balanced, +4 dBu/–10dBV
• Stereo 3 Inputs (2 channels), balanced, +4 dBu/–10dBV
• AFL/PFL Inputs (2 channels), balanced, +4 dBu
• Listen Mic 1 (external), mic level (XMON provides 18V phantom power)
• Listen Mic 2 (external), mic level (XMON provides 18V phantom power)
Outputs
• Main Control Room Outputs (6 channels), balanced or unbalanced, +4 dBu
• Alt Control Room Outputs (6 channels), balanced or unbalanced, +4 dBu
• Mini Control Room Outputs (2 channels), balanced or unbalanced, +4 dBu
Figure 10. Control room monitoring system block diagram
AFL/PFLInput
(2 channels)
MainInput
(6 channels)
SurroundInput
(6 channels)
Stereo 1Input
(2 channels)
Stereo 2Input
(2 channels)
Stereo 3Input
(2 channels)
ListenMic 1
ListenMic 2
Level
Level
InputSourceSelect
AFL/PFLLevel
Pro ToolsSoloCommand
MonoSumming
Level, Dim,Solo, Mute,Trim + Cal
Control RoomOutput Select
Main Output(6 channels)
Alt Output(6 channels)
Mini Output(2 channels)
[To Cue System]

7/23/2019 Avid D-Command User Guide
http://slidepdf.com/reader/full/avid-d-command-user-guide 28/160
D-Command Guide22
Headphone/Cue System Connections
Inputs
• Main Monitor Input (2 channels)
• Cue 1 Input (2 channels), balanced, +4 dBu
• Cue 2 Input (2 channels), balanced, +4 dBu
• Internal Talkback Mic (from internal mic)
• External Talkback Mic, mic level (XMON provides 18V phantom power)
Outputs
• Cue 1 (2 channels), +4 dBu
• Cue 2 (2 channels), +4 dBu
• Headphone (2 channels), to internal headphone jack • Studio Loudspeaker (2 channels)
• Talkback/Slate Output (1 channel)
Figure 11. Headphone/Cue system block diagram
Main Monitor Input
Cue 1Input
(2 channels)
Cue 2Input
(2 channels)
InternalTalkback
Input
ExternalTalkback
Input
Talkbackswitch Talkback
Assign
InternalTalkback
Level
ExternalTalkback
Level
Talkback/Slate Out(1 channel)
Cue 1 Out(2 channels)
Cue 2 Out(2 channels)
HP Out(2 channels)
Studio LS(2 channels)
(2 channels)[from Control Room System]

7/23/2019 Avid D-Command User Guide
http://slidepdf.com/reader/full/avid-d-command-user-guide 29/160
Chapter 4: Connecting D-Command 23
Example XMON Wiring Diagram
The following diagram shows basic XMON connections for a Pro Tools|HD system with an HD I/O that has 16 analog outputs.
Figure 12. Wiring diagram for HD I/O and XMON
Analog Outputs 1-8 Analog Outputs 9-16
Cue Inputs Main Inputs
Main OutputsCue Outputs Talkback/Listenback Alt Outputs
1-2: Studio3-4: Cue 15-6: Cue 2
1 = L2 = (Lc*)3 = C4 = (Rc*)5 = R6 = Ls7 = Rs
8 = LFE
1 = L2 = (Lc*)3 = C4 = (Rc*)5 = R6 = Ls7 = Rs
8 = LFE
1 = Ext Talkback Mic Input2 = Listen Mic 1 Input3 = Listen Mic 2 Input4 = AFL Input 15 = AFL Input 26 = Mini Speaker Out 1 (L)7 = Mini Speaker Out 2 (R)
8 = Talkback/Slate (Out)
ToCue System
Amplifiers
ToMain
Speakers
To Alternate
Speakers
ToVarious
InputsandOutputs
DB-25 to DB-25connectors
DB-25 to XLRsnakes
HD I/O
XMON
* Main Speaker Outputs 2 and 4 are active on XMON, but Lc and Rc outputs cannot be controlled independentlyfrom the D-Command monitor section. Global Volume, Solo, and Mute controls affect all outputs.

7/23/2019 Avid D-Command User Guide
http://slidepdf.com/reader/full/avid-d-command-user-guide 30/160
D-Command Guide24

7/23/2019 Avid D-Command User Guide
http://slidepdf.com/reader/full/avid-d-command-user-guide 31/160
Chapter 5: Configuring D-Command 25
Chapter 5: Configuring D-Command
Starting Up and Shutting Down theSystem
Your D-Command-based system must be started up and shut
down in a specific order.
Start your D-Command-based system in this o rder:
1 Turn on exter nal hard drives fi rst. Wait 10 to 15 seconds for
them to come up to speed.
2 Turn on the D-Command units.
3 If you plan to work with MIDI equipment, turn on MIDI in-
terfaces and other MIDI devices.
4 Turn on all Pro Tools audio interfaces.
5 Turn on the computer.
6 Turn on the XMON interface.
7 Turn on monitor amplifiers or self-powered speakers.
Shut down your D-Command-based system in this order:
1 Turn off monitor amplifiers or self-powered speakers.
2 Turn off the XMON interface.
3 Turn off all Pro Tools audio interfaces.
4 Shut down the computer.
5 If using MIDI equipment, turn off MIDI interfaces or con-
trollers.
6 Turn off the D-Command units.
7 Turn off external hard drives.
Software Configuration
All D-Command software is included when Pro Tools software
is installed. The Pro Tools software installer places the
D-Command Personality folder on the system drive.
Refer to the Getting Started Guide that came with your system
for instructions on installing or updating Pro Tools software.
Updating System Firmware
Each release of Pro Tools software includes the most current
D-Command firmware. When you declare a D-Command unit
in the Pro Tools Peripherals dialog, Pro Tools compares the
firmware of all connected units to the version available in
Pro Tools software, and prompts you if an update is available.
If you are prompted to update firmware, follow the on-screen
instructions to load the latest firmware to each D-Command
unit.
Declaring D-Command Units in Pro Tools
Communication between D-Command and Pro Tools is con-
figured from Pro Tools.
To declare D-Command units in Pro Tools:
1 Choose Setups > Peripherals, and click Ethernet Controllers.
2 Select Enable. Pro Tools scans the Ethernet connection for
any Ethernet controllers connected to the system.
3 Select the units in the order you want them arranged left to
right.
Ethernet Controllers display in the Peripherals dialog
It is not necessary to declare units in the same sequence
as they are physically arranged.

7/23/2019 Avid D-Command User Guide
http://slidepdf.com/reader/full/avid-d-command-user-guide 32/160
D-Command Guide26
As each unit is selected, Pro Tools scans it and brings it online.
The current status of each unit is indicated in the Peripherals
dialog in the following ways:
• Bold indicates a connected unit.
• Italics indicate an offline or disconnected unit.
• Underlining indicates that the selected unit is in use by
another Pro Tools system.
4 After declaring one or both units, click OK to close the
Peripherals window.
When communication is established, Pro Tools displays col-
ored outlines identifying each bank of Pro Tools tracks.
The colors in each unit row are used to identify controller fo-
cus on-screen in Pro Tools. The bank, track, insert, send, or
other element currently the focus of D-Command is outlined
in the color associated with each unit.
Naming D-Command Units in Pro Tools
You can set the names for D-Command units from Pro Tools.
To name a D-Command unit i n Pro Tools:
1 Choose Setup > Peripherals, and click Ethernet Controllers.
2 Click the Name button next to the unit.
3 Enter the name for the unit and click OK.
You can also set the names for D-Command Main Units and
Fader Modules directly from the units themselves, by using
Utility mode. For details on naming D-Command units in
Utility mode, see “D-Command Name Page” on page 134.
Setting D-Command Preferences
This section describes the settings and preferences for
D-Command that are set directly from the control surface. For
details on preferences that are set from Pro Tools, refer to the
Pro Tools Reference Guide.
Fader and Switch Preferences
The following settings and preferences affect operation of the
faders and switches on D-Command.
Fader Bank Justification
The Bank Justification preference determines whether banks
of channels in Normal mode are left-, center-, or right-justi-
fied on the control surface.
To set bank justifi cation:
1 In the Console Prefs Soft Keys section, press the Operation
switch repeatedly to display the page that includes the Bank
Justification preference (“BnkJus”).
2 Press the Soft Key that corresponds to “BnkJus” to choose
between the “Left,” “CentrL,” “CentrR,” and “Right” settings.
3 Hold Control (Windows) or Command (Mac) and press the
Operation switch to exit.
Faders On/Off
The Faders On/Off preference lets you temporarily turn off
D-Command faders to prevent fader movement when moni-
toring a mix.
To togg le D-Command faders on and off:
1 In the Console Prefs Soft Keys section, press the Operationswitch repeatedly to display the page that includes the Faders
On/Off preference (“Faders”).
2 Press the Soft Key that corresponds to “Faders” to toggle all
faders on and off.
3 Hold Control (Windows) or Command (Mac) and press the
Operation switch to exit.

7/23/2019 Avid D-Command User Guide
http://slidepdf.com/reader/full/avid-d-command-user-guide 33/160
Chapter 5: Configuring D-Command 27
Touch Value
The Touch Value preference determines whether faders and
encoders, when touched, temporarily show the value of the pa-
rameter they are controlling.
To toggle display of values on or off:
1 In the Console Prefs Soft Keys section, press the Ope ration
switch repeatedly to display the page that includes Touch
Value (“TchVal”).
2 Press the Soft Key that corresponds to “TchVal” to cycle dis-
play of all values On, all values Off or just fader values off
(“NoVol”).
3 Hold Control (Windows) or Command (Mac) and press the
Operation switch to exit.
Display of Slave Track Controls in VCA Master
Track Encoders
If you don’t want to view or adjust slave track controls from
the VCA Master channel strip, you can turn off the display of
slave track controls in the encoders of VCA Master tracks.
To toggl e display of s lave track controls in VCA Masters:
1 In the Soft Keys section, press the Op eration switch repeat-
edly to display the page that include s the Encoder VCA display
preference (“EncVCA”).
2 Press the Soft Key that corresponds to “EncVCA” to toggle
the setting be tween “Yes” (display of slave track controls in en-
coders) and “No” (no display of slave track controls).
3 Hold Control (Windows) or Command (Mac) and press the
Operations switch to exit.
Select Switch Latch Mode
The Select Switch Latch mode determines whether channel Se-
lect buttons follow latching or non-latching (exclusive-or) be-
havior when in Select mode.
To set the Select switch mode:
1 In the Console Prefs Soft Keys section, press the Ope ration
switch repeatedly to display the page that includes Sele ct
Switch Latch mode (“Select”).
2 Press the Soft Key that corresponds to “Select” to toggle the
setting between the “Latch” and “ExclOr” (non-latching) set-
tings.3 Hold Control (Windows) or Command (Mac) and press the
Operation switch to exit.
Custom Fader Preferences
Custom Fader Justification
The Custom Fader Justification preference determines
whether channels in Custom Fader mode are left-, center-, or
right-justified on the control surface.
To set Custom Fader justifi cation:
1 In the Console Prefs Soft Keys section, press the Operationswitch repeatedly to display the page that includes Custom
Fader Justification (“CFJus”).
2 Press the Soft Key that corre sponds to “CF Jus” to choose be-
tween the “Left,” “CentrL,” “CentrR,” and “Right” settings.
3 Hold Control (Windows) or Command (Mac) and press the
Operation switch to exit.
Maximum Custom Fader Bank Size
The Maximum Custom Fader Bank Size preference determines
the number of channels to be used when displaying channels
in the Custom Fader modes.Custom Fader Bank Size is set independently for each category
of Custom Fader modes (Plug-Ins, Groups, and Track Types).
Options for bank size include 4, 8, 16, 24, 32, and 40 faders, up
to the total number of channels on the D-Command system.
You can choose settings for 32- and 40-fader sizes (indicated
by the prefix “Min”) that use the minimum number of chan-
nels necessary, so that the Custom Fader section dynamically
resizes to match the number of channels in the group.
To set the maximum Custom Fader bank size:
1 In the Soft Keys section, press the Ope ration switch repeat-
edly to display the page that includes the following Custom
Fader Bank Size preferences:
CFPIug (CF Bank Size for Plug-Ins) Determines the number of
channels allocated for Custom Fader Plug-In mode.
CFGrp (CF Bank Size for Custom and Mix/Edit Groups) Deter-
mines the number of channels allocated for Custom Groups
mode.
CFTyp (CF Bank Size for Track Type) Determines the number
of channels allocated for Custom Fader Tracks mode.
2 Do one of the following:
• To increment the number of channel strips, press the SoftKey that corresponds to the preference setting you want
to change.
– or –
• To decrement the number of channel strips, hold Shift
and press the Soft Key that corresponds to the preference
setting you want to change.
3 Hold Control (Windows) or Command (Mac) and press the
Operation switch to exit.

7/23/2019 Avid D-Command User Guide
http://slidepdf.com/reader/full/avid-d-command-user-guide 34/160
D-Command Guide28
Display of Hidden Tracks in Custom Faders
You can set D-Command to show hidden tracks in the Custom
Fader views. You can then mix those hidden tracks, but you
cannot select or record-enable them. Hidden track names are
displayed in yellow in the Custom Faders.
To make hidden tracks vi sible in Custom Fader views:
1 In the Console Prefs Soft Keys section, press the Operation
switch repeatedly to display the page that includes CustomFader Tracks (“CFTrks”).
2 Press the Soft Key that corresponds to “CFTrks” to toggle the
setting between Show Hidden Tracks (“ShwHdn”) and Hide
Hidden Tracks (“HidHdn”).
3 Hold Control (Windows) or Command (Mac) and press the
Operation switch to exit.
Custom Fader Plug-In Mode View Definitions
There are three view options available for display of plug-in
parameters in the channel displays of the Custom Faders.
These options, or view definitions, are accessible from theD-Command operation preferences.
To set the Custom Fader Plug-In Mode view:
1 In the Console Prefs Soft Keys section, press the Operation
switch repeatedly to display the page that includes Plug-In
View Definition (“PIDef ”).
2 Repeatedly press the Soft key that corresponds to “PIDef ” to
choose between the following settings for the Plug-In Mode
view:
Name View Shows the track name, plug-in name and channel
format of the currently focused plug-in in the channel displays
of the Custom Faders.
Expanded View Shows additional plug-in controls in the chan-
nel displays of the Custom Faders. This view can also be seen
at any time by pressing and holding the Plug-In switch in the
Custom Fader section until the switch fl ashes. See “Expanded
Plug-In View” on page 130.
Fader View Maintains track names on channel displays and
fader control of track volume while Custom Fader plug-in pa-
rameters are displayed in the channel encoders. Entering Ex-
panded view or Plug-In Map mode automatically exits Fader
view.
3 Hold Control (Windows) or Command (Mac) and press the
Operation switch to exit.
Focusing Plug-Ins in Channel Strips
You can set D-Command to focus plug-ins directly in channel
strips instead of Custom Faders, so that plug-in parameters
can be edited and automated from the channel strip.
To enable focusing of p lug-ins in D-Command channel strips:
1 In the Soft Keys section, press the O peration switch repeat-
edly to display the p age that includes Channel Editing for
Plug-Ins (“ChanPI”).
2 Press the Soft Key that corresp onds to “ChanPI” to toggle the
setting between “On” (to focus plug-ins on channel strips) and
“Off” (to focus plug-ins in Custom Faders).
3 Hold Control (Windows) or Command (Mac) and press the
Operations switch to exit.
To focus a plug -in on a channel strip:
1 Press the Inserts switch for the channel to display plug-in
names on the channel’s encoders. Press the Page Up and Page
Down switches on the channel to display additional plug-ins.
2 Press the encoder Select switch for the plug-in you want tofocus.
The controls of the focused plug-in appear on the channel’s
encoders. You can page through the plug-in’s controls by
pressing the Page Up and Page Down switches on the channel.
To focus a plug -in using the opposite mode from the current
ChanPI setting :
Hold Control+Alt (Windows) or Command+Option (Mac)
when pressing the encoder Select switch for a plug-in.

7/23/2019 Avid D-Command User Guide
http://slidepdf.com/reader/full/avid-d-command-user-guide 35/160
Chapter 5: Configuring D-Command 29
Encoder Preferences
The following preferences affect operation of the rotary en-
coders on D-Command.
Rotary Encoder Mode
The Rotary Encoder mode affects responsiveness of rotary en-
coder knobs. Fixed mode is at normal resolution. The velocity
modes set different rates of encoder acceleration. In Fine
mode, response is fixed and at fine resolution.
To set t he Rotary Encoder mode:
1 In the Console Prefs Soft Keys section, press the Ope ration
switch repeatedly to display the page that includes Rotary En-
coder mode (“Rotary”).
2 Press the upper Soft Key that corresponds to “Rotary” to step
through the “Fixed,” “Vel-Sl” (velocity-sensitive, slow),
“Vel-Md” (velocity-sensitive, medium), “Vel-Fa” (veloc-
ity-sensitive, Fast), and “Fine” settings.
3 Hold Control (Windows) or Command (Mac) and press the
Operation switch to exit.
Encoder Order
The Encoder Order preference determines whether inserts,
sends, and pan controls will be displayed in order from
top-to-bottom or bottom-to-top on D-Command rotary en-
coders.
To set the Encoder Order preference:
1 In the Console Prefs Soft Keys section, press the Ope ration
switch repeatedly to display the page that includes Encoder
Order (“Encod”).
2 Press the Soft Key that corresponds to “Encod” to toggle thesetting between “Bot-Tp” (bottom-to-top ordering) and
“Tp-Bot” (top-to-bottom ordering).
3 Hold Control (Windows) or Command (Mac) and press the
Operation switch to exit.
Display Preferences
The following preferences affect the interaction of D-Com-
mand with on-screen display of elements in Pro Tools.
Target Track from Application
The Target Track from Application preference determines
whether selecting an Insert or Send on-screen makes its track
the focused track on the D-Command Main Unit. For details
on focusing a track on D-Command, see “Focusing a Track” on
pag e 1 09.
To set the Target Track fr om App lication preference:
1 In the Console Prefs Soft Keys section, press the Operation
switch repeatedly to display the page that includes Target
Track (“ApTrgt”).
2 Press the Sof t Key that corresponds to “ApTrgt” to toggle the
setting between “Yes” and “No.”
3 Hold Control (Windows) or Command (Mac) and press the
Operation switch to exit.
Channel Window Display
The Channel Window display preference determines whether
displaying plug-in or send pan parameters (by pressing an en-
coder Select switch) on D-Command opens the corresponding
plug-in or send window on-screen in Pro Tools.
This preference also determines whether the Channel Select
switches in the Dynamics or EQ sections change the channel
display of multi-mono plug-ins.
When this prefe rence is set to “ Yes,” the on-scre en display of
plug-in and send windows changes to reflect the state of the
control surface. When this preferen ce is set to “No,” the on-screen di splay of
plug-in and send windows does not change to refle ct the state
of the control surface.
To set the Channel Window display preference:
1 In the Console Prefs Soft Keys section, press the Operation
switch repeatedly to display the page that includes Channel
Window (“ChanWn”).
2 Press the Soft Key that corresponds to “ChanWn” to toggle
this s etting be tween “Yes” and “No.”
3 Hold Control (Windows) or Command (Mac) and press theOperation switch to exit.

7/23/2019 Avid D-Command User Guide
http://slidepdf.com/reader/full/avid-d-command-user-guide 36/160
D-Command Guide30
Meter Preferences
The following preferences affect operation of the meters on
D-Command.
Send Meters On/Off
The Send Meters On/Off preference toggles send metering on
and off. Send levels are displayed on the LED rings surround-
ing the D-Command rotary encoders. This metering follows
Send pre- or post-metering settings in Pro Tools.
To toggl e send meters on and off:
1 Press the Meter switch in the Console Prefs Soft Keys sec-
tion.
2 Press the Soft Key that corresponds to “SndMtr” to toggle the
setting On and Off.
3 Press the Meters Console Prefs Soft Key switch to exit.
Insert Meter On/Off
The Insert Meters On/Off preference toggles insert metering
on and off. This preference applies when inserts are displayedon the LED rings surrounding the D-Command rotary encod-
ers.
To toggle insert meters on and off:
1 Press the Meter switch in the Console Prefs Soft Keys sec-
tion.
2 Press the Soft Key that corresponds to “InsMtr” to toggle the
setting On and Off.
3 Press the Meters Console Prefs Soft Key switch to exit.
Meters Pre/Post Fader
The Meters Pre/Post Fader preference toggles channel meter-
ing between pre- and post-fader modes.
To togg le channel meters between pre- and post-fader metering:
1 Press the Meters switch in the Console Prefs Soft Keys sec-
tion.
2 Press the Soft Key that corresponds to “Meters” to toggle the
setting between “PreFad” (pre-fader metering) and “PostFd”
(post-fader metering).
3 Press the Meters Console Prefs Soft Key switch to exit.
Center Meters Track/Output
The Center Meters Track/Output preference toggles the
8-channel meter display on the Main Unit meter bridge be-
tween main output levels and the focused track.
When set to meter the focused track, you can view levels for
multichannel tracks up to 6 channels (5.1 surround).
To togg le the center meters between output and track metering:
1 Press the Meters switch in the Console Prefs Soft Keys sec-
tion.
2 Press the Soft Key that corresponds to “CtrMtr” to toggle the
setting between “Output” and “Track.”
3 Press the Meters Console Prefs Soft Key switch to exit.
VCA Slave Metering On/Off
The VCA Meters On/Off preference toggles metering of VCA
slave track levels on VCA channel rotary encoders on and off.
To togg le VCA slave track metering on and o ff:
1 In the Soft Keys section, press the Meter switch repeatedly to
display the page that includes the VCA Meters On/Off prefer-
ence (“VCAMtr”).
2 Press the Soft Key that corresponds to “VCAMtr” to toggle
the setting On and Off.
3 Press the Meters Console Prefs Soft Key switch to exit.

7/23/2019 Avid D-Command User Guide
http://slidepdf.com/reader/full/avid-d-command-user-guide 37/160
Chapter 5: Configuring D-Command 31
System Calibration
Recalibrating D-Command Faders
If a fader on a D-Command Unit shows response problems,
you can recalibrate the faders with the Recal command in Util-
ity mode. See “Recal” on page 137 for details.
Calibrating the Output Meters
You can calibrate the output meters on the Main Unit meter
bridge from XMON, in order to match metering levels in
Pro Tools with metering levels of external sources. The exam-
ple below uses an HD I/O or 192 I/O as the reference source.
To calib rate the D-Command ou tput meters:
1 Set the reference level of your HD I/O or 192 I/O according
to the instructions in its User Guide.
2 With the HD I/O or 192 I/O analog output connected to the
XMON Main Input, send a calibration tone to the D-Comman d
Main Outputs, and note the output level on the D-Command
meters.3 Disconnect the HD I/O or 192 I/O analog output from the
XMON Main Input and connect it to an XMON Stereo Input.
4 Activate the corresponding Alt Output.
5 Adjust the trim pots on the back panel of the XMON until the
output level for each channel on the D-Command matches the
level displayed for the Main Output.
6 When you are finished, reconnect the HD I/O or 192 I/O an-
alog output to the XMON Main Input.
Calibrating SPL Indication on the Monitor Section
The D-Command Monitor section lets you display output level
in dB or dB SPL. You can calibrate the SPL display to reflect
the sound pressure level at the mix position. See “Calibration
Mode Switch” on page 101.

7/23/2019 Avid D-Command User Guide
http://slidepdf.com/reader/full/avid-d-command-user-guide 38/160
D-Command Guide32

7/23/2019 Avid D-Command User Guide
http://slidepdf.com/reader/full/avid-d-command-user-guide 39/160
Part III: Reference

7/23/2019 Avid D-Command User Guide
http://slidepdf.com/reader/full/avid-d-command-user-guide 40/160

7/23/2019 Avid D-Command User Guide
http://slidepdf.com/reader/full/avid-d-command-user-guide 41/160
Chapter 6: Channel Strip Controls 35
Chapter 6: Channel Strip Controls
Channel StripsThe D-Command Main Unit has 8 channel strips, and the
D-Command Fader Module has 16 channel strips. Each chan-
nel strip (Fig ure 1) has identical controls, including two
touch-sensitive rotary encoders, display and mode controls,
and a touch-sensitive fader.
Rotary Encoder Section
Each channel strip has two touch-sensitive rotary encoders
with LED ring, alphanumeric display, mode switches, and sta-
tus indicators. Rotary encoders control channel input, send,
pan, and mic pre parameters.
Encoder Knob
The encoder knobs on D-Command channel strips are
touch-sensitive. When you touch the encoder, the encoder dis-
play switches from the parameter name to the parameter
value. Touch display of parameter values can be turned off.
When you are automating a parameter controlled by an en-
coder, touching the encoder knob starts writing automation.
When assigning a channel input or output, or an insert orsend, the encoder knob is used to scroll through available in-
puts, outputs, inserts, or sends.
Inputs, Outputs, Inserts and Sends
When assigning a channel input or output, or an insert or
send, the encoder knob is used to scroll through available in-
puts, outputs, inserts, or sends. When adjusting the phantom
power on a remote-controlled mic preamplifier (such as the
PRE), the encoder knob can be used to toggle p hantom power
on and off.
Instrument Tracks
On Instrument tracks, the bottom encoder knob is used to
control MIDI Volume.
VCA Master Tracks
On VCA Master tracks, the encoder knobs are used to control
the Volume of slave tracks.Figure 1. D-Command Channel Strip
Channel Strip
Channel Strip
Channel Fader
Mode controls
Function controls
Automation ModeandChannel Statusindicators
Rotary Encoders
Channel Strip Rotary Encoder
Encoder LED ring
Encoder knob
Encoder display
Mute/Pre indicators
Bypass/Mute/Preswitch
Encoder Automation Mode
indicator
Clip/Flip indicators
Select switch

7/23/2019 Avid D-Command User Guide
http://slidepdf.com/reader/full/avid-d-command-user-guide 42/160
D-Command Guide36
Encoder LED Ring
Each encoder has a ring of 15 LEDs. Discrete or stepped infor-
mation is shown by single LEDs, and continuously variable in-
formation is shown by an expanding series of LEDs.
In Normal mode, encoder LED rings can show Send level, pan
position, plug-in parameter values, and mic pre settings. In
Flip mode, they show track level.
Instrument Tracks
On Instrument tracks, the bottom encoder LED ring shows
MIDI Velocity.
VCA Master Tracks
On VCA Master tracks, encoder LED rings show levels of slave
tracks.
Encoder Automation Mode Indicator
Below each encoder knob is an LED marked “auto,” which
lights when the corresponding parameter is enabled for auto-
mation. The indicator lights green for Re ad mode, yellowwhen armed for automation in any of the Write modes, and
red when writing automation in any of the Write modes.
Encoder Display
Each encoder has a six-character display that shows parameter
names. When the corresponding encoder knob is touched or
moved, the display shows parameter values.
Encoder displays use color inversion to indicate the following:
• Green: Default color for input, insert, send, pan, and mic
pre parameter names and values
• Inverted green: Inactive input, inactive output, inactiveplug-in or inactive send names
Clip and Flip Indicators
When viewing inserts on an encoder, these LEDs light to indi-
cate the send or insert has clipped (red LED) or has been
flipped to the fader (yellow LED).
Mute and Pre Indicators
When viewing sends on an encoder, these LEDs light to indi-
cate that the send is muted (red LED) or set to pre-fader oper-
ation (green LED).
Encoder Select Switch
Each encoder has a Select switch that is used to assign an in-
sert or send to that encoder, or to display send parameters for
editing.
Inserts
When assigning an insert, the encoder Select switch is used to
confirm the selection of the following elements on each level:
• In se rt ty pe
• Plug-In subfolder
• Individual insert or plug-in
Sends
When assigning a send, the encoder Select switch is used to
confirm the selection of the following:
• Send type (interface or bus)
• S en d assign me nt
When viewing a send, the encoder adjusts level. In Send Pan
mode, the fader adjusts level and the encoder adjusts Pan.
VCA Master Tracks
On VCA Master tracks, encoder Select switches focus the cor-
responding slave tracks in the Focus Channel section.
Bypass/Mute/Pre Switch
Each encoder has a Bypass/Mute/Pre (B/M/P) switch whose
function depends on what is currently displayed on the en-
coder. With Sends, the function of the B/M/P switch also de-
pends on the current Switch Mode setting.
See “Switch Mode Switch” on page 45 for more information on
changing the Switch mode and viewing the current function of
the B/M/P switch.
Inserts
When a plug-in name is displayed on an encoder (in thetop-level Inserts display), the B/M/P switch bypasses the cor-
responding plug-in. The B/M/P switch lights when the plug-in
is bypassed.
Sends
When a send name is displayed on an encoder, the B/M/P
switch does one of the following:
• If the Switch Mode is set to Mute, the B/M/P switch mutes
the corresponding send. The red Mute LED lights to indi-
cate that the send is muted.
• If the Switch Mode is set to Pre, the B/M/P switch toggles
the corresponding send between pre- and post-fader op-eration. The green Pre LED lights to indicate that the
send is set for pre-fader operation.
Mic Pre
In Mic Pre mode, mic pre parameters are displayed on a chan-
nel strip’s encoders. In addition, the B/M/P switches do the
following:
• Top encoder, page 1: toggles phantom power on and off

7/23/2019 Avid D-Command User Guide
http://slidepdf.com/reader/full/avid-d-command-user-guide 43/160
Chapter 6: Channel Strip Controls 37
• Bottom encoder page 1: toggles mic pre Pad on and off
• Top encoder, page 2: toggles mic pre HPF on and off
• Bottom encoder page 2: toggles mic pre Polarity
• Top encoder, page 3: toggles phantom power on and off
• Bottom encoder, page 3: toggles mic pre Insert on and off
Instrument Tracks
On Instrument Tracks, the bottom B/M/P switch is used tocontrol MIDI Mute state.
VCA Master Tracks
On VCA Master tracks, B/M/P switches are used to control the
Mute state of slave tracks.
MIDI Controls on Instrument Tracks
The Instruments View in Pro Tools contains MIDI controls
that can be displayed on the encoders of D-Command channel
strips.
To disp lay MIDI controls on an Instrument track:
In the Channel Strip Mode controls section of the Instru-
ment channel strip, press the Inserts switch and the Sends
switch simultaneously.
The MIDI controls appear on the encoders as follows:
• Top encoder: MIDi Pan
• Bottom encoder: MIDI Volume
• Bottom B/M/P switch: MIDI Mute
• Bottom encoder LED ring: MIDI Velocity meter
To exit d isplay of MIDI control s:
Press another switch in the Channel Strip Mode section.
Slave Track Display on VCA Master Tracks
In normal Mode, VCA Master tracks show their slave tracks in
their rotary encoders, as follows:
• Encoder knob: Slave track Volume control
• Encoder LED ring: Slave track meter level
• Encoder B/M/P switch: Slave track mute
• Encoder Select switch: Focuses slave track in Focus Chan-
nel Strip
If there are more than two slave tracks for a VCA Master, youcan the press the channel Page Up/Page Down switches to dis-
play the additional slave tracks on the rotary encoders.
Channel Strip Mode Controls
Each channel strip has a set of Channel Strip Mode controls
for displaying and editing pan, plug-in, mic pre, insert, or
send parameters on the encoder section of the D-Command
channel strip.
Page Up and Page Down Switches
Control parameters are arranged on channel strip rotary en-
coders in pages, or groups of up to two parameters at a time.
The Page Up and Page Down switches light to indicate the
presence of additional pages of pan, plug-in, mic pre parame-
ters, or (for VCA Master tracks) slave tracks, in the corre-sponding direction on each channel strip. If no additional
pages are available, neither switch is lit.
To move the page display of parameters on the encoders up o r
down:
Press a lit Page Up or Page Down switch.
Inserts Switch
When you press the Inserts switch, you enter Inserts mode,
and the plug-in names for the first two plug-ins on that chan-
nel strip are displayed on the encoder displays. If there are ad-
ditional plug-ins on the channel, the channel’s Page Up switchlights. The 10 available inserts are displayed in five pairs
(A–B, C–D, E–F, G–H, I–J).
To open a plug-in w indow from any channel on D-Command:
Hold Start (Windows) or Control (Mac) and press the Select
switch for the plug-in.
To close the plug-in window:
Hold Start (Windows) or Control (Mac) and press the Select
switch again.
The Inserts switch flashes when a plug-in on that channel has
clipped. To clear a clip, press the Clear Clip switch in the Ses-
sion Management section. See “Clear Clip Switch and Plug-In
Clip Indicator” on page 84 for more information.
Channel Strip Mode controls
Page Up switch
Inserts switch Pan switch
Bypass/Spillswitch
Sends switch
Page Down switch

7/23/2019 Avid D-Command User Guide
http://slidepdf.com/reader/full/avid-d-command-user-guide 44/160
D-Command Guide38
Pan Switch
When you press the Pan switch, you enter Pan mode, and the
pan controls for the channel strip are displayed on the encoder
displays.
If the track is a multichannel track, its Page Up switch lights to
indicate that there are multiple pages of pan controls. Multi-
channel pan controls are arranged as follows:
To open/close the Output window on-screen for a track:
1 Press the Pan switch on the channel.
2 Hold Start (Windows) or Control (Mac) and press the chan-
nel’s encoder switch.
Two-Knob Surround Panning
When working in surround, you can link the front and rearpan controls on D-Command to facilitate X-axis motion in the
sound field.
To link fr ont and rear surround panners:
1 Press the Operation switch in Console Prefs section until
“2KbPan” appears in the Soft Keys.
2 Press the Soft Key that corresponds to “2KbPan” to toggle the
preference on or off.
Mic Pre Mode
When you press a channel strip’s Inserts switch and Pan
switch simultaneously, you enter Mic Pre mode. In Mic Pre
mode, the controls for an available remote-controlled micro-
phone preamplifier (such as the PRE) are displayed on the
channel strip’s rotary encoders for editing. The Page Up
switch lights to indicate more available parameter pages.
Microphone preamplifiers are declared in the Pro Tools pe-
ripherals dialog, and assigned to channels in the Pro Tools I/O
Setup dialog.
Bypass/Spill Switch
The function of the Bypass/Spill switch depends on what is
currently displayed on the channel strip’s encoders.
Inserts
In the top-level Inserts view (when plug-in names are dis-
played on a channel strip’s encoders), the Bypass/Spill switch
bypasses all plug-ins on that channel.
Sends
In the top-level Sends view (when send names are displayed
on a channel strip’s encoders), the Bypass/Spill switch mutes
all sends on that channel.
VCA Master Tracks
On VCA Master tracks, the Bypass/Spill switch uses
Mix/Edit Groups mode to display (or “spill”) the slave tracks
for the VCA in Custom Faders.
Surround Pan Display, Page 1
Display Pan Control
F/R Front/Rear Pan
Front Front Pan
Surround Pan Display, Page 2
Display Pan Control
Cntr% Center Speaker Percentage
Rear Rear Pan
Surround Pan Display, Page 3
Display Pan Control
F Div Front Divergence
SCnt% Side Center Percentage (if any)
Surround Pan Display, Page 4
Display Pan Control
R Div Rear Divergence
F/R Div Front/Rear Divergence
Surround Pan Display, Page 5
Display Pan Control
LFE Low Frequency Effect level

7/23/2019 Avid D-Command User Guide
http://slidepdf.com/reader/full/avid-d-command-user-guide 45/160
Chapter 6: Channel Strip Controls 39
Sends Switch
When you press the Sends switch, you enter Sends mode, and
the send names for the first two sends on that channel strip are
displayed on the encoder displays. If there are additional
sends on the channel, the channel’s Page Up switch lights. The
10 available sends are displayed in five pairs (A–B, C–D, E–F,
G–H, I–J).
Send Pan Mode
Send Pan mode allows you to adjust send panning and level at
the same time. Send level is controlled by the channel fader
and Send pan is controlled by the encoder.
To enter Send Pan mode:
1 Press the Sends switch to display sends on the channel’s en-
coders.
2 Press the encoder Select switch that corresponds to the send
you want to disp lay.
To return to the top-level displ ay of sends on the channel strip:
Press the Sends switch again.
To link a Send’s Pan control s to the Main Pan controls of a track:
1 Put the track in Send Pan mode for the Send you want to link.
2 Press the B/M/P switch on any of the active encoders on the
track to toggle the FMP status of the send.
Channel Strip Function Controls
Each channel strip has a set of Channel Strip Function con-
trols for controlling channel selection and focus, mute, solo,
and record enable status, input monitor mode, and automa-
tion mode.
Input Monitor Mode Switch
The Input Monitor Mode switch toggles the input monitoring
mode for that channel between Auto Input and Input Only
mode. The switch lights when the channel is in Input Only
mode.
Record Enable Switch
The Record Enable switch toggles record enable status for the
channel. When the channel is record-enabled and the
Pro Tools transport is stopped, the switch flashes. During re-
cording, the switch lights continuously.
Record Safe Mode To record safe a track from D-Command,
hold Control (Windows) or Command (Mac) and press the
track’s Record Enable switch.
Channel Strip Function controls
Input Monitor Modeswitch
Channel Selectswitch
Solo switch
Mute switch
Channel display
Automation Modeswitch
Record Enable
Automation Trimswitch
switch

7/23/2019 Avid D-Command User Guide
http://slidepdf.com/reader/full/avid-d-command-user-guide 46/160
D-Command Guide40
Channel Select Switch
The function of the Channel Select switch depends on the Se-
lect/Focus Mode setting. See “Select/Focus Mode Switch and
Indicators” on page 46 for more information on changing the
Select/Focus mode.
Select Mode If the Select/Focus Mode is set to Select, the
Channel Select switch selects the channel in Pro Tools. The
switch lights when the channel is selected. In this mode, the
Channel Select switch can be set to follow latching or exclu-
sive-or (non-latching) behavior.
Focus Mode If the Select/Focus Mode is set to Focus, the
Channel Select switch brings that channel’s Dynamics and EQ
controls into the Dynamics and EQ sections of the Main Unit
for editing. In this mode, because only one track can be fo-
cused at a time, the Select switch follows exclusive-or
(non-latching) behavior only.
In Focus mode, if the D-Command Focus Channel Strip Oper-
ations preference is set to Yes, the Channel Select switch also
places a duplicate of the focused channel in the channel strip
to the immediate left of the Global Controls section.
Solo Switch
The Solo switch toggles solo status for the channel. When a
channel is soloed, the Solo switch lights, and the Mute
switches on other channels in the session flash to indicate im-
plicit mute. The Solo switch function follows the Pro Tools
Operation preference for latched operation.
Solo Safe Mode To solo safe a track, hold Control (Windows)
or Command (Mac) and press the track’s Solo switch.
When a track is solo safed, its Solo switch flashes once.
Mute Switch
The Mute switch toggles mute status for the channel.
When a track is muted, its Mute switch lights solid.
When a track is implicitly muted (when another track is so-
loed), its Mute switch flashes.
Channel Display
Each channel display shows the channel information in the
following display modes. In each mode, when the channel
fader is touched, the display shows the channel volume in dB.
Track Name Mode Shows the track name only.
Group/Name Mode Shows the group membership of the track
(by group letter) and an abbreviated track name.
Track Posi tion Number/Name Mode Shows the track position
number and an abbreviated track name.
Headroom Mode Shows the abbreviation “HR” followed by the
remaining headroom in dB.
Level Mode Shows the track volume level in dB only.
Channel displays use colors and backlighting to indicate the
following:
• Green: Channel names and values
• Inverted green: Inactive channel
Automation Mode Switch
The Automation Mode switch cycles the channel through the
Pro Tools automation modes (Write, Touch, Latch, Read and
Off). The active mode is shown by the Automation Mode LED
indicators to the left of each channel’s fader. When in Off
mode, none of the indicators is lit.
The Automation Mode switch lets you cycle the channel
through Touch, Latch, and Read modes during playback, but it
prevents you from entering Write of Off mode during play-
back. To directly enter Write or Off mode during playback, use
the Automation Mode controls in the lower left of the Main
Unit. (See “Automation Mode Controls” on page 49.)
Automation Trim Switch
The Automation Trim switch toggles the channel into the cor-
responding Trim mode for Write, Latch, Touch, and Read
modes. Active Trim mode is shown by the yellow Trim mode
LED indicator to the left of each channel’s fader. The Automa-
tion Trim switch has no effect while the channel is in Off
mode.

7/23/2019 Avid D-Command User Guide
http://slidepdf.com/reader/full/avid-d-command-user-guide 47/160
Chapter 6: Channel Strip Controls 41
Fader Section
Fader
The touch-sensitive faders on D-Command channel strips
control channel volume in Normal mode, and a wide range of
parameters in Flip mode or the Custom Fader modes. When
you touch a fader, its channel strip display changes from track
name to track volume level (in Normal mode), or from param-
eter name to parameter value (in Flip modes or Custom Fader
modes). When you are automating a parameter on a fader,
touching the fader starts writing automation.
Automation Mode Indicators
The Automation Mode indicators, located to the left of each
channel’s fader, indicate the active automation mode.
WR (Write), TC (Touch) and LT (Latch) are red LEDs; TM
(Trim) is a yellow LED; and RD (Read) is a green LED.
When in Write mode, the Write indicator flashes at all times .
When in Touch or Latch modes, the correspondi ng indicator
lights solid until automation writing begins.
When a track in Latch mode is primed for writing automa-
tion, its Latch mode indicator flashes.
When automation writing begins, the appropriate indicator
flashes. If automation is turned off for the channel (Off ), none of the
indicators is lit.
Group Status Indicator
The Group Status indicator (a green LED marked GRP), lo-
cated to the left of each channel’s fader, lights to indicate that
the channel is a member of an active Mix or Edit group in
Pro Tools. If the channel is a member of an inactive group, or
if groups are suspended, this indicator is off.
Custom Fader Mode Indicator
The Custom Fader Mode indicator (a blue LED marked CF),
located to the left of each channel’s fader, lights to indicate
that the channel is currently in Custom Fader Mode.
AutoMatch Indicators
The AutoMatch indicators (green arrow-shaped LEDs), lo-
cated to the left of each channel’s fader, light to indicate the
direction you need to move the fader in order to match the au-
tomation level previously written for that track. This is espe-
cially useful when editing fader automation.
Channel Strip Fader section
Automation Modeindicators
Group Status
indicator
Custom Fader Modeindicator
AutoMatchindicators
ChannelFader

7/23/2019 Avid D-Command User Guide
http://slidepdf.com/reader/full/avid-d-command-user-guide 48/160
D-Command Guide42
Modifier Key Switches
Each D-Command Main Unit and Fader Module has a set of
four switches in its lower left corner that duplicate the func-
tion of the Pro Tools computer keyboard modifiers.
Shift Switch (Windows and Mac)
The Shift switch duplicates the function of the Shift key on
your computer keyboard.
Control Switch (Windows and Mac)
The Control switch duplicates the function of the Control key
on your computer keyboard.
Win Switch (Windows) or Option Switch (Mac)
The Win/Option switch duplicates the function of the Win-
dows key (also called the Start key) or the Option key (Mac) on
your computer keyboard.
Al t Sw itch (Windows) or Command Switch (Mac)
The Alt/Command switch duplicates the function of the Alt
key (Windows) or the Command key (Mac) on your computerkeyboard.
Global Controls Section
The Global Controls section (Figu re 2) is a set of channel-re-
lated controls in the center of the D-Command Main Unit.
Modifier Keys (Fader Module)
The order of the modifier keys on the D-Command
reflects the order of the corresponding keys on a
Windows or Mac keyboard, from left to right.
Shift Control Start/Win (Windows)Option (Mac)
Alt (Windows) (Command) (Mac)
Figure 2. Global Controls section
Global Modifier
Custom Fader controls
Talkback switch
Automation Modecontrols
Switch Informationcontrols
Automation Enablecontrols
Automation Writecontrols
Flipswitches
controls

7/23/2019 Avid D-Command User Guide
http://slidepdf.com/reader/full/avid-d-command-user-guide 49/160
Chapter 6: Channel Strip Controls 43
Flip Switches
The two yellow Flip switches in the Global Controls section
correspond to the two rotary encoders on the D-Command
channel strips.
Flip Mode
The Flip switches invoke Flip mode, which transfers controls
from the corresponding rotary encoder to the fader on each
channel strip, allowing convenient editing and automation of
send, pan, plug-in, and mic pre parameters directly from the
channel faders.
In Flip mode, the rotary encoder control swaps with the chan-
nel fader; the encoder Select switch swaps with the channel Se-
lect switch; the encoder Bypass/Mute/Pre switch swaps with
the channel Mute switch; and the encoder display swaps with
the channel display.
In Flip mode, the Flip switch lights for the affected row of en-
coders, and the yellow Flip LED below each affected encoder is
lit.
Instrument Tracks and Flip Mode
When MIDI controls for Instrument tracks are displayed on
the encoders, they can be transferred (or “flipped”) to the
channel faders, allowing control of MIDI Volume or MIDI Pan
from the channel faders.
In Flip mode, Instrument track controls are transferred as fol-
lows:
• The fader on each channel controls the parameter (MIDI
Volume or MIDI Pan) that was assigned to the encoder, and
the encoder controls track Volume.
• The channel Mute switch controls the MIDI Mute function,and the B/M/P switch on the encoder controls channel mute.
To transfer contro ls from a row o f rotary encoders to the channel
faders:
Press the Flip switch that corresponds to the encoder row.
To exit Flip mode:
Press a lighted Flip switch.
Automation Write To Controls
The Auto Write to controls invoke the manual “Write to
Start/End/All/Punch/Next” commands, the automatic “Write
to Start/End/All/Punch/Next on Stop” automation commands,
and the “Write to Current Parameter” and “Write to All En-
abled Parameters” snapshot automation commands in
Pro Tools.
The “Write to Start/End/All/Punch/Next” commands can also
be invoked from the Soft Keys section of D-Command.
All Switch
The All switch writes the current automation value of all
write-enabled parameters to an entire selection or track when
performing an automation pass.
To manually write automation to all o f a track or selection:
Press the All switch during playback.
To write automation to all of a track or selection on stop:
Hold the Start key (Windows) or the Control key (Mac) and
press the All switch.
To set Write to Al l on Stop to remain enabled after each
automation pass:
Hold the Alt+Start keys (Windows) or the Option+Control
keys (Mac) and press the All switch.
To disable automatic Write to Al l on Stop:
Press the All switch.
When D-Command is in Flip mode and you enter Make In-
active mode or Assign mode, it is temporarily taken out of
Flip mode, but the Flip switch remains lit. When you exit
Mak e Inactive mode or Assign mode, cont rols return to
their flipped positions.
“Auto Write To” switches
AutomationWrite to All
AutomationWrite to End
AutomationWrite to Start
AutomationWrite to Punch
AutomationWrite to Next
switch
switch
switch
switch
switch

7/23/2019 Avid D-Command User Guide
http://slidepdf.com/reader/full/avid-d-command-user-guide 50/160
D-Command Guide44
Start Switch
The Start switch writes the current automation value of all
write-enabled parameters to the start of a selection or track
when performing an automation pass.
To manually wri te automation to the start of a track or selection:
Press the Start switch during playback.
To write automation to the start of a track or selection on stop:
Hold the Start key (Windows) or the Control key (Mac) and
press the Start switch.
To set Write to Start on Stop to r emain enabled after each
automation pass:
Hold the Alt+Start keys (Windows) or the Option+Control
keys (Mac) and press the Start switch.
To disable Write to Start on Stop:
Press the Start switch.
End Switch
The End switch writes the current automation value of all
write-enabled parameters to the end of a selection or track
when performing an automation pass.
To manually wri te automation to the end of a track or selection:
Press the End switch during playback.
To write automation to the end of a track or selection on s top:
Hold the Start key (Windows) or the Control key (Mac) and
press the End switch.
To set Write to End on Stop to remain enabled after eachautomation pass:
Hold the Alt+Start keys (Windows) or the Option+Control
keys (Mac) and press the End switch.
To disable automatic Write to End on Stop:
Press the End switch.
Punch Switch
The Punch switch writes the current automation value of all
write-enabled parameters back to the punch point (the loca-
tion in the track where the current automation pass started).
To manually write automation back to the punch poin t:
Press the Punch switch during playback.
To write automation back to the punch point on stop:
Hold the Start key (Windows) or the Control key (Mac) and
press the Punch switch.
To set Write to Punch on Stop to remain enabled after each
automation pass:
Hold the Alt+Start keys (Windows) or the Option+Control
keys (Mac) and press the Punch switch.
To disable automatic Write to Punch on Stop:
Press the Punch switch.
Next Switch
The Next switch writes the current automation value of all
write-enabled parameters forward to the next automation
breakpoint.
Unlike the other Write To commands, the Write to Next on
Stop command always remains enabled after each automation
pass, until you disable it.
To manually write automation fo rward to the next breakpoint:
Press the Next switch during playback.
To set Write to Next on Stop to remain enabled after each
automation pass:
Hold the Start key (Windows) or the Control key (Mac) and
press the Next switch.
To disable automatic Write to Next on Stop:
Press the Next switch.

7/23/2019 Avid D-Command User Guide
http://slidepdf.com/reader/full/avid-d-command-user-guide 51/160
Chapter 6: Channel Strip Controls 45
Automation Enable Controls
The Automation Enable controls are used to enable or suspend
writing of each type of automation on all channels. When
writing is enabled for a type of automation, its corresponding
switch is lit.
These Automation Enable controls mirror the function of the
corresponding buttons in the Pro Tools Automation Enable
window.
Inserts Switch
The Inserts switch enables and suspends writing of automa-
tion for any automation-enabled plug-in parameters on all
tracks in the session.
Volume Switch
The Volume switch enables and suspends writing of channel
volume automation on all tracks in the session.
Pan Switch
The Pan switch enables and suspends writing of channel pan
automation on all tracks in the session.
Mute Switch
The Mute switch enables and suspends writing of channel
mute automation on all tracks in the session.
Send Volume Switch
The Send Volume switch enables and suspends writing of Send
level automation on all tracks in the session.
Send Pan Switch
The Send Pan switch enables and suspends writing of send panautomation on all tracks in the session.
Send Mute Switch
The Send Mute switch enables and suspends writing of send
mute automation on all channels.
Switch Information Controls
The Switch Information controls are used to change the mode
and display of encoder Bypass/Mute/Pre switches, and glob-
ally show encoder parameter values.
Switch Mode Switch
The Switch Mode switch toggles the function of encoder By-
pass/Mute/Pre switches between Mute and Pre-Fader func-
tions when displaying sends on the encoders.
• When the Switch Mode is set to Bypass, the encoder B/M/P
switch mutes the corresponding send.
• When the Switch Mode is set to Pre, the encoder B/M/P
switch toggles the corresponding send between pre- or
post-fader operation.
To set the Switch Mode:
Press the Switch mode switch until the appropriate indicator
lights (Mute or Pre).
Switch Info Switch
The Switch Info switch can follow toggling or momentary be-havior. If pressed briefly, it toggles the encoder display to
show the function assigned to the Bypass/Mute/Pre switch on
each rotary encoder. If held, the function is shown until the
switch is released.
Show Values Switch
The Show Values switch can follow toggling or momentary be-
havior. If pressed briefly, it toggles the encoder display be-
tween parameter name and parameter value. If held, parame-
ter value is shown until the switch is released.
Automation Enable controls
Enable Inserts Automation
Enable Send Volume Automation
Enable Send Mute Automation
Enable Volume Automation
Enable Pan Automation
Enable Mute Automation
Enable Send Pan Automation
switch
switch
switch
switch
switch
switch
switch
Switch Information controls
The Transport must be stopped to toggle sends between
pre- and post -fader operation.
The operation of the Show Values switch is not affected bythe Touch Display of Parameter Values setting in the Oper-
ations Soft Key Section.
Show ValuesSwitch Info
Switch Mode switch
switch switch
Pre-Fader Mode
indicator
Mute Mode
indicator

7/23/2019 Avid D-Command User Guide
http://slidepdf.com/reader/full/avid-d-command-user-guide 52/160
D-Command Guide46
Global Modifier Controls
The Global Modifier controls are used to change modes for the
channel Select switches, channel displays, clear Solo and Mute
states, and globally suspend automation.
Escape Switch
The Escape switch is used to exit modes and to cancel opera-
tions or on-screen dialogs. When an action has occurred that
can be exited or canceled with the Escape switch, the switch
flashes.
Select/Focus Mode Switch and Indicators
The Select/Focus Mode switch toggles the function of channel
Select switches between Select and Focus mode. The LEDs oneither side of this switch indicate the current mode.
In Select mode, channel Select switches are used to select
channels in Pro Tools.
In Focus mode, channel Select switches are used to focus a
channel in the Focus Channel section on the Main Unit.
Do To All and Do To Selected Switches
The Do To All and the Do To Selected switches on D-Com-
mand can be used in two different ways: to apply actions to
multiple tracks in a Pro Tools session, and to change the dis-
play mode of multiple channel strips on D-Command.
The Do To All and Do To Selected switches can follow momen-
tary or latching behavior.
When single-pressed, their effect applies only to the nextoperation.
When held, they apply to all operations carried out while be-
ing held.
When double-pressed, they latch on and flash until pressed
a second time.
Applying Actions to Mult ip le Tracks in Pro Tools
The Do To All and Do To Selected switches are convenient for
performing tasks such as muting, soloing, assigning sends, or
assigning the same plug-in across multiple tracks in a session.
To apply actions to multi ple tracks in a Pro Tools Session:
1 Do one of the following:
• Press the Do To All or the Do To Selected switch to apply
the action to one parameter.
– or –
• Double-press the Do To All or the Do To Selected switch
to latch the corresponding acti on and apply it to multiple
parameters.
2 Press any of the following switches to apply the correspond-
ing action to all tracks or all selected tracks in the session:
• Channel Mute switch• Channel Solo switch
• Channel Solo Safe: Control (Windows) or Command
(Mac) + Solo switch
• Automation Mode switch
• Automation Trim switch
• Channel Select switch (in Select mode)
• Record Enable switch
• Record Safe: Control (Windows) or Command (Mac) +
Record Enable switch
• Input Monitor Mode switch
3 Depending on the current channel strip display mode, you
can apply the following across all tracks or all selected tracks
in the session:
• Mic Pre Controls: Polarity, Pad, Impedance, Source, Gain
• Send Pre/Post: B/M/P switch in Send Pre/Post mode
• Send Mute: B/M/P switch in Send Mute mode
• Plug-In Bypass: B/M/P switch in Inserts mode
Global Modifier controls
Escape switch
Select/Focus Mode
Solo Clear switch
Display Mode
Suspend Automation
switch
Switch and indicators
Do to Selected
Set to Default
Do to All switch
Suspend Groups
switch
switch
switch
switch

7/23/2019 Avid D-Command User Guide
http://slidepdf.com/reader/full/avid-d-command-user-guide 53/160
Chapter 6: Channel Strip Controls 47
4 You can also carry out any of the following tasks across all
tracks or all selected tracks in the session:
• Assigning Inputs, Outputs, Inserts and Sends
• Activating/deactivating Inputs, Outputs, Inserts, Sends
and Tracks
• Resetting controls with the Set to Default switch
• Changing panner linkage
• Changing panner editor choice
5 When you are finished, if Do To all or Do To Selected are
latched on, press the flashing Do To All or Do To Selected
switch to exit the corresponding mode.
Changing Parameter Display on D-Command Channel Strips
The Do To All and Do To Selected switches can be used to dis-
play and edit pan, mic pre, insert, or send parameters across
all tracks or all selected tracks in a session.
The Do To All and Do To Selected switches are applied inde-
pendently to channel strips in Normal mode and Custom
Fader mode. This independent operation lets you put banks of
channels in several display modes at once (for example, pan
on channels in Normal mode, and pl ug-ins on channels in
Custom Fader mode).
To change the display mode of D-Command channel strips:
1 Press the Do To All or the Do To Selected switch.
2 Press any of the following Channel Strip Mode switches on
any individual channel to apply the corresponding action to all
channels or to all selected channels on D-Command:
• I nserts switc h
• Pan sw it ch
• Bypass/Spill switch
• S en ds switc h
• Inserts + Pan switches (Mic Pre mode)
• Inserts + Sends switches (Instrument mode)
3 When you are finished, if Do To All or Do To Selected are
latched on, press the flashing Do To All or Do To Selected
switch to exit the corresponding mode.
Display Mode Switch
The Display Mode switch toggles the channel display between
the five display modes: Track Name, Group/ Name, Channel
Number/Name, Headroom Value, and Level modes. See
“Channel Display” on page 40 for more information.
Set To Default Switch
The Set to Default switch lets you reset parameters that are
currently visible on the D-Command surface to their default
values. This switch works in both Normal and Custom Fader
modes.
The Set to Default switch can follow momentary or latching
behavior.
When single-pressed, its effect applies only to the next op-
eration.
When double-pressed, it latches on and flashes until pressed
a second time.
While the Set to Default switch is pressed or latched on, the
following parameters can be reset:
To reset a channel’s track volume to 0 dB:
Press Set to Default + the channel Select switch.
– or –
Hold Alt (Windows) or Option (Mac) and touch the channel
fader.
To reset a channel’s pan control to 0 (center)
Press Set to Default + the pan encoder Select switch.
To reset a send’s level to 0 dB:
Press Set to Default + the send encoder Select switch. This
sets the Send level to 0 dB, regardless of the Send default set-
ting in Pro Tools Operation preferences.
To reset a channel’s mic pre gain to 0 dB:
Press Set to Default + the mic pre gain encoder Select switch
To set a plug -in’s parameters to their default values:
Press Set to Default + the Compare switch for the plug-in.
(The Compare switch appears in the D-Command Dynamics
and EQ sections, and in Custom Fader Expanded Plug-In
view.)
Channel Strip Mode controls
Page Up switch
Inserts switch Pan switch
Bypass/Spillswitch
Sends switch
Page Down switch
You can also use the Set to Default switch to remove plug-in
assignments from channels. See “Assign Inserts Switch” on page 51.

7/23/2019 Avid D-Command User Guide
http://slidepdf.com/reader/full/avid-d-command-user-guide 54/160
D-Command Guide48
Suspend Groups Switch
The Suspend Groups switch suspends all groups in the session.
The Suspend Groups switch follows latching behavior, and
flashes to indicate groups are suspended. To exit Suspend
Groups mode, press the Suspend Groups switch again.
Automation Suspend Switch
The Automation Suspend switch suspends reading and writ-ing of all automation on all tracks in the session. All channels
are left in their current automation mode, but automation op-
erations are temporarily suspended.
The Automation Suspend switch flashes while automation is
suspended.
Solo Clear Switch
The Solo Clear switch clears all latched Solo switches in the
session. This switch flashes when any channel is soloed.
Custom Fader ControlsThe Custom Fader controls invoke a special set of D-Com-
mand modes, called Custom Fader modes, which let you set
aside and customize channel strips for display and editing of a
variety of functions. The Custom Fader modes are Groups
mode, Tracks mode, and Plug-In mode. See Chapter 13, “Cus-
tom Fader Modes” for complete information on Custom Fader
modes.
Focus Channel Display
When a Custom Fader mode is active, the Focus Channel dis-
play shows the name of the Custom Group, Mix/Edit Group, or
the plug-in displayed on the Custom Fader channels.
When no Custom Fader mode is active, the Focus Channel
display shows the name of the focused channel.
Groups Switch
The Groups switch invokes Groups mode, which lets you select
either Mix/Edit Groups or Custom Groups. Invoking Mix/Edit
Groups let you create, edit, and recall Pro Tools Mix and Edit
groups to the Custom Fader channels.
Invoking Custom Groups lets you create a custom collection of
channels and arrange them in any order in the Custom Fader
channels. Custom Groups are a D-Command feature, and are
not reflected on-screen in Pro Tools.
To togg le between Custom Groups and Mix/Edit Groups:
Press the Bank/Cycle switch repeatedly until the appropriate
mode is displayed in the Focus Channel display (Custom or
Groups).
Tracks Switch
The Tracks switch invokes Track Type mode, which lets you
bring all Pro Tools tracks of a certain type (Audio tracks, Aux-
iliary Inputs, MIDI tracks, Instrument tracks, VCA Master
tracks, or Master Faders) to the Custom Fader channels.
Plug-In Switch
The Plug-In switch invokes Plug-In mode, which lets you
bring the plug-in controls from the first insert of the currently
focused channel to the Custom Fader channels.
To cycle through the available inserts:
In Plug-In mode, press the Bank/Cycle switch repeatedly un-
til the desired insert is brought into the Custom Fader chan-
nels.
Custom Fader controls
Map switch
Lock switch
Window switch
Groups switch
Tracks switch
Plug-In switch
Bank/Cycle switch
Focus Channeldisplay
For more information about Custom Groups, see “Custom
Groups Mode” on page 126 .

7/23/2019 Avid D-Command User Guide
http://slidepdf.com/reader/full/avid-d-command-user-guide 55/160
Chapter 6: Channel Strip Controls 49
Map Switch
The Map switch works with Custom Groups mode, Mix/Edit
Groups mode, and Plug-In mode. While in these modes, the
Map switch lets you further customize the control layout by
mapping individual rotary encoder controls to faders within
the Custom Fader channels.
The Map switch has no effect on other D-Command channels
in Normal mode.
Lock Switch
The Lock switch applies to Custom Fader Plug-In mode only.
This switch locks the plug-in that is currently displayed in the
Focus Channel display, so that it does not change when you fo-
cus a different channel in the duplicate Focus Channel strip.
The Lock switch lights when the plug-in is locked.
When Custom Fader Plug-In mode is active, the locked
plug-in appears in the Custom Fader channels, so you can fo-
cus a different channel in the Focus Channel section and keep
the locked plug-in in the Custom Fader channels.
When Custom Fader Plug-In mode is not active, the lockedplug-in appears in the Focus Channel display, so you can focus
a different channel on the duplicate Focus Channel Strip and
keep the locked plug-in in the Focus Channel section. (When
you enter Custom Fader Plug-In mode, the locked plug-in will
be displayed on the Custom Fader channels.)
Window Switch
The Window switch opens and closes the plug-in window
on-screen for any plug-in whose name is displayed in the Cus-
tom Faders display.
Bank/Cycle Switch
While in Custom Groups or Mix/Edit Groups mode, the
Bank/Cycle switch is used to bank faders within the Custom
Fader channels, if there are more channels than can be dis-
played at one time.
While in Custom Fader Plug-In mode, the Bank/Cycle switc h
cycles through the plug-ins on the focused channel, displaying
their controls on the Custom Fader channels.
When no Custom Fader mode is active, the Bank/Cycle
switch cycles through the plug-ins on the focused channel, dis-
playing their names in the Custom Faders display.
Automation Mode Controls
The Automation Mode controls are used to display and set au-
tomation modes. These switches light to indicate that at least
one channel is in that automation mode. If multiple channels
are selected and set to different automation modes, all appli-
cable mode switches are lit.
These Automation Mode controls let you change automation
modes during playback, and mirror the function of the
on-screen Automation Mode selector for each track.
To set the automation mode of one or more channels:
1 Hold an Automation Mode switch (Write, Touch, Latch,
Trim, Read, or Off ).
2 Press the Select switches on the channels whose automation
mode you want to set.
To set the automation mode of one or more selected channels:
1 Press the Do To Selected switch.
2 Press the Select switches on the channels whose automation
mode you want to set.
3 Press an Automation Mode switch.
To set the automation mode on all channels:
1 Press the Do To All switch.
2 Press an Automation Mode switch.
Write Switch
The Write switch indicates or sets the automation mode for
the selected tracks to Write mode.
Touch Switch
The Touch switch indicates or sets the automation mode for
the selected tracks to Touch mode.
Latch Switch
The Latch switch indicates or sets the automation mode for
the selected tracks to Latch mode.
Automation Mode controls
Automation Trim
Automation Read
Automation Off
Mode switch
Mode switch
switch
Mode switch Automation Write
Mode switch
Automation TouchMode switch
Automation LatchMode switch

7/23/2019 Avid D-Command User Guide
http://slidepdf.com/reader/full/avid-d-command-user-guide 56/160
D-Command Guide50
Trim Switch
The Trim switch indicates or sets the automation mode for the
selected tracks to Trim mode.
Read Switch
The Read switch indicates or sets the automation mode for the
selected tracks to Read mode.
Off Switch
The Off switch indicates or sets the automation mode for the
selected tracks to Off.
Talkback Switch
The Talkback switch, located at the bottom of the Global Con-
trols section on the Main Unit, provides control of the D-Com-
mand Talkback function.
The Talkback switch can follow momentary or latched behav-
ior. If held, the switch is active only when pressed down.
If rapidly double-pressed, the switch latches on and flashes to
indicate that talkback is active. Press the switch again to turn
off talkback.
Talkback can be activated automatically. See “Auto Talkback
Switch” on page 100 for more information.
Talkback level is set with the Talkback controls in the Monitor
section. See “Talkback/Listen System” on page 100 for more
information.
Miscellaneous Controls
The Miscellaneous Controls section includes Timeline, As-
sign, Make Inactive, and Plug-In Automation controls.
Timeline Controls
Main Counter Switch
The Main Counter switch cycles through the timecode display
modes (Bars:Beats, Min.Secs, Timecode, Feet+Frames and
Samples) on the Main Time Scale display.
Link Edit and Timeline Switch
The Link Edit and Timeline switch toggles the Link Edit and
Timeline Selection command on and off. The switch is lit
when the selections are linked.
Edit/Timeline Switch and Indicators
The Edit/Timeline switch toggles the D-Command transport
function between the edit selection and the timeline selection.
The indicators above the switch light to show which is dis-
played. If Edit and Timeline Selections are linked, these values
will be the same.
Talkback switch
Talkback switch
Miscellaneous controls
Timeline controls
Timelinecontrols
Assigncontrols
Make Inactivecontrols
Plug-In Automationcontrols
Main Counter switch
Link Edit andTimeline switch
Edit/TimelineSelectionswitch andindicators

7/23/2019 Avid D-Command User Guide
http://slidepdf.com/reader/full/avid-d-command-user-guide 57/160
Chapter 6: Channel Strip Controls 51
Assign Controls
The Assign controls are used to assign inputs, outputs, in-
serts, and sends to channels. Each switch puts D-Command
into a temporary Assign mode in which elements are assigned
or removed from channels. The switch flashes while Assign
mode is in effect.
You can enter Assign mode while Pro Tools is playing back. To
confirm the assignment of inputs, outputs, and se nds, the
transport must be stopped. You can, however, confirm the as-
signment of inserts during playback.
Assign Inputs Switch
The Inputs switch invokes Assign Inputs mode, in which the
bottom row of encoders shows channel inputs.
When assigning an input, the Select switch on the bottom en-
coder is used to navigate down through Input menu levels, and
the encoder knob is used to scroll through available choices at
each level:
• Input type (Interface or Bus)
• Individual inputs
The Bypass/Mute/Pre switch on the bottom encoder is used to
navigate back up the Input menu levels.
Assign Outputs Switch
The Outputs switch invokes Assign Outputs mode, in which
the bottom row of encoders s hows channel outputs.
When assigning an output, the Select switch on the bottom en-
coder is used to navigate down through Output menu levels,
and the encoder knob is used to scroll through available
choices at each level:
• Output type (Interface or Bus)
• Individual outputs
The Bypass/Mute/Pre switch on the bottom encoder is used to
navigate back up the Output menu levels.
Assign Sends Switch
The Sends switch invokes Assign Sends mode, in which the
channel encoders shows the sends on a channel.
When assigning a send, the encoder Select switch is used to
navigate down through Send menu levels, and the encoder
knob is used to s croll through available choices at each level:
• Send type (Interface or Bus)
• Individual sends
The Bypass/Mute/Pre switch on each encoder is used to navi-
gate back up the Send menu levels.
Assign Inserts Switch
The Inserts switch invokes Assign Inserts mode, in which the
channel encoders show the inserts on a channel. When assign-
ing an insert, the e ncoder Select switch is used to navigate
down through Insert menu levels, and the encoder knob is
used to scroll through available choices. The Bypass/Mute/Pre
switch on the bottom encoder is used to navigate back up the
Insert menu levels.
The order in which plug-ins appear in the Insert menu is de-
termined by the Pro Tools Display preference for plug-in or-
ganization.
If the Organize Plug-In Menus by Category option is selected,
menu levels and choices include:
• In se rt ty pe
• Plug-In sub-folder
• Individual insert or plug-in
If the Organize Plug-In Menus by Category option is not se-
lected, the Plug-In subfolder level is not present.
Assign controls
Assign Inputs switch
Assign Sends switch
Assign Outputsswitch
Assign Insertsswitch

7/23/2019 Avid D-Command User Guide
http://slidepdf.com/reader/full/avid-d-command-user-guide 58/160
D-Command Guide52
To assign an input, output, send or insert:
1 Press an Assign switch to enter the corresponding Assign
mode.
2 On the channel where you want to make the assignment, turn
an encoder knob to select from the first level of menu choices.
3 Press the encoder Select switch to move down and the By-
pass/Mute/Pre switch to move up through menu levels.
4 Do one of the following:• Press the flashing encoder Select switch or press the
flashing Assign switch to confirm the assignment.
– or –
• Press the flashing Escape switch to cancel the assign-
ment.
To assign multi ple inputs, outputs, sends, or inserts:
1 Press an Assign switch to enter the corresponding Assign
mode.
2 Turn the encoder knobs and use the encoder Select and By-
pass/Mute/Pre switches to sele ct each assignment.3 Do one of the following:
• Press the flashing Assign switch to confirm all the assign-
ments at once.
– or –
• Press the flashing Escape switch to cancel all the assign-
ments.
To remove an input, output, send or insert:
1 Press an Assign switch to enter the corresponding Assign
mode.
2 For the assignment you want to remove, press the encoderBypass/Mute/Pre switch repeatedly until you reach the
top-level menu for the assignment.
3 Turn the encoder knob counter-clockwise until no assign-
ment is visible.
4 Do one of the following:
• Press the flashing encoder Select switch or press the
flashing Assign switch to confirm the removal.
– or –
• Press the flashing Escape switch to cancel the removal
and restore the assignment.
MIDI Inputs and Outputs on Instrument Tracks
The Assign Inputs and Assign Outputs switches can be used to
assign the MIDI Inputs and Outputs on Instrument tracks.
To assign a MIDI Input o r Output on an Instrum ent track:
1 Press the Assign Inputs or Assign Outputs sw itch to enter the
corresponding Assign mode. Encoder row #1 shows MIDI in-
puts/outputs.
2 On each channel where you want to make an assignment,
turn the encoder knob in encoder row #1 to s elect from the
first level of MIDI menu choices.
3 Press the encoder’s Select switch to move down and the By-
pass/Mute/Pre switch to move up through MIDI menu levels.4 Do one of the following:
• Press the flashing encoder Select switch or press the
flashing Assign switch to confirm the assignments.
– or –
• Press the flashing Escape switch to cancel the assign-
ments.
Make Inactive Controls
The Make Inactive controls are used to make tracks, inputs,
outputs, sends, or plug-ins inactive. Each switch puts D-Com-
mand into a temporary Make Inactive mode in which elementsare made inactive or reactivated. The switch flashes while
Make Inactive mode is in effect.
Making a Track Inactive
Tracks can be made inactive in any Make Inactive mode.
To toggle a track inactive/active:
1 Press any of the Make Inactive switches.
2 Press channel strip Select buttons to deactivate or reactivate
the corresponding tracks.
3 Press the flashing Make Inactive switch to exit Inactive mode
Assignment controls
Make Inactive Controls
Assign Inputs switch
Assign Outputsswitch
Inputs Inactiveswitch
Sends Inactiveswitch
Outputs Inactiveswitch
Inserts Inactiveswitch

7/23/2019 Avid D-Command User Guide
http://slidepdf.com/reader/full/avid-d-command-user-guide 59/160
Chapter 6: Channel Strip Controls 53
Inputs Inactive Switch
The Inputs switch invokes Inputs Inactive mode and displays
channel inputs in the bottom row of encoders. The By-
pass/Mute/Pre switch on the bottom encoder toggles the input
inactive and active.
Outputs Inactive Switch
The Outputs switch invokes Outputs inactive mode and dis-
plays the main channel outputs in the bottom row of encoders.
The Bypass/Mute/Pre switch on the bottom encoder toggles
the output inactive and active.
Sends Inactive Switch
The Sends switch invokes Sends Inactive mode and displays
the channel’s sends on its encoders. The Bypass/Mute/Pre
switch on each encoder toggles the corresponding send inac-
tive and active.
Inserts Inactive Switch
The Inserts switch invokes Plug-Ins Inactive mode and dis-plays a channel’s inserts on its encoders. The By-
pass/Mute/Pre switch on each encoder toggles the corre-
sponding insert inactive and active.
To toggl e an input, output , send, or insert active/inactive:
1 Make sure the channel is showing the top-level view for the
element you want to make active/inactive.
2 Press a Make Inactive switch to enter the appropriate Make
Inactive mode.
3 Press the Bypass/Mute/Pre switches on encoders to deacti-
vate or reactivate their corresponding track elements.
4 Press the flashing Make Inactive switch to exit Inactive
mode.
Plug-In Automation Controls
The Plug-In Automation controls are used to enable parame-
ters for automation and to place them in automation safe
mode.
Enable Parameters Switch
The Enable Parameters switch lets you enable parameters for
automation by touching or pressing their controls.
In Enable Parameters mode, the Enable Parameters switch is
lit. While in this mode, the Auto LED for any rotary encoder
enabled for automation is lit red, and the switch for any pa-
rameter enabled for automation is lit.
To toggle automation on and off for plug-in parameters:
1 Press the Enable Parameter switch.
2 Touch the rotary encoders or press the switches for the con-
trols for which you want to toggle automation on or off.
3 Press the Enable Parameter switch again to exit Enable Pa-
rameters mode.
Plug-In Automation controls
You can also toggle automation for a plug-in parameter by
holding Control+Start+Alt (Windows) or Command+Con-
trol+Option (Mac) and touching the rotary encoder for the
parameter.
Enable Parameter switch
Automation Safeswitch

7/23/2019 Avid D-Command User Guide
http://slidepdf.com/reader/full/avid-d-command-user-guide 60/160
D-Command Guide54
Automation Safe Switch
The Automation Safe switch invokes a mode in which the By-
pass/Mute/Pre switch for each plug-in or send and the channel
Select switch for each track become Safe switches.
Plug-Ins and Sends
While in Automation Safe mode, pressing a Bypass/Mute/Pre
switch on a plug-in or send protects any automation on that
plug-in or send from being overwritten. The Bypass/Mute/Preswitch for any protected plug-in or send is lit, reflecting the
state of the Safe button in the on-screen plug-in or send output
window.
Tracks
While in Automation Safe mode, pressing a channel Select
switch protects volume, pan and mute parameters on that
track from being overwritten. The channel Select switch for
any protected track is lit, reflecting the state of the Safe button
in the on-screen track output window.
To toggle automation safe on and off:
1 Press the Automation Safe switch.
2 Press the channel Select switch on the tracks for which you
want to toggle automation safe status. The automation safe
status of the track is reflected by the Safe button in the track’s
on-screen output window.
3 Press the Bypass/Mute/Pre switch for the plug-ins or sends
for which you want to toggle automation safe status.
4 Press the Automation Safe switch again to exit Automation
Safe mode.

7/23/2019 Avid D-Command User Guide
http://slidepdf.com/reader/full/avid-d-command-user-guide 61/160
Chapter 7: Plug-In Controls 55
Chapter 7: Plug-In Controls
D-Command provides dedicated Dynamics and EQ sections
for plug-ins that support dynamics and EQ plug-in mapping.These sections include encoders and switches that map to
standard controls for each plug-in type.
Plug-Ins of all types can be focused across multiple D-Com-
mand channels using Custom Fader Plug-Ins mode. See “Cus-
tom Fader Plug-In Mode” on page 129.
Plug-In Channel Formats
D-Command supports mono, stereo, multichannel and
multi-mono plug-in channel formats up to six channels wide.
With D-Command, you can display, edit, and link specific
channels of multi-mono dynamics and EQ plug-ins directlyfrom the Channel Select switches in the corresponding sec-
tion.
Assigning and Removing Plug-Ins
You can make plug-in assignments directly from D-Command
in several ways. In Inserts mode, plug-ins can be added on an
insert-by-insert basis. In Assign Inserts mode you can assign
plug-ins to insert positions on multiple tracks.
To assign a plug-in in Inserts mode:
1 Press the Inserts switch to display inserts on the channel
where you want to assign the plug-in.
2 If the insert location where you want to assign a plug-in is
not showing, press the Page Up or Page Down switches on the
channel where you want to make the assignment until the ap-
propriate location is displayed.
3 Do one of the following:
• If the insert location you want to use is empty, press the
corresponding encoder S elect switch.
• If a plug-in is already present in the insert location you
want to use, press and hold the corresponding encoder
Select switch.
4 At the insert position where you want to make the assign-
ment, turn the encoder knob to select from the first level of
menu choices.
5 Press the encoder Select switch to move down and the By-
pass/Mute/Pre switch to move up through menu levels.
6 When the plug-in you want to assign is displayed, press the
encoder Select switch to confirm your selection.
To assign plug-ins to multiple tracks:
1 Press the Assign Inserts switch to enter Inserts Assign mode.The first two send or insert positions will show on the encoder
displays by default.
2 To display and edit other insert positions, press the Page Up
or Page Down switches on the channe l where you want to make
the assignment.
3 At the insert position where you want to make the assign-
ment, turn the encoder knob to select from the first level of
menu choices.
4 Press the encoder Select switch to move down and the By-
pass/Mute/Pre switch to move up through menu levels.
5 When the plug-in you want to assign is displayed, press the
encoder Select switch to confirm your selection.
6 Repeat steps 2–5 to make additional insert assignments.
7 Press the flashing Assign switch to confirm the assignments
and exit Inserts Assign mode.
To remove a pl ug-in:
1 Press the Set to Default switch.
2 Press the encoder Select switch for each plug-in you want to
remove.
3 Press the flashing Set to Default switch to exit Set to Defaultmode.
Default Plug-In Preferences
You can set a default EQ plug-in and default Dynamics plug-in
in Pro Tools, which makes them available for quick assign-
ment from D-Command.
To set a default EQ or Dynamics p lug-in:
1 In Pro Tools, choose Setup > Preferences and click Mixing.
2 Under Setup, choose a plug-in from the Default EQ or De-
fault Dynamics pop-up menu.3 Click OK to close the Preferences window.

7/23/2019 Avid D-Command User Guide
http://slidepdf.com/reader/full/avid-d-command-user-guide 62/160
D-Command Guide56
Focusing Plug-Ins on D-Command
A plug-in is focu se d when its controls are mapped to the
knobs, switches or faders on D-Command. Its parameters can
then be edited and automated from the control surface.
D-Command lets you focus a plug-in with or without display-
ing its window on-screen.
You can focus plug-ins in multiple locations on D-Command:
in the Dynamics section, in the EQ section, and in the CustomFaders section.
When a plug-in is focused on D-Command and displayed
on-screen in Pro Tools, a colored outline appears in the
plug-in window header.
To focus a plug-in in the Dynamics or EQ section:
1 Focus the plug-in’s track in the Focus Channel section by
pressing the track’s Select switch. The first dynamics and EQ
plug-ins on that track are automatically focused in the corre-
sponding D-Command section.
2 Press the Cycle switch in the Dynamics or EQ section to fo-cus successive dynamics or EQ plug-ins on that channel. (The
No Insert option is always available.)
To focus a plug-in in the Custom Faders section:
1 Focus the plug-in’s track in the Focus Channel section by
pressing the track’s Selec t switch. The name of the first plug-in
that is not a dynamics or EQ plug-in appears in the Focus
Channel display.
2 Press the Plug-In switch in the Custom Faders section. The
switch lights to indicate the mode is active. The plug-in name
and channel format appear in the Custom Fader channel dis-
plays, and the plug-i n’s parameters app ear in the Custom Faderchannel encoders.
3 In the Custom Faders section, press the Bank/Cycle switch to
cycle through the plug-ins on the focused channel. (The No In-
sert option is always available.)
The plug-in whose name appears in the Custom Faders display
is focused in Custom Fader mode. See “Custom Fader Plug-In
Mode” on page 129.
Opening Plug-In Windows On-Screen
There are several ways to open plug-in windows on-screen
from D-Command.
To open a plug-in window from any channel on D-Command:
Hold Start (Windows) or Control (Mac) and press the en-
coder Select switch for the plug-in.
To open a plug-in window on a focused track:
1 Focus a track in the Focus Channel section by pressing its Se-
lect switch.
2 In the Custom Faders section, press the Bank/Cycle switch to
cycle through the plug-ins on the focused track. Plug-In names
are shown in the Custom Faders display.
3 In the Custom Faders section, press the Win switch to open
the plug-in whose name is displayed.
To open a focused dynamics or EQ plug-in win dow:
Press the Window switch in the Dynamics or EQ section of
D-Command.
To open or close all focused plug-in windows:
Press the Plug-In switch in the Window Management sec-
tion.
To close all open plug-in windows:
Hold Alt (Windows) or Option (Mac) and press the Plug-In
switch in the Window Management section. This closes all
real-time and AudioSuite plug-in windows.
To set D-Command to automatically open plug-in windows:
1 Press the Operations switch in the D-Command Soft Keys
section twice.
2 Press the Soft Key that corresponds to “ChanWn” until its
value is “Yes.”
With this preference set to “Yes,” when you insert a new
plug-in, press an encoder Select switch to e dit a plug-in, or cy-
cle through plug-ins on the focused track, the plug-in window
will automatically open on-screen.
When plug-in names are shown on the encoder displays, a
plug- in can be quic kly brou ght into Custom Fader m ode by
pres sing it s associated encoder Select sw itch.

7/23/2019 Avid D-Command User Guide
http://slidepdf.com/reader/full/avid-d-command-user-guide 63/160
Chapter 7: Plug-In Controls 57
Managing Multiple Plug-In Windows
D-Command lets you open and swap multiple plug-in win-
dows on-screen. This makes it possible keep multiple plug-in
windows open while focusing on different tracks (for example,
in a session where several tracks have dynamics and EQ
plug-ins).
Targeting Plug-Ins
A plug-in is said to be targeted on-screen when its target icon
in the plug-in window header is lit red. The first plug-in win-
dow to be opened is automatically targeted.
When a plug-in window is targeted, it is replaced when you
open any new plug-in window.
When a plug-in window is not targeted (when its target icon
is grey) the plug-in window will remain on-screen.
To open multiple plug-in windows:
Hold Shift while opening each new window. The new plug-in
windows are not targeted.
To swap multiple plug-in windows while changing track focus:
1 Focus a track with multiple plug-ins (for example, dynamics,
EQ and pitch shift plug-ins) by pressing the track’s Select
switch.
2 Open multiple plug-in windows on the focused track while
holding the Shift modifier.
3 Hold Alt (Windows) or Option (Mac) while changing focus to
another track with multiple plug-ins by pressing that track’s
Select switch.
Focused plug-ins with open windows swap into new plug-inwindows on-screen, wherever plug-ins are present in the new
track.
Making Plug-Ins Inactive or Active
You can toggle the active/inactive status of a plug-in directly
from a channel strip without putting D-Command into Make
Inactive mode.
To toggle a plug-in active/inactive directly fr om a channel strip:
1 Press the Inserts switch on a channel strip to display the
names of the plug-ins on the channel’s encoders.2 If the insert location for the plug-in that you want to make
active/inact ive is not showing, press the Page Up or Page Down
switches on the channel until the appropriate location is dis-
played.
3 Hold Control+Start (Windows) or Control+ Command
(Mac) and press the encoder Select switch for the plug-in.
Changing Plug-In Presets fromChannel Strips
You can activate the next or previous settings in the Plug-InLibrarian menu directly from any channel strip or from the
Custom Fader section.
To enable the next or previous plug -in setting from D-Command:
1 Do one of the following:
• Focus the plug-in in a channel strip so its controls are vis-
ible on the channel strip encoders.
– or –
• Focus the plug-in in the Custom Faders section.
2 Hold Control (Windows) or Command (Mac) and press the
Page Up (Next) or Page Down (Previous) switch in the chan-
nel’s Channel Strip Mode controls.

7/23/2019 Avid D-Command User Guide
http://slidepdf.com/reader/full/avid-d-command-user-guide 64/160
D-Command Guide58
Copying and Pasting Plug-In Settings
You can copy plug-in settings from a plug-in and paste them
into another copy of the same plug-in directly from a channel
strip on D-Command.
To copy and paste plug -in settings:
1 Press the Inserts switch on a channel strip to display the
names of the plug-ins on that channel’s encoders.2 If the insert location for the plug-in whose settings you want
to copy is not showing, press the Page Up or Page Down
switches on the channel until the appropriate location is dis-
played.
3 Copy the settings of a plug-in by holding Shift+Control
(Windows) or Shift+Command (Mac) and pressing the Select
switch under the name of the plug-in.
4 Paste the settings into another instance of the same plug-in
by pressing the B/M/P switch under the name of that plug-in.
Enabling Plug-In Automation
When plug-in names are displayed in top-level view on a
D-Command channel strip, you can quickly enable all param-
eters of a plug-in for automation.
You can also use the Do To All or Do To Selected switches on
D-Command to automate multiple plug-ins in the same insert
position in a session.
To toggle automation on and of f for a parameter of a plug -in:
1 Press the Inserts switch in the Channel Strip Mode controls
of a track to show the top-level Inserts display. Plug-In names
appear in the encoder displays of that track.
2 Press the Page Up or Page Down switch to display the name
of the plug-in you want to automate.
3 Press an encoder Select switch to display that plug-in’s pa-
rameters on the Custom Fader encoders.
4 Hold Control+Alt+Start (Windows) or Command+Op-
tion+Control (Mac) and touch the rotary encoder for the
plug-in parameters you want to enable for automation.
To togg le automation on and of f for all parameters of a plug-in:
1 Press the Inserts switch in the Channel Strip Mode controls
of a track to show the top-level Inserts display. Plug-In names
appear in the encoder displays of that track.
2 Press the Page Up or Page Down switch to display the name
of the plug-in you want to automate.
3 Hold Control+Alt+Start (Windows) or Command+Op-
tion+Control (Mac) and touch the rotary encoder for the
plug-in whose parameters you want to enable for automation.
To toggle automation on and off for all p lug-ins i n a given Insert
position:
1 Press the Inserts switch in the Channel Strip Mode controls
of a track to show the top-level Inserts display. Plug-In names
appear in the encoder displays of that track.
2 Press the Page Up or Page Down switch to display the insert
position for the plug-ins you want to automate.
3 Press the Do To All switch in the Global controls section.
4 Hold Control+Alt+Start (Windows) or Command+Op-
tion+Control (Mac) and touch the rotary encoder for anyplug-in at the insert position (Insert 1–5) where you want to
enable plug-in automation.
To toggle automation on and off for plug-ins in a given Insert
position on all selected tracks:
1 Select the tracks containing the plug-ins you want to enable
for automation.
1 Press the Inserts switch in the Channel Strip Mode controls
of a track to show the top-level Inserts display. Plug-In names
appear in the encoder displays of that track.
2 Press the Page Up or Page Down switch to display the insert
position for the plug-ins you want to automate.
3 Press the Do To Selected switch in the Global controls sec-
tion.
4 Hold Control+Alt+Start (Windows) or Command+Op-
tion+Control (Mac) and touch the rotary encoder for any
plug-in at the insert position (Insert 1–5) where you want to
enable plug-in automation.

7/23/2019 Avid D-Command User Guide
http://slidepdf.com/reader/full/avid-d-command-user-guide 65/160
Chapter 7: Plug-In Controls 59
Plug-In Mapping
You can put a plug-in into Learn mode, select parameters for
mapping, and independently map two sets of plug-in parame-
ters to each encoder or its associated B/M/P switch, all directly
from the control surface.
You can map parameters to encoders and B/M/P switches in
both the Custom Faders and in channel strips.
When you put a plug-in into Learn mode, its track is focused
in the Focus Channel strip and it is automatically put into
Custom Fader Plug-In mode. In Learn mode, encoder displays
for a focused plug-in are blank, showing that it is ready for
mapping of parameters to the encoders and B/M/P switches.
LrnTch (Learn Touch) Console Preference
The Learn Touch preference (in the Operation Soft Keys) de-
termines whether controls are active when a plug-in is in
Learn mode. When this preference is enabled, encoders and
switches will not send commands to Pro Tools while in Learn
mode, but will only allow Learn mode operations. This lets
you select parameters for mapping from the control surface.
Plug-In Mapping and Channel Strips
D-Command plug-in map parameters are arranged in Channel
Strip pages of 6 separately mappable encoders and switches.
These pages are displayed 2 encoders at a time on D-Command
channel strips.
Plug-In Mapping and Custom Fader Bank Size
D-Command plug-in map parameters are arranged in Custom
Fader pages of 8 separately mappable encoders and switches.
When plug-in mapping is displayed in Plug-In Custom Fader
banks, the arrangement of plug-in map pages follows the set-
ting for Maximum Custom Fader Bank Size for Plug-Ins (in
the Operation Soft keys).
Putting a Plug-In into Learn Mode
You can put a plug-in into Learn mode directly from D-Com-
mand.
To put a plug-in in to Learn mode from the control surface:
1 Focus the plug-in in Custom Fader mode.
2 Hold Start (Windows) or Control (Mac) and press the Map
switch in the Custom Faders section.
To take a plug-in out of Learn mode from the control surf ace:
Hold Start (Windows) or Control (Mac) and press the flash-
ing Map switch in the Custom Faders section.
– or –
Press the Win switch in the Custom Faders section to close
the plug-in window.
Creating and Editing Plug-In Maps
To create a custom map o f plug -in parameters:
1 Make the LrnTch (Learn Touch) preference (in the O perationSoft Keys) is set to On .
2 Open the plug-in whose mapping you want to customize.
3 Put the plug-in into Learn mode. The plug-in is focused with
blank encoders and switches, ready for mapping.
4 On the control surface, do one of the following:
• For an EQ or Dynamics plug-in, make sure a plug-in of
the same type is displayed in the EQ or Dynamics section
of the control surface.
– or –
• For all other plug-in types, display a different instance of
the same plug-in type in a second location (for example,
on a channel strip in Normal mode, or in another bank of
Custom Faders).
5 Touch the encode r or press the switch for the par ameter you
want to map. The enco der’s auto LED or the switch’s Mute LED
lights.
6 On the encoder where you want to map the parameter, press
the encoder Select switch to toggle b etween the two available
views on the control.
7 Map the parameter by doing one of the following:
• Touch the encoder to map a continuous or a switched pa-
rameter, or press the B/M/P switch to map a switched pa-
rameter.
– or –
• If D-Command is in Flip mode, touch the fader to map a
continuous or a switched parame ter, or press the channel
Select switch to map a switched parameter.
8 Take the plug-in out of Learn mode.
For complete instruction on creating and managing
plu g-in maps, se e the Pro Tool s R ef erence Guide.
You cannot map controls to the EQ and Dynamics
sections of D-Command.
When creating and recalling plug-in maps, it is important
to use the same Custom Fader Bank Size setting, so that
plu g-in map s display c onsi stentl y. T he example s in this sec-tion are for a Custom Fader Bank Size of 8 channels.

7/23/2019 Avid D-Command User Guide
http://slidepdf.com/reader/full/avid-d-command-user-guide 66/160
D-Command Guide60
To change parameter mapping in a plug-in m ap:
1 Make the LrnTch (Learn Touch) preference (in the O peration
Soft Keys) is set to On .
2 Open the plug-in whose mapping you want to change.
3 Choose the map you want to change from the Map Preset
pop-up menu.
4 Put the plug-in into Learn mode. The plug-in map is focused
on the control surface.
5 On the control surface, do one of the following:
• For an EQ or Dynamics plug-in, make sure a plug-in of
the same type is displayed in the EQ or Dynamics section
of the control surface.
– or –
• For all other plug-in types, display a different instance of
the same plug-in type in a second location (for example,
on a channel strip in Normal mode, or in another bank of
Custom Faders).
6 Touch the encode r or press the switch for the par ameter you
want to map. The enco der’s auto LED or the switch’s Mute LEDlights.
7 Locate the encoder where you want to change the mapping,
and if necessary, press the encoder Select switch to toggle be-
tween the two available views on the control.
8 Touch the encoder or press the B/M/P switch to map the pa-
rameter.
9 Take the plug-in out of Learn mode.
To remove parameter mapping from a plug-in map:
1 Make the LrnTch (Learn Touch) preference (in the O peration
Soft Keys) is set to On .
2 Open the plug-in whose custom map you want to change.
3 Choose the map you want to change from the Map Preset
pop-up menu.
4 Put the plug-in into Learn mode. The plug-in map is focused
on the control surface.
5 Locate the encoder where you want to change the mapping,
and if necessary, press the encoder Select switch to toggle be-
tween the two available views on the control.
6 Do one of following for each parame ter mapping you want to
remove:• If the Parameter menu shows No Control, touch the en-
coder or press the B/M/P switch to remove the parameter
mapping.
– or –
• If the Parameter menu shows the name of a preset, hold
Control (Windows) or Command (Mac) and press the
B/M/P switch to remove the parameter mapping.
7 Take the plug-in out of Learn mode.
Changing Plug-In Map Presets from D-Command
You can select the next or previous plug-in map for a plug-in
directly from D-Command.
To enable the next or previous plug -in map from a channel strip:
1 Focus the plug-in in the channel strip so its controls are vis-
ible on the channel strip encoders.
2 Hold Start (Windows) or Control (Mac) and press the Page
Up (Next) or Page Down (Previous) switch in that channel
strip’s Channel Strip Mode controls. The name of the plug-in
map preset is shown momentarily in the bottom encoder dis-
play.
To enable the next or previous plug-in map fr om the Custom
Faders:
1 Focus the plug-in in the Custom Faders section.
2 Hold Start (Windows) or Control (Mac) and press the Page
Up (Next) or Page Down (Previous) switch in a Custom Fader
channel. The name of the plug-in map preset is shown momen-
tarily in the Custom Fader channel displays.
To select the next or previous plug-in map on multiple
channels, use the Do To All and Do To Selected switches
on D-Command.

7/23/2019 Avid D-Command User Guide
http://slidepdf.com/reader/full/avid-d-command-user-guide 67/160
Chapter 7: Plug-In Controls 61
Dynamics Section
The Dynamics section includes standard controls for compressor, gate, and limiter plug-ins, an array of controls for managing
the display and editing of plug-in parameters, and for selecting or linking channels in multi-mono plug-ins.
Dynamics Plug-In Support
Dynamics processing plug-ins may have widely varying con-
trols, depending on their applications. The D-Command Dy-
namics Section provides dedicated knobs and switches to ac-
commodate a wide range of possible plug-ins. Not all plug-ins
will require all the Dynamics controls, while others may have
more parameters than can be displayed in the Dynamics sec-
tion at one time. To display all controls of any plug-in, use
Custom Fader Plug-Ins mode. (See “Custom Fader Plug-In
Mode” on page 129.)
Displaying Dynamics Plug-Ins
The D-Command Dynamics section automatically focuses the
first dynamics plug-in on the channel displayed in the Focus
Channel section on the Main Unit.
To display successive dynamics plug-ins that are on the fo-
cused channel, press the Cycle switch in the Dynamics section.
D-Command Dynamics section
Knee/Hysteresis/Q
Attack/Q
Gain/Hold/Input Level
Ratio/Range/Frequency
Release/Frequency
Threshold/Output Level
Gain Reductionmeter
Channel Selectswitches
Dynamics Edit/Display/Page controls
control
control
control
control
control
control
Outputmeter
Clipindicator

7/23/2019 Avid D-Command User Guide
http://slidepdf.com/reader/full/avid-d-command-user-guide 68/160
D-Command Guide62
Knee/Hysteresis/Q andRatio/Range/Frequency Controls
Knee/Hysteresis/Q Control
The top encoder in this section controls the knee shape, the
hysteresis value, or the Q value for the current plug-in page,
depending on which indicator is lit. The Auto indicator under
the encoder knob lights when the displayed parameter is en-
abled for automation.
Ratio/Range/Frequency Control
The bottom encoder in this section controls the compression
ratio, the range value, or the filter frequency for the current
plug-in page, depending on which indicator is lit. The Auto in-
dicator under the encoder knob lights when the displayed pa-
rameter is enabled for automation.
Attack/Q and Release/Frequency Controls
Attack/Q Control
The top encoder in this section controls the attack value, or
the Q value for the current plug-in, depending on which indi-
cator is lit. The Auto indicator under the encoder knob lights
when the displayed parameter is enabled for automation.
Release/Frequency Control
The bottom encoder in this section controls the release value
for the current plug-in, or the filter frequency for the current
plug-in page, depending on which indicator is lit. The Auto in-
dicator under the encoder knob lights when the displayed pa-
rameter is enabled for automation.
Knee/Hysteresis/Q and Ratio/Range/Frequency controls in the
Dynamics section
Knee/Hysteresis/Qcontrol
Qindicator Kneeindicator
Ratio/Range/Frequencycontrol
Ratioindicator
Frequencyindicator
Hysteresisindicator
Rangeindicator
Attack/Q and Release/Frequency controls in the Dynamics section
Attack/Qcontrol
Release/Frequencycontrol
Releaseindicator
Frequencyindicator
Attackindicator
Qindicator

7/23/2019 Avid D-Command User Guide
http://slidepdf.com/reader/full/avid-d-command-user-guide 69/160
Chapter 7: Plug-In Controls 63
Gain/Hold and Threshold Controls Gain/Hold/Input Control
The top encoder in this section controls the gain (make-up
gain), the hold value for the current plug-in page, or the input
gain for the current plug-in, depending on which indicator is
lit. The Auto indicator under the encoder knob lights when the
displayed parameter is enabled for automation.
Threshold/Output Control
The bottom encoder in this se ction controls the threshold
value for the current plug-in page, or the output gain for the
current plug-in, depending on which indicator is lit. The Auto
indicator under the encoder knob lights when the displayed
parameter is enabled for automation.
Gain/Hold and Threshold controls in the Dynamics section
Gain/Holdcontrol
Holdindicator
Gainindicator
Thresholdcontrol
Inputindicator
Thresholdindicator
Outputindicator

7/23/2019 Avid D-Command User Guide
http://slidepdf.com/reader/full/avid-d-command-user-guide 70/160
D-Command Guide64
Dynamics Channel Select Controls
Dynamics Display
The LED display in the Dynamics section show the name of the
focused plug-in by default. When any rotary encoder istouched, the display shows the corresponding parameter
value.
Lock Switch
The Lock switch is used to lock the focus of the Dynamics sec-
tion on the current plug-in. When the plug-in focus is locked,
the current plug-in remains in the Dynamics section, even
when a different track is focused on D-Command. This switch
lights when the plug-in focus is locked.
Save and Save As Switches
The Save and Save As switches perform the Save and Save As
commands in the Plug-In settings menu. The Save command
saves current parameter settings to the current plug-in set-
tings file, and the Save As command saves the parameter set-
tings to a new plug-in settings file.
To save a Dynamics plug-in setting fr om D-Command:
1 Press the Save or Save As switch in the Channel Select con-
trols of the Dynamics section. The Save or Save As switch
flashes while the Save Settings dialog is open.
2 Type a name for the plug-in setting.
3 Do one of the following:• Click OK to save the settings and close the dialog.
• Press the flashing Save or Save As switch to save the set-
tings and close the dialog.
• Press the Escape switch to exit the dialog without saving
the settings.
Channel Select Switches
Multichannel Plug-Ins
When you are working with a multichannel plug-in, all chan-
nels are controlled in tandem and the Channel Select switches
have no effect.
Multi-Mono Plug-Ins
When you are working with a multi-mono plug-in, the con-
trols for the channels are usually linked and edited together.
However, you can edit plug-in settings for individual channels
of a multi-mono plug-in by using the Channel Select switches
to unlink all of the channels, or to link specific channels.
There are Channel Select switches for the following channels:• L (Left)
• C ( Ce nt er )
• R ( Ri ght)
• Ls (Left Surround)
• R s ( Ri gh t Su rr ou nd )
• LFE
A maximum of six channels (5.1 surround) may be in use at
any time.
Channel Select controls in the Dynamics section
Dynamics display
Master Link switch
Bypass indicator
Select/Link/Bypass Mode switch
Channel Select switchesLock switch
Save and Save As switches

7/23/2019 Avid D-Command User Guide
http://slidepdf.com/reader/full/avid-d-command-user-guide 71/160
Chapter 7: Plug-In Controls 65
Master Link Switch
Multichannel Plug-Ins
When you are working with a multichannel plug-in, all chan-
nels are controlled in tandem, and the Master Link switch has
no effect.
Multi-Mono Plug-Ins
When you are working with a multi-mono plug-in, the MasterLink switch toggles the Master Link button in the plug-in win-
dow, which links or unlinks all channels of the plug-in. When
the Master Link button is enabled, the Link switch is lit.
Select/Link/Bypass Mode Switch
The Select/Link/Bypass Mode switch determines the function
of the Channel Select switches with multi-mono plug-ins.
Select Mode In this mode, the Channel Select switches deter-
mine which channel of a multi-mono plug-in is the focus of
the plug-in controls. When a channel is selected, its switch is
lit. If any channels are linked, their switches follow linked be-
havior.
In Select mode, if the D-Command Channel Window Display
preference is set to Yes, the Channel Select switches also
change the channel display in the plug-in window.
Bypass Mode In this mode, the Channel Select switches deter-
mine which channels of a multi-mono plug-in are bypassed.
When a channel is bypassed, its switch is lit. If any channels
are linked, their switches follow l inked behavior.
Link Mode In this mode, the Channel Select switches deter-
mine which individual channels of a multi-mono plug-in are
linked together. Linked channels are indicated by switchesthat are lit.

7/23/2019 Avid D-Command User Guide
http://slidepdf.com/reader/full/avid-d-command-user-guide 72/160
D-Command Guide66
Dynamics Edit and Display Controls
External Key Switch
The External Key switch turns the Key Input on or off for
plug-ins that support side-chain processing with external in-
put. This switch lights when Key Input is on.
Key Listen Switch
The Key Listen switch turns the Key Listen function on or off
for plug-ins that support auditioning the Key Input. This
switch lights when Key Listen is on.
Automation Switch
The Automation switch lets you enable Dynamics parameters
for automation by touching or pressing their controls in the
Dynamics section only.
In Automation mode, the Auto switch is lit. While in this
mode, the Auto indicator for any rotary encoder enabled forautomation is lit red, and the switch for any parameter en-
abled for automation is lit.
To toggle automation on and off for individual Dynamics
parameters:
1 Press the Automation switch.
2 Touch the rotary encoders or press the switches in the Dy-
namics section for which you want to toggle automation.
3 Press the Automation switch again to exit Automation mode.
To toggle automation on and o ff for all parameters of a Dynamics
plug-in:
1 Press the Automation switch.
2 Do one of the following:
• Hold Alt (Windows) or Option (Mac).
– or –
• H old Do t o Al l.
3 Touch any rotary encoder or press any switches in the Dy-
namics section.
4 Press the Automation switch again to exit Automation mo de.
Automation Safe Switch
The Automation Safe switch toggles the Safe button in the
plug-in window, which protects existing automation for thatplug-in from being overwritten.
Window Switch
The Window switch is used to open and close the on-screen
window for the currently focused plug-in.
Compare Switch
The Compare switch toggles the Compare button in the
plug-in window, which alternates between the currently saved
plug-in setting and any changes you have made.
Cycle Switch
The Cycle switch steps through all available Dynamics
plug-ins on the focused channel.
Bypass Switch
The Bypass switch bypasses the plug-in.
Page Switch
With plug-ins that have more than one page of controls, the
Page switch lights. Pressing this switch steps through the
pages for the currently displayed plug-in.
The current function of the rotary encoders in the Dynamics
section is shown by the corresponding indicator LEDs. Active
controls are shown in the on-screen plug-in window by col-
ored outlines.
Edit and Display controls in the Dynamics section
Page switch
External Key switch
Compare switch
Cycle switch
Bypass switch
Key Listenswitch
Automation switch
Automation Safe switch
Window switch

7/23/2019 Avid D-Command User Guide
http://slidepdf.com/reader/full/avid-d-command-user-guide 73/160
Chapter 7: Plug-In Controls 67
Dynamics Gain Controls and Meters
Output Meter and Clip Indicator
The Output meter shows the output level for the current
plug-in. The Clip indicator lights when a clip is reported by
the plug-in, and can be cleared by pressing the Clear Clip
switch in the Session Management section.
Gain Reduction Meter
The Gain Reduction meter shows the amount of gain reduc-
tion for Compressor/Limiter functions (using the range
shown on the left) and Expander/Gate functions (using the
range shown on the right).
Level meters in the Dynamics section
Gain Reduction meter
Output meter
Clip Indicator

7/23/2019 Avid D-Command User Guide
http://slidepdf.com/reader/full/avid-d-command-user-guide 74/160
D-Command Guide68
EQ Section
The EQ section includes standard controls for a variety of multi-band equalization plug-ins, an array of controls for managing the
display and editing of plug-in parameters, and controls for selecting or linking channels in multi-mono plug-ins.
EQ Plug-In Support
EQ processing plug-ins may have widely varying controls, de-
pending on their applications. The D-Command EQ section
uses paging to accommodate the widest range of plug-ins pos-
sible.
Each encoder column controls several frequency bands, which
are chosen by pressing the Page switch. LEDs light to indicate
the frequency band that is currently active for editing.
Notch/Shape switches are located on the Low and High band
to change filter types.
To simultaneously display all controls of any plug-in, use Cus-
tom Fader Plug-Ins mode. (See “Custom Fader Plug-In Mode”on page 129.)
Displaying EQ Plug-Ins
The D-Command EQ section automatically displays the first
EQ plug-in on the channel that is focused in the Focus Channel
section on the Main Unit.
To disp lay successive EQ plug-ins that are on the focused
channel:
Press the Cycle switch in the EQ section.
D-Command EQ section
Low Filter/High-Pass Filter
Channel Selectswitches
EQ Edit and Display controls
controls
Low-Mid Filter/Mid Filter controls
High-Mid Filter/Level
controls
High Filter/Low-Pass Filter
controls
Outputmeter

7/23/2019 Avid D-Command User Guide
http://slidepdf.com/reader/full/avid-d-command-user-guide 75/160
Chapter 7: Plug-In Controls 69
Low Filter and High-Pass Filter Controls
Q Encoder
The top encoder controls the Q of the selected filter. The Auto
indicator under the encoder knob lights when the parameter is
enabled for automation.
Notch/Shape Switches and Indicator
The Notch/Shape switch let you switch between the two filter
types when they are available. The indicators on either side of
the switch light to show which type of filter is active.
Frequency Encoder
The middle encoder controls the filter frequency for the cur-
rently selected band. When the filter is a notch filter, the en-
coder controls the center frequency. When the selected filter
is a low-pass filter, the encoder controls the cutoff frequency.
The Auto indicator under the encoder knob lights when the
parameter is enabled for automation.
Gain Encoder
The bottom encoder controls the gain for e ach band. The Auto
indicator under the encoder knob lights when the parameter is
enabled for automation.
Filter In Switch
The Filter In switch lets you engage or bypass the correspond-
ing EQ band in the plug-in.
Low-Mid Filter and Mid Filter Controls
Q Encoder
The top encoder controls the Q of the selected filter. The Auto
indicator under the encoder knob lights when the parameter is
enabled for automation.
Frequency Encoder
The middle encoder controls the center frequency for the cur-
rently selected band. The Auto indicator under the encoder
knob lights when the parameter is enabled for automation.
Gain Encoders
The bottom encoder controls the gain for each band. The Auto
indicator under the encoder knob lights when the parameter is
enabled for automation.
Filter In Switch
The Filter In switch le ts you engage or bypass the correspond-
ing EQ band in the plug-in.
Low Filter and High-Pass Filter controls in the EQ section
Q encoder
Notch/Shape switch
Shelf indicator
Filter In switch
Gainencoder
High-Pass Filter indicator
Frequency encoder
Low Filter indicator
Notch indicator
Low-Mid Filter and Mid Filter controls in the EQ section
Q encoder
Filter In switch
Gainencoder
Mid Filter indicator
Frequency encoder
Low-Mid Filter indicator

7/23/2019 Avid D-Command User Guide
http://slidepdf.com/reader/full/avid-d-command-user-guide 76/160
D-Command Guide70
High-Mid Filter and EQ Level Controls
Q/Input level Encoder
The top encoder controls the Q of the High-Mid filter, or the
Input level. The Auto indicator under the encoder knob lights
when the parameter is enabled for automation.
Frequency/Output Level Encoder
The middle encoder controls the center frequency for the cur-
rently selected band, or the Output level. The Auto indicator
under the encoder knob lights when the parameter is enabled
for automation.
Gain Encoder
The bottom encoder controls the gain for the High-Mid band.
The Auto indicator under the encoder knob lights when the
parameter is enabled for automation.
Filter In Switch
The Filter In switch lets you engage or bypass the correspond-
ing EQ band in the plug-in.
High Filter and Low-Pass Filter Controls
Q Encoders
The top encoder controls the Q of the selected band. The Auto
indicator under each encoder knob lights when the parameter
is enabled for automation.
Notch/Shape Switches and Indicator
The Notch/Shape switch let you switch between the two filter
types when they are available. The indicators on either side of
the switch light to show which type of filter is active.
Frequency Encoder
The middle encoder controls the filter frequency for the cur-
rently selected band. When the filter is a notch filter, the en-
coder controls the center frequency. When the selected filter
is a low-pass filter, the encoder controls the cutoff frequency.
The Auto indicator under the encoder knob lights when the
parameter is enabled for automation.
Gain Encoder
The bottom encoder controls the gain for each band. The Auto
indicator under the encoder knob lights when the parameter is
enabled for automation.
Filter In Switch
The Filter In switch lets you engage or bypass the correspond-
ing EQ band in the plug-in.
High-Mid Filter and EQ level controls in the EQ section
Q/Input level encoder
Filter In switch
Gainencoder
Levelindicator
Frequency/Output level
High-Mid Filter indicator
encoder
Low Filter and High Filter controls in the EQ section
Q encoder
Notch/Shape switch
Shelf indicator
Filter In switch
Gainencoder
Low-Pass Filter indicator
Frequency encoder
High Filter indicator
Notch indicator

7/23/2019 Avid D-Command User Guide
http://slidepdf.com/reader/full/avid-d-command-user-guide 77/160
Chapter 7: Plug-In Controls 71
EQ Channel Select Controls
EQ Displays
The LED display in the EQ section shows the name of the fo-
cused plug-in by default. When any rotary encoder is touched,the display shows the corresponding parameter value.
Lock Switch
The Lock switch is used to lock the focus of the EQ section on
the current plug-in. When the plug-in focus is locked, the cur-
rent plug-in remains in the EQ section, even when a different
track is focused on D-Command. This switch lights when the
plug-in focus is locked.
Save and Save As Switches
The Save and Save As switches perform the Save and Save As
commands in the Plug-In settings menu. The Save command
saves current parameter settings to the current pl ug-in set-
tings file, and the Save As command saves the parameter set-
tings to a new plug-in settings file.
To save an EQ plug-in setting from D-Command:
1 Press the Save or Save As switch in the Channel Select con-
trols of the EQ section. The Save or Save As switch flashes
while the Save Settings dialog is open.
2 Type a name for the plug-in setting.
3 Do one of the following:
• Click OK to save the settings and close the dialog.• Press the flashing Save or Save As switch to save the set-
tings and close the dialog.
• Press the Escape switch to exit the dialog without saving
the settings.
Channel Select Switches
Multichannel Plug-Ins
When you are working with a multichannel plug-in, all chan-
nels are controlled in tandem and the Channel Select switches
have no effect, except with multichannel plug-ins (such as
Focusrite d2) that directly support channel selection.
Multi-Mono Plug-Ins
When you are working with a multi-mono plug-in, the con-
trols for the channels are usually linked and edited together.
However, you can edit plug-in settings for individual channels
of a multi-mono plug-in by unlinking all of the channels, or by
using the Channel Select switches to link specific channels.
There are Channel Select switches for the following channels:
• L (Lef t)
• C ( Ce nt er )
• R (R ig ht )
• Ls (Left Surround)
• R s ( Ri ght S ur rou nd )
• LFE
These choices can be used to support all possible channel con-
figurations in Pro Tools. A maximum of six channels (5.1 sur-
round) may be in use at any time.
Channel Select controls in the EQ section
EQ display
Master Link switch Select/Link/Bypass Mode switch
Channel Select switches
Bypass indicator
Lock switch
Save and Save As switches

7/23/2019 Avid D-Command User Guide
http://slidepdf.com/reader/full/avid-d-command-user-guide 78/160
D-Command Guide72
Master Link Switch
Multichannel Plug-Ins
When you are working with a mu ltichannel plug-in, all chan-
nels are controlled in tandem, so the Master Link switch has
no effect, except with multichannel plug-ins (such as
Focusrite d2) that directly support channel linking.
Multi-Mono Plug-Ins
When you are working with a multi-mono plug-in, the Master
Link switch toggles the Master Link button in the plug-in win-
dow, which links or unlinks all channels of the plug-in. When
the Master Link button is enabled, the Link switch is lit.
Select/Link/Bypass Mode Switch
The Select/Link/Bypass Mode switch determines the function
of the Channel Select switches with multi-mono plug-ins.
Select Mode In this mode, the Channel Select switches deter-
mine which channel of a multi-mono plug-in is the focus of
the plug-in controls. When a channel is selected, its switch is
lit. If any channels are linked, their switches follow linked be-
havior.
In Select mode, if the D-Command Channel Window Display
preference is set to Yes, the Channel Select switches also
change the channel display in the plug-in window.
Bypass Mode In this mode, the Channel Select switches deter-
mine which channels of a multi-mono plug-in are bypassed.
When a channel is bypassed, its switch is lit. If any channels
are linked, their switches follow linked behavior.
Link Mode In this mode, the Channel Select switches deter-
mine which individual channels of a multi-mono plug-in are
linked together. Linked channels are indicated by switches
that are lit.

7/23/2019 Avid D-Command User Guide
http://slidepdf.com/reader/full/avid-d-command-user-guide 79/160
Chapter 7: Plug-In Controls 73
EQ Edit and Display Controls
Automation Switch
The Automation switch lets you enable EQ parameters for au-tomation by touching or pressing their controls in the EQ sec-
tion only.
In Automation mode, the Auto switch is lit. While in this
mode, the Auto indicator for any rotary encoder enabled for
automation is lit red, and the switch for any parameter en-
abled for automation is lit.
To toggl e automation on and of f for individu al EQ parameters:
1 Press the Automation switch.
2 Touch the rotary encoders or press the switches in the EQ
section for which you want to toggle automation.
3 Press the Automation switch again to exit Automation mode.
To toggl e automation on and of f for all parameters of an EQ
plug-in:
1 Press the Automation switch.
2 Do one of the following:
• Hold Alt (Windows) or Option (Mac).
– or –
• H old Do t o All .
3 Touch any rotary encoder or press any switches in the EQ
section.
4 Press the Automation switch again to exit Automation mode .
Automation Safe Switch
The Automation Safe switch toggles the Safe button in the
plug-in window, which protects existing automation for that
plug-in from being overwritten.
Compare Switch
The Compare switch toggles the Compare button in theplug-in window, which alternates between the currently saved
plug-in setting and any changes you have made.
Window Switch
The Window switch is used to open and close the on-screen
window for the currently focused plug-in.
Output Meter and Clip Indicator
The Output meter shows the output levels for the current
plug-in. The Clip indicator lights when a clip is reported by
the plug-in, and can be cleared by pressing the Clear Clip
switch in the Session Management section.
Cycle Switch
The Cycle switch steps through all available EQ plug-ins on
the focused channel.
Bypass Switch
The Bypass switch bypasses the plug-in.
Page Switch
The Page switch steps through the pages for the currently dis-
played plug-in. The Page switch lights when plug-ins havemore than one page of controls. Active controls are shown in
the on-screen plug-in window by colored outlines.
Edit and Display controls in the EQ section
Cycle switch
Bypass switch
Automation switch Automation Safe switch
Page switch
Compare switch
Window switch
Clip indicator
Output meter

7/23/2019 Avid D-Command User Guide
http://slidepdf.com/reader/full/avid-d-command-user-guide 80/160
D-Command Guide74

7/23/2019 Avid D-Command User Guide
http://slidepdf.com/reader/full/avid-d-command-user-guide 81/160
Chapter 8: Transport and Navigation Controls 75
Chapter 8: Transport and Navigation Controls
Transport SectionThe D-Command Transport section includes transport switches, switches for se tting the transport mode, scrub/shuttle switches
and controls, and advanced audition and locate switches.
Transport Switches
Pro Tools Transport
The D-Command Pro Tools Transport switches correspond to
the controls in the Pro Tools Transport window.
Rewind Switch Moves backward through the Pro Tools sessionbeginning from the current cursor position.
Fast Forward Switch Moves forward through the Pro Tools
session beginning from the current cursor position.
Stop Switch Stops playback of the Pro Tools session.
Play Switch Begins playback of the Pro Tools session from the
current cursor position.
Record Switch Arms Pro Tools for recording. The exact func-
tion of the Record switch depends on the current Pro Tools re-
cord mode (QuickPunch, TrackPunch, Wait for Note, Pause).MIDI Merge Indicator Shows when MIDI Merge is activated.
Latching Behavior for Fast Forward and Rewind
Switches
You can set Fast Forward or Rewind to follow latched behavior
from the D-Command Transport section.
To set Fast Forward to latch:
Hold the Fast Forward switch and momentarily press the Re-
wind switch.
To set Rewind to latch:
Hold the Rewind switch and momentari ly press the Fast For-
ward switch.
Playback of Timeline Selection and Edit Selection
from the Transport
When the Timeline and Edit selections in the Edit window are
unlinked, you can set the D-Command Transport to control
playback of either the Timeline selection or the Edit selection.
D-Command Transport Section
Scrub/Shuttle
Pro Tools Transportswitches
Transport Mode switches Audition switches
Locate switches
Master Record Modeswitch
controls
Pro Tools Transport switches
Rewind FastForward
Stop Play Record
MIDI Mergeindicator

7/23/2019 Avid D-Command User Guide
http://slidepdf.com/reader/full/avid-d-command-user-guide 82/160
D-Command Guide76
To focus the D-Command Transport o n the Timeline selection:
Press the Edit/Timeline Selection switch in the Miscella-
neous Controls section so that the Timeline LED is lit.
To focus the D-Command Transport o n the Edit selection :
Press the Edit/Timeline Selection switch in the Miscella-
neous Controls section so that the Edit LED is lit.
Scrub/Shuttle Controls
The Scrub/Shuttle controls are used for scrubbing, scrubbing
while trimming, shuttling, and making selections.
Scrub/Shuttle Wheel
The Scrub/Shuttle wheel is used to control cursor position in
Pro Tools and for locating external machines.
Scrolling and Locating in Pro Tools Windows
To horizontally scroll the contents of the Edit window or Mix
window:
1 Focus the window you want to scroll by clicking in it or by
pressing the corresponding window key in the Window Man-
agement section.
2 Hold Alt (Windows) or Option (Mac) while turning the
Scrub/Shuttle Wheel.
To vertically scro ll the contents of the Edit window or Mix
window:
1 Focus the window you want to scroll by clicking in it or by
pressing the corresponding window key in the Window Man-
agement section.
2 Hold Shift while turning the Scrub/Shuttle Wheel.
To locate the cursor in the Edit window while in Continuous
Scroll Mode:
Hold Control+Alt+Start (Windows) or Command+Op-
tion+Control (Mac) and press the Mar k In or Mark Out switch
in the Audition section.
Selecting with the Scrub/Shuttle Wheel
To create selections wi th the Scrub/Shuttle wheel:
1 Locate the cursor in a track.
2 Press the Scrub switch or the Shuttle switch.
3 Do one of the following:
• Hold the Mark In switch and turn the Scrub/Shuttle wheel
counter-clockwise to create or extend the selection to theleft.
– or –
• Hold the Mark Out switch and turn the Scrub/Shuttle
wheel clockwise to create or extend the selection to the
right.
To scrub wh ile adding to the fron t of a selection:
Hold Start+Shift (Windows) or Control + Shift (Mac) while
scrubbing the front of the selection.
To scrub wh ile adding to the end of a selection:
Hold Start+Shift+Alt (Windows) or Control+Shift+Option(Mac) while scrubbing the end of the se lection.
To scrub with fine resolution while adding to the front of a
selection:
Hold Start+Shift+Control (Windows) or Con-
trol+Shift+Command (Mac) while scrubbing the front of the
selection.
To scrub wi th fine resoluti on whil e adding t o the end of a
selection:
Hold Start+Shift+Alt+Control (Windows) or Con-
trol+Shift+Option+Command (Mac) while scrubbing the end
of the selection.
Continuous Zooming in t he Edit Window
To horizontally zoom continuously in the Edit window:
Hold Control (Windows) or Command (Mac) while turning
the Scrub/Shuttle Wheel.
To vertically zoom continuously in the Edit window:
Hold Control+Alt (Windows) or Command+Option (Mac)
while turning the Scrub/Shuttle Wheel.
Moving Windows On-Screen with the Scrub/Shuttle Wheel
To move a Pro Tools window hori zontally on-screen:
In the Window Management section, hold the switch for the
window and turn the Scrub/Shuttle wheel.
To move a Pro Tools window vertically on-screen:
In the Window Management section, hold the switch for the
window, hold Shift, and turn the Scrub/Shuttle wheel.
Scrub/Shuttle controls
Scrubswitch
Trimswitch
Shuttleswitch
Scrub/ShuttleWheel

7/23/2019 Avid D-Command User Guide
http://slidepdf.com/reader/full/avid-d-command-user-guide 83/160
Chapter 8: Transport and Navigation Controls 77
Nudging Track Position or Focus on D-Command with the
Scrub/Shutt le Wheel
To nudge the posit ion of tr acks on D-Command in Normal mode:
Hold any of the Nudge/Bank switches and turn the
Scrub/Shuttle wheel.
To nudge the posit ion of tracks on D-Command in Custom
Faders:
Hold the Bank/Cycle switch in the Custom Faders section
and turn the Scrub/Shuttle wheel.
Trim Switch
The Trim switch places the transport in Trim/Scrub mode,
which lets you scrub to locate an edit point, then trim to that
point.
To use Trim/Scrub:
1 Navigate to a clip or selection you want to trim.
2 Press the Trim switch.
3 Press the Scrub switch.
4 Rotate the Scrub/Shuttle wheel to move the cursor to the
trim location.
5 To trim to the cursor location, press the Trim switch again.
To cancel without trimming, press Escape.
Scrub Switch
The Scrub switch places the transport in Scrub mode, which
lets you scrub from the cursor position or across a selection.
To use Scrub mode:
1 While Pro Tools is stopped, press the Scrub switch.
2 Rotate the Scrub/Shuttle wheel clockwise to scrub audio for-
ward, or counter-clockwise to scrub audio backward.
3 To exit, press the Scrub switch again.
Shuttle Switch
The Shuttle switch places the transport in Shuttle mode, which
lets you locate the cursor in the Edit window.
To use Shut tle mode:
1 While Pro Tools is stopped, press the Shuttle switch.
2 Rotate the Scrub/Shuttle wheel clockwise to shuttle forward,
or counter-clockwise to shuttle backward.
3 To exit, press the Shuttle switch again.
Scrub, Trim/Scrub and Shuttle modes can be used to create se-
lections and define clips in the Pro Tools Edit window.
Master Record Enable Switch
The Master Record Enable switch toggles record enable status
for all applicable audio tracks in a session. This switch flashes
when channels are record-enabled and the Pro Tools trans-
port is stopped, and lights continuously during recording.
If any tracks in the s ession are record-enabled, pressing the
Master Record Enable switch takes them out of their enabled
state. If no channels are record-enabled, pressing the Master
Record Enable switch places all applicable audio tracks into
record-enabled state.
To trim to the end of a selection, hold Alt (Windows) or Op-
tion (Mac) while pressing the Trim switch.
Master Record Enable switch
Master Record Enable switch

7/23/2019 Avid D-Command User Guide
http://slidepdf.com/reader/full/avid-d-command-user-guide 84/160
D-Command Guide78
Transport Mode Switches
The Transport Mode switches are used to put the Pro Tools
transport in the various playback and record modes.
Pro Tools Online Switch
The Pro Tools Online switch toggles the Pro Tools online
state. The online state is mirrored in the Online button in the
Pro Tools Transport window.
While Pro Tools is online and waiting for timecode, this
switch flashes. When timecode is received, this switch lights
continuously.
Machine Switch
The Machine switch is used in Multi-Mode to switch control
between Pro Tools systems. For more information, see
“D-Command Multi-Mode” on page 81.
Transport Master Switch
WIth the Machine Control option, the Transport Master
switch toggles the Pro Tools transport master between
“Transport = Pro Tools” and “Transport = Machine” (in SerialDeck Control mode) or between “Transport = Pro Tools” and
“Transport = Remote” (in Remote mode).
Loop Playback Switch
The Loop Playback switch toggles Loop Playback mode in
Pro Tools. When Loop Playback mode is active, this switch
lights. The Loop Playback state is mirrored in the Play button
in the Pro Tools Transport window.
QuickPunch Switch
The QuickPunch switch toggles QuickPunch record mode in
Pro Tools. When QuickPunch mode is active, this switchlights. The QuickPunch state is mirrored in the Record button
in the Pro Tools Transport window.
TrackPunch Switch
The TrackPunch switch toggles TrackPunch record mode in
Pro Tools. When TrackPunch mode is active, this switch
lights. The TrackPunch state is mirrored in the Record button
in the Pro Tools Transport window.
Audition Switches
The Audition switches are used to activate pre-roll and
post-roll in playback, define selection in and out points, and
trigger automatic playback of ranges
Audition Switch
The Audition switch toggles Audition mode on and off. When
Audition mode is on, this switch lights.
When Audition mode is on, you can quickly listen to either the
start or end of a selection, with or without pre-roll or post-roll,by pressing the following switches:
Pre-Roll Switch Plays audio starting at the pre-roll point up to
the beginning of the selection.
Mark In Switch Plays audio starting at the selection start
through the length of the post-roll amount.
Mark Out Switch Plays audio back-timed from the selection
end by the pre-roll amount.
Post-Roll Switch Plays audio starting at the end of a selection
through the post-roll amount.
Pre-Roll and Post-Roll Switches
When Audition mode is off, the Pre-Roll and Post-Roll
switches toggle pre-roll and post-roll playback on and off in
Pro Tools. When pre-roll or post-roll is active, the corre-
sponding switch lights.
When Audition mode is on, the Pre-Roll and Post-Roll
switches play a range of audio around the current Edit selec-
tion.
Transport Mode switches
Pro Tools Onlineswitch
Machineswitch
Loop Playbackswitch
Transport Master switch
TrackPunchswitch
QuickPunchswitch
Audition switches
Auditionswitch
Pre-Rollswitch
Mark Inswitch
Mark Outswitch
Post-Rollswitch

7/23/2019 Avid D-Command User Guide
http://slidepdf.com/reader/full/avid-d-command-user-guide 85/160
Chapter 8: Transport and Navigation Controls 79
Mark In and Mark Out Switches
When Audition mode is off, the Mark In and Mark Out
switches are used to define selection start and end during
playback, or when using the Scrub/Shuttle wheel.
When Audition mode is on, the Mark In and Mark Out
switches play a range of audio around the current Edit selec-
tion.
To move the selection start:
With the transport stopped, hold the Mark In switch and turn
the Scrub/Shuttle wheel.
To move the selection end:
With the transport stopped, hold the Mark In switch and turn
the Scrub/Shuttle wheel.
To move the entire selection:
With the transport stopped, hold both the Mark In and Mark
Out switches and turn the Scrub/Shuttle wheel.
Locate Switches
The Locate switches move the Pro Tools transport to the des-
ignated location.
Go To Start Switch
The Go To Start switch returns the playback cursor to the be-
ginning of the session.
Go to End Switch
The Go To End switch moves the playback cursor to the end of
the session.
Back Switch
The Back switch stops the Transport (if it is moving) and
moves the playback cursor back (earlier in time) by the
amount of time selected in Back settings pop-up in Pro Tools.
You can also click repeatedly to move back multiple times.
Forward Mode
Forward mode can be invoked by pressing Alt (Windows) or
Option (Mac), and pressing the Back switch.
Back & Play Switch
The Back and Play switch combines the function of the Back
switch and the Transport Play switch. The playback cursor
moves back by the amount of time selected in the Back settings
preference in Pro Tools.
If pre-roll is enabled, the pre-roll time will be observed in ad-
dition to the Back time if pre-roll is enabled.
Forward & Play Mode
Forward & Play mode can be invoked by doing the following:
To move the playback location forward and begin playback:
Hold Alt (Windows) or Option (Mac) and press the Back and
Play switch in the Transport section.
Instant Playback
The Instant Playback switch primes Pro Tools for playback, so
that pressing Play will begin playback instantaneously. This
switch can also be used during recording to put Pro Tools in
Record Pause mode.
Locate switches
Go To Startswitch
Go To Endswitch
Backswitch
Back & Playswitch
InstantPlaybackswitch

7/23/2019 Avid D-Command User Guide
http://slidepdf.com/reader/full/avid-d-command-user-guide 86/160
D-Command Guide80
Zoom/Navigate Section
The Zoom/Navigate section is used to control navigation, dis-
play, and selections in the Pro Tools Edit window.
Zoom Mode Switch
The Zoom Mode switch puts the arrow switches in Zoom
mode.
Navigate Mode Switch
The Navigate Mode switch puts the arrow switches in Navigate
mode.
Arrow Switches (Up, Down, Previous, Next)
The function of the Arrow switches depends on the current
mode.
Zoom Mode When set to Zoom Mode, the Up and Down Arrow
switches change the vertical zoom and the Previous (Left) and
Next (Right) Arrow switches change the horizontal zoom.
Navigate Mode In Navigate mode, the Up and Down Arrow
switches move the edit cursor up and down among tracks, and
the Previous (Left) and Next (Right) Arrow switches move the
edit cursor left and right among clip boundaries or transients
(according to the Tab to Transients setting).
Text Entry In both Zoom or Navigate modes, the Arrow
switches can be also used to navigate on-screen text fields and
enter numerical values in the on-screen Main and Sub Coun-
ters, Start/End/Length fields, and Pre/Post Roll fields in the
Edit and Transport windows. The Previous (Left) and Next
(Right) Arrow switches move between fields, and the Up and
Down Arrow switches change the value.
Zoom Preset Switches
The Zoom Preset switches recall the five horizontal Zoom pre-
sets in Pro Tools.
To store a Zoom Preset:
1 Using either the Horizontal Zoom buttons or the Zoomer
tool, set the zoom level that you want to store.
2 While pressing Control (Windows) or Command (Mac),
press a Zoom Preset switch.
To recall a Zoom Preset:
Press the corresponding Zoom preset switch.
Zoom Shortcuts
To zoom in on the current selection :
Hold Alt (Windows) or Option (Mac) and press the Zoom
switch.
To zoom out to show the entire session:
Double-press the Zoom switch.
Nudge/Bank Section
The Nudge/Bank section controls the display of any channels
in Normal mode on the D-Command surface. If any channels
are in any of the Custom Fader modes, they are not affected by
Bank or Nudge commands, and the other channels move
around them.
Nudge Switches
The Nudge switches move the display of tracks on the control
surface to the left or right, one channel at a time.
To nudge the track focus fo rward or backward by one channel:
With a track focused in the Focus Channel Strip, hold Con-
trol (Windows) or Command (Mac) and press the left or right
Nudge switch.
Bank Switches
The Bank switches move the display of tracks on the controls
surface to the left or right by the number of available channels
on the control surface.
To nudge the track focus forward or backward by eight channels:
With a track focused in the Focus Channel Strip, hold Con-
trol (Windows) or Command (Mac) and press the left or right
Bank switch.
D-Command Zoom/Navigate Section
Zoom Mode Navigate Mode
Arrowswitches
switch switch
Zoom Preset switches
D-Command Nudge/Bank Section
Nudge Left and Right switche
Bank Left and Right switches

7/23/2019 Avid D-Command User Guide
http://slidepdf.com/reader/full/avid-d-command-user-guide 87/160
Chapter 8: Transport and Navigation Controls 81
D-Command Multi-Mode
D-Command Multi-mode lets you use a single D-Command
console to access two Pro Tools systems on a network. In
Multi-mode, you can quickly switch worksurface control from
one system to the other by pressing a single switch on the
console.
Enabling Multi-Mode
To enable a D-Command console to be declared on two
Pro Tools systems, the D-Command Main Unit and any Fader
Modules must first be placed in Multi-mode.
To place a D-Command unit in Multi -mode:
1 If a D-Command is declared on a system, do one of the fol-
lowing:
• Quit P ro To ols.
– or –
• Undeclare the D-Command in the Pro Tools Peripherals
dialog.
2 Press and hold the Solo switch on the leftmost Channel Strip
on the unit for approximately three seconds.
When in Multi-mode, the unit displays “D-Command
Multi-Mode” in the Soft Keys (on a Main Unit) or in the Chan-
nel Displays (on a F ader Module).
Declaring D-Command Units when in Multi-Mode
When a D-Command unit is in Multi-mode, it appears in the
Peripherals dialog twice, with the numbers “1” and “2” ap-
pended to its name. These two listings can then be declared on
different Pro Tools systems on the network.
To declare D-Command units i n Multi-mode:
1 On the first Pro Tools system, choose Setup > Peripherals,
and click Ethernet Controllers.
2 In the Ethernet Controllers page, select Enable. Pro Tools
scans the Ethernet connection and finds the Multi-mode en-
abled D-Command units.
3 Declare the Main Unit and Fader Modules that end in the
suffix “1,” in the order you want the units arranged from le ft to
right.
4 Click OK to close the Peripherals window.
5 On the second Pro Tools system, repeat the above steps, de-
claring the Main Unit and Fader Modules that appear with the
suffix “2,” in the same order from left to right as you declared
them on the first Pro Tools system.
As you declare the D-Command units from each Pro Tools
system, the Machine switch in the Transport Modes section
of the Transport controls flashes to indicate that system is
available.
Using D-Command Multi-Mode
When two Pro Tools systems are available in Multi-mode, you
can view their transport synchronization status and instantly
switch between them using the Machine switch in the Trans-
port Modes section of the Transport controls.
Pro Tools System Status Indication
The Machine switch shows the status of available Pro Tools
systems as follows:
Switching Control Between Pro Tools Systems
When a Pro Tools system is indicated as available, you can
switch control to that system by pressing the Machine switch
in the Transport Modes section of the Transport controls.
When a D-Command unit is in Multi-mode, it is not
poss ib le to updat e it s fi rmw are. To al low upd ating of
D-Command firmware from Pro Tools, first take the unit
out of Multi-mode.
Pro Tools system status indications
Mach switchstate
Indication
Off No Pro Tools system available
Flashing Available Pro Tools system, stopped or
not locked to timecode, or error dialogon Pro Tools system
On (solid) Available Pro Tools system, locked to
timecode

7/23/2019 Avid D-Command User Guide
http://slidepdf.com/reader/full/avid-d-command-user-guide 88/160
D-Command Guide82

7/23/2019 Avid D-Command User Guide
http://slidepdf.com/reader/full/avid-d-command-user-guide 89/160
Chapter 9: Management Sections 83
Chapter 9: Management Sections
Window Management SectionThe Window Management section includes controls for opening and closing Pro Tools windows on-screen. When a window is
open, its corresponding switch is lit.
Workspace Browser Switch
The Workspace Browser switch opens and closes the DigiBase
Workspace Browser. Hold Alt (Windows) or Option (Mac) and
press this switch to close all DigiBase windows.
MIDI Event List Switch
The MIDI Event List switch opens and closes the MIDI Event
List or brings it to the front.
Mic Pre Switch
The Mic Pre switch opens and closes the Mic Pre window for
the focused track.
Memory Locations Switch
The Memory Locations Switch opens and closes the Memory
Locations window
Transport Switch
The Transport switch opens and closes the Transport window
Pan Switch
The Pan switch opens and closes the Pan window for the fo-
cused track. Hold Alt (Windows) or Option (Mac) to close all
Pan windows.
Mix Switch
The Mix switch opens the Mix Window or brings it to the
front.
Edit Switch
The Edit switch opens the Edit Window or brings it to the
front.
Plug-In Switch
The Plug-In switch opens and closes windows for any cur-
rently targeted plug-ins in the session. Hold Alt (Windows) or
Option (Mac) to close all plug-in windows.
D-Command Window Management section
Transport switch
Edit switch
Mic Pre switch
Pan switch
Plug-In switch
MIDI Event List switch
Workspace Browser switch
Memory Locations switch
Mix switch

7/23/2019 Avid D-Command User Guide
http://slidepdf.com/reader/full/avid-d-command-user-guide 90/160
D-Command Guide84
Session Management Section
The Session Management section includes controls for ses-
sion-wide management and save operations.
Go To Switch
The Go To switch is used to focus a specific track onto the Fo-
cus Channel section on the Main Unit.
To go to a specific track:
1 Press the Go To switch.
2 Enter the track position number for the track and press En-
ter.
Clear Clip Switch and Plug-In Clip Indicator
D-Command indicates occurrences of signal clipping on audio
tracks, sends, and plug-ins. (Clip indication on D-Command
follows the clip settings in the Pro Tools Display preferences.)
The Clear Clip switch lights if a clip occurs on an audio track
or on a send anywhere in the session. The Plug-In Clip indica-
tor lights if a clip occurs on a plug-in anywhere in the session.
In addition, D-Command shows clipping with the following
indicators:
• If an audio track clips, the meter clip LED for the clipping
channel’s lights red.
• If a send clips, the Send switch flashes in the Channel Strip
Mode controls section . In addition, if one of the encoders on
the channel strip is controlling the clipping send, the corre-
sponding encoder clip LED lights red.
• If a plug-in clips, the Insert switch flashes in the Channel
Strip Mode controls section. In addition, if one of the encod-
ers on the channel strip is displaying the clipping plug-in,
the corresponding encoder clip LED lights red.
Pressing the Clear Clip switch clears all clip indicators on
D-Command, and in the Pro Tools session.
All Notes Off Switch
The All Notes Off switch can be used to silence stuck notes
with MIDI devices. It sends an All Notes Off message to each
channel for all connected MIDI devices.
Publish Switch
The Publish switch executes the Send Session Via DigiDelivery
command in Pro Tools, opening the Send To DigiDelivery di-
alog on-screen.
Save Switch
The Save switch executes the Save Session command in
Pro Tools. Whenever a change is made in a session and the
Save command is available, this switch lights.
To save the current session:
1 Press the Save switch. The switch flashes, prompting confir-
mation of the Save command.
2 Do one of the following:
• To confirm the Save command, press the Save switchagain.
– or –
• To cancel the Save command, press Escape.
Redo Switch
The Redo switch executes the Redo command in Pro Tools.
Undo Switch
The Undo switch executes the Undo command in Pro Tools.
D-Command Session Management section
All Notes Off switch
Redoswitch
Undoswitch
Clear Clipswitch
Publishswitch
Saveswitch
Plug-In Clipindicator
Go Toswitch

7/23/2019 Avid D-Command User Guide
http://slidepdf.com/reader/full/avid-d-command-user-guide 91/160
Chapter 9: Management Sections 85
Soft Keys Section
The Soft Keys section provides access to a wide range of Pro Tools commands directly from the control surface. It also provides
access to preferences and settings specific to D-Command. The section consists of six variable-function soft keys and displays,
along with a matrix of mode switches that change the functions shown in the displays. When a function is shown in a Soft Key dis-
play, pressing the corresponding Soft Key switch activates that function.
Some controls invoke multiple pages of Soft Key functions. To cycle through multiple pages of the same control, repeatedly press
the control switch.
Default Soft Key Display
When a session is first opened, the Soft Key displays show ba-
sic information about the session:
• S ession N ame
• Bit : Session Bit Depth
• Sampl: Session Sample Rate
• File : Session File Type
• Tcode: Session Timecode Rate
• Delay Compensation On/Off Status
Delay Compensation can be toggled on and off from this dis-play. The other settings shown above cannot be changed from
the Soft Keys section.
Soft Keys Display with Pro Tools Dialogs
When Pro Tools has a dialog on-screen, the two lower Soft
Keys temporarily display “Escape” and “Enter,” letting you
cancel or confirm the dialog from the control surface.
Exiting from Soft Key Modes
You can exit a Soft Key mode and return to the top-level
Soft Key display by holding Control (Windows) or Command
(Mac) and pressing the currently lit Soft Key switch.
D-Command Soft Keys section
Audio Filesswitch
Managementcontrols
Show/Hideswitch
Utilityswitch
Soft Key switchesanddisplays
Editcontrols
Track Sizeswitches
Automationcontrols
Memory/MIDIcontrols
Console Preferencecontrols

7/23/2019 Avid D-Command User Guide
http://slidepdf.com/reader/full/avid-d-command-user-guide 92/160
D-Command Guide86
Management Controls
Snapshot Switch
The Snapshot switch displays the following commands:
Page 1
• Captre : Capture
• Punch Captre: Punch Capture
• Snap 1–4: Snapshots 1–4
Pages 2–12
• Snap 5–48: Snapshots 5–48 (in groups of 4)
Group Switch
The Group switch displays the following commands:
Page 1
• Create Edit: Create Edit Groups
• Suspnd: Suspend Groups
• Create Mix: Create Mix Groups
• Modify : Modify Groups
• Create Both: Create Mix /Edit Groups
Page 2
• Preset 1-6: Recall Group Presets 1-6
Track Switch
The Track switch displays the following commands:
• New Track: Track > New
• Dup Track: Track > Duplicate
• Delete Selectd: Track > Delete
• Make Act/In: Track > Make Active/Inactive
• Bounce: File > Bounce To > Disk
• Split Mono: Track > Split into Mono
Playlist Switch
The Playlist switch displays the following playlist commands:• New: New Playlist
• Duplicate: Duplicate Playlist
• Delete Audio: Delete Unused Audio Playlists
• Delete MIDI: Delete Unused MIDI Playlists
• Prevs Plylst: Show Previous Playlist
• Next Plylst: Show Next Playlist
Window Switch
No Session When no session is open, the Window switch dis-
plays the following commands:
Page 1
• Task Managr: Window > Task Manager
• Disk Space: Window > Disk Space
• System Usage: Window > System Usage
Page 2
• I/O Setup: Setup > I /O
• HW Setup: Setup > Hardware
• PB Engine: Setup > Playback Engine
• Preferences: Setup > Preferences
• Peripherals: Setup > Peripherals
Open Session When a session is open, the Window switch dis-
plays the following commands:
Page 1
• Auto Enabls: Window > Automation Enable
• Track Arm > Track Arming
• Beat Det: Event > Beat Detective
• Session Setup: Setup > Session
• Tasks: Window > Task Manager
• Projct Browser: Window > Project Browser
Page 2
• Color Pallet: Window > Color Palette
• Big Countr: Window > Big Counter
• Undo Histry: Window > Undo History
• Disk Space: Window > Disk Space
• Video Window: Window > Video
• System Usage: Window > System Usage
Page 3
• I/O Setup: Setup > I /O
• HW Setup: Setup > Hardware
• PB Engine: Setup > Playback Engine
• Disk Alloc: Setup > Disk Allocation
• Preferences: Setup > Preferences
• Peripherals: Setup > Peripherals
Page 4
• Window Confgs: Window > Configurations > Window
Configuration List
• MIDI Editor: Window > MIDI Editor
• Score Editor: Window > Score Editor
Page 5
• Tile Windws: Window > Arrange > Tile
• Tile Hrzntl: Window > Arrange > Tile Horizontal
Management controls
Snapshotswitch
Groupswitch
Trackswitch
Playlistswitch
Windowswitch

7/23/2019 Avid D-Command User Guide
http://slidepdf.com/reader/full/avid-d-command-user-guide 93/160
Chapter 9: Management Sections 87
• Tile Vertcl: Window > Arrange > Tile Vertical
• Cascde Windws: Window > Arrange > Cascade
Edit Controls
Edit Function 1 Switch (Basic Edit Commands)
The Edit Function 1 switch displays the following commands:
Page 1
• C ut : Ed it > Cu t
• C opy: E dit > Co py
• Paste : Edit > Paste
• C le ar : E dit > Cle ar• TCE To TLSel: Edit > TCE Edit to Timeline Selection
Page 2
• CutSP AllAut: Edit > Cut Special > All Automation
• CopySP AllAut: Edit > Copy Special > All Automation
• CutSP PanAut: Edit > Cut Special > Pan Automation
• CopySP PanAut: Edit > Copy Special > Pan Automation
• CutSP PI Aut: Edit > Cut Special > Plug-In Automation
• CopySP PI Aut: Edit > Copy Special > Plug-In Automation
Page 3
• PsteSP Merge: Edit > Paste Special > Merge• ClrSP AllAut: Edit > Clear Special > All Automation
• PsteSP RepFil: Edit > Paste Special > Repeat to Fill Selec-
tion
• ClrSP PanAut: Edit > Clear Special > Pan Automation
• PsteSP ToCurr: Edit > Paste Special > To Current Automa-
tion Type
• ClrSP PI Aut: Edit > Clear Special > Plug-In Automation
Edit Function 2 Switch
The Edit Function 2 switch displays the following commands:
Page 1
• Trim to Sel: Edit > Trim > To Selection
• Cpture Clip: Edit > Capture Clip
• Seprte: Edit > Separate Clip
• Heal Seprtn: Edit > Heal Separation
• Consolidate: Edit > Consolidate Selection
• Time Stamp: Audio Clip List > Time Stamp Selected
Page 2
• SendTo Back: Clip > Send to Back
• SendTo Front: Clip > Bring to Front
• Group Clips: Clip > Group
• Ungrp Clips: Clip > Ungroup
• Ungrp All: Clip > Ungroup All
• Regrp Clips: Clip > Regroup
Edit Function 3 Switch (Manipulation Commands)
The Edit Function 3 switch displays the following commands:
Page 1
• Duplicate: Edit > Duplicate
• Repeat: Edit > Repeat
• Shift : Edit > Shift
• Insert Silnce: Edit > Insert Silence
• Lock Clip: Clip > Lock/Unlock
• Mute Clip: Clip > Mute/Unmute
Page 2• Loop Clips: Clip > Loop Clip
• Unloop Clips: Clip > Unloop Clip
• ID/Rem SyncPT: Clip > Identify/Remove Sync Point
• Rename Clips: Clip > Rename Clips
• Quantz ToGrid: Clip > Quantize to Grid
• ClpDrp: Clip List > Timeline Drop Order >
L to R/Top to Bottom
Edit Modes Switch
The Edit Modes switch displays the Pro Tools Edit modes:
Page 1
• Shuffl: Shuffle Mode
• S po t: S po t Mo de
• S lip: S lip Mo de
• Grid Rel: Relative Grid Mode
• Grid Abs: Absolute Grid Mode
Page 2
• Tab Trnsnt: Tab to Transients
• Dynamc Trnspt: Options > Dynamic Transport
• Loop Plybck: Options > Loop Playback
• Loop Record: Options > Loop Record
• LLM: Options > Low Latency Monitoring
Edit controls
Function 1switch
Function 2switch
Function 3switch
Modesswitch
Toolsswitch

7/23/2019 Avid D-Command User Guide
http://slidepdf.com/reader/full/avid-d-command-user-guide 94/160
D-Command Guide88
Edit Tools Switch
The Edit Tool Tools switch displays the Pro Tools Edit Tools.
To cycle through multiple versions of the same tool, repeat-
edly press the corresponding Soft Key.
• Zoom: Normal/Single Zoomer tools
• Trim: Standard/Scrub/TCE Trimmer tools
• Select : Se lector tool
• Grabbr: Time/Separation/Object Grabber tools• S crub be r t oo l
• Pencil: Square, Random, Free, Line, Triangle, Arc,
S-Curve
To select the Smart Tool, press any two buttons for the Trim-
mer, Selector or Grabber simultaneously.
Memory/MIDI Controls
Memory Location Switch
The Memory Location switch (“Mem Loc”) displays the names
of Memory Locations in pages of six. The Soft Key display is
paged by repeatedly pressing the Memory Location switch in
the Soft Keys section. To page backwards, hold Shift while
pressing the Memory Location switch.
MIDI Switch
The MIDI switch displays the following commands:
Page 1
• Wait Note: Transport Window > Wait for Note button
• Count Off: Transport Window > Countoff button
• Merge Record: Transport Window > MIDI Merge button
• Transpose: Event > Event Operations > Transpose
• Veloc: Event > Event Operations > Change Velocity
• Click On/Off: Options > Click
Page 2
• Change Tempo: Change Tempo window
• Change Meter: Change Meter window
• Split Notes: Event > Event Operations > Select/Split Notes
• Quantz: Event > Event Operations > Quantize
• Input Quantz: Event > Event Operations > Input
Quantize
Page 3
• Write RTProp: Track > Write MIDI Real Time Properties
• Remove DpNote: Event > Remove Duplicate Notes
Audio Files Switch
No Session Open When no session is open, the Audio Files
switch displays the names of the ten most recent Pro Tools
sessions in its display pages 1 and 2.
Open Session When a session is open, the Audio Files switch
displays the following commands:
Page 1
• New Sessn: File > New Session
• Open Sessn: File > Open Session
• Close Sessn: File > Close Session
• Revert Sessn: File > Revert to Saved
• Save As: File > Save As
• Save Copy In: File > Save Copy In
Page 2
• Import Audio: File > Import > Audio
• Import MIDI: File > Import > MIDI
• Import SesDat: File > Import > Session Data
• Import ClpGrp: File > Import > Clip Groups
• Import Video: File > Import > Video
Page 3
• Export Clips: Clip List Menu > Export Clips as Files
• Export MIDI: File > Export > MIDI
• Export OMFAAF: File > Export > Selected Tracks as New
AAF/OMF
• Export Text: File > Export > Session Info As Text
Pages 4 and 5
• Recent Sessns: Open recent sessions (listed by name)
Memory/MIDI controls
Memory Locationswitch
MIDIswitch

7/23/2019 Avid D-Command User Guide
http://slidepdf.com/reader/full/avid-d-command-user-guide 95/160
Chapter 9: Management Sections 89
Show/Hide Switch
The Show/Hide switch displays commands from the
Show/Hide Tracks List menu.
Show/Hide Switch (Page 1)
• Show All: Show All Tracks
• Hide All: Hide All Tracks
• Show Selctd: Show Only Selected Tracks
• Hide Selctd: Hide Only Selected Tracks
• Show Inactv: Show Only Inactive Tracks
• Hide Inactv: Hide Only Inactive Tracks
Show/Hide Switch (Page 2)
• Show Audio: Show Only Audio Tracks
• Hide Audio: Hide Only Audio Tracks
• Show Aux: Show Only Auxiliary Inputs
• Hide Aux: Hide Only Auxiliary Inputs
• Show MIDI: Show Only MIDI Tracks
• Hide MIDI: Hide Only MIDI Tracks
Show/Hide Switch (Page 3)
• Show Instmt: Show Only Instrument Tracks
• Hide Instmt: Hide Only Instrument Tracks
• Show VCA: Show Only VCA Master Tracks
• Hide VCA: Hide Only VCA Master Tracks
• Hide MkInac: Hide and Make Inactive
You can select multiple Show/Hide categories by holding Shift
while pressing the corresponding Soft Key.
Console Preferences
The Console Preference switches control D-Command prefer-
ences only, and do not affect the Pro Tools on-screen display.
User Switch
The User switch displays a user-configurable, custom set of
Soft Keys, chosen from any of the other Soft Key displays. To
cycle through both pages of User Soft Key selections, repeat-
edly press the User switch.
To add a Soft Key command to a User Soft Key selection:
1 In the Soft Keys section, press the User switch repeatedly to
display the page (Page 1 or Page 2) where you want to add the
operation.
2 Press the Soft Keys to display the page containing the oper-
ation you want to add.
3 Hold Control (Windows) or Command (Mac) and press the
Soft Key for the operation.
To remove a Soft Key command fr om the User Soft Key selection:
1 Press the User switch repeatedl y to display the operation you
want to remove.
2 Hold Control (Windows) or Command (Mac) and press the
Soft Key for the User operation.
Meter Switch
The Meter switch displays the following D-Command meter
preferences:
Page 1
SndMtr (Send Meters) Toggles send metering on channel ro-
tary encoders on and off.
InsMtr (Insert Meters) Toggles plug-in metering on channel ro-
tary encoders on and off.
VCAMtr (VCA Meters) Toggles metering of VCA slaves on
channel rotary encoders on and off.
Meters Toggles channel metering between pre- and post-fader
modes.
CtrMtr (Center Meters) Toggles the 8-channel meter display on
the Main Unit meter bridge between main output levels and
the focused track.
RefLvl (Reference Level) Lets you change the D-Command me-
ter display to help monitor program material with respect to
different reference levels.
Page 2
GrChan (Gain Reduction Channel Display) Sets channel meters
to display dynamics plug-in gain reduction when the plug-in
is focused on a channel strip.
Console Preferences
User switch
Operationswitch
Meter switch

7/23/2019 Avid D-Command User Guide
http://slidepdf.com/reader/full/avid-d-command-user-guide 96/160
D-Command Guide90
Operation Switch
The Operation switch controls operations specific to D-Com-
mand, and does not affect the Pro Tools on-screen display. For
details on setting preferences, see “Setting D-Command Pref-
erences” on page 26.
The Operation switch has the following pages of Soft Key func-
tions:
Operation Switch (Page 1)
BnkJus (Bank Justification) Determines whether banks of
channels in Normal mode are justified at the left, left center
(to the left of the Main Unit), right center, (to the right of the
Main Unit) or right side of the control surface.
Rotary (Rotary Encoder Mode) Determines responsiveness of
rotary encoder knobs. Fixed mode is at normal resolution. The
velocity modes set different rates of encoder acceleration. In
Fine mode, response is fixed and at fine resolution.
CF Jus (Custom Fader Justif ication) Determines whether
channels in Custom Fader mode are placed at the left, cen-
ter-left, center-right, or right side of the control surface.
Encod (Encoder Order) Determines whether inserts, sends,
and pan controls will be displayed in order from top-to-bot-
tom or bottom-to-top on D-Command rotary encoders.
PIDef (Plug-In View Definit ion) Determines the view of plug-in
parameters in the Custom Fader section (Name view, Ex-
panded view, or Fader view).
FCStrp (Focus Channel Strip) Determines whether focusing a
channel in the Focus Channel section also places a duplicate of
the focused channel in the channel strip to the immediate left
of the Global Controls section.
When Focus Channel Strip is e nabled, all controls and modes
are linked. You can, however, use four encoders simultane-
ously by using the Page Up or Page Down switches to bring a
different set of sends or inserts to the duplicate channel’s en-
coders.
Operation Switch (Page 2)
CFPIug (CF Bank Size for Plug-Ins) Determines the number of
channels allocated for Custom Fader Plug-In mode.
ApTrgt (Target Track from Appl ication) Determines whether
selecting an Insert or Send on-screen focuses its track on the
D-Command Main Unit.
CFGrp (CF Bank Size for Custom and Mix/Edit Groups) Deter-
mines the number of channels allocated for Custom Groups
mode.
ChanWn (Channel Window Display) Determines whether dis-
playing plug-in or send pan parameters (by pressing an en-
coder Select switch) on D-Command opens the corresponding
plug-in or send window on-screen in Pro Tools. Also deter-
mines whether the Channel Select switches (in the Dynamics
or EQ sections) change the channel display of multi-mono
plug-ins.
When this prefe rence is se t to “Yes,” the on-scre en display of
plug-in and send windows changes to reflect the state of thecontrol surface.
When this prefere nce is set to “No,” the on-screen dis play of
plug-in and send windows does not change to reflect the state
of the control surface.
CFTyp (CF Bank Size for Track Type) Determines the number
of channels allocated for Custom Fader Tracks mode.
Select (Select Switch Latch Mode) Determines whether chan-
nel Select buttons follow latching or exclusive-or (non-latch-
ing) behavior when in Select mode.
Operation Switch (Page 3)
SoloFc (Focused Track Follows Solo) Determines whether a
soloed track is automatically focused in the Focus Channel
section (this function works in both Select and Focus modes)
2KbPan (Two-Knob Panning) Toggles linking of front and rear
pan controls in surround panner windows to facilitate
left-right motion in the surround field.
TchVal (Touch Display of Parameter Values On/Off) Turns off
the display of parameter values when faders or encoders are
touched.
CFTrks (Custom Faders Displ ay Hidden Tracks) Determines
whether tracks that are hidden in Pro Tools are displayed orhidden in Custom Fader modes. Tracks that are hidden in
Pro Tools but shown in Custom Faders cannot be Selected or
Record enabled.
Brdcst (Broadcast) Determines whether the XMON monitor-
ing system is in Broadcast mode, which prevents AFL and PFL
solo modes from changing the XMON Control Room Input
source.
Trk/Ed (Link Track and Edit Selection) Toggles the Options >
Link Track and Edit Selection option, which automatically se-
lects a track or range of tracks when a selection is made in the
track’s timeline.
The duplicate Focus Channel strip is not available when
D-Command is in a Custom Fader mode.

7/23/2019 Avid D-Command User Guide
http://slidepdf.com/reader/full/avid-d-command-user-guide 97/160
Chapter 9: Management Sections 91
Operation Switch (Page 4)
Import PIMaps (Import Plug-In Maps) Opens “Choose a map-
ping file” dialog in Pro Tools.
Export PIMaps (Export Plug-In Maps) Opens “Save Plug-In
Mapping As” dialog in Pro Tools.
Faders (Faders On/Off) Turns off D-Command faders to pre-
vent fader movement when monitoring a mix.
FilBnk (Always Fill Channel Strips When Banking) Toggles the
preference setting that maximizes the number of channels dis-
played in Normal mode when banking. When selected, bank-
ing follows end stop behavior.
FillCF (Always Fill Custom Faders When Banking) Toggles the
preference setting that maximizes the number of channels dis-
played in Custom Faders when banking. When sel ected, bank-
ing follows end stop behavior.
ChanPI (Channel Strip Edi ting for Plug -Ins) Toggles the prefer-
ence setting that enables display of plug-in parameters di-
rectly on D-Command channel encoders.
Operation Switch (Page 5)
AsnMtx (Ass ign Matr ix Enable) Determines whether Assign
Matrix or normal Assign mode operation is used for assigning
inputs, outputs, inserts and sends.
MtxJst (Matrix Select Area Justification) Determines whether
Assign Matrix rows are arranged from Top to Bottom or Bot-
tom to Top on the encoders.
PIClmn (Plug-In Menu Column Width) Determines the number
of plug-in names displayed per row in the Assign Matrix
IOClmn (I/O Menu Column Width) Determines the number of
I/O labels displayed per row in the Assign Matrix
MtxLck (Assign Matrix Lock) Determines whether the Assign
Matrix is locked by default or needs to be put into lock mode
manually.
EncVCA (VCA Encoder Display) Determines whether VCA
slave track controls are displayed in the encoders of VCA Mas-
ter channels.
Operation Switch (Page 6)
LrnTch (Learn Touch) Determines whether D-Command en-
coders and switches are active when a plug-in is in Learn
mode.
Automation Controls
AutoMatch Switch
The AutoMatch switch enables AutoMatch command in Latch
or Write automation modes.
Join Switch
The Join switch is used to manually resume writing automa-
tion on all channels that were previously writing automation
after an automation pass is interrupted.
Actions Switch
The Actions switch displays the following commands:
Actions Switch (Page 1)
Prview (Preview) Puts Pro Tools in Preview mode
Punch Prview (Punch Preview) Executes the Punch Preview
command
Prview Suspnd (Preview Suspend) Suspends Preview mode
Captre (Capture) Executes the Capture command
Punch Captre (Punch Capture) Executes the Punch Capture
command
See “Previewing Automation” on page 113 and “Capturing and
Recalling Automation” on page 114 for more information on
these commands.
For more information about importing and exporting
plu g-in maps, se e “Exporting and Importing .pim Files” on
pag e 132 .
Automation controls
AutoMatchswitch
Joinswitch
Actionsswitch
Modesswitch

7/23/2019 Avid D-Command User Guide
http://slidepdf.com/reader/full/avid-d-command-user-guide 98/160
D-Command Guide92
Actions Switch (Page 2)
Wrt To All (Write to A ll) Writes current automation values to
an entire selection or track while performing an automation
pass.
Snap Back Causes all Latch or Write enabled tracks to exit
their current automation pass and return instantly to the pre-
viously written automation levels. During playback, this com-
mand stops writing of automation without applying any Au-
toMatch ramping.
Wrt To Start (Write To Start) Writes current automation values
from the insertion point backward to the beginning of a selec-
tion or track while performing an automation pass.
Wrt To End (Write to End) Writes current automation values
from the insertion point forward to the end of a selection or
track while performing an automation pass.
Wrt To Punch (Write To Punch Point) Writes current automa-
tion values back to the point where writing of automation be-
gan
Wrt To Next (Write to Next B reakpoint) Writes current automa-tion values from the insertion point forward to the next auto-
mation breakpoint while performing an automation pass.
Actions Switch (Page 3)
Copy To Send Opens the Copy To Send dialog to allow copying
of track control values to each selected track’s send (Edit >
Automation > Copy To Send).
Thin Auto (Thin Automation) Performs the Thin Automation
command. (Edt > Automation > Thin).
Colesc VCAAtm (Coalesce VCA Automation) Executes the
Track > Coalesce VCA Master Automation command
Colesc TrmAtm (Coalesce Trim A utomation) Executes the
Track > Coalesce Trim Automation Command
Clear TrmAtm (Clear Trim Automation) Executes the Track >
Clear Trim Automation Command
Suspend TrmAtm (Suspend Trim Au tomation) Temporarily
suspends Trim automation to allow auditioning of Trim
moves
Modes Switch
The Modes switch displays the following D-Command Modes:
Modes Switch (Page 1)
AWrtTo All (Au to Wr ite to A ll on Stop) Writes current automa-
tion values to an entire selection or track when the transport is
stopped after an automation pass.
By default, Automatic Write to All on Stop mode is enabled fora single automation pass only. To configure the mode to re-
main enabled after an automation pass, hold Start+Alt
(Windows) or Control+Option (Mac) while pressing the
AWrtTo All switch.
Auto Join Auto Join is used in Latch mode to automatically re-
sume writing of automation after the transport is stopped and
started again during an automation pass.
AWrtTo Start (Auto Wr ite to Star t on Stop) Automatically
writes current automation values from the insertion point
backward to the beginning of a selection or track when the
transport is stopped after an automation pass.
By default, Automatic Write to Start on Stop mode is enabled
for a single automation pass only. To configure the mode to
remain enabled after an automation pass, hold Start+Alt
(Windows) or Control+Option (Mac) while pressing the
AWrtTo Strt switch.
AWrtTo End (Auto Wr ite to End on Stop ) Writes current auto-
mation values from the insertion point forward to the end of a
selection or track when the transport is stopped after an auto-
mation pass.
By default, Automatic Write to End on Stop mode is enabled
for a single automation pass only. To configure the mode toremain enabled after an automation pass, hold Start+Alt
(Windows) or Control+Option (Mac) while pressing the
AWrtTo End switch.
AWrtTo Punch (A uto Writ e to Punch Poi nt on Stop) Writes
current automation values back to where the current automa-
tion pass began.
By default, Automatic Write to Punch Point on Stop mode is
enabled for a single automation pass only. To configure the
mode to remain enabled after an automation pass, hold Alt
(Windows) or Option (Mac) while pressing the AWrtTo Punch
switch.
AWrtTo Next (Auto Writ e to Next Breakpoi nt on Stop) Writes
current automation values from the insertion point forward to
the next automation breakpoint when the transport is stopped
after an automation pass.
Automatic Write to Next Breakpoint on Stop remains enabled
after each automation pass, until you disable it by pressing the
lit AWrtTo Next switch.

7/23/2019 Avid D-Command User Guide
http://slidepdf.com/reader/full/avid-d-command-user-guide 99/160
Chapter 9: Management Sections 93
Modes Switch (Page 2)
Wrt To Currnt (Write To Current Parameter) Writes the current
control value to the currently displayed automation parame-
ter (Edit > Automation > Write To Current).
Wrt To All Ena (Write To All Enabled Parameters) Writes cur-
rent control values to all enabled automation parameters (Edit
> Automation > Write To All Enabled).
Trm To Currnt (Trim To Current Parameter) Applies the currenttrim value to the currently displayed automation parameter
(Edit > Automation > Trim To Current).
Trm To AllEna (Trim To All Enabled Parameters) Applies cur-
rent trim values to all enabled automation parameters (Edit >
Automation > Trim To All Enabled).
Gld To Currnt (Glide To Current Parameter) Applies a transi-
tion between automation values to the currently displayed au-
tomation parameter (Edit > Automation > Glide To Current).
Gld To AllEna (Glide To All Enabled Parameters) Applies a
transition between automation values to all enabled automa-
tion parameters (Edit > Automation > Glide To All Enabled).
Modes Switch (Page 3)
Match Time (AutoMatch Time) Lets you use the Scrub/Shuttle
wheel to set AutoMatch time, the amount of time it takes for
automation values to return to the previously written values
after an automation pass stops.
Glide Time (AutoGlide Time) Lets you use the Scrub/Shuttle
wheel to set AutoGlide time, the amount of time it takes for
surround pan values to move between two points in an auto-
mation pass performed with the optional Surround panner.
LchStp (Allow Latch Prime in Stop) Toggles the Allow LatchPrime in Stop preference, which allows tracks in Latch mode
to be primed for writing automation while the transport is
stopped. When a track in Latch mode is primed for writing au-
tomation, its Latch mode indicator flashes.
PlgAut (Plug-In Controls Default to Auto-Enabled) Toggles the
preference that enables plug-in controls automatically when
they are added to a track
AutCls (Coal esce when Remov ing Slaves from VCA Group)
Toggles the preference that automatically coalesces automa-
tion to slave track when they are removed from a VCA-con-
trolled group
TrmCols (Coalesce Trim Automation) Sets the preference that
determines when Trim automation is coalesced (After Every
Pass, On Exiting Trim Mode, or Manually)
Modes Switch (Page 4)
MmtTch (Latching Behavior f or Switched Controls in Touch)
Toggles the preference that determines the behavior of
switched controls in Touch mode.
StdVCA (Standard VCA Logic fo r Group At tributes) Toggles
the preference that disables normal group linking behavior
when a VCA is assigned to a group
WrtWrn (Suppress Automation “Write To” Warnings Toggles
the preference that suppresses dialogs after invoking the
Write To Start/End/All commands
PanLnk (Use Absolute Pan Linking) Toggles the preference
that determines the behavior of pan controls in grouped tracks
SndTrm (Include Sends in Trim Mode) Toggles the preference
that determines whether Send Faders go into Trim mode along
with Main Volume
CtlUnd (Include Control Changes in Undo Queue) Toggles the
preference that determines whether mixer changes appear in
the Undo queue
Utility Switch
The Utility switch places the D-Command in Utility mode.
When D-Command is in Utility mode, this switch flashes.
Utility mode lets you view D-Command system information,
name D-Command units, run D-Command diagnostic tests,and set certain D-Command hardware preferences. For com-
plete information on Utility mode, see Appendix A, “Utility
Mode”
Track Size Switches
The Track Size Up and Down switches increase and decrease
the track height of all tracks where a selection or edit cursor is
present.
Utility switch
Track Size controls
Track Size Upswitch
Track Size Downswitch

7/23/2019 Avid D-Command User Guide
http://slidepdf.com/reader/full/avid-d-command-user-guide 100/160
D-Command Guide94
Memory Locations
You can view and create Pro Tools Memory Locations from
the D-Command Soft Keys.
To view Memory Locations in the Soft Keys, do one of the
following:
Repeatedly press the Mem Loc switch in the Soft Keys sec-
tion to page the display of Memory Locations.– or –
Hold Shift and repeatedly press the Mem Loc switch in the
Soft Keys section to page backward.
To create a new Memory Lo cation from the Soft Keys:
1 Press the Mem Loc switch in the S oft Keys section. The Mem
Loc switch lights to indicate Memory Location display.
2 Press any Soft Key that corresponds to a blank display.
3 Set the properties of the new Memory Location in the New
Memory Location dialog.
4 Press the Soft Key that corresponds to Enter to save the
Memory Location.
To edit a Memory Location from the Soft Keys:
1 Press the Mem Loc switch in the S oft Keys section. The Mem
Loc switch lights to indicate Memory Location display.
2 If there are more than six Memory Locations, press the Soft
Keys that correspond to Page Up and Page Down to view addi-
tional locations.
3 Hold the Start key (Windows) or Control key (Mac) and press
the Soft Key that corresponds to the Memory Location you
want to edit.4 Change the properties of the Memory Location in the Edit
Memory Location dialog.
5 Press the Soft Key that corresponds to Enter to save the
Memory Location.
To delete a Memory Location f rom the Soft Keys:
1 Press the Mem Loc switch in the Select/MIDI Soft Keys sec-
tion.
2 Hold the Alt key (Windows) or Option key (Mac) and press
the Soft Key that corresponds to the Memory Location you
want to delete.
Window Configurations
You can view, create, and edit Window Configurations from
the D-Command Soft Keys.
To display Window Configurations in the Soft Keys:
1 Hold the Start key (Windows) or Control ke y (Mac) and press
the Mem Loc switch in the Select/MIDI Soft Keys section. The
Mem Loc switch flashes to indicate Window Configurationdisplay.
2 If there are more than six Window Configurations, press the
Soft Keys that correspond to Page Up and Page Down to view
additional configurations.
To recall a Window Configu ration from the Soft Keys:
1 Hold the Start key (Windows) or Control ke y (Mac) and press
the Mem Loc switch in the Select/MIDI Soft Keys section.
2 Press the Soft Key that corresponds to the Window Configu-
ration you want to recall.
To create a Window Configu ration fr om the Soft Keys:
1 Hold the Start key (Windows) or Control ke y (Mac) and press
the Mem Loc switch in the Select/MIDI Soft Keys section.
2 Press any Soft Key that corresponds to a blank display.
3 Set the properties of the new Window Configuration in the
New Window Configuration dialog.
4 Press the Soft Key that corresponds to Enter to save the Win-
dow Configuration.
To edit a Window Config uration from the Soft Keys:
1 Hold the Start key (Windows) or Control ke y (Mac) and press
the Mem Loc switch in the Select/MIDI Soft Keys section.
2 Hold the Start key (Windows) or Control ke y (Mac) and press
the Soft Key that corresponds to the Window Configuration
you want to edit.
3 Change the properties of the Window Configuration in the
Edit Window Configuration dialog.
4 Press the Soft Key that corresponds to Enter to save the Win-
dow Configuration.
To delete a Window Conf iguration from the Soft Keys:
1 Hold the Start key (Windows) or Control ke y (Mac) and press
the Mem Loc switch in the Select/MIDI Soft Keys section.
2 Hold the Alt key (Windows) or Option key (Mac) and press
the Soft Key that corresponds to the Window Configuration
you want to delete.

7/23/2019 Avid D-Command User Guide
http://slidepdf.com/reader/full/avid-d-command-user-guide 101/160
Chapter 10: Monitor and Meter Sections 95
Chapter 10: Monitor and Meter Sections
Monitor Section ControlsThe Monitor section includes a full set of controls for the control room monitoring, headphone/cue, and talkback/listenback
sections of D-Command. All input and output connections to the D-Command monitoring system are made on the XMON inter-
face, which is connected to the D-Command console with the XMON cable, and re motely controlled from this section.
D-Command Monitor section
Output Channel Selectand Mode switches
Monitor Mode
controls
Talkback/Listenbackcontrols
Input source switchesand Output controls
Studiocontrols

7/23/2019 Avid D-Command User Guide
http://slidepdf.com/reader/full/avid-d-command-user-guide 102/160
D-Command Guide96
Input Source Switches and OutputControls
Input Source Switches
The monitor system has five input sources:
• Main Inputs (6 channels)
• Surround Inputs (6 channels)
• Stereo 1 Inputs (2 channels)
• Stereo 2 Inputs (2 channels)
• Stereo 3 Inputs (2 channels)
These sources are selected by pressing their corresponding In-
put switches, which light when the source is activated.
Input Level Trim Mode
Each input source can be trimmed independently, to allow for
setting of different reference levels or to compensate for dif-
ferences in gain structure. Available trim values range from
–20 dB to +10 dB in 0.5 dB steps.
To trim input levels:
1 Press and hold the Input Source Selector switch for the input
you want to trim, until the switch flashes.
2 Turn the Main Output Level encoder knob to set the trim
value. The monitor section display shows “Trim” and the trim
value in dB.
3 Press the flashing Input Source Selector switch to exit Trim
mode.
Sum Switch
In normal operation, the Input Source switches follow exclu-
sive-or (non-latching) behavior, allowing only one source to
be monitored at a time.
However, D-Command has a Sum mode that allows multiple
input sources to be monitored at the same time. When Sum
mode is on, multiple input source switches can be active.
Sum mode ignores any input trim values when it is active.
To add or remove inputs in Sum mode:
1 Press the Sum switch. The switch lights to indicate Sum
mode is on.
2 Press any number of Input Source switches to toggle their
corresponding inputs on or off. It is possible to turn all inputs
off in this mode.
To exit Sum mode:
Press the Sum switch again. Monitoring reverts to the input
that was selected when you entered Sum mode.
Output On/Off Switches
The monitor system has three outputs:
• Main Control Room Outputs (6 channels)
• Alt Control Room Outputs (6 channels)
• Mini Control Room Outputs (2 channels)
Only one output can be active at a time. The Output On/Off
switches follow exclusive-or (non-latching) behavior. When
you activate an output, its name and gain value (in dB) are
shown in the monitor section display.
Output Level Control
The monitor system output section has a touch-sensitive ro-
tary encoder for control of output level. When the encoder
knob is touched, the monitor section display shows the cur-
rent level in dB. Gain ranges from a minimum of –INF to a
maximum of +10 dB, in 1 dB steps.
Output Level Trim Mode
Each output level control can be trimmed independently, to
allow for setting of different reference levels or to compensate
for differences in gain structure. Available trim values range
from –20 dB to +10 dB, in 0.5 dB steps.
To trim out put levels:
1 Press and hold the On/Off switch for the output you want to
trim, until the switch flashes.
2 Turn the encoder knob to set the trim value. The monitor
display shows the trim value in dB.
3 Press the flashing On/Off switch to exit Trim mode.
Input source switches and Output controls
OutputLevel control
Stereo Inputswitches
Output controls
Mini OutputOn/Off switch
Main OutputOn/Off switch
Alt OutputOn/Off switch
Sum switch
Surround
Main switch
switch
Input sourceswitches

7/23/2019 Avid D-Command User Guide
http://slidepdf.com/reader/full/avid-d-command-user-guide 103/160
Chapter 10: Monitor and Meter Sections 97
Studio Controls
Cue Input Source Switches
The Headphone/Cue monitor system has three input sources:
• Cue 1 Input (2 channels)
• Cue 2 Input (2 channels)
• Main Monitor Input (2 channels)
Cue Output On/Off Switches
The Cue system has four available outputs:
• Cue 1 (2 channels)
• Cue 2 (2 channels)
• Headphone (2 channels)
• Studio Loudspeaker (2 channels)
The two Cue Outputs, Headphone Output, and Studio Loud-
speaker Output can be active in any combination, including all
on or all off.
The following table shows possible outputs for each input
source. (Talkback can be added to each of the outputs.)
To assign an input source to an output:
1 Press the switch for the output for which you want to assign
an input. The switch will light, and the Monitor LED display
will show the currently selected source.
2 Press the Set Source switch repeatedly to cycle through the
available source choices.
Assign Talkback Switch
The Assign Talkback switch lets you add the talkback signal to
any of the Headphone/Cue system outputs. The Assign Talk-
back switch lights to indicate that talkback is active for a given
output.
Cue controls
Studio Loudspeaker switch
AFL/PFL Levelswitch
Assign Talkbackswitch
Cue Input Sourceswitches
Headphonesswitch
Set Sourceswitch
Cue OutputOn/Off switch
Cue OutputLevel control
Input Possible Outputs
Cue 1 Cue 1, Headphone, Studio LS
Cue 2 Cue 2, Headphone, Studio LS
Main Monitor Cue 1, Cue 2, Headphone, Studio LS

7/23/2019 Avid D-Command User Guide
http://slidepdf.com/reader/full/avid-d-command-user-guide 104/160
D-Command Guide98
Output Channel Select Controls
Set Up Switch
The Set Up switch resets output trim levels to their default val-
ues.
Channel Select Switches
The Channel Select switches let you solo or mute individual
channels of the Control Room outputs. The function of the
Channel Select switches depends on the mode of theSolo/Mute switch.
• When the mode is set to Solo, each Channel Select switch so-
los the corresponding output channel.
• When the mode is set to Mute, each Channel Select switch
mutes the corresponding output channel.
In both modes, the Channel Select switches follow latched be-
havior, allowing multiple outputs to be soloed or muted. The
Channel Select switches light to indicate that they are active.
There are Channel Select switches for the following channels:
• L (Lef t)
• C ( Ce nt er )
• R (R ig ht )
• Ls (Left Surround)
• R s ( Ri ght Su rr ou nd )
• LFE
These choices support all possible channel configurations in
Pro Tools. A maximum of six channels (5.1 surround) may be
in use at any time.
Individual Output Trim Mode
Each output channel can be trimmed individually for each of
the three control room outputs (Main, Alt, and Mini), allow-
ing you adjust the channel balance for each set of control room
speakers. Trim values are stored for each of the three outputs.
Available trim values range from –30 dB to +10 dB, in 0.5 dB
steps.
To trim the output level for an individual output channel:1 Activate the control room output (Main, Alt, or Mini) whose
channel levels you want to trim.
2 Press and hold the Channel S elect switch for the output
channel you want to trim, until the switch flashes.
3 Turn the Output Level encoder to set the trim value for the
channel. The moni tor display shows “Trim” and the trim value
in dB.
4 Press the flashing Channel Select switch to exit Trim mode.
5 Repeat the above steps for each output channel and each set
of outputs (Main, Alt, or Mini) you want to trim.
Solo/Mute Switch and Indicators
The Solo/Mute switch toggles the function of the Channel Se-
lect switches between Solo and Mute modes. The indicators
light to indicate which mode is active.
Output Channel Select controls
Channel Select switches
Solo/Mute switchand indicators
AFL and PFLswitches
Set Up switch

7/23/2019 Avid D-Command User Guide
http://slidepdf.com/reader/full/avid-d-command-user-guide 105/160
Chapter 10: Monitor and Meter Sections 99
AFL and PFL Switches
The AFL and PFL switches invokes After Fader Listen and Pre
Fader Listen Solo modes.
AFL and PFL modes send signal to a separate output path with
independently adjustable levels for each mode. The XMON
Control Room Input source is automatically changed to mon-
itor the AFL/PFL input, unless you put D-Command in Broad-
cast mode (see “Broadcast Mode for AFL and PFL Monitoring”
on page 99). This lets you monitor the soloed channels in the
Main control room monitors (with Broadcast mode off) or in a
dedicated solo monitoring system (with Broadcast mode on).
To select t he Solo mod e:
1 Press the AFL or PFL switch in the D-Command Monitor sec-
tion to select the corresponding Solo mode.
Setting AFL and PFL Levels
Levels can be set separately for AFL and PFL modes from theD-Command Monitor section.
To set t he AFL or PFL level:
1 Press the AFL or PFL switch in the D-Command Monitor sec-
tion.
2 Turn the Cue output level control. The AFL/PFL level is
shown in the Monitor displays.
To set the AFL or PFL level to its default setting:
1 Press the AFL or PFL switch in the D-Command Monitor sec-
tion.
2 Hold Alt (Windows) or Option (Mac) and touch the Cue out-
put level control.
Broadcast Mode for AFL and PFLMonitoring
You can put the D-Command monitoring system in Broadcast
mode, which prevents AFL and PFL solo modes from changing
the XMON Control Room Input source. This lets you solo
channels while preserving the main monitor mix.
You can then use the AFL/PFL path selector in the I/O Setup
dialog to route the AFL/PFL solo signal from the Pro Tools au-
dio interface to a separate set of speakers or headphones.
To put the XMON monitoring system in Broadcast mode:
1 Press the Operation switch in the Soft Key section.
2 Press the Soft Key that corresponds to “Broadcast”
While in Broadcast mode, any channels soloed while in AFL or
PFL are still sent to the AFL/PFL path, but XMON does not
switch the Control Room Input source to monitor that path.
While in Broadcast mode, any channels soloed while in SIP
mode will still cause all other tracks to be muted.
AFL and P FL So lo modes requir e the use of the Surr ound
Mixer plug-in.

7/23/2019 Avid D-Command User Guide
http://slidepdf.com/reader/full/avid-d-command-user-guide 106/160
D-Command Guide100
Talkback/Listen System
Talkback Controls
The Talkback system has two talkback microphone inputs
(one external, one built-in) both using the touch-sensitive ro-
tary encoder for control of output volume. When either switch
is lit, the monitor section display show the corresponding vol-
ume level in dB. Level control on each ranges from a mi nimum
level of –INF to a maximum level of +30 dB.
Talkback Level Control
When the External Talkback switch is lit, the Level control ad-
ju st s th e vo lu me fo r th e ex te rn al ta lk ba ck mi cropho ne . When
the encoder knob is touched, the monitor section displayshows the level in dB.
The Talkback Level control also adjusts the volume of the
built-in (Internal) microphone, located on the meter bridge of
the D-Command Main Unit.
Talkback Dim Function
When Talkback is engaged, the Dim switch lights and the Dim
function is automatically applied to the Main outputs. Any ad-
ju st me nt of th e Di m le ve l af fe cts bo th th e Talk back Di m fu nc -
tion and the Control Room Output Dim function.
To set the Dim level:
1 Press and hold the Assign Talkback switch until the switch
flashes.
2 Turn the Cue Output Leve l encoder to set the D im value. The
monitor section shows the Dim value in dB.
Auto Talkback Switch
The Auto Talkback switch activates a mode in which the talk-
back and listen microphones are automatically turned on
whenever the Pro Tools transport is not in Play or Record.
When Auto Talkback is active, the Auto Talkback switch
lights, and the Talkback switches flash.
While in Auto Talkback mode, you can temporarily disable
and re-enable talkback, while staying in Auto Talkback mode.
To temporaril y disable Talkback while in Auto Talkback mode:
Press either of the flashing Talkback switches.
To re-enable talkback while i n Aut o Talkback mode:
Double-press either Talkback switch so it flashes again.
Talkback Switch
The Talkback switch, located at the bottom of the Channel
Strip Master section on the Main Unit, controls the D-Com-
mand Talkback function.
The Talkback switch can follow momentary or latched behav-
ior. If held, the switch is active only when pressed down.
If rapidly double-pressed, the switch latches on and flashes to
indicate that talkback is active. Press the switch again to turn
off talkback.
Control Room Output controls
External Talkbackswitch
Talkback/ListenLevel control
Auto Talkbackswitch
Listen MicSelect switches
Internal Talkbackswitch
Talkback switch
Talkback switch

7/23/2019 Avid D-Command User Guide
http://slidepdf.com/reader/full/avid-d-command-user-guide 107/160
Chapter 10: Monitor and Meter Sections 101
Listen Controls
The Listen system has two selectable microphone inputs, both
using the touch-sensitive rotary encoder for level control.
Listen Mic Select Switches
There are two Listen Mic Select switches for the external listen
microphone inputs:
• Mic 1• Mic 2
Either or both of these inputs can be active at any time. When
one input is active, the encoder controls the level of that input
independently. When both inputs are active, the encoder con-
trols both levels simultaneously, maintaining any relative off-
set between the two.
Level control ranges from a minimum level of –INF to a max-
imum level of +30 dB.
Dim Level Control
The Dim Level control lets you adjust the amount of level re-duction applied by the Dim switch, located at the bottom of
the Monitor section. Level reduction ranges from –30 dB to
0 dB, in 1 dB steps.
When the Dim encoder knob is touched, the monitor section
display shows “Dim” and the gain reduction in dB.
Monitor Output Mode Controls
Calibration Mode Switch
The Calibration Mode switch invokes a mode that changes the
output value displayed by the Monitor section display from
ga in (expressed in dB) to sound pressure level (expressed in
dB SPL) for each of the control room outputs. This switch
lights when an SPL value is shown for the active output.
To display output levels in dB SPL, you must first calibrateeach output. This SPL calibration requires the use of a pink
noise source (or other reference material) and a sound pres-
sure level meter to measure the output of individual control
room speakers.
To calibrate Control Room outputs to display SPL:
1 Send the reference material to the Main Control Room Out-
puts, and set the output level in Pro Tools to your studio refer-
ence level (for example, –18 dBFS).
2 Pan the signal to center (so that equal level is sent to all Main
Control Room Output speakers).
3 Set the speaker-to-speaker balance for all speakers in the
system using Output Trim mode for each channel, using the
sound pressure level meter to measure SPL at the mix position.
See “Individual Output Trim Mode” on page 98.
4 Solo the Center speaker, and adjust the Main Control Room
Output level encoder until the sound pressure level meter mea-
sures the target reference level (for example, 85 dB) at the mix
position.
5 Press and hold the Calibration Mode switch until it flashes.
6 Adjust the Main Control Room Output level encoder until
the target reference level is displayed in the Monitor Section
display.
7 Press the flashing Cal switch.8 Repeat steps 4–7 for the Alt and Mini outputs.
To toggle the output disp lay between dB and dB SPL:
1 Select the output whose display you want to toggle (Main,
Alt, or Mini).
2 Press the Calibration Mode switch.
When the Calibration Mode switch is lit , output is displayed
in dB SPL.
When the Calibration Mode switch is unlit, output is dis-
played in dB.
Monitor Output Mode controls
Calibration Modeswitch
Dim switch
Mono switch
Mute switch

7/23/2019 Avid D-Command User Guide
http://slidepdf.com/reader/full/avid-d-command-user-guide 108/160
D-Command Guide102
Mono Switch
The Mono switch mixes the Left and Right signals of any of the
output modes (any surround channels are not affected) to pro-
vide mono output, useful for checking phase and balance rela-
tionships. The Mono switch lights to indicate that it is active.
Mono Trim Mode
Mono output can be trimmed to adjust its reference level in
comparison to other outputs. Available trim values rangefrom –12 dB to 0 dB, in 0 .5 dB steps.
To trim mono output:
1 Press and hold the Mono switch until it flashes.
2 Turn Alt Output encoder knob to set the Mono trim value.
The monitor display shows “Trim” and the trim value in dB.
3 Press the flashing Mono switch to exit Trim mode.
Dim Switch
The Dim function applies an adjustable gain reduction to the
Control Room outputs. This function affects all three output
destinations. The Dim switch toggles the dim function on and
off, and lights to indicate that it is active.
Mute Switch
The Mute switch toggles the mute state for all Control Room
outputs. Mute operates globally on all three output destina-
tions. The Mute switch lights to indicate that it is active.
If the Mute switch on the XMON interface front panel is acti-
vated, the Mute switch on D-Command must be used to un-
mute the monitor system. (Outputs cannot be unmuted from
XMON front panel.)

7/23/2019 Avid D-Command User Guide
http://slidepdf.com/reader/full/avid-d-command-user-guide 109/160
Chapter 10: Monitor and Meter Sections 103
Meter and Timecode Displays (Main Unit)
Meters
The Channel Strip Meter display features dual 32-segment LED bar graphs for each channel, and can display pre- or post-faderlevels depending on the D-Command Meter Preferences setting. In Custom Fader mode, these meter displays can show plug-in
input and output meters, gain reduction meters for dynamics plug-ins, and other parameters. The top LED is red and indicates
clipping on the corresponding channel or parameter.
The Output Meter display includes eight 32-segment LED bar graphs with clip indication for displaying output levels or the l evel
of the track focused in the Focus Channel Strip, depending on the D-Command Meter Preferences setting.
For details on setting meter preferences, see “Meter Preferences” on page 30.
Time Scale Displays
The Time Scale displays on the Main Unit mirrors the Main Time Scales in Pro Tools.
Time Scale Display Format Indicators
The indicators to the left of the Time Scale displays show the currently displayed format for both the Main Time Scale and the Sub
Time Scale. Formats include:
• Hours:Minutes:Seconds:Milliseconds
• Hours:Minutes:Seconds:Frames
• Fee t+ Frame s
• B ar s| Be at s
Talkback Microphone
The built-in D-Command talkback microphone is located between the Meters and the Time Scale display.
Meter and Time Scale displays (Main Unit)
Channel Strip Meter displaysTime Scale display
Talkback Microphone
Time Scale display format indicators
Output Meter displays

7/23/2019 Avid D-Command User Guide
http://slidepdf.com/reader/full/avid-d-command-user-guide 110/160
D-Command Guide104
Setting D-Command Meters for Different Reference Levels
The Pro Tools Reference Level m eter preference lets you change the D-Command meter display to help monitor program material
with respect to different reference levels.
At each setting except 0 dB, a single LED lights continuously across the meter bridge at a fixed point to indicate that reference
level. You can then compare the peaks of the program material to the indicated level.
The following reference level settings are available:
0 dB This is the normal setting used for referencing material to a 0 dB (full code) reference level.
–14 dB This reference level setting lights a single LED at –14 dB across the meter bridge.
–18 dB This reference level setting lights a single LED at –18 dB across the meter bridge.
–20 dB This reference level setting lights a single LED at –20 dB across the meter bridge.
To set a D-Command meter reference level:
1 In the Soft Keys section, press the Meter switch.
2 Press the Soft Key that corresponds to “RefLvl” to cycle among the meter reference level settings.
3 Press the Meter switch to exit.

7/23/2019 Avid D-Command User Guide
http://slidepdf.com/reader/full/avid-d-command-user-guide 111/160
Chapter 11: Normal Mode Operations and Commands 105
Chapter 11: Normal Mode Operations and Commands
The power and flexibility of D-Command lies in its different
operating modes, which let you customize the behavior of itschannel strip controls to fit your workflow.
The main D-Command operating modes are Normal mode and
the four Custom Fader modes .
In Normal mode, Pro Tools tracks are displayed on D-Com-
mand in a standard console format. In this mode, channel
strips correspond to a track in the session, and most of the
channel strip controls correspond directly to on-screen con-
trols or views in Pro Tools:
Channel Fader controls channel volume
Channel Display shows track name, and track volume when
fader is touched
Pan switch shows Pan values on encoders (this is the default
view when a new track is created)
Inserts switch shows Insert name on encoders
Sends switch shows name of Send on the encoder display,
and Send level on the encoder LED ring
Assigning Elements to Tracks
You can assign Inputs, Outputs, Inserts, and Sends to tracks
directly from D-Command by entering Assign mode.
To assign an input o r outpu t to a track:
1 Press the Assign Inputs switch or Assign Outputs switch to
enter the corresponding Assign mode. Input and output as-
signments are displayed and edited on the lower encoder.
2 If necessar y, press the Bypass/Mute/Pre switch repe atedly to
move up through to the top menu level.
3 Turn the encoder knob to choose between audio interface
channels and busses.
4 Press the encoder Select switch to confirm your selection.
5 Turn the encoder knob to choos e the audio interface channel
or bus assignment that you want.
6 Repeat steps 2–5 for any other channels that you want to as-
sign an input or output.
7 Press the flashing encoder Select switch or press the flashing
Assign switch to confirm the assignments.
To assign a send or insert to a track (global assign mode):
1 Press the Assign Sends switch or the Assign Inserts switch to
enter the corresponding Assign mode. The first two send or in-
sert positions will show on the encoder displays by default.
2 To display and edit other insert positions, press the Page Up
or Page Down switches on the channe l where you want to make
the assignment.
3 Turn the encoder knob that corresponds to the insert posi-
tion that you want to edit to select from the first level of menu
choices.
4 Press the encoder Select switch to move down and the By-
pass/Mute/Pre switch to move up through menu levels.
5 Press the encoder Select switch to confirm each menu le vel
selection.
6 Repeat steps 2–5 to modify other send or insert assignments.
7 Press each flashing encoder Select switch or press the flash-
ing Assign switch to confirm the assignments.
To assign a send or insert to a track (temporary assign mode):
1 Press the Inserts or Sends switch on the channel where you
want to make the assignment.2 To display and edit other insert positions on the channel,
press the channel’s Page Up or Page Down switches.
3 Do one of the following:
• If the send or insert position is empty, press the encoder
select switch. The encoder display shows the “>” sign in-
dicating that you are editing the send or insert position.
– or –
• If the send or insert position is already assigned, press
and hold the encoder select switch until the encoder dis-
play shows the “>” sign indicating that you are editing the
send or insert position.4 Turn the encoder knob that corresponds to the insert posi-
tion that you want to edit to select from the first level of menu
choices.
5 Press the encoder Select switch to move down and the
Bypass/Mute/Pre switch to move up through menu levels.
6 Press the encoder Select switch to confirm each menu le vel
selection.
For more information on Custom Fader Modes, see
Chapter 13, “Custom Fader Modes.”

7/23/2019 Avid D-Command User Guide
http://slidepdf.com/reader/full/avid-d-command-user-guide 112/160
D-Command Guide106
7 Repeat steps 2–5 to modify other send or insert assignments.
8 Press the flashing encoder Select switch to confirm the as-
signment.
To remove an input, output, send or insert:
1 Press an Assign switch to enter the corresponding Assign
mode.
2 For the assignment you want to remove, press the encoder
Bypass/Mute/Pre switch repeatedly until you reach the
top-level menu for the assignment.
3 Turn the encoder knob counter-clockwise until no assign-
ment is visible.
4 Do one of the following:
• Press the flashing encoder Select switch or press the
flashing Assign switch to confirm the removal.
– or –
• Press the flashing Escape switch to cancel the removal
and restore the assignment.
To quickl y remove an output or send assignm ent:
1 Press the Output Assign or Send Assign switch.
2 Hold Start (Windows) or Control (Mac) and press the Select
switch for each output or send assignment you want to remove.
3 Press the flashing Assign switch to exit Assign mode.
Assigning Inputs in Sessions withMultiple Plug-In Outputs
In sessions with plug-ins that have multiple outputs, the out-
puts of those plug-ins are available as inputs in other audio
and Auxiliary Input tracks. These appear as a third category ofinputs, labelled pl ug -ins , in the track input menu.
When assigning inputs from D-Command, this third category
of inputs appears as a top-level menu choice.
To assign an input from a plug-in output:
1 Press the Assign Inputs switch.
2 On the channel where you want to make the assignment, turn
an encoder knob to select Plug-In from the first level of menu
choices.
3 Press the encoder Select switch to move down to the individ-
ual plug-in level.
4 Turn the encoder knob to select the plug-in whose auxiliary
output you want to select.
5 Press the encoder Select switch to move down to the list of
plug-in auxiliary outputs.
6 Do one of the following:
• Press the flashing encoder Select switch or press the
flashing Assign Inputs switch to confirm the assignment.
– or –• Press the flashing Escape switch to cancel the assign-
ment.
Viewing Assignments
Display of Inserts and Sends
Encoder and channel strip displays show Insert and Send in-
formation as follows:
Inserts with no assignments show only uppercase letters
(A–J) in the corresponding positions. Sends with no assignments show only lowercase letters (a–j)
in the corresponding positions.
Inserts and Sends with assignments show only the Insert or
Send name and no letters.
Display of I/O Assignments
You can view the I/O assignments for individual channels in a
momentary I/O view. I/O assignments are displayed at the
bottom of the channel’s encoders, according to track type.
Assignments are displayed from top to bottom as follows:
• Audio and Auxiliary Input tracks
• Input
• Output
• Instrument tracks
• M ID I i np ut
• M IDI o ut pu t
• Au x i np ut
• Au x o ut pu t
• M IDI t ra ck s
• M ID I i np ut
• M IDI o ut pu t
• Master Fader tracks
• Output
• VCA Master tracks
• Group assignment

7/23/2019 Avid D-Command User Guide
http://slidepdf.com/reader/full/avid-d-command-user-guide 113/160
Chapter 11: Normal Mode Operations and Commands 107
To view the I/O assignments on a track:
Press and hold the Sends switch on the track. The Sends
switch lights to indicate I/O view.
Display of Multiple Output Assignments
Audio and MIDI Tracks
For audio or MIDI tracks that have multiple output assign-
ments, a Plus (+) sign precedes the output name.
To view the names of multiple outpu t assignments:
1 Press and hold the Sends switch on a track with multiple out-
put assignments. The Sends switch lights to indicate I/O view.
2 Press the B/M/P switch under any output name preceded by
a plus (+) sign. The names of output paths “spill” onto the
track’s encoder displays.
3 To exit output “spill” view, press any of the lit output path
B/M/P switches.
To rename an I/O path on an audio track:
1 Press and hold the Sends switch on the track. The Sends
switch lights to indicate display of I/O assignments.
2 If you have multiple I/O assignments on the track, press the
B/M/P switch under any output name preceded by a plus (+)
sign. The names of output paths “spill” onto the track’s en-
coder displays.
3 Hold Start (Windows) or Control (Mac) and press the B/M/P
switch under the I/O path you want to rename.
4 Enter a new name for the path.
5 Click OK.
Display of Multiple Send Assignments
For sends that have multiple assignments, a Plus (+) sign pre-
cedes the send name.
To view the names of mult iple send assignm ents:
1 Press the Sends switch on a track with multiple send assign-
ments.
2 Hold Control (Windows) or Command (Mac) and press the
B/M/P switch under any Send name preceded by a plus (+)
sign. The names of send paths “spill” onto the track’s encoderdisplays.
3 To exit send “spill” view, press any of the lit se nd path B/M/P
switches.
To rename a Send path:
1 Press the Sends switch on the track with the Send you want
to rename.
2 If you have multiple sends on the track, hold Control (Win-
dows) or Command (Mac) and press the B/M/P switch under
any Send name preceded by a plus (+) sign,. The names of send
paths “spill” onto the track’s encoder displays.
3 Hold Start (Windows) or Control (Mac) and pre ss the B/M/P
switch under the send path name.
4 Enter a new name for the path.
5 Click OK.
Interrogation of Bus and I/O Assignments
Momentary and Latching Operation
When interrogating bus assignments or I/O assignments, you
can display them momentarily or latch them on. Latching the
display of assignments is useful when banking faders to locate
off-bank indications.
To displ ay bus and I/O assignm ents momentarily:
Touch the encoder showing the assignment.
To latch di splay of bus and I/O assignments:
Double-tap the encoder showing the assignment.
To exit latched display of bus and I/O assignments:
Press the flashing Escape switch.
Off-Bank Indications
When interrogating bus assignments (in either momentary orlatched display), any off-bank assignments are indicated by
flashing Bank/Nudge switches. Slow flashing indicates that an
assignment is one button press away; Fast flashing indicates
that an assignment is multiple presses away.
With Instrument tracks, press the Page Up and Page
Down switches to view additional assignments.

7/23/2019 Avid D-Command User Guide
http://slidepdf.com/reader/full/avid-d-command-user-guide 114/160
D-Command Guide108
Interrogating Bus Assignments
D-Command allows both forw ard interrogation of outputs to
bus paths and reverse interrogation of inputs from bus paths
on Audio tracks or Auxiliary Input tracks.
To interrogate a track output to a bus (forward bus in terrogation):
1 Press and hold the Sends switch on a track that has the bus
as an output assignment. The channel goes into I/O view,
showing the input and output for the track in its channel stripencoders.
2 Touch (or double-tap) the encoder showing the bus assign-
ment on the output. The channel Select switch flashes on
tracks with that bus assigned as an input.
To interrogate a send to a bus (forward b us interrogation):
1 Press the Sends switch on a track that has the bus as a Send
assignment.
2 Hold Control (Windows) or Command (Mac) and press the
B/M/P switch under the send. All sends on the track spill to the
track’s encoders.
3 Touch (or double-tap) the encoder showing the bus assign-
ment on the send. The channel Select switch flashes on tracks
with that bus assigned as an input.
To interrogate a track inpu t from a bus (reverse bus
interrogation):
1 Press and hold the Sends switch on a track that has the bus
as an input assignment. The channel goes into I/O view, show-
ing the input and output for the track in its channel strip en-
coders.
2 Touch (or double-tap) the encoder showing the bus assign-
ment on the input. The channel Select switch flashes on trackswith that bus as an output. Both the channel Select switch and
the channel Send switch flash on tracks with that bus as a send
assignment.
Interrogating I/O Assignments
D-Command allows interrogation of matching input or output
assignments (including interface, bus, or MIDI paths) on Au-
dio, Auxiliary Input, MIDI, Instrument, or Master Fader
tracks.
To interrogate a track input or ou tput:
1 Press and hold the Sen ds switch on a track that has the inputor output assignment. The channe l goes into I/O view, showing
the input and output for the track in its channel strip encode rs.
2 Hold Shift and touch (or double-tap) the encoder showing
the input or output assignment. The channel Select switch
flashes on all tracks that have the same input or output.
Making Elements Active or Inactive
You can make Inputs, Outputs, Inserts, Sends, and entire
tracks active or inactive directly from D-Command by enter-
ing a temporary Make Inactive mode.
To togg le input paths active/inactive:
1 Press the Make Inactive Inputs switch to enter the Make In-
active mode.2 Press the Bypass/Mute/Pre switch on the appropriate en-
coder to deactivate or reactivate the input. Inactive inputs are
shown with an inverted text display.
3 Press the flashing Make Inactive switch to exit Inactive
mode.
To togg le output paths active/inactive:
1 Press the Make Inactive Outputs sw itch to enter the Make In-
active mode.
2 Press the Bypass/Mute/Pre switch on the appropriate en-
coder to deactivate or reactivate the combine d outputs for thatchannel.
3 Press the flashing Make Inactive switch to exit Inactive
mode.
To toggle individual outputs sub-paths active/inactive:
1 Press the Make Inactive Outputs sw itch to enter the Make In-
active mode.
2 Press the Select switch on the appropriate encoder to view
the output sub-paths for the channel.
3 Press the Page Up or Page Down switches to step through the
possible output sub-paths.4 Press the Bypass/Mute/Pre switch on the appropriate en-
coder to deactivate or reactivate your choice of output
sub-paths. Inactive output sub-paths are shown with an in-
verted text display.
5 Press the flashing Make Inactive switch to exit Inactive
mode.
To togg le a send or plug-in acti ve/inactive:
1 Press the Make Inactive Sends switch or the Make Inactive
Inserts switch to enter the correspondin g Make Inactive mode.
The first two insert or send positions will show on the encoder
displays.
2 To display and edit other insert positions, press the Page Up
or Page Down switches on the channel w here you want to make
the assignment.
3 Press the Bypass/Mute/Pre switch on the appropriate en-
coder to deactivate or reactivate the insert or send assignment.
Inactive assignments are shown with an inverted text display.
4 Repeat steps 2–3 to modify other send or insert assignments.

7/23/2019 Avid D-Command User Guide
http://slidepdf.com/reader/full/avid-d-command-user-guide 115/160
Chapter 11: Normal Mode Operations and Commands 109
5 Press the flashing Make Inactive switch to exit Inactive
mode.
To toggle a track inactive/active:
1 Press any of the Make Inactive switches.
2 Press channel strip Select buttons to deactivate or reactivate
the corresponding tracks.
3 Press the flashing Make Inactive switch to exit Inactive
mode.
Working with Tracks
Selecting a Track
You can select tracks in Pro Tools directly from D-Command.
In Select mode, Select switches can follow latching or
non-latching behavior. For details on setting the latch mode
for the Select switch, see “Display of Hidden Tracks in Custom
Faders” on page 28.
To select a t rack from D-Command:
1 Make sure the Select/Focus switch mode is set to Select.
2 Press the channel Select switch for the track you want to se-
lect.
To select a range of t racks:
1 Press the Select switch on the channel at the start of the
range you want to select.
2 Hold Shift and press the Select switch on channel at the end
range you want to select.
All tracks between the first channel and last channel (inclu-sive) are selected.
To select or deselect multiple, non-contiguo us tracks, do one of
the following:
If the Select Switch Latch Mode is set to latch, press addi-
tional Select switches.
– or –
Hold Control (Windows) or Command (Mac) and press the
Select switches on multiple channels.
Focusing a Track
You can focus any track in a session in the Focus Channel sec-
tion, and the Dynamics and EQ sections of D-Command. Fo-
cusing a track also makes it available for use with the Custom
Fader Plug-In mode. (See “Custom Fader Plug-In Mode” on
page 129.)
To focus a track in the Focus Channel section from D-Command:
1 Make sure the Select/Focus switch mode is set to Focus.
2 Press the channel Select switch for the track you want to fo-
cus.
To focus a track on the Focus Channel section whil e staying in
Select mode:
Hold Start+Shift (Windows) or Control+Shift (Mac) and
press the channel Select switch for the track you want to focus.
To focus a track on the Focus Channel section from Pro Tools:
1 Make sure the Target Track from Application preference is
set to Yes. For details on this preference, see “Target Track
from Application” on page 29.
2 On-screen in Pro Tools, click the plug-in state plate, send
window, panner window, or mic pre pane for the track you
want to focus.
To focus a specific tr ack number:
1 Do one of the following;
• Press the Go To switch on D-Command.
– or –
• Cho ose Operations > Scroll to Track Number in Pro Tools.
2 Enter the track position number for the track and press En-
ter.
To nudge the track focus left or rig ht by one channel:
Hold Control (Windows) or Command (Mac) and press the
Nudge Left or Nudge Right switch.
To bank the track focus left or right by eight channels:
Hold Control (Windows) or Command (Mac) and press the
Bank Left or Bank Right switch.

7/23/2019 Avid D-Command User Guide
http://slidepdf.com/reader/full/avid-d-command-user-guide 116/160
D-Command Guide110
Focus Channel Strip
If the D-Command Focus Channel Strip Operations preference
is set to Yes, focusing a track also places a duplicate of the fo-
cused track in the channel strip to the immediate left of the
Global Controls section. See “FCStrp (Focus Channel Strip)”
on page 90.
Focusing Tracks when Soloing
To set D-Command to autom atically focus a track when it is
soloed:
1 Press the Operation switch repeatedly to display the page
that includes the Focused Track Follows Solo preference (So-
loFc).
2 Press the Soft Key that corresponds to “SoloFc” until its
value is “Yes.”
Working with the HEAT Option
You can enable and control the HEAT option from
D-Command.
To enable and control HEAT for a session :
Hold Start+Shift (Windows) or Control+Shift (Mac) and
press the Plug-In switch in the Custom Fader section. The
following HEAT Master controls appear in two Custom Fader
channels:
On/Off To enable HEAT, press the B/M/P switch that corre-
sponds to “HEAT” in the encoder display of the Custom Fad-
ers.
Master Bypass To toggle the Master Bypass, press the B/M/P
switch that corresponds to “MstByp” in the encoder display of
the Custom Faders.
Drive To adjust the Drive parameter, turn the encoder that
corresponds to “Drive” in the encoder display of the Custom
Faders.
Tone To adjust the Tone parameter, turn the encoder that
corresponds to “Tone” in the encoder display of the Custom
Faders.
To access HEAT controls f or a channel:
1 Make sure HEAT is enabled in the session.
2 Hold Start+Shift (Windows) or Control+Shift (Mac) and
press the Inserts switch on the channel.
To bypass HEAT for a channel:
1 Hold Start+Shift (Windows) or Control+Shift (Mac) and
press the Inserts switch on the channel to display its HEAT
controls.
2 Press the B/M/P switch that corresponds to “Bypass.”
To togg le HEAT between pre- or post-insert operation on a
channel:
1 Hold Start+Shift (Windows) or Control+Shift (Mac) and
press the Inserts switch on the channel to display its HEAT
controls.
2 Press the B/M/P switch that corresponds to “Pre” or “Post.”
Working with Plug-Ins and Sends
Focusing a Plug-In
If the D-Command Focus Channel Strip Operations preference
is set to Yes, focusing a track on D-Command brings the name
of the first active plug-in into the Focus Channel display.
To focus a plug -in in the Focus Channel display:
1 Make sure the Select/Focus switch mode is set to Focus.
2 Press the channel strips’s Select switch. The first plug-in that
is not a dynamics or EQ plug-in is automatically focused, and
its name appears in the Custom Faders display.
3 In the Custom Faders section, press the Bank/Cycle switch to
cycle through the plug-ins on the Custom Faders display.
The plug-in whose name appears in the Focus Channel display
is then available for Custom Fader Plug-In mode. (See “Cus-
tom Fader Plug-In Mode” on page 129.)
To focus a plug-in in the Dynamics or EQ section:
1 Focus the plug-in’s track in the Focus Channel section by
pressing the track’s Select switch. The first dynamics and EQ
plug-ins on that track are automatically focused in the corre-
sponding D-Command section.
2 Press the Cycle switch in the Dynamics or EQ section to fo-
cus successive dynamics or EQ plug-ins on that channel. (The
No Insert option is always available.)
To focus a plug-in in the Custom Faders section (temporary
plug-in assign mode):
1 Press the Inserts switch on the plug-in’s channel strip to en-
ter Inserts mode.
2 Press the encoder Select switch for the plug-in that you want
to control.
The plug-in is focused in the Custom Fader section. (See “Cus-
tom Fader Plug-In Mode” on page 129.)
The duplicate Focus Channel strip is not available when
D-Command is in a Custom Fader mode. HEAT supports Flip mode for both its Master
and Channel controls.

7/23/2019 Avid D-Command User Guide
http://slidepdf.com/reader/full/avid-d-command-user-guide 117/160
Chapter 11: Normal Mode Operations and Commands 111
Automation Safe Mode
The Automation Safe switch invokes a mode in which the By-
pass/Mute/Pre switch for each encoder and the channel Select
switch become Automation Safe switches. While in this mode,
pressing a Bypass/Mute/Pre switch on a plug-in or se nd pro-
tects any automation on that plug-in or send from being over-
written. Pressing a channel Select switch protects any auto-
mated parameters on that track from being overwritten.
In Automation Safe mode, the Automation Safe switch is lit.
While in this mode, the Bypass/Mute/Pre switch for any pro-
tected insert or send is lit, and the channel Select switch for
any protected channel is lit.
To toggl e Automation Safe mode on and off:
1 Press the Automation Safe switch.
2 Press the channel Select switch on the tracks for which you
want to toggle automation safe status.
3 Press the Bypass/Mute/Pre switch for the plug-ins or sends
for which you want to toggle automation safe status.
4 Press the Automation Safe switch again to exit Automation
Safe mode.
Bypassing Plug-Ins
When a plug-in name is displayed on an encoder (in the
top-level Inserts display), the encoder’s Bypass/Mute/Pre
(B/M/P) switch bypasses the corresponding plug-in. The
B/M/P switch lights when the insert or plug-in is bypassed.
To bypass a plug-in:
1 Press the Inserts switch on the plug-in’s channel to display
the first two Insert names on the channel’s encoders.2 To display and edit other insert positions, press the Page Up
or Page Down switches.
3 Press the B/M/P switch that corresponds to the plug-in you
want to bypass. The B/M/P switch lights when the plug-in is
bypassed.
Making Plug-Ins Active/Inactive
When a plug-in name is displayed on an encoder (in the
top-level Inserts display), it can be made inactive without en-
tering Make Inactive mode.
To togg le a plug-in active/inactive:
1 Press the Inserts switch on a channel strip to display the
names of the plug-ins on the channel’s encoders.
2 If the insert location for the plug-in that you want to make
active/inact ive is not showing, press the Page Up or Page Down
switches on the channel where you want to make the assign-
ment until the appropriate location is displayed.
3 Hold Control+Start (Windows) or Control+ Command
(Mac) and press the encoder Select switch for the plug-in.
Muting Sends
You can mute sends directly from D-Command by setting the
appropriate mode for the Bypass/Mute/Pre switch.
To mute sends:
1 Press the Sends switch on the track to display Send names in
the channel encoders.
2 To display and edit other send positions, press the Page Up
or Page Down switches.
3 Press the Switch Mode switch to set the mode to Mute.
4 Press the B/M/P switch for the send you want to mute. The
red Mute LED lights to indicate that the send is muted.
Setting Send Pre-/Post-Fader Operation
You can set sends to pre-fader or post-fader operation directlyfrom D-Command, by setting the appropriate mode for the
Bypass/Mute/Pre switch.
To togg le sends between pre-fader and post-fader operation:
1 Press the Sends switch on the track to display Send names in
the channel encoders.
2 Press the Switch Mode switch to set the mode to Pre.
3 Press the B/M/P switch for the send you want to toggle. The
green Pre LED lights to indicate that the send is set for
pre-fader operation.

7/23/2019 Avid D-Command User Guide
http://slidepdf.com/reader/full/avid-d-command-user-guide 118/160
D-Command Guide112
Flip Mode
Channels in Normal mode can use Flip Mode, which transfers
controls from a row of encoders to the channel faders.
In Flip mode, the Flip switch lights, the rotary encoder control
swaps with the channel fader; the encoder Select switch swaps
with the channel Select switch; the encoder Bypass/Mute/Pre
switch swaps with the channel Mute switch; and the encoder
display swaps with the channel display.
To transfer contro ls from a row o f rotary encoders to the channel
faders:
Press the Flip switch that corresponds to the encoder row
that you want to transfer.
To exit Flip mode:
Press a lighted Flip switch.
Assigning Inserts and Sends While in FlipMode
You can assign Inserts or Sends directly to an encoder even
when its controls are flipped to the channel fader.
When an encoder’s controls are flipped to the channel fader,
the channel Select switch replaces the encoder Select switch,
the channel Mute s witch replaces the Bypass/Mute/Pre switch,
and the channel Fader replaces the encoder knob.
To assign an indiv idual insert or send to a flipped encoder:
1 On the channel where you want to make the assignment,
press the Inserts or Sends switch to display the corresponding
elements on the channel. The controls for the flipped encoder
appear on the channel fader.2 Press and hold the channel Select switch on the channel
where you want to assign the insert or send. The ch annel scrib-
ble strip shows a right arrow (“>– –”) to indicate the channel
is in assign mode.
3 Move the channel fader to select from the first level of menu
choices.
4 Press the channel Select switch to move down and the chan-
nel Mute switch to move up through menu levels.
5 Do one of the following:
• Press the flashing channel Select switch to confirm the
assignment.
– or –
• Press the flashing Escape switch to cancel the assign-
ment.
To change a previously assigned insert or send on a flipped
encoder:
1 On the channel where you want to change the assignment,
press the Inserts or Sends switch to display the corresponding
elements on the channel.
2 Press and hold the channel Select switch for the flipped in-
sert or send you want to change, until the channel scribble
strip shows a right arrow (“>”) next to the assignment to indi-
cate the channel is in assign mode.
3 Do one of the following to select a new insert or send:
• Move the channel fader to select from the current level of
menu choices.
– or –
• Press the channel Select switch to move down and the
channel Mute switch to move up through menu levels.
4 When the new insert or send is displayed in the channel
scribble strip, do one of the following:
• Press the flashing channel Select switch to confirm the
assignment.
– or –
• Press the flashing Escape switch to cancel the assign-
ment.
To remove an individual insert or send on a flipped encoder:
1 On the channel where you want to remove the assignment,
press the Inserts or Sends switch to display the corresponding
elements on the channel.
2 Press and hold the channel Select switch for the flipped in-
sert or send you want to remove, until the channel scribble
strip shows a right arrow (“>”) next to the assignment to indi-
cate the channel is in assign mode.3 Press the encoder Bypass/Mute/Pre switch repeatedly until
you reach the top-level menu for the assignment.
4 Move the channel fader until no assignment is visible.
5 Do one of the following:
• Press the flashing channel Select switch to confirm the
removal.
– or –
• Press the flashing Escape switch to cancel the removal
and restore the assignment.

7/23/2019 Avid D-Command User Guide
http://slidepdf.com/reader/full/avid-d-command-user-guide 119/160
Chapter 11: Normal Mode Operations and Commands 113
Working with Automation
Setting the Automation Mode of Channels
To cycle a channel forward through the automation modes:
Press the Automation Mode switch on the channel.
To cycle a channel backward through the automation modes:
Hold the Shift (add) Modifier switch and press the Automa-
tion Mode switch on the channel.
To toggl e a channel in and out of Trim mode:
Press the Trim switch on the channel.
To set the automation mode of one or more channels:
1 Hold an Automation Mode switch (Write, Touch, Latch,
Trim, Read, or Off ).
2 Press the Select switches or Auto switches on the channels
whose automation mode you want to set.
To set the automation mode of all or all selected channels:
1 Press the Do To All or Do To Selected switch.
2 Press an Automation Mode switch (Write, Touch, Latch,
Trim, Read, or Off ).
To toggle the write enable status of an automation t ype across all
channels:
Press the switch for the corresponding automation type
(Volume, Pan, Mute, Send level, Send pan, Send mute, or
Insert) in the Automation Enable section.
To suspend automation for all tracks:
Press the Auto Suspend switch in the Channel Strip Master
Function controls. The Auto Suspend switch flashes to indicate
that automation is suspended.
To suspend Trim automation for all tracks:
Hold Control (Windows) or Command (Mac) and press the
Auto Suspend switch in the Channel Strip Master Function
controls. The Auto Suspend switch flashes to indicate that au-
tomation is suspended.
Displaying the Automation Playlist for aControl
To displ ay the automation playlis t on-screen for a parameter
controlled by a fader:
Hold Control+Start (Windows) or Command+Control (Mac)
and touch the fader.
To displ ay the automation playlis t on-screen for a parameter
controlled by an encoder:
Hold Control+Start (Windows) or Command+Control (Mac)
and touch the encoder.
To displ ay all automation playli sts on-screen for a parameter
type:
Hold Alt+Control+Start (Windows) or Option+Com-
mand+Control (Mac) and touch a fader or encoder controlling
the parameter type.
Previewing Automation
You can audition changes to a mix and compare them to exist-
ing automation values without committing them to the auto-
mation playlist by using Preview mode.
To preview a new automation value for a con trol:
1 Press the Auto switch on each channel you want preview so
that it is in a write-enabled state (Write, Touch, Latch,
Touch/Latch).
2 In the Automation Enable controls, press the corresponding
switch to enable each automation type you want to preview
(Volume, Pan, Mute, Send level, Send pan, Send mute, or
Plug-In).
3 Do one of the following:• Press the Preview Soft Key in the Actions Soft Keys Page.
– or –
• Hold Control (Win) or Command (Mac) and press the Off
switch in the Automation Mode controls. The Off switch
flashes to indicate Preview mode.
4 Isolate a control by moving it.
5 Start playback and adjust the isolated control to audition the
new automation values.

7/23/2019 Avid D-Command User Guide
http://slidepdf.com/reader/full/avid-d-command-user-guide 120/160
D-Command Guide114
To suspend Preview mode:
Do one of the following:
• Press the Suspend Preview Soft Key in the Actions Soft
Keys Page.
– or –
• Hold Control (Win) or Command (Mac) and press the
Read switch in the Automation Mode controls.
To punch a preview value to the automation playlist :
Do one of the following:
• Press the Punch Preview Soft Key in the Actions Page.
– or –
• Hold Control+Start (Windows) or Command+Control
(Mac) and press the flashing Off switch in the Automa-
tion Mode controls.
Capturing and Recalling Automation
You can capture the current automation values of actively
writing controls and store them as snapshots. On D-Com-
mand, up to 48 snapshots can be stored and recalled. These
stored snapshots are saved with the Pro Tools session, and can
be imported into other sessions using the Import Session Data
command.
Capturing Automation Values
Before you can store automation values as a snapshot, they
must be loaded into the Capture buffer.
To capture automation values:
1 Press the Auto switch on each channel whose automation
values you want to capture so that it is in a write-ena bled state
(Write, Touch, Latch, or Touch/Latch).
2 In the Automation Enable controls, press the corresponding
switch to enable each automation type you want to capture
(Volume, Pan, Mute, Send level, Send pan, Send mute, or
Plug-In).
3 In the Management area of the Soft Keys section, press the
Snapshot key to display the Capture commands in the Soft
Keys section.
4 Start playback, and if necessary, touch a write-enabled con-
trol to start writing automation. The Capture switch in the S oft
Keys section lights to indicate that a capture is possible.
5 When the currently writing controls reach a value you want
to capture, press the Capture switch in the Soft Keys section.
The Punch Capture switch lights in the Soft Keys section lights
to indicate captured values are available to punch.
Storing and Recalling Captured Automation Values
After automation values are captured, the captured state can
be stored in any of 48 available snapshots. These can then be
recalled to the Capture buffer, where they are available to
punch.
To store a snapshot:
1 Capture the automation values you want to store. (See “Cap-
turing Automation Values” on page 114.)
2 In the Management area of the Soft Keys section, press the
Snapshot key repeatedly until the desired snapshot number
appears. The bottom four Soft Keys show four snapshot num-
bers at a time (1–4, 5–8, etc.).
3 Hold the Soft Key that corresponds to the desired snapshot
number for more than one second. The Soft Key display tem-
porarily reads “Saved” to indicate that the snapshot is stored.
The automation values currently in the Capture buffer are
stored in the snapshot. Any previously saved snapshot is over-
written.
The Soft Key lights to indicate that an automation snapshot is
stored.
To name a snapshot:
1 In the Management area of the Soft Keys section, press the
Snapshot key repeatedly until the desired snapshot number
appears.
2 Double-press the Soft Key that corresponds to the snapshot
you want to name.
3 Type the name of the snapshot and press the Soft Key that
corresponds to Enter.
To recall a snapshot:
1 In the Management area of the Soft Keys section, press the
Snapshot key repeatedly until the desired snapshot number
appears. The bottom four Soft Keys show four snapshot num-
bers at a time (1–4, 5–8, etc.).
2 Press the Soft Key that corresponds to the snapshot you want
to recall. The switch flashes to indicate that the snapshot is
loaded into the Capture buffer, and available to punch.
To clear a stored snapshot:
Hold Control+Alt+Start (Windows) or Command+Op-
tion+Control (Mac) and press the Sof t Key that corresponds tothe snapshot you want to clear.

7/23/2019 Avid D-Command User Guide
http://slidepdf.com/reader/full/avid-d-command-user-guide 121/160
Chapter 11: Normal Mode Operations and Commands 115
Punching Recalled Automation Values
When a snapshot is loaded into the Capture buffer, it is ready
to punch at a different location.
To punch a recalled snapshot:
1 Move to a location wh ere you want to apply the snapshot. You
can do this during playback or while the transport is stopped.
2 Press the Punch Capture switch in the Soft Keys section to
apply the snapshot. The captured automation states are ap-
plied to all automation types that are currently enabled in the
Automation window.
Using Snapshots in Preview Mode
On D-Command, you can punch snapshots while in Preview
Mode. This lets you audition the automation values in a snap-
shot without committing them to the automation playlist.
To punch snapshots whi le in Preview mode:
1 Press the Auto switch on each channel you want preview so
that it is in a write-enabled state (Write, Touch, Latch,
Touch/Latch).
2 In the Automation Enable controls, press the corresponding
switch to enable each automation type you want to preview
(Volume, Pan, Mute, Send level, Send pan, Send mute, or
Plug-In).
3 Hold Control (Win) or Command (Mac) and press the O ff
switch in the Automation Mode controls to enter Preview
mode.
4 Press the Snapshot key repeatedly until the desired snapshot
number appears in the Soft Keys.
5 Press the Soft Key that corre sponds to the snapshot you wantto recall.
6 Start playback.
7 Press the Punch Capture switch in the Soft Keys section to
punch the snapshot and audition the new automation values.
8 Adjust controls or punch additional snapshots to audition
the new automation values.
9 When you are ready to commit the preview value, press the
Punch Preview Soft Key.
Joining Automation Values
D-Command remembers the automation write status of all
writable parameters when you stop the transport during an
automation pass. It stores this information in the Join buffer.
When you press the Join switch during playback, writing re-
sumes at the current value for all controls that were previously
writing automation.
To Join automation values:
1 Make sure the controls you want to join are in a write-en-
abled state.
2 Stop playback during an automation pass.
3 Start playback. The Join switch lights to indicate that the
Join buffer
4 When you want to resume writing automation at the current
values, press the Join switch.
To clear the Join buffer:
Hold Control+Start (Windows) or Command+Control (Mac)and press the Join switch.
AutoMatching Automation Values
To AutoMatch all currently writing controls:
1 Make sure the automation types you want to AutoMatch are
write-enabled.
2 Start playback.
3 When you reach a point in the session where you want to re-
turn controls to their previously written values, do one of the
following:
• Press the AutoMatch switch in the Automation area of the
Soft Keys section.
• Hold Alt (Windows) or Option (Mac) and press the Auto
switch on a channel.
• Press the Do to All switch and press the Auto switch on a
channel.

7/23/2019 Avid D-Command User Guide
http://slidepdf.com/reader/full/avid-d-command-user-guide 122/160
D-Command Guide116
AutoMatching Individual Controls
On D-Command, you can invoke AutoMatch on individual
controls or control types on single channels.
To AutoMatch all con trols o f a type on a channel:
Hold Control (Windows) or Command (Mac) and press any
of the following in the Channel Strip Mode controls for the
track whose controls you want to AutoMatch:
• Ins er ts
• Sends
• Pan
To AutoMatch the volume fader on a channel:
Hold Control (Windows) or Command (Mac) and press the
Auto switch in the Channel Strip Function controls for the
channel.
To AutoMatch a pan control or the controls for an individual
insert or send on a channel:
1 Press the switch in the Channel Strip Mode controls to dis-
play the Pan controls or the top level of Inser ts or Sends for the
channel.
2 Hold Control (Windows) or Command (Mac) and press the
Rotary Encoder Select switch for the control you want to Au-
toMatch:
• For Sends, the Send level, pan, and mute will AutoMatch.
• For Inserts, all automated controls will AutoMatch.
• For Pan, all pan sliders on the channel will AutoMatch.
To AutoMatch all control s for a plug-in disp layed in the Dynamics
or EQ section:
Hold Control (Windows) or Command (Mac) and press theAuto switch in the Dyn or EQ se ction of the console.

7/23/2019 Avid D-Command User Guide
http://slidepdf.com/reader/full/avid-d-command-user-guide 123/160
Chapter 12: Assigning Inserts, Sends and I/O with the Assign Matrix 117
Chapter 12: Assigning Inserts, Sends and I/O with the
Assign Matrix
D-Command provides a means of quickly assigning inserts,
sends, and I/O routing to tracks in a session. Instead of mak-
ing assignments by drilling down multiple levels on a single
encoder, the Assign Matrix feature temporarily uses a 2 x 8
section of encoders to show multiple layers of navigation at
one time.
Enabling Assign Matrix Operation
The Assign Matrix Enable (“AsnMtx”) console preference de-
termines whether standard Assign mode behavior (which uses
a single encoder for assignments) or the Assign Matrix is used
for assigning Inserts, Sends, or I/O routing on the control sur-
face.
When this preference is enabled, the Assign Matrix is used
for making assignments.
When the preference is not enabled, standard Global and lo-
cal Assign modes are used for m aking assignments.
To toggle Assign Matrix operation on and off:
1 In the Soft Keys section, press the Op eration switch repeat-
edly to display the page that includes the Assign Matrix pref-
erence (“AsnMtx”).
2 Press the Sof t Key that corresponds to “AsnMtx” to toggle the
setting between “On” and “Off.”
3 Hold Control (Windows) or Command (Mac) and press the
Operation switch to exit.
Assign Matrix Preferences
The following settings and preferences affect the appearance
and operation of the D-Command Assign Matrix.
Assign Matrix Select Area Justification
The Assign Matrix Select Area Justification preference deter-
mines whether the items in the Assign Matrix Select area aredisplayed in order from top-to-bottom or bottom-to-top on
D-Command rotary encoders.
This preference does not affect the display order of items in
the Menu area. (Display of Inserts and Sends in the Menu area
follow the Encoder Order preference.)
To set the Ass ign Matrix Select area justification:
1 In the Soft Keys section, press the Operations switch repeat-
edly to display the page that includes Matrix Select Area Justi-
fication (“MtxJst”).
2 Press the Soft Key that corresponds to “MtxJst” to choose be-
tween “Bot-Tp” (bottom-to-top ordering) and “Tp-Bot”
(top-to-bottom ordering).
3 Hold Control (Windows) or Command (Mac) and press the
Operations switch to exit.
Assign Matrix Column Width
The Assign Matrix Column Width preferences determine how
many items appear in each row of the Assign Matrix Select
Area.
Assign Matrix Column Width is set independently for I/O as-
signments (I/O paths and Sends) and Plug-Ins.
Options include 6 items (one Encoder display for each item), 3
items (two displays per item), 2 items (three displays per
item) or 1 item (six displays per item) per row. When you
choose more items, the displayed names are more abbrevi-
ated; when you choose fewer items, names are more fully
spelled out.
To set the Ass ign Matrix Colum n Width preferences:
1 In the Soft Keys section, press the Operations switch repeat-
edly to display the page that includes I/O Column Width
(“IOClms”) and Plug-In Column Width (“PIClms”).
2 Do any of the following:
• Press the Soft Key that corresponds to “IOClms” to decre-
ment the number of I/O assignments or Send positions to
display per row. (Hold Shift to increment the number.)
– or –
• Press the Soft Key that corresponds to “PIClms” to decre-
ment the number of Insert positions to display per row.(Hold Shift to increment the number.)
3 Hold Control (Windows) or Command (Mac) and press the
Operations switch to exit.

7/23/2019 Avid D-Command User Guide
http://slidepdf.com/reader/full/avid-d-command-user-guide 124/160
D-Comand Guide118
Assign Matrix Lock
The Assign Matrix Lock Enable preference lets you set the As-
sign Matrix to automatically be in Lock mode whenever it is
opened.
When this preference is set to “On,” the Assign Matrix al-
ways opens in Lock mode, so that it remains open after assign-
ments are made. The Assign Matrix remains in Lock mode
until you unlock it.
When this preference is set to “Off,” the Assign Matrix must
be put into Lock mode manually.
To set the Ass ign Matrix Lock Enable preference:
1 In the Soft Keys section, press the Operations switch repeat-
edly to display the page that includes Matrix Lock Enable
(“MtxLck”).
2 Press the Soft Key that corresp onds to “MtxLck” to toggle the
setting On an Off.
3 Hold Control (Windows) or Command (Mac) and press the
Operations switch to exit.
Overview of the Assign Matrix
The Assign Matrix is divided into three main areas: the Menu area, Select area, and Navigation area.
Menu Area
The Menu area is a column of encoders that shows the insert,
send, or I/O assignments on the track where you are making
the assignment. These encoders let you select the insert posi-
tion, send position, or I/O path you want to assign, as well as
select different tracks for assignment.
Select Area
The Select area consists of six columns of encoders that show
the names of available inserts, sends or I/O paths. These en-
coders let you navigate quickly through submenus and indi-
vidual inserts, sends, and I/O paths.
Navigation Area
The Navigation area is a column of encoders that provides
commands for navigating in the Select area. These encoders
let you page through available items, go back to previous
menu levels, lock the display of the Select area, and exit Assign
mode.
Assign Matrix Lock Mode
In normal operation, the Assign Matrix closes after you make
or remove an assignment. You can set the Assign Matrix to re-
main open after an assignment is made or removed, so you can
make additional assignments.
To set the Assign Matrix to remain open after an assignment is
made (“ Lock mode”):
1 Display an Insert, Send, or I/O assignment in the Assign Ma-
trix.
2 In the Assign Matrix Navigation area, press the encoder Se-
lect switch labeled “Lock.”
The “Lock” switch lights and the encoder display turns red to
indicate locked status.
To take the Assign Matrix out of Lock mode:
In the Assign Matrix Navigation area, press the lit “Lock”
switch.
Arrangement of controls in the Assign Matrix
Select Area
Menu AreaNavigation Area
TrackName
Back/Exit
Lock/Unlock

7/23/2019 Avid D-Command User Guide
http://slidepdf.com/reader/full/avid-d-command-user-guide 125/160
Chapter 12: Assigning Inserts, Sends and I/O with the Assign Matrix 119
Assign Matrix Multi-Assign Mode
(Sends and Outputs Only)
In normal operation, the Assign Matrix lets you make one as-
signment at a time, toggling the previous assignment off. You
can set the Assign Matrix to allow multiple output assign-
ments.
To set the Assign Matrix to allow mul tiple assignments:
1 Display an Insert, Send, or I/O assignment in the Assign Ma-trix.
2 In the Assign Matrix Navigation area, press the B/M/P switch
labeled “+” (below the “Lock” encoder”) to latch output as-
signments.
Insert Assign Matrix
The Insert Assign Matrix lets you display, assign, change, and
remove inserts from a session. The Insert Assign Matrix shows
insert positions (A-J), Insert type, plug-in categories, plug-in
manufacturer, and insert or plug-in names in the Assign Ma-trix Select area.
Displaying Inserts
To disp lay an Insert in the Assign Matrix:
1 Press the Inserts switch on the channel with the insert you
want to display. Insert positions are displayed on the channel
encoders.
2 Press the Page Up and Page Down switches to show the insert
position you want to display.
3 Do one of the following for the Insert position you want to
display:
• If no insert is present at the Insert position, press the en-
coder Select switch.
– or –
• If an insert is already present at the Insert position, press
and hold the encoder Select switch.
The Assign Matrix opens, showing the track name in the top
encoder and the selected Insert position in the bottom en-
coder in the Menu Area. The encoder Select switch lights to in-
dicate display of the selected Insert position.
If no insert is present at the Insert position, the Select Areashows the top-level Insert menu items, along with any default
or favorite plug-ins on the top level.
If an insert is already present at the Insert position, the Se-
lect Area shows bottom level Insert menu items, with the cur-
rent insert indicated by a lit Select switch.
To page through options in the Assign Matrix Select area:
Press the Page Up and Page Down switches under the bottom
encoder (labeled “Back” or “Exit”) in the Assign Matrix Navi-
gation area. To page continuously, press and hold the switches .
To scroll through options in the Assign Matrix Select area:
Turn the bottom encoder knob (labeled “Back” or “Exit” in
the Assign Matrix Navigation area.
To move down through Insert menu levels:
Press the encoder Select switch for a menu item in the As-
sign Matrix Select area.
To move up th rough Insert menu levels:
In the Assign Matrix Navigation area, press the bottom en-
coder Select switch (labeled “Back”).
To momentarily disp lay the full name of a menu item or insert in
the encoder displays:
Touch the encoder knob for the item.
To open/close the window for an insert:
Hold Start (Windows) or Control (Mac) and press the en-
coder Select switch for the Insert position in the Assign Matrix
Menu area.
Changing Insert Display for a Track in the Assign
Matrix
To displ ay a different Insert in the Assign Matrix by paging
through in serts:
1 In the Assign Matrix Menu Area, do one of the following:
• Press the lit Page Up or Page Down switch under the bot-
tom encoder in the Assign Matrix Menu area.
– or –
• Turn the bottom encoder in the Assign Matrix Menu area.
2 Press the flashing encoder Select switch to display the new
Insert position.
To display a different Insert in the Assign Matrix by displaying
insert names:
1 In the Assign Matrix Menu Area, press the B/M/P switch on
the bottom encoder. The Insert positions are displayed in the
Assign Matrix Select area.
2 Press the encoder Select switch for the Insert position youwant to display.

7/23/2019 Avid D-Command User Guide
http://slidepdf.com/reader/full/avid-d-command-user-guide 126/160
D-Comand Guide120
Changing Track Display in the Assign Matrix
To display inserts for a different track in the Assign Matrix by
scrolling through track names:
1 In the Assign Matrix Menu Area, press the top encoder (tr ack
name) Select switch.
2 Turn the top encoder to scroll through the tracks in the ses-
sion.
3 Press the flashing Select switch to display the inserts for thattrack in the Assign Matrix.
To display inserts for a different track in the Assign Matrix by
displaying track names:
1 In the Assign Matrix Menu Area, press the top encoder (tr ack
name) B/M/P switch. The track names are displayed in the As-
sign Matrix Select area.
2 If necessar y, use the bottom enco der or the Page Up and Page
Down switches in the Assign Matrix Navigation area to locate
the track you want to display.
3 Press the encoder Select switch for the track you want to dis-
play.
Closing the Assign Matrix
To close the Assign Matrix, do any of the following:
Press the bottom encoder Select switch (when labeled
“Exit”) in the Assign Matrix Navigation Area. This exits the
Assign Matrix even when the Matrix is locked.
Hold Control (Windows) or Command (Mac) and press the
bottom encoder Select switch (when labeled “Back”) in the As-
sign Matrix Navigation Area. This exits the Assign Matrix even
when the Matrix is locked.
Press the flashing Escape switch. This works only when the
Assign Matrix is not locked.
Assigning Inserts
To assign an Insert (where no insert i s present):
1 Press the Inserts switc h on the channel where you want to as-
sign the insert. Insert positions are displayed on the channel
encoders.
2 Press the Page Up and Page Down switches to show the inser t
position you want to assign.
3 Press the encoder Select switch for the Insert position where
you want to make an assignment. The Assign Matrix opens,
with the top-level Insert menu items displayed in the Select
Area.
4 Press the encoder Select switch for the type of insert you
want to assign.
5 Press the encoder Select switch for the next level menu
choice (for example, Plug-In Category or Manufacturer).
6 Press the encoder Select switch for the insert you want to as-
sign.
To assign a different Insert (where an insert is present):
1 Press the Inserts swi tch on the channel where you want to as-
sign the insert. Insert positions are displayed on the channel
encoders.
2 Press the Page Up and Page Down switches to show the insert
position you want to assign.
3 Press and hold the encoder Select switch for the Insert posi-
tion where you want to change the assignment . The Assign Ma-
trix opens, with the current insert displayed in the Select Area,
indicated by a lit Select switch.
4 If necessar y, use the bottom encoder or the Page Up and Page
Down and Back switches in the Assign Matrix Navigation area
to locate the insert you want to assign.
5 Press the encoder Select switch for the insert you want to as-
sign.
To remove an insert:
1 Press the Inserts s witch on the channel where you want to re-
move the insert. Insert positions are displayed on the channel
encoders.
2 Press the Page Up and Page Down switches to show the insert
position you want to remove.
3 Press and hold the encoder Select switch at the Insert posi-
tion where you want to remove the assignment. The Assign
Matrix opens, with the insert displayed in the Select Area, in-
dicated by a lit Select switch.
4 Do one of the following:
• Hold the Set to Default switch and press the encoder Se-lect switch for any insert in the Assign Matrix Select area.
– or –
• In the Assign Matrix Navigation area, press the bottom
encoder Select switch (labeled “Back”) until you reach the
top level of menu items, then press the encoder Select
switch that corresponds to “--” (No Insert) in the Assign
Matrix Select area.

7/23/2019 Avid D-Command User Guide
http://slidepdf.com/reader/full/avid-d-command-user-guide 127/160
Chapter 12: Assigning Inserts, Sends and I/O with the Assign Matrix 121
Send Assign Matrix
The Send Assign Matrix lets you display, assign, change, and
remove sends from a session. The Send Assign Matrix shows
send positions (A-J), Send type (Interface or Bus), and send
names in the Assign Matrix Select area.
Displaying Sends
To disp lay a Send in the Assign Matrix:
1 Press the Sends switch on the channel with the send you
want to display. Send positions are displayed on the channel
encoders.
2 Press the Page Up and Page Down switches to show the Send
position you want to display.
3 Do one of the following for the Send position you want to
display:
• If no send is present at the Send position, press the en-
coder Select switch.
– or –• If a send is already present at the Send position, press and
hold the encoder Select switch.
The Assign Matrix opens, showing the track name in the top
encoder and the selected Send position in the bottom encoder
in the Menu Area. The encoder Select switch lights to indicate
display of the selected Send position.
If no send is present at the Send position, the Select Area
shows the top-level Send types (Interface and Bus).
If a send is already present at the Send position, the Select
Area shows send paths, with the current send path indicated
by a lit Select switch.
To page through options in the Assign Matrix Select area:
Press the Page Up and Page Down switches under the bottom
encoder (labeled “Back” or “Exit”) in the Assign Matrix Navi-
gation area. To page continuously, press and hold the switches.
To scroll through options in the Assign Matrix Select area:
Turn the bottom encoder knob (labeled “Back” or “Exit” in
the Assign Matrix Navigation area.
To move down through Send menu levels:
Press the encoder Sele ct switch for Interface (“intrfc”) orBus (“bus”) in the Assign Matrix Sele ct area.
To move up to the top Send menu level:
In the Assign Matrix Navigation area, press the bottom en-
coder Select switch (labeled “Back”).
To momentarily disp lay the full name of a menu item or send path
in the encoder displays:
Touch the encoder knob for the item.
To open/close the window for a send:
Hold Start (Windows) or Control (Mac) and press the en-
coder Select switch for the Send position in the Assign Matrix
Menu area.
Changing Send Display for a Track in the Assign
Matrix
To display a different send in the Assign Matrix by paging
through Sends:
1 In the Assign Matrix Menu Area, do one of the following:
• Press the lit Page Up or Page Down switch in the Assign
Matrix Menu area.
– or –
• Turn the bottom encoder in the Assign Matrix Menu area.
2 Press the flashing encoder Select switch to display the new
Send position.
To display a different send in the Assign Matrix by displaying
Send names:
1 In the Assign Matrix Menu Area, press the B/M/P switch on
the bottom encoder. The Send positions are displayed in the
Assign Matrix Select area.
2 Press the encoder Select switch for the Send position you
want to display.
Changing Track Display in the Assign Matrix
To display sends for a different track in the Assign Matrix by
scrolling through track names:
1 In the Assign Matrix Menu Area, press the top encoder (track
name) Select switch.
2 Turn the top encoder to scroll through the tracks in the ses-
sion.
3 Press the flashing Select switch to display the sends for that
track in the Assign Matrix.

7/23/2019 Avid D-Command User Guide
http://slidepdf.com/reader/full/avid-d-command-user-guide 128/160
D-Comand Guide122
To display sends for a different track in the Assign Matrix by
displaying track names:
1 In the Assign Matrix Menu Area, press the top encoder (tr ack
name) B/M/P switch. The track names are displayed in the As-
sign Matrix Select area.
2 If necessar y, use the bottom enco der or the Page Up and Page
Down switches in the Assign Matrix Navigation area to locate
the track you want to display.
3 Press the encoder Select switch for the track you want to dis-
play.
Closing the Assign Matrix
To close the Assign Matrix, do any of the following:
Press the bottom encoder Select switch (when labeled
“Exit”) in the Assign Matrix Navigation Area. This exits the
Assign Matrix even when the Matrix is locked.
Hold Control (Windows) or Command (Mac) and press the
bottom encoder Select switch (when labeled “Back”) in the As-
sign Matrix Navigation Area. This exits the Assign Matrix even
when the Matrix is locked.
Press the flashing Escape switch. This works only when the
Assign Matrix is not locked.
Assigning Sends
To assign a send (where no send path assignment is p resent):
1 Press the Sends switch on the channel where you want to as-
sign the send. Send positions are displayed on the channel en-
coders.
2 Press the Page Up and Page Down switches to show the Send
position you want to assign.3 Press the encoder Select switch for the Send position where
you want to make an assignment. The Assign Matrix opens,
with the top-level Send types (Interface and Bus) displayed in
the Select Area.
4 Press the Page Up and Page Down switches to show the Send
position you want to assign.
5 Press the encoder Select switch for the type of send you want
to assign.
6 Press the encoder Select switch for the send path you want to
assign.
To assign a different send (where a send path assignment is
present):
1 Press the Sends switch on the channel where you want to as-
sign the send. Send p ositions are displayed on the channel en-
coders.
2 Press the Page Up and Page Down switches to show the Send
position you want to assign.
3 Press and hold the encoder Select switch for the S end posi-
tion where you want to change the assignment. The Assi gn Ma-
trix opens, with the current send path displayed in the Select
Area, indicated by a lit Select switch.
4 If necessar y, use the bottom encoder or the Page Up and Page
Down and Back switches in the Assign Matrix Navigation area
to locate the send path you want to assign.
5 Press the encoder Select switch for the send path you want to
assign.
To assign a send to multip le output paths:
1 Follow the above procedures to use the Assign Matrix to as-
sign or change a send path assignment.2 If you want to make multiple assignments, enable Assign
Lock mode by pressing the encoder Select switch labeled
“Lock” in the Assign Matrix Navigation area.
3 In the Assign Matrix Navigation area, press the B/M/P switch
labeled “+” (below the “Lock” encoder) to latch output assign-
ments.
4 If necessar y, use the bottom encoder or the Page Up and Page
Down and Back switches in the Assign Matrix Navigation area
to locate the send paths you want to assign.
5 Press the encoder Select switches for the additional output
paths you want to assign.
To remove a send:
1 Press the Sends switch on the channel where you want to re-
move the send. Send positions are displayed on the channel
encoders.
2 Press the Page Up and Page Down switches to show the Send
position you want to assign.
3 Press and hold the encoder Select switch for the S end posi-
tion where you want to remove the assignment. The Assign
Matrix opens, with the send displayed in the Select Area, indi-
cated by a lit Select switch.
4 In the Assign Matrix Navigation area, press the encoder Se-
lect switch labeled “Back” on the bottom encoder until you
reach the top level of Sends, then press the encoder Select
switch that corresponds to “--” (No Send) in the Assign Matrix
Select area.

7/23/2019 Avid D-Command User Guide
http://slidepdf.com/reader/full/avid-d-command-user-guide 129/160
Chapter 12: Assigning Inserts, Sends and I/O with the Assign Matrix 123
I/O Assign Matrix
The I/O Assign Matrix lets you display, assign, change, and re-
move I/O assignments on different types of tracks, as follows:
• Audio tracks and Auxiliary Input tracks: audio input and
output paths
• MIDI tracks: MIDI input and output channels
• Instrument tracks: MIDI input and output channels, audio
input and output paths
• VCA Master tracks: Group assignments
• Master Faders: output paths
Displaying I/O Paths
To display an I/O path in the Assign Matrix:
1 Press and hold the Sends switch on the channel whose I/O
routing you want to display.
2 Press the encoder Select switch for the Input or Output you
want to displ ay.
The Assign Matrix opens, showing the track name in the top
encoder and the selected I/O path in the bottom encoder in the
Menu Area. The encoder Select switch lights to indicate dis-
play of the selected Send position.
To page through options in the Assign Matrix Select area:
Press the Page Up and Page Down switches under the bottom
encoder (labeled “Back” or “Exit”) in the Assign Matrix Navi-
gation area. To page continuously, press and hold the switches.
To scroll through options in the Assign Matrix Select area:
Turn the bottom encoder knob (labeled “Back” or “Exit” inthe Assign Matrix Navigation area.
To move down through I/O menu levels (for audio paths):
Press the encoder Sele ct switch for Interface (“intrfc”) or
Bus (“bus”) in the Assign Matrix Sele ct area.
To move up to the top I/O menu level (for audio paths):
In the Assign Matrix Navigation area, press the bottom en-
coder Select switch (labeled “Back”).
To momentarily display the full name of a menu item or send path
in the encoder displays:
Touch the encoder knob for the item.
To open/close a track Output window (for audio paths):
Hold Start (Windows) or Control (Mac) and press the en-
coder Select switch for the Output in the Assign Matrix Menu
area.
Changing I/O Display for a Track in the Assign
Matrix
To display a different I/O path in the Assign Matrix:
1 In the Assign Matrix Menu Area, press the B/M/P switch for
any path. The I/O paths are displayed in the Assign Matrix Se-
lect area.
2 Press the encoder Select switch for the I/O path you want to
display.
Changing Track Display in the Assign Matrix
To displ ay I/O paths for a different track in the Assign Matrix by
scrolling through track names:
1 In the Assign Matrix Menu Area, press the top encoder (track
name) Select switch.
2 Turn the top encoder to scroll through the tracks in the ses-
sion.
3 Press the flashing Select switch to display the sends for that
track in the Assign Matrix.
To displ ay I/O paths for a different track in the Assign Matrix by
displaying track names:
1 In the Assign Matrix Menu Area, press the top encoder (track
name) B/M/P switch. The track names are displayed in the As-
sign Matrix Select area.
2 If necessar y, use the bottom encoder or the Page Up and Page
Down switches in the Assign Matrix Navigation area to locate
the track you want to display.
3 Press the encode r Select switch for the tr ack you want to dis-
play.
Closing the Assign Matrix
To close the Assign Matrix, do any of the following:
Press the bottom encoder Select switch (when labeled
“Exit”) in the Assign Matrix Navigation Area. This exits the
Assign Matrix even when the Matrix is locked.
Hold Control (Windows) or Command (Mac) and press the
bottom encoder Select switch (when labeled “Back”) in the As-
sign Matrix Navigation Area. This exits the Assign Matrix even
when the Matrix is locked.
Press the flashing Escape switch. This works only when the
Assign Matrix is not locked.

7/23/2019 Avid D-Command User Guide
http://slidepdf.com/reader/full/avid-d-command-user-guide 130/160
D-Comand Guide124
Assigning I/O Paths
To assign an I/O path:
1 Press and hold the Sends switch on the channel where you
want to assign the path. I/O paths are displayed on the channel
encoders.
2 Press the encoder Select switch for the I/O path you want to
assign. The Assign Matrix opens, with the current path indi-
cated by a lit Select switch.
3 If necessary, use the switches in the Assign Matrix Naviga-
tion area to locate the I/O path you want to assign.
4 Press the encoder Select switch for the I/O path you want to
assign.
To assign multip le output paths (audio or MIDI):
1 Follow the above procedures to use the Assign Matrix to as-
sign or change an output path assignment.
2 If you want to make multiple assignments, enable Assign
Lock mode by pressing the encoder Select switch labeled
“Lock” in the Assign Matrix Navigation area.3 In the Assign Matrix Navigation area, press the B/M/P switch
labeled “+” (below the “Lock” encoder) to latch output assign-
ments.
4 If necessar y, use the bottom enco der or the Page Up and Page
Down and Back switches in the Assign Matrix Navigation area
to locate the output paths you want to assign.
5 Press the encoder Select switches for the additional output
paths you want to assign.
6 Press the encoder Select switches for the additional output
paths you want to assign.
To remove an I/O path:
1 Press and hold the Sends switch on the channel where you
want to remove the path. I/O paths are displayed on the chan-
nel encoders.
2 Press the encoder Select switch for the I/O path you want to
remove. The Assign Matrix opens, with the current path indi-
cated by a lit Select switch.
3 In the Assign Matrix Navigation area, press the encoder Se-
lect switch labeled “Back” on the bottom encoder until you
reach the top level of I/O paths, then press the encoder Select
switch that corresponds to “--” (No I/O) in the Assign Matrix
Select area.

7/23/2019 Avid D-Command User Guide
http://slidepdf.com/reader/full/avid-d-command-user-guide 131/160
Chapter 13: Custom Fader Modes 125
Chapter 13: Custom Fader Modes
With the Custom Faders feature, you can temporarily set aside
channel strips on D-Command and focus them on your owncustomized groups of tracks, on Pro Tools Mix and Edit
groups, on specific track types, or on plug-in controls. Custom
Fader modes are only accessible on D-Command, and are not
displayed on-screen in Pro Tools.
On D-Command, Custom Fader channels are completely sepa-
rate from the surrounding channels on the control surface. All
tracks in the session bank around the Custom Fader channels,
and continue to behave normally in Pro Tools and on D-Com-
mand.
When channels are in use by any of the Custom Fader modes,
the blue indicator marked “CF,” located to the left of the chan-
nel fader, is lit.
The status of Custom Fader modes is saved with the Pro Tools
session. If you save and close a session with a Custom Fader
mode active, the session will reopen with the same mode ac-
tive.
Overview of Custom Fader ModesThe three Custom Fader modes are covered in detail later in
this section:
Groups Mode Lets you access Custom Groups or Mix/Edit
Groups functions.
The Custom Group functions let you create and recall up to
eight custom arrangements of tracks on D-Command that are
independent of the Mix or Edit groups in Pro Tools.
The Mix/Edit Group functions let you recall Pro Tools Mix or
Mix/Edit groups and display them on the Custom Fader chan-
nel strips. You can also activate and delete Mix or Mix/Edit
groups.
Tracks Mode Lets you bring all tracks of a particular type to
the Custom Fader channel strips. Track Types include Audio
tracks, Auxiliary Input tracks, MIDI tracks, Instrument
tracks, and Master Fader tracks.
Plug-In Mode Lets you focus the controls of a plug-in on the
Custom Fader channel strips, and any plug-in meters on the
channel strip’s meters.
A special expanded Plug-In view focuses the plug-in header
controls (such as Bypass, Compare and Safe) on the channel
strip Mute switches.

7/23/2019 Avid D-Command User Guide
http://slidepdf.com/reader/full/avid-d-command-user-guide 132/160
D-Command Guide126
Custom Fader Preferences
Setting the Number of Custom Fader Channels
You can set the size of the Custom Fader bank for each of the
Custom Fader modes. See “Maximum Custom Fader Bank
Size” on page 27.
Setting the Custom Fader Justification
You can set the location of the Custom Fader bank on the con-trol surface. See “Custom Fader Justification” on page 27.
Displaying Hidden Tracks in Custom Faders
You can set D-Command to show hidden tracks in the Custom
Fader views. See “Display of Hidden Tracks in Custom Faders”
on page 28.
Custom Fader Controls
The Groups switch, Tracks switch, and Plug-In switch in the
Custom Faders section light when the corresponding Custom
Fader mode is active.
The Map switch works in combination with the Custom Fader
modes, and has no independent effect.
The Lock switch and Window switch function both in the Cus-
tom Fader modes and independently. See “Lock Switch” on
pag e 4 9.
Custom Groups Mode
Custom Groups mode lets you create a custom collection of
tracks and arrange them in any order in the Custom Fader
channels. You can create up to eight independent Custom
Groups in a session.
Custom Groups are useful for temporarily associating tracks
that are not part of a Pro Tools Mix/Edit group. Also, because
you can add multiple instances of the same track to a CustomGroup, you can use this mode to map multiple parameters
from a single track onto adjacent channel faders.
Custom Groups are created and recalled entirely on D-Com-
mand, and are independent of Mix/Edit groups in Pro Tools.
D-Command Custom Groups are not reflected on-screen in
Pro Tools.
Custom Groups are saved in the Pro Tools session file, and
move with the session to any other system that supports
D-Command operation.
To create a Custom Group:1 Hold the Groups switch in the Custom Faders section until it
flashes.
2 Press the Bank/Cycle switch until the Focus Channel display
indicates “Custom” for Custom Groups mode. The eight avail-
able Custom Groups appear on the encoders in the Custom
Fader channels.
3 If the Custom Group you want to access is not visible on the
encoders in the Custom Fader channels, press the Page Up or
Page Down switches to step through available Custom Groups.
4 Press the encoder Select switch that corresponds to the Cus-
tom Group you want to define. The Focus Channel display in-dicates the selection.
5 Hold Control (Windows) or Command (Mac) and press the
Groups switch in the Custom Faders section. The Groups
switch flashes.
6 Add or subtract channels from the Custom Group by doing
any of the following:
• To add a channel to the Custom Group:
• Press the channel Select switch for the source channel you
want to add to the Custom Group. Tracks are added to the
Custom Group in the order you select them, and are
right-justified in the Custom Fader channels.• To add multiple copies of a channel to the Custom Group:
• Hold Shift and press the channel Select switch once for
each copy of the source channel that you want to add to
the Custom Group.
Custom Fader controls
Map switch
Lock switch
Window switch
Groups switch
Tracks switch
Plug-In switch
Bank/Cycle switch
Focus Channeldisplay

7/23/2019 Avid D-Command User Guide
http://slidepdf.com/reader/full/avid-d-command-user-guide 133/160
Chapter 13: Custom Fader Modes 127
• To insert a channel between existing channels in a Custom
Group:
• Press the channel Select switch of the Custom Fader chan-
nel following the position where you want to insert a new
channel. The switch will light indicating that the next
channel will be placed before the s elected channel.
• Press the channel Select switch for the source channel you
want to add to the Custom Group.
• To remove a track from the Custom Group, do one of the fol-lowing:
• Press the channel Select switch for the source channel
that you want to remove from the Custom Group.
• Hold Control+Start (Windows) or Command+Control
(Mac) and press the channel Select switch of the Custom
Fader channel you want to remove from the Custom
Group.
• Press the Default switch and press the channel Select
switch of the Custom Fader channel you want to remove
from the Custom Group.
7 Press the flashing Group switch when you are finished.
To recall a Custom Group:
1 Hold the Groups switch in the Custom Faders section until it
flashes.
2 Press the Bank/Cycle switch until the Focus Channel display
indicates “Custom” for Custom Groups mode. The eight avail-
able Custom Groups appear on the encoders in the Custom
Fader channels.
3 If the Custom Group you want to access is not visible on the
encoders in the Custom Fader channels, press the Page Up or
Page Down switches to step through available Custom Groups.
4 Press the encoder Select switch that corresponds to the Cus-
tom Group you want to recall.
To recall a Custom Group from the Soft Keys:
1 If the Soft Keys are in another display mode, return to the
top-level Soft Key display by holding Control (Windows) or
Command (Mac) and pressing the currently lit Soft Key
switch.
2 Hold the Groups switch in the Custom Faders section until it
flashes.
3 Press the Bank/Cycle switch until the Focus Channel display
indicates “Custom” for Custom Groups mode. The CustomGroup names appear in the Soft Keys.
4 Press the Soft Key that corre sponds to Page Up or Page Down
to display the Custom Group you want to recall.
5 Press the Soft Key that corresp onds to the Custom Group you
want to recall.
To name a Custom Group:
1 Recall the Custom Group you want to name.
2 Hold Alt (Windows) or Option (Mac) and press the Groups
switch.
3 Enter a name for the Custom Group in the Pro Tools dialog
and click OK.
To edit a Custom Group:
1 Recall the Custom Group you want to edit.
2 Hold Control (Windows) or Command (Mac) and press the
Groups switch. The Groups switch flashes.
3 Add or remove channels from the Custom Group by pressing
the appropriate channel Select switches.
4 Press the flashing Groups switch when you are finished.
To delete a Custom Group:
1 Recall the Custom Group you want to delete.
2 Hold Start+Alt+Control (Windows) or Control+Op-
tion+Command (Mac) and press the Groups switch.
3 Press Enter.
To exit Custom Groups Mode:
Press the Escape switch.
Custom Fader Mix/Edit Groups Mode
Mix/Edit Groups mode lets you create, display, and edit
Pro Tools Mix and Mix/Edit groups on the Custom Fader
channels. This mode is useful for quickly calling the members
of a group to a set of faders for mixing and automation.
To recall a Mix/Edit group to the Custom Fader channels:
1 Hold the Groups switch in the Custom Faders section until it
flashes.
2 Press the Bank/Cycle switch until the Focus Channel display
indicates “Groups” for Mix/Edit Groups mode. The Mix/Edit
Group letters and names appear on the encoders in the Custom
Fader channels.
3 If the Mix/Edit group you want to access is not visible on the
encoders in the Custom Fader channels, press the Page Up or
Page Down switches to step through available Mix/Edit
groups.
4 Press the encoder Select switch that corresponds to the
Mix/Edit group you want to display.

7/23/2019 Avid D-Command User Guide
http://slidepdf.com/reader/full/avid-d-command-user-guide 134/160
D-Command Guide128
To recall a Mix/Edit Group to the Custom Fader channels from the
Soft Keys:
1 If the Soft Keys are in another display mode, return to the
top-level Soft Key display by holding Control (Windows) or
Command (Mac) and pressing the currently lit Soft Key
switch.
2 Hold the Groups switch in the Custom Faders section until it
flashes.
3 Press the Bank/Cycle switch until the Focus Channel display
indicates “Groups” for Mix/Edit Groups mode. The Mix/Edit
group letters and names appear in the Soft Keys.
4 Press the Soft Key that corre sponds to Page Up or Page Down
to display the Mix/Edit group you want to recall.
5 Press the Soft Key that corresponds to the Mix/Edit group
you want to recall.
To acti vate/deactivate a Mix/Edit group:
Do one of the following:
• When all Mix/Edit groups are displayed in the Custom
Group encoders, press the Bypass/Mute/Pre switch thatcorresponds to the Mix/Edit group you want to acti-
vate/deactivate.
• When a Mix/Edit group is selected, hold Start+Control
(Windows) or Control+Command (Mac) and press the
Groups switch.
A deactivated group is indicated by inverted text in the Cus-
tom Faders display.
To activate/deactivate a Mix/Edit group from the Soft Keys:
1 If the Soft Keys are in another display mode, return to the
top-level Soft Key display by holding Control (Windows) or
Command (Mac) and pressing the currently lit Soft Key
switch.
2 Hold the Groups switch in the Custom Faders section until it
flashes.
3 Press the Bank/Cycle switch until the Focus Channel display
indicates “Groups” for Mix/Edit Groups mode. The Mix/Edit
group letters and names appear in the Soft Keys.
4 Press the Soft Key that corre sponds to Page Up or Page Down
to display the Mix/Edit group you want to activate/deactivate.
5 Hold Start+Control (Windows) or Control+Command (Mac)
and press the Soft Key that corresponds to the Mix/Edit groupyou want to activate/deactivate.
To create a Mix/Edit group:
1 Make sure you are in Select mode.
2 Select the tracks you want to group by pressing their Select
switches.
3 Press the Group switch in the Management Soft Key section.
4 Choose the type of group to create: Edit Group, Mix Group,
or Edit/Mix Group.
5 Enter a name for the Group and click OK.
To edit a Mix/Edit group:
1 In Mix/Edit Groups mode, recall the Mix/Edit group you
want to edit.
2 Hold Control (Windows) or Command (Mac) and press the
Groups switch.
3 Add or remove channels from the Mix/Edit group by pressing
the appropriate Channel S elect switches.
4 Press the flashing Escape switch when you are finished.
To delete a Mix/Edit group:
1 Recall the Mix/Edit Group you want to delete.
2 Hold Start+Alt+Control (Windows) or Control+Op-
tion+Command (Mac) and press the Groups switch.
3 Press Enter.
To delete a Mix/Edit g roup f rom the Soft Keys:
1 If the Soft Keys are in another display mode, return to the
top-level Soft Key display by holding Control (Windows) or
Command (Mac) and pressing the currently lit Soft Key
switch.
2 Hold the Groups switch in the Custom Faders section until it
flashes.
3 Press the Bank/Cycle switch until the Focus Channel display
indicates “Groups” for Mix/Edit Groups mode. The Mix/Edit
group letters and names appear in the Soft Keys.
4 Press the Soft Key that corre sponds to Page Up or Page Down
to display the Mix/Edit group you want to delete.
5 Hold Alt+Start+Control (Windows) or Control+Op-
tion+Command (Mac) and press the Soft Key that corresponds
to the Mix/Edit group you want to delete.
To exit Mix/Edit Groups Mode:
Press the Escape switch.

7/23/2019 Avid D-Command User Guide
http://slidepdf.com/reader/full/avid-d-command-user-guide 135/160
Chapter 13: Custom Fader Modes 129
Displaying Mix/Edit Group Tracks On-Screen
In the top level of Mix/Edit Groups mode, you can display the
tracks in a Mix/Edit group and hide all other tracks from
D-Command.
To disp lay tracks in a Mix/Edit group on-screen:
Hold Start (Windows) or Control (Mac) and press the Select
switch for the Mix/Edit group to perform the “Show Only
Tracks In Group” command.
Displaying or “Spilling” VCA Slave Tracks to
Custom Faders
You can display all of the slave tracks for a VCA Master track
into the Custom Faders. This feature uses Mix/Edit Groups
mode to replicate a “VCA spill” command.
Whenever a VCA Master track is assigned to group, its By-
pass/Spill switch lights.
To spi ll VCA slave tracks in Custom Faders:
Press the lit Bypass/Spill switch on a VCA Master track. TheBypass/Spill switch flashes to indicate that the VCA Group is
spilled.
To exit di splay of VCA slave tracks in Custom Faders, do one of
the following:
Press the flashing Bypass/Spill switch in the VCA Master
track.
Press the Groups switch in the Custom Fader controls.
Custom Fader Tracks Mode
Tracks Mode lets you bring all tracks of a particular type to the
Custom Fader channel strips. Track Types include Audio
tracks, Auxiliary Input tracks, MIDI tracks, Instrument
tracks, VCA Master tracks, and Master Fader tracks.
To bring a Track type to the Custom Fader channels:
1 Hold the Tracks switch in the Custom Faders section until it
flashes.
2 Press the Bank/Cycle switch until the Focus Channel display
indicates the Track type you want to display.
To bring a Track type to the Custom Fader channels from the Soft
Keys:
1 If the Soft Keys are in another display mode, return to the
top-level Soft Key display by holding Control (Windows) or
Command (Mac) and pressing the currently lit Soft Key
switch.
2 Press the Tracks switch in the Custom Faders section.
3 Press the Soft Key that corresponds to the track type you
want to display in the Custom Fader channels.
The name of the Track type appears in the Custom Fader dis-
play. Tracks of the designated type appear in the Custom
Fader channels.
To exit Tracks m ode:
Press the lit Tracks switch.
Custom Fader Plug-In Mode
Plug-In mode focuses the first plug-in on the focused channel
on the Custom Fader Channels. This places all of the plug-in’s
parameters on the Custom Fader channel encoders, and any
plug-in meters on the Custom Fader channel meters.
This mode is useful for controlling plug-ins with a large num-
ber of controls, such as virtual instruments.
To focus a plug-in on t he Custom Fader channels:
1 Focus the plug-in’s track in the Focus Channel section by
pressing the track’s Select switch. The name of the first plug-in
that is not a dynamics or EQ plug-in appears in the Focus
Channel display.
2 Press the Plug-In switch in the Custom Fader section. Theswitch lights to indicate the mode is active. The plug-in name
and channel format appear in the Custom Fader channel dis-
plays, and the plug-i n’s parameters app ear in the Custom Fader
channel encoders.
3 In the Custom Faders section, press the Bank/Cycle switch to
cycle through the plug-ins on the focused channel. (The No In-
sert option is always available.)

7/23/2019 Avid D-Command User Guide
http://slidepdf.com/reader/full/avid-d-command-user-guide 136/160
D-Command Guide130
Custom Faders and Display of Plug-In Parameters
There are three view options available for display of plug-in
parameters in the channel displays of the Custom Faders.
These options, or view definitions, are accessible from the
D-Command operation preferences. See “Custom Fader
Plug-In Mode View Definitions” on page 28 for more informa-
tion.
Display of Parameter Types in the Rotary Encoders
In general, continuous plug-in parameters map to the Custom
Fader encoder knobs, and switched parameters functions map
to the B/M/P (Bypass/Mute/Pre) encoder switches. The pres-
ence of a switched parameter is indicated by the Pre indicator
above the corresponding B/M/P switch.
To disp lay the parameter controlled by the B/M/P switches:
Press the Switch Info switch.
Plug-In meters map to the Custom Fader channel meters.
Plug-In input and output meters appear as standard level me-
ters. Any dynamics gain reduction meters (for example, in a
compressor or limiter plug-in) are shown as top-to-bottom
meters.
Expanded Plug-In View
Expanded Plug-In view lets you access additional plug-in con-
trols and manage individual channels (also called streams) of
a multi-mono plug-in. This mode places the following stan-
dard header controls in the Custom Fader channel displays:
• Plug-In Bypass
• Plug-In Compare
• Plug-In Automation Safe
• Plug-In Automation Enable
To enter Expanded Plug-In view:
Press and hold the Plug-In switch in the Custom Fader sec-
tion until the switch flashes.
The plug-in header controls are mapped as follows:
Plug-In Bypass To bypass the currently displayed plug-in,
press the Mute switch that corresponds to “Bypass” in the
channel displays. This toggles the Effect Bypass button in the
Plug-In window.
Plug-In Compare To toggle between the original saved plug-in
setting and any changes you have made to it, press the Mute
switch that corresponds to “Comp” in the channel displays.
This toggles the Compare button in the Plug-In window.
Plug-In Automation Safe To prevent existing plug-in automa-
tion from being overwritten, press the Mute switch that corre-
sponds to “Safe” in the channel displays. This toggles the Safe
button in the Plug-In window.
Plug-In Automation Enable To enable individual plug-in con-
trols for automation, press the Mute switch that corresponds
to “AutoEn” in the channel displays. This lists the automat-
able plug-in controls on the Custom Fader encoders. Choose
the controls to automate by pressing their encoder Select
switches. This toggles the Auto button in the Plug-In window.
Multi-Mono Plug -Ins and Expanded Plug-In View
With multi-mono plug-ins, the following plug-in channel con-
trols are mapped to the Custom Fader channel displays:
Link To link channels of a multi-mono plug-in, press the Mute
switch that corresponds to “Link” in the channel displays.
This toggles the Master Link button in the Plug-In window.
Target Stream To target a particular multi-mono plug-in
channel for editing, press the Mute switch that corresponds to
“TargtS” in the channel displays. This lists the plug-in chan-
nels on the Channel Fader encoders. You can then choose a
channel by pressing its encoder Select switch. The switchlights to indicate the targeted channel.
Group Stream To group individual multi-mono plug-in chan-
nels for editing, press the Mute switch that corresponds to
“GroupS” in the channel displays. This lists the plug-in chan-
nels on the Channel Fader encoders. You can then group any
number of streams by pressing their e ncoder Select switches.
The Select switches light to indicate grouped channels.
Bypass Stream To bypass individual multi-mono plug-in
streams, press the Mute switch that corresponds to “BypS” in
the channel displays. This lists the plug-in channels on the
Channel Fader encoders. You can then bypass a stream by
pressing its encoder B/M/P switch. The B/M/P switch lights to
indicate the bypassed stream.
To exit Expanded Plug-In view:
Press the f lashing Plug-In switch.
In some cases, the same control may be mapped to bo th
an encoder knob and its corresponding switch, allowi ng
you to use ei ther cont rol to adjust the par ameter .
If the Custom Fader Plug-In Mode View Definition is set
to Expanded view, then you are automatically in
Exp anded Plug-In V iew when you enter Plug-In mode.

7/23/2019 Avid D-Command User Guide
http://slidepdf.com/reader/full/avid-d-command-user-guide 137/160
Chapter 13: Custom Fader Modes 131
Custom Fader Flip Mode
When in Custom Groups, Mix/Edit Groups, or Plug-In mode,
you can flip Custom Fader encoder rows to the faders with
Custom Fader Flip mode. Custom Fader Flip mode only affects
Custom Fader channels, and has no effect on channels in Nor-
mal mode.
To enter Custom Fader Flip mode:
When in Groups, Tracks, or Plug-In mode, hold Win (Win-
dows) or Control (Mac) and press the Flip switch for the en-
coder row you want to flip to the faders.
To exit Custom Fader Flip mode:
Press the lit Flip switch.
Custom Fader Map Modes
When in Groups or Plug-In mode, you can map individual en-
coder controls to faders on a track-by-track basis with Custom
Fader Map modes.
This mapping feature works differently depending on which of
the Custom Fader modes you are in. (Mapping is not available
in Tracks mode.)
Custom Fader Maps are saved with the session.
Map Mode for Custom Groups or Mix/Edit Groups
When in Custom Groups mode or Mix/Edit Groups mode, you
can map any encoder parameter to the fader on the same Cus-
tom Fader channel. In these Map modes, the rotary encoder
control swaps with the channel fader, and the encoder By-
pass/Mute/Pre switch swaps with the channel Mute switch.
Mapping while in these modes is vertically restricted to en-
coders and faders in the same channel strip.
To map an encoder to a fader (Custom Groups mode or Mix/Edit
Groups mode):
1 While in Custom Groups mode or Mix/Edit Groups mode,
press and hold the Map switch in the Custom Faders section
until the switch flashes.
2 In the Custom Fader channels, touch any rotary encoders
that you want to map to their corresponding channel fader.
3 Do one of the following:
• Press the flashing Map switch to confirm the mapping.
– or –
• Press the Escape switch to cancel the mapping and leave
Map edit mode.
The Map switch lights solid to indicate that the mapping is ac-
tive.
To bypass mapping (Custom Groups mode or Mix/Edit Groups
mode):
Press the lit Map switch. Even when it is not displayed, map-
ping is remembered for each Custom Group or Mix/Edit
Group.
To recall mapping (Custom Groups mode or Mix/Edit Groups
mode):
1 Press the Groups switch in the Custom Faders section. The
Focus Channel display indicates “Custom” for Custom Groups
mode, and the eight Custom Groups appear on the encoders in
the Custom Fader channels.
2 While holding the Groups switch, press the Bank/Cycle
switch to toggle betwe en “Groups” (Mix/Edit Group Mode) and
“Custom” (Custom Group Mode) if nece ssary. The Focus Chan-
nel display indicates the selection.
3 Press the Select switch that corresponds to the Custom Fader
group you want to recall.
4 Press the Map switch.
Plug-In Map Mode
When in Custom Faders Plug-In mode, you can map any
plug-in parameter to any of the faders in the Custom Fader
channels, including faders on different channels. In Plug-In
Map mode, a mapped rotary control is duplicated on the fader,
and a mapped switch is duplicated on the channel Mute
switch. (Because Plug-In mode does not use the faders, no
swapping takes place.)
Mapping while in this mode has no restriction on the vertical
relationship between encoders and faders.
How Plug-In Mapping is Stored
When you map a plug-in, all other instances of that plug-in
in the session will use the same mapping.
Plug-In mapping is saved as a preference file with a .pim ex-
tension.
Plug-In mapping for the last opened session is remembered
by the Pro Tools system (saved in the Pro Tools application
preferences file), so when you create a new session on the sys-
tem, all instances of the same plug-in will use the stored map-
ping.
Plug-In mapping files (.pim) files can be imported and ex-
ported for use with other D-Command and D-Control con-soles.
To map an encoder to a fader (Plug-In mode):
1 While in Plug-In mode, press the Map switch in the Custom
Faders section.
2 In the Custom Fader channels, press the channel Sele ct
switch on the channel where you want to map the encoder. The
Select switch flashes to indicate Map mode.

7/23/2019 Avid D-Command User Guide
http://slidepdf.com/reader/full/avid-d-command-user-guide 138/160
D-Command Guide132
3 Do one of the following:
• In the Custom Fader channels, touch any rotary encoder
that you want to map to the selected channel’s fader.
– or –
• In the Custom Fader channels, press any switch that you
want to map to the selected channel’s Mute switch.
The mapped control appears on the selected channel’s fader.
Plug-In parameter mapping is remembered for that plug-in,and is usable on any channel where it occurs.
To bypass mapping (Plug-In mode):
Press the lit Map switch. Even when it is not displayed, map-
ping is remembered for each plug-in.
To recall m apping (Plug-In mode):
1 Focus the plug-in in the Focus Channel section.
2 Recall the plug-in by pressing the Plug-In switch in the Cus-
tom Faders section.
3 Press the Map switch.
To clear mapping (Plug-In mode):
1 Focus the plug-in in the Focus Channel section.
2 Recall the plug-in by pressing the Plug-In switch in the Cus-
tom Faders section.
3 Press the Map switch.
4 Press and hold the Set to Default and Do to All switches.
5 Press the channel Select switch on any Custom Fader chan-
nel.
Exporting and Importing .pim Files
To export plug-in mapping:
1 Press the Operation Console Prefs Soft Keys switch twice to
view the second page of Soft Key functions.
2 Press the Soft Key that corresponds to “Export PIMaps.”
3 Enter a name for the Plug-In Map (.pim) file, choose a loca-
tion, and click Save.
4 Press the Operation Soft Key twice to exit.
To import plug-in mapping:
1 Press the Operation Console Prefs Soft Keys switch twice toview the second page of Soft Key functions.
2 Press the Soft Key that corresponds to “Import PIMaps.”
3 Locate the plug-in mapping (.pim) file you want to use and
click Import.
4 Press the Operation Soft Key twice to exit.

7/23/2019 Avid D-Command User Guide
http://slidepdf.com/reader/full/avid-d-command-user-guide 139/160
Appendix A: Utility Mode 133
Appendix A: Utility Mode
D-Command Utility mode lets you view system information,
run diagnostic tests, set hardware preferences, and reset sys-tem settings.
Entering Utility Mode
You can enter Utility mode at any time to change D-Command
settings. Utility mode can be accessed from the D-Command
Main Unit and also on individual D-Command Fader Modules.
Entering Utility Mode from a Main Unit
When putting a D-Command Main Unit into Utility mode, the
behavior of connected Fader Modules depends on whether or
not the units are online.
A D-Command unit is online if Pro Tools is running and the
unit is declared in the Peripherals page of the Setups dialog. A
unit is offline when Pro Tools is not running, or if it is not de-
clared on a system that is running Pro Tools.
To enter Utility mode from the Main Unit:
Press the Utility switch in the Session Management section.
The Utility switch and the Soft Keys flash to indicate Utility
mode is active.
• If the Main Unit is online, any Fader Modules declared on
the same Pro Tools system also enter Utility mode.• If the Main Unit is offline, all offline Fader Modules on
the same Ethernet network enter Utility mode.
Entering Utility Mode on a Fader Module
You can put individual Fader Modules into Utility mode to
test them independently of other D-Command units.
To put an indi vidual Fader Module into Utility mode:
1 If Pro Tools is running, do one of the following:
• Q ui t Pr o To ol s.
– or –
• Choose Setups > Peripherals, click Ethernet Controllers,
and make sure the Fader Module is not declared.
2 Press and hold the Modifier Keys in the lower left of the
Fader Module in the following sequence: Shift + Alt/Command+ Win/Option. The encoder Select switches in the bottom row
flash to indicate Utility mode is active.
Navigating Utility Mode
When the unit is in Utility mode, the Utility Setup Page is dis-
played on the Soft Key displays (Main Unit) or on the bottom
row of encoders (Fader Module).
The Utility Setup page has five top-level options:
• System: System Info Page
• Name: Name Setup Page
• Test: Test Setup Page
• Reset: Reset D-Command to Defaults
• Pref: Preference Setup Page
To access an opti on on the Utility Setup Page:
Press the Soft Key (Main Unit) or the encoder Sele ct switch
(Fader Module) that corresponds to the option.
To move back up to the Utility Setup Page:
Press the Soft Key (Main Unit) or the encoder Sele ct switch
(Fader Module) that corresponds to “Escape.”
Fader Module Modifier Key sequence for Utility mode
1
3
2

7/23/2019 Avid D-Command User Guide
http://slidepdf.com/reader/full/avid-d-command-user-guide 140/160
D-Command Guide134
Exiting Utility Mode
To exit Utility mode, do one of the following:
Press the flashing Utility switch (Main Unit).
– or –
Press the Soft Key (Main Unit) or encoder Select switch
(Fader Module) that corresponds to “Escape.”
D-Command System Info Page
The System Info page provides access to the system firmware
version and Ethernet information.
To display the System Info page:
From the Utility Setup page, press the Soft Key (Main Unit)
or the encoder Select switch (Fader Module) that corresponds
to “System.”
To exit the System Info page:
Press the Soft Key (Main Unit) or encoder Select switch
(Fader Module) that corresponds to “Escape.”
Firmware Version
In the System Info page, hold the Soft Key (Main Unit) or en-
coder Select switch (Fader Module) that corresponds to “FW
ver.” This shows the Comm board and Motor Control board
firmware versions.
Ethernet Info
In the System Info page, hold the Soft Key (Main Unit) or en-
coder Select switch (Fader Module) that corresponds to“Ethrnt” to display the following information:
Unit Name (as named on the Name Page)
ID: Ethernet address (Machine Address Code) for the unit
Num: The serial number for the unit
Type: The Ethernet packet type used for control surface
communication
D-Command Name Page
The Name page is used to view and change D-Command unit
names. These names appear in the Pro Tools Peripherals dia-
log, and must be unique so as to identify each D-Command
unit correctly. This is especially important if your system is on
an Ethernet network with multiple controllers connected to it.
To di splay the Name page for a D-Command unit:
1 Put the unit you want to name into Utility mode . Fader Mod-
ules must be put into Utility mode independently. (See “Enter-
ing Utility Mode on a Fader Module” on page 133.)
2 From the Utility Setup page, press the Soft Key (Main Unit)
or the encoder Select switch (Fader Module) that corresponds
to “Name.”
The Main Unit name appears in the Soft Keys section. The
Fader Module name appears in its encoder displays. The first
character of the name flashes to indicate text entry.
To change the unit name:
1 Turn the Scrub/Shuttle wheel (Main Unit) or any encoder
knob (Fader Module) to change the sele cted text.
2 To move forward and backward through the name field,
press the flashing Soft Keys (Main Unit) or encoder Select
switches (Fader Module) that correspond to the “<” and “>”
symbols.
3 When you are finished entering text, do one of the following:
• Confirm the new name by pressing the Soft Key (Main
Unit) or the encoder Select switch (Fader Module) that
corresponds to “OK.”
• Clear the name field by pressing the Soft Key (Main Unit)
or the encoder S elect switch (Fader Module) that corre-sponds to “Cle ar.”
• Cancel the new name by pressing the Soft Key (Main
Unit) or the encoder Select switch (Fader Module) that
corresponds to “Cancel.”

7/23/2019 Avid D-Command User Guide
http://slidepdf.com/reader/full/avid-d-command-user-guide 141/160
Appendix A: Utility Mode 135
D-Command Test Pages
The Test pages let you test various mechanical and electronic
components of the unit.
To display the Test Setup page:
From the Utility Setup page, press the Soft Key (Main Unit)
or the encoder Select switch (Fader Module) that corresponds
to “Test.”
The Test Setup page has five top-level test modes:
• Ethernet: Ethernet Test Page
• LED: Switch and LED Test Pages
• Display: Display Test Page
• Fader: Fader Test Page
• Rotary: Rotary Encoder Test Page
To enter a test mode on the Test Setup page:
Press the Soft Key (Main Unit) or the encoder S elect switch
(Fader Module) that corresponds to the test mode name.
To exit the Test Setup page:
Press the Soft Key (Main Unit) or encoder Select switch
(Fader Module) that corresponds to “Escape.”
Ethernet Test Page
There are three test l evels for Ethernet communication on
D-Command: Internal, Mendec, and External. These tests can
assist Technical Support should you ever experience difficulty
with Ethernet communication between D-Command and
Pro Tools.
Each test sends data packets through that unit’s Ethernet sys-tem. The Transmit (Xmit) and Receive (Recv) values for each
test show the number of packets sent and received in the test,
and the “Error” and “Retry” fields show percentage error in
the transmission and receiving process. An error rate of 1 per-
cent or less generally indicates acceptable performance. (In
normal operation, errors are retried and no data loss occurs.)
To display the Ethernet Test page:
1 Put the unit you want to test into Utility mode. Fader Mod-
ules must be put into Utility mode independently. (See “Enter-
ing Utility Mode on a Fader Module” on page 133.)
2 From the Test Setup page, press the Soft Key (Main Unit) orencoder Select switch (Fader Module) that corresponds to
“Ethrnt.”
To exit the Ethernet Test page:
Press the Soft Key (Main Unit) or encoder Select switch
(Fader Module) that corresponds to “Escape.”
Internal
The Internal test verifies the first stage of Ethernet communi-
cation by sending data packets through the unit’s Ethernet
link chip.
To perform the Internal Ethernet test:
1 From the Ethernet Test page, press the Soft Key (Main Unit)
or the encoder Select switch (Fader Module) that corresponds
to “Clear” to clear any values in the unit’s test data page.
2 Press the Soft Key (Main Unit) or the encoder Select switch
(Fader Module) that corresponds to “Intrnl.”
To exit the Internal Ethernet test:
Press the flashing Soft Key (Main Unit) or encoder Select
switch (Fader Module).
Mendec
The Mendec (Manchester Encoder/Decoder) test verifies the
second stage of Ethernet communication by sending data
packets through the unit’s Ethernet encoder and decoder.
To perform the Mendec Ethernet test:
1 From the Ethernet Test page, press the Soft Key (Main Unit)
or the encoder Select switch (Fader Module) that corresponds
to “Clear” to clear any values in the unit’s test data page.
2 Press the Soft Key (Main Unit) or the encoder Select switch
(Fader Module) that corresponds to “Mendec.”
To exit the Mendec Ethernet test:
Press the flashing Soft Key (Main Unit) or encoder Select
switch (Fader Module).
External
The External test verifies the third stage of Ethernet commu-
nication by sending data packets out of the unit’s external
Ethernet port and back into the unit using the Ethernet loop-
back connector (provided with the D-Command Main Unit).
To perform the External Ethernet test:
1 If Pro Tools is running, quit Pro Tools.
2 Disconnect the unit from the Ethernet network.
3 Plug the Ethernet Loopback connector into the unit’s Ether-
net port.
4 From the Ethernet Test page, press the Soft Key (Main Unit)
or the encoder Select switch (Fader Module) that corresponds
to “Clear” to clear any values in the unit’s test data page.
5 Press the Soft Key (Main Unit) or the encoder Select switch
(Fader Module) that corresponds to “Extrnl.”

7/23/2019 Avid D-Command User Guide
http://slidepdf.com/reader/full/avid-d-command-user-guide 142/160
D-Command Guide136
To exit the External Ethernet test:
Press the flashing Soft Key (Main Unit) or encoder Select
switch (Fader Module).
Switch and LED Test Page
The Switch and LED Test page has five modes:
• Switch: Switch Test Mode
• Red: Red LED Test Mode• Yellow: Yellow LED Test Mode
• Green: Green LED Test Mode
• Vegas: Vegas Mode
To display the Switch and LED Test page:
From the Test Setup page, press the Soft Key (Main Unit) or
encoder Select switch (Fader Module) that corresponds to
“LED.”
To exit the Switch and LED Test page:
Press the Soft Key (Main Unit) or encoder Select switch
(Fader Module) that corresponds to “Escape.”
To enter any o f the Switch and LED Test modes:
Press the Soft Key (Main Unit) or the encoder Sele ct switch
(Fader Module) that corresponds to the mode name.
Switch Test Mode
Switch Test mode lets you test each switch on the unit individ-
ually.
To test any switch:
Press the switch you want to test.
The switch LED lights as long as it is held and the Soft Key dis-
play (Main Unit) or encoder displays (Fader Module) show the
location information for the switch.
To exit Switch Test mode:
Press the Soft Key (Main Unit) or encoder Select switch
(Fader Module) that corresponds to “Escape.”
LED Test Modes (Red, Yellow, Green)
The LED Test modes lets you test all red, yellow, and green
LEDs on the unit individually.
To test LEDs:
Press the Soft Key that corresp onds to “R ed,” “Yellow,” or
“Green” to test all LEDs of the corresponding color.
To exit LED Test mode:
Press the Soft Key (Main Unit) or encoder Select switch
(Fader Module) that corresponds to “Escape.”
Vegas Mode
Vegas mode randomly lights every switch, meter, and display
on the unit, and runs the faders in sine wave mode.
To enter Vegas mode:
Press the Soft Key that corresponds to “Vegas.”
To exit Vegas mode:
Press any switch on the unit.
Display Test Page
The Display Test page has three modes:
• Text: Display Test
• Timecode: Timecode Display Test
• Meter: Meter Bridge LED Test
To display the Display Test page:
From the Test Setup page, press the Soft Key (Main Unit) or
encoder Select switch (Fader Module) that corresponds to
“Disply.”
To exit the Display Test page:
Press the Soft Key (Main Unit) or encoder Select switch
(Fader Module) that corresponds to “Escape.”
To enter any of the Display Test mod es:
Press the Soft Key (Main Unit) or the encoder Sele ct switch
(Fader Module) that corresponds to the mode name.
Text (Display) Test
The Text test mode cycles through a series of display tests thatcheck all displays on the control surface.
To exit Text Test mode:
Press any flashing Soft Key (Main Unit) or encoder Select
switch (Fader Module).
Meter Bridge LED Test
The Meter Bridge LED test cycles through a series of auto-
mated tests that check all LEDs on each meter.
To exit Meter Bridge LED Test mode:
Press the Soft Key (Main Unit) or encoder Select switch(Fader Module) that corresponds to “Escape.”

7/23/2019 Avid D-Command User Guide
http://slidepdf.com/reader/full/avid-d-command-user-guide 143/160
Appendix A: Utility Mode 137
Timecode Display Test
(Main Unit Only )
The Timecode Display test cycles through a series of auto-
mated tests that check all LED segments on the Main Unit
Timecode display.
To exit Timecode Display Test mode:
Press the Soft Key that corresponds to “Escape.”
Fader Test Page
The Fader Test page provides four test modes and a calibra-
tion mode:
• Step: Fader Step Test Mode
• Cycle: Fader Cycle Test Mode
• Group: Fader Group Test Mode
• Touch: Fader Touch Test Mode
• Recal: Recalibrates Faders
To display the Fader Test page:
From the Test Setup page, press the Soft Key (Main Unit) or
encoder Select switch (Fader Module) that corresponds to
“Fader.”
To exi t the Fader Test page:
Press the Soft Key (Main Unit) or encoder Select switch
(Fader Module) that corresponds to “Escape.”
To enter any of the Fader Test modes:
Press the Soft Key (Main Unit) or the encoder S elect switch
(Fader Module) that corresponds to the test name.
Step Test Mode
In Step Test mode, faders jump together, in stepped fashion,
to positions that are adjustable with the Scrub/Shuttle wheel
(Main Unit) or any encoder knob (Fader Module).
To exit Step Test mode:
Press the Soft Key (Main Unit) or encoder Select switch
(Fader Module) that corresponds to “Escape.”
Cycle Test Mode
In Cycle Test mode, faders move together, from the bottom to
top, in a continuous cycle, at a speed that is adjustable with
the Scrub/Shuttle wheel (Main Unit) or any encoder knob
(Fader Module).
Fader position values are shown in the channel displays and
are updated in real time as the faders move.
To exit Cycle Test mode:
Press the Soft Key (Main Unit) or encoder Select switch
(Fader Module) that corresponds to “Escape.”
Group Test Mode
In Group Test mode, faders can be moved to test group re-
sponse.
This mode displays which faders are currently being touched
by showing the letter “T” in their channel displays.
To exit Group Test mode:
Press the Soft Key (Main Unit) or encoder Select switch
(Fader Module) that corresponds to “Escape.”
Touch Test Mode
The Touch Test page lets you test the touch sensitivity of each
fader. The channel displays show when a fader is touched and
what frequency the fader is currently recognizing. The fader
frequency value is updated in real time.
This mode displays which faders are currently being touched
by showing the letter “T” in their channel displays.
To exit Touch Test mode:
Press the Soft Key (Main Unit) or encoder Select switch
(Fader Module) that corresponds to “Escape.”
Recal
The Recal command recalibrates D-Command fader touch
sensitivity and position to factory specifications.
In addition, under conditions of heavy use, the D-Command
fader motor protection feature may disengage a fader if it is in
danger of overheating. The Recal command reengages any dis-
engaged faders.
To recalibrate the faders:
From the Fader Test page, press the Soft Key (Main Unit) or
the encoder Select switch (Fader Module) that corresponds to
“Recal.”

7/23/2019 Avid D-Command User Guide
http://slidepdf.com/reader/full/avid-d-command-user-guide 144/160
D-Command Guide138
Rotary Test Page
The Rotary Test page lets you test the touch-sensitive encoder
knob and the LED ring in each rotary encoder, as well as the
Scrub/Shuttle wheel on the Main Unit.
To enter Rotary Test mode:
From the Test Setup page, press the Soft Key (Main Unit) or
encoder Select switch (Fader Module) that corresponds to
“Rotary.”
To exit Rotary Test mode:
Press the Soft Key next to “Escape” (Main Unit) or the flash-
ing encoder Select switch.
To test the ro tary encoders:
Touch any encoder knob. When the encoder knob is
touched, the e ncoder’s display turns red and the “Auto” indica-
tor LED below the knob lights.
Turn any encoder knob. When the encoder knob is turned,
each LED in the LED ring lights in order.
To test t he Scrub/Shuttle wheel:
Turn the Scrub/Shuttle wheel. The numerical value in the
lower left display of the Soft Key section value changes de-
pending on which way you turn the wheel.
Resetting D-Command to FactoryDefaults
The Reset (Factory Default) page lets you reset the D-Com-
mand Main Unit and Fader Modules to their factory default
settings.
To reset D-Command:
1 From the Utility Setup Page, press the Soft Key (Main Unit)
or the encoder Select switch (Fader Module) that corresponds
to “Res et.”
2 Press the Soft Key (Main Unit) or the encoder Select switch
(Fader Module) that corresponds to “OK.”
3 Do one of the following:
• Confirm your choice by pressing OK again.
– or –
• Cancel the reset operation by pressing the Soft Key (MainUnit) or the encoder Select switch (Fader Module) that
corresponds to “Cancel.”
D-Command Preferences
D-Command Preferences let you set various display and oper-
ation preferences for the unit.
To display the Preferences page:
From the Utility Setup Page, press the Soft Key (Main Unit)
or the encoder Select switch (Fader Module) that corresponds
to “Prefs.”
The D-Command Preferences page has five preferences:
• Bright: Display Brightness
• Contrast: Display Contrast
• Foot 1: Footswitch 1 Settings
• Foot 2: Footswitch 2 Settings
• Sleep: Sleep Mode Sett ings
To access a preference on the Preferences page:
Press the Soft Key (Main Unit) or the encoder Sele ct switch
(Fader Module) that corresponds to the preference name.
Display Brightness Page
The Display Brightness page lets you adjust the brightness of
the display LED displays.
To set the display brightness:
1 From the Preferences page, press the Soft Key (Main Unit) or
the encoder Select switch (Fader Module) that corresponds to
“Bright.”
2 Turn the Scrub/Shuttle wheel (Main Unit) or any encoder
knob (Fader Module) to change the brightness value. Bright-
ness values range from 0–127.
3 Do one of the following:
• Confirm the new brightness value by pressing the Soft
Key (Main Unit) or the encoder S elect switch (Fader Mod-
ule) that corresponds to “OK.”
– or –
• Cancel the new brightness value by pressing the Soft Key
(Main Unit) or the encoder Select switch (Fader Module)
that corresponds to “Cancel.”

7/23/2019 Avid D-Command User Guide
http://slidepdf.com/reader/full/avid-d-command-user-guide 145/160
Appendix A: Utility Mode 139
Display Contrast Page
The Display Contrast page lets you adjust the level of back-
lighting in the display LED displays.
To set the displ ay contrast:
1 From the Preferences page, press th e Soft Key (Main Unit) or
the encoder Select switch (Fader Module) that corresponds to
“Contrast.”
2 To adjust the overall contrast for all displays, press the Soft
Keys (Main Unit) or the encoder Select switches (Fader Mod-
ule) that correspond to “>>” or “<<” to increase or decrease
the contrast value. Overall contrast values range from 0–9.
3 To adjust the relative contrast for individual rows of dis-
plays, turn the Flip enco der knobs (Main Unit) or any encoder
knobs in a given row (Fader Module). Individual contrast val-
ues are shown as “Step” numbers ranging from 0–62.
4 To cycle the displays through inverted text display, repeat-
edly press the Soft Key (Main Unit) or the encoder Select
switch (Fader Module) that corresponds to “Invert.”
5 Do one of the following:
• Confirm the new contrast values by pressing the Soft Key
(Main Unit) or the encoder Select switch (Fader Module)
that corresp onds to “OK.”
• Reset the contrast values to their defaults by pressing the
Soft Key (Main Unit) or the encoder Sele ct switch (Fader
Module) that corresponds to “Reset.”
• Cancel the new contrast values by pressing the Soft Key
(Main Unit) or the encoder Select switch (Fader Module)
that corresponds to “Cancel.”
Footswitch 1 and 2 Settings Pages(Main Unit Only)
The Footswitch Settings pages for Footswitch 1 and Foot-
switch 2 let you set the function for each. For each setting,
pressing the footswitch is the functional equivalent of press-
ing the corresponding switch on the D-Command Main Unit.
Each Footswitch Settings page has four options:
• Flip + / Flip – : Changes the polarity of the footswitchconnection to positive (+) or negative (–).
• Play: Simulates pressing the Play switch on the transport
• Record: Simulates pressing the Record switch on the
transport
• Talkback: Simulates pressing the Talkback switch on the
D-Command Main Unit
To set the function o f the footswitches:
1 From the Preferences page, press the Soft Key that corre-
sponds to “Foot 1” or “Foot 2.”
2
Press the Soft Key that corresponds to the function you wantto assign to the footswitch. The Soft Key for the selected func-
tion lights continuously.
Press the Soft Key that corresponds to “Escape.”
Sleep Mode Settings Page
Sleep mode saves power by dimming the LEDs on the D-Com-
mand unit. The Sleep Mode Settings page lets you set the
amount of idle time before the LEDs on the unit dim automat-
ically.
To set the time before the D-Command un it sl eeps:
1 From the Preferences page, press the Soft Key (Main Unit) or
the encoder Select switch (Fader Module) that corresponds to
“Sleep.”
2 Turn the Scrub/Shuttle wheel (Main Unit) or any encoder
knob (Fader Module) to change the time before the unit goes
to sleep. Times range in 1-minute increments from 1 to 59
minutes, then in 1-hour increments from 1 to 12 hours, to Off
(the unit never goes to sleep).

7/23/2019 Avid D-Command User Guide
http://slidepdf.com/reader/full/avid-d-command-user-guide 146/160
D-Command Guide140

7/23/2019 Avid D-Command User Guide
http://slidepdf.com/reader/full/avid-d-command-user-guide 147/160
Appendix B: Audio Connections and Pinouts 141
Appendix B: Audio Connections and Pinouts
All external D-Command audio connections are made to the back panel of the XMON interface, shown below. All audio connec-
tors are standard female DB-25 connectors. The connector for communication with D-Command is a 15-pin female connector.
25-Pin Female Connector Pinouts
All XMON DB-25 connector pinouts conform to the pin num-
bering scheme shown below.
Cue Inputs
Main Inputs
* Main Inputs 2 and 4 are active on XMON, but the corre-
sponding Lc and Rc outputs cannot be controlled indepen-
dently from the D-Command monitor section.
XMON back panel connectors
Cue Inputs
Cue Outputs
Main Inputs Surround Inputs Stereo Inputs
Main Outputs Alt Outputs Talkback/Listenback/Utility D-Command connector
DB-25 Connector (user view)
Cue Inputs
Signal Name Hot (+)Cold
(–)Ground (shield)
Cue Input 1 (Left) 24 12 25
Cue Input 1 (Right) 10 23 11
Cue Input 2 (Left) 21 9 22
Cue Input 2 (Right) 7 20 8
[Not Connected] 18 6 19
[Not Connected] 4 17 5
[Not Connected] 15 3 16
[Not Connected] 1 14 2
GND 13
SHIELD GND connector housing
113
1425
Main Inputs
Signal Name Hot (+)Cold
(–)Ground (shield)
Main Input 1 (L) 24 12 25
[Main Input 2 (Lc)]* 10 23 11
Main Input 3 (C) 21 9 22
[Main Input 4 (Rc)]* 7 20 8
Main Input 5 (R) 18 6 19
Main Input 6 (Ls) 4 17 5
Main Input 7 (Rs) 15 3 16
Main Input 8 (LFE) 1 14 2
GND 13
SHIELD GND connector housing

7/23/2019 Avid D-Command User Guide
http://slidepdf.com/reader/full/avid-d-command-user-guide 148/160
D-Command Guide142
Surround Inputs
* Surround Inputs 2 and 4 are active on XMON, but the corre-
sponding Lc and Rc outputs cannot be controlled indepen-dently from the D-Command monitor section.
Stereo Inputs
Cue Outputs
Main Speaker Outputs
* Main Speaker Outputs 2 and 4 are active on XMON, but Lc
and Rc outputs cannot be controlled independently from the
D-Command monitor section. Global Volume, Solo, and Mute
controls affect all outputs.
Surround Inputs
Signal Name Hot (+)Cold
(–)Ground (shield)
Surround Input 1 (L) 24 12 25
[Surround Input 2 (Lc)]* 10 23 11
Surround Input 3 (C) 21 9 22
[Surround Input 4 (Rc)]* 7 20 8
Surround Input 5 (R) 18 6 19
Surround Input 6 (Ls) 4 17 5
Surround Input 7 (Rs) 15 3 16
Surround Input 8 (LFE) 1 14 2
GND 13
SHIELD GND connector housing
Stereo Inputs
Signal Name Hot (+)Cold
(–)Ground (shield)
Stereo Input 1 (Left) 24 12 25
Stereo Input 1 (Right) 10 23 11
Stereo Input 2 (Left) 21 9 22
Stereo Input 2 (Right) 7 20 8
Stereo Input 3 (Left) 18 6 19
Stereo Input 3 (Right) 4 17 5
[Not Connected] 15 3 16
[Not Connected] 1 14 2
GND 13
SHIELD GND connector housing
Cue Outputs
Signal Name Hot (+)Cold
(–)Ground (shield)
SLS Output (Left) 24 12 25
SLS Output (Right) 10 23 11
Cue Output 1 (Left) 21 9 22
Cue Output 1 (Right) 7 20 8
Cue Output 2 (Left) 18 6 19
Cue Output 2 (Right) 4 17 5
[Not Connected] 15 3 16
[Not Connected] 1 14 2
GND 13
SHIELD GND connector housing
Main Speaker Outputs
Signal Name Hot (+)Cold
(–)Ground (shield)
Main 1 (L) 24 12 25
[Main 2 (Lc)]* 10 23 11
Main 3 (C) 21 9 22
[Main 4 (Rc)]* 7 20 8
Main 5 (R) 18 6 19
Main 6 (Ls) 4 17 5
Main 7 (Rs) 15 3 16
Main 8 (LFE) 1 14 2
GND 13
SHIELD GND connector housing

7/23/2019 Avid D-Command User Guide
http://slidepdf.com/reader/full/avid-d-command-user-guide 149/160
Appendix B: Audio Connections and Pinouts 143
Alt Speaker Outputs
* Alt Speaker Outputs 2 and 4 are active on XMON, but Lc and
Rc outputs cannot be controlled independently from theD-Command monitor section. Global Volume, Solo, and Mute
controls affect all outputs.
Talkback/Listenback Pinouts
15-Pin Connector Pinouts
The XMON 15-pin connector pinouts conform to the pin num-
bering scheme shown below.
XMON to D-Command Connector Pinouts
Alt Speaker Outputs
Signal Name Hot (+)Cold
(–)Ground (shield)
Alt 1 (L) 24 12 25
[Alt 2 (Lc)]* 10 23 11
Alt 3 (C) 21 9 22
[Alt 4 (Rc)]* 7 20 8
Alt 5 (R) 18 6 19
Alt 6 (Ls) 4 17 5
Alt 7 (Rs) 15 3 16
Alt 8 (LFE) 1 14 2
GND 13
SHIELD GND connector housing
Talkback/Listenback
Signal Name Hot (+)Cold
(–)Ground (shield)
Ext Talkback Mic
Input
24 12 25
Listen Mic 1 Input 10 23 11
Listen Mic 2 Input 21 9 22
AFL Input 1 20 7 8
AFL Input 2 6 18 19
Mini Speaker Out (L) 4 17 5
Mini Speaker Out
(R)
15 3 16
Talkback/Slate Out 1 14 2
GND 13
SHIELD GND connector housing
15-pin connector (user view)
XMON to D-Command Pinouts
Signal Name Hot (+)Cold
(–)Ground (shield)
RS422 Input 1 9
RS422 Output 2 10
MIDI Input 12 4
MIDI Output 11 3
Headphones L 5 13
Headphones R 6 14
Internal Talkback Mic 15 8
GND 7
SHIELD GND connector housing
18
915

7/23/2019 Avid D-Command User Guide
http://slidepdf.com/reader/full/avid-d-command-user-guide 150/160
D-Command Guide144

7/23/2019 Avid D-Command User Guide
http://slidepdf.com/reader/full/avid-d-command-user-guide 151/160
Appendix C: Compliance Information 145
Appendix C: Compliance Information
Environmental ComplianceDisposal of Waste Equipment by Users in the
European Union
This symbol on the product or its packaging indicates that this product must notbe disposed of with other waste. Instead, it is your responsibility to dispose ofyour waste equipment by handing it over to a designated collection point for therecycling of waste electrical and electronic equipment. The separate collectionand recycling of your waste equipment at the time of disposal will help conservenatural resources and ensure that it is recycled in a manner that protects humanhealth and the environment. For more information about where you can drop offyour waste equipment for recycling, please contact your local city recyclingoffice or the dealer from whom you purchased the product.
Proposition 65 Warning
Perchlorate Notice
This product may contain a lithium coin battery. The State of California requiresthe following disclosure statement: “Perchlorate Material – special handling mayapply, See www.dtsc.ca.gov/hazardouswaste/perchlorate.”
Recycling Notice
EMC (Electromagnetic Compliance) Avid declares that this product complies with the following standards regulatingemissions and immunity:• FCC Part 15 Class A• EN55103-1 E4• EN55103-2 E4• AS/NZS CISPR 22 Class A• CISPR 22 Class A
FCC Compliance for United States
Radio and Television Interference
Australia and New Zealand EMC Regulations
Canadian Compliance
This Class A digital apparatus meets all requirements of the CanadianInterference-Causing Equipment Regulations.
Cet appareil numérique de la classe A respecte toutes les exigences duRèglement sur le material brouilleur du Canada.
European Union Declaration of Conformity
(EMC and Safety)
Avid is authorized to apply the CE (Conformité Europénne) mark on thiscompliant equipment thereby declaring conformity to EMC Directive2004/108/EC and Low Voltage Directive 2006/95/EC.
This product contains chemicals, including lead, known to the State
of California to cause cancer and birth defects or other reproductive
harm. Wash hands after handling.
Communication StatementNote: This equipment has been tested and found to complywith the limits for a Class A digital device, pursuant to part15 of the FCC Rules. These limits are designed to provide
reasonable protection against harmful interference whenthe equipment is operated in a commercial environment.This equipment generates, uses, and can radiate radiofrequency energy and, if not installed and used inaccordance with the instruction manual, may cause harmfulinterference to radio communications. Operation of thisequipment in a residential area is likely to cause harmfulinterference in which case the user will be required tocorrect the interference at his own expense.
Any modifications to the unit, unless expressly approved by Avid, could void the user's authority to operate theequipment.
N1709

7/23/2019 Avid D-Command User Guide
http://slidepdf.com/reader/full/avid-d-command-user-guide 152/160
D-Command Guide146
Safety Compliance
Safety Statement
This equipment has been tested to comply with USA and Canadian safetycertification in accordance with the specifications of UL Standards: UL60065 7th/IEC 60065 7th and Canadian CAN/CSA C22.2 60065:03. Avid Inc., has beenauthorized to apply the appropriate UL & CUL mark on its compliant equipment.
Warning
Important Safety Instructions
1) Read these instructions.
2) Keep these instructions.
3) Heed all warnings.
4) Follow all instructions.
5) Do not use this equipment near water.
6) Clean only with dry cloth.
7) Do not block any ventilation openings. Install in accordance with themanufacturer’s instructions.
8) Do not install near any heat sources such as radiators, heat registers, stoves,or other equipment (including amplifiers) that produce heat.
9) Do not defeat the safety purpose of the polarized or grounding-type plug. Apolarized plug has two blades with one wider than the other. A grounding typeplug has two blades and a third grounding prong. The wide blade or the thirdprong are provided for your safety. If the provided plug does not fit into youroutlet, consult an electrician for replacement of the obsolete outlet.
10) Protect power cords from being walked on or pinched particularly at plugs,convenience receptacles, and the point where they exit from the equipment.
11) Only use attachments/accessories specified by the manufacturer.
12) For products that are not rack-mountable: Use only with a cart, stand, tripod,bracket, or table specified by the manufacturer, or sold with the equipment.When a cart is used, use caution when moving the cart/equipment combinationto avoid injury from tip-over.
13) Unplug this equipment during lightning storms or when unused for longperiods of time.
14) Refer all servicing to qualified service personnel. Servicing is required whenthe equipment has been damaged in any way, such as power-supply cord orplug is damaged, liquid has been spilled or objects have fallen into the
equipment, the equipment has been exposed to rain or moisture, does notoperate normally, or has been dropped.
15) For products that are a Mains powered device:The equipment shall not be exposed to dripping or splashing and no objectsfilled with liquids (such as vases) shall be placed on the equipment.
Warning! To reduce the risk of fire or electric shock, do not expose thisequipment to rain or moisture.
16) For products containing a lithium battery:CAUTION! Danger of explosion if battery is incorrectly replaced. Replace onlywith the same or equivalent type.
17) For products with a power switch:The main power switch is located on the back panel of D-Command; it shouldremain accessible after installation.
18) The equipment shall be used at a maximum ambient temperature of 40° C.
Do not attempt to service the equipment. There are no
user-serviceable parts inside. Please refer all servicing to
authorized Avid personnel.
WARNING
To reuce the risk of electic shock, do not expose this equipment
to rain or moisture.
Any at temp t to service the equipment w il l expo se you to a risk of
shock and will void the manufacturer’s warranty.
SPECIAL WARNING REGARDING VENTILATION:
Do not install D-Command anywhere or in any way that blocks
free air flow at any time around the back panel of the unit.
SPECIAL WARNING REGARDING AMBIENT TEMPERATURE:
Before powering on the D-Command unit , be sure to allow it to
reach room temperature. The unit includes some components
that are senstive to cold t emperatures, so it i s recommended that
you unpack the unit and allow it to accli mate before turning i t on
for the first time.

7/23/2019 Avid D-Command User Guide
http://slidepdf.com/reader/full/avid-d-command-user-guide 153/160
Index 147
A Actions switch (automation) 91
After-Fader Listen (Monitor section) 99
All Notes Off switch 84
All switch (automation) 43
Alt outputs (Monitor section) 96
Arrow switches 80
Assign controls 51, 105
Inputs 51
Inserts 51
Outputs 51
Sends 51
Assign Matrix 117
I/O 123
inserts 119
Lock Enable preference 118preferences 117
sends 121
Assign Talkback switch 97
Attack/Q control (Dynamics plug-ins) 62
Audio Files switch 88
Audition Mode switch 78
Audition switches 78
Audition Mode 78
Mark In 79
Mark Out 79
Post-Roll 78
Pre-Roll 78
Auto Talkback switch 100
AutoMatch indicators 41
AutoMatch switch 91 AutoMatching automation 116
automation AutoMatching 116
capturing 114
enabling for plug-ins 58, 130
encoder mode indicator 36
modes 113
plug-ins 53, 66, 73
previewing 113, 115
snapshots 114, 115
suspending 113
Automation controls 91
Actions switch 91
AutoMatch switch 91
Join 91, 115
Modes switch 92
Automation Enable controls 45
Inserts 45
Mute 45
Pan 45
Send Mute 45
Send Pan 45
Send Volume 45
Volume 45
Automation Mode controls 8, 49, 113
Latch 49
Off 50
Read 50
Touch 49
Trim 50
Write 49
Automation Mode indicators 41
Automation Mode switches 40
Automation Safe mode 54, 111, 130
Automation Safe switch (plug-ins) 66, 73
Automation Suspend switch 48
Automation switch (plug-ins) 66, 73
Automation Trim switch 40
Automation Write controls
Write to All 43Write to End 44
Write to Next 44
Write to Punch 44
Write to Start 44
Automation Write To controls 43
Automation Write To switches All 43
End 44
Next 44
Punch 44
Start 44
BB/M/P (see Bypass/Mute/Pre)Back and Play switch 79
Back switch 79
Bank Justification preference 26
bank size (Custom Faders) 126
Bank/Cycle switchand Custom Fader mode 49
banking (tracks) 8
Broadcast mode (Monitor section) 99
Bypass switch (plug-ins) 66, 73
Bypass/Mute/Pre switch 111
Bypass/Mute/Pre switches (rotary encoders) 36
Show Values 45
Switch Info 45
Switch mode 45
Bypass/Spill switches (channel strips) 38
Ccalibration
faders 31
meters 31
Calibration Mode switch 101
capturing automation 114
channel display modes 40
Channel Select switchesfor channel strips 40
Index

7/23/2019 Avid D-Command User Guide
http://slidepdf.com/reader/full/avid-d-command-user-guide 154/160
D-Command Guide148
for Monitor section 98
for plug-ins 64, 71
Channel Strip Function controls 39
Automation Mode 40
Automation Trim 40
Channel Select 40
display modes 40
Input Monitor Mode 39
Mute 40
Record Enable 39
Record Safe mode 39Solo 40
Channel Strip Mode controls 37, 39
Bypass/Spill 38
Inserts 37
Mic Pre mode 38
Pan 38
Sends 39
channel strips 35
Channel Select switch 40
fader section 41
channelsfocusing 40, 77, 109, 110
selecting 40
Clear Clip switch 84
clipping indication 84Compare switch (plug-ins) 66, 73
connectionsaudio 20, 141
alt 143
control room 21
cue system 22, 141, 142
headphone 22
main 141, 142
solo outputs 143
stereo inputs 142
surround inputs 142
talkback/listenback 143
Ethernet 4, 9, 10, 19, 25
footswitch 9, 19
power 19
XMON 9, 12, 20, 143
Console Preferences 89
Meter 89
Operation 90
User 89
Custom Fader Flip mode 131
Custom Fader Hidden Tracks preference 28
Custom Fader Justification preference 27
Custom Fader Map modes 49, 131
and Custom Fader Plug-In mode 131
and Custom Groups mode 131
and Mix/Edit Groups mode 131
Custom Fader Mode indicators 41
Custom Fader modes 48, 125Custom Groups 48, 126
Expanded Plug-In mode 130
Mix/Edit Groups 48, 127
Plug-In 48
Plug-in 129
Tracks 48, 129
Custom Faders 8
bank size 126
display 48
displaying plug-ins 49
Groups switch 48
locking plug-ins 49
plug-in view definitions 28, 130
Custom Groups mode (Custom Fader) 48, 126
Cycle switch (plug-ins) 66, 73
DD-Command Units
declaring 25
naming 26
Dim function 100
Dim Level control 101
Display Brightness 138
Display Contrast 139
Display Mode switch 47
Display preferences 29
Do To All switches 46, 47
Do To Selected switches 46, 47
Drive parameter (HEAT) 110
Dynamics (plug-ins) 8, 55, 61
gain reduction display 67
Dynamics plug-in controls Attack 62
External Key 66
Filter Frequency 62Gain 63
Hold 63
Hysteresis 62
Input 63
Key Listen 66
Knee 62
output 63
Q 62
Range 62
Ratio 62
Release 62
Threshold 63
EEdit controls 87
Edit Functions 87
Edit Modes 87
Edit Tools 88
Edit Function switches 87, 88
Edit windownavigation 8
playback of selections 75
Edit/Timeline switch 50
Enable Parameters switch 53
Encoder preferences 29
Encoder Select switches 36
End switch (automation) 44
EQ (plug-ins) 8, 55, 68
EQ plug-in controlsHigh 70
High-Mid 70
High-Pass 69
Level 70
Low Filter 69
Low-Mid 69
Low-Pass 70
Mid 69
Escape switch 46
Ethernet 4, 9, 10, 19, 25
External Key switch (Dynamics plug-ins) 66

7/23/2019 Avid D-Command User Guide
http://slidepdf.com/reader/full/avid-d-command-user-guide 155/160
Index 149
FFader Module
attaching to Main Unit 17
back panel overview 10
components 3
hardware 15
placement 15
faders 41
calibration 31
Faders On/Off preference 26
Flip mode 43, 112and Instrument tracks 43
Flip switches 43
Focus Channel 48
display 48
Focus mode (Channel Select switch) 40
focusingchannels 40, 77, 109, 110
plug-ins 56, 110
footswitch 9, 19
Footswitch settings 139
Forward and Play 79
G
Gain/Hold/Input control 63Global Controls 8, 42
Global Modifier controls 46
Automation Suspend 48
Display Mode 47
Do To All 46
Do To Selected 46
Escape 46
Select/Focus 46
Set To Default 47
Solo Clear 48
Suspend Groups 48
Go To End switch 79
Go To Start switch 79
Go To switch 84
Group Status indicators 41Group switch 86
groupscreating 128
deleting 128
editing 128
Groups switch (Custom Faders) 48
HHeadphone/Cue controls
Output controls 97
High Filter controls (EQ plug-ins) 70
High-Mid Filter controls (EQ plug-ins) 70
High-Pass controls (EQ plug-ins) 69
II/O Assign Matrix 123
I/O pathsassigning 124
Input controls (Monitor section) 96
Input Level Trim controls (Monitor section) 96
Input Monitor Mode switches 39
Input Source Sum controls (Monitor section) 96
inputsassigning 105, 106
making inactive 108
inputs (Monitor section)main 96
selecting 96
stereo 96
summing 96
surround 96
trimming 96
Insert Assign Matrix 119Inserts 110
insertsassigning 105, 112, 120
making inactive 108
Inserts switch (automation) 45
Inserts switches 37
Instant Playback switch 79
Instrument tracks 35, 36, 37, 52
into Utility 133
JJoin switch 91, 115
KKey Listen switch (Dynamics plug-ins) 66
keyboard modifiers 42
Knee/Hysteresis/Q control (Dynamics plug-ins) 62
LLatch switch (automation) 49
latchingsolos 40
transport controls 75
Level controls (EQ plug-ins) 70
levelsinputs (Monitor section) 96
output channels (Monitor section) 98
outputs (Monitor section) 96Solo modes (Monitor section) 99
Link Edit and Timeline switch 50
Listen controls 101
listenbackconnections 143
Locate switches 79
Back 79
Back and Play 79
Forward and Play 79
Go To End 79
Go To Start 79
Instant Playback 79
location display 103
Lock Enable preference (Assign Matrix) 118
Lock switch (Custom Fader Plug-In mode) 49Lock switch (plug-ins) 64, 71
Loop Playback switch 78
Low Filter controls (EQ plug-ins) 69
Low-Mid Filter controls (EQ plug-ins) 69
Low-Pass controls (EQ plug-ins) 70

7/23/2019 Avid D-Command User Guide
http://slidepdf.com/reader/full/avid-d-command-user-guide 156/160
D-Command Guide150
MMachine switch 78
Main Counter switch 50
Main inputs (Monitor section) 96
Main outputs (Monitor section) 96
Main Unitcomponents 3
top panel overview 7
Utility mode 133
Make Inactive controls 52, 108
Inputs 53Inserts 53
Outputs 53
Sends 53
Management controls 86
Map switch (Custom Fader mode) 49
mappingCustom Fader Map modes 131
plug-in mapping 59
Mark In switch 79
Mark Out switch 79
Master Link switch (plug-ins) 65
Master Record Enable switch 77
Maximum Custom Fader Bank Size preference 27
Memory Location switch 88
Memory Locations 94
Memory/MIDI controlsMemory Location 88
MIDI switch 88
meter display 103
Meter preferences 30
Meter switch 89
meters 8
calibration 31
plug-ins 73
reference levels 104
Mic Pre mode 38
Mic Select switches 101
Mid Filter controls (EQ plug-ins) 69
MIDI controls 37MIDI switch 88
Mini (stereo) outputs (Monitor section) 96
Mix/Edit Groups mode (Custom Fader) 48, 127, 129
Modes switch (automation) 92
modifier switches 42
Monitor Output Mode controlsCalibration switch 101
Dim switch 102
Mono switch 102
Mute switch 102
Monitor section 95
Dim Level control 101
Input controls 96
Input Level Trim controls 96
Input Source Sum controls 96Output Channel Select switches 98
Output controls 96
Output Level Trim controls 96
Studio controls 97
Talkback/Listen controls 100
monitoring 8, 95
Mono switch 102
multi-mode 81
Mute switch (automation) 45
Mute switch (Monitor section) 102
Mute switches (channel strips) 40
NNavigate Mode switch 80
navigation controls 8
Next switch (automation) 44
Nudge/Bank switches 8, 80
nudging (tracks) 8
OOff switch (automation) 50
Operation switch 90
Output Channel Select switches (Monitor section)Mute 98
Solo 98
Output Channel Trim mode (Monitor section) 98
Output controls (Monitor section) 96
Output Level Trim controls (Monitor section) 96
Output meter (plug-ins) 67
outputsassigning 105
making inactive 108
outputs (Monitor section) Alt 96
calibrating 101channels 98
main 96
Mini (stereo) 96
selecting 96
trimming 96, 98
PPage switch (plug-ins) 66, 73
Page switches (channel strips) 37
Pan switch (automation) 45
Pan switches 38
pinout diagrams 141
Playlist switch 86
Plug-In Automation controls 53plug-in controlsDynamics 8, 55, 61
EQ 8, 55, 68
Plug-In mode (Custom Fader) 48
Plug-in mode (Custom Fader) 129
plug-ins 8, 55, 61, 68
assigning 55
Automation Safe 54, 130
Automation Safe switch 66, 73
Automation switch 66, 73
Bypass switch 66, 73
bypassing 66, 73, 111, 130
Channel Select switches 64, 71
Compare switch 66, 73, 130
copying settings 58Custom Fader mode 129
Cycle switch 66, 73
Dynamics 61
enabling automation 53, 58, 130
EQ 68
focusing 28, 56, 110, 129
Lock switch 64, 71
making inactive 57, 111
mapping 59
Master Link switch 65

7/23/2019 Avid D-Command User Guide
http://slidepdf.com/reader/full/avid-d-command-user-guide 157/160
Index 151
meters 73
multichannel 55, 65, 71, 72
multi-mono 55, 65, 71, 72, 130
multiple plug-in windows 57
opening plug-in windows 56, 66, 73
Output meters 67
Page switch 66, 73
Save As switch 64, 71
Save switch 64, 71
Select/Link/Bypass Mode switch 65, 72
targeting 57Window switch 66, 73
Post-Roll switch 78
Pre- or post-insert (HEAT) 110
Pre-Fader Listen (Monitor section) 99
Preferences (D-Command) 26, 138
Assign Matrix 117
Bank Justification 26
Custom Fader Hidden Tracks 28
Custom Fader Justification 27
Display 29
Display Brightness 138
Display Contrast 139
Encoders 29
Faders On/Off 26
Footswitch settings 139Maximum Custom Fader Bank Size 27
Meters 30
Select Switch Latch mode 27
Sleep Mode settings 139
Touch Value 27
Pre-Roll switch 78
previewing automation 113, 115
Pro Tools Online switch 78
Publish switch 84
Punch Capture command 115
Punch switch (automation) 44
Q
QuickPunch switch 78
RRatio/Range/Frequency control (Dynamics plug-ins) 62
Read switch (automation) 50
Record Enable switches 39
Record Safe mode 39
Redo switch 84
reference level preference (meters) 104
Release/Frequency control (Dynamics plug-ins) 62
requirementsconnections 4, 20, 141
operational 4
resetting D-Command units (Utility mode) 138
rotary encoders 35automation mode indicator 36
Bypass/Mute/Pre Switch mode 45
display color 36
SSave As switch (plug-in settings) 64, 71
Save switch (plug-in settings) 64, 71
Save switch (sessions) 84
saving settings 64, 71
scrollingScrub/Shuttle wheel 76
Scrub switch 77
Scrub/Shuttle controls 76
Scrub switch 77
Scrub/Shuttle wheel 76
Shuttle switch 77
Trim switch 77
Scrub/Shuttle wheel 76
moving windows 76
nudging tracks 77scrolling 76
selecting 76
zooming 76
Select mode (Channel Select switch) 40
Select Switch Latch mode 27
Select/Focus switch 46
Select/Link/Bypass Mode switch (plug-ins) 65, 72
selectingScrub/Shuttle wheel 76
selectionsplayback from transport controls 75
Send Assign Matrix 121
Send Mute switch (automation) 45
Send Pan mode 39
Send Pan switch (automation) 45Send Volume switch (automation) 45
sendsassigning 105, 112, 122
Automation Safe 54
making inactive 108
muting 111
setting pre- or post-fader 111
Sends switches 39
Session Management switches 8, 84
All Notes Off 84
Clear Clip 84
Publish 84
Redo 84
Save 84
Undo 84
Set To Default switch 47
Set Up switch (Monitor section) 98
Show Values switch 45
Show/Hide switch 89
Shuttle switch 77
slave tracks 37
Sleep Mode settings 139
Snapshot switch 86
snapshots 114, 115
Soft Keys 8, 85
Automation controls 91
Console Preferences 89
Edit controls 87
Management controls 86solo
focusing tracks 110
latching 40
output connections 143
Solo Clear switch 48
Solo Mode controls (Monitor section) 99
After-Fader Listen 99
Broadcast 99
Pre-Fader Listen 99
Solo Safe mode 40

7/23/2019 Avid D-Command User Guide
http://slidepdf.com/reader/full/avid-d-command-user-guide 158/160
D-Command Guide152
Solo switches 40
Solo/Mute switch (Monitor section) 98
Start switch (automation) 44
Stereo inputs (Monitor section) 96
Studio controls 97
Sum mode (Monitor section) 96
Surround inputs (Monitor section) 96
Suspend Groups switch 48
Switch Info switch 45
System Info (Utility mode) 134
Ttalkback 97
connections 143
Dim function 100
External level control 100
Level control (built-in) 100
microphone (built-in) 103
Talkback switch 50, 100
Talkback/Listen controls 100
Auto Talkback switch 100
Listen 101
Mic Select switches 101
Talkback switch 100
targeting plug-ins 57Test pages (Utility mode) 135
Threshold/Output control 63
time scale display 8, 103
Tone parameter (HEAT) 110
Touch switch (automation) 49
Touch Value preference 27
Track Size switches 93
Track switch 86
TrackPunch switch 78
tracks Automation Safe 54
focusing 40, 77, 109, 110
making inactive 108
nudging 77
selecting 40, 109Tracks mode (Custom Fader) 48, 129
transport controls 8, 75
latching behavior 75
Transport Master switch 78
Transport Mode switches 78
Loop Playback 78
Machine 78
Pro Tools Online 78
QuickPunch 78
TrackPunch 78
Trim mode (Monitor section) 98
Trim switch (automation) 50
Trim switch (Scrub/Shuttle controls) 77
UUndo switch 84
Unit Name (Utility mode) 134
User switch 89
Utility mode 133
Reset Unit 138
System Info 134
Test pages 135
Unit Name 134
Utility switch 93
VVCA Master tracks 35, 36, 37, 38, 129
view definitions 28, 130
Volume switch (automation) 45
WWindow Configurations 94
Window Management switches 8, 83
Window switch (Custom Fader Plug-In mode) 49
Window switch (plug-ins) 66, 73
windowsmoving 76
opening 83, 86
Write switch (automation) 49
Write to All (automation) 43
Write to End (automation) 44
Write to Next (automation) 44
Write to Punch (automation) 44
Write to Start (automation) 44
XXMON 141
back panel overview 12
components 3
connections 9, 12, 20, 143front panel overview 11
ZZoom Mode switch 80
Zoom Preset switches 80
Zoom/Navigate section Arrow switches 80
Navigate Mode switch 80
Zoom Mode switch 80
Zoom Preset switches 80
zoomingScrub/Shuttle wheel 76

7/23/2019 Avid D-Command User Guide
http://slidepdf.com/reader/full/avid-d-command-user-guide 159/160

7/23/2019 Avid D-Command User Guide
http://slidepdf.com/reader/full/avid-d-command-user-guide 160/160