AVEVA Insight Workshop - Wonderware California · 2019-09-17 · Lab 3: AVEVA Insight for Mobile...
Transcript of AVEVA Insight Workshop - Wonderware California · 2019-09-17 · Lab 3: AVEVA Insight for Mobile...

AVEVA Insight Workshop
Wonderware Headquarters SummitPublish date: 8.1.2019
Revision 2.0

Wonderware Today
1st HMI/SCADA on Windows – since 1987
Lowest Risk SCADA SolutionEasiest to Use30 Years Seamless MigrationLocal and Global Support3,500 System Integrators
ScalableSingle Node to Enterprise SCADAAdd Capability When Needed
1/3 of the World’s Plants use Wonderware* 1.6M+ Licenses Installed
#1 on the Market

Wonderware California• Your Local Wonderware Resource since 1992
• Application Consulting & Industry Expertise
• Local Education
• Training
• Free workshops
• Wonderware California YouTube Channel
• Local Technical Support:
• Your Questions Answered Now!
• Professional IT Services
• Servers & Computers with Wonderware Pre-Installed
• Virtualized & High Availability Systems
• 120+ Registered System Integrators & OEMs in California
San Francisco
Irvine

Wonderware Headquarters Summit

What is AVEVA Insight
• Secure, managed Cloud Historian (8,000+ Connected Systems)
• Collect, Store & Visualize Equipment Process and Performance Data
• Consistently Capture Accurate, Real-Time Data Automatically from Anywhere
• User Friendly Access to Data, No Business Network Access Needed (i.e. VPN)
• Insight Browser Client
• Insight Mobile App
• Excel App
• Supported Data Sources
• Wonderware Product Line
• OPC
• JSON
• .CSV

AVEVA Insight Architecture
PAGE // 6CONFIDENTIAL

Benefits of AVEVA Insight
• Access Your Data Anytime, Anywhere – Easily with No Hassles!
• Up and Running in as Little as 5 Minutes
• Save Costs – Little IT Infrastructure & Maintenance
PAGE // 7CONFIDENTIAL
How Customers Use It
How Customers Use It

Business KPIs and Mobile App
PAGE // 8CONFIDENTIAL

Excel Add-in
PAGE // 9CONFIDENTIAL

Cloud Visualization
PAGE // 10CONFIDENTIAL

1
AVEVA Insight Workshop
Brough to you by:
Wonderware California Revision 2.0
126 Mill St. Publish Date: 8/1/2019 Healdsburg, CA 95448
Main 866.WonderN California.Wonderware.com

2
Table of Contents Lab 1: Creating Content in AVEVA Insight ...........................................................................................................3
Lab 2: Cloud Visualization ................................................................................................................................ 21
Lab 3: AVEVA Insight for Mobile Devices ......................................................................................................... 28
Lab 4: Data Retrieval from Excel Online ........................................................................................................... 33
Lab 5: AVEVA Insight for Dream Report ............................................................................................................ 36
Lab 6: Configuring Data Sources (Optional) ..................................................................................................... 48

3
Lab 1: Creating Content in AVEVA Insight 1. Go to the online.wonderware.com.
Sign-in using your given station’s email address. Password is Workshop01
2. Select the WORKSHOPDAY1 solution (or WORKSHOPDAY2 if instructed to do so).

4
Explore the different options in the Title Bar and Home Page.
3. Click inside the search pane, type “DEMO” and select ADD ALL.

5
4. On the bottom of the page, select LAST HOUR. Click on the Show Data icon, , make sure the following tags are selected:
• Agitator_001.Speed.PV • Inlet1_001.CLS • Inlet1_001.OLS • Level_001.PV • Pump1_001.PV • Temperature_001.PV
Then click on the Share icon, , and select Save.

6
5. Name the report “<Your Name> Status Board” and select Latest from the icon menu.
*The Fixed Dates Icon, , saves the data from the current display time and range*. Enter “Mixer<Your Initials>” into the Keywords field, make visible to Only Me and Enable shareable link, and then click SAVE.
6. On the right side of the page, select the Show Gallery icon, , and select Line Chart. *This icon enables the tags to be viewed in a variety of different chart/grid styles.

7

8
7. Click on the vertical axis and observe the different options. Make sure Single Axis is selected. *Options for the Y-axis consist of how the data is displayed in relation to each other and how the values are scaled.
8. Click the Settings icon, , turn Show Limit Line to ON Enter “125” into the Limit Line Value, and enter “Mixer Alert Limit” into the Limit line text field. *The Limit Line shows a visual marker on the chart to better identify points where the data is above or below the designated value.
9. By moving your cursor over the time axis, the navigation tools will appear. Experiment with the Pan, Zoom, and Expand functions.

9
Click and dragging the left mouse button to either side of the chart will pan the display to the left or right. Mouse wheel up or down to zoom in or out of the chart, respectively.
10. Left-click the Y-Axis and select Stacked Axes. Scroll up on the Mouse Wheel to zoom into the displayed data. Continue zooming in until the Alarm Halos are visible on the Level_001.PV tag. *Alarms configured for objects in System Platform are visible in AVEVA Insight. The same color scheme assigned to each alarm severity is applied to AVEVA Insight.
11. In the top right-hand corner of the chart, select the Add Alert icon, , and select anywhere on the chart to open the Define Alert dialog box.

10
12. When an alert’s specified condition is met, the Active Alerts Notification icon, , will have a notification indicator. *One or more conditions can be defined to activate an alert when ALL or ANY of them are met. Deselect all of the checked tags except for the Level_001.PV and Temperature_001.PV tag. Set the Level_001.PV tag condition to be greater than 95. Set the Temperature_001.PV tag condition to be in between 115 and 120. Click Next on the bottom right of the dialog box.

11
13. The following dialog box allows the user to define who receives the alert via email and Mobile App notifications. Leave the default settings and click Next. Click No Thanks when prompted if you want Insight to send an email for the alert.
*Note: Email addresses must be apart of the solution to receive alerts.
14. Define the Alert Name as “Mixer Level Full”. Define the Alert Description as “Mixer level full. Empty contents.” Click Finish.

12
15. Click the Add Annotation Icon, , click anywhere on one of the plot lines. Enter “Instrument Calibration” into the Enter comment text field for Agitator_001.Speed.PV) and click save.
You’ll notice there is now an annotation icon, , at that point just above the plot line. Select this icon to view the comment details.
16. Click the Share Icon, , select Save, . Change the name of the report to “<Your Name> Line Plot”. Keep the same Keyword and click SAVE.

13
17. On the right side of the page, click the Show Gallery icon, , and select Detail Grid. Change the time range to Today and Showing the data per to 15 minutes. Save as “<Your Name> Daily Calculations” with Fixed Dates selected.
18. On the right side of the page, click the Show Gallery icon, and select Column Chart. Make sure the time range is set to Today and Showing the Average per Hour. Save as “<Your Name> Hourly Averages Today” (make sure latest data is selected)

14
19. Select Discrete data in the Search Results in the left margin of the page. Click LAST HOUR on the timeline. Save as “<Your Name> Valve Summary”. Add a Keyword “Valve<Your Initials>.
20. On the right side of the page, select the Show Gallery icon, , and select Time in State Chart. *Notice: The types of Content options have changed according to data type. Make sure all 3 discrete tags are visible.

15
Move mouse over any of the columns to reveal more details about that data point. Save as “<Your Name> Valve Time in State”.
21. On the right side of the page, select the Show Gallery icon, , and select Summary Grid. Make sure the data is displaying over the Last Hour for 15 minute intervals. Save as “<Your Name> Valve Summary Grid”.

16
22. Select the Share Icon, , and then choose the Download Icon, , to download to a CSV file.
23. Open the CSV file using Excel by selecting the file located on the bottom left of your browser.
24. Double-click the column dividers to Auto-Fit each column of data. Here you can utilize your data in a familiar format such as Microsoft Excel

17
Close the Excel document.
25. On the right side of the page, select the Show Gallery icon, , and select Gantt Chart. Save as “<Your Name> Valve Gantt”.

18
26. Return to the home page, Search for the keyword Mixer<Your Initials. Select Keywords includes Mixer and select Mixer.
27. Edit the Dashboard using , , if you wish. *Size of each tile and arrangement can be changed. Save as “Mixer Dashboard – <Your Name>” visible to: My Team.
28. Select the Menu Icon, , in the top-left corner of the homepage, and click on Manage Content.

19
29. This page allows you to access or remove content that you have save in your solution.
You may also access the saved content on the Title Bar.

20
30. Return to the menu and select Alerts. This page contains all current alerts that you have configured.
Active alerts can be quickly viewed in the Title Bar as well.

21
Lab 2: Cloud Visualization The Cloud Visualization feature is AVEVA Insight’s newest tool. Allowing a user to compose pictorial representations of the tag that dynamically indicate the value of that tag. The set of graphics you can choose from for a tag depends on the tag type. The background image can be any PNG, HPG, or GIF up to 6MB.
1. Open any of the previous saved content. Click on the Gallery Icon, , and select Graphic. Select the CREATE A GRAPHIC button to open the Graphic Composer Tool *The Graphic Composer works by first creating a background color/custom image. Creating/formatting “cards” to isolate/group graphics. Dragging desired tags in those cards whose current values get displayed in a visual format.

22
2. In the Canvas Properties change the Width to 18 and the Height to 12. Click in the Background Image box and browse to This PC -> Documents -> Workshop and select Mixing Tank.
Select Open and select the Stretch Icon, .
3. Select the Cards Icon, , and drag a Card Color onto the image. Expand the cards by click and holding one of the corners.

23
4. Drag your mouse over the card and select the modify icon, . *Notice all the graphic attributes that can be changed to fit user preference. Set Transparency to 50%.
5. Drag over two more cards with two different colors onto the graphic. *Notice the transparency remains the same*. Resize and Rearrange the cards to your liking.

24
6. Select the Show Data, , drag Inlet1_001.CLS tag onto the Leftmost Card.
Select the Modify Icon, , and pick a style with both Tagname and the Tag Value.
7. Select the Modify Icon and then go to Information | High. Rearrange the graphic to fit on the card if needed.

25
8. Add the following tags to the same card: • Inlet1_001.OLS • Pump1_001.PV • Pump2_001.PV
9. Drag Level_001.PV and Temperature_001.PV on the middle card. Modify the style, color, text color, etc. to your liking.

26
10. Drag Outlet_001.CLS and Outlet_001.OLS to the 3rd card. Format the graphics differently from the inlet valves.
Select the Done Icon, , when you are finished formatting. Save as “’Your Name’ Visualization”. Visible to: Only Me

27
11. Navigate to your Mixer Dashboard and use the Edit Icon, , to add the <Your Name> Visualization content to the previously saved dashboard.
12. Select the Done Icon, , when finished.

28
Lab 3: AVEVA Insight for Mobile Devices The AVEVA Insight Mobile App allows users to view all their saved content from the convenience of their mobile device. In addition, features like geolocation data, news feed, and alerts can be viewed within the app as well. Alerts created in the browser client will sync with the mobile app and vice versa.
1. Go to the Apple App Store or Google Play Store, search for the “AVEVA Insight” application and download to your mobile device. Open the app and login with your AVEVA Insight user credentials. *Notice that all of your saved content will appear in the Content tab*.
2. Select ‘Your Name’ Line Plot. Select the pen colors for the Inlet Valves and the Pump Valve. *The corresponding pens are hidden and the chart automatically resizes*

29
3. Select the Quickview Tab at the top of the screen. Hold your finger on the Agitator_001.Speed.PV tag. Options to Add Alert or View Info appear. Select Add Alert

30
4. *Notice the same options are available to set an alert compared to the browser client* Set the alert to Notify me when Agitator_001.Speed.PV is greater than 25. Select Save in the top-right corner of the screen.
5. On the Quickview tab, notice the Alert Bell Icon to the left of the tag indicating that an alert has been configured Hold your finger on the Level_001.PV tag and select the View Info icon. *This displays where the tag originated from (Data source and Server)

31
6. Select the Alerts tab to view active alerts.
Select the All tab. Touch the icon to edit the alert.

32
7. Touch DELETE and select Continue to remove the alert from sending further notifications.
8. Select the Settings tab at the bottom. The Settings page will provide:
• Links to report bugs • View the status of the AVEVA Insight servers • Download report data to your device for offline viewing • Select which solution you want view • Configure the days you want to receive notifications • Log out of your account.

33
Lab 4: Data Retrieval from Excel Online There are many ways to retrieve data that is being published to AVEVA Insight. One of those methods is using a Microsoft Excel Add-in called Data Assistant. In order to use Data Assistant, a Microsoft Account must be used. This Add-in allows the user to generate 15 minute, hourly, or daily aggregate data for one or multiple tags. In addition, raw data can be retrieved using this tool. Statistical functions that can be displayed are average, minimum, maximum, last, and total for each tag. Once the data is brought into Excel, the user has the freedom to manipulate the data through the variety of tools that Excel provides. *The Data Assistant also works with Excel Online which we will be using for this workshop. *Note: Users in Europe and Australia should use the respective Data Assistant add-ins.
1. Open the Line Plot from the Content Menu at the top of the browser.
Select the Share Icon and click the Download Icon, . Download to Excel Online.

34
2. Use your station log-in credentials to sign-in to your Microsoft Account. Excel Online appears in a new tab with the Data Assistant Add-in on the right-hand side.
3. Edit the Time Period to a range of 1 hour. To do this, select the appropriate cell and edit the time in the cell editor.
In the Data Assistant, Show data as a 15-minute aggregate. *Notice the statistical functions that can be used to display the data. Click Import.

35
View and format the data within Excel how you’d like.
4. Select the SPOMI.DEMO.Level_001.PV tag. Click the edit pen, , to the right of Tags to Import. Edit the Time Range to about a 5 minute data sample. Show data as Raw Data. Click Refresh.

36
Every data point over that time period gets placed into the grid. Optional: Manipulate the data by creating charts and functions if you wish. Close Excel Online.
Lab 5: AVEVA Insight for Dream Report 1. To configure the AVEVA Insight communication driver in Dream Report, first select the Insight Suite Icon, ,
in the top right-hand corner to open the Administration page.
2. Select the Rest API link in the Integration Settings box.

37
3. Expand the Basic Authentication section at the bottom of the page and copy the Endpoint URL.
4. Minimize your screens until the Desktop is on display. Open Dream Report by double-clicking on the Dream
Report Studio icon, . Once Dream Report opens, select New Project and name it DR_Workshop_”Your Initials”. Click OK.DE

38
5. Expand the Wonderware driver directory in the Select Data Source Type list. Select AVEVA InSight (historical values in Cloud Historian. Enter “AVEVA_Insight_YourInitials” into the Driver Logical Name text box. Select Configure to open the AVEVA InSight dialog box.
6. In the Server Root text box, Paste the endpoint URL copied from the Historian REST API. Enter your station’s designated email address in the User Name text box. In the Password field, Enter the “Workshop01” password used for the AVEVA Insight account. Click Test Connection

39
Click OK in the AVEVA InSight dialog box.
7. Click the Add button in the Communication Configuration Wizard. The “AVEVA_Insight..” driver now appears in the Defined Drivers List. Using this driver will allow you to report on data that is published to AVEVA Insight. Click OK in the bottom of the Communication Configuration Wizard.
8. Double-click Report_0 to open Report Settings dialog box. In the General tab, change the Report Name to Workshop Report.

40
9. Navigate to the Report Time Definition tab. Change the Set Time to 00:00:00 (Midnight) and click the Modify button. *This creates a daily report at 12:00 am. Select Apply and then select OK.
10. The 1st object that we will add is a Step Table which allows an overall time period to report over. On the right-hand side, select Step Table

41
Click-and-drag and large rectangle at the top of the report. The Step Table dialog box appears.
11. In the Data Definition tab, make the Number of columns = 4. Change the Define time period to a Fixed Period. Change the time range to read Last 1 day(s).

42
12. Navigate to the Appearance tab. Format the Caption column as follows:
• Column1 = Hour • Column2 = Mixer Level • Column3 = Mixer Temp • Column4 = Mixer Speed
Format the Column Type as follows:
• Hour > Step Start Time Change Date/Time Appearance to read Time. Change Time Format to hh:mm.

43
• Mixer Level > Step data In the Single Data Object Definition dialog box, name the object “Level” Under Select Data Item to External History Server. Select the ellipses to the right of Data Source to open the Select Data Item dialog box. Select Data Source to your AVEVA Insight source created at the beginning of the lab. Browse to SPOMI folder and choose the DEMO.Level_001.PV tag Select OK on both dialog boxes.
• Mixer Temp > Step data
Object Name = Temp Select ellipses to the right of Data Source. Browse to SPOMI folder and choose the DEMO.Temperature_001.PV tag.

44
Select OK on both dialog boxes.
• Mixer Speed > Step data
Object Name = Speed Select the ellipses to the right of Data Source. Browse to the SPOMI folder and select the DEMO.Agitator_001.Speed.PV tag.

45
Select OK on both dialog boxes.
13. Select the Footer button on the Step Table dialog box.
In the Footer dialog box, select the Add Icon, . Select the ellipses in the Hour column and select Text. Enter “AVG”
Select the ellipses in the Mixer Level column and select Compound Data.

46
In the Compound Data Object Definition dialog box, name the Object “Mixer100”.
Select [c#Level] over to the Added Data Items by using the button. In the Select Function box, choose the Average function. Click OK on all open dialog boxes.
14. Click-and-drag a Chart object underneath the Step Table. The Chart dialog box appears. Select the ellipses to the right of Data Source. Browse to the SPOMI folder and choose the DEMO.Level_001.PV tag. Click OK.

47
Change the Process Value to a Moving Average 120. Define time period changed to Last 1 hour(s). Select the Add Line button and then click OK to close the Chart dialog box.

48
15. Click Run Project and Save the changes.
Select the Workshop Report in the Available Reports pane. Check the PDF box in the Reports pane.
Select the Generate Files Icon, .
Select the Open Generated Files Icon, . View the report in the PDF.
16. Close the PDF. Go back to AVEVA Insight.
Lab 6: Configuring Data Sources (Optional) AVEVA Insight allows you to natively connect with various types of data sources. These sources can be configured natively through the software such as the Wonderware Historian, InTouch, InTouch Edge, or Citect SCADA. Additionally, OPC, CSV, and JSON data sources are supported to accommodate 3rd party data sources. In this lab, you will connect the following data sources to AVEVA Insight:
• Wonderware Historian • InTouch Edge • CSV File

49
1. Open System Platform Management Console and expand the Historian navigation hierarchy to: Historian -> Historian Group -> DEMO -> Configuration Editor -> System Configuration -> Replication Servers. Right-click in the Replication Servers directory and select New Replication Server.
2. Enter “AVEVA Insight” into the Node Name/IP Address field. Enter “AVEVA Insight Tier 2 Historian” into the Description field. Check Replicate to AVEVA Insight and click Register.

50
3. Select North America enter a unique application name and publish the application.
Click Existing Account. Log in with your account information.
Give a unique name for your data source. Click Publish.

51
4. Select Next and then select Finish on the next dialog box.
5. Expand AVEVA Insight and right-click on Simple Replication to select Add Multiple Tags.

52
6. Enter Level_001.PV in the Tag Name search box and select Find Now.
Select the tag and move it to the Target Tags pane using the button. Repeat for the following tags:
• Pump1_001.PV • Pump2_001.PV • Outlet_001.CLS

53
• Outlet_001.OLS • Temperature_001.PV • Inlet1_001.CLS • Inlet1_001.OLS • Inlet2_001.CLS • Inlet2_001.OLS • Agitator_001.Speed.PV • Agitator_001.PV
Select OK.
Note: Step 2 allows you to edit the tag name as it will appear in AVEVA Insight.
Select Apply. Make sure that the Status reads “Passed” for all the tags.

54
7. Right-click on AVEVA Insight and select Commit Pending Changes. Select Commit.

55
8. Open up the File Directory. Navigate to This PC -> Local Disk (C:) -> Program Files (x86) -> Wonderware -> InTouch Edge HMI v8.1 -> Bin. Scroll down and double-click the StADOSvr application
9. Double-click on icon in the system tray. Select File -> AVEVA Insight Connections… and enter “ITEH” in the New Connection Name field. Note: Remember this name for the following step.

56
10. Select Add and sign in to AVEVA Insight. Log into Wonderware Online, enter “ITEH” into the application name field and select Publish.
11. Open InTouch Edge from the Desktop. Select the Tasks tab in the Project Explorer pane, and expand the Trend directory. Double-click to open Trend History, select Historian from the History Format dropdown, and select the Historian Configuration… button that appears to the right of the dropdown.

57
12. Select AVEVA Insight (Publisher) from the Connection Type dropdown. Enter “ITEH” into the Connection Name field and click OK. Close the trend and click Yes to save changes.

58
13. Click on the Online Suite icon, , in the top-right corner of the online.wonderware.com homepage Select the Administration link.
Select Data Sources box

59
14. Click the Add icon, , and select CSV/JSON.
15. Give your new data source a unique name and click OK. Select Location to Plant/Production/Line1/Mixer100. The Location indicates the minimum “Area Access” required for a user to see the data. All users with permissions of Mixer100 and above may see this data set.
16. Click anywhere in the gray box and navigate to This PC -> Instructor Files -> AVEVA Insight and open the “WorkshopCSV” file.

60
The file should appear in your Data Sources List within AVEVA Insight. Below depicts what the data in the file looks like in Excel.
17. Go back to the administration page and select the Users box. Here is where you can add users to share your solutions with.

61
18. Go back to the administration page and select the Solution box. Here is where you can review key metrics regarding your account.



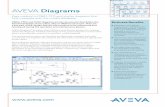


![Urban Airship Insight for Mobile [SlideShare]](https://static.fdocuments.in/doc/165x107/5878d46c1a28ab917a8b5bff/urban-airship-insight-for-mobile-slideshare.jpg)












