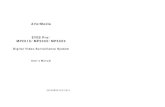AVer Cam Setup Tools
Transcript of AVer Cam Setup Tools

AVer Cam Setup Tools
Quick User Guide

COPYRIGHT
© 2019 AVer Information Inc. All rights reserved.
All rights of this object belong to AVer Information Inc. Reproduced or transmitted in any
form or by any means without the prior written permission of AVer Information Inc. is
prohibited. All information or specifications are subject to change without prior notice.
TRADEMARKS
“AVer” is a trademark owned by AVer Information Inc. Other trademarks used herein for
description purpose only belong to each of their companies.
DISCLAIMER
No warranty or representation, either expressed or implied, is made with respect to the
contents of this documentation, its quality, performance, merchantability, or fitness for a
particular purpose. Information presented in this documentation has been carefully checked
for reliability; however, no responsibility is assumed for inaccuracies. The information
contained in this documentation is subject to change without notice.
In no event will AVer Information Inc. be liable for direct, indirect, special, incidental ,
or consequential damages arising out of the use or inability to use this product or
documentation, even if advised of the possibility of such damages.

Content
Before Starting ........................................................................................................ 1
AP Mode Setup ........................................................................................................ 2
Wi-Fi Setup .............................................................................................................. 4
Firmware Update ..................................................................................................... 6
Update through the USB Connection ............................................................. 6
Update through the Wi-Fi Connection ............................................................ 6

1
Before Starting
Please download the AVerTouch software from below web site:
Global:
http://presentation.aver.com/download-center/
US:
https://www.averusa.com/education/support/
After completing the AVerTouch’s installation, user should see the AVer Cam Setup
Tools in the AVer Information Inc folder. The AVer Cam Setup and AVer Cam
Firmware Update will be in the folder.
AVer Cam Setup
AVer Cam Firmware Update

2
AP Mode Setup
1. Run the “AVer Cam Setup”.
2. Select “AP Mode”.
3. User should see the camera that has been found by AVer Cam Setup. Select
the camera that wants to setup.
[Note] User can check the bottom of camera name to identify the camera. The
camera name will be “AVer ‘model name’ - WiFi dongle Mac address”. The Mac
address will be different by the device.

3
4. Select the SSID, Network security (EAP) and enter username and password in
related column.
[Note] Different SSID may enter different information.
5. After setup completed, a message will show on the screen.

4
Wi-Fi Setup
1. Run the “AVer Cam Setup”.
2. Select the camera at Camera page. For the first time setup, user need to
unlock the camera by entering the password (default password is “admin”).
3. Next, select “Wifi”.
4. Enter the “SSID Name”, “Username”, “Password” and select the “Priority”.

5
5. Click “Add” button. The Wi-Fi information will add to the right side column.
Then, click “Submit” button to set the Wi-Fi information to the camera.
Update: Select the Wi-Fi information to modify and click “Update” button to
change. User can click “Submit” button to update to the camera.
Remove: Select one of Wi-Fi information to remove from the list. User can
click “Submit” button to update to the camera.
Clear All: Delete all Wi-Fi information from list. Click “Submit” button to
update to the camera.

6
Firmware Update
Update through the USB Connection
1. Connect the camera to laptop with USB cable.
2. Run the “AVer Cam Firmware”.
3. Select the “USB Cam”. And the Firmware upgrade dialog is shown. Click “Yes”
to continue.
4. The new firmware will be downloading first.

7
5. After new firmware is downloaded, select the camera that wants to upgrade.
Click “Firmware upgrade” to start upgrade procedure.
6. Follow the on-screen message to unplug the USB cable from the camera. Then,
select “Next” button.

8
7. Follow the on-screen to plug the USB cable back to the camera and wait until
the power indicator of the camera turn to green light. Then, select “Close” to
close the message dialog.
8. The firmware upgrade is completed. Select “x” to close the dialog.

9
Update through the Wi-Fi Connection
[Note] The laptop and camera must in same Wi-Fi segment.
[Note] The update will be affected by the Wi-Fi environment; you can use USB
connection to do the update. You can see the Update through the USB
Connection part.
1. Run the “AVer Cam Firmware”.
2. Select the “Wireless Cam”. And the Firmware upgrade dialog is shown. Click
“Yes” to continue.
3. The new firmware will be downloading first.

10

11
4. After new firmware is downloaded, select the camera that wants to upgrade.
Click “Upgrade All” to start upgrade procedure.
5. Wait until the upgrade process to complete.

12