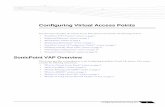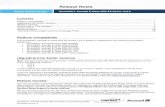Aventail Connect 5 - SonicWallsoftware.sonicwall.com/.../Aventail_Connect_5.3_Admin_Guide.pdf ·...
Transcript of Aventail Connect 5 - SonicWallsoftware.sonicwall.com/.../Aventail_Connect_5.3_Admin_Guide.pdf ·...

Aventail Connect 5.3Administrator’s Guide
©2003 Aventail Corporation. All rights reserved. Aventail, Aventail EX-1500, Aventail ExtraWeb, Aventail Anywhere VPN, Aventail Connect, Aventail ASAP WorkPlace, Aventail Web File Access, Aventail OnDemand, and their respective logos are trademarks, service marks, or registered trademarks of Aventail Corporation.Other product and company names mentioned in this publication are the trademarks of their respective owners.
Last modified 11/20/03 09:15


Aventail Connect 5.3 Administrator’s Guide | i
Table of Contents
Chapter 1Introduction . . . . . . . . . . . . . . . . . . . . . . . . . . . . . . . . . . . . . . . . . . . . . . . . . . . . . . . . . . . . . . . . . . . . 1What is Aventail Connect? . . . . . . . . . . . . . . . . . . . . . . . . . . . . . . . . . . . . . . . . . . . . . . . . . . . . . . . . . . . 1How Does Aventail Connect Work? . . . . . . . . . . . . . . . . . . . . . . . . . . . . . . . . . . . . . . . . . . . . . . . . . . . . . 1What’s New in Aventail Connect 5.3? . . . . . . . . . . . . . . . . . . . . . . . . . . . . . . . . . . . . . . . . . . . . . . . . . . . 2What is a VPN? . . . . . . . . . . . . . . . . . . . . . . . . . . . . . . . . . . . . . . . . . . . . . . . . . . . . . . . . . . . . . . . . . . 3Installation . . . . . . . . . . . . . . . . . . . . . . . . . . . . . . . . . . . . . . . . . . . . . . . . . . . . . . . . . . . . . . . . . . . . . 4
Installing the Aventail Connect Client Software . . . . . . . . . . . . . . . . . . . . . . . . . . . . . . . . . . . . . . . . . 4System Requirements . . . . . . . . . . . . . . . . . . . . . . . . . . . . . . . . . . . . . . . . . . . . . . . . . . . . . . . . 4Installing Aventail Connect on a Single Workstation . . . . . . . . . . . . . . . . . . . . . . . . . . . . . . . . . . . 5Network Installation . . . . . . . . . . . . . . . . . . . . . . . . . . . . . . . . . . . . . . . . . . . . . . . . . . . . . . . . . 5
Uninstalling the Aventail Connect Client Software . . . . . . . . . . . . . . . . . . . . . . . . . . . . . . . . . . . . . . . . 5Installing the Aventail Connect Administrator Tools. . . . . . . . . . . . . . . . . . . . . . . . . . . . . . . . . . . . . . . 6Uninstalling the Aventail Connect Administrator Tools . . . . . . . . . . . . . . . . . . . . . . . . . . . . . . . . . . . . . 6
Chapter 2Configuration . . . . . . . . . . . . . . . . . . . . . . . . . . . . . . . . . . . . . . . . . . . . . . . . . . . . . . . . . . . . . . . . . . . 7The Configuration Tool . . . . . . . . . . . . . . . . . . . . . . . . . . . . . . . . . . . . . . . . . . . . . . . . . . . . . . . . . . . . . 8Networks and Organizations . . . . . . . . . . . . . . . . . . . . . . . . . . . . . . . . . . . . . . . . . . . . . . . . . . . . . . . . . 8Configuration Files . . . . . . . . . . . . . . . . . . . . . . . . . . . . . . . . . . . . . . . . . . . . . . . . . . . . . . . . . . . . . . . . 8Configuration Setup . . . . . . . . . . . . . . . . . . . . . . . . . . . . . . . . . . . . . . . . . . . . . . . . . . . . . . . . . . . . . . . 9
Starting the Configuration Tool. . . . . . . . . . . . . . . . . . . . . . . . . . . . . . . . . . . . . . . . . . . . . . . . . . . . . 9Configuration File Types . . . . . . . . . . . . . . . . . . . . . . . . . . . . . . . . . . . . . . . . . . . . . . . . . . . . . . . . . 9
Creating Standard Aventail Connect 5.x Configuration Files . . . . . . . . . . . . . . . . . . . . . . . . . . . . . . 9Creating Configuration Update Files. . . . . . . . . . . . . . . . . . . . . . . . . . . . . . . . . . . . . . . . . . . . . . . 9Creating Clear-Text Configuration Files . . . . . . . . . . . . . . . . . . . . . . . . . . . . . . . . . . . . . . . . . . . 10
Editing Configuration Files . . . . . . . . . . . . . . . . . . . . . . . . . . . . . . . . . . . . . . . . . . . . . . . . . . . . . . . 10Inserting Networks . . . . . . . . . . . . . . . . . . . . . . . . . . . . . . . . . . . . . . . . . . . . . . . . . . . . . . . . . . . . 10Linking Networks . . . . . . . . . . . . . . . . . . . . . . . . . . . . . . . . . . . . . . . . . . . . . . . . . . . . . . . . . . . . . 11Deleting Networks . . . . . . . . . . . . . . . . . . . . . . . . . . . . . . . . . . . . . . . . . . . . . . . . . . . . . . . . . . . . 12Exporting Organizations . . . . . . . . . . . . . . . . . . . . . . . . . . . . . . . . . . . . . . . . . . . . . . . . . . . . . . . . 12Importing Organizations . . . . . . . . . . . . . . . . . . . . . . . . . . . . . . . . . . . . . . . . . . . . . . . . . . . . . . . . 12Network View Options . . . . . . . . . . . . . . . . . . . . . . . . . . . . . . . . . . . . . . . . . . . . . . . . . . . . . . . . . . 13
Saving a Network View . . . . . . . . . . . . . . . . . . . . . . . . . . . . . . . . . . . . . . . . . . . . . . . . . . . . . . 13Loading a Network View. . . . . . . . . . . . . . . . . . . . . . . . . . . . . . . . . . . . . . . . . . . . . . . . . . . . . . 13Recreating a Network View. . . . . . . . . . . . . . . . . . . . . . . . . . . . . . . . . . . . . . . . . . . . . . . . . . . . 13
Organization Settings . . . . . . . . . . . . . . . . . . . . . . . . . . . . . . . . . . . . . . . . . . . . . . . . . . . . . . . . . . . . . 13Configuring Organization Updating Settings . . . . . . . . . . . . . . . . . . . . . . . . . . . . . . . . . . . . . . . . . . . 14Organization Passwords. . . . . . . . . . . . . . . . . . . . . . . . . . . . . . . . . . . . . . . . . . . . . . . . . . . . . . . . . 15
Enabling Password Protection . . . . . . . . . . . . . . . . . . . . . . . . . . . . . . . . . . . . . . . . . . . . . . . . . . 15Changing a Password. . . . . . . . . . . . . . . . . . . . . . . . . . . . . . . . . . . . . . . . . . . . . . . . . . . . . . . . 16Disabling Password Protection . . . . . . . . . . . . . . . . . . . . . . . . . . . . . . . . . . . . . . . . . . . . . . . . . 16
Network Settings . . . . . . . . . . . . . . . . . . . . . . . . . . . . . . . . . . . . . . . . . . . . . . . . . . . . . . . . . . . . . . . . 16Assigning a Network to an Organization . . . . . . . . . . . . . . . . . . . . . . . . . . . . . . . . . . . . . . . . . . . . . 17Renaming a Network. . . . . . . . . . . . . . . . . . . . . . . . . . . . . . . . . . . . . . . . . . . . . . . . . . . . . . . . . . . 17

ii | Table of Contents
Adding a Logo to Authentication Dialog Boxes . . . . . . . . . . . . . . . . . . . . . . . . . . . . . . . . . . . . . . . . . 17Remote Network Access Modes . . . . . . . . . . . . . . . . . . . . . . . . . . . . . . . . . . . . . . . . . . . . . . . . . . . 18
Configuring Remote Network Access Modes . . . . . . . . . . . . . . . . . . . . . . . . . . . . . . . . . . . . . . . . 18Configuring Multiple Remote Network Access Mode . . . . . . . . . . . . . . . . . . . . . . . . . . . . . . . . . . . 19
Configuring Connection-Termination Options . . . . . . . . . . . . . . . . . . . . . . . . . . . . . . . . . . . . . . . . . . 19Enabling Internet Proxy Mode . . . . . . . . . . . . . . . . . . . . . . . . . . . . . . . . . . . . . . . . . . . . . . . . . . . . 20Configuring Application Detection . . . . . . . . . . . . . . . . . . . . . . . . . . . . . . . . . . . . . . . . . . . . . . . . . . 21Configuring Personal Firewall Integration. . . . . . . . . . . . . . . . . . . . . . . . . . . . . . . . . . . . . . . . . . . . . 22
Personal Firewall Setup . . . . . . . . . . . . . . . . . . . . . . . . . . . . . . . . . . . . . . . . . . . . . . . . . . . . . . 23Aventail Connect Setup . . . . . . . . . . . . . . . . . . . . . . . . . . . . . . . . . . . . . . . . . . . . . . . . . . . . . . 24
Access Server Settings . . . . . . . . . . . . . . . . . . . . . . . . . . . . . . . . . . . . . . . . . . . . . . . . . . . . . . . . . . . . 25Specifying a Proxy Server . . . . . . . . . . . . . . . . . . . . . . . . . . . . . . . . . . . . . . . . . . . . . . . . . . . . . . . 25Specifying a Fallback Proxy Server . . . . . . . . . . . . . . . . . . . . . . . . . . . . . . . . . . . . . . . . . . . . . . . . . 25Configuring Internet Access Proxy Detection . . . . . . . . . . . . . . . . . . . . . . . . . . . . . . . . . . . . . . . . . . 26
Authentication Options . . . . . . . . . . . . . . . . . . . . . . . . . . . . . . . . . . . . . . . . . . . . . . . . . . . . . . . . . . . . 27Enabling Authentication Modules . . . . . . . . . . . . . . . . . . . . . . . . . . . . . . . . . . . . . . . . . . . . . . . . . . 27Configuring SSL Options . . . . . . . . . . . . . . . . . . . . . . . . . . . . . . . . . . . . . . . . . . . . . . . . . . . . . . . . 28Configuring Advanced SSL Options . . . . . . . . . . . . . . . . . . . . . . . . . . . . . . . . . . . . . . . . . . . . . . . . . 29
Configuring Acceptable Ciphers Options . . . . . . . . . . . . . . . . . . . . . . . . . . . . . . . . . . . . . . . . . . . 29Configuring Compression Options . . . . . . . . . . . . . . . . . . . . . . . . . . . . . . . . . . . . . . . . . . . . . . . 29Configuring Server Validation Options . . . . . . . . . . . . . . . . . . . . . . . . . . . . . . . . . . . . . . . . . . . . 30Configuring Client Certificate Options . . . . . . . . . . . . . . . . . . . . . . . . . . . . . . . . . . . . . . . . . . . . 31
Configuring Credential Cache Timeout Settings . . . . . . . . . . . . . . . . . . . . . . . . . . . . . . . . . . . . . . . . 31Authentication Realms. . . . . . . . . . . . . . . . . . . . . . . . . . . . . . . . . . . . . . . . . . . . . . . . . . . . . . . . . . 32
Visible and Hidden Realms . . . . . . . . . . . . . . . . . . . . . . . . . . . . . . . . . . . . . . . . . . . . . . . . . . . . 33How Realms Work . . . . . . . . . . . . . . . . . . . . . . . . . . . . . . . . . . . . . . . . . . . . . . . . . . . . . . . . . . 33Enabling Realms Support in Connect . . . . . . . . . . . . . . . . . . . . . . . . . . . . . . . . . . . . . . . . . . . . . 33Configuring Realms Options . . . . . . . . . . . . . . . . . . . . . . . . . . . . . . . . . . . . . . . . . . . . . . . . . . . 35
Domain Options . . . . . . . . . . . . . . . . . . . . . . . . . . . . . . . . . . . . . . . . . . . . . . . . . . . . . . . . . . . . . . . . . 37How Microsoft Networking Support Works . . . . . . . . . . . . . . . . . . . . . . . . . . . . . . . . . . . . . . . . . . . . 37Configuring Microsoft Networking Support . . . . . . . . . . . . . . . . . . . . . . . . . . . . . . . . . . . . . . . . . . . . 38
Adding Domains . . . . . . . . . . . . . . . . . . . . . . . . . . . . . . . . . . . . . . . . . . . . . . . . . . . . . . . . . . . 39Editing Domains . . . . . . . . . . . . . . . . . . . . . . . . . . . . . . . . . . . . . . . . . . . . . . . . . . . . . . . . . . . 39Deleting Domains . . . . . . . . . . . . . . . . . . . . . . . . . . . . . . . . . . . . . . . . . . . . . . . . . . . . . . . . . . 40Adding Hosts . . . . . . . . . . . . . . . . . . . . . . . . . . . . . . . . . . . . . . . . . . . . . . . . . . . . . . . . . . . . . 40Editing Hosts . . . . . . . . . . . . . . . . . . . . . . . . . . . . . . . . . . . . . . . . . . . . . . . . . . . . . . . . . . . . . 41Deleting Hosts . . . . . . . . . . . . . . . . . . . . . . . . . . . . . . . . . . . . . . . . . . . . . . . . . . . . . . . . . . . . 42
Destination Options . . . . . . . . . . . . . . . . . . . . . . . . . . . . . . . . . . . . . . . . . . . . . . . . . . . . . . . . . . . . . . 42Defining Destinations . . . . . . . . . . . . . . . . . . . . . . . . . . . . . . . . . . . . . . . . . . . . . . . . . . . . . . . . . . 42Wildcards in Host and Domain Name Definitions. . . . . . . . . . . . . . . . . . . . . . . . . . . . . . . . . . . . . . . . 43Avoiding Conflicts . . . . . . . . . . . . . . . . . . . . . . . . . . . . . . . . . . . . . . . . . . . . . . . . . . . . . . . . . . . . . 44Adding Destinations . . . . . . . . . . . . . . . . . . . . . . . . . . . . . . . . . . . . . . . . . . . . . . . . . . . . . . . . . . . 44Excluding Destinations . . . . . . . . . . . . . . . . . . . . . . . . . . . . . . . . . . . . . . . . . . . . . . . . . . . . . . . . . 45Editing Destinations . . . . . . . . . . . . . . . . . . . . . . . . . . . . . . . . . . . . . . . . . . . . . . . . . . . . . . . . . . . 46Deleting Destinations . . . . . . . . . . . . . . . . . . . . . . . . . . . . . . . . . . . . . . . . . . . . . . . . . . . . . . . . . . 47

Aventail Connect 5.3 Administrator’s Guide | iii
Chapter 3Deployment . . . . . . . . . . . . . . . . . . . . . . . . . . . . . . . . . . . . . . . . . . . . . . . . . . . . . . . . . . . . . . . . . . . 49Planning a Deployment . . . . . . . . . . . . . . . . . . . . . . . . . . . . . . . . . . . . . . . . . . . . . . . . . . . . . . . . . . . . 49Customized Configuration and Distribution . . . . . . . . . . . . . . . . . . . . . . . . . . . . . . . . . . . . . . . . . . . . . . 51
Deploying Aventail Connect Packages . . . . . . . . . . . . . . . . . . . . . . . . . . . . . . . . . . . . . . . . . . . . . . . 51Customizer Overview . . . . . . . . . . . . . . . . . . . . . . . . . . . . . . . . . . . . . . . . . . . . . . . . . . . . . . . . . . 51Starting Customizer . . . . . . . . . . . . . . . . . . . . . . . . . . . . . . . . . . . . . . . . . . . . . . . . . . . . . . . . . . . 52Creating New Packages . . . . . . . . . . . . . . . . . . . . . . . . . . . . . . . . . . . . . . . . . . . . . . . . . . . . . . . . . 53Editing Existing Packages . . . . . . . . . . . . . . . . . . . . . . . . . . . . . . . . . . . . . . . . . . . . . . . . . . . . . . . 53Saving Packages. . . . . . . . . . . . . . . . . . . . . . . . . . . . . . . . . . . . . . . . . . . . . . . . . . . . . . . . . . . . . . 54Specifying Customizer Options . . . . . . . . . . . . . . . . . . . . . . . . . . . . . . . . . . . . . . . . . . . . . . . . . . . . 54
Configuring Installation Prompt Options. . . . . . . . . . . . . . . . . . . . . . . . . . . . . . . . . . . . . . . . . . . 54Configuring Installation Directory and Automatic Startup Options . . . . . . . . . . . . . . . . . . . . . . . . . 55Configuring Microsoft Windows Installer Options . . . . . . . . . . . . . . . . . . . . . . . . . . . . . . . . . . . . . 56Configuring Advanced Installation Options . . . . . . . . . . . . . . . . . . . . . . . . . . . . . . . . . . . . . . . . . 57Configuring Package Information Options. . . . . . . . . . . . . . . . . . . . . . . . . . . . . . . . . . . . . . . . . . 58Adding Files to a Package. . . . . . . . . . . . . . . . . . . . . . . . . . . . . . . . . . . . . . . . . . . . . . . . . . . . . 58Configuring Aventail Connect Startup Options. . . . . . . . . . . . . . . . . . . . . . . . . . . . . . . . . . . . . . . 59Specifying Configuration File Settings . . . . . . . . . . . . . . . . . . . . . . . . . . . . . . . . . . . . . . . . . . . . 60Configuring Remote Network Access Settings . . . . . . . . . . . . . . . . . . . . . . . . . . . . . . . . . . . . . . . 61Configuring Network Settings . . . . . . . . . . . . . . . . . . . . . . . . . . . . . . . . . . . . . . . . . . . . . . . . . . 62Configuring Windows Domain Logon Options . . . . . . . . . . . . . . . . . . . . . . . . . . . . . . . . . . . . . . . 63Configuring Advanced Settings for Aventail Connect Software . . . . . . . . . . . . . . . . . . . . . . . . . . . 64Configuring Software Updating Options . . . . . . . . . . . . . . . . . . . . . . . . . . . . . . . . . . . . . . . . . . . 64Configuring Package Signing Options. . . . . . . . . . . . . . . . . . . . . . . . . . . . . . . . . . . . . . . . . . . . . 66
Updating Configurations . . . . . . . . . . . . . . . . . . . . . . . . . . . . . . . . . . . . . . . . . . . . . . . . . . . . . . . . . . . 68Creating Configuration Update Files . . . . . . . . . . . . . . . . . . . . . . . . . . . . . . . . . . . . . . . . . . . . . . . . 68Exporting Organizations . . . . . . . . . . . . . . . . . . . . . . . . . . . . . . . . . . . . . . . . . . . . . . . . . . . . . . . . 68Importing Organizations . . . . . . . . . . . . . . . . . . . . . . . . . . . . . . . . . . . . . . . . . . . . . . . . . . . . . . . . 68Enabling Configuration Updating. . . . . . . . . . . . . . . . . . . . . . . . . . . . . . . . . . . . . . . . . . . . . . . . . . . 69
Chapter 4Troubleshooting . . . . . . . . . . . . . . . . . . . . . . . . . . . . . . . . . . . . . . . . . . . . . . . . . . . . . . . . . . . . . . . . 71Frequently Asked Questions. . . . . . . . . . . . . . . . . . . . . . . . . . . . . . . . . . . . . . . . . . . . . . . . . . . . . . . . . 71Troubleshooting Aventail Connect Problems. . . . . . . . . . . . . . . . . . . . . . . . . . . . . . . . . . . . . . . . . . . . . . 72
Aventail Connect Installation Problems . . . . . . . . . . . . . . . . . . . . . . . . . . . . . . . . . . . . . . . . . . . . . . 72Network Connectivity Problems . . . . . . . . . . . . . . . . . . . . . . . . . . . . . . . . . . . . . . . . . . . . . . . . . . . 73Aventail Connect Configuration Problems. . . . . . . . . . . . . . . . . . . . . . . . . . . . . . . . . . . . . . . . . . . . . 74
Event Viewer . . . . . . . . . . . . . . . . . . . . . . . . . . . . . . . . . . . . . . . . . . . . . . . . . . . . . . . . . . . . . . . . . . . 74Opening the Event Viewer . . . . . . . . . . . . . . . . . . . . . . . . . . . . . . . . . . . . . . . . . . . . . . . . . . . . . . . 75Setting the Logging Level . . . . . . . . . . . . . . . . . . . . . . . . . . . . . . . . . . . . . . . . . . . . . . . . . . . . . . . 75Filtering Log Messages . . . . . . . . . . . . . . . . . . . . . . . . . . . . . . . . . . . . . . . . . . . . . . . . . . . . . . . . . 76Saving Log Messages . . . . . . . . . . . . . . . . . . . . . . . . . . . . . . . . . . . . . . . . . . . . . . . . . . . . . . . . . . 77Copying Log Messages into Other Applications . . . . . . . . . . . . . . . . . . . . . . . . . . . . . . . . . . . . . . . . . 77Printing Log Messages . . . . . . . . . . . . . . . . . . . . . . . . . . . . . . . . . . . . . . . . . . . . . . . . . . . . . . . . . . 77Finding a Specific Log Message. . . . . . . . . . . . . . . . . . . . . . . . . . . . . . . . . . . . . . . . . . . . . . . . . . . . 78Clearing the Event Viewer Window . . . . . . . . . . . . . . . . . . . . . . . . . . . . . . . . . . . . . . . . . . . . . . . . . 78Closing the Event Viewer Window . . . . . . . . . . . . . . . . . . . . . . . . . . . . . . . . . . . . . . . . . . . . . . . . . . 78
Running the Diagnostic Utilities . . . . . . . . . . . . . . . . . . . . . . . . . . . . . . . . . . . . . . . . . . . . . . . . . . . . . . 78

iv | Table of Contents
Appendix AAventail Connect Dialog Boxes. . . . . . . . . . . . . . . . . . . . . . . . . . . . . . . . . . . . . . . . . . . . . . . . . . . . . 81Configuration Tool . . . . . . . . . . . . . . . . . . . . . . . . . . . . . . . . . . . . . . . . . . . . . . . . . . . . . . . . . . . . . . . 81
Link the <x> Network Dialog Box . . . . . . . . . . . . . . . . . . . . . . . . . . . . . . . . . . . . . . . . . . . . . . . . . . 81Configuration Tab . . . . . . . . . . . . . . . . . . . . . . . . . . . . . . . . . . . . . . . . . . . . . . . . . . . . . . . . . . . . . 82Organization Tab . . . . . . . . . . . . . . . . . . . . . . . . . . . . . . . . . . . . . . . . . . . . . . . . . . . . . . . . . . . . . 82
Organization Updating Dialog Box . . . . . . . . . . . . . . . . . . . . . . . . . . . . . . . . . . . . . . . . . . . . . . . 83Network Tab . . . . . . . . . . . . . . . . . . . . . . . . . . . . . . . . . . . . . . . . . . . . . . . . . . . . . . . . . . . . . . . . 83
Network Advanced Settings Dialog Box . . . . . . . . . . . . . . . . . . . . . . . . . . . . . . . . . . . . . . . . . . . 85Personal Firewalls Dialog Box . . . . . . . . . . . . . . . . . . . . . . . . . . . . . . . . . . . . . . . . . . . . . . . . . . 85Add Running Application Requirement Dialog Box . . . . . . . . . . . . . . . . . . . . . . . . . . . . . . . . . . . . 85
Domains Tab . . . . . . . . . . . . . . . . . . . . . . . . . . . . . . . . . . . . . . . . . . . . . . . . . . . . . . . . . . . . . . . . 86Add/Edit Static Domain Dialog Box . . . . . . . . . . . . . . . . . . . . . . . . . . . . . . . . . . . . . . . . . . . . . . 86Add Static Host Dialog Box. . . . . . . . . . . . . . . . . . . . . . . . . . . . . . . . . . . . . . . . . . . . . . . . . . . . 86
Destinations Tab. . . . . . . . . . . . . . . . . . . . . . . . . . . . . . . . . . . . . . . . . . . . . . . . . . . . . . . . . . . . . . 86Add/Edit Destination Dialog Box . . . . . . . . . . . . . . . . . . . . . . . . . . . . . . . . . . . . . . . . . . . . . . . . 87
Access Server Tabs . . . . . . . . . . . . . . . . . . . . . . . . . . . . . . . . . . . . . . . . . . . . . . . . . . . . . . . . . . . . 88Authentication Dialog Box . . . . . . . . . . . . . . . . . . . . . . . . . . . . . . . . . . . . . . . . . . . . . . . . . . . . 88Authentication Realm Options Dialog Box. . . . . . . . . . . . . . . . . . . . . . . . . . . . . . . . . . . . . . . . . . 89Authentication Realms Dialog Box . . . . . . . . . . . . . . . . . . . . . . . . . . . . . . . . . . . . . . . . . . . . . . . 90Add Authentication Realm Name Dialog Box . . . . . . . . . . . . . . . . . . . . . . . . . . . . . . . . . . . . . . . . 90SSL Options Dialog Box . . . . . . . . . . . . . . . . . . . . . . . . . . . . . . . . . . . . . . . . . . . . . . . . . . . . . . 90Trusted Roots Dialog Box . . . . . . . . . . . . . . . . . . . . . . . . . . . . . . . . . . . . . . . . . . . . . . . . . . . . . 91PKCS #11 Configuration Dialog Box . . . . . . . . . . . . . . . . . . . . . . . . . . . . . . . . . . . . . . . . . . . . . 92Access Server Advanced Settings Dialog Box . . . . . . . . . . . . . . . . . . . . . . . . . . . . . . . . . . . . . . . 92
Customizer Window . . . . . . . . . . . . . . . . . . . . . . . . . . . . . . . . . . . . . . . . . . . . . . . . . . . . . . . . . . . . . . 92Software Installation Pages . . . . . . . . . . . . . . . . . . . . . . . . . . . . . . . . . . . . . . . . . . . . . . . . . . . . . . 93
Installation Options Page . . . . . . . . . . . . . . . . . . . . . . . . . . . . . . . . . . . . . . . . . . . . . . . . . . . . . 93Windows Installer Options Page . . . . . . . . . . . . . . . . . . . . . . . . . . . . . . . . . . . . . . . . . . . . . . . . 94Advanced Installation Options Page. . . . . . . . . . . . . . . . . . . . . . . . . . . . . . . . . . . . . . . . . . . . . . 95
Packaging Options Pages . . . . . . . . . . . . . . . . . . . . . . . . . . . . . . . . . . . . . . . . . . . . . . . . . . . . . . . . 95Package Information Page . . . . . . . . . . . . . . . . . . . . . . . . . . . . . . . . . . . . . . . . . . . . . . . . . . . . 95Additional Package Files Page . . . . . . . . . . . . . . . . . . . . . . . . . . . . . . . . . . . . . . . . . . . . . . . . . . 95
Connect Software Settings Pages . . . . . . . . . . . . . . . . . . . . . . . . . . . . . . . . . . . . . . . . . . . . . . . . . . 96Connect Startup Options Page . . . . . . . . . . . . . . . . . . . . . . . . . . . . . . . . . . . . . . . . . . . . . . . . . 96Configuration File Settings Page . . . . . . . . . . . . . . . . . . . . . . . . . . . . . . . . . . . . . . . . . . . . . . . . 97Remote Network Access Settings Page . . . . . . . . . . . . . . . . . . . . . . . . . . . . . . . . . . . . . . . . . . . 97Network Settings Page. . . . . . . . . . . . . . . . . . . . . . . . . . . . . . . . . . . . . . . . . . . . . . . . . . . . . . . 98Username/Password Credentials Page . . . . . . . . . . . . . . . . . . . . . . . . . . . . . . . . . . . . . . . . . . . . 98Advanced Settings Page. . . . . . . . . . . . . . . . . . . . . . . . . . . . . . . . . . . . . . . . . . . . . . . . . . . . . . 98
Software Update Pages . . . . . . . . . . . . . . . . . . . . . . . . . . . . . . . . . . . . . . . . . . . . . . . . . . . . . . . . . 99Software Updates Page . . . . . . . . . . . . . . . . . . . . . . . . . . . . . . . . . . . . . . . . . . . . . . . . . . . . . . 99Digital Signature Page . . . . . . . . . . . . . . . . . . . . . . . . . . . . . . . . . . . . . . . . . . . . . . . . . . . . . . 100
Event Viewer Window . . . . . . . . . . . . . . . . . . . . . . . . . . . . . . . . . . . . . . . . . . . . . . . . . . . . . . . . . . . . 101Logging Categories Dialog Box . . . . . . . . . . . . . . . . . . . . . . . . . . . . . . . . . . . . . . . . . . . . . . . . . . . 102
Remote Ping Dialog Box . . . . . . . . . . . . . . . . . . . . . . . . . . . . . . . . . . . . . . . . . . . . . . . . . . . . . . . . . . 103

Aventail Connect 5.3 Administrator’s Guide | v
Appendix BAventail Connect Extensibility Toolkit . . . . . . . . . . . . . . . . . . . . . . . . . . . . . . . . . . . . . . . . . . . . . . 105Entering Command-Line Switches . . . . . . . . . . . . . . . . . . . . . . . . . . . . . . . . . . . . . . . . . . . . . . . . . . . 105Run-Time Command-Line Switches . . . . . . . . . . . . . . . . . . . . . . . . . . . . . . . . . . . . . . . . . . . . . . . . . . 106
One-Click Authentication Integration. . . . . . . . . . . . . . . . . . . . . . . . . . . . . . . . . . . . . . . . . . . . . . . 107Support Command-Line Switches . . . . . . . . . . . . . . . . . . . . . . . . . . . . . . . . . . . . . . . . . . . . . . . . . . . . 109
Glossary . . . . . . . . . . . . . . . . . . . . . . . . . . . . . . . . . . . . . . . . . . . . . . . . . . . . . . . . . . . . . . . . . . . . . 111
Index . . . . . . . . . . . . . . . . . . . . . . . . . . . . . . . . . . . . . . . . . . . . . . . . . . . . . . . . . . . . . . . . . . . . . . . 119

vi | Table of Contents

Aventail Connect 5.3 Administrator’s Guide | 1
Chapter 1Introduction
Welcome to the Aventail® Connect™ 5.3 Administrator’s Guide. Aventail Connect, the client component of the Aventail SSL VPN solution, is a secure proxy client based on SOCKS v5, the Internet Engineering Task Force (IETF) standard for authenticated firewall traversal.
What is Aventail Connect?Aventail’s VPN solution provides secure end-user access over the Internet to internal corporate networks and client/server enterprise applications. At the core of the service is the Aventail client/server access service, a circuit-level proxy component that securely brokers end-user access to enterprise applications and network resources. Operating in conjunction with the Aventail client/server access service is the Aventail Connect client.
The Aventail Connect client routes network traffic according to a set of routing directives defined in an Aventail Connect configuration file. When used with Secure Sockets Layer (SSL), Aventail Connect can encrypt inbound and outbound traffic. On larger networks, the Aventail Connect client can address multiple SOCKS v5 servers based on end destination and type of service, allowing you to effectively monitor and direct network traffic.
In most cases, users interact with the Aventail Connect client only when it prompts them to enter authentication credentials for a connection to the remote network.
How Does Aventail Connect Work?Aventail Connect is the client component of Aventail’s VPN solution, which enables secure, authorized access to Web-based and client/server applications. The Aventail Connect client allows users to connect to network resources that sit behind the Aventail SSL VPN appliance.
The Aventail Connect client identifies and securely routes application requests to the Aventail appliance. (See diagram below.) The Aventail Connect client automatically routes appropriate network traffic from an application such as an e-mail program or a

2 | Chapter 1 - Introduction
Web browser to the Aventail client/server access service on the appliance. The appliance then sends the traffic to the network resources or to the Internet. You can define a set of rules that route this traffic in an Aventail Connect configuration file.
When the Aventail Connect client receives a connection request, it determines whether the connection needs to be redirected to the Aventail appliance and/or encrypted (in SSL). When redirection and encryption are not necessary, Aventail Connect simply passes the connection request, and any subsequent transmitted data, to the Transmission Control Protocol/Internet Protocol (TCP/IP) stack.
SOCKS v5 Overview
SOCKS v5 is a security protocol based on the IETF standards track. SOCKS v5 was designed to allow secure traversal of corporate firewalls. SOCKS acts as a circuit-level proxy mechanism that manages the flow and security of data traffic to and from your local area network (LAN) or VPN. An application whose traffic is proxied by SOCKS is considered “SOCKSified.” Other features of SOCKS include:
• Client authentication: Authentication allows network managers to provide selected user access to internal and external areas of a network.
• Traffic encryption: Encryption ensures that Transmission Control Protocol (TCP) network traffic is private and secure.
• UDP support: SOCKS v5 can proxy User Datagram Protocol (UDP) traffic, which has traditionally been difficult to proxy.
• X.509 client certificate support within SSL.
• Cross-platform support: Unlike many other security solutions, SOCKS can be used on various platforms, such as Windows NT, Windows 2000, Windows Me, Windows 98, and many forms of UNIX.
The Aventail Connect client automates the “SOCKSification” of TCP/IP and NetBIOS client applications, making it simple for workstations to take advantage of the SOCKS v5 protocol.
What’s New in Aventail Connect 5.3?Aventail Connect 5.3 includes the following new features:
• Personal firewall integration: You can require that a personal firewall be running on users’ computers in order to start Aventail Connect or enable remote network access.

Aventail Connect 5.3 Administrator’s Guide | 3
• Multiple authentication realms support: Aventail Connect supports the use of multiple authentication realms, which enables a user to log in to different authentication repositories or servers.
• Enhanced application detection: You can configure Aventail Connect to validate a required application’s Authenticode signature before Aventail Connect will start.
What is a VPN?Think of a VPN as an extension of your private network. A company can use a VPN to make applications and information available to only authorized users, both inside and outside the company. A VPN provides access to Web-based applications or traditional client/server applications, and encrypts all traffic to make it unreadable to unauthorized users.
VPNs are an essential tool in managing today’s dynamic business relationships. For example, a VPN allows a company to put sales information on the protected network and allow only its sales department and designated customers to access the information.
VPNs consist of a local network and a remote network. The local network is the user’s current location, or where the user is connecting from. The remote network is the location that the user is connecting to.
For example, if Jane, an employee of ABC Corporation, wants to connect to the ABC corporate VPN from her laptop while traveling, her local network is the Internet (where she is connecting from) and her remote network is ABC (where she is connecting to).
Some companies use the Aventail Connect client for outbound network access as well. For example, if Jane wants to connect to the Internet from her computer at ABC Corporation’s headquarters, her local network is ABC and her remote network is the Internet.
Internet
Local Network: Internet
Jane’s Laptop ABC Corporate Extranet
Remote Network: ABC Corp.
Local Network: ABC Corp.
Jane’s Desktop
Remote Network: Internet
Internet

4 | Chapter 1 - Introduction
In many cases, the Aventail Connect client can automatically detect users’ local network locations. However, Aventail Connect may prompt users to specify their local network locations or remote networks. Specifying the correct local and remote networks ensures that users can successfully access their network resources.
InstallationThe Aventail Connect client program and the Aventail Connect administrator tools are two separate installations; each is installed and uninstalled separately. Note that you can install one without the other. The Aventail Connect administrator tools include the Configuration Tool and the Customizer tool. The Configuration Tool is used to create and modify Aventail Connect configuration files, and the Customizer is used to create and modify custom Aventail Connect setup packages.
Typically, users need only the Aventail Connect client program. Aventail recommends not distributing the administrator tools to users unless they specifically need them.
Installing the Aventail Connect Client SoftwareThe Aventail Connect client software is installed and uninstalled using the Microsoft Windows Installer (MSI), an installation and configuration utility that is included with most Microsoft Windows operating systems. Some versions of Microsoft Windows ship without the MSI utility, or with an outdated version of it. If the correct version of MSI is not already installed on users’ computers, Aventail Connect can install or upgrade the MSI software on those computers during the Aventail Connect installation process. For more information, see “Configuring Installation Prompt Options” on page 54.
NOTE To install or uninstall the Aventail Connect client software, you must have administrative privileges on the local machine (but not necessarily on the domain).
System Requirements
The Aventail Connect client runs on the following operating systems:
• Windows XP Home Edition and XP Professional
• Windows 2000 Professional
• Windows Millennium (Windows Me)
• Windows 98 (SE)
Aventail Connect also requires Microsoft Internet Explorer 5.0 or later.
The Aventail Connect client runs on x86-based or Pentium personal computers. The following table lists the minimum memory requirements for each of the supported operating systems.
Operating system Minimum RAM
Windows XP Home Edition and XP Professional 128 MB
Windows 2000 Professional 64 MB
Windows Millennium (Me) 64 MB

Aventail Connect 5.3 Administrator’s Guide | 5
Installing Aventail Connect on a Single Workstation
This section describes how to install the Aventail Connect client to your own computer. Your users will follow a similar installation procedure after you configure and distribute their Aventail Connect installation packages.
Before installing the Aventail Connect client, close any applications that are running. You must reboot your computer after installing the Aventail Connect client.
To install the Aventail Connect client
1. Installation procedures vary slightly, depending on which media source you use:
• If you are installing directly from a CD, run setup.exe from the Aventail Connect directory.
• If you are installing from a network-delivered, self-extracting file created with the Aventail Connect Customizer, simply execute the file. This extracts the installation files and automatically launches the Aventail Connect setup program. For more information about the Aventail Connect Customizer tool, see “Customized Configuration and Distribution” on page 51.
2. Follow the instructions provided by the Aventail Connect installation program as it guides you through the installation process. At the end of the setup, you are prompted to reboot your computer.
Network Installation
In general, the process of installing the Aventail Connect client to multiple networked workstations involves placing a customized Aventail Connect package—created with the Aventail Connect Customizer tool—in a shared network directory, on a Web server, or in another publicly accessible location and then pointing users to the package file. The most common ways of distributing a setup package are:
• Placing the package on an HTTP or HTTPS server.
• Placing the package on an FTP site.
• Placing the package on a network drive that can be accessed as a mapped drive or, for Microsoft networks, via a UNC path name (\\computer_name\share_name\Connect).
A customized Aventail Connect package automatically extracts the Aventail Connect installation files and initiates setup. You can manually configure this package to suit your network specifications with the Aventail Connect Customizer tool. For more information, see “Customized Configuration and Distribution” on page 51.
Uninstalling the Aventail Connect Client SoftwareYou must reboot your computer after uninstalling the Aventail Connect client software.
Windows 98 (SE) 32 MB
Operating system Minimum RAM

6 | Chapter 1 - Introduction
To uninstall the Aventail Connect client
1. In the Windows Control Panel window, double-click Add/Remove Programs.
2. Select Aventail Connect from the list of programs, and then click Remove.
Installing the Aventail Connect Administrator ToolsThe Aventail Connect client program and the Aventail Connect administrator tools are two separate installations; each is installed and uninstalled separately, and you can install one without the other. The Aventail Connect administrator tools include the Configuration Tool and the Customizer tool. The Configuration Tool is used to create and modify Aventail Connect configuration files, and the Customizer is used to create and modify custom Aventail Connect setup packages.
Before installing the Aventail Connect administrator tools, close any applications that are running.
System Requirements
The Aventail Connect administrator tools are supported on the following operating systems:
• Windows XP Home Edition and XP Professional
• Windows 2000 Professional
To install the Aventail Connect administrator tools
1. Run connectadmin.exe from the Aventail Connect directory.
2. Follow the instructions provided by the installation program as it guides you through the installation process. You do not need to reboot your computer after the installation.
Uninstalling the Aventail Connect Administrator ToolsYou do not need to reboot your computer after uninstalling the Aventail Connect administrator tools.
To uninstall the Aventail Connect administrator tools
1. In the Windows Control Panel window, double-click Add/Remove Programs.
2. Select Aventail Connect Administration Tools from the list of programs, and then click Remove.

Aventail Connect 5.3 Administrator’s Guide | 7
Chapter 2Configuration
Before running the Aventail Connect client or deploying it to end users, you must determine how VPN traffic will be redirected through the network. Network redirection rules, which determine if and how SOCKS redirection will occur, are defined in the Aventail Connect configuration (.cfg) file. You can create and edit configuration files at any time using the Aventail Connect Configuration Tool.
NOTE In the Aventail Connect interface, an ellipsis (...) button is a standard Browse button; you can click the ellipsis (...) button to search for files to open or save.
This chapter describes how to configure Aventail Connect client settings.

8 | Chapter 2 - Configuration
The Configuration ToolThe Aventail Connect Configuration Tool window is divided into two areas: the network view and the properties tabs.
Networks and OrganizationsThe Aventail Connect Configuration Tool allows you to define logical groups of networks. A network is defined as a list of destinations and the server attributes that are used to connect to those destinations. Each object in the network view of the Configuration Tool represents one network. You can arrange networks into logical groups called organizations. An organization can contain multiple networks, and you can link the networks to reflect your network topology. Each network, organization, and network link has its own attributes; however, networks inherit certain settings applied to the organizations they belong to.
When you select a network or network link, all of the networks and network links in the organization are highlighted. All networks and network links that are not a part of the organization are grayed out.
Configuration FilesNetwork redirection settings, which determine if and how network redirection will occur, are defined in the Aventail Connect configuration file. You can add, edit, update, and delete configuration files at any time using the Configuration Tool.
Aventail Connect 5.x includes backward compatibility with configuration files created in Aventail Connect 4.x. You can use Aventail Connect 4.x configuration files to redirect network traffic. However, if you edit a 4.x configuration file in the Aventail Connect 5.x Configuration Tool, the configuration file is saved in the Aventail Connect 5.x format.
Organizations can be saved to configuration update (.cff) files. Configuration update files are used primarily for updating configuration (.cfg) files; merging a configuration update file with a configuration file is the only method for programmatically updating existing configurations that you have already deployed to users. A configuration update file
Network view
Propertiestabs

Aventail Connect 5.3 Administrator’s Guide | 9
updates an organization in a configuration file by replacing the old organization settings with the new organization settings. All networks or network links that belong to the organization inherit the organization’s settings.
You can create, modify, and delete configuration update files just as you would configuration files.
For more information about updating configuration files, see “Deployment” on page 49.
Configuration SetupThis section describes how to set up Aventail Connect configuration files.
Starting the Configuration ToolThe Configuration Tool is a component of the Aventail Connect administrator tools.
To start the Configuration Tool
• From the Start menu, point to Programs, point to Aventail Connect 5.30 Administrator Tools, and then click Aventail Connect Configuration Tool.
Configuration File TypesWith the Aventail Connect 5.x Configuration Tool, you can create standard binary Aventail Connect 5.x configuration files, clear-text configuration files, and configuration update files.
Creating Standard Aventail Connect 5.x Configuration Files
Standard binary Aventail Connect 5.x configuration files can be viewed and edited only with the Aventail Connect Configuration Tool.
To create a configuration file
1. In the Aventail Connect Configuration Tool, on the File menu, click New.
2. Configure settings as needed, click Save or Save As on the File menu, and then save the file as a configuration (.cfg) file.
Creating Configuration Update Files
Configuration update (.cff) files allow you to update existing configuration (.cfg) files with new or updated organizations. You can use these configuration update files when performing organization updating. For more information, see “Updating Configurations” on page 68.
To create a configuration update file
1. In the Aventail Connect Configuration Tool, on the File menu, click New.
2. Configure settings as needed, click Save or Save As on the File menu, and then save the file as a configuration update (.cff) file.

10 | Chapter 2 - Configuration
Creating Clear-Text Configuration Files
Aventail Connect 5.x supports text-based configuration files that you can view and edit in a text editor such as Notepad. You can also view and edit them in the Aventail Connect Configuration Tool.
! CAUTION When you edit configuration files in the Configuration Tool, the Configuration Tool performs various types of data validation to ensure the proper operation of configuration files. If you manually edit a text-based configuration file, this data validation is not performed. Aventail recommends not editing configuration files in a text editor unless absolutely necessary.
A clear-text configuration file is “unprotected,” meaning that it can be read with a text editor and its settings cannot be password-protected; all network information (except password information) is displayed in the text editor.
If you do not want users to view or modify an organization’s settings, do not enable the Create a configuration file in clear text format option.
To create a clear-text configuration file
1. In the Aventail Connect Configuration Tool, on the File menu, click New.
2. On the Configuration tab of the Configuration Tool, select the Create a configuration file in clear text format check box.
3. Configure settings as needed, and then save the file as a configuration (.cfg) or configuration update (.cff) file.
Editing Configuration FilesYou can edit configuration files and configuration update files in the Aventail Connect Configuration Tool.
To open a configuration file for editing
1. In the Configuration Tool, on the File menu, click Open.
2. In the Open dialog box, select the configuration file or configuration update file that you want to open, and then click Open.
3. Edit the file as needed and then, on the File menu, click Save.
Note that you can edit “unprotected” configuration files in a text editor, such as Notepad, or in the Configuration Tool.
Inserting NetworksConfiguration files consist of networks and network links, which you can assign to organizations. You can assign multiple networks to an organization.

Aventail Connect 5.3 Administrator’s Guide | 11
To insert a network object
1. In the network view of the Configuration Tool window, right-click anywhere in the network view, or on a network that the new network will be linked with, and then click Insert Network. The Insert Network dialog box appears.
2. In the Network Name box, type a descriptive name for the network.
3. In the Organization box, type the name of the organization that the network belongs to, or select an organization from the drop-down box, and then click OK.
The new network appears in the network view of the Configuration Tool.
Linking NetworksYou can link networks to reflect your network topology. Each network link contains its own attributes, including proxy server definitions and authentication settings.
Network links have a specified direction. For example, in the network view below, the ABC Corp. network is linked to the XYZ Corp. network. If you want two networks to be linked to one another, you must create two network links. In the example below, to link the two networks to one another, you must create one link that links the ABC Corp. network to the XYZ Corp. network, and another link that links the XYZ Corp. network to the ABC Corp. network.
To link two network objects
1. In the network view of the Configuration Tool window, right-click the network that you want to create a link to, and then click Link Network. The Link the <x> Network dialog box appears.
2. In the Link the <x> network with the following network box, select the network or organization that you want to link the <x> network to, and then click OK.

12 | Chapter 2 - Configuration
A network link connects the two networks. (See below.)
Deleting NetworksYou can delete networks when they are no longer valid.
To delete a network object
• In the network view of the Configuration Tool window, right-click the network that you want to delete, and then click Delete Network.
The network and its network links are removed from the organization.
Exporting OrganizationsYou can save individual organizations and all of their associated networks and settings. This can be useful when you want to reuse an organization’s settings in more than one configuration file, or when you want to update an existing configuration file with a new or updated organization. When you export an organization, it is saved as a configuration update (.cff) file.
To export an organization
1. In the network view of the Configuration Tool window, right-click any network or network link in the organization that you want to export, and then click Export Organization.
2. In the Save As dialog box, assign a descriptive file name to the organization, and then click Save.
Importing OrganizationsYou can import individual organizations, and all of their associated networks and settings, into a configuration file. This can be useful when you want to reuse an organization’s settings in more than one configuration file, or when you want to update an existing configuration file with a new or updated organization.
To import an organization
1. In the network view of the Configuration Tool window, right-click anywhere, and then click Import Organization.
2. In the Open dialog box, select the organization (.cff file) that you want to import, and then click Open.

Aventail Connect 5.3 Administrator’s Guide | 13
Network View OptionsYou can change the network view of the Configuration Tool by dragging network objects to new locations in the network view. Changing the network view does not change the configuration itself. It simply allows you to arrange your network objects in a way that more accurately represents your network topology.
Saving a Network View
You can arrange your network objects in a way that more accurately represents your network topology. If you want to save those settings for future use, you can save the network view as a configuration view (.cfv) file.
To save a network view
1. In the network view of the Configuration Tool window, right-click anywhere, and then click Save Network View.
2. In the Save As dialog box, assign the network view a descriptive file name, and then save it as a .cfv file.
Loading a Network View
You can load a network view that you saved as a configuration view (.cfv) file. Note that you can load only the network views that are associated with a particular configuration file.
To load a network view
1. In the network view of the Configuration Tool window, right-click anywhere, and then click Load Network View.
2. In the Open dialog box, select the configuration view file that you want to load, and then click Open.
Recreating a Network View
Recreating a network view repositions each network by equally spacing the networks.
To recreate a network view
• In the network view of the Configuration Tool window, right-click anywhere, and then click Recreate Network View.
Organization SettingsYou can arrange networks into logical groups called organizations. An organization can contain multiple networks, and you can link the networks to reflect your network topology. Each network, organization, and network link has its own attributes.
This section describes how to configure an organization’s updating settings and password protection settings.

14 | Chapter 2 - Configuration
Configuring Organization Updating SettingsYou can update existing local configuration files with the Aventail Connect client's configuration updating feature. Updating with configuration update files allows you to update certain parts of a user's configuration file, leaving the other parts of the configuration unchanged. Each organization includes attributes that control its updating behavior, including a URL and an updating frequency. When an organization is updated with a configuration update file, only that organization and the networks that belong to it are modified.
At launch time, the Aventail Connect client checks the configuration file to determine whether updating is required, and then downloads any required updates.Supported updating protocols are HTTP, HTTPS, and FTP. Users may need to authenticate during the updating process if the URL points to a resource that is behind the Aventail appliance. The connection to the designated URL is redirected by the Aventail Connect client according to the settings in the current configuration file. The Aventail Connect client can download updated configuration update information either every time Aventail Connect starts or on a regular, scheduled basis. These settings are managed in the Organization Updating dialog box.
To enable organization updating
1. If redirection through a proxy server is required to reach the Web server, configure the Aventail Connect client to use a configuration file that can access the Web server. If redirection is not required, skip this step.
2. In the network view of the Configuration Tool, select any network or network link in the organization that you want to enable updating for.
3. Click the Organization tab, and then click Updating. The Organization Updating dialog box appears.
4. Select the Enable configuration updating for this organization check box.
5. In the URL box, type the URL of the location where the configuration update files will be stored.
6. Specify how often the Aventail Connect client will download the updating information:
• Manually via Update Now button
• Each time the client starts
• Every <x> days
7. Save the configuration file.

Aventail Connect 5.3 Administrator’s Guide | 15
8. Place new Aventail Connect configuration update (.cff) files on the specified Web server whenever you need to update the organization.
Organization PasswordsYou can enable password protection on a per-organization basis. Protecting an organization with a password prevents unauthorized users from viewing or modifying the organization’s settings.
A password is not required to use the organization’s configuration file to perform redirection with the Aventail Connect client. However, to view or modify the organization’s configuration settings, the correct password must first be specified.
NOTE If you edit a configuration file in a text editor, such as Notepad, passwords are stripped from the configuration file to ensure security. For more information, see “Creating Clear-Text Configuration Files” on page 10.
Enabling Password Protection
Enable password protection for an organization when you do not want users to view or modify the organization’s configuration information.
To enable password protection
1. In the network view of the Configuration Tool, select any network or network link in the organization that you want to protect with a password.
2. Click the Organization tab, and then select the Require a password to access settings for this organization check box.
3. Type and then retype a password for the organization, and then save the configuration file.

16 | Chapter 2 - Configuration
The organization is now password-protected, and a lock icon appears on the organization in the network view.
Changing a Password
Aventail recommends periodically changing an organization’s password.
To change an organization’s password
1. Open the configuration file or configuration update file that contains the organization whose password you want to change. Use the current (existing) password to open the file.
2. In the network view of the Configuration Tool, select any network or network link in the organization whose password you want to change.
3. Click the Organization tab, and then select the Require a password to access settings for this organization check box.
4. Type and then retype a new password for the organization, and then save the configuration file.
Disabling Password Protection
Note that if you disable an organization’s password protection, users may be able to view or modify the organization’s configuration information.
To disable password protection
1. Open the configuration file or configuration update file that contains the organization whose password you want to disable. Use the current (existing) password to open the file.
2. In the network view of the Configuration Tool, select any network or network link in the organization whose password you want to change.
3. Click the Organization tab, and then clear the Require a password to access settings for this organization check box.
4. Save the configuration file.
Network SettingsThis section describes how to configure a network’s settings.

Aventail Connect 5.3 Administrator’s Guide | 17
Assigning a Network to an OrganizationYou can assign a network to an organization. An organization can include any number of networks.
To assign a network to an organization
1. In the network view of the Configuration Tool, select the network.
2. On the Network tab, in the Organization box, click the organization that you want to assign the network to, or type a new organization name.
Renaming a NetworkYou can change a network’s name anytime.
To change a network’s name
1. In the network view of the Configuration Tool, select the network whose name you want to change.
2. On the Network tab, in the Network Name box, type a new name for the network.
Adding a Logo to Authentication Dialog BoxesYou can add an image, such as a corporate logo, to a network’s authentication dialog boxes. When users are prompted to enter authentication credentials for that network, a logo can help identify the network to which they are connecting.
Images must be in bitmap (.bmp) format. They must be no larger than 100 x 500 pixels, and it is recommended that they contain no more than 256 colors. You must place the bitmap file in the Aventail Connect directory. (You can do this manually or when creating a custom setup package with the Aventail Connect Customizer tool.)
To add an image to authentication dialog boxes
1. Place the bitmap file in the Aventail Connect directory.
2. In the network view of the Configuration Tool, select the network whose authentication dialog boxes you want to add the image to.

18 | Chapter 2 - Configuration
3. In the Logo Filename box, type or browse for the path of the bitmap file.
Remote Network Access ModesAventail Connect includes several options for proxying network traffic. The Aventail Connect client can be configured to redirect all network traffic to the Aventail CPE, allowing you to centrally administer the client’s “mode,” or predefined way of accessing the network resources.
When running in standard mode, users can connect to only one remote network at a time. Traffic for defined destinations is redirected; all other traffic is passed through to the local network or to the Internet.
The two restricted modes prevent users from accessing a local network while the Aventail Connect client is running. This is useful if you want to protect your corporate network from potential vulnerabilities of a home network (such as an open cable or DSL connection).
When running in Multiple networks with local network access mode, the Aventail Connect client checks the configuration file for network destination conflicts each time a configuration file is created or updated. For more information about destination conflicts, see “Avoiding Conflicts” on page 44.
Configuring Remote Network Access Modes
If multiple remote network access mode is enabled (on the Configuration tab of the Configuration Tool), the remote network access mode controls on the Network tab are disabled.
To configure remote network access modes (restricted and standard modes)
1. In the network view of the Aventail Connect Configuration Tool, select the network whose connection mode you want to configure.
Mode Description
Standard: Single network with local access
Connections to remote resources are redirected to the remote network; all other connections are redirected to the local network.
Restricted: Redirect all connections (no local access)
Redirects all network traffic to the Aventail appliance. No local network access is allowed.
Restricted: Refuse non-directed connections (no local access)
Redirects only traffic bound for destinations specified in the configuration file.
Multiple networks with local network access (Connect 4.x mode)
Allows simultaneous connections to multiple networks. Conflicts between destinations are not allowed in this mode. (Configured on the Configuration tab.)

Aventail Connect 5.3 Administrator’s Guide | 19
2. On the Network tab of the Configuration Tool, in the Remote Network Access Mode box, click the mode that you want the network to run in.
Note that you must configure the Multiple networks with local network access mode on the Configuration tab of the Configuration Tool. For more information, see “Configuring Multiple Remote Network Access Mode” on page 19.
Configuring Multiple Remote Network Access Mode
The Aventail Connect Configuration Tool allows you to create configuration files that allow simultaneous connections to multiple networks. Note that this setting is configured on the Configuration tab.
To enable multiple remote network access mode
1. In the network view of the Aventail Connect Configuration Tool, select the network whose connection mode you want to configure.
2. On the Configuration tab of the Configuration Tool, select the Create a configuration file that supports multiple remote network access (Connect 4.x network access mode) check box.
3. After you have configured your settings, save the file as a configuration (.cfg) or configuration update (.cff) file.
NOTE If Aventail Connect detects destination conflicts between networks, an error message is displayed. You must resolve the conflict(s) before you can enable the multiple remote network access mode option. For more information, see “Avoiding Conflicts” on page 44.
Configuring Connection-Termination OptionsAventail Connect supports automatic connection termination, which, in standard and restricted modes, increases security by limiting users’ connections to other networks. This is useful if you want to protect your corporate network from potential vulnerabilities of a home network (such as an open cable or DSL connection). You can configure the Aventail Connect client to:
• Close non-secure connections before opening a connection to the remote network. When enabled, this ensures that no other connections are open on the user’s computer before connecting to the remote network.

20 | Chapter 2 - Configuration
• Close secure connections when terminating connections to the remote network. When enabled, this ensures that, when the user disconnects from the remote network, all other open connections to that network are also terminated.
If multiple remote network access mode is enabled (on the Configuration tab of the Configuration Tool), the connection-termination options on the Network tab are disabled.
To enable automatic connection termination
• In the network view of the Configuration Tool, select the network that you want to configure.
• To close all non-secure connections before connecting to the remote network, on the Network tab, select the Terminate all local connections before enabling remote network access check box.
• To close secure connections when the remote-network connection is terminated, on the Network tab, select the Terminate all redirected connections when disabling remote network access check box.
Enabling Internet Proxy ModeWhen Internet proxy mode is enabled, the Aventail Connect client redirects all unknown traffic (connections that do not match any destinations in the configuration file) to the Internet. When Internet proxy mode is disabled, the Aventail Connect client redirects only those connections that match a defined destination in the configuration file.
To enable Internet proxy mode
1. In the network view of the Configuration Tool, select the network for which you want to enable Internet proxy mode.
2. On the Network tab of the Configuration Tool, select the Enable Internet proxy mode check box.
Notes
• When Internet proxy mode is disabled, you may need to perform additional configuration for any applications that need to access resources on both your network and the Internet. You must configure the application to not proxy

Aventail Connect 5.3 Administrator’s Guide | 21
connections going to the network resources. You can typically perform this additional configuration where the application’s proxy settings are defined, usually in an address exception list.
• When Internet proxy mode is enabled, you must define all local network destinations.
Configuring Application DetectionAventail Connect supports application detection, which allows you to define applications (such as anti-virus software) that must be running on a user’s computer before remote network access is enabled. When you specify these applications in the configuration file, Aventail Connect searches for the defined executable files when a user initiates a connection to the remote network. If the executable files are not running, the user is prompted to start the specified applications before connecting to the remote network.
NOTE To use application detection, the Aventail Connect client must be running as an application (started via the Windows Start menu), and not as a Windows service (started automatically at Windows startup). The applications most useful to detect—personal firewall and anti-virus programs—typically load automatically as Windows services. Because Aventail cannot control the order in which services are loaded during startup, the user must start the Aventail Connect client manually (via the Start menu) to ensure that the necessary applications load properly.
You can configure Aventail Connect to validate a required application’s Authenticode signature before Aventail Connect will start. This provides an added level of security as it prevents another application from impersonating the required application.
When you enable Authenticode validation for a required application, if a user is running in Restricted or Standard mode, when the user initiates a connection to the remote network, Connect first ensures that the required application is running. After Connect verifies that the required application is running, it attempts to validate the application’s Authenticode signature. If Connect determines that the Authenticode signature is valid, the network connection process continues. If Connect determines that the Authenticode signature is invalid, the network connection will not continue. In addition, if at any time while the user is connected to the remote network Connect detects that the required application quits running, Connect will terminate the network connection.
If a user is running in multiple network access mode (4.x mode), at Aventail Connect startup Connect first ensures that the required application is running. After Connect verifies that the required application is running, it attempts to validate the application’s Authenticode signature. If Connect determines that the Authenticode signature is valid, Aventail Connect starts. If Connect determines that the Authenticode signature is invalid, Aventail Connect does not start. In addition, if the required application quits running while the user is running Aventail Connect, Connect will shut down.
If application detection is enabled, users can view the status of their required applications on the Advanced tab of the Aventail Connect Options dialog box.
To enable application detection
1. In the network view of the Aventail Connect Configuration Tool, select the network for which you want to enable application detection.

22 | Chapter 2 - Configuration
2. Click the Network tab, and then click Advanced. The Network Advanced Settings dialog box appears.
3. Click Add. The Add Running Application Requirement dialog box appears.
4. In the Application Name box, type an easily recognizable name for the program (for example, ZoneAlarm Firewall). This allows users to easily identify the required application.
5. In the Executable box, type the executable file name, or browse for the executable file (for example, zonealarm.exe). This is the file that the Aventail Connect client searches for when verifying that the application is running.
6. If you want Aventail Connect to validate the required application’s Authenticode signature, select the Require the application executable to have a valid Authenticode signature check box.
7. Click OK to close the Add Running Application Requirement dialog box, and then click Done to close the Network Advanced Settings dialog box.
Configuring Personal Firewall IntegrationAventail Connect supports integration with Sygate and Zone Labs personal firewalls. You can require that a certain personal firewall be running on a user’s computer before Aventail Connect will enable remote network access, thus increasing security for the duration of the session.
In addition to verifying that a personal firewall is running before enabling remote network access, Aventail Connect will disable remote network access if it detects that the personal firewall stops running during a session.
Aventail Connect supports integration with the following firewalls:

Aventail Connect 5.3 Administrator’s Guide | 23
• Sygate Security Agent v3.5
• Sygate Personal Firewall v5.5
• Zone Labs ZoneAlarm Pro
• All versions of Zone Labs Integrity clients (including Desktop, Agent, and Flex)
Note that Aventail Connect does not support integration with the free (no-cost) versions of the Zone Labs ZoneAlarm personal firewall.
The basic steps for setting up and testing personal firewall integration in Aventail Connect are:
1. Install and configure the applicable personal firewall software on the end user’s computer.
2. Using the Aventail Connect 5.3 Configuration Tool, configure personal firewall integration settings. (Create or edit a configuration file.)
3. Using the Aventail Connect 5.3 Customizer tool, create an Aventail Connect 5.3 setup package that includes the new configuration file, and distribute this package to users.
These steps are described in more detail in the following sections.
Personal Firewall Setup
Before you can use the personal firewall integration feature in Aventail Connect, you must install and configure the applicable personal firewall software on the user’s computer. The steps will vary depending on whether users are running the Sygate or Zone Labs personal firewall. This section describes how to perform these initial steps for each firewall.
Verify that you have the correct IP address for the destination appliance before configuring the firewall software.
Sygate Setup
To use Aventail Connect with the Sygate personal firewall, you must first install and configure the Sygate personal firewall software on each user’s computer.
To install the Sygate personal firewall
1. Install the Sygate personal firewall software on the user’s computer by following the instructions provided by Sygate.
2. Configure the Sygate personal firewall to allow access to your Aventail appliance:
a. With Sygate running, right-click the Sygate icon in the taskbar notification area, and then click Advanced Rules. The Advanced Rules dialog box appears.
b. Click Add. The Advanced Rule Settings dialog box appears.
c. On the General tab, in the Rule Description box, type a brief description for the rule (for example, “Allow all Aventail appliance traffic”).
d. Under Action, click Allow this traffic.

24 | Chapter 2 - Configuration
e. Click the Hosts tab, click IP Address(es), and then type the IP address of the Aventail appliance.
f. Click OK.
Zone Labs Setup
To use Aventail Connect with the Zone Labs personal firewall, you must install and configure the Zone Labs personal firewall software on each user’s computer.
To install and set up the Zone Labs personal firewall
1. Install the Zone Labs personal firewall software on the user’s computer by following the instructions provided by Zone Labs.
2. Configure the Zone Labs personal firewall to allow access to your Aventail appliance.
a. Open the Zone Labs Integrity Desktop Control Center, and then click Trusted.
b. Click Add, and then add your protected network to the trusted zone by typing the appliance’s DNS name.
c. Click Apply.
Aventail Connect Setup
To enable personal firewall integration in Aventail Connect, you must create a Connect 5.3 configuration file that requires users to be running a specified personal firewall whenever connecting to your protected network. To do this, you configure personal firewall settings in the Aventail Connect 5.3 Configuration Tool.
! CAUTION To edit a Connect 5.3 configuration file that includes personal firewall integration settings, you must use the Connect 5.3 Configuration Tool. Opening and then saving a Connect 5.3 configuration file with an earlier (pre-5.3) version of the Configuration Tool will cause all personal firewall settings to be lost.
To enable personal firewall integration
1. On the Network tab, click Personal Firewalls. The Personal Firewalls dialog box appears.

Aventail Connect 5.3 Administrator’s Guide | 25
2. Select any combination of personal firewalls from the list. If you select one or both personal firewalls (Sygate and Zone Labs), Connect will require that one of the selected personal firewalls be running before enabling the remote network.
3. Optionally, type a custom message that will be displayed to users if Aventail Connect detects that a required firewall is not running.
4. Click OK.
Access Server SettingsAccess server settings are attributes of the network links that connect networks. This section describes how to configure server settings. You can specify secondary (fallback) servers in addition to primary servers. Primary servers and secondary servers have their own separate attributes.
Specifying a Proxy ServerYou can specify whether a proxy server is required for network access, and you can define settings for the specified proxy server.
To specify a primary proxy server
1. In the network view of the Configuration Tool, select the network link that connects the two networks.
2. On the Access Server tab for the network where the proxy server sits, under Network Access, click Requires proxy server.
3. In the Hostname or IP Address box, type the server’s host name or IP address. If you are using SSL, you must type the server name exactly as it appears in the Name field of the server's certificate.
4. In the Port box, type the port number on which the server is listening.
5. In the Type box, select the server type (SOCKS v4, SOCKS v5, or HTTP).
Specifying a Fallback Proxy ServerAventail Connect allows you to define a secondary (fallback) server for any primary server. If the primary server is down or otherwise unable to accept connections, the connection falls back to the secondary server.

26 | Chapter 2 - Configuration
NOTE Aventail Connect can fall back to only one server. For example, Aventail Connect can fall back from Server A (primary server) to Server B (secondary server). Aventail Connect cannot, however, fall back from Server A to Server B to Server C.
During normal operation, connections are directed to the primary server. If the primary server does not respond or accept a connection within two minutes, the connection is redirected to the secondary server. If the secondary server accepts the connection, all subsequent connections are automatically directed to the secondary server. The secondary server is generally meant to be used only when the primary server is unable to accept connections. To direct traffic back to the primary server when it becomes available, you must restart the Aventail Connect client.
To specify a fallback proxy server
1. On the Access Server tab for the network where the proxy server sits, click Advanced. The Access Server Advanced Settings dialog box appears.
2. Select the Use fallback server if primary server does not respond check box.
3. Click Fall back to host alias (to use DNS records for redundancy) or Fall back to secondary server after timeout (to fall back to the secondary server if the primary server times out).
4. If, in step 3, you clicked Fall back to secondary server after timeout, type the secondary server’s host name or IP address and the port number on which the secondary server is listening. If you are using SSL, you must type the server name exactly as it appears in the Name field of the server's certificate. Click OK.
NOTE When a connection falls back to a secondary server, the user may be reprompted for credentials for the fallback server.
Configuring Internet Access Proxy DetectionAventail Connect can detect proxy settings in two ways. The two proxy-detection methods are:
• Static URL: This checks the URL AutoProxy browser settings in the registry. If a URL is found, it accesses the URL, fetches the configuration script, and then executes it to determine the correct proxy settings to be used to traverse the outbound firewall to connect to the Internet.
• Dynamic URL: The URL can be discovered via DHCP or DNS. The client then retrieves the URL via HTTP to fetch the configuration script, and then executes it to determine the proxy settings.

Aventail Connect 5.3 Administrator’s Guide | 27
To configure Internet access proxy detection
1. In the network view of the Configuration Tool, select the network link that connects the two networks.
2. On the Internet Access Server tab, select the Network access requires a proxy server check box.
3. Select the Perform Internet access proxy detection check box.
Authentication OptionsServers often require users to enter authentication credentials before allowing access to network resources. In the Aventail Connect Configuration Tool, you can enable authentication methods that will be offered to the server during the connection process. However, the server ultimately determines which authentication method is used. In the Aventail Connect Configuration Tool, each server has its own authentication settings.
Aventail Connect supports multiple authentication realms, which enables different groups of users to log in to different authentication repositories or servers. Multiple authentication realms can be useful if, for example, you require a more secure method of authentication for vendors and contractors than you do for remote employees.
Authentication options are configured on the Access Server tabs in the Configuration Tool. To display the Access Server tabs, click the network link that connects the two networks that you want to configure.
The Aventail Connect client supports multiple authentication methods.
Enabling Authentication ModulesYou can enable multiple authentication modules. All enabled methods will be offered to the server during the connection process; however, the server ultimately determines which authentication method is used. For information about enabling authentication realms, see “Enabling Realms Support in Connect” on page 33.

28 | Chapter 2 - Configuration
To enable an authentication module
1. On the Access Server tab for the network or organization where the proxy server sits, click Authentication. The Authentication dialog box appears.
2. Select the check box next to the authentication module(s) you want to enable, and then click OK.
Configuring SSL OptionsThe Aventail Connect client supports Secure Sockets Layer (SSL) v3.0, a session-layer protocol for securing connections in a general, protocol-independent fashion.
This section explains how to configure the basic SSL options. For information about configuring advanced SSL options, see “Configuring Advanced SSL Options” on page 29.
To maintain the highest level of security, Aventail recommends configuring the Aventail Connect client to reject connections to servers that send suspect certificates.
To configure basic SSL options
1. In the Authentication dialog box, select (highlight) SSL v3.0 (domestic strength), and then click Configure. The SSL Options dialog box appears.
2. Under Upon Successful Connection, click one of the following:

Aventail Connect 5.3 Administrator’s Guide | 29
• View when the server certificate is new: Upon successful connection, displays the server certificate if it has not been displayed before.
• Do not show me the certificate: Never displays a valid server certificate.
3. Under If a Server Certificate is Suspect, click one of the following:
• Always show me suspect certificates: Each time Aventail Connect suspects that a certificate might not be valid, it displays the certificate.
• Show me the suspect certificate once: Once a suspect certificate has been accepted by the user, Aventail Connect does not display it again.
• Show me the certificate, but reject the connection: Rejects the connection, but displays the suspect certificate.
4. Click OK to finish, or click Advanced to configure the advanced SSL options. For more information about configuring advanced settings, see “Configuring Advanced SSL Options” on page 29.
Configuring Advanced SSL OptionsAdvanced SSL options fall into four general categories: Acceptable ciphers, compression, server validation, and client certificates. This section describes how to configure the advanced SSL options.
For information about configuring basic SSL options, see “Configuring SSL Options” on page 28.
Configuring Acceptable Ciphers Options
The Aventail Connect client can offer the RC4, DES, and NULL encryption ciphers to the server.
To configure acceptable cipher options
• In the SSL Options dialog box, under Acceptable Ciphers, click one of the following:
• Allow RC4: Offers the RC4 cipher to the server.
• Allow DES: Offers the DES cipher to the server.
• Allow NULL encryption: Does not encrypt using SSL; uses SSL only to authenticate.
Configuring Compression Options
The Aventail Connect client can enable or disable compression. Compression can be useful when running on slower connections.

30 | Chapter 2 - Configuration
To configure compression options
• In the SSL Options (Advanced) dialog box, select or clear the Enable compression check box.
Configuring Server Validation Options
The Aventail Connect client can validate server certificates with trusted roots files. You can also specify a maximum certificate chain length.
To configure server validation options
1. If you want to use a trusted roots file to validate trusted certificate chain roots, in the SSL Options dialog box, under Server Validation, select the Use trusted roots file check box.
2. In the Maximum certificate chain length box, specify the maximum allowable certificate chain length.
Configuring Trusted Roots Options
When Aventail Connect receives a certificate from a server, it looks at the root of the certificate chain and matches it against the Aventail Connect list of trusted roots. Under normal circumstances, the server provides the Aventail Connect client with a certificate to match one of Aventail Connect's trusted roots, if any exist.
If you are using a trusted roots file to validate trusted certificate chain roots, you must specify the trusted roots (.rot) file. Note that the trusted roots file must be placed in the Aventail Connect directory.
To specify a trusted roots file
1. In the SSL Options dialog box, under Server Validation, select the Use trusted roots file check box, and then click Configure. The Trusted Roots dialog box appears.
2. Type the path of the trusted roots file, or click Browse to locate it, and then click OK.

Aventail Connect 5.3 Administrator’s Guide | 31
Configuring Client Certificate Options
You can configure the Aventail Connect client to use a local client certificate, a certificate stored on a PKCS #11 smart card, or no client certificate.
To configure client certificate settings
1. In the SSL Options dialog box, under Client Certificate, click one of the three client certificate options:
• If you plan to use different certificates with different servers, or if you plan to switch from one certificate to another, click Do not assign default client certificate settings. Users will be prompted to select an authentication/certificate method (for example, client certificate, PKCS #11 smart card, or no certificate) to use during each initial authentication exchange.
• If you want the same client certificate to be sent to the server during every initial authentication exchange, click Assign default local client certificate file or Assign default PKCS #11 smart card support.
• To load a local client certificate, click Assign default local client certificate file.
• To load a client certificate that is stored on a PKCS #11 smart card, click Assign default PKCS #11 smart card support.
2. If, in step 1, you clicked Assign default local client certificate file, click Browse, and then select the client certificate (.cer) file from the Aventail Connect directory. Only the filename, and not the path, of the certificate file loads via the Browse button.
3. If, in step 1, you clicked Assign default PKCS #11 smart card support, click Configure and then, in the PKCS #11 Configuration dialog box, specify where the PKCS #11 DLL is located.
Configuring Credential Cache Timeout SettingsCredential caching retains a user’s authentication credentials once the server has accepted them. Using credential caching, a user can enter credentials for a server once per Aventail Connect session, rather than once for each individual connection (a tedious task for applications such as Web browsers).

32 | Chapter 2 - Configuration
With the credential cache timeout option, you can control when credentials expire (time out). If a user has not made a connection to the Aventail appliance for the specified length of time, the credentials are automatically deleted from the credential cache. If credentials time out, the user must reauthenticate by entering the proper credentials before regaining access to the network. This feature can help to prevent unauthorized users from gaining access to secured areas.
To configure credential cache timeout settings
1. On the Access Server tab for the network or organization where the proxy server sits, click Authentication. The the Authentication dialog box appears.
2. Under Timeout Cached Credentials, click Never, <x> minutes from first time entered, or <x> minutes from last time used.
3. If, in step 2, you clicked <x> minutes from first time entered or <x> minutes from last time used, type the length of time (in minutes) that must pass before credentials expire.
4. Click OK.
NOTE If your mail program is configured to check for e-mail at regular intervals, the credential cache timeout setting must be longer than the mail-checking frequency. For example, if your mail program is configured to check for mail every ten minutes, you should set the Aventail Connect credential cache timeout to more than ten minutes.
Authentication RealmsAn authentication realm is the combination of a directory (LDAP, RADIUS, or Active Directory), an authentication method (username/password, token or smart card, or digital certificate), and other configuration items that make the realm unique (for example, the LDAP search base or the specific directory server).

Aventail Connect 5.3 Administrator’s Guide | 33
Visible and Hidden Realms
Realms can be visible or hidden; this setting is configured on the Aventail appliance. Hidden realms can be useful if you have multiple realms for multiple groups of users and you do not want certain groups of users to be aware of specific realms. For example, if you have separate realms for each of your suppliers, but you do not want the suppliers to know about one another, you could configure each of the realms to be hidden.
Any realms that are configured to be visible are displayed to the user as a list in the realm prompt. To log in to one of the visible realms, the user clicks the name of the realm that he or she wants to log in to. Although users can see all visible realms in the prompt, users can successfully connect to only the realms that they belong to.
Hidden realms are not displayed in the realm prompt. To log in to a hidden realm, the user must manually type the name of the appropriate realm at the prompt. If you configure a hidden realm on the appliance, be sure to share the realm name with the appropriate users.
How Realms Work
There are three main scenarios involving authentication realms. This section describes how each scenario would affect a user’s Aventail Connect experience.
Enabling Realms Support in Connect
To allow your users to authenticate to multiple realms, you must enable realms support in Aventail Connect. However, the appliance ultimately determines whether realms are used. To use authentication realms, the associated Aventail appliance must have multiple realms enabled.
Scenario User experience
Appliance configured with single realm
Aventail Connect never prompts the user to select a realm. The user is always automatically logged in to the realm that is configured on the appliance.
Appliance configured with multiple realms, but user belongs to only one realm
After the user specifies a remote network when initiating a network connection, Aventail Connect prompts the user to specify the realm that he or she wants to log in to.
When a user is a member of only one realm, the realm prompt is displayed only the first time the user initiates a connection to the remote network. For subsequent connection attempts, Connect will automatically log the user in to the applicable realm.
Appliance configured with multiple realms, and user belongs to multiple realms
Aventail Connect prompts the user to specify a realm each time he or she initiates a connection to the remote network.
For any users that fall into this category, you must enable multiple realms support.

34 | Chapter 2 - Configuration
Enabling authentication realms support does not enable multiple realms support; it only determines whether the authentication realms method is offered to the server. If your users will be logging in to multiple realms, you must enable multiple realms support in the Aventail Connect Customizer tool.
To summarize, enabling multiple realms support in Aventail Connect is a two-part process:
1. Enable realms support in the Aventail Connect Configuration Tool. (In most cases, realms support is enabled by default.)
2. Enable multiple realms in Customizer.
This section describes how to enable realms support. For more information about enabling multiple realms, see “Configuring Aventail Connect Startup Options” on page 59.
To enable realms support in Connect
1. On the Access Server tab for the network or organization where the proxy server sits, click Authentication. The the Authentication dialog box appears.
2. Select the Authentication realms check box, and then click OK.
Notes
• When you create a new Aventail Connect 5.3 configuration file, authentication realms support is enabled by default. When you use the Aventail Connect 5.3 Configuration Tool to modify a configuration file that was created with the Aventail Connect 5.3 beta or earlier Configuration Tool, the authentication realms method is disabled by default.
• Authentication realms are not supported in Aventail Connect 4.x-mode configuration files.

Aventail Connect 5.3 Administrator’s Guide | 35
Configuring Realms Options
This section describes how to configure realms options in Aventail Connect.
To configure realms options
1. On the Access Server tab for the network or organization where the proxy server sits, click Authentication. The Authentication dialog box appears.
2. Select (highlight) Authentication realms, and then click Configure. The Authentication Realm Options dialog box appears.
3. In the Always default to this realm box, click one of the options:
• No default authentication realm configures no default realm. No default realm is displayed in the realm prompt, so the user must select a realm from the list or type the name of a hidden realm.
• The access server’s default authentication realm selects the default realm that is defined on the Aventail appliance. This realm is displayed to users as the default realm; however, users can select a different realm or type the name of a hidden realm. This option can be useful if your users belong to multiple realms but you expect that most users will be logging in to one particular realm most of the time.

36 | Chapter 2 - Configuration
• Any specific realm name that you have added to the list of available default realms. If you select one of these realms, the realm that you specify in this field will be displayed to users as the default realm at login. However, users can select a different realm or type the name of a hidden realm. This option can be useful if you are creating a setup package for a group of users who do not belong to the appliance’s default realm.
You can click the Browse button to add names of any potential default realms to the Always default to this realm box. For more information, see “Prepopulating the Realm Name Cache,” below.
4. In the Displayed text prompting user to specify a realm box, type a message that will be displayed to users when they are prompted to specify a realm. For example, you might type “Select or enter your billing group” or “Select or enter your corporate division.” If you do not type a message, the default message (“Select or enter your login group”) will be displayed to users.
5. Click OK.
Prepopulating the Realm Name Cache
If you know the exact name of the default realm that you want to be displayed to users, you can add it to the list of available default realms in the Always default to this realm box in the Authentication Realm Options dialog box. Note that the realm name must be typed exactly as it is configured on the Aventail appliance. If you have users who belong to multiple realms, this prepopulates the list of realm names displayed to users the first time they initiate a connection to the remote network. After the first successful remote network connection, the cache of available realm names is updated every time Aventail Connect communicates with the appliance.
To add a realm name to the list of available default realms
1. On the Access Server tab for the network or organization where the proxy server sits, click Authentication. The Authentication dialog box appears.
2. Select (highlight) Authentication realms, and then click Configure. The Authentication Realm Options dialog box appears.
3. To the right of the Always default to this realm box, click the Browse (...) button. The Authentication Realms dialog box appears.

Aventail Connect 5.3 Administrator’s Guide | 37
4. Click Add. The Add Authentication Realm Name dialog box appears.
5. In the Authentication realm name box, type the name of the realm exactly as it is configured on the Aventail appliance, and then click OK.
6. The realm name now appears in the list of available default realms in the Authentication Realms dialog box. Click OK.
The realm name now appears in the Always default to this realm list in the Authentication Realm Options dialog box.
Domain OptionsAventail Connect’s Microsoft Networking Support allows you to access mapped Windows drives and work with files (including browsing, opening, copying, moving, and deleting) from remote computers via the Aventail Connect network connection. All interaction with the remote server can be secured. You can specify which local and remote computers are available to users. These computers are visible in the user's Exploring - Microsoft Windows Network window. (Domains are also visible in the user’s Network Neighborhood if they are defined in the Aventail Connect configuration file.) Each network has its own Microsoft Networking Support settings, which are defined on the Domains tab of the Configuration Tool.
Generally, you will use Microsoft Networking Support to connect to a remote network through the Aventail Connect client. For example, you might use Microsoft Networking Support when:
• You are inside the office, on the corporate network, and you connect through the Aventail appliance to your company's remote site, or to another company's network.
• You are outside the office, and you connect your laptop through the Aventail appliance to your internal company network, or to another company's network.
This section explains how Microsoft Networking Support works and how to configure the domain settings.
How Microsoft Networking Support WorksTo deliver a secured version of standard Windows browsing, the Aventail Connect client offers a secure alternative to Network Neighborhood. Microsoft Networking Support allows Aventail Connect to authenticate and encrypt TCP/IP traffic on NetBIOS ports in the same way that the Aventail Connect client performs these services for any other applications. This allows Aventail Connect to redirect Windows network traffic based on the settings defined in the Aventail Connect configuration file.
Microsoft Networking Support includes a browsing mode, which allows you to view a dynamic list of available Windows hosts. This eliminates the need to keep an updated static list of hosts. You can also manually specify static hosts in the configuration file.

38 | Chapter 2 - Configuration
Configuring Microsoft Networking SupportThere are two methods for configuring Microsoft Networking Support:
• Build a dynamic list of hosts and domains: Microsoft Networking Support can automatically “browse” available computers and construct a dynamic list of hosts from your local network or a remote network. To use Microsoft Networking Support in browsing mode, you must identify the primary domain controller (PDC) for the domain.
The browsing mechanism can only locate computers that are within the user’s internal network. To search remote networks, you must specify, in the Aventail Connect configuration file, the host name of each remote server or the PDC of the remote network.
• Create a static list of hosts and domains in the local configuration file: To use Microsoft Networking Support in the static host list mode, you define, in the Aventail Connect configuration file, the individual hosts in the domain. This allows you to restrict access to those designated hosts. Static hosts are defined by specifying the Windows NetBIOS machine name.
You are not limited to using only one of the above methods for configuring Microsoft Networking Support. For example, if, in a given domain, you have computers that are not necessarily part of that domain, you can logically group them together in the configuration file by defining static hosts and dynamically discovering hosts by defining a PDC.
Choosing a Method
Each of the methods has its advantages and disadvantages, as illustrated in the table below.
The rest of this section describes how to work with static domains and hosts.
Method Advantages Disadvantages
Listing individual hosts
You control exactly which hosts the user can view. On slower connections, this method is fastest because you do not need to send a list of servers to the client.
You must update the list of hosts manually if hosts are added to or removed from the domain.
Dynamically browsing hosts
You do not need to update the list of hosts if hosts are added to or removed from the domain.
You cannot control which computers appear in the Domains tab; all computers in the domain are displayed.
On slower connections, this method is slower because a list of computers must be sent to the client.

Aventail Connect 5.3 Administrator’s Guide | 39
Adding Domains
Domains are defined on the Domains tab of the Aventail Connect Configuration Tool.
To define a domain
1. On the Domains tab of the Configuration Tool, click Add Domain. The Add Static Domain dialog box appears.
2. In the Domain Name box, type the name of the domain.
3. (Optional) In the Comment box, type a descriptive comment about the domain.
4. To enable the Microsoft Networking Support browsing mode, select the Make domain browsable check box, and then type the primary domain controller’s (PDC) server name and (optionally) the PDC’s DNS name or IP address. Click OK.
The domain is added to the list on the Domains tab.
Editing Domains
Domains are defined on the Domains tab of the Aventail Connect Configuration Tool.

40 | Chapter 2 - Configuration
To edit a domain
1. On the Domains tab of the Configuration Tool, select the domain that you want to edit, and then click Edit Domain. The Edit Static Domain dialog box appears.
2. Make any necessary changes, and then click OK.
Deleting Domains
Domains are defined on the Domains tab of the Aventail Connect Configuration Tool. Before deleting a domain, understand how the deletion will affect the configuration.
To delete a domain
• On the Domains tab of the Configuration Tool, select the domain that you want to delete, and then click Delete.
Adding Hosts
Hosts are defined on the Domains tab of the Aventail Connect Configuration Tool.

Aventail Connect 5.3 Administrator’s Guide | 41
To define a host
1. Select the appropriate domain in the list on the Domains tab, and then click Add Host. The Add Static Host dialog box appears.
2. In the Server Name box, type the Windows NetBIOS name of the host.
3. (Optional) In the DNS Name or IP Address box, type the host’s DNS name or IP address.
4. (Optional) In the Comments box, type a comment that describes the host. Click OK.
The host is added to the list on the Domains tab.
Editing Hosts
Hosts are defined on the Domains tab of the Aventail Connect Configuration Tool.

42 | Chapter 2 - Configuration
To edit a host
1. On the Domains tab of the Configuration Tool, select the host that you want to edit, and then click Edit Host. The Add Static Host dialog box appears.
2. Make any necessary changes, and then click OK.
Deleting Hosts
Hosts are defined on the Domains tab of the Aventail Connect Configuration Tool. Before deleting a host, understand how the deletion will affect the configuration.
To delete a host
• On the Domains tab of the Configuration Tool, select the host that you want to delete, and then click Delete.
Destination OptionsYou can include specific network destinations to which the Aventail Connect client will route traffic via the Aventail appliance. You can also exclude destinations; Aventail Connect will not route traffic to these excluded destinations.
Note that a network or organization can also have no destinations at all.
Defining DestinationsDestinations specify the network or host addresses that are to be routed via the Aventail Connect client through the Aventail appliance. Destinations are based on either IP address or host/domain name, but not both. Each destination can include a port range and one of the following settings:
• TCP traffic only (redirects only TCP traffic)
• UDP traffic only (redirects only UDP traffic)
• TCP and UDP traffic (redirects both TCP and UDP traffic)

Aventail Connect 5.3 Administrator’s Guide | 43
There are five types of destinations, as described in the table below.
When domain destination lookups are performed by name, the Aventail Connect client orders destinations based on how specific they are. The more precise a destination, the higher its priority.
For example, although a lookup for the server private.in.aventail.com would match all three of the destination entries listed below, they are accessed in order of priority.
1. private.in.aventail.com
2. in.aventail.com
3. aventail.com
Wildcards in Host and Domain Name DefinitionsThe Aventail Connect client supports the use of wildcard characters in destination host and domain names. You can use wildcards when defining named, single-host destinations; however, you cannot use wildcards when defining numerical destinations, such as IP addresses or subnet masks.
Acceptable wildcard characters are “?” and “*” (where “?” represents one character, and “*” represents any number of characters). For example:
e*a.in.aventail.com matches extra.in.aventail.come?tra.in.aventail.com matches extra.in.aventail.come?a.in.aventail.com does NOT match extra.in.aventail.com
You can use any combination of “?” and “*” characters between each DNS segment. However, each segment must contain at least one non-wildcard character. For example, the following destination names would be allowed:
e?t?a.in.aventail.com*xtr?.in.aventail.come???a.in.ave*.come*.in.*tail.com
The following destination names, however, would not be allowed:
Destination type Example(s)
Host name (fully qualified or unqualified)
bart.private.aventail.combartb*
Domain name private.aventail.comaventail.com
IP address 192.168.1.1
IP address/subnet mask 192.168.1.0 / 255.255.255.0
IP address range 192.168.1.60 - 192.168.1.99

44 | Chapter 2 - Configuration
extra.*.aventail.com*.*.aventail.comextra.??.aventail.com
You cannot use a wildcard character, or a series of wildcard characters, to represent multiple sections. Any wildcard character in a section can represent characters within that section only. For example:
e*.in.aventail.com matches extra.in.aventail.come*.aventail.com does NOT match extra.in.aventail.com
Avoiding ConflictsConflicts occur when destinations from multiple networks overlap. The following table illustrates how conflicts can arise between two example networks, Network 1 and Network 2.
NOTE Conflicts do not occur when running in restricted or standard remote network access modes. The information in this section refers only to configurations running in Multiple networks with local network access mode.
Adding DestinationsWhen you include a destination, the Aventail Connect client redirects traffic to that destination via the Aventail appliance.
Reason for conflict Network 1 Network 2
Same domain or host name in.aventail.com in.aventail.com
Same IP address 192.168.1.1 192.168.1.1
Overlapping IP address ranges or subnets
192.168.1.1 - 192.168.1.100
192.168.1.1 / 255.255.255.0
Unqualified host names private private
Unqualified host names with wildcards
p* private

Aventail Connect 5.3 Administrator’s Guide | 45
To add a destination
1. In the Configuration Tool, click the Destinations tab, and then click Add. The Add Destination dialog box appears.
2. In the Type box, select the type of destination you want to add.
3. In the Disposition box, click Include Destination.
4. Fill in the following fields, which vary depending on the type of destination you selected in step 2.
• (Host Name destination type only) In the Host box, type the name of the host. Wildcard characters are permitted.
• (Domain Name destination type only) In the Domain box, type the name of the domain. Wildcard characters are permitted.
• (IP Address and IP Address/Subnet Mask destination types only) In the Address box, type the host’s IP address.
• (IP Address Range destination type only) In the From/To boxes, type the beginning and ending IP addresses of the range.
• (IP Address/Subnet Mask destination type only) In the Subnet box, type the host’s subnet mask.
• In the Protocol box, select one of the three options.
• If applicable, under Ports, click Single Port or Port Range.
• If applicable, type or select the port or port range.
5. (Optional) In the Comment box, type a comment that describes the destination, and then click OK.
Excluding DestinationsYou can exclude specific destinations on the Destinations tab in the Configuration Tool. When you exclude a destination, Aventail Connect does not redirect traffic to that destination.

46 | Chapter 2 - Configuration
To exclude a destination
1. In the Configuration Tool, click the Destinations tab, and then click Add. The Add Destination dialog box appears.
2. In the Type box, select the type of destination you want to exclude.
3. In the Disposition box, click Exclude Destination.
4. Fill in the following fields, which vary depending on the type of destination you selected in step 2.
• (Host Name destination type only) In the Host box, type the name of the host.
• (Domain Name destination type only) In the Domain box, type the name of the domain.
• (IP Address and IP Address/Subnet Mask destination types only) In the Address box, type the host’s IP address.
• (IP Address Range destination type only) In the From/To boxes, type the beginning and ending IP addresses of the range.
• (IP Address/Subnet Mask destination type only) In the Subnet box, type the host’s subnet mask.
• In the Protocol box, select one of the three options.
• If applicable, under Ports, click Single Port or Port Range.
• If applicable, type or select the port or port range.
5. (Optional) In the Comment box, type a comment that describes the destination, and then click OK.
Editing DestinationsDestinations are configured on the Destinations tab in the Configuration Tool.

Aventail Connect 5.3 Administrator’s Guide | 47
To edit a destination
1. On the Destinations tab in the Configuration Tool, select the destination that you want to modify, and then click Edit. The Edit Destination dialog box appears.
2. Modify the settings as necessary, and then click OK.
Deleting DestinationsDestinations are configured on the Destinations tab in the Configuration Tool. Before deleting a destination, understand how the deletion will affect your configuration.
To delete a destination
• On the Destinations tab in the Configuration Tool, select the destination that you want to remove, and then click Delete.
The destination is removed from the list.

48 | Chapter 2 - Configuration

Aventail Connect 5.3 Administrator’s Guide | 49
Chapter 3Deployment
This chapter describes how to create and distribute custom setup packages with the Aventail Connect Customizer tool, and it explains how to update existing local configuration files that are already deployed to users.
Planning a DeploymentThe following tips can help you plan an Aventail Connect deployment more efficiently.
Updating Configurations
If you need to deploy only an updated configuration file to users, you might want to use the Aventail Connect configuration update feature instead of deploying a full Aventail Connect setup package to users. Deploying an Aventail Connect setup package requires users to reboot their computers after package installation, while a configuration update does not require a reboot. In addition, deploying a configuration file update changes only the user’s configuration file; all other Aventail Connect settings remain intact. Deploying a full setup package replaces the user’s Aventail Connect settings with those specified in the new setup package. For more information, see “Updating Configurations” on page 68.
Updating Aventail Connect Software and Setup Packages
If you want to ensure that users are running the most recent Aventail Connect software or have installed your latest setup packages, enable the Aventail Connect software updating feature. When software updating is enabled, Aventail Connect checks the specified network location for Aventail Connect software or setup package updates at the specified interval.
If you want to ensure that users are running only the most recently released version of the Aventail Connect software, use the default Aventail-provided URL in the URL to download software updates from box on the Software Updates page of the Aventail Connect Customizer Tool window. This updates only the Aventail Connect software; all other Aventail Connect settings and configuration files remain intact.

50 | Chapter 3 - Deployment
If, on the other hand, you want to distribute a new or updated Aventail Connect setup package to users, you must specify a URL that you will upload new or updated packages to. Deploying a new or updated setup package replaces the user’s Aventail Connect settings with those specified in the new setup package.
For more information, see “Configuring Software Updating Options” on page 64.
Minimizing Setup Package Size
If package size is a concern, select components carefully in the Aventail Connect Customizer tool. For example, including the Microsoft Installer (MSI) software in a setup package will significantly increase the package size. In some cases, you might find that creating two separate, smaller packages is preferable to creating one larger package.
Digitally Signing Setup Packages
To increase security, digitally sign all setup packages, and configure each package to require a digital signature. For more information, see “Configuring Package Signing Options” on page 66.
Customizing the Aventail Connect User Interface
Aventail Connect interface customizations are considered advanced tasks. Familiarize yourself with the Aventail Connect product before performing any customizations to the user interface. To ensure that users can use Aventail Connect properly and can connect to remote networks correctly, use caution when making any interface customizations.
Testing Packages
To ensure that software updating and other features work properly, test each package before distributing it to users.
Minimizing User Interaction
To create an Aventail Connect installation that requires minimal user interaction, follow these guidelines when customizing the setup package:
• Perform a silent installation during which no status dialogs or messages are displayed, and no user interaction is required. For more information, see “Configuring Installation Prompt Options” on page 54.
• Run Aventail Connect automatically when Windows starts. For more information, see “Configuring Installation Directory and Automatic Startup Options” on page 55.
• Disable the Aventail Connect splash screen that is normally displayed when Aventail Connect starts. For more information, see “Configuring Aventail Connect Startup Options” on page 59.
• Disable the dialog box that prompts users to specify a configuration file and local network that is normally displayed at Aventail Connect startup. For more information, see “Configuring Aventail Connect Startup Options” on page 59. In addition, you can specify a default configuration file, and you can configure Aventail Connect to automatically detect each user’s local network. For more information, see “Specifying Configuration File Settings” on page 60, “Configuring Network Settings” on page 62, and “Configuring Remote Network Access Settings” on page 61.

Aventail Connect 5.3 Administrator’s Guide | 51
• Specify a default remote network. For more information, see “Configuring Remote Network Access Settings” on page 61.
• Enable single sign-on using Windows credentials, which automatically forwards users’ Windows credentials to use for Aventail Connect authentication. Note that this feature is supported only when each user’s Windows credentials are the same as his or her Aventail Connect credentials. For more information, see “Configuring Windows Domain Logon Options” on page 63.
• Disable the prompt that is normally displayed to users before terminating remote connections at shutdown. For more information, see “Configuring Advanced Settings for Aventail Connect Software” on page 64.
• Disable the prompt that is normally displayed to users before merging configuration fragment (.cff) files. For more information, see “Configuring Advanced Settings for Aventail Connect Software” on page 64 and “Updating Configurations” on page 68.
• If your remote network supports multiple realms, consider creating a separate Aventail Connect setup package for each realm’s group of users. In each setup package, set the default realm to be the one used by that group. This will prevent users from needing to know which realm they are in and needing to select the correct realm from a list of possible realms when connecting.
Customized Configuration and DistributionThis section describes how to create and distribute custom Aventail Connect setup packages with the Aventail Connect Customizer tool.
Deploying Aventail Connect PackagesIn general, the process of installing the Aventail Connect client to multiple networked workstations involves placing a customized Aventail Connect package—created with the Aventail Connect Customizer tool—in a shared network directory, on a Web server, or in another publicly accessible location and then pointing users to the package file. The most common ways of distributing a setup package are:
• Placing the package on an HTTP or HTTPS server.
• Placing the package on an FTP site.
• Placing the package on a network drive that can be accessed as a mapped drive or, for Microsoft networks, via a UNC path name (\\computer_name\share_name\Connect).
An executable file automatically extracts an Aventail Connect installation package and initiates setup.
Customizer OverviewThe Aventail Connect Customizer tool allows you to customize Aventail Connect installation packages for distribution to multiple networked client workstations. Distributing preconfigured setup packages eliminates the need for users to make installation and setup decisions at their workstations, and gives administrators fine-grained control over how users work with Aventail Connect.

52 | Chapter 3 - Deployment
Customizer saves each installation package as a self-extracting executable (.exe) file. Each executable file has an associated version.ini file, which is stored in the same directory as the .exe file.
! CAUTION Do not store more than one custom setup package in any directory. Each package has an associated file named version.ini, which is stored in the same directory as the package. A directory cannot contain more than one version.ini file. If you create multiple custom setup packages, you must store each package in a separate directory.
You can configure a package to suit your network specifications, and you can easily modify and redistribute an Aventail Connect installation package if your network specifications change.
You can customize a setup package by adding files (such as Aventail Connect configuration files, client certificate files, trusted roots files, or logo bitmap files) to it, or by specifying setup information to meet various client-access needs of individuals or workgroups. You can also customize many of the Aventail Connect user interface components, specify default settings, and configure Aventail Connect software updating options. For more information about the Customizer options, see “Specifying Customizer Options” on page 54.
NOTE All setup packages created with the Aventail Connect 5.3 Customizer tool include the Aventail Connect 5.3 software. The Aventail Connect 5.3 Customizer tool can modify only Aventail Connect 5.3 packages. You cannot use the Aventail Connect 5.3 Customizer to view or modify packages created with earlier versions of the Aventail Connect Customizer.
Starting CustomizerThe Customizer tool is used to create and modify custom Aventail Connect setup packages.
To start Customizer
• From the Start menu, point to Programs, point to Aventail Connect 5.30 Administrator Tools, and then click Aventail Connect Customizer.

Aventail Connect 5.3 Administrator’s Guide | 53
The Aventail Connect Customizer Tool window appears.
Creating New PackagesMost Customizer settings are optional; you can configure settings according to your network requirements.
To create a new setup package
• In the Aventail Connect Customizer Tool window, on the File menu, click New.
For information about Customizer options, see “Specifying Customizer Options” on page 54.
Editing Existing PackagesYou can easily reconfigure and redistribute Aventail Connect setup packages if your network requirements change.
NOTE The Aventail Connect 5.3 Customizer creates Aventail Connect 5.3 setup packages, and it can modify only Aventail Connect 5.3 packages. You cannot use the Aventail Connect 5.3 Customizer to view or modify packages created with earlier versions of the Aventail Connect Customizer.
To edit an existing setup package
1. In the Customizer window, on the File menu, click Open, select the package that you want to edit, and then click Open.

54 | Chapter 3 - Deployment
2. Modify the setup package as needed and then, on the File menu, click Save or Save As.
For information about Customizer options, see “Specifying Customizer Options” on page 54.
Saving PackagesAventail Connect Customizer saves each installation package as a self-extracting executable (.exe) file. Each executable file has an associated version.ini file, which is stored in the same directory as the .exe file.
! CAUTION Do not store more than one custom setup package in any directory. Each package has an associated file named version.ini, which is stored in the same directory as the package. A directory cannot contain more than one version.ini file. If you create multiple custom setup packages, you must store each package in a separate directory.
To save a setup package
1. In the Aventail Connect Customizer Tool window, on the File menu, click Save or Save As.
2. Type a file name in the File name box, and then click Save.
Specifying Customizer OptionsCustomizer allows you to select various options to suit your setup and installation needs. The size of the setup package will vary depending on which options you select; if package size is a concern, select options carefully to keep the package size manageable.
This section describes how to configure the settings in the Aventail Connect Customizer Tool window.
Configuring Installation Prompt Options
You can specify the level of prompting displayed to users during Aventail Connect installation. You can also disable all installation prompts.

Aventail Connect 5.3 Administrator’s Guide | 55
To configure the installation prompting level
1. In the Aventail Connect Customizer Tool window, on the main navigation menu, click to expand Software Installation, and then click Installation Options. The Installation Options page appears.
2. Under Installation prompting level, click the level of user prompting to perform during Aventail Connect installation.
• Full: All wizard status dialog boxes, prompts, and error messages (if errors occur) are displayed during Aventail Connect installation. The user is prompted to restart the computer after installation. This is the default setting.
• Reduced: Only wizard status dialog boxes and error messages (if errors occur) are displayed during Aventail Connect installation. The user cannot change the installation directory or automatic-startup settings. The user is prompted to restart the computer after installation.
• Basic: Only simple progress and error messages (if errors occur) are displayed during installation. The user cannot change the installation directory or automatic-startup settings. The user is prompted to restart the computer after installation.
• None: A “silent” installation is performed. No prompts or messages are displayed during installation. The user cannot change the installation directory or automatic-startup settings.
To automatically restart the user’s computer after installation without first displaying a prompt, select the Restart the computer without prompting the user check box. If you select this check box, the user is not prompted to save any work before the computer is restarted; the user may lose any unsaved changes. Aventail recommends disabling this option by clearing this check box.
Configuring Installation Directory and Automatic Startup Options
You must specify the directory where the Aventail Connect software and associated files will be installed on users’ computers. If you do not specify a directory, the Aventail Connect software and associated files are installed to the default directory of %ProgramFiles%\Aventail\Connect, where %ProgramFiles% is the system drive and directory where each user’s program files are located. (On most systems, this is C:\Program Files\.)

56 | Chapter 3 - Deployment
You can also configure whether Aventail Connect starts automatically when Windows starts and whether Windows domain logon support is installed. If you enable the Run Aventail Connect when Windows starts option, on the Windows 2000 Professional and Windows XP Professional operating systems, the Aventail Connect graphical identification and authentication (GINA) API and Windows domain logon support are installed on users’ computers, and Aventail Connect automatically starts at Windows logon time. On Windows XP Home Edition, Windows Me, and Windows 98 operating systems, Aventail Connect automatically starts at Windows logon time; however, the Aventail Connect GINA and Windows domain logon support are not installed.
NOTE To install Windows domain logon support, no other third-party GINA APIs can be installed on the user’s computer.
To configure installation options
1. In the Aventail Connect Customizer Tool window, on the main navigation menu, click to expand Software Installation, and then click Installation Options. The Installation Options page appears.
2. Under Installation options, specify the directory where you want Aventail Connect to be installed. The default install directory is %ProgramFiles%\Aventail\Connect\.
3. To configure Aventail Connect to automatically start when Windows starts, select the Run Aventail Connect when Windows starts check box. When this option is disabled, users must manually start the Aventail Connect client via the Start menu.
Configuring Microsoft Windows Installer Options
Aventail Connect uses the Microsoft Windows Installer (MSI) utility to install, upgrade, and uninstall the Aventail Connect client software. Some versions of Windows ship without the MSI software, or with an outdated version of it. Aventail Connect can install or upgrade the MSI software on the user’s computer during the Aventail Connect installation process. You can bundle the MSI software with the Aventail Connect package or specify a URL from which to download it.

Aventail Connect 5.3 Administrator’s Guide | 57
To configure Microsoft Windows Installer options
1. In the Aventail Connect Customizer Tool window, on the main navigation menu, click to expand Software Installation, and then click Windows Installer. The Windows Installer Options page appears.
2. Click one of the MSI options:
• Do not install Aventail Connect if the correct version of Microsoft Windows Installer is not currently installed: If the required version of the MSI software is not already installed on the user’s computer, the Aventail Connect installation is canceled and the required MSI software is not installed.
• Include Microsoft Windows Installer in the package: The MSI software is bundled in the Aventail Connect setup package. If the required version of MSI is not installed on the user’s computer, the MSI software is installed during the Aventail Connect installation process. Note that including the MSI software in the setup package will significantly increase the size of the package.
• Download Microsoft Windows Installer from one of these URLs if needed: If the required version of MSI is not installed on the user’s computer, the MSI software is downloaded from the specified URL and installed during the Aventail Connect installation process. This is the default setting.
If you select this option, you must also specify a URL from which Aventail Connect will download the MSI software. If you do not specify a URL, Aventail Connect will download the MSI software from a default URL provided by Aventail.
Configuring Advanced Installation Options
You can run another command on the user’s computer immediately following Aventail Connect installation from the package. You can use this feature to run a system program that is already installed on the user’s computer or an executable file that is included in the setup package. For security reasons, this feature is not supported when the user receives the package as the result of an Aventail Connect software update.
The specified command runs only once, immediately following Aventail Connect installation from a custom setup package. The command is executed before the user is prompted to restart the computer.

58 | Chapter 3 - Deployment
Specifying a command to execute after installation
1. In the Aventail Connect Customizer Tool window, on the main navigation menu, click to expand Software Installation, and then click Advanced. The Advanced Installation Options page appears.
2. In the Post-installation command box, type a command to run after the Aventail Connect package is installed.
Configuring Package Information Options
You can assign a company name, author name, or other identifying information to a package. Any information that you specify here is displayed on the Package Information page when the package is opened in Customizer; this can be useful if more than one administrator manages setup packages. If you enable software updating, the text that you type in the Company Name box is displayed to users in the Connect Software Update dialog box when an update is available.
Note that the Last modified box displays the date and time, in Greenwich Mean Time (GMT), when the package was last saved; this information cannot be modified.
To configure package information
1. In the Aventail Connect Customizer Tool window, on the main navigation menu, click to expand Packaging Options, and then click Package Information. The Package Information page appears.
2. In the Company name box, type the name of the company issuing the package.
3. In the Author box, type the name of the package author.
4. In the Description box, type a descriptive comment about the package.
Adding Files to a Package
You can add files—such as configuration files, trusted roots files, or logo image files—to a setup package. Any files that you include in a setup package are automatically installed in the Aventail Connect directory during the Aventail Connect installation process.

Aventail Connect 5.3 Administrator’s Guide | 59
To add a file to a package
1. In the Aventail Connect Customizer Tool window, on the main navigation menu, click to expand Packaging Options, and then click Additional Package Files. The On the Additional Package Files page appears.
2. Click Add, select any files that you want to add to the package, and then click Open.
To remove a file from a package
• On the Additional Package Files page, in the Additional files box, select the file or files that you want to remove, and then click Remove.
Configuring Aventail Connect Startup Options
This section describes how to customize the Startup Options section on the General tab of the Aventail Connect Options dialog box, and how to specify default startup options.
Aventail recommends that you familiarize yourself with the Aventail Connect product before customizing the user interface. Before removing any Aventail Connect interface components, consider how the customization will affect users’ ability to connect to their network resources.

60 | Chapter 3 - Deployment
To configure startup options
1. In the Aventail Connect Customizer Tool window, on the main navigation menu, click to expand Connect Software Settings, and then click Connect Startup. The Connect Startup Options page appears.
2. Configure startup options as necessary:
• To remove the Startup Options section from the General tab of the Aventail Connect Options dialog box, select the Remove the Startup Options... check box.
• To display the Aventail Connect splash screen each time Aventail Connect starts, under Default startup options, select the Display the Aventail Connect splash screen at startup check box.
• To prompt users to specify a configuration file and a local network at startup, select the Prompt for configuration file and local network at startup check box.
• To enable multiple realms support, select the Enable support for multiple realms check box. When multiple realms support is enabled, Aventail Connect prompts the user to specify a realm each time he or she initiates a connection to the remote network. Typically, you will need to enable this option only if you have users who belong to multiple realms. For more information, see “Authentication Realms” on page 32.
• To remove the control that enables and disables multiple realms support from the Advanced tab of the Aventail Connect Options dialog box, select the Remove the “Enable support for multiple realms...” check box. If all of your users belong to a single realm, Aventail recommends removing this control (by selecting this check box). However, if you have users who belong to multiple realms, including this control in the Aventail Connect Options dialog box can be useful. For example, if an employee belongs to multiple realms but typically logs in to only one realm, he or she can manually disable the realm prompt; this configures Aventail Connect to automatically log the user in to the default realm.
Specifying Configuration File Settings
You can include or remove the Network Configuration section on the General tab of the Aventail Connect Options dialog box. You can also specify a default configuration file; when users start the Aventail Connect client after installation, the Aventail Connect client runs with this default configuration file.

Aventail Connect 5.3 Administrator’s Guide | 61
Aventail recommends that you familiarize yourself with the Aventail Connect product before customizing the user interface. Before removing any Aventail Connect interface components, consider how the customization will affect users’ ability to connect to their network resources.
To specify configuration file settings
1. In the Aventail Connect Customizer Tool window, on the main navigation menu, click to expand Connect Software Settings, and then click Configuration File. The Configuration File Settings page appears.
2. To remove the Network Configuration settings from the General tab of the Aventail Connect Options dialog box, select the Remove the Network Configuration settings... check box.
3. To specify a default configuration file, select a configuration file in the Network configuration file list, or click the Browse button to locate it and add it to the setup package.
4. To display a status bar on the General tab of the Aventail Connect Options dialog box while Aventail Connect is checking for configuration updates, select the Show configuration updating status check box.
Configuring Remote Network Access Settings
You can specify default remote network settings, and include or remove selected remote network access options.
If you specify a default remote network, Aventail Connect attempts to connect to the specified remote network at each startup. If the connection to the default remote network fails, Aventail Connect then prompts the user to specify a remote network.
The list of available default remote networks (in the Always default to the following remote network list) is populated with the networks that are defined in the default configuration file. You must specify a default configuration file before you can specify a default remote network. For information about specifying a default configuration file, see “Specifying Configuration File Settings” on page 60.
Aventail recommends that you familiarize yourself with the Aventail Connect product before customizing the user interface. Before removing any Aventail Connect interface components, consider how the customization will affect users’ ability to connect to their network resources.

62 | Chapter 3 - Deployment
To configure remote network access settings
1. In the Aventail Connect Customizer Tool window, on the main navigation menu, click to expand Connect Software Settings, and then click Remote Network Access. The Remote Network Access Settings page appears.
2. To specify a default remote network, select the remote network name from the Always default to the following remote network list.
3. To remove the Default to this remote network check box from the Remote Network Access dialog box, select the Remove the “Default to this remote network” check box check box.
4. To set the default local network to that detected by Aventail Connect, and to remove the local network prompt from the Remote Network Access box, select the Always use the detected local network; remove the local network information check box. If you select this check box, Aventail recommends also selecting the Automatically detect local network check box on the Network Settings page. For more information, see “Configuring Network Settings” on page 62.
5. To remove the Options button, which opens the Aventail Connect Options dialog box from the Remote Network Access dialog box, select the Remove the “Options” button check box.
Configuring Network Settings
You can configure local network settings, and include or remove selected options on the Network tab of the Aventail Connect Options dialog box.
Aventail recommends that you familiarize yourself with the Aventail Connect product before customizing the user interface. Before removing any Aventail Connect interface components, consider how the customization will affect users’ ability to connect to their network resources.

Aventail Connect 5.3 Administrator’s Guide | 63
To configure network settings
1. In the Aventail Connect Customizer Tool window, on the main navigation menu, click to expand Connect Software Settings, and then click Network. The Network Settings page appears.
2. To remove the Local Network settings from the Network tab of the Aventail Connect Options dialog box, select the Remove the Local Network settings from the Network tab of the Aventail Connect Options dialog box check box. Note that removing the Local Network options from the Aventail Connect Options dialog box will prevent users from changing their local networks and could potentially prevent users from connecting to their network resources.
3. To have Aventail Connect automatically detect the user’s local network, select the Automatically detect local network check box.
4. To remove the Remote Network section from the Network tab of the Aventail Connect Options dialog box, select the Remove the Remote Network settings... check box.
Configuring Windows Domain Logon Options
Aventail Connect supports Windows domain logon (single sign-on) functionality, which, when enabled, allows users to automatically log on to Aventail Connect with their Windows credentials. (Windows domain logon functionality is supported on the Windows 2000 and Windows XP Professional operating systems.)
To configure Windows domain logon options
1. In the Aventail Connect Customizer Tool window, on the main navigation menu, click to expand Connect Software Settings, and then click Username/Password Credentials. The Username/Password Credentials page appears.
2. Click one of the Windows domain logon options:

64 | Chapter 3 - Deployment
• Allow the user to choose whether to use Windows credentials for remote network logon: When users are prompted to provide their username/password credentials for the remote network, they will have the option of selecting the Use Windows logon credentials check box in the Access Server dialog box. If users select this check box, Aventail Connect will automatically use their Windows logon credentials to authenticate to that remote network for all subsequent connection attempts.
• Always attempt remote network logon with Windows credentials: Aventail Connect will always attempt to authenticate to the remote network with the user’s Windows logon credentials. If the authentication fails, Aventail Connect prompts the user to provide his or her credentials.
• Never use Windows logon credentials; remove the “Use Windows logon credentials” check box: This option disables Windows domain logon support, and removes the Use Windows logon credentials check box from the Access Server dialog box.
Configuring Advanced Settings for Aventail Connect Software
You can enable or disable prompts that are displayed before connections are terminated and before configuration update files are merged.
You can also configure event logs to always be saved in text format. By default, Aventail Connect log files are saved as binary files; to view these binary files, you must open them in the Aventail Connect Event Viewer. Text files can be displayed in any text editor.
To configure advanced settings for Aventail Connect software
1. In the Aventail Connect Customizer Tool window, on the main navigation menu, click to expand Connect Software Settings, and then click Advanced. The Advanced Settings page appears.
2. To suppress the prompts that are normally displayed before Aventail Connect terminates remote network connections, select the Do not prompt when terminating remote connections at shutdown check box.
3. To suppress the prompts that are normally displayed before Aventail Connect merges configuration update files, select the Do not prompt before merging configuration update (.CFF) files check box.
4. To automatically save all event logs as text files, select the Save event logs as text files by default check box.
Configuring Software Updating Options
Aventail Connect supports multiple software updating options that can simplify deployment to multiple users and can ensure that users are running the most recent Aventail Connect software or have installed your latest setup package. You can configure

Aventail Connect 5.3 Administrator’s Guide | 65
Aventail Connect to automatically check a specified URL for Aventail Connect software updates or new setup packages at specified intervals, or you can allow users to manually check for updates at any time. You can also disable the software updating feature.
If you configure Aventail Connect to automatically check for newer Aventail Connect software or custom setup packages, Aventail Connect will display in the taskbar notification area an updating icon and an update notification message whenever an update is ready for download.
If you configure Aventail Connect to allow manual updates, the Aventail Connect software or setup packages will be updated only when users manually initiate updates via the Connect Software Update command on the Aventail Connect system menu.
To configure Aventail Connect software updating options
1. In the Aventail Connect Customizer Tool window, on the main navigation menu, click Software Updates. The Software Updates page appears.
2. Under Software updating options, click one of the software updating options:
• Disable software updating: This option disables the Aventail Connect software updating feature and removes the Connect Software Update command from the Aventail Connect system menu.
• Allow manual software updates (User initiates software updates): Users can manually check for Aventail Connect software updates at any time by clicking Connect Software Update on the Aventail Connect system menu. This is the default setting.
• Check for updates every time Aventail Connect starts: Aventail Connect checks the specified URL for Aventail Connect software updates or new setup packages at each startup. If a software update or new package is available,

66 | Chapter 3 - Deployment
users can download and install the update immediately, or they can temporarily defer the update download by clicking a Remind Me Later button.
• Check for updates at the specified interval: Aventail Connect checks the specified URL for Aventail Connect software updates or new setup packages at the specified interval. If a software update or new package is available, users can download and install the update immediately, or they can temporarily defer the update download by clicking a Remind Me Later button.
Check for software updates every <x> days: Type or select the number of days to wait before checking for new Aventail Connect software or package updates.
3. If you enabled software updating in step 2, in the URL to download software updates from box, type the URL from which to download Aventail Connect software updates.
A default URL is provided; Aventail will make any updates for the Aventail Connect software available via this URL. Users can download Aventail Connect software updates, but not custom setup packages, via this URL. This updates only the Aventail Connect software; all other Aventail Connect settings and configuration files remain intact.
If you want to distribute custom setup package updates to your users, you must specify a URL that you will upload new or updated packages to. Deploying a new or updated setup package resets the user’s Aventail Connect settings to those specified in the new setup package.
To configure software update information
1. In the Aventail Connect Customizer Tool window, on the main navigation menu, click Software Updates.
2. On the Software Updates page, under Software update information, in the Software update priority list, select the update priority level—Normal or Critical—for the package. This priority level will appear in the Connect Software Update dialog box displayed to users when an update is available, and can help to convey to users the urgency of the update.
3. In the Maximum reminder interval list, select the maximum time interval that users can select each time they click Remind Me Later on the Connect Software Update dialog box. This controls how often users will be reminded to download and install an update.
4. In the Software update message box, type a message that will appear in the software-updating dialog box displayed to users when an update is available.
Configuring Package Signing Options
Aventail strongly recommends digitally signing all custom setup packages; a digital signature, which is displayed to users in certificate form before they install the package, tells users that a package was created and distributed by a credible source.
The Aventail Connect client software, which is included in every Aventail Connect setup package, is already digitally signed by Aventail Corporation. However, if you want to digitally sign an Aventail Connect setup package, you must do so after creating or modifying the package.

Aventail Connect 5.3 Administrator’s Guide | 67
NOTE Modifying a digitally signed package removes the digital signature. If you modify a digitally signed package, you must re-sign the package after saving it.
Package signing is performed using Microsoft Authenticode technology. For more information, visit the Microsoft MSDN Web site at http://msdn.microsoft.com.
To specify package signing requirements
1. In the Aventail Connect Customizer Tool window, on the main navigation menu, click to expand Software Updates, and then click Digital Signature. The Digital Signature page appears.
2. Under Digital signature handling for software updates, click one of the options:
• None: A digital signature for the package is not required. This is the least secure option, and is not recommended.
• Standard: A digital signature for the package is required. The user is presented with any digital signature problems (such as an expired certificate), and he or she must decide whether to install the package. This is the default setting.
• Restricted: A digital signature for the package is required and must be signed by the specified software vendor. The user is not presented with any digital signature problems (such as an expired certificate or an invalid Issued To or Issued By value); any digital signature problems will automatically cause the update to fail.
If you select the Restricted option, you must also type, in the Issued to box, the name of the company or person to whom the digital signature was issued and, in the Issued by box, the name of the company that issued the digital signature. The Issued to and Issued by values must match the corresponding fields in the certificate used to sign the package exactly.

68 | Chapter 3 - Deployment
Updating ConfigurationsYou can save organizations to configuration update (.cff) files. Configuration update files are used primarily for updating configuration (.cfg) files; merging a configuration update file with a configuration file is the only method for programmatically updating existing configurations that you have already deployed to users. A configuration update file updates an organization in a configuration file by replacing the old organization settings with the new organization settings. All networks or network links that belong to the organization inherit the organization’s settings.
You can create, modify, and delete configuration update files just as you would configuration files.
Creating Configuration Update FilesConfiguration update (.cff) files allow you to update existing configuration (.cfg) files with new or updated organizations.
To create a configuration update file
1. In the Aventail Connect Configuration Tool, click New on the File menu.
2. After you have configured your settings, click Save or Save As on the File menu, and then save the file as a configuration update (.cff) file.
Exporting OrganizationsYou can save the configuration for individual organizations, including all of their associated networks and settings. This can be useful when you want to reuse an organization’s settings in more than one configuration file, or when you want to update an existing configuration file with a new or updated organization. When you export an organization, it is saved as a configuration update (.cff) file.
To export an organization
1. In the network view of the Configuration Tool window, right-click any network or network link in the organization that you want to export, and then click Export Organization.
2. In the Save As dialog box, assign a descriptive file name to the organization, and then click Save.
Importing OrganizationsYou can import individual organizations, and all of their associated networks and settings, into a configuration file. This can be useful when you want to reuse an organization’s settings in more than one configuration file, or when you want to update an existing configuration file with a new or updated organization.
To import an organization
1. In the network view of the Configuration Tool window, right-click any network or network link in the organization that you want to update, and then click Import Organization.

Aventail Connect 5.3 Administrator’s Guide | 69
2. In the Open dialog box, select the organization (.cff file) that you want to import, and then click Open.
Enabling Configuration UpdatingYou can update existing local configuration files with the Aventail Connect client's configuration updating feature. Updating with configuration update files allows you to update certain parts of a user's configuration file, leaving the other parts of the configuration unchanged. Each organization includes attributes that control its updating behavior, including a URL and an updating frequency. When an organization is updated with a configuration update file, only that organization and the networks that belong to it are modified.
At launch time, the Aventail Connect client checks the configuration file to determine whether updating is required, and then downloads any required updates. Supported updating protocols are HTTP, HTTPS, and FTP. Users may need to authenticate during the updating process if the URL points to a resource that is behind an Aventail appliance. The connection to the designated URL is redirected by the Aventail Connect client according to the settings in the current configuration file. The Aventail Connect client can download updated configuration update information either every time Aventail Connect starts or on a regular, scheduled basis. These settings are managed in the Organization Updating dialog box.
To enable organization updating
1. If redirection through a proxy server is required to reach the Web server, configure the Aventail Connect client to use a configuration file that can access the Web server. If redirection is not required, skip this step.
2. In the network view of the Configuration Tool, select any network or network link in the organization that you want to enable updating for.
3. Click the Organization tab, and then click Updating. The Organization Updating dialog box appears.
4. Select the Enable configuration updating for this organization check box.
5. In the URL box, type the URL of the location where the configuration update files will be stored.
6. Specify how often the Aventail Connect client will download the updating information:
• Manually via Update Now button
• Each time the client starts

70 | Chapter 3 - Deployment
• Every <x> days
7. Place new Aventail Connect configuration update (.cff) files on the Web server whenever you want to update the organization.
If you configure organization updating so that users must click Update Now (on the General tab of the Aventail Connect Options dialog box), note that you may need to remind users when it is time to update their configurations. If you anticipate frequent configuration updates, Aventail recommends performing automatic updates each time the client starts or every <x> days.

Aventail Connect 5.3 Administrator’s Guide | 71
Chapter 4Troubleshooting
This chapter describes how to troubleshoot basic Aventail Connect problems and describes how to use the Event Viewer and Remote Ping diagnostic tools.
Frequently Asked QuestionsIf you are having trouble configuring, deploying, or running the Aventail Connect client, first check the following FAQs to see if your problem is addressed.
Q: What are the limitations to single sign-on with Windows credentials?
• This feature is supported only on the Windows 2000 Professional and Windows XP Professional operating systems. This feature is not supported on the Windows 98 and Windows XP Home Edition operation systems.
• Aventail Connect supports this feature only when Windows domain logon support is enabled, and only on the initial NT logon. If you log off, or if you quit Aventail Connect, the cached credentials are flushed.
• Users can authenticate to Aventail Connect with their Windows logon credentials only when using Username/Password authentication and only if their Windows logon credentials are the same as their Aventail Connect credentials.
Q: What are the Windows domain logon support limitations?
• Aventail Connect supports Windows domain logon functionality on the Windows 2000 Professional and Windows XP Professional operating systems. Windows domain logon functionality is not supported on the Windows XP Home Edition, Windows Me, and Windows 98 operating systems.
• To enable Windows domain logon support, no other third-party Graphical Identification and Authentication (GINA) APIs can be installed on the user’s computer.
• When Windows domain logon support is enabled:
• Aventail Connect does not support Internet Explorer client certificates unless the certificate is already cached.
• Users cannot switch to a different configuration file when running in multiple remote network access mode.

72 | Chapter 4 - Troubleshooting
• Aventail Connect cannot read Internet Explorer proxy settings.
• The Options button is disabled in the Remote Network Access dialog box displayed at startup.
Q: The Aventail Connect client is physically on a network that is specified in the configuration file, but it is not detecting the local network. Why is Aventail Connect failing to automatically detect the correct local network?
For the Aventail Connect client to successfully detect a network specified in the configuration file, you must define the destination network with the proper domain name and IP address. The computer’s current IP configuration must match both its IP address and domain suffix to those of the network for a match to occur.
Q: Why is Remote Ping not working?
Remote Ping functions only if the remote access server has the Remote Ping functionality enabled. For more information, contact the server administrator.
Q: I am using the Aventail Connect client for the first time. Why am I unable to browse the network or map a drive on the network?
During your first use of the Aventail Connect client, you may need to allow the Aventail Connect client to first establish a correlation between corporate domains and resources on each domain before you can browse the domains from Windows Explorer, or before you can successfully map network drives. To establish this correlation:
1. Establish a connection to your Internet service provider (ISP).
2. Start the Aventail Connect client.
3. Double-click the Network Neighborhood icon on your desktop, and then manually browse the NT domains listed in Network Neighborhood.
By browsing these NT domains, the Aventail Connect client can “discover” the information about the domains you will be accessing. After you have completed these steps, you can browse the domains in Windows Explorer and map drives successfully.
Q: Can I reset my corporate NT password through Aventail?
Yes, if the domain is defined in your Aventail Connect configuration file. Just press CTRL+ALT+DEL, and then follow the prompts.
Troubleshooting Aventail Connect ProblemsAventail Connect-related problems tend to fall into three general categories: Installation, Network Connectivity, and Configuration.
Aventail Connect Installation ProblemsWhen installation instructions are followed properly, Aventail Connect installation problems rarely occur. When they do occur, they are often the result of:
• Virus-checking utilities or other Windows applications running during the installation

Aventail Connect 5.3 Administrator’s Guide | 73
If any of these are running during a failed installation, close them, uninstall Aventail Connect, reboot, and then reinstall Aventail Connect, ensuring that the virus-checking utilities or applications are not automatically restarted when the system reboots.
• Insufficient RAM or free space on the volume to which Aventail Connect is being installed
If you suspect either of these as the cause of a failed installation, increase the available resources and retry the installation.
• Corrupted Aventail Connect installation media, or corrupted or incomplete FTP of Aventail Connect self-extracting, executable installation file
If you suspect a corrupted Aventail Connect installation CD as the cause of a failed installation, contact Aventail for assistance in determining whether the files on the CD might have been corrupted and whether Aventail or your vendor must supply a replacement CD.
If you suspect a corrupted or incomplete FTP transfer of Aventail Connect installation files obtained over the Internet, retry the transfer, ensuring that the FTP client is in binary mode and confirming that the transfer completes normally. Contact Aventail to confirm that the byte size of the transferred installation file is correct.
• Installation to a workstation on which Aventail Connect was running or from which a previous version of Aventail Connect was not completely uninstalled
If you suspect either of these circumstances as the cause of a failed installation, contact Aventail.
• Installation script errors
Aventail Connect is installed with InstallShield. If InstallShield reports errors during a failed installation, note the text of the error messages and the specific circumstances in which they occurred, and then contact Aventail.
Network Connectivity ProblemsBefore Aventail Connect can successfully redirect connections, ensure that the TCP/IP connection is functioning properly.
• Basic TCP/IP network connectivity must exist between the client workstation on which Aventail Connect is installed and the Aventail appliance to which it is configured to redirect connections.
This connectivity can be confirmed by successfully pinging the server(s) by IP address from the client workstation. If this test fails, the failure must be corrected before the Aventail Connect client can be tested and before Aventail can provide assistance.
• Basic TCP/IP network connectivity must exist between the appliance and the network host(s) to which the server is expected to proxy connections.
This connectivity can be confirmed by successfully pinging the network host(s) by IP address from the server(s). If this test fails, the failure must be corrected before the Aventail Connect client can be tested and before Aventail can provide assistance.

74 | Chapter 4 - Troubleshooting
Aventail Connect Configuration ProblemsThis section explains how to troubleshoot simple Aventail Connect configuration problems. Troubleshooting complex Aventail Connect configuration problems is beyond the scope of this section.
It is easiest to troubleshoot configuration problems by creating and testing simple Aventail Connect configuration files. However, all references to host and domain names must be removed from configuration files before testing to defer possible name resolution complications until the files can be demonstrated to work with IP addresses alone.
NOTE Before troubleshooting Aventail Connect configuration problems, you must know the IP address and port number of the Aventail appliance through which the Aventail Connect client proxies secure traffic. Neither Aventail Connect nor Aventail Support can discover the IP address or port number of the server(s).
To troubleshoot configuration problems
1. Confirm that the Aventail Connect configuration file that is currently selected on the General tab of the Aventail Connect Options dialog box is the one intended for testing. Also confirm that the local network and proxy server settings are correct.
2. Open the Aventail Connect Configuration Tool, and then confirm that the Aventail appliance has been correctly identified by IP address.
Click the Access Server tab, and compare the address in the Hostname or IP Address box with that of the server.
Ensure that the correct version (HTTP, SOCKS v4, or SOCKS v5) is selected.
3. Confirm that all Aventail Connect authentication modules are enabled.
In the Authentication Modules dialog box, confirm that the check boxes for all of the authentication modules are selected, indicating that the modules are enabled. Enabling all of the modules configures the Aventail Connect client to attempt any form of authentication demanded by the Aventail appliance. Note the form of authentication demanded by the server and, if necessary, obtain the proper authentication credentials, such as a username and password, from the server administrator.
4. Confirm that the network hosts to which the Aventail appliance is expected to proxy connections are defined within a redirected destination.
On the Destinations tab of the Configuration Tool, select the destination that includes the network host to which the Aventail appliance is expected to proxy connections, and then click Edit. Confirm that the definition of the destination includes the network host.
5. After making any necessary changes to the Aventail Connect configuration, restart the Aventail Connect client and then test the new configuration.
Event ViewerThe Aventail Connect logging utility, which traces Aventail Connect activity, runs in the background while Aventail Connect is running. The logging utility generates event logs, such as connection alerts and diagnostic messages, as they occur. The Aventail Connect

Aventail Connect 5.3 Administrator’s Guide | 75
Event Viewer displays those event logs. Users can save the message list to a log file that you can use in troubleshooting technical problems. Log files are also useful when running the Aventail Connect client for the first time, to ensure that network traffic is being routed properly.
Opening the Event ViewerWhen the Aventail Connect client is running, the event logger runs in the background. To view the log messages, you must open the Event Viewer window.
To open the Event Viewer
• In the taskbar notification area, right-click the Aventail Connect icon, and then click Event Viewer. The Event Viewer window appears.
Setting the Logging LevelThe Event Viewer supports five levels of log messages.
Select To Log
Fatal Fatal errors only.
Errors Errors and fatal errors.
Warnings Errors and warnings.
Information Errors, warnings, and information.
Debug Debugging messages. (For debugging purposes only.)

76 | Chapter 4 - Troubleshooting
The Event Viewer also supports multiple logging categories, which specify the types of connections to monitor.
To set the logging level
1. In the Logging Level list, click the appropriate log level.
2. On the Event Viewer Events menu, click Categories. The Logging Categories dialog box appears.
3. Select the check boxes of the connection types that you want to log, and clear the check boxes of the connection types you do not want to log. To log all types of connections, click Select All. Click OK.
The Event Viewer records and displays information at the specified logging level as the Aventail Connect client generates it.
Filtering Log MessagesYou can filter the contents of the log window by selecting the types of messages that you want to view. You can exclude or show only certain types of messages.
Message Element Filtering Options
Category Show only, exclude
Context Show only, exclude
Event level Exclude
Event type Exclude

Aventail Connect 5.3 Administrator’s Guide | 77
To filter log messages
1. In the Event Viewer message list, right-click in the column of an existing message that includes the type of category, context, event level, or event type that you want to include or exclude. For example, if you want to exclude all authentication messages, right-click in the Category column of any message that contains “Authentication” in its Category column.
2. Click Show Only... (for category or context) or Exclude... (for event level, category, context, or event).
• To turn off filtering and display all log messages, right-click anywhere in the message list, and then click Show All Events.
Saving Log MessagesYou can save log messages in text (.txt) or binary (.lgf) format. Binary (.lgf) log files must be viewed in the Aventail Connect Event Viewer. Text-based (.txt) log files can be viewed in a text editor, such as Notepad.
To save log messages
1. Select (highlight) the log messages that you want to save. If you want to save all displayed messages, do not select any messages; if no messages are selected, the contents of the Event Viewer are saved in their entirety.
2. On the Event Viewer File menu, click Save.
3. In the Save Connect Log File dialog box, type or select a file name, select the file format (.txt or .lgf), and then click Save.
Copying Log Messages into Other ApplicationsYou can copy Event Viewer log messages to the Windows Clipboard and then paste them into another application, such as an e-mail application or a text editor.
To copy selected log messages
• In the Event Viewer window, select (highlight) the log messages that you want to copy, and then click Copy on the Event Viewer Edit menu.
Printing Log MessagesYou can print selected log messages, or you can print the Event Viewer window contents in their entirety.
To print log messages
1. Select (highlight) the log messages that you want to print. If you want to print all displayed messages, do not select any messages; if no messages are selected, the contents of the Event Viewer are printed in their entirety.
2. On the Event Viewer File menu, click Print.

78 | Chapter 4 - Troubleshooting
Finding a Specific Log MessageYou can find specific log messages or specific types of messages by performing a key word search. Note that only the Event column is searched.
To find a specific log message
1. On the Event Viewer Events menu, click Find.
2. In the Find dialog box, type one or more key words, and then click Find Next.
Clearing the Event Viewer WindowBecause old log messages are automatically deleted as new ones are generated, you may never need to manually clear the Event Viewer window.
To clear the Event Viewer window
• On the Event Viewer Events menu, click Clear.
Closing the Event Viewer WindowClosing the Event Viewer window does not prevent the event logging utility from generating log messages. Even when the Event Viewer window is closed, the event logging utility is always running in the background whenever Aventail Connect is running.
To close the Event Viewer window
• On the Event Viewer File menu, click Exit.
Running the Diagnostic UtilitiesThe Aventail Connect Remote Ping tool is a diagnostic utility that checks connectivity between the Aventail appliance and a host in the remote network. After a response from the host returns, the Aventail appliance relays the data back to the Aventail Connect client and displays it in the Remote Ping dialog box. Remote Ping allows you to run the ping and traceroute utilities.
• The ping utility checks for network connectivity between two hosts and returns information about the quality of the connection.
• The traceroute utility checks for network connectivity by displaying information about routers between two hosts. It displays information for each hop.
Note that remote network access must be enabled to run Remote Ping, unless you are running in multiple network access mode.
The remote server that you are testing must have ping support enabled for Remote Ping to work correctly.
To run Remote Ping
1. Right-click the Aventail Connect icon in the taskbar notification area, and then click Options.

Aventail Connect 5.3 Administrator’s Guide | 79
2. Click the Network tab of the Aventail Connect Options dialog box.
3. Click Remote Ping. The Remote Ping dialog box appears.
4. Select the remote network (the network you are currently logged on to), and then type or select the network destination (the host that you want to ping).
5. Under Operation, click Ping or Traceroute, depending on which utility you want to run, and then click Start.
The Start button becomes a Stop button. When the connection to the host is made, the information returned from the server is displayed in the results window.
To stop the ping or traceroute utility
• Click Stop.
This stops the operation and the Stop button becomes a Start button. The results of the operation remain visible in the Remote Ping dialog box.
Notes
• Most ping and traceroute utilities are based on Internet Control Message Protocol (ICMP), which is incompatible with SOCKS v5. In order to proxy a ping or traceroute request, you must use the Aventail Connect Remote Ping tool.
• Some hosts are configured to not respond to ping requests. If Remote Ping tries to contact such a host, Remote Ping will time out.

80 | Chapter 4 - Troubleshooting

Aventail Connect 5.3 Administrator’s Guide | 81
Appendix AAventail Connect Dialog Boxes
This appendix introduces you to the dialog boxes and windows that you are likely to see when configuring and deploying the Aventail Connect client. The appendix describes the dialog box components and provides a brief introduction to the tasks that you can perform in each dialog box. More detailed procedural information is provided in other chapters of this document.
Configuration ToolThe Aventail Connect Configuration Tool allows you to define logical groups of networks and the network links that connect them. These definitions are saved as configuration (.cfg) files or configuration update (.cff) files. In the Configuration Tool, you can define a network’s destinations, domains, hosts, and remote network access connection modes. You can also define the servers that provide access to those networks, including the servers’ authentication and fallback settings.
This section describes the components of the Configuration Tool tabs.
You can also open the Link the <x> Network dialog box from the network view of the Configuration Tool. For more information, see “Link the <x> Network Dialog Box” on page 81.
Link the <x> Network Dialog BoxIn the Link the <x> Network dialog box, you can link the selected network with another existing network in the configuration.

82 | Appendix A - Aventail Connect Dialog Boxes
Configuration TabYou can define basic configuration file settings on the Configuration tab of the Configuration Tool.
Organization TabYou can define an organization’s settings on the Organization tab of the Configuration Tool.
An organizations is a logical group of networks. An organization can contain multiple networks, and you can link the networks to reflect your network topology. Each network, organization, and network link has its own attributes; however, networks inherit certain settings applied to the organizations they belong to.
You can open the Organization Updating dialog box from the Organization tab. For more information, see “Organization Updating Dialog Box” on page 83.
Field Description
File Name Displays the file name of the configuration file or configuration update file.
Description Allows you to type a comment about the configuration file.
Create a configuration file in clear text format
Determines whether the configuration file can be edited in a text editor. When enabled, the configuration file can be edited with a text editor. When disabled, you can view and edit the configuration file only in the Configuration Tool.
Create a configuration file that supports multiple remote network access (Connect 4.x network access mode)
Specifies whether a configuration file supports multiple remote access mode. When enabled, the configuration file allows simultaneous connections to multiple networks. (Standard and restricted remote network access modes are not supported when this option is enabled.) For more information, see “Remote Network Access Modes” on page 18.
Field Description
Organization Specifies the organization’s name.
Description Assigns a descriptive comment about the organization.
Version Assign a version number to the organization.
Updating Specifies organization updating settings.
Import Imports an existing organization into the selected organization.
Export Exports the selected organization as a configuration update (.cff) file.

Aventail Connect 5.3 Administrator’s Guide | 83
Organization Updating Dialog Box
In the Organization Updating dialog box, you can define configuration updating settings for an organization. Organization updating allows you to update individual organizations within a configuration file that has already been deployed to users.
Network TabYou can define a network’s settings on the Network tab of the Configuration Tool.
•
Require a password to view or change settings for this organization
Assigns password protection to an organization.
Enter password Specifies the password that protects the organization.
Retype password Specifies the password that protects the organization.
Field Description
Enable configuration updating for this organization
Enables configuration updating for the organization.
URL Specifies the URL where the configuration update files are stored. (Supported protocols are HTTP, HTTPS, and FTP.)
Update the organization’s configuration
• Manually via “Update Now” button in Preferences: Manually updates users’ organizations when they click Update Now on the General tab of the Aventail Connect Options dialog box.
• Update the organization’s configuration each time the client starts: Automatically updates the organization’s configuration each time users start the Aventail Connect client.
• Update the organization’s configuration every <x> day(s): Specifies the interval for updating the organization’s configuration.
Field Description
Field Description
Organization Specifies which organization the network belongs to (for example, ABC Corporation).
Network Name Specifies the name of the network (for example, Engineering).
Logo Filename Specifies an image that will appear in authentication dialog boxes for this network. You can use the browse button to search for the bitmap (.bmp) file.

84 | Appendix A - Aventail Connect Dialog Boxes
Remote Network Access Mode
Specifies the remote network access mode for that network. (This option is disabled if the multiple remote network access connection mode is enabled on the Configuration tab.)
• Standard-Single network with local access: Connections to remote resources are redirected to the remote network; all other connections pass through to the local network.
• Restricted-Redirect all connections (no local access): Redirects all network traffic to the remote network. No local network access is allowed.
• Restricted-Refuse non-directed connections (no local access): Connections to remote resources are redirected to the remote network; all other connections are refused.
Terminate all local connections before enabling remote network access
Closes all non-secure connections before opening a connection to the remote network. When enabled, this ensures that no other connections are open on the user’s computer before connecting to the remote network. (A warning message is displayed first, allowing the user to opt out.)
Terminate all redirected connections when disabling remote network access
Closes all secure connections when terminating connections to the remote network. When enabled, this ensures that, when the user disconnects from the remote network, all other open connections to that network are also terminated. (A warning message is displayed first, allowing the user to opt out.)
Enable Internet proxy mode
Enables Internet proxy mode. When enabled, all unknown traffic (connections that do not match destinations in the configuration file) is directed to the Internet. When disabled, the Aventail Connect client directs unknown connections to the local network.
Personal Firewalls Click to configure personal firewall integration.
Advanced Displays the Network Advanced Settings dialog box, which allows you to specify applications that must be running before remote network access is enabled.
Field Description

Aventail Connect 5.3 Administrator’s Guide | 85
Network Advanced Settings Dialog Box
In the Network Advanced Settings dialog box, you can specify applications (for example, anti-virus software) that must be running before remote network access is enabled.
Personal Firewalls Dialog Box
Use this dialog box to configure personal firewall integration.
Add Running Application Requirement Dialog Box
In the Running Application dialog box, you can define applications that must be running before remote network access is enabled.
Field Description
Add Adds a required application.
Edit Edits a required application.
Delete Deletes a required application.
Field Description
Select firewalls... Select any combination of personal firewalls from the list by selecting or clearing the check boxes as needed. If you select one or both personal firewalls (Sygate and Zone Labs), Connect will require that one of the selected personal firewalls be running before enabling the remote network
Specify custom message... Type a custom message that will be displayed to users if Aventail Connect detects that a required firewall is not running. This setting is optional.
Field Description
Displayed Name Specifies the commonly known name of the application. (Allows users to easily recognize the application.)
Executable Specifies the executable (.exe) file name of the application.
Require the application executable to have a valid Authenticode signature
Select this check box to configure Aventail Connect to validate a required application’s Authenticode signature before Aventail Connect will start. This provides an added level of security as it prevents another application from impersonating the required application.

86 | Appendix A - Aventail Connect Dialog Boxes
Domains TabYou can define a network’s static domains and hosts (for Microsoft Networking Support) on the Domains tab of the Configuration Tool.
Add/Edit Static Domain Dialog Box
In the Add Static Domain and Edit Static Domain dialog boxes, you can define settings for a network’s domains.
Add Static Host Dialog Box
In the Add Static Host dialog box, you can define settings for a network’s host.
Destinations TabYou can include and exclude a network’s specific destinations on the Destinations tab of the Configuration Tool.
Field Description
Add Domain Adds a static domain.
Add Host Adds a static host to the selected domain.
Edit Edits the selected domain or host.
Delete Deletes the selected domain or host.
Field Description
Domain Name Specifies the name of the domain.
Comment Assigns a descriptive comment about the domain.
This is an Active Directory domain
Specifies whether the domain is an Active Directory domain.
Make domain browsable Enables Microsoft Networking Support browsing mode.
Primary domain controller’s server name
Specifies the domain’s primary domain controller (PDC) name.
Primary domain controller’s DNS name or IP address
Specifies the domain’s PDC DNS name or IP address.
Field Description
Server Name Specifies the host’s server name.
DNS Name or IP Address Specifies the host’s DNS name or IP address.
Comments Assigns an optional descriptive comment about the host.

Aventail Connect 5.3 Administrator’s Guide | 87
You can also open the Add/Edit Destinations dialog box from the Destinations tab. For more information, see “Add Static Host Dialog Box” on page 86.
Add/Edit Destination Dialog Box
In the Add/Edit Destination dialog box, you can add a destination and define its settings. You can also exclude destinations in this dialog box with the Exclude Destination setting in the Disposition box.
The fields in the Add/Edit Destination dialog box vary depending on the type of destination you select in the Type box. All variations of fields are described in the table below.
Field Description
Edit Displays the Edit Destination dialog box, where you can edit the selected destination.
Add Displays the Add Destination dialog box, where you can include or exclude a destination in the network.
Delete Deletes the selected destination. (Note that no confirmation prompt is displayed.)
Field Description
Type Specifies type of destination.
Disposition • Include: Traffic can be redirected to this destination.
• Exclude: Traffic cannot be redirected to this destination.
Host (Host Name destination type only) Specifies the name of the host.
Domain (Domain Name destination type only) Specifies the name of the domain.
Address (IP Address and IP Address/Subnet Mask destination types only) Specifies the host’s IP address.
From/To (IP Address Range destination type only) Specifies the beginning and ending IP addresses of the range.
Subnet (IP Address/Subnet Mask destination type only) Specifies the host’s subnet mask.
Protocol Specifies the type of traffic to be redirected (TCP, UDP, or both).
Comment (Optional) Assigns a descriptive comment about the destination.
Single Port Specifies a single port.
Port Range Specifies a range of ports.

88 | Appendix A - Aventail Connect Dialog Boxes
NOTE You can specify ports and protocol restraints with IP addresses only.
Access Server TabsThe Access Server tabs of the Configuration Tool allow you to specify settings for a network or for the Internet.
Authentication Dialog Box
In the Authentication dialog box, you can define which types of authentication the Aventail Connect client can perform.
Start Port Specifies the beginning of the port range.
End Port Specifies the end of the port range.
Field Description
Field Description
Network Access Defines network access requirements or constraints.
• Requires proxy server: Specifies that a proxy server is required for access to this network or to the Internet.
• Does not require proxy server: Specifies that a proxy server is not required for access to this network or to the Internet.
• No network access available: Specifies that no network access is available for this network.
Proxy Server Specifies proxy server settings.
• Hostname or IP Address: Specifies the host name or IP address of the proxy server.
• Port: Specifies the proxy server’s port number.
• Version: Specifies the version of proxy server (HTTP, SOCKS v4, or SOCKS v5).
• Perform Internet access proxy detection: Enables and disables Internet access proxy detection. (Available only on the Internet Access Server tab.)
Authentication Opens the Authentication dialog box, where you can define authentication settings for the network access server or the Internet access server.
Advanced Specifies a fallback server.
Field Description
Authentication modules Specifies which authentication modules are enabled.

Aventail Connect 5.3 Administrator’s Guide | 89
Authentication Realm Options Dialog Box
Use this dialog box to specify a default realm and configure a custom realm-prompt message.
Configure Configures settings for authentication realms and the SSL authentication module.
About Displays information about the selected authentication module.
Time out cached credentials
• Never: Sets cached authentication credentials to never time out.
• Time out cached credentials <x> minutes from first time entered: Sets cached credentials to time out <x> minutes after the first time the user enters them.
• Time out cached credentials <x> minutes from last time used: Sets cached credentials to time out <x> minutes after the last time the user enters them.
Field Description
Always default to this realm
Specifies a default realm:
• No default authentication realm: Configures no default realm. No default realm is displayed in the realm prompt, so the user must select a realm from the list or type the name of a hidden realm.
• The access server’s default authentication realm: Selects the default realm that is defined on the Aventail appliance. This realm is displayed to users as the default realm; however, users can select a different realm or type the name of a hidden realm. This option can be useful if your users belong to multiple realms but you expect that most users will be logging in to one particular realm most of the time.
• Any specific realm name that you have added to the list of available default realms. If you select one of these realms, the realm that you specify in this field will be displayed to users as the default realm at login. However, users can select a different realm or type the name of a hidden realm. This option can be useful if you are creating a setup package for a group of users who do not belong to the appliance’s default realm.
Field Description

90 | Appendix A - Aventail Connect Dialog Boxes
Authentication Realms Dialog Box
Use this dialog box to view available default authentication realms.
Add Authentication Realm Name Dialog Box
Use this dialog box to add a realm name to the list of available default authentication realms.
SSL Options Dialog Box
In the SSL Options dialog box, you can define settings for the SSL authentication module. For more detailed instructions about configuring SSL options, see “Configuring SSL Options” on page 28.
Displayed text prompting user to specify a realm
Type a message that will be displayed to users when they are prompted to specify a realm. For example, you might type “Select or enter your billing group” or “Select or enter your corporate division.” If you do not type a message, the default message (“Select or enter your login group”) will be displayed to users. This setting is optional.
Field Description
Add Click to add a realm name to the list of available default realms.
Delete Click to delete any selected realm names.
Field Description
Authentication realm name
Type the name of the realm that you want to add to the list of available default realms. Type the realm name exactly as it is configured on the Aventail appliance
Field Description
Upon Successful Connection
• View when the server certificate is new: Upon successful connection, displays the server certificate if it has not been displayed before.
• Do not show me the certificate: Never displays a valid server certificate.
Field Description

Aventail Connect 5.3 Administrator’s Guide | 91
Trusted Roots Dialog Box
In the Trusted Roots dialog box, you can specify a trusted roots file to validate trusted certificate chain roots with.
If a Server Certificate is Suspect
• Always show me suspect certificates: Each time the Aventail Connect client suspects that a certificate might not be valid, it displays the certificate.
• Show me the same suspect certificate once: Once a suspect certificate has been accepted by the user, Aventail Connect does not display it again.
• Show me the certificate, but reject the connection: Rejects the connection, but displays the suspect certificate.
Acceptable Ciphers • Allow RC4: Offers the RC4 cipher to the server.
• Allow DES: Offers the DES cipher to the server.
• Allow NULL encryption: Does not encrypt using SSL; uses SSL only to authenticate.
Enable compression Use SSL compression to improve performance when slower connections are detected.
Server Validation • Use local trusted roots file: Uses a trusted roots file to validate trusted certificate chain roots. Configure opens the Trusted Roots dialog box, where you can specify the trusted roots (.rot) file. For more information, see “Trusted Roots Dialog Box” on page 91.
• Maximum certificate chain length: Specifies the maximum allowable certificate chain length.
Client Certificate • Assign a default local client certificate file: Uses a local client certificate.
• Assign default PKCS #11 smart card support: Uses a client certificate stored on a PKCS #11 smart card. Configure opens the PKCS #11 Configuration dialog box, where you can configure PKCS #11 settings.
• Do not assign default client certificate settings: Does not specify a default client certificate.
Field Description

92 | Appendix A - Aventail Connect Dialog Boxes
PKCS #11 Configuration Dialog Box
You can specify PKCS #11 smart card settings in the PKCS #11 Configuration dialog box.
You can also open the Access Server Advanced Settings dialog box from the Access Server tabs of the Configuration Tool. For more information, see “Access Server Advanced Settings Dialog Box” on page 92.
Access Server Advanced Settings Dialog Box
In the Access Server Advanced Settings dialog box, you can specify an optional secondary server that the connection will fall back to if the primary server is unable to process the connection.
Customizer WindowThe Aventail Connect Customizer tool allows you to create and modify custom Aventail Connect setup packages. Distributing preconfigured setup packages eliminates the need for users to make setup decisions when installing Aventail Connect. The Customizer tool allows you to include or exclude specific end-user interface components, specify installation and setup options, specify default settings, and include configuration files and other types of files (such as client certificate files, trusted roots files, or logo bitmap files) in the package.
Field Description
Find the PKCS #11 DLL in Windows system path
Searches for the specified PKCS #11 dynamic link library (DLL) in the Windows system path.
Find PKCS #11 in specified path
Searches for the specified PKCS #11 DLL in the specified path.
Prompt the user for the name and location of the PKCS #11 DLL
Prompts the user to specify the path of the PKCS #11 DLL.
PKCS #11 DLL name File name or path of PKCS #11 DLL.
Field Description
Use fallback server if primary server does not respond
Falls back to secondary server if the primary server cannot accept the connection.
• Fall back to host alias: Uses DNS records for redundancy.
• Fall back to secondary server after timeout: Falls back to secondary server immediately upon connection timeout.
• Hostname or IP address: Specifies host name or IP address of secondary server.
• Port: Specifies port number of secondary server.

Aventail Connect 5.3 Administrator’s Guide | 93
The installation package is a self-extracting executable (.exe) file. You can distribute the package to multiple users, providing easy access, download, and installation for users. You can easily reconfigure and redistribute the package if your network specifications change.
Each section includes pages that allow you to customize various settings. All of the Customizer settings are optional; you can customize settings according to your network requirements.
Software Installation PagesUse these pages to specify the level of user input required during Aventail Connect installation, the Aventail Connect installation directory, automatic-startup options, and Microsoft Windows Installer options.
Installation Options Page
Use this page to specify the level of user input required during Aventail Connect installation, the Aventail Connect installation directory, and Aventail Connect startup behavior.
Installation prompting level options
Field Description
Full All wizard status dialog boxes, prompts, and error messages (if errors occur) are displayed during Aventail Connect installation. The user is prompted to restart the computer after installation. This is the default setting.
Reduced Only wizard status dialog boxes and error messages (if errors occur) are displayed during Aventail Connect installation. The user is prompted to restart the computer after installation.
Basic Only simple progress and error messages (if errors occur) are displayed. The user is prompted to restart the computer after Aventail Connect installation.
None Performs a “silent” installation of the Aventail Connect client on the user’s computer. No prompts or messages are displayed.
• Restart the computer without prompting the user: When this check box is selected, the user’s computer automatically restarts after the Aventail Connect installation finishes. The user is not prompted to save any work; any unsaved changes may be lost.
Aventail recommends clearing this check box. When this check box is cleared, the user must manually restart the computer after Aventail Connect installation.

94 | Appendix A - Aventail Connect Dialog Boxes
Installation options
Windows Installer Options Page
Use this page to specify whether to install the Microsoft Windows Installer (MSI) software on the user’s computer if required during Aventail Connect installation; you can also specify the location from which Aventail Connect retrieves the MSI software.
Field Description
Install directory Type the Aventail Connect client installation directory path.
Run Aventail Connect when Windows starts
Starts the Aventail Connect client when Windows starts. If you enable the Run Aventail Connect when Windows starts option, on the Windows 2000 Professional and Windows XP Professional operating systems, the Aventail Connect graphical identification and authentication (GINA) API and Windows domain logon support are installed on users’ computers, and Aventail Connect automatically starts at Windows logon time. On Windows XP Home Edition, Windows Me, and Windows 98 operating systems, Aventail Connect automatically starts at Windows logon time; however, the Aventail Connect GINA and Windows domain logon support are not installed.
Field Description
Do not install Aventail Connect if the correct version of Microsoft Windows Installer is not currently installed
If the MSI software is not installed on the user’s computer, or if an outdated version of the MSI software is installed, Aventail Connect installation is canceled, and the MSI software is not installed.
Include Microsoft Windows Installer in the package
Includes the MSI software in the current Aventail Connect package, and installs the MSI software on the user’s computer during Aventail Connect installation if required. Note that including the MSI software in the setup package will significantly increase the size of the package.
Download Microsoft Windows Installer from one of these URLs if needed
Automatically downloads the MSI software from the specified URL if required, and installs the MSI software on the user’s computer during Aventail Connect installation.
• MSI installation for Windows 98 and Windows Me: Type the URL of the MSI software download location for computers running Windows 98 and Windows Me.
• MSI installation for Windows 2000 and Windows XP: Type the URL of the MSI software download location for computers running Windows 2000 and Windows XP.

Aventail Connect 5.3 Administrator’s Guide | 95
Advanced Installation Options Page
Use this page to specify a command to execute after Aventail Connect installation is complete. You can use this feature to run a system program that is already installed on the user’s computer or an executable file that is included in the setup package.
Packaging Options PagesUse these pages to identify a package and add files to a package.
Package Information Page
Use this page to assign a company name, author name, or other identifying information to a package. Any information that you specify here is displayed on the Package Information page when the package is opened in Customizer; this can be useful if more than one administrator manages setup packages.
Additional Package Files Page
Use this page to add files—such as configuration files, trusted roots files, or logo image files—to a package. You can also use this page to remove files from a package.
Field Description
Post-installation command Type a command that Aventail Connect will execute after Aventail Connect installation is complete.
Field Description
Company name Type the name of the company issuing the package. If you enable software updating, the text that you type in this box is displayed to users in the Connect Software Update dialog box when an update is available.
Author Type the name of the person creating or modifying the package.
Last modified Displays the date and time, in Greenwich Mean Time (GMT), when the package was last saved.
Description Type a descriptive comment about the package.
Field Description
Additional files Displays files that are currently included in the package.
Add Adds a file to the package.
Remove Removes any selected files from the package. (Click a file to select it.)

96 | Appendix A - Aventail Connect Dialog Boxes
Connect Software Settings PagesUse these pages to customize the Aventail Connect user interface; specify default configuration files, remote network settings, and local network detection settings; configure Windows domain single sign-on settings; and configure software updating and other advanced settings.
Aventail recommends familiarizing yourself with the Aventail Connect product before performing any of the customizations on these pages.
Connect Startup Options Page
Use this page to include or remove the Startup Options section on the General tab of the Aventail Connect Options dialog box, and to specify default startup options.
Field Description
Remove the Startup Options from the General tab of the Aventail Connect Options dialog box
Removes all Startup Options from the General tab of the Aventail Connect Options dialog box.
Display the Aventail Connect splash screen at startup
Displays the Aventail Connect splash screen at startup.
Prompt for configuration file and local network at startup
Prompts users to specify a configuration file and a local network at startup.
Remove the “Enable support for multiple realms” check box from the Startup Options of the Aventail Connect Options dialog box
Select this check box to remove the control that enables and disables multiple realms support from the Advanced tab of the Aventail Connect Options dialog box. If all of your users belong to a single realm, Aventail recommends removing this control (by selecting this check box). However, if you have users who belong to multiple realms, including this control in the Aventail Connect Options dialog box can be useful. For example, if an employee belongs to multiple realms but typically logs in to only one realm, he or she can manually disable the realm prompt; this configures Aventail Connect to automatically log the user in to the default realm.

Aventail Connect 5.3 Administrator’s Guide | 97
Configuration File Settings Page
Use this page to include or remove the Network Configuration section on the General tab of the Aventail Connect Options dialog box, specify a default configuration file, and specify configuration updating status options.
Remote Network Access Settings Page
Use this page to specify default remote network settings, and to include or remove selected remote network access options.
Field Description
Remove the Network Configuration settings from the General tab of the Aventail Connect Options dialog box
Removes all Network Configuration options from the General tab of the Aventail Connect Options dialog box.
Network configuration file Select the path of the default configuration file, or click the Browse button to locate it and add it to the package.
Show configuration updating status
When selected, a status bar is displayed on the General tab of the Aventail Connect Options dialog box during the configuration updating process. When this option is disabled, Aventail Connect does not display a process indicator during configuration updating.
Field Description
Always default to the following remote network
Type or select the default remote network to connect to.
Remove the “Default to this remote network” check box
Prevents users from specifying a default remote network by removing the Default to this remote network check box from the Remote Network Access dialog box.
Always use the detected local network; remove the local network information
Sets the default local network to that detected by Aventail Connect, and removes the local network prompt from the Remote Network Access dialog box.
Remove the “Options” button
Removes the Options button from the Remote Network Access dialog box.

98 | Appendix A - Aventail Connect Dialog Boxes
Network Settings Page
Use this page to configure local network settings, and to include or remove certain options on the Network tab of the Aventail Connect Options dialog box.
Username/Password Credentials Page
Use this page to configure Windows domain logon settings.
Advanced Settings Page
Use this page to enable or disable prompts that display when terminating connections and merging configuration files, and to configure default event log format settings.
Field Description
Remove the Local Network settings from the Network tab of the Aventail Connect Options dialog box
Removes all Local Network options from the Network tab of the Aventail Connect Options dialog box.
Automatically detect local network
Automatically detects the user’s local network. The user is not prompted to specify a local network.
Remove the Remote Network settings from the Network tab of the Aventail Connect Options dialog box
Removes all Remote Network options from the Network tab of the Aventail Connect Options dialog box.
Field Description
Allow the user to choose whether to use Windows credentials for network logon
When enabled, users can enable or disable Windows domain logon support on the General tab of the Aventail Connect Options dialog box.
Always attempt remote network logon with Windows credentials
Enables Windows domain logon support, and removes the Enable Windows domain logon support check box from the General tab of the Aventail Connect Options dialog box.
Never use Windows logon credentials; remove the “Use Windows logon credentials” check box
Disables Windows domain logon support, and removes the Enable Windows domain logon support check box from the General tab of the Aventail Connect Options dialog box.
Field Description
Do not prompt when terminating remote connections at shutdown
Suppresses the prompt that appears before remote connections are terminated when users quit Aventail Connect.

Aventail Connect 5.3 Administrator’s Guide | 99
Software Update PagesUse these pages to configure software updating settings and specify digital-signature requirements.
Software Updates Page
You can configure Aventail Connect to automatically check a specified URL for newer Aventail Connect setup packages at specified intervals, or you can allow users to manually check for updates at any time via the Connect Software Update command on the Aventail Connect system menu. You can also disable the software updating feature.
Software Updating Options
Do not prompt before merging configuration update (.CFF) files
Suppresses the prompt that appears before Aventail Connect merges configuration update files.
Save event logs as text files by default
Saves all event log files in text format instead of binary format.
Field Description
Field Description
Disable software updating Disables the Aventail Connect software updating feature and removes the Connect Software Update command from the Aventail Connect system menu.
Allow manual software updates (User initiates software updates)
Users can manually check for and download Aventail Connect software updates or new setup packages at any time by clicking Connect Software Update on the Aventail Connect system menu.
Check for updates every time Aventail Connect starts
Aventail Connect checks the specified URL for an Aventail Connect software update or a new setup package at each startup. If a software update or new setup package is available, users can download and install the update immediately, or they can temporarily defer the update download by clicking a Remind Me Later button.
Check for updates at the specified interval
Aventail Connect checks the specified URL for a newer version of the Aventail Connect software or package at the specified interval. If a newer package or newer version of the Aventail Connect software is available, users can download and install the update immediately, or they can temporarily defer the update download by clicking a Remind Me Later button.
• Check for software updates every <x> days: Type or select the number of days to wait before checking for new Aventail Connect software or package updates.

100 | Appendix A - Aventail Connect Dialog Boxes
Software Update Information
Digital Signature Page
Use this page to specify digital-signature requirements. Aventail strongly recommends signing all custom setup packages; a digital signature tells users that a package was created and distributed by a credible source.
URL to download software updates from
Type the URL from which to download Aventail Connect software updates.
Field Description
Software update priority Select the update priority level—Normal or Critical—for the package. This priority level appears in the Connect Software Update dialog box displayed to users, and can help to convey the urgency of the update.
Maximum reminder interval
Select the maximum time interval that users can select each time they click Remind Me Later on the Connect Software Update dialog box.
Software update message Type a message that will appear in the software-updating dialog box displayed to users.
Field Description
None A digital signature for the package is not required. This is the least secure option, and is not recommended.
Standard A digital signature for the package is required. The user is presented with any digital signature problems (such as an expired certificate), and he or she must decide whether to install the package. This is the default setting.
Restricted A digital signature for the package is required and must be signed by the specified software vendor. The user is not presented with any digital signature problems (such as an expired certificate or an invalid Issued to or Issued by value); any digital signature problems will automatically cause the update to fail.
• Issued to: Type the name of the company or person to whom the digital signature was issued.
• Issued by: Type the name of the company that issued the digital signature.
Field Description

Aventail Connect 5.3 Administrator’s Guide | 101
Event Viewer WindowThe Event Viewer is a diagnostic utility for tracing Aventail Connect activity. The Event Viewer, which runs in the background whenever the Aventail Connect client is running, displays errors, warnings, and information as the Aventail Connect client generates them. You can save the message list to a log file that you can use in troubleshooting technical problems. Log files are also useful when running the Aventail Connect client for the first time, to ensure that network traffic is being routed properly.

102 | Appendix A - Aventail Connect Dialog Boxes
Logging Categories Dialog BoxIn the Logging Categories dialog box, you can specify the default logging level and the types of events to be logged.
Field Description
Open Opens a saved log file.
Save Saves a log file in binary or text format.
Pause/Run Pauses/restarts the logging process.
Refresh Refreshes the Event Viewer window contents.
Clear Clears the Event Viewer window contents.
Find Searches for log messages with key words.
Categories Displays the Logging Categories dialog box, where you can specify the types of events to be logged.
Logging Level Specifies the level of logging to perform.
Date Displays the date on which the log message was generated.
Time Displays the time of day that the log message was generated.
Category Displays the type of event.
Context Displays the context of the connection being made.
Event Describes the event.
Field Description
Default Logging Level Selects the default level of Aventail Connect activity to log.
Category Displays the available logging categories. A check mark to the left of a category indicates that the category is enabled.
Logging Level Specifies the level at which each enabled category is being logged.
OK Saves changes and closes the Logging Categories dialog box.
Cancel Closes the Logging Categories dialog box without saving changes.
Select All Enables all logging categories.
Defaults Applies the default logging-category settings.

Aventail Connect 5.3 Administrator’s Guide | 103
Remote Ping Dialog BoxThe Aventail Connect Remote Ping tool is a diagnostic utility that is used to test a remote network connection.
Field Description
Remote Network Selects the network you are currently logged on to.
Remote Destination Selects the host on the remote network that you want to test.
Operation Selects Ping or Traceroute.
Start/Stop Runs or stops the ping or traceroute utility.
Clear Clears the Remote Ping results window.
Close Closes the Remote Ping window.

104 | Appendix A - Aventail Connect Dialog Boxes

Aventail Connect 5.3 Administrator’s Guide | 105
Appendix BAventail Connect Extensibility Toolkit
The Aventail Connect client supports a variety of run-time and support commands. The run-time command-line switches modify the normal run-time behavior of the Aventail Connect client. The support command-line switches allow you to perform certain troubleshooting and diagnostic tasks without using the standard Aventail Connect graphic user interface.
Entering Command-Line SwitchesIf you enter a support command on the command line, the requested operation is performed and then the DOS command-prompt window closes. While processing support commands, the Aventail Connect client ignores all run-time commands.
To enter a command-line switch
1. On the Start menu, click Run. The Run dialog box appears.
2. In the Open box, type cmd.
3. At the DOS prompt, switch to the Aventail Connect directory by typing cd followed by the path. For example, if the Aventail Connect client is installed in theC:\Program Files\Aventail\Connect directory, type:
cd c:\program files\aventail\connectand then press ENTER.
4. At the Aventail Connect directory, type as32 followed by a space and the desired command-line switch.
as32 [command]For example, if you want to prevent the Aventail Connect splash screen from appearing at startup, type:
as32 -nosplash

106 | Appendix B - Aventail Connect Extensibility Toolkit
Run-Time Command-Line SwitchesThe Aventail Connect client supports the following run-time switches.
Command Description
-cfg=<configuration file> Runs the Aventail Connect client with the specified configuration file. If the Aventail Connect client is already running, the specified configuration file is activated. Note that only one configuration file can be active at a time.
-destination=<network location>
Runs the Aventail Connect client with the destination set to the specified network location. If the Aventail Connect client is already running, the specified destination is activated.
-location=<network location> Runs the Aventail Connect client with the specified network location. If the Aventail Connect client is already running, the specified network location is activated.
-runmode=[gina | automatic | manual]
Sets the run mode for the Aventail Connect client.
• gina configures Aventail Connect to be launched by the GINA and enables Windows domain logon support.
• automatic configures Aventail Connect to launch automatically when the user’s desktop loads.
• manual configures Aventail Connect to run only when the user manually starts it.
-displaysplash=<seconds> For debugging purposes only. Displays the Aventail Connect client splash screen for a specified number of seconds. The default is 10 seconds.
-merge=<fragment file> Merges the configuration fragment into the current configuration file. If the Aventail Connect client is already running, the merged configuration file is activated.
-nosplash Suppresses the splash screen from displaying when the Aventail Connect client starts.
-norun The Aventail Connect client processes the run-time configuration switches and then exits. You can use this switch to change the default configuration file or default network location, or to merge configuration files without running the Aventail Connect client.

Aventail Connect 5.3 Administrator’s Guide | 107
One-Click Authentication IntegrationWith the -credentials command-line switch, you can specify a user’s credentials on the Aventail Connect command line. This provides one-click authentication integration with other applications, most notably ISP dialers such as iPass. Any application that can pass credentials to Aventail Connect can take advantage of this feature.
In most cases, the –credentials command will be used in conjunction with existing command-line switches to launch the client, pass credentials, suppress the splash screen, and specify the network location and destination. This provides one-click integration with the iPass dialer, as long as the user credentials are the same for both the dialer client and the Aventail Connect client.
The basic syntax of the command is:
-credentials=auth_type:<user_credentials>@server:port[,options]• auth_type is the authentication method being used by the Aventail Connect client.
• User credentials include the user's username, password (for UN/PW authentication), token serial number (if applicable), and PIN (if applicable).
• server refers to the network access server. The port value defaults to 443 if no port number is specified.
You can specify multiple credentials on the command line. auth_type and server are required fields; the credentials specified are used only for the associated server and authentication type. Credentials can be passed to the Aventail Connect client upon Aventail Connect startup or after startup by invoking as32.exe with the -credentials command-line switch.
Note that credentials cannot be passed to a running instance of the Aventail Connect client if remote network access is disabled.
If you click Clear Credentials (on the Network tab of the Aventail Connect Options dialog box), the entire Aventail Connect credential cache is flushed.
The specific command-line syntax for the supported authentication methods is described below.
Username/Password Authentication
-credentials=SslUnpw:<username,password>@server:port• Username and password are cached.
• Username/password dialog box will not display.
-credentials Specifies user credentials on the command line, which provides authentication integration with other applications, most notably ISP dialers such as iPass.
Command Description

108 | Appendix B - Aventail Connect Extensibility Toolkit
-credentials=SslUnpw:<username>@server:port• Username is cached.
• Username/Password dialog box will display prepopulated with username.
If <username> is ‘*’ (default) then:
• If the specified entry already exists in the cache, the username from that cache entry is used.
• If the cache entry is new, the logged-in Windows username is used.
SecurID Authentication
-credentials=SslSecurId:<username>@server:port• Username is cached.
• PIN cannot be cached because passcode is also required.
• CRAM username dialog box will display prepopulated with username.
• CRAM passcode/PIN dialog box will display.
If <username> is ‘*’ (default) then:
• If the specified entry already exists in the cache, the username from that cache entry is used.
• If the cache entry is new, the logged-in Windows username is used.
SoftID Authentication
-credentials=SslSoftId:<username,tokenserialnumber,pin>@server:port• Username, token serial number, and PIN are cached.
• SoftID dialog box should not display.
-credentials=SslSoftId:<username,tokenserialnumber>@server:port• Username is cached.
• Specified token is used from SoftID.
• SoftID dialog box will display prepopulated with username.
-credentials=SslSoftId:<username>@server:port• Username is cached.
• Default token is used from SoftID.
• SoftID dialog will display prepopulated with username.
If <username> is ‘*’ (default) then:
• If the specified entry already exists in the cache, the username from that cache entry is used.
• If the cache entry is new, the logged in Windows username is used.
• There is a default username available within the selected SoftID token; however, specifying this via the command line is currently not supported.

Aventail Connect 5.3 Administrator’s Guide | 109
• If <tokenserialnumber> is ‘*’ (default), then the default SoftID token is used.
Manual SoftID
To override SoftID and use regular SecurID, prepopulate the cache using the SecurID authentication syntax.
Support Command-Line SwitchesThe Aventail Connect client supports the following support commands.
Command Description
-help or -? Invokes the Windows Help system for the command-line options.
-readme Displays the Aventail Connect readme file.
-shutdown Closes the Aventail Connect client.
-version Displays Aventail Connect version information in a message box.
-runmode=[gina | automatic | manual]
Sets the run mode for the Aventail Connect client.
• gina configures Aventail Connect to be launched by the GINA and enables Windows domain logon support.
• automatic configures Aventail Connect to launch automatically when the user’s desktop loads.
• manual configures Aventail Connect to run only when the user manually starts it.
-displaysplash=<seconds> For debugging purposes only. Displays the Aventail Connect client splash screen for a specified number of seconds. The default is 10 seconds.

110 | Appendix B - Aventail Connect Extensibility Toolkit

Aventail Connect 5.3 Administrator’s Guide | 111
Glossary
access controlA means of limiting access based on a user’s identity or credentials. Typically used to control user access to network resources. An access policy is the set of rules that defines the privileges of users on the system. These rules define applications or network resources that users or user groups are allowed to access.
aliasAn alternative label or name for an object such as a network, host computer, or network resource. Aliases have significant meaning for the Aventail Web access service; they mask the URLs of the internal network. Because all requests are directed to the Aventail Web access service, the user sees only the incoming URL that contains the alias. The Aventail Web access service matches the alias to a list defined in the AMC, and then translates the URL.
authenticationThe practice of validating a user’s identification or credentials in order to allow access to resources. Credentials are typically compared to some type of permissions list. There is a variety of authentication methods that dictate what type of credentials the user must have and when authentication should take place.
authorizationPermission granted to a user to use a system, and the data stored on it. Authorization specifies access rights after a user has authenticated.
Aventail ASAP WorkPlaceA dynamically personalized menu that provides access to Web-based resources on your network. After the user authenticates, the ASAP WorkPlace displays a list of Personal Links that provide access to all Web-based resources to which the user has access permissions. ASAP WorkPlace is accessible from any Web browser.
Aventail client/server access serviceA server service providing secure, anywhere access to TCP/IP applications on your network, including enterprise client/server applications. The Aventail client/server access service is based on the SOCKS v5 protocol.
Aventail ConnectA configurable 32-bit Windows client that can connect to the Aventail appliance to provide authenticated and encrypted access to network resources. Aventail Connect is installed on the user’s computer.
Aventail OnDemandA secure, lightweight Java applet that can connect to the Aventail appliance to provide authenticated and encrypted access to network resources. Like most Java applets, it is usually configured to download at runtime and is not permanently installed on the user’s computer. The only requirement for the user is a browser with a supported Java virtual machine.
Aventail Web access serviceA server service on the Aventail appliance that provides clientless access to your Web applications and files, making secure access available from any Internet browser.
back-endIn a client/server application or system, the part of the program that runs on the server. (Note: Servers can also have front and back ends).

112 | Glossary
CA (Certificate Authority)A trusted third-party organization that issues, renews, and revokes certificates. The CA guarantees that the individual granted a unique certificate is, in fact, who that individual claims to be (according to the CA’s individual policies). A root CA typically issues certificates to intermediate CAs, which in turn issue certificates to users. Certificates are validated by following this hierarchy of trust up the certificate chain to the root.
certificateA digital certificate that serves to verify a server’s or client’s identity and binds it to an RSA keypair that can be used to encrypt and sign digital information. A certificate is signed by a CA that vouches for the identity of the individual.
certificate chainA sequence of certificates that includes the user's certificate (or “leaf”) at the bottom, certificates for intermediate CAs (if any) in the middle, and the “root” certificate of the primary CA at the top.
cipherA type of cryptographic algorithm that uses a key to convert plaintext to ciphertext, and vice versa.
clientThe client component of a client/server architecture. It is used to send commands to and receive information from the corresponding server component that carries out the requests.
credentialsThe specific information validating a user’s permission to access a resource, such as the specific password used to authenticate or the actual information contained in a certificate.
CSR (Certificate Signing Request)An application to a CA to issue a certificate that contains the user’s name and cryptographic keys. The CSR does not contain information that allows the CA to authenticate the user; this is handled separately per the CA's due-diligence policies. The file name for a request usually ends with .req.
DES (Data Encryption Standard)A popular standardized cipher for encrypting data. A common 56-bit key is used to encrypt and decrypt the data. Because 56 bits is inadequate for modern security standards, a common variant is to use DES three times with different keys (Triple DES).
DMZThe “demilitarized zone” situated between the Internet and a network’s firewall. Typically, the DMZ is used to host resources accessible via the Internet while maintaining security to the private network.
DN (distinguished name)A name made up of a list of attributes and corresponding values that identify a user or group. DNs are used to represent names in certificates, and to look up entries in directory servers. Aventail generally uses the RFC 2253 guidelines when representing DNs.
DNS (domain name system)The Internet utility that translates alphabetic domain names into numeric IP addresses. Each time a domain name is used, a DNS server must translate it. If one DNS server does not know how to translate a given domain name, it asks another server and so on until the domain name is correctly translated.

Aventail Connect 5.3 Administrator’s Guide | 113
DNS serverA computer that answers domain name system (DNS) queries. A DNS server maintains a database of host computers and domain names, and their corresponding IP addresses. When presented with the domain name, it returns the matching IP address.
domainA group of computers and devices on a network that are administered as a unit with common rules and procedures. Within the Internet, domains are defined by the IP address. All devices sharing a common part of the IP address are said to be in the same domain.
downstream Web serverA private server on your internal network that is secured behind the Aventail Web access service. The Aventail Web access service uses aliases to obscure the URLs on downstream servers. Because all requests are directed to the Aventail Web access service, the user sees only the incoming URL that contains the alias. The Aventail Web access service matches the alias to a list defined in AMC, and then translates the URL.
encryptionThe use of a cipher to generate the ciphertext, given the plaintext and a key. Encryption protects data from eavesdropping.
Filter-IDA RADIUS attribute used to indicate a group to which the user belongs. Through its use, authorization rules may then specify group names, rather than usernames, in setting policy.
firewallA system that can be implemented in software or hardware and prevents unauthorized access to a network. A firewall examines each message that attempts to pass through and obstructs those that do not meet specified criteria. There are several types of firewall techniques, and it is common to use two techniques together. Firewalls are considered the first line of defense in a security-based architecture.
fully qualifiedMay also be referred to as “full” or “FQDN” (fully qualified domain name). Used to describe the entire name, address, or path of a computer, host, domain, or file. It refers to a listing of all the components of a hierarchical system that lead to the specific file, IP address, host, or domain. A name, address, or path that is not fully qualified may contain an alias or may be a shortened version.
gatewayA combination of hardware and software that connects two networks using different communications protocols. It converts data exchanged between the networks so that each network can read what has been received from the other.
hashAlso referred to as a “hash value.” A number generated by applying a formula to a string of text so that it is unlikely that another string could produce the same number. The hash is always much smaller than the text itself.
hostA computer connected to a TCP/IP network (which includes the Internet) that runs the server programs supplying resources and services to the Internet. Each host has a unique IP address.

114 | Glossary
host nameThe non-numeric name for a specific computer that can be found via the Internet. An example of a host name is private.aventail.com. The host name refers to both the left-most portion of the name (private) and the name in its entirety (private.aventail.com). The remaining two portions are the domain name (aventail) and top-level domain (com).
HTTPSA commonly used method of securing the HTTP protocol by layering it inside SSL.
IP (Internet Protocol)The basic data transfer protocol used for the Internet. Information such as the address of the sender and the recipient is inserted into an electronic “packet” and then transmitted. For more information, refer to RFC 791.
IP addressA unique ID number that identifies each individual computer on the Internet. Each 32-bit address is represented as four sets of 8-bit numbers, ranging from 0 to 255, separated by periods. A hierarchy from left to right represents a rough organization of the entire Internet, so that some networks can contain other networks. The last number on the right identifies the individual host computer.
keyA piece of information necessary for performing certain cryptographic operations. Keys may be generated randomly, or may be derived from user-friendly representations (such as passwords).
key lengthThe size of a key, generally measured in bits. When all other things are equal, a longer key length means a more secure but possibly slower algorithm.
key pairThe matching pair of public and private keys used by public-key cryptographic algorithms (for example, RSA). The public and private keys are used for opposing operations (encrypt a message with the public key; decrypt it with the private key).
LAN (local area network)A network that connects workstations, computers, and other devices within a relatively small area (usually a single building). A LAN allows users to access data on other computers and to share devices such as printers. Multiple LANs can be linked together to create a WAN.
LDAP (Lightweight Directory Access Protocol)A simplified version of the X.500 directory access protocol (DAP). For more information, refer to RFC 2251.
MD5A specific message digest algorithm. MD5 is less secure than SHA-1 but is much faster and is often considered “secure enough.”
multi-homedA machine that has more than one NIC (network interface card) and is attached to more than one network.
NAS (Network Access Server)A server that provides managed connectivity to a set of resources, such as a terminal server handling dial-in modems. A RADIUS client is generally called a NAS.

Aventail Connect 5.3 Administrator’s Guide | 115
NAT (Network Address Translation)An Internet standard that translates internal IP addresses into one external IP address, allowing organizations to present just one IP address to the Internet. NAT hides internal addresses, and also conserves IP addresses by reducing the number of addresses an organization needs.
NIC (network interface card)A printed circuit board or card installed in clients and servers in a network that enables the computers to exchange data. Also called a network adapter.
NullIn reference to an authentication method, use of Null authentication means that no authentication is required. It is generally not a good idea to require Null (no) authentication in a production environment.
Personal LinksA dynamically generated list of all Web-based resources to which a user has access permissions. Personal Links are displayed in the Aventail ASAP WorkPlace.
pingA diagnostic tool used to determine connectivity. To “ping” a remote host means to send ICMP ECHO_REQUEST packets and wait for a response. If there is no response, the remote host is down or unreachable; if there is a response, the time delay for the response can be used to determine the Round Trip Time (RTT) necessary for the exchange of data with that host.
plaintextThe unencrypted, readable text of a message.
ports and port numbersIn reference to TCP/IP and UDP networks, a logical channel or channel endpoint. Port numbers are assigned to application programs, and are used to link incoming data to the correct service. Well-known ports are standard port numbers commonly used for certain types of traffic. For instance, port 80 is typically used for HTTP (Web) traffic, while port 20 is typically assigned to FTP transfer.
private keyOne half of a key pair used in public-key cryptographic algorithms, known to its owner and never shared. The public key is the other half of the key pair.
protocolRules and procedures used to exchange information between networks in computer systems.
proxy serverA firewall component that manages Internet traffic to and from a LAN, serving as a proxy or intermediary between internal resources and external requests for those resources. Proxy servers hide true network addresses (preventing IP addresses from being spoofed or mapped), and secure and manage all application communication. With a proxy server, there is never a direct connection between an outside user and an internal resource. All traffic to and from internal resources is proxied by the proxy server. The Aventail client/server access service is a SOCKS v5 proxy server service.
public keyOne half of a key pair used in public-key cryptographic algorithms, known by anybody and included in the user's certificate. The private key is the other half of the key pair.

116 | Glossary
public-key encryptionA cryptographic algorithm that uses two different keys for encrypting and decrypting data (as opposed to a conventional cipher, which uses the same key for both). Such systems allow key pairs (with one half made public and one half kept private) to be generated and used for digital signatures and key exchanges. Public key systems can be extremely secure and allow communication without the exchange of keys in advance, which facilitates communication among large numbers of unrelated parties (as over the Internet). The idea was invented by Diffie and Hellman, and the most commonly used public key algorithm is RSA.
RADIUS (Remote Authentication Dial-In User Service)A protocol for communicating with a back-end authentication database. Useful for Username/Password, CHAP, and CRAM authentication mechanisms. The user sends credentials to the Network Access Server, or NAS, which then sends them to a RADIUS server. The RADIUS server performs the checking of the password, and tells the NAS whether to consider the authentication valid. For more information, refer to RFC 2138.
RSA (Rivest-Shamir-Adelman) encryptionThe most widely used public-key algorithm today, RSA is named for its inventors, Ron Rivest, Adi Shamir, and Leonard Adelman, who developed it at MIT in 1978. PGP, SSL, and S/MIME are generally used with RSA for key exchanges and digital signatures. RSA was patented in the United States, which limited use, but the patent expired in September of 2000.
SecurIDA two-factor user authentication system developed by RSA Security. The system is based on something you know (a PIN), and something you have (a hardware token). These factors are combined to form a dynamic passcode that the user types in via the authentication mechanism.
serverA networked computer that shares resources with other computers. Servers “serve up” information to clients.
SOCKS v5A security protocol for handling TCP traffic through a proxy server. SOCKS is the IETF standard for authenticated firewall traversal and can be used with virtually any TCP application. It acts as a proxy mechanism that manages the flow and security of data traffic to and from a LAN, intranet, or extranet. SOCKS uses sockets to represent and track individual connections. There are two main versions of SOCKS—SOCKS v4 and SOCKS v5. SOCKS v5 provides an authentication mechanism, while SOCKS v4 does not. For more information, refer to RFC 1928.
SSL (Secure Sockets Layer)An authentication and encryption protocol developed by Netscape Communications to secure application protocols such as HTTP over the Internet. SSL uses a key exchange method (RSA is most common) to establish an environment in which all data exchanged is encrypted with a cipher and hashed to protect it from eavesdropping and alteration. The IETF has generated a successor of SSL, a network standard called Transport Layer Security (TLS). SSL is the most widely deployed security protocol on the Internet today. For more information, refer to RFC 2246.
subnetA segment of a network. Networks are divided into subnets (or subnetworks) for performance and security reasons. Subnets share a common network address with other parts of the network, even though they may be physically independent. Subnets are distinguished by subnet numbers and are bridged by routers. IP networks are divided using a subnet mask.

Aventail Connect 5.3 Administrator’s Guide | 117
subnet maskThe method used to divide IP networks into smaller segments, or subnets. A subnet mask identifies the subnet to which an IP address belongs. Network administrators can divide the host portion of an IP address into two or more subnets. Part of the host address is then reserved to identify the particular subnet.
syslogThe UNIX system log to which logging information can be output.
TCP/IP (Transmission Control Protocol/Internet Protocol)The basic protocol suite of the Internet, of which TCP and IP are the foundation. TCP is the transport layer of the suite and correlates to OSI Layer 4, which regulates traffic. IP is the network layer of the suite and correlates to OSI Layer 3, which handles addressing. (TCP/IP uses four layers, in contrast to the OSI networking model’s seven layers.) TCP ensures the reliable delivery of packets to their intended destinations, while IP ensures that packets are addressed properly. Other protocols in the TCP/IP suite include SNMP (Simple Network Management Protocol), PPP (Point-to-Point Protocol), SMTP (Simple Mail Transfer Protocol), and UDP (User Datagram Protocol). The TCP/IP protocol suite was developed by the Department of Defense for communications between computers. It has become the de facto standard for data transmission over networks, including the Internet. For more information, refer to RFC 793.
tokenA small security device used to generate dynamic passwords. Some tokens display a number that frequently changes; the number is a password that is valid for a short period of time. Others include keypads for typing in a challenge, and compute the appropriate response that will allow successful authentication. Tokens are sometimes called “first-generation smart cards.”
trusted roots fileA list of the root certificates an administrator chooses to trust. Every certificate chain ends with a root certificate. There is no “higher” CA to validate the root, so that root must either be trusted or not (if not, the whole chain is untrusted and should be rejected).
UDP (User Datagram Protocol)A means of sending data over the Internet without guaranteed delivery. Also known as a connectionless protocol. UDP is part of the TCP/IP protocol suite and corresponds to Layer 4 in the OSI networking model (the transport layer). UDP converts data messages generated by an application into packets to be sent over an IP network, but does not guarantee that all of the packets will be delivered or will be in the proper order when they reach their destination. Unlike TCP, UDP provides no error-recovery services and is used primarily for the exchange of very small data units (datagrams) that require little message reassembly. For more information, refer to RFC 768.
virtual private network (VPN)A secure channel used to access a private network over a public network (such as the Internet). There are two main types of VPNs: remote access VPNs provide remote employees with secure access to e-mail, file servers, and other network resources, and extranet VPNs provide business partners (such as suppliers or vendors) with secure access to a variety of applications, such as supply chain management (scm) programs.
wildcardA special symbol that represents one or more characters. Wildcards can be used to identify files and directories, allowing users to select many files with a single specification. In the Windows operating system, for example, the asterisk is a wildcard that represents any combination of letters, so n* refers to all files that begin with n, and n*.doc refers to all files that start with n and end with .doc.

118 | Glossary
X.500A set of standards developed by the ITU (International Telecommunication Union) and ISO (International Organization for Standardization) in the mid-1980s that defines how global directories should be structured. The X.509 system of authentication (based on public and private key pairs) and LDAP evolved from the X.500 effort.
X.509An ITU recommendation used to define digital certificates. The standard has not been officially approved and thus is implemented in different ways by different companies. Virtually all certificates in use today (SSL, S/MIME) are X.509 certificates.

Aventail Connect 5.3 Administrator’s Guide | 119
Index
Aaccess server settings 25adding
destinations 44domains 39files to a package 58hosts 40
advanced installation options 57advanced software settings 64application detection 21authentication
configuring options 27credentials 1customized dialogs 17enabling modules 27SSL 28, 90
authentication realms 32, 89Authenticode signatures 21automatic startup options 55Aventail client/server access service 1Aventail Connect
advanced software settings 64configuration files 8Configuration Tool 8, 81configuring 7, 74Customizer 51, 92deploying 4, 49Event Viewer 74installation problems 72installing 4, 72new features 2overview 1platform requirements 4Remote Ping 78setup packages 51troubleshooting 71updating configurations 68updating packages 49, 64updating software 49, 64version 4.x 8, 18, 82
avoiding destination conflicts 44
Bbinary configuration files 9bitmaps, authentication dialog 17browsing
domains 38files 37
Ccache, credential 31categories, event 75certificates
client 31, 52, 71, 91PKCS #11 31server 28, 30X.509 2
changing organization passwords 16ciphers, encryption 29clearing Event Viewer window 78clear-text configuration files 10client certificates 31, 52, 71, 91compression, SSL 29configuration file settings 60configuration files
binary 9clear-text 10creating 9editing 10opening 10overview 8protected 10updating 8, 14, 68
configuration problems 74configuration settings 82Configuration Tool
overview 8, 81starting 9
configuration update filescreating 9–10, 68overview 8, 14, 68
configuringaccess server settings 25authentication options 27Aventail Connect 7, 74Customizer options 54, 92destination options 42domain options 37firewall integration 22Microsoft Networks Support 38multiple networks mode 19network settings 16organization settings 13, 82proxy server settings 25realms 32restricted modes 18standard mode 18
conflicts, avoiding 44

120 | Index
connection termination 19copying log messages 77creating
configuration files 9configuration update files 9–10, 68setup packages 53
credentialscaching 31Windows logon 51, 55, 63, 71
Customizeroptions 54, 92overview 51, 92starting 52
Ddefining destinations 42deleting
destinations 47domains 40hosts 42networks 12
deploying Aventail Connect 4, 49DES cipher 29destinations
adding 44avoiding conflicts 44configuring 42defining 42deleting 47editing 46excluding 45including 44types 42, 43wildcards 43
detectingapplications 21local networks 50, 61, 62, 72proxy servers 26
directory, installation 55domain options 37domains
adding 39browsing 38deleting 40dynamic 38editing 39static 38
dynamic domains 38dynamic hosts 38
Eediting
configuration files 10
destinations 46domains 39hosts 41setup packages 53
enabling authentication modules 27encryption
ciphers 29SSL 1
event categories 75Event Viewer
clearing window 78closing window 78copying messages 77event categories 75filtering messages 76finding messages 78logging levels 75opening 75overview 74printing messages 77saving messages 77
excluding destinations 45exporting organizations 12, 68
Ffallback servers 25files
adding to a package 58browsing 37configuration 8configuration update 8, 14
filtering log messages 76finding log messages 78firewall integration 22, 85
Hhosts
adding 40deleting 42dynamic 38editing 41static 38
Iimages, authentication dialog 17importing organizations 12, 68inbound network access 3including destinations 44inserting networks 10installation directory options 55installation problems 72installation prompt options 54installing Aventail Connect 4, 72

Aventail Connect 5.3 Administrator’s Guide | 121
integrating personal firewalls 22, 85Internet access proxy detection 26Internet proxy mode 20, 84
Llinking networks 8, 11, 81loading network views 13local networks
detecting 50, 61, 62, 72overview 3specifying 4
log messagescopying 77filtering 76finding 78printing 77
logging levels 75logos, authentication dialog 17
Mmapped drives 37Microsoft Networking Support 37Microsoft Windows Installer options 56modes
Internet proxy 20, 84multiple network access 18remote network access 18restricted 18standard 18
MSI options 56mulitple realms 32, 89multiple networks mode 18, 19
NNetBIOS 2, 37network connectivity problems 73network settings 62network view options 13networks
configuring settings 16connectivity problems 73deleting 12inbound access 3inserting 10linking 8, 11, 81local 3, 61, 62, 72organizations and 8, 17outbound access 3overview 8remote 3renaming 17security 2
NULL encryption 29
Oopening
configuration files 10Event Viewer window 75setup packages 53
organizationsconfiguring 13, 82exporting 12, 68importing 12, 68networks and 8, 17overview 8passwords 15updating 14, 83
outbound network access 3Ppackage information options 58package signing options 66packages, setup 51passwords, organization 15personal firewall integration 22, 85ping 78PKCS #11 certificates 31planning deployments 49platform requirements 4primary proxy servers 25printing log messages 77protected configuration files 10proxy servers
detecting 26primary 25secondary 25settings 25
proxying traffic 18
RRC4 cipher 29realms, authentication 32, 89recreating network views 13remote network access modes 18remote network access settings 61remote networks
overview 3specifying 4
Remote Ping 78renaming networks 17restricted modes 18
Ssaving
log messages 77network views 13setup packages 54

122 | Index
secondary proxy servers 25security, network 2servers
certificates 28fallback 25primary 25secondary 25validating 30
setup packagesadding files to 58creating 53, 92deploying 51editing 53opening 53options 54saving 54updating 49, 64
signatures, Authenticode 21single sign-on 51, 55, 63, 71SOCKS overview 2software updating options 64SSL
authentication 28, 90compression 29encryption 1
standard mode 18starting
Configuration Tool 9Customizer 52Remote Ping 78
startup options 59startup, automatic 55static domains 38static hosts 38
TTCP traffic 42TCP/IP 2, 37terminating connections 19timeouts, credential cache 31traceroute 78traffic, proxying 18troubleshooting
configuration problems 74event logs 74FAQs 71installation problems 72network connectivity 73overview 71ping 78Remote Ping 78traceroute 78
trusted roots files 30
UUDP traffic 2, 42updating
Aventail Connect software 49, 64configuration files 8, 14, 68organizations 14, 83setup packages 49, 64
Vvalidating servers 30VPNs 3Wwildcard characters 43Windows credentials 51, 55, 63, 71Windows domain logon support 55, 63, 71
XX.509 certificates 2