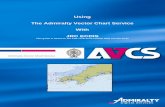avcs-user-guide-transas.pdf
-
Upload
renee-humphrey -
Category
Documents
-
view
218 -
download
0
Transcript of avcs-user-guide-transas.pdf

8/9/2019 avcs-user-guide-transas.pdf
http://slidepdf.com/reader/full/avcs-user-guide-transaspdf 1/28
UsingThe Admiralty
Vector Chart Service
With
TRANSAS
Navi-Sailor 4000
Version 2.00.010 (b.1608)

8/9/2019 avcs-user-guide-transas.pdf
http://slidepdf.com/reader/full/avcs-user-guide-transaspdf 2/28
TRANSAS User Guide Version 1
2
The United Kingdom Hydrographic Office Admiralty Way, Taunton, Somerset, TA1 2DN, United Kingdom
Tel: +44 (0)1823 723366E-mail: [email protected]
www.ukho.gov.uk
UKHO 2013 All Rights Reserved
The copyright in this document, which contains information of a proprietary nature, is vested inUKHO. The content of this document may not be used for purposes other than that for which ithas been supplied and may not be reproduced, either wholly or in part, in any way whatsoever.

8/9/2019 avcs-user-guide-transas.pdf
http://slidepdf.com/reader/full/avcs-user-guide-transaspdf 3/28
TRANSAS User Guide Version 1
3
TABLE OF CONTENTS
1 Introduction .................................................................................... 4
2 Data Management ........................................................................... 5
3 The User Permit .............................................................................. 7
4 Deleting ENC Data .......................................................................... 8
5 Deleting ENC Permits ..................................................................... 9
6 The Public Key .............................................................................. 12
7 Installing ENC Permits ................................................................. 15
8 Installing AVCS Base CDs ........................................................... 16
9 Installing AVCS Update CD .......................................................... 23
10 Systems Checks ........................................................................... 26
11 Troubleshooting ........................................................................... 27

8/9/2019 avcs-user-guide-transas.pdf
http://slidepdf.com/reader/full/avcs-user-guide-transaspdf 4/28
TRANSAS User Guide Version 1
4
1 Introduction
The purpose of this guide is to provide equipment-specific information to assist users in
managing their AVCS ENC holdings.
This guide should be used in conjunction with the AVCS User Guide, as well as theECDIS Operators Manual or other documentation as supplied by the equipmentmanufacturer.
The actual instructions and screenshots in this guide are based on the version of theTRANSAS ECDIS installed in the UKHO as detailed on the front cover. There may beminor differences between certain models and these will be highlighted in this guidewhere known (i.e. screen layouts may vary).

8/9/2019 avcs-user-guide-transas.pdf
http://slidepdf.com/reader/full/avcs-user-guide-transaspdf 5/28
TRANSAS User Guide Version 1
5
2 Data Management
The Transas ECDIS system makes a clear distinction between Data Management andECDIS Navigation and Planning. The ‘Chart Assistant’ utility is accessed by selecting“Charts” for the “Task List” menu within on the Navi-Sailor 4000 and then selecting “Chart Assistant”.
Navi-Sailor 4000: Task List→ Charts → Chart Assistant
1. Select the ‘Chart’ option from the ‘Task List’ menu. 2. Select ‘Chart Assistant’
The ‘Chart Assistant’ will then launch.
Note : All electronic chart licensing and data management operations are carried outthrough the “Chart Assistant” module.
When the Chart Assistant start the default data format is set to TX97. Using the dropdowntab change the format to “S57/SENC”. The “S57/SENC” format is required to install any AVCS ENC data.
1.
2.

8/9/2019 avcs-user-guide-transas.pdf
http://slidepdf.com/reader/full/avcs-user-guide-transaspdf 6/28
TRANSAS User Guide Version 1
6
1. Open the dropdown menu ‘Format: TX97’.
2. Select ‘S57/SENC’.
A list will be populated on the left hand side of the screen under the heading “S57/SENCInternal Collection:”. Displayed here are all the ENC Charts currently installed on theECDIS.
1.
2.

8/9/2019 avcs-user-guide-transas.pdf
http://slidepdf.com/reader/full/avcs-user-guide-transaspdf 7/28
TRANSAS User Guide Version 1
7
3 The User Permit
The User Permit is a 28 character alphanumeric string that is unique to each ECDISinstallation or group of ECDIS, e.g. multiple bridge installations. The User Permit shouldhave been supplied at the time of delivery and must be used when ordering an AVCSlicence and ENC permits.
If the User Permit is mislaid it can be retrieved from within the Navi Sailor ECDIS. It is notpossible to retrieve the User Permit from within the Chart Assistant.
The User needs to start the Navi Sailor ECDIS program using the “Navi-Sailor” icon. Onceopened the User must select “Config” from the Tasks List menu in the bottom right handcorner of the screen. The User should then select the “License Info” tab from the pop upwindow. “S63 ENC USER PERMIT”.
Navi-Sailor 4000: Task List → Config → “Licence Info” tab
1. Whilst in the NaviSailor 4000 open the ‘Task List’ and select the ‘Config’ option. 2. Select the ‘License Info’ Tab. 3. The User Permit number is displayed as the ‘S63 ENC User Permit’.
1.
2.
3.

8/9/2019 avcs-user-guide-transas.pdf
http://slidepdf.com/reader/full/avcs-user-guide-transaspdf 8/28
TRANSAS User Guide Version 1
8
4 Deleting ENC Data
New AVCS customers who had previously subscribed to other ENC services are strongly
recommended to remove (purge) all ENC Permits and ENCs from the system beforeinstalling AVCS. For more information please refer to the pre-installation checks within thegeneric AVCS manual.
When there are installed charts in the ECDIS the user can choose to remove (delete)some or all of the installed ENCs from the system database (SENC).
Chart Assistant: Select appropriate charts → Delete → OK
Note : Do not remove the charts with the AA prefix as they are IHO produced ENC cells
and are used as references by the TRANSAS 4000 ECDIS system. If these cells areremoved a TRANSAS Engineer will be required to re-install these cells.
1. Select charts to be deleted (N.B. Hold Ctrl to highlight multiple cells)2. Select “Delete” 3. Select “OK”
Note : Ctrl + A will select all cells. If this is done make sure to de-select the cells with an AAprefix as mentioned above.
1.
2.
3.

8/9/2019 avcs-user-guide-transas.pdf
http://slidepdf.com/reader/full/avcs-user-guide-transaspdf 9/28
TRANSAS User Guide Version 1
9
5 Deleting ENC Permits
If the user has previously subscribed to another ENC service it is advised to remove theseENC permits from the ECDIS system before use.
Select “Licence” from the top menu, within the S57/SENC dialogue box that appears tick“Remove old permits” and click “OK”.
Chart Assistant: License → Remove old permits → OK
1. Select the ‘License’ button
2. Tick the ‘Remove old permits’ tick box. 3. Click ‘OK’.
To completely purge the system of all permits including old GB permits the user mustchange the data supplier from PM to GB. This is achieved by loading an AVCS base CD
into the ECDIS so the contents can be scanned by the Chart Assistant.
1.
2.
3.

8/9/2019 avcs-user-guide-transas.pdf
http://slidepdf.com/reader/full/avcs-user-guide-transaspdf 10/28
TRANSAS User Guide Version 1
10
To scan the CD contents in the Navi-Sailor 4000 select “Update” from the top menu todisplay the “Scan Disk” dialog.
Chart Assistant: Update → CD (D:\) → Show S57/SENC Disk Content → OK
1. Select ‘Update’ from the top menu.
2. Click on ‘CD (D:\)’
3. In the ‘Actions available for D:\’ window, select the ‘Show S57/SENC Disk Content’ 4. ’ then click “OK”.
The Chart Assistant will scan the CD for importable ENCs and display these in the“External Storage” column on the right.
Repeat the initial process above by selecting the ‘Licence’ button from the top menu todisplay the “S57/SENC” dialog box.
1.
2.
3.
4.

8/9/2019 avcs-user-guide-transas.pdf
http://slidepdf.com/reader/full/avcs-user-guide-transaspdf 11/28
TRANSAS User Guide Version 1
11
Chart Assistant: Licence → Remove old permits → OK
1. Within the S57/SENC window the ‘Organisation of origin code’ will have changed to‘GB’.
2. Tick ‘Remove old permits’. 3. Click ‘OK’. This will remove all the remaining permits from the ECDIS.
1.2.
3.

8/9/2019 avcs-user-guide-transas.pdf
http://slidepdf.com/reader/full/avcs-user-guide-transaspdf 12/28
TRANSAS User Guide Version 1
12
6 The Public Key
The Admiralty Vector Chart Service currently uses the PRIMAR.CRT, issued by Primar
Stavanger, to authenticate its AVCS ENCs.
Before installing AVCS ENCs, the user must check that the correct Public Key is installedon the system. This can be viewed in the Navi-Sailor following the steps below.
If the PRIMAR Public Key is not present on the system then it will have to be installedbefore AVCS ENCs can be loaded.
The Primar public key is included on all AVCS CDs.
Select “Licence” from the top menu bar and “Install new SA certificate”.
1. Select “Licence” from the chart assistant menu.2. Select ‘View installed SA certificate’.
3. The currently installed public key will be displayed in the next window. In this case the“PRIMAR.CRT” is installed.
Chart Assistant: Licence → View installed SA certificate
1.
2.

8/9/2019 avcs-user-guide-transas.pdf
http://slidepdf.com/reader/full/avcs-user-guide-transaspdf 13/28
TRANSAS User Guide Version 1
13
If the Public Key currently installed is not the PRIMAR.CRT it will need to be installed priorto AVCS being installed. To do this insert any AVCS Base or Update CD into your ECDIS
and follow the steps below.
Chart Assistant: Licence → Install new SA certificate
1. Select “Licence” from the chart assistant menu. 2. Select ‘Installed new SA certificate’.
3. This will bring up a dialogue box which lists the contents of the AVCS CD, pick thePRIMAR.CRT file and click “Open”.
1.
2.

8/9/2019 avcs-user-guide-transas.pdf
http://slidepdf.com/reader/full/avcs-user-guide-transaspdf 14/28
TRANSAS User Guide Version 1
14
4. Click “OK” and the new Primar certificate will be loaded in to the ECDIS.
3.
4.

8/9/2019 avcs-user-guide-transas.pdf
http://slidepdf.com/reader/full/avcs-user-guide-transaspdf 15/28
TRANSAS User Guide Version 1
15
7 Installing ENC Permits
To install ENC Permits into the ECDIS use the ‘Chart Assistant’.
1. Select the ‘Licence’ button to display the following dialog box.
2. Select the ‘Install from file’ radio button and click ‘Browse’.
3. Using the tree structure navigate to the appropriate media and highlight the folder thatthe PERMIT.TXT file is stored within.
4. Click ‘OK’.
The Navi-Sailor 4000 will then load the permit file displaying a progress bar duringinstallation. On completion an ‘Operation log’ will be displayed.
Chart Assistant: → Licence → Install from file → Browse
1.
2.2.
3.
4.

8/9/2019 avcs-user-guide-transas.pdf
http://slidepdf.com/reader/full/avcs-user-guide-transaspdf 16/28
TRANSAS User Guide Version 1
16
8 Installing AVCS Base CDs
There are currently 9 AVCS Base CDs. This number will grow as more ENCs become
available for distribution within AVCS. It is unlikely that users will need to install all of theCDs in order to load all licensed ENCs. Reference to the ‘Schedule A’ can avoid theunnecessary loading of some CDs and save the user time.The process described here should be used in almost all circumstances as it willautomatically select data to be loaded according to the permit file installed by the user.
Chart Assistant: → Update → CD (D:\) → Show S57/SENC Disk Content → OK
1. Insert the first AVCS base CD select ‘Update’ from the top menu.
2. Select ‘CD (D:\)’.
3. This will bring up the dialogue box, tick ‘Show S57/SENC Disk Content’ and click‘OK’
1.
2.
3.
3.

8/9/2019 avcs-user-guide-transas.pdf
http://slidepdf.com/reader/full/avcs-user-guide-transaspdf 17/28
TRANSAS User Guide Version 1
17
This will read the CD and populate the ‘External storage’ panel of the Chart Assistantlocated on the right hand side of the screen.
Chart Assistant: → Update → CD (D:\) → Install S57/SENC Charts → Install
S57/SENC Updates → View Report → Close
4. To install the licensed ENC’s click ‘Update’ from the top menu.
5. Select ‘CD (D:\)’
6. Select ‘OK’ and each of the charts that have a valid permit within the ECDIS will beinstalled.
4.
5.
6.

8/9/2019 avcs-user-guide-transas.pdf
http://slidepdf.com/reader/full/avcs-user-guide-transaspdf 18/28
TRANSAS User Guide Version 1
18
During installation the User may encounter a “Cell cancellation update” message advisingthe User that cancellation updates have been found. The message will ask the user toconfirm that they wish to apply the update. The user should select “Yes for all”. This willapply all cancellation updates for that week that are available on the AVCS Base CD.
Users may also encounter a message relating to the installation of Cell Editions that areOlder or Equal to the one already installed. When using an AVCS Base CD the usershould select ‘No for all’.
On completion, the installation process displays the ‘Chart Assistant last operation log’.This will provide information relating to whether the installation has been successful orwhether errors have been encountered.
Repeat the process above for all AVCS Base CD’s

8/9/2019 avcs-user-guide-transas.pdf
http://slidepdf.com/reader/full/avcs-user-guide-transaspdf 19/28
TRANSAS User Guide Version 1
19
The Navi-Sailor 4000 then needs to “Synchronize charts collection”. To do this the usermust:
1. Select “Network*” tab from the top of the Chart Assistant, the asterisk is used todenote to the that there are system changes to the ECDIS data base that need to besynchronized before the ENCs are available for use in the ECDIS.
2. Clicking the “Synchronize charts collection” button will bring up a progress bar as theapplication makes all the ENCs loaded in the Chart Assistant available in the ECDIS.
Note: Make sure that ALL the AVCS Base CDs have been inserted and the importoperations completed before installing the latest Update CD. Updates cannot be applied
unless the ENC base file is present in the system database.
1.
2.

8/9/2019 avcs-user-guide-transas.pdf
http://slidepdf.com/reader/full/avcs-user-guide-transaspdf 20/28
TRANSAS User Guide Version 1
20
Installing selected charts (use with care)
In the majority of cases when installing new data from CD the user will use the optiondescribed above. However there may on occasion be a requirement to manually selectindividual cells for installation. In this instance the process below can be used.
Chart Assistant: Update → CD (D:\) → Show S57/SENC Disk Content → OK
1. Insert an AVCS Base CD into the CD Drive and Open “Chart Assistant”
2. Select “Update”
3. Select “CD (D:\)”
4. Select “Show S57/SENC Disk Content”
5. Select “OK”. This will populate the External storage panel of the Chart Assistantlocated on the right of the screen.
2.
3.
4.
5.

8/9/2019 avcs-user-guide-transas.pdf
http://slidepdf.com/reader/full/avcs-user-guide-transaspdf 21/28
TRANSAS User Guide Version 1
21
6. Select (Highlight) the individual cells that are required for installation on the ‘Externalstorage’ panel.
7. Select “Install”. The selected cells will then install.
During installation the User may encounter a “Cell cancellation update” messageadvising the User that cancellation updates have been found. The message will ask theuser to confirm that they wish to apply the update. The user should select “Yes for all”.This will apply all cancellation updates for that week that are available on the AVCS BaseCD.
6.
7.

8/9/2019 avcs-user-guide-transas.pdf
http://slidepdf.com/reader/full/avcs-user-guide-transaspdf 22/28
TRANSAS User Guide Version 1
22
Users may also encounter a message relating to the installation of Cell Editions that areOlder or Equal to the one already installed. When using an AVCS Base CD the usershould select ‘No for all’.
Note: The order of the two messages mentioned above can vary as one message refersto the cancellation of charts and the other refers to the installation of edition numbers.The system may encounter this is a variety of orders during updating.
The Navi-Sailor 4000 then needs to “Synchronize charts collection”. To do this the usermust:
1. Select “Network*” tab from the top of the Chart Assistant, the asterisk is used to
denote to the that there are system changes to the ECDIS data base that need to besynchronized before the ENCs are available for use in the ECDIS.
2. Clicking the “Synchronize charts collection” button will bring up a progress bar as theapplication makes all the ENCs loaded in the Chart Assistant available in the ECDIS.
1.
2.

8/9/2019 avcs-user-guide-transas.pdf
http://slidepdf.com/reader/full/avcs-user-guide-transaspdf 23/28
TRANSAS User Guide Version 1
23
9 Installing AVCS Update CD
Insert the Weekly AVCS Update CD into the CD Drive.
Note
Base CDs are re-issued about every 6 to 8 weeks. The AVCS Update CD indicates whichBase CD must have been installed before the update disc can be applied. (see aboveimage)
It is important that users do not attempt to load an Update CD that is not consistent withthe Base CDs.
Chart Assistant: → Update → CD (D:\) → Show S57/SENC Disk Content →OK
1. Using the Navi-Sailor 4000 you must select “Update” from the top menu, then select“CD (D:\)”.
1.

8/9/2019 avcs-user-guide-transas.pdf
http://slidepdf.com/reader/full/avcs-user-guide-transaspdf 24/28
TRANSAS User Guide Version 1
24
2. This will bring up the dialogue box below, tick “show S57/SENC Disk Content” andselect ‘OK’.
This will populate the External storage panel of the Chart Assistant located on the right ofthe screen.
Chart Assistant: → Update → CD (D:\) → Install S57/SENC charts → Install
S57/SENC updates →View report →OK
Select ‘Update’ from the top menu, then select ‘CD (D:\).
The Navi-Sailor 4000 will automatically detect that you have loaded an update CD and prepopulate the tick boxes “Install S57/SENC charts”, “Install S57/SENC updates” and “Viewreport”. Select ‘OK’.
During installation the User may encounter a “Cell cancellation update” messageadvising the User that cancellation updates have been found. The message will ask theuser to confirm that they wish to apply the update. The user should select “Yes for all”.This will apply all cancellation updates for that week that are available on the AVCSUpdate CD.
Users may also encounter a message relating to the installation of Cell Editions that areOlder or Equal to the one already installed. When using an AVCS Update CD the user
can select ‘No for all’.
2.
2.

8/9/2019 avcs-user-guide-transas.pdf
http://slidepdf.com/reader/full/avcs-user-guide-transaspdf 25/28
TRANSAS User Guide Version 1
25
Note: The order of the two messages mentioned above can vary as one message refersto the cancellation of charts and the other refers to the installation of edition numbers.The system may encounter this is a variety of orders during updating.
The Navi-Sailor 4000 then needs to “Synchronize charts collection”. To do this the usermust:
1. Select “Network*” tab from the top of the Chart Assistant, the asterisk is used todenote to the that there are system changes to the ECDIS data base that need to besynchronized before the ENCs are available for use in the ECDIS.
2. Clicking the “Synchronize charts collection” button will bring up a progress bar as theapplication makes all the ENCs loaded in the Chart Assistant available in the ECDIS.
1.
2.

8/9/2019 avcs-user-guide-transas.pdf
http://slidepdf.com/reader/full/avcs-user-guide-transaspdf 26/28
TRANSAS User Guide Version 1
26
10 System Checks
The Transas Navi-Sailor 4000 will provide a report at the end of every install action whilstin the Chart Assistant. This report log provides the User with information about the process
that has just completed, within this report details can be obtained relating to any issuesencountered during the install or update of ENC’s. This can be extremely useful to identifywhy cells have failed to install. Reports can be reviewed at any point by selecting the“Reports” option from the Chart Assistant menu.
Chart Assistant: → Reports
1. Select “Reports”. This will provide the user with various options. These options allowthe user to view the latest report or historical reports.
2. To view the latest report select ‘Last Operation’
This will display the latest report produced by the Chart Assistant.
1.2.

8/9/2019 avcs-user-guide-transas.pdf
http://slidepdf.com/reader/full/avcs-user-guide-transaspdf 27/28
TRANSAS User Guide Version 1
27
11 Troubleshooting
Many of the difficulties that could be experienced when using the Admiralty Vector Chart
Service with this system can be avoided by carefully following the instructions in this guide.However, issues that are known to have caused confusion in the past are detailed in theFrequently Answered Questions (FAQ) section which can be found at:
http://www.ukho.gov.uk/Support
If you encounter problems that are not solved by referring to the FAQs, you may wish toseek Technical Support. Please see the section below for contact details.
Who should you contact?
You will receive the most effective support if you address your initial query to either theManufacturer of your ECDIS equipment or the Chart Agent you obtain your AVCS chartsfrom, but in certain circumstances you may need to contact the UKHO Customer Services.
Problem Contact
Hardware problems: difficulties with the keyboard, mouse,display or main system console, failure of a floppy disk or CDdrive.Software problems: difficulties with configuring or using theECDIS system software, interfacing problems.
ECDISManufacturer
Chart installation problems: problems with installing
certificates, permits and AVCS ENCs, standard error codesdisplayed (see AVCS User Guide).Chart content problems: display anomalies or mismatched datadisplays.
AdmiraltyChart Agent
Problems that have not been resolved by your Admiralty Chart Agent.
UKHOCustomer Services
When reporting a chart related problem it is useful if you can provide the followingdetails:
- Licence Number- Vessel Name
- ECDIS/Software Manufacturer- Details of error message – Including ‘SSE’ error code - Screen shot(s) of error- Details of Base Discs used (date)- Details of Update CD used (date)- Details of Permits used (date)- Details of Cell number(s) errors apply to- Have there been any configuration changes to computers- Details of User Permit(s) and PIN Number(s)
Emergency Chart Permit Generation
In certain circumstances it may be necessary for a vessel to get access to an AVCS chartat very short notice, for instance if a route needs to be diverted due to a medical or

8/9/2019 avcs-user-guide-transas.pdf
http://slidepdf.com/reader/full/avcs-user-guide-transaspdf 28/28
TRANSAS User Guide Version 1
safety emergency. In these emergency circumstances only, individual AVCS ENCPermits can be obtained from the UKHO 24 hours a day, 365 days a year. These permitscan be transmitted direct to the vessel by email wherever possible, by fax, or simply byreading the characters out over the telephone or radio.
To obtain an AVCS emergency permit please contact UKHO Customer Services during UKnormal office hours using the contact details at the end of this guide. Outside of officehours please contact the UKHO Watchkeeper by emailing [email protected],phoning +44 (0) 1823 353289 or faxing +44 (0) 1823 322352. Please quote your Vesselname, the User Permit Number of your ECDIS system and the required ENCs.
Support Hours: 24/7 Telephone: +44 (0)1823 723366Facsimile: +44 (0)1823 251816Email: [email protected] Contact: UKHO Customer Services
Web: http://www.ukho.gov.uk/Support
Feedback
We hope this User Guide assists you in using the Admiralty Vector Chart Service with thissystem. If you have any feedback on the content of this particular guide, or the onlineFAQs, please forward your comments to your Admiralty Chart Agent or directly to UKHOCustomer Services.