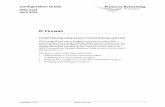AVAYA IP OFFICE CONFIGURATION GUIDE · PDF filegive you the option to add additional sites...
Transcript of AVAYA IP OFFICE CONFIGURATION GUIDE · PDF filegive you the option to add additional sites...

AVAYA IP OFFICE CONFIGURATION GUIDE
Updated June 22, 2017

Table Of Contents
Install Java..........................................................................................................................................1
Install Chronicall..............................................................................................................................2
Complete Initial Configuration.................................................................................................10
Recording Library • Install the Recording Library............................................................................................16 • Configure the Recording Library....................................................................................17
Configure VRTX with Recording Library • Plug in the VRTX hardware..............................................................................................19 • Install the VRTX Driver.......................................................................................................20 • Configure the Trunk...........................................................................................................23 • Create a Recording Rule...................................................................................................25
Configure Call Recording within IP Office............................................................................26
Configuration Tips • Enable IP Office TFTP Settings........................................................................................27 • Hunt Group Queue Type...................................................................................................28 • Simultaneous Ringing Groups.........................................................................................29 • Voicemail Pro Transfer Action..........................................................................................29 • Install Chronicall Near the Primary Server Edition....................................................30

Chronicall runs on the Java platform. Download and install Java onto the server where Chronicall will be installed. This must be an Oracle based Java (available at www.java.com) and it must be 32-bit.
Install Java
1

2
Download Chronicall Setup onto the server where Chronicall will be installed. If the environment includes a primary Server Edition along with multiple IP 500s, Chronicall should be installed on the same LAN as the primary Server Edition. Once downloaded, run the installer as an Administrator. The file will do a check for Java and then the following Chronicall Setup screen will appear. Note that it may take a few minutes for the Chronicall Setup window to appear. Follow these steps:
Click Next to start the installation.
Install Chronicall

3
Accept the End-User License Agreement. Click Next.
Indicate the directory where you would like to install Chronicall. Click Next.

4
Register your Chronicall by entering the serial key for your installation. Click Next.
You may be prompted to enter the IP Address and Monitor Password of your IP Office. Enter those details, then click Next. Note: Chronicall will prompt you for these details and give you the option to add additional sites during the initial configuration steps.

5
Define the Settings for the Postgres database (the default settings are already entered - most users do not need to change these settings). Click Next.
Define the web server port for Chronicall's Tomcat web server (the default settings are already entered - most users do not need to change these settings). Click Next.

6
The installer may ask if you would like to install the Recording Library on the same server as Chronicall. If you are installing Chronicall and the Recording library on the same server then select Yes from the drop down following by the appropriate type of Recording Library (either VRTX only or "VMPRO or VRTX"). If you are unsure select the "VMPRO or VRTX" option. Click Next.
Click Install to continue the installation with the configured settings.

7
During the install you may be prompted to install WinPcap. If not, skip to page 9
Click Next.
Accept the License Agreement by clicking "I Agree".

8
Ensure that the option to 'Automatically start the WinPcap driver at boot time' is enabled. Click Install.
Click Finish close the WinPcap install.

9
You will get the Finish Screen once Chronicall has completed the installation. Note the default user name, the default password, and the URL to access Chronicall are provided.

10
A configuration wizard will appear after you first log into Chronicall. The configuration wizard will prompt you for information required by your installation. Not all of the following steps will apply to every serial key. You will only be prompted in regards to the modules purchased.
Go to the URL provided on the final screen of the installation. This will take you to the Chronicall Login screen. As mentioned on the final screen of the installation, the default user name is 'Administrator' and the default password is 'password'. If your browser does not support Java, you can download and install Chronicall Desktop.
Complete Initial Configuration

11
You will be prompted to add all IP Office connections. Click add and enter the information for each IP Office in your phone solution.
• For IP Office 9 or earlier you will need the IP address of the IP Office and the Monitor password. By default the Monitor password is ‘password’.
• For IP Office 10 and newer you will need your Devlink3 details. This includes the IP Address of the IP Office, the Devlink3 Username, and the DevLink3 Password. For complete details, please refer to our online article “IP Office 10 CTI License”. (https://ximacare.ximasoftware.com/hc/en-us/articles/207971043) Click Finish once you have entered every IP Office.

12
You may be prompted to select which users you would like Chronicall to monitor. Chronicall will track call data for the selected users and will not track data for users who are not selected. Checking all users will put Chronicall in Auto Assigned mode, which will automatically apply a license to new users when Chronicall detects them. Select the desired users, then click Finish.

13
If you purchased Realtime licenses then you will be prompted to select the users that you would like to view in Realtime. Select the desired agents, then click Finish.
If you purchased Dashboard licenses then you will then be prompted to select the users that you would like to give a Dashboard license to. Configure the desired users, then click Finish.

14
If you purchased Xima Care, our support plan, you will be prompted first for some contact details. The first request is for your Country and Postal Code. Enter these details, then press Next.
Enter the contact information for a Technical contact, then press Next.

15
Enter the contact information for a Xima Care renewal contact, then press Next.

16
Scenario A: Chronicall is installed on the same server as Voicemail Pro. If Chronicall has been installed on the server hosting Voicemail Pro then the recording library may already have been installed. You can verify this by opening the server’s local services and verifying that the Chronicall Recording Library service exists. If the Chronicall Recording Library service is not on the server then you can install it by downloading and running a Chronicall Update (not the Recording Library setup) and if prompted whether to install the Recording Library on this machine select "Yes." Scenario B: Chronicall is not installed on the same server as the Voicemail Pro. It is possible to install Recording Library on a server where Chronicall is not installed. This requires a separate setup file, called Recording Library Setup, to be installed on the server with Voicemail Pro. The setup file is available from the Chronicall downloads page. During the install, be sure to enter the Chronicall IP Address and change the other settings if necessary.
If this solution does not match your environment, please see our Recording Library articles at
ximacare.ximasoftware.com.
Recording Library
Install the Recording Library

17
Once Recording Library is installed, open Chronicall and go into System Settings > Recording Library > Recording Libraries "..." button.
Click Add.
Select the Recording Library Type "VM Pro or VRTX".
Configure the Recording Library

18
• Recording Library IP Address: Enter the IP Address of the server where the Recording Library was installed.• Chronicall Server Address: Enter the IP Address of the server where Chronicall was installed.• Monitored Recording Directory: Enter the file path to the VRL directory (if recording with Voicemail Pro).• Recording Storage Location: (optional) Configure where the Recordings will be stored. This defaults to be in the Recording Library directory. Note: If your hard drive is not very large then you should configure a storage pool that stores recordings onto another drive or another server. Save the Recording Library and System Settings when complete.

19
The VRTX needs to intercept the network traffic passing between your D-Marc and the PBX. An easy way to do this is to unplug the trunk cable from the PBX, plug it into the VRTX, then replug the other end of the VRTX back into the PBX (note, unplugging the trunk cable will terminate any active calls on that trunk). The USB then needs to be plugged into the server that will have the Recording Library software installed on it.
Example for a PRI line.
Follow these instructions if you will be recording calls with the VRTX. If you will only be recording calls with
the Voicemail Pro, skip to Configure Call Recording within IP Office.
Configure VRTX with Recording Library
Plug in the VRTX hardware

20
Download the VRTX Driver from our Downloads page. Once downloaded, run the installer.. This should only take a minute or two.
Click Next to begin the installation.
Choose a destination and click Next.
Install the VRTX Driver

21
Choose a destination and click Next.
Click Install. Allow and complete any pop ups that appear.

22
Click Finish and restart the computer when appropriate.
Once the installer is complete, open up Device Manager and confirm that the VRTX shows up in the USB section.

23
Now we need to tell Chronicall what trunk the VRTX is plugged into.
Do this by going into System Settings > Recording Libraries > VRTX Configuration "..." button.
Find the trunk that the VRTX is plugged into, select it and press Edit. If the trunk does not appear, refer to the Enable IP Office TFTP Settings details in the Configuration Tips section of this guide.
Configure the Trunk

Update the Trunk Configuration page to have the correct information. A description of each field is below. Trunk Title: Used to rename the trunk.Device ID: Select the PBX that manages the specified trunk.Line ID: This number should match the trunk number.Channel Range: This specifies the channel range on the trunk. You can press "Detect" to determine what the range should be. VRTX Serial: This is where you enter the serial number on the VRTX. Often you can click in the field and the VRTX Serial will appear as an option. Once completed, press OK, Save the Trunk Configuration, and Save the System Settings.
24

Our final step is to create a recording rule that will determine which calls should be recorded.
To access the recording rules, go to System Settings >Recording Libraries > Recording Rules "..." button.
Click "Add" to create a new recording rule.
Create a Recording Rule
25
Here you will create a new Recording Rule. Select the Recording Rule Template on the left and then fill in the options on the right. Once completed, press OK to save the new rule, OK to save the collection of rules, and then Save the System Settings.

26
Once Recording Library is set up, you will need to tell Voicemail Pro to begin recording calls. To do so, use Avaya's IP Office Manager program to open your IP Office's configuration file.
1. Select ‘User’ from the left sidebar.2. Select a user whose calls you would like to record.3. In the main window, navigate to the ‘Voice Recording’ tab.4. Select the percentage of outbound and inbound calls to record in the ‘Recording Outbound’ and ‘Recording Inbound’ fields.5. Select ‘Voice Recording Library’ in the ‘Recording (Auto)’ and ‘Recording (Manual)’ drop-down menus.6. Press OK, Save, and Merge.
Configure Call Recording within IP OfficeFollow these instructions if you will be recording calls with the Voicemail Pro. You may skip this section if
you will only be recording calls with the VRTX.

27
TFTP Directory Read needs to be enabled to receive Agent and Group information while TFTP Configuration Read is required for trunk information. You can enable these options within IP Office Manager > File > Advanced > Security Settings. In IP Office 9.0 and older, the TFTP Configuration Read and TFTP Directory Read option are available under the System > Unsecured Interfaces tab. In IP Office 9.1 and newer, the TFTP Directory Read option is available under the System > Unsecured Interfaces tab, however the TFTP Configuration Read option has been removed. Therefore, to get trunk information, you will need to configure the trunk manu-ally within Chronicall’s System Settings for each IP Office Connection. (Note: Only enter external trunks. Do not enter any internal trunks, including H323 lines).
Go to System Settings, expand the Server Edition (site 1), and open the IP Office Connections.
Open the External Trunks.
Configuration Tips
Enable IP Office TFTP Settings

28
Press Add to create an entry for each trunk, then update the trunk number on the right. For example, if I had a PRI on line 8 and 9, and a SIP on line 200, I would enter the settings as shown in the screenshot.
Set any groups with queuing enabled to use Queue Type: Assign Call On Agent Alert. This will allow Chronicall to properly account for each agent ringing event on a phone call.
Hunt Group Queue Type

29
Configure the "Simultaneous Ringing Groups" option within Chronicall’s System Settings to better handle groups that use collective ringing mode (as set in the hunt group configuration), such as Collective Call Waiting. The data we get from these ringing patterns is inconsistent so enabling this setting will provide consistency with reporting.
Simultaneous Ringing Groups
It is important leave the ‘Source of transfer’ field blank when configuring Transfer actions within the Voicemail Pro. Any characters within this section will change the data Chronicall receives in a negative way and create inaccurate logging. However, you can add characters to the ‘Description’ field and report on that data as a Tag within Chronicall.
Voicemail Pro Transfer Action

Copyright 2015 - Xima Software 888.944.XIMA
If the environment includes a primary Server Edition along with multiple IP 500s, Chronicall should be installed on the same LAN as the primary Server Edition.
Install Chronicall Near the Primary Server Edition
30