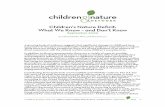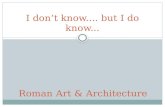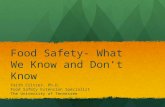Find. 1. 2. 3. 4. Don’t know 5.. Find. 1. 2. 3. 4. Don’t know 5.
Avantree DG40S User Manual...Set Bluetooth mouse / keyboard to PAIRING MODE. (NOTE: If you don’t...
Transcript of Avantree DG40S User Manual...Set Bluetooth mouse / keyboard to PAIRING MODE. (NOTE: If you don’t...

Avantree DG40S User Manual
Contents
1. What’s in the box? ............................................................................................................................................ 2
2. General guidance ............................................................................................................................................. 2
3. How to use with Windows 10 & some Windows 8 PCs – Plug and play...................................................... 2
3.1) Windows own Bluetooth driver Auto installation ....................................................................................... 2
3.2) Listen to music / watch movies ................................................................................................................... 3
3.3) Make VOIP calls ............................................................................................................................................ 4
3.4) File transfer between PC and Smart Phone ............................................................................................. 6
3.5) Connect with mouse & keyboard ................................................................................................................ 9
4. How to use with Windows XP, Vista, 7 PCs - BlueSoleil software .............................................................. 10
4.1) Install BlueSoleil .......................................................................................................................................... 10
4.2) Listen to music / Watch movies ................................................................................................................ 12
4.3) Make VOIP calls .......................................................................................................................................... 14
4.4) File transfer between PC and smart phone ............................................................................................ 15
4.5) Connected with mouse & keyboard ( Bluetooth version 4.0 and lower) ............................................. 17
4.6) Connected with BLE devices (Bluetooth 4.0 above) ............................................................................. 17
3. Connect with Other Special Devices ........................................................................................................... 19
5.1) Connect with Xbox One S Controller ....................................................................................................... 19
5.2) Connect with Bose Bluetooth headphones, Bluetooth Speakers ........................................................ 19
6. Troubleshooting .............................................................................................................................................. 19
7. Product specifications .................................................................................................................................... 19
8. Support information ........................................................................................................................................ 20

1. What’s in the box?
B C
A. Avantree DG40S dongle
B. CD – for BlueSoleil driver installation. You also can download the latest driver from
www.avantree.com/driver
C. Quick user guide
2. General guidance
There are two ways to use the dongle: Plug & Play or use the BlueSoleil software.
1. For Windows 8 and later versions, you can just plug in the dongle and let the Windows install its
own Bluetooth driver. Please refer to Section 3 for detailed steps.
2. For Windows XP, Vista and Windows 7, or when plug & play fails to work for Windows 8 and later
versions, you will need to install BlueSoleil software, a third party Bluetooth driver before plugging
in the dongle. Please refer to Section 4 for detailed steps.
3. How to use with Windows 10 & some Windows 8 PCs – Plug and play
Video Guide - How to Plug and Play for Win 8, 8.1, 10, please search “DG40S video” on support.avantree.com
or see link below:
http://support.avantree.com/hc/en-us/articles/207961026
3.1) Windows own Bluetooth driver Auto installation
3.1.1) For most Windows 8 and 10 users, you can just plug the dongle into a USB port and wait for the
Windows driver installation to start. You will see a screen similar to the screenshot below. (Fig 3a)
Fig 3a

If the installation didn’t start automatically, please refer to troubleshooting 1.
3.1.2) Please reboot the PC after the installation is completed. You will see a Bluetooth icon either blue or
green on the task bar or in the task tray if the installation is successful; Now DG40S is ready for use.
3.2) Listen to music / watch movies You can connect Bluetooth headphones or speaker to your PC.
For Windows 10 PC:
Step 1. Right click the Bluetooth icon in the task tray and select ‘Add a Bluetooth Device’ (Fig 3b) to go to
‘Manage Bluetooth Device’ (Fig 3c)
Fig 3b Fig 3c
Step 2. Set Bluetooth headphone to PAIRING MODE. (NOTE: If you don’t know how to do it, please refer to
the user manual or simply Google it with brand + model + pairing. i.e. Bose QC35 pairing)
Step 3. On ‘Manage Bluetooth devices’ screen, select the target headphone icon and click “Pair”. It will
change to ‘Connected’ when paring is completed.
Step 4. Right click the speaker icon on task bar, select Sounds to open sound setting window. In Playback
tab select the connected headphones and click ‘Set Default’. (Fig 3d)

Fig 3d
Step 5. You can now stream music or watch video.
NOTE: If you still hear no sound while audio is playing, please ensure that the headphone is selected as the
default output device.
3.3) Make VOIP calls You can also use your Bluetooth headphones to make VOIP calls.
Below we use Skype for example.
Step 1. Connect headphones as described in steps 1-2 mentioned on 3.2
Step 2. Set the connected headphones as the default recording device, as step 3 mentions on 3.2, please refer
to Fig 3e

Fig 3e
Step 3. For most VOIP software, you need to select the connected headphone as default output and input
device in software. i.e. skype setting as Fig 3f (in Windows as a shortcut to can right click on the speaker
icon in the tray).
Tools – Options – Audio settings – Select “Hands-Free”

Fig 3f
Important Note: Please remember to follow the steps below to go back to music mode after ending
a call. Go to sound icon in the task bar, right click and select “Sound”. Go to Communications tab,
and then follow Fig 3g
Fig 3g
3.4) File transfer between PC and Smart Phone Due to system restrictions, no data transfer can be done between PC and Apple iPhone

3.4.1) Connect with phone
Step 1. Go to Add a Bluetooth Device as described in the above steps, mentioned on 3.1.2
Step 2. Activate the Bluetooth on your phone and make it discoverable. Then go to Bluetooth setting on
phone.
Step 3. Select the target mobile phone icon on PC and click “Pair”. Then click “Pair” on the phone and “Yes”
on the PC if two passcodes match. Refer to Fig 3h, 3i
Fig 3h
Fig 3i
3.4.2) File / data transfer
Step 1. After successful connection, click “Send or receive files via Bluetooth” on PC. (Fig 3j)

Fig 3j
Step 2.
A. Send file from phone to PC
Click “Receive files” on PC, then select the target file on the phone and share via Bluetooth. (Fig 3k, 3l)

Fig 3k Fig 3l
B. Send files from PC to phone
Click “Send files” on PC (Fig 3l), and follow onscreen steps to select the target file and target phone. Finally,
click “Accept” on your phone
3.5) Connect with mouse & keyboard You can also connect Bluetooth mouse or keyboard to PC via DG40S.
Step 1. Set Bluetooth mouse / keyboard to PAIRING MODE. (NOTE: If you don’t know how to do it, please
refer to the user manual or simply Google it with brand + model + pairing. i.e. Logitech K380 pairing).
Step 2. Similar to above step 1 in 3.2, add a Bluetooth mouse / keyboard. Find the target mouse / keyboard
on PC, then click “Pair”. (Fig 3m)
Fig 3m
Note: If connected with keyboard, type the indicated password on the keyboard and then Enter. (Fig 3n)

Fig 3n
4. How to use with Windows XP, Vista, 7 PCs - BlueSoleil software
Video Guide - How to use BlueSoleil software for Windows XP, Vista, 7, please search “DG40S BlueSoleil video” on
support.avantree.com or see link below:
http://support.avantree.com/hc/en-us/articles/207961006
4.1) Install BlueSoleil
System Requirements
1. Windows Vista XP, 7 and above
2. At least 500MB of free disk space
Step 1. Insert BlueSoleil installation CD into the CD-ROM or download the latest driver from
www.avantree.com/driver
Step 2. You will receive a RAR file when downloading, or a folder from the CD. (If downloaded, please unzip
first. )Open the folder, you will find the following icon, double click it to start installation.
Step 3. Choose the setup language and follow the instruction. (Fig 3o)
Fig 3o
You will see installation process as Fig 3p

Fig 3p
Step 4. Follow the onscreen instructions to complete the installation.
Step 5. Reboot your PC. (Fig 3q)
Fig 3q
Step 6. Plug DG40S into your PC, and you will find the Bluetooth icon on the taskbar. Now DG40S is ready
for use. (Fig 3r)

Fig 3r
4.2) Listen to music / Watch movies You can connect Bluetooth headphones or speaker with your PC.
Below we will show how to connect headphones via BlueSoleil.
Step 1. Right-click on Bluetooth icon to open following quick menu. (Fig 3s)
Fig 3s
Step 2. Click “Display Classic View” to open BlueSoleil window. (Fig 3t)
Fig 3t
Step 3. Set Bluetooth headphone to PAIRING MODE. (NOTE: If you don’t know how to do it, please refer to
the user manual or simply Google it with brand + model + pairing. i.e. Bose QC35 pairing)
Step 4. Right-click the orange globe in the middle of BlueSoleil window and select “Search Devices” from
the pop-up menu. (Fig 3u)

Fig 3u
Step 5. Wait until the name of device appears on the screen. Right-click the device name and click “Pair”.
After pairing is completed, the word ‘Paired’ will show up on bottom left corner.
Step 6. Right click the device name and select “Search Services”. The number of services the headphones
can support appears on the bottom left corner after searching is completed. (Fig 3v)
Fig 3v
Step 7. Right click the device name and select “Listen to Music”. A dotted line between the orange globe and
the device name appears when connection is established.
Step 8. Right click the speaker icon on the task bar, select “Sound” to open sound settings window. In the
Playback tab select “Bluetooth Audio” and click ‘Set Default’. (Fig 3w)

Fig 3w
Step 9. You can stream music or watch video now.
NOTE: If still no sound, please also select the “Bluetooth Audio” as default output device in the
software/application. (e.g. Spotify, Netflix, etc.)
4.3) Make VOIP calls You can also use your Bluetooth headphones to make VOIP calls.
Below we use Skype for example.
Step 1. Connect the headphones as described in steps 1-6 mentioned on 4.2
Step 2. Right click the device name and select Make Call.
Step 3. Also set “Bluetooth Audio” as the default recording device, as step 7 mentions on 4.2, please refer to Fig
3x

Fig 3x
Important Note: Please remember to right click the mono headset icon, select “Mute on” or
“Disconnect” after ending a call to go back to music mode for music streaming (Fig 3y). For a
detailed guide please search “DG40S sound not good” on support.avantree.com or see the below
link:
http://support.avantree.com/hc/en-us/articles/211518646
Fig 3y
4.4) File transfer between PC and smart phone Due to system restrictions, data transfer cannot be carried out between PC and iPhone

4.4.1) Connect with phone
Step 1. Activate the Bluetooth on your phone and make it discoverable
Step 2. Right click the orange globe on the middle of BlueSoleil window select “Search Devices”. You will see
“Searching devices” at the left bottom.
Step 3. Wait until the target phone shows up, right click it and select “Pair”
Step 4. Click “Pair” from pop-up menu on phone. If passcodes match, click “ok” then “Yes” from popping up
menu on PC to complete the connection. A dotted line between the orange globe and the device name
appears when connection is established.
4.4.2) File / data transfer
A. Send files from PC to phone
Step 1. Locate the target file on PC
Step 2. Right click and find out “Send to”, then select “Bluetooth” (Fig 3z)
Fig 3z
Step 3. Select target phone from the pop-up menu then click “Accept” from the menu on the phone
B. Send files from PC to phone
Step 1. Locate the target file on phone
Step 2. Select it and share via bluetooth on phone (Fig 4a)
Fig 4a

Step 3. Follow the onscreen instruction on phone. Select the target PC.
Step 4. Click “Yes” on the PC to authorize the Bluetooth service (Fig 4b)
Fig 4b
4.5) Connected with mouse & keyboard (Bluetooth version 4.0 and lower)
Step 1. Set Bluetooth mouse / keyboard to PAIRING MODE. (NOTE: If you don’t know how to do it, please
refer to the user manual or simply Google it with brand + model + pairing. i.e. Logitech K380 pairing).
Step 2. Right click the orange globe on the middle of BlueSoleil window select ”Search Devices”. You will see
“Searching devices” at the left bottom.
Step 3. Wait until it shows up, right click the mouse / keyboard and select “Pair”. Note: If it requests a
password, try “0000”, “1234” or refer to its user manual.
Step 4. Right click again and select “Search Services”. Wait until you can see the mouse / keyboard icon on
the BlueSoleil
Right click the mouse / keyboard icon in the above section and select “Connect”. You will see the mouse /
keyboard turns green and a dotted line between it and orange ball if successfully connected. (Fig 4c)
Fig 4c
4.6) Connected with BLE devices (Bluetooth 4.0 above)
You can connect Bluetooth low energy devices with PC, such as mouse, keyboard, printer, etc.
For mouse and keyboard
Step 1. Set Bluetooth mouse / keyboard to PAIRING MODE. (NOTE: If you don’t know how to do it, please
refer to the user manual or simply Google it with brand + model + pairing. i.e. Logitech K375s pairing).
Step 2. Right click the Bluetooth icon in the task bar and select “Bluetooth4.0 Functions” to open the window
shown in Fig 4d

Fig 4d
Step 3. Click “Add a Device”. Select the target device once available. Bluetooth device shows on the screen and
then click “Finish”
Step 4. Click “Others” on the left panel of window, then click “HID”. Select the target device and then click
“Connect” (Fig 4e)
Fig 4e
Note: If connected with keyboard, type the indicated password on the keyboard and then Enter.

5. Connect with Other Special Devices
5.1) Connect with Xbox One S Controller Please search “DG40S Xbox controller” or visit the guide on the link:
http://support.avantree.com/hc/en-us/articles/218106203
5.2) Connect with Bose Bluetooth headphones, Bluetooth Speakers Please search “DG40S Bose QC35” or visit the guide on the link
http://support.avantree.com/hc/en-us/articles/115000364326
http://support.avantree.com/hc/en-us/articles/115000431106
6. Troubleshooting
1. Should I install BlueSoliel software for DG40S driver or use Plug-and-Play??
Most Windows 8,10 and some Windows 7 systems will automatically install Microsoft Bluetooth driver. If not, you
need to install a third-party software – BlueSoleil, which is on the disc that comes with the dongle.
2. Why can I not find my Bluetooth device?
Its most likely because your device is not in PAIRING MODE. Bluetooth devices can only be found whilst in pairing
mode. Please search brand & model name of your device & ‘Pairing Mode’ on Google and then follow the
instructions. Use your dongle / adapter to search for your Bluetooth device whilst it is in pairing mode.
3. Do I need to pay for BlueSoliel license fee?
NO, no extra cost for you. If you saw a message prompting you for license payment, it indicates your PC might
have some previous Bluetooth driver / other Bluetooth device, and this confused the system. So you need to go to
‘Device Manager’ and uninstall other third-party Bluetooth drivers. For more details see the video on YouTube.
4. Paired and connected, still no sound?
For some PCs, you need to change the audio setting and change the playback device for that app.
5. Short Range, Audio cuts in and out
Bluetooth is a short-range wireless communication technology. The normal range for class 2 devices is line of sight
7-10m. It could be interfered with by other wireless signals, and also affected by body or any obstacle. Line of
sight is therefore suggested for better communication. If you need a longer range Bluetooth transmitter, you are
recommended to use class 1 devices such as Avantree Oasis, Priva III etc.
7. Product specifications
Bluetooth 4.0
2.402-2.48GHZ ISM Band
Class 1 power standard, distance up to 20 meters.
Supports Bluetooth EDR data rate to 3 Mbps
LED Indication: Power on, Linking and Standby
System Support: Windows Vista, Windows XP, Windows7, Windows 8 and or Windows 10
Software Support: IVT BlueSoleil 9.x
Supports most commonly used profiles: GAP, SDAP, A2DP, AVRCP, Headset, Hands-Free, Serial

Port, Dial-Up Networking, FAX, GOEP, File Transfer, Object Push, Basic Image, Basic Printing, Phone
Book Access, HCRP, HID, BNEP, Personal Area Network, SYNCH, Message Access, GAVDP, GATT,
Find Me, Proximity, Health Thermometer, Heart Rate, HOGP, DID, Bluetooth Simple Pairing, VoIP,
HFP Dialer, Multi Bluetooth Serial Ports, GPS, PIM
Package Size: 115 mm(W) x 130 mm(H) x 15 mm(D)
8. Support information
More FAQs, please search “DG40S” on support.avantree.com,
Video user guide: Search “DG40S” on Youtube.com
Telephone support refer to http://www.avantree.com/contact-us
Email support: [email protected]