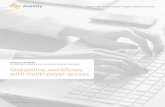Availity Portal Training End-User - Magellan Complete Care ...
Transcript of Availity Portal Training End-User - Magellan Complete Care ...
Magellan Complete Care of Virginia’s Mission
Magellan Complete Care of Virginia (MCC of VA) is an integrated health plan designed to care for our members’ health and well-being, including their physical, behavioral and social needs. Our clinical and operational model of care allows us to offer our members access to high-quality, clinically appropriate, affordable healthcare that is tailored to each individual’s unique needs. Our ultimate goal is to improve healthcare outcomes and the overall quality of life for our members and their families.
2
MCC of VA Contact Information for Medical Services
4
Name Contact Information
Network Email [email protected]
Network Fax 1-888-656-5098
Medallion 4.0 1-800-424-4518 (TTY 711)
Roster Submission Email [email protected]
MCC of VA Website www.mccofva.com
CCC Plus 1-800-424-4524 (TTY 711)
Customer Service email [email protected]
Behavioral Health email [email protected]
MCC of VA Contact Information for Behavioral Health Services
5
MCC of VA Provider Network Name Network Information
Network Email [email protected]
Network Fax 1-888-656-1409
Medallion 4.0 1-800-424-4518 (TTY 711)
Roster Submission Email [email protected]
MCC of VA Website www.mccofva.com
CCC Plus 1-800-424-4524 (TTY 711)
Customer Service email [email protected]
Availity Portal Training Agenda
Overview
Getting Started
Home Screen
Eligibility and Benefits/Inquiries
Authorizations
PCP Member Roster
Reporting
Miscellaneous
Availity Provider Portal Video
Training
Recap
Overview
The Availity Portal is the nation’s largest real-time health information network, with connections nationwide, including government payers like Medicaid and Medicare.
Availity’s nationwide, multi-payer Provider Engagement Portal helps providers and health plans collaborate and share information easily and efficiently. Providers benefit by having one place to go to accomplish key tasks for medical and behavioral health.
8
Overview - Continued
9
Availity offers healthcare professionals access to real-time information and instant responses in a consistent format regardless of the payer.
The Availity Portal is a self-service website. It allows healthcare professionals to obtain current patient coverage information, including eligibility and benefits, submission of medical and behavior health claims online, monitor the status of claim submissions, and offer training opportunities.
Availity Provider Portal
Availity Provider Registration
• Prepare− Your contact information
− Your organization’s contact information
− National Provider Identifier (NPI)
− Tax Identification Number (TIN)
• Register online at www.Availity.com
• Get on-demand video training
• Get support− Availity Customer Service Line: 1-800-282-4548
− Open a support ticket online
10
Help & Training
My Learning
Plan
Select topics
Save topics
Click learning
plan links
View on-demand
Navigate easily and
quickly
Help & Training
My Support Tickets
Select organization
Click OPEN A TICKET
Getting StartedThe Availity Portal works best on the latest versions of Internet Explorer (IE). However, you may also use Chrome or Firefox browsers. For security reasons, the Portal does not support Internet Explorer versions older than 11.
Popup blockers can prevent some Portal windows and features from displaying properly. If you need help turning your popup blocker off, consult the Help tab of your browser or Magellan’s IT support staff.
The Portal is best used at high resolution, between 1024 x 768 pixels and 1280 x 1024 pixels.
Users can edit their profile (including contact information, password, and security questions), or find out who manages their access on the My Account page, which you can access by clicking the user’s name at the top of The Availity Portal.
If the user forgets their User ID or password, they can retrieve them using the links on the login screen.
12
Getting Started - ContinuedAll users should have received an email with their username and password for the Availity Portal.
When you log in for the first time, Availity prompts you to:
• Accept privacy and security statements
• Accept a confidentiality agreement
• Choose three security questions and answers
• Create a new password
• Verify your email address
It’s important that you not share your User ID or password with others.
NOTE: If the user has not received their username/password, they will need to contact their manager or administrator for assistance.
13
Getting Started - Continued
Once the user receives a username and password, the user will go to the login screen for the Availity Portal, at www.Availity.com.
NOTE: Always use the QA TEST MODE for training purposes, not the PRODUCTION MODE.
14
Home Screen
Availity’s Navigation Bar will be visible throughout
Availity’s Portal.
Ease of use by choosing the
Availity Logo to return to the home screen.
Users will be able to toggle
using Availity’s Tool Bar and drop-down
menus or the Home Button.
Payer-specific features may be
found in the Payer Spaces
Menu.
Payers will have a dedicated Payer
View.
Providers will have a dedicated Provider View.
16
Eligibility and Benefits
To use the Availity Portal for training purposes, as a reminder, users must remember to use the QA Test
Mode. Do NOT use training in PRODUCTION STATUS.
Under the Patient Registration tab, users should remember to choose
the correct Viewer Mode. This is located to the upper right-hand corner
of the screen. For training purposes, the drop-down menu should be
Magellan Complete Care of Virginia (MCC of VA)-QA. If the user doesn’t
see the QA mode, verify with the manager or administrator for
eligibility access.
When logged in, the provider and payer screen will look similar.
To check patient eligibility and benefits, select PATIENT REGISTRATION
from the Availity homepage tool bar.
18
Eligibility and Benefits - Continued
The Eligibility and Benefits Inquiry shows general information. ALL information (Patient ID or Member ID, Last Name, DOB) needs to be correct/accurate. The Availity Portal allows for the user to input medical and/or behavioral health information throughout the portal, without the user having to toggle between a medical or behavioral health mode.
From the drop-down:
Select the ELIGIBILITY AND BENEFITS INQUIRY for a new request.
For the payer drop-down, select Magellan Complete Care of Virginia (MCC of VA).
Provider Information:
Click Select a Provider from the drop-down menu. (NOTE: The selected Provider’sNPI will default into the NPI field.)
19
Eligibility and Benefits - Continued
Service Information:Enter the As of Date requested. NOTE: The current date will default.
Benefit/Service Type – selected from drop-down. General Benefits will be the default.
Patient Information:Enter the required fields: Patient ID, Patient Last Name, Patient First Name, and Patient’s Date of Birth. (Enter the DOB in this format: xx/xx/xxxx)
Complete the required fields and select SUBMIT.
NOTE: The Patient ID is either the Member Benefits ID or the Medicaid ID.To toggle between Availity’s Navigation Bar, users will berequired to re-enter the member’s information for each newsearch.
20
Eligibility and Benefits - Continued
The user will be able to view generalized information for the member.
NOTE: This screen will NOT show copays or deductible information.
Member’s information – member ID, DOB, and Gender, will be shown in the upper left-hand corner of the
screen.
The Plan/Coverage Date – shown in the center top of the screen.
Edit and/or print – found in the upper-right hand corner and can be used to edit or print the screen
information.
Patient Information and Coverage and Benefits – The user will have the ability to toggle between these
two screens.
Subscriber and Plan/Product Information – can also be viewed from
the Eligibility and Benefits submission.
21
Authorizations – Medical and Behavioral Health
23
Users will have the ease of access to request member authorizations via the Availity Portal for medical and behavior health. The portal link will redirect users and will be noted once accessed.
Authorizations – Medical and Behavioral Health - Continued
24
Accessing Authorizations:
To access Authorizations from the Availity Portal, follow these steps:
▪ Click Payer Spaces| Magellan Complete Care of Virginia (MCC of VA) in the top navigation bar.
▪ The HOME page for Authorizations/Magellan Complete Care of Virginia (MCC of VA) will appear.
▪ Select one of the three tabs that best suit the needs of your organization.
Authorizations – Medical and Behavioral Health - Continued
The Magellan Complete Care of
Virginia (MCC of VA) Authorization
Payer Space offers the user the ability
to resources such as:
• Authorization submissions
• Authorization reviews
• PCP member rosters
• Access to the MCC of VA directory
resources
• Access to MCC of VA directory
news and announcements
25
Authorizations – Medical and Behavioral Health - Continued
To submit member authorizations:
Click on APPLICATIONSfrom the MCC of VA Home Page and select AUTHORIZATION SUBMISSION/REVIEW. You will see this screen.
26
Authorizations – Medical and Behavioral Health - Continued
Enter the appropriate information in the AUTHORIZATION SUBMISSION/REVIEWbox. Under SELECT AN ORGANIZATION, use the appropriate drop down, Magellan Complete Care of Virginia. Select the appropriate provider and select SUBMIT.
27
Authorizations – Medical and Behavioral Health - Continued
The user will be redirected to the Magellan Health home page. From this page, users may submit Inpatient, Outpatient, Behavioral Health, or Observation authorizations.
For Technical Questions or Issues:
1-800-282-4548
Authorization Questions:
1-800-424-4524
28
Authorizations – Medical and Behavioral Health - Continued
Select from the first drop-down menu tab, (to the left) AUTHORIZATION/ADVANCE DETERMINATION SUBMISSION, to choose the authorization submission type.
29
Authorizations – Medical and Behavioral Health - Continued
Enter all required member information for authorization submission request into the right side of the screen and click SEARCH. NOTE: The Requested Admit Date will default to the current date. The Birth Date field will default to the standard DOB format.
The right side of the screen will populate and show the Authorization Determination for the member.
30
Authorizations – Medical and Behavioral Health - Continued
The right side of the screen will populate and show the Authorization Determination for the member. Click CONTINUE.
NOTE: This information is only showing eligibility determination. It is NOT giving an authorization status.
31
Authorizations – Medical and Behavioral Health - Continued
Enter the required information per medical or behavioral health authorization chosen from left drop-down menu.
To search for a Requesting/Servicing Provider and Facility ID, users are to use the search icon and enter the required information. The Provider ID and Facility ID will populate into the correct fields.
Note: Once the Provider and Facility ID is auto generated and assigned, the network status will also populate.
32
Authorizations – Medical and Behavioral Health - ContinuedContinue to enter all required information. Using the search icon will populate the required information.
33
Authorizations – Medical and Behavioral Health - ContinuedContinue to enter all required information. Once all information has been entered, select CONTINUE.
34
Authorizations – Medical and Behavioral Health - ContinuedAdditional Clinical Information may be required. If so, an Additional Clinical Information screen will
appear, requesting pertinent information.
35
Authorizations – Medical and Behavioral Health - ContinuedIf required, enter the requested Additional Clinical Information. Click CONTINUE.
36
Authorizations – Medical and Behavioral Health - ContinuedA case number will be assigned. Note: If submission errors are determined, a message will
appear with the case number. To submit a new authorization, use click here. Do not use the
back button.
37
Authorizations – Medical and Behavioral Health - ContinuedTo inquire about Referral and Authorization Requests:
NOTE: Any Availity user who represents one of the following entities below, can inquire about an authorization or referral. In general, you can inquire about all authorizations and referrals, including those not submitted originally in Availity. There may be exceptions to this rule. Contact the payer to determine if any exceptions.
• Requesting, referring, or referred-by provider on the authorization or referral
• Referred-to-provider on the authorization or referral
• Referred-to-facility on the authorization
38
Authorizations – Medical and Behavioral Health - ContinuedTo inquire about or update a Referral/Authorization request:
39
Payer Spaces
Magellan Complete Care of Virginia (MCC of VA)
Applications
Authorization Submission/Review
Auth Inquiry/Clinical Update
Authorizations – Medical and Behavioral Health - Continued
40
Complete the required fields in each section.
▪ Under the left side of your screen, the Provider information will default to the list of providers that have
been entered or previously searched. Users may also search by Case/Confirmation number.
▪ Selecting a member will require the user to select the search icon. Once selected, a pop-up window will appear. Enter the required information for the member. The member’s information will populate. Select the member. The member’s information will then populate into the previous screen.
Authorizations – Medical and Behavioral Health - Continued
41
Complete the required fields in each section.
▪ The member’s information will populate below under the Search Results. Select the member’s
name from the Search Results.
Authorizations – Medical and Behavioral Health - Continued
42
Complete the required fields in each section.
▪ Enter the From Date and To Date authorization range. Click SEARCH.
▪ If there are no authorizations found, a message will appear: NO AUTHORIZATIONS
FOUND. Ensure to scroll down to view all authorizations.
Authorizations – Medical and Behavioral Health - Continued
43
Complete the required fields in each section.
Choose the requested Case ID. The Case ID information will populate. Users can review the Case ID information and enter applicable requirements.
Authorizations – Medical and Behavioral Health - Continued
44
Complete the required fields in each section.
Choose the requested Case ID. The Case ID information will populate. Users can review the Case ID information and enter applicable requirements.
Authorizations – Medical and Behavioral Health - Continued
45
Complete the required fields in each section.
NOTE: An authorization is not a confirmation of coverage or benefits. If additional information is required, view under the Clinical Update Information. Select CONTINUE to submit.
Authorizations - Continued
46
Viewing responses:
▪ Responses vary by payer and type of authorization or referral. Multiple responses may occur if they match all the criteria the user may have specified in the inquiry. The results may include a payer-specific message with contact information or other instructions.
▪ Diagnosis codes and procedure codes entered by the user, will display in the results. The number of codes displayed, is determined by the payer.
PCP Member Roster
48
Review your assigned members:
▪ Users can review those assigned members associated with their Primary Care Physicians.
▪ Under the Availity Tool Bar, choose the drop-down menu under Payer Spaces. Select the Payer.
▪ Under Applications, select PCP Member Roster. Enter the required information. Click Submit.
PCP Member Roster - Continued
49
Review your assigned members:
▪ Choose providers from the drop-down menu and select Continue.
PCP Member Roster - Continued
50
Review your assigned members:
A roster format will populate. Users may export in Excel format from the upper right of
the screen.
My ProvidersThe Availity Portal offers the ability for organizations to manage their providers. Users may utilize the Manage Express Entry, as well as accessing the Enrollments Center, which includes Express Entry, Claim Encounter Reconciliation, Medical Attachments Setup, Transaction Enrollment, and Provider Data Management selections.
52
My Providers - Continued
53
My ProvidersProvider Data Management
Express Entry
Enrollments Center
Provider Data Management (PDM)
Demographic Data
Provider Directory
Key Staff Directory
Enrollments Center
Express Entry
Medical Attachments
Transaction Enrollment
Provider Data Enrollment
835 Setup
Reporting
Reporting will vary according to the user’s permissions, organization type, and region. Users should contact their administrator for assistance.
The Administrator Reports feature allows the user to generate organization history and user-level reports to monitor and track business operations. Select the parameters for the reports below, and then click GENERATE REPORT. Once the report is generated, the user can print or save the file.
55
Reporting - Continued
Availity offers various transaction reporting options. These reports display transaction volume metrics and details. You can generate reports, such as the following:
• Reports for specific transaction modes
• Web transactions to payers, which are manually entered using Availity
• EDI transactions to payers
• Web-to-EDI transactions to direct connect batch payers, which are manually entered using Availity, and then converted to EDI and sent to the batch payer
• EDI transactions from payers, specifically electronic claims payment and remittance
• Vendor, B2B, transactions to payers
• API transactions
• Reports for all or individual transaction types
• Reports for all or individual payer IDs
• Reports containing certain organizational information
Note: Data for the current day will not become available for reports until the next business day.
56
Reporting - Continued
For Reporting, follow these steps:
1. In the top navigation bar, click Reporting. The Reporting & Insights page displays.
2. Under the Reporting section, click Availity 360.
For more information on Availity 360, see Introduction to Availity 360 in Availity Help.
57
Miscellaneous
59
Note: If users are unable to access or locate the drop-down
menu for any subject, users may also choose the SEARCH BAR. This can be found in the
upper right-hand corner of the Availity Tool Bar.
Miscellaneous - Using Electronic Funds Transfer
60
NOTE: Once providers begin to receive EFT payments, they will no longer receive an Explanation of Payment (EOP) or Explanation of Benefits (EOB) by U.S. mail for those benefit plans that allow EFT.
• Providers may access EOP or EOB information via the Magellan provider portal at www.Availity.com
• Two ways to check EFT claim status:
− Use the Remittance Reviewer function within MCC of VA’s provider portal at www.Availity.com
− Review the electronic remittance advice (ERA) online through your clearinghouse UB-04 claim does not follow correct coding requirements
• Should a claim be denied, no payment will be due and there will be no EFT transaction. Please review the EOP or EOB online via www.Availity.com.
Miscellaneous – Enrolling in Electronic Funds Transfer (EFT)
61
• MCC of VA accepts electronic funds transfer (EFT) enrollment through CAQH Enrollhub.
• CAQH Enrollhub offers a universal enrollment tool for providers that provides a single point of entry for adopting EFT and ERA (Electronic Remittance Advice)
• Enrollment information is available on the CAQH Enrollhub website at https://solutions.caqh.org
Miscellaneous - Claim's check cycle, EOPs and Remittances
Upon receipt of a claim, MCC of VA reviews the documentation and makes a payment determination
As a result of this determination, a remittance advice, known as an Explanation of Payment (EOP) or Explanation of Benefits (EOB) is sent to the provider
The Remittance Advice (EOP/EOB) includes details of payment or the denial
It is important that you review all remittance advice promptly
Check cycles occur once per week for payable claims. Electronic Funds Transfer (EFT) and paper check options are available
You can review your remittance advice via our provider portal at www.Availity.com
62
Availity Provider Portal Video Training - Continued
65
Get on-demand video training by following these steps:
Help & Training
My Learning
Plan
Select topics
Save topics
Click learning
plan links
View on-demand
Navigate easily and
quickly
Availity Provider Portal Video Training - Continued
Availity Provider Portal embedded demo videos:
Multi-payer applications have on-screen demonstration links in the top righthand corner.You will find embedded demonstration links for the below applications and more!
66
Eligibility and benefits
Claim submissions
Claim status
The Availity Portal - Recap
68
The Availity Portal is an industry-leading, HITRUST-certified health care information technology company.
Availity integrates and manages the clinical, administrative, and financial data, that customers need in a real-time value-based environment.
The Availity Portal offers secure online access to MCC of VA, and the ability to manage business transactions through a single, easy-to-use site.
Availity is the place for users to connect with MCC of VA at no cost to providers. Availityis a one-stop portal where users can check member eligibility, submit claims, collect patient payments and track ERAs.
Availity Provider Portal Recap - Continued
Availity Provider Portal Support is available two ways:
• Availity Customer Service Line: 1-800-282-4548
• Open a support ticket online at www.Availity.com and following these steps:
MCC of VA follows DMAS guidance regarding billing and reimbursement
Note: Providers must always bill the health plan for covered services provided to members. Balance billingis not permitted. Members cannot be charged for the difference of the amount the provider is reimbursed and the charge for the service.
69
Help & Training
My Support Tickets
Select organization
Click OPEN A TICKET
Legal
This presentation may include material non-public information about Magellan Health, Inc. (“Magellan” or the “Company”). By receipt of this presentation each recipient acknowledges that it is aware that the United States securities laws prohibit any person or entity in possession of material non-public information about a company or its affiliates from purchasing or selling securities of such company or from the communication of such information to any other person under circumstance in which it is reasonably foreseeable that such person may purchase or sell such securities with the benefit of such information.The information presented in this presentation is confidential and expected to be used for the sole purpose of considering the purchase of Magellan services. By receipt of this presentation, each recipient agrees that the information contained herein will be kept confidential. The attached material shall not be photocopied, reproduced, distributed to or disclosed to others at any time without the prior written consent of the Company.
Confidentiality statement
By receipt of this presentation, each recipient agrees that the information contained herein will be kept confidential and that the information will not be photocopied, reproduced, or distributed to or disclosed to others at any time without the prior written consent of Magellan Health, Inc.
The information contained in this presentation is intended for educational purposes only and is not intended to define a standard of care or exclusive course of treatment, nor be a substitute for treatment.
















































































![[2018] Availity Portal - IN.gov · Advantages to using ICR • To determine if a prior authorization is needed —Enter patient, service and provider details, and receive a message](https://static.fdocuments.in/doc/165x107/5ec70aafff73de2bb973f463/2018-availity-portal-ingov-advantages-to-using-icr-a-to-determine-if-a-prior.jpg)