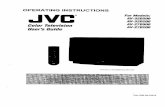AV IP Utility Tool Operations Manual - Sales · +1.818.937.0700 877.CAMERA.8...
Transcript of AV IP Utility Tool Operations Manual - Sales · +1.818.937.0700 877.CAMERA.8...

+1.818.937.0700 877.CAMERA.8 www.arecontvision.com [email protected]
AV IP Utility Tool Operations Manual
Compatible with All Arecont Vision Cameras:
• MegaView® Series
• MegaVideo® Series
• SurroundVideo® Series
• MegaDome® Series
• MegaBall® Series
• MicroDome® Series

Installation Manual
Page | 2 [email protected]
+1.818.937.0700 877.CAMERA.8 www.arecontvision.com [email protected]
AV IP Utility Tool
Contents
Overview .................................................................................................................................................................. 3
System Requirements ........................................................................................................................................... 3
AV IP Utility Software Installation ......................................................................................................................... 3
Camera Installation ................................................................................................................................................ 4
Discover Broadcast Tab ........................................................................................................................................ 5
Discover Multicast Tab .......................................................................................................................................... 5
Discover Advanced Tab ........................................................................................................................................ 6
Set IP Address Tab ................................................................................................................................................ 7
Settings Tab ............................................................................................................................................................ 8
Image Tab Settings .............................................................................................................................................. 11
Exposure Tab Settings ........................................................................................................................................ 12
H.264 Tab Settings .............................................................................................................................................. 14
Network & Admin Tab Settings .......................................................................................................................... 15
Tools Tab ............................................................................................................................................................... 16
Update Camera Tab ............................................................................................................................................ 17
Settings Tab .......................................................................................................................................................... 18
Support .................................................................................................................................................................. 19

Installation Manual
Page | 3 [email protected]
+1.818.937.0700 877.CAMERA.8 www.arecontvision.com [email protected]
AV IP Utility Tool
Overview Arecont Vision AV IP Utility is a free software program that enables users to quickly connect and configure Arecont Vision IP cameras. Whether used for large installations that require an update to multiple settings, or smaller installations with only one camera, the AV IP Utility tool is convenient for mass or single camera uploads.
This manual is intended for persons responsible for configuring and managing a CCTV system. This manual describes how to use the AV IP Utility Tool and assumes that the reader is familiar with both the IP system and any other programs that are integrated into the system.
System Requirements The following are the minimum system requirements to run the AV IP Utility Tool.
Devices software application:
– PC running: Windows® 8 (32.64 versions), Windows® Vista, or Windows® 7 (32- and 64-bit versions)
– RAM memory: 1GB (dependent upon the operating system) – Hard disk space: 50 MB – Video system: 1024 x 768 with 16-bit color – CD-ROM drive, if installing the software from a CD – IP network connection
AV IP Utility Software Installation The AV IP Utility Tool is a standalone, self-executing application that enables discovery, configuration, and update of Arecont Vision® cameras in a network environment. It must be installed on a PC local to the camera network. It is recommended that you uninstall the application or hide the shortcut on the PC desktop following use to prevent unintended changes or tampering by an end user.
The AV IP Utility can be installed via the CD-ROM supplied with the camera or by downloading it from Arecont Vision® website on as many computers running Microsoft Windows® as required. Before connecting to a compatible device, install the software as follows:
1. Close all applications before beginning the installation. 2. Insert the installation CD into the computer's CD-ROM drive (the CD runs automatically) or
navigate to the arecontvision.com/softwares.php web page and click the Download button as shown Image 1. Then, run the AV UP Utility Setup.msi file.

Installation Manual
Page | 4 [email protected]
+1.818.937.0700 877.CAMERA.8 www.arecontvision.com [email protected]
AV IP Utility Tool
Image 1
3. If the CD does not run automatically, open the index.html page from the root. 4. Select the required language for the user interface. 5. Click one of the entries under Installation Packages to start installing the relevant installation
package. You are guided through the installation of each individual package. 6. When installing individual packages, several installation processes will run one after the other
where necessary. During installation, you are prompted to select target directories for the programs. It is recommended to accept the defaults.
When selecting components, a description for each one is displayed when you hover the mouse cursor over them. If individual programs are already installed on your PC, you can exclude these from the installation in the Choose Components dialog box.
Camera Installation This easy-to-use utility is designed to simplify the setup and update process for all Arecont Vision® megapixel cameras.
To begin camera setup, the AV System Setup application (see Image 2) must first be installed. It is recommended to uninstall any previous versions prior to setup. The Arecont Vision® IP Utility tool can be found on the CD supplied with the camera or is free for customer download from the Support page on the Arecont Vision® website.
Image 2
After successful installation, the following icon is displayed on your desktop. Double click the AV IP Utility icon as shown in Image 3.
Image 3
As the AV IP Utility passively discovers any cameras on the local network, they are displayed in the window below the control bar (see Image 4). This may take a few minutes depending on the number of cameras on a network. If required, this feature can be disabled via the Settings tab.

Installation Manual
Page | 5 [email protected]
+1.818.937.0700 877.CAMERA.8 www.arecontvision.com [email protected]
AV IP Utility Tool
The Arecont Vision® IP Utility screen highlights newly discovered cameras in yellow, previously discovered accessible cameras in green, and inaccessible cameras in grey.
Image 4
The main screen for the Arecont Vision® IP Utility contains all the options for changing camera settings and displaying specific device information. The main menu is divided into eight (8) segments: Discover Broadcast, Discover Multicast, Discover Advanced, Set IP Address, Camera Settings, Tools, Update Camera, and Settings.
Discover Broadcast Tab Button Tab Description
Discover Broadcast Uses a TFTP broadcast on port 69 to discover any Arecont Vision® cameras on the local network.
Note: TFTP is commonly blocked and will not be able to discover cameras located on routed networks different from the one the loader tool is being run from.
The list of cameras can be sorted by clicking the MAC, FW Version, IP, Model, Status, or HW Version column header.
Double click a camera in the list to open the camera's web page, if accessible on the network.
Discover Multicast Tab Button Tab Description
Discover Multicast Discovers cameras using the multicast technology. There are some Firmware dependencies that users with out of date firmware or discontinued cameras may not be able to use this feature.
Note: Network switches must be capable of multicast must have multicast enabled in order to use the discovery method. Please consult your switch provider.

Installation Manual
Page | 6 [email protected]
+1.818.937.0700 877.CAMERA.8 www.arecontvision.com [email protected]
AV IP Utility Tool
Discover Advanced Tab Button Tab Description
Discover Advanced By CSV - offers an alternative to the Discover button. This method uses a “.csv” file listing camera IP or MAC addresses to locate cameras over routed networks. This method is more reliable in enterprise IP video environments, but requires you to have a list of the camera IP addresses and passwords. If you have an address list, a “.csv” file can be created in Microsoft Excel (see below for how to format the file).
By NIC - searches a particular NIC (when multiple are available) of all cameras that reside in the IP range of the NIC.
To create a .CSV file, do the following
1. Open a new EXCEL worksheet.
2. In the first column, input a camera’s IP address.
3. In the second column, input the MAC for the camera (pptional).
4. In the third column, input the admin password, if one exists (pptional).
5. Repeat process as desired.
6. Save as a .csv file.
Examples:
20.20.20.09 001A070213A1 or 20.20.20.01 001A070213A2 adminPassword1 or 20.20.20.08 001A0702ZX32 adminPassword2

Installation Manual
Page | 7 [email protected]
+1.818.937.0700 877.CAMERA.8 www.arecontvision.com [email protected]
AV IP Utility Tool
Set IP Address Tab Button Tab Description
Input IP Contains the following two modes:
Use the Default IP sets the same IP address to all selected cameras, or could be used to set individual addresses when only one camera has been selected.
Use an IP Range auto addresses selected cameras from a user defined IP address range.
Use CSV Assigns an IP address to a group of cameras listed in a “.csv” file (see below for how to format the file).
Formatting the CSV File:
1. Open a new EXCEL worksheet.
2. In the first column, input MAC (may or may not have dashes).
3. In the second column, input current IP.
4. In the third column, input desired IP.
5. Repeat process as desired.
6. Save as a .csv file and then upload via the IP Assignment screen as follows:
Examples:
001a0705efcd 20.20.20.09 01.01.01.02
00-1a-07-06-e5-ec 20.20.20.01 20.20.20.10
001a070643ca 20.20.20.08 01.01.01.03

Installation Manual
Page | 8 [email protected]
+1.818.937.0700 877.CAMERA.8 www.arecontvision.com [email protected]
AV IP Utility Tool
Settings Tab Button Tab Description
View Selected
Displays all configured settings from the selected camera(s) to a Camera Parameter Table.
View All Instantly displays a Camera Parameter Table that includes the configured settings for all cameras retrieved. If no settings were retrieved, the only information that is seen is what is displayed on the main screen. The copy buttons displayed at the bottom of the table enable the data to be copied and exported into notepad or MS word text editor. This is helpful if you later need to transfer the data to a spreadsheet application such as Excel.
Modify Modifies the configuration of the current settings of a single or selected group of cameras. A pop-up window with the Image, Exposure, H.264, and Network & Admin tabs is displayed. This function is useful when applying common settings to a group of cameras at the same time. See individual tab settings below for more information.
Export Exports all available settings to a .CSV file for future use.
Import Imports a previously exported .CSV file to load previous camera setting(s).
Save to Flash Copies and saves all setting configurations to the selected camera’s flash memory.

Installation Manual
Page | 9 [email protected]
+1.818.937.0700 877.CAMERA.8 www.arecontvision.com [email protected]
AV IP Utility Tool
To setup the camera(s) via the IP Utility interface, do the following:
1. Click the Select All button or check the individual camera(s) intended for the update. 2. Click the Camera Settings tab and click Modify.
Image 5
3. The AV Camera Parameter Setup screen is displayed. The AV Camera Parameter Setup screen for the Arecont Vision® IP Utility contains all the options for changing settings to a device. By default, the AV IP Utility opens to the Image tab. The main screen is divided into four (4) segments: Image, Exposure, H.264, and Network & Administration.
Image 6

Installation Manual
Page | 10 [email protected]
+1.818.937.0700 877.CAMERA.8 www.arecontvision.com [email protected]
AV IP Utility Tool
4. As an alternative for setting up individual cameras, we recommend using the web browser. To setup the camera(s) via the Arecont Vision® IP Utility web interface, double click the camera required for setup (Image 7).
Image 7
5. The Arecont Vision® IP Utility web interface is displayed (Image 8).
Note: for more information on how to use the web interface, download the separate AV IP Utility Web Browser Set-up manual from the Support page on the Arecont Vision® website.
Image 8

Installation Manual
Page | 11 [email protected]
+1.818.937.0700 877.CAMERA.8 www.arecontvision.com [email protected]
AV IP Utility Tool
Image Tab Settings
Feature Description
Brightness Controls the overall brightness of the camera image and works in conjunction with the controls to maintain the image brightness. Options range -50 to 50. Higher number brightens the scene and lower number darkens the scene. Default is 5.
Sharpness Controls the edge definition of the image. Setting this to higher levels may make overall image to appear a bit softer while causing lines and edges in the image to look smoother. Adjusts the sharpness of the picture from a range of 0 to 4. 0 represents no sharpness and 4 represents the most sharpness. Default is 2.
Saturation Controls the color saturation of the image. Adjusts the color saturation from a range of 0 to 6. A setting of 0 leads to a monochrome image. Default is 3.
Blue Adjusts the blue gain to optimize the white point. Options range from -10 to +10. A higher number adds blue to the scene and a lower number decreases blue from the scene. Default is 0.
Red Adjusts the red gain to optimize the white point. Options range from -10 to +10. A higher number adds red to the scene and a lower number decreases red from the scene. Default is 0.
Contrast Increases the contrast at medium brightness levels. Options range from 40 to 100. Select 40 for high contrast scenes. Select 100 for low contrast scenes (e.g. fog). Default is 61.
Rotate Allows image to be digitally rotated 0°, 90°, 180°, or 270°. Default is 0.
Resolution Provides the ability to set the resolution. Options are Full or Half. Half is the default.
Image Quality Controls the quality of video. A lower number reflects lower quality but provides more available storage. A higher number reflects better quality but requires more storage. Options range from 1 to 21. Default is 15.
Casino Mode Maintains 30fps or higher (1080p models only). Options are On or Off.

Installation Manual
Page | 12 [email protected]
+1.818.937.0700 877.CAMERA.8 www.arecontvision.com [email protected]
AV IP Utility Tool
Upscaling Increases 1.2MP resolution to 3MP resolution on AV3236DN cameras (dual sensor). Options are On or Off. Default is Off.
Equalize Brightness Adjusts the brightness levels of all sensors on multi sensor cameras only. Options are On or Off. Default is Off.
Equalize Color Adjusts the color levels of all sensors on multi sensor cameras only. Options are On or Off. Default is Off.
Auto-White Balance Adjusts the color settings to maintain the quality of the white areas of the image. Options are On or Off. Default is On.
Exposure Tab Settings
Feature Description
Illumination Enables the camera to be configured to the application’s illumination. Options are: Auto (recommended if unsure of the application’s lighting), Indoor (settings are optimized for indoor environment), Outdoor (settings are optimized for outdoor environment), and Mix (adjusts based on the scene to the best of its ability). Automatic is the default.
Auto Exposure Automatically determines the correct exposure for optimal video. Options are On or Off. Default is On.
Lighting Based on a country’s lighting frequency. Options are 50Hz and 60Hz.
Bandwidth Savings Mode
Optimizes all camera settings to provide the best quality at the lowest bitrate possible. Options are On or Off. Default is Off.
Exposure Mode Balance – Optimized settings for best quality and lowest bitrate. Speed – Recommended for fast moving applications. Quality – Provides best quality at highest bitrate. High Speed – Recommended for extremely fast moving applications such as LPR. Moonlight – extended exposure for low light applications and noise cancellation. Balanced is the default.

Installation Manual
Page | 13 [email protected]
+1.818.937.0700 877.CAMERA.8 www.arecontvision.com [email protected]
AV IP Utility Tool
Short Exposures Provides ability to catch movement with no motion blur even in low light environments. Lower numbers represent shorter exposures and higher numbers represent longer exposures. Options are 1 to 80. No default.
Low Light Noise Filter Filters noise in low light. Lower numbers filter less noise and higher numbers filter more noise. Options are 0 to 100. Default is 70.
Day/Night Enables the camera to be configured to the application’s lighting. Options are Automatic (ability to switch between day and night scenes), Day (for use in daytime only environments), and Night (for use in nighttime only environments). Default is Automatic.
Switching Level Controls the switching point when the camera switches from “Day” (color) into “Night” (black & white) mode. Higher values cause the camera to stay in “Day” mode at lower illumination levels, lower values cause the camera to switch to “Night” mode during higher illumination levels. Options are 3130: 0 to 18; others: 64 to 512.
Toggle Guard Controls the level of brightness required to switch from “Night” (black & white) into “Day” (color) mode. Higher values cause the camera to stay in “Night” (black & white) mode longer than lower values as illumination levels rise. Toggle Guard should be adjusted to prevent the mode from toggling between “Night” and “Day” in areas where transitional lighting exists in the scene. Options: 1 to 4. Default is 2.
Focus After D/N Switch Available for auto focus cameras. Refocus’ camera after switching from day mode to night and vice versa. Options are On or Off.
IR Illumination Prevents IR illumination from turning on when camera switches to night mode. Only adjustable for IR models. Options are On or Off.
Auto Iris Automatically adjusts the lens to allow the correct illumination of the camera sensor. This type of lens is recommended for use where there is low light or changing light conditions. Options are On or Off.
Enable P-Iris Enables the P-Iris control function on the camera. If Enable P-Iris is unchecked, the iris is fully open to the maximum. It may result in less sharpness and artificial color under strong lighting conditions. Options are On or Off. This feature is checked by default.
Day Binning Binning control operation of the “binning” function when using a 3, 5, 10, 12, 20 or 40MP camera model. Places the camera in binning mode when the camera is in “Day” mode. Options are On or Off. No default.
Night Binning Binning control operation of the “binning” function when using a 3, 5, 10, 12, 20 or 40MP camera model. Places the camera in binning mode when the camera is in “Night” mode. Options are On or Off. No default.

Installation Manual
Page | 14 [email protected]
+1.818.937.0700 877.CAMERA.8 www.arecontvision.com [email protected]
AV IP Utility Tool
H.264 Tab Settings
Feature Description
RTSP Unicast Port Allows configuration of the application port for RTSP Unicast video streams. Options are 0 to 65535. Default is 554.
Constant Bitrate Control Sets a hard limit for the bit rate. Image compression is set to whatever value achieves the configured bit rate. This method of bit rate control can achieve a more consistent overall bit rate. Image quality is dependent on camera resolution, illumination, and scene content based on the constant control limit configured. Options are 0 to 65535. Default is 0.
Variable Bitrate H.264 Quality
Higher numbers represent more compression but with lower image quality. Lower numbers represent less compression but with higher image quality. Options are 36 to 16. Default is 20.
Enable Variable Bitrate Limit
Turns On and Off variable bitrate. Options are On or Off. Default is on.
Variable Bitrate Limit Number represents bitrate (e.g. 10000 = 10 mb/s). Options are 0 to 65535. Default is 10000.
Frames Per Second Allows setting a frame rate output limit for the H.264 video stream. Default value is “Max” minimum fps is 1. Reducing the frame rate output is another way to control the bandwidth used for the H.264 video streaming from the camera trade off is the obvious reduction of frame rate output at the camera. Options are 0 to 30. No default.
Enable RTP Multicast Allows user to enable to disable RTP Multicasting. Options are On or Off. Default is off.
Multicast IP Address Provides the user a field for input the Multicast IP address. No default.
Multicast RTP Port Allows user to input the Multicast RTP port. Options are 0 to 65535. No default.
Multicast SAP Destination IP
Provides the user a field for inputting the Multicast SAP destination IP. No default.

Installation Manual
Page | 15 [email protected]
+1.818.937.0700 877.CAMERA.8 www.arecontvision.com [email protected]
AV IP Utility Tool
Network & Admin Tab Settings
Feature Description
Subnet Mask A 32-bit number that masks an IP address, and divides the IP address into a network address and host address. No default.
Default Gateway Routes the traffic from a workstation to another network segment. No default.
DHCP Configures the camera as either Fixed IP (manually configured), or DHCP (auto addressed from local DHCP server) when selected. Options are On or Fixed IP. Default is on.
MTU Settings Maximum Transmission Unit allows you to determine the largest data size permitted on your connection. Options are On or Off. Default is off.
MTU Size Maximum Transmission Unit provides a field to input your optimum MTU result. Options are 512 to 1500. No default.
Lock IP Prevents any changes to IP address. Options are On or Off. Default is off.
Admin Password Provides field for setting an administration password. Insert 1 to 16 ASCII symbols. No default.
Erase Password Check box to erase the password. No default.
Viewer Password Provides field for setting a viewer password. Insert 1 to 8 ASCII symbols. No default.
Camera Name Insert up to 32 characters to describe the name of the camera. No default.

Installation Manual
Page | 16 [email protected]
+1.818.937.0700 877.CAMERA.8 www.arecontvision.com [email protected]
AV IP Utility Tool
Tools Tab Button Tab Description
HTTP Command
Opens a window with a text field to input any “HTTP” parameter for push to the selected camera or cameras. HTTP commands and parameters can be found in the AV web page and API documentation posted on the website, or a specific command may be provided by technical support or engineering as solution for a site specific issue.
Reboot Power cycle to selected cameras. Note: camera must be online.
Restore to Factory Default
Resets selected cameras to factory default.
Import Password
Remembers passwords associated with camera(s) via a .CSV file; the passwords can be the same or different.
For CSV: 1. Open a new EXCEL 2. First column input a cameras IP address 3. Second column input the MAC for the camera (Optional) 4. Third column input the admin password, if one exists 5. Repeat process as desired 6. Save as a .csv file Example: 20.20.20.01 001A070213A2 adminPassword1 20.20.20.08 001A0702ZX32 adminPassword2
Set Master Password On/Off
Provides ability to require a password. It will only ask for a camera password once for any operations that require password access. It will apply the password the user inputs to all cameras selected. If a camera does not contain the inputted password, no change will occur. The bottom taskbar indicates if Master Password is Off or On. It is off by default.
Reset Password
Resets any password held on the camera. Note: Please contact Arecont Vision technical support to obtain the reset file required to perform this function. Technical support will require information about computer settings and customer identification. 1-818-937-0700 opt.1

Installation Manual
Page | 17 [email protected]
+1.818.937.0700 877.CAMERA.8 www.arecontvision.com [email protected]
AV IP Utility Tool
Update Camera Tab Button Tab Description
Firmware Update Pushes a firmware update file to one or a group of cameras displayed in the application window. Any cameras with their selection box checked will be updated. You can also use the “Select All” button to apply the update to all cameras displayed in the application window.
Note 1: The update tool confirms the firmware file is appropriate for the selected models it is being applied to. In the case the file is not compatible with the selected camera model, the update will not be applied. If you are having difficulty applying an update, please contact Arecont Vision technical support to obtain the correct version and assistance applying the update. 1-818-937-0700 opt.1
Note 2: During the update process, stop all streaming connections of live and recorded video to any VMS or viewing application including the camera web browser. If there is any streaming request connected to the camera during this process, the update may not be successful or possibly render the camera inoperable requiring an RMA to repair.
After the file is selected, a “Warning” message is displayed that the camera should not be streaming and to not power the cameras off during the update. Select “OK” to continue. If power is disconnected to the camera before the update process is completed, the camera may be rendered inoperable requiring an RMA to repair.
A progress status is displayed during the update process and following the update firmware or hardware version can be confirmed for each camera in the application window.
Set Timeout Sets a timeout value for firmware and hardware updates, which means the software stops the update if the network is busy.
Hardware Update (Not Common)*
Pushes a “hardware” update file to one or a group of cameras displayed in the application window. “Hardware” is a lower level type of firmware for the camera (similar to the BIOS on a PC).

Installation Manual
Page | 18 [email protected]
+1.818.937.0700 877.CAMERA.8 www.arecontvision.com [email protected]
AV IP Utility Tool
*The Hardware Update button behaves similar to the “FW update” button except you will need to browse to and select a valid “hardware” file on your PC. Unlike firmware, “hardware” files are not posted on the Arecont Vision website, but are sometimes provided by the technical support team for instance if older cameras require a low level feature. In operation, aside from using a different file type, this function works identically to the firmware update function just described.
Settings Tab Button Tab Description
Turn Auto-Discovery Off
Enables or disables cameras to be updated to the network. If on, the software continuously adds updated cameras to the network. To disable cameras from being added to the network, set to Off.
The bottom taskbar indicates if Auto Discovery is Off or On. It is on by default.
Help Opens a web browser to Arecont Vision Support webpage.

Installation Manual
Page | 19 [email protected]
+1.818.937.0700 877.CAMERA.8 www.arecontvision.com [email protected]
AV IP Utility Tool
Support 1. Arecont Vision FAQ Page Located at ArecontVision.com 2. Check the following before you call:
• Restore camera to factory default with AV IP Utility or the camera webpage. • Upgrade to the latest firmware by visiting ArecontVision.com. • Isolate the camera on a dedicated network and test with AV IP Utility. • Swap the “troubled” camera with a known good camera to see if the problem follows the
camera or stays at the location. 3. Contact Arecont Vision Technical Support one of three ways:
1. Online Portal: Support.ArecontVision.com 2. Phone: 1.818.937.0700 (option #1) 3. Email: [email protected]