AV Guide for 2306 McGavran-Greenberg...Lecture Capture Recordings: The lecture capture function can...
Transcript of AV Guide for 2306 McGavran-Greenberg...Lecture Capture Recordings: The lecture capture function can...

1 | P a g e
AV Guide for 2306 McGavran-Greenberg AV Services: (919) 966-6536, Rosenau 233
Table of Contents (click on a topic to skip to that section)
Getting Started ............................................................................................ 2
To Display the Computer Desktop ............................................................. 4
To Display a Laptop .................................................................................... 5
To Play and Display a DVD ......................................................................... 6
To Display Images with the Document Camera ....................................... 7
To Display the Wireless Connection………………………………..………. 8
To Connect to a Remote Conference ........................................................ 9
Lecture Capture Recordings .................................................................... 12
How to Use the Wireless Connection…………………………………………………….14
Helpful Tips……………………………………………………………………………………………...15

2 | P a g e
Getting Started:
• The lectern’s Touch Screen (Monitor) may be blank when you first approach the lectern. If so, press
the screen until you see the “Press here to begin” button appear. Next, press the button:
• Choose an option to display (Computer, Laptop, DVD, Document Camera) or select
Videoconference (VID CONF) from the options listed on the Mode Select Page:
To Display on the LCD Projectors:
• Press a source button along the top of the Touch Screen (Monitor):
• Then, press the Left and/or Right “Send to Projector” buttons:
• Press the source image to see it full-screen on the monitor. Press anywhere on the source image again to
exit full-screen mode.

3 | P a g e
To Adjust the Microphone or Speaker Volume:
• To adjust the microphone or speaker volume, press + or - on the volume slider located on the bottom
right of the Touch Screen (Monitor). Press “MUTE” beside the microphone or speaker icon to mute
the microphones and/or speakers. Press again to unmute.
To Shut Down the Room:
• Press the red “System Shut Off” symbol at the bottom left corner of the touch panel:
A system reset warning message will appear before the projectors turn off:

4 | P a g e
To Display the Room Computer:
• The Computer is located near the middle of the Media Rack by the wall;
• Press the POWER button on the Computer if necessary;
• Press the “Computer” button at the top of the Touch Screen (Monitor);
• Then press the Left and/or Right “Send to Projector” buttons to display the Computer’s image to
the Projector(s) as shown on page 1:
• To adjust the PC volume, press + or - on the volume slider located below the PC image.
To mute PC audio, press the “Mute” button (speaker icon). To unmute, press it again.
• To adjust the PC volume, press + or - on the volume slider located below the PC image.
• To use the PowerPoint remote with the room PC, turn on the remote by toggling the On/Off switch
(found on the upper left edge of remote). Use the forward and back arrows to navigate the presentation.

5 | P a g e
To Display a Laptop:
• Connect either the HDMI or VGA Cable (located on top of the podium) to your Laptop.
If needed, connect the attached Audio Cable to your laptop’s headphone out socket.
• Press the “LAPTOP” button at the top of the Touch Screen (Monitor);
• Press either the “Laptop 1 HDMI” or “Laptop 2 VGA” button (located on the left side of the touch
screen) to select the type of cable that you are using for your Laptop Connection.
• Next, press the Left and/or Right ”Send to Projector” buttons to display the Laptop’s image to the
Projector(s) as shown on page 1:
• To adjust the volume, press + or - on the volume slider located below the Laptop image.
To mute Laptop audio, press the “Mute” button (speaker icon). To unmute, press it again.

6 | P a g e
To Play and Display a DVD:
• Insert the DVD into the DVD Player located in the middle of the Media Rack by the wall (directly
under the PC).
• Press the “DVD” button at the top of the Touch Screen (Monitor)
• Then press the Left and/or Right “Send to Projector” buttons to display the DVD’s image to the
Projector(s) as shown on Page 1.
• Use the button controls on the Touch Screen (Monitor) to play, pause, etc.
• To adjust the volume, press + or - on the volume slider located below the DVD image.
To mute DVD audio, press the “Mute” button (speaker icon). To unmute, press it again.

7 | P a g e
To Display Images with the Document Camera:
• Turn on the document camera by pressing the round Power button. The power light will turn blue.
• Lift the center section on the right side of the unit and pull up to extend the camera arm.
• Turn on the light by pressing the button that has a bulb icon (labeled “Light”);
• Press the + and – buttons to zoom the image; Press the AF button to autofocus.
• Press the “DOC CAM” button at the top of the Touch Screen (Monitor);
• Then press the Left and/or Right ”Send to Projector” buttons to display the Document Camera’s
image to the Projector(s) as shown on page 1.
Document Camera (Closed Position)
Document Camera (closed position)
Document Camera (open position)

8 | P a g e
To Display the Wireless Connection:
• Press the “Wireless” button at the top of the Touch Screen (Monitor);
• After a few seconds, you should see the Home screen for the wireless display unit appear in the center
preview window on the Touch Screen (Monitor): Press the preview window to expand the image:
• Follow the Wireless Collaboration instructions to connect your device. Once you have connected, your
device’s image will appear in place of the instructions. (For more detailed instructions of the connection
process, please see the “How to Use the Wireless Connection” section on page 14).
• Next, press the Left and/or Right “Send to Projector” buttons to display the Wireless image on the
Projector(s) as shown on page 1.
• To adjust the volume of your connected laptop or device, tap the + or - on the “Wireless Volume”
control (highlighted in yellow below) at the bottom of the control panel.
• To mute the volume, press the “MUTE” button. To unmute, press it again.

9 | P a g e
To Connect to a Remote Conference:
If you are using a software based web conferencing platform (Skype, Google Hangouts, Adobe Connect,
GoToMeeting, etc.) please contact AV Services prior to your meeting or event for assistance. You must have
your own account or have a pre-scheduled meeting link to use these web conferencing platforms.
The remote conferencing platform supported by the school is Zoom. This section gives directions for
connecting to a Zoom meeting in this room. If you would like to connect to a “point to point” video call with
NRI in Kannapolis (or another institution), please contact AV Services prior to your class or meeting.
Note: You must have an upgraded “Pro” Zoom account to connect to a Zoom meeting using these instructions.
Basic Zoom accounts (most students have this type) will not be able to connect to a meeting using the room
system until you submit a request for “Special Account Features” by using this form:
http://sph.unc.edu/iis/zoom-special-feature-request/
For general information about Zoom and instructions for how to request a SPH affiliated Zoom account, please
visit this page: https://uncsph.zoom.us/
• To connect to a Zoom meeting, tap the “Video Conference” button (outlined in yellow below) to
enter Video Conferencing Mode;
• Tap on the “Directory” icon (outlined in yellow below) at the bottom of the control panel to bring up
the remote conferencing directory;
• Tap the first entry named “Zoom Remote Conf.” to connect to Zoom:

10 | P a g e
• Once you are connected to Zoom, you will be prompted to enter a nine digit Meeting ID.
To enter the Meeting ID, tap the “Keypad” icon (shown in yellow below);
• After entering the number, press the # (hashtag) button to submit the Meeting ID;
• You should now be connected to the Zoom meeting.
• To see the current camera angle, tap the “Camera” button (outlined in yellow below) to bring up the
Camera Settings window.

11 | P a g e
• Press 1, 2 or 3 on the Front Camera or Rear Camera Presets to select the camera preset that is
best for your remote conference.
• Press the + and - on the Far End Audio volume slider to adjust the in-room volume of your participant.

12 | P a g e
Lecture Capture Recordings:
The lecture capture function can be used to record a presentation, meeting or activity along with any
associated source content (Computer/Wireless Connection/Laptop/Document Camera).
Note: All recordings are subject to FERPA Compliance: Public recordings cannot capture any student identifying data (including images, names and voices) without express written consent from the students.
To schedule a recording, please visit this URL: http://courses.sph.unc.edu/mediasite_request/
Once you have scheduled the recording, follow these steps to access the lecture capture controls:
• First, press the “Lecture Capture” button on the bottom right corner of the Touch Screen;
• You will now see the Lecture Capture status page which shows the Recording Status, the current Record
Source, and the selected camera shot with Preset Controls.
Note: Please DO NOT use the manual
record function. All recordings need to
be scheduled in advance. To schedule a
recording, use the following link:
http://courses.sph.unc.edu/mediasite_request/

13 | P a g e
• To change the camera angle, select a Front Camera Preset (1, 2 or 3) to show the classroom audience
or select a Rear Camera Preset (1, 2 or 3) to show the lectern.
• To choose which content source (Computer/Laptop/DVD/Doc Cam) is recorded, select the desired
source at the top of the touch panel and assign it to the LEFT PROJECTOR.
Important Note #1: The content being displayed on the LEFT PROJECTOR is the only content that will
be recorded.
Important Note #2: If you are using an Apple laptop you MUST USE the VGA laptop cable in order to
display slides for your Mediasite recording. You can reserve an Apple HDMI to VGA adapter from AV
Services (Rosenau Hall 233).
• Once your pre-scheduled recording begins, the “Record” button and the top of the touch panel screen
will turn red to indicate that the recording has started and the Record Status will change from “Idle” to
“Recording”.
• To exit the camera controls, press the “Exit” in the top right of the Recorder Controls

14 | P a g e
How to Use the Wireless Connection: In order to use the “Wireless” connection, your device must be connected to one of the following UNC wireless
or WiFi networks: UNC-PSK, Eduroam or UNC Guest. For Android based phones or Tablets:
• Search the Play store for “VIA APP” and install.
• Once installed; Open the VIA App and enter the IP address of the wireless unit you wish
to connect to;
Note: The IP address is called the ‘Room Name’ on the Wireless Collaboration screen.
• Enter a ‘Nickname’ for yourself;
• When prompted enter the 4 digit 'code';
• Tap "Present" on the VIA ribbon to display your device, Tap again to stop or pause.
For iOS based phones or Tablets:
• Search the Apple App store for “VIA Reveal” and install.
• Once installed; Open the VIA Reveal and follow the on-screen instructions to connect using AirPlay.
• Enter the IP address (or Room Name), of the wireless unit you wish to connect to;
Note: The IP address is called the ‘Room Name’ on the Wireless Collaboration screen.
• Enter a ‘Nickname’ for yourself;
• When prompted enter the 4 digit 'code';
• Tap "Present" on the VIA ribbon to display your device, Tap again to stop or pause.
For Laptops (PC/ Mac):
• Open a browser and enter the IP address of the wireless unit you wish to connect to.
Note: The IP address is called the ‘Room Name’ on the Wireless Collaboration screen.
• When prompted, Download and install the VIA software.
• Once installed; Open the VIA software and enter a 'Nickname' for yourself.
• When prompted enter the 4 digit 'code'
• Tap "Present" on the VIA ribbon to display your device, Tap again to stop or pause.
What is Wireless Collaboration? Wireless Collaboration is a system that allows person to connect and display their laptop, tablet, or phone on a
projector or LCD monitor without the need to connect a wire. How is Wireless Collaboration different than “VIA”? The School of Public Health currently supports the Kramer VIA product line of Wireless Collaboration
units. While documentation or instructions may refer to “VIA” or the “VIA App” these are just specific brand
names for a wireless collaboration product.

15 | P a g e
Helpful Tips:
To Adjust the Podium Height:
• To adjust the height of the podium, use the controls located on the front right edge of the podium.
• Press the UP ARROW or DOWN ARROW to manually adjust the height.
• You can also choose one of the four numbered presets described below:
min = lowest setting, seat = Sitting position, stand = Standing Position, max = highest setting
To Blank the Projector Image:
• To temporarily blank the projected image, press the “Image Blank” button. The button becomes
highlighted in blue to indicate that it is activated. To restore the projected image, press the “Image
Blank” button again.
• PLEASE DO NOT TOUCH OR POWER OFF ANY EQUIPMENT ON THE EQUIPMENT RACK
LOCATED BY THE WALL!
• If you need assistance, please use the AV Help Phone (found on the side of the podium) to call the AV
Services office. You can also reach the AV office at (919) 966-6536 or visit Rosenau Hall 233.














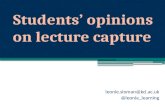
![Cloud Lecture Capture[1]](https://static.fdocuments.in/doc/165x107/5491cf50ac79592f288b4612/cloud-lecture-capture1.jpg)



