AutoZonBot Plugin Documentation
-
Upload
aleix-aran -
Category
Documents
-
view
24 -
download
0
Transcript of AutoZonBot Plugin Documentation

Page 1 of 16 - [email protected]
Wordpress Plugin Documentation
AutoZonBot
This documentation will detail the settings of the AutoZonBot Plugin, as well as the
suggested options that are recommended for optimum use.
Plugin Overview
AutoZonBot is a plugin that has been designed to produce sites that utilize Amazon
products with affiliate links in order to maximize affiliate revenues that are generated
from Amazon.com. What makes this plugin unique is the curation options that allow the
user to implement original content and mix it in to posts that are generated from the
plugin. This offers the user control over how much original content is embedded into
scraped content from Amazon offering an opportunity to make a partially unique site.
It is recommended that through maintenance of this site, although many options are
automated, that the curation paragraphs are updated and changed regularly, as well as
products be reviewed to ensure that the feeds are bringing in expected items based on
the keywords entered.
At any time, if you have any questions about this plugin or how to use it, please contact
the author by emailing the address in the footer of this documentation. Thank you for
choosing AutoZonBot and we look forward to growing this plugin to encompass more
features that will make your development projects easier – your feedback is always
welcomed!

Page 2 of 16 - [email protected]
Want Us to Install This For You?
We understand that you are busy – most Internet Marketers are! There are so many
ideas to execute and just the hours of the day to do it. For this reason, our office is
managing a Fiverr gig that will install and customize this theme for you for only $5! For
more information, please click here:
http://www.fiverr.com/ranilb/set-up-autozonbot-theme-on-any-site-of-your-choice
Uploading & Activating AutoZonBot Plugin
Here are brief steps for uploading and activating a plugin in WP. You would upload and
activate this plugin in the same way you would any other WP plugin on the Internet.
1. Log into your WordPress admin: http://www.your-domain.com/wp-admin/
2. Install a new plugin by going to „Plugins‟ and „Add New‟.
3. On the next page, click on the „Upload‟ link near the top.
4. Upload the „AutoZonBot.zip‟ file.
5. Activate the plugin.
Congratulations! You have successfully uploaded and activated the AutoZonBot
plugin. Proceed to the following pages for setting up this plugin.

Page 3 of 16 - [email protected]
Live Demo of AutoZonBot Theme in Action
To see a live example of the AutoZonBot theme in action, please visit the following site:
http://www.myfriendsbooks.com/
If you only have the AutoZonBot plugin and are interested in the theme that was offered
as part of a special offer to buyers of the AutoZonBot plugin, you can access the
opportunity to pick up this theme here:
http://prod.autozonbot.com/index.php?l=2

Page 4 of 16 - [email protected]
Setting Up Your AutoZonBot Options
Setting Up Your AutoZonBot Curation Settings
1. Go to the „AutoZonBot Options‟ menu, which is located under the „Settings‟ menu
(see letter „B‟ in the screenshot below).
2. Click on the „Curation Settings‟ link (see letter „B‟ in the screenshot above).
PLEASE NOTE that the first page of options on the plugin will
start generating pages as soon as you submit that page for the
first time. For this reason, we recommend setting up the curation
options and the page template adjustments first!

Page 5 of 16 - [email protected]
3. Curation Content 1 (see #1 in screenshot below): In this box, insert the
sentence or paragraph to be randomly placed before or after the product content.
Each piece can be as long as you want it to be. If you want to add more options
for content, click on the „Add+‟ link located right above the „Save Changes‟ button
and enter an additional piece of content that could be randomly selected to be
before or after the product content.
4. Click on the „Save Settings‟ button to save your updates (see #2 in the
screenshot above).

Page 6 of 16 - [email protected]
5. To view where this sentence(s) will show up on the live page, go to any of the
Amazon posts that were created. Your sentence(s) will show up where you set
the {curation1} or {curation2} tags in the template (discussed in the next section).
Please refer to #3 in the screenshot below.

Page 7 of 16 - [email protected]
Setting Up Your AutoZonBot Post Template
This section will walk you through customizing the look of your content posts and how
the text is displayed in the posts that are automatically generated. You will find that you
have ample flexibility to customize the post to suit your tastes.
1. Go to the „AutoZonBot Options‟ menu, which is located under the „Settings‟ menu
(see letter „D‟ in the screenshot below).

Page 8 of 16 - [email protected]
2. Click on the „Post Template‟ link (see letter „D‟ in the screenshot above).
3. Enter your Post content (see #1 in screenshot below): By default there is
already text in the box to get you started with a layout.

Page 9 of 16 - [email protected]
Make changes in this box that will best suit your needs. Use the following tags to
position your content:
{title} {sale-price}
{curation1} {stars}
{curation1} {reviews}
{img} {link}
{price} {desc}
You can also use HTML like:
<h2>
<a href="{link}" title="{title}">{title}</a>
4. Scroll down and click on the „Save Settings‟ button to save your updates.
To view your changes, go to any of the Amazon posts that were created through this
plugin. Please be advised that changes made to the template will only affect new
posts and not posts that have already been generated.

Page 10 of 16 - [email protected]
Scheduling Your Automatic Posts
The next set in the set up is to initiate the schedule and decide on the timeframe that
you want to publish your posts in.
1. Go to the „Auto Post Options‟ menu, which is located under the „Settings‟ menu.
2. Select the timeframe you want to build your posts in – initially, you can build
posts every 10 minutes, however it is not recommended to leave it on the 10
minute setting for prolonged periods of time. This is to avoid your blog appearing
“spammy”. Usually, I leave it on 10 minutes for about an hour, and then change
it to once a week so that I can tweak my blog with whatever other settings and
plugins I may want to employ and this is what I recommend you do as well.
3. Once you have updated your schedule, you can visit this page to see when the
next scheduled update is.
Please note that Wordpress crons are not always reliable – the cron within Wordpress
that is used in this plugin is the same cron that will publish future scheduled posts that
you manually enter, however if your blog does not receive a lot of traffic, you may find
processs “skip” and this applies to all Wordpress functions, not just the ones in this
plugin. It is recommended that if your Web site does not yet receive a lot of traffic (ie. at
least one visit per day), than you should implement system crons instead of Wordpress

Page 11 of 16 - [email protected]
crons. The following link will take you step by step on how to do this, as well as provide
you with some more details on this issue:
http://wpdailybits.com/blog/replace-wordpress-cron-with-real-cron-jobs/74
If you are interested in implementing this process but are uncomfortable doing this
yourself, please email the address in the footer of this documentation for some
recommendations of Fiverr gigs where you can get it done for $5.
Setting Up Your AutoZonBot Options
Now that we have set up our options, we are ready to set up the basic categories and
start generating posts. Here is how to do that.
1. Go to the „AutoZonBot Options‟ menu, which is located under the „Settings‟ menu
(see letter „A‟ in the screenshot below).

Page 12 of 16 - [email protected]
2. Click on the „AutoZonBot Options‟ link (see letter „A‟ in the screenshot above).

Page 13 of 16 - [email protected]
3. Enter Amazon Affiliate ID (#1 in the screenshot below): On the next page
(AutoZonBot Options Panel), insert your Amazon Affiliate ID into this field.
4. Max number of posts to create (see #2 in screenshot above): In this field,
insert the number of Amazon posts you want to be created on your site.
5. Enter category 1, 2, 3 (see #3, 4, 5 in screenshot above): For these fields (it
goes up to 10) enter the category name of the products from which you want the
plugin to pull. These should be simple keywords, such as “web design” or
“shoes” or “puma” or “nike”.

Page 14 of 16 - [email protected]
6. Google Analytics code (see #6 in the screenshot below): To track your visitors
to your site using Google Analytics, insert your code into the box.
7. Scroll down and click on the „Save Settings‟ button to save your updates (see #7
in the screenshot above).
8. To view the posts just created, go to the „Posts‟ menu and then click on „All
Posts‟ link and your posts will be listed there or you can type in your domain
name and on your site will display the posts created.

Page 15 of 16 - [email protected]
Setting Up Your AutoZonBot Update Prices
The plugin will automatically update prices on your site once a week, however if you
need to update the prices on all product manually prior to the next scheduled time to
update, then follow these steps to do that.
1. Go to the „AutoZonBot Options‟ menu, which is located under the „Settings‟ menu
(see letter „C‟ in the screenshot below).
2. Click on the „Update Prices‟ link (see letter „C‟ in the screenshot above).

Page 16 of 16 - [email protected]
3. If there are no updates to be made, then the page will display an „Updated 0
Products Successfully!‟ message at the top of the page. If any posts have been
updated, then the number 0 will change to however many product posts were
updated. To view any updates, go to the products stated to have been updated
and see the change.
Congratulations! You have successfully set up the AutoZonBot plugin for your
website. If you have any questions along the way, please feel free to email me at
the address in the footer of this documentation.















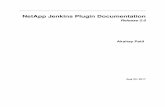

![... default to keep the original function of the plugin (see the documentation). [es]Este plugin permite enlazar artículos de forma puntual sin tener que ... Aqueu plugin permete](https://static.fdocuments.in/doc/165x107/5bb0b33409d3f246678c24fc/-default-to-keep-the-original-function-of-the-plugin-see-the-documentation.jpg)

