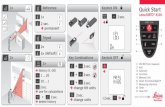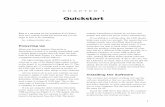Autowork Online Quickstart
-
Upload
gareth-flower -
Category
Documents
-
view
218 -
download
1
description
Transcript of Autowork Online Quickstart

AUTOWORKONLINE
MAM Software Ltd. ∙ Autowork Online Quickstart Guide ∙ 2010
AWOLQ1110A
Quickstart GuideVersion 1.0IntroductionThis brief introduction will take you through the basics of selecting a customer and creating a quotation, job card and final invoice. There is no fixed procedure for this, as the system allows a great deal of flexibility regarding working practices, but following the process described will give you an idea of what is possible and describe the more common operations along the way.
Contents1. Getting Started . . . . . . . . .21.1. Terminology . . . . . . . . . . . . . . . . . . . . . . . . . . . . . 2
1.2. Setting Up . . . . . . . . . . . . . . . . . . . . . . . . . . . . . . . 3
2. The Document Screen . . .42.1. Introduction to the Document screen . . . . . 4
2.2. Selecting a customer and creating new customer records . . . . . . . . . . . . . . . . . . . . . . . . 5
2.3. Select work descriptions . . . . . . . . . . . . . . . . . 6
2.4. Add labour. . . . . . . . . . . . . . . . . . . . . . . . . . . . . . . 7
2.5. Add parts . . . . . . . . . . . . . . . . . . . . . . . . . . . . . . . . 8
2.6. Using the Repair times and Catalogue Parts . . . . . . . . . . . . . . . . . . . . . . . . . . . . . . . . . . .9
2.7. Quick Edit facility and Deleting lines . . . . .12
2.8. Create Estimate . . . . . . . . . . . . . . . . . . . . . . . . .13
2.9. Retrieving Estimates . . . . . . . . . . . . . . . . . . . .13
2.10. Create job card . . . . . . . . . . . . . . . . . . . . . . . . . .14
2.11. Retrieving job cards . . . . . . . . . . . . . . . . . . . . .14
2.12. Add discount . . . . . . . . . . . . . . . . . . . . . . . . . . .15
2.13. Invoice creation . . . . . . . . . . . . . . . . . . . . . . . . .16

AUTOWORK ONLINE
MAM Software Ltd. ∙ Autowork Online Quickstart Guide ∙ 2010Page 2
Terminology1.1.
Throughout this document we will refer to Autowork Online’s menu buttons, text links, tabs and text boxes as well as various keys on the keyboard. These will be represented as follows.
Getting Started1.
Menu buttons ► . The Vehicle, Document, Ledgers, Report, Stock and Database buttons are listed on the left of the screen. Menus drop down to reveal sub-menus, text boxes or buttons.
Numbered pointers ► . Used in this document to highlight areas of the screen (number 1 in the image on the right).
1
Tabs ► . The Desk, Diary and Tech Data tabs are listed across the top of the screen.
Text links ► . Click to go to the appropriate screen.
Text boxes ► . For the user to type in text.
Tick boxes/Radio buttons ► . Click once in the box to select and again to unselect.

AUTOWORK ONLINE
MAM Software Ltd. ∙ Autowork Online Quickstart Guide ∙ 2010 Page 3
Setting Up1.2. Before you begin using Autowork Online, enter your garage details. Select Database (1), User Options (2) and Company Info (3).
1. Getting Started
1
2
3
4
5
Type in your company details (4) and click Update (5).

AUTOWORK ONLINE
MAM Software Ltd. ∙ Autowork Online Quickstart Guide ∙ 2010Page 4
The Document Screen 2.
Introduction to the Document screen2.1. The Document screen provides ready access to all the components needed to build a quote, job or invoice. Click on the Document tab to view the Document screen (1).
1
2
3
4
5
All options and operations have their own menus, tabs or buttons, however most of your daily activities can conveniently be carried out from the Document screen using the text links (2), (3), (4), (5).

AUTOWORK ONLINE
MAM Software Ltd. ∙ Autowork Online Quickstart Guide ∙ 2010 Page 5
Autowork Online can auto create account numbers using the first 3 letters of a surname and the next available number. Input the customer details leaving the account number field blank. Use post code search by adding a post code and clicking Lookup (4). This will bring up a selection of all the businesses and properties registered to that Post code. Select the correct address and click OK.
Selecting a customer and creating new customer records2.2. Click on the Customer menu button (1) then click inside the Account number text box (2). If the customer has an account with you, inputting the registration will bring up vehicle and customer details. If it is your first visit this will default the customer to CASH. If a new customer’s details are to be added, click New (3).
2. Document Screen
4
1
5
3
2
6
7
It is possible to set a default labour rate by clicking the Default Labour Rate menu (5). This means every time you generate an Estimate/Job/Invoice it will use this rate. The Contact By method relates to how you can communicate with a customer, click on the appropriate tick boxes to select method (6). When you have finished, click on the Update button (7). Click on Enter and the customer and vehicle details will be retrieved from the database and displayed on screen.

AUTOWORK ONLINE
MAM Software Ltd. ∙ Autowork Online Quickstart Guide ∙ 2010Page 6
Select work descriptions 2.3. You are now ready to create your quotation or job card. From the Document screen click on the Work Description link on the Document page(1).
2. Document Screen
1
You can either select one of your on-screen work descriptions by clicking on the tick icon (2), or enter manual text (3) and clicking Add (4) to save as a Description. You can add a combination of presets or manually add your own description by using the pencil icon (5) and editing the summary text.
3
4
5
2

AUTOWORK ONLINE
MAM Software Ltd. ∙ Autowork Online Quickstart Guide ∙ 2010 Page 7
Add labour2.4. You can set up as many labour rates as required. From the Document screen click on the Labour button (1) to view those already made.
2. Document Screen
1
2 3 4
6
7
5
The values shown will be the Cost price (2), Sell price (3) and the VAT rate (4). If a default labour rate is relevant to the customer it will be highlighted green. Clicking the tick box next to the required rate (5) adds 1 hour to the document. This can be edited by clicking on the pencil (6) and then amending the Time box (7).

AUTOWORK ONLINE
MAM Software Ltd. ∙ Autowork Online Quickstart Guide ∙ 2010Page 8
2. Document Screen
1
Add parts2.5. From the Document screen click on the Parts link (1).
If you know the part number you can simply type the number into the Part box (2) and click Branch stock (3) and the details will be automatically retrieved. You can also use this method if you only know a few numbers or letters from the name. For example in the screenshot below “123” was typed into the Part number field and the Branch Stock button selected. Autowork Online has retrieved every part containing the numbers 123.
2 4 3 5
The information specific to your garage from your chosen supplier will be displayed. If this is a stocked item, click My Parts (4) and the price information and stock level will appear. New parts can be added to the database by inputting the relevant info and clicking Save (5).

AUTOWORK ONLINE
MAM Software Ltd. ∙ Autowork Online Quickstart Guide ∙ 2010 Page 9
Using the Repair times and Catalogue Parts2.6. From the Document screen, click the Repair Times button (1).
2. Document Screen
1
After selecting your vehicle from the menus, a list of Labour times for that specific vehicle are brought to the screen. It is possible to use the Menu headings to search, or you can type all or part of the job title into the search box and click the Search button (2) to limit the menu choices. By clicking on a menu heading (3), sub-menus will appear resulting in a list of selected work with a time (4).
2
3
45
76
On some occasions you are shown follow up work (5), which is considered appropriate to the initially requested Labour time. You have the option then to pick this as a Labour Only job (6) or click Select Parts (7) to take you into an electronic Parts Catalogue.As the Repair time is specific to the catalogue, Autowork Online will only present your

AUTOWORK ONLINE
MAM Software Ltd. ∙ Autowork Online Quickstart Guide ∙ 2010Page 10
suppliers catalogue which is relevant to the parts. The displayed parts will be limited to the vehicle selected, and can be further refined using the column search options (8). When available from the supplier, images and technical data are supplied. There is also the option to check Buyer’s Guide (9) and Cross-References (XRefs) (10).
2. Document Screen
12
8
9
10
11
When you have selected all of your parts click Finish (11) which then takes the parts chosen and labour quantity back to the Document screen. At this stage a live look up of your supplier’s stock holding is performed and visible on screen.
It is possible to use the catalogue without the integrated repair times. From the Document screen click the Catalogue link (12).

AUTOWORK ONLINE
MAM Software Ltd. ∙ Autowork Online Quickstart Guide ∙ 2010 Page 11
2. Document Screen
Manually select the Product group (13), Sub group (14), Groups Selected (15) and Show parts (16).
13
14
16
15
The displayed parts will then be limited to the vehicle selected, and can be further refined using the column search options (17). Where available from the supplier, images and technical data are supplied, click on the magnifying glass icon to view this information (18). There is also the option to check XRefs (19) and Buyer’s guide (20).
17
18
20
19

AUTOWORK ONLINE
MAM Software Ltd. ∙ Autowork Online Quickstart Guide ∙ 2010Page 12
2
3
4 5
7
6
8
1
Quick Edit facility and Deleting lines2.7. You can click on any Part or Labour code (1) on the Document screen to open a “quick edit” box (2).
This box allows you to quickly edit the Description, Cost, Sell, Quantity, Technician or VAT code (3), or add a discount to a line. Click Update (4) to save your changes and refresh the document or Close to cancel your changes (5). Any part or labour line can be deleted from the main Document screen. Click the red X next to the line you want to delete (6). You will be asked to confirm the deletion, then the line will be removed.
To delete multiple parts lines it is often quicker to enter the Parts screen (see section 2.5), click the tick boxes of the parts you want to delete (7) and use the Delete Selected button (8).
2. Document Screen

AUTOWORK ONLINE
MAM Software Ltd. ∙ Autowork Online Quickstart Guide ∙ 2010 Page 13
2. Document Screen
Create Estimate2.8. Now you have built your estimate, click the Estimate button (1) on the Document screen to preview it. Depending your options settings, you can print (2), save (3) or email (4) this as desired.
Retrieving Estimates2.9. You can store as many estimates as required. To retrieve a specific estimate, click on the Document menu and select Estimate Search (1).
1
1
2
2
3
3
4
This screen allows you to search through previous quotes, with the option of choosing open or closed documents. It is possible to combine any number of estimates into one job card, by ticking the appropriate job cards (2) and clicking Combine Selected (3).

AUTOWORK ONLINE
MAM Software Ltd. ∙ Autowork Online Quickstart Guide ∙ 2010Page 14
Create job card2.10. To create a Job card from the details on the Document screen, whether just entered or retrieved from a quote, simply click the Job button (1). Once the job button is pressed the document can either be printed (2), saved (3) or emailed (4) this as desired. The next available job number will automatically be allocated to the job. (5)
1
1
2
2
3
3
4
4
5
Retrieving job cards2.11. Outstanding job cards can be retrieved by clicking the Document button and Job Search menu item (1). All open job cards will be displayed but you are able to refine your search, by adding details in the text boxes at the top of the page (2). It is possible to invoice multiple open jobs into one consolidated invoice by ticking the appropriate jobs and clicking Invoice Selected (4).
2. Document Screen

AUTOWORK ONLINE
MAM Software Ltd. ∙ Autowork Online Quickstart Guide ∙ 2010 Page 15
Add discount2.12. Discounts can be applied using a percentage of a £ amount calculation. Click on the Discounts button on the Document screen (1).
Edit the figures in the Discount % (2) or Total columns (3). These deductions are applied to the pre-VAT figure and show on the Document screen. It is possible to “test” the affects of any proposed discounts immediately by pressing the Update button (4). Any deductions that fall below the margin % will be highlighted in red (5).
1
2
35
4
2. Document Screen

AUTOWORK ONLINE
MAM Software Ltd. · Maple Park · Maple Court · Tankersley · Barnsley · S75 3DP
Tel: +44 (0) 1226 352900 · Fax: +44 (0) 1226 352909 · Web: www.mamsoft.co.uk
MAM Software Ltd. is a subsidiary of MAM Software Group, Inc.
2. Document Screen
Invoice creation2.13. You should now be ready to invoice the job. Click the Invoice button from the Document screen (1).
Once you have clicked Invoice the document will appear on screen. This document can be printed (2), saved (3) or emailed (4).
1
2 3 4