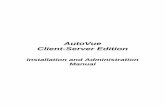AutoVue UserGuide
-
Upload
bayram-aygun -
Category
Documents
-
view
166 -
download
2
Transcript of AutoVue UserGuide

AutoVueUser’s Manual

Copyright NoticeAll rights reserved. No part of this publication may be reproduced, stored in a retrieval system, or transmitted in any form by any means, electronic, mechani-cal, photocopying, recording, or otherwise, without the prior written permission of Cimmetry Systems, Inc.
Cimmetry Systems, Inc. makes no claims with respect to the adequacy of this documentation, programs, or hardware that it describes for any particular pur-pose or respect to the adequacy to produce any particular result. Information in this document is subject to change without notice. In no event shall Cimmetry Systems, Inc. be held liable for special, direct, indirect or consequential dam-ages, losses, costs, charges, claims, demands, or claim for lost profits, or expenses of any nature or kind.
General Notice: All other company names and product names mentioned herein are trademarks of their respective companies.
Copyright 2002 by Cimmetry Systems, Inc.
AutoVue® is a registered trademark of Cimmetry Systems, Inc.

Table of Contents
Introduction . . . . . . . . . . . . . . . . . . . . . . . . . . . . . . . . . . . . . . . . . . . . . . . . . . . . . . . . . . iViewing documents . . . . . . . . . . . . . . . . . . . . . . . . . . . . . . . . . . . . . . . . . . . . . . . iMarking up documents . . . . . . . . . . . . . . . . . . . . . . . . . . . . . . . . . . . . . . . . . . . . i
Features . . . . . . . . . . . . . . . . . . . . . . . . . . . . . . . . . . . . . . . . . . . . . . . . . . . . . . iThe AutoVue Family of Products . . . . . . . . . . . . . . . . . . . . . . . . . . . . . . . . . . . . iSupport . . . . . . . . . . . . . . . . . . . . . . . . . . . . . . . . . . . . . . . . . . . . . . . . . . . . . . . iiiContacting Cimmetry Systems, Inc. . . . . . . . . . . . . . . . . . . . . . . . . . . . . . . . . . iii
General Inquiries . . . . . . . . . . . . . . . . . . . . . . . . . . . . . . . . . . . . . . . . . . . . . . iiiSales Inquiries . . . . . . . . . . . . . . . . . . . . . . . . . . . . . . . . . . . . . . . . . . . . . . . . iiiTechnical Support . . . . . . . . . . . . . . . . . . . . . . . . . . . . . . . . . . . . . . . . . . . . . iii
AutoVue Basics . . . . . . . . . . . . . . . . . . . . . . . . . . . . . . . . . . . . . . . . . . . . . . . . . . . . . . . 1Starting and Exiting AutoVue . . . . . . . . . . . . . . . . . . . . . . . . . . . . . . . . . . . . . . . 1
To start AutoVue . . . . . . . . . . . . . . . . . . . . . . . . . . . . . . . . . . . . . . . . . . . . 1To exit AutoVue . . . . . . . . . . . . . . . . . . . . . . . . . . . . . . . . . . . . . . . . . . . . 1
The main AutoVue window . . . . . . . . . . . . . . . . . . . . . . . . . . . . . . . . . . . . . . . . 2The Title bar . . . . . . . . . . . . . . . . . . . . . . . . . . . . . . . . . . . . . . . . . . . . . . . . . . 2The Menu bar. . . . . . . . . . . . . . . . . . . . . . . . . . . . . . . . . . . . . . . . . . . . . . . . . . 2The Toolbars . . . . . . . . . . . . . . . . . . . . . . . . . . . . . . . . . . . . . . . . . . . . . . . . . . 2The Status bar . . . . . . . . . . . . . . . . . . . . . . . . . . . . . . . . . . . . . . . . . . . . . . . . . 3
The Four Modes within AutoVue . . . . . . . . . . . . . . . . . . . . . . . . . . . . . . . . . . . . 3Startup view. . . . . . . . . . . . . . . . . . . . . . . . . . . . . . . . . . . . . . . . . . . . . . . . . . . 3View mode. . . . . . . . . . . . . . . . . . . . . . . . . . . . . . . . . . . . . . . . . . . . . . . . . . . . 3Markup mode. . . . . . . . . . . . . . . . . . . . . . . . . . . . . . . . . . . . . . . . . . . . . . . . . . 3Thumbnails mode . . . . . . . . . . . . . . . . . . . . . . . . . . . . . . . . . . . . . . . . . . . . . . 3
Opening Multiple Windows . . . . . . . . . . . . . . . . . . . . . . . . . . . . . . . . . . . . . . . . 4To open a new document window while the current one remains open . . 4To display an open file other than the one currently displayed . . . . . . . . . 4
Using the right mouse button . . . . . . . . . . . . . . . . . . . . . . . . . . . . . . . . . . . . . . . 4To cancel an operation in progress . . . . . . . . . . . . . . . . . . . . . . . . . . . . . . 4To display a Quick Menu . . . . . . . . . . . . . . . . . . . . . . . . . . . . . . . . . . . . . . 4
Clicking and Dragging . . . . . . . . . . . . . . . . . . . . . . . . . . . . . . . . . . . . . . . . . . . . 4To click and drag in View mode . . . . . . . . . . . . . . . . . . . . . . . . . . . . . . . . 4To click and drag in Markup mode . . . . . . . . . . . . . . . . . . . . . . . . . . . . . . 4To click and drag in all modes . . . . . . . . . . . . . . . . . . . . . . . . . . . . . . . . . . 5
Taking shortcuts with mnemonic letters . . . . . . . . . . . . . . . . . . . . . . . . . . . . . . . 5To use a main menu shortcut key . . . . . . . . . . . . . . . . . . . . . . . . . . . . . . . 5
Accessing options with Quick Menus . . . . . . . . . . . . . . . . . . . . . . . . . . . . . . . . . 5View mode general Quick Menu. . . . . . . . . . . . . . . . . . . . . . . . . . . . . . . . . . . 5Markup mode general Quick Menu. . . . . . . . . . . . . . . . . . . . . . . . . . . . . . . . . 6Tooltips Quick Menu. . . . . . . . . . . . . . . . . . . . . . . . . . . . . . . . . . . . . . . . . . . . 6Toolbar Quick Menu . . . . . . . . . . . . . . . . . . . . . . . . . . . . . . . . . . . . . . . . . . . . 6
Viewing with AutoVue . . . . . . . . . . . . . . . . . . . . . . . . . . . . . . . . . . . . . . . . . . . . . . . . . 7Opening and Closing Files . . . . . . . . . . . . . . . . . . . . . . . . . . . . . . . . . . . . . . . . . 7
Archive Files . . . . . . . . . . . . . . . . . . . . . . . . . . . . . . . . . . . . . . . . . . . . . . . . . . 7

Browsing file contents . . . . . . . . . . . . . . . . . . . . . . . . . . . . . . . . . . . . . . . . . . . . . 8To browse file contents . . . . . . . . . . . . . . . . . . . . . . . . . . . . . . . . . . . . . . . 8
File Properties . . . . . . . . . . . . . . . . . . . . . . . . . . . . . . . . . . . . . . . . . . . . . . . . . . . 8Associating Files . . . . . . . . . . . . . . . . . . . . . . . . . . . . . . . . . . . . . . . . . . . . . . . . . 8
To create an Association . . . . . . . . . . . . . . . . . . . . . . . . . . . . . . . . . . . . . . 8To remove an Association . . . . . . . . . . . . . . . . . . . . . . . . . . . . . . . . . . . . . 8To activate an Association . . . . . . . . . . . . . . . . . . . . . . . . . . . . . . . . . . . . . 9
Working with Thumbnails . . . . . . . . . . . . . . . . . . . . . . . . . . . . . . . . . . . . . . . . . . . 10To create a Thumbnails folder . . . . . . . . . . . . . . . . . . . . . . . . . . . . . . . . . 10To create a Thumbnails folder for a skipped directory . . . . . . . . . . . . . . 10To view a Thumbnails folder . . . . . . . . . . . . . . . . . . . . . . . . . . . . . . . . . . 10To view a file from the Thumbnails window . . . . . . . . . . . . . . . . . . . . . 10
Updating a thumbnails folder . . . . . . . . . . . . . . . . . . . . . . . . . . . . . . . . . . . . 11To update all the thumbnails in the current folder . . . . . . . . . . . . . . . . . . 11To update one or a series of thumbnails in the current folder . . . . . . . . . 11
Printing and Converting from Thumbnails . . . . . . . . . . . . . . . . . . . . . . . . . . 11To print from thumbnails . . . . . . . . . . . . . . . . . . . . . . . . . . . . . . . . . . . . . 11To convert from thumbnails . . . . . . . . . . . . . . . . . . . . . . . . . . . . . . . . . . 11To sort a thumbnails folder . . . . . . . . . . . . . . . . . . . . . . . . . . . . . . . . . . . 12To exit Thumbnail mode . . . . . . . . . . . . . . . . . . . . . . . . . . . . . . . . . . . . . 12
Editing with AutoVue . . . . . . . . . . . . . . . . . . . . . . . . . . . . . . . . . . . . . . . . . . . . 12To select in a graphical file . . . . . . . . . . . . . . . . . . . . . . . . . . . . . . . . . . . 12To select text . . . . . . . . . . . . . . . . . . . . . . . . . . . . . . . . . . . . . . . . . . . . . . 12To copy . . . . . . . . . . . . . . . . . . . . . . . . . . . . . . . . . . . . . . . . . . . . . . . . . . 12To search text . . . . . . . . . . . . . . . . . . . . . . . . . . . . . . . . . . . . . . . . . . . . . . 13Repeating a search . . . . . . . . . . . . . . . . . . . . . . . . . . . . . . . . . . . . . . . . . . 13
Manipulating Views . . . . . . . . . . . . . . . . . . . . . . . . . . . . . . . . . . . . . . . . . . . . . 13Zoom . . . . . . . . . . . . . . . . . . . . . . . . . . . . . . . . . . . . . . . . . . . . . . . . . . . . . . . 13Rotate. . . . . . . . . . . . . . . . . . . . . . . . . . . . . . . . . . . . . . . . . . . . . . . . . . . . . . . 14Flip. . . . . . . . . . . . . . . . . . . . . . . . . . . . . . . . . . . . . . . . . . . . . . . . . . . . . . . . . 14Image . . . . . . . . . . . . . . . . . . . . . . . . . . . . . . . . . . . . . . . . . . . . . . . . . . . . . . . 14Page . . . . . . . . . . . . . . . . . . . . . . . . . . . . . . . . . . . . . . . . . . . . . . . . . . . . . . . . 15
Special View Modes . . . . . . . . . . . . . . . . . . . . . . . . . . . . . . . . . . . . . . . . . . . . . 15Using Birds eye to view a file . . . . . . . . . . . . . . . . . . . . . . . . . . . . . . . . . . . . 15Using Pan to view a file. . . . . . . . . . . . . . . . . . . . . . . . . . . . . . . . . . . . . . . . . 16Using Magnify Glass to view a file . . . . . . . . . . . . . . . . . . . . . . . . . . . . . . . . 16Using Magnify Window to view a file . . . . . . . . . . . . . . . . . . . . . . . . . . . . . 16
Working with CAD Files . . . . . . . . . . . . . . . . . . . . . . . . . . . . . . . . . . . . . . . . . . . . . . 17Drawing Information . . . . . . . . . . . . . . . . . . . . . . . . . . . . . . . . . . . . . . . . . . . . . 17
Select single entity. . . . . . . . . . . . . . . . . . . . . . . . . . . . . . . . . . . . . . . . . . . . . 17List tags/attributes . . . . . . . . . . . . . . . . . . . . . . . . . . . . . . . . . . . . . . . . . . . . . 17Entity information . . . . . . . . . . . . . . . . . . . . . . . . . . . . . . . . . . . . . . . . . . . . . 17
Viewing Specific Parts of a File . . . . . . . . . . . . . . . . . . . . . . . . . . . . . . . . . . . . 18XRefs . . . . . . . . . . . . . . . . . . . . . . . . . . . . . . . . . . . . . . . . . . . . . . . . . . . . . . . 18
To display details about missing XRefs . . . . . . . . . . . . . . . . . . . . . . . . . 18To select the XRefs for AutoVue to display . . . . . . . . . . . . . . . . . . . . . . 18

Layers . . . . . . . . . . . . . . . . . . . . . . . . . . . . . . . . . . . . . . . . . . . . . . . . . . . . . . 18To select the current active file’s layer to display . . . . . . . . . . . . . . . . . . 18
Blocks . . . . . . . . . . . . . . . . . . . . . . . . . . . . . . . . . . . . . . . . . . . . . . . . . . . . . . 18To select a block to display from the current active file . . . . . . . . . . . . . 18
Manipulating CAD Views . . . . . . . . . . . . . . . . . . . . . . . . . . . . . . . . . . . . . . . . . 19Views . . . . . . . . . . . . . . . . . . . . . . . . . . . . . . . . . . . . . . . . . . . . . . . . . . . . . . . 19View Point . . . . . . . . . . . . . . . . . . . . . . . . . . . . . . . . . . . . . . . . . . . . . . . . . . . 19
Working with multiple files . . . . . . . . . . . . . . . . . . . . . . . . . . . . . . . . . . . . . . . . 19To compare files . . . . . . . . . . . . . . . . . . . . . . . . . . . . . . . . . . . . . . . . . . . 19
Compare Options . . . . . . . . . . . . . . . . . . . . . . . . . . . . . . . . . . . . . . . . . . . . . . 20Overlays. . . . . . . . . . . . . . . . . . . . . . . . . . . . . . . . . . . . . . . . . . . . . . . . . . . . . 20
To add an Overlay (Overlay Select) . . . . . . . . . . . . . . . . . . . . . . . . . . . . 20To modify an overlay . . . . . . . . . . . . . . . . . . . . . . . . . . . . . . . . . . . . . . . . 20
Scale. . . . . . . . . . . . . . . . . . . . . . . . . . . . . . . . . . . . . . . . . . . . . . . . . . . . . . . . 20Warp . . . . . . . . . . . . . . . . . . . . . . . . . . . . . . . . . . . . . . . . . . . . . . . . . . . . . . . 21Move . . . . . . . . . . . . . . . . . . . . . . . . . . . . . . . . . . . . . . . . . . . . . . . . . . . . . . . 21
Drawing measurements . . . . . . . . . . . . . . . . . . . . . . . . . . . . . . . . . . . . . . . . . . . 21Distance . . . . . . . . . . . . . . . . . . . . . . . . . . . . . . . . . . . . . . . . . . . . . . . . . . . . . 21
To use the Measure option in View mode . . . . . . . . . . . . . . . . . . . . . . . . 22Cumulative Distance:. . . . . . . . . . . . . . . . . . . . . . . . . . . . . . . . . . . . . . . . . . . 22
In View mode . . . . . . . . . . . . . . . . . . . . . . . . . . . . . . . . . . . . . . . . . . . . . . 22In Markup mode . . . . . . . . . . . . . . . . . . . . . . . . . . . . . . . . . . . . . . . . . . . . 22
Area . . . . . . . . . . . . . . . . . . . . . . . . . . . . . . . . . . . . . . . . . . . . . . . . . . . . . . . . 23In View mode . . . . . . . . . . . . . . . . . . . . . . . . . . . . . . . . . . . . . . . . . . . . . . 23In Markup mode . . . . . . . . . . . . . . . . . . . . . . . . . . . . . . . . . . . . . . . . . . . . 24
Calibrate. . . . . . . . . . . . . . . . . . . . . . . . . . . . . . . . . . . . . . . . . . . . . . . . . . . . . 24Configuring AutoVue . . . . . . . . . . . . . . . . . . . . . . . . . . . . . . . . . . . . . . . . . . . . . . . . . 25
Setting the Configuration Options . . . . . . . . . . . . . . . . . . . . . . . . . . . . . . . . . . . 25CAD. . . . . . . . . . . . . . . . . . . . . . . . . . . . . . . . . . . . . . . . . . . . . . . . . . . . . . . . 25Raster . . . . . . . . . . . . . . . . . . . . . . . . . . . . . . . . . . . . . . . . . . . . . . . . . . . . . . . 26Base Font . . . . . . . . . . . . . . . . . . . . . . . . . . . . . . . . . . . . . . . . . . . . . . . . . . . . 26Background Color . . . . . . . . . . . . . . . . . . . . . . . . . . . . . . . . . . . . . . . . . . . . . 26
To configure paths . . . . . . . . . . . . . . . . . . . . . . . . . . . . . . . . . . . . . . . . . . 26Defining Paths . . . . . . . . . . . . . . . . . . . . . . . . . . . . . . . . . . . . . . . . . . . . . . . . 26
AutoVue as a Quick Viewer for Windows . . . . . . . . . . . . . . . . . . . . . . . . . . . . 26To set AutoVue as the QuickViewer for Windows . . . . . . . . . . . . . . . . . 27To use QuickView . . . . . . . . . . . . . . . . . . . . . . . . . . . . . . . . . . . . . . . . . . 27To use the File/Print Association . . . . . . . . . . . . . . . . . . . . . . . . . . . . . . . 27
Defining clipboard options . . . . . . . . . . . . . . . . . . . . . . . . . . . . . . . . . . . . . . . . 27To define clipboard options . . . . . . . . . . . . . . . . . . . . . . . . . . . . . . . . . . . 27
Creating tools . . . . . . . . . . . . . . . . . . . . . . . . . . . . . . . . . . . . . . . . . . . . . . . . . . . 28To add a Tools menu item . . . . . . . . . . . . . . . . . . . . . . . . . . . . . . . . . . . . . . . 28
Creating a hot key . . . . . . . . . . . . . . . . . . . . . . . . . . . . . . . . . . . . . . . . . . . . . . . 29To modify a tools menu item . . . . . . . . . . . . . . . . . . . . . . . . . . . . . . . . . . 29To delete a tools menu item . . . . . . . . . . . . . . . . . . . . . . . . . . . . . . . . . . . 29To move a tools menu item . . . . . . . . . . . . . . . . . . . . . . . . . . . . . . . . . . . 29

Customizing toolbars . . . . . . . . . . . . . . . . . . . . . . . . . . . . . . . . . . . . . . . . . . . . . 29To customize AutoVue toolbars . . . . . . . . . . . . . . . . . . . . . . . . . . . . . . . 29To change the background color . . . . . . . . . . . . . . . . . . . . . . . . . . . . . . . 30
Configuring the Mail utility . . . . . . . . . . . . . . . . . . . . . . . . . . . . . . . . . . . . . . . . 30To configure the Mail utility . . . . . . . . . . . . . . . . . . . . . . . . . . . . . . . . . . 30
Configuring thumbnails . . . . . . . . . . . . . . . . . . . . . . . . . . . . . . . . . . . . . . . . . . . 30To configure thumbnails . . . . . . . . . . . . . . . . . . . . . . . . . . . . . . . . . . . . . 30
3D Features and Functionality . . . . . . . . . . . . . . . . . . . . . . . . . . . . . . . . . . . . . . . . . . 313D Basics . . . . . . . . . . . . . . . . . . . . . . . . . . . . . . . . . . . . . . . . . . . . . . . . . . . . . . . . 31
Entering and exiting 3D mode . . . . . . . . . . . . . . . . . . . . . . . . . . . . . . . . . . . . . . 31To enter 3D mode . . . . . . . . . . . . . . . . . . . . . . . . . . . . . . . . . . . . . . . . . . 31To exit 3D mode . . . . . . . . . . . . . . . . . . . . . . . . . . . . . . . . . . . . . . . . . . . 31
Models, Views and Bookmark tabs . . . . . . . . . . . . . . . . . . . . . . . . . . . . . . . . . . 31The Models tab . . . . . . . . . . . . . . . . . . . . . . . . . . . . . . . . . . . . . . . . . . . . . . . 31Views tab . . . . . . . . . . . . . . . . . . . . . . . . . . . . . . . . . . . . . . . . . . . . . . . . . . . . 32Bookmarks tab . . . . . . . . . . . . . . . . . . . . . . . . . . . . . . . . . . . . . . . . . . . . . . . . 32
Global Axes . . . . . . . . . . . . . . . . . . . . . . . . . . . . . . . . . . . . . . . . . . . . . . . . . . . . 33Selecting parts of a model . . . . . . . . . . . . . . . . . . . . . . . . . . . . . . . . . . . . . . . . . 33
Method 1 . . . . . . . . . . . . . . . . . . . . . . . . . . . . . . . . . . . . . . . . . . . . . . . . . 33Method 2 . . . . . . . . . . . . . . . . . . . . . . . . . . . . . . . . . . . . . . . . . . . . . . . . . 33To select multiple parts . . . . . . . . . . . . . . . . . . . . . . . . . . . . . . . . . . . . . . 33
Quick Menus . . . . . . . . . . . . . . . . . . . . . . . . . . . . . . . . . . . . . . . . . . . . . . . . . . . 33Model Space, Draft mode, importing and exporting . . . . . . . . . . . . . . . . . . . . . . . 33
3D mode . . . . . . . . . . . . . . . . . . . . . . . . . . . . . . . . . . . . . . . . . . . . . . . . . . . . . . 33Draft modes . . . . . . . . . . . . . . . . . . . . . . . . . . . . . . . . . . . . . . . . . . . . . . . . . . . . 34Importing 3D models . . . . . . . . . . . . . . . . . . . . . . . . . . . . . . . . . . . . . . . . . . . . . 34
To import a file into an already opened View window . . . . . . . . . . . . . . 34Exporting 3D Models . . . . . . . . . . . . . . . . . . . . . . . . . . . . . . . . . . . . . . . . . . . . 34
To export a file to another format . . . . . . . . . . . . . . . . . . . . . . . . . . . . . . 34Display Attributes . . . . . . . . . . . . . . . . . . . . . . . . . . . . . . . . . . . . . . . . . . . . . . . . . 35
Render Modes . . . . . . . . . . . . . . . . . . . . . . . . . . . . . . . . . . . . . . . . . . . . . . . . . . 35Color . . . . . . . . . . . . . . . . . . . . . . . . . . . . . . . . . . . . . . . . . . . . . . . . . . . . . . . . . 35
To change the color of a model . . . . . . . . . . . . . . . . . . . . . . . . . . . . . . . . 35To change the color of a model’s background . . . . . . . . . . . . . . . . . . . . . 35
Transparency . . . . . . . . . . . . . . . . . . . . . . . . . . . . . . . . . . . . . . . . . . . . . . . . . . . 36To adjust the transparency of a selection . . . . . . . . . . . . . . . . . . . . . . . . . 36
Mesh Resolution . . . . . . . . . . . . . . . . . . . . . . . . . . . . . . . . . . . . . . . . . . . . . . . . 36To change the Mesh Resolution . . . . . . . . . . . . . . . . . . . . . . . . . . . . . . . . 36To change the Mesh Resolution of selected parts . . . . . . . . . . . . . . . . . . 37
3D Views . . . . . . . . . . . . . . . . . . . . . . . . . . . . . . . . . . . . . . . . . . . . . . . . . . . . . . . . 37Default view . . . . . . . . . . . . . . . . . . . . . . . . . . . . . . . . . . . . . . . . . . . . . . . . . . . 37
To access the Isometric viewpoint . . . . . . . . . . . . . . . . . . . . . . . . . . . . . . 37Perspective projection . . . . . . . . . . . . . . . . . . . . . . . . . . . . . . . . . . . . . . . . . . . . 37Viewpoint . . . . . . . . . . . . . . . . . . . . . . . . . . . . . . . . . . . . . . . . . . . . . . . . . . . . . 37
To view a model from a particular viewpoint . . . . . . . . . . . . . . . . . . . . . 37Standard views . . . . . . . . . . . . . . . . . . . . . . . . . . . . . . . . . . . . . . . . . . . . . . . . . . 38

To view standard predefined views . . . . . . . . . . . . . . . . . . . . . . . . . . . . . 38User-defined views . . . . . . . . . . . . . . . . . . . . . . . . . . . . . . . . . . . . . . . . . . . . . . 38
To define a view . . . . . . . . . . . . . . . . . . . . . . . . . . . . . . . . . . . . . . . . . . . 38Cross section/cut-through control . . . . . . . . . . . . . . . . . . . . . . . . . . . . . . . . . . . . . 38
To define a section . . . . . . . . . . . . . . . . . . . . . . . . . . . . . . . . . . . . . . . . . . 38To define the section plane orientation: . . . . . . . . . . . . . . . . . . . . . . . . . . 39To define the plane position . . . . . . . . . . . . . . . . . . . . . . . . . . . . . . . . . . . 39Cut Options . . . . . . . . . . . . . . . . . . . . . . . . . . . . . . . . . . . . . . . . . . . . . . . 40
Exporting section edges . . . . . . . . . . . . . . . . . . . . . . . . . . . . . . . . . . . . . . . . . . . 40To save a copy of the section plane in a file . . . . . . . . . . . . . . . . . . . . . . 40To remove a Section Plane . . . . . . . . . . . . . . . . . . . . . . . . . . . . . . . . . . . 40
3D Measurement . . . . . . . . . . . . . . . . . . . . . . . . . . . . . . . . . . . . . . . . . . . . . . . . . . 41Distance measurement . . . . . . . . . . . . . . . . . . . . . . . . . . . . . . . . . . . . . . . . . . . . 41
To access distance measurement . . . . . . . . . . . . . . . . . . . . . . . . . . . . . . . 41To use distance measurement . . . . . . . . . . . . . . . . . . . . . . . . . . . . . . . . . 41To calibrate the Distance Measurement tool . . . . . . . . . . . . . . . . . . . . . . 41
Arc measurement . . . . . . . . . . . . . . . . . . . . . . . . . . . . . . . . . . . . . . . . . . . . . . . . 41To use arc measurement . . . . . . . . . . . . . . . . . . . . . . . . . . . . . . . . . . . . . 42To calibrate Arc Measurement . . . . . . . . . . . . . . . . . . . . . . . . . . . . . . . . 42
Angle measurement . . . . . . . . . . . . . . . . . . . . . . . . . . . . . . . . . . . . . . . . . . . . . . 42To access angle measurement . . . . . . . . . . . . . . . . . . . . . . . . . . . . . . . . . 42To use angle measurement . . . . . . . . . . . . . . . . . . . . . . . . . . . . . . . . . . . . 42
Vertex Coordinates . . . . . . . . . . . . . . . . . . . . . . . . . . . . . . . . . . . . . . . . . . . . . . 43To access Vertex Coordinates . . . . . . . . . . . . . . . . . . . . . . . . . . . . . . . . . 43To use Vertex Coordinates . . . . . . . . . . . . . . . . . . . . . . . . . . . . . . . . . . . 43
Edge length measurement . . . . . . . . . . . . . . . . . . . . . . . . . . . . . . . . . . . . . . . . . 43To access edge length measurement . . . . . . . . . . . . . . . . . . . . . . . . . . . . 43To use edge length measurement . . . . . . . . . . . . . . . . . . . . . . . . . . . . . . . 43
Face Surface measurement . . . . . . . . . . . . . . . . . . . . . . . . . . . . . . . . . . . . . . . . 43To access Face Surface measurement . . . . . . . . . . . . . . . . . . . . . . . . . . . 43To use Face Surface Measurement . . . . . . . . . . . . . . . . . . . . . . . . . . . . . 44
Minimum distance measurement . . . . . . . . . . . . . . . . . . . . . . . . . . . . . . . . . . . . 44To use minimum distance measurement . . . . . . . . . . . . . . . . . . . . . . . . . 44
Calculate Mass Properties . . . . . . . . . . . . . . . . . . . . . . . . . . . . . . . . . . . . . . . . . 44To access Mass Properties . . . . . . . . . . . . . . . . . . . . . . . . . . . . . . . . . . . . 44To use Mass Properties . . . . . . . . . . . . . . . . . . . . . . . . . . . . . . . . . . . . . . 44
Light settings . . . . . . . . . . . . . . . . . . . . . . . . . . . . . . . . . . . . . . . . . . . . . . . . . . . . . 45Ambient lighting . . . . . . . . . . . . . . . . . . . . . . . . . . . . . . . . . . . . . . . . . . . . . . . . 45
To set the Ambient Light . . . . . . . . . . . . . . . . . . . . . . . . . . . . . . . . . . . . . 45Directional Lighting . . . . . . . . . . . . . . . . . . . . . . . . . . . . . . . . . . . . . . . . . . . . . 45
To set the light direction . . . . . . . . . . . . . . . . . . . . . . . . . . . . . . . . . . . . . 45To add a light source . . . . . . . . . . . . . . . . . . . . . . . . . . . . . . . . . . . . . . . . 46To change light color . . . . . . . . . . . . . . . . . . . . . . . . . . . . . . . . . . . . . . . . 46
Drawing Manipulations . . . . . . . . . . . . . . . . . . . . . . . . . . . . . . . . . . . . . . . . . . . . . 47Pan mode . . . . . . . . . . . . . . . . . . . . . . . . . . . . . . . . . . . . . . . . . . . . . . . . . . . . . . 47
To use Pan Mode . . . . . . . . . . . . . . . . . . . . . . . . . . . . . . . . . . . . . . . . . . . 47

Rotate mode . . . . . . . . . . . . . . . . . . . . . . . . . . . . . . . . . . . . . . . . . . . . . . . . . . . . 47To use Rotate mode from the View menu . . . . . . . . . . . . . . . . . . . . . . . . 47To use Rotate Mode from 3D mode’s Quick Menu . . . . . . . . . . . . . . . . 47
Spin mode . . . . . . . . . . . . . . . . . . . . . . . . . . . . . . . . . . . . . . . . . . . . . . . . . . . . . 47To use Spin Mode from the View menu . . . . . . . . . . . . . . . . . . . . . . . . . 47
Transformation Tool . . . . . . . . . . . . . . . . . . . . . . . . . . . . . . . . . . . . . . . . . . . . . 48Zooming in 3D mode . . . . . . . . . . . . . . . . . . . . . . . . . . . . . . . . . . . . . . . . . . . . . 49
To use the View menu to access Zoom options . . . . . . . . . . . . . . . . . . . . 49To use 3D mode’s Quick Menu to access Zoom options . . . . . . . . . . . . 49
Re-centering . . . . . . . . . . . . . . . . . . . . . . . . . . . . . . . . . . . . . . . . . . . . . . . . . . . 493D Configuration . . . . . . . . . . . . . . . . . . . . . . . . . . . . . . . . . . . . . . . . . . . . . . . . . . 49
The Configuration dialog box . . . . . . . . . . . . . . . . . . . . . . . . . . . . . . . . . . . . . . 49Display options . . . . . . . . . . . . . . . . . . . . . . . . . . . . . . . . . . . . . . . . . . . . . . . 49Smooth Shading. . . . . . . . . . . . . . . . . . . . . . . . . . . . . . . . . . . . . . . . . . . . . . . 50Back-Face Removal. . . . . . . . . . . . . . . . . . . . . . . . . . . . . . . . . . . . . . . . . . . . 50Precise Hidden Line. . . . . . . . . . . . . . . . . . . . . . . . . . . . . . . . . . . . . . . . . . . . 50Show Global Axes . . . . . . . . . . . . . . . . . . . . . . . . . . . . . . . . . . . . . . . . . . . . . 50Dynamic Rendering . . . . . . . . . . . . . . . . . . . . . . . . . . . . . . . . . . . . . . . . . . . . 50Highlight Selection . . . . . . . . . . . . . . . . . . . . . . . . . . . . . . . . . . . . . . . . . . . . 50Default Mesh Resolution . . . . . . . . . . . . . . . . . . . . . . . . . . . . . . . . . . . . . . . . 50
Measurement options . . . . . . . . . . . . . . . . . . . . . . . . . . . . . . . . . . . . . . . . . . . . . 50Color . . . . . . . . . . . . . . . . . . . . . . . . . . . . . . . . . . . . . . . . . . . . . . . . . . . . . . . . . 51
To change the color of a model’s background . . . . . . . . . . . . . . . . . . . . . 51Printing . . . . . . . . . . . . . . . . . . . . . . . . . . . . . . . . . . . . . . . . . . . . . . . . . . . . . . . . . . . . 53
Making a selection to print or preview . . . . . . . . . . . . . . . . . . . . . . . . . . . . . . . 53From View mode . . . . . . . . . . . . . . . . . . . . . . . . . . . . . . . . . . . . . . . . . . . . . . 53From Markup mode . . . . . . . . . . . . . . . . . . . . . . . . . . . . . . . . . . . . . . . . . . . . 53
Previewing file contents . . . . . . . . . . . . . . . . . . . . . . . . . . . . . . . . . . . . . . . . . . 53To use Print Preview . . . . . . . . . . . . . . . . . . . . . . . . . . . . . . . . . . . . . . . . 53
Using the Print command . . . . . . . . . . . . . . . . . . . . . . . . . . . . . . . . . . . . . . . . . 54To print from AutoVue . . . . . . . . . . . . . . . . . . . . . . . . . . . . . . . . . . . . . . 54
Batch printing . . . . . . . . . . . . . . . . . . . . . . . . . . . . . . . . . . . . . . . . . . . . . . . . . . 54To print a batch of files . . . . . . . . . . . . . . . . . . . . . . . . . . . . . . . . . . . . . . 54To add files to the list of files to be printed . . . . . . . . . . . . . . . . . . . . . . . 54To remove files from the list of files to be printed . . . . . . . . . . . . . . . . . 54
Defining the print properties . . . . . . . . . . . . . . . . . . . . . . . . . . . . . . . . . . . . . . . 55The Options tab . . . . . . . . . . . . . . . . . . . . . . . . . . . . . . . . . . . . . . . . . . . . . . . . . 55
Modify . . . . . . . . . . . . . . . . . . . . . . . . . . . . . . . . . . . . . . . . . . . . . . . . . . . . . . 55Scaling . . . . . . . . . . . . . . . . . . . . . . . . . . . . . . . . . . . . . . . . . . . . . . . . . . . . . . 55Document Pages . . . . . . . . . . . . . . . . . . . . . . . . . . . . . . . . . . . . . . . . . . . . . . 55Page Area. . . . . . . . . . . . . . . . . . . . . . . . . . . . . . . . . . . . . . . . . . . . . . . . . . . . 55
The Margins tab . . . . . . . . . . . . . . . . . . . . . . . . . . . . . . . . . . . . . . . . . . . . . . . . . 56The Headers/Footers tab . . . . . . . . . . . . . . . . . . . . . . . . . . . . . . . . . . . . . . . . . . 56
The Watermark tab . . . . . . . . . . . . . . . . . . . . . . . . . . . . . . . . . . . . . . . . . . . . 57The Stamps tab . . . . . . . . . . . . . . . . . . . . . . . . . . . . . . . . . . . . . . . . . . . . . . . 57
To add a stamp . . . . . . . . . . . . . . . . . . . . . . . . . . . . . . . . . . . . . . . . . . . . . 57

The Pen Settings tab . . . . . . . . . . . . . . . . . . . . . . . . . . . . . . . . . . . . . . . . . . . . . 58To assign each pen index a thickness (either in inches or millimeters) . . 58To create a new pen settings style . . . . . . . . . . . . . . . . . . . . . . . . . . . . . . 58
Printing ‘DGN’ Files . . . . . . . . . . . . . . . . . . . . . . . . . . . . . . . . . . . . . . . . . . . . . 58The AutoVue Scaling Factor . . . . . . . . . . . . . . . . . . . . . . . . . . . . . . . . . . . . . 58
To calculate a DPI value . . . . . . . . . . . . . . . . . . . . . . . . . . . . . . . . . . . . . 58To calculating a Pixel Scaling Factor . . . . . . . . . . . . . . . . . . . . . . . . . . . 59To set the Line Thicknesses . . . . . . . . . . . . . . . . . . . . . . . . . . . . . . . . . . . 59To set Line Dash-dot Patterns . . . . . . . . . . . . . . . . . . . . . . . . . . . . . . . . . 61
Mailing . . . . . . . . . . . . . . . . . . . . . . . . . . . . . . . . . . . . . . . . . . . . . . . . . . . . . . . 62Scanning . . . . . . . . . . . . . . . . . . . . . . . . . . . . . . . . . . . . . . . . . . . . . . . . . . . . . . 62
To use your scanner with AutoVue . . . . . . . . . . . . . . . . . . . . . . . . . . . . . 63Converting . . . . . . . . . . . . . . . . . . . . . . . . . . . . . . . . . . . . . . . . . . . . . . . . . . . . . . . . . . 65
Using the conversion option . . . . . . . . . . . . . . . . . . . . . . . . . . . . . . . . . . . . . . . 65To convert a file . . . . . . . . . . . . . . . . . . . . . . . . . . . . . . . . . . . . . . . . . . . . 65
Performing a batch conversion . . . . . . . . . . . . . . . . . . . . . . . . . . . . . . . . . . . . . 65To perform a batch conversion . . . . . . . . . . . . . . . . . . . . . . . . . . . . . . . . 65To add files to the Input File List . . . . . . . . . . . . . . . . . . . . . . . . . . . . . . 66To remove files from the Input File List . . . . . . . . . . . . . . . . . . . . . . . . . 66
Defining conversion options . . . . . . . . . . . . . . . . . . . . . . . . . . . . . . . . . . . . . . . 66Convert Region . . . . . . . . . . . . . . . . . . . . . . . . . . . . . . . . . . . . . . . . . . . . . . . 66Mode . . . . . . . . . . . . . . . . . . . . . . . . . . . . . . . . . . . . . . . . . . . . . . . . . . . . . . . 66Output . . . . . . . . . . . . . . . . . . . . . . . . . . . . . . . . . . . . . . . . . . . . . . . . . . . . . . 66
Output Directory . . . . . . . . . . . . . . . . . . . . . . . . . . . . . . . . . . . . . . . . . . . . . . . . 66Convert to Format . . . . . . . . . . . . . . . . . . . . . . . . . . . . . . . . . . . . . . . . . . . . . 67Sub-Format . . . . . . . . . . . . . . . . . . . . . . . . . . . . . . . . . . . . . . . . . . . . . . . . . . 67Color Depth . . . . . . . . . . . . . . . . . . . . . . . . . . . . . . . . . . . . . . . . . . . . . . . . . . 67X and Y . . . . . . . . . . . . . . . . . . . . . . . . . . . . . . . . . . . . . . . . . . . . . . . . . . . . . 68Pens . . . . . . . . . . . . . . . . . . . . . . . . . . . . . . . . . . . . . . . . . . . . . . . . . . . . . . . . 68
Marking Up Documents . . . . . . . . . . . . . . . . . . . . . . . . . . . . . . . . . . . . . . . . . . . . . . . 69How marking up works . . . . . . . . . . . . . . . . . . . . . . . . . . . . . . . . . . . . . . . . . . . 69Entering and exiting Markup mode . . . . . . . . . . . . . . . . . . . . . . . . . . . . . . . . . . 69
To enter Markup mode . . . . . . . . . . . . . . . . . . . . . . . . . . . . . . . . . . . . . . 70To exit Markup mode . . . . . . . . . . . . . . . . . . . . . . . . . . . . . . . . . . . . . . . 70
The Markup Tree . . . . . . . . . . . . . . . . . . . . . . . . . . . . . . . . . . . . . . . . . . . . . . . . 70Working with Markup files . . . . . . . . . . . . . . . . . . . . . . . . . . . . . . . . . . . . . . . . . . 70
To open Markup files . . . . . . . . . . . . . . . . . . . . . . . . . . . . . . . . . . . . . . . . 70To load multiple Markup files . . . . . . . . . . . . . . . . . . . . . . . . . . . . . . . . . 71To save Markup files . . . . . . . . . . . . . . . . . . . . . . . . . . . . . . . . . . . . . . . . 71To save all the Markup files for a base document . . . . . . . . . . . . . . . . . . 71
Importing and exporting Markup files . . . . . . . . . . . . . . . . . . . . . . . . . . . . . . . 72To import Markup files . . . . . . . . . . . . . . . . . . . . . . . . . . . . . . . . . . . . . . 72To export Markup files . . . . . . . . . . . . . . . . . . . . . . . . . . . . . . . . . . . . . . 72To change the active Markup file . . . . . . . . . . . . . . . . . . . . . . . . . . . . . . 72To consolidate Markup files . . . . . . . . . . . . . . . . . . . . . . . . . . . . . . . . . . 73
Manipulating Markup layers . . . . . . . . . . . . . . . . . . . . . . . . . . . . . . . . . . . . . . . . . 73

To create a new Markup layer . . . . . . . . . . . . . . . . . . . . . . . . . . . . . . . . . 73To select an active Markup layer . . . . . . . . . . . . . . . . . . . . . . . . . . . . . . . 73To change the color of all entities in a Markup layer . . . . . . . . . . . . . . . 74To assign a color to a Markup layer . . . . . . . . . . . . . . . . . . . . . . . . . . . . 74To rename a Markup layer . . . . . . . . . . . . . . . . . . . . . . . . . . . . . . . . . . . . 75To view a Markup layer . . . . . . . . . . . . . . . . . . . . . . . . . . . . . . . . . . . . . . 75To delete a Markup layer . . . . . . . . . . . . . . . . . . . . . . . . . . . . . . . . . . . . . 75
Hiding Markups . . . . . . . . . . . . . . . . . . . . . . . . . . . . . . . . . . . . . . . . . . . . . . . . . 76Working with Markup entities . . . . . . . . . . . . . . . . . . . . . . . . . . . . . . . . . . . . . . . . 76
To select a markup entity . . . . . . . . . . . . . . . . . . . . . . . . . . . . . . . . . . . . . 76To select a group of markup entities . . . . . . . . . . . . . . . . . . . . . . . . . . . . 76
Assigning colors to entities . . . . . . . . . . . . . . . . . . . . . . . . . . . . . . . . . . . . . . . . 76To assign an entity its own color . . . . . . . . . . . . . . . . . . . . . . . . . . . . . . . 76To assign an entity the same color as the current active layer . . . . . . . . . 76To create a custom color for an entity . . . . . . . . . . . . . . . . . . . . . . . . . . . 77To move a markup entity . . . . . . . . . . . . . . . . . . . . . . . . . . . . . . . . . . . . . 77
Modifying Markup entities . . . . . . . . . . . . . . . . . . . . . . . . . . . . . . . . . . . . . . . . 77Changing the color of a Markup entity . . . . . . . . . . . . . . . . . . . . . . . . . . . . . . . 77
To change an entity’s layer . . . . . . . . . . . . . . . . . . . . . . . . . . . . . . . . . . . 78To delete Markup entities . . . . . . . . . . . . . . . . . . . . . . . . . . . . . . . . . . . . 78To delete all existing Markup entities . . . . . . . . . . . . . . . . . . . . . . . . . . . 78
Marking Up 2D Documents . . . . . . . . . . . . . . . . . . . . . . . . . . . . . . . . . . . . . . . . . . . . 79Adding Text . . . . . . . . . . . . . . . . . . . . . . . . . . . . . . . . . . . . . . . . . . . . . . . . . . . . 79
To add a text entity or add text to an entity . . . . . . . . . . . . . . . . . . . . . . . 79Creating Markup entities . . . . . . . . . . . . . . . . . . . . . . . . . . . . . . . . . . . . . . . . . . . . 79
To modify Line Style . . . . . . . . . . . . . . . . . . . . . . . . . . . . . . . . . . . . . . . . 79To modify Line Thickness . . . . . . . . . . . . . . . . . . . . . . . . . . . . . . . . . . . . 79To define your own Line Thickness . . . . . . . . . . . . . . . . . . . . . . . . . . . . 79
Creating lines . . . . . . . . . . . . . . . . . . . . . . . . . . . . . . . . . . . . . . . . . . . . . . . . . . . 80Line . . . . . . . . . . . . . . . . . . . . . . . . . . . . . . . . . . . . . . . . . . . . . . . . . . . . . . . . 80Polyline . . . . . . . . . . . . . . . . . . . . . . . . . . . . . . . . . . . . . . . . . . . . . . . . . . . . . 80Leader . . . . . . . . . . . . . . . . . . . . . . . . . . . . . . . . . . . . . . . . . . . . . . . . . . . . . . 80
Creating boxes, polygons and filled entities . . . . . . . . . . . . . . . . . . . . . . . . . . . 80Box. . . . . . . . . . . . . . . . . . . . . . . . . . . . . . . . . . . . . . . . . . . . . . . . . . . . . . . . . 80Filled box . . . . . . . . . . . . . . . . . . . . . . . . . . . . . . . . . . . . . . . . . . . . . . . . . . . . 80Highlight . . . . . . . . . . . . . . . . . . . . . . . . . . . . . . . . . . . . . . . . . . . . . . . . . . . . 80Closed PolyLine . . . . . . . . . . . . . . . . . . . . . . . . . . . . . . . . . . . . . . . . . . . . . . 81
Creating circles and clouds . . . . . . . . . . . . . . . . . . . . . . . . . . . . . . . . . . . . . . . . 81Circle . . . . . . . . . . . . . . . . . . . . . . . . . . . . . . . . . . . . . . . . . . . . . . . . . . . . . . . 81Cloud . . . . . . . . . . . . . . . . . . . . . . . . . . . . . . . . . . . . . . . . . . . . . . . . . . . . . . . 81
Creating arcs . . . . . . . . . . . . . . . . . . . . . . . . . . . . . . . . . . . . . . . . . . . . . . . . . . . 81Arc . . . . . . . . . . . . . . . . . . . . . . . . . . . . . . . . . . . . . . . . . . . . . . . . . . . . . . . . . 81
To create a Measure entity . . . . . . . . . . . . . . . . . . . . . . . . . . . . . . . . . . . . 81Editing text . . . . . . . . . . . . . . . . . . . . . . . . . . . . . . . . . . . . . . . . . . . . . . . . . . . . 82Creating and editing notes . . . . . . . . . . . . . . . . . . . . . . . . . . . . . . . . . . . . . . . . . 82
To create a note . . . . . . . . . . . . . . . . . . . . . . . . . . . . . . . . . . . . . . . . . . . . 82

To edit a note . . . . . . . . . . . . . . . . . . . . . . . . . . . . . . . . . . . . . . . . . . . . . . 83Creating symbols . . . . . . . . . . . . . . . . . . . . . . . . . . . . . . . . . . . . . . . . . . . . . . . . . . 83
Adding a symbol to a document . . . . . . . . . . . . . . . . . . . . . . . . . . . . . . . . . . . . 83To add a symbol to a document . . . . . . . . . . . . . . . . . . . . . . . . . . . . . . . . 83To create a new symbol library . . . . . . . . . . . . . . . . . . . . . . . . . . . . . . . . 83To delete a symbol library . . . . . . . . . . . . . . . . . . . . . . . . . . . . . . . . . . . . 83To add a symbol to a library . . . . . . . . . . . . . . . . . . . . . . . . . . . . . . . . . . 84To delete a symbol from a library . . . . . . . . . . . . . . . . . . . . . . . . . . . . . . 84
Working with hyperlinks . . . . . . . . . . . . . . . . . . . . . . . . . . . . . . . . . . . . . . . . . . . . 85To create a hyperlink . . . . . . . . . . . . . . . . . . . . . . . . . . . . . . . . . . . . . . . . 85To edit a hyperlink . . . . . . . . . . . . . . . . . . . . . . . . . . . . . . . . . . . . . . . . . . 85To delete a hyperlink . . . . . . . . . . . . . . . . . . . . . . . . . . . . . . . . . . . . . . . . 85To access a hyperlink . . . . . . . . . . . . . . . . . . . . . . . . . . . . . . . . . . . . . . . . 86To list the hyperlinks in a Markup file . . . . . . . . . . . . . . . . . . . . . . . . . . 86To list a hyperlink path . . . . . . . . . . . . . . . . . . . . . . . . . . . . . . . . . . . . . . 86To return to a hyperlink’s home document . . . . . . . . . . . . . . . . . . . . . . . 86
Marking Up 3D Documents . . . . . . . . . . . . . . . . . . . . . . . . . . . . . . . . . . . . . . . . . . . . 87Entering and exiting Markup mode in 3D mode . . . . . . . . . . . . . . . . . . . . . . . . 87
To enter Markup mode . . . . . . . . . . . . . . . . . . . . . . . . . . . . . . . . . . . . . . 87To exit Markup mode . . . . . . . . . . . . . . . . . . . . . . . . . . . . . . . . . . . . . . . 87
The text and sticky-note entities . . . . . . . . . . . . . . . . . . . . . . . . . . . . . . . . . . . . 87None. . . . . . . . . . . . . . . . . . . . . . . . . . . . . . . . . . . . . . . . . . . . . . . . . . . . . . . . 87Vertex . . . . . . . . . . . . . . . . . . . . . . . . . . . . . . . . . . . . . . . . . . . . . . . . . . . . . . 87Edge . . . . . . . . . . . . . . . . . . . . . . . . . . . . . . . . . . . . . . . . . . . . . . . . . . . . . . . . 87Face . . . . . . . . . . . . . . . . . . . . . . . . . . . . . . . . . . . . . . . . . . . . . . . . . . . . . . . . 88Midedge . . . . . . . . . . . . . . . . . . . . . . . . . . . . . . . . . . . . . . . . . . . . . . . . . . . . . 88Arc Center . . . . . . . . . . . . . . . . . . . . . . . . . . . . . . . . . . . . . . . . . . . . . . . . . . . 88
Dimension Markups . . . . . . . . . . . . . . . . . . . . . . . . . . . . . . . . . . . . . . . . . . . . . 88To create a Linear Dimension Markup . . . . . . . . . . . . . . . . . . . . . . . . . . 88To create an Arc Dimension Markup . . . . . . . . . . . . . . . . . . . . . . . . . . . 89To create an Angular Dimension Markup . . . . . . . . . . . . . . . . . . . . . . . . 90To create a Vertex Coordinate Dimension Markup . . . . . . . . . . . . . . . . . 90
Utilities . . . . . . . . . . . . . . . . . . . . . . . . . . . . . . . . . . . . . . . . . . . . . . . . . . . . . . . . . . . . 91Full Text Extraction . . . . . . . . . . . . . . . . . . . . . . . . . . . . . . . . . . . . . . . . . . . . . . 91
To use the Full Text Extraction utility: . . . . . . . . . . . . . . . . . . . . . . . . . . 91CAD Information Extraction . . . . . . . . . . . . . . . . . . . . . . . . . . . . . . . . . . . . . . . 91


Introduction i
Introduction
AutoVue is a viewing and Markup application that has been developed for both business and tech-nical users.
Viewing documentsAutoVue is capable of displaying over 200 different file formats without the authoring appli-cation. Supported file types include text, database, graphic and spreadsheet. Even archive files can be listed. Moreover, when you view a file you don’t need to specify the file type. AutoVue automatically detects the type of file you are requesting to view — even files with false extensions!
Marking up documentsYou can attach your comments, notes and drawings to any document you view in AutoVue. This is called marking up a document, commonly known as annotating or redlining. A markup is the object or entity you attach to a document.
Features
Entities. AutoVue provides a variety of flexible, user-friendly entities. To name a few, there are circles, clouds, polygons and leaders. You can also attach text to entities or insert a note for longer comments. See Working with Markup entities.
Main document conservation. All your notes and drawings are saved in a separate file called a markup or a markup file. When you display a document, however, its Markups appear to be part of it.View and modify linked files. You can create hyperlinks between the current document and other associated files or applications. See Working with hyperlinks.
The AutoVue Family of ProductsCimmetry Systems, Inc. has developed a family of products designed to meet all levels of business and engineering needs. Collectively, our products provide viewing and Markup capabilities, and support the visualization of 3D models, 2D engineering and office formats. See the following table to find the combination that is right for your organization’s needs.
Cimmetry Systems, Inc.

ii Features
Note: For simplicity, we refer to all the products as AutoVue.
Product
Feature Panoramic! AutoVueAutoVue
ProfessionalAutoVue for SolidModel
AutoVue for SolidModel
Professional
Number of formats displayed
150+ 200+ 200+ 200+ 200+
Markup/redline/annotation capabili-ties
Yes Yes Yes
Real-time collabora-tion capabilities
Yes Yes
Native 2D CAD for-mat support
Yes Yes Yes Yes
Native 3D CAD for-mat support
Yes Yes
Native EDA format support
Yes Yes
Native office/graph-ics format support
Yes Yes Yes Yes Yes
Integrates EDM/ PLM/ERP/CMMS
Yes Yes Yes Yes Yes
Compare drawings capability
Yes Yes Yes Yes
Thin client server-based version avail-able (Java, .NET)
Yes Yes Yes Yes Yes
ActiveX controls available
Yes Yes Yes Yes Yes
Desktop platforms Window(95/98/ME/NT/2000/XP)
Yes Yes Yes Yes Yes
UNIX Yes Yes Yes Yes Yes
MAC Yes Yes Yes Yes Yes
Server platforms Window(95/98/ME/NT/2000/XP)
Yes Yes Yes Yes Yes
UNIX Yes Yes Yes Yes Yes
Client platforms Window(95/98/ME/NT/2000/XP)
Yes Yes Yes Yes Yes
Mac Yes Yes Yes Yes Yes
Cimmetry Systems, Inc.

Introduction iii
SupportIf you have any questions or require support for AutoVue please contact Cimmetry Systems, Inc.
Contacting Cimmetry Systems, Inc.If at any time you have questions or concerns regarding AutoVue call or email us.
General Inquiries
Telephone: +1 514 735-3219
Fax: +1 514 735-6440
Email: [email protected] Site: http://www.cimmetry.com
Sales Inquiries
Telephone: +1 514 735-3119 or 1-800-361-1904
Fax: +1 514 735-6440
Email: [email protected]
Technical Support
Telephone: +1 514 735-9941
Fax: +1 514 735-6440
Email: [email protected]
Cimmetry Systems, Inc.

iv Technical Support
Cimmetry Systems, Inc.

AutoVue Basics 1
AutoVue Basics
This section introduces you to the basics of working with AutoVue. The graphical user interface and tips on its use are described.
Starting and Exiting AutoVue
The AutoVue Icon appears in the right corner of the system tray while AutoVue is run-ning. Right-click this icon for the system tray Quick Menu to appear. Select Restore Auto-Vue to display the AutoVue window. Select Close AutoVue to close the application.
To start AutoVueFrom the Start menu select Programs and then AutoVue.
Or...
1. From the Windows Start menu, select Run.The Run dialog box appears.
2. Enter the path and the filename for avwin.exe.
Example: c:\Program~\av\avwin\avwin.exe
3. Click OK.
Or...
After starting AutoVue with one of the above methods, an AutoVue icon is displayed in the system tray located on the far right side of the taskbar. This icon is always accessible after exiting AutoVue since AutoVue continues running until you click Close AutoVue to close the program completely. Double-click the AutoVue icon or select Restore AutoVue from the system tray Quick Menu to quickly resume working with AutoVue.
To exit AutoVueFrom the File menu, select Exit.
Or...
Click the Close box in the upper right corner of a window.
1
System Tray Quick Menu
Cimmetry Systems, Inc.

2 The Title bar
Or...
From the system tray, right-click and select Close AutoVue.
The main AutoVue window
The Title barThis is the bar located at the top of the screen that displays the name of the active file.
The Menu bar
The Menu Bar is the main access to all the menu commands. The selection of commands changes according to the task being accomplished by AutoVue. In addition, the Menu Bar can be configured to include and exclude items via DDE scripting capabilities. See the Auto-Vue API Manual for more information.
The ToolbarsToolbars are fully adaptable to individual work preferences and they are easily customized, moved and removed. The tool icons offer easy access to the options presented in the drop-down menus found in the Menu Bar.
AutoVue Main Window
Cimmetry Systems, Inc.

AutoVue Basics 3
The Status barIn both View mode and Markup mode, there is a status bar located at the bottom of the main window. The fields from left to right for each mode’s Status Bar are as follows:
• In View mode: marker, current active file name, file type, zoom factor, current page and total number of pages, current active file size, and date of the file's creation.
• In Markup mode: : marker, base file name, Markup file name, layer name, current Markup color, cur-sor’s coordinate position.
There are two types of markers that may be present on the status bar:
• A red light bulb marker indicates that the current active file has associated Markup files.While in View mode, click the red light bulb to view the Markup Files dialog box. Then select a Markup file or group of Markup files to open. By opening a Markup file Markup mode is automati-cally launched.
• A red circle marker indicates that some main resources required to properly read the current active document are not available. To identify the missing resources, click the red circle for the File Properties dialog box to be displayed.
The Four Modes within AutoVue
Startup viewThe first screen that AutoVue displays is an empty window with a menu bar. From here, files are opened. When you close a document and there are no other open documents, this empty window remains open.
View modeAfter you open a document, the menu bar and toolbars are those of View mode. Some of the capabilities accessible from this mode are Associate, Browse, Mail, and Scan. View mode is AutoVue's default mode and it is from this mode that Markup mode is initialized.
Markup modeWhen you enter Markup mode, you can mark up the currently displayed document. You may already be familiar with the terms redlining and annotating that commonly refer to marking up a document. Available Markup entities include various shapes, hyperlinks, linked and embedded objects, notes and text. When a Markup file is loaded, Markup mode is automati-cally launched.
Thumbnails mode
Thumbnails mode displays a miniature rendition for each file located in the current directory. Thumbnails mode allows you to quickly locate a file and display its file contents. Select Dis-play Thumbnails from the Options menu to enter this mode.
Cimmetry Systems, Inc.

4 Thumbnails mode
Opening Multiple WindowsBy default, AutoVue keeps one file open at a time. The currently open document is replaced with the newly opened document.
To open a new document window while the current one remains open1. Select New from the Window menu on the Main toolbar.2. Within the new empty document window, you are able to open, view, and mark up another file.
To display an open file other than the one currently displayedSelect from the drop-down list at the bottom of the Window menu.The file is displayed and the filename appears at the top of the list in the Window menu.Open files can be arranged for simultaneous viewing with the Cascade, Tile Horizontally, and Tile Vertically options. These options are found in the Window menu.
Using the right mouse buttonThe right mouse button has two main functions: to cancel an operation in progress and to dis-play a Quick Menu.
To cancel an operation in progressYou can use the right mouse button to cancel an entity you have started to draw.
1. If while drawing a box you realize that you would prefer to draw a cloud, right-click once to stop draw-ing the box.
2. Select another entity to create.
To display a Quick MenuThe Quick Menu options depend on the function you are performing when the Quick Menu is activated. This menu may also be referred to as a shortcut menu.
Clicking and DraggingIn AutoVue you can click and drag to perform various functions: zooming into a file, select-ing text, modifying and moving entities and opening files.
To click and drag in View modeClick and drag in View mode to zoom and to select text.
• Click and drag to perform an Auto Zoom of graphic files (raster and vector formats).• When using word-processing, spreadsheet, database, archive or other text-based files, the default click
and drag result is text selection.
To click and drag in Markup modeClick and drag in Markup mode to modify and move entities.
1. To select an entity, click it.Handles appear on the selected entity.
2. To modify the size of the entity, click and drag the frame handles.
Cimmetry Systems, Inc.

AutoVue Basics 5
3. To move an entity, click it.4. When you see the open hand icon, drag the entity to a new location.
To click and drag in all modesAutoVue will open files that have been clicked and dragged onto the AutoVue main window. Files can be selected from Windows Explorer or using file icons.Click and drag toolbars to either float within their own window over your work or to border the AutoVue window.
Taking shortcuts with mnemonic lettersMnemonic letters, also known as access keys, are the underlined letters found within menu names and submenu options. Shortcut keys, also known as access keys, are quick key combi-nations to the main menu and submenus.
Note: Mnemonic letters appear after you press ALT.
To use a main menu shortcut key1. Press the ALT key.
The mnemonic letters in the main menu items appear.2. Press the mnemonic letter of the menu you want to use.
The main menu’s submenu appears.3. Press the mnemonic letter of the submenu you want to use. If you want to use an option from the sub-
menu’s drop-down menu, press the appropriate mnemonic letter until you access the option you want.
Accessing options with Quick MenusOne of the quickest way to access options is through the Quick Menu. This is the menu you see when you right-click. There are four different types of Quick Menus in AutoVue: the View mode general menu, the Markup mode general menu, tooltips and toolbar.
View mode general Quick MenuRight-click in the workspace in View mode. For more details, see Zoom and Markup mode.
Cimmetry Systems, Inc.

6 Markup mode general Quick Menu
Markup mode general Quick MenuRight-click in the workspace in Markup mode. For more details, see Zoom, Markup mode, Markup layers and Working with Markup entities.
Tooltips Quick MenuRight-click a toolbar and the Tooltips menu appears with the following options:
• Show Tooltips displays the available tooltips.• Show Shortcut Keys displays the shortcut keys to the right of the menu items.• Background Color displays a color palette from which a background color can be selected and
applied to the tooltip dialog boxes.• Text Color displays a color palette from which a text color can be selected and applied to the Tooltip
dialog boxes.• Font displays a dialog box from which a text specifications can be set and applied to the Tooltip dialog
boxes.• Restore Tooltip Defaults displays tooltips in their original format.• Keep Changed Settings stores changes made to the tooltips for future sessions with AutoVue.
Toolbar Quick Menu• Customize allows you to customize the AutoVue toolbars.• Restore defaults returns the toolbars to their factory settings.• Keep changed settings saves changes to the toolbars and tooltips for future sessions with AutoVue.
Cimmetry Systems, Inc.

Viewing with AutoVue 7
Viewing with AutoVue
Some time-saving features available with AutoVue include easy file accessibility, realizing file contents at a glance and quickly viewing selected files in succession. You can even decide how to display file contents since you have complete control with the broad range of viewing options.
Opening and Closing FilesHow to open files depends on the current active mode in AutoVue. When you open Markup files, the original document, also known as the base file, is simultaneously opened. You can also open base files on their own from View mode. See the table below.
Archive FilesThe full archive file directory displays in the AutoVue window. It is not necessary to decom-press the file. Double-click a file to display it within AutoVue.If you would like to mark up an archive file, the file must be accessible for AutoVue in a for-mat other than archive.
OPTION DESCRIPTION MODE MENU
Open Opens a selected file. View File
Open Opens a selected Markup file. Markup File
Browse The Browse dialog box displays a list of the files located in the current active directory. Select the file you want to view. The file last viewed with Browse is opened when the Browse dialog box is closed.
View File
Next File The file that follows the currently displayed file in its directory is opened and displayed.
View File
Previous File
Displays the file listed before the current file in its alphabetically ordered directory.
View File
Load File Opens the selection in View mode. Thumbnails Thumbnails
Drag and Drop
Open those files whose filenames or file icons are dropped into the AutoVue window or onto the AutoVue icon.
Explorer N/A
Close Closes the current active document and its associated Markup files.
All modes File
2
Cimmetry Systems, Inc.

8 Archive Files
Browsing file contentsWhen you use the Browse option all files and folders in the current directory are displayed and the last file opened is highlighted.
To browse file contents1. From the File menu, select Browse.
The Browse dialog box appears listing the files located in the current active directory.2. To change the current active directory, type the name of an existing directory in the field at the top of
the Browse dialog box.3. Select a file to view.4. Click the file name.
Its file contents is displayed in the current AutoVue window.5. You can continue selecting and viewing files as often as you like since the Browse dialog box floats
over the other AutoVue windows. When the Browse dialog box is closed the file last displayed remains open.
6. If you want to close the Browse dialog box, click Close.
File PropertiesThe Properties option is accessible from the File menu. The Properties dialog box provides information specific to the current active file, such as filename, file size, date of creation and file type. The information varies according to the file format viewed.
Associating FilesFiles of a particular file extension can be associated with an application other than AutoVue. These files are then opened by the associated application for viewing, editing and printing. For example, you can configure WordPerfect to open all .wpd documents for viewing and printing while you are operating AutoVue. If you have a file with a non-standard extension, this option can associate that particular file with AutoVue.
To create an Association1. From the File menu, select Associate.
A dialog box appears with the full path of the current active file displayed in the title area.2. Enter a description for the association.3. Here you can manually type the full path(s) for the associated program(s) in the Command Line field.
Alternatively, you can click Browse to select a program to be associated with the current file.4. Click OK.
The next time the current active file is opened, select Launch from the File menu (after the file has been opened).The associated program will be launched.
Note: Since only files and programs of the same type can be associated, be sure to select programs that use the same extensions for their files as the current active document.
To remove an Association1. From the File menu, select Associate.
A dialog box appears with the full path of the current active file displayed in the title area.
Cimmetry Systems, Inc.

Viewing with AutoVue 9
2. Click Remove.The associated program file disappears.
3. Click OK.
To activate an AssociationTo activate an association for the current active file, select Launch from the File menu.
Cimmetry Systems, Inc.

10 Archive Files
Working with Thumbnails
Thumbnails allow you to build a visual representation of the entire contents of a directory in a Thumbnails folder. Miniature visuals of Thumbnails folder file contents are created, (known as thumbnails) to help you preview files. Also available is a generic customizable icon that is particularly helpful for identifying files that are more readily acknowledged by their file type. For example, a word-processing document located in a directory where the majority of the files are graphic formats. As files are modified, their thumbnails can be updated quickly and easily.
To create a Thumbnails folder1. From the Options menu, select Display Thumbnails.
The New Folder dialog box appears.2. Click Create.
AutoVue creates a Thumbnails folder for the current directory. If there are many files, this may take a few minutes.
Directories that do not have a Thumbnails folder can have a folder created at a later time. If thumbnails were created, the New Folder dialog box will not appear for future use with that directory. Instead, the Thumbnails window will immediately appear after selecting the Dis-play Thumbnails command from the Options menu.
To create a Thumbnails folder for a skipped directory1. From the Options menu, select Display Thumbnails.
AutoVue goes into Thumbnails mode.2. From the Thumbnail menu, select Update All.
AutoVue creates a Thumbnails folder for the current directory. This may take a few minutes depending on the size and number of files in the folder.
To view a Thumbnails folderYou can display Thumbnails folders from View and Markup modes.
1. From the Options menu, select Display Thumbnails.If there is no Thumbnails folder for this directory, AutoVue enters Thumbnails mode and the New Folder dialog box appears.If there is a Thumbnails folder for this directory, AutoVue enters Thumbnails mode.
2. If you want to view Thumbnails for another folder:a. Select Folder from the Thumbnail menu.b. Choose a folder from the Browse for Folder dialog box.c. Click OK.
To view a file from the Thumbnails windowFiles are instantly accessible from the within the Thumbnails window.
Thumbnails Main Toolbar
Cimmetry Systems, Inc.

Viewing with AutoVue 11
1. From the Options menu, select Display Thumbnails.AutoVue enters Thumbnails mode.
2. Select Folder from the Thumbnail menu.3. Select a Thumbnails folder and click OK.4. Select the desired thumbnail.5. Double-click the thumbnail icon or select Load File from the Thumbnail menu.
The file is launched in the AutoVue window.
Updating a thumbnails folderThere are two ways to update a Thumbnails folder: creating a Thumbnails folder for a skipped directory, updating all the thumbnails in the current folder and updating one or a series of thumbnails in the current folder.
To update all the thumbnails in the current folder1. From the Options menu, select Display Thumbnails.
AutoVue enters Thumbnails mode.
2. Select Update from the Thumbnail menu or click the Update icon .The Thumbnails folder is updated.
To update one or a series of thumbnails in the current folder1. From the Options menu, select Display Thumbnails.
AutoVue enters Thumbnails mode displaying the thumbnails in the current folder.2. To select one file click it, or to select more than one file press CTRL while clicking several files.
3. Select Update from the Thumbnail menu or click the Update icon .The Thumbnails folder is updated.
Printing and Converting from ThumbnailsWith AutoVue you can print and convert files directly from the Thumbnail View.
To print from thumbnails1. From the Options menu, select Display Thumbnails.
AutoVue enters Thumbnails mode. The documents’ thumbnails are displayed.2. To select one file click it, or to select more than one file press CTRL while clicking several files.3. From the Thumbnail menu, click Print.
The Print Properties dialog box appears.
To convert from thumbnails1. From the Options menu, select Display Thumbnails.
AutoVue enters Thumbnails mode. The documents’ thumbnails are displayed.2. To select one file click it, or to select more than one file press CTRL while clicking several files.3. From the Thumbnail menu, click Convert.
The Batch Convert dialog box appears.
Cimmetry Systems, Inc.

12 Printing and Converting from Thumbnails
To sort a thumbnails folderWith AutoVue you can change the order in which a Thumbnails folder is shown.
1. From the Options menu, select Display Thumbnails.AutoVue enters Thumbnails mode. The documents’ thumbnails are displayed.
2. To sort the thumbnails folder by Name, Size, Date, Type or Extension, select Sort and then the option from the Thumbnail menu.The Sort option is applied to the currently displayed Thumbnails folder.
3. To sort the thumbnails folder contents in ascending or descending order, select Sort Order and then the option from the Thumbnail menu.The Sort option is applied to the currently displayed Thumbnails folder.
To exit Thumbnail mode
Select Exit Thumbnails from the Thumbnail menu or click the Exit Thumbnail icon.
Editing with AutoVueThe Select option is available in the Edit menu only when viewing graphic files. When view-ing non-graphical files, click and drag to select text. Selections are sent to the clipboard with the Copy command in the Edit menu.
To select in a graphical file1. From the Edit menu, click Select.
A check mark appears to the left of Select in the Edit menu.2. Click and drag the area you want to select.
Note: If you do not click Select from the Edit menu before you click and drag, clicking and dragging results in a Zoom of the file.
To select text1. Position the cursor at the beginning of a block of text, database or spreadsheet cells, etc.2. Click on the end of the block while holding down the SHIFT key.3. When viewing databases or spreadsheets, click the headers to select entire rows and columns.
To copySelect Copy from the Edit menu or press CTRL + C. The data is sent to the clipboard.
Cimmetry Systems, Inc.

Viewing with AutoVue 13
To search textText searches are possible with 2D Vector and text-inherent base documents.
Note: Text searches are not possible with raster files.
1. Display a text-based document or a vector file in AutoVue.2. From the Edit menu, click Search.
The Find dialog box appears.
Tip: Press the Hot Key CTRL + F to display the Find dialog box.
3. In the Find What text box, enter the word or phrase you want to find. If you are searching in a vector file, scroll down the list and select a text string.
4. Click Find Next.When the text is found, AutoVue highlights the string and zooms in to the text area.
Repeating a searchThe Repeat search option from the View menu repeats the last search’s direction and criteria.
Manipulating ViewsWith the options in the View menu, you can instantly manipulate how the current active doc-ument is displayed. The five general viewing commands available are: Zoom, Rotate, Flip, Image and Page.
ZoomAutoVue provides several ways of sizing the view of selected document areas. These options are available from Zoom in the View menu.
Zoom In: This option magnifies the document by a factor of two.
Zoom Out: This option minimizes the document by a factor of two.
Zoom Box: With this option you can custom select the area to be zoomed by clicking and dragging. Zoom Box is the default result when you click and drag in a graphic file.Zoom Box is also referred to as Auto Zoom.
Full Resolution: This option displays the document at full resolution.
Fit: This option adjusts the horizontal or vertical axis of a document to fully display within the current window. You can also access this option by right-clicking.
• Fit Both: AutoVue finds the best fit for the current file with respect to both its vertical and horizontal dimensions. This option is also known as Zoom Fit when right-clicking.
• Fit Vertical: fits the image vertically in the active window. The horizontal dimensions of the image are zoomed proportionally but may be too large or small for the window.
Cimmetry Systems, Inc.

14 Rotate
• Fit Horizontal: fits the image horizontally in the active window. The vertical dimensions of the image are zoomed proportionally but may be too large or small for the window. This is also known as Zoom Page Width when accessed by right-clicking.
Previous: This option restores the previous zoom.
Rotate
The current active file’s original (0°) orientation can be rotated counterclockwise by 90°, 180° or 270°. The Rotate option is available from the View menu.
Notes:
• When you are in Markup mode, specify if Rotate is to be applied to Markups only or to Base andMarkups.
• This option is disabled for text-based documents and spreadsheets.
Flip
A file’s original orientation can be flipped horizontally, vertically or both simultaneously. When you view a file with the Flip option, the file’s axis is flipped. The Flip option is avail-able from the View menu.
Notes:
• When you are in Markup mode, specify if the flip is to be applied to Markups only or to Base andMarkups.
• This option is disabled for text-based documents and spreadsheets.
ImageBlack-and-white (monochrome) raster files can be displayed with more accuracy and clarity by enhancing the file’s display with the following options available from Image in the View menu: Contrast, Anti-alias and Invert.
Contrast: Light, normal, dark and darkest.
Original After vertical flip
Cimmetry Systems, Inc.

Viewing with AutoVue 15
Anti-alias: Also known as “Scale to Grey,” this option enhances the details of monochrome raster files.
Invert: This option reverses the background and foreground colors.
PageNavigate from one page to another page of a multiple page document with the Page option found in the View menu. The submenu options are Next Page, Previous Page and Page Number (to ‘go to’ a specific page).
Special View ModesWith the Special View Modes options in the View menu, you can see a close-up of a particu-lar region in a document while maintaining a view of the entire file. The four general viewing commands available are: Bird eye, Pan, Magnify Glass and Magnify Window.
Using Birds eye to view a fileThis Special view modes option from the View menu allows a close-up view of a particular region of a document while maintaining a view of the entire file.
Note: The Birds eye option is disabled for text-based documents and spreadsheets.
Birds Eye opens the Birds eye window displaying a miniature version of the entire file cur-rently displayed. A movable box frame on top of the miniature displays the portion of the file displayed in the view window. To view another portion of the file, resize or move the box frame.
The Birds Eye menu has three options: Resize, Move and Exit.
Resize: Click and drag the frame handles in the Birds Eye window to specify the portion to be magnified in the view window. Minimize the frame box in the Birds Eye window to zoom in on a specific part of the current active file in the View window. To see as much of the cur-rent active file as possible in the view window, maximize the frame box in the Birds Eye win-dow.
Move: Click and drag the frame box to view a different portion of the file displayed in the view window.
Exit: Click Exit to close the Bird’s Eye window. The view window reflects the last step you did in the Bird’s Eye window.
In the Options menu, select Dynamic if you want your changes to the Bird’s Eye window to occur in ‘real time’ — meaning the active viewing window will change simultaneously.
Cimmetry Systems, Inc.

16 Using Pan to view a file
Using Pan to view a fileThis Special view modes option from the View menu allows you to move the currently dis-played file to better view a specific area.
1. From the View menu, click View, Special view modes and then Pan. The cursor changes to a hand.2. ‘Click and drag’ the screen until you obtain the desired view.3. To exit Pan, right-click once. The cursor returns to its original state.
Using Magnify Glass to view a fileThis Special view modes option from the View menu zooms an area specified by the posi-tion of the Magnify Glass. This option is helpful for viewing the details of a select portion of the displayed file while maintaining the display of the full file.
1. From the View menu, click View, Special view modes and then Magnify Glass. Alternatively, click
the Magnify Glass icon in the toolbar.2. Move the cursor to the area to be magnified.3. Click and hold the left mouse button.
The area is magnified under the Magnify Glass.4. To magnify the view of different areas, repeat step 3 and drag the Magnify Glass to other areas to be
zoomed.5. To exit Magnify Glass, right-click once. The cursor returns to its original state.
Using Magnify Window to view a fileThis Special view modes option from the View menu zooms an area specified by the posi-tion of the cursor in the current active file. This option is helpful for viewing the details of a select portion of the displayed file while maintaining the display of the full file.
1. From the View menu, click View, Special view modes and then Magnify Window. Alternatively,
click the Magnify Window icon in the toolbar.Magnify Window appears.
2. Move the cursor to the area you want magnified in the current active file.3. Click once.
The magnified view of the area you clicked is displayed in Magnify Window.4. To exit Magnify Window, right-click once. Magnify Window disappears.
Cimmetry Systems, Inc.

Working with CAD Files 17
Working with CAD Files
Providing easy access to entity information and displaying color-coded comparative data from drawings are just a few of AutoVue’s capabilities with CAD files.
Note: These features apply to 2D CAD files only.
Drawing InformationThe Drawing Information option is available with AutoCAD and Microstation files and is accessed from the View menus in both View and Markup modes. Three Drawing Information options are available: Select single entity, List tags/attributes, Entity Information.
Select single entity1. From Drawing Information in the View menu, select Select single entity.2. Click the entity about which you want information.
The Get Entity Info dialog box appears displaying information about the entity you clicked.
Notes:
• If you did not click on an entity, a message displays informing you that no entities were found andprompting you to select again
• The XData button appears if extra information about the entity exists.
List tags/attributes1. From Drawing Information in the View menu, select List tags/attributes.2. Click in the document region about which you want more information on block attributes and tags.
The Block Attributes dialog box appears displaying the information.
Note: If you did not click in a region for which this information can be provided, a message displays informing you that no entities were found and prompting you to select again.
Entity information
Use this option to see a list of entities contained in a specific region of the document.
1. From the View menu, select Drawing Information and then Entity Information.2. Click and drag to draw a box inside the document region for which you want to see information for the
list of entities contained therein.The List Entities dialog box appears displaying the information of all entities within the bounding box.
Note: If you did not click in a region for which this information can be provided, a message displays informing you that no entities were found and prompts you to select again.
3
Cimmetry Systems, Inc.

18 XRefs
Viewing Specific Parts of a FileAutoVue references various sources to obtain all the data required to completely and cor-rectly display files. These sources can be internal to the file like layers and blocks. External reference files or XRefs are located outside the file.
XRefsUse the XRefs options in the View menu to display the current active file’s external refer-ences.
To display details about missing XRefs1. Click the resource icon in the left side of the AutoVue status bar or select Properties from the
File menu.The Properties dialog box appears.
2. Click the Resource Information tab to display details about missing resource information required to properly display this file.
A red X indicates the external reference files or components that are not accessible.
A green check mark indicates the resources that AutoVue is able to access.
To select the XRefs for AutoVue to display1. From the View menu, click XRefs.
The Select the External References to display dialog box appears listing the external reference files associated with the current active file.
2. Select the XRefs that you want displayed or clear the check boxes for the XRefs you want to hide.3. Click OK.
Tip: See the Configuration section for details on XRefs.
Layers
Use this option to select the current active file’s layers to display.
To select the current active file’s layer to display1. From the View menu, click Layers.
The Select the layers to display dialog box appears listing the layers for the current active file.2. Select the layers that you want displayed.3. Click OK.
The selected layers of the file are displayed.
Blocks
Use this option to select a block to display from the current active file.
To select a block to display from the current active file1. From the View menu, click Blocks.
The Select a block to display dialog box appears listing the layers for the current active file.
Cimmetry Systems, Inc.

Working with CAD Files 19
2. From the drop-down list, select a block you want to display.3. Click OK.
The block that you selected is displayed.
Manipulating CAD ViewsA file can contain more than one view of an image. With AutoVue it is possible to manipulate views. See below for the View options available.
Views
Use the Views options in the View menu to select a named view.
1. From the View menu, click Views.The Select a named view dialog box appears.
2. Select a view from the drop-down list.3. Click OK.
The file is displayed with the specified view.
View PointThis View option allows you to select a viewing point for vector drawings. The default view point is the one used to create the file.
1. From the View menu, click View Point.The View Point dialog box appears.
2. Enter the X, Y and Z coordinates for the View Point you want displayed.3. Click OK.
The current active view is redrawn from the view point you just specified.
Working with multiple files
To compare filesUse this File menu option to visually compare two raster or two vector files.
1. From the File menu, click Compare.The File Open dialog box appears.
2. Select the file you want to compare with the current active file.3. Click OK.
AutoVue displays three windows, the first containing the original document you were viewing, the second containing the version you compared the original against, and the third the comparison result window.
Note: The comparison result window uses color to communicate the result of the file comparison.
• Green is for additions.
• Red is for deletions.
• Blue is for no change.
Cimmetry Systems, Inc.

20 Compare Options
4. To see the Compare options, right-click in any of the windows.The shortcut menu displays the Compare options.
5. Select any one or a combination of the Compare options and they instantly appear in the third viewing window.
6. To return to your original document, select Exit compare mode from the File menu. Alternatively, right-click and select Exit compare mode.
Compare Options
View Additions refers to the parts of the second file that are not found in the first file (in green).View Deletions refers to the parts of the first file that are not found in the second file (in red).View Unchanged refers to the areas of the two files that are identical (in blue).
Note: If you apply a change from the View menu, all three display windows show the synchronized changes.
OverlaysWith the Overlays option in the File menu, other files can be laid over the current active doc-ument.
Tip: When working with a raster file it is better to use it as the base file since raster formats are opaque and would hide files underneath them.
To add an Overlay (Overlay Select)1. Open the file to be used as a base for the overlay.2. From the File menu, select Overlays and then Select.
The File Open dialog box appears.3. Select a file to lay over the current active file.4. Click OK.
The base file is displayed with the selected overlay file on top of it.
Note: To lay multiple files over one base file, repeat steps 2 to 4 using the same base file.Overlays are added one at a time.
To modify an overlay1. From the File menu, select Overlays and then Modify.
The Modify Overlay dialog box appears.2. Select an overlay to modify.3. Under Action, select Scale, Warp or Move. These are the three possible ways to modify an overlay.4. Click OK.
Changes are instantly applied to the selected overlay.
ScaleWhen modifying overlays, this action allows you to enter exact coordinates (XOffset and YOffset) and a scaling factor (Scale) for your overlay.
1. In the Modify Overlay dialog box, complete the Scale Options: XOffset, YOffset and Scale.
Cimmetry Systems, Inc.

Working with CAD Files 21
2. Click OK.The scaling modifications are applied instantly.
Note: XOffset and YOffset are relative to the base drawing and all options are displayed at their current values.
WarpWith this option you can adjust overlays on base documents.
1. In the Modify Overlay dialog box, select Warp.2. Click OK.
The base file and its overlay(s) are displayed in Warp mode.3. Click a point on the overlay and drag the cursor to the point in the base document where you want the
overlay starting point to be.4. Click another point on the overlay and drag the cursor to the point in the base document where you
want the overlay ending point to be.The overlay’s size is scaled to accommodate the origin and destination points you defined in steps 3 and 4.
Move
With this option you can click and drag a destination box to relocate an overlay.
1. In the Modify Overlay dialog box, select Move.2. Click OK.
A movable destination box appears, attached to the cursor.3. Click at the point in the base document where you want to set the lower left corner of the overlay you
are moving.4. Click another point in the base document where you want to set the upper right corner of the overlay
you are moving.The overlay moves to the location of the destination box.
Note: As you select the point to define the position of the upper right corner, you can resize the des-tination box if you wish.
Drawing measurementsUse the Measure option in Markup mode’s File menu or View mode’s View menu to mea-sure. The Measure option works a bit differently in Markup mode than in View mode. When you select the measuring options Distance, Cumulative Distance, Area and Calibrate in Markup mode, the specified lines and their associated measurements are displayed on the current active Markup layer as entities. These entities can be moved and resized with auto-matic measurement updates.
DistanceUse the Distance option to measure the distance between two specified points.
Cimmetry Systems, Inc.

22 Cumulative Distance:
To use the Measure option in View mode1. From the View menu, select Measure and then Distance.2. Click at a point in the document that you want to define as the starting point.3. Drag the line that appears and click at a point in the document that you want to define as the ending
point.The Measurement dialog box appears stating the distance between the specified points.
4. If you want to see the measured distance in a different unit, select a different unit from the drop-down list.
5. Click OK to exit.
Cumulative Distance:Use the Cumulative Distance option to measure the distance along the path of multi-faceted (adjoining) lines.
In View mode1. From View menu, select Measure and then Cumulative Distance.2. Click at a point in the document where you want to define the starting point.3. Drag the line that appears to where you want the line to pivot and click.4. Continue to drag and click for each line in the multi-faceted path you want to measure.5. To define the end of the path, right-click once.
The Measurement dialog box appears indicating the total distance of the path lines you drew.6. If you want to see the measured distance in a different unit, select a different unit from the drop-down
list.7. Click OK to exit.
In Markup modeIn Markup mode you have the option of creating a Measure entity.
1. From the File menu, select Measure and then Cumulative Distance.The cursor becomes a cross.
2. Click at a point in the document where you want to define the starting point.3. Drag the line that appears to where you want the line to pivot, and click.4. Continue to drag and click for each line in the multi-faceted path you want to measure.5. To define the end of the path, right-click once.
The Distance dialog box appears indicating the total distance of the path lines you drew.6. If you want to see the measured distance in a different unit, select a different unit from the drop-down
list.7. If you do not want to create a measure entity, click Cancel.8. To create a measure entity and exit, click OK.
The measured line path and measurement appear on the current active Markup layer as an entity.
Or...
To modify the font, click Font.
The Font dialog box appears.
a. Make the font changes and click OK.b. If you do not want to create the measure entity, click Cancel.
Cimmetry Systems, Inc.

Working with CAD Files 23
c. To create a measure entity and close the Distance dialog box, click OK. The measured line path and measurement appear on the current active Markup layer as an entity.
AreaUse the Area option to measure the area of a region enclosed by several lines.
In View mode1. From the View menu, select Measure and then Area.2. Click at a point in the document that you want to define as the starting point.3. Drag the line that appears and click at the first point that you want the line to pivot.4. Continue to drag and click at each point where the region’s outline pivots.5. To complete the outline, right-click once.
The Measurement dialog box appears stating the area measured of the region you drew.6. If you want to see the measured distance in a different unit, select a different unit from the drop-down
list.7. Click OK to exit.
Cimmetry Systems, Inc.

24 Calibrate
In Markup modeIn Markup mode you have the option of creating a Measure entity.
1. From the File menu, select Measure and then Area.The cursor turns into a cross.
2. Click at a point in the document that you want to define as the starting point.3. Drag the line that appears and click at the first point that you want the line to pivot.4. Continue to drag and click at each point where the region’s outline pivots.5. To complete the outline, right-click once.
The Area dialog box appears stating the area measured of the region you drew.6. If you want to see the measured distance in a different unit, select a different unit from the drop-down
list.7. If you do not want to create a measure entity, click Cancel.
The dialog box disappears and no entity is created.8. To create a measure entity and exit, click OK.
The measured area and measurement appear on the current active Markup layer as an entity.
Or...
To modify the font, click Font.
The Font dialog box appears.
a. Make the font changes and click OK.b. If you do not want to create the measure entity, click Cancel in the Area dialog box.c. To create a measure entity and close the Area dialog box, click OK. The measured area and mea-
surement appear on the current active Markup layer as an entity.
Calibrate
Use the Calibrate option when you want to obtain a line’s distance in a different unit of mea-sure.This option works the same in View mode and Markup mode.
1. From the View menu in View mode or the File menu in Markup mode, select Measure and then Calibrate.
2. ‘Click and drag’ a line whose distance you want to measure.The Measurement dialog box appears stating the measured distance between the line’s two points.
3. From the drop-down box on the right, select the unit of measure you want.The value in the left box reflects the line’s measurement in the unit you selected.
4. Click OK to exit.
Cimmetry Systems, Inc.

Configuring AutoVue 25
Configuring AutoVue
AutoVue can be modified to suit your needs and preferences through a broad range of configura-tion options.
Setting the Configuration OptionsSet configuration options to customize the AutoVue work environment. To access the Con-figuration dialog box, select Configuration from the Options menu. The two main sections in the Configuration dialog box are: CAD and Raster.
CAD
This section shows information when vector-based drawings are displayed. The settings found here are mainly required for CAD files.
Text: If selected, text entities are displayed. If cleared, no text is displayed.
Fonts: If selected, native fonts are used. If cleared, a quick system font is used as a default font for vector drawings.
LineStyle: If selected, dotted and dashed lines are displayed. If this option is cleared, all lines are displayed as solid.
Dimensions: If selected dimensional entities are displayed. If cleared, all simple dimension entities are not displayed.
Filling: If selected displays entities as a filled rather than just their outline. If cleared, does not display filling.
Line weights: If selected displays varying line thicknesses. If cleared, displays no line weights for any lines (all lines appear equal).
Load external references: When selected the XRefs are automatically loaded. This enables the display of the XRefs, the parts of a drawing that reside in separate files.
Force to black: When selected AutoVue forces all colors of a vector drawing to black.
4
Cimmetry Systems, Inc.

26 Raster
RasterRaster files can be set to display by default at either Full Resolution or to fit the current win-dow (Fit to Window).
Base FontClick this button to select the default font for the document’s text in the Font dialog box. Note that this is only applicable to text files.
Background Color
Each type of file format’s background color can be configured to allow easier viewing of file details. Specify the color you want to set as the Background Color. The selected background color is applied to the files whose types are selected in the Type section.
To configure paths1. In the Configuration dialog box, click Paths.
The Paths dialog box appears.2. Specify the path options required by AutoVue.3. Separate multiple path entries with semicolons.4. When all the entries are complete, click OK.
• XRef paths are the directory paths for any external reference files associated with vector files(CAD vector files only).
• Font paths are the directory paths for fonts required by AutoVue’s vector files.
• Symbol path is the directory path for symbol libraries used by AutoVue’s symbol entities.
• Markup path is the directory path for Markup files associated with the currently loaded document.
Defining PathsWhenever you are defining where a particular file is located, you are stating a path. Most often the Browse button is provided when this information is requested. If you would prefer not to use the Browse button, or when it is not available, a path is defined as follows:
DRIVE:\DIRECTORY\SUBDIRECTORIES
Notes:
• Separate the subdirectories with backslashes ( \ ): C:\program files\av\avwin\avwin.exeThis is the file Avwin.exe found in the C drive under the subdirectory Avwin of the directory Av.
• Symbol and Markup paths are set with a default value unless another setting has been specifiedwith the User Defined option.
AutoVue as a Quick Viewer for WindowsAutoVue can display or open files for you even when your AutoVue application isn’t run-ning. You can designate AutoVue as the Quick Viewer for Windows rather than using the
Cimmetry Systems, Inc.

Configuring AutoVue 27
default Quick View viewer. Moreover, you can direct AutoVue to open certain types of files by associating AutoVue with particular file types using File/Print Association.
This eliminates the need for the original file application. For example, if word documents (.doc) are selected as a file association, then word documents (.doc) files will be opened by AutoVue even when you are using Microsoft Word. To do this, simply use the two Registry options that are operational with Windows. Here’s how!
To set AutoVue as the QuickViewer for Windows1. From the Options menu, click Configuration.
The Configuration dialog box appears.2. Click Registry.
The AutoVue File Registration dialog box appears.3. Click the Quick View or File/Print Association tab.
A list of standard file format extensions supported by AutoVue is displayed.4. From the provided list of file extensions, select the select the file types for Quick View or File/Print
Association. For non-standard file extensions, use the Associate option.5. When you have completed the selections, click OK.6. Click OK to close the Configuration dialog box.
To use QuickView1. Select a file or group of files to open from Windows Explorer, My Computer or Network Neighbor-
hood.2. Right-click and select Quick View.
AutoVue displays the selected file(s).
To use the File/Print Association1. Double-click a file from its directory listing in Windows Explorer, My Computer or Network Neigh-
borhood.AutoVue opens the selected file.
2. To print:a. Select one or more files using Windows Explorer.b. Drag and drop the file(s) on a Printer icon.
AutoVue opens and prints the selected file(s).
Or...
Right-click a file and select Print.
Defining clipboard optionsInformation is copied to the clipboard through the Copy option in the Edit menu. Clipboard Options define the type of information copied to the clipboard for later transfer to other appli-cations.
To define clipboard options1. From the Options menu, select Clipboard.
The Clipboard Options dialog box appears.
Cimmetry Systems, Inc.

28 To add a Tools menu item
2. Select from the following seven options that refer to Raster, Vector, Spreadsheet, Document, and Database files:
DIB: The acronym for Device Independent Bitmap and refers to the hardware information that is used to create a conversion bitmap.
Bitmap: A rectangular array of colors representing a pixel bit map image.
Palette: This refers to color image information.
Metafile: A file storing the commands necessary for a Windows application to recreate a vec-tor format image.
Text: This refers to ASCII formatted text.
RTF: The acronym for Rich Text Format and refers to the formatting information found in documents that allow fonts, margins and tabs to remain in documents.
Include Headings: Refers to displaying the row and column titles for databases and spread-sheets.
Creating toolsTools are shortcuts for commonly repeated tasks and are accessed from the Tools menu in View and Markup modes. You can create tools to automate a variety of functions. Tools are capable of: importing objects, files and applications into the user’s interface; running a script file; connecting AutoVue to Dynamic Data Exchange (DDE) servers and linking to Dynamic Link Library (DLL) loads.
To add a Tools menu item1. From the Options menu, select Customize Tools.
The Add Tool Menu Item dialog box appears.2. Click Add.
The Configure Tools Menu Item dialog box appears.3. Enter the new Menu Item Name.4. Specify one of the following Menu Item Actions:
• Select Application to launch an outside application.
• Select Script File to launch a script file.
• Select DDE Server to send DDE commands to a server application which could be AutoVue itself.
• Select DLL to invoke a DLL.
5. Enter the name and path of the executable file in the space to the right of the Menu Item Action or click Browse to select the specific file or application from your disk.
6. Click Configure.7. If you selected Application
a. The Link to Application dialog box appears. Enter the Command Line.
Cimmetry Systems, Inc.

Configuring AutoVue 29
b. Click OK.8. If you selected DDE Server:
a. The Link to DDE dialog box appears. Enter the Topic and Commands.b. Select Start Application.c. Click OK.
9. If you selected DLL Load:a. The Link to DLL dialog box appears. Enter the Entry Function.b. Click OK.
10. Enter a Menu Item Description and click OK.
Creating a hot keyCreate a hot key or access key for a tools menu item in the Configure Tools Menu Item dia-log box by using the ampersand (&) within the menu item name. The first letter that appears after the ampersand will be the hot key.
For example, if the menu item name is &Magic, the Tools menu will display Magic.The underlined letter M is the hot key. To immediately activate the tool named Magic, hold down the ALT key while you press T and then M.
To modify a tools menu item1. From the Options menu, select Customize Tools.
The Add Tool Menu Item dialog box appears.2. Under Menu Contents, select the item to modify.3. Click Modify.
The Configure Tools Menu Item dialog box appears.4. Make the necessary changes and click OK.
To delete a tools menu item1. From the Options menu, select Customize Tools.
The Add Tool Menu Item dialog box appears.2. Under Menu Contents, select the item to delete.3. Click Delete.
The item is deleted.4. Click OK.
To move a tools menu item1. From the Options menu, select Customize Tools.
The Add Tool Menu Item dialog box appears.2. Select the item to be moved.3. Click Move Up or Move Down to reposition the item in the list.4. Click OK.
Customizing toolbarsAutoVue toolbars can be adapted to your work preferences by having them float freely or dock to the window frame.
Cimmetry Systems, Inc.

30 To add a Tools menu item
To customize AutoVue toolbars1. From the Options menu select Customize Toolbars.2. The Toolbar Settings dialog box appears.3. Select the toolbars you want displayed within View, Markup, and Thumbnails modes.4. Select the Toolbar Button Size.5. Click OK.
To change the background color1. Click the Options menu and then Configuration.
The Configuration dialog box appears.2. Click Background Color.
The Background Color dialog box appears.3. Specify the color you want to set as the background color.4. Click OK to close the Color Options dialog box.5. Click OK to close the Configuration dialog box.
The color change is applied.
Configuring the Mail utilityWhen sending mail from within AutoVue, original documents are automatically attached to the message. You also have the option of sending the message only or to accompany the mes-sages with either links to Markup files or copies of the Markup files.
To configure the Mail utility1. From the Options menu select Configure Mail.
The Mail Options dialog box appears.2. Select the Mail Using option from the drop-down list.3. Select one of the Mailing Preferences.4. Click OK.
Configuring thumbnailsWith AutoVue you can customize thumbnails to display according to your preferences.
To configure thumbnails1. From the Options menu select Configure Thumbnails.
The Configure Thumbnails dialog box appears.2. Specify the size of the thumbnails (in pixels) and the amount of space between the thumbnails.3. Select the file details to display. Partial displays the file name whereas Full displays the file name, file
size and the date and time of the file creation.4. Click OK.
Cimmetry Systems, Inc.

3D Features and Functionality 31
3D Features and Functionality
3D Basics
This chapter provides an overview of the 3D features and functionality available in the AutoVue SolidModel products.
Entering and exiting 3D mode
To enter 3D modeOpen a 3D file like you would any other file and you automatically enter 3D mode.
To exit 3D modeClose the current active 3D mode window or load a 2D file into the window containing the drawing.
Models, Views and Bookmark tabsThe 3D CAD model displays along with a windowpane on the left side of the screen. At the bottom of this window appear two tabs: the Models tab and the Views tab. 3D files that include bookmarks display an additional Bookmarks tab. 2D files have a Bookmarks tab or no tab at all.
The Models tab1. To access the Model tree, select the Models tab in the left-hand window.
This panel displays the model’s hierarchy, inter-relation of different parts, assemblies and bodies. 2. You can select different parts of the model by clicking on the corresponding entry in the Model tree.
To render the different elements of the model invisible (or visible), select or clear the check boxes found to the left of each element’s entry in the Model tree.
By right-clicking in the Model tree, you can access a shortcut menu with the following options:
Note: Each of these operations is performed only on the selected part or parts of the model.
Show: Makes the selected part(s) of the model appear. A check mark appears in the check box beside the entry.
Hide: Makes the selected part(s) of the model disappear. The check box beside the entry is cleared.
5
Cimmetry Systems, Inc.

32 Views tab
Display Attributes: The options included in Display Attributes are Render Mode, Color and Transparency.
• Render Mode: Select different render modes to alter the mode in which the selected parts aredrawn (Wireframe, Shaded, Hidden Line, Silhouette and Wire Polygons).
• Color: Use to alter the color of the selection.
• Transparency: Use to alter the opacity of the selected parts.
Transform: Use this option to transform the selected parts independently of the non-selected parts. For more information, see Transformation Tool.
1. Click Transform and then Apply.The Transformation dialog box appears.
2. Click the illustrated buttons corresponding to how you want to transform the part.3. If you click the left Set button, the Rotate/Mirror dialog box appears. 4. Enter the axes coordinates and select your Mirror choices. 5. Click OK.
Only the selected part is affected.6. If you click the right Set button, the Translation / Scale dialog box appears.7. Enter the axes coordinates and Scale Factor.8. Click OK.
Only the selected part is affected.9. To close the Transformation dialog box, click Close.10. To reset the part to its original form, click Reset.
Section: Use this tool to cut through the selected part or parts while maintaining the integrity of non-selected parts. For more information, see Cross Section.
Mass Properties: Use this option to view weights and measures for selected parts. When you select Mass Properties from the shortcut menu, the Mass Properties dialog box appears. For more information, see Mass Properties.
Views tabYou can access the Views panel by selecting the Views tab in the left-hand window. This win-dow lists all the standard views as well as all user-defined Views. This panel allows you to manage all views as well as add or delete user-defined views.
Bookmarks tabAccess the Bookmarks panel by selecting the Bookmarks tab on the left side of the window.The Bookmarks panel lists links to specific views (Draft views, 2D plans) or other files and documents with information related to the model. Navigate between these files and views by clicking the appropriate link. Bookmarks lead to various views of CAD files such as CATIA file Model Space – the 3D model of a file, and associated 2D engineering drafts.
If a plus sign appears to the left of a bookmark, click it to expand and view the lower book-mark levels. If a minus sign appears to the left of a bookmark, click it to collapse the lower
Cimmetry Systems, Inc.

3D Features and Functionality 33
bookmark levels. To go to a destination specified by a bookmark, click the bookmark text or the page icon located to the left of the bookmark text.
Global AxesBy default, there is a three-axis representation in the lower left corner of the View window. The X axis is red, the Y axis is green, and the Z axis is yellow. The Global Axes inform you of where the three axes are positioned. When transforming a model or defining a viewpoint, all operations are applied with respect to these axes.
Selecting parts of a modelMany operations (like Transform in the View menu) can also be performed on selected parts of a model. There are two methods for selecting a model part.
Method 1
1. Click the selection tool icon on the toolbar or click Select from the Edit menu in the View win-dow.
2. Click the element you wish to select.
Method 2If you are viewing a file that includes parts, click the part that represents the model element in the Model tree.
To select multiple parts1. In the Views, or Model panel, click a part to select it. 2. Press and hold the SHIFT or CTRL key while selecting other part(s).
The new part(s) is added to the selection and operations will only be applied to the selected part(s).
Quick Menus3D mode has its own exclusive ‘quick menu.’ By right-clicking in the view window, the 3D mode quick menu appears displaying 11 options: Zoom Fit, Zoom In, Zoom Out, Zoom Previous, Re-Center, Pan Mode, Rotate Mode, Zoom Box Mode, Dynamic Zoom Mode, Views and Render Mode.
When parts of a model are selected, the Quick Menu grows. The new options are: Display Attributes, Transform, Section and Mass Properties. When you choose from these options, they are applied only to the selected parts.
Model Space, Draft mode, importing and exporting
3D modeRight after entering 3D Mode, a shaded version of Model Space (3D model) displays. To view a wireframe version, select Wireframe from the Render Mode sub-menu in 3D mode’s Quick Menu. Alternatively, you can select Display Attributes from the View menu. It is also
Cimmetry Systems, Inc.

34 Bookmarks tab
possible to view only the outer parts of a wireframe view. To do this, select Hidden Line from these same menus. You can manipulate all three dimensions of the model file with the options available in 3D mode.
Draft modesIf there are draft views for a file, the draft views will be displayed on the Bookmarks tab.To move from a 3D model to its corresponding 2D draft (and vice versa), click the bookmark next to the file you wish to open. From both Markup and View modes, you can manipulate the 2D draft views with the available AutoVue options.
Importing 3D modelsWith AutoVue you can import other 3D models into the current window.
To import a file into an already opened View window1. From 3D Mode, select Import Model from the File menu.
The Import Model Dialog dialog box appears.2. Browse for the desired file.3. Select the file and click Open.
The file is displayed.4. You can import additional files in the same manner. The imported models must all be 3D and have
similar dimensions.5. Once opened, position these models in the desired manner using the Transformation tool.
Exporting 3D ModelsAutoVue can export files in four formats: two 2D raster formats and two 3D formats:
• Windows Bitmap (2D)
• TIFF Files (2D)
• Stereo Lithography (Subformats: ASCII and Binary) (3D)
• Virtual Reality Modeling Language (3D)
Note: This function is similar to the Convert feature in AutoVue 2D Mode.
To export a file to another format1. Select Export from the File menu.
The Export Data dialog box appears.2. From the Save in drop-down list, select the location for exporting the file.3. Accept the File name or rename the file.4. From the Save as type drop-down list, select the format.5. Depending on the format you selected, there are different fields to complete at the bottom of the
Export Data dialog box. 6. Under Export Region, accept the default option or specify which region to export.7. Click Save.
The Conversion in progress dialog box appears. The file has exported successfully.
Cimmetry Systems, Inc.

3D Features and Functionality 35
Display Attributes
Render ModesThere are several possible ways to display a 3D CAD model. AutoVue SolidModel provides five different render methods.
• Wireframe: A skeletal model constructed using lines and curves that represent the model’s “true”edges. All internal lines are visible.
• Shaded: A solid model constructed of planes and surfaces. These surfaces are shaded to increasethe illusion of three dimensions.
• Hidden Line: A wireframe constructed with all internal lines hidden.
• Silhouette: A wireframe constructed with all internal lines visible but including additional silhou-ette edges. These are not “true” edges but help to visualize the model.
• Wire Polygons: A skeletal model constructed of unfilled polygons.
These different Display Attributes possess different benefits and drawbacks. The choice between render modes usually involves a choice between the level of detail and the render speed of the model. For example, the Shaded model is three-dimensional and highly detailed but requires more time to render.
These render modes can be accessed from the View menu under Display Attributes, the 3D
mode Quick Menu or via the Render Mode icon on the upper toolbar. The render mode currently being displayed has a check mark to the left. Switch between render modes by clicking on a new one.
ColorYou can alter the displayed model’s color, background and even some tools to suit your pref-erences. For more details, see Configuration.
To change the color of a model1. Select the element whose color you wish to change.2. Right-click and select Display Attributes from the 3D Quick Menu. Alternatively, click View and
then Display Attributes.3. Click Color.
The Color dialog box appears.4. You can customize a color by entering values for Red, Green and Blue or by clicking the arrows in the
direction necessary to decrease or increase the values.5. Click OK to close the Color dialog box.
The color change is applied.
To change the color of a model’s background1. Click the Options menu and then Configuration.
The Configuration dialog box appears.
Cimmetry Systems, Inc.

36 Bookmarks tab
2. Click Color Options.The Color Options dialog box appears.
3. Under Color, select Background.4. You can customize a color by entering values for Red, Green and Blue or by clicking the arrows in the
direction necessary to decrease or increase the values.5. Click OK to close the Color Options dialog box.6. Click OK to close the Configuration dialog box.
The color change is applied.
TransparencyYou can adjust the degree of transparency of a model. This function only applies to the shaded model mode.
To adjust the transparency of a selection1. Select the element whose color you wish to change.2. Right-click and select Display Attributes from the 3D Quick Menu. Alternatively, click View and
then Display Attributes.3. Click Transparency.
The Set Transparency dialog box appears.4. Enter a value between 0 and 1 beside Value. Alternatively, you can click the arrows to increase or
decrease the degree of transparency.
Notes:
• 1 = opaque
• 0 = transparent
5. Click Close to apply the change and close the Set Transparency dialog box.
Mesh ResolutionWithin the Wire Polygon or the Shaded model modes, the part is drawn as a set of polygons. The number of polygons used to make up this set is called the Mesh Resolution. Increasing the Mesh Resolution yields more polygons meaning more detail but increases the render time necessary to draw the model. AutoVue provides three levels of mesh resolution: Low, Medium and High.
The default setting is Medium but you can change the setting under Default Mesh Resolu-tion in the Configuration dialog box.
To change the Mesh Resolution1. From the Options menu, select Configuration.
The Configuration dialog box appears.2. Under Default Mesh Resolution, select the setting.3. Click OK.
The change is instantly applied.
Cimmetry Systems, Inc.

3D Features and Functionality 37
To change the Mesh Resolution of selected partsThis does not affect the default Mesh Resolution setting.
1. From the View menu, select Display Attributes and then Mesh Resolution. Alternatively, right-click to access the 3D Mode Quick Menu and select Display Attributes and then Mesh Resolution.
2. Select High, Medium or Low.The change is instantly reflected in the parts currently selected without changing the default.
3D Views
Default viewIsometric is the default view for three-dimensional CAD files. This viewpoint has the view-ing camera positioned at an equal distance from all three axes and pointing directly at the ori-gin.
To access the Isometric viewpointIn 3D Mode, click View, Views and then Isometric.
Or...
1. From 3D Mode, right-click to access the Quick Menu.2. Click View and then Isometric.
Perspective projectionThe Perspective option shows objects in three dimensions with the distances, planes and curved surfaces adjusted to give a sense of depth that reflects the desired perspective to the eye.
Access Perspective from the 3D mode Quick Menu or the View menu. Perspective can be used in any of the other 3D Views since it is a projection mode rather than a viewpoint.
ViewpointTo view a model from a particular point of view, you can specify a viewpoint.
To view a model from a particular viewpoint1. From 3D Mode, right-click to access the Quick Menu. Alternatively, click the View menu.2. Select Views and then Viewpoint.
The View Point dialog box appears.3. In the corresponding fields, enter the coordinates for X,Y and Z.4. Click OK to register the change and close the View Point dialog box.
The currently active file shifts its position to the newly specified viewpoint. The Global Axes reflect the positional change as well.
Cimmetry Systems, Inc.

38 Bookmarks tab
Standard viewsRather than entering Rotation mode, you can view various predefined rotations with the Views option that is available from AutoVue’s View and Markup modes.
To view standard predefined views
Note: These steps apply whether you are in View or Markup mode.
1. From the View menu, select Views.2. Select a view from the list (Isometric, Top, Bottom, etc).
The change is instantly applied to the model.
User-defined viewsIn certain cases, you may wish to create and save your own views. AutoVue SolidModel allows you to define a view and add it to the Views panel displayed on the Views tab.
To define a view
Note: These steps apply whether you are in View or Markup mode.
1. Click the Rotate icon or the Transform Model icon.2. Rotate or transform the model until you achieve the desired view.3. Click the Views tab in the bottom left of the window.4. In the View tree, right-click User Defined Views.5. Select Add.
The View User Define dialog box appears.6. Enter a name for the view you just defined.7. Click OK.
The view you defined is saved and its name appears under User Defined Views in the View tree.8. If you want to use the view you defined, you can select it from the View tree. Alternatively, you can
click the View menu and select Views, User Defined Views and your custom view.
Cross section/cut-through control
You can view cross sections and cut-throughs of your 3D images using this control accessed from within 3D Mode.
To define a section1. From the Section menu, click Define. Alternatively, click the Sectioning icon in the toolbar.
The Define Section dialog box appears.2. Here you can control the Sectioning tools.
The three main Section elements which must be defined are: the Section Plane Orientation, Sec-tion Plane Position and the Cut Options.
Cimmetry Systems, Inc.

3D Features and Functionality 39
To define the section plane orientation:
1. From the Section menu, click Define. Alternatively, click the Sectioning icon in the toolbar.The Define Section dialog box appears.
2. Click the drop-down list under Section Plane.3. Make your choice according to the definitions in the table below.
To define the plane position
1. From the Section menu, click Define. Alternatively, click the Sectioning icon in the toolbar.The Define Section dialog box appears.
2. Click and drag the slider bar labeled Plane Position until the plane is in the desired position.
Notes:
• Sliding the bar back and forth moves the section plane in a motion perpendicular to the plane face.
• If you select the Dynamic check box, the plane position will be calculated at many points duringthe slider bar’s motion. Selecting this option results in an instantly viewable change in plane posi-tion.
• If you clear the Dynamic check box, the plane position will be calculated at the beginning and atthe end of the slider bar motion.
Note: If you select the Show Plane check box, the section plane will be visible during sectioning. By the same token, if you clear this check box the section plane will be invisible during sectioning.
Section Plane
Definition
XY Plane Section plane is oriented along the XY plane
YZ Plane Section plane is oriented along the YZ plane
XZ Plane Section plane is oriented along the XZ plane
From 3 Vertices
Click 3 vertices of the object displayed in the View window to define the orientation of the section plane.
From Face Normal
Click a face on the object displayed in the View window. The plane will be oriented perpendicular to the face.
From Edge Tangent
Click an edge of the object displayed in the View window. Section Plane will orient per-pendicular to the edge’s tangent.
Define a Plane
Designate coordinates in the appropriate fields of the appearing dialog box to orient the Section Plane.
Cimmetry Systems, Inc.

40 Bookmarks tab
Cut Options
1. From the Section menu, click Define. Alternatively, click the Sectioning icon in the toolbar.
The Define Section dialog box appears.2. Click the drop-down list under Cut Options.3. Make your choice according to the definitions in the table below.
The changes take effect immediately.
Exporting section edgesOnce the section plane is defined, you can switch between Cut Options using the Section menu, the 3D mode Quick Menu or the Sectioning icon in the toolbar. You can also select or clear the toggle option Enable from the Section menu.
To save a copy of the section plane in a file1. From the Section menu, select Export. If the Define Section dialog box is open, click Export.
The Export Section As dialog box appears.
Note: If you have not previously defined a section plane orientation, Export will be disabled.
2. Name the file.3. Select the desired file type. You can save the file in .dxf or .dwg format.4. Browse until you find the desired location and click Save.
To remove a Section PlaneTo remove a previously defined section select Remove from the Section menu. The change is instantly applied.
Cut Option
Definition
Don’t Cut The object displayed in the View window is not cut.
Cut The object displayed in the View window is cut along the section plane.
Invert Reverses the selection, removing the oppo-site part of the object displayed in the View window.
Show Both Replaces the removed section of the object displayed in the View window.
Edges Only Displays only the edges along the section plane of the object displayed in the View window.
Cimmetry Systems, Inc.

3D Features and Functionality 41
3D Measurement
Distance measurementThis tool measures the precise distance between any two of the following: Vertex, Edge, Mid-edge, Arc Center or Face.
To access distance measurementFrom the Measure menu in View or Markup mode, select Distance. The Measure distance dialog box appears.
To use distance measurement1. From the Measure menu in View or Markup mode, select Distance.
The Measure distance dialog box appears.2. In this dialog box you can select two points to measure the distance between them. In the From drop-
down list, select the type of starting point. You can measure distances between any combination of pairs from these types of points: Vertex, Midedge, Arc Center.The area corresponding to the point type is highlighted. If you selected Vertex, vertices are high-lighted. If you selected Midedge, edges are highlighted. If you selected Arc Center, arcs and circles are highlighted.
3. In the To drop-down list, select the type of ending point.4. In the Units drop-down list, select the unit of measurement for calculating the distance.5. In the View window of your current active file, click at a precise starting point followed by a precise
ending point.Point coordinates, the measured distance and changes along each axis are instantly calculated and dis-played in the Measure distance dialog box.
6. To measure a new distance, click Reset. Otherwise, click Close to exit.7. Select Fix Position when you want to keep your starting point’s position.
To calibrate the Distance Measurement tool1. Measure a known distance between two vertices of the model currently displayed.2. In the Measure distance dialog box, click Calibrate.
The Calibration dialog box appears showing the correct length of the distance you measured in step 1.3. In the Calibration dialog box you can calibrate to a.units, b.a value or c.a factor.
a. From the drop-down list, select the units to which you want to calibrate distance measurement.The value in the Calibrate to box reflects the measured distance in the unit you selected.
b. Select Calibrate to and enter a value to calibrate the distance measured to a value. c. Select Set Factor and enter a factor value to calibrate the distance measured by a factor.
4. Click OK to close the Calibration dialog box. The calibration results appear in the Measure Distance dialog box.
5. Click Close to close the Measure distance dialog box.
Arc measurementThe Measure Arc tool measures the precise radius, length and angles of any arc in the dis-played model. It also calculates the center point location. It is available from View or Markup mode. To access Arc Measurement, select Arc from the Measure menu. The Measure Arc dialog box appears.
Cimmetry Systems, Inc.

42 Bookmarks tab
To use arc measurement1. From the Measure menu in View or Markup mode, select Arc.
The Measure Arc dialog box appears.2. In the Select Arc type drop-down list, select the type of arc you want to measure.3. If you selected Elliptic Arc, click the point in your current active file where you want to measure the
arc.Calculated measurements for center point coordinates, radius, arc length and sweep instantly appear in the Measure Arc dialog box.
4. If you selected 3 Point Arc, click the three points in your current active file to measure the desired arc.Calculated measurements for center point coordinates, radius, arc length and sweep instantly appear in the Measure Arc dialog box.
5. In the Arc Info section of the dialog box, select the desired unit of measurement from the Dist. Units drop-down list.The measurements in these units instantly appear in the Measure Arc dialog box.
6. In the Angles section of the dialog box, select the desired unit of angle measurement from the Units drop-down list.The measurements in these units instantly appear in the Measure Arc dialog box.
7. To measure a new distance, click Reset. Otherwise, click Close to exit.
To calibrate Arc Measurement1. Measure a known arc distance in the model currently displayed.2. In the Measure Arc dialog box, click Calibrate.
The Calibration dialog box appears.3. In the Calibration dialog box you can calibrate to a.units, b.a value or c.a factor.
a. From the drop-down list, select the units in which you would like to calibrate arc measurement.The value in the Calibrate to box reflects the arc measurement in the unit you selected.
b. Select Calibrate to and enter a value to calibrate the arc measurement to a value. c. Select Set Factor and enter a factor value to calibrate the arc measurement by a factor.
4. Click OK to close the Calibration dialog box. The calibration results appear in the Measure Arc dia-log box.
5. Click Close to close the Measure Arc dialog box.
Angle measurementThe Measure Angle tool measures to precision all the angles in the displayed model. It mea-sures the angle between three vertices as well as between any two edges, planes or faces.
To access angle measurementFrom the Measure menu in View or Markup mode, select Angle. The Measure Angle dialog box appears.
To use angle measurement1. From the Measure menu in View or Markup mode, select Angle.
The Measure Angle dialog box appears.2. From the Angle Between drop-down list, select the type of angle you want to measure.3. From the Units drop-down list, select the desired unit of measurement for the angle.4. In the View window of your current active file, click the vertices, planes, faces or edges whose angle
you want to measure.The calculated angle measurements instantly appear in the Measure Angle dialog box.
Cimmetry Systems, Inc.

3D Features and Functionality 43
5. To measure a new angle, click Reset. Otherwise, click Close to exit.
Vertex CoordinatesThe Vertex Coordinates tool provides the coordinates of each vertex in the displayed model.
To access Vertex CoordinatesFrom the Measure menu in View or Markup mode, select Vertex Coordinates. All the verti-ces in the displayed model are highlighted.
To use Vertex Coordinates1. From the Measure menu in View or Markup mode, select Vertex Coordinates.
All the vertices in the displayed model are highlighted.2. Move the cursor over the highlighted vertex you want to measure.
Precise coordinates for that vertex appear in a box beneath the cursor.3. To remove the highlighting from the displayed model, click Measure and clear the Vertex Coordi-
nates option.
Edge length measurementThe Edge Length tool measures the precise length, in a variety of units, of any edge in the displayed model.
To access edge length measurementFrom the Measure menu in View or Markup mode, select Edge Length. The Measure Edge Length dialog box appears.
To use edge length measurement1. From the Measure menu in View or Markup mode, select Edge Length.
The Measure Edge Length dialog box appears and all the edges in the displayed model are high-lighted.
2. In the View window of your current active file, click the edge you want to measure.Edge length measurements are instantly calculated and displayed in the Measure Edge Length dialog box.
3. Measure a new distance or click Close to exit.
Note: Select the Cumulative check box in the Measure Edge Length dialog box to calculate the cumulative length of multiple edges on the model.
Face Surface measurementThe Measure Face Surface tool measures the precise surface area, in a variety of units, of any face in the displayed model.
To access Face Surface measurementFrom the Measure menu in View or Markup mode, select Face Surface. The Measure Face Surface dialog box appears.
Cimmetry Systems, Inc.

44 Bookmarks tab
To use Face Surface Measurement1. From the Measure menu in View or Markup mode, select Face Surface.
The Measure Face Surface dialog box appears.2. In the View window of your current active file, click the face you want to measure.
Surface area measurements are instantly calculated and displayed in the Measure Face Surface dia-log box.
3. Measure a new distance or click Close to exit.
Note: Select the Cumulative check box in the Measure Face Surface dialog box to calculate the cumulative length of multiple edges on the model.
Minimum distance measurementWith the Minimum Distance measurement tool you can measure the minimum distance between any two Vertices, Edges, Faces, Bodies, Parts or Assemblies.
To use minimum distance measurement1. From the Measure menu in View or Markup mode, select Minimum Distance.
The Measure Minimum Distance dialog box appears.2. Under First Selection Set, select Vertex, Edge, Face, Body, Part or Assembly.
That part of the displayed model is highlighted.3. Click the first selection set point in the displayed model.4. Under Second Selection Set, select Vertex, Edge, Face, Body, Part or Assembly.
The Compute button is enabled.5. Click Compute.
Coordinates of the closest points on the selected sets and the distance between them appear in the appropriate fields.
Note: To reset each Selection Set, press Clear beside the corresponding Selection Set.
Calculate Mass PropertiesThis tool measures the precise mass, volume, area, center of gravity, moments of inertia and inertia tensor for any model or selection.
To access Mass PropertiesFrom the Measure menu in View or Markup mode, select Mass Properties. The Mass Prop-erties dialog box appears. You can also access Mass Properties from the Quick Menu or by right-clicking in the Model tree.
To use Mass Properties1. Display the file you want to use to calculate Mass Properties.2. Select the part(s) for which you want to calculate Mass Properties.3. From the Measure menu in View or Markup mode, select Mass Properties.
The Mass Properties dialog box appears displaying the mass properties for your model or selection. 4. To enter the density of the model or selection or to change measurement units, click Options.
The Options dialog box appears displaying the following options:
• Accuracy: Low, Medium, High or Very High
Cimmetry Systems, Inc.

3D Features and Functionality 45
• Output Coordinate System Origin: Option to calculate inertia tensor at this point • Center of Gravity: Option to calculate inertia tensor at this point
a. In the Units section of the dialog box, select the units for Mass and Length from their respective drop-down lists.
b. Click OK.Mass properties are instantly calculated and displayed in the Mass Properties dialog box.
5. To save these figures in a separate file, click Save As.The Save Mass Properties As dialog box appears.
6. Name the file.7. Browse until you find the desired location and click Save.
Light settings
The default lighting consists of a white light positioned directly in front of the object as it is dis-played. In the Lighting dialog box, it appears as a ball of white light in the middle of the larger sphere.
Ambient lightingAmbient lighting is the overall lighting that surrounds an object. It provides constant illumi-nation to every surface of a model. This type of lighting is particularly effective as a fill-light for surfaces not directly illuminated by a directional light source. You can set the intensity or source position. Note that too high a setting tends to saturate an image and reduce its clarity.
To set the Ambient Light
1. From the View menu, select Set Light. Alternatively, click the light bulb icon in the top toolbar.The Lighting dialog box appears.
2. Click the Min and Max arrows on the Ambient Light sliding bar until the desired lighting is achieved.The changes are reflected in the current file displayed in the View window.
3. To reset the light to its original setting, click Reset. Otherwise, click Close.
Directional LightingUse the Directional Lighting option to adjust the position of the source light on the object. You can also add a light source.
To set the light direction
1. From the View menu, select Set Light or click the light bulb icon in the top toolbar.The Lighting dialog box appears.
2. To adjust the position of the light source, click and drag the ball of white light until you achieve the desired lighting.The changes are instantly reflected in the current file displayed in the View window.
Note: You can drag the white ball outside of the larger ball if you want.
3. To reset the light to its original setting, click Reset. Otherwise, click Close.
Cimmetry Systems, Inc.

46 Bookmarks tab
To add a light source
1. From the View menu, select Set Light or click the light bulb icon in the top toolbar.The Lighting dialog box appears.
2. Right-click inside the square housing the ball and select Create New Light Source.A second ball of white light appears.
3. Adjust its position as you did with the initial light source.4. To remove a light source, right-click directly on the light-source and select Remove Light.
The light source is removed and the changes are instantly reflected in the currently displayed file.
To change light color
1. From the View menu, select Set Light or click the light bulb icon in the top toolbar.The Lighting dialog box appears.
2. To change the color of the light source, right-click directly on the light source and select Set Light Color.The Color dialog box appears.
3. You can customize a color by entering values for Red, Green and Blue or by clicking the arrows in the direction necessary to decrease or increase the values.
4. Click OK to close the Color dialog box.The color change is applied.
5. Click Close to close the Lighting dialog box.
Cimmetry Systems, Inc.

3D Features and Functionality 47
Drawing Manipulations
Pan modeWith the Pan Mode tool you can reposition the display of file contents by clicking and drag-ging the display.
To use Pan Mode1. From the View menu in View or Markup mode, select Pan Mode. Alternatively, click the Pan
Mode icon or select Pan Mode from the Quick Menu.2. Click anywhere on the display file contents and drag the model to a destination point.3. Release the left mouse button at the destination point.
The entire display file contents is moved to the new location you selected.
Rotate modeAutoVue SolidModel features a Rotate Mode option that allows you to rotate 3D CAD mod-els along all three axes. You can access the 3D Rotate Mode tool from 3D mode’s View
menu, the 3D mode Quick Menu or via the Rotate Mode icon on the top toolbar.
To use Rotate mode from the View menu1. From 3D mode, select Rotate Mode from the View menu.2. Click and drag the display file contents until you achieve the desired orientation and then release the
left mouse button.The file is positioned according to the orientation you selected.
To use Rotate Mode from 3D mode’s Quick Menu1. From 3D mode, right-click anywhere in the AutoVue workspace.
The 3D mode Quick Menu appears.2. Select Rotate Mode.3. Click and drag the display file contents until you achieve the desired orientation and then release the
left mouse button.The file is positioned according to the orientation you selected.
Spin modeWith AutoVue you can spin a 3D model along all three axes in a continuous manner. When viewing 3D CAD files you can set the model spinning, and examine it from all sides without having to manipulate it any further. Access the 3D Spin Mode tool from 3D mode’s View menu or through the Spin Mode icon on the top toolbar.
To use Spin Mode from the View menu1. From 3D mode, select Spin Mode from the View menu.2. Click the object and drag in the desired spin direction.
Note: The speed with which you drag the object dictates the spin velocity.
Cimmetry Systems, Inc.

48 Bookmarks tab
3. Release the left mouse button.The object starts to spin.
4. To stop the object from spinning, click once anywhere in the workspace.
Transformation ToolWith the Transformation Tool you can rotate, scale or translate a selected model part.Access the transformation tool in AutoVue’s 3D mode by selecting Transform and then
Apply from the View menu or by clicking the Transform Model icon on the top toolbar.
1. In the Transformation dialog box, click the illustrated buttons corresponding to how you want to transform the part.
2. If you click the left Set button, the Rotate/Mirror dialog box appears.3. Enter the axes coordinates and select your Mirror choices. 4. Click OK.
The object is transformed according to your specifications.5. If you click the right Set button, the Translation/Scale dialog box appears.6. Enter the axes coordinates and Scale Factor.7. Click OK.
The object is transformed according to your specifications.8. To close the Transformation dialog box, click Close.9. To reset the part to its original form, click Reset.
Left set button
Clockwise rotate around X axis
Counter-clockwise rotate around Y axis
Counter-clockwise rotate around X axis
Clockwise rotate around Y axis
Clockwise rotate
around Z axis Counter-clockwise rotate around Z axis
Right set button
Translate along Y axis
Translate along negative Y axis
Translate along negative X axis
Scale up
Translate alongX axis
Translate along Z axis
Translate along negative Z axis
Scale down
Cimmetry Systems, Inc.

3D Features and Functionality 49
Zooming in 3D modeAutoVue’s Zoom options in 3D mode can be accessed from the toolbar, the View menu and 3D mode’s Quick Menu.
To use the View menu to access Zoom options1. From 3D mode, select Zoom from the View menu.2. Select one of the submenu options:
• Zoom In: Brings the object closer.
• Zoom Out: Distances the object.
• Zoom Fit: Resizes object to fit it in the window.
• Zoom Previous: Returns to the previous zoom level.
• Zoom Selected: Resizes the object so that the object area you selected fills the window.
• Zoom Box Mode: Enables you to create a box around the object which will enlarge to fill the window.
• Dynamic Zoom Mode: Allows you to click and drag to zoom in and out; Move the cursor up to zoom in, down to zoom out.
To use 3D mode’s Quick Menu to access Zoom options1. From 3D mode, right-click anywhere in the AutoVue workspace.
The 3D mode Quick Menu appears.2. Select an option: Zoom Fit, Zoom Box, Zoom Previous, Zoom Selected, Zoom Box Mode or
Dynamic Zoom Mode.
Note: Zoom Box allows you to perform the action once. Zoom Box Mode switches the tool in use to the Zoom Box until you select another Zoom option.
Re-centeringRe-Center repositions the model back to the center of the View window. To access Re-Center, select it from the View menu or 3D mode’s Quick Menu.
3D Configuration
The Configuration dialog boxAll the options in the Configuration dialog box have default settings which you can modify. To access the Configuration dialog box, select Configuration from the Options menu.
Display optionsWith the display options in the Configuration dialog box you can modify the manner in which the model is rendered. Changing these options affects the render time needed for the model as well as the level of detail displayed.
Cimmetry Systems, Inc.

50 Smooth Shading
Smooth ShadingTurning this option off renders curved surfaces of shaded models as a series of flat surfaces. The level of detail is thus reduced but render speed is increased. Only affects shaded models.
Back-Face RemovalThis option instructs AutoVue not to render the back faces of the model being displayed. This increases the render speed but the model appears less realistic while in motion. Only affects shaded models.
Precise Hidden LineSelecting this option instructs AutoVue to precisely calculate and render all hidden lines in a model. Turning this option on decreases render speed, especially in Hidden Line mode.
Show Global AxesTurning this option off removes the colored axes displayed in the lower left-hand corner of the View window.
Dynamic Rendering
Dynamic Rendering is rendering while the model is in motion. There are three different choices available with this option: Flat Shading tells AutoVue not to perform smooth shading on curved surfaces while the model is in motion; Wire Polygons informs the program to ren-der the model in wire polygon mode while in motion; Current Render Mode means the model is rendered in the same mode whether moving or static. Only affects shaded models.
Highlight SelectionThis option defines how AutoVue will indicate that an element is selected. The choices are Bounding Box where the selection is enclosed in a wireframe box, and Entity Color where the selection is indicated by changing color.
Default Mesh ResolutionThis option alters the number of polygons drawn when displaying a model. There are three settings: Low, Medium and High. A low setting means fewer polygons are drawn giving lower detail and higher render speed. This option only affects Shaded model and Wire Poly-gon modes.
Measurement optionsFrom the Configuration dialog box you can define the default units as well as the number of decimal places. To alter the Default Units, select a length unit from the drop-down list under Measurement in the Configuration dialog box. To change the number of Decimal Units
Cimmetry Systems, Inc.

3D Features and Functionality 51
calculated for each measurement, enter a number from 1 to 18 in the Decimal Units field in the Configuration dialog box.
ColorYou can alter the color of a displayed model background, selection lines, section edges, mea-surements, highlights and entity.
To change the color of a model’s background1. Click the Options menu and then Configuration.
The Configuration dialog box appears.2. Click Color Options.
The Color Options dialog box appears.3. Under Color, select Background.4. Specify the color you want to set as the background color.5. Click OK to close the Color Options dialog box.6. Click OK to close the Configuration dialog box.
The color change is applied.
Cimmetry Systems, Inc.

52 Default Mesh Resolution
Cimmetry Systems, Inc.

Printing 53
Printing
Original documents can be printed on their own or with Markups and Overlays. You can even select the Markup layers of a Markup file for printing.
Making a selection to print or previewHow to open files to print or preview depends on the current active mode in AutoVue.
From View modeOpen the document to print if you want to print the original document.
From Markup mode• To print the selected associated Markup files together with the original document, open the original
document and the associated Markup file(s) you want to print.• To print the visible layers for each of the selected associated Markup files in unison with the original
document, open the Markup file(s) and select the Markup Layers option from the Modify menu. In the Markup Layers dialog box, select the Markup layers you want visible. Only the visible Markup layers print.
• By default, the original document and the Markup file(s) print together.
Note: It is always a good idea to Print Preview before printing since the preview displays the fin-ished print job on your screen. To view details, use the Zoom options that are available from within Print Preview.
Previewing file contentsTo preview a print copy of the current active document on screen according to your printer’s capabilities and the print property settings, follow the steps below.
To use Print Preview1. Select the file and file portion to be previewed.2. From the File menu, select Print Preview.
The Print Properties dialog box appears.3. Customize the Print Properties.4. Click OK.
The printing output is previewed.
Note: Click Print at the top of the Print Preview screen to print from Print Preview.
6
Cimmetry Systems, Inc.

54 From Markup mode
Using the Print commandIn AutoVue you can print original documents along with their Markup files and selected Markup layers together so that they appear as one file. To make printing easier, follow the instructions below.
To print from AutoVue1. Open the file to print.2. If you want to print the associated Markups, open the Markup files you want to print.3. If you are printing Markups and want to select layers, select Markup Layers from the Modify menu.
4. Select Print from the File menu or click the Print icon in the top toolbar.The Print Properties dialog box appears.
5. Customize the Print Properties.6. Click OK to print.
Batch printingWith the Batch Print option you can send a list of files to print at the same time instead of sending one at a time. You can also generate a batch by simultaneously opening all the files included in the batch print.
Batch conversions and batch printing can be done quickly from Thumbnails mode. Hold down the SHIFT key while selecting several thumbnails. Then, select Print or Convert from the Thumbnail menu. The selected thumbnails will be listed in the Batch Print or Batch Convert dialog box (accessible from the Print Properties dialog box).
To print a batch of files7. From the File menu, select Print.
The Print Properties dialog box appears.8. On the Options tab, click Batch Print.
The Batch Print dialog box appears.9. Add or remove files from the list of files to be printed.10. When the batch selection is complete, click OK.11. Customize the Print Properties.12. To print, click OK.
To add files to the list of files to be printed1. In the Batch Print dialog box, click Add.
The Open dialog box appears.2. Select a file to add to the “list of files to be printed.”3. Click Open.
The file is added.4. Repeat steps 1 to 3 until you have completed the “list of files to be printed.”
To remove files from the list of files to be printed1. In the Batch Print dialog box, select the file to remove.2. Click Remove.
The file is removed.
Cimmetry Systems, Inc.

Printing 55
Defining the print propertiesThere are five general groupings of print properties. Click the tabs in the Print Properties dialog box to view the different groupings of print properties.
The Options tabThe Options tab view in the Print Properties dialog box contains the following sections: Modify, Scaling, Document Pages and Page Area.
Modify
Under Printer, click Modify to make printer, paper size and orientation selections.
Scaling Specify whether the image is to be scaled according to Fit, Factor or Scale.
• Fit: Scales the image to fit on the output page.
• Factor: Scales the image according to the scaling factors that you have manually entered in theinput fields located below the radio button. Units may be entered as millimeters, inches or pixels.
• Scale: Scales the image according to a percentage. You can select a predefined scaling factor fromthe drop-down list or manually enter a custom scaling factor in the highlighted field. Decimalplaces are accepted.
Document Pages Select the Document Pages to print: All, Current, or a Range.
Page Area
Set the Page Area to print as either Extents or Displayed.
• Extents: Prints the extents of the document.
• Displayed: Prints the region displayed in the View window.
Note: Force to black forces all colors to black for vector files. Select this option to help sharpen the color contrast of a document.
Example:
When printing a raster image to scale, it is important to enter the Factor option in the Scaling region of the Print Properties dialog box. The number of pixels per inch must be specified as being the same as the dpi at which the image was scanned.
For example, if you have a TIFF file (.tif) that was scanned at 200 dpi., print to scale by setting the Factor to 200 units per inch. For HPGL and HPGL-2 (.plt and .hpg) files, use a standard factor of 1016 units per inch.
Cimmetry Systems, Inc.

56 Page Area
The Margins tabThis group defines the margin settings for the file being printed. The Margins tab view in the Print Properties dialog box contains the following sections: Units, Minimum and Override printer-minimum margins.
Units: Specifies the units of measurement.
Minimum: Sets the margins to the acceptable minimum for the currently selected printer.
Override printer-minimum margins: Accepts margins that are smaller than the mini-mum printer margins.
The Headers/Footers tabThis group defines the headers and footers to be included on every page printed of the docu-ment. Enter text manually under the Headers and Footers sections and/or choose from the Insert Code drop-down list to set the information for headers and footers. Below is the com-plete list of codes.
• %f: full path of document (e.g. D:\PICS\TIFF\CTROK.TIF)• %v: document drive • %d: document directory (e.g. D:\PICS\TIFF)• %b: document base name (e.g. CTROK)• %e: document file extension (e.g. .TIF)• %n: total number document pages• %p: current page number• %N: total number of tiled pages• %P: current tile number• %Y: date:year• %M: date:month• %D: date: day• %W: date: day of week• %H: time: hour• %U: time: minute.• %S: time: second.
Notes:
• A literal percentage mark is entered manually as %%.
• You can print windows environment variables by typing the following: % ENV<variablename>
• Example: If you print the domain user name, type:%ENV<USERNAME>
Cimmetry Systems, Inc.

Printing 57
The Watermark tabWith this group you define how the watermark will appear on the printed document. When a watermark prints it appears faint and transparent on the current document’s contents. After you select the Watermark tab, enter the text in the Watermark Text box. The text displays as it will appear on the document. Click Set Font to customize the font.
Choose from the Insert Code drop-down list to set the Watermark information. Below is the complete list of codes.
• %f: full path of document• %v: document drive • %d: document directory• %b: document base name• %e: document file extension• %n: total number document pages• %p: current page number• %N: total number of tiled pages• %P: current tile number• %Y: date:year• %M: date:month• %D: date: day• %W: date: day of week• %H: time: hour• %U: time: minute.• %S: time: second.
Tip: A literal percentage mark is entered manually as %%.
The Stamps tabA stamp prints over the current document and hides any portions of the print document that it covers. The Stamps group defines the stamp to be included on every page of the printed doc-ument.
To add a stamp1. On the Stamp tab in the Print Properties dialog box, click Add.
The Open dialog box appears.2. Select a file to use for a stamp and click Open.
The file is added in the Print Properties dialog box.3. In the Position fields, change the location of the stamp on the current document (width by length).4. In the Size fields, change the size of the stamp (width by length).5. Select inches or millimeters from the Units drop-down box.6. To specify the pages that will have a stamp, complete the Page Selections area.
Note: The size and position of the stamp is represented in the Preview area.
Cimmetry Systems, Inc.

58 The AutoVue Scaling Factor
The Pen Settings tabAutoVue uses the default pen color indices of the native document for the vector file being viewed. You will not be able to change the color assigned to a pen with AutoVue.
To assign each pen index a thickness (either in inches or millimeters)1. Click the Pen Settings tab.2. Under From/To, select a pen color index from the list.3. Under Change, click Thickness to assign a new pen thickness.
The Modify pen thickness dialog box appears.
Note: You can select multiple color indices by pressing SHIFT while you select color indices.
4. Enter the new thickness and click OK.5. If you want, you can change the units in the Print Properties dialog box.6. Click OK to exit.
The Print dialog box appears.
Note: Pen settings are stored in *.c2t files. The drop-down list under Current Pen Settings displays all existing *.c2t files for the current file. The default pen settings are stored in default.c2t and alter-nate pen settings are stored in alt.c2t.
To create a new pen settings style1. Adjust the Pen Settings.2. Under Current Pen Settings, click Save As.
The Save As dialog box appears.3. Enter a filename for the pen setting and click OK.
Printing ‘DGN’ FilesWhen the following configuration changes are completed, AutoVue printed version of DGN files matches those of MicroStation. Configurations for the plotter currently in use with MicroStation are stored in a *.PLT text file located in the Plotdrv subdirectory of the default MicroStation directory. Consult this file to obtain the relevant configuration parameters needed to correctly set up the AutoVue printer settings. Also, the printer resolution must be set to dpi.
Note: To browse for the *.PLT filename, select the Driver button from the MicroStation Select Plot-ter Driver File dialog box.
The AutoVue Scaling FactorIt is necessary to rescale all the pixel widths and thicknesses stored in the Microstation con-figuration file before setting them in AutoVue.
To calculate a DPI value1. Obtain the resolution settings chosen by Microstation for the plotter. For example, in Hpljet4.plt:
resolution(IN)=(0.00098425197,0.00098425197); English resolution
resolution(MM)=(0.025,0.025) ; Metric resolution
Cimmetry Systems, Inc.

Printing 59
2. Invert the English units.
1016 dpi (Microstation Resolution)= (1.0/0.00098425197)
Or...
Divide the metric resolution values (millimeters) into the number of millimeters per inch.
1016 dpi (Microstation Resolution) = (25.4mm/inch)/(0.025mm/dot)
To calculating a Pixel Scaling Factor1. Obtain the hardware resolution setting for the printer. For example, 600 dpi.2. Calculate a Pixel Scaling Factor by dividing the Hardware Resolution by the Microstation Resolution.
Pixel Scaling Factor = (Hardware Resolution ) / (Microstation Resolution)
0.590551 = 600 / 1016
PIXEL SCALING FACTOR (PSF) = 0.590551
To set the Line Thicknesses1. In the printer configuration file (eg. Hpljet4.plt), locate the weight strokes parameter. For example:
weight_strokes=(1,7,14,21,28,35,42,49,56,63,70,77,84,91,98,105,112,119,126,133,140,147,154,161,168,175,182,189,196,203,213,220)
These numbers represent the printer line thicknesses to assign to each Microstation line weight setting. The first entry in the list is 1 pixel in width and represents the thickness to assign to line weight 0. The second entry represents the thickness to assign to line weight 1, and so on.
2. To set these line thicknesses in AutoVue, the Avwin.ini file must be edited. In the [AVPRINTOP-TIONS] section of the Avwin.ini file, you need to modify the parameter AdjustResolution=0.
A new entry must be added to the [AVPRINTOPTIONS] section of the Avwin.ini file, which maps the Microstation line weights to their new pixel widths. The syntax is as follows:
ThicknessScale=PixelLineWeight0=PrintLineWeight0*PixelScalingFactor,PixelLineWeight1=PrintLineWeight1*PixelScalingFactor,PixelLineWeight2=PrintLineWeight2*PixelScalingFactor,...........,PixelLineWeight32=PrintLineWeight32*PixelScalingFactor
Notes:
• This text is to be entered all on one line.
• The maximum MicroStation line weight is 32.
Cimmetry Systems, Inc.

60 The AutoVue Scaling Factor
Example:
To set AutoVue to the Hpljet4.plt line weights, rescale the pixel weights by the PIXEL SCALING FACTOR (PSF) and round to the nearest integer.
1=1=1*0.590551,
4=7*0.590551,
8=14*0.590551,
12=21*0.590551,
17=28*0.590551,
21=35*0.590551,
25=42*0.590551,
29=49*0.590551,
33=56*0.590551,
37=63*0.590551,
41=70*0.590551,
45=77*0.590551,
50=84*0.590551,
54=91*0.590551,
58=98*0.590551,
62=105*0.590551,
66=112*0.590551,
70=119*0.590551,
74=126*0.590551,
79=133*0.590551,
83=140*0.590551,
87=147*0.590551,
91=154*0.590551,
95=161*0.590551,
99=168*0.590551,
103=175*0.590551,
107=182*0.590551,
112=189*0.590551,
116=196*0.590551,
120=203*0.590551,
124=213*0.590551,
128=220*0.590551.
Cimmetry Systems, Inc.

Printing 61
3. Next, set the line thickness parameter as follows:
ThicknessScale=1=1,2=4,3=8,4=12,5=17,6=21,7=25,8=29,9=33,10=37,11=41,12=45,13=50,14=54,15=58,16=62,17=66,18=70,19=74,20=79,21=83,22=87,23=91,24=95,25=99,26=103,27=107,28=112,29=116,30=120,31=124,32=128
Note: This text is to be entered all one line.
To set Line Dash-dot Patterns1. Locate the line style parameters in the .PLT file.
These numbers represent the printer pixel widths to assign to each Microstation linestyle component dashes, dots and spaces. For each style definition, the first entry in the list repre-sents the pixel width for the starting dash. This is 10 in the style (1) example. The second entry, 28, represents the width of the space between dashes in pixels, and so on.
2. To set these linestyle patterns in AutoVue, the [OPTIONS] section of the Avwin.ini file requires another entry. Each of the seven consecutive syntax entries above corresponds to one of the default line styles available in Microstation.
DGNLSTYLEDASHDOT=(Linestyle 1 Name, number of dash/space parameters, alternating + / - entries representing dash / space pixel widths * PixelScalingFac-tor)(Linestyle 2 Name,...) (Linestyle 3 Name,...) (Linestyle 4 Name,...) (Linestyle 5 Name,...) (Linestyle 6 Name,...) (Linestyle 7 Name,...)
Note: This text is to be entered all one line.
3. After implementing this setup, the video screen dash-dot patterns for standard Microstation linestyles are exaggerated in comparison with those of the print display because the video display and printer have different resolution settings.To return to the correct video display of Microstation linestyles, delete the option DGNLSTYLE-DASHDOT in the file Avwin.ini.
Notes: AutoVue does not currently support dual mode resolutions.
style(1) = (10,28)/nohardware ; style = dot
style(2) = (70,42)/nohardware ; style = med dash
style(3) = (140,42)/nohardware ; style = long dash
style(4) = (112,42,10,42)/nohardware ; style = dot-dash
style(5) = (35,42)/nohardware ; style = short dash
style(6) = (84,28,10,28,10,28)/nohardware ; style = dash-dot-dot
style(7) = (140,28,35,28)/nohardware ; style = long dash - short dash
Cimmetry Systems, Inc.

62 The AutoVue Scaling Factor
Example:
Begin by scaling the pixel widths by the PixelScalingFactor for the Hpljet4.plt file.
5 = 10*0.590551,
17 = 28*0.590551,
21 = 35*0.590551,
25 = 42*0.590551,
41 = 70*0.590551,
50 = 84*0.590551,
66 = 112*0.590551,
83 = 140*0.590551,
4. Next, set the line dash dot as follows:
DGNLSTYLEDASHDOT=(Linestyle_1,2,5,-17)(Linestyle_2, 2, 41, -25)(Linestyle_3, 2, 83, -25)(Linestyle_4, 4, 66, -25, 5, -25)(Linestyle_5, 2, 21, -25)(Linestyle_6, 6, 50, -17, 5, -17, 5, -17)(Linestyle_7, 4, 83, -17 , 21, -17)
Note: This text is to be entered all one line.
For the fourth linestyle in the example (Linestyle_4, 4, 66, -25, 5, -25), Linestyle_4 is the name, 4 represents the number of parameters to follow, the first dash is 66 pixels, and the space that follows is 25 pixels. The second dash is 5 pixels, and the space that follows is 25 pixels.
MailingAt the time of installation, AutoVue integrates with MAPI compliant mail utilities that are installed on your computer, such as Microsoft Outlook. Electronic mail can then be accessed from within AutoVue. While in View mode, access the Mail option from the File menu or as you proceed to save a Markup file, you can access the mail utility by clicking Notify from the Save or Save As dialog box.
The graphical interface and mailing options that are available to you are determined by the MAPI compliant mail utility you are using. AutoVue automatically attaches the current active document to messages when the Mail option is activated. However, Markup files associated with the original document are left for you to select and attach to your mail message.
ScanningYou can capture images and then save and export these images in a variety of file formats from within AutoVue when you are using a TWAIN compliant scanner. When assigning a filename to a scanned image, remember that the file extension specifies the file type and that it is based on the supported conversion file formats for AutoVue. If a filename and path is not specified for the newly scanned file, AutoVue will assign a random name to the new file and place it in the C:\TEMP directory.
Cimmetry Systems, Inc.

Printing 63
To use your scanner with AutoVue1. Install the scanner according to the manufacturer’s directions.2. Launch AutoVue.3. To enable the installed scanner to operate from within AutoVue, click Select Source from the File
menu in View mode.The Select Source dialog box appears.
4. From the drop-down list, select the type of TWAIN compliant scanner you are using.5. Click Select.6. Click OK.7. To begin scanning an image, select Acquire from the File menu.Follow the prompts and dialog boxes
provided by your scanner’s accompanying software.8. For additional information, see the manuals for your scanner.
Cimmetry Systems, Inc.

64 The AutoVue Scaling Factor
Cimmetry Systems, Inc.

Converting 65
Converting
Sometimes you need to translate a file to be able to use it with an application it was not created from. For this reason, AutoVue provides several conversion file formats for you.
Using the conversion optionYou can convert any file format supported by AutoVue to a graphic (raster and vector) file format in just a few easy steps.
To convert a file1. Open the file you want to convert. This file is known as the input file.2. From the File menu, select Convert.
The Convert dialog box appears.
Note: The Input area varies according to the type of document that is being viewed. A word-pro-cessing file displays the file format; a raster file displays the file format and size. Both vector and database files display the size, file type and dimensions.
3. Complete the fields under Convert Region and Output. You may not always need to complete the Pens section since it affects only certain types of files.
4. Click OK when you are done.The conversion is launched.
Note: You can convert several selected pages of a multi-page document to a multi-page TIFF.
Performing a batch conversionYou can save time by simultaneously converting files with the same output file format. Batch conversions and batch printing can be done quickly from Thumbnails mode.Press SHIFT or CTRL while selecting several thumbnails. Then select Print or Convert from the Thumbnail menu. The selected thumbnails will be listed in the Batch Print or Batch Convert dialog box.
To perform a batch conversion1. Open a file you want to convert. This file is known as the input file.2. From the File menu, select Convert.
The Convert dialog box appears.3. Click Batch Convert.
The Batch Convert dialog box appears.4. Complete the Input File List, the list of files to be converted.5. Complete the fields under Convert Pages and Output. You may not always need to click Pens to
complete this section since it affects only certain types of files.6. Click OK when you are done.
The Conversion in Progress dialog box appears. AutoVue stores the newly converted file(s) in the same directory as the first file you entered in the Input File List.
7
Cimmetry Systems, Inc.

66 Convert Region
To add files to the Input File List1. In the Batch Convert dialog box, click Add.
The Open dialog box appears.2. Select the files you want to add.3. Click Open.
To remove files from the Input File List1. In the Batch Convert select a file you want to remove.2. Click Remove.
The file is removed from the Input File List.3. Repeat steps 1 and 2 if you want to remove additional files.
Defining conversion optionsDepending on the conversion type being performed, the available options in the Convert dia-log box will vary. They include: Convert Region; Mode; Output; Output Directory; Con-vert to Format; Sub-Format; Color Depth; X and Y; and Pens.
Convert Region The region of the file to be converted.
• Extents refers to the entire extents of the file.
• Display refers to the image to fit on the output page. For example, if you have zoomed in on a par-ticular region of the file, the zoomed portion of the file will be converted.
Mode
• Auto Output Size defaults the converted output file's size to be the same as that of the input file.
• Overwrite Existing Files replaces the contents of the input file with the completed conversion.
Warning: There is no prompting for confirmation before overwriting the existing files.
OutputSpecify the name and path of the file in which the conversion is to be stored. This file is also known as the output file. You can use the Browse button to provide AutoVue with this file’s path or you can manually enter a new file name and path. AutoVue creates this file for you.
Caution: If writing onto an existing file, the contents of the output file will be overwritten.
Output DirectoryThe directory where the output files will be placed. The newly created files will keep their original name and only the file extension changes to reflect the conversion type.
Cimmetry Systems, Inc.

Converting 67
Convert to FormatThe drop-down list contains all the possible types of output file formats currently available for conversion. Select a file format for the output file(s).
The available formats are:
• AutoCAD DXF
• AutoCAD Slide
• Calcomp PCI 906/907
• CALS GP4
• Compuserve GIF
• DCX Fax Format
• Encapsulated Postscript (Raster)
• Encapsulated Postscript (Vector)
• Epson
• FAX
• HP Laserjet Printer (PCL)
• HPGL
• IBM Proprinter
• PCX Bitmap
• Roland LTX
• Run Length RLC File
• TIFF
• Versatec Raster Plotter
• Windows Bitmap
Sub-FormatThis drop-down feature appears when you select HP Laserjet Printer or TIFF from the Convert to Format drop-down list. The Sub-Format list for TIFF is: Uncompressed, Pack-Bits, Fax III and Fax IV. The Sub-Format list for HP Laserjet Printer is: 75 dpi, 150 dpi and 300 dpi. Specify the variety of convert-to-format by selecting a sub-format.
Color Depth Select one of the following options from the drop-down:
• 1 = Black and white
• 4 = 16 colors
• 8 = 256 colors
Cimmetry Systems, Inc.

68 X and Y
• 24 = True color
• auto = AutoVue selects the color depth that best matches the original document.
X and YChoose from pixels, inches and millimeters for the units.
With raster files the units are preset as pixels. X indicates the number of horizontal pixels and Y the number of vertical pixels for the current active file contents. At times, AutoVue will preset X and Y to match the specifications of the selected conversion file format. Other times, X and Y will be available for you to change to suit your needs. Your selections here will not affect the current display but will affect the conversion file’s resolution.
Three factors affect the resolution of an image: the type of image you are scanning, the output device and the acceptable file size. High-resolution scans often require large files, causing longer processing and print time. Note that a high resolution may not produce a better-quality printed image if your output device does not recognize the higher resolution information stored in the file. To keep file sizes manageable, select the lowest resolution that provides acceptable quality on your output device.
With some files types, the Size option appears giving you a choice between millimeters and inches. Page sizes can be selected from the drop-down list beside Size or you can customize page sizes by configuring the Initialization file. See the Installation and Administrator Guide for more information.
PensThis option applies to vector files only and specifies each pen’s color and thickness.
1. In the Convert dialog box, click Pens.The Pen Settings dialog box appears.
2. Assign each pen a color and thickness.3. Click OK.4. Click OK to close the Convert dialog box.
Technical Drawing Page Sizes ISO Paper Format
A8.5” X 11.0”(216 mm X 279 mm) A4 285 mm X 198 mm
B11.0” X 17.0”(279 mm x 432 mm) A3 396 mm X 273 mm
C17.0” X 22.0”(432 mm x 559 mm) A2 570 mm X 396 mm
D22.0” X 34.0”(559 mm x 864 mm) A1 817 mm X 570 mm
E34.0” X 44.0”(864 mm x 1118 mm) A0 1165 mm X 817 mm
Cimmetry Systems, Inc.

Marking Up Documents 69
Marking Up Documents
AutoVue offers two great benefits. First is the ability to view over 200 different file formats. Sec-ond, is the ability to create markups for all its readable file formats without the document’s authoring application.
Note: Markup capability is available only in the Professional versions of the AutoVue family of products. These include AutoVue Professional and AutoVue SolidModel Professional.
How marking up worksMarking up refers to drawing and writing on an electronic document. With AutoVue your original document remains unchanged since your Markups are saved in separate Markup files. This is possible since when a Markup file is opened, AutoVue loads the Markups and lays them over the original document.
Markup files are stored in AVRED directories created by AutoVue in the same location as the Markup’s base file. If other base files have the same location, they all share the same AVRED directory.
There can be as many Markup files as you wish for a document since each has its own unique file name. This allows several individuals to mark up the same document at the same time since a unique Markup file is created for each person’s work. Several Markup files can be simultaneously viewed with the Markup information attached to each Markup file; you can even tell who created each Markup.
Markup files are divided into uniquely named layers. Create, name and color layers to orga-nize your work as you like. For example, different colors could indicate time priorities and each layer could contain markups relating to a common purpose.
Note: Markup capability is available only in the Professional versions of the AutoVue family of products. These include AutoVue Professional and AutoVue SolidModel Professional.
Entering and exiting Markup modeMarkup files are created from Markup mode and when a Markup file is opened, Markup mode is automatically launched. If a document has existing Markup files, there will be a red
light bulb displayed on the status bar. If you click this icon, the Open Markup dialog box appears. From here you can select Markup files to open or create a new Markup file.
8
Cimmetry Systems, Inc.

70
To enter Markup mode1. From View mode, open a document.2. To enter Markup mode, click Markup from the File menu. Alternatively, right-click and select
Markup, or click the Markup icon on the toolbar.
To exit Markup modeTo exit Markup mode, click Exit Markup Mode from the File menu. Alternatively, right-click and select Exit Markup Mode.
The Markup TreeWhen you enter Markup mode, a bar appears on the left-hand side of the screen. Every time a new Markup entity is added to the document, a new entry is listed in the Markup tree. Each entry in the Markup Tree describes the Markup entity type, the page and layer on which it is found, and the author who created it.
To select an entity in the view window, click the same entity in the Navigation Tree bar.
Working with Markup files
To open Markup files1. Display a document in AutoVue.2. To enter Markup mode, click Markup... from the File menu. Alternatively, right-click and select
Markup, or click the Markup icon on the toolbar.The Open markup dialog box appears.
3. From the Markup list, select one or more Markups.If you selected more than one Markup, the Active Markup option appears.
4. Click OK.All the Markups you selected are displayed simultaneously.
Note: After loading multiple files, the Set Active and Consolidate options are available.
Markup Navigation Tree bar
Cimmetry Systems, Inc.

Marking Up Documents 71
To load multiple Markup files1. Display a document in AutoVue.2. To enter Markup mode, click Markup from the File menu. Alternatively, right-click and select
Markup, or click the Markup icon on the toolbar.The Open Markup dialog box appears.
3. From the Markup list, select at least two Markups.4. From the drop-down list, select the Active Markup.
The active Markup is the Markup file to which any new entities will be added.
Note: If you did not select more than one Markup in step 3, the Active Markup option does not appear
5. Click OK.All the Markups you selected are displayed simultaneously.
6. If you want to change the active Markup, select a different Markup from the drop-down list in the Markup toolbar.
Note: After loading multiple files, the Set Active and Consolidate options are available.
To save Markup files1. If you are saving a new Markup file, click Save or Save As from the File menu.
The Save Markup File As dialog box appears.
Note: For existing markup files, Save is only enabled when the Markup file has been modified
2. Enter the Markup ID for the new Markup file. Any combination of three letters or numbers forms a valid file extension.
3. Click OK.The Markup file is saved and remains displayed in AutoVue.
Or...
1. If you would like to overwrite an existing file, select an existing Markup file from the presented drop-down list. By default AutoVue saves Markup files in the subdirectory called AVRED.
2. To specify a different path, select the Configuration option from the Options menu.3. Click Paths from the Configuration dialog box.
To save all the Markup files for a base documentWhen you have multiple Markups open and are satisfied with the modifications to all the Markups, select Save All from the File menu.
Active Markupdrop-down list
Cimmetry Systems, Inc.

72
Importing and exporting Markup files
To import Markup files1. Display a document in AutoVue.2. To enter Markup mode, click Markup from the File menu. Alternatively, right-click and select
Markup, or click the Markup icon on the toolbar.The Markup Files dialog box appears.
3. To import a Markup file, click Browse.The Open dialog box appears.
4. Navigate to the Markup file you want to import and select it.5. Click Open.
The Markup file is imported into your document.
To export Markup files1. Save the Markup file by selecting Save or Save As from the File menu.
The Save Markup File As dialog box appears.
Note: For existing Markup files, Save is only enabled when the Markup file has been modified.
2. Click Export.The Save As dialog box appears.
3. Navigate to the location where you want the file exported.4. Enter a file name and click Save.
The Markup file is exported. The Save Markup File As and Save As dialog boxes disappear.The default format saved is Markup Files (*.*), but you can select another one. In the Save as type drop-down list, there are six formats to choose from: Markup Files (*.*), DXF Output (*.dxf), AutoCAD DWG R12 (.dwg), AutoCAD DWG R13 (.dwg), AutoCAD DWG R14 (.dwg) and Microstation DGN Output (*.dgn).
To change the active Markup fileA document can have several Markup files. All the open Markup files are simultaneously dis-played. While viewing one of these files you can click the drop-down menu on the main Markup toolbar shown here to make another Markup file active. When you change the active Markup file, all modifications you make are applied to the currently active file.
1. If more than one Markup file is currently open, click Set Active from the File menu to select the active Markup.The Set Active Markup dialog box appears.
2. Select a Markup file from the drop-down menu and click OK.The Markup file you selected becomes the active Markup.
Cimmetry Systems, Inc.

Marking Up Documents 73
To consolidate Markup filesThe consolidate option allows you to create a new Markup file that combines copies of selected layers of different Markup files. During the review cycle consolidation simplifies document revisions by providing the author with one combined Markup file instead of sev-eral Markup files. It is only available if multiple Markup files have been simultaneously opened.
1. Display a document with AutoVue.2. Enter Markup mode.3. From the File menu, select Consolidate.
The Consolidate Markups dialog box appears.4. Select the Markup layers you want to consolidate into one file.5. Enter the Markup ID for the new Markup file.6. Click OK.
The consolidated Markup file is saved.
Manipulating Markup layers
Here are a few facts about Markup layers:
• Layers can be viewed individually or in combinations.
• Layers are identified by name.
• Layers can be added or removed.
• Each layer uses a color that can be specified by the user.
• The default layer color is red.
To create a new Markup layer1. Display a document in AutoVue.2. Enter Markup mode.3. Make sure no Markup entities are selected.
4. From the Modify menu, select Markup Layers or click the Markups Layers icon .The Markup Layers dialog box appears.
5. Click New.The New Markup Layer dialog box appears.
6. Enter a name for the new layer and click OK.7. To exit, click OK in the Markup Layers dialog box.
The new Markup layer has been added to your Markup.
To select an active Markup layerThere are two ways to select or change a Markup layer.
1. Display a document in AutoVue.2. Enter Markup mode.
Cimmetry Systems, Inc.

74
3. From the drop-down list in the Markup toolbar (on the right of the Markup Layers icon ), select the Markup layer you want to make active.
4. Click the Markups Layers icon .The Markup Layers dialog box appears.
5. Click Set Active.6. To exit, click OK in the Markup Layers dialog box.
The Markup layer you selected is set as active.
Or...
1. Display a document in AutoVue.2. Enter Markup mode.
3. From the Modify menu, select Markup Layers or click the Markups Layers icon .The Markup Layers dialog box appears.
4. From the Currently Active Layer dialog box, select the layer you want to make active.5. Click Set Active.6. To exit, click OK in the Markup Layers dialog box.
The Markup layer you selected is set as active.
To change the color of all entities in a Markup layer1. Select all the entities in the Markup layer whose color you want to change.2. From the Modify menu, click Entity Color.
The Entity Color dialog box appears.3. From the Line Color and Fill Color drop-down lists in this dialog box you can select the color you
want to apply to all the entities.4. Click OK.
The color change is applied to the entities.
Notes:
• The By Layer option in the Entity Color dialog box refers to the color of the selected entity’slayer, not the color of the current active layer.
• If you select Line Color from the Fill Color drop-down list, the Fill Color will be the same as theLine Color you selected.
To assign a color to a Markup layer1. Make sure no entities are selected.2. From the Modify menu, click Markup Layers.
The Markup Layers dialog box appears.3. Select the Markup Layer for which you want to define a color.
Active markuplayer selection
Cimmetry Systems, Inc.

Marking Up Documents 75
4. Click Color.The Layer Color dialog box appears.
5. Select a color from the drop-down list and click OK.The color change is applied to all entities in this Markup layer. The next entities you create will also have this color.
Notes:
• Colors selected outside the Markup Layers dialog box (from the Markup toolbar) will overridecolor selections made for the Markup layer.
• When you change a layer’s color, only the entities you created with the same layer’s previous colorwill change.
To rename a Markup layer1. Display a document in AutoVue.2. Enter Markup mode.
3. From the Modify menu, select Markup Layers or click the Markups Layers icon .The Markup Layers dialog box appears.
4. Select a Markup layer.5. Click Rename.
The New Markup Layer dialog box appears.6. Enter the layer name and click OK.7. To exit, click OK in the Markup Layers dialog box.
The Markup layer now has the name you assigned it.
To view a Markup layer1. Display a document in AutoVue.2. Enter Markup mode.
3. From the Modify menu, select Markup Layers or click the Markups Layers icon .The Markup Layers dialog box appears.
4. In the first field under Markup Layers, select the check boxes corresponding to the Markup layers you want visible.
Notes:
• If you want to view all the Markup layers, click All On in the Markup Layers dialog box.
• If you want to view none of the Markup layers, click All Off in the Markup Layers dialog box.
• The Toggle button turns a layer’s visibility on and off if you click it while the Markup layer isselected in the Markup Layers dialog box.
To delete a Markup layer1. Display a document in AutoVue.2. Enter Markup mode.3. Make sure no Markup entities are selected.
4. From the Modify menu, select Markup Layers or click the Markups Layers icon .The Markup Layers dialog box appears.
5. Select the Markup layer you want to delete.6. Click Delete.
Cimmetry Systems, Inc.

76
7. Click OK.The layer is deleted along with all entities belonging to that layer.
Hiding MarkupsTo make a file’s Markup files invisible, select Hide Markups from the Modify menu in Markup mode.
Working with Markup entities
With AutoVue you can use clouds, boxes, polygons and circles to draw attention to particular areas of a file. In addition, you can add text to entities or lines that point to specific locations or even trace the path of a curved or multi-segmented line. To add more than a few words of infor-mation to an entity, you can attach a note. Drawing entities is generally as simple as ‘click and drag.’
To select a markup entityClick the entity’s outer edge or click the entity in the Markup tree.
To select a group of markup entitiesPress and hold the SHIFT key while clicking each individual entity.
Assigning colors to entitiesThere are a few things you can do when assigning colors to entities. You can assign an entity its own color, you can assign an entity the same color as the current active layer or you can create a custom color for an entity.
To assign an entity its own color1. Display a document in AutoVue.2. Enter Markup mode.3. From the Markup tree, select one or more existing entities.
4. To select a line color for the entity, click the Line Color icon from the main Markup toolbar.The next entities you create will have this line color.
5. To select a fill color for the entity, click the Fill Color icon from the main Markup toolbar.The next entities you create will have this fill color.
To assign an entity the same color as the current active layer1. Display a document in AutoVue.2. Enter Markup mode.3. To assign an entity the same Line Color as the active layer: from the main Markup toolbar, click the
Line Color icon and select the By Layer icon .
The next entities you create will have the same Line Color as the current active layer.
Cimmetry Systems, Inc.

Marking Up Documents 77
4. To assign an entity the same Fill Color as the active layer: from the main Markup toolbar, click the Fill
Color icon and select the By Layer icon .The next entities you create will have the same Fill Color as the current active layer.
To create a custom color for an entity1. Select the entity or entities for which you want to apply a custom color.
2. From the Markup toolbar, click the Line Color or Fill Color icon.
3. From the drop-down menu, click the icon.The dialog box for custom designing your own color appears.
4. Enter values for Red, Green or Blue to design your color.5. Click OK.
Your custom entity color is instantly applied to the entity or group of entities you selected.
To move a markup entity1. Select an entity.2. Move the cursor over the selection(s) until the cursor changes to a hand.3. Click and drag the entity or selection of entities to the destination of your choice.
Modifying Markup entitiesYou can modify Markup entities with the options available to you in the Modify menu. You can apply these options to:
• Entities that remain selected while you specify the change
• New entities you will add
The Modify menu contains several options for modifying an entity, such as changing Line Style, Fill Color or Fill Type. After you select an entity you can modify any of the options listed below by right-clicking and selecting the option or clicking the option’s icon from the Markup toolbar. Alternatively, you can right-click the entity directly in the Markup tree and select the option from the shortcut menu that appears.
Changing the color of a Markup entityEntities can have their own color or they can have the color you assign to their layer. Markup entities are created in the active Markup layer’s selected color and saved to the active Markup layer in the current Markup file.
Cimmetry Systems, Inc.

78
To change an entity’s layer1. Select one or more entities whose Markup layer you want to change.2. From the Modify menu, click Markup Layers.
The Move to Layer dialog box appears.3. Select the layer that you want the selected entity or entities to move to.4. Click OK.
The entities you selected are moved to the new layer.
To delete Markup entities1. Select the entity or entities that you want to delete in your current active file.2. From the Modify menu, click Delete.
The entities are deleted from your current active file.
To delete all existing Markup entitiesWith your current active file in Markup mode, click the Modify menu and then click Delete All.
Note: Selecting Delete All will cause all the existing Markup entities for the current active Markup file to be deleted — whether they are visible or not.
Cimmetry Systems, Inc.

Marking Up 2D Documents 79
Marking Up 2D Documents
Adding TextYou can use AutoVue to add a text entity or add text to an existing entity.
To add a text entity or add text to an entity
1. Click the icon in the Markup toolbar.2. Click at the point in your document where you want the text to appear. You can click in a blank area or
on top of an entity.The Text dialog box appears.
3. Enter the text you want to add. You can also click Font to change the font if you like. Click OK.The text appears in the area where you clicked.
4. Click again to complete the entity.
Creating Markup entities
To modify Line Style1. Select the entity or entities whose Line Style you want to change.2. From the Modify menu, click Line Style and then your choice of Line Style from the submenu.
Alternatively, right-click the selected entity, click Line Style and then your choice of Line Style from the submenu.The modification is instantly applied.
Note: A check-mark indicates the active Line Style.
To modify Line Thickness1. Select the entity or entities whose Line Thickness you want to change.2. From the Modify menu, click Line Thickness and then your choice of Line Thickness from the sub-
menu.Alternatively, right-click the selected entity, click Line Thickness and then your choice of Line Thick-ness from the submenu.The modification is instantly applied.
Note: A check-mark indicates the active Line Style.
To define your own Line Thickness1. Select the entity or entities whose Line Thickness you want to change.2. From the Modify menu, click Line Thickness or right-click the selected entity and click Line Thick-
ness.3. From the Line Thickness submenu, select Custom Thickness.
The Request dialog box appears.
9
Cimmetry Systems, Inc.

80 Line
4. Enter the number of pixels for the Line Thickness and click OK.The modification is instantly applied.
Creating linesJust by clicking and dragging you can draw many different types of lines in AutoVue. First click the entity from the Markup toolbar and then you’re ready to draw!
Line
Click and drag to draw a line. Right-click to end the line.
Polyline
Move the mouse in the direction you want the line to go.
Leader
An arrow appears at the point where you first click. When you right-click to end the entity, the Text dialog box appears. Enter the text you want attached to the leader. You can also click Font to change the font if you like. Click OK. To edit the text, double-click the Leader entity. The Text dialog box appears for you to modify text.
Creating boxes, polygons and filled entitiesJust by clicking and dragging you can draw closed entities like boxes, polygons and filled entities in AutoVue. First click the entity from the Markup toolbar and then you’re ready to draw!
Box
Click and drag to draw a box. Right-click to complete the entity.
Filled box
Click and drag to draw a box. Right-click to complete the entity.
Highlight
Use this entity to highlight a boxed area of your document. Right-click to complete the entity.
Cimmetry Systems, Inc.

Marking Up 2D Documents 81
Closed PolyLine
Click and drag to draw a polyline shape. Move the mouse in the direction you want the next side to go. Right-click to complete the entity.
Creating circles and cloudsJust by clicking and dragging you can mark up your documents with circles and clouds in AutoVue. First click the entity from the Markup toolbar and then you’re ready to draw!
Circle
Click and drag to draw a circle. Right-click to complete the entity.
Cloud
Click and drag to draw a cloud. Right-click to complete the entity.
Creating arcsThere are two steps for drawing arcs in AutoVue. First click the entity from the Markup tool-bar and then you’re ready to draw!
Arc
1. Click at the point you want the arc to begin.2. Drag the mouse to the point you want the arc to stop and click.
A line is formed.3. Move the mouse until you achieve the desired arc and click.
To create a Measure entityIn Markup mode you have the option of creating a Measure entity.
1. From the File menu, select Measure and then Distance.The cursor turns into a cross.
2. Click at a point in the document that you want to define as the starting point.3. Drag the line that appears and click at a point in the document that you want to define as the ending
point.The Distance dialog box appears stating the distance between the specified points.
4. If you want to see the measured distance in a different unit, select a different unit from the drop-down list.
5. If you do not want to create a measure entity, click Cancel.The dialog box disappears and no entity is created.
6. To create a measure entity and exit, click OK.The measured line path and measurement appear on the current active Markup layer as an entity.
Cimmetry Systems, Inc.

82 Arc
Or...
To modify the font, click Font.
The Font dialog box appears.
a. Make the font changes and click OK.b. If you do not want to create the measure entity, click Cancel in the Distance dialog box.c. To create a measure entity and close the Distance dialog box, click OK. The measured line path
and measurement appear on the current active Markup layer as an entity.
Editing text1. Double-click the text you want to edit.
The Text dialog box appears displaying the text you selected.
Note: The Note and Leader entities work the same way. See Creating Lines and Creating Notes.
2. Make your changes to the text and click OK.The changes are applied instantly.
3. Click outside of the text area to complete the modification.
Creating and editing notesYou can attach longer comments and notes to your documents with AutoVue’s Markup Con-trol Note Editor. It possesses many of the same features as your familiar word processors. Your note is represented by a standard-sized graphical entity labeled Note in your document. To read the text inside, double-click the entity to open it or move the mouse over the entity to display the screen tip.
To create a note
1. First click the Note entity from the Markup toolbar or select Note from the Entities menu.
2. Click in the area of your document where you want to insert the note.The Note dialog box appears.
3. Enter the text you want in the note.4. To modify the font:
a. Select the text you want modified.b. From the Font menu, select the font change you want to apply.
The change is applied instantly. 3. Close the Note dialog box.4. Click outside the note area to complete the modification.
Note entity in document
Cimmetry Systems, Inc.

Marking Up 2D Documents 83
To edit a note1. Double-click the Note entity in your document (see figure above).
The Note dialog box appears displaying the text you entered.2. Make your changes to the text and close the dialog box.
The changes are applied instantly.3. Click outside of the text area to complete the modification.
Creating symbols
A symbol is a graphical entity, like a company logo. Before a graphic entity can be used as a sym-bol, it must be added to a Symbol library.
Adding a symbol to a documentA symbol is a graphical entity, like a company logo. You can use AutoVue to add a symbol to your Markup.
To add a symbol to a document
1. Click the icon in the Markup toolbar or select Symbol from the Entities menu.The Symbols dialog box appears.
2. Click the Symbols tab.3. From the Symbol Library drop-down list, select a symbol library.4. Click one symbol and drag it onto the current active document.5. Release the left mouse button to drop the symbol in its new location.6. To add more symbols, repeat steps 4 and 5.7. Click OK when you are finished.
To create a new symbol library
1. Click the icon in the Markup toolbar or select Symbol from the Entities menu.The Symbols dialog box appears.
2. Click the Libraries tab.3. Click Create.
The Symbol Library dialog box appears.4. Enter the Library Name, Description, Author and Keywords.5. Click OK.
The new library appears under Symbol Libraries in the Symbols dialog box.
To delete a symbol library
1. Click the icon in the Markup toolbar or select Symbol from the Entities menu.The Symbols dialog box appears.
2. Click the Libraries tab.3. Select the library you want to delete.4. Click Delete.5. Close the Symbols dialog box.
Cimmetry Systems, Inc.

84 Arc
To add a symbol to a library
1. Click the icon in the Markup toolbar or select Symbol from the Entities menu.The Symbols dialog box appears.
2. Click the Symbols tab.3. Click Add Symbol.
The Symbol Definition dialog box appears.4. Enter the Source File, Symbol Name and Description.5. Click OK.
The new symbol is now available.
To delete a symbol from a library
1. Click the icon in the Markup toolbar.The Symbols dialog box appears.
2. Click the Symbols tab.3. From the drop-down list, select a Symbol Library.4. Under the area Drag and drop a Symbol onto AutoVue, select a symbol.5. Click Delete.6. Close the Symbols dialog box.
Cimmetry Systems, Inc.

Marking Up 2D Documents 85
Working with hyperlinks
A hyperlink is a link between the current file and a new file or application. You can create hyperlinks within your current document so that your files and applications outside AutoVue are only a click away. The main benefit of adding hyperlinks to your document is that you can gather all documents of related information into one document. Moreover, the files are kept separate. In other words, the files may be accessible from one location but the informa-tion is referenced, not duplicated. This ensures a manageable file size when loading. If changes need to be made to the linked file, they need to be done in one location — to the linked file itself.
To create a hyperlink1. Display a document in AutoVue.2. Enter Markup mode.3. From the Hyperlink menu, select Establish.
The cursor turns into a chain link.4. Click in the area where you want to place the hyperlink.
The Establish Hyperlink dialog box appears.5. Enter the Link Name (Link Description is optional).6. From the Link to drop-down box, select Data File, Application, AutoVue Script, DDE Server or
DLL Function.
Note: Data File opens a document file whereas Application opens an application other than Auto-Vue.
7. Click Browse to select the data file or application and its path. You can also enter this information manually. Make sure you select the executable file for the application - filename.exe.
8. Click OK.The hyperlink appears in your Markup document.
9. Test the link.
To edit a hyperlink1. Display a document in AutoVue.2. Enter Markup mode.3. Select a hyperlink to edit.4. From the Hyperlink menu, select Edit.
The Establish Hyperlink dialog box appears.(The cursor becomes a chain link if you have not selected a hyperlink.)
5. Modify the information as you wish.6. Click OK.7. Test the link.
To delete a hyperlink1. In AutoVue, display a document containing Markup files that have hyperlinks.2. Enter Markup mode and open the Markup with hyperlinks.3. Select the hyperlink you want to delete.4. From the Hyperlink menu, select Break.
The hyperlink is deleted from your Markup.
Cimmetry Systems, Inc.

86 Arc
To access a hyperlink1. In AutoVue, display a document containing Markup files that have hyperlinks.2. Enter Markup mode and double-click a hyperlink.3. Double-click the hyperlink entity or select Fire from the Hyperlink menu. Alternatively, right-click
and select Hyperlinks and then Fire.If the hyperlink has not yet been saved to the current Markup file, the Save Markup dialog box appears.
4. Click Yes to save the current Markup file’s hyperlink and to immediately activate the hyperlink(s).
To list the hyperlinks in a Markup file1. In AutoVue, display a document containing Markup files that have hyperlinks.2. Enter Markup mode and open the Markup with hyperlinks.3. From the Hyperlink menu, select List.
The List Hyperlinks dialog box appears.
To list a hyperlink path1. In AutoVue, display a document containing Markup files that have hyperlinks.2. Enter Markup mode and open the Markup with hyperlinks.3. Double-click a hyperlink.
The destination file is displayed in a new window in AutoVue.4. In this new file, enter Markup mode.5. From the Hyperlink menu, select History.
The Hyperlinks History dialog box appears listing the hyperlink paths followed to arrive at the cur-rent location.
6. If you want to jump to a hyperlink destination in the Links list, select the link and click Jump to.The destination file is displayed in a new window in AutoVue.
To return to a hyperlink’s home document1. In AutoVue, display a document containing Markup files that have hyperlinks.2. Enter Markup mode and open the Markup with hyperlinks.3. Double-click a hyperlink.
The destination file is displayed in a new window in AutoVue.4. To return to the hyperlink’s home document:
a. Right-click in View mode and select Go Back.
Or...
b. In this new file, enter Markup mode.c. From the Hyperlink menu, select Go Back.
You are returned to the window displaying the hyperlink’s home document.
Cimmetry Systems, Inc.

Marking Up 3D Documents 87
Marking Up 3D Documents
Entering and exiting Markup mode in 3D mode
To enter Markup modeWhen viewing a 3D model in AutoVue, you can begin to create a Markup file for that model
by clicking the Markup icon on the top toolbar or by selecting Markup from the File menu.
To exit Markup modeOnce Markups have been created, you can exit Markup mode by selecting Exit Markup Mode from the File menu. If the Markup file or changes in a Markup file have not previously been saved, you will be prompted to do so.
The text and sticky-note entitiesTo attach text or a sticky-note to a 3D model select Text or Note from the Entities menu or
click the Text or Note icon from the left toolbar. The Attach to dialog box appears. There are six radio buttons in the Attach to dialog box. Each one represents an element of the model to which you can attach text and notes.
NoneThis option adds a floating text or note entity to the Markup layer. Since the entities are not attached to any element of the model, they do not rotate with the model and remain static on the screen.
VertexThis option allows you to attach text or notes to any vertex of the model. After you select Vertex in the Attach to dialog box, the vertices of the model are highlighted. To add text or a note, click one of the highlighted vertices. The corresponding Text or Note dialog box appears where you can enter text and modify the font.
EdgeWhen you select Edge, the model’s edges become highlighted. To add text or a note, click an edge on the model. The corresponding Text or Note dialog box appears where you can enter text and modify the font. The text or note will be attached to the selected edge where you clicked. The entity will rotate with the model as it did with the vertex attachment.
10
Cimmetry Systems, Inc.

88 Face
FaceWhen you select Face the faces of the model become highlighted. To add text or a note, click a point on the face of the model. The corresponding Text or Note dialog box appears where you can enter text and modify the font. Text or note will be attached to the selected face where you clicked. The entity will rotate with the model as it did with the vertex attachment.
Midedge
When you select Midedge the edges of the model become highlighted. To add text or a note, click an edge on the model. The corresponding Text or Note dialog box appears where you can enter text and modify the font. The text or note will be attached to the midpoint of the edge where you clicked, regardless of which point on the edge was clicked. The entity will rotate with the model.
Arc CenterWhen you select Arc Center all arcs in the model become highlighted. To add text or a note, click an arc on the model. The corresponding Text or Note dialog box appears where you can enter text and modify the font. The text or note will be are attached to the midpoint of the selected arc. The entity will rotate with the model.
Note: Whenever an entity is attached to a 3D model, the anchor point (the point at which the entity is attached) is highlighted by a small square. This square is visible only when the anchor point is vis-ible. This feature allows you to precisely identify the location of the anchor point and whether the associated entities are visible or hidden.
Dimension MarkupsWith AutoVue you can take precise measurements of a model and save those measurements into a Markup file.
To create a Linear Dimension Markup1. Enter Markup mode.
2. From the Measure menu, click Distance or click the Distance icon on the left toolbar.The Measure distance dialog box appears.
3. In this dialog box you can select two points to measure the distance between them. In the From drop-down list, select the type of starting point. You can measure distances between any combination of pairs from these types of points: Vertex, Midedge, Arc Center.The area corresponding to the point type is highlighted. If you selected Vertex, vertices are high-lighted. If you selected Midedge, edges are highlighted. If you selected Arc Center, arcs and circles are highlighted.
4. In the To drop-down list, select the type of ending point.5. In the Units drop-down list, select the unit of measurement for calculating the distance.6. In the View window of your current active file, click at a precise starting point followed by a precise
ending point.Point coordinates, the measured distance and changes along each axis are instantly calculated and dis-played in the Measure distance dialog box.
7. To measure a new distance, click Reset. Otherwise, click Close to exit.
Cimmetry Systems, Inc.

Marking Up 3D Documents 89
8. Select Fix Position when you want to keep your starting point’s position.9. Take a distance measurement.
The numerical value of the measurement appears in a box attached to the line defining the distance. You can drag this box to any orientation on the distance line. This Markup will rotate with the model.
Notes:
• If you clear the Add dimensions check box in the Measure distance dialog box you can measure adistance without saving it to the Markup layer. This option exists in the Measure Arc and MeasureAngle dialog boxes as well.
• To edit a Markup entity, double-click it. This opens the entity for editing.
To create an Arc Dimension Markup1. Enter Markup mode.
1. From the Measure menu, click Arc or click the Arc icon on the left toolbar.The Measure Arc dialog box appears.
2. In the Select Arc type drop-down list, select the type of arc you want to measure.3. If you selected Elliptic Arc, click the point in your current active file where you want to measure the
arc.Calculated measurements for center point coordinates, radius, arc length and sweep instantly appear in the Measure Arc dialog box.
4. If you selected 3 Point Arc, click the three points in your current active file to measure the desired arc.Calculated measurements for center point coordinates, radius, arc length and sweep instantly appear in the Measure Arc dialog box. An arrow pointing from the arc center to the arc edge appears.The numerical value of the measurement appears in a box attached to the line defining the arc. You can drag this box to any orientation. This Markup will rotate with the model.
5. In the Arc Info section of the dialog box, select the desired unit of measurement from the Dist. Units drop-down list.The measurements in these units instantly appear in the Measure Arc dialog box. An arrow pointing from the arc center to the arc edge appears.The numerical value of the measurement appears in a box attached to the line defining the arc. You can drag this box to any orientation. This Markup will rotate with the model.
6. In the Angles section of the dialog box, select the desired unit of angle measurement from the Units drop-down list.The measurements in these units instantly appear in the Measure Arc dialog box. An arrow pointing from the arc center to the arc edge appears. The numerical value of the measurement appears in a box attached to the line defining the arc. You can drag this box to any orientation. This Markup will rotate with the model.
7. To measure a new distance, click Reset. Otherwise, click Close to exit.
Notes:
• You can edit any of the measurement Markup boxes in addition to Text and Sticky Notes by double-clicking the entity.
• To edit a Markup entity, double-click it. This opens the entity for editing.
Cimmetry Systems, Inc.

90 Arc Center
To create an Angular Dimension Markup1. Enter Markup mode.
2. From the Measure menu, click Angle or click the Angle icon on the left toolbar.
The Measure Angle dialog box appears.3. From the Angle Between drop-down list, select the type of angle you want to measure.4. From the Units drop-down list, select the desired unit of measurement for the angle.5. In the View window of your current active file, click the vertices, planes, faces or edges whose angle
you want to measure.The calculated angle measurements instantly appear in the Measure Angle dialog box. The angle arms appear with an arc connecting them. The numerical value of the measurement appears in a box attached to the arc. You can drag this box to any orientation. This Markup will rotate with the model.
6. To measure a new angle, click Reset. Otherwise, click Close to exit.
Notes:
• You can alter the length of the angle arms by clicking and dragging the arc spanning the arms.
• You can alter the size of the measurement Markup by clicking and dragging the frame handles.
To create a Vertex Coordinate Dimension Markup1. Enter Markup mode.
2. From the Measure menu, click Vertex or click the Vertex icon on the left toolbar.All the vertices are highlighted.
3. Move the cursor over the highlighted vertex you want to measure.Precise coordinates for that vertex appear in a box beneath the cursor.
4. When the vertices are highlighted, click the vertex whose coordinates you wish to add to the Markup.A box containing the coordinates of the selected vertex appears.
5. Drag the box to the desired position.An arrow will continuously point from the box to the vertex. The Markup will rotate with the model.
6. To remove the highlighting from the displayed model, click Measure and clear the Vertex Coordi-nates option.
Note: To edit a Markup entity, double-click it. This opens the entity for editing.
Cimmetry Systems, Inc.

Utilities 91
Utilities
The Tools menu utilities included with AutoVue and described in this chapter are:
• Full Text Extraction
• CAD Information Extraction
Full Text ExtractionThe Full Text Extraction application provides a facility for obtaining all the textual informa-tion from a selected file. This may be used by a search engine to provide document indexing services. It eliminates duplicates and enables the search for all types of documents, including CAD.
To use the Full Text Extraction utility:1. From the Tools menu in AutoVue, select Auto Text Extraction. Alternatively, open the file Out-
text.exe located in the directory C:\Program Files\av\avwin.The Automatic Text Extraction dialog box appears.
2. In the From text box, enter the path and name of the file from which the text is to be extracted.3. In the To text box, enter the path and name of the file to which the discovered text is to be copied.
File extensions include .txt and .out. The default is text.out located in the temp directory. If the file entered does not exist, it will be created for you.
4. Click Extract.Text found in the From file are listed under Contents in the Automatic Text Extraction dialog box.
Note: For information on the Drawing Information tool, see Working with CAD Files.
CAD Information ExtractionThis utility allows users to extract XRef information from a CAD file. This is useful for batch importing AutoCAD, MicroStation and various other types of CAD files into a document management system. To access this tool, select CAD/Doc Text Extraction from the Tool menu.Examples of integrations can be found in the Integrat directory of the AutoVue CD.
11
Cimmetry Systems, Inc.

92
Cimmetry Systems, Inc.

Index 93
3D Features 31–513D mode 33
enter and exit 31See also Entering and exiting 3D mode
Aambient lighting 45
set the 45Angle measurement 42
to access 42to use 42
annotatingSee Marking Up
Anti-alias 14, 15Arc measurement 41
to calibrate 42to use 42
Associate 3, 8, 27Association
activate 9creating 8File/Print 27removing 8
AutoVue Basics 1–6
BBack-face removal 50Base Font 26Batch
Convertremove files from Input File List 66
Birds Eye 15Block Attributes dialog 17Blocks
display 18bounding box 17, 50Browse option 3, 7
CCAD Information Extraction 91Calibrate 21, 24
Arc Measurement tool 42Distance Measurement tool 41
cascade 4click and drag 4, 5, 12, 15
in a graphical file 12, 13in Markup mode 4in View mode 4, 16
clipboard 12, 27Color
assign to a Markup layer 74See also Markup layer
changeentities in a Markup layer 74light color 46
See also Lightmodel background color 35, 51model color 35
dialog box 46Display Attributes 32Entity
assigning colors to 76, 77change color of 77
Fill Color 74See also Fill Color
Line Color 74See also Line Color
pens 58, 68Color Depth 66, 67Color dialog box 35Color Options dialog box 36, 51Command Line 8, 28Compare
files 19options 20
ConfigureBackground Color
See Background ColorMail utility 30Menu Bar 2paths 26thumbnails 30
configure 30Configure Tools Menu Item dialog box 29
INDEX

94
Configuring AutoVue 25–30Consolidate 70, 71, 73contact Cimmetry Systems, Inc. iiiConvert
Convert Region 66options 66pens 68See Batch Convertto format 67
convertconversion option 65
Converting 65–68Cumulative Distance 22Cut Options 40
Ddecimal places 50, 55Decimal Units 51Default Mesh Resolution 36, 50
to change 36to changes for selected parts 37
default units 50default view 37Define
paths 26See also Paths
deletea Symbol library 83
See also Symbol Librarya tools menu item 29hyperlink 85
See also hyperlinksMarkup entities 78
See also entitiesMarkup layer 75
See Markup layersymbol from a library 84
See also Symbol LibraryDGN files 58Directional Lighting 45
See also LightDistance 21distance
cumulative 22Distance Measurement 41
to access 41
to calibrate 41to use 41
Don’t Cut 40dpi value 55Drawing Information 17Dynamic Rendering 50
Eedge 39, 40, 41, 87Edge Length Measurement 43
to access 43to use 43
Edges Only 40edit 80editing 12
hyperlink 85Markup entity 89notes 82, 83
editingtext 82
Entering and exiting 3D mode 31Entities
color 50entities
adding text 79arc 81box 80circle 81cloud 81color 76, 77creating 79deleting 78filled 80highlight 80layer 78leader 80line 79, 80modifying 77moving 77note 82, 87polyline 81Select single entity 17selecting 76symbol
See symboltext 25, 79, 87

Index 95
text, editing 79working with 76
Entity Color 50, 74exit Markup mode 70, 87export
Markup files 72exporting 72Exporting 3D Models 34external references
See also XRefsdefinition 18display 18, 25
FFace 88Face Surface Measurement 43
to access 43to use 44
filearchive 7browse 8close 7converting 65Flip 14formats iopen 7preview contents 53
File Properties 3, 8Flat Shading 50Flip 14Font 6, 25, 79, 82, 87
paths 26Force to black 25, 55From 3 Vertices 39From Edge Tangent 39From Face Normal 39Full Text Extraction 91
GGlobal Axes 33, 37, 50
HHeaders/Footers 56Hidden Line 32, 34, 35, 50Highlight 80History 86
hyperlinksaccessing 86creating 85deleting 85edit 85Go Back 86history 86listing 86working with 85
IIcon
AutoVue 1icon
tool 2import
Markup files 72initialization file 68Input File List 65, 66integration ii, 62Introduction i–iiiInvert 14, 15, 40
LLaunch 8, 28Layer Color dialog box 75Light
add source 46Ambient Lighting 45change color 46Directional 45settings 45to set direction 45
Lighting dialog box 45Line 80line
style 79thickness 79
MMagnify Glass 15, 16Magnify Window 15, 16Mail 3, 62
configure 30main window 2, 3margins 28, 56

96
Margins tab 56Marking Up 69–78Marking up i, 3, 69
2D documents 793D documents 87, 91definition idocuments 69
Marking Up 2D Documents 79–86Marking Up 3D Documents 87–90Markup
Arc Dimension 89consolidate 73import 72layer
color 74creating new 73deleting 75manipulating 73renaming 75select active 73viewing 75
Linear Dimension 88load multiple 71mode, enter 69mode, exit 69open 70save 71Vertex Coordinate Dimension 90
Markup Tree 70Mass Properties 32, 44
to access 44to use 44
Measure 21measure
area 23calibrate 24
Measurementangle 42arc 41
menubar 2Birds Eye 15edit, clipboard 12Thumbnail 10window 4
Mesh Resolution 36
to change 36to change for selected parts 37
Minimum distance measurement 44minimum distance measurement
to use 44mode
Thumbnails 3modes 3
3D mode 31Markup 3
See also MarkupView 3
NNote 87
creating 82Notes
editing 82
OOpen
3D file 31files 7Markup files 70option 7
Overlays 20to add 20
overlaysto modify 20
PPan 15, 16, 33, 47Paths
configure 26define 26font 26hyperlink 86Markup 26symbol 26XRefs 26
Pens 68Perspective projection 37pixel scaling factor 55Precise Hidden Line 50Printing 53–63printing

Index 97
batch 54DGN files 58from AutoVue 54from Thumbnails 11Headers/Footers 56Margins 56Print command 54Print Preview 53print properties 55selecting a file to print 53Stamps 57Watermarks 57
QQuick Menus 4
3D mode 33general, in Markup mode 6general, in View mode 5Toolbar 6Tooltips 6
Quick Viewer 26
RRe-centering 49redlining
See MarkupRender Mode 32Render Modes 35Repeat search 13Resolution
raster files 26Rich Text Format 28Rotate Mode 33, 47
Ssave
Markup files 71Mass Properties 45section plane copy 40
Scale to Gray 15scaling factor 20, 55Scanning 62scripting 2, 28Search 13Section Plane 39Select Source 63
Set Active 70Shaded 32, 35Show Both 40Show Global Axes 50Silhouette 32, 35Smooth Shading 50Special View Modes
See Birds Eye, Magnify Glass, MagnifyWindow, Pan
Spin mode 47Standard views 38Startup view 3Status bar 3Symbol 26
creating 83symbol
adding to a document 83adding to a library 84creating a new library 83deleting a library 83
system tray 1
Ttext and sticky-note entities 87Thumbnails 7
create folder 10mode 3
exit 12printing and converting from 11sorting folder 12update all thumbnails in a folder 11update folder 11view a file from the Thumbnails window 10view folder 10working with 10
Transformation Tool 48Transparency 32, 36
UUser Defined 26User-defined views 38Utilities 91
CAD Information Extraction 91Full Text Extraction 91

98
VVertex Coordinate Dimension Markup 90Vertex Coordinates 43
to access 43to use 43
View Point 19Viewing
documents iViewing with AutoVue 7–16Viewpoint 37
WWire Polygons 32, 35Wireframe 32, 33, 35Working with CAD Files 17–24
ZZoom
Dynamic Zoom Mode 33zoom 13
box 13factor 3fit 13, 49in 13in 3D mode 49out 13previous 49selected 49