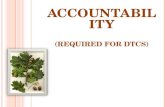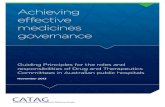AutoTap V2.04 V5 Manual · users ranging from the do it yourself beginner, to the professional...
Transcript of AutoTap V2.04 V5 Manual · users ranging from the do it yourself beginner, to the professional...

AutoTap Manual AT-2303 B&B Electronics Mfg Co Inc – 707 Dayton Rd - PO Box 1040 - Ottawa IL 61350 - Ph 815-433-5100 - Fax 815-433-5104
User’s Manual
This product designed and manufactured in Ottawa, Illinois USA by
1998-2003 B&B Electronics Mfg. Co.

AT1-2303 Manual Table of Contents B&B Electronics Mfg Co Inc – 707 Dayton Rd - PO Box 1040 - Ottawa IL 61350 - Ph 815-433-5100 - Fax 815-433-5104
Table of Contents
About this guide................................................................................... i
How this guide is organized ................................................... i Conventions used in this guide .............................................. i Safety .....................................................................................ii Warranty................................................................................ iii Repair .................................................................................... iii
B&B Electronics contact information .................................................. iii Chapter 1: Product Introduction .................................................... 1 Welcome! ............................................................................. 2 1.1 Package Contents .......................................................... 2 1.2 AutoTap®, My Car and My PC........................................ 3 Chapter 2: Getting Started............................................................... 5 2.1 Installing the software...................................................... 6
2.1.1 Installing AutoTap from the CD-ROM................ 6 2.1.2 Installing AutoTap from the web ........................ 9
2.2 Connecting the hardware ............................................... 9 2.2.1 Connecting the cables to the hardware ............. 9 2.2.2 Connecting to your PC and automobile........... 10
2.3 Software registration .................................................... 11 2.3.1 First time installation ................................. 11 2.3.2 Using AutoTap for Windows...................... 12
2.4 Saving/Opening your configuration.............................. 14 2.4.1 Saving your configuration.......................... 14 2.4.2 Opening your configuration ....................... 15
Chapter 3: Setting up AutoTap to Display Data .......................... 17
3.1 Parameter Table Window............................................. 18 3.1.1 Defining a table ......................................... 18 3.1.2 Advanced features of a table .................... 19
3.2 Gauge Window............................................................. 21 3.2.1 Defining a gauge ....................................... 21 3.2.2 Advanced features of a gauge .................. 21
3.3 Graph Window.............................................................. 22 3.3.1 Defining a graph........................................ 22 3.3.2 Advanced features of a graph ................... 23
3.4 Diagnostic Trouble Codes (DTC) window.................... 24 3.4.1 Defining a DTC window............................. 24

Table of Contents AT1-2303 Manual B&B Electronics Mfg Co Inc – 707 Dayton Rd - PO Box 1040 - Ottawa IL 61350 - Ph 815-433-5100 - Fax 815-433-5104
3.4.2 Clearing DTCs........................................... 25 3.4.3 Advanced features of the DTC window..... 25 3.4.4 AutoTap status bar.................................... 25
Chapter 4: Data Logging With AutoTap ....................................... 27
4.1 How to log data ............................................................ 28 4.2 How to review a log file ............................................... 29
4.2.1 Playing a log file with its config file............ 29 4.3 How to export a log file ................................................ 30
Chapter 5: Troubleshooting .......................................................... 31
5.1 Helpful hints ................................................................. 32 AutoTap Technical Specifications................................................ 35 Appendix .........................................................................................A1 Anatomy of Diagnostic Trouble Codes................................A2 OBDII Acronyms and Jargon ..............................................A4

AT1-2303 Manual i B&B Electronics Mfg Co Inc – 707 Dayton Rd - PO Box 1040 - Ottawa IL 61350 - Ph 815-433-5100 - Fax 815-433-5104
About this guide This user manual contains complete information for the use of the AutoTap® OBDII Diagnostic Scanner. How this guide is organized * Chapter 1: Product Introduction. An introduction to product
features and content. * Chapter 2: Getting Started. A guide to installing the software and
making the connection. * Chapter 3: Setting up AutoTap to Display Data. See the data
and various ways to view it with AutoTap. * Chapter 4: Data Logging with AutoTap. Capturing and reviewing
your vehicle’s data for analysis. * Chapter 5: Troubleshooting. Some answers to issues that you
may run into and how to solve them. * Appendix: Explaining the codes and other industry jargon. Conventions used in this guide To make sure that you perform setup tasks properly, take note of the following symbols used throughout this manual. WARNING! Important information to prevent injury. CAUTION! Information to prevent damage to components. IMPORTANT! Information that is critical to success of task. NOTE! Tips and other helpful information.

ii AT1-2303 Manual B&B Electronics Mfg Co Inc – 707 Dayton Rd - PO Box 1040 - Ottawa IL 61350 - Ph 815-433-5100 - Fax 815-433-5104
WARNING: DO NOT attempt to operate or observe a computer while driving! Most readings can be obtained while stationary. If data must be obtained while driving, have a passenger operate and watch the computer, or use the AutoTap’s logging option for later review.
WARNING: DO NOT turn your engine on indoors unless you have proper ventilation. A running engine produces carbon monoxide; an odorless, colorless gas that can kill you.
WARNING: Do not use the Radio Shack universal laptop power supply to power your laptop while using AutoTap. This power supply will damage your AutoTap.

AT1-2303 Manual iii B&B Electronics Mfg Co Inc – 707 Dayton Rd - PO Box 1040 - Ottawa IL 61350 - Ph 815-433-5100 - Fax 815-433-5104
WARRANTY INFORMATION All B&B Electronics products carry a one year limited warranty. Product warranty or service will not be extended if the product is modified or altered. Returns: If, for any reason, you wish to return a hardware product purchased direct from us, you may return it via UPS or insured Parcel Post, undamaged, with the receipt, within 30 days of purchase, for a full refund, less shipping charges. Call, fax, e-mail or write to request a Return Material Authorization (RMA) number and routing instructions. Packages returned without prior authorization will be refused. All products returned to B&B after 30 days may be charged a 20% restocking fee. Duties, taxes and customs charges are the buyer’s responsibility. Products purchased from resellers must be returned through the reseller. REPAIR SERVICE: We offer a repair service for products that are out of warranty. Please call, fax, e-mail or write to request a Return Material Authorization (RMA) number. Duties, taxes and customs charges are the buyer’s responsibility. B&B Electronics - Contact Information B&B Electronic Manufacturing Co. Address: 707 Dayton Road
PO Box 1040 Ottawa, IL 61350
Telephone: (815) 433-5100 Fax: (815) 433-5105 Website: www.autotap.com (AutoTap)
www.bb-elec.com (B&B Electronics) www.obdii.com (OBDII Information)
Email: [email protected] (Support) [email protected] (Sales) [email protected] (Resellers)

AT1-2303 Manual 1 B&B Electronics Mfg Co Inc – 707 Dayton Rd - PO Box 1040 - Ottawa IL 61350 - Ph 815-433-5100 - Fax 815-433-5104
Chapter 1: Product Introduction

2 AT1-2303 Manual B&B Electronics Mfg Co Inc – 707 Dayton Rd - PO Box 1040 - Ottawa IL 61350 - Ph 815-433-5100 - Fax 815-433-5104
Welcome! Thank you for buying an AutoTap® OBDII Diagnostic Scanner! The AutoTap® OBDII Diagnostic Scanner, coupled with a personal computer, allows you to access your OBDII vehicle’s computer modules. Vehicle data, which was once only available to dealership technicians using expensive factory scan tools, is now only a few mouse clicks away at your PC! AutoTap® is the prime choice for users ranging from the do it yourself beginner, to the professional service personnel. ~ Read Diagnostic Trouble Codes (DTCs)
~ Reset “Check Engine” light trouble codes
~ View real-time vehicle operation data
~ View data in list, graph, or gauge modes
~ Record real-time vehicle operation data for future analysis
The AutoTap® OBDII Diagnostic Scanner is the perfect scan tool whether you are simply diagnosing a problem, or analyzing and tuning your vehicle for maximum performance! Package Contents Check your AutoTap® package for the following items.
√ AutoTap Hardware Converter Module √ OBDII Cable to Module – 4 ft √ DB9 Serial Cable to Module – 6 ft √ AutoTap CD √ Software Registration Certificate √ Quick Start Guide √ User Guide
NOTE: If any of the above items are damaged or missing, please contact B&B Electronics immediately.

AT1-2303 Manual 3 B&B Electronics Mfg Co Inc – 707 Dayton Rd - PO Box 1040 - Ottawa IL 61350 - Ph 815-433-5100 - Fax 815-433-5104
AutoTap, My Car and My PC The AutoTap® OBDII Diagnostic Scanner is designed to operate on USA-spec OBDII-equipped cars. This includes model year 1996 and newer cars, light trucks and SUV’s. The software bundled with the AutoTap hardware is designed to run on any desktop or laptop PC equipped with one serial port and running Windows 95 or newer. Let us begin with a few basics to become familiar with the hardware/software compatibility between your car and PC. How do I find out if my vehicle meets OBDII specifications? Begin by looking under the hood for a sticker stating that the vehicle meets OBDII compliance specifications.
NOTE: All USA-spec vehicles manufactured in 1996 and later are OBDII compliant. However, 1997 and newer vehicles may not have the OBDII sticker under the hood.
OBDII vehicles have a 16-pin connector under the dash or in another location near the driver’s seat. Sometimes, there is a plastic cover that is slightly larger than the AutoTap connector concealing the vehicle’s OBDII port. This cover is usually labeled “OBDII.” Remove this cover if your vehicle is equipped with it. The 16-pin OBDII port pictured below is the connector that you will see and be attaching to the AutoTap Scanner shortly.
CAUTION: There are some 1994 and 1995 vehicles with this connector. Although the connector is the same as OBDII, most of these vehicles will have an OBD I compliance sticker under the hood and will NOT work with the AutoTap scanner. However, there are a few pre-’96 vehicles that will work with AutoTap. A list of these vehicles is available at www.obdii.com/connector.html.

4 AT1-2303 Manual B&B Electronics Mfg Co Inc – 707 Dayton Rd - PO Box 1040 - Ottawa IL 61350 - Ph 815-433-5100 - Fax 815-433-5104
Will my laptop or desktop PC work with AutoTap? Typically, a PC that has a serial port and runs Windows 95 (or newer) will be enough to run AutoTap. Here is a list of minimum PC hardware requirements:
√ Pentium 233Mhz or better (or equivalent AMD processor) √ Windows 95, 98, NT, ME, 2000 or XP √ 50 MB of free hard drive space √ 32 MB RAM (64+ MB recommended) √ CD-Rom Drive (Only used for installation) √ 9-pin male RS-232 (Serial) Port (Please contact B&B
Electronics for USB Port to Serial adapters)

AT1-2303 Manual 5 B&B Electronics Mfg Co Inc – 707 Dayton Rd - PO Box 1040 - Ottawa IL 61350 - Ph 815-433-5100 - Fax 815-433-5104
Chapter 2: Getting Started

6 AT1-2303 Manual B&B Electronics Mfg Co Inc – 707 Dayton Rd - PO Box 1040 - Ottawa IL 61350 - Ph 815-433-5100 - Fax 815-433-5104
2.1 Installing the software
IMPORTANT: It is important that you understand the basic operation of the Windows operating system and have a basic understanding of your personal computer (PC). If you have questions about Windows or your computer hardware, please have the user guides that came with the computer available.
2.1.1 Installing AutoTap from the distribution CD-ROM
1) Make sure your computer is booted to Windows and that all your programs are closed. Open programs may cause the AutoTap software installation to fail.
2) Insert the AutoTap CD-ROM into the CD-ROM drive and close the drive. The Windows CD-ROM autorun feature will now begin installing the program.
NOTE: If your computer does not start the installation program after you put the AutoTap CD into your CD-ROM, then your PC may not support the autorun feature and manual startup of the installation program is required. Please follow these steps to begin installation: 1) Use the mouse and click on “Start” in the lower left corner of
your Windows screen. 2) Move your mouse up from the “Start Menu” and click on “Run” 3) In the “Run” dialog box, type “D:Setup” and click on “OK” (If
you are installing from a different CD-ROM drive, substitute the correct drive in place of the letter D )

AT1-2303 Manual 7 B&B Electronics Mfg Co Inc – 707 Dayton Rd - PO Box 1040 - Ottawa IL 61350 - Ph 815-433-5100 - Fax 815-433-5104
3) Click on the “Next” button to begin installation of the software. This will bring you to the Destination Folder screen as seen below. The software will then prompt you to specify the directory in which the software will be installed. The default directory is listed and it is recommended that the default directory be used for most installations. If you need to change the installation location, then you will need to click on “Browse” at this time and make the necessary directory changes.
4) After you have selected your destination folder for the software installation, click on “Next.”
5) You will now be taken to a confirmation screen. At this point
you can go back to the destination screen to make changes if needed. If no changes are needed click on “Next” to continue.
6) AutoTap software installation will now begin as seen below.

8 AT1-2303 Manual B&B Electronics Mfg Co Inc – 707 Dayton Rd - PO Box 1040 - Ottawa IL 61350 - Ph 815-433-5100 - Fax 815-433-5104
7) Once the file copy is complete, click on “Close” to complete the installation process. An “AutoTap Diagnostic Scan Tool” icon will be placed on your Windows Desktop. A program group will also be created in your Windows “Start” menu.
CONGRATULATIONS! You have successfully installed
AutoTap on your PC!

AT1-2303 Manual 9 B&B Electronics Mfg Co Inc – 707 Dayton Rd - PO Box 1040 - Ottawa IL 61350 - Ph 815-433-5100 - Fax 815-433-5104
2.1.2 Installing AutoTap from the Internet
1) Make sure your computer is booted to Windows and that all your programs are closed. Open programs may cause the AutoTap software installation to fail.
2) Log on to the Internet and open your Internet browser. 3) Type: www.autotap.com into the Address bar of your
Internet browser. 4) Click on “Downloads.” 5) Click on “Windows software” in the middle of the page. Here
you will be presented with a variety of options. Please read the page carefully.
6) Once you have selected your download, you will want to save the download to a location on your hard drive, which you will be able to easily find.
7) Once the download is complete, run the downloaded file and refer to Section 2.1.1 of this manual for complete software install procedures.
2.2 Connecting the Hardware The AutoTap® OBDII Diagnostic Scanner Hardware is designed to provide a link between the automobile’s OBDII computer and your computer without using complicated cabling, bulky translation boxes or other hardware that may be inconvenient for regular use.
CAUTION: AutoTap Hardware as well as your personal computer (PC) is sensitive to static electricity. Do not touch any of the connector pins on the cables, module, or your PC as damage may result to the component.
2.2.1 Connecting the Cables to the AutoTap
Hardware Module
NOTE: The cables are attached to the AutoTap module in the factory before shipping. If you disconnect your cables from the hard- ware module and must reattach them, follow the instructions below.
1) Plug the OBDII cable to the “VEHICLE” end of the converter
module. (This is the large SAE J1962 connector – OBDII on one end and a 9-pin connector on the other end)
2) Plug the long PC cable into the “COMPUTER” end of the module. (This is the cable with two small 9-pin connectors.)

10 AT1-2303 Manual B&B Electronics Mfg Co Inc – 707 Dayton Rd - PO Box 1040 - Ottawa IL 61350 - Ph 815-433-5100 - Fax 815-433-5104
The AutoTap module is now ready for use.
NOTE: The PC cable (two small DB9 connectors) may be extended up to 50 feet by adding additional lengths of high quality cable. We recommend that you use B&B Electronics Model 9PAMF25 extension cable to add 25 feet to the cable. Should you require more than 50 feet total length, please contact B&B technical support.
2.2.2 Connecting the AutoTap Hardware to your PC
and Automobile
1) With your personal computer (PC) turned off, connect the 9-pin serial cable of the AutoTap module to your PC. The serial port on your PC may be marked as “COM” or “RS-232” or have a modem symbol on it.
2) IMPORTANT: Some personal computers do not have a serial port. If your PC does not have a serial port, you will need to use a serial port to USB port converter module. You will need to order part number UC232A for Windows 95, 98, Me, and 2000 computers, and Edgeport/1 for XP machines from B&B Electronics in order for the AutoTap hardware and software to work as designed.
3) Once the cable is connected to the PC, turn your computer
on and let it boot into Windows. Now you are ready to connect the AutoTap OBDII hardware module to your automobile.
4) With the key turned to the ON position (engine does not have to be running), plug the OBDII cable end of the module into the automobile’s 16-pin OBDII connector (refer to Section 1.2 of this manual to identify the connector).
The AutoTap hardware is now ready for software startup.

AT1-2303 Manual 11 B&B Electronics Mfg Co Inc – 707 Dayton Rd - PO Box 1040 - Ottawa IL 61350 - Ph 815-433-5100 - Fax 815-433-5104
2.3 Software Registration 2.3.1 First time installation
1) Make sure your computer is booted to Windows and that all your programs are closed. (If your computer is not on, turn on and let it boot up.)
2) Ensure that the AutoTap hardware is connected to your vehicle as described in the previous section, and that your vehicle’s key is in the “On” position.
3) Double click on the “AutoTap Diagnostic Scan Tool” icon on your Windows desktop screen.
4) The AutoTap software will search for the AutoTap hardware
module and check for a valid software registration number. Since this is the first time you are running the software connected to the hardware, you will be prompted to enter the registration number before continuing.

12 AT1-2303 Manual B&B Electronics Mfg Co Inc – 707 Dayton Rd - PO Box 1040 - Ottawa IL 61350 - Ph 815-433-5100 - Fax 815-433-5104
IMPORTANT: Please locate the Software Registration Certificate supplied by B&B Electronics with the AutoTap product. If you cannot find this item, please contact B&B Electronics customer service.
5) Enter the product registration number and click on
“Register”. Your AutoTap is now registered. Save your registration information in case you need to re-install the software on this or another computer.
2.3.2 Using AutoTap for Windows Software
1) After you have successfully registered your software, AutoTap will attempt to retrieve your vehicle’s VIN. If your vehicle supports automatic VIN retrieval, skip to #4 below
2) If AutoTap does not retrieve your vehicle’s VIN, you will be
prompted to enter it. It is important that you enter all 17 characters of the VIN, or AutoTap will not work properly. Click “Connect with VIN”.
3) If you elect not to enter your VIN, you can select “Connect
without VIN”. AutoTap will connect to your vehicle and display OBDII generic parameters.
IMPORTANT: If you are registered for manufacturer’s enhanced parameters, you must enter your VIN. Connecting without the VIN will only allow viewing of OBDII generic parameters.
4) Once AutoTap has retrieved your VIN, or you have entered
it, AutoTap will check for Diagnostic Trouble Codes (DTC), which may be stored in the onboard control module. The software will then retrieve a list of all scan tool parameters supported by the vehicle. Note that this may take a few minutes, depending on your vehicle and the speed of your computer.

AT1-2303 Manual 13 B&B Electronics Mfg Co Inc – 707 Dayton Rd - PO Box 1040 - Ottawa IL 61350 - Ph 815-433-5100 - Fax 815-433-5104
5) Once the parameter detection process is complete, you will be prompted with a popup dialog box stating, “To Begin, Select Display from Menu.”
6) Click on “OK” to continue and you will be placed at a blank AutoTap screen with only a DTC list window box open.
NOTE: By default, the AutoTap software will check for DTCs each time the software starts. If you would like to disable this feature, click on “Options” from the toolbar and deselect “Read DTCs at startup”.
NOTE: It is recommended that at this time you go to the File menu and select “Save Config As” in order to save the configuration file for the particular vehicle you are connected to. This way, you can bypass the parameter scan process the next time you connect to the vehicle. Save the file with a name that will easily identify the vehicle, i.e. 98 Chevy Malibu.
NOTE: The first time a vehicle is connected, AutoTap must complete a full parameter scan.
You are now connected and running the AutoTap software. You may continue on to configuring the
AutoTap screen with data.
NOTE: AutoTap automatically loads the last-used config file if the VIN matches the connected vehicle. If the VINs don’t match, you will be prompted to open a previously saved config, or scan the current vehicle for supported parameters.

14 AT1-2303 Manual B&B Electronics Mfg Co Inc – 707 Dayton Rd - PO Box 1040 - Ottawa IL 61350 - Ph 815-433-5100 - Fax 815-433-5104
2.4 Saving/Opening Your Configuration
NOTE: It is recommended that you save your configuration whenever you connect to a new vehicle for the first time or make a change to one of the configured windows in your current configuration. This will save you time in future sessions with the same vehicle, and will allow you to make configuration changes without being connected to the vehicle.
2.4.1 Saving Your Configuration Saving your configuration is as simple as 1 – 2 – 3! You can save your vehicle configuration/information file at any time once AutoTap is running. Here is how:
1) Click on File at the top of the AutoTap screen. 2) Click on “Save Config File” in the drop down menu.
3) You will be prompted with a standard Windows “Save As” window. Type in the name you wish to use for the configuration file and click on “SAVE.”
NOTE: If you select “Save Config File”, you will overwrite the existing config file.

AT1-2303 Manual 15 B&B Electronics Mfg Co Inc – 707 Dayton Rd - PO Box 1040 - Ottawa IL 61350 - Ph 815-433-5100 - Fax 815-433-5104
2.4.2 Opening Your Configuration Opening your configuration file is also as simple as 1 – 2 – 3! You can open your configuration file while connected to the vehicle or simply working at your desk setting up configuration screens. Here is how:
1) Click on File at the top of the AutoTap screen. 2) Click on “Open Config File…” in the drop down menu. 3) You will be prompted with a standard Windows “Open”
window. Click on the name of the configuration file you wish to open and then click on “Open.”
NOTE: There are buttons in the toolbar that contain the Save Configuration and Open Configuration functions. These are there to provide you with a quick means of performing these tasks. Move the mouse over the buttons to become familiar with what they are and they will save you time using drop down menus.

AT1-2303 Manual 17 B&B Electronics Mfg Co Inc – 707 Dayton Rd - PO Box 1040 - Ottawa IL 61350 - Ph 815-433-5100 - Fax 815-433-5104
Chapter 3: Setting Up AutoTap to Display Data

18 AT1-2303 Manual B&B Electronics Mfg Co Inc – 707 Dayton Rd - PO Box 1040 - Ottawa IL 61350 - Ph 815-433-5100 - Fax 815-433-5104
Parameter Table Window The AutoTap® OBDII Diagnostic Scanner software can display diagnostic information in a variety of formats. This includes data tables, graphs and gauges. You can use the different display methods to fit your logging or viewing needs. For example, if you are logging data for future review, a data table display may be preferred. Or you can use the gauges to create a “virtual” dashboard. The flexibility of these formats allows for hundreds of combinations supplying you with maximum flexibility not only in diagnostics, but also in vehicle data acquisition for performance tuning.
IMPORTANT: It is natural to want to see all data available. However, the more data you view, the slower each parameter’s value is refreshed. This is very important to remember as we cover viewing data, and especially logging. We recommend you display only the data related to the issue you’re working on. This will maximize the update rate.
3.1.1 Defining a table Defining a Table is as simple as 1 – 2 – 3! You can setup a few parameters in a Table and view data in no time. Here’s how.
1) Click on Display at the top of the AutoTap screen, or right click anywhere on the screen.
2) Click on “Add Table”. A blank table will be displayed on the screen.
3) Click “Insert.” You will be presented with a “Category/Item” window in which you simply check the parameter(s) you want displayed in your table. Once you have selected your parameters, simply click on “OK.” This will insert your selected parameters into your table.

AT1-2303 Manual 19 B&B Electronics Mfg Co Inc – 707 Dayton Rd - PO Box 1040 - Ottawa IL 61350 - Ph 815-433-5100 - Fax 815-433-5104
NOTE: If you want to select all of the available parameters, simply click on the “Select all items” box in the lower left-hand corner. We recommend that you save one config file with all parameters selected. Once you have this file saved, you can configure additional screens and make other configuration files without being connected to your vehicle.
3.1.2 Advanced features of a table The “advanced” button gives you control over the “look and feel” of the table. From the “advanced” tab, you can change the color, size, and fonts used in the table. You can also set up alerts to have AutoTap notify you when a parameter’s data is above or below a value you supplied.

20 AT1-2303 Manual B&B Electronics Mfg Co Inc – 707 Dayton Rd - PO Box 1040 - Ottawa IL 61350 - Ph 815-433-5100 - Fax 815-433-5104
NOTE: For instant graphs and gauges, point your mouse at a parameter in your table and right-click on it. This will bring up a menu allowing you to instantly graph or setup a gauge for that item.
NOTE: Do not place the same parameter in more than one display at a time. In other words, if you have Engine Speed in a table, do not also place it in a graph or gauge.

AT1-2303 Manual 21 B&B Electronics Mfg Co Inc – 707 Dayton Rd - PO Box 1040 - Ottawa IL 61350 - Ph 815-433-5100 - Fax 815-433-5104
3.2 Gauge Window 3.2.1 Defining a gauge Defining a Gauge is as simple as 1 – 2 – 3! You can quickly setup a gauge and display data.
1) Click on Display at the top of the AutoTap screen, or right click anywhere on the screen.
2) Click on “Add Gauge”. A blank gauge will be displayed on the screen.
3) Click on “Change.” You will be presented with a “Category/Item” window in which you simply check the parameter you want displayed in your gauge. Once you have selected your parameter, click on “OK.”
Here is a picture of what your gauge may look like:
3.2.2 Advanced features of a gauge The “advanced” button gives you control over the “look and feel” of the graph. From the “advanced” tab, you can change the color, size, and fonts used in the gauge. You can also set up alerts to have AutoTap notify you when a parameter’s data is above or below a value you supplied.

22 AT1-2303 Manual B&B Electronics Mfg Co Inc – 707 Dayton Rd - PO Box 1040 - Ottawa IL 61350 - Ph 815-433-5100 - Fax 815-433-5104
3.3 Graph Window 3.3.1 Defining a graph You guessed it - defining a Graph is also as simple as 1 – 2 – 3!
1) Click on Display at the top of the AutoTap screen, or right click anywhere on the screen.
2) Click on “Add Graph”. A blank graph will be displayed on the screen.
3) Click “Insert.” You will be presented with a “Category/Item” window in which you simply check the parameter(s) you want displayed in your graph. Once you have selected your parameter(s), click on “OK.”
Here is a picture of what your graph may look like:

AT1-2303 Manual 23 B&B Electronics Mfg Co Inc – 707 Dayton Rd - PO Box 1040 - Ottawa IL 61350 - Ph 815-433-5100 - Fax 815-433-5104
3.3.2 Advanced features of a graph The “advanced” button gives you control over the “look and feel” of the graph. From the “advanced” tab, you can change the color, size, and fonts used in the graph. You can also set up alerts to have AutoTap notify you when a parameter’s data is above or below a value you supplied.

24 AT1-2303 Manual B&B Electronics Mfg Co Inc – 707 Dayton Rd - PO Box 1040 - Ottawa IL 61350 - Ph 815-433-5100 - Fax 815-433-5104
3.4 Diagnostic Trouble Codes (DTCs) Window 3.4.1 Defining a DTC window When there’s a problem with your car and your check engine light is on, the first thing you’ll want to do is read the trouble codes. AutoTap makes it easy! AutoTap automatically checks for DTCs when you connect to your vehicle and start the software. AutoTap displays any trouble codes stored in the vehicle’s computer as well as any pending DTCs that have not yet caused the MIL to illuminate. If your vehicle has stored trouble codes, your DTC window would look similar to this:
In the example above, the vehicle has five “History” codes, identified with an “H” in the first column, and one pending code, identified with a “P”. The vehicle’s computer stores freeze frame data at the time the DTC is set. When you “Click for Failure Record Info”, you’ll see the conditions that were present at the time your check engine light illuminated.

AT1-2303 Manual 25 B&B Electronics Mfg Co Inc – 707 Dayton Rd - PO Box 1040 - Ottawa IL 61350 - Ph 815-433-5100 - Fax 815-433-5104
3.4.2 Clearing DTCs To clear the DTCs and turn off your MIL, simply click on the “Clear DTCs” button. Clearing the DTCs also clears the freeze frame data. You can click the “Read DTCs” button at any time to check your vehicle for trouble codes. If you’ve deleted the DTC table from the screen and need to add it manually, here’s how:
1) Click on Display at the top of the AutoTap screen, or right click anywhere on the screen.
2) Click on “Show DTC”. A DTC table will be displayed on the screen.
3.4.3 Advanced features of the DTC window From the “advanced” tab, you have the ability to save your DTC and Freeze Frame data. You can also instruct AutoTap to check for DTCs, or the illumination of your MIL on a regular basis. These options are disabled by default. To enable them, remove the check mark in the appropriate box. 3.4.4 AutoTap status bar At the bottom of the main AutoTap window, you will see a status bar that gives you information about the config and log files you’re using, as well as, whether you’re connected to the vehicle, and whether your MIL is on. If you’re playing back a log file, the status bar keeps track of what record of the log file is being displayed.
Config file
name Log file name
Connected to vehicle?
Log file playback record
Currently logging?
MIL status

AT1-2303 Manual 27 B&B Electronics Mfg Co Inc – 707 Dayton Rd - PO Box 1040 - Ottawa IL 61350 - Ph 815-433-5100 - Fax 815-433-5104
Chapter 4: Data Logging with AutoTap

28 AT1-2303 Manual B&B Electronics Mfg Co Inc – 707 Dayton Rd - PO Box 1040 - Ottawa IL 61350 - Ph 815-433-5100 - Fax 815-433-5104
4.1 How to log data The AutoTap® OBDII Diagnostic Scanner not only displays real-time data, it also allows you to record and save data to be viewed at a later time. These log files can be exceptionally powerful tools for diagnosing intermittent problems and for performance monitoring.
IMPORTANT: It is natural to want to log all data available. However, the more data you log, the slower the response rate from the vehicle computer. Display only the parameters needed in order to maximize the vehicle computer’s update rate. Only the parameters visible on the screen are logged.
One of the most powerful features of AutoTap is its simplicity in logging the vehicle’s sensor data. Here is how:
1) When you are ready to log, simply depress the “Spacebar” on the keyboard! AutoTap will prompt you to name your log file.
2) Type in a name for your log file and click on “save”. The background of the AutoTap screen will change to red indicating that logging is in progress.
3) When you want to stop logging, simply depress the “Spacebar” one more time and it will stop. The screen will return to normal color when logging is completed.

AT1-2303 Manual 29 B&B Electronics Mfg Co Inc – 707 Dayton Rd - PO Box 1040 - Ottawa IL 61350 - Ph 815-433-5100 - Fax 815-433-5104
4.2 How to review a log file You can review the data that you have logged in multiple ways. You can review it using the screens used to originally record the data, or you have the option to export it as discussed below in Section 4.3.
IMPORTANT: It is important that you have a configuration of your vehicle saved so that when you load a log file, you will be able to define the tables, graphs or gauges. If you do not have a saved configuration of your vehicle, connect to the vehicle and save a configuration file for it.
4.2.1 Playing a log file with its associated config file. Not connected to vehicle:
1) Start the AutoTap software and select “Open a Log file for Playback” from the main screen.
2) Next, click on “File” and select “Open Config File”. From the Open dialog box, select the config file you used when you recorded the log file. The screen will now look identical to when you recorded the log file.
3) Now, click on “Playback” at the top of the screen. 4) Click on “Play” to begin. You will notice that the file is now
being replayed. Connected to vehicle:
1) Click “Playback” on the toolbar and then select “Open File.” 2) Select the file that you wish to playback. 3) Now, click on “Playback” at the top of the screen. 4) Click on “Play” to begin. You will notice that the file is now
being replayed.
NOTE! If you would like to change the configuration of the screen for playback, add tables, graphs and/or gauges as described in section 3. When you click “Insert” to add parameters, the recorded parameters will be listed first, followed by the remainder of the parameters which are preceded by a “~”. These parameters were not recorded and are not available for playback.
Make note of the VCR-like buttons on the toolbar at the top of the screen. These buttons will allow you to play, pause, stop, rewind, fast-forward, etc. Become familiar with these, and viewing your log files will be simple.

30 AT1-2303 Manual B&B Electronics Mfg Co Inc – 707 Dayton Rd - PO Box 1040 - Ottawa IL 61350 - Ph 815-433-5100 - Fax 815-433-5104
4.3 How to export logged data AutoTap has the ability to export the data in your log file to a “Comma Delimited” (.csv) file. This format is easily opened with most popular database and spreadsheet software. This gives you the ability to perform in depth analysis of the data collected by AutoTap. Here is how to export data once you have logged it with AutoTap:
1) Once you have your log file loaded into AutoTap, click on Logging at the top of the AutoTap screen.
2) Click on “Export to Comma Delimited File.” At this point, a “Save As” window will open prompting you for a file name.
3) Type in a filename and click “Save.” When the process is complete, the progress bar window will disappear.
Now you are ready to open the “.csv” file in your favorite database or spreadsheet application and begin your analysis of the data collected.

AT1-2303 Manual 31 B&B Electronics Mfg Co Inc – 707 Dayton Rd - PO Box 1040 - Ottawa IL 61350 - Ph 815-433-5100 - Fax 815-433-5104
Chapter 5: Troubleshooting

32 AT1-2303 Manual B&B Electronics Mfg Co Inc – 707 Dayton Rd - PO Box 1040 - Ottawa IL 61350 - Ph 815-433-5100 - Fax 815-433-5104
5.1 Helpful Hints Lost communications with the vehicle If AutoTap loses communications with the vehicle it will display the following message:
If a “Retry” fails, refer to Chapter 2 of this guide to make sure a critical step in the connection process was not omitted. No communications with the vehicle on startup In the event that AutoTap is not connected to a vehicle when the program is started, the window below will appear:
Ensure that all of the cable connections are good and the key is in the “On” position. Then select “Connect to Vehicle”.

AT1-2303 Manual 33 B&B Electronics Mfg Co Inc – 707 Dayton Rd - PO Box 1040 - Ottawa IL 61350 - Ph 815-433-5100 - Fax 815-433-5104
No AutoTap found In the event that the window pictured below appears, the AutoTap software cannot communicate with the AutoTap hardware. The problem is most likely due to a faulty connection. Check the serial port connection to both the computer and the AutoTap. Also check the connection between AutoTap and the vehicle. If you are still getting this error after you checked the connection, check and make sure that your computer has the appropriate serial port defined in its hardware configuration.
No power to the AutoTap hardware The AutoTap hardware is powered from the vehicle’s battery through pins 5 and 16 of the OBDII connector. If you have an AutoTap with an LED, the LED should illuminate when the OBDII cable is plugged into your vehicle. If the LED does not illuminate, you may have a blown fuse or another issue that affects power at the OBDII port.

34 AT1-2303 Manual B&B Electronics Mfg Co Inc – 707 Dayton Rd - PO Box 1040 - Ottawa IL 61350 - Ph 815-433-5100 - Fax 815-433-5104
Many vehicles use the same electrical circuit to provide power to the cigarette lighter and the OBDII port. If your cigarette lighter is working but your AutoTap’s LED does not illuminate, or if you have an AutoTap without an LED, check for 12 volts DC between pins 5 and 16 on the OBDII connector with a volt meter. If there are 12 volts at the OBDII connector, call AutoTap tech support at 815-433-5100 for further assistance. HotSync conflict If you are a Palm® PDA user, your computer may load Palm’s HotSync® manager each time the computer starts up. You’ll know HotSync is running if the HotSync icon is in your systems tray in the lower right hand corner of your computer screen. When HotSync is running, it captures the serial port making it unavailable to AutoTap as seen in the picture below:
When you’re using AutoTap, disable, or close the HotSync manager, or any other program that captures your PC’s serial port.

AT1-2303 Manual 35 B&B Electronics Mfg Co Inc – 707 Dayton Rd - PO Box 1040 - Ottawa IL 61350 - Ph 815-433-5100 - Fax 815-433-5104
AutoTap® Technical Specifications Supported OBDII protocols:
J1850 VPW, J1850 PWM, ISO9141, ISO14230
Output: RS-232 serial signal Car to converter cable:
4', custom molded J1962 male connector to DB-9 female, included
Converter to PC cable:
6', DB-9 female to DB-9 male, included. May be extended up to 50’ with standard PC cable
Software media: CD-Rom
Dimensions: 4" long x 1.75" wide x .875" thick, plus cables
Warranty: One-Year Replacement. (See Warranty Information for Details)

AT1-2303 Manual A-1 B&B Electronics Mfg Co Inc – 707 Dayton Rd - PO Box 1040 - Ottawa IL 61350 - Ph 815-433-5100 - Fax 815-433-5104
AutoTap Appendix

A-2 AT1-2303 Manual B&B Electronics Mfg Co Inc – 707 Dayton Rd - PO Box 1040 - Ottawa IL 61350 - Ph 815-433-5100 - Fax 815-433-5104
Anatomy of the Diagnostic Trouble Code A DTC is made up of 5 digits. The figure below demonstrates the composition of a DTC. With this information it is easier to trouble shoot a DTC without knowing the description of the code. X X X X X
Fault 00-99
1-Fuel and Air Metering
2-Fuel and Air Metering (Injector circuit)
3-Ignition Systems or Misfire
4-Auxiliary Emission Controls
5-Vehicle Speed Control and Idle Control System
6-Computer Output Circuit
7-Transmission
System
8-Transmission
0-SAE
1-MFG
B-Body
C-Chassis
P-Powertrain
U-Network

AT1-2303 Manual A-3 B&B Electronics Mfg Co Inc – 707 Dayton Rd - PO Box 1040 - Ottawa IL 61350 - Ph 815-433-5100 - Fax 815-433-5104
Types of DTC's There are two categories of DTC's that apply to OBDII. They are listed below with Type A being the more severe Type A 1. Emissions related. 2. Requests illumination of the MIL after one failed driving cycle. 3. Stores a freeze frame DTC after one failed driving cycle. Type B 1. Emissions related. 2. Sets a Pending Trouble Code after one failed driving cycle. 3. Clears a Pending Trouble Code after one successful driving
cycle. 4. Turns on the MIL after two consecutive failed driving cycles. 5. Stores a freeze frame after two consecutive failed driving cycles. A list of common OBDII Diagnostic Trouble Codes can be found on our website, www.autotap.com.

A-4 AT1-2303 Manual B&B Electronics Mfg Co Inc – 707 Dayton Rd - PO Box 1040 - Ottawa IL 61350 - Ph 815-433-5100 - Fax 815-433-5104
OBDII Acronyms and Jargon OBDII is thick with acronyms; jargon, shorthand and code phrases sometimes seeming to serve to keep the rest of us at bay. Here is a start on untangling these codes.
AFC - Air Flow Control
ALDL - Assembly Line Diagnostic Link. Former name for GM (only) Data Link Connector, the connector socket into which the scan tool plug is inserted; sometimes used to refer to any pre-OBDII computer signals
CAN - Controller Area Network
CARB - California Air Resources Board
CFI - Cross Fire (Fuel) Injection
CO - Carbon Monoxide
DLC - Data Link Connector
Driving Cycle - A specific sequence of start-up, warm-up and driving tasks that tests all OBDII functions.
DTC - An acronym for Diagnostic Trouble Code. It is also referred to as a fault code, code or history trouble code. Any code stored in the PCM memory
ECM - Engine Control Module- usually the main in-car computer controlling emissions and engine operation
EEC - Electronic Engine Control
EEPROM or E2PROM - Electrically Erasable Programmable Read Only Memory
EFI - Electronic Fuel Injection
EGR - Exhaust Gas Recirculation
EMR - Electronic Module Retard
Enhanced readings - Parameters shown by on-board computers, which are not required by OBDII, but included by manufacturers to assist in trouble-shooting specific vehicles. Also- Proprietary Readings
EPA - Environmental Protection Agency. Federal agency. Office of Mobile Sources is the branch concerned with auto emissions.
ESC - Electronic Spark Control
EST - Electronic Spark Timing

AT1-2303 Manual A-5 B&B Electronics Mfg Co Inc – 707 Dayton Rd - PO Box 1040 - Ottawa IL 61350 - Ph 815-433-5100 - Fax 815-433-5104
Fuel Trim - Engine computer function that keeps the air/fuel mixture as close to the ideal 14.7:1 stoichiometric ratio as possible
HC - Hydrocarbons
HEI - High Energy Ignition
HO2S - Heated Oxygen Sensor
ISO 9141 - International Standards Organization OBDII communication mode, used by Chrysler and most foreign cars. One of five hardware layers defined by OBDII
ISO14230 – Also known as Keyword Protocol 2000, or KWP 2000. SAE-established OBDII communication standard used by some import cars. One of five hardware layers defined by OBDII J1850PWM - (Pulse Width Modulated) SAE-established OBDII communication standard used by Ford domestic cars and light trucks. One of five hardware layers defined by OBDII
J1850VPW - (Variable Pulse Width Modulated) SAE-established OBDII communication standard used by GM cars and light trucks. One of five hardware layers defined by OBDII
J1962 - SAE-established standard for the connector plug layout used for all OBDII scan tools
J1978 - SAE-established standard for OBDII scan tools
J1979 - SAE-established standard for diagnostic test modes
J2012 - SAE-established standard accepted by EPA as the standard test report language for emission tests
MAF - Mass Air Flow
MAP - Manifold Absolute Pressure
MAT - Manifold Air Temperature
MIL - An acronym for Malfunction Indicator Lamp. The MIL was formerly called the "service engine soon" or "check engine" lamp on your dash.
NOx - Oxides of Nitrogen
O2 - Oxygen
OBD - On-Board Diagnostics OBDI - An acronym for On-Board Diagnostics Generation One. An on-board automotive diagnostic system required by the California Air Resources Board since 1988, which uses a microprocessor and sensors to monitor and control various engine drivability functions.

A-6 AT1-2303 Manual B&B Electronics Mfg Co Inc – 707 Dayton Rd - PO Box 1040 - Ottawa IL 61350 - Ph 815-433-5100 - Fax 815-433-5104
OBDII or OBD II - An acronym for On-Board Diagnostics Generation Two. OBDII expands upon OBD I to include emissions system and sensor deterioration monitoring. Updated On-Board Diagnostics standard effective in cars sold in the US after 1-1-96
Parameters - Readings on scan tools representing functions measured by OBDII and proprietary readings
PCM - Powertrain Control Module, the on-board computer that controls engine and drive train
PCV - Positive Crankcase Ventilation
Proprietary Readings - Parameters shown by on-board computers, which are not required by OBDII, but included by manufacturer to assist in trouble-shooting specific vehicles. Also- Enhanced readings
PTC - Pending Trouble Code
RPM - Revolutions Per Minute
SAE - Society of Automotive Engineers, professional organization that set the standards that EPA adopted for OBDI and OBDII
Scan Tool - Computer based read-out equipment to display OBDII parameters
SES - Service Engine Soon dash light, now referred to as MIL
SFI - Sequential Fuel Injection
Stoichiometric (Stoy'-kee-o-metric) Ratio - Theoretical perfect combustion ratio of 1 part gas to 14.7 parts air
TBI - Throttle Body Injection
TPI - Tuned Port Injection
TPS - Throttle Position Sensor
VAC - Vacuum
VCM - Vehicle Control Module, the in-car computer that oversees engine management, transmission operation, anti-lock brakes, and other functions not directly related to emissions control
VIN - Vehicle Identification Number (Yes, VIN Number is redundant, but that’s what everyone says.)
VSS - Vehicle Speed Sensor
WOT - Wide Open Throttle. Today’s “politically correct” version of WFO.