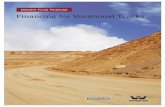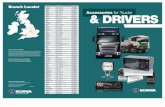AutoTap for Trucks
Transcript of AutoTap for Trucks
Documentation Number ATHDW-0304 Manual Cover Page B&B Electronics Mfg Co – 707 Dayton Rd - PO Box 1040 - Ottawa IL 61350 - Ph 815-433-5100 - Fax 815-433-5104
B&B Electronics Ltd – Westlink Comm. Pk. – Oranmore, Galway, Ireland – Ph +353 91-792444 – Fax +353 91-792445
AutoTap® for Trucks
Heavy-Duty Diagnostic Scan Tool - PC Model: ATHDW
Documentation Number ATHDW-0304 (pn#5951-r001)
This product designed and manufactured in Ottawa, Illinois USA
of domestic and imported parts by
International Headquarters B&B Electronics Mfg. Co. Inc.
707 Dayton Road -- P.O. Box 1040 -- Ottawa, IL 61350 USA Phone (815) 433-5100 -- General Fax (815) 433-5105
Home Page: www.bb-elec.com Orders e-mail: [email protected] -- Fax (815) 433-5109
Technical Support e-mail: [email protected] -- Fax (815) 433-5104
European Headquarters B&B Electronics Ltd.
Westlink Commercial Park, Oranmore, Co. Galway, Ireland Phone +353 91-792444 -- Fax +353 91-792445
Home Page: www.bb-europe.com Orders e-mail: [email protected]
Technical Support e-mail: [email protected]
2004 B&B Electronics
2004 B&B Electronics . No part of this publication may be reproduced or transmitted in any form or by any means, electronic or mechanical, including photography, recording, or any information storage and retrieval system without written consent. Information in this manual is subject to change without notice, and does not represent a commitment on the part of B&B Electronics.
B&B Electronics shall not be liable for incidental or consequential damages resulting from the furnishing, performance, or use of this manual.
All brand names used in this manual are the registered trademarks of their respective owners. The use of trademarks or other designations in this publication is for reference purposes only and does not constitute an endorsement by the trademark holder.
Documentation Number ATHDW-0304 Manual Table of Contents i B&B Electronics Mfg Co – 707 Dayton Rd - PO Box 1040 - Ottawa IL 61350 - Ph 815-433-5100 - Fax 815-433-5104
B&B Electronics Ltd – Westlink Comm. Pk. – Oranmore, Galway, Ireland – Ph +353 91-792444 – Fax +353 91-792445
TABLE OF CONTENTS
INTRODUCTION................................................................................1
HARDWARE REQUIREMENTS......................................................1
INSTALLING THE DIAGNOSTIC TOOL ......................................2
REMOVING THE DIAGNOSTIC SOFTWARE .............................3 PURPOSE .................................................................................................3 INSTRUCTIONS.........................................................................................3 HELP .......................................................................................................4 VEHICLE DIAGNOSTIC LINK .......................................................4 COMMUNICATION SETTINGS ...................................................................5 GETTING STARTED .........................................................................6 AUTHORIZATION .....................................................................................6 GETTING TO KNOW THE DIAGNOSTIC SOFTWARE ...................................7 STARTING THE DIAGNOSTIC SOFTWARE ...............................8
RETRIEVE FAULT CODES - OVERVIEW....................................8 SCREEN OVERVIEW.................................................................................9 FAULT CODE WINDOW DETAIL.............................................................10 VIEWING FAULT CODES ........................................................................11 VEHICLE MONITOR- OVERVIEW..............................................13 SCREEN OVERVIEW...............................................................................14 WINDOW DETAIL ..................................................................................15 SELECTING AND VIEWING PARAMETERS...............................................16 DATA COLLECTION OVERVIEW.............................................................18 STRIP CHART.........................................................................................19 VEHICLE REPORTS- OVERVIEW...............................................21 CREATING .............................................................................................21 VIEWING CURRENT REPORT..................................................................23 VIEWING HISTORICAL REPORTS............................................................24 DELETING HISTORICAL REPORTS ..........................................................25 OPERATIONS- REPORTS.........................................................................26
ii Table of Contents Documentation Number ATHDW-0304 Manual B&B Electronics Mfg Co – 707 Dayton Rd - PO Box 1040 - Ottawa IL 61350 - Ph 815-433-5100 - Fax 815-433-5104
B&B Electronics Ltd – Westlink Comm. Pk. – Oranmore, Galway, Ireland – Ph +353 91-792444 – Fax +353 91-792445
Documentation Number ATHDW-0304 Manual 1 B&B Electronics Mfg Co – 707 Dayton Rd - PO Box 1040 - Ottawa IL 61350 - Ph 815-433-5100 - Fax 815-433-5104
B&B Electronics Ltd – Westlink Comm. Pk. – Oranmore, Galway, Ireland – Ph +353 91-792444 – Fax +353 91-792445
Introduction
This manual describes the procedure for installing and using the AutoTap for Trucks PC based diagnostic tool. This manual assumes the user has previous Microsoft® Windows™ experience.
This PC based diagnostic tool is a software program designed to diagnose electronic systems on heavy duty vehicles using the SAE J1587 diagnostic link.
Hardware Requirements
In order to successfully run the diagnostic tool, you will need the following components:
A PC should meet the following minimum configuration:
• IBM® PC-compatible computer- Pentium III or equivalent
• 64 Meg of RAM
• 800 x 600 screen resolution
• CD-ROM drive
• 100 megabyte of free space on hard drive
• Microsoft Windows 95 or newer
Communication Adapters
The following RP-1210A compliant communications adapter for vehicle diagnostic is recommended:
• B&B Electronics Model HDV100A1
Getting Started
2 Documentation Number ATHDW-0304 Manual B&B Electronics Mfg Co – 707 Dayton Rd - PO Box 1040 - Ottawa IL 61350 - Ph 815-433-5100 - Fax 815-433-5104
B&B Electronics Ltd – Westlink Comm. Pk. – Oranmore, Galway, Ireland – Ph +353 91-792444 – Fax +353 91-792445
Installing The Diagnostic Tool
This program is designed to run under Microsoft Windows 9x, 2000, NT, ME, and XP. Installation of the enclosed CD will install AutoTap for Trucks Diagnostic Software on your computer.
1. Close any applications currently running.
2. Insert the Installation CD in the CD-ROM drive.
3. The install program should start automatically. If it does not:
a. From the task bar, press the "Start" button and select RUN.
b. In the displayed dialogue box, type: e:\setup.exe and click on OK.
Note: "e" is the letter of your CD-ROM drive.
4. Read through the Welcome screen and click on NEXT to continue.
5. Read through the Software License Agreement and click on YES to continue.
6. In the Choose Destination Location screen the default path is c:\Program Files\B&B Electronics\Autotap for Trucks. A different path can be selected by using the "Browse" button. Click on NEXT to continue.
Note: The default path is the recommended installation location.
7. Select typical and click NEXT.
8. The Select Program Folder screen will have B&B Electronics as the default. A different folder can be selected from the text box or a new folder name can be typed in. Click on "Next" to continue.
Note: The default path is the recommended installation location.
9. To Start Copying files to the computer hard drive, click on "Next" to continue.
10. Click on Finish to close the installation program.
Note: Due to wide variances in computer configurations the setup program might differ from the procedure just described. If asked to restart your computer please due so. The installation program should continue where it left off when the computer restarted.
Documentation Number ATHDW-0304 Manual 3 B&B Electronics Mfg Co – 707 Dayton Rd - PO Box 1040 - Ottawa IL 61350 - Ph 815-433-5100 - Fax 815-433-5104
B&B Electronics Ltd – Westlink Comm. Pk. – Oranmore, Galway, Ireland – Ph +353 91-792444 – Fax +353 91-792445
etttng Started
Removing the Diagnostic Software
Purpose In the event that the diagnostic tool program has to be deleted, use the Add/Remove Program utility in the Control Panel program group. This will safely remove the software program from your computer.
Instructions To uninstall the software:
1. Click on the ‘START’ button on the Task Bar. From the menu, select ‘SETTINGS’ and then ‘CONTROL PANEL’.
2. Click on the ADD/REMOVE PROGRAMS icon.
3. Highlight diagnostic tool from the text box, then click on the CHANGE/REMOVE button.
4. The following screen should be displayed:
• Click on NEXT to remove the diagnostic software from your computer.
Note: If a dialog box appears asking you to remove shared files, click the ‘NO TO ALL’ button.
5. When the uninstall is complete, click on the ‘OK’ button.
6. Finally, click on the ‘OK’ button on the ‘ADD/REMOVE Programs Property’ dialog box.
4 Documentation Number ATHDW-0304 Manual B&B Electronics Mfg Co – 707 Dayton Rd - PO Box 1040 - Ottawa IL 61350 - Ph 815-433-5100 - Fax 815-433-5104
B&B Electronics Ltd – Westlink Comm. Pk. – Oranmore, Galway, Ireland – Ph +353 91-792444 – Fax +353 91-792445
Help
The Help function allows you to access the online help files for the diagnostic software. These files give you valuable information about each feature and step by step instructions for all functions.
To access help...
• From the software, select the HELP on the Menu Bar.
• Click on START->PROGRAMS -> B&B Electronics\AutoTap for Trucks -> HELP.
General Information Vehicle Diagnostic Link
A standard practice, called SAE J-1587, was implemented so intelligent vehicle modules can communicate diagnostic information effectively on one communicationlink. This allows all electronic “modules” to speak the same language for transfer of information. Diagnostic links on heavy duty vehicles today follow the SAE J-1587 Standard.
The communication link is made up of a pair of twisted wires which run through the vehicle and connect to each electronic module in the vehicle. These wires consist of a Data+ and Data- . Information is passed between modules and diagnostic tools at a rate of 9600 bps, slower than a typical phone dial up to the internet (at least 24,000 bps).
mation
Documentation Number ATHDW-0304 Manual 5 B&B Electronics Mfg Co – 707 Dayton Rd - PO Box 1040 - Ottawa IL 61350 - Ph 815-433-5100 - Fax 815-433-5104
B&B Electronics Ltd – Westlink Comm. Pk. – Oranmore, Galway, Ireland – Ph +353 91-792444 – Fax +353 91-792445
Communication Settings
When using the diagnostic tool for the first time or changing communication adapters, the software must be configured to operate correctly. The software works with any RP1210A compliant communication adapter. Before using an adapter, the adapter's driver must be installed properly on your computer system.
Current Adapter
To view the currently selected adapter, click on COMMUNICATIONS on the menu bar and select DISPLAY CURRENT ADAPTER. This dialog will display the name, description, and driver version for the currently selected driver if that information is available.
Change Adapter
To change communication adapters, connect the adapter to the vehicle and PC (follow the instruction that came with the adapter). Click on COMMUNICATIONS on the menu bar and select CHANGE CURRENT ADAPTER->MANUAL DETECTION. This dialog will display a list of available drivers installed on the PC. Select the correct driver from the list for the communication adapter being used. Information will be displayed at the top of the screen for each driver that is selected. After the correct driver has been selected, click the OK button. The software will attempt to communicate with the vehicle.
Reset Communication
This command allows you to reset the communication driver and adapter you are using. Use this command if you are having problems communicating with the vehicle.
6 Documentation Number ATHDW-0304 Manual B&B Electronics Mfg Co – 707 Dayton Rd - PO Box 1040 - Ottawa IL 61350 - Ph 815-433-5100 - Fax 815-433-5104
B&B Electronics Ltd – Westlink Comm. Pk. – Oranmore, Galway, Ireland – Ph +353 91-792444 – Fax +353 91-792445
Getting Started Authorization
The first time that you start the diagnostic software, an authorization screen will appear. This screen will appear each time the software is started, unless the authorization code has been entered. Your key is printed on the registration certificate shipped with your tool.
To unlock the software...
1. Start the diagnostic software.
2. Authorization screen.
3. Enter the authorization code from the printed registration certificate provided with your software into the authorization screen and click OK.
4. The software is now authorized and the main screen will appear.
Introduction
Documentation Number ATHDW-0304 Manual 7 B&B Electronics Mfg Co – 707 Dayton Rd - PO Box 1040 - Ottawa IL 61350 - Ph 815-433-5100 - Fax 815-433-5104
B&B Electronics Ltd – Westlink Comm. Pk. – Oranmore, Galway, Ireland – Ph +353 91-792444 – Fax +353 91-792445
Getting to Know the Diagnostic Software
Navigating around the diagnostic software is quick and easy because of the advanced graphical interface. This interface visually epresents an actual vehicle and the electronic modules that are available on your computer screen. Modules are then colored representing what information is available. For example, in fault code screen, a module that is colored red would indicate an active fault code is being reported. You can click directly on that colored module to view the fault code information. In Monitor Data, green indicates that a component is actively communicating with the software. Clicking on this component will display a selection screen that divides the data parameters into functional categories for selection. After you select the parameters view, the data will be updated and displayed on your screen.
General Information
8 Documentation Number ATHDW-0304 Manual B&B Electronics Mfg Co – 707 Dayton Rd - PO Box 1040 - Ottawa IL 61350 - Ph 815-433-5100 - Fax 815-433-5104
B&B Electronics Ltd – Westlink Comm. Pk. – Oranmore, Galway, Ireland – Ph +353 91-792444 – Fax +353 91-792445
Starting the Diagnostic Software When first starting the software it will attempt to establish communication with the vehicle. During this process a splash screen is displayed on your computer. Communication is attempted with the communication adapters settings that were used the last time the software was used. If the software can not establish communication an error message will appear. When this error message appears, you can click CANCEL to work in off-line mode. If you are connected to a vehicle and this error occurs, please check your communication adapter wiring and make sure vehicle power is turned on.
If communication is established, the main screen will appear. From this screen you can view fault codes, monitor data, or view vehicle reports which will be detailed in later sections of this book. Retrieve Fault Codes
Retrieve Fault Codes - Overview The fault code retrieval mode allows viewing of fault codes from electronic modules which communicate to the J-1587. Descriptions of each fault code will be displayed along with the status.
The advanced graphical interface allows you to see what modules are reporting fault codes. Red indicates an active fault code, while yellow indicates an inactive code. You can determine if a failure affects more than one system on the vehicle and troubleshoot the problem quickly. Once a failure has been identified and repaired, fault codes can be cleared from the system.
Documentation Number ATHDW-0304 Manual 9 B&B Electronics Mfg Co – 707 Dayton Rd - PO Box 1040 - Ottawa IL 61350 - Ph 815-433-5100 - Fax 815-433-5104
B&B Electronics Ltd – Westlink Comm. Pk. – Oranmore, Galway, Ireland – Ph +353 91-792444 – Fax +353 91-792445
Screen Overview Once opened, the fault code screen provides several basic functions for viewing fault codes.
1. Fault Code Menu Bar - This area allows for File, Clear Codes, Utilities, Help.
2. AGI - The Advanced Graphical Interface allows you to see what vehicle modules are reporting fault codes.
3. Utility Buttons - These buttons allow for easy access to several fault code functions.
4. Fault Code Window - This area of the screen is where fault codes are displayed. All information about the codes are given per the SAE J- 1587 standard.
5. Bus Activity Indicator - This indicates if any communications are being received from the vehicle. If the indicator is red, no communications have been established. If the indicator is green, vehicle communications have been established.
des
10 Documentation Number ATHDW-0304 Manual B&B Electronics Mfg Co – 707 Dayton Rd - PO Box 1040 - Ottawa IL 61350 - Ph 815-433-5100 - Fax 815-433-5104
B&B Electronics Ltd – Westlink Comm. Pk. – Oranmore, Galway, Ireland – Ph +353 91-792444 – Fax +353 91-792445
Fault Code Window Detail
MID
This column displays the MID information for each fault code. MID stands for Message IDentification and is a unqiue number for each module on the vehicle.
Source
This column will display the description of the MID number. Example would be: MID 130 is Transmission.
SID/PID
This column displays the SID/PID number. The SID and PID information will describe what sub-system of the vehicle module has failed.
FMI
This column displays the FMI number. FMI is a Failure Mode Identifier and determines in what way the sub-system has failed.
Failure Information
The Failure Information column displays the description of the FMI. FMI is a Failure Mode Identifier.
Count
The count column displays how many times the controller has logged a fault since they were last cleared.
Code Description
The code description provides a brief description of the PID or SID number.
Status
Status indicates whether the fault code is active or inactive.
Retrieve Fault Codes
Documentation Number ATHDW-0304 Manual 11 B&B Electronics Mfg Co – 707 Dayton Rd - PO Box 1040 - Ottawa IL 61350 - Ph 815-433-5100 - Fax 815-433-5104
B&B Electronics Ltd – Westlink Comm. Pk. – Oranmore, Galway, Ireland – Ph +353 91-792444 – Fax +353 91-792445
Viewing Fault Codes
If an active fault code is present, the software will identify the module reporting the fault by turning it red (yellow for inactive fault codes). For each fault code the MID, SID/PID, FMI, Status, Description, Count, and Source will be displayed.
Refer to the OEM repair manual for the exact description of each fault.
To view fault codes...
1. Click on the desired electronic module.
2. A fault code list will appear at the bottom of the screen.
Clicking on the view all faults will show all available faults codes for each electronic module that is present on the J-1587 diagnostic link.
To view all fault codes...
1. Click on the VIEW ALL FAULTS button.
• or Click on the VIEW ALL FAULTS icon on the tool bar,
• or Click on FAULT CODES -> VIEW ALL FAULTS from the menu bar.
2. All fault codes for the vehicle will be displayed.
The diagnostic software can clear, or erase, all fault code data that is present in each electronic module on the vehicle.
To clear fault codes...
1. Click on CLEAR ALL FAULTS button,
• or Click on the CLEAR ALL FAULTS icon on the tool bar,
• or Click on FAULT CODES -> CLEAR ALL FAULTS from the menu bar.
2. Fault Codes will be cleared from the all the vehicle electronic modules.
Note: This will clear all faults that are present on the communication bus provided that each OEM follows that SAE J-1587 standard.
The Save As function will save the fault code list as a text file. This file can be viewed later by any text editing program.
12 Documentation Number ATHDW-0304 Manual B&B Electronics Mfg Co – 707 Dayton Rd - PO Box 1040 - Ottawa IL 61350 - Ph 815-433-5100 - Fax 815-433-5104
B&B Electronics Ltd – Westlink Comm. Pk. – Oranmore, Galway, Ireland – Ph +353 91-792444 – Fax +353 91-792445
To save fault codes...
1. Click on the SAVE AS button.
• or Click on FILE -> SAVE FAULT DATA from the menu bar.
2. Enter a file name and click OK.
3. A text file will be saved with all fault code information.
The print function will send to the current fault code list to a printer that is connected to your PC.
To print fault codes...
1. Click on the PRINT button
• or Click on FILE -> PRINT FAULT from the menu bar.
2. Select a printer and click OK.
3. A page containing fault code information will be printed.
Vehicle Monitor
Documentation Number ATHDW-0304 Manual 13 B&B Electronics Mfg Co – 707 Dayton Rd - PO Box 1040 - Ottawa IL 61350 - Ph 815-433-5100 - Fax 815-433-5104
B&B Electronics Ltd – Westlink Comm. Pk. – Oranmore, Galway, Ireland – Ph +353 91-792444 – Fax +353 91-792445
Vehicle Monitor- Overview
Monitor Data is a tool that can read information from electronic modules on a vehicle through the J-1587 link. When isolating problems in a vehicle as a whole, it becomes very useful to review engine, transmission, and other vehicle systems at the same time. For example, if you wanted to see if the clutch was slipping you could look at engine speed and transmission input shaft speed. Data monitor also allows data collection into a file for evaluation after a vehicle performance run. Up to fifteen parameters can be monitored and collected within the data monitor. It is important to understand that not all OEMs support all the parameters listed by SAE. Therefore, the software may not display some information if the specific OEMs electronic module does not support that parameter. If this happens the software will display the parameter but the value will be left blank.
14 Documentation Number ATHDW-0304 Manual B&B Electronics Mfg Co – 707 Dayton Rd - PO Box 1040 - Ottawa IL 61350 - Ph 815-433-5100 - Fax 815-433-5104
B&B Electronics Ltd – Westlink Comm. Pk. – Oranmore, Galway, Ireland – Ph +353 91-792444 – Fax +353 91-792445
Screen Overview
Once the Monitor Data is opened, there are several functions useful for viewing data.
1. Menu Bar - The Menu bar provides options within the Data Monitor. These options are: File, Vehicle Monitor, Communication, and Help.
2. AGI - The Advanced Graphical Interface allows you to quickly select components available on the vehicle.
3. Utility Buttons - The utility buttons allow for quick access to Data Collection, Strip Chart, and Parameter Selection functions.
4. Data View - Four sets of columns will be displayed. They are Source, Parameter, Value, and Units.
5. Bus Activity Indicator - This indicates if any communications are being received from the vehicle. If the indicator is red, no communications have been established. If the indicator is green, vehicle communications have been established.
Vehicle Monitor
Documentation Number ATHDW-0304 Manual 15 B&B Electronics Mfg Co – 707 Dayton Rd - PO Box 1040 - Ottawa IL 61350 - Ph 815-433-5100 - Fax 815-433-5104
B&B Electronics Ltd – Westlink Comm. Pk. – Oranmore, Galway, Ireland – Ph +353 91-792444 – Fax +353 91-792445
Window Detail Source A source is a system on the vehicle such as the engine or ABS, Transmission, VORAD, etc.
Description The description column will display the name of the data that will be displayed such as speed or throttle position.
Value The value column will display the value of the data being monitored, if it is supported.
Unit Unit will show what units (rpm, volts, horsepower, etc.) the data is shown in.
16 Documentation Number ATHDW-0304 Manual B&B Electronics Mfg Co – 707 Dayton Rd - PO Box 1040 - Ottawa IL 61350 - Ph 815-433-5100 - Fax 815-433-5104
B&B Electronics Ltd – Westlink Comm. Pk. – Oranmore, Galway, Ireland – Ph +353 91-792444 – Fax +353 91-792445
Selecting and Viewing Parameters
To view data on the vehicle you must first select what information you want to monitor. Up to fifteen parameters can be selected at one time. The AGI is once again viewed at the top of the screen and allows easy access to all electronic modules on the vehicle. By clicking on an electronic module, a selection list will be displayed that allows you to select parameters from a functional category list.
To select parameters and create a parameter list...
1. Click on the Vehicle Monitor tab. 2. Click on the desired module. 3. The parameter selection window will be displayed a. Under available parameters column click the ‘+’ next to the
MID and again next to the categories. b. The parameter can be selected by double clicking on the
name or highlighting it and clicking on the RIGHT ARROW button.
c. The parameter selected will be displayed in the column on the right. You can add up to 15 parameters.
d. Once you have selected all the parameter, click OK. 4. The parameters and its value will be displayed. Note: You can view all modules by checking the SHOW NON
DETECTED ITEMS from the parameter selection window.
Documentation Number ATHDW-0304 Manual 17 B&B Electronics Mfg Co – 707 Dayton Rd - PO Box 1040 - Ottawa IL 61350 - Ph 815-433-5100 - Fax 815-433-5104
B&B Electronics Ltd – Westlink Comm. Pk. – Oranmore, Galway, Ireland – Ph +353 91-792444 – Fax +353 91-792445
Vehicleonitor The software allows you to save a parameter list and load this at a later date. This can be useful if a parameter list is used often.
To save parameter file...
1. Create a parameter list by the steps mentioned above.
2. Click on FILE->SAVE PARAMETER FILE from the menu bar,
• or Click on the SAVE PARAMETER FILE icon on the toolbar.
3. Enter a name for the parameter file and click OK.
4. The parameter file will be saved on your hard drive.
You can open a parameter file that you saved earlier by using the parameterfile open function.
To open a parameter file...
1. Click on FILE->OPEN PARAMETER FILE from the menu bar,
• or Click on the OPEN PARAMETER FILE icon on the toolbar.
2. Select the parameter file and click OK.
3. The parameter file will be loaded into the program.
Note: If parameters are already being monitored, the Open Parameter file will add the saved parameters to the existing list.
Sometime you may need to remove a parameter from the list or clear the entire list and start from new. This can be easily done by using the parameter list edit functions.
To remove a parameter from the list...
1. Select the parameter from the list.
2. Click on the CLEAR ITEM button.
3. The parameter will be removed from the parameter list.
To clear a parameter list...
1. Click on the CLEAR ALL button.
2. All parameters will be removed from the parameter list. Vehicle Monitor
18 Documentation Number ATHDW-0304 Manual B&B Electronics Mfg Co – 707 Dayton Rd - PO Box 1040 - Ottawa IL 61350 - Ph 815-433-5100 - Fax 815-433-5104
B&B Electronics Ltd – Westlink Comm. Pk. – Oranmore, Galway, Ireland – Ph +353 91-792444 – Fax +353 91-792445
Data Collection Overview Once you have selected parameters to view, you can collect, or save, the data for analysis at a later time. Data collection will store the values and parameter description into a file every .1 seconds. Up to a total of five minutes of information can be collected at one time.
To start data collection... 1. Click on START DATA COLLECTION. • or Click on VEHICLE MONITOR->START DATA
COLLECTION from the menubar. 2. Data collection will begin and the stop and pause button are
now available. To stop data collection... 1. Click on STOP. • or Click on VEHICLE MONITOR->STOP DATA
COLLECTION from the menubar. 2. Data collection will be stopped. To pause data collection... 1. Click on PAUSE. • or Click on VEHICLE MONITOR->PAUSE from the menubar. 2. Data collection will be paused and the restart button will be
displayed. Data Collection Utilities
Once data has been collected the software allows you to print or save the data as a text file.
To print data... 1. Click on the PRINT button, • or Click on FILE->PRINT MONITOR DATA from the menu bar. 2. Select a printer and click OK. 3. The data will be printed. To save data... 1. Click on the SAVE button, • or Click on FILE->SAVE MONITOR DATA AS from menu bar. 2. Enter a file name and click OK. 3. The data will be saved.
Vehicle Monitor
Documentation Number ATHDW-0304 Manual 19 B&B Electronics Mfg Co – 707 Dayton Rd - PO Box 1040 - Ottawa IL 61350 - Ph 815-433-5100 - Fax 815-433-5104
B&B Electronics Ltd – Westlink Comm. Pk. – Oranmore, Galway, Ireland – Ph +353 91-792444 – Fax +353 91-792445
Strip Chart
The Strip Chart is a visual representation of the data. This allows for improved diagnostic and quick problem identification. The strip chart will plot live data received from the parameter list or can plot a saved data collection file. If four or less parameters have been chosen, then each parameter is shown on a separate plot. If more than four parameters have been chosen, then all the parameters will be shown on the same plot.
To view the strip chart...
1. Make sure the correct parameters are in the parameter list. Click on VIEW STRIP CHART button,
• or Click on the STRIP CHART icon on the toolbar.
2. The strip chart window will appear with parameter data being plotted.
Monitor
20 Documentation Number ATHDW-0304 Manual B&B Electronics Mfg Co – 707 Dayton Rd - PO Box 1040 - Ottawa IL 61350 - Ph 815-433-5100 - Fax 815-433-5104
B&B Electronics Ltd – Westlink Comm. Pk. – Oranmore, Galway, Ireland – Ph +353 91-792444 – Fax +353 91-792445
Strip Chart Options
The strip chart contains many functions that allow you to view and analyze the data in a number of ways.
Pause
The Pause function will pause the strip chart. This can be useful to view a particular section of the chart. Once the strip chart has been paused, the PAUSE button will become a RESTART button.
Clear
The Clear function will clear the strip chart data lines from the screen.
Print Chart
The Print Chart function will print the strip chart screen.
Show Statistics
The Show Statistics function will display a pop-up window with vital information about the data being plotted. Maximum, minimum, and average values will be displayed.
Data File Controls
Data File Controls allow for play back of stored or saved data files. This file can now be viewed at a later time using the strip chart.
Data Collection
Data Collection is also available from the strip chart controls. For more information, See the please view See Data Collection section.
Vehicle Reports
Documentation Number ATHDW-0304 Manual 21 B&B Electronics Mfg Co – 707 Dayton Rd - PO Box 1040 - Ottawa IL 61350 - Ph 815-433-5100 - Fax 815-433-5104
B&B Electronics Ltd – Westlink Comm. Pk. – Oranmore, Galway, Ireland – Ph +353 91-792444 – Fax +353 91-792445
Vehicle Reports- Overview
The software can record vehicle information, fault activity, and repair procedures. This information is collected and displayed as a Vehicle Service Report, or VSR. The software will automatically enter the date and all fault code information. Which can be emailed, saved as text, or printed.
Creating
The program can be configured to start a Service Activity Report automatically when the program starts or manually at any time the program is running. To configure the software to automatically create a report, check the ALWAYS BRING THIS DIALOG UP WHEN THE PROGRAM STARTS from the vehicle identification window. To create the report manually each time, remove the check mark.
Vehicle Reports
22 Documentation Number ATHDW-0304 Manual B&B Electronics Mfg Co – 707 Dayton Rd - PO Box 1040 - Ottawa IL 61350 - Ph 815-433-5100 - Fax 815-433-5104
B&B Electronics Ltd – Westlink Comm. Pk. – Oranmore, Galway, Ireland – Ph +353 91-792444 – Fax +353 91-792445
Automatic Creation
When the software starts, it will prompt the user for vehicle information. If the vehicle has already been serviced with this PC, its information will be stored within the software and available in the drop down list. Click on the OK button and review the information to make sure the correct vehicle was selected. Click OK again and the Service Activity Report will then be created and displayed in the fault code window.
If the vehicle has not been service before, enter a VIN number and click OK. When prompted, enter vehicle information and click OK. The Service Activity Report will then be created and the software will display the fault code window.
Manual Creation
If the software was not configured to automatically create a Service Activity Report a report can be started at any time. This can be accomplished by selecting CREATE VEHICLE SERVICE REPORT from the File menu. Enter the information as if a report was created using the automatic creation method. Vehicle
Documentation Number ATHDW-0304 Manual 23 B&B Electronics Mfg Co – 707 Dayton Rd - PO Box 1040 - Ottawa IL 61350 - Ph 815-433-5100 - Fax 815-433-5104
B&B Electronics Ltd – Westlink Comm. Pk. – Oranmore, Galway, Ireland – Ph +353 91-792444 – Fax +353 91-792445
Viewing Current Report
During the current software session, the VSR can be viewed at any time. Remember that a VSR must first be created. The vehicle information can be updated and Service Notes, Technician, Replaced Components, and Observations can be added to the VSR. Report Operations (e-mail, print, save) are also available from this screen.
To view the current VSR...
1. Click on the VEHICLE REPORT tab.
2. Click on the VIEW VSR icon on the tool bar.
3. The VSR screen will appear with the current report being displayed.
24 Documentation Number ATHDW-0304 Manual B&B Electronics Mfg Co – 707 Dayton Rd - PO Box 1040 - Ottawa IL 61350 - Ph 815-433-5100 - Fax 815-433-5104
B&B Electronics Ltd – Westlink Comm. Pk. – Oranmore, Galway, Ireland – Ph +353 91-792444 – Fax +353 91-792445
Vehicle Reports Viewing Historical Reports
The software saves all VSR information in a database and allows you to access this information at any time. the software allows you to find a VSR by: VIN, technician, customer, OEM, and date.
To view a stored VSR...
1. Click on the VIEW or DELETE REPORTS tab.
2. Select a search method under the View Reports section.
3. Choose the desired report to be viewed and click VIEW.
4. The VSR will now be displayed.
Note: If date is chosen, you will be prompted to choose a start and ending date before the available reports will be displayed.
Documentation Number ATHDW-0304 Manual 25 B&B Electronics Mfg Co – 707 Dayton Rd - PO Box 1040 - Ottawa IL 61350 - Ph 815-433-5100 - Fax 815-433-5104
B&B Electronics Ltd – Westlink Comm. Pk. – Oranmore, Galway, Ireland – Ph +353 91-792444 – Fax +353 91-792445
Deleting Historical Reports
The software saves all VSR information in a database and allows you to access this information at any time. When this information is no longer needed you can use the delete function to remove it from the software.
To delete a stored VSR...
1. Click on the VIEW or DELETE tab.
2. Select a search method under the Delete Reports section.
3. Choose the desired VSR to be deleted and click the DELETE button.
4. Confirm the VSR deletion by click on YES.
5. The VSR(s) will now be displayed.
Note: If date is chosen, you will be prompted to choose a start and ending date before the available reports will be displayed.
Vehicle Reports
26 Documentation Number ATHDW-0304 Manual B&B Electronics Mfg Co – 707 Dayton Rd - PO Box 1040 - Ottawa IL 61350 - Ph 815-433-5100 - Fax 815-433-5104
B&B Electronics Ltd – Westlink Comm. Pk. – Oranmore, Galway, Ireland – Ph +353 91-792444 – Fax +353 91-792445
Operations- Reports After selecting a report to be viewed several options are now available that allow you to work with the information provided.
Save The save function allows the VSR to be saved as a text file which can be viewed in any text editing software.
To save the VSR... 1. Click on the SAVE button. 2. Enter file name and click OK. 3. The VSR will be saved as a text file.
Print The print function allows the VSR to be printed to a network or local printer.
To print the VSR... 1. Click on the PRINT button. 2. Choose the print options and click PRINT. 3. The VSR will be printed.
Email The email function allows the VSR to be emailed to any email address. This requires that an email program is available and is working correctly.
To E-mail the VSR... 1. Click on the email button. 2. Enter the email address, subject, and notes. 3. Click SEND and the email will be sent.
Note: Your default email program will be used to send the email.
Edit The edit function allow the VSR to be modified or updated. The screen will turn the grayed out areas to white allowing you to edit these fields.
To edit a VSR... 1. Click on the EDIT button. 2. The screen will change to edit mode and the VSR can be
modified. aKalmazoo, MI 49003 U.S.A