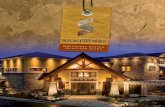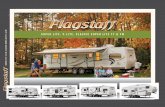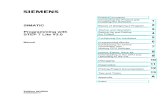AutoRAE Lite for QRAE II Datasheet Manual - RAE … Lite For QRAE II User’s Guide 2 1 Overview ....
Transcript of AutoRAE Lite for QRAE II Datasheet Manual - RAE … Lite For QRAE II User’s Guide 2 1 Overview ....

AutoRAE Lite For QRAE II User’s Guide
Rev. A June 2009
P/N T01-4010-000

© Copyright 2009 RAE Systems, Inc.

AutoRAE Lite For QRAE II User’s Guide
1
Contents 1 Overview .......................................................................................................................................... 2
Standard Kit ..................................................................................................................................... 3 2 Mounting The AutoRAE Lite For QRAE II On A Wall ............................................................... 4 3 Powering The AutoRAE Lite For QRAE II .................................................................................. 5
3.1 AC Adapter Power..................................................................................................................... 5 3.2 Battery Power ............................................................................................................................ 5
4 Connecting Calibration Gas ........................................................................................................... 6 5 Air Filter ........................................................................................................................................... 6 6 SD Memory Card ............................................................................................................................ 7 7 Bump Testing & Calibration .......................................................................................................... 9
7.1 Status LED Explanation .......................................................................................................... 11 7.2 Bump Test Results LED Explanation & SD Card Record ....................................................... 11 7.3 Removing The QRAE II From The Dock ............................................................................... 12
8 Transferring Data .......................................................................................................................... 13 8.1 Transferring Data From The SD Card To A Computer ............................................................ 13 8.2 After Transferring Data From The SD Card ............................................................................ 16
9 Using AutoRAE Lite For QRAE II With The AutoRAE Lite Utility Program........................ 16 9.1 Computer Setup And AutoRAE Lite Utility Program Installation .......................................... 17 9.2 Configuring The Port For The AutoRAE Lite Utility Program ............................................... 20 9.3 AutoRAE Lite Utility Program User Interface ........................................................................ 22
9.3.1 Menu Bar ................................................................................................................... 23 9.3.2 Toolbar ....................................................................................................................... 24
9.4 Using The AutoRAE Lite Utility Program In User Mode ....................................................... 24 9.4.1 Without A QRAE II In The Dock .............................................................................. 24 9.4.2 With A QRAE II In The Dock ................................................................................... 26 9.4.3 Individual Sensor Data .............................................................................................. 29
9.5 Saving Configuration Files ...................................................................................................... 30 9.5.1 Saving A QRAE II Configuration .............................................................................. 30
9.6 Using The AutoRAE Lite Utility Program In Administrator Mode ........................................ 31 9.6.1 Entering Administrator Mode .................................................................................... 31 9.6.2 AutoRAE Lite Screen ................................................................................................ 33 9.6.3 QRAE II Screen ......................................................................................................... 34 9.6.4 QRAE II Sensor Screen ............................................................................................. 35 9.6.5 Configuring Multiple QRAE II Monitors .................................................................. 36
9.7 Using Saved Configuration Files ............................................................................................. 37 10 Updating The AutoRAE Lite For QRAE II Firmware .............................................................. 40 11 Formatting An SD Card................................................................................................................ 44
11.1 Checking Whether An SD Card Needs Formatting ................................................................ 44 11.2 Formatting An SD Card.......................................................................................................... 44
12 Maintenance ................................................................................................................................... 48 13 Troubleshooting ............................................................................................................................. 49 14 Support ........................................................................................................................................... 50 15 RAE Systems Contacts .................................................................................................................. 51

AutoRAE Lite For QRAE II User’s Guide
2
1 Overview The AutoRAE Lite For QRAE II is an automated bump testing/calibration station designed for performing bump tests and calibration of QRAE II monitors. It can be used on a tabletop (or other flat surface) or mounted on a wall. Wall-mounting instructions are included in this guide. In addition, it can be powered by either an AC adapter or four alkaline C-cell batteries. Front View (gas cylinder removed) Bottom View, showing ports
Calibration gas gauge
Instrument dock
Status LEDs
Bump and calibration activation buttons and function indicator LEDs
Gas cylinder dock
SD Card port
SD Card port cover
USB port Air inlet

AutoRAE Lite For QRAE II User’s Guide
3
Standard Kit The AutoRAE Lite For QRAE II is shipped with the following: • AutoRAE Lite For QRAE II, as specified, P/N T01-0902-000 • AutoRAE Lite For QRAE II Diffusion Adapter, P/N T01-3018-000 • USB cable for PC connection, P/N 410-0086-000 • 12-volt power supply, P/N 500-0036-100 • Demand-flow regulator, P/N 490-0053-000 • SD memory card, P/N 130-0298-000 • Quick Start Guide, P/N T01-0902-000D • Inlet filter, P/N 002-3022-000* • CD-ROM, P/N 0T01-4008-000. This disc includes:
• Operation Manual • Drivers • Utility Software
* Replacement filters are sold in packages of 5, P/N 002-3022-005.

AutoRAE Lite For QRAE II User’s Guide
4
2 Mounting The AutoRAE Lite For QRAE II On A Wall The AutoRAE Lite For QRAE II can be used on a flat surface, or it can be mounted on a wall. This requires drilling four holes into the wall and inserting screws to hold the AutoRAE Lite For QRAE II. Important! Make sure the wall is strong enough to support the weight of the AutoRAE Lite For QRAE II and a cylinder of calibration gas. If necessary, mount a piece of plywood or use other reinforcement for the wall. Note: This diagram is not a full-scale template. It is only intended to provide measurements for drilling and clearances.

AutoRAE Lite For QRAE II User’s Guide
5
3 Powering The AutoRAE Lite For QRAE II The AutoRAE Lite For QRAE II can be powered by its AC adapter or by four C-size alkaline batteries.
3.1 AC Adapter Power The jack for the AC adapter connection is in the recess on the underside of the AutoRAE Lite For QRAE II. Caution: Never use the AutoRAE Lite For QRAE II or its AC adapter in wet or damp environments. Do not use outdoors in unprotected locations.
3.2 Battery Power You may use four C-size batteries instead of the AC adapter. Always use high-quality alkaline batteries. The battery compartment is located on the end of the AutoRAE Lite For QRAE II. Open and remove the door by pulling up on the latch and lifting. When inserting the batteries, be sure to follow the polarity markings indicated in the compartment. After all four batteries are installed, replace the cover. Important! Rechargeable batteries can be used instead of alkaline batteries, but they cannot be recharged by the AutoRAE Lite For QRAE II. They must be recharged in an external charger.
Push up on tab Pull up on door 1 2
3 4 Remove door Place 4 C-size batteries inside.

AutoRAE Lite For QRAE II User’s Guide
6
4 Connecting Calibration Gas Installing a cylinder of calibration gas is a simple operation. Place the cylinder in the gas cylinder dock and then turn it clockwise until it is snug. Once the cylinder is attached, the gauge should immediately give a reading. The reading should be equal to or greater than 50 psi (approximately 345 kPa or 3.45 bar). If the reading is lower, then the tank may not have sufficient contents. When it is empty, or calibration cannot be performed due to low pressure, it should be replaced.. Note: The AutoRAE Lite For QRAE II is designed to accommodate a 58L cylinder of calibration gas. It can also accommodate a 34L cylinder, but an adapter sleeve is recommended in order to keep the cylinder securely docked in the AutoRAE Lite For QRAE II.
5 Air Filter In order to ensure that fresh air is uncontaminated by dust or other materials, use a filter on the AutoRAE Lite For QRAE II’s fresh air inlet. The inlet is located on the bottom of the AutoRAE Lite For QRAE II, to the left of the USB and SD card ports. The filter’s part number is 002-3022-000 (sold in packs of 5, part number 002-3022-005 with 5 metal connectors). Inspect the filter periodically and replace it as necessary.
Insert calibration gas cylinder
Screw-tighten cylinder in place
Cylinder in place
1 2

AutoRAE Lite For QRAE II User’s Guide
7
6 SD Memory Card The AutoRAE Lite For QRAE II electronically stores records of all bump tests and calibrations on an SD memory card. IMPORTANT! The SD card that comes with the AutoRAE Lite For QRAE II is pre-formatted and ready for use (RAE Systems part number 550-0300-000). If you purchase an SD card from another vendor, its capacity must be 2GB or less. In addition, it may need to be formatted before it can be used in the AutoRAE Lite For QRAE II. Refer to Formatting An SD Card on page 44 for details. Note: The SD card inside AutoRAE Lite For QRAE II can only be used for AutoRAE Lite For QRAE II recording. Do not save other files to the SD card. Transferring records from the SD card to a PC every 6 month is recommended. This enhances data security and speeds the data-transfer process. IMPORTANT! The AutoRAE Lite For QRAE II cannot perform a bump test or calibration without an SD card in its slot.
SD port cover closed. SD port cover opened. Inserting SD card into slot.
Inserting an SD card. Press the SD card into the slot with the angled notch on the right. Press until it locks into place, making a “click” sound. Removing an SD card. Press the SD card and release it. It will make a click and push part of the way out of the slot. When an SD card is in the slot, the Service Request LED is off. When the QRAE II is placed in the AutoRAE Lite For QRAE II, the Bump and Cal. LEDs glow green. If no SD card is in the slot, the AutoRAE Lite For QRAE II’s Service Request LED glows red.
Service Request LED glows red
Bump and Cal. LEDs go dark
Press SD card into slot until it clicks

AutoRAE Lite For QRAE II User’s Guide
8
If the SD card is locked, the Service Request LED glows orange and blinks. The AutoRAE Lite For QRAE II cannot write data to a locked SD card. Remove the SD card and unlock it by moving the lock tab; then reinsert the SD card.
Unlocked SD Card Locked SD Card
If remaining space for data on the SD card is very low, the “Service Request” LED glows orange and blinks or glows red continuously. Replace the SD card with another with more space on it, or offload the data to a computer. Then erase the data from the card, using your computer, and reinsert the SD card back into the AutoRAE Lite For QRAE II. IMPORTANT! Keep SD port cover closed whenever an SD card is not being inserted or removed. This helps to keep the reading mechanism and the SD card clean, especially in dusty environments.
Lock Tab Lock
Tab
Lock Tab

AutoRAE Lite For QRAE II User’s Guide
9
7 Bump Testing & Calibration Before using the AutoRAE Lite For QRAE II, do the following checkout:
• Make sure the calibration gas cylinder is attached and that the pressure gauge reads >50 psi. • Make sure the power LED is glowing green. • Make sure the air inlet is not blocked, and that a filter is attached. • If the QRAE II is a pump model, make sure an external filter is attached.
Important Note About The QRAE II Diffusion Model If the QRAE II is a diffusion model, the Diffusion Adapter (part number T01-3018-000) must be installed in the dock portion of the AutoRAE Lite For QRAE II before proceeding. The long tube and short central tube of the adapter mate directly with two receptacles in the dock. Insertion is as shown here:
Procedure For Bump Testing And Calibrating 1. Turn on the QRAE II: Press and hold its [MODE] button. 2. After the QRAE II has started and displays a reading, firmly press the QRAE II face-down in the
dock on the AutoRAE Lite For QRAE II.
Installing Diffusion Adapter Diffusion Adapter Installed

AutoRAE Lite For QRAE II User’s Guide
10
3. Make sure the QRAE II is firmly seated in the dock.
4. Slide the locking mechanism up so that the QRAE II is held in place. The two LEDs above the buttons should glow green. If not make sure the QRAE II is firmly seated.
5. Note: If the “Service Request” lamp glows after you slide the locking mechanism, it is likely alerting you that the QRAE II has not been turned on. Remove it, turn it on, and place it in the dock again.
6. Press “Bump” to perform a bump test, or press “Cal.” to perform a calibration.
Note: During a bump test or calibration, the LED above the button turns off and the Bump status or Cal. status LED blinks and is orange.

AutoRAE Lite For QRAE II User’s Guide
11
You will be alerted when the bump test or calibration is complete. When the two indicator LEDs above the buttons glow green, remove the QRAE II from the dock. Pass: A green LED indicates the bump test or calibration was successful. Fail: A red LED indicates the bump test or calibration failed. If a bump test or calibration fails, check the calibration gas pressure and try again. If it fails again, it is possible the sensor is depleted and must be replaced.
7.1 Status LED Explanation LED Red Green Solid
Orange Blinking Orange
Power Battery low, no external power
External power or battery OK
N/A N/A
Bump Fail Pass N/A Processing Cal. Fail Pass N/A Processing Service Request
No SD card, or communication failure, or SD card space is very low
N/A N/A SD card is locked or needs to be formatted, or SD card space is very low
7.2 Bump Test Results LED Explanation & SD Card Record
When a failure occurs during a bump test, LEDs indicate when all tests are passed, as well as when any part of the bump test fails. In addition, the results are recorded on the SD card. The table below explains the LEDs and the data recorded on the SD card. Bump Test Result Bump
LED Cal LED
Service LED
SD Card Record
All sensors pass Buzzer passes LED passes
Green Every sensor: pass Buzzer: pass LED: pass Bump result: pass
1 or more sensors fails Buzzer passes LED passes
Red Red Failed sensor: fail Passed sensor: pass LED: pass Buzzer: pass Bump result: fail
All sensors pass Buzzer fails LED passes
Green Red Every sensor: pass Buzzer: fail LED: pass Bump result: fail
All sensors pass Buzzer passes LED fails
Green Red Every sensor: pass Buzzer: pass LED: fail Bump result: fail
Bump stall Red (blinking)
Red (blinking)
No record

AutoRAE Lite For QRAE II User’s Guide
12
7.3 Removing The QRAE II From The Dock When the bump test or calibration is complete, remove the QRAE II from the dock by pulling back on the locking mechanism (which releases the QRAE II) and then lifting the QRAE II straight out. Note: When you remove the QRAE II from the dock, you may see the message “PC comm. Ready…” on the QRAE II’s display. Press either key to leave this communication mode and return to monitoring.

AutoRAE Lite For QRAE II User’s Guide
13
8 Transferring Data Bump and calibration data is collected each time a QRAE II is bump tested or calibrated. The AutoRAE Lite For QRAE II collects this data and stores it on an SD Card, providing a convenient means of storage and easy data transfer.
8.1 Transferring Data From The SD Card To A Computer The data stored on the SD card in the AutoRAE Lite For QRAE II is in standard ASCII text format, making it easy to import into most spreadsheet and word-processing programs. In addition, it is in CSV (comma-separated value) form, so that it can be easily put into existing spreadsheets (such as Microsoft Excel®) or into columns in word-processing programs. Some computers and external hard drives have ports that accept SD cards directly. For computers that do not have an SD port, inexpensive converters designed to accept an SD card and plug into a USB input are widely available (at electronics stores, camera stores, etc.). Follow this procedure for removing the SD card from the AutoRAE Lite For QRAE II and connecting it to a computer for data transfer: WARNING! Do not remove the SD card from the AutoRAE Lite For QRAE II during a bump test or calibration. After the two LEDs above the buttons glow green, it is safe to remove the SD card.
Pry up the corner of the protective cover and open it.
Press the card and release it.
After the card ejects, pull it out of the slot.
Place the SD card into an adapter and plug it into the USB port of a computer.
1 2
3 4

AutoRAE Lite For QRAE II User’s Guide
14
Once the SD card is in the adapter and connected to the computer, it should show up as an external device or a drive. 1. Double-click the My Computer icon on your desktop.
When it opens, you should see a list of drives, including your C:, where most programs reside, and the external device holding the SD card.
2. Double-click on the name of the device to open its directory. You now see two folders containing files
created each time the AutoRAE Lite For QRAE II was turned off or the SD card was inserted.

AutoRAE Lite For QRAE II User’s Guide
15
3. Create a new folder on your desktop or elsewhere on your computer. 4. Drag the file(s) from the SD card into the folder on your computer:
5. Open the folder to make sure the files have transferred correctly. Inside each folder is a file with an 8-character name that starts with the letter of the type of file (bump test or calibration data). The first two digits indicate the year, the second two digits indicate the month, and the ending of “_V1” is a reserved tag. For example, a bump test file appears like this: B0902_V1 This indicates that it is from the year 2009, and the month February. Note: Once the files are transferred from the SD card to your computer, you may change the name of the file to suit your needs. For instance, you may want to append the date and/or time to the name (for example, “B0902_V1_February12_0815,” to indicate that it was offloaded on February 12 at 8:15AM).

AutoRAE Lite For QRAE II User’s Guide
16
8.2 After Transferring Data From The SD Card Once you have transferred the files from the SD card to your computer, you can open them in a spreadsheet program (such as Microsoft Excel) or in a word-processing program (such as Microsoft Word). You should open them as soon as possible to make sure that all of the data transferred properly and was not corrupted. You can place the SD card back into the AutoRAE Lite For QRAE II and resume collecting data from bump tests and calibrations. New files will not overwrite old ones. If the SD card is full, or you want to retain it as a physical archive for future reference or backup, you can replace it with any SD card. Typically, 1GB is a good minimum size. The AutoRAE Lite For QRAE II can accept SD cards with capacities up to 2GB. When keeping an SD card for longterm storage, it is a good idea to lock the card (move the tab on the left side of the card to the “locked” position). This ensures that if it is put into a computer or AutoRAE Lite For QRAE II, data cannot be written to it. Another option is to erase the SD card. To erase the data, follow these steps: 1. Make sure the locking tab on the SD card is in the “unlocked” position. 2. Insert it into the computer or the adapter (and plug that into the computer). 3. Once the SD card is in the adapter and connected to the computer, it should show up as an
external device or a drive. 4. Double-click the My Computer icon on your desktop.
5. When it opens, you should see a list of drives, including your C: and the SD card (shown as a
device). 6. Double-click on the name of the device to open its directory. You now see a list containing files. 7. Select and drag all the files to the trash. Alternatively, you can select the files, right-click with
your mouse, and select Delete.
9 Using AutoRAE Lite For QRAE II With The AutoRAE Lite Utility Program When connected to a computer with a USB cable, the AutoRAE Lite For QRAE II’s parameters can be viewed. In Administrator Mode, parameters can be changed. These include synchronizing the AutoRAE Lite For QRAE II’s time to match the computer’s clock. In addition, the AutoRAE Lite Utility Program allows you to view the parameters set for a QRAE II when it is placed in the AutoRAE Lite For QRAE II’s dock. In Administrator Mode, it is possible to store and load configuration files. This allows you to save one set of parameters and load them into as many QRAE II monitors as you want.

AutoRAE Lite For QRAE II User’s Guide
17
9.1 Computer Setup And AutoRAE Lite Utility Program Installation
1. Install the USB driver, following the instructions on the RAE Systems website or on the utilities
disc that accompanies your AutoRAE Lite For QRAE II. 2. Install the AutoRAE Lite Utility Program on your computer. Follow the instructions after downloading
the program from the RAE Systems website or after you insert the disc into your computer.
Once installation is complete, there should be an icon for it on your desktop, indicating that the program is ready for use:
3. Connect the AutoRAE Lite For QRAE II to a computer using a USB cable. 4. Configure your computer’s port. Follow this path: Start >> Settings >> Control Panel >> System. 5. You now see the “System Properties” dialog box. Click “Hardware.”

AutoRAE Lite For QRAE II User’s Guide
18
6. Click “Device Manager.” You should see a list of devices in and attached to your computer. Scroll
down the list until you see “Ports.” 7. Open Ports (click on the “+” to the left of it) and you should see the port for the AutoRAE Lite
For QRAE II, plus its port number (for example, COM6). Write down this port number; you will need it when you start AutoRAE Lite Utility Program.

AutoRAE Lite For QRAE II User’s Guide
19
8. Close Device Manager and System Properties. 9. Double-click the AutoRAE Lite Utility Program icon on your desktop to start the program.

AutoRAE Lite For QRAE II User’s Guide
20
9.2 Configuring The Port For The AutoRAE Lite Utility Program
Before configuring your computer’s port, make sure the AutoRAE Lite For QRAE II is on and that the USB cable between it and the computer is connected. Double-click the AutoRAE Lite Utility Program icon on your desktop to start the program.
When the AutoRAE Lite Utility Program opens, you see this screen:

AutoRAE Lite For QRAE II User’s Guide
21
Pull down “Operation” and select “Setup Port.”
Click the “COM(5-256)” button with your mouse. Type in the COM port setting you found when you went into the computer’s System Properties.
Click “OK.” Note: If there is a problem, you will see this message:
Double-check your COM port choice. Also make sure the USB cable is connected to the AutoRAE Lite For QRAE II, and that the AutoRAE Lite For QRAE II is turned on. If there are no problems and the port is correctly configured, the COM port dialog box automatically closes.

AutoRAE Lite For QRAE II User’s Guide
22
9.3 AutoRAE Lite Utility Program User Interface The AutoRAE Lite Utility Program can be used to check and configure the AutoRAE Lite For QRAE II or the AutoRAE Lite For QRAE II and a QRAE II monitor. The program’s screen consists of a menu bar, toolbar, and a left selection/navigation pane, and two right information panes for synopsis and information. In addition, when the program is in Admin-istrator Mode, the lower right pane becomes an interface for setting parameters in a QRAE II. At the bottom of the screen is a Status Bar, which tells when the program is ready.
Selection/ Navigation
Information / Parameter Setting
Synopsis of settings
Menu bar
Tool bar
Status bar

AutoRAE Lite For QRAE II User’s Guide
23
9.3.1 Menu Bar
The menu bar consists of five pull-down menus:
• File • Operation • Option • View • Help
File. The File menu includes:
• Save Save the current file • Print Print the synopsis information • Print Preview View the page to be printed before printing it • Print Setup Standard choices for setting the page’s parameters for printing • Exit Exit the AutoRAE Lite Utility Program
Operation. These are functions for communication and controlling the AutoRAE Lite For QRAE II’s and QRAE II’s parameters.
• Setup Port Set the COM (communication) port • Get Configurations Open saved configurations in the program window • Operation Mode Go to User Mode or Administrator Mode • Load Monitor Configuration Load configuration to QRAE II. • Upgrade Firmware Upgrade the AutoRAE Lite For QRAE II’s firmware
Option. This provides a submenu that includes language, which allows you to choose a language in which to operate.
• Language Select a language for the program. View. Make the Tool Bar and Status Bar viewable or hidden.
• Toolbar • Status Bar
Help. This is information to aid in using the AutoRAE Lite For QRAE II.
• About AutoRAE Lite Utility Program Displays program’s version number • Help Window pops up with assistance.

AutoRAE Lite For QRAE II User’s Guide
24
9.3.2 Toolbar
The toolbar consists of six clickable icons, from left to right:
• RECV (Get Configurations) • Save The Active Document • Print The Active Document • Load Monitor Configuration (Administrator Mode only) • Upgrade Firmware • Display Program Information
These icons are duplicates of major functions in the menu bar. If the menu bar is turned off, these provide quick, convenient way to activate major functions. Note that the Configuration icon is not functional in User Mode and is therefore grayed out.
9.4 Using The AutoRAE Lite Utility Program In User Mode The AutoRAE Lite Utility Program operates in two modes, User Mode and Administrator Mode. In both modes, it can be used to check the AutoRAE Lite For QRAE II, or the AutoRAE Lite For QRAE II and a QRAE II monitor together. In Administrator Mode, settings for the AutoRAE Lite For QRAE II and QRAE II can be set.
9.4.1 Without A QRAE II In The Dock With the main window open, pull down Operation and select “Get Configurations.”

AutoRAE Lite For QRAE II User’s Guide
25
As the connection is being made and the AutoRAE Lite For QRAE II configuration data is transferred, an animated pop-up window with a progress bar is shown:
Once the information is acquired, the main screen is populated with information:
In the left pane is an icon for the AutoRAE Lite For QRAE II and its serial number. The upper right pane provides a synopsis of information acquired from the AutoRAE Lite For QRAE II, including Instrument Name, Serial Number, and Firmware Version. It also provides functional information, including Working Status and Power Status (battery or external power). Finally, it shows preferences that can be set in Administrator Mode, including Calibrate If Bump Fails, Clock From PC (synchronizes time in the AutoRAE Lite For QRAE II to the computer’s time), and Gas Lot Number (in case you want to keep a record of which gas lot the calibration gas comes from). The bottom portion is grayed out, indicating that the parameters are being read, but cannot be altered in User Mode.

AutoRAE Lite For QRAE II User’s Guide
26
9.4.2 With A QRAE II In The Dock When a QRAE II is in the AutoRAE Lite For QRAE II’s dock, it is possible to gather data from the QRAE II via the AutoRAE Lite Utility Program. 1. Start the AutoRAE Lite Utility Program. 2. Turn on a QRAE II. 3. Place the QRAE II into the AutoRAE Lite For QRAE II’s dock. Refer to “Bump Testing And
Calibration,” on page 9, for details. 4. At the menu bar, pull down “Operation” and select “Get Configurations.” As the connection is being made and the AutoRAE Lite For QRAE II configuration data is transferred, a succession of three animated progress pop-up windows is shown:
The main screen is populated with data and now includes icons of the QRAE II and its sensor in the left pane, along with the QRAE II’s serial number:

AutoRAE Lite For QRAE II User’s Guide
27
The other panes are populated with data about the AutoRAE Lite For QRAE II:
Note: When the AutoRAE Lite For QRAE II is running on its charger with an AC power source, “External Power” is shown in the box next to “Power.” If the AutoRAE Lite For QRAE II is running on its batteries, a battery level bar is shown, which indicates remaining battery life:

AutoRAE Lite For QRAE II User’s Guide
28
Click on the QRAE II’s icon (or text) to change the other two panes’ data. The upper right pane provides a synopsis of the data that was transferred from the QRAE II to the AutoRAE Lite Utility Program. The lower right pane shows the information in what appears to be an editable format, but is grayed out, indicating that it is “read-only” or does not apply to the QRAE II. To change settings in this pane, the AutoRAE Lite Utility Program must be in Administrator Mode.

AutoRAE Lite For QRAE II User’s Guide
29
9.4.3 Individual Sensor Data Click on the sensor’s icon (or name) in the left pane to change the other two panes’ data. The upper right pane provides a synopsis of the data about the sensor that was transferred from the QRAE II to the AutoRAE Lite Utility Program. Included are the last calibration date and the calibration interval. It also shows the alarm level settings and the calibration span concentration. The lower right pane shows the information in an editable format, but is grayed out, indicating that it is “read-only” or does not apply to the QRAE II. To change settings in this pane, the AutoRAE Lite Utility Program must be in Administrator Mode.

AutoRAE Lite For QRAE II User’s Guide
30
9.5 Saving Configuration Files You can save a configuration file for the AutoRAE Lite For QRAE II and for the QRAE II, which includes all current settings as shown in the right data panes.
9.5.1 Saving A QRAE II Configuration
1. Click on the QRAE II icon in the left pane. 2. Pull down the File menu and click “Save.”
3. When the “Save As” dialog box appears, find a location where you want to save the Monitor Configuration File.
4. Name the file (it automatically gets a “.mcfg” suffix).
5. Click “Save.” The file is saved and the dialog box closes. Note: Although you can store a configuration file, you cannot load a configuration file unless the AutoRAE Lite Utility is set for Administrator Mode.

AutoRAE Lite For QRAE II User’s Guide
31
9.6 Using The AutoRAE Lite Utility Program In Administrator Mode
Administrator Mode allows you to load configurations from configuration files into the AutoRAE Lite For QRAE II and QRAE II monitors. It also allows you to change settings and synchronize an AutoRAE Lite For QRAE II’s time to a computer.
9.6.1 Entering Administrator Mode After you start the AutoRAE Lite Utility Program, you must enter a password to place the program in Administrator Mode.
When the pop-up window appears, you must type in a password:
Note: The default password is rae. Click “OK” to register your password and enter Administrator Mode.

AutoRAE Lite For QRAE II User’s Guide
32
Note: You can change the password by clicking “Change Password.” A dialog box prompts you to type in the current password and a new password (twice, to make sure that there is no mistake).
After you are satisfied with the password, click OK to save it. Once your password is accepted, the pop-up dialog box disappears and the main screen is shown.
Click “Get Configurations.” As the connection is being made and the AutoRAE Lite For QRAE II configuration data is transferred, a succession of three animated progress pop-up windows is shown:
The main screen is populated with data and now includes icons of the AutoRAE Lite For QRAE II, the QRAE II, and its sensor in the left pane, along with the AutoRAE Lite For QRAE II’s and QRAE II’s serial numbers.

AutoRAE Lite For QRAE II User’s Guide
33
9.6.2 AutoRAE Lite Screen
The other panes are populated with data about the AutoRAE Lite For QRAE II. Unlike User Mode, Administrator Mode now shows the lower right pane in an editable form. You can now edit:
• Gas Lot No Gas Lot number, as shown on the side of a gas cylinder • Location Type a location for later reference • Clock From PC Synchronize the clock in the AutoRAE Lite For QRAE II to the
PC’s time • Cal If Bump Fails Tell AutoRAE Lite For QRAE II to perform a calibration if a bump
test fails
In addition, you can click “Set” to set these parameter changes in the AutoRAE Lite For QRAE II.

AutoRAE Lite For QRAE II User’s Guide
34
9.6.3 QRAE II Screen Click on the QRAE II icon or text in the left pane, and the lower right pane now shows its editable functions that affect a QRAE II in the AutoRAE Lite For QRAE II’s dock. These include:
• Date Time Sets the date and time in the QRAE II • Password Changes the password in the QRAE II
When you click “Set,” the parameter changes are set in any QRAE II that is in the AutoRAE Lite For QRAE II’s dock. Important! If you do make parameter changes on the screen, but do not click “Set,” the changes are not transferred to the QRAE II. Changes are only transmitted and registered by clicking “Set.”

AutoRAE Lite For QRAE II User’s Guide
35
9.6.4 QRAE II Sensor Screen Click on the sensor icon (for example, H2S) or its text in the left pane, and the lower right pane now shows its editable functions that affect a QRAE II in the AutoRAE Lite For QRAE II’s dock. These include:
• Calibration Interval Sets the number of days until the monitor requires calibration • Calibration Parameters Sets the Calibration Span reference value • Alarm Levels Sets the threshold concentrations at which the High, Low,
STEL, and TWA alarms sound (refer to the QRAE II User’s Guide for further explanation)
Click “Set” to store the parameter changes in any QRAE II that is in the AutoRAE Lite For QRAE II’s dock. Important! If you do make parameter changes on the screen, but do not click “Set,” the changes are not transferred to the QRAE II.

AutoRAE Lite For QRAE II User’s Guide
36
9.6.5 Configuring Multiple QRAE II Monitors With the AutoRAE Lite Utility Program in Administrator Mode, you can set new parameters in as many QRAE II monitors as you want, allowing uniform configuration of many QRAE II monitors. 1. Place a QRAE II in the dock. 2. Click “Set.” A configuration and its parameters are sent to the QRAE II automatically. 3. Remove the QRAE II. 4. Place another QRAE II in the dock. 5. Press “Set.”
If the parameters are successfully transferred, you see this dialog box:
6. Repeat this process as many times as you want.
Note: If there is an error in the data transfer to any QRAE II, you see this message:
Check the parameter settings and cable connections, and try again. Important! If the problem persists, refer the QRAE II to qualified service personnel. Do not place it into service.

AutoRAE Lite For QRAE II User’s Guide
37
9.7 Using Saved Configuration Files Because the AutoRAE Lite Utility allows you to save monitor configurations, you can load a monitor configuration from your computer for upload to a QRAE II. This is especially useful when you want many QRAE II monitors to use a single configuration. Note: You can only load a configuration file if the AutoRAE Lite Utility is in Administrator Mode. Once you have provided a password and have entered Administrator Mode, you can load a previously saved monitor configuration. 1. Under Operation, select “Load Monitor Configuration.”
2. A pop-up window labeled “Load Monitor Configuration” appears. Locate a configuration file that
you have saved previously. It has a “.mcfg” suffix, as in “qraeII_treatmentplant1.mcfg.”

AutoRAE Lite For QRAE II User’s Guide
38
3. Click on the name of the configuration file to select it.
4. The information saved in the configuration file is now shown in the lower pane of the pop-up
window, so that you can ensure that you have the correct configuration file and that its parameters are the ones you want to load into the AutoRAE Lite Utility (and eventually into your monitors).

AutoRAE Lite For QRAE II User’s Guide
39
Important! Always double-check the configuration settings to ensure they are correct. If they are not correct, or if due dates have passed, use another configuration file or create a new one. 5. Click “Set” to load the configuration into the AutoRAE Lite Utility.

AutoRAE Lite For QRAE II User’s Guide
40
10 Updating The AutoRAE Lite For QRAE II Firmware New firmware updates occasionally become available for the AutoRAE Lite For QRAE II. Once the firmware update is downloaded from the RAE Systems website or from a disc to your computer, follow these steps: 1. Connect the AutoRAE Lite For QRAE II to the computer using a USB cable. 2. Power up the AutoRAE Lite For QRAE II (make sure it has batteries in it or has its AC adapter
connected and plugged in).
Note: Make sure a QRAE II is not in the dock. 3. Start the AutoRAE Lite Utility Program by double-clicking its icon on the computer’s desktop.
4. When the main program window is shown, pull down the Operation menu and select “Upgrade
Firmware.”
5. A pop-up window appears, reminding you to unplug the USB cable when you are done updating
the firmware. Click “OK.”
6. The RAE Programmer 7000 dialog box appears. Set the COM port to match your current
configuration (for example, “6”).

AutoRAE Lite For QRAE II User’s Guide
41
7. Click “Browse...”
8. Locate the firmware update file on your computer (it has a “.rfp” suffix).

AutoRAE Lite For QRAE II User’s Guide
42
9. Once you select the file, click “Open.” RAE Programmer 7000 opens.
10. Click “Go” to start updating the firmware. You receive the message “Processing Information” as the updating progresses.

AutoRAE Lite For QRAE II User’s Guide
43
11. When the firmware update is complete, you receive the message “Firmware loaded. Please reset the unit!” Click “Exit.”
12. Unplug the USB cable, and exit the AutoRAE Utility II program.

AutoRAE Lite For QRAE II User’s Guide
44
11 Formatting An SD Card If you purchase an SD card for use in an AutoRAE Lite For QRAE II, it may need to be formatted before it is used. RAE Systems SD cards are pre-formatted (RAE Systems part number 550-0300-000). IMPORTANT! The maximum capacity for an SD card used in an AutoRAE Lite For QRAE II is 2GB.
11.1 Checking Whether An SD Card Needs Formatting If the AutoRAE Lite For QRAE II’s Service Requested LED blinks orange or if you are using a new SD card for the first time, the SD card may need to be formatted. The AutoRAE Lite For QRAE II does not automatically format a card, because there may be valuable data on the card. Therefore, you must remove the SD card from the AutoRAE Lite For QRAE II and connect it to a computer so that you can check it, and if necessary, format it. SD cards typically come pre-formatted by the manufacturer, but for an SD card to operate properly in the AutoRAE Lite For QRAE II, it must be formatted for FAT32, a 32-bit file allocation system. If the card is formatted for FAT or FAT16 or unformatted, it must be formatted for FAT32. Before using an SD card or checking whether it needs formatting, make sure that its lock tab is in the “unlocked” position.
Unlocked SD Card Locked SD Card
11.2 Formatting An SD Card WARNING! Formatting an SD card erases everything on the card. Once an SD card is formatted, any contents that were on it cannot be recovered. Always make a backup of the data on an SD card before reformatting it. 1. Make sure the SD card is not locked. 2. Place the SD card into an adapter and connect it to a computer’s USB port.
Place the SD card into an adapter and plug it into the USB port of a computer.
Lock Tab Lock
Tab
Lock Tab

AutoRAE Lite For QRAE II User’s Guide
45
3. Double-click the “My Computer” icon on the computer’s desktop.
4. The list of Devices with Removable Storage should include your SD card with a title of “Removable Disk.”
5. Right-click on the Removable Disk item to get details about it:
6. If the file system says “FAT 32,” then you can click OK and use (or continue to use) the disk. If the disk is formatted for any other file system (FAT or FAT 16, for example), you should reformat it for FAT 32.

AutoRAE Lite For QRAE II User’s Guide
46
Note: If the disk is formatted for FAT 32 and you simply want to reformat the disk, follow the steps outlined below, as if it were a new disk or one that is formatted for another file system.
7. Click OK to close the dialog box. 8. Right-click on “Format...”
9. Under “File System,” select “FAT 32.”
10. Click “Start.” (It does not matter whether you select “Quick Format,” so leave it unchecked.) 11. A pop-up window warns you that everything on the disk will be erased during formatting. If you

AutoRAE Lite For QRAE II User’s Guide
47
do not want to continue with the formatting operation, click “Cancel.” Otherwise, click “OK.”
12. Formatting should take less than one minute. When the operation is complete, you see this message:
13. Click “OK.” The SD card can now be used in the AutoRAE Lite For QRAE II. Remove it and place it in the AutoRAE Lite For QRAE II.

AutoRAE Lite For QRAE II User’s Guide
48
12 Maintenance Occasional cleaning of the AutoRAE Lite For QRAE II’s exterior is recommended. Use a damp cloth (water only, no solvents or cleaners) to wipe the exterior case and the dock area. Inspect the ports in the dock and the space between the Bump and Cal. buttons and the case. All of these locations are indicated below. If dirt has settled into any of these places, use a can of compressed air to blow it out. Important! Never use sharp tools or solvents to dislodge small obstructions. If debris is lodged in any portion of the AutoRAE Lite For QRAE II and cannot be removed by compressed air or soft cloth, refer it to qualified service personnel. Inspect the AC adapter’s wires, the SD card slot, the USB port, the LEDs, and the area around the Bump and Calibration buttons for dirt or debris. Also check the two rectangular switch locations and the infrared communication port in the middle of the dock for dirt or debris. Finally, make sure debris is not attached to the metal bars on which the locking mechanism slides in and out. Do not leave dead batteries in the AutoRAE Lite For QRAE II. Over time, they may leak or corrode, causing damage to the components in the battery compartment. Always use high-quality alkaline batteries.
Check all of these locations for dirt, debris, and obstructions

AutoRAE Lite For QRAE II User’s Guide
49
13 Troubleshooting
Problem Possible Reasons & Solutions Cannot perform Bump or Calibration. Bump and Cal. LEDs are dark and Service Request LED glows red.
Reasons: QRAE II is not on. SD card is not installed. SD card has little or no free space remaining. SD card is damaged. SD card is locked (LED blinks orange instead of red). Filter may be missing (QRAE II pump model) or Calibration Adapter may be missing (QRAE II diffusion model).
Solutions: Make sure the QRAE II is turned on. Install SD card.
Clear space on SD card (using computer) or use new SD card. Replace with SD card known to be undamaged. Unlock SD card by moving locking tab. Attach filter (QRAE II pump model) or insert Calibration Adapter (QRAE II diffusion model).
All LEDs dark. AutoRAE Lite For QRAE II is not receiving power.
Reasons: Loose/damaged wire in cable from AC adapter to AutoRAE Lite For QRAE II. Damaged/defective AC adapter. Power source to AC adapter turned off/disconnected. Dead batteries.
Solutions: Check AC adapter wire and connection to AutoRAE Lite For QRAE II. Replace AC adapter. Check that AC power source is connected and turned on. Replace batteries.
Cannot perform Bump or Calibration, but LEDs are glowing normally (green).
Reasons: Empty calibration gas tank. Obstruction between QRAE II and dock.
Defective gauge or obstruction in inlet line. Solutions: Check that calibration tank has sufficient gas
(should register >50psi). Remove QRAE II and check that it is clean and that
dock area is also clean. Try a calibration tank known to be full. If gauge does not register, gauge may be defective or there may be an obstruction in the inlet line. Check the filter and line for obstructions and clear them.
Pump does not operate Reasons: Pump is damaged, obstructed, or disconnected. Solutions: Check pump wiring, clear obstructions, or replace
pump.

AutoRAE Lite For QRAE II User’s Guide
50
Time/date are wrong in datalog from SD card
Reasons: Time needs to be synchronized on AutoRAE Lite For QRAE II and on QRAE II.
Solutions: Connect AutoRAE Lite For QRAE II to computer
and use AutoRAE Lite Utility program to reset AutoRAE Lite For QRAE II’s internal clock. If QRAE II has wrong time/date, place QRAE II in AutoRAE Lite For QRAE II dock and reset time/date.
14 Support To contact the RAE Systems Technical Support Team: Monday through Friday, 7:00AM to 5:00PM Pacific (US) Time Phone (toll-free): +1 888-723-4800 Phone: +1 408-952-8461 Email: [email protected] Life-critical after-hours support is available: +1 408-952-8200 select option 9

AutoRAE Lite For QRAE II User’s Guide
51
15 RAE Systems Contacts RAE Systems by Honeywell World Headquarters 3775 N. First St. San Jose, CA 95134-1708 USA Phone: +1 408.952.8200 Fax: +1 408.952.8480 E-mail: [email protected] Web Site: www.raesystems.com RAE Systems Europe ApS Kirstinehøj 23 A DK-2770 Kastrup Denmark Phone: +45 86 52 51 55 Fax: +45 86 52 51 77 [email protected] [email protected] [email protected] Web: www.raesystems.eu RAE Systems UK Ltd D5 Culham Innovation Centre Culham Science Centre Abingdon, Oxon OX14 3DB United Kingdom Phone: +44 1865408368 Fax: +44 1235531119 Mobile: +44 7841362693 Email: [email protected] RAE Systems France 336, rue de la fée des eaux 69390 Vernaison France Phone: +33 4 78 46 16 65 Fax: +33 4 78 46 25 98 Email: [email protected] Web: www.raesystems.fr RAE BeNeLux BV Rijndal 20 2904 DC Capelle a/d IJssel Phone: +31 10 4426149 Fax: +31 10 4426148 Email: [email protected] Web: www.rae.nl

AutoRAE Lite For QRAE II User’s Guide
52
RAE Systems Spain, s.l. Av. Remolar, 31 08820 El Prat de Llobregat Spain Phone: +34 933 788 352 Fax: +34 933 788 353 Mobile: +34 687 491 106 Email: [email protected] Web: www.raespain.com RAE Systems Middle East LOB 7, Ground Floor, Office 19, Jebel Ali Free Zone Dubai, United Arab Emirates Phone: +971.4.887.5562 Email: [email protected]
RAE Systems (Hong Kong) Ltd. Room 8, 6/F, Hong Leong Plaza 33 Lok Yip Road Fanling, N.T, Hong Kong Phone: +852.2669.0828 Fax: +852.2669.0803 Email: [email protected] RAE Systems Japan 403 Plaza Ochanomizu Bldg. 2-1 Surugadai Kanda Chiyoda-Ku Tokyo, Japan Phone: 81-3-5283-3268 Fax: 81-3-5283-3275 Email: [email protected] RAE Systems Korea #1010, DaeMyungAnsVill First, Sang-Dong 412-2, Wonmi-Gu, Bucheon, Kyungki-Do, Korea Phone: 82-32-328-7123 Fax: 82-32-328-7127 Email: [email protected]

RAE Systems by Honeywell World Headquarters
3775 N. First St. San Jose, CA 95134-1708 USA
Phone: 408.952.8200 Fax: 408.952.8480
E-mail: [email protected]
Web Site: www.raesystems.com
Rev. A June 2009
P/N T01-4010-000