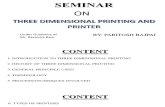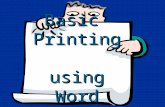AutoMerge Printing Documentation for MS CRM 2011...AutoMerge Printing Documentation for MSCRM 2011...
Transcript of AutoMerge Printing Documentation for MS CRM 2011...AutoMerge Printing Documentation for MSCRM 2011...

AutoMerge Printing Documentation for MSCRM 2011 Page 1
AutoMerge Printing Documentation for MS CRM 2011
Version 5.38
User Guide (How to use AutoMerge Printing Documentation for MS CRM 2011)

AutoMerge Printing Documentation for MSCRM 2011 Page 2
Table of Contents
1 AutoMerge Printing Overview ......................................................................................................... 3
1.1 General Introduction ............................................................................................................... 3
1.2 How to start AutoMerge Printing ............................................................................................ 3
1.4 AutoMerge Printer Tab Configurations ................................................................................... 7
2 Printer Configuration Types ............................................................................................................ 8
2.1 Local Printer Configuration ..................................................................................................... 8
2.2 Google CloudPrint Configuration ............................................................................................ 9
3 Printer Configuration Details and Printer Capabilities .................................................................. 10
4 Manage Printer Configuration ....................................................................................................... 12
4.1 Create Printer Configuration ................................................................................................. 12
5 How to use the Printers in a workflow or dialog ........................................................................... 13
6 Troubleshooting (A Problem-Solution Approach) ......................................................................... 16
7 Contact .......................................................................................................................................... 18

AutoMerge Printing Documentation for MSCRM 2011 Page 3
1 AutoMerge Printing Overview
1.1 General Introduction
AutoMerge Printing-Feature provides the possibility to create and manage Printer Configurations for:
starting local print jobs via AutoMerge Local Printer Configuration supported format: - .pdf
starting global print jobs over internet via Google CloudPrint Configuration supported formats: - .docx - .pdf - .html - .jpg - .bmp
Requirement: AutoMerge version 5.38 or higher.
1.2 How to start AutoMerge Printing Start Service Management – AutoMerge for MS CRM 2011 from the Start Menu.

AutoMerge Printing Documentation for MSCRM 2011 Page 4
This action will open following dialog:
Go to the Printer tap to create a new service or edit existing ones. Attention! You must have a CRM Connection in order to continue.
1.3 CRM Connection Setup
To verify your CRM Connection go to the [ 1 ] [Crm Connection Setup] tap and click the [ 2 ] [Advanced Options] button.
1
2

AutoMerge Printing Documentation for MSCRM 2011 Page 5
This action will open following dialog:
Here you can manage CRM Connection Profiles, select a CRM Type or edit your authentication type. Switch to the Advanced Settings tab to specify your proxy settings and return to the CRM Connection tab to save it.

AutoMerge Printing Documentation for MSCRM 2011 Page 6
To continue go to [ 1 ] [PrintJob] and switch to the AutoMerge [ 2 ] [Printer] Tab.
1
2

AutoMerge Printing Documentation for MSCRM 2011 Page 7
1.4 AutoMerge Printer Tab Configurations The picture below shows printer configurations for CRM:
[ 1 ] Google CloudPrinting Configuration
[ 2 ] Local Printer Configuration
Following actions can be done: [ 3 ] Manually Reload Printer Configuration [ 4 ] Create Printer Configuration (Chapter 4.1) [ 5 ] Edit Printer Configuration [ 6 ] Copy Printer Configuration [ 7 ] Delete Printer Configuration More information: Local Printer Configuration (Chapter 2.1) Google CloudPrint Configuration (Chapter 2.2) Manage Printer Configuration (Chapter 4)
1
2
3
[Geben Sie ein Zitat aus dem Dokument oder die
4
[Geben Sie ein Zitat aus dem Dokument oder die
5
[Geben Sie ein Zitat aus dem Dokument oder di
67
[Geben Sie ein Zitat aus dem Dokument oder
7
[Geben Sie ein Zitat aus dem Doku

AutoMerge Printing Documentation for MSCRM 2011 Page 8
2 Printer Configuration Types
2.1 Local Printer Configuration Supports user defined printer settings, used for local print jobs.
Service Logon: Here you can specify the user that should be running the service on your system. The choice of the user context will influence the setup and behaviour of the printers. Authentication Types:
local system account: Running under the local system account requires to setup printers as local printers. (see: http://blogs.mscrm-addons.com/post/2012/12/13/Print-settings-for-AutoMerge.aspx) Attention! A local system account will see only local printers, while your currently logged on user account will also see network and remote printers.
custom account: Using a custom account will enable the service to use the printers, as if that user was logged on.
Note: If your credentials change, your existing configurations might become invalid or behave differently! It is recommended to check the existing Local Printer Configurations to ensure that they are also compatible with the modified user.

AutoMerge Printing Documentation for MSCRM 2011 Page 9
2.2 Google CloudPrint Configuration Supports internet-based print jobs of AutoMerge, via internet using printers added to a google-account. The document to print is sent to a Google service together with Google CloudPrint Configuration and then forwarded to your chosen Printer. The advantage of this kind of printer configuration is, that it can be used to start print jobs globally. Before you can use this feature you have to add printers to your google-account. You can connect any number of printers that you like to Google CloudPrint. http://www.google.at/cloudprint/learn/ Please read detailed and official information about Google CloudPrint before using AutoMerge for creating any Google CloudPrint Printer Configurations and before starting any print job via Google CloudPrint: http://www.google.at/cloudprint/learn/
https://developers.google.com/cloud-print/

AutoMerge Printing Documentation for MSCRM 2011 Page 10
3 Printer Configuration Details and Printer Capabilities You are able to create and to edit your existing configuration and save it. The picture below displays the Capability Settings of a chosen printer of a Local Printer Configuration. The same scenario could be applied to a Google Cloudprint Configuration. [ 1 ] Press the reload-button for refreshing the list of available printers.
[ 2 ] Print test .pdf-pages using the displayed configurations to verify your printer settings and its
functionality.
[ 3 ] Leaving the printer default enabled will use the printer default at the time of the print process.
Please note, that the default value displayed in the drop down section is not necessarily the default
value used while printing, as the default value is depending on the user running the service and
printer driver setup at the time of printing.
[ 4 ] Unchecking the default option will set the selected value on any print, regardless of the user
running the service and printer driver setup at the time of printing.
1
2
3
[Geben Sie ein Zitat aus
4

AutoMerge Printing Documentation for MSCRM 2011 Page 11
Example: set Monochrome printing.
Other types of capabilities: Numeric-specified Capabilities (set / type in a number):
Text-specified Capabilities (type in a text):
Local Printer Configurations have a fixed set of Printer Capabilities. The availability depends on the features of the printer itself:
Color
Copies
Duplex
EvenOddFilter
Orientation
PaperSizes
PaperSources
PrintSelection
PrinterResolutions
Scale Google CloudPrint Configurations have a varying set of printer capabilities, based on the installed driver. Each Google Cloud printer can have completely different capabilities.

AutoMerge Printing Documentation for MSCRM 2011 Page 12
4 Manage Printer Configuration
4.1 Create Printer Configuration For creating a new configuration click on the [New] Button inside the AutoMerge Printing Tab. This action will open the following dialog where you must type in a Configuration name before going on:
[1] You need to specify a configuration name to be able to create a printer configuration. [2] Google CloudPrint Mode is enabled per default. Note: Modifying the printer type will discard all changes you have done on the current setting! [3] Supply your Google account credentials to retrieve the list of available printers for that account. [4] Click on the drop-down button or open a saved document to print a TestPage Google Cloud Printer Local Printer
1 2
4
32

AutoMerge Printing Documentation for MSCRM 2011 Page 13
5 How to use the Printers in a workflow or dialog
After creating the local or cloud printers with the ServiceManagment they are available for your
dialog or workflow. In this chapter we go thru the steps needed to use them in the dialog or
workflow.
To generate a simple workflow to generate a document and print it we have to create a new
workflow. (In this scenario for an account)
The first step is a “Create Record”-Step for the MSCRM-ADDONS.com AutoMergeWorkingItems.

AutoMerge Printing Documentation for MSCRM 2011 Page 14
In the properties for this step we add a name and set the “AutoMergeAction” to “CreateDocument”
because we want to generate and print the document. If you have an existing document in CRM
which you want to print you have to select “PrintDocument”.
In the PrimaryRecordUrl we have to fill in the attribute “Record URL(Dynamic)” from the Account.
In the “TemplateToExecute” lookup field we select an Account-Template which we use to generate
our document and as “SaveAs” type we define “PDF”. That means AutoMerge will generate a PDF
based on the template “Account_overView_DOCX.docx” and fill it with the data from the Account
defined in the “PrimaryRecordUrl”.

AutoMerge Printing Documentation for MSCRM 2011 Page 15
As next step we have to define to which printer the generate document should be send. Therefore
we go to the “Printer” lookup field and you will see that you have all printers available which you
defined before in the ServiceManagmet.
After “saving” and “Activating” the process you can test the process with one of your accounts.

AutoMerge Printing Documentation for MSCRM 2011 Page 16
6 Troubleshooting (A Problem-Solution Approach) Problem Solution
No printers fetched on creating a new configuration in Local Printer Mode.
Verify that printers are available on:
your locally logged in user, if you chose local system account in the General Tab, or on
your custom typed in user, if you chose custom account in the General Tab.
Also try to click the button [Validate] to validate your credentials.
No printers fetched on creating a new configuration in Google CloudPrint Mode.
Verify your google-credentials and that printers were successfully added to your google-account. You can add printers to your google account by using Google Chrome Browser, but you can also see your added printers if you are simply logged in with your google account online, without using AutoMerge. If you have done everything mentioned before, you should be able to fetch printers via clicking the [Get Printers] button. Detailed information: http://www.google.at/cloudprint/learn/ https://developers.google.com/cloud-print/
New added Printer is not available on creating new or edit Local Printer Configuration.
If you have problems with your Local Printer Configuration:
Verify that printers are available on your locally logged in user if you chose local system account in the General Tab (Service Logon area).
Verify that printers are available on your
custom typed in user if you chose custom account in the General Tab (Service Logon area).
If you added a printer while running AutoMerge
try to press the -Button aside the ComboBox,
displaying available printers and verify your
available printers again. When everything is
done the ComboBox should display available
printers. More details about refreshing in
chapter Printer Configuration Details and Printer
Capabilities.
… Troubleshooting continued on next page

AutoMerge Printing Documentation for MSCRM 2011 Page 17
Problem Solution New added Printer is not available on creating new or edit Google CloudPrint Configuration.
If you have problems with your Google CloudPrint Configuration:
Verify your google-credentials and that printers were successfully added to your google-account. You can do this by using Google Chrome Browser but you can also see your added printers if you are simply logged in with your google account online, without using AutoMerge. If you have done everything mentioned before, you should be able to fetch printers via clicking the [Get Printers] button.
Detailed information: http://www.google.at/cloudprint/learn/ https://developers.google.com/cloud-print/
Service Configuration cannot be saved after supplying a custom login.
Saving is only possible with valid credentials. Make sure your user is entered in one of the following formats
domain\user user@domain
Make sure, you are still using the same logon, as you did when you created the printer.
My printer is missing capabilities or cannot be loaded anymore when trying to edit
If the driver has been modified, it might have changed the available capabilities. Either use a different driver or check, if you can find the desired option on the printer configuration of windows. Not all options available on the driver might be accessible for external applications. For more detailed explanation about changing credentials go to Local Printer Configuration.

AutoMerge Printing Documentation for MSCRM 2011 Page 18
7 Contact If you have questions to the product send an Email to [email protected] or visit our blog http://blogs.mscrm-addons.com PTM EDV-Systeme GmbH, Bahnhofgürtel 59, A-8020 Graz, Austria Tel +43 316 680-880-0 Fax +43 316 680-880-25 www.ptm-edv.at www.mscrm-addons.com