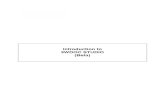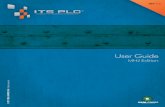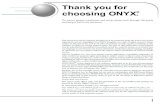Automation.engine USER GUIDE En
Transcript of Automation.engine USER GUIDE En
-
7/24/2019 Automation.engine USER GUIDE En
1/1021
Automation Engine
User Guide
Automic Software GmbH
-
7/24/2019 Automation.engine USER GUIDE En
2/1021
ii Copyright
Copyright
Automic and the Automic logo are trademarks owned by Automic Software GmbH (Automic). All
such trademarks can be used by permission only and are subject to the written license terms. This
software/computer program is proprietary and confidential to Automic Software and is only available
for access and use under approved written license terms.
This software/computer program is further protected by copyright laws, international treaties and
other domestic and international laws and any unauthorized access or use gives rise to civil and
criminal penalties. Unauthorized copying or other reproduction of any form (in whole or in part),
disassembly, decompilation, reverse engineering, modification, and development of any derivative
works are all strictly prohibited, and any party or person engaging in such will be prosecuted by
Automic.
No liability is accepted for any changes, mistakes, printing or production errors. Reproduction in
whole or in part without permission is prohibited.
Copyright Automic Software GmbH. All rights reserved.
-
7/24/2019 Automation.engine USER GUIDE En
3/1021
Automation Engine iii
Contents
1 Getting Started Guide 1
1.1 Welcome! 1
1.2 Preliminary Checklist 1
1.3 First Logon to the UserInterface 2
Lesson 1 2
1.4 Exploring the User Interface 3
Lesson 2 3
1.5 Creating an Object 4
Lesson 3 4
1.6 Executing an Object 7
Lesson 4 7
Exercise 8
1.7 Statistics and Reports 8
Lesson 5 9
Exercise 10
1.8 FileTransfers 10
Lesson 6 10Exercises 12
1.9 Automation via Schedules 12
Lesson 7 12
Exercise 15
1.10 Calendar Conditions 15
Lesson 8 15
Exercise 19
1.11 Using Workflow Objects 19
Lesson 9 19
Exercise 21
1.12 Information through Notification 21
Lesson 10 21
Exercise 26
1.13 Using Groups 27
Lesson 11 27
28
-
7/24/2019 Automation.engine USER GUIDE En
4/1021
iv Contents
1.14 Forecasts 28
Lesson 12 28
Exercise 30
1.15 Navigation in the UserInterface 31Lesson 13 31
Exercise 34
1.16 Personal Settings 34
Lesson 14 34
Exercise 35
1.17 Last but not Least 35
2 UserInterface 36
2.1 Introduction 36
2.2 Login 36
Description 37
2.3 Using Desktop Modes 38
2.4 Buttons in the Toolbar of the UserInterface 39
Standard Commands 39
Commands for Handling Objects 41
Special Commands of the Activity Window 42
2.5 Keyboard Shortcuts 43
General 43
Menu bar 44
Desktop 44
Objects 44
2.6 Settings of the UserInterface 45
2.7 UC4 Explorer 55
2.7.1 UC4 Explorer 55
General Information 55
Folder 56
Objects 57
2.7.2 Context Menu of the UC4 Explorer 60
2.7.3 UC4 Recycle Bin 61
2.7.4 UC4 Transport Case 62
2.7.5 Version Management for Objects 64
-
7/24/2019 Automation.engine USER GUIDE En
5/1021
Automation Engine v
2.7.6 Favorites 67
2.7.7 Recent Objects 67
2.8 Search 68
2.8.1 Search 68Objects 68
Date 69
Further Options 70
2.8.2 Searching for Object Usage 72
2.8.3 Searching and Replacing Texts 74
2.9 Activity Window 76
2.9.1 Activity Window 76
Activity Window Views 78
2.9.2 Activities Window Selection 79
Objects 79
Status 80
Host 81
Archive Keys 83
2.9.3 Context Menu of the Activity Window 84
2.10 Comments in Tasks 87
Script 89
2.11 Message Window 89
2.12 Detail Window 91
2.12.1 Detail Window 91
Details in the Editing and Monitor View of Objects 92
Details in the Activity Window 93
Details in the Statistical Overview 93
Details in the Forecast Window 93
2.12.2 Detail Window Contents 93
2.13 Forecasts 97
2.13.1 Forecast 97
Usage 97
Forecast Window 98
List View 99
Script Elements 100
-
7/24/2019 Automation.engine USER GUIDE En
6/1021
vi Contents
2.13.2 Auto Forecast 100
Preparation W ork Required by the U C4 Administrator 101
Use 101
Restrictions 1022.14 System Overview 103
2.14.1 System Overview 103
2.14.2 Usage 104
2.14.3 Clients 105
2.14.4 Automation Engine/Server 107
Context Menu 108
Properties 109
Usage 113
Workload - message analysis 114
Workload - message statistics 115
2.14.5 Agents 116
Context menu 117
Properties 119
2.14.6 AgentGroups 123
Context menu 123
Properties 124
Simulation view 125
2.14.7 Queues 125
Context menu 126
2.14.8 Agent Assignment 127
Description 128
Context menu 128
2.14.9 Users 128
2.14.10 128
User States 129
Context menu 129
2.14.11 Messages 130
2.14.12 Database 132
2.14.13 License 133
License abbreviation 134
-
7/24/2019 Automation.engine USER GUIDE En
7/1021
Automation Engine vii
2.14.14 ILM 136
Partition tab 137
History tab 138
2.14.15 Cache 1382.14.16 Password Exit 140
2.14.17 Quarantine 140
Reaction to invalid messages 141
Releasing messages 142
Context menu 142
2.15 Quick Search 143
2.15.1 Quick Access 143
Client-wide quick search 143
Quick Access 144
2.15.2 Quick Search Function for Lists 145
General information 145
Wildcards 146
Pushbuttons of the Quick Search bar 146
2.15.3 Quick Search / Quick Access in Objects 147
Quick Search 147
Quick Access 149
2.15.4 Quick Search in Workflows 151
Pushbuttons of the Quick Search bar 151
Wildcards 152
Connect to 153
2.16 Importing and Exporting Objects 153
3 Objects 156
3.1 Introduction 156
3.1.1 UC4's Object Orientation 156
Opening Objects 156
3.1.2 Object Classes 157
Executable Objects 157
Active Objects 157
Passive Objects 158
System Objects 158
-
7/24/2019 Automation.engine USER GUIDE En
8/1021
viii Contents
3.1.3 Object Types 159
Other Object Types 161
3.1.4 Variables in UC4 161
3.2 Alphabetical Listing 1633.2.1 Agent 163
Agent 163
Header tab 163
Description 164
Attributes Tab 164
Description 164
Agent Tab 165
Description 166
Authorizations tab 166
Description 167
Documentation Tabs 167
Structured Documentation 168
AgentVariables 170
3.2.2 AgentGroup 174
AgentGroup 174
Header tab 175
Description 175
AgentGroup Tab 175
Description 176
Authorizations tab 178
Description 179
Documentation Tabs 179
Structured Documentation 180
AgentGroup Monitor 182
AgentGroup Attributes 184
AgentGroups 184
Creation 185
Mode 185
View 186
Execution 186
-
7/24/2019 Automation.engine USER GUIDE En
9/1021
Automation Engine ix
3.2.3 Agent/Client Assignment 186
Agent/Client Assignment 186
Simulation 187
Header tab 188Description 188
Filter Tab 188
Description 189
Authorizations tab 190
Description 190
Documentation Tabs 191
Structured Documentation 191
3.2.4 Calendar 193
Calendar 193
Header Tab 194
Description 195
Calendar Tab 196
Description 196
Types of Calendar Keywords 199
Static 199
Yearly 202
Monthly 204
Weekly 206
Group 207
Roll 209
Documentation Tabs 211
Structured Documentation 211
3.2.5 Client 213
Client 213
System Client 0000 214
Local Clients 0001 to 9999 214
Header tab 214
Description 215
Attributes Tab 215
Contents 216
-
7/24/2019 Automation.engine USER GUIDE En
10/1021
x Contents
Settings Tab 216
Documentation Tabs 217
Structured Documentation 218
3.2.6 Cockpit 219Cockpit 219
Creating Cockpits 220
Procedure 220
Header tab 220
Description 221
Sync Tab 222
Description 223
Cockpit - Cockpit Tab 223
Creating and positioning display elements 224
Defining Properties 225
Display of Elements 225
Function of Elements 225
Data Source of the Elements 226
Variables & Prompts Tab 226
Runtime tab 229
Description 229
Comments 231
Process Tab 232
Description 232
Documentation Tabs 233
Structured Documentation 233
Cockpit - Monitor 235
Cockpit Attributes 236
3.2.7 CodeTable 238
CodeTable 238
Description 238
Header tab 239
Description 240
Code Tab 240
Description 240
-
7/24/2019 Automation.engine USER GUIDE En
11/1021
Automation Engine xi
Documentation Tabs 241
Structured Documentation 242
CodeTable - Usage 244
Diagram of Data Traffic 245UC4 Automation Engine 245
Agent 246
Agent - Job Execution 246
Agent - FileTransfer 247
3.2.8 Connection 247
Connection 247
Header tab 247
Description 248
Attributes Tab 248
Description 249
Remote Function Call Tab 249
General tab 249
Secure Network Connection tab 251
Interfaces tab 252
Internet Tab 255
Description 255
DB Tab 256
Documentation Tabs 257
Structured Documentation 258
3.2.9 Dashboard 260
Dashboard 260
Headertab 260
Description 261
Documentation Tabs 261
Structured Documentation 262
3.2.10 Documentation 264
Documentation 264
Header tab 264
Description 265
Documentation Tabs 265
-
7/24/2019 Automation.engine USER GUIDE En
12/1021
xii Contents
Structured Documentation 266
3.2.11 Event 268
Event 268
Header tab 269Description 270
Sync Tab 270
Description 271
Event - Calendar Tab 272
Description 272
Attributes Tab 273
Description 274
Event Tab 275
Description 276
File System Tab 277
Description 277
Comments 279
Console Tab 280
BS2000 281
Description 281
Comments 282
z/OS 282
Description 282
Comments 283
OS/400 283
Description 283
Comments 284
SAP 284
ABAP Event History 285
Description 285
Comments 285
Java Event History 286
Description 286
Comments 287
XI Communication Channels 287
-
7/24/2019 Automation.engine USER GUIDE En
13/1021
Automation Engine xiii
Description 287
Comments 288
Windows 288
Description 289Comments 290
Database Tab 290
SQL query 291
Statistical value 293
Variable object 293
Runtime tab 293
Description 294
Comments 296
Variables & Prompts Tab 297
Rollback Tab 299
Process Tab 301
Description 301
!Process Tab 302
Description 302
Documentation Tabs 303
Structured Documentation 303
Event - Execution 305
Type-Specific Features 305
Event - Restart 306
Type-Specific Features 306
Event Attributes 306
Attributes for all Event Types 306
Attributes for the Event Type "Time Event" 310
Attributes for the Event Type "File System" 310
Attribute forthe Event Type "Database" 313
Attributes for Event Type "Console" 316
3.2.12 FileTransfer 318
FileTransfer 318
Creating FileTransfers 318
Procedure 318
-
7/24/2019 Automation.engine USER GUIDE En
14/1021
xiv Contents
Header tab 318
Description 319
Sync Tab 320
Description 321Attributes Tab 321
Contents 322
FileTransfer Tab 324
Description 325
Comments 328
Platform-Specific Features 328
Runtime tab 328
Description 329
Comments 331
Variables & Prompts Tab 332
Rollback Tab 334
Process Tab 338
Description 338
Output Scan Tab 339
Description 340
Post-Process Tab 341
Description 341
Documentation Tabs 342
Structured Documentation 343
Partially Qualified FileTransfer 344
Old FileTransfer Protocol 344
NewFileTransfer Protocol 345
FileTransfer - Execution 347
Object-Type specific Features 347
Transferring Files 348
AgentGroups 348
Compression 349
End Status 349
UNIX and MPE 349
VMS 350
-
7/24/2019 Automation.engine USER GUIDE En
15/1021
Automation Engine xv
FileTransfer - Restarts 350
Object-Type specific Features 350
FileTransfer - Statistics/Report 351
Structure 351For example 352
FileTransfer Attributes 352
3.2.13 Filter 361
Filter 361
Header tab 362
Description 362
Filter Tab 362
Description 363
Documentation Tabs 365
Structured Documentation 366
3.2.14 Group 367
Group 367
Creating Groups 367
Procedure 368
Headertab 368
Description 369
Sync Tab 370
Description 371
Group - Attributes Tab 371
Description 372
Runtime tab 372
Description 373
Comments 375
Variables & Prompts Tab 376
Rollback Tab 378
Group - Process Tab 380
Description 380
Documentation Tabs 380
Structured Documentation 381
Group - Execution 383
-
7/24/2019 Automation.engine USER GUIDE En
16/1021
xvi Contents
Object-type-specific Features 383
Activation of an Application Order 384
Activation of Application during a Queue 384
Restart 385Object-type-specific Features 385
Group - Monitor 385
Group Attributes 386
3.2.15 Include 389
Include 389
Header tab 389
Description 389
Process Tab 390
Description 390
Documentation Tabs 391
Structured Documentation 391
3.2.16 Job 393
Job 393
Creating Jobs - Basics 393
Procedure 394
Creating Jobs - Details 394
BS2000 394
GCOS8 395
JMX 395
MPE 395
NSK 395
Oracle Applications 395
z/OS 395
OS/400 396
PeopleSoft 396
SAP 396
Siebel 396
SQL 396
UNIX 397
VMS 397
-
7/24/2019 Automation.engine USER GUIDE En
17/1021
Automation Engine xvii
Windows 397
Header tab 397
Description 398
Output Tab 399Sync Tab 400
Description 401
Attributes Tab 402
Description 402
Host Attributes Tabs 405
Host Attributes Tab 405
BS2000 405
GCOS8 407
JMX 408
MPE 411
NSK 412
Oracle Applications 413
OS/400 414
PeopleSoft 416
RA 417
SAP 419
Siebel 422
SQL 423
UNIX 425
VMS 427
Windows 428
z/OS 430
Runtime tab 434
Description 434
Comments 437
Step List for z/OS Jobs 437
Variables & Prompts Tab 439
Rollback Tab 441
Output Scan Tab 445
Description 446
-
7/24/2019 Automation.engine USER GUIDE En
18/1021
xviii Contents
Form Tabs 447
Form tab (JMX) 447
Form Tab (PeopleSoft) 449
Form Tab (SAP) 452Form tab (SQL) 455
Script Tabs 457
Pre Process Tab 457
Process Tab 459
Post-Process Tab 460
Child Post-Process tab(SAP) 461
Documentation Tabs 462
Structured Documentation 463
Job-Execution 465
Object-Type specific Features 465
Database 465
MPE 466
UNIX 466
Job - Include 466
Generated Jobs 468
Job - Statistics/Report 469
Object-type-specific Features 469
Job Report - PeopleSoft 470
PeopleSoft Process Log File 470
Job Attributes 471
Job Attributes 471
BS2000 478
GCOS8 480
JMX 481
MPE 483
NSK 485
Oracle Applications 487
z/OS 488
OS/400 492
PeopleSoft 494
-
7/24/2019 Automation.engine USER GUIDE En
19/1021
Automation Engine xix
SAP 495
Siebel 500
SQL 503
UNIX 505VMS 506
Windows 508
3.2.17 Login 510
Login 510
Creating Login Objects 510
Procedure 511
Header tab 511
Description 511
Login Tab 512
Description 512
Comments 513
Login Information Format 513
Platform-specific Features 514
Documentation Tabs 514
Structured Documentation 515
3.2.18 Notification 517
Notification 517
Notification Monitor 518
Creating Notifications 518
Selecting a Template 518
Which Tabs to Use 519
Procedure 520
Header tab 520
Description 520
Sync Tab 521
Description 522
Attributes Tab 523
Description 523
Notification tab 525
Description 526
-
7/24/2019 Automation.engine USER GUIDE En
20/1021
xx Contents
Recipients tab 527
Description 528
Runtime tab 529
Description 529Comments 531
Variables & Prompts Tab 532
Rollback Tab 534
Process Tab 536
Description 536
Documentation Tabs 537
Structured Documentation 537
Notification - Execution 539
Object-Type-Specific Features 539
Notification - Monitor 541
Message 543
Request 544
Alert 545
Notification - Object Type ALARM 546
General information 546
Script 547
Notification Attributes 549
3.2.19 PromptSet 553
PromptSet 553
Header tab 553
Description 554
Designer Tab 554
Control Elements 555
Element Properties 559
Table Overview - Elements and Properties 572
Documentation Tabs 573
Structured Documentation 574
PromptSet - Activation 575
Prompt 576
Input Assistant 577
-
7/24/2019 Automation.engine USER GUIDE En
21/1021
Automation Engine xxi
Displayed default values 577
Input restrictions 578
Modifications at runtime 578
Restart behavior 578Dynamic PromptSet Dialogs 579
Examples: 580
3.2.20 Queue 582
Queue 582
Header tab 582
Description 583
Attributes Tab 583
Description 584
Documentation Tabs 586
Structured Documentation 587
Consideration of Estimated Runtime for Calculation 589
Example 1 590
Example 2 591
Using Queue Objects 592
Queue Assignment 592
Start / Stop 593
Exceptions 594
Queue - Modifications 594
Edit 595
Modify 595
MODIFY_SYSTEM 595
Ignore Queue limit 595
Client Queue 596
3.2.21 RA Solution 596
RA Solution 596
Header tab 596
Description 597
Documentation Tabs 597
Structured Documentation 598
3.2.22 RemoteTaskManager 600
-
7/24/2019 Automation.engine USER GUIDE En
22/1021
xxii Contents
RemoteTaskManager 600
Header tab 601
Description 601
Sync Tab 602Description 603
Attributes Tab 603
Description 604
PeopleSoft and SAP Tab 606
PeopleSoft Processes 606
All SAP Jobs 607
Intercepted SAP Jobs 608
Java Scheduler Jobs in SAP 609
Process Chains in SAP 610
Runtime tab 611
Description 612
Comments 614
Variables & Prompts Tab 614
Rollback Tab 617
Process Tab 618
Description 619
Output Scan Tab 619
Description 620
Post-Process Tab 621
Description 622
Child Post-Process Tab 623
Documentation Tabs 623
Structured Documentation 624
RemoteTaskManager - Execution 626
Displaying and tracing non-UC4 operations 626
Controlling the queue 627
Stop/Go 627
Canceling 627
Ending 628
RemoteTaskManager Attributes 628
-
7/24/2019 Automation.engine USER GUIDE En
23/1021
Automation Engine xxiii
3.2.23 Schedule 632
Schedule 632
Creating Schedules 633
Procedure 633Header tab 633
Description 633
Sync Tab 634
Description 635
Attributes Tab 636
Description 636
Schedule Tab 638
Schedule Tab 638
Properties of Objects 640
Properties of Objects 640
Start-Time Tab 641
Variables & Prompts Tab 643
Calendar Tab 644
Runtime tab 646
Result Tab 648
Runtime tab 650
Description 651
Comments 653
Variables & Prompts Tab 653
Process Tab 656
Description 656
Documentation Tabs 657
Structured Documentation 657
Schedule - Execution 659
Object-Type specific Features 659
Termination or Period Turnaround of a Schedule that includes active tasks 660
Schedule - Monitor 661
Schedule Monitor during Execution 663
Schedule Monitor after Execution 664
Schedule Attributes 665
-
7/24/2019 Automation.engine USER GUIDE En
24/1021
xxiv Contents
Modifications in Active Schedules 668
Schedule object 669
Schedule monitor 669
3.2.24 Script 670Script 670
Header tab 670
Description 671
Sync Tab 672
Description 673
Attributes Tab 673
Description 674
Runtime tab 675
Description 676
Comments 678
Variables & Prompts Tab 678
Rollback Tab 681
Process Tab 682
Description 683
Documentation Tabs 683
Structured Documentation 684
Script - Execution 686
Object-Type specific Features 686
ScriptAttributes 687
3.2.25 Server 690
Header tab 690
Description 690
Attributes Tab 690
Description 691
Documentation Tabs 692
Structured Documentation 692
3.2.26 StyleSheet 694
StyleSheet 694
Header tab 695
Description 695
-
7/24/2019 Automation.engine USER GUIDE En
25/1021
Automation Engine xxv
StyleSheet Tab 695
Documentation Tabs 696
Structured Documentation 697
3.2.27 Sync 698Sync 698
Header tab 699
Description 699
Attributes Tab 700
Description 700
Sync Tab 701
Description 701
Documentation Tabs 702
Structured Documentation 702
Sync - Monitor 704
Using Sync Objects 706
Synchronizing Workflows Using Sync Objects 711
3.2.28 TimeZone 715
TimeZone 715
Header tab 715
Description 716
Attributes Tab 716
Description 717
Documentation Tabs 719
Structured Documentation 720
3.2.29 User 722
User 722
Users in System Client 0000 723
Users in Local Clients 0001 to 9999 723
Header tab 723
Description 723
User Tab 724
Description 724
Authorizations tab 726
Description 727
-
7/24/2019 Automation.engine USER GUIDE En
26/1021
xxvi Contents
Privileges Tab 732
Description 733
UserGroups Tab 737
Description 737Documentation Tabs 738
Structured Documentation 738
3.2.30 UserGroup 740
UserGroup 740
Description 740
Header tab 741
Description 741
UserGroup Tab 742
Description 742
Authorizations tab 743
Description 743
Privileges Tab 749
Description 750
Documentation Tabs 753
Structured Documentation 754
3.2.31 Variable 756
Variable 756
Creating Variables 757
Procedure 757
Header tab 758
Description 758
Attributes Tab 759
Description 759
Scope Examples 765
Variable Objects in System Client 0000 765
Variable Tab 767
General Information 767
Static 768
SQL 769
SQL SECURE 771
-
7/24/2019 Automation.engine USER GUIDE En
27/1021
Automation Engine xxvii
SQL - internal 775
SQL - internal SECURE 778
Multi 780
Filelist 782Backend 783
Documentation Tabs 788
Structured Documentation 788
Using Variable Objects 790
Direct usage in objects 791
Resolving dynamic variables 791
Attributes for predefined variables 792
3.2.32 Workflow 797
Workflow 797
Creating Workflows 798
Procedure 798
Header tab 798
Description 799
Sync Tab 800
Description 801
Attributes Tab 801
Description 802
Workflow tab 804
Workflow tab 804
Properties of Objects 811
Object Properties 811
General Tab 811
Earliest tab 814
Preconditions Tab 816
Dependencies tab 825
Variables & Prompts Tab 828
Calendar Tab 834
Runtime tab 835
Postconditions tab 837
Solution Tab 847
-
7/24/2019 Automation.engine USER GUIDE En
28/1021
xxviii Contents
External Dependency Tab 847
Logic tab 852
IF Workflows 852
General Information 853Defining IF Workflows 853
Processing IF Workflows 860
ForEach Workflows 860
General Information 861
Defining ForEach Workflows 861
Processing IF Workflows 864
Runtime tab 864
Description 865
Comments 867
Variables & Prompts Tab 868
Rollback Tab 870
Deployment Tab 872
Process Tab 873
Description 874
Documentation Tabs 874
Structured Documentation 874
External Workflow Dependencies 876
External Workflow Dependencies 876
Lead Time Satisfaction for External Dependencies 879
Re-using AgentGroup Calculation 881
Example 882
Special Workflow Types 883
Workflow - Execution 884
Object-type-specific Features 884
Workflow - Restart 885
Object-type-specific Features 885
Workflow Monitor 885
Display 885
Modifications 887
After the Execution 890
-
7/24/2019 Automation.engine USER GUIDE En
29/1021
Automation Engine xxix
Workflow Attributes 891
Modifications to Active Workflows 895
General 895
Procedure 895Important notes 897
Script 897
Processing a Rollback 897
Backup 898
Rollback 898
Rollback of Workflows 900
Specific Rollback Commands 901
3.3 Working with Objects 901
3.3.1 Executing Activatable Objects 901
Execution with Options 901
Once 902
Recurring 904
Frequency tab 904
Time-Frame tab 906
Days tab 908
Range tab 909
Restart 910
Scheduling Recurring Tasks 912
Display 912
Changing recurring Settings 913
Procedure 913
Restarting Executable Objects 914
Display 914
Procedure 915
Script 916
Status Symbols of Tasks 916
Archive Keys 917
Object Properties 917
General 917
Authorizations 918
-
7/24/2019 Automation.engine USER GUIDE En
30/1021
xxx Contents
UC_CAUSE* ReadBuffer Variables 919
3.3.2 Reading and Modifying Attributes 920
Attributes 920
UC4.DB Change 921Attribute Dialog 921
3.3.3 Reports 923
About Reports 923
Report Types 925
Registered Job Output 925
Report for Executable Objects 928
Special Reports for SAP Jobs 929
UC4 and XBP 2.0 929
XBP 3.0 929
Report for Servers and Agents 930
Client Reports 931
Extended Reports 932
About Extended Reports 932
Extended Report for Script 932
Extended Report for JCL 933
Extended Report for Object Access 934
3.3.4 Return Codes 935
System Return Codes of Executable Objects 935
System return codes and Assigned Task States in the Workflow / Schedule 935
System return codes and Assigned Task States During Execution 937
Manual Modification of Task States 941
User Return Codes of Executable Objects 942
Defining User Return Codes 942
Setting User Return Codes 943
Script 943
Windows 943
UNIX 943
BS2000 943
3.3.5 Statistics 944
About Statistics 944
-
7/24/2019 Automation.engine USER GUIDE En
31/1021
Automation Engine xxxi
Statistics of Executable Objects 945
Statistics Overview 945
945
Statistics of Child Objects and Parent Objects 946Statistics for Servers and Agents 947
User and Client Statistics 948
Selective Statistics 949
General 950
Period 950
Objects 951
Status/RunID 952
Archive Keys 953
Host 954
Host 955
3.3.6 Pedefined Variables 956
General Information 956
Syntax 957
Using Predefined Variables 957
Script 957
Attributes 958
Variable Picker 959
List of Predefined Variables for System and Object Values 963
UC4 System 963
Object 964
Return codes of script functions 964
Attributes 968
Date and Time Formats 977
Glossary 981
.1 A 981
.2 B 982
.3 C 982
.4 D 982
.5 E 983
.6 F 983
-
7/24/2019 Automation.engine USER GUIDE En
32/1021
xxxii Contents
.7 G 984
.8 H 984
.9 I 984
.10 J 984
.11 K 985
.12 L 985
.13 M 985
.14 N 985
.15 O 986
.16 P 986
.17 Q 987
.18 R 987
.19 S 989
.20 T 989
.21 U 990
.22 V 992
.23 W 992
.24 X 992
-
7/24/2019 Automation.engine USER GUIDE En
33/1021
Automation Engine 1
1 Getting Started Guide
1.1 Welcome!
The Automation Engine offers a wide range of functions! Are you eager to quench your thirst forknowledge about the efficient use of all the provided functions? We have put great effort into the
development of this introductory chapter. It intends to quickly familiarize you with the basics of
UC4 and enables you to deal with the fine tunings and settings of the Automation Engine.
This chapter serves to introduce you to the Automation Engine through lessons in which the
functions of the UserInterface are explained step by step. Practice working with the Automation
Engine by engaging in the examples. From lesson 4 onwards ("Executing an Object"), additional
exercises are included at the end of each document. They can be used to apply the new contents
and learn even more about additional functionality aspects. The completion of the whole
introductory chapter prepares you very well for more complex functionalities.
The UC4 Documentation is at your disposal. Just click the F1 key and the documentation opensat exactly the page that contains the description for the currently selected window.
Enjoy exploring the Automation Engine!
1.2 Preliminary Checklist
To be able to participate in the following examples and practices, your UC4 system must fulfill
some basic requirements.
Present this list to your UC4 administrator. It communicates the specifications that must be
provided.
A UC4 system with the following minimum installations:
l At least 1 UC4 Automation Engine (consisting of 1 work process and 1 communication
process)
l At least 2 agents (a Windows and a UNIX computer are used in the examples. You can useany operating system that is supported by the Automation Engine).
The UC4 system requires:
l At least 1 client (in addition to the system client 0000)
l Login objectsfor the installed agents
l User objects for logging on to the UC4 system
Your computer requires:
l A UserInterface
l Some files in order to test file transfers in UC4
l Your personal login data for the UC4 system
-
7/24/2019 Automation.engine USER GUIDE En
34/1021
2 Chapter1 Getting Started Guide
Have you met all the above requirements? Now you're ready to go!
1.3 First Logon to the UserInterface
Aim:
- Logging on to the UserInterface
- Changing the password
Lesson 1
Our very first step is to log on to the Automation Engine. This is done via the UserInterface - the
user interface for managing your UC4 system. Start the UserInterface as shown below:
l Under Windows: CallStart -> Programs -> UC4 -> UC4.Dialog.
l Under UNIX: Call the fileucdj.sh.
The following login mask opens:
Ask your UC4 administrator for the appropriate login data.
1. Select the UC4 system to which you want to connect.
2. Enter the client, your name, department and password.
3. The user interface of the UserInterface can be displayed in German, English and French.
Select your preferred language.
4. You can also define a color. It is shown in the form of a line below the title bar of windows. It
symbolizes the connection to a particular UC4 system and client.
5. Click the button OK.
If you log on using the password "pass", you will be requested to change it immediately.
Regardless, you can change your password at any t ime. Just click on System in the menu bar of
the UserInterface and select the command Change Password.
-
7/24/2019 Automation.engine USER GUIDE En
35/1021
Automation Engine 3
1.4 Exploring the User Interface
Aim:
- Familiarize yourself with the UserInterface
Lesson 2
When your logon has been successful, the UserInterface is displayed. The top area shows the
menu and the toolbar. The remaining area can be used as a work space. As this is your first logon,
the three main windows are displayed.
l UC4 Explorer - tasks managed by the Automation Engine are defined via objects andstored here.
l Activity Window - displays the current activities of your client.
l Message Window - outputs information messages.
These windows can be moved and also changed in size. If you close a Window, it can be reopened
at any time using the corresponding button in the toolbar.
You can also open several UC4 Explorers at a time, the same holds true for the Activity Window. If
you click on the button , a window opens in which filters can be specified for the Activity Window.By default, no filter is set which means that all activities are displayed. Use the tabs to specify
-
7/24/2019 Automation.engine USER GUIDE En
36/1021
4 Chapter1 Getting Started Guide
filters for various areas. Then ClickOKtab and the Activity Window opens. The status bar displays
your specified filter settings.
Window views can be refreshed at any time - just press the F5 key.
1.5 Creating an ObjectAim:
- Understanding the object orientation of the Automation Engine
- Creating folders
- Creating a Job
Lesson 3
Activities and processes managed with the Automation Engine are shown in the form of objects.
This brings about significant advantages:
l Distributed operations
Complex processes can be handled in simple individual steps.l Re-usability
Partial tasks can be integrated in various processes.
l Simple maintenance
Modifications can easily be assumed.
l Clarity
Processes have a clear structure.
l Expandability
New requirements can easily be integrated.
What types of objects are available? Refer to the documentObject Classeswhich lists all object
types and briefly describes the tasks for which the particular objects can be used. In this lesson and
the following ones, various object types are used to familiarize you with the functioning of the
Automation Engine and present some suggestions of how you might structure your own processes.
Let's start creating an extra folder for our examples. Note that objects are created, edited and
administered in the UC4 Explorer.
1. Highlight the particular folder in the UC4 Explorer in which you want to insert a new folder.
Highlight the main node if your client does notyet contain any folders at all. The main node's
name consists of the UC4 system's name and the client number.
2. Click the button in the toolbar. A window listing all the available object types opens.
The content of your Templates window can look different from the one shown here, as theUC4 administrator can influence the object types that should be displayed.
-
7/24/2019 Automation.engine USER GUIDE En
37/1021
Automation Engine 5
3. Select the object type FOLD (Folder).
4. Assign an appropriate folder name.
To rename an object, subsequently highlight it in the UC4 Explorer and press the F2 key.
The next step serves to create a Job. This job is then used as the basis for our future examples. Job
objects can be used to execute commands on computers or in Enterprise Business Solutions (SAP,
PeopleSoft, Oracle Applications, Siebel). Commands, therefore, are widely used in this object type.
Note that there are individual Job objects available for each supported platform.
1. Open the folder created beforehand
2. Re-click the button in the toolbar.
3. Now select the object type JOBS.WIN (Windows Job).
4. As before in the Folder object, you can now assign a suitable name for the Job object.
5. UC4 strongly recommends using naming conventions for your objects!
6. Then the object is opened automatically.
The following illustration displays the result in the UC4 Explorer:
-
7/24/2019 Automation.engine USER GUIDE En
38/1021
6 Chapter1 Getting Started Guide
Now let's focus on the content of the Job object:
1. Open the Job object by double-clicking on it, if its not already opened.
2. Take a look at every individual table. Each object type consists of tabs in which lots of
properties can be specified. Some tabs are available in each object type whereas others are
only available in particular ones. No worry, the pre-specified default values are suitable inmost cases. They only need to be adapted for special cases.
Note that using the F1 key opens the UC4 Documentation at exactly the page at whichthe tab and its settings are described.
3. Open the Notification tab
4. Select the computer from "Host" and the appropriate "Login object" required in order to log on
to this computer.
Contact your UC4 administrator if questions concerning Login objects arise.
The content of theAttributes tabis the same in all platforms, regardless if it belongs to anz/OS Job, SAP Job, UNIX JOB etc.
5. Change to the Process tab.
6. The commands that should be processed can be stored here. Enter some Windows
commands. The follow illustration shows an example.
-
7/24/2019 Automation.engine USER GUIDE En
39/1021
Automation Engine 7
7. Store modifications that you have made in objects by using the button in the toolbar.
8. Close the Job object.
1.6 Executing an Object
Aim:
- Manually executing the Job
Lesson 4
The previous lesson explained how to create a Job object. This job should now be executed.
Executed objects are also referred to as tasks. Hence the processing of objects is described
whenever the UC4 Documentation refers to tasks.
1. Highlight the Job object in the UC4 Explorer.
2. Start processing it with the toolbar button.
3. The task is now displayed in the Activity Window. How long it remains there depends on the
commands that have been specified in its Process tab. Comprehensive scripts produce
longer job runtimes whereas simple commands have the effect that the job remains in the
Activity Window only for a few seconds.
When the job ends, the task is by default removed from the Activity Window. TheAttributes tab of the Job object, however, can be used to change this setting.
The Activity Window contains many columns which provide information about tasks suchas object name, start time and RunID. The RunID is a run number which is used in
executions.
-
7/24/2019 Automation.engine USER GUIDE En
40/1021
8 Chapter1 Getting Started Guide
4. Right-click a task in the Activity Window and select the command Detailin order to obtain
further information about the execution.
5. If some peculiarities occur during the execution (such as the host is not active), an
appropriate text is output in the message window.
Exercise
Execute the Job object without having a Login object specified in the Notification tab Refer to the
text that is supplied in the message window. Correct this error by selecting the right Login object
and restarting the object. Now the message window displays that the job has ended normally.
1.7 Statistics and Reports
Aim:
- Calling the statistics of a Job
- Reading a job report
-
7/24/2019 Automation.engine USER GUIDE En
41/1021
Automation Engine 9
Lesson 5
Meeting auditing requirements is highly important in the Automation Engine. Many functionalities
support these requirements by providing detailed information about what is going on in your UC4
system. This includes the statistics of objects which contain information about executions.
Now let's call the statistics of your Job object:
1. Highlight the Job object in the UC4 Explorer.
2. Open the statistics overview with the button in the toolbar.
Each line stands for one object execution. The columns in the statistical overview areessentially identical to those of the Activity Window.
3. Right-click on a statistical entry and select the command Detail. The Detail Window opens
and provides additional information about the execution.
4. The report can be called in the very same way. Depending on the object type and complexity
of the execution, it can comprise of several pages.
5. Close the Detail Window, the report and the statistics overview.
-
7/24/2019 Automation.engine USER GUIDE En
42/1021
10 Chapter1 Getting Started Guide
Exercise
Read through the reports and Detail Windows of your Job object to get detailed information about
their executions.
1.8 FileTransfers
Aim:
- Creating a FileTransfer
- Creating a wildcard FileTransfer
Lesson 6
An integral part of processing is the transfer of files. The Automation Engine therefore provides an
extra object type for this activity. A statistics overview is available for FileTransfers (as for Jobobjects) so that the individual executions can be traced.
We are now going to create a FileTransfer. Prepare several files that can be transferred to a different
computer.
1. Open the folder in the UC4 Explorer in which the Job object is stored.
It is of no importance where your objects are stored. Nevertheless, UC4 recommendsestablishing a folder structure that makes your administrative work as easy as possible, as
objects that use each other do not necessarily have to be stored in the same folder.
2. Click the button in the toolbar.
3. Select the object type JOBF (FileTransfer).
4. Assign a suitable name.5. Double-click the FileTransfer object to open it.
Let's now take a look at the content of the FileTransfer object. You already know many tabs from
the Job object. It applies for FileTransfers as well as all other object types that the predefined
default values are suitable. We are now going to define the file that should be transferred and the
location to which it should be sent.
1. Change to the FileTransfertab.
2. Enter the file to be transferred and the host (computer) from which it should be transferred in
the upper half of the tab. First select the host and then the appropriate Login object which is
required in order to log on to the host.
3. Enter the path and the name of the file to be transferred. Ensure that the format is alsodefined (binary or text file).
4. The lower half of the tab serves to specify the destination of the FileTransfer. Also select the
host and the appropriate Login object.
5. Enter the name and the path in which the file should be stored. You can also assign a
different name for the file.
6. Furthermore, you can define the reaction if the file already exists on the destination
computer. Select Overwrite in this case.
-
7/24/2019 Automation.engine USER GUIDE En
43/1021
Automation Engine 11
7. The following illustration shows an example from the FileTransfertab:
8. Store the modifications made in the objects with the button in the toolbar.
9. Close the FileTransfer object.
The FileTransfer we created transfers one file. If you want to transfer several files with one
FileTransfer object, you can use wildcards. In doing so, files sharing the same start characters can
be transferred. Let's create such a FileTransfer:
1. Highlight the previously created FileTransfer object. We shorten the procedure and therefore
duplicate the existing FileTransfer.
2. Call the command Duplicate via the context menu (right mouse button).
3. Assign an appropriate name and double-click on the object to open it.
4. Activate the checkbox "Use wildcards" in the FileTransfertab.
5. As we want the files to be transferred one after the other, the default setting "1" in "Max.
parallel-running transfers" is correct.
6. Enter the file names using "*" for the source and target hosts in the FileTransfertab. The
illustration below serves as an example:
-
7/24/2019 Automation.engine USER GUIDE En
44/1021
12 Chapter1 Getting Started Guide
7. Be careful to define the correct format, that is, "text" or "binary"!
8. Store your modifications using the button in the toolbar and close the FileTransfer object.
9. Start the execution using the button in the toolbar.
Exercises
Execute the two FileTransfer objects individually. The first file transfer is displayed in the ActivityWindow as an individual task. As the second FileTransfer object transfers several files, each file is
displayed individually and you can view multiple tasks. Read the statistics and the reports of both
FileTransfer objects after the FileTransfer.
1.9 Automation via Schedules
Aim:
- Creating a Schedule
- Scheduling a FileTransfer- Using the Schedule monitor
Lesson 7
So far, we have manually started our objects. As this is non-productive when a large number of
objects are involved, we are now going to explain the functioning of the object type Schedule in
close detail. Schedules start objects in a predetermined interval - every two days at 10.00 o'clock,
for example.
One of our FileTransfer objects should be executed every day at a particular time. First, we create a
Schedule object:
-
7/24/2019 Automation.engine USER GUIDE En
45/1021
Automation Engine 13
1. Open the particular folder in the UC4 Explorer in which you stored all other sample objects.
2. Click the button in the toolbar.
3. Select the object type JSCH (Schedule).
4. Assign an appropriate name.
5. Double-click on the Schedule object to open it.
In each Schedule, an interval must be indicated in which the assigned objects should start. This
interval is also referred to as "period".
1. Change to the Attributes tab
2. Specify "1 Day(s)" in the period section as the FileTransfer should be executed once a day.
3. Open the Schedule tab.
Now we add a FileTransfer object to the Schedule object. Two different methods can be
applied:
Method 1: Use the Drag & Drop function and move the FileTransfer object from the UC4
Explorer to the Schedule tab.
Method 2: Call the commandAdd Task...using the right mouse button. Enter the name of the
FileTransfer object manually or click on the three dots which opens a new UC4 Explorer
window from where the object can be selected.
4. The properties window opens automatically as soon as the FileTransfer object has been
added to the Schedule.
-
7/24/2019 Automation.engine USER GUIDE En
46/1021
14 Chapter1 Getting Started Guide
5. Enter the time 18.00 hours (24-hour system) in the Start time tab and then clickOK.
6. Store your modifications with the button which is found in the toolbar.
The Schedule tab displays this FileTransfer that has been planned for 6.00 p.m. (18:00 hours). You
can also plan several objects in one Schedule object. Each of these objects then has its own start
time. The execution interval, however, remains the same for all objects.
An object can be referred to as "Child" when it is activated by a superordinate task - a "Parent".
In our example, the FileTransfer object is the "Child" and the Schedule object is the "Parent".
Other examples for superordinate tasks are Workflows and Groups which will be explained in
later lessons.
The Schedule object is not yet active. Only active Schedules execute their objects:
-
7/24/2019 Automation.engine USER GUIDE En
47/1021
Automation Engine 15
1. Highlight the Schedule object in the UC4 Explorer.
2. Start the execution with the button in the toolbar.
The Schedule object is now displayed in the Activity Window and remains active until it isended by you.
The current status of tasks within the Schedule can be queried through a monitor:
1. Highlight the Schedule object in the Activity Window.
2. Click the button in the toolbar.
3. The Schedule monitor opens. It is structured similarly to the Schedule tab. Additionally, it
shows the task status (such as ENDED_OK) and the next time of execution.
4. Close the monitor.
5. End the Schedule object by highlighting it and right-click the corresponding popup-menu
command in the Activity Window.
Exercise
The properties window of a planned task in the Schedule object can subsequently be opened with
the command Propertiesusing the context menu (right mouse button) in the Schedule tab. Enter
your current time plus 2 minutes. Re-start the Schedule and watch its execution in the Schedule
monitor. Then end the Schedule.
1.10 Calendar Conditions
Aim:
- Creating a Calendar
- Creating a Calendar keyword- Assigning this Calendar keyword to a FileTransfer
Lesson 8
It is very easy and helpful to schedule tasks through Schedule objects. Calendar objects can
additionally be included as business processes often dependent on particular days.
In this lesson, we adjust the execution of the existing FileTransfer. It should be started Mondays to
Fridays, but not on weekends.
1. Open the folder in your UC4 Explorer in which all existing sample objects are stored.
2. Click the button in the toolbar.3. Select the object type CALE (Calendar).
4. Assign an appropriate name.
5. Double-click the Calendar object to open it.
The weeks are graphically displayed in the Calendartab.
-
7/24/2019 Automation.engine USER GUIDE En
48/1021
16 Chapter1 Getting Started Guide
Now the Calendar must be linked to the FileTransfer object. This is done with Calendar keywords.
1. Open the Calendartab.
2. All Calendar keywords are listed on the right side. As this Calendar object has been newly
created, there is only the default keyword STATIC.
Different types of Calendar keywords are available, each having its own Form Assistantfor the quick and easy assignment of days.
3. Right-click with the mouse button somewhere in the list area and select the command New
Keyword->Weekly.4. A dialog window opens in which this keyword can be renamed to WEEKDAYS.
5. Remove the default keyword STATIC via the Del button or the command "Delete keyword"
in the context menu (right mouse button).
6. Now select the command Calendar Definition...(context menu) for the keyword
WEEKDAYS. A Form Assistant opens.
-
7/24/2019 Automation.engine USER GUIDE En
49/1021
Automation Engine 17
7. Highlight Mo, Tu, We, Th, Fr and clickOK.
8. Store the modifications using the button in the toolbar. All Mondays through to Fridays arenow highlighted in the Calendar.
If several Calendar keywords are created, the days of the currently selected Calendarkeyword are highlighted.
9. The Calendar keyword WEEKDAYS now contains the dates of all weekdays.
10. Close the Calendar object.
The Calendar object is now ready for use. In the next step, we assign the Calendar keyword to the
FileTransfer in the Schedule.
1. Open the Schedule object.
2. Change to the Schedule tab and highlight the FileTransfer.
-
7/24/2019 Automation.engine USER GUIDE En
50/1021
18 Chapter1 Getting Started Guide
3. Right-click the popup-menu command Properties.
4. Change to the Calendar tab and activate the checkbox of the same name.
5. Select "Execute if one condition matches".
6. Select your Calendar object and the keyword WEEKDAYS, then clickOK.
7. The Schedule tab now contains the letter "C" in the Conditions column which indicates thatthe Calendar condition has been set.
8. Store your modifications using the button in the toolbar.
-
7/24/2019 Automation.engine USER GUIDE En
51/1021
Automation Engine 19
9. Close the Schedule object.
In accordance with the definitions made, the FileTransfer object will run from Mondays to Fridays.
Note that this only applies when the FileTransfer was activated by the Schedule.
Exercise
Create a second Calendar keyword in the Calendar object which includes all Saturdays and
Sundays. Now select the WEEKEND keyword in the FileTransfer object instead of the
WEEKDAYS keyword. Hence, the FileTransfer object does not run on days between Monday and
Friday.
End the Schedule object and re-assign the WEEKDAYS keyword to the FileTransfer object.
1.11 Using Workflow ObjectsAim:
- Creating a Workflow object
- Using the Workflow monitor
Lesson 9
This lesson serves to introduce you to the object type Workflow. It comprises objects that run in
sequence, which is very useful for maintaining the UC4 Database.
Archiving and reorganization is required in order to maintain the database. These maintenance
processes must run in succession which is best organized by using Workflow objects. As a matter
of principle, UC4 strongly recommends handling your processes using Workflows and Schedules inorder make use of the full benefits of UC4's object orientation.
The job and the two existing file transfers will now be integrated in a Workflow.
1. Open the particular folder in the UC4 Explorer in which you stored all the created sample
objects so far.
2. Click the button in the toolbar.
3. Select the object type JOBP (Workflow).
4. Assign an adequate name and double-click on the Workflow object to open it.
5. Change to the Workflow tab. By default, the start and end boxes are already available.
6. Insert the job and both file transfers. This can be done in two ways (as with Schedule
objects,):
Method 1 - Drag & drop one or several objects from the UC4 Explorer to the Workflow tab.
Method 2 - Call the command "AddTask"by using the right mouse button. You can either
enter the name of the object manually or click on the three dots to open a new UC4 Explorer
window from which the object can be selected.
The objects are displayed as boxes which can be moved and positioned as you like. Thelens symbols shown in the toolbar can be used to zoom into or out of the Workflow.
7. Order the objects starting with the two file transfers, followed by the job as shown in the
illustration below:
-
7/24/2019 Automation.engine USER GUIDE En
52/1021
20 Chapter1 Getting Started Guide
Structuring the objects provides a clear overview. UC4 recommends using severalWorkflows when there are a lot of objects or including other Workflow objects - called sub-
Workflows - in a Workflow.
8. The execution order for the objects is determined by lines. Right-click on an empty space in
the Workflow tab and select the command Line Tool. The mouse pointer is now displayed in
the form of a pencil symbol.
9. Connect the individual object boxes with lines (left-click with the mouse and draw it from box
to box). The illustration below shows the result thereof:
An object within a Workflow will only be activated when all its predecessors have ended.Therefore, the job in our example will only start when the files of the two FileTransfers have
already been transferred.
10. Store your modifications using the button in the toolbar and close the Workflow object.
The next step is to execute the Workflow:
1. Highlight the Workflow in the UC4 Explorer and start its execution with the button in thetoolbar.
2. The Workflow object is now displayed in the Activity Window. Due to the default settings,
the Workflow monitor also opens. Watch the Workflow execution. Tasks that are beingexecuted are displayed green; tasks that have already ended are shown in gray. Red signals
-
7/24/2019 Automation.engine USER GUIDE En
53/1021
Automation Engine 21
that an error occurred (such as the file that should be transferred does not exist).
The default setting is that the Workflow will automatically be removed from the ActivityWindow as soon is has ended. The Workflow monitor will also be closed. These settings can
be changed in the Attributes tab of the Workflow object.
Exercise
Delete the lines between the boxes (right-click with the mouse to highlight the particular line and
then clickRemove dependency using the left mouse button to delete it). Arrange the three objects
one after the other. Then draw new connecting lines. When watching the execution of this
Workflow, you will notice that the Workflow starts with the first object, and then the second object is
processed and so on. Each object waits until its predecessor is finished.
Finally re-arrange the objects as shown in the above illustration.
1.12 Information through Notification
Aim:
- Creating a Notification
- Using the Notification monitor
- Assigning the Notification to a FileTransfer
- Restarting the FileTransfers in the Workflow
Lesson 10
Notifications are very important and are commonly used object types. They can be used to send
messages to individual users or even user groups of the UC4 system.
We will now create a Notification object and include it in the first FileTransfer in order to assure that
a message is sent if an error occurs.
-
7/24/2019 Automation.engine USER GUIDE En
54/1021
22 Chapter1 Getting Started Guide
1. Open the folder in the UC4 Explorer in which you have stored the previous sample objects.
2. Click the button in the toolbar.
3. Select the object type CALL (Notification).
4. Assign a suitable name and double-click on the Notification object to open it.
5. Change to the Notification tab
6. Select the priority "High" and the type "Alert".
7. Change to the Notification tab.8. Enter a message text, keeping in mind whether this text should be used for multiple tasks or
only for specific ones. Depending on the use, the message should contain a general text or a
specific one.
-
7/24/2019 Automation.engine USER GUIDE En
55/1021
Automation Engine 23
9. Change to the Recipients tab.
10. Select your user in the Recipients column.
11. Store your modifications using the button in the toolbar and close the object.
For testing reasons, the Notification is now started manually.
1. Highlight the Notification in the UC4 Explorer and start it with the button in the toolbar.
2. The Notification monitor opens. Additionally, a Notification symbol in the right upper edge of
the UserInterface notifies you of the incoming message.
-
7/24/2019 Automation.engine USER GUIDE En
56/1021
24 Chapter1 Getting Started Guide
3. ClickAccept and thenDone in order to successfully end the Notification.
The Notification object does not end if you close the Notification monitor instead ofresponding to it as described above. The Notification symbol is still shown in the
UserInterface's upper right edge.Right-click this symbol and select the client. A dialog opens
in which you can reopen the Notification monitor.
The Notification sends a message if the first FileTransfer of the Workflow could not be executed
successfully.
1. Open the Workflow object by double-clicking it.
2. Switch to the Workflow tab. Properties can be specified for each object of the Workflow (as
in Schedule objects).
3. Right-click the box that is used for the first FileTransfer and select the command Properties.
4. Switch to the Postconditions tab.5. Select Conditions and use the drag and drop function to move the STATUS entry to the left
window area. Now click within the STATUS block. In the displayed dialog,
select the status that is expected for a successful execution, which in this case is ENDED_
OK. ClickOKto confirm this dialog.
6. Now add an Else condition to the STATUS block. Do so by calling the block's menu with the
symbol in the upper right edge and select the command "Add Else block".
7. In the Else section, you can define the expected reactions if the FileTransfer does not end
with the status ENDED_OK. ClickActions (right window section) and drag
EXECUTE OBJECT and BLOCK to the Else section.
8. EXECUTE OBJECT executes any executable object of your choice and BLOCK blocks the
task if the previously defined status condition does not apply (Else). For the parameter of EXECUTE OBJECT, enter the object which should start (BSP_CALL01)and set
-
7/24/2019 Automation.engine USER GUIDE En
57/1021
Automation Engine 25
the option "do not wait". In the BLOCK section, you can set any status text for the blocked
task.
9. Store your modifications in the Workflow object using the button in the toolbar and closethis object.
Now the Notification can be tested in combination with the Workflow.
1. Enter a non-existing file name in the first FileTransfer object. This should cause an error in
your Workflow.2. Highlight the Workflow in the UC4 Explorer and start its execution using the button in the
toolbar.
3. The Workflow monitor opens. As the file cannot be transferred due to the wrong file name,
the Workflow blocks. The FileTransfer box is displayed yellow.
-
7/24/2019 Automation.engine USER GUIDE En
58/1021
26 Chapter1 Getting Started Guide
4. The Notification monitor also opens. ClickAccept in order to indicate that you are going to
handle this problem. Thus, other recipients of this message know that somebody is already
in charge of this situation.
5. Right-click the FileTransfer box in the Workflow monitor and select the command Edit. The
FileTransfer object opens and the erroneous file name can be corrected. Now store and close
the FileTransfer.
6. The FileTransfer can now be re-activated. It is not necessary to restart the whole Workflow.
Just right-click the FileTransfer box and select the command Restart...
7. ClickOK, the default settings are appropriate in this case.
8. The Workflow will now end successfully. ClickDone.
You can also create the Notification CALL.ALARM using the button. It has been pre-configured and information about the name of the UC4 system, object type etc. is then
automatically included in messages.
Exercise
Select different priority levels and types in the Notification object. Start it manually and watch how
the different settings affect the Notification.
-
7/24/2019 Automation.engine USER GUIDE En
59/1021
Automation Engine 27
1.13 Using Groups
Aim:
- Creating a Group
- Executing objects in a Group
Lesson 11
Usually, many tasks run in your UC4 system. Whether you want some to run parallel or not, using
the object type Group is very helpful. This object type is also useful for tasks that should be
collectively processed at a later point in time.
The two existing FileTransfers and the job should be integrated in a Group.
1. Open the particular folder in the UC4 Explorer in which you have stored the previous sample
objects.
2. Click the button in the toolbar.
3. Select the object type JOBG (Group).
4. Assign a suitable name.
5. Double-click the Group object in order to open it.
6. Change to the Notification tab
7. Our FileTransfers and the job should not run parallel but one after the other. Hence, the
default value "1" in the option "Max. parallel-running tasks" is suitable. The other pre-defined
settings for the execution are also correct for this example as the Group will be called
manually.
8. Store your modifications by using the button in the toolbar and close the Group object.
The Group is assigned in the objects.
1. Open the two FileTransfer objects and the Job object and select the Group in the start-type
section of the Notification tab Store the modifications and close the objects.
2. Highlight the three objects and start their execution with the button in the toolbar.
3. The objects are now displayed in the Activity Window but have not yet started. They are in
the waiting condition "Registered" until the Group is activated.
-
7/24/2019 Automation.engine USER GUIDE En
60/1021
28 Chapter1 Getting Started Guide
4. Highlight the Group object and start its execution with the button in the toolbar.
5. The Group is now displayed in the Activity Window and starts one object after the other (not
parallel). This procedure can also be watched in the Group monitor which is called via the
context menu (right mouse button) in the Activity Window. In the following illustration, the
first FileTransfer has already ended. The second one is being processed while the job waits
for its start.
1.14 Forecasts
Aim:
- Using the Auto-Forecast
- Using the regular forecast
Lesson 12
You already know how to create, schedule and execute objects. As your tasks are mainly organizedvia Schedules, it is important to have the time and duration of task executions displayed centrally.
-
7/24/2019 Automation.engine USER GUIDE En
61/1021
Automation Engine 29
The Auto-Forecast provides this functionality.
Supported by the Auto-Forecast, we will retrieve the next execution time of the FileTransfer that has
been included in the Schedule.
1. Highlight the Schedule object in the UC4 Explorer and start its execution with the button
in the tool bar.Note that the result of the Auto-Forecast only includes tasks of active Schedules and
objects of type Event.
2. Open the Auto-Forecast with the button in the toolbar.
3. ClickRecalculate if the calculation period for the forecast data is not up to date.
4. Limit the result by selecting "FileTransfer" from the list of object types and enter the name of
the FileTransfer object.
5. Now enter the period of time for which the executions should be displayed. It must lie within
the calculation period.Your calculation period can deviate from the illustration shown above as it depends on the
settings made by your UC4 administrator.
6. ClickExecute Query.
7. The lower part of the window lists the next FileTransfer executions. If the period includes a
weekend, the specified Calendar conditions are also considered (as can be seen in the
above illustration). The FileTransfer is not activated on weekends and therefore, the status
box in the column Logical start is displayed white.
8. Close the Auto-Forecast and end the Schedule object.
In addition to the Auto-Forecast, you can also query an individual forecast for a particular object. It
provides information about the average duration of this object's execution.
1. Right-click the Job object in the UC4 Explorer and select the command Forecast.
2. The calculation of the average runtime is based on several options that can be specified
here. In our case, the default settings are sufficient and you can clickOK.
-
7/24/2019 Automation.engine USER GUIDE En
62/1021
30 Chapter1 Getting Started Guide
3. The Forecast window opens in which all forecasts are located. The Runtime column informs
about their average execution times.
Auto-Forecast calculations also create individual forecasts (see above).
4. Close the forecast window.
Exercise
Include the Workflow in the Schedule object. Now start the Schedule. The Auto-Forecast now also
includes the Workflow and its objects.
-
7/24/2019 Automation.engine USER GUIDE En
63/1021
Automation Engine 31
1.15 Navigation in the UserInterface
Aim:
- Working with the UC4 Explorer
- Searching objects
- Finding object uses
Lesson 13
You have already used many functions of the UserInterface in the previous lessons. This document
serves to explain additional useful functionalities.
General information:
From any location in the UserInterface the available commands can be called via the menu, push
buttons in the toolbar, context menu (right mouse button) and shortcuts. When we restarted the
Workflow in our example, we could directly open and edit the object via the Workflow monitor.
Another very functional detail: If the name of an object is written in a window (such as in a text field
or a table), you can directly open and edit it via the right mouse button.
The view of the UC4 Explorer can be changed according to your preferences:
1. Objects can be sorted by names, object types, etc. - just click on the particular column title.
2. If you like, you can rearrange the columns by dragging the column title to the designated
position.
-
7/24/2019 Automation.engine USER GUIDE En
64/1021
32 Chapter1 Getting Started Guide
3. The view of object symbols can also be changed. Right-click an empty space in the folder
and selectView. The optionsDetails,ListandLarge iconsare then available.
4. Opening several UC4 Explorers is also possible.
Keep the following in mind when working with the UC4 Explorer:
You have already created a folder at the beginning of this chapter. Note that due to the object
orientation of the Automation Engine, folders are also regarded as object types. They are
therefore created with the button in the toolbar.
Object names within a client must be unique.
It is irrelevant in which folder the objects are stored. UC4 recommends creating a folder
structure that makes your administrative work as easy as possible. Objects that use each other
(such as Workflows) do not necessarily have to be stored in the same folder.
Links can also be created in the UC4 Explorer. You can access a particular object in several folders.
1. Highlight the object to which you want to create a link and call the command Link to...which
is available in Duplicate/Link/Move in the context menu.
2. Select the folder to which the object should be linked.
The Search function is another important functionality. It can be used to search objects within a
client, by using filter criteria.
1. Call the search function with the button in the toolbar.
The search contains three tabs that can be used to limit the search result.
2. Select the object types Job and Calendar.
3. ClickStart.
4. The result is displayed in the lower half of the window.
-
7/24/2019 Automation.engine USER GUIDE En
65/1021
Automation Engine 33
In some situations it can be helpful to know in which other objects a particular object is also used.
This special search for use is also available.
1. Highlight the first FileTransfer and call the command Search forUse...from the context
menu (right mouse button).
2. The search opens and the name, object type and type of search are already inserted.
In the settings of the Objects tab in Search for...you can define whether the searchfunction searches for objects or for object uses.
3. ClickStart.
4. The result is displayed in the lower half of the window.
-
7/24/2019 Automation.engine USER GUIDE En
66/1021
34 Chapter1 Getting Started Guide
Exercise
Create a new folder and try to link objects. Search for the sample objects and their uses.
1.16 Personal Settings
Aim:- Individual use and configuration of the UserInterface
Lesson 14
The previous lessons trained you to use the various functionalities of the Automation Engine. Now,
we want to introduce you to the various individual settings that can be applied and make working
with the Automation Engine even more comfortable.
1. Multi-desktop mode
Using multi desktops is very convenient. So far, you have been using one working
environment of the UserInterface. This can be changed by adjusting the settings of the
UserInterface, which can be called using the menu item Optionsin the General tab.See:Using Desktop Modes
-
7/24/2019 Automation.engine USER GUIDE En
67/1021
Automation Engine 35
2. Arranging windows
Windows can be moved and changed in size as required. Use the menu Optionsto store
your individual settings. The command Settingsopens several tabs. In the General tab,
magnetic windows can be activated.
See:Settings of the UserInterface - General
3. Opening monitors
In the settings of the UserInterface, you can also specify the monitors that should open
automatically when an object has been activated.
See:Settings of the UserInterface - Activity refresh
4. Safety queries
The Check Back tab is also available in the settings and contains a list of situations in which
a safety query is made. Example: If you do not want to have the query "Do you really want to
execute this/these object(s)?" displayed with each object activation, you can change this
setting in this tab.
See:Settings of the UserInterface - Check-back
5. Connections to several clients
The menu item Connectionscan be used to establish connections to several clients. A
special license is required for this function.
Exercise
Try the above configuration methods and find your preferred settings.
1.17 Last but not Least
Have you been working through the lessons intensively and also engaging in the exercises?
Congratulations! You are now well informed of the basics of the Automation Engine.
As the next step, you can now start to map your own processes in the UC4 system. Possible
window and object configurations are described in the UC4 Documentation. This online help is
available via the F1 key and always opens the page that contains information about the active
window's content.
A particular document UC4 would like to recommend in this context isTips and Tricks on Using the
UC4 Documentation which provides very helpful information.
Would you like to continue enhancing your UC4 knowledge? Refer to our introductory chapter about
UC4 Scriptand theSample Collection, both of which provide deep insights into the common use of
UC4 objects in combination with UC4 Script.
These very practical chapters serve to introduce you to the basic functioning of the Automation
Engine. For the more complex functions of the Automation Engine, UC4 recommends attending one
of the trainingsoffered by our experienced trainers. They will be pleased to explain details and
peculiarities in connection with your particular environment!
http://ucabqv.htm/http://ucaaeg.htm/http://ucabne.htm/http://ucabne.htm/http://www.uc4.com/services_training.htmhttp://ucabne.htm/http://ucaaeg.htm/http://ucabqv.htm/ -
7/24/2019 Automation.engine USER GUIDE En
68/1021
36 Chapter2 UserInterface
2 UserInterface
2.1 Introduction
The UserInterface serves as a connector between the UC4 system and its users. Its user-friendly interface facilitates the quick and easy handling of all processes.
This document provides general information about the way the UserInterface works. For more
detailed information, refer to the subsequent documents that describe the individual functions.
The UserInterface view includes the following three main windows:
l UC4 Explorer- includes the existing objects
l Activity Window- includes the tasks that are active including their states
l Message Window- prints information, warnings and error messages that refer to the
processes
If you have the necessary authorization, you can also have the System Overview displayed. Itprovides information about the UC4 system's current status and you can edit it by using various
functions.
You can save your personal UserInterface settings so that the order of the main windows is the
same when you log on the next time. All users can create their own particular settings. The
UserInterface offers numerous othersettingsthat can also be adjusted according to the different
users' requirements.
The way how date and time are displayed depends on the regional settings that are specified for the
particular user.
You can also make screenshots of particular UserInterface windows. This function can be very
useful for various purposes. You can call it by using the Screenshot command which is available in
the UserInterface'sOptionsmenu. If you activate this function, the mouse pointer displays with a
symbol and you can create screenshots of particular UserInterface windows. Click on an areawithin a window or on the title bar to screenshot the whole window. A red frame indicates the outline
of the newly created picture. If the window on which you click is not in the fore, the overlapping
window(s) are also including in the screenshot. They are stored in .PNG format. You can also
snapshot particular parts of the UserInterface's interface. Just activate the screenshot function by
keeping the Shift key pressed.
You can use the F1 key to call the UC4 Documentation from anywhere in the UserInterface. The
help opens at exactly the section that describes the particular window, tab or script element.
Use this opportunity in order to obtain information about the various UserInterface functions.
You can use the View in the menu bar to change the view of the windows. You can either select
the Standard Design (new as of version 9) or the Classic Design (same design as in version 8).
2.2 Login
The login dialog that is shown below pops up when you start the UserInterface. Enter your name
and department, and the client to which you want to establish a connection.
You can establish connections to several clients and UC4 systems from within the UserInterface.Doing so requires a specific license. A colored line that displays underneath a window's t itle bar
-
7/24/2019 Automation.engine USER GUIDE En
69/1021
Automation Engine 37
shows windows of the same client in the same color. You can select your preferred colors from a
drop-down list.
The UC4 administrator determines the encoding for the UC4 system in the UC4 Variable UC_
SYSTEM_SETTINGS, key XML_ENCODING. You can open connections to several UC4
systems in the UserInterface if they have the same encoding. You must start a second
UserInterface if you want to connect to a UC4 system with a different encoding.
Description
Field Description
Connection Drop-down list for the UC4 system connections that are defined in theuc4config.xml configuration file.
Client Client number.
Allowed values: 0 - 9999
Name Username.
Department User's department.
Password User's password.
Language Drop-down list for the language of the UserInterface.
Allowed values: "D", "E", "F""D" = German
"E" = English
"F" = French
-
7/24/2019 Automation.engine USER GUIDE En
70/1021
38 Chapter2 UserInterface
Color List in which you can select a color.
In the login dialog, you can assign a color to each client connection
within a UserInterface instance. Each color can be used once. It will
appear as a colored line underneath the title bar of the individual
windows.
The number of colors and the colors that are available depend on the
definitions that are stored in the configuration file uc4config.xmlof the
UserInterface. Note that officially, the number of simultaneous
connections is limited to 8.
See also:
Client
User
2.3 Using Desktop Modes
The desktop - working space of the UserInterface - is the environment in which objects can be
created and their execution be monitored. Due to the various functions that are available, many
windows can be in use. Two different desktop modes are therefore available which serve to
provide a clear overview.
Select your preferred mode when working with UC4.
l Single Desktop Mode
l Multi Desktop Mode
Desktop modes are specified in the settings of the UserInterface -Generaltab.
Regardless of the selected mode can the windows be grouped according to your requirements via
the menu item "window". It is found in the title bar of the UserInterface. You can also specify a
magnetic area which provides for a seamless grouping of windows.
Single Desktop
If you work with one desktop, all windows are displayed on this desktop. If there are connections to
several clients, the windows belonging to the same client show the same color line underneath the
window's title bar.
MultiDesktop
An extra work space is created for each connection when the multi-desktop mode is used.
Additionally, you can create new desktops. The specific advantage is that the windows of different
connections can be displayed in one desktop - you can create a desktop for the Activity Windows of
your clients, for example.
A user-defined desktop can be created as shown below:
1. Click the button [+] which is available next to the Desktop tabs.
2. Enter a name and a color for the new desktop to be created
3. Activate the required client connection through the menu item "Connections" (New
Connection) in the menu bar of the UserInterface
4. Now open the windows of the particular client5. Repeat steps 3 and 4 to access the windows of other clients
http://ucabfx.htm/http://ucabfx.htm/ -
7/24/2019 Automation.engine USER GUIDE En
71/1021
Automation Engine 39
The client currently used in the user-defined desktop is shown in the UserInterface's title line.
By default, the checkbox "Adopt active connection color" is activated when a user-defined desktop
is created. If you are logged on to client 1 with a red color, the same color is suggested for the user-
defined desktop if it should contain windows of client 1. If you log on using the color blue, the user-
defined desktop is automatically displayed in blue, too.
For each desktop, the status bar displays a tab in the connection's color or the color which has been
selected for the user-defined desktop. Click these tabs to switch between the different desktops.
You can also use the shortcuts to scroll through the available workspaces:
l Forth "Ctrl" + "Shift key" + "
-
7/24/2019 Automation.engine USER GUIDE En
72/1021
-
7/24/2019 Automation.engine USER GUIDE En
73/1021
Automation Engine 41
Print Prints the c ontent of the particular active w indow.
For example:
l The content of an object that is highlighted
in the UC4 Explorer with all its settings and
specifications in the individual tabs
including Process and Documentation
tabs.
l Statistics and reports.
To select a printer other than your default printer,
open the Print Preview by using the appropriate
popup-menu command. Then click the symboland select the printer of your choice.
Print... Opens a s election dialog f or t he printer or t he page
view if it is called from the menu.
Print preview Creates the print preview.You can print one or all pages of this print preview.
New object ... Creates a new object, thereby using predefined
templates.
New Folder Creates a new folder (object type F OLD).
Duplicate Creates an identical copy of a particular object
using a different name.
Details Shows the object details in t he E xplorer window.
List Displays the objects in the Explorer window in list
form.
Large icons Displays objects in the form of large s ymbols in
the Explorer window.
Up Changes to the superordinate folder of a UC4
Explorer.
Refresh Refreshes the existing v iew of all open w indows.
Commands for Handling Objects
Symbol Definition Description
Save Saves an object.
Variables... Opens the Variable Selection dialog in objects in which you can select
predefined variables.
Cut Cuts the highlighted text out of the Process and Documentation tab.
The text is saved in the Windows clipboard and can be inserted in new
position.
Copy Copies a text that is highlighted inthe Process and Documentation
tabs.
This text is also saved in the clipboard for further use.