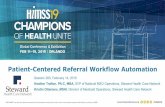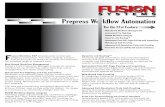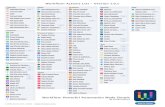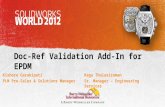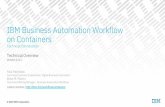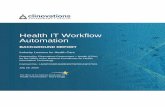Automation Services 9.5 Workflow Reference
Transcript of Automation Services 9.5 Workflow Reference

Automation Services 9.5Workflow Reference

Contents
Introduction.......................................................................................3Where we're coming from......................................................................................3
Conventions in this book........................................................................................3
Understanding workflows.................................................................5
Workflows.........................................................................................6Execute QPP Script.................................................................................................6
Export from QuarkXPress Project..........................................................................8
Publish as AVE........................................................................................................8
Merging multiple layouts................................................................................................9
Publish as ePUB....................................................................................................10
XML to QuarkCopyDesk.......................................................................................11
XML to QuarkCopyDesk From Template..............................................................12
XML to QuarkXPress............................................................................................12
XML to WebFeed..................................................................................................13
XML to XHTML.....................................................................................................14
XML to XML..........................................................................................................15
Legal notices...................................................................................16
ii | AUTOMATION SERVICES 9.5 WORKFLOW REFERENCE
CONTENTS

Introduction
This Guide explains the functionality of the workflows included with Automation Services
for Quark Publishing Platform™.
Where we're coming from
This book assumes you are familiar with your computer and know how to:
• Launch an application
• Open, save, and close files
• Use menus, dialog boxes, and palettes
• Use the mouse, keyboard commands, and modifier keys
If you need help performing any of these tasks, consult the documentation resources (user
or reference guides) provided with your computer.
Conventions in this book
Formatting conventions in this guide highlight information to help you quickly find what
you need.
• Bold type style: The names of all dialog boxes, fields, and other controls are set in bold
type. For example: "Click Storage in the Administration pane."
• References: In descriptions of features, parenthetical references guide you in accessing
those features. For example: "The System Storage controls (Administration pane) let you
designate asset storage."
• Arrows: You will often see arrows (>), which map the path to a feature. For example:
"Choose Administration > User Profiles to add a user."
• Icons: Although many tools and buttons are referenced by name, which you can see by
displaying ToolTips, in some cases icons are shown for easy identification.
• Cross-platform issues: Some labels, buttons, key combinations, and other aspects of Quark
Publishing Platform client applications differ between Mac OS® and Windows® because
AUTOMATION SERVICES 9.5 WORKFLOW REFERENCE | 3
INTRODUCTION

of user interface conventions or other factors. In such cases, both the Mac OS and Windows
versions are presented, separated by a slash, with the Mac OS version presented first. For
example, if the Mac OS version of a button is labeled Select, and the Windows version is
labeled Browse, you are directed to "Click Select/Browse." More complex cross-platform
differences are mentioned in notes or parenthetical statements.
Notes provide helpful information about particular features and general techniques for
using the software.
4 | AUTOMATION SERVICES 9.5 WORKFLOW REFERENCE
INTRODUCTION

Understanding workflows
A workflow is a predefined sequence of actions for creating output. You can also think of
a workflow as a framework on which you can build an automated task. For more
information, see "Understanding workflows" in A Guide to Automation Services.
AUTOMATION SERVICES 9.5 WORKFLOW REFERENCE | 5
UNDERSTANDING WORKFLOWS

Workflows
The following topics describe the workflows currently available from Quark for Automation
Services.
In order to work correctly, Automation Services needs to have sufficient rights to read and
write to the folders it works with. For more information, see "Setting access privileges and
idle time-out" in A Guide to Automation Services.
Execute QPP Script
The Execute QPP Script workflow lets you execute either a single function in a Quark
Publishing Platform script or the entire script.
Workflow Variables area for Execute QPP Script workflow
• Script: Select the name of the target script.
• Preview: Displays the selected script in the Script Contents dialog box. If you only want
to execute a single function, this can help you to locate the function you want and
determine what its parameters are and what order they occur in.
6 | AUTOMATION SERVICES 9.5 WORKFLOW REFERENCE
WORKFLOWS

Script Contents dialog box
• Select Function: If you want to execute a single function, check this box and enter the
function name (without parameters) in the corresponding field.
• Parameter Value list: The rows in this list correspond to the parameters of the selected
function. The first row corresponds to the functions first parameter, the second row to the
function's second parameter, and so forth. To add a row, click +. To pass a the trigger asset
to a parameter, choose Trigger Asset from the drop-down menu for that row. To pass a
literal value to a parameter, choose Other from the drop-down menu for that row and
then double-click in the corresponding field to the right and enter the value.
If you plan to use the trigger asset, a template, or some other file or asset as a parameter
value for a script, you must make sure the script has been set up to handle that file or asset.
To do so, load the "ScriptWorkflowUtil.js" script and use its createFilePathContainer()
method. For example, if you wanted to write a simple script that writes the name of the
trigger asset to the console, it might look like this:
load("AutomationServicesUtil");...function displayFileName(filePathParam){ // Create a filePathContainer from the file path parameter var filePathContainer = createFilePathContainer(filePathParam); if (filePathContainer.assetId != null) {
// Get the file name and write it to the console var assetName = getAssetName(filePathContainer.assetId); print(assetName); }}
The createFilePathContainer function (supplied in the "AutomationServicesUtil.js" script)
takes a file reference that has been passed from Automation Server and converts it to a
filePathContainer object. You can then access the path to the asset with
filePathContainer.filePath and get the ID of the asset with
filePathContainer.assetId.
AUTOMATION SERVICES 9.5 WORKFLOW REFERENCE | 7
WORKFLOWS

For more information, see the documentation in the "ScriptWorkflowUtil.js" script.
Export from QuarkXPress Project
The Export from QuarkXPress workflow lets you export layouts from QuarkXPress projects
in various formats. You can export Print layouts in PDF and AVE format, individual App
Studio layouts in PDF format, and Interactive layouts in SWF format.
• Image Folder Paths: Specify the path(s) where any images required by the workflow can
be found. This parameter is used only if the QuarkXPress project originates from the file
system. If the project is in Quark Publishing Platform, its picture attachments (if any) are
used. If the project is in the QuarkXPress Server document pool, Automation Services
assumes that the pictures are also in the document pool. Note that if you specify a path
in the file system, you must use a valid UNC path to which the Automation Services server
has read access. Check Use Fallback Image to substitute the default fallback picture for
any pictures that are missing at output. If you uncheck this box, the low-resolution preview
image stored in the project file is used.
• Rendition: Choose the name of the output style you want to use for PDF rendering. If
you do not choose a value, Automation Services uses the default QuarkXPress Server render
type.
• Save Location: Specify where you want the final file to be put. Note that if you specify a
path in the file system, you must use the valid UNC path of a directory which the
Automation Services server has write access. Automation Services auto-generates output
file names using the formula [ProjectName]_[LayoutName].[FormatExtension].
Publish as AVE
The Publish as AVE workflow lets you transform a QuarkXPress® layout that has been
tagged with App Studio XTensions software into an App Studio issue (a .zave file) that can
be viewed in an App Studio reader app.
You can control various aspects of the App Studio issues that this workflow creates with
an App Studio output style. For more information, see "Job Jackets and resources" in A
Guide to QuarkXPress Server.
This workflow can be used with trigger assets in Quark Publishing Platform, the file system,
or the document pool. The input file can either be a QuarkXPress file or a .issue file (for
more information, see "Merging multiple layouts").
• Media Folder Paths: Specify the path(s) where any media files required by the workflow
can be found. When the automation profile executes, the software searches these paths
for any files referenced in interactive items. Note that if you specify a path in the file
system, you must use a valid UNC path to which the Automation Services server has read
access. If Automation Services cannot locate a picture file, it substitutes a default picture
8 | AUTOMATION SERVICES 9.5 WORKFLOW REFERENCE
WORKFLOWS

with the same name as the missing picture. The default picture can be found at
[application
folder]\AutomationServices_Data\Resources\ProfileManagement\FallbackImage.[suffix].
Check Use Fallback Image to substitute the default fallback picture for any pictures that
are missing at output. If you uncheck this box, the low-resolution preview image stored
in the project file is used.
• Export Format: Specify the format you want to export the issue in (AVE-Mag or AVE-Doc).
To use an output style, check Select output style, then choose from a list of the AVE
output styles available to QuarkXPress Server. If you don't specify an output style, the
default AVE output style is used.
• Output: Click Save to Web Feed URL to post the exported file to a Web server, or Save
to File System to save it to the file system. If you click Save to Web Feed URL, make sure
the HTTP PUT method is enabled for the Web server.
If the input to this workflow is a QuarkXPress file that contains multiple layout families
(in other words, layouts for multiple issues), the output will include multiple .zave files
with different names.
You cannot export an App Studio layout in AVE-Doc format.
This workflow produces a .zip file which, when uncompressed, provides a .zave file (an
App Studio issue file) and a .zavem file (an App Studio issue manifest) for each App Studio
issue. For more information, see A Guide to App Studio.
Merging multiple layouts
If you want to combine multiple layouts into a single .zave file, you can do so by triggering
the Publish to App Studio workflow with a .issue file. A .issue file looks like this:
<?xml version="1.0" encoding="UTF-8"?><Issue author="text" title="text" freeText="text" keyWords="text" bookId="text" creator="text" publisher="text"> <Projects> <QpsSearch>SearchName</QpsSearch> <ProjectPath layoutName="Vertical">qpp:Home/Inputs/P3.qxp</ProjectPath> <ProjectPath>qpp:Home/Inputs/P4.qxp</ProjectPath> </Projects></Issue>
The <Issue> element has a number of optional attributes, which you can use to configure
various aspects of an issue:
• title: The title of the issue.
• author: The issue's author.
• bookId: The ID of the issue.
• publisher: The name of the issue's publisher.
• creator: The creator of the issue
• freetext: Text that describes the issue.
AUTOMATION SERVICES 9.5 WORKFLOW REFERENCE | 9
WORKFLOWS

• keyWords: The keywords pertaining to the issue.
The <Projects> attribute defines which layouts should be stitched together. It can include
the following element types:
• A <QpsSearch> element provides the name of a search. When the workflow executes,
Quark Publishing Platform executes the search and returns the list of QuarkXPress projects
that match that search, in the order specified by that search's sorting. (Any other types of
assets returned by the search are ignored.) The workflow stitches together the first valid
layout in each returned project. A <Projects> attribute can contain zero or one
<QpsSearch> elements. Note that Ask searches are not supported.
• A <ProjectPath> element lets you specify the path to a particular QuarkXPress project
in Quark Publishing Platform. You can specify a particular layout by adding the
layoutName="Layout name" attribute. If you do not specify a particular layout, the first
valid layout in the project is used. A <Projects> attribute can contain zero or more
<ProjectPath> elements.
You can include both <QpsSearch> and <ProjectPath> elements in a .issue file.
Automation Services stitches the layouts together in the order in which these elements
occur. For example, assume you have a <Projects> element that looks like this:
<ProjectPath>qpp:Home/MyMag/Issue 1/FrontMatter.qxp</ProjectPath><QpsSearch>Guts</QpsSearch><ProjectPath layoutName="Alternate">qpp:Home/MyMag/Issue 1/BackMatter.qxp</ProjectPath>
In this case, the workflow would stitch together the following layouts in the following
order:
1 The first layout in "FrontMatter.qxp"
2 The first layout in each project returned by the search named "Guts"
3 The layout named "Alternate" in "BackMatter.qxp"
To use this feature, create a file named "[Name].issue," as described above. The file can be
in Quark Publishing Platform, in the file system, or in the document pool. When you're
done, execute an automation profile that uses the Publish to App Studio workflow and
specify your "[Name].issue" file as the trigger asset. (You can trigger the automation profile
any way you like, as long as the .issue file is the trigger asset.)
You can also execute this workout with a QuarkXPress project as the trigger asset. The
.issue method is required only if you need to combine multiple layouts.
Publish as ePUB
The Publish to ePUB workflow lets you transform a reflow article in a QuarkXPress® project
into an ePUB file that can be viewed in an ePUB reader application.
10 | AUTOMATION SERVICES 9.5 WORKFLOW REFERENCE
WORKFLOWS

In order for this workflow to work, you must supply it with a QuarkXPress project that
contains a reflow layout. For more information about reflow layouts, see "Working with
Reflow view" in A Guide to QuarkXPress.
• Image Folder Paths: Specify the path(s) where any image files required by the workflow
can be found. When the automation profile executes, the software searches these paths
for any image files referenced in interactive items. Note that if you specify a path in the
file system, you must use a valid UNC path to which the Automation Services server has
read access. If Automation Services cannot locate a picture file, it substitutes a default
picture with the same name as the missing picture. The default picture can be found at
[application
folder]\AutomationServices_Data\Resources\ProfileManagement\FallbackImage.[suffix].
Check Use Fallback Image to substitute the default fallback picture for any pictures that
are missing at output. If you uncheck this box, the low-resolution preview image stored
in the project file is used.
• Rendition: This option lets you choose an ePUB output style to be used during export.
• Save Location: Click Save to Web Feed URL to post the exported file to a Web server, or
Save to File System to save it to the file system. If you click Save to Web Feed URL, make
sure the HTTP PUT method is enabled for the Web server.
XML to QuarkCopyDesk
The XML to QuarkCopyDesk® workflow lets you transform content from QuarkXPress
projects, QuarkCopyDesk articles, and XML sources into QuarkCopyDesk articles without
using an article template.
If the output of the transformation for this workflow includes a QPPEntityModel mapping
component, Automation Services uses the default Job Jackets file (if any) for the target
main category/subcategory. Otherwise, Automation Services uses the default collection-level
Job Jackets file for Quark Publishing Platform.
• Transformation: Choose a transformation that has QuarkCopyDesk as an output format,
such as DITA to QuarkCopyDesk Article with Template.
• Image Folder Paths: Specify the path(s) where any images required by the workflow can
be found. When the automation profile executes, the software searches these paths for
any images referenced in the transformation's XML output, attaches them to the article,
and checks them into Quark Publishing Platform (if necessary). Note that if you specify a
path in the file system, you must use a valid UNC path to which the Automation Services
server has read access. If Automation Services cannot locate a picture file, it substitutes a
default picture with the same name as the missing picture. The default picture can be
found at [application
folder]\AutomationServices_Data\Resources\ProfileManagement\FallbackImage.jpg.
• Save Location: Specify where you want the final file to be put. You can save the file to
the file system or check it into Quark Publishing Platform. If you check the file into Quark
Publishing Platform, the transformation must supply the corresponding metadata in a
AUTOMATION SERVICES 9.5 WORKFLOW REFERENCE | 11
WORKFLOWS

QPPEntityModel output. Note that if you specify a path in the file system, you must use
a valid UNC path to which the Automation Services server has write access, and the path
must include the name of the output article. Pictures are stored in a "Pictures" folder at
the same level as the output article.
XML to QuarkCopyDesk From Template
The XML to QuarkCopyDesk From Template workflow lets you transform content from
QuarkXPress projects, QuarkCopyDesk articles, and XML sources into QuarkCopyDesk
articles with an article template.
• Template: Choose a QuarkCopyDesk article template.
• Transformation: Choose a transformation that accepts a QuarkCopyDesk template and
has QuarkCopyDesk as an output format, such as NewsML to QuarkCopyDesk Article
with Template.
• Image Folder Paths: Specify the path(s) where any images required by the workflow can
be found. When the automation profile executes, the software searches these paths for
any images referenced in the transformation's XML output, attaches them to the article,
and checks them into Quark Publishing Platform (if necessary). Note that if you specify a
path in the file system, you must use a valid UNC path to which the Automation Services
server has read access. If Automation Services cannot locate a picture file, it substitutes a
default picture with the same name as the missing picture. The default picture can be
found at [application
folder]\AutomationServices_Data\Resources\ProfileManagement\FallbackImage.jpg.
• Save Location: Specify where you want the final file to be put. If you check the file into
Quark Publishing Platform, the transformation must supply the corresponding metadata
in a QPPEntityModel output. Note that if you specify a path in the file system, you must
use a valid UNC path to which the Automation Services server has write access, and the
path must include the name of the output article. Pictures are stored in a "Pictures" folder
at the same level as the output article.
XML to QuarkXPress
The XML to QuarkXPress workflow lets you transform content from QuarkXPress projects,
QuarkCopyDesk articles, and XML sources into QuarkXPress layouts with a QuarkXPress
template.
• Template: Choose a QuarkXPress article template.
• Transformation: Choose a transformation that accepts a QuarkXPress template and has
QuarkXPress as an output format, such as DocBook to QuarkXPress Template to PDF.
• Image Folder Paths: Specify the path(s) where any images required by the workflow can
be found. When the automation profile executes, the software searches these paths for
any images referenced in the transformation's XML output, attaches them to the layout,
12 | AUTOMATION SERVICES 9.5 WORKFLOW REFERENCE
WORKFLOWS

and checks them into Quark Publishing Platform (if necessary). Note that if you specify a
path in the file system, you must use a valid UNC path to which the Automation Services
server has read access. If Automation Services cannot locate a picture file, it substitutes a
default picture with the same name as the missing picture. The default picture can be
found at [deployment
directory]\AutomationServices_Data\Resources\ProfileManagement\FallbackImage.jpg.
• Save Location: Specify where you want the final file to be put. If you check the file into
Quark Publishing Platform, the transformation must supply the corresponding metadata
in a QPPEntityModel output. Note that if you specify a path in the file system, you must
use a valid UNC path to which the Automation Services server has write access, and the
path must include the name of the output project. Pictures are stored in a "Pictures" folder
at the same level as the output project.
If a transformation in an automation profile makes changes to an existing project and
then checks it in as a new revision, you need to be aware of how Automation Services deals
with attachments in such projects. If the automation profile makes changes to a box that
has an attachment, the attachment is detached in the new revision, unless the Automation
Profile includes a QPPEntityModel mapping component for the attached article. If the
automation profile produces a new project rather than a new revision of an existing project,
all attached articles are detached unless they have corresponding QPPEntityModel mapping
components.
XML to WebFeed
The XML to WebFeed workflow lets you transform content from QuarkXPress projects,
QuarkCopyDesk articles, and XML sources into formats such as RSS and Atom and post
them to a Web feed location via HTTP or the file system.
• Web Feed:
• Save to Web Feed URL: Use this option to post the updated Web feed via HTTP. Enter
the URL of the input/output file in the URL field, then enter a user name and password
in the Web Server Username and Web Server Password field. If you use a proxy
server, enter values in the Proxy Server Username and Proxy Server Password fields.
Make sure the HTTP PUT method is enabled for the Web server.
• Save to File System: Use this option to save the updated Web feed to a file system
location. Specify where you want the final file to be put. Note that if you specify a
path in the file system, you must use a valid UNC path to which the Automation
Services server has write access, and the path must include the name of the output
project. Pictures are stored in a "Pictures" folder at the same level as the output project.
• Transformation: Choose a transformation that accepts an XML input and has a Web feed
format as an output format, such as XML to RSS.
AUTOMATION SERVICES 9.5 WORKFLOW REFERENCE | 13
WORKFLOWS

XML to XHTML
The XML to XHTML workflow lets you transform content from QuarkXPress projects,
QuarkCopyDesk articles, and XML sources into XHTML format. You can then automatically
upload the resulting XHTML content into Drupal.
• Transformation: Choose a transformation that accepts an XML input and has XHTML
as an output format, such as DITA Topic to XHTML to Drupal or QuarkCopyDesk to
XHTML to Drupal.
• Image Folder Paths: Specify the path(s) where any images required by the workflow can
be found. Note that if you specify a path in the file system, you must use a valid UNC path
to which the Automation Services server has sufficient access rights to read files.
• Image Format: Specify the format and (if applicable) quality level for pictures in the
workflow.
• Save Location: Specify where you want the final files to be put. You can save the output
to the file system or submit it as a "Page" to a running instance of the Drupal Web content
management system.
If you save the output to the file system, you must use a valid UNC path to which the
Automation Services server has write access, and the path must include the name of the
output XHTML file. Pictures are stored in an "Images" folder at the same level as the output
XHTML file.
If you submit the output to Drupal, you must specify the node location of the file that
you are uploading. All nodes created by this workflow will be placed at that location, in
a node with the same name as the trigger asset. For example, if you specify the location
news/sports and the name of the trigger asset is "Tennis.xml," the content is checked in
at news/sports/Tennis. The title of each page is determined by the <title> tag in the
XHTML output.
If an automation profile creates a new version of a page that already exists in Drupal,
Drupal will create a new version of only the page itself; any pictures used in the page will
simply be replaced.
Drupal locations should not start with a slash (/).
If you have trouble submitting content to Drupal, a good place to start troubleshooting is
the "AutomationServices.Server.config" file (located at [application
folder]\AutomationServices_Data\Resources\Configuration). Locate the
"scriptRelativeUri" <entry> element and verify that the "Quark Automation Services
Content Uploader" page can be found in this directory (for more information, see "Installing
Drupal for Automation Services" in the Automation Services ReadMe file). Locate the
"imageFolderPath" <entry> element and make sure this path points to the directory where
you want picture files to be uploaded.
Another setting to check is the imagefolderpath entry in the
"AutomationServices.Server.config" file (located at [application
14 | AUTOMATION SERVICES 9.5 WORKFLOW REFERENCE
WORKFLOWS

folder]\Server\AutomationServices_Data\Resources\Configuration). This
entry should be set to the same value as the IMAGES_ROOT value in the "Drupal Content
Uploader.php" file.
XML to XML
The XML to XML workflow lets you transform content from QuarkXPress projects,
QuarkCopyDesk articles, and XML sources into any valid XML output format.
• Transformation: Choose a transformation that accepts an XML input and has XML as an
output format.
• Save Location: Specify where you want the final file to be put. If you check the file into
Quark Publishing Platform Server, the transformation must supply the corresponding
metadata in a QPPEntityModel output. Note that if you specify a path in the file system,
you must use a valid UNC path to which the Automation Services server has write access,
and the path must include the name of the output XML file.
If you save the output to the file system, you must use a valid UNC path to which the
Automation Services server has write access, and the path must include the name of the
output XML file.
AUTOMATION SERVICES 9.5 WORKFLOW REFERENCE | 15
WORKFLOWS

Legal notices
©1986-2022 Quark Software Inc. and its licensors. All rights reserved.
Protected by the following United States Patents: 5,541,991; 5,907,704; 6,005,560;
6,052,514; 6,081,262; 6,633,666 B2; 6,947,959 B1; 6,940,518 B2; 7,116,843; and other
patents pending.
Quark, the Quark logo, QuarkXPress, QuarkCopyDesk, Quark Publishing System, and QPS
are trademarks or registered trademarks of Quark Software Inc. and its affiliates in the U.S.
and/or other countries. All other marks are the property of their respective owners.
16 | AUTOMATION SERVICES 9.5 WORKFLOW REFERENCE
LEGAL NOTICES

Index.zave files 8
A
App Studio 8
Atom feeds 13
attachments 13
AutomationServices.Server.config file 14
C
convetions 3
createFilePathContainer() method 7
D
Drupal 14
E
ePUB 10
F
formatting conventions 3
I
iPad app issues 8
J
Job Jackets 11
P
PDF 8
privileges 6
Q
Quark Publishing Platform scripts 6
R
RSS feeds 13
S
scripts 6
ScriptWorkflowUtil.js file 7
SWF 8
W
Web feeds 13
AUTOMATION SERVICES 9.5 WORKFLOW REFERENCE | 17
INDEX