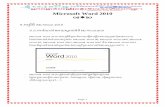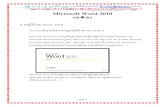Automating Microsoft Word (1)
-
Upload
ermin-fazlic -
Category
Documents
-
view
214 -
download
0
Transcript of Automating Microsoft Word (1)

7/24/2019 Automating Microsoft Word (1)
http://slidepdf.com/reader/full/automating-microsoft-word-1 1/38
Automating Microsoft Word FoxTeach 2001© 2001, Tamar E. Granor Page 1
Session FT-
Automating Microsoft Word
Tamar E. Granor, Ph.D.
Visual FoxPro's Report Designer is fine in many cases, but it's not hard to come up with reportsthat go beyond its capabilities. Automation gives you the ability to use all of Microsoft Word as
your report writer. This session shows you how to put Word to work for you. It starts with the basics of creating a Word automation object, and then explores the Word object model to create both simple and complex Word documents. Learn how to send VFP data to Word and format it.
This session assumes some familiarity with Word, an understanding of object-oriented programming, and knowledge of automation fundamentals.
Starting Word
To work with Word, you need an object reference to the Word automation server or to a specificobject in Word. Two Visual FoxPro functions let you access Word. CreateObject() opens a new
instance of Word and returns a reference to it, like this:
oWord = CreateObject("Word.Application")
GetObject() is a little more complex. It takes either of two parameters, which reflect twoapproaches to providing a reference to Word. If you pass it the name of an existing document, itchecks whether or not Word is already open. If not, it opens Word. Either way, it opens the
specified document and returns a reference to the document:
oDocument = GetObject("d:\writing\confs\aut250.doc")
If you omit the first parameter to GetObject() and specify the Word automation server as the
second, it looks for an open instance of Word and returns a reference to that instance:oWord = GetObject(, "Word.Application")
If Word isn't open, an error message is generated.
Word's Object Model
The key object in Word is Document, which represents a single, open document. The Wordserver has a Documents collection, containing references to all open documents. The server alsohas an ActiveDocument property that points to the currently active document.
The Document object has lots of properties and methods. Many of its properties are references to
collections such as Paragraphs, Tables and Sections. Each of those collections contains referencesto objects of the indicated type. Each object contains information about the appropriate piece ofthe document. For example, the Paragraph object has properties like KeepWithNext and Style, as
well as methods like Indent and Outdent.
The Word server object, called Application, has its own set of properties and methods, includinga number of other collections. In addition to ActiveDocument, the Application object's propertiesinclude Visible, StartupPath, Version and WindowState. The Application object also has
methods. The simplest is Quit, which shuts down the server. It has several optional parameters –

7/24/2019 Automating Microsoft Word (1)
http://slidepdf.com/reader/full/automating-microsoft-word-1 2/38
Automating Microsoft Word FoxTeach 2001© 2001, Tamar E. Granor Page 2
the first indicates what to do if any open documents have been changed and not saved. Othermethods of the application object convert measurements from one set of units to another, check
grammar and spelling, and much more.
Word Visual Basic Help (VBAWRD9.CHM for Word 2000, VBAWRD8.HLP for Word 97)contains a diagram of Word's object model. The figure is "live" – when you click on an object,
you're taken to the Help topic for that object. Figure 1 shows the portion of the object modeldiagram that describes the Document object.
Figure 1. Word Object Model – The Word Visual Basic Help file offers a global view of Word's structure.

7/24/2019 Automating Microsoft Word (1)
http://slidepdf.com/reader/full/automating-microsoft-word-1 3/38
Automating Microsoft Word FoxTeach 2001© 2001, Tamar E. Granor Page 3
Managing Documents
The methods for creating, opening, saving and closing documents are fairly straightforward. Theonly complication is in what object provides which method. The methods for creating andopening a document belong to the Documents collection. The methods for saving and closing adocument belong to the Document object. Although confusing at first glance, this actually makes
sense since you don't have a Document object to work with at the time you create or open adocument. But when it's time to save or close it, a document reference is available.
To open an existing document, use the Open method of the Documents collection. Open hasmany parameters, but most of the time, the only one that matters is the first: the name and path ofthe file to open. The Word server doesn't recognize VFP's search path, so you usually need to
provide the full path to the document, like this:
oDocument = oWord.Documents.Open("d:\writing\confs\aut250.doc")
If it's successful, Open returns an object reference to the newly opened document. If the specifieddocument doesn't exist, an error is generated and nothing is returned. (Almost all the examples inthis session assume you have an instance of Word running, with oWord holding a reference to it.)
To create a new document, use the Add method, which has only two, optional, parameters. Theimportant one is the first, which indicates the path to the template on which the new documentshould be based. If it's omitted, the new document is based on the Normal template. (The Normaltemplate is the one used when you click on the New button on Word's Standard toolbar.)
Like Open, Add returns a reference to the newly created document. This line creates a newdocument based on a template called "OfficeFax".
oDocument = oWord.Documents.Add( ;"C:\WINNT\Profiles\Tamar\Application Data\Microsoft\OfficeFax.DOT")
As with the file name in Open, the full path to the template is needed.
The Document object has two methods for saving files. Save saves the document back to its
current file; if it's never been saved, a Save As dialog box appears. The SaveAs method lets youspecify the file name (and a lot of other stuff) without seeing a dialog, which is usually what youwant in automation code.
If the currently active document has already been saved, this line resaves the document withoutuser intervention:
oWord.ActiveDocument.Save()
To save the document to a different file or to save a document for the first time withoutdisplaying a dialog to the user, call SaveAs and pass the file name, like this:
oWord.ActiveDocument.SaveAs("D:\Documents\ThisIsNew.DOC")
Be careful. When you pass a file name to SaveAs, it overwrites any existing file without
prompting. (Of course, SaveAs, like Word's other methods, doesn't respect VFP's SET SAFETYsetting, since it's not running inside VFP.)
You can check whether the document has been saved by testing its Saved property. If Saved is.T., the document is unchanged. This can be the case either because you've already saved thedocument and haven't changed it since or because it's a new document and it hasn't yet beenmodified.

7/24/2019 Automating Microsoft Word (1)
http://slidepdf.com/reader/full/automating-microsoft-word-1 4/38
Automating Microsoft Word FoxTeach 2001© 2001, Tamar E. Granor Page 4
The Name and FullName properties give you an alternative way to check whether a document hasever been saved. When you create a new document, Word assigns a name in the form
"Documentn" where n is a number. When you save the document, you can give it a moremeaningful name, as well as specifying the file path. The Name property of the Documentcontains just the file stem with no path or extension. The FullName property contains thecomplete file name, including path and extension. However, before the file is saved for the first
time, both Name and FullName contain the same string, the initial document name assigned byWord. You can use code like this to figure out whether to use Save or SaveAs:
WITH oWord.ActiveDocumentIF .Name = .FullName
* Prompt user to get a name,* then:.SaveAs( cFileName )
ELSE.Save
ENDIFENDWITH
To close an open document, call the document's Close method:
oDocument.Close()
or:
oWord.ActiveDocument.Close()
Accessing Parts of a Document
Most of what you want to do with Word involves adding to, modifying or reading a document,whether it's a new document you're building or an existing document you're modifying. There are
a variety of ways to do these things, but the key to just about all of them is the Range object and,to a lesser extent, the Selection object.
The Selection object represents the currently highlighted (that is, selected) portion in a document.
If nothing is highlighted, Selection refers to the insertion point. There's only one Selection object,accessed directly from the Word application object. For example, to find out how many paragraphs are in the current selection, you can use this code:
nParagraphs = oWord.Selection.Paragraphs.Count
A Range object can represent any portion of a document. Ranges are not the same as theSelection area. You can define or modify Ranges without affecting the current Selection. You can
even define multiple ranges for a document, whereas only one Selection object is available foreach document. Ranges are very useful for repeatedly referencing specific portions of adocument.
Ranges can be obtained in many ways. Many Word objects, like Sentence and Paragraph, have aRange property that contains an object reference to a Range object for the original object. For
example, to create a Range from the third paragraph of the active document, you can use:oRange = oWord.ActiveDocument.Paragraphs[3].Range
The Document object has a Range method that lets you specify a range by character position. Forexample, to get a reference to a Range containing the 100 th to 250th characters in the active
document (probably not a particularly useful range), use:
oRange = oWord.ActiveDocument.Range(100,250)

7/24/2019 Automating Microsoft Word (1)
http://slidepdf.com/reader/full/automating-microsoft-word-1 5/38
Automating Microsoft Word FoxTeach 2001© 2001, Tamar E. Granor Page 5
Document's Content property contains a reference to a Range consisting of the entire maindocument (the body of the document without headers, footers, footnotes, and so on). So the next
two commands are equivalent:
oRange = oWord.ActiveDocument.Range()oRange = oWord.ActiveDocument.Content
Beware: for a large document, creating such a variable can take a significant amount of time.
It's easy to convert a Range object to a Selection, and vice-versa. Like many other objects,Selection has a Range property, which provides a Range object from the Selection. Similarly, theRange object has a Select method that highlights the range's contents, turning it into the Selection.For example, to highlight the range from the previous example, use:
oRange.Select()
Selection and Range seem quite similar and are in many ways, but there are differences. The
biggest, of course, is that you can have multiple Ranges, but only one Selection. In addition,working with a Range is usually faster than working with a Selection. On the whole, Word VBAexperts recommend using Range rather than Selection wherever possible. The main reason is that
using Selection is essentially duplicating screen actions with code; Range lets you operate more
directly. Word's Macro Recorder tends to use the Selection object; this is one thing to be aware ofwhen converting Word macros to VFP code.
Manipulating Text
The Text property of Range and Selection contains whatever text is in the specified area. To bringdocument contents into FoxPro, create an appropriate Range and read its Text property, like this:
oRange = oWord.ActiveDocument.Paragraphs[7].RangecParagraph7 = oRange.Text
Text also lets you add or change the document contents. You can add text by assigning it to theText property.
oRange.Text = "This is a new sentence."
You can also add text to whatever's already there. Simple text manipulation does the trick.
oRange.Text = oRange.Text + "Add text at the end."
or
oRange.Text = "Add text at the beginning " + oRange.Text
Another possibility is to read text into VFP, manipulate it in some way and write back.
cMakeUpper = oRange.TextcMakeUpper = UPPER(cMakeUpper)oRange.Text = cMakeUpper
That example can be shortened to a single line, like this:
oRange.Text = UPPER(oRange.Text)While you can send VFP data to Word by manipulating the Text property, that isn't really the bestway to do it. There are a number of Word methods designed for adding text to a range. Themethod you'll use the most is InsertAfter – it adds the text you pass to the end of the range and
enlarges the range to include the new text. (There's also a corresponding InsertBefore method thatadds the text at the beginning of the range.) InsertParagraphAfter adds a paragraph mark at the
end of the range and expands the range to include it.
The following code sends the data from a record to a new, blank document:

7/24/2019 Automating Microsoft Word (1)
http://slidepdf.com/reader/full/automating-microsoft-word-1 6/38
Automating Microsoft Word FoxTeach 2001© 2001, Tamar E. Granor Page 6
USE _samples + "\TasTrade\Data\Customer"
LOCAL oDocument, oRangeoDocument = oWord.Documents.Add()oRange = oDocument.Range()
oRange.InsertAfter(Customer_ID + ": " + Company_Name )
oRange.InsertParagraphAfter()oRange.InsertAfter("Attn: " + TRIM(Contact_Name) + " - " + Contact_Title )oRange.InsertParagraphAfter()oRange.InsertAfter(Address )oRange.InsertParagraphAfter()oRange.InsertAfter(TRIM(City) + " " + TRIM(Region) + Postal_Code )oRange.InsertParagraphAfter()oRange.InsertAfter(UPPER(Country))
Figure 2 shows the resulting document.
Figure 2. This return address can be sent to Word many different ways. In this case, with no special formatting involved, the fastest is to build the whole string in VFP, then send it to Word.
Several other methods help you navigate within the range or document, so that text can be addedexactly where you want it. One of the simplest is the Move method, which changes the
boundaries of the range or selection.
Move accepts two parameters. The first indicates the unit of movement – you can move bycharacters, words, paragraphs, rows in a table, or the whole document. The second parameter tellshow many of the specified units to move – a positive number indicates forward movement
(toward the end of the document), while a negative number means backward movement (towardthe beginning of the document).
In all cases, the range or selection is reduced (or "collapsed," in Word VBA terms) to a single point before being moved. While collapsing a range or selection sounds dire, it's not. The text
contained in the range/selection remains in the document — only the extent of the range orselection is changed. When moving forward, the range or selection is reduced to its end point,
then moved; when moving backward, it's reduced to its beginning point before moving. You don'tneed to do anything special afterward. For the automation programmer, the key issue is to
understand where in the range movement begins.
Constants from the wdUnits group are used for the units of movement. Table 1 shows the valuesfor this group that can be passed to the Move method. (Keep in mind that Word's constants are
not available in VFP. You have to #DEFINE them before using them.)
Table 1. Word units. The constants in the wdUnits group represent portions of a document.
Constant Value DescriptionwdCharacter 1 One character.

7/24/2019 Automating Microsoft Word (1)
http://slidepdf.com/reader/full/automating-microsoft-word-1 7/38
Automating Microsoft Word FoxTeach 2001© 2001, Tamar E. Granor Page 7
wdWord 2 One word.
wdSentence 3 One sentence.
wdParagraph 4 One paragraph.
wdSection 8 One section of a document. (Word allows you to divide documentsinto multiple sections with different formatting.)
wdStory 6 The entire length of whichever part of the document you're in.Word considers the main body of the document to be one "story,"
the header to be another "story," the footnotes to be a third and soforth.
wdCell 12 One cell in a table.
wdColumn 9 One column of a table.
wdRow 10 One row of a table.
wdTable 15 The entire space of a table.
To create a range at the end of the document, you can use this code:
oRange = oWord.ActiveDocument.Range()oRange.Move( wdStory, 1)
The Move method provides another way to create the return address in Figure 2:
#DEFINE CR CHR(13)#DEFINE wdStory 6
USE _samples + "\TasTrade\Data\Customer"
LOCAL oDocument, oRangeoDocument = oWord.Documents.Add() && Use the Normal template
oRange = oDocument.Range()
oRange.Text = Customer_ID + ": " + Company_Name + CRoRange.Move(wdStory)oRange.Text = "Attn: " + TRIM(Contact_Name) + " - " + Contact_Title + CRoRange.Move(wdStory)oRange.Text = Address + CRoRange.Move(wdStory)oRange.Text = TRIM(City) + " " + TRIM(Region) + Postal_Code + CR
oRange.Move(wdStory)oRange.Text = UPPER(Country)
The Collapse method lets you explicitly reduce a range or selection to a single point. It takes one parameter, indicating the direction of the collapse. Passing the constant wdCollapseEnd (with avalue of 0) collapses the range or selection to its end point (the point closest to the end of the
document). Passing wdCollapseStart (whose value is 1) reduces the range or selection to itsstarting point. As with the Move method, Collapse doesn't remove content from the range. It
changes the definition of the range to just a single point at what was previously either the end or beginning of the range.
The example can be rewritten yet again to use Collapse to control the range:
#DEFINE CR CHR(13)
#DEFINE wdCollapseEnd 0
USE _samples + "\TasTrade\Data\Customer"
LOCAL oDocument, oRangeoDocument = oWord.Documents.Add() && Use the Normal templateoRange = oDocument.Range()
oRange.Text = Customer_ID + ": " + Company_Name + CRoRange.Collapse(wdCollapseEnd)oRange.Text = "Attn: " + TRIM(Contact_Name) + " - " + Contact_Title + CR

7/24/2019 Automating Microsoft Word (1)
http://slidepdf.com/reader/full/automating-microsoft-word-1 8/38
Automating Microsoft Word FoxTeach 2001© 2001, Tamar E. Granor Page 8
oRange.Collapse(wdCollapseEnd)oRange.Text = Address + CRoRange.Collapse(wdCollapseEnd)oRange.Text = TRIM(City) + " " + TRIM(Region) + Postal_Code + CRoRange.Collapse(wdCollapseEnd)oRange.Text = UPPER(Country)
Finally, it's worth commenting that, for this particular task, the fastest approach of all is toconcatenate all the strings in VFP, then send one string to the document:
USE _samples + "\TasTrade\Data\Customer"
LOCAL oDocument, oRangeoDocument = oWord.Documents.Add() && Use the Normal templateoRange = oDocument.Range()LOCAL cTextcText = ""
cText = Customer_ID + ": " + Company_Name + CRcText = cText + "Attn: " + TRIM(Contact_Name) + " - " + Contact_Title + CRcText = cText + Address + CRcText = cText + TRIM(City) + " " + TRIM(Region) + Postal_Code + CRcText = cText + UPPER(Country) + CR
oRange.Text = ""oRange.InsertAfter(cText)
With VFP's speed at constructing strings, this version takes only one-third to one-quarter as longas the other approaches.
Formatting
If all we could do was send text to Word and read the text already there, Automation would beuseful, but not worth too much trouble. However, there's much more to automating Word than
just sending and receiving text. One of the big benefits of using Word, rather than VFP, is the
ability to apply complex formatting to documents.
Word allows documents to be formatted in a number of ways and the objects available forformatting reflect the way Word structures its commands. For example, the Font object contains
properties for the settings found in Word's Font dialog (Format|Font on the menu). The
ParagraphFormat object controls the settings found in the Paragraph dialog, such as indentation,spacing and alignment. Similarly, the settings from the Page Setup dialog are controlled by thePageSetup object. Style objects represent the preformatted and user-defined styles available in the
document. These four objects manage most of the frequently used settings. Other objects controlother aspects of formatting.
Setting Fonts
Fonts in Word are controlled by the Font dialog on the Format menu (shown in Figure 3). Thatdialog controls the font name, size, style (such as bold, italic, underline, and so forth), color, andeffects (like strikethrough, superscripts and subscripts, and much more). It also controls moreesoteric options such as kerning, animation of or around text, the vertical position of text with
respect to the baseline, spacing between characters, and more. The Font object manages theseoptions.

7/24/2019 Automating Microsoft Word (1)
http://slidepdf.com/reader/full/automating-microsoft-word-1 9/38
Automating Microsoft Word FoxTeach 2001© 2001, Tamar E. Granor Page 9
Figure 3. Specifying Fonts. The Font dialog controls font, size, style, and color, as well asunusual options like kerning and spacing between characters. In Automation, all of these features
are managed by the Font object.
Range, Selection and Style (discussed in Working with Styles) as well as many other objects eachhave a Font property that points to a Font object. Changing the properties of the Font objectmodifies the font of that portion of the document. For example, to change all the customer
information in Figure 2 to 12-point Arial, you can use this code:
oRange = oDocument.Range()
oRange.Font.Name = "Arial"oRange.Font.Size = 12
To simplify matters, just set the desired font before sending the text to the document. Add the twolines that set the font properties to the example program right after the line that sets oRange (asshown here) and the document will be created with 12-point Arial to begin with.
In fact, this isn't the best way to set the font for a whole document. It's better to use a templatewhere the font of the Normal style has been set as needed. See Working with Styles below.
Table 2 lists Font properties you're likely to want to work with, along with Word constants forthem, where appropriate.
Table 2. Font Properties. The Font object controls the appearance of the font from the font face
to its size, style and much more. This table shows the more common properties. Check Help formore unusual settings.
Property Type Description Name Character The name of the font.
Size Numeric The size of the font in points.
Bold Numeric or
Logical
Indicates whether the text is bold.
Italic Numeric orLogical
Indicates whether the text is italic.

7/24/2019 Automating Microsoft Word (1)
http://slidepdf.com/reader/full/automating-microsoft-word-1 10/38
Automating Microsoft Word FoxTeach 2001© 2001, Tamar E. Granor Page 10
Underline Numeric The type of underline.
wdUnderlineNone 0 wdUnderlineDouble 3
wdUnderlineSingle 1 wdUnderlineDotted 4wdUnderlineWords 2 wdUnderlineThick 6
Superscript,
Subscript
Numeric or
Logical
Indicates whether the text is superscript or subscript.
It's possible for the text in a range (or whatever area the font object covers) to have more than onefont setting. When that happens, the various numeric properties get the value wdUndefined(9999999). (That's also why properties that you'd expect to be logical are listed as numeric orlogical.) Font.Name is the empty string in that situation. Although these logical properties (like
Bold and Italic) can be set by assigning VFP's logical values .T. and .F., they can't be compared tological values. Code like:
IF oFont.Bold
fails with the error "Operator/operand type mismatch". That's because of Bold's dualnumeric/logical capabilities. When you assign logical values, Word translates them somewhere
along the way, but for comparison, you have to use the numeric values.
Formatting paragraphsParagraphs are a key concept in Word. Much of Word's formatting can be thought of as beingstored "in" the marker that follows each paragraph. That's why moving text sometimes changesits formatting. If you fail to take the paragraph marker along, the moved text picks up theformatting of the new location.
At the paragraph level, you can determine alignment of text (left, right, centered or full justification), various kinds of indentation (both amount and type), spacing of lines and paragraphs, handling of widows and orphans, and much more. Word allows regular indentation
from both the left and right margins, as well as first line indents and hanging indents.Interactively, all of this is managed by the Paragraph dialog on the Format menu (shown in
Figure 4). Behind the scenes, the ParagraphFormat object controls these settings.

7/24/2019 Automating Microsoft Word (1)
http://slidepdf.com/reader/full/automating-microsoft-word-1 11/38
Automating Microsoft Word FoxTeach 2001© 2001, Tamar E. Granor Page 11
Figure 4.The Paragraph Format dialog. This page lets you indicate alignment, indentation and spacing. The second page handles widow and orphan control and automatic hyphenation. The
ParagraphFormat object controls these settings for automation.
Range, Selection and Style, among others, have a ParagraphFormat object, accessed through thesame-named Property. The Paragraph object has a Format property that accesses a
ParagraphFormat object.
Table 3 shows commonly used properties of the ParagraphFormat object and frequently usedconstant values for them. Like many of Word's objects, ParagraphFormat has only a fewmethods; none are likely to be useful in most automation code.
Table 3. ParagraphFormat Properties. Paragraphs are a key entity in a document. See Help formore esoteric settings.
Property Type DescriptionAlignment Numeric The alignment of text in the paragraph.
wdAlignParagraphLeft 0 wdAlignParagraphRight 2wdAlignParagraphCenter 1 wdAlignParagraphJustify 3
LeftIndent Numeric The indentation of the left edge of this paragraph from the leftmargin in points.
RightIndent Numeric The indentation of the right edge of this paragraph from the right
margin in points.
FirstLineIndent Numeric The indentation of the first line of the paragraph. This propertydetermines whether the paragraph has the first line indented or"outdented" (providing a hanging indent). Set a positive value to
indent the first line, 0 to keep the first line flush with the rest ofthe paragraph or a negative value for a hanging indent. Note that,with a hanging indent, the first line doesn't move to the left;subsequent lines move to the right.
SpaceBefore,SpaceAfter
Numeric The amount of white space (known as leading) before and afterthe paragraph, in points.
LineSpacingRule Numeric The kind of line spacing in effect. This setting can entirelydetermine the line spacing or it can set the stage for LineSpacing.
wdLineSpaceSingle 0 wdLineSpaceAtLeast 3wdLineSpaceDouble 2 wdLineSpace1pt5 1wdLineSpaceExactly 4 wdLineSpaceMultiple 5
LineSpacing Numeric When LineSpacingRule is wdLineSpaceAtLeast,wdLineSpaceExactly, or wdLineSpaceMultiple, the actual line
spacing in points.
WidowControl Numeric orLogical
Indicates whether the first and last lines of the paragraph are kepton the same page as the rest of the paragraph.
KeepTogether Numeric or
Logical
Indicates whether the entire paragraph is kept on a single page.
KeepWithNext Numeric orLogical
Indicates whether the paragraph is kept on the same page withthe paragraph that follows it.
Hyphenation Numeric or
Logical
Indicates whether the paragraph is hyphenated automatically
This example sets the first paragraph in the range oRange to have a 0.5" first line indent, widowand orphan control, double spacing, and full justification:
#DEFINE wdAlignParagraphJustify 3#DEFINE wdLineSpaceDouble 2
WITH oRange.Paragraphs[1].Format.FirstLineIndent = oWord.InchesToPoints( .5 ).WidowControl = .T..Alignment = wdAlignParagraphJustify.LineSpacingRule = wdLineSpaceDouble

7/24/2019 Automating Microsoft Word (1)
http://slidepdf.com/reader/full/automating-microsoft-word-1 12/38
Automating Microsoft Word FoxTeach 2001© 2001, Tamar E. Granor Page 12
ENDWITH
This example triple spaces a range:
#DEFINE wdLineSpaceMultiple 5
WITH oRange.ParagraphFormat.LineSpacingRule = wdLineSpaceMultiple
.LineSpacing = oWord.LinesToPoints( 3 )ENDWITH
Working with Styles
While it's appropriate to manually adjust the formatting of a word, sentence or paragraph here orthere, the most effective way to use Word is to take advantage of styles, which are named formatsthat you can apply to a portion of a document. When you're working interactively in Word, you
can see the style for the insertion point or currently highlighted text in the first dropdown on theFormatting toolbar.
Word has two kinds of styles: paragraph styles and character styles. Character styles are used forfragments and control only a few settings, primarily font-related. Paragraph styles, as the name
implies, apply to entire paragraphs and include a lot more options. Paragraph styles can specifyfont and paragraph formatting, as well as tab settings and much more. In the Style dialogavailable from Word’s Format menu (Figure 5), Paragraph styles are preceded with a paragraphmarker while character styles begin with an underlined "a".
Figure 5. Creating and choosing styles. Word's Style dialog lists the available styles. Paragraph styles are preceded by a paragraph symbol, while an underlined "a" precedes Character styles.
Note in the Description that the style is described in terms of another – its "base style".
Using styles is much like using classes in an object-oriented language. They make it easy toenforce uniformity throughout and across documents and let you change the characteristics ofsections of text with a single change. Word's styles offer some other benefits, as well. For
example, each paragraph style sets the default style for the paragraph to follow.
The Document object includes a Styles collection, containing one Style object for each of thestyles stored in the document. You can add your own styles using the Style collection’s Addmethod. Various objects' Style properties point to Style objects.

7/24/2019 Automating Microsoft Word (1)
http://slidepdf.com/reader/full/automating-microsoft-word-1 13/38
Automating Microsoft Word FoxTeach 2001© 2001, Tamar E. Granor Page 13
What this means is that, rather than writing a lot of code to change fonts and sizes, and to setalignment and leading and other things like that, you can simply define a few custom styles or
modify built-in styles, then apply them to your documents as needed. For example, this codemodifies the Normal style, which is always available, to use 16-point centered Garamond Italic:
#DEFINE wdStyleNormal –1#DEFINE wdAlignParagraphCenter 1
WITH oWord.ActiveDocument.Styles[ wdStyleNormal ] WITH .Font
.Name = "Garamond"
.Size = 16
.Italic = .T.ENDWITH.ParagraphFormat.Alignment = wdAlignParagraphCenter
ENDWITH
To apply an existing style to a portion of a document, set the Style property for the Range orParagraph to a built-in style using a constant, or to the name of a custom style. Table 4 lists theconstants for some of the more commonly used built-in styles. This example applies the Heading
1 style to the range referenced by oRange:
#DEFINE wdStyleHeading1 -2oRange.Style = oWord.ActiveDocument.Styles[ wdStyleHeading1 ]
Table 4. Built-in Styles. Word has over 100 built-in styles, each referenced by a defined constant.The table shows just a few of the most common. Use the Object Browser to find the rest.
Constant Value Constant ValuewdStyleNormal -1 wdStyleHeading1 -2
wdStyleBodyText -67 wdStyleHeading2 -3
wdStyleDefaultParagraphFont -66 wdStyleHeading3 -4
Creating Custom Styles
In addition to modifying the built-in styles, you can create your own custom styles. To add a newstyle, use the Add method of the Styles collection. Add takes two parameters, the name of thenew style, and the Word constant indicating whether it’s a paragraph style(wdStyleTypeParagraph = 1) or character style (wdStyleTypeCharacter = 2).
Every style is based on an existing style. By default, new paragraph styles are based on the
Normal style and new character styles are based on the Default Character Font style. TheBaseStyle property indicates which style another style inherits from, however.
Whatever style BaseStyle points to, all other changes to the style's properties use the BaseStyle astheir point of reference. In the Style dialog (Figure 5), the style's characteristics are described as
"<The base style>"+"<various other characteristics>". The Description property contains thesame information. So, much like classes in OOP, changes to the base style change styles based onit.
Table 5 lists key properties of Style, along with significant constant values.
Table 5. Style Counts. Styles are Word's version of OOP. They offer a way to provide uniform formatting within and across documents.
Property Type DescriptionBaseStyle Character, The name, constant value or pointer to the style on which this

7/24/2019 Automating Microsoft Word (1)
http://slidepdf.com/reader/full/automating-microsoft-word-1 14/38
Automating Microsoft Word FoxTeach 2001© 2001, Tamar E. Granor Page 14
Numeric orObject
style is based. See Table 4 and Help or the Object Browserfor constant values for built-in styles.
Type Numeric Indicates whether this is a paragraph or character style.wdStyleTypeParagraph 1 wdStyleTypeCharacter 2
Builtin Logical Indicates whether this is a built-in style.
Description Character The description of the style (as shown in the Style dialog).
Font Object Pointer to a Font object for the style.
ParagraphFormat Object Pointer to a ParagraphFormat object for the style.Borders Object Pointer to a Borders collection for the style.
Shading Object Pointer to a Shading object for the style.
NextParagraphStyle Character, Numeric orObject
The name, constant value or pointer to the style for the paragraph to follow this paragraph, for paragraph styles.
This example takes the simple customer address document in Figure 2 and begins to create adocument worthy of Word. It creates several new styles to do the job. In practice, you could usethe built-in Normal and Heading X (there are multiple heading levels) styles for this document,
redefining them as needed. But the example shows how easy it is to create new styles. (You'llfind this program as Styles.Prg in the materials for this session.)
* Styles.PRG
* © 2000, Tamar E. Granor and Della Martin* From: Microsoft Office Automation with Visual FoxPro* Hentzenwerke Publishing. www.hentzenwerke.com
* Create a formatted document by sending data from one record.* Demonstrates Style objects, but it's more likely the needs here* could be met by existing styles.
#DEFINE CR CHR(13)#DEFINE wdStyleTypeParagraph 1#DEFINE wdStyleNormal -1#DEFINE wdAlignParagraphLeft 0#DEFINE wdAlignParagraphCenter 1#DEFINE wdCollapseEnd 0
USE _Samples + "TasTrade\Data\Customer"
LOCAL oWord, oDocument, oRangeLOCAL oBodyStyle, oMajorHeadingStyle, oMinorHeadingStyle
oWord = CreateObject("Word.Application")oWord.Visible = .T.oDocument = oWord.Documents.Add() && Use the Normal templateoRange = oDocument.Range()
* Set up styles. Base body style on Normal.oBodyStyle = oDocument.Styles.Add( "Body", wdStyleTypeParagraph )
WITH oBodyStyle* This line is overkill since it's the default.BaseStyle = oDocument.Styles[ wdStyleNormal ]
WITH .Font.Name = "Arial".Size = 12
ENDWITH
WITH .ParagraphFormat* These are fairly normal defaults, so these lines* may not be necessary.Alignment = wdAlignParagraphLeft.SpaceAfter = 0
ENDWITH

7/24/2019 Automating Microsoft Word (1)
http://slidepdf.com/reader/full/automating-microsoft-word-1 15/38

7/24/2019 Automating Microsoft Word (1)
http://slidepdf.com/reader/full/automating-microsoft-word-1 16/38
Automating Microsoft Word FoxTeach 2001© 2001, Tamar E. Granor Page 16
oRange.End = oRange.End + 1 && to allow assignment to fontoRange.Style = oMinorHeadingStyleoRange.InsertAfter( "Phone: " + TRIM(Phone) + CR)
* Fax number in regular body styleoRange.Collapse( wdCollapseEnd )oRange.End = oRange.End + 1 && to allow assignment to font
oRange.Style = oBodyStyleoRange.InsertAfter( "Fax: " + TRIM(Fax) + CR )
Note the use of the Words collection to bold only the customer id rather than the whole line.Figure 6 shows the resulting document in Word.
Figure 6. Using Styles. Rather than formatting every item independently, styles let you define andname sets of formatting characteristics, then apply them uniformly within and across documents.Styles can be considered OOP for formatting.
It's worth noting that the code in the example is divided almost exactly evenly between formattingthe styles and putting the data in the document. But far more lines would have been needed to
perform the same formatting without using styles. Furthermore, consider what would be neededto add more information for the same customer. Once the styles are defined, they can be used
over and over. With 42 lines of code, we have three styles that can be applied wherever we needthem, no matter how many more lines of code we write to send text to the document.
Output
Producing attractive documents is a good start, but users usually want output of some sort, too.Word has a number of methods for producing output. In the interactive product, they're collectedon the File menu in the Print Preview and Print menu options.

7/24/2019 Automating Microsoft Word (1)
http://slidepdf.com/reader/full/automating-microsoft-word-1 17/38
Automating Microsoft Word FoxTeach 2001© 2001, Tamar E. Granor Page 17
Printing
The PrintOut method of the Document object automates printing. It accepts a huge number of parameters. Fortunately, all parameters are optional and you won't need most of those parametersfor normal processing. Unfortunately, the ones you're most likely to need are in the middle of thelist rather than up front. The key parameters for most situations are shown here. (Incredibly, there
are still eight more parameters after these.)oDocument.PrintOut( lBackground, , nPrintRangeType, cFileName, cFrom, cTo, ,
cCopies, cPageRange, , lPrintToFile)
lBackground Logical Indicates whether or not to print in the background, continuing with other code while
printing.nPrintRangeType Numeric Indicates which part of the document to print. See below.cFileName Character If printing to file, the filename, including path, of the destination file.cFrom, cTo Character If nPrintRangeType is wdPrintFromTo, the beginning and end of the print range. See
below.cCopies Character The number of copies to print.cPageRange Character If nPrintRangeType is wdPrintRangeOfPages, the print range. See below.lPrintToFile. Logical Indicates whether to print to a file.
The syntax reflects two different approaches to specifying the pages to be printed. ThenPrintRangeType parameter determines which, if either, is used. The valid constant values arewdPrintAllDocument (0), wdPrintSelection (1), wdPrintCurrentPage (2), wdPrintFromTo (3), andwdPrintRangeOfPages (4). When wdPrintFromTo is passed, pass values for cFrom and cTo asthe fifth and sixth parameters, respectively. Note that, for reasons known only to Microsoft,they're passed as characters. For example, to print three copies of pages 4 to 10 of a document
referenced by oDocument, use:
oDocument.PrintOut( , , wdPrintFromTo, , "4", "10", , "3")
The wdPrintRangeOfPages choice lets you specify a single string and has more flexibility. In thatcase, pass a value for cPageRange as the eighth parameter - it can include multiple comma-separated values; each may include a range. For example, "3, 4-6, 12".
To print to a file, you have to specify both the file name and a flag that you're printing to file, likethis:
oDocument.PrintOut( , , , "fileoutput", , , , , , , .t.)
The resulting file is ready to print, complete with printer codes. Keep in mind that the file isstored in Word's current directory by default, so it's a good idea to provide the full path.
Be forewarned that printing to file sets the Print to File checkbox in the Print dialog and leaves itset. Omitting that parameter in a subsequent call to PrintOut defaults to .T.; you have to explicitly
pass .F. to print to the printer.
Print Preview
Perhaps all your users want is to see how the document will look when printed. That's easy. Justcall the Document object’s PrintPreview method. That switches Word to PrintPreview mode.
Of course, that's only useful if Word is visible. If Word is hidden, it doesn't do any good. MakingWord visible is as easy as setting the Application’s Visible property to .T. Better yet, if you've
been doing everything in the background and now you're ready to show the user what you've beenup to, call PrintPreview, make Word visible, then call Word's Activate method. That'll bring
Word to the front. Try it like this:

7/24/2019 Automating Microsoft Word (1)
http://slidepdf.com/reader/full/automating-microsoft-word-1 18/38
Automating Microsoft Word FoxTeach 2001© 2001, Tamar E. Granor Page 18
oDocument.PrintPreview && Get the document ready for the user to seeoWord.Visible = .t. && Show wordoWord.Activate() && Bring it to the front
Regardless of whether you're keeping Word hidden most of the time or showing it all along, whenyou're done with Print Preview, you turn it off by calling the ClosePrintPreview method of theDocument object.
Using Word's Tables
Word's tables seem like a natural fit for representing Visual FoxPro data. A row can represent arecord, with each column representing a field. What Word buys you is the ability to format thedata and the table itself in sophisticated ways, well beyond the capabilities of FoxPro's Report
Designer, as well as letting users manipulate the results or produce output in alternative formats.A table can be formatted as a whole, or individual cells can be separately formatted. Borders oftables and cells can be visible or invisible, and can take on a range of sizes and styles. (Thedetails of borders and shading are beyond the scope of this session – see Word VBA Help forinformation on the Border and Shading objects.) Both columns and rows can be individually
sized.
The object hierarchy for tables is a little confusing. Each document has a Tables collection, whichin turn contains individual Table objects. The Table object contains both Rows and Columnscollections, which contain Row and Column objects, respectively. Those objects each have a
Cells collection that references the individual cells in the row or column, each represented by aCell object. While the Table object doesn't have a Cells collection, the individual Cell objects can
be accessed using the Table's Cell method, which accepts row and column number parameters.
Here are several ways to refer to the cell in the third row and fourth column of the first table inthe active document:
oWord.ActiveDocument.Tables[1].Rows[3].Cells[4]oWord.ActiveDocument.Tables[1].Columns[4].Cells[3]oWord.ActiveDocument.Tables[1].Cell[3,4]
Interactively, you can add a table by choosing Table | Insert | Table from the menu, which bringsup the dialog in Figure 7.
Figure 7. Adding a table. To add a table interactively, you specify the number of columns androws and, if you want, whether the columns should resize automatically to fit their contents. You
can also specify a predefined format for the table.

7/24/2019 Automating Microsoft Word (1)
http://slidepdf.com/reader/full/automating-microsoft-word-1 19/38
Automating Microsoft Word FoxTeach 2001© 2001, Tamar E. Granor Page 19
With Automation, since Tables is a collection, it's not surprising that the way to add a table to adocument is to call the Add method of that collection. It takes several parameters:
oDocument.Tables.Add( oRange, nRows, nColumns, nTableBehavior, nAutoFit )
oRange Object Reference to a range indicating where to insert the new table.
nRows Numeric The number of rows in the new table.
nColumns Numeric The number of columns in the new table.nTableBehavior Numeric A constant indicating whether the table automatically resizes to fit itscontents.
wdWord8TableBehavior 0 Don't resize automatically.
wdWord9TableBehavior 1 Resize automatically.nAutoFit Numeric If nTableBehavior is wdWord9TableBehavior, indicates which
algorithm is used to resize the cells.
wdAutoFitFixed 0 Fixed column widthwdAutoFitContent 1 Size cells to contentwdAutoFitWindow 2 Size table to full width of window
The last two parameters are optional. If you omit them, you get the older (Word 97) behavior of atable that doesn't resize as you fill it. However, you can change that behavior. The AllowAutoFit
property and AutoFitBehavior method control this resizing capability.
Even if you're not allowing automatic resizing of columns, the AutoFit method of the Columnobject lets you resize individual columns based on their content. Rather than having cells changesize as data is entered, you apply the changes once you've put something into the table. Column's
SetWidth method lets you set a column to a specific width, in points.
Once you've added a table interactively, the Table Properties dialog on the Table menu allowsyou to adjust various characteristics of the table as a whole and of the individual rows, columnsand cells. Figure 8 shows the Row page of that dialog. With Automation, you use various
properties of the Table, Row, Column and Cell objects and the Rows, Columns and Cellscollections to make these adjustments.

7/24/2019 Automating Microsoft Word (1)
http://slidepdf.com/reader/full/automating-microsoft-word-1 20/38
Automating Microsoft Word FoxTeach 2001© 2001, Tamar E. Granor Page 20
Figure 8. Formatting a table. The Table Properties dialog lets you resize rows and columns, aswell as specify other characteristics of tables and their components.
Table 6 shows the most commonly used properties of Table.
Table 6. Defining Tables. These properties of the Table object are the ones you're most likely to
work with.
Property Type DescriptionRows Object Pointer to the Rows collection for the table.
Columns Object Pointer to the Columns collection for the table.
Uniform Logical Indicates whether every row has the same number ofcolumns. Read-only.
Borders Object Pointer to the Borders collection for the table.
Shading Object Pointer to the Shading object for the table.
AllowAutoFit Logical Indicates whether columns are automatically resized as data
is added to the table. Corresponds to the nTableBehavior parameter of the Tables.Add method.
AllowPageBreaks Logical Indicates whether the table can be split over multiple pages in
the document.
AutoFormatType Numeric A constant indicating which, if any, of a set of predefinedformats has been applied to the table. AutoFormats are
applied with the AutoFormat method. Here are a few:wdTableFormatNone 0wdTableFormatSimple1 1wdTableFormatClassic1 4
wdTableFormatColorful1 8wdTableFormatContemporary 35wdTableFormatElegant 36wdTableFormatGrid1 16
Spacing Numeric Indicates the space between cells, in points. This is space thatactually separates the cells, not the boundary between the cell
border and the text.
Row and Column, not surprisingly, have a number of properties in common, including Cells to
point to a Cells collection and Shading to reference a Shading object. Row also has a Borders property that references a Borders collection, though Column does not. Both objects have logicalIsFirst and IsLast properties that, as their names suggest, indicate whether the particular row orcolumn is the first or last in the collection.
At this point, the two objects part company, though there are still similarities. The size of a Row
is determined by HeightRule and Height, as indicated in Table 7. Column width also uses two properties, PreferredWidth and PreferredWidthType, shown in Table 8.
Row has one other size-related property, SpaceBetweenColumns. It indicates the distance between the cell boundaries and the text. The value of the property is half what you set in Word
itself because that one is measured from the text in one cell to the text in the next cell.
Row's AllowBreakAcrossRows property determines what happens when the contents of a rowdon't fit on the current page. If it's .T., the row can be split over two pages; if .F., a page breakoccurs before the row.
When a table is split over multiple pages, rows whose HeadingFormat property is set to .T. arerepeated.
One big difference between Row and Column is that a Row can be a Range while a Columncannot.

7/24/2019 Automating Microsoft Word (1)
http://slidepdf.com/reader/full/automating-microsoft-word-1 21/38
Automating Microsoft Word FoxTeach 2001© 2001, Tamar E. Granor Page 21
Table 7. Determining Row Size. Two Row properties combine to let you indicate the height of therow.
Property Type DescriptionHeightRule Numeric Indicates the logic used to determine the height of this row.
Use one of the following constants:wdRowHeightAuto 0
wdRowHeightAtLeast 1wdRowHeightExactly 2
Height Numeric The height for the row, if HeightRule is
wdRowHeightExactly. The minimum height for the row, ifHeightRule is wdRowHeightAtLeast. Ignored (anduninformative when queried) if HeightRule is
wdRowHeightAuto; in that case, the row height is based onthe row's contents.
Table 8. Specifying Column Width. These two properties combine to determine the width of acolumn.
Property Type DescriptionPreferredWidth Numeric Desired width for this column, either in points or as a
percentage of the overall window width. Interpretation isdetermined by PreferredWidthType.
PreferredWidthType Numeric Indicates whether PreferredWidth is measured in points or percent, or is ignored.
wdPreferredWidthAuto 0 Size column by
contents.wdPreferredWidthPoints 1 Size column in pointswdPreferredWidthPercent 2 Size column as percent
of total window.
Cell shares a number of properties of Table, Row and Column, including Borders, Shading,HeightRule, Height, PreferredWidth and PreferredWidthType. Table 9 shows some other
properties unique to Cell.
Table 9. Cell holdings. At the bottom of the table hierarchy, cells have quite a few properties. Here are some you're likely to deal with.
Property Type DescriptionWidth Numeric The width of the cell in points.
WordWrap Logical Indicates whether the text is wrapped into multiple lines andthe cell height is increased to fit the entire contents.
FitText Logical Indicates whether the display size of the text (but not the
actual font size) is reduced in order to make the entirecontents of the cell fit onto a single line.
VerticalAlignment Numeric Indicates the vertical position of the text in the cell.
WdAlignVerticalTop 0WdAlignVerticalCenter 1WdAlignVerticalBottom 3
Table, Row and Cell all have Range properties, so that an entire table, a row or a cell can beeasily converted to a range. This means that the same techniques work for inserting text into atable as for other parts of a document. However, a Range created from a cell contains a specialend-of-cell marker. To access only the text in a cell, move the end of the range back onecharacter. Either of the following does the trick:
oRange.End = oRange.End – 1oRange.MoveEnd( wdCharacter, -1 )

7/24/2019 Automating Microsoft Word (1)
http://slidepdf.com/reader/full/automating-microsoft-word-1 22/38
Automating Microsoft Word FoxTeach 2001© 2001, Tamar E. Granor Page 22
The program in Listing 1 opens TasTrade's Order History view and creates a Word table showingthe order history for the current customer. It demonstrates a variety of features, including borders,
shading and auto-sizing of columns. It's OrderTblFormat.PRG in the materials for this session.The results are shown in Figure 9.
Listing 1. Creating a table. This program generates a table containing a customer's order history.
* OrderTblFormat.PRG* © 2000, Tamar E. Granor and Della Martin* From: Microsoft Office Automation with Visual FoxPro* Hentzenwerke Publishing. www.hentzenwerke.com
* Create a Word table with order information for one customer* Set up the table with two rows, formatting the second row for* the data. Then add rows as needed for each record.
#DEFINE wdStory 6#DEFINE wdCollapseEnd 0#DEFINE CR CHR(13)#DEFINE wdBorderTop -1#DEFINE wdLineStyleDouble 7#DEFINE wdAlignParagraphLeft 0
#DEFINE wdAlignParagraphCenter 1#DEFINE wdAlignParagraphRight 2
LOCAL oRange, oTable, nRecCount, nTotalOrdersLOCAL nRow
LOCAL oWordoWord = CreateObject("Word.Application")oWord.Documents.Add()
OPEN DATABASE (_SAMPLES + "\Tastrade\Data\Tastrade")USE CUSTOMERGO INT(RECCOUNT() * RAND(-1)) + 1 && pick a customer at random
* Open the Order History view, which contains
* a summary of orders for one customer.SELECT 0USE "Order History" ALIAS OrderHistory
* Find out how many records.nRecCount = _TALLY
oRange = oWord.ActiveDocument.Range()
* Set up a font for the tableoRange.Font.Name = "Arial"oRange.Font.Size = 12
* Move to the end of the document* Leave two empty lines
oRange.MoveEnd( wdStory )oRange.Collapse( wdCollapseEnd )oRange.InsertAfter( CR + CR )oRange.Collapse( wdCollapseEnd )
* Add a table with two rowsoTable = oWord.ActiveDocument.Tables.Add( oRange, 2, 4)
WITH oTable* Set up borders and shading.

7/24/2019 Automating Microsoft Word (1)
http://slidepdf.com/reader/full/automating-microsoft-word-1 23/38
Automating Microsoft Word FoxTeach 2001© 2001, Tamar E. Granor Page 23
* First, remove all borders.Borders.InsideLineStyle = .F..Borders.OutsideLineStyle = .F.
* Shade first row for headings.Rows[1].Shading.Texture = 100
* Put heading text in and set alignment.Cell[1,1].Range.ParagraphFormat.Alignment = wdAlignParagraphRight.Cell[1,1].Range.InsertAfter("Order Number")
.Cell[1,2].Range.ParagraphFormat.Alignment = wdAlignParagraphLeft
.Cell[1,2].Range.InsertAfter("Date")
.Cell[1,3].Range.ParagraphFormat.Alignment = wdAlignParagraphRight
.Cell[1,3].Range.InsertAfter("Total")
.Cell[1,4].Range.ParagraphFormat.Alignment = wdAlignParagraphCenter
.Cell[1,4].Range.InsertAfter("Paid?")
* Format data cells.Cell[2,1].Range.ParagraphFormat.Alignment = wdAlignParagraphRight
.Cell[2,3].Range.ParagraphFormat.Alignment = wdAlignParagraphRight.Cell[2,4].Range.ParagraphFormat.Alignment = wdAlignParagraphCenter
* Add data and format* Compute total along the waynTotalOrders = 0FOR nRow = 1 TO nRecCount
WITH .Rows[nRow + 1].Cells[1].Range.InsertAfter( Order_Id ).Cells[2].Range.InsertAfter( TRANSFORM(Order_Date, "@D") ).Cells[3].Range.InsertAfter( TRANSFORM(Ord_Total, "$$$$$$$$$9.99") )* Put an X in fourth column, if paid; blank otherwiseIF Paid
.Cells[4].Range.InsertAfter("X")ENDIF
ENDWITH
* Add a new row.Rows.Add()
* Running TotalnTotalOrders = nTotalOrders + Ord_TotalSKIP
ENDFOR
* Add a double line before the totals.Rows[nRecCount + 2].Borders[ wdBorderTop ].LineStyle = wdLineStyleDouble
* Put total row in WITH .Rows[ nRecCount + 2]
.Cells[1].Range.InsertAfter("Total").Cells[3].Range.InsertAfter(TRANSFORM(nTotalOrders, "$$$$$$$$$9.99"))ENDWITH
* Size columns. For simplicity, let Word* do the work..Columns.Autofit
ENDWITHRETURN

7/24/2019 Automating Microsoft Word (1)
http://slidepdf.com/reader/full/automating-microsoft-word-1 24/38
Automating Microsoft Word FoxTeach 2001© 2001, Tamar E. Granor Page 24
Figure 9. Using tables for data – A customer's order history looks good when poured into a Wordtable.
The code creates a two-row table, inserts the headings, then formats the cells in the second row.The loop then inserts the data and adds a new row. Each new row picks up the formatting of the
previous one, so the formats only have to be applied once. After all the data has been added, theAutoFit method of the Columns collection is called to resize the columns based on the data.
You can combine the code (removing the part that chooses a customer record) with Styles.Prg(you can see the result in Figure 6), and you have a reasonably attractive order history report for a
customer. Wrap that in a loop with a few more commands (such as InsertBreak to add page breaks) and you can produce order histories for all customers or a selected set.
Irregular Tables
Tables don't have to consist of simple grids. Not every row has to have the same number ofcolumns. The Merge and Split methods of Cell and Cells let you combine and take apart groups
of cells to create irregular tables. The Uniform property of Table indicates whether a table isregular or not; be sure to check it before using nested FOR EACH loops to try to process every
row and column in a table.
Merge works two ways. You can either call it with a range of cells to have them merged or youcan call it for one cell and pass it another to have those two merged. Here are the two syntaxformats:
oCells.Merge()oFirstCell.Merge( oSecondCell )
For example, to combine the second and third cells in row 1 of table oTable, you can use thiscode (all of the following assume that oTable is a reference to the table you're working with):
oTable.Cell(1,2).Merge( oTable.Cell(1,3) )
To change the fourth row of a table into a single cell, use code like this:
oRange = oTable.Rows[4].Range()oRange.Cells.Merge()
Figure 10 shows a table (that started out with five rows and seven columns) after making thosetwo changes.

7/24/2019 Automating Microsoft Word (1)
http://slidepdf.com/reader/full/automating-microsoft-word-1 25/38
Automating Microsoft Word FoxTeach 2001© 2001, Tamar E. Granor Page 25
Figure 10. Irregular Table. Tables don't have to have the same number of columns in each row.The Merge and Split methods let you create irregular tables.
Split takes a cell or collection of cells and divides it up into one or more cells. It can optionallymerge the cells before splitting them. Again, there are two different forms for the method,depending whether you call it from a single cell or from a collection of cells:
oCell.Split( nRows, nColumns)oCells.Split( nRows, nColumns [, lMergeFirst ] )
For example, to divide the first cell in row 3 into two cells in the same row, use this command:
oTable.Cell(3,1).Split(1,2)
To take the cells in the second row of a table, combine them, then split them into three, resultingin just three cells in that row:
oTable.Rows[2].Cells.Split( 1, 3, .t.)
If you omit the third parameter from that call (.t.), each cell in the row would be split into three. Ifyou pass something other than 1 as the first parameter, the single row would become multiple
rows in the table.
Using Merge and Split, you can create extremely complex tables. While this provides for anattractive way to display data, keep in mind that it does make it harder to process the document.Simple FOR EACH loops through the Rows and Columns collections don't work when Uniform
is .F.
Merging documents with data
Mail merge is one of the killer functions that put word processors on everybody's desks. Theability to write a document once, then merge it with data repeatedly to produce personalizeddocuments made sense to businesses, academics, and home users, too.
Word offers a variety of ways to merge data and documents. The best known is the mostcomplex, using the built-in mail merge ability. However, that approach has some risks.Combining the built-in mail merge capabilities with some manual labor is better suited toautomation.
Word's mail merge structure
Mail merge has been included in Word for many versions. Interactively, there's a wizard calledthe Mail Merge Helper (Figure 11) that guides users through the process. Even with this tool,though, setting up a new mail merge document, connecting it to data, and generating results is not
simple. I've spent many hours on the phone walking relatives and friends through the process.

7/24/2019 Automating Microsoft Word (1)
http://slidepdf.com/reader/full/automating-microsoft-word-1 26/38
Automating Microsoft Word FoxTeach 2001© 2001, Tamar E. Granor Page 26
Figure 11. Mail Merge. This dialog walks interactive users through the steps needed to useWord's built-in mail merge facility.
There are a number of objects behind the Mail Merge Helper. Help lists no fewer than eightdifferent objects whose names begin with "MailMerge." But it's not the complexity of the objectmodel that leads to a search for alternatives; it's the fragility of the connection between the
document and the data.
When you indicate that a Word document is a mail merge document, you specify the data sourcefor the merge. It can be another Word document, an Excel worksheet, a text file, or come fromany of a variety of databases files, including FoxPro, of course. For most data sources, Word uses
ODBC to read the data.
If the data file is deleted or moved or something happens to the ODBC driver, the merge stopsworking. Many people using FoxPro 2.x tables in mail merge had a nasty surprise when theyinstalled Service Pack 3 for VFP 6 (or anything else that installed ODBC 4.0) because it disabledthe ODBC driver for FoxPro 2.x tables and failed to automatically substitute the VFP driver for it.Mail merges that had been working for years failed.
The need to deal with ODBC drivers and connections makes this approach harder and, especially,riskier than it needs to be. Unless you're dealing with extremely large tables, there are other,
simpler, ways to solve this problem. If you are dealing with large tables, plan to control the
ODBC aspects yourself rather than relying on what's on the user's machine. (You can set upODBC connections programmatically, but that's beyond the scope of this session.)
If you need to merge only small amounts of data, I recommend avoiding the ODBC aspects whiletaking advantage of Word's sophisticated mail merge capabilities. The way to do that is to createthe data source for a mail merge on the fly and attaching it to the document just long enough tomerge it. This strategy is appropriate when the amount of data to be merged is small to moderate,
but may need to be reconsidered for extremely large data sets.

7/24/2019 Automating Microsoft Word (1)
http://slidepdf.com/reader/full/automating-microsoft-word-1 27/38
Automating Microsoft Word FoxTeach 2001© 2001, Tamar E. Granor Page 27
There are several ways to create the data source on the fly. The one shown here, creating an Excelworksheet, works for data sets up to over 16,000 records and is quite fast. For tiny data sets,
another approach (not shown in this session) is to send the data directly from FoxPro into Word.
The documents involved in mail merge
Once you take ODBC out of the picture, mail merge involves two or three documents. The first iswhat Word calls the main document . That's the document that contains the text of the letter,envelope, labels or whatever it is you're trying to create. Most of this document looks like anyother document. The exception is that, in a few places, it contains fields, special markers thatindicate that something is to be substituted at that location. Word actually offers a wide range of
fields, including such things as the date, time and page number. For mail merge, we'respecifically interested in fields of the type MergeField.
The second document in a mail merge is the data source. This is the document that contains thedata to be substituted into the fields. When you use a native Word data source, it contains an
ordinary Word table with one column for each MergeField. In the strategy described here,however, we'll create an Excel worksheet to use as the data source.
The third document is optional. It's the result created by merging the main document with thedata source. I prefer to merge to a new document rather than directly to the printer, but there may
be situations where you choose to skip this step.
The objects involved in mail merge
The main object in mail merge is, in fact, called MailMerge – it's accessed through theMailMerge property of Document. MailMerge's Fields property references a MailMergeFieldscollection, made up of MailMergeField objects – these objects represent the mail merge fields in
the main document. When the document is attached to a data source, the DataSource property ofMailMerge accesses a MailMergeDataSource object. Its DataFields property references a
collection of MailMergeDataField objects that provide information about the fields in the datasource. MailMergeDataSource also has a FieldNames property that references aMailMergeFieldNames collection with information about the field names for the data.
If this seems like a lot of objects, that's because it is, but in the strategy described here, you'llneed to work directly with only the MailMerge and MailMergeFields objects.
Creating a main document
The first step is creating a main document. There are several ways to do this, not all involvingAutomation. Your users may simply create a main document using the Mail Merge Helper. The
problem with that approach is that such documents will have data sources attached, but there are
some solutions (discussed below).
You can build main documents with Automation just like other documents. In fact, you can alsouse a hybrid approach, initially setting up the document with Automation, then allowing a user toedit it manually.
To add a mail merge field to a document, use the Add method of the MailMergeFields collection.It calls for two parameters, as follows:
oDocument.MailMerge.Fields.Add( oRange, cField )

7/24/2019 Automating Microsoft Word (1)
http://slidepdf.com/reader/full/automating-microsoft-word-1 28/38
Automating Microsoft Word FoxTeach 2001© 2001, Tamar E. Granor Page 28
oRange Reference to a range where the mail merge field is to be added.
cField The mail merge field to be inserted.
Attaching a data source
One thing that makes the Mail Merge Helper so helpful is that it provides a list of the fields in thedata source and lets you choose from that list as you create the main document. Figure 12 shows
part of the Mail Merge toolbar with the Insert Merge Field dropdown open, showing a list of thefields from TasTrade's Employee table.
Figure 12. Adding fields interactively. When a main document is attached to a data source, youcan add fields by choosing them from the Mail Merge toolbar.
Using header sources for field lists
If we want users to be able to create and edit main documents, we need a way to provide themwith a list of fields, even though we don't want to create permanent connections between main
documents and data sources. Several methods of the MailMerge object let us set up field lists.
There are two kinds of connections a main document can have to data. It can be connected to anactual data source that contains records available for merging. However, a main document caninstead be connected to a header source, a document that provides only field names for the
merge, but no actual merge data.
The advantage of a header source is that it's small and easy to create. We can use a header sourceto provide users with a list of fields while creating or editing the main document, but wait tocreate the complete data source until the user is ready for the actual merge. We can also create the
header source and hide it from the user, when that's an appropriate strategy (such as where usersare known to delete files they shouldn't.)
Listing 2 is a program that attaches a header source to a main document, based on the field list ina table or view. The key to the whole process is calling the CreateHeaderSource method of

7/24/2019 Automating Microsoft Word (1)
http://slidepdf.com/reader/full/automating-microsoft-word-1 29/38
Automating Microsoft Word FoxTeach 2001© 2001, Tamar E. Granor Page 29
MailMerge – the rest is just typical FoxPro string manipulation. (This program isAltCreateHeaderSource.PRG in the materials for this session.) You might call this routine like
this:
DO CreateHeaderSource WITH oDocument, _SAMPLES+"TasTrade\Data\Employee", ;"C:\Temp\EmployeeHeader.DOC"
Listing 2. Creating a header source. This program generates a header source on the fly from anytable or view and attaches it to a document.
* AltCreateHeaderSource.PRG* © 2000, Tamar E. Granor and Della Martin* Derived From: Microsoft Office Automation with Visual FoxPro* Hentzenwerke Publishing. www.hentzenwerke.com
* Create a header source for the current document* based on a table or view* Assumes:* Word is open.
LPARAMETERS oDocument, cCursor, cDocument* oDocument = the document for which a header source is to be created.* cCursor = the filename, including path, of the table or view
* cDocument = the filename, including path, where the* header source document is to be stored.
* Check parametersIF PCOUNT()<3 MESSAGEBOX("Must provide table/view name and document name")RETURN .F.
ENDIF
IF VarType(oDocument) <> "O" MESSAGEBOX("No document specified")RETURN .F.
ENDIF
IF VarType(cCursor) <> "C" OR EMPTY(cCursor)
MESSAGEBOX("Table/View name must be character")RETURN .F.
ENDIF
IF VarType(cDocument) <> "C" OR EMPTY(cDocument) MESSAGEBOX("Document name must be character")RETURN .F.
ENDIF
LOCAL nFieldCount, cFieldList, aFieldList[1], nField
* Open the table/viewUSE (cCursor) AGAIN IN 0 ALIAS MergeCursorSELECT MergeCursor
* Get a list of fieldsnFieldCount = AFIELDS( aFieldList, "MergeCursor" )* Go through the list, creating a comma-separated stringcFieldList = ""FOR nField = 1 TO nFieldCount
IF NOT INLIST( aFieldList[ nField, 2], "G", "M" )* Can't use General or Memo fieldscFieldList = cFieldList + aFieldList[ nField, 1] + ","
ENDIFENDFOR

7/24/2019 Automating Microsoft Word (1)
http://slidepdf.com/reader/full/automating-microsoft-word-1 30/38
Automating Microsoft Word FoxTeach 2001© 2001, Tamar E. Granor Page 30
cFieldList = LEFT( cFieldList, LEN(cFieldList) - 1 )
* Attach the header to the documentoDocument.MailMerge.CreateHeaderSource( cDocument, , , cFieldList )
USE IN MergeCursor
RETURN
The resulting header file is a Word document consisting of a one-row table, with each columncontaining a fieldname.
When you open a main document interactively and the header source or data source is missing,Word insists that you either find the missing source or take action. In Word 2000, when the samething happens with Automation, Word simply opens the file and detaches the header source or
data source itself. (Unfortunately, in Word 97, when you open a main document with automationand the data source is missing, Word insists on your finding the missing data source, though it's
surprisingly inventive if you point to the wrong file.)
It's easy to change the header source or data source attached to a main document. TheOpenHeaderSource method of MailMerge attaches an existing header source to a main document.OpenDataSource attaches an existing data source to a main document. Both take long lists of
parameters, but in each case, only the first is required – it's the name of the header/data sourcefile, including path. Here's an example:
oDocument.MailMerge.OpenHeaderSource( "C:\Temp\EmployeeList.DOC" )
Using a data source at merge time
The header source allows your users to create their own main documents using a list of mergefields. Header sources contain no data. You also need the ability to create and attach a completedata source on the fly. The CreateDataSource method lets you build a new data source. Listing 3,
included as Alt2CreateDataSource.PRG in the session materials, creates and attaches a datasource to a document. It accepts the same three parameters as AltCreateHeaderSource in Listing
2. For speed, rather than creating Word document and putting all the data in the table, this routinecopies the data to an Excel worksheet and attaches that as the data source. This approach islimited to 16,383 records, the maximum number that VFP can copy to an Excel worksheet.
Listing 3. Build a better data source. This program creates a data source on the fly. Rather thandealing with ODBC, send just the records and fields you need to a Excel worksheet, which is thenattached to the main document, when you're actually ready to do a mail merge.
* Alt2CreateDataSource.PRG* © 2000, Tamar E. Granor and Della Martin* Derived From: Microsoft Office Automation with Visual FoxPro* Hentzenwerke Publishing. www.hentzenwerke.com
* Create a data source for the current document
* based on a table or view* Assumes:* Word is open.* Excel is installed.
#DEFINE wdSeparateByTabs 1#DEFINE wdFormatDocument 0
LPARAMETERS oDocument, cCursor, cDocument* oDocument = the document for which a header source is to be created.* cCursor = the filename, including path, of the table or view.

7/24/2019 Automating Microsoft Word (1)
http://slidepdf.com/reader/full/automating-microsoft-word-1 31/38
Automating Microsoft Word FoxTeach 2001© 2001, Tamar E. Granor Page 31
* Data should already be filtered and sorted.* cDocument = the filename, including path, where the* data source document is to be stored.
* Check parametersIF PCOUNT()<3 MESSAGEBOX("Must provide table/view name and document name")
RETURN .F.ENDIF
IF VarType(oDocument) <> "O" MESSAGEBOX("No document specified")RETURN .F.
ENDIF
IF VarType(cCursor) <> "C" OR EMPTY(cCursor) MESSAGEBOX("Table/View name must be character")RETURN .F.
ENDIF
IF VarType(cDocument) <> "C" OR EMPTY(cDocument) MESSAGEBOX("Document name must be character")
RETURN .F.ENDIF
LOCAL nFieldCount, cFieldList, aFieldList[1], nFieldLOCAL oWord, oRange, oSourceDoc, oRow, oTable
* Get a reference to WordoWord = oDocument.Application
* Turn off pagination on the flyoWord.Options.Pagination = .F.
* Open the table/viewUSE (cCursor) AGAIN IN 0 ALIAS MergeCursorSELECT MergeCursor
cTempFile = ADDBS(SYS(2023)) + SYS(3) + ".XLS"COPY TO (cTempFile) TYPE XL5
oDocument.MailMerge.OpenDataSource( cTempfile, 0, .F.,;,.t.,,,,,,,"Entire Spreadsheet" )
USE IN MergeCursor
RETURN
Performing the mail merge
Once you've jumped through all the hoops to get the data there, actually performing the mailmerge is the easy part. Just call the MailMerge object's Execute method and -poof!- the main
document and the data source are merged to a new document. This is all it takes:
oDocument.MailMerge.Execute()
Of course, you probably want to exercise more control than that over the merge. Various properties of the MailMerge object let you set things up before you call Execute. The two you'remost likely to deal with are Destination and SuppressBlankLines. SuppressBlankLines is a logicalthat indicates whether lines in the document that are totally empty should be eliminated. Thedefault is .T.

7/24/2019 Automating Microsoft Word (1)
http://slidepdf.com/reader/full/automating-microsoft-word-1 32/38
Automating Microsoft Word FoxTeach 2001© 2001, Tamar E. Granor Page 32
Destination determines where the merge results are sent. The default is wdSendToNewDocument(0). Other choices are wdSendToPrinter (1), wdSendToEmail (2) and wdSendToFax (3). There
are several properties, all of which begin with "Mail", dedicated to particulars of the case whereresults are sent to email.
Putting mail merge togetherSince mail merge is a two-step process, this final example has two parts. Listing 4 shows a
program (AltBuildMerge.PRG in the session materials) that creates a template for productinformation sheets for Tasmanian Traders. The template is a mail merge main document attachedto a header source only. The program runs a query that collects the data needed (in a real
application, you'd probably have a view for this data), then calls onAlt2CreateHeaderSource.PRG (Listing 2 above) to attach the header. It then populates and savesthe template. Figure 13 shows the completed template.
Listing 4. Creating a mail merge template. This program generates both a header source and amain document, in this case, a template for a main document.
* AltBuildMerge.PRG
* © 2000, Tamar E. Granor and Della Martin* Derived From: Microsoft Office Automation with Visual FoxPro* Hentzenwerke Publishing. www.hentzenwerke.com
* Create a main document for product sheets.* The document is created as a template so that it can be* then be used with File-New.
#DEFINE CR CHR(13)#DEFINE TAB CHR(9)#DEFINE wdHeaderFooterPrimary 1#DEFINE wdGray25 16#DEFINE wdAlignParagraphCenter 1#DEFINE wdCollapseEnd 0#DEFINE wdParagraph 4
#DEFINE wdWord 2#DEFINE wdLineStyleDouble 7#DEFINE wdUserTemplatesPath 2#DEFINE wdGoToBookmark -1
LOCAL oWord, oDocument, oRange, oBorderRange, cTemplatePath
* Open Word and create a new template documentoWord = CreateObject("Word.Application")oDocument = oWord.Documents.Add(, .T.)
* Create a cursor of all productsOPEN DATABASE _SAMPLES + "TasTrade\Data\TasTrade"SELECT product_name, english_name, category_name, ;
quantity_in_unit, unit_price, ;
company_name, contact_name, contact_title, ;address, city, region, postal_code, country, ;
phone, fax ;FROM products ;
JOIN supplier ;ON products.supplier_id = supplier.supplier_id ;
JOIN category ;ON products.category_id = category.category_id ;
ORDER BY Category_Name, Product_Name ;INTO CURSOR ProductList

7/24/2019 Automating Microsoft Word (1)
http://slidepdf.com/reader/full/automating-microsoft-word-1 33/38
Automating Microsoft Word FoxTeach 2001© 2001, Tamar E. Granor Page 33
* Attach a header source to the template documentDO AltCreateHeaderSource WITH oDocument, DBF("ProductList"), ; AddBs(SYS(2023))+"ProdHeader.DOC"
USE IN ProductList
* Now set up the product sheet* First, assign a font for Normal WITH oDocument.Styles["Normal"].Font
.Name = "Times New Roman"
.Size = 12ENDWITH
* Add a header WITH oDocument.Sections[1].Headers[ wdHeaderFooterPrimary ]
oRange = .Range() WITH oRange
.Text = "Tasmanian Traders"
.Style = oDocument.Styles["Heading 1"]
.ParagraphFormat.Alignment = wdAlignParagraphCenter
.Shading.BackgroundPatternColorIndex = wdGray25
ENDWITHENDWITH
* Page headingoRange = oDocument.Range(0,0)
WITH oRange.Style = oDocument.Styles[ "Heading 2" ].ParagraphFormat.Alignment = wdAlignParagraphCenter.InsertAfter("Product Information" + CR + CR ).Collapse( wdCollapseEnd )
* First, add fixed text and set up bookmarks where we want* the merge fields to go.* Add Product Category.Style = oDocument.Styles[ "Heading 3"]
.InsertAfter( "Product Category: " ).Collapse( wdCollapseEnd )oDocument.Bookmarks.Add( "ProductCategory", oRange ).InsertAfter( CR ).Expand( wdParagraph ).Borders.OutsideLineStyle = wdLineStyleDouble.Collapse( wdCollapseEnd ).InsertAfter( CR )
* Add Product Name.InsertAfter( "Product Name: ").Collapse( wdCollapseEnd )oDocument.Bookmarks.Add("ProductName", oRange ).Collapse( wdCollapseEnd ).InsertAfter( CR )
oBorderRange = oRange.Paragraphs[1].Range().InsertAfter( "English Name: ").Collapse( wdCollapseEnd )oDocument.Bookmarks.Add("EnglishName", oRange).InsertAfter( CR ).Collapse( wdCollapseEnd )oBorderRange.MoveEnd( wdParagraph, 1)oBorderRange.Borders.OutsideLineStyle = wdLineStyleDouble
* Now units and price.Style = oDocument.Styles[ "Normal" ]

7/24/2019 Automating Microsoft Word (1)
http://slidepdf.com/reader/full/automating-microsoft-word-1 34/38
Automating Microsoft Word FoxTeach 2001© 2001, Tamar E. Granor Page 34
.InsertAfter( CR + "Sold in units of: " )
.Collapse( wdCollapseEnd )oDocument.Bookmarks.Add("Quantity", oRange ).InsertAfter( " at a price of: ").Collapse( wdCollapseEnd )oDocument.Bookmarks.Add("UnitPrice", oRange).InsertAfter( " per unit." + CR + CR )
.Collapse( wdCollapseEnd )
* Now supplier information* To make things line up, we'll need a tab, so set it up.
WITH oDocument.Paragraphs.TabStops.ClearAll().Add( oWord.InchesToPoints( 1 ) )
ENDWITH
.InsertAfter( "Supplier: " + TAB )
.Collapse( wdCollapseEnd )oDocument.Bookmarks.Add("CompanyName", oRange).InsertAfter( CR + TAB).Collapse( wdCollapseEnd )oDocument.Bookmarks.Add("Address", oRange)
.InsertAfter( CR + TAB ).Collapse( wdCollapseEnd )oDocument.Bookmarks.Add("City", oRange).InsertAfter( CR + TAB ).Collapse( wdCollapseEnd )oDocument.Bookmarks.Add("Region", oRange).InsertAfter( CR + TAB ).Collapse( wdCollapseEnd )oDocument.Bookmarks.Add("PostalCode", oRange).InsertAfter( CR + TAB ).Collapse( wdCollapseEnd )oDocument.Bookmarks.Add("Country", oRange).InsertAfter( CR ).InsertAfter( "Contact: " + TAB ).Collapse( wdCollapseEnd )
oDocument.Bookmarks.Add("ContactName", oRange).InsertAfter( CR + TAB).Collapse( wdCollapseEnd )oDocument.Bookmarks.Add("ContactTitle", oRange).InsertAfter( CR ).InsertAfter( "Phone: " + TAB ).Collapse( wdCollapseEnd )oDocument.Bookmarks.Add("Phone", oRange ).InsertAfter( CR ).InsertAfter( "Fax: " + TAB ).Collapse( wdCollapseEnd )oDocument.Bookmarks.Add("Fax", oRange).InsertAfter( CR )
* Now insert a mail merge field at each bookmark
oRange = oDocument.Bookmarks["ProductCategory"].Range()oDocument.MailMerge.Fields.Add( oRange, "Category_Name")
oRange = oDocument.Bookmarks["ProductName"].Range()oDocument.MailMerge.Fields.Add( oRange, "Product_Name")
oRange = oDocument.Bookmarks["EnglishName"].Range()oDocument.MailMerge.Fields.Add( oRange, "English_Name")
oRange = oDocument.Bookmarks["Quantity"].Range()

7/24/2019 Automating Microsoft Word (1)
http://slidepdf.com/reader/full/automating-microsoft-word-1 35/38
Automating Microsoft Word FoxTeach 2001© 2001, Tamar E. Granor Page 35
oDocument.MailMerge.Fields.Add( oRange, "Quantity_In_Unit")
oRange = oDocument.Bookmarks["UnitPrice"].Range()oDocument.MailMerge.Fields.Add( oRange, "Unit_Price")
oRange = oDocument.Bookmarks["CompanyName"].Range()oDocument.MailMerge.Fields.Add( oRange, "Company_Name")
oRange = oDocument.Bookmarks["Address"].Range()oDocument.MailMerge.Fields.Add( oRange, "Address")
oRange = oDocument.Bookmarks["City"].Range()oDocument.MailMerge.Fields.Add( oRange, "City")
oRange = oDocument.Bookmarks["Region"].Range()oDocument.MailMerge.Fields.Add( oRange, "Region")
oRange = oDocument.Bookmarks["PostalCode"].Range()oDocument.MailMerge.Fields.Add( oRange, "Postal_Code")
oRange = oDocument.Bookmarks["Country"].Range()oDocument.MailMerge.Fields.Add( oRange, "Country")
oRange = oDocument.Bookmarks["ContactName"].Range()oDocument.MailMerge.Fields.Add( oRange, "Contact_Name")
oRange = oDocument.Bookmarks["ContactTitle"].Range()oDocument.MailMerge.Fields.Add( oRange, "Contact_Title")
oRange = oDocument.Bookmarks["Phone"].Range()oDocument.MailMerge.Fields.Add( oRange,"Phone")
oRange = oDocument.Bookmarks["Fax"].Range()oDocument.MailMerge.Fields.Add( oRange,"Fax")
ENDWITH
cTemplatePath = oWord.Options.DefaultFilePath( wdUserTemplatesPath )oDocument.SaveAs( AddBs(cTemplatePath) + "ProdInfo")
oWord.Quit()
RETURN

7/24/2019 Automating Microsoft Word (1)
http://slidepdf.com/reader/full/automating-microsoft-word-1 36/38
Automating Microsoft Word FoxTeach 2001© 2001, Tamar E. Granor Page 36
Figure 13. Creating mail merge documents. This template was created by Listing 4. It has aheader source and is based on a query from the TasTrade database.
The second part of the process is to create an actual data source when you're ready to perform themail merge. Listing 5 shows the code (Alt2DoMerge.PRG in the session materials) that creates
the new document from the template, calls on Alt2CreateDataSource.PRG (Listing 3 above), then performs the merge and shows the result. Figure 14 shows part of the result.
Listing 5. Performing a merge. This code uses the template created by Listing 4 to generate a newdocument, creates a data source, and executes the merge.
* Alt2DoMerge.PRG* © 2000, Tamar E. Granor and Della Martin* Derived From: Microsoft Office Automation with Visual FoxPro* Hentzenwerke Publishing. www.hentzenwerke.com
* Create the Product Information sheets based on the* template, using mail merge#DEFINE wdUserTemplatesPath 2#DEFINE wdWindowStateMaximize 1
LOCAL cTemplatePath, oDocument, oMergedDocument
* Create an instance of Word.* Make it public for demonstration purposes.RELEASE ALL LIKE o*PUBLIC oWordoWord = CreateObject("Word.Application")
* Make Word visible.* oWord.Visible = .t.
* Create a new document based on the template

7/24/2019 Automating Microsoft Word (1)
http://slidepdf.com/reader/full/automating-microsoft-word-1 37/38
Automating Microsoft Word FoxTeach 2001© 2001, Tamar E. Granor Page 37
cTemplatePath = oWord.Options.DefaultFilePath( wdUserTemplatesPath )oDocument = oWord.Documents.Add( ADDBS(cTemplatePath) + "ProdInfo" )
* Run the query to create a cursor of all products* Create a cursor of all productsOPEN DATABASE _SAMPLES + "TasTrade\Data\TasTrade"SELECT product_name, english_name, category_name, ;
quantity_in_unit, TRANSFORM(unit_price, "@$") AS unit_price, ;company_name, contact_name, contact_title, ;address, city, region, postal_code, country, ;
phone, fax ;FROM products ;
JOIN supplier ;ON products.supplier_id = supplier.supplier_id ;
JOIN category ;ON products.category_id = category.category_id ;
ORDER BY Category_Name, Product_Name ;INTO CURSOR ProductList
* Now create and attach a data sourceDO Alt2CreateDataSource WITH oDocument, ;
DBF("ProductList"), AddBs(SYS(2023)) + "ProdData"
USE IN ProductList
* Now make Word visibleoWord.Visible = .T.
* Perform the mail mergeoDocument.MailMerge.Execute()
oMergedDocument = oWord.ActiveDocument
WITH oMergedDocumentIF .ActiveWindow.WindowState <> wdWindowStateMaximize
* Move it to make it visible - for some reason, it comes up* way off screen
.ActiveWindow.Left = 0.ActiveWindow.Top = 0ENDIF
* Preview it.PrintPreview()
ENDWITH
RETURN

7/24/2019 Automating Microsoft Word (1)
http://slidepdf.com/reader/full/automating-microsoft-word-1 38/38
Figure 14. Mail merge results. The product information sheet created by the programs in Listings4 and 6. There's one sheet for each product.
Summing Up
This session covers just a small fraction of what Microsoft Word can be called on to do through
Automation. With very few exceptions, if you can do it interactively in Word, you can automateit. I hope it's given you some ideas as to how to put Word to work for you.
Acknowledgements
These notes are adapted from Microsoft Office Automation with Visual FoxPro by Tamar E.Granor and Della Martin, Hentzenwerke Press (2000). Thanks to my co-author, Della, and to ourtechnical editor, Ted Roche, for their contributions and to publisher, Whil Hentzen, for allowing
me to use this material here.
© 2001, Tamar E. Granor

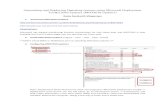
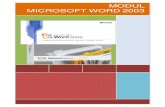
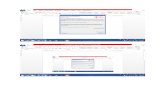

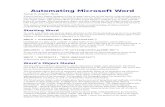
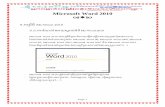


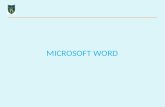
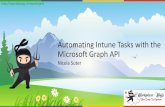

![[MS-OFFDI]: Microsoft Office File Format Documentation ...MS... · Microsoft PowerPoint 2010 Microsoft PowerPoint 2013 Microsoft Word 97 Microsoft Word 2000 Microsoft Word 2002 Microsoft](https://static.fdocuments.in/doc/165x107/5ea61160271e716b297d501f/ms-offdi-microsoft-office-file-format-documentation-ms-microsoft-powerpoint.jpg)