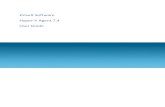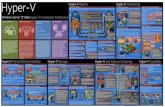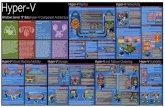Automating Taskscdn.ttgtmedia.com/searchSystemsChannel/downloads/... · for managing a Hyper-V...
Transcript of Automating Taskscdn.ttgtmedia.com/searchSystemsChannel/downloads/... · for managing a Hyper-V...

Chapter 10
Automating Tasks
In Chapter 9, “Understanding WMI, Scripting, and Hyper-V,” you were introduced to Windows Management Instrumentation (WMI) and scripting concepts that are important to understand-ing when effectively automating Hyper-V administrative tasks. The chapter used some relatively simple automation tasks and code examples.
The focus of this chapter is to show you how to accomplish more complex automation tasks for managing a Hyper-V virtualization environment. The examples in this chapter are exclusive to Hyper-V, unlike the Windows PowerShell code generated by (and used with) System Center Virtual Machine Manager (SCVMM) discussed in Chapter 11, “Using System Center Virtual Machine Manager 2008.”
This chapter will discuss common administrative areas as well as automation and scripting examples. Scripting samples are primarily written in Windows PowerShell and rely heavily on a prewritten library of functions available on the Internet.
Common administrative tasks are often categorized in the following groups, which are the topics we’ll cover in this chapter:
Building on the work of others•u
Provisioning•u
Configuration management•u
Managing access•u
Migration•u
Backup and recovery•u
Collecting and monitoring data•u
Building on the Work of OthersChapter 9 introduced the Hyper-V WMI provider and namespace. The script examples in Chapter 9 were fairly simple. Although they’re useful, they don’t accomplish much. Writing useful scripts can take a great deal of time and effort. Developing an understanding of the right WMI classes to access and how best to use them can be laborious. Using the insights of others and building on their efforts is therefore an attractive approach to efficient Hyper-V automation. SCVMM (covered in Chapter 12, “Protecting Virtualized Environments with System Center Data Protection Manager”) is the best way to benefit from the expertise of others, but you can also use other approaches.
627006c10.indd 225 4/21/10 8:59:34 AM

226 | Chapter 10 AutomAting tAsks
Many of the examples in this chapter use an evolving, prewritten library of Windows PowerShell Hyper-V functions. The library was created by James O’Neill and is available from CodePlex (www.codeplex.com).
O’Neill has a wonderful blog at Tip http://blogs.technet.com/jamesone/ where he goes into great detail about Windows, virtualization, motor racing, and other topics.
CodePlex is Microsoft’s website for open source project hosting, and it’s home to numer-ous useful development projects. You can find code for other Hyper-V–focused initiatives on CodePlex, but James’ library is among the most complete currently available anywhere; it’s used widely for Hyper-V automation. His HyperV.PS1 management library uses all the same WMI calls discussed in Chapter 9. The difference is that the calls in the library are surrounded by carefully written Windows PowerShell code. You can access the library for Hyper-V by navigat-ing to www.codeplex.com/PSHyperv.
Original Hyper-V LibraryThere are multiple versions of the library, with some dating back to mid-2008. Each version is bundled in a .zip file that you can find by clicking the page’s Downloads tab (there may also be separate documentation available). An older iteration of the library, 0.95a Beta, released in August 2008, is available as a single .ps1 function library via this link:
http://pshyperv.codeplex.com/releases/view/16422
You may wonder why we would show you a vintage version of the library. We still often NOTe use this older version of the library when we work with customers, because it is compatible with PowerShell 1.0, it’s simple to load using the conventions we use every day, and it’s all contained in one .ps1 file. Nearly every function or filter in the library includes helpful examples within the source code to demonstrate its value. Browsing through the source can provide you with a wealth of ideas about how to use the library, as well as fantastic examples of how to write great Windows PowerShell code.
Inside the .zip file for the August 2008 version, you’ll find HyperV.PS1, which is the library of functions O’Neill has created for Windows Server 2008, PowerShell 1.0, and Hyper-V.
Loading the HyperV.PS1 library of functions is straightforward, assuming the execution policy is set and you follow proper calling conventions (see Figure 10.1).
Remember that you load prewritten Windows PowerShell libraries of functions in a similar NOTe way to running a script (specifying the path), except that the call to the library must be proceeded by an additional period. Also recall that you must set the execution policy in Windows PowerShell to allow for scripts to execute. See Chapter 9 for more information.
When the library loads, it lists the functions available for use (see Figure 10.2).
Figure 10.1 Calling the library
627006c10.indd 226 4/21/10 8:59:35 AM

Building on the Work of others | 227
New R2 LibraryNewer versions of the library have been revised to work exclusively with PowerShell 2.0. They include numerous fixes and additional functionality. We’ll work through the chapter using the latest available library (“R2 Gold” from January 18, 2010) available here:
http://pshyperv.codeplex.com/releases/view/38769
Newer versions of the library don’t load the same way as the early releases. O’Neill has chopped up the library into smaller files that now can be loaded as modules. Unzipping the contents of the install .zip file into a directory reveals a large collection of files rather than a single .ps1 file (see Figure 10.3). Don’t let all these files scare you! They’re (mostly) there to make things easier.
Figure 10.2 Functions in the 0.95a Beta library
Figure 10.3 Files in ZIP download
627006c10.indd 227 4/21/10 8:59:35 AM

228 | Chapter 10 AutomAting tAsks
To load the library, start PowerShell, and be certain you have administrative rights and that the Execution Policy is set (we often execute a set-executionpolicy –executionpolicy “Unrestricted” command to be certain we do not have any issues!). Loading the library can be as simple as typing import-module .\HyperV (see Figure 10.4). Note that we ran the import-module command while our PowerShell session was in the directory containing the library files.
Even with the NOTe Unrestricted option, you may encounter security warning prompts that need to be answered for each .ps1 and .ps1xml file in the module. If these prompts are not answered with R, then the modules do not get imported, and the subsequent commands may fail. To prevent this, use Windows Explorer to access the properties of each file in the library, and choose to “unblock” access.
Using a newer version of the library has advantages, such as the integrated help you can get with a fully developed, imported PowerShell module. Unlike older versions of the library, you can access a list of cmdlets using get-command and specifying –module HyperV. The help and get-help cmdlets also work with the newer libraries, so documentation is always handy. You can even combine it with other fancy PowerShell cmdlets (assuming you have installed the Windows PowerShell Integrated Scripting Environment [ISE] feature) like out-gridview to generate a sortable, filterable module help reference, as shown in Figure 10.5.
get-command -module HyperV | get-help | select-object -property name, synopsis | out-gridview
Figure 10.4 Loading the HyperV module
Figure 10.5 out-gridView list of functions
627006c10.indd 228 4/21/10 8:59:35 AM

Provisioning | 229
Other Ways to Load the Library
The library is fantastic, but the documentation and some of the tools (like the install.cmd file) may not be 100 percent accurate or applicable to your environment. You may want to run (and inves-tigate) the install.cmd file that comes in the package in some situations to update the registry as well as to enable PowerShell. We’ve chosen not to use this file and instead import the library as demonstrated here.
Loading the library as show earlier in this section is the easiest way we’ve found to get started, but feel free to experiment. After the installation is smoothed out, we often create a shortcut on the desktop of our Hyper-V hosts (if the library is set up) to start PowerShell and load the library automatically. We typically use the following command line (in a .bat file):
start powershell -noexit -command “import-module c:\hyperv\hyperv”
You can add the parameters to a PowerShell shortcut on your desktop instead of using a batch file without the start command. Note that this particular command-line example assumes that the library files have all been unzipped to the C:\HyperV directory.
Regardless of the version of the library you use and how you load it, the predefined Windows PowerShell functions included in the library are the underpinning of all the use-ful scripts in this chapter. The library is going to save you lots of time and effort if you want to automate Hyper-V–related tasks without the burden of other, more costly tools. We’ll now show how to automate the creation of virtual machines.
provisioningCreating new virtual machine (VM) instances is the first big, useful automation task to conquer. With a good VM provisioning process, you can quickly and reliably create new VMs in minutes.
Creating a Bare-Bones VMWe’ll use the VM provisioning process to help make the point that using O’Neill’s library of functions simplifies creating your own scripts. The following Windows PowerShell code creates a new VM instance on the local server with the display name of New VM:
# Set the display name of the VM$New_VM_Name = “New VM”$VM_Service = GWMI -namespace root\virtualization iMsvm_VirtualSystemManagementService$NewVM = $VM_Service.DefineVirtualSystem()
# Parse the result and find the created VM$resultID = $NewVM.DefinedSystem.Split(‘=’)[2]$resultID = $resultid.split(‘“‘)[1]$VM = GWMI -namespace root\virtualization Msvm_ComputerSystem | where {$_.Name -match “$resultID”}
$VMSettingData = GWMI -namespace root\virtualization i
627006c10.indd 229 4/21/10 8:59:36 AM

230 | Chapter 10 AutomAting tAsks
Msvm_VirtualSystemSettingData -filter “SystemName = `’$($VM.Name)`’”
# Set the display name of the VM$VMSettingData.ElementName = $New_VM_Name$VM_Service.ModifyVirtualSystem($VM.__PATH, $VMSettingData.psbase.getText(1))
Not all that much code is shown, but then again, it doesn’t do much. You create a new VM on the local physical system and give it the intended display name. By contrast, the following single line of code accomplishes the same task using any version of the library:
$myVM = (New-VM “New VM”)
Using the library vastly simplifies VM management tasks by reducing the amount of code you need to write. In either case, you set defaults for the number of processors (one) and the amount of RAM (512 MB), but you do little else. The VM defined at this point is similar to a bare-bones PC kit (see Figure 10.6). It has only a virtual case, a power supply, a motherboard, limited RAM, and a single processor. The VM has no hard disks, no CD/DVD, and no network interface cards (NICs). You must attach and configure all these resources before you can use the VM.
Defining a usable VM means more effort. You must write additional code to perform the following actions:
Change the amount of RAM•u
Alter the number of virtual CPUs•u
Add NICs•u
Figure 10.6 Virtual settings after creating a basic VM
627006c10.indd 230 4/21/10 8:59:36 AM

Provisioning | 231
Connect NICs to a particular virtual switch•u
Create a virtual hard disk (VHD) file•u
Add hard drive(s) attached to VHD file(s) or pass-through disk•u
Add CD/DVD drive(s)•u
Mount CD/DVD(s)•u
All other provisioning tasks (you get the point—changing startup actions, BIOS boot order, •u
and so on)
Each of these actions requires you to weave more code into the basic provisioning process. The complexity of a script that must be handcrafted and maintained to handle all provisioning pro-cesses can be substantial. Writing a script of this magnitude is similar to running a marathon—not everyone has the capacity or even wants the challenge (especially if a free ride is available, like O’Neill’s library!).
The following Windows PowerShell sample (using any version of the library) completes the common VM provisioning tasks mentioned and starts the new VM, with the execution shown in Figure 10.7:
$New_VM_Name = “New VM”$New_VHD_Name = “c:\VHDs\$($New_VM_Name).VHD”
$myVM = (New-VM $New_VM_Name)Set-VMMemory $myVM 1024MBSet-VMCPUCount $myVM 2Add-VMDrive $myVM 0 0New-VHD $New_VHD_Name 20GB -waitAdd-VMDisk $myVM 0 0 $New_VHD_NameAdd-VMDrive $myVM 1 0 –dvdAdd-VMDisk $myVM 1 0 “C:\ISOs\2008R2.iso” –dvdAdd-VMNIC $myVM -virtualSwitch “Public”
Start-VM $myVM
You can immediately see the results of this compact and complete script in the Hyper-V console. Each customized element of the VM’s settings are reflected in the settings (see Figure 10.8).
All the code examples shown have been tested with the latest versions of the library. NOTe Most of the code shown will work with either version of the library that we introduced earlier in the chapter. Everything shown was specifically tested with the newer R2 Gold library from January 18, 2010, using PowerShell 2.0.
Setting BiOS Options, Startup/Shutdown, and Additional elementsYou can set BIOS options (such as boot order) and startup/shutdown actions for a VM using the set-VM function:
set-vm $myVM -bootorder @(3,2,0,1)
627006c10.indd 231 4/21/10 8:59:36 AM

232 | Chapter 10 AutomAting tAsks
You can find friendly names for boot media (rather than numbers) in the definition of the $BootMedia global variable, as shown in Figure 10.9.
Additional global variables exist to clarify the codes behind the VM state as well as startup, shutdown, and recovery actions. To set the default startup action for a VM to always start, use either of the following lines (note that this code works only with the R2 Gold library):
set-vm -VM $myVM -AutoStartup $StartupAction[“AlwaysStartup”]set-vm -VM $myVM -autoStartup 2
You can add error handling and management to the earlier basic provisioning script (checks to ensure the ISO file exists, disk space is sufficient, the Public network switch is defined, and each step of the process completes successfully), but it may not be necessary in all situations.
You may notice that we call all the useful tools in the library functions, when in actuality NOTe many of them are defined as filters. Functions and filters are essentially the same thing (filters are a subset of functions). They’re both blocks of code that process data. The difference is in how they process data that is piped into them from other functions. Through the evolution of the library, many functions have been converted to filters to add support for piped input, and some filters have changed to functions. Rather than split hairs and keep track, we’ll continue to call everything a function.
Figure 10.7 Script execution
627006c10.indd 232 4/21/10 8:59:37 AM

Provisioning | 233
Remote Virtual Machine provisioningWe haven’t explicitly mentioned this in the chapter yet, but most functions in the library have been constructed to be executed against a remote server by specifying the -server <hostname> argument. Remotely managing servers is key, because Windows PowerShell doesn’t run on the more compact Core installations of Windows Server 2008 (but of course PowerShell does run on Core for R2 as well as Hyper-V Server 2008 R2). Calling the new-VM function and specifying a remote host (if successful) populates $myVM with information about a new VM created on that remote host:
$New_VM_Name = “New VM”$myVM = (New-VM $New_VM_Name -server “RemoteHost”)
Figure 10.8 VM settings after creating a complete VM
Figure 10.9 Script execution
627006c10.indd 233 4/21/10 8:59:37 AM

234 | Chapter 10 AutomAting tAsks
You can see the results of successful remote calls to a system named hypernode2 in Figure 10.10. Any code in the examples that use $myVM to set VM settings (set-VMmemory, set-VMCPUcount), add resources (add-VMdrive, add-VMdisk, add-VMNIC), or in other ways affect the VM (start-VM) should work properly remotely.
When a variable containing the description of a VM is passed to any of the functions NOTe that affect the VM, the function automatically contacts the remote server. If no VM parameter is passed to a function or if convenience dictates that you access the VM by name, you need to specify the –server parameter.
Some functions, such as new-VHD (called to create a new VHD to be later attached to the VM), don’t rely on the VM information found in $myVM. Calls to these functions must also include the -server argument:
$New_VM_Name = “New VM”$New_VHD_Name = “c:\VHDs\$($New_VM_Name).VHD”$Target_Host = “RemoteHost”
$myVM = (New-VM $New_VM_Name -server $Target_Host)Set-VMMemory $myVM 1024MBSet-VMCPUCount $myVM 2Add-VMDrive $myVM 0 0New-VHD $New_VHD_Name 20GB -wait -Server $Target_HostAdd-VMDisk $myVM 0 0 $New_VHD_NameAdd-VMDrive $myVM 1 0 –dvdAdd-VMDisk $myVM 1 0 “C:\ISOs\XP_Pro.iso” –dvdAdd-VMNIC $myVM -virtualSwitch “Public”
Start-VM $myVM
precreating Generic VHDsIn the previous provisioning example, the VM created has an ISO image file inserted in its virtual CD/DVD drive from which you can install Windows Server 2008 R2. Automating the insertion of an installation disc for a vanilla operating system is a convenient way to build VMs, but installation still requires considerable time and manual intervention (clicking through).
Creating a generic VM for a given operating system instance is a more efficient way to create multiple VMs. Installing a particular operating system version/edition once completely
Figure 10.10 Call to remote server
627006c10.indd 234 4/21/10 8:59:37 AM

Provisioning | 235
(the x64 full installation of Windows Server 2008 R2 Enterprise Edition, for instance), followed by properly executing SysPrep.exe, can save time and effort for repeated installations. SysPrep.exe is Microsoft’s system preparation utility, which you can use to depersonalize a configured operat-ing system instance for widespread deployment (commonly using an imaging tool such as ImageX and/or an automated deployment tool like Windows Deployment Services). When you correctly execute the command, you reset key system elements so that you can configure them again in setup to ensure uniqueness and the appropriate personalization in your environment.
SysPrep.exeTip is specific to each edition of Windows. For Windows Vista, Windows 7, Windows Server 2008, and Windows Server 2008 R2, it ships with the product and can be found in the C:\Windows\system32\sysprep directory.
You can run SysPrep.exe either by passing it various command-line arguments to guide behavior (see Figure 10.11) or by using a graphical interface (see Figure 10.12).
You should keep in mind that not all software can be preinstalled and configured before you run SysPrep.exe. The following list includes tasks you can perform before executing SysPrep.exe:
Installing updated integration components (ICs), if not already included in the installa-•u
tion media
Setting the time zone•u
Configuring the patching option•u
Applying patches from Windows Update•u
Adding common features (PowerShell, for example)•u
The manual installation of Windows Server 2008 R2 Enterprise edition typically takes almost an hour when you apply patches and complete common configuration tasks. Duplicating a VHD file that has been Sysprepped and repersonalizing should take a small fraction of this time (80 to 90 percent less time is common, depending on system performance).
Figure 10.11 SysPrep.exe arguments
Figure 10.12 SysPrep.exe graphical interface
627006c10.indd 235 4/21/10 8:59:38 AM

236 | Chapter 10 AutomAting tAsks
Automated installation (using answer files and scripts) can further reduce the install effort by automating domain joining, system renaming, and license activation, as well as the installa-tion and configuration of application software and server roles.
You can find detailed information and guidance about how to automate these tasks using Tip SysPrep.exe online at http://technet.microsoft.com and other websites.
Here’s a modified version of the VM provisioning script, including code to copy and register a preconfigured VHD file without an installation ISO or a new, blank VHD:
$New_VM_Name = “New VM”$New_VHD_Name = “c:\VHDs\$($New_VM_Name).VHD”Copy “c:\SYSPREPed\Windows Server 2008R2.VHD” $New_VHD_Name
$myVM = (New-VM $New_VM_Name)Set-VMMemory $myVM 1024MBSet-VMCPUCount $myVM 2Add-VMDrive $myVM 0 0Add-VMDisk $myVM 0 0 $New_VHD_NameAdd-VMDrive $myVM 1 0 –dvdAdd-VMNIC $myVM -virtualSwitch “Public”
Start-VM $myVM
DeprovisioningYou can automate the removal of VMs as well. You may think twice about creating scripts to remove VMs, because (operationally) simplifying the deletion of a VM presents risks. As with the Hyper-V Manager, removing a VM programmatically requires that the VM not be in a running state (in other words, it must be stopped or saved). Only the configuration of the VM is removed; associated VHD files are left behind and may also need to be deleted. You can remove a VM with one line of code that uses the function library:
Remove-VM “New VM”
You may also remove resources attached to a VM using functions from the library. Table 10.1 lists these destructive functions.
table 10.1: Hyper-V Library Remove Functions
Function Name Description
remove-VM Deletes the VM configuration
remove-VMdrive Detaches a disk (VHD or pass-through)
remove-VMfloppydisk Removes a floppy disk
remove-VMKVP Removes key/value pair
627006c10.indd 236 4/21/10 8:59:38 AM

Provisioning | 237
Function Name Description
remove-VMNIC Removes a virtual NIC
remove-VMSCSIcontroller Removes a virtual SCSI controller
remove-VMRASD Removes virtual hardware described by Resource Allocation Setting Data
remove-VMsnapshot Deletes snapshot
remove-VMswitch Deletes virtual switch
remove-VMswitchNIC Removes the parent (physical) NIC associated to a virtual switch
physical Server SetupJumping ahead to show basic VM creation (as we did here) may seem like putting the cart before the horse. You want to ensure that the physical server is ready to accommodate VMs before you set up VMs. You have some common tasks to perform on a physical host, all of which you can auto-mate for consistency. There is more value in automating some configuration tasks than others. For example, changing the default path for new VHDs and configuration files can be important but may not be entirely useful. If you configure failover clustering on a series of hosts, defaulting the settings to a particular volume may be useless, because these settings are typically ignored (VM configuration information and VHDs are often on unique shared storage unless a common file share, CSVs, or a cluster file system is used). Automating the creation of virtual network switches may be more important in a clustered environment, because virtual network switches across cluster nodes must be named consistently to ensure smooth operation.
Functions are available to create each of the three kinds of virtual network switches: private, internal, and external. Creating private and internal virtual switches programmatically is a relatively straightforward process:
New-VMInternalSwitch “VM and Host Network”New-VMPrivateSwitch “VM ONLY Network”
Creating a virtual switch with external connectivity is a bit more complicated, because you must specify a physical network card:
New-VMExternalSwitch -virtualSwitchName “Wired Network” -ExternalEthernet “Intel(R) PRO/1000 MT Desktop Adapter”
Knowing the name ahead of time for the desired physical NIC is important but not always practical. To simplify virtual switch creation, use the choose-VMexternalethernet function. This function queries the host operating system to discover Ethernet connections not already in use by Hyper-V. If more than one connection is found, you’re prompted to select one, which is returned as the result:
choose-VMExternalEthernet | New-VMExternalSwitch -virtualSwitchName “Wired Network””
table 10.1: Hyper-V Library Remove Functions (continued)
627006c10.indd 237 4/21/10 8:59:38 AM

238 | Chapter 10 AutomAting tAsks
Configuration ManagementDiscovering, managing, and maintaining the configurations of systems are core tasks in any well-managed infrastructure. Locating virtual hosts and VMs is a first step. Accessing and decoding configuration information for hosts and VMs is key to sustaining the health of the overall environment.
DiscoveryThe ease with which you can create VMs is both a blessing and a curse. The ability to create entire new virtual system instances with a few lines of code or clicks of a mouse means the traditional barriers to server deployment have dramatically changed. No longer do you need to purchase a new server for each new project. Now, a primary goal of server virtualization is often to reduce costs through server consolidation.
Once users begin to understand the speed with which you can create new servers, expecta-tions for new servers increase. As you realize the promise of virtualization, enterprising users will create their own VMs in their own ways. Sometimes they will create systems without trig-gering processes to ensure that appropriate software licenses are ordered, backup capacity is reserved, or security audits are performed. The impact and cost implications of an unmanaged virtual environment can be enormous.
More than once, innovative users have built their own virtual test infrastructures, NOTe exposing (for example) Dynamic Host Configuration Protocol (DHCP) servers to production networks and interrupting business. (Let’s just say we know a guy who did something really bad, and we’ll leave it at that!)
Detecting Virtualization Hosts
You can locate installed Hyper-V hosts in a number of ways, including searching servers for run-ning services (vhdsvc, nvspwmi, vmms), scanning volumes for files (including .vhd and .vsv), enumerating WMI namespaces, and using the power and efficiency of Active Directory (AD). You may not know that properly configured virtualization servers (those running Hyper-V and Virtual Server 2005) publish their binding information in AD as service connection point (SCP) objects.
For more information about service connection points, go to the Service Publication page on the Tip MSDN website at http://msdn.microsoft.com/en-us/library/ms677950(VS.85).aspx.
Querying AD for Hyper-V hosts is a great starting point for gathering a bounty of information about virtualization in an enterprise environment. The following sample VBScript generates a list and a count of Hyper-V hosts from the current domain:
‘ Adapted from Alex A. Kibkalo – ‘ (his is more complete) available from‘ http://blogs.technet.com/vm/attachment/3048135.ashx
Set objSystemInfo = CreateObject(“ADSystemInfo”) Set objRootDSE = GetObject(“LDAP://rootDSE”)szDomainShortName = objSystemInfo.DomainShortNameszDomainDN = objRootDSE.Get(“defaultNamingContext”)
627006c10.indd 238 4/21/10 8:59:38 AM

ConfigurAtion mAnAgement | 239
Set oConnection = CreateObject(“ADODB.Connection”)Set oCommand = CreateObject(“ADODB.Command”)oConnection.Provider = (“ADsDSOObject”)oConnection.Open “Ads Provider”oCommand.ActiveConnection = oConnectionoCommand.Properties(“Page Size”) = 99oCommand.Properties(“Searchscope”) = &H2 ‘ADS_SCOPE_SUBTREEoCommand.Properties(“Chase Referrals”) = &H60 ‘ADS_CHASE_REFERRALS_ALWAYSoCommand.CommandText = “select distinguishedName from ‘LDAP://” _ & szDomainDN & “‘ “ & _ “where objectCategory=’serviceConnectionPoint’ and cn=’Microsoft Hyper-V’”Set oRecordSet = oCommand.ExecuteoRecordSet.MoveFirstDo Until oRecordSet.EOF szNodeName = oRecordSet.Fields(“distinguishedName”) ‘ Trim “CN=<szSCP>,CN=” szNodeName = Mid(szNodeName, InStr(szNodeName, “,CN=”) + 4) ‘ Trim the domain DN szNodeName = Left(szNodeName, InStr(szNodeName, “,”) - 1) wscript.echo szNodeName oRecordSet.MoveNextLoopwscript.echo “Domain: “ & szDomainShortName & _“: “ & oRecordSet.RecordCount & “ hosts”
John Howard posted a similar script on his virtualization blog at Tip http://blogs.technet .com/jhoward/. The entry is dated June 30, 2008, and entitled “Hyper-V: Locate Hyper-V Enabled Servers In Your Domain.”
Once again, O’Neill’s library demonstrates its value by simplifying the task of searching AD for Hyper-V hosts. Using the get-VMhost function returns a list of registered Hyper-V servers in the current domain.
enumerating Virtual macHines
Creating a list of VMs on a particular host is a relatively simple process, as shown in Chapter 9. Creating such a list is even simpler using the functions included in the library (see Figure 10.13):
get-vm | format-table elementname
You can access all the externally viewable properties of a VM via the information available from the command get-vm | FL *.
Wrapping a call to get-vm with a loop that can access a list of virtualization hosts provides a useful building block for later automation. A simple text file with the name of each server on a single line can be the input (perhaps created from a query of Active Directory). For our pur-poses, we’ve created a file named serverlist.txt, which contains two server names:
HPDL380tHPDL380b
627006c10.indd 239 4/21/10 8:59:39 AM

240 | Chapter 10 AutomAting tAsks
Customizing the Output of Library Commands
PowerShell allows you to use an XML file to set the default output format for different classes of objects. The early versions of the library didn’t use this facility, so get-VM (for example) output a list of all the object properties, and the companion function list-VM provided formatted output. The newer versions of the library have an associated Hyperv.Format.PS1XML file that defines the default output format. In some cases, the XML file processes a property of an object and dis-plays something that isn’t available as a property—for example, it translates the value 2 in the EnabledState property to the text “running.”
With the newer versions, if you want to see all the available properties from get-VM, you can pipe its output into Format-List -Property *; this can be shortened to FL *.
If you want to display output that is different from the default, you can either pipe the output of the function into Format-Table (which can be abbreviated to FT) or customize the PS1.XML file.
Iterating through the text file using get-content and foreach-object can generate a list of configured VMs (see Figure 10.14):
get-content .\serverlist.txt | foreach-object {get-VM -server $_ | format-table __SERVER, elementname, enabledstate -auto}
Figure 10.13 List of local VMs
Figure 10.14 List of VMs using host input
627006c10.indd 240 4/21/10 8:59:39 AM

ConfigurAtion mAnAgement | 241
Yes, you could pipeline the output from NOTe get-VMhost to foreach-object, but not all Hyper-V hosts may be online or accessible to you. In that case, exceptions are generated and/or additional error handling is required. You could also call get-VM and pass it all the host names (get-VM -server hypernode1, hypernode2 HPDL380B | FT __SERVER, elementname, enabledstate -auto) to achieve a similar result, but that may be more difficult to automate using a generated list of hosts.
You can extend or alter this basic host loop to gather additional useful information beyond those pieces of data exposed by get-VM (which uses the MSVM_ComputerSystem class shown in Chapter 9). Other VM interrogation functions such as get-VMstate can access additional infor-mation and handle common formatting tasks (see Figure 10.15).
get-content .\serverlist.txt | foreach-object {get-VMState -server $_}
get-VMstate decodes the numeric VM state and displays it in a more understandable man-ner. The function also can access the fully qualified domain name (FQDN) of running VMs with installed ICs (which is super useful!). Fully enlightened VMs (those with installed ICs) that are running can communicate key information about the installed operating system to the par-ent partition via the ICs. The get-VMKVP function exposes more of these available attributes. Figure 10.16 shows the output from the August 2008 version of the library.
get-vmkvp “Core #1”
Figure 10.15 Using get-VMstate with a host input file
Figure 10.16 The get-VMKVP output from the 0.95a Beta version of HyperV.PS1
627006c10.indd 241 4/21/10 8:59:40 AM

242 | Chapter 10 AutomAting tAsks
The R2 Gold version of the library returns more information, as shown in Figure 10.17.
This Hyper-V PowerShell library is a work in progress and continues to evolve. To get the most Tip value from the library, remember to periodically check www.codeplex.com for updates.
Collecting information such as the operating system version, service pack level, and FQDN without directly accessing a VM can be valuable when you’re troubleshooting or auditing your environment. Combining the server loop with get-vmkvp is fairly straightforward (see Figure 10.18):
get-content .\serverlist.txt | foreach-object {get-VM -server $_ | get-VMKVP} | format-table FullyQualifiedDomainName, OSName, CSDVersion -auto
Windows PowerShell allows you to create output in a great many formats besides standard text, including comma-separated (CSV) and XML. Altering the format of your output can make the information easier for other tools and applications to use. You can create a CSV file of the information shown in Figure 10.18 by calling the export-CSV cmdlet:
get-content .\serverlist.txt | foreach-object {get-VM -server $_ | get-VMKVP} | export-csv -path c:\VMInfo.csv
CSV and XML files are handy formats for producing output to pass to other applications. Windows PowerShell version 2 includes a useful out-gridview cmdlet that you can use to view and manipulate data interactively (remember you have to install the Windows PowerShell
Figure 10.17 The get-VMKVP output from the R2 Gold version of the Hyper-V library
627006c10.indd 242 4/21/10 8:59:40 AM

ConfigurAtion mAnAgement | 243
Integrated Scripting Environment [ISE] feature). The graphical interface lets you sort, search, and group data. Figure 10.19 shows output similar to Figure 10.18, but sent to out-gridview and grouped by operating system name. The full command would be something like this:
get-content .\serverlist.txt | foreach-object {get-VM -server $_ | get-VMKVP} | out-gridview
collecting otHer Virtual macHine Details
The library includes numerous get functions (and one list function). Table 10.2 provides a complete list of these functions and their results.
table 10.2: get Functions
Function Name Description
get-firstavailabledriveletter Gets the drive letter of the first available drive letter on the host
get-VHD Retrieves VHD file information from a directory
get-Vhddefaultpath Retrieves the default VHD path (parent specific)
get-VHDinfo Retrieves information about a VHD file
get-VHDmountpoint Returns a mount point of a VHD (if mounted)
get-VM Accesses general VM information
get-VMByMACaddress Retrieves VM information by Media Access Control (MAC) address
get-VMclustergroup Shows the cluster group for a VM
Figure 10.18 Looping with Get-VMKVP
Figure 10.19 get-VMKVM set to out-gridview
627006c10.indd 243 4/21/10 8:59:40 AM

244 | Chapter 10 AutomAting tAsks
Function Name Description
get-VMCPUcount Retrieves the CPU count
get-VMdisk Displays VM disk controller and drive information
get-VMdiskbydrive Accesses a VM disk by drive
get-VMdiskcontroller Accesses a VM disk by controller
get-VMdrivebycontroller Accesses a VM drive by controller
get-VMfloppydisk Displays VM floppy disks
get-VMhost Queries AD for Hyper-V hosts
get-VMintegrationcomponent Returns IC data for a VM
get-VMKVP Returns key/value pairs for running VMs
get-VMlivemigrationnetwork Gets the list of cluster networks
get-VMmemory Displays the RAM allocated to a VM
get-VMNIC Retrieves NIC information for a VM
get-VMNICport Accesses network port information
get-VMNICswitch Shows the switch connected to a virtual NIC
get-VMNICVLAN Retrieves the VLAN ID for a NIC
get-VMprocessor Returns CPU information for each VM
get-VMserialport Retrieves VM serial port information
get-VMsettingdata Gets active settings for a VM (BIOS, asset tag, other)
get-VMsnapshot Accesses VM snapshot information
get-VMsnapshottree Accesses VM snapshot information and shows it as a tree
get-VMstate Alias for get-VMsummary
get-VMsummary Retrieves/decodes the VM state and FQDN
get-VMswitch Gets virtual switch information
get-VMthumbnail Retrieves a JPEG image of a VM display (replace get-VMJPEG)
get-ZIPcontent Returns information about the contents of a ZIP file
table 10.2: get Functions (continued)
627006c10.indd 244 4/21/10 8:59:41 AM

ConfigurAtion mAnAgement | 245
Get to know these functions. Experiment with them and read the examples included, and you’ll gain a wealth of configuration knowledge.
Real-life, useful examples abound for the Tip get functions. For example, only one VM at a time can access a physical CD/DVD resource. A stopped VM may expect access to a drive when it starts and will fail to start if the drive is already being used. Adding a filter to the get-VMdisk function can help you find VMs that are using the physical CD/DVD: get-VMdisk * | where {$_.diskpath -match “^IDE”} | select VMElementname.
Creating Simple ReportsWindows PowerShell enables nearly limitless options for report generation. You may not have time or the PowerShell savvy to construct the ideal report. The supplied get functions do a fantastic job of exposing the components of Hyper-V and VMs, but sometimes the output is missing important information. The get-VMNIC cmdlet provides a great example of this point; it retrieves a list of configured VMs and their corresponding NICs with MAC address and the connected virtual network switch (see Figure 10.20):
get-vmnic
This function can be useful for collecting the MAC addresses for all VMs in your environment, but the default output lacks the name of the physical host. The server (host) name is available; you just have to ask for it, as in Figure 10.21.
get-vmnic | ft __Server, VMElementName, ResourceSubType, SwitchName, Address -Auto
Remember that you can use the -server parameter to pass multiple server names to most of the functions in the library (as shown in Figure 10.22). This lets you see information on multiple hosts at once.
Figure 10.20 get-VMNIC output
Figure 10.21 get-VMNIC including server (host) name
627006c10.indd 245 4/21/10 8:59:41 AM

246 | Chapter 10 AutomAting tAsks
It may not always be easy to pass all the server names into a function at once. It might be more convenient for you to use a list of servers contained in a file (as shown in the “Enumerating Virtual Machines” section earlier). Using get-content and foreach-object can help you collect informa-tion from a larger number of targets, as shown in Figure 10.23, without too much extra code.
You may have noticed that the output isn’t presented in the most easy-to-read format. By call-ing get-vmnic multiple times, you get multiple tables of information returned (one for each host). A better way to use get-content is within the get-vmnic, rather than the other way around:
get-vmnic -server (get-content .\serverlist.txt)
This actually outputs a single table, as shown in Figure 10.24. You can add extra code to select just the columns you want, similar to the output in Figure 10.21, earlier in this chapter.
get-vmnic -server (get-content .\serverlist.txt) | ft __Server, VMElementName, ResourceSubType, SwitchName, Address -Auto
Figure 10.22 get-VMNIC output including two servers
Figure 10.23 get-VMNIC using loop
Figure 10.24 get-VMNIC output presented as a single table
627006c10.indd 246 4/21/10 8:59:42 AM

ConfigurAtion mAnAgement | 247
We like to simply dump the output to out-gridview and select the data we’re interested in by “selecting columns” in the GUI (Figure 10.25 shows the output):
get-vmnic -server (get-content .\serverlist.txt) | select * | out-gridview
Regardless of your approach for creating usable scripts and reports, using the HyperV library will save you the time and effort of creating custom code. To make this point again, the following is the Windows PowerShell code that is roughly equivalent to the previous loop but does not use O’Neill’s functions:
foreach ($s in (gc c:\serverlist.txt)) { $vms=gwmi -computer $s -namespace “root\virtualization” i msvm_computersystem -filter “name <> ‘$s’” foreach ($vm in $vms) { gwmi -computer $s -NameSpace “root\virtualization” i -query “Select * From MsVM_EmulatedEthernetPortSettingData i Where instanceId Like ‘Microsoft:$($vm.name)%’”| select-object i@{name=”VM”;expression={$vm.elementname}},i@{name=”MACAddress”;expression={$_.address}},i@{name=”Server”;expression={$_.__SERVER}},i@{name=”Type”;expression={$_.ResourceSubType}},i@{name=”Network”;expression={(gwmi -computer $s i-NameSpace “root\virtualization” -Query “ASSOCIATORS OF i{$(gwmi -computer $s -NameSpace “”root\virtualization”“ i-Query “”Select * From Msvm_SwitchPort where __Path=’$($_.connection[0].replace(“”“”\”“”“,”“”“\\”“”“))’”“)} iwhere resultclass = Msvm_VirtualSwitch”).elementname}} gwmi -computer $s -NameSpace “root\virtualization” i-query “Select * From MsVM_SyntheticEthernetPortSettingData iWhere instanceId Like ‘Microsoft:$($vm.name)%’”|select-object @{name=”VM”;expression={$vm.elementname}},i@{name=”MACAddress”;expression={$_.address}},i@{name=”Server”;expression={$_.__SERVER}},i@{name=”Type”;expression={$_.ResourceSubType}},i@{name=”Network”;expression={(gwmi -computer $s i
Figure 10.25 get-VMNIC infor-mation sent to out-gridview
627006c10.indd 247 4/21/10 8:59:42 AM

248 | Chapter 10 AutomAting tAsks
-NameSpace “root\virtualization” -Query “ASSOCIATORS OF i{$(gwmi -computer $s -NameSpace “”root\virtualization”“ i-Query “”Select * From Msvm_SwitchPort where __Path=’$($_.connection[0].replace(“”“”\”“”“,”“”“\\”“”“))’”“)} iwhere resultclass = Msvm_VirtualSwitch”).elementname}} }}
Managing the Virtual environmentCreating VMs and collecting configuration information about your environment are only the first steps. Managing your virtual environment is critical to realizing the benefits of virtualiza-tion. You should strive to use enterprise system management tools if at all possible. The Microsoft System Center family of products provides comprehensive tools to manage physical and virtual environments and is covered in Chapters 11 through 13.
System management can mean many different things, such as managing system configuration, provisioning, performance, security policies, hardware configuration, storage, and even the power state of a system. For our purposes, we’ll only discuss managing the system state (power state) for VMs and the management tasks for VHD files. The scripts shown earlier for provisioning VMs demonstrated how to alter the configuration of a VM (add/set resources). We’ll review additional VM configuration tasks later, in the “Maintaining Virtual Systems” section of this chapter.
managing state
Chapter 9 included verbose examples of how to show and alter the system state of VMs. In this chapter, Figures 10.14 and 10.15 illustrate accessing and viewing the state of all VMs on a group of hosts to demonstrate information discovery. The system/power state of a VM is represented by an integer value, discussed and shown in Table 9.5 in Chapter 9. You may not need to care much about this table, because the Hyper-V library discussed in this chapter understands the friendly names of these states. The codes and decodes are contained in the $VMState global variable, found near the beginning of the library. Calling get-VMsummary (or get-VMstate, which is the same) returns the state information of all VMs on the local host (see Figure 10.26):
get-vmsummary | ft Host, VMelementname, CPUcount, EnabledState, Heartbeat, FQDN -auto
To access the state of a single VM, use the get-VMsummary function and specify the friendly name of the VM (see Figure 10.27):
Get-VMSummary “New VM”
Figure 10.26 get-VMsummary output
627006c10.indd 248 4/21/10 8:59:43 AM

ConfigurAtion mAnAgement | 249
In the beta version of the library, when you run NOTe get-VMsummary or get-VMstate, you’ll see an error if a paused VM is found. A fix for this and other enhancements are in the R2 Gold version of the library.
Changing the state of a VM is just as simple as retrieving it. Table 10.3 shows state management functions.
table 10.3: Hyper-V Library State Management Functions
Function Name Description
get-VMstate or get-VMsummary Shows the state of VMs
start-VM Turns on/resumes VMs
stop-VM Turns off VMs
suspend-VM Suspends VMs (pause)
shutdown-VM Shuts down VMs via ICs
set-VMState Specifies the desired VM state
You use start-VM, stop-VM, suspend-VM, and shutdown-VM the same way. To call each of these functions, specify the name of the target VM:
Start-VM “New VM”
Figure 10.27 get-VMstate output for one VM
627006c10.indd 249 4/21/10 8:59:43 AM

250 | Chapter 10 AutomAting tAsks
As with many functions in the library, you may also specify a remote physical host:
Start-VM “New VM” -server HyperNode1
It’s important to know the state a VM is in before you make a change request. For example, you can’t transition from a saved (suspended) state to a paused state. If a VM is already running, a request to start it will fail (see Figure 10.28).
You can change the state of all VMs on a host at once. For example, it could be valuable to put all VMs on a given host into a saved state for backup or while you perform maintenance on the physical system. Using an asterisk instead of the individual VM name with suspend-VM saves the state of all running or paused VMs (see Figure 10.29):
suspend-vm *
Understanding the role of ICs is also important. They allow for a coordinated shutdown of a VM. You can facilitate an orderly power-down of a VM with installed ICs by using shutdown-VM (see Figure 10.30):
shutdown-VM “Windows XP”
Figure 10.28 Trying to start a running VM
Figure 10.29 Suspending all running VMs
Figure 10.30 Shutting down a VM with ICs
627006c10.indd 250 4/21/10 8:59:43 AM

ConfigurAtion mAnAgement | 251
A VM without installed and running ICs can’t take advantage of shutdown integration. An unenlightened VM must be shut down from within the VM or via another means (perhaps sim-ply turned off). Currently, only supported versions of Windows with installed ICs support inte-grated shutdown. For the example in Figure 10.31, new-VM is a VM with no operating system (or ICs) installed. Attempting to shut down this VM using the HyperV library fails.
You also can’t shut down VMs with ICs if the ICs aren’t available. For example, if VMs are in a saved (suspended) state, the ICs are unavailable (see Figure 10.32).
managing VHDs
The common container for storing a VM-accessible disk is the VHD file. You can create, change, test, and compact these disks while they aren’t in use by a VM. Table 10.4 lists common VHD management functions.
table 10.4: Common Storage Management Functions in the Hyper-V Library
Function Name Description
new-VHD Creates a new VHD file
compress-VHD Compacts a VHD file
convert-VHD Changes to/from fixed or dynamic; creates new VHD
expand-VHD Increases the size of a VHD
get-VHDInfo Retrieves information about a VHD
merge-VHD Merges a child with a parent disk (untested at time of writing)
mount-VHD Mounts a VHD on a host for access
unmount-VHD Unmounts a VHD from a host
test-VHD Validates the integrity of a VHD file
Figure 10.31 Failed shutdown request
Figure 10.32 Failed shutdown—all VMs are suspended
627006c10.indd 251 4/21/10 8:59:44 AM

252 | Chapter 10 AutomAting tAsks
You learned how to create a new VHD file using new-VHD as part of VM provisioning (see “Creating a Bare-Bones VM” earlier in this chapter). As you’re likely aware, you can create VHD files with either a static (fixed) or dynamic size; dynamic is the default. To create a new VHD file, you must supply a name and the desired size (see Figure 10.33) in the default directory for virtual hard disks. The following code creates a dynamic VHD named tiny with a size of 2 GB:
new-vhd tiny 2gb
You may notice that the call to new-VHD spawns a job that runs in the background. Some Hyper-V administrative tasks (like VHD creation) can take a long time. In the case of new-VHD, you can opt to have your script wait for the task to complete by using the -wait parameter:
New-VHD “big” 20GB -fixed -wait
You can periodically check the status of the WMI job by using the included test-WMIjob function (see Figure 10.34):
new-vhd BIGDisk 200gb -FixedTest-WMIJob $Diskjob
get-VHDinfo can provide basic information about a VHD file, including the actual file size, the maximum internal size, the type, and whether it’s in use at a given time (see Figure 10.35):
get-vhdinfo ”Windows XP”
Just like new-VHD, get-VHDinfo defaults to the Hyper-V virtual hard disk directory. Monitoring storage used by VHDs can be a critical management function, particularly when
you’re using dynamic VHDs. Unexpected VHD growth on a shared physical disk can lead to performance issues for all VMs homed there. You can create a tiny and useful VHD storage report like the one in Figure 10.36:
get-vhdinfo *| out-gridview
Figure 10.33 Using the new-VHD function
Figure 10.34 Using the test-WMIjob function
627006c10.indd 252 4/21/10 8:59:44 AM

ConfigurAtion mAnAgement | 253
If your VHDs reside somewhere other than in the default virtual hard disk directory, you can get a similar report by stringing together the path and additional formatting information:
dir “d:\VMs\*.vhd” | get-vhdinfo *| out-gridview
It’s useful to access the contents of a VHD file from the virtualization host as if it were a locally attached drive. Being able to add files to or remove files from a VHD without starting a VM can save you time and can facilitate offline maintenance. You can use mount-VHD and unmount-VHD to simplify the mounting of local VHD files:
Mount-VHD HUGE
The mount-VHD function doesn’t return much useful information in the PowerShell user interface, but you can see the VHD listed as a volume within Server Manager’s Disk Management (Figure 10.37).
Figure 10.35 get-VHDinfo retrieves basic information.
Figure 10.36 VHD size report
Figure 10.37 Mounted VHD in Server Manager
627006c10.indd 253 4/21/10 8:59:45 AM

254 | Chapter 10 AutomAting tAsks
This mounted VHD wasn’t formatted as part of the creation process (it hadn’t yet been exposed to an operating system installation process). After mounting, you can locate the VHD on the host either by using the Computer Management console or by using the diskpart command (see Figure 10.38). Once you identify the volume, you can then perform additional storage tasks from the host.
The capability to mount a VHD within the parent partition is so useful that it was added NOTe to Server Manager in Windows Server 2008 R2. The functions dismount-VHD, compress-VHD, convert-VHD, expand-VHD, test-VHD, and merge-VHD all help you manage and alter your VHDs in ways consistent with their names. For more information about how to use them, you can review the examples contained in the Hyper-V library.
Maintaining Virtual SystemsYour virtual systems depend on you to keep them properly maintained. Automating required configuration changes, installing software updates, and sometimes rolling back changes are all tasks necessary to keep physical systems and VMs running efficiently.
configuration cHanges
Business and technical pressures may require you to alter the configurations of existing VMs. Perhaps the applications on a given VM require more RAM or CPU resources. Maybe a physi-cal NIC is experiencing a high network load, and some VM traffic must be offloaded to a new interface. Earlier in the chapter, we reviewed functions for automating configuration changes for VMs. Table 10.5 lists functions commonly used from the library to define or alter the con-figuration of a VM.
table 10.5: HyperV Library VM Configuration Management Functions
Function Name Description
add-VMdisk Adds a disk (VHD or ISO) to a defined drive
add-VMdrive Adds a drive to a defined controller
Figure 10.38 Using diskpart to see information about a mounted VHD
627006c10.indd 254 4/21/10 8:59:45 AM

ConfigurAtion mAnAgement | 255
Function Name Description
add-VMKVP Adds key/value pairs to be sent to a VM
add-VMfloppydisk Adds a floppy disk
add-VMnewharddisk Creates a new VHD and attaches it to a VM
add-VMNIC Adds a NIC to a VM
add-VMpassthrough Connects pass-through disk to a VM
add-VMRASD Adds hardware described by virtual Resource Allocation Setting Data
add-VMSCSIcontroller Adds a synthetic SCSI controller
add-ZIPcontent Adds content to a ZIP file (extra bonus!)
new-VFD Creates a new virtual floppy drive
new-VHD Creates a new VHD file
new-VM Creates a new VM
new-VMswitchport Creates a new virtual switch port
set-VM Sets the BIOS boot order and startup/shutdown actions
set-VMCPUcount Sets the CPU count (1–4)
set-VMdisk Changes the configuration of an existing disk
set-VMintegrationcomponent Enables/disables ICs for one or more VMs
set-VMmemory Sets the amount of RAM
set-VMNICaddress Sets the MAC address for a virtual NIC
set-VMNICswitch Connects a NIC to a virtual switch
set-VMNICVLAN Sets VLAN ID for a NIC
set-VMRASD Changes virtual hardware described by Resource Allocation Setting Data to a VM
set-VMSerialPort Connects serial port to a named pipe
set-VMNICSwitch Connects NIC to a virtual switch
table 10.5: HyperV Library VM Configuration Management Functions (continued)
627006c10.indd 255 4/21/10 8:59:45 AM

256 | Chapter 10 AutomAting tAsks
PatcHing
You can update the software components of a running VM the same way you do for a physical sys-tem. You can also patch VMs while they’re offline using the Offline Virtual Machine Servicing Tool, discussed briefly in Chapter 4, “Utilizing Virtualization Best Practices.” You can use mount-VHD to access the disk for offline VMs and prestage software for later installation.
snaPsHots
Hyper-V can create point-in-time VM snapshots. You can use retained snapshot information to revert a VM to a known state in the past. Table 10.6 lists the snapshot-related functions found in the library.
table 10.6: HyperV Library Snapshot Management Functions
Function Name Description
merge-VHD Merges VHDs from snapshots
restore-VMsnapshot Reverts to a previous snapshot
choose-VMsnapshot Selects a snapshot
get-VMsnapshot Accesses VM snapshot information
get-VMsnapshottree Accesses VM snapshot information and shows it as a tree
new-VMsnapshot Creates a new snapshot
remove-VMsnapshot Deletes a snapshot
rename-VMsnapshot Changes the name of an existing snapshot
update-VMsnapshot Creates a new snapshot using an existing name
Snapshots aren’t backups. We hate snapshots! They are very useful for development and NOTe testing purposes (to roll back changes), but they aren’t suitable for all situations and should never ever be used in production scenarios.
Creating a snapshot is a straightforward process of calling new-VMsnaphot and specifying or passing the target VMs to be snapped (see Figure 10.39):
new-vmsnapshot “SCO UNIX 5.0.7” -wait
A more useful function for creating new snapshots may be update-VMsnapshot. This func-tion creates a new snapshot and alters the displayed name to something of your choosing (see Figure 10.40 and Figure 10.41):
Update-VMSnapshot “SCO UNIX 5.0.7” “Before Scary Update”
627006c10.indd 256 4/21/10 8:59:46 AM

ConfigurAtion mAnAgement | 257
Reverting and applying snapshots is also simplified with the library when you use select-VMsnapshot in conjunction with restore-VMsnapshot (see Figure 10.42):
select-vmsnapshot “SCO UNIX 5.0.7” | Restore-VMSnapshot
Figure 10.39 New snapshot
Figure 10.40 New snapshot with specified name
Figure 10.41 New snapshot In Hyper-V GUI
Figure 10.42 Restoring and applying snapshots
627006c10.indd 257 4/21/10 8:59:46 AM

258 | Chapter 10 AutomAting tAsks
Managing AccessControlling access to VMs is an important task for IT managers. When you encapsulate an entire system into a single file, you run into new security challenges. Poorly secured network links to a physical host or shaky backup processes can quickly bypass locked data-center doors. If you have bad security practices, entire virtual systems can be pilfered without detection.
Virtualization enables a new mechanism for system access: remote desktop interaction. You can remotely view and interact with the console of a VM. Before virtualization, server consoles could be secured in a data center or computer room unless remote-access tools (IP-based keyboard/video/mouse [KVM] or lights-out/remote console hardware) were employed. Virtualization can create a security opportunity for these formerly inaccessible system consoles.
Securing access to VM consoles is just as important as other means of securing virtual systems. Virtual hosting of desktops also requires careful access control management for VMs. Chapter 5, “Securing Hyper-V,” discusses access management for individual VMs. After you set up proper security for users or administrative access, you can start remote display sessions to a particular VM by calling VMConnect.exe. The VMConnect client is typically found in C:\Program Files\Hyper-V, and it has its own set of command-line options, which are shown in Figure 10.43.
You can create a remote access session without calling VMConnect.exe directly by using the new-VMconnectsession function.
MigrationIn many situations, you need to migrate a VM from one physical server to another. Hardware failures, capacity limitations, and maintenance are all reasons to relocate a VM. You can auto-mate the move of a VM between systems in a number of ways. Common methods include importing/exporting (discussed in Chapter 6, “Migrating Virtual Machines”), using failover clustering (covered in Chapter 8, “High Availability),” performing a simple file copy, or under-taking a virtual to virtual (V2V) migration. SCVMM 2008 and SCVMM 2008 R2 support the automation of VM migration better than any other solution; we’ll cover it in Chapter 11.
Simple File CopyVM information lives in files. Why not copy or move the files that define a VM from one host to another? Finding all the necessary files and ensuring they’re properly migrated can be a
Figure 10.43 VMConnect parameters
627006c10.indd 258 4/21/10 8:59:47 AM

migrAtion | 259
complicated task. Guaranteeing the VM is in a movable state (off or saved) is important, as is handling host-specific dependencies such as the migration of virtual network resources and security settings.
Copying all the files from one host to another doesn’t work without careful coordination. The export and import capabilities exposed through the Hyper-V Manager handle these checks fairly well, and they’re a supported way to migrate VMs. SCVMM also has a supported move process as well as V2V capability.
Still, you may choose to move a VM using an entirely unsupported copy process. For more information about how to do this, review the diskshadow backup and recovery process detailed in Chapter 7, “Backing Up and Recovering VMs.” Using xcopy parameters can address the spe-cifics of file security issues, but you’re still likely to run into issues.
export/importExporting a VM from one host and importing it on another is perhaps the simplest and clean-est migration method to automate without SCVMM. Exporting requires that a VM be either off or in a saved state. The HyperV library supports the exporting and importing of VMs by using the export-VM and import-VM functions. Calling export-VM requires a reference to the VM to be exported as well as the export path, with optional parameters that include the name of the physical server, whether to export state (VHDs), and the ability to wait for the process to complete:
export-VM “New VM” c:\exports -server localhost -copystate -wait
The import-VM function only requires the path to the exported VM as a parameter, with optional parameters similar to those of export-VM:
import-VM “C:\exports\New VM” -wait
SCVMM’s ability to move VMs between hosts masks the storage and security dependency of Hyper-V export and is a more suitable approach for automating migrations in many environments.
Failover ClusteringFailover clustering facilitates the migration of VMs from one physical host to another with limited or no perceptible downtime, but it requires preconfiguration. Hyper-V clusters are pre-sented in Chapter 8. Hyper-V failover clustering (Quick Migration and Live Migration) requires identically configured physical hosts as well as shared storage. You typically automate cluster management tasks—creation, configuration, and workload migration—using cluster.exe or via PowerShell. Clustering tasks can also be performed using the failover-clustering WMI pro-vider (root\MSCluster). SCVMM provides cluster management capabilities for Hyper-V that you can automate using its set of Windows PowerShell cmdlets.
The R2 Gold version of the library includes failover cluster management functions, such as get-VMclustergroup, get-VMlivemigrationnetwork, move-VM, select-clustersharedvolume, select-VMlivemigrationnetwork, and sync-VMclusterconfig. A simple, real-world example of the cluster management functions is the common requirement to migrate all VMs from a failover cluster node. In our test cluster, we have one VM still running on a system (HPDL380T) that we need to migrate in order to perform hardware maintenance. The following command migrates all clustered VMs from HPDL380T to the other node in the cluster (HPDL380B), as shown in Figure 10.44:
Get-VM -server HPDL380T | move-vm -Destination HPDL380B
627006c10.indd 259 4/21/10 8:59:47 AM

260 | Chapter 10 AutomAting tAsks
Virtual to Virtual MigrationVirtual to virtual (V2V) migrations are similar to physical to virtual (P2V) migrations; they’re discussed in Chapter 6. Automating V2V migrations is a tricky process and is largely unneces-sary if you’re moving a VM from one host to another. You can also automate V2V migrations with SCVMM cmdlets.
Backup and RecoveryIn Chapter 7, we covered backup and recovery without the use of enterprise tools. System Center Data Protection Manager (DPM) is the best option for enterprise-class backup with Hyper-V; we discuss that process in Chapter 12.
Earlier versions of the library included a diskshadow script-generating function (get-VMbackupscript). Calling the function generated a diskshadow script similar to the one used in Chapter 7. It has been removed from the R2 Gold version of the library, so you should look to the processes in Chapter 7 or Chapter 12 for more sustainable backup and recovery processes.
Collecting and Monitoring DataMonitoring how your virtual environment performs is key to ensuring smooth operation. You’ve seen how to locate virtual hosts, enumerate their child VMs, and access configuration information. Visibility into the health and performance of each VM is also important.
Enterprise tools like those found in the Microsoft System Center family are the best solution for collecting, analyzing, and monitoring health and performance. System Center Operations Manager (SCOM), which can be connected to SCVMM, can serve as a repository for historical per-formance data for your entire Microsoft-centric computing environment. SCOM 2007 R2 also has the capability to monitor systems running common Linux and UNIX operating systems, so moni-toring non-Microsoft-centric VMs is also possible. It is challenging to do comprehensive monitor-ing if you don’t have access to System Center tools.
Viewing the DesktopBefore you go too far down the path of data collection, you have to please corporate management. Data centers and operations rooms often have banks of monitors filled with color images includ-ing graphs, charts, maps, and system consoles. A dirty little secret of many of these rooms is that certain screens are simply for show—some of the big, blinking displays exist only to create the appearance of a well-monitored environment.
Another truth of large data centers is that operators (personnel who work regularly in the computer room) often need to see what is on the screen of a particular system. It’s also a reality that these employees aren’t always trusted to interact with these same systems for regulatory reasons or by management mandate.
Figure 10.44 Moving all VMs from a node
627006c10.indd 260 4/21/10 8:59:47 AM

ColleCting And monitoring dAtA | 261
The virtualization provider allows you to request a JPEG picture of a VM’s desktop. You can capture and display these images in any number of ways, and they can be useful to operators and administrators for auditing/monitoring purposes (or handy to show on a large display). The get-VMthumbnail function creates a JPEG file of a running VM with a name based on the VM’s display (element) name and writes it to the current directory (as shown in Figure 10.45):
Get-VM | Get-VMThumbnail
You can post the generated image files to a website, save them into SharePoint, or easily view them using Windows Explorer. Regularly capturing an image of the desktop can be useful for troubleshooting or compliance purposes.
Testing for ServicePing is often the first monitoring tool most administrators use to check the health of a system. It’s not a comprehensive test, but it can show that a particular system’s TCP/IP stack is accessible under normal circumstances, as well as point out environmental issues on a network (name resolution, routing, firewall settings, or latency challenges). The ping-VM function makes it con-venient to ping configured VMs (see Figure 10.46):
get-vm | ping-VM |FT VMElementName, FullyQualifiedDomainName, Status -auto
Firewall status for contemporary versions of Microsoft Windows may not allow a response Tip from Ping, so this function may not provide much value in a secure environment.
You can also use test-VMheartbeat and get-VMKVP to verify that a VM is running and func-tioning (get-VMKVP was discussed earlier in the chapter). You can think of test-VMheartbeat as a sort of a ping to the ICs running in a VM. If the heartbeat component included in the ICs is
Figure 10.45 Using get-VMthumbnail to create images of VM desktops
Figure 10.46 Using ping-VM to check the status of configured VMss
627006c10.indd 261 4/21/10 8:59:48 AM

262 | Chapter 10 AutomAting tAsks
functioning, the test is successful. O’Neill has included a timeout parameter for managing the startup sequence of VMs. Using test-VMheartbeat, you can stagger an environment’s power-up until key network services are ready:
start-vm “TestDC” Test-vmheartBeat “TestDC” -Timeout 300start-vm “TestExchange”
Staggering/delaying the startup of a VM is such a common need that O’Neill recently added Tip more options to the start-VM function. You can alternately use start-VM “Test-DC” - wait -Heartbeat 300 to achieve the same result.
Accessing processor performance DataYou may have noticed that the memory used by VMs is reflected on the Windows Task Manager’s Performance tab. Every time you start a VM, the amount of memory used by the physical system increases, which is reflected by the Windows Task Manager. This isn’t true for processor (CPU) utilization: the CPU load of child VMs isn’t reflected in the Windows Task Manager of the host/parent. Figure 10.47 shows the CPU and memory usage history of a quad-core system.
The Task Manager reflects relatively low CPU usage. But the system is the host for a two-pro-cessor Server 2003 VM running at more than 90 percent processor load (Figure 10.48 is the Task Manager from within the VM).
You could query each individual VM remotely to access and retrieve the CPU load, but that wouldn’t give you an accurate view of the actual load on the host. It would also require network access to the VM as well as an appropriate level of security.
You can access information about the performance of individual VM virtual processors through the parent using the virtualization provider and the MSVM_Processor class, as reflected by the WMI query in Figure 10.49:
GWMI –Class MSVM_Processor –Namespace root\virtualization | ft SystemName,LoadPercentage -auto
Figure 10.47 Host’s Task Manager: low load
627006c10.indd 262 4/21/10 8:59:48 AM

ColleCting And monitoring dAtA | 263
The query shows the CPU load percentage and the unfriendly name of the associated VM. HyperV.PS1 didn’t include any processor performance-related functions, but O’Neill has enhanced newer versions of the library with the get-VMprocessor function (we’ll show you that later). The following is a sample Windows PowerShell function that collects the virtual processor information from a local host and ties in the VM name:
function List-VMCPULoad {Param ($server=”.”) $Procs= GWMI -computerName $server –Namespace iroot\virtualization -Class MSVM_Processor foreach ($Proc in $Procs) { GWMI -computerName $server -Namespace iroot\virtualization -Query i“Select * From MSVM_ComputerSystem Where Name = ‘$($Proc.SystemName)’” | add-member -passthru noteproperty “Load%” $Proc.LoadPercentage | add-member -passthru noteproperty “CPUID” $Proc.deviceid.split(“\”)[-1] }}
list-vmcpuload | ft elementname, CPUID, Load% -auto
Figure 10.48 VM: high CPU load
Figure 10.49 CPU load- percentage query
627006c10.indd 263 4/21/10 8:59:48 AM

264 | Chapter 10 AutomAting tAsks
This function lists all individual running virtual processors on a system, showing each VM name. This may not be entirely useful in developing a clear picture of processor performance, because other processes on the physical host (including other VMs) can reduce the available compute cycles. This interference can artificially reduce the LoadPercentage value retrieved from MSVM_Proccessor. For example, two VMs are listed in Figure 10.50 (one with four cores and one with two) using about as much CPU as they’re allowed (the six virtual cores are run-ning on a host with only four cores). The individual LoadPercentage value for each virtual CPU can appear to be low (55 percent for one) because of the sharing of resources. The VMs them-selves believe they’re running at full steam, but LoadPercentage doesn’t clearly reflect this. Adding an additional four-core VM under extreme CPU load makes this point more clearly, as shown in Figure 10.51.
With 10 virtual cores all taxed and competing for the power of the 4 physical cores (along with processes on the parent partition), the LoadPercentage value is reduced. Looking solely at the LoadPercentage of a single VM can mislead you into believing that a VM isn’t low on processing power. To get the actual utilization of each physical processor, it’s recommended that you don’t use the virtualization provider but instead use the tried-and-true Common Information Model (CIM) version 2.
Figure 10.50 Nice CPU load percentage query
Figure 10.51 More load, lower percentage
627006c10.indd 264 4/21/10 8:59:49 AM

ColleCting And monitoring dAtA | 265
Several good performance resources describe how to access counters and troubleshoot per-Tip formance issues for Hyper-V, including “Measuring Performance on Hyper-V” (http://msdn .microsoft.com/en-us/library/cc768535.aspx) and an “All Topics Performance” post titled “How to Get Processor Utilization for Hyper-V via WMI” (http://blogs.msdn.com/tvoellm/archive/2008/07/14/how-to-get-processor-utilization-for-hyper-v-via-wmi .aspx). They’re both informative and can help you create a comprehensive and accurate view of CPU utilization. They also have too much math and too many formulas for day-to-day use.
Accessing the WMI CIMv2 class Win32_PerfRawData_HVStats_HyperVHypervisorLogicalProcessor is the recommended approach, but the formulas to derive processor utilization are a hassle. You can approximate the overall utilization by add-ing together the loadPercentage values from each virtual processor and dividing the total by the number of physical cores. The following function creates a useful CPU utilization report with color coding to connote high CPU load on individual virtual CPUs, as well as on the host system (see Figure 10.52):
function Report-VMCPU {Param ($server=”.”) $LoadSum = 0 $PCores = 0 $VProcs= GWMI -computerName $server –Namespace iroot\virtualization -Class MSVM_Processor write-host “`n CPU Load” write-host “VM Name # %” write-host “------------------------------------ ---- -----” foreach ($VProc in $VProcs) { $VM = GWMI -computerName $server -Namespace iroot\virtualization -Query i“Select * From MSVM_ComputerSystem Where Name = ‘$($VProc.SystemName)’” $VMname = $VM.Elementname.PadRight(39,” “) $VMCPU = $VProc.deviceid.split(“\”)[-1] $VMCPULOAD = $VProc.LoadPercentage Write-Host “$VMname $VMCPU “ -nonewline if ($VMCPULOAD -lt 30) { write-host $VMCPULOAD -backgroundcolor green } elseif ($VMCPULOAD -gt 80) { write-host $VMCPULOAD -backgroundcolor red } else {write-host $VMCPULOAD} $LoadSum = $LoadSum + $VMCPULOAD } $PProcs= GWMI -computerName $server –Namespace iroot\CIMV2 -Class Win32_Processor foreach ($PProc in $PProcs) { $PCores = $PCores + $PProc.NumberOfCores } $VLoad = $LoadSum / $PCores write-host “`n---------------------------------------------”
627006c10.indd 265 4/21/10 8:59:49 AM

266 | Chapter 10 AutomAting tAsks
Write-Host “Physical Host Virtual CPU Perf Summary” -nonewline if($Server -ne “.”) { write-host “ for $Server”} else {write-host “ “} Write-Host “`n Total Physical Cores: “ $PCores Write-Host “Approx. Virt. CPU Utilization: “ -nonewline if ($VLoad -lt 30) {write-host $VLoad -backgroundcolor green} elseif ($VLoad -gt 80) {write-host $VLoad -backgroundcolor red} else {write-host $VLoad} write-host “---------------------------------------------`n”}
The code may not reflect the acme of Windows PowerShell or mathematics elegance, but you can use the output to clearly show a high CPU load condition.
MSVM_ProcessorNOTe also includes LoadPercentageHistory, which is an array of recent measurements of LoadHistory.
As we mentioned earlier, James has included the get-VMprocessor function in later ver-sions of the library, which generates a very similar report. Figure 10.53 shows the output of get-VMprocessor on a different system.
Figure 10.52 Better CPU load report
627006c10.indd 266 4/21/10 8:59:49 AM

summAry | 267
performance Monitoring and powerGadgetsThe previous code sample produces some usable and ugly output. SoftwareFX sells a great set of inexpensive graphical tools, called PowerGadgets, that connect right into PowerShell. You can use PowerGadgets to quickly and easily create interactive tools using gauges, charts, graphs, and maps; you can then use these tools with Windows PowerShell to monitor and manage Hyper-V. Gadgets you create can even be added to the Vista or Windows 7 Sidebar. You can download an evaluation copy of PowerGadgets from the SoftwareFX website at www.softwarefx.com.
SummaryThe WMI provider combined with Windows PowerShell or another scripting language can help you automate virtually any Hyper-V administrative task. Building on the work and insight of others can save you time. The library maintained in www.codeplex.com is a useful resource. Learning basic tricks in Windows PowerShell can magnify your capabilities and the value of your Hyper-V environment.
Figure 10.53 The get-VMprocessor output
627006c10.indd 267 4/21/10 8:59:49 AM

627006c10.indd 268 4/21/10 8:59:49 AM