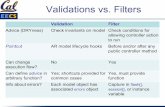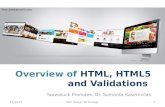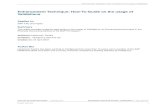Automatic Validations Option
Transcript of Automatic Validations Option

3M
™ P
ark
ing
AutomaticValidations
Manual
Version 1


SAFETY NOTICE
As an institution, municipality, or private operator, it is important to be aware of the potential
liabilities which may arise in normal parking operations. To ensure the safety of your personnel and your patrons, use the following checklist to make sure that all of the following “safety first” measures are implemented at your site:
❑ Use vibrant colors on parking equipment at entrance lanes and exit lanes.
❑ Use universally identifiable icons, or pictograms, in all entrance and exit lanes, roadways, posts and walls.
❑ Post “No Pedestrian,” “No Wheelchair,” “No Bicycle” and “No Motorcycle” pictograms on the roadway adjacent to the parking barrier gate.
❑ Always provide proper signs, both on the roadway and on other equipment.
❑ Maintain the manufacturer’s warning stickers on gate arms and on other equipment.
❑ Use safety devices such as mirrors, buzzers, and flashing lights, especially if there are sidewalks that cross the path of exit or entrance lanes.
❑ To prevent injury to pedestrians, maintenance personnel, and persons on bicycles or motorcycles, monitor all entrance and exit lanes to ensure barrier gates are not accidentally lowered or raised. Take special care when commanding any equipment from a centralized computer system, especially when the equipment is not in your line of vision.
❑ Institute the following equipment maintenance and inspection policies:
● Ensure that maintenance is performed by the factory, a factory-trained technician, or an authorized distributor at least twice a year. Create a maintenance log to track maintenance history.
● Ensure that the equipment is inspected frequently by a factory-trained technician to ensure that it is operating properly. Create an inspection log to track inspection history.
SHOCK HAZARD—to reduce the risk of severe personal injury or damage to equipment, turn off the power to the equipment before performing any maintenance or repairs. Failure to heed this warning could result in injury or even death of those who come in contact with the product.

WARRANTY INFORMATIONProduct Use: Many factors beyond 3M’s control and uniquely within user’s knowledge and control can affect the use and performance of a 3M product in a particular application Given the variety of factors that can affect the use and performance of a 3M product, user is solely responsible for evaluating the 3M product and determining whether it is fit for a particular purpose and suitable for user’s method of application.
Warranty, Limited Remedy, and Disclaimer: Unless a different warranty is specifically stated on the applicable 3M product packaging or product literature, terms of sale or software license agreement, 3M warrants that the 3M product will be free from substantial defects in material and workmanship under normal use and service, wear and tear excepted, for two (2) years from the original date of purchase, and (ii) for software products, for ninety (90) days from the original date of purchase, the software will materially perform the functions described in the accompanying documentation. 3M MAKES NO OTHER WARRANTIES OR CONDITIONS, EXPRESS OR IMPLIED, INCLUDING, BUT NOT LIMITED TO, ANY IMPLIED WARRANTY OR CONDITION OF MERCHANTABILITY OR FITNESS FOR A PARTICULAR PURPOSE OR ANY IMPLIED WARRANTY OR CONDITION ARISING OUT OF A COURSE OF DEALING, CUSTOM OR USAGE OF TRADE. If the 3M product does not conform to this warranty, then the sole and exclusive remedy is, at 3M’s option, to replace or repair any defective part or parts.
Limitation of Liability: Except where prohibited by law, 3M will not be liable for any loss or damage arising from the 3M product, whether direct, indirect, special, incidental or consequential, regardless of the legal theory asserted, including warranty, contract, negligence or strict liability.

TABLE OF CONTENTS
LIST OF FIGURES ............................................................................................................................ 7
CHAPTER 1 INTRODUCTION...........................................................................................................9
Automatic Validations Option Overview............................................................................................... 9
Field Upgrade Kits................................................................................................................................ 10Firmware and Configuration Chip ................................................................................................. 10Handheld Barcode Scanner............................................................................................................ 11Motorola Mounted Barcode Scanner ............................................................................................. 12Neuron Swipe Reader .................................................................................................................... 13CPU Memory Expansion Board .................................................................................................... 13
Validation Media Considerations ......................................................................................................... 13
Required Tools ..................................................................................................................................... 14
Related Documents............................................................................................................................... 14
PDF Features ........................................................................................................................................ 16
CHAPTER 2 INSTALLATION ..........................................................................................................19
Installation Overview ........................................................................................................................... 19
Upgrading the Firmware and Configuration Chip................................................................................ 19
Installing the Handheld Barcode Scanner on a Cashier Station ........................................................... 22Install the Memory Expansion Board ............................................................................................ 22Install the Metrologic Handheld Scanner....................................................................................... 24
Installing a Mounted Barcode Scanner................................................................................................. 26Drill the Mounting Holes ............................................................................................................... 26Mount the Barcode Scanner........................................................................................................... 31Connect the Scanner to an ACT, CCTD, or Kiosk ........................................................................ 31Connect the Scanner to a Lane Pay Station or Pay Station............................................................ 32
CHAPTER 3 PROGRAMMING ........................................................................................................35
Programming Overview ....................................................................................................................... 35
Programming the Payment Device ....................................................................................................... 35Verify Configuration Option.......................................................................................................... 35Configure the Serial Port................................................................................................................ 36
Serial Port Numbers ................................................................................................................ 38Configure the Merchant Accounts ................................................................................................. 39Deactivate a Barcode Validation.................................................................................................... 43
Programming the Barcode Scanner ...................................................................................................... 44
78-0060-3525-3 Automatic Validations Manual - Version 1 5

Contents
CHAPTER 4 TROUBLESHOOTING .................................................................................................45
Troubleshooting.................................................................................................................................... 45Verify that the Scanner/Reader is Recognizing the Barcode ......................................................... 45Verify that the Scanner/Reader is Transmitting the Data .............................................................. 46Verify the Merchant Account Programming.................................................................................. 47Contact Technical Support............................................................................................................. 48
APPENDIX A MOUNTING TEMPLATE...........................................................................................49
APPENDIX B PRODUCT SUPPORT ................................................................................................51
Getting Help.......................................................................................................................................... 51
APPENDIX C ORDER AND REPAIR PROCEDURES ........................................................................53
Placing an Order ................................................................................................................................... 53
Requesting a Repair.............................................................................................................................. 54
INDEX ............................................................................................................................................ 57
6 Automatic Validations Manual - Version 1 78-0060-3525-3

LIST OF FIGURES
Figure 1.1 Metrologic MS9520-72B41 Handheld Barcode Scanner (PN# 26-9800-1710-2)............... 11Figure 1.2 Motorola Barcode Scanner Enclosure Assembly................................................................. 12Figure 1.3 Memory Expansion Board ................................................................................................... 13Figure 1.4 PDF Features........................................................................................................................ 16Figure 2.1 J1 Expansion I/O Connector on the Fee Computer Board................................................... 22Figure 2.2 Memory I/O Expansion Board Port and Standoff Stud Provision ....................................... 23Figure 2.3 Memory Power Jumper on the Fee Computer Board........................................................... 24Figure 2.4 Handheld Scanner with Cashier Station Wiring Schematic................................................. 25Figure 2.5 Lane Pay Station Suggested Mounting Location ................................................................. 28Figure 2.6 CCTD or Kiosk Suggested Mounting Locations ................................................................. 29Figure 2.7 Pay Station Suggested Mounting Location .......................................................................... 30Figure 3.1 I/O Board (PN 78006023879) .............................................................................................. 38Figure 3.2 Memory Expansion Board (PN 78006028464).................................................................... 38Figure 4.1 Memory Expansion Board Rx/Tx LEDs.............................................................................. 46Figure 4.2 I/O Board Rx/Tx LEDs ........................................................................................................ 47
78-0060-3525-3 Automatic Validations Manual - Version 1 7

Figures
8 Automatic Validations Manual - Version 1 78-0060-3525-3

C H A P T E R 1
Introduction
Automatic Validations Option Overview
The Automatic Validations option (PN 78-0060-3525-3) provides automatic processing of merchant validations through the use of third-party barcode or magnetic stripe media. After the patron’s fee is displayed, the patron or cashier presents the validation coupon to the barcode reader or swipes their magnetic stripe card in the Neuron Swipe Reader. The fee is automatically adjusted based on the programming of the associated merchant account.
This option is available for the following products that contain a Fee Computer board:
■ Cashier Station
■ CCTD
■ Kiosk
■ Pay Station
■ Barcode Pay Station*
■ Automatic Cashier Terminal (ACT)
■ Lane Pay Station (LPS)
*The Automatic Validations option is standard on the Barcode Pay Station.
If the payment device is not equipped with factory-installed EA15 barcode reader, you can purchase:
■ A Metrologic handheld scanner package (for cashier terminals).
■ A mounted scanner assembly containing a Motorola scanner (for unmanned payment devices). This option is only available as a field upgrade.
If it is equipped with the EA15 barcode reader — such as the Barcode Pay Station — and the Automatic Validations option, configuring the merchant accounts is the only task you need to per-form. Refer to “Configure the Merchant Accounts” on page 39. 1
1 This manual may reference legacy part numbers and product names. Please refer to the 3M Parking Price Book for current product names or contact your customer service representative with questions.
75-0302-1494-6 Automatic Validations Manual - Version 1 9

•
If it is equipped with the EA15 barcode reader and you are adding the Automatic Validations option after the payment device is installed:
1. Upgrade the configuration chip as described in “Upgrading the Firmware and Configuration Chip” on page 19.
2. Configure the merchant accounts as described in “Configure the Merchant Accounts” on page 39.
The rest of this section describes:
■ “Field Upgrade Kits” on page 10
■ “Validation Media Considerations” on page 13
■ “Related Documents” on page 14
Field Upgrade Kits
To add the Automatic Validations option to an existing device, you need:
■ A configuration chip with the Auto Validation option enabled
■ A barcode scanner or Neuron Swipe Reader. There are two barcode scanner options available for field upgrade:
● The Metrologic handheld scanner for use with cashier terminals
● The Motorola mounted scanner for use with unmanned payment devices
Note: Some devices can be ordered with a factory-installed EA15 barcode reader. All devices can be ordered with the Neuron Swipe Reader.
■ A Memory Expansion Board, when ordered for the Cashier Station cashier terminal
Note: All items are sold separately.
The rest of this topic provides detailed descriptions of the:
■ “Firmware and Configuration Chip” on page 10
■ “Handheld Barcode Scanner” on page 11
■ “Motorola Mounted Barcode Scanner” on page 12
■ “Neuron Swipe Reader” on page 13
■ “CPU Memory Expansion Board” on page 13
Firmware and Configuration Chip
The Automatic Validations option (PN 78-0060-3525-3) requires firmware version C6.4.0.10 or higher and a configuration chip that enables the Auto Validation configuration option.
10 Automatic Validations Manual - Version 1 78-0060-3525-3

Handheld Barcode Scanner
The Metrologic MS9520-72B41 handheld barcode scanner can be used with the Automatic Validations option at Cashier Station cashier terminals. There are two scanner packages available:
■ 78-0060-3783-8 — Upgrade kit for 120V devices
■ 78-0060-3787-9 — Upgrade kit for 220V devices
Figure 1.1 Metrologic MS9520-72B41 Handheld Barcode Scanner (PN# 26-9800-1710-2)
75-0302-1494-6 Automatic Validations Manual - Version 1 11

•
Motorola Mounted Barcode Scanner
The Barcode Scanner Enclosure Assembly (PN# 75-0302-0564-7), which contains the Motorola MS-3204-1000R barcode reader, can be used with the Automatic Validations option at the following unmanned payment devices:
■ CCTD
■ Kiosk
■ Pay Station
■ Automatic Cashier Terminal (ACT)
■ Lane Pay Station (LPS)
Figure 1.2 Motorola Barcode Scanner Enclosure Assembly
The mounted scanner kit (PN# 75-0302-0564-7) includes:
■ Enclosure containing the Motorola MS-3204-1000R barcode scanner, with weather stripping
■ Scanner cable
■ +5VDC power supply for the scanner
■ Adapter, DB9-M to DB25-F (PN# 26-9800-0309-4)
■ Cable, DB9-F to 10-Pin Serial-F (PN# 78-0060-1657-6)
12 Automatic Validations Manual - Version 1 78-0060-3525-3

Neuron Swipe Reader
The Neuron Swipe Reader can be used with the Automatic Validations option on any of the Fee Computer payment devices. There is a mounted version of the reader for the unmanned payment devices and a desktop option for use with a cashier terminal. Because this option is installed at the factory, this manual does not include instructions for adding the swipe reader. For help with adding a Neuron Swipe Reader to an existing piece of equipment, contact your distributor.
CPU Memory Expansion Board
To add the Automatic Validations option with the handheld scanner to a Cashier Station, a CPU Memory Expansion Board (PN# 78-0060-2846-4) is required to provide the additional serial port needed for the scanner. The Expansion Board is connected to the Fee Computer Board with three standoff studs and a 60-pin connector. For more information about how this board connects to the Fee Computer board, refer to “Install the Memory Expansion Board” on page 22.
Figure 1.3 Memory Expansion Board
Validation Media Considerations
The validation media must contain a string of up to eight characters, at a specified offset, that is used to identify the merchant account with which the validation is associated. This is called the gift/loyalty card code. When a barcode or magnetic stripe validation is presented, the Cashier Station compares the string from the media to the specified gift/loyalty card code and
Port 5 Port 6 Port 7 Port 8
Openings for Standoff StudsAttach to the back side of this board.
60-Pin Connector is on the back side of this board
75-0302-1494-6 Automatic Validations Manual - Version 1 13

•
offset values of each gift/loyalty merchant account to locate the applicable account and apply the discount defined in that account. For example, if a merchant wants to use their rewards cards as a means of giving their customers a parking discount, the cards must contain a string of characters that is the same on all of the cards. In this example, the rewards card number may contain a store identifier value that can be used as the gift/loyalty card code.
For the mounted Motorola scanner, you will need to know the format of the barcode(s) so that you can program the scanner. If you do not know the format, contact the company that printed the barcode(s).
Note: There are smart phone apps that can read several barcode formats and that report the format of the barcode.
Required Tools
A chip puller is required to install either barcode readers.
The following tools are required to install the mounted barcode reader:
■ Chip puller
■ Pencil
■ Drill template (refer to “Mounting Template” on page 49)
■ Drill with bits for drilling 0.2" and a 1.5" holes in metal
■ Protective eye wear
■ Large sheet of plastic or paper and masking tape
■ Wrench to tighten an M4 Kep nut
Related Documents
During installation, you may find useful information in the following related documents:
■ Cashier Station Manual
■ CCTD and Kiosk Manual
■ Pay Station Manual
■ Automatic Cashier Terminal Manual
■ Lane Pay Station Manual
14 Automatic Validations Manual - Version 1 78-0060-3525-3

Additionally, you will need the OEM manual that accompanied the scanner for scanner programming instructions. If you do not have the OEM manual, you can download it from the applicable Web site:
■ Mounted scanner (Motorola Symbol MiniScan MSXX04 Series) — http://www.motorola.com/web/Business/Products/Bar%20Code%20Scanning/Bar%20Code%20Scanners/Fixed%20Mount%20Scanners/MiniScan%204400/_Documents/Static%20Files/6713405a.pdf
■ Handheld scanner (Metrologic MS9520-72B41) — http://www.addtype.ca/documents/content_189.pdf
Note: If you need further assistance with getting the OEM manual, contact your distributor as described in Appendix B “Product Support” starting on page 51.
75-0302-1494-6 Automatic Validations Manual - Version 1 15

•
PDF Features
A printed copy of this manual is provided with your order. This manual is also available in electronic format (PDF) on the Value-Added Resellers resource center web site. The PDF offers the following features:
■ Bookmarks on the left side of the screen that show the chapter and section titles.
● Click the + icon to see the topics and sub-topics under a specific bookmark.
● Click a bookmark to see the corresponding section of the document.
■ Searchable. If the search field is not displayed in the reader, press Ctrl + F.
■ Hyperlinked. Click any cross-reference, including the contents list at the beginning of each chapter, and figure, table, step, or page references, to jump to the corresponding topic.
■ Navigable by page number. If you need to jump to a specific page number, enter that number in the page field at the top of the reader and press Enter.
Note: Your Adobe Reader may look slightly different from the following illustration. However, the specified controls are available in all versions of the reader.
Figure 1.4 PDF Features
BookmarksTo see sub-topics under a bookmark, click the + icon; to hide them click the - icon.To jump to a specific topic, click the bookmark.
Linked Cross-ReferencesClick a cross-reference to jump to the referenced topic.
Find Field for SearchingIf not shown, press Cntrl+F
Page Number FieldTo jump to a page, type the page number and press Enter.
16 Automatic Validations Manual - Version 1 78-0060-3525-3

75-0302-1494-6 Automatic Validations Manual - Version 1 17

•
18 Automatic Validations Manual - Version 1 78-0060-3525-3

C H A P T E R 2
Installation
Installation Overview
Skip this chapter if:
■ The payment device is equipped with the factory-installed EA15 barcode reader and the Automatic Validation options.
■ You are going to use the Automatic Validations option with magnetic stripe cards and your payment devices are already equipped with Neuron Swipe Readers.
Configuring the merchant accounts is the only task you need to perform. Refer to “Configure the Merchant Accounts” on page 39.
If you are adding the Automatic Validations option to an existing device:
1. Upgrade the configuration chip to enable the Auto Validation configuration option and depending upon the firmware version, you may also need to upgrade the firmware. Refer to “Upgrading the Firmware and Configuration Chip” on page 19.
2. If the device is not equipped with a factory-installed barcode reader, install the applicable barcode scanner as described in:
● “Installing the Handheld Barcode Scanner on a Cashier Station” on page 22
● “Installing a Mounted Barcode Scanner” on page 26
Upgrading the Firmware and Configuration Chip
All of the payment devices contain a Fee Computer Board on which the firmware PROMs and the configuration chip are installed. Depending upon the age of the device and the originally purchased options, you may need to upgrade the firmware and/or configuration chip. To determine if this step is required:
■ Check to see if the firmware version is C6.4.0.10 or later. The firmware version is displayed on the login screen. For more information, refer to the manual for the device you are upgrading.
■ Check to see if the device configuration has the Auto Validation option enabled. Refer to “Verify Configuration Option”, on page 35.
78-0060-3525-3 Automatic Validations Manual - Version 1 19

•
The following instructions explain how to upgrade your firmware and configuration chip. If you need additional help with a particular step, refer to the applicable product manual; for example, if you are not sure where the Fee Computer Board is in a particular device, refer to that device’s manual.
To update existing Cashier Stations:
1. Pull all reports from each Cashier Station. If your site uses a facility management system (FMS), either:
● Pull them from the FMS as described in the FMS documentation.
● Send them to the FMS from the Cashier Stations as described in the Cashier Station Manual.
If your site does not use an FMS, print the reports locally as described in the Cashier Station Manual.
2. Pull all of the programming from each Cashier Station that has unique programming values. If your site:
● Uses an FMS, pull the programming from the FMS and save it to the database as described in the FMS documentation.
● Does not use an FMS, print the programming parameters locally as described in the Cashier Station Manual.
Note: Even if your site uses an FMS, you may want to print the programming in addition to pulling it from the FMS. This provides a printed record of currently programmed features that is useful when programming the device locally.
3. Turn off the power to the payment device.
20 Automatic Validations Manual - Version 1 78-0060-3525-3

4. On the Fee Computer board:
a. Carefully, move the memory power jumper from the “NORM” (normal operation) position (pins 1-2) to the “SERV” (service) position (pins 2-3).
b. Using a chip puller, remove the configuration chip and the firmware PROMs.
c. Install the replacement configuration chip and firmware PROMs. To avoid bending or breaking the prongs on the chips, take care to align the prongs correctly before applying pressure to seat the chips. Also, be sure to install the PROMs in the correct location: EVEN on the left and ODD on the right.
d. Return the memory jumper to the “NORM” position.
5. Turn on the power to the payment device.
6. Restore the programming by either:
● Sending it from the FMS.
● Entering it locally using the keyboard or programming interface.
EQUIPMENT DAMAGE NOTICE
To avoid damaging the Fee Computer board, do not turn on the power when Cashier Station memory jumper is in the “SERV” (service) position.
Configuration Chip
Firmware PROMsFirmware PROMs
Memory Power Jumper
78-0060-3525-3 Automatic Validations Manual - Version 1 21

•
Installing the Handheld Barcode Scanner on a Cashier Station
If you plan to use a handheld barcode scanner at a Cashier Station or an ACT that is equipped with an SST Validator, a Memory Expansion Board is required to provide the serial port needed for the scanner. This section explains how to:
■ “Install the Memory Expansion Board” on page 22
■ “Install the Metrologic Handheld Scanner” on page 24
Install the Memory Expansion Board
Note: If the Cashier Station cashier terminal or ACT is already equipped with a Memory Expansion board, skip this step.
To install a Memory Expansion Board:
1. Pull or print all programming and reports from the payment device. Refer to the applicable device manual for the facility management system documentation.
2. Turn off the device’s main power switch.
3. Put on an ESD protection bracelet.
4. Open the Cashier Station keyboard to access the Memory Board (Figure 2.1). Do not disconnect the display cables. Refer to the applicable device manual.
Figure 2.1 J1 Expansion I/O Connector on the Fee Computer Board
J1 Expansion I/O Connector
22 Automatic Validations Manual - Version 1 78-0060-3525-3

5. Attach the Expansion Board (Figure 2.2) to the Fee Computer Board (Figure 2.1) as follows:
a. From the back side of the Expansion Board, insert the plastic standoff studs that are included with the Expansion Board into the openings shown in the following illustration. Press until they snap into place.
b. Carefully align the connector on the back of the expansion board with the J1 Expansion I/O connector on the Fee Computer Board, taking care to align the pins correctly.
c. Press the plastic standoff studs into the corresponding openings on the Fee Computer Board.
Figure 2.2 Memory I/O Expansion Board Port and Standoff Stud Provision
Port 5 Port 6 Port 7 Port 8
Openings for Standoff StudsAttach to the back side of this board.
78-0060-3525-3 Automatic Validations Manual - Version 1 23

•
6. Clear the Fee Computermemory as follows:
a. Carefully, move the memory power jumper (Figure 2.3) from the “NORM” (normal operation) position (pins 1-2) to the “SERV” (service) position (pins 2-3).
b. Wait approximately 1 minute.
c. Return the memory jumper to the “NORM” position.
Figure 2.3 Memory Power Jumper on the Fee Computer Board
7. Turn on the device’s main power switch. Refer to the manual for the device you are upgrading.
8. On the keyboard, press the PROG key and then select System Pref Config Options Serial. Verify that there are eight serial ports on the Serial Port Config Options screen.
9. “Install the Metrologic Handheld Scanner” on page 24.
Install the Metrologic Handheld Scanner
To install the handheld barcode scanner:
1. Turn off the power to the Cashier Station or ACT. Refer to the applicable product manual.
EQUIPMENT DAMAGE NOTICE
To avoid damaging the Cashier Station Fee Computer board, do not turn on the power when Cashier Station memory jumper is in the “SERV” (service) position.
Memory Power Jumper
24 Automatic Validations Manual - Version 1 78-0060-3525-3

2. If the keyboard case is not already open, open it to gain access to the internal board(s). Refer to the applicable product manual.
3. Connect the handheld scanner to the memory expansion board as follows (Figure 2.4):
a. Connect the DB9-M cable that comes with the handheld scanner (PN# 11-25040) to a port on the Expansion Board. Note the port number for serial port programming, described later.
b. Attach the DB9-F connector from the scanner to the DB9-M connector from the cable that you just attached to the Expansion Board.
Figure 2.4 Handheld Scanner with Cashier Station Wiring Schematic
4. Close and secure the keyboard case. Refer to the applicable product manual.
5. Attach the +5.2 VDC Power Supply to the connector on the scanner cable and plug it into a 110AC outlet.
REC
T10
10
18171615
15
1413121110987654321
10 11 12 13 14
10
1413121110987654321
98
76
54
32
1
1 2 3 4 5 6 7 8 9
1 2 3 4 5 6 7 8 9
1 2 3 4 5 6543211 2 3 4 5
APP POWER SUPPLY / INTERFACE
1 2 3 4
RJ11RJ11
Power Supply
+24 VDC @ 1.5A
J2
SSTJ3
JR1 SSTJR2
CREDIT
FIELD OUTPUT
FEE DISPLAY
CASH DRWPORT 1 / PORT 2
EXIT PASS/XV TRANSWEIGAND 2WEIGAND 1
AUDITOR PORT 3
DISPLAY
J5
FIELD INPUT RECT 3
RECT 6
FIELD IN
PUT
P1
PTRJ4
(3M
P/N
780
0602
8266
)
FEE COMPUTER BOARD
EXPANSION BOARD
JS5
DB9-MDB9-F(3M P/N 78006016576)
SST VALIDATORPRINTER
GRN
WHITE
BLACK
RED
DB9
-MD
B9-F
(3M
P/N
780
0602
9991
)
(3M P/N 78006028241 )
(3M P/N 78006026674)
CASHIER STATIONw/Expansion Board (3M P/N 78-0060-2846-4)
Power Supply
+5.2 VDC
Metrologic MS9520Bar CodeScanner
(3M P/N 26980017102)
J5
(3M
P/N
780
0602
8258
)
Note:This Power Supply and Cable comes with the barcode scanner.
Note:This Power Supply and Cable comes with the printer.
J4 - Port 5 J3 - Port 6
J2 - Port 7
J1 - Port 8
78-0060-3525-3 Automatic Validations Manual - Version 1 25

•
6. Power up the Cashier Station or ACT.
7. If you cleared the Fee Computer memory during the Expansion Board installation step, do not forget to restore the device’s programming. This can be done locally or remotely from the facility management system (FMS). Refer to the applicable product manual or the EFMS documentation.
Installing a Mounted Barcode Scanner
To install a mounted barcode scanner:
1. “Drill the Mounting Holes” on page 26.
2. “Mount the Barcode Scanner” on page 31.
3. Connect the scanner to the device. Refer to the applicable set of instructions:
● “Connect the Scanner to an ACT, CCTD, or Kiosk” on page 31
● “Connect the Scanner to a LPS or Universal PS” on page 32
Drill the Mounting Holes
Adding the mounted barcode scanner to an unmanned payment devices requires drilling holes in the cabinet.
To drill the mounting holes for the scanner:
1. Copy or print the installation template from Appendix A “Mounting Template” starting on page 49.
2. On the hole pattern template, poke a small hole in the center of reach drill hole.
3. Gather the required tools:
● Protective eye wear
● Pencil
● Tape
● Drill with bits for drilling 0.2" and a 1.5" holes in metal
● Large sheet of plastic or paper and masking tape for masking purposes (if mounting scanner above other components)
UL/ETL RATING CAUTION
Modifying the cabinet to accept this product or any other product may affect the UL/ETL safety rating.
26 Automatic Validations Manual - Version 1 78-0060-3525-3

4. Determine the appropriate mounting location on the device. For suggested mounting locations refer to:
● Figure 2.5 Lane Pay Station Suggested Mounting Location, on page 28
● Figure 2.6 CCTD or Kiosk Suggested Mounting Locations, on page 29
● Figure 2.7 Pay Station Suggested Mounting Location, on page 30
For an ACT installation, the scanner is typically mounted on the outside of the booth near the ACT interface.
5. Tape the hole pattern template to the front of the device.
6. Using a pencil, mark the drill hole location and then remove the pattern.
7. Hold the assembly up to marked holes to verify that the holes are marked properly.
8. If there are components mounted below the installation location, open the door of the device and use a large sheet of plastic or paper and masking tape to mask off the lower components.
9. Put on protective eye wear.
10. From the outside of the cabinet, drill the four small mounting holes (.2") and the larger center hole (1.5").
11. Brush away metal shavings and if applicable remove masking materials.
It is the installer’s responsibility to ensure that the mounting does not compromise the unit’s components, wiring, performance, or environmental integrity.
Be sure to complete this step if there are components below the drilling location. Metal shavings can get into these components and cause damage.
78-0060-3525-3 Automatic Validations Manual - Version 1 27

•
Figure 2.5 Lane Pay Station Suggested Mounting Location
This is a typical mounting application for a Lane PS.The installer is repsonsible for ensuring that the mounting
does not compromise the unit’s components, wiring, performance, or environmental integrity.
CAUTION: Modifying the cabinets to accept this or any other product may affect the UL/ETL safety rating.
28 Automatic Validations Manual - Version 1 78-0060-3525-3

Figure 2.6 CCTD or Kiosk Suggested Mounting Locations
These are typical mounting applications for the CCTD or Kiosk. The installer is repsonsible for ensuring that the mounting does not compromise the unit’s components, wiring, performance,
or environmental integrity.
CAUTION: Modifying the cabinet to accept this or any other product may affect the UL/ETL safety rating.
78-0060-3525-3 Automatic Validations Manual - Version 1 29

•
Figure 2.7 Pay Station Suggested Mounting Location
This is the typical mounting location for a Pay Station.The installer is repsonsible for ensuring that the
mounting does not compromise the unit’s components, wiring, performance, or environmental integrity.
CAUTION: Modifying the cabinet to accept this or any other product may affect the UL/ETL safety rating.
30 Automatic Validations Manual - Version 1 78-0060-3525-3

Mount the Barcode Scanner
A wrench for tightening M4 Kep nuts is required for the task.
To mount the scanner:
1. Remove the four washers and nuts from the mounting studs on the scanner.
2. Feed the cable from the scanner through the large hole that you drilled in the center of the mounting location.
3. Thread the mounting studs through the mounting holes and affix the scanner to the cabinet using the washers and nuts you removed in step 1.
4. Use a wrench to tighten the Kep nuts.
Connect the Scanner to an ACT, CCTD, or Kiosk
In the following payment devices, the mounted barcode scanner is attached to the Memory Expansion board that is connected to the Fee Computer board:
■ Automatic Cashier Terminal (ACT)
■ CCTD
■ Kiosk
To connect the scanner to an ACT or TD-EV:
1. Turn off the power to the device.
2. Access the Memory Expansion Board; for access instructions refer to the applicable product manual.
78-0060-3525-3 Automatic Validations Manual - Version 1 31

•
3. Connect the scanner to the Memory Expansion Board as follows:
a. Connect cable 11-25040 to one of the unused 10-pin serial ports on the Expansion Board. Per the following illustration, note the port number.
b. Connect the DB9-F connector from the scanner cable to the DB9-M connector on the 11-25040 cable.
Note: Either route the cables through an existing cable channel or use a zip tie to attach the cables to an existing cable route.
4. Plug the +5VDC power supply cable into the DB9-F connector and into a 110/120V power outlet. For information about the available outlets in the device, refer to the applicable product manual.
5. Turn on the power to the device.
6. Complete the tasks described in Chapter 3, “Programming,” starting on page 35.
Connect the Scanner to a Lane Pay Station or Pay Station
In the following payment devices, the mounted barcode scanner is attached to the Memory Expansion Board:
■ Lane Pay Station (LPS)
■ Pay Station
RJ11RJ11
J2
SSTJ3
JR1 SSTJR2
CREDITPTRJ4 APP BOARD
EXPANSION BOARD
JS5
DB9-MDB9-F(3M P/N 78006016576)
J5 J4 - Port 5 J3 - Port 6
J2 - Port 7
J1 - Port 8
Power Supply+5 VDC
26980003037
78006017517
Plug into 120v outlet
Fee Computer Board w/ Expansion Board
To SSTTo Printer
To APP PowerSupply/Interface
32 Automatic Validations Manual - Version 1 78-0060-3525-3

To connect the scanner to a Lane Pay Station or Pay Station:
1. Turn off the power to the device.
2. Access the Memory Expansion Board; for access instructions refer to the applicable product manual.
3. Connect the scanner to the Expansion Board as follows:
a. Attach the DB25 adapter, PN 26980003094, to the DB9-M connector on scanner cable PN 78006017509.
b. Connect the DB25 adapter to port 10 or 11, whichever is available. Note the port number.
Note: Either route the cable through an existing cable channel or use a zip tie to attach the cables to an existing cable route.
4. Plug the +5VDC power supply cable into the DB9-F connector and into a 110/120V power outlet. For information about the available outlets in the device, refer to the applicable product manual.
1 12 23 35 54 41212 11 22 33 44 55 66 77 88 99 1010 1111
1212
11
22
33
44
55
66
77
88
99
1010
1111
JS2JS1
JP3JP4 JR1 JR2JR3JR4JR5
J9+12
Security Buttons
J1
JP2
JP1
R142
J6 J7
2
Port 9 - JDP1
Port 8 - JDP2
Port 7 - JDP3
Port 6 - JDP4
Port 5 - JDP7
JS3
JS4
JS5
JS6
JS9
JS7
JS8
Coin 1 Coin 2 Coin 3 Coin 4CoinVal.
J5-Outputs J3-Inputs
JR6Coin
REJ
1 2 3 4 5 6 7 8
EXP
IO
Power
JR7
JP5JP6JP7JP8
J2
Input InputFunction FunctionJS2-1 ReceiptJS2-3 CancelJS2-4 LostJS2-6 LanguageJS2-7 naJS2-9 naJS2-10 naJS2-12 naJS2-2,5,8,11 Common
JS1-1 Coin vault fullJS1-3 naJS1-4 naJS1-6 Cn Hpr/ND DrJS1-7 Coin Hpr PresJS1-9 Coin vault PresJS1-10 naJS1-12 Front DoorJS1-2,5,8,11 Common
Security Buttons
JS10 DISPLAY
EXP
IO
J1 OP
EN
45
67
81
23
SW-2
JS6JS4
JS5
JS2JS3
JS1
EXP IOJ2
U9 U5
U25
CONFIG
J4 J3
SSTPTR
JTAGRESET
C1
C2
APP CPU BOARDAPP IO BOARD
DB25F to DB9-Madapter
Power Supply+5 VDC
78006017509
Assm# 78006017608, Bar Code Scanner,field mounted by others
DB9-F
26980003094
78006017517
Plug into 120v outlet
Port10
Port11
78-0060-3525-3 Automatic Validations Manual - Version 1 33

•
5. Turn on the power to the device.
6. Complete the tasks described in Chapter 3, “Programming,” starting on page 35.
34 Automatic Validations Manual - Version 1 78-0060-3525-3

C H A P T E R 3
Programming
Programming Overview
Programming the Automatic Validations option involves:
■ “Programming the Payment Device” on page 35
■ “Programming the Barcode Scanner” on page 44 (if you are using the option with barcode validation)
Note: If the payment device is equipped with the factory-installed EA15 barcode reader, configuring the merchant accounts is the only task you need to perform. Refer to “Configure the Merchant Accounts” on page 39.
Programming the Payment Device
This section explains how to:
■ “Verify Configuration Option” on page 35
■ “Configure the Serial Port” on page 36
■ “Configure the Merchant Accounts” on page 39
■ “Deactivate a Barcode Validation” on page 43
Verify Configuration Option
After upgrading the firmware and configuration chip, verify that the Auto Validation configuration option is enabled.
To verify the Auto Validation configuration option value:
1. Log into the payment device. Refer to the device’s manual for instructions.
2. Press the PROG key.
3. Select System Pref Config Options Config.
78-0060-3525-3 Automatic Validations Manual - Version 1 35

•
4. Page or scroll down to the end of the list. If Auto Validation is not enabled, contact your distributor to request a new configuration chip and/or the appropriate version of firmware. For firmware/configuration requirements, refer to “Firmware and Configuration Chip” on page 10.
Configure the Serial Port
Note: For devices that are equipped with the factory-installed EA15 barcode reader, the appropriate serial port is configured at the factory with the following settings:
◆ FUNC = Barcode scan
◆ DRV = POD
◆ TYPE = 500
Note: For devices that are equipped with the factory-installed Neuron Swipe reader, the appropriate serial port is configured at the factory with the following settings:
◆ FUNC = Readers
◆ DRV = NeuronSwipe
If you are adding the handheld or mounted scanner to an existing payment device, configure the serial port to which the scanner is connected as described in this section.
Note: The following programming instructions contain Cashier Station screen images. If you are programming an unmanned payment device, such as a Pay Station, local programming is done with the Programming Interface that has a 4-line LCD, not a VGA color display. The information presented on the LCD is exactly the same as the information presented on the color display, except the LCD only shows four lines of data at a time. The navigation is the same as well.
To configure a serial port for the barcode scanner:
1. If you do not know the number of the port to which the scanner is connected, refer to the applicable illustration to determine the port number:
● Figure 3.1, on page 38, for Lane Pay Station or Pay Station applications.
● Figure 3.2, on page 38, for ACT, TD-EV, or Cashier Station applications.
2. Log into the Cashier Station. Refer to the Cashier Station Manual.
3. Press the PROG key.
4. Select System Pref Config Options Serial.
36 Automatic Validations Manual - Version 1 78-0060-3525-3

5. On the Serial Port Config Options screen:
a. Press the key or the Page Down key to scroll until you see the port to which the scanner is connected.
b. For the applicable port, set the following field values to:
◆ FUNC = Barcode scan
◆ DRV = GENERIC for the mounted Motorola scanner or METROLOGIC for the handheld scanner
Note: Press the No key to toggle through available options and press the Yes key to select an option and move to the next field.
Note: The number of ports shown on this screen depends upon the type of device you are programming.
6 FUNC Reader ReaderDRV Neuron Swipe Neuron SwipeTYPE
all:7 FUNC Readers Readers
DRV Transport TransportTYPE
8 FUNC Unused Barcode scanDRV Unused GENERICTYPE
9 FUNC Unused UnusedDRV UnusedTYPE
10 FUNC Unused UnusedDRV UnusedTYPE
11 FUNC Unused UnusedDRV UnusedTYPE
78-0060-3525-3 Automatic Validations Manual - Version 1 37

•
Serial Port Numbers
The following illustrations show the serial port number as they are listed in the programming interface.
Figure 3.1 I/O Board (PN 78006023879)
Figure 3.2 Memory Expansion Board (PN 78006028464)
Port 5
Port 6
Port 7
Port 8
Port 9
Port 11Port 10
Port 5 Port 6 Port 7 Port 8
38 Automatic Validations Manual - Version 1 78-0060-3525-3

Configure the Merchant Accounts
The validation media (barcode coupon or magnetic stipe card) must contain a string of up to eight characters, at a specified offset, that is used to identify the merchant account with which the validation is associated. This is called the gift/loyalty card code. When a validation media is presented, the Cashier Station compares the string from the validation media to the specified gift/loyalty card code and offset values of each gift/loyalty merchant account to locate the applicable account and apply the discount defined in that account. For example, if a merchant wants to use their rewards cards as a means of giving their customers a parking discount, the cards must contain a string of characters that is the same on all of the cards. In this example, the rewards card number may contain a store identifier value that can be used as the gift/loyalty card code.
Merchant Account programming can be performed locally or remotely. The following instructions explain how to program the accounts locally. For remote programming instructions, refer to the documentation for the facility management system that your site is using; however, note that the field definitions provided here are specific to configuring Automatic Validations.
Note: The following programming instructions contain Cashier Station screen images. If you are programming an unmanned payment device, such as a Pay Station, local programming is done with the Programming Interface that has a 4-line LCD, not a VGA color display. The information presented on the LCD is exactly the same as the information presented on the color display, except the LCD only shows four lines of data at a time. The navigation is the same as well.
To program the necessary merchant accounts:
1. Log into the payment device. For instructions, refer to the applicable product manual.
2. Press the PROG/PRINT.
3. From the main programming menu, select Accounts.
78-0060-3525-3 Automatic Validations Manual - Version 1 39

•
4. At Account Selection prompt, do one of the following:
● Press 1 to show all accounts.
● Press the alpha character key corresponding to the account(s) that you want to program.
1. All Accounts2. Press a key A-Z
>Accounts-Program
40 Automatic Validations Manual - Version 1 78-0060-3525-3

5. On the Program Account Group screen:
a. Replace the default account name (e.g., Account F1) with a meaningful name up to 12 characters and then press TIME/YES.
b. Press TIME/YES to bypass the Hole Punch field.
c. On the Status field, press DATE/NO until Gift/Lyl Loc is displayed, then press TIME/YES.
d. Complete the rest of the fields on the screen as described in “Merchant Account Field Definitions for Gift Loyalty Local Accounts” on page 42. Use the DATE/NO key to toggle through available options and the TIME/YES to make a selection and/or move to the next field.
e. When you are done programming, press ESC to exit the screen.
***Program Account Group***F01 Account F1 Hole Punch# 0Status: Gift/Lyl Loc Rew Tab:Multi Reward/Discount:Type:Amt: Minutes: Fee:Limit:Credit/Corp/Gift Lyt Card Code:Credit Card Repay Validation:Corp Credit Card Status:First Character Position of Card Code:Number of Characters in Card Number:
F02 Account F2 Hole Punch# 0Status: Unused Rew Tab:Multi Reward/Discount:Type:Amt: Minutes: Fee:Limit:Credit/Corp/Gift Lyt Card Code:Credit Card Repay Validation:Corp Credit Card Status:First Character Position of Card Code:Number of Characters in Card Number:
78-0060-3525-3 Automatic Validations Manual - Version 1 41

•
Merchant Account Field Definitions for Gift Loyalty Local Accounts
RewTab
This field does not apply to Gift/Loyalty Local accounts.
Multi Reward/Discount
The allowed behavior for processing multiple rewards or discounts. Select from the following options:
◆ Yes — to allow patrons to apply multiple merchant account validations.
◆ No — to prevent patrons from applying multiple merchant account validations.
◆ Before Not After — to allow patrons to apply this validation before other, but not after other validations. This field is typically used for another application.
Type
The type of fee reduction to apply. Select one of the following from the drop-down list:
◆ Fixed Amount — the fee is reduced by the amount specified in the Amt field.
◆ Variable Amount — the cashier enters the amount to take off of the patron’s fee.
◆ Fixed Percent — the fee is reduced by the percentage specified in the Amt field.
◆ Variable Percent — the cashier enters the percentage to take off of the patron’s fee.
◆ Full — the patron’s entire fee, including taxes, up to the specified limit, is reduced to zero. If the fee is greater than the limit, the patron must pay the difference.
◆ Reduced Exit Time — the specified number of minutes are deducted from the patron’s exit time.
◆ Add In Time — the specified number of minutes are added to the patron’s entry time, thus shortening the duration of the patron’s stay.
◆ Fee Off Exit Time — the fee associated with the specified number of minutes, starting at the end of the patron’s stay, is deducted from the patron’s fee.
◆ Fee Off In Time — the fee associated with the specified number of minutes, starting at the beginning of the patron’s stay, is deducted from the patron’s fee.
◆ Alternate Fee — the patron’s fee is recalculated using the specified fee table. A limit is applied to the fee reduction, so if the difference between the original fee and the recalculated fee is greater than the limit, the patron only receives the limit as the discount.
◆ Fixed Fee — the patron’s fee is changed to the fixed fee amount specified in the Value($) field.
42 Automatic Validations Manual - Version 1 78-0060-3525-3

Amt
The value (dollar amount or percentage) of the selected validation type. This field may be disabled depending upon the selected Type.
Minutes
The number of minutes to use when applying a time-based validation. This field may be disabled depending upon the selected Type.
Fee
The fee table number to use for Alternate Fee validation.
Limit
The limit for the validation. The way the limit is applied depends upon the selected Type.
Credit/ Corp/ Gift Loyalty Card Code
The alpha or numeric string, up to 8 contiguous characters, to evaluate for determining if the card/coupon qualifies. Enter a string of characters that is part of every card/coupon accepted for this validation.
Credit Card Repay Validation
This field does not apply to Gift/Loyalty Local accounts.
Corp Credit Card Status
This field does not apply to Gift/Loyalty Local accounts.
First Character Position of the Card Code
The offset of the card code within the entire card number. For example, if the format of the barcode coupon value is 1234XXXXXX, and you set the Card Code to 1234, set this value to 1 as the first position in the card number is where the card code begins.
Number of Characters in Card Number
The number of characters in the card number, up to 40 characters.
Deactivate a Barcode Validation
To disable a specific validation/coupon, set the merchant account Status to Unused. For merchant account programming instructions, refer to “Configure the Merchant Accounts” on page 39.
78-0060-3525-3 Automatic Validations Manual - Version 1 43

•
Programming the Barcode Scanner
The factory-installed EA15 barcode reader is programmed at the factory to read a wide variety of barcode formats includes most linear barcodes and QR codes. If the reader is not reading a particular barcode format, refer to the manual that came with the payment device for troubleshooting and re-programming instructions.
The Metrologic handheld scanner is factory-configured to read most one-dimensional barcode formats. Typically, scanner programming isn’t necessary. However, if the scanner is not reading a particular barcode format, refer to the Metrologic documentation that came with the scanner.
The Motorola mounted scanner, however, requires some programming, described in this section.
To program the Motorola mounted scanner:
1. Set all parameters to defaults (pg 10-8*)
2. Set the #EBh parameter to 03h <DATA><SUFFIX 1><SUFFIX 2> (pg 10-89*), which inserts a line feed and carriage return after the data.
3. Program the required formats (refer to the applicable format section in chapter 10*).
Note: To find out the format of a barcode, contact the company that provided the barcode.
4. Optionally, change the volume of the beep that occurs when the barcode is recognized (pg 10-10*).
5. Optionally, enable Low-Power mode to conserve power when the scanner isn’t being used (pg 10-13*).
*The chapter and page numbers provided above pertain to the Motorola Symbol MiniScan MXSS04 Series Integration Guide, 72E-67134-05, Revision A, January 2008. These chapter and page numbers may be different in other revisions of the manual.
44 Automatic Validations Manual - Version 1 78-0060-3525-3

C H A P T E R 4
Troubleshooting
Troubleshooting
If the barcode validations are not reducing patron fees:
1. “Verify that the Scanner/Reader is Recognizing the Barcode” on page 45.
2. “Verify that the Scanner/Reader is Transmitting the Data” on page 46.
3. “Verify the Merchant Account Programming” on page 47.
4. “Contact Technical Support” on page 48.
Verify that the Scanner/Reader is Recognizing the Barcode
If the barcode scanner/reader does not beep when the barcode is presented, it is not recognizing the barcode. The scanner/reader may require re-programming or additional programming. For the:
● EA15 barcode reader that is factory-installed, refer to the payment device manual for re-programming instructions.
● Metrologic handheld scanner, refer to the manual that came with the scanner for re-programming instructions.
● Motorola mounted scanner, complete all of the steps described in "Programming the Barcode Scanner," on page 44.
Note: For Metrologic or Motorola re-programming, you need to know the format/type of the barcode coupon.Contact the provider of the coupon for this information. Alternatively, there are several smart phone applications available on the Web that can tell you the type and value of various barcodes.
78-0060-3525-3 Automatic Validations Manual - Version 1 45

•
Verify that the Scanner/Reader is Transmitting the Data
If the scanner beeps when the coupon is presented, verify that the information from the scanner is being transmitted to the Fee Computer board. If you are troubleshooting a:
■ Cashier Station Cashier Terminal, ACT, CCTD, or Kiosk, verify that the Rx (receive) LED (Figure 4.1, on page 46) underneath the port to which the scanner is connected blinks when the coupon is presented.
■ Pay Station, Barcode Pay Station, or Lane Pay Station,verify that the Rx (receive) LED (Figure 4.2, on page 47) corresponding to the port to which the scanner is connected blinks when the coupon is presented.
If the Rx LED is not blinking, try reversing the position of the Rx/Tx Jumpers for the serial port to which the scanner/reader is connected.
Figure 4.1 Memory Expansion Board Rx/Tx LEDs
Port 5 Port 6 Port 7 Port 8
Tx LED (Green)
Rx LED(Red)
Rx/Tx Jumper
46 Automatic Validations Manual - Version 1 78-0060-3525-3

Figure 4.2 I/O Board Rx/Tx LEDs
Verify the Merchant Account Programming
Verify that the merchant account is programmed correctly. The:
■ Status field must be set to Gift/lyl Loc
■ Amt, Minutes, or Fee field should specify a value depending upon the Type value.
■ Credit/Corp/GiftLyt Card Code field should specify the string of characters from the barcode coupon that associate the coupon with the merchant account.
Note: If you are not sure of the characters encoded in the barcode, contact the provider of the coupon or use a smart phone application to read the barcode.
■ First Character Position of the Card Code should specify the position, within the barcode character string, of the first character of the Credit/Corp/GiftLyt Card Code.
■ Number of Characters in the Card Number should specify the total number of characters in the barcode.
For detailed instructions, refer to “Configure the Merchant Accounts” on page 39.
Port 5
Port 6
Port 7
Port 8
Port 9
Port 11Port 10
Rx/Tx Jumpers
78-0060-3525-3 Automatic Validations Manual - Version 1 47

•
Contact Technical Support
If you completed all of the troubleshooting tasks described in this chapter and barcode validations/coupons are still not working, contact your distributor for technical assistance. Refer to “Product Support” on page 51. If you are a distributor, contact 3M Technical Support.
48 Automatic Validations Manual - Version 1 78-0060-3525-3

A P P E N D I X A
Mounting Template
Print the template that is on the following page and use it as the pattern for drilling the necessary mounting holes for the mounted barcode scanner assembly.
PRINTING/SCALING NOTICE
The scale of the template on the following page is 1:1. To ensure the template prints correctly, disable any scaling options shown on the print dialog. Some printer drivers, by default, scale the document to fit within the print area.
78-0060-3525-3 Automatic Validations Manual - Version 1 49

•
7.75
.95
1.05
4X .20
1.50
4.00
5.15
1.55
3.11
CL
3M P/N 78006017608 REV. A
BARCODE READER HOUSING DRILL TEMPLATE
STAN
DA
RD BA
RCO
DE
DRILL TEM
PLATE
SCA
LE 1:1, UNITS = IN
CHES
50 Automatic Validations Manual - Version 1 78-0060-3525-3

A P P E N D I X B
Product Support
Getting Help
If you have a product question that is not addressed in the documentation, contact your 3M Parking Value Added Reseller (VAR). If you are a VAR or you do not have a VAR, call 3M Product Support at one of the telephone numbers listed in the table below.
Whether you call, write, or fax, please have the following information available:
- A description of the events and the order in which they occurred
- The type of hardware you are using, with serial number and model number
- Firmware version, if applicable
- The type and configuration of software you are using
- Original sales order number
- Any messages that appear on your display screen and the exact wording
- Project name
- Returned Materials Authorization (RMA) number, if applicable
Table B.1 3M Product Support Phone Numbers
Location Phone Fax
United States (877) 777-3571 (512) 984-3367
Canada (877) 777-3571 (512) 984-3367
Central AmericaSouth America
(512) 984-9255 (512) 984-3367
78-0060-3525-3 Automatic Validations Manual - Version 1 51

•
Accessing the 3M Parking VAR Resource Center
If you are a 3M Parking Value Added Reseller (VAR), please request the link to the VAR resource center by emailing:
The resource center site will contain the following:
- Product information
- Software upgrades when they are available
- Frequently Asked Questions
- Explosion drawings and product part numbers for some products
AsiaAustraliaChinaHong KongIndiaIndonesiaKoreaMalaysiaNew ZealandPhilippinesSingaporeTaiwanThailandVietnam
(512) 984-9255 (512) 984-3367
BahrainEgyptEuropeGreeceGreenlandIcelandJordanSaudi ArabiaTurkeyUAE
(512) 984-9255 (512) 984-3367
Table B.1 3M Product Support Phone Numbers (Continued)
Location Phone Fax
52 Automatic Validations Manual - Version 1 78-0060-3525-3

A P P E N D I X C
Order and Repair Procedures
Placing an Order
To place an order:
1. Locate the applicable part number. Refer to “Finding a Part Number,” on page 54.
If the part number is not included in this manual, contact 3M Customer Support for part names, part numbers, prices, and delivery information at one of the following telephone numbers:
USA and Canada: 877-777-3571Global support: 512-984-9255
2. Fill out a purchase order from your company.
3. For U.S. orders:
Fax, email, mail, or telephone the purchase order to:
3M Company - MVSS3M Center, Bldg 235-3A-09St. Paul, MN 55144-1000
Email: [email protected]: 1-877-777-3571Fax: 1-800-591-9293
For International orders not through a 3M subsidiary:
Fax, email, mail, or telephone the purchase order to:
3M Company3M Center, Global Channel ServicesI-94 & McKnight RdSaint Paul, MN 55144-1000
Email: [email protected]: 1-651-736-5381Fax: 1-651-736-5672
78-0060-3525-3 Automatic Validations Manual - Version 1 53

•
Finding a Part Number
Contact a 3M Parking Customer Support representative for part number information. For the United States and Canada, call 877-777-3571; the 3M global number is 512-984-9255.
Requesting a Repair
If a problem occurs with a product part, in many cases you can return the part to the Repair Center for repair. All repairs require the following:
- Returned Materials Authorization (RMA) form.
- Purchase order (PO) number. A PO number is required whether the repair is under warranty or not.
To request a repair:
1. Contact Product Support at 877-777-3571; the 3M global number is 512-984-9255.
2. Acquire a PO number from your company.
3. Fill out the RMA form. In addition to the Customer and Product information, be sure to include the following information:
- In the Customer PO Number field, enter the PO number assigned by your company. A PO number is required whether the repair is under warranty or not.
- If the part is under warranty, enter the original sales order number in the Warranty box.
- If the part is no longer under warranty, check the Billable box.
- To expedite the repairs, check Yes next to Expedited Service Requested.
Note: The cost of expedited service is indicated on the RMA form.
4. E-mail or fax the form to the e-mail address or fax number provided on the bottom of the form. Within 36 hours, you will receive an RMA number from 3M Customer Support.
5. Ship the part to the address indicated on the RMA approval.
SHIPPING/RECEIVING NOTICE
Include the RMA number on the shipping label. 3M cannot accept packages without RMA numbers.
54 Automatic Validations Manual - Version 1 78-0060-3525-3

78-0060-3525-3 Automatic Validations Manual - Version 1 55

•
56 Automatic Validations Manual - Version 1 78-0060-3525-3

INDEX
AACT
scanner, connecting...............................................31APP I/O Board
port numbers .........................................................47Automatic Validation Option, programming...............35
payment device, programming .......................35, 39configuration option, verifying......................35serial port, configuring ..................................36
scanner, programming ..........................................44
Bbarcode coupon, configuring .......................................39barcode media considerations ................................13, 39barcode validations
deactivating...........................................................43
CCashier Station
barcode scanner, installing....................................22configuration chip, upgrading......................................19coupons, barcode
deactivating...........................................................43
Ddocuments, related .......................................................14
EExpansion Board
port numbers .........................................................38Rx/Tx LEDs..........................................................46upgrade kit part number........................................13
Ffirmware
required version ....................................................10upgrading ..............................................................19
Ggift loyalty card code .............................................13, 39
Hhandheld scanner
installing ...............................................................22upgrade kit part numbers ......................................11
Iinstallation ...................................................................19
firmware, upgrading .............................................19handheld scanner, installing .................................22mounted scanner, installing..................................26
drill template .................................................49mounting holes, drilling ................................26scanner, connecting (ACT or TD-EV) ..........31scanner, connecting (LPS or PS)...................32scanner, mounting .........................................31
Kkit contents...................................................................10
LLane Pay Station
mounting location.................................................28scanner, connecting ..............................................32
LEDsExpansion Board
receive/transmit data LEDs ...........................46
MMemory Expansion Board
installation ............................................................23port numbers.........................................................38
merchant accounts, configuring...................................39merchant accounts, disabling.......................................43mounted scanner
upgrade kit part number .......................................12mounted scanner, installing .........................................26
drill template.........................................................49mounting holes, drilling .......................................26scanner, connecting (ACT or TD-EV) .................31scanner, connecting (LPS or PS) ..........................32scanner, mounting ................................................31
mounting locationsLane Pay Station...................................................28Pay Station............................................................30TD-EV ..................................................................29
Ppart numbers
78-0060-3525-3 Automatic Validations Manual - Version 1 57

Index
Automatic Validations option ................................ 9handheld scanner upgrade kits ............................. 11Memory Expansion Board upgrade kit ................ 13mounted scanner upgrade kit ............................... 12
Pay Stationscanner, connecting .............................................. 32
port numbersAPP I/O Board ..................................................... 47Expansion Board .................................................. 38Memory Expansion Board ................................... 38
PSmounting locations ............................................... 30
RRMA (Returned Materials Authorization) .................. 54Rx LED
Expansion Board .................................................. 46
Sserial port numbers ...................................................... 38
TTD-EV
scanner, connecting .............................................. 31Ticket Dispenser Exit Verifier
mounting locations ............................................... 29tools, required.............................................................. 14Tx LED Expansion Board ........................................... 46
Vvalidation media considerations ............................ 13, 39
58 Automatic Validations Manual - Version 1 78-0060-3525-3


TGw
oll Free: 877-777-3571lobal: 512-984-9255 ww.3M.com/MVSS
For sales and service, contact your 3M Value Added Reseller: