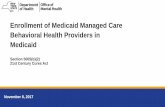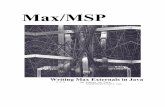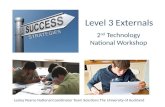Automated Enrollment For e-File Providers - The Externals Guide
Transcript of Automated Enrollment For e-File Providers - The Externals Guide

Internal Revenue Service
Automated Enrollment
For e-File Providers
The Externals Guide
Version 3.2.0 Date: November 2016

AE Externals Guide
Contents i
Contents
Tables and Figures ....................................................................................................................... iii
1. About This Guide ................................................................................................................ 1-1
1.1. Who Should Use This Guide ......................................................................................... 1-1 1.2. How to Use This Guide ................................................................................................. 1-1
1.2.1. Overview of Contents .......................................................................................... 1-1 1.2.2. Highlighting ......................................................................................................... 1-1
1.3. Assumptions .................................................................................................................. 1-1
2. Automated Enrollment Overview ..................................................................................... 2-1
2.1. Features and Functions .................................................................................................. 2-1 2.2. Data Attributes ............................................................................................................... 2-2 2.3. IRS A2A Services .......................................................................................................... 2-3 2.4. Allowed Status Changes ................................................................................................ 2-5
3. Displaying your ASIDs ....................................................................................................... 3-1
3.1. Prerequisites .................................................................................................................. 3-1 3.2. How to Do It .................................................................................................................. 3-1 3.3. Integrated Enterprise Portal Login ................................................................................ 3-4 3.4. Getting around Automated Enrollment ......................................................................... 3-8
4. Enrolling an Application System ....................................................................................... 4-1
4.1. Prerequisites .................................................................................................................. 4-1 4.2. How to Do It .................................................................................................................. 4-1 4.3. Confirmation Page ......................................................................................................... 4-6
5. Updating an Application System ....................................................................................... 5-1
5.1. Prerequisites .................................................................................................................. 5-1 5.2. How to Do It .................................................................................................................. 5-1 5.3. Confirmation Page ......................................................................................................... 5-5
6. Un-Enrolling an Application System ................................................................................ 6-1
6.1. Prerequisites .................................................................................................................. 6-1 6.2. How to Do It .................................................................................................................. 6-1 6.3. Confirmation Page ......................................................................................................... 6-4
7. Inactivating an Application System .................................................................................. 7-1
7.1. Prerequisites .................................................................................................................. 7-1 7.2. How to Do It .................................................................................................................. 7-1 7.3. Confirmation Page ......................................................................................................... 7-4

AE Externals Guide
ii AE For e-File Providers
8. Activating an Application System ..................................................................................... 8-1
8.1. Prerequisites .................................................................................................................. 8-1 8.2. How to Do It .................................................................................................................. 8-1 8.3. Confirmation Page ......................................................................................................... 8-4
9. Replacing a Certificate ....................................................................................................... 9-1
9.1. Prerequisites .................................................................................................................. 9-1 9.2. How to Do It .................................................................................................................. 9-1 9.3. Confirmation Page ......................................................................................................... 9-4
10. Bulk Certificate Upload ................................................................................................... 10-1
10.1. Prerequisites ................................................................................................................ 10-1 10.2. How to Do It ................................................................................................................ 10-1 10.3. Confirmation Page ....................................................................................................... 10-4
11. Viewing an Un-Enrolled Application System ................................................................. 11-1
11.1. Prerequisites ................................................................................................................ 11-1 11.2. How to Do It ................................................................................................................ 11-1
Appendix A List of Abbreviations ........................................................................................ A-1
Appendix B Handling Errors .................................................................................................B-1
Appendix C IRS Help Desk ................................................................................................... C-1
Appendix D Handling Existing Password Authenticated ASIDs ....................................... D-1

AE Externals Guide
Tables and Figures iii
Tables and Figures Table 2-1 AE Functions ............................................................................................................... 2-1 Table 2-2 AE Data Elements ....................................................................................................... 2-2 Table 2-3 Available Services ....................................................................................................... 2-3 Table 2-4 AE Status Matrix ......................................................................................................... 2-5 Figure 3-1 IRS Home Page .......................................................................................................... 3-1 Figure 3-2 for Tax Pros heading .................................................................................................. 3-2 Figure 3-3 Tax Professionals Page .............................................................................................. 3-2 Figure 3-4 e-Services – Online Tools for Tax Professions Page ................................................. 3-3 Figure 3-5 IEP Login Page .......................................................................................................... 3-4 Figure 3-6 IEP Personality Selection Page .................................................................................. 3-5 Figure 3-7 IRS e-Services Welcome Page ................................................................................... 3-6 Figure 3-8 A2A Menu Selection Page ......................................................................................... 3-7 Figure 3-9 AE Application Search Results Page ......................................................................... 3-8 Figure 3-10 Error occurred displaying the search results page.................................................. 3-10 Figure 4-1 How to Enroll an Application System ....................................................................... 4-1 Figure 4-2 Create New A2A Client System ID Button ............................................................... 4-2 Figure 4-3 Create New A2A Client System ID Page .................................................................. 4-3 Figure 4-4 A data entry error occurred enrolling an Application System ................................... 4-5 Figure 4-5 Confirmation for enrolling an Application System .................................................... 4-6 Figure 5-1 How to Edit an Application System ........................................................................... 5-1 Figure 5-2 Selecting the Application System to update............................................................... 5-2 Figure 5-3 Edit A2A Client System ID Page ............................................................................... 5-3 Figure 5-4 A data entry error occurred updating an Application System .................................... 5-4 Figure 5-5 Confirmation Page for updating an Application System ........................................... 5-5 Figure 6-1 How to un-enroll an Application System ................................................................... 6-1 Figure 6-2 Selecting the Application System to un-enroll........................................................... 6-2 Figure 6-3 Un-enrolling an Application System .......................................................................... 6-3 Figure 6-4 Confirmation for un-enrolling an Application System .............................................. 6-4 Figure 7-1 How to Inactivate an Application System .................................................................. 7-1 Figure 7-2 Selecting the Application System to inactivate .......................................................... 7-2 Figure 7-3 Inactivating an Application System ........................................................................... 7-3 Figure 7-4 Confirmation for inactivating an Application System ............................................... 7-4 Figure 8-1 How to activate an Application System ..................................................................... 8-1 Figure 8-2 Selecting the Application System to activate ............................................................. 8-2 Figure 8-3 Activating an Application System ............................................................................. 8-3 Figure 8-4 Confirmation for activating an Application System .................................................. 8-4 Figure 9-1 How to Replace a Certificate ..................................................................................... 9-1 Figure 9-2 Replace Certificate Link ............................................................................................ 9-2 Figure 9-3 Replace Certificate Page ............................................................................................ 9-3

AE Externals Guide
iv AE For e-File Providers
Figure 9-4 A data entry error occurred replacing a certificate ..................................................... 9-4 Figure 9-5 Replace Certificate Confirmation .............................................................................. 9-4 Figure 10-1 How to upload a certificate to many Application Systems .................................... 10-1 Figure 10-2 Upload Certificate to Multiple A2A Client System ID’s Button ........................... 10-2 Figure 10-3 Bulk Upload Page .................................................................................................. 10-3 Figure 10-4 A data entry error occurred during a bulk upload .................................................. 10-4 Figure 10-5 Bulk Upload Confirmation ..................................................................................... 10-4 Figure 11-1 How to View an un-enrolled Application System ................................................. 11-1 Figure 11-2 Locating an un-enrolled Application System ......................................................... 11-2 Figure 11-3 View A2A Client System Id Page .......................................................................... 11-3 Figure B-1 AE Error Page Format ...............................................................................................B-1 Figure C-1 Contacting the IRS-Help Desk ..................................................................................C-1 Figure D-1 Search Results (with Reset Password Link) ............................................................. D-1 Figure D-2 Search Results (no Reset Password Link) ................................................................ D-2 Figure D-3 Changing a Password ASID to Certificate ............................................................... D-3 Figure D-4 A data entry error occurred updating a password ASID .......................................... D-4 Figure D-5 Change Credential Type Confirmation .................................................................... D-4 Figure D-6 Search Results (ASID changed to Certificate) ......................................................... D-5

AE Externals Guide
About This Guide 1-1
1. About This Guide
1.1. Who Should Use This Guide The IRS developed this guide for the Modernized e-File (MeF) Application’s authorized contacts who need to use Automated Enrollment (AE) to enroll A2A Client Application Systems into the IRS Application to Application (A2A) channel.
1.2. How to Use This Guide The purpose of this document is to describe the User Interface (UI) for the AE for e-File Providers Application, hereunto, referred to as AE Application. You may or may not need to read this guide from beginning to end depending on your level of experience with Automated Enrollment. You can reference the table of contents to help locate sections of the guide pertaining to the task you need to complete. Section 3.4 “Getting around Automated Enrollment” also guides you to specific tasks and features, so when you have a question about an AE function, it is easy to locate the answer.
1.2.1. Overview of Contents This guide provides instructions on how to enroll and maintain A2A Client Application Systems using the Integrated Enterprise Portal (IEP). Its scope is limited to the e-file functionality of the AE Application. However, this guide does not discuss any administrative aspects of the AE Application nor does it discuss how to use the IEP other than the aspects you need to know in order to access the AE Application.
1.2.2. Highlighting This guide uses the following elements to emphasize key points:
• Bold Highlight items and indicate specific items from the UI.
• “Tip, Note, and Important!” Tags Highlight additional information related to the current task or topic.
o The “Tip” tag provides alternative methods of performing a task. o The “Note” tag explains how the system works or provides information you may use to
alter the way you perform a task. o The “Important!” tag warns when an action could cause critical system errors.
1.3. Assumptions You must have the following to use the AE Application:
• An IEP username and password and your account has the e-Services MeF role • An understanding of how to access and use the IEP Portal • The use of Windows 7 or higher and one of the following Web browsers:
− Internet Explorer 8 or higher

AE Externals Guide
Automated Enrollment Overview 2-1
2. Automated Enrollment Overview The AE Application provides a user interface for enrolling and maintaining A2A Client Application Systems for the IRS A2A Channel. It assigns a unique A2A Client Application System ID (ASID) to each Application System enrolled. The IRS A2A Channel uses the ASID and the Application System’s X509 certificate to authenticate and authorize access to IRS A2A services. The section below summarizes the functionality of the AE Application.
2.1. Features and Functions Table 2-1 provides a description of the functions available in the AE Application.
Table 2-1 AE Functions
Function Description enrollAppSystem AE Application allows you to enroll an A2A
Client Application System into the IRS A2A Channel. Each Application System enrolled must be assigned at least one IRS A2A Service and have certificate authentication.
updateAppSystem AE Application allows you to modify the A2A Client Application System definition. As an example, you can modify an A2A Client Application System to include additional IRS A2A Services or you can inactivate or un-enroll it.
Upload Certificate AE Application allows you to change the certificate associated to an A2A Client Application System.
Note: Automated Enrollment no longer supports password authenticated ASIDs (See Appendix D Handling Existing Password Authenticated ASIDs).

AE Externals Guide
2-2 AE For e-File Providers
2.2. Data Attributes Table 2-2 describes the data elements used in the AE Application.
Table 2-2 AE Data Elements
Data Element Description
A2A Client System ID (ASID)
A2A Client System ID (8 characters): This is a unique field assigned to the A2A Client Application System during the enrollment process. The ASID is a combination EFIN + ASID Sequence Number.
A2A System ID Status The status assigned to the A2A Client Application System. Table 2-4 describes the available statuses for an Application System.
Application System Name The name assigned to the A2A Client Application System. It is limited to 30 alphanumeric characters.
ASID Sequence Number A unique 2-digit sequence number used to create the A2A Client System ID (ASID). Enter a unique value in the range of 00 to 99.
Available ETINs The ETINs the user wants to assign to this A2A Client Application System
Available Services The IRS A2A Services that are available for MeF state and third party transmitters (see Table 2-3 for a list of the available services).
Certificate Authority The CA is the trusted entity that issued the digital certificate.
Certificate Expiration The date the digital certificate is no longer valid.
Certificate File Name The X509 certificate used to authenticate an A2A Client Application System in the IRS A2A channel.
Credential Type The authentication method the A2A Client Application System uses when accessing IRS A2A Services. Default is certificate. You cannot change the authentication method.
Customer Name The Legal Name of the Customer's organization associated to the EFIN.
Description A description you want to use to identify an

AE Externals Guide
Automated Enrollment Overview 2-3
A2A Client Application System. It is limited to 50 alphanumeric characters.
Doing Business As The Doing Business As name of the Customer’s organization associated to the EFIN.
EFIN Electronic Filing Identification Number is the six-digit number assigned by IRS to identify the Providers by IRS district and is used as part of the Declaration Control Number.
ETIN Electronic Transmitter Identification Number is a five digit number assigned by IRS to each applicant who transmits returns directly to the IRS data communications subsystems or who intends to develop software for the purpose of formatting electronic returns to IRS specifications.
Location The location of the A2A Client Application System This is usually the City and State where an A2A Client Application System resides. It is limited to 30 alphanumeric characters.
Selected ETINs The ETINs assigned to an A2A Client Application System
Selected Services The IRS A2A Services assigned to an A2A Client Application System (see Table 2-3 for a list of the available services).
2.3. IRS A2A Services Table 2-3 lists the IRS A2A services for State and Third Party Transmitters.
Table 2-3 Available Services
Service State Agency Transmitter
ETINRetrieval X X EtinStatus X X Get2290Schedule1 X Get2290Schedule1s X Get2290Schedule1sByMsgID X GetAck X

AE Externals Guide
2-4 AE For e-File Providers
GetAckNotification X GetAckNotifications X GetAcks X GetAcksByMsgID X GetNew2290Schedule1s X GetNewAckNotifications X GetNewAcks X GetNewSubmissions X GetNewSubmissionsStatus X GetStateParticipantsList1 X X GetSubmission X GetSubmissionReconciliationList X GetSubmissions X GetSubmissionsByMsgID X GetSubmissionsStatus X X GetSubmissionStatus X X SendAcks X SendSubmissionReceipts X SendSubmissions X

AE Externals Guide
Automated Enrollment Overview 2-5
2.4. Allowed Status Changes Table 2-4 AE Status Matrix summarizes the A2A Client Application System status changes.
Table 2-4 AE Status Matrix
Current Status
Request Status
New Status Action
new active Allowed
active inactivate inactive Allowed
active un-enroll deleted Allowed
inactive activate active Allowed
inactive un-enroll deleted Allowed
disabled activate disabled Disallowed
disabled un-enroll disabled Disallowed
• “Current Status” is the Status of the Application System • “Request Status” is the status change request • “New Status” is the Application System status after the status change request completes • “Action” indicates whether or not you can perform the change
Note: AE Application changes the status from new to active after it enrolls an Application System. Note: Un-enrolling the Application System effectively deletes the ASID from the AE Application, and means you cannot update it again, while inactivating an Application System allows you to inactivate and activate as necessary. Important! The IRS Help Desk initiates the disabled status when an Application System violated the policies of the IRS. Note: Once disabled, the Application System cannot access IRS A2A Services; however, the IRS Help Desk has the ability to activate the disabled Application System (see Appendix C ) for instructions on how to contact the IRS Help Desk.

AE Externals Guide
Displaying your ASIDs 3-1
3. Displaying your ASIDs You access the AE Application by logging into a secured environment known as the “Integrated Enterprise Portal (IEP)”. This section explains how to launch the AE Application and introduces you to the user interface.
3.1. Prerequisites • You have the e-Services MeF role assigned to your IEP user account.
3.2. How to Do It Type http://www.irs.gov into your browser. The IRS Home page opens (see Figure 3-1).
Figure 3-1 IRS Home Page
• Click the “for Tax Pros” heading at the top of the page (see Figure 3-2).

AE Externals Guide
3-2 AE For e-File Providers
Figure 3-2 for Tax Pros heading
• Click the “for Tax Pros” heading at the top of the page. The Tax Professionals page opens (see Figure 3-3).
Figure 3-3 Tax Professionals Page
• Click the “Access e-Services” link. The e-Services – Online Tools for Tax Professionals page opens (see Figure 3-4).

AE Externals Guide
Displaying your ASIDs 3-3
Figure 3-4 e-Services – Online Tools for Tax Professions Page
• Click the “Login or Register” link. The login page opens (see Figure 3-5).

AE Externals Guide
3-4 AE For e-File Providers
3.3. Integrated Enterprise Portal Login Tip: You can access the IEP Login Page by directly typing the URL https://la.www4.irs.gov/PORTAL-PROD/CRM/signon.html into the browser.
Figure 3-5 IEP Login Page
• Enter your username and password into the appropriate text fields and click the Login button. The IEP personality selection page opens (see Figure 3-6).

AE Externals Guide
Displaying your ASIDs 3-5
Figure 3-6 IEP Personality Selection Page
• Select your personality and click the Submit Selected Organization button. The IRS e-Services Welcome page opens (see Figure 3-7)

AE Externals Guide
3-6 AE For e-File Providers
Figure 3-7 IRS e-Services Welcome Page
• Click the “Application to Application” link. The A2A Menu Selection Page opens (see Figure 3-8).

AE Externals Guide
Displaying your ASIDs 3-7
Figure 3-8 A2A Menu Selection Page
• Click the A2A Client Application Systems link to display your A2A Client Application Systems. The AE Application Search Results Page opens (see Section 3.4 Getting around Automated Enrollment)

AE Externals Guide
3-8 AE For e-File Providers
3.4. Getting around Automated Enrollment The Search Results page (see Figure 3-9) is the launch pad to all of the features and functions of the AE Application. It displays a list of A2A Client Application Systems for the selected personality. From here, you can enroll and maintain A2A Client Application Systems for your organization.
Figure 3-9 AE Application Search Results Page
Scroll through the list of Application Systems. The maximum number of records is set to 200.
By default, the AE Application sorts the list by EFIN.
Click the arrow to the right of the EFINs field and select an EFIN to filter the list.
Click the Create New A2A Client System ID button to enroll a new A2A Client Application System (see Section 4 Enrolling an Application System).
Click the Upload Certificate to Multiple A2A Client System ID’s button to upload a

AE Externals Guide
Displaying your ASIDs 3-9
certificate to many Application Systems in one transaction (see Section 10 Bulk Certificate Upload).
Click the Edit link to change an A2A Client Application System definition (see Section 5 Updating an Application System). Here you can change the status of the Application System or you can change any of the following Application System attributes:
• Application System name • Description • Location • Upload a new Certificate • Services • ETINs Note: The "Reset Password" link has been removed from the list of displayed ASIDs.
For any existing password authenticated ASIDs click the 'Edit' link to change the credential type to ‘Certificate’ (See Appendix D Handling Existing Password Authenticated ASIDs).
Click the Replace Certificate link to upload a new certificate for an Application System (see Section 9 Replacing a Certificate).
Click the View link to display an un-enrolled Application System (see Section 11 Viewing an Un-Enrolled Application System).
The AE Application displays your organizations legal name and doing business as (DBA) name provided during the e-File application process
Note: In the event of an error displaying your Application Systems, an error page opens (see Figure 3-10). Contact the IRS Help Desk to report the error condition. Refer to Appendix C for additional information. Note: You can fix display issues by turning on Internet Explorer Compatibility View.

AE Externals Guide
3-10 AE For e-File Providers
Figure 3-10 Error occurred displaying the search results page

AE Externals Guide
Enrolling an Application System 4-1
4. Enrolling an Application System This section describes the actions required to enroll an e-File Client Application System into the IRS A2A Channel.
4.1. Prerequisites • You have the e-Services MeF role assigned to your IEP user account. • You have a valid X509 certificate accessible from the local system.
4.2. How to Do It Figure 4-1 depicts the navigation steps to enroll an Application System.
Figure 4-1 How to Enroll an Application System
• Type the URL for the IEP Portal Login Page https://la.www4.irs.gov/PORTAL-PROD/CRM/signon.html into the browser. The Integrated Enterprise Portal Login Page opens (see Figure 3-5).
• Enter your username and password and click the Login button. The Personality Selection Page opens (see Figure 3-6).
• Select a personality and click the Submit Selected Organization button. The IRS e-Services Welcome page opens (see Figure 3-7).
• Click the “Application to Application” link. The A2A Menu Selection Page opens (see Figure 3-8).
• Click the A2A Client Application Systems link. The AE Application Search Results page opens (see Figure 4-2).

AE Externals Guide
4-2 AE For e-File Providers
Figure 4-2 Create New A2A Client System ID Button
Click the Create New A2A Client System ID button. The Create New A2A Client System ID page opens (see Figure 4-3).
Note: The AE Application displays an ‘Error Messages’ page in the event of any error. Refer to Appendix B to obtain information on how to handle AE Application errors.

AE Externals Guide
Enrolling an Application System 4-3
Figure 4-3 Create New A2A Client System ID Page

AE Externals Guide
4-4 AE For e-File Providers
Fill in the form and click Save to enroll the Application System, refer to section 2.2 Data Attributes for a description of each field.
EFIN: Click the arrow to the right of the EFIN field and select an EFIN from the list.
ASID Sequence Number: Enter a unique 2-digit sequence number. Enter a unique value in the range of 00 to 99
Application System Name: Enter the name for the Application System.
Description: Enter the Description for the Application System.
Location: Enter the Location for the Application System.
Click the Browse button to select the certificate to assign to this Application System. The certificate must be accessible from the local system.
Select at least one IRS A2A Service from the Available Services list and click the Add button. Table 2-3 lists the available services for state and third party transmitters.
Select at least one ETIN from the Available ETINS list and click the Add button.
Click Save, if the request is successful the Confirmation for A2A Client System ID page opens (see Figure 4-5).
Click Cancel to return to the AE Application Search Results page.
Note: In the event of a data entry error, an error dialog opens (see Figure 4-4). Follow the instructions in the dialog and click OK to return to the Create New A2A Client System ID page to correct the error.

AE Externals Guide
Enrolling an Application System 4-5
Figure 4-4 A data entry error occurred enrolling an Application System

AE Externals Guide
4-6 AE For e-File Providers
4.3. Confirmation Page Figure 4-5 depicts the Application System confirmation page.
Figure 4-5 Confirmation for enrolling an Application System
The ASID assigned to the enrolled Application System
The Confirmation Message
Click OK to return to the AE Application Search Results page

AE Externals Guide
Updating an Application System 5-1
5. Updating an Application System This section describes the actions required to change an e-File A2A Client Application System definition.
5.1. Prerequisites • You have the e-Services MeF role assigned to your IEP user account.
5.2. How to Do It Figure 5-1 depicts the navigation steps to change an Application System.
Figure 5-1 How to Edit an Application System
• Type the URL for the IEP Portal Login Page https://la.www4.irs.gov/PORTAL-PROD/CRM/signon.html into the browser. The Integrated Enterprise Portal Login Page opens (see Figure 3-5).
• Enter your username and password and click the Login button. The Personality Selection Page opens (see Figure 3-6).
• Select a personality and click the Submit Selected Organization button. The IRS e-Services Welcome page opens (see Figure 3-7).
• Click the “Application to Application” link. The A2A Menu Selection Page opens (see Figure 3-8).
• Click the A2A Client Application Systems link. The AE Application Search Results page opens (see Figure 5-2).

AE Externals Guide
5-2 AE For e-File Providers
Figure 5-2 Selecting the Application System to update
Locate the ASID and click the Edit link under the Actions column. The Edit A2A Client System ID page opens (see Figure 5-3).
Note: The AE Application displays an ‘Error Messages’ page in the event of any error. Refer to Appendix B to obtain information on how to handle AE Application errors.

AE Externals Guide
Updating an Application System 5-3
Figure 5-3 Edit A2A Client System ID Page

AE Externals Guide
5-4 AE For e-File Providers
Update the form and click Save to change the Application System definition, refer to section 2.2 Data Attributes for a description of each field.
Application System Name: If you wish, change the name of the Application System.
Description: If you wish, change the description of the Application System.
Location: If you wish, change the location of the Application System.
If you wish, click the arrow to the right of the A2A Client System ID Status field and select another value from the list. Refer to Table 2-4 AE Status Matrix for a list of allowed status changes for an A2A Client Application System.
If you wish, click the Browse button to select a new certificate to assign to this Application System. The certificate must be accessible from the local system.
If you wish, change the Selected Services list. To add an IRS A2A Service, select the service from the Available Services list and click the Add button. To remove an IRS A2A Service, select the service from the Selected Service list and click the Remove button.
If you wish, change the Selected ETINS list. To add an ETIN, select the ETIN from the Available ETINS list and click the Add button. To remove an ETIN, select the ETIN from the Selected ETINS list and click the Remove button.
Click Save, if the request is successful the Confirmation for A2A Client System ID page opens (see Figure 5-5).
Click Cancel to return to the AE Application Search Results page.
Note: In the event of a data entry error, an error dialog opens (see Figure 5-4). Follow the instructions in the dialog and click OK to return to the Edit A2A Client System ID page to correct the error.
Figure 5-4 A data entry error occurred updating an Application System

AE Externals Guide
Updating an Application System 5-5
5.3. Confirmation Page Figure 5-5 depicts the Application System confirmation page.
Figure 5-5 Confirmation Page for updating an Application System
The Application System has been updated
The Confirmation Message
Click OK to return to the AE Application Search Results page
Important! If you replaced the certificate, the Application System must use the new certificate to access IRS A2A Services.

AE Externals Guide
Un-Enrolling an Application System 6-1
6. Un-Enrolling an Application System This section describes the actions required to un-enroll an e-File A2A Client Application System from the IRS A2A Channel.
6.1. Prerequisites • You have the e-Services MeF role assigned to your IEP user account.
6.2. How to Do It Figure 6-1 depicts the navigation steps to un-enroll an Application System.
Figure 6-1 How to un-enroll an Application System
• Type the URL for the IEP Portal Login Page https://la.www4.irs.gov/PORTAL-PROD/CRM/signon.html into the browser. The Integrated Enterprise Portal Login Page opens (see Figure 3-5).
• Enter your username and password and click the Login button. The Personality Selection Page opens (see Figure 3-6)
• Select a personality and click the Submit Selected Organization button. The IRS e-Services Welcome page opens (see Figure 3-7).
• Click the “Application to Application” link. The A2A Menu Selection page opens (see Figure 3-8).
• Click the A2A Client Application Systems link. The AE Application Search Results page opens (see Figure 6-2).

AE Externals Guide
6-2 AE For e-File Providers
Figure 6-2 Selecting the Application System to un-enroll
Locate an active or inactive ASID and click the Edit link under the Actions column. The Edit A2A Client System ID page opens (see Figure 6-3).
Note: The AE Application displays an ‘Error Messages’ page in the event of any error. Refer to Appendix B to obtain information on how to handle AE Application errors.

AE Externals Guide
Un-Enrolling an Application System 6-3
Figure 6-3 Un-enrolling an Application System
Click the arrow to the right of the A2A Client System ID Status field and select “un-enroll”.
Click Save, if the request is successful the Confirmation for A2A Client System ID page opens (see Figure 6-4).
Click Cancel to return to the AE Application Search Results page.

AE Externals Guide
6-4 AE For e-File Providers
6.3. Confirmation Page Figure 6-4 depicts the Application System confirmation page.
Figure 6-4 Confirmation for un-enrolling an Application System
This Application System has been un-enrolled and can no longer access IRS A2A Services
The Confirmation Message
Click OK to return to the AE Application Search Results page

AE Externals Guide
Inactivating an Application System 7-1
7. Inactivating an Application System This section describes the actions required to inactivate an e-File A2A Client Application System.
7.1. Prerequisites • You have the e-Services MeF role assigned to your IEP user account.
7.2. How to Do It Figure 7-1 depicts the navigation steps to inactivate an Application System.
Figure 7-1 How to Inactivate an Application System
• Type the URL for the IEP Portal Login Page https://la.www4.irs.gov/PORTAL-PROD/CRM/signon.html into the browser. The Integrated Enterprise Portal Login Page opens (see Figure 3-5).
• Enter your username and password and click the Login button. The Personality Selection Page opens (see Figure 3-6).
• Select a personality and click the Submit Selected Organization button. The IRS e-Services Welcome page opens (see Figure 3-7).
• Click the “Application to Application” link. The A2A Menu Selection Page opens (see Figure 3-8).
• Click the A2A Client Application Systems link. The AE Application Search Results page opens (see Figure 7-2).

AE Externals Guide
7-2 AE For e-File Providers
Figure 7-2 Selecting the Application System to inactivate
Locate an active ASID and click the Edit link under the Actions column. The Edit A2A Client System ID page opens (see Figure 7-3).
Note: The AE Application displays an ‘Error Messages’ page in the event of any error. Refer to Appendix B to obtain information on how to handle AE Application errors.

AE Externals Guide
Inactivating an Application System 7-3
Figure 7-3 Inactivating an Application System
Click the arrow to the right of the A2A Client System ID Status field and select inactivate
Click Save, if the request is successful the Confirmation for A2A Client System ID page opens (see Figure 7-4).
Click Cancel to return to the AE Application Search Results page.

AE Externals Guide
7-4 AE For e-File Providers
7.3. Confirmation Page Figure 7-4 depicts the Application System confirmation page.
Figure 7-4 Confirmation for inactivating an Application System
This Application System has been inactivated and can no longer access IRS A2A Services
The Confirmation Message
Click OK to return to the AE Application Search Results page

AE Externals Guide
Activating an Application System 8-1
8. Activating an Application System This section describes the actions required to activate an e-File A2A Client Application System.
8.1. Prerequisites • You have the e-Services MeF role assigned to your IEP user account.
8.2. How to Do It Figure 8-1 depicts the navigation steps to activate an Application System.
Figure 8-1 How to activate an Application System
• Type the URL for the IEP Portal Login Page https://la.www4.irs.gov/PORTAL-PROD/CRM/signon.html into the browser. The Integrated Enterprise Portal Login Page opens (see Figure 3-5).
• Enter your username and password and click the Login button. The Personality Selection Page opens (see Figure 3-6).
• Select a personality and click the Submit Selected Organization button. The IRS e-Services Welcome page opens (see Figure 3-7).
• Click the “Application to Application” link. The A2A Menu Selection Page opens (see Figure 3-8).
• Click the A2A Client Application Systems link. The AE Application Search Results page opens (see Figure 8-2).

AE Externals Guide
8-2 AE For e-File Providers
Figure 8-2 Selecting the Application System to activate
Locate an inactive ASID and click the Edit link under the Actions column. The Edit A2A Client System ID page opens (see Figure 8-3).
Note: The AE Application displays an ‘Error Messages’ page in the event of any error. Refer to Appendix B to obtain information on how to handle AE Application errors.

AE Externals Guide
Activating an Application System 8-3
Figure 8-3 Activating an Application System
Click the arrow to the right of the A2A Client System ID Status field and select activate.
If you wish, click the Browse button to select a new certificate to assign to this Application System. The certificate must be accessible from the local system.
Click Save, if the request is successful the Confirmation for A2A Client System ID page opens (see Figure 8-4).
Click Cancel to return to the AE Application Search Results page.

AE Externals Guide
8-4 AE For e-File Providers
8.3. Confirmation Page Figure 8-4 depicts the Application System confirmation page.
Figure 8-4 Confirmation for activating an Application System
This Application System has been activated and can now access IRS A2A Services
The Confirmation Message
Click OK to return to the AE Application Search Results page
Important! If you replaced the certificate, the Application System must use the new certificate to access IRS A2A services.

AE Externals Guide
Replacing a Certificate 9-1
9. Replacing a Certificate This section describes the actions required to replace the certificate for an e-File A2A Client Application System.
9.1. Prerequisites • You have the e-Services MeF role assigned to your IEP user account. • You have a valid X509 certificate accessible from the local system.
9.2. How to Do It Figure 9-1 depicts the navigation steps to replace the certificate.
Figure 9-1 How to Replace a Certificate
• Type the URL for the IEP Portal Login Page https://la.www4.irs.gov/PORTAL-PROD/CRM/signon.html into the browser. The Integrated Enterprise Portal Login Page opens (see Figure 3-5).
• Enter your username and password and click the Login button. The Personality Selection Page opens (see Figure 3-6).
• Select a personality and click the Submit Selected Organization button. The IRS e-Services Welcome page opens (see Figure 3-7).
• Click the “Application to Application” link. The A2A Menu Selection Page opens (see Figure 3-8).
• Click the A2A Client Application Systems link. The AE Application Search Results page opens (see Figure 9-2).

AE Externals Guide
9-2 AE For e-File Providers
Figure 9-2 Replace Certificate Link
Locate the ASID and click the Replace Certificate link under the Actions column. The Replace Certificate page opens (see Figure 9-3).
Note: The AE Application displays an ‘Error Messages’ page in the event of any error. Refer to Appendix B to obtain information on how to handle AE Application errors.

AE Externals Guide
Replacing a Certificate 9-3
Figure 9-3 Replace Certificate Page
Click the Browse button to select the new certificate. The certificate must be accessible from the local system
Click Save, if the request is successful the Confirmation for Replace Certificate page opens (see Figure 9-5).
Click Cancel to return to the AE Application Search Results page

AE Externals Guide
9-4 AE For e-File Providers
Note: In the event of a data entry error, an error dialog opens (see Figure 9-4). Follow the instructions in the dialog and click OK to return to the Replace Certificate page to correct the error.
Figure 9-4 A data entry error occurred replacing a certificate
9.3. Confirmation Page Figure 9-5 depicts the Replace Certificate confirmation page
Figure 9-5 Replace Certificate Confirmation
The Application System must use the new certificate to access IRS A2A services
The Confirmation Message
Click OK to return to the AE Application Search Results page
Tip: You can also replace the certificate when you change an Application System.

AE Externals Guide
Bulk Certificate Upload 10-1
10. Bulk Certificate Upload This section describes the actions required to replace the certificate for many e-File A2A Client Application Systems in one transaction.
10.1. Prerequisites • You have the e-Services MeF role assigned to your IEP user account. • You have a valid X509 certificate accessible from the local system.
10.2. How to Do It Figure 10-1 depicts the navigation steps to do a bulk certificate upload
Figure 10-1 How to upload a certificate to many Application Systems
• Type the URL for the IEP Portal Login Page https://la.www4.irs.gov/PORTAL-PROD/CRM/signon.html into the browser. The Integrated Enterprise Portal Login Page opens (see Figure 3-5).
• Enter your username and password and click the Login button. The Personality Selection Page opens (see Figure 3-6).
• Select a personality and click the Submit Selected Organization button. The IRS e-Services Welcome page opens (see Figure 3-7).
• Click the “Application to Application” link. The A2A Menu Selection Page opens (see Figure 3-8).
• Click the A2A Client Application Systems link. The AE Application Search Results page opens (see Figure 10-2).

AE Externals Guide
10-2 AE For e-File Providers
Figure 10-2 Upload Certificate to Multiple A2A Client System ID’s Button
Click the Upload Certificate to Multiple A2A Client ID’s button. The Upload Certificate to Multiple A2A Client System ID’s page opens (see Figure 10-3).
Note: The AE Application displays an ‘Error Messages’ page in the event of any error. Refer to Appendix B to obtain information on how to handle AE Application errors.

AE Externals Guide
Bulk Certificate Upload 10-3
Figure 10-3 Bulk Upload Page
Select one or more ASIDs from the Available ASIDs list and click the Add button.
Click Browse to select the new certificate. The certificate must be accessible from the local system.
Click Save, if the request is successful the Confirmation for Replace Certificate page opens (see Figure 10-5).
Click Cancel to return to the AE Application Search Results page.

AE Externals Guide
10-4 AE For e-File Providers
Note: In the event of a data entry error, an error dialog opens (see Figure 10-4). Follow the instructions in the dialog and click OK to return to the Upload Certificate to Multiple A2A Client ID’s page to correct the error.
Figure 10-4 A data entry error occurred during a bulk upload
10.3. Confirmation Page Figure 10-5 depicts the Bulk Certificate Upload confirmation page.
Figure 10-5 Bulk Upload Confirmation
The Application Systems must use the new certificate to access IRS A2A services
The Confirmation Message
Click OK to return to the AE Application Search Results page

AE Externals Guide
Viewing an Un-Enrolled Application System 11-1
11. Viewing an Un-Enrolled Application System This section describes the actions required to view un-enrolled e-File A2A Client Applications Systems.
11.1. Prerequisites • You have the e-Services MeF role assigned to your IEP user account.
11.2. How to Do It Figure 11-1 depicts the navigation steps to view an un-enrolled Application System.
Figure 11-1 How to View an un-enrolled Application System
• Type the URL for the IEP Portal Login Page https://la.www4.irs.gov/PORTAL-PROD/CRM/signon.html into the browser. The Integrated Enterprise Portal Login Page opens (see Figure 3-5).
• Enter your username and password and click the Login button. The Personality Selection Page opens (see Figure 3-6).
• Select a personality and click the Submit Selected Organization button. The IRS e-Services Welcome page opens (see Figure 3-7).
• Click the “Application to Application” link. The A2A Menu Selection Page opens (see Figure 3-8).
• Click the A2A Client Application Systems link. The AE Application Search Results page opens (see Figure 11-2).

AE Externals Guide
11-2 AE For e-File Providers
Figure 11-2 Locating an un-enrolled Application System
Locate an un-enrolled Application System (an ASID with a deleted status), and click the View link under the Actions column. The View A2A Client System Id page opens (see Figure 11-3).
Note: The AE Application displays an ‘Error Messages’ page in the event of any error. Refer to Appendix B to obtain information on how to handle AE Application errors.

AE Externals Guide
Viewing an Un-Enrolled Application System 11-3
Figure 11-3 View A2A Client System Id Page
Click Cancel to return to the AE Application Search Results page

AE Externals Guide
Appendix A List of Abbreviations A-1
Appendix A List of Abbreviations
A2A Application to Application AC Access Control AE Automated Enrollment AI Application Integration ASID A2A Client System ID Authorized Contact Registered State or other Third Party Transmitter user CA Certificate Authority DBA Doing Business As EFIN Electronic Filer's Identification Number ETIN Electronic Transmitter Identification Number IE Internet Explorer IEP Integrated Enterprise Portal IRS Internal Revenue Service MeF Modernized e-File SA Strong Authentication UI User Interface

AE Externals Guide
Appendix B Handling Errors B-1
Appendix B Handling Errors The AE Application displays an error page when an unexpected condition occurs processing your request. If the error is recoverable, the AE Application returns to the previous page where you can provide additional information and retry the request. However, for severe errors, the AE Application aborts your request and returns to the search results page. Follow the instructions on the screen, contact the IRS Help Desk and provide them with the error code and error message. Appendix C provides you information on how to contact the IRS Help Desk. Figure B-1 shows the format of the AE Error page.
Figure B-1 AE Error Page Format
The error code, ### represents the numeric error code
The error message text describing the error
Click OK to close the error page and return to the previous page or the search results page. If the error persists, contact the IRS Help Desk.

AE Externals Guide
Appendix C IRS Help Desk C-1
Appendix C IRS Help Desk
Figure C-1 Contacting the IRS-Help Desk
• Provide the error code and describe the action you were performing when the error occurred.
• For example, “I received error code 401 when I attempted to enroll an Application System.”

AE Externals Guide
Appendix D Handling Existing Password Authenticated ASIDs D-1
Appendix D Handling Existing Password Authenticated ASIDs Automated Enrollment no longer supports password authenticated ASIDs and as such, the "Reset Password" link has been removed from the Search Results page. In addition, password is no longer a valid credential type on the Create New A2A Client System ID and Edit A2A Client System ID pages. Therefore, for any existing password ASIDs you must change the credential type to certificate in order to continue transmitting returns using these ASIDs.
Figure D-1 Search Results (with Reset Password Link)
The "Reset Password" link has been removed (see Figure D-2).

AE Externals Guide
D-2 AE For e-File Providers
Figure D-2 Search Results (no Reset Password Link)
Click the Edit link to change the credential type to Certificate. The Edit A2A Client System ID page opens (see Figure D-3).

AE Externals Guide
Appendix D Handling Existing Password Authenticated ASIDs D-3
Figure D-3 Changing a Password ASID to Certificate
The Credential Type has been pre-selected to Certificate. You cannot change this field.
Click the Browse button to select the certificate to assign to this Application System. The certificate must be accessible from the local system.
Click Save, if the request is successful the Confirmation for A2A Client System ID page opens (see Figure D-5).

AE Externals Guide
D-4 AE For e-File Providers
Note: In the event of a data entry error, an error dialog opens (see Figure D-4). Follow the instructions in the dialog and click OK to return to the Edit A2A Client System ID page to correct the error.
Figure D-4 A data entry error occurred updating a password ASID
Figure D-5 Change Credential Type Confirmation
The Application System must use the certificate to access IRS A2A services
The Confirmation Message
Click OK to return to the AE Application Search Results page (see Figure D-6).

AE Externals Guide
Appendix D Handling Existing Password Authenticated ASIDs D-5
Figure D-6 Search Results (ASID changed to Certificate)
The ASID credential type has been changed to certificate.