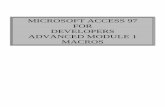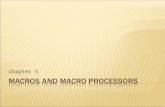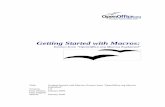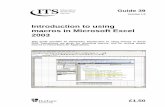Automate Actions by 1 Recording Macros Automate Actions by Recording Macros Want to get your work...
Transcript of Automate Actions by 1 Recording Macros Automate Actions by Recording Macros Want to get your work...

1Automate Actions by Recording MacrosWant to get your work done more quickly in Word 2007? Then open the Macro Recorder and record a macro. This chapter shows you how to record a macro, how to play it back and test it, and how to create a Ribbon button for running a macro. You’ll also learn how to move your recorded macro to another code module and how to delete macros you no longer need.
But first, let’s make sure you’re clear on what macros are and what you can do with them.
Understand What Macros Are and What They’re ForA macro in Word is a sequence of commands, either recorded (by using the built-in Macro Recorder) or written down in the Visual Basic Editor, and saved so that you can run it quickly. For example, you could record a macro to format certain parts of a document in a specific way.
ch01.indd 1 1/21/09 9:54:22 AM

Word 2007 Macros & VBA Made Easy
2
To do this, you switch on the Macro Recorder, perform the series of formatting actions, and then turn off the Macro Recorder.
After you record the macro, you can play it back (or run it ) when you need to perform the same actions again. You can run your Word macro manually to format a document, or you can call the macro from another macro—for example, to perform the formatting as part of a series of tasks.
Display the Developer Tab on the RibbonWord provides a few macro controls in the Macros group on the View tab of the Ribbon, but the full set of controls appears on the Developer tab. Word keeps this tab hidden unless you choose to display it.
To display the Developer tab on the Ribbon, follow these steps:
Click the Microsoft Office button, and then click Word Options. Word 1. displays the Word Options dialog box.
In the Popular category, go to the Top Options For Working With Word 2. area, and then select the Show Developer Tab In The Ribbon check box.
Click the OK button. Word displays the Developer tab on the Ribbon 3. (see Figure 1-1). The Code group (on the left) contains the buttons for working with macros and VBA.
Code is the generic term for the program lines and program objects, such as custom dialog boxes, that you create with a programming language.
MeMo
In Word, macros are recorded or written in VBA, a programming language developed by Microsoft. VBA is implemented in all the other major Office applications (Excel, PowerPoint, Outlook, and Access) as well, and it has become such a standard that many third-party companies have added it to their applications.
By using VBA, you can make one application access another application; so you can create, for example, a macro in Word that accesses Excel, Visio, AutoCAD, WordPerfect, or another VBA-enabled application.
Understanding VisUal Basic for applications
ch01.indd 2 1/21/09 9:54:22 AM

Chapter 1 Automate Actions by Recording Macros
3
Record a Macro Using the Macro RecorderThe easiest way to create a macro in Word is to use Office’s built-in Macro Recorder tool. In this section, you’ll record a macro that performs the following actions:
Opens an existing document.1.
Selects a particular section of the document.2.
Copies that part of the document.3.
Creates a new document.4.
Inserts the copied material into the new document.5.
Saves and closes the new document.6.
Prepare to Record the MacroBefore recording a macro, you’ll usually need to prepare a bit:
Jot down the main points of what the macro will do. Planning the π
macro’s sequence of actions will help you avoid making mistakes that you’ll then have to edit out of the macro for it to work properly.
The Macro Recorder works with Excel and PowerPoint as well as with Word.
MeMo
Figure 1-1 Display the Developer tab on the Ribbon to get quick access to the macro-related controls in the Code group.
ch01.indd 3 1/21/09 9:54:22 AM

Word 2007 Macros & VBA Made Easy
4
Launch or activate Word, and then set it up for the actions you’re about π
to perform. For example, if you’re recording a macro that will format a particular type of document, open a document of that type. As creating a macro may involve the possibility of damaging or destroying the document’s contents, it’s best to use a copy of a document rather than a document you actually care about.
For the sample macro, I’ve done the planning for you. All you need to do is take the following steps to get ready:
Open Word (if it’s not open already).1.
Press 2. ctrl-n to create a new blank document.
Press 3. ctrl-alt-1 to format the first paragraph with the Heading 1 style.
Type the heading—4. Latest Report—and press enter.
Make sure the next paragraph is formatted with the Normal style. (You 5. should get this automatically after you press enter from the Heading 1 paragraph.) If not, apply the style from the Home tab’s Styles box.
On the next line, type 6. =rand(4,2) and press enter. Word automatically enters four paragraphs of canned text, each of which consists of two sentences.
Press 7. ctrl-s to display the Save As dialog box.
Create a new folder named 8. WMME (for Word Macros Made Easy) in your Documents folder (on Windows Vista) or your My Documents folder (Windows XP), and then save the document under the name Latest Report.docx.
Close the document.9.
Use the Open dialog box to open a document of your own from a 10. folder other than the WMME folder, and then close that document. (This step is necessary to cause the Macro Recorder to record a change of directory when you record the macro.)
If you make mis-takes when record-ing a macro, don’t worry: You can simply rerecord the macro and delete the first version. (See the section “Delete a Macro,” later in this chapter.) Or you can edit the macro to fix the mistakes.
MeMo
The rand() function inserts canned text. It takes two arguments: first, the number of paragraphs; and second, the number of sentences in each paragraph.
MeMo
The .docx file exten-sion appears only if you’ve set Windows to display file exten-sions. Otherwise, Windows hides the extension, even though Word adds it to the filename.
MeMo
ch01.indd 4 1/21/09 9:54:22 AM

Chapter 1 Automate Actions by Recording Macros
5
You’re now ready to start recording the macro.
Record the MacroFollow these steps to record the example macro:
Click the Developer tab of the Ribbon, go to the Code group, and then 1. click the Record Macro button. Word displays the Record Macro dialog box, shown in Figure 1-2 with settings chosen.
In the Macro Name text box, type the name of the macro:2. WMME_Transfer_Data.
In the Store Macro In drop-down list, make sure All Documents 3. (Normal.dotm) is chosen. This is the default choice.
In the Description text box, type the description for the macro: 4. Opens Latest Report.docx, copies data from it, and closes it. Creates a new document, pastes the copied data into it, and saves and closes the document. That may seem wordy, but it’s best to make clear what a macro does so that you can easily identify it afterward.
If Windows is set to hide file extensions, you will not see the .dotm file extension.
MeMo
The Button button and the Keyboard button in the Assign Macro To area of the Record Macro dialog box let you create a button or keyboard shortcut that runs the macro. This is handy—but if you move the macro to a different code module, as you will do in this chapter, the button or keyboard shortcut stops work-ing. For this reason, it’s best to create the button or keyboard shortcut after moving the macro.
MeMo
Figure 1-2 In the Record Macro dialog box, give the macro a name and description.
ch01.indd 5 1/21/09 9:54:23 AM

Word 2007 Macros & VBA Made Easy
6
Click the OK button. Word closes the Record Macro dialog box and 5. displays a blue Stop Recording button toward the left end of the status bar.
Click the Microsoft Office button, and then click Open to display the 6. Open dialog box.
Select the Latest Report.docx document in the WMME folder, and 7. then click the Open button to open it.
Press 8. ctrl-down arrow to move the insertion point to the beginning of the second paragraph.
Press 9. ctrl-shift-down arrow to select that paragraph.
Press 10. ctrl-c to copy the selected paragraph.
Press 11. ctrl-w to close the window containing the Latest Report.docx document (and thus close the document).
Press 12. ctrl-n to create a new “blank” document based on the Normal template.
Press 13. ctrl-alt-1 to format the first paragraph with the Heading 1 style.
Type in the words 14. Report Summary and then press enter.
Press 15. ctrl-v to paste in the text you copied.
Press 16. ctrl-s to display the Save As dialog box.
Save the file under the name 17. Report Summary.docx in the WMME folder in your Documents folder (Windows Vista) or My Documents folder (Windows XP).
Press 18. ctrl-w to close the window containing the Report Summary.docx document (and so close the document).
Click the Stop Recording button on the status bar to stop recording 19. the macro.
If you need to pause recording so that you can issue a command that you don’t want to record, choose Developer | Code | Pause Recording. Choose Developer | Code | Resume Recorder when you’re ready to start recording again.
the easy Way
Use the Open dialog box to open the Latest Report.docx document—don’t open it by clicking the document’s listing on the Recent Documents list on the Microsoft Office button menu. If you use the Recent Docu-ments list, the Macro Recorder records the instruction to open the document in that position on the Re-cent Documents list, not Latest Report .docx by name.
MeMo
ch01.indd 6 1/21/09 9:54:23 AM

Chapter 1 Automate Actions by Recording Macros
7
Play Back the Recorded MacroYour next step is to play back the recorded macro and make sure it performs the actions you want. Follow these steps:
Open a Windows Explorer window to the WMME folder and delete 1. the Report Summary.docx document:
Windows Vista π Choose Start | Documents, double-click the WMME folder, click the Report Summary.docx document, press delete, and then click the Yes button.
Windows XP π Choose Start | My Documents, double-click the WMME folder, click the Report Summary.docx document, press delete, and then click the Yes button.
Click the Word button on the taskbar to activate the Word window.2.
Press 3. alt-f8 or choose Developer | Code | Macros to display the Macros dialog box (see Figure 1-3).
In the Macro Name list box, select the WMME_Transfer_Data macro.4.
You can also stop recording a macro by choosing Developer | Code | Stop Recording—but clicking the status bar button is usually much easier.
MeMo
When you open the Record Macro dialog box, the Macro Recorder enters a default name (such as Macro1) in the Macro Name box. You can accept this default name, but it’s a much better idea to type a descriptive name of your own.
Follow these rules:
Macro names must start with a letter, after π
which they can be any combination of letters, numbers, and underscores.
Macro names cannot contain spaces, π
symbols, or punctuation marks.
The maximum length for a macro name is π
80 characters.
Shorter names tend to be more practical, π
because you can see them in full in the Macro dialog box.
This book starts each macro name with WMME (Word Macros Made Easy) so that you can easily distinguish the book’s macros from your own code.
hoW to naMe yoUr Macros
You can move quickly to a macro in the Macro Name list box by typing the first few letters of its name. If several macros start with the same letters, you need to type enough letters to uniquely identify the macro you want to run.
the easy Way
ch01.indd 7 1/21/09 9:54:23 AM

Word 2007 Macros & VBA Made Easy
8
Click the Run button. You’ll see Word 5. open the Latest Report.docx document, select the text, close the document, create a new document, type and paste in the text, and then save and close the document—all in a second or two.
Return to the Windows Explorer 6. window and verify that the Report Summary.docx document has been created again. Then close the window.
Figure 1-3 You use the Macros dialog box to run a macro you’ve recorded or to open a macro for editing in the Visual Basic Editor.
You stored the sample macro in the Normal template (Normal.dotm). Normal is Word’s central storage location for macros, and macros in it are available whenever Word is running. The only problem is that if you create hundreds of macros, Normal may grow large enough to slow Word down.
Instead of Normal, you can store your macros in a macro-enabled document or macro-enabled template by choosing it in the Store Macro In drop-down list in the Record Macro dialog box:
Document π Macros stored in a document are available only when that document is open. Use this option when creating a macro-enabled document you will distribute to your colleagues. The document must be in the
Word Macro-Enabled Document (.docm) format or the Word 97–2003 Document (.doc) format, not the Word Document (.docx) format, which cannot contain macros.
Template π The macro is available only when a document based on that template is open or the template itself is open. Use this option when you want to make the macro available to an entire class of document via the template the documents share. The template must be in the Word Macro-Enabled Template (.dotm) format or the Word 97–2003 Template (.dot) format, not the Word Template (.dotx) format, which cannot contain macros.
choosing Where to store yoUr Macros
ch01.indd 8 1/21/09 9:54:23 AM

Chapter 1 Automate Actions by Recording Macros
9
Move the Macro to a Different Code ModuleThe Macro Recorder stores every macro in a module named NewMacros in the document or template you specified—in this case, the Normal template. A module is simply a container for VBA code and can contain one or more macros. Putting all macros in NewMacros works fine if you create only a few macros, but if you create many, it’s better to put different macros in different modules.
What you’ll do now is move the macro you recorded from the NewMacros module to another module. Follow these steps:
In Word, choose Developer | Code | Macros, or press 1. alt-f8. Word displays the Macros dialog box.
Click the Edit button. Word displays the Visual Basic Editor (see 2. Figure 1-4), opens the NewMacros module in the Code window (the main area of the Visual Basic Editor window), and puts the insertion point in the macro.
Select all the code of the macro from the opening Sub line to the End 3. Sub line.
You can use the normal selection techniques that you use in Word. π
For example, drag with the mouse to the left of the lines, or click π
before the Sub statement, hold down shift, and then click after the End Sub statement.
Cut the macro to the Clipboard by using a Cut command. For 4. example, press ctrl-x or choose Edit | Cut.
In the Project Explorer window that appears in the upper-left corner 5. of the Visual Basic Editor window, right-click the Normal item and choose Insert | Module from the context menu. The Visual Basic Editor inserts a new code module named Module1 and displays the Code window for the module.
ch01.indd 9 1/21/09 9:54:23 AM

Word 2007 Macros & VBA Made Easy
10
Right-click in the Code window and choose Paste from the context 6. menu. The Visual Basic Editor pastes the macro you cut from the NewMacros module.
Press 7. enter to start a new line, and then press ctrl-v to paste the macro again. (This is to give you a surplus macro that you can delete later in this chapter.)
Drag through WMME_Transfer_Data in the Sub line of the second 8. macro, and then type TestMacro over it to change the name.
Figure 1-4 You can use the Visual Basic Editor to move a macro from one module to another.
Project Explorer Code windowProperties window
ch01.indd 10 1/21/09 9:54:23 AM

Chapter 1 Automate Actions by Recording Macros
11
Press 9. f4 to move the focus to the Properties window. The Visual Basic Editor automatically selects the (Name) property (which appears in parentheses like that), because this is the only property a code module has.
Type the new name, 10. WMME_Chapter_1, and then press enter to apply it.
Click the Save button on the toolbar to save the changes you’ve made.11.
Choose File | Close And Return To Microsoft Word to close the Visual 12. Basic Editor and display the Word window again.
Create a Button or Keyboard Shortcut to Run the MacroNow that you’ve moved the macro to the module in which it will remain, you can create a way of running it. Word 2007 lets you create a Quick Access Toolbar button, a keyboard shortcut, or both.
To create a Quick Access Toolbar button or a keyboard shortcut that runs the macro, first click the Customize Quick Access Toolbar button (the drop-down button at the right end of the Quick Access Toolbar), and then choose More Commands from the drop-down menu. Word displays the Customize category in the Word Options dialog box.
You can then follow the instructions in the next section (to create a Quick Access Toolbar button) or the section after that (to create a keyboard shortcut).
Create a Quick Access Toolbar ButtonTo create a Quick Access Toolbar button, follow these steps from the Customize category of the Word Options dialog box:
In the Customize Quick Access Toolbar drop-down list, make sure For 1. All Documents (Default) is selected. This means you’re customizing the Normal template.
You can also custom-ize the Ribbon, but that topic is beyond this book’s coverage.
MeMo
If you want to cus-tomize only the active document instead of customizing the Normal template, select the name of the active document in the Customize Quick Access Toolbar drop-down list. Select the name of the template attached to the active document if you want to customize that template.
MeMo
ch01.indd 11 1/21/09 9:54:23 AM

Word 2007 Macros & VBA Made Easy
12
In the Choose Commands From drop-down list, choose Macros. Word 2. displays the list of macros in the left list box (see Figure 1-5).
Click the Normal.WMME_Chapter_1.WMME_Transfer_Data item in 3. the left list box.
Click the Add button to add a button for the macro to the right list 4. box. The button appears at the bottom of the list.
If you want to move the macro to a different position on the Quick 5. Access Toolbar, click the Up button.
Figure 1-5 Use the Customize category of the Word Options dialog box to add a macro button to the Quick Access Toolbar. If you can’t see enough of the name, hover the mouse pointer over it to display a ScreenTip.
Word lists the macros by template or project, by module (a container for code), and name. For example, the Normal. WMME_Chapter_1.WMME_Transfer_Data item is the macro named WMME_Transfer_Data in the WMME_Chapter_1 module in the Normal template.
MeMo
ch01.indd 12 1/21/09 9:54:23 AM

Chapter 1 Automate Actions by Recording Macros
13
With the macro still selected in the right list box, click the 6. Modify button. Word displays the Modify Button dialog box, shown here with choices made:
In the Symbol list box, select the symbol you want to use for 7. the button.
In the Display Name text box, edit the macro’s name to 8. something short and easy to understand. You’re allowed to use spaces in the name.
Click the OK button. Word closes the Modify Button dialog 9. box and returns you to the Word Options dialog box.
Click the Close button to close the Word Options dialog box. 10. The button appears on the Quick Access Toolbar:
Create a Keyboard Shortcut to Run a MacroTo create a keyboard shortcut that runs a macro, follow these steps from the Customize category of the Word Options dialog box:
Click the Customize button. Word displays the Customize Keyboard 1. dialog box.
In the Categories list box, scroll down to the bottom of the list and 2. select the Macros item. The list of macros appears in the right list box, as shown in Figure 1-6.
Make sure Normal.dotm is selected in the Save Changes In drop-down 3. list so that Word stores the keyboard shortcut in the Normal template.
In the Macros list box, select the WMME_Transfer_Data macro. Word 4. displays any existing keyboard shortcut for the macro in the Current Keys list box.
As with the Quick Access Toolbar, you can save the keyboard shortcut in the active document or the tem-plate attached to it instead of in the Nor-mal template. Simply select the document or the template in the Save Changes In drop-down list.
MeMo
ch01.indd 13 1/21/09 9:54:23 AM

Word 2007 Macros & VBA Made Easy
14
Click in the Press New Shortcut Key text box, and then press the 5. keyboard shortcut you want: ctrl-alt-shift-t.
Look at the Currently Assigned To readout to make sure it says 6. [unassigned] (including the brackets). If the name of a macro or a command appears instead, decide whether you want to overwrite the keyboard shortcut. (Often, you will want to overwrite an existing keyboard shortcut, but you should always be aware that you’re going to overwrite one.)
Click the Assign button. Word assigns the keyboard shortcut.7.
Click the Close button. Word closes the Customize Keyboard dialog box.8.
Click the Close button to close the Word Options dialog box.9.
Figure 1-6 Use the Custom-ize Keyboard dialog box to assign a keyboard shortcut to run a macro. Look at the Save Changes In drop-down list to verify that you’re work-ing in the right document or template.
You can create a shortcut using ctrl, ctrl-alt, ctrl-alt-shift, or alt-shift.
MeMo
To remove an existing shortcut, select it, and then press the Remove button. To reset all keyboard shortcuts, click the Reset All button.
MeMo
ch01.indd 14 1/21/09 9:54:24 AM

Chapter 1 Automate Actions by Recording Macros
15
Test Your Quick Access Toolbar Button or Keyboard ShortcutTest your Quick Access Toolbar button by clicking it, or test the keyboard shortcut by pressing it.
The WMME_Transfer_Data macro runs, opens the document, copies the data, and so on, as before.
Delete a MacroWhen you no longer need a macro, delete it. Follow these steps to delete the surplus macro you created:
Choose View | Macros | Macros | View Macros, or press 1. alt-f8. Word displays the Macro dialog box.
Select the macro in the Macro Name list box. If necessary, use the 2. Macros In drop-down list to select the location that contains the macro.
Click the Delete button. Word closes the Macro dialog box and 3. displays a confirmation message box:
Click the Yes button. Word deletes the macro.4.
Exit Word and Save ChangesIn this chapter, you’ve made changes to the Normal template, but you haven’t saved any of the changes yet.
If you find you no longer need a macro’s button on the Quick Access Toolbar, right-click the button and choose Remove From Quick Access Toolbar from the context menu.
the easy Way
ch01.indd 15 1/21/09 9:54:24 AM

Word 2007 Macros & VBA Made Easy
16
When you exit Word, the program either automatically saves changes to Normal.dotm or prompts you to save changes, as shown here. Click the Yes button to save your changes.
To make Word prompt you to save changes to Normal.dotm, follow these steps:
Click the Microsoft Office button, and 1. then click Word Options to open the Word Options dialog box.
In the left panel, click the Advanced category, 2. then scroll down to the Save options.
Select the Prompt Before Saving Normal 3. Template check box.
Click the OK button to close the Word 4. Options dialog box.
Make Word proMpt yoU to saVe changes
ch01.indd 16 1/21/09 9:54:24 AM