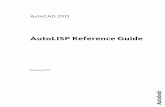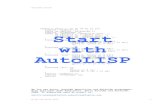AutoLISP® Strategies for CAD Managers -...
Transcript of AutoLISP® Strategies for CAD Managers -...
AutoLISP® Strategies for CAD Managers
Robert Green – Robert Green Consulting
CM6004 Learn how to create keystroke-saving functions, delete and redefine commands, load Customize User
Interface (CUI) files, set workspaces, control system variables, call external programs, and more, using
AutoLISP programming language via a proven sample environment. Next, learn how to call the AutoLISP
functions from toolbars, ribbons, and palettes, and learn to control the AutoCAD software
profile/environment variables to manage plot configurations, palettes, and support directories. Finally, we
will discuss how you can use these tricks to control multiple workstations via your network. If you've ever
wanted to know more about how AutoLISP programming language can help you manage your AutoCAD
software tools, you don't want to miss this class. Note: This class assumes you have a working
knowledge of CUI customization and tool palette usage. A basic knowledge of AutoLISP programming
language is also helpful.
Learning Objectives
At the end of this class, you will be able to:
Learn how to control AutoCAD software command vocabulary with AutoLISP
Learn how to consistently manage AutoCAD software in network topologies
Learn how to control CUI elements via AutoLISP programming language
Discover how to manage AutoCAD software tools without profiles
About the Speaker Since 1991 Robert Green has provided CAD management consulting, programming, training, and
technical writing services for clients throughout the United States, Canada, and Europe. A mechanical
engineer by training, Robert has used many popular CAD tools in a variety of engineering environments
since 1985. Robert has acquired his expertise in CAD management via real-world experience as the
“alpha CAD user” everywhere he has worked. Over time he has come to enjoy the technological and
training challenges associated with CAD management, and he now trains CAD managers via public
speaking. Robert is well known for his insightful articles in Cadalyst magazine and for his book, Expert
CAD Management: The Complete Guide (published by Sybex). When he’s not writing, Robert heads his
own consulting practice, Robert Green Consulting, based in Atlanta, Georgia.
Email: [email protected]
AutoLISP® Strategies for CAD Managers
2
My Philosophy Regarding AutoLISP
AutoLISP is a very powerful language that can take years to learn and master. I’ve been working with it
since 1990 and I still learn new things about AutoLISP on every project. Having said this I’d like to say
that there is a lot you can do with AutoLISP without having to be a programming jock if you approach
things with a cookbook style approach and use existing routines.
Of particular importance to me, given my CAD manager emphasis, is the ability to really standardize the
way AutoCAD behaves, load external commands and centralize all of this from a standardized network
location.
I realize there is a wide range of AutoLISP skills in this class so I’ve tried to build our examples starting
with more simple concepts and ratchet the complexity of the code up as we move along.
Key Files and Variables
The first thing to understand is that AutoLISP has a couple of key files and a key function that perform
startup operations for you. The key files are called ACAD.LSP and ACADDOC.LSP and the key function
is called S::STARTUP and their operations are as summarized here:
ACADDOC.LSP This file loads every time a new drawing session is started in AutoCAD 2xxx
based products. Therefore any programming you place in this file will be loaded automatically every time
a drawing is opened or started no matter how the ACADLSPASDOC variable is set. Like the ACAD.LSP
file, ACADDOC.LSP is normally located in the SUPPORT subdirectory of the AutoCAD installation.
ACAD.LSP Essentially the same as the ACADDOC.LSP but only loads in as AutoCAD loads (not
with every new drawing) by default. The system variable ACADLSPASDOC controls this file’s loading
behavior but, in practicality, there’s not advantage using this file over the ACADDOC.LSP file.
MENUNAME.MNL This file loads whenever its menu counterpart (either an MNU, MNC or CUI file)
is loaded into AutoCAD. By placing AutoLISP code in this file you can be assured that the code will be
loaded into memory ONLY when the parent menu is in use. Note that the code is only loaded once (like
the ACAD.LSP) rather than with each drawing session (like the ACADDOC.LSP file). Plan accordingly.
AutoLISP® Strategies for CAD Managers
3
Key Functions
The first thing to understand is that AutoLISP has a couple of key files and a key function that perform
startup operations for you. The key files are called ACAD.LSP and ACADDOC.LSP and the key function
is called S::STARTUP and their operations are as summarized here:
S::STARTUP function This function is typically defined in the ACADDOC.LSP file (or
ACAD.LSP file for AutoCAD R14 installations) and its sole job is to
execute customized commands you need to initialize your new drawing
environment. This function is the perfect place to set system variables
like DIMSCALE, VIEWRES parameters, current layers, etc. The most
powerful aspect of the S::STARTUP function is that it invokes
automatically and it lets you control exactly how the AutoCAD
environment is initialized.
Reactors These embedded “reactor” like functions were added when Visual Lisp
was bound into AutoCAD 2000. Working with these functions allows
HUGE advances in what AutoLISP can do with only minimal overhead.
These functions must be invoked (typically from the ACAD.LSP file) by
loading the VL-LOAD-COM reactors. We’ll examine reactors in much
more detail a bit later.
Basic ACADDOC.LSP
First let’s set some key variables so that each drawing session will get the same basic setup. Just open a
text editing program and enter in the following (note the use of ; characters for insertion of comments):
(command “viewers” “y” “5000”) ; sets view resolution for no jaggy circles
(command “-color” “BYLAYER”) ; set color to BYLAYER
(command “-linetype” “set” “BYLAYER” “”) ; set color to BYLAYER
(command “menu” “menuname.mnc”) ; load standard menu file at startup
(prompt “\nACADDOC.LSP loaded … “) ; send a prompt to the command line
Now save this file into your SUPPORT folder with the name ACADDOC.LSP and restart AutoCAD to see
if it worked. If everything loaded fine you’ll see the prompt appear in your command line window. If not
the file was most likely not saved in the correct path.
Q. Why the “.” in front of the commands?
A. It has to do with command redefinition which we’ll look at shortly.
Q. Why the “-” in front of some commands?
A. It allows you to interact with the command via the command line instead of a dialog box.
AutoLISP® Strategies for CAD Managers
4
Note: Only some commands work with the “-” prefix like -layer, -color, -linetype and –plot which are
commonly accessed parameters in many AutoLISP programs.
Conclusion: Obviously you could do much more but even these simple ideas allow you to gain a
lot of control with minimal AutoLISP knowledge. In fact, you can actually control user parameters
that would otherwise need to be implemented in profiles like menu loading!
Defining Functions (Adding)
You’ve probably all dabbled with setting up keystroke shortcuts for AutoCAD commands either
by editing the ACAD.PGP file directly or by using the Tools -> Customize menu in AutoCAD’s
interface. This customization methodology allows you to trigger a command using a single
keystroke like this:
F triggers the FILLET command.
But what about more complex keystroke combinations that can’t be replicated with a single
command, like these:
ZOOM ALL
Here’s another favorite of mine, the ZA function that peforms a zoom to extents and then zooms out by a
factor of 0.95 to create a slight margin around the outside of engineering title blocks:
(defun c:za ()
(command “zoom” “e” “zoom” “0.95x“)
(princ)
)
AUTO PURGE
Here’s a function that does an autopurge and save by keying in ATP:
(defun c:atp ()
(command “-purge” “a” “*” “n” “qsave”)
(princ)
)
AutoLISP® Strategies for CAD Managers
5
Back to FILLET
The problem with the single keystroke F is for FILLET approach is that the FILLET command will always
use the last setting for the FILLETRAD variable. What if I want to trigger a zero radius fillet? Let’s use an
AutoLISP function like this:
(defun c:fz () ; Define an FZ command
(setvar “filletrad” 0.0) ; Set the fillet radius
(command “fillet” pause pause) ; Invoke FILLET and wait for two user inputs
(princ) ; Clear the command line
) ; Close the function
Make it even better like this:
(defun c:fz ()
(setq old_filletrad (getvar “filletrad”)) ; Store the old fillet radius value in a variable
(setvar “filletrad” 0.0)
(command “fillet” pause pause)
(setvar “filletrad” old_filletrad) ; Put the fillet radius back
(princ)
)
This example illustrates that simple AutoLISP routines can automate multikeystroke functions with ease!
Note: If you’re unsure how to build a function just go to AutoCAD and type in your commands
taking careful notes of what you typed. Then just use the syntax I’ve given here and substitute
your values in. Just watch the typos and you’ll be writing cool functions very quickly.
Triggering External Commands
What if you wanted to type in NP and have a NotePad session pop up? Do this:
(defun c:np () ; Define an NP command
(startapp “notepad.exe”) ; Call NotePad
(princ) ; Clear the command line
) ; Close the function
So long as you know the name of the EXE and the system has the EXE registered file it’ll start.
Note: You can include a path to the EXE file if is not a system registered utility.
AutoLISP® Strategies for CAD Managers
6
Undefining Commands (Removing)
You can undefine a command like this:
(command “.undefine” “EXPLODE”)
Or:
(command “.undefine” “LINE”)
Simply put, you can use this technique to remove troublesome commands from AutoCAD’s command set
at system startup. So rather than telling people “don’t explode your dimensions” you can simply turn off
the EXPLODE command!
You can undefine a command like this:
Conclusion: This is a brute force approach to enforcing command usage but it really does work.
Redefining Commands (Overrides)
Now take it another step and combine undefining with a function definition to make a command work the
way we want it to work like this:
(command “.undefine” “QSAVE”)
(defun C:QSAVE () (command “-purge” “b” “*” “n” “.qsave”) (princ)
)
So what have we accomplished? We’ve redefined the QSAVE command such that it automatically
purges any unused blocks every time the user saves? Tired of telling people to purge the old blocks from
their drawings? Problem solved.
What would this code do:
(command “.undefine” “LINE”)
(defun C:LINE () (command “.pline”) (princ)
)
This example would make the LINE command actually execute PLINE!
AutoLISP® Strategies for CAD Managers
7
Network Support
What if we wanted to store our AutoLISP routines in a single network location so that EVERYBODY had
the same AutoLISP files? This approach would allow us to only maintain a single repository of AutoLISP
routines and would mean that keeping all machines in sync would only require a single maintenance
activity on our part; updating only a single AutoLISP file on the network. I’ve used this network support
approach with many clients and it has not only worked but it has allowed me to keep machines on wide
area networks standardized without having to travel or run my feet to a nub in campus style
environments.
Here’s the basic idea of how to gain control:
Seed the user’s machine with an ACAD.LSP and/or ACADDOC.LSP file in their support directory that will point to an external network location using a variable.
Execute all load instructions from the ACAD.LSP and/or ACADDOC.LSP using the variable location.
Test for the presence of all files you’ll load using the variable location prior to loading to assure that errors are avoided.
Example ACADDOC.LSP
In this case we wish to load some external AutoLISP files (called UTILS1.LSP and UTILS2.LSP) we’ve
written to add commands to AutoCAD’s vocabulary. The case where commands are being added
suggests using ACAD.LSP because the commands need only be loaded once, when AutoCAD starts up.
Further, we’d like to load these files from a network drive and path that I’ll call X:\AUTOLISP as an
example.
The contents of the ADADDOC.LSP would look like this:
(setq lisp_path “X:\\AUTOLISP\\”) ; sets the path
(if (findfile (strcat lisp_path "utils1.lsp"))
(load (strcat lisp_path "utils1.lsp"))
)
(if (findfile (strcat lisp_path "utils2.lsp"))
(load (strcat lisp_path "utils2.lsp"))
)
Notice that the LISP_PATH variable is set first because the following statements make use of the variable
to locate the files UTILS1.LSP and UTILS2.LSP in the network drive. This approach gives us the benefits
of loading files from a remote location, as opposed to putting all the code in the ACAD.LSP itself, thus we
can maintain the remote files separately! On the down side though, we still have to maintain the
AutoLISP® Strategies for CAD Managers
8
ACAD.LSP file on each machine as we include more AutoLISP files for loading. We need a way to get
around this problem.
In this case we load in a single remote file from the network location that loads all external functions for
us. The new file I’ll reference is called INIT.LSP because I use it to INITIALIZE all my file load
statements.
The contents of the ADAD.LSP would look like this:
(setq lisp_path “X:\\AUTOLISP\\”) ; sets the path
(if (findfile (strcat lisp_path "init.lsp"))
(load (strcat lisp_path "init.lsp"))
)
In the X:\AUTOLISP\ folder we’ll now have a file called INIT.LSP that contains all my SYSVAR settings,
function declarations, profile management, etc.
Now we have complete control because the only thing our ACADDOC.LSP file does it set a network
location to “look to” and a single initializing file. Now I can make any changes I want in the INIT.LSP file
and I’ll never have to go to the local machine again unless I need to change the value of the LISP_PATH
variable!
This is the way it should be, zero maintenance at the remote machine, total control from the network
support path.
Bonus: Note that by setting a variable for the network location in memory that we DO NOT have
to make any pathing adjustments in the AutoCAD profile! Again, zero maintenance at the local
machine.
AutoLISP® Strategies for CAD Managers
9
Compiling Your Code (VLIDE)
You can also write your code in the VLIDE window (see below) and get the benefit of a drop down
function selector and parenthesis matching. Some programmers really like the VLIDE environment while
others (myself included) prefer to use their own editing program. Either way is fine. It is simply a matter
of preference.
One thing I do use the VLIDE interface for is compiling my code into FastLoad (FAS) format which is
secure.
Let’s say you have your INIT.LSP created and debugged and now you simply want people to run it but
never have the ability to edit it. Further, let’s say your INIT.LSP file should reside in the X:\AUTOLISP
folder. Here’s how you’d compile the code:
Start the VLIDE by typing VLIDE at AutoCAD’s command prompt
In the VLIDE window enter
(vlisp-compile ‘st “x:\\autolisp\\init.lsp”)
Hit enter
You’ll now find INIT.FAS in the X:\AUTOLISP folder.
To load this FAS file you’ll need to make the following change to your ACADDOC.LSP:
(if (findfile (strcat lisp_path "init.fas")) (load (strcat lisp_path "init.fas")) )
I really like using the FAS method because I can continue to edit the LSP file while the users only read
the compiled FAS file (which is my latest version).
AutoLISP® Strategies for CAD Managers
10
Supporting Power Users (Overrides)
Supporting power users is always a challenge. On the one hand they have the smarts to help themselves
so we want to let them. On the other hand, we don’t want power users too far outside the standard for
fear of introducting errors. Read on for an approach I use to manage non standard users in a standard
way.
USER.LSP Architecture
I’ve found that many companies have power users who have a collection of their own favorite AutoLISP
files. The problem becomes one of balancing the need to standardize the way AutoCAD operates without
crippling the power users that can do their own AutoLISP work. The solution? Implement an automatic
routine that allows users to create their own USER.LSP file that will load in all their AutoLISP code
without stepping on the ACAD.LSP or ACADDOC.LSP files you’ll use to standardize the installation.
A sample code segment for loading the USER.LSP looks like this:
(if (findfile "user.lsp") (load "user.lsp") )
The only trick here is that the power user must name his/her file USER.LSP and the file must be located
in a path that AutoCAD can find (typically the SUPPORT folder) on the local machine (remember the user
is local).
USER.CUIX Architecture
Much like the AutoLISP case we may want to let power users utilize their own, non standard, CUI file.
Simple! Use this code segment:
(if (findfile "user.cuix") (command “menu” "user.cuix") ) Again, the only requirements are the file name and path as in the USER.LSP case.
You may also take the CUIX architecture further by setting a specific workspace from within the CUI file
like this:
(command “-workspace” ““user”)
This way the workspace “USER” is made current so long as it exists in the current CUIx
AutoLISP® Strategies for CAD Managers
11
Bypassing Profiles
One of the biggest problems with managing AutoCAD is that you have to work with profiles. Profiles are
hard to update and users can always mess with them so no matter how hard you try to manage them you
always seem to fall behind.
The solution? Don’t worry about profiles, use AutoLISP instead.
The techniques you’ll need are registry reads and writes but mainly writes to put the values you want into
the user’s current profile. This can be achieved SAFELY using AutoLISP GETENV and SETENV
functions like this:
Step 1: Setup a profile that works (I suggest starting with
<<VANILLA>>) and then find it using the registry editor
application REGEDIT.
Step 2: Next you’ll find the specific key that controls the
parameter you wish to modify. (In our case it’ll be the folder
that controls where printer configurations are found.)
Step 3: Note the EXACT spelling and case of the key:
PrinterConfigDir
Note: If you don’t get this right nothing will work!
Step 4: Override the current profile with an appropriate AutoLISP statement like this:
(setenv "PrinterConfigDir" "Z:\\acad\\Plotters")
or better yet this:
(setenv "PrinterConfigDir" (strcat "Z:\\acad\\Plotters;" (getenv “PrinterConfigDir”)))
AutoLISP® Strategies for CAD Managers
12
Let’s note a few things:
In the second example I added my network folder to the existing folder as well
I took care to put MY network folder first
I must be sure my network folder exists before adding it to the path
When I combined paths with STRCAT note the “;” I used to separate the paths
When the SETENV is called the user’s current profile is updated
Expanding on the Idea
With a little investigative work you can discover the following profile variables:
Support path: ACAD
DRV path: ACADDRV
Printer definitions: PrinterConfigDir
Palettes directory: ToolPalettePath
Templates location: TemplatePath
Plot Styles: PrinterStyleSheetDir
Current CUI: MenuFile
Enterprise CUI: EnterpriseMenuFile
Current Workspace: WSCURRENT
2014 Trusted Paths: TRUSTEDPATHS
It doesn’t take too much thinking to realize that you can now totally control the user operating
environment no matter what profile the user is in! Of course, the burden is on you to make sure you don’t
mess anything up – but think of the power you now have to standardize.
AutoLISP® Strategies for CAD Managers
13
Notes on Reactors
In the sample INIT.LSP file you can download you’ll see a section on reactors with some sample code in
it. This example shows how to detect a user layout switch and set text variables accordingly. It is a great
illustration of how to use reactor style controls to standardize a complex user driven task.
(vl-load-com) ; This initializes the reactor environment
(defun DoThisAfterLayoutSwitch (Caller CmdSet) (prompt (strcat "\nLayout tab switched to: " (getvar "ctab"))) (if (= (getvar "userr1") 0.0) (setvar "userr1" (getvar "dimscale")) ) (if (= (getvar "ctab") "Model") (progn (prompt "\nUser MODEL tab switch") (setvar "textsize" (* (getvar "dimtxt") (getvar "userr1"))) (setvar "dimscale" (getvar "userr1")) (setvar "ltscale" (* 0.375 (getvar "userr1"))) ) (progn (prompt "\nUser LAYOUT tab switch") (setvar "textsize" (getvar "dimtxt")) (setvar "dimscale" 1) (setvar "ltscale" 0.375) ) ) (princ) ) (setq MyReactor1 (vlr-miscellaneous-reactor nil '((:vlr-layoutSwitched . DoThisAfterLayoutSwitch) ) ) ) (defun Clear_My_Reactors () (if (and MyReactor1 (vlr-added-p MyReactor1)) (vlr-remove MyReactor1) ) ) (defun Clear_All_Reactors ( / TMP) (vlr-remove-all :vlr-dwg-reactor) ) (prompt "\nReactors loaded … ") ; send a diagnostic prompt to the command line
AutoLISP® Strategies for CAD Managers
14
PowerPoints and Materials You can download updated course handouts (with any additional notes or corrections) for all my
presentations at my web site www.CAD-Manager.com on the AU014 page immediately after AU
concludes. You can find a wide range of information on customization, programming and CAD
management elsewhere on my web site.
I will send you a PDF copy of the session PowerPoint presentation if you request it. Just send an email to
me at [email protected] and be sure to put the course title in the subject line of your message
so I’ll know which class you want.


















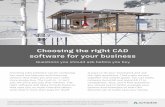

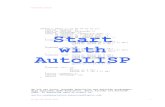

![Advanced AutoLISP Programming[1]](https://static.fdocuments.in/doc/165x107/5532d5cc4a7959c5638b471e/advanced-autolisp-programming1.jpg)