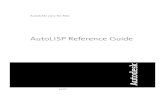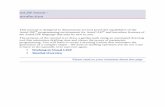AutoLISP Application Documentation
-
Upload
trinhkhuong -
Category
Documents
-
view
291 -
download
1
Transcript of AutoLISP Application Documentation

AutoLISP Application Documentation
by David T. Allison
Introduction
This document explains the purpose and usage of several AutoLISP applications designed byDavid Allison for generating diagrams useful in the Earth Sciences. These applications can beeasily modified for other purposes outside of the realm of Earth Science. The specific purposeand usage of each application is described below, however, there is a certain degree ofmodification necessary to the AutoCAD operating environment before they are ready to use.Each application may call procedures contained in several “libraries” of commonly usedfunctions. A variable containing the file path to the directory where these files are located mustbe defined before one of the applications can be executed.
Installing the Applications
When you download the AutoLISP applications from the web site your are actually downloadinga single compressed file named “DTA_AutoLISP.zip” that contains all of the individual sourcecode files. Create a folder where you wish for the applications to reside, copy the ZIP file to thisfolder, and then double-click on the ZIP file while in file explorer to un-compress and extract thefiles to that folder. For example, I keep all of the LISP applications in this folder:
e:\acadmapdata\lisp
For the purposes of this document I will use this path as an example.
If file explorer does not extract the files you may not have ZIP file capability installed on yourcomputer. If so, search the web for the keyword “WinZip” or “7-zip” with your web browseruntil you locate this utility, and then install it.
The LISP applications described in this document have been tested using AutoCAD 2000.Different versions of AutoCAD are generally compatible with LISP applications, however, youmay have to modify the setup procedures described below if you are using a different version.For demonstration purposes I will assume AutoCAD 2000 is installed on the computer.
When AutoCAD 2000 is started, it looks for a file named “acad2000.lsp” (release 14 looks for“acadr14.lsp”) and automatically loads and executes the statements in it. For this reason, this fileis an ideal mechanism for initializing the file path variable that will point to files used by theLISP applications. Use Windows file explorer to search for the “acad2000.lsp” file. When found,double-click on the file name. This will load the source code into notepad. Add the followingline as the last line in the file:
(Load “c:/acadmapdata/lisp/acadinit.lsp”)

AutoLISP Application Documentation
by David T. Allison
Of course, you should modify the above file path to match your particular situation. Forexample, your primary hard disk drive may be “e:” rather than “c:”. Save the changes to this“acad2000.lsp” file, and then use the notepad “File > New” menu to clear the screen. We nowneed to create the “acadinit.lsp” file. Type the following line:
(setq #LispDir "c:/acadmapdata/lisp/")
Note that AutoLISP uses the forward slash “/” to separate folder names in a file path. The above line instructs AutoCAD to save the directory path to the LISP files into a variable named“#LispDir”. The LISP applications use this variable to find the various library files, therefore, itmust be initialized when AutoCAD starts. Now you should save this file as “acadinit.lsp”, andsave it to the folder indicated in the “acad2000.lsp” file (in this example “c:/acadmapdata/lisp/”).The next time AutoCAD Map is started the “Acad2000.lsp” file is automatically executed. Theload statement that has been inserted into this file will cause “Acadinit.lsp” to be loaded also,and that initializes the “#LispDir” variable.
As a test, start AutoCAD and wait for the command prompt. Type the below expression:
command: !#LispDir<enter>
You should see AutoCAD respond with the path entered into the “acadinit.lsp” file:
"c:/acadmapdata/lisp/" {i.e. whatever path you entered into Acadinit.lsp}
You are now ready to run the applications included in this package. If you have trouble settingup the applications on your system, try contacting me for help.
David AllisonDept. of Earth Sciences136 Life Sciences Bld.University of South AlabamaMobile AL 36688phone: (251)460-6381e-mail: [email protected]
Executing AutoLISP Applications
Starting AutoLISP applications begins with the “Tools > Load Application” menu sequence. Thedialog in Figure 1 displays an example of this dialog with the application “MAPPRO” beingloaded. Note that you must navigate the dialog to the folder containing the LISP application file,

AutoLISP Application Documentation
by David T. Allison
in this case “e:\acadmapdata\lisp\mappro.lsp”.
Within a LISP application such as “MAPPRO.lsp”, there will be a function definition with aname prefaced with a “c:”. This adds the application to the AutoCAD 2000 command list. Forexample, in the file “Mappro.lsp”, the main application is contained in the function named“c:mappro”. Because of the “c:” prefix, we can start the program by simply typing at thecommand prompt:
command: mappro<enter>
You should now see the application MAPPRO begin to execute. Usually the author of anAutoLISP application names the file name the same as the command name, but this is not alwaysthe case. If you inspect an application source code (.lsp) with a text editor, and search for “c:”,you will find the command name. For example, if you searched the file “myapplication.lsp” for“c:” and found the following line:
(defun c:myapp ( / x y z) {do LISP stuff} {do more LISP stuff} . .); defun
You would need to type the following to start the application after it had been loaded:
command: myapp<enter>
Note that the “c:” in the function name has absolutely nothing to do with a disk drive. The “c:”simply tells AutoCAD Map that instead of having to type the LISP expression “(myapp)” to startthe program, you may instead type “myapp” to begin the program.
MAPPRO Application
MAPPRO is an application designed to calculate the projection of geodetic coordinates (latitudeand longitude) into a variety of map coordinate systems based on several map projectionsystems. This application has two basic modes: (1) interactive mode where the user types ingeodetic coordinates and receives as output the conversion to a coordinate system (i.e. UTM,SPCS, etc.), and (2) a file mode where a text data file of sample locations are read line-by-lineand inserted into the current AutoCAD drawing file. File mode typically reads data that is theresult of a database query, and the application will insert geological planar and linear structures

AutoLISP Application Documentation
by David T. Allison
as oriented symbols into a geologic drawing file. The application can also insert markers thatlocate a sample position, and annotate the symbol with the sample I.D. code. The symbols areinserted as blocks, so the user has full control over the design of the symbols, and their size inthe drawing.
In interactive mode the user may save the coordinates of projected geodetic values to a series ofvariables that can be used in the current session, or saved to disk to be recalled in a later session.For example, suppose you need to calibrate a 1:24,000 quadrangle into the UTM coordinatesystem. The base map does not have UTM grid lines, only the standard blue tic marks on theborder. Therefore, unless you draft the grid yourself, there are no calibration points on the mapwhere both UTM x and y coordinates are precisely known. In this situation MAPPRO can beused to calculate and store the UTM coordinates of precisely known geodetic coordinates, forexample, the corners of the quadrangle map border. If MAPPRO is run in interactive mode, andthe user indicates that he or she wishes to store calculations in variables, a series of variablesnamed pt1, pt2, pt3, etc., will be created containing the x and y values in the same order asentered. If you type in the geodetic coordinates of the SW corner first, pt1 will contain theprojected coordinates. Whenever you need to refer to those coordinates in an AutoCAD Mapcommand, simply preface the variable name with the exclamation mark (!). For example, the“TABLET > CAL” command could use the point variable values when the coordinates of thedigitized control point are requested. This has the distinct advantage of avoiding the typing oflarge UTM coordinate values where typographical errors are easily made.
MAPPRO uses the following library LISP files:
PROJLIB.LSP- map projection functionsMATHLIB.LSP- common mathematical functionsFILELIB.LSP- file handling functionsSTRLIB.LSP- string handling functions
The MAPPRO program, and the above library files should reside in the subdirectory pointed toby the “#LispDir” variable. This variable is normally set in the “acadr14.lsp” or “acad2000.lsp”file, or a LISP file loaded by “acad2000.lsp” (see discussion of installing the applications above).
Supported map projections include:Universal Transverse MercatorLambert Conformal ConicTransverse MercatorAlber's Equal AreaPolyconicMercator

AutoLISP Application Documentation
by David T. Allison
Latitude-Longitude data formats include:1. Degrees, minutes, and seconds ("DMS") > ex. "-33 15 30.2"2. Decimal degrees ("DD") > ex. "-123.56798"3. Radians ("R") > ex. "1.578943"
MAPPRO Example Sessions
Interactive Mode
Load the MAPPRO application using the “Tools > Load Application” menu. Find the“mappro.lsp” file in the folder where you deposited the downloaded LISP files. Load the filewith the “Load” button in this dialog. Make sure that the “#LispDir” variable points to thedirectory containing LISP library files (“ProjLib.lsp”, “FileLib.lsp”, etc.). You can test the“#LispDir” variable by typing this command at the AutoCAD Map command line:
Command: !#LispDir<ENTER>
“c:/acadmapdata/lisp/” (this is the response by AutoCAD Map)
If the response is “nil”, or points to the incorrect folder, the setup of the “Acad2000.lsp” file isnot correct. You can set the value manually with a LISP expression:
Command: (setq #LispDir “c:/acadmapdata/lisp/”)<ENTER>
However, you should fix any “Acad2000.lsp” setup problems so that the path is correctwhenever AutoCAD Map starts (see above description).
Below is the input and responses of an interactive MAPPRO session. In this session 4 pointvariables are set to the UTM coordinates of the corners of a 1:24,000 quadrangle. After thissession the variables pt1, pt2, pt3, and pt4 could be used, for example, to calibrate this map tothe UTM coordinate system using the geodetic corners of the quadrangle map. Note that inputtyped by the user is in boldface type. The “<ENTER>” represents the pressing of the “Enter” key(also known as the “Return” key).
Command: mappro<ENTER>
============================================================================| MAPPRO Utility Program || Map projection program to plot station locations or structural geology || data upon base maps digitized with one of the supported map projection || coordinate systems. || || Copyright (c) 2001 || by David T. Allison || Dept. of Earth Sciences |

AutoLISP Application Documentation
by David T. Allison
| University of South Alabama 36688 || (251)460-6381 || E-Mail: [email protected] |=============================================================================NOTE: western hemisphere longitude and southern hemisphere latitudevalues should be entered as negative in degrees field.Data will be inserted into the current layer.The current layer is:0Change current layer (Y/N) [N]:y
{Layer dialog window opens here, see Figure 2}Loading library file: FileLib.lspLoading library file: MathLib.lspLoading library file: ProjLib.lspLoading library file: StrLib.lsp-style Enter name of text style or [?] <STANDARD>: StandardExisting style. Full font name = ArialSpecify full font name or font filename (TTF or SHX) <ARIAL.TTF>: Arial Specify height of text <0.0>: 0.0 Specify width factor <1.0>: 1.0Specify obliquing angle <0d0'>: 0.0 Display text backwards? [Yes/No] <N>: N Display text upside-down? [Yes/No] <N>: N"STANDARD" is now the current text style.(U)TM, (T)M, (P)olyconic, (C)onformal, (M)ercator, (A)lber's or (N)ull[U]: u<ENTER>
Enter the UTM grid zone [16]: 16<ENTER>
Data in northen or southern hemisphere (N/S) [N]:n<ENTER>
Input geodetic coordinates with latitude first (left-most) (Y/N) [Y]:y<ENTER>
Current angle input format is Decimal degrees.Change angular input format (Y/N) [N]: y<ENTER>
NOTE: 'DMS'=degrees,minutes,seconds;'DD'=decimal degrees,'R'=radians.Enter 'DMS', 'DD', or 'R' : dms<ENTER>
Output coordinates in (M)eters or (F)eet [M]: m<ENTER>
Enter relational fraction for map scale (ex. 1:1) [1:1.00]: 1:1<ENTER>
(P)ost data, (I)nteractive session, or (Q)uit[P]: i<ENTER>
Store results to variables (Y/N) [N]:y<ENTER>
{File Create dialog opens at this time, see Figure 3}
Current format is [+/-]DDD MM SS.SS [+/-]DDD MM SS.SS.Enter latitude and longitude: 32 45 0 -86 22 30<ENTER>
--> X: +558,550.76 Y: +3,623,554.96Current format is [+/-]DDD MM SS.SS [+/-]DDD MM SS.SS.Enter latitude and longitude: 32 45 0 -86 15 0<ENTER>
--> X: +570,261.16 Y: +3,623,630.98Current format is [+/-]DDD MM SS.SS [+/-]DDD MM SS.SS.Enter latitude and longitude: 32 52 30 -86 22 30<ENTER>
--> X: +558,468.84 Y: +3,637,411.97

AutoLISP Application Documentation
by David T. Allison
Current format is [+/-]DDD MM SS.SS [+/-]DDD MM SS.SS.Enter latitude and longitude: 32 52 30 -86 15 0<ENTER>
--> X: +570,162.86 Y: +3,637,488.14Current format is [+/-]DDD MM SS.SS [+/-]DDD MM SS.SS.Enter latitude and longitude:<ENTER>
Variables are stored as pt1, pt2, etc., in file: E:/ACADMAPDATA/Ala-geo/rc-calib.lspLoad point variables (Y/N) [Y]:y<ENTER>
Variables are saved in file: E:/Acadmapdata/Ala-geo/RC-geo.lspYou can now use the point variables in AutoCAD expressions.Preface a variable such as pt1 with an exclamation mark, for example[zoom !pt1 !pt4] would zoom window to the coordinates of pt1 and pt4.You can re-call the point variable definitions by using the LOAD commandand indicating E:/Acadmapdata/Ala-geo/RC-geo.lsp as the LISP file to load. This willinitialize the point variables for the current edit session.any key continues...<ENTER>
(P)ost data, (I)nteractive session, or (Q)uit[I]: q<ENTER>
Run MAPPRO again (Y/N) [N]: n<ENTER>
Command: !pt1<ENTER>(558551.0 3.62355e+006)
The last typed command simply recalls the value of point variable #1. At this point the usercould use the 4 point variables to calibrate the map to the UTM coordinate system. Note that thecoordinates of each point entered interactively is stored to disk as a LISP (.lsp) file that may beloaded at any time. For example, the next time the above map needs to be calibrated to adigitizer, the file “E:/ACADMAPDATA/Ala-geo/rc-calib.lsp” could be loaded as a LISPapplication, at which time the point variables stored in the file (pt1, pt2, etc.) become definedand usable.
Point variables, like any LISP variables, persist only through the current session. Therefore, ifyou load a different file into the current active window, or shut down AutoCAD Map, thevariables will be undefined.
Post from File Mode
MAPPRO was primarily designed to post large batches of data onto digital base maps.Furthermore, if the data consists of planar or linear geological structure data, MAPPRO rotatesthe structure symbol into the proper attitude and labels the dip/plunge attribute with the propervalue. MAPPRO can also simply post a symbol at a location and label it with an identifier. Mostoften, the location and structure data are stored in database or spreadsheet applications such asMicrosoft Access® and Excel®. In this way the user can conveniently construct a database“query” to collect a subset of the data. For more information please visit the below web sites:

AutoLISP Application Documentation
by David T. Allison
http://www.usouthal.edu/usa/geography/allison/gy461/gy461_DatabaseCreation.pdfhttp://www.usouthal.edu/usa/geography/allison/gy461/GY461_InsertingStructure.pdf
When a query file has been saved as a text file (usually with WordPad), you can then runMAPPRO in “post from file” mode. Before doing so, however, you should check to make surethat any block references made by the text file are defined in the current drawing. There areseveral ways to do this. Perhaps the best way is to use the template file “Map_Prototype.dwg” (included in the download file) to start your file. If you have already begun the base map, savethe template as a regular drawing file (.dwg), and then insert it into the base map. The blockdefinitions contained in the template will then be available in the current base map drawing.
Below is a session in MAPPRO where the data in the file “RC-S1.TXT” is inserted into theRichville, Alabama, 1:24,000 scale quadrangle. The text file was created by a query withinAccess and the first several lines are listed below:
;Latitude Longitude ATTITUDE Station32.797278 -86.250444 N 7 E 27 E E61032.795028 -86.252222 N 43 W 23 W E61132.792583 -86.256556 N 40 E 45 W E61232.817361 -86.250361 N 77 E 41 E E61432.751139 -86.264889 N 24 E 42 E E75132.845833 -86.262944 N 10 W 50 W R03632.846667 -86.261417 N 25 W 77 W R042...
Note that the first line is a comment line because of the “;” (ignored by MAPPRO), and that thelocations are in decimal degrees latitude (first) and longitude. The attitudes are for S1 foliation(planar). Below are the prompts and responses for posting this data file onto the digital base map.
Command: mappro<ENTER>
============================================================================| MAPPRO Utility Program || Map projection program to plot station locations or structural geology || data upon base maps digitized with one of the supported map projection || coordinate systems. || || Copyright (c) 2001 || by David T. Allison || Dept. of Earth Sciences || University of South Alabama 36688 || (251)460-6381 || E-Mail: [email protected] |=============================================================================NOTE: western hemisphere longitude and southern hemisphere latitudevalues should be entered as negative in degrees field.

AutoLISP Application Documentation
by David T. Allison
Data will be inserted into the current layer.The current layer is:0Change current layer (Y/N) [N]:y
{Layer dialog window opens here, see Figure 2}Loading library file: FileLib.lspLoading library file: MathLib.lspLoading library file: ProjLib.lspLoading library file: StrLib.lsp-style Enter name of text style or [?] <STANDARD>: StandardExisting style. Full font name = ArialSpecify full font name or font filename (TTF or SHX) <ARIAL.TTF>: Arial Specify height of text <0.0>: 0.0 Specify width factor <1.0>: 1.0Specify obliquing angle <0d0'>: 0.0 Display text backwards? [Yes/No] <N>: N Display text upside-down? [Yes/No] <N>: N"STANDARD" is now the current text style.(U)TM, (T)M, (P)olyconic, (C)onformal, (M)ercator, (A)lber's or (N)ull[U]: u<ENTER>
Enter the UTM grid zone [16]: 16<ENTER>
Data in northen or southern hemisphere (N/S) [N]:n<ENTER>
Input geodetic coordinates with latitude first (left-most) (Y/N) [Y]:y<ENTER>
Current angle input format is Decimal degrees.Change angular input format (Y/N) [N]: n<ENTER>
Output coordinates in (M)eters or (F)eet [M]: m<ENTER>
Enter relational fraction for map scale (ex. 1:1) [1:1.00]: 1:1<ENTER>
(P)ost data, (I)nteractive session, or (Q)uit[P]: p<ENTER>
{File select dialog open here, see Figure 4}
Enter the type of data, (S)tation, (P)lanar or (L)inear [S]:p<ENTER>
Enter the default block name to use with this data [ST]:s1<ENTER>
Enter the default block scale factor [50.000]:200<ENTER>
Insert block labels (ID,dip,or plunge) as (A)ttributes or (T)ext [A]:a<ENTER>
Command:"processing line:1" INSERT Enter block name or [?] <S1>: S1 Specify insertion point or [Scale/X/Y/Z/Rotate/PScale/PX/PY/PZ/PRotate]:Enter X scale factor, specify opposite corner, or [Corner/XYZ] <1>: 200.0000000000000 Enter Y scale factor <use X scale factor>: 200.0000000000000 Specify rotation angle <E>: -6.000000000000000Command:"processing line:2" INSERT Enter block name or [?] <S1>: S1 Specify insertion point or [Scale/X/Y/Z/Rotate/PScale/PX/PY/PZ/PRotate]:Enter X scale factor, specify opposite corner, or [Corner/XYZ] <1>: 200.0000000000000 Enter Y scale factor <use X scale factor>: 200.0000000000000 Specify rotation angle <E>: 79.00000000000000Command:"processing line:3" INSERT Enter block name or [?] <S1>: S1 Specify insertion point or [Scale/X/Y/Z/Rotate/PScale/PX/PY/PZ/PRotate]:Enter X scale factor, specify opposite corner, or [Corner/XYZ] <1>:

AutoLISP Application Documentation
by David T. Allison
200.0000000000000 Enter Y scale factor <use X scale factor>: 200.0000000000000 Specify rotation angle <E>: 15.00000000000000Command:"processing line:4" INSERT Enter block name or [?] <S1>: S1 Specify insertion point or [Scale/X/Y/Z/Rotate/PScale/PX/PY/PZ/PRotate]:Enter X scale factor, specify opposite corner, or [Corner/XYZ] <1>: 200.0000000000000 Enter Y scale factor <use X scale factor>: 200.0000000000000 Specify rotation angle <E>: 155.0000000000000Command:...{until end of data}
Command: zoomSpecify corner of window, enter a scale factor (nX or nXP), or[All/Center/Dynamic/Extents/Previous/Scale/Window] <real time>: extentsCommand: REGEN Regenerating model.
Command:(P)ost data, (I)nteractive session, or (Q)uit[P]: q<ENTER>
Run MAPPRO again (Y/N) [N]: n<ENTER>
You should now see the structure symbols appear in the current layer of the drawing. Figure 5displays a zoomed in view of several of the S1 structure symbols. Note that the structure symbolsare automatically oriented according to the attitude in the input file.
LLGRID Application
The LLGRID application is designed to construct a latitude and longitude grid based on commonmap projections (Polyconic, Mercator, etc.). For example, if you need to construct 7.5 minutequadrangle boundaries over the latitude range of 32 through 34 degrees, and longitude range -86to -84 degrees, this application can do the job. When active LLGRID will prompt for the“resolution” of the grid- this controls the segment length of each grid line. In the above example,if 2.5 minutes is set as the resolution, then each side of each 7.5 minute quadrangle is composedof a polyline made of 3 segments of 2.5 minutes.
Below is a session with LLGRID. You should first load LLGRID as you would any other LISPapplication (see description above for MAPPRO loading):
Command: llgrid<ENTER>=============================================================================| LLGRID UTILITY || || Utility program for constructing a latitude-longitude grid system based || upon the supported map projections: 1) Polyconic; 2) Transverse mercator; || Universal transverse mercator; 4) Mercator; 5) Alber's equal area; and 5) || Lambert conformal conic. All are based on NAD27 map datum. || || by: David Allison Copyright (c) 2001 |

AutoLISP Application Documentation
by David T. Allison
| Dept. of Earth Sciences || University of South Alabama || Mobile, AL 36688 || E-mail: [email protected] || (251)460-6381 |=============================================================================
NOTE: western hemisphere longitudes and southern hemisphere latitudes mustbe entered as negative values in the degrees field.The current layer is:0Change current layer (Y/N) [N]:y<ENTER>
{Layer dialog window opens here, see Figure 2}(U)TM, (T)M, (P)olyconic, (C)onformal, (M)ercator, or (A)lber's[U]: u<ENTER>
Enter the UTM grid zone [16]: 16<ENTER>
Data in northen or southern hemisphere (N/S) [N]:n<ENTER>
Output coordinates in (M)eters or (F)eet [M]: m<ENTER>
Enter relational fraction for map scale (ex. 1:1) [1:1.00]: 1:1<ENTER>
Enter the long. spacing in [+/-]DDD MM SS.SS format: 0 7 30<ENTER>
Enter the lat. spacing in [+/-]DDD MM SS.SS format: 0 7 30<ENTER>
Enter the long. resolution in [+/-]DDD MM SS.SS format: 0 2 30<ENTER>
Enter the lat. resolution in [+/-]DDD MM SS.SS format: 0 2 30<ENTER>
Enter the lower left (SW) map corner latitude-longitude.[+/-]DDD MM SS.SS [+/-]DDD MM SS.SS]:32 0 0 -86 0 0<ENTER>
Enter the upper right (NE) map corner latitude-longitude.[+/-]DDD MM SS.SS [+/-]DDD MM SS.SS]:34 0 0 -84 0 0<ENTER>
{The application will construct the grid at this time}
The map in Figure 6 displays the latitude and longitude grid constructed by LLGRID with theabove settings. Each segment is not joined, however, they can be joined with the “pedit > join”command from within AutoCAD Map if so desired.
TRIANGULAR Application
The triangular diagram application “TRIANGULAR” is designed to plot data onto a triangulartype of graph. Included with the downloaded ZIP archive are several template files:
Ternary_Diagram.dwt basic ternary graph backgroundBarkerRockClass.dwt Barker (1978) igneous rock classificationSedimentClass_Ternary.dwt Folk’s sediment classification (sand-clay-silt)IUGS_A_P_Q.dwt IUGS felsic rock classification (Alkali feld-

AutoLISP Application Documentation
by David T. Allison
Plagioclase-Quartz)IUGS_A_P_F.dwt IUGS felsic rock classification (Alkali feld.-
Plagioclase- Quartz)
The triangular application is designed to work with these templates, so you should start yourdrawing with one of these templates. If you have a specific type of triangular diagram that isrequired for your data, the “Ternary_Diagram.dwt” template will serve as a start point. You caneasily customize the “Ternary_Diagram.dwt” template file to match your requirements.
Below is an example of plotting data onto one of the ternary diagrams. The data will be mineralmodes from thin section point counts of felsic igneous rocks, therefore, the IUGS_A_P_Q file isused as the template. Next, points counts tabulated in an Excel spreadsheet are copy-and-pastedto a WordPad text file. The file contains:
Mineral modes for GY343 petrology samplesbeginA% P% Q% SAMPLE45.3 42.1 12.6 44W-730625.7 40.6 33.7 DA-110732.1 49.1 18.9 DA-1424
Note that a “begin” keyword appears in the file on the line before (above) the data columnheaders. Although these data are already converted to ternary percentages, that is not necessarybecause “Triangular” will always re-calculate values to ternary proportions. There must be onelabel per data column, and there can be no embedded blanks in the label.
Below is a session with “Triangular”. Load this applications as you would any other application(see instructions above for loading MAPPRO).
Command: triangular
==================================================================== A C A D T E R N A R Y P L O T T I N G P R O G R A M by David Allison Dept. of Earth Sciences University of South Alabama Mobile, AL 36688 E-mail: [email protected]====================================================================The default size of the Ternary base is 8.00 inches.All parts of the diagram will be scaled relative to this value exceptfor plotted data points (if any).Change the base length value (Y/N) [N]: n<ENTER>
The current x,y position of the lower left apex of the ternary diagramis 1.50,0.75, change this (Y/N) [N]: n<ENTER>All entities created will be plotted on the current layerThe current layer is:0

AutoLISP Application Documentation
by David T. Allison
Change current layer (Y/N) [N]:y<ENTER>
{Layer dialog window opens here, see Figure 2}
Plot ternary diagram border (Y/N) [Y]:n<ENTER>
Plot ternary plotting grid (Y/N) [N]:n<ENTER>
Plot data from file (Y/N) [Y]:y<ENTER>
beginBelow should be the names of the data column labels for theselected file....1: A% 2: P% 3: Q% 4: SAMPLEIf there is an error in the file, type <ESC> to end program,otherwise, continue to the next prompt by typing any key...<ENTER>
NOTE:1st index(x)=lower left; 2nd(y)= lower right; 3rd(z)=upper apex.Default x,y,z column indices are 1,2,3; change indices? (Y/N) [N]:n<ENTER>
Use a column to specify size of data symbol (Y/N) [N]:n<ENTER>
Use a column to specify block symbol name (Y/N) [N]:n<ENTER>
Use a column to specify data label (Y/N) [N]:y<ENTER>
Enter column number:4<ENTER>
Enter the default size of data symbols [0.069]: 0.075<ENTER>
The default data text label scale factor is 1.50which would produce labels 0.11 units tall.Change this value (Y/N) [N]:n<ENTER>
Enter the missing value flag [-99.000]: -99<ENTER>
Plot data headers as apex labels (Y/N) [Y]:n<ENTER>
{The application proceeds to plot data at this point}
The user should note that “Triangular “ can easily read a data file with many columns and useany three as the data. The first column index is always plotted relative to the lower left apex,second column index relative to the lower right apex, and the third column index relative to theupper center apex. In this particular case, since the predefined template had “A” as the lower left,“P” as the lower right, and “Q” as the upper middle apex, the first index should equal the “A”column, the second index should be the “P” column, and the third index the “Q” column. Sincethe data file contained only three numeric columns in A, P, Q order, the default indices of 1, 2,and 3 is correct for this example. The fourth column contained the data point identifier. Figure 7displays the final diagram with data plotted.

AutoLISP Application Documentation
by David T. Allison
Figure 1: Load application dialog in AutoCAD 2000.

AutoLISP Application Documentation
by David T. Allison
Figure 2: Layer dialog window.

AutoLISP Application Documentation
by David T. Allison
Figure 3: File create dialog used to save interactive point coordinates.

AutoLISP Application Documentation
by David T. Allison
Figure 4: File open dialog for selecting the structure data input file forMAPPRO.

AutoLISP Application Documentation
by David T. Allison
Figure 5: Structure data posted into the 1:24,000 geologic quadrangle base map withMAPPRO.

AutoLISP Application Documentation
by David T. Allison
Figure 6: Latitude and longitude grid constructed by LLGRID.

AutoLISP Application Documentation
by David T. Allison
Figure 7: Triangular diagram with IUGS A-P-Q apices and data plotted.