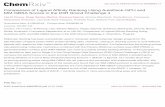AutoDock 使用マニュアル (2010.06.15 本島作成
Transcript of AutoDock 使用マニュアル (2010.06.15 本島作成

2) Autodockのためにのためにのためにのためにダウンロードダウンロードダウンロードダウンロードしないといけないものしないといけないものしないといけないものしないといけないもの
i) autodock4.exe、autogrid4.exe
1) 最初最初最初最初にににに
Autodockを行うときに新たなファイルを作成したり、ソフトをダウンロードすることがあります。その際は以下2点を必ず守ってください。でないとソフトが動かないです。
i) ファイルファイルファイルファイル名名名名はははは日本語禁止日本語禁止日本語禁止日本語禁止
アルファベットだけを使用してください。半角スペース、「- (ハイフン)」、「. (ドット)」も使用禁止です。
「_ (アンダーバー)」は大丈夫です。
ii) ファイルファイルファイルファイルのののの保存場所保存場所保存場所保存場所のののの情報情報情報情報にもにもにもにも日本語禁止日本語禁止日本語禁止日本語禁止
例えばデスクトップなどは保存場所が「C:¥Documents and Settings¥本島 和典¥デスクトップ」
となるのでバグが生じます。確実に問題ないのはCドライブやDドライブの直下です。
Dドライブの直下だと「D:¥」なので問題ありません。Dドライブの直下に「AutoDock」などのフォルダを
作成し、AutoDock関係のファイル、データをすべてそこに保存するようにするといいと思います。
AutoDock使用使用使用使用マニュアルマニュアルマニュアルマニュアル (2010.06.15 本島作成本島作成本島作成本島作成)
① ②
③ ④
いきなり「実行」を選択するのではなく、一度どこか(保存場所に日本語が入らないような場所)に保存して、その後ダブルクリックをして実行した方がよい。実行後に保存する場所を決めるが、どこでもよい。しかし、覚えておく必要あり!!
1
このマニュアルはWindowsで行う用として作成しています。Macでも同じようにすれば動くはずですが、正直わかりません。ご了承ください。

ii) Python molecule Viewer
① ②
③これも一度どこかに保存してからset upしたほうがいい。その後は基本的に「Next」を選択し続ける。Licence agreementのところは「Non commercial」を選択し、一番下の「Continue」をクリック。デスクトップにPMVのショートカットが
できるので、それを利用すればよい。
次のページから実際にファイルをダウンロードし、autodockに必要なファイルを
作成していく。今回は以下のような設定で行うものを記載する。
タンパク質:PPARα (Peroxisome proliferator-activated receptor α)共結晶で結合しているリガンド : TIPP-703Dockingさせる化合物 : 08KM2_31
NH
O
CO2H
ON
O
O
CO2H
TIPP-703 08KM2_31
3) AutoDock専用専用専用専用ののののフォルダフォルダフォルダフォルダをををを作成作成作成作成するするするする
1ページ目にも記載したように、AutoDockに関連するソフト、ファイル、データを1つのフォルダにまとめておくと便利です。具体的にはCドライブやDドライブの直下に「docking」などのフォルダを作成します。そしてそのフォルダの中に1ページ目で
ダウンロードしたautodock4.exeととととautogrid4.exeをいれておくをいれておくをいれておくをいれておく。これら2つのexeファイルは後に作成するglgファイル、dlgファイルと同じフォルダ内に
存在しないといけない。
2

4) タンパクタンパクタンパクタンパク質質質質ととととリガンドリガンドリガンドリガンドのののの共結晶共結晶共結晶共結晶ののののファイルファイルファイルファイルををををダウンロードダウンロードダウンロードダウンロード、、、、およびおよびおよびおよび
必要必要必要必要ななななファイルファイルファイルファイルのののの作成作成作成作成
4-1) タンパク質とリガンドの共結晶構造(今回はPPARαとTIPP-703)をprotein data bank (PDB) からダウンロードする。
① ②
③ ④
⑤
3
保存先は2ページ目で作成したAutoDock専用
フォルダにすればよい。

4-2) ダウンロードした共結晶のファイルからタンパク質 (PPARα) のみのファイルとリガンド (TIPP-703) のみのファイルを作成する
・PDBからダウンロードしたファイルをViewerProで開く
・「Windows」(ツールバー)→「New Hierarchy Window」
・二量体の場合は「A」のみではなく「B」もある。この場合はAまたはBのいずれかのタンパク質とリガンドの情報をdeleteで削除する・水分子 (water) とタンパク質またはリガンドをdeleteで削除し、タンパク質のみ
とリガンドのみのファイルを作成し、保存する。拡張子は「Brookheaven PDB file」
ここまでで下図のように5つのファイルがあればOK
4

4-3) Dockingさせる化合物 (08KM2_31) のファイルを作成
・ChemDrawで構造式を描く
・構造式をコピーし、Chem3D Proを開き、貼り付ける
・最適化する
「MM2」(ツールバー)→「minimize energy」→「Run」
・保存する
ファイルの拡張子が最初は「.PDB」だが、後で「.pdb」に変える。でないとバグる。
ここまでで下図のように6つのファイルがあればOK
5) AutoDockののののソフトソフトソフトソフトがががが認識認識認識認識するするするするフォルダフォルダフォルダフォルダのののの設定設定設定設定
・Python Molecule Viewer (PMV) を開く
PMV-1.5.4のショートカットをクリック
・「File」(上のツールバー)→「Preferences」→「Modify Defaults」
・「Setup Directly」に3)で作成したファイルを入力する
・「Make efault」→「Set」をクリックし、ウインドウを閉じる
5
「MM2」(ツールバー)→「Molecular Dynamics」→「Run」 (1分くらいかかる)

6) glgファイルファイルファイルファイル作成作成作成作成
ここからPMVを本格的に使っていく。まず、立ち上げた時は左下のような状態だが、赤丸で記した「AutoDock tools」をクリックし、右図のように新たなツールバーを
表示させておく。
・「Read Molecule or Python Script」(下図)→4ページで作成したタンパク質のみの
ファイルを選択し、開く
・色をつける
「Color」(一番上のツールバー)→「by atom type」→「All geometries」→「OK」
・H原子をつける
「edit」(一番上のツールバー)→「hydrogens」→「Add」
「All hydrogens」(すべてのアミノ酸にH原子をつける)か「Polar only」(極性基のみにH原子をつける)を選択する。正直どっちでもいい気がする
・データを保存
「File」(一番上のツールバー)→「save」→「Write PDB」→「OK」
・表示を消す
ここをクリックし、選択、その後「delete」でリストから削除する
6
6-1) タンパク質のpdbqtファイルを作成(の準備)

6-2) リガンド (TIPP-703) のpdbqtファイルを作成
・リガンドのファイルを開く
「Ligand」(赤のツールバー)→「Input」→「Open」→4ページで作成したリガンドのみのpdbファイルを選択
・Torsion Treeを選択
「Ligand」(赤のツールバー)→「Torsion Tree」→「Detect Root」
・pdbqtファイルとして保存
「Ligand」(赤のツールバー)→「Output」→「Save as PDBQT」
・表示を消す
6ページと同様の方法で表示を消す
6-3) Dockingさせる化合物 (08KM2_31) のpdbqtファイルを作成
7
6-2) と基本的には全く同じ操作でよい。最初の「Ligand」(赤のツールバー)→「Input」→「Open」のあとで開くファイルで5ページの4-3) で作成したpdbファイルを選択する。
6-3.5) 動かしたいアミノ酸を指定する
・タンパク質のみのpdbファイルからpdbqtファイルを作成する
「Grid」(赤のツールバー)→「Macromolecule」→「Open」→6ページで作成したタンパク質のみのpdbファイルを選択
その後、自動的にpdbqtファイルが作成される
・表示を消す
6ページと同様の方法で表示を消す
・タンパク質のみのpdbqtファイルを開く
「Flexible Residues」(赤のツールバー)→「Input」→「Open Macromolecule」→ついさっき作成したタンパク質のみのpdbqtファイルを選択
・動かすアミノ酸を選択する
「Select」(上のツールバー)→「Select from string」→residueのところに動かしたいアミノ酸を入力。(例)TYR464
「Add」→「Dismiss」

6-4) Gridを設定
・タンパク質のpdbqtファイルを開く→タンパク質のpdbqtファイルの作成
「Grid」(赤のツールバー)→「Macromolecule」→「Open」→4ページで作成したタンパク質のみのpdbファイルを選択
その後、自動的にpdbqtファイルが作成される
・リガンド (TIPP-703) のpdbqtファイルを開く
「Grid」(赤のツールバー)→「Set Map Types」→「Open ligand」→7ページで作成したリガンド (TIPP-703) のみのpdbqtファイルを選択
・化合物 (Dockingに関連する) の原子を設定する
「Grid」(赤のツールバー)→「Set Map Types」→「Directly」
赤丸で記したリガンドのみのファイルの「sel」をクリックし、選択する。四角が黄変。
C : aliphatic carbon
A : aromatic carbon
HD : hydrogen that donates hydrogen bond
OA : oxygen that accepts hydrogen bond
N : nitrogen that doesn’t accept hydrogen bonds
SA : sulfur that accepts hydrogen bonds
F, Cl, Brも追加可能
「accept」をクリックし、ウインドウを閉じる
8
・Torsionsを選択する
「Flexible residues」(赤のツールバー)→「Choose Torsions」先ほど選択したアミノ酸のみが表示される→「Close」
・動かすアミノ酸 (flexible) とその他の動かさない部分 (rigid) のpdbqtファイルを作成
「Flexible residues」(赤のツールバー)→「Output」→「Save Flexible…」名前を適当につける。同様に「Save Rigid…」で動かさない方のpdbqtファイルを
作成する
6-3.5) をやっていないときのみ!!
これらを入力する。間は半角スペースで区切る(コンマではない)。

・Grid Boxを設定する
「Grid」(赤のツールバー)→「Grid box」表示してあるリガンドにかぶせるようにboxの大きさ、位置を設定する。
設定の仕方は下図の通り。
タンパク質の分子が邪魔なので、表示を消す。消し方は下図の赤丸の部分をクリック。
左クリックを押しながら左右にドラッグすることで40の値が上下する→grid boxの大きさが変化する
左クリックを押しながら左右にドラッグすることで0.375の値が上下する→grid boxの大きさが3辺同時に変化する
左クリックを押しながら左右にドラッグすることで40の値が上下する→grid boxの位置が変化する
赤丸の「File」→「Close saving current」で閉じる
・gpfファイルを作成する
「Grid」(赤のツールバー)→「Output」→「Save gpf」ファイル名は適当でよいが、ファイル名の最期に「.gpf」を直接入れる。
このときできたファイルはフォルダの設定を変更して拡張子を確認しようとしても拡張子が表示されないが問題ない。ファイルの種類も「gpfファイル」ではなく
「ファイル」となっているが、全く気にしなくてよい。
・glgファイルを作成する
「Run」(赤のツールバー)→「Run AutoGrid」→「Launch」
・表示を消す
6ページと同様の方法でタンパク質とリガンドの表示を消す
9
・動かすアミノ酸 (flexible residue) のpdbqtファイルを開く
「Grid」(赤のツールバー)→「Set Map Types」→「Open flexRes」→8ページで作成した動かすアミノ酸 (TYR464) のpdbqtファイルを選択

7) dlgファイルファイルファイルファイルのののの作成作成作成作成
・タンパク質のみ(動かさない方)のpdbqtファイルを開く
「Docking」(赤のツールバー)→「Macromolecule」→「Ser Rigid Framename」8ページで作成したpdbqtファイルを選択し、開く
・動かすアミノ酸のpdbqtファイルを開く (設定している場合のみ)
「Docking」(赤のツールバー)→「Macromolecule」→「Ser Flexible Residues・・・」8ページで作成したpdbqtファイルを選択し、開く
・Dockingさせる化合物 (08KM2_31) のpdbqtファイルを開く
「Docking」(赤のツールバー)→「Ligand」→「Open」5ページで作成したpdbqtファイルを選択し、開き、「accept」
・何回計算させるかを設定する(100回)
「Docking」(赤のツールバー)→「Search Parameters」→「Genetic Algorithm」一番上のNumber of GA Runsの値を「10」から「100」に変更し、「accept」
・dpfファイルを作成する
「Docking」(赤のツールバー)→「Output」→「Lamarckian GA(4.2)」
ファイル名を適当に付けて、保存する。この際もファイル名の最期に「.dpf」を入れる。
・dlgファイルの作成(Docking開始)
「Run」→「Run Autodock」→Parameter FilenameのBrowseをクリックし、先ほど作成したdpfファイルを選択する。そして「Launch」をクリック。
10
同じフォルダ内には必要ないファイルは置かないほうがいいです。例えば関係ないテキストファイルなどを置いておくと、dlgファイルの作成が始まらない
ことがあります。
注意点

8) データデータデータデータのののの解析解析解析解析
11
8-1) テキストで結果を見る → 11ページ参照
8-2) PMVで結果を見る → 12ページ参照
・できたdlgファイルを「WordPad」で開く
・controlを押しながら「F」を押して、「hist」を検索する
・「CLUSTERING HISTOGRAM」にたどり着く (下図)
この下に結果が出ているが、重要なのは「Lowest Binding Energy」と「Histogram」
Lowest Binding Energy:値が低いほどよい値Histogram:数が多いほどそのコンフォメーションの形でタンパク質内に結合している
可能性が高い
どちらのパラメーターを重視するかは個人の自由だが、参考までに岡山大学の方は「Histogram」の結果を優先しているそうです。
8-1-1) 何回目の計算がどの程度のbinding ecergyでhistogramはどうなのかを見る
この結果について考察すると、57番目の結果が最もbinding energyがよく、Histogramも62と最も多いことから、57番目のコンフォメーションをとっていると考えて、今後結合様式、水素結合などを考えてよいと思われる。
また、 「CLUSTERING HISTOGRAM」のさらに下にそれぞれのクラスターの詳細データが表示されている。自分のほしいクラスターのリガンド情報をコピーして、元になるリガンドだけのpdbファイルをテキストで開き、化合物情報のところにペースト、名前をつけて保存し、Pymolなどの可視化ソフトで見れば、結果を見れる。

8-2-1) タンパク質内でどのようなコンフォメーションかを見る
・dlgファイルを開く
「Analyze」(赤のツールバー)→「Dockings」→「Open」10ページで作成したdlgファイルを選択し、開く
・タンパク質のファイルを開く
「Analyze」(赤のツールバー)→「Macromolecule」→「Open」
・色をつける
「Color」(上のツールバー)→「by Atom Type」→「All Geometries」→「OK」
・どのようなコンフォメーションかを見る
「Analyze」(赤のツールバー)→「Conformations」→「Play…」
赤四角の部分でいろいろなコンフォメーションをみることができる。
8-1-2) 水素結合を見る
・下図の赤四角の値を水素結合をみたいコンフォメーションの番号にする。
・下図の緑四角の「opens panel to change play options」をクリック
例えば11ページの結果では57の結果が最もbinding energyがよく、Histogramもよいことから、57にする。
・新たに出たウインドウの「Build H-bonds」にチェックをいれる
12