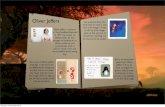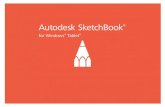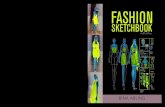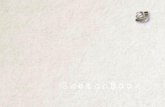Autodesk SketchBook
Transcript of Autodesk SketchBook

Autodesk®
SketchBook®

AUTODESK® SKETCHBOOK®
©2014 Autodesk, Inc. All Rights Reserved. Except as otherwise permitted by Autodesk, Inc., this publication, or parts thereof, may not be reproduced in any form, by any method, for any purpose.
Certain materials included in this publication are reprinted with the permission of the copyright holder.
TRADEMARKSThe following are registered trademarks or trademarks of Autodesk, Inc., and/or its subsidiaries and/or affiliates in the USA and other countries:
SketchBook, SketchBook Copic Edition, SketchBook Designer, SketchBook Express, SketchBook Express for iPad, SketchBook Express for Android, SketchBook Ink, SketchBook Pro, SketchBook Pro for iPad, and SketchBook Pro for Android.
All other brand names, product names or trademarks belong to their respective holders.
DISCLAIMERTHIS PUBLICATION AND THE INFORMATION CONTAINED HEREIN IS MADE AVAILABLE BY AUTODESK, INC. “AS IS.” AUTODESK, INC. DISCLAIMS ALL WARRANTIES, EITHER EXPRESS OR IMPLIED, INCLUDING BUT NOT LIMITED TO ANY IMPLIED WARRANTIES OF MERCHANTABILITY OR FITNESS FOR A PARTICULAR PURPOSE REGARDING THESE MATERIALS.
PUBLISHED BY:Autodesk, Inc.111 McInnis ParkwaySan Rafael, CA 94903, USA
Droits d’auteur et marques de commerce

Table des matièresDROITS D’AUTEUR ET MARQUES DE COMMERCE 2
TABLE DES MATIÈRES 3
INTRODUCTION 6Bienvenue dans Autodesk SketchBook 7
Mon compte 7
Certains des contenus sont colorés que signifient ces couleurs? 7
LES BASES 8La zone de dessin 9
Résumé des outils 10
Sélection d’outils 11
CRÉER UNE ESQUISSE 12
Que faire ensuite? 12
LES PINCEAUX 13Choisir un pinceau 14
Redimensionner un pinceau 14
Modification de l’opacité du pinceau 15
Annulation ou rétablissement d’un trait de pinceau 15
Effacement d’une zone du calque actif 15
Permuter deux pinceaux 15
Modifier les propriétés du pinceau 15
Effets de pinceau 16
Application d’un étalement sur une zone 16
Zone de flou 16
Accentuer une zone 16
Bibliothèque de pinceaux 17
Personnalisation de la palette de pinceaux 17
Types de pinceaux 18
Application d’une tache sur une zone 18
Utilisation de la Peinture synthétique 18
Créer des pinceaux personnalisés 19
Créer vos propres icônes de pinceau 20
Créer un pinceau de texture 21
Modification d’un pinceau de texture 22
Renommer une brosse de texture 22
Enregistrement d’un pinceau de texture 22
Randomisation 23
Nouveaux contrôles de randomisation de la couleur 23
Opacité/taille du pinceau aléatoire 23
Randomisation de la rotation/l’espacement 23
COULEURS 24couleur 25
Création d’une couleur personnalisée 25
Editeur de couleur (Windows) 25
Définir les valeurs RVB 25
Affichage/masquage de parties de l’éditeur 25
Sélectionner une couleur sur l’écran 25
Editeur de couleur (Mac) 26
Sélectionner une couleur sur l’écran 26
Créer une palette de couleurs personnalisée 26
Enregistrement d’une palette de couleurs personnalisée 26
Bibliothèque de couleurs Copic 27
Choisir une couleur 27
Affichage/masquage des parties de la bibliothèque 27
Mélangeur sans couleur Copic 27
Sélection de la couleur complémentaire 27
Créer un jeu de couleurs personnalisé 27
Curseur de couleurs 28
Création d’une couleur 28
Accès à la palette de remplissages dégradés 28
Transformation d’un pinceau en gomme 28
Utilisation du sélecteur de couleur 29
Utilisation de la palette de couleurs 29
Utilisation de la palette de dégradés 30
Modification de l’opacité des couleurs 30
Pots de peinture 31
Remplissage solide 31
Remplissage par dégradé 31
Remplissage linéaire 31
Remplissage radial 31
Remplissage pot de peinture d’une zone 32
Remplissage pot de peinture d’un calque actif 32
Remplissage pot de peinture des calques visibles 32
Remplissage d’une zone avec un dégradé 32
Inversion de la direction d’un remplissage par dégradé 33

Modification des propriétés du remplissage pot de peinture 33
Utilisation de la couleur transparente 33
OUTILS D’ESQUISSE 34Outils Ligne et Forme 35
Lignes 35
Rectangles 35
Ovales 35
Polylignes 35
Trait fixe 35
Outil libre 35
Guides 36
Affichage/masquage 36
Règles 36
Ellipse 36
Courbes françaises 37
Guides de perspective 37
Masquage de la ligne d’horizon 37
Mode 1 point 37
Mode 2 points 38
Mode 3 points 38
Mode fisheye 38
Outils de perspective 38
Déplacement de points de fuite 38
Symétrie 39
Outils de symétrie 39
Déplacement des lignes de symétrie 39
Verrouillage et déverrouillage des lignes de symétrie 39
Masquage des lignes de symétrie 39
CHANGER DE VUE 40Zoom avant et déplacement 41
Zoom à l’aide d’un Touch strip 41
Affichage de la taille réelle d’une image 41
Ajustement d’une image à l’affichage 41
MODIFIER VOTRE ESQUISSE 42SÉLECTION 43
Outils de modification de la sélection 43
Sélectionner une zone 43
Outils de la sélection 43
Extension d’une sélection 43
Suppression du contenu d’une sélection 44
Inversion d’une sélection 44
Désélection d’une zone 44
Désactivation du mode de sélection 44
Sélection et transformation d’une zone 44
Déformation 45
Altération 45
Déformation d’une image 45
Déformation multicalques 45
Copie de l’esquisse 45
Déplacer, faire pivoter ou mettre à l’échelle une zone sélectionnée 46
Rogner 47
Rognage de la zone de dessin 47
Faire pivoter la zone de dessin 48
Faire pivoter ou basculer l’esquisse 48
Ajouter une image 49
Redimensionnement d’une image 49
Changement de résolution 49
Adapter une image redimensionnée à l’écran 49
Corriger la coloration des images 50
ENREGISTRER VOTRE ESQUISSE 51au format de fichier Adobe® Photoshop® 52
Enregistrement de l’esquisse au format PXD 52
Enregistrement de l’esquisse dans un fichier image 52
Options d’emplacement de la sauvegarde 52
Enregistrer localement 52
Enregistrer sur iCloud 52
Exportar 53
Exporter une image Sketchbook d’orientation paysage vers un appareil 53
Exporter une image de Sketchbook à un appareil 53
Enregistrement avec un canal alpha 53
Ouvrir une esquisse enregistrée 54
Ouvrez un dessin stocké sur iCloud 54
Ouverture d’une image PXD 54
Supprimer un projet de la Galerie SketchBook d’iCloud 54
COMMENT UTILISER LES CALQUES? 55utiliser les calques 56
Sélectionner un calque 56
Modifier un calque 56
Ajout d’un calque 56
Duplication d’un calque 56
Effacement d’un calque 57
Attribution d’un nouveau nom à un calque 57
Verrouillage des calques 57
Suppression de calques 57
Mélange de calques 58
Assombrir 58
Multiplier 58
Densité couleur + 58

Densité linéaire + 58
Eclaircir 58
Ecran 58
Densité couleur - 58
Ajouter 59
Luisance 59
Luisance douce 59
Superposer 59
Lumière douce 59
Lumière crue 59
Teinte 59
Saturation 59
Couleur 59
Luminosité 59
Normale 59
Organiser les calques 60
Fusion de deux calques 60
Fusion de tous les calques 60
Groupement de calques 61
Création d’un groupe de calques 61
Ajout d’un calque à un groupe 61
Affichage/masquage d’un groupe de calques 61
Affectations de couleur à un calque ou à un groupe de calques 62
Réduction/Prolongement d’un groupe 62
Mélange de calques pour les groupes 62
Modifier la transparence d’un calque 63
Pour verrouiller ou déverrouiller la transparence d’un calque 63
ANNOTER, ENVOYER, IMPRIMER, PRÉSENTER
64Enregistrement de l’esquisse Texte 65
Ajout de texte 65
Modification du texte - sur Mac 65
Modification du texte - sur Windows 65
Modification de la transparence du texte 65
Transformation de texte 66
Conversion d’un calque de texte en données raster 66
Envoyer une esquisse par e-mail 66
Dépannage 67
FLIPBOOK 68FlipBook 69
Plan de montage chronologique 70
Ajout d’une image clé 70
Insertion d’une image vide 70
Duplication d’une image clé 70
Suppression d’une image clé 70
Affichage de plusieurs images clés 71
Lecture de l’animation 72
Définition d’une plage de lecture 72
Lecture en boucle de l’animation 72
Déplacement d’images clés dans le plan de montage chronologique 72
Enregistrement de votre flipbook 72
Exportation de votre animation 72
AJUSTER LES PARAMÈTRES DU SYSTÈME ET DU
PROGRAMME 73Imprimer une esquisse 74
Feuilleter vos esquisses 74
Présenter les images 74
Personnalisation des icônes de la lagune 75
Personnalisation des menus d’interface 75
Réinitialisation des préférences 76
Réinitialiser la lagune 76
Réinitialiser la palette de couleurs 76
Réinitialiser la palette de pinceaux 76
Réinitialiser les paramètres de préférences 76
Masquer ou déplacer l’interface 76
Masquage ou affichage des barres de défilement 76
Modification du comportement des touches Page précédente et Page suivante 76
Modification du nombre maximal d’annulations 77
Modification de la taille de zone de dessin par défaut pour les nouveaux fichiers 77
Modifier le curseur du pinceau 77
Supprimer le contour de pinceau 77
Amélioration des performances 78
RACCOURCIS CLAVIER 79

1Introduction
Image fournie par CreatureBox

BIENVENUE DANS AUTODESK SKETCHBOOKAutodesk SketchBook® est un logiciel de peinture et de dessin de qualité professionnelle destiné aux artistes numériques, aux illustrateurs et aux concepteurs. Faites de votre ordinateur Windows ou Mac un carnet à dessin numérique grâce à de puissants outils d’illustration et à une interface utilisateur intuitive.
A l’installation d’Autodesk SketchBook, vous remarquerez qu’il existe trois versions du logiciel : Starter, Essentials et Pro. Quelle est la différence entre ces versions et quelle est celle qui vous convient ?
• L’édition Starter est gratuite et inclut les outils nécessaires pour créer des dessins simples et vous familiariser avec la puissance de SketchBook.
• Si vous vous inscrivez à un compte gratuit SketchBook, vous accédez à l’édition Essentials. Elle vous donne droit à une meilleure flexibilité et vous offre toute la puissance requise pour créer de fabuleuses œuvres d’art. L’édition Essentials vous permet d’aller plus loin dans la création de dessins en mettant à votre disposition davantage de pinceaux (y compris deux marqueurs Copic®), l’éditeur de calque simple, un pinceau mélangeur et des règles.
• L’édition Pro est la version payante. Elle contient toutes les fonctions de SketchBook et constitue l’outil de création indispensable à tout artiste numérique. L’édition Pro inclut, entre autres, les nouveaux guides de perspective, la fonction FlipBook, des outils de symétrie, l’intégralité de la bibliothèque de couleurs Copic®, des pinceaux personnalisables, la possibilité d’utiliser un nombre illimité de calques, la fonction Trait fixe et un outil de sélection Baguette magique.
MON COMPTELe menu Mon compte contient les options de connexion pour les membres Essentials et Pro, les liens vers le flux d’actualités et les options d’achat de SketchBook.
CERTAINS DES CONTENUS SONT COLORÉS QUE SIGNIFIENT CES COULEURS?
Les outils et les options inclus dans les sections qui ne sont pas marquées à l’aide d’une icône de couleur sont disponibles pour tous les utilisateurs. Lorsqu’une section est marquée à l’aide d’une icône, son contenu est disponible pour les utilisateurs de la version correspondante uniquement.
Par exemple , la section Pinceaux d’effet n’est
disponible qu’aux membres Pro, tout comme sa sous-section Application d’un étalement sur une zone.
Bienvenue dans Autodesk SketchBook apparaît en haut
d’une nouvelle section et aucune icône n’y est associée, ce qui signifie que son contenu est disponible pour tous les membres.
Trois éditions de SketchBook existent. Nous avons mis au point ce système de couleurs pour vous aider à distinguer les outils et les fonctions qui sont disponibles en fonction de votre édition.
• signale le contenu propre à l’édition Starter.
• signale le contenu propre à l’édition Essentials qui s’applique aux utilisateurs inscrits. Le contenu est également disponible pour les membres Pro, sauf si une section en dessous signale qu’il s’agit de contenu propre à Pro.
• signale le contenu propre à l’édition Pro destiné exclusivement aux utilisateurs ayant souscrit aux services d’abonnement.

2Les Bases
Découvrez toute l’interface, de la barre d’outils aux raccourcis et aux palets, en passant par les menus radiaux. Apprenez à naviguer au sein des scènes, à activer le Repose Pause et à changer la taille et l’opacité d’un pinceau.
Image fournie par Susan Murtaugh

LA ZONE DE DESSINLorsque vous ouvrez SketchBook, les outils qui s’affichent varient selon l’édition que vous utilisez.
Pour les utilisateurs Starter, une lagune simplifiée, 8 pinceaux et un curseur de couleurs et de pinceau s’affichent.
Le curseur de pinceau s’affiche également pour les utilisateurs Essentials, en plus d’une palette de pinceaux plus complète contenant 16 pinceaux, un curseur de couleurs associé à un sélecteur de couleurs; l’éditeur de couleur, 36 couleurs Copic, 2 marqueurs Copic et le mélangeur sans couleur, l’éditeur de calque basique avec 3 calques, une barre d’outils raccourcie, une lagune plus complète et un accès au contenu téléchargeable.
Pour les utilisateurs Pro, il s’agit de la palette de pinceaux complète qui comprend des pinceaux avancés et la bibliothèque de pinceaux personnalisable, une lagune et une barre d’outils complètes avec des guides de perspective, des règles ou encore des outils de déformation, l’éditeur de calque avec les modes Mélange, la fonction de regroupement et la possibilité d’utiliser un nombre illimité de calques, et enfin un curseur de couleurs complet agrémenté de palettes de couleurs transparentes, couleurs et remplissage. Lorsque l’option FlipBook est sélectionnée, l’interface d’animation s’affiche également.

RÉSUMÉ DES OUTILSUtilisez le lagon de sélectionner les outils.
1
2
3 45
6
7
89
1. Affiche l’outil en cours
2. Affiche la couleur en cours
3. Commandes de l’interface
4. Taille réelle, Zoom/Pivoter/Dépl. zone dess., Ajuster à la vue
5. Pinceaux
6. Couleurs
7. Outils de sélection, de modification et de transformation
8. Ajouter une image, Enregistrer, Nouveau et Ouvrir
9. Annuler/rétablir
1. Palette de pinceaux (Affiche l’outil en cours)
2. Couleur (Affiche la couleur en cours)
3. Contrôles de l’interface, fonctions de miroir et de bascule
4. Commandes de vue, outils de transformation de la zone de dessin, règles, calques et symétrie verticale
5. Pinceaux et palette
6. Couleurs
7. Outils de sélection, de modification et de transformation
8. Ouvrir, Enregistrer, Nouveau, Image suivante, Image précédente, Faire pivoter et Ajouter une image
9. Annuler/rétablir
1
2
3 45
6
7
89
1
2
3 45
6
7
89
1. Palette de pinceaux (Affiche l’outil en cours)
2. Couleur (Affiche la couleur en cours)
3. Commandes de l’interface
4. Commandes de vue, outils de transformation de la zone de dessin, règles, calques et symétrie horizontale
5. Pinceaux et palette
6. Couleurs et Couleur transparente
7. Outils de sélection, de modification et de transformation de calque
8. Ouvrir, enregistrer, nouveau, image suivante et image précédente
9. Annuler/rétablir
Voici ce que voient les utilisateurs Starter :
Voici ce que voient les utilisateurs Essentials :
Voici ce que voient les utilisateurs Pro :

SÉLECTION D’OUTILSUtilisez une des méthodes suivantes pour sélectionner un outil :
• Cliquez avec le bouton droit de la souris et effectuez un glissement rapide vers une icône pour la sélectionner.
Remarque : les outils qui s’affichent varient selon l’édition (Starter, Essentials ou Pro).
• Appuyez sur une icône avec le stylet et maintenez la pression, puis effectuez un glissement rapide sur l’outil.
• Si vous êtes membre Essentials ou Pro, appuyez sur un outil dans la barre d’outils pour le sélectionner.
• Si vous êtes membre Pro, certains outils sont dotés d’une barre d’outils contextuelle qui contient des outils de modification et de transformation supplémentaires.

CRÉER UNE ESQUISSEPour créer une esquisse, sélectionnez et effectuez un glissement rapide vers
ou appuyez sur Cmd+N.
Remarque : les membres Pro peuvent définir la taille par défaut de la zone de dessin qui s’ouvre au moment de créer une esquisse dans les Préférences.
QUE FAIRE ENSUITE? Une fois que vous avez créé une nouvelle esquisse, effectuez les opérations suivantes :
1. Choisissez un pinceau.
2. Sélectionnez une couleur.
3. Dessinez ou sélectionnez un outil.

3Les Pinceaux
Grâce aux pinceaux SketchBook, vos possibilités n’ont pas de limites. Pour les membres Pro, vous pouvez sélectionner un pinceau synthétique, effet et de texture pour la randomisation de la couleur, l’opacité et la taille. Créez des pinceaux DIY et associez-les à des icônes personnalisées. Partagez vos pinceaux avec des amis et des collègues.

CHOISIR UN PINCEAUDans la lagune, appuyez sur un pinceau et commencez à dessiner. Sélectionnez une gomme pour apporter des modifications.
Les membres Starter peuvent choisir parmi 8 pinceaux.
Les membres Essentials et Pro peuvent également choisir un pinceau dans la palette de pinceaux.
Les membres Essentials disposent de 16 pinceaux ainsi que 2 marqueurs Copic.
Les membres Pro disposent du jeu complet de pinceaux et de feutres Copic.
REDIMENSIONNER UN PINCEAUPour accéder à la palette, sélectionnez Fenêtre > Palette de brosses. Maintenez la touche B enfoncée et faites ensuite glisser le curseur vers la droite pour augmenter la taille du pinceau ou vers la gauche pour la réduire.
Pour modifier la taille et l’opacité de la brosse à l’aide de la palette, allez sur Modifier > Préférences > Brosses, puis sélectionnez Modifier la taille et l’opacité de la brosse.
Pour les membres Pro, pour que la taille du pinceau change de façon aléatoire au fil de votre tracé, voir “Opacité/taille du pinceau aléatoire”.

MODIFICATION DE L’OPACITÉ DU PINCEAUUtilisez la O pour modifier la quantité de peinture appliquée par un pinceau. Appuyez sur un pinceau, puis appuyez sur la touche O et maintenez-la enfoncée pendant que vous faites glisser le curseur vers le haut pour augmenter l’opacité du pinceau ou vers le bas pour la diminuer.
Pour les membres Pro, pour que la taille du pinceau change de façon aléatoire au fil de votre tracé, voir “Opacité/taille du pinceau aléatoire”.
ANNULATION OU RÉTABLISSEMENT D’UN TRAIT DE PINCEAU Pour annuler l’opération précédente, appuyez sur ou appuyez sur Cmd+Z.
Pour rétablir une action, appuyez sur ou appuyez sur Maj+Cmd+Z.
Remarque : Vous pouvez changer le nombre d’annulations dans l’onglet Général des Préférences.
EFFACEMENT D’UNE ZONE DU CALQUE ACTIF
1. Sélectionnez et effectuez un glissement rapide vers , puis faites glisser le curseur sur la zone à effacer.
2. Effectuez un glissement rapide vers ou appuyez sur la touche Supprimer ou Retour arrière.
Pour les membres Pro,
1. Sélectionnez et effectuez un glissement rapide vers ou ou appuyez sur la touche M, puis faites glisser le curseur sur la zone à effacer.
2. Effectuez ensuite un glissement rapide vers ou appuyez sur la touche Supprimer pour supprimer la zone sélectionnée.
PERMUTER DEUX PINCEAUXUtilisation d’un pinceau et retour au précédent. Après avoir utilisé un pinceau, sélectionnez-en un autre, puis effectuez un glissement rapide vers ou appuyez sur S pour basculer entre les deux.
MODIFIER LES PROPRIÉTÉS DU PINCEAUDans la palette de pinceaux, appuyez [] ou deux fois sur un pinceau pour accéder aux propriétés du pinceau et en modifier les paramètres.

EFFETS DE PINCEAULes pinceaux Etaler, Flou et Accentuer permettent d’ajouter un effet, modifiant ainsi le nombre de pixels.
Remarque : Pour modifier la taille ou l’intensité du pinceau, appuyez deux fois dessus ou appuyez sur pour accéder aux propriétés du pinceau.
APPLICATION D’UN ÉTALEMENT SUR UNE ZONEEtaler : passez le pinceau sur une zone afin de pousser des pixels de couleur vers d’autres pixels, donnant ainsi un effet de chasse-neige.
ZONE DE FLOUFlou : passez le pinceau sur une zone pour l’adoucir, comme si elle n’était pas mise au point.
ACCENTUER UNE ZONEAccentuer : Passez le pinceau sur une zone pour la rendre plus nette, l’accentuer.

BIBLIOTHÈQUE DE PINCEAUXDans la Palette de pinceaux, appuyez sur pour accédez à la Bibliothèque de pinceaux.
Il existe un assortiment de pinceaux par défaut, y compris un ensemble de pinceaux Copic. Créez des pinceaux personnalisés. Créez des ensembles personnalisés pour regrouper et gérer vos pinceaux. Exportez ces ensembles pour permettre à d’autres utilisateurs de s’en servir ou de les enregistrer sur un disque externe. Importez et utilisez des ensembles de pinceaux créés par d’autres utilisateurs. Donnez un nom aux ensembles de pinceaux pour les identifier facilement.
Dans la palette de pinceaux, appuyez pour accéder aux options suivantes :
Nouvel ensemble de pinceaux : crée un ensemble de pinceaux.
Renommer l’ensemble de pinceaux : change le nom de l’ensemble de pinceaux sélectionné.
Exporter l’ensemble de pinceaux : partage des pinceaux avec des utilisateurs travaillant sur différentes plates-formes.
Importer l’ensemble de pinceaux : permet de charger un fichier d’un ensemble de pinceaux exporté dans la bibliothèque de pinceaux.
Supprimer l’ensemble de pinceaux : supprime l’ensemble de pinceaux sélectionné de la bibliothèque de pinceaux.
Nouveau pinceau : crée un pinceau et l’ajoute à l’ensemble sélectionné.
Copier le pinceau : crée une copie d’un pinceau sélectionné et l’ajoute à l’ensemble sélectionné.
Supprimer le pinceau : supprime le pinceau sélectionné de façon irréversible.
PERSONNALISATION DE LA PALETTE DE PINCEAUXRemplacez les pinceaux par défaut afin de créer une palette personnalisée.
1. Appuyez sur .
2. Touchez et faites glisser un pinceau dans la Bibliothèque de pinceaux sur la Palette de pinceaux.

Image fournie par Shaun Mullen
TYPES DE PINCEAUXIl ya beaucoup types de pinceaux, comme Etaler, Peinture synthétique, Copic, pinceaux personnalisés, et pinceaux de texture, ont été trouvés dans la bibliothèque de pinceaux.
Remarque : Pour profiter de toutes les nouvelles modifications aux pinceaux, sélectionnez Préférences > Valeurs par défaut d’origine, puis appuyez sur le bouon Réinitialiser pour Réinitialiser la palette de pinceaux et la bibliothèque.
APPLICATION D’UNE TACHE SUR UNE ZONE
Passez le pinceau sur une zone afin de la fusionner, simulant ainsi l’effet d’un doigt passant sur un trait au fusain dans un dessin.
UTILISATION DE LA PEINTURE SYNTHÉTIQUE
Lorsque vous peignez, ce type de pinceau mélange de façon dynamique les couleurs qui existent dans la zone de dessin. Ajustez l’effet de la charge pour la quantité de couleur appliquée au début de chaque trait.

CRÉER DES PINCEAUX PERSONNALISÉSIl existe trois ensembles de pinceaux personnalisés. Vous pouvez en créer d’autres en copiant un pinceau et en modifiant ses paramètres ou en créant un pinceau personnalisé.
1. Appuyez sur pour accédez à la bibliothèque de pinceaux.
2. Appuyez sur un ensemble de pinceaux.
3. Cliquez et appuyez sur , puis effectuez un glissement rapide pour le sélectionner.
4. Sélectionnez un pinceau.
5. Appuyez sur Créer.
Une fois que vous avez créé un pinceau personnalisé, vous pouvez effectuer les opérations suivantes :
• Ajuster la sensibilité de pression : définit la largeur ou la transparence du pinceau en fonction de la pression appliquée au stylet. Cliquer deux fois sur un pinceau personnalisé et en modifier la taille pour faire varier l’épaisseur du pinceau en fonction de la pression appliquée.
Remarque : Les valeurs de taille du pinceau sont une approximation grossière de la taille en pixels, mais la taille réelle peut varier. Par exemple, si certaines lignes sont trop fines pour être tracées à l’écran, elles adoptent un trait plus large par défaut. Pour redimensionner un marqueur, essayez de régler son opacité et son espacement de tampons. Pour créer un marqueur plus épais, réduisez l’opacité et l’espacement de tampon du pinceau.
• Modifier l’opacité : définissez l’opacité pour faire varier l’opacité du pinceau en fonction de la pression appliquée. Pour que l’opacité du pinceau change de façon aléatoire au fil de votre tracé, voir “Opacité/taille du pinceau aléatoire”.
Image fournie par Evgene Redkin

CRÉER VOS PROPRES ICÔNES DE PINCEAUCréer vos propres icônes pour identifier des pinceaux personnalisés. Lorsque vous exportez ces pinceaux, les icônes personnalisées affectées s’affichent lors de l’importation.
Remarque : Des icônes personnalisées ne peuvent pas être attribuées aux pinceaux par défaut.
Il existe deux manières de créer des icônes de pinceau. La façon la plus simple consiste à sélectionner l’option Utiliser la texture comme icône dans la fenêtre Identifier le pinceau personnalisé.
1. Appuyez deux fois sur un pinceau personnalisé.
2. Dans la Bibliothèque de pinceaux, appuyez sur Modifier.
3. Dans la fenêtre Identifier le pinceau personnalisé, cochez la case Utiliser la texture comme icône.
4. Appuyez sur OK.
Il est également possible de créer une icône à partir d’un fichier image PNG de 36 x 36 pixels. Les icônes de pinceau personnalisé qui ne respectent pas ces critères n’apparaissent pas.
1. Créez une image PNG avec un arrière-plan transparent de 36 x 36 pixels.
2. Enregistrez-la dans le dossier BrushPresetIcons, qui se trouve dans l’emplacement suivant et attribuez-lui un nom descriptif :
Remarque : Vous devez afficher les fichiers cachés et disposer des droits d’administrateur. Si le dossier n’existe pas, créez-en un.
[votre dossier utilisateur]/Library/Application Support/Autodesk/
SketchBook/7.0/[Essentials ou Pro]
Remarque : Pour accéder à la Bibliothèque, dans Finder > Aller et appuyez de manière prolongée sur ALT.
Ce nom de fichier est visible dans la liste Icône de la fenêtre Identifier le pinceau personnalisé.

CRÉER UN PINCEAU DE TEXTUREUne fois que vous avez créé un pinceau personnalisé, vous pouvez y ajouter une texture pour créer un pinceau de texture. Vous pouvez en définir la forme et la couleur et créer une texture à partir d’un trait pivoté, ou encore capturer une partie de la zone de dessin qui servira de texture. Lors de la capture d’une texture, vous pouvez sélectionner l’un des réglages de texture personnalisée suivants :
Forme + couleurs
Utilise la couleur de peinture actuelle et la forme sélectionnée pour créer la texture. Chaque fois que le pinceau de texture est utilisé, la couleur définie pendant sa création est utilisée.
Forme
Crée un pinceau de texture sans couleur associée. Chaque fois que le pinceau de texture est utilisé, il est possible d’y associer une couleur différente.
Faire pivoter jusqu’au trait
Fait pivoter la texture de façon dynamique dans la direction du trait.
1. Lorsqu’un pinceau personnalisé est sélectionné, cliquez sur Afficher les propriétés de pinceau pour ouvrir les Propriétés du pinceau.
2. Cliquez sur Capture.
3. Sous Texture personnalisée, sélectionnez Forme + couleurs ou Forme et/ou cochez Faire pivoter en fonction du trait.
4. Dans la zone de dessin, cliquez sur la zone à capturer comme texture. L’affichage de la fenêtre Propriétés du pinceau s’actualise et présente la texture et la couleur.
Remarque : Lors de la capture de la forme de la texture, SketchBook utilise la taille actuelle du pinceau personnalisé. Si la forme n’a pas été capturée dans son intégralité, redimensionnez le pinceau personnalisé puis capturez à nouveau la forme.

MODIFICATION D’UN PINCEAU DE TEXTUREPlusieurs méthodes permettent de modifier un pinceau de texture, notamment le réinitialiser, ouvrir ses propriétés et modifier des paramètres, modifier un trait ou lui attribuer une couleur permanente.
• Modification des propriétés d’un pinceau de texture : modifier les attributs d’un pinceau de texture.
• Modification d’une texture : modifier le trait utilisé par un pinceau de texture.
• Définition de la couleur sur un pinceau de texture Forme : définir une couleur différente pour un pinceau de texture.
• Ajustement du tampon d’un pinceau personnalisé : ajuster l’arrondi, la rotation, l’espacement, la randomisation de l’espacement, la randomisation de la rotation et les arêtes d’un pinceau personnalisé.
• Définition de l’arrondi du tampon et de la rotation : utiliser les curseurs Arrondi et Rotation de la fenêtre de propriétés du pinceau pour contrôler la forme du tampon du pinceau.
• Définition de l’espacement de pinceau : utiliser le curseur Espacement de la fenêtre Propriétés de pinceau pour gérer l’espacement entre ces tampons.
• Remplacement d’un pinceau personnalisé : dans la fenêtre Identifier le pinceau personnalisé, sélectionnez un élément de la liste Icône (“Créer vos propres icônes de pinceau”).
• Définition des arêtes du pinceau : en général, le type de pinceau sélectionné détermine ce réglage. Modifiez-le pour obtenir certains effets.
• Arêtes adoucies donne des arêtes de pinceau adoucies. Par exemple, un aérographe.
• Arêtes solides permet d’obtenir des arêtes dures avec un léger débordement. Par exemple, des marqueurs ou des stylos à bille.
• Arêtes marquées donne des arêtes marquées. Par exemple une plume de calligraphie sur du papier de haute qualité, ou des lignes produites par un logiciel de dessin sur ordinateur.
• Identifier un pinceau personnalisé : vous pouvez renommer un pinceau (ou une gomme) personnalisé(e) (“Créer vos propres icônes de pinceau”) ou modifier son icône apparaissant dans la zone développée au bas de la propriétés du pinceau (“Renommer une brosse de texture”).
Remarque : Vous ne pouvez pas changer le nom ou l’icône des pinceaux par défaut.
Conseil : Si vous conservez les propriétés du pinceau ouvertes lorsque vous utilisez un pinceau de texture, vous pouvez faire pivoter la texture ou modifier d’autres paramètres à mesure que vous tracez l’esquisse.
RENOMMER UNE BROSSE DE TEXTURE1. Dans la Bibliothèque de pinceaux,
appuyez sur une brosse de texture.
2. Appuyez sur .
3. Dans la fenêtre Propriétés du pinceau, appuyez sur Modifier.
4. Renommer une pinceau.
5. Appuyez sur OK.
ENREGISTREMENT D’UN PINCEAU DE TEXTURECliquez sur Enregistrer dans le bas des propriétés du pinceau pour enregistrer le pinceau.

RANDOMISATIONTracez rapidement des traits aux couleurs, tailles et/ou opacités variables, sans avoir à accéder aux Propriétés du pinceau ou à l’Editeur de couleur pour modifier ces valeurs.
NOUVEAUX CONTRÔLES DE RANDOMISATION DE LA COULEURÉtaler rapidement différentes touches de couleur en utilisant le même pinceau. Définir la teinte, la saturation, et / ou le degré de luminosité de la couleur active.
1. Créez un pinceau personnalisé ou sélectionnez un traditionnel, texture, forme, ou une brosse éclaboussure.
2. Appuyez sur pour afficher les Propriétés du pinceau.
3. Dans la section Couleur du pinceau :
• Faire glisser le curseur Randomisation de la teinte pour définir la gamme de teintes de la couleur.
• Faire glisser le curseur Randomisation de la saturation pour régler la plage de saturation de la couleur.
• Faire glisser le curseur Randomisation de la luminosité pour régler la plage de luminosité de la couleur.
4. Appuyez sur Enregistrer.
OPACITÉ/TAILLE DU PINCEAU ALÉATOIRETracez rapidement des traits à la taille et à l’opacité variables à l’aide du même pinceau. Définissez un intervalle de valeurs de taille et d’opacité pour un pinceau.
1. Créez un pinceau personnalisé ou sélectionnez un traditionnel, texture, forme, ou une brosse éclaboussure.
2. Appuyez sur pour afficher les Propriétés du pinceau.
3. Dans la section Rayon de pinceau et opacité, faites glisser les curseurs de Randomiser: opacité o Randomisation de la taille pour définir l’opacité et la taille du tampon d’un pinceau.
4. Appuyez sur Enregistrer.
RANDOMISATION DE LA ROTATION/L’ESPACEMENT
1. Créez un pinceau personnalisé ou sélectionnez un traditionnel, texture, forme, ou une brosse éclaboussure.
2. Appuyez sur pour afficher les Propriétés du pinceau.
3. Dans la section Des propriétés avancées du pinceau:
• Faire glisser le curseur Randomisation de la rotation pour définissez un intervalle pour la rotation d’un tampon.
• Faire glisser le curseur Randomisation de l’espacement pour définissez un intervalle pour ll’espacement d’un tampon.
4. Appuyez sur Enregistrer.

4Couleurs
Tirez parti du grand choix de couleurs. Créez des couleurs personnalisées ou prélevez celles de votre toile. Pour les membres Pro et Essentials, remplissez les zones avec des remplissages dégradés linéaires ou radiaux. Mélangez les couleurs avec le Mélangeur sans couleur Copic.
Image fournie par Luis Peso

COULEUR Appuyez sur , puis effectuez un glissement rapide vers une couleur.
CRÉATION D’UNE COULEUR PERSONNALISÉECliquez sur l’icône de la couleur actuelle pour accéder à l’éditeur de couleurs.
EDITEUR DE COULEUR (MAC)1. Onglets (différentes méthodes de sélection des couleurs) :
Choisir une teinte ou des nuances et la valeur (lumière).
Choisissez une couleur dans différents dégradés, notamment les valeurs de l’échelle des gris, RVB, CMJN ou TSV.
Choisissez dans différentes listes de couleurs (Apple, Developer, Crayons, Web Safe) ou créez votre propre liste de couleurs.
Choisissez une couleur dans un spectre de teintes et de valeurs.
Sélectionnez parmi 48 couleurs affichées sous la forme d’une boîte de crayons.
2. Echantillon de couleur (couleur actuelle)
3. Curseur
4. Palette personnalisée
5. Roue chromatique
6. Loupe (sélecteur de couleurs)
1
2
3
4
5
6
SÉLECTIONNER UNE COULEUR SUR L’ÉCRAN Cliquez sur pour changer le curseur en . Déplacez le curseur au-dessus d’une couleur à l’écran et cliquez.
CRÉER UNE PALETTE DE COULEURS PERSONNALISÉE Faites glisser un échantillon de couleur vers la palette située dans la partie inférieure de l’éditeur de couleurs.
ENREGISTREMENT D’UNE PALETTE DE COULEURS PERSONNALISÉEA l’ouverture suivante de SketchBook, la palette de couleurs personnalisée apparaît.

BIBLIOTHÈQUE DE COULEURS COPIC1. Réduire/agrandir l’ensemble de couleurs2. Onglets3. Jeu de couleurs4. Couleur actuelle et complémentaire5. Réduire/agrandir l’ensemble personnalisé6. Ensemble personnalisé7. Mélangeur sans couleur (uniquement disponible pour
certains marqueurs Copic)
CHOISIR UNE COULEUR Dans la lagune ou la barre d’outils, cliquez sur ou sélectionnez Fenêtre > Bibliothèque Copic pour accéder à la Bibliothèque de couleurs Copic.
Faites glisser deux doigts pour feuilleter les pages de couleurs.
Remarque : Si vous utilisez le Touch Strip Wacom, dans les propriétés de la tablette Wacom, la fonction Touch Strip doit tre définie sur Zoom ou Défilement/Zoom auto.
AFFICHAGE/MASQUAGE DES PARTIES DE LA BIBLIOTHÈQUE Cliquez sur les flèches situées dans les parties inférieure et supérieure de la bibliothèque pour afficher/masquer des parties de celle-ci.
MÉLANGEUR SANS COULEUR COPICMélangez des couleurs, atténuez-les en les éclaircissant ou assombrissez-les.
Si un des marqueurs Copic suivants ( ) est sélectionné, dans la partie supérieure de la bibliothèque Copic, la pastille du Mélangeur sans couleur Copic s’affiche et peut être sélectionnée pour transformer le marqueur en mélangeur sans couleur.
1
23
4
56
7
SÉLECTION DE LA COULEUR COMPLÉMENTAIRE Cliquez sur un échantillon de couleur pour en charger la couleur complémentaire. Cliquez sur la couleur complémentaire en dessous de l’échantillon pour la sélectionner.
Remarque : Toutes les couleurs n’ont pas une couleur complémentaire désignée. Pour celles qui n’en ont pas, une sélection de couleurs similaires à sa couleur complémentaire n’apparaît ou rien n’est affiché.
CRÉER UN JEU DE COULEURS PERSONNALISÉ Faites glisser un échantillon de couleur de l’ensemble de couleurs ou d’une couleur complémentaire vers l’ensemble personnalisé.

CURSEUR DE COULEURSUtilisez le curseur de couleurs pour mélanger et créer de nouvelles couleurs, une couleur dans la zone de dessin.
Pour afficher le curseur de couleurs s’il n’est pas visible, sélectionnez Fenêtre > Curseur de couleurs.
Cliquez dessus pour accéder à la roue chromatique, au sélecteur de couleurset aux palettes de couleurs et de dégradés.
Pour les membres Pro, ajuster la saturation et la luminance, sélectionner un remplissage par dégradé, accéder à des échantillons de couleur personnalisés ou sélectionner
CRÉATION D’UNE COULEURAppuyez dans cet espace et faites glisser votre doigt pour modifier la saturation (droite et gauche).
Appuyez dans cet espace et faites glisser votre doigt pour modifier la luminance (haut et bas) de la couleur.
ACCÈS À LA PALETTE DE REMPLISSAGES DÉGRADÉSLorsqu’un remplissage linéaire ou radial a été sélectionné, la palette de dégradés est disponible. Appuyez sur le curseur de couleurs, puis sur pour accéder à la palette de dégradés. Pour fermer les palettes, tapez .
1
23
4
5
6
7
1
23
5
6
7
8
9
1. Roue chromatique
2. Teinte
3. Saturation/Luminosité
4. Couleur transparente
5. Afficher/Masquer les palettes
6. Sélecteur de couleurs
7. Palette de couleurs
8. Palette de dégradés
9. Opacité
TRANSFORMATION D’UN PINCEAU EN GOMMEAprès avoir accédé au palet de couleurs, tapez pour associer une couleur transparente au pinceau actuel et créer une gomme personnalisée. Elle supprimé les pixels du calque.
Pour enregistrer une gomme personnalisée, faites glisser la pastille de la couleur transparente sur la palette de couleurs. Pour plus d’informations, consultez la section Utilisation de la couleur transparente.

UTILISATION DU SÉLECTEUR DE COULEURPermet de sélectionner une couleur depuis n’importe où dans la zone de dessin.
1. Cliquez au milieu de la boîte de dialogue Curseur de couleurs pour ouvrir le sélecteur de couleur.
2. Cliquez sur le sélecteur de couleur.
3. Faites glisser le curseur sur une couleur. Le milieu du curseur change pour afficher la couleur en cours.
4. Cliquez sur la couleur que vous souhaitez capturer.
UTILISATION DE LA PALETTE DE COULEURSSélectionnez une couleur dans la palette.
1. Cliquez au milieu du curseur de couleurs.
2. Procédez de l’une des manières suivantes :
• Pour sélectionner un échantillon de couleur, cliquez sur un échantillon de couleur.
• Pour ajouter un nouvel échantillon de couleur à la palette, créez une couleur à l’aide de la roue chromatique, puis cliquez et faites glisser le nouvel échantillon de couleur vers un autre échantillon dans la palette pour le remplacer.
Image courtesy of Masha Levene

UTILISATION DE LA PALETTE DE DÉGRADÉSSélectionnez un dégradé dans la palette.
1. Avec l’outil Pot de peinture, sélectionnez un remplissage par dégradé dans la barre d’outils Pot de peinture.
2. Faites glisser le remplissage à l’emplacement voulu.
3. Cliquez au milieu du curseur de couleurs, puis pour accéder à la palette de dégradés.
4. Procédez de l’une des manières suivantes :
• Pour modifier la couleur d’un manipulateur, cliquez deux fois dessus et sélectionnez une autre couleur dans la roue chromatique.
• Pour sélectionner un dégradé différent, cliquez deux fois sur un manipulateur et sélectionnez un autre dégradé dans la palette.
MODIFICATION DE L’OPACITÉ DES COULEURSPour changer l’opacité d’une couleur d’un manipulateur, cliquez deux fois sur le manipulateur, puis cliquez sur et entrez une valeur différente.

POTS DE PEINTUREDans la barre d’outils, lorsque vous sélectionnez , la barre d’outils Pot de peintureapparaît.
Sélectionnez l’un des trois remplissages pour ajouter de la peinture dans une zone délimitée par les pixels d’une couleur ou dans une sélection. Le remplissage pot de peinture d’une zone permet de remplir rapidement une zone avec une couleur, de mettre des éléments en évidence, ou créer des dégradés de couleurs, par exemple un aspect métallique.
REMPLISSAGE SOLIDERemplit une zone de peinture.
REMPLISSAGE PAR DÉGRADÉUn remplissage par dégradé est constitué de plusieurs couleurs qui se fondent entre elles. Il existe deux types de remplissages dégradés :
REMPLISSAGE LINÉAIRERemplit une zone de peinture, à l’aide d’un dégradé de couleurs appliqué de façon linéaire du clic initial (origine) à la fin de la course (destination). Ceci établit la direction et la taille du dégradé. Il est possible d’ajouter, de déplacer ou de supprimer des manipulateurs de remplissage.
REMPLISSAGE RADIALRemplit une zone de peinture, à l’aide d’un dégradé de couleurs appliqué de façon radiale du clic initial (origine) à la fin de la course (destination). Il est possible d’ajouter, de déplacer ou de supprimer des manipulateurs de remplissage.
Pour les membres Pro, dans la barre d’outils, lorsque vous sélectionnez , la barre d’outils Pot de peintureapparaît, contenant des remplissages et un assortiment d’outils. Utilisez les outils pour modifier la tolérance de remplissage, appliquer un remplissage à tous les calques ou uniquement au calque actif, ou inverser un dégradé.
1 Remplissages
2 Tolérance
3 Echantillonner tous les calques
4 Inverser
5 Annuler et OK

REMPLISSAGE POT DE PEINTURE D’UNE ZONERemplir de couleur les calques actifs.
Pour les membres Pro, remplir de couleur les calques actifs ou visibles .
Pour accepter le remplissage, cliquez sur . Pour annuler le remplissage, cliquez sur .
REMPLISSAGE POT DE PEINTURE D’UN CALQUE ACTIFDans la barre d’outils, cliquez sur . Dans la barre d’outils de remplissage, sélectionnez une remplir, puis cliquez sur une zone pour la remplir sur ce calque.
REMPLISSAGE POT DE PEINTURE DES CALQUES VISIBLESDans la barre d’outils de remplissage, clique sur
, puis cliquez dans la zone que vous souhaitez remplir dans toutes les zones visibles.
REMPLISSAGE D’UNE ZONE AVEC UN DÉGRADÉ
1. Créez une zone à remplir.
2. Cliquez sur et sélectionnez ou dans la barre d’outils de remplissage.
3. Cliquez et faites glisser le curseur à partir du clic initial (origine) jusqu’à la fin de course du curseur (destination).
4. Effectuez l’une des opérations suivantes :
• Pour définir différentes couleurs pour le remplissage, appuyez sur le manipulateur de remplissage que vous souhaitez modifier. Ensuite, dans l’Editeur de couleurs, sélectionnez une couleur.
• Pour repositionner les manipulateurs de remplissage, cliquez et faites-les glisser (un à la fois) pour les placer.
• Pour ajouter un manipulateur, cliquez sur un point le long de l’axe situé entre les manipulateurs.
• Pour supprimer un manipulateur, cliquez sur le manipulateur Supprimer.
• Pour modifier les tolérances d’un remplissage, dans la barre d’outils, faites glisser le curseur Tolérance. Augmentez la tolérance pour augmenter la plage de pixels colorés affectés par le remplissage. Diminuez le remplissage pour réduire cette plage.

INVERSION DE LA DIRECTION D’UN REMPLISSAGE PAR DÉGRADÉAprès avoir créé un dégradé, dans la barre d’outils de remplissage, cliquez sur pour inverser l’ordre des manipulateurs de remplissage.
MODIFICATION DES PROPRIÉTÉS DU REMPLISSAGE POT DE PEINTUREChangez la tolérance pour déterminer l’intervalle des valeurs de couleur affectées lors de l’application d’un pot de peinture à une zone et combler les espaces entre la peinture de remplissage et les pixels formant la limite de remplissage.
La tolérance minimale, 1, sélectionne et remplit uniquement les pixels de la même valeur de couleur. La tolérance maximale, 255, sélectionne et remplit tous les pixels, où qu’ils se trouvent.
Dans la barre d’outils de remplissage, faites glisser le curseur pour modifier les tolérances de remplissage pot de peinture.
13 140
UTILISATION DE LA COULEUR TRANSPARENTELa couleur transparente transforme votre pinceau en une gomme dotée des propriétés du pinceau choisi. Si le pinceau sélectionné est sensible à la pression et qu’il produit un effet de fondu, votre gomme aura les mêmes propriétés. Utilisez cette couleur pour supprimer des pixels de couleur existants du calque actuel.
Dans le lagon, sélectionnez , puis effectuer un glissement rapide pour transformer votre pinceau en gomme. La couleur transparente est également accessible via le palet de couleurs et peut être enregistrée dans la palette personnalisée des couleurs. Pour plus d’informations, consultez la section Transformation d’un pinceau en gomme.

5 Outils d’esquisse
Utilisez notre collection de guides, outils de dessin et de perspective pour dessiner des objets et des scènes. Pour placer facilement un objet dans une scène, utilisez l’outil Déformation. Pour obtenir des traits lisses et uniformes, vous pouvez utiliser l’outil Trait régulier.
Image fournie par Deborah McMillion

OUTILS LIGNE ET FORME
Dans la barre d’outils, cliquez sur un outil Ligne et Forme (Ligne, Rectangle, Polyligne, Ovale ou Trait fixe) pour faciliter la création de formes et le traçage de lignes.
LIGNESPour dessiner une ligne, cliquez sur ou, pour obtenir une ligne horizontale ou verticale, maintenez la touche Maj enfoncée et faites glisser le curseur.
Voir Outil libre pour les lignes diagonales.
RECTANGLESPour dessiner un rectangle, cliquez sur et faites glisser le curseur pour dessiner la forme.
OVALESPour tracer un ovale ou un cercle, cliquez sur et faites glisser le curseur pour dessiner la forme.
POLYLIGNESPour tracer une polyligne, cliquez sur et cliquez sur chaque point. Cliquez deux fois sur le dernier point de façon à changer la ligne en une ligne continue.
TRAIT FIXEPour tracer des traits uniformes, appuyez sur pour créer un trait plus lisse lors du tracé.
• Pour ajuster les paramètres, sélectionnez Modifier > Trait fixe. Cette modification a une incidence sur les traits dessinés par la suite.
• Pour tracer de grandes courbes lisses, augmentez la valeur de l’option Trait fixe.
• Pour tracer de petites courbes aux rayons de rotation étroits, diminuez la valeur de l’option Trait fixe.
Remarque : L’augmentation de la valeur de l’option Trait fixe a une incidence sur le temps de réponse de votre stylet. Si vous rencontrez des difficultés lors du tracé de courbes étroites, réduisez la valeur du paramètre de lissage.
OUTIL LIBREPour revenir au mode libre, vous quittez Trait fixe ou Outils Ligne et Forme.

GUIDESDans la barre d’outils, SketchBook contient un assortiment de guides ou de règles pour vous aider à mesure que vous dessinez. Chacun dispose d’outils supplémentaires disponibles dans les barres d’outils contextuelles pour vous aider à mesure que vous travaillez.
Lorsque vous utilisez la règle, l’ellipse ou les courbes françaises, certaines, voire toutes les poignées suivantes s’affichent. Utilisez-les pour positionner et transformer le guide sélectionné :
• Faites glisser pour faire pivoter la règle en utilisant la poignée opposée comme point de pivot. Cliquez deux fois sur n’importe quelle poignée extérieure pour repositionner la règle horizontalement ou rticalement.
• Faites glisser pour faire pivoter l’ellipse ou la courbe française autour de son centre.
• Faites glisser pour mettre l’ellipse ou la courbe française à l’échelle de façon uniforme dans toutes les directions.
• Appuyez sur pour faire inverser et modifier son orientation la courbe française.
• Faites glisser pour mettre l’ellipse à l’échelle dans une direction.
• Appuyez sur , , ou et faites glisser votre doigt pour redimensionner la courbe française.
• Cliquez deux fois sur n’importe quelle poignée d’échelle pour transformer l’ellipse en cercle.
AFFICHAGE/MASQUAGEPour masquer la règle, règle elliptique, o pistolet, cliquez sur la poignée de fermeture .
RÈGLESCliquez sur ou appuyez sur R pour la règle droite.
ELLIPSEUtilisez pour créer une ellipse et dessiner des cercles en perspective. Lorsque vous faites pivoter une ellipse, le petit axe s’affiche pour vous permettre del’aligner avec les lignes de projection. La rotation et l’angle de l’ellipse s’affichent dans l’indicateur en bas de l’écran.
Dans la barre d’outils, tapez sur ou appuyez sur la touche E pour accéder à l’outil Ellipse. Une barre d’outils s’affiche avec un curseur pour définir l’espacement entre les segments le long de la règle de l’ellipse. Dessinez en appliquant un mouvement circulaire à proximité de la règle elliptique ou directement sur celle-ci. Il n’est pas nécessaire que le trait soit parfait, car il vient épouser l’ellipse.

COURBES FRANÇAISESDans la barre d’outils, appuyez sur ou appuyez sur F pour la Courbe française pour accédez aux courbes françaises et tracez une large gamme de courbes lisses.
Une barre d’outils s’affiche avec différentes courbes françaises à sélectionner et un outil permettant d’activer ou de désactiver la mise à l’échelle.
• Appuyez sur et faites glisser votre doigt pour redimensionner l’élément.
• Appuyez sur pour inverser et modifier son orientation.
• Appuyez sur pour fermer.
• Appuyez sur , , ou et faites glisser votre doigt pour redimensionner l’élément.
GUIDES DE PERSPECTIVECliquez sur pour accéder aux outils Perspective et utilisez ces guides pour dessiner des objets et des scènes en perspective.
Lorsque vous sélectionnez un guide, notez que le curseur change. Il s’affiche différemment pour indiquer les directions pour toutes les
lignes dessinées.
Par exemple, lorsque vous utilisez le guide fisheye, le curseur se présente comme suit :
Le curseur du guide 3 points se présente comme suit :
MASQUAGE DE LA LIGNE D’HORIZON
Pour masquer la ligne d’horizon, cliquez sur . Cliquez sur pour l’afficher.
MODE 1 POINTCrée une image avec un point de fuite et un horizon. Dessinez des images avec une perspective de face, comme si vous étiez face à une rue, à des rails de chemin de fer, à une entrée de hall, ou d’un bâtiment.

MODE 2 POINTSCrée une image avec deux points de fuite et un horizon. Dessinez des images d’un objet dont un angle fait face à vous, tel que le coin d’un bâtiment. Les murs s’enfoncent vers les points de fuite.
MODE 3 POINTSCrée une image avec trois points de fuite et un horizon. Dessinez des images d’un objet comme si vous le regardiez de dessus ou de dessous.
MODE FISHEYECrée un panorama ou une image hémisphérique avec un très grand angle de vue. Dessinez des images d’une scène comme si vous regardiez à travers un miroir ou une lentille convexe.
OUTILS DE PERSPECTIVEUtilisez les outils suivants pour vous aider à dessiner.
Définir l’accrochage/Annuler définition de l’accrochage - Lorsque cette option est activée, les traits sont droits et contraints à l’horizon ou aux points de fuite. Lorsque cette option est désactivée, ils sont en mode libre, sans contraintes.
Verrouiller/déverrouiller les points de fuite - Lorsque cette option est activée, les points de fuite en place sont verrouillés et ne peuvent pas être déplacés. Lorsque cette option est désactivée, ils peuvent être repositionnés.
Afficher/masquer la ligne d’horizon - Lorsque cette option est activée, les lignes d’horizon sont visibles. Lorsque cette option est désactivée, elle n’est pas visible.
DÉPLACEMENT DE POINTS DE FUITEPour déplacer un point de fuite, cliquez sur pour déverrouiller les points de fuite, puis faites glisser le point de fuite vers sa position. Une fois en place, cliquez sur pour reverrouiller les points de fuite.

SYMÉTRIECliquez sur ou appuyez sur Y pour obtenir une symétrie horizontale. Dessinez d’un côté de l’axe. Le dessin est reproduit en miroir de l’autre côté.
Remarque : L’axe de symétrie apparaît toujours au centre de la fenêtre. Reportez-vous à la rubrique Déplacement des lignes de symétrie.
Pour les membres Pro, utilisez Symétrie et les outils Symétrie pour dessiner un côté d’un objet ou d’une scène et pour en créer une image miroir de l’autre côté de la ligne de symétrie.
Cliquez sur ou appuyez sur X pour obtenir une symétrie verticale.
OUTILS DE SYMÉTRIEUtilisez les outils suivants pour vous aider à dessiner.
Etendre/Arrêter les traits à la ligne centrale - Lorsque cette option est activée, le trait va au-delà de la ligne de symétrie. Lorsque cette option est désactivée, le trait s’arrête au niveau de la ligne de symétrie.
Verrouiller/déverrouiller les lignes de symétrie - Lorsque cette option est activée, les lignes de symétrie sont validées et ne peuvent pas être déplacées. Lorsque cette option est désactivée, ils peuvent être repositionnés.
Afficher/masquer les lignes de symétrie - Lorsque cette option est activée, les lignes de symétrie sont visibles. Lorsque cette option est désactivée, elles ne sont pas visibles.
DÉPLACEMENT DES LIGNES DE SYMÉTRIEPour déplacer les lignes de symétrie, cliquez sur .
VERROUILLAGE ET DÉVERROUILLAGE DES LIGNES DE SYMÉTRIEPour déverrouiller les lignes de symétrie, cliquez sur , puis faites glisser les lignes pour les repositionner. Une fois en place, cliquez de nouveau sur pour reverrouiller les points de fuite.
MASQUAGE DES LIGNES DE SYMÉTRIE
Pour masquer les lignes de symétrie, cliquez sur . Cliquez sur pour les afficher.

6Changer de vue
Apprenez à utiliser le zoom avant et arrière, à déplacer une image et à afficher sa taille actuelle ou à l’adapter pour pouvoir l’afficher.
Image fournie par Carlos Diaz

ZOOM AVANT ET DÉPLACEMENT
Cliquez sur et effectuez un glissement rapide vers ou appuyez et maintenez la barre d’espacement pour accéder au palet.
• Placez votre stylet au centre pour effectuer un zoom et faites glisser le curseur pour effectuer un zoom avant et arrière.
• Placez votre stylet sur l’anneau extérieur et faites glisser le curseur pour repositionner votre esquisse sur la zone de dessin.
ZOOM À L’AIDE D’UN TOUCH STRIPLes tablettes Cintiq et certaines autres tablettes offrent un Touch strip pour effectuer un zoom. Positionnez le curseur dans la zone sur laquelle vous souhaitez effectuer le zoom. Déplacez le doigt sur le Touch strip ; vers le haut pour effectuer un zoom avant ou vers le bas pour un zoom arrière.
AFFICHAGE DE LA TAILLE RÉELLE D’UNE IMAGEPour connaître la taille réelle en pixels d’une image, cliquez sur et effectuez un glissement rapide vers ou appuyez sur Option+Cmd+0 (zéro).
AJUSTEMENT D’UNE IMAGE À L’AFFICHAGEPour développer ou réduire une image, cliquez sur et effectuez un glissement rapide vers ou appuyez sur Cmd+0 (zéro).

7Modifier votre esquisse
Apprenez à sélectionner et à transformer des éléments, à rogner et à faire pivoter la toile, à ajouter des images et à les redimensionner et à corriger les couleurs.

Image fournie par HilbrandBos
SÉLECTIONPour faire une sélection, appuyez sur dans la barre d’outils ou appuyez sur la touche L, puis appuyez et faites glisser votre doigt pour sélectionner la zone souhaitée.
OUTILS DE MODIFICATION DE LA SÉLECTIONDeux outils peuvent être utilisés pour faire une sélection. Chacun d’eux dispose d’outils de modification de la sélection différents :
• : une fois qu’une sélection est effectuée à l’aide de n’importe quel outil de sélection, accédez aux outils Remplacer, Ajouter, Supprimer, Inverser et Désélectionner de la barre d’outils Sélection pour modifier votre sélection.
• : lorsqu’une zone est sélectionnée, le curseur Transformation s’affiche pour vous permettre de déplacer, de mettre à l’échelle et/ou de faire pivoter la sélection.
SÉLECTIONNER UNE ZONEPour effectuer une sélection et l’utiliser comme masque, lui appliquer un remplissage ou la déformer, utilisez Sélectionner.
Dans la barre d’outils, cliquez sur pour accéder à un ensemble d’outils de sélection.
Une fois votre sélection effectuée, vous pouvez la modifier, l’utiliser comme masque et lui appliquer de la peinture ou un remplissage, la déformer ou la rogner.
Pour tout sélectionner, sélectionnez Edition > Sélectionner tout ou appuyez sur Cmd+A.
OUTILS DE LA SÉLECTIONLa barre d’outils qui s’affiche contient les outils de sélection suivantes :
Rectangle (M)
Cliquez sur dans la barre d’outils ou appuyez sur la touche M, puis faites glisser le curseur pour sélectionner la zone souhaitée.
Ovale
Cliquez sur dans la barre d’outils, puis cliquez et faites glisser le curseur depuis le centre de la zone à sélectionner.
Lasso (L)Cliquez sur dans la barre d’outils ou appuyez sur la touche L, puis cliquez et faites glisser le curseur pour sélectionner la zone souhaitée.
Polyligne
Cliquez sur dans la barre d’outils, cliquez pour ajouter des points à la sélection de polyligne, puis cliquez sur le premier point pour terminer la sélection.
Baguette magique
Cliquez sur dans la barre d’outils, puis cliquez sur une couleur pour sélectionner tous les pixels dans le même ton et avec la même couleur. Utilisez le curseur de tolérance pour développer ou réduire la plage de couleurs et le ton sélectionnés.
EXTENSION D’UNE SÉLECTIONAlors que vous êtes toujours dans l’outil de sélection, pour ajouter du contenu à une sélection, cliquez sur , puis sélectionnez de nouvelles zones.

Image fournie par AZURE - Maasa Kuwana-Muelhaupt
SUPPRESSION DU CONTENU D’UNE SÉLECTIONAlors que vous êtes toujours dans l’outil de sélection, pour supprimer du contenu à une sélection, cliquez sur , puis désélectionnez les zones.
INVERSION D’UNE SÉLECTIONPour sélectionner la zone à l’extérieur d’une sélection, cliquez sur Inverser.
DÉSÉLECTION D’UNE ZONEPour désélectionner la zone :
• Cliquez à l’extérieur de la zone.
• Appuyez sur Cmd+D.
• Sélectionnez Edition > Désélectionner.
• Dans l’une ou l’autre des barres d’outils, cliquez sur .
DÉSACTIVATION DU MODE DE SÉLECTIONPour quitter le mode de sélection, cliquez sur .
SÉLECTION ET TRANSFORMATION D’UNE ZONEPour effectuer une sélection et la transformer directement, utilisez Transformation rapide. Dans la barre d’outils, cliquez sur pour accéder à un ensemble d’outils de sélection.

DÉFORMATIONAvec la déformation , vous pouvez déplacer des points de manière à ce qu’ils ne soient pas contraints à 90 degrés et avoir une idée de la perspective ou de la vitesse. Etirez automatiquement le contenu pour ajuster les limites de la nouvelle zone de contour. Déplacez les manipulateurs pour forcer la perspective sur le contenu de la zone de contour.
Conseil : utilisez conjointement avec le guide de perspective pour ajuster un objet dans une scène.
ALTÉRATION Le manipulateur au milieu de la zone de délimitation correspond à l’altération. Cliquez et faites glisser le curseur pour réduire, modifier les proportions d’une esquisse ou pour modifier les actions d’un personnage.
DÉFORMATION D’UNE IMAGE
1. Dans la barre d’outils, cliquez sur . Une zone de contour s’affiche autour du contenu.
2. Cliquez et faites glisser les manipulateurs pour déplacer des points.
DÉFORMATION MULTICALQUES
Sélectionnez plusieurs calques à l’aide de la touche Maj, puis cliquez sur pour appliquer la même déformation à tous les calques.
COPIE DE L’ESQUISSEUtilisez les outils de sélection pour sélectionner toute l’esquisse ou une zone, puis utilisez un outil de copie.Pour copier :
• tout le contenu d’un calque, sélectionnez Edition > Sélectionner tout ou appuyez sur Cmd+A.
• le contenu du calque actif uniquement, sélectionnez e effectuez un glissement rapide vers ou appuyez sur Cmd+C.
Pour coller, sélectionnez e effectuez un glissement rapide vers ou appuyez sur Cmd+V.

Image fournie par John Bavaro
DÉPLACER, FAIRE PIVOTER OU METTRE À L’ÉCHELLE UNE ZONE SÉLECTIONNÉE
Utilisez le palet Transformer un calque pour déplacer, faire pivoter et mettre à l’échelle le contenu.
Utilisez un des outils de sélection pour accéder au palet de calque de transformation.
Remarque : Pour déplacer, faire pivoter ou mettre à l’échelle une zone sélectionnée sur tous les calques, fusionnez préalablement les calques.
Pour déplacer une sélection, mettez en surbrillance le cercle extérieur (cercle de déplacement). Cliquez, puis faites glisser pour déplacer le calque sur la zone de dessin.
Pour faire pivoter la sélection autour de son centre, mettez en surbrillance le cercle du milieu (cercle de rotation). Cliquez, puis déplacez l’élément selon un mouvement circulaire dans le sens dans lequel vous souhaitez effectuer la rotation.
Pour mettre à l’échelle une sélection, mettez en surbrillance le cercle intérieur (cercle de mise à l’échelle). Cliquez, puis faites glisser pour mettre à l’échelle et afficher le pourcentage de mise à l’échelle.
Pour mettre à l’échelle la sélection de manière non proportionnelle, mettez en surbrillance la partie supérieure du cercle intérieur. Cliquez, puis faites glisser dans la direction que vous souhaitez redimensionner.

Image fournie par Mia Robinson
ROGNERUtilisez l’option Rogner et faites glisser pour sélectionner une zone à cadrer. Utilisez les outils de cadrage pour augmenter ou diminuer précisément la taille de zone sélectionnée et annuler ou appliquer le cadrage. Tout ce qui figure à l’extérieur de la sélection est supprimé.
• Pour augmenter ou diminuer la taille de la zone rognée, modifiez la largeur de cadrage ou la hauteur de cadrage dans la barre d’outils Rogner. Si vous voulez verrouiller le rapport hauteur/largeur, cliquez sur , puis modifiez l’une des valeurs.
• Pour annuler une sélection de cadrage, cliquez sur .
• Pour rogner la zone sélectionnée, cliquez sur .
ROGNAGE DE LA ZONE DE DESSINUtilisez Image > Taille de la zone de dessin pour définir la taille de la zone de dessin en pouces, centimètres ou millimètres. Cliquez sur l’interface Ancrage pour indiquer la manière dont vous souhaitez rogner la zone de dessin.

FAIRE PIVOTER LA ZONE DE DESSINSélectionnez Basculer la zone de dessin verticalement ou Mettre le calque en miroir pour faire pivoter l’image à 180 degrés.
À l’intention des utilisateurs de tablettes interactives comme Cintiq, avec une largeur de pixel inférieure à 1024, seul le mode Paysage est actuellement pris en charge. La barre d’outils fut conçue pour des appareils avec une largeur minimale de 1024 pixels.
FAIRE PIVOTER OU BASCULER L’ESQUISSE Pour inverser l’esquisse verticalement, sélectionnez Image > Basculer le calque verticalement.
Pour inverser l’esquisse horizontalement, sélectionnez Image > Mettre le calque en miroir.

Image fournie par Dave Guertin
AJOUTER UNE IMAGEUne image, par exemple une image PXD de Pixlr, peut être insérée sur le calque courant ou importée sur un nouveau. Une fois qu’une image est ajoutée, le curseur Transformation apparaît pour déplacer, faire pivoter ou mettre l’image à l’échelle.
• Sélectionnez Fichier > Ajouter une image, puis sélectionnez un fichier.
• Pour les membres Pro, dans l’Editeur de calque, cliquez sur , puis sélectionnez un fichier.
Gardez à l’esprit les informations suivantes :
• Pour ajouter une image à un nouveau calque, assurez-vous que la préférence Ajouter une image: importer dans un nouveau calque est activée.
• Une image, par exemple une image PXD de Pixlr, peut être insérée sur le calque courant ou importée sur un nouveau calque. Pour ajouter une image, sélectionnez Fichier > Ajouter une image, puis sélectionnez un fichier.
• Lorsque vous ajoutez une image PXD à une esquisse, SketchBook aplanit le fichier sans effectuer de modifications visuelles.
• Une fois qu’une image a été ajoutée à un calque, elle est intégrée dans l’esquisse en cours. Vous ne pouvez plus la faire pivoter, la mettre à l’échelle ou la déplacer séparément. Si sa position ne vous convient pas, choisissez pour annuler le placement et réessayez.
REDIMENSIONNEMENT D’UNE IMAGEL’option Image > Taille de l’image permet de modifier les dimensions de l’image en pixels, sa résolution ou lataille du document. Cette modification affecte directement la consommation de mémoire, qui quadruple lorsquevous multipliez par deux la taille en pixels.
• 32 bits : Du fait de la quantité de mémoire requise, la taille d’image est limitée à 6400x6400 pixels.
• 64 bits : Du fait de la quantité de mémoire requise, la taille d’image est limitée à 8192x8192 pixels.
CHANGEMENT DE RÉSOLUTIONLa résolution est la mesure du nombre de pixels par pouce, par milimètre ou par centimètre. Le fait de ne pas modifier la taille du document permet d’augmenter la qualité et la résolution de l’image ; en revanche, la taille de la mémoire augmente également.
ADAPTER UNE IMAGE REDIMENSIONNÉE À L’ÉCRANPour agrandir ou réduire une image de manière à remplir l’écran, effectuez un glissement rapide vers Ajuster à la vue ou appuyez sur Cmd+0 (zéro).

Image fournie par HilbrandBos
CORRIGER LA COLORATION DES IMAGESUtilisez les Image > Ajuster options d’édition d’image.
Luminosité/Contraste : fait ressortir les couleurs. Augmenter le contraste pour rendre les couleurs plus riches. Diminuer la valeur pour délaver les couleurs et créer des images sur lesquelles insérer un texte. Augmenter la luminosité pour mettre en évidence les détails dans les zones les plus sombres. La diminuer pour atténuer la partie la plus sombre de l’image et que l’attention se focalise sur les éléments clairs.
Teinte/Saturation : permet de modifier la plage de couleurs et d’augmenter ou de diminuer la pureté d’une couleur ou la brillance des couleurs. Ajoute ou retire de la couleur (teinte) ou ajuste la quantité relative de couleur (saturation) de chaque pixel.
Balance des couleurs : supprime les couleurs indésirables projetées par des lumières ou des conditions météorologiques défavorables en ajustant le cyan, le rouge, le magenta, le vert, le jaune et le bleu de chaque pixel.
Gamme de gris : modifie une image couleur en une image utilisant uniquement le noir, le blanc et différentes nuances de gris, en supprimant toutes les couleurs de l’image.
Inverser : commute le contraste d’une image. Change les éléments noirs en blancs et les éléments blancs en noirs afin de créer un négatif de l’image. Convertit la couleur de chaque pixel en sa couleur complémentaire.
Conseil : vous pouvez également utiliser le mélange de calques pour modifier la couleur, le ton, ou les effets d’une image. Reportez-vous à la rubrique Mélange de calques pour plus d’informations.

8Enregistrer votre esquisse
Apprenez à enregistrer un canal alpha et à enregistrer vos travaux dans des formats de fichier différents. Choisissez les emplacements où enregistrer les éléments. Exportez vos fichiers sur des appareils variés et dans des orientations différentes.
Image fournie par Susan Murtaugh

AU FORMAT DE FICHIER ADOBE® PHOTOSHOP®Lors de l’enregistrement, sélectionnez le type de fichier Adobe Photoshop PSD.
ENREGISTREMENT DE L’ESQUISSE AU FORMAT PXDEnregistrez des images au format PXD pour pouvoir les utiliser dans Pixlr. Pour les images contenant du texte en couleur, afin de préserver la couleur, SketchBook convertit le texte en une image.
Pour enregistrer une esquisse que vous pourrez ouvrir dans Pixlr, sélectionnez Fichier > Enregistrer sous > Format de fichier > Pixlr PXD.
ENREGISTREMENT DE L’ESQUISSE DANS UN FICHIER IMAGELors de l’enregistrement, dans la liste déroulante Enregistrer sous (sous Mac), choisissez le type d’image que vous souhaitez enregistrer.
Remarque : Seuls les formats d’image TIFF et PSD conservent les calques. Tout autre format utilisé pour l’enregistrement les fusionne. Utilisez uniquement Autodesk SketchBook Propour lire des fichiers TIFF qui contiennent des calques. Il n’est pas conseillé d’ouvrir ces images dans d’autres programmes, car nous ne pouvons pas garantir que les calques seront conservés.
OPTIONS D’EMPLACEMENT DE LA SAUVEGARDEChoisissez l’emplacement de la sauvegarde de votre projet emplacement local ou sur iCloud (sur Mac App Store).
Sur Mac, lorsque vous enregistrez un fichier sur iCloud, utilisez les Options SketchBook Pro IOS afin d’adapter le fichier à un appareil spécifique. Ce format d’image redimensionne l’image et modifie son orientation afin qu’elle soit adaptée à l’appareil. Un maximum de 6 couches est préservé. Les couches supérieures supplémentaires sont ensuite fusionnées.
Si vous souhaitez enregistrer le fichier sans ces options, reportez-vous à la rubrique Importer et exporter.
ENREGISTRER LOCALEMENTEnregistrer un projet sur l’ordinateur que vous utilisez.Dans la boîte de dialogue Enregistrer ou Enregistrer sous, naviguez vers un emplacement sur votre machine, et tapez Enregistrer. Les fichiers peuvent être enregistrés dans n’importe quel format.
ENREGISTRER SUR ICLOUDSur Mac App Store, Enregistrez en tant que projet sur iCloud pour y accéder à n’importe quel moment et à partir de n’importe quel appareil ou plateforme. La gestion des fichiers iCloud n’est supportée que par la Galerie SketchBook iCloud.
1. Si vous n’êtes pas connecté à iCloud, activez iCloud > Documents & Data dans vos préférences système.
Si vous ne pouvez pas enregistrer à iCloud, pour ce faire, allez dans les paramètres généraux de votre appli SketchBook Pro, cochez l’option Activer iCloud afin d’accéder à vos fichiers iCloud et enregistrer des fichiers dans votre compte iCloud.
2. Sélectionnez Fichier > Enregistrer.
Important : Si vous pensez que la Galerie iCloud est pleine, nous vous conseillons d’enregistrer votre fichier localement. Déplacez ensuite le fichier vers le nuage lorsque de l’espace s’est libéré. Lorsqu’un fichier est ouvert sur 2 appareils ou plus, aucune notification n’apparaît. Le dernier appareil à enregistrer écrase le fichier.

EXPORTAREXPORTER UNE IMAGE SKETCHBOOK D’ORIENTATION PAYSAGE VERS UN APPAREILLorsque vous exportez une image à calques d’orientation paysage à partir de SketchBook vers un iPad ou iPhone, l’image est rognée. l’iPad mappe le coin bas-gauche de l’image exportée à son coin bas-gauche. Si l’image à calques originale est plus large que l’iPad ou l’iPhone, effectuez une des actions suivantes :
• Définissez la résolution du canevas de façon à ce u’elle soit la même que celle de l’appareil avant d’exporter
• Prenez l’image de DropBox ou d’iTunes, ouvrez-la dans n’importe quelle application qui prend en charge les fichiers PSD, puis modifiez-la pour l’ajuster à l’appareil
• Faites pivoter les calques pour modifier l’orientation de l’image et vous assurer que la longueur du canevas n’est plus supérieure à celle du canevas de l’appareil de destination
EXPORTER UNE IMAGE DE SKETCHBOOK À UN APPAREILLorsque vous exportez une image avec 8 calques à partir de SketchBook vers un appareil, il se peut qu’il manque des calques.
• iPad2 a une limite de 4 calques haute-résolution, ou 12 calques normaux. Les calques 5 et suivants de l’image originale ne sont pas chargés sur un appareil qui prend en charge les calques haute-résolution. Désactivez Canevas haute-résolution, puis réimportez le fichier.
• iPad1 prend en charge 6 calques et par conséquent, les calques 7 et 8 ne sont pas chargés. Pour un utilisateur d’iPad1, fusionnez certains calques avant d’exporter.
• iPhone prend en charge de 3 à 6 calques et ar conséquent, certains calques ne sont pas chargés.
ENREGISTREMENT AVEC UN CANAL ALPHA
Lorsque vous enregistrez un fichier, vous pouvez définir des options permettant d’enregistrer avec un canal alpha ainsi que déterminer le format du fichier enregistré.
1. Dans l’Editeur de calque, dans le calque d’arrière-plan, cliquez sur pour créer un canal alpha et l’arrière-plan d’un calque transparent.
2. Sélectionnez Fichier > Enregistrer. Sélectionnez TIFF, PNG ou PSD lors del’enregistrement d’une image afin d’enregistrer le canal alpha.

OUVRIR UNE ESQUISSE ENREGISTRÉEPour ouvrir des esquisses de divers formats, effectuez un glissement rapide vers ou appuyez sur Cmd+O.
OUVREZ UN DESSIN STOCKÉ SUR ICLOUDSur Mac App Store, accédez à un projet stocké sur iCloud de n’importe où et à partir de n’importe quelle machine.
1. Si vous n’êtes pas connecté à iCloud, activez iCloud > Documents & Data dans vos préférences système.
Si vous ne pouvez pas ouvrir à iCloud, pour ce faire, allez dans les paramètres généraux de votre appli SketchBook Pro, cochez l’option Activer iCloud afin d’accéder à vos fichiers iCloud.
2. Sélectionnez Fichier > Ouvrir.
OUVERTURE D’UNE IMAGE PXDOuvrez une image depuis Pixlr dans SketchBook. Si l’image utilise un mode de mélange qui n’est pas pris en charge par SketchBook, le Mode Mélange normal est utilisé à la place. Pour charger dans SketchBook une image provenant de Pixlr, choisissez Fichier > Ouvrir, puis sélectionnez un fichier PXD.
SUPPRIMER UN PROJET DE LA GALERIE SKETCHBOOK D’ICLOUDSur Mac App Store, sélectionnez un fichier et tapez [X] Supprimer.

9 Comment utiliser les calques?
Utilisez les calques pour modifier une image sans changer le contenu des autres calques. Utilisez plusieurs calques pour dessiner des esquisses complexes ou tester des variantes d’un dessin.
Image fournie par Rita Flores

UTILISER LES CALQUES
1. Effectuez un glissement rapide vers pour ouvrir l’éditeur de calque.
2. Cliquez et appuyez sur le milieu d’un calque pour accéder aux outils de calque, puis effectuez un glissement rapide vers l’une des opérations suivantes :
Ajouter un calque (Cmd+L)
Supprimer un calque
Renommer un calque
Fusionner tous les calques
Fusionner avec le calque en dessous (Cmd+E)
Verrouiller et déverrouiller un calque
Masquer ou afficher un calque
Dupliquer un calque
SÉLECTIONNER UN CALQUEDans l’éditeur de calque, cliquez sur un calque pour le sélectionner et le mettre en surbrillance. Toutes les actions seront appliquées à ce calque jusqu’à ce que vous en sélectionniez un autre.
MODIFIER UN CALQUEAprès avoir sélectionné un calque dans l’éditeur de calque, vous pouvez le déplacer, le faire pivoter ou le mettre à l’échelle, mettre en miroir ou basculer son contenu, utiliser les outils de correction de couleur ou ajouter du texte.
Remarque : Le déplacement, la rotation et la mise à l’échelle d’un calque n’ont une incidence que sur le calque actif. Pour déplacer, faire pivoter ou mettre à l’échelle toute la zone de dessin, utilisez la touche Maj sur tous les calques, puis cliquez sur
ou .
Pour déplacer, faire pivoter ou mettre à l’échelle un calque, appuyez sur la touche V, maintenez-la enfoncé et utilisez le palet Transformer.
Pour faire de même sur un autre calque, sélectionnez un nouveau calque et recommencez l’opération.
Pour mettre un calque en basculer ou miroir, utilisez Image > Basculer le calque verticalement ou Mettre le calque en miroir.
AJOUT D’UN CALQUEPour ajouter un calque à votre esquisse, dans l’Editeur de calque, effectuez l’une des opérations suivantes :
• Sélectionnez le calque, cliquez sur et effectuez un glissement rapide vers .
• Cliquez sur .
• Cliquez sur , puis sélectionnez Nouveau calque.
DUPLICATION D’UN CALQUEPour créer une copie d’un calque, procédez de l’une des façons suivantes :
• Sélectionnez le calque, cliquez sur et effectuez un glissement rapide vers .
• Cliquez sur et sélectionnez Dupliquer.

EFFACEMENT D’UN CALQUEPour effacer un calque, effectuez l’une des opérations suivantes :
• Sélectionnez le calque et cliquez sur .
• Cliquez sur et sélectionnez Supprimer.
• Sélectionnez Edition > Effacer.
ATTRIBUTION D’UN NOUVEAU NOM À UN CALQUERenommez les calques pour les identifier facilement. Pour renommer un calque, choisissez un calque, puis procédez de l’une des façons suivantes :
• Cliquez sur et effectuez un glissement rapide vers .
• Cliquez sur et sélectionnez Renommer.
VERROUILLAGE DES CALQUESLe verrouillage des calques permet de s’assurer que rien n’est accidentellement modifié et peut indiquer que le calque est finalisé. Lorsque des modifications doivent être effectuées sur un calque verrouillé, déverrouillez-le et effectuez les modifications. L’option Verrouiller vous permet de définir ces deux états.
Pour verrouiller un calque, sélectionnez un
calque et cliquez sur .
SUPPRESSION DE CALQUESPour supprimer un calque dans l’Editeur de calque, sélectionnez un calque, puis procédez de l’une des façons suivantes :
• Cliquez sur et effectuez un glissement rapide vers .
• Cliquez sur et sélectionnez Supprimer.

MÉLANGE DE CALQUESDans l’Editeur de calque, alors qu’un calque est sélectionné, appuyez sur les flèches pourparcourir et sélectionner une méthode de mélange de calques.
ASSOMBRIRCompare les pixels de deux calques (le calque fusionné et le calque de base) et affiche le plus sombre des deux.
MULTIPLIERGénère un obscurcissement général de l’apparence du calque. Chaque pixel du calque est assombri par une valeur égale ou supérieure à la valeur des pixels d’autres calques occupant le même emplacement
dans la pile de calques. Cet effet est similaire à la combinaison d’une ou plusieurs transparences photographiques à travers lesquelles l’oeil regarde.
Conseil : Si le calque supérieur sélectionné utilise des teintes (couleurs mélangées à du blanc), davantage de couleurs du calque transparaîtront. S’il utilise des nuances (couleurs mélangées à du noir), la plupart des couleurs du calque inférieur seront obscurcies.
DENSITÉ COULEUR +Accentue le contraste en appliquant les couleurs du calque fusionné et du calque de base. L’intensité des teintes du calque fusionné détermine l’intensité du changement de couleur.
• Les couleurs sombres produisent un effet plus prononcé.
• Les zones blanches restent inchangées.
DENSITÉ LINÉAIRE +Accentue le contraste en appliquant les couleurs du calque fusionné et du calque de base. L’intensité des teintes du calque fusionné détermine l’intensité du changement de couleur.
• Les couleurs sombres produisent un effet plus prononcé.
• Les zones blanches restent inchangées.
ECLAIRCIRMode opposé à Pixel le plus sombre. Compare les pixels de deux calques (le calque fusionné et le calque de base) et affiche le plus clair des deux.
ECRANGénère un effet d’éclaircissement global plus léger qu’avec l’option Ajouter. Chaque pixel du calque est éclairci par une valeur égale
ou inférieure à la valeur des pixels d’autres calques occupant le même emplacement dans la pile de calques. Cet effet est l’opposé de Multiplier.
Conseil : Si le calque supérieur sélectionné utilise des teintes (couleurs mélangées à du blanc), la majorité des couleurs de l’image du calque inférieur seront obscurcies. S’il utilise des nuances (couleurs mélangées à du noir), davantage de couleurs du calque inférieur transparaîtront.
DENSITÉ COULEUR -Mode opposé à Assombrir (les résultats ne sont pourtant pas toujours contraires). Augmente le contraste en éclaircissant les zones claires sans avoir un effet sur les zones plus sombres.

AJOUTEREclaircit l’ensemble de la composition de façon similaire à Ecran, mais plus fort. Chaque pixel est éclairci par une valeur égale ou inférieure à la valeurdes pixels d’autres calques occupant le même
emplacement dans la pilede calques. Le type de calcul appliqué est un calcul linéaire.
Conseil : Si le calque supérieur sélectionné utilise des teintes (couleurs mélangées à du blanc), la majorité des couleurs de l’image du calque inférieur sont obscurcies. S’il utilise des nuances (couleurs mélangées à du noir), davantage de couleurs du calque inférieur transparaîtront.
LUISANCEDéfinit la luminosité de la luisance d’une étoile, par exemple, dans le ciel nocturne. Plus la valeur est élevée, plus la luisance est forte.
LUISANCE DOUCEAdoucit ou estompe la couleur et l’intensité de luisance d’un objet, comme la lumière provenant d’un objet translucide.
SUPERPOSERMélange des modes Multiplier et Ecran. Multiplie les valeurs sombres en ignorant les valeurs claires du calque de base. La luminosité reste inchangée, ce qui produit une lumière plus crue que la lumière douce.
LUMIÈRE DOUCEMélange des modes Pixel le plus sombre et Pixel le plus clair. Multiplie les valeurs sombres en ignorant les valeurs claires du calque de base. Toutefois, dans ce cas, l’effet est plus doux et plus subtil que Superposer.
LUMIÈRE CRUESimilaire à Superposer, en plus spectaculaire. Détermine la couleur des pixels à partir d’une échelle de gris. S’ils présentent plus de 50 % de gris, les pixels du calque de base sont ignorés. S’ils présentent moins de 50 % de gris, ils sont multipliés.
TEINTEPrend la teinte du calque fusionné, ce qui modifie la teinte du calque de base sans influer sur les niveaux de luminosité ou de saturation.
SATURATIONPrend la saturation du calque fusionné, ce qui modifie la teinte du calque de base sans influer sur les niveaux de luminosité ou de teinte.
COULEURPrend la teinte du calque fusionné, ce qui modifie la couleur du calque de base sans influer sur la luminosité.
LUMINOSITÉA l’inverse du mode Couleur, cette option permet de modifier la luminosité sans influer sur la couleur.
NORMALESupprime toute correction de couleurs appliquée au calque. Le calque s’affiche exactement tel qu’il a été créé.

Image fournie par CreatureBox
ORGANISER LES CALQUESFaites glisser les calques, repositionnez-les et modifiez la position spatiale des objets et la façon dont ils se combinent pour créer une composition globale. Une fois que l’ordre des calques vous convient, vous pouvez les combiner en fusionnant deux ou tous les calques.
Dans l’éditeur de calque, cliquez sur pour faire glisser le calque vers le haut ou vers le bas. Relâchez le stylet pour placer le calque en position.
FUSION DE DEUX CALQUESPermet de combiner deux calques. Cliquez sur le calque supérieur, puis effectuez un glissement rapide pour fusionner ce calque avec celui du dessous ou appuyez sur Cmd+E.
FUSION DE TOUS LES CALQUESCombine tous les calques pour créer un projet ne comprenant qu’un seul calque. Effectuez un glissement rapide pour fusionner tous les calques, même masqués (qui deviennent alors visibles) ou verrouillés.
Remarque : Afficher tous les calques devant être fusionnés. Les calques masqués seront perdus.

1
234
5
GROUPEMENT DE CALQUESUtilisez le groupement de calques pour organiser les calques. Par exemple, si vous dessinez une voiture et souhaitez grouper les calques par pneu et enjoliveur, créez un autre groupe pour les calques contenant le corps, les phares, le pare-brise, etc., et un dernier pour les éléments intérieurs.
1. Menu Calque
2. Mélange de calques
3. Affichage/masquage du calque
4. Etiquette de couleur
5. Réduction/Développement du groupe de calques
CRÉATION D’UN GROUPE DE CALQUESIl existe trois méthodes pour créer un groupe de calques dans l’Editeur de calque :
• Cliquez sur (Menu Calque), puis sélectionnez Nouveau groupe.
• Cliquez sur .
• Utilisez la touche Maj et sélectionnez les calques que vous souhaitez regrouper, puis cliquez sur et sélectionnez Calques du groupe.
Pour dissocier des calques, sélectionnez le dossier du groupe, cliquez sur et sélectionnez Dissocier.
AJOUT D’UN CALQUE À UN GROUPEPour ajouter un calque à un groupe, cliquez sur le bouton du calque et faites-le glisser vers le dossier du groupe ou vers un calque du groupe.
AFFICHAGE/MASQUAGE D’UN GROUPE DE CALQUESPour masquer le contenu dans un groupe de calques, cliquez sur . Cliquez sur pour afficher le calque.
Remarque : si vous voulez afficher une partie de la zone de contenu, vous pouvez masquer chaque calque correspondant dans le groupe.

AFFECTATIONS DE COULEUR À UN CALQUE OU À UN GROUPE DE CALQUES
Affectez une couleur à un calque ou à un groupe afin de le distinguer plus facilement d’un autre calque ou d’un autre groupe.
• Pour affecter une couleur dans l’Editeur de calque à un calque ou à un groupe de calques sélectionné, cliquez de manière prolongée sur , puis effectuez un glissement rapide vers une couleur.
• Pour annuler l’affectation d’une couleur, cliquez sur
et effectuez un glissement rapide vers .
RÉDUCTION/PROLONGEMENT D’UN GROUPEPour réduire un groupe et masquer ses calques dans l’Editeur de calque, cliquez sur . Si un groupe est réduit, son icône se transforme en .
Cliquez sur le groupe pour le développer et afficher ses calques.
MÉLANGE DE CALQUES POUR LES GROUPESLorsqu’un groupe de calques est sélectionné, le mode de mélange passe au mode Traverser. Un mode de mélange appliqué à un calque affecte tous les calques au-dessous, y compris ceux qui ne sont pas dans le groupe. Si le groupe est défini sur Normal, un mode de mélange appliqué à un calque dans le groupe affecte uniquement les calques de ce groupe.
Groupe avec TraverserCalque avec Multiplier
Groupe avec NormalCalque avec Multiplier

MODIFIER LA TRANSPARENCE D’UN CALQUEVous pouvez incorporer un calque à d’autres au moyen de la transparence.
Opacité complète
Opacité moyenne (translucide)
Transparent
Après avoir sélectionné un calque dans l’éditeur de calque, faites glisser le curseur vers l’opacité.
Remarque : Si un calque n’est pas visible, vérifiez si son opacité est définie sur 0 %.
POUR VERROUILLER OU DÉVERROUILLER LA TRANSPARENCE D’UN CALQUE
Pour verrouiller la transparence d’un calque, utilisez le menu d’interface, puis effectuez un glissement rapide vers le haut vers .
Pour déverrouiller la transparence, effectuez un glissement rapide vers le haut vers .

10Annoter, envoyer, imprimer, présenter
Imprimer des images ou les envoyer par e-mail. Annoter des esquisses. Présenter des esquisses à des collègues, des clients ou des amis.
Image fournie par Simone Kirschning

A A A
ENREGISTREMENT DE L’ESQUISSE TEXTEUtilisez pour créer de simples objets texte RTF. Définissez la police, la taille, le style et la couleur, sélectionnez et positionnez-les, modifiez leur transparence et utilisez Modifier calque de texte pour les modifier.
AJOUT DE TEXTE1. Pour ajouter du texte, dans la barre
d’outils, cliquez sur .
2. Saisissez le texte souhaité dans la fenêtre Modifier un calque de texte.
3. Utilisez les outils d’édition en ligne pour modifier le texte. Reportez-vous à la section Modification du texte pour plus d’informations.
4. Cliquez sur OK lorsque vous avez terminé.
MODIFICATION DU TEXTE - SUR MACEn cliquant sur le bouton Police dans la fenêtre Modifier un calque de texte, vous pouvez accéder aux outils d’édition de texte suivants :
• Collections : permet de gérer la liste des polices qui apparaissent dans Famille et d’afficher uniquement les polices que vous souhaitez. Créez des ensembles de polices personnalisés. Utilisez des jeux par défaut pour charger uniquement des polices “fun” ou des polices à largeur fixe. Chargez uniquement vos polices favorites ou celles récemment utilisées.
• Famille : permet de sélectionner une police dans la liste. Si une famille de polices n’est pas répertoriée, remplacez l’option Collections par Toutes les polices.
• Style de caractères : choisissez Condensé, Condensé italique, Condensé gras ou Condensé gras italique.
• Taille : définit la taille du texte.
Pour définir la couleur du texte, cliquez sur .
MODIFICATION DU TEXTE - SUR WINDOWS1. Si la fenêtre Modifier un calque de texte n’est pas ouverte,
sélectionnez un calque de texte.
2. Cliquez sur .
3. Sélectionnez Modifier calque de texte pour ouvrir la fenêtre Modifier un calque de texte.
MODIFICATION DE LA TRANSPARENCE DU TEXTEL’opacité d’un calque de texte peut être modifiée à l’aide du curseur d’opacité du calque. Cliquez et faites glisser le curseur d’opacité pour modifier la transparence d’un calque de texte.

Image fournie par Kevin Gentry
TRANSFORMATION DE TEXTELorsque du texte apparaît au centre de la zone de dessin, vous êtes en mode de transformation. L’option Déplacer est la transformation par défaut. Utilisez le palet pour choisir un autre mode.
• Lorsque vous faites pivoter du texte ou le mettez à l’échelle, SketchBook utilise le centre du texte comme point pivot.
• Lorsque mettez du texte à l’échelle, la taille de la police est modifiée, de sorte qu’il n’y a pas de changement de qualité visuelle.
Remarque : La taille de police détermine dans quelle mesure vous pouvez mettre à l’échelle une police. Une police de taille 12 ne peut pas être agrandie autant qu’une police de taille 24. Une police de taille 12 ne peut pas être réduite autant qu’une police de taille 5. Pour mettre davantage à l’échelle une police, revenez à la fenêtre de texte et augmentez ou diminuez la taille de la police.
CONVERSION D’UN CALQUE DE TEXTE EN DONNÉES RASTERTransformez le texte en pixels pour peindre sur le même calque. Le calque Texte est converti en calque classique et son contenu est converti en pixels. La peinture peut être appliquée à ce nouveau calque. Dans l’éditeur de calque, effectuez un glissement rapide sur .
Remarque : Lorsque du texte est converti en données raster, la commande Modifier calque de texte ne peut plus être appliquée.
ENVOYER UNE ESQUISSE PAR E-MAILNe s’applique pas aux utilisateurs Mac App Store. Envoyez une esquisse par e-mail en sélectionnant Fichier > Envoyer un message.
DÉPANNAGESur Mac, si vous recevez un message indiquant que vous ne pouvez pas envoyer l’image, vérifiez les points suivants :
• Un compte de messagerie est configuré sur votre ordinateur.
• Vous avez sélectionné une application de messagerie par défaut.
• Vous pouvez lancer votre programme de messagerie par défaut en dehors de SketchBook.
Si votre programme de messagerie crée le message, mais ne parvient pas à l’envoyer, assurez-vous que votre fournisseur de service de courrier électronique est opérationnel. (Pour plus d’informations, consultez la documentation de votre programme de messagerie.)

11 FlipBook
Avez-vous déjà utilisé SketchBook pour esquisser un concept, l’annoter tout en y ajoutant d’autres esquisses pour essayer de refléter une idée ? La prochaine fois, créez un flipbook. Imaginez pouvoir envoyer une esquisse qui prend vie. Créez une animation classique, un prototype ou une preuve de concept.

Sélectionnez Fichier > Nouveau FlipBook pour passer en mode Animation. La boîte de dialogue Taille d’animation qui s’affiche contient les options suivantes permettant de définir les paramètres de votre flipbook :
Valeurs prédéfinies : définit le rapport de linéarité du fichier. Sélectionnez parmi les formats NTSC, HD, Full HD ou personnalisé.
Dimensions en pixels : lorsque l’option Personalisé est sélectionnée, ces dimensions définissent la largeur et la hauteur (en pixels).
Lecture : définit la fréquence d’images par seconde.
Nombre d’images : définit la longueur (nombre d’images) du flipbook.
En mode Animation, vous pouvez définir des images clés et faire défiler dans votre animation à l’aide du plan de montage chronologique qui s’affiche. Etant donné qu’il s’agit d’un flipbook, l’Editeur de calque contient quatre calques :
• Couleur d’arrière-plan – Cliquez sur pour accéder à la roue chromatique, à la
palette de couleurs, à la couleur et au sélecteur de couleurs pour définir la couleur de l’arrière-plan du dessin. Utilisez d’autres calques pour les traits.
• Arrière-plan - Dessinez les éléments d’arrière-plan sur ce calque.
Remarque : si le calque d’arrière-plan est modifié et qu’une image clé est définie, l’arrière-plan d’origine est perdu.
• Milieu de plan : dessiner du contenu supplémentaire à animer sur ce calque.
• Premier plan - Dessinez le contenu que vous souhaitez animer sur ce calque.
FLIPBOOK

1 2 3 4 5 6
7 8
PLAN DE MONTAGE CHRONOLOGIQUE Pour l’animation, utilisez le plan de montage chronologique pour ajouter, dupliquer, déplacer, modifier ou supprimer des images clés, faire défiler ou lire l’animation, activer, désactiver les images fantôme, et définir le nombre de ces images ainsi que la plage de lecture d’images.
1 Image de départ du flipbook/Image de début de l’animation
2 Image actuelle
3 Image de fin du flipbook/Image de fin de l’animation
4 Afficher/masquer l’image fantôme précédente/ Afficher/masquer l’image fantôme suivante
5 Image clé auto
6 Boucle
7 Plage de lecture
8 Commandes de lectureAJOUT D’UNE IMAGE CLÉPour ajouter une image clé, sélectionnez-la et cliquez sur .
INSERTION D’UNE IMAGE VIDEPour ajouter une image vide avant une image clé et augmenter la durée de votre
animation, cliquez sur .
DUPLICATION D’UNE IMAGE CLÉ
Pour dupliquer une image clé, sélectionnez-la et cliquez sur .
SUPPRESSION D’UNE IMAGE CLÉPour supprimer une image clé, sélectionnez-la et cliquez sur .

AFFICHAGE DE PLUSIEURS IMAGES CLÉS
Utilisez les outils d’image fantôme pour afficher plusieurs
images clés et obtenir un aperçu de l’emplacement de l’esquisse suivant et de ce qui doit être modifié.
Pour afficher l’image précédente, cliquez sur .
Pour afficher plusieurs images, cliquez sur le menu et définissez le nombre d’images précédentes que vous souhaitez voir reproduites comme des images fantômes.
Pour afficher l’image suivante, cliquez sur .
Pour afficher plusieurs images, cliquez sur le menu et définissez le nombre d’images précédentes après l’image actuelle que vous souhaitez voir reproduites comme des images fantômes.

LECTURE DE L’ANIMATIONUtilisez les commandes de lecture pour revenir au début, passer à l’image précédente, lire, aller à l’image suivante, ou passer à la fin de l’animation.
DÉFINITION D’UNE PLAGE DE LECTUREDéfinissez une plage de lecture pour lire uniquement un intervalle d’images.
Procédez de l’une des manières suivantes :
• Faites un cliquer-glisser sur l’image de début de la plage de lecture jusqu’à la position voulue. Faites un cliquer-glisser sur l’autre extrémité pour la positionner.
• Cliquez sur les options de plage de lecture pour entrer les valeurs de début et de fin.
LECTURE EN BOUCLE DE L’ANIMATION
Pour lire en boucle l’animation, cliquez sur , puis sur .
DÉPLACEMENT D’IMAGES CLÉS DANS LE PLAN DE MONTAGE CHRONOLOGIQUEDans le plan de montage chronologique, faites glisser une image clé vers un autre emplacement pour la déplacer. Notez que le curseur prend la forme
suivante .
ENREGISTREMENT DE VOTRE FLIPBOOKLorsque vous enregistrez votre flipbook, le fichier est enregistré au format .skba, qui peut être lu dans SketchBook.
EXPORTATION DE VOTRE ANIMATIONIl existe deux options d’exportation pour votre flipbook :
• Si vous voulez partager vous animation avec quelqu’un qui n’utilise pas SketchBook Pro, vous pouvez l’exporter sous la forme d’une série d’images. Sélectionnez Exporter > Toutes les images. Envoyez le fichier créé, contenant des images .png numérotées dans l’ordre.
• Si vous voulez partager une image unique, sélectionnez Exporter > Image actuelle.

12Ajuster les paramètres du système et du programme
Créez vos propres menus d’interface et placez dans la lagune les options que vous utilisez le plus fréquemment. Cliquez avec le bouton droit pour accéder à une lagune flottante virtuelle.
Image fournie par Joseandrés Guijarro

Image fournie par Carsten Bradley
IMPRIMER UNE ESQUISSEProcédez à l’impression de vos esquisses en sélectionnant Fichier > Imprimer.
FEUILLETER VOS ESQUISSESNon disponible pour la version Mac App Store. Afficher les images dans un dossier.
• Pour passer à l’image suivante dans le dossier ouvert, cliquez sur et effectuez un glissement rapide vers . Les images sont affichées dans l’ordre croissant, par nom de fichier. Par exemple, MAISON1, MAISON2, MAISON3.
• Pour passer à l’image précédente dans le dossier ouvert, appuyez sur et effectuez un glissement rapide vers . Les images sont affichées
dans l’ordre décroissant, par nom de fichier. Par exemple, MAISON3, MAISON2, MAISON1.
Remarque : Si vous marquez les images, un message vous invite à enregistrer les modifications lorsque vous passez à l’image précédente ou suivante. Pour conserver l’image d’origine, enregistrez l’image annotée sous un autre nom.
PRÉSENTER LES IMAGESNon disponible pour la version Mac App Store. Organisez-les et classez-les, puis masquez l’interface pour que les images constituent le point d’intérêt.
• Placer les images dans l’ordre de la présentation : créez un dossier contenant les images que vous souhaitez inclure dans la présentation. Renommez les images du dossier selon l’ordre, alphabétique ou numérique,souhaité pour leur présentation.
• Présentation des images : accédez au dossier contenant les images à présenter. Ouvrez le premier fichier du dossier. Pour afficher l’image suivante, appuyez sur et effectuez un glissement rapide vers . Pour revenir en arrière, cliquez sur , puis effectuez un glissement rapide vers .
• Masquage de l’interface pour agrandir la zone d’affichage : pour afficher une vue en plein écran, sans barre de titre ni outils, cliquez sur , puis effectuez un glissement rapide sur . Pour passer d’une image
à l’autre, utilisez les touches Page Précédente et Page Suivante. Pour afficher tous les outils à nouveau, cliquez sur , puis effectuez un glissement rapide vers .

Image fournie par AZURE - Maasa Kuwana-Muelhaupt
PERSONNALISATION DES ICÔNES DE LA LAGUNEModifiez les icônes affichées dans la lagune, à l’aide de la section supérieure des Préférences de la lagune.
PERSONNALISATION DES MENUS D’INTERFACEPersonnalisez le menu d’interface d’une icône de la lagune à l’aide de l’option Préférences de la lagune pour ajouter des outils que vous utilisez fréquemment. Vous pouvez ensuite utiliser des touches de combinaison ou cliquer avec le bouton droit de la souris pour accéder à ces menus d’interface personnalisés sans vous servir de la lagune.
Position de la lagune
Souris Stylet
Appuyez sur 1, puis cliquez avec le bouton droit de la souris.
Appuyez sur la touche 1 et maintenez-la enfoncée, puis posez le stylet
(cliquez avec le bouton gauche)Appuyez sur 2, puis cliquez avec
le bouton droit de la souris.Appuyez sur la touche 2 et
maintenez-la enfoncée, puis posez le stylet (cliquez avec le bouton gauche)
Appuyez sur 3, puis cliquez avec le bouton droit de la souris.
Appuyez sur la touche 3 et maintenez-la enfoncée, puis posez le stylet
(cliquez avec le bouton gauche)Appuyez sur 4, puis cliquez avec
le bouton droit de la souris.Appuyez sur la touche 4 et maintenez-la
enfoncée, puis posez le stylet (cliquez avec le bouton gauche)
Appuyez sur 5, puis cliquez avec le bouton droit de la souris.
Appuyez sur la touche 5 et maintenez-la enfoncée, puis posez le stylet
(cliquez avec le bouton gauche)Appuyez sur 6, puis cliquez avec
le bouton droit de la souris.Appuyez sur la touche 6 et maintenez-la
enfoncée, puis posez le stylet (cliquez avec le bouton gauche)

RÉINITIALISATION DES PRÉFÉRENCESVous pouvez à tout moment réinitialiser vos préférences en rétablissant leur état d’origine. Dans l’onglet Lagune, cliquez sur Réinitialiser.
RÉINITIALISER LA LAGUNERéinitialise la lagune sur les outils et les menus de marquage par défaut d’origine. Sélectionnez Edition > Préférences > onglet Lagune, appuyez sur Réinitialiser.
RÉINITIALISER LA PALETTE DE COULEURSRétablit les couleurs par défaut de la palette de couleurs. Tous les échantillons personnalisés sont supprimés. Sélectionnez Edition > Préférences > onglet Valeurs par défaut d’origine ; pour Réinitialiser la palette de couleurs, cliquez sur Réinitialiser, puis sur OK.
RÉINITIALISER LA PALETTE DE PINCEAUXRétablit l’état d’origine de tous les pinceaux. Tous les pinceaux personnalisés sont supprimés. Sélectionnez Edition > Préférences > onglet Valeurs par défaut d’origine ; pour Réinitialiser la palette de pinceaux et la bibliothèque, cliquez sur Réinitialiser, puis sur OK.
RÉINITIALISER LES PARAMÈTRES DE PRÉFÉRENCESRétablit les paramètres par défaut de vos préférences. Sélectionnez Edition > Préférences > onglet Valeurs par défaut d’origine ; pour Réinitialiser les paramètres de préférences, cliquez sur Réinitialiser, puis sur OK.
MASQUER OU DÉPLACER L’INTERFACEUtilisez ces outils pour définir les éléments d’interface visibles.
Afficher la barre d’outils et la lagune et basculer la lagune dans le coin gauche de la zone de dessin.
Afficher la barre d’outils et la lagune et basculer la lagune dans le coin droit de la zone de dessin.
Masquer la barre d’outils et la lagune.
Afficher la barre d’outils, mais masquer la lagune.
MASQUAGE OU AFFICHAGE DES BARRES DE DÉFILEMENTCliquez sur l’onglet Zone de dessin. Désactivez l’option Activer les barres de défilement de la zone de dessin.
Remarque : Vous pouvez toujours utiliser l’outil Zoom et Déplacer pour afficher les parties de l’image qui sont en dehors de l’écran.
MODIFICATION DU COMPORTEMENT DES TOUCHES PAGE PRÉCÉDENTE ET PAGE SUIVANTECertains ordinateurs utilisent les touches Page précédente et Page suivante pour parcourir différemment les fichiers précédents ou suivants. Appuyez sur l’onglet Général, dans la section Défilement vers le haut, cliquez sur l’un des paramètres suivants pour configurer le comportement du programme le mieux adapté à votre système.
• Ouvrir l’image suivante
• Ouvrir l’image précédente

MODIFICATION DU NOMBRE MAXIMAL D’ANNULATIONSLe changement du nombre d’annulations est seulement pris en compte à la création ou à l’importation d’un fichier. Il est recommandé de redémarrer SketchBook. Cliquez sur l’onglet Général. Entrez le nombre d’annulations sous Nombre maximal d’annulations. La valeur maximale est de 75, mais une valeur inférieure est recommandée pour optimiser la vitesse et les performances.
MODIFICATION DE LA TAILLE DE ZONE DE DESSIN PAR DÉFAUT POUR LES NOUVEAUX FICHIERSPar défaut, une nouvelle image adopte la taille de l’écran.
• Utiliser la largeur et la hauteur de la fenêtre : permet de spécifier une taille personnalisée. Entrez la largeur et la hauteur souhaitées dans les champs fournis à cet effet (vous avez le choix entre pixels, pouces, cm ou mm).
Remarque : La taille maximale est de 6400 x 6400 pixels pour la version de 32 bits ou 8192 x 8192 pixels pour la version de 64 bits.
• Utiliser la largeur et la hauteur de la fenêtre : pour utiliser à nouveau la taille d’affichage par défaut.
MODIFIER LE CURSEUR DU PINCEAUDans vos préférences, définissez le type d’affichage du curseur du pinceau.
SUPPRIMER LE CONTOUR DE PINCEAUPar défaut, un contour apparaît autour des pinceaux de flou et pour accentuer et étaler, autour des gommes et autour d’autres pinceaux à faible opacité tels que l’aérographe. Ce contour vous permet de voir la taille du pinceau avant de commencer à dessiner. Cette option peut être désactivée dans la fenêtre de préférences.

Image fournie par Francesco Salvati
AMÉLIORATION DES PERFORMANCESCertains utilisateurs peuvent constater un ralentissement des performances lorsque l’option Activer la rotation de la zone de dessin est activée. Pour y pallier, modifiez un paramètre dans les Préférences afin de désactiver Pivoter la zone de dessin.
Conseil : Appuyez sur les touches 0 et 9 pour faire pivoter respectivement la zone de dessin vers la gauche ou vers la droite.

Raccourcis clavierUtilisez cette liste pour voir les raccourcis clavier dans SketchBook Pro.
Fonction Mac
Animation Image précédente "," (ou "<")
Pinceau Ajuster la taille B
Rogner Appuyez sur la touche Maj, puis faites glisser le coin pour contraindre la mise à l'échelle
Maj
Déformer En mode de déformation, appuyez sur la touche Maj et faites glisser l'arête (l'arête peut être déplacée le long de l'extension uniquement)
Maj
Remplissage Valider le résultat Entrée
Calques Ajouter un calque Commande+L
Menu Nouveau Commande+N
Perspective Appeler l'outil de perspective P
Sélection Appeler la sélection au lasso L
Forme Appuyez sur la touche Maj pour obtenir une ligne horizontale ou verticale, un carré ou un cercle
Maj
Symétrie Appeler la symétrie X X
Transformer le calque V
Interface utilisateur Masquer l'interface utilisateur T ou Tabulation
Zoom/Rotation/Déplacement de la zone de dessin
Barre espace
Ouvrir Commande+O
Enregistrer Commande+S
Enregistrer sous Commande+Maj+S
Imprimer Commande+P

Fonction Mac
Quitter Commande+Q
Annuler Commande+Z
Rétablir Commande+Maj+Z
Couper Commande+X
Copier Commande+C
Copier des éléments fusionnés Commande+Maj+C
Coller Commande+V
Sélectionner tout Commande+A
Désélectionner Commande+D
Inverser la sélection Commande+Maj+I
Préférence Commande+,
Image suivante "." (ou ">")
Image clé précédente Maj+"," (ou "<")
Image clé suivante Maj+"." (ou ">")
Ajouter une image clé (à l'image suivante) Alt+"."
Lire/Arrêter Entrée
Appeler la sélection sous forme de rectangle M
Appuyez sur la touche Maj avant d'effectuer la sélection, de passer en mode d'ajout
Appuyez sur la touche Maj au moment d'effectuer une sélection, d'obtenir un cercle ou un carré
Maj

Fonction Mac
Appuyez sur la touche Alt avant d'effectuer la sélection, de passer en mode de suppression
Alt
Appuyez sur Maj après déplacement de la sélection, déplacement horizontal ou déplacement vertical
Maj
Touche fléchée pour déplacer par pixel Touche fléchée
Touche Echap pour quitter l'outil de sélection
Cliquez à l'extérieur de la sélection actuelle pour l'annuler
Polyligne:
Touche Suppr pour supprimer le dernier point Cliquez deux fois pour confirmer Cliquez sur le point de départ pour confirmer Touche Entrée pour confirmer
Appeler l'outil de rognage C
En mode de transformation, appuyez sur la touche Maj pour faire glisser le coin et contraindre la mise à l'échelle
Maj
Quitter l'outil de remplissage Echap
Accrochage ou non D
Appeler la symétrie Y Y
Règle R
Ellipse E
Pistolet F
Ajuster l'opacité O
Ajuster l'inclinaison /
Augmenter la taille du pinceau ]

Fonction Mac
Réduire la taille du pinceau [
Sélecteur de couleurs Alt ou I
Passer d'un pinceau à un autre S
Ajouter un groupe Commande+G
Fusionner avec le calque du dessous Commande+E
Effacer le calque Suppr Ajuster à la vue Commande+0
Taille réelle Commande+Alt+0
Rotation de la zone de dessin vers la gauche 9 (neuf)
Rotation de la zone de dessin vers la droite 0 (zéro)
Image précédente / Image suivante s.o.
Masquer la lagune Commande+J
Activer/Désactiver la barre de titre Commande+Alt+J