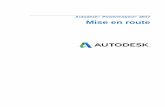Autodesk PowerInspect 2017...
Transcript of Autodesk PowerInspect 2017...

Autodesk PowerInspect 2017
Novidades

Autodesk PowerInspect 2017
2016 Delcam Limited. All Rights Reserved. Except where otherwise permitted
by Delcam Limited, this publication, or parts thereof, may not be reproduced in
any form, by any method, for any purpose.
Certain materials included in this publication are reprinted with the permission of
the copyright holder.
Trademarks
The following are registered trademarks or trademarks of Autodesk, Inc., and/or
its subsidiaries and/or affiliates in the USA and other countries: 123D, 3ds Max,
Alias, ArtCAM, ATC, AutoCAD LT, AutoCAD, Autodesk, the Autodesk logo,
Autodesk 123D, Autodesk Homestyler, Autodesk Inventor, Autodesk MapGuide,
Autodesk Streamline, AutoLISP, AutoSketch, AutoSnap, AutoTrack, Backburner,
Backdraft, Beast, BIM 360, Burn, Buzzsaw, CADmep, CAiCE, CAMduct, Civil 3D,
Combustion, Communication Specification, Configurator 360, Constructware,
Content Explorer, Creative Bridge, Dancing Baby (image), DesignCenter,
DesignKids, DesignStudio, Discreet, DWF, DWG, DWG (design/logo), DWG
Extreme, DWG TrueConvert, DWG TrueView, DWGX, DXF, Ecotect, Ember,
ESTmep, FABmep, Face Robot, FBX, FeatureCAM, Fempro, Fire, Flame, Flare,
Flint, ForceEffect, FormIt 360, Freewheel, Fusion 360, Glue, Green Building
Studio, Heidi, Homestyler, HumanIK, i-drop, ImageModeler, Incinerator, Inferno,
InfraWorks, Instructables, Instructables (stylized robot design/logo), Inventor,
Inventor HSM, Inventor LT, Lustre, Maya, Maya LT, MIMI, Mockup 360, Moldflow
Plastics Advisers, Moldflow Plastics Insight, Moldflow, Moondust, MotionBuilder,
Movimento, MPA (design/logo), MPA, MPI (design/logo), MPX (design/logo), MPX,
Mudbox, Navisworks, ObjectARX, ObjectDBX, Opticore, P9, PartMaker, Pier 9,
Pixlr, Pixlr-o-matic, PowerInspect, PowerMill, PowerShape, Productstream,
Publisher 360, RasterDWG, RealDWG, ReCap, ReCap 360, Remote, Revit LT,
Revit, RiverCAD, Robot, Scaleform, Showcase, Showcase 360, SketchBook,
Smoke, Socialcam, Softimage, Spark & Design, Spark Logo, Sparks,
SteeringWheels, Stitcher, Stone, StormNET, TinkerBox, Tinkercad, Tinkerplay,
ToolClip, Topobase, Toxik, TrustedDWG, T-Splines, ViewCube, Visual LISP, Visual,
VRED, Wire, Wiretap, WiretapCentral, XSI
All other brand names, product names or trademarks belong to their respective
holders.
Disclaimer
THIS PUBLICATION AND THE INFORMATION CONTAINED HEREIN IS MADE
AVAILABLE BY AUTODESK, INC. "AS IS." AUTODESK, INC. DISCLAIMS ALL
WARRANTIES, EITHER EXPRESS OR IMPLIED, INCLUDING BUT NOT LIMITED TO
ANY IMPLIED WARRANTIES OF MERCHANTABILITY OR FITNESS FOR A
PARTICULAR PURPOSE REGARDING THESE MATERIALS.

Autodesk PowerInspect 2017 Conteúdo • i
Conteúdo
Novas funções 1
Reformulação do PowerInspect 3
Utilizando o ViewCube 4
Trabalhando com diálogos de definição 6
Mudanças na barra de ferramentas Rotacionar Vista em torno do Eixo 8
Autodesk A360 10
Criando caminhos de apalpador para itens Elipse Capturada 11
Medindo um ponto único de nuvem de pontos14
Criando um item Ponto Único de Nuvem de Pontos ......................................... 15
Configurando os parâmetros de medição ......................................................... 18 Importando pontos únicos de nuvem de pontos ............................................... 19
Medindo itens 2D de nuvem de pontos 20
Exibindo valores para itens de ponto 22
Exibindo medições sem sinal ............................................................................ 23
Exibindo rótulos para itens Ponto Único Capturado ......................................... 26
Exibindo zonas de tolerância para linhas 27
Configurações do PowerInspect 29
Índice 31

ii • Conteúdo Novidades

Autodesk PowerInspect 2017 Novas funções • 1
O PowerInspect 2017 apresenta as seguintes novas funções e
melhorias:
Reformulação do PowerInspect (na página 3) — O PowerInspect
foi reformulado e agora é fornecido sob o sistema de licença da Autodesk.
Utilizando o ViewCube (na página 4) — Você pode manipular a
vista na janela gráfica utilizando o ViewCube.
Trabalhando com diálogos de definição (na página 6) —
Anteriormente, vários diálogos impediam o uso da janela
principal enquanto estavam abertos; essa restrição foi removida.
Mudanças na barra de ferramentas Rotacionar Vista em torno do
Eixo (na página 8) — Os botões na barra de ferramentas pull-out
Rotacionar Vista em torno do Eixo foram renomeados e
reformulados para proporcionar uma representação mais precisa de suas funções.
Autodesk A360 (na página 10) — Uma nova opção de menu Ferramentas > Autodesk A360 abre a página Autodesk A360 num
navegador.
Criando caminhos de apalpador para itens Elipse Capturada (na
página 11) — Itens Elipse Capturada suportam caminhos do
apalpador, permitindo utilizar a função de bola saltitante ao medir o item.
Medindo um ponto único de nuvem de pontos (na página 14) —
Você agora pode medir um ponto único dentro de uma nuvem de pontos utilizando um scanner.
Medindo itens 2D de nuvem de pontos (na página 20) — Quando
você mede um item 2D de nuvem de pontos, pode extrair
automaticamente o elemento na sua menor extensão.
Exibindo valores para itens de ponto (na página 22) — Melhorias
foram realizadas na exibição de valores para itens de ponto.
Você agora pode exibir:
Novas funções

2 • Novas funções Novidades
Distância mínima e Distância máxima como valores sem sinal
para um item Ponto Mais Próximo / Mais Afastado de um Plano.
Valores Distância ao ponto alvo e Distância no plano no rótulo
para um item Ponto Único Capturado.
Exibindo zonas de tolerância para linhas (na página 27) — Na Tela
CAD, você pode exibir a zona de tolerância para itens Linha Capturada, Linha por Offset, e Linha Composta.
Configurações PowerInspect (na página 29) — Mudanças foram
realizadas no diálogo Opções, incluindo uma nova opção para
especificar a espessura de linha para caminhos de apalpador, e
uma nova página para controlar a aparência e o comportamento do ViewCube.

Autodesk PowerInspect 2017 Reformulação do PowerInspect • 3
O PowerInspect foi reformulado e agora é fornecido sob o sistema
de licença da Autodesk. Detalhes sobre licença estão disponíveis no diálogo Sobre.
Para exibir o diálogo, selecione a opção de menu Ajuda > Sobre.
Iniciando o PowerInspect
Para iniciar o PowerInspect em:
modo coluna única, clique duas vezes no ícone PowerInspect 2017
na área de trabalho, ou selecione PowerInspect 2017 no menu
Iniciar do Windows ou tela Iniciar.
modo coluna dupla, clique duas vezes no ícone PowerInspect Dual
2017 na área de trabalho, ou selecione PowerInspect Dual 2017 no
menu Iniciar do Windows ou tela Iniciar.
Reformulação do PowerInspect

4 • Utilizando o ViewCube Novidades
ViewCube é uma nova função no PowerInspect, que permite
modificar e identificar o ponto de vista da janela gráfica. Clicando nos cantos, faces, arestas e ícones do ViewCube você pode utilizá-lo
diretamente para manipular a vista na janela gráfica. Além disso, quando você reorienta a vista utilizando uma opção do cubo, botão
de barra de ferramentas ou atalho de teclado, o ViewCube reflete automaticamente o novo ponto de vista.
O ViewCube é exibido no canto superior direito da janela gráfica. Clique e arraste o cubo para reorientar a vista em qualquer direção.
Alternativamente, clique:
numa face para exibi-la como uma vista ortogonal.
numa aresta para exibir as faces adjacentes.
num canto para exibir as três faces adjacentes.
Além disso, quando você movimenta o cursor próximo do cubo, o ícone Principal é exibido. Clique no ícone para exibir a vista
Principal.
Manipulando vistas ortogonais
Quando você seleciona uma vista de face única e movimenta o
cursor próximo do cubo, ícones de controle são exibidos:
Clique em:
para exibir a vista de uma face adjacente.
Utilizando o ViewCube

Autodesk PowerInspect 2017 Utilizando o ViewCube • 5
para rotacionar a vista em sentido horário por 90 graus.
para rotacionar a vista em sentido anti-horário por 90 graus.
Configurando o ViewCube
Para controlar o comportamento e a aparência do ViewCube, clique
com o botão direito no cubo e selecione uma opção de menu. Selecione:
Definir a vista atual como principal e manter escala para salvar a
orientação e ampliação atuais do modelo como a vista Principal.
Definir a vista atual como principal e redimensionar para salvar a
orientação atual do modelo como vista Principal e redimensionar para ajustar-se à janela gráfica.
Opções para exibir e alterar as configurações do ViewCube (na
página 29).

6 • Trabalhando com diálogos de definição Novidades
Anteriormente, quando você abria o diálogo de definição de um
item na sequência de inspeção, não podia realizar alterações na janela gráfica.
Para melhorar a usabilidade, quando um diálogo de definição é exibido, você agora pode:
utilizar os botões na barra de ferramentas Tela CAD, incluindo os
atalhos de teclado relacionados, para controlar a maneira como modelos são exibidos na Tela CAD.
alternar entre as fichas na porção inferior da janela gráfica. Por exemplo, da ficha Tela CAD para a ficha Info.
Trabalhando com diálogos de definição

Autodesk PowerInspect 2017 Trabalhando com diálogos de definição • 7
clicar em OK ou Aplicar para memorizar a posição e ficha
selecionada do diálogo.

8 • Mudanças na barra de ferramentas Rotacionar Vista em torno do Eixo Novidades
Os botões na barra de ferramentas pull-out Rotacionar Vista em
Torno do Eixo foram renomeados e reformulados para proporcionar
uma representação mais precisa de suas funções. Utilize os botões para rotacionar a Tela CAD em torno de um eixo selecionado.
Para exibir a barra de ferramentas pull-out, clique em abaixo do botão Rotacionar Vista em Torno do Eixo na barra de ferramentas
Tela CAD.
Versão 2016
Versão 2017
Descrição
Selecione o botão Rotacionar Vista em torno do
X- da tela para rotacionar a Tela CAD em sentido
anti-horário em torno do eixo X.
Selecione o botão Rotacionar Vista em torno do
Y- da tela para rotacionar a Tela CAD em sentido
anti-horário em torno do eixo Y.
Selecione o botão Rotacionar Vista em torno do
Z- da tela para rotacionar a Tela CAD em sentido
anti-horário em torno do eixo Z.
Selecione o botão Rotacionar Vista em torno do
X+ da tela para rotacionar a Tela CAD em
sentido horário em torno do eixo X.
Selecione o botão Rotacionar Vista em torno do
Y+ da tela para rotacionar a Tela CAD em
sentido horário em torno do eixo Y.
Mudanças na barra de ferramentas Rotacionar Vista em torno do Eixo

Autodesk PowerInspect 2017 Mudanças na barra de ferramentas Rotacionar Vista em torno do Eixo • 9
Selecione o botão Rotacionar Vista em torno do
Z+ da tela para rotacionar a Tela CAD em
sentido horário em torno do eixo Z.

10 • Autodesk A360 Novidades
O menu Ferramentas inclui a opção Autodesk A360, que exibe a
página Autodesk A360. Autodesk A360 é um recurso baseado em nuvem, que permite interagir com outros usuários e compartilhar
informações sobre projetos. Por exemplo, pode ser utilizado para carregar arquivos de modelo CAD para que outros usuários possam
visualizar suas ideias e fornecer feedback.
O atalho de teclado para essa opção de menu é Alt+T+3.
Autodesk A360

Autodesk PowerInspect 2017 Criando caminhos de apalpador para itens Elipse Capturada • 11
Caminhos de apalpador são suportados para itens Elipse Capturada,
permitindo a utilização da função bola saltitante para especificar pontos na elipse que você deseja capturar.
Assim como ocorre com outros itens que utilizam caminhos do apalpador, o item Elipse Capturada apresenta um diálogo de Inspeção associado. Utilize as configurações no diálogo Inspeção da
Elipse para especificar os detalhes de captura do elemento, e o tipo
de caminho do apalpador com o qual medir a elipse.
Para especificar o caminho do apalpador para um item Elipse Capturada utilizando um modelo:
1 Exiba na tela CAD o modelo com o qual você deseja trabalhar.
2 Na ficha Elementos, certifique-se de que o botão Gerar Caminho
do Apalpador não esteja selecionado.
3 Crie um grupo Geométrico.
4 Na barra de ferramentas Elementos, clique no botão Elipse
Capturada . O diálogo Inspeção da Elipse é exibido na ficha Elementos.
Criando caminhos de apalpador para itens Elipse Capturada

12 • Criando caminhos de apalpador para itens Elipse Capturada Novidades
5 Na Tela CAD, selecione o elemento de elipse no modelo. O
elemento é destacado em vermelho, um caminho do apalpador é exibido, e as nominais do elemento são exibidas no diálogo Inspeção da Elipse.
Utilize a página Opções de Exibição > Tamanho no diálogo
Opções (na página 29) para modificar a espessura de linha
para caminhos do apalpador.
6 Insira um nome para o item.
7 Para alterar:
a posição da elipse, insira valores nas caixas X, Y e Z.
a orientação da elipse, insira valores nas caixas I, J e K.
a largura e o comprimento da elipse, insira valores de Largura
e Comprimento .
a posição inicial e final do caminho do apalpador, insira
valores de Ângulo inicial e Ângulo final .
8 Por padrão, o PowerInspect captura a elipse internamente. Caso
deseje capturar externamente, clique em . O botão muda
para .
9 Por padrão, o PowerInspect toma o vetor de direção do elemento
a partir do modelo. Caso deseje inverter o vetor de direção e o
caminho do apalpador, clique em . O botão muda para .

Autodesk PowerInspect 2017 Criando caminhos de apalpador para itens Elipse Capturada • 13
10 Utilize a área Estratégia de Caminho do Apalpador para especificar
o método de captura utilizado para medir a elipse.
11 Clique em para criar o item.
Você pode criar um item Elipse Capturada selecionando o elemento utilizando o Verificador de Modelo de Arames, e então selecionando o tipo de item na ficha Explorador
Geométrico.

14 • Medindo um ponto único de nuvem de pontos Novidades
Um novo item Ponto Único de Nuvem de Pontos permite medir um
ponto único dentro de uma nuvem de pontos. Você pode medir o item utilizando um scanner, ou utilizando fontes de ponto. O novo
item funciona de maneira semelhante ao item Ponto Único Capturado (anteriormente chamado Ponto Único).
Ocorreram adições em várias áreas da interface:
Um botão Ponto Único de Nuvem de Pontos na barra de
ferramentas Elementos de Nuvem de Pontos:
Clique no botão para criar um item Ponto Único de Nuvem de Pontos (na página 15).
Uma nova ficha no diálogo Parâmetros de Medição para
especificar como as medições do item são tomadas e reportadas (na página 18).
Uma nova opção de menu para importar pontos únicos de nuvem de pontos (na página 19).
Medindo um ponto único de nuvem de pontos

Autodesk PowerInspect 2017 Medindo um ponto único de nuvem de pontos • 15
Criando um item Ponto Único de Nuvem de Pontos
Para criar um item Ponto Único de Nuvem de Pontos:
1 Na barra de ferramentas Elementos de Nuvem de Pontos, clique
no botão Ponto Único de Nuvem de Pontos . O diálogo Ponto
Único de Nuvem de Pontos é exibido.
2 Insira um Nome para o item.
3 Para exibir o item na tela CAD, selecione a caixa de verificação Visível.
4 Para incluir o item no relatório, selecione a caixa de verificação Saída no relatório.

16 • Medindo um ponto único de nuvem de pontos Novidades
5 Selecione o Sistema de coordenadas com relação ao qual as
medições do item devem ser reportadas.
6 Insira um valor na caixa Distância de procura para especificar um
raio a partir do ponto alvo nominal dentro do qual o
PowerInspect procura pelo ponto mais próximo.
7 Na lista Método, selecione uma entrada para especificar como
você deseja exibir o vetor normal. Selecione:
Nenhum vetor normal para não exibir a normal.
Normal ao longo do eixo da referência para exibir a normal ao
longo de um eixo especificado. Na lista Tipo de coordenada,
selecione Cartesiana, Ângulos aparentes ou Esférica para especificar a direção do eixo, ou selecione X/X-, X/X+, Y/Y-,
Y/Y+, Z/Z- ou Z/Z+ para utilizar um eixo principal.
Normal ao longo do eixo do elemento para exibir a normal ao
longo do eixo de um elemento selecionado. Selecione o item
na lista, ou clique em para selecionar o item na tela CAD utilizando o mouse.
8 Para comparar as medições com os valores nominais:
a Selecione a caixa de verificação Usar Nominais.
b Na área Ponto alvo, insira os valores nominal e de tolerância
para a posição do ponto alvo.
c Na área Distância ao ponto alvo, insira os valores nominal de
tolerância para a distância entre o ponto alvo e o ponto
medido.
Superfície nominal
Superfície real
Ponto único nominal, que é o ponto alvo
Ponto medido
Distância ao ponto alvo
Distância ao plano alvo
Distância no plano

Autodesk PowerInspect 2017 Medindo um ponto único de nuvem de pontos • 17
d Na área Distância ao plano alvo, insira os valores nominal e de
tolerância para a distância normal entre o ponto medido e
o plano do ponto alvo.
Essa distância pode ser positiva ou negativa, dependendo de o
ponto medido estar acima ou abaixo do ponto nominal.
e Na área Distância no plano, insira os valores nominal e de
tolerância para a distância ao longo do plano do ponto alvo
entre o ponto medido e o ponto alvo.
Para carregar as nominais do modelo CAD, clique em e selecione da Entidade CAD. Para substituir as nominais pelas
medições do item na Medição atual, clique no botão e selecione Da Medição Ativa.
9 Para utilizar pontos medidos de outros itens para medir esse item, selecione a ficha Fontes de ponto.
10 Para incluir qualquer informação adicional sobre o item, insira um Comentário.
11 Clique OK para fechar o diálogo e criar o item.
Os detalhes do item são exibidos na ficha Info, na ficha Relatório,
e na sequência de inspeção.
Você agora pode escanear a peça para medir o ponto único.

18 • Medindo um ponto único de nuvem de pontos Novidades
Configurando os parâmetros de medição
Existe uma nova ficha no diálogo Parâmetros de Medição. A ficha Ponto Único de Nuvem de Pontos permite especificar como as
medições são tomadas e reportadas para um ponto único de nuvem
de pontos.
Para especificar as configurações de ponto único de nuvem de
pontos:
1 Selecione a opção de menu Medições > Parâmetros. O diálogo
Parâmetros de Medição é exibido.
2 Selecione a ficha Ponto Único de Nuvem de Pontos.
3 Selecione a caixa de verificação Considerar apenas pontos dentro
da zona de captação para ignorar pontos fora da zona de
captação. Desfaça a seleção da caixa de verificação para considerar todos os pontos escaneados.
4 Na caixa Diâmetro da zona de captação, insira a distância máxima
da nominal em que pontos podem ser gravados. Pontos que excedem essa distância não são gravados.
5 Selecione a caixa de verificação Auto aceitar ao concluir scan se
existirem pontos dentro de, e insira um valor na caixa para aceitar
automaticamente um ponto dentro da distância inserida.
6 Para utilizar esses valores como padrão para novas inspeções, selecione a caixa de verificação Salvar como parâmetros padrão.
7 Clique OK para salvar suas alterações e fechar o diálogo.

Autodesk PowerInspect 2017 Medindo um ponto único de nuvem de pontos • 19
Importando pontos únicos de nuvem de pontos
Uma nova opção de menu permite importar pontos únicos de nuvem de pontos.
Para importar pontos únicos de nuvem de pontos:
1 Selecione a opção de menu Ferramentas > Importar Pontos > Criar
Pontos Únicos de Nuvem de Pontos. O Assistente de Importação de
Pontos é exibido.
2 Clique em Explorar. O diálogo Abrir é exibido.
3 Selecione o arquivo que contém os pontos que você deseja importar, e então clique em Abrir para fechar o diálogo.
4 Siga os passos do assistente para criar um grupo na sequência
de inspeção e importar os pontos como itens Ponto Único de Nuvem de Pontos.

20 • Medindo itens 2D de nuvem de pontos Novidades
Quando você mede um item 2D de nuvem de pontos, o
PowerInspect extrai o elemento numa profundidade especificada a partir do plano de referência. No PowerInspect 2017, uma caixa de verificação Ajuste mínimo, que está selecionada por padrão, foi
adicionada aos diálogos de definição para os seguintes itens:
Círculo de Nuvem de Pontos
Elipse de Nuvem de Pontos
Retângulo de Nuvem de Pontos
Ranhura de Nuvem de Pontos
Quando você seleciona a caixa de verificação Ajuste mínimo, o
PowerInspect extrai automaticamente o elemento na sua menor extensão. Isso é útil quando você deseja ignorar os efeitos de
chanfros nas dimensões de um elemento. Quando você desfaz a seleção da caixa de verificação Ajuste mínimo, pode especificar uma
profundidade como em versões anteriores do PowerInspect.
O exemplo a seguir compara o efeito num item Ranhura de Nuvem de Pontos:
Caixa de verificação Ajuste mínimo selecionada
Caixa de verificação Ajuste mínimo não selecionada, com uma Profundidade 0 especificada
Medindo itens 2D de nuvem de pontos

Autodesk PowerInspect 2017 Medindo itens 2D de nuvem de pontos • 21
Para especificar a profundidade em que você deseja medir um item 2D de nuvem de pontos como em versões anteriores do
PowerInspect:
1 Na sequência de inspeção, clique duas vezes no item 2D de
nuvem de pontos. O diálogo de definição de item é exibido.
2 Desfaça a seleção da caixa de verificação Ajuste mínimo.
3 Insira uma Profundidade.
4 Clique OK para salvar suas alterações e fechar o diálogo.

22 • Exibindo valores para itens de ponto Novidades
Melhorias foram realizadas na exibição de valores para itens de
ponto. Você agora pode exibir:
Distância mínima e Distância máxima como valores sem sinal para
o item Ponto Mais Próximo / Mais Afastado de um Plano (na página 23).
Valores Distância ao ponto alvo e Distância no plano no rótulo
para um item Ponto Único Capturado (na página 26).
Exibindo valores para itens de ponto

Autodesk PowerInspect 2017 Exibindo valores para itens de ponto • 23
Exibindo medições sem sinal O item Ponto Mais Próximo / Mais Afastado de um Plano reporta a distância perpendicular do plano ao pontos mais próximo (Distância
mínima), e a distância perpendicular do plano ao ponto mais
afastado (Distância máxima). Dependendo das posições dos pontos
com relação à normal do plano, as distâncias mínima e máxima
podem apresentar sinal ou não.
No PowerInspect 2017, você pode exibir as distâncias máxima e
mínima como valores sem sinal:
no diálogo Captura de Elemento ao capturar o item.
na ficha Info, ficha Relatório e no Diagrama de Sequência quando
você tiver medido o item.
Para ocultar sinais no diálogo Captura de Elemento:
1 Inicie o item Ponto Mais Próximo / Mais Afastado de um Plano. O diálogo de Captura de Elemento é exibido.
2 Selecione o botão Somente Valores Positivos . O
PowerInspect exibe as distâncias sem sinal do plano de referência ao ponto mais próximo, ao ponto mais afastado, assim
como o último ponto capturado.
Para ocultar sinais na ficha Info, na ficha Relatório e no Diagrama de
Sequência:

24 • Exibindo valores para itens de ponto Novidades
1 Na sequência de inspeção, clique duas vezes no item Ponto Mais Próximo / Mais Afastado de um Plano. O diálogo Ponto Mais
Próximo / Mais Afastado de um Plano é exibido.
2 Selecione a caixa de verificação Ocultar informação de sinal.
3 Certifique-se de que os botões Saída no relatório estejam
selecionados ao lado das propriedades Distância mínima e Distância máxima.
4 Clique OK para salvar suas alterações e fechar o diálogo. O
PowerInspect exibe a Distância mínima e Distância máxima sem
sinal nos seguintes lugares:
Diagrama de Sequência.
Ficha Info.

Autodesk PowerInspect 2017 Exibindo valores para itens de ponto • 25
Ficha Relatório.

26 • Exibindo valores para itens de ponto Novidades
Exibindo rótulos para itens Ponto Único Capturado
No rótulo para um item Ponto Único Capturado, a Distância ao plano
alvo era o único valor de distância que podia ser exibido. No
PowerInspect 2017, você também pode exibir os valores Distância
ao ponto alvo e Distância no plano.
Para exibir os valores de distância no rótulo para um item Ponto
Único Capturado:
1 Na sequência de inspeção, clique duas vezes no item Ponto Único Capturado. O diálogo Ponto Único Capturado é exibido.
2 Certifique-se de que os botões Saída no relatório estejam
selecionados ao lado das propriedades Distância ao ponto alvo, Distância ao plano alvo e Distância no plano.
3 Clique OK para salvar suas alterações e fechar o diálogo.
4 Exiba o rótulo para o item.
5 Na barra de ferramentas Opções de Vista, clique no botão Exibir
Configurações de Rótulo Global . O diálogo Configurações de
Rótulo da Sessão é exibido.
6 Selecione a ficha Geral.
7 Na área Linhas, selecione a caixa de verificação Distância.
8 Clique OK para salvar suas alterações e fechar o diálogo. O
rótulo exibe os valores Distância ao ponto alvo (Dist), Distância ao
plano alvo (DsAPl), e Distância no plano (DsNoPl) do item. Por
exemplo:

Autodesk PowerInspect 2017 Exibindo zonas de tolerância para linhas • 27
Exibir zonas de tolerância na tela CAD ajuda a visualizar com que
precisão os elementos se adaptam às suas formas geométricas. Para assegurar consistência com outros elementos, você agora pode
exibir as zonas de tolerância de itens Linha Capturada, Linha por Offset e Linha Composta.
Para exibir a zona de tolerância na Tela CAD para um item de linha:
1 Na Tela CAD, exiba o item com o qual você deseja trabalhar.
2 Na barra de ferramentas Opções de Vista, clique no botão Filtro
de Exibição . O diálogo Filtro de Exibição é exibido.
3 Selecione a ficha Inspeção Geométrica.
4 Selecione a caixa de verificação Exibir zona de tolerância de forma.
Os limites da zona de tolerância são exibidos na Tela CAD como
duas linhas, uma de cada lado do elemento. Por exemplo:
Utilize a página Opções de Exibição > Cores > Entidades no
diálogo Opções (na página 29) para modificar a cor da zona
de tolerância.
Exibindo zonas de tolerância para linhas

28 • Exibindo zonas de tolerância para linhas Novidades
5 Para alterar a ampliação da zona de tolerância, movimente a
barra deslizante.
Clique em para alterar o limite de ampliação, e então insira um novo valor máximo no diálogo Limite Superior de
Escala de Confete Geométrico.
6 Clique em Fechar para fechar o diálogo.

Autodesk PowerInspect 2017 Configurações do PowerInspect • 29
Alterações foram feitas nas configurações no diálogo Opções. Para
visualizar e modificar as configurações, selecione a opção de menu Ferramentas > Opções para exibir o diálogo, e então selecione a
página na qual você deseja trabalhar.
Opções de exibição > página Tamanho
Anteriormente, caminhos do apalpador ne Tela CAD eram sempre exibidos utilizando uma linha de um pixel de espessura. Uma nova caixa Espessura de linha padrão para caminhos de apalpador permite
especificar a espessura de linha.
O exemplo a seguir compara um caminho do apalpador utilizando uma linha de um pixel de espessura com o mesmo caminho do
apalpador utilizando uma linha de três pixels de espessura:
Um pixel Três pixels
Página ViewCube
Uma página ViewCube foi adicionada para controlar a aparência e o
comportamento do ViewCube (na página 4) na janela gráfica:
Configurações do PowerInspect

30 • Configurações do PowerInspect Novidades
Exibir o ViewCube — Selecione essa caixa de verificação para
exibir o ViewCube na janela gráfica. Desfaça a seleção da caixa de verificação para ocultá-lo.
Tamanho do ViewCube — Selecione uma opção na lista para
definir o tamanho do ViewCube na janela gráfica. Alternativamente, selecione Automático para redimensionar o
cubo quando a janela gráfica for redimensionada.
Manter modelo vertical — Selecione essa caixa de verificação para
evitar que a vista seja invertida. Se você clicar numa aresta,
canto ou face que faria com que vista fosse invertida, a janela gráfica muda para a vista selecionada e então é rotacionada para
manter a vista vertical.

Autodesk PowerInspect 2017 Índice • 31
A A360 - 10 Ajuste mínimo - 20 Autodesk - 3, 10
B Barra de ferramentas Elementos - 11 Barra de ferramentas Rotacionar vista
em torno do eixo - 8 Barra de ferramentas Tela CAD - 6, 8 Barras de ferramentas
Elementos - 11 Rotacionar vista em torno do eixo - 8 Tela CAD - 6, 8, 27
Bola saltitante - 11
C Caminhos do apalpador - 11, 29
D Diálogo de definição - 6 Diálogo de Inspeção - 11 Diálogo Opções - 29 Diálogo Parâmetros de Medição - 18
E Elipses - 11
F Ficha Elementos - 11 Filtro de exibição - 27
I Importar
Pontos únicos de nuvem de pontos - 19
Itens 2D de nuvem de pontos - 20 Itens capturados
Elipse - 11 Linha - 27 Ponto único - 26
Itens de nuvem de pontos 2D - 20 Ponto único - 14
Itens de ponto Ponto mais próximo / mais afastado de um plano - 23 Ponto Único Capturado - 26
L Licença - 3 Linhas
Espessura - 29 Itens - 27
Linhas capturadas - 27 Linhas compostas - 27 Linhas por offset - 27
Índice

32 • Índice Novidades
M Menu Ferramentas - 10
P Ponto escaneado - 14 Ponto único de nuvem de pontos - 14
R Rótulos - 26
T Tela CAD - 6, 8, 27 Tolerância - 27
V Valores com sinal - 23 Valores negativos - 23 Valores positivos - 23 Valores sem sinal - 23 ViewCube - 4, 29