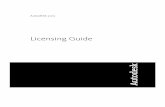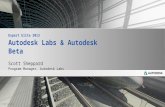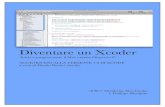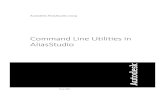Autodesk PartMaker 2017 Guida...
Transcript of Autodesk PartMaker 2017 Guida...

Autodesk PartMaker 2017
Guida Introduttiva
Versione metrica

Autodesk PartMaker 2017
2016 Delcam Limited. All Rights Reserved. Except where otherwise permitted
by Delcam Limited, this publication, or parts thereof, may not be reproduced in
any form, by any method, for any purpose.
Certain materials included in this publication are reprinted with the permission of
the copyright holder.
Trademarks
The following are registered trademarks or trademarks of Autodesk, Inc., and/or
its subsidiaries and/or affiliates in the USA and other countries: 123D, 3ds Max,
Alias, ArtCAM, ATC, AutoCAD LT, AutoCAD, Autodesk, the Autodesk logo,
Autodesk 123D, Autodesk Homestyler, Autodesk Inventor, Autodesk MapGuide,
Autodesk Streamline, AutoLISP, AutoSketch, AutoSnap, AutoTrack, Backburner,
Backdraft, Beast, BIM 360, Burn, Buzzsaw, CADmep, CAiCE, CAMduct, Civil 3D,
Combustion, Communication Specification, Configurator 360, Constructware,
Content Explorer, Creative Bridge, Dancing Baby (image), DesignCenter,
DesignKids, DesignStudio, Discreet, DWF, DWG, DWG (design/logo), DWG
Extreme, DWG TrueConvert, DWG TrueView, DWGX, DXF, Ecotect, Ember,
ESTmep, FABmep, Face Robot, FBX, FeatureCAM, Fempro, Fire, Flame, Flare,
Flint, ForceEffect, FormIt 360, Freewheel, Fusion 360, Glue, Green Building
Studio, Heidi, Homestyler, HumanIK, i-drop, ImageModeler, Incinerator, Inferno,
InfraWorks, Instructables, Instructables (stylized robot design/logo), Inventor,
Inventor HSM, Inventor LT, Lustre, Maya, Maya LT, MIMI, Mockup 360, Moldflow
Plastics Advisers, Moldflow Plastics Insight, Moldflow, Moondust, MotionBuilder,
Movimento, MPA (design/logo), MPA, MPI (design/logo), MPX (design/logo), MPX,
Mudbox, Navisworks, ObjectARX, ObjectDBX, Opticore, P9, PartMaker, Pier 9,
Pixlr, Pixlr-o-matic, PowerInspect, PowerMill, PowerShape, Productstream,
Publisher 360, RasterDWG, RealDWG, ReCap, ReCap 360, Remote, Revit LT,
Revit, RiverCAD, Robot, Scaleform, Showcase, Showcase 360, SketchBook,
Smoke, Socialcam, Softimage, Spark & Design, Spark Logo, Sparks,
SteeringWheels, Stitcher, Stone, StormNET, TinkerBox, Tinkercad, Tinkerplay,
ToolClip, Topobase, Toxik, TrustedDWG, T-Splines, ViewCube, Visual LISP, Visual,
VRED, Wire, Wiretap, WiretapCentral, XSI
All other brand names, product names or trademarks belong to their respective
holders.
Disclaimer
THIS PUBLICATION AND THE INFORMATION CONTAINED HEREIN IS MADE
AVAILABLE BY AUTODESK, INC. "AS IS." AUTODESK, INC. DISCLAIMS ALL
WARRANTIES, EITHER EXPRESS OR IMPLIED, INCLUDING BUT NOT LIMITED TO
ANY IMPLIED WARRANTIES OF MERCHANTABILITY OR FITNESS FOR A
PARTICULAR PURPOSE REGARDING THESE MATERIALS.

Autodesk PartMaker 2017 Contenuti • i
Contenuti
Informazioni su questa guida 1
Introduzione a PartMaker 2
Informazioni sui file PartMaker ............................................................................ 3 Informazioni sulla finestra principale di PartMaker .............................................. 4
Uso del mouse in PartMaker ............................................................................... 5
Avviare PartMaker/SwissCAM 7
Creazione della geometria 8
Importare un modello solido 3D e estrarre geometria ......................................... 8 Importare un file geometria 2D ......................................................................... 11
Programmare e verificare i percorsi utensile 12
Creare un gruppo di profilatura in tornitura - spianatura ................................... 12
Creare un gruppo di profilatura in tornitura - diametro esterno ......................... 16
Creare un gruppo di profilatura in tornitura - gole ............................................. 20
Creare un gruppo di foratura in tornitura - foro passante .................................. 23 Creare un percorso utensile di troncatura in tornitura ....................................... 29
Simulare i percorsi utensile di tornitura ............................................................. 30 Creare un gruppo di profilatura in fresatura - esagono ..................................... 32 Creare un gruppo di foratura in tornitura sul contromandrino - foro lamato ...... 39
Creare la Tabella dei processi finale 44
Creare il codice Programma NC 48
Salvare il proprio lavoro 50
Indice 51


Autodesk PartMaker 2017 Informazioni su questa guida • 1
La Guida introduttiva offre istruzioni dettagliate che guidano lungo il
processo di programmazione di una parte in PartMaker/SwissCAM.
Questa guida parte dall'assunto che si sappia operare la
macchina e si sia in grado di selezionare utensili e condizioni di taglio adatte. Se si ha qualche dubbio rispetto al funzionamento della macchina, consultare un esperto o chiedere
consiglio al fornitore della macchina.
I parametri di lavorazione usati negli esempi in questa guida
sono stati selezionati per illustrare gli effetti delle varie impostazioni in PartMaker. Questi valori potrebbero non essere adatti per tagliare su una macchina CNC specifica. Se si vogliono lavorare parti in base agli esempi dati, rivedere e sistemare con attenzione i parametri per assicurarsi che le condizioni di taglio siano sicure.
Per scoprire di più su PartMaker/SwissCAM, fare clic su sulla barra degli strumenti principale di PartMaker per visualizzare la guida
online di PartMaker.
Informazioni su questa guida

2 • Introduzione a PartMaker Guida Introduttiva
PartMaker/SwissCAM automatizza il noioso compito di programmare
parti manualmente per far scorrere la testa portapezzo, torni a fantina mobile. Le fasi chiave coinvolte nella programmazione di una
parte in PartMaker sono:
Programmazione della parte
L'approccio visivo brevettato di PartMaker per la programmazione
permette di impostare funzioni di lavorazione, come la tornitura, la fresatura in piano e la fresatura a cilindro in piani 2D distinti (noti
come Finestre). In questo modo, si può suddividere una parte in una serie di operazioni molto più semplici.
Si può creare la geometria della parte all'interno di PartMaker o si possono importare i file CAD che sono stati creati in altri programmi
CAD.
Creazione di una Tabella dei processi
Quando si sono programmati i percorsi utensile per una parte, si può creare una Tabella dei processi per visualizzare i processi
richiesti per lavorare la parte che si è programmata. Modificando la Tabella dei processi si possono sincronizzare i processi che si stanno
eseguendo su mandrini distinti o da diverse posizioni utensile, massimizzando l'efficienza e la produttività della macchina CNC.
Simulazione percorsi utensile
Una volta che si è creata la Tabella dei processi si può visualizzare una simulazione 3D dei processi mostrati nella Tabella dei processi.
Questo permette di identificare qualsiasi errore prima che sia lavorata la parte.
Introduzione a PartMaker

Autodesk PartMaker 2017 Introduzione a PartMaker • 3
Creazione di un programma NC
Quando si è soddisfatti dei percorsi utensile e della simulazione, il
passo successivo consiste nel creare un programma NC per una macchina specifica. Spesso ci si riferisce a questo processo con il
termine post-elaborazione, perché PartMaker usa un file di configurazione post (.pst) per convertire le informazioni nella Tabella
dei processi nel Programma NC.
Informazioni sui file PartMaker Quando si sta lavorando in PartMaker, si usano i seguenti tipi di file:
File database utensile (.tdb) — Salvano informazioni sugli utensili
nel magazzino utensile permettendo di tenere traccia
dell'inventario utensili attuale.
File database cicli (.cbd) — In PartMaker, si possono combinare
diverse operazioni ripetute (come per esempio, foratura centrale,
foratura, maschiatura e barenatura) in una singola entità chiamata ciclo. Si può anche assegnare un utensile specifico dal
database Utensili a un ciclo.
File database materiali (.mdb) — Salvano informazioni sui
materiali da usare. PartMaker usa informazioni dal database Materiali per calcolare automaticamente avanzamenti e velocità
del mandrino.
File di lavoro (.job) — Salvano dettagli dei percorsi utensile creati
per lavorare la parte. Ciascun file job fa riferimento a file
database per utensili, cicli e materiali, perciò è semplice usare di nuovo informazioni su utensile, ciclo e materiale in molti file job
diversi.
File di configurazione del post-processore (.pst) — Salvano le
informazioni necessarie a convertire i dettagli mostrati nella Tabella dei processi di PartMaker in un file Programma NC che è
adatto a una macchina particolare.
PartMaker permette anche di:
Importare informazioni da file creati in altri programmi. Per esempio, importando modelli solidi 3D creati in altri programmi
CAD.
Le informazioni di esportazione da PartMaker a file che possono
essere usate da altri programmi. Per esempio, esportando la geometria creata in PartMaker a file .dxf adatti all'uso con
AutoCAD.

4 • Introduzione a PartMaker Guida Introduttiva
Informazioni sulla finestra principale di PartMaker
La barra del menu PartMaker contiene opzioni in menu per
eseguire compiti all'interno di PartMaker.
Usare la barra degli strumenti Principale per aprire e chiudere i file
e per gestire la visualizzazione delle finestre all'interno della finestra
principale di PartMaker.
Usare la barra degli strumenti a finestra CAM per creare nuove
feature della parte, verificare i percorsi utensile e modificare la vista all'interno della Finestra.
Questa area visualizza la Tavolozza dei colori per selezionare il
colore dei profili o della geometria. Visualizza anche i pulsanti per gestire le dimensioni delle Finestre fisse.
La Finestra 2D visualizza la geometria della parte 2D e qui è
dove si assegnano i profili ai percorsi utensile.
La finestra Solidi 3D visualizza un modello solido 3D.
Usare la barra degli strumenti Finestra Solidi per lavorare con
modelli solidi e controllare la vista all'interno della finestra Solidi.
Il pannello Job Explorer elenca le finestre Faccia nel file .job e le
feature della parte programmata in ciascuna Finestra.
Usare la barra degli strumenti Profilo per creare profili per i
percorsi utensile.
Usare il pulsante Switch CAD/CAM per muovere tra modalità CAD
e CAM.

Autodesk PartMaker 2017 Introduzione a PartMaker • 5
Uso del mouse in PartMaker
Pulsante del mouse 1 (di solito il pulsante sinistro del mouse)
Usare il pulsante sinistro del mouse per eseguire le seguenti azioni:
Finestra Azione
Finestra Fare clic per selezionare un profilo nella vista wireframe
2D.
Finestra Solidi
Fare clic per selezionare un elemento (come superfici, curve e vertici) sul modello solido.
Fare clic due volte per visualizzare i dettagli dell'elemento selezionato.
Tenere premuto questo pulsante e trascinare il mouse per ruotare il modello solido.
Finestra
Simulazione
Tenere premuto questo pulsante e trascinare il mouse
per ruotare la vista visualizzata in questa finestra.
Pulsante del mouse 2 (di solito la rotellina centrale)
Usare il pulsante centrale del mouse per eseguire le seguenti azioni:
Finestra Azione
Finestra Ruotare questo pulsante per eseguire lo zoom in avvicinamento e in allontanamento della vista
wireframe.
Tenere premuto questo pulsante e trascinare il mouse
per riposizionare la vista wireframe.
Finestra Solidi
Ruotare questo pulsante per eseguire lo zoom in avvicinamento e in allontanamento della vista Solidi.
Tenere premuto questo pulsante e trascinare il mouse per riposizionare la vista Solidi.
Finestra
Simulazione
Ruotare questo pulsante per eseguire lo zoom in
avvicinamento e in allontanamento della vista Simulazione.
Tenere premuto questo pulsante e trascinare il mouse per riposizionare la vista Simulazione.

6 • Introduzione a PartMaker Guida Introduttiva
Pulsante del mouse 3 (di solito il pulsante destro del mouse)
Fare clic sul pulsante destro del mouse per visualizzare un menu
contestuale, che visualizza le opzioni del menu relative alla finestra in cui si sta lavorando.

Autodesk PartMaker 2017 Avviare PartMaker/SwissCAM • 7
1 Fare clic due volte sul tasto di scelta rapida PartMaker/SwissCAM
sul desktop:
Si apre PartMaker e viene visualizzata la finestra di dialogo Setup.
2 Fare clic sul pulsante Chiudi per chiudere la finestra di dialogo
Setup. Si imparerà ad usare questa finestra di dialogo più avanti
in questa Guida introduttiva.
Viene visualizzata una Finestra, chiamata Frontale pronta per
poter lavorare in PartMaker.
3 Prima di programmare la parte, è necessario aprire i file di Utensili e Cicli con cui si vuole lavorare. Per fare ciò:
a Selezionare File > Apri file utensili per visualizzare la finestra di dialogo Apri file utensili. Sfogliare fino alla cartella File Utente PartMaker e selezionare il file getting_started_metric.tdb nella
sotto-cartella Getting_Started_Tutorial.
b Selezionare File > Apri file di cicli per visualizzare la finestra di
dialogo Apri file di cicli. Sfogliare fino alla cartella di
installazione PartMaker e selezionare il file getting_started_metric.cdb nella sotto cartella
Getting_Started_Tutorial.
Si imparerà ad aggiungere nuovi utensili e cicli a questi file più
avanti in questa Guida introduttiva.
Avviare PartMaker/SwissCAM

8 • Creazione della geometria Guida Introduttiva
La geometria di una parte è un elemento chiave per creare i
percorsi utensile che determina come sarà lavorata la parte.
In PartMaker, si può creare la geometria in uno qualsiasi dei
seguenti modi:
Importare un file modello solido 3D, come descritto in Importare
un modello solido 3D e estrarre geometria (a pagina 8).
Importare un file 2D (.DXF), come descritto in Importare un file
geometria 2D (a pagina 11).
Creare geometria CAD all'interno di PartMaker usando la sua
modalità CAD. Per dettagli su come creare geometria CAD
direttamente all'interno di PartMaker, riferirsi alla guida online di PartMaker.
Importare un modello solido 3D e estrarre geometria
Questa sezione descrive come importare un modello solido 3D in PartMaker ed estrarre geometria dal modello.
Se l'installazione di PartMaker non permette di importare modelli solidi o se si preferisce lavorare in 2D, saltare questa
sezione e seguire le istruzioni in Importare un file geometria 2D (a pagina 11).
1 Selezionare File > Importa > File Parasolid X_T Transmit Text per
visualizzare la finestra di dialogo Importazione Parasolid X_T File.
Nella cartella Getting Started (guida introduttiva) di installazione di
PartMaker, selezionare il file getting_started_metric.x_t e fare clic su
Apri.
Creazione della geometria

Autodesk PartMaker 2017 Creazione della geometria • 9
PartMaker visualizza il modello solido nell'area 3D della finestra
grafica:
2 Fare clic sul pulsante Estrai geometria di tornitura sulla barra degli
strumenti Solidi per visualizzare la finestra di dialogo Estrai
geometria di tornitura.
3 Completare la finestra di dialogo Estrai geometria di tornitura come mostrato, poi fare clic su OK.

10 • Creazione della geometria Guida Introduttiva
PartMaker visualizza una copia del profilo 2D nella Finestra:
4 Fare clic sui pulsanti Mostra asse e Mostra boundary per
visualizzare gli assi e le boundary nella finestra PartMaker:

Autodesk PartMaker 2017 Creazione della geometria • 11
Importare un file geometria 2D Questa sezione descrive come importare un file 2D .dxf che contiene
la geometria della parte in PartMaker. È necessario eseguire questi
passaggi solo se l'installazione di PartMaker non permette di importare modelli solidi e se si preferisce lavorare in 2D.
1 Selezionare File > Importa > File DXF per visualizzare la finestra di dialogo Importazione File DXF.
Nella cartella Getting Started (guida introduttiva) di installazione
PartMaker, selezionare il file turn_profile_metric.dxf e fare click su
Apri.
PartMaker visualizza la geometria 2D nella finestra PartMaker.
2 Selezionare Vista > Setup per visualizzare la finestra di dialogo Setup e cambiare i valori Lunghezza e Est in quelli mostrati sotto:
3 Fare clic su Chiudi.

12 • Programmare e verificare i percorsi utensile Guida Introduttiva
Questa sezione descrive come programmare e verificare i percorsi
utensile richiesti per lavorare la parte.
Se si sta usando un modello 3D importato, controllare che sia selezionata l'opzione Solidi > Mostra profili e fori sul modello solido
così da poter visualizzare i profili del percorso utensile sul modello
solido:
Importanti convenzioni di programmazione:
Quando si sta creando la geometria, si stanno impostando gli utensili e programmando i percorsi utensile in
PartMaker/SwissCAM, è importante ricordare che PartMaker parte dall'assunto che tutto il lavoro sia eseguito muovendo
da destra a sinistra nell'asse Z (ovvero, parte dall'assunto che
il mandrino o il mandrino a pinza siano sempre sulla sinistra). Questa convenzione si applica a prescindere dalla costruzione
fisica della macchina. PartMaker assicura che il Programma NC sia creato nel sistema di coordinate richiesto per la
macchina durante il processo di post-elaborazione.
Creare un gruppo di profilatura in tornitura - spianatura
Questa sezione descrive come creare un gruppo profilo per
l'operazione di spianatura.
Programmare e verificare i percorsi utensile

Autodesk PartMaker 2017 Programmare e verificare i percorsi utensile • 13
1 Fare clic sul pulsante Nuovo gruppo profilo per visualizzare la
finestra di dialogo Parametri gruppo profilatura, Tornitura.
2 Completare la finestra di dialogo Parametri gruppo di profilatura,
Tornitura come mostrato, poi fare clic su Chiudi.
Per completare il campo ID Utensile di finitura, fare click su Seleziona utensili e selezionare T001 sulla finestra di dialogo
Seleziona utensile. Facendo clic su Seleziona si chiude la finestra di dialogo Seleziona utensile e viene nuovamente
visualizzata la finestra di dialogo Parametri gruppo
profilatura, Tornitura.

14 • Programmare e verificare i percorsi utensile Guida Introduttiva
Poiché si è selezionata una Posizione utensile Faccia, PartMaker
completa automaticamente il profilo applicando il percorso utensile di spianatura alla geometria della parte e al modello 3D:
Nel percorso utensile, il cerchio indica il punto iniziale; la freccia
indica la direzione di viaggio; e il quadrato rappresenta il "punto" successivo da tagliare (che, in questo caso, è anche il punto
finale).
3 Per controllare la precisione del taglio definito, fare clic sul pulsante Verifica percorso utensile gruppo di lavoro per
visualizzare la finestra di dialogo Opzioni di verifica percorso
utensile.

Autodesk PartMaker 2017 Programmare e verificare i percorsi utensile • 15
4 Completare la finestra di dialogo Opzioni di verifica del percorso
utensile come mostrato, poi fare clic su OK.
PartMaker visualizza una rappresentazione 2D dell'utensile che si muove lungo la faccia della parte e visualizza i risultati nella
finestra PartMaker:

16 • Programmare e verificare i percorsi utensile Guida Introduttiva
5 Fare clic sul pulsante Nascondi Tutti Perc.Ut. per rimuovere i
dettagli di verifica dalla visualizzazione.
Creare un gruppo di profilatura in tornitura - diametro esterno
Questa sezione descrive come creare un gruppo di profilatura per il
diametro esterno della parte:
1 Selezionare il colore che si vuole usare per questo percorso
utensile dalla Tavolozza dei colori:
Usando colori diversi per il percorso utensile si rende più
semplice identificare i percorsi utensile programmati quando si sta visualizzando la geometria della parte, o il modello solido
nella finestra PartMaker.
2 Fare clic sul pulsante Nuovo gruppo profilo per visualizzare la
finestra di dialogo Parametri gruppo profilatura, Tornitura.

Autodesk PartMaker 2017 Programmare e verificare i percorsi utensile • 17
3 Completare la finestra di dialogo Parametri gruppo di profilatura,
Tornitura come mostrato, poi fare clic su Chiudi.
4 Fare clic sul pulsante Definisci profilo per specificare dove si trova
il profilo sulla parte.
PartMaker definisce automaticamente i profili per le
operazioni di spianatura e troncatura. Per altre operazioni è necessario definire il profilo.
5 Fare clic sul pulsante Modalità snap fine elemento per specificare
che si vuole definire il profilo usando la geometria della parte come "punti di snap" per il percorso utensile:

18 • Programmare e verificare i percorsi utensile Guida Introduttiva
6 Fare clic sulla geometria della parte per specificare i seguenti
punti di snap nell'ordine mostrato:
7 Fare clic sul pulsante Selezione per salvare il profilo.
8 Per verificare il percorso utensile fare clic sul pulsante Verifica
percorso utensile gruppo di lavoro, poi fare clic su OK sulla finestra di dialogo Opzioni di verifica percorso utensile.

Autodesk PartMaker 2017 Programmare e verificare i percorsi utensile • 19
Ora è possibile visualizzare il percorso utensile:
9 Fare clic sul pulsante Nascondi Tutti Perc.Ut. per rimuovere i
dettagli di verifica dalla visualizzazione.

20 • Programmare e verificare i percorsi utensile Guida Introduttiva
Creare un gruppo di profilatura in tornitura - gole
Questa sezione descrive come programmare le due gole sul diametro tornito della parte:
Prima di programmare questo percorso utensile, si deve creare un nuovo utensile, poiché non esiste un utensile adatto al momento nel
database Utensili.
1 Fare clic sul pulsante Utensili per visualizzare la finestra di
dialogo Dati utensile .

Autodesk PartMaker 2017 Programmare e verificare i percorsi utensile • 21
2 Sulla finestra di dialogo Dati utensile, fare clic su Nuovo poi
completare la finestra di dialogo come mostrato:
3 Selezionare un colore per il percorso utensile dalla Tavolozza colori, poi fare clic sul pulsante Nuovo gruppo profilo per
visualizzare la finestra di dialogo Parametri gruppo profilo,
Tornitura.

22 • Programmare e verificare i percorsi utensile Guida Introduttiva
4 Completare la finestra di dialogo Parametri gruppo profilo,
Tornitura, come mostrato:
Usare il pulsante Seleziona utensili per selezionare il nuovo
utensile creato al Passaggio 2.
5 Fare clic sul pulsante Definisci profilo poi fare clic sul pulsante Modalità snap fine elemento:
6 Si può ora definire il profilo usando i punti di snap. Seguire l'ordine mostrato sotto, senza dimenticare di fare clic sul pulsante Selezione (vedere 5) quando si è terminato il primo
profilo, per "spezzare" i profili in due pezzi distinti:

Autodesk PartMaker 2017 Programmare e verificare i percorsi utensile • 23
7 Per verificare il percorso utensile, fare clic sul pulsante Verifica
percorso utensile gruppo di lavoro, poi fare clic su OK sulla finestra di dialogo Opzioni di verifica percorso utensile.
Ora è possibile visualizzare il percorso utensile:
8 Fare clic sul pulsante Nascondi Tutti Perc.Ut. per rimuovere i
dettagli di verifica dalla visualizzazione.
Creare un gruppo di foratura in tornitura - foro passante
Questa sezione descrive come programmare il foro passante per il centro della parte:
1 Selezionare un colore per il percorso utensile dalla Tavolozza colori, poi fare clic sul pulsante Nuovo gruppo foro per
visualizzare la finestra di dialogo Parametri gruppo foro.

24 • Programmare e verificare i percorsi utensile Guida Introduttiva
2 Completare la finestra di dialogo Parametri gruppo foro come
mostrato, poi fare clic su Ciclo per visualizzare la finestra di dialogo Ciclo.
3 Sulla finestra di dialogo Seleziona Ciclo, fare clic su Aggiungi
nuovo ciclo per visualizzare la finestra di dialogo Modifica Ciclo.
4 Fare clic su Inserisci operazione, poi completare la finestra di
dialogo Modifica Ciclo come mostrato:

Autodesk PartMaker 2017 Programmare e verificare i percorsi utensile • 25
5 Fare clic su Seleziona utensili, cambiare il Diametro nuovo
utensile come 6 e poi fare clic su Aggiungi nuovo utensile.

26 • Programmare e verificare i percorsi utensile Guida Introduttiva
6 Completare la finestra di dialogo Modifica utensile, come
mostrato, notando che i valori Orientamento e Posizione utensile sono cambiati. Fare clic su OK quando si è terminato.

Autodesk PartMaker 2017 Programmare e verificare i percorsi utensile • 27
7 Ora è necessario creare un nuovo utensile di foratura adatto per il diametro di questo foro. Per fare ciò, fare clic su Aggiungi
nuovo utensile sulla finestra di dialogo Seleziona utensile, poi
completare la finestra di dialogo Modifica utensile come mostrato:

28 • Programmare e verificare i percorsi utensile Guida Introduttiva
8 Quando è stata completata la finestra di dialogo Modifica utensile,
fare clic su OK per confermare le modifiche. PartMaker ritorna alla finestra di dialogo Modifica ciclo:
9 Fare clic su OK sulla finestra di dialogo Modifica ciclo per
ritornare alla finestra di dialogo Parametri gruppo foro:
10 Sulla finestra di dialogo Parametri gruppo foro, fare clic su Applica,
poi Chiudi.

Autodesk PartMaker 2017 Programmare e verificare i percorsi utensile • 29
Ora è possibile visualizzare il percorso utensile:
Creare un percorso utensile di troncatura in tornitura
Questa sezione descrive come creare un percorso utensile per l'operazione di troncatura.
1 Selezionare un colore per il percorso utensile dalla Tavolozza dei colori, poi fare clic sul pulsante Nuovo gruppo profilo.

30 • Programmare e verificare i percorsi utensile Guida Introduttiva
2 Completare la finestra di dialogo Parametri gruppo profilo,
Tornitura, assicurandosi che Percorso opzionale 1->2->1 sia selezionato, poi fare clic su Chiudi.
PartMaker completa automaticamente il profilo applicando il percorso utensile di troncatura alla geometria della parte e al
modello 3D.
Simulare i percorsi utensile di tornitura Questa sezione descrive come visualizzare una simulazione 3D, che
mostra come i percorsi utensile saranno lavorati. Ora che sono stati creati i gruppi profilo di tornitura per la parte è arrivato il momento
di avviare una simulazione.
1 Fare clic sul pulsante Crea tabella dei processi per creare una
Tabella dei processi, che elenchi i processi necessari per lavorare
i percorsi utensile.

Autodesk PartMaker 2017 Programmare e verificare i percorsi utensile • 31
2 Completare la finestra di dialogo Opzioni tabella dei processi come
mostrato, poi fare clic su OK.
Se PartMaker visualizza un messaggio che avverte che non è programmata alcuna espulsione, fare clic su Si per
continuare.
3 Visualizzare la Tabella dei processi e poi fare clic su .
4 Nella finestra Simulazione, fare clic su Avvia per iniziare la
simulazione.

32 • Programmare e verificare i percorsi utensile Guida Introduttiva
Se PartMaker visualizza un messaggio di avvertimento che non è programmata alcuna espulsione, fare clic su Si per
continuare.
5 Quando la simulazione è stata completata, fare clic sul pulsante Mostra parte finita.
PartMaker visualizza una rappresentazione 3D della parte finita:
Creare un gruppo di profilatura in fresatura - esagono
Questa sezione descrive come creare un percorso utensile di fresatura per fresare l'esagono sulla parte.
Questa sezione mostra come creare il percorso utensile usando la geometria estratta da un modello solido 3D. Se, tuttavia, si intende usare la geometria da un file importato 2D .DXF, Selezionare File >
Importa > File DXF per visualizzare la finestra di dialogo Importazione File DXF e poi selezionare il file hex_profile_metric.dxf
dalla cartella Getting Started (guida introduttiva) di installazione di
PartMaker. PartMaker visualizza la geometria 2D nella finestra
PartMaker. Si possono poi seguire i passaggi descritti in questa sezione.
Fino ad ora, sono stati creati percorsi utensile di tornitura nella finestra Frontale. Per creare un percorso utensile che usi una
funzione di lavorazione diversa (fresatura), è necessario creare una
nuova Finestra.

Autodesk PartMaker 2017 Programmare e verificare i percorsi utensile • 33
1 Selezionare Vista > Setup e poi fare clic su Nuovo.
2 Completare la finestra di dialogo Setup come mostrato, poi fare clic su Chiudi per terminare.
3 Fare clic sul pulsante Nuovo gruppo profilo sulla barra degli strumenti per visualizzare la finestra di dialogo Parametri gruppo
profilo.

34 • Programmare e verificare i percorsi utensile Guida Introduttiva
Se si sta usando il modello solido importato 3D, completare la
finestra di dialogo come mostrato, selezionando l'opzione Estrai parametri dal solido, selezionando il piano nella finestra
Solidi e poi facendo clic su Estrai.
Se si sta usando il file importato hex_profile_metric.dxf,
completare la finestra di dialogo come mostrato:

Autodesk PartMaker 2017 Programmare e verificare i percorsi utensile • 35
4 Fare clic su Seleziona utensile per visualizzare la finestra di
dialogo Seleziona utensile, poi selezionare Tutti i diametri. Si noti
che è disponibile solo un utensile di taglio di fresatura di 3mm,
che è troppo largo per la scanalatura esagonale 2.8mm. Per
specificare che si vuole creare un nuovo utensile 2.8mm, completare il campo Nuovo diametro utensile come mostrato sotto
e poi fare clic su Aggiungi nuovo utensile.

36 • Programmare e verificare i percorsi utensile Guida Introduttiva
5 Per creare un utensile di fresatura 2.8mm, completare la finestra di dialogo Modifica utensile come mostrato e poi fare clic su OK.
6 Controllare i dettagli mostrati sulla finestra di dialogo Parametri
gruppo profilo e fare clic su Chiudi. Se si sta usando:
un modello solido 3D importato, continuare al Passaggio 6.

Autodesk PartMaker 2017 Programmare e verificare i percorsi utensile • 37
file importato 2D .DXF, continuare al Passaggio 7.
7 Quando si sta usando un modello solido 3D, è necessario trasferire la geometria piana dal modello solido nell'area 2D della
finestra PartMaker prima di poter creare il profilo per quella geometria. Per trasferire la geometria, fare click due volte sulla
superficie sul modello solido per visualizzare la finestra di dialogo Informazioni superficie, poi fare clic su Trasferisci geometria piana.

38 • Programmare e verificare i percorsi utensile Guida Introduttiva
8 Fare clic sul pulsante Concatena geometria nella barra degli
strumenti Profilo per specificare che si vuole creare il profilo selezionando il punto finale dell'esagono.
9 Fare clic su uno qualsiasi dei punti sull'esagono per creare il profilo:
10 Per verificare il gruppo del profilo, fare clic su Verifica percorso
utensile gruppo di lavoro, poi fare clic su OK sulla finestra di dialogo Opzioni di verifica percorso utensile.

Autodesk PartMaker 2017 Programmare e verificare i percorsi utensile • 39
Ora è possibile visualizzare il percorso utensile:
11 Fare clic sul pulsante Nascondi Tutti Perc.Ut. per rimuovere i
dettagli di verifica dalla visualizzazione.
Creare un gruppo di foratura in tornitura sul contromandrino - foro lamato
Questa sezione descrive come programmare il foro lamato nella
parte posteriore della parte.
Poiché questo percorso utensile sarà lavorato usando il
contromandrino, prima è necessario creare una nuova Finestra.
1 Selezionare Vista > Setup e poi fare clic su Nuovo.

40 • Programmare e verificare i percorsi utensile Guida Introduttiva
2 Completare la finestra di dialogo Setup, come mostrato,
ricordando di selezionare Contromandrino:
3 Selezionare un colore per il percorso utensile dalla Tavolozza colori, poi fare clic sul pulsante Nuovo gruppo Foro per
visualizzare la finestra di dialogo Parametri gruppo foro.

Autodesk PartMaker 2017 Programmare e verificare i percorsi utensile • 41
4 Completare la finestra di dialogo come mostrato, selezionando l'opzione Estrai parametri dal solido, selezionando il foro nella finestra Solidi e poi facendo clic su Estrai.
Se non si sta usando un file del modello solido e non si
possono estrarre i valori del foro automaticamente, è
necessario inserire i valori mostrati nei riquadri rossi sopra direttamente all'interno della finestra di dialogo Parametri
gruppo foro.
5 Quando si fa clic su Estrai, viene visualizzata la finestra di dialogo Seleziona ciclo.
6 Poiché non esiste ancora alcun ciclo adatto, fare clic su Aggiungi
nuovo ciclo per visualizzare la finestra di dialogo Modifica ciclo.

42 • Programmare e verificare i percorsi utensile Guida Introduttiva
7 Fare clic su Seleziona utensili per visualizzare la finestra di
dialogo Seleziona utensile. Poiché non esiste alcun utensile adatto nel database Utensili, fare clic su Aggiungi nuovo utensile per
aggiungere un nuovo utensile:

Autodesk PartMaker 2017 Programmare e verificare i percorsi utensile • 43
8 Completare la finestra di dialogo Modifica utensile come mostrato,
poi fare clic su OK.
9 Selezionare OK sulla finestra di dialogo Modifica ciclo per
ritornare alla finestra di dialogo Parametri gruppo foro, poi fare clic su Chiudi. PartMaker visualizza il percorso utensile di foratura
nella finestra 2D:

44 • Creare la Tabella dei processi finale Guida Introduttiva
Questa sezione descrive come creare la Tabella dei processi finale
che contiene i dettagli dei processi necessari per lavorare tutti i percorsi utensile che sono stati programmati.
1 Fare clic sul pulsante Crea Tabella dei processi sulla barra degli
strumenti:
2 Completare la finestra di dialogo Opzioni tabella dei processi come mostrato, poi fare clic su OK.
Creare la Tabella dei processi finale

Autodesk PartMaker 2017 Creare la Tabella dei processi finale • 45
3 Quando si sta visualizzando la Tabella dei processi, è possibile
vedere che il processo di troncatura viene prima del processo di fresatura esagonale. Per muovere questo processo alla fine della
tabella, selezionare il processo di troncatura in modo che sia evidenziato e poi trascinarlo sotto a P07, il processo di fresatura
esagonale.
La Tabella dei processi ora mostra i processi nell'ordine in cui li si
vuole lavorare:

46 • Creare la Tabella dei processi finale Guida Introduttiva
4 Per cambiare la modalità per la troncatura, fare clic sul pulsante Modalità insieme al processo troncatura, completare la finestra di dialogo Imposta modalità come mostrato, poi fare clic su OK.
5 Aggiungere un'operazione di espulsione della parte all'ultimo
processo del contromandrino:
6 Per visualizzare una simulazione 3D del processo di lavorazione, fare clic su Simulazione nella Tabella dei processi.
7 Nella finestra Simulazione , fare clic su Avvia per iniziare la
simulazione.

Autodesk PartMaker 2017 Creare la Tabella dei processi finale • 47
8 Quando la simulazione è stata completata, fare clic sul pulsante Mostra parte finita.
PartMaker visualizza una rappresentazione 3D della parte finita:

48 • Creare il codice Programma NC Guida Introduttiva
Questa sezione descrive come convertire le informazioni salvate
nella Tabella dei processi in un Programma NC.
Questa sezione usa il post-processore dimostrativo (swiss-demo.pst)
fornito con PartMaker. Questo è un post-processore generico che è fornito a solo scopo dimostrativo. Pertanto, i contenuti del file
Programma NC non rifletteranno il codice richiesto per una macchina specifica e non si sarà in grado di salvare, o eseguire i file
del programma NC che PartMaker ha creato.
1 Selezionare Job Optimizer > Post Config File per visualizzare la
finestra di dialogo Apri file di configurazione del post. Selezionare il file swiss-demo.pst nella cartella PM-Swiss di installazione di
PartMaker e fare clic su Apri.
2 Fare clic sul pulsante Crea Codice NC sulla barra degli strumenti
Principale, poi fare clic su OK sulla finestra di dialogo Opzioni
Post per usare le opzioni predefinite per la post-elaborazione.
Creare il codice Programma NC

Autodesk PartMaker 2017 Creare il codice Programma NC • 49
Se PartMaker visualizza un messaggio di avvertimento che non è programmata alcuna espulsione, fare clic su Si per
continuare.
3 Sulla finestra di dialogo Nomina File Programma NC come inserire
un nome per il file in cui PartMaker salva il codice Programma NC, poi fare clic su Salva.
In questo caso, poiché si sta usando un post-processore
dimostrativo, PartMaker non salverà i file Programma NC.

50 • Salvare il proprio lavoro Guida Introduttiva
PartMaker crea un codice programma NC dimostrativo:
Questa sezione descrive come salvare il proprio lavoro e chiude
PartMaker.
1 Selezionare Salva sulla barra degli strumenti Principale per
salvare il file job, il file database Utensili e il file database Cicli
che sono aperti al momento.
2 Quando è visualizzata la finestra di dialogo Salva file job come,
selezionare la cartella dove si vuole che PartMaker salvi il file, inserire un nome per il file nel campo Nome file e poi fare clic su Salva.
3 Se si è terminato di usare PartMaker, selezionare File > Esci per
uscire.
Salvare il proprio lavoro

Autodesk PartMaker 2017 Indice • 51
A Aumentare e diminuire vista - 5
C CAD/CAM Switch - 4
D Database file Cicli - 3
aprire - 7 creare cicli - 39
Database file Materiali - 3 Database file utensili - 3
aprire - 7 creare utensili - 20, 23, 32, 39
F File Lavoro - 3
salvare - 51 Finestra Faccia - 4 Finestra Solidi - 4 Fori
foro di controbarenatura - 39 Foro Passante - 23
G Geometria
creare da modello solido - 8 creare dal file geometria - 8, 11, 32 creare in un modulo CAD - 8
estrarre da un modello solido - 8 in uso per definire il profilo del percorso utensile - 16, 20, 32 trasferire geometria planare - 32
M Mandrino secondario - 39 Modello solido (3D)
estrarre geometria - 8 estrarre parametri - 32, 39 importare - 8 trasferire geometria planare - 32 visualizzare profili e fori - 12
P PartMaker
chiudere - 51 iniziare - 7
Percorsi utensili colori - 16 definire profili per - 16, 20, 32 nascondere - 32 per operazioni di sfacciatura - 12 per processi di fresatura - 32 per processi di tornitura - 12, 16, 20, 23, 29, 39 rappresentazione all'interno di PartMaker - 12 simulare - 30, 44 troncatura - 29 verificare - 12, 32
Postprocessore file .pst - 3, 49 selezionare - 49
Indice

52 • Indice Guida Introduttiva
Programmi NC - 2 generare - 49
R Ruotare la vista - 5
T Tabella dei Processi - 2
aggiungere operazione espelli parte - 44 generare - 44