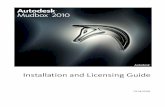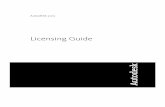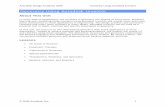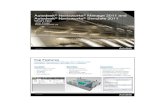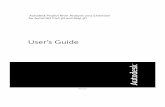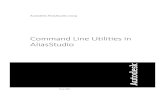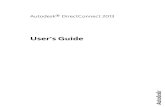静岡県茶業の現状 - Shizuoka Prefecture...静岡県茶業の現状 〈お茶白書〉 平成27年3月 静岡県経済産業部農林業局茶業農産課第1 静岡県茶業振興基本計画の要旨
Autodesk Infrastructure Modeler による動画と静止 …...ページ 1 Autodesk Infrastructure...
Transcript of Autodesk Infrastructure Modeler による動画と静止 …...ページ 1 Autodesk Infrastructure...

ページ 1
Autodesk Infrastructure Modelerによる動画と静止画の作成
この演習では、Autodesk Infrastructure Modeler で既存のモデルをベースに、動画と静止画を作成します。
次に、AIM フォルダにある [MY_AIRPORT_HWY-02.sqlite]のモデルファイルと [MY_AIRPORT_HWY-
02.files]のデータフォルダを C:\Users\ユーザ名\Documents\Infrastructure Modelerにコピーします。
1. Autodesk Infrastructure Modeler で、[開く]をクリックして[MY_AIRPORT_HWY-02]を開きます。
2. ツール ストリップで[ShowMotion パネルを表示/非表示]パネルをクリックします。

ページ 2
3. [ShowMotion]パネルで、[新規シーケンスを作成]をクリックします。
4. [ショットプロパティ]ダイアログ ボックスの[シーケンスの種類]で[ショットのシーケンス]、[モーションの種類]か
ら[静止(動作なし)]を選択します。[閉じる]をクリックします。

ページ 3
5. キャンバスで、ビューを図のように調整します。
6. [ShowMotion]パネルで、[新規ショットを作成]をクリックします。
7. [ショットプロパティ]ダイアログ ボックスで、[モーションの種類]から[静止(動作なし)]を選択します。[閉じる]を
クリックします。

ページ 4
8. キャンバスで、ビューを図のように調整します。
9. [ShowMotion]パネルで、[新規ショットを作成]をクリックします。
10. [ショットプロパティ]ダイアログ ボックスで、[モーションの種類]から[静止(動作なし)]を選択します。[閉じる]を
クリックします。
11. キャンバスで、ビューを図のように調整します。
12. [ShowMotion]パネルで、[新規ショット]をクリックします。
13. [ショットプロパティ]ダイアログ ボックスで、[モーションの種類]から[静止(動作なし)]を選択します。[閉じる]を
クリックします。

ページ 5
14. [ShowMotion]パネルのシーケンス #1 で、[シーケンスを再生]をクリックします。
15. ビューが静止ショットごとに消えていくのを確認します。
16. [ShowMotion]パネルのショット #3 で、[シーケンスの読み込みまたはロード]をクリックします。

ページ 6
17. [ショットプロパティ]ダイアログ ボックスの[期間]で、[5.0秒]に調整します。[閉じる]をクリックします。
18. [ShowMotion]パネルのショット #3 で、[ショットを再生]をクリックします。

ページ 7
19. [ShowMotion]パネルのショット #1 で、[この場所に移動]をクリックします。
20. [ShowMotion]パネルで、[新規シーケンスを作成]をクリックします。

ページ 8
21. [ショットプロパティ]ダイアログ ボックスの[シーケンスの種類]リストで、[カメラ パス]を選択します。[閉じる]を
クリックします。
22. キャンバスで、ビューを図のように調整します。

ページ 9
23. [ShowMotion]パネルのシーケンス #2 で、[新規ショットを作成]をクリックします。
24. [ショットプロパティ]ダイアログ ボックスは、そのまま[閉じる]をクリックします。
25. キャンバスで、ビューを図のように調整します。
26. [ShowMotion]パネルのシーケンス #2 で、[新規ショットを作成]をクリックします。
27. [ショットプロパティ]ダイアログ ボックスは、そのまま[閉じる]をクリックします。

ページ 10
28. キャンバスで、ビューを図のように調整します。
29. [ShowMotion]パネルのシーケンス#2 で、[新規ショットを作成]をクリックします。
30. [ショットプロパティ]ダイアログ ボックスで、[閉じる]をクリックします。
31. [ShowMotion]パネルのシーケンス#2 のショット #2 で、[ショットを再生]をクリックします。
非常に短いショットです。

ページ 11
32. [ShowMotion]パネルのシーケンス#2 のショット #1 で、[ショットを再生]をクリックします。
このショットのほうが長いです。
33. [ShowMotion]パネルのシーケンス#2 のショット #2 で、[シーケンスの読み込みまたはロード]をクリックしま
す。

ページ 12
34. [ショットプロパティ]ダイアログ ボックスで:
[カメラ速度制御]で、[時間を次のキー フレームに設定]を選択します。
3 (秒)と入力します。
[閉じる]をクリックします。
35. [ShowMotion]パネルのシーケンス#2 のショット #2 で、[ショットを再生]をクリックします。
ショットの再生が遅くなります。

ページ 13
36. [ShowMotion]パネルのシーケンス#2 のショット #3 で、[ショットを再生]をクリックします。
37. [ShowMotion]パネルのシーケンス#2 で、[シーケンスを再生]をクリックします。
38. [ShowMotion]パネルのシーケンス#1 で、[この場所に移動]をクリックします。
39. 動画作成の準備ができました。動画を作成したいシーケンスを選択し、 をクリックします。
任意フォルダにナビゲートします。
[ファイル名]に Test.avi と入力します。(任意のファイル名で構いません。)
[保存]をクリックします。
40. 次に静止画を作成します。
41. [ホーム]タブの[出力]パネルで、[スナップショット]をクリックします。

ページ 14
42. [カメラ スナップショット]ダイアログ ボックスの[ファイル名]で、[参照]をクリックします。
43. [イメージファイルを選択]ダイアログ ボックスで:
任意フォルダにナビゲートします。
[ファイル名]に 1.jpg と入力します。
[保存]をクリックします。
44. [カメラ スナップショット]ダイアログ ボックスで、解像度が 800 × 600 に設定されていることを確認します。
[保存]をクリックします。