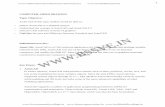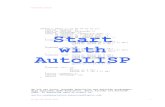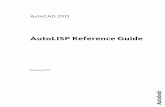Autodesk - Free AutoLISP Course
Transcript of Autodesk - Free AutoLISP Course

AutoLISP Course
© Jos van Doorn 2003 1
By Jos van Doorn. AutoCAD specialist and AutoLISP programmer. Also publisher ACAD Newsletter. About AutoCAD and AutoLISP. FREE. To subscribe send an e-mail to:
mailto:[email protected]

AutoLISP Course
© Jos van Doorn 2003 2
Overview
Overview....................................................2 Introduction................................................3 Lesson 01: About AutoLISP...................................5 Lesson 02: Entities.........................................7 Lesson 03: Setting Values...................................9 Lesson 04: Arithmetic Functions 1..........................12 Lesson 05: Arithmetic Functions 2..........................16 Lesson 06: Arithmetic Functions 3..........................18 Lesson 07: Creating Drawings 1.............................22 Lesson 08: Creating Drawing 2..............................26 Lesson 09: Getting Information 1...........................30 Lesson 10: Getting Information 2...........................33 Answers....................................................36 What next?.................................................40 ACAD Newsletter............................................42

AutoLISP Course
© Jos van Doorn 2003 3
Introduction
Thanks for requesting the AutoLISP course. After reading and studying this course you will be able to write your own Auto-LISP routine.
AutoLISP is a very powerful feature of AutoCAD. In AutoLISP you can write your own routines that can be used for creating AutoCAD drawings.
That's what you will see. AutoLISP is very fast. Using an AutoLISP routine an AutoCAD drawing is created in less than one second.
You want to learn programming in AutoLISP. That's why you are doing this course. I think that's a very wise decision. That will help you a lot.
You know how it is. You're working with AutoCAD. All the time you've got these repetitive tasks. Don't do them by hand. Use an AutoLISP routine.
I mentioned it before. AutoLISP is very powerful. Anything you can do in AutoCAD can be done using an AutoLISP routine. Anything!
You can use AutoLISP routines to create parts of an AutoCAD drawing. But you can also use it to create a complete AutoCAD drawing.
To create an AutoCAD drawing by hand takes hours. Sometimes it takes days. An AutoLISP routine can do the job within one second. That's a time saver.
This course will help you to get started with programming in AutoLISP. In every lesson is an exercise. The exercise is about what has been explained in the lesson.
Maybe you've got a problem. If so come to me. Ask me what's bordering you. Or what you cannot solve. And I'll give you an answer.
You can send me an e-mail. Write "Problem" in the subject line. Then I can see where your e-mail is about. This is my e-mail address:
mailto: [email protected]
Steal this e-book
Easy. Give this e-book away to other people that are inter-ested in AutoLISP programming. Or send it to them by e-mail. Or put it on your web site.
One thing. This e-book is a no cost e-book. It cannot be sold. It can only be given away. Because I’m giving it away. At no cost.

AutoLISP Course
© Jos van Doorn 2003 4
Have a good course.
Jos van Doorn. AutoCAD specialist and AutoLISP programmer. Also publisher ACAD Newsletter. About AutoCAD and AutoLISP. FREE. To subscribe send an e-mail to:
mailto:[email protected]

AutoLISP Course
© Jos van Doorn 2003 5
Lesson 01: About AutoLISP
AutoLISP is one of the dialects of the programming language LISP. LISP has been developed by John McCarthy in the fif-ties.
LISP was the second higher programming language after FOR-TRAN. I was never really popular. That changed in the eight-ies.
LISP is short for LIst PRogramming or LIst PRocessing. But they say it is also short for "Lots of Stupid Parentheses".
AutoLISP is a programming language that is interpreted. Auto-LISP is not compiled. The advantage is that mistakes can eas-ily be detected.
Why wait for hours or even days? Get your AutoCAD drawings right away! Find out how. Send an e-mail to: mailto:[email protected]
A further explanation of AutoLISP will be given later. But let's start with an example of how AutoLISP can be used when drawing in AutoCAD.
Suppose we want to insert a block. And the block must have a scale of three divided by seven. You can calculate that num-ber or use AutoLISP.
This is how you can do it:
For the x-scale (/ 3.0 7) is entered at the prompt. That means three divided by seven. AutoLISP makes the calculation and comes with 0.428571.
This is a feature of AutoLISP you can use right away. But there is more to do than division. Here's an overview of other arithmetic functions:
Action Function Addition (+ <number> <number ..) subtraction (- <number> <number ..) multiplication (* <number> <number ..)
You can work with two numbers. But you can also put more num-bers between the brackets. Then the same operation is done on more numbers.

AutoLISP Course
© Jos van Doorn 2003 6
Exercise
I want you to make a calculation in AutoCAD. You're a farmer and you've got 96 cows. You are giving them away to eight people.

AutoLISP Course
© Jos van Doorn 2003 7
Lesson 02: Entities
In AutoLISP we work with entities. The names of these enti-ties are:
Atom Description Atoms Elements consisting of one or more numbers and
characters. Examples are: ABC, 123, A1, P6, etc.
In the examples the atoms have a value. If the atom has no value then the value is nil
Lists A number of elements placed between brackets. The elements can be atoms or other lists. Examples: (A B C), (1 2 (34) 5).
A list can also contain no elements. Then it is represented as () or nil
Functions Functions are the bread and butter of AutoLISP. We'll use functions all the time. We already have used a function. Remember the use of (/ 3.0 7) in the previous lesson?
This is an explanation:
Atom Type (/ 3.0 7) List / Function 3.0 Real Number 7 Integer /, 3.0, and 7 Atoms
The function always comes directly behind the opening bracket.
Later all AutoLISP functions will be explained
Why wait for hours or even days? Get your AutoCAD drawings right away! Find out how. Send an e-mail to: mailto:[email protected]
An atom can be:
Atom Description Symbol A symbol is used to store values in
it. The name of the symbol can be made up. But the longer the name the more memory is used
String A string is a text placed between quotation marks. Examples of texts are:
"This is a text" "Anyone in for AutoLISP"

AutoLISP Course
© Jos van Doorn 2003 8
Atom Description Real or float Reals or floats have a decimal part.
Examples are:
3.4256 1.5
Integer Integers are numbers without a deci-mal part. Examples are:
3 56
Subrs These are built-in function. Auto-LISP has a number of built-in func-tions. You don't really want to know these functions. You don't need to know these functions
File descriptor A file descriptor is given to every external file AutoLISP works with. This is an example of a file de-scriptor:
<File #E872> AutoCAD entity name Every element that is placed in an
AutoCAD drawing gets an entity name. That's done automatically. This is an example of such a name:
<Entity name: 60000014 > AutoCAD selection set A selection set is created by Auto-
CAD when the Select objects prompt appears. This is how it may look:
<Selection set: 1 >
Exercise
What's the type?
1. 3 2. 1.23 3. (1 2 3) 4. / 5. <Selection set: 5> 6. <File #A315>

AutoLISP Course
© Jos van Doorn 2003 9
Lesson 03: Setting Values
We're now going to talk about one function we'll use a lot in AutoLISP and two more functions. The functions are:
SETQ
EVAL
QUOTE
Let's start with the SETQ function. We have a symbol and now we want to store a value in that symbol. Let's say we have the symbol NR.
The symbol is a number. And we want to store the number 56 in that symbol. This is how we do it:
Type this at the command line of AutoCAD. Press the Enter key when done. What do we see? The number 56 is displayed at the command prompt.
What is displayed at the command prompt is what's given back by the function. In this case 56 is given back by the func-tion.
The number 56 is stored in the symbol NR. We can see that that number is stored in the symbol. Type !nr at the command prompt.
When that's done the value of the symbol is displayed. The number 56 is displayed at the prompt. That's the number we stored in the symbol.
There is something special we can do with the SETQ function. We can shorten the use of the SETQ function significantly.
Suppose we want to assign values to three different vari-ables. One way of doing that is if you do it like this:
Here's the shorter way:
Now the name of the SETQ function is used only once. And there is only one opening bracket and one closing bracket. But there is more.
A lot have spaces have been added to the second listing. And also carriage returns have been added. Those spaces and car-riage returns make no difference for AutoLISP.

AutoLISP Course
© Jos van Doorn 2003 10
Why wait for hours or even days? Get your AutoCAD drawings right away! Find out how. Send an e-mail to: mailto:[email protected]
This is a nice option. Suppose you want to draw a circle with a radius of 56. You stored 56 in the symbol NR. This is how you do it:
At the second prompt you enter !nr. The value that has been stored in the NR symbol will be used. A circle with a radius of 56 is drawn.
Watch out with naming symbols. Don't use names of functions for a symbol name. So you cannot say:
With the EVAL function the value of a symbol can be checked. It works the same as placing an exclamation mark before the symbol name.
We have stored 56 in the symbol NR. Now type (eval nr) at the command prompt. What do we get? We'll get 56. That the value stored in the symbol.
The QUOTE function doesn't evaluate a symbol. You can use it with a symbol name. The symbol name is then written out in capitals.
See for yourself. Type (quote nr) at the command prompt. Press the Enter button. And NR is displayed at the prompt. Not the value.
We've talked about three functions. And what have we seen? This is very important. Each function gives something back. A function always gives something back.
The SETQ function gives a value back. It gives back the value that is stored. The EVAL function gives back a value. And the Quote function a name.
Let's use this feature now in a proper and a more or less so-phisticated AutoLISP way. We have used functions in a list. We're going to do it more.
We've used (/ 3.0 7). But also (/ 3.0 (setq nr 7)) can be used. If we do a couple of things happen. I'll tell. Try to find out why.
Go ahead. Type (/ 3.0 (setq nr 7)) at the command prompt and press the Enter key. On the next line the number 0.428571 is written.

AutoLISP Course
© Jos van Doorn 2003 11
That number is given back by the division function. But more has happened. The number 7 is stored in the symbol NR. See for yourself.
Type !nr at the command prompt. And the number 7 is dis-played. That's the value that has been stored in the variable NR.
The SETQ function has given back the number 7. That number is now used to divide the number 3.0. That's why 0.428571 is displayed.
What we've seen here is an example of nesting functions. We'll do that a lot later as we work with AutoLISP.
But easy, my dear subscribers. We don't want to go too fast. Let's first take a rest. Next time I'll tell about arithmetic functions.
Exercise
In lesson 1 we did a calculation. Now let's do another calcu-lation. I want to divide the number 9632 by the product of 63 times 13.
But let's do it in a proper way. I want to make the calcula-tion in one line. And I want to store values in the CC and the PR variable.

AutoLISP Course
© Jos van Doorn 2003 12
Lesson 04: Arithmetic Functions 1
Now it's time to go to AutoLISP functions. Here' we'll talk about arithmetic functions first. AutoLISP has got a lot of them.
Here's a list of ten of these functions:
Let me first make some remarks about the notification. Each function starts with an opening bracket. Then comes the func-tion.
Next to the function you find written <number>. That means a number is expected. You cannot enter a text or a string there.
The three dots indicate that more numbers can be entered be-tween the brackets of the function. For the first function you could write:
(+ 1 2 3 4 5)
At the end is always a closing bracket. In AutoLISP the num-ber of opening and closing brackets is always equal. Also here.
Why wait for hours or even days? Get your AutoCAD drawings right away! Find out how. Send an e-mail to: mailto:[email protected]
And now what the functions do. That's not too complicated. The first four functions add, subtract, multiply, or divide numbers.
Just to make it a little bit clearer. Suppose you have (* 2 3 4). What does this function give back? It gives back 24. That's 2 times 3 times 4.
Or suppose we have (/ 30 5 2). What does the function give back? The function gives back 3. Because that's 30 divided by 5 divided by 2.
The function 1+ and 1- add or subtract one from the number. So (1+ 5) would give back 6. And (1- 10) would give back 9. We don't have (2+ <number>).

AutoLISP Course
© Jos van Doorn 2003 13
The ABS function gives the absolute value of a number. So (abs -100) gives back 100. Do you see? You can only place one number between the brackets.
What the MAX and the MIN function does is clear. They give the maximum number or the minimal number of a list of num-bers.
The GCD is a very nice function. It gives the biggest common divider of two numbers. The numbers must be integers and positive.
Here are some examples:
Function Given back (gcd 81 57) 3 (gcd 12 20) 4
We've got nine more arithmetic functions. In the next lesson we'll talk about them. But let's first do some AutoLISP pro-gramming.
You can do it directly at the prompt. Enter (gcd 12 20) at the prompt. And see what happens. The number 4 is displayed. That's given back by the function.
But you can also put the function in an ASCII file. Load the file in AutoCAD and run it. Let's go a little bit further than what has been explained.
Type the following in an ASCII file. Open Notepad and type it in it. Than save the file under the name ARITH.LSP. Use that name with the extension.
Next load the file in AutoCAD. You know how to do it. Click on Tools on the menu bar and on Load Application on the pull-down menu.
The Load AutoLISP, ADS, and ARX file dialog box opens. Click on the File button and locate the AutoLISP file in the Select AutoLISP, ADS, or ARX file dialog box.
When that's done click on the Open button. The dialog box closes. Next click on the Load button of the first dialog box. And the AutoLISP file is loaded.
Type ARITH at the command prompt. And the AutoLISP file runs. A lot of text is displayed at the command prompt. See for yourself.
But first let's type our AutoLISP file. This is how it looks:

AutoLISP Course
© Jos van Doorn 2003 14

AutoLISP Course
© Jos van Doorn 2003 15
When finished typing the AutoLISP program you must save it on your hard disk. Save the AutoLISP program under the name ARITH.LSP.
Forget about the PRINC function, about "\n", and about "\t". We'll talks about them later. Just concentrate on the numbers N1, N2, and N3.
The number N1 is 12.0. That number is a real number. It has a decimal part. The other numbers are both integers. It have no decimal part.
Look at what type of number is given back by the functions. If one number of the function is a real number than a real number is given back.
The MAX function even converts the number 20 into a real num-ber. It gives back 20.0 as the maximum number of the two.
One more thing we've done now. And that's good. That saves me a lot of work. I've shown how to write an AutoLISP program in an ASCII file.
And did you write the program in a Notepad file? Very good. Congratulations. You can now call yourself an AutoLISP pro-grammer.
Nice to have you around, fellow AutoLISP programmers. OK. I need to tell a few things more. But you're on your way to be-come a number one AutoLISP programmer.
Exercise
Do the following calculations:
1. 12 + 345 + 24.4 2. 96 - 23.7 - 34.4 3. Absolute value of - 123 4. Maximum value of the numbers 12 45 23 78 34 5. Biggest common divider of 2345 and 555

AutoLISP Course
© Jos van Doorn 2003 16
Lesson 05: Arithmetic Functions 2
We've got nine more arithmetic functions in AutoLISP. I told you, remember? Well. Here they are. Here's a list of the re-maining functions:
The REM function gives the remainder of a division. So (rem 42 16) would give back 10. Because that's left after dividing 42 by 16.
The EXP function is created for the people with an academic background around us. It gives back the number e to the power of the number.
So (exp 1.0) gives back 2.71828. What's given back is always a real number. And do we want to know how the number e is calculated?
The EXPT function gives back the base number to the power of the exponent number. So (expt 2 4) would give back 16.
The SQRT function gives back the root of the number. Couldn't we have guessed it? So (sqrt 4) gives back the number 2.
The LOG function gives back the natural logarithm of a num-ber. Here's an example. The function (log 4.5) gives back 1.50408.
Why wait for hours or even days? Get your AutoCAD drawings right away! Find out how. Send an e-mail to: mailto:[email protected]
PI is not really a function. It's a number we use for calcu-lating angles and so. PI stands for 3.1415926. You know what it means.
The meaning of the COS and the SIN function is clear. And now we want the tangent of an angle. That's the sinus dived by the cosines. Right?
For using the COS and the SIN functions the angle must be ex-pressed in radians. And let's forget about the ATAN function. I never use it.
I told you. The angle must be given in radians. How many ra-dians does a circle have? Wait. You know. You went to univer-sity.

AutoLISP Course
© Jos van Doorn 2003 17
I also went to university. I met the man at the door. He was very nice. And a full circle ahs got 2 pi radians.
I must make one more remark about the notification. I already explained for what the dots stand. But we also have square brackets.
What's placed between square brackets is optional. You can place it in the function or leave it out. But when left out the function works differently.
OK. Time for a little exercise. Remember the last time I cre-ated a little program to demonstrate the working of the func-tions.
Go ahead. You now know how to write a program. So write a program yourself. Write a program to demonstrate the men-tioned functions.
One more tip. In the last lesson I was talking about using Notepad of Windows. Forget about Notepad. I've got a better idea.
Go to HTTP://WWW.TEXTPAD.COM. There you can download a text editor that's much better than Notepad. One thing. They want you to buy it.
Still download the program. The download is a fully func-tional evaluation version. It only has one disadvantage.
Every now and then when you save a file a dialog box shows up. The dialog box asks you whether you want to buy the pro-gram.
When the dialog box shows up you have two choices: Purchse Now and Continue Evaluation. Up to you. But I always click on Continue Evaluation.
Exercise
1. What's the remainder of 45 divide by 8 and divided by 3? 2. What's the square root of 1526? 3. How many radians is an angle of 45 degrees? 4. What's the cosines of an angle of 135 degrees?

AutoLISP Course
© Jos van Doorn 2003 18
Lesson 06: Arithmetic Functions 3
Here are five more functions. At least four of them are very important. We'll use them all of the time while programming in AutoLISP.
Here are the functions:
The first four functions are very important. Those are the functions we use all the time. Those functions help us to write some good AutoLISP programs.
The first function calculates the angle between the two points. It's the angle between the two points and the active UCS.
If the points are 3D points then the angle is projected in the XY-plane. So no 3D angle will be given. Only a projected angle will be given.
The function gives back the angle in radians. So it doesn't give back the angle in degrees. AutoLISP always works with radians.
The second function can be used for measuring a distance be-tween two points. What's given back depends on the value of the FLATLAND system variable.
If the FLATLAND system variable is unequal to zero than 2D points are expected. And a 2D distance is given back. Other-wise a 3D distance is given back.
Why wait for hours or even days? Get your AutoCAD drawings right away! Find out how. Send an e-mail to: mailto:[email protected]
The INTERS function calculates at what point the lines be-tween four points cross. The ON argument is optional. You can use it or not.
If the FLATLAND system variable is unequal to zero than 2D points are expected. A 2D point is then calculated. Otherwise a 3D point.
If the ON argument is present and equal to nil then the lines going through the points are considered to be without an end. So there is always a crossing then.
If the argument is not present or the argument is unequal to nil then the crossing must be on the lines between the points.

AutoLISP Course
© Jos van Doorn 2003 19
The POLAR function gives back a point under the specified an-gle from the given point and on the specified distance. The angle is given in radians.
What has been said about the FLATLAND system variable is also valid for this function. So a 2D point or a 3D point is given back.
The OSNAP function calculates a point on a line in accordance with the MODE argument. The original point is lying on a line.
For the mode the following can be used:
Let's write an AutoLISP program. This program demonstrates the functions that are mentioned here. The program has some new things.
Don't worry too much about the new things. Later I'll explain how these new tings work. For now let's just make a good use of them.
Here's the program:

AutoLISP Course
© Jos van Doorn 2003 20
Type the program in TextPad or Notepad. And then save it un-der the name GEOMT.LSP. It's important to add the LSP exten-sion to the name.
Load the program in AutoCAD and run it. You run the program by typing GEOMT at the command prompt. Then is asked for points.
What does the program do? First it asks for two points. A line is drawn between the two points. And the angle and the distance is displayed.
Next two more points are entered. You're free to enter the points where you want. The additional points can have a crossing with the first line or not.
If they have a crossing with the first line then a donut is drawn on that line. Otherwise a donut is drawn outside the lines.
As you can see I've used the PRINC function again. That's what I also did in the first program. Don't worry. Next we talk about that function.
In the next lesson we're going to be more serious. Then we're going to draw something with the help of AutoLISP. Where are my seatbelts?
Exercise
I've got the following four points:
Point
Value P1 100,100 P2 200,200 P3 150,10 P4 150,20
I want to know:
1. What's the angle between P1 and P2? 2. What's the angle between P1 and P3?

AutoLISP Course
© Jos van Doorn 2003 21
3. What the intersection between the four points?
if the lines are extended
if the lines are not extended
Let me give you a tip. We can find the answers by doing some-thing at the command prompt of AutoCAD. But let's write an AutoLISP program.
In teh AutoLISP program are four variables for the points. The variables are P1, P2, P3, and P4. You can assign points to the variables.
This is how the point 100,100 is assigned to the point P1. In the AutoLISP routine you use the following line for doing that.
The LIST function is used. Two numbers are placed between the brackets of the LIST function. The numbers are not connected. No comma.

AutoLISP Course
© Jos van Doorn 2003 22
Lesson 07: Creating Drawings 1
We've done a lot of functions up till now. One aspect of AutoLISP is making drawings. So it's time to get started with making drawings.
Wait, wait, my fellow AutoLISP programmers. There are a few things I must explain first. Otherwise you're completely lost. And I don't want that.
I knew what you're going to say. Otherwise you're going to complain. You're going to say that I'm trying to confuse you. Not true.
I must first tell you something about:
Loading an AutoLISP program in AutoCAD
Defining a function in AutoLISP
Defining a new command in AutoLISP
Using standard AutoCAD commands in AutoLISP
I'll give an explanation about the above. When that's done I'll come with an AutoLISP program. I'll do that in the next lesson.
We can load an AutoLISP program over AutoCAD. We click on Tool on the Menu Br and on Load Application on the pull-down menu.
Why wait for hours or even days? Get your AutoCAD drawings right away! Find out how. Send an e-mail to: mailto:[email protected]
But there's another way. That's a more direct way. We use an AutoLISP function for doing that. That function is more com-fortable.
This is the syntax of the function:
A file name is entered. That can be the sole file name if the file is in the search path of AutoCAD. Otherwise a path must be specified.
But watch out. Use sledges for specifying a path and not back sledges. This is how a path could be specified in the LOAD function:
We don't have to mention the extension LSP. The file is sup-posed to be a valid AutoLISP file. But when the file is saved the LSP extension must be given.

AutoLISP Course
© Jos van Doorn 2003 23
The LOAD function has the optional NOT PRESENT argument. That's a text. The text is displayed when the file is not present.
You don't have this optional argument when loading an Auto-LISP file from within AutoCAD over Tools etc. You must select a file.
A function in AutoLISP is defined using the DEFUN function. We already have seen how that function is used. This is the syntax of that function:
SYMBOL is the name of the function. That name is used to make a call to the function. The name can never be the name as an AutoCAD command.
There are two types of arguments. The first type of arguments are arguments that are used by the function. The second type are used in the function.
Those two arguments are divided by a sledge. In front of the sledge and after the sledge is a space. The second type of arguments are special.
The second type of arguments only have a value in the func-tion. Outside the function they have no value. These argu-ments are called local arguments.
Here's an overview:
Function Description (defun test (a b) ...) the function works with
two arguments (defun test (/ a b ...) the function has two
local arguments (defun test (a / b) ...) the function works with
one argument and has one local argument
(defun test () ...) the function works without arguments and has no local arguments
We must always try to specify arguments in a function as lo-cal. That way they have no value outside the function. That saves memory.
The DEFUN function always works with an argument list. But the function can work without arguments and have no local ar-guments.
In that case the argument list is empty. For the argument list two brackets are placed in the DEFUN function.
This is how a function is defined using the DEFUN function. But the DEFUN function can also be used to define a new com-mand.

AutoLISP Course
© Jos van Doorn 2003 24
That works the same as defining a function. The difference is that the symbol name is preceded by C: like in (defun c:nwcmd () ...)
Normally a new command doesn't work with arguments. But a new command can have local arguments. They are specified as be-fore.
Here is a simple function. See whether you can recognize what have been said.
The function works with the argument NR. That argument is a number. And the function gives back the number plus 10.
This is the function used to use AutoCAD commands in an Auto-LISP program. The function has an argument. What comes next depends on the command.
Here's how the command function could be used:
ET is an entity. The entity is placed in the command function as an argument. The ERASE command is terminated by using "".
In this way we can use all the AutoCAD commands. What? You don't know the names of all commands. But you know how to start all the AutoCAD commands.
If you don't know all the AutoCAD commands then just start them. After starting them look at the command prompt. There the name of the command is displayed.
Each command works with arguments. How can you find all the arguments. Again start the command and look at the command prompt.
Here's how the TEXT command is used in AutoLISP:
Do you recognize all these arguments? If not start the TEXT command in AutoCAD. See what arguments are needed for the TEXT command.
Some commands start with a dialog box. But that's not what we want. We want to see all the prompts of the commands.

AutoLISP Course
© Jos van Doorn 2003 25
An example is the BHATCH command. Type that command at the command prompt. And see that the Boundary Hatch dialog box is displayed.
Instead of BHATCH type -BHATCH at the command prompt. Now no dialog box is. Prompts are displayed. You can find all the arguments.
There are also a lot functions for requesting information. We need these functions very often in an AutoLISP program.
Later we'll talk about these functions. But first I want to do something with a simple program. I want to give an expla-nation about this program.
With the simple program we'll be drawing something with Auto-LISP. And isn't that what we want to do with AutoLISP? We want to use it for making drawings.
Exercise
Create an AutoLISP routine that draws a rectangle. The width of the rectangle is 2. In the middle of the rectangle is a circle.
In the center of the circle a text is written. The text is "TEST". The height of the text is half the radius of the cir-cle.
The corner points of the rectangle are 100,100 and 400,400. The radius of the circle is 100. For the text any text style can be used.

AutoLISP Course
© Jos van Doorn 2003 26
Lesson 08: Creating Drawing 2
One aspect of AutoLISP is making drawings in AutoCAD with it. You know why we want to do that. AutoLISP is real fast. We will be saving a lot of time.
That's what I'm doing. And you can do it too when you know AutoLISP. My AutoLISP programs make AutoCAD drawings within one minute.
The drawings my programs make can also be made by hand in AutoCAD. If that's done then hours or days are used. So an AutoLISP routine is a big time saver.
So when a drawing is made by AutoLISP we save a lot of time. And we save a lot of money. How much is one hour working with AutoCAD?
That's what I promised. I promised to come with an AutoLISP program that makes a drawing. And that's what I always say: keep your promises.
Why wait for hours or even days? Get your AutoCAD drawings right away! Find out how. Send an e-mail to: mailto:[email protected]
No more talking. Let's go to the business for which we are here. Let's get on with the AutoLISP program. Well. Here it is:

AutoLISP Course
© Jos van Doorn 2003 27
Type this program in Notepad or TextPad. And save it under the name SDOOR.LSP. Next load it in AutoCAD and type SDOOR at the prompt.
The program starts. It asks for the position of the door. Pick a point in the screen. And then three sizes are asked for.
You can enter the sizes in two ways. You can pick points or you can enter a number. Up to you. But entering numbers is the easiest way.
After picking a point and entering three numbers the door is drawn. Also the posts are drawn. And an arc is drawn.
In the program are a couple of new things. Yes. I know. You were thinking things are easy. Good. But I'll keep you busy.
First we see the SETVAR function and the GETVAR function. And then there are functions which names start with GET. And we see the PRINC function.
The functions which names starting with GET are functions to get information from the user. I don't want to talk about them now. That's later.
Let's go to the SETVAR function and the GETVAR function. You know about system variables. AutoCAD has got a lot of them.
The SETVAR function is used to set a system variable. And the GETVAR function is used to get the value of a system vari-able.
I start the program with:
Do you know the CMDECHO system variable? When that system variable is set to zero then no prompts of commands are dis-played.
To see the effect of that setting place a semi colon in front of that line. Load the program again in AutoCAD and run it.

AutoLISP Course
© Jos van Doorn 2003 28
If a semi colon is placed in front of a line in an AutoLISP program then that line is ignored by AutoLISP.
Now you see a lot of lines displayed. The lines come from the LINE command and the CIRCLE command. We don't want those prompts.
What the heck is the functions of these prompts? And then these prompts will slow down your AutoLISP program very much.
I wanted to switch on ORTHO. Because if users want to end distances by picking points the points must be under fixed angles.
First I see what the value of the system variable concerned is. I store that value in the OM variable. And then I set OR-THOMODE.
At the end of the program I set ORTHOMODE back to its origi-nal value. I use the SETVAR function for doing that. OM is in that function.
Why did I look up the value of the ORTHOMODE system variable? Well. Maybe ORTHO was switched on. If so I want to switch it back at the end.
I didn't look up the value of the CMDECHO system variable. No point. That variable always has got a value of 1.
If the system variable would have a value of zero then you cannot work with AutoCAD. You don't know what to do when a command is invoked.
I already explained how the COMMAND function works. So the use of the COMMAND function is very clear for you. But there's something to say.
This is about programming in AutoLISP. You must always do it in a smart way. Don't use too many variables. Keep it simple.
That's what I did as I used the line command. I introduced the PT variable and I used the variable all the time.
I also could have calculated nine points and draw lines and a circle between these points. But that would be a waste. No smart programming.
For setting the value of the PT variable I used the SETQ function. That function gives a value back. That value is used by the LINE command all the time.
One more thing I did. You don't have to do that. But I placed all variables that are used by the commands on a different line.
You can place the variables on a single line. You can place them on the same line as the command. But then you'll get a mesh.

AutoLISP Course
© Jos van Doorn 2003 29
I like to place the variables on separate lines. That's also useful if you want to print the program out. No wrapped lines.
A few more words about PI. We know where PI stands for. I ex-plained that one in one of the previous lessons. Here it's used for angles.
AutoLISP only works with angles in radians. Maybe you cannot imagine yet. But we can make a good use of PI for specifying angles.
A circle consists of 2PI radians. We all know that. So 2PI radians stands for 360 degrees. Right? Can you follow me? Do you agree?
And now we want to have an angle of 90 degrees. How do we do that? Let's do some calculations. We must do some arithmetic. So get ready.
2PI stands for 360 degrees. So PI stands for 180 degrees. Wait a minute now. If PI stands for 180 degrees then PI times 0.5 stands for 90 degrees.
I don't have to tell you. But it must be clear by now how to calculate an angle of 30 degrees or an angle of 45 degrees. Just calculate some more.
I showed you an AutoLISP program to make a drawing in Auto-CAD. Use that program. Have a good look at it. And make your own program.
I don't think it's too difficult to make your own program now. Just follow my program. Use parts of it if you want. It can be done.
Next time I'll talk about the functions for getting informa-tion. I'll do it in two lessons. We have too many for doing it in one lesson.
Exercise
No exercise in this lesson. You've had enough information. You are exhausted now. So an exercise is not such a good idea.
But this is what you do. Copy the AutoLISP routine from this lesson in a file. Save the file and start working with the AutoLISP routine.

AutoLISP Course
© Jos van Doorn 2003 30
Lesson 09: Getting Information 1
Now let's talk about functions for getting information from the user. AutoLISP has got a lot of them. We'll talk about them in two lessons.
First let's talk about six of them. These six are pretty straight forward. There are two more functions. They are a little bit complicated.
Here are the six straightforward functions:
This is what we can see right away. The names of all these functions start with GET. Of course. The functions are for getting information.
And then you can add a prompt to each function. You can also leave the prompt out. Adding a prompt is optional. You're free to add a prompt.
I think it's always a good idea to add a prompt. Otherwise users don't know what information is expected to be given. They are left guessing.
Why wait for hours or even days? Get your AutoCAD drawings right away! Find out how. Send an e-mail to: mailto:[email protected]
The GETPOINT function is used for entering a point. We've seen that function in the GEOMT.LSP routine and the SDOOR.LSP routine.
If a prompt is added to the function the prompt is displayed at the command prompt of AutoCAD. You could program like (getpoint "\nEnter point: ").
If a point is added to the function then a rubber band is drawn from that point. We already have seen how that's done.
The GETCORNER function is very much the same as the GETPOINT function. The difference is that the function needs a base point.
The function can be used for entering points of a rectangle. The base point is one corner of the rectangle. And then there is the point for the opposite corner.

AutoLISP Course
© Jos van Doorn 2003 31
A rubber band is drawn between the two points. The rubber band has the forma of a rectangle. But the rectangle is not drawn as a point is entered.
We have seen the GETDIST function. A point can be added to the function. Then the distance is calculated from the point if a point is picked.
Otherwise you must pick two points to give a distance. But there is another way. You can also enter a number for the distance at the prompt.
The GETINT and GETREAL functions are used for entering an in-teger or a real number. The integer can have a value between -32768 and 32767.
With the GETANGLE function an angle can be entered. Two points can be picked or a number can be entered at the prompt.
The function gives back the angle in radians. So if you enter 30 at the prompt the function gives back the real number 0.523599.
You can also add a point to the function. If that's done you don't have to point a second point. The point is to be con-sidered as the first point.
The GETSTRING function is used for entering a string. Who could have thought about that one? But there's something spe-cial about the function.
That's AutoCAD. A space is the same as a carriage return. The same for AutoLISP function. A space would terminate the GET-STRING function.
But there is the CR argument. If that argument is present and unequal to nil then a space doesn't terminate the function.
So. Suppose you use the GETSTRING function as:
Then you couldn't enter "Jos van Doorn". How did I come up with that name?
If I would like to enter that name I had to use the GETSTRING function as:
Now I can enter a full name with spaces. I must press the EN-TER key to terminate the function.
Let me tell you something about T. T is short for TRUE. And TRUE is the opposite of nil. A variable can be nil and it can be T.

AutoLISP Course
© Jos van Doorn 2003 32
If the variable is nil then it has no value at all. If it's T then it has a value. You can use T if the value doesn't mat-ter.
We wanted to give the CR argument a value in the GETSTRING function. So we use T. We could also write "value". That's the same.
We have two more functions for getting information. One of them I've never used. But the other one I use all the time. That's an important one.
See you next time.
Exercise
The user is asked for a text. He can only enter a word. After entering the word he is asked for an insertion point and an angle.
The text is written to the screen. The size of the text does-n't matter. Because there is zoomed in and out of the text. That's why the size doesn't matter.

AutoLISP Course
© Jos van Doorn 2003 33
Lesson 10: Getting Information 2
Here are two more functions for getting information from the user of your AutoLISP program. I never use the first func-tion. But the second one ...
The GETORIENT function is used when the user has changed the direction of the zero angle. By default that angle points to the east.
This function is very much the same as the GETANGLE function. Except GETANGLE measures starting from the zero angle.
GETANGLE measures relative angles. GETORIENT measures abso-lute angles. For GETORIENT the zero angle always points to the east.
Why did I never use the GETORIENT function? I don't really mind how the angle is measured. And I can always use an angle given back by the GETANGLE function.
Let's go to the GETKWORD function. That's a very nice func-tion. Look at the name. That's short for GET KEY WORD. Isn't that beautiful?
The GETKWORD function always works together with the INITGET function. In the INITGET function the keywords are specified.
You can specify what input is valid for the GETKWORD func-tion. If the input is not valid then the GETKWORD repeats it-self.
Why wait for hours or even days? Get your AutoCAD drawings right away! Find out how. Send an e-mail to: mailto:[email protected]
Here's an example of how the GETKWORD function together with the INIGET function can be used:
"Continue? (Yes/No) " is displayed at the prompt. The user can only give an input of "Yes", "Y", "y", "No', "N", or "n". He must give one of these answers.
The user cannot give an empty input by pressing the ENTER key. That's not allowed. In the INITGET function is specified what input is valid.
After giving a valid input the value of the AW variable is "Yes" or "No". Even if the user gave the input was "Y", "y", "N", or "n".

AutoLISP Course
© Jos van Doorn 2003 34
Isn't that a nice feature? Yes. It is. That's why I use this function all the time. I very often use the INITGET function together with the GERTKWORD function.
Let's go to the INITGET function. Let's explain how that function works. The explanation is a lot. But still you can understand it.
This is the syntax of the INITGET function:
You can add bits to the INITGET function. You can also omit adding bits to the INITGET function. But the integers are added together.
Here's an overview of the bits that can be used:
Bit Meaning 1 Empty input not allowed 2 Zero value not allowed 4 Negative input not allowed 8 No check of limits, even with LIMCHECK = 1 16 3D points instead of 2D points 32 Dashes are used to draw a "rubber band"
Here's an example of how the bits can be used:
The user must enter a value. He cannot press the ENTER key. Zero can not be entered. And a negative input is not allowed either.
Instead of (initget (+ 1 2 4)) we also could have written (initget 7). The three bits are added together. And the sum of the bits is used.
The TEXT specifies the valid entries of the GETKWORD func-tion. We already have seen that one. "Yes No' has been used.
The use of capitals is important. The capitals are the let-ters that can be entered instead of the complete words.
One more thing. Suppose we can make a choice between LEFT and LTYPE. If we type L then is not clear what choice we want to make.
In the text for the INIGET function you write "LEft LType". Now LE and LT re valid entries. L is not a valid entry.
The INITGET function is used for the GETKWORD function. You have to use the INITGET function there. You cannot leave that function out.
But the INITGET function can also be used for other functions to get information from the user. Here's an overview:

AutoLISP Course
© Jos van Doorn 2003 35
Function no null
no zero
no nega-tive
no limits
3D points
Use dashes
GETINT X X X GETREAL X X X GETDIST X X X X X GETANGLE X X X GETORIENT X X X GETPOINT X X X X GETCORNER X X X X
It's clear what this means. For the GETINT function you can only use the 1, 2, and 4 bits. The other bits have no mean-ing.
Now you've got all the functions for getting user input. Now you're ready for programming in AutoLISP. You know how to use the AutoCAD commands.
Exercise
No exercise this time. I mean. What exercise could I possibly add to the lesson? We only talked about two functions. If we were talking about more functions ...

AutoLISP Course
© Jos van Doorn 2003 36
Answers
Lesson 1
Type (/ 96 8) at the command prompt and press the Enter key. That will give you the correct answer. The correct answer is 12.
Lesson 2
Nr.
Entry Type 1. 3 Integer 2. 1.23 Real or Float 3. (1 2 3) List 4. / Function 5. <Selection set: 5> Selection Set 6. <File #A315> File Descriptor
Lesson 3
This is to be typed at the command prompt:
(setq cc (/ 9632.0 (setq pr (* 63 13))))
I didn't write 9632. I wrote 9632.0. Now the number is a float. And a float is given back after the calculation.
To find the values of the calculation and the product type !CC and !PR at the command prompt. This is given back:
Variable Value !CC 11.7607 !PR 819
Lesson 4
Nr.
Function Value 1. (+ 12 345 24.4) 381.4 2. (- 96 23.7 34.4) 37.9 3. (abs -123) 123 4. (max 12 45 23 78 34) 78 5. (gcd 2345 555) 5
Lesson 5
Nr.
Function Value 1. (rem 45 8 3) 2 2. (sqrt 1526)
39.064 3. 360 degrees is 2 pi radians. So 45 degrees is 2 pi divided
by 8. The answer is 0.25 radians 4. (cos (* 0.25
3)) 0.731689

AutoLISP Course
© Jos van Doorn 2003 37
Lesson 6
Here's the AutoLISP routine. First the point values are as-signed to the variables P1, P2, P3, and P4. And then there is a calculation.
What has been calculated is written to the text screen of AutoCAD. To see it completely press the F2 key on the key-board.
This is given back by the AutoLISP routine:
Nr.
To measure Value 1. Angle P1 and P2 0.785398 2. Angle P1 and P3 5.21949 3. Intersection point:
(extension) 150.0 150.0)
(no extension) nil

AutoLISP Course
© Jos van Doorn 2003 38
Lesson 7
This AutoLISP routine will draw the rectangle with a width of 2. It will also draw a circle in it and text in the circle.
At the start everything in the screen is deleted. That's done by the ERASE command. At the end there is zoomed in and out of the drawing.

AutoLISP Course
© Jos van Doorn 2003 39
Lesson 9
Here's the AutoLISP routine with all the magic. First there is asked for a word. And then there is asked for an insertion point and an angle.
For getting the angle the GETANGLE function is used. The user can pick a point or he can enter an angle in degrees.
The GETANGLE function gives back the angle in radians. But that's a problem. Because the text command works with angles in degrees.
So in the text command we must make a calculation. We must find out what is the angle in degrees. We must transform the AN variable.
At the end we zoom in and put of the word that has been writ-ten to the screen.

AutoLISP Course
© Jos van Doorn 2003 40
What next?
You can consider this course as an introduction to AutoLISP. After doing this course you will be able to write your own AutoLISP routine.
But there is more to AutoLISP then what has been explained in the ten lesson of this course. Much more. This is what more there is in AutoLISP:
Predicates
Test Functions
Repetition Functions
System Variables
Text Screen Functions
Graphical Screen Functions
Text Functions
Conversion Functions 1
List Functions 1
External Files
AutoCAD Database
Entity Name Functions
Selection Set Functions
Entity Data Functions
Tables In AutoCAD Database
System Management
This course only gives the first ten lessons of the AutoLISP course I wrote. The complete AutoLISP course consists of 30 lessons.
If you want it. You can get the complete course. The complete course is only $ 10. And it is very much the same as this course.
In almost every lesson is an exercise that goes into what has been explained in the lesson. You will also get the answers to all exercises.
And that is a bonus that comes with the complete AutoLISP course. You'll get full support. You can always come to me with your questions.
I will help you to get started with programming in AutoLISP. No matter what. If you’ve got a question you can always come to me with your question
If you want the complete AutoLISP course then let me know. Send me an e-mail with "Complete Course” in the subject line. This is my e-mail address:
mailto: [email protected]

AutoLISP Course
© Jos van Doorn 2003 41
Looking forward to hearing from you,
Jos van Doorn. AutoCAD specialist and AutoLISP programmer. Also publisher ACAD Newsletter. About AutoCAD and AutoLISP. FREE. To subscribe send an e-mail to:
mailto:[email protected]

AutoLISP Course
© Jos van Doorn 2003 42
ACAD Newsletter
The ACAD Newsletter is about AutoCAD and AutoLISP. In the ACAD Newsletter you find AutoCAD articles. In the articles aspects of AutoCAD are explained.
In the ACACAD Newsletter articles about paper space have been published. In it were also articles about creating linetypes and hatch patterns.
For AutoLISP you'll find many AutoLISP routines. The listings of the AutoLISP routines are given. Complete with a thorough explanation.
That was published in the earlier editions of the ACAD News-letter. In those editions was the BLANK AutoLISP routine. It was for drawing a blank.
A blank is a rectangle containing a code. In piping drawings you always find a lot of blanks. The blanks routine was a very useful routine.
The code was entered. Next the user could pick the position of the blank. The blank was hanging on the cursor. The user could move the blank and then pick a point.
The ACAD Newsletter was also publishing a profile applica-tion. The application worked with dialog boxes. The user could do a lot with it.
The user could select the type of profile to be drawn. And then he could enter the size of the profile and the view of the profile. Next the profile was drawn.
There is a lot more that can be found in the ACAD Newsletter. In it you'll find AutoLISP tips, feedback, and other tips that make working with AutoCAD easier.
The ACAD Newsletter is send out once a week. It has been up for more than two years. And you don't have to pay to get it. It's distributed at no cost.
Don't wait any longer. Get all the good information about AutoCAD and AutoLISP. Take action right away. Send a blank e-mail to:
mailto:[email protected]

This document was created with Win2PDF available at http://www.daneprairie.com.The unregistered version of Win2PDF is for evaluation or non-commercial use only.
![Advanced AutoLISP Programming[1]](https://static.fdocuments.in/doc/165x107/5532d5cc4a7959c5638b471e/advanced-autolisp-programming1.jpg)