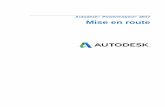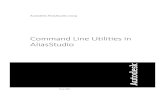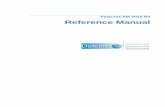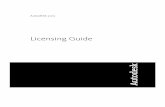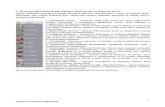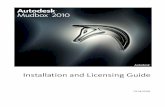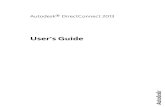Autodesk FeatureCAM 2017 Mise en route...Autodesk FeatureCAM 2017 Mise en route de FeatureCAM • 1...
Transcript of Autodesk FeatureCAM 2017 Mise en route...Autodesk FeatureCAM 2017 Mise en route de FeatureCAM • 1...

Autodesk FeatureCAM 2017
Mise en route

Autodesk FeatureCAM 2017
2016 Delcam Limited. All Rights Reserved. Except where otherwise permitted by Delcam Limited, this publication, or parts thereof, may not be reproduced in any form, by any method, for any purpose.
Certain materials included in this publication are reprinted with the permission of the copyright holder.
Trademarks
The following are registered trademarks or trademarks of Autodesk, Inc., and/or its subsidiaries and/or affiliates in the USA and other countries: 123D, 3ds Max, Alias, ArtCAM, ATC, AutoCAD LT, AutoCAD, Autodesk, the Autodesk logo, Autodesk 123D, Autodesk Homestyler, Autodesk Inventor, Autodesk MapGuide, Autodesk Streamline, AutoLISP, AutoSketch, AutoSnap, AutoTrack, Backburner, Backdraft, Beast, BIM 360, Burn, Buzzsaw, CADmep, CAiCE, CAMduct, Civil 3D, Combustion, Communication Specification, Configurator 360, Constructware, Content Explorer, Creative Bridge, Dancing Baby (image), DesignCenter, DesignKids, DesignStudio, Discreet, DWF, DWG, DWG (design/logo), DWG Extreme, DWG TrueConvert, DWG TrueView, DWGX, DXF, Ecotect, Ember, ESTmep, FABmep, Face Robot, FBX, FeatureCAM, Fempro, Fire, Flame, Flare, Flint, ForceEffect, FormIt 360, Freewheel, Fusion 360, Glue, Green Building Studio, Heidi, Homestyler, HumanIK, i-drop, ImageModeler, Incinerator, Inferno, InfraWorks, Instructables, Instructables (stylized robot design/logo), Inventor, Inventor HSM, Inventor LT, Lustre, Maya, Maya LT, MIMI, Mockup 360, Moldflow Plastics Advisers, Moldflow Plastics Insight, Moldflow, Moondust, MotionBuilder, Movimento, MPA (design/logo), MPA, MPI (design/logo), MPX (design/logo), MPX, Mudbox, Navisworks, ObjectARX, ObjectDBX, Opticore, P9, PartMaker, Pier 9, Pixlr, Pixlr-o-matic, PowerInspect, PowerMill, PowerShape, Productstream, Publisher 360, RasterDWG, RealDWG, ReCap, ReCap 360, Remote, Revit LT, Revit, RiverCAD, Robot, Scaleform, Showcase, Showcase 360, SketchBook, Smoke, Socialcam, Softimage, Spark & Design, Spark Logo, Sparks, SteeringWheels, Stitcher, Stone, StormNET, TinkerBox, Tinkercad, Tinkerplay, ToolClip, Topobase, Toxik, TrustedDWG, T-Splines, ViewCube, Visual LISP, Visual, VRED, Wire, Wiretap, WiretapCentral, XSI
All other brand names, product names or trademarks belong to their respective holders.
Disclaimer
THIS PUBLICATION AND THE INFORMATION CONTAINED HEREIN IS MADE AVAILABLE BY AUTODESK, INC. "AS IS." AUTODESK, INC. DISCLAIMS ALL WARRANTIES, EITHER EXPRESS OR IMPLIED, INCLUDING BUT NOT LIMITED TO ANY IMPLIED WARRANTIES OF MERCHANTABILITY OR FITNESS FOR A PARTICULAR PURPOSE REGARDING THESE MATERIALS.

Autodesk FeatureCAM 2017 Sommaire • i
Sommaire
Mise en route de FeatureCAM 1
Démarrage de FeatureCAM pour la première fois .............................................. 2 Création d'un nouveau fichier ............................................................................. 5 Interface de FeatureCAM .................................................................................... 6 Obtenir de l'aide .................................................................................................. 7
Introduction au fraisage 2,5D 9
Définition du brut (Fraisage 2,5D) ..................................................................... 10 Création des features (Fraisage 2,5D) .............................................................. 11 Affichage de la pièce (Fraisage 2,5D) ............................................................... 14 Simulation du parcours d'outils (Fraisage 2,5D) ............................................... 15 Tri des opérations de fabrication ....................................................................... 17
Tri automatique des opérations ................................................................ 17 Options de tri manuel ............................................................................... 19
Documentation de pièce (Fraisage 2,5D) ......................................................... 21 Contrôle des stratégies ..................................................................................... 23 Génération du code CN (Fraisage 2,5D) .......................................................... 25 Affectation des outils ......................................................................................... 26 Changement de post-processeur ...................................................................... 27 Enregistrement du code CN .............................................................................. 28
Introduction au tournage 29
Définition du brut (Tournage) ............................................................................ 30 Etapes préparatoires (Tournage) ...................................................................... 32 Définition de la géométrie (Tournage) .............................................................. 33 Création des features (Tournage) ..................................................................... 37 Affichage de la pièce (Tournage) ...................................................................... 43 Simulation du parcours d'outils (Tournage) ...................................................... 45 Triage des opérations de fabrication (Tournage) .............................................. 47 Documentation de pièce (Tournage) ................................................................ 50 Génération du code CN (Tournage) ................................................................. 51 Changement de post-processeur ...................................................................... 52 Enregistrement du code CN .............................................................................. 53
Introduction au tournage/fraisage 54
Etapes préparatoires (Tournage/Fraisage) ....................................................... 56 Définition de la géométrie (Tournage/Fraisage) ................................................ 57 Création des features (Tournage/Fraisage) ...................................................... 59

ii • Sommaire Mise en route
Affichage de la pièce (Tournage/Fraisage) ....................................................... 61 Création de trois trous radiaux sur la face ........................................................ 62 Gravure de la face ............................................................................................ 64 Création de trois fentes ..................................................................................... 67 Simulation du parcours d'outils (Tournage/Fraisage) ........................................ 68
Introduction au fraisage 3D 69
Définition du brut (Fraisage 3D) ........................................................................ 71 Définition de la géométrie (Fraisage 3D) .......................................................... 72 Création de la surface d'une bouteille ............................................................... 76 Affichage de la pièce (Fraisage 3D) .................................................................. 78 Création d'une feature de fraisage surfacique .................................................. 80 Simulation du parcours d'outils (Fraisage 3D) .................................................. 84
Introduction à l'électro-érosion à fil 85
Définition du brut (Electro-érosion) ................................................................... 86 Création du profil .............................................................................................. 87 Création d'une feature d'électro-érosion ........................................................... 88 Simulation du parcours d'électro-érosion .......................................................... 91 Génération du code CN (Electro-érosion) ......................................................... 94 Ajout d'un angle de dépouille ............................................................................ 95
Introduction à la reconnaissance de feature 98
Exemple de reconnaissance automatique de feature ....................................... 99 Importation du modèle solide ................................................................. 100 Utilisation de la reconnaissance automatique de feature ....................... 102 Simulation du parcours d'outils (RAF) .................................................... 104
Exemple de reconnaissance interactive de feature ........................................ 105 Importation du modèle solide ................................................................. 106 Utilisation de la reconnaissance interactive de feature ........................... 108 Sélection d'outil (RIF) ............................................................................. 111 Simulation du parcours d'outils (RIF) ...................................................... 113
Index 115

Autodesk FeatureCAM 2017 Mise en route de FeatureCAM • 1
FeatureCAM est un logiciel de CFAO qui automatise l'usinage et minimise les temps de programmation pour les pièces sur des fraiseuses, des tours et des machines d'électro-érosion à fil.
La fonctionnalité disponible dépend de la version que vous avez licenciée.
FeatureCAM génère des parcours d'outils en se basant sur les features de la pièce et sélectionne automatiquement les outils appropriés, détermine les passes d'ébauche et de finition et calcule les avances et les vitesses.
Ce guide de démarrage fournit des instructions pas à pas qui mettent en avant certaines fonctions de ce logiciel polyvalent. FeatureCAM est très facile d'utilisation et ne requiert pas de compétences informatiques spécialisées.
Mise en route de FeatureCAM

2 • Mise en route de FeatureCAM Mise en route
Démarrage de FeatureCAM pour la première fois
1 Depuis le menu Démarrer, sélectionner Tous les programmes > Autodesk, Inc > FeatureCAM.
Vous pouvez également démarrer le programme en
double-cliquant sur l'icône de FeatureCAM sur votre bureau.
La première fois que vous démarrez FeatureCAM, il lance un programme pour créer la base de données d'outillage et de matières.
2 Cliquer sur OK pour commencer la configuration. Cela affiche la boite de dialogue Configuration d'outillage et de matières.
3 Pour créer une base de données locale, sélectionner PC local.
Si vous voulez que plusieurs ordinateurs partagent les mêmes informations d'outillage et de matières :
a Sélectionner Sur un PC accessible en réseau.
b Cliquer sur le bouton Parcourir et utiliser la boite de dialogue Emplacement de la base de données pour sélectionner le dossier où se situe la base de données.

Autodesk FeatureCAM 2017 Mise en route de FeatureCAM • 3
Vous devez d'abord créer un dossier de base de données sur votre réseau, puis copier une base de données MDB vide à partir du CD-ROM de FeatureCAM à cet endroit. La base de données par défaut est créée par MS-Access et devrait être accessible en utilisant le pilote MS Jet database. Vous pouvez utiliser un type de base de données différent, tel que MS SQL Server. Pour de plus amples informations, se référer à l'aide en ligne.
4 Cliquer sur Suivant.
5 Choisir les outils à charger :
Pouces - charge uniquement les outils en pouces.
Métrique - charge uniquement les outils métriques.
Les deux - charge les outils en pouces et métriques.
6 Cliquer sur Suivant.
7 Si vous choisissez de charger les deux types d'outils, il vous est demandé quel type d'outils vous utilisez le plus souvent. Sélectionner Pouces ou Métrique et cliquer sur Suivant.
8 Cliquer sur Terminer pour initialiser la base de données.

4 • Mise en route de FeatureCAM Mise en route
La base de données d'outillage spécifie l'ensemble d'outils utilisé par FeatureCAM pour effectuer les opérations de fabrication. Pour de meilleurs résultats, utiliser le gestionnaire d'outil (disponible depuis le menu Fabrication) pour personnaliser la base de données pour refléter les outils de votre atelier.

Autodesk FeatureCAM 2017 Mise en route de FeatureCAM • 5
Création d'un nouveau fichier Démarrer FeatureCAM affiche l'assistant de nouveau document pièce.
1 Si l'assistant de nouveau document pièce n'est pas affiché,
sélectionner l'option de menu Fichier > Assistant de pièce.
2 Sélectionner Nouveau fichier dans l'assistant de nouveau document pièce puis cliquer sur le bouton Suivant.
3 Sélectionner le type de fichier pièce que vous voulez créer.
4 Sélectionner l'unité de mesure (Pouces ou Millimètres).

6 • Mise en route de FeatureCAM Mise en route
Vous pouvez changer les unités de dimensions par défaut plus tard, en sélectionnant Options > Options de fichier depuis le menu.
5 Cliquer sur Terminer.
Interface de FeatureCAM L'interface de FeatureCAM contient un nombre d'éléments traditionnels de Windows, tels que les barres d'outils, les boites de dialogue, les menus contextuels et les assistants.
Barre de titre Fenêtre Boite à outils avec l'arbre de
construction, les étapes et le navigateur.
Barre de menu Fenêtre de résultats
Barre d'outils Barre d'assistance — Les instructions étape-par-étape sont affichées sur la barre d'assistance.
Fenêtre graphique Barre d'édition de feature/géométrie
ViewCube Barre d'état

Autodesk FeatureCAM 2017 Mise en route de FeatureCAM • 7
La barre de titre affiche le type de repère de pièce entre parenthèses, dans ce cas (Fraisage) et le nom de votre fichier pièce entre crochets, dans ce cas [FM1]. Quand vous avez des changements non-enregistrés dans votre fichier pièce, une astérisque (*) est affichée à côté de son nom.
Comme avec d'autres programmes de Windows, vous pouvez dire à FeatureCAM quoi faire de différentes façons :
Sélectionner un bouton sur une barre d'outils,
Sélectionner une option depuis un menu,
Sélectionner une option depuis un menu contextuel,
Appuyer sur un raccourci clavier.
Quand vous maîtrisez FeatureCAM, essayez de combiner plusieurs méthodes d'utilisation de commandes pour travailler plus rapidement.
Cliquer-droit afficher un menu contextuel. Le menu varie selon où vous êtes dans le programme. Le menu contient des commandes communes et des fonctions qui sont utiles dans cette zone.
Obtenir de l'aide FeatureCAM fournit une multitude de façons d'obtenir de l'aide. L'aide contextuelle affiche de l'aide pour la tâche actuelle. Vous pouvez également vous référer aux nombreux exemples dans le dossier Examples, situé dans le répertoire racine de FeatureCAM. Au final, si vous ne parvenez pas à trouver une réponse à votre question, vous pouvez visiter notre site internet ou contacter notre support technique.
Aide en ligne
La documentation d'aide en ligne est votre source primaire d'informations pour des renseignements techniques en profondeur à propos de FeatureCAM. Pour y accéder, sélectionner l'option de menu Aide > Contenu ou cliquer sur sur la barre d'outils standard.
Aide contextuelle
Vous pouvez utiliser une des méthodes suivantes pour obtenir de l'aide sur la tâche actuelle :
Quelques commandes affichent automatiquement l'aide dans la barre d'assistance.

8 • Mise en route de FeatureCAM Mise en route
Survoler une icône de barre d'outils avec le curseur affiche une brève description.
Appuyer sur la touche F1 affiche la page d'aide pertinente.
La plupart des boites de dialogue de FeatureCAM ont un bouton d'aide. Cliquer sur ce bouton affiche la page d'aide pertinente.
Cliquer sur le bouton Aide contextuelle sur la barre d'outils. Quand le curseur s'est changé en point d'interrogation (?), cliquer sur un élément de menu, un bouton ou une boite de dialogue pour plus d'informations.
Liens
Il y a des liens supplémentaires dans le menu Aide pour vérifier sur internet pour plus d'informations sur FeatureCAM.
A propos de
Sélectionner l'option de menu Aide > A propos de pour ouvrir une boite de dialogue qui affiche la version, le build, la licence et les informations de copyright de votre installation de FeatureCAM. Vous pouvez également utiliser la boite de dialogue pour ouvrir le gestionnaire de licence et pour afficher les marques déposées et les crédits pour les logiciels tiers utilisés par FeatureCAM.

Autodesk FeatureCAM 2017 Introduction au fraisage 2,5D • 9
Ce didacticiel vous montre comment créer de simples features 2,5D, générer les parcours d'outils et extraire le parcours utilisé pour usiner la pièce.
Pour utiliser l'exemple de fraisage 2,5D, démarrer FeatureCAM (voir "Démarrage de FeatureCAM pour la première fois" sur la page 2), créer un nouveau fichier (voir "Création d'un nouveau fichier" sur la page 5), puis suivre ces étapes :
1 Création du brut (voir "Définition du brut (Fraisage 2,5D)" sur la page 10).
2 Création des features (voir "Création des features (Fraisage 2,5D)" sur la page 10).
3 Affichage de la pièce (voir "Affichage de la pièce (Fraisage 2,5D)" sur la page 14).
4 Simulation du parcours d'outils (voir "Simulation du parcours d'outils (Fraisage 2,5D)" sur la page 15).
5 Création de la documentation pièce (voir "Documentation de pièce (Fraisage 2,5D)" sur la page 21).
6 Contrôle de l'automatisation (voir "Contrôle des stratégies" sur la page 22).
7 Changement du post-processeur (voir "Changement de post-processeur" sur la page 27).
8 Génération du code CN (voir "Génération du code CN (Fraisage 2,5D)" sur la page 24).
9 Affectation des outils (sur la page 26).
10 Enregistrement du code CN (sur la page 27).
Introduction au fraisage 2,5D

10 • Introduction au fraisage 2,5D Mise en route
Définition du brut (Fraisage 2,5D) Le brut est la matière initiale, avec laquelle vous usinez votre pièce. Quand vous créez une nouvelle pièce, la page Dimension de l'assistant Brut s'ouvre. Elle vous permet de déterminer la forme et les dimensions du brut, la matière du brut, l'origine du programme et le système de coordonnées pour la modélisation.
1 Dans la page Dimensions de l'assistant de brut :
a Entrer une épaisseur de 25mm.
b Entrer une largeur de 100mm.
c Entrer une longueur de 120mm.
d Cliquer sur Terminer
2 Cliquer sur OK pour accepter les valeurs de l'assistant de brut.

Autodesk FeatureCAM 2017 Introduction au fraisage 2,5D • 11
Création des features (Fraisage 2,5D) Cette étape montre comment créer un perçage et une poche rectangulaire.
Unités impériales Unités métriques
1 Créer une feature de perçage.
a Cliquer sur l'étape Features depuis le panneau Etapes.
b Dans l'assistant de nouvelle feature, sélectionner Perçage dans la section Depuis dimensions, et cliquer sur Suivant.
c Entrer un diamètre de 12mm et cliquer sur Suivant.
d Entrer l'emplacement du centre du perçage X 25mm et Y 25mm, et cliquer sur Suivant.
Ceci affiche la page Stratégies. Cette page contrôle les types d'opérations qui permette de séparer la feature. Les opérations par défaut pour le perçage d'un trou, sont de repérer et de percer le trou. Si le perçage comporte un chanfrein, nous allons usiner le chanfrein avec l'opération de pointage par défaut.
e Accepter les réglages de stratégie par défaut en cliquant sur Suivant.

12 • Introduction au fraisage 2,5D Mise en route
La page Opérations montre un sommaire des opérations pour usiner la feature, les outils sélectionnés automatiquement et les avances et vitesses.
Depuis le bouton Terminer du menu, sélectionner l'option Terminer .
2 Création d'une feature de poche rectangulaire.
a Cliquer sur l'étape Features depuis le panneau Etapes.
b Dans l'assistant de nouvelle feature, sélectionner Depuis dimensions dans la section Poche rectangulaire, et cliquer sur Suivant.
c Accepter les dimensions par défaut en cliquant sur Suivant.
d Entrer l'emplacement du centre de la poche X 19mm, et Y 63,5mm, et Z 0mm, et cliquer sur Suivant.

Autodesk FeatureCAM 2017 Introduction au fraisage 2,5D • 13
La page Stratégies montre que les opérations d'ébauche et de finition ont été créées.
e Cliquer sur le bouton Terminer.
3 Utiliser l'étape Features pour créer un deuxième perçage avec un diamètre de 12mm, situé à X=100mm et Y=76mm.
4 Utiliser l'étape Features pour créer une autre poche rectangulaire avec les mêmes dimensions que la première, mais positionnée à X=63,5mm, Y=12mm.
5 Sélectionner Fichier > Enregistrer, et enregistrer votre pièce sous
milling.fm.

14 • Introduction au fraisage 2,5D Mise en route
Affichage de la pièce (Fraisage 2,5D) Pour regarder la pièce dans une orientation différente vous pouvez sélectionner une des vues prédéfinies. Ces options sont disponibles depuis la barre d'outils Standard :
1 Pour changer la vue par une vue isométrique, cliquer sur le
bouton Isométrique de la barre d'outils Standard.
2 Pour passer en vue de face, utiliser le bouton Vue principale .
Cliquer sur le bouton Face .
3 Cliquer sur Isométrique pour revenir à la vue isométrique

Autodesk FeatureCAM 2017 Introduction au fraisage 2,5D • 15
Simulation du parcours d'outils (Fraisage 2,5D)
Maintenant que vous avez créé des features, FeatureCAM va automatiquement :
sélectionner les outils et les opérations les plus appropriés,
recommander les techniques d'usinage,
calculer les vitesses et les avances,
générer les parcours d'outils et créer les codes CN.
Pour voir le parcours simulé :
1 Sélectionner l'étape Parcours d'outils à partir du panneau Etapes. Ceci affiche la barre d'outils Simulation .
2 Cliquer sur le bouton Simulation 3D , et ensuite cliquer sur le bouton Play pour démarrer la simulation. Si la boite de dialogue Options de tri automatique apparaît, cliquer sur OK pour la fermer. Ceci accepte les options de tri par défaut.
Ceci affiche un rendu 3D du processus d'usinage.

16 • Introduction au fraisage 2,5D Mise en route
Si tous les outils sont affiché en gris dans la simulation, sélectionner Options > Simulation > Générale depuis le menu, et sélectionner l'option Couleurs d'outil, enfin cliquer que OK pour fermer la boite de dialogue. Cela affiche les outils en différentes couleurs, vous pouvez donc voir quelles features sont usinées par chaque outil.
Cliquer sur le bouton Play dans la barre d'outils Simulation pour voir les changements.
3 Cliquer sur Jusqu'à l'opération suivante . Ceci affiche l'opération de pointage.
4 Répéter l'étape 3 pour afficher chaque opération tant que vous
n'avez pas completé la simulation.
5 Cliquer sur Ejecter . Ceci efface la barre d'outils de simulation.

Autodesk FeatureCAM 2017 Introduction au fraisage 2,5D • 17
Tri des opérations de fabrication L'onglet d'outil Liste opé., dans la fenêtre des résultats, affiche toutes les opérations qui sont converties en features. Un signe jaune d'avertissement à côté d'une opération indique un problème potentiel sur cette opération. Dans ce cas, si vous voyez des avertissements ignorez-les.
Cette section examine :
Les options de tri automatique. (voir "Tri automatique des opérations" sur la page 17)
Les options de tri manuel. (voir "Options de tri manuel" sur la page 19)
Tri automatique des opérations Vous pouvez contrôler le tri automatique des opérations en utilisant soit des règles, soit des templates d'opération. Le tutoriel de tournage se penche sur les templates d'opération (voir "Triage des opérations de fabrication (Tournage)" sur la page 46).
1 Sélectionner l'option Tri automatique dans l'onglet Liste opé. Cela s'assure que les règles de tri automatique soient appliquées aux opérations.
2 Changer le tri automatique pour grouper les opérations qui utilisent le même outil.
a Cliquer sur le bouton des options de tri .

18 • Introduction au fraisage 2,5D Mise en route
b Dans la boite de dialogue Options de tri automatique, sélectionner Minimiser les changements d'outils, désélectionner tout le reste et cliquer sur OK.
3 Simuler la pièce.
a Sélectionner l'étape Parcours d'outil depuis le panneau Etapes.
Cela affiche la barre d'outils de simulation.
b Cliquer sur le bouton Simulation 3D .
c Cliquer sur le bouton Play .
Si la boite de dialogue Options de tri automatique apparaît, cliquer sur OK pour la fermer. Remarquez que la simulation effectue d'abord tous les pointages, puis les perçages et enfin l'ébauche et la finition pour les poches.
d Cliquer sur le bouton Stop quand la simulation est terminée pour quitter le mode simulation.
4 Changer le tri automatique pour déplacer les opérations de finition à la fin de la liste.
a Cliquer sur le bouton des options de tri .
b Dans la boite de dialogue Options de tri automatique, sélectionner Passes de finition en dernier, désélectionner tout le reste et cliquer sur OK.
Ceci change l'ordre des opérations dans la liste des opérations.

Autodesk FeatureCAM 2017 Introduction au fraisage 2,5D • 19
5 Simuler la pièce.
a Sur la barre d'outils de simulation, cliquer sur Play .
Les coupes de finition pour les deux poches sont maintenant usinées en dernier.
b Cliquer sur Stop quand la simulation est terminée.
6 Changer le tri automatique pour faire correspondre l'ordre des features dans le volet Arbre de construction.
a Cliquer sur le bouton des options de tri .
b Désélectionner tout et cliquer sur OK.
c Ouvrir le volet Arbre de construction en cliquant sur . L'arbre de construction contient
tous les repères et les features que vous avez créés.
d Cliquer sur l'élément poche_rect2 sur le noeud Repère1 et le faire glisser au-dessus de perçage2.
7 Simuler la pièce.
a Sur la barre d'outils de simulation, cliquer sur Play .
La seconde poche est usinée comme étant la seconde feature.
b Cliquer sur Stop .
Options de tri manuel Le tri automatique des opérations détermine l'odre par des règles définies. Vous pouvez aussi spécifier un ordre d'opérations manuellement.
1 Sélectionner l'option Tri manuel dans l'onglet Liste Opé.

20 • Introduction au fraisage 2,5D Mise en route
2 Dans la boite de dialogue Tri fixe des opérations, sélectionner Ne plus afficher ce message, et cliquer sur OK.
3 Sélectionner l'opération pointage du percage2 à partir de la liste
et déplacer le devant l'opération perçage du percage1.
4 Simuler la pièce.
a Dans la barre d'outils Simulation, cliquer sur Play . La simulation réalise les opérations dans un nouvel ordre.
b Cliquer sur Stop quand la simulation est terminée.
5 En sélectionnant Ordre automatique pour retourner au tri automatique.
6 Cliquer sur OK pour fermer la boite de dialogue de Opération tri automatique.
Si vous voulez effacer la simulation et supprimer la barre d'outils Simulation, cliquer sur Ejecter .

Autodesk FeatureCAM 2017 Introduction au fraisage 2,5D • 21
Documentation de pièce (Fraisage 2,5D)
Aussi bien que pour la simulation d'une pièce, la simulation génère aussi des listes complètes des outils et des opérations. Les outils sélectionnés sont basé sur votre base de données d'outil. Vous pouvez imprimer cette liste pour réaliser un contrôle par l'opérateur.
1 Cliquer sur l'onglet Détails dans la fenêtre Résultats pour afficher le panneau Opérations de fabrication.

22 • Introduction au fraisage 2,5D Mise en route
2 Sélectionner l'option Liste d'outils au dessus de l'onglet Détails pour afficher le panneau Résumé des outils d'usinage. Il contient tous les outils utilisés pour créer la pièce, en se basant sur la bibliothèque que vous avez sélectionnée.
Vous pouvez imprimer cette documentation avec l'option menu Fichier > Imprimer.

Autodesk FeatureCAM 2017 Introduction au fraisage 2,5D • 23
Contrôle des stratégies Vous pouvez contrôler les stratégies utilisées pour fabriquer la pièce depuis la boite de dialogue propriétées.
1 Ouvrir le volet Arbre de construction.
2 Cliquer-droit sur perçage 1 sous le noeud Repère 1 et sélectionner l'option Propriétés.
3 Dans la boite de dialogue Propriétés :
a Sélectionner l'onglet Stratégie

24 • Introduction au fraisage 2,5D Mise en route
b Désélectionner l'option Pointage
c Cliquer sur OK.
4 Sélectionner l'étape Parcours d'outils à partir du panneau Etapes.
5 Dans la barre d'outils Simulation, cliquer sur le bouton Simulation
3D , et ensuite cliquer sur Play pour commencer la simulation.
Il n'y a pas de pointage de perçage pour le premier trou. Regarder la liste des opérations, il n'y a maintenant qu'une seule opération de pointage listée. FeatureCAM optimise le processus de fabrication mais vous contrôlez le niveau d'optimisation automatique.
6 Cliquer sur Ejecter . Ceci efface la barre d'outils de simulation.

Autodesk FeatureCAM 2017 Introduction au fraisage 2,5D • 25
Génération du code CN (Fraisage 2,5D) FeatureCAM génère le code CN pour fabriquer des pièces sur une machine CNC. Vous pouvez générer le code CN après avoir simulé la pièce et par conséquent calculé les parcours.
1 Sélectionner l'étape Code CN à partir du panneau Etapes. Ceci affiche la boite de dialogue Code CN.
2 Cliquer sur le bouton Programme CN génère le Code CN.

26 • Introduction au fraisage 2,5D Mise en route
Affectation des outils Pour modifier l'emplacement des outils dans le changeur d'outil :
1 Sélectionner l'étape Code CN à partir du panneau Etapes. Ceci affiche la boite de dialogue Code CN.
2 Cliquer sur Affectation des outils . Ceci affiche l'affectation des outils, indiquant l'ordre des outils.
3 Pour déplacer le foret à centrer sur la 5ème position dans le
changeur d'outil :
a Sélectionner le premier outil de centrage dans le tableau.
b Entrer un numéro d'outil de 5 dans le tableau.
c Cliquer sur Définir.
Vous ne pouvez pas définir directement la valeur dans le tableau.
4 Cliquer sur OK pour enregistrer les changements, et fermer la boite de dialogue Affectation des outils.

Autodesk FeatureCAM 2017 Introduction au fraisage 2,5D • 27
Changement de post-processeur Pour changer le post-processeur :
1 Sélectionner Fabrication > Post-processeur depuis le menu. Cela afficher la boite de dialogue Options de post-processeur.
2 Cliquer sur Parcourir pour voir les post-processeurs disponibles.
Le dossier par défaut est ..FeatureCAM\Examples\Posts.
3 Sélectionner votre post-processeur et cliquer sur Ouvrir.
Le nouveau post-processeur est affiché dans le champ Fichier CNC.
4 Cliquer sur OK pour quitter la boite de dialogue Options de post-processeur et utiliser le nouveau post-processeur, cliquer sur Annuler pour quitter la boite de dialogue et conserver le post-processeur original.
5 Sélectionner l'étape Parcours d'outils à partir du panneau Etapes.
6 Lancer une simulation de la pièce pour régénérer le code CN.

28 • Introduction au fraisage 2,5D Mise en route
Enregistrement du code CN Pour enregistrer le programme CN :
1 Sélectionner l'étape Code CN à partir du panneau Etapes. Ceci affiche la boite de dialogue Code CN.
2 Cliquer sur le bouton Enregister CN dans la boîte de dialogue Code CN.
3 Dans la boite de dialogue Enregistrer CN, accepter le nom par défaut et le dossier et cliquer sur OK.

Autodesk FeatureCAM 2017 Introduction au tournage • 29
Ce didacticiel vous montre comment créer une pièce de tournage simple, générer les parcours d'outils et extraire le parcours utilisé pour usiner la pièce.
Pour utiliser l'exemple de tournage/fraisage, démarrer FeatureCAM (voir "Démarrage de FeatureCAM pour la première fois" sur la page 2), créer un nouveau fichier (voir "Création d'un nouveau fichier" sur la page 5) avec un type de tournage/fraisage ou de tournage, puis suivre ces étapes :
1 Création du brut (voir "Définition du brut (Tournage)" sur la page 30).
2 Etapes préparatoires (voir "Etapes préparatoires (Tournage)" sur la page 31).
3 Définition de la géométrie (voir "Définition de la géométrie (Tournage)" sur la page 33).
4 Création des features (voir "Création des features (Tournage)" sur la page 36).
5 Affichage de la pièce (voir "Affichage de la pièce (Tournage)" sur la page 42).
6 Simulation du parcours d'outils (voir "Simulation du parcours d'outils (Tournage)" sur la page 45).
7 Triage des opérations de fabrication (voir "Triage des opérations de fabrication (Tournage)" sur la page 46).
8 Création de la documentation pièce (voir "Documentation de pièce (Tournage)" sur la page 50).
9 Changement du post-processeur (voir "Changement de post-processeur" sur la page 27).
10 Génération du code CN (voir "Génération du code CN (Tournage)" sur la page 51).
11 Enregistrement du code CN (sur la page 27).
Introduction au tournage

30 • Introduction au tournage Mise en route
Définition du brut (Tournage) Le brut est la matière initiale, avec laquelle vous usinez votre pièce. Par défaut, l'assistant de brut (page Dimensions) s'ouvre sur l'écran dès que vous créez une nouvelle pièce. Elle vous permet de définir la forme et les dimensions du brut, la matière du brut, son origine programme et le système de coordonnées pour la modélisation.
1 Sur la page Dimensions de l'assistant de brut :
a Entrer un diamètre extérieur de 100mm.
b Entrer une longueur de 125mm.
c Entrer un diamètre intérieur de 0mm.
d Depuis le bouton déroulant Terminer, sélectionner l'option Terminer et éditer les propriétés.
Cela affiche la boite de dialogue des propriétés du brut.

Autodesk FeatureCAM 2017 Introduction au tournage • 31
2 Dans la boite de dialogue des propriétés du brut entrer un Z de 1,5mm et cliquer sur OK.

32 • Introduction au tournage Mise en route
Etapes préparatoires (Tournage) Les étapes préparatoires déterminent le système de coordonnées et l'armoire à outils.
1 Sélectionner Options > Modes d'entrée de tournage > 3D (XYZ) depuis le menu pour permettre d'entrer les coordonnées en tant que valeurs de X, Y et Z.
2 Sélectionner Fabrication > Définir l'armoire à outils dans le menu pour afficher la boite de dialogue Sélectionner l'armoire à outils active.
3 Sélectionner l'option outils depuis la liste des armoires et cliquer sur OK.
4 Pour afficher la pièce entièrement :
a Cliquer sur le bouton Rotation pour afficher le menu Affichage :
b Cliquer sur Centrer tout .

Autodesk FeatureCAM 2017 Introduction au tournage • 33
Définition de la géométrie (Tournage) Ceci vous montre comment concevoir la pièce.
1 Dessiner deux lignes :
a Cliquer sur l'étape Géométrie dans le volet Etapes.
Cela affiche la boite de dialogue Constructeurs de géométrie.
b Sélectionner l'option Multi-création et cliquer sur le bouton
Ligne par 2 points . Ceci affiche la barre d'outils d'édition de feature/géométrie.
c Créer deux lignes qui définissent le profil extérieur, sur la
barre Edition de feature/géométrie:
Pour le point 1, entrer un XYZ 1 de X 50mm, Y 0, Z -88mm.
Pour le point 2, entrer un XYZ 2 de X 25mm, Y 0, Z -88mm.

34 • Introduction au tournage Mise en route
Appuyer sur Entrée. Cela dessine une ligne dans la fenêtre graphique.
d Créer une seconde ligne :
Pour le point 1, entrer un XYZ 1 de X 25mm, Y 0, Z -88mm.
Pour le point 2, entrer un XYZ 2 de X 25mm, Y 0, Z 0.
Appuyer sur Entrée pour créer une seconde ligne.
2 Créer un chanfrein pour limiter vos lignes.
a Cliquer sur l'étape Géométrie dans le volet Etapes.
b Dans la boite de dialogue Constructeurs de géométrie, dans la liste des options de Raccord cliquer sur le bouton Chanfrein
.
c Sur la barre d'édition de feature/géométrie, entrer :
une largeur de 6mm.
une hauteur de 6mm.
d Positionner le pointeur de votre souris près de l'emplacement du chanfrein. Le chanfrein est accroché en place.

Autodesk FeatureCAM 2017 Introduction au tournage • 35
e Cliquer pour placer le chanfrein sur votre dessin. Le chanfrein relimite automatiquement vos lignes.
3 Pour tourner la pièce, vous devez convertir ces trois lignes individuelles en une seule courbe (chaîner la courbe).
a Sélectionner Courbes étape depuis le panneau Etapes.
b Dans la boîte de dialogue Création de courbe, sélectionner le
bouton Courbe fermée .
c Dans la fenêtre graphique, cliquer sur les positions , et . Chaque segment change de couleur quand il est
sélectionné.
d Sur la barre d'édition de feature/géométrie, nommer la courbe
Tournage et appuyer sur Entrer.
4 Créer une troisième ligne que vous pourrez utiliser pour créer une feature d'alésage.
a Cliquer sur l'étape Géométrie dans le volet Etapes.
b Dans la boite de dialogue Constructeurs de géométrie, cliquer sur Ligne passant par deux points .
c Sur la barre d'édition de feature/géométrie :
Pour le point 1 entrer un XYZ 1 de X 16mm, Y 0, Z 0.
Pour le point 2, entrer un XYZ 2 de X 16mm , Y 0 , Z -94 mm.
d Appuyer sur Entrée.
5 Pour chaîner la courbe d'alésage :
a Sélectionner Courbes étape depuis le panneau Etapes.
b Dans la boîte de dialogue Création de courbe, sélectionner le
bouton Courbe fermée .

36 • Introduction au tournage Mise en route
c Dans la fenêtre graphique, cliquer sur les positions 4 et 5 (vous sélectionnez deux fois la ligne).
d Sur la barre d'outils d'édition de feature/géométrie, nommer la
courbe alésage et appuyer sur Entrée.

Autodesk FeatureCAM 2017 Introduction au tournage • 37
Création des features (Tournage) Cela vous montre comment créer les features de tournage.
1 Sélectionner le bouton Profil de tournage 2D , sur la barre d'outils de mode d'affichage, pour passer en représentation 2D simplifiée de la pièce.
Pour ouvrir la barre d'outils de mode d'affichage, sélectionner l'option de menu Affichage > Barre d'outils, sélectionner l'option Mode d'affichage, puis cliquer sur OK.
1 Créer une feature de tournage
a Cliquer sur l'étape Features depuis le panneau Etapes.

38 • Introduction au tournage Mise en route
b Dans les documents de Tournage/Fraisage, l'assistant de nouvelle feature vous demande quel type de feature vous voulez créer. Sélectionner l'option Tournage et cliquer sur Suivant.
c Sélectionner Tournage dans la section Depuis une courbe et
cliquer sur Suivant.
d Dans le champ Courbe, sélectionner tournage depuis la liste.
Cliquer sur le bouton Choisir une courbe pour sélectionner graphiquement la courbe. La boite de dialogue est minimisée pour afficher la fenêtre graphique en-dessous.
Cliquer sur la courbe que vous avez nommé tournage, plus tôt.
Dans ce cas particulier, deux éléments sont disponibles pour la sélection : une ligne et une courbe. A chaque fois que votre sélection doit être clarifiée, FeatureCAM ouvre la boite de dialogue Sélection.
Dans la boite de dialogue Sélection, sélectionner tournage et cliquer sur OK.

Autodesk FeatureCAM 2017 Introduction au tournage • 39
e Depuis le bouton déroulant Terminer, sélectionner l'option Terminer et autre création pour continuer la création de features.
2 Créer une feature de dressage
a Dans l'assistant de nouvelle feature, sélectionner l'option Tournage et cliquer sur Suivant.
b Dans le cadre Depuis dimensions, sélectionner Dressage et cliquer sur Suivant.
c Sur la page Dimensions :
Entrer une épaisseur de 1,5mm (0,0625 pouce).
Entrer un diamètre extérieur de 100mm (4 pouces).
Entrer un diamètre intérieur de 0.

40 • Introduction au tournage Mise en route
Cliquer sur Suivant.
d Cliquer sur Terminer et autre création.
3 Créer une feature de perçage
a Dans l'assistant de nouvelle feature, sélectionner l'option Tournage et cliquer sur Suivant.
b Dans le cadre Depuis dimensions, sélectionner Perçage et cliquer sur Suivant.
c Sur la page Dimensions :
Entrer une profondeur de 94mm (3,75 pouces).
Entrer un diamètre de 24mm (1 pouce).
Cliquer sur Suivant.
d Sur la page Emplacement, entrer un Z de 0.
e Cliquer sur Terminer et autre création.
4 Créer une feature d'alésage en utilisant le même processus que
vous avez utilisé pour créer la feature de tournage. Utiliser la courbe nommée alésage.
5 Créer une feature de gorge
a Dans l'assistant de nouvelle feature, sélectionner l'option Tournage et cliquer sur Suivant.

Autodesk FeatureCAM 2017 Introduction au tournage • 41
b Dans le cadre Depuis dimensions, sélectionner Gorge et cliquer sur Suivant.
c Sur la page Dimensions :
Sélectionner une position interne.
Sélectionner une orientation d'axe X.
Entrer un diamètre de 31mm (1,25 pouces).
Entrer une profondeur de 3mm (0,125 pouce).
Entrer une largeur de 6mm (0,25 pouce).
Laisser les autres réglages sur 0.
Cliquer sur Suivant.
d Sur la page Emplacement, entrer un Z de -75mm (-3 pouces).
e Cliquer sur Terminer et autre création.
6 Créer une feature de filetage.
a Dans l'assistant de nouvelle feature, sélectionner l'option Tournage et cliquer sur Suivant.
b Dans le cadre Depuis dimensions, sélectionner Filetage et cliquer sur Suivant.
c Sur la page Dimensions :
Sélectionner Filetage standard.
Sélectionner Ext..
Dans la champ Désignation, sélectionner M50-1,5 (2.000- 4.5 UNC pour Impérial).
Cliquer sur Suivant.
d Sur la page Dimensions :
Sélectionner un filetage à droite.
Entrer une longueur filetée de 25mm (1 pouce).
Cliquer sur Suivant.

42 • Introduction au tournage Mise en route
e Cliquer sur Terminer et autre création.
7 Créer une feature de tronçonnage
a Dans l'assistant de nouvelle feature, sélectionner l'option Tournage et cliquer sur Suivant.
b Dans le cadre Depuis dimensions, sélectionner Tronçonnage et cliquer sur Suivant.
c Sur la page Dimensions :
Entrer un diamètre de 100mm (4 pouces).
Entrer un diamètre intérieur de 0 .
Entrer une largeur de 3mm (0,122 pouce).
Cliquer sur Suivant.
d Sur la page Emplacement, entrer un Z de -112mm (-4,5 pouces).
e Cliquer sur Terminer.

Autodesk FeatureCAM 2017 Introduction au tournage • 43
Affichage de la pièce (Tournage) Vous avez travaillé dans une vue 2D.
Pour regarder la pièce dans une orientation différente vous pouvez sélectionner une des vues prédéfinies. Ces options sont disponibles depuis la barre d'outils Standard :
1 Pour retourner à une vue 3D de la pièce, cliquer sur Profils 2D de
tournage , sur la barre d'outils de mode d'affichage.
2 Cliquer sur le bouton Vue isométrique sur la barre d'outils standard.
3 Ombrer la pièce.
a Ouvrir le panneau Arbre de construction, et sélectionner alésage1 dans l'arborescence du Repère1.
b Cliquer sur le bouton Ombrage de la sélection dans la barre d'outils de mode d'affichage.
c Sélectionner filetage1 dans le tableau Arbre de construction.

44 • Introduction au tournage Mise en route
d Cliquer à nouveau sur le bouton Ombre de la sélection .
4 Cliquer sur le bouton Ne plus ombrer la sélection dans la barre d'outils de mode d'affichage pour revenir à la vue filaire du dessin.

Autodesk FeatureCAM 2017 Introduction au tournage • 45
Simulation du parcours d'outils (Tournage)
Maintenant que vous avez créé des features, FeatureCAM va automatiquement :
sélectionner les outils et les opérations les plus appropriés,
recommander les techniques d'usinage,
calculer les vitesses et les avances,
générer les parcours d'outils et créer les codes CN.
Pour voir le parcours simulé :
1 Sélectionner l'étape Parcours d'outils à partir du panneau Etapes. Ceci affiche la barre d'outils Simulation .
2 Cliquer sur le bouton Simulation 3D , et ensuite cliquer sur le bouton Play pour démarrer la simulation. Si la boite de dialogue Options de tri automatique apparaît, cliquer sur OK pour la fermer. Ceci accepte les options de tri par défaut.
Cela affiche un rendu 3D du processus de coupe. Par défaut, la vue de 3/4 est montrée lors d'une coupe ou d'un perçage intérieur sur la pièce.

46 • Introduction au tournage Mise en route
Si la vue de 3/4 n'est pas affichée, sélectionner Options > Simulation > Brut cylindrique depuis le menu, et sélectionner l'option Vue 3/4 avec tournage int., enfin cliquer sur OK fermer la boite de dialogue. Cliquer sur le bouton Play sur la barre d'outils de simulation pour voir les changements.
3 Cliquer sur le bouton Jusqu'à l'opération suivante . Ceci affiche l'opération de dressage.
4 Répéter l'étape 3 pour voir chaque opération jusqu'à ce que l'ensemble de la pièce soit usiné.
5 Cliquer sur Ejecter . Cela efface la simulation.

Autodesk FeatureCAM 2017 Introduction au tournage • 47
Triage des opérations de fabrication (Tournage)
L'onglet d'outil Liste opé., dans la fenêtre des résultats, affiche toutes les opérations qui sont converties en features. Un signe jaune d'avertissement à côté d'une opération indique un problème potentiel sur cette opération. Dans ce cas, si vous voyez des avertissements ignorez-les.
Vous pouvez contrôler le tri automatique des opérations en utilisant soit des règles, soit des templates d'opération. Le didacticiel de fraisage 2,5D se penche sur l'utilisation de règles (voir "Tri automatique des opérations" sur la page 17).
Cette section change le tri automatique en modifiant le template d'opération de tournage.
Pour modifier le template
1 Sélectionner l'option Tri automatique dans l'onglet Liste opé. Cela s'assure que les règles de tri automatique soient appliquées aux opérations.
2 Changer le tri automatique pour grouper les opérations qui utilisent le même outil.
a Cliquer sur le bouton des options de tri .

48 • Introduction au tournage Mise en route
b Dans la boite dialogue Options de tri automatique, sélectionner Utiliser un template.
c Cliquer sur Editer le template.
3 Dans la boite de dialogue Ordre des features :
a Sélectionner Ebauche tournage extérieur.
b Cliquer sur jusqu'à ce que Ebauche tournage extérieur se trouve en-dessous de Finition tournage extérieur.
c Cliquer sur OK pour fermer la boite de dialogue Ordre des features.
4 Cliquer sur OK pour fermer la boite de dialogue Options de tri automatique.
5 Simuler la pièce.
a Sélectionner l'étape Parcours d'outil depuis le panneau Etapes. Cela affiche la barre d'outils de simulation.

Autodesk FeatureCAM 2017 Introduction au tournage • 49
b Cliquer sur le bouton de Simulation 3D , puis cliquer sur le bouton Play pour démarrer la simulation.
Remarquez que l'ébauche et la finition de tournage externe se produit maintenant après que le trou soit perçé.
c Cliquer sur le bouton Stop quand la simulation est terminée pour quitter le mode simulation.

50 • Introduction au tournage Mise en route
Documentation de pièce (Tournage) Aussi bien que pour la simulation d'une pièce, la simulation génère aussi des listes complètes d'outils et d'opérations. Les outils sélectionnés sont basés sur votre base de données d'outils. Vous pouvez imprimer cette liste pour réaliser une vérification par l'opérateur.
1 Cliquer sur l'onglet Détails dans la fenêtre Résultats pour afficher le panneau Détails de la fabrication.
Vous pouvez consulter cette fiche en utilisant les barres de défilement.
2 Sélectionner l'option Liste d'outils au dessus de l'onglet Détails pour afficher le panneau Résumé des outils d'usinage. Il contient tous les outils utilisés pour créer la pièce basé sur la bibliothèque que vous avez sélectionné.
Vous pouvez imprimer cette documentation depuis l'option menu Fichier > Imprimer.

Autodesk FeatureCAM 2017 Introduction au tournage • 51
Génération du code CN (Tournage) FeatureCAM génère le code CN pour fabriquer des pièces sur une machine CNC. Vous pouvez générer le code CN après avoir simulé la pièce et par conséquent calculé les parcours.
1 Sélectionner l'étape Code CN à partir du panneau Etapes. Ceci affiche la boite de dialogue Code CN.
2 Cliquer sur le bouton Afficher le code CN le bouton génère le code CN.

52 • Introduction au tournage Mise en route
Changement de post-processeur Pour changer le post-processeur :
1 Sélectionner Fabrication > Post-processeur depuis le menu. Cela afficher la boite de dialogue Options de post-processeur.
2 Cliquer sur Parcourir pour voir les post-processeurs disponibles.
Le dossier par défaut est ..FeatureCAM\Examples\Posts.
3 Sélectionner votre post-processeur et cliquer sur Ouvrir.
Le nouveau post-processeur est affiché dans le champ Fichier CNC.
4 Cliquer sur OK pour quitter la boite de dialogue Options de post-processeur et utiliser le nouveau post-processeur, cliquer sur Annuler pour quitter la boite de dialogue et conserver le post-processeur original.
5 Sélectionner l'étape Parcours d'outils à partir du panneau Etapes.
6 Lancer une simulation de la pièce pour régénérer le code CN.

Autodesk FeatureCAM 2017 Introduction au tournage • 53
Enregistrement du code CN Pour enregistrer le programme CN :
1 Sélectionner l'étape Code CN à partir du panneau Etapes. Ceci affiche la boite de dialogue Code CN.
2 Cliquer sur le bouton Enregister CN dans la boîte de dialogue Code CN.
3 Dans la boite de dialogue Enregistrer CN, accepter le nom par défaut et le dossier et cliquer sur OK.

54 • Introduction au tournage/fraisage Mise en route
Ce didacticiel aborde :
la création de pièces pour les tours avec capacités de fraisage.
le mélange de features de tournage et de fraisage.
la création de features de fraisage sur le diamètre extérieur et sur la pièce.
la simulation d'une pièce de tournage/fraisage.
Vous devez avoir l'option Turn/Mill licenciée pour lancer ce tutoriel.
Pour utiliser l'exemple de tournage/fraisage, démarrer FeatureCAM (voir "Démarrage de FeatureCAM pour la première fois" sur la page 2), créer un nouveau fichier (voir "Création d'un nouveau fichier" sur la page 5) avec un type de tournage/fraisage, puis suivre ces étapes :
1 Etapes préparatoires (voir "Etapes préparatoires (Tournage/Fraisage)" sur la page 56).
2 Définition de la géométrie (voir "Définition de la géométrie (Tournage/Fraisage)" sur la page 57).
3 Création des features (voir "Création des features (Tournage/Fraisage)" sur la page 59).
4 Affichage de la pièce (voir "Affichage de la pièce (Tournage/Fraisage)" sur la page 60).
5 Création de trois perçages radiaux sur la face (voir "Création de trois trous radiaux sur la face" sur la page 62).
6 Gravure sur la face (voir "Gravure de la face" sur la page 63).
7 Création de trois fentes (sur la page 66).
Introduction au tournage/fraisage

Autodesk FeatureCAM 2017 Introduction au tournage/fraisage • 55
8 Simulation du parcours d'outils (voir "Simulation du parcours d'outils (Tournage/Fraisage)" sur la page 68).

56 • Introduction au tournage/fraisage Mise en route
Etapes préparatoires (Tournage/Fraisage)
Les étapes préparatoires définissent le brut et déterminent le système de coordonnées et la vue.
1 Dans la page Dimensions de l'assistant de brut :
a Sélectionner une forme cylindrique.
b Entrer un diamètre extérieur de 76mm.
c Entrer une longueur de 51.
d Entrer un diamètre intérieur de 0.
2 Cliquer sur Suivant jusqu'à ce que vous atteignez la page Origine du programme pièce.
3 Sélectionner Aligner sur une face de brut.
4 Cliquer sur Suivant.
5 Cliquer sur pour positionner le repère de la pièce.
6 Depuis le bouton Terminer du menu sélectionner le bouton Terminer.
7 Depuis le menu d'affichage , sélectionner Centrer tout .
8 Sélectionner Options > Modes d'entrée de tournage > Diamètre (DZ) depuis le menu pour permettre d'entrer les coordonnées de diamètre et valeurs Z.

Autodesk FeatureCAM 2017 Introduction au tournage/fraisage • 57
Définition de la géométrie (Tournage/Fraisage)
Ceci vous montre comment concevoir la pièce.
1 Dessiner trois lignes :
a Sélectionner l'étape Géométrie depuis le panneau Etapes. Cela affiche la boite de dialogue Constructeurs de géométrie.
b Sélectionner l'option Multi-création, et cliquer sur le bouton
Multi-lignes . Ceci montre la barre d'outils d'édition de feature/géométrie.
c Pour créer deux lignes qui définissent le profil externe, sur la barre d'édition de feature/géométrie :
Pour le point 1, entrer D/Z 1 de D 63,5mm, Z 0.
Pour le point 2, entrer D/Z 2 de D 63,5mm, Z -38mm.
Appuyer sur Entrée pour créer une ligne.
d Créer une seconde ligne avec ces valeurs :
Pour le point 2, entrer D/Z 2 de D 70mm, Z -38mm.
Appuyer sur Entrée pour créer une seconde ligne.
e Créer une troisième ligne avec les valeurs :
Pour le point 2, entrer D/Z 2 de D 70mm, Z 51mm.

58 • Introduction au tournage/fraisage Mise en route
Appuyer sur Entrée pour créer une troisième ligne.
2 Créer un raccord pour relimiter vos lignes.
a Sélectionner l'étape Géométrie depuis le panneau Etapes.
b Dans la boite de dialogue Constructeurs de géométrie, dans la liste d'options Raccord cliquer sur le bouton Congé sur coin
.
c Sur la barre d'édition de feature/géométrie, entrer un rayon (R) de 3mm.
d Placer le pointeur de la souris dans le coin entre les première et deuxième lignes, puis cliquer dessus pour créer le congé. Le congé relimite automatiquement vos lignes.
3 Pour tourner la pièce, vous avez besoin de chaîner les courbes.
a Sélectionner Courbes étape depuis le panneau Etapes.
b Dans la boite de dialogue Création de courbe, sélectionner le
bouton Courbe ouverte .
c Dans la fenêtre graphique, cliquer sur la première et la troisième ligne.
d Sur la barre d'édition de feature/géométrie, nommer la courbe Tournage et appuyer sur Entrée.

Autodesk FeatureCAM 2017 Introduction au tournage/fraisage • 59
Création des features (Tournage/Fraisage)
Cet exemple vous montre comment créer des features de tournage.
1 Cliquer sur le bouton Profils 2D de tournage , dans la barre d'outils de mode d'affichage, pour passer à une représentation 3D de la pièce.
2 Créer une feature Tournage.
a Cliquer sur l'étape Features depuis le panneau Etapes.
b Dans l'assistant de nouvelle feature, sélectionner l'option Tournage et cliquer sur Suivant.
c Sélectionner Tournage dans la section Depuis une courbe et cliquer sur Suivant.

60 • Introduction au tournage/fraisage Mise en route
d Dans le champ Courbe sélectionner tournage depuis la liste.
Cliquer sur le bouton Choisir courbe ou géométrie pour sélectionner la courbe graphiquement. La boite de dialogue se réduit pour faire apparaître la fenêtre graphique au-dessous.
Cliquer sur la courbe que vous avez nommée tournage un peu plus tôt.
Dans la boite de dialogue de sélection, sélectionner tournage, et cliquer sur OK.
e Cliquer sur Terminer.

Autodesk FeatureCAM 2017 Introduction au tournage/fraisage • 61
Affichage de la pièce (Tournage/Fraisage)
1 Sur la boite d'outils Standard sélectionner le bouton Vue
isométrique .
Si cela affiche est une représentation 2D de la pièce, cliquer sur le bouton Profils 2D de tournage , sur la barre d'outils de mode d'affichage.
2 Ombrer la pièce :
a Ouvrir le panneau Arbre de construction, et sélectionner tournage1 sous le nœud Repère1.
b Cliquer sur le bouton Ombrage sélectionné dans la barre d'outils de mode d'affichage.
c Cliquer sur le bouton Ne plus ombrer la sélection dans la barre d'outils de mode d'affichage pour revenir à la vue filaire du dessin.
3 Pour changer la vue à une vue de dessus, depuis le bouton du menu de la vue principale , cliquer sur le bouton Dessus .

62 • Introduction au tournage/fraisage Mise en route
Création de trois trous radiaux sur la face
Cela vous montre comment ajouter trois trous à la pièce.
1 Pour retourner à la vue 2D du modèle, cliquer sur le bouton
Profils 2D de tournage , sur la barre d'outils de mode d'affichage.
2 Créer un perçage.
a Cliquer sur l'étape Features depuis le panneau Etapes.
b Dans l'assistant de nouvelle feature, sélectionner l'option Tournage/Fraisage et cliquer sur Suivant.
c Dans la section Depuis dimensions, sélectionner Perçage et cliquer sur Suivant.
d Dans la boite de dialogue Dimensions :
Entrer un chanfrein de 0.
Entrer une profondeur de 25mm.
Entrer un diamètre de 6mm.

Autodesk FeatureCAM 2017 Introduction au tournage/fraisage • 63
e Cliquer sur Terminer et autre création.
3 Créer un motif de la feature :
a Dans l'assistant de nouvelle feature, sélectionner l'option Tournage/Fraisage et cliquer sur Suivant.
b Dans le champ Depuis dimensions, sélectionner Motif et cliquer sur Suivant.
c Sélectionner le perçage que vous venez de créer et cliquer sur Suivant.
d Sélectionner Radial dans le plan XY du repère et cliquer sur Suivant.
e Sur la page Motif - Dimensions :
Entrer un nombre de 3.
Entrer un diamètre de 51mm.
Entrer un écart angulaire de 120°.
Entrer un angle de 60°.
f Cliquer sur Terminer.
g Cliquer sur Annuler.
4 Voir la représentation filaire 3D de la pièce :
a Cliquer sur le bouton Profils 2D de tournage , dans la barre d'outils de mode d'affichage, pour passer à une représentation 3D de la pièce.
b Cliquer sur le bouton Vue isométrique sur la barre d'outils standard.

64 • Introduction au tournage/fraisage Mise en route
Gravure de la face Cela vous montre comment graver la pièce en :
créant du texte de gravure.
créant une feature de rainure.
1 Créer une nouvelle courbe.
a Sélectionner Courbes étape depuis le panneau Etapes.
b Dans la boite de dialogue Création de courbe, sélectionner le
bouton Assistant de courbe .
c Dans l'assistant Courbe :
Sélectionner Autres méthodes que la méthode de construction.
Sélectionner Texte comme étant le constructeur.

Autodesk FeatureCAM 2017 Introduction au tournage/fraisage • 65
Cliquer sur Suivant.
d Dans la page Gravure de texte, configurer les propriétés du texte.
Entrer un texte de TURNMILL.
Sélectionner un type de parcours de Ligne.
Entrer la position de X 0.0, Y -1,14, Z 0,0.
Entrer un angle de -90°.
Depuis la liste de justification, sélectionner Centre.
Entrer une échelle de X 10, Y 10.
Cliquer sur le bouton Police pour afficher la boite de dialogue Police .
Depuis la liste Police, sélectionner Machine Tool Gothic.
Entrer une taille de 72.
Cliquer sur OK pour fermer la boite de dialogue.
e Cliquer sur Terminer pour fermer l'assistant.
2 Créer une feature Gorge.
a Sélectionner le texte TURNMILL (courbe1) dans la fenêtre graphique.
b Cliquer sur l'étape Features depuis le panneau Etapes.
c Dans l'assistant de nouvelle feature, sélectionner l'option Tournage/Fraisage et cliquer sur Suivant.
d Dans la section Depuis une courbe, sélectionner Rainure et cliquer sur Suivant.

66 • Introduction au tournage/fraisage Mise en route
e Sur la page Courbes, cliquer sur Suivant (si vous avez sélectionné le texte à l'étape 2a).
f Sur la page Position, cliquer sur Suivant.
g Dans la page Dimensions :
Entrer une largeur de 1,5mm.
Entrer une profondeur de 0,5mm.
Sélectionner Face.
Sélectionner Simple (Gravure).
h Cliquer sur Terminer.

Autodesk FeatureCAM 2017 Introduction au tournage/fraisage • 67
Création de trois fentes Cela vous montre comment ajouter trois fentes fraisées à la pièce.
1 Créer une feature de fente :
a Cliquer sur l'étape Features depuis le panneau Etapes.
b Dans l'assistant de nouvelle feature, sélectionner l'option Tournage/Fraisage et cliquer sur Suivant.
c Dans la section Depuis dimensions, sélectionner Fente.
Sélectionner Créer un motif depuis cette feature et cliquer sur Suivant.
d Dans la page Dimensions :
Entrer une longueur de 25mm.
Entrer une largueur de 12,5mm.
Entrer une profondeur de 6mm.
Cliquer sur Suivant.
e Sur la page Motifs sélectionner Radial autour de l'axe d'indexage et cliquer sur Suivant.
f Sur la page Position :
Entrer un angle B de 90.
Entrer un rayon de 31mm.
Entrer un Z de 6mm.
Cliquer sur Suivant.
g Dans la page Dimensions :
Entrer un nombre de 3.
Entrer un écart angulaire de 120.
h Cliquer sur Terminer.

68 • Introduction au tournage/fraisage Mise en route
Simulation du parcours d'outils (Tournage/Fraisage)
Pour voir le parcours d'outils simulé :
1 Sélectionner l'étape Parcours d'outils à partir du panneau Etapes. Ceci affiche la barre d'outils Simulation .
2 Sélectionner un fichier CNC pour une machine qui supporte l'outillage mixte. Par exemple :
..\Examples\Posts\TurnMill\Skeleton\skeleton-1-turret.cnc
3 Cliquer sur le bouton de Simulation 3D , puis cliquer sur le bouton Play pour démarrer la simulation. Si la boite de dialogue Options de tri automatique apparaît, cliquer sur OK pour la fermer. Ceci accepte les options de tri par défaut.
Les parcours d'outils sont simulés, y compris les rotations de la pièce.
4 Cliquer sur Ejecter . Ceci efface la barre d'outils de simulation.

Autodesk FeatureCAM 2017 Introduction au fraisage 3D • 69
Ce didacticiel aborde :
la modélisation de surfaces 3D.
la fabrication de surfaces en utilisant des features de fraisage surfacique.
la fabrication d'opérations
la sélection d'outils.
l'établissement des attributs de fabrication 3D.
Vous devez avoir 3D milling pour effectuer les exemples dans ce chapitre. Ces exemples sont spécifiés uniquement en unités impériales. Vous devez avoir installé l'armoire à outils basic.
Ce didacticiel vous montre comment créer une pièce simple, générer les parcours d'outils et extraire le parcours utilisé pour usiner la pièce.
Pour utiliser l'exemple de fraisage 3D, démarrer FeatureCAM (voir "Démarrage de FeatureCAM pour la première fois" sur la page 2), créer un nouveau fichier (voir "Création d'un nouveau fichier" sur la page 5), puis suivre ces étapes :
1 Définition du brut (voir "Définition du brut (Fraisage 3D)" sur la page 71).
2 Définition de la géométrie (voir "Définition de la géométrie (Fraisage 3D)" sur la page 72).
3 Création de la surface de la bouteille (voir "Création de la surface d'une bouteille" sur la page 76).
4 Affichage de la pièce (voir "Affichage de la pièce (Fraisage 3D)" sur la page 77).
Introduction au fraisage 3D

70 • Introduction au fraisage 3D Mise en route
5 Création d'une feature de fraisage surfacique (sur la page 80).
6 Simulation du parcours d'outils (voir "Simulation du parcours d'outils (Fraisage 3D)" sur la page 84).

Autodesk FeatureCAM 2017 Introduction au fraisage 3D • 71
Définition du brut (Fraisage 3D) Le brut est la matière initiale, avec laquelle vous usinez votre pièce.
1 Dans la page Dimensions de l'assistant de brut :
a Entrer une épaisseur de 51mm
b Entrer une largeur de 76mm
c Entrer une longueur de 160mm
d Cliquer sur Terminer
2 Cliquer sur OK pour accepter les valeurs de la boite de dialogue de propriétés du brut.

72 • Introduction au fraisage 3D Mise en route
Définition de la géométrie (Fraisage 3D) Ceci vous montre comment concevoir la pièce.
1 Sélectionner Affichage > Barres d'outils depuis le menu, dans le
cadre Barres d'outils :
a Sélectionner Avancée.
b Sélectionner Géométrie.
c Cliquer sur OK.
2 Créer trois lignes verticales :
a Sur la barre d'outils Géométrie, sélectionner Verticale depuis le menu Ligne .
b Sur la barre d'édition de feature/géométrie, entrer un XYZ de X
25,5mm, Z 0 et appuyer sur Entrée.
c Créer une deuxième ligne en entrant un XYZ de X 133,5mm, Z 0 et appuyer sur Entrée.
d Créer une troisième ligne en entrant un XYZ de X 152,5, Z 0 et appuyer sur Entrée.
3 Créer trois lignes horizontales :
a Sur la barre d'outils Géométrie, sélectionner Horizontale depuis le menu Ligne .

Autodesk FeatureCAM 2017 Introduction au fraisage 3D • 73
b Entrer un XYZ de Y 12,5mm, Z 0, et appuyer sur Entrée.
c Créer une deuxième ligne en entrant un XYZ de Y 28,5mm, Z 0, et appuyer sur Entrée.
d Créer une troisième ligne en entrant un XYZ de Y 38mm, Z 0, et appuyer sur Entrée.
4 Créer une ligne :
a Sur la barre d'outils de géométrie, sélectionner Point, angle depuis le menu Ligne .
b Sur la barre d'édition de feature/géométrie, entrer un angle A de 30.
c Dans la fenêtre graphique, cliquer sur l'intersection entre la seconde ligne horizontale et la seconde verticale, au point , pour créer une ligne finie.
5 Créer des arcs.
a Sur la barre d'outils de géométrie, sélectionner 2 points, rayon depuis le menu Arc .

74 • Introduction au fraisage 3D Mise en route
b Sur la barre d'édition de feature/géométrie, entrer un rayon R de 12,5mm et cliquer sur la ligne verticale vers le point et la ligne horizontale vers le point .
c Créer un deuxième arc :
Sur la barre d'édition de feature/géométrie, entrer un rayon R de 25,5mm et cliquer sur la ligne horizontale vers le point et l'extrémité de la ligne vers le point .
d Créer le troisième arc en cliquant sur l'extrémité de la ligne
vers le point et la ligne horizontale vers le point .
6 Pour fraiser la pièce, vous avez besoin de chaîner les courbes.
a Sélectionner Courbes étape depuis le panneau Etapes.
b Dans la boîte de dialogue Création de courbe, sélectionner le
bouton Courbe fermée .

Autodesk FeatureCAM 2017 Introduction au fraisage 3D • 75
c Cliquer sur l'intersection de la ligne verticale et de la ligne horizontale au point et à l'intersection de la ligne verticale et de la ligne horizontale au point .

76 • Introduction au fraisage 3D Mise en route
Création de la surface d'une bouteille
1 Sélectionner Surfaces depuis le panneau Etapes.
2 Dans l'assistant Surface, sélectionner Surface de révolution et cliquer sur suivant.
3 Sur la page Surface de révolution :
a Entrer un angle de départ de 0
b Entrer un angle de fin de 180
c FeatureCAM sélectionne automatiquement votre chaîne de courbes dans la sélection Courbe.

Autodesk FeatureCAM 2017 Introduction au fraisage 3D • 77
d Dans la sélection Axe, cliquer sur le bouton Choisir une ligne et sélectionner la ligne horizontale autour du point .
Cliquer sur Terminer.

78 • Introduction au fraisage 3D Mise en route
Affichage de la pièce (Fraisage 3D) 1 Pour changer la vue par une vue isométrique, cliquer sur le
bouton Isométrique de la barre d'outils Standard.
2 Contrôler comment la pièce est affichée en utilisant les options
d'affichage.
a Sélectionner Options > Affichage dans le menu. Cela affiche la boite de dialogue Options d'affichage.
b Sélectionner l'option Afficher frontière de surface uniquement et cliquer sur Appliquer.
Ceci affiche les surfaces, selon leurs limitations de frontières et leurs boucles externes. Aucune ligne supplémentaire n'est dessinée à l'intérieur de la surface. Cela rend l'affichage des modèles de grande taille beaucoup plus rapide.
c Désélectionner l'option Afficher frontière de surface uniquement et cliquer sur Appliquer.
Ceci affiche les surfaces avec des lignes à l'intérieur de la surface. Cela aide l'affichage, mais pour les modèles larges, cela ralentit l'affichage de la pièce.
d Entrer une finesse de surface filaire de 20 et cliquer sur Appliquer.
Cela affiche les surfaces avec plus de lignes. Diminuer la valeur de finesse de surface augmente la qualité d'affichage, mais ralentit les graphismes.
e Cliquer sur OK pour fermer la boite de dialogue.
3 Depuis le menu Masquer sur la barre d'outils avancée, cliquer sur Masquer toute la géométrie .
4 Depuis le menu Afficher sur la barre d'outils avancée, cliquer sur Afficher toutes les surfaces .

Autodesk FeatureCAM 2017 Introduction au fraisage 3D • 79
5 Cliquer sur le bouton Ombrage de la sélection sur la barre d'outils Standard pour ombrer la pièce.

80 • Introduction au fraisage 3D Mise en route
Création d'une feature de fraisage surfacique
Cela vous montre comment créer les features de fraisage surfacique. Ensuite, vous générez des parcours d'outils pour plusieurs surfaces en utilisant un certain nombre de parcours d'outils 3D.
1 Sur la barre d'outils Standard, cliquer sur le bouton Sélection et sélectionner la surface (srf1). Lors de la sélection elle vire au rouge.
2 Sélectionner la Feature étape depuis le panneau Etapes.

Autodesk FeatureCAM 2017 Introduction au fraisage 3D • 81
3 Dans l'assistant de nouvelle feature, dans la section Depuis une surface, sélectionner l'option Fraisage surfacique et cliquer sur Suivant.
4 Sur la page Surfaces de pièce, cliquer sur Suivant.
5 Sur la page Nouvelle stratégie, sélectionner Choisir les opérations d'ébauche, de semi-finition et de finition et cliquer sur Suivant.

82 • Introduction au fraisage 3D Mise en route
6 Sur la page Ebauche :
a Sélectionner l'option Ebauche Tranche-Z.
b Sélectionner Classification tranches -> Poche 3D.
c Cliquer sur Suivant.
7 Sur la page Semi-Fintion, sélectionner Aucune et cliquer sur Suivant.

Autodesk FeatureCAM 2017 Introduction au fraisage 3D • 83
8 Sur la page Finition sélectionner Isoligne.
9 Cliquer sur le bouton Terminer.

84 • Introduction au fraisage 3D Mise en route
Simulation du parcours d'outils (Fraisage 3D)
Pour voir le parcours simulé :
1 Sélectionner l'étape Parcours d'outils à partir du panneau Etapes. Ceci affiche la barre d'outils Simulation .
2 Cliquer sur le bouton Simulation 3D et cliquer ensuite sur le bouton Play pour démarrer la simulation. Si la boite de dialogue Options de tri automatique apparaît, cliquer sur OK pour la fermer. Ceci accepte les options de tri par défaut.
Remarquez comment les parcours d'outils sont simulés, y compris les rotations de la pièce.
3 Cliquer sur Ejecter . Ceci efface la barre d'outils de simulation.

Autodesk FeatureCAM 2017 Introduction à l'électro-érosion à fil • 85
Ce didacticiel vous introduit aux principes de base de la création de parcours d'outils d'électro-érosion à fil. Il aborde :
la définition de la matière et de l'épaisseur de votre fil.
la création de features d'électro-érosion à fil.
la spécification d'une stratégie de coupe d'électro-érosion.
la simulation de parcours d'outils d'électro-érosion à fil.
Vous devez avoir licencié l'option Wire EDM pour lancer ce tutoriel.
Pour utiliser l'exemple d'électro-érosion à fil, démarrer FeatureCAM (voir "Démarrage de FeatureCAM pour la première fois" sur la page 2), créer un nouveau fichier (voir "Création d'un nouveau fichier" sur la page 5) avec un type d'électro-érosion, puis suivre ces étapes :
1 Définition du brut (voir "Définition du brut (Electro-érosion)" sur la page 86).
2 Création du profil (sur la page 87).
3 Création d'une feature d'électro-érosion (sur la page 88).
4 Simulation du parcours d'outils d'électro-érosion (voir "Simulation du parcours d'électro-érosion" sur la page 90).
5 Génération du code CN (Electro-érosion à fil) (voir "Génération du code CN (Electro-érosion)" sur la page 93).
6 Ajout d'un angle de dépouille (sur la page 94).
Introduction à l'électro-érosion à fil

86 • Introduction à l'électro-érosion à fil Mise en route
Définition du brut (Electro-érosion) Les étapes préparatoires définissent le brut et déterminent le système de coordonnées et la vue.
1 Dans la page Dimensions de l'assistant de brut :
a Entrer une épaisseur de 12mm
b Entrer une largeur de 100mm
c Entrer une longueur de 100mm
d Cliquer sur le bouton Terminer.

Autodesk FeatureCAM 2017 Introduction à l'électro-érosion à fil • 87
Création du profil Cette étape définit le profil.
1 Sélectionner Courbes étape depuis le panneau Etapes.
2 Dans la boite de dialogue Création de courbe, sélectionner le
bouton Assistant de courbe .
3 Dans l'assistant de courbe :
a Sélectionner une méthode de construction dans Autres
méthodes.
b Sélectionner le constructeur de rectangle.

88 • Introduction à l'électro-érosion à fil Mise en route
4 Cliquer sur Suivant. Sur la page Rectangle :
a Sélectionner Util. coin, largeur, hauteur.
b Entrer un point de coin à 25, 25 ,0.
c Entrer un rayon de coin de 12,5.
d Entrer une largeur de 50
e Entrer une hauteur de 50.
f Cliquer sur Terminer.
Création d'une feature d'électro-érosion
Cela vous montre comment créer une feature électro-érosion à fil.
1 Cliquer sur l'étape Features depuis le panneau Etapes.

Autodesk FeatureCAM 2017 Introduction à l'électro-érosion à fil • 89
2 Dans l'assistant de nouvelle feature, sélectionner Matrice dans la section 2 axes et cliquer sur Suivant.
3 Dans la page Courbes, cliquer sur Choisir une courbe ou géométrie
et sélectionner la courbe que vous venez de créer et cliquer sur Suivant.
4 Sur la page Position, cliquer sur Suivant.
5 Sur la page Dimensions , entrer une épaisseur de 0.5 et cliquer sur Suivant.
6 Sur la page Début, cliquer sur Suivant.

90 • Introduction à l'électro-érosion à fil Mise en route
7 Sur la page Stratégies :
a Dans le champ Opérations sélectionner Retrait.
b Sélectionner l'option Coupe-chute.
c Sélectionner l'option Contour
d Cliquer sur Terminer.

Autodesk FeatureCAM 2017 Introduction à l'électro-érosion à fil • 91
Simulation du parcours d'électro-érosion
Maintenant que vous avez créé des features, FeatureCAM va automatiquement :
sélectionner les outils et les opérations les plus appropriés,
recommander les techniques d'usinage,
calculer les vitesses et les avances,
générer les parcours d'outils et créer les codes CN.
Pour voir le parcours simulé :
1 Sélectionner l'étape Parcours d'outils à partir du panneau Etapes. Ceci affiche la barre d'outils Simulation .
2 Cliquer sur le bouton Simulation 2D sur la barre d'outils de simulation.
3 Centrer le curseur de vitesse de simulation pour spécifier l'avance de simulation.
4 Depuis le bouton de menu Jusqu'au suivant , sélectionner le bouton Jusqu'à l'opération suivante pour voir l'opération de retrait. Si la boite de dialogue Options de tri automatique apparaît, cliquer sur OK pour la fermer.

92 • Introduction à l'électro-érosion à fil Mise en route
Pour ralentir la simulation, faire glisser le curseur de vitesse de simulation vers la gauche.
5 Cliquer à nouveau sur le bouton Jusqu'à l'opération suivante pour voir l'opération de coupe-chute.

Autodesk FeatureCAM 2017 Introduction à l'électro-érosion à fil • 93
6 Cliquer à nouveau sur le bouton Jusqu'à l'opération suivante pour voir l'opération de contournage finale.
7 Cliquer sur Ejecter .

94 • Introduction à l'électro-érosion à fil Mise en route
Génération du code CN (Electro-érosion)
FeatureCAM génère le code CN pour fabriquer des pièces sur une machine CNC. Vous pouvez générer le code CN après avoir simulé la pièce et par conséquent calculé les parcours.
1 Sélectionner l'étape Code CN à partir du panneau Etapes. Ceci affiche la boite de dialogue Code CN.
2 Cliquer sur le bouton Voir le code CN génère le Code CN.

Autodesk FeatureCAM 2017 Introduction à l'électro-érosion à fil • 95
Ajout d'un angle de dépouille Cet exemple vous montre comment ajouter un angle de dépouille sur une pièce d'électro-érosion à fil.
1 Ouvrir le volet Arbre de construction, sélectionner la feature
Matrice1 depuis l'arborescence du Repère1 et cliquer sur le
bouton Propriétés sur la barre d'édition de feature/géométrie.
2 Dans la boite de dialogue des propriétés de matrice1 :
a Sélectionner Constante.

96 • Introduction à l'électro-érosion à fil Mise en route
b Sélectionner un type de dépouille à gauche.
c Entrer un angle de 10 pour l'angle de dépouille.
d Cliquer sur Appliquer
3 Cliquer sur le bouton Cacher le brut depuis le menu cacher sur la barre d'outils Avancée.
4 Cliquer sur le bouton Vue isométrique sur la barre d'outils Standard.
5 Retourner à la boite de dialogue de propriétés, définir le type de
dépouille sur Droite et cliquer sur Appliquer.
6 Puis changer le type de dépouille, pour le ramener à gauche et
cliquer sur OK pour fermer la boite de dialogue de propriétés.
7 Sélectionner l'étape Parcours d'outils à partir du panneau Etapes.
8 Cliquer sur le bouton Simulation 3D , puis cliquer sur le bouton Play .

Autodesk FeatureCAM 2017 Introduction à l'électro-érosion à fil • 97
9 Cliquer sur le bouton Sélect. sur la barre d'outils Standard.
10 Cliquer dans la courbe. FeatureCAM supprime cette partie du brut.
11 Cliquer sur Ejecter .
12 Depuis le menu Afficher de la barre d'outils Avancée, cliquer sur le bouton Afficher le brut .

98 • Introduction à la reconnaissance de feature Mise en route
Il y a deux types de reconnaissance de feature dans FeatureCAM, que vous pouvez approfondir avec les exemples suivants :
Reconnaissance automatique de feature (voir "Exemple de reconnaissance automatique de feature" sur la page 99) — Reconnaître automatiquement toutes les features dans un modèle solide.
Reconnaissance interactive de feature (voir "Exemple de reconnaissance interactive de feature" sur la page 105) — Reconnaître des features individuelles à partir d'un modèle solide.
Introduction à la reconnaissance de feature

Autodesk FeatureCAM 2017 Introduction à la reconnaissance de feature • 99
Exemple de reconnaissance automatique de feature
Cet exemple vous montre comment utiliser la reconnaissance automatique de feature pour reconnaître des features dans un modèle solide.
Pour utiliser l'exemple de reconnaissance automatique de feature, démarrer FeatureCAM (voir "Démarrage de FeatureCAM pour la première fois" sur la page 2), créer un nouveau fichier (voir "Création d'un nouveau fichier" sur la page 5), puis suivre ces étapes :
1 Importation du modèle solide (sur la page 100) : ug_plate.x_t.
2 Utilisation de la reconnaissance automatique de feature (sur la page 102) pour créer les features.
3 Simulation du parcours d'outils (voir "Simulation du parcours d'outils (RAF)" sur la page 104).

100 • Introduction à la reconnaissance de feature Mise en route
Importation du modèle solide Cet étape vous montre comment importer un modèle solide dans FeatureCAM.
Pour importer le modèle solide :
1 Si la boite de dialogue Dimensions est affichée, cliquer sur Annuler pour la fermer.
2 Sélectionner l'option de menu Fichier > Importer pour afficher la boite de dialogue Importer.
3 Naviguer vers le dossier \FeatureCAM\Examples\FeatureRECOGNITION.
4 Sélectionner le fichier ug_plate.x_t et cliquer sur Ouvrir.
La boite de dialogue des résultats d'importation est affichée.
5 Sélectionner Utiliser l'assistant pour définir l'origine du repère et les dimensions du brut et cliquer sur Suivant.
La page Choix de la direction Z du repère est affichée.
6 Cliquer sur Suivant.
La page Choix de l'orientation X du repère initial est affichée.
7 Cliquer sur Suivant.
La page Forme de brut est affichée.
8 Sélectionner Bloc et cliquer sur Suivant.
La page Dimensions du brut est affichée.
9 Sélectionner Calcul du brut à partir des dimensions de la pièce et cliquer sur Suivant.
La page Choix de la position XYZ du repère initial est affichée.
10 Cliquer sur LL.
Cela positionne le repère (l'origine du système de coordonnées de la pièce sur la machine) dans le coin inférieur gauche du brut.
11 Cliquer sur Terminer pour fermer l'assistant.
La pièce est importée dans le document.

Autodesk FeatureCAM 2017 Introduction à la reconnaissance de feature • 101
12 Appuyer sur les touches Ctrl+1 pour sélectionner une vue isométrique.
Vous pouvez en apprendre d'avantage à propos des options disponibles dans l'assistant d'importation en cliquant sur le bouton d'aide sur chaque page.

102 • Introduction à la reconnaissance de feature Mise en route
Utilisation de la reconnaissance automatique de feature Cette étape vous montre comment utiliser la reconnaissance automatique de feature pour créer des features.
Pour utiliser la reconnaissance automatique de feature :
1 Sélectionner l'option de menu Construction > Reconnaissance automatique de feature.
La boite de dialogue Reconnaissance automatique de feature est affichée.
2 Sélectionner votre solide importé dans la liste.
3 Cliquer sur Options.
La boite de dialogue Options de reconnaissance automatique.
4 Dans la boite de dialogue des options de reconnaissance automatique :
a Sélectionner Créer une feature de surfaçage
b Sélectionner Créer motif de perçage
c Désélectionner Créer feature 3D
5 Cliquer sur OK pour fermer la boite de dialogue des options de reconnaissance automatique.
6 Cliquer sur Suivant.
La page de repères est affichée. Vous pouvez utiliser cette page pour sélectionner sur quels repères les features reconnues sont créées. Dans cet exemple, il n'y a qu'un repère.
7 Cliquer sur Suivant.
La page de features est affichée. Un liste de toutes les features reconnues est affichée et un aperçu filaire est affiché dans la fenêtre graphique.
Vous pouvez désélectionner des features, dans la liste, que vous ne voulez pas créer. Dans ce didacticiel, vous n'avez pas besoin de créer de feature de surfaçage.

Autodesk FeatureCAM 2017 Introduction à la reconnaissance de feature • 103
8 Désélectionner surfaçage 01 de la liste.
9 Cliquer sur Terminer pour créer les features sélectionnées.
Les features créées sont affichées dans l'arbre de construction.
Vous pouvez déplacer le curseur sur le nom d'un élément dans l'arbre de construction pour le mettre en évidence dans la fenêtre graphique.

104 • Introduction à la reconnaissance de feature Mise en route
Simulation du parcours d'outils (RAF) Vous pouvez maintenant simuler les parcours d'outils pour voir les résultats de la reconnaissance de feature.
Pour simuler les parcours d'outils :
1 Sélectionner l'étape Parcours d'outils à partir du panneau Etapes. Ceci affiche la barre d'outils Simulation .
Cliquer sur le bouton Simulation 3D , et ensuite cliquer sur le bouton Play pour démarrer la simulation. Si la boite de dialogue Options de tri automatique apparaît, cliquer sur OK pour la fermer. Ceci accepte les options de tri par défaut.
La simulation d'usinage 3D est affichée dans la fenêtre graphique.
S'il y a une collision, la simulation se met en pause et un avertissement est affiché.
2 Quand la simulation est terminée, vérifier la pièce pour s'assurer qu'il n'y a pas d'entaille et que toutes les features usinées correctement.
3 Sur la barre d'outils de simulation, cliquer sur Stop pour effacer la simulation.

Autodesk FeatureCAM 2017 Introduction à la reconnaissance de feature • 105
Exemple de reconnaissance interactive de feature
Cet exemple vous montre comment utiliser la reconnaissance interactive de feature pour reconnaître des features dans un modèle solide.
Pour utiliser l'exemple de reconnaissance interactive de feature, démarrer FeatureCAM (voir "Démarrage de FeatureCAM pour la première fois" sur la page 2), créer un nouveau fichier (voir "Création d'un nouveau fichier" sur la page 5), puis suivre ces étapes :
1 Importation du modèle solide (sur la page 106) : Integrex.sat.
2 Utilisation de la reconnaissance interactive de feature (sur la page 108) pour créer les features.
3 Changement de la sélection d'outil (voir "Sélection d'outil (RIF)" sur la page 111).
4 Simulation du parcours d'outils (voir "Simulation du parcours d'outils (RIF)" sur la page 113).

106 • Introduction à la reconnaissance de feature Mise en route
Importation du modèle solide Cet étape vous montre comment importer un modèle solide dans FeatureCAM.
Pour importer le modèle solide :
1 Si la boite de dialogue Dimensions est affichée, cliquer sur Annuler pour la fermer.
2 Sélectionner l'option de menu Fichier > Importer pour afficher la boite de dialogue Importer.
3 Naviguer vers le dossier \FeatureCAM\Examples\FeatureRECOGNITION.
4 Sélectionner le fichier Integrex.sat et cliquer sur Ouvrir.
La boite de dialogue des résultats d'importation est affichée.
5 Sélectionner Utiliser l'assistant pour définir l'origine du repère et les dimensions du brut.
6 Cliquer sur Suivant.
La page Choix de la direction Z du repère est affichée.
7 Cliquer sur Suivant.
La page Choix de l'orientation X du repère initial est affichée.
8 Cliquer sur Suivant.
La page Forme de brut est affichée.
9 Sélectionner Bloc et cliquer sur Suivant.
La page Dimensions du brut est affichée.
10 Sélectionner Calcul du brut à partir des dimensions de la pièce et cliquer sur Suivant.
La page Choix de la position XYZ du repère initial est affichée.
11 Cliquer sur LL.
Cela positionne le repère (l'origine du système de coordonnées de la pièce sur la machine) dans le coin inférieur gauche du brut.
12 Cliquer sur Terminer pour fermer l'assistant.
La pièce est importée dans le document.

Autodesk FeatureCAM 2017 Introduction à la reconnaissance de feature • 107
13 Appuyer sur les touches Ctrl+3 pour sélectionner une vue isométrique.
Vous pouvez en apprendre d'avantage à propos des options disponibles dans l'assistant d'importation en cliquant sur le bouton d'aide sur chaque page.

108 • Introduction à la reconnaissance de feature Mise en route
Utilisation de la reconnaissance interactive de feature Cette étape vous montre comment utiliser la reconnaissance interactive de feature pour créer des features. Dans cet exemple, vous allez créer des features de contournage, puis des features de perçage.
Création des features de contournage
Pour créer les features de contournage :
1 Cliquer sur l'étape Features dans le volet Etapes.
La boite de dialogue Nouvelle feature est affiché.
2 Dans la section Depuis une courbe, sélectionner Contournage.
3 Sélectionner Extraire et reconnaître les features.
4 Cliquer sur Suivant.
La page Extraction de feature est affichée.
5 Sélectionner Sélect. surfaces latérales et cliquer sur Suivant.
La page Surface est affichée.
6 Dans la fenêtre graphique, sélectionner la surface sur laquelle créer la feature de contournage plane.
7 Sur la page Surfaces, cliquer sur Ajouter depuis les éléments
sélectionnés pour ajouter la surface dans la liste.
8 Cliquer sur la flèche sur le bouton Terminer, puis cliquer sur Terminer et autre création.

Autodesk FeatureCAM 2017 Introduction à la reconnaissance de feature • 109
La feature est créée et la boite de dialogue Nouvelle feature est affiché.
9 S'assurer que Contournage et Extraire et reconnaître les fetaures sont sélectionné, puis cliquer sur Suivant.
La page Extraction de feature est affichée.
10 Sélectionner Sélect. surfaces latérales et cliquer sur Suivant.
La page Surface est affichée.
11 Dans la fenêtre graphique, sélectionner les surfaces sur lesquelles créer les features de contournage incurvées, sur l'avant et l'arrière de la pièce.
Avant :
Arrière :
Maintenir la touche Maj et cliquer pour sélectionner plusieurs surfaces.
Appuyer sur Ctrl+3 ou Ctrl+7 pour sélectionner les vues isométriques avant et arrière.

110 • Introduction à la reconnaissance de feature Mise en route
12 Sur la page Surfaces, cliquer sur Ajouter depuis les éléments sélectionnés pour ajouter les surfaces dans la liste.
13 Cliquer sur la flèche sur le bouton Terminer, puis cliquer sur Terminer pour créer les features et fermer la boite de dialogue.
Création des features de perçage
Pour créer les features de perçage :
1 Cliquer sur l'étape Features dans le volet Etapes.
La boite de dialogue Nouvelle feature est affiché.
2 Dans la section Depuis dimensions, sélectionner Perçage.
3 S'assurer que l'option Extraire et reconnaître les features est sélectionnée.
4 Cliquer sur Suivant.
La page Méthode de reconnaissance de perçage est affichée.
5 Sélectionner Reconnaître et construire plusieurs perçages et cliquer sur Suivant.
Un aperçu des perçages reconnus est affiché dans la fenêtre graphique.
Vous pouvez maintenant sélectionner les perçages que vous voulez créer. Les perçages sélectionnés sont affichés en rouge.
6 Cliquer sur Sélectionner tout pour sélectionner tous les perçages reconnus.
7 Cliquer sur Terminer pour créer les features de perçage et fermer la boite de dialogue.

Autodesk FeatureCAM 2017 Introduction à la reconnaissance de feature • 111
Sélection d'outil (RIF) Quand vous utilisez la reconnaissance de feature, il est possible de créer des features dont vous ne possédez pas les outils pour l'usiner.
Dans cet exemple, il n'y a aucun outil qui ne répond aux exigences du perçage des grands trous. Si vous essayez de lancer une simulation, le message d'échec de génération du code est affiché.
Quand cela se produit, vous pouvez :
ajouter un nouvel outil dans votre armoire qui est de la bonne taille pour usiner la feature, ou
usiner la feature avec un outil existant.
Dans cet exemple, vous utiliserez un outil existant.
Pour sélectionner un outil pour usiner la feature :
1 Dans la fenêtre de résultats, sélectionner l'onglet Liste opé.
La liste des opérations est affichée. Les opérations sans outil sélectionné ont un point d'exclamation rouge et aucun nom d'outil.
2 Double-cliquer sur une opération sans outil pour afficher la boite
de dialogue des propriétés de la feature.
3 Sélectionner l'onglet Outils.
Une liste des outils disponibles est affichée.

112 • Introduction à la reconnaissance de feature Mise en route
4 Cocher la case à côté d'un outil, comme TD_M1000:T, pour utiliser cet outil.
5 Cliquer sur OK pour accepter vos changements et fermer la boite
de dialogue.
Parce que des features de perçage similaires sont créées en tant que motifs au lieu qu'elles le soient en tant que features individuelles, vous n'avez à éditer qu'une seule feature et vos changements seront appliqués à toutes les features dans le motif.
La tolérance de sélection d'outil est déterminée par l'option Tolérance diamètre outil dans l'onglet de sélection d'outil de la boite de dialogue des attributs d'usinage. Vous pouvez augmenter cette valeur pour permettre à une plus large gamme d'outils d'être sélectionnée pour usiner une feature.

Autodesk FeatureCAM 2017 Introduction à la reconnaissance de feature • 113
Simulation du parcours d'outils (RIF) Vous pouvez lancer une simulation 3D pour vérifier que les features ont été créées correctement et pour vérifier les collisions.
1 Sélectionner l'étape Parcours d'outils depuis le volet Étapes. Cela affiche la barre d'outils de simulation.
2 Sur la barre d'outils de simulation, sélectionner l'option Simulation
3D , puis cliquer sur Play pour démarrer la simulation.
Si la boite de dialogue d'options de tri automatique apparaît, cliquer sur OK pour la fermer. Ceci accepte les options de tri par défaut.
La simulation d'usinage 3D est affichée dans la fenêtre graphique.
3 Cliquer sur Stop pour effacer les résultats de la simulation.


Autodesk FeatureCAM 2017 Index • 115
A Affectation des outils - 26 Affichage de la pièce - 14, 41, 58, 74
Cacher toute la Géométrie - 74 Montrer toutes les Surfaces - 74 Ombrage - 41, 58, 74
Aide - 7 Aide contexte - 7 Aide en ligne - 7 Liens pour l'aide - 7 Support technique - 7
Aide contexte - 7 Aide en ligne - 7 Angle de dépouille - 89 Arc - 69
B Barres d'Outils
Mode d'affichage de la barre d'outil - 36
Base de Données - 2 Base de données matière - 2 Base de données outil - 2
Base de données matière - 2 Base de données outil - 2
Outils en pouces - 2 Outils impériale - 2 Outils utilisant le système métrique - 2
Brut - 10, 30, 54, 68, 82
C Cacher toute la Géométrie - 74 Centrer tout - 31, 54 Chaînage de courbes - 32, 55, 69 Chanfrein - 32 Code CN - 24, 49, 88
Affectation des outils - 26 Enregistrer code CN - 27
Contour - 83 Contour tourné 2D - 36, 57, 58 Contrôle des opérations - 22 Contrôle des stratégies - 22 Courbe - 32, 55, 61, 83
Arc - 69 Contour - 83
Création de géométries - 32, 69 Angle de dépouille - 89 Arc - 69 Chaînage de courbes - 32, 55, 69 Chanfrein - 32 Contour - 83 Courbe - 32, 55, 61, 83 Dépouille - 89 Gravure - 61 Ligne - 32, 55, 69 Raccord - 55 Texte - 61
Création d'une surface - 73 Surface de Révolution - 73
D Démarrer FeatureCAM - 2 Dépouille - 89
Index

116 • Index Mise en route
Documentation Pièce - 21, 48 Dupliquer les trous - 59
E Ébauche - 76 Ecran Graphique
Fenêtre de résultats - 17, 18, 20, 21, 45, 48
Electro-érosion - 81 Enregistrer code CN - 27
F Fabrication
Code CN - 24, 49, 88 Post processeur - 27
Face Feature - 36 Feature
Dupliquer les trous - 59 Face Feature - 36 Feature Alésage - 36 Feature Electro-érosion - 84 Feature Filetage - 36 Feature fraisage de surface - 76 Feature gorge - 36 Feature poche - 10 Feature rainure - 64 Feature tournage - 36, 57 Feature tronçonnage - 36 Feature trou - 10, 36, 59 Gravure - 61
Feature Alésage - 36 Feature Electro-érosion - 84 Feature Filetage - 36 Feature fraisage de surface - 76 Feature gorge - 36 Feature poche - 10 Feature rainure - 64 Feature tournage - 36, 57 Feature tronçonnage - 36 Feature trou - 10, 36, 59 Fenêtre de résultats - 17, 18, 20, 21, 45,
48 Fenêtres
Fenêtre de résultats - 17, 18, 20, 21, 45, 48
Finition - 76 Fraisage
Feature fraisage de surface - 76 Fraisage 2,5D - 9 Fraisage 3D - 66
Fraisage 2,5D - 9 Fraisage 3D - 66 Fraisage/Tournage - 52
G Géométrie
Cacher toute la Géométrie - 74 Montrer toutes les Surfaces - 74
Gravure - 61
L La simulation de parcours d'outil 3D -
15, 44, 65, 80, 86 Liens pour l'aide - 7 Ligne - 32, 55, 69 Liste de contrôle - 21 Liste de contrôle d'un opérateur - 21 Liste des opérations - 21 Liste des outils - 21
M Mode d'affichage de la barre d'outil - 36
Contour tourné 2D - 36, 57, 58 Modèle
Modèle d'opération - 45 Modèle d'opération - 45 Modes d'entrée - 31, 54 Montrer toutes les Surfaces - 74
O Ombrage - 41, 58, 74 Opérations - 17, 45
Contrôle des opérations - 22 Contrôle des stratégies - 22 Modèle d'opération - 45 Options de tri - 18, 45 Tri automatique - 18, 45 Tri manuel - 20
Opérations de fabrication - 17, 45 Contrôle des opérations - 22 Contrôle des stratégies - 22

Autodesk FeatureCAM 2017 Index • 117
Ébauche - 76 Fenêtre de résultats - 17, 18, 20, 21, 45, 48 Finition - 76 Modèle d'opération - 45 Options de tri - 18, 45 Semi finition - 76 Tri automatique - 18, 45 Tri manuel - 20
Opérations d'usinage - 17, 45 Contrôle des opérations - 22 Contrôle des stratégies - 22 Ébauche - 76 Fenêtre de résultats - 17, 18, 20, 21, 45, 48 Finition - 76 Modèle d'opération - 45 Options de tri - 18, 45 Semi finition - 76 Tri automatique - 18, 45 Tri manuel - 20
Options de tri - 18, 45 Outils
Affectation des outils - 26 Base de données outil - 2 Outils en pouces - 2 Outils impériale - 2 Outils utilisant le système métrique - 2
Outils en pouces - 2 Outils impériale - 2 Outils utilisant le système métrique - 2 Ouvrir une pièce - 5
P Parcours d'outil
Simulation du parcours d'outil - 15, 44, 65, 80, 86
Pièce Ouvrir une pièce - 5
Post processeur - 27 pouces - 5
R Raccord - 55 Repère
pouces - 5
Repère fraisage - 5 Unités impériale - 5 Unités métrique - 5
Repère fraisage - 5
S Semi finition - 76 Simulation du parcours d'outil - 15, 44,
65, 80, 86 La simulation de parcours d'outil 3D - 15, 44, 65, 80, 86
Stratégie Contrôle des stratégies - 22 Options de tri - 18, 45 Tri automatique - 18, 45 Tri des opérations. - 17, 45 Tri manuel - 20
Support technique - 7 Surface de Révolution - 73 Système de Coordonnées - 31, 54
T Texte - 61 Tournage - 29 Tournage/Fraisage - 52 Tri automatique - 18, 45 Tri des opérations. - 17, 45
Contrôle des opérations - 22 Contrôle des stratégies - 22 Modèle d'opération - 45 Options de tri - 18, 45 Tri automatique - 18, 45 Tri manuel - 20
Tri manuel - 20
U Unités
Outils en pouces - 2 Outils impériale - 2 Outils utilisant le système métrique - 2 pouces - 5 Unités impériale - 5 Unités métrique - 5
Unités impériale - 5 Unités métrique - 5

118 • Index Mise en route
V Vue de face - 14 Vue isométrique - 14, 41, 58, 74 Vues
Affichage de la pièce - 14, 41, 58, 74 Centrer tout - 31, 54 Contour tourné 2D - 36, 57, 58 Vue de face - 14 Vue isométrique - 14, 41, 58, 74
Z Zone de garde
Ébauche - 76