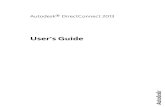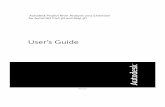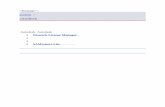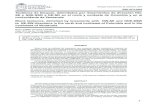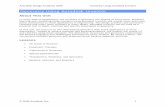Autodesk Civil 3D - · PDF filecomo organizados são desenho do dados os 3D, Civil...
-
Upload
nguyenkhanh -
Category
Documents
-
view
213 -
download
1
Transcript of Autodesk Civil 3D - · PDF filecomo organizados são desenho do dados os 3D, Civil...

Hands-On Test Drive
2005
Autodesk Civil® 3D

Hands-On Test Drive
Traduzido e adaptado por Micrograf
Autodesk Civil® 3D

1
www.autodesk.ptwww.micrograf.pt
Como começar . . . . . . . . . . . . . . . . . . . . . . . . . . . . . . . . . . . . . . . . . . . . . . . . . . . . . 05
Usar a Funcionalidade Básica . . . . . . . . . . . . . . . . . . . . . . . . . . . . . . . . . . . . . . . . . 07
Compreender o Espaço de Trabalho . . . . . . . . . . . . . . . . . . . . . . . . . . . . . . . . . . 09
Usar a Janela Panorama . . . . . . . . . . . . . . . . . . . . . . . . . . . . . . . . . . . . . . . . . . . . . . 11
Alterar a Visualização de um Objecto . . . . . . . . . . . . . . . . . . . . . . . . . . . . . . . . . 13
Usar o Visualizador do Objecto . . . . . . . . . . . . . . . . . . . . . . . . . . . . . . . . . . . . . . . 14
Usar Etiquetas. . . . . . . . . . . . . . . . . . . . . . . . . . . . . . . . . . . . . . . . . . . . . . . . . . . . . . . . 14
Pontos . . . . . . . . . . . . . . . . . . . . . . . . . . . . . . . . . . . . . . . . . . . . . . . . . . . . . . . . . . 18
Criar dados de Pontos . . . . . . . . . . . . . . . . . . . . . . . . . . . . . . . . . . . . . . . . . . . . . . . . 18
Visualizar Pontos . . . . . . . . . . . . . . . . . . . . . . . . . . . . . . . . . . . . . . . . . . . . . . . . . . . . . 23
Usar Peças Normalizadas . . . . . . . . . . . . . . . . . . . . . . . . . . . . . . . . . . . . . . . . . . . . . 28
Criar e Adicionar dados a uma Superfície. . . . . . . . . . . . . . . . . . . . . . . . . . . . . . 28
Alterar o Estilo da Superfície e Visualizar . . . . . . . . . . . . . . . . . . . . . . . . . . . . . . 36
Editar dados da Superficie . . . . . . . . . . . . . . . . . . . . . . . . . . . . . . . . . . . . . . . . . . . . 38
Criar uma Análise da Linha Divisória . . . . . . . . . . . . . . . . . . . . . . . . . . . . . . . . . . 44
Gerar Informação do Volume da Superfície. . . . . . . . . . . . . . . . . . . . . . . . . . . . 48
Gestão do Projecto . . . . . . . . . . . . . . . . . . . . . . . . . . . . . . . . . . . . . . . . . . . . . . . . . . . 53
Criar um Projecto . . . . . . . . . . . . . . . . . . . . . . . . . . . . . . . . . . . . . . . . . . . . . . . . . . . . 53
Especificar o Caminho do Projecto . . . . . . . . . . . . . . . . . . . . . . . . . . . . . . . . . . . 54
Criar e Adicionar Dados ao Projecto. . . . . . . . . . . . . . . . . . . . . . . . . . . . . . . . . . . 56
Aceder e Modificar Dados do Projecto . . . . . . . . . . . . . . . . . . . . . . . . . . . . . . . . 59
Alinhamentos Horizontais . . . . . . . . . . . . . . . . . . . . . . . . . . . . . . . . . . . . . . . . . . . . 64
Criar Alinhamentos Horizontais . . . . . . . . . . . . . . . . . . . . . . . . . . . . . . . . . . . . . . . 64
Editar Alinhamentos Horizontais . . . . . . . . . . . . . . . . . . . . . . . . . . . . . . . . . . . . . . 68
Índice

2 3
www.autodesk.ptwww.micrograf.pt
Perfis . . . . . . . . . . . . . . . . . . . . . . . . . . . . . . . . . . . . . . . . . . . . . . . . . . . . . . . . . . . . . 72
Usar Perfis de Superfície . . . . . . . . . . . . . . . . . . . . . . . . . . . . . . . . . . . . . . . . . . . . . . 72
Usar Perfis de Layout . . . . . . . . . . . . . . . . . . . . . . . . . . . . . . . . . . . . . . . . . . . . . . . . . 79
Lotes . . . . . . . . . . . . . . . . . . . . . . . . . . . . . . . . . . . . . . . . . . . . . . . . . . . . . . . . . . . . . 85
Criar Lotes . . . . . . . . . . . . . . . . . . . . . . . . . . . . . . . . . . . . . . . . . . . . . . . . . . . . . . . . . . . 85
Editar Dados do Lote . . . . . . . . . . . . . . . . . . . . . . . . . . . . . . . . . . . . . . . . . . . . . . . . . 91
Visualizar Lotes. . . . . . . . . . . . . . . . . . . . . . . . . . . . . . . . . . . . . . . . . . . . . . . . . . . . . . . 93
Nivelamento . . . . . . . . . . . . . . . . . . . . . . . . . . . . . . . . . . . . . . . . . . . . . . . . . . . . . . . 98
Definir Normas de Nivelamento. . . . . . . . . . . . . . . . . . . . . . . . . . . . . . . . . . . . . . . 98
Criar Níveis . . . . . . . . . . . . . . . . . . . . . . . . . . . . . . . . . . . . . . . . . . . . . . . . . . . . . . . . . . 102
Editar Níveis. . . . . . . . . . . . . . . . . . . . . . . . . . . . . . . . . . . . . . . . . . . . . . . . . . . . . . . . . 106
Corredores . . . . . . . . . . . . . . . . . . . . . . . . . . . . . . . . . . . . . . . . . . . . . . . . . . . . . . . . 110
Criar um Modelo de Corredor Simples . . . . . . . . . . . . . . . . . . . . . . . . . . . . . . . 111
Criar um Modelo de Corredor com uma Faixa de Transicção . . . . . . . . . . 116
Criar uma Auto-Estrada Dividida . . . . . . . . . . . . . . . . . . . . . . . . . . . . . . . . . . . . . 119
Visualizar e Executar Rendering a um Corredor . . . . . . . . . . . . . . . . . . . . . . . 126
Apresentar Secções Cruzadas num Alinhamento . . . . . . . . . . . . . . . . . . . . . 131
Quantity Takeoff de Modelos de Corredor. . . . . . . . . . . . . . . . . . . . . . . . . . . . 136

2 3
Bem-Vindo aos Tutoriais do Autodesk Civil 3D
Os tutoriais seguintes estão incluídos no Autodesk Civil 3D:
• Como Começar. Explore o espaço de trabalho da aplicação e demonstre
algumas ferramentas e tarefas importantes.
• Pontos. Aprenda a trabalhar com pontos de geometria coordenados, que
são a base para a modelação de superfícies de terreno.
• Superfícies. Aprenda as noções básicas da criação e trabalho em superfí-
cies de terreno.
• Gestão de Projecto. Aprenda a usar o gestor de projecto do Autodesk
Civil 3D.
• Alinhamentos Horizontais. Aprenda acerca de alinhamentos horizontais,
que são a base para modelar estradas.
• Perfis. Aprenda as noções básicas da visualização e desenho de perfis de
elevação de superfícies de terreno, ao longo de um alinhamento horizontal.
• Lotes. Aprenda as noções básicas da criação e edição de lotes, assim
como do trabalho com a visualização e etiquetagem de lotes.
• Nivelamento. Aprenda como desenhar o nível terminado para superfícies
de terreno como subdivisões habitacionais e lojas retalhistas.
• Corredores. Aprenda como criar desenhos de corredor simples e mais
complexos.
Cada tutorial contém um conjunto de lições concebido para explorar as
várias funcionalidades do Autodesk Civil 3D.
Para aprender acerca do Autodesk Civil 3D e como este trata os dados,
complete primeiro o tutorial Começar. Seguidamente, terá a experiência
básica necessária para explorar os tutoriais acerca das funcionalidades do
Autodesk Civil 3D, como pontos, superfícies, gestão de projecto, alinha-
mentos, lotes, nivelamento e corredores.
As lições estão organizadas numa sequência lógica, baseada em como tra-
balhar com tipos diferentes de funcionalidades. No entanto, pode concluir
as lições na ordem que melhor lhe convier. Depois de começar uma lição,
deverá concluir os exercícios na ordem apresentada. Os primeiros exercícios
fornecem-lhe a informação que precisa para os exercícios posteriores da
lição.
Tópicos nesta secção
• Obter mais InformaçõesOs procedimentos passo-a-passo nestes tutoriais fornecem instruções para
a utilização do Autodesk Civil 3D para concluir tarefas, usando os desenhos
fornecidos.
www.autodesk.ptwww.micrograf.pt

4 5
Obter mais Informações
Obter mais Informações
Estes procedimentos passo-a-passo nestes tutoriais fornecem instruções
para a utilização do Autodesk Civil 3D para concluir tarefas, usando os dese-
nhos fornecidos.
Os tutoriais não exploram todas as funcionalidades e comandos do
Autodesk Civil 3D, nem identificam todas as opções associadas a cada fun-
cionalidade e comando. Para obter mais informação detalhada acerca das
funcionalidades e comandos do Autodesk Civil 3D, leia a seguinte docu-
mentação:
• Ajuda do Autodesk Civil 3D 2005
• Guia Como Começar do Autodesk Civil 3D 2005
Aceder à AjudaAo longo dos tutoriais, irá ver ligações para tópicos de Ajuda do Autodesk
Civil 3D, como o Autodesk Civil 3D Visão-Geral.
Quando clicar o link, o tópico de Ajuda substitui o tópico do tutorial. Pode
continuar a ler e explorar a informação de Ajuda, clicando nas ligações. Para
regressar ao tópico do tutorial, clique em para fazer o caminho de volta
de todos os passos que deu, um tópico de cada vez.

4 5
Como começar
Como começar
Este tutorial explora o espaço de trabalho da aplicação e demonstra algu-
mas ferramentas e tarefas importantes.
No Autodesk Civil 3D, os dados do desenho são organizados como
colecções de objectos na janela Espaço de Ferramentas. Em Espaço de
Ferramentas, o separador Prospector mostra a hierarquia dos objectos de
desenho, como pontos, superfícies e alinhamentos. O separador Definições
mostra a hierarquia de estilos de objectos, incluindo estilos para etiquetas
e tabelas.
A janela Panorama é usada para apresentar dados orientados horizontal-
mente, como dados de ponto, num nível. A janela Panorama pode apresen-
tar muitos tipos de dados. Cada tipo de dado é apresentado, usando uma
vista específica para aquele tipo de dados.
O Visualizador de Objecto é uma ferramenta usada para visualizar objectos
individuais no seu desenho.
Etiquetas são uma parte intrínseca de uma funcionalidade. As etiquetas não
podem ser desassociadas do objecto que as está a utilizar. Muitos conjun-
tos de definições para funcionalidades, como lotes, alinhamentos e super-
fícies, contêm os seus próprios estilos de etiqueta únicos. Quando define
um estilo de etiqueta, determina o objectivo da etiqueta e estabelece uma
relação com o objecto ao usá-la.
Para mais informações acerca do layout da aplicação, veja o tópico de ajuda
Autodesk Civil 3D Autodesk Civil 3D Visão-Geral,que explica objectos de desenho e o ambiente trabalho, incluindo os sepa-
radores Prospector e Definições.
Tópicos nesta secção
• Usar a Funcionalidade BásicaNestes exercícios, irá aprender como navegar no Autodesk Civil 3D e
como usar algumas funcionalidades comuns da interface.
• Compreender o Espaço de TrabalhoNeste exercício, irá aprender a usar as janelas principais da aplicação.
• Usar a Janela PanoramaNeste exercício, irá aprender como pode usar e personalizar a janela
Panorama.

6 7
Como começar
• Alterar a Visualização de um ObjectoNeste exercício, irá aprender como alterar a aparência de uma superfície
de terreno, mudando o seu estilo.
• Usar o Visualizador do ObjectoNeste exercício, irá aprender como visualizar uma superfície em três
dimensões (3D), e visualizá-la no Visualizador de Objecto.
• Usar Etiquetas
Nestes exercícios, irá aprender como alterar a localização e o formato das
etiquetas do objecto no Autodesk Civil 3D.

6 7
Usar a Funcionalidade Básica
Nestes exercícios, irá aprender como navegar no Autodesk Civil 3D e como
usar algumas funcionalidades comuns da interface.
Selecção e Remover Selecção
Se seleccionar o objecto errado e precisar de anular esta selecção para ten-
tar novamente, clique com o botão direito do rato e clique em Deselect All.
Pan e Zoom
Para alterar a escala da visualização do desenho ou para mover para uma
área diferente do desenho aberto, pode fazer zoom ou pan para visualizar a
janela, usando um dos dois métodos seguintes:
Menu do Botão Direito do Rato
1. Clique com o botão direito do rato no nome da superfície na árvore
Prospector. Clique Zoom.
2. Clique e arraste para cima para zoom ampliar a superfície.
3. Para parar o zoom e usar o ponteiro normal, clique com o botão direito
do rato e clique Sair.
4. Clique com o botão direito do rato na superfície. Clique Pan.
5. Clique e arraste em qualquer direcção para mover à volta do desenho.
6. Para parar o pan e usar o ponteiro normal, clique com o botão direito
do rato e clique Sair.
Barra de Ferramentas Normal
1. Na barra de ferramentas normal, clique
2. Clique e arraste para cima para zoom ampliar para perto da superfície.
3. Para parar o zoom e usar o ponteiro normal, clique com o botão direito
to rato e clique Sair.
4. Na barra de ferramentas normal, clique
5. Clique e arraste em qualquer direcção para mover ao redor do desenho.
6. Para parar o pan e usar o ponteiro normal, clique com o botão direito
do rato e clique Sair.
A barra de ferramentas normal inclui controlos de zoom adicional. Todos
os controlos de pan e zoom são também acessíveis no menu Ver. Para mais
informação, abra Ajuda AutoCAD > Referência de Comandos > Comandos.
Veja as entradas para Pan em Comandos P e em Zoom em Comandos Z.

8 9
Como começar
Snapping de Objecto
Esta funcionalidade normal do AutoCAD é útil para esboços de precisão,
quando quiser que a linha que está a desenhar se desloque para contornos
de entidades ou pontos específicos. Nestes tutoriais, irá muito provavel-
mente usar o modo mão livre para desenhar e editar objectos como alinha-
mentos horizontais e perfis layout. Ligue e desligue Object Snap, clicando
em na barra de estado no fundo da janela principal da aplicação,
ou carregando em F3 ou Ctrl+F. Object Snap está desligado quando o
botão estiver na posição elevada. Para mais informação acerca de como
usar o Objecto Snap, faça o seguinte:
1. Abra a Ajuda do Autodesk Civil 3D.
2. No painel esquerdo, clique Ask Me.
3. No primeiro campo, escreva a pergunta How do I use OSNAP?
4. No campo Lista de Componentes a Pesquisar, seleccione Guia do
Utilizador AutoCAD (GUIA).
5. Clique . Seleccione a partir dos tópicos apresentados.
Em muitos casos, é recomendável desligar os controlos do cursor da barra
de estado como Snap, Grelha e Orto. No entanto, o botão Modelo deverá
continuar ligado.

8 9
Compreender o Espaço de Trabalho
Neste, irá aprender como usar as janelas principais da aplicação.
Para explorar o espaço de trabalho Civil 3D1. Na janela do Autodesk Civil 3D, clique no menu Ficheiro > Abrir.
Navegue para o directório Tutorial\Civil 3D Tutorials\Drawings. Abra o
desenho com o nome Intro-1.dwg.
2. No espaço de ferramentas, clique no separador Prospector. O espaço de
ferramentas está normalmente situado no lado esquerdo do ecrã, mas
também pode flutuar.
3. Clique + ao lado do nome do desenho. Isto mostra-lhe os objectos de
alto nível no desenho. Se quiser ver os objectos de baixo nível e expan-
dir a árvore de objectos, clique em qualquer dos sinais + .
Cada objecto + é conhecido como uma colecção e representa um grupo de
objectos. O separador Prospector dá-lhe uma vista organizada de todos
os objectos num desenho.
4. Clique + ao lado da colecção de Sites. O desenho contém apenas um
site, Site 1.
5. Expanda o objecto Site 1. Note que um site inclui três colecções de
objectos: Alinhamentos, Grupos de Nivelamento e Parcelas. Um site tem
como objectivo fornecer um agrupamento lógico de objectos que for-
mam parte do mesmo projecto de desenho, ou relacionados, de outra
forma. Um objecto pode pertencer apenas a um site.
6. Expanda a colecção de Parcelas para ver os nomes dos lotes individuais
no Site 1. Note que o desenho inclui vários estilos de lotes, como Espaço
Aberto, Unifamiliar e Normal.
7. Clique no nome de um lote. O lote é apresentado num painel na meta-
de inferior do separador Prospector.
8. Clique com o botão direito do rato num dos lotes Unifamiliares. Clique
Propriedades. As propriedades do lote são apresentadas numa caixa de
diálogo com três separadores. Repare nos dados detalhados da pesqui-
sa apresentada no separador Análise. Reveja estas propriedades como
desejar, mas não altere nada.
9. Clique no separador Informação. Altere o Estilo do Objecto de
Unifamiliar para Espaço Aberto. Clique OK. Note que a aparência do lote
é alterada no desenho e o nome do lote muda na colecção de Lotes, no
separador Prospector. Use os controlos de pan e zoom, se necessário.
Para mais informações, veja Pan e Zoom.

10 11
Como começar
Se um alcance de estilos úteis estiver disponível num modelo de dese-
nho, é fácil de controlar a aparência do objecto, seleccionando simples-
mente o estilo apropriado.
Exploração adicional: Na árvore de objectos expandida, clique com o
botão direito do rato em vários objectos em níveis diferentes. Note
que aparecem menus diferentes. Nos menus para objectos indivi-
duais, como superfícies, alinhamentos e grupos de pontos, clique
Propriedades como fez para os lotes. Não altere qualquer dado à medi-
da que explora.
10. Ao longo do contorno do separador Prospector, clique no separador
Definições. O separador Definições contém uma estrutura em árvore de
estilos e definições de objectos para o desenho. É semelhante em estru-
tura ao separador Prospector, com colecções a vários níveis.
11. Expanda a árvore de Definições, clicando + ao lado do nome do dese-
nho, Parcela e Estilos de Parcelas. Isto apresenta o conjunto de estilos
disponíveis, incluindo o estilo Normal. Cada objecto tem um estilo
Normal, que fornece uma boa visualização e comportamento quando
não desejar seleccionar um estilo mais específico.
12. Clique com o botão direito do rato no estilo de lote e clique Editar. É
apresentada uma caixa de diálogo com quatro separadores, mostrando
os atributos deste estilo. Explore os conteúdos dos separadores para ver
os vários atributos que podem ser alterados quando criar um estilo.
13. Clique Cancelar para fechar a caixa de diálogo Estilos de Parcela.
Exploração adicional: Expanda a árvore de Definições para ver vários
objectos e comandos de estilos. Clique com o botão direito do rato em
vários objectos, para ver os menus de selecção disponíveis. Não faça
quaisquer alterações.
14. Para continuar para a próxima lição, mantenha o desenho aberto e
dirija-se para Usar a Janela Panorama.

10 11
Usar a Janela Panorama
Neste exercício, irá aprender como pode usar e personalizar a janela
Panorama.
Este exercício vem na sequência de Compreender o Espaço de Trabalho.
Use o desenho Intro-1.dwg.
Para explorar e personalizar a janela Panorama 1. No espaço de ferramentas, no separador Prospector, expanda a colec-
ção Grupo de Pontos.
2. Clique com o botão direito do rato em Todos os Pontos clique Editar
Pontos. É apresentada uma tabela chamada Editor de Ponto, dentro
da sua janela de desenho numa janela separada com o nome Janela
Panorama. Nos passos seguintes, irá adicionar outra tabela a esta janela.
3. Garanta que pode ver um dos alinhamentos de estrada no seu desenho.
Estas são linhas brancas com etiquetas. Se necessário, use os controlos
Pan e Zoom. Para mover a janela Panorama, clique na parte do meio
da barra de controlo vertical, onde pode ver o título Editor de Ponto.
Arraste a janela para uma nova localização.
4. Clique no menu Alinhamentos > Editar. Será inquirido para seleccionar
um alinhamento.
5. Clique um alinhamento no desenho.
6. Na caixa de diálogo Alignment Layout Tools, clique . Outra tabela
chamada Entidades de Alinhamento é adicionada à janela Panorama.
Note que os nomes da tabela aparecem agora em separadores. A barra
de controlo principal adquire a etiqueta Panorama. Cada tabela em
Panorama é denominada vista. Estas tabelas são úteis para editar atri-
butos de objectos. Outras vistas estão disponíveis para funcionalidades
como Superfícies e Perfis. Pode editar dados em células que aparecem
com texto destacado. Não pode editar em células que estão sombrea-
das. Nos próximos passos, irá aprender a usar alguns dos controlos do
Panorama.
7. Clique nos dois separadores vista, um de cada vez, para alternar de uma
tabela para outra. Traga a tabela de Entidades de Alinhamento para a
frente.
8. Desloque-se para a direita até ver a coluna Raio. Irá mover esta coluna
para uma posição ao lado da coluna Comprimento, que está cerca de
sete colunas para a esquerda.
9. Clique no cabeçalho da coluna Raio, arraste a coluna para a esquerda e
largue-a perto do contorno da janela Panorama. Note que cada cabeça-
lho de coluna é realçado, à medida que passa por eles.

12 13
Como começar
10. Desloque a janela para a esquerda até ver a coluna Comprimento.
Clique na coluna Raio e arraste-a para uma posição ao lado da coluna
Comprimento.
Use este método para rearranjar as vistas do Panorama, dependendo do
tipo de análise que pretender fazer.
11. Na barra de controlo Panorama, clique para fechar a janela tempo-
rariamente.
12. Sem clicar, mova o seu ponteiro para cima da barra de controlo
Panorama. A janela abre enquanto o ponteiro estiver na barra. Fecha-a
quando mover o ponteiro para fora da barra. O modo Auto-Ocultar,
indicado por é útil quando pretender consultar periodicamente
uma tabela enquanto trabalha na janela de desenho.
13. Clique para desligar o modo Auto-Ocultar.
14.Na barra de controlo Panorama, clique . Clique Transparência.
15. Mova o slider de Nível de Transparência para uma posição no meio.
16. Limpe a caixa de verificação para Desligar Janela de Transparência, e
clique OK.
17. Arraste a janela Panorama e note que pode ver alguns detalhes do
desenho através da tabela.
18. No Espaço de Ferramentas, no separador Prospector, clique com o
botão direito do rato num lote específico e clique Zoom Para.
À medida que a sua vista do desenho muda, a tabela de Entidades de
Alinhamento na janela Panorama fecha. Esta tabela em particular foi
activada durante um comando Editar Alinhamento. Persiste apenas
enquanto o comando estiver activo. A tabela de Editor de Ponto perma-
nece no Panorama dado que o comando Editar Pontos, que activou a
tabela, está configurado diferentemente.
19. Em Panorama, clique para fechar a janela.
20. Feche o desenho Intro-1.dwg.
21. Para continuar para o próximo tutorial, dirija-se a Alterar a Visualização de um Objecto.

12 13
Alterar a Visualização de um Objecto
Neste exercício, irá aprender como alterar a aparência de uma superfície de
terreno, mudando o seu estilo.
A superfície de terreno é a referência básica para trabalho de desenho no
Autodesk Civil 3D.
Para modificar a visualização de uma superfície1. Clique o menu Ficheiro > Abrir. Abra o desenho Intro-2.dwg. Este dese-
nho apresenta uma pequena superfície de terreno, marcada com áreas
circulares A, B, C, e D.
Nota: A qualquer altura neste exercício, se círculos A, B, C, e D desaparecerem da vista, seleccione a
superfície e, seguidamente, no menu Ferramentas, clique Display Order Send To Back.
2. No Espaço de Ferramentas, no separador Prospector, expanda a árvore
por baixo do nome do desenho. Expanda a colecção de Superfícies, para
ver o nome da superfície EG. Isto quer dizer actual solo, ao contrário de
finished grade (FG).
3. Clique com o botão direito do rato na superfície, EG, e clique
Propriedades.
4. No separador Informação, por baixo de Estilo de Objecto, seleccione um
estilo diferente, como Fronteira & Contornos.
5. Clique OK. A aparência da superfície reflecte agora as definições do esti-
lo que escolheu.
6. Para mostrar uma vista diferente da superfície, repita os passos 3 a 5,
seleccione um estilo diferente.
7. Depois de ter explorado outros estilos, regresse ao estilo original,
Fronteira & Contornos.
Exploração adicional: No espaço de ferramentas, no separador Definições,
abra a colecção Estilos de Superfície. Faça duplo-clique em alguns esti-
los. No separador Visualização, note que as lâmpadas que estão ligadas
ou desligadas indicam quais componentes de superfície que são visíveis
em cada estilo.
8. Para continuar com o próximo tutorial, dirija-se a Usar o Visualizador de Objecto.

14 15
Como começar
Usar o Visualizador de Objecto
Neste exercício, irá aprender como visualizar uma superfície em três dimen-
sões (3D), e visualizá-la no Visualizador de Objecto.
Este exercício vem em continuação de Alterar a Visualização de um Objecto, e usa o desenho Intro-2.dwg.
Para visualizar uma superfície em 3D, usando o Visualizador de Objecto
1. Altere o estilo de superfície para 3D – Elevations, usando a sequência de
operações em Alterar a Visualização de um Objecto.
2. Clique na superfície para seleccioná-la.
3. Clique o menu Geral > Utilitários > Visualizador de Objecto.
4. Na fila mais acima da janela do Visualizador do Objecto, clique
para uma vista Flat Shaded 3D da superfície.
5. Na área de visualização do Visualizador do Objecto, clique e mova o rato
para rodar a superfície, visualizando-o de ângulos diferentes para ver a
topografia em três dimensões.
6. Para pan, zoom, rodar, ou alterar a aparência da superfície, seleccione
outros ícones na fila mais acima na janela do Visualizador do Objecto.
7. Clique e arraste o canto inferior direito da janela do Visualizador do
Objecto, para alterar o tamanho da janela e da superfície visualizada.
8. Feche a janela do Visualizador do Objecto para retornar à vista do plano
2D da superfície.
9. Para continuar para a próxima lição, dirija-se a Usar Etiquetas.
Usar Etiquetas
Nestes exercícios, irá aprender como alterar a localização e o formato das
etiquetas de objecto em Autodesk Civil 3D.
Etiquetas de Objecto em Autodesk Civil 3D incluem tipos que são coloca-
dos automaticamente e outros que pode colocar manualmente em certos
pontos de interesse. Por vezes, etiquetas automáticas sobrepõem-se a
outros objectos e precisam ser movidas. Por vezes, pode querer fazer com
que alguns tenham um aspecto diferente de outros no conjunto. Nestes
exercícios, irá aprender como realizar estas tarefas.
Pode mover a maior parte das etiquetas simplesmente seleccionando e
arrastando-as. Quando move uma etiqueta, a linha e a direcção da seta são

14 15
automaticamente criadas, apontando de volta precisamente ao ponto ano-
tado pela etiqueta. Etiquetas, assim como um objecto linear ou um alinha-
mento horizontal podem também ser rodadas para o outro lado da linha.
A maneira mais fácil de alterar o formato de uma etiqueta é mudando o seu
estilo. Se um estilo apropriado não estiver disponível, pode copiar um estilo
existente que seja similar ao pretendido, fazer as alterações necessárias, e
gravá-lo como se fosse um novo estilo. Outra opção é alterando os atributos
de um estilo existente. Esta acção requer alguma consideração prévia, dado
que as alterações influenciam todos os objectos no desenho que usa o estilo.
Para mais informações, veja o tópico de Ajuda do Autodesk Civil 3D Gerir Etiquetas em Desenhos.
Tópicos nesta secção
• Mover Etiquetas IndividuaisNeste exercício, irá mover e redefinir a localização de etiquetas individu-
ais existentes.
• Alterar a Aparência da EtiquetaNeste exercício, irá alterar a aparência da etiqueta para estação principal
15+00.00, criando um estilo personalizado para este propósito.
Mover Etiquetas Individuais
Neste exercício, irá mover e redefinir a localização de etiquetas individuais
existentes.
Para mover etiquetas1. Abra o desenho Intro-3.dwg. Zoom para a área em redor da curva de
alinhamento, através do círculo B.
2. Clique as etiquetas da estação em 6+00.00 e 7+00.00. Cada etiqueta é
realçada e é apresentado um quadrado azul.
3. Clique com o botão direito do rato e clique Flip Label. Ambas as etique-
tas são rodadas para o outro lado do alinhamento. Pode usar este méto-
do para rodar quaisquer etiquetas seleccionadas.
4. Seleccione a etiqueta que marca o início da curva (PC).
5. Clique o quadrado azul na etiqueta. O quadrado fica vermelho, indican-
do que pode movê-lo.
6. Mova o ponteiro para cima e para a esquerda. Clique na localização
onde deseja colocar a etiqueta.

16 17
Como começar
7. Carregue em ESC para anular a selecção das etiquetas. Note que é
criada uma seta de direcção, apontando para a localização original. Use
este método para mover uma etiqueta para uma localização onde não
sobrepõe outras funcionalidades de desenho.
8. Clique nas três etiquetas que moveu. Cada etiqueta é realçada, mos-
trando o quadrado azul.
9. Clique com o botão direito do rato e clique em Redefinir Etiqueta. Todas
as três etiquetas são Redefinidas para as suas localizações originais.
10. Para continuar a trabalhar com etiquetas, dirija-se a Alterar a Aparência da Etiqueta. Mantenha o seu desenho aberto para usá-lo no
próximo exercício.
Alterar a Aparência da Etiqueta
Neste exercício, irá alterar a aparência da etiqueta para estação principal
15+00.00, criando um estilo personalizado para este propósito.
Para alterar a aparência de uma etiqueta1. Verifique se o desenho Intro-3.dwg está aberto. Pan para a área em
redor da curva de alinhamento perto do Círculo C.
2. Clique na etiqueta da estação 15+00.00. Clique com o botão direito do
rato e seleccione Propriedades da Etiqueta.
3. Na caixa de diálogo Propriedades de Etiqueta, clique o valor para Estilo
da Etiqueta. Clique .
4. Na caixa de diálogo Estilo da Etiqueta, clique na lista drop-down e altere
o estilo para Perpendicular With Tick.
5. Clique e seleccione Create Child Of Current Selection.
6. No Compositor de Estilo da Etiqueta, no separador Informação, altere
o nome do nome de Child Of Perpendicular With Tick para Station
Emphasis.
7. No separador Layout, no topo do painel de Pré-Visualização, seleccione
o Estilo de Etiqueta de Estação Principal.
8. Nas propriedades do Texto, clique no valor de Cor (BYLAYER), clique .
Altere a cor do texto para uma cor clara, como o vermelho.
Note que a sua alteração é imediatamente apresentada no painel de
Pré-Visualização. Este painel é muito útil quando estiver a desenhar um
estilo de etiqueta. Se não gostar do que vê na pré-visualização, pode
alterar antes de gravar o estilo.

16 17
9. Nas três caixas de diálogo de estilos de etiquetas abertas, Compositor
de Estilo de Etiqueta, Estilo de Etiqueta e Propriedades de Etiqueta,
aplique as mudanças, clicando em OK. A estação é agora etiquetada
a vermelho, com um sinal cor-de-rosa na localização precisa. O texto
vermelho é uma propriedade do seu novo estilo, Station Emphasis, ao
mesmo tempo que o sinal e as letras maiúsculas para STA são proprie-
dades do estilo principal, Perpendicular With Tick.
10. Na janela de desenho, clique na etiqueta 14+00.00. Altere o estilo para
Station Emphasis, seguindo uma variação da sequência dos Passos 2 a 4
neste procedimento.
Repare que na colecção de estilo visualizada na caixa de diálogo do
Estilo da Etiqueta, o seu novo estilo aparece em baixo do estilo princi-
pal. Também pode ver esta localização no Espaço de Ferramentas, no
separador Definições, por baixo de Alinhamento > Estilos de Etiqueta
Estação >Estação Principal > Perpendicular With Tick. Ao criar um estilo
secundário, criou a visualização da estação que precisa, sem influenciar
outras partes do desenho. Se, em vez disso, tivesse alterado as proprie-
dades do estilo principal, teria automaticamente alterado a aparência
de todas as outras estações principais a usar o estilo.
11. Para redefinir para o estilo original, seleccione ambas as etiquetas, cli-
que com o botão direito do rato e clique Redefinir Etiqueta. Ambas as
Etiquetas são redefinidas. No entanto, o estilo que criou continua a estar
disponível para uma utilização futura.

18 19
Pontos
Pontos
Este tutorial irá iniciá-lo no trabalho com pontos de geometria coordenados
(GOCO), que são a base da modelação de superfícies de terreno. Estas lições
demonstram como importar pontos de levantamento topográfico para
dentro de um desenho, a partir de uma base de dados, e como classificar
um grande conjunto de pontos em grupos mais facilmente geríveis.
Antes de importar um grande grupo de pontos, é boa ideia estruturar o seu
ambiente de desenho de modo que, à medida que os pontos são criados,
eles sejam organizados em grupos significativos, com estilos apropriados e
outros atributos.
Para mais informações, veja o tópico de ajuda Autodesk Civil 3D
Compreender Pontos.
Tópicos nesta secção
• Criar Dados de PontosEsta lição mostra algumas tarefas de preparação úteis para a organização
de um conjunto elevado de pontos.
• Visualizar PontosEsta lição mostra-lhe como usar layers, referências externas e estilo para
visualizar pontos.
Criar Dados de Pontos
Esta lição mostra várias tarefas preparatórias úteis para a organização de
um grande conjunto de pontos.
Nesta lição, irá aprender acerca de gestão de um conjunto de pontos rela-
cionado com aberturas de águas pluviais e represas de detenção. Irá criar
chaves de descrição e grupos de pontos para organizar os pontos, à medida
que são importados para dentro do desenho e, seguidamente, irá importar
os pontos de um ficheiro existente.
As chaves de descrição podem ajudar a automatizar várias tarefas, para
manuseamento de pontos no momento em que pontos são criados ou
importados. Uma chave de descrição usa o código de descrição em bruto
de um ponto para determinar como processar o ponto. Por exemplo, pode
configurar uma chave de descrição para aplicar estilos diferentes ou colocar
pontos em diferentes layers do desenho.

18 19
Pode classificar um conjunto de pontos em vários grupos de pontos, base-
ado no tipo do ponto, elevação, data de criação, fonte, ou outro critério.
Assim vários inquéritos ou operações para visualização do ponto podem ser
executadas para um grupo de pontos, em vez de para o conjunto inteiro.
Os pontos podem ser importados a partir de um ficheiro de texto ou de
uma base de dados do Microsoft Access. Dados criados no Autodesk Land
Desktop podem ser migrados para o Autodesk Civil 3D, importando pontos
directamente a partir da base de dados do projecto.
Embora possa criar um grande conjunto de pontos e organizá-los poste-
riormente, é normalmente mais eficiente classificá-los em vários grupos, à
medida que são criados.
Para mais informações, veja os tópicos de Ajuda do Autodesk Civil 3D por
Chaves de Descrição e Compreender Grupos de Pontos.
Tópicos nesta secção
• Criar Chaves de DescriçãoNeste exercício, irá criar chaves de descrição para organizar os pontos, à
medida que são importados para dentro do desenho.
• Criar Grupos de PontosNeste exercício, irá criar grupos de pontos para organizar os pontos, à
medida que são importados para dentro do desenho.
• Importar Pontos a partir de uma Base de DadosNeste exercício, irá importar pontos, a partir de uma base de dados para um
desenho que usa chaves de descrição para organizar pontos em grupos.
Criar Chaves de Descrição
Neste exercício, irá criar chaves de descrição para organizar pontos, à medi-
da que são importados para dentro do desenho.
Para criar chaves de descrição1. Abra o desenho Points-1.dwg.
2. No Espaço de Ferramentas, no separador Definições, expanda a colec-
ção de Pontos.
3. Clique com o botão direito do rato em Conjuntos de Chaves de
Descrição. Clique Novo.

20 21
Pontos
4. Na caixa de diálogo Conjunto de Chaves de Descrição, campo Nome,
introduza um nome com significado para o novo conjunto, por exemplo
Chaves de Águas Pluviais.
5. No campo Descrição, escreva uma pequena descrição, por exemplo
“Abertura de Águas Pluviais e pontos da represa”.
6. Clique OK. Está criado o novo conjunto de chaves de descrição.
7. No Espaço de Ferramentas, no separador Definições, expanda a colec-
ção Conjuntos de Chaves de Descrição. Clique com o botão direito do
rato em Chaves de Águas Pluviais e clique Editar Chaves. É apresentado
o Editor DescKey, numa janela Panorama.
No Editor DescKey, irá seguidamente introduzir os códigos de descrição
em bruto e especificar como o Autodesk Civil 3D irá manusear os novos
pontos que têm estes códigos. Todas as entradas na coluna Código do
Editor DescKey são sensíveis ao tamanho da fonte de texto
(case sensitive).
8. No Editor DescKey, na coluna Código, clique na entrada predefinida.
Altere-a para POND*.
9. Em ambas as colunas Estilo do Ponto e Estilo da Etiqueta do Ponto, cli-
que na caixa de verificação. Clique em ambas as células Estilo do Ponto
e Estilo da Etiqueta do Ponto e seleccione o estilo Normal.
Nota: A coluna Formato contém a entrada $*, que especifica que a descrição em bruto de um ponto
é copiado sem alterações e usado para a descrição total. Isto é uma definição aceitável para pontos
POND.
10. Na coluna Layer, seleccione a caixa de certificação. Clique na célula para
abrir a caixa de diálogo Selecção de Layer.
11. Na caixa de diálogo Selecção de Layer, seleccione. V-NODE-STRM.
Clique OK.
Esta definição significa que pontos POND irão referenciar o layer V-
NODE-STRM para os atributos de visualização. Nos próximos passos, irá
criar outra chave de descrição.
12 Na coluna Código, clique com o botão direito do rato na entrada POND*.
Clique Novo.
13. Na nova chave de descrição, clique a entrada Código predefinida e alte-
ra-a para MHST*.
14. Definia os mesmos estilos e layer que fez para POND* repetindo os
Passos 9 a 11.
15. Na coluna Formato, introduza STORM MH. Esta definição garante que
os pontos com uma descrição em bruto do MHST* (aberturas de águas plu-

20 21
viais) estão etiquetados no desenho como STORM MH.
16. Clique para gravar as chaves de descrição e fechar o editor.
17. Para continuar a lição, mantenha o desenho aberto e dirija-se a Criar Grupos de Pontos.
Criar Grupos de Pontos
Neste exercício, irá criar grupos de pontos para organizar os pontos, à
medida que são importados para dentro de um desenho.
Este exercício vem na sequência de Criar Chaves de Descrição, e assume
que o seu desenho inclui as novas chaves de descrição.
Para criar grupos de pontos1. Verifique se tem o desenho Points-1.dwg.
2. No Espaço de Ferramentas, no separador Prospector, clique com o
botão direito do rato na colecção Grupos de Pontos. Clique Novo.
3. Na caixa de diálogo Propriedades de Grupo de Pontos, no separador
Informação, no campo Nome, introduza Represa de Detenção e opcio-
nalmente introduza uma pequena descrição no campo Descrição.
4. No campo Layer de Grupo de Pontos, verifique se a definição é V-NODE.
Se não for, clique em para abrir a caixa de diálogo Layer de Objecto,
e seleccione V-NODE no campo Nome do Layer Base. Este é o layer
onde os pontos neste grupo irão ser colocados quando forem criados.
5. No separador Raw Desc Matching, seleccione POND*. Clique Aplicar.
Isto especifica que todos os pontos com a descrição em bruto POND*
serão adicionados no grupo de pontos Represa de Detenção.
Note como a definição da chave de descrição é gravada em ambos os
separadores Incluir e Query Builder. Se souber SQL, pode ver como adi-
cionar mais critérios no separador Query Builder, para seleccionar um
conjunto de pontos mais específico para o grupo de pontos.
6. Clique OK para fechar a caixa de diálogo Propriedades de Grupo de
Pontos.
7. Crie outro grupo de pontos repetindo os passos 2 a 5, mas usando os
seguintes valores:
Nome: Storm Manholes
Layer: V-NODE
Raw Desc Matching: MHST*
O seu desenho deverá agora conter as mesmas chaves de descrição e
grupos de pontos presentes no desenho exemplo Points-2.dwg.
8. Para continuar esta lição e importar pontos para dentro dos dois grupos

22 23
de pontos, dirija-se a Importar Ponto a partir de uma Base de Dados.
Importar Pontos a partir de uma Base de DadosNeste exercício, irá importar pontos a partir de uma base de dados para um
desenho que usa chaves de descrição para organizar pontos em grupos.
Para importar pontos a partir de uma base de dados1. Abra o desenho da lição anterior, Criar Grupos de Pontos, ou abra o
desenho exemplo Points-2.dwg.
2. No Espaço de Ferramentas, no separador Prospector, clique com o
botão direito em Pontos. Clique Criar.
3. Na caixa de diálogo Criar Pontos, clique Importar Pontos.
4. Na lista Formato, seleccione Base de Dados de Pontos de Projecto,
Externa.
5. Na caixa de diálogo Importar Pontos, elimine Opções Avançadas.
6. Clique . Pesquise o directório Civil 3D Tutorials. Seleccione
points.mdb e clique Abrir.
7. Na caixa de diálogo Pontos, clique OK. Os pontos são importados.
8. No Espaço de Ferramentas, no separador Prospector, clique com o
botão direito do rato no grupo de pontos _All Points. Clique Zoom Para.
Os pontos são visualizados em ambas as formas de desenho e tabular na
vista da lista do Espaço de Ferramentas. Na janela de desenho, se mover
o cursor para cima de um ponto, uma janela instantânea apresenta os
dados básicos acerca do ponto. Note que os dois grupos de pontos de
águas pluviais parecem vazios. Isto deve-se ao facto de ainda não terem
sido actualizados com o novo conteúdo. Nos passos seguintes, irá ver
como a aplicação fornece várias formas de verificar os dados do ponto,
antes de adicioná-lo ao desenho.
9. Clique com o botão direito do rato na colecção Grupos de Pontos.
Clique em Propriedades.
É apresentada a caixa de diálogo Grupos de Pontos. Grupos de pontos
são listados aqui de acordo com a sua ordem de visualização, com o
grupo da mais alta prioridade no topo. Setas no lado da caixa de diálo-
go permitem-lhe mudar a ordem de visualização. O ícone indica
que uma actualização está pendente de um grupo de pontos.
10. Para apresentar os conteúdos da actualização para cada grupo de
pontos, clique . Reveja a lista de pontos que a aplicação está prepa-
rada, para adicionar os grupos de pontos Aberturas de Águas Pluviais e
Represa de Detenção.
11. Na caixa de diálogo Alterações no Grupo de Pontos, clique Fechar.
Pontos

22 23
12. Para actualizar os grupos de pontos, clique . Clique OK.
Alternativamente, pode clicar com o botão direito do rato na colecção
Grupos de Pontos e seleccionar Actualizar.
Os grupos de pontos são actualizados. Agora, pode visualizar os pontos
na vista da lista e zoom para eles, no desenho.
13. Clique com o botão direito do rato num grupo de pontos. Clique Editar
Pontos. Os pontos são visualizados na tabela de Editor de Pontos.
Reveja e altere os atributos.
14. Para alterar a largura das colunas no Editor de Pontos, coloque o seu
cursor na linha entre os cabeçalhos das colunas, clique e arraste.
15. Para mover uma coluna, clique no cabeçalho e arraste-o para esquerda
ou para a direita. Quando uma linha entre cabeçalhos de colunas mudar
de cor, indica que pode inserir a coluna movida no local, largando o
botão do rato.
16. Continue para a lição seguinte, Visualizar Pontos.
Para mais informações, veja os Tópicos de Ajuda do Autodesk Civil 3D
Criar Pontos e Importar e Exportar Pontos.
Visualizar Pontos
Esta lição mostra como usar layers, referências externas e estilos para visu-
alizar pontos.
Os pontos existem apenas em grupos de pontos. Um ponto único é sempre
parte de um grupo de pontos. No Autodesk Civil 3D, grupos de pontos têm
duas importantes referências de layers que precisa de compreender e gerir:
• O layer do grupo de pontos é onde residem realmente os pontos.
Para ver isto, clique com o botão direito do rato no separador
Prospector. Clique Propriedades, para abrir a caixa de diálogo
Propriedades do Grupo de Pontos. Repare no Layer de Grupo de Pontos
especificado no separador Informação.
• Os controlos de layer de ponto apresentam os atributos do grupo de
pontos. Para ver isto, abra a caixa de diálogo Propriedades do Grupo de
Pontos, clique no separador Lista de Pontos, e veja a coluna Layer de
Pontos. Esta coluna também aparece na vista da lista Prospector quando
o grupo de pontos é seleccionado. O layer de pontos pode ser atribuído
usando uma chave de descrição.
Se ambos os layers estiverem activos, o grupo de pontos é visualizado.
Pode visualizar um grupo de pontos isoladamente, se usar o Gestor de

24 25
Pontos
Propriedades de Layer para congelar ou desligar os layers que foram atribu-
ídos a todos os outros grupos de pontos.
Um desenho de referência externo é uma forma útil de ver pontos em
relação a outras características da superfície, sem adicionar estas caracte-
rísticas ao seu desenho. Pode referenciar outro desenho e utilizá-lo como
plataforma no seu desenho actual. Seguidamente, pode desligar o desenho
externo quando já não precisar dele.
Alterar o estilo de um grupo de pontos pode ajudá-lo a distinguir estes
pontos mais facilmente de outros no desenho.
Para mais informações, veja o tópico de Ajuda Autodesk Civil 3D Alterar a Ordem de Visualização do Grupo de Pontos.
Tópicos nesta secção
• Visualizar Grupos de PontosNeste exercício, irá aprender como usar layers para visualizar grupos de
pontos.
• Visualizar um Desenho Referenciado ExternamenteNeste exercício, irá usar uma operação AutoCAD normal, para visualizar
outro desenho da região em redor do seu conjunto de pontos.
• Alterar o Estilo de um Grupo de PontosNeste exercício, irá alterar o estilo de um grupo de pontos. Isto pode
ajudá-lo a distinguir mais facilmente os pontos de outros pontos no
desenho.
• Remover um Desenho Referenciado ExternamenteNeste exercício, irá remover o desenho referenciado externamente que
adicionou previamente.

24 25
Visualizar Grupos de Pontos
Neste exercício, irá aprender como usar layers para visualizar grupos de pontos.
Para visualizar grupos de pontos1. Abra o desenho Points-3.dwg.
2. No espaço de ferramentas, no separador Prospector, expanda os Grupos
de Pontos. Clique com o botão direito do rato no grupo de ponto
Represa de Detenção e clique Propriedades.
3. No separador Informação, repare que o Layer do Grupo de Ponto é V-
NODE.
4. No separador Lista de ponto, repare que o Layer de Ponto para cada
ponto é V-NODE-STRM.
O outro grupo de ponto, Aberturas de Águas Pluviais, usa os mesmos
layers. Assim, se congelar todos os layers de desenho, mas descongelar
V-NODE e V-NODE-STRM, ambos os grupos de pontos serão visualiza-
dos.
5. Clique OK para fechar a caixa de diálogo Propriedades do Grupo de
Pontos.
6. Na barra de ferramentas Layers, clique . Repare que a camada actual
é 0.
7. No Gestor de Propriedades de Layers, clique com o botão direito do rato
na tabela de layers. Clique Seleccionar Tudo.
8. Na coluna Freeze In All VP, clique qualquer ícone descongelado,
e seguidamente clique OK na caixa de aviso “Não é possível congelar o
layer actual”. Todos os layers, excepto 0, estão congeladas .
Isto significa que não irão ser actualizadas nem visualizadas.
9. Clique com o botão direito do rato na tabela de layers e clique Limpar
Tudo.
10. Desloque para baixo através da tabela de layers e descongele os dois
layers usados pelos grupos de pontos de águas pluviais: V-NODE e V-
NODE-STRM.
Esta acção garante que pontos nos grupos de pontos Represa de
Detenção e Aberturas de Águas Pluviais serão visualizados no desenho.
11. Clique OK na caixa de diálogo Gestor de Propriedades de Layers.
12. No Espaço de Ferramentas, no separador Prospector, clique com
o botão direito do rato no grupo de pontos _All Points. Clique
Propriedades.
13. No separador Informação, clique ao lado do campo Layer de Grupo

26 27
Pontos
de Pontos.
14. Na caixa de diálogo Layer de Objecto, clique .
15. Na caixa de diálogo Selecção de Layer, seleccione o layer V-NODE-NGAS.
Clique OK em cada uma das três caixas de diálogo abertas: Selecção de
Layer, Layer de Objecto, e Propriedades de Grupo de Pontos.
Esta acção faz com que muitos pontos desapareçam da vista. Todos
os pontos que pertençam ao grupo _All Points, mas não à Represa de
Detenção ou Aberturas de Águas Pluviais, foram definidos para serem
visualizados no layer V-NODE-NGAS, que está agora congelado, e
portanto não são visualizados. Pontos nos grupos de pontos Represa
de Detenção e Aberturas de Águas Pluviais são visualizados por duas
razões: estes grupos têm uma prioridade de visualização mais alta que
_All Points. Esta aparência é controlada pelos dois layers descongeladas,
V-NODE e V-NODE-STRM.
Nota: Todos os pontos pertencem sempre ao grupo _All Points.
16. Continue para o seguinte, Visualizar um Desenho Referenciado Externamente.
Visualizar um Desenho Referenciado Externamente
Neste exercício, irá usar uma operação normal do AutoCAD, para visualizar
outro desenho da região em redor do seu conjunto de pontos.
Para visualizar um desenho referenciado externamente1. No desenho Points-3.dwg, clique no menu Inserir > Referência Externa.
2. Na caixa de diálogo Seleccionar Ficheiro de Referência, navegue
para Existing Basemap.dwg (no directório de desenhos do tutorial).
Seleccione-o e clique Abrir.
3. Na caixa de diálogo Referência Externa, na área Tipo de Referência, cli-
que Overlay.
4. Limpe as caixas de verificação Ponto de Inserção e Escala.
5. Clique OK.
O basemap aparece no ecrã, permitindo-lhe ver os pontos de interesse
em relação ao desenho da estrada e outras características contextuais.
Esta referência externa permanece separada do seu desenho. Não existe
risco de alterações inesperadas ao seu desenho. Num exercício poste-
rior, irá aprender como desligar a referência externa.
6. Mantenha o seu desenho aberto e continue para o próximo exercício,
Alterar o Estilo de um Grupo de Pontos.

26 27
Alterar o Estilo de um Grupo de Pontos
Neste exercício, irá alterar o estilo de um grupo de pontos. Isto pode ajudá-
lo a distinguir mais facilmente os pontos de outros pontos no desenho.
Para alterar o estilo de um grupo de pontos
1. Faça zoom para a área do canto superior esquerdo do ecrã onde pode ver
claramente vários pontos POND e um ou mais pontos STOM MH. Repare
que ambos os tipos de pontos usam o mesmo estilo de marcador (X).
2. No Espaço de Ferramentas, no separador Prospector, clique com o
botão direito do rato no grupo de pontos Aberturas de Águas Pluviais.
Clique Editar Pontos.
3. Na janela Panorama, no Editor do Ponto, desloque até à coluna Estilo do
Ponto.
4. Clique na fila mais acima da tabela e seleccione-a.
5. Desloque para o fim da lista, mantenha a tecla Shift premida, seguida-
mente clique na fila mais abaixo, para seleccionar o grupo de pontos
inteiro.
6. Clique com o botão direito do rato o cabeçalho da coluna Estilo do
Ponto. Clique Editar.
7. Na caixa de diálogo Seleccionar Estilo do Ponto, altere o estilo do ponto
de <nenhum> para Reservatório de Captação. Clique OK. Esta alteração
é visualizada na fila da tabela para cada ponto no Editor do Ponto.
8. Clique para gravar a alteração e feche o Editor do Ponto. Os pontos
Aberturas de Águas Pluviais estão agora marcados com um símbolo diferen-
te.
9. Mantenha o seu desenho aberto e continue para o próximo exercício,
Remover um Desenho Referenciado Externamente.
Remover um Desenho Referenciado Externamente
Neste exercício, irá remover o desenho referenciado externamente que
adicionou previamente.
Este exercício vem na sequência de Alterar o Estilo de um Grupo de Pontos.
Para remover um desenho referenciado externamenteClique em qualquer ponto no desenho referenciado externamente e seleccione-o.
1. Clique com o botão direito do rato, e clique Gestor Xref.
2. Na caixa de diálogo Gestor Xref, seleccione o nome da referência Existing
Basemap. Clique Desligar.
3. Clique OK. O desenho da referência desaparece da vista.

28 29
Superfícies
Superfícies
Este tutorial irá iniciá-lo no trabalho com superfícies de terreno. Superfícies
são o objecto central do Autodesk Civil 3D, e são referenciadas por alinha-
mentos, lotes e outros objectos ao longo do processo de desenho.
Para mais informações acerca de superfícies, veja o tópico de Ajuda
Autodesk Civil 3D Superfícies.
Tópicos nesta secção
• Criar e Adicionar Dados a uma SuperfícieEsta lição demonstra como criar uma superfície TIN vazia e, seguida-
mente, adiciona dados à superfície, incluindo um conjunto de pontos
de estudo topográfico (num grupo de pontos) fronteiras, e breaklines.
• Alterar o Estilo da Superfície e VisualizarEsta lição demonstra como alterar e restringir os estilos da superfície e
de visualização.
• Editar Dados da SuperfícieEsta lição demonstra algumas tarefas de edição comuns, incluindo troca
de arestas, eliminar linha TIN, e suavização da superfície. Irá também
ocultar parte da superfície, usando uma fronteira de ocultação.
• Criar uma Análise da Linha DivisóriaEsta lição demonstra como criar uma análise da Linha Divisória da superfí-
cie.
• Gerar Informação do Volume da SuperfícieEsta lição demonstra como criar primeiro uma superfície de base e de
comparação e, seguidamente, criar uma superfície de volume persisten-
te, a partir delas, assim como criar cálculos de volume composto entre a
superfície-base e a de comparação.
Criar e Adicionar Dados a uma Superfície
Esta lição demonstra como criar uma superfície TIN vazia e, seguidamente,
adicionar dados à superfície, incluindo um conjunto de pontos de estudo
topográfico (num grupo de pontos, fronteiras e breaklines).
Quando criar pela primeira vez uma superfície, o seu nome é visualizado na
colecção de Superfícies no separador Prospector, onde pode realizar outras
operações, como adicionar dados e editar a superfície. Quando criada pela pri-
meira vez, a superfície está vazia. Sendo assim, não irá estar visível no desenho.
Depois dos dados terem sido adicionados a uma superfície, ela torna-se
visível no desenho, de acordo com as definições especificadas no estilo da
superfície referenciada.

28 29
Superfícies TIN
Uma superfície TIN é constituída por triângulos que formam uma rede irre-
gular triangulada. Uma linha TIN é uma das linhas que constituem a super-
fície de triangulação.
Para criar linhas TIN, o Autodesk Civil 3D liga os pontos da superfície que
estão mais perto uns dos outros. As linhas TIN formam triângulos. A eleva-
ção de qualquer ponto na superfície é definida, interpolando as elevações
dos vértices dos triângulos nos quais estão os pontos.
> Clique para ver uma superfície TIN com visualização de linhas de contorno.
Grupos de Pontos
Grupos de Pontos fornecem-lhe uma forma flexível e conveniente de agru-
par e identificar pontos que partilham características comuns ou são usadas
para realizar uma tarefa, como criar uma superfície.
Pode criar grupos de pontos para conter pontos específicos, por exemplo,
todos os pontos do solo, tornando mais fácil gerir os pontos da superfície.
Fronteiras
Fronteiras são polilinhas fechadas que afectam a visibilidade dos triângulos,
quer dentro quer fora das polilinhas. Uma fronteira exterior é usada para
definir os limites da superfície. Todos os triângulos dentro da fronteira são
visíveis e todos os triângulos fora da fronteira são invisíveis.
Áreas ocultadas por fronteiras não são incluídas nos cálculos, como área e
volume totais.
Fronteiras de superfícies são definidas, seleccionando polígonos existentes
no desenho. A definição da superfície visualiza a ID numérica e uma lista de
vértices para cada fronteira.
> Clique para ver uma superfície, antes de adicionar uma fronteira exterior
não-destrutiva.
> Clique para ver os efeitos de uma fronteira exterior não-destrutiva.
Breaklines
Breaklines são usadas para definir características, como paredes de reten-
ção, curvas, ou topos de cordilheiras e correntes. As breaklines forçam a
triangulação da superfície, ao longo da breakline e previnem a triangulação
através da breakline.
Pode usar linhas 3D ou polilinhas 3D como breaklines. As coordenadas XYZ

30 31
Superfícies
de cada vértice na polilinha que selecciona são convertidas em vértices TIN.
Para linhas 3D, cada linha que seleccionar é definida como uma breakline
de dois pontos.
Para mais informações, veja os tópicos de Ajuda Autodesk Civil 3D Criar Superfícies e Adicionar e Editar Dados da Superfície.
Tópicos nesta secção
• Criar uma Nova Superfície TINNeste exercício, irá criar uma superfície TIN vazia.
• Adicionar Breaklines a uma SuperfícieNeste exercício, irá inserir polilinhas 3D a partir de um ficheiro DWG
externo, usar o comando AutoCAD QSELECT para seleccionar polilinhas,
e criar breaklines normais, a partir das polilinhas seleccionadas.
• Adicionar uma Fronteira Exterior a uma SuperfícieNeste exercício, irá inserir uma polilinha, a partir de um ficheiro DWG
externo e criar uma fronteira de superfície exterior a partir da polilinha.
Criar uma Nova Superfície TIN
Neste exercício, irá criar uma superfície TIN vazia.
Quando criar pela primeira vez uma superfície, o seu nome é visualizado na
colecção de Superfícies, no separador Prospector, de modo que possa reali-
zar outras operações como adicionar dados e editar a superfície.
Para criar uma superfície TIN1. Na janela Autodesk Civil 3D, clique o menu Ficheiro Abrir. Navegue para
o directório Tutorial Desenhos e abra o desenho chamado Superfície-
1.dwg.
2. Clique o menu Superfícies Criar Superfície.
Na caixa de diálogo Criar Superfície, na lista Tipo, seleccione Superfície
TIN.
3. Clique para seleccionar o layer para a superfície.
4. Na caixa de diálogo Layer do Objecto, clique . Seleccione C-TOPO-
XGND na lista de layers.
Este é o layer em que a superfície será criada.
5. Clique OK para fechar a caixa de diálogo Selecção de Layer. Clique OK
de novo e feche a caixa de diálogo Layer do Objecto.

30 31
6. Para as propriedades da superfície, use o seguinte:
• Nome: XGND
• Descrição: superfície do solo actual
• Estilo: Normal
• Render Material Style: Normal
7. Clique OK para criar a superfície.
8. Se o separador Prospector ainda não estiver seleccionado no Espaço de
Ferramentas, clique no mesmo. Expanda o desenho Superfície-1 no separa-
dor Prospector.
O nome da nova superfície é visualizado por baixo da colecção de
Superfícies. Repare que, apesar de a superfície ter sido criada, ela está vazia.
Não contém nenhuns dados.
9. Clique com o botão direito do rato na superfície XGND. Clique
Propriedades.
10. Na caixa de diálogo Aviso, clique Sim, para actualizar a superfície.
11. Para continuar a lição, dirija-se a Adicionar Dados do Ponto a uma Superfície.
Para mais informações acerca da criação de superfícies TIN, veja o tópico de
Ajuda Autodesk Civil 3D Criar uma Superfície TIN.
Adicionar Dados a uma Superfície
Neste exercício, irá adicionar um conjunto de pontos do estudo topográfico
(num grupo de pontos) a uma superfície, a partir de um grupo de pontos,
criado previamente, que já existe no desenho.
Este grupo de pontos foi criado previamente, importando os pontos a par-
tir de um ficheiro de pontos com o formato delimitado no espaço PENZD
(Existing Ground Points -PENZD.txt). Para mais informação acerca de pontos
de importação para um grupo de pontos, ver a lição Importar Pontos a partir de uma Base de Dados.
Este exercício vem na sequência de Criar uma Nova Superfície TIN.
Assume que o seu desenho inclui a nova superfície TIN vazia criada no últi-
mo exercício.

32 33
Superfícies
Para adicionar dados do ponto a uma superfície.1. No Espaço de Ferramentas, no separador Prospector, expanda a superfí-
cie XGND por baixo da colecção de Superfícies.
2. Expanda a colecção de Definição por baixo da superfície XGND.
Clique com o botão direito do rato no Grupo de pontos e clique
Adicionar.
É visualizada a caixa de diálogo Grupos de Pontos.
3. Seleccione o grupo de pontos Actuais Pontos do Solo a partir da lista.
Clique OK.
Nota: Este grupo de pontos foi criado previamente, importando pontos, a partir de um ficheiro de
pontos delimitado no espaço PENZD (Existing Ground Points - PENZD.txt).
O grupo de pontos, que contém os pontos da superfície, é adicionado à
definição da superfície XGND. Isto é indicado por , que é visualizado ao
lado do item Grupos de Pontos, no separador Prospector.
4. Se a superfície não for visualizada no desenho, clique com o botão
direito do rato no nome da superfície XGND, no separador Prospector.
Clique Zoom Para.
5. A superfície é visualizada no desenho.
6. Para continuar esta lição, dirija-se a Adicionar Breaklines a uma Superfície.
Para mais informações acerca de grupos de pontos, veja o tópico de Ajuda
Autodesk Civil 3D Grupos de Pontos. Comentários?
Adicionar Breaklines a uma Superfície
Neste exercício, irá inserir polilinhas 3D, a partir de um ficheiro DWG exter-
no, usar o comando AutoCAD QSELECT para seleccionar polilinhas, e criar
breaklines normais, a partir das polilinhas seleccionadas.
Este exercício usa o comando QSELECT para criar um conjunto de selecção
que inclui todos os objectos compatíveis com o critério de filtragem que
especificou. QSELECT pode ser aplicado para o desenho inteiro ou para um
conjunto de selecção existente. O conjunto de selecção criado por QSELECT
substitui ou é anexado ao conjunto de selecção actual. Esta lição vem na
sequência de Adicionar Dados do Ponto a Uma Superfície.

32 33
Para adicionar breaklines a uma superfície1. Clique o menu Inserir > Bloquear.
2. Na caixa de diálogo Inserir, clique Pesquisar, navegue para o directório
Tutorial Desenhos, seleccione o desenho Breaklines.dwg, e clique Abrir.
3. Na caixa de diálogo Inserir, use as definições seguintes:
• Ponto de Inserção: X, Y, e Z são definidos a 0.00, A opção Especificar no
Ecrã não está seleccionada.
• Explodir: Seleccionado.
• Escala: A opção Especificar no Ecrã não está seleccionada; é selecciona-
do Escala Uniforme; é definido X a 1.00.
• Rotação: A opção Especificar no Ecrã não está seleccionada; é definido
Ângulo a 0.
4. Clique OK.
As polilinhas 3D são inseridas no desenho.
5. Na linha de comandos, introduza QSELECT.
6. Na caixa de diálogo Selecção Rápida, use o seguinte:
• Aplicar A: Desenho Inteiro
• Tipo de Objecto: Polilinha 3D
• Propriedades: Layer
• Operador: = Igual A
• Valor: C-TOPO-BRKL
• Incluir no Novo Conjunto de Selecção: Seleccionado
7. Clique OK. As polilinhas 3D são seleccionadas no desenho.
8. No Espaço de Ferramentas, no separador Prospector, expanda a superfí-
cie XGND por baixo da colecção de Superfícies.
9. Expanda a colecção Definição por baixo da superfície. Clique com o
botão direito do rato Breaklines e clique Adicionar.
A caixa de diálogo Adicionar Breaklines é visualizada.
10. Para as propriedades da breakline, use o seguinte:
• Descrição: XGND-Breaklines
• Tipo: Normal
• Mid-Ordinate Distance: 1.0000
11. Clique OK.
As polilinhas 3D seleccionadas previamente são adicionadas à definição
da superfície como breaklines. É actualizada a superfície visualizada no
desenho.
Nota: Se houver quaisquer problemas com os dados, como breaklines adicionados cruzarem
com pontos existentes, o Autodesk Civil 3D irá apresentar uma mensagem correspondente no
Visualizador de Eventos. Para este tutorial, pode ignorar a mensagem, mas se quiser investigar o
assunto, veja Exploração Adicional, abaixo.

34 35
Superfícies
12. Opcionalmente, para ocultar as polilinhas 3D originais, desligue os seus
layers. Introduza Layer na linha de comandos e clique no ícone da lâm-
pada ao lado do layer C-TOPO-BRKL.
Exploração Adicional: Se houver problemas como a contenção dos
dados, como breaklines cruzarem-se com pontos existentes, estes são
reportados no Visualizador de Eventos, de modo a que possa investigar
esses problemas.
Clique para ver os passos de investigação dos problemas de dados de bre-
akline cruzadas.
1. Quando o Visualizador de Eventos é visualizado, expanda a colecção
Visualizador de Eventos no separador Árvore. Faça duplo clique na
mensagem do evento para visualizar a caixa de diálogo Propriedades de
Evento.
2. Na caixa de diálogo Propriedades do Evento, no campo Descrição, real-
ce as coordenadas. Clique com o botão direito do rato e clique Copiar.
3. Clique o botão Fechar para fechar a caixa de diálogo Propriedades do Evento.
4. Abra um editor de texto, como o
Notepad, e carregue Ctrl-V para colar as
coordenadas.
5. No Notepad remova o espaço a seguir
ao delimitador vírgula entre as coorde-
nadas.
6. No Notepad realce as coordenadas e
carregue Ctrl-C para copiá-las.
7. Na linha de comandos do Autodesk
Civil 3D, introduza zoom para visualizar as
opções do comando Zoom.
8. Introduza Centrar.
9. Clique com o botão direito do rato na
linha de comandos, clique Colar. Carregue Enter.
10. Introduza a altura de magnificação de 50. Carregue Enter.
O desenho é ampliado e centrado no ponto onde a breakline estiver a
fazer o cruzamento.
11. Para continuar com esta lição, dirija-se a Adicionar uma Fronteira Exterior a uma Superfície.
Para mais informações, veja os tópicos de Ajuda Autodesk Civil 3D Help
Breaklines.

34 35
Adicionar uma Fronteira Exterior a uma Superfície
Neste exercício, irá inserir uma polilinha, a partir de um ficheiro DWG exter-
no e criar uma fronteira de superfície exterior a partir da polilinha.
Este exercício vem como continuação de Adicionar Dados do Ponto a uma Superfície, e assume que a sua superfície inclui os dados do ponto.
Para adicionar uma fronteira exterior a uma superfície1. Clique o menu Inserir > Bloquear.
2. Na caixa de diálogo Inserir, clique Pesquisar, navegue para o directório
Civil 3D Tutorial Drawings, seleccione o desenho Outer Boundary.dwg, e
clique Abrir.
3. Na caixa de diálogo Inserir, use as seguintes definições:
• Ponto de Inserção: X, Y, e Z são definidos a 0.00, 0; A opção Especificar
no Ecrã não está seleccionada.
• Explodir: Seleccionado.
• Escala: A opção Especificar no Ecrã não está seleccionada; é selecciona-
da Escala Uniforme; é definido X a 1.00.
• Rotação: A opção Especificar no Ecrã não está seleccionada; é definido
Ângulo a 0.
4. Clique OK.
A polilinha é inserida no desenho.
5. No Espaço de Ferramentas, na árvore Prospector, expanda a superfície
XGND por baixo da colecção de Superfícies.
6. Expanda a colecção Definição por baixo da superfície XGND. Clique
com o botão direito do rato em Fronteiras e clique Adicionar.
É visualizada a caixa de diálogo Adicionar Fronteiras.
7. Para as propriedades da fronteira, use o seguinte:
• Nome: XGND-Outer
• Tipo: Exterior
• Breakline Não-Destrutivo Breakline: Não seleccionado
• Mid-Ordinate Distance: 1.0000
8. Clique OK para aceitar os valores e fechar a caixa de diálogo Adicionar
Fronteiras.
9. No desenho, seleccione a polilinha amarela que foi inserida, a partir do
ficheiro Outer Boundary.dwg.
A fronteira é adicionada à definição da superfície, e a visualização da super-
fície no desenho é encurtada para a área definida pela fronteira exterior.
10. Opcionalmente, para ocultar a polilinha original, desligue o seu layer,
introduzindo Layer na linha de comandos. Clique no ícone da lâmpada
ao lado do layer C-TOPO-BNDY.

36 37
Superfícies
11. Para continuar, dirija-se a Alterar o Estilo da Superfície e Visualização.
Para mais informações, veja o tópico de Ajuda do Autodesk Civil 3D
Fronteiras.
Alterar o Estilo da Superfície e Visualização
Esta lição demonstra como alterar e restringir os estilos da superfície e visualizar.
Usar estilos é uma forma eficiente de controlar a visualização da superfície.
Em vez de responder a prompts para numerosas variáveis, cada vez que
criar uma nova superfície, pode criar uma superfície e, seguidamente, refe-
renciar um estilo predefinido. Dado que define todas as variáveis no estilo,
tornam-se fáceis as alterações globais após a criação de superfícies.
Os estilos de superfícies são geridos da mesma forma que todos os estilos
de objectos são geridos no Autodesk Civil 3D, usando a árvore Definições do
Espaço de Ferramentas. Todos os objectos têm um agrupamento de estilo de
objecto normal na árvore de Definições, chamado uma colecção do estilo do
objecto. Pode criar, editar, copiar e eliminar os estilos para um objecto.
Os estilos das superfícies definem como os componentes da superfície são
visualizados no desenho. Se quiser alterar a forma como a componente da
superfície visualiza, use um estilo diferente ou edite o estilo.
Os estilos da superfície contêm os seguintes parâmetros do componente
e definições de visualização do componente para a criação de objectos de
dados da superfície:
• Fronteiras. Fronteira interior e exterior e visualização de Datum.
• Contornos. São visualizadas linhas de contorno pequenas, grandes,
depressões, e definidas pelo utilizador.
• Grelha. São visualizadas grelhas primária e secundária.
• Pontos. Todos os pontos da superfície para superfícies TIN ou Grelha.
• Triângulos. Informação de faces TIN.
• Análise. Direcções, elevações, declives e setas de declives.
• Linhas divisórias. Monitor de análise de linhas divisórias.
Para mais informações acerca de estilos de superficie e visualização,
ver o tópico de ajuda do Autodesk Civil 3D Estilos de Superfícies e Visualização.

36 37
Tópicos nesta secção
• Editar o Estilo da SuperfícieNeste exercício, irá ocultar a visualização dos pontos na superfície e ligar
a visualização dos contornos da depressão.
• Usar um Estilo Diferente para uma SuperfícieNeste exercício, irá alterar o estilo da superfície, que a superfície estiver
a referenciar, para visualizar diferentes vistas da superfície.
Editar o Estilo da Superfície
Neste exercício, irá ocultar a visualização dos pontos na superfície e ligar a
visualização dos contornos da depressão.
Para editar o estilo da superfície1. Na janela do Autodesk Civil 3D, clique no menu Ficheiro Abrir. Navegue
para o directório Tutorial Drawings e abra o desenho Superfície-2.dwg.
2. No Espaço de Ferramentas, no separador Definições, expanda a colec-
ção da Superfície por baixo de Superfície2.
3. Expanda a colecção dos Estilos da Superfície para visualizar a lista dos
estilos de superfície existentes no desenho.
4. O estilo (Normal) que estiver a ser referenciado por uma superfície no
desenho é designado com um marcador cor-de-laranja:
5. Clique com o botão direito do rato no estilo da superfície Normal.
Clique Editar.
6. Na caixa de diálogo Estilo da Superfície – Normal, clique no separador
Visualização.
7. Na tabela de Visualização do Componente, desligue os pontos de visibi-
lidade na superfície. Para o fazer, clique no ícone da lâmpada na coluna
Visível para o sombrear. Clique Aplicar.
8. Clique o separador Contornos.
9. Expanda o grupo de propriedade Depressões de Contornos, verifique
que Visualizar Contornos de Depressão está definido como Verdadeiro,
e que Tick Mark Length está definido para 5.
10. Clique OK.
11. Faça zoom para o lado superior esquerdo da superfície para ver os con-
tornos da depressão.
12. Para continuar com a lição, dirija-se a Usar um Estilo Diferente para uma Superfície.

38 39
Superfícies
Para mais informações acerca de editar estilos de superfície, veja o tópico
de Ajuda do Autodesk Civil 3D Editar um Estilo de Superfície.
Usar um Estilo Diferente para uma Superfície
Neste exercício, irá alterar o estilo da superfície que a superfície estiver a
referenciar, para visualizar as diferentes vistas da superfície.
Nota: Este exercício usa a superfície no desenho, exemplo Superfície-2.dwg.
Para usar um estilo diferente1. No Espaço de Ferramentas, no separador Prospector, expanda a colec-
ção Superfícies. Clique com o botão direito do rato na superfície XGND
e clique Propriedades.
2. Na caixa de diálogo Propriedades da Superfície, no separador
Informação, seleccione a lista Estilo da Superfície, Margem & Triângulos
& Pontos.
Este estilo está definido para visualizar margens e faces TIN com exage-
ros verticais. Isto torna mais fácil ver os alívios verticais da superfície.
3. Clique OK. A representação da superfície é actualizada, para visualizar os
triângulos e a margem TIN.
4. Clique o menu Ver > Órbita 3D.
5. Usando a ferramenta Órbita 3D, rode a superfície no desenho para visu-
alizar as elevações triangulares exageradas.
6. Para retornar para a vista do plano regular, clique no menu Ver > Vistas
3D > Vista Planar > UCS Actual.
7. Para continuar, prossiga para Editar Dados da Superfície.
Editar Dados da Superfície
Esta lição demonstra algumas tarefas de edição de superfícies comuns,
incluindo troca de arestas, eliminação da linha TIN e suavização da superfí-
cie. Irá também, ocultar parte da superfície, usando a fronteira de ocultação.
Troca de ArestasTroca de Arestas é usado para alterar a direcção de duas faces de triângulos na
superfície, por exemplo, para compatibilizar as arestas às cordilheiras ou vales.
Troca de Arestas é muitas vezes necessário para tornar um modelo preciso
da superfície, por exemplo, para compatibilizar as arestas às cordilheiras ou
vales na superfície.
> Clique para ver os efeitos do troca de arestas.

38 39
Eliminar Linhas TIN Eliminar linhas TIN pode ser necessário, por exemplo, se a superfície tiver
triângulos TIN no perímetro que sejam longos e estreitos. Neste caso, os tri-
ângulos podem não ser precisos para a superfície, e deverão ser eliminados.
Linhas de superfície TIN ou Grelha podem também ser eliminados dentro
de um reservatório ou da fundação de um edifício, por exemplo, para criar
uma área vazia. Ao remover estas linhas, pode prevenir que sejam desenha-
das contornos pelas áreas vazias.
Quando uma aresta é removida, é criada uma margem interior que segue
as linhas adjacentes, ou é modificada a margem exterior, para seguir as
novas linhas.
Ocultar FronteirasOcultar fronteiras mascara áreas da superfície de modo a que a triangulação
e, portanto, os contornos, não fiquem visíveis nas áreas. Use ocultar frontei-
ras para fazer furos numa superfície, por exemplo, um building footprint.
• Clique para ver os efeitos de ocultar fronteiras de superfície.
Nota: Quando usar ocultar fronteira, a superfície não é eliminada. A superfície inteira permanece
intacta. Se houver linhas TIN de superfície que deseja remover permanentemente da superfície, use
o comando Eliminar Linha.
Suavização da SuperfícieSuavização da Superfície é uma operação que adiciona pontos em eleva-
ções determinadas pelo sistema, usando os métodos Natural Neighbour
Interpolation (NNI) ou Kriging. Isto resulta em contornos suavizados, sem
sobreposição.
Realize a suavização como uma operação de edição numa superfície. Pode
especificar as propriedades de suavização e, seguidamente, ligá-las ou
desligá-las. Quando a suavização é desligada, a superfície volta ao estado
original. No entanto, as propriedades de suavização são preservadas na lista
de operações de superfície.
NNI é uma forma de estimar a elevação (Z) de um ponto arbitrário (P), a par-
tir de um conjunto de pontos com elevações conhecidas.
Este método usa informação na triangulação dos pontos conhecidos para

40 41
Superfícies
computar uma média ponderada das elevações dos Natural Neighbors de
um ponto.
• Clique para ver os Nearest Neighbors de um ponto arbitrário (p).
Para usar NNI, precisa de seleccionar apenas os locais de saída dos pontos
interpolados. As elevações dos pontos interpolados são sempre baseadas
na média ponderada das elevações dos pontos vizinhos existentes. O NNI
interpola apenas dentro da superfície.
Para mais informações acerca da edição de dados da superfície, veja o tópi-
co de Ajuda do Autodesk Civil 3D Operações de Edição da Superfície.
Tópicos nesta secção
• Trocar Arestas TINNeste exercício, irá fazer trocas de várias arestas TIN numa superfície.
• Eliminar Linhas TINNeste exercício, irá eliminar linhas TIN de uma superfície.
• Adicionar uma Hide Boundary Neste exercício, irá criar uma Hide boundary na superfície, que mascarará
a triangulação indesejada.
• Suavizar uma SuperfícieNeste exercício, irá suavizar uma superfície, usando o método Natural
Neighbor Interpolation (NNI).
Trocar Arestas TIN
Neste exercício, irá fazer a troca de várias arestas TIN numa superfície.
Para fazer a troca de arestas TIN1. Na janela do Autodesk Civil 3D, clique no menu Ficheiro > Abrir. Navegue
para o directório Tutorial Drawings e abra o desenho Surface-3.dwg.
Neste desenho, a superfície é visualizada como linhas TIN sobrepostas
numa imagem referenciada externamente.
2. Faça zoom para a área inferior esquerda da superfície.
> Clique para ver a área a ampliar.
3. No Espaço de Ferramentas, no separador Prospector, expanda a colecção
de Definição da superfície. Clique com o botão direito do rato
Edições.

40 41
4. Clique Trocar Aresta.
Na linha de comandos, será inquirido para seleccionar uma aresta
(linha) a trocar.
5. Clique uma aresta TIN para trocar.
> Clique para ver as arestas recomendadas a trocar.
A aresta é trocada, se algum dos critérios seguintes se verificar:
• Clicou dentro de 1 unidade de uma aresta.
• Dois triângulos estão separados pela aresta.
• A aresta não é uma breakline de aresta ou uma aresta que foi criada por
um comando Adicionar Linha.
• O quadrilátero formado pelos dois triângulos (que estão separados pela
aresta) é convexa.
6. Opcionalmente, continue e seleccione outras arestas trocar.
7. Carregue ENTER para completar a operação.
As edições são introduzidas como operações Trocar Arestas para a vista
da lista de Edições no separador Prospector.
Nota: A coluna Descrição, na vista da lista, fornece as coordenadas dos pontos seleccionados ao
longo da aresta que foi trocada.
8. Para continuar com esta lição, prossiga para Eliminar Linhas TIN.
Para mais informações, veja o tópico de Ajuda Autodesk Civil 3D Swapping Edges.
Eliminar Linhas TIN
Neste exercício, irá eliminar linhas TIN de uma superfície.
As linhas TIN pertencem a um reservatório. Ao remover estas linhas, pode
prevernir que sejam desenhados contornos, através da área do reservatório.
Para eliminar linhas TIN1. Na janela Autodesk Civil 3D, clique no menu Ficheiro > Abrir. Navegue
para o directório Tutorial Drawings e abra o desenho Surface-3A.dwg.
No desenho, as linhas TIN da superfície são visualizadas com uma referên-
cia externa.
2. Faça zoom para dentro da área do reservatório da superfície.
> Clique para ver as linhas que atravessam a área do reservatório.
adjacentes.

42 43
Superfícies
3. No Espaço de Ferramentas, no separador Prospector, expanda a colecção
da superfície de Definição, e clique com o botão direito do rato no
item Edições.
4. Clique Eliminar Linha.
Na linha de comandos, será inquirido para seleccionar uma aresta
(linha) para remover.
5. Clique na aresta que atravessa a superfície do reservatório.
A aresta é removida e é criada uma margem interior, seguindo as linhas
TIN adjacentes.
6. Continue a seleccionar as arestas a eliminar até todas as linhas TIN que
atravessam a superfície do reservatório terem sido removidas.
> Clique para ver a triangulação revista e veja como a margem interior
resultante deverá aparecer.
7. Carregue ENTER para completar a operação.
As edições são adicionadas como operações de Eliminar Linha à lista de
Edições em Prospector.
Nota: A coluna de Descrição, na vista da lista, fornece coordenadas dos vértices para a aresta que
foi eliminada.
8. Para continuar com esta lição, dirija-se a Adicionar uma Hide Boundary.
Para mais informações, veja o tópico de Ajuda do Autodesk Civil 3D
Eliminar Linhas TIN ou Grelha.
Adicionar uma Hide Boundary
Neste exercício, irá criar uma Hide boundary na superfície, que irá mascarar
uma triangulação indesejada.
Para adicionar uma hide boundary1. Na janela Autodesk Civil 3D, clique no menu Ficheiro > Abrir. Navegue
para o directório Tutorial Drawings e abra o desenho Surface-3B.dwg.
Nota: Este desenho é similar a Surface-3A.dwg com a adição do layer C-TOPO-BRKL que é visualizado.
2. No Espaço de Ferramentas, no separador Prospector, expanda a superfí-
cie XGND por baixo da colecção Superfícies.
3. Expanda a colecção Definição por baixo da superfície XGND. Clique com
o botão direito do rato em Fronteiras e clique Adicionar.

42 43
A caixa de diálogo Adicionar Fronteiras é visualizada.
4. Para as propriedades da fronteira, introduza ou seleccione o seguinte:
• Nome: XGND-Pond Hide
• Tipo: Hide
• Breakline Não-Destrutivo: Seleccionado
• Mid-Ordinate Distance: 1.0000
5. Clique OK.
6. No desenho, seleccione o objecto polilinha que é compatível com o perí-
metro do reservatório.
• Clique para ver a polilinha que é compatível com o perímetro do reservatório.
A hide boundary é adicionada à definição da superfície. A superfície visuali-
zada no desenho é modificada, para visualizar o reservatório como um furo
na superfície.
• Clique para ver como a superfície deverá parecer com hide boundary.
Para continuar esta lição, dirija-se a Suavizar uma Superfície. Para mais informações, veja o tópico de Ajuda do Autodesk Civil 3D
Fronteiras.
Suavizar uma SuperfícieNeste exercício, irá suavizar uma superfície, usando o método Natural
Neighbor Interpolation (NNI).
Para suavizar uma superfície usando NNI1. Na janela Autodesk Civil 3D, clique o menu Ficheiro > Abrir. Navegue
para o directório Tutorial Drawings e abra o desenho Surface-3C.dwg.
2. No Espaço de Ferramentas, no separador Prospector, expanda a colecção
da Definição da superfície XGND e clique com o botão direito do rato
Edições.
3. Clique em Suavizar Superfície.
4. Na caixa de diálogo Suavizar Superfície, para a propriedade do Método
Seleccionado, seleccione Natural Neighbor Interpolation.
5. No grupo de parâmetros Output da Interpolação/Extrapolação do Ponto,
seleccione Baseado em Grelha para o local de Output.
O local de Output Baseado em Grelha interpola pontos de superfície numa
grelha definida dentro de áreas de polígonos especificadas no desenho.
Depois de as áreas serem definidas, podem ser especificados os espaça-

44 45
Superfícies
mentos X e Y da grelha, e propriedades de orientação.
6. Clique na coluna Valor para o parâmetro Seleccionar Regiões de Output.
Clique .
7. Na linha de comandos, introduza superfície para a região de Output.
A caixa de diálogo Suavizar Superfície é visualizada.
8. Introduza 10 para o Espaçamento-X da Grelha.
9. Introduza 10 para o Espaçamento-Y da Grelha.
10. Clique OK para suavizar a superfície.
A visualização da superfície é suavizada. A operação é adicionada como
um item de Suavizar Superfície, à vista da lista de Edições, no separador
Prospector
Nota: A coluna Descrição na vista da lista visualiza o tipo de suavização da superfície que foi usado
(Natural Neighbor Smoothing).
11. Para continuar, prossiga para Criar uma Análise da Linha Divisória.
Para mais informações, ver tópico de Ajuda do Autodesk Civil 3D Suavizar Superfícies.
Criar uma Análise da Linha Divisória
Esta lição demonstra como criar uma análise da linha divisória da superfície.
A análise da Linha Divisória, que é um de vários tipos de análise que pode
realizar numa superfície, permitindo-lhe visualizar e analisar as linhas
divsórias da superfície. A análise inclui os seguintes passos gerais:
• Configurar as definições da visualização e legenda da linha divisória.
• Configurar e criar a análise da linha divisória.
• Inserir a tabela de legenda da linha divisória.
O Autodesk Civil 3D usa linhas TIN para calcular as áreas que a água cobriria
ao longo da superfície. A partir destas áreas, são determinados os alvos de
escoamento e as linhas divisórias.
Outros tipos de análise de superfície incluem declive, ângulo, aspecto, ele-
vações e contornos.
Para mais informações, veja os tópicos de Ajuda do Autodesk Civil 3D
Linhas Divisórias e Analisar Superfícies.

44 45
Tópicos nesta secção
• Configurar e Visualizar a Análise da Linha DivisóriaNeste exercício, irá alterar o estilo da superfície e modificar o estilo da
visualização da Linha Divisória.
• Modificar a Análise da Linha DivisóriaNeste exercício, irá modificar a análise da linha divisória.
• Configurar e Inserir a Legenda da Linha DivisóriaNeste exercício, irá adicionar ao desenho uma tabela de legendas da linha
divisória.
Configurar e Visualizar uma Análise da Linha Divisória
Neste exercício, irá alterar o estilo da superfície e modificar o estilo de visu-
alização da linha divisória.
Para configurar e gerar a análise da linha divisória1. Na janela do Autodesk Civil 3D, clique o menu Ficheiro > Abrir. Navegue
para o directório Tutorial Drawings e abra o desenho Surface-4.dwg.
2. No separador Definições do Espaço de Ferramentas, expanda a colecção
Superfície.
3. Expanda a colecção Estilos da Superfície, para visualizar a lista de estilos
de superfícies existentes no desenho.
4. Clique com o botão direito do rato no estilo da superfície Normal, e cli-
que Editar.
5. Na caixa de diálogo Estilo da Superfície – Normal, clique no separador
Linhas Divisórias.
6. Na tabela de Propriedades da Linha Divisória, expanda o grupo de pro-
priedades Linha Divisória da Depressão. Altere Usar Sombreamento para
Verdadeiro. Clique em Padrão de Trama e clique .
7. Na caixa de diálogo Propriedades de Trama, clique AR-SAND na lista de
Padrões e introduza 15 no campo Escala.
8. Clique OK para fechar a caixa de diálogo Propriedades de Trama.
9. Clique no separador Visualização. Na tabela Visualização do Componente
clique na lâmpada ao lado de Linhas Divisórias, para ligar.
10. Clique OK para fechar a caixa de diálogo Estilo da Superfície.
As linhas divisórias são visualizadas na superfície do desenho.
11. Para continuar esta lição, dirija-se a Modificar a Análise da Linha Divisória.

46 47
Superfícies
Modificar a Análise da Linha Divisória
Neste exercício, irá modificar a análise da linha divisória.
Este exercício vem na sequência de Configurar e Visualizar a Análise da Linha Divisória, e assume que a sua superfície referencia o estilo da Linha
Divisória.
Para modificar a análise da linha divisória1. No Espaço de Ferramentas, no separador Prospector, expanda a colecção
de Superfícies. Clique com o botão direito do rato na superfície XGND, e
clique Propriedades.
2. No separador Análise, na caixa de diálogo Propriedades da Superfície, na
lista Tipo de Análise seleccione Linhas Divisórias.
3. Verifique se é seleccionado Normal na lista de Legendas.
4. Clique para gerar a análise da linha divisória.
5. Os detalhes das linhas divisórias de superfície são visualizados na tabela
de Detalhes.
6. Clique para visualizar a caixa de diálogo Visualização da Linha
Divisória, e clique na lâmpada ao lado dos tipos da linha divisória Ponto
da Fronteira e Segmento da Fronteira, para ocultar a visualização de todas
as linhas divisórias ponto da fronteira e segmento da fronteira.
7. Clique OK para fechar a caixa de diálogo Visualização da Linha Divisória.
Clique OK para fechar a caixa de diálogo Propriedades da Superfície.
As linhas divisórias revistas são visualizadas na superfície do desenho.
8. No Espaço de Ferramentas, no separador Prospector, clique na colecção
de Linhas Divisórias da superfície.
A vista da lista Prospector visualiza uma lista tabular das linhas divisórias de
superfície com os seus IDs, descrição, tipo, e o ID da linha divisória para
onde escoam.
9. Opcionalmente, faça pan ou zoom para uma linha divisória individual.
Clique com o botão direito do rato no item da linha divisória na vista lista
e clique Pan para ou Zoom Para.
10. Para continuar a lição, dirija-se a Configurar e Inserir a Legenda da Linha Divisória.

46 47
Configurar e Inserir a Legenda da Linha Divisória
Neste exercício, irá adicionar uma tabela de legenda de linha divisória ao
desenho.
Este exercício é uma continuação de Modificar a Análise da Linha Divisória, e pressupõe que a análise da linha divisória já foi criada.
Para configurar e inserir a legenda de linha divisória1. No separador Definições, expanda a colecção de Estilos de Tabela para
visualizar a lista de estilos da tabela da superfície existente no desenho.
2. Expanda a colecção Linha Divisória. Clique com o botão direito em
Normal e clique Editar.
A caixa de diálogo Estilo da Tabela apresenta as propriedades dos estilos de
tabela de superfície.
3. No separador Propriedades dos Dados, da caixa de diálogo Estilo da
Tabela, limpe a caixa de verificação Classificar Dados.
4. Clique OK para fechar a caixa de dialogo Estilo da Tabela.
5. Clique no menu Superfícies > Adicionar Tabela da Legenda.
6. Seleccione a superfície do desenho.
7. Quando solicitado para especificar o tipo de tabela, introduza Linhas
Divisórias.
8. Vai ser solicitado a especificar, se pretende que a tabela actualize auto-
maticamente, caso a informação sobre a análise seja alterada. Introduza
Dynamic para activar a actualização automática.
Se a análise de linha divisória se alterar, devido a uma alteração introduzi-
da à superfície, a legenda é automaticamente actualizada.
9. Clique no ponto do desenho onde pretende colocar o canto superior
esquerdo da tabela.
A tabela da legenda é apresentada no desenho, no ponto que seleccionou.
10. Para continuar, dirija-se a Gerar Informação sobre Volume da Superfície.

48 49
Superfícies
Gerar Informação sobre Volume da Superfície
Esta lição demonstra como se deve criar primeiro uma superfície de base e
de comparação e, de seguida, criar uma superfície com volume persisten-
te a partir delas, assim como criar cálculos de volume compostos entre a
superfície de base e de comparação.
Uma superfície com volume é um objecto de superfície persistente, pelo
que pode visualizar os contornos de corte e enchimento, os pontos de
corte e enchimento, adicionar etiquetas ao objecto e adicionar o objecto
a um projecto. Um volume (corte, enchimento, líquido) de uma superfície
com volume é uma propriedade que pode ser visualizada, seleccionando
Propriedades da Superfície.
O método de volume composto usa os pontos das duas superfícies, assim
como qualquer ponto onde as extremidades do triângulo entre as duas
superfícies se entrecruzam. O corte, enchimento e líquido são calculados
com base na diferença entre as elevações das duas superfícies.
• Clique para visualizar as condições de corte e enchimento.
Para mais informações, leia os tópicos Ajuda do Autodesk Civil 3D Calcular Volumes Compostos e Criar uma Superfície com Volume TIN.
Tópicos nesta secção
• Criar as Superfícies de Base e de ComparaçãoNeste exercício, irá criar superfícies de base e de comparação, a partir das
quais poderá derivar cálculos de volume
• Criar uma Superfície com Volume TIN Neste exercício, irá criar uma superfície com volume TIN, que é um objec-
to com superfície persistente.
• Criar um Cálculo de Volume CompostoNeste exercício, irá usar a função Volume Composto para calcular a infor-
mação sobre volume entre duas superfícies.

48 49
Neste exercício, irá criar superfícies de base e de comparação, a partir das
quais subsequentemente irá derivar cálculo de volume.
Para criar as superfícies1. Na janela Autodesk Civil 3D, clique no menu Ficheiro > Abrir. Navegue
até à pasta Desenhos Tutoriais e abra o desenho Surface-4B.dwg.
A superfície neste ficheiro (Actual Solo sem Berma) é similar à do Surface-
4.dwg, excepto que não existe berma na extremidade sul da superfície.
A superfície do Actual Solo sem Berma será a superfície base para os cál-
culos do volume.
2. Clique no menu Superfícies > Criar Superfície.
Na caixa de diálogo Criar Superfície, na lista Tipo, seleccione Superfície TIN.
3. Para as propriedades da superfície, use o seguinte:
• Nome: Berma
• Descrição: Superfície da berma
• Estilo: Normal
• Estilo do Material Render: Normal
4. Clique OK para criar a superfície.
5. Se o separador Prospector não estiver seleccionado no Espaço de
Ferramentas, clique nele. Expanda a Superfície-4B.
O nome da superfície da berma é apresentado por baixo da colecção de
Superfícies. Repare que, apesar de a superfície ter sido criada, ela continua
vazia. Não contém nenhum dado.
A superfície da berma será a superfície de comparação para os cálculos do
volume.
6. Clique no menu Inserir > Bloco.
7. Na caixa de diálogo Inserir, clique Browse. Navegue até à pasta Civil 3D
Tutorial Drawings. Seleccione o desenho Berm Breaklines.dwg e clique Abrir.
8. Na caixa de diálogo Inserir, use as seguintes definições:
• Ponto de Inserção: X, Y e Z estão definidos como 0.00,0; A opção
Especificar no Ecrã não está seleccionada
• Explodir: Seleccionado.
• Escala: A opção Especificar no Ecrã não está seleccionada; É seleccionada
Escala Uniforme; X está definido como 1.00.
•Rotação: A opção Especificar no Ecrã não está seleccionada; Ângulo está
definido como 0.
9. Clique OK.

50 51
As polilinhas são inseridas no desenho.
10. Na linha de comando, introduza QSELECT.
11. Na caixa de diálogo Quick Select, use o seguinte:
• Aplicar a: Todo o Desenho
• Tipo de Objecto: Polilinha 3D
• Propriedades: Layer
• Operador: = Igual
• Valor: C-TOPO-BRKL
• Incluir no Novo Conjunto de Selecção: Seleccionado
12. Clique OK. As polilinhas 3D estão seleccionadas no desenho.
13. No Espaço de Ferramentas, no separador Prospector, expanda a
Superfície da berma por baixo da colecção de Superfícies.
14. Expanda a colecção Definição por baixo da superfície da berma. Clique
com o botão direito em Breaklines e clique Adicionar.
A caixa de diálogo Adicionar Breaklines é visualizada.
15. Para as propriedades da breakline, use o seguinte:
• Descrição: Breaklines da Berma
• Tipo: Normal
• Mid-Ordinate Distance: 1.0000
16. Clique OK.
As polilinhas 3D anteriormente seleccionadas são adicionadas à defini-
ção da superfície como breaklines. A superfície apresentada no desenho
é actualizada.
17. Para continuar esta lição, dirija-se a Criar uma Superfície com Volume TIN.
Superfícies

50 51
Criar uma Superfície com Volume TIN
Neste exercício, irá criar uma superfície com volume TIN, que é um objecto
com superfície persistente.
Este exercício é uma continuação de Criar Superfícies de Base e de Comparação, e pressupõe que as superfícies de base e de comparação já
foram criadas.
Para criar uma superfície com volume TIN
1. Clique no menu Superfícies Criar Superfície.
Na caixa de diálogo Criar Superfície, na lista Tipo, seleccione Superfície
com Volume TIN.
2. Para as propriedades da Informação sobre a superfície, use o seguinte:
• Nome: Volume da berma
• Descrição: Superfície de diferença no volume da berma
• Estilo: Normal
• Estilo do Material Render: Normal
3. Por baixo do grupo de propriedades Superfície com Volume, clique
<Superfície base>. Clique .
4. Na caixa de diálogo Seleccionar Superfície Base, seleccione Solo Actual
sem Berma. Clique OK.
5. Por baixo do grupo de propriedades Superfície com Volume, clique
<Superfície de comparação>. Clique .
6. Na caixa de diálogo Seleccionar Superfície de Comparação, seleccione
Berma e clique OK. Clique OK na caixa de diálogo Criar Superfície.
7. Se o separador Prospector não estiver seleccionado, no Espaço de
Ferramentas, clique no mesmo. Expanda o desenho Surface-4B no sepa-
rador Prospector.
O nome de superfície Berm Volume é apresentado por baixo da colec-
ção de Superfícies. Repare no ícone próximo do nome da superfície .
Tal indica que a superfície é uma superfície com volume TIN.
8. Para visualizar as estatísticas do volume da superfície, no separador
Prospector, clique com o botão direito na superfície do Berm Volume.
Clique Propriedades.
9. Na caixa de diálogo Propriedades da Superfície, clique no separador
Estatísticas. Expanda as estatísticas do Volume para visualizar informa-
ção como corte, enchimento e volume líquido.
10. Clique OK para fechar a caixa de diálogo Propriedades da Superfície.
11. Para continuar esta lição, dirija-se a Criar um Cálculo de Volume Composto.

52 53
Superfícies
Gerar Informação sobre Volume da Superfície
Neste exercício, irá usar a função Volume Composto para calcular a infor-
mação sobre volume entre duas superfícies.
Este exercício é uma continuação de Criar uma Superfície com Volume TIN.
Para criar informação sobre volume composto1. Clique no menu > Superfícies > Utilitários > Volumes.
2. Na vista Volumes Compostos, clique Criar Nova Entrada de Volume .
3. Clique na entrada <seleccionar superfície> na coluna Superfície Base.
Seleccione Solo Actual sem Berma da lista.
4. Clique na entrada <seleccionar superfície> na coluna Superfície de
Comparação e seleccione Superfície da berma da lista.
Depois de seleccionar as superfícies, os volumes são calculados. Os tipos
de informação a seguir são apresentados:
• Cortar: A quantidade de material que deve ser removida.
• Encher: A quantidade de material que deve ser preenchida.
• Líquido: A diferença entre o corte e o enchimento. Por exemplo, se um
volume corresponder a 200 metros cúbicos de corte e 100 metros cúbi-
cos de enchimento, o líquido são 100 metros cúbicos <corte>.
• Net Graphic: Uma representação gráfica percentual de todo o volume.
Um volume líquido de preenchimento é apresentado como uma barra
verde, indicando que o material precisa de ser acrescentado ao local do
projecto. Um volume líquido de corte é apresentado como uma barra
vermelha, indicando que o material deve ser removido.

52 53
Este tutorial vai ensiná-lo a trabalhar com a gestão de projecto Autodesk
Civil 3D. Pode usar a funcionalidade gestão do projecto para gerir, organi-
zar e controlar o acesso a objectos do projecto, que inclui pontos, grupos
de pontos e superfícies.
Para mais informações, dirija-se ao tópico Ajuda do Autodesk Civil 3D Gerir Projectos.
Tópicos nesta secção
• Criar um ProjectoEsta lição demonstra como criar um projecto, criando primeiro o cami-
nho do projecto e de seguida, criando o projecto no caminho.
• Criar e Adicionar Dados ao ProjectoNesta lição, vai anexar um desenho ao projecto e começar a criar objec-
tos do projecto e a aceder aos mesmos a partir do projecto. Use o dese-
nho Surface-3.dwg como ponto de partida.
• Aceder e Modificar Dados do ProjectoEsta lição demonstra como aceder e modificar dados do projecto e,
subsequentemente, verificar os dados introduzidos e sincronizar o seu
desenho.
Criar um ProjectoEsta lição demonstra como criar um projecto, criando primeiro o caminho
do projecto e de seguida, criando o projecto no caminho.
Antes de criar um projecto, deve especificar o caminho onde o projecto vai
residir.
Cada projecto Autodesk Civil 3D está localizado numa pasta de projecto
especificada por um caminho do projecto. Todos os projectos existentes
nos caminhos de projecto especificados são visualizados na colecção
Projecto, na árvore Prospector.
Pode especificar os caminhos do projecto para os projectos Autodesk Civil
3D, usando o separador Ficheiros da caixa de diálogo Opções de AutoCAD.
Neste separador, a colecção Project Files Search Path apresenta uma lista
da colecção de projecto predefinida, denominada Autodesk Civil 3D, que
é criada quando instala o Autodesk Civil 3D. Por defeito, este caminho é C:
\Civil 3D Projects. Para este tutorial, irá usar o caminho de projecto predefi-
nido para o tutorial e criará, de seguida, um projecto nesse caminho.
Gestão do Projecto
Gestão do Projecto

54 55
Um projecto contém objectos de projecto (pontos, superfícies e grupos de
pontos) e referências aos desenhos do projecto. Cada projecto é uma colec-
ção na árvore Prospector. Esta colecção do projecto contém colecções para
os desenhos do projecto e objectos do projecto. Um projecto contém uma
colecção para os desenhos a ele anexos, e uma colecção para cada tipo de
objecto de projecto.
Nota: Se os projectos não forem visualizados no separador Master View of the Prospector, pode
ter de fazer o seguinte: Se estiver a executar o Windows 2000, certifique-se que tem instaladas as
actualizações para Microsoft Windows 2000 (incluindo MDAC 2.7 SP1), e o Service Pack 3 (do sepa-
rador Instalar do CD de Autodesk Civil 3D). Se estiver a executar o Windows XP, certifique-se de que
instalou o Service Pack 1.
Para mais informações, dirija-se aos tópicos de Ajuda do Autodesk Civil 3D
Criar um Caminho do Projecto e Criar um Projecto.
Tópicos nesta secção
• Especificar o Caminho do ProjectoNeste exercício, vai especificar o caminho onde o projecto irá residir.
• Criar um Projecto no Caminho do ProjectoNeste exercício, irá criar um projecto que contém objectos de projecto
(pontos, superfícies e grupos de pontos) e referências a desenhos do pro-
jecto.
Especificar o Caminho do Projecto
Neste exercício, irá especificar o caminho onde o projecto vai residir.
Para especificar o caminho do projecto1. No Espaço de Ferramentas, clique no separador Prospector.
Nota: Certifique-se que tem um desenho aberto e que seleccionou Master View na lista
drop-down, no topo do separador Prospector.
Na árvore Prospector, deve ver a colecção Projectos .
Nota: Se os projectos não estiverem visualizados no Master View, separador Prospector, pode ter
de fazer o seguinte: Se estiver a executar o Windows 2000, certifique-se que tem instaladas as
actualizações para Microsoft Windows 2000 (incluindo MDAC 2.7 SP1), e o Service Pack 3 (do sepa-
rador Instalar do CD de Autodesk Civil 3D). Se estiver a executar o Windows XP, certifique-se de que
instalou o Service Pack 1.
Gestão do Projecto

54 55
2. Expanda a colecção Projectos. Vai ver o caminho de projecto predefini-
do que foi criado quando instalou o Autodesk Civil 3D.
3. Clique com o botão direito na colecção Projectos, na árvore Prospector.
Clique Gerir Caminhos do Projecto.
4. Na caixa de diálogo Opções, clique no separador Ficheiros. Expanda a
colecção Project Files Search Path para visualizar a pasta Autodesk Civil 3D.
5. Expanda a pasta Autodesk Civil 3D.
O caminho de projecto predefinido é apresentado.
6. Clique OK para fechar a caixa de diálogo Opções do AutoCAD.
7. Para continuar esta lição, dirija-se a Criar um Projecto no Caminho do Projecto.
Exploração adicional: Neste tutorial, vai usar o caminho de projecto prede-
finido, mas, de uma forma geral, irá criar um novo caminho de projecto, de
acordo com as normas de sua organização.
Para adicionar um novo caminho de projecto.1. Na caixa de diálogo Opções, com a colecção Project Files Search Path
expandida, expanda a pasta Autodesk Civil 3D.
2. Clique Adicionar para adicionar um novo caminho de projecto à pasta.
3. Clique Browse, e percorra até ao ponto onde projecto residirá.
4. Clique OK para adicionar o caminho de projecto à pasta.
5. Clique OK para fechar a caixa de diálogo Opções de AutoCAD.
Criar um Projecto no Caminho do Projecto.
Neste exercício, irá criar um projecto que contém objectos do projecto (pon-
tos, superfícies e grupos de pontos) e referências aos desenhos do projecto.
Para criar o projecto1. No Espaço de Ferramentas, no separador Prospector, seleccione Master
View da lista drop-down no topo do separador Prospector.
2. Expanda a colecção Projectos. Clique com o botão direito no nome do
caminho do projecto (C:\Civil 3D Projects) e clique Novo Projecto.
3. Na caixa de diálogo Propriedades do Projecto, introduza
Tutorial para o nome do projecto e, opcionalmente, introduza
uma descrição.
4. Clique OK.
5. Expanda o caminho do projecto e, de seguida, expanda o pro-
jecto Tutorial. Deve ver a seguinte estrutura:
6. Para continuar, dirija-se a Criar e Adicionar Dados do Projecto.

56 57
Criar e Adicionar Dados ao Projecto
Nesta lição, irá anexar um desenho ao projecto e começar a criar objectos
do projecto e a aceder aos mesmos, a partir do projecto. Use o desenho
Surface-3.dwg como ponto de partida.
Para criar um objecto do projecto, deve criar primeiro um objecto para o
desenho. Quando estiver pronto para partilhar o objecto com outros, vai
anexar o desenho contendo o objecto do desenho ao projecto, usando o
comando Adicionar ao Projecto, que cria o objecto do projecto. O objecto
do projecto pode então ser acedido por outros.
Depois de criar um objecto de projecto com o comando Adicionar ao
Projecto, fica no desenho uma cópia local do objecto de projecto. Os ícones
apresentados na árvore Prospector, junto ao objecto do projecto e à cópia
local do seu desenho, indicam o estado do objecto relativamente ao projec-
to e ao desenho.
Para mais informações, dirija-se ao tópico Ajuda do Autodesk Civil 3D
Adicionar um Objecto a um Projecto.
Tópicos nesta secção
• Anexar o Desenho ao ProjectoNeste exercício, irá anexar um desenho ao seu projecto.
• Adicionar Dados ao ProjectoNeste exercício, irá adicionar dados a um projecto.
Anexar o Desenho ao Projecto
Neste exercício, irá anexar um desenho ao seu projecto.
Para anexar o desenho1. No Windows Explorer, crie uma nova pasta em C:\Civil 3D Projects deno-
minada Desenhos.
Nota: Neste tutorial, vai usar este caminho e pasta. Mas de uma forma geral irá usar o caminho e
pasta, de acordo com as normas da sua organização.
2. Na janela Autodesk Civil 3D, clique Ficheiro Abrir, navegue até à pasta
Desenhos Tutoriais (C:\Program Files\Autodesk Civil 3D 2005\Tutorial\
Civil 3D Tutorials\Drawings), e abra o desenho Surface-3.dwg.
Gestão do Projecto

56 57
Este desenho deve ser gravado antes de o anexar ao projecto.
3. Clique no menu Ficheiro > Guardar Como.
4. Na caixa de diálogo Guardar Desenho Como, percorra até à seguinte
localização: C:\Civil 3D Projects\Drawings
5. Grave o ficheiro como Project-1.dwg.
Não precisa de gravar o desenho dentro da pasta do projecto. O
Autodesk Civil 3D regista automaticamente os desenhos que fazem
parte do projecto.
6. No separador Prospector, certifique-se que Master View foi selecciona-
do, expanda a colecção Abrir Desenhos. Clique com o botão direito em
Project-1 e clique Anexar ao projecto.
7. Clique Sim na caixa de diálogo de aviso. Na caixa de diálogo Seleccionar
Projecto, na árvore de dados, seleccione Tutorial. Clique OK.
8. Clique no menu Ficheiro > Guardar.
9. No separador Prospector, por baixo de Projectos, expanda a colecção
Tutorial. Expanda a colecção Desenhos.
PROJECT-1 está anexado ao projecto e está visualizado na colecção
Desenhos.
10. Para continuar esta lição, dirija-se a Adicionar Dados ao Projecto.
Adicionar Dados ao Projecto
Neste exercício, irá adicionar dados a um projecto.
O desenho Project-1 tem uma superfície (XGND) e um grupo de pontos
(Actuais Pontos do Solo), bem como uma colecção de pontos que partilhará
num ambiente de colaboração.
Nota: para adicionar dados ao projecto, use a operação Check na caixa de diálogo Adicionar ao Projecto.
Para adicionar dados ao projecto1. No separador Prospector, certifique-se que Master View está selecciona-
do, expanda a colecção Abrir Desenhos e, de seguida, expanda a colec-
ção Project-1.
2. Para adicionar os pontos ao projecto, no separador Prospector, por
baixo de Project-1, expanda a colecção Grupos de Pontos. Clique com o
botão direito no grupo de pontos _All Points e clique Adicionar Pontos
ao Projecto.
3. Na caixa de diálogo Adicionar ao Projecto, seleccione Controlo de

58 59
Entrada da lista de Opções de Controlo de Entrada. Opcionalmente,
introduza um comentário. Clique OK.
Nota: esta operação pode levar alguns minutos a ser executada.
4. Para adicionar o grupo de pontos Actuais Pontos do Solo ao projecto,
no separador Prospector, em Project-1, clique com o botão direito no
grupo de pontos Actuais Pontos do Solo e clique Adicionar ao Projecto.
5. Na caixa de diálogo Adicionar ao Projecto, seleccione Controlo de
Entrada da lista de Opções de Controlo de Entrada. Opcionalmente,
introduza um comentário. Clique OK.
No separador Prospector, vai reparar que o estado do ícone do desenho
do grupo de pontos é alterado para . Isto indica que o grupo
de pontos é um objecto do projecto. Não está disponível para edição no
actual desenho (Project-1).
6. Para adicionar a superfície XGND ao projecto, no separador Prospector,
por baixo do desenho Project-1, expanda a colecção Superfícies. Clique
com o botão da direita em XGND e clique Adicionar ao Projecto.
7. Na caixa de diálogo Adicionar ao Projecto, seleccione Controlo de
Entrada da lista de Opções de Controlo de Entrada. Opcionalmente,
introduza um comentário. Clique OK.
8. No separador Prospector, vai reparar que o estado do ícone do desenho
da superfície é alterado para . Isto indica que a superfície é um
objecto do projecto. Não está disponível para edição no actual desenho
(Project-1).
Para confirmar que não pode editar a superfície, no separador
Prospector, seleccione a superfície. Clique no botão da direita e clique
Reconstruir. É apresentada uma mensagem informando que a superfí-
cie não pode ser reconstruída.
9. Clique no menu Ficheiro > Guardar para gravar Project-1.dwg.
10. Para confirmar os objectos do projecto, no separador Prospector,
expanda a colecção Projectos. Clique <caminho do projecto>
Tutorial. Expanda as colecções Grupos de Pontos e Superfícies. As
colecções devem conter os objectos que foram adicionados do
Project-1.dwg, conforme a seguir ilustrado:
11. Para continuar, dirija-se a Aceder e Modificar Dados do Projecto.
Gestão do Projecto

58 59
Aceder e Modificar Dados do Projecto
Esta lição demonstra como aceder e modificar dados do projecto e, subsequen-
temente, como verificar os dados introduzidos e sincronizar o seu desenho.
Irá criar um novo desenho e fazer um ‘get’ nos dados do objecto. Tal permi-
tirá a outro utilizador visualizar e manipular os dados do projecto. Contudo,
a versão do projecto não pode ser modificada. Depois de obter os dados,
deve confirmar um grupo de pontos, fazer o teste de saída da superfície,
alterar o inquérito do grupo de pontos, reconstruir a superfície e controlar a
entrada dos objectos modificados.
Para mais informação, dirija-se aos tópicos de Ajuda do Autodesk Civil 3D
Checking Project Objects Out and In e Copiar um Objecto de Projecto para um Desenho.
Tópicos nesta secção
• Obter Dados do ProjectoNeste exercício, irá criar um novo desenho e fazer um ‘get’ dos dados
do objecto.
• Checking Data OutNeste exercício, irá examinar uma superfície e um grupo de pontos.
• Alterar o Inquérito do Grupo de PontosNeste exercício, irá alterar o inquérito do grupo de pontos.
• Checking Data InNeste exercício, irá verificar os dados modificados, introduzidos no projecto.
• Sincronizar os Dados do Desenho com os Dados do ProjectoNeste exercício, irá sincronizar os dados do desenho com os dados do
projecto.
Obter Dados do ProjectoNeste exercício, irá criar um novo desenho e fazer um ‘get’ de dados do
objecto.
Para obter dados do projecto1. Clique no menu Ficheiro > Novo.
2. Na caixa de diálogo Seleccionar Template, clique _Autodesk Civil 3D
Imperial By Layer.dwt. Clique Abrir.
3. Clique no menu Ficheiro > Guardar Como.
4. Na caixa de diálogo Guardar Desenho Como, percorra até à seguinte
localização: C:\Civil 3D Projects\Drawings

60 61
5. Grave o ficheiro como Project-2.dwg.
6. No separador Prospector, expanda a colecção Abrir Desenhos. Clique
com o botão da direita em Project-2 e clique Anexar ao Projecto.
7. Clique Sim, na caixa de diálogo de aviso. Na caixa de diálogo
Seleccionar Projecto, na árvore de dados, seleccione Tutorial. Clique OK.
8. No separador Prospector, em Projectos, expanda a colecção Tutorial. De
seguida, expanda a colecção Desenhos.
PROJECT-2 está anexo e é visualizado na colecção Desenhos.
9. Clique no menu Ficheiro > Guardar.
10. Por baixo da colecção Tutorial, expanda a colecção Superfícies. Clique
com o botão da direita na superfície XGND e clique Obter do Projecto.
11. Na caixa de diálogo Obter do Projecto, é inquirido com um aviso de
que os Objectos podem estar sobrescritos (se existirem) no seu actual
desenho.
O grupo de pontos Actuais Pontos do Solo não existe no desenho
actual, pelo que é apresentada a mensagem ‘Actuais Pontos do Solo do
Grupo de Pontos não encontrados’.
12. Clique OK.
13. Repita os Passos 10 a 12 para Actuais Pontos do Solo do Grupo de
Pontos.
14. No separador Prospector, em Projectos, expanda Tutorial. Seleccione a
colecção Pontos. A vista de itens apresenta a lista de pontos do projecto.
15. Clique na vista da lista e prima Ctrl-A para multi-seleccionar todos os
pontos. Clique no botão da direita e clique Obter do Projecto.
16. Clique OK na caixa de diálogo Obter do Projecto.
O desenho Project-2 tem agora todos os dados do projecto Tutorial.
17. Para ver os dados no separador Prospector, por baixo da colecção Abrir
Desenhos, expanda as colecções no Project-2.
Verá a lista de Pontos, os Actuais Pontos do Solo do Grupo de Pontos e
a superfície XGND.
Repare que o grupo de pontos e a superfície estão marcados com
que significa que estão desactualizados.
18. Clique com o botão da direita nos Actuais Pontos do Solo do Grupo de
Pontos e clique Actualizar.
19. Clique com o botão da direita na superfície XGND e clique Reconstruir.
20. Uma vez que os objectos são ‘gets’ do projecto (e não testes de saída de
cópias do projecto, para editar os objectos, deve-os desbloquear. Clique
com o botão da direita em cada um e clique Desbloquear.
Gestão do Projecto

60 61
Os dados podem ser analisados e editados. Não podem ser verificados e
introduzidos no projecto. Para fazer edições de cópias de objectos do pro-
jecto, os objectos devem ter sido submetidos ao teste de saída para edição.
21. Para continuar esta lição, dirija-se a Fazer o Teste de Saída.
Fazer o teste de saídaNeste exercício, irá fazer o teste de saída de uma superfície e de um grupo
de pontos.
Para fazer o teste de saída1. No separador Prospector, expanda a colecção Abrir Desenhos. No
Project-2, expanda a colecção Superfícies. Clique com o botão da direita
em XGND e clique Fazer o Teste de Saída.
O Visualizador de Eventos pode ser apresentado com uma mensagem
de que os dados da breakline cruzam um ponto.
2. Na caixa de diálogo Fazer o Teste de Saída, clique OK.
Repare que o ícone junto à superfície se altera para . Isto indica que
a superfície foi submetida ao teste de saída.
Nota: se houver problemas com os dados como, p.ex., breaklines adicionadas que cruzam pontos
já existentes, o Autodesk Civil 3D apresentará uma mensagem correspondente no Visualizador
de Eventos. Para mais informação, dirija-se a Adicionar Breaklines a uma Superfície no tutorial
Superfícies.
3. No separador Prospector, expanda a colecção Abrir Desenhos. Em
Project-2, expanda a colecção Grupos de Pontos. Clique com o botão da
direita em Actuais Pontos do Solo e clique Fazer o teste de Saída.
4. Na caixa de diálogo Fazer o Teste de Saída, opcionalmente, adicione um
comentário e, de seguida, clique OK.
Repare que o ícone junto ao grupo de pontos se altera para . Isto
indica que o grupo de pontos foi submetido ao teste de saída.
Não vai editar nenhum dos dados do ponto, pelo que estes não serão
submetidos ao teste de saída no desenho Project-2.
O grupo de pontos apresenta o símbolo desactualizado, deve ser actualiza-
do e a superfície precisa de ser reconstruída com esse Grupo de Pontos.
5. Clique com o botão da direita no grupo de pontos Actuais Pontos do

62 63
Solo e clique Actualizar.
6. Clique com o botão da direita na superfície XGND e clique Reconstruir.
Quando estiver a reconstruir a superfície, está a criar uma nova versão
do objecto do projecto, e o triângulo vermelho apresentado junto à
superfície indica esse estado.
7. Para continuar esta lição, dirija-se a Alterar o Inquérito do Grupo de Pontos.
Alterar o Inquérito do Grupo de PontosNeste exercício, irá alterar o inquérito do grupo de pontos.
Para alterar o inquérito do grupo de pontos1. No separador Prospector, no Project-2, expanda a colecção Grupos de
Pontos. Clique com o botão da direita em Actuais Pontos do Solo e cli-
que Propriedades.
2. Na caixa de diálogo Propriedades do Grupo de Pontos, clique no sepa-
rador Incluir.
3. Desactive a caixa de verificação With Numbers Matching.
4. Seleccione a caixa de verificação With Raw Descriptions Matching, e
introduza GRND no campo correspondente.
O grupo de pontos contém agora apenas pontos com as descrições em
bruto do GRND.
5. Clique OK.
6. No separador Prospector, em Project-2, clique com o botão da direita na
superfície XGND. Clique Reconstruir.
A superfície deve ser actualizada, uma vez que foram alterados os pon-
tos que serviram para construir a superfície.
7. Para continuar esta lição, dirija-se a Checking Data In Checking Data Out.
Verificação de Entrada de Dados
Neste exercício, irá verificar dados modificados introduzidos no projecto.
Uma vez que o grupo de pontos e a superfície foram modificados, estes
objectos precisam de ser verificados no projecto.
Para a verificação dos dados introduzidos1. No separador Prospector tab, em Project-2, expanda a colecção Grupos
de Pontos. Clique com o botão da direita em Actuais Pontos do Solo e
clique Verificação dos Dados Introduzidos.
Gestão do Projecto

62 63
2. Na caixa de diálogo Check In, opcionalmente, adicione um comentário
e, de seguida, clique OK.
3. No separador Prospector, em Project-2, expanda a colecção Superfícies.
Clique com o botão da direita em XGND e clique Verificação dos Dados
Introduzidos.
4. Na caixa de diálogo Verificação dos Dados Introduzidos, opcionalmente,
adicione um comentário. Clique OK.
Os objectos do projecto estão agora actualizados com as edições ao
grupo de pontos e à superfície.
Sincronizar os Dados do Desenho com os Dados do ProjectoNeste exercício, irá sincronizar os dados do desenho com os dados do projecto.
O desenho que foi inicialmente usado para adicionar os objectos ao projec-
to está dessincronizado com o projecto.
No separador Prospector, em Desenhos Abertos, repare que Project-1 tem o
ícone ao seu lado. Este ícone indica que o desenho anexo ao projecto
está desactualizado, relativamente ao projecto.
Para sincronizar o desenho com os dados do projecto 1. No separador Prospector, em Desenhos Abertos, clique com o botão
direito do rato em Project-1. Clique Sync To Project.
2. Na caixa de diálogo Sync To Project, clique OK, para confirmar a sincro-
nização.
O Event Viewer pode ser apresentado com uma mensagem de que os
dados da breakline cruzam um ponto.
Project-1 está agora sincronizado com o projecto.

64 65
Este tutorial vai ensiná-lo a trabalhar com alinhamentos horizontais, a base
para modelar estradas.
Para mais informações acerca de criar e editar alinhamentos horizontais,
leia os tópicos Ajuda do Autodesk Civil 3D Help Criar Alinhamentos e
Editar Alinhamentos Horizontais.
Tópicos nesta secção
• Criar Alinhamentos HorizontaisEsta lição mostra-lhe como criar e modificar alinhamentos horizontais.
• Editar Alinhamentos HorizontaisEsta lição aborda algumas tarefas de edição comuns a alinhamentos
horizontais.
Criar Alinhamentos Horizontais
Esta lição mostra-lhe como criar e modificar alinhamentos horizontais.
Cria um alinhamento horizontal, começando pela marcação da localização
das tangentes e dos pontos de intersecção do alinhamento da linha central
de uma estrada. Durante o processo de criação, as curvas entre as tangen-
tes podem ser criadas automaticamente, ou adicionadas mais tarde. Para
prever viagens a alta velocidade, pode acrescentar espirais e super elevação
às curvas. Se existirem já directivas para o seu processo de desenho, como
raio de curvatura mínima e valores A, pode editar essas directivas, bem
como outras especificações, ajustando os seus valores numéricos na tabela
de Entidades de Alinhamento.
As localizações ao longo de um alinhamento são identificadas através da
sua distância ao início do alinhamento. Uma série de estações, a intervalos
regulares, ao longo do alinhamento, pode ser automaticamente etiquetada
para facilitar a referência.
Para mais informações, leia o tópico Ajuda do Autodesk Civil 3D Criar Alinhamentos.
Tópicos nesta secção
• Criar um Alinhamento Horizontal com Espirais e Curvas
Neste exercício, vai usar o comando By Layout para criar um alinhamen-
to com espirais e curvas.
Alinhamentos Horizontais
Alinhamentos Horizontais

64 65
• Adicionar Curvas a um AlinhamentoNeste exercício, vai adicionar curvas a um alinhamento simples.
Criar um Alinhamento Horizontal com Espirais e CurvasNeste exercício, vai usar o comando By Layout para criar um alinhamento
com espirais e curvas.
Para criar um alinhamento horizontal1. Abra o desenho Align-1.dwg. O desenho contém uma superfície marca-
da com vários círculos, etiquetados de A a D.
Certifique-se que o Object Snap (OSNAP) está desactivado. Para mais
informações, leia Object Snapping. 2. No menu Alinhamentos, clique Create By Layout.
3. Na caixa de diálogo Criar Alinhamento – Layout, aceite os valores prede-
finidos para Nome, mas seleccione os seguintes estilos:
• Estilo de Alinhamento: Estilo de Design
• Alignment Label Set: Standard
4. Clique OK. É apresentada a caixa de diálogo Alignment Layout Tools.
Inclui os controlos que precisa para criar e editar alinhamentos horizon-
tais.
5. Na caixa de diálogo Alignment Layout Tools, clique na lista drop-down
e seleccione Curve Definitions. É apresentada a caixa de diálogos
PI Curve Group Properties, onde poderá especificar o tipo de curva a ser
automaticamente colocada em cada ponto de intersecção (PI) entre as
tangentes, quando estiver a desenhar um alinhamento horizontal.
6. Na caixa de diálogo PI Curve Group Properties, seleccione o tipo de
espiral Clothoid.
7. Seleccione as caixas de verificação Spiral In, Curve e Spiral Out.
Introduza os seguintes valores:
• Comprimento de Spiral In: 50
• Raio: 150
• Comprimento de Spiral Out: 50
8. Clique OK.
9. Na caixa de diálogo Alignment Layout Tools, clique na lista drop-down
list . Seleccione Tangente-Tangente (com Curvas).
10. Especifique um ponto de início para o alinhamento na superfície, clican-
do em qualquer ponto dentro do Círculo A.

66 67
11. Estenda uma linha para fora, e especifique PIs adicionais, clicando den-
tro dos círculos B, C e D (nesta ordem). Clique, de seguida, com o botão
direito do rato para terminar o comando de layout de alinhamento
horizontal.
12. Faça pan e zoom no desenho, para confirmar o estilo e o conteúdo das
etiquetas. Repare especialmente nas etiquetas de ponto de geometria,
que marcam os pontos de início e fim de cada linha, espiral e curva.
13. Ajuste o seu ecrã para ver melhor a curva longa próxima do ponto C.
14. Seleccione o alinhamento. Seleccione, de seguida, Alinhamentos >
Editar. 15. Na caixa de diálogo Alignment Layout Tools, clique .
16. Confirme a tabela Entidades de Alinhamento no Panorama. Repare que,
na primeira coluna, os segmentos de alinhamento estão numerados
desde o início do alinhamento e, na segunda coluna, as entidades estão
numeradas de acordo com a ordem com que foram criadas. Cada fila da
tabela mostra dados de desenho úteis sobre uma entidade específica.
Cada estrutura espiral-curva-espiral tem um número de segmento de
duas partes e uma fila de tabela separada para cada espiral e curva. Os
valores disponíveis na tabela podem ser editados.
17. Na caixa de diálogo Alignment Layout Tools, clique . Aparece a janela
Alignment Layout Parameters, não contendo nenhum dado.
18. Na tabela Entidades de Alinhamento, clique em qualquer ponto, numa
das três filas do segmento 4, que é a estrutura espiral-curva-espiral
da sua janela de desenho. Os dados de desenho das três entidades
são apresentados numa tabela compacta, na janela Alignment Layout
Parameters, onde é mais fácil rever e editar os dados.
Se os seus cálculos de desenho e tabelas de referência contiverem valo-
res numéricos de raio de curvatura mínimo, comprimento mínimo ou
valores A de espirais, pode usar a janela Alignment Layout Parameters
para introduzir os valores exactos.
19. Na janela Alignment Layout Parameters, altere o valor A para um
número mais elevado como, p.ex. 140, e prima Enter. repare como este
aumenta imediatamente o comprimento da espiral em três pontos: na
janela Alignment Layout Parameters, são alterados os valores numé-
ricos da tabela Entidades de Alinhamento e na janela do desenho, as
etiquetas do ponto de geometria são deslocadas e os seus valores de
estação alterados.
Continue a explorar: Experimente alterar o raio de curvatura.
Alinhamentos Horizontais

66 67
Na tabela Entidades de Alinhamento, clique numa entidade de linha ou
curva e repare nos dados que pode editar na janela Alignment Layout
Parameters.
20. Faça zoom out da janela de apresentação, até conseguir ver claramente
as curvas dos círculos B e C.
21. Na caixa de diálogo Alignment Layout Tools, clique . É-lhe solicitado, na
linha de comando a seleccionar, uma sub entidade que deva ser apagada.
22. Apague os dois grupos espiral-curva-espiral no alinhamento. Clique
com o botão da direita para concluir a operação.
23. Para continuar esta lição, dirija-se a Adicionar Curvas a um Alinhamento.
Adicionar Curvas a um AlinhamentoNeste exercício, irá adicionar curvas a um alinhamento simples. Este exercí-
cio é uma continuação ao desenho da anterior lição, Criar um Alinhamento
Horizontal com Espirais e Curvas, ou pode abrir o desenho Align-3.dwg.
O desenho inicial mostra um alinhamento simples composto por três tangen-
tes, sem curvas. Nos passos a seguir, irá adicionar curvas aos círculos B e C.
Para adicionar curvas ao alinhamento1. Ajuste a janela do seu desenho para poder ver os círculos B e C na
superfície.
2. Seleccione o alinhamento. Clique com o botão da direita e clique Editar
Alinhamento.
3. Na caixa de diálogo Alignment Layout Tools, clique na lista drop-down
. Seleccione Curva Livre (Anexa a Duas Entidades, Especificar Raio).
4. Quando solicitado na linha de comando, clique na tangente que entra
no Círculo B da esquerda (a ‘entidade antes’).
5. Clique na tangente que sai do Círculo B, pela direita (a ‘entidade após’).
6. Prima Enter para seleccionar o valor predefinido de uma curva com
menos de 180 graus.
7. Introduza um valor de raio de 200. A curva é desenhada entre as tan-
gentes, como especificado.
8. Repita os Passos 4 a 7 para adicionar uma curva ao Círculo C, mas intro-
duza um valor de raio de 160.
9. Saia do comando de layout, clicando com o botão da direita na área de
desenho.
10. Para continuar, dirija-se a Editar Alinhamentos Horizontais Adicionar Curvas a um Alinhamento.

68 69
Editar Alinhamentos Horizontais
Esta lição aborda algumas tarefas de edição comuns para alinhamentos
horizontais.
Editar grips é um método conveniente de reformatar um alinhamento,
usando pistas visuais. Trata-se de uma alternativa à alteração de valores
numéricos específicos, na tabela Entidades de Alinhamento, tal como fez
no exercício Criar um Alinhamento Horizontal com Espirais e Curvas.
As etiquetas podem ser adicionadas a um alinhamento horizontal de várias
maneiras. Nunca perde a capacidade de deslocar etiquetas individuais para
uma localização melhor.
Para mais informações, dirija-se ao tópico de Ajuda do Autodesk Civil 3D
Editar Alinhamentos Horizontais
Tópicos nesta secção
• Usar Editar Grips em Desenho de AlinhamentoNeste exercício, irá experimentar editar grips para deslocar curvas e eti-
quetas de alinhamento.
• Trabalhar com Etiquetas para Alinhamentos HorizontaisNeste exercício, irá criar o alinhamento de um cabo de electricidade
que intersecciona com o alinhamento da estrada, adicionar etiquetas de
segmentos a ambos os alinhamentos e, de seguida, deslocar as etique-
tas para as tornar mais legíveis e minimizar as sobreposições.
Usar Editar Grips em Desenho de AlinhamentoNeste exercício, irá experimentar editar grips para deslocar curvas e etique-
tas de alinhamento.
Este exercício é uma continuação do desenho da lição anterior, Adicionar
Curvas a um Alinhamento, ou pode abrir o desenho Align-4.dwg.
Para alterar um alinhamento, usando grips de edição1. Faça zoom até à área em redor do Círculo B.
2. Clique no alinhamento. Aparecem grips de edição azuis nas extremida-
des da curva, no ponto intermédio e no ponto de intersecção (PI).
3. Clique no grip circular, no ponto intermédio da curva. Este ficará vermelho.
4. Clique num novo ponto por onde a curva atravessar. Repare que ambos
os pontos extremos se deslocaram ao longo das tangentes, tornando a
Alinhamentos Horizontais

68 69
curva mais comprida. Repare ainda que as curvas e as tangentes estão
tangentes entre si.
5. Seleccione um grip de uma extremidade ou o grip do PI, e experimente
reformatar a curva de várias formas diferentes.
Para ver como a edição de grips afecta as especificações da curva, pode
adicionar uma etiqueta de segmento à curva. Esta etiqueta mostra o
comprimento e o raio da curva. Os valores de comprimento e raio são
actualizados sempre que reformatar a curva.
Repare que neste tipo de curva, se editar o grip PI triangular, o raio da
curva não é alterado.
6. Seleccione Alinhamentos > Adicionar Etiquetas. 7. Na caixa de diálogo Adicionar Etiquetas, seleccione as seguintes opções:
• Característica: Alinhamento
• Tipo de Etiqueta: Segmento Único
• Estilo da Etiqueta da Curva: Normal
8. Clique Adicionar.
9. Clique na curva, num ponto logo à direita da ponta da seta, no ponto
intermédio. É colocada uma etiqueta, na curva.
10. Feche a caixa de diálogo Adicionar Etiquetas.
11. Clique na curva para activar os grips de edição.
12. Editar a curva, usando os grips de edição.
13. Prima ESC para anular a selecção do alinhamento. A etiqueta mostra o
comprimento e o raio actual da curva.
14. Para deslocar a etiqueta para fora da curva, seleccione a etiqueta. Clique
no grip de edição de quadrados e clique num novo ponto. Se fizer isso,
aparece um grip de edição pequeno na curva. Clique neste grip e desli-
ze-o ao longo da curva para um novo ponto.
15. Quando tiver acabado de editar a curva e de deslocar a etiqueta, clique
na etiqueta. Prima Apagar.
16. Feche este desenho.
17. Prossiga ao exercício seguinte, Trabalhar com Etiquetas para Alinhamentos Horizontais.

70 71
Trabalhar com Etiquetas para Alinhamentos Horizontais
Neste exercício, irá criar um alinhamento de um cabo de electricidade que
intersecciona com o alinhamento de uma estrada, adicionar etiquetas de
segmentos a ambos os alinhamentos e, de seguida, deslocar as etiquetas
para as tornar mais legíveis e minimizar sobreposições.
Para trabalhar com etiquetas de alinhamento1. Abra o desenho Align-2.dwg.
2. Faça zoom da janela do seu desenho, para poder ver a totalidade ou
grande parte da superfície, do círculo E a círculo G.
3. Na barra de ferramentas Desenhar, clique .
4. Desenhe uma polilinha do círculo E a F a G. Clique com o botão da direi-
ta e seleccione Enter para concluir.
5. Clique Alinhamentos > Criar a partir da Polilinha.
6. Clique na polilinha que acabou de criar no Passo 4.
7. Na caixa de diálogo Criar Alinhamento – a Partir da Polilinha, seleccione
as seguintes definições:
• Estilo de Alinhamento: Cabo de Electricidade Aéreo
• Alignment Label Set: Normal
8. Na área de Opções de Conversão, limpe a caixa de verificação para
Adicionar Curvas Entre Tangentes.
9. Clique OK. É criado o alinhamento. A aplicação também criou e etique-
tou novos lotes de terrenos em duas localizações, onde os alinhamentos
em intersecção criam polígonos fechados.
10. Seleccione Alinhamentos > Adicionar Etiquetas.
11. Na caixa de diálogo Adicionar Etiquetas, seleccione as seguintes opções:
• Característica: Alinhamento
• Tipo de Etiqueta: Segmento Múltiplo
12. Nos três campos de estilo de etiqueta, seleccione o estilo Normal.
13. Clique Adicionar.
14. Seleccione o alinhamento da estrada, que vai do Círculo A ao B, C, e D.
Usando o comando de etiqueta Segmento Múltiplo, é colocada uma
etiqueta ao centro de cada linha, espiral e curva.
15. Na caixa de diálogo Adicionar Etiquetas, seleccione as seguintes opções:
• Característica: Alinhamento
• Tipo de Etiqueta: Segmento Único
• Estilo de Etiqueta de Linha: Normal
16. Clique Adicionar. Está, agora, pronto para escolher as localizações para
uma etiqueta em cada secção do alinhamento do cabo de electricidade.
Alinhamentos Horizontais

70 71
Ao contrário das etiquetas de segmento múltiplo, as etiquetas de seg-
mento único serão colocadas exactamente onde clicar.
17. Escolha uma localização no alinhamento entre os círculos E e F que não
esteja demasiado cheia com outras etiquetas. Clique nesta localização
para colocar uma etiqueta de segmento.
18. Escolha uma localização similar no alinhamento entre os círculos F e G.
Clique nesta localização para colocar uma etiqueta de segmento.
19. Na caixa de diálogo Adicionar Etiquetas, clique Fechar.
O seu desenho contém, agora, várias etiquetas. Vai precisar de fazer algu-
mas edições para minimizar as sobreposições.
20. Faça zoom in na área em redor do círculo B, para poder ver a etiqueta
da curva exterior da espiral.
21. Seleccione a etiqueta da curva exterior da espiral. Clique com o botão
da direita e clique Flip Label. A etiqueta atravessa o alinhamento para
uma localização mais visível.
22. Seleccione a etiqueta de segmento para a estrada, aproximadamente
na estação 10+00. Clique no seu grip de etiqueta azul e arraste-o para
cima do alinhamento. É criada uma linha líder, a partir da etiqueta do
alinhamento.
23. Seleccione novamente a mesma etiqueta de segmento. Clique no
pequeno grip azul, onde a linha líder se junta ao alinhamento. Arraste a
etiqueta para uma nova localização ao longo do alinhamento.
24. Repita estas operações de flipping e arrastamento de etiquetas para
outras localizações, sempre que necessário. Se pretender desfazer qual-
quer operação de flipping ou arrastamento, seleccione as etiquetas em
questão. Clique com o botão da direita e seleccione Repor Etiqueta.

72 73
Este tutorial vai ensiná-lo a visualizar e desenhar o perfil de elevação de
superfícies terrestres, ao longo de um alinhamento horizontal.
Para mais informações sobre perfis, dirija-se ao tópico Ajuda do Autodesk
Civil 3D Compreender o Objecto Perfil.
Tópicos nesta secção
• Usar Perfis de SuperfícieEstes exercícios mostram como pode visualizar perfis de superfícies e
como editar uma vista de perfil.
• Usar Perfis de LayoutEstes exercícios mostram como pode criar e editar perfis de layout, frequen-
temente denominados de perfis de desenho ou perfis de finished grade.
Usar Perfis de Superfície
Estes exercícios mostram como pode visualizar Perfis de Superfície e como
editar uma vista do perfil.
Um perfil de superfície é extraído de uma superfície e é frequentemente
denominado perfil de solo existente. É apresentado num gráfico denomi-
nado vista do perfil. Cada vista do perfil está associada a um alinhamento
horizontal único, mas pode apresentar superfícies múltiplas e Perfis de off-
set, a partir desse alinhamento. Um perfil compensado apresenta elevações
de superfície numa distância especificada, compensada horizontalmente,
em relação ao alinhamento. Quando cria um perfil ao longo da linha central
de um alinhamento horizontal, o Autodesk Civil 3D facilita o processo de
criação de um ou mais Perfis de offset.
Os Perfis da Superfície podem ser estáticos ou dinâmicos. Um perfil estático
mostra as elevações no momento em que é criado, mas não reage a pos-
teriores alterações. Um perfil dinâmico altera automaticamente, em caso
de alteração à elevação ao longo do alinhamento horizontal, pelo que se
mantém actualizado.
Para mais Informações sobre Perfis, dirija-se ao tópico de Ajuda do
Autodesk Civil 3D Compreender o Objecto do Perfil.
Perfis
Perfis

72 73
Tópicos nesta secção
• Criar Perfis de SuperfícieNeste exercício, irá criar um perfil de superfície que é extraído de uma
superfície existente.
• Rever Características de Perfil de SuperfícieNeste exercício, irá examinar algumas das características da vista do per-
fil que criou previamente.
• Editar uma Vista de PerfilNeste exercício, irá aprender como alterar os dados visualizados numa
vista do perfil.
Criar Perfis de Superfície
Neste exercício, irá criar um perfil de superfície que é extraído de uma
superfície existente.
Para criar um perfil de superfície1. Abra o desenho Profile-1.dwg. Repare nos dois alinhamentos horizon-
tais. O vermelho, com curvas, é denominado Ridge Road, representando
uma proposta de linha central da estrada. O outro é denominado Cabo
de Electricidade, representando uma proposta de offset do cabo de
electricidade a cerca de 7,62 m da estrada.
2. Clique no menu Perfis Criar, a Partir da Superfície.
3. Na caixa de diálogo Criar Perfil, a Partir da Superfície, no campo
Alinhamento, seleccione Ridge Road.
4. No lado direito da caixa de diálogo, clique . É adicionado um
perfil da linha central à Lista de Perfis.
5. Seleccione a caixa de verificação Sample Offsets.
6. No campo Sample Offsets, introduza 25,-25 (incluindo a vírgula) para
especificar os Perfis offset 25 pés de cada lado da linha central. A offset à
esquerda (-25) marca a localização aproximada do cabo de electricidade.
Se desejar mais compensações, pode introduzir uma série aqui. Use
números positivos para as compensações à direita e números negativos
para compensações à esquerda, com valores separados por vírgulas.
7. Clique .
8. Na Lista de Perfis, na coluna Modo Actualizar, altere o valor para
Estático no offset à esquerda, que tem o valor de -25 na coluna de
Compensação.
9. Clique . É apresentada a caixa de diálogo Criar Vista de

74 75
Perfil, aqui pode configurar a visualização do perfil.
10. Na tabela Seleccionar Perfis para Desenhar, na coluna Estilo, faça duplo-
clique na definição do offset à esquerda. Mude-a para Actual Solo e
clique OK na caixa de diálogo Escolher Estilo de Perfil.
11. Na caixa de diálogo Criar Vista de Perfil, clique OK. É solicitado a selec-
cionar a origem da vista do perfil.
12. Use as barras de movimentação na janela, conforme necessário, para
deslocar para uma área vazia, no canto superior esquerdo da superfície.
Clique numa localização adequada, para o canto inferior esquerdo da
grelha vista do perfil. A vista do perfil é desenhada, com uma grelha,
eixos, título e duas bandas de dados ao longo do eixo X, uma por cima
da grelha e outra por baixo dela.
Devido ao seu estilo, a linha de offset esquerda é de cor ciano.
Definições de estilo como este e outros atributos de perfil, afectam
todas as instâncias do objecto no desenho. Para o comprovar, os passos
a seguir mostram como pode criar outra vista do perfil, usando os mes-
mos Perfis. Seguidamente, vai mudar o estilo do offset à esquerda.
13. Clique no menu Perfis Criar Vista.
14. Na caixa de diálogo Criar Vista de Perfil, clique em Ridge Road na Lista
de Alinhamento, localizado no lado direito superior da caixa de diálogo.
Esta acção refresca a grelha de Perfis no fundo da caixa de diálogo.
15. Na coluna Estilo, faça duplo-clique na definição da linha de offset, à
esquerda. Mude-a para Normal.
16. Clique OK. É solicitado a escolher uma localização para a origem da vista
do perfil.
17. Faça pan para a esquerda do local onde colocou a primeira vista do per-
fil, clique, de seguida, no desenho. É desenhada a nova vista do perfil,
PV - (2). A linha de offset, à esquerda, é de cor branca, tal como as outras
duas linhas.
18. Faça pan para a primeira vista do perfil, PV - (1). Repare que a linha de
offset, à esquerda, também mudou para a cor branca.
19. Seleccione a primeira grelha de vista do perfil. Clique com o botão da
direita e clique em Propriedades da Vista de Perfil.
20. Clique no separador Perfis. Neste separador, pode alterar as proprieda-
des de uma linha de perfil, depois desta ter sido desenhada numa vista
do perfil.
21. Na coluna Estilo, altere o estilo da linha de offset, à esquerda, de novo
para Solo Actual e clique OK. A alteração do estilo afecta o perfil de off-
Perfis

74 75
set, à esquerda, em ambas as vistas de perfil.
A linha de offset é um perfil aproximado e estático do terreno, ao longo
do cabo de electricidade. Se pretender ver o perfil real, pode criar
um perfil e uma vista do perfil, baseados no alinhamento do Cabo de
Electricidade.
22. Para continuar esta lição, dirija-se a Rever Características de Perfil de Superfície.
Rever Características de Perfil de Superfície
Neste exercício, irá examinar algumas características da vista do perfil que
criou previamente.
Este exercício usa a vista do perfil que criou no anterior exercício, Criar Perfis de Superfície. Pode ainda usar o desenho Profile-2.dwg, que contém
duas vistas de perfil idênticas.
Para examinar as características de vista do perfil1. Faça zoom in da vista do perfil PV - (1) no lado superior direito, para
poder ver claramente as três linhas de perfil e respectivas etiquetas.
Juntamente com cada perfil, repare que as etiquetas de nível (grade)
estão paralelas ao perfil e as etiquetas de grade break estão escritas
verticalmente, ao longo de uma linha líder, que marca o ponto de grade
break. Nalgumas áreas deste terreno desnivelado, as alterações de nível
ocorrem tão próximas umas das outras que as etiquetas se sobrepõem.
2. Seleccione a linha de perfil branca mais alta. Clique com o botão da direi-
ta e clique Editar Perfil. É apresentada a caixa de diálogo Profile Layout
Tools. Grande parte dos controlos têm uma cor mais clara e estão indispo-
níveis, devido ao facto deste perfil ser dinâmico. Está ligado às elevações
da superfície, e nenhuma parte da linha pode ser editada.
3. Na caixa de diálogo Profile Layout Tools, clique . É apresentada a
tabela Entidades do Perfil, na janela Panorama. Esta tabela apresenta
dados de níveis úteis para todo o perfil. Uma vez mais, a cor dos valores
está mais clara e os valores estão indisponíveis, pelo que não poderá
editá-los, visto que, desse modo, iria quebrar a integridade da ligação
do perfil com a superfície.
4. Feche a tabela Entidades do Perfil e a caixa de diálogo Profile Layout
Tools.
5. Clique na linha de perfil de cor ciana (azul-claro). Repare que os grips
azuis de edição aparecem ao longo deste perfil.
Dado que esta linha é um perfil estático e separado da superfície, pode

76 77
editá-la de várias formas, incluindo copiá-la e deslocá-la. Não é aconse-
lhável editar esta linha, se pretender preservá-la como uma “imagem” da
superfície. Mas editar a linha faz sentido, se souber que a superfície subja-
cente se baseia em dados erróneos ou incompletos, e pretende corrigi-los
manualmente.
6. Clique com o botão da direita e clique Editar Perfil. É apresentada a
caixa de diálogo Profile Layout Tools. Os controlos estão disponíveis, o
que significa que esta linha pode ser editada.
7. Na caixa de diálogo Profile Layout Tools, clique . É apresentada a
tabela Entidades do Perfil, desta vez com valores que pode editar.
8. Feche a caixa de diálogo Profile Layout Tools.
9. Para continuar esta lição, dirija-se a Editar Vista de Perfil.
Editar Vista de Perfil
Neste exercício, vai aprender a alterar os dados apresentados numa vista
do perfil.
Depois de já trabalhar em várias alterações comuns, irá remover detalhes
indesejados, para preparar o desenho de um perfil de layout, na vista do
perfil. Os Perfis de Layout são frequentemente denominados Perfis ou Perfis
de finished grade.
A caixa de diálogo Propriedade de Vista de Perfil é a localização central
onde pode modificar todos os componentes da vista do perfil, incluindo
Perfis, etiquetas, estilos e bandas de dados.
Algumas tarefas de edição comuns, como apagar Perfis ou modificar eti-
quetas de perfis, também podem ser realizadas através da janela de dese-
nho, clicando com o botão direito do rato no objecto apropriado.
Para editar a vista do perfil1. No seu desenho, ou no Profile-2.dwg, faça pan e zoom, para ver uma
parte da primeira vista do perfil, PV- (1), onde os três Perfis estão clara-
mente separados.
2. Clique na grelha para seleccionar a vista do perfil. Clique com o botão
da direita e clique em Propriedades da Vista do Perfil.
3. Clique no separador Informação.
4. No campo Estilo do Objecto, mude o estilo para Major Grids. Clique
Aplicar. Nalguns casos, pode precisar de clicar em Aplicar mais de uma
vez. Repare que esta alteração no estilo afecta a anotação eixo-X, assim
como a grelha.
Perfis

76 77
5. Clique e seleccione Editar Actual Selecção.
6. Na caixa de diálogo Estilo de Vista do Perfil, examine os conteúdos dos
vários separadores para ver as várias definições que podem ser incluí-
das numa definição do estilo.
7. Clique Cancelar.
8. Na caixa de diálogo Propriedades da Vista do Perfil, no separador
Perfis, limpe a caixa de verificação Desenhar em dois dos Perfis: offset
à esquerda e offset à direita. Clique Aplicar. Os Perfis desaparecem da
vista, mas continuam na lista de Perfis.
O separador Perfis apresenta todos os Perfis para um determinado
alinhamento horizontal, tanto para Perfis de superfície como Perfis de
layout. Pode seleccionar ou limpar a caixa de verificação Desenhar, para
poder visualizar, ou não, quaisquer Perfis na vista do perfil.
Repare que pode apagar permanentemente um perfil, seleccionando-o
no desenho (ou no separador Prospector) e premindo na tecla Delete,
ou clicando com o botão da direita e seleccionando Apagar. Neste caso,
o perfil é removido de todas as vistas do perfil e da lista de Perfis de um
alinhamento.
9. Na coluna Etiquetas, clique na definição de um dos Perfis. É apresenta-
da a caixa de diálogo Etiquetas de Perfis. Use esta caixa para adicionar,
apagar e modificar o conjunto de etiquetas, ao longo de uma linha de
perfil. Antes disso, deve alterar a sua vista de perfil, para poder ver as
etiquetas mais claramente.
10. Clique OK para fechar a caixa de diálogo Etiquetas de Perfis. Clique OK
para fechar a caixa de diálogo Propriedades da Vista do Perfil.
11. Na janela de desenho, faça zoom in na parte da vista do perfil onde
pode ver claramente a banda de dados, ao longo do topo da grelha que
mostra as localizações das curvas horizontais no alinhamento principal.
As linhas verticais cruzam a vista de perfil para marcar o início e o fim
de cada curva.
12. Seleccione o perfil da linha central. Clique com o botão da direita e cli-
que Editar Etiquetas.
13. Na caixa de diálogo Etiquetas de Perfil, a área tabular lista todas as eti-
quetas presentemente visualizadas no perfil.
14. Desloque para a direita e repare que a etiqueta de Grade Breaks tem
uma definição de Monda de 35 m. Isto significa que uma grade break
não é etiquetada, se estiver a uma distância inferior a 35 m de outro

78 79
Perfis
grade break no perfil.
Exploração adicional: Altere a definição de Monda para 25 e clique
Aplicar para mais etiquetas de break labels visualizadas.
15. Seleccione a etiqueta Linhas e clique .
As Grade break e etiquetas de linhas são usadas mais frequentemente em
Perfis de layout ou Perfis de superfície, onde a superfície tem mais pres-
são topográfica que esta. Em qualquer dos casos, o seu objectivo neste
exercício agora é ter uma vista mais clara do perfil da linha central.
16. Clique Aplicar. As etiquetas de linhas desaparecem da linha de perfil.
17. Na lista Tipo, seleccione Pontos de Geometria Horizontais.
18. Clique . As etiquetas são adicionadas à lista.
19. Clique OK. As etiquetas de ponto de geometria horizontal são visualiza-
das no desenho para marcar o início e o final de cada curva horizontal.
As propriedades de etiqueta que alterou são específicas nesta vista de
perfil. Se fizer pan para as outras vistas de perfil, neste desenho, verá
que retém os três perfis originais e as respectivas etiquetas. Se editou as
propriedades de um estilo de etiqueta que é usada em ambas as vistas
de perfil, esse tipo de alteração aparecerá em ambas as vistas de perfil.
20. Faça pan e zoom para poder ver a banda de dados, no fundo da grelha
de vista de perfil para PV - (1).
21. Seleccione a grelha do perfil. Clique com o botão da direita e clique
Propriedades da Vista de Perfil.
22. Na caixa de diálogo Propriedades da Vista de Perfil, clique no separador
Bandas.
23. No campo Localização, seleccione Parte Inferior da Vista de Perfil.
Na área Lista de Bandas, a tabela lista as bandas de dados pela mesma
ordem que aparecem no desenho. A actual banda Dados do Perfil foi
concebida para mostrar a elevação do perfil da linha central em esta-
ções importantes, representadas por linhas de grelhas na vista de perfil.
24. No campo Tipo de Banda, seleccione Geometria Horizontal. Seleccione
Curvatura na lista Seleccionar Estilo de Banda e clique .
A banda é adicionada ao fundo da lista.
25. Clique Aplicar. A banda da geometria horizontal é adicionada à parte
inferior da vista de perfil do desenho.
A banda de geometria horizontal que acabou de criar está desenhada
num estilo diferente daquela que existe na parte superior da grelha.
Contudo, ambos os estilos mostram a localização das curvas horizontais
e estão etiquetados com dados de engenharia básicos sobre as curvas.

78 79
Estas bandas são úteis para avaliar o perfil de desenho do ponto de
vista da drenagem e segurança.
26. Na tabela de lista de bandas, seleccione a banda Dados do Perfil, clique
. A banda de Dados do Perfil desloca-se para baixo da banda de
Geometria Horizontal.
27. Clique OK para ver a alteração na vista de perfil.
28. Para continuar, dirija-se a Usar Perfis de Layout.
Para mais informações, dirija-se ao tópico de Ajuda do Autodesk Civil 3D O Objecto Vista de Perfil.
Usar Perfis de Layout
Estes exercícios mostram como pode criar e editar perfis de layout, frequen-
temente denominados perfis de design ou perfis de finished grade.
Um perfil de layout representa uma proposta para uma Estrada ou outra
superfície desenhada. Este tipo de perfil é sempre desenhado sobre uma
grelha de uma vista de perfil que, normalmente, apresenta o perfil da
superfície ao longo do mesmo alinhamento horizontal.
Um perfil de layout inclui os seguintes elementos:
• Tangentes de linha recta com nível especifico ou declive
• Pontos de intersecção vertical (PVI) onde as tangentes se encontram
• Curvas verticais, usualmente com formato parabólico. As curvas verti-
cais também podem ser circulares ou parabólicas assimétricas
As curvas verticais podem ser de um dos dois tipos seguintes: curvas com
crista ou curvas com depressão. Uma curva com crista existe no topo de
uma colina, ou sempre que a tangente de entrada tiver uma inclinação
superior à tangente de saída. Uma curva com depressão existe no fundo de
um vale, ou sempre que a tangente de entrada tiver uma inclinação inferior
à tangente de saída.
As curvas verticais de um perfil de layout podem ser concebidas em rela-
ção às tabelas de velocidade de engenharia, para garantir a segurança de
viagem do veículo numa velocidade máxima, em particular. Podem ser uti-
lizadas outras tabelas para obter curvas verticais, de modo a que a distância
iluminada pelos faróis de um veículo, à noite, seja sempre superior à distân-
cia de travagem na velocidade máxima prevista.

80 81
Perfis
Para mais informações, dirija-se ao tópico de Ajuda do Autodesk Civil 3D
Criar Perfis de Layout e Design de Curva Vertical.
Tópicos nesta secção
• Criar um Perfil por LayoutNeste exercício, irá criar o perfil de layout. Regra geral, este perfil é
usado para mostrar as elevações, ao longo de uma superfície ou fini-
shed grade de estrada.
• Editar Dados de Design do PerfilEste exercício usa a vista de perfil que criou no exercício anterior, Criar
um Perfil por Layout. Pode ainda usar o desenho Profile-4.dwg.
• Copiar um Perfil e Offsetting it VerticalmenteNeste exercício, irá copiar parte de um perfil de layout de linha central,
para criar uma linha de partida para um perfil de uma fossa, previsto
para se situar a uma distância especificada, abaixo da linha central.
Criar um Perfil por Layout
Neste exercício, irá criar o perfil do layout. Regra geral, este perfil é usado
para mostrar as elevações existentes, ao longo de uma determinada super-
fície ou finished grade de uma estrada.
O perfil de layout é similar a um alinhamento horizontal, no sentido de que
é composto por tangentes rectas com curvas opcionais, colocadas onde as
tangentes se interseccionam. Estas tangentes e curvas num perfil de layout
estão localizadas no plano vertical e os pontos de intersecção são denomi-
nados pontos de intersecção vertical (PVI).
Para criar um perfil por layout1. No seu desenho ou no Perfil-3.dwg, faça pan e zoom, para ver a largura
total da vista de perfil PV - (1). Repare no perfil de linha central única.
Nota: certifique-se que o Object Snap (OSNAP) está desligado.
Para mais informações, leia Snapping de Objecto.
2. Clique no menu Perfis Crie Por Layout.
3. Clique numa das linhas da grelha para seleccionar a vista de perfil.
4. Na caixa de diálogo Criar Perfil – Desenhar Novo, mude o Estilo de Perfil
para Solo Acabado. Clique OK para aceitar as definições.
5. Na caixa de diálogo Ferramentas de Perfil de Layout, clique na seta no
lado direito do e clique Definições Curvas.

80 81
6. Na caixa de diálogo Desenhar Definições curvas de Vertical da
Tangente, repare que pode seleccionar um dos três tipos de curvas e
especifique os parâmetros de cada tipo.
7. Introduza os seguintes valores:
• Tipo de Curva: Parabólica
• Comprimento de Curva com Crista: 100
• Comprimento de Curva com Depressão: 100
8. Clique OK.
9. Na caixa de diálogo Ferramentas de Perfil de Layout, certifique-se que
está seleccionado Desenhar Tangentes com Curvas.
Agora, está apto a desenhar o perfil do layout, clicando no desenho, nas
localizações propostas pelos PVIs. Em cada PVI, a aplicação irá inserir
uma curva. Para ser realista, a sua linha deve seguir o perfil geral da
linha central da superfície. Contudo, a linha pode atravessar colinas de
grande inclinação e vales, para contornar uma superfície de estrada
mais suave.
10. Na vista de perfil, clique no lado esquerdo, junto ao perfil de superfície
da linha central, para iniciar o perfil do layout.
11. Estenda a linha para a direita e clique noutra localização, junto ao perfil
da superfície da linha central. Continue dessa forma.
12. No último ponto, clique com o botão da direita para terminar o perfil. O
perfil do layout está agora desenhado e etiquetado.
13. Faça zoom e pan, ao longo do perfil do layout para analisar as etiquetas.
14. Com uma curva vertical claramente visível, clique no perfil do finished
grade. Aparecem os grips de edição azuis.
15. Clique no grip circular, no ponto intermédio da curva. O grip fica verme-
lho, indicando que pode ser deslocado.
16. Mova o cursor para um novo ponto, mais próximo ou mais distante do
PI, e clique. A curva move-se, até ultrapassar o ponto onde clicou. O
comprimento da curva é alterado.
17. Para continuar esta lição, leia Editar Dados de Design do Perfil.

82 83
Perfis
Editar Dados de Design de Perfil
Este exercício usa a vista de perfil que criou no exercício anterior, Criar um
Perfil por Layout. Também pode usar o desenho Perfil-4.dwg.
Para editar os dados de design do perfil 1. Seleccione o perfil de layout. Clique com o botão da direita e clique
Editar Perfil. É apresentada a caixa de diálogo Ferramentas de Perfil de
Layout.
2. Na caixa de diálogo Ferramentas de Perfil de Layout, clique . É apre-
sentada a tabela Entidades do Perfil, na janela Panorama. A primeira
linha da tabela contém dados sobre o ponto de partida do perfil de
layout. As linhas subsequentes contêm dados sobre os PVIs. A última
linha fornece dados sobre o ponto final.
3. Analise as colunas Grade In e Grade Out por forma a reduzir uma ou
várias das inclinações mais acentudas no perfil. Repare que o valor
Grade Out de um dos PVI é o mesmo do valor do Grade In do PVI
seguinte, uma vez que se referem à mesma tangente.
4. Decida sobre um valor máximo de inclinação que pretende implemen-
tar neste perfil como, p.ex., 5% ou qualquer valor inferior a, pelo menos,
uma das actuais inclinações do perfil.
5. Na coluna Grade In ou Grade Out, faça duplo clique num valor de incli-
nação superior ao máximo que escolheu, introduza o valor escolhido
(não é necessário o símbolo %). Prima a tecla Enter. O valor é alterado
na coluna Grade In/Out associada. Uma linha do desenho ajusta-se ao
novo valor.
Exploração adicional: Experimente alterar os valores K e os
Comprimento da Curva do Perfil. Em todos os casos, o raio da Curva do
Perfil também é alterado.
Este exercício demonstra que, se o seu processo de design lhe der direc-
tivas para os valores K ou o comprimento da curva vertical, pode facil-
mente editar especificações de perfil na tabela Entidades do Perfil.
6. Feche a janela Panorama (tabela Entidades do Perfil) e a caixa de diálo-
go Ferramentas de Perfil de Layout.
7. Clique na vista do perfil. Clique com o botão da direita e clique
Propriedades da Vista do Perfil.
8. Clique no separador Bandas.
9. Certifique-se que a definição da Localização é Parte Inferior da Vista do
Perfil.

82 83
10. Desloque para a direita, para a área Lista de Bandas. Para a banda
Dados do Perfil, altere a definição de Perfil1 para um novo perfil de
layout, Layout - (1). Esta banda apresenta agora elevações do solo actu-
al e do finished grade na estação principal.
11. Clique na banda de geometria horizontal. Clique para mover esta
banda para a parte inferior.
12. No campo Tipo de Banda, seleccione Geometria Vertical. Defina o estilo
da banda para Geometria e clique .
13. Para a banda Geometria Vertical, mude a definição Perfil1 para Layout
- (1). Esta banda apresenta agora o comprimento de cada segmento de
inclinação, ao longo do perfil do layout.
14. Clique OK, e ajuste o seu ecrã para ver as bandas de dados existentes
por baixo da vista de perfil.
Esta forma de arranjo das bandas é conveniente para a análise, uma vez
que mostra a geometria vertical junto à geometria horizontal. Mostra
ainda os dados comparativos da elevação para o perfil da superfície e o
perfil do layout.
15. Para continuar esta lição, dirija-se a Copiar um Perfil e Executar Offset Vertical Editar Dados de Design do Perfil.
Copiar um Perfil e Executar Offset VerticalmenteNeste exercício, irá copiar parte de um perfil de layout de uma linha central
para criar uma linha de partida para um perfil de fossa, previsto para se situ-
ar a uma distância especificada, abaixo da linha central.
Pode usar o desenho que criou no exercício anterior, Editar Dados de
Design do Perfil. Também pode usar o desenho Perfil-4.dwg.
Para copiar um perfil e executar offset vertical1. Na vista de perfil PV-1, seleccione o perfil de layout. Clique com o botão
da direita e clique Editar Perfil.
2. Na caixa de diálogo Ferramentas de Perfil de Layout, clique . Nos
passos a seguir, irá copiar parte do perfil de layout.
3. Na caixa de diálogo Copiar Dados do Perfil, na Amplitude de PVI, clique
gama de Estações. Para usar as funções mais avançadas do produto, isso
fará com que a cópia do perfil fique mais curta do que o original.
Nota: Os valores da estação recomendados nos passos 4 e 5 foram escolhidos, devido ao facto de o
desenho Perfil-4.dwg incluir as duas tangentes centrais do FGProfile - (1). Se estiver a usar outro

84 85
Perfis
desenho com um perfil muito diferente, pode precisar de introduzir diferentes valores de estação.
Para ser incluída na cópia do perfil, uma tangente completa deve estar dentro da amplitude copia-
da. Se parte de uma tangente se estender para fora da amplitude, será excluída a tangente inteira.
4. No campo Iniciar, introduza o valor de 400.
5. No campo Terminar, introduza o valor de 1600.
6. Em opções de Perfil de Destino, seleccione Criar Novo Perfil. Clique OK.
7. Feche a caixa de diálogo Ferramentas de Perfil de Layout.
8. No Espaço de Ferramentas, no separador Prospector, expanda a colec-
ção de Perfis por baixo do alinhamento Ridge Road. A sua nova cópia
do perfil deve aparecer com o ícone de perfil de e o nome Layout
- (2).
9. No desenho, clique na vista do perfil. Clique com o botão da direita e
clique Propriedades da Vista do Perfil.
10. No separador Perfis, limpe a caixa de verificação para o perfil de layout
original, Layout - (1). Esta acção remove o perfil original da vista do
perfil.
11. Clique OK. A caixa de diálogo Propriedades da Vista do Perfil fecha-se
e a vista do perfil é redesenhada, mostrando a cópia de parte do perfil
de layout.
12. Clique com o botão da direita e clique Editar Perfil. Nos passos a seguir, irá
reduzir a cópia do perfil em 17,5 cm para representar a elevação da fossa.
13. Na caixa de diálogo Ferramentas de Perfil de Layout, clique .
14. Na caixa de diálogo Elevar/Baixar Elevação PVI, introduza -5 no campo
Mudar Elevação.
15. Na área Amplitude do PVI, seleccione Todos. Clique OK. Na vista de per-
fil, a linha desloca-se para a sua nova posição.
Esta cópia do perfil é um objecto full-featured que pode ser editado de
vários modos, tal como o perfil de layout original.

84 85
Lotes
Os tutoriais Lotes vão ensiná-lo a criar e editar lotes, para além de trabalhar
com a visualização e etiquetagem de lotes.
Os objectos de lotes no Autodesk Civil 3D são, geralmente, usados para
representar lotes de terrenos como, p.ex. lotes de uma subdivisão.
Para mais informações sobre lotes, dirija-se ao tópico de Ajuda do Autodesk
Civil 3D Compreender Lotes.
Tópicos nesta secção
• Criar LotesNesta lição, irá aprender como usar os dois principais métodos para
criar lotes.
• Editar Dados do LoteNesta lição, irá aprender as duas maneiras para redimensionar um lote,
movendo uma linha do lote.
• Visualizar LotesPode usar os estilos e a visualização do lote para controlar a aparência
dos lotes. Use os estilos das etiquetas para controlar a aparência das
etiquetas do lote.
Criar Lotes
Nesta lição, irá aprender como usar os dois principais métodos para criar lotes.
Pode criar lotes, a partir de objectos de desenho como polilinhas, ou usan-
do ferramentas de layout de lotes.
Os lotes estão dentro de uma colecção de lotes que, por sua vez, estão den-
tro de um local (site). Cada local pode incluir apenas uma colecção de lotes,
mas uma colecção de lotes pode incluir qualquer número de lotes.
Tópicos nesta secção
• Criar Lotes a partir de Objectos do AutoCADNeste exercício, irá converter entidades do AutoCAD em lotes de terrenos
com etiquetas automáticas que mostram dados topológicos úteis, como a
área do terreno.
• Criar Lotes Individuais por LayoutNeste exercício, irá usar dois métodos para subdividir um lote existente.
• Criar Lotes Múltiplos por LayoutNeste exercício, irá usar o método de slide angle para criar um conjunto
de lotes.
Lotes

86 87
Lotes
Criar Lotes a partir de Objectos do AutoCAD
Neste exercício, irá converter entidades do AutoCAD em lotes de terrenos
com etiquetas automáticas que mostram dados topológicos úteis, como a
área do terreno.
Para criar lotes a partir de objectos do AutoCAD1. Abra o desenho Parcel-1.dwg.
Este desenho contém linhas e arcos AutoCAD, a partir dos quais poderá
definir lotes.
2. Seleccione as linhas que formam as bordas da Estrada. Para tal, desenhe
um rectângulo de selecção, em volta da estrada.
3. Clique no menu Lotes > Criar a partir de Objectos.
4. Em Criar Lotes – a partir da caixa de diálogo Objectos, seleccione as
seguintes entradas:
• Local: Subdivisão A
• Estilo de Lote: Estrada (Local)
•Estilo Etiqueta da Área: Normal

86 87
Use os valores pré-definidos para os outros campos.
5. Clique OK. Está criado e estiquetado o lote estrada.
6. No separador Prospector da Barra de Ferramentas, expanda Locais >
Subdivisão A > Lotes, até conseguir ver o lote individual.
O nome do lote inclui o seu tipo de estilo, a Estrada (Local), e um núme-
ro único (100).
7. Clique no nome do lote. É apresentada uma imagem do lote no item
vista no Espaço de Ferramentas.
Nos passos seguintes, irá criar os lotes de terreno.
8. Seleccione todas as linhas que formam as bordas da propriedade. Pode
fazê-lo, desenhando um rectângulo de selecção, rodeando todas as pro-
priedades, ou clicando as linhas individualmente.
9. Seleccione Criar a partir de Objectos, no menu Lotes.
10. Na caixa de diálogo Criar Lotes – a Partir de Objectos, seleccione os
seguintes valores:
• Local: Subdivisão A
• Estilo de Lote: Unifamiliar
• Estilo de Etiqueta da Área: Normal

88 89
Lotes
Use os valores por defeito para os outros campos.
11. Clique OK. Os lotes estão criados e etiquetados automaticamente.
12. No separador Prospector, Barra de Ferramentas, expanda Sites >
Subdivisão A > Lotes, até conseguir ver os lotes individuais.
Nota: se o nó - Lotes tiver, junto dele, , clique à direita do ícone. Clique Refrescar.
13. Clique com o botão da direita UNIFAMILIAR (SINGLE-FAMILY): 103.
Clique Zoom To.
A área de desenho fica ampliada para o lote.
14. Para continuar para o exercício seguinte, vá a Criar Lotes Individuais por Layout.
Criar Lotes Individuais por Layout
Neste exercício, irá usar dois métodos para subdividir um lote já existente.
Para criar lotes individuais por layout1. Abra o desenho Parcel-2.dwg.
2. Clique no menu Lotes Criar por Layout.
3. Na caixa de diálogo Parcel Layout Tools, clique .
4. Seleccione as seguintes definições para a criação do lote:
• Área predefinida: 5000 sq. ft.
• Frente Mínima: 20’
• Modo Automático: desligado
• Incremento do Snap : 1000 sq. ft.
Deixe as outras definições nos seus valores predefinidos.
5. Clique para abrir (collapse) a caixa de diálogo Parcel Layout Tools.
6. Clique (Slide Angle – Criar).
7. Na caixa de diálogo Criar Lotes – Layout, clique Unifamiliar na Lista de
Estilo de Lote. Deixe as outras definições nos seus valores predefinidos.
Clique OK.
8. Clique dentro do lote a ser subdividido, Unifamiliar: 101.
9. Seleccione um ponto de início na frente, na curva do lado inferior
esquerdo do lote.
10. Seleccione um ponto final na frente, na curva do lado inferior direito do lote.

88 89
11. Prima Enter, para usar o ângulo de frente predefinido de 90 graus. Com
esta definição, o novo lote será perpendicular à frente.
É desenhada uma linha de lote no Lote 101.
12. Use o cursor para deslizar a linha de lote para a direita e para a esquer-
da. Repare que efectua snaps para incrementos de área de 1000 pés
quadrados. Também é apresentado o comprimento da frente.
13. Coloque a linha do lote de modo a circundar uma área de 8000 pés qua-
drados e clique. O novo lote é criado e etiquetado.
Nos passos a seguir, irá criar mais dois lotes, usando Slide Angle – Criar
e Swing Line – Criar.
14. Prima Enter, para confirmar o ângulo de frente predefinido e crie, de
seguida, outro lote de 8000 pés quadrados.
15. Com o botão da direita do rato clique em Cancelar para terminar o
comando.
16. Na caixa de diálogo Parcel Layout Tools, clique (Swing Line – Criar).
17. Deslize o cursor ao longo da linha tra-
seira do lote. Clique para escolher um
swing point para a nova linha de lote.
18. Usando o cursor, oscile a nova linha
de lote para ver as opções de loca-
lização e escolha, de seguida, uma
localização, clicando nela. O novo lote
é criado e etiquetado.
19. Para continuar na lição seguinte,
dirija-se a Criar Múltiplos Lotes por Layout.

90 91
Lotes
Criar Lotes Múltiplos por Layout
Neste exercício, irá usar o método slide angle para criar uma série de lotes.
Para criar lotes múltiplos por layout1. Se ainda não estiver aberto, abra o desenho Parcel-2.dwg.
2. Clique o menu Lotes Criar Por Layout.
3. Na caixa de diálogo Parcel Layout Tools, clique .
4. Seleccione as definições seguintes para a criação dos lotes:
• Área Predefinida: 7000 sq. ft.
• Frente Mínima: 40’
• Modo Automático: Ligado
• Incremento do Snap: 1000 sq. ft.
Deixe as outras definições nos seus valores predefinidos.
5. Em Parcel Layout Tools, clique (Slide Angle – Criar).
6. Na caixa de diálog Layout – Criar Lotes, clique Unifamiliar na lista de
Estilo do Lote. Deixe as outras definições nos seus valores predefinidos.
Clique OK.
7. Clique no lote interior a ser subdividido, Unifamiliar: 109.
8. Seleccione um ponto de início na frente, na curva no lado superior
esquerdo do lote.
9. Seleccione o ponto final na frente, na curva no lado superior direito do lote.
10. Prima Enter para usar o ângulo de frente predefinido de 90 graus. Com
esta definição, a nova linha do lote será perpendicular à frente.
11. Prima Enter para aceitar a área predefinida de 7000 sf.
Uma série de quatro novos lotes é criada e etiquetada. Repare que o últi-
mo lote inclui uma área maior que 7000 sf. Isto ocorre porque a definição
Distribuição do Resto, na caixa de diálogo das Parcel Layout Tools, coloca a

90 91
área restante no último lote. Outras opções para esta definição são para criar
um lote separado do resto ou distribui-lo por todos os outros lotes da série.
12. Clique com o botão direito do rato e clique Cancelar para terminar o
comando.
13. Para continuar na lição seguinte, dirija-se a Editar Dados do Lote.
Editar Dados do Lote
Nesta lição, irá aprender duas formas de redimensionar um lote, movendo
uma linha do lote.
The Slide Angle – A ferramenta Editar desliza uma linha do lote para um
ângulo específico, através de um lote seleccionado, até uma área alvo ser
cercada.
The Swing Line – A ferramenta Editar swings uma linha do lote, a partir de
um ponto específico, através de um lote seleccionado até uma área-alvo
estar cercada.
Tópicos nesta secção
• Slide Angle Editing of Parcel SizeNeste exercício, irá usar a ferramenta slide angle para redimensionar um
lote.
• Swing Line Editing of Parcel SizeNeste exercício, irá usar a ferramenta swing line para redimensionar um
lote.
Edição Slide Angle da Dimensão do LoteNeste exercício, irá usar a ferramenta slide angle para redimensionar um lote.
Para modificar um lote, usando a ferramenta slide angle 1. Abra o desenho Parcel-3.dwg.
2. Clique no menu Lotes > Criar Por Layout.
3. Em Parcel Layout Tools, clique (Slide Angle – Editar) na lista.
Será inquirido para seleccionar a linha do lote para ajustar.
4. Na área de desenho, clique numa linha do lote posicionada entre o lote
102 e o 112.
5. Prima Enter para aceitar o ângulo predefinido (perpendicular)
6. Seleccione o lote para ajustar o cursor em movimento sobre a proprie-
dade 102. As margens do lote são realçadas. Clique dentro do lote.
7. Na linha de comandos, introduza 6000 como a área desejada.

92 93
Lotes
8. Especifique a região de pesquisa, clicando ao longo do fundo do lote,
onde a sliding lot line é perpendicular com a berma da estrada.
O lote 102 é redimensionado para uma área de 6000 sf.
9. Para continuar para o próximo exercício, dirija-se a Swing Line Editing of Parcel Size.
Swing Line Editing of Parcel Size
Neste exercício, irá usar a ferramenta swing line para redimensionar um lote.
Este exercício vem na sequência de Slide Angle Editing of Parcel Size.
Para modificar um lote, usando a ferramenta swing line.1. Clique no menu Lotes > Criar Por Layout.
2. Em Parcel Layout Tools, clique (Swing Line – Editar).
Será inquirido para seleccionar a linha do lote ligada para ajustar.
3. Na área de desenho, clique na linha do lote posicionada entre o lote 102
e o 112.
4. Seleccione o lote para ajustar movendo o cursor para cima da proprie-
dade 102 e clicando. Repare que as margens do lote ficam relaçadas.
5. Na linha de comandos, introduza 7000 como a área desejada.
6. Mova o cursor para swing the lot line, seguidamente, especifique a
região de pesquisa, clicando no lote adjacente (112).

92 93
O Lote 102 é redimensionado para uma área de 7000 sf.
7. Prima Enter para terminar o comando.
8. Para continuar para a lição seguinte, dirija-se a Visualizar Lotes.
Visualizar Lotes
Pode usar, tanto estilos de lotes como ordem de visualização, para contro-
lar a aparência dos lotes. Use estilos de etiquetas para controlar a aparência
das etiquetas dos lotes.
Os lotes têm sempre etiquetas de áreas, mas as etiquetas de segmentos são
opcionais. Pode etiquetar segmentos de lotes ao criá-las, ou fazê-lo mais tarde.
A visualização de segmentos de lotes partilhados é controlada pela ordem
de visualização do lote. Os estilos diferentes dos lotes num desenho são
desenhados numa ordem específica que pode controlar. Sempre que dois
estilos de lotes partilhem um segmento comum, a cor visualizada do seg-
mento é determinada pelo estilo do lote que é desenhado por último.

94 95
Lotes
Tópico nesta secção
• Visualizar e Editar Etiquetas de SegmentosNeste exercício, irá colocar e editar etiquetas de lotes
• Alterar a Ordem de Visualização dos LotesNeste exercício, irá controlar a visualização de linhas de lotes sobrepostas.
Visualizar e Editar Etiquetas de SegmentosNeste exercício, irá colocar e editar etiquetas de lotes.
Pode etiquetar um lote com processos automáticos que colocam muitas
etiquetas de uma só vez, ou pode colocar manualmente uma etiqueta de
cada vez. Em qualquer dos casos, nunca perde o controlo sobre a localiza-
ção e a formatação de etiquetas individuais. Pode usar uma etiqueta span-
ning onde pretender que uma etiqueta apresente o comprimento total de
uma linha que cruza vários lotes.
Quando cria lotes, pode seleccionar a caixa de verificação para Adicionar
Automaticamente Etiquetas de Segmentos para colocar etiquetas nas fron-
teiras de cada lote. Nesta lição, irá aprender como colocar etiquetas mais
selectivamente e como editar as etiquetas, independentemente de como
foram colocadas originalmente.
Para visualizar e editar etiquetas de segmentos 1. Abra o desenho Parcel-4.dwg.
2. Clique o menu Lotes > Etiquetas > Adicionar.
3. Na caixa de diálogo Adicionar Etiquetas, no campo Tipo de Etiqueta,
seleccione Segmento Múltiplo.
4. Clique Adicionar. A linha de comandos irá inquiri-lo para seleccionar um
lote a ser etiquetado.
5. Clique a etiqueta de um lote. São adicionadas etiquetas a cada lado do lote.
6. Clique em mais alguns lotes para etiquetá-los. Clique uma etiqueta de um
lote de Estrada para ver muitas etiquetas a serem criadas de uma só vez.
7. Na caixa de diálogo Adicionar Etiquetas, clique Fechar.
8. Faça zoom para um dos lotes que acabou de etiquetar. Aparece uma
âncora de etiqueta azul, ao longo da linha de propriedade.
9. Clique na âncora. Fica vermelha, para indicar que pode ser movida.
10. Mova o cusor para uma nova localização, em cima ou não, da linha da
propriedade, seguidamente clique.

94 95
Se mover uma etiqueta para fora da linha da propriedade, será adicionada
uma seta call-out.
11. Clique com o botão direito do rato e clique desseleccionar Tudo. A eti-
queta está na nova localização.
12. Clique em outra etiqueta e elimine-a.
13. Clique em outra Etiqueta. Clique com o botão direito do rato e seleccio-
ne Propriedades da Etiqueta.
14. Na caixa de diálogo Propriedades de Etiqueta, na fila do Estilo da
Etiqueta, clique no valor do estilo actual (Normal). Clique para visu-
alizar a caixa de diálogo Estilo da Etiqueta.
15. Altere o estilo da etiqueta para Bearing Over Distance.
16. Clique OK para fechar a caixa de diálogo Estilo da Etiqueta, segui-
damente, clique OK para fechar a caixa de diálogo Propriedades da
Etiqueta.
Múltiplas etiquetas de segmento podem ser colocadas automatica-
mente por conveniência, e, seguidamente individualmente removidas,
editadas e eliminadas como desejar. Os próximos passos demonstram
que também pode configurar as etiquetas, antes de adicioná-las, e,
seguidamente, inseri-las manualmente onde quiser.
17. Defina a sua visualização de modo a poder ver vários lotes completos.
18. Clique o menu Lotes > Etiquetas > Adicionar.
19. Na caixa de diálogo Adicionar Etiquetas, escolha as seguintes definições:
• Tipo de Etiqueta: Segmento Único
• Estilo da Etiqueta da Linha: Bearing Over Distance
20. Clique Adicionar.
21. No desenho, clique em várias linhas da propriedade rectas. Note que a
etiqueta está ligada a um ponto exacto onde clicou.
22. Na caixa de diálogo Adicionar Etiquetas, clique Fechar.
23. No desenho, clique em qualquer etiqueta de linha que apresente bea-

96 97
Lotes
ring over distance. Clique com o botão direito do rato e clique Inverter
Etiqueta. A seta bearing muda de direcção e o bearing é indicado, a
partir da oposição directa (exemplo: Norte muda para Sul).
24. Clique em outra etiqueta de linha. Clique com o botão direito do rato e cli-
que Flip Label. O bearing e a distância mudam de lugar, ao longo da linha.
25. Clique em uma ou mais etiquetas que inverteu, virou ou moveu. Clique
com o botão direito do rato e clique Repor Etiqueta. As etiquetas
regressam às suas localizações e orientações originais.
26. Clique o menu Lotes > Etiquetas >Adicionar.
27. Na caixa de diálogo, Adicionar Etiquetas, escolha as seguintes definições:
• Tipo de Etiqueta : Segmento Único
• Estilo da Etiqueta de Linha: [Span] Bearing and Distance with Crows Feet
28. Clique Adicionar
29. No desenho, clique num espaço limpo, ao longo de uma das back lot
lines que cruzam vários lotes. É adicionada uma spanning label, mos-
trando o bearing e a distância para uma linha inteira. Curved “crow’s
feet” marcam as duas pontas da linha.
30. Para continuar para o exercício seguinte, dirija-se a Alterar a Ordem de Visualização do Lote.
Para mais informações, veja o tópico de Ajuda do Autodesk Civil 3D
Etiquetas e Tabelas de Lotes.
Alterar a Ordem de Visualização do LoteNeste exercício, irá controlar a visualização de linhas de lotes sobrepostas.
A ordem de visualização no Autodesk Civil 3D controla quais as linhas do
lote são visíveis, onde tipos diferentes se sobrepuserem.
Para alterar a ordem de visualização1. Abra o desenho Parcel-4.dwg, se ainda não estiver aberto. O desenho
contém uma subdivisão com vários alinhamentos e pequenos lotes de
estrada, criados ao longo de dois deles.
Onde lotes Unifamiliares se unirem com lotes Normais, a linha partilhada
é desenhada como uma linha Unifamiliar cor-de-rosa. Nos passos seguin-
tes, irá alterar a visualização para realçar os diferentes tipos de lotes.
2. No separador Prospector do Espaço de Ferramentas, clique com o
botão direito do rato em colecção de Lotes no Site 1 e seleccione
Propriedades.
Na área Ordem de Visualização do Estilo do Lote, repare que os lotes

96 97
Unifamiliares têm a ordem de visualização mais alta, o que explica por que
razão as suas linhas cobrem as linhas Normais.
3. Na lista da ordem de visualização, seleccione Normal e clique para
movê-la para o topo da pilha.
4. Clique Aplicar. Depois do modelo se regenerar, repare que as linhas
do lote azuis Normais se sobrepuseram às cor-de-rosa para lotes
Unifamiliares.
5. Repita o Passo 2, mas dê ao estilo da Propriedade a ordem de visualiza-
ção mais alta. Esta definição visualiza uma linha turquesa-claro, à volta
dos limites do local.
Exploração adicional: Altere a ordem de visualização novamente,
movendo os lotes da Estrada para o topo da ordem de visualiza-
ção, seguidamente, movendo-as para uma posição entre Normal e
Unifamiliar. Estas definições irão mudar a visualização das bermas da
estrada curva.
6. Na caixa de diálogo Propriedades do Lote do Local, clique OK.

98 99
Os tutoriais de nivelamento irão iniciá-lo a perceber como ajustar as defini-
ções de nivelamento, criar níveis, e editar níveis, para equilibrar volumes de
corte e enchimento.
Um objecto de nivelamento no Autodesk Civil 3D, como um alinhamento
ou uma superfície, tem as suas propriedades e comportamentos próprios.
Tópicos nesta secção
• Definir as Normas de NivelamentoEsta lição demonstra como ajustar as definições, os critérios e os estilos
de nivelamento.
• Criar NíveisEsta lição demonstra como criar uma feature line e como nivelar a partir
da feature line.
• Editar NíveisEsta lição demonstra tarefas de nivelamento comuns, incluindo ajusta-
mento de elevação e edição de critérios de nivelamento.
Definir as Normas do Nivelamento
Esta lição demonstra como ajustar definições, critérios e estilos de definições.
Definições de nivelamento são usadas para gerir o ambiente de trabalho e
especificar as unidades para os valores do nível e declive.
Há muitas situações de nivelamento comuns. Por exemplo, frequentemente
pode precisar de criar níveis com um declie de 3:1 e um alvo com uma ele-
vação relativa. Ao definir um critério de nivelamento com estas definições e
gravá-las, pode aplicar facilmente esses critérios a outros níveis.
Os estilos de nivelamento controlam a visualização, para cada componente
de nivelamento. Pode criar estilos diferentes para usar em diferentes tipos
de níveis. Por exemplo, pode criar estilos para visualizar diferentes cores
para cortar e encher declives.
Para mais informações acerca de critérios e estilos de nivelamento, veja os
tópicos de ajuda do Autodesk Civil 3D Usar Critérios de Nivelamento e
Usar Estilos de Nivelamento.
Nivelamento
Nivelamento

98 99
Tópicos nesta secção
• Rever Definições de NivelamentoNeste exercício, irá aprender como usar definições de nivelamento.
• Criar Critérios de NivelamentoNeste exercício, irá criar um critério de nivelamento definido para um
nível de uma vala, e seguidamente, criar dois critérios no conjunto.
• Criar Estilos de NivelamentoNeste exercício, irá criar um estilo de nivelamento e um padrão de decli-
ve.
Rever Definições de NivelamentoNeste exercício, irá aprender como usar as definições de nivelamento.
Para rever as definições de nivelamento1. No separador Definições do Espaço de Ferramentas > Editar Definições.
2. Na caixa de diálogo Editar Definições, expanda a colecção Geral.
3. Na propriedade “Gravar alterações do comando nas definições” defina o
valor para Sim.
A definição grava as definições do comando para reutilização. Por
exemplo, se criar um nivelamento e definir o nível para 5%, então 5% é
o valor predefinido que terá na próxima vez que criar um nível.
4. Expanda as colecções Nivelar Unidade de Nível e Nivelar Unidade de
Declive.
Repare nas opções para formatação e precisão de unidade. O valor intei-
ro da precisão epecifica o número de dígitos à direito da casa decimal.
5. Feche a caixa de diálogo.
Para continuar, dirija-se a Criar Critérios de Nivelamento.
Criar Critérios de Nivelamento
Neste exercício, irá criar um critério de nivelamento definido para um nível
da vala e, seguidamente, criar dois critérios, no conjunto.
Cada critério de nivelamento fornece uma fórmula normal para criar um
declive nivelado. Valores de critérios individuais podem ser bloqueados de
modo que não possam ser alterados para Nivelamentos individuais.

100 101
Para criar um conjunto de critérios e critério1. Na janela Autodesk Civil 3D, clique o menu Ficheiro > Abrir. Navegue
para o directório Tutorial Drawings e abra o desenho Grading-1.dwg.
2. No separador Definições do Espaço de Ferramentas, expanda a colecção
Nivelamento.
3. Clique com o botão direito do rato em Conjuntos de Critérios de
Nivelamento. Clique Novo.
É visualizada a caixa de diálogo Proprieades do Conjunto de Critérios de
Nivelamento.
4. Introduza no campo Nome Conjunto de Critério da Vala e, opcional-
mente, introduza a descrição. Clique OK. O novo conjunto de critérios é
visualizado na colecção Conjuntos de Critérios de Nivelamento.
5. Expanda a colecção Conjuntos de Critérios de Nivelamento. Clique com
o botão direito do rato em Critério da Vala. Clique Novo.
6. Na caixa de diálogo Critério de Nivelamento, clique no separador
Informação.
7. No campo do nome, introduza a distância @ -6%.
Este critério será usado para nivelar uma distância de 10 pés do nível -6% .
8. Clique no separador Critério e defina os seguintes valores:
• Alvo: Distância
• Distância: 10.000’
• Projecção: Declive
• Formato: Nível
• Nível: -6.000%
9. Para o parâmetro Nível, clique para alterá-lo para . Quando blo-
quear um valor do nível no critério de nivelamento, não será inquirido
para especificar o seu valor, cada vez que usar o critério.
10. Clique OK.
11. Crie outro critério, repetindo os passos 6 a 9. No entanto, use o nome
Superfície @ 4-1 Declive e defina os seguintes valores para o critério:
• Alvo: Superfície
• Projecção: Cut/Fill Slope
• Ordem de Procura: Cortar Primeiro
Defina os seguintes valores para ambos os grupos de propriedade Cut
Slope Projection e Fill Slope Projection:
• Formato: Declive
• Declive: 4:1
Nivelamento

100 101
Este critério é usado para nivelamento numa superfície existente a um
declive 4-to-1. Nos próximos passos, irá criar um critério de nivelamen-
to, copiando um já existente.
12. Clique OK para fechar a caixa de diálogo Critério de Nivelamento
13. Na colecção Conjuntos de Critérios de Nivelamento, expanda o
Conjunto Básico. Clique com o botão direito do rato no critério Elevação
Relativa @ Declive. Clique Copiar.
14. Na caixa de diálogo Critério de Nivelamento, altere o nome para Elevação
Relativa @ 3-1 Declive. Defina os seguintes valores para o critério:
• Alvo: Elevação Relativa
• Elevação Relativa: -3.0’
• Projecção: Declive
• Formato: Declive
• Declive: 3:1
Este critério é usado para nivelar uma elevação relativa de –3 ft a um
declive de 3-to-1.
15. Clique OK para fechar a caixa de diálogo Critério de Nivelamento.
16. No separador Definições Espaço de Ferramentas, clique e arraste o novo
critério (Elevação Relativa @ 3-1 Declive), a partir do Conjunto Básico
para o Conjunto Critério da Vala.
Quando cria um novo critério ao copiar, o novo nome do critério tem que
ser único no desenho, independentemente do conjuinto de critérios.
17. Para criar um estilo de nivelamento, continue para Criar Estilos de Nivelamento.
Criar Estilos de Nivelamento
Neste exercício, irá criar um novo estilo de Nivelamento e padrão de declive.
Este exercício vem na sequência de Criar Critérios de Nivelamento.
Para criar um novo estilo de nivelamento 1. No separador Definições do Espaço de Ferramentas, clique com o botão
direito do rato na colecção Estilos de Nivelamento. clique Novo.
2. Na caixa de diálogo Estilo do Nivelamento, clique no separador
Informação. Introduza Vala no campo do nome. Opcionalmente, intro-
duza uma descrição para o estilo.
3. Clique no separador Visualização e altere a cor da linha do alvo para ver-

102 103
melho, clicando na sua entrada na coluna Cor.
É visualizada a caixa de diálogo Seleccionar Cor, onde pode seleccionar
uma cor. clique OK.
4. Clique no separador Padrões do Declive.
5. Seleccione a caixa de verficação Padrão do Declive. Seleccione o estilo
Básico.
6. Clique Copiar Selecção Actual.
7. Na caixa de diálogo Estilo do Padrão do Declive, no separador
Informação, altere o nome para Declive da Vala.
8. No separador Layout, no campo Componente, seleccione Componente 2.
A tabela de parâmetros visualiza os valores para o componente 2, que
é o segundo componente do lado esquerdo. Neste caso, é uma linha
longa com um símbolo de uma linha ao longo do declive.
9. Na secção Símbolo da Linha do Declive, altere o Tipo do Símbolo para
Nenhum.
Exploração Adicional: Para o componente 1, na secção Linha do Declive,
altere Percentagem do comprimento para um valor superior. Pode ver
os resultados no painel de pré-visualização.
10. Clique OK. O novo padrão do Declive da Vala é seleccionado para o esti-
lo de nivelamento da Vala.
11. Para ver o sumário da informação acerca do estilo, clique no separador
Sumário.
12. Clique OK.
O estilo de nivelamento da Vala é adicionado à colecção dos Estilos de
Nivelamento. O padrão do Declive da Vala é adicionado aos Estilos do
Padrão do Declive, na colecção dos Estilos Multipurpose.
13. Para continuar para a lição seguinte, dirija-se para Criar Níveis.
Criar Níveis
Esta lição demonstra como criar uma linha da feature e como nivelar, a par-
tir da linha da feature.
Pode criar níveis, a partir de linhas de lotes ou linhas de feature. Uma linha
de feature é um objecto linear que os comandos do nivelamento reco-
nhecem e usam como uma linha-base. Quando projecta um nível, muitas
vezes precisa de ajustar as elevações, ao longo de uma linha de feature.
Cria uma linha de feature convertendo objectos existentes, como linhas ou
polilinhas.
Nivelamento

102 103
Para mais informações acerca da criação de níveis, veja o tópico de Ajuda
do Autodesk Civil 3D Criar Níveis.
Tópicos nesta secção
• Criar Linhas de Feature Neste exercício, irá criar duas linhas de feature Civil 3D, adicionar um
ponto de elevação e drape uma linha de feature, através de uma super-
fície existente.
• Criar um Nível
Neste exercício, irá criar um conjunto de níveis, chamados um grupo de
níveis, que formam a runoff no lado do aterro.
Criar Linhas de FeatureNeste exercício, irá criar duas linhas de feature Civil 3D, adicionar um ponto
de elevação e drape uma linha de feature através de uma superfície existente.
Uma linha de feature pode ser usado como linha-base de nivelamento, mas
não como um alvo.
Este exercício usa o critério que criou na lição precedente, Definir Normas
de Nivelamento, ou pode abrir o desenho fornecido Grading-2.dwg.
Para criar linhas de feature1. Clique na ferramenta de desenho Line na barra de ferramentas de
Desenho do AutoCAD. Na área de desenho, desenhe duas linhas liga-
das, a partir dos círculos A par B para C.
2. Clique o menu Nivelamento > Criar Linhas de Feature.
3. Clique as duas linhas de feature e, seguidamente, clique com o botão
direito do rato para terminar a selecção. As linhas são convertidas para
linhas de feature e adicionadas ao Site 1.
4. Clique o menu Nivelamento Editor de Elevação.
5. Clique a linha de feature AB.
No Editor de Elevação de Nivelamento, pode ver o comprimento da
linha e elevações predefinidas em cada ponta. Nesta tabela, pode editar
a elevação e os valores dos níveis.
6. Faça duplo clique no valor da elevação para a estação inicial (0+00.00), e
altere-a para 690 feet. Isto põe-na uns pés abaixo da superfície. Se neces-
sário, altere a elevação do ponto final para cerca de 720 feet.
Nos próximos passos, irá inserir um ponto de elevação na linha da feature.
7. No Editor de Elevação de Nivelamento, clique (Inserir PVI).

104 105
Na linha de feature AB, pode ver um pequeno círculo e uma tooltip que
indicar o valor e a elevação da estação do ponto. Pode usar o cursor
para mover este ponto para uma nova localização.
8. Mova o ponto para uma localização próxima do meio da linha feature e,
seguidamente, clique.
9. Na caixa de diálogo Inserir PVI, opcionalmente mova o ponto de eleva-
ção para uma estação específica e, seguidamente, clique OK.
O ponto é adicionado à tabela no Editor de Elevação de Nivelamento,
onde pode editar a estação, a elevação, o nível e o comprimento (dis-
tância entre pontos).
10. Clique na linha de feature AB.
Grips de edição são visualizados para os pontos finais e o ponto de ele-
vação. Pode clicar o ponto de elevação e deslizá-l,o ao longo da linha de
feature. Também pode clicar um dos pontos finais e movê-lo para uma
nova localização. Quando realizar qualquer edição de grip, os valores no
Editor de Elevação são actualizados.
11. Mova o cursor para cima da superfície próximo do ponto de elevação,
para ver a elevação da superfície visualizada.
12. No Editor de Elevação, defina o ponto de eleva-
ção para uma elevação que esteja na, ou em baixo,
da superfície circundante.
Nos próximos passo, irá drape a linha de feature BC,
através da superfície de terrenho existente.
13. Se necessário, prima Esc uma vez ou duas, para
desseleccionar a linha de feature AB.
14. Clique o menu Nivelamento > Editar > Elevações
da Superfície.
15. Na caixa de diálogo Seleccionar Superfície, clique OK.
16. Clique na linha de feature BC, seguidamente, clique com o botão direito
do rato para terminar o comando.
17. Clique na linha de feature novamente. Um ponto de elevação foi adi-
cionado onde quer que a linha atravesse a aresta de um triângulo numa
superfície TIN.
18. Clique com o botão direito do rato e clique Editor de Elevação.
O Editor de Elevação visualiza dados para cada ponto de elevação, ao longo
da linha de feature BC, incluindo a sua elevação, e a distância e nível para o
próximo ponto. Uma linha de feature na superfície como esta pode ser um
ponto de início útil para um nivelamento. Pode usar controlos, ao longo
do topo do Editor de Elevação de Nivelamento, para adicionar ou eliminar
pontos de elevação, e para ajustar as suas elevações. Pode seleccionar múl-
Nivelamento

104 105
tiplos pontos dentro da tabela para operações de grupo, como aumentan-
do-os ou diminuindo-os no mesmo valor, ou “flattening” as suas elevações
no mesmo valor.
19. Clique para fechar o Editor de Elevação de Nivelamento.
20. Para continuar esta lição, mantenha o seu desenho aberto e dirija-se a
Criar um Nível.
Criar um Nível
Neste exercício, irá criar um conjunto de níveis, chamado um grupo de
nivelamento, que forma um runoff no lado de um aterro.
Este exercício usa uma linha de feature que criou no exercício anterior, Criar
Linhas de Feature. Pode também usar o desenho fornecido Grading-3.dwg.
Para criar um nível1. Clique o menu Nivelamento Ferramentas de Layout de Nivelamento.
2. Na caixa de diálogo Ferrametnas de Layout de Nivelamento, clique
(Definir o Grupo de Nivelamento).
3. Na caixa de diálogo Criar Grupo de Nivelamento, introduza Escoamento
do Aterro no campo Nome. Seleccione Criação Automática da
Superfície. Seleccione Volume Base Surface. Clique OK.
4. Na caixa de diálogo Criar Superfície. clique OK.
5. Na caixa de diálogo Ferramentas de Layout de Nivelamento, clique
(Seleccionar um Conjunto de Critérios).
6. Seleccione Conjunto de Critérios do Dique a partir da lista. Clique OK.
7. Na lista Seleccionar um Critério de Nivelamento, verifique se Distância @
-6% está seleccionada.
8. Clique Criar Nivelamento . Clique a linha de feature AB.
9. Como resposta ao prompt da linha de comandos, clique por cima da
linha de feature, para indicar onde aplicar o nivelamento.
10. Prima Enter (Sim) para aplicar o nivelamento ao comprimento inteiro da
linha de feature.
11. Prima Enter para aceitar a distância predefinida (10 feet).
12. O nível é criado. O Escoamento do Aterro é adicionado à colecção dos
grupos de nivelamento no Site 1 do separador Prospector, no Espaço de
Ferramentas. Este nivelamento cria um lado de um aterro, estendendo
para baixo da linha-base, a um nível 6% para uma distância de 10 feet.
13. Prima Enter para terminar o comando.
Nos próximos passos irá criar outro nível, a partir da linha-alvo do pri-
meiro níveil para a superfície existente.

106 107
14. Defina a sua visualização de modo que a linha de feature AB preencha a
maior parte da janela do desenho.
15. Clique na lista Seleccionar um Critério de Nivelamento e clique Surface
@ 4-1 Slope.
16. Clique Criar um Nível e clique a linha-alvo verde, a partir do primei-
ro nível que criou.
17. Introduza Sim para aplicar o nível a todo o comprimento da linha.
18. Prima Enter para aceitar cortar declive (4:1).
19. Prima Enter para aceitar encher declive (4:1).
Foi criado o nível. Este nível cria um declive de 4:1, desde o fundo do aterro
até à superfície. Os seus resultados pode diferir da ilustração.
Para continuar, dirija-se a Editar Níveis.
Editar Níveis
Esta lição demonstra tarefas comuns de edição de níveis, incluindo ajuste
de elevações e edição de critérios de nivelamento.
Use o Editor de Elevação de Nivelação, para editar elevações, ao longo de
uma linha-base. Uma linha-base é uma
linha de feature ou lot line que teve um
nível que lhe foi aplicado. Pode modificar
as elevações de uma lot line, a não ser
que esteja a ser usada como alvo para um
nivelamento.
Pode inserir um PIV (Ponto de
Intersecção Vertical) entre as esta-
ções de início e de fim da base line,
crie um ponto de elevação imediato.
Nivelamento

106 107
Tópicos neste secção
• Editar a Elevação de NivelamentoNeste exercício, irá editar a elevação de uma grading base line. O nivela-
mento será ajustado para reflectir a alteração na elevação.
• Ajustar os Volumes de Corte e Enchimentos
Neste exercício, irá ajustar a elevação de um plataforma para equilibrar
os volumes de corte e enchimento.
• Editar um Critério de NivelamentoNeste exercício, irá editar um critério de nivelamento e um nível associa-
do será ajustado, para reflectir a alteração no critério.
Editar a Elevação do Nivelamento
Neste exercício, irá editar a elevação de uma linha-base de um nivelamento.
O nivelamento será ajustado para reflectir a mudança na elevação.
Este exercício usa o desenho Grading-4.dwg, que contém um projecto sim-
ples para a plataforma.
Para editar a elevação1. Clique no menu Ficheiro Abrir. Navegue até à pasta Tutorial Desenhos.
Abra o desenho Grading-4.dwg.
Vai ver uma plataforma rectangular nivelada até à superfície em redor,
com uma inclinação de 3:1. Onde o padrão do declive for verde, o nive-
lamento da plataforma sobe até à superfície; onde o padrão for verme-
lho, o nivelamento da plataforma desce.
2. Clique no menu Nivelamento > Editor de Elevação.
3. No desenho, seleccione a linha-base do nivelamento (linha branca rec-
tangular).
Nota: O estilo da superfície do nivelamento do plataforma tem as fronteiras desligadas, tornando
mais fácil seleccionar a linha-base. Caso contrário, a fronteira da superfície estaria no topo da
linha- base.
O Editor de Elevação mostra a elevação de cada canto da feature line, e a
distância e o nível até ao canto seguinte, no sentido dos ponteiros do reló-
gio. O ponto de partida é o canto superior esquerdo.
Exploração adicional: Outra maneira de rever e editar as elevações de uma
feature line é seleccionar Editar Elevações do menu a meio do Grading

108 109
Layout Toolbar. É visualizado um marcador triangular, no ponto de início
da feature line. Prima Enter para mover até ao ponto seguinte. Pode editar
dados na linha de comando.
4. No Grading Elevation Editor, faça duplo clique no valor de elevação para
a primeira estação (0+00.00) e mude para 750 pés.
Repare que o nível para o Segundo ponto foi ajustado.
5. Seleccione todas as filas da tabela. Clique (Flatten Elevations). Toda
a linha-base fica definida para a mesma elevação, 750 pés.
A forma do nivelamento altera-se, em resposta à alteração na elevação.
6. Clique para fechar o Grading Elevation Editor.
7. Para continuar esta lição, mantenha o seu desenho aberto e dirija-se a
Ajustar os Volumes de Corte e Enchimento.
Ajustar os Volumes de Corte e Enchimento
Neste exercício, irá ajustar a elevação de uma plataforma, para equilibrar os
volumes de corte e enchimento.
Pode usar o desenho do exercício anterior Editar a Elevação do Nivelamento, ou pode abrir o desenho Grading-5.dwg.
Para ajustar volumes de nivelamento1. Clique no menu Nivelamento > Utilities > Ferramentas do Volume de
Nivelamento.
Na caixa de diálogo Ferramentas do Volume de Nivelamento, repare
que o Grupo Nivelamento está definido em Plataforma, que é o único
grupo de nivelamento do desenho. Os campos para Cortar, Encher, e
Net mostram que o nivelamento, conforme projectado, exige o corte
líquido e a remoção de um grande volume de material de superfície.
2. Clique (Raise the Grading Group) para elevar a elevação da plata-
forma em um pé. Repare nas alterações aos requisitos de corte e enchi-
mento.
Exploração adicional: Pode ainda clicar (Lower the Grading Group) e
poderá alterar o incremento da elevação para um valor que não seja 1.0.
3. Clique (Automatically Raise/Lower to Balance the Volumes).
4. Na caixa de diálogo Auto-Balance Volumes, deixe o Volume Exigido no
0, ou altere o valor, se desejar. Clique OK.
A elevação da plataforma é ajustada para fazer com que o montante
Líquido seja o mais próximo possível do valor definido.
5. Clique (Expand the Grading Volume Tool), para ver o histórico das
Nivelamento

108 109
suas alterações à elevação e respectivos efeitos.
Para continuar, dirija-se a Editar Critérios de Nivelamento.
Editar os Critérios de Nivelamento
Neste exercício, irá editar um critério de nivelamento, e um nivelamento
associado será ajustado para reflectir a alteração nos critérios.
Este exercício usa o desenho Grading-3A.dwg, que contém um conjunto de
nivelamentos num grupo de nivelamentos.
Para editar os critérios1. Clique Ficheiro > Abrir. Navegue até à pasta Tutorial de Desenhos. Abra
o desenho Grading-3A.dwg.
2. No separador Definições do Espaço de Ferramentas, expanda
Nivelamento Conjuntos de Critérios de Nivelamentos > Critérios de Vala.
3. Clique com o botão direito do rato em Distância @ -6%. Clique Editar.
É apresentada a caixa de diálogo Critérios de Nivelamento.
4. Mude o parâmetro de Distância para 20. Clique OK.
O nivelamento é actualizado no desenho, para se ajustar ao novo valor
do critério.

110 111
Este tutorial vai ensiná-lo a criar e trabalhar com a modelação de corredo-
res, usado no desenho e geração de modelos de corredores de estradas.
Nota: Se não tiver o Autodesk Civil 3D instalado no local predefinido, poderá receber mensagens no
Visualizador de Eventos indicando que os macro paths de sub montagens não foram encontrados.
Para evitar esta mensagem, recomenda-se que siga os exercícios pela ordem apresentada.
Para mais informações sobre corredores, leia o tópico de Ajuda do
Autodesk Civil 3D Corredores.
Tópicos nesta secção
• Criar um Modelo de Corredor Simples Esta lição demonstra como construir uma montagem e um corredor sim-
ples e, subsequentemente, visualizar e modificar o modelo do corredor.
• Criar um Modelo de Corredor com uma Faixa de TransiçãoEsta lição usa algumas das sub montagens fornecidas juntamente com
o Autodesk Civil 3D, para criar uma montagem e, subsequentemente,
uma estrada onde a largura e a inclinação das faixas de rodagem são
controladas por alinhamentos e perfis de offset.
• Criar uma Auto-Estrada DivididaEsta lição usa algumas das sub montagens fornecidas juntamente com
o Autodesk Civil 3D, para criar um modelo de auto-estrada mais com-
plexo e realista.
• Visualizar e Executar Rendering a um CorredorNesta lição, vai acrescentar superfícies a um corredor, criar fronteiras nas
superfícies e, de seguida, visualizar as regiões de fronteira das superfí-
cies do corredor, usando as ferramentas de rendering do AutoCAD.
• Apresentar Secções Cruzadas num AlinhamentoNesta lição, irá aprender como apresentar secções cruzadas de superfí-
cies de modelo de corredor, ao longo do alinhamento da linha central.
Irá criar linhas amostra e depois, gerar as secções.
• Quantity Takeoff de Modelos de Corredor Nesta lição, irá usar as linhas amostra criadas no anterior tutorial, para cal-
cular as quantidades de aterro que devem ser cortadas e preenchidas.
Corredores
Corredores

110 111
Criar um Modelo de Corredor Simples
Esta lição demonstra como construir uma montagem e corredor simples e,
subsequentemente, visualizar e modificar o modelo do corredor.
Um modelo de corredor recorre a e usa vários objectos e dados do
Autodesk Civil 3D, incluindo sub montagens, montagens, alinhamentos,
superfícies e perfis.
Os objectos do corredor são criados juntamente com uma ou mais linhas
base (alinhamentos), colocando uma secção 2D (montagem) em pontos
incrementais e criando declives adequados que atingem um modelo de
superfície em cada ponto incremental.
Para mais informação sobre corredores, leia o tópico de Ajuda do Autodesk
Civil 3D Corredores.
Tópicos nesta secção
• Criar uma Montagem SimplesNeste exercício, irá usar algumas das sub montagens fornecidas junta-
mente com o Autodesk Civil 3D, para criar uma montagem para uma
estrada coroada com faixas de rodagem, lancis, sarjetas, passeios late-
rais e declives, sobre uma superfície já existente.
• Criar um Corredor SimplesNeste exercício, irá criar um corredor, usando uma montagem, uma
superfície de solo existente, um alinhamento de linha central, alinha-
mento de offset à esquerda e à direita da linha central, e perfis de solo
e layout, para o alinhamento da linha central e alinhamento de offset à
direita.
• Visualizar e Modificar o Modelo do CorredorNeste exercício, irá visualizar e modificar um modelo de corredor simples.
Criar uma Montagem SimplesNeste exercício, irá usar algumas das sub montagens fornecidas juntamen-
te com o Autodesk Civil 3D, para criar uma montagem para uma estrada
coroada simples com faixas de rodagem, lancis, sarjetas, passeios laterais e
declives sobre uma superfície já existente.

112 113
Para criar uma montagem simples1. Na janela Autodesk Civil 3D, clique no menu Ficheiro > Abrir. Navegue
até à pasta Tutorial de Desenhos. Abra Corredor-1a.dwg.
Este desenho contém uma superfície de solo já existente, um alinha-
mento da linha central, alinhamentos de offset à esquerda e à direita
da linha central, e perfis de solo e layout para o alinhamento de linha
central e alinhamento de offset à direita.
2. Se a Paleta de Ferramentas que contém as sub montagens não estiver
visível, introduza Toolpalettes na linha de comando.
3. Clique no menu Corredores Criar Montagem.
4. Na caixa de diálogo Criar Montagem, aceite os valores predefinidos.
Clique OK.
5. Quando aparecer o prompt ‘Especificar localização da linha base da
montagem’ na linha de comando, clique num ponto do desenho para
construir a montagem.
A linha base da montagem é desenhada nesse ponto.
6. No desenho, faça zoom para a linha base da montagem, que deverá ser
como a imagem à esquerda.
7. Na Paleta Ferramentas, clique no separador Imperial - Basic.
8. Clique BasicLane. A caixa de diálogo Propriedades é apresentada
para a sub montagem BasicLane.
9. Na secção Parâmetros ADVANCED, defina o valor para a Largura:
14.00. Defina o valor para Profundidade: 1.0. Feche a caixa de diálogo
Propriedades.
10. No desenho, clique no ponto do marcador branco, na linha base da
montagem. É desenhada uma faixa, que se estende a 14 pés para a
direita, com um declive de -2% e uma profundidade de 1 pé. Prima Esc
para sair do modo colocação da sub montagem.
11. Na Paleta Ferramentas, clique BasicCurbAndGutter.
12. Na secção Parâmetros ADVANCED da caixa de diálogo Propriedades,
defina o valor da Largura da Sarjeta: 1.25. Feche a caixa de diálogo
Propriedades.
13. No desenho, clique no canto superior direito da faixa de rodagem, para
desenhar o lancil e a sarjeta.
Nota: Para facilitar a colocação da sub montagem, faça zoom in, suficientemente próximo para ver
claramente o marcador a seleccionar. Pode fazer zoom de forma transparente, ao adicionar uma
sub montagem.
Corredores

112 113
14. Prima Esc.
15. Na Paleta Ferramentas, clique BasicSidewalk.
16. Na secção Parâmetros ADVANCED da caixa de diálogo Propriedades,
defina a Largura 1 do Buffer (zona tampão) para 2.0. Defina a Largura 2
do Buffer para 3.0. Feche a caixa de diálogo Propriedades.
17. No desenho, clique no lado contrário superior do lancil, para adicionar o
passeio e respectivas zonas buffer. Prima Esc.
18. Na Paleta Ferramentas, clique BasicSideslopeCutDitch.
19. Na secção Parâmetros ADVANCED da caixa de diálogo Propriedades,
defina o valor de Cut Slope para 3 (3 para 1). Feche a caixa de diálogo
Propriedades.
20. No desenho, clique na margem exterior da zona tampão do passeio,
para adicionar o cut-and-fill slope. Prima Esc.
21. Execute pan para o lado esquerdo da linha base da montagem.
22. Na Paleta de Ferramentas, clique BasicLane.
23. Na secção Parâmetros ADVANCED da caixa de diálogo Propriedades,
defina o valor de Side to Left, Largura para 12.00, e Profundidade para
1.0. Feche a caixa de diálogo Propriedades.
24. Repita os Passos 10 a 19 para colocar as sub montagens
BasicCurbAndGutter, BasicSidewalk, e BasicSideslopeCutFill, no lado
esquerdo da estrada.
A montagem acabada deve ter a seguinte aparência:
25. Para continuar esta lição, dirija-se a Criar um Corredor Simples.
Para mais informações sobre criar montagens, leia o tópico de Ajuda do
Autodesk Civil 3D Criar Montagens.

114 115
Criar um Corredor Simples
Neste exercício, irá criar um corredor, usando uma montagem, uma super-
fície de solo existente, um alinhamento de linha central, alinhamentos de
offset à esquerda e à direita da linha central, e perfis de solo e layout do
alinhamento da linha central e alinhamento de offset à direita.
Para construir o modelo do corredor, irá usar uma montagem idêntica à
que criou em Criar uma Montagem Simples.
Para criar um modelo de corredor1. Abra o desenho Corredor-1b.dwg.
2. Clique no menu Corredores > Criar Corredor.
3. Quando aparecer o prompt ‘Seleccionar alinhamento da linha base’,
prima Enter. Clique Linha Central (1) na caixa de diálogo Seleccionar um
Alinhamento. Clique OK.
4. Quando aparecer o prompt ‘Seleccionar um perfil’, prima Enter. Clique
Layout (1) na caixa de diálogo Seleccionar um Perfil. Clique OK.
5. Quando aparecer o prompt ‘Seleccionar uma montagem’, prima Enter.
Clique Montagem (1) na caixa de diálogo Seleccionar uma Montagem.
Clique OK.
6. Na caixa de diálogo Criar Corredor, no campo Nome de Corredor, intro-
duza Getting Started - Urban Street.
7. Clique Set All Logical Names.
Na caixa de diálogo Logical Name Mapping, pode especificar nomes
lógicos nas sub montagens a objectos reais existentes no desenho.
Por exemplo, a sub montagem BasicSideslopeCutDitch exige que uma
superfície seja especificada, para calcular os pontos de luz do dia.
8. Na tabela, clique <Click here to set all> na coluna Nome do Objecto. Na
caixa de diálogo Pick A Surface, clique superfície EG. Clique OK.
Esta acção coloca os pontos de luz do dia de ambas as
sub montagens BasicSideslopeCutDitch subassemblies
na mesma superfície.
9. Clique OK para fechar a caixa de diálogo Logical
Name Mapping.
10. Clique OK para fechar a caixa de diálogo Criar
Corredor.
O modelo do corredor está construído e deve ter a
seguinte aparência (ver imagem à esquerda).
11. Para continuar esta lição, dirija-se a Visualizar e Modificar Modelo de Corredor.
Corredores

114 115
Visualizar e Modificar o Modelo de Corredor
Neste exercício, irá visualizar e modificar o modelo de corredor simples.
Este exercício é uma continuação de Criar um Corredor Simples e parte do
princípio que está criado o corredor simples.
Para visualizar e modificar o modelo de corredor1. No separador Prospector, expanda a colecção Corredores. Clique com o
botão da direita em Getting Started - Urban Street. Clique Pan To.
2. No desenho, clique numa das linhas do modelo do corredor que se
estende para fora do alinhamento da linha central, para seleccionar o
corredor.
3. Com o corredor seleccionado, clique no botão da direita do rato. Clique
Visualizador de Objecto. Use o Visualizador de Objecto para visualizar,
rodar e orbitar o corredor. Depois de concluído, prima Esc para fechar o
visualizador.
4. Clique no menu Corredores > Visualizar Secção do Corredor.
5. No desenho, clique no corredor para o seleccionar.
6. Use View Corridor Section Tools, para visualizar as secções de corredor
de cada estação de corredor, clicando em (anterior) e (pró-
ximo), e seleccionado as estações da lista descendente. Feche View
Corridor Section Tools quando terminar.
7. No desenho, faça zoom na montagem, de modo que as respectivas sub
montagens fiquem visíveis.
8. No separador Prospector, no desenho Corredor-1b, expanda a colecção
de Montagens. Clique com o botão da direita em Assembly - (1). Clique
Propriedades.
É apresentada a caixa de diálogo Propriedades da Montagem.
9. Clique no separador Construção. Clique BasicLane no Group - (1) na
árvore de itens. É visualizada a lista de nomes de parâmetros e valores
da sub montagem BasicLane.
10. Na tabela Valores de Entrada, clique na coluna Valor de Entrada
Predefinida para Largura. Defina a largura para 24.
11. Clique BasicSideslopeCutDitch, em Group - (1) na árvore de itens. Na
tabela Valores de Entrada, defina os valores Cortar Declive e Preencher
Declive para 2.
12. Repita o Passo 11 para BasicSideslopeCutDitch, em Group - (2).
13. Clique OK.
14. No separador Prospector, expanda a colecção Corredores. Repare que o
corredor está marcado com . Isto indica que o modelo está desactu-
alizado num dos seus componentes.

116 117
Nota: Se a opção Rebuild - Automatic estiver activada para corredores, não verá o ícone desactuali-
zado e o corredor é automaticamente reconstruído, se os seus dados sofrerem alterações.
15. Clique com o botão da direita no corredor. Clique Reconstruir, para
actualizar o modelo do corredor.
16. Repita os Passos 3 a 6 para visualizar o modelo de corredor modificado,
usando o Visualizador de Objecto ou View Corredor Section Tools.
Criar um Modelo de Corredor com uma Faixa de Transição
Esta lição usa algumas das sub montagens fornecidas juntamente com o
Autodesk Civil 3D, para criar uma montagem e, subsequentemente, uma
estrada em que as larguras das faixas de rodagem e os declives são contro-
lados por alinhamentos de offset e perfis.
Tópicos nesta secção
• Criar uma Montagem com uma Faixa de TransiçãoNeste exercício, irá criar a montagem com as transições.
• Criar um Corredor com uma Faixa de TransiçãoNeste exercício, irá criar um corredor, usando a montagem criada no
último exercício. Irá ligar a largura e a elevação da margem da faixa
direita com um alinhamento à direita e o perfil e a margem da faixa da
esquerda a um alinhamento à esquerda.
Criar uma Montagem com uma Faixa de TransiçãoNeste exercício, irá criar a montagem com as transições.
Para criar uma montagem com uma transição1. Na janela do Autodesk Civil 3D, clique no menu Ficheiro > Abrir.
Navegue até à pasta do Tutorial Desenhos. Abra Corredor-2a.dwg.
2. Se a Paleta de Ferramentas que contém as sub montagens não estiver
visível, introduza Toolpalettes na linha de comando.
3. Clique no menu Corredores > Criar Montagem.
4. Na caixa de diálogo Criar Montagem, aceite os valores predefinidos.
Clique OK.
5. Quando aparecer o prompt ‘Especificar localização da linha base da mon-
tagem’ na linha de comando, clique num ponto do desenho para cons-
truir a montagem. A linha base da montagem é desenhada nesse ponto.
6. No desenho, faça zoom para a linha base da montagem.
7. Na Paleta Ferramentas, clique no separador Imperial - Basic.
Corredores

116 117
8. Clique BasicLaneTransition. A caixa de diálogo Propriedades é apre-
sentada para a sub montagem BasicLaneTransition.
9. Na secção Parâmetros ADVANCED, certifique-se que o valor para Side
está Right. Defina a Largura para 14.00. Defina a Profundidade para 1.0.
Defina a Transição para Alterar offset e a elevação. Feche a caixa de diá-
logo Propriedades.
10. No desenho, clique no ponto do marcador branco na linha base da
montagem. É desenhada uma faixa, que se estende 14 pés para a direi-
ta, com um declive de -2% e uma profundidade de 1 pé. Prima Esc para
sair do modo colocação de sub montagens.
11. Na Paleta Ferramentas, clique BasicCurbAndGutter.
12. Na secção Parâmetros ADVANCED da caixa de diálogo Propriedades,
defina Largura da Sarjeta para 1.25. Feche a caixa de diálogo
Propriedades.
13. No desenho, clique no canto superior direito da faixa de rodagem para
desenhar o lancil e a sarjeta. Prima Esc.
14. Na Paleta de Ferramentas, clique BasicSidewalk.
15. Na secção Parâmetros ADVANCED da caixa de diálogo Propriedades,
defina a Largura 1 do Buffer (zona tampão) para 2.0. Defina a Largura 2
do Buffer para 3.0. Feche a caixa de diálogo Propriedades.
16. No desenho, clique no lado contrário superior do lancil, para adicionar o
passeio e respectivas zonas buffer. Prima Esc.
17. Na Paleta Ferramentas, clique BasicSideslopeCutDitch.
18. Na secção Parâmetros ADVANCED da caixa de diálogo Propriedades,
defina o valor de Cut Slope para 3 (3 para 1). Feche a caixa de diálogo
Propriedades.
19. No desenho, clique no ponto do marcador, na margem exterior da zona
tampão do passeio, para adicionar o cut-and-fill slope. Prima Esc.
20. Pan para o lado esquerdo da linha base da montagem.
21. Na Paleta de Ferramentas, clique BasicLaneTransition.
22. Na secção Parâmetros ADVANCED da caixa de diálogo Propriedades,
defina Side para Left. Defina a Largura para 12.00. Defina a
Profundidade para 1.0. Defina a Transition to Hold grade, altere o offset.
Feche a caixa de diálogo Propriedades.
23. Repita os Passos 10 a 19, para colocar as montagens BasicCurbAndGutter,
BasicSidewalk e BasicSideslopeCutDitch no lado esquerdo da estrada. :
24. Para continuar esta lição, dirija-se a Criar um Corredor com uma Faixa de Transição.

118 119
Criar um Corredor com uma Faixa de Transição
Neste exercício, irá criar um corredor, usando uma montagem criada no
último exercício. Irá ligar a largura e a elevação da margem da faixa direita
com um alinhamento à direita e o perfil e a margem da faixa da esquerda a
um alinhamento à esquerda.
Para construir o corredor com uma faixa de transição, irá usar uma mon-
tagem idêntica à que criou em Criar uma Montagem com uma Faixa de Transição.
Para criar um modelo de corredor com uma faixa de transição 1. Na janela do Autodesk Civil 3D, clique no menu Ficheiro Abrir. Navegue
até à pasta do Tutorial Desenhos. Abra Corredor-2b.dwg.
2. Clique no menu Corredores Criar Corredor.
3. Quando aparecer o prompt ‘Seleccionar alinhamento da linha base’,
prima Enter. Clique Linha Central (1) na caixa de diálogo Seleccionar um
Alinhamento. Clique OK.
4. Quando aparecer o prompt ‘Seleccionar um perfil’, prima Enter. Clique
Layout (1) na caixa de diálogo Seleccionar um Perfil. Clique OK.
A Montagem (2) inclui a sub montagem BasicLaneTransition que usa o
parâmetro Transição, para especificar que, tanto o offset como a eleva-
ção, podem ser alterados no lado direito do corredor. O offset pode ser
alterado no lado esquerdo do corredor, mas o nível/inclinação é manti-
do nos -2%.
5. Na caixa de diálogo Criar Corredor, introduza Corredor - Faixas de
Transição no campo Nome de Corredor .
6. Clique Set All Logical Names.
7. Na tabela, clique <Click here to set all> na coluna Nome do Objecto.
8. Na caixa de diálogo Pick A Surface, clique superfície EG. Clique OK.
Esta acção coloca os pontos de luz do dia de ambas as sub montagens
BasicSideslopeCutDitch subassemblies na mesma superfície.
9. Clique no campo Nome do Objecto para o primeiro TargetHA. Clique
Right (1) na lista descendente.
10. Clique no campo Nome do Objecto para o Segundo TargetHA. Clique
Left (1) na lista descendente.
Os alinhamentos à direita e à esquerda são agora usados para os offsets
de transição.
11. Clique no campo Nome do Objecto para o primeiro TargetVA.
12. Na caixa de diálogo Seleccionar um Perfil, clique Right (1) para o alinha-
mento. Clique Layout (1) para o perfil. Clique OK.
Corredores

118 119
A elevação do alinhamento do lado direito está definido para o perfil
Layout (1). A elevação do alinhamento do lado esquerdo não precisa de ser
definida, uma vez que a sua elevação é determinada pela definição do nível
(vide Passo 4).
13. Clique OK para fechar a caixa de diálogo Logical Name Mapping.
14. Clique OK para fechar a caixa de diálogo Criar Corredor.
Está construído o modelo do corredor.
15. Faça zoom às extensões do modelo do corredor.
O corredor deve ter a seguinte aparência:
Criar uma Auto-Estrada Dividida
Esta lição usa algumas das sub montagens fornecidas juntamente com o
Autodesk Civil 3D, para criar um modelo de auto-estrada mais complexo e
realista.
Esta auto-estrada tem uma placa central com depressão, com uma vala de
fundo plano e bermas interiores pavimentadas, duas faixas de rodagem em
cada lado da placa central, e bermas exteriores pavimentadas. A largura
total da placa central entre as margens interiores das zonas de rodagem é
de 44 pés (1,54 m). A auto-estrada pode ter intersecções desniveladas, pelo
que o ponto de rotação da sobre elevação deve estar localizado no nível
de perfil de projecto, acima da linha central da vala da placa central. Cria-se
um declive cruzado consistente e único em toda a estrada, em áreas com
sobre elevação.

120 121
Tópicos nesta secção
• Visualizar as Propriedades de Sobre elevação de um AlinhamentoNeste exercício, irá visualizar as especificações de sobre elevação que
foram já definidas para um alinhamento.
• Criar uma Montagem de Auto-Estrada DivididaNeste exercício, irá criar uma montagem bastante complexa, com uma
placa central com depressão e faixas separadas.
• Criar um Corredor de Auto-Estrada DivididaNeste exercício, irá criar um corredor de auto-estrada dividida.
• Visualizar e Editar um Corredor de Auto-Estrada DivididaNeste exercício, irá visualizar e modificar o modelo de corredor de auto-
estrada dividida.
Visualizar as Propriedades de Sobre elevação de um Alinhamento
Neste exercício, irá visualizar especificações de sobre elevação já definidas
para um alinhamento.
Para visualizar as propriedades de sobre elevação do alinhamento 1. Clique no menu Ficheiro > Abrir. Navegue até à pasta do Tutorial
Desenhos. Abra Corredor-3a.dwg.
2. Na árvore Prospector, no desenho Corredor-3a, expanda Sites > Site
> Alinhamentos. Clique com o botão da direita em Linha Central (1).
Clique Propriedades.
3. Na caixa de diálogo Propriedades do Alinhamento, clique no separador
Sobre elevação.
As propriedades de sobre elevação foram definidas para uma estrada de 50
m.p.h., usando tabelas AASHTO para uma taxa de sobre elevação máxi-
ma de 6%. As bermas exteriores têm um declive de coroamento normal
de -5% e rodam para cima, acompanhando o declive do passeio no lado
mais alto da sobre elevação. Os declives das bermas interiores estão
definidos para o oposto algébrico das faixas de cada lado.
4. Clique OK para fechar a caixa de diálogo Propriedades do Alinhamento.
5. Para continuar esta lição, dirija-se a Criar uma Montagem de Auto-Estrada Dividida.
Corredores

120 121
Neste exercício, irá criar uma montagem bastante complexa, com uma
placa central com depressão e faixas separadas.
Para criar uma montagem de auto-estrada dividida1. No desenho Corredor-3a.dwg, faça zoom na área entre a fronteira da
superfície e a vista de perfil.
2. Se a Paleta de Ferramentas que contém as sub montagens não estiver
visível, introduza Toolpalettes na linha de comando.
3. Clique no menu Corredores Criar Montagem.
4. Na caixa de diálogo Criar Montagem, aceite os valores predefinidos.
Clique OK.
5. Quando aparecer o prompt ‘Especificar localização da linha base da mon-
tagem’ na linha de comando, clique num ponto do desenho para cons-
truir a montagem. A linha base da montagem é desenhada nesse ponto.
6. No desenho, faça zoom para a linha base da montagem.
7. Na Paleta Ferramentas, clique no separador Imperial - Roadway.
8. Clique com o botão direito do rato em MedianDepressedShoulde
rExt. Clique Ajuda. Reveja o diagrama para melhor compreender a sub
montagem.
9. Clique MedianDepressedShoulderExt. A caixa de diálogo
Propriedades é apresentada para a sub montagem.
10. Na secção Parâmetros ADVANCED, verifique se os valores para Left
MedianWidth e Right Median Width estão definidos para 22.00, e se
o Centerline Pivot? está definido para Pivot about centerline. Feche a
caixa de diálogo Propriedades.
11. No desenho, clique no ponto do marcador branco, na linha base da
montagem. É desenhada uma placa central com depressão e bermas
interiores. Prima Esc para sair do modo de colocação da sub montagem.
12. No desenho, faça pan para a margem esquerda da sub montagem
MedianDepressedShoulderExt. Faça zoom in, para que cada ponto do
marcador possa ser visto distintamente.
13. Na Paleta de Ferramentas, clique LaneOutsideSuper. Esta sub mon-
tagem insere uma faixa de rodagem que acompanha o declive de sobre
elevação da faixa exterior, para as propriedades de sobre elevação do
alinhamento.
14. Na secção Parâmetros ADVANCED da caixa de diálogo Propriedades,
defina Side to Left. Defina a Largura para 24. Feche a caixa de diálogo
Propriedades.

122 123
15. No desenho, clique na margem esquerda superior da placa central para
inserir a faixa de 24 pés, no lado esquerdo:
16. Prima Esc para sair do modo de colocação de sub montagem.
17. No desenho, faça pan para o lado esquerdo da sub montagem
LaneOutsideSuper.
18. Na Paleta de Ferramentas, clique ShoulderExtendSubbase.
19. Na secção Parâmetros ADVANCED da caixa de diálogo Propriedades,
defina Shoulder %Slope e Subbase %Slope para SO. Esta acção define
esses declives para o declive de sobre elevação da berma exterior. Para
mais informações, leia o tópico de Ajuda da sub montagem. Feche a
caixa de diálogo Propriedades.
20. No desenho, clique no topo exterior da margem da faixa, no finish
grade, para adicionar a berma pavimentada. Prima Esc.
21. No desenho, faça pan para o lado esquerdo do ShoulderExtendSubbase.
22. Na Paleta Ferramentas, clique no separador Imperial - Daylight.
23. Clique com o botão da direita DaylightStandard. Clique no tópi-
co Ajuda. Reveja o diagrama e a secção Comportamento para melhor
compreender os comportamentos de cut and fill daylighting.
24. Na Paleta Ferramentas, clique DaylightStandard. Feche a caixa
de diálogo Propriedades.
25. No desenho, clique na margem exterior da sub montagem
ShoulderExtendSubbase para adicionar os daylight slopes for cut and
fill. Prima Esc.
Corredores

122 123
26. No desenho, faça pan para o lado direito da sub montagem MedianDep
ressedShoulderExt.
27. Na Paleta de Ferramentas, clique no separador Imperial - Roadway.
28. Na Paleta de Ferramentas, clique LaneOutsideSuper.
29. Na secção Parâmetros ADVANCED da caixa de diálogo Propriedades,
defina Side para Right. Defina a Largura para 24. Feche a caixa de diálo-
go Propriedades.
30. Repita os Passos 15 a 25 para colocar as sub montagens
ShoulderExtendSubbase e DaylightStandard, no lado direito da estrada.
A montagem acabada deve ter a seguinte aparência:
31. Para continuar esta lição, dirija-se a Criar um Corredor de Auto-Estrada Dividida.
Criar um Corredor de Auto-Estrada DivididaNeste exercício, irá criar um corredor de auto-estrada dividida.
Para construir o modelo de corredor, irá usar uma montagem idêntica à
criada em Criar uma Montagem de Auto-Estrada Dividida.
Para criar um modelo de corredor1. Abra o desenho Corredor-3b.dwg.
2. Clique no menu Corredores > Criar Corredor.
3. Quando aparecer o prompt ‘Seleccionar alinhamento da linha base’,
prima Enter. Clique Linha Central (1) na caixa de diálogo Seleccionar um
Alinhamento. Clique OK.
4. Quando aparecer o prompt ‘Seleccionar um perfil’, prima Enter. Clique
Layout (1) na caixa de diálogo Seleccionar um Perfil. Clique OK.
5. Quando aparecer o prompt ‘Seleccionar uma montagem’, prima Enter.
Clique Montagem (1) na caixa de diálogo Seleccionar uma Montagem.
Clique OK.
6. Na caixa de diálogo Criar Corredor, introduza Auto-Estrada Dividida no

124 125
campo Nome de Corredor.
7. Clique Set All Logical Names.
8. Na tabela, clique <Click here to set all> na coluna Nome do Objecto.
9. Na caixa de diálogo Pick A Surface, clique superfície EG. Clique OK.
10. Clique OK para fechar a caixa de diálogo Logical Name Mapping.
11. Clique OK para fechar a caixa de diálogo Criar Corredor.
12. Faça zoom nas extensões do modelo do corredor.
O modelo do corredor deve ter a seguinte aparência:
13. Para continuar esta lição, dirija-se a Visualizar e Editar Corredor de Auto-Estrada Dividida.
Visualizar e Editar Corredor de Auto-Estrada DivididaNeste exercício, irá visualizar e modificar o modelo de corredor de auto-
estrada dividida.
Este exercício é uma continuação de Criar um Corredor de Auto-Estrada
Dividida. Parte-se do princípio de que já criou o corredor de auto-estrada.
Para visualizar e modificar o modelo do corredor 1. No separador Prospector, expanda a colecção Corredores. Clique com o
botão da direita em Auto-Estrada Dividida. Clique Pan To.
2. No desenho, clique numa das linhas do modelo do corredor que se esten-
de para fora do alinhamento da linha central, para seleccionar corredor.
3. Com o corredor seleccionado, clique com o botão da direita. Clique em
Corredores

124 125
Visualizador de Objecto. Use o Visualizador de Objecto para visualizar,
rodar e orbitar o corredor. Depois de concluído, prima Esc para fechar o
visualizador.
4. Clique no menu Corredores > Visualizar Secção do Corredor.
5. Use View Corridor Section Tools para visualizar as secções de corredor
de cada estação de corredor, clicando em (anterior) e (próxi-
mo), e seleccionando as estações da lista descendente.
Repare no comportamento das diferentes secções e situações de corte
e enchimento, e nas transições de sobre elevação. Por exemplo, na
estação 4+50, a estrada está com um corte pouco profundo, num lado,
e muito profundo, noutro. Os critérios adoptados para a sub montagem
DaylightStandard fizeram com que se usasse um declive de 6:1 no lado
esquerdo, e um declive de 4:1 no lado direito.
6. Visualize as secções com sobre elevação plena (6+50 a 12+25). Usando
a opção Centerline Pivot na sub montagem placa central com depres-
são fará com que as faixas e bermas se sobrelevem em cerca de um
ponto acima da vala da linha central. Uma margem recta construída
contra as superfícies da faixa deve atravessar o ponto de nível do perfil.
7. Feche View Corridor Section Tools, quando terminar.
8. No desenho, faça zoom in, na montagem para tornar as sub montagens
visíveis.
9. No separador Prospector, no desenho Corredor-2a, expanda a colecção
Montagens. Clique com o botão da direita em Assembly - (1). Clique
Propriedades.
É apresentada a caixa de diálogo Propriedades da Montagem.
10. Clique no separador Construção. Clique MedianDepressedShoulderExt,
em Group - (1), na árvore de itens. É apresentada a lista de nomes de
parâmetros e valores da sub montagem.
11. Clique na coluna Valor de Entrada Predefinida para Centerline Pivot.
Defina-o para Pivot about inside edge-of-traveled-way.
12. Clique OK.
13. No separador Prospector, expanda a colecção Corredores, clique com
o botão da direita em corredor, e clique Reconstruir, para actualizar o
modelo do corredor.
14. Clique no menu Corredores > Visualizar Secção do Corredor.
15. Visualize uma secção do corredor na região de sobre elevação plena
(estações 6+25 a 12+25). Repare que o nível de perfil se mantém nas
margens interiores das zonas de passagem e que as faixas e bermas
encontram o pivot nesse ponto.

126 127
Visualizar e Executar Rendering a um Corredor
Nesta lição, irá adicionar superfícies a um corredor, criar fronteiras às super-
fícies e, depois, visualizar as regiões de fronteira das superfícies do corredor,
usando ferramentas de rendering do AutoCAD.
Tópicos nesta secção
• Criar Superfícies do CorredorNeste exercício, irá criar uma superfície Top e uma superfície Datum
(superfície de nível) a partir do corredor.
• Criar Fronteiras de Superfície do Corredor Neste exercício, irá definir as linhas de luz do dia da estrada, como uma
fronteira das duas superfícies.
• Rendering de CorredoresNeste exercício, irá criar cinco regiões fronteiriças para o Corridor (1)
– superfície Top. Depois, irá aplicar diferentes estilos de material de ren-
der nessas regiões, de modo a poder visualizá-las.
Criar Superfícies de CorredorNeste exercício, irá criar uma superfície Top e uma superfície Datum, a par-
tir do corredor.
A superfície Top define o finish grade da Estrada do ponto de luz do dia da
esquerda, para o ponto de luz do dia da direita, tanto em partes pavimen-
tadas como não pavimentadas. Esta acção é usada para a modelação de
finish grade.
A superfície Datum define o finish grade da parte não pavimentada, e ainda
a sub-base de partes pavimentadas, deslocando-se do ponto de luz do dia
da esquerda, para o ponto de luz do dia da direita. Esta superfície represen-
ta as elevações de nivelamento antes dos materiais de pavimentação serem
aplicados. É usada para calcular as quantidades de corte e enchimento.
Para criar superfícies de corredor1. Abra o desenho Corredor-4a.dwg.
2. No desenho, clique no corredor. Clique com o botão da direita. Clique
em Propriedades do Corredor.
3. Na caixa de diálogo Propriedades do Corredor, clique no separador
Superfícies.
4. Clique Criar uma Superfície de Corredor para criar uma entrada na
tabela de superfícies.
Corredores

126 127
5. Altere o nome da superfície para Corridor - (1) Top. Mude o Estilo do
Material Render para Asfalto de Pavimentação.
6. Seleccione Corredor - (1) superfície Top, clicando no ícone junto ao nome.
7. Defina o campo Especificar Código para Top. Clique Add Surface
Item. Isto vai adicionar os links do corredor com o código Top desta
superfície.
8. Clique Criar uma Superfície de Corredor para criar outra entrada
na tabela de superfícies. Altere o nome da segunda superfície para
Corredor - (1) Datum.
9. Clique na célula Estilo do Material Render para Corredor - (1) superfície
Datum.
10. Na caixa de diálogo Pick Render Material Style, seleccione Soil. Clique OK.
11. Seleccione a entrada Corredor - (1) superfície Datum na tabela.
12. Defina o campo Especificar Código para Datum. Clique Add Surface
Item.
13. Clique Aplicar para criar as superfícies. Mantenha a caixa de diálogo
Propriedades do Corredor aberta, para continuar no próximo exercício
Criar Fronteiras de Superfície de Corredor.
Criar Fronteiras de Superfície de Corredor
Neste exercício, irá definir as linhas de luz do dia da estrada como uma
fronteira de duas superfícies.
Este exercício é uma continuação do exercício anterior. Parte do princípio
de que criou as superfícies do corredor.
Para criar uma fronteira de superfície de corredor 1. Na caixa de diálogo Propriedades do Corredor, clique no separador
Fronteiras. As duas superfícies do corredor são apresentadas na tabela
de fronteira.
2. Seleccione Corredor - (1) superfície Top.
3. Com o botão da direita, clique em Adicionar Automaticamente > Luz do
Dia. Esta acção cria uma fronteira com a linha da luz do dia que é gera-
da, de códigos de ponto de luz do dia, na sub montagem.
4. Seleccione Corredor - (1) superfície Datum.
5. Com o botão da direita, clique em Adicionar Automaticamente > Luz do
Dia.
6. Expanda os itens de fronteira para poder ver as definições.
7. Para ambas as fronteiras, mantenha Use Type definido para Outside

128 129
Boundary. A linha de luz do dia, no modelo do corredor, é criada nos po
ntos onde a superfície de projecto coincidir com o solo existente em cada
um dos lados.
Ao seleccionar Outside Boundary, a superfície será aparada fora da fronteira
formada pelas linhas da luz do dia, da esquerda e da direita.
8. Clique Aplicar. O modelo do corredor é regenerado. As novas superfí-
cies são construídas.
9. Clique OK para fechar a caixa de diálogo Propriedades do Corredor.
10. Para continuar esta lição, dirija-se a Rendering a Corredores.
Rendering a Corredores
Neste exercício, irá criar cinco regiões fronteiriças para o Corredor (1)
– superfície Top. Depois, irá aplicar diferentes estilos de material render
nessas regiões, de modo a poder visualizá-las.
As regiões fronteiriças incluem a parte mediana da superfície, as áreas pavi-
mentadas da esquerda e da direita, e as áreas de nivelamento das partes
esquerda e direita da estrada.
Para criar e executar render a áreas de superfície de corredor1. Abra o desenho Corredor-4b.dwg.
2. Clique View > Vistas com Nome. Na caixa de diálogo View, seleccione a
vista Corridor_Begin. Clique Set Current. Clique OK.
O desenho é redesenhado para uma vista ampliada da área de início do
Corredor (1).
3. No desenho, clique no corredor. Clique no botão da direita do rato.
Clique em Propriedades do Corredor.
4. Na caixa de diálogo Propriedades do Corredor, clique no separador
Fronteiras. A superfície do corredor é apresentada na tabela de fronteiras.
5. Seleccione Corredor - (1) superfície Top.
6. Com o botão direito do rato, clique em Adicionar Interactivamente.
7. No desenho, clique na linha feature, ao longo da margem interior
esquerda da berma pavimentada, dentro do Círculo 1.
8. Uma vez que existem várias linhas feature neste ponto, é apresentada a
caixa de diálogo Seleccionar uma Linha Feature. Clique EPS. Clique OK.
9. No desenho, clique na linha feature, ao longo da margem interior direita
da berma pavimentada, dentro do Círculo 2.
10. Na caixa de diálogo, Seleccionar uma Linha Feature, clique EPS. Clique
OK. Prima Enter.
Corredores

128 129
11. É apresentada a caixa de diálogo Propriedades do Corredor. Expanda
o item da colecção Corredor (1) – superfície Top para ver o item de
fronteira. Clique Corridor Boundary(2) e altere o seu nome para Median.
Clique no campo Estilo do Material Render para esta fronteira e, na
caixa de diálogo Seleccionar Estilo de Material de Render, clique Seixo
– Mistura. Clique OK.
12. Clique […] na coluna Definição para a fronteira Mediana.
13. Na caixa de diálogo Definição da Fronteira do Corredor, clique na caixa
de verificação Direcção Reversa para a segunda linha feature. Esta acção
garante que a fronteira seja correctamente criada para todo o compri-
mento do corredor, ao longo das linhas feature seleccionadas.
14. Para verificar se a fronteira está bem formada, clique . A mensagem
‘Definição da fronteira está bem formada’ deve ser apresentada na
caixa de diálogo Definição da Fronteira do Corredor. Se a mensagem
for ‘Fronteira mal formada, verifique as margens de fronteira cruzadas,
usando o botão Draw.’ , confirme que seguiu o Passo 13 correctamente.
Clique OK.
15. Repita os Passos 5 a 14 para definir a região pavimentada esquerda:
• Clique no Círculo 3 e seleccione EPS, para definir a margem exterior
esquerda da berma pavimentada.
• Clique no Círculo 1 e seleccione EPS para definir a margem interior
esquerda da berma pavimentada.
• Altere o nome da fronteira para Superfície Pavimentada Esquerda.
• Defina o Estilo do Material Render para Pavimento - Asfalto.
Nota: Certifique-se que a segunda linha feature está reversa. Passos 13-14.
16. Repita os Passos 5 a 14 para definir a região pavimenta da direita:
• Clique no Círculo 2 e seleccione EPS para definir a margem interior
esquerda da berma pavimentada.
• Clique no Círculo 4 e seleccione EPS para definir a margem exterior
direita da berma pavimentada.
• Mude o nome da fronteira para Superfície Pavimentada Direita.
• Defina o Estilo do Material Render para Pavimento - Asfalto.
Nota: Certifique-se que a segunda linha feature está reversa. Passos 13-14.
17. Repita os Passos 5 a 14 para definir a região de declive do lado esquer-
do da estrada:

130 131
• Clique no Círculo 5 e seleccione Luz do Dia para definir a margem
esquerda da luz do dia do declive.
• Clique no Círculo 3 e seleccione EPS para definir a margem exterior
esquerda da berma pavimentada.
• Altere o nome da fronteira para Declive Esquerdo da Estrada.
• Defina o Estilo do Material Render para Relva - Espessa.
Nota: Certifique-se que a segunda linha feature está reversa. Passos 13-14.
18. Repita os Passos 5 a 14 para definir a região do declive do lado direito
da estrada:
• Clique no Círculo 6 e seleccione Luz do Dia para definir a margem
direita da luz do dia do declive.
• Clique no Círculo 4 e seleccione EPS para definir a margem exterior
direita da berma pavimentada.
• Altere o nome da fronteira para Declive Direito da Estrada.
• Defina o Estilo do Material Render para Relva - Espessa.
19. Nota: Certifique-se que a segunda linha feature está reversa. Passos 13-14.
20. Na caixa de diálogo Propriedades do Corredor, clique OK.
21. Clique no menu View Vistas com Nome. Na caixa de diálogo Vista,
seleccione a vista Corredor_All. Clique Set Current. Clique OK.
22. Na linha de comando, introduza Render.
23. Na caixa de diálogo Render, use os valores predefinidos e clique Render.
O corredor com rendering deve ter a seguinte aparência:
Corredores

130 131
24. Para apagar o ecrã com render, na linha de comando, introduza regen.
25. Clique no menu View Vistas com Nome. Na caixa de diálogo Vista,
seleccione a vista Corridor_3D . Clique Set Current. Clique OK. Esta
acção define a actual vista para uma vista 3D predefinida.
26. Na linha de comando, introduza Render para executar rendering ao
corredor em 3D:
Exploração adicional: Experimente executar o rendering a superfície do
corredor no VIZ Render:
• Clique no menu Ficheiro > Link para VIZ Render.
Visualizar Secções Cruzadas num Alinhamento
Nesta lição, irá aprender como visualizar secções cruzadas das superfícies
do modelo do corredor, ao longo da linha central do alinhamento. Irá criar
linhas de exemplo e, seguidamente, gerar secções.
Secções cruzadas mostram as elevações das linhas perpendiculares ao
alinhamento. Podem ser derivadas de dois tipos de objectos: superfícies
e superfícies de corredores. Além disso, podem ser dinâmicas ou estáticas.
Quando uma superfície ou corredor é modificado, secções dinâmicas são
actualizadas automaticamente. Uma secção estática apresenta as elevações
na altura em que foi criada, mas não reage a alterações geométricas poste-
riores. Similarmente, linhas de exemplo dinâmicas associadas a um alinha-
mento movem-se com o alinhamento, se este for modificado.

132 133
Tópicos nesta secção
• Criar Linhas de SecçãoNeste exercício, irá criar um conjunto de linhas de exemplo ao longo do
alinhamento. Este é o primeiro passo na geração de secções cruzadas.
• Criar Vistas da SecçãoNeste exercício, irá criar vistas da secção para cada linha exemplo. Primeiro,
irá modificar algumas definições que se aplicam a vistas da secção.
• Adicionar uma Etiqueta de Nível a uma Vista de SecçãoNeste exercício, irá criar uma etiqueta de nível a uma vista de secção.
• Adicionar uma Banda de Dados a uma Vista da SecçãoNeste exercício, irá adicionar uma banda de dados, que é uma frame
gráfica opcional associada à vista da secção.
Criar Linhas de ExemploNeste exercício, irá criar um conjunto de linhas de exemplo, ao longo do
alinhamento. Este é o primeiro passo na geração de secções cruzadas.
As linhas de exemplo definem as estações em que as secções cruzadas são
cortadas, e também a largura das secções para a esquerda e a direita do
alinhamento. Um conjunto de linhas de exemplo é guardado por baixo de
um Grupo de Linhas de Exemplo para o alinhamento. Cada grupo de linhas
de exemplo tem um nome único. Cada linha dentro de um grupo também
tem um nome único.
Para criar linhas de exemplo1. Abra o desenho Corredor-5a.dwg.
2. Desligue OSNAP.
3. Clique o menu Secções > Criar Linhas de Exemplo.
4. No prompt ‘Seleccionar um Alinhamento’, prima Enter para visualizar a
caixa de diálogo Seleccionar Alinhamento.
5. Seleccione Centerline (1). Clique OK.
É visualizada a caixa de diálogo Criar um Grupo de Linhas de Exemplo.
A caixa de diálogo define as características do grupo de linhas de exem-
plo. O modelo Imperial By Layer contém estilos de linhas e os estilos de
etiquetas de linhas predefinidos para as linhas de exemplo.
6. Para o Estilo da Linha de Exemplo, seleccione as Linhas de Exemplo de
Estrada.
7. Para o Estilo da Etiqueta da Linha de Exemplo, seleccione Marcas do
Nome & Secção.
A secção Section Sampling Defaults lista as fontes de dados possíveis
Corredores

132 133
para as secções cruzadas. Fontes de dados podem incluir superfícies,
modelos de corredores e superfícies de corredores. Cada superfície
e superfície de corredor resulta numa single cross-sectional string.
Usando o modelo do corredor como fonte, inclui todos os pontos, liga-
ções e formas no modelo.
8. Verifique se as caixas de verificação Exemplo são seleccionadas para
todas as entradas na tabela.
9. Pode fazer duplo clique numa célula de Estilo, na tabela, para seleccio-
nar o Estilo da Secção. Defina os Estilos da Secção para o seguinte:
• EG: Existing Ground
• Corredor - (1): Todos Códigos
• Corredor - (1) Corredor - (1) Topo: Nível Acabado
• Corredor - (1) Corredor - (1) Datum: Nível Acabado
10. Clique OK para fechar a caixa de diálogo.
A barra de ferramentas Ferramentas de Linhas de Exemplo é visualizada.
Um prompt para Especificar a Estação é visualizado na linha de comandos.
11. Na barra de ferramentas, clique na seta Para Baixo, ao lado do botão
Métodos de Criação de Linhas de Exemplo . Clique A Partir de
Secções do Corredor. Esta opção cria uma linha de exemplo, em cada
estação encontrada no modelo do corredor.
É visualizada a caixa de diálogo Criar Linhas de Exemplo – A Partir de
Secções do Corredor. Esta caixa de diálogo fornece as definições para
definir o alcance e a largura da estação das linhas de exemplo. Note que
inclui opções para definir as Estação de Início e Fim, e usar alinhamen-
tos de afastamento, para definir as Left and Right Swath Widths.
12. Defina os valores da Largura para Left Swath Width and Right Swath
Width para 150. Clique OK. Isto cria e desenha as linhas de exemplo
efectuando o retorno às Ferramentas de Linhas de Exemplo para definir
linhas adicionais, se assim o desejar.
13. Feche a barra de ferramentas Ferramentas de Linhas de Exemplo.
14. Para continuar nesta lição, dirija-se a Criar Vistas da Secção.
Criar Vistas da Secção
Neste exercício, irá criar vistas da secção para cada linha de exemplo.
Primeiro, irá modificar algumas definições que se aplicam às vistas da secção.
Este exercício vem na sequência de Criar Linhas de Exemplo. Assume que criou linhas de exemplo.

134 135
Para criar vistas de secção1. No Espaço de Ferramentas, clique no separador Definições.
2. Expanda a Vista de Secção > colecção Estilos de Impressão de Grupo.
Seleccione o estilo Imprimir Tudo. clique com o botão direito do rato.
Clique Editar.
3. Na caixa de diálogo Estilo de Impressão do Grupo – Imprimir Tudo, cli-
que no separador Array. Este separador define como são organizadas as
vistas de secção múltiplas.
4. Por baixo de Espaço Entre Vistas Adjacentes, altere ambos os valores da
Coluna e Fila para 12. Isto define a separação entre as vistas de secção
adjacentes. Clique OK.
5. Execute pan e zoom para a área imediatamente acima das duas vistas
de perfil, no desenho.
6. Clique o menu Secções > Criar Vistas Múltiplas.
É visualizada a caixa de diálogo Vistas de Secção Múltiplas. Esta caixa de
diálogo define as características das vistas de secção criadas.
As predefinições incluem Secção da Estrada, como o estilo da vista da
Secção, Imprimir Tudo como o Estilo de Impressão do Grupo, e Normal
como o Conjunto da Banda.
Neste exercício, pode querer suprimir as etiquetagens de afastamentos
e elevações na superfície do terreno existente.
7. Na tabela Seleccionar Funcionalidades Para Apresentar, clique no cabeça-
lho da coluna Fonte de Dados para organizar a tabela por fonte de dados.
8. Seleccione todas as filas, a partir de data source EG.
9. Usando a barra de scroll no fundo da caixa de diálogo, localize a coluna
Etiquetas e clique numa das células de Etiquetas seleccionadas.
10. Na caixa de diálogo Escolher Conjunto de Etiquetas de Secção, seleccio-
ne Sem Etiqueta. Clique OK. Isto altera as definições das Etiquetas para
todas as filas seleccionadas.
11. Clique OK para fechar a caixa de diálogo Criar Vistas de Secção
Múltiplas.
12. No prompt ‘Identificar a Origem da Vista da Secção’, seleccione um
ponto por cima do canto superior esquerdo da vista de perfil superior.
Isto adiciona as vistas de secção ao desenho.
13. Execute pan e zoom em redor de uma das vistas de secção.
14. Para continuar esta lição, dirija-se a Adicionar uma Etiqueta de Nível a uma Vista de Secção.
Corredores

134 135
Exploração adicional: Sem gravar quaisquer alterações, use o separador
Definições do Espaço de Ferramentas, para experimentar modificações das
seguintes definições:
• Colecção Estilos de Vistas de Secção > estilo Secção de Estrada
• Colecção Secção > Estilos de Secção e Estilos de Etiqueta
Adicionar uma Etiqueta de Nível a uma Vista de Secção
Neste exercício, irá criar uma etiqueta de nível a uma vista de secção.
Pode usar uma vista da secção do exercício anterior Criar Vistas de Secção.
Para adicionar uma etiqueta de nível a uma vista de secção1. Faça zoom para uma das vistas de secção, de modo que possa ver clara-
mente a vista da secção e as suas anotações.
2. Clique o menu Secções > Adicionar Etiquetas das Vistas da Secção.
É visualizada a caixa de diálogo Adicionar Etiquetas. Irá alterar o Estilo
da Etiqueta do Nível para apresentar uma percentagem do nível entre
dois pontos e o comprimento do declive entre esses pontos.
3. Na caixa de diálogo Adicionar Etiquetas, na lista Estilo da Etiqueta do
Nível, seleccione Grade_Slope. Clique Adicionar.
Na linha de comandos, será inquirido para seleccionar uma vista da
secção.
4. No desenho, clique uma linha da grelha da vista da secção.
Na linha de comandos, será inquirido para escolher um ponto.
5. Na vista da secção, clique imediatamente acima de um ponto inferior na
secção. Clique perto de um ponto superior “up the hill”.
É visualizado o nível entre dois pontos. Se desejar, adicione mais etiquetas
de nível a outros pares de pontos, em qualquer sítio da vista da secção.
6. Clique com o botão direito do rato ou prima Esc, para terminar a sessão
de etiquetagem.
7. Na caixa de diálogo Adicionar Etiquetas, clique Fechar.
8. Para continuar com esta lição, dirija-se a Adicionar uma Banda de Dados a uma Vista de Secção.
Adicionar uma Banda de Dados a uma Vista da Secção
Neste exercício, irá adicionar uma banda de dados, que é uma frame gráfi-
ca opcional, associada a uma vista da secção.
Este exercício usa as vistas da secção que criou no exercício anterior Criar Vistas da Secção.

136 137
Para adicionar uma banda de dados a uma vista da secção1. Faça zoom a uma vista da secção, de modo que possa ver claramente a
vista da secção e as suas anotações.
2. Seleccione uma vista da secção. Clique com o botão direito do rato e
clique Propriedades da Vista da Secção.
3. Clique no separador Bandas e reveja os conteúdos do separador. As
vistas da secção, no desenho, já têm uma banda que contém dados de
Major Offset, sendo que irá seleccionar um tipo diferente para adicionar.
4. A partir da lista Tipo de Banda, seleccione Segmento de Secção.
5. A partir da lista Seleccionar Estilo da Banda, seleccione FG Segments.
6. Clique Adicionar.
7. Na tabela Lista de Bandas, localize para a direita e clique na célula
Section 1, para a nova banda que criou. A partir da lista, seleccione SLG-
1 - SL-4 -Corredor (1) Corredor (1) Top (3).
8. Clique OK. Uma banda de dados é adicionada à lista de bandas na tabe-
la e à vista da secção no desenho.
Quantity Takeoff, a partir de Modelos de Corredores
Nesta lição, irá usar linhas de exemplo, criadas no tutorial anterior, para cal-
cular quantidades a remover ou adicionar em terraplanagens.
São calculados os volumes de aterro e material, comparando duas superfí-
cies de linhas de exemplo uma à outra. Pode calcular as quantidades entre
linhas de exemplo, a partir de modelos de superfície regulares e a partir de
superfícies do corredor.
Tabelas possíveis de definir pelo utilizador especificam quais os materiais
que são definidos por cada superfície, e as características desses materiais.
Finalmente, a análise da média para a área final é usada para tabular as
quantidades de material, ao longo do corredor.
Tópicos nesta secção
• Rever Definições de Quantity Takeoff Neste exercício, irá rever as diferentes definições disponíveis para quanti-
ty takeoff.
• Calcular Volumes de Quantity Takeoff Neste exercício, irá usar o critério de Aterros para gerar um relatório de
quantity takeoff.
Corredores

136 137
Rever Definições de Quantity Takeoff
Neste exercício, irá rever as diferentes definições disponíveis para quantity
takeoff.
Para rever as definições do quantity takeoff1. Abra o desenho Corredor-6a.dwg.
2. No separador Definições do Espaço de Ferramentas, expanda Quantity
Takeoff > Comandos.
3. Por baixo da colecção Comandos, faça duplo clique em
GenerateQuantitiesReport para visualizar a caixa de diálogo Editar
Definições de Comandos - GenerateQuantitiesReport.
4. Pesquise através de várias definições disponíveis, mas não altere nenhu-
ma. Quando terminar, clique Cancelar.
5. No separador Definições do Espaço de Ferramentas, expanda Quantity
Takeoff > Critério de Quantity Takeoff. Três estilos são definidos por
baixo do ramo.
6. Faça duplo clique no estilo Aterros para abrir a caixa de diálogo Critério
Quantity Takeoff - Aterros.
7. Clique no separador Lista de Material.
Este separador contém uma tabela predefinida para calcular aterros
(remover ou adicionar) ao comparar uma camada de superfície Datum a
uma camada de superfície de um solo existente.
8. Expanda o item Aterros na tabela. Irá usar o critério Aterros, neste exer-
cício, para calcular o quantity takeoff.
Repare que a condição para a superfície EG está definida para Base,
enquanto a superfície Datum está definida para Comparar. Isto indica
que o material vai estar preenchido, quando o Datum estiver acima de
EG, e cortado quando o Datum estiver abaixo do EG.
Repare também nos três valores Factor, na tabela:
• O factor Cortar é tipicamente usado como um factor de expansão para
material escavado. Geralmente, tem o valor 1.0 ou superior.
• O factor Preencher é tipicamente usado como um factor de compactação
para materiais de preenchimento. Geralmente, tem o valor de 1.0 ou inferior.
• O factor Repreencher indica qual a percentagem do material cortado
que pode ser reutilizado como preenchimento. Geralmente, tem o valor
de 1.0 ou inferior.
9. Clique Canelar para fechar caixa de diálogo.

138 139
10. Para continuar com esta lição, dirija-se a Calcular Volumes de Quantity Takeoff .
Calcular Volumes de Quantity Takeoff
Neste exercício, irá usar o critério Aterros para gerar um relatório de quan-
tity takeoff.
Este exercício vem na sequência do exercício anterior, Rever as Definições de Quantity Takeoff .
Para calcular os volumes de takeoff1. Clique o menu Secções Quantity Takeoff para visualizar a caixa de diá-
logo Gerar Relatório de Quantity Takeoff.
2. O campo de Critério de Quantity Takeoff visualiza uma lista de selecção
de todos os itens definidos na definição de Critério de Quantity Takeoff.
Verifique se este valor está definido para Aterros.
Irá usar um grupo de linha de exemplo SLG-1 para o alinhamento
Centerline (1) para a análise. Existe também uma folha de estilo do rela-
tório predefinida chamada Earthwork.xsl que define o formato para o
relatório da tabulação da quantidade.
3. Na tabela, expanda o item Superfícies. Isto mostra as superfícies EG and
Datum. Seguidamente, irá definir os nomes dos objectos actuais que
definem essas superfícies.
4. Na coluna do Nome do Objecto, clique a célula para a superfície EG.
Defina essa célula para o nome da superfície EG.
5. Para o Datum, defina o Nome do Objecto para Corredor – (1) Corredor
– (1) Datum.
Isto especifica que deseja usar o critério de quantity takeoff denomina-
do Aterros. Nessas definições de critério, EG é definido como a super-
fície base e Datum é definido como a superfície de comparação. Os
campos do Nome do Objecto especificam que objecto necessita, tanto
de uma superfície EG, como base, como de uma superfície Datum como
comparação. Estes são critérios que podem ser usados com projectos e
corredores múltiplos.
Os campos Nome do Objecto na caixa de diálogo Gerar Relatório
Quantity Takeoff definem uma superfície e um corredor específicos para
mapear os nomes no critério Aterros.
Corredores

138 139
6. Clique OK para fechar a caixa de diálogo e visualizar o relatório de aterros.
É visualizado o relatório.
A área de Corte é a área do material em corte, multiplicado pelo
Factor de Corte, definido no critério quantity takeoff, e a área de
Preenchimento é a área do material de preenchimento multiplicado
pelo Factor de Preenchimento.
As áreas de cada material são médias entre estações, multiplicadas pela
diferença da estação para produzir volumes incrementais. Estes são adi-
cionados de estação para estação, produzindo os volumes cumulativos.
Finalmente, o valor Cum. Net Volume em cada estação é calculado
como o volume de Reutilização cumulativo, menos o volume de
Preenchimento cumulativo.

Distribuido por:
Estrada Exterior da Circunvalação, 132364460-286 Senhora da Hora - PortugalTel.: +351 229 390 800Fax: +351 229 379 [email protected]
Autodesk e AutoCAD, Civil 3D, Design Web Format, DWF, e DXF são ou marcas registadas ou marcas da Autodesk, Inc. nos Estados Unidos e/ou outros países. Todos os outros nomes de marcas, produtos e marcas registas são propriedade dos respectivos titulares.
Copyright 2002 Autodesk, Inc. Todos os direitos reservados.
www.autodesk.pt
Quinta da Fonte, Ed. D. Pedro I2780-730 Paço D’Arcos - PortugalTel.: +351 210 001 806 Fax: +351 210 008 198