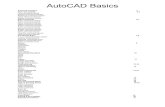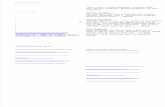AutoCAD sheets
-
Upload
odai-abu-zaid -
Category
Software
-
view
130 -
download
0
Transcript of AutoCAD sheets

The German Jordanian University
School of Applied Technical Sciences
Mechatronics Engineering Department
Computer-Aided Engineering Drawing
ME1110
AutoCAD Sheets
Prepared by:
Eng. Murad Mahmoud
2013

GRADE
NAME 1Line
Chosen by Eng. Murad Mahmoud, The German Jordanian University
CW
Using the line command, draw the following exercises:
Draw using the absolute method
Draw using the relative method
Draw using the polar method

GRADE
NAME 2Line CW
Chosen by Eng. Murad Mahmoud, The German Jordanian University
Using the line command, draw the following exercises:

GRADE
NAME 3Line HW
Chosen by Eng. Murad Mahmoud, The German Jordanian University
Drawing Lines using ORTHO MODE
Using the line command, draw the following exercises:

GRADE
NAME 4Polygon CW
Chosen by Eng. Murad Mahmoud, The German Jordanian University
Draw the following polygons using line command
Draw the following polygons using the polygon command
Pentagon with each edge of length 35
Hexagon that is 50 across two edges
(Circumscribed)
Hexagon that is 50 across two corners
(Inscribed)
Draw a 5-point star using lines of length 70
and an angle of 36

GRADE
NAME 5Circle CW
Chosen by Eng. Murad Mahmoud, The German Jordanian University
Draw the following shape using the circle commands
1- Draw circle 1 with diameter 80.
2- Draw a horizontal line from the center of circle one with length 70.
3- Draw circle 2 with diameter 100.
4- Draw circle 3 tangent to circles 1 and 2 with diameter 30 (Use command TTR, tan tan
radius).
5- Draw circle 4 tangent to the line and circle 1 with radius 15.
6- Draw circle 5 tangent to circles 1 and 2 with radius 20.
7- draw circle 6 tangent to circles 2 and 5 with radius 15.
8- Draw circle 7 tangent to circles 2, 4 and 6.

GRADE
NAME 6Circle CW
Chosen by Eng. Murad Mahmoud, The German Jordanian University
Draw the following shape using the circle and line commands

GRADE
NAME 7Polyline CW
Chosen by Eng. Murad Mahmoud, The German Jordanian University
Draw the following shape using the polyline command
Width 5 Starting width =10
Ending width =0
Starting width =0
Ending width =5
Angle =270
Radius = 35
Width 2 Width 5 Width 7
Width 5

GRADE
NAME 8CW
Chosen by Eng. Murad Mahmoud, The German Jordanian University
1-Start by drawing a 125x125 square
2-In the OSNAP menu select all except nearest
3-Draw a circle in the midpoint of the top side with radius 25
5- Draw a circle at the endpoint of the right side with radius 20
6- Draw a circle at the midpoint of the left side with radius 25
Track the points on the object using OSNAP
1- Enpoint
2- Midpoint
3- Tangent
4- Endpoint
5- Tangent
6- Qaudrant
7- Perpendicular
8- Center
9- Parallel to 4-5 with length 75
10- Tangent
11- Snap from lower right corner @-50,75
12- Intersection
13- Apparent intersection of lines 6-7 and 8-9
14- Nearest
OSNAP

GRADE
NAME 9CW
Chosen by Eng. Murad Mahmoud, The German Jordanian University
1-Draw a square of 150x150- Draw a circle in the upper right corner with radius 25
3- Copy the circle to the other corners
4- Copy the circle to the middle of the square, take the first circle and copy @-75,-75
5- Draw a circle in the midpoint of each side with radius, 5, 10, 15, 20
6- Copy the circles to the middle of the square
7- Draw circles tangent to three other circles in each part of the square
8- Scale the drawing down by scale 0.1 (Keep the original)
9- Rotate the drawing with an angle of 45
Move, Copy and Scale

copy with
scale factor = 0.4
GRADE
NAME 10Draw HW
Chosen by Eng. Murad Mahmoud, The German Jordanian University
Using the line command, draw the following exercise:
Using the line command, draw the following exercise:

GRADE
NAME 11Arrays CW
Chosen by Eng. Murad Mahmoud, The German Jordanian University
Rectangular Array Polar Array
25 Lines
Items Rotated Items not Rotated

GRADE
NAME 12Array CW
Chosen by Eng. Murad Mahmoud, The German Jordanian University
098
7
6
54 3
2
1
Times New Roman
Text Height 5.5
Items Not Rotated
1 2 3
654
7 8 9
#0*
90
010
20
30
40
50
6070
80100110
120
130
140
150
160
170
180
180
170
160
150
140
130
120
11010080
7060
50
40
3020
10
0
The short dashes are
2.5 long and the
longer dashes are 5
Text Height 2
1
2
3
4
5
6
7
8
9
10
11
12
13
14
15
CM
1
2
3
4
5
6
7
8
9
10
11
12
13
14
15
CM0

GRADE
NAME 13Array HW
Chosen by Eng. Murad Mahmoud, The German Jordanian University
Hatch type: Angle
Scale: 3.5 Hatch type: Angle
Scale: 5
STOP
Text Size:15
Hatch Type Solid
Color: Red
Hatch Type Solid
Color: Red
Hatch Type Solid
Color: Red
For the polyline,
starting width =3.5
For the arrow,
starting width =10

GRADE
NAME 14Draw and Modify HW
Chosen by Eng. Murad Mahmoud, The German Jordanian University
LEA
RN
ING
AU
TO
CA
D
SUR
ELY
MEA
NS
A L
OT O
F
FUN
AutoCAD 2008

GRADE
NAME 15Offset and Mirror CW
Chosen by Eng. Murad Mahmoud, The German Jordanian University
Offset distance = 4
draw a circle: diameter =25
turn it into a cloud: arc lenghts
5,10
All fillets R =6
Use Mirror
Offset distance = 4

GRADE
NAME 16CW
Chosen by Eng. Murad Mahmoud, The German Jordanian University
Using the deaw and modify commands, draw the following exercises:
Step 1: Draw the lines Step 2: Create the curvature
Step 3: Offset and add the frame and then use mirror to create the other half
Modify

GRADE
NAME 17HWModify
Chosen by Eng. Murad Mahmoud, The German Jordanian University
Using the deaw and modify commands, draw the following exercises:

GRADE
NAME 18CW
Chosen by Eng. Murad Mahmoud, The German Jordanian University
Dimensioning
Draw the following excersices and add dimensions to them on a separate layer.
Add the hatch to the first object and calculate its area

GRADE
NAME 19CW
Chosen by Eng. Murad Mahmoud, The German Jordanian University
Prepare the block below then use it to create the following drawing
Block
Array angle = 120°

GRADE
NAME 20HW
Chosen by Eng. Murad Mahmoud, The German Jordanian University
For the following two excersices, draw the object, add the dimensions and the
hatch and calculate its area (if applicable)
Dimensioning

GRADE
NAME 21HW
Chosen by Eng. Murad Mahmoud, The German Jordanian University
Bonus Homework
Using the commands explained so far, draw this (or any) keyboard. Assume
the dimensions.

GRADE
NAME 22CW
Chosen by Eng. Murad Mahmoud, The German Jordanian University
For the following excersices, draw the object, add the dimensions and the
hatch and calculate its area, then create a block of the entire drawing and
insert it with an angle of 30° and a scale of X=0.5 and Y=0.35
2D Drawing









Using Revolve tool, draw the following objects:

Using Sweep command, draw the following objects:

Using Sweep command, draw the following objects:

Using Revolve command, draw the following objects:


Using 3D modeling commands, draw the following object, then generate
the three major projections with hidden lines

Using 3D modeling commands, draw the following object, then generate
the three major projections with hidden lines