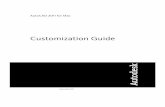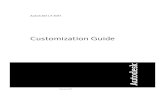AutoCAD P&ID 2011 Getting Started - Autodeskdocs.autodesk.com/PNID/2011/RUS/adskpid_gs.pdf ·...
Transcript of AutoCAD P&ID 2011 Getting Started - Autodeskdocs.autodesk.com/PNID/2011/RUS/adskpid_gs.pdf ·...

������� 2010
�� �� ��
AutoCAD P&ID 2011®

© 2010 Autodesk, Inc. All rights reserved.
Except as otherwise permitted by Autodesk, Inc., this publication, or parts thereof, may not be reproduced in any form, by any method, for any purpose.
Certain materials included in this publication are reprinted with the permission of the copyright holder.
The data from DIN Standards are used by permission of DIN Deutsches Institut fr Normung e. V. They conform with the current version of the DIN Standards concerned (December 1, 2007, Autodesk) The JIS symbols in this product are used by Autodesk under permission from JIS.ISA Symbols © ISA
© Process Industry Practices (PIP), Construction Industry Institute, The University of Texas at AustinISO 10628:1997 Symbols © The International Organization for Standardization (ISO)ISO 14617-5:2002 Symbols © The International Organization for Standardization (ISO)ISO 14617-6:2002 Symbols © The International Organization for Standardization (ISO)ISO 3511-1:1977 Symbols © The International Organization for Standardization (ISO)ISO 3511-2:1984 Symbols © The International Organization for Standardization (ISO)ISO 3511-3:1984 Symbols © The International Organization for Standardization (ISO)DIN 2481:1979-06 Symbols © Deutsches Institut fr Normung e. V. (DIN)JIS Z 8204:1983 Symbols © Japanese Industrial Standard (JIS)
Trademarks
The following are registered trademarks or trademarks of Autodesk, Inc., and/or its subsidiaries and/or affiliates in the USA and other countries: 3DEC (design/logo), 3December, 3December.com, 3ds Max, Algor, Alias, Alias (swirl design/logo), AliasStudio, Alias|Wavefront (design/logo), ATC, AUGI, AutoCAD, AutoCAD Learning Assistance, AutoCAD LT, AutoCAD Simulator, AutoCAD SQL Extension, AutoCAD SQL Interface, Autodesk, Autodesk Envision, Autodesk Intent, Autodesk Inventor, Autodesk Map, Autodesk MapGuide, Autodesk Streamline, AutoLISP, AutoSnap, AutoSketch, AutoTrack, Backburner, Backdraft, Built with ObjectARX (logo), Burn, Buzzsaw, CAiCE, Civil 3D, Cleaner, Cleaner Central, ClearScale, Colour Warper, Combustion, Communication Specification, Constructware, Content Explorer, Dancing Baby (image), DesignCenter, Design Doctor, Designer's Toolkit, DesignKids, DesignProf, DesignServer, DesignStudio, Design Web Format, Discreet, DWF, DWG, DWG (logo), DWG Extreme, DWG TrueConvert, DWG TrueView, DXF, Ecotect, Exposure, Extending the Design Team, Face Robot, FBX, Fempro, Fire, Flame, Flare, Flint, FMDesktop, Freewheel, GDX Driver, Green Building Studio, Heads-up Design, Heidi, HumanIK, IDEA Server, i-drop, ImageModeler, iMOUT, Incinerator, Inferno, Inventor, Inventor LT, Kaydara, Kaydara (design/logo), Kynapse, Kynogon, LandXplorer, Lustre, MatchMover, Maya, Mechanical Desktop, Moldflow, Moonbox, MotionBuilder, Movimento, MPA, MPA (design/logo), Moldflow Plastics Advisers, MPI, Moldflow Plastics Insight, MPX, MPX (design/logo), Moldflow Plastics Xpert, Mudbox, Multi-Master Editing, Navisworks, ObjectARX, ObjectDBX, Open Reality, Opticore, Opticore Opus, Pipeplus, PolarSnap, PortfolioWall, Powered with Autodesk Technology, Productstream, ProjectPoint, ProMaterials, RasterDWG, RealDWG, Real-time Roto, Recognize, Render Queue, Retimer,Reveal, Revit, Showcase, ShowMotion, SketchBook, Smoke, Softimage, Softimage|XSI (design/logo), Sparks, SteeringWheels, Stitcher, Stone, StudioTools, ToolClip, Topobase, Toxik, TrustedDWG, ViewCube, Visual, Visual LISP, Volo, Vtour, Wire, Wiretap, WiretapCentral, XSI, and XSI (design/logo).All other brand names, product names or trademarks belong to their respective holders.
Disclaimer
THIS PUBLICATION AND THE INFORMATION CONTAINED HEREIN IS MADE AVAILABLE BY AUTODESK, INC. "AS IS." AUTODESK, INC. DISCLAIMS ALL WARRANTIES, EITHER EXPRESS OR IMPLIED, INCLUDING BUT NOT LIMITED TO ANY IMPLIED WARRANTIES OF MERCHANTABILITY OR FITNESS FOR A PARTICULAR PURPOSE REGARDING THESE MATERIALS.
Published by: Autodesk, Inc. 111 Mclnnis Parkway San Rafael, CA 94903, US

��������
�� �� . . . . . . . . . . . . 1������ � AutoCAD P&ID 2011. . . . . . . . . . . . 2�� �� ����� �� ��� �������� P&ID. . . . . . . . . . 2�������� ���������� ����������� ������� P&ID . . . 14
�� ��� ������� ���� ��� �������� . 17�� ��� �������. . . . . . . . . . . . . . . . 19�� ��� ������ �������� ��� ���� "��� ������" . . . . 25����� ������� ������� . . . . . . . . . . . . . 27���� ��� ������ ������� . . . . . . . . . . . 29
!����� � ����� ������� . . . . . . 33������� ������� . . . . . . . . . . . . . . . . 35������� ����#�� ������� . . . . . . . . . . . . 36������� $#���� . . . . . . . . . . . . . . 36��%���� �������� ������� . . . . . . . . . . . 38'#������ DWF � DWFx ������ � P&ID . . . . . . 38

iv | � �������
'���������� �������� � P&ID . . . . 43(������� ��������� . . . . . . . . . . . . . . 45(������� �� �%��� . . . . . . . . . . . . . 48'������� ������� . . . . . . . . . . . . . . . . 50(������� ����������% ��������� . . . . . . . . . 53(������� )*' . . . . . . . . . . . . . . . . 55!���������� ������� � P&ID . . . . . . . . . . . 58*���������� ����� ��������� �� . . . . 63'������� ���� ���% �������. . . . . . . . . 66+������ ������� P&ID � AutoCAD. . . . . . . . . . . 71
(�������,�� ���� — �������� ����������� ������� P&ID . . . . . 75
-�������� ����� ������� . . . . . . . . . . . . . 77-�������� ��������� �� . . . . . . . . . . . 82-�������� ����������� ����������� . . . . . . 89-�������� ������ . . . . . . . . . . . . . . . 95-�������� ����� ������ ��� ��������� �� . . . . 99-�������� ������� ��� ��������� �� . . . . . . 102-�������� ���, ������,����� ��� ��� (�������� ���% . 109
/������� . . . . . . . . . . 115

�� ��
Добро пожаловать в Руководство по началу работы с AutoCAD P&ID 2011.
В настоящем руководстве приведены опробованные на практике пошаговые схемы операций и задания, обеспечивающие подготовку к работе с AutoCAD P&ID 2011. В каждом разделе содержится таблица пошаговых схем операций для каждого крупного проекта или чертежа. Каждая пошаговая схема операций является визуальным представлением специальных упражнений, следующих за данной схемой.
В примерах и упражнениях данного руководства используются обозначения PIP. В программе имеются наборы обозначений PIP, ISO, ISA, DIN, и JIS/ISO.
Дополнительные сведения о пошаговых схемах операций и наборе процедур приведены в справочной системе AutoCAD P&ID (доступна из меню справки программы).

2 | ��� 1 ��� �
�������� � AutoCAD P&ID 2011AutoCAD® P&ID 2011 является графической программой, которая облегчает создание чертежей P&ID и требует минимального обучения. AutoCAD P&ID содержит библиотеку графических обозначений, доступ к которым для размещения на чертежах осуществляется из инструментальной палитры. Используемые линии схемы переносятся при переносе оборудования, автоматически меняют размер и отображают направление потока.
Пользователь работает исключительно в проектной среде, поэтому все чертежи совместимы с чертежами других исполнителей данного проекта.
Также имеется возможность создания отчетов для отдельного чертежа или для всего проекта.
У администраторов имеется возможность создания пользовательской среды проектирования P&ID, полностью соответствующей потребностям данной организации и возможностям ее специалистов.
��� ���� ������ �������� P&IDПеред выполнением чертежей с помощью AutoCAD P&ID 2011 необходимо понять принцип организации пространства чертежа и освоить некоторые приемы работы в данном пространстве.
Экран приветствия и экран "И снова здравствуйте"В AutoCAD P&ID экран приветствия и экран "И снова здравствуйте" отображаются при запуске и в тех случаях, когда закрываются все чертежи. Данными экранами обеспечивается быстрый доступ к последним проектам и чертежам. Открытие и создание проектов возможно из любого экрана.
При первом запуске AutoCAD P&ID окно приветствия открывается с инструментами, обеспечивающими открытие проекта или работу с прилагаемым образцом проекта.
В экране приветствия содержатся следующие разделы:
■ Начало работы с образцом проекта: Содержит ссылку на образец проекта, поставляемый с продуктом.
■ Начало работы с собственными файлами: Отображаются инструменты перехода к файлам и чертежам проекта. Здесь также содержатся инструменты вызова Диспетчера проектов, открытия файла чертежа и создания нового проекта.
После первого сеанса работы в AutoCAD P&ID открывается экран "И снова здравствуйте" с инструментами, обеспечивающими повышение эффективности работы с последними файлами.

��� � | 3
В экране "И снова здравствуйте" содержатся следующие разделы:
■ Последние файлы: Содержит ссылку на файлы проектов и чертежей, с которыми работали в предыдущем сеансе.
■ Другие недавние проекты и файлы: Отображаются ссылки на недавно открывавшиеся файлы проектов и чертежей. Здесь также содержатся инструменты вызова Диспетчера проектов, открытия файла чертежа и создания нового проекта.
���������� Отсутствие кнопки "Создать проект" на панели "Начало работы с собственными файлами" или "Другие недавние проекты и файлы" означает, что данная функция отключена администратором.
На панели "Другие ресурсы" отображается ссылка на "Обмен AutoCAD – группа Plant".
Рабочие пространства P&ID
Рабочее пространство состоит из ленты и палитр, организация которых позволяет работать в пользовательской среде, ориентированной на решение задачи, с сохранением текущего состояния элементов интерфейса, которые требуется отображать.
При первом открытии AutoCAD P&ID отображается рабочее пространство P&ID PIP по умолчанию. Отображаются элементы интерфейса, характерные для данного стандартного набора обозначений и для программы P&ID. Другие элементы рабочего пространства отображаются во время работы с программой.
Кнопка пространства отображается в правом нижнем углу области чертежа. Возможно переключение между пятью рабочими пространствами P&ID (P&ID PIP, P&ID ISO, P&ID ISA, P&ID DIN и P&ID JIS/ISO). Возможен также выбор рабочих пространств AutoCAD.

4 | ��� 1 ��� �
Дополнительные сведения об использовании рабочих пространств приведены в разделе "Создание рабочих пространств для часто выполняемых задач" в справочной системе AutoCAD.
Далее приведено описание элементов интерфейса, часто используемых в рабочем пространстве P&ID.
Диспетчер проектов
Диспетчер проектов служит для организации среды проектирования. Возможно создание нового проекта, а также открытие, связывание, копирование и создание чертежей. Возможен также экспорт и импорт данных, создание отчетов о проектах и выполнение других проектных задач.
Диспетчером проектов также обеспечивается доступ к диалоговому окну "Настройка проекта", используемому администраторам для настройки пространства чертежа в соответствии с требованиями исполнителя или организации.

��� � | 5
Диалоговое окно "Настройка проекта"
Позволяет администраторам настраивать установки проекта и представления, например, символика, правила назначения идентификаторов, вид слоев, цветов и Диспетчера данных.
Лента P&ID
Лентой P&ID отображаются группы значков, обеспечивающих быстрый доступ к созданию или редактированию линий схемы и групп линий. Лентой также обеспечивается быстрый доступ к Диспетчеру проектов и к Диспетчеру данных, а также к функциям проверки, аннотации и назначения идентификаторов.

6 | ��� 1 ��� �
Инструментальные палитры
Инструментальными палитрами PIP, ISO, ISA, DIN, и JIS/ISO программы P&ID отображаются стандартные компоненты и обозначения линий для чертежей P&ID. По умолчанию отображается инструментальная палитра PIP. Изменение палитры выполняется щелчком правой кнопки мыши на строке заголовка палитры и выбором палитры из списка. Естественно, пользователь желает использовать инструментальную палитру, соответствующую тому стандарту обозначений, который используется в данном проекте P&ID.
Администраторы имеют возможность добавления пользовательских обозначений компонентов и линий в инструментальную палитру P&ID при настройке проекта. Дополнительные сведения о настройке проекта приведены в разделе 5 "Дополнительные задачи—Настройка пространства чертежа P&ID".
На рисунке ниже показаны инструментальные палитры PIP, ISO, ISA, DIN, и JIS/ISO программы P&ID с выбранной вкладкой оборудования для каждого стандарта.

��� � | 7
Для помещения инструмента из инструментальной палитры в чертеж необходимо щелкнуть обозначение на инструментальной палитре и место на чертеже, куда требуется поместить обозначение.
���������� Если в области чертежа не отображаются элементы интерфейса рабочего пространства P&ID, возможно, не отображено требуемое рабочее пространство. Для удостоверения в использовании одного из рабочих пространств P&ID щелкните кнопку "Рабочее пространство" и затем щелкните P&ID PIP, P&ID ISO, P&ID ISA, P&ID DIN или P&ID JIS/ISO.
Палитра свойств P&ID
Палитра свойств P&ID схожа с палитрой свойств AutoCAD, в которой возможно изменение значения свойств выбранных компонентов или линий.
На рисунке ниже показана палитра свойств, отображаемая при двойном щелчке линии схемы. Там же показаны конкретные свойства P&ID, которые можно указывать (под P&ID).

8 | ��� 1 ��� �
Диспетчер данных
Подобно палитре свойств, Диспетчером данных обеспечивается доступ к данным компонентов и линий. Возможен просмотр и изменение данных для нескольких объектов P&ID в чертеже или проекте. Возможно назначение идентификаторов нескольким компонентам и линиям, выбор компонентов и линий для зумирования в чертеж, экспорт данных компонентов и линий в таблицы Microsoft® Excel® (XLS/XLSX) и обратный импорт измененных данных в чертеж или проект. Возможен также экспорт и импорт данных в файлы и из файлов CSV без элементов форматирования (разделенные запятой значения).
Диалоговое окно "Параметры проверки P&ID"
Возможна проверка наличия в проекте общих ошибок, например, несовпадение размеров или миникаталогов, незавершенные линии, несвязанные компоненты, конфликты направления потока. Проверяемые ошибки указываются в диалоговом окне "Параметры проверки P&ID".

��� � | 9
Итоговый отчет
В окне "Итоговый отчет" отображается список всех обнаруженных в чертежах ошибок.

10 | ��� 1 ��� �
Диалоговое окно "История работы"
В зависимости от настройки администратором подсказки об истории работы возможно открытие диалогового окна "История работы" при открытии чертежа из Диспетчера проекта или при закрытии чертежа. Выводится запрос на внесение сведений о файле чертежа, которые могут понадобиться данному или другому пользователю в будущем, например, статус истории работы и любые примечания к чертежу.
Диалоговое окно "Присвоить идентификатор"
В зависимости от настройки администратором Подсказки о назначении идентификаторов возможно открытие диалогового окна "Присвоить идентификатор" при добавлении компонента или линии, которым, вероятно, требуется идентификатор. При вставке компонента или линии пользователь может не знать данные для назначения идентификатора. Возможно добавление данных в будущем щелчком правой кнопки мыши на компоненте или линии и щелчком на поле "Присвоить идентификатор" или с помощью кнопки "Присвоить идентификатор" ленты.

��� � | 11
Ручки P&ID
В важнейших точках выбранных компонентов отображаются ручки. Можно щелкнуть или тянуть данные ручки для выполнения показанных в таблице ниже действий.
Название ручки
Обозначение ручки
Описание
Ручка соединения Соединяет линию схемы с компонентом или с другой схематической линией.
Ручка конца линии Для увеличения или уменьшения линии схемы.
Ручка разворота Для разворота компонента в противоположном направлении.
Ручка разрыва Для разрыва линии схемы между обозначениями разрыва.

12 | ��� 1 ��� �
Палитры подстановки
Палитры подстановки отображаются для некоторых компонентов и линий. Данные палитры позволяют переключаться на схожий элемент, выбрав его из палитры.
Подсказки чертежа P&ID
После добавления на чертеж P&ID компонентов и сегментов линий возможно выполнение быстрого запроса компонента или сегмента линии при наведении на них перекрестья. При наведении перекрестья на компонент отображается всплывающая подсказка со значениями, сохраненными в полях "Имя класса" и "Идентификатор". При наведении перекрестья на сегмент линии отображается всплывающая подсказка со сведениями о типе линии трубопровода (вместо имени класса), идентификаторе, исходной и конечной точке.
Ручка растягивания Отображается в середине сегментов линии схемы; для ортогонального перемещения линии.
Ручка подстановки Отображается палитра со схожими компонентами для выбора замены первоначально размещенного компонента.
Название ручки
Обозначение ручки
Описание

��� � | 13
Контекстные меню P&ID
Контекстные меню позволяют решать задачи, свойственные компоненту или линии. Например, при щелчке правой кнопкой мыши линии схемы отображается контекстное меню для быстрого доступа к таким задачам, как назначение идентификатора, аннотирование линии, и к параметрам для редактирования линии.

14 | ��� 1 ��� �
���������� ����������! ��� ���� ��� ������� P&IDУправляя отображением закрепляемых окон и панелей инструментов, фиксируя их положение и используя два видеомонитора, можно оптимизировать пространство чертежа P&ID.
Управление отображением закрепляемых окон
Многие окна являются закрепляемыми, в том числе окна Диспетчера проекта, палитры инструментов P&ID и Диспетчера данных. Каждое такое окно можно закрепить, привязать или сделать плавающим.
Команды изменения отображения закрепляемых окон доступны из контекстного меню. Для закрепляемых окон возможно изменение следующих настроек:
■ Размер. Возможно изменение размера окна и панелей.
■ Разрешить закрепление. Закрепление или привязка закрепляемого окна. Закрепленное окно прикрепляется к одной из сторон окна приложения, вызывая изменение размера области чертежа.
■ Привязка. Привязка закрепляемого окна или палитры к левой или правой стороне области чертежа. Привязанное окно открывается или закрывается, когда его пересекает курсор. Когда привязанное окно открыто, его содержимое перекрывает область чертежа. Не существует настройки, позволяющей держать открытым привязанное якорем окно. Для получения возможности привязки окна необходимо включить функцию "Разрешить привязку".
■ Автоматически убирать с экрана. Отображается плавающее окно, открывающееся или закрывающееся по мере перемещения по нему курсора. При отключении данной функции окно остается открытым.
■ Прозрачность. Отображение прозрачного окна, не затемняющего расположенные за ним объекты. Данная функция недоступна для всех окон или при включенном аппаратном ускорении.
Фиксация местоположения панелей инструментов и закрепляемых окон
После формирования панелей инструментов и окон возможна фиксация их положения Зафиксированные панели инструментов и окна могут оставаться открытыми и закрытыми, к ним можно добавлять элементы или удалять их.

��� � | 15
Использование двух видеомониторов для оптимизации области чертежа P&ID
Возможно использование двух видеомониторов для создания пространства чертежа больших размеров. Например, один видеомонитор служит для отображения области чертежа, а на втором видеомониторе отображаются инструменты для работы в области чертежа, такие как палитры инструментов P&ID, Диспетчер проекта, Диспетчер данных и т. д.
Дополнительные сведения об установке двух видеомониторов см. в инструкции, поставляемой вместе с видеомониторами.

16 | ��� 1 ��� �

�� ��� ������� ���� ��� ��������
Для создания и организации чертежей в проекте AutoCAD P&ID используется Диспетчер проектов.
Рабочий процесс на следующей странице описывает один из возможных способов создания проекта и организации чертежей проекта. Дополнительную информацию и описание процедур см. в разделе "Создание и настройка проекта" в справочной системе AutoCAD P&ID.
Кроме этого, можно задавать различные настройки проекта. Узнать больше о настройках проекта можно из главы 5, "Дополнительные задачи - Настройка пространствачертежа P&ID".

18 | ��� 2 � ����� �� ��� � �������� ��������

� ����� �� ��� � �������� �������� | 19
"������ ����#��Для выполнения упражнений, приведенных в этом руководстве, необходимо создать новый проект.
Cоздание проекта
1 На ленте выберите вкладку "Главная" ➤ Панель проектов ➤ Диспетчер проектов ➤ Создать проект.
2 В Мастере настройки проекта (страница 1 из 5) выполните следующее, затем выберите "Далее".
■ В пункте "Ввести имя для данного проекта" введите My Project. ■ В пункте "Ввести дополнительное описание" введите Мой проект для
задач Руководства по началу работы.
■ В пункте "Назначить место хранения файлов, сгенерированных программой" введите C:\Users\user_name\Documents (для Windows Vista) или C:\Мои документы (для Windows XP).
■ В пункте "Назначить место хранения вспомогательных файлов" (таких как электронные таблицы или текстовые документы) введите C:\Users\user_name\Documents\My Project\Связанные файлы (для Windows Vista) или C:\My Documents\My Project\Связанные файлы (для Windows XP).

20 | ��� 2 � ����� �� ��� � �������� ��������
■ Снимите флажок "Копировать настройки из существующего проекта". Для большинства упражнений настоящего руководства можно использовать настройки проекта по умолчанию.
3 В Мастере настройки проекта (страница 2 из 5) в пункте "Укажите базовую единицу для чертежей проекта" выберите "Британские единицы". Нажмите "Далее".

� ����� �� ��� � �������� �������� | 21
4 В Мастере настройки проекта (стр. 3 из 5) выполните следующее.
■ В пункте "Назначить место хранения чертежей P&ID" введите C:\Users\user_name\Documents\My Project\PID DWG (для Windows Vista) или C:\Мои документы\My Project\PID DWG (для Windows XP).
■ В пункте "Выберите стандарт для содержимого палитры инструментов P&ID" выберите "PIP, британские единицы".
■ Нажмите "Далее".

22 | ��� 2 � ����� �� ��� � �������� ��������
5 В Мастере настройки проекта (стр. 4 из 5) выполните следующее.
■ В пункте "Назначить место хранения файлов 3D моделей" введите C:\Users\user_name\Documents\My Project\Plant 3D Models (для Windows Vista) или C:\Мои документы\My Project\Plant 3D Models (для Windows XP).
■ В пункте "Папка миникаталогов" введите C:\Users\user_name\Documents\My Project\Листы миникаталога (для Windows Vista) или C:\Мои документы\My Project\Листы миникаталога (для Windows XP).
■ В пункте "Каталог вывода ортогональных чертежей" введите C:\Users\user_name\Documents\My Project\Orthos (для Windows Vista) или C:\Мои документы\My Project\Orthos (для Windows XP).
■ Нажмите "Далее".

� ����� �� ��� � �������� �������� | 23
6 Нажмите "Готово".

24 | ��� 2 � ����� �� ��� � �������� ��������
Теперь можно добавить файлы чертежей в проект.

� ����� �� ��� � �������� �������� | 25
"������ $����� �������� ��� ���#� "��� ����#�"Теперь, когда создан проект, можно создать файлы чертежей, которые станут частью проекта. В следующих упражнениях будем работать в этих файлах.
Cоздание новых файлов чертежей проекта
1 В структуре Диспетчера проектов щелкните правой кнопкой Чертежи P&ID.
2 На панели инструментов проекта выберите "Создать чертеж".
3 В диалоговом окне "Создание чертежа", в пункте "Название чертежа" выполните следующее.
■ В пункте "Название файла" введите 001.
4 Нажмите "ОК".
5 Повторите шаги 1G4 этого упражнения, чтобы создать второй файл чертежа с названием 002.

26 | ��� 2 � ����� �� ��� � �������� ��������
6 Щелкните и перетащите чертеж 001 так, чтобы поместить его над чертежом 002.
Теперь можно задать свойства чертежей для файлов чертежей проекта.

� ����� �� ��� � �������� �������� | 27
'������ ��� �� �������Свойства чертежа, которые можно задать для проекта, включают название чертежа, номер чертежа, автора, краткое описание чертежа и область построителя, зафиксированную в чертеже.
Задание свойств чертежа
1 В структуре Диспетчера проектов раскройте узел Чертежи P&ID и щелкните правой кнопкой мыши 001. Нажмите кнопку "Свойства".
2 В диалоговом окне "Свойства чертежа" введите следующую информацию:
■ В окне "Номер чертежа" введите 01.
■ В окне "Область чертежа" введите 51.
■ В окне "Описание" введите тестовый файл чертежа 01-001.
■ Нажмите "ОК".

28 | ��� 2 � ����� �� ��� � �������� ��������
3 Чтобы задать свойства для чертежа 002, повторите шаги 1 и 2 со следующими изменениями:
■ В окне "Номер чертежа" введите 02.
■ В окне "Область чертежа" введите 52.
■ В окне "Описание" введите тестовый файл чертежа 02-002.
■ Нажмите "ОК".
���������� Убедитесь, что задали номер чертежа для всех чертежей в проекте. Теперь в Диспетчере данных можно отследить информацию, присущую чертежу: в нем отображается номер чертежа для всех компонентов и линий, являющихся частью чертежа. Особенно важен номер чертежа, если используется межстраничное соединение для продолжения линии между чертежами.

� ����� �� ��� � �������� �������� | 29
��(����)�� $����� ����#��Теперь, когда создан проект, добавлены в него новые чертежи и заданы свойства чертежей, можно разместить чертежи по папкам в структуре проекта.
Создание папки в Диспетчере проектов
1 В структуре Диспетчера проектов щелкните правой кнопкой Чертежи P&ID. Нажмите "Создать папку".
2 На панели проектов в диалоговом окне "Свойства папки проекта" выполните следующее.
■ В пункте "Имя папки" введите Области 51-52.
■ Поставьте флажок "Создавать папки относительно родительской папки хранения". Этот выбор позволяет сохранить ту же иерархию для мест хранения папок, даже если файлы проекта переносятся на другой компьютер.
■ Нажмите "ОК".

30 | ��� 2 � ����� �� ��� � �������� ��������
Созданная папка добавляется к структуре "Мой проект" в папке "Чертежи P&ID".
3 Щелкните и перетащите чертеж 001 в папку Области 51 52. Когда рядом с папкой Области 51 52 окажется стрелка, отпустите курсор.
Новая папка раскроется и отобразится чертеж, который в нее перенесли.

� ����� �� ��� � �������� �������� | 31
4 Разверните узел Чертежи P&ID, щелкните и перетащите чертеж 002 в папку Области 51 52 под чертеж 001. Если необходимо, перетащите чертеж 001 выше чертежа 002.
Теперь, когда пройдены основы создания и организации проекта и чертежей проекта, перейдем к главе 3, где узнаем, как работать со средой проекта.

32 | ��� 2 � ����� �� ��� � �������� ��������

!����� � ����� �������
При работе в среде проекта нужно быть уверенным, что все конструкторы работают с одними и теми же файлами чертежей, обозначениями, данными и шаблонами.
Следующий рабочий процесс описывает один из возможных способов работы в среде проекта. Дополнительную информацию и описание процедур см. в разделе "Работа в среде проекта" в справочной системе AutoCAD P&ID.

34 | ��� 3 �� � � ����� �� ���

�� � � ����� �� ��� | 35
��#����� ����#��Если текущим рабочим пространством является P&ID (P&ID PIP, P&ID ISO, P&ID ISA, P&ID DIN или P&ID JIS/ISO), то автоматически отображается окно Диспетчера проектов. В дереве проектов и в окне приветствия отображается последний открытый проект. Можно немедленно начать работу с выбора недавнего проекта в раскрывающемся списке, создания или поиска проекта.
В этом наборе упражнений предстоит работа с проектом, созданным в главе 2 (Мой проект), хранящимся по адресу:
■ C:\Users\user_name\Documents\My Project\Project.xml (в Windows Vista)
■ C:\Мои документы\My Project\Project.xml (в системе Windows XP)
Открытие проекта
1 Если в текущий момент отображается не Диспетчер проектов, щелкните вкладку "Главная" ➤ Панель проектов ➤ Диспетчер проектов.
2 В Диспетчере проектов, в списке текущих проектов выберите "Мой проект".

36 | ��� 3 �� � � ����� �� ���
��������� ���* � ������� Выбрав чертеж и щелкнув "Просмотр" на нижней панели окна Диспетчера
проектов, можно увидеть миниатюру чертежа.
Обновление статуса чертежа
■ В окне Диспетчера проектов щелкните "Обновить состояние DWG" на панели инструментов проекта.
Значки, представляющие чертежи, обновляются и отражают текущее состояние редактирования:
■ "Заблокирован" (чертеж открыт текущим или другим пользователем)
■ "Доступен" (чертеж доступен для редактирования)
■ "Отсутствует" (чертеж был перенесен или удален из проекта)
��������� +*�����Работая с чертежами проекта, можно добавлять записи в рабочий журнал.
Добавление статуса и примечаний в Журнал
1 В окне Диспетчера проектов щелкните 001.
2 Щелкните "Журнал" на нижней панели.

�� � � ����� �� ��� | 37
3 На панели Журнала выполнить следующее.
■ В списке "Статус" выберите "Редакция 1".
■ В окне "Примечания" ввести Обновлены данные PID текущего конструктора. Шаг 1.
���������� В диалоговом окне "Настройки проекта" на панели "Сведения о проекте" можно настроить подсказки, так чтобы открывалось диалоговое окно Журнала при открытии или закрытии файла чертежа конструктором . Дополнительную информацию об этой и других настройках проекта см. в главе "Настройка или изменение cведений о проекте" в Справке AutoCAD P&ID.

38 | ��� 3 �� � � ����� �� ���
"�,������� �������� ����#��Можно сохранить все чертежи проекта или отдельный чертеж.
Сохранение всех открытых чертежей проекта
■ В структуре Диспетчера проектов щелкните правой кнопкой Мой проект. Щелкните "Сохранить все чертежи проекта".
Сохранение отдельного открытого чертежа проекта
■ В меню приложения выберите пункт "Сохранить".
�*��#�)�� DWF ��� DWFx $����� � P&IDDWF (Design Web Format) – это набор чертежей или изображений, сжатых в один файл меньшего размера, что делает его передачу по сети быстрой и надежной. Формат файлов DWFx основан на формате XML Paper Specification (XPS), разработанном компанией Microsoft
®. Файлы DWFx без затруднений
распространяются на платформе Windows Vista, так как этот формат поддерживается средством просмотра XPS. Можно также просматривать файлы DWFx с помощью программы Autodesk
® Design Review.
Также как в файлах формата PDF компании Adobe®
, отдельные страницы в наборе являются изображениями чертежей и редактировать их не легче, чем напечатанные на бумаге. Кроме того, файлы формата DWF и DWFx сохраняют конструкторскую информацию и масштаб. Поэтому они удобны для просмотра и пометок в работе архитекторов, инженеров и конструкторов без риска внесения изменений в исходный файл чертежа.
В окне Диспетчера проектов можно опубликовать весь проект, его часть или отдельный чертеж в формате DWF или DWFx.
Следующие шаги позволяют опубликовать весь проект. Дополнительную информацию о возможностях публикации формата DWF см. в разделе "Распространение чертежей проекта" в справочной системе AutoCAD P&ID.

�� � � ����� �� ��� | 39
Публикация файла формата DWF приложения P&ID
1 В структуре Диспетчера проектов щелкните правой кнопкой Мой проект. Нажмите кнопку "Опубликовать".
2 В диалоговом окне "Публикация ", в списке "Опубликовать в" выберите DWF файл или DWFx файл.

40 | ��� 3 �� � � ����� �� ���
3 Нажмите "Параметры публикации".
4 На панели проектов в диалоговом окне "Параметры публикации" выполните следующее.
■ В разделе "Параметры P&ID DWF" убедитесь, что в поле "Информация P&ID" отображено слово "Включить". Если нет, щелкните по полю и выберите "Включить" из раскрывающегося списка.
■ Выберите "Местоположение" в поле "Папка вывода по умолчанию". Нажмите кнопку [...]. В диалоговом окне "Выбрать папку для общих файлов" найдите C:\Users\user_name\Documents (Windows Vista) или C:\Мои документы (Windows XP) и нажмите папку "My Project". Нажмите "Выбрать".
■ Нажмите кнопку "OK", чтобы закрыть диалоговое окно "Параметры публикации проекта".
5 В диалоговом окне "Публикация" нажмите "Опубликовать".
6 Если отобразится сообщение "Печать G Выполнение задания в фоновом режиме", щелкните "Закрыть".

�� � � ����� �� ��� | 41
После публикации файла DWF или DWFx можно использовать приложение Design Review компании Autodesk, чтобы сообщить об изменениях и передать пометки, не изменяя исходный файл (DWG). Если планируется передать клиентам файл DWF или DWFx, они могут загрузить приложение Design Review компании Autodesk с вебGсайта (www.autodesk.com).
Можно также экспортировать файл чертежа P&ID в формат файла чертежа AutoCAD без потери точности отображения чертежа P&ID. Для дополнительной информации см. раздел "Экспорт чертежа P&ID в AutoCAD" в справочной системе AutoCAD P&ID.

42 | ��� 3 �� � � ����� �� ���

'���������� �������� � P&ID
Можно легко создавать динамические чертежи схемы. AutoCAD P&ID предоставляет множество компонентов и линий, которые можно разместить на чертеже. Компоненты и линии содержат данные, связанные с Диспетчером данных, в котором можно просматривать отчеты, экспортировать данные и импортировать измененные данные обратно в программу. Можно также экспортировать чертеж в AutoCAD.
На любой стадии процесса построения можно проверить чертеж, несколько чертежей или весь проект. Если часто проверять наличие ошибок, то можно вовремя вносить исправления и быть уверенным, что чертеж соответствует вашим корпоративным стандартам.
Следующий рабочий процесс описывает один из возможных способов проектированиячертежей P&ID с использованием стандартов PIP. Дополнительную информацию и описание процедур см. в разделе "P&ID - Создание и изменение чертежей" в справочной системе AutoCAD P&ID.

44 | ��� 4 �� ����� ���� �������� � P&ID

�� ����� ���� �������� � P&ID | 45
-�������� #�!��������Для создания динамических чертежей схем, которые являются частью проекта, можно помещать в них различные компоненты и линии.
Следующее упражнение иллюстрирует, как можно добавить в чертеж насос, а затем резервуар. Это только один из способов работы с чертежами.
���������� В следующем упражнении создадим простой чертеж схемы, который будет усложняться от одного упражнения к другому. После каждого упражнения убедитесь, что сохранили файл чертежа.
Добавление насоса в чертеж
1 В структуре Диспетчера проектов щелкните правой кнопкой чертеж 001 и выберите "Открыть".
2 Если инструментальная палитра P&ID PIP не открыта, щелкните вкладку "Просмотр" ➤ Инструментальные палитры.
3 В инструментальной палитре P&ID PIP, на вкладке "Оборудование", в окне "Насосы" щелкните "Насос центробежный горизонтальный".

46 | ��� 4 �� ����� ���� �������� � P&ID
4 Щелкните и откройте область в центре чертежа, чтобы задать положение насоса.
5 Если отображается диалоговое окно "Присвоить идентификатор", щелкните "Отмена". Информацию об идентификаторе и аннотации добавьте позднее.
6 В меню приложения выберите пункт "Сохранить".

�� ����� ���� �������� � P&ID | 47
Добавление резервуара в чертеж
1 В инструментальной палитре P&ID PIP, на вкладке "Оборудование", в окне "РезервуарыGхранилища" щелкните "Резервуар с куполообразной крышкой".
2 Щелкните и откройте чертеж в правой верхней области, чтобы задать положение резервуара.

48 | ��� 4 �� ����� ���� �������� � P&ID
3 Задайте масштаб для размеров резервуара или нажмите ENTER, чтобы принять масштаб по умолчанию.
4 Если отображается диалоговое окно "Присвоить идентификатор", щелкните "Отмена". Информацию об идентификаторе добавьте позднее.
5 В меню приложения выберите пункт "Сохранить".
-�������� ����� ,�!�В предыдущем упражнении в чертеж были добавлены насос и резервуар. Теперь соединим эти компоненты линией трубопровода.
Добавление линии трубопровода
1 В инструментальной палитре P&ID, на вкладке "Линии", в окне "Линии трубопровода" щелкните "Основной отрезок линии".

�� ����� ���� �������� � P&ID | 49
2 В области чертежа щелкните верхний штуцер насоса, чтобы поместить туда основную линию.
3 Переместите курсор в центр резервуара и щелкните слева от него, чтобы задать вторую точку линии трубопровода.
4 Переместите курсор вправо и щелкните снова по кромке резервуара, чтобы подсоединить линию к резервуару.
При подсоединении линии к резервуару автоматически создается штуцер.
5 Нажмите ENTER, чтобы закончить последовательность сегментов линии трубопровода.
Линия трубопровода отображается со стрелками, обозначающими направление потока линии.
6 В меню приложения выберите пункт "Сохранить".

50 | ��� 4 �� ����� ���� �������� � P&ID
������#� �������Проверить чертеж на наличие ошибок можно в любое время, но лучше на ранней стадии проекта. Процесс проверки выявляет несовпадения свойств у компонентов и линий и определяет любые детали, которые не согласуются с корпоративными стандартами.
Следующее упражнение иллюстрирует, как можно задать параметры проверки, проверить чертеж и исправить обычную ошибку.
Просмотр настроек проверки
1 На ленте выберите вкладку "Главная" ➤ панель "Проверка" ➤ Параметры проверки.
2 В диалоговом окне P&ID "Настройки проверки", в секции "Отчет об ошибках" выполните следующее.
■ Разверните узел "Объекты P&ID" и убедитесь, что установлены все флажки.
■ Разверните узел "Основные объекты AutoCAD". Снимите все флажки.
■ Нажмите "ОК".
���������� Чтобы просмотреть описание всех типов ошибок, щелкните каждый тип ошибки (не устанавливайте флажки). В секции "Описание" просмотрите описание ошибки.

�� ����� ���� �������� � P&ID | 51
Проверка чертежа
1 На ленте выберите вкладку "Главная" ➤ панель "Проверка" ➤ Провести проверку.
Отобразится диалоговое окно "Процесс проверки". По окончании проверки результаты будут отражены в окне "Итоговый отчет". Должна отобразиться ошибка "Несвязанные компоненты".
2 В окне "Итоговый отчет" щелкните "Несвязанные компоненты". На чертеже центробежный горизонтальный насос подсвечен, потому что его левый штуцер не подсоединен к линии.
3 Закрыть окно "Итоговый отчет".
В следующем упражнении добавьте еще один резервуар, чтобы решить эту проблему.

52 | ��� 4 �� ����� ���� �������� � P&ID
Исправление ошибок при проверке
1 В палитре инструментов P&ID PIP щелкните закладку "Оборудование". В секции "РезервуарGхранилище" щелкните "Резервуар с куполообразной крышкой".
2 Щелкните слева от насоса, чтобы задать положение резервуара.
���������� Если нужно изменить вид, щелкните правой кнопкой мыши в области чертежа и нажмите "Панорамирование". Потяните курсор, чтобы чертеж передвинулся в новое положение. Если нужно изменить масштаб, щелкните правой кнопкой мыши по полю чертежа и выберите "Зумирование". Чтобы уменьшить масштаб, потяните курсор вверх и вниз, чтобы увеличить масштаб. Снова щелкните правой кнопкой мыши и нажмите "Выход".
3 Задайте масштаб для размеров резервуара или нажмите ENTER, чтобы принять масштаб по умолчанию.
4 Если открылось диалоговое окно "Присвоить идентификатор", щелкните "Отмена". Информацию об идентификаторе добавьте позднее.
5 Добавьте линию схемы, соединяющую резервуар с левым штуцером насоса. Чтобы быть уверенным, что направление потока из резервуара в насос, нужно начать линию схемы на резервуаре и провести ее к насосу.
���������� Чтобы увидеть ошибку направления потока, нужно начать линию схемы от насоса и закончить ее у резервуара. Потом можно поменять направление, чтобы исправить ошибку. Чтобы изменить направление потока на обратное, щелкните линию и на ленте выберите вкладку "Главная" ➤ панель "Линия схемы", нажмите "Редактировать". В списке выберите "Развернуть поток". Нажмите клавишу Enter.

�� ����� ���� �������� � P&ID | 53
6 В меню приложения выберите пункт "Сохранить".
7 На ленте выберите вкладку "Главная" ➤ панель "Проверка" ➤ Провести проверку.
8 В окне сообщения "Проверка выполнена" нажмите "ОК".
9 Закрыть окно "Итоговый отчет".
���������� Если на чертеже оказались еще ошибки, можно поэкспериментировать с их устранением, используя инструмент "Проверка".
-�������� � �������!�, #�!��������Встраиваемые компоненты, такие как клапаны, размещаются на линиях схемы.
В предыдущем упражнении в чертеж были добавлены насос и два резервуара, а затем они были соединены линиями трубопровода. Теперь поместим клапан на одну из линий.

54 | ��� 4 �� ����� ���� �������� � P&ID
Размещение клапана на линии
1 В инструментальной палитре P&ID PIP, на вкладке "Клапаны" щелкните "Задвижка".

�� ����� ���� �������� � P&ID | 55
2 Выберите место на верхней горизонтальной линии для размещения задвижки, как показано на следующей иллюстрации.
3 В меню приложения выберите пункт "Сохранить".
-�������� .��В предыдущем упражнении в чертеж были добавлены насос, два резервуара и две линии трубопровода. На одной из линий поместили клапан. Теперь добавим управляющий клапан к одной из линий трубопровода.
Добавление управляющего клапана на линию
1 В инструментальной палитре P&ID PIP, на вкладке "КИП" щелкните "Управляющий клапан".
���������� При первом добавлении управляющего клапана в чертеж будет открыт "Обозреватель управляющих клапанов". Если не отображается "Обозреватель управляющих клапанов", перейдите к шагу 3.
2 В окне "Обозреватель управляющих клапанов", выполните следующее.
■ В окне структуры "Выбрать корпус управляющего клапана" щелкните "Задвижка".
■ В окне структуры "Выберите исполнительный механизм управляющего клапана" щелкните "Исполнительный механизм диафрагменный".
■ Нажмите "ОК".

56 | ��� 4 �� ����� ���� �������� � P&ID
3 Щелкните горизонтальную линию справа от задвижки, чтобы поместить туда управляющий клапан, как показано на следующей иллюстрации.

�� ����� ���� �������� � P&ID | 57
4 Появится подсказка для выбора положения аннотации. Выберите положение аннотации курсором и щелкните для вставки.
Автоматически добавляется линия выноски для соединения поля аннотаций и управляющего клапана.
5 Если открылось диалоговое окно "Присвоить идентификатор", щелкните "Отмена". Информацию об идентификаторе добавьте позднее.
6 В меню приложения выберите пункт "Сохранить".

58 | ��� 4 �� ����� ���� �������� � P&ID
����#��������� ������� � P&IDПосле создания чертежа и добавления компонентов (таких как оборудование), клапанов, линий и КИП, можно продолжить проводить изменения в чертеже, чтобы убедиться, что он точен и правилен.
Задачи редактирования, которые выполняются в этом упражнении, включают передвижение детали, клапана и линии и замена одного компонента на другой. Вот несколько задач по редактированию для выполнения. Дополнительную информацию о редактировании чертежей P&ID см. в разделе "P&ID G Создание и изменение чертежей" в справочной системе AutoCAD P&ID.
Перемещение резервуара
1 В чертеже (001), с которым работали в предыдущих упражнениях, щелкните на любой границе верхнего резервуара, чтобы выбрать его.
2 Щелкните в левом нижнем углу выбранного резервуара и, не отпуская кнопку, перетащите его влево примерно на половину длины горизонтальной линии. Щелкните снова, чтобы оставить резервуар в новом месте.
���������� Управляющий клапан и задвижка передвинутся, чтобы уместиться на укороченной горизонтальной линии.

�� ����� ���� �������� � P&ID | 59
3 В меню приложения выберите пункт "Сохранить".
Перемещение задвижки
1 В чертеже 001 щелкните по задвижке.
2 Перетащите задвижку с горизонтальной линии и щелкните на вертикальной линии, чтобы оставить ее там.
���������� Если задвижка перепрыгнет в верхнюю часть вертикальной линии, нажмите кнопку "Объектная привязка", чтобы отключить ее автоматические передвижения. Когда объектная привязка неактивна, фон этой кнопки не синий, а серый. Верните задвижку в прежнее положение и попытайтесь передвинуть снова.

60 | ��� 4 �� ����� ���� �������� � P&ID
3 Если нажать "Отмена", то можно увидеть, как задвижка дернется, чтобы встать ровно на вертикальной линии.
Замена типа клапана
1 Выберите задвижку.
2 Щелкните ручку подстановки.

�� ����� ���� �������� � P&ID | 61
3 Выберите "Клапан поплавковый" (второй в списке клапанов). Задвижка заменена на клапан поплавковый.
4 В меню приложения выберите пункт "Сохранить".
Перемещение линии
1 В чертеже 001 щелкните по верхней горизонтальной линии.
Все детали на ней или к ней присоединенные тоже выделяются.

62 | ��� 4 �� ����� ���� �������� � P&ID
2 Щелкните по ручке растягивания в середине верхней горизонтальной линии и слегка переместите ее вверх. Щелкните в новом положении, чтобы оставить ее там.
Управляющий клапан и номер позиции КИП передвигаются вместе с линией, но резервуар не двигается.
3 Можно продолжить экспериментировать с перемещением линий и компонентов.
4 В меню приложения выберите пункт "Сохранить".

�� ����� ���� �������� � P&ID | 63
������$�#����� � ������)�� #�!�������� � �����Идентификатор — это свойство, которое уникально обозначает компонент или линию. Можно в любое время присвоить идентификаторы компонентам и линиям. Используйте аннотации, чтобы размещать текст на чертеже и маркировать компоненты. Аннотация часто включает свойство идентификатора и отображает это свойство на чертеже. Тем не менее, в результате получается не идентификатор, а аннотация.
Поскольку термины идентификатор и аннотация легко перепутать, они детально описываются в этой таблице.
В предыдущих упражнениях в чертеж были добавлены насос и два резервуара, соединены линией трубопровода и затем на одну из линий добавлены клапан и управляющий клапан. Затем некоторые из этих деталей были отредактированы.
Теперь добавьте информацию об идентификаторе и задайте аннотацию для добавления в чертеж.
���������� Используя метод, проиллюстрированный в следующем упражнении, можно добавлять информационные идентификаторы и аннотации к другим деталям на чертеже.
Идентификатор – это: Аннотация – это:
Уникальный идентификатор для компонента или участка линии
Информация о компоненте или участке линии, которая отображается на чертеже
Данные Текст и (необязательно) формы
Уникальная Не обязательно уникальная
Можно просмотреть в Диспетчере данных как свойство
Видима на чертеже
Единственная для каждого компонента или участка линии
Не обязательно единственная для компонента или участка линии (Компонент или участок линии могут иметь несколько аннотаций.)
Состоит из подчастей и определяется форматом идентификатора
Текст, заданный в определении блока "Стиль аннотации"
Текст, который может включать свойство идентификатора компонента или участка линии. Этот текст – не идентификатор, а аннотация.

64 | ��� 4 �� ����� ���� �������� � P&ID
Добавление идентификатора
1 На ленте выберите вкладку "Главная" ➤ Панель P&ID ➤ Присвоить идентификатор.
2 В чертеже 001 щелкните по насосу. Нажмите клавишу Enter.
3 В диалоговом окне "Присвоить идентификатор" нажмите стрелку справа от "Существующие насосы" , чтобы увидеть данные сноски для других центробежных горизонтальных насосов в текущем проекте (этот список может быть пустым или отличаться от того, который показан на иллюстрации).
■ В окне "Номер" введите 110 (или другой, если этот недоступен).
■ Поставить флажок "Разместить аннотацию после присвоения идентификатора".
■ В списке "Стиль аннотации" выберите "Информационный идентификатор насоса".

�� ����� ���� �������� � P&ID | 65
4 Нажмите "Назначить".
Появится подсказка для выбора положения аннотации.
5 Подвиньте курсор, чтобы поместить аннотацию снизу от насоса и щелкните, чтобы оставить ее на месте.
6 Можно продолжить добавление идентификаторов и аннотаций к другим деталям, используя метод из этого упражнения.
7 В меню приложения выберите пункт "Сохранить".

66 | ��� 4 �� ����� ���� �������� � P&ID
��� !��� � �!������ �����, �������Для просмотра, редактирования и обработки данных компонентов и линий, а также для создания отчетов, используется Диспетчер данных.
Можно экспортировать отчеты или импортировать их с помощью электронных таблиц Microsoft® Excel® (XLS/XLSX) или как простой текст в виде файлов значений (CSV), разделенных запятыми.
В следующем упражнении приводятся экспорт данных, обработка данных в электронной таблице и импорт данных обратно в Диспетчер данных.
���������� Необходимо, чтобы было установлено приложение Microsoft® Excel® 2003 или более поздней версии.
Просмотр и экспорт данных в Диспетчере данных
1 На ленте выберите вкладку "Главная" ➤ панель "Проекты" ➤ Диспетчер данных.
Диспетчер данных отобразит данные компонентов и линий, которые были помещены в чертеж 001 в прежних упражнениях.
���������� В левом верхнем углу Диспетчера данных отображены Данные текущего чертежа в раскрывающемся списке, чтобы указать, что пользователь работает с данными компонентов и линий чертежа. Можно также работать с данными проекта, отчета или данными, скомпонованными в пользовательском виде. Как задавать пользовательский вид в Диспетчере данных, будет рассказано позже. Дополнительную информацию о других способах просмотра данных см. в разделе "Работа с Диспетчером данных" в справочной системе AutoCAD P&ID.

�� ����� ���� �������� � P&ID | 67
2 Чтобы экспортировать данные всех комплектующих и линий на чертеже в структуру Диспетчера данных, щелкните "Детали разработки".
3 На панели инструментов Диспетчера данных щелкните "Экспорт".

68 | ��� 4 �� ����� ���� �������� � P&ID
4 В диалоговом окне "Экспортировать данные" щелкните "Обзор".
5 В диалоговом окне "Экспорт в", в списке "Сохранить в", найдите папку \My Project . В окне "Название файла" примите название электронной таблицы по умолчанию (01 EngineeringItems.xls) и нажмите "Сохранить".
6 В диалоговом окне "Экспорт данных" нажмите "ОК".
Обработка экспортированных данных P&ID в электронной таблице
1 Откройте проводник Windows и найдите файл (01 EngineeringItems.xls), который был экспортирован и сохранен в папке \My Project.
2 Двойным щелчком откройте файл в приложении Microsoft® Excel® 2003 или более поздней версии.
В электронной таблице данные каждого компонента или линии разделены по отдельным рабочим листам.
3 В электронной таблице найдите и выберите рабочий лист "Детали разработки".

�� ����� ���� �������� � P&ID | 69
4 На рабочем листе "Детали разработки", в столбце "Изготовитель", введите Sam’s Discount Valves в качестве изготовителя клапанов и ACME в качестве изготовителя штуцеров.
5 Сохраните файл с тем же названием и расширением (.xls), в том же месте (\My Project), что и исходный файл.
Импорт данных P&ID из электронной таблицы
1 В окне Диспетчера данных убедитесь, что выбран узел "Детали разработки".
2 В панели инструментов Диспетчера данных щелкните "Импорт".
3 Если отобразится сообщение с системным журналом AutoCAD P&ID, нажмите "ОК".
4 В диалоговом окне "Импорт из" найдите папку \My Project и щелкните 01 EngineeringItems.xls.

70 | ��� 4 �� ����� ���� �������� � P&ID
5 Нажмите "Открыть".
6 В диалоговом окне "Импорт данных" нажмите "ОК".
В окне Диспетчера данных исправления, сделанные в электронной таблице подсвечены желтым цветом. На чертеже компоненты, данные которых были изменены, обведены красным – это называется пометочными облаками.

�� ����� ���� �������� � P&ID | 71
7 В окне Диспетчера данных щелкните "Пометочное облако", чтобы отобразить его или спрятать.
8 Щелкните правой кнопкой мыши по каждой из измененных записей и выберите "Принять редактирование".
���������� В этом упражнении все изменения принимаются одновременно. Можно также принять или отклонить все изменения, используя кнопки "Принять все" или "Отклонить все" на панели инструментов Диспетчера данных.
9 В меню приложения выберите пункт "Сохранить".
/# ���� ������� P&ID � AutoCADМожно также экспортировать файл чертежа P&ID в формат файла чертежа AutoCAD без потери точности отображения чертежа P&ID. Экспортированный чертеж сохраняет все компоненты и аннотации P&ID как блоки AutoCAD. Все линии схемы P&ID сохраняются как линии AutoCAD. Потом можно использовать AutoCAD для открытия, просмотра, редактирования и построения экспортированных файлов P&ID DWG.

72 | ��� 4 �� ����� ���� �������� � P&ID
Экспорт чертежа P&ID в AutoCAD
1 Убедитесь, что открыт чертеж (001), с которым ранее работали.
2 Щелкните правой кнопкой мыши по чертежу на структуре Диспетчера проектов. Щелкните "Экспортировать в AutoCAD".
3 В диалоговом окне "Экспортировать в AutoCAD" найдите место, куда необходимо сохранить чертеж.
4 В пункте "Имя файла" введите PID_to_ACAD.
5 В списке "Типы файлов" назначьте для чертежа один из следующих форматов:
■ чертеж AutoCAD 2010 (*.dwg)
■ чертеж AutoCAD 2007/LT 2007 (*.dwg)
6 Нажмите кнопку "Сохранить".

�� ����� ���� �������� � P&ID | 73
К этому моменту выполнены первые четыре главы из Руководства по началу работы.
Чтобы узнать больше о дополнительных возможностях программы, можно перейти к главе 5 "Дополнительные задачи—Настройка пространства чертежа P&ID".
Можно также продолжить экспериментировать с программой и нарастить проект (Мой проект), использованный в этом Руководстве, или можно удалить файлы из системы и начать новый проект.
Дополнительную информацию о том, как пользоваться AutoCAD P&ID 2011, см. в справочной системе AutoCAD P&ID, доступной в меню "Справка" программы.

74 | ��� 4 �� ����� ���� �������� � P&ID

(�������,�� ���� — �������� ����������� ������� P&ID
AutoCAD P&ID 2011 содержит настройки проекта по умолчанию, обеспечивающию потребности создания большинства проектов и чертежей. Администратор проекта имеет возможность изменять настройки проекта и чертежа из диалогового окна "Настройка проекта".
В показанной ниже пошаговой схеме операций отображаются некоторые способы настройки параметров проекта. Дополнительные сведения и процедуры приведены в справочной системе AutoCAD P&ID, "Создание и настройка проекта".

76 | ��� 5 � � ���������� ���� — ���� �� �� ������� ������ P&ID

� � ���������� ���� — ��� �� �� ������� ������ P&ID | 77
�� ����#� ����(� ����#��В главе 2 настоящего руководства ("Создание проекта и систематизация чертежей") был создан новый проект, но не были настроены параметры проекта.
При необходимости в изменении настроек проекта по умолчанию следует создать новый проект, а затем изменить настройки. При этом будут сохранены настройки по умолчанию исходного проекта.
Для настройки нового проекта
1 На ленте выберите вкладку "Главная" ➤ Панель проектов ➤ Диспетчер проектов ➤ Создать проект.
2 В Мастере настройки проекта (страница 1 из 5) выполните следующее, затем выберите "Далее".
■ В пункте "Ввести имя для данного проекта" введите Тестовый проект P&ID.
■ В пункте "Ввести дополнительное описание" введите Тестовый проект для изучения AutoCAD P&ID.
■ В пункте "Указать каталог, где хранятся создаваемые программой файлы" нажмите кнопку [...].
■ Из диалогового окна "Выбор каталога проектов" перейдите к папке Temp на локальном диске ПК. При отсутствии папки Temp на локальном диске ПК создайте ее. Нажмите "Открыть". Полный путь: C:\Temp.
■ Из пункта "Указать каталог, где хранятся файлы поддержки (например, электронные таблицы или документы Word)" перейдите к папке Temp на локальном диске ПК, затем выберите "Открыть". Введите \Тестовый проект P&ID\Связанные файлы. Полный путь: C:\Temp\Тестовый проект P&ID\Связанные файлы.
■ Снимите флажок "Копировать настройки из существующего проекта". Для большинства упражнений настоящего руководства можно использовать настройки проекта по умолчанию.

78 | ��� 5 � � ���������� ���� — ���� �� �� ������� ������ P&ID
3 В Мастере настройки проекта (страница 2 из 5) в пункте "Укажите базовую единицу для чертежей проекта" выберите "Британские". Нажмите "Далее".
4 В Мастере настройки проекта (стр. 3 из 5) выполните следующее.
■ В пункте "Указать каталог, где хранятся чертежи P&ID" введите C:\Temp\Контрольный проект P&ID\PID DWG.
■ В пункте "Выберите стандарт для содержимого палитры инструментов P&ID" выберите "PIP, британские единицы".
■ Нажмите "Далее".
5 В Мастере настройки проекта (стр. 4 из 5) выполните следующее.
■ В пункте "Каталог файлов DWG модели Plant 3D" введите C:\Temp\Контрольный проект P&ID\Модели Plant 3D.
■ В пункте "Папка миникаталогов" введите C:\Temp\Тестовый проект P&ID\Листы миникаталога.
■ В пункте "Каталог вывода ортогональных чертежей" введите C:\Temp\Тестовый проект P&ID\Орто.
■ Нажмите "Далее".
���������� Каталоги на странице 4 мастера относятся к AutoCAD Plant 3D 2011.

� � ���������� ���� — ��� �� �� ������� ������ P&ID | 79
6 Установите флажок "Изменить дополнительные настройки проекта после его создания".
7 Нажмите "Готово".
���������� Если ранее были открыты чертежи проекта, выводится запрос на закрытие чертежей перед началом создания проекта.
В окне сообщений о создании настроек отображается ход создания нового проекта. После создания проекта отображается диалоговое окно "Настройка проекта". Теперь имеется новый контрольный проект, где можно вносить изменения без изменения настроек реального рабочего проекта.
8 В диалоговом окне "Настройка проекта" ознакомьтесь с файловой структурой и с настраиваемыми параметрами. Можно использовать файловую структуру в левой части диалогового окна "Настройка проекта" для выбора параметров, которые требуется изменить, а затем изменить сведения, отображаемые на панели справа.
9 По завершении изучения диалогового окна "Настройка проекта" нажмите "ОК".

80 | ��� 5 � � ���������� ���� — ���� �� �� ������� ������ P&ID
Далее приведена настройка нескольких файлов чертежей, используемых для решения задач настройки реального проекта. Далее будет показано, как изменения настроек проекта сказываются на чертежах проекта.
Для настройки чертежей нового проекта
1 В структуре Диспетчера проектов выберите Тестовый проект P&ID (созданный в предыдущем упражнении проект). Нажмите Чертежи P&ID.
2 На панели инструментов проекта выберите "Создать чертеж".
3 В диалоговом окне "Создание файла DWG" выполните следующие действия:
■ В пункте "Имя файла" введите Тестовый чертеж 1.
■ Нажмите "ОК".
4 Повторите шаги 1–3 для добавления другого нового чертежа к проекту, соблюдая обязательное условие присвоения имени файла Тестовый чертеж 2.
5 В структуре Диспетчера проектов выберите Тестовый чертеж 1 и перетащите его над Тестовый чертежом 2.
6 В структуре Диспетчера проектов щелкните правой кнопкой Тестовый чертеж 1. Выберите "Свойства".
7 В диалоговом окне "Свойства чертежа" введите следующую информацию:
■ В поле "Номер чертежа" введите 01.■ Нажмите "ОК".

� � ���������� ���� — ��� �� �� ������� ������ P&ID | 81
8 Для настройки свойств чертежа Тестовый чертеж 2 повторите шаги 6 и 7 со следующими изменениями:
■ В окне "Номер чертежа" введите 02.
■ Нажмите "ОК".
Новые чертежи добавляются к проекту Диспетчером проектов. После этого все
готово к редактированию свойств только что созданного проекта.
���������� Возможна установка формата имени файла для обеспечения соответствия единому шаблону всех файлов одного и того же проекта. Дополнительные сведения и процедуры приведены в справочной системе AutoCAD P&ID, "Настройка формата имени файла".

82 | ��� 5 � � ���������� ���� — ���� �� �� ������� ������ P&ID
�� ����#� #�!�������� � �����Создание большинства видов оборудования, КИП, линий, встраиваемых элементов и штуцеров начинается с использования существующих определений классов, а затем данные определения редактируются.
Может потребоваться создание собственных определений классов. Например, компанией пользователя используется тип насоса, отличный от тех насосов, обозначения которых содержатся в программе. Имеется возможность создания собственного обозначения насоса для использования работниками данной компании. Дополнительные сведения о создании собственных определений классов приведены в справочной системе AutoCAD P&ID, "Настройка определений классов для компонентов и линий".
При создании или изменении компонента возможно изменение следующих определений классов в программе:
■ Настройки обозначений или линий. Имя стиля обозначения или линии; имя блока, управляющего геометрическими параметрами отображения после вставки компонента; слой, цвет, тип линий, масштаб типа линий, стиль печати; вес линии компонента при его вставке; другие настройки, влияющие на вставку компонента или на начертание линии схемы.
■ Свойства. Значения, назначаемые определению класса компонента или линии для определения их внешнего вида и поведения в чертеже P&ID, и значения, присваиваемые компоненту или линии (например, значение по умолчанию, описание, подстановка, поддерживаемые стандарты и т. д.).
■ Формат идентификатора. Сведения, включающие уникальный идентификатор для компонента или линии.
■ Аннотации. Настройки текста и обозначения для аннотирования компонента или линии.
Возможно создание и переименование классов определений, а также удаление классов определений, не используемых в чертеже проекта.
В следующем упражнении создается новый насос из существующего насоса, изменяются определения классов для нового насоса и затем новый насос добавляется к вкладке "Оборудование" инструментальной палитры. Это один из способов добавления новых компонентов и линий к библиотеке обозначений пользователя.

� � ���������� ���� — ��� �� �� ������� ������ P&ID | 83
Для создания из существующего насоса нового насоса и его добавления к инструментальной палитре
1 В структуре Диспетчера проектов щелкните правой кнопкой Тестовый чертеж 1 и выберите "Открыть".
2 Если инструментальная палитра еще не отображается, на ленте выберите вкладку Вид ➤ Панель палитр ➤ Инструментальные палитры. Выберите вкладку "Оборудование".
3 На ленте выберите вкладку "Главная" ➤ Панель проектов ➤ Диспетчер проектов ➤ Настройка проекта.

84 | ��� 5 � � ���������� ���� — ���� �� �� ������� ������ P&ID
4 В диалоговом окне настройки проекта в файловой структуре слева выберите Настройки DWG P&ID.
5 Выберите Определения классов P&ID ➤ Инженерные элементы ➤
Оборудование ➤ Насосы ➤ Насос погружной центробежный.

� � ���������� ���� — ��� �� �� ������� ������ P&ID | 85
6 На панели "Параметры класса", "Обозначение", выберите "Добавить обозначение".

86 | ��� 5 � � ���������� ���� — ���� �� �� ������� ������ P&ID
7 В диалоговом окне "Параметры обозначения" выполните следующее:
■ В пункте "Свойства обозначения" введите для имени обозначения Стиль 2 погружного центробежного насоса.
■ В пункте "Другие свойства " выберите "Масштабирование при вставке", а в раскрывающемся списке выберите "Да". При размещении насоса в чертеже выдается запрос на масштабирование обозначения.
■ В пункте "Другие свойства " выберите "Подсказка идентификатора", а в раскрывающемся списке выберите "Автоматическое назначение сформированных автоматически идентификаторов". При использовании насоса в чертеже запрос на добавление сведений о назначении идентификаторов.
■ Нажмите "ОК".

� � ���������� ���� — ��� �� �� ������� ������ P&ID | 87
8 На панели "Параметры класса", для "Обозначение", выполните следующее
■ В раскрывающемся списке выберите Стиль 2 погружного центробежного насоса.
■ Выберите "Добавить инструментальную палитру".
9 В окне "Создание инструмента" нажмите "ОК".
К нижней части активной вкладки инструментальной палитры добавляется новый компонент, обладающий только что заданными пользователем стилями. Возможно использование компонента наравне с компонентами по умолчанию AutoCAD P&ID, компонент включается в отчеты.

88 | ��� 5 � � ���������� ���� — ���� �� �� ������� ������ P&ID
10В диалоговом окне "Настройка проекта" нажмите "ОК".
���������� Только что добавленный к инструментальной панели инструмент насоса можно перемещать перетаскиванием на другое место в палитре. Возможно также его копирование или вырезание и вставка в другую инструментальную палитру P&ID.
11В области чертежа, в правой нижней части палитры инструментов, щелкните только что созданный погружной центробежный насос (Стиль 2 погружного центробежного насоса) и щелкните на чертеже для размещения насоса.
Как указано в шаге 7 данной процедуры, выдается запрос на задание масштаба,
но не выдается запрос на добавление сведений о назначении идентификаторов.

� � ���������� ���� — ��� �� �� ������� ������ P&ID | 89
�� ����#� $��!���������� ������$�#������Настройка формата идентификаторов требуется для обеспечения последовательности всеми исполнителями на протяжении всего цикла проектирования. Возможна настройка формата идентификаторов для оборудования, клапанов, штуцеров, КИПиА, линий трубопровода и групп трубопроводов. Возможно создание новых форматов идентификаторов или изменение существующих форматов.
Форматы идентификаторов назначаются определению класса. Обычно части идентификатора также являются определениями классов (тип определения, например оборудование). Для формата нумерации идентификаторов допускается использование свойства чертежа или проекта. Например, на уровне чертежа пользователю может потребоваться задать форматирование идентификатора для отображения свойства, например, номера чертежа.
В данном упражнении назначается формат идентификатора нового насоса Тип Область.Число.
Для создания нового формата идентификатора
1 На ленте выберите вкладку "Главная" ➤ Панель проектов ➤ Диспетчер проектов ➤ Настройка проекта.
2 В диалоговом окне настройки проекта в файловой структуре слева выберите Настройки DWG P&ID.

90 | ��� 5 � � ���������� ���� — ���� �� �� ������� ������ P&ID
3 Выберите Определения классов P&ID ➤ Инженерные элементы ➤
Оборудование ➤ Насосы ➤ Насос погружной центробежный.

� � ���������� ���� — ��� �� �� ������� ������ P&ID | 91
4 На панели "Параметры класса", "Формат идентификатора", выберите "Создать".
5 В диалоговом окне "Настройка формата идентификатора" выполните следующее:
■ В окне "Имя формата" введите Идентификатор насоса.
■ В окне "Количество подэлементов" щелкните стрелку "Вверх" до отображение числа 3.
■ В первом ряду значков щелкните "Выбор свойств класса".

92 | ��� 5 � � ���������� ���� — ���� �� �� ������� ������ P&ID
6 В диалоговом окне "Выбор свойств класса" выполните следующее:
■ В файловой структуре класса выберите "Оборудование".
■ В списке свойств выберите "Тип".
■ Установите флажок "Использовать свойство целевого объекта".
■ Нажмите "ОК".
7 В диалоговом окне "Настройка формата идентификатора", второй ряд, выберите "Выбор свойств чертежа ".
8 В диалоговом окне "Выбор свойств чертежа" выполните следующее:
■ Для категории выберите "Общие".
■ Для свойств чертежа выберите "Область чертежа".
■ Нажмите "ОК".
9 В диалоговом окне "Настройка формата идентификатора", третий ряд, выберите "Выбор свойств чертежа".
10В диалоговом окне "Определение выражения", "Выражение" выполните следующее:
■ Выберите "Числа".
■ Выберите "Фиксированная длина".
■ В поле "Фиксированная длина" щелкните стрелку "Вверх" до отображение числа 3.
■ Нажмите "ОК".

� � ���������� ���� — ��� �� �� ������� ������ P&ID | 93
11В диалоговом окне "Настройка формата идентификатора" задайте поля разделителя следующим образом:
■ В первом поле разделителя оставьте тире (G).
■ Во втором поле разделителя введите точку (.) вместо тире.
■ Третье поле разделителя оставьте пустым.
■ Нажмите "ОК".

94 | ��� 5 � � ���������� ���� — ���� �� �� ������� ������ P&ID
12В диалоговом окне настройки проекта на панели "Параметры класса" прокрутите свойства до конца таблицы. В столбце "Имя свойства" найдите ряд "TagFormatName". Справа от "TagFormatName", в столбце "Значение по умолчанию", выберите в раскрывающемся списке "Идентификатор насоса".
13В диалоговом окне "Настройка проекта" нажмите "ОК", сохраните изменения и закройте диалоговое окно.
Новый формат идентификатора насоса создан и назначен погружному
центробежному насосу. При использовании данного насоса в чертеже в
диалоговом окне "Присвоить идентификатор" появится запрос на ввод
созданного пользователем идентификатора из трех частей (Тип Область.Число).

� � ���������� ���� — ��� �� �� ������� ������ P&ID | 95
Дополнительные сведения о назначении идентификаторов приведены в настоящем руководстве, глава 4 "Идентификаторы и аннотирование компонентов и линий".
�� ����#� ������)��Аннотация используется для описания компонента или линии в чертеже.
Возможно изменение следующих сведений для аннотаций:
■ Свойства обозначения. Задается имя стиля аннотации и определяется блок, отображаемый при использовании стиля.
■ Общие свойства стиля. Задается слой, цвет, тип линий, масштаб типа линий, стиль печати и вес линии для аннотации.
■ Другие свойства. Задается коэффициент масштабирования для обозначения, возможность наследования аннотацией свойств компонента, привязки к классу, автоматической вставки, а также расстояние смещения по оси X и Y.
Для создания нового стиля аннотации из существующего стиля аннотации
1 На ленте выберите вкладку "Главная" ➤ Панель проектов ➤ Диспетчер проектов ➤ Настройка проекта.
2 В диалоговом окне настройки проекта в файловой структуре слева выберите Настройки DWG P&ID.

96 | ��� 5 � � ���������� ���� — ���� �� �� ������� ������ P&ID
3 Выберите Определения классов P&ID ➤ Инженерные элементы ➤
Оборудование ➤ Насосы ➤ Насос погружной центробежный.

� � ���������� ���� — ��� �� �� ������� ������ P&ID | 97
4 На панели "Параметры класса", для "Аннотация", выполните следующее:
■ В раскрывающемся списке выберите "Метка насоса".
■ Выберите "Добавить аннотацию".
5 В диалоговом окне "Параметры обозначения" выполните следующее:
■ В пункте "Свойства обозначения" введите для имени обозначения Информационный идентификатор 2 насоса.
■ Для других свойств выберите "Связанный". В раскрывающемся списке выберите "№". Используемая в чертеже аннотация не перемещается вместе с насосом при его перемещении.
■ Для других свойств выберите "Автоматическая вставка". В раскрывающемся списке выберите "Автоматическая вставка с подсказкой". При использовании аннотации на чертеже выдается запрос на аннотирование насоса.
■ Нажмите "ОК".

98 | ��� 5 � � ���������� ���� — ���� �� �� ������� ������ P&ID
6 На панели "Параметры класса", прокрутите свойства до конца таблицы. В столбце "Имя свойства" найдите ряд "AnnotationStyleName". В столбце "Значение по умолчанию" выберите в раскрывающемся списке "Метка 2 насоса".
7 В диалоговом окне "Настройка проекта" нажмите "ОК".
8 На инструментальной палитре активного чертежа выберите вкладку "Оборудование". Щелкните насос погружной центробежный и щелкните область чертежа для размещения насоса.
9 В диалоговом окне "Присвоить идентификатор" выполните следующее:
■ В окне "Общие" введите 1.
■ Щелкните окно "Выражение" и щелкните кнопку справа от окна.
В зависимости от заданного в шаге 5 способа вставки аннотации выдается запрос на указание положения аннотации.
10Щелкните область чертежа для размещения аннотации.
11В области чертежа щелкните насос и перетащите его. Заданным в шаге 5 свойством связывания аннотации обуславливается отсутствие ее перемещения вместе с насосом.

� � ���������� ���� — ��� �� �� ������� ������ P&ID | 99
�� ����#� ���� � )����� ��� #�!�������� � �����Возможна настройка слоев и цветов для отдельных компонентов и линий P&ID.
В следующем упражнении редактируется слой и цвет существующего обозначения. Возможно изменение существующего обозначения или создание нового обозначения (для обеспечения неизменности исходного обозначения). Для последующего изменения слоя и цвета обозначения измените исходный стиль.
Для изменения слоя и цвета существующего обозначения
���������� Перед началом выполнения упражнения убедитесь в отображении на чертеже инструментальной палитры P&ID PIP и в активировании вкладки "Оборудование". В конце упражнения созданный компонент добавляется к данной инструментальной палитре.
1 На ленте выберите вкладку "Главная" ➤ Панель проектов ➤ Диспетчер проектов ➤ Настройка проекта.
2 В диалоговом окне настройки проекта в файловой структуре слева разверните Настройки DWG P&ID.

100 | ��� 5 � � ���������� ���� — ���� �� �� ������� ������ P&ID
3 Выберите Определения классов P&ID ➤ Инженерные элементы ➤
Оборудование ➤ Насосы ➤ Центробежный дренажный насос.

� � ���������� ���� — ��� �� �� ������� ������ P&ID | 101
4 На панели "Параметры класса", для "Обозначение", выполните следующее
■ В раскрывающемся списке выберите "Стиль центробежного дренажного насоса".
■ Выберите "Изменить обозначение".
5 В диалоговом окне "Параметры обозначения", "Общие свойства стиля" выполните следующее:
■ Выберите "Слой". В раскрывающемся списке выберите "Использовать текущий".
■ Выберите "Цвет". В раскрывающемся списке выберите "Красный".
■ Нажмите "ОК".
6 На панели "Параметры класса", "Обозначение", выберите "Добавить инструментальную палитру".
7 В окне "Создание инструмента" нажмите "ОК".

102 | ��� 5 � � ���������� ���� — ���� �� �� ������� ������ P&ID
8 В диалоговом окне "Настройка проекта" нажмите "ОК".
В области чертежа, к правой нижней части вкладки "Оборудование" добавлен новый компонент "Стиль центробежного дренажного насоса".
9 На вкладке "Оборудование"инструментальной панели щелкните новый насос и щелкните на чертеже для размещения насоса. При размещении насоса его цвет красный, и размещение выполняется в текущем слое.
Любые другие копии центробежного дренажного насоса в чертеже наследуют заданные свойства слоя и цвета.
�� ����#� ��� �� ��� #�!�������� � �����Свойства являются индивидуальными атрибутами, составляющими определение класса. Например, определение класса для клапанов с ручным управлением включает в себя такие свойства, как изготовитель, поставщик, номер модели, размеры, миникаталог и т. д. Возможно изменение существующих свойств, добавление пользовательских свойств или настройки свойства таким образом, чтобы получать значение от другого свойства.
Определения классов разделены на следующие категории:
■ Инженерные элементы. Включают в себя оборудование, линейные компоненты, КИПиА, трубопроводы и штуцеры.
■ Неинженерные элементы. Включают в себя элементы, не указываемые в отчетах, в т. ч. исполнительные механизмы, аннотации, соединения, стрелки направления потока, флаги, разрывы, изломы линий и другие.
■ Группа трубопроводов.■ Группа сигнальных линий.
В следующем упражнении объясняется, как изменить свойства для задвижки. Для задания свойств любому компоненту или линии можно использовать те же общие шаги.

� � ���������� ���� — ��� �� �� ������� ������ P&ID | 103
Для изменения свойств по умолчанию для компонента или линии
1 На ленте выберите вкладку "Главная" ➤ Панель проектов ➤ Диспетчер проектов ➤ Настройка проекта.
2 В диалоговом окне настройки проекта в файловой структуре слева выберите Настройки DWG P&ID.

104 | ��� 5 � � ���������� ���� — ���� �� �� ������� ������ P&ID
3 Выберите Определения классов P&ID ➤ Инженерные элементы ➤ Линейные компоненты ➤ Клапаны с ручным управлением ➤ Задвижка.
4 На панели "Параметры класса", для "Свойства", выполните следующее
■ В столбце "Отображаемое имя" добавьте число 1 в конце имени класса и полей описания.
■ В столбце "Только для чтения" поставьте флажок в экранной кнопке "Описание", чтобы сделать данное поле не редактируемым.
5 В диалоговом окне "Настройка проекта" нажмите "ОК".
В следующем упражнении объясняется, как настроить для клапанов с ручным управлением новое свойство копирования свойств, называемое PipeLinesInsulationType. Данное свойство наследуется задвижкой.
Для настройки нового свойства копирования свойств
1 На ленте выберите вкладку "Главная" ➤ Панель проектов ➤ Диспетчер проектов ➤ Настройка проекта.
2 В диалоговом окне настройки проекта в файловой структуре слева выберите Настройки DWG P&ID.

� � ���������� ���� — ��� �� �� ������� ������ P&ID | 105
3 Выберите Определения классов P&ID ➤ Инженерные элементы ➤ Линейные компоненты ➤ Клапаны с ручным управлением .
4 На панели "Параметры класса", "Свойства", выберите "Добавить".
5 В диалоговом окне "Добавление свойства" выполните следующее:
■ В окне "Имя свойства" введите PipelinesInsulationType.
■ В пункте "Выберите тип" выберите "Копирование свойств".
■ Нажмите "ОК".

106 | ��� 5 � � ���������� ���� — ���� �� �� ������� ������ P&ID
6 В диалоговом окне "Выбор источника данных", вкладка "Свойства класса", выполните следующее:
■ В файловой структуре категории выберите "Инженерные элементы".
■ Найдите и выберите Линии ➤ Сегменты трубопровода.
■ В списке свойств выберите "Тип изоляции".
■ Нажмите "ОК".

� � ���������� ���� — ��� �� �� ������� ������ P&ID | 107
7 На панели "Параметры класса", под пунктом "Свойства", в столбце "Имя свойства" найдите PipelinesInsulationType. Следует отметить, что свойство в столбце "Копирование свойств" настроено на получение значения от PipeLines (имя класса для сегментов трубопровода).
8 В диалоговом окне "Настройка проекта" нажмите "ОК".
9 Если 01 Тестовый чертеж 1 еще не открыт, в Диспетчере проектов щелкните правой кнопкой имя чертежа. Выберите "Открыть".
10В области чертежа выполните следующее:
■ Добавьте насос
■ Добавьте резервуар.
■ Добавьте отрезок трубы, соединяющий насос с резервуаром.
■ Разместите задвижку на отрезке трубы.
���������� Процедуры добавления насоса, добавления резервуара, соединения насоса с резервуаром и размещения задвижки на отрезке трубы включены в упражнения главы 4 "Выполнение чертежа P&ID".
В следующем упражнении добавляются значения свойств к сегментам трубопровода. После ввода значений также обновляется свойство, скопированное для задвижки.

108 | ��� 5 � � ���������� ���� — ���� �� �� ������� ������ P&ID
Для добавления значений и просмотра изменения свойств в Диспетчере данных
В данном упражнении открывается Диспетчер данных, добавляются значения к сегментам трубопровода и просматриваются результаты всех выполненных изменений.
1 На ленте выберите вкладку "Главная" ➤ Панель P&ID ➤ Диспетчер данных.
2 В структуре Диспетчера данных выберите Инженерные элементы ➤ Линии ➤
Сегменты трубопровода.
3 На правой панели "Просмотр данных" выполните следующее:
■ Найдите столбец "Размеры". Дважды щелкните окно "Размеры". В раскрывающемся списке выберите 1/4".
■ Найдите столбец "Тип изоляции" (при необходимости прокрутите вправо). Дважды щелкните окно "Тип изоляции". В раскрывающемся списке выберите "Из. предохранительный”.
4 Разверните файловую структуру инженерных элементов и выберите Линейные компоненты ➤ Клапаны с ручным управлением ➤ Задвижка.
5 На панели инструментов выберите "Скрыть пустые столбцы".

� � ���������� ���� — ��� �� �� ������� ������ P&ID | 109
6 В просмотре данных просмотрите выполненные изменения свойств:
■ Заголовок столбца Имя класса изменен на Имя класса1.
■ Столбец Описание изменен на Описание1 и является не редактируемым (только для чтения).
■ В столбце "Размеры" отображается скопированное значение 1/4".
■ В пункте PipelinesInsulationType отображается скопированное значение Из.
�� ����#� ���:������: #�(� ���� ��� -� ������� �����,Файловой структурой Диспетчера данных зеркально отображается иерархия класса P&ID, начинающаяся с инженерных элементов, за которыми следуют оборудование, линейные компоненты, линии и т. д.
При создании пользовательского вида для Диспетчера данных возможно нацеливание просмотра на свойства вместо классов. Например, можно в качестве основы нового вида задать существующие свойства, такие, как "Изготовитель" и "Поставщик". Также имеется возможность создания и использования новых свойств для вида.

110 | ��� 5 � � ���������� ���� — ���� �� �� ������� ������ P&ID
В данном упражнении создается пользовательский вид, основанный на двух свойствах: "Изготовитель" и "Поставщик". В конце данного упражнения сравнивается новый вид области структуры с видом, отображающим типовую иерархию класса.
Для настройки пользовательского вида для Диспетчера данных
1 В Диспетчере проектов, список текущих проектов, выберите Мой проект. Это ранее созданный проект.
2 На ленте выберите вкладку "Главная" ➤ Панель проектов ➤ Диспетчер проектов ➤ Настройка проекта.

� � ���������� ���� — ��� �� �� ������� ������ P&ID | 111
3 В диалоговом окне настройки проекта, в области структуры выберите Настройки DWG P&ID. Выберите "Конфигурация Диспетчера данных"
4 На панели "Пользовательские виды" выберите "Создать вид".
5 В пункте "Новый пользовательский вид — Данные чертежа" выполните следующее:
■ В окне "Имя" введите Вид изготовителя и поставщика.
■ Для определения области видимости создаваемого вида выберите "Данные чертежа" в списке "Области видимости".
■ Выберите "Новый уровень".

112 | ��� 5 � � ���������� ���� — ���� �� �� ������� ������ P&ID
6 В диалоговом окне "Выбор свойств класса" выполните следующее:
■ В области структуры класса выберите "Инженерные элементы".
■ Для свойств выберите "Изготовитель".
■ Нажмите "ОК".
На панели пользовательского вида отображается: Вид изготовителя и поставщика — Данные чертежа —G Уровень 1 — Инженерныеэлементы.Изготовитель.
7 Выберите "Новый уровень".
8 В диалоговом окне "Выбор свойств класса" выполните следующее:
■ В области структуры класса выберите "Инженерные элементы".
■ В списке свойств выберите "Поставщик".
■ Нажмите "ОК".

� � ���������� ���� — ��� �� �� ������� ������ P&ID | 113
Отображается: Уровень 2 — Инженерныеэлементы.Поставщик.
9 В диалоговом окне "Настройка проекта" нажмите "ОК".
10В Диспетчере проектов щелкните правой кнопкой чертеж 001 и выберите "Диспетчер данных".
11В области структуры Диспетчера данных выберите "Инженерные элементы".
12На панели инструментов выберите "Показать пустые столбцы".
13В столбце "Изготовитель" таблицы просмотра данных выполните следующее:
■ В первой ячейке введите "Bausch".
■ Во второй ячейке введите "Adams".
■ В третей ячейке введите "3Tier".
■ Продолжайте ввод имен изготовителей до заполнения именами всех ячеек столбца "Изготовитель".

114 | ��� 5 � � ���������� ���� — ���� �� �� ������� ������ P&ID
14В столбце "Поставщик" выполните следующее:
■ В первой ячейке введите "Kendall".
■ Во второй ячейке введите "Johnson".
■ Продолжайте ввод имен поставщиков до заполнения именами всех ячеек столбца "Поставщик".
15В раскрывающемся списке Диспетчера данных выберите "Пользовательские виды чертежа".
16Разверните новый вид, развернув каждый узел. Щелкните узел "Изготовитель – Bausch".
В пользовательском виде отображаемые данные имеют вид иерархии,
основанной на свойствах. Первый уровень – изготовитель, второй уровень –
поставщик. При выборе узла первого уровня Изготовитель – Bausch
отображаются подробные сведения о компонентах или линиях данного
изготовителя. Выбирайте различные узлы иерархической структуры для
получения сведений из просмотра данных.
Данный пользовательский вид отличается от вида, основанного на типовой иерархии класса компонентов и линий. См. иллюстрацию иерархии класса в начале раздела "Настройка пользовательского вида Диспетчера данных", глава 5 настоящего руководства.

/�������

116 | �� �����
;��!�� �����������
Автоматическая аннотация Тип аннотаций, которые вставляются автоматически при создании компонентов. См. также Аннотации и Связанные аннотации.
Аннотация Объект в AutoCAD состоит их текста и (необязательно) форм. В AutoCAD P&ID аннотации используются для отображения значений данных комплектующих в P&ID, включая оборудование, клапаны, линии и т.д.). Эти значения отображаются как текст.
Встраиваемый компонент Компонент, который может быть помещены на линии.
Диспетчер данных Улучшенное дополнительное окно в AutoCAD P&ID, которое отображает данные в виде таблицы. Можно экспортировать данные и обрабатывать их в Microsoft®
Excel® 2003 или более поздней версии.
Идентификатор Свойство, которое уникально обозначает элемент или линию.
Информационный идентификатор для оборудования
Это – стиль аннотации. Многострочный набор значений данных, который отображает выбранные атрибуты для размещенной на чертеже части оборудования. Один информационный идентификатор для каждого компонента оборудования обычно помещается в верхней части чертежа или в сетке внизу чертежа.
КИП Устройство или комбинация устройств, прямо или косвенно используемое для измерения, отображения или управления переменными.
Класс компонентов См. Определение класса.
Компонент Базовый тип объекта AutoCAD P&ID. Компоненты AutoCAD P&ID включают оборудование, штуцера, линии, КИП и встраиваемые элементы.
Копирование свойств Тип свойства, которое копирует значение из другого источника, такого как свойства проекта, свойства чертежа или класса свойств.
Линия схемы Линия в AutoCAD P&ID, которая представляет линии трубопровода и сигнальные линии.
Межстраничное соединение Графическое представление на чертеже P&ID продолжения линии с другого чертежа проекта.

�� ����� | 117
Определение класса Отдельный тип определения класса, в противоположность семейству определений класса. Например, центробежный насос – это определение класса из семейства определений класса Насосы.
Проверка Проверка чертежа или проекта на наличие ошибок и несоответствий, таких как несвязанные компоненты, незавершенные линии и т.д.
Режим копирования свойств Режим, в котором свойство копирует значение из другого источника (проекта, чертежа или класса свойств).
Ручка разворота Ручка, которая разворачивает объект в направлении, показанном на стрелке ручки.
Ручка разрыва Графический элемент, который отображает разрыв по обе стороны промежутка.
Ручка соединения Графический элемент чертежа, который обозначает соединение линии между страницами или на странице. Пользователь может выбрать из нескольких видов ручек.
Сборка Группа соединенных компонентов, которые обычно помещаются в чертеж в одно и то же время. Например, сборка датчика уровня может включать в себя датчик и пять клапанов. Можно выбрать сборку из инструментальной палитры, а не добавлять элементы по одному.
Свободная аннотация Текст, связанный с компонентом; не перемещается при его перемещении. Тем не менее, данные, связанные с аннотацией, обновляются вместе с ней. Аннотации могут быть либо свободными, либо связанными. См. также Связанная аннотация.
Свойство определения класса
Свойство определения класса, отражающее значение данных. Например, определение класса Ручной клапан может иметь атрибуты размер, миникаталог и изготовитель. Тип определения класса Насосы может иметь атрибуты направление потока, полный развиваемый напор и изготовитель.
Связанная аннотация Графика, текст или текст с графикой, который маркирует компонент. Текстовые значения отражают значения данных атрибутов компонента. Связанные аннотации перемещаются вместе с перемещением компонента. См. также Свободная аннотация.
;��!�� �����������

118 | �� �����
Семейство определений класса
Определение класса, используемое для создания категории других определений классов и являющееся отправной точкой для свойств определения класса, идентификаторов и аннотаций для этих определений класса. Например, насос и оборудование – это семейства определений класса; центробежный насос и шаровой клапан – это определения класса.
Стрелка направления потока Графический элемент, который показывает направление движется линия схемы.
;��!�� �����������