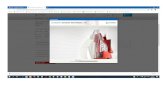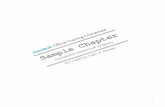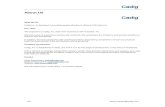AutoCAD Mechanical 2012-Leseprobe
Transcript of AutoCAD Mechanical 2012-Leseprobe
-
7/30/2019 AutoCAD Mechanical 2012-Leseprobe
1/20
EUROPA-FACHBUCHREIHEfr Metallberufe
ALFRED LHR
AutoCAD Mechanical 2012
CAD-Grundlagen im 2D-Konstruktionsbereich
praxisorientiert anwenden
4. aktualisierte Auflage
VERLAG EUROPA-LEHRMITTEL Nourney, Vollmer GmbH & Co. KG
Dsselberger Str. 23 42781 Haan-Gruiten
EUROPA-Nr.: 78155
-
7/30/2019 AutoCAD Mechanical 2012-Leseprobe
2/20
Autor:
Studiendirektor Alfred Lhr, Aachen
Alfred Lhr unterrichtet CAD am Berufskolleg Erkelenz in den Klassen der hherenBerufsfachschule und der Fachschule fr Technik.
Verlagslektorat:
Dr. Astrid Grote-Wolff
Das vorliegende Buch wurde auf der Grundlage der neuen amtlichen Rechtschreib-
regeln erstellt.
4. Auflage 2012
Druck 5 4 3 2 1
Alle Drucke derselben Auflage sind parallel einsetzbar, da bis auf die Behebung von Druckfehlern untereinanderunverndert.
ISBN 978-3-8085-7966-4
Alle Rechte vorbehalten. Das Werk ist urheberrechtlich geschtzt. Jede Verwendung auerhalb der gesetzlich gere-
gelten Flle muss vom Verlag schriftlich genehmigt werden.
2012 by Verlag Europa-Lehrmittel, Nourney, Vollmer GmbH & Co. KG, 42781 Haan-Gruiten
http://www.europa-lehrmittel.de
Satz und Grafiken: Studiendirektor Alfred Lhr
Druck: M. P. Media-Print Informationstechnologie GmbH, 33100 Paderborn
Umschlaggestaltung: Braunwerbeagentur, Stefanie Braun, 42477 Radevormwald
-
7/30/2019 AutoCAD Mechanical 2012-Leseprobe
3/20
Inhalt
3
Vorwort
Das Lehrbuch AutoCAD Mechanical 2012 CAD-Grundlagen im 2D-Konstruktionsbereich praxisorientiert anwen-den eignet sich fr die Ausbildung und Weiterbildung imBerufsfeld Metalltechnik. Es ermglicht eine systemati-sche und leicht verstndliche Einfhrung in die zweidimensionale CAD-Technik des Konstruktionsprogramms
AutoCAD Mechanical, einer in der industriellen Praxis und der beruflichen Aus- und Weiterbildung weit verbreite-ten Software.
Entsprechend umfassend und vielfltig ist der konkrete Adressatenkreis, an den sich dieses Buch wendet. Es ist aufden Einsatz im Bereich Technisches Zeichnen an Berufsbildenden Schulen abgestimmt. Auszubildenden, z. B.Zerspanungsmechanikern, Industriemechanikern, Mechatronikern und Technischer Produktdesigner, bietet es einenpraxisorientierten Einstieg in die CAD-Technik, ebenso wie Schlern im Berufsgrundschuljahr und der Berufsfach-schule sowie Studierenden an der Fachschule fr Technik oder Hochschule.
Aufgrund seiner praxisrelevanten und umfangreichen bungsaufgaben (ber 100 Aufgaben inkl. Lsungen auf derbeigefgten CD-ROM) eignet sich dieses Buch bestens fr den lernfeldorientierten Unterricht.
Darber hinaus bildet es eine gute Grundlage fr Studierende an Hochschulen, die die Grundlagen der CAD-Technik im Selbststudium erschlieen mchten.
Das umfangreiche Aufgabenspektrum des Buches reicht vom einfachen Objekt ber fertigungsgerecht bemateEinzelteile bis hin zur praxisnahen Zusammenstellzeichnung. Neben einer fertigungsgerechten Bemaung (Tole-ranzen, Oberflchensymbole, Form- und Lagetoleranzen, Schweisymbole usw.) wird eine umfassende Normteile-bibliothek vorgestellt und praxisnah angewendet.
Aufgrund der praxisorientierten Darstellung auf der Grundlage zahlreicher Beispiele, die sich im Unterrichtsalltagbereits bewhrt haben, eignet sich das Buch zum Einsatz in allen Berufsfeldern der Metalltechnik als Einfhrungs-,Ergnzungs-, aber auch Nachschlagewerk. Der Anwender wird in kleinen detaillierten, leicht nachvollziehbarenSchrittfolgen an die Lsung der jeweiligen Aufgabenstellung herangefhrt. Hierbei werden die Lsungsschrittedurch farbige Zeichnungen oder Screenshorts verdeutlicht.
Bei der Entwicklung der 4. Auflage wurden wertvolle Hinweise der Leser bercksichtigt und alle Screenshorts aufdie vernderte Oberflche von Mechanical 2012 und die neu gestalteten Werkzeugksten abgestimmt.
Im Kapitel 1 werden die elementaren Funktionen und Grundlagen der Software beschrieben, um dann unmit-telbar mit den ersten leichten bungen in AutoCAD Mechanical 2012 einzusteigen.
Im Kapitel 2 werden erste Konturen / Objekte gezeichnet, die mit Hilfe von Kapitel 3 bemat werden knnen. In den Kapiteln 4 bis 7 werden Elemente und Objekte durch CAD-Techniken, wie Dehnen, Stutzen, Abrunden,
Spiegel, Kopieren, Verdrehen und Skalieren in ihrer Kontur verndert.
Das Kapitel 8 befasst sich mit Zylinderkonstruktionen und Zylinderabwicklungen. Im Kapitel 9 bis 11 stehen die Vorteile der umfassenden Normteilbibliothek und einer speziellen Inhaltsbiblio-
thek mit individuell erstellten Favoriten im Vordergrund: Schraubenverbindungen, Wellen- und Zahnradkon-struktionen (inkl. Seitenansicht und Schnittdarstellung) bis hin zu kleinen Baugruppen mit Stckliste, Positi-onsnummern und Teilelisten. Als umfangreiche Vertiefungsbung wurde das Projekt Schraubstockkonstruk-tion mit vielen Einzelteilen, der Zusammenstellung und der Stckliste neu hinzugefgt.
Im Kapitel 12 werden zwei Abschlussbungen vorgestellt, die alle Einzelteilzeichnungen bis hin zur Zusam-menstellzeichnung beinhalten. Hier kommen alle erlernten Techniken zur Anwendung. Als neue, besonders
hilfreiche Konstruktionstechnik werden Fenstertechnik, Blockerstellung und Blockbearbeitung erlutert. Im Kapitel 13 werden Funktionen vorgestellt, die vielen Inhalten zugeordnet werden knnen, z. B. Drucken,
Layer-Technik, Objekteigenschaften, sowie Power-Snap-Techniken.
Das Buch ist auf Basis von AutoCAD Mechanical 2012 erstellt worden. Die Schler- und Studentenversion ist iden-tisch mit der professionellen Ausgabe fr Industriebetriebe. Informationen ber das Programm knnen jederzeitunter www.cadpraxis.deundwww.autodesk.de eingeholt werden.
Ein Dank gilt Frau Gabriele Venhoff von der Firma CAD Praxis und Herrn Marco Cristobo von der Firma Driescher,die mir bei der Erstellung dieses Lehrbuches immer wieder gute Ratschlge geben konnten. Ein besonderer Dankgilt Frau Birgit de Hesselle, die mir sehr hilfreiche Tipps zur Formatierung des Textes gab und Herrn Jens Christian-sen, der die 3D-Zeichnungen zur Verfgung gestellt hat. Dank gilt auch meinen Kollegen und den Schlern, die mitihren fruchtbaren Anregungen zur ansprechenden und sorgfltigen Gestaltung des Buches beigetragen haben.
Hinweise und Vorschlge unserer Leser, die zur Verbesserung und Weiterentwicklung des Buches beitragen, neh-
men Autor und Verlag an die Verlagsadresse oder per E-Mail ([email protected]) dankbar entgegen.
Januar 2012 Autor und Verlag
-
7/30/2019 AutoCAD Mechanical 2012-Leseprobe
4/20
Inhalt
4
Inhaltsverzeichnis
Anleitung zur Handhabung des Buches 10
1 Grundlagen
1.1 Startdialog ...................................................................................................................................................... 11
1.2 Zeichnung laden und bearbeiten ................................................................................................................. 111.3 Zeichnung speichern .....................................................................................................................................111.4 Schriftfelder....................................................................................................................................................121.5 Bildschirmoberflche Arbeitsbereich ....................................................................................................... 131.5.1 Register vom Arbeitsbereich Mechanical ................................................................................................... 141.6 Bildschirmoberflche Arbeitsbereich Mechanical-Klassisch ................................................................. 151.6.1 Bildschirmvorbereitung Arbeitsbereich Mechanical-Klassisch ............................................................. 151.7 Mausfunktion ................................................................................................................................................. 161.8 Eingabefunktion.............................................................................................................................................161.8.1 Umschaltfunktion...........................................................................................................................................161.8.2 Hotkeys ...........................................................................................................................................................161.9 Zeichenformat ................................................................................................................................................ 161.10 Objektaktivierung...........................................................................................................................................17
1.11 Lschen...........................................................................................................................................................17bung 1-11 Lschen.dwg ..................................................................................................................... 17
1.11.1 Lschen ber Pick-Box..................................................................................................................................171.11.2 Lschen durch Fenster ..................................................................................................................................181.11.3 Lschen durch Kreuzen................................................................................................................................. 18
2 Koordinaten
2.1 Die erste Strecke mit Linie erstellen ........................................................................................................ 192.2 Linien ber ORTHO erzeugen...................................................................................................................202.3 Die erste Kontur .............................................................................................................................................20
bung 2-1 Ortho.dwg............................................................................................................................21bung 2-2 Ortho.dwg............................................................................................................................21
2.4 Absolutkoordinaten .......................................................................................................................................22
2.4.1 Erstellen zweier Konturabschnitte ............................................................................................................... 22bung 2-3 absolut.dwg.........................................................................................................................23bung 2-4 absolut.dwg.........................................................................................................................23
2.5 Relativkoordinaten.........................................................................................................................................242.5.1 Linienzug ber Relativkoordinaten ..............................................................................................................24
bung 2-5 relativ.dwg ........................................................................................................................... 25bung 2-6 relativ.dwg ...........................................................................................................................25
2.6 Polarkoordinaten............................................................................................................................................262.6.1 Polarkoordinaten ber Abstand und Winkel............................................................................................... 262.6.2 Polarkoordinaten mit Hilfe der dynamischen Eingabe (DYN) .................................................................. 272.6.3 Linienhaken ber dynamischen Eingabe....................................................................................................27
bung 2-7 Polarkoordinaten.dwg ........................................................................................................ 28bung 2-8 Polarkoordinaten.dwg ........................................................................................................28
3 Bemaung
3.1 Allgemeines zur Bemaung .........................................................................................................................293.2 Objektbemaung ...........................................................................................................................................303.2.1 Kontur ber Objektbemaung bemaen....................................................................................................313.3 Einzelbemaung ............................................................................................................................................313.3.1 Kontur ber Einzelbemaung bemaen.....................................................................................................31
bung 3-1 Objekt-Einzelbemaung.dwg ............................................................................................32bung 3-2 Objekt-Einzelbemaung.dwg ............................................................................................32
3.3.2 Mapfeile umdrehen.....................................................................................................................................323.4 Basislinienbemaung....................................................................................................................................333.4.1 Stufenblech ber Basislinienbemaung bemaen ................................................................................... 33
bung 3-3 Basislinienbemaung.dwg................................................................................................33
3.5 Kettenbemaung...........................................................................................................................................343.5.1 Stufenblech ber Kettenbemaung bemaen...........................................................................................34
bung 3-4 Kettenbemaung.dwg........................................................................................................34
-
7/30/2019 AutoCAD Mechanical 2012-Leseprobe
5/20
Inhalt
5
3.6 Radius- und Durchmesserbemaung .........................................................................................................353.6.1 Radius bemaen............................................................................................................................................ 353.6.2 Durchmesser bemaen................................................................................................................................. 35
bung 3-5 Radius- und Durchmesserbemaung.dwg......................................................................36bung 3-6 Radius- und Durchmesserbemaung.dwg......................................................................36
3.7 Bemaung editieren......................................................................................................................................373.7.1 Einsatz vom Register Power-Bemaung..................................................................................................... 373.7.1.1 Editieren ber Texteingabe vor oder hinter dem Platzhalter fr Matext ..............................................373.7.1.2 Editieren ber Maoptionen ........................................................................................................................ 373.7.1.3 Editieren ber Nachkommastellen .............................................................................................................. 383.7.1.4 Editieren ber Sonderzeichen ...................................................................................................................... 38
bung 3-7 Editieren.dwg ...................................................................................................................... 383.7.1.5 Editieren ber Toleranz angeben................................................................................................................. 393.7.1.6 Editieren ber Passung eingeben ................................................................................................................ 393.7.2 Bemaung in der Lage verndern............................................................................................................... 403.7.3 Prfma erstellen ..........................................................................................................................................403.8 Bemaungslinie brechen..............................................................................................................................41
bung 3-8 Editieren.dwg ...................................................................................................................... 41bung 3-9 Editieren.dwg ...................................................................................................................... 42bung 3-10 Editieren.dwg .................................................................................................................... 42
3.9 Winkelbemaung ..........................................................................................................................................433.9.1 Winkelbemaung von Linien ....................................................................................................................... 433.9.2 Winkelbemaung von Bohrungen .............................................................................................................. 433.9.3 Winkelbemaung von polaren Bohrungsreihen........................................................................................ 433.9.4 Winkelbemaung als Ketten- oder Basislinienbemaung ....................................................................... 44
bung 3-11 Winkelbemaung.dwg.....................................................................................................45bung 3-12 Winkelbemaung.dwg.....................................................................................................45
3.10 Automatische Bemaung (Koordinatenbemaung) ................................................................................. 463.10.1 Koordinatenbemaung, eine Achse............................................................................................................ 463.10.2 Koordinatenbemaung, zwei Achsen ......................................................................................................... 46
bung 3-13 Koordinatenbemaung.dwg ...........................................................................................47bung 3-14 Koordinatenbemaung.dwg ...........................................................................................473.11 Oberflchenbemaung .................................................................................................................................483.11.1 Einfaches Oberflchensymbol......................................................................................................................483.11.2 Mehrfachsymbol, Oberflchensymbol........................................................................................................49
bung 3-15 Oberflchensymbole.dwg................................................................................................49hierzuauch bung 3-16 und 3-17 Form- und Lagetoleranz.dwg .....................................................51
3.12 Form- und Lagetoleranzen................................................................................................. ........................... 503.12.1 Form- und Lagetoleranzen hinzufgen ....................................................................................................... 503.12.2 Bezugssymbol hinzufgen............................................................................................................................50
bung 3-16 Form- und Lagetoleranz.dwg ..........................................................................................51bung 3-17 Form- und Lagetoleranz.dwg ..........................................................................................51
3.13 Schweisymbol ............................................................................................................................................. 52
3.13.1 Schweisymbol hinzufgen.........................................................................................................................523.13.2 Schweinaht hinzufgen ..............................................................................................................................53
bung 3-18 Schweisymbol.dwg........................................................................................................53
4 Stutzen und Dehnen
4.1 Stutzen ............................................................................................................................................................ 544.2 Dehnen............................................................................................................................................................54
bung 4-1 Stutzen und Dehnen.dwg...................................................................................................55bung 4-2 Stutzen und Dehnen.dwg...................................................................................................55
4.3 Stutzen vieler Elemente zu einem Begrenzungselement .......................................................................... 564.3.1 Stutzen vieler Elemente zu einer Linie ........................................................................................................ 564.3.2 Stutzen vieler Elemente zu einem Kreis......................................................................................................56
bung 4-3 Stutzen und Dehnen.dwg...................................................................................................56
5 Abrunden und Fase5.1 Radius erstellen..............................................................................................................................................575.2 Vorhandenen Radius ndern und gleichzeitig bemaen.......................................................................... 58
-
7/30/2019 AutoCAD Mechanical 2012-Leseprobe
6/20
Inhalt
6
bung 5-1 Abrunden.dwg ....................................................................................................................585.3 Radienbergnge erstellen........................................................................................................................... 59
bung 5-2 Abrunden.dwg ....................................................................................................................60bung 5-3 Abrunden.dwg ....................................................................................................................60bung 5-4 Abrunden.dwg ....................................................................................................................61
5.4 Fase einer bestimmten Lnge erstellen ......................................................................................................615.5 Fase unter einem bestimmten Winkel erstellen.........................................................................................625.6 Fase erstellen und gleichzeitig bemaen....................................................................................................625.7 Vorhandene Fase ndern..............................................................................................................................62
bung 5-5 Fase.dwg..............................................................................................................................63bung 5-6 Fase.dwg..............................................................................................................................63
6 Positionieren6.1 Elemente in einem Rechteck positionieren................................................................................................. 64
bung 6-1 Positionieren.dwg...............................................................................................................65bung 6-2 Positionieren.dwg...............................................................................................................65bung 6-3 Positionieren.dwg...............................................................................................................66bung 6-4 Positionieren.dwg...............................................................................................................66
7 ndern7.1 Drehen.............................................................................................................................................................68
bung 7-1 Drehen.dwg ......................................................................................................................... 687.2 Schieben ......................................................................................................................................................... 697.2.1 Schieben als einfache Lagevernderung.................................................................................................... 697.2.2 Schieben um Relativkoordinaten................................................................................................................. 69
bung 7-2 Schieben.dwg......................................................................................................................697.2.3 Schieben mit Objektfang...............................................................................................................................70
bung 7-3 Schieben.dwg......................................................................................................................707.2.4 Schieben mit Hilfsfunktionen, Mitte zweier Punkte bzw. Rechteck Mitte................................................71
bung 7-4 Schieben.dwg......................................................................................................................717.3 Kopieren..........................................................................................................................................................727.3.1 Objekt an unbestimmte Position kopieren.................................................................................................. 72
7.3.2 Objekt an relativ bestimmte Position kopieren ..........................................................................................727.3.3 Objekte mehrfach an bestimmte Position kopieren...................................................................................72
bung 7-5 Kopieren.dwg......................................................................................................................73bung 7-6 Kopieren.dwg......................................................................................................................73
7.4 Spiegeln..........................................................................................................................................................747.4.1 Spiegeln um eine definierte Achse.............................................................................................................. 747.4.2 Spiegeln Objekt mit Text...............................................................................................................................74
bung 7-7 Spiegeln.dwg.......................................................................................................................75bung 7-8 Spiegeln.dwg.......................................................................................................................75
7.5 Reihe................................................................................................................................................................767.5.1 Reihe, Polare Anordnung, Objekt dreht sich mit........................................................................................ 76
bung 7-9 Reihe-Polar.dwg..................................................................................................................76
7.5.2 Reihe, Polare Anordnung, Objekt bleibt in der Ausrichtung stabil .......................................................... 77bung 7-10 Reihe-Polar.dwg................................................................................................................777.6 Reihe, Rechteckige Anordnung.................................................................................................................... 787.6.1 Reihe, Rechteckige Anordnung, eine Zeile .................................................................................................787.6.2 Reihe, Rechteckige Anordnung, Objekte zweidimensional kopieren ......................................................79
bung 7-11 Reihe-Rechteck.dwg ......................................................................................................... 79bung 7-12 Reihe-Rechteck.dwg ......................................................................................................... 80bung 7-13 Reihe-Rechteck.dwg ......................................................................................................... 80
7.7 Versatz.............................................................................................................................................................81bung 7-14 Versatz.dwg ....................................................................................................................... 81
7.8 Verlngern ...................................................................................................................................................... 827.8.1 Verlngern ber Winkelangabe ...................................................................................................................827.8.2 Verlngern ber Prozentangabe .................................................................................................................. 82
7.8.3 Verlngern (Gesamtlnge) Bogen ............................................................................................................... 837.8.4 Verlngern (Gesamtlnge) Strecke.............................................................................................................. 83
bung 7-15 Verlngern.dwg.................................................................................................................84
-
7/30/2019 AutoCAD Mechanical 2012-Leseprobe
7/20
Inhalt
7
7.9 Strecken .......................................................................................................................................................... 847.9.1 Strecken Nut und Bohrungsreihe ................................................................................................................ 847.9.2 Strecken Kontur .............................................................................................................................................85
bung 7-16 Strecken.dwg.....................................................................................................................857.10 Mastab..........................................................................................................................................................86
bung 7-17 Mastab.dwg ....................................................................................................................867.11 Detail ...............................................................................................................................................................87bung 7-18 Detail.dwg..........................................................................................................................87
7.12 Schraffur ......................................................................................................................................................... 887.12.1 Schraffur erstellen .........................................................................................................................................887.12.2 Schraffur editieren.........................................................................................................................................88
bung7-19 Schraffur-Halbschnitt.dwg................................................................................................89bung 7-20 Schraffur-Vollschnitt.dwg ................................................................................................89
7.12.3 Schraffurflche ungleicher Gre ............................................................................................................... 907.12.4 Schraffur in einem Ausbruch ....................................................................................................................... 90
bung 7-21 Schraffur-Ausbruch.dwg..................................................................................................91bung 7-22 Schraffur-Schweisymbol.dwg ......................................................................................91
8 Zylinderkonstruktion und Zylinderabwicklung8.1 Grundlagen zur Konstruktion .......................................................................................................................928.2 Zylinder parallel zur Drehachse geschnitten ..............................................................................................938.2.1 Konstruktion einer Flche am Zylinder .......................................................................................................93
bung 8-1 Zylinder.dwg........................................................................................................................94bung 8-2 Zylinder.dwg........................................................................................................................94
8.3 Zylinder schrg zur Drehachse geschnitten................................................................................................ 958.3.1 Konstruktion einer geschlossenen Kurve ...................................................................................................958.3.2 Konstruktion einer offenen Kurve................................................................................................................ 95
bung 8-3 Zylinder.dwg........................................................................................................................96bung 8-4 Zylinder.dwg........................................................................................................................96
8.4 Zylinder mit Durchdringungsbohrungen.................................................................................................... 978.4.1 Konstruktion von Durchdringungskurven................................................................................................... 97
bung 8-5 Zylinder.dwg........................................................................................................................98bung 8-6 Zylinder.dwg........................................................................................................................98
8.5 Konstruktionsablauf der Zylinderabwicklung.............................................................................................99bung 8-7 Zylinderabwicklung.dwg..................................................................................................100bung 8-8 Zylinderabwicklung.dwg..................................................................................................100
9 Normteile
9.1 Schraubverbindungen.................................................................................................................................1019.1.1 Durchsteckschraube, Durchgangsbohrung ..............................................................................................1019.1.2 Zylinderschraube, Senkung, Durchgangsgewinde..................................................................................1039.1.3 Senkschraube, 90 Senkung, Grundlochgewinde....................................................................................1049.1.3.1 Senkschraube, Vorderansicht.....................................................................................................................1049.1.3.2 Senkschraube, Draufsicht ........................................................................................................................... 105
bung 9-1 Verschraubung.dwg .........................................................................................................106bung 9-2 Verschraubung.dwg .........................................................................................................106
9.1.4 Stiftschraube mit Kontermutter ................................................................................................................. 107bung 9-3 Verschraubung.dwg .........................................................................................................108bung 9-4 Verschraubung.dwg .........................................................................................................108
9.1.5 nderungen der Dimension der Schraubverbindung............................................................................. 1099.1.5.1 nderungen Durchsteckverbindung von M10 auf M16 .......................................................................... 1099.1.5.2 nderung Senkschraube von M10 auf M6 bzw. M12..............................................................................109
bung 9-5 Verschraubung nderung.dwg.......................................................................................1109.2 Inhaltsbibliothek fr Normteile, Elemente und Profile ............................................................................ 1109.2.1 Ordner fr Favoriten erstellen .................................................................................................................... 1109.2.2 Hinzufgen von Favoriten in den Ordner Muttern-Scheiben .................................................................1119.2.3 Lschen von Favoriten................................................................................................................................111
9.3 Erstellen einer Baugruppe mit von Favoriten...........................................................................................112bung 9-6 Bibliothek Knotenblech.dwg ..........................................................................................................1139.4 Schraubstockkonstruktion ..........................................................................................................................114
-
7/30/2019 AutoCAD Mechanical 2012-Leseprobe
8/20
Inhalt
8
bung 9-7 Schraubstock-Zusammenstellung.dwg..........................................................................114bung 9-8 Schraubstock-Grundplatte.dwg ......................................................................................115bung 9-9 Schraubstock-Feste Backe.dwg.......................................................................................115bung 9-10 Schraubstock-Bewegliche Backe.dwg..........................................................................116bung 9-11 Schraubstock-Spannbacken.dwg..................................................................................116
bung 9-12 Schraubstock-Spindelhalter.dwg..................................................................................117bung 9-13 Schraubstock-Spindel.dwg............................................................................................117
10 Wellengenerator
10.1 Stufenwelle mit Abrundung und Fase ......................................................................................................119bung 10-1 Wellengenerator.dwg.....................................................................................................120bung 10-2 Wellengenerator.dwg.....................................................................................................120
10.2 Innengewinde mit Ausbruch und Seitenansicht ......................................................................................12110.3 Editieren einer vorhandenen Stufenwelle in Lnge und Durchmesser.................................................12210.4 Zahnrad als Halb- bzw. Vollschnitt konstruieren......................................................................................12310.5 Gelagerte Antriebswelle inklusive Zahnrad, Fest- und Loslager sowie Zubehr................................. 12410.5.1 Stufenwelle konstruieren............................................................................................................................12510.5.2 Zahnrad und Sicherungsring aufsetzen ....................................................................................................125
10.5.3 Passfederverbindung zwischen Welle und Zahnrad konstruieren......................................................... 12610.5.4 Loslagerung als Zylinderrollenlager..........................................................................................................12710.5.5 Festlagerung durch zwei Schrgkugellager..............................................................................................128
bung 10-3 Wellengenerator-Stufenwelle.dwg...............................................................................129bung 10-4 Normteile-Stufenwelle.dwg...........................................................................................129
11 Stcklistendatenbank
11.1 Teilereferenzpunkte fr Nichtnormteile ....................................................................................................13011.2 Stckliste erstellen.......................................................................................................................................13111.3 Stckliste editieren ......................................................................................................................................13111.3.1 Spalte entfernen........................................................................................................................................... 13111.3.2 Zeileninhalt lschen und Zeilenlnge ndern ..........................................................................................13211.3.3 Zeilen einfgen ............................................................................................................................................13211.3.4 Zeilen lschen ......................................................................................................... ..................................... 13211.3.5 Ziffern in der Spalte Menge oder Objekt ndern .....................................................................................13311.3.6 Sortieren nach Objekt- Positionsnummern ..............................................................................................13311.4 Positionsnummern ......................................................................................................................................13411.5 Teileliste erstellen und in die Zeichnung integrieren ..............................................................................135
12 Abschlussbung Vorgelegegetriebe
12.1 Block erstellen ..............................................................................................................................................13612.2 Block bearbeiten ..........................................................................................................................................13712.3 Zeichnungsrahmen einladen...................................................................................................................... 13812.4 Passungsliste einfgen ...............................................................................................................................13912.5 Freistich einfgen ........................................................................................................................................13912.6 Zentrierbohrung einfgen ..........................................................................................................................140
bung 12-1 Zeichnungsrahmen.dwg ................................................................................................140
12.7 Fenstertechnik - Zeichnung in eine andere Datei bertragen.................................................................141
12.8 Abschlussbung 1: Vorgelegegetriebe ..................................................................................................... 142bung 12-2 Vorgelegegetriebe - Zusammenstellung.dwg .............................................................142bung 12-3 Vorgelegegetriebe - Grundkrper.dwg ........................................................................ 143bung 12-4 Vorgelegegetriebe - Seitendeckel.dwg.........................................................................144bung 12-5 Vorgelegegetriebe - Kopfdeckel.dwg ...........................................................................144bung 12-6 Vorgelegegetriebe - Zahnradwelle.dwg.......................................................................145bung 12-7 Vorgelegegetriebe - Abtriebswelle.dwg.......................................................................146bung 12-8 Vorgelegegetriebe - Abtriebszahnrad.dwg..................................................................147bung 12-9 Vorgelegegetriebe - Abschlussdeckel.dwg..................................................................147
12.9 Abschlussbung 2: Exzenterantrieb ..........................................................................................................148bung 12-10 Exzenterantrieb - Zusammenstellung.dwg................................................................148bung 12-11 Exzenterantrieb - Grundplatte.dwg.............................................................................149bung 12-12 Exzenterantrieb - Exzentertrger.dwg ........................................................................ 150bung 12-13 Exzenterantrieb - Hebel und Schwinge.dwg..............................................................150
-
7/30/2019 AutoCAD Mechanical 2012-Leseprobe
9/20
Inhalt
9
bung 12-14 Exzenterantrieb - Gelenkbolzen.dwg..........................................................................151bung 12-15 Exzenterantrieb - Antriebskurbel.dwg........................................................................151bung 12-16 Exzenterantrieb - Schieberantrieb.dwg......................................................................152bung 12-17 Exzenterantrieb - Schieber.dwg .................................................................................. 152bung 12-18 Exzenterantrieb - Magazinrohr.dwg ...........................................................................153
bung 12-19 Exzenterantrieb - Befestigungswinkel.dwg................................................................153bung 12-20 Exzenterantrieb - Sortierblech.dwg ............................................................................ 154bung 12-21 Exzenterantrieb Zusammenstellung in 3D.dwg .....................................................154
13 Grundlegende Funktionen
13.1 Drucken.........................................................................................................................................................15513.2 Grundeinstellungen.....................................................................................................................................15713.2.1 Optionen, Registerkarteien .........................................................................................................................15713.2.2 Registerkarte Dateien ..................................................................................................................................15713.2.3 Registerkarte Anzeige..................................................................................................................................15813.2.3.1 Bildschirmauflsung ...................................................................................................................................15813.2.4 Registerkarte ffnen und Speichern .........................................................................................................15813.2.5 Registerkarte Plotten und Publizieren .......................................................................................................158
13.2.6 Registerkarte Entwurf..................................................................................................................................15813.2.7 Registerkarte Auswahl ................................................................................................................................15913.2.8 Registerkarte Profil ......................................................................................................................................15913.2.9 Registerkarte AM:Normen ..........................................................................................................................15913.2.10 Registerkarte AM:Inhalt............................................................................................................................... 15913.2.11 Registerkarte AM:Welle...............................................................................................................................15913.3 Layer..............................................................................................................................................................16013.3.1 Mechanical-Layer.........................................................................................................................................16013.3.2 Layer wechseln ............................................................................................................................................16113.4 Farben ndern..............................................................................................................................................16213.4.1 Bildschirmhintergrundfarbe ndern..........................................................................................................16213.4.2 Farbe der Bemaung ndern ..................................................................................................................... 16313.5 Objektfang mit Power-Snap ....................................................................................................................... 164
13.5.1 Einstellung der Benutzerkonfiguration......................................................................................................16413.5.2 Virtueller Schnittpunkt ................................................................................................................................16513.5.3 Angenommener Schnittpunkt................................................................................................................... 16513.5.4 Mittel zweier Punkte ....................................................................................................................................166
bung 13-1 Objektfang.dwg...............................................................................................................16613.6 Tangente.......................................................................................................................................................167
bung 13-2 Objektfang.dwg...............................................................................................................16713.6.1 Tangente zwischen Ecke und Kreis............................................................................................................16713.6.2 Tangente zwischen zwei Kreisen ............................................................................................................... 16713.7 Objektpositionierung ber OTRACK (Objektfangspur)............................................................................168
bung 13-3 OTRACK.dwg...................................................................................................................16813.7.1 Positionieren von Bohrungen ber OTRACK ...........................................................................................16813.7.2 Positionieren von Bohrungen ber Hilfslinie und Schnittpunkt.............................................................169
bung 13-4 OTRACK.dwg...................................................................................................................16913.8. Mittellinien....................................................................................................................................................17013.8.1 Mittellinie ...................................................................................................................................................... 170
bung 13-5 Mittellinien.dwg .............................................................................................................. 17013.8.2 Mittellinienkreuz...........................................................................................................................................17013.8.3 Mittellinienkreuz mit Bohrung.......................................................................................... .......................... 17013.8.4 Mittellinienkreuz fr Bohrungen ................................................................................................................ 17113.8.5 Mittellinienkreuz auf Vollkreis ....................................................................................................................17113.9 Arbeitsbereich Bildschirmoberflche ndern ........................................................................................17213.10 Fhrungslinienkommentar und Fhrung anhngen ............................................................................... 17313.10.1 Fhrungslinienkommentar (Hinweislinien) ..............................................................................................17313.10.2 Fhrung anhngen ......................................................................................................................................173
13.11 Kopieren der bungsaufgaben.................................................................................................................. 17413.12 Aktuelle Datei (Zeichnung) fr ltere Versionen lesbar machen............................................................174
14 Sachwortregister..........................................................................................................................................175
-
7/30/2019 AutoCAD Mechanical 2012-Leseprobe
10/20
Inhalt
10
Anleitung zur Handhabung des Buches
Die einzelnen Lsungsschritte werden im Buch durch entsprechende Zeichnungen und Screenshorts verdeutlicht.
Um die Lsungsschritte kurz und bersichtlich gestalten zu knnen, werden folgende Abkrzungen angewandt:
1. [ ] ENTER-Taste, hierdurch wird in der Regel ein Befehl, eine Funktionsfolge usw. abgeschlossen.2. [L ] Element / Buttonmit der linken Maustaste anklicken (Befehl ausfhren bzw. Element aktivieren).3. [R ] Element / Buttonmit der rechten Maustaste anklicken (Kontextmen aufrufen).4. [ OK ] Befehl-Funktion abschlieen (Im Dialog durch Anklicken der Schaltflche mit [L ]).5. [Sc ] Scroll-Rad der Maus .AutoCAD Mechanical ist so strukturiert, dass nach Aktivierung einer Funktion durch Anklicken des Button fr
Linie mit der linken Maustaste [L ] in der Befehlszeile eine Eingabeaufforderung (s. Bild unten ) erscheint.
Die Eingabeaufforderungen werden mit einem Doppelpunkt
( : ) abgeschlossen.
Beispiel: Befehl: _linie Ersten Punkt angeben: @20,40
Um diese Eingabeaufforderungen optisch abzugrenzen, sind
sie in den Lsungsschritten in Kursivschriftgeschrieben.
Die hinter dem ( : ) eingetragenen Eingaben werden in den
Lsungsschritten fett dargestellt. Beispiel: @20,40
Zu vielen Lsungsschritten werden Zeichnungen und Screenshorts angeboten, in denen die einzelnen Schritte, die
nebenstehend erklrt sind, durch Ziffern gekennzeichnet sind.
Beispiel fr Radius erstellen: (siehe auch Kapitel 5.1, S. 57)
Lsungsschritte:
1. Button Abrunden anklicken. [L ]2. In der Befehlszeile steht : [ ]3. Im Dialog Rundung im Eingabefenster den entspre-
chenden Radius z. B. 5 eintragen und mit [ OK ] besttigen.
4. Erstes Objekt whlen: [L ]5. Zweites Objekt whlen: [L ]
Der eingestellte Radius entsteht sofort.
6. Objekt auswhlen, um ursprngliche Lnge wiederherzustellen: [L ]
Die angeklickte Seite erhlt ihre ursprngliche Lnge.
7. Objekt auswhlen, um ursprngliche Lnge wiederherzustellen: [L ]
Auch die horizontale Seite erhlt ihre ursprngliche Lnge.
Wichtige Hinweise oder Merkstze werden durch ein Raster gekennzeichnet.
Beispiele:
Stutzmodus (s. Bild oben links) aktivieren. Hierdurch
werden automatisch berstehende Kanten gestutzt (gekrzt).
Bei der Funktion Verschieben muss unbedingt der OFANG aktiviert (eingeschaltet) sein.
5.
4.
6.
7.
3.
3.
-
7/30/2019 AutoCAD Mechanical 2012-Leseprobe
11/20
Kapitel 1: Grundlagen
11
1 Grundlagen
1.1 StartdialogNachdem die gesamte Aufgabensammlung (auf CD liegen alle Aufgaben gespeichert als Version 2008 vor) einmalgeladen (s. Kap. 13.11, S. 174) und im ausgewhlten Ordner platziert sind, kann das aktuelle Programm AutoCADMechanical 2012 (weier Rasterhintergrund Raster kann man mit F7 deaktivieren) hochgefahren werden.
In einzelnen Schritten werden in diesem Kapitel das Starten des Programms ber das Laden bis hin zum Speichern(s. Kap. 13.12, S. 174) der ersten bungsaufgabe erklrt und durch entsprechende Bildfolgen untersttzt.
Startvorgang in Kurzformat
1. Icon AutoCAD Mechanical 2012 anklicken. Doppelklick [L]2. Das Programm fhrt automatisch hoch, der gerasterte Bildschirm
(mit F7 ausschalten) klappt auf und das Programm ist startklar!
1.2 Zeichnung laden und bearbeiten
Lsungsschritte:
1. Button A fr AutoCAD anklicken (s. unten). [L]2. Schaltflche ffnen anklicken (s. Bild rechts). [L]3. Im Dialog Datei whlen den Ordner CAD-Europa-
-Aufgaben anklicken, [L] und dann denSchalter ffnen anklicken. [L]
4. Ordner CAD-Europa--Aufgaben klappt auf.5. Im Auswahlfenster die entsprechende Datei (bung)
anklicken. [L]
Die aktivierte, dann blau unterlegte Zeichnung 3-
17K Form- und Lagetoleranzen.dwg erscheint alsDia im Vorschaufenster.
6. Doppelklick [L] auf den Zeichnungsnamen oderffnen mit [L] besttigen.
7. Die Zeichnung wird geladen und kann jetzt z. B. be-mat werden (s. Bild rechts).
Als Alternative das Grundblatt-Modell.dwg einladen.
1.3 Zeichnung speichern
Lsungsschritte:
1. Button A fr AutoCAD anklicken (s. unten). [L]2. Im Auswahlfenster die Schaltflche Speichern unter
anklicken. [L]
3. Der Dialog Zeichnung speichern unter klappt auf.Den vorher angelegten Ordner z. B. CAD durchgefhrtebungen aufrufen und die bearbeitete Zeichnung durchAnklicken des Schalters Speichern[L] abspeichern!
6.
6.
1.
3.
7.
1.
4.
2.
3b
2.
3a
1. 2.
5.
-
7/30/2019 AutoCAD Mechanical 2012-Leseprobe
12/20
Kapitel 1: Grundlagen
12
1.4 Schriftfelder
AutoCAD Mechanical 2012 bietet automatisch die weie Zeichenebene als Vorlage an. Beim Konstruieren werden
dann die Krperkanten schwarz, die verdeckten Kanten magenta, die Hilfslinien grn, die Mazahlen und Symbole
blau und die Rauheitswerte in Ra dargestellt.
Der Zeichnungsrahmen wird mit zwei Schriftfeldgren (s. unten) angeboten. ISO-Schriftfeld B als vereinfachte,
abgespeckte Form (s. oben) und ISO-Schriftfeld A mit groem, ausfhrlichen Schriftfeld (s. Bild Mitte).
Wird das Grundblatt-Modell
als Zeichnungsebene gewhlt,
so sind die voreingestellten
Farben fr die Krperkanten
schwarz, die verdeckten Kan-
ten magenta, die Hilfsliniengrn, die Symbole und die
Mazahlen rot, und die Rau-
heitswerte in Rz dargestellt (s.
Bild links).
Das Schriftfeld wird nur in ei-
ner Ausfhrung angeboten.
Aufgrund der besseren Les-
barkeit (Overhead / Beamer)
sollte die rote Schrift bevor-
zugt werden.
Wie ein solcher Zeichnungs-
rahmen mit Schriftfeld erstelltwird, knnen Sie in Kapitel
12.3, S. 138, nachlesen.
-
7/30/2019 AutoCAD Mechanical 2012-Leseprobe
13/20
Kapitel 1: Grundlagen
13
1.5 Bildschirmoberflche ArbeitsbereichAutoCAD Mechanical 2012 bietet zur Auswahl drei mgliche Bildschirmoberflchen, auch Arbeitsbereiche genannt,(s. Bild unten rechts) an. Zwei dieser Oberflchen werden im folgenden Kapitel kurz vorgestellt.Die neue Oberflche Mechanical (auch bei 3D-Inventor) mit den nur am oberen Bildschirmrand platzierten Registernund ihren entsprechenden Werkzeugksten ist unten zu sehen. Die elf Register mit ihren zugeordneten Werkzeug-ksten werden in der Folge vorgestellt.An zweiter Stelle wird die alte Oberflche Mechanical-Klassisch mit den rund um den Bildschirm platzierten Werk-zeugkasten und ihre Ausstattungserstellung vorgestellt.In diesem Buch wird eine individuell erstellte Kombination aus Mechanical und Mechanical-Klassisch genutzt. Wiediese oder jede andere Kombination zu erstellen ist, wird ausfhrlich in Kapitel 13.9, S. 172, erklrt. Neu erstellteArbeitsbereiche knnen unter festgelegtem Namen abgespeichert werden und, wie unten zu sehen ist, jederzeitaktiviert werden. In aktuell vorliegendem Fall ist der individuell erstellte Arbeitsbereich Mechanical-1 aktiviert.
Im Laufe der nchsten Kapitel werden die einzelnen Funktionen eingehend erlutert. Sie kommen in ausgesuchtenbungen zur praktischen Anwendung.
Der aktuelle Standort desFadenkreuzes in X-, Y undZ-Richtung
Statuszeile Mit einem Mausklick [L] wird z. B. derOrtho-Modus ein- oder ausgeschaltet(der eingeschaltete, aktivierte Modus isthellblau unterlegt).
Befehlszeile Hier werden aktuelle Befehleund Eingabeaufforderungenangezeigt.
ArbeitsbereicheHier knnen Arbeitsbereiche,auch selbst erstellte, aktiviertwerden (s. Kap 13.9, S. 172).Aktuell: Mechanical-1, wirdin der Titelzeile angegeben.
ButtonWird der Mauszeiger (weier Pfeil),
auf den Button gefahren, wird er blauunterlegt, erscheint der Befehlsnameund bei lngerem Halten, klappt eineQuickInfo (Linie) auf,s. Bild oben).Beim Drcken der linken Maustaste[L] wird die entsprechende Funkti-on, hier Linie, aktiviert.
Fadenkreuz Bei Aktivierung der Funk-tion DYN wird neben den
aktuellen geometrischenDaten die anstehende Ein-gabeaufforderung ange-zeigt (DYN siehe Status-zeile unten links).
Werkzeugkasten Fang
Wurde dem Arbeitsbe-reich Mechanical zuge-fgt (neuer Arbeitsbe-reich Mechanical-1 (s.Kap 13.9, S. 172)
Titelleiste (Zeichnungsname)RegisterleisteDas wei unterlegteFeld zeigt das aktiveRegister (Start) an.
EingepassterWerkzeugkastenndern
-
7/30/2019 AutoCAD Mechanical 2012-Leseprobe
14/20
Kapitel 1: Grundlagen
14
1.5.1 Register vom Arbeitsbereich Mechanical
Bevor man die ersten Elemente wie Linien, Kreise, Konturen usw. zeichnen darf, werden die einzelnen Register mitden dazugehrigen Werkzeugksten vorgestellt. Die Register knnen durch Anklicken mit der [L ] (linke Maustas-te) auf die entsprechende Schaltflche aktiviert werden.
Wenn nderungen in der Anzahl der Register und der Werkzeugksten vorgenommen werden sollen ist folgendeVorgehensweise zu whlen: Werkzeugkasten mit der [R ] anklicken. Auswahlmen Registerkarten und Gruppen(s. Bild 1) klappt auf. Im entsprechenden Flyoutmen die individuelle Auswahl [L ] (s.Bild 2 und 3)aktivieren.
Start
Einfgen
Beschriften
Parametrisch
Inhalt
Ansicht
Verwalten
Express Tools
Add-ins
Ausgabe
Online
Bild 1
Bild 2
Bild 3
-
7/30/2019 AutoCAD Mechanical 2012-Leseprobe
15/20
Kapitel 1: Grundlagen
15
1.6 Bildschirmoberflche Arbeitsbereich-Klassisch
Die Vorgnger Bildschirmoberflche, bei AutoCAD Mechanical Arbeitsbereich-Klassisch genannt, und deren Aufbauwird im Folgenden dargestellt. Aus Grnden der besseren Vergleichbarkeit mit dem 3D-Programm Inventor wirdder Arbeitsbereich Mechanical bevorzugt und im Folgenden ausschlielich als Erklrungsgrundlage genutzt.
Im Laufe der nchsten Kapitel werden die einzelnen Funktionen eingehend erlutert. Sie kommen in ausgesuchtenbungen zur praktischen Anwendung.
1.6.1 Bildschirmvorbereitung Arbeitsbereich-Klassisch
Bevor man die ersten Elemente wie Linien, Kreise, Konturen usw. zeichnen darf, sollte der Bildschirm fr die erstenGehversuche entsprechend vorbereitet werden.
Eine schnelle, allzeit variable und mit wenigen Schritten herzustellende Mglichkeit wird im Folgenden vorgestellt.
1. Wenn man mit dem Fadenkreuz auf den Werkzeugkasten fhrt, ndert sich das Fadenkreuz zum Pfeil. Mit demPfeil greift man mit gedrckter [L] den Werkzeugkasten und kann ihn an jeden beliebige Randbereich des Bild-schirmes platzieren (andocken).
2. Beim Verschieben wird der Werkzeugkasten (2.a) zum Rahmen (2.b), der sich entsprechend seiner neuen Positi-on der Randlage anpasst.
3. Klickt man mit der [R] in den Werkzeugkasten, klappt das Auswahlmen auf. Mit der [L] wird der gewnsch-
te Werkzeugkasten aktiviert (oder gelscht) und kann dann entsprechend am Bildschirmrand platziert werden.
4. In der Bildschirmebene kann der Werkzeugkasten durch Anklicken [L] des Kreuzes gelscht werden.
Der aktuelle Standort desFadenkreuzes in X-, Y-undZ-Richtung
Statuszeile Mit einem Mausklick [L] wird z. B. derObjektfang ein- oder ausgeschaltet (dereingeschaltete, aktivierte Modus ist hell-blau unterlegt).
Befehlszeilen Hier werden aktuelle Befehle und Eingabeaufforderungen angezeigt.
ButtonWird der Mauszeiger (weier Pfeil),auf den Button gefahren, so erscheintder Befehlsname, hier Drehen.Beim Drcken der linken Maustaste[L] wird die Funktionaktiviert.
EingepassteWerkzeugksten
1.
3.
Titelleiste (Zeichnungsname)Registerleiste
Aktives FlyoutmenKreis
Fadenkreuz Bei Aktivierung der FunktionDYN wird neben den aktuel-len geometrischen Daten dieanstehende Eingabeauffor-derung angezeigt (DYN s.Statuszeile unten links).
ArbeitsbereicheHier knnen Arbeitsbe-reiche, auch selbsterstellte (s. Kap 13.9, S.172), aktiviert werden.
2.b
2.a
4.
-
7/30/2019 AutoCAD Mechanical 2012-Leseprobe
16/20
Kapitel 1: Grundlagen
16
1.7 Mausfunktionen
1.8 Eingabefunktion
Um eine Eingabe zu besttigen, gibt es folgende Mglichkeiten:
1. ENTER-Taste: Sie wird mit dem Zeichen [ ] symbolisiert.2. Leertaste: Sie wird nicht gesondert symbolisiert.3. Linke-Maus-Taste: Sie wird mit dem Zeichen [L ] symbolisiert (z. B. zur Bettigung von [ OK ]).4. Rechte-Maus-Taste: Sie wird mit dem Zeichen [R ] symbolisiert.1.8.1 Umschaltfunktion
Beim Drcken der SHIFT-Taste wird eine Aktion zurckgenommen bzw. umgekehrt.
1.8.2 Hotkeys
Funktionen knnen durch Anklicken der Schaltflche oder durch Antippen der entsprechenden Tasten (Hotkeys) ein-
oder ausgeschaltet werden.
1.9 Zeichenformat
Das AutoCAD Zeichnungsformat lautet *.dwg oder *.dwt
Beim Zeichnen mit CAD wird generell der Mastab 1:1 angewendet, unabhngig davon, ob man ein Riesenrad,
eine Welle oder eine Stecknadel konstruieren mchte. Der zur Verfgung stehende Zeichenbereich ist unend-
lich gro!
Wie man die Zeichnung mit Rahmen und Schriftfeld versieht, wird in Kap 12.3, S.138, dargestellt.
F1
Auto-
CAD
2012
Hilfe
Linke-Maus-Taste [L ]1. Markieren von Punkten und Elementen2. Markieren von Objekten3. Anklicken und Aktivieren eines Befehls-Buttons4. Anfassen von Objekten und Bewegen (bei gedrckt gehaltener Taste) per Drag-and-Drop
Scroll-Rad und mittlere Maustaste
1. Intelligente Zoom-Funktion (Vergrerung / Verkleinerung)Wirkung: Der Bereich, auf dem der Mauszeiger steht, wird gezoomt.
Beim Doppelklick wird der gesamte Zeichnungsbereich sichtbar.
2. Beim Drcken des Scrollrades wird die Pan-Funktion aktiviert.Wirkung: Eine Hand erscheint und das Zeichenblatt kann bei gedrckt gehalte-
nem Scrollrad (mittlere Maustaste) verschoben werden.
Ist dem nicht so, geben Sie MBUTTONPAN in die Befehlszeile ein und kontrol-
lieren Sie, ob der Wert gesetzt ist!
Rechte-Maus-Taste [R ]1. Es erscheint immer ein Kontextmen, in dem die Optio-
nen Eingabe und Abbrechen auftauchen.
2. Es stehen nur Optionen in diesem erscheinenden Men,die fr den aktiven Befehl relevant sind.
3. Wenn ein Befehl aktiv ist, bei dem nur eine Besttigungerforderlich ist, hat diese Taste die ENTER- Funktion.
ENTER wird in diesem Manuskript als [ ] bezeichnet.
F8
ORTHO
LinieDYNF10
Polar
F3
Ofang
F11
Ospur
F2
Text -
fenster
Befehls-
folge
F7
Raster
F9
Fang
-
7/30/2019 AutoCAD Mechanical 2012-Leseprobe
17/20
Kapitel 1: Grundlagen
17
1.10 Objektaktivierung
Um Objekte (Rechteck, Kreis, Sechseck usw.) und Elemente (Linie, Bogen usw.) formatieren (verschieben, kopieren,
verdrehen, lschen usw.) zu knnen, mssen diese mit der linken Maustaste [L] aktiviert werden.
Die Objektaktivierung wird am Beispiel Lschen aufgezeigt. Diesen Button findet man im Register Start amoberen Bildschirmrand (s. Bild rechts) im Werkzeugkasten ndern.
Grundstzlich luft die Objektaktivierung immer nach folgenden Lsungsschritten ab.
Lsungsschritte:
1. Button z. B. Lschen anklicken. [L]2. Zu ndernde Objekte whlen, d. h. Aktivieren anklicken. [L]3. Befehl ausfhren.[ ] oder [R] (ENTER)
Rufen Sie dazu bitte die Beispielaufgabe 1-11 Lschen.dwg auf.
1.11 Lschen
AutoCAD Mechanical bietet viele Mglichkeiten ber das Button Lschen oder durch Bettigung der Ent-fernen-Taste[ Entf ] Objekte oder Elemente zu lschen.
1.11.1 Lschen ber Pick-Box
Lsungsschritte: Mglichkeit a)
1. Button Lschen anklicken. [L]2. Mit der Pick-Box (Lschen anklicken Fadenkreuz wird
zur Pick-Box) die einzelnen Elemente anfahren (hierbei
wird die Linie dicker) und mit [L] besttigen (s. Bild 1).Die aktivierten Linien wechseln nach Besttigung mit der
[L] zur gestrichelten Linienart (s. Bilder 1 und 2).
3. Nach der getroffenen Auswahl mit [ ] oder [R]besttigen.
Die aktivierten Linien werden gelscht (s. Bild 3).
Ist eine Linie oder der gesamte Lschvorgang nicht korrekt ausgefhrt, kann dies ber die Eingabe (z) fr zurckoder ber das Button (in der Titelzeile links, s. Bild rechts) rckgngig gemacht werden.
Alternative: Ohne Aktivierung von Power-Lschen
Lsungsschritte: Mglichkeit b)
1. Mit der Pick-Box die einzelnen Elemente anfahren(hierbei wird die Linie dicker) und mit der [L] bestti-gen (s. Bild 1).
Die aktivierten Linien wechseln nach Besttigung mit der
[L] zur gestrichelten Linienart, die ReferenzpunkteZentrum und Endpunkte werden als blaue gefllte Quad-
rate angezeigt (s. Bilder 1 und 2).
2. Nach der getroffenen Auswahl mit [ Entf ] besttigen.Die aktivierten Linien werden gelscht (s. Bild 3)
Wird nach der Auswahl anstelle [Entf ] die [ ] (Entertaste) gedrckt, wird die Aktivierung zurckgenommen.
Bild 1 Bild 2 Bild 3
Bild 1 Bild 2 Bild 3
-
7/30/2019 AutoCAD Mechanical 2012-Leseprobe
18/20
Kapitel 1: Grundlagen
18
1.11.2 Lschen durch Fenster
Bei dieser Methode werden die einzelnen Elemente oder Objekte von einem Fenster umrahmt. Hierbei wird das
Fenster immer von links nach rechts aufgezogen, wobei ein blau ausgeflltes Rechteck entsteht. Alle Elemente, die
vollstndig vom Rechteck umrahmt sind, werden gelscht.
Lsungsschritte:
1. Button Lschen anklicken. [L]2. Mit der Pick-Box z. B. unten links in die Bildebene
fahren und den Anfangspunkt mit [L] besttigen.
Die Maus nach rechts oben ziehen. Es entsteht ein
blau ausgeflltes Rechteck (s. Bild 1).
3. Die obere Ecke mit der [L] besttigen. Das Rechteckverschwindet und die vollstndig umrahmten Ele-
mente nehmen die gestrichelte Linienart an (s. Bild
2).
4. Auswahl mit [ ] oder [R] besttigen.Die aktivierten Linien werden gelscht (s. Bild 3).
Alternative: Ohne Aktivierung von Power-Lschen
Lsungsschritte:
1. Mit der Pick-Box z. B. unten links in die Bildebenefahren und den Anfangspunkt mit [L] besttigen.
Die Maus nach rechts oben ziehen. Es entsteht ein
blau ausgeflltes Rechteck (s. Bild 1).
2. Die obere Ecke mit der [L] besttigen. Das Rechteckverschwindet, die vollstndig umrahmten Elemen-
te nehmen die gestrichelte Linienart an und zeigenihre Referenzpunkte (s. Bild 2).
3. Auswahl mit [Entf ] besttigen.Die aktivierten Linien werden gelscht (s. Bild 3).
1.11.3 Lschen durch Kreuzen
Bei dieser Methode werden die einzelnen Elemente oder Objekte von einem Fenster umrahmt. Hierbei wird das
Fenster immer von rechts nach links aufgezogen, wobei ein grn ausgeflltes, gestricheltes Rechteck entsteht. Alle
Elemente, die nur vom Rechteck gekreuzt sind, werden gelscht.
Lsungsschritte:
1. Button Lschen anklicken. [L]2. Mit der Pick-Box z. B. oben rechts in die Bildebene
fahren und den Anfangspunkt mit der [L] bestti-
gen.
Die Maus nach links unten ziehen. Es entsteht ein
grn ausgeflltes, gestricheltes Rechteck (s. Bild 1).
3. Die untere Ecke mit der [L] besttigen. Das Recht-eck verschwindet und die vom Rechteck gekreuz-
ten (berhrten) Elemente nehmen die gestrichelte Li-
nienart an (s. Bild 2).
4. Auswahl mit [ ] besttigen.Die aktivierten Linien werden gelscht (s. Bild 3).
Alternative:Ohne Power-Lschen (s. Bildreihe rechts).
Bild 1 Bild 2 Bild 3
Bild 1 Bild 2 Bild 3
Bild 1 Bild 2 Bild 3
Bild 1 Bild 2 Bild 3
-
7/30/2019 AutoCAD Mechanical 2012-Leseprobe
19/20
Kapitel 2: Koordinaten
19
2 Koordinaten
AutoCAD Mechanical 2012 bietet dem Anwender viele Mglichkeiten, Zeichnungskonturen und damit Linien, Krei-
se, Rechtecke usw. zu zeichnen.
Hier noch einige Vorbemerkungen, die vor dem Start bercksichtigt werden mssen:
1. Die voreingestellte Maeinheit ist Millimeter [mm].2. Die Koordinateneingabe erfolgt in der am unteren Rand in der linken Ecke befindlichen Befehlszeile immer in
der Reihenfolge: X, Y, Z. Diese Z-Achse wird hier jedoch vernachlssigt, da man sich in diesem Einfhrungskurs
ausschlielich in der zwei-dimensionalen Ebene, also nur in X- und Y-Richtung bewegt.
3. Die Koordinaten werden immer durch ein Komma ( , ) getrennt.4. Sind Nachkommastellen einzugeben, muss anstelle des blichen Kommas ein Punkt ( . ) eingegeben wer-
den, da sonst nach der Kommastelle die nchst anstehende Koordinate gelesen wird und die dann gezeichnete
Strecke eine vllig falsche Lage einnimmt.
5. Der Nullpunkt [0,0] ist durch ein Koordinateneck (s. Bild rechts) gekennzeichnet.6. Eine Linie hngt nach dem Festlegen des ersten Punktes am Fadenkreuz.
2.1 Die erste Strecke mit Linie erstellen (Die schwarze Linie)
Eine Strecke mit den Anfangskoordinaten X=0 und Y=0 und
den Endkoordinaten X=30,25 und Y=14 soll gezeichnet werden
(s. Bild rechts).
Am oberen Bildschirmrand ist unter Register Start der Werk-
zeugkasten Zeichnen vertikal platziert (s. Bild rechts).
Hier steht an erster Stelle der Button Linie
Im Folgenden werden die einzelnen Lsungsschritte aufge-
zeigt, die man ausfhren muss, um die erste Linie zu zeichnen.
Lsungsschritte:
1. Button Linie anklicken. [L]2. Ersten Punkt angeben:
In die Befehlszeile (s. Bild rechts) die Koordina-
ten 0,0 eingeben und mit [ ] besttigen.
Der Startpunkt der Linie wird im Koordinateneck ge-
setzt, dann hngt die Linie am Fadenkreuz.3. Nchsten Punkt angeben:
In die Befehlszeile 30,25,14 eingeben. [ ]
Die falsche rote Linie (s. Bild rechts) wird gezeichnet, da hier
anstelle des Punktes ein Komma gesetzt wurde. Kein Problem!
4. In die Befehlszeile (z) fr zurck eingeben. [ ]Die Linie hngt wieder am Startpunkt und am Fadenkreuz.
5. Nchsten Punkt angeben:In die Befehlszeile 30.25,14 eingeben. [ ]
Die schwarze korrekte Strecke wird gezeichnet.
Vor Nachkommastellen immer den Punkt setzen!
2.
3.
4. 5.
-
7/30/2019 AutoCAD Mechanical 2012-Leseprobe
20/20
Kapitel 2: Koordinaten
20
2.2 Linien ber ORTHO erzeugen
Die erste kleine Zeichnung (s. Bild unten) wird mit dem
Button Linie und dem Modus ORTHO erstellt. Den
Modus ORTHO findet man unter der Befehlszeile in der
Statuszeile. Er muss zu Beginn des Zeichenvorganges
aktiviert, d. h. eingeschaltet werden (Taste ist hellblau).
In dem Modus ORTHO knnen nur horizontale und vertikale Linien erstellt werden. Hiermit wird eine relativ hohe
Arbeitsgeschwindigkeit erzielt, da zum Erstellen der Strecke nur die Eingabe der entsprechenden Lnge und die
Richtungsanzeige ber das Fadenkreuz notwendig sind.
Zum Einstieg wird in Einzelschritten, untersttzt durch eine entsprechende Bildfolge, eine einfache Kontur erstellt.
2.3 Die erste Kontur
Lsungsschritte:
ORTHO einschalten!
1. Button Linie anklicken. [L]2. Ersten Punkt angeben:
In die Befehlszeile die Koordinaten 50,50 eingeben. [ ]
Der Startpunkt der Linie wird gesetzt. Die Linie liegt je nach Po-
sition des Fadenkreuzes horizontal oder vertikal in der Ebene.
3. Nchsten Punkt angeben:In die Befehlszeile 40 eingeben.
Bevor man jetzt mit [ ] besttigt, muss man das Fadenkreuz im-
mer in die richtigePosition (hier nach oben ziehen) bringen.
4. Nchsten Punkt angeben:In die Befehlszeile 25 eingeben. [ ]
5. Nchsten Punkt angeben:In die Befehlszeile 15 eingeben. [ ]
6. Nchsten Punkt angeben:In die Befehlszeile 53 eingeben. [ ] Falsche Eingabe !
Wenn Sie sich verschrieben oder das Fadenkreuz in die falsche
Position gehalten haben, macht das nichts. Auch hier kann man
ber die Eingabe (z) unddann [ ] den letzten Befehl wieder rck-
gngig machen. Bei zweifacher Fehleingabe entsprechend (z), [
]und (z), [ ] ausfhren.
7. In die Befehlszeile (z) fr zurck eingeben [ ] Die Linie hngtam Ende der 15er Linie und am Fadenkreuz.
8. Nchsten Punkt angeben:In die Befehlszeile 35 eingeben. [ ]
9. Nchsten Punkt angeben:In die Befehlszeile 25 eingeben. [ ]
10. Nchsten Punkt angeben:In die Befehlszeile 60 eingeben. [ ] [ ]
Mit dem zweiten [ ] wird die Befehlsfolge abgeschlossen!
Da in diesem Beispiel in einem nicht unterbrochenen Linienzug gezeichnet wurde, kann die Kontur auch mit (s)
fr Schlieen beendet werden. Der Anfangspunkt der Kontur wird automatisch als Endpunkt gefangen.
2.
Startpunkt
3. 4.
5. 6.
8.
10.
9.