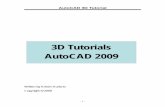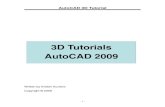AutoCAD Map 3D UserGuide
-
Upload
bahgat-mashaly -
Category
Documents
-
view
265 -
download
4
description
Transcript of AutoCAD Map 3D UserGuide

AutoCAD User Guide Cloud Services | August 2013

AutoCAD User Guide | 2
AutoCAD – USER GUIDE
Copyright © 2013 DigitalGlobe Inc. Proprietary & Confidential
Table of Contents
List of Figures .................................................................................................................................. 3 List of Tables ................................................................................................................................... 4 1 DGCS in AutoCAD Map 3D 2011 - Overview.............................................................................. 5
1.1 Introduction to Web Map Service (WMS) ............................................................................... 5 1.1.1 Service Details.......................................................................................................................... 5 1.1.2 MapService Capability .............................................................................................................. 5
1.2 Introduction to Web Feature Service (WFS) ........................................................................... 5 1.2.1 Service Details.......................................................................................................................... 6
2 Accessing DGCS in AutoCAD Map 3D ...................................................................................... 7 2.1 Accessing the Web Map Service (WMS) ................................................................................ 7 2.2 Accessing the Web Feature Service (WFS) ......................................................................... 12 2.3 Saving a Layer .................................................................................................................... 17 2.4 Loading a Layer ................................................................................................................... 17 2.5 Filter Data with a Query ....................................................................................................... 18
3 DGCS Tips ................................................................................................................................ 21 3.1 Filter 21 3.2 Tools to Navigate................................................................................................................. 21
3.2.1 NAVBAR ................................................................................................................................ 21 4 Good to Know ........................................................................................................................... 22
4.1 Layers ................................................................................................................................. 22 4.2 Zoom Levels ........................................................................................................................ 22 4.3 Raster and Vector Data. ...................................................................................................... 23 4.4 Metadata ............................................................................................................................. 24 4.5 Image Content Specification ................................................................................................ 25 4.6 DigitalGlobe Projection System ............................................................................................ 26 4.7 Stacking Profiles .................................................................................................................. 28 4.8 Bounding Box ...................................................................................................................... 28 4.9 Understanding URL and Parameters ................................................................................... 29
5 DigitalGlobe Cloud Services (DGCS) ....................................................................................... 30 5.1 Getting to Know DGCS ........................................................................................................ 30 5.2 Things You Can Do with DGCS ........................................................................................... 30
5.2.1 Search and Discovery ............................................................................................................. 31 5.2.2 Image Delivery........................................................................................................................ 31 5.2.3 Data Integration ...................................................................................................................... 31 5.2.4 Authentication and Security ..................................................................................................... 31
5.3 Personalized Access ........................................................................................................... 31 5.4 Types of DGCS and Definitions ........................................................................................... 31
5.4.1 Web Map Service (WMS) ........................................................................................................ 31 5.4.2 Web Map Tile Service (WMTS) ............................................................................................... 31 5.4.3 Web Feature Service (WFS) ................................................................................................... 32 5.4.4 Web Coverage Service (WCS) ................................................................................................ 32
5.5 Cloud Services Data Types ................................................................................................. 32 5.6 Advantages of DGCS .......................................................................................................... 32
5.6.1 OGC Compliance.................................................................................................................... 32 5.6.2 Easy Operability ..................................................................................................................... 32 5.6.3 The DigitalGlobe Constellation ................................................................................................ 32
5.7 Future Enhancements ......................................................................................................... 33 5.8 AutoCAD Map 3D System Requirements ............................................................................. 33 5.9 Support ............................................................................................................................... 33 5.10 References .......................................................................................................................... 33

AutoCAD User Guide | 3
AutoCAD – USER GUIDE
Copyright © 2013 DigitalGlobe Inc. Proprietary & Confidential
List of Figures
Figure 1.1 Schematic Representation of MapService Capability .............................................................................. 5 Figure 2.1 Menu Bar of AutoCad Map 3D 2011 ....................................................................................................... 7 Figure 2.2 Add WMS Connection Window .............................................................................................................. 7 Figure 2.3 Adding New Connection & Server Names - WMS ................................................................................... 8 Figure 2.4 WMS Versions ...................................................................................................................................... 9 Figure 2.5 User Name and Password Dialog Box .................................................................................................... 9 Figure 2.6 Selection of Image Format ................................................................................................................... 10 Figure 2.7 Selection of Server CS Code ............................................................................................................... 10 Figure 2.8 Selection of Layer CS Code ................................................................................................................. 10 Figure 2.9 Selection of Global Coordinate System ................................................................................................ 11 Figure 2.10 Combining Different Layers into One Layer......................................................................................... 11 Figure 2.11 Add to Map and Disconnect buttons ................................................................................................... 12 Figure 2.12 Add WFS Connection Window ........................................................................................................... 12 Figure 2.13 Adding New Connection & Server Names - WFS ................................................................................ 13 Figure 2.14 Login Credentials – WFS ................................................................................................................... 13 Figure 2.15 Source Settings (Edit Coordinate Systems) ........................................................................................ 14 Figure 2.16 Edit Spatial Contexts Dialog Box ........................................................................................................ 14 Figure 2.17 Select Coordinate System Option ....................................................................................................... 15 Figure 2.18 Loaded FinishedFeature Layer ........................................................................................................... 15 Figure 2.19 Feature Properties Dialog Box ........................................................................................................... 16 Figure 2.20 Finished Feature................................................................................................................................ 16 Figure 2.21 Saving Layer Option for WMS Service ................................................................................................ 17 Figure 2.22 Saving Layer Option for WFS Service ................................................................................................ 17 Figure 2.23 Save Layer Window ........................................................................................................................... 17 Figure 2.24 Opening the data Menu...................................................................................................................... 18 Figure 2.25 Load FDO Layer ................................................................................................................................ 18 Figure 2.26 Load Layer ........................................................................................................................................ 18 Figure 2.27 Query to Filter Data ........................................................................................................................... 19 Figure 2.28 Start Buttons for Sample Expression .................................................................................................. 19 Figure 2.29 Elements for Editing ........................................................................................................................... 20 Figure 2.30 Menu for Elements............................................................................................................................. 20 Figure 3.1 Toolbar ............................................................................................................................................... 21 Figure 4.1 GIS Layers .......................................................................................................................................... 22 Figure 4.2 Zoom Levels........................................................................................................................................ 23 Figure 4.3 Raster Data ......................................................................................................................................... 24 Figure 4.4 Vector Data ......................................................................................................................................... 24 Figure 4.5 Universal Transverse Mercator Grid ..................................................................................................... 28 Figure 4.6 Pictorial Representation of Bounding Box (BBOX) ................................................................................ 29 Figure 5.1 DGCS Processes ................................................................................................................................ 30

AutoCAD User Guide | 4
AutoCAD – USER GUIDE
Copyright © 2013 DigitalGlobe Inc. Proprietary & Confidential
List of Tables
Table 4.1 Zoom Levels ......................................................................................................................................... 23 Table 4.2 Content Specification of DigitalGlobe Satellite Services.......................................................................... 25 Table 4.3 List of Projection System used by DigitalGlobe products ........................................................................ 26 Table 4.4 DGWS & Sample URLs ........................................................................................................................ 29 Table 5.1 Cloud Services Data Types ................................................................................................................... 32

AutoCAD User Guide | 5
AutoCAD – USER GUIDE
Copyright © 2013 DigitalGlobe Inc. Proprietary & Confidential
1 DGCS in AutoCAD Map 3D 2011 - Overview
1.1 Introduction to Web Map Service (WMS)
The WMS provides raster imagery data in multiple resolutions for use in GIS applications in various formats that support the WMS standard. The DigitalGlobe WMS supports the following operations:
GetCapabilities
The GetCapabilities request is used to obtain information about the supported map layers, which include various layers of imagery and metadata.
GetMap
The GetMap request is used to retrieve footprint geometry and the metadata of the layers contained in the Online Catalogs.
GetFeatureInfo
The GetFeatureInfo request is used to obtain metadata (information) about the features displayed in map images that are retrieved via GetMap requests.
1.1.1 SERVICE DETAILS
WMS versions 1.1.0, 1.1.1, and 1.3 is supported in AutoCAD Map 3D
The DigitalGlobe WMS supports KVP (Keyword Value Pair) request encoding only; SOAP (Simple Object Access Protocol) or other protocols are not supported.
The DigitalGlobe WMS supports map layers of both imagery and imagery metadata. The data for these layers is supplied in the following way:
An imagery bounding box is returned when metadata layers are requested at smaller map scales (smaller than approximately 1:230,000). When a map scale larger than this is requested, only an image date is returned.
No imagery is returned when imagery layers are requested at smaller map scales (smaller than approximately 1:200,000). At map scales larger than this, map images are returned.
1.1.2 MAPSERVICE CAPABILITY
MapService enables a user to access metadata by connecting from any WMS compliant software, like AutoCAD Map 3D. All transactions are encrypted using HTTPS, and includes the CONNECTID.
The following figure depicts the schematic representation of MapService capability.
FIGURE 1.1 SCHEMATIC REPRESENTATION OF MAPSERVICE CAPABILITY
1.2 Introduction to Web Feature Service (WFS)
The DigitalGlobe Web Feature Service provides vector metadata, including imagery footprints, in Geographic Markup Language (GML) format. The DigitalGlobe WFS supports the following OGC-defined operations:

AutoCAD User Guide | 6
AutoCAD – USER GUIDE
Copyright © 2013 DigitalGlobe Inc. Proprietary & Confidential
GetCapabilities
The GetCapabilities request is used to determine the supported Feature Types
DescribeFeatureType
The DescribeFeatureType request is used to discover the properties available for a supported Feature Type
GetFeature
The GetFeature request is used to get the properties of one or more instances of a supported Feature Type. The DigitalGlobe WFS service categorizes features as one of the following types:
FinishedFeature
This feature type provides users with access to all finished product data via a single featuretype
StripFeature
This feature type provides users with access to all raw imagery cataloged by satellite acquisition, or Strip
WTMSubCellFeature
This feature type provides users with access to all raw imagery cataloged by the standard WAC-WTM grid system
ImageInMosaicFeature
This feature type provides users with access to the seam line information that is available with mosaiced finished products.
Each WFS feature is described by a FeatureID. This FeatureID can be used to request full resolution coverage’s using the DigitalGlobe WCS.
1.2.1 SERVICE DETAILS
The DigitalGlobe WFS supports Version 1.1.0 of the OGC WFS Standard. The DigitalGlobe WFS supports KVP (Keyword Value Pair) request encoding only; SOAP (Simple Object Access Protocol) or other protocols are not supported.

AutoCAD User Guide | 7
AutoCAD – USER GUIDE
Copyright © 2013 DigitalGlobe Inc. Proprietary & Confidential
2 Accessing DGCS in AutoCAD Map 3D To access the DigitalGlobe Cloud Services, obtain a valid Globally Unique Identifier <ConnectID>, from DigitalGlobe Cloud Services Program Office. Once a CONNECTID is obtained, DGCS can be accessed by adding the URL as service based Data Connections.
2.1 Accessing the Web Map Service (WMS)
Steps for accessing DigitalGlobe Web Map Service in AutoCAD Map 3D are as follows:
1. Open the installed AutoCAD Map 3D application by double-clicking the icon on the desktop or by selecting Start > All Programs > Autodesk > AutoCAD Map 3D.
2. Click the Connect button in the Data column of the Home tab. The Data Connect window displays (NEED SCREENSHOT).
FIGURE 2.1 MENU BAR OF AUTOCAD MAP 3D 2011
3. In the Data Connect window, select Add WMS Connection from the Data Connections By Provider list (see Figure 2.2).
FIGURE 2.2 ADD WMS CONNECTION WINDOW
4. Under Add a New Connection on the right-pane (see Figure 2.3), enter a name for the connection and specify the URL for the WMS server.

AutoCAD User Guide | 8
AutoCAD – USER GUIDE
Copyright © 2013 DigitalGlobe Inc. Proprietary & Confidential
FIGURE 2.3 ADDING NEW CONNECTION & SERVER NAMES - WMS
A sample URL is provided below.
5. Specify the WMS Version of the data you wish to connect, as shown in Figure 2.4.
Connection name: DigitalGlobe_WMS
Server URL:
https://services.digitalglobe.com/catalogservice/wfsaccess?connectid=<ConnectID>&SERVICE=WMS
Replace <ConnectID> with the ConnectID by DigitalGlobe.
The URL varies for different users.
Ensure that there are no spaces in the URL when it is used to access DGWS.

AutoCAD User Guide | 9
AutoCAD – USER GUIDE
Copyright © 2013 DigitalGlobe Inc. Proprietary & Confidential
FIGURE 2.4 WMS VERSIONS
The Open Geospatial Consortium updates the WMS format periodically, so there are multiple versions available with which to connect. AutoCAD Map 3D requests the highest version (currently 1.3.0) by default. If you do not change this setting, the server will provide the highest version it supports. DigitalGlobe supports WMS 1.1.1 implementation which can only be selected for use at this point of time.
6. Click Connect. The User Name & Password dialog box displays (Error! Reference source not found.).
FIGURE 2.5 USER NAME AND PASSWORD DIALOG BOX
7. Enter your user name and password. 8. In the Add Data To Map column, select the layers to add using the appropriate checkboxes (Figure 2.6).
If this source contains only a single layer, that layer is selected automatically. If it contains multiple layers, you can right-click any of them and choose Select All or Select None option.
9. For each layer you select, you can perform following tasks:
Click the Image Format entry to the right of the image name to choose the format for the images you add to your map, as shown in Figure 2.6. The available format types include PNG and JPG.

AutoCAD User Guide | 10
AutoCAD – USER GUIDE
Copyright © 2013 DigitalGlobe Inc. Proprietary & Confidential
FIGURE 2.6 SELECTION OF IMAGE FORMAT
Click the Server CS Code entry for the image and choose from the available coordinate systems for the server (the EPSG codes) as shown in Figure 2.7.
DigitalGlobe WMS layer can support multiple coordinate systems. AutoCAD Map 3D may not recognize all the EPSG (European Petroleum Survey Group) codes the WMS server provides. If this occurs, you can choose the EPSG code that best serves your purposes.
WMS layers inherit supported EPSG values from their parent objects, so a child layer (one indented below a parent layer in the list) may have both its own EPSG setting and the setting of its parent).
FIGURE 2.7 SELECTION OF SERVER CS CODE
10. Click the Layer CS Code button against a layer (as shown in Figure 2.8) to choose the coordinate system (as shown in Figure 2.9). Unless you know the coordinate system of the source image, do not change the default. AutoCAD Map 3D will automatically convert the image to the coordinate system for your map when it adds the image.
FIGURE 2.8 SELECTION OF LAYER CS CODE

AutoCAD User Guide | 11
AutoCAD – USER GUIDE
Copyright © 2013 DigitalGlobe Inc. Proprietary & Confidential
FIGURE 2.9 SELECTION OF GLOBAL COORDINATE SYSTEM
11. Click the Style entry to choose one of the available styles. 12. Click the Background entry to specify a transparent background for the layer or choose a background color
from the list. 13. To combine all the images on one map layer, select Combine into one layer (refer figure below). This is
useful for combining a series of images to create a single layer; for example, you can combine images of each county to create a state map.
FIGURE 2.10 COMBINING DIFFERENT LAYERS INTO ONE LAYER
If you combine the images, you must specify a single Image Format, Server CS Code, and Background for the resulting layer.
When you select Combine into one layer, an Order entry appears next to each selected layer. Click the entry to change the order of the selected images within the combined layer.
14. Click Add To Map to complete adding DigitalGlobe WMS, as shown in Figure 2.11.

AutoCAD User Guide | 12
AutoCAD – USER GUIDE
Copyright © 2013 DigitalGlobe Inc. Proprietary & Confidential
FIGURE 2.11 ADD TO MAP AND DISCONNECT BUTTONS
15. To reconfigure or edit the connection, click Disconnect.
2.2 Accessing the Web Feature Service (WFS)
Use the following steps to access DigitalGlobe Web Feature Service in AutoCAD Map 3D.
1. Open the installed AutoCAD Map 3D application. 2. Click the Connect button in the Data column of the Home tab, as shown in Figure 2.1. The Data Connect
window displays (NEED SCREENSHOT). 3. Select Add WFS Connection in the Data Connections By Provider list (Figure 2.12).
FIGURE 2.12 ADD WFS CONNECTION WINDOW
4. Under Add a New Connection on the right-pane, type a name for the connection and specify the URL for the WFS server.

AutoCAD User Guide | 13
AutoCAD – USER GUIDE
Copyright © 2013 DigitalGlobe Inc. Proprietary & Confidential
FIGURE 2.13 ADDING NEW CONNECTION & SERVER NAMES - WFS
5. Click Connect. The User Name & Password dialog box displays (Figure 2.14).
FIGURE 2.14 LOGIN CREDENTIALS – WFS
6. Enter your user name and password, if prompted. 7. In the Add Data To Map area, select the feature classes to include.
If this feature source contains only a single feature class, that feature class is selected automatically. If it contains multiple feature classes, you can right-click any of them and choose Select All or Select None (refer to Figure 2.15).
8. For each feature class you identify, verify the coordinate system. You can change an incorrect coordinate system through the following method, if necessary.
Connection name: DigitalGlobe_WFS
Server URL:
https://services.digitalglobe.com/catalogservice/wfsaccess?connectid=<ConnectID>&SERVICE=WFS
Replace <ConnectID> with the ConnectID by DigitalGlobe.
The URL varies for different users.
Ensure that there are no spaces in the URL when it is used to access DGWS.

AutoCAD User Guide | 14
AutoCAD – USER GUIDE
Copyright © 2013 DigitalGlobe Inc. Proprietary & Confidential
a. Hold your cursor over the name of the data store to see a pop-up window that displays its coordinate system, for example, UTM27-10.
b. When you add data to your map, you must specify its original coordinate system. AutoCAD Map 3D automatically converts the data from that coordinate system to the one specified for your map.
FIGURE 2.15 SOURCE SETTINGS (EDIT COORDINATE SYSTEMS)
9. Click Edit Coordinate Systems. The Edit Spatial Contexts dialog box displays (Figure 2.16).
FIGURE 2.16 EDIT SPATIAL CONTEXTS DIALOG BOX
10. Select the entry and click Edit to specify the coordinate system for the surface. The Select Coordinate System dialog box displays (Figure 2.17).
11. In the Select Coordinate System dialog box, choose the coordinate system you saw in the pop-up window. Identify the appropriate category from the pull down list, and then scroll through the entries until you find the one you want.

AutoCAD User Guide | 15
AutoCAD – USER GUIDE
Copyright © 2013 DigitalGlobe Inc. Proprietary & Confidential
FIGURE 2.17 SELECT COORDINATE SYSTEM OPTION
12. Click OK twice to return to the Data Connect window. 13. Click Add To Map to complete adding DigitalGlobe WFS. 14. After successful completion of adding DG WFS, the features are displayed as in Figure 2.18.
FIGURE 2.18 LOADED FINISHEDFEATURE LAYER
15. To view the feature properties, right-click a feature and select Properties. The Feature Properties dialog box displays, showing details about the selected feature (e.g. feature ID, coordinate system, layer name etc.) (Figure 2.19). You can also select a feature and then type the command “PROPERTIES” in the command line (AutoCAD).

AutoCAD User Guide | 16
AutoCAD – USER GUIDE
Copyright © 2013 DigitalGlobe Inc. Proprietary & Confidential
FIGURE 2.19 FEATURE PROPERTIES DIALOG BOX
16. To bring in a desired type of the data, click the down arrow and select Add To Map With Query (Figure 2.20).
When you connect to a geospatial data store, you can choose Add To Map With Query to filter the data you bring into your map.
You can filter a single layer or multiple layers at one time. You can filter the data by its location in the map or by property conditions that you define. For example, you can add only streets that cross a circle you draw on the map, or only parcels on a particular street.
FIGURE 2.20 FINISHED FEATURE

AutoCAD User Guide | 17
AutoCAD – USER GUIDE
Copyright © 2013 DigitalGlobe Inc. Proprietary & Confidential
2.3 Saving a Layer
You can save the layer after the DigitalGlobe data is loaded in the system. Both the WMS and WFS datasets can be saved using the steps described in this section.
1. Save the layer through one of the following methods:
Right-click the layer in the display manager and select Save Layer.
Select the Save layer option present in the Raster Layer menu bar for WMS (Figure 2.21) and Vector Layer menu bar for WFS (Figure 2.22).
FIGURE 2.21 SAVING LAYER OPTION FOR WMS SERVICE
FIGURE 2.22 SAVING LAYER OPTION FOR WFS SERVICE
2. In the Save Layer dialog box, change the name of the file if desired and save the layer in the desired location (Figure 2.23).
FIGURE 2.23 SAVE LAYER WINDOW
3. Click Save.
2.4 Loading a Layer
When you load the layer file, AutoCAD Map 3D adds the source file to the Map Explorer, creates the connection, adds the feature layer to the Display Manager and also styles the layer correctly. You can load the layers of WMS and WFS datasets using the following steps:
1. From the Home menu, select Data (Figure 2.24).

AutoCAD User Guide | 18
AutoCAD – USER GUIDE
Copyright © 2013 DigitalGlobe Inc. Proprietary & Confidential
FIGURE 2.24 OPENING THE DATA MENU
2. From the drop-down list that displays, click Load FDO Layer option (as shown in Figure 2.25).
FIGURE 2.25 LOAD FDO LAYER
3. The Load Layer dialog box displays (Figure 2.26). You will be prompted to choose the layer file. Choose the file and click Open.
FIGURE 2.26 LOAD LAYER
2.5 Filter Data with a Query
When you connect to a geospatial data store in AutoCAD Map 3D, you can filter the data you bring into your map. Use Add To Map With Query in the Data Connect window.
You can filter a single layer or multiple layers. You can filter the data by location, by data properties, and by conditions that you define. The result of a filter expression must be a Boolean value.
To create an expression:
1. Select the feature classes or feature layers to apply the expression to and the action the query will affect.

AutoCAD User Guide | 19
AutoCAD – USER GUIDE
Copyright © 2013 DigitalGlobe Inc. Proprietary & Confidential
For example, in the AutoCAD Map 3D Display Manager, right-click the layer, and click Query To Filter Data as shown in the figure below. The layer you right-clicked is the data source for the expression. When you filter the data, AutoCAD Map 3D displays only the data in that layer that matches the conditions of the expression.
FIGURE 2.27 QUERY TO FILTER DATA
2. The Create Query window displays (Figure 2.28). Insert the elements that comprise the expression. If the expression startup page is turned on, buttons representing different expression types are displayed. You can click one of these buttons to insert an expression template.
FIGURE 2.28 START BUTTONS FOR SAMPLE EXPRESSION
To prevent these startup buttons from displaying each time you create an expression, select the Don’t show at startup check box. You can redisplay them later by clicking Getting Started.
3. To close the startup page, click Close.

AutoCAD User Guide | 20
AutoCAD – USER GUIDE
Copyright © 2013 DigitalGlobe Inc. Proprietary & Confidential
4. In the expression area, do any of the following to build your expression:
a. Click an element in the expression to replace it with a property, value, or operator. Choose Property Values from a List for information on viewing and selecting properties (Figure 2.29).
FIGURE 2.29 ELEMENTS FOR EDITING
b. Use commands and icons to add elements (Figure 2.20).
FIGURE 2.30 MENU FOR ELEMENTS
c. If you know the names of the properties, values, and operators you want, enter them directly. An expression can combine operations in many ways. For example, you can calculate the area of all parcels and then find features that have the Street Name “Elm” and are larger than 20,000 square feet.
5. In building your expression, you can do any of the following:
Evaluate the value of a property. For example, find features on a Parcels layer whose Street Name property is “Paul.” That expression would look like this one:
ST_NAME = ‘Paul St’
Perform a calculation, and then evaluate the result of the calculation. For example, first determine the area of parcels, and then find parcels with an area smaller than a value you specify. That expression would look like this one:
Area2D (Geometry) < 10000
The Geometry property may have a different name in your data store. It is always listed under Geometry Properties in the Property list. Insert the property from the list. Do not change it manually or substitute a value for this property.
Perform a conversion, and then evaluate the result of the conversion. For example, convert a parcel
property called Purchase_Date from a text string to a date string, and then find parcels purchased
before a date you specify. That expression would look like this one: ToDate (PURCHASE_DATE, MM/DD/YYYY) AND PURCHASE_DATE < 01/01/2005
Create a text expression. For example, you can label a layer representing roads with the street name, a space, and a suffix (for example, “Williams Road” or “Second Avenue”). That expression would look like this one:
Concat (ST_NAME, ‘ ‘, SUFFIX)
Create a numeric expression. For example, you can round off repair costs to the next highest dollar. That expression would look like this one:
Ceil (REPAIR_COST)
Filter by location. For example, you can find all parcels within or touching a circle that you draw on the map.
6. Validate the expression by clicking Validate, at the bottom of the window. 7. Validation checks the syntax of the expression only. It does not check whether the values you specified are
valid for the data, or whether the results are as expected. If there are validation problems, an error message helps direct you to their solutions.
8. To reuse your expression later, save it using the Options menu, at the bottom of the window. 9. To apply your expression, click OK. 10. To set expression options, use the Options menu.

AutoCAD User Guide | 21
AutoCAD – USER GUIDE
Copyright © 2013 DigitalGlobe Inc. Proprietary & Confidential
3 DGCS Tips
3.1 Filter
Using the filter can help you improve performance when working with large sets of feature data. You can filter data after you bring it into your map, or you can use the Add To Map With Query option while bringing it in and then use edit query to apply a filter.
You can create a single filter for multiple layers from different data sources, as long as they share the property you are filtering on. For example, if you have a layer of parcels, a layer of parks, and a layer of hospitals, and they all share a STREET_NAME property, you can filter by street name. You can filter by location for any layers that overlap in space.
You can also create a filter for a group, as long as all the layers in that group are feature layers (not drawing layers) and all the feature layers contain features (that is, none of them are empty).
3.2 Tools to Navigate
The navigation bar is a user interface element where you can access both unified and product-specific navigation tools.
FIGURE 3.1 TOOLBAR
Unified navigation tools (such as Autodesk®, ViewCube
®, ShowMotion
®, 3Dconnexion
®, and SteeringWheels
®) are
those that can be found across many Autodesk products. Product-specific navigation tools are unique to a product. The navigation bar floats over and along one of the sides of the current model’s window.
3.2.1 NAVBAR
NAVBAR provides access to navigation and orientation tools from a single interface.
You start navigation tools by clicking one of the buttons on the navigation bar or selecting one of the tools from a list that is displayed when you click the smaller portion of a split button. The following unified navigation tools are available from the navigation bar:
ViewCube: Indicates the current orientation of a model and is used to reorient the current view of a model.
SteeringWheels: Collection of wheels that offer rapid switching between specialized navigation tools.
ShowMotion: User interface element that provides an on-screen display for creating and playing back cinematic camera animations for design review, presentation, and bookmark-style navigation.
3Dconnexion: Set of navigation tools used to reorient the current view of a model with a 3Dconnexion 3D mouse.
The following product-specific navigation tools are available from the navigation bar:
Pan: Moves the view parallel to the screen.
Zoom tools: Set of navigation tools for increasing or decreasing the magnification of the current view of a model.
Orbit tools: Set of navigation tools for rotating the current view of a model.

AutoCAD User Guide | 22
AutoCAD – USER GUIDE
Copyright © 2013 DigitalGlobe Inc. Proprietary & Confidential
4 Good to Know
4.1 Layers
A layer refers to various overlays of data, each of which normally deals with one thematic topic. These overlays are registered to each other by the common coordinate system of the database.
FIGURE 4.1 GIS LAYERS
The figure above shows a map. The top layer shows the symbols representing the location of houses, factories, or commercial centers. The black lines represent the land use boundary. The middle layer shows the land use map and the bottom layer is the conversion from the land use map into raster model.
4.2 Zoom Levels
Zoom Level is a capability for proportionately enlarging or reducing the scale of a figure or map.
DigitalGlobe Cloud Services uses a multiple-image layer to depict the globe, which depends upon spatial resolution. The displayed image at a particular zoom level will be directly proportionate to the spatial resolution of the satellite data. Each zoom level will display images based on the visibility factor and ground representation factor. Figure 4.2 illustrates the systematic display of satellite images based on the spatial resolution.

AutoCAD User Guide | 23
AutoCAD – USER GUIDE
Copyright © 2013 DigitalGlobe Inc. Proprietary & Confidential
FIGURE 4.2 ZOOM LEVELS
DGCS offers 20 different zoom levels for displaying imagery. Each zoom level uses images from different sources, and provides varying resolution, as shown below:
TABLE 4.1 ZOOM LEVELS
RESOLUTION LEVEL PIXEL RESOLUTION ZOOM LEVEL SOURCE
Low 2.4 km to 7.8 km 1 to 6 terracolor
Medium 70 m to 1.2 km 7 to 11 terracolor
High .15 m to 30 m 12 to 20 QB, WV1, WV2, aerial
Users have access to imagery based on their subscription with DigitalGlobe. Please contact us for more information about subscription levels.
4.3 Raster and Vector Data.
Raster data is an abstraction of the real world, where spatial data is expressed as a matrix of cells or pixels with spatial position implicit in the ordering of the pixels. With the raster data model, spatial data is not continuous, but divided into discrete units. This makes raster data particularly suitable for certain types of spatial operation, for example overlays or area calculations (refer to Figure 4.3). Raster structures may lead to increased storage in certain situations, since they store each cell in the matrix regardless of whether it is a feature or simply ‘empty’ space.

AutoCAD User Guide | 24
AutoCAD – USER GUIDE
Copyright © 2013 DigitalGlobe Inc. Proprietary & Confidential
FIGURE 4.3 RASTER DATA
Vector is a data structure used to store spatial data. Vector data comprises lines or arcs, defined by beginning and end points, which meet at nodes. The locations of these nodes and the topological structure are usually stored explicitly. Features are defined by their boundaries only and curved lines are represented as a series of connecting arcs. Vector storage involves the storage of explicit topology, which raises overhead. However, it only stores those points which define a feature and all space outside these features is ‘non-existent.’
A vector-based GIS is defined by the spatial and thematic representation of its geographic data. According to the characteristics of this data model, geographic objects are explicitly represented and, within the spatial characteristics, the thematic aspects are associated.
There are different ways of organizing this double database (spatial and thematic). Usually, vector systems are composed of two components: the one that manages spatial data and the one that manages thematic data. This is the named hybrid organization system, as it links a relational database for the attributes with a topological one for the spatial data. A key element in these kinds of systems is the identifier of every object. This identifier is unique and different for each object and allows the system to connect both data bases. Refer to Figure 4.4.
FIGURE 4.4 VECTOR DATA
4.4 Metadata
Metadata is a summary document providing content, quality, type, creation, and spatial information about a data set. It can be stored in any format such as a text file, Extensible Markup Language (XML), or database record. Because of its small size compared to the data it describes, metadata is more easily shareable. By creating metadata and sharing it with others, information about existing data becomes readily available to anyone seeking it. Metadata makes data discovery easier and reduces data duplication.

AutoCAD User Guide | 25
AutoCAD – USER GUIDE
Copyright © 2013 DigitalGlobe Inc. Proprietary & Confidential
GIS metadata has a spatial component such as the extent of the Earth's surface the data covers. Metadata can describe GIS data, a GIS Cloud Service, or an online metadata catalog. Metadata can also describe non-electronic data, such as paper maps or offline electronic data such as data stored on CD or tape media. Open standards for metadata enable the data clearinghouse concept, also known as a catalog service.
4.5 Image Content Specification
A descriptive note about the key features of satellite imagery is provided below.
Coverage
The spatial and temporal extent(s) pertaining to the satellite coverage relates to the content of the image, rather than its collection or management. Likely coverage includes the spatial location (whether it is a grid reference, place name, or more ephemeral locator) and temporal period (whether a date, date range, or period label.
Sensors
Each satellite carries sensors which measure the amount of visible light, thermal (infrared) radiation, and radiation from other parts of the electromagnetic spectrum coming from the Earth. Each sensor is only sensitive to a small part of the spectrum. So, multiple sensors are fitted to each scanner.
Resolution
The level of image detail or sharpness is determined by how many picture elements compose an area of display or corresponding raster object. Resolution may refer to sensors, raster objects, or displays. Low-resolution display devices produce images with a grainy visual texture. High-resolution displays use such small picture elements that they can produce a near-photographic quality image.
Accuracy
A measure of the difference between the locations of an object as specified in GIS, and its true location in the real world.
Refresh
The temporal change of the satellite image archive.
Cloud Cover
Cloud cover (also known as cloudiness, cloud age or cloud amount) refers to the fraction of the sky obscured by clouds when observed from a particular location. The coverage is represented by percentile.
Off-Nadir Angle
Nadir is when the satellite is looking straight down. QuickBird, a high resolution satellite owned and operated by DigitalGlobe, can be rotated to see targets on either side or ahead or behind. High off-nadir angles can mean lower quality in terms of geo-location accuracy and resolution, while tall objects can conceal targets.
For new acquisitions, the customer can define the off-nadir range preferred. 0-10° is the minimum (better quality, but very long acquisition windows due to low revisit); 0-25° gives a good balance between quality and revisit time.
TABLE 4.2 CONTENT SPECIFICATION OF DIGITALGLOBE SATELLITE SERVICES
CITYSPHERE ADDITIONAL
WORLD
METROS
COUNTRY
COVERAGE
PRECISION
AERIAL (US AND
EUROPE)
WORLD
BASE
MOSAIC
SUMMARY Full color mosaic of the world’s top metros
Full color mosaic of the world’s top metros, population,
Extensive country coverage of DigitalGlobe's archive of 40
High resolution aerial imagery
Mid resolution imagery layer covering the Earth’s entire land mass

AutoCAD User Guide | 26
AutoCAD – USER GUIDE
Copyright © 2013 DigitalGlobe Inc. Proprietary & Confidential
CITYSPHERE ADDITIONAL
WORLD
METROS
COUNTRY
COVERAGE
PRECISION
AERIAL (US AND
EUROPE)
WORLD
BASE
MOSAIC
cultural features
top countries
COVERAGE 300 Top world metros
Over 1500 population and cultural features
Deep strip coverage of urban, rural and coastal areas
Entire continental US and much of Western Europe
Every continent and most islands, excluding Antarctica
SENSORS Primarily QuickBird, WorldView-2, aerial in some regions
QuickBird, WorldView-2
QuickBird, WorldView-2
DigitalGlobe aerial (metros), USDA, NAIP, USGS, Nat 1 map, USGS DOQQ
NASA LandSat satellites
RESOLUTION 60 cm or better 60 cm 60 cm 1 m to 16 cm 15 m
ACCURACY Primarily 1:12,000, some 1:4800 and 1:50,000
1:50,000 1:50,000 1:12,000 to 1:4800 1:200,000
REFRESH Yearly Varies. Updated periodically at DigitalGlobe discretion
Varies. Additional content added quarterly
Varies by location Varies
CLOUD COVER Less than 10%
Less than 10% Less than 20% Cloud free Cloud free
OFF-NADIR ANGLE Less than 20° Less than 25° Less than 20° Varies Varies
4.6 DigitalGlobe Projection System
Projection is a mathematical means of converting the 3-dimensional model of the Earth’s surface to represent a 2-dimensional medium – on plain paper or a computer screen. There are different methods to represent the Earth’s surface and each one has its own unique characteristics. Selection of a map projection system plays a key role for any kind of GIS. DigitalGlobe uses the following types of projection for their products:
TABLE 4.3 LIST OF PROJECTION SYSTEM USED BY DIGITALGLOBE PRODUCTS
S.NO EPSG CODE DATUM COORDINATE SYSTEM ZONES
1 3395 WGS 84 World Mercator
2 26903 - 26923 NAD 83 UTM 3N - 23N
3 900913 WGS 84 Simple Mercator
4 4269 NAD 83 GEOGCS GCS
5 26703 - 26722 NAD 27 UTM 3N-23N
6 4267 NAD 27 GEOGCS GCS

AutoCAD User Guide | 27
AutoCAD – USER GUIDE
Copyright © 2013 DigitalGlobe Inc. Proprietary & Confidential
7 27700 OSGB 1936 British National Grid
8 4231 European_1987 GEOGCS GCS
9 32201-32230 & 32301 - 32360 WGS72 UTM 1N-60N and 1s-60s
10 4322 WGS 72 GEOGCS GCS
European Petroleum Survey Group (EPSG)
EPSG Geodetic Parameter Dataset, or EPSG dataset, is maintained by the Geodesy Subcommittee of the Surveying & Positioning Committee of the International Association of Oil & Gas Producers (OGP). The European Petroleum Survey Group table defines numeric identifiers (the EPSG code) for many common projections and associate projection or coordinate metadata (such as measurement units or central meridian) for each identifier.
The EPSG codes can be used to identify the Coordinate Reference System (CRS) for coordinates used in dataset encoded in GML (Geography Markup Language). They can also be used to request the desired map projection for a Web Map Service (WMS) GetMap request.
Datum
Datum is a mathematical model which approximates the shape of the Earth. The datum is physically represented by a framework of ground monuments whose position has been accurately measured and calculated on the reference surface (such as benchmarks). Lines of latitude and longitude on a map are referenced to a specific map datum.
Coordinate System
A coordinate system is a geometrical measurement of a position, using one or more reference points. Coordinate system is a standardized method for assigning codes to locations, so that locations can be found using the code alone. Standardized coordinate systems use absolute locations. Some of the standard coordinate systems used are as follows:
Geographic coordinates (Lat-long, geodetic lat long, Earth Centered Earth Fixed XYZ)
Universal Transverse Mercator (UTM) system
World Mercator
World Geodetic System – 84
The World Geodetic System - 1984 (WGS 84) coordinate system is a Conventional Terrestrial System (CTS), realized by modifying the Navy Navigation Satellite System (NNSS), or TRANSIT, Doppler Reference Frame (NSWC 9Z-2) in origin and scale, and rotating it to bring its reference meridian into coincidence with the Bureau International de l’Heure (BIH) - defined zero meridian.
Origin and axes of the WGS 84 coordinate system are defined as follows:
Origin. Earth’s center of mass.
Z-Axis. Direction of the Conventional Terrestrial Pole (CTP) for polar motion, as defined by BIH on the basis of the coordinates adopted for the BIH stations.
X-Axis. Intersection of the WGS 84 reference meridian plane and the plane of the CTP’s equator, the reference meridian being the zero meridian defined by the BIH on the basis of the coordinates adopted for the BIH stations.
Y-Axis. Completes a right-handed, Earth Centered, Earth Fixed (ECEF) orthogonal coordinate system, measured in the plane of the CTP equator, 90° East of the x-axis.
Universal Transverse Mercator
The National Imagery and Mapping Agency (NIMA) (formerly the Defense Mapping Agency) adopted a special grid for military use throughout the world called the Universal Transverse Mercator (UTM) grid. In this grid, the world is divided into 60 north-south zones, each covering a strip 6° wide in longitude. These zones are numbered consecutively beginning with Zone 1, between 180° and 174° west longitude, and progressing eastward to Zone 60, between 174° and 180° east longitude. Thus, the conterminous 48 States are covered by 10 zones, from Zone 10 on the west coast through Zone 19 in New England (Figure 4.5). In each zone, coordinates are measured north and east in meters. (One meter equals 39.37 inches, or slightly more than 1 yard.) The northing values are measured continuously from zero at the Equator, in a northerly direction. To avoid negative numbers for locations south of the Equator, NIMA's cartographers assigned the Equator an arbitrary false northing value of 10,000,000 meters. A central

AutoCAD User Guide | 28
AutoCAD – USER GUIDE
Copyright © 2013 DigitalGlobe Inc. Proprietary & Confidential
meridian through the middle of each 6° zone is assigned an easting value of 500,000 meters. Grid values to the west of this central meridian are less than 500,000; to the east, more than 500,000.
FIGURE 4.5 UNIVERSAL TRANSVERSE MERCATOR GRID
4.7 Stacking Profiles
Stacking Profiles are configurable by customer and account. Stacking profiles determine which imagery is displayed first in cases where a particular image is not requested but multiple are available. These stacking profiles will be used to help customize the same library for different segments, users and needs. It determines the default imagery according to a user or account preference. If a request is made to DigitalGlobe’s services for a particular area (but not for a particular image ID or metadata), Stacking Profiles “choose” which image to respond to the request. DigitalGlobe will provide four different stacking profiles.
Most-Recent. This stacking profile provides the most-recent image among available images as the default.
Lowest Cloud Cover. This stacking profile will return the image with the lowest available cloud cover by default.
Best Accuracy. This stacking profile will return the image with the best available accuracy by default.
Color Only. This stacking profile excludes all panchromatic/black and white imagery from default responses.
4.8 Bounding Box
The Bounding Box (BBOX) is a set of four comma-separated decimal, scientific notation or integer values representing the geo referenced bounding parameters of Area Of Interest (AOI). These values specify the Minimum X, Minimum Y, Maximum X, and Maximum Y ranges, in that order, expressed in units of the Spatial Reference System (SRS) of the request, such that a rectangular area is defined in those units.
The four bounding box values indicate the outside edges of a rectangle, as in the following figure: Minimum X is the left edge, Maximum X the right, Minimum Y the bottom, and Maximum Y the top. The relation of the Bounding Box to the image pixel matrix is shown in the figure: the bounding box goes around the "outside" of the pixels of the image rather than through the centers of the border pixels. In this context, individual pixels have an area.
Rules to follow while defining BBOX:
A Bounding Box should not have zero area.
Minimum X should be less than or equal to the Maximum X. Minimum Y should be less than or equal to the Maximum Y.

AutoCAD User Guide | 29
AutoCAD – USER GUIDE
Copyright © 2013 DigitalGlobe Inc. Proprietary & Confidential
FIGURE 4.6 PICTORIAL REPRESENTATION OF BOUNDING BOX (BBOX)
4.9 Understanding URL and Parameters
The following table provides sample URLs for adding the DGWS in AutoCAD Map 3D.
TABLE 4.4 DGWS & SAMPLE URLS
SERVICE LAYERS SAMPLE URL
Web Mapping Service (WMS)
Imagery https://services.digitalglobe.com/mapservice/wmsaccess?connectid=<ConnectID>&SERVICE=WMS
Imagery Footprint
Web Feature Service (WFS)
FinishedFeature https://services.digitalglobe.com/catalogservice/wfsaccess?connectid=<ConnectID>&SERVICE=WFS

AutoCAD User Guide | 30
AutoCAD – USER GUIDE
Copyright © 2013 DigitalGlobe Inc. Proprietary & Confidential
5 DigitalGlobe Cloud Services (DGCS)
5.1 Getting to Know DGCS
DigitalGlobe’s Cloud Services unlock the power of the world’s largest online library of high-resolution Advanced Ortho imagery. With our extensive suite of OGC compatible Cloud Services combined with our powerful hosting infrastructure, we can instantly deliver current, high-resolution imagery and geospatial information to desktops, portals, intranets and mobile devices around the world.
FIGURE 5.1 DGCS PROCESSES
The Open Geospatial Consortium Inc. (OGC) is a non-profit, international, voluntary consensus standards organization that is leading the development of standards for geospatial and location based services.
5.2 Things You Can Do with DGCS
The DigitalGlobe Cloud Services (DGCS) layers have been designed based on the Open Geospatial Consortium (OGC) standards and can be integrated easily with most GIS software clients and portals. It gives users the ability to access and view imagery, the associated data points or metadata specific to imagery and types of imagery (e.g. vector, raster, etc.).

AutoCAD User Guide | 31
AutoCAD – USER GUIDE
Copyright © 2013 DigitalGlobe Inc. Proprietary & Confidential
5.2.1 SEARCH AND DISCOVERY
DigitalGlobe provides you with multiple ways to search the ImageLibrary, identify what imagery is available, and even access preview imagery for visual assessment. With these services, you can create a highly customized interface for your application, and let users discover imagery using the criteria that are important to them. DigitalGlobe supports OGC-compliant WFS, that offers metadata as well as access to low resolution imagery previews.
5.2.2 IMAGE DELIVERY
Get maximum flexibility with access to high-resolution imagery in a wide range of compressed and uncompressed formats that can be integrated into nearly any kind of geospatial application.
Supports major OGC standards, including WMS, WMTS, WCS, WFS and KML
Compressed formats include JPEG, PNG, geospatial PDF, MrSID and more
Uncompressed format includes GeoTIFF
EarthService™
provides native compatibility for KML-based Earth Viewers, including Google Earth
ImageConnect plug-in delivers georeferenced, multi-temporal imagery into your ArcGIS application via a simple yet powerful interface.
5.2.3 DATA INTEGRATION
DigitalGlobe can host your geo-located data and deliver it alongside content from our ImageLibrary. By leveraging DGCS, we can provide you with a single, centralized solution for all your geospatial applications, from Google Earth to desktop GIS, Oracle Spatial or custom enterprise applications.
5.2.4 AUTHENTICATION AND SECURITY
DigitalGlobe recognizes that geospatial data can contain very sensitive information; therefore we have implemented the necessary security measures to ensure that your data is yours alone.
128-bit SSL encryption
Access to custom imagery catalogs based on rigorous authentication
Optional behind-the-firewall solutions that can be deployed within your secure environment.
5.3 Personalized Access
DGCS enables us to create tailored imagery programs to suit your needs, from the entire globe to a set of strategic sites. Whether you are supporting navigation devices or monitoring specific areas of interest, we can deliver the right imagery, at the right time, for the right price.
5.4 Types of DGCS and Definitions
5.4.1 WEB MAP SERVICE (WMS)
The DigitalGlobe Web Map Service (WMS) provides a simple HTTPS interface for requesting geo-registered map images from one or more distributed geospatial databases. A WMS request defines the geographic layer(s) and area of interest (AOI) to be processed. The response to the request is one or more geo-registered map images (returned as JPEG, PNG, etc.) that can be displayed in a browser application. The interface also supports the ability to specify whether the returned images should be transparent so that layers from multiple servers can be combined or not.
5.4.2 WEB MAP TILE SERVICE (WMTS)
A WMTS-enabled server application can serve map tiles of spatially referenced data using tile images with predefined content, extent, and resolution.
The DigitalGlobe WMTS provides raster imagery data at multiple resolutions in predefined imagery tiles in PNG format. The Web Map Tile Service is similar to Web Map Service, but it enables better server performance in applications that involve several simultaneous requests. To improve performance, rather than creating a new image for each request, it returns small pre-generated images or reuses identical previous requests that follow a discrete set of tile matrices. This service is optimized for rapid image tile delivery for display on portals or applications where response time is of primary concern.

AutoCAD User Guide | 32
AutoCAD – USER GUIDE
Copyright © 2013 DigitalGlobe Inc. Proprietary & Confidential
5.4.3 WEB FEATURE SERVICE (WFS)
The OGC WFS Interface Standard provides an interface allowing requests for geographical features across the web using platform-independent calls. While a WMS interface or online mapping portals like Google Maps return only an image, which end-users cannot edit or spatially analyze, the XML-based GML furnishes the default payload-encoding for transporting the geographic features. Other formats like shapefiles can also serve for transport. The OpenGIS GML Simple Features Profile is designed to increase interoperability between WFS servers and improve the ease of implementation of the WFS standard.
5.4.4 WEB COVERAGE SERVICE (WCS)
The DigitalGlobe Web Coverage Service allows the end user to directly download raster imagery data. WCS supports four types of formats, namely; Geospatial PDF, MrSID, JPEG200 and GeoTIFF. The Service treats each available product as a separate coverage; therefore the imagery returned depends on the layer being accessed. If data is requested from the current layer, then the returned imagery product is a portion of a current layer strip collection. If the data is requested from the base layer, then the returned imagery product is a portion of a base layer.
5.5 Cloud Services Data Types
The DGCS system provides access to imagery, imagery products, and imagery metadata over the World Wide Web via a suite of standards-based, OGC-compliant Cloud Services. These services provide access to products contained in DigitalGlobe’s Online Catalogs. These catalogs contain metadata describing each of the available imagery products.
The data available from these catalogs via each of the services is summarized in the table below.
TABLE 5.1 CLOUD SERVICES DATA TYPES
SERVICE TYPE OF DATA DESCRIPTION
Web Map Service Product metadata;
Raster maps
Provides product metadata and map images for the OGC Layers of the online imagery catalogs.
Web Map Tile Service Tiled raster maps Provides cached map tiles at multiple levels of resolution. Tiles are provided for specific OGC Layers.
Web Feature Service Product metadata Provides product metadata in Geographic Markup Language (GML) format for each online imagery catalog.
Web Coverage Service Full-resolution imagery Provides downloadable products for defined coverage areas; each product in the online finished product catalogs constitutes a separate coverage.
The remainder of this document describes the detailed capabilities and data provided by each of the Cloud Services.
5.6 Advantages of DGCS
5.6.1 OGC COMPLIANCE
<<Content coming soon>>
5.6.2 EASY OPERABILITY
DGCS is powerful and easy to use. The advantages that emphasize easy operability are:
Compatibility with most of the leading GIS software tools
Minimal technical intervention for setting up the service
Functionalities are uncomplicated and easy for user initiation
Cloud Services can be easily integrated to custom applications, if required.
5.6.3 THE DIGITALGLOBE CONSTELLATION
DigitalGlobe owns and operates the most agile and sophisticated constellation of high-resolution commercial Earth imaging satellites. QuickBird, WorldView-1 and WorldView-2 together are capable of collecting over 500 million km
2

AutoCAD User Guide | 33
AutoCAD – USER GUIDE
Copyright © 2013 DigitalGlobe Inc. Proprietary & Confidential
of quality imagery per year and offering intraday revisit times around the globe. Add to that our aerial program offering wall-to-wall coverage of the U.S. and Western Europe.
There is no longer a question of whether timely imagery is available. If we don’t already have what you need in our vast ImageLibrary, we can get it faster than ever before. With the addition of our newest satellite, WorldView-2:
80% of tasking orders were delivered within 25 days*
80% of Select Plus tasking orders were completed within 11 days*
Our constellation features several technical advantages:
Largest sub-meter high-resolution constellation
Highest collection capacity
Outstanding geolocational accuracy
Largest high-resolution swath width
Greatest in-track stereo collection
Most spectral diversity commercially available
5.7 Future Enhancements
<<Content coming soon>>
5.8 AutoCAD Map 3D System Requirements
Below are the guidelines for minimum and recommended system requirements. Note that hardware requirements do vary based on your use of the product and your system. In general, a higher processor speed, larger memory (RAM) and industry leading graphics cards provide a better user experience and result in better responses from AutoCAD Map 3D Professional.
Mentioned below are the system requirements for 32-bit AutoCAD Map 3D 2011:
Microsoft® Windows
® 7 Professional, Ultimate, or Enterprise; Microsoft
® Windows Vista
® Enterprise, Business, or
Ultimate (SP1 or later); or Microsoft® Windows
® XP Professional (SP2 or later)
Windows 7 or Vista processor: Intel® Pentium
® 4 or AMD Athlon
™ dual-core processor, 3.0 GHz or higher with
SSE2 technology
Windows XP processor: Intel Pentium 4 or AMD Athlon dual-core processor, 1.6 GHz or higher with SSE2 technology
2 GB RAM
1,280 x 768 with true color (1,280 x 1,024 32-bit with true color recommended)
GB free disk space for DVD installation or 6 GB free disk space for download installation
Microsoft® Internet Explorer
® 7.0 or later
DVD drive
Citrix® XenApp
™ 4.5 or 5.0 (optional)
Feature Data Objects (FDO) Version 3.5 (optional)
For more information on installing AutoCAD Map 3D 10.5, visit: http://usa.autodesk.com/adsk/servlet/pc/index?siteID=123112&id=13842112
5.9 Support
DigitalGlobe has worked to simplify the process of getting your imagery-supported applications up and running quickly. We can provide you with robust documentation and SDKs to speed up the implementation process, as well as extensions to standard GIS applications. Plus, our professional services team is ready to assist you in integrating our Cloud Services into your custom enterprise environment. Please contact DigitalGlobe at 800.496.1225 or [email protected].
5.10 References http://www.opengeospatial.org/standards
http://en.wikipedia.org/wiki/Web_Map_Service
http://en.wikipedia.org/wiki/Web_Feature_Service
http://www.opengeospatial.org/standards/wcs
http://en.wikipedia.org/wiki/GIS#OGC_standards
http://www.wikipedia.org/
http://en.wikipedia.org/wiki/Geography_Markup_Language