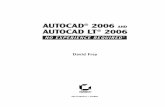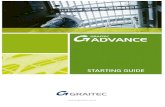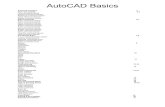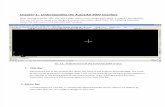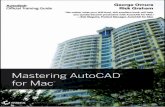Autocad Lecture
-
Upload
roald-buemia-triumfante -
Category
Documents
-
view
15 -
download
0
description
Transcript of Autocad Lecture
-
2D TrainingManual
-
Introduction
Chapter 1
-
Launching AutoCAD
1. Choose Start from the Windows program manager. 2. Choose Programs, Autodesk ,AutoCAD 2009. 3. Click the AutoCAD 2009 for Windows icon.
-
Navigating the Working Environment
mushroom
Before you begin creating drawings, you should familiarize yourself with the interface. After completing this lesson, you will be able to start the application, activate the appropriate workspace, and identify key parts of the interface. The following image identifies key interface elements:
-
Application Menu
Quick Access Toolbar Info Center
Title Bar
Ribbon
Drawing Area
Crosshairs
Command Window
Status bar
Model/Layout Tab UCS Icon
-
Text and Graphics Screens F2
The graphics screen and the text screen are two different screens available in the drawing editor.
-
Cursor
Controls the size of the crosshair. The allowable range is from 1 to 100 percent of the total screen. At 100% the ends of the crosshair are never visible. When the size is decreased to 99% or below, the crosshairs have a finite size, and the cross hairs ends are visible when moved to the edge of the graphics area. The default size is 5%.
1. Choose Tools, Options 2. Click the Display TAB. 3. Drag the slider bar in under crosshair size to set the cursor size.
-
Canceling a Command
Press the ESCAPE (ESC) key on the keyboard. Menus and Colors
Menu Browser
Click on the A icon in the upper left corner of the drawing area.
Click the desired pull down menu.
Click on the command to be executed from the pull down.
-
Quick Access Toolbar
Click on one of the following icons for quick access to commands QNEW, OPEN, SAVE, PLOT, and UNDO/REDO. Right-click the Quick Access toolbar and click Customize Quick Access Toolbar. The Customize User Interface dialog opens and displays the list of commands available. Drag commands you want to add from the command list pane in the Customize User Interface dialog box to the Quick Access toolbar.
-
Quick Access Toolbar
Click on one of the following icons for quick access to commands QNEW, OPEN, SAVE, PLOT, and UNDO/REDO. Right-click the Quick Access toolbar and click Customize Quick Access Toolbar. The Customize User Interface dialog opens and displays the list of commands available. Drag commands you want to add from the command list pane in the Customize User Interface dialog box to the Quick Access toolbar.
-
Info Center
Quickly search for a variety of information sources, access product updates and announcements, and save topics with InfoCenter.
Ribbon
The ribbon provides a single, compact placement for operations that are relevant to the current workspace. It eliminates the need to display multiple toolbars, reducing clutter in the application window. The ribbon maximizes the area available for work using a single compact interface. The ribbon can be displayed horizontally, vertically, or as a floating palette. The horizontal ribbon is displayed at the top of the drawing window by default when you create or open a drawing. You can create your own panels to display on the ribbon; you can also modify the commands and controls on existing ribbon panels.
-
Workspaces Defined mushroom
When you launch the application, the interface elements displayed are only those associated with the active workspace. A workspace is a task-oriented drawing environment oriented in such a way as to provide you with only the tools and Interface elements necessary to accomplish the tasks relevant to that environment. By default, AutoCAD has four workspace configurations: 2D Drafting & Annotation 3D Modeling AutoCAD Classic Initial Setup Workspace
-
Workspaces
Click the Workspace switching icon in the lower left corner of the screen.
You can switch between the workspaces from the menu browser.
Click on one of the following workspace options
-
AutoCAD classic workspace
-
AutoCAD is shown here with the 2D Drafting & Annotation workspace active.
-
AutoCAD is shown here with the 3D Modeling workspace active.
-
AutoCAD is shown here with the AutoCAD Classic workspace active.
-
AutoCAD Classic Toolbars
Toolbars can be docked on the screen or they can float about the screen.
To Float a Toolbar: Choose the gray border
surrounding each tool. Drag the toolbar to any
area on the screen.
To Dock a Toolbar: Choose the title or gray
border of the toolbar. Drag the toolbar to the top,
bottom, left, or right area of the graphics display.
Docked Toolbars
Floating Toolbars
Tip: Holding the CTRL key while dragging will prevent docking.
-
Loading Toolbars
Right-clicking on an icon in any toolbar
This will show a list of all available toolbars. Help Tooltips
Move the mouse to the toolbar but do not pick the button.
-
Status Bar and Command Prompt
The Status Bar is the area below the command line that shows messages as well as coordinates, modes, and the current time. To activate SNAP, GRID, ORTHO, OSNAP, MSPACE, PSPACE, and TILE, you must double-click on the mode to change.
Status Bar
-
Status Bar and Command Prompt
The Status Bar is the area below the command line that shows messages as well as coordinates, modes, and the current time. To activate SNAP, GRID, ORTHO, OSNAP, MSPACE, PSPACE, and TILE, you must double-click on the mode to change.
Status Bar
-
Status Bar and Command Prompt
TIP:
Right click on the blank area of the status bar to see the tools to turn off/on.
-
Command Line mushroom
The following image shows a typical command and its options as they are presented on the command line. The last line shows the current status of the command. The previous lines show the command line history.
-
Typing Commands
Typing a Command All AutoCAD commands can be typed in at the command line. Many commands also have one or two letter aliases that can also be typed as shortcuts to the commands. Type the desired command at the command prompt. Command : LINE or Type the commands alias. Command: L Press ENTER. Type an option at the command prompt. TIP: Many AutoCAD commands require you to press ENTER to complete the command. You know you are no longer in an AutoCAD command when you see a blank command line.
-
Reissuing the Last Command
The last used AutoCAD command can be re-entered by one of the following three methods of ENTER. The ENTER key on the keyboard will always act as ENTER, the SPACEBAR and RIGHT MOUSE will act as enter most of the time (exceptions include placing TEXT). Press the ENTER key on the keyboard or Press the Space bar on the keyboard. or Click the right mouse button.
-
Pointing Device (Mouse)
AutoCAD uses either a mouse or digitizing tablet to select objects in a drawing.
Left Mouse Button Used to pick or select objects
Click the left mouse button to select an object area in the drawing.
Press ESC twice to deselect an object (or to cancel a command).
Right Mouse Button Used to enter a command, repeat last command, or access shortcut menus.
Click the right mouse button.
LEFT MOUSE
RIGHT MOUSE
-
Undo and Redo
Reverses the last action. 1. Choose Edit, Undo. or 2. Click the Undo icon. or 3. Press CTRL + Z. 4. Type U at the command prompt to undo the last command.
Command: U
Reverses the effects of a single UNDO or U command. 1. Choose Edit, Redo. or 2. Click the Redo icon. or 3. Type REDO at the command prompt to redo the last undo command. Command: REDO
Undo
Redo
-REDO must immediately follow the U or UNDO command.
-
Function Keys and Accelerator Keys
-
Function Keys and Accelerator Keys
-
On-Line Help
Choose Help, AutoCAD Help. or Click the Help icon. or Type HELP at the command prompt Command: HELP or Press Function Key F1
-
Introduction to Commands
Chapter 2
-
Open Existing Drawings
1. Choose File, OPEN. or 2. Press CTRL + O.
or 3. Click the OPEN icon. or 4. Type OPEN at the command prompt. Command: OPEN 5. Press ENTER 6. Double Click the desired directory to find the drawing to open. 7. Click the drawing name to open. 8. Click The OK button.
-
Creating a New Drawing
NEW Command Creates a new drawing file. 1. Choose File, New. or 2. Press CTRL + N or 3. Click the New icon. or 4. Type NEW at the Command prompt. Command: NEW 5. Choose One of the options for creating a new drawing. 6. Click The OK button. 7. Save the drawing as another name.
-
Saving Drawings
Saves the most recent changes to a drawing. The first time an unnamed drawing is saved the Save As dialog box appears. AutoCAD saves its drawings as files with extensions ending in .DWG. 1. Choose File, Save or Saveas. or 2. Type SAVE or SAVEAS at the command prompt. Command: SAVE or SAVEAS 3. Press ENTER 4. Type A new drawing name or keep the existing drawing name. 5. Click The OK button.
the drawings can be saved as Various file types
-
Quick Save
The QSAVE command is equivalent to clicking Save on the File menu. If the drawing is named, AutoCAD saves the drawing using the file format specified on the Open and Save tab of the Options dialog box and does not request a file name. If the drawing is unnamed, AutoCAD displays the Save Drawing As dialog box (see SAVEAS) and saves the drawing with the file name and format you specify. 1. Press CTRL + S. or 2. Click the Save icon. or 3. Type QSAVE at the command prompt, Command: QSAVE
TIPS: Drawings can be saved as different versions of AutoCAD (e.g. R13, R14, R 2000, etc.) AutoSave settings under Tools, Options
-
Exiting AutoCAD
1. Choose File, Exit. or 2. Type QUIT at the command prompt. Command: QUIT 3. Press ENTER 4. Click Yes to save changes or No to discard changes.
-
Erase and Selection Sets
Chapter 3
-
Erase and Selection Sets
Erasing Objects
Select objects with pickbox 1. Choose Modify, Erase. or 2. Click the Erase icon. or 3. Type ERASE at the command prompt. Command : ERASE or E 4. Pick Object at the select object prompt. Select objects: (pick object) 5. Press ENTER when you are done choosing objects. Select objects: ENTER
TIP: If the cursor is not touching an object, AutoCAD will create a crossing or window selection as defined on the following pages.
-
Selection Set Options
Erasing Objects
1. Choose Modify, Erase. or 2. Click the Erase icon. or 3. Type ERASE at the command prompt. Command : ERASE or E 4. Pick Object at the select object prompt. Select objects: (pick object) 5. Press ENTER when you are done choosing objects. Select objects: ENTER
TIP: If the cursor is not touching an object, AutoCAD will create a crossing or window selection as defined on the following pages.
-
Selection Set Options
1. Choose Modify, Erase. or 2. Click the Erase icon. or 3. Type ERASE at the command prompt. Command : ERASE or E 4. Pick Object at the select object prompt. Select objects: (pick object) 5. Press ENTER when you are done choosing objects. Select objects: ENTER
TIP: If the cursor is not touching an object, AutoCAD will create a crossing or window selection as defined on the following pages.
-
Selection Set Options
Type one of the following options at the Select objects: prompt: (point)One object. ALL All objects within the drawing are selected unless they are on frozen or locked layers.
Multiple Multiple objects selected without high lighting (faster edits). Last Last object. Previous All objects in the previous selection-set. AUto Automatic BOX (if pick in empty area). SIngle One selection (any type).
Window and Crossing Window Objects fully enclosed within Window.
Crossing Objects within or Crossing a window.
OOPS Reinserts the last erased set of objects or block even if it was not the last command issued. Otherwise Oops acts like UNDO. 1. Type OOPS at the command prompt to reinsert erased objects Command: OOPS
-
Draw Commands
Chapter 4
-
Line Command
Creates single straight line segments 1. Choose Draw, Line. or 2. Click the Line icon. or 3. Type LINE from the command prompt Command: LINE or L 4. Press ENTER 5. Pick From point: (point) 6. Pick Specify next point or [Close/Undo]:(point) 7. Pick Specify next point or [Close/Undo]:(point) 8. Press ENTER to end line sequence or 9. Type U to undo the last segment To point: U (undo) or 10. Type C to create a closed polygon To point : C (close) TIPS: You can continue the previous line or arc by responding to the From point: prompt with a space or ENTER. Choose the right mouse button for the line pop-up menu to appear while in the line command
-
Cartesian Coordinate System
-
Absolute Coordinates
1. Type x,y coordinate when AutoCAD asks for a point. From point: 1,1 To point: 2,1 To point: 2,2 To point: 1,2 To point: 1,1 NOTE: If dynamic input (F12) is on, you must type the # sign before entering absolute coordinates (e.g.#1,1).
Relative Coordinates
1. Type @ delta x, delta y when AutoCAD asks for a point. From point pick point
To point: @1,0 To point: @0,1 To point: @-1,0 To point: @0,-1
-
Polar Coordinates
1. Type @distance
-
ORTHOGONAL LINES
Controls lines from being drawn at various angles to straight lines. When the snap grid is rotated, ortho mode rotates accordingly.
1. Press Function Key F8. or 2. Double Click ORTHO from the Status Bar. or 3. Press CTRL + L.
-
Polar Tracking
Polar Snaps work independently from snaps. With Polar Snaps on, AutoCAD shows the distances and angles being displayed as the cursor moves.
Choose Tools, Drafting Settings or Type DDSETTINGS at the command
prompt. Command : DDESTTINGS Choose the Polar trackingTAB from the
dialog box. Select the desired incremental angle from
the dropdown list (or create a new angle).
Pick OK to exit the dialog box. Draw a LINE using the Polar Snap
references.
-
Dynamic Input
Dynamic Input provides a command interface near the cursor to help you keep your focus in the drafting area. When Dynamic Input is on, tooltips display information near the cursor that is dynamically updated as the cursor moves. When a command is active, the tooltips provide a place for user entry.
Turning Dynamic Input ON/OFF
Click Dyn on the status bar
or Press F12
Tip: Right-click Dyn and click Settings to control what is displayed by each component when Dynamic Input is on.
-
CIRCLES
Circle Command Choose Draw, Circle. or Click the Circle icon. or Type CIRCLE at the command prompt. Command: CIRCLE Type One of the following options: 3P/2P/TTR/: or Pick A center point. Type A radius or diameter. or Pick A radius or diameter Diameter/:
TIPS: - To create circles that are the same size, press ENTER when asked for the circle radius. - When selecting a circle with a pickbox, be sure to select the circumference of the circle.
-
ARCS
Arc Command
Choose Draw, Arc. or Click the Arc icon. or Type ARC at the command prompt Command: ARC Draw One of the arcs.
TIPS: -Except for 3 point arcs, arcs are drawn in a COUNTERCLOCKWISE direction. - While in the arc command, press the right mouse button to select the following options for arcs:
-
Arc Examples
-
Basic Display Commands
Chapter 5
-
ZOOM
Increases or decreases the apparent size of objects in the current viewport
Choose View, Zoom. or
Click a Zoom icon. or
Type ZOOM at the command prompt. Command: Zoom or Z
Type One of the following zoom options:
The following are basic zoom options: All Places entire drawing (all visible layers) on display at once. Forces a regeneration. Extents Displays current drawing content as large as possible. Previous Restores previous view. Window Designates rectangular area to be drawn as large as possible. Number Magnification relative to ZOOM All display Number X Magnification relative to current display (1X) Center Specifies center point and new display height. Dynamic Permits you to pan a box representing the viewing screen around the entire generated portion of the drawing and enlarge or shrink it.
TIPS: -While in the ZOOM command, click with the right mouse button to see the menu to the right.
-
PAN
Shifts the location of a view.
Choose View, Pan. or Click the Pan icon. or Type PAN from the command prompt. Command: PAN or P
TIPS: - While in the PAN command, click with the right mouse button to see the
following menu. - Panning can also be done by using the window scroll bars
-
Drawing Aids
Chapter 6
-
SNAP Command
1. Choose Tools, Drafting Settings... or 2. Type SNAP at the command prompt. Command: SNAP or SN 3. Type One of the following options: Snap spacing or [ON/OFF/Aspect/Style/Type]:
Turn Snap On/OFF
1. Press Function Key F9 to turn the snap ON/OFF. or 2. Double Click SNAP on the Status Bar.
or 3. Press CTRL + B.
TIP: Click with the right mouse button on the SNAP option from the status bar as a shortcut to changing the snap settings.
-
Grid Command
1. Choose Tools, Drafting Settings... or 2. Type DSETTINGS at the command prompt. Command : DSETTINGS (DS) or 3. Type GRID at the command prompt. Command: GRID 4. Type One of the following options: Grid spacing(X) or ON/OFF/Snap/Aspect :
Turn Grid On/Off
1. Press Function Key F7 to turn the grid ON/OFF. or 2. Double Click GRID on the Status Bar. or 3. Press CTRL + G.
-
Running Object Snaps
1. Choose Tools, Drafting Settings... or 2. Type DDOSNAP at the command prompt Command: DDOSNAP or 3. Click OSNAP on the Status Bar. 4. Right Click the Object Snap TAB. 5. Choose an object snap to turn ON/OFF from the dialog box.
An object snap mode specifies a snap point at an exact location on an object. OSNAP specifies running object snap modes, which remain active until you turn them off.
-
Case by Case (Temporary Mode)
Press SHIFT + the RIGHT MOUSE BUTTON.
or
Click one of the object snaps located Object Snap toolbar icon.
Type The object snap at the prompt line. Command: Line From pt: ENDP To pt: MID To pt: CEN
TIP: Case by Case objects snaps will override running mode object snaps
-
Osnap Settings
When you use any of the object snap settings, AutoSnap displays a marker and a Snap tip when you move the cursor over a snap point.
Choose Tools, Options... Select the Drafting tab in the Options dialog
box. Change settings and choose OK.
The following are object snap modes:
CENter Center of Arc or Circle ENDpoint Closest endpoint of Line/Arc INSertion Insertion point of Text/Block/Shape/ Attribute INTersection Intersection of Lines/Arcs/Circles MIDpoint Midpoint of a line/Arc or midpoint NEArest Nearest point on a Line/Arc/Circle/Point APParent Int Finds where two entities would intersect NODe Nearest point entity (or Dimension definition
point) NONe None (off) PERpendicular Perpendicular to a Line/Arc/Circle QUAdrant Quadrant point on an Arc/Circle QUIck Quick mode (first find, not closest) TANgent Tangent to Arc or Circle
-
Aperture
Controls the size and appearance of the pickbox used for object snap selection.
Type APERTURE at the command prompt Command: APERTURE Type The size of the target box ( 3-8 is a good size) Size of target box in
pixels (1-50): (number)
or
-
Edit Commands
Chapter 7
-
Move Command
1. Choose Modify, Move. or 2. Click the Move icon. or 3. Type MOVE at the command prompt Command: MOVE or M 4. Pick Objects to move Select objects: (select) 5. Pick A point to move from Base point or displacement: (pick point) 6. Pick A point to move to Second point of displacement:(pick point)
or
TIP: To move an object a specified distance, type a distance at the second point of displacement prompt:@1
-
Copy Command
1. Choose Modify, Copy. or 2. Click the Copy icon. or 3. Type COPY at the command prompt. Command: COPY or CP 4. Pick Objects to copy. Select objects: (select) 5. Pick A point to move from. Base point or displacement/Multiple: (pick point). 6. Pick A point to copy to. Second point of displacement: (pick point) or 7. Type A point to copy to. Second point of displacement: @ 1
-
Previous Selection
Places selected objects in the Previous selection set 1. Choose Modify, Move. or 2. Click the Move icon. or 3. Type MOVE at the command prompt. Command: MOVE or M 4. Pick Objects to move. Select objects: (P)
TIP: AutoCAD requires that objects be selected in order to be processed. The Select Objects prompt occurs after many commands, including the SELECT command itself.
-
Offset Command
Offset Distance To offset a specified distance: 1. Choose Modify, Offset. or 2. Choose the Offset icon. or 3. Type OFFSET at the command prompt. Command: OFFSET or O 4. Type The distance to offset. Offset distance or : (number) 5. Pick The object to offset. Select object to offset: (select object) 6. Pick A side to offset object to. Side to offset: (pick side) 7. Pick Another object to offset Select object to offset: (pick side) or 8. Press Enter to end the command.
-
Offset Through Point
To offset through point : 1. Type OFFSET at the command prompt Command: OFFSET 2. Type T to specify a through point Offset distance or : (T) 3. Pick A point to offset through (HINT: use object snaps) Select object to offset: (pick) Through point: (select object)
-
EXTEND
1. Choose Modify, Extend. or 2. Click the Extend icon. or 3. Type EXTEND at the command prompt Command: EXTEND Select boundary edge(s)... 4. Pick The BOUNDARY edge to extend to Select objects: (select) 5. Press ENTER to accept the boundary edge Select objects: (press enter) 6. Pick The objects to extend / Project / Edge / Undo: Select an object, enter an option, or press enter : (select) 7. Press ENTER when you are done choosing objects
TIP: - Use the object selection option FENCE to choose multiple objects
-
TRIM
The TRIM command allows you to trim objects in a drawing so they end precisely at a cutting edge defined by one or more other objects in the drawing. 1. Choose Modify, Trim. or 2. Click the Trim icon. 3. Type TRIM at the command prompt Command: TRIM Select cutting edge(s)... 4. Pick The CUTTING edge to extend to Select objects: (select) 5. Press ENTER to accept the cutting edge Select objects: (press enter) 6. Pick Objects to trim / Project / Edge / Undo: Select an object, enter an option, or press enter 7. Press ENTER when you are done choosing objects Select object to trim/Undo:( press enter)
TIP: Hold the SHIFT key to interactively extend instead of trim.
-
MIRROR
1. Choose Modify, Mirror. or 2. Click the Mirror icon. or 3. Type MIRROR at the command prompt. Command: MIRROR 4. Pick Objects to mirror. Select objects:(select) 5. Pick First point of mirror line: (point) 6. Pick Second point: (point) 7. Type Yes to delete the original objects and No to keep them. Delete old objects? Y or N
-
Array
Rectangular Array To draw rectangular array: 1. Choose Modify, Array. or 2. Click the Array icon. or 3. Type ARRAY at the command prompt. Command : ARRAY 4. Pick Objects to array. Select objects : (select) 5. Type The number of rows top to bottom. Number of rows(---) : (number) 6. Type The number of columns left to right. Number of columns (|||): (number) 7. Type The unit cell distance between items in each row.
Distance between rows: (+ number=up, -number =down) 8. Type The unit cell distance between items in each column.
Distance between columns:(+number=right, - number =left)
-
Array
Polar Array To draw a polar array: 1. Choose Modify, ARRAY. or 2. Click the Array icon. or 3. Type ARRAY at the command prompt. Command: ARRAY 4. Pick Objects to array. Select objects:(select) 5. Type P to draw a polar array. Rectangular or Polar array (R/P): P 6. Pick A center point for the array. Center point of array: pick point 7. Type The TOTAL number of items in the array. Number of items: number 8. Type The number of degrees to rotate the objects. Degrees to fill (+=CCW, -+CW): Number 9. Type Yes or No to rotate objects. Rotate objects as they are copied? Y or N
-
ROTATE
1. Choose Modify, Rotate. or 2. Click the Modify icon.
or 3. Type ROTATE at the command prompt Command : ROTATE 4. Pick Objects to rotate: Select objects:(select) 5. Pick A pivot point to rotate around Base point: (point) 6. Type A rotation angle/Reference: (number) or 7. Pick A rotation angle/Reference: (point)
-
Reference Angle Rotation
A positive angle causes counterclockwise rotation, and a negative angle produces clockwise rotation. If you respond to the last prompt with r, you can specify the current rotation and the new rotation you want. AutoCAD prompts:
1. Type R for a rotation angle/Reference:(R) 2. Choose An existing rotation angle Rotation angle: (number or points) 3. Choose A new rotation angle New angle: (number or points)
TIP: You can show AutoCAD the reference angle (by pointing to the two endpoints of a line to be rotated), and then specify the new angle. You can specify the new angle by pointing or by dragging the object. -85
-
SCALE
1. Choose Modify,Scale. or 2. Click the Scale icon. or 3. Type SCALE at the command prompt Command: SCALE Select objects: (select objects) 4. Pick A pivot point to scale about Base point: (point) 5. Type A rotation angle/Reference:(number) or 6. Pick A scale factor/Reference: (point) Scale factor/Reference: (points)
-
Scale by Specifying Length
You can show AutoCAD the reference length (by pointing to the two endpoints of a line to be scaled), and then specify the new length. You can specify the new length by pointing, or by dragging the object. 1. Type R to define a reference length Scale factor/Reference:(R) 2. Choose A reference scale factor Reference length:(number or points) 3. Choose A new scale factor New length:(number or points)
-
Break
1. Choose Modify, Break. or 2. Click the Break icon. or 3. Type BREAK at the command prompt. Command: BREAK 4. Pick Object to break. Select object: (select one object) 5. Pick A second break point. Enter second point : (point) or 6. Type F to choose a different break point Enter second point(or F for first point):(F) 1. Type R to define a reference length Scale factor/Reference:(R) 2. Choose A reference scale factor Reference length:(number or points) 3. Choose A new scale factor New length:(number or points)
-
Break
Or 6. Type F to choose a different break point Enter second point (or F for first point):(F)
7. Pick The first break point on the object Enter first point: (point) 8. Pick A second break point
TIP: You can also type coordinates instead of picking a break point. Enter second point (or F for first point): @3
-
Stretch
1. Choose Modify, Stretch. or 2. Click the Stretch icon. 3. Type STRETCH at the command prompt. Command : STRETCH Select objects to stretch by window... 4. Type C to choose CROSSING window Select objects: C 5. Pick A first corner to stretch. First corner: (point) 6. Pick The opposite corner to window the objects to stretch. Other corner: (point)
-
Stretch
7. Press ENTER to accept objects to stretch. 8. Pick A base point to stretch from Base point: (point)
9. Pick A point to stretch to New point:(point) or 10. Type A distance to stretch. Newpoint:@1
-
Fillet
1. Choose Modify, Fillet. or 2. Click the Fillet icon. or 3. Type FILLET at the command prompt. Command: FILLET 4. Pick First object to fillet. Polyline/Radius/Trim: select first object. 5. Pick Second object to fillet. Select second object: select second object. or 6. Type One of the following options:
P Fillets an entire Polyline. R Sets the fillet radius. T Sets the trim mode (trim cuts the fillet corner and no trim keeps the fillet corner).
TIP: You can also fillet PARALLEL lines as well as PLINES with LINES Type a radius of zero(0) to create a clean 90 degree corner.
-
Chamfer
1. Choose Modify, Chamfer. or 2. Click the Chamfer icon. or 3. Type CHAMFER at the command prompt. Command: CHAMFER 4. Pick First object to chamfer. Polyline/Distance/Angle/Trim/Method: select first object 5. Pick Second object to chamfer. Select second object: select second object. or 6. Type One of the following options: P Chamfers entire Polyline. D Sets chamfer distances. A Uses a distance and angle method instead of two distances.
T Sets the trim mode M Sets the method to distance or angle.
-
Lengthen
1. Choose Modify, LENGTHEN. or 2. Type LENGTHEN at the command prompt.
Command: _lengthen Select an object or [DElta/Percent/Total/ Enter delta length or [Angle] :2 Select an object to change or [Undo]: pick object
-
Text
Chapter 8
-
Text Command
Text
Creates a single-line text object 1. Type TEXT at the command prompt Command: TEXT or 2. Pick the Single Line Text icon from the Text Toolbar. 3. Pick A start point Justify/Style/: (point) or 4. Type J to change the justification or S to change the text style. 5. Type A text height Height : (type value or pick two points) 6. Type A rotation angle Rotation angle : (angle or point) 7. Type A text string Text: (type text string) 8. Press enter to exit the Text: prompt.
-
Text Command
DTEXT (Dynamic Text)
Creates a single-line text object, showing the text dynamically on the screen as it is entered. 1. Choose Draw, Text, Single Line Text. or 2. Type DTEXT at the command prompt Command : DTEXT 3. Follow the steps 3-8 from above.
Text Justification
1. Type JUSTIFY TEXT at the command prompt Command: JUSTIFYTEXT or 2. Pick the Justify Text icon from the Text Toolbar.
-
Text Command
Text Justifications
A Aligns text between two designated endpoints (height and angle are not requested in this case).
C Centers the text around a specified point. F Aligns the text between two designated endpoints with a specified height that varies only in its X scale factor.
M Centers the text both horizontally and vertically around a specified point. R Right justifies the text at a designated endpoint. S Selects a different text style. TL Starts the top left portion of text at a given point. TC Centers the top center of the text at a given point. TR Ends the top of text at a given point.
ML Starts the middle left portion of the text at a given point. MC Centers the middle of text at a given point. MR Ends the text at the middle right portion at a given point. BL Starts the bottom left portion of the text at a given point. BC Centers the bottom center portion of the text at a given point. BR Ends the bottom of text at a given point.
-
Text Command
Text Styles
Style Command 1. Choose Format, Text Style... or 2. Type STYLE at the command prompt. Command: STYLE 3. Pick the Text Style icon from the Text Toolbar. 4. Choose a style from the menu or create a NEW style. 5. Choose a font file. 6. Type a height for the text (set to zero to vary heights) 7. Type a width factor for each character. Width factor : (enter) 8. Type an obliquing (slant) angle. Obliquing angle : (angle or enter) 9. Type Yes or No to place characters backwards. Backwards? (Y or N) 10. Type Yes or No to draw characters upside down. Upside down? (Y or N) 11. Type Yes or No to draw characters vertically
-
Text Command
Mtext Command 1. Choose Draw, Text, Multiline Text... or 2. Pick the Mtext icon. or 3. Type MTEXT at the command prompt. Command: MTEXT 4. Type One of the following options Height/Justify/Rotation/Style/Width: or 5. Pick 2 Points to define the text window. 6. Type text or change an MTEXT setting.
-
Text Command
MTEXT options:
Rotation Controls the rotation angle of the text boundary. Style Specifies the text style to use in paragraph text. Height Specifies the height of uppercase text Direction Specifies whether text is vertical or horizontal. Width Specifies the width of the text boundary.
-
Editing Text
DDEDIT
1. Choose Modify, Text... or 2. Click the Edit Text icon from the Text toolbar. or 3. Type DDEDIT at the command prompt. Command: DDEDIT or ED 4. Pick The text to edit. Select objects: (pick text) 5. Pick Additional text or ENTER to end the command. Select objects: ENTER
-
Special Control Codes
AutoCAD provides special control codes to return drafting symbols when using text.
1. Type The following characters to return equivalent symbol: %%d degree symbol () %%c diameter symbol () %%p plus minus symbol () %%u to start and stop underlining (NOTE) %%o to start and stop over scoring (NOTE)
-
Setting Up a Drawing
Chapter 10
-
List Command
1. Choose Tools, Inquiry, List. 2. Click the List icon from the Inquiry Toolbar. or 3. Type LIST at the command prompt. Command: LIST or LI 4. Pick The object or objects to list. Select objects: (select) 5. Press ENTER when you are finished choosing objects:
-
Measuring Distances
1. Choose Tools, Inquiry, Distance. or 2. Click the Distance icon from the Inquiry Toolbar. or 3. Type DIST at the command prompt Command: DIST 4. Pick The first point to measure from First point: pick point 5. Pick The second point to measure to Second point : pickpoint
TIP: Be sure to use Object Snaps with the MEASURE command.
-
Calculating Areas
1. Choose Tools,Inquiry,Area. or 2. Click the Area icon. or 3. Type AREA at the command prompt Command: AREA 4. Pick The first point for area calculation /Object/Add/Subtract: pick 5. Pick Next point: pick 6. Pick Next point: pick 7. Press ENTER when you are finished choosing points.
TIPS: Be sure to use Object Snaps with the MEASURE command To subtract an area, you must first be in add mode to add the first area.
Object Allows user to pick an object to calculate area (circle or polyline). Add Adds separate areas for a total area calculation Subtract Subtracts areas from each other.
-
ID Command
1. Choose Edit,Inquiry,LocatePoint. or 2. Click the Locate Point Icon from the Inquiry Toolbar. or 3. Type ID at the command prompt. Command: ID 4. Pick A point to identity Point : pickpoint Using ID at the corner of the box rests the 0,0 origin for relative coordinates
TIP: AutoCAD returns the X,Y, and Z coordinates as well as making this the last point entered in the drawing (to move relative from) Be sure to use Object Snaps with the ID command.
-
UNITS Command
1. Choose Format, Units... or 2. Type DDUNITS at the command prompt. Command: DDUNITS or UN 3. Choose a units and angle setting. 4. Choose a precision setting.
-
Drawing Limits
1. Choose Format,DrawingLimits. or 2. Type LIMITS at the command prompt Command: LIMITS 3. Type One of the following options On/Off/Lower left corner : 0,0 4. Type One of the following options for the upper right limit: Upper right corner:36,24
The drawing limits are two-dimensional points in the World Coordinate System that represent a lower-left limit and an upper-right limit. The drawing limits also govern the portion of the drawing covered by the visible grid and determine the minimum area a ZOOM All displays.
TIPS: You can also pick points to define the limits. The limcheck variable controls whether or not you can draw outside the limits that are set. A setting of 0 (off) indicates that you can draw outside the limits and a setting of 1(on) indicates that you cannot.
-
Plot Scales and Paper Sizes
1. Size the object youre drawing. 2. Border Size 36 x 24 plotted, 576' x 384' drawn. For some plotters, deduct a 1/2 margin on top, bottom, and left, and a 1 margin on the right. 3. Limits Lower left limit 0,0. Upper right limit 576', 384'. 4. Text Height for 1/8 notes, multiply by 192 which is the reciprocal of the plot scale. 1/8 plotted, 24 drawn. 5. Hatch Scale for patterns other than architectural. Hatch Scale = 192 6. Dimension Scale Dimscale = 192 7. Ltscale Ltscale=96
The following is an example of setting up an AutoCAD drawing for a D size sheet of paper (36x24)with a scale of 1/16=1').
-
Mirrtext
Mirror reflects (mirrors) text if 1, retains text direction if 0. 1. Type MIRRTEXT at the command prompt. Command: MIRRTEXT 2. Type 1 to reflect the text and 0 to retain the text. Current value New value: 1 or 0