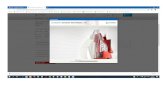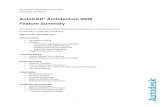AutoCAD Architecture 2011 UK Content Tools - aec … Architecture 2011 UK... · 2 Installation...
Transcript of AutoCAD Architecture 2011 UK Content Tools - aec … Architecture 2011 UK... · 2 Installation...

1
AutoCAD Architecture 2011 UK Content Tools
Contents Contents .................................................................................................................................... 1 Installation ................................................................................................................................. 2 Loading the utilities .................................................................................................................. 2 Utilities Overview ..................................................................................................................... 3
Menu and Toolbar ................................................................................................................. 3 Content Generation ............................................................................................................... 3 Content Publishing ................................................................................................................ 5
Wall Style Create ...................................................................................................................... 5 Door Style Create ...................................................................................................................... 6 Door Catalogue Style Create .................................................................................................... 8
Door definition objects ......................................................................................................... 8 To define a catalogue door style ........................................................................................... 9
Window Style Create .............................................................................................................. 11 Window Catalogue Style Create ............................................................................................. 13
Window definition objects .................................................................................................. 13 To define a catalogue window style .................................................................................... 13
Space Style Create .................................................................................................................. 15 Zone Style Create .................................................................................................................... 16 MvBlock Definition Create ..................................................................................................... 18 Batch Convert Blocks into MvBlocks .................................................................................... 19 Batch Create Material Body .................................................................................................... 20 i-drop Style Export .................................................................................................................. 21 Wall Style Conventions .......................................................................................................... 23
Components ........................................................................................................................ 23 Endcaps ............................................................................................................................... 25 Materials ............................................................................................................................. 25 Scheduling ........................................................................................................................... 25
Changing Defaults .................................................................................................................. 26

2
Installation Installation will integrate additional utilities onto the installation of AutoCAD Architecture 2011 or AutoCAD MEP 2011. To perform the installation, run the appropriate self-extracting set-up program:
Installer Platform
ACAD-A 2011 UK Content Tools (win32).exe Windows 32 Bit
ACAD-A 2011 UK Content Tools (x64).exe Windows 64 Bit
Installation is a simple zip extraction to the appropriate program files folder:
Product Default Location
AutoCAD Architecture 2011 C:\Program Files\Autodesk\AutoCAD Architecture 2011
AutoCAD MEP 2011 C:\Program Files\Autodesk\AutoCAD MEP 2011
Loading the utilities • After installing the utilities, these can be loaded into an AutoCAD Architecture 2011
session. • Using the AutoCAD Cuiload command, load the application menu:
• First Browse for UkContentTools.cuix that has been installed into the AutoCAD
Architecture Support folder in ‘Program Files’ and not ‘Documents and Settings’, e.g. C:\Program Files\Autodesk\Autodesk Architecture 2011\Support.
• Select the Load option.

3
• Then Close the dialog. You should now have an extra toolbar and a “UK Content Tools” ribbon panel. Loading the menu will also load the arx file.
Utilities Overview The range of styles included with the application will not be enough to suit every practice in the United Kingdom. This section provides some of the tools used to generate the content so that CAD Managers and users can extend the range as applicable.
Menu and Toolbar The installation instructions explain how to load the AutoCAD Architecture UK Content ribbon menu. This menu does not give access to the content on the library, but provides a range of utilities for defining new content that confirms to the standards of other content provided with the application. After loading the cuix files, you should have the following ribbon tab merged into the current workspace:
Content Generation Create Wall Style: This utility will define new wall styles simply by entering values for brick, block and cavity sizes. The wall style will be named using a naming convention consistent of the styles already included and each style will automatically be set using consistent overrides for Low Detail, Medium Detail, High Detail and Presentation display representations. Door Styles: There are a number of ways that AutoCAD Architecture can define door styles:
• A standard flush door • A door defined by profile. The profile indicates the shape of the door leaf and the
position of any glazing within the door leaf. • You may also use custom blocks to replace one or more of the door components with
any pre-drawn detail. The Create Door Style command will define either a standard flush door or a generic style using a door leaf based on a profile. A door defined using a profile will include glazing if the profile contains 'voids'. If you wish to create a more detailed door that, for example, includes panels in the leaf, you should use the Create Door Catalog Style command. This type of door consists of a custom block replacing the door leaf in model and elevation views. The custom block is defined from a series of 2D objects that differentiate between panels and glazing. This is referred to as a 'Catalog' door style as the command generates doors that are available in a discreet range of sizes, similar to how they would be presented in a manufacturer's catalogue.

4
Window Styles: As with the door styles, there are two utilities provided with this library for defining new window styles and there are a number of ways that AutoCAD Architecture can define windows:
• A standard window with various pre-define option (e.g. Sash, casement etc.) • A window define by profile. The profile indicates the shape of the window and the
configuration and shape of the glazing elements. • There are also a number of more complex ways to create windows: • Assigning parametric 'muntins' using the window's Model display representation (for
more details refer to the AutoCAD Architecture documentation). • Using Window Assemblies to combine several windows and doors into a single
composite arrangement. • You may also use custom blocks to replace one or more of the window components
with any pre-drawn detail. The Create Window Style command will define either a standard window or a generic style using a window based on a profile. A window defined using a profile includes glazing in each of the profile 'rings'. If you wish to create a more detailed window that, for example, includes a combination of casements and vents, you should use the Create Window Catalog Style command. This type of window consists of a custom block replacing the complete window in model and elevation views. The custom block is defined from a series of 2D objects that differentiate between casement frames and glazing lights. This is referred to as a 'Catalog' window style as the command generates windows that are available in a single size, similar to how they would be presented in a manufacturer's catalogue. These windows are defined to have a style per-size that the window is available as the custom blocks will not intelligently scale for different window sizes. Create Space Style: This utility provides a simple interface to define a new space style with an associated colour. The same colour will be applied to the Medium Detail, High Detail and Presentation plan display representations. Create Zone Style: This utility provides a simple interface to define a new zone style with an associated colour. The same colour will be applied to the Medium Detail, High Detail and Presentation plan display representations. Create Multi-View Block Definition: This is a simple utility that defines a multi-view block from a selection of 2D and 3D blocks. Batch Create Mass Element Styles: This utility will create new Mass Element Styles with the same name as a selection of Material Definitions. The appropriate Material Definition will then be applied to each new Mass Element Style.

5
Content Publishing i-drop Style Export: This utility will export the styles saved in a drawing into a web page of i-drop content that can be dragged into other drawings.
Wall Style Create This utility will define new wall styles simply by entering values for brick, block and cavity sizes. The wall style will be named using a naming convention consistent with the wall styles already included with the library. Each style will automatically be set using consistent overrides for Low Detail, Medium Detail, High Detail and Presentation representations. The routine combines a number of simple steps into a single operation: Create the wall style components with the names, Brick, Block, Air, Insulation and Plaster as appropriate. Specific components will be assigned appropriate materials. If the materials are not currently loaded in the drawing, they will automatically be imported from the Wall Styles (Metric - UK).dwg. For cavity walls, a standard internal return endcap will be generated. A schedule data property set will automatically be assigned to the wall style. The utility will assign the property set called WallStyles. If the property set are not currently defined in the current drawing the utility will automatically import it from Wall Styles - (Metric - UK).dwg. These are the steps to create a new wall style using this utility: Run the command AdtContent_WallStyleCreate (Menu: UK Content > Create Wall Style) You will see the following dialog:

6
• Choose the wall type from the following: • Solid brick wall • Solid block-work wall • Cavity with an internal block component and an external brick component • Cavity consisting of two block components • Stud wall. • Enter appropriate width values for the components • Select whether or not to include a plaster component. This may be on a single side or
on both sides. Plaster will be automatically assigned a width of 13mm. • For cavity walls you could choose between an air gap, fully insulated or partially
insulated with an air gap. • To create the style, OK the dialog. The style will be assigned a name that is consistent
with the naming convention used by the styles included with this library (e.g. "Block-100 Cavity-75 Brick-102"). An appropriate endcap will be generated and referenced by the new wall style. The utility will assign the property set called WallStyles to the style.
Please note, this utility is not designed to replace the standard Autodesk Architectural Desktop wall style definition dialogs. The intention is to provide a utility to generate additional styles consistent with those already provided. To make changes to the styles created you should use the standard Wall Style Edit command of Autodesk Architectural Desktop.
Door Style Create This utility will define new door styles that conform to the conventions used by the sample styles provided in this library. This is most applicable for custom shape doors, or those with intricate custom glazing arrangements. The diagram below shows a door created using this utility on the right together with the polylines used to define it on the left.

7
The routine combines a number of simple steps into a single operation: Creating the profile from polylines. Defining a new style and referencing the new profile. Specific components will be assigned appropriate materials. If the materials are not currently loaded in the drawing, they will automatically be imported from the Door Styles (Metric - UK).dwg. Assigning a schedule data property set to the door style. The utility will automatically assign property sets called DoorStyles and FrameStyles. If these property sets are not currently defined in the current drawing the utility will automatically import them from Door Styles (Metric - UK).dwg. Assigning colours to the components in the Model display representation that can be used assign materials in renderings (refer to Using Autodesk Viz for more information). These are the steps to create a new window style using this utility: Run the command AdtContent_DoorStyleCreate (Menu: UK Content > Create Door Style) You will see the following dialog:
• Enter the style name. • Enter a description for the style (optional). • Select how the leaf should be defined. Either: • Plain: A standard solid door • Custom shape and glazing: After closing the dialog, you will be prompted to select a
closed polyline to define the outline of the door (not necessarily rectangular), plus you may also select one of more closed polylines to define glazing holes.
• Choose the door type from the standard list of AutoCAD Architecture door types (Single, Double, Single-Dhung, Revolving , etc.)
• Enter the door leaf thickness. • Select OK to create the new style. • If you choose the Custom shape and glazing option, you will then be prompted to
select the outline polyline followed by any optional glazing outlines (defined as closed polylines or circles). A new profile will be created with the name based on the window style name (e.g. "Door - Single Flush").

8
• If you wish to make changes to the style, use the standard AutoCAD Architecture Door Style Edit command.
Door Catalogue Style Create This utility will define new door styles that may be used to represent specific manufacturer's doors. For a sample of door styles defined using this utility, refer to here. The utility is designed to create a range of doors in a range of available sizes. The doors are defined as a number of AEC polygons and other geometry such as lines and polylines. For example, the diagram below illustrates a number of AutoCAD and Autodesk Architectural Desktop objects:
Door definition objects The purpose of each AEC polygon is determined by its style name. A number of polygons and other objects can be used to define the door in 2D. The appropriate polygons can be i-dropped into a drawing from the selection on the right:
• A single door leaf outline defined by a polygon with style "DoorDef_Leaf" (illustrated in red above). Where appropriate, the door must be drawn with the hinge-side on the left.
• A single line of text in the form "Style: nnnnn", specifying the door style name (e.g. "Style: SampleDoor" in the example above). This is optional as the style name can be entered in the utility dialog, however, selecting the name from the drawing is a convenient way if you are defining a range of styles.
• Like the style name, a single line of text in the form "Desc: nnnnn", can be used to specify the door style description (e.g. "Desc: Hardwired sample door"). The description will also be appended with the range of sizes that the door is available in.
• Additional lines of text that specify a range off applicable sizes for the door. The format of these is "Size: <height>x<width> <anything>", where <height> and <width> represent the door size and <anything> is additional info that will be included in the door style description.
• Glazing lights are defined in the door through the "DoorDef_Glazing" polygon style - illustrated in blue in the example above. You may include any number of these.

9
• Recessed panels are defined in the door through the "DoorDef_Panel" polygon style - illustrated in green in the example above. You may include any number of these.
• Additional 2D graphics can be included as polylines and lines. These can be used to illustrate swing lines to indicate openings in elevations. They may also be used to include additional graphics such as handles, letter boxes etc.
To define a catalogue door style • Run the command AdtContent_DoorCatalogStyleCreate (Menu: UK Content >
Create Door Catalog Style) • Select the door definition objects (as described above, select the polygons, lines,
polylines and the text displaying the style name as well as the sizes). • Confirm the style name, description and leaf thickness. The description of the door
style automatically includes the sizes selected. For example "PanelGlazed. Available sizes: 2000x807 (Metric), 2032x813 (6'8"x2'8"), 1981x838 (6'6"x2'9"), 1981x762 (6'6"x2'6")."
• The utility will then display the name of the new door style. For example: Added new
door style: "PanelGlazed". • The new style can now be inserted into a wall. Notice how the door’s “Standard sizes”
property can be used to select one of the pre-defined sizes for the door. Since, in the case of doors, these sizes should not vary much for a specific style, one block definition is used for all sizes and it is automatically stretched to fit. Also it is important to note that when inserted these doors that the door size (width & height) refers to the dimension within the frame. Check that the Doors Property Palette specifies that dimensions are “Measured to Inside Frame".
• The plan view representation will be a standard ADT plan view. For example:

10
• The door style is defined with a custom block on the 'Model' Display Representation. The name of the block is "Door_<style_name>_M". The block will consist of mass elements with a style name consistent with the name of the door style (e.g. “Door_<style_name>_Leaf”). The door leaf and glazing will be assigned appropriate materials. If the materials are not currently loaded in the drawing, they will automatically be imported from the Door Styles (Metric - UK).dwg. You can change the materials used by editing the mass element styles. In 3D, the door in the example above will look like this in a shaded views with materials enabled:
• In elevation, an alternative custom block is used to illustrate the door in 2D. The name
of the block is "Door_<style_name>_E". For example:
• The shape of the door is not limited to rectangular doors. The definition below
indicates a door with a corner removed. In this case, the utility automatically creates a profile that matches the shape, and then references the profile in the door style. For example:

11
Window Style Create This utility will define new window styles that confirm to the conventions used by the sample styles provided in this library. This is most applicable for stream-lining the creation of window styles that use a custom shape.
The routine combines a number of simple steps into a single operation: Creating the profile from the polyline or circle. Defining a new style and referencing the new profile. Specific components will be assigned appropriate materials. If the materials are not currently loaded in the drawing, they will automatically be imported from the Window Styles (Metric - UK).dwg. Assigning a schedule data property set to the window style. The utility will automatically assign property sets called WindowStyles and FrameStyles. If these property sets are not currently defined in the current drawing the utility will automatically import them from Window Styles (Metric - UK).dwg. Assigning colours to the components in the Model display representation that can be used to assign materials in renderings

12
These are the steps to create a new window style using this utility: • Run the command AdtContent_WindowStyleCreate (Menu: UK Content > Create
Window Style) • You will see the following dialog:
• Enter the style name. • Enter a description for the style (optional). • Select how the window should be defined. Either: • Plain: A standard window. • Custom shape and glazing: After closing the dialog, you will be prompted to select
either a closed polyline or a circles to define the shape of the window. • Choose the window type from a list of window types using UK terminology. These
will be mapped to the following AutoCAD Architecture window types: • Fixed: Picture • Sash with Fixed Light: Single Hung • Sash: Double Hung • Sash - Top Hung with Fixed Light: Awning - Transom • Casement - Double • Sliding - Horizontal: Glider • Cased Opening: Pass Through • Casement - Single • Sash - Bottom Hung: Single Hopper • Sash - Top Hung: Single Awning • Vertical Pivot • Horizontal Pivot • Select OK to create the new style. • If you choose the Custom shape and glazing option, you will then be prompted to
select the closed polyline or circle that defines the window shape. A new profile will be created with the name based on the window style name (e.g. "Window - Single casement").

13
• If you wish to make changes to the style, use the standard AutoCAD Architecture Window Style Edit command.
Window Catalogue Style Create This utility will define new window styles that may be used to represent specific manufacturer's windows. For a sample of window styles defined using this utility, refer to here. The windows are defined as a number of AEC polygons and other geometry such as lines and polylines. For example, the diagram below illustrates a number of AutoCAD and AutoCAD Architectural Desktop objects:
Window definition objects The purpose of each AEC polygon is determined by its style name. A number of polygons and other objects can be used to define the window in 2D:
• A single opening outline defined by a polygon with style "WindowDef_Frame" (illustrated in red in the example above). The size of this outlines represents the actual size of the window in millimetres.
• A single line of text specifying the window style name (e.g. "Style: DoubleCasement" in example above). This must start with "Style:".
• A single line of text specifying the window style description (e.g. "Desc: Double Casement with Vent" in example above). This must start with "Desc:".
• Sub-frames can be included with the polygon style "WindowDef_Casement". • Window glazing is defined with the polygon style "WindowDef_Glazing" - illustrated
in blue in the example above). You may include any number of these. • Optionally, a single sill can be included by defining another profile (style
"WindowDef_Sill" - illustrated in magenta in the example above). • Additional 2D graphics can be included as polylines and lines. These can be used to
illustrate swing lines to indicate openings in elevations.
To define a catalogue window style • Run the command AdtContent_WindowCatalogStyleCreate (Menu: UK Content >
Create Window Catalog Style) • Select the window definition objects (as described above, select the polygons, lines,
polylines and the single line of text displaying the style name).

14
• Enter the style name, description and frame depth in the dialog. Notice the style name and description are read from the text in the definition objects. A fixed size is automatically determined from the size of the definition polygons. After ok'ing the dialog, the new style is created.
• The new style can now be inserted into a wall. Notice how the window’s “Standard
sizes” property must be used to select the pre-defined size of the window. However, it is important to note that when inserted these windows that the window size refers to the dimensions of the opening (outside the frame). Check that the Windows Property Palette specifies that dimensions are “Measured to Outside Frame".
• The plan view representation will be a standard AutoCAD Architecture plan view. For example:
• The window style is defined with a custom block on the 'Model' Display
Representation. The name of the block is "Window_<style_name>_M". The block will consist of mass elements with a style name consistent with the name of the door style (e.g. “Window_<style_name>_Frame”). The window frame and glazing will be assigned appropriate materials. If the materials are not currently loaded in the drawing, they will automatically be imported from the “Window Styles (Metric - UK).dwg”. You can change the materials used by editing the mass element styles. In 3D, the window in the example above will look like this in a shaded views with materials enabled:

15
In elevation, an alternative custom block is used to illustrate the window in 2D. The name of the block is "Window_<style_name>_E". For example:
Space Style Create This utility simplifies the procedure of defining new space styles by assigning a consistent colour to a number of different representations on the space style. The routine combines a number of simple steps into a single operation: Defines a new style with consistent colour for Low Detail, Medium Detail, High Details and Presentation display representations. The "Presentation" representation is given a solid hatch. The "Medium Detail" representation is assigned a 45 degree hatch pattern with a scale of 600. The "High Detail" representation is assigned a 45 degree hatch pattern with a scale of 300. A schedule data property set is assigned to the space style. The utility will automatically assign a property set called SpaceStyles . If this property set is not currently defined in the current drawing the utility will automatically import it from Spaces - Commercial (Metric - UK).dwg. These are the steps to create a new space style using this utility:
• First ensure that the Content Tools have been installed. • Run the command AdtContent_SpaceStyleCreate (Menu: UK Content > Create Space
Style) • You will see the following dialog:

16
• Enter a style name • Enter a description for the style (optional). • Hit the Colour button to select a colour for the style. • Select OK to create the new style.
The new style will be created and display overrides will be assigned to the Presentation, Medium Detail and High Detail display representations. Different hatching will be assigned to each of the representations, as illustrated in the table below:
Presentation
Medium Detail
High Detail
Zone Style Create This utility simplifies the procedure of defining new zone styles by assigning a consistent colour to a number of different representations on the zone style. The routine combines a number of simple steps into a single operation: Defines a new style with consistent colour for Low Detail, Medium Detail, High Details and Presentation display representations.
• The "Presentation" representation is given a solid hatch. • The "Medium Detail" representation is assigned a 45 degree hatch pattern with a scale
of 600.

17
• The "High Detail" representation is assigned a 45 degree hatch pattern with a scale of 300.
These are the steps to create a new zone style using this utility: • Run the command AdtContent_ZoneStyleCreate (Menu: UK Content > Create Zone
Style) • You will see the following dialog:
• Enter a style name • Enter a description for the style (optional). • Hit the Colour button to select a colour for the style. • Select OK to create the new style.
The new style will be created and display overrides will be assigned to the Presentation, Medium Detail and High Detail display representations. Different hatching will be assigned to each of the representations, as illustrated in the table below:
Presentation
Medium Detail
High Detail

18
MvBlock Definition Create This utility simplifies the procedure of defining new multi-view blocks (MvBlocks).
• Insert the blocks that represent the views of the MvBlock. This routine expect at least
a 2D (plan) and 3D (model) blocks. The other blocks are optional. • Run the command AdtContent_MvBlockDefCreate (Menu: UK Content >Create
MvBlock Definition) • Select plan view block: • Select model view block: • Select front view block (return for none): • Select left view block (return for none): • Select right view block (return for none): • Enter multi-view block name: e.g. Chair • Enter multi-view block description (return for none): e.g. Office chair • The utility will then create a new MvBlock definition. The dialog below shows our
sample definition in the MvBlock Definition dialog.

19
The blocks are assigned to the various view directions.
Batch Convert Blocks into MvBlocks This utility automates the procedure of converting a series of AutoCAD Blocks into AutoCAD Architecture multi-view blocks (MvBlocks). This is particularly useful if you want to take advantage of features such as the location property that is supported with MvBlocks but not standard AutoCAD Blocks.
• Run the command AdtContent_MvBlockBatchCreate (Menu: UK Content >Create MvBlock Definition)
Select the blocks listed in the dialog that you wish to convert:
The command will create an MvBlock of the same name, with a single view block that will be visible in General and Model display representations.

20
Batch Create Material Body This utility will create new AutoCAD Architecture Styles with the same name as a selection of Material Definitions. The styles that can be created are, mass element, slab, space and wall. This is very useful for massing studies where you can build up models with Mass Elements, Slabs and Walls of different materials.
• Run the command AdtContent_MaterialBodyBatchCreate (Menu: UK Content > Material Body Batch Create)
• From the dialog, choose one or AutoCAD Architecture Material Definitions. Use the Name Filter option to reduce the list if it is very long.
• OK the dialog and the utility will define new AutoCAD Architecture styles with the
same name as each Material Definition.

21
i-drop Style Export This utility will export AutoCAD Architecture styles or AutoCAD blocks defined in a drawing as i-drop into a web page.
• Run the command AdtContent_IdropStyleExport (Menu: UK Content > i-drop
Style Export) • Choose the styles or blocks that you wish to export. Select the appropriate style type
from the drop-down list then choose the names of the styles that you wish to export.
• There are three check-box options: • Include description column – an additional column will be written to the htm file
and this will contain the description of an AutoCAD Architecture style or AutoCAD block.
• Zoom to fit preview objects – when this option is set, a Zoom Objects is performed on the preview objects to ensure they fit into the viewport.

22
• Hide preview objects – when this option is set, a Hide will be performed on the preview objects.
• Select the preview objects that will be used to illustrate the i-drop in the web page. You can select any objects but depending on the style type that you are exporting will depend on which objects are updated for the preview. For example, if exporting wall styles you might select a wall with a window so that you can preview how the window would be when inserted into walls of different styles. Prior to selection, the utility will prompt the specific preview object. In most cases this will be an object whose style you are exporting. However, since there is not a profile object, an extruded mass element is used instead to illustrate the profile. The size and of the viewport will control the size of the image used by the web page.
• Specify a web page to create. Selecting an existing file will overwrite it.
The utility will create an HTM file with a table of each style (except Standard) and its description. As illustrated below:

23
To get the final result (shown at the beginning of the document), insert this as an in-line frame to another htm file, using an application such as Microsoft Frontpage. That way you can include standard information about the styles.
Wall Style Conventions The Wall styles provided by this library and those created by the Wall Style Create routine confirm to the following conventions.
Components Components are numbered in their physical order. For external walls, the component order starts from the external face and works inwards. All walls use a left to right order when drawn. As illustrated below:

24
The priorities used by these wall styles are:
Component Priority
Brick 800
Cavity 200
Insulation 210
Block 300
Stud 1000
Plaster 1200

25
Endcaps Cavity walls are automatically assigned a simple endcap that returns the internal wall leaf outwards to meet the external component.
Materials Each wall style has a number of plan representations that is controlled by the material definitions. For example, by default:
• The "Standard" and “Medium Detail” display configurations use the “Plan” display representation which illustrates the individual wall components and their material hatch patterns. The only exception to this is the “Insulation” components which are not hatched. In “Model” views, Brick and Block materials hatch with a single co-ordination line.
• The “High Detail” display configuration uses the “Plan High Detail” display representation which illustrates the individual wall components and their material hatch patterns, including the “Insulation” component. In “Model” views, Brick and Block materials hatch with a double mortar line.
• The "Low Detail" display configuration uses the “Plan Low Detail” display representation which displays the wall as a single shrinkwrap (unfilled) component. In “Model” views, no hatching is applied to the materials.
• The "Presentation" display configuration uses the “Plan Presentation” display representation which displays the wall as a single solid filled component. In “Model” views, no hatching is applied to the materials.
• When creating new wall styles with the Wall Style Create utility appropriate materials will automatically be imported from the Walls Styles (Metric – UK).dwg if they are not already defined in the current drawing. Therefore changes to the materials in this drawing will effect the definition of new wall styles.
Scheduling Wall styles are defined with the "WallStyles" property set. When creating new wall styles with the Wall Style Create utility, this property set will be imported from Wall Styles - (Metric - UK).dwg.

26
Changing Defaults Many of the defaults for choices of materials and style file names are read from the system registry at the following location: HKEY_CURRENT_USER\Software\Autodesk\AutoCAD\R18.1\ACAD-9004:409\Autodesk Ltd\6.5\AdtContentTools2011\ObjectDefaults You may use Regedit to override the defaults, as illustrated below: