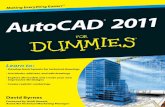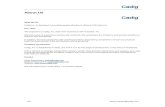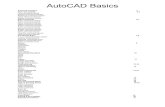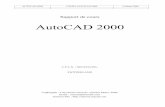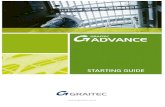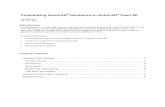Autocad
-
Upload
dhananjay-mishra -
Category
Technology
-
view
318 -
download
2
description
Transcript of Autocad

1
PRESENTED BY :- Prof. Dhananjay R. Mishra

CAD/CAM/CAE

COMPUTER AIDED DRAWING (CAD)Computer Aided Drawing /Drafting is a process of preparing a drawing of an object on the screen of a computer.
There are various types of drawings required in different fields of engineering and science.
In the field of mechanical engineering the drawing of machine components and layouts are prepared.
In the field of civil engineering plans and layouts of buildings are prepared.
In all other fields of engineering use of computer is made for drawing and drafting.

The use of CAD process provides enhanced graphics capabilities which allows any designer to
Conceptualize his ideas
Modify the design very easily
Perform animation
Make design calculations
Use colures, fonts and other aesthetic
features

In modern CAD systems, Interactive (two-way) computer graphics (ICG) is used.
The ICG denotes a user oriented system in which the computer is employed to create, transformand display data in the form of pictures or symbols.
The image is constructed out of basic geometric element – points, lines circles etc.
It can be modified according to the demand of the designer enlarged, reduced in size, moved to another location on screen ,rotated and other transformations also can be performed.

BENEFITS OF CAD
Improved productivity in drafting.
Shorter preparation time for drawing.
Reduced manpower requirements.
Customer modifications in drawing are easier.
More efficient operation in drafting.
Low wastage in drawing.
Minimized transcription errors in drawing.
Improved accuracy of drawing.
Assistance in preparation of documentation
Better designs can be evolved.
Cont….

Revisions are possible. Colures can be used to customize the product. Production of orthographic projections with
dimensions and tolerances. Hatching of all sections with different filling patterns. Preparation of assembly or sub-assembly drawings. Preparation of part list. Machining and tolerance symbols at the required
surfaces. Hydraulic and pneumatic circuit diagrams with
symbols. Isometric views.
BENEFITS OF CAD

LIMITATIONS OF CAD
It require large amount of computer memory.
The size of the software package is large.
Skill and judgment are required to prepare the
drawing.
Huge investment.

CAD SOFTWARESThe CAD software is an interpreter or translator which allows the user to perform specific type of application or job related to CAD.
Following are the various type of software used for drafting:
Auto-CADPro-E IDEAS CATIAFluentHyper meshAbacusTransys

AutoCAD
AutoCAD package is suitable for accurate and prefect drawing of engineering designs.
The drawing of machine parts, isometric views and assembly drawings are possible in Auto-CAD.
This package is suitable for 2 D & 3 D drawings.

The Auto-CAD is used by the designers, painters, Civil,
Mechanical, Electrical, Electronics, Civil engineers in their field.
Line, curves, text and filling point are the essential elements used for preparation of any drawing on the screen.
Computer aided drafting is done by the operators by placing the mouse pointer at the desired location and then executing the command to draw the graphic elements using different methods.

Fig 1.1
File Edit View Insert Format Tools
Auto-CAD 2001 Drawing1.dwg
Command Area
Menu area
Tool Boxes
AutoCAD package utilize four areas on the screen:
(I) Drawing area, (II) Command area, (III) Menu area, (IV) Tool boxes.

Drawing area: To provide space to prepare a drawing.
Command area: To allow the entry of various commands
for preparing the drawings.
Menu area: It consists number of dialog boxes which can
be utilized for preparing the drawings.
Tool boxes: To allow selection of various options for the
drawing.

The drawing is prepared in the drawing area by sequence
of individual commands supplied in command area or
selection in menu in windows.
The Auto-CAD drawing area provides cross hairs, which
are the two lines at right angles and the crossing point is a
point of selection.
The cross hairs are connected to mouse and the crossing
point can be scrolled up-down and right-left.
The operation of drawing can either be performed by
menus operated by mouse or by using commands.

There are different types of menus used in Auto-CAD package:
(I) Window menus (II) Pull-down menus(III) Icon menus (IV) Dialog boxes
Pop-up menu
Icon menu
File Edit View Insert Format Tools
EditCopy CutPaste
Pull down menu
Dialog box
Save as
Auto-CAD 2001 Drawing1.dwg
Command :
Fig 1.2
Window menu
Title bar

The major functions performed by CAD system are:
Basic setup of drawing Drawing of objects using various elements Changing of properties of object Transformations on object Text Dimensioning Filling of objects with different patterns Creating libraries
The drawing area of Auto-CAD is designated by x and y co-ordinates measured in terms of decimal values.
The screen area can be reduced or enlarged by use of the ‘Zoom’ tool and the display of drawing can be reduced or enlarged on the screen.

Auto-CAD provides two drawing environment for creating laying out your drawing:
(I) Model space
(II) Paper space
Auto-CAD usually allows creating drawing, called a model, in full scale in an area known as model space without regard to the final layout or size when the drawing is plotted on paper.
When the printing is carried out, it is possible to arrange the elements of drawing on “sheet of paper “in paper space. Conceptually, paper space represents the paper on which the drawing is to be plotted.

UTILITY COMMANDS
The utility commands are those commands which control the basic functions of AutoCAD.
HELP: Lists all the Auto-CAD commands.
END: Returns to the main menu and updates (saves) the drawings file.
QUIT: Returns to the main menu without updating the drawing file.
SAVE: Saves the current drawing and remains in the drawing editor screen for further editing.
LIMITS: Allows changing the upper and lower limits of the drawing area while working on a drawing.
For example to set the screen for A3 size (420x297), following steps are to be carried out:
Command: limits ON/OFF/lower left corner 0.000, 0.000 or current : Upper right corner 12.000, 9.000 : 420,297 This will set the drawing screen of A3 size.
Note: Sign shows “press enter”.

GRIDS: It displays a dot grid in the current view port.
Command: grid
Grid spacing (x) or ON/OFF/Snap/Aspect/<current>: specify a value or enter an option.
Snap- Sets the grid spacing to the current snap interval as set by the snap command.
Aspect- Sets the grid to a different spacing in x & y.
SNAP: It restricts cursor movement to specified intervals.
Command: snap
Snap spacing or ON/OFF/Aspect/Rotate/Style/<current>: specify a distance, enter an option or press enter.
Spacing- Activates snap mode with the value you specify.
Rotate- Sets the rotation of the snap grid.
Style- format of the snap grid, standard or isometric.

ORTHO: Constrains cursor movement to the horizontal or vertical.
OSNAP: Allows to select specify points on an object.
e.g. endpoints, midpoints, intersection etc.
POLAR: Allows cursor movement to the horizontal or vertical.

DRAW/BASIC COMMANDS OF AutoCAD
(Drawing Entities)
(10, 10)
(5, 5)
POINT Plot a point at the location (8, 6) Command: point Point: 8, 6
LINE
Lines can be drawn by any one of the following three methods using LINE command.
(a) Using Absolute Co-ordinates:
Drawing a line from point (5, 5) to point (10, 10).
Command: Line From point: 5, 5(select the point by mouse or Enter the Co-ordinates by keyboard) To Point: 10, 10 To Point:
(0, 0)
(8,6)

(7, 10)
(2, 2)
(1, 2)
(1, 8)
(b) Using Relative Co-ordinates
Draw a line from point (2, 2) to point 5 units in X-axis and 8 units in Y-axis relative to first co-ordinate.
Command: LineFrom point: 2, 2To point: @ 5, 8To point:
(c) Using Polar Co-ordinates
Draw a line from point (1, 2) to a length of 6 units at 90 degree.
Command: LineFrom point: 1, 2To point:@690To point:

(10, 10)
(30, 20)
PLINE
A polyline is a connected sequence of line and arc segments. Draw a thick line of width 2 units from (8, 4) to (6, 7) using pline command.
Command: plineFrom point: 8, 4Arc/close/Half width/length/undo/width/ Endpoint of line : widthWidth: 2Next point: 6, 7Next point:
A box drawn by using pline will act as one object instead of four discrete lines.RECTANGLE
Draw a rectangle defined by diagonal points (10, 10) and (30, 20).
Command: RectangFirst Corner: 10, 10 Second Corner: 30, 20

CIRCLE
Circle can be drawn by any one of following five methods using circle command.
(a)Using Centre and Radius:
Draw a circle with centre (6, 6) and radius 5 units.
Command: circle3P/2P/TTR/centre point : 6, 6 Diameter/radius : 5
(b) Using Centre and diameter:
Draw a circle with centre (6, 17) and diameter 10 units.
Command: circle3p/2p/TTR/centre point : 6, 17 Diameter/radius : D Diameter: 10

(c) Using given three points: (3P)
Draw a circle with using given three points (5, 30), (7, 26), (10, 25).
Command: circle3P/2P/TTR/centre point : 3 P First point: (5, 30) Second point: (7, 26) Third point: (10, 25)
(d) Using given two points: (2P)
Draw a circle with using given two points (7, 35) & (7, 47).
Command: circle3P/2P/TTR/centre point : 2 P First point on diameter: (7, 35) Second point on diameter: (7, 47)
(7, 26)(10, 25)
(5, 30)
(7, 47)
(7, 35)

(e) Using Tangent, Tangent and Radius (TTR):
Draw a circle with radius 2 units and two existing line as tangents.
Take: For line 1: (16, 4) to point (19, 9)For line 2: (20, 2) to point (21, 7)
Command: circle3P/2P/TTR/centre point : TTR Enter Tangent spec: line 1 (pick up using mouse)Enter Tangent spec: line 2 (pick up using mouse)Radius: 2
(“Spec” means specifications)
Line 1
Line 2

ELLIPSE:
ELLIPSE can be drawn by any one of following two methods using ellipse command.
(a) Using first axis end points and other axis distance:
Draw an ellipse using major axis end point (10, 20) (65, 20) and minor axis end point (35, 35).
Command: ellipse <Axis end point 1>/ Centre: 10, 20 Axis end point 2: 65, 20 <Other axis distance>/ Rotation: 35, 35
.

(b) Using Centre of ellipse axis, end point and other axis distance:
Draw an ellipse using with centre (100, 20), major axis end point (125, 20) and minor axis end point (100, 35).
Command: ellipse <Axis end point 1>/ Centre: CCentre of ellipse: 100, 20 Axis end point 2: 125, 20<Other axis distance>/ Rotation: 100, 35
Note: Also the ellipse can be drawn by using arc, Isocircle, rotation & perimeter options

ARC
Arcs are partial circles and can be drawn in eight different methods using ARC command. Some of them are follows:
(a) Using three given points Draw an arc using the given three points: (75, 50), (55, 90),
(105,110).Command: arc Centre/<Start point>: 75, 50 Centre/end/<Second point>: 55, 90 End point: 105,110
(b) Using Start points, centre and end point (SCE) Draw an arc using start point (240, 20), centre point (250, 60)
and end point (250,100).Command: arc Centre/<Start point>: 240, 20 Centre/end/<Second point>: C Centre point: 250, 60
Angle/length of chord/<end point>: 250,100

(c) Using Start points, centre and length of chord (SCL)
Draw an arc using start point (140, 10), centre point (100, 10) and chord length 45 units.
Command: arc Centre/<Start point>: 140, 10 Centre/end/<Second point>: C Centre point: 100, 10 Angle/length of chord/<end point>: LLength of chord: 45
(d) Using Start points, end point and Radius (SER) Draw an arc using Start points (230, 80), end point (190, 80) and radius 22 units.
Command: arc Centre/<Start point>: 230, 80 Centre/end/<end point>: E End point: 190, 80 Angle/Direction/Radius/<centre point>: RRadius: 22

Polygon
The polygon command draws regular polygons with
3 to 1024 sides. Any polygon can be drawn by
following three method using polygon commands.
(a) Using radius of given circle in which
polygon is inscribed:
Draw a polygon of eight sides with centre (50, 50)
inscribed in a circle of radius 40 units.
Command: polygon
Number of sides: 8
Edge/<centre of polygon>: 50, 50
Inscribed in circle/circum-scribed about circle (I/C): I
Radius of circle: 40

(b) Using radius of given circle in which polygon is circumscribed:
Draw a polygon of eight sides with centre (140, 50) circumscribed in a circle of radius 40 units.Command: polygon Number of sides: 8 Edge/<centre of polygon>: 50, 50 Inscribed in circle/circle-scribed about circle (I/C): C Radius of circle: 40
(C) Using Edge method
Draw a polygon of ten sides using “Edge method”. The first end point of the edge is (90,100) and Second end of the edge is (120,100).Command: polygon Number of sides: 10 Edge/<centre of polygon>: E First end point of edge: 90,100 Second end point of edge: 120,100

EDIT COMMANDS AND OTHER ADDITIONAL COMMANDS
These commands are used to edit or modify the drawing.
1) ERASE- This command removes objects from a drawing.Command: eraseSelect objects: click on objects
2) MOVE: This command displaces objects to a specified distance in a specified direction.
Command: moveSelect objects: click on objectsBase point or displacement: specify a base pointSecond point or displacement: specify a point or

3) COPY: - This command is similar to move command, but it places copies of the related object at the specified displacements.
Command: copySelect objects: click on objects<Base point or displacement>/multiple: specify a point for a single copy or enter m for multiple copies<Second point of displacement>: specify a point or P(For placement multiple copies)
4) ROTATE: - This command moves object about a base point.
Command: rotateSelect objects: click on objectsBase point: specify a point<Rotation angle>/Reference: Specify an angle or enter or specify a point

5) MIRROR: - This command creates a mirror image of objects.
Command: mirrorSelect objects: click on objectsFirst point of mirror line: Specify a pointSecond point: Specify a pointDelete old objects? <N>: Enter Y or N, or
6) SCALE: This command enlarges or reduces selected objects equally in X, Y, Z direction.
Command: ScaleSelect objects: click on objectsBase point: specify a point< Scale factor>/ Reference: specify a scale or enter R.Scale factor>1 – Enlarges the objects.Scale factor<1 – Shrinks the objects.Reference length<1>: specify a distance or New length: specify a distance
If the new length is longer than the reference length, the objects are enlarged.

7) ARRAY: This command creates multiple copies of objects in pattern.Command: arrayRectangular or polar array (R/P) <current>: enter an option or Option:I) RECTANGULAR: – Creates an array defined by a number of rows and columns of copies of selected objects.II) POLAR - Creates an array defined by specifying a center point about which the selected object is replicated. (Angle: + = CCW. -CW) 8) BREAK: - This command creates part of objects or splits on object into two.Command: breakSelect objects: click on objects or specify the first break point on an objectEnter second point (or F for first point): Specify the second break point or enter F

9) TRIM: - This command trims objects at a cutting edge defined by other objects.
Command: trimSelect cutting edges: Click on cutting edges (lines) Select edges: Click on object to be trimmed.<Select object to trim>/project/ edge/undo: select an object, enter an option or
10) DIMENSIONING The dimensions are inserted in the drawing by use of Dim command. There are various types of dimensions used their AutoCAD.
(I) Linear Dimensions: Horizontal, Vertical, aligned (for inclined dimensions), Rotated (for inclined dimensions).
(II) Angular dimensions: For angular dimensioning of objects.(III) Radial dimensions: For radial dimensioning of arc or circle.(IV) Diametral dimensions: For diametral dimensioning of circle.(V) Ordinate dimensions: For ordinate dimensioning of objects.

For dimensioning of objects, the first point and second point has to be specified. The dimension text must be written and then the position of dimension must be specified.(I) Linear DimensioningCommand: DimDim (HOR/VER/ALIGNED/ROT): HORFirst extension line origin: (select corner P using cursor)Second extension line origin (Text/angle): (select corner Q)Dimension line location (Text/Angle): (select the position of dim. Line using cursor)Dimension text: 8Dim: ExitCommand: Dim Dim: ROT Dimension line angle <0>:115(Note- 00 for horizontal & 900 for vertical dimensions)First extension line origin: (select the point)Second extension line origin: (select the point)Dimension line location < text/angle>: (select the location)Dimension text<5.5>:

(II) Angular dimensioning:Command: DimDim: Angular Select First line: (Pick point 1)Select Second line: (Pick point 2)Dimensions are line location (text/angle): (Pick point 3)Dimension text: 45Enter text location: (pick a location for dimension text)Command: DimDim: LeaderLeader start (specify starting point, A)To Point: (specify the end point, B)To Point: (specify the next point, C) Dimension text: R6

(III) Dimetral Dimensioning
Dim: DiaSelect arc or circle: (pick point P)Dimension text: %%C8 (% % C for symbol)Enter leader length for text: (pick Q and then R and press enter)
(IV) Radius Dimensioning
Dim: RadiusSelect arc or circles :( pick point P)Dimension Text: R5

11) TextThis command creates text on the drawing with a variety of character patterns or fonts. These fonts can be stretched, compressed, oblique, mirrored or aligned in a vertical column by applying a style to the font.
Command: TextJustify/style/<start point>: specify a point or enter an option The start point is the default.
12) LayerA layer is like an overlay that allows us to separate different types of information. AutoCAD allows an unlimited number of layers on new drawings the default layer is 0.
This command creates new layer, selects the current layer, sets the color and line type for designated layers, turns layers on and off, locks or unlocks layer, freezes or throws layers and lists defined layers.
Command: layer?/make/set/new/on/off/color/Ltype/Freeze/Thaw/lock/unlock: enter an option.

Problem:
Draw the figure of Bracket and Open Bearing using AutoCAD.
Solution:
To draw BracketCommand: lineFrom point: 11, 3 To point: @ 47.5<0 To point: @ 2.5, 2.5 To point: @ 10<90 To point: @ 17.5<180 To point: @10<90To point: @ 17.5<0To point: @10<90 To point: @ -2.5, 2.5To point: @ 47.5<180 To point: @ -2.5, - 2.5 To point: @30<270 To point: @ 2.5, -2.5To point:
47.5
(11,3)
2.5
2.52.5
17.5
10
10
10
BRACKET

To draw the Open BearingCommand: lineFrom point: 10, 10 To point: @180<0To point: @20<90To point: @45<180 To point: @55<90 To point: @15<180To point: @25<270To point: Command: arcCentre/<start point>: 130, 60Centre/end/<second point>: EEnd point: 70, 60Angle/direction/radius/<centre point>: AIncluded Angle:-180Command: lineFrom point: 70, 60 To point: @25<90To point: @15<180To point: @55<270To point: @45<180To point: @20<270To point:
180
15
20
30
45
25
55
(10,10)
OPEN BEARING

THANK YOU