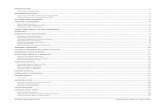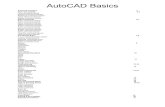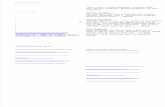AutoCAD 3 - Lesson 8
-
Upload
silnara-carlos-sofia -
Category
Documents
-
view
218 -
download
0
Transcript of AutoCAD 3 - Lesson 8
-
7/21/2019 AutoCAD 3 - Lesson 8
1/17
-
7/21/2019 AutoCAD 3 - Lesson 8
2/17
AutoCAD 3
LECTURE NOTES: CLASS 08
A gizmo can be placed anywhere in 3D space. This location (indicated by the center box [or base grip] of
the gizmo) sets the base point for the movement, rotation, or scale operation. This is equivalent to
temporarily changing the position of the UCS while you move or rotate the selected objects. You then
use the lines (axis handles) on the gizmo to constrain the movement or rotation to an axis or plane.
By default, when you select objects in a 3D visual style, the current gizmo displays at the centroid of the
selected object and is aligned with the current UCS. It is possible to relocate the gizmo by right-clicking
over it and choosing the Relocate option. You can then relocate the gizmo by clicking its center box
(base grip) and then clicking again to specify a new location. In the image below the gizmo has been
moved from the centroid to the upper corner of the selected box.
The Gizmo may also be repositioned by picking and dragging the blue grip at the intersection of the 3
axes. (or the center of the spherical rotate gizmo.)
-
7/21/2019 AutoCAD 3 - Lesson 8
3/17
AutoCAD 3
LECTURE NOTES: CLASS 08
To move an object with a Gizmo, first set the Move Gizmo current on the Selection panel and then
select the objects to move. Change the gizmo base point if desired by right-clicking over the gizmo and
choosing the Relocate option. To constrain movement to the x,y, or z axis, float your cursor over the
corresponding axis on the tool until it changes color and a line appears extending through that axis. Pick
to select the axis, drag your mouse in the direction of the move, and pick a second point. (To constrain
the movement to one of the three coordinate planes, float your cursor over the small rectangles nearthe origin of the gizmo until the desired plane is highlighted and then pick two points to define the base
point and second point for the move.
-
7/21/2019 AutoCAD 3 - Lesson 8
4/17
AutoCAD 3
LECTURE NOTES: CLASS 08
To Rotate an object with a gizmo first set the Rotate Gizmo current on the Selection panel and then
select the objects to rotate. You can also pick the object first and then right-click over the displayed
gizmo to change it to the rotate gizmo type.
Change the gizmo base point if desired by right-clicking over the gizmo and choosing the Relocate
option. To constrain movement to the x,y, or z axis, float your cursor over the the Gizmo and select the
colored ring that matches the axis you wish to rotate the objects about. For example, the usc icon
displays the x-axis with a red cone. To rotate about the x axis, select the red circle on the gizmo. After
you select the correct axis, choose a start point for the angle and then an endpoint for the angle.
-
7/21/2019 AutoCAD 3 - Lesson 8
5/17
AutoCAD 3
LECTURE NOTES: CLASS 08
To Scale an object with a gizmo first set the Scale Gizmo current on the Subobject panel and then select
the objects to scale. You can also pick the object first and then right-click over the displayed gizmo to
change it to the scale gizmo type.
Change the gizmo base point if desired by right-clicking over the gizmo and choosing the Relocate
option. Move you cursor over the gizmo and pick an axis, plane, or triangular uniform scale option and
then specify a scale factor by typing a value or by dragging your mouse and picking a point.
If you have trouble picking an axis or plane, the object probably doesn't support non-uniform scaling.
You can confirm this by right-clicking over the gizmo and looking in the constraint flyout. If the axis and
-
7/21/2019 AutoCAD 3 - Lesson 8
6/17
AutoCAD 3
LECTURE NOTES: CLASS 08
Using Gizmos to Modify 3D Sub-Objects and Faces
Gizmos may be used to modify subobjects as well as objects. Select the desired gizmo, press the CTRL
key and select the edge, face or vertex you wish to move, rotate, or scale. Right click to confirm your
selection and place the Gizmo at the desired base point. Choose the desired constraints and then the
points to define the move or rotate. As you drag your mouse, you will see a preview of how the model
will change.
If the method being used to realign the adjacent portions of the model is causing an unwanted
-
7/21/2019 AutoCAD 3 - Lesson 8
7/17
AutoCAD 3
LECTURE NOTES: CLASS 08
3D Array, Mirror3D and Align
3D Array is a legacy command which allows you to create two types of array; one for rectangular arrays
and one for polar arrays.
The rectangular 3D array creates a rectangular matrix of objects defined with a number of levels as well
as the typical rows and columns used by the regular array command. The Enhanced Array command
also allows you to create levels as well as rows and columns with the added benefit of being parametric.
The polar version of the 3D Array command varies from the standard polar array in that this circular
array can be created around any user defined axis instead of being constrained to the Z-Axis. It does not
create extra levels or a helical pattern. It is constrained to a single plane.
-
7/21/2019 AutoCAD 3 - Lesson 8
8/17
AutoCAD 3
LECTURE NOTES: CLASS 08
If you specify a very large number of rows and columns for an array, it may take a long time to createthe copies. By default, the number of array elements that can be generated by one command is limited
to approximately 100,000. This limit is controlled by the MaxArray setting in the registry.
With Mirror3D, you can mirror objects
across any user defined plane. The mirror
plane can be defined with a plane parallel
to any of the 3 coordinate planes of the
current UCS that passes through a
specified point, a plane that passes
through 3 points, or with a planar object
such as a circle or ellipse.
The Aligncommand allows us to move
and rotate objects in a
single step by choosing
source points and
destination points between
the object being
manipulated and the
geometry to which it is
being aligned.
The 3D Aligncommand is
similar to the Align
command but it asks you to select all three source points first and then the three corresponding
destination points.
-
7/21/2019 AutoCAD 3 - Lesson 8
9/17
AutoCAD 3
LECTURE NOTES: CLASS 08
Model Documentation Detail Views
The Model Documentation Detail Views allow you to generate a variety of detail views of your 3D
models, by defining an area to detail on an existing view. Detail views may be generated as circular or
rectangular views, with or without borders.
Details are usually generated from 2D Base, Projected, or Section views but they may also be generated
from 3D layout views. The default Detail Type is a Circular detail which allows you to pick a point in an
existing view, at the center of the area to detail and then set a radius for the detail boundary. After
d fi i th t d t il if l ti f th d t il i d th dj t it l d
-
7/21/2019 AutoCAD 3 - Lesson 8
10/17
AutoCAD 3
LECTURE NOTES: CLASS 08
Detail views have a Model Edge setting which may be used to control the appearance of the detail
boundary. There are four options: Smooth, Smooth with border, Smooth with connection line (shown
below), and Jagged.
Detail Boundaries are drawn on the MD_Annotation layer and if you use the smooth with border model
edge, the border is also drawn on this layer. Other model edge options use the MD_Visible layer.
Detail views use the same layers as the views from which they are generated. A layer called MD_Hatch
is used when adding hatching to any section detail drawings. Hatching may be toggled off with the
Hatch panel on the Detail View Editor. Detail Hatching may be selected directly and modified via the
-
7/21/2019 AutoCAD 3 - Lesson 8
11/17
AutoCAD 3
LECTURE NOTES: CLASS 08
Detail Views use a Style, similar to a Section View Style, in which you can specify the default settings for
the appearance of the Detail view. Detail View styles include tabs and settings for the Identifier, Detail
Boundary, and View Labels.
Identifier settings allow to select the text style, color and height as well as the arrangement style and
symbol settings such as leaders, arrows, colors, etc.
Detail Boundary settings let you specify colors, linetypes, and lineweights for boundaries, edges, and
connection lines, thus overriding the bylayer settings from the MD_Annotation layer.
View Label Settings let you specify the fields used to generate the label contents add default static text
-
7/21/2019 AutoCAD 3 - Lesson 8
12/17
AutoCAD 3
LECTURE NOTES: CLASS 08
Detail Views may have their location and or extents modified by selecting the detail boundary to display
a set of grips. The center grip may be used to relocate the area being detailed and the perimeter grips
are used to resize the area being detailed.
Detail Views display two grips when selected.The square grip is used to relocate the detail and the
pulldown grip displays a list of scales which may be used to change the detail scale.
To Create a Detail View
1.
First create a Base view, Projected, or Section view in which to define the detail boundary.
2.
From the Create View panel on the Layout tab, choose Detail / Circular or Rectangular
3.
Click the view to use as the Parent view and then pick a point at the center of the area to detail.
4 Define the extents of the area to detail by dragging your mouse and picking a second point
-
7/21/2019 AutoCAD 3 - Lesson 8
13/17
AutoCAD 3
LECTURE NOTES: CLASS 08
Lesson Exercise Notes:
There are four practice drawings associated with todays lesson. All four of these models are the first in
series of Architectural Parts that may become part of your final assignment. (There will be 2 options
available for the final project; An Exterior model of a house, or an Interior Model of a retail store.)
All four of these models should be drawn in separate files starting with the CADD3-Iso-B template. All
four of the practice models should have their 2D drawings extracted as shown on the handout.
The third drawing assignment should be completed and submitted for evaluation at the end of this
class. Generate all drawings, dimensions, and annotation as shown on the handout.
Assignment #4
Light FixtureDesign, model and document a light fixture. The fixture can be of any type: Sconce, Table
lamp, ceiling light, pedestal, track lighting, etc.
Model the fixture with different layers for the different parts or for the different materials that will be
used. Model as much detail into the fixture as possible, using as many different techniques as you can
incorporate. This project is meant to be a learning experience, and also a showcase for you to display
the modeling skills you have learned so far in the course. If you wish to incorporate "organic" forms into
your light fixture, look ahead to lesson 15 and review mesh modeling techniques.
Create at least two layouts for the model; one for the 2D drawings, and one for a set of 3-4 perspective
views displayed in a custom visual style. Add view titles, dimensions and notes to the Layouts as
required. Submit the model and drawings for evaluation at the end of class 10. To dimension individual
parts, save them to separate files and use Xrefs to assemble the fixture.
-
7/21/2019 AutoCAD 3 - Lesson 8
14/17
-
7/21/2019 AutoCAD 3 - Lesson 8
15/17
-
7/21/2019 AutoCAD 3 - Lesson 8
16/17
-
7/21/2019 AutoCAD 3 - Lesson 8
17/17