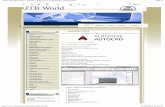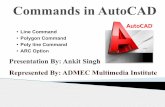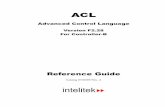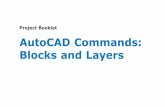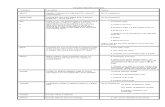AUTOCAD 3 Construction and Editing Commands
-
Upload
muhammad-zulqarnain-iskandar -
Category
Documents
-
view
237 -
download
0
Transcript of AUTOCAD 3 Construction and Editing Commands
-
8/12/2019 AUTOCAD 3 Construction and Editing Commands
1/16
-
8/12/2019 AUTOCAD 3 Construction and Editing Commands
2/16
Setting the limits and units Type:
limits
-25000,-25000
25000,25000 This sets the drawing "size" to 50x50 metres.
Alternatively, select Format - Drawing Limits and then type the numbers
shown. To set the units to no decimal places, select Format Units. This dialogue box
will prompt out.
Select Decimal and set the precision for 0. Select also Decimal Degrees andprecision 0. Click OK.
-
8/12/2019 AUTOCAD 3 Construction and Editing Commands
3/16
Zooming the Drawing
To reset the drawing view to the whole of the (empty) drawing,select the zoom-all icon.
It is hiding under the zoom-window icon (on the standardtoolbar). Hold the button down. Then rest of the zoom toolbar is displayed (or type: Z [space] A
[space] ). !!!!! [space] equivalent to
Move the cursor around now and note that the coordinates arenow bigger numbers!
Draw a rectangle using the coordinates from the drawing limits(this will provide a borderfor the drawing)!
Hide the axis label by selectingView - Display - UCS Icon -On.
-
8/12/2019 AUTOCAD 3 Construction and Editing Commands
4/16
Layers
Layers are used to separate and structure drawings;Select Format - Layers..., AutoCAD will display the "Layer Properties Manager" dialog.
Click on the "New" button and then type CONSTThen click on the "Current" button to make this the current layer.Change the colour and then "OK" the dialog box.
Status
Name
Turn Lay ON/OFF
Freeze/Thaw layer Lock/Unlock Layer
Color
Line type
Line weight
-
8/12/2019 AUTOCAD 3 Construction and Editing Commands
5/16
Construction lines
Select then line icon (or type L), and then type:
0,0
0,-17500
@3000,0
Select zoom-window (or type Z W ), enclosethe lines in the selection rectangle.
Select offset from the Modify toolbar (or type [the letter 'o']O ),
Then type: 250 the offset distance
Select the short horizontal line pick a spot anywhere above the lineselect the new line pick a spot anywhere above it.
terminate the command
-
8/12/2019 AUTOCAD 3 Construction and Editing Commands
6/16
Drawing Copy , Rotate (Array) Select Modify - Array, AutoCAD will prompt a dialogue box.
1. Select all objects.2. Select Polar array.3. Select the center point.4. Total number of items i.e 25. Angle to fill i.e 22.5.6. Select rotate them as copied.7. Click OK.
12
3
4
5
6
7
RESULTS
-
8/12/2019 AUTOCAD 3 Construction and Editing Commands
7/16
Drawing Copy , Rotate (Array) Select Modify - Array, AutoCAD will prompt a dialogue box.
1. Select the objects2. Select Polar array.3. Select the center point. (0,0)4. Total number of items i.e 45. Angle to fill i.e 90.6. Select rotate them as copied.7. Click OK.
12
3
4
5
6
7
RESULTS
-
8/12/2019 AUTOCAD 3 Construction and Editing Commands
8/16
Fillet Command
The Fillet command is exceptionally useful. It basically extends twolines until they meet, and optionally, inserts a curve where the lines join.
To connect these lines select the fillet icon (or type F ), look at the command line area - if the current fillet radius
is NOT 0 (zero) - then type R
0 .
Select the first object . Then select the 2nd object.
Do to the rest.
-
8/12/2019 AUTOCAD 3 Construction and Editing Commands
9/16
Mirror Command Select the Mirror icon from the Modify toolbar (or type MIRROR
),
Select objects and press
Select the first and 2nd point of axis line.
Then we have to select whether we want to erase the source or not.Select NO.
Do the MIRROR command until we get shape like this.
-
8/12/2019 AUTOCAD 3 Construction and Editing Commands
10/16
Chamfered Command Draw a polygon with 12 sides.
Select the Chamfer icon from the Modify toolbar(or type CHAMFER ),
Type D and enter the distance of chamfer = 2500. Same goes to 2nd point.
Select the first and 2nd lines.
Do chamfer to the rest of corners.
-
8/12/2019 AUTOCAD 3 Construction and Editing Commands
11/16
Trim Command The trim command is another command that you use very often. The first point
you specify selects the "cutting edge", that is, the line to which you aretrimming back to.
Select the trim icon from the Modify toolbar (or type TR ),
for the "cutting edge" select a "first point
press (to end the selection process), select the line to be trimmed ("second point");
press (to end the command).
Trim the rest of the lines.
TRIMMED
-
8/12/2019 AUTOCAD 3 Construction and Editing Commands
12/16
Break Command Select the Break command from the Modify toolbar or
( type BREAK )
Select the object
Type F and specify the first breaking point.
Specify the second point.
Do for the rest of lines.
-
8/12/2019 AUTOCAD 3 Construction and Editing Commands
13/16
Scaling Object Select icon Scale (or type SCALE )
Select objects
Specify the base point which is (0,0).
Select copy.
Specify the scale factor . 0.75 Select Move icon (or type MOVE )
Type P to go to the previous selection.
Move the original object.
-
8/12/2019 AUTOCAD 3 Construction and Editing Commands
14/16
Create and Insert Block To view object information :
Start the list command. Select the outer rectangle. Press View the info.
To create a block . Click Make block . Enter the name. Under base point , click Pick Point. Click one point. Under Object select Object. Select the object.
Click OK. View the Object information.
To insert the block. Click Insert Block. Select the listed name. Place the object.
-
8/12/2019 AUTOCAD 3 Construction and Editing Commands
15/16
Use Design Center On the Standard Annotation toolbar , click Design
Center.
Position and resize the DesignCenter.
Use objects from the DesignCenter.
-
8/12/2019 AUTOCAD 3 Construction and Editing Commands
16/16
Use Tool Palettes
On the Standard Annotation toolbar, click ToolPalettes Window.
Select any tabs.
Select the object.