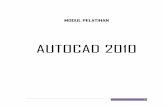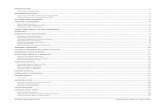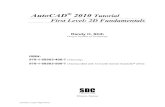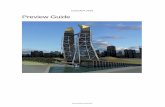Autocad 2010. Manual de personalizacion
-
Upload
deportia8981 -
Category
Documents
-
view
2.222 -
download
13
Transcript of Autocad 2010. Manual de personalizacion

AutoCAD 2010
Manual de personalización
Febrero de 2009

© 2009 Autodesk, Inc. All Rights Reserved. Except as otherwise permitted by Autodesk, Inc., this publication, or parts thereof, may not bereproduced in any form, by any method, for any purpose. Certain materials included in this publication are reprinted with the permission of the copyright holder. TrademarksThe following are registered trademarks or trademarks of Autodesk, Inc., in the USA and other countries: 3DEC (design/logo), 3December,3December.com, 3ds Max, ADI, Alias, Alias (swirl design/logo), AliasStudio, Alias|Wavefront (design/logo), ATC, AUGI, AutoCAD, AutoCADLearning Assistance, AutoCAD LT, AutoCAD Simulator, AutoCAD SQL Extension, AutoCAD SQL Interface, Autodesk, Autodesk Envision, AutodeskInsight, Autodesk Intent, Autodesk Inventor, Autodesk Map, Autodesk MapGuide, Autodesk Streamline, AutoLISP, AutoSnap, AutoSketch,AutoTrack, Backdraft, Built with ObjectARX (logo), Burn, Buzzsaw, CAiCE, Can You Imagine, Character Studio, Cinestream, Civil 3D, Cleaner,Cleaner Central, ClearScale, Colour Warper, Combustion, Communication Specification, Constructware, Content Explorer, Create>what's>Next>(design/logo), Dancing Baby (image), DesignCenter, Design Doctor, Designer's Toolkit, DesignKids, DesignProf, DesignServer, DesignStudio,Design|Studio (design/logo), Design Web Format, Discreet, DWF, DWG, DWG (logo), DWG Extreme, DWG TrueConvert, DWG TrueView, DXF,Ecotect, Exposure, Extending the Design Team, Face Robot, FBX, Filmbox, Fire, Flame, Flint, FMDesktop, Freewheel, Frost, GDX Driver, Gmax,Green Building Studio, Heads-up Design, Heidi, HumanIK, IDEA Server, i-drop, ImageModeler, iMOUT, Incinerator, Inferno, Inventor, InventorLT, Kaydara, Kaydara (design/logo), Kynapse, Kynogon, LandXplorer, LocationLogic, Lustre, Matchmover, Maya, Mechanical Desktop, Moonbox,MotionBuilder, Movimento, Mudbox, NavisWorks, ObjectARX, ObjectDBX, Open Reality, Opticore, Opticore Opus, PolarSnap, PortfolioWall,Powered with Autodesk Technology, Productstream, ProjectPoint, ProMaterials, RasterDWG, Reactor, RealDWG, Real-time Roto, REALVIZ,Recognize, Render Queue, Retimer,Reveal, Revit, Showcase, ShowMotion, SketchBook, Smoke, Softimage, Softimage|XSI (design/logo),SteeringWheels, Stitcher, Stone, StudioTools, Topobase, Toxik, TrustedDWG, ViewCube, Visual, Visual Construction, Visual Drainage, VisualLandscape, Visual Survey, Visual Toolbox, Visual LISP, Voice Reality, Volo, Vtour, Wire, Wiretap, WiretapCentral, XSI, and XSI (design/logo). The following are registered trademarks or trademarks of Autodesk Canada Co. in the USA and/or Canada and other countries:Backburner,Multi-Master Editing, River, and Sparks. The following are registered trademarks or trademarks of MoldflowCorp. in the USA and/or other countries: Moldflow, MPA, MPA(design/logo),Moldflow Plastics Advisers, MPI, MPI (design/logo), Moldflow Plastics Insight,MPX, MPX (design/logo), Moldflow Plastics Xpert. All other brand names, product names or trademarks belong to their respective holders. DisclaimerTHIS PUBLICATION AND THE INFORMATION CONTAINED HEREIN IS MADE AVAILABLE BY AUTODESK, INC. "AS IS." AUTODESK, INC. DISCLAIMSALL WARRANTIES, EITHER EXPRESS OR IMPLIED, INCLUDING BUT NOT LIMITED TO ANY IMPLIED WARRANTIES OF MERCHANTABILITY ORFITNESS FOR A PARTICULAR PURPOSE REGARDING THESE MATERIALS. Published by:Autodesk, Inc.111 Mclnnis ParkwaySan Rafael, CA 94903, USA

Contenido
Capítulo 1 Personalización básica . . . . . . . . . . . . . . . . . . . . . . . 1Presentación general de la personalización . . . . . . . . . . . . . . . . 1Organización de archivos de programa y de soporte . . . . . . . . . . . . 4
Presentación general de la organización de archivos . . . . . . . . 4Configuraciones múltiples . . . . . . . . . . . . . . . . . . . . . . 8Carpetas de dibujo múltiples . . . . . . . . . . . . . . . . . . . . . 9Ubicación de los archivos personalizados . . . . . . . . . . . . . 11
Ubicación de los archivos de vínculos de datos . . . . . . . 12Ubicación de los archivos de estilos de trazado . . . . . . . 12Ubicación de los archivos del trazador . . . . . . . . . . . . 13Ubicación del archivo PMP . . . . . . . . . . . . . . . . . . 14Ubicación de los archivos de soporte . . . . . . . . . . . . . 15Ubicación de los archivos de plantilla de dibujo . . . . . . . 18Localizar archivos de texturas . . . . . . . . . . . . . . . . . 19
Personalización de una plantilla para publicar en sitio Web . . . . . . . 20Definición de comandos personalizados . . . . . . . . . . . . . . . . . 23
Definición de comandos externos . . . . . . . . . . . . . . . . . 23Creación de alias de comandos . . . . . . . . . . . . . . . . . . . 28
Grabar y modificar macros de acciones . . . . . . . . . . . . . . . . . . 29Introducción a las macros de acciones . . . . . . . . . . . . . . . 30Trabajo con la grabadora de acciones . . . . . . . . . . . . . . . . 32Grabación de una macro de acciones . . . . . . . . . . . . . . . . 33
Grabar una macro de acciones con la grabadora deacciones . . . . . . . . . . . . . . . . . . . . . . . . . . . 33
iii

Iconos de nodos de acción . . . . . . . . . . . . . . . . . . 39Uso de los elementos de la interfaz de usuario . . . . . . . . 42
Administrar y modificar macros de acciones . . . . . . . . . . . . 44Administrar macros de acciones . . . . . . . . . . . . . . . 44Inserción de mensajes de usuario . . . . . . . . . . . . . . . 49Espera entrada de usuario . . . . . . . . . . . . . . . . . . . 51Trabajo con coordenadas . . . . . . . . . . . . . . . . . . . 53Insertar puntos base . . . . . . . . . . . . . . . . . . . . . . 55Trabajo con designaciones de objetos . . . . . . . . . . . . 57
Consejos de uso de la grabadora de acciones . . . . . . . . . . . . 59Ejemplos de macros de acciones . . . . . . . . . . . . . . . . . . 62
Creación de una nueva capa y dibujo de objetos . . . . . . . 63Insertar un bloque y cambiar un valor de propiedad
dinámica . . . . . . . . . . . . . . . . . . . . . . . . . . . 68Modificación de círculos con la paleta Propiedades . . . . . 71
Capítulo 2 Tipos de línea personalizados . . . . . . . . . . . . . . . . . . . 75Presentación general de las definiciones de tipo de línea . . . . . . . . 75Tipos de línea personalizados sencillos . . . . . . . . . . . . . . . . . . 76Texto en tipos de línea personalizados . . . . . . . . . . . . . . . . . . 81Formas en tipos de línea personalizados . . . . . . . . . . . . . . . . . 84
Capítulo 3 Patrones de sombreado personalizados . . . . . . . . . . . . . 89Presentación general de definiciones de patrones de sombreado . . . . 89Patrones de sombreado con líneas de trazos . . . . . . . . . . . . . . . 93Patrones de sombreado con líneas múltiples . . . . . . . . . . . . . . . 97
Capítulo 4 Personalización de la interfaz de usuario . . . . . . . . . . . . 101Comprender la personalización de la interfaz de usuario . . . . . . . . 101
Presentación general de la personalización . . . . . . . . . . . . 101Utilizar el entorno de personalización . . . . . . . . . . . . . . . 104
Descripción general del editor Personalizar interfaz deusuario (IUP) . . . . . . . . . . . . . . . . . . . . . . . . 104
Trabajar con el panel Personalizaciones en . . . . . . . . . 107Trabajar con el panel Lista de comandos . . . . . . . . . . 108Trabajar con el panel de pantalla dinámica . . . . . . . . . 110
Cambios implantados en la personalización . . . . . . . . . . . 112Glosario de personalización . . . . . . . . . . . . . . . . . . . . 119
Trabajo con el editor Personalizar la interfaz de usuario (IUP) . . . . . 123Creación de un comando . . . . . . . . . . . . . . . . . . . . . 123Creación de elementos de la interfaz de usuario . . . . . . . . . 125
Creación de una barra de herramientas de accesorápido . . . . . . . . . . . . . . . . . . . . . . . . . . . 126
Personalización de la cinta de opciones . . . . . . . . . . . 126
iv | Contenido

Creación de una barra de herramientas . . . . . . . . . . . 130Creación de un menú desplegable . . . . . . . . . . . . . . 131Creación de un menú contextual . . . . . . . . . . . . . . 133Personalización de métodos abreviados . . . . . . . . . . . 134Creación de una acción de doble clic . . . . . . . . . . . . 134Creación de un botón de ratón . . . . . . . . . . . . . . . 135
Creación y modificación de espacios de trabajo . . . . . . . . . 135Creación de un espacio de trabajo desde la interfaz de
usuario . . . . . . . . . . . . . . . . . . . . . . . . . . . 136Creación de un espacio de trabajo con el Editor IUP . . . . 137
Creación y administración de archivos de personalización . . . . . . . 139Conceptos básicos de los archivos de personalización . . . . . . 139Creación y carga de un archivo CUIx parcial . . . . . . . . . . . 145Creación de un archivo CUIx de empresa . . . . . . . . . . . . . 150Buscar y reemplazar comandos y texto en un archivo CUIx . . . 155
Personalización de comandos . . . . . . . . . . . . . . . . . . . . . . 162Introducción a los comandos . . . . . . . . . . . . . . . . . . . 162Creación, edición y reutilización de comandos . . . . . . . . . . 165Creación de macros . . . . . . . . . . . . . . . . . . . . . . . . 173
Introducción a las macros . . . . . . . . . . . . . . . . . . 173Uso de caracteres de control especiales en las macros . . . 177Hace una pausa para la entrada de usuario en las
macros . . . . . . . . . . . . . . . . . . . . . . . . . . . 180Soporte internacional en macros . . . . . . . . . . . . . . 182Uso de comandos internos en macros . . . . . . . . . . . . 183Repetición de comandos en las macros . . . . . . . . . . . 184Uso del modo de designación de un único objeto en
macros . . . . . . . . . . . . . . . . . . . . . . . . . . . 185Uso de macros para intercambiar elementos de la interfaz
de usuario . . . . . . . . . . . . . . . . . . . . . . . . . 186Uso de expresiones condicionales en las macros . . . . . . 188Uso de AutoLISP en las macros . . . . . . . . . . . . . . . 189
Control de la visualización de rótulos de comandos . . . . . . . 191Asignación de etiquetas de búsqueda . . . . . . . . . . . . . . . 197Creación de información de herramientas y ayuda detallada
para los comandos . . . . . . . . . . . . . . . . . . . . . . . . 201Creación de mensajes de ayuda de la línea de estado . . . . . . . 207Asignación, creación y administración de imágenes para
comandos . . . . . . . . . . . . . . . . . . . . . . . . . . . . 209Asignación de imágenes a un comando . . . . . . . . . . . 209Creación y edición de imágenes personalizadas para
comandos . . . . . . . . . . . . . . . . . . . . . . . . . 212Administración, importación y exportación de imágenes
personalizadas . . . . . . . . . . . . . . . . . . . . . . . 215Personalización de elementos de la interfaz de usuario . . . . . . . . . 221
Barras de herramientas de acceso rápido . . . . . . . . . . . . . 224
Contenido | v

Cinta de opciones . . . . . . . . . . . . . . . . . . . . . . . . . 231Grupos de la cinta de opciones . . . . . . . . . . . . . . . 231Fichas de la cinta de opciones . . . . . . . . . . . . . . . . 273Estados de ficha contextual de la cinta de opciones . . . . 281
Barras de herramientas . . . . . . . . . . . . . . . . . . . . . . . 285Creación y edición de barras de herramientas . . . . . . . 285Adición de iconos desplegables a una barra de
herramientas . . . . . . . . . . . . . . . . . . . . . . . . 299Adición, eliminación o cambio de controles de las barras
de herramientas . . . . . . . . . . . . . . . . . . . . . . 304Menús desplegables y menús contextuales . . . . . . . . . . . . 310
Introducción a los menús desplegables y menúscontextuales . . . . . . . . . . . . . . . . . . . . . . . . 310
Creación de un menú desplegable . . . . . . . . . . . . . . 312Creación de un menú contextual . . . . . . . . . . . . . . 316Creación de submenús . . . . . . . . . . . . . . . . . . . . 327Referencia a menús desplegables o contextuales . . . . . . 330Intercambio e inserción de menús desplegables . . . . . . 332
Propiedades rápidas . . . . . . . . . . . . . . . . . . . . . . . . 336Información de herramientas al pasar el ratón . . . . . . . . . . 345Métodos abreviados de teclado . . . . . . . . . . . . . . . . . . 353
Métodos abreviados . . . . . . . . . . . . . . . . . . . . . 353Teclas de modificación temporal . . . . . . . . . . . . . . 362
Acciones de doble clic . . . . . . . . . . . . . . . . . . . . . . . 370Introducción a las acciones de doble clic . . . . . . . . . . 370Nombres de objeto de las acciones de doble clic . . . . . . 375Ejemplos de acciones de doble clic . . . . . . . . . . . . . 378
Botones de ratón . . . . . . . . . . . . . . . . . . . . . . . . . . 379Introducción a los botones de ratón . . . . . . . . . . . . 379Aceptación de coordenadas en los menús de botones . . . 382
Elementos de interfaz originales . . . . . . . . . . . . . . . . . . 383Creación de menús de tablero . . . . . . . . . . . . . . . . 383Personalización de botones de tablero . . . . . . . . . . . 386Creación de menús de pantalla . . . . . . . . . . . . . . . 387Creación de menús de símbolos . . . . . . . . . . . . . . . 391
Carga de un archivo de AutoLISP . . . . . . . . . . . . . . . . . . . . 397Personalización de espacios de trabajo . . . . . . . . . . . . . . . . . 399
Presentación general de la personalización del espacio detrabajo . . . . . . . . . . . . . . . . . . . . . . . . . . . . . . 399
Control de los elementos de la interfaz de usuario fuera delEditor IUP . . . . . . . . . . . . . . . . . . . . . . . . . . . . 414
Control de los elementos de la interfaz de usuario en el EditorIUP . . . . . . . . . . . . . . . . . . . . . . . . . . . . . . . . 418
Control del aspecto de las paletas . . . . . . . . . . . . . . . . . 437Personalización de la transferencia y la migración . . . . . . . . . . . 441
vi | Contenido

Preguntas frecuentes sobre el editor Personalizar interfaz de usuario(IUP) . . . . . . . . . . . . . . . . . . . . . . . . . . . . . . . . . . 445
Capítulo 5 DIESEL . . . . . . . . . . . . . . . . . . . . . . . . . . . . . . 451Personalización de la línea de estado . . . . . . . . . . . . . . . . . . 451
Presentación general de la variable de sistemaMODEMACRO . . . . . . . . . . . . . . . . . . . . . . . . . . 451
Definición de los valores de MODEMACRO . . . . . . . . . . . . 452Establecimiento de MODEMACRO con AutoLISP . . . . . . . . . 455
Expresiones DIESEL en macros . . . . . . . . . . . . . . . . . . . . . 457Catálogo de funciones DIESEL . . . . . . . . . . . . . . . . . . . . . . 461
+ (suma) . . . . . . . . . . . . . . . . . . . . . . . . . . . . . . 461– (resta) . . . . . . . . . . . . . . . . . . . . . . . . . . . . . . . 462* (multiplicación) . . . . . . . . . . . . . . . . . . . . . . . . . 463/ (división) . . . . . . . . . . . . . . . . . . . . . . . . . . . . . 463= (igual que) . . . . . . . . . . . . . . . . . . . . . . . . . . . . 464< (menor que) . . . . . . . . . . . . . . . . . . . . . . . . . . . 465> (mayor que) . . . . . . . . . . . . . . . . . . . . . . . . . . . 466!= (distinto de) . . . . . . . . . . . . . . . . . . . . . . . . . . . 466<= (menor o igual que) . . . . . . . . . . . . . . . . . . . . . . . 467>= (mayor o igual que) . . . . . . . . . . . . . . . . . . . . . . . 468and . . . . . . . . . . . . . . . . . . . . . . . . . . . . . . . . . 468angtos . . . . . . . . . . . . . . . . . . . . . . . . . . . . . . . 469edtime . . . . . . . . . . . . . . . . . . . . . . . . . . . . . . . 470eq . . . . . . . . . . . . . . . . . . . . . . . . . . . . . . . . . . 472eval . . . . . . . . . . . . . . . . . . . . . . . . . . . . . . . . . 473f ix . . . . . . . . . . . . . . . . . . . . . . . . . . . . . . . . . 474getenv . . . . . . . . . . . . . . . . . . . . . . . . . . . . . . . 474getvar . . . . . . . . . . . . . . . . . . . . . . . . . . . . . . . . 475if . . . . . . . . . . . . . . . . . . . . . . . . . . . . . . . . . . 476index . . . . . . . . . . . . . . . . . . . . . . . . . . . . . . . 476nth . . . . . . . . . . . . . . . . . . . . . . . . . . . . . . . . . 477or . . . . . . . . . . . . . . . . . . . . . . . . . . . . . . . . . . 478rtos . . . . . . . . . . . . . . . . . . . . . . . . . . . . . . . . . 479strlen . . . . . . . . . . . . . . . . . . . . . . . . . . . . . . . . 480substr . . . . . . . . . . . . . . . . . . . . . . . . . . . . . . . . 480upper . . . . . . . . . . . . . . . . . . . . . . . . . . . . . . . . 481xor . . . . . . . . . . . . . . . . . . . . . . . . . . . . . . . . . 482
Mensajes de error en DIESEL . . . . . . . . . . . . . . . . . . . . . . . 483
Capítulo 6 Fotos y archivos de comandos . . . . . . . . . . . . . . . . . . 485Creación de fotos . . . . . . . . . . . . . . . . . . . . . . . . . . . . 485
Presentación general de las fotos . . . . . . . . . . . . . . . . . 485Visualización de fotos . . . . . . . . . . . . . . . . . . . . . . . 487Creación y visualización de fototecas . . . . . . . . . . . . . . . 488
Contenido | vii

Creación de archivos de comandos . . . . . . . . . . . . . . . . . . . 491Presentación general de los archivos de comandos . . . . . . . . 491Ejecución de archivos de comandos en el inicio . . . . . . . . . 494Ejecución de presentaciones de fotos desde archivos de
comandos . . . . . . . . . . . . . . . . . . . . . . . . . . . . 496
Capítulo 7 Introducción a las interfaces de programación . . . . . . . . . 501ActiveX Automation . . . . . . . . . . . . . . . . . . . . . . . . . . . 501
Presentación general de ActiveX . . . . . . . . . . . . . . . . . . 501Definición de un comando para iniciar la aplicación . . . . . . 503Inicio de una aplicación desde un menú . . . . . . . . . . . . . 504
AutoCAD VBA . . . . . . . . . . . . . . . . . . . . . . . . . . . . . . 505Descripción general de AutoCAD VBA . . . . . . . . . . . . . . 505Utilización de aplicaciones de AutoCAD VBA . . . . . . . . . . . 507Carga y ejecución automáticas de los proyectos de VBA . . . . . 509
AutoLISP y Visual LISP . . . . . . . . . . . . . . . . . . . . . . . . . . 511Presentación general de AutoLISP y Visual LISP . . . . . . . . . . 511Uso de las aplicaciones de AutoLISP . . . . . . . . . . . . . . . . 514Carga y ejecución automáticas de las rutinas de AutoLISP . . . . 515
Presentación general de la carga automática de AutoLISP . . . . . . . . . . . . . . . . . . . . . . . . . . . . . . . 516
El archivo ACAD.LSP . . . . . . . . . . . . . . . . . . . . 517El archivo ACADDOC.LSP . . . . . . . . . . . . . . . . . . 519El archivo MNL de un menú de AutoLISP . . . . . . . . . . 520Prevención de los errores de AutoLISP al cargar archivos
de inicio . . . . . . . . . . . . . . . . . . . . . . . . . . 521Función S::STARTUP: Ejecución de postinicialización . . . 523
ObjectARX . . . . . . . . . . . . . . . . . . . . . . . . . . . . . . . . 525Presentación general de ObjectARX . . . . . . . . . . . . . . . . 525Uso de las aplicaciones de ObjectARX . . . . . . . . . . . . . . . 526Carga automática de aplicaciones de ObjectARX . . . . . . . . . 528
.NET . . . . . . . . . . . . . . . . . . . . . . . . . . . . . . . . . . . 529Introducción a .NET . . . . . . . . . . . . . . . . . . . . . . . . 530Carga de aplicaciones administradas en AutoCAD . . . . . . . . 531
Capítulo 8 Formas y tipos de letra de formas . . . . . . . . . . . . . . . . 533Presentación general de los archivos de forma . . . . . . . . . . . . . 533Creación de archivos de definición de forma . . . . . . . . . . . . . . 535
Descripciones de formas . . . . . . . . . . . . . . . . . . . . . . 535Código de longitud y dirección del vector . . . . . . . . . . . . 537Códigos especiales . . . . . . . . . . . . . . . . . . . . . . . . . 539
Uso de códigos especiales . . . . . . . . . . . . . . . . . . 540Códigos 0, 1 y 2: fin de forma y control del modo de
dibujo . . . . . . . . . . . . . . . . . . . . . . . . . . . 541Códigos 3 y 4: control de tamaño . . . . . . . . . . . . . . 542
viii | Contenido

Códigos 5 y 6: guardar/restablecer ubicación . . . . . . . . 543Código 7: subforma . . . . . . . . . . . . . . . . . . . . . 544Códigos 8 y 9: desplazamientos X-Y . . . . . . . . . . . . . 545Código 00A: arco octante . . . . . . . . . . . . . . . . . . 546Código 00B: arco fraccional . . . . . . . . . . . . . . . . . 548Códigos 00C y 00D: arcos de curvatura especificada . . . . 549Código 00E: comando de texto vertical de
indicación . . . . . . . . . . . . . . . . . . . . . . . . . 551Descripciones de tipo de letra de texto . . . . . . . . . . . . . . 552Archivos de ejemplo . . . . . . . . . . . . . . . . . . . . . . . . 555
Latino simple ampliado . . . . . . . . . . . . . . . . . . . 556Tipo de letra estándar ampliada para UNICODE . . . . . . 584
Descripciones de tipos de letra grandes . . . . . . . . . . . . . . 604Definición de un tipo de letra grande . . . . . . . . . . . . 604Definición de un archivo de tipo de letra grande
ampliado . . . . . . . . . . . . . . . . . . . . . . . . . . 606Uso de texto de tipo de letra grande en un dibujo . . . . . 613Uso de un tipo de letra grande para ampliar un tipo de
letra . . . . . . . . . . . . . . . . . . . . . . . . . . . . . 615Descripciones de tipos de letra Unicode . . . . . . . . . . . . . . 617Superíndices y subíndices en los archivos SHX . . . . . . . . . . 619
Índice . . . . . . . . . . . . . . . . . . . . . . . . . . . . . . . 623
Contenido | ix

x

Personalización básica
El proveedor puede ofrecerle aplicaciones desarrolladas de forma independiente queposteriormente pueden adaptar AutoCAD a sus necesidades.
Presentación general de la personalizaciónAutoCAD puede personalizarse de un modo sencillo. Por ejemplo, se puedecambiar la estructura de directorios o pasar un botón de una barra deherramientas a otra. Si desea realizar cambios más profundos en la interfaz,puede editar el archivo CUIx y utilizar código del lenguaje DIESEL para crearpersonalizaciones con sus propios comandos.
Asimismo, puede utilizar numerosas interfaces de programación de aplicacionesde gran eficacia para ampliar y modificar AutoCAD de manera que se ajuste asus necesidades.
La siguiente lista está ordenada de menor a mayor complejidad:
■ Organización de archivos. Puede organizar los archivos de programa, desoporte y de dibujo. Por ejemplo, puede crear una carpeta distinta para cadaproyecto que incluya únicamente los archivos de soporte.
■ Personalización de las paletas de herramientas. Se puede crear unaherramienta arrastrando objetos del dibujo a una paleta de herramientas.Puede crear una paleta de herramientas haciendo clic con el botón derechoen la barra de título Paletas de herramientas y seleccionado Nueva paleta.Para obtener información acerca de la personalización de las paletas deherramientas, véase "Personalización de las paletas de herramientas" en elManual del usuario.
■ Creación de plantillas personalizadas. Utilice plantillas para definir losparámetros comunes si publica un dibujo con ayuda del Asistente parapublicar en sitio Web.
1
1

■ Ejecución de utilidades y programas externos desde AutoCAD. Puede, porejemplo, copiar un disco o suprimir un archivo desde AutoCAD añadiendoel comando externo adecuado al archivo de parámetros del programa (PGP),acad.pgp.
■ Definición de alias de comandos. Se pueden definir abreviaturas sencillaso alias para los comandos de uso más frecuente desde AutoCAD, añadiendoel comando al archivo PGP acad.pgp. Por ejemplo, puede hacer que elcomando BLOCK se ejecute escribiendo s.
■ Creación de tipos de línea, patrones de sombreado, formas y tipos de letrade texto personalizados. Puede crear tipos de línea, patrones de sombreado,formas y tipos de letra de texto que se ajusten a los estándares y métodosde trabajo de su compañía.
■ Personalización de la interfaz de usuario. El archivo CUIx controla diversosaspectos de la interfaz de usuario, incluidos el funcionamiento de losbotones del dispositivo señalador y la funcionalidad y la apariencia de losmenús desplegables, de tablero y de símbolos, de las barras de herramientasy de los aceleradores. Puede editar o crear un archivo CUIx para añadircomandos o combinarlos y asignarlos a un menú, a una barra deherramientas o a cualquier otra ubicación.
■ Personalización de la línea de estado. Puede utilizar el lenguaje de expresiónde cadena DIESEL y la variable de sistema MODEMACRO para proporcionaren la línea de estado información adicional como, por ejemplo, la fecha yla hora, los valores de las variables de sistema o información recuperableutilizando AutoLISP®.
■ Automatización de tareas repetitivas mediante la creación de archivos decomandos. Un archivo de comandos es un archivo de texto ASCII quecontiene comandos que se procesan como un archivo por lotes cuando seejecuta el archivo. Por ejemplo, si es necesario trazar un conjunto de dibujosde una forma concreta, puede crear un archivo de comandos que abra cadadibujo, oculte y muestre varias capas, y ejecute los comandos TRAZARPuede utilizar archivos de comandos con fotos para crear presentacionesautomatizadas como las que se emplean en las ferias de muestras. Una fotoes una “instantánea” del área de dibujo que no se puede editar. Las fotostambién se pueden utilizar en los menús de símbolos y en los cuadros dediálogo.
■ Grabar macros de acciones Las macros de acciones son archivos quecontienen una serie de comandos y opciones de comandos que permitenllevar a cabo tareas repetitivas. Las macros de acciones se crean con lagrabadora de acciones y parten de un concepto similar al de los archivos
2 | Capítulo 1 Personalización básica

de comandos. A diferencia de los otros métodos para personalizar AutoCAD,no es necesario aprender una sintaxis especial ni un lenguaje deprogramación para grabar macros de acciones.
Además de los métodos descritos en el Manual de personalización, existeninterfaces de programación de aplicaciones (API) disponibles para lapersonalización de AutoCAD. En Introducción a las interfaces de programaciónen la página 501 se describen brevemente estas API y se incluyen referenciasen las que se puede encontrar información adicional.
Véase también:
■ “Organización de archivos de programa y de soporte”
■ “Barras de herramientas”
■ “Personalización de una plantilla para publicar en sitio Web”
■ “Creación de alias de comandos”
■ “Tipos de línea personalizados”
■ “Patrones de sombreado personalizados”
■ “Personalización de la interfaz de usuario”
■ “DIESEL”
■ “Personalización de la línea de estado”
■ “Introducción a las interfaces de programación”
■ “Fotos y archivos de comandos”
Referencia rápida
Comandos
IUP
Administra los elementos personalizados de la interfaz del usuario delproducto.
PERSONALIZAR
Personaliza las paletas de herramientas y los grupos de paletas deherramientas.
Presentación general de la personalización | 3

REDEFINE
Restituye los comandos internos de AutoCAD ignorados con el comandoANULADEF.
ANULADEF
Permite que un comando definido en la aplicación modifique un comandointerno.
Variables de sistema
TOOLTIPS
Controla la visualización de informaciones de herramienta en la cinta deopciones, las barras de herramientas y otros elementos de la interfaz delusuario.
Utilidades
No hay entradas
Modificadores de comandos
No hay entradas
Organización de archivos de programa y desoporte
Puede modificar la estructura de directorios por defecto de los archivos deprograma y de soporte para que se ajusten a sus necesidades.
Presentación general de la organización de archivosAutoCAD utiliza los archivos de soporte, entre otros fines, para almacenardefiniciones de personalizaciones, cargar aplicaciones de AutoLISP y ObjectARXy describir tipos de letra de texto.
La estructura de directorios por defecto de los archivos de programa y desoporte de AutoCAD está diseñada para organizar los archivos en grupos lógicosde una forma que resulte eficiente. Si esta organización no se ajusta a susnecesidades, puede cambiarla. No obstante, algunas aplicaciones buscandeterminados archivos en ubicaciones específicas, por lo que deberá comprobarque las modificaciones que desea realizar no son incompatibles con losrequisitos de dichas aplicaciones. Sin la ruta completa, que incluye la unidad
4 | Capítulo 1 Personalización básica

y el directorio, AutoCAD sólo puede encontrar los archivos que están ubicadosen la ruta de búsqueda de biblioteca.
La ubicación de la carpeta support cambió en AutoCAD 2004. La ubicación delos archivos personalizables locales se encuentra en la variable del sistemaLOCALROOTPREFIX La ubicación de los archivos personalizables móviles sealmacena en la variable de sistema ROAMABLEROOTPREFIX Si una red admitela movilidad, los archivos personalizables del perfil móvil del usuario estándisponibles en el equipo en el que se ha iniciado la sesión.
El siguiente archivo de comandos LISP crea el comando CUSTFILES, que iniciaWindows® Explorer en la carpeta correcta.
(defun c:custfiles ()
(command "shell"
(strcat "explorer \"" (getvar "roamablerootprefix") "\"")
)
(princ)
)
Ruta de búsqueda de biblioteca
La ruta de búsqueda de biblioteca indica el lugar en el que el programa buscalos archivos si no se ha especificado un nombre de ruta completo como semuestra a continuación:
■ Directorio actual. (Suele venir determinado por el valor “Comenzar en”del icono de acceso directo.)
■ Directorio que contiene el archivo de dibujo actual.
■ Directorios que aparecen en la ruta de búsqueda especificada en la fichaArchivos de OPCIONES. (VéaseEspecificación de rutas de búsqueda yubicaciones de archivos en el Manual de usuario.)
■ Directorio que contiene los archivos de programa de AutoCAD.
Dependiendo del entorno que se utilice, dos o más directorios pueden coincidir.
Si un archivo no se encuentra en esta ruta de búsqueda, deberá especificartanto el nombre de ruta como el nombre de archivo para que AutoCAD puedaencontrarlo. Por ejemplo, si desea insertar el dibujo pieza5.dwg en su dibujoactual y no se encuentra en la ruta de búsqueda de biblioteca, deberá especificarel nombre de ruta completo, como se muestra a continuación:
Comando: insertaIndique nombre de bloque o [?]: /archivos2/antiguosdwgs/parte5
Presentación general de la organización de archivos | 5

Si el dibujo existe en esa ubicación, AutoCAD le pedirá que finalice el comandoINSERT de la forma habitual.
Estructura de directorios
AutoCAD utiliza directorios y subdirectorios con una estructura de árbol. Esrecomendable no mezclar otros archivos (como aplicaciones de AutoLISP yarchivos de personalizaciones) con los archivos de programa y de soporte deAutoCAD. Así resultará más sencillo localizar los posibles conflictos y actualizarcada aplicación sin alterar el resto.
La ubicación por defecto de AutoCAD es la carpeta Archivos de programa. Puedecrear un directorio nuevo en el mismo nivel, por ejemplo, /AplicsAcad, y guardarsus aplicaciones personalizadas de AutoLISP y VBA, los archivos depersonalizaciones y las aplicaciones de otros fabricantes en los subdirectoriosdel siguiente nivel. Si desea tener varios directorios de dibujos (para los distintosarchivos de trabajo), puede crear un directorio como /TrabajosAcad, consubdirectorios para cada trabajo.
Procedimiento de búsqueda de comandos
Al escribir un comando, AutoCAD sigue una serie de pasos para evaluar lavalidez del nombre del comando. Existen comandos internos o variables desistema, comandos externos o alias definidos en el archivo acad.pgp ycomandos de AutoLISP definidos por el usuario. Los comandos también sepueden definir en las aplicaciones de ObjectARX o en un comando decontrolador de dispositivo. Puede escribir los comandos en la solicitud decomando o seleccionarlos en el menú apropiado. Los comandos también sepueden introducir desde un archivo de comandos o mediante una aplicaciónde AutoLISP u ObjectARX.
La siguiente lista describe el orden de búsqueda que AutoCAD sigue paravalidar un nombre de comando.
1 Si los datos de entrada son una respuesta nula (BARRA ESPACIADORA oINTRO), AutoCAD utiliza el nombre del último comando ejecutado.AYUDA es el comando por defecto.
2 AutoCAD compara el nombre del comando con la lista de comandosinternos. Si el comando se encuentra en la lista y no va precedido de unpunto (.), AutoCAD compara el comando con una lista de comandos nodefinidos. Si el comando no está definido, la búsqueda continúa. De locontrario, se ejecuta el comando a no ser que exista alguna razón que loimpida. Quizá no sea posible su ejecución de forma transparente o enmodo de perspectiva.
6 | Capítulo 1 Personalización básica

3 AutoCAD compara el nombre del comando con los nombres de comandosdefinidos por un controlador de dispositivo y, a continuación, lo comparacon los comandos definidos por el controlador de pantalla.
4 AutoCAD compara el nombre del comando con los comandos externosdefinidos en el archivo de parámetros del programa (acad.pgp). Si elnombre del comando coincide con un comando externo definido, seejecuta y la búsqueda se da por finalizada.
5 AutoCAD compara el nombre del comando con la lista de comandosdefinidos por las aplicaciones de AutoLISP y ObjectARX. En este puntose carga un comando de carga automática.
6 AutoCAD compara el nombre del comando con la lista de variables desistema. Si el nombre del comando se encuentra en la lista, AutoCADejecuta el comando MODIVAR utilizando los datos de entrada comonombre de la variable.
7 Si el nombre del comando coincide con el alias de un comando definidoen el archivo de parámetros del programa, AutoCAD utiliza el nombredel comando ampliado y continúa con la búsqueda comenzando de nuevocon la lista de comandos internos.
8 Si todos los pasos anteriores fallan, la búsqueda finaliza con un mensajede advertencia sobre los nombres de comandos no válidos.
Véase también:
■ Presentación general de la carga automática de AutoLISP en la página 516
■ “Especificación de rutas de búsqueda y ubicaciones de archivos” en elManual del usuario
Referencia rápida
Comandos
OPCIONES
Personaliza los parámetros del programa.
Presentación general de la organización de archivos | 7

Variables de sistema
LOCALROOTPREFIX
Almacena la ruta completa de la carpeta raíz en la que se instalaron losarchivos personalizables locales.
ROAMABLEROOTPREFIX
Almacena la ruta completa a la carpeta raíz en la que se instalaron los archivospersonalizables itinerantes.
Utilidades
No hay entradas
Modificadores de comandos
No hay entradas
Configuraciones múltiplesSi utiliza más de un dispositivo señalador o distintos trazadores, puede crearmás de un archivo de configuración para facilitar el cambio entre dispositivos.
Al configurar AutoCAD para un dispositivo señalador y controladores detrazadores, la información facilitada por el usuario queda registrada en unarchivo de configuración. La ubicación por defecto del archivo de configuraciónacad2010.cfg se incluye en el cuadro de diálogo Opciones, ficha Archivos, enAyuda y Nombres de archivos varios, pero se puede especificar una ruta o unnombre de archivo alternativos.
Normalmente, basta con una única configuración, pero es posible que senecesiten varias. Por ejemplo, si casi siempre utiliza el ratón en su trabajo pero,de forma ocasional, necesita un tablero digitalizador de gran tamaño, puedemodificar el sistema para que trabaje con varias configuraciones y evitar, así,tener que volver a configurar cada vez que cambie de dispositivo.
El archivo de configuración almacena los valores de varias variables de sistemade AutoCAD y las opciones de configuración definidas en el cuadro de diálogoOpciones. Si desea asignar distintos valores a las variables de sistema y losparámetros de funcionamiento, puede guardarlos en archivos de configuracióndiferentes. Para consultar una lista de las variables de sistema y el lugar en elque se almacenan, véase la sección Variables de sistema en la Lista de comandos.
8 | Capítulo 1 Personalización básica

Si quiere utilizar la característica de configuraciones múltiples, debe configurarAutoCAD para que use distintos archivos de configuración. Utilice elconmutador /c para especificar otros archivos de configuración en el inicio.
Véase también:
■ “Personalización del inicio” en el Manual del usuario
Referencia rápida
Comandos
OPCIONES
Personaliza los parámetros del programa.
Variables de sistema
No hay entradas
Utilidades
No hay entradas
Modificadores de comandos
No hay entradas
Carpetas de dibujo múltiplesSi guarda los dibujos y otros archivos relacionados en diferentes directorios,le resultará más fácil llevar a cabo las tareas sencillas de mantenimiento dearchivos.
Si guarda los archivos de dibujo y otros archivos relacionados en diferentesdirectorios, le resultará más fácil llevar a cabo las tareas sencillas demantenimiento de archivos. La situación que se describe en este tema estábasada en la estructura de directorios de ejemplo incluida en Presentacióngeneral de la organización de archivos en la página 4, pero puede ampliarlao modificarla si lo desea para que se ajuste mejor a sus necesidades.
Puede configurar el directorio /TrabajosAcad para que contenga lossubdirectorios de dibujo. Dentro de estos subdirectorios puede haber otrossubdirectorios que contienen los archivos de soporte relacionados con untrabajo o tipo de dibujo concreto. El directorio /TrabajosAcad/Trabajo1/Soporte
Carpetas de dibujo múltiples | 9

puede contener bloques y archivos de AutoLISP específicos de los archivos dedibujo de /TrabajosAcad/Trabajo1. Especificar soporte (sin prefijo de ruta) enla ruta de soporte añade el directorio soporte del directorio actual a la ruta desoporte. Si utiliza el cuadro de diálogo Opciones para especificar un directorio,AutoCAD creará una ruta de código a ese directorio. Para utilizar la convenciónde nomenclatura relativa descrita anteriormente, debe especificar la ruta desoporte con el conmutador /s en la línea de comando. Véase “Personalizacióndel inicio” en el Manual del usuario.
Para asegurarse de que el directorio de dibujos es el directorio actual cuandose inicia AutoCAD, y que es posible acceder fácilmente a todos los archivos ysubdirectorios de ese directorio, puede crear un icono de programa o unelemento del menú Inicio que especifica el directorio de trabajo correcto paracada trabajo. Esta funcionalidad funciona sólo si se establece en 0 la variablede sistema REMEMBERFOLDERS de AutoCAD.
Puede utilizar un programa de procesamiento por lotes en lugar de los menúse iconos. Estos programas permiten crear nuevos directorios de trabajo deforma automática. El siguiente programa de procesamiento por lotes compruebaque un directorio determinado existe, lo establece como actual y, acontinuación, ejecuta AutoCAD.
@echo off
C:
if exist \TrabajosAcad\Trabajos\%1 goto RUNACAD
echo.
echo *** Creando \TrabajosAcad\Trabajos\%1
echo *** Pulse Ctrl+C para cancelar.
echo.
pause
mkdir \TrabajosAcad\Trabajos\%1
:RUNACAD
cd \TrabajosAcad\Trabajos\%1
start C:\ AutoCAD\acad.exe
Mediante un editor de texto ASCII (como Bloc de notas), guarde el programade procesamiento por lotes en un archivo llamado acad.bat. Asegúrese decambiar el nombre de la unidad y del directorio para que coincidan con losde su sistema. Guarde este archivo en un directorio incluido en la ruta debúsqueda de su sistema (por ejemplo, C:\winnt). Puede ejecutar este programade procesamiento por lotes con el comando Ejecutar del menú Inicio ohaciendo doble clic en el archivo en el Explorador. Si ha guardado el archivocomo acad.bat, utilice la siguiente sintaxis:
acad nombretrabajo
10 | Capítulo 1 Personalización básica

donde nombretrabajo es el nombre del directorio de trabajo que desea convertiren actual.
Referencia rápida
Comandos
No hay entradas
Variables de sistema
CMDECHO
Determina si las solicitudes y entradas se reproducen durante elfuncionamiento del comando de AutoLISP.
Utilidades
No hay entradas
Modificadores de comandos
No hay entradas
Ubicación de los archivos personalizadosDesde AutoCAD 2004 ha cambiado la ubicación de algunos de los archivospersonalizados. Entre las razones para los cambios en la ubicación de estosarchivos están las siguientes:
■ Derechos de usuario limitados en una estación de trabajo. Es posibleejecutar AutoCAD como usuario limitado. Esto significa que no es necesarioser un usuario avanzado ni tener permisos de administrador para ejecutaro AutoCAD una vez esté instalado.
■ Perfiles móviles (roaming) Los perfiles móviles o roaming le permitenacceder a cualquier equipo dentro de una red y mantener los parámetrosde usuario. Algunos archivos, tales como la configuración y los documentospersonales, le seguirán de uno a otro equipo, mientras otros archivos, comolas plantillas (incluidas las plantillas Publicar en sitio Web), solamenteresiden en su sistema.Si están permitidos los perfiles móviles (roaming) en la red, sus archivos“itinerantes” (roamable) están ubicados en la carpeta \Datos deprograma\Autodesk\<Versión del producto> y los archivos “no itinerantes”
Ubicación de los archivos personalizados | 11

están en la carpeta \Parámetros locales\Datos de programa\Autodesk\<Versióndel producto>.
NOTA En algunos sistemas operativos, las carpetas ubicadas bajo el perfil estánocultas por defecto. Para mostrar estos archivos es necesario cambiar laconfiguración de visualización. Haga clic en el menú Inicio y en Panel de control ➤ Opciones de carpeta. En el cuadro de diálogo Opciones de carpeta, en la fichaVer, haga clic en Mostrar todos los archivos y carpetas ocultos.
Ubicación de los archivos de vínculos de datosDesde la salida al mercado de los productos de 2004, ha cambiado la ubicaciónpor defecto de los archivos de vínculos de datos. Para obtener más informaciónacerca de la ubicación por defecto de dichos archivos, véase Ubicación de losarchivos personalizados en la página 11.
Para localizar los archivos de vínculos de datos
1 Opte por una de las siguientes acciones:
■ (Windows XP) Haga clic en el menú Inicio ➤ Programas ➤ Autodesk ➤ <AutoCAD> ➤ <AutoCAD>.
■ (Windows Vista) Haga clic en el menú Inicio ➤ Todos los programas ➤ Autodesk ➤ <AutoCAD> ➤ <AutoCAD>.
2 Haga clic en el menú de la aplicación ➤ Opciones.
3 En la ficha Archivos del cuadro de diálogo Opciones, haga clic en el signomás (+) situado a la izquierda de la Ubicación de origen de datos.
4 En la Ubicación de origen de datos, haga clic en el nombre de ruta paraver la ubicación de los archivos de vínculos de datos.
NOTA Los cambios hechos no tendrán efecto hasta que se reinicie elprograma.
Ubicación de los archivos de estilos de trazadoDesde AutoCAD 2004 la ubicación por defecto de los archivos de estilos detrazado ha cambiado. Para obtener más información acerca de la ubicación
12 | Capítulo 1 Personalización básica

por defecto de dichos archivos, véase Ubicación de los archivos personalizadosen la página 11.
Para localizar los archivos de estilos de trazado
1 Opte por una de las siguientes acciones:
■ (Windows XP) Haga clic en el menú Inicio ➤ Programas ➤ Autodesk ➤ <AutoCAD> ➤ <AutoCAD>.
■ (Windows Vista) Haga clic en el menú Inicio ➤ Todos los programas ➤ Autodesk ➤ <AutoCAD> ➤ <AutoCAD>.
2 Haga clic en el menú de la aplicación ➤ Opciones
3 En la ficha Archivos del cuadro de diálogo Opciones, haga clic en el signomás (+) situado a la izquierda de Ruta de búsqueda de archivo de soportede impresora.
4 Haga clic en el signo más (+) situado a la izquierda del archivo Ruta debúsqueda de tabla de estilos de trazado.
5 En la Ruta de búsqueda de tabla de estilos de trazado, haga clic en elnombre de ruta para ver la ubicación de los archivos de estilos de trazado.
NOTA También puede localizar los archivos de estilos de trazado si escribeadminestilos en la línea de comando de AutoCAD.
Ubicación de los archivos del trazadorDesde AutoCAD 2004 ha cambiado la ubicación por defecto de los archivosdel trazador. Para obtener más información acerca de la ubicación por defectode dichos archivos, véase Ubicación de los archivos personalizados en la página11.
Para localizar los archivos del trazador
1 Opte por una de las siguientes acciones:
■ (Windows XP) Haga clic en el menú Inicio ➤ Programas ➤ Autodesk ➤ <AutoCAD> ➤ <AutoCAD>.
■ (Windows Vista) Haga clic en el menú Inicio ➤ Todos los programas ➤ Autodesk ➤ <AutoCAD> ➤ <AutoCAD>.
Ubicación de los archivos personalizados | 13

2 Haga clic en el menú de la aplicación ➤ Opciones.
3 En la ficha Archivos del cuadro de diálogo Opciones, haga clic en el signomás (+) situado a la izquierda de Ruta de búsqueda de archivo de soportede impresora.
4 Haga clic en el signo más (+) situado a la izquierda de la Ruta de búsquedade configuración de impresora.
5 En Ruta de búsqueda de configuración de impresora, haga clic en elnombre de ruta para ver la ubicación de los archivos del trazador.
NOTA También puede localizar los archivos del trazador si escribe admintraz enla línea de comando de AutoCAD.
Ubicación del archivo PMPDesde AutoCAD 2004 ha cambiado la ubicación por defecto del archivo PMP.Para obtener más información acerca de la ubicación por defecto de dichoarchivo, véase Ubicación de los archivos personalizados en la página 11.
Para localizar el archivo PMP
1 Opte por una de las siguientes acciones:
■ (Windows XP) Haga clic en el menú Inicio ➤ Programas ➤ Autodesk ➤ <AutoCAD> ➤ <AutoCAD>.
■ (Windows Vista) Haga clic en el menú Inicio ➤ Todos los programas ➤ Autodesk ➤ <AutoCAD> ➤ <AutoCAD>.
2 Haga clic en el menú de la aplicación ➤ Opciones.
3 En la ficha Archivos del cuadro de diálogo Opciones, haga clic en el signomás (+) situado a la izquierda de Ruta de búsqueda de archivo de soportede impresora.
4 En la Ruta de búsqueda de archivo de descripción de impresora, haga clicen el nombre de ruta para ver la ubicación del archivo PMP.
14 | Capítulo 1 Personalización básica

Ubicación de los archivos de soporteDesde AutoCAD 2004 ha cambiado la ubicación por defecto de algunos de losarchivos de soporte. Para obtener más información acerca de la ubicación pordefecto de dichos archivos, véase Ubicación de los archivos personalizados enla página 11.
Entre los archivos de soporte están los siguientes:
■ Archivo de configuración (acad2010.cfg)
■ Archivo de personalización (acad.cuix)
■ Archivos de iconos personalizados
■ Ayuda y archivos varios
■ Archivo de asignación de tipos de letra (acad.fmp)
■ Archivo de tipo de letra alternativo (simplex.shx)
■ Archivos de ruta de soporte (acad.dcl, acad.lin, acad.mnl, acad.pat, acad.pgp,acad.psf, acad.unt, acadiso.lin, acadiso.pat, ase.dcl, base.dcl, doshelp.dcl ygdt.shx)
Para buscar la ubicación por defecto del archivo de configuración
1 Opte por una de las siguientes acciones:
■ (Windows XP) Haga clic en el menú Inicio ➤ Programas ➤ Autodesk ➤ <AutoCAD> ➤ <AutoCAD>.
■ (Windows Vista) Haga clic en el menú Inicio ➤ Todos los programas ➤ Autodesk ➤ <AutoCAD> ➤ <AutoCAD>.
2 Haga clic en el menú de la aplicación ➤ Opciones.
3 En la ficha Archivos del cuadro de diálogo Opciones, haga clic en el signomás (+) situado a la izquierda de Ayuda y Nombres de archivos varios.
4 Haga clic en el signo más (+) situado a la izquierda de Archivo deconfiguración.
5 En Archivo de configuración, haga clic en el nombre de ruta para ver laubicación del archivo de configuración.
Ubicación de los archivos personalizados | 15

Para buscar la ubicación por defecto de los archivos de personalización
1 Opte por una de las siguientes acciones:
■ (Windows XP) Haga clic en el menú Inicio ➤ Programas ➤ Autodesk ➤ <AutoCAD> ➤ <AutoCAD>.
■ (Windows Vista) Haga clic en el menú Inicio ➤ Todos los programas ➤ Autodesk ➤ <AutoCAD> ➤ <AutoCAD>.
2 Haga clic en el menú de la aplicación ➤ Opciones.
3 En la ficha Archivos del cuadro de diálogo Opciones, haga clic en el signomás (+) situado a la izquierda de Archivos de personalización.
4 Haga clic en el signo más (+) situado a la izquierda de Archivo depersonalización principal.
5 En Archivo de personalización principal, haga clic en el nombre de rutapara ver la ubicación del archivo de personalización principal.
6 Haga clic en el signo más (+) situado a la izquierda de Archivo depersonalización de empresa.
7 En Archivo de personalización de empresa, haga clic en el nombre deruta para ver la ubicación de los archivos de personalización de empresa.
NOTA La ruta de acceso al archivo de personalización de empresa está vacíapor defecto, hasta que se defina dicho archivo. Para obtener más informaciónacerca de cómo definir un archivo de personalización, véase “Personalizaciónde la interfaz de usuario” en el Manual de personalización.
Para buscar la ubicación por defecto de los archivos de iconos personalizados
1 Opte por una de las siguientes acciones:
■ (Windows XP) Haga clic en el menú Inicio ➤ Programas ➤ Autodesk ➤ <AutoCAD> ➤ <AutoCAD>.
■ (Windows Vista) Haga clic en el menú Inicio ➤ Todos los programas ➤ Autodesk ➤ <AutoCAD> ➤ <AutoCAD>.
2 Haga clic en el menú de la aplicación ➤ Opciones.
3 En la ficha Archivos del cuadro de diálogo Opciones, haga clic en el signomás (+) situado a la izquierda de Archivos de personalización.
16 | Capítulo 1 Personalización básica

4 En Ubicación de iconos personalizados, haga clic en el nombre de rutapara ver la ubicación de los archivos de imágenes de botonespersonalizados que se utilizan con los archivos de personalización.
Para buscar la ubicación por defecto de los archivos de Ayuda y archivos varios
1 Opte por una de las siguientes acciones:
■ (Windows XP) Haga clic en el menú Inicio ➤ Programas ➤ Autodesk ➤ <AutoCAD> ➤ <AutoCAD>.
■ (Windows Vista) Haga clic en el menú Inicio ➤ Todos los programas ➤ Autodesk ➤ <AutoCAD> ➤ <AutoCAD>.
2 Haga clic en el menú de la aplicación ➤ Opciones.
3 En la ficha Archivos del cuadro de diálogo Opciones, haga clic en el signomás (+) situado a la izquierda de Ayuda y Nombres de archivos variospara desplegar la lista.
4 Haga clic en el signo más (+) situado a la izquierda del archivo que quierelocalizar y, a continuación, haga clic en el nombre de ruta para ver laubicación de los archivos.
Para buscar la ubicación por defecto del archivo de asignación de tipos deletra
1 Opte por una de las siguientes acciones:
■ (Windows XP) Haga clic en el menú Inicio ➤ Programas ➤ Autodesk ➤ <AutoCAD> ➤ <AutoCAD>.
■ (Windows Vista) Haga clic en el menú Inicio ➤ Todos los programas ➤ Autodesk ➤ <AutoCAD> ➤ <AutoCAD>.
2 Haga clic en el menú de la aplicación ➤ Opciones.
3 En la ficha Archivos del cuadro de diálogo Opciones, haga clic en el signomás (+) situado a la izquierda de Archivos del editor de texto, losdiccionarios y los tipos de letra.
4 Haga clic en el signo más (+) situado a la izquierda de Archivo deasignación de tipos de letra.
5 En Archivo de asignación de tipos de letra, haga clic en el nombre de rutapara ver la ubicación del archivo de asignación de tipos de letra.
Ubicación de los archivos personalizados | 17

Para buscar la ubicación por defecto del archivo de tipo de letra alternativo
1 Opte por una de las siguientes acciones:
■ (Windows XP) Haga clic en el menú Inicio ➤ Programas ➤ Autodesk ➤ <AutoCAD> ➤ <AutoCAD>.
■ (Windows Vista) Haga clic en el menú Inicio ➤ Todos los programas ➤ Autodesk ➤ <AutoCAD> ➤ <AutoCAD>.
2 Haga clic en el menú de la aplicación ➤ Opciones.
3 En la ficha Archivos del cuadro de diálogo Opciones, haga clic en el signomás (+) situado a la izquierda de Archivos del editor de texto, losdiccionarios y los tipos de letra.
4 Haga clic en el signo más (+) situado a la izquierda de Archivo de tipo deletra alternativo.
5 En Archivo de tipo de letra alternativo, haga clic en el nombre de rutapara ver la ubicación del archivo de tipo de letra alternativo.
Para buscar la ubicación por defecto de los archivos de ruta de soporte
1 Opte por una de las siguientes acciones:
■ (Windows XP) Haga clic en el menú Inicio ➤ Programas ➤ Autodesk ➤ <AutoCAD> ➤ <AutoCAD>.
■ (Windows Vista) Haga clic en el menú Inicio ➤ Todos los programas ➤ Autodesk ➤ <AutoCAD> ➤ <AutoCAD>.
2 Haga clic en el menú de la aplicación ➤ Opciones.
3 En la ficha Archivos del cuadro de diálogo Opciones, haga clic en el signomás (+) situado a la izquierda de Ruta de búsqueda de archivo de soporte.
4 En Ruta de búsqueda de archivo de soporte, haga clic en el nombre deruta para ver la ubicación de los archivos de soporte.
Ubicación de los archivos de plantilla de dibujoDesde AutoCAD 2004 ha cambiado la ubicación por defecto de los archivosde plantilla de dibujo. Para obtener más información acerca de la ubicaciónpor defecto de dichos archivos, véase Ubicación de los archivos personalizadosen la página 11.
18 | Capítulo 1 Personalización básica

Para localizar los archivos de plantilla de dibujo
1 Opte por una de las siguientes acciones:
■ (Windows XP) Haga clic en el menú Inicio ➤ Programas ➤ Autodesk ➤ <AutoCAD> ➤ <AutoCAD>.
■ (Windows Vista) Haga clic en el menú Inicio ➤ Todos los programas ➤ Autodesk ➤ <AutoCAD> ➤ <AutoCAD>.
2 Haga clic en el menú de la aplicación ➤ Opciones.
3 En la ficha Archivos del cuadro de diálogo Opciones, haga clic en el signomás (+) situado a la izquierda de Parámetros de plantilla.
4 En Parámetros de plantilla, haga clic en el signo más (+) situado a laizquierda de Ubicación del archivo de plantilla de dibujo.
5 En Ubicación del archivo de plantilla de dibujo, haga clic en el nombrede ruta para ver la ubicación de los archivos de plantilla de dibujo.
Localizar archivos de texturasDesde AutoCAD 2004 ha cambiado la ubicación por defecto de los archivosde textura. Para obtener más información acerca de la ubicación por defectode dichos archivos, véase Ubicación de los archivos personalizados en la página11.
Para localizar los archivos de textura
1 Opte por una de las siguientes acciones:
■ (Windows XP) Haga clic en el menú Inicio ➤ Programas ➤ Autodesk ➤ <AutoCAD> ➤ <AutoCAD>.
■ (Windows Vista) Haga clic en el menú Inicio ➤ Todos los programas ➤ Autodesk ➤ <AutoCAD> ➤ <AutoCAD>.
2 Haga clic en el menú de la aplicación ➤ Opciones.
3 En la ficha Archivos del cuadro de diálogo Opciones, haga clic en el signomás (+) situado a la izquierda de Ruta de búsqueda de mapas de textura.
4 En Ruta de búsqueda de mapas de textura, haga clic en el nombre de rutapara ver la ubicación de los archivos de textura.
Ubicación de los archivos personalizados | 19

Personalización de una plantilla para publicar ensitio Web
Puede crear plantillas personalizadas para utilizarlas en el Asistente parapublicar en sitio Web modificando uno de los archivos de plantilla parapublicar en sitio Web (PWT) suministrados. Utilice cualquier editor de HTMLo de texto.
Para crear una plantilla personalizada, añadir o modificar cualquiera de lossiguientes elementos:
■ Imágenes
■ Texto
■ Hipervínculos
■ Color
■ Título
■ Vídeo, animación, etc.
Existen cuatro plantillas para publicar en sitio Web por defecto que puedepersonalizar:
■ Retícula de miniaturas : crea una página Web que incluye un conjunto deimágenes en miniatura.
■ Retícula y resumen: crea una página Web que contiene un conjunto deimágenes en miniatura además de información de resumen sobre cada unade ellas.
■ Lista de dibujos : crea una página Web que incluye una lista de dibujos yun marco de imagen.
■ Lista y resumen: crea una página Web que contiene una lista de dibujos,un marco de imagen e información de resumen acerca de la imagenseleccionada.
NOTA Es necesario que conozca la sintaxis HTML para personalizar las plantillaspara publicar en sitio Web.
Puede realizar cambios y añadir elementos para definir el aspecto y elfuncionamiento de las plantillas, pero no puede cambiar la organización delas imágenes que contienen. Por ejemplo, en la plantilla Array of Thumbnails,
20 | Capítulo 1 Personalización básica

las imágenes están dispuestas en filas a lo largo de la página. No se puedealterar la presentación de las imágenes, pero se puede ajustar el texto y losgráficos a la tabla que contiene las imágenes.
ADVERTENCIA Para garantizar de que no se sobrescriben los archivos de plantillapara publicar en sitio Web por defecto, haga una copia de seguridad de estosarchivos antes de realizar ningún en ellos.
Para crear un acceso rápido a las plantillas para publicar en sitio Web
1 Haga clic en el menú Herr. ➤ Opciones.
2 En el cuadro de diálogo Opciones, ficha Archivos, haga clic en el signomás (+) que aparece junto a Parámetros de plantilla. A continuación, hagaclic en el signo más situado junto a Ubicación del archivo de plantilla dedibujo.
3 Desplace el cursor hasta el nombre de la ruta que aparece, haga clic dentrode él, pulse F2 y pulse CTRL+C para copiarla.
4 Haga clic en Aceptar o Cancelar para cerrar el cuadro de diálogo Opciones.
5 Haga clic en el menú Archivo ➤ Abrir.
6 En el cuadro de diálogo Seleccionar archivo, haga clic con el botónderecho del ratón en un área vacía del panel vertical situado a la izquierday, a continuación, haga clic en Añadir en el menú contextual.
7 Escriba un nombre en el campo Nombre de elemento (por ejemplo,Plantillas).
8 Pulse CTRL+V para pegar la ruta en el campo Ruta del elemento y hagaclic en Aceptar.
De esta forma, podrá acceder a las carpetas de plantillas haciendo clic enel botón del panel izquierdo del cuadro de diálogo Seleccionar archivo.
Para personalizar una plantilla para publicar en sitio Web
1 Desplácese a la carpeta de plantillas PTWTemplates, haga clic en el menúArchivo ➤ Abrir.
Véase Para crear un acceso rápido a las plantillas para publicar en sitioWeb en la página 21.
2 Haga doble clic en la carpeta PlantillasPTW para abrirla. Aparecerán lassiguientes carpetas. Cada una de ellas contiene una plantilla para publicar
Personalización de una plantilla para publicar en sitio Web | 21

en sitio Web e imágenes de vista preliminar (BMP) que puede ver alejecutar el Asistente para publicar en sitio Web.
■ Template1.: contiene la plantilla Retícula de miniaturas (Array ofThumbnails) y una imagen de presentación preliminar
■ Template2.: contiene la plantilla Retícula y resumen (Array Plus Summary),una imagen de presentación preliminar y marcos HTML
■ Template3. : contiene la plantilla Lista de dibujos (List of Drawings), unaimagen de presentación preliminar y marcos HTML
■ Template4.: contiene la plantilla Lista y resumen (List Plus Summary) ,una imagen de vista preliminar y marcos HTML
3 Haga clic con el botón derecho del ratón en la carpeta que desee utilizary haga clic en Copiar.
4 Pulse ALT+2, haga clic con el botón derecho en la carpeta PlantillasPTW yhaga clic en Pegar.
5 Vuelva a abrir la carpeta PlantillasPTW y haga clic con el botón derechodel ratón en la nueva carpeta para cambiarle el nombre.
6 Haga clic con el botón derecho del ratón en la nueva carpeta y haga clicen Abrir para mostrar su contenido.
7 Cambie el nombre del archivo de plantilla para publicar en sitio Web(PWT) con una extensión .htm o .html.
8 Abra el archivo con un editor de HTML o de texto.
El archivo de plantillas incluye comentarios que pueden ayudarle adeterminar qué partes del código se pueden modificar para crear unanueva página Web.
9 Revise los comentarios y haga cambios en aquellas partes de la plantillaque desee personalizar.
10 Guarde la plantilla con la extensión .pwt Asegúrese de guardar el archivoen la carpeta de plantillas que creó en el paso 3.
NOTA Cada carpeta de plantilla puede incluir sólo un archivo PWT. Si hacreado un archivo PWT nuevo, asegúrese de suprimir cualquier otro archivoPWT que pueda existir en la misma carpeta.
Cuando ejecute el Asistente para publicar en sitio Web, la plantillaaparecerá en la lista de plantillas.
22 | Capítulo 1 Personalización básica

Referencia rápida
Comandos
PUBLICARENWEB
Crea páginas HTML en las que se incluyen imágenes de dibujos seleccionados.
Variables de sistema
No hay entradas
Utilidades
No hay entradas
Modificadores de comandos
No hay entradas
Definición de comandos personalizadosSe pueden definir los comandos externos que se ejecutan en AutoCAD.También se pueden crear alias de comando para los comandos de AutoCADen el archivo acad.pgp, un archivo de texto ASCII que almacena definicionesde comando.
Definición de comandos externosLos comandos externos inician otros programas o utilidades mientras se ejecutaAutoCAD.
Mientras se ejecuta AutoCAD, puede invocar otros programas o utilidadescomo las siguientes:
■ Utilidades y comandos de sistema de Windows, como start, type, dir ocopy
■ Aplicaciones como editores o procesadores de texto
■ Administradores de bases de datos, hojas de cálculo y programas decomunicaciones
■ Programas suministrados por el usuario, como archivos de procesamientopor lotes o macros de VBA
Definición de comandos personalizados | 23

Cuando se introduce un comando externo, AutoCAD busca el comando enel archivo acad.pgp. En la primera sección del archivo acad.pgp se definen loscomandos externos. Se pueden añadir definiciones de comandos editando elarchivo acad.pgp en un editor de texto ASCII (como Bloc de notas). Ademásde los alias de comandos, en acad.pgp, también encontrará líneas decomentarios precedidas por un punto y coma (;). Las líneas de comentariospermiten añadir textos con información a acad.pgp, como por ejemplo lafecha y el autor de la última revisión del archivo.
NOTA Antes de editar el archivo acad.pgp, debe crear un archivo de copia deseguridad para poder restablecerlo posteriormente, si fuese necesario.
Al definir un comando externo, está especificando un nombre de comandoque se utilizará en la solicitud de comando y una cadena de comando ejecutableque se pasa al sistema operativo. Cada línea de la sección de comandos externostiene cinco campos delimitados por comas, como se muestra a continuación:
comando,[ejecutable],indicadores[,[*]solicitud[,código_retorno]]
equivalente Comando que se introduce en la solicitud de comando. Si elnombre es un nombre de comando interno de AutoCAD, se ignorará. El nombreno distingue entre mayúsculas y minúsculas.
ejecutable Cadena constante enviada al sistema operativo cuando se escribeun nombre del comando. Puede tratarse de cualquier comando que puedaejecutarse en la solicitud de comando del sistema operativo. La cadena puedeincluir conmutadores o parámetros. Dependiendo de la aplicación que se estéejecutando, esta cadena distinguirá o no entre mayúsculas y minúsculas.
indicadores Parámetro necesario con código de bits. Sume estos valoresenteros en cualquier combinación para conseguir el resultado que busca.
0 Inicia la aplicación y espera a que finalice.
1 No espera a que finalice la aplicación.
2 Ejecuta la aplicación en modo minimizado.
4 Ejecuta la aplicación “oculta. ”.
8 Coloca la cadena del argumento entre comillas.
Los valores de bit 2 y 4 se excluyen mutuamente; si se especifican los dos,únicamente se utilizará el de 2 bits. Se debe evitar utilizar el valor 2 o 4 sin elvalor 1, ya que AutoCAD no estará disponible hasta que la aplicación hayafinalizado.
El valor de bits 8 permite que comandos como del funcionen correctamentecon los nombres de archivo que contienen espacios. De este modo se eliminala posibilidad de pasar una lista de nombres de archivo delimitada por espacios
24 | Capítulo 1 Personalización básica

a estos comandos. Si prefiere compatibilidad con varios archivos, no utiliceel valor de bits 8.
solicitud Campo opcional. Especifica la solicitud que se va a mostrar en lalínea de comando de AutoCAD o en la información de herramienta de entradadinámica. La respuesta a esta solicitud se añade a la cadena proporcionada enel campo ejecutable. Si el primer carácter del campo solicitud es un asterisco(*), la respuesta puede contener espacios y el usuario debe pulsar INTRO parafinalizarla. De lo contrario, la respuesta finalizará con la BARRA ESPACIADORAo con INTRO. Si no se especifica ninguna solicitud, no se requerirá ningunaentrada; sin embargo, deberá añadir una coma si se debe proporcionar uncódigo de retorno o si desea que la solicitud tenga un espacio a la derecha.
código_retorno Parámetro con código de bits opcional. Puede sumar estosvalores enteros en cualquier combinación para conseguir el resultado quebusca. Por ejemplo, si se necesitan los valores 1 y 2, se utilizará 3 como códigode retorno. Los valores están definidos de la siguiente manera (los códigos 0y 4 son despreciables en un entorno de Windows y, por lo tanto, no se hanincluido):
1 Carga un archivo DXB. AutoCAD carga un archivo DXB llamado $cmd.dxben el dibujo cuando finaliza el comando. Una vez cargado este archivo DXB,el archivo $cmd.dxb se suprime. Esta acción produce el mismo resultado queel comando CARGADXB
2 Construye una definición de bloque desde un archivo DXB. AutoCAD creauna definición de bloque desde el archivo DXB llamada $cmd.dxb. La respuestadel campo solicitud se utiliza como nombre del bloque. Este nombre debe serun nombre válido de bloque que no exista en el dibujo; por ello, este modono puede redefinir un bloque definido previamente. Cuando AutoCAD hacargado el archivo DXB, el archivo $cmd.dxb se suprime. El nombre por defectodel comando INSERT se asigna al bloque recién definido.
El archivo también puede contener líneas de comentarios precedidas por unpunto y coma (;).
Comandos de sistema de Windows
Los comandos de sistema de Windows como start y cmd resultan muy útilesal definir comandos externos. Si especifica una cadena ejecutable que no utilicelos comandos start o cmd, AutoCAD no estará disponible hasta que se cierredicha ventana.
El comando start inicia una ventana distinta y ejecuta el programa o comandoespecificado. Si se utiliza start sin parámetros, abre una nueva ventana desolicitud de comando. El comando start dispone de varios conmutadores delínea de comando que afectan a la visualización de la nueva ventana. Para
Definición de comandos externos | 25

lanzar una aplicación de Windows, utilice start sin ningún conmutador. Elcomando start también resulta muy útil para iniciar un documento que estáasociado con una aplicación. Por ejemplo, puede utilizar el comando startpara abrir directamente un documento creado con un procesador de texto oun archivo HTML.
El comando cmd abre una ventana de solicitud de comando que actúa comoshell de AutoCAD. Esta ventana debe cerrarse antes de que el control vuelvaa la solicitud de comando de AutoCAD. Hay dos conmutadores de línea decomando, /c y /k, que resultan de gran utilidad para los comandos externos.El conmutador /c ejecuta el comando especificado y luego se detiene (laventana se cierra). El conmutador /k ejecuta el comando especificado y luegocontinúa (la ventana permanece abierta). Cuando utilice el conmutador /k,debe cerrar la ventana de comando (con el comando exit).
En general, utilice el comando start para ejecutar una nueva ventana oaplicación que deba seguir un proceso independiente del de AutoCAD. Utiliceel comando cmd para ejecutar un archivo de procesamiento por lotes o unarchivo de comandos que no cree una ventana distinta, o para crear unaventana que debe cerrarse antes de que el control se transfiera de nuevo aAutoCAD. Para obtener más información acerca de la utilización de estoscomandos y conmutadores, véase la documentación sobre los comandos desistema de Windows.
Comandos personalizados
En el siguiente ejemplo se definen tres nuevos comandos: RUN, LISTSET yDXB2BLK.
RUN, cmd /c,0,*Archivo por lotes que se va a ejecutar: ,
LISTSET,cmd /k SET,0
DXB2BLK,cmd /c DXBCOPY,0,archivo DXB: ,2
El comando RUN ejecuta un archivo de procesamiento por lotes o un archivode comandos. El comando cmd que precede al conmutador /c abre una ventanade comando, ejecuta el archivo de procesamiento por lotes y se cierra.
El comando LISTSET muestra los valores actuales de las variables de entornode DOS. Como este ejemplo utiliza cmd /k y no start, la ventana de comandodebe cerrarse antes de volver a AutoCAD. Si desea que esta ventana permanezcaactiva, utilice start /realtime. Para obtener más información acerca de lautilización de estos comandos y conmutadores, véase la documentación sobrelos comandos de sistema de Windows.
El comando DXB2BLK crea una definición de bloque desde el archivo DXBespecificado. El archivo DXB convierte todos los objetos en líneas. Una de las
26 | Capítulo 1 Personalización básica

ventajas adicionales de este procedimiento reside en que constituye un métodosencillo de descomposición de objetos de texto en líneas.
DXB2BLK transfiere el nombre de archivo DXB especificado al archivo porlotes dxbcopy, que copia este nombre de archivo en el nombre de archivo$cmd.dxb. A continuación, AutoCAD crea un bloque desde el archivo DXBespecificado. El nombre proporcionado en la solicitud del archivo DXB seutiliza como nuevo nombre del bloque. Para crear el archivo dxbcopy.cmd,escriba lo siguiente en la solicitud de comando:
echo copy %1.dxb $cmd.dxb > dxbcopy.cmd
Se creará el archivo dxbcopy.cmd en el directorio actual. Mueva este archivo aun directorio que se encuentre en su ruta DOS o especifique de forma explícitala ubicación del archivo en el archivo acad.pgp. Por ejemplo, si el archivodxbcopy.El archivo cmd se encuentra en D:\cad, escriba lo siguiente en la secciónde comandos externos del archivo acad.pgp.
DXB2BLK, cmd /c D:\CAD\DXBCOPY,0,archivo DXB: ,2
Para crear un archivo DXB, seleccione Archivo DXB de AutoCAD comoimpresora actual y, a continuación, imprima en un archivo. Para obtener másinformación acerca de la configuración de impresoras, véase Configuraciónde trazadores e impresoras en el Manual de controladores y periféricos.
Para abrir el archivo de parámetros de programa (acad.pgp)
■ Haga clic en Herr. ➤ Personalizar ➤ Editar parámetros de programa(acad.pgp).
Referencia rápida
Comandos
REINICIA
Reinicia el digitalizador, los puertos de entrada y salida del digitalizador y elarchivo de parámetros del programa
Definición de comandos externos | 27

Variables de sistema
No hay entradas
Utilidades
No hay entradas
Modificadores de comandos
No hay entradas
Creación de alias de comandosUn alias de comando es una forma abreviada que se escribe en la solicitud decomando en lugar del nombre completo del comando.
Por ejemplo, puede escribir c en lugar de círculo para ejecutar el comandoCIRCULO. Un alias no es lo mismo que un método abreviado de teclado, queconsiste en una combinación de teclas que han de pulsarse, como CTRL+Gpara GUARDAR.
Es posible definir un alias para cualquier comando de controlador dedispositivos, comando externo o comando de AutoCAD. En la segunda seccióndel archivo acad.pgp se definen los alias de comando. Puede cambiar los aliasexistentes o añadir otros nuevos editando el archivo acad.pgp en un editor detexto ASCII (como Bloc de notas). Además de los alias de comandos, enacad.pgp, también encontrará líneas de comentarios precedidas por un puntoy coma (;). Las líneas de comentarios permiten añadir textos con informacióna acad.pgp, como por ejemplo la fecha y el autor de la última revisión delarchivo.
NOTA Antes de editar acad.pgp, debe crear una copia de seguridad para poderrestablecerlo posteriormente, si fuese necesario.
Para definir un alias de comando, añada una línea a la sección de alias decomando del archivo acad.pgp utilizando la siguiente sintaxis:
forma abreviada,*comando
donde forma abreviada es el alias de comando que se escribe en la solicitudde comando y comando es el comando que se desea abreviar. Debe escribir unasterisco (*) antes del nombre del comando para identificar la línea como unadefinición de alias de comando.
28 | Capítulo 1 Personalización básica

Si puede escribir un comando de forma transparente, también podrá escribirsu alias de forma transparente. Cuando escriba el alias del comando, se mostraráen la solicitud de comando el nombre completo del comando y se ejecutará.
Puede crear alias de comando que incluyan como prefijo un guión especial(-), como los que aquí se muestran, para acceder a la versión de un comandoque muestre solicitudes de comando en lugar de un cuadro de diálogo.
SB, *-SOMBCONT
CT, *-CONTORNO
NOTA No puede utilizar alias de comandos en archivos de comandos. No serecomienda utilizar alias de comandos en archivos de personalizaciones.
Si edita acad.pgp mientras se está ejecutando AutoCAD, escriba reinicia paraque se utilice el archivo revisado. También se puede reiniciar AutoCAD paraque el archivo se vuelva a cargar automáticamente.
Referencia rápida
Comandos
REINICIA
Reinicia el digitalizador, los puertos de entrada y salida del digitalizador y elarchivo de parámetros del programa
Variables de sistema
No hay entradas
Utilidades
No hay entradas
Modificadores de comandos
No hay entradas
Grabar y modificar macros de accionesLas macros de acciones se pueden utilizar para automatizar tareas repetitivasgrabando una serie de comandos y los valores indicados.
Grabar y modificar macros de acciones | 29

Introducción a las macros de accionesUtilice la grabadora de acciones para grabar una macro de acciones. Tras grabaruna macro de acciones, los comandos y las entradas grabados se guardan enuna macro de acciones que tiene la extensión de archivo ACTM.
La grabadora de acciones es un panel de la cinta de opciones; contiene lasherramientas que permiten grabar, reproducir y modificar una macro deacciones. También se pueden establecer preferencias para la grabadora deacciones en el cuadro de diálogo Preferencias de la grabadora de acciones.Durante la reproducción, la edición o la grabación de una macro de acciones,puede ampliar el grupo Grabadora de acciones para acceder a accionesindividuales de la macro actual en el Árbol de acciones.
En el Árbol de acciones, puede modificar y suprimir los nodos de acción deuna macro de acciones. Los nodos de acción representan los comandos ovalores de entrada grabados de una macro de acciones. También puede indicarpuntos base, insertar mensajes de usuario y detener la operación para que elusuario introduzca los datos para un nodo de valor durante la reproducción.Un nodo de valor de una macro de acciones representa la entrada que seproporcionó en una subsolicitud de un comando durante la grabación. Losnodos de valor pueden contener puntos adquiridos, cadenas de texto, números,palabras claves u otros valores que se pudieron introducir al grabar uncomando.
Véase también:
■ Reproducción de una macro de acciones
Para cambiar las preferencias de la grabadora de acciones
1 En la cinta de opciones, haga clic en la ficha Administrar ➤ grupo
Grabadora de acciones ➤ Preferencias.
30 | Capítulo 1 Personalización básica

2 En el cuadro de diálogo Preferencias de la grabadora de acciones, procedadel siguiente modo:
■ Seleccione Expandir al reproducir para ampliar el panel Grabadora deacciones cuando se reproduzca una macro de acciones.
■ Seleccione Expandir al grabar para ampliar el panel Grabadora deacciones cuando se grabe una macro de acciones.
■ Seleccione Solicitar nombre de macro de acciones para mostrar elcuadro de diálogo Macro de acciones si se detiene la grabación de unamacro de acciones. Si esta opción está desactivada, se utiliza el nombrepor defecto para guardar la macro de acciones grabada.
3 Haga clic en Aceptar.
Referencia rápida
Comandos
ACTRECORD
Inicia la grabadora de acciones.
ACCIONDETENER
Detiene la grabadora de acciones y proporciona la opción para guardar lasacciones grabadas en un archivo de macro de acciones.
ACCIONENTUSU
Espera una entrada del usuario en una macro de acciones.
ACCIONMENSUSU
Inserta un mensaje de usuario en una macro de acciones.
ACCIONPUNTOBASE
Inserta un punto base en una macro de acciones.
OPCIONES
Personaliza los parámetros del programa.
CINTA
Abre la ventana de la cinta de opciones.
Introducción a las macros de acciones | 31

Variables de sistema
ACTPATH
Especifica las rutas adicionales que se utilizarán al localizar macros de accionesdisponibles para su reproducción.
ACTRECORDERSTATE
Especifica el estado actual de la grabadora de acciones.
ACTRECPATH
Especifica la ruta utilizada para almacenar nuevas macros de acciones.
ACTUI
Controla el comportamiento del panel Grabadora de acciones al grabar yreproducir macros.
Utilidades
No hay entradas
Modificadores de comandos
No hay entradas
Trabajo con la grabadora de accionesLa Grabadora de acciones permite crear macros de acciones que se puedenutilizar para automatizar tareas repetitivas.
Mientras se graban acciones, los comandos y los valores de entrada se capturany se muestran en el Árbol de acciones. Tras detener la grabación, los comandosy las entradas capturados se pueden guardar en un archivo de macro deacciones, que posteriormente se puede reproducir. Después de guardar unamacro de acciones, se pueden indicar puntos base, insertar mensajes de usuarioo se puede cambiar el funcionamiento de los valores de entrada grabados paraque la reproducción se detenga y se solicite un valor de entrada nuevo. Tambiénse pueden administrar los archivos de acciones grabados con Administrarmacros de acciones
La grabadora de acciones se utiliza para grabarcomandos y valores de entrada.
-----Grabación de una macro deacciones en la página 33
32 | Capítulo 1 Personalización básica

Se inserta un mensaje de usuario para mostrarinformación acerca de una macro de accionesdurante la reproducción.
-----Insertar un mensaje de usuario enla página 49
Se cambia un valor grabado para solicitar unaentrada nueva durante la reproducción de unamacro de acciones.
-----Insertar una solicitud de entradapara el usuario en la página 51
Se reproducen las acciones grabadas incluidas enuna macro de acciones.
-----Reproducir una macro de acciones
Grabación de una macro de accionesLa grabadora de acciones puede grabar la mayoría de los comandos que seutilizan en la línea de comando y desde los elementos de la interfaz de usuariocon los que está familiarizado.
Grabar una macro de acciones con la grabadora deaccionesUtilice la grabadora de acciones para grabar comandos y valores de entradapara una macro de acciones.
Durante la grabación de una macro de acciones, el icono de círculo degrabación rojo se muestra junto al cursor en cruz para indicar que la grabadorade acciones está activa y que se están grabando comandos y entradas.
Durante la grabación se graban los comandos y las entradas que se introducenen la línea de comando, a excepción de los comandos que abren o cierranarchivos de dibujo. Si se muestra un cuadro de diálogo durante la grabaciónde una macro de acciones, sólo se graba la visualización del cuadro de diálogoy no los cambios realizados en el cuadro de diálogo. No es recomendable
Grabación de una macro de acciones | 33

utilizar cuadros de diálogo al grabar una macro de acciones. En su lugar, esmejor utilizar la versión de línea de comando de un comando. Por ejemplo,utilice el comando -SOMBREA en lugar de SOMBREA; éste último muestra elcuadro de diálogo Sombreado y degradado.
Una vez grabada una macro de acciones, tiene la opción de guardar o descartarla macro de acciones grabada. Si guarda la macro de acciones, debe especificarun nombre y, de forma opcional, una descripción y los parámetros dereproducción de la macro. Los parámetros de reproducción controlan si lavista previa a la reproducción de la macro de acciones se restituye cuando serealiza una solicitud de entrada de usuario o cuando finaliza la reproducción.
Cuando se establece que la grabadora de acciones compruebe incoherencias,ésta compara los parámetros del entorno de dibujo cuando se grabó la macrode acciones y los parámetros actuales del entorno de dibujo. Por ejemplo, lagrabadora de acciones comprueba el valor de la variable de sistema INSUNITSen el dibujo actual y el valor utilizado cuando se grabó la macro de acciones.Si se encuentra una incoherencia, se puede continuar reproduciendo la macrode acciones o detener la reproducción. Si continúa reproduciendo la macrode acciones, ésta puede producir resultados inesperados.
Uso de macros de acciones durante la grabación
Puede reproducir una macro de acciones mientras graba otra; también puedecombinar varias macros de acciones para crear una nueva. Para utilizar unamacro de acciones existente mientras se graba otra es necesario que la macrode acciones que desea reproducir esté presente en una de las rutas definidaspor las variables de sistema ACTPATH o ACTRECPATH. Si la macro de accionesestá en una de las rutas definidas, escriba el nombre de la macro de accionesen la solicitud de comando para reproducirla.
Uso de comandos y rutinas personalizados con macros de acciones
Al grabar los comandos y la entrada, puede utilizar los comandos estándarque incluye AutoCAD y otros personalizados que puede que ya utilice. Loscomandos personalizados que se pueden utilizar no se limitan sólo a loscomandos definidos con AutoLISP u ObjectARX, también se incluyen loscomandos definidos con .NET y las macros definidas con VBA.
Antes de reproducir una macro de acciones que contenga referencias a loscomandos y las macros personalizados, los programas originales que definenlos comandos y las macros se deben cargar en AutoCAD para que la macro deacciones se reproduzca correctamente. Para asegurarse de que los comandos
34 | Capítulo 1 Personalización básica

personalizados están disponibles cuando se reproduce una macro de acciones,puede utilizar uno o varios de los siguientes métodos.
■ Cargar al inicio: se puede utilizar Cargar al inicio en el cuadro de diálogoCargar/Descargar aplicaciones para cargar los archivos que contienencomandos personalizados.
■ Archivo ACAD.lsp o ACADDOC.lsp: se pueden utilizar los archivos acad.lspo acaddoc.lsp para cargar automáticamente los archivos que contienencomandos personalizados.
■ Archivo de menú AutoLISP (MNL): se puede utilizar un archivo MNL paracargar los archivos que contienen los comandos personalizados específicospara un archivo CUIx.
■ Archivo de personalización de interfaz de usuario (CUIx): los archivosAutoLISP que definen los comandos personalizados se pueden asociar aun archivo CUIx añadiéndolos al nodo Archivos LISP en el Editor IUP.
■ Archivos de comandos: se puede utilizar un archivo de comandos paracargar archivos AutoLISP, ObjectARX, VBA o .NET. Para grabar la ejecuciónde un archivo de comandos, establezca FILEDIA en 0 antes de utilizar elcomando SCRIPT.
Almacenamiento de macros de acciones grabadas
Al detener la grabación de una macro de acciones, tiene la opción de guardarla macro de acciones grabada. Si guarda la macro de acciones grabada, elnombre de comando especificado para la macro de acciones también se utilizacomo el nombre de archivo de la macro de acciones. La macro de accionesguardada se almacena en la carpeta definida por la variable de sistemaACTRECPATH. Se puede acceder a la carpeta en el cuadro de diálogo Opciones.
Para iniciar la grabación de una macro de acciones
1 En la cinta de opciones, haga clic en la ficha Administrar ➤ grupo
Grabadora de acciones ➤ Grabar.
2 Utilice los comandos y proporcione la entrada necesaria para finalizar latarea que desea automatizar.
Entrada de comandos: ACTRECORDMenú: Herr. ➤ Grabadora de acciones ➤ Grabar
Grabación de una macro de acciones | 35

Menú contextual: Haga clic con el botón derecho en la ventana de dibujo.Haga clic en Grabadora de acciones ➤ Grabar.
Para detener la grabación de una macro de acciones
1 En la cinta de opciones, haga clic en la ficha Administrar ➤ grupo
Grabadora de acciones ➤ Detener.
2 En el cuadro de diálogo Macro de acciones, escriba el nombre en el cuadrode texto Nombre de comando de macro de acciones.
3 De forma opcional, haga lo siguiente:
■ Escriba una descripción para la macro de acciones en el cuadro detexto Descripción.
■ En Restablecer vista previa a la reproducción, seleccione Al esperaruna entrada de usuario para restituir la vista anterior a la reproducciónde la macro de acciones.
■ En Restablecer vista previa a la reproducción, seleccione Al finalizarla reproducción para restituir la vista anterior a la reproducción de lamacro de acciones.
■ Seleccione Comprobar si existen incoherencias al iniciar lareproducción para que la grabadora de acciones valide la macro deacciones antes de reproducirla.
4 Haga clic en Aceptar.
Entrada de comandos: ACCIONDETENERMenú: Herr. ➤ Grabadora de acciones ➤ Detener
Menú contextual: Haga clic con el botón derecho en la ventana de dibujo.Haga clic en Grabadora de acciones ➤ Detener.
Para cancelar la grabación de una macro de acciones
1 En la cinta de opciones, haga clic en la ficha Administrar ➤ grupo
Grabadora de acciones ➤ Detener.
2 En el cuadro de diálogo Macro de acciones, haga clic en Cancelar.
36 | Capítulo 1 Personalización básica

Entrada de comandos: ACCIONDETENERMenú: Herr. ➤ Grabadora de acciones ➤ Detener
Menú contextual: Haga clic con el botón derecho en la ventana de dibujo.Haga clic en Grabadora de acciones ➤ Detener.
Para copiar una macro de acciones para crear una nueva
1 En la cinta de opciones, haga clic en la ficha Administrar ➤ grupoGrabadora de acciones. Haga clic en la flecha abajo situada junto a la listaMacro de acciones.
2 En la lista Macro de acciones, seleccione la macro de acciones que deseacopiar.
3 Amplíe el grupo Grabadora de acciones.
4 En el Árbol de acciones, haga clic con el botón derecho en el nodo superiory haga clic en Copiar.
5 En el cuadro de diálogo Macro de acciones, escriba el nombre en el cuadrode texto Nombre de comando de macro de acciones.
6 De forma opcional, haga lo siguiente:
■ Escriba el nombre de comando para la macro de acciones en el cuadrode texto Nombre de comando de macro de acciones.
■ Escriba una descripción para la macro de acciones en el cuadro detexto Descripción.
■ En Restablecer vista previa a la reproducción, seleccione Al esperaruna entrada de usuario para restituir la vista anterior a la reproducciónde la macro de acciones.
■ En Restablecer vista previa a la reproducción, seleccione Al finalizarla reproducción para restituir la vista anterior a la reproducción de lamacro de acciones.
■ Seleccione Comprobar si existen incoherencias al iniciar lareproducción para que la grabadora de acciones valide la macro deacciones antes de reproducirla.
7 Haga clic en Aceptar.
Para cambiar la ubicación utilizada para guardar una macro de accionesgrabada
1 En el explorador de menús, haga clic en Opciones.
Grabación de una macro de acciones | 37

2 En el cuadro de diálogo Opciones, dentro de la ficha Archivos, en la listade nodos, haga clic en el signo más (+) situado junto a Parámetros de lagrabadora de acciones.
3 Haga clic en el signo más (+) que aparece junto a Ubicación del archivode grabación de acciones y especifique la ruta de la carpeta.
4 Haga clic en Aceptar.
Entrada de comandos: OPCIONESMenú contextual: Haga clic con el botón derecho en la ventana de dibujo.Haga clic en Opciones.
Referencia rápida
Comandos
ACTRECORD
Inicia la grabadora de acciones.
ACCIONDETENER
Detiene la grabadora de acciones y proporciona la opción para guardar lasacciones grabadas en un archivo de macro de acciones.
OPCIONES
Personaliza los parámetros del programa.
CINTA
Abre la ventana de la cinta de opciones.
Variables de sistema
ACTPATH
Especifica las rutas adicionales que se utilizarán al localizar macros de accionesdisponibles para su reproducción.
ACTRECORDERSTATE
Especifica el estado actual de la grabadora de acciones.
ACTRECPATH
Especifica la ruta utilizada para almacenar nuevas macros de acciones.
38 | Capítulo 1 Personalización básica

Utilidades
No hay entradas
Modificadores de comandos
No hay entradas
Iconos de nodos de acciónCuando se está grabando una macro de acciones o es la macro actual, cadaacción del archivo de macro de acciones se representa mediante un nodo enel Árbol de acciones.
Para ayudar a determinar el tipo de acción o entrada utilizada durante lagrabación de una macro de acciones, se muestran iconos junto a cada uno delos nodos del Árbol de acciones. La siguiente tabla explica lo que representacada uno de los distintos nodos de acción y el icono que se muestra junto aellos en el Árbol de acciones.
DescripciónNombre de nodo de ac-ción
Icono
Indica que se realizará una pausa durante lareproducción para solicitar una entrada dedatos para la acción.
Espera entrada de usuario
Se mostrará un mensaje de usuario para estaacción durante la reproducción.
Mensaje del texto de usua-rio
Durante la reproducción se solicitará que seindique un punto base para la acción.
Inserta un punto base
Nodo que contiene todas las entradas grabadaspara un comando.
Comando
Nodo de nivel superior que contiene todas lasacciones asociadas a la macro de acciones ac-tual.
Macro de acciones
Valor de coordenadas absolutas basado en elpunto adquirido durante la grabación.
Punto de coordenadas abso-lutas
Grabación de una macro de acciones | 39

DescripciónNombre de nodo de ac-ción
Icono
Valor de coordenadas relativas basado en elvalor de coordenadas anterior en la macro deacciones.
Punto de coordenadas rela-tivas
Una interacción de solicitud/palabra clave. Estenodo de acción no se puede cambiar para so-licitar una entrada de usuario.
Interacción de solicitud/pa-labra clave
Valor de ángulo.Ángulo
Valor de distancia.Distancia
Valor de número real o doble.Real (doble)
Valor de número entero.Entero
Valor de cadena de texto.Cadena
Valor de porcentaje de escala.Factor de escala
Valor de color.Color
Conjunto de selección final utilizado por uncomando. Contiene un nodo para cada selec-ción de subobjetos.
Resultados de selección
Selección que contiene solamente los objetosque se han creado dentro de la macro de ac-ciones actual.
Selección de objeto creadocon macro
40 | Capítulo 1 Personalización básica

DescripciónNombre de nodo de ac-ción
Icono
La selección existente será reemplazada porlos objetos seleccionados antes del inicio de lareproducción para la macro de acciones.
Uso de la selección previa
Solicitud de una selección nueva.Solicitud de entrada deusuario (selección)
Indica que se ha realizado un cambio con lapaleta Propiedades o el panel Propiedades rá-pidas.
Paletas de propiedades
Se ha realizado un cambio de propiedad conla paleta Propiedades o el panel Propiedadesrápidas.
Propiedad
Se aplicó una selección con un filtro de objetosmediante la paleta Propiedades o el panel
Filtrado de objetos
Propiedades rápidas. Indica el tipo de filtro deobjetos utilizado.
Durante la reproducción se mostrará un nodoque contiene el cuadro de diálogo grabado.
Diálogo modal
Cambio de vista producido que no se realizóexplícitamente mediante un comando o uncambio de coordenadas.
Cambio de observación
Cambio de SCP que no se realizó explícitamen-te mediante un comando o un cambio decoordenadas.
Cambio de SCP
Referencia rápida
Comandos
ACTRECORD
Inicia la grabadora de acciones.
Grabación de una macro de acciones | 41

Variables de sistema
No hay entradas
Utilidades
No hay entradas
Modificadores de comandos
No hay entradas
Uso de los elementos de la interfaz de usuarioSe pueden utilizar muchos de los elementos comunes de la interfaz de usuarioal grabar una macro de acciones.
Hay algunos elementos que no puede utilizar. Se pueden utilizar los siguienteselementos comunes de la interfaz de usuario al grabar una macro de acciones:
■ Las Barras de herramientas y la Barra de herramientas de acceso rápido
■ Menús desplegables y contextuales
■ Cinta de opciones
■ Menú de aplicación
■ Elementos de interfaz de usuario originales (pantalla, icono, menús detablero)
■ Barras de estado de aplicación y de dibujo
■ Paleta Propiedades y paleta Propiedades rápidas
■ Ventana Paletas de herramientas
■ DesignCenter
Elementos de interfaz de usuario que no puede grabar
No se graban todas las acciones realizadas con las paletas Propiedades yPropiedades rápidas. Las siguientes acciones no se graban:
■ Cambios de propiedades realizados desde un cuadro de diálogo en la paletaPropiedades o en la paleta Propiedades rápidas.
42 | Capítulo 1 Personalización básica

■ Cambios de valores realizados en las propiedades de vértice de polilíneasy caras 3D con las paletas Propiedades o Propiedades rápidas.
■ Acciones que no ejecutan un comando de las barras de estado.
No todas las acciones realizadas con la barra de estado se graban. Sólo se grabanlos controles que ejecutan comandos. Se graban los siguientes botones de labarra de estado:
■ Propiedades rápidas
■ Modelo y presentación
■ Vista rápida de presentaciones (limitado a la grabación cuando seintercambian presentaciones)
■ Encuadre
■ Zoom
■ SteeringWheels
■ ShowMotion (limitado a la reproducción y restauración de vistas)
■ Maximizar/Minimizar ventana
■ Escala de anotación/ventana gráfica
■ Sincronizar escala de anotación/ventana gráfica
■ Visibilidad de anotación
■ Añadir escala automáticamente
■ Bloquear ventana
■ Limpiar pantalla
No se graban todas las acciones realizadas en DesignCenter. No se graban lassiguientes acciones:
■ Insertar bloques desde la ficha DC Online.
■ Todas las acciones de menús contextuales excepto Enlazar como refX eInsertar como bloque.
■ Arrastrar objetos guardados (como capas y tipos de línea)
Grabación de una macro de acciones | 43

Referencia rápida
Comandos
ACTRECORD
Inicia la grabadora de acciones.
Variables de sistema
No hay entradas
Utilidades
No hay entradas
Modificadores de comandos
No hay entradas
Administrar y modificar macros de accionesHay varios métodos para modificar y administrar una macro de acciones.También es posible editar y cambiar el funcionamiento de la reproducción deuna macro de acciones.
Administrar macros de accionesSe puede copiar, modificar, suprimir y cambiar el nombre de una macro deacciones mediante el Administrador de macros de acciones o desde el Árbolde acciones.
La administración y las modificaciones de un archivo de macro de accionespueden llevarse a cabo mediante el Administrador de macros de acción y elÁrbol de acciones.
Administrar archivos con el Árbol de acciones
El Árbol de acciones se muestra al desplegar el grupo Grabadora de acciones.Las siguientes opciones de modificación están disponibles al hacer clic con elbotón derecho en Macro de acciones dentro del Árbol de acciones:
■ Cambiar nombre. Cambia los nombres del comando y del archivo de lamacro de acciones.
44 | Capítulo 1 Personalización básica

■ Eliminar. Elimina el archivo de macro de acciones de la lista Macro deacciones y lo coloca en la Papelera de reciclaje de Windows.
■ Copiar. Crea una copia duplicada de la macro de acciones; se debeespecificar un nuevo nombre de comando y de archivo para la macro deacciones.
■ Propiedades. Cambia el nombre de comando y los parámetros dereproducción de la macro de acciones.
Se pueden eliminar los nodos de acción que representan comandos y se puedeneditar los nodos de valor. Los nodos de acción se modifican a través del Árbolde acciones, que aparece al ampliar el grupo Grabadora de acciones. Lassiguientes opciones de modificación están disponibles al hacer clic con elbotón derecho en un nodo de acciones del Árbol de acciones:
■ Eliminar. Elimina un nodo de acción de la macro de acciones actual.
■ Editar. Sustituye el valor actual por uno nuevo.
Administrar archivos de macro de acciones
El cuadro de diálogo Administrador de macros de acciones realiza funcionesbásicas de administración de archivos para los archivos de macros de acciones(ACTM). Se puede modificar, suprimir, crear varias copias y cambiar el nombrede un archivo de macro de acciones.
CONSEJO Se puede seleccionar y suprimir una o varias copias de archivos demacros de acciones.
Para cambiar el nombre de una macro de acciones
1 En la cinta de opciones, haga clic en la ficha Administrar ➤ grupoGrabadora de acciones. Haga clic en la flecha abajo situada junto a la listaMacro de acciones.
2 En la lista Macro de acciones, seleccione la macro de acciones a la quedesea cambiar el nombre.
3 Amplíe el grupo Grabadora de acciones.
4 En el Árbol de acciones, haga clic con el botón derecho en el nodo superiory haga clic en Cambiar nombre.
5 En el cuadro de diálogo Macro de acciones, en el cuadro de texto Nombrede comando de macro de acciones, escriba un nombre diferente.
Administrar y modificar macros de acciones | 45

6 Haga clic en Aceptar.
Para eliminar una macro de acciones grabada previamente
1 En la cinta de opciones, haga clic en la ficha Administrar ➤ grupoGrabadora de acciones. Haga clic en la flecha abajo situada junto a la listaMacro de acciones.
2 En la lista Macro de acciones, seleccione la macro de acciones que deseaeliminar.
3 Amplíe el grupo Grabadora de acciones.
4 En el Árbol de acciones, haga clic con el botón derecho en el nodo superiory haga clic en Eliminar.
5 En el cuadro de diálogo Macro de acciones - Confirmar supresión, hagaclic en Suprimir.
NOTA Cuando se suprime una macro de acciones, el archivo en el que se almacenóla macro de acciones también se mueve a la Papelera de reciclaje de Windowshasta que se elimine. Si necesita el archivo más tarde, mueva el archivo de lacarpeta Acciones a una carpeta distinta.
Para copiar una macro de acciones
1 En la cinta de opciones, haga clic en la ficha Administrar ➤ grupoGrabadora de acciones. Haga clic en la flecha abajo situada junto a la listaMacro de acciones.
2 En la lista Macro de acciones, seleccione la macro de acciones que deseacopiar.
3 Amplíe el grupo Grabadora de acciones.
4 En el Árbol de acciones, haga clic con el botón derecho en el nodo superiory haga clic en Copiar.
5 En el cuadro de diálogo Macro de acciones, en el cuadro de texto Nombrede comando de macro de acciones, escriba un nombre diferente y, deforma opcional, realice lo siguiente:
■ Escriba una descripción para la macro de acciones en el cuadro detexto Descripción.
46 | Capítulo 1 Personalización básica

■ En Restablecer vista previa a la reproducción, seleccione Al esperaruna entrada de usuario para restituir la vista anterior a la reproducciónde la macro de acciones.
■ En Restablecer vista previa a la reproducción, seleccione Al finalizarla reproducción para restituir la vista anterior a la reproducción de lamacro de acciones.
■ Seleccione Comprobar si existen incoherencias al iniciar lareproducción para que la grabadora de acciones valide la macro deacciones antes de reproducirla.
6 Haga clic en Aceptar.
Para cambiar las propiedades de una macro de acciones
1 En la cinta de opciones, haga clic en la ficha Administrar ➤ grupoGrabadora de acciones. Haga clic en la flecha abajo situada junto a la listaMacro de acciones.
2 En la lista Macro de acciones, seleccione la macro de acciones para la quedesea cambiar las propiedades.
3 Amplíe el grupo Grabadora de acciones.
4 En el Árbol de acciones, haga clic con el botón derecho en el nodo superiory haga clic en Propiedades.
5 En el cuadro de diálogo Macro de acciones, cambie las propiedades de lamacro de acciones de la siguiente manera:
■ Escriba el nombre de comando para la macro de acciones en el cuadrode texto Nombre de comando de macro de acciones.
■ Escriba una descripción para la macro de acciones en el cuadro detexto Descripción.
■ En Restablecer vista previa a la reproducción, seleccione Al solicitarentrada de usuario para restituir la vista anterior a la reproducción dela macro de acciones.
■ En Restablecer vista previa a la reproducción, seleccione Al finalizarla reproducción para restituir la vista anterior a la reproducción de lamacro de acciones.
Administrar y modificar macros de acciones | 47

■ Seleccione Comprobar si existen incoherencias al iniciar lareproducción para que la grabadora de acciones valide la macro deacciones antes de reproducirla.
6 Haga clic en Aceptar.
Para suprimir una acción de una macro de acciones
1 En la cinta de opciones, haga clic en la ficha Administrar ➤ grupoGrabadora de acciones. Haga clic en la flecha abajo situada junto a la listaMacro de acciones.
2 En la lista Macro de acciones, seleccione la macro de acciones de la quedesea suprimir una acción.
3 Amplíe el grupo Grabadora de acciones.
4 En el Árbol de acciones, haga clic con el botón derecho en un nodo deacción y haga clic en Eliminar.
5 En el cuadro de diálogo Macro de acciones - Confirmar supresión deelemento, haga clic en Suprimir.
NOTA No se puede suprimir una acción durante la grabación de una macro deacciones.
Para editar un nodo de valor de una macro de acciones
1 En la cinta de opciones, haga clic en la ficha Administrar ➤ grupoGrabadora de acciones. Haga clic en la flecha abajo situada junto a la listaMacro de acciones.
2 En la lista Macro de acciones, seleccione la macro de acciones cuyo nodode valor desea editar.
3 Amplíe el grupo Grabadora de acciones.
4 En el Árbol de acciones, haga clic con el botón derecho en un nodo devalor y haga clic en Editar.
5 Indique un valor nuevo y pulse INTRO.
48 | Capítulo 1 Personalización básica

Referencia rápida
Comandos
ACTRECORD
Inicia la grabadora de acciones.
CINTA
Abre la ventana de la cinta de opciones.
ADMINACCIONES
Administra los archivos de macro de acciones.
Variables de sistema
No hay entradas
Utilidades
No hay entradas
Modificadores de comandos
No hay entradas
Inserción de mensajes de usuarioSe pueden insertar mensajes de usuario en una macro de acciones paraproporcionar información o instrucciones específicas sobre cómo reproducirla macro.
Durante la grabación de una macro de acciones, se puede insertar un mensajede usuario en la macro de acciones que se mostrará durante la reproducción.El mensaje puede ser una descripción de lo que hace la macro de acciones olos parámetros necesarios para reproducirla. En una macro de acciones puedeinsertar tantos mensajes de usuario como desee; estos se pueden insertar anteso después de cualquier acción de la macro.
Cuando se muestre un mensaje, haga clic en Cerrar para continuar con lareproducción de la macro de acciones.
Administrar y modificar macros de acciones | 49

Para insertar un mensaje de usuario en una macro de acciones
1 En la cinta de opciones, haga clic en la ficha Administrar ➤ grupoGrabadora de acciones. Haga clic en la flecha abajo situada junto a la listaMacro de acciones.
2 En la lista Macro de acciones, seleccione la macro de acciones en la quedesea insertar un mensaje de usuario.
3 Amplíe el grupo Grabadora de acciones.
4 En el Árbol de acciones, haga clic con el botón derecho en un nodo yhaga clic en Insertar mensaje de usuario.
NOTA Sólo se puede insertar un mensaje de usuario antes o después de unnodo situado debajo del nodo de macro de acciones del Árbol de acciones.
5 En el cuadro de diálogo Insertar mensaje de usuario, escriba el texto delmensaje que desea que se muestre cuando se reproduzca la macro deacciones.
6 Haga clic en Aceptar.
Entrada de comandos: ACCIONMENSUSU
Para editar un mensaje de usuario insertado en una macro de acciones
1 En la cinta de opciones, haga clic en la ficha Administrar ➤ grupoGrabadora de acciones. Haga clic en la flecha abajo situada junto a la listaMacro de acciones.
2 En la lista Macro de acciones, seleccione la macro de acciones que contieneel mensaje de usuario que desea editar.
3 Amplíe el grupo Grabadora de acciones.
4 En el Árbol de acciones, haga clic con el botón derecho en el nodo demensaje de texto y haga clic en Editar mensaje.
5 En el cuadro de diálogo Insertar mensaje de usuario, cambie el mensajede texto.
6 Haga clic en Aceptar.
Entrada de comandos: ACCIONMENSUSU
50 | Capítulo 1 Personalización básica

Referencia rápida
Comandos
ACTRECORD
Inicia la grabadora de acciones.
ACCIONMENSUSU
Espera una entrada del usuario en una macro de acciones.
CINTA
Abre la ventana de la cinta de opciones.
Variables de sistema
No hay entradas
Utilidades
No hay entradas
Modificadores de comandos
No hay entradas
Espera entrada de usuarioLas acciones de una macro de acciones se pueden modificar para que sereproduzcan con los valores con que se grabaron o para que se detengan ypermitan introducir entradas durante la reproducción.
Durante la grabación de una macro de acciones, puede elegir un punto oproporcionar una entrada que no desee utilizar cada vez que se reproduzca lamacro de acciones. Puede cambiar el funcionamiento de un nodo de valor enla macro de acciones actual para que se detenga y solicite entradas de datosdurante la reproducción. Un nodo de valor puede contener un punto adquirido,una cadena de texto, un número, una opción de comando o una selección deobjetos. Si una macro de acciones se detiene a la espera de nuevas entradas,se podrán introducir valores nuevos durante la reproducción.
Administrar y modificar macros de acciones | 51

Para activar o desactivar la pausa para la solicitud de entrada de un valordurante la reproducción de una macro de acciones.
1 En la cinta de opciones, haga clic en la ficha Administrar ➤ grupoGrabadora de acciones. Haga clic en la flecha abajo situada junto a la listaMacro de acciones.
2 En la lista Macro de acciones, seleccione la macro de acciones que contieneel nodo de valor para el que desea que la reproducción se detenga y soliciteuna entrada de usuario.
3 Amplíe el grupo Grabadora de acciones.
4 En el Árbol de acciones, haga clic con el botón derecho en el nodo devalor y haga clic en Espera entrada de usuario.
Entrada de comandos: ACCIONENTUSU
Referencia rápida
Comandos
ACTRECORD
Inicia la grabadora de acciones.
ACCIONENTUSU
Inserta un mensaje de usuario en una macro de acciones.
CINTA
Abre la ventana de la cinta de opciones.
52 | Capítulo 1 Personalización básica

Variables de sistema
No hay entradas
Utilidades
No hay entradas
Modificadores de comandos
No hay entradas
Trabajo con coordenadasPuede utilizar coordenadas absolutas o relativas para los puntos adquiridos enuna macro de acciones.
Cuando se graba una macro de acciones, los valores de coordenadas grabadosse pueden representar como absolutos o relativos. Aunque un valor decoordenadas puede ser absoluto o relativo, el valor almacenado para todos losvalores de coordenadas grabados es absoluto. Dado que todos los valores decoordenadas se almacenan como absolutos con una macro de acciones, durantela reproducción puede cambiar entre el uso absoluto o relativo al valor depunto anterior para un valor de coordenadas grabado. El primer valor decoordenadas grabado o el valor de coordenadas después de un cambio de SCPsiempre se define como absoluto. Un valor de coordenadas absoluto en unamacro de acciones se utiliza como punto base para todos los valores decoordenadas relativos posteriores.
Puede cambiar el comportamiento de un valor de coordenadas desde el Árbolde acciones de la grabadora de acciones. También puede cambiar todos losvalores de coordenadas de una macro de acciones a relativos o absolutos desdeel nodo superior del Árbol de acciones.
Para cambiar un valor de coordenadas a absoluto o relativo al punto anterior
1 En la cinta de opciones, haga clic en la ficha Administrar ➤ grupoGrabadora de acciones. Haga clic en la flecha abajo situada junto a la listaMacro de acciones.
2 En la lista Macro de acciones, seleccione la macro de acciones que contieneel nodo de valor de coordenadas que desea modificar.
3 Amplíe el grupo Grabadora de acciones.
Administrar y modificar macros de acciones | 53

4 En el Árbol de acciones, haga clic con el botón derecho en un nodo devalor de coordenadas y haga clic en Relativo a anterior.
■ Para cambiar un valor de coordenadas a absoluto, haga clic en Relativoa anterior si hay una marca de verificación delante. Si no hay ningunamarca de verificación, el valor de coordenadas ya es absoluto.
■ Para cambiar un valor de coordenadas a relativo al punto anterior,haga clic en Relativo a anterior si no hay una marca de verificacióndelante. Si hay una marca de verificación, el valor de coordenadas yaes relativo al punto anterior.
Para cambiar todos los valores de coordenadas a absolutos o relativos al puntoanterior
1 En la cinta de opciones, haga clic en la ficha Administrar ➤ grupoGrabadora de acciones. Haga clic en la flecha abajo situada junto a la listaMacro de acciones.
2 En la lista Macro de acciones, seleccione la macro que contiene el nododel valor de coordenadas que desee que sea absoluto o relativo a lacoordenada anterior.
3 Amplíe el grupo Grabadora de acciones.
4 En el Árbol de acciones, haga clic con el botón derecho en el nodo superiory haga clic en Todos los puntos son relativos.
■ Para cambiar todos los valores de coordenadas a absolutos, haga clicen Todos los puntos son relativos si hay una marca de verificacióndelante. Si no hay ninguna marca de verificación, los valores decoordenadas ya son absolutos; también puede haber una combinaciónde valores de coordenadas absolutos y relativos en la macro.
NOTA Para asegurarse de que todos los valores de coordenadas sonabsolutos cuando la casilla Todos los puntos son relativos está desactivada,seleccione la casilla dos veces para evitar que algunos valores decoordenadas sean absolutos mientras que otros son relativos al puntoanterior.
■ Para cambiar todos los valores de coordenadas a relativos al puntoanterior, excepto el primer valor de coordenadas, haga clic en Relativoa anterior si no hay una marca de verificación delante. Si no hayninguna marca de verificación, todos los valores de coordenadas yason relativos al punto anterior a excepción del primer valor decoordenadas, que es siempre absoluto.
54 | Capítulo 1 Personalización básica

Referencia rápida
Comandos
ACTRECORD
Inicia la grabadora de acciones.
CINTA
Abre la ventana de la cinta de opciones.
Variables de sistema
No hay entradas
Utilidades
No hay entradas
Modificadores de comandos
No hay entradas
Insertar puntos baseAl insertar un punto base se establece una coordenada absoluta que utilizaránlos puntos de coordenada relativa que siguen al punto base en la macro deacciones.
Durante la reproducción de una macro de acciones, se solicita por defecto quese especifique un punto de coordenadas nuevo para cada punto base de lamacro de acciones.
En el Árbol de acciones se pueden insertar puntos base en una macro deacciones o en un nodo de comando. Durante la grabación se pueden insertarpuntos base en cualquier momento. Tras finalizar la grabación, se puedeninsertar o suprimir puntos base de una macro de acciones.
NOTA En el Árbol de acciones se puede hacer clic con el botón derecho en unpunto base y desactivar Espera entrada de usuario. Esto eliminará elcomportamiento por defecto del punto base, que ya no solicitará que se introduzcaun punto de coordenadas nuevo.
Administrar y modificar macros de acciones | 55

Para insertar un punto base en una macro de acciones
1 En la cinta de opciones, haga clic en la ficha Administrar ➤ grupoGrabadora de acciones. Haga clic en la flecha abajo situada junto a la listaMacro de acciones.
2 En la lista Macro de acciones, seleccione la macro de acciones en la quedesee insertar un punto base para modificarla.
3 Amplíe el grupo Grabadora de acciones.
4 En el Árbol de acciones, haga clic con el botón derecho en un nodo yhaga clic en Inserta un punto base.
5 Haga clic en Aceptar.
Entrada de comandos: ACCIONPUNTOBASE
Referencia rápida
Comandos
ACTRECORD
Inicia la grabadora de acciones.
ACCIONPUNTOBASE
Inserta un punto base en una macro de acciones.
CINTA
Abre la ventana de la cinta de opciones.
56 | Capítulo 1 Personalización básica

Variables de sistema
No hay entradas
Utilidades
No hay entradas
Modificadores de comandos
No hay entradas
Trabajo con designaciones de objetosLos nodos de designación se modifican mediante el Árbol de acciones paracontrolar qué objetos se utilizan para los comandos de una macro de acciones.
Al modificar una macro de acciones, puede controlar el método de designaciónque se utilizará al reproducirla. Puede utilizar una de las siguientes opcionespara alterar el comportamiento de la designación de objetos para el nodo deresultados de selección en una macro de acciones:
■ Usar designación de primer conjunto. Utiliza los objetos designados antesdel inicio de la macro de acciones.
■ Espera entrada de usuario. Solicita un nuevo conjunto de selección.
■ Selección de objeto creado con macro. Designa todos los objetos creadosdesde el inicio de la macro de acciones.
Para detener la reproducción y solicitar una entrada de usuario para unaselección
1 En la cinta de opciones, haga clic en la ficha Administrar ➤ grupoGrabadora de acciones. Haga clic en la flecha abajo situada junto a la listaMacro de acciones.
2 En la lista Macro de acciones, seleccione la macro de acciones que contieneel nodo de resultados de selección para el que desea que la macro sedetenga y solicite una entrada de usuario durante la reproducción.
3 Amplíe el grupo Grabadora de acciones.
4 En el Árbol de acciones, haga clic con el botón derecho en el nodo deresultados de selección y haga clic en Espera entrada de usuario.
Administrar y modificar macros de acciones | 57

Para activar o desactivar el uso de la selección de objetos creada con macrodurante la reproducción
1 En la cinta de opciones, haga clic en la ficha Administrar ➤ grupoGrabadora de acciones. Haga clic en la flecha abajo situada junto a la listaMacro de acciones.
2 En la lista Macro de acciones, seleccione la macro de acciones que contieneel nodo de resultados de selección que desea que represente una selecciónde todos los objetos creados durante la reproducción de la macro.
3 Amplíe el grupo Grabadora de acciones.
4 En el Árbol de acciones, haga clic con el botón derecho en un nodo deresultados de selección y haga clic en Selección de objeto creado conmacro.
Para utilizar la selección previa durante la reproducción
1 En la cinta de opciones, haga clic en la ficha Administrar ➤ grupoGrabadora de acciones. Haga clic en la flecha abajo situada junto a la listaMacro de acciones.
2 En la lista Macro de acciones, seleccione la macro de acciones que contieneel nodo de resultados de selección que desea que represente la selecciónprevia de todos los objetos designados antes de reproducir la macro.
3 Amplíe el grupo Grabadora de acciones.
4 En el Árbol de acciones, haga clic con el botón derecho en un nodo deresultados de selección y haga clic en Usar designación de primerconjunto.
Referencia rápida
Comandos
ACTRECORD
Inicia la grabadora de acciones.
CINTA
Abre la ventana de la cinta de opciones.
58 | Capítulo 1 Personalización básica

Variables de sistema
No hay entradas
Utilidades
No hay entradas
Modificadores de comandos
No hay entradas
Consejos de uso de la grabadora de accionesLa grabadora de acciones se ha diseñado para ser intuitiva y permitir que elusuario cree comandos personalizados que pueden reducir el número deacciones requeridas para realizar una tarea repetitiva. Se deben tener en cuentaalgunos puntos al grabar una macro de acciones.
Grabación de macros de acciones
Al grabar una macro de acciones, debe tener en cuenta lo siguiente:
■ Los parámetros de dibujo actuales utilizados al grabar una macro deacciones no se conservan completamente en la macro. Para asegurarse deque se utilizan los parámetros de dibujo específicos durante la reproducción,grábelos como parte de la macro de acciones mediante el nombre de lavariable de sistema o el comando MODIVAR.
■ Aunque se graban muchos comandos, hay algunos que no lo hacen. Loscomandos que no se graban están relacionados con las operaciones dearchivos de dibujo, el trabajo con la grabadora de acciones y la edición depinzamientos. La siguiente tabla enumera los comandos que no se grabanmediante la grabadora de acciones.
ACCIONENTUSUACCIONDETENER
-ACCIONMENSUSUACCIONMENSUSU
EXPORTARPRESENTACIONCARGADXF
NUEVOABREARCH
ABRIRPARCIALABRE
Consejos de uso de la grabadora de acciones | 59

RNUEVOPULSARTIRAR
EDITATABLARECUPERAR
-VBACARGARVBAIDE
VBADMINVBACARGAR
VBAPREFVBANUEVO
VBAEJECUTAR-VBAEJECUTAR
VBDESCARGARVBAENUN
ACCIONPUNTOBASEXABRIR
ADMINACCIONES
■ Las acciones grabadas con la grabadora de acciones se limitan ainteracciones con la paleta Propiedades, la paleta Propiedades rápidas, elAdministrador de propiedades de capas no modal y cualquier elemento deinterfaz de usuario que ejecute un comando.Algunos de los elementos de interfaz de usuario que inician comandos son:la mayoría de las herramientas de las paletas de herramientas, algunasacciones de DesignCenter y algunas herramientas de las barras de estado.
■ Los cambios en un cuadro de diálogo no se graban, pero el cuadro dediálogo se muestra durante la reproducción. En lugar de utilizar un cuadrode diálogo durante la grabación, utilice la versión de línea de comando delcomando para asegurarse de que la macro de acciones se comportacoherentemente cada vez que se reproduce.
■ Los comandos definidos con AutoLISP y ObjectARX se pueden grabar conuna macro de acciones, pero se debe cargar el comando antes de reproducirla macro de acciones. Las macros VBA y los ensamblajes .NET también sepueden grabar como parte de una macro de acciones, pero se deben cargarpara que se reproduzcan.
■ Las macros de acciones no pueden tener el mismo nombre que un comandoya definido y cargado en AutoCAD.
■ La dirección de un segmento de arco creado con la opción Arco delcomando POL no se reproducirá correctamente si no se utiliza la opciónDirección para definir el segmento de arco.
60 | Capítulo 1 Personalización básica

■ Al grabar una macro de acciones, puede grabar el valor por defecto actualque se muestra en la línea de comando o utilizar el valor por defecto quesea actual cuando se reproduzca la macro de acciones. Si pulsa Intro sinintroducir un valor específico durante la grabación, aparecerá un cuadrode diálogo donde podrá seleccionar si desea utilizar el valor actual durantela grabación o el valor por defecto durante la reproducción.
■ Cuando se graba el comando TABLA, se graba la creación de la tabla, perono las modificaciones realizadas en sus celdas.
Edición de una macro de acciones
Al editar una macro de acciones, se cargarán los archivos de macro de accionesque se encuentren en las rutas definidas por las variables de sistemaACTRECPATH y ACTPATH. Si hay más de un archivo de macro de accionescon el mismo nombre, el primero que se encuentre se cargará en la grabadorade acciones. Los otros archivos con los mismos nombres se ignoran y no secargan.
Para identificar la ruta de una macro de acciones cargada, seleccione la macroen la lista desplegable Macros de acciones y amplíe el panel Grabadora deacciones. Haga clic con el botón derecho en el nodo de la macro en el Árbolde acciones y, a continuación, haga clic en Propiedades. En el cuadro de diálogoMacro de acciones, la ruta del archivo de macro de acciones se muestra en elcuadro de texto Ruta de carpeta.
Reproducción de una macro de acciones
Al reproducir una macro de acciones, debe tener en cuenta lo siguiente:
■ Al reproducir una macro de acciones, los resultados de la macro de accionespueden diferir de los obtenidos al grabar inicialmente la macro de accionesdebido a diferencias entre los parámetros de dibujo en el dibujo actual yel dibujo abierto cuando se grabó la macro de acciones.
■ Al reproducir una macro de acciones que muestre un cuadro de diálogo,la macro se interrumpirá y esperará hasta que se cierre el cuadro de diálogodespués de realizar los cambios. Si se cancela el cuadro de diálogo, la macrocontinuará reproduciéndose pero los resultados pueden diferir de losesperados.
■ Al reproducir una macro de acciones que contiene comandos definidoscon AutoLISP, ObjectARX o ensamblajes .NET, la reproducción fallará silos archivos que definen los comandos no están cargados. Si una macro
Consejos de uso de la grabadora de acciones | 61

de acciones hace referencia a una macro VBA, la reproducción fallará si elarchivo de proyecto no está cargado.
Intercambio de macros de acciones
Al intercambiar macros de acciones con otros usuarios, debe tener en cuentalo siguiente:
■ Es posible que las macros de acciones grabadas con uno de los productosverticales basados en AutoCAD no se reproduzcan correctamente de acuerdocon los comandos utilizados al grabar la macro de acciones.
■ Puede que las macros de acciones no se reproduzcan correctamente si segraban en un idioma de AutoCAD y posteriormente se reproducen en otroidioma diferente.
Referencia rápida
Comandos
ACTRECORD
Inicia la grabadora de acciones.
CINTA
Abre la ventana de la cinta de opciones.
Variables de sistema
No hay entradas
Utilidades
No hay entradas
Modificadores de comandos
No hay entradas
Ejemplos de macros de accionesLos ejemplos siguientes muestran algunos modos en que las macros de accionespueden automatizar tareas repetitivas. Los ejemplos muestran algunas formasen que se pueden grabar acciones con la Grabadora de acciones.
62 | Capítulo 1 Personalización básica

Creación de una nueva capa y dibujo de objetosEn este ejemplo, se crea una macro de acciones que crea una nueva capa y, acontinuación, dibuja objetos en la capa para crear una vista superiorbidimensional de un perno hexagonal.
En este ejemplo aprenderá cómo
■ Grabar y guardar una macro de acciones
■ Grabar comandos y valores de entrada para crear y modificar una capanueva
■ Grabar comandos y valores de entrada para crear y modificar objetos
■ Insertar un mensaje de usuario
■ Inserta un punto base
■ Espera entrada de usuario
■ Reproducir una macro de acciones
Inicio de la grabación de una macro de acciones
La grabación de acciones se inicia en el grupo Grabadora de acciones. Paramostrar el grupo Grabadora de acciones e iniciar la grabación, siga estos pasos:
1 En la cinta de opciones, haga clic en la ficha Administrar.
2 En el grupo Grabadora de acciones, haga clic en Grabar.
Puede grabar comandos y valores de entrada para crear y modificar unacapa nueva
Después de que la Grabadora de acciones inicie la grabación, utilice elAdministrador de propiedades de capas para crear una nueva capa. Siga estospasos:
1 En la solicitud de comando, escriba -capa y pulse Intro.
2 En la solicitud Indique una opción[?/Establ/Def/CRear/RENombrar/ACT/DES/Color/Tlínea/Grosorl/MATerial/TRazar/ETrazado/Inut/Reut/Bloq/desbLoq/eStado/DESCr/REConciliar]:, escriba _M y pulse Intro.
3 En la solicitud Indique nombre de nueva capa (se convierte en la capaactual) <0>: , escriba Perno y pulse Intro.
Ejemplos de macros de acciones | 63

4 En la solicitud Indique una opción[?/Establ/Def/CRear/RENombrar/ACT/DES/Color/Tlínea/Grosorl/MATerial/TRazar/ETrazado/Inut/Reut/Bloq/desbLoq/eStado/DESCr/REConciliar]:, escriba _C y pulse Intro.
5 En la solicitud Nuevo color [COlorverdadero/LIbrocolores]: , escriba 1 ypulse Intro.
6 En la solicitud Indique lista de nombres de capa(s) para el color 1 (rojo)<Perno>: , pulse Intro para asignar el color rojo a la capa Perno.
Si se muestra el cuadro de diálogo Macro de acciones - Valor no registrado,haga clic en el vínculo Usar el valor actual al reproducir. Esto asignará elcolor especificado a la última capa creada con la opción Fijar.
7 Pulse Intro de nuevo para salir del comando CAPA.
Grabación de comandos y valores de entrada utilizados para crear y modificarobjetos
Se ha grabado la creación de la capa Perno. A continuación, creará un círculoy un polígono de seis caras basado en el centro del círculo para formar unperno hexagonal. Una vez dibujados el circulo y el polígono, utilizará elcomando ESCALA para controlar el tamaño del perno cuando se reproduzcala macro de acciones. Siga estos pasos:
1 En la solicitud de comando, escriba circulo y pulse Intro.
2 En la solicitud Precise punto central para círculo o [3P/2P/Ttr (Tangentetangente radio)]:, haga clic en la ventana de dibujo.
3 En la solicitud Precise radio de círculo o [Diámetro]:, escriba 0.9 y pulseINTRO.
4 En la solicitud de comando, escriba poligono y pulse INTRO.
5 En la solicitud Indique número de lados <4>:, escriba 6 y pulse Intro.
6 En la solicitud Precise centro de polígono o [Lado]:, utilice la referenciadel punto Centro del objeto y seleccione el lado del círculo.
7 En la solicitud Indique una opción [Inscrito en el círculo/Circunscritoalrededor del círculo] <C>: escriba C para la opción Circunscrito alrededordel círculo y pulse Intro.
8 En la solicitud Precise radio de círculo:, escriba 1 y pulse Intro.
9 En la solicitud de comando, escriba escala y pulse Intro.
64 | Capítulo 1 Personalización básica

10 En la solicitud Designe objetos:, seleccione tanto el círculo como elpolígono y pulse Intro.
11 En la solicitud Precise punto base:, utilice la referencia del punto Centrode los objetos y seleccione el lado del círculo.
12 En la solicitud Precise factor de escala o [Copiar/Referencia] <1.0000>:escriba 1 y pulse Intro.
Detención de la grabación y guardado de una macro de acciones
Una vez grabadas todas las acciones, detiene la grabación y guarda las accionesgrabadas en un archivo de macro de acciones. Siga estos pasos:
1 En el grupo Grabadora de acciones, haga clic en Detener.
2 En el cuadro de diálogo Macro de acciones, proceda del siguiente modo:
■ En el cuadro de texto Nombre de comando de macro de acciones,escriba CrearPerno.
■ En el cuadro de texto Descripción, escriba Crea un perno hexagonal.
3 Haga clic en Aceptar.
Inserción de un mensaje de usuario
Los mensajes de usuario permiten proporcionar al usuario instrucciones oinformación general sobre la macro de acciones antes de realizar cualquiercambio en el dibujo durante la reproducción. Para insertar un mensaje deusuario en la macro de acciones, siga estos pasos:
1 En el grupo Grabadora de acciones, haga clic en la barra de título paraampliar el panel.
2 En el Árbol de acciones, seleccione el nodo CrearPerno y haga clic con elbotón derecho. Haga clic en Insertar mensaje de usuario.
3 En el cuadro de diálogo Insertar mensaje de usuario, escriba Crea un pernohexagonal dibujando un círculo y un polígono. Durante la reproducción,se solicita el centro del círculo y el tamaño del perno. Pulse Aceptar.
Inserta un punto base
Con insertar un punto base, se le solicitará que indique un punto base durantela reproducción de una macro de acciones. En dicha macro, se especifica un
Ejemplos de macros de acciones | 65

punto base utilizado como punto central del punto durante la reproducción.Siga estos pasos:
1 En el grupo Grabadora de acciones, haga clic en la barra de título paraampliar el panel.
2 En el Árbol de acciones, seleccione el nodo de acción Círculo y haga cliccon el botón derecho. Haga clic en Inserta un punto base.
Espera entrada de usuario
Con Espera entrada de usuario, se le solicitará que introduzca un valor deentrada al reproducir una macro de acciones. En dicha macro, se cambia elfactor de escala para el comando ESCALA, para que se pause la reproduccióny se solicite una entrada del usuario. Siga estos pasos:
1 En el grupo Grabadora de acciones, haga clic en la barra de título paraampliar el panel.
2 Seleccione el nodo de valor Factor de escala en el nodo de acción Escalay haga clic con el botón derecho. Haga clic en Espera entrada de usuario
Reproduzca la macro de acciones
Cuando reproduzca la macro de acciones, se le solicitará que precise un puntobase de un círculo y, a continuación, el factor de escala para el comandoESCALA. Para ver los resultados de la macro de acciones, siga estos pasos:
1 En el grupo Grabadora de acciones, en la lista Macro de acciones,seleccione CrearPerno.
2 Haga clic en Reproducir.
3 En el cuadro de diálogo Mensaje de usuario, haga clic en Cerrar.
4 Cuando se solicite la indicación de un punto base, haga clic en un puntode coordenadas de la ventana de dibujo.
5 Se dibujan el círculo y el polígono.
6 Cuando se solicite un factor de escala, escriba un valor numérico (como1 o 0.25) en la solicitud de comando y pulse Intro.
El círculo y el polígono se ajustan en escala de acuerdo con el factor deescala introducido.
7 En el cuadro de diálogo Macro de acciones - Reproducción finalizada,haga clic en Aceptar.
66 | Capítulo 1 Personalización básica

Referencia rápida
Comandos
ACTRECORD
Inicia la grabadora de acciones.
ACCIONDETENER
Detiene la grabadora de acciones y proporciona la opción para guardar lasacciones grabadas en un archivo de macro de acciones.
ACCIONENTUSU
Espera una entrada del usuario en una macro de acciones.
ACCIONMENSUSU
Inserta un mensaje de usuario en una macro de acciones.
ACCIONPUNTOBASE
Inserta un punto base en una macro de acciones.
CIRCULO
Crea un círculo.
CAPA
Gestiona capas y propiedades de capas.
POLIGONO
Crea una polilínea equilátera cerrada.
CINTA
Abre la ventana de la cinta de opciones.
ESCALA
Amplía o reduce los objetos designados, conservando las mismas proporcionestras aplicar la escala.
Ejemplos de macros de acciones | 67

Variables de sistema
No hay entradas
Utilidades
No hay entradas
Modificadores de comandos
No hay entradas
Insertar un bloque y cambiar un valor de propiedaddinámicaEn este ejemplo se muestra cómo insertar un bloque dinámico de una paletade herramientas y cómo cambiar sus propiedades dinámicas con la paletaPropiedades.
En este ejemplo aprenderá cómo
■ Grabar y guardar una macro de acciones
■ Grabar acciones desde la ventana Paletas de herramientas
■ Modificar un objeto mediante la paleta Propiedades
■ Eliminar nodos de acción de una macro de acciones
■ Inserta un punto base
■ Reproducir una macro de acciones
Inicio de la grabación de una macro de acciones
La grabación de acciones se inicia en el grupo Grabadora de acciones. Paramostrar el grupo Grabadora de acciones e iniciar la grabación, siga estos pasos:
1 En la cinta de opciones, haga clic en la ficha Administrar.
2 En el grupo Grabadora de acciones, haga clic en Grabar.
Grabación de acciones desde la ventana Paletas de herramientas
Puede utilizar herramientas de una paleta de herramientas y, a continuación,reproducir la acción realizada por una herramienta. Mediante la ventana
68 | Capítulo 1 Personalización básica

Paletas de herramientas, colocará un bloque dinámico Viga en doble T -Imperial de la paleta de herramientas Estructural. Siga estos pasos:
1 En la solicitud de comando, escriba PALETASHERR para mostrar la ventanaPaletas de herramientas.
2 En la solicitud de comando, escriba PROPIEDADES para mostrar la paletaPropiedades.
3 En la ventana Paletas de herramientas, en el grupo Todas las paletas, hagaclic en la ficha Estructural.
4 En la ficha Estructural, haga clic en la herramienta Viga en doble T -Imperial.
5 En la paleta Propiedades, en la categoría Personalizado, haga clic en elcampo Tamaños de viga.
6 En la lista desplegable Tamaños de viga, seleccione IPE A 140.
7 En la ventana de dibujo, especifique el punto de inserción del bloque.
Detención de la grabación y guardado de una macro de acciones
Una vez grabadas todas las acciones, detiene la grabación y guarda las accionesgrabadas en un archivo de macro de acciones. Siga estos pasos:
1 En el grupo Grabadora de acciones, haga clic en Detener.
2 En el cuadro de diálogo Macro de acciones, proceda del siguiente modo:
■ En el cuadro Nombre de comando de macro de acciones, escribaInsertarIPEA140.
■ En el cuadro Descripción, escriba Inserta una viga IPE A 140.
3 Haga clic en Aceptar.
Eliminar nodos de acción
Cuando se graba una macro de acciones, en ocasiones se graban accionesadicionales que no se necesitan. Por ejemplo, al grabar la macro de accionesse mostraron la ventana Paletas de herramientas y la paleta Propiedades. Estosnodos de acción no son necesarios para reproducir la macro de acciones. Paraeliminar nodos de acción de la macro de acciones, siga estos pasos:
1 En el grupo Grabadora de acciones, haga clic en la barra de título paraampliar el panel.
Ejemplos de macros de acciones | 69

2 En el Árbol de acciones, seleccione el nodo de acción PALETASHERR delnodo Macro de acciones y haga clic con el botón derecho. Haga clic enSuprimir.
3 Seleccione el nodo de acción Propiedades y haga clic con el botón derecho.Haga clic en Suprimir.
Reproducir la macro de acciones
Cuando reproduzca la macro de acciones se le solicitará que precise el puntode inserción del bloque. Para ver los resultados de la macro de acciones, sigaestos pasos:
1 En el grupo Grabadora de acciones, en la lista Macro de acciones,seleccione InsertarIPEA140.
2 Haga clic en Reproducir.
3 Cuando se solicite la indicación de un punto base, haga clic en un puntobase de la ventana de dibujo para insertar el bloque.
Al insertar el bloque, en pantalla se refleja el tamaño de viga seleccionadoen la paleta Propiedades.
4 En el cuadro de diálogo Macro de acciones - Reproducción finalizada,haga clic en Aceptar.
Referencia rápida
Comandos
ACTRECORD
Inicia la grabadora de acciones.
ACCIONDETENER
Detiene la grabadora de acciones y proporciona la opción para guardar lasacciones grabadas en un archivo de macro de acciones.
PROPIEDADES
Controla las propiedades de objetos existentes.
CINTA
Abre la ventana de la cinta de opciones.
70 | Capítulo 1 Personalización básica

PALETASHERR
Abre la ventana Paletas de herramientas.
Variables de sistema
No hay entradas
Utilidades
No hay entradas
Modificadores de comandos
No hay entradas
Modificación de círculos con la paleta PropiedadesEn este ejemplo se muestra cómo aplicar un filtro de objetos para designarobjetos y, a continuación, cómo cambiar la propiedad de color de los objetosdesignados.
En este ejemplo aprenderá cómo
■ Grabar y guardar una macro de acciones
■ Modificar un objeto mediante la paleta Propiedades
■ Seleccionar objetos y utilizar un filtro de selección de objetos
■ Utilizar la selección previa
■ Reproducir una macro de acciones
Inicio de la grabación de una macro de acciones
La grabación de acciones se inicia en el grupo Grabadora de acciones. Paramostrar el grupo Grabadora de acciones e iniciar la grabación, siga estos pasos:
1 En la cinta de opciones, haga clic en la ficha Administrar.
2 En el grupo Grabadora de acciones, haga clic en Grabar.
Ejemplos de macros de acciones | 71

Modificación de objetos mediante la paleta Propiedades y el filtro deselección de objetos
Al trabajar con la paleta Propiedades puede controlar qué objetos modificaaplicando un filtro de selección de objetos a los objetos seleccionados. Sigaestos pasos:
1 Designe los objetos que desea modificar en el dibujo y haga clic con elbotón derecho. Haga clic en Propiedades.
2 En la paleta Propiedades, en la lista desplegable Objetos, seleccioneCírculos.
3 En la categoría General, seleccione el campo Color.
4 En la lista desplegable Color, seleccione Azul.
Detención de la grabación y guardado de una macro de acciones
Una vez grabadas todas las acciones, detiene la grabación y guarda las accionesgrabadas en un archivo de macro de acciones. Siga estos pasos:
1 En el grupo Grabadora de acciones, haga clic en Detener.
2 En el cuadro de diálogo Macro de acciones, proceda del siguiente modo:
■ En el cuadro Nombre de comando de macro de acciones, escribaCírculosAzules.
■ En el cuadro Descripción, escriba Cambia el color de todos los círculosseleccionados a azul.
3 Haga clic en Aceptar.
Cambio del conjunto de selección para utilizar el conjunto de selecciónprevia
Mediante la solicitud de entrada de usuario, al reproducir una macro deacciones se pide un valor en lugar de utilizar el valor grabado. En esta macrode acciones se cambia el conjunto de selección creado para utilizar la selecciónprevia. Siga estos pasos:
1 En el grupo Grabadora de acciones, haga clic en la barra de título paraampliar el panel.
2 En el Árbol de acciones, en el nodo Macro de acciones, seleccione el nodode valor Designar objetos y haga clic con el botón derecho. Haga clic enUsar designación de primer conjunto.
72 | Capítulo 1 Personalización básica

Reproducir la macro de acciones
Al reproducir la macro de acciones, se solicitará la designación de objetos sino hay objetos designados. Para ver los resultados de la macro de acciones,siga estos pasos:
1 Dibuje algunos círculos y otros objetos en el dibujo. Cambie los coloresde los objetos a un color distinto del azul.
2 En el grupo Grabadora de acciones, en la lista Macro de acciones,seleccione CírculosAzules.
3 Haga clic en Reproducir.
4 En el cuadro de diálogo Macro de acciones - No hay ningún objetoseleccionado, haga clic en Designar objetos y continuar.
5 Cuando se solicite designar objetos, designe los círculos y los demásobjetos del dibujo. Pulse INTRO para concluir la selección de objetos.
Los círculos del conjunto de selección cambian a color azul.
6 Si aparece el cuadro de diálogo Macro de acciones - Reproducciónfinalizada, haga clic en Aceptar.
Deshaga los cambios de la macro de acciones haciendo clic en Deshacer en laBarra de herramientas de acceso rápido. Designe ahora algunos objetos deldibujo y reproduzca la macro de acciones CírculosAzules. En esta ocasión lamacro de acciones utiliza la selección previa y no se solicita la designación deobjetos en el dibujo al reproducirla.
Referencia rápida
Comandos
ACTRECORD
Inicia la grabadora de acciones.
ACCIONDETENER
Detiene la grabadora de acciones y proporciona la opción para guardar lasacciones grabadas en un archivo de macro de acciones.
PROPIEDADES
Controla las propiedades de objetos existentes.
Ejemplos de macros de acciones | 73

CINTA
Abre la ventana de la cinta de opciones.
Variables de sistema
PICKFIRST
Determina si el usuario selecciona objetos antes (selección nombre/verbo) odespués de ejecutar un comando.
Utilidades
No hay entradas
Modificadores de comandos
No hay entradas
74 | Capítulo 1 Personalización básica

Tipos de líneapersonalizados
AutoCAD® incluye una biblioteca de tipos de línea estándar en los archivos acad.lin y acadiso.lin.Puede utilizar los tipos de línea tal y como aparecen, modificarlos o crear nuevos tipospersonalizados.
Presentación general de las definiciones de tipo delínea
Los tipos de línea se definen en uno o varios archivos de definiciones de tiposde línea que tienen la extensión .lin.
El nombre y la definición del tipo de línea determinan la secuencia particulartrazo-punto, las longitudes relativas de los trazos y espacios en blanco, y lascaracterísticas del texto y las formas presentes. Puede utilizar cualquiera de lostipos de línea estándar que proporciona AutoCAD o crear tipos de líneapersonalizados.
ejemplos de tipos de línea
Un archivo LIN puede contener definiciones de muchos tipos de línea simplesy complejos. Puede añadir nuevos tipos de línea a un archivo LIN existente ocrear uno propio. Para crear o modificar definiciones de tipo de línea, edite elarchivo LIN con un editor o procesador de texto, o escriba TIPOLIN en lasolicitud de comando.
Al crear un tipo de línea, se debe cargar el tipo de línea antes de utilizarlo.
2
75

Los archivos LIN que se incluyen en AutoCAD son acad.lin y acadiso.lin. Estosarchivos de texto se pueden visualizar o imprimir para entender mejor la formade crear tipos de línea.
Referencia rápida
Comandos
TIPOLIN
Carga, define y modifica tipos de línea.
Variables de sistema
MEASUREINIT
Determina si en un dibujo comenzado desde el principio se utilizarán losparámetros por defecto imperiales o métricos.
Utilidades
No hay entradas
Modificadores de comandos
No hay entradas
Tipos de línea personalizados sencillosCada tipo de línea está definido en dos líneas de un archivo de definición detipo de línea. La primera línea contiene el nombre del tipo de línea y unadescripción opcional. La segunda línea es el código que define el patrón deltipo de línea.
La segunda línea debe comenzar por la letra A (alineación), seguida de unalista de descriptores de patrones que definen longitudes de segmentos invisibles(espacios), longitudes de segmentos visibles (trazos) y puntos. Se pueden incluircomentarios en un archivo LIN iniciando la línea con un signo de punto ycoma (;).
Formato de definición de tipo de línea
El formato de definición del tipo de línea es
*nombre_tipo_línea,descripción
A,descriptor1,descriptor2, ...
76 | Capítulo 2 Tipos de línea personalizados

Por ejemplo, un tipo de línea llamado PUNTOTRAZO se define como
*PUNTOTRAZO,Punto trazo __ . __ . __ . __ . __ . __ . __ . __
A,0,5,-0,25,0,-0,25
Esto indica un patrón repetido que comienza con un trazo de 0.5 unidades delongitud, un espacio de 0.25 unidades de longitud, un punto y otro espaciode 0.25 unidades de longitud. Este patrón continúa a lo largo de la línea,finalizando con un trazo de 0.5 unidades de longitud. El tipo de línea sevisualizaría como se muestra a continuación.
__ . __ . __ . __ . __ . __ . __ . __
Los archivos LIN deben guardarse en formato ASCII y se almacenan con laextensión de archivo .lin. A continuación, se ofrece información adicionalsobre cada uno de los campos de una definición de tipo de línea.
Nombre de tipo de línea
El campo de nombre de tipo de línea comienza con un asterisco (*) y debeincluir un nombre único y descriptivo del tipo de línea.
Descripción
La descripción del tipo de línea debe ayudar al usuario a visualizar el tipo delínea cuando se edita el archivo LIN. La descripción también se visualiza enel Administrador de tipos de línea y en el cuadro de diálogo Cargar o volvera cargar los tipos de línea.
La descripción es opcional y puede incluir:
■ Una sencilla representación del patrón de tipo de línea en texto ASCII.
■ Una descripción extensa del tipo de línea.
■ Un comentario como "Utilice este tipo de línea con líneas ocultas".
Si omite la descripción, no incluya una coma después del nombre del tipo delínea. La descripción no puede superar los 47 caracteres.
Campo de alineación (A)
El campo de alineación especifica la acción de alineación de patrones en losextremos de círculos, arcos y líneas individuales. Actualmente, AutoCAD sóloadmite alineaciones de tipo A, lo que garantiza que los puntos finales de laslíneas y los arcos comienzan y terminan con un trazo.
Tipos de línea personalizados sencillos | 77

Por ejemplo, suponga que crea un tipo de línea denominado CENTRAL quemuestra la habitual secuencia de repetición de puntos y trazos que se utilizanormalmente como línea de centro. AutoCAD ajustará esa secuencia en unalínea individual, de modo que los trazos y los puntos finales de línea coincidan.El patrón ajusta la línea para que al menos la mitad del primer trazo comiencey finalice la línea. Si es necesario, el primer y último trazo se alargan. Cuandola línea es demasiado corta para contener una sola secuencia de puntos ytrazos, AutoCAD dibuja una línea continua entre los puntos finales. En el casode los arcos, el patrón también se ajusta para que se dibujen trazos en lospuntos finales. Los círculos carecen de puntos finales, pero AutoCAD ajustala secuencia de puntos y trazos para crear una presentación razonable.
Para especificar una alineación tipo A, escriba a en el campo de alineación.
Descriptores de patrón
Cada campo de descriptor de patrón especifica la longitud de los segmentosque componen el tipo de línea, separados mediante comas (no se admitenespacios).
■ Un número decimal positivo indica un segmento visible (trazo) de esalongitud.
■ Un número decimal negativo indica un segmento invisible (espacio) deesa longitud.
■ Una longitud de trazo definida en 0 dibuja un punto.
Puede indicar hasta 12 especificaciones de longitud de trazo por tipo de línea,siempre que quepan en una línea de 80 caracteres en el archivo LIN. Sólo debeincluir una repetición completa del patrón de tipo de línea definido por losdescriptores de patrón. Cuando se dibuja un tipo de línea, AutoCAD utilizael primer descriptor de patrón para los trazos inicial y final. Las especificacionesde trazo de patrón se dibujan en orden entre los trazos inicial y final,comenzando con la segunda especificación de trazo y volviendo a iniciar elpatrón con la primera especificación siempre que se necesite.
La alineación de tipo A requiere que la primera longitud de trazo sea mayoro igual que 0 (un segmento visible). La segunda longitud de trazo debe sermenor que 0 si necesita un segmento invisible y mayor que 0 si está creandoun tipo de línea continuo. Para esta alineación se necesitan dos especificacionesde trazo como mínimo.
Para crear un tipo de línea simple desde la solicitud de comando
1 En la solicitud de comando, escriba -tipolin.
78 | Capítulo 2 Tipos de línea personalizados

2 Escriba r de Crear.
3 Escriba un nombre para el tipo de línea y pulse INTRO.
Un nombre de tipo de línea puede tener una longitud de hasta 255caracteres Los nombres de tipo de línea pueden contener letras, cifras ylos caracteres especiales de dólar ($), guión (–) y subrayado (_). Losnombres de tipo de línea no pueden incluir espacios en blanco.
4 En el cuadro de diálogo Crear o añadir un archivo de tipos de línea,seleccione un archivo de biblioteca de tipos de línea LIN del cuadroNombre de archivo y seleccione Guardar.
Si selecciona un archivo existente, el nombre del nuevo tipo de línea seañadirá a los nombres que hay en ese archivo.
5 Introduzca, si así lo desea, una descripción del nuevo tipo de línea(optativo).
6 En la solicitud de introducción de patrón, especifique el patrón de lalínea, teniendo en cuenta estas indicaciones:
■ Todos los tipos de línea deben empezar por un trazo.
■ Escriba ceros para los puntos.
■ Escriba números reales negativos para los espacios. El valor define lalongitud del espacio en unidades de dibujo.
■ Escriba números reales positivos para los trazos. El valor define lalongitud del trazo en unidades de dibujo.
■ Separe con una coma cada valor de punto, trazo o espacio del siguiente.
■ Utilice un espacio entre el punto y el trazo.
7 Pulse INTRO para concluir el comando.
NOTA Cuando se crea un tipo de línea, no se carga en el dibujo automáticamente.Utilice la opción Cargar de TIPOLÍN.
Para añadir un tipo de línea simple a un archivo LIN
1 Abra el archivo acad.lin o acadiso.lin en un editor de texto que permitaguardar en formato ASCII (por ejemplo, Bloc de notas).
2 Cree una línea de encabezado con un asterisco y un nombre de patrónde tipo de línea. El nombre de los patrones de tipo de línea tiene lalimitación de 31 caracteres.
Tipos de línea personalizados sencillos | 79

3 (Opcional) Para incluir una descripción en la línea de encabezado, escribael texto de descripción después del nombre del patrón de tipo de líneaseparado por una coma.
4 Cree una línea de descripción que incluya:
■ Todos los tipos de línea deben empezar por un trazo.
■ Escriba ceros para los puntos.
■ Escriba números reales negativos para los espacios. El valor define lalongitud del espacio en unidades de dibujo.
■ Escriba números reales positivos para los trazos. El valor define lalongitud del trazo en unidades de dibujo.
■ Separe con una coma cada valor de punto, trazo o espacio del siguiente.
■ Utilice un espacio entre el punto y el trazo.
Referencia rápida
Comandos
TIPOLIN
Carga, define y modifica tipos de línea.
Variables de sistema
MEASUREINIT
Determina si en un dibujo comenzado desde el principio se utilizarán losparámetros por defecto imperiales o métricos.
80 | Capítulo 2 Tipos de línea personalizados

Utilidades
No hay entradas
Modificadores de comandos
No hay entradas
Texto en tipos de línea personalizadosLos tipos de línea pueden incluir caracteres pertenecientes a los tipos de letrade texto.
Los tipos de línea pueden incluir caracteres pertenecientes a los tipos de letrade texto. Los tipos de línea con caracteres insertados pueden indicar utilidades,contornos, límites, etc. Al igual que los tipos de línea sencillos, las líneas sedibujan de forma dinámica a medida que se designan los vértices. Los caracteresinsertados en líneas siempre se muestran en su totalidad, nunca recortados.
Los caracteres de texto insertados se asocian al estilo de texto del dibujo.Cualquier estilo de texto asociado con un tipo de línea debe existir en el dibujoantes de cargar el tipo de línea.
El formato de los tipos de línea que incluyen caracteres insertados, como elde los tipos de línea sencillos, está compuesto por una lista de descriptores depatrón separados por comas.
Formato de descriptor de carácter
El formato para añadir caracteres de texto a una descripción de tipo de líneaes el siguiente:
["texto",nombreestilotexto,escala,rotación,desfasex,desfasey]
Este formato se añade como descriptor a un estilo de línea sencillo. Por ejemplo,un tipo de línea llamado SUMINISTRO_AGUA_CALIENTE se define como
*SUMINISTRO_AGUA_CALIENTE,---- AC ---- AC ---- AC ---- AC ---- AC
----
A,.5,-.2,["AC",STANDARD,S=.1,R=0.0,X=-0.1,Y=-.05],-.2
Esta secuencia indica un patrón de repetición que se inicia con un trazo de0.5 unidades de longitud, un espacio de 0.2 unidades de longitud, los caracteresAC con varios parámetros de escala y posición, y otro espacio de 0.2 unidadesde longitud. Los caracteres de texto se derivan del tipo de letra asignado alestilo de texto STANDARD con una escala de 0.1, una rotación relativa de 0grados, un desfase X de -0.1, y un desfase Y de -0.05. Este patrón continúa
Texto en tipos de línea personalizados | 81

hasta el final de la línea y termina con un trazo de una longitud de 0.5 unidadesde dibujo. El tipo de línea se visualizaría como se muestra a continuación.
Observe que la longitud total del trazo ascendente es de 0.2 + 0.2 = 0.4 y queel origen de texto se ha desfasado -.01 unidades en dirección X a partir delextremo del primer trazo ascendente. Un tipo de línea equivalente sería
*SUMINISTRO_AGUA_CALIENTE,---- AC ---- AC ---- AC ---- AC ---- AC
----
A,.5,-.1,["AC",STANDARD,S=.1,R=0.0,X=0.0,Y=-.05],-.3
El trazo ascendente total sigue siendo 0.1 + 0.3 = 0.4, pero el origen de textono tiene desfase en la dirección X.
A continuación, se facilita información adicional sobre cada campo deldescriptor de carácter. Los valores que se van a utilizar deben ser cifrasdecimales con signo, como 1, -17 y 0.01.
texto Caracteres que deben utilizarse en el tipo de línea.
nombre del estilo de texto Nombre del estilo de texto que ha de utilizarse.Si no se especifica ningún estilo, AutoCAD utiliza el estilo de texto definidoactualmente.
escala s=valor. Factor de escala que ha de utilizarse en el texto con respectoa la escala del tipo de línea. La altura del estilo de texto se multiplica por elfactor de escala. Si la altura es 0, únicamente se utilizará como altura el valorde S=valor.
rotación R=valor o A=valor. R= especifica la rotación relativa o tangencialcon respecto a la línea. A= indica la rotación absoluta del texto con respectoal origen; es decir, todo el texto tiene la misma rotación, sea cual sea suposición con respecto a la línea. Al valor se le puede añadir una d de gradossexagesimales (este tipo de grados es el valor por defecto), una r de radianes
82 | Capítulo 2 Tipos de línea personalizados

o una g de grados centesimales. Si este campo se omite, se utiliza la rotaciónrelativa 0.
La rotación se centra entre la línea de base y la altura de mayúscula del nombre.
desfasex x=valor. El desfase del texto en el eje X del tipo de línea, que recorrela línea. Si desfasex se omite o su valor es 0, el texto se crea sin desfase. Utiliceeste campo para controlar la distancia entre el texto y el trazo visible o invisibleprevio. La escala de este valor no se define a partir del factor de escala S=valor,sino a partir del tipo de línea.
desfasey y=valor. El desplazamiento del texto por el eje Y del tipo de línea,que forma un ángulo de 90 grados con respecto a la línea. Si desfasey se omiteo su valor es 0, el texto se crea sin desfase. Utilice este campo para controlarla alineación vertical del texto con respecto a la línea. La escala de este valorno se define a partir del factor de escala S=valor, sino a partir del tipo de línea.
Para incluir caracteres de texto en los tipos de línea
1 Cree un tipo de línea sencillo, tal y como se describe en Para añadir untipo de línea simple a un archivo LIN en la página 79.
2 Añada el descriptor de carácter de texto en el patrón del tipo de líneautilizando el siguiente formato:
["texto",nombreestilotexto,escala,rotación,desfasex,desfasey]
Referencia rápida
Comandos
TIPOLIN
Carga, define y modifica tipos de línea.
Variables de sistema
MEASUREINIT
Determina si en un dibujo comenzado desde el principio se utilizarán losparámetros por defecto imperiales o métricos.
Texto en tipos de línea personalizados | 83

Utilidades
No hay entradas
Modificadores de comandos
No hay entradas
Formas en tipos de línea personalizadosUn tipo de línea complejo puede contener formas incrustadas que se almacenanen archivos de formas. Los tipos de línea complejos pueden indicar utilidades,contornos, límites, etc.
Al igual que los tipos de línea sencillos, las líneas complejas se dibujan demanera dinámica a medida que el usuario designa los vértices. Las formas ylos objetos de texto incrustados en líneas siempre se muestran en su totalidad,nunca aparecen recortados.
La sintaxis de los tipos de línea complejos es similar a la de los tipos de líneasencillos, ya que ambas incluyen una lista de descriptores de patrón delimitadapor comas. Los tipos de línea complejos pueden contener objetos de texto yde formas como descriptores de patrón, así como descriptores de puntos ytrazos.
La sintaxis de los descriptores de objetos de formas de una descripción de tipode línea es la siguiente:
[nombreforma,nombrearchivoshx] o [nombreforma,nombrearchivos
hx,transformación]
donde transformación es opcional y puede ser cualquiera de las siguientesseries (cada una de ellas precedida de una coma):
R=## Rotación relativa
A=## Rotación absoluta
S=## Escala
X=## Desfase X
Y=## Desfase Y
En esta sintaxis, ## es un número decimal con signo (1, -17, 0.01, etc.), larotación se expresa en grados y el resto de opciones se miden en unidades dedibujo con la escala del tipo de línea. Las letras de la transformación anterior,si es que se utilizan, deben ir seguidas de un signo igual y un número.
84 | Capítulo 2 Tipos de línea personalizados

La siguiente definición de tipo de línea define un tipo de línea llamadoLINEACON1 y está formada por un patrón repetido de un segmento de línea,un espacio y la forma incrustada CON1 del archivo ep.shx. (El archivo ep.shxdebe encontrarse en la ruta de soporte para que el ejemplo funcionecorrectamente).
*LINEACON1, --- [CON1] --- [CON1] --- [CON1]
A,1.0,-0.25,[CON1,ep.shx],-1.0
Salvo el código entre corchetes, todo lo demás es coherente con la definiciónde un tipo de línea sencillo.
Como ya se ha descrito anteriormente, es posible utilizar un total de seiscampos para definir una forma como parte de un tipo de línea. Los dosprimeros son obligatorios y dependen de la posición; los cuatro restantes sonopcionales y su orden es arbitrario. Los dos ejemplos siguientes muestranvarias entradas en el campo de definición de la forma.
[CAP,ep.shx,S=2,R=10,X=0.5]
El código anterior dibuja la forma CAP definida en el archivo de formas ep.shxcon una escala que duplica la escala unitaria del tipo de línea, una rotacióntangencial de 10 grados en sentido antihorario y un desfase X de 0.5 unidadesde dibujo antes de que tenga lugar la elaboración de la forma.
[DIP8,pd.shx,X=0.5,Y=1,R=0,S=1]
El código anterior dibuja la forma DIP8 definida en el archivo de formas pd.shxcon un desfase X de 0.5 unidades de longitud antes de que tenga lugar laelaboración de la forma y un desfase Y de una unidad de longitud sobre el tipode línea, rotación 0 y una escala igual que la escala unitaria del tipo de línea.
La siguiente sintaxis define una forma como parte de un tipo de línea complejo.
[nombreforma,nombrearhivoforma,escala,girar,desfasex,desfasey]
A continuación se muestran las definiciones de los campos de la sintaxis.
nombreforma El nombre de la forma que se va a dibujar. Este campo esobligatorio. Si se omite, la definición del tipo de línea fallará. Si nombreformano existe en el archivo de forma especificado, se podrá dibujar el tipo de líneapero no se incluirá la forma incrustada.
nombrearchivoforma El nombre de un archivo de definición de formacompilado (SHX). Si se omite, la definición del tipo de línea fallará. Sinombrearchivoforma no está definido (es decir, no se ha especificado ningunaruta), busque el archivo en la ruta de la biblioteca. Si nombrearchivoforma estácorrectamente definido y no se encuentra en su ubicación, elimine el prefijo
Formas en tipos de línea personalizados | 85

y busque el archivo en la ruta de la biblioteca. Si no lo encuentra, prosiga conel dibujo del tipo de línea sin la forma incrustada.
escala S=valor. La escala de la forma se utiliza como factor de escala por elque se multiplica la escala definida internamente de la forma. Si la escaladefinida internamente es 0, sólo se utilizará como escala S=valor.
gira R=valor o A=valor. R= indica la rotación relativa o tangencial con respectoa la elaboración de la línea. A= indica la rotación absoluta de la forma conrespecto al origen; es decir, todas las formas tienen la misma rotación, sea cualsea su posición relativa con respecto a la línea. Se puede añadir al valor unad de grados (si se omite, éste es el tipo de grados por defecto), una r de radianeso una g de grados centesimales. Si este campo se omite, se utiliza la rotaciónrelativa 0.
desfasex X=valor. El desfase de la forma en el eje X del tipo de línea calculadodesde el extremo del vértice de la definición del tipo de línea. Si desfasex seomite o su valor es 0, la forma se crea sin desfase. Incluya este campo si quiereuna línea continua con formas. Este valor no se define a partir del factor deescala S=.
desfasey Y=valor. El desfase de la forma en el eje Y del tipo de línea calculadodesde el extremo del vértice de la definición del tipo de línea. Si desfasey seomite o su valor es 0, la forma se crea sin desfase. Este valor no se define apartir del factor de escala S=.
Véase también:
■ Formas y tipos de letra de formas en la página 533
Referencia rápida
Comandos
TIPOLIN
Carga, define y modifica tipos de línea.
FORMA
Inserta una forma desde un archivo de forma que se ha cargado mediante elcomando CARGA.
86 | Capítulo 2 Tipos de línea personalizados

Variables de sistema
MEASUREINIT
Determina si en un dibujo comenzado desde el principio se utilizarán losparámetros por defecto imperiales o métricos.
Utilidades
No hay entradas
Modificadores de comandos
No hay entradas
Formas en tipos de línea personalizados | 87

88

Patrones de sombreadopersonalizados
AutoCAD® proporciona una biblioteca de patrones de sombreado estándar en los archivosacad.pat y acadiso.pat. Puede utilizar estos patrones de sombreado tal y como aparecen,modificarlos o personalizarlos.
Presentación general de definiciones de patronesde sombreado
Además de utilizar los patrones de sombreado predefinidos que se suministran,el usuario puede diseñar y crear sus propios patrones de sombreado.
Además de utilizar los patrones de sombreado predefinidos que se suministran,el usuario puede diseñar y crear sus propios patrones de sombreado. Paradesarrollar una definición de patrón de sombreado es necesario tenerconocimientos, práctica y paciencia; por ello, se recomienda a los principiantesque se abstengan de llevar a cabo este proceso.
Los patrones de sombreado que incluye AutoCAD se almacenan en los archivosde texto acad.pat y acadiso.pat. Puede añadir definiciones de patrones desombreado a este archivo o crear sus propios archivos.
El formato de los patrones de sombreado personalizados no varía,independientemente del lugar en que se almacene la definición. Consta de unalínea de encabezado con un nombre que empieza con un asterisco y no puedesuperar los 31 caracteres de longitud y puede incluir una descripción opcional:
*nombredelpatrón, descripción
También consta de uno o varios descriptores de líneas con el siguiente formato:
ángulo, origen x,origen y, delta x,delta y,trazo 1,trazo 2, …
3
89

El patrón de sombreado por defecto ANSI31 que aparece en el cuadro de diálogoSombreado por contornos y relleno tiene el siguiente aspecto:
y se define como sigue:
*ANSI31, Hierro ANSI, Ladrillo, Mampostería
45, 0,0, 0,0,125
Tras el nombre del patrón de la primera línea, *ANSI31, aparece unadescripción: ANSI Hierro, Ladrillo, Mampostería. Esta definición de patrónsimple especifica una línea con un ángulo de 45 grados, e indica que la primeralínea de la familia de líneas de sombreado debe pasar por el origen del dibujo(0,0) y que el intervalo entre las líneas de sombreado de la familia debe ser de0.125 unidades de longitud.
Las definiciones de patrón de sombreado deben respetar las normas siguientes:
■ Cada línea de definición de patrón puede contener un máximo de 80caracteres. Puede incluir letras, dígitos y los caracteres especiales desubrayado (_), guión (-) y símbolo de dólar ($). Sin embargo, la definicióndel patrón debe comenzar con una letra o dígito, no con un carácterespecial.
■ AutoCAD pasa por alto las líneas en blanco y el texto situado a la derechade un punto y coma.
■ Cada línea de un patrón se considera el primer miembro de una familiade líneas, creada aplicando los incrementos en ambas direcciones paragenerar una familia infinita de líneas paralelas.
■ El valor de delta x indica el desplazamiento entre los miembros de lafamilia en la dirección de la línea. Sólo se utiliza para líneas de trazos.
■ El valor de delta y indica el intervalo entre los miembros de la familia; esdecir, se mide en dirección perpendicular a las líneas.
■ Se considera que la longitud de una línea es infinita. Un patrón de trazosse superpone en la línea.
90 | Capítulo 3 Patrones de sombreado personalizados

NOTA En un archivo PAT debe colocarse una línea en blanco tras la últimadefinición de patrón de sombreado. Si no se coloca una línea en blanco despuésde la última definición de patrón de sombreado, no se podrá acceder a dichaúltima definición de patrón de sombreado al crear un relleno de sombreado.
El sombreado se aplica expandiendo cada línea de la definición de patrónhasta su familia infinita de líneas paralelas. Todos los objetos designados secomprueban para verificar si se cortan con dichas líneas, en cuyo caso laslíneas de sombreado se activan y desactivan según el estilo de sombreado.Cada familia de líneas de sombreado se genera en paralelo a la línea inicialcon un origen absoluto para garantizar la alineación apropiada.
Si se crea un sombreado muy denso, AutoCAD puede rechazarlo y mostrar unmensaje que indica que la escala de sombreado es demasiado pequeña o quela longitud de los trazos es demasiado corta. Es posible cambiar el númeromáximo de líneas de sombreado definiendo la variable de registro de sistemaMaxHatch mediante la expresión (setenv MaxHatch n) donde n es un númeroentre 100 y 10000000 (diez millones).
NOTA Al cambiar el valor de MaxHatch, se debe escribir MaxHatch respetandolas letras mayúsculas y minúsculas.
Para crear un patrón de sombreado simple
1 Abra el archivo acad.pat o acadiso.pat en un editor de texto que permitaguardar en formato ASCII (por ejemplo, Bloc de notas de Microsoft®
Windows®).
2 Cree una línea de encabezado con un asterisco y un nombre de patrón.El nombre de los patrones de sombreado tiene la limitación de 31caracteres.
3 (Opcional) Para incluir una descripción en la línea de encabezado, escribael texto de descripción después del nombre del patrón separado por unacoma.
4 Cree una línea de descripción que incluya:
■ Un ángulo en el que se dibuja la línea
■ Un punto de origen X,Y
■ Un delta x igual a 0
■ Un delta y de cualquier valor
Presentación general de definiciones de patrones de sombreado | 91

Referencia rápida
Comandos
ADCENTER
Administra e inserta contenido como bloques, refx y patrones de sombreado.
RELLENAR
Controla el relleno de objetos como los sombreados, los sólidos 2D y laspolilíneas gruesas.
SOMBREA
Rellena un área cerrada o los objetos seleccionados con un patrón desombreado, un relleno sólido o un relleno de degradado.
EDITSOMB
Modifica un sombreado o un relleno existentes.
SOLIDO
Crea triángulos y cuadriláteros de relleno sólido.
Variables de sistema
FILLMODE
Determina si se rellenan los sombreados y rellenos, los sólidos 2D y laspolilíneas gruesas.
HPANG
Especifica el ángulo de los patrones de sombreado.
HPBOUND
Controla el tipo de objeto creado por los comandos SOMBCONT yCONTORNO.
HPDOUBLE
Determina el duplicado de patrones de sombreado para los patrones creadospor el usuario.
HPNAME
Establece el nombre del patrón de sombreado por defecto con un máximode 34 caracteres y sin espacios.
92 | Capítulo 3 Patrones de sombreado personalizados

HPSCALE
Especifica el factor de escala del patrón de sombreado, que debe ser mayorque cero.
HPSPACE
Especifica el interlineado de los patrones de sombreado para patrones simplesdefinidos por el usuario; este valor debe mayor que cero.
Utilidades
No hay entradas
Modificadores de comandos
No hay entradas
Patrones de sombreado con líneas de trazosPara definir patrones de líneas de trazos, es necesario añadir elementos delongitud de trazo al final del elemento de definición de línea.
Para definir patrones de líneas de trazos, es necesario añadir elementos delongitud de trazo al final del elemento de definición de línea. Cada elementode longitud de trazo especifica la longitud del segmento que compone la línea.Si esta longitud es positiva, se dibuja un segmento visible. Si la longitud esnegativa, el segmento es invisible y no se dibuja. El patrón comienza en elpunto de origen con el primer segmento y continúa por los demás segmentosen sentido circular. Una longitud de trazo definida en 0 dibuja un punto. Esposible especificar un máximo de seis longitudes de trazo por línea de patrón.
El patrón de sombreado por defecto ANSI33, que se muestra en el cuadro dediálogo Sombreado por contornos y relleno, tiene el siguiente aspecto:
y se define como sigue:
*ANSI33, ANSI Bronce, Latón, Cobre
45, 0,176776695,0, 0,0,25, 0,125,-0,0625
Por ejemplo, para modificar un patrón para líneas de 45 grados que dibujelíneas con una longitud del trazo de 0.5 unidades y una distancia entre trazosde 0.5 unidades, la definición sería como sigue:
Patrones de sombreado con líneas de trazos | 93

*DASH45, Líneas de trazos a 45 grados
45, 0,0, 0,0,5, 0,5,-0,5
Esto es lo mismo que el patrón de 45 grados incluido en Presentación generalde definiciones de patrones de sombreado en la página 89 , pero con unaespecificación de trazo añadida al final. La longitud visible e invisible es de0.5 unidades, respectivamente, lo que cumple los fines especificados. Paradibujar un trazo de 0.5 unidades, un espacio de 0.25 unidades, un punto yotro espacio de 0.25 unidades antes del siguiente trazo, debe crearse unadefinición como ésta:
*DDOT45, patrón trazo-punto-trazo: 45 grados
45, 0,0, 0,0,5, 0,5,-0,25, 0,-0,25
El siguiente ejemplo muestra el efecto de los delta x sobre las familias delíneas de trazos. Primero fíjese en la definición siguiente:
*GOSTAK
0, 0,0, 0,0,5, 0,5,-0,5
Esta definición dibuja una familia de líneas separadas por 0.5 unidades dedibujo, con cada línea dividida en trazos y espacios iguales. Dado que el valorde delta x es cero, las trazos de cada familia se alinean. Un área sombreadacon este patrón tiene este aspecto:
Ahora cambie el patrón a:
*SKEWED
0, 0,0, 0,5,0,5, 0,5,-0,5
Es el mismo caso, sólo que se ha establecido delta x en 0.5. De este modo, seaplica un desfase de 0.5 a cada miembro sucesivo de la familia en la direcciónde la línea (en este caso, paralela al eje X). Dado que las líneas son infinitas,el patrón de trazos se desliza hacia abajo el número de veces especificado. Elárea sombreada tendría este aspecto:
Para crear un patrón de sombreado con líneas de trazos
1 Abra el archivo acad.pat o acadiso.pat en un editor de texto que permitaguardar en formato ASCII (por ejemplo, Bloc de notas).
94 | Capítulo 3 Patrones de sombreado personalizados

2 Cree una línea de encabezado con un asterisco y un nombre de patrón.El nombre de los patrones de sombreado tiene la limitación de 31caracteres.
3 (Opcional) Para incluir una descripción en la línea de encabezado, escribael texto de descripción después del nombre del patrón separado por unacoma.
4 Cree una línea de descripción que incluya:
■ Un ángulo en el que se dibuja la línea
■ Un punto de origen X,Y
■ Un delta x de cualquier valor, si desea desfasar líneas alternas en lafamilia de líneas
■ Un delta y de cualquier valor
■ Un valor para la longitud de trazo
■ Un valor para una longitud de punto
■ Un segundo valor opcional para una longitud de trazo diferente
■ Un segundo valor opcional para una longitud de punto diferente
Referencia rápida
Comandos
ADCENTER
Administra e inserta contenido como bloques, refx y patrones de sombreado.
RELLENAR
Controla el relleno de objetos como los sombreados, los sólidos 2D y laspolilíneas gruesas.
SOMBREA
Rellena un área cerrada o los objetos seleccionados con un patrón desombreado, un relleno sólido o un relleno de degradado.
EDITSOMB
Modifica un sombreado o un relleno existentes.
Patrones de sombreado con líneas de trazos | 95

SOLIDO
Crea triángulos y cuadriláteros de relleno sólido.
Variables de sistema
FILLMODE
Determina si se rellenan los sombreados y rellenos, los sólidos 2D y laspolilíneas gruesas.
HPANG
Especifica el ángulo de los patrones de sombreado.
HPBOUND
Controla el tipo de objeto creado por los comandos SOMBCONT yCONTORNO.
HPDOUBLE
Determina el duplicado de patrones de sombreado para los patrones creadospor el usuario.
HPNAME
Establece el nombre del patrón de sombreado por defecto con un máximode 34 caracteres y sin espacios.
HPSCALE
Especifica el factor de escala del patrón de sombreado, que debe ser mayorque cero.
HPSPACE
Especifica el interlineado de los patrones de sombreado para patrones simplesdefinidos por el usuario; este valor debe mayor que cero.
96 | Capítulo 3 Patrones de sombreado personalizados

Utilidades
No hay entradas
Modificadores de comandos
No hay entradas
Patrones de sombreado con líneas múltiplesLos patrones de sombreado complejos utilizan un origen que pasa por distintosdesfases desde el origen y pueden incluir varios miembros en la familia delíneas.
No todos los patrones de sombreado utilizan los puntos de origen 0,0. Lospatrones de sombreado complejos utilizan un origen que pasa por distintosdesfases desde el origen y pueden incluir varios miembros en la familia delíneas. Al crear patrones más complejos, el punto inicial, los desplazamientosy el patrón de trazos de cada familia de líneas deben especificarse con cuidadopara construir un patrón de sombreado correcto.
El patrón de sombreado por defecto AR-B816, que se muestra en el cuadro dediálogo Sombreado por contornos y relleno, tiene el siguiente aspecto:
y se define como aparece a continuación, con varias líneas que describen elpatrón:
*AR-B816, Aparejo a soga de elevación de bloques 8x16
0, 0,0, 0,8
90, 0,0, 8,8, 8,-8
A continuación se ilustra un patrón de U invertida con forma de cuadrado(una línea arriba, otra por encima y otra abajo). El patrón repite cada unidad,cuya altura y anchura están definidas en 0.5.
Patrones de sombreado con líneas múltiples | 97

Este patrón se definiría así:
*IUS,U invertida
90, 0,0, 0,1, 0,5,-0,5
0, 0,0,5, 0,1, 0,5,-0,5
270, 0,5,0,5, 0,1, 0,5,-0,5
La primera línea (la barra hacia arriba) es una línea de trazos sencilla cuyoorigen está definido en 0,0. La segunda línea (la barra superior) deberíacomenzar al final de la barra anterior, de modo que su origen debe ser 0,.5.La tercera línea (la barra hacia abajo) debe comenzar al final de la barrasuperior, en .5,.5 en el primer elemento del patrón. Ésta debería ser la terceralínea del patrón:
90, 0,5,0, 0,1, 0,5,-0,5
o
270, 0,5,1, 0,1, -0,5,0,5
El patrón de trazos comienza en los puntos de origen y continúa en la direcciónvectorial proporcionada por la especificación de ángulo. En consecuencia, dosfamilias de líneas de trazos opuestas en 180 grados no son iguales, mientrasque dos familias de líneas continuas sí lo son.
El siguiente patrón crea estrellas de seis puntas.
Este ejemplo permite mejorar el sistema de definición de patrones (Sugerencia:0.866 es el seno de 60 grados.)
A continuación se muestra la definición de AutoCAD de este patrón:
*STARS,Estrella de David
0, 0,0, 0,0,866, 0,5,-0,5
60, 0,0, 0,0,866, 0,5,-0,5
120, 0,25,0,433, 0,0,866, 0,5,-0,5
Para crear un patrón de sombreado con varias líneas
1 Abra el archivo acad.pat o acadiso.pat en un editor de texto que permitaguardar en formato ASCII (por ejemplo, Bloc de notas).
98 | Capítulo 3 Patrones de sombreado personalizados

2 Cree una línea de encabezado con un asterisco y un nombre de patrón.El nombre de los patrones de sombreado tiene la limitación de 31caracteres.
3 (Opcional) Para incluir una descripción en la línea de encabezado, escribael texto de descripción después del nombre del patrón separado por unacoma.
4 Cree una línea de descripción que incluya:
■ Un ángulo en el que se dibuja la línea
■ Un punto de origen X,Y
■ Un delta x de cualquier valor, si desea desfasar líneas alternas en lafamilia de líneas
■ Un delta y de cualquier valor
■ Un valor para la longitud de trazo
■ Un valor para una longitud de punto
■ Un segundo valor opcional para una longitud de trazo diferente
■ Un segundo valor opcional para una longitud de punto diferente
5 Cree una segunda línea que incluya todos los parámetros del paso anterior.
6 (Opcional) Cree líneas adicionales para completar el patrón de sombreadocon varias líneas.
Referencia rápida
Comandos
ADCENTER
Administra e inserta contenido como bloques, refx y patrones de sombreado.
RELLENAR
Controla el relleno de objetos como los sombreados, los sólidos 2D y laspolilíneas gruesas.
SOMBREA
Rellena un área cerrada o los objetos seleccionados con un patrón desombreado, un relleno sólido o un relleno de degradado.
Patrones de sombreado con líneas múltiples | 99

EDITSOMB
Modifica un sombreado o un relleno existentes.
SOLIDO
Crea triángulos y cuadriláteros de relleno sólido.
Variables de sistema
FILLMODE
Determina si se rellenan los sombreados y rellenos, los sólidos 2D y laspolilíneas gruesas.
HPANG
Especifica el ángulo de los patrones de sombreado.
HPBOUND
Controla el tipo de objeto creado por los comandos SOMBCONT yCONTORNO.
HPDOUBLE
Determina el duplicado de patrones de sombreado para los patrones creadospor el usuario.
HPNAME
Establece el nombre del patrón de sombreado por defecto con un máximode 34 caracteres y sin espacios.
HPSCALE
Especifica el factor de escala del patrón de sombreado, que debe ser mayorque cero.
HPSPACE
Especifica el interlineado de los patrones de sombreado para patrones simplesdefinidos por el usuario; este valor debe mayor que cero.
Utilidades
No hay entradas
Modificadores de comandos
No hay entradas
100 | Capítulo 3 Patrones de sombreado personalizados

Personalización de lainterfaz de usuario
Cuando se trabaja en el programa, se utilizan distintos grupos de la cinta de opciones, menús,barras de herramientas, teclas de método abreviado y otros elementos de la interfaz de usuarioque ayudan a realizar las tareas de forma eficiente. También puede racionalizar el entornopersonalizando estos elementos.
Comprender la personalización de la interfaz deusuario
Con las herramientas de personalización de AutoCAD, puede diseñar a su gustoel entorno de dibujo para que se adapte a sus necesidades. Las opciones depersonalización, que incluyen el formato de archivo CUIx y el editor Personalizarla interfaz de usuario (IUP), facilitan la creación y modificación de contenidopersonalizado.
Presentación general de la personalizaciónLa personalización de la interfaz de usuario se lleva a cabo mediante lamodificación del archivo CUIx basado en XML con el editor Personalizar interfazde usuario (IUP). El archivo CUIx basado en XML reemplaza los archivos depersonalización y de menús de las versiones anteriores a AutoCAD 2010. En vezde utilizar un editor de texto para personalizar los archivos de menú (archivosMNU y MNS) como en las versiones anteriores a AutoCAD 2006, la interfaz deusuario se personaliza desde dentro de AutoCAD. Es posible:
■ Añadir o cambiar barras de herramientas, menús y grupos de la cinta deopciones (incluidos menús contextuales, menús de símbolos y menús detablero);
4
101

■ Añadir y modificar los comandos de la Barra de herramientas de accesorápido;
■ Crear o cambiar espacios de trabajo;
■ Asignar comandos a diversos elementos de la interfaz de usuario;
■ Crear o cambiar macros;
■ Definir cadenas DIESEL;
■ Crear o cambiar alias;
■ Añadir texto descriptivo de información de herramientas de comandos;
■ Controlar las propiedades mostradas al utilizar información de herramientasal pasar el ratón
Elementos de la interfaz de usuario que se pueden personalizar
El editor permite crear y administrar desde una ubicación centralizada loscomandos que se utilizan en el archivo CUIx. Además de los comandos, podrápersonalizar muchos de los distintos elementos de la interfaz de usuario. Desdeel editor CUI se puede personalizar
■ Acciones de doble clic
■ Elementos de interfaz de usuario originales (menús de tablero, botones detablero, menús de pantalla y menús de símbolos)
■ Botones de ratón
■ Menús desplegables
■ Barra de herramientas de acceso rápido
■ Propiedades rápidas
■ Barras de herramientas
■ Grupos de la cinta de opciones
■ Fichas de la cinta de opciones
■ Estados de ficha contextual de la cinta de opciones
■ Información de herramientas al pasar el ratón
■ Métodos abreviados
102 | Capítulo 4 Personalización de la interfaz de usuario

■ Menús contextuales
■ Teclas de modificación temporal
■ Espacios de trabajo
Referencia rápida
Comandos
IUP
Administra los elementos personalizados de la interfaz del usuario delproducto.
EXPORTARIUP
Exporta los parámetros personalizados del archivo CUIx principal a un archivoCUIx parcial o de empresa.
IMPORTARIUP
Importa los parámetros personalizados de un archivo CUIx parcial o deempresa al archivo CUIx principal.
CARGARIUP
Carga un archivo CUIx.
DESCARGARIUP
Descarga un archivo CUIx.
CUIRAPID
Muestra el editor Personalizar interfaz de usuario contraído.
Variables de sistema
DBLCLKEDIT
Controla el comportamiento de edición con doble clic en el área de dibujo.
ENTERPRISEMENU
Almacena el nombre del archivo de personalización de empresa (si se hadefinido), incluida la ruta del nombre de archivo.
Presentación general de la personalización | 103

MENUNAME
Almacena el nombre del archivo de personalización, incluida la ruta delnombre de archivo.
TOOLTIPS
Controla la visualización de informaciones de herramienta en la cinta deopciones, las barras de herramientas y otros elementos de la interfaz delusuario.
Utilidades
No hay entradas
Modificadores de comandos
No hay entradas
Utilizar el entorno de personalizaciónSe personaliza el archivo CUIx basado en XML con el editor Personalizarinterfaz de usuario (IUP) para crear comandos, elementos de la interfaz deusuario y espacios de trabajo nuevos.
Descripción general del editor Personalizar interfazde usuario (IUP)El editor Personalizar interfaz de usuario (IUP) se utiliza para personalizar lainterfaz de usuario de AutoCAD. Antes de comenzar a personalizar los menús,barras de herramientas y otros elementos de la interfaz de usuario propios,debe familiarizarse con el entorno de personalización.
Para abrir el editor Personalizar interfaz de usuario, haga clic en la fichaAdministrar ➤ panel Personalización ➤ Interfaz de usuario. Una vez abiertoel editor Personalizar interfaz de usuario, expanda los elementos de la estructurade árbol para ver el contenido de los archivos de personalización cargados yseleccione los elementos para ver las propiedades de los mismos.
Seleccione la ficha Transferir para ver cómo migrar o transferirpersonalizaciones; seleccione la ficha Personalizar para ver la forma de crearo modificar los elementos de la interfaz de usuario.
Una vez familiarizado con el entorno, puede empezar a aprovechar lasposibilidades de las herramientas. Para más información sobre las posibilidades
104 | Capítulo 4 Personalización de la interfaz de usuario

de personalización mejoradas, véase Cambios implantados en lapersonalización en la página 112.
A continuación se muestra un ejemplo de la ficha Personalizar del editorPersonalizar interfaz de usuario. Esta ficha se utiliza para personalizar loselementos de la interfaz en los archivos CUIx.
Personalice la interfaz de usuario para crear un entorno de dibujo específicopara ciertos tipos de tareas. Por ejemplo, si desea una barra de herramientasque contenga los comandos de uso más frecuente, puede crear una nuevabarra de herramientas Favoritos en el editor Personalizar interfaz de usuarioy, a continuación, cargar la nueva barra de herramientas en AutoCAD.
Utilizar el entorno de personalización | 105

Referencia rápida
Comandos
IUP
Administra los elementos personalizados de la interfaz del usuario delproducto.
EXPORTARIUP
Exporta los parámetros personalizados del archivo CUIx principal a un archivoCUIx parcial o de empresa.
IMPORTARIUP
Importa los parámetros personalizados de un archivo CUIx parcial o deempresa al archivo CUIx principal.
CARGARIUP
Carga un archivo CUIx.
DESCARGARIUP
Descarga un archivo CUIx.
CUIRAPID
Muestra el editor Personalizar interfaz de usuario contraído.
Variables de sistema
DBLCLKEDIT
Controla el comportamiento de edición con doble clic en el área de dibujo.
ENTERPRISEMENU
Almacena el nombre del archivo de personalización de empresa (si se hadefinido), incluida la ruta del nombre de archivo.
MENUNAME
Almacena el nombre del archivo de personalización, incluida la ruta delnombre de archivo.
TOOLTIPS
Controla la visualización de informaciones de herramienta en la cinta deopciones, las barras de herramientas y otros elementos de la interfaz delusuario.
106 | Capítulo 4 Personalización de la interfaz de usuario

Utilidades
No hay entradas
Modificadores de comandos
No hay entradas
Trabajar con el panel Personalizaciones enEl panel Personalizaciones en se utiliza para navegar por los distintos elementosde la interfaz de usuario que se encuentran en los archivos de personalizacióncargados.
En este panel, puede crear y modificar elementos de interfaz de usuario comoespacios de trabajo, barras de herramientas y menús. En el margen superiordel panel se encuentran herramientas que cargan archivos de personalizaciónparcial en el archivo de personalización principal, guardan los cambios de losarchivos de personalización cargados y controlan la visualización de losarchivos de personalización cargados.
La vista en árbol se utiliza para crear nuevos elementos de interfaz de usuario,como barras de herramientas y menús. Tras crear un elemento de interfaz deusuario, se pueden agregar comandos arrastrándolos desde el panel Lista decomandos. Además de poder crear elementos de interfaz de usuario y deagregarles comandos, puede cambiar el orden en el que los comandos aparecenen las barras de herramientas, los menús y los grupos de la cinta de opcionesarrastrándolos hacia arriba y hacia abajo.
Utilizar el entorno de personalización | 107

Referencia rápida
Comandos
IUP
Administra los elementos personalizados de la interfaz del usuario delproducto.
Variables de sistema
No hay entradas
Utilidades
No hay entradas
Modificadores de comandos
No hay entradas
Trabajar con el panel Lista de comandosEl panel Lista de comandos se utiliza para crear y localizar los comandoscontenidos en los archivos de personalización cargados.
Pulse el botón Crear un comando nuevo para crear un nuevo comandopersonalizado en el archivo CUIx que aparece en la lista desplegable Archivosde personalización situada en la parte superior del panel Personalizaciones en<nombre de archivo>. Antes de poder asociar un comando a un elemento deinterfaz de usuario en el panel Personalizaciones en <nombre de archivo>, espreciso crear el comando.
Junto al botón Crear un comando nuevo se encuentra el botón Buscar comandoo texto. El botón Buscar comando o texto muestra el cuadro de diálogo Buscary reemplazar, en el que puede buscar o reemplazar cadenas de texto que seencuentren sólo en el panel Lista de comandos.
La lista desplegable Categorías cercana a la parte superior del panel Lista decomandos contiene un listado de las categorías predefinidas que se utilizanpara filtrar los comandos que aparecen en el cuadro de lista Comando. Existennumerosas categorías que se pueden seleccionar, por ejemplo
■ Todos los comandos. Muestra todos los comandos de los archivos depersonalización cargados.
108 | Capítulo 4 Personalización de la interfaz de usuario

■ Comandos personalizados. Muestra los comandos definidos por el usuarioque se han añadido a los archivos de personalización cargados. Estoscomandos no forman parte de ningún archivo de personalización incluidocon AutoCAD.
■ Elementos de control. Muestra los controles especiales que se pueden añadiren una barra de herramientas o en un grupo de la cinta de opciones, comolistas desplegables y controles deslizantes entre otros.
Los comandos y los controles disponibles aparecen en el margen inferior delpanel Lista de comandos. Se muestran los nombres de los comandosdisponibles, la imagen que se asigna a un comando y el nombre del grupo depersonalización al que se asigna el comando. Cuando el cursor se desplaza porencima de un comando, la macro asignada a dicho comando aparece en unainformación de herramientas.
En el margen superior del panel Lista de comandos figura un campo de filtrode comandos que le permite filtrar la lista Comando con arreglo a la cadenade texto introducida. La cadena de texto se compara con cualquier parte deun nombre de comando, y los comandos que coincidan con la cadena de textose muestran en el cuadro de lista Comando.
Utilizar el entorno de personalización | 109

Referencia rápida
Comandos
IUP
Administra los elementos personalizados de la interfaz del usuario delproducto.
Variables de sistema
No hay entradas
Utilidades
No hay entradas
Modificadores de comandos
No hay entradas
Trabajar con el panel de pantalla dinámicaEl panel de pantalla dinámica controla la visualización de paneles adicionalesque obedecen al elemento seleccionado en los paneles Personalizaciones eno Lista de comandos.
En función del elemento que seleccione, se mostrará uno o varios de lossiguientes paneles:
■ Imagen de botón
■ Información
■ Vista preliminar de panel
■ Propiedades
■ Propiedades rápidas
■ Métodos abreviados
■ Vista preliminar de barra de herramientas
■ Contenido de espacio de trabajo
110 | Capítulo 4 Personalización de la interfaz de usuario

Referencia rápida
Comandos
IUP
Administra los elementos personalizados de la interfaz del usuario delproducto.
Utilizar el entorno de personalización | 111

Variables de sistema
No hay entradas
Utilidades
No hay entradas
Modificadores de comandos
No hay entradas
Cambios implantados en la personalizaciónAunque las técnicas de personalización básicas siguen siendo las mismas queen las versiones anteriores del producto, en AutoCAD 2006 se ha modificadoel entorno que se utiliza para personalizar el producto.
Todas las opciones de personalización anteriores aún están disponibles. Aúnpuede crear, editar y suprimir elementos de interfaz, crear archivos depersonalización parcial, y utilizar macros y entradas avanzadas comoexpresiones DIESEL y rutinas de AutoLISP.
No obstante, ya no es posible realizar tareas de personalización creando oeditando manualmente archivos de texto MNU o MNS. Todas laspersonalizaciones se realizan a través de la interfaz del programa en el editorPersonalizar interfaz de usuario.
Archivos de menús y archivos de personalización
En versiones anteriores a AutoCAD 2006, la interfaz de usuario se personalizabaeditando un archivo MNU o MNS en un editor de texto ASCII como el Blocde notas. Manualmente se introducían y verificaban los datos depersonalización en el archivo de texto, lo cual podía resultar un proceso tediosoy lento. Como resultado, un simple error de sintaxis en el archivo de texto(como la falta de un paréntesis), podría invalidar todo el archivo de menú,teniendo que volver al archivo de texto para investigar donde se produjo elerror.
Con el editor Personalizar interfaz de usuario, el comando se arrastra a unmenú o barra de herramientas, o bien se puede utilizar el botón derecho delratón para añadir, suprimir o modificar un elemento de interfaz de usuario.El editor Personalizar interfaz de usuario muestra las propiedades de loselementos y una lista de las opciones entre las que se puede elegir. Esto evitagenerar errores de sintaxis o errores de ortografía que podrían ocurrir alintroducir manualmente el texto en un archivo MNU o MNS.
112 | Capítulo 4 Personalización de la interfaz de usuario

Los archivos MNU y MNS utilizados en el pasado se han sustituido por unsolo tipo de archivo, el archivo CUIx basado en XML. CUIx es el sucesor delformato de archivo CUI, que se introdujo en AutoCAD 2006.
El formato de archivo basado en XML del archivo CUIx permite al productorealizar un seguimiento de las personalizaciones. Al actualizar el programa auna versión posterior, todas las personalizaciones que haya efectuado seintegran automáticamente en la nueva versión. El formato XML tambiénadmite el archivo de personalización de compatibilidad con versionesanteriores. Esto significa que puede ver un archivo CUIx de una versiónposterior en una versión anterior, pero conservando los datos depersonalización de la versión posterior. No obstante, no se puede modificarel archivo CUIx de una versión más avanzada en la versión anterior. Para másinformación sobre la migración de datos de personalización, véasePersonalización de la transferencia y la migración en la página 441.
En la siguiente tabla se presenta una tabla con los archivos de menúsanteriormente incluidos en el producto y la forma de asignarse a AutoCAD2010.
Archivos de menú asignados a archivos CUIx
Descripción del cambioEn Auto-CAD 2010
DescripciónArchivode menú
Archivo XML que define lamayoría de elementos de la
CUIxArchivo de texto ASCII. Enversiones anteriores definía la
MNU
interfaz de usuario. El archi-mayoría de elementos de lavo CUIx principal, acad.cuix,interfaz de usuario. El archivose carga automáticamenteal iniciar el producto.
MNU principal, acad.mnu, secargaba automáticamente aliniciar el producto. Los archivos CUIx parciales
se pueden cargar o descar-Los archivos MNU parcialesse podían cargar o descargar gar según se necesiten du-
rante una sesión de dibujo.según fuera necesario duranteuna sesión de dibujo.
Archivo XML que define lamayoría de elementos de la
CUIxArchivo de menús de origen.Era el mismo que el archivo
MNS
interfaz de usuario. El archi-de texto ASCII MNU, aunquevo CUIx principal, acad.cuix,no contenía comentarios ni
formato especial. se carga automáticamenteal iniciar el producto.Los archivos CUIx parcialesse pueden cargar o descar-
Cambios implantados en la personalización | 113

Archivos de menú asignados a archivos CUIx
Descripción del cambioEn Auto-CAD 2010
DescripciónArchivode menú
gar según se necesiten du-rante una sesión de dibujo.
Archivo XML que define lamayoría de elementos de la
CUIx
Archivo de texto ASCII compi-lado. Contenía cadenas de
MNC
interfaz de usuario. El archi-comandos y sintaxis que de-vo CUIx principal, acad.cuix,finían la funcionalidad y el as-se carga automáticamenteal iniciar el producto.
pecto de los elementos de lainterfaz de usuario.
Los archivos CUIx parcialesse pueden cargar o descar-gar según se necesiten du-rante una sesión de dibujo.
Ningún cambio.MNLArchivo LISP de menús. Con-tiene expresiones de AutoLISP
MNL
que utilizan los elementos dela interfaz de usuario.
Ningún cambio.MNRArchivo de recursos demenús. Contiene los mapas
MNR
de bits que utilizan los ele-mentos de la interfaz deusuario.
Comparación de la estructura del archivo de texto de menús con la estructurade CUI y CUIx
En las versiones anteriores a AutoCAD 2006, la información de menús seagregaba, se editaba y se suprimía directamente en un archivo de texto. EnAutoCAD 2006 y las versiones posteriores, se utiliza el editor Personalizarinterfaz de usuario.
114 | Capítulo 4 Personalización de la interfaz de usuario

A continuación se muestra un ejemplo que ilustra el aspecto del menú Ventanaen el archivo de menús original acad.mnu.
Contenido del menú Ventana en acad.mnu
DescripciónMenú Ventana
***POP10
**VENTANA
ID_MnWindow [&Ventana]ID_DWG_CLOSE [&Cerrar]^C^C_closeID_WINDOW_CLOSEALL [C&errar todo]^C^C_closeall[--]ID_WINDOW_CASCADE [&Cascada]^C^C_syswindows;_cascadeID_WINDOW_TILE_HORZ [Mosaico &horizontal]^C^C_syswindows;_horID_WINDOW_TILE_VERT [Mosaico &vertical]^C^C_syswindows;_vertID_WINDOW_ARRANGE [&Organizar iconos]^C^C_syswindows;_arrange
Compare los datos de menú de arriba con los datos del mismo menú queaparecen en la vista en árbol del editor Personalizar interfaz de usuario.
Para una comparación más detallada, a continuación se incluyen ejemplos delas propiedades del menú Ventana, las propiedades del comando Cerrar, laspropiedades del comando Cerrar todo y el menú de acceso directo Ventanaque aparece con la opción Insertar separador.
Panel Propiedades del menú Ventana
Cambios implantados en la personalización | 115

Menú Ventana, panel Propiedades del comando Cerrar
Menú Ventana, panel Propiedades del comando Cerrar todo
Nodo en árbol del menú Ventana, menú contextual con la opción Insertarseparador
116 | Capítulo 4 Personalización de la interfaz de usuario

Grupo de menús frente a grupo de personalización
No hay diferencia entre un grupo de menús (el término utilizado en versionesanteriores) y un grupo de personalización. Un archivo CUIx cargado en AutoCADdebe tener un nombre de grupo de personalización único para evitar conflictosentre archivos de personalización en el programa.
El archivo CUIx principal acad.cuix tiene por defecto un grupo depersonalización denominado ACAD. Puede cargar en el programa tantosarchivos de personalización como desee, siempre que tengan un nombre degrupo de personalización único.
A continuación se muestra un ejemplo de cómo cambiar el nombre de grupode personalización ACAD en la ficha Personalizar del editor Personalizar interfazde usuario. Puede cambiar el archivo CUIx parcial (denominado CUSTOM eneste ejemplo) mediante el mismo método.
Ayuda dinámica
La ayuda dinámica es un componente del sistema de ayuda en pantalla y hacereferencia a algunos de los elementos de personalización que se encuentranen el archivo CUIx al cargarlo en AutoCAD. La ayuda dinámica busca el IDde elemento de un comando que se ha identificado en el sistema de ayuda enpantalla y la ubicación en la que se está haciendo referencia a dicho comandoactualmente en un grupo de la cinta de opciones o un menú al cargar el archivoCUIx.
Si el comando está en un grupo de la cinta de opciones o un menú, el accesoal comando se actualiza en el sistema de ayuda en pantalla de forma que reflejela nueva ubicación del comando. Si alguno de los comandos estándar incluidosen AutoCAD se traslada de un grupo de la cinta de opciones o un menúdesplegable a otro, el sistema de ayuda en pantalla refleja automáticamente
Cambios implantados en la personalización | 117

el cambio la próxima vez que se muestre. Actualmente, sólo funcionan conla ayuda dinámica los comandos de grupos de la cinta de opciones y menús.
Es posible que la ayuda dinámica no se muestre correctamente si un comandono está disponible:
■ En uno de los archivos CUIx cargados
■ En un menú accesible, grupo de la cinta de opciones o ficha de la cinta deopciones en el espacio de trabajo actual
NOTA La ayuda dinámica sólo funciona con los documentos de la ayuda enpantalla incluidos con AutoCAD y no tiene ningún efecto sobre la documentaciónde terceros.
Véase también:
■ Personalización de la transferencia y la migración en la página 441
■ Creación y carga de un archivo CUIx parcial en la página 145
■ Creación de un archivo CUIx de empresa en la página 150
Referencia rápida
Comandos
IUP
Administra los elementos personalizados de la interfaz del usuario delproducto.
EXPORTARIUP
Exporta los parámetros personalizados del archivo CUIx principal a un archivoCUIx parcial o de empresa.
IMPORTARIUP
Importa los parámetros personalizados de un archivo CUIx parcial o deempresa al archivo CUIx principal.
CARGARIUP
Carga un archivo CUIx.
118 | Capítulo 4 Personalización de la interfaz de usuario

DESCARGARIUP
Descarga un archivo CUIx.
CUIRAPID
Muestra el editor Personalizar interfaz de usuario contraído.
Variables de sistema
No hay entradas
Utilidades
No hay entradas
Modificadores de comandos
No hay entradas
Glosario de personalizaciónPara la personalización de AutoCAD 2010, es necesario conocer varios términos.
Archivo de personalización (CUIx) Archivo empaquetado que contienevarios archivos basados en XML y archivos de imagen personalizados. Cadauno de los archivos basados en XML contiene datos para un tipo de elementode la interfaz del usuario que se puede personalizar. Las imágenespersonalizadas que se almacenan en el archivo son aquellas a la que hacenreferencia los comandos en los datos de personalización pero que no estánalmacenadas en un archivo DLL de recursos. Los archivos de personalizaciónse modifican con el editor Personalizar interfaz de usuario (IUP). Los archivosCUIx sustituyen a los archivos MNU, MNS y MNC que se utilizaban paradefinir los menús en las versiones anteriores a AutoCAD 2010.
Grupo de personalización Nombre que se asigna a un archivo CUIx paraidentificar el contenido personalizado en el archivo. Un archivo CUIx cargadoen AutoCAD debe tener un nombre de grupo de personalización único paraevitar conflictos entre los archivos CUIx del programa. En las versionesanteriores a AutoCAD 2006 se denominaba grupo de menús.
ID de elemento Identificador único de un elemento de la interfaz. En versionesanteriores se denominaba identificador.
Panel del centro de controles Es una estructura organizativa utilizada paraalojar los controles y comandos que se mostrarán en el centro de controles,disponible en AutoCAD 2007 y AutoCAD 2008. La cinta de opciones sustituye
Glosario de personalización | 119

al centro de controles desde AutoCAD 2009. Para obtener información sobrela transferencia de paneles de un centro de controles a grupos de una cinta deopciones, véase Para copiar un panel del centro de controles en un grupo dela cinta de opciones en la página 235.
Archivo de personalización de empresa Un archivo CUIx que suele estarcontrolado por un administrador de CAD. A él acceden muchos usuarios y sealmacena en una ubicación de red compartida. El archivo sólo es de lecturapara evitar la modificación de sus datos. Un administrador de CAD crea unarchivo CUIx de empresa modificando un archivo CUIx principal yguardándolo en una ubicación de red compartida. Los usuarios debenespecificar este archivo en el cuadro de diálogo Opciones, ficha Archivos.
Elemento de interfaz Objeto que se puede personalizar, como una barra deherramientas, un menú desplegable, una tecla de método abreviado, unapaleta, etc. Es un nodo en el panel Personalizaciones en <nombre de archivo>que contiene elementos de la interfaz del usuario.
Opción de interfaz Parte individual de un elemento de la interfaz, como unbotón de barra de herramientas, una opción de un menú desplegable, unatecla de método abreviado, una tecla de modificación temporal, etc.
Archivo de personalización original (CUI) Archivo basado en XML quealmacena datos de personalización para las versiones desde AutoCAD 2006hasta AutoCAD 2009. El archivo CUI se ha sustituido por el archivo CUIx. Unarchivo CUIx puede generarse a partir de un archivo CUI mediante la fichaTransferir del comando IUP.
Archivo de menú original (MNS) Archivo basado en ASCII que almacena losdatos de personalización de los menús de AutoCAD 2005 y las versionesanteriores. La mayor parte del archivo debía editarse al margen de AutoCAD,con un editor de texto como Bloc de notas, pero determinados componentespodrían personalizarse en AutoCAD mediante el comando PERSONALIZAR.El archivo MNS se ha sustituido por el archivo CUIx. Un archivo CUIx puedegenerarse a partir de un archivo MNS mediante la ficha Transferir del comandoIUP.
Archivo de plantilla de menús original (MNU) Archivo basado en ASCIIque se utiliza como plantilla para definir el contenido del archivo MNS alcargar el archivo MNU en AutoCAD mediante el comando MENU oCARGARMENU. El archivo MNU se utiliza en AutoCAD 2005 y las versionesanteriores, y es muy similar al archivo MNS. El archivo MNU se ha sustituidopor el archivo CUIx. Un archivo CUIx puede generarse a partir de un archivoMNU mediante la ficha Transferir del comando IUP.
120 | Capítulo 4 Personalización de la interfaz de usuario

Macro Serie de comandos que se ejecuta en una secuencia definida para llevara cabo una tarea de dibujo.
Archivo de personalización principal Un archivo CUIx en el que puedeescribirse y que define la mayoría de los elementos de interfaz del usuario(incluidos los menús estándar, las barras de herramientas, teclas de aceleración,etc.). Al iniciar AutoCAD, se carga automáticamente el archivo acad.cuix (elarchivo CUIx principal por defecto).
Cinta de opciones Elemento de interfaz que muestra paneles formados porcomandos y controles que se pueden anclar en horizontal o en vertical a lolargo de la ventana de aplicación del programa.
Grupo de la cinta de opciones Estructura organizativa utilizada para disponercomandos y controles de forma que estén visibles en la cinta de opciones ocomo interfaz de usuario flotante.
Paleta Elemento de interfaz que puede estar fijo o flotante en el área de dibujo.Las paletas incluyen la ventana Línea de comando, la ventana Paletas deherramientas, la paleta Propiedades, etc.
Archivo de personalización parcial Cualquier archivo CUIx que no se hayadefinido como el archivo CUIx principal o de empresa. Se pueden cargar ydescargar archivos parciales CUIx a medida que se necesiten durante unasesión de dibujo.
Barra de herramientas de acceso rápido Elemento de interfaz situado a laderecha del menú de la aplicación que proporciona acceso directo a unconjunto definido de comandos.
Nodo en árbol Estructura jerárquica del editor Personalizar interfaz de usuarioque contiene elementos y opciones de interfaz que se pueden importar,exportar y personalizar.
Espacio de trabajo Conjunto de elementos de la interfaz de usuario, incluidoel contenido, las propiedades, los estados de visualización y las ubicaciones.
Referencia rápida
Comandos
IUP
Administra los elementos personalizados de la interfaz del usuario delproducto.
Glosario de personalización | 121

EXPORTARIUP
Exporta los parámetros personalizados del archivo CUIx principal a un archivoCUIx parcial o de empresa.
IMPORTARIUP
Importa los parámetros personalizados de un archivo CUIx parcial o deempresa al archivo CUIx principal.
CARGARIUP
Carga un archivo CUIx.
DESCARGARIUP
Descarga un archivo CUIx.
PERSONALIZAR
Personaliza las paletas de herramientas y los grupos de paletas deherramientas.
CUIRAPID
Muestra el editor Personalizar interfaz de usuario contraído.
CINTA
Abre la ventana de la cinta de opciones.
CERRARCINTA
Cierra la ventana de la cinta de opciones.
PALETASHERR
Abre la ventana Paletas de herramientas.
CIERRAPALETASHERR
Cierra la ventana Paletas de herramientas
Variables de sistema
DBLCLKEDIT
Controla el comportamiento de edición con doble clic en el área de dibujo.
ENTERPRISEMENU
Almacena el nombre del archivo de personalización de empresa (si se hadefinido), incluida la ruta del nombre de archivo.
122 | Capítulo 4 Personalización de la interfaz de usuario

MENUNAME
Almacena el nombre del archivo de personalización, incluida la ruta delnombre de archivo.
ROLLOVERTIPS
Controla la visualización de información de herramientas al pasar el ratónde la aplicación.
TOOLTIPS
Controla la visualización de informaciones de herramienta en la cinta deopciones, las barras de herramientas y otros elementos de la interfaz delusuario.
Utilidades
No hay entradas
Modificadores de comandos
No hay entradas
Trabajo con el editor Personalizar la interfaz deusuario (IUP)
Con el editor Personalizar la interfaz de usuario (IUP) se pueden crear yadministrar comandos estándar, comandos personalizados y elementos de lainterfaz de usuario.
Si personaliza la interfaz de usuario, podrá organizar los comandos que utilizacon frecuencia y acceder a ellos fácilmente. También es posible ampliarAutoCAD mediante la creación de comandos personalizados. Utilice losdiagramas que se muestran tras este tema para comprender los pasos necesariospara crear correctamente un comando personalizado o para personalizar losdiversos elementos de la interfaz de usuario disponibles a tal efecto.
Creación de un comandoLos comandos personalizados definen una serie de acciones que se llevarán acabo al utilizar determinados comandos. También es posible determinar lamanera en que los comandos deben aparecer en la interfaz de usuario.
Trabajo con el editor Personalizar la interfaz de usuario (IUP) | 123

Al crear un comando personalizado, es necesario darle un nombre único, unID de elemento y una macro. Una vez definidas las propiedades básicas de uncomando, es posible asignar valores a propiedades adicionales para determinarel contenido de la información de herramienta del comando, su imagen y susetiquetas de búsqueda. Para obtener más información sobre la creación decomandos personalizados, véase Personalización de comandos en la página162.
Se puede determinar a qué archivo CUIx se añadeel comando personalizado.
-----Establecer el archivo CUIx detrabajo en la página 140
Se puede crear un comando nuevo en un archivoCUIx.
-----Añadir el comando nuevo en lapágina 165
Se puede definir la serie de acciones que sedeberán ejecutar al utilizar el comando desde lainterfaz de usuario.
-----Definir la macro en la página 176
Se puede definir la etiqueta del comando.-----Controlar cómo se muestran elcomando y su nombre en lapágina 191
Opcional: Se pueden asignar etiquetas debúsqueda al comando para que se utilicen con elcampo Buscar del menú de la aplicación.
-----Asignar etiquetas de búsqueda enla página 198
124 | Capítulo 4 Personalización de la interfaz de usuario

Opcional: Se puede asignar un texto deinformación de herramienta al comando, que se-----
Asignar una información deherramienta en la página 203 utiliza al añadirlo a un grupo de la cinta de
opciones o a una barra de herramientas.
Opcional: Se puede asignar un texto de ayudamás amplio al comando, que se utiliza para la-----
Asociar una información deherramienta extendida en lapágina 204 información de herramienta extendida del
comando.
Opcional: Se puede asignar una imagen alcomando. Puede ser una imagen estándar o unapersonalizada.
-----Asignar una imagen en la página210
Opcional: Se puede asignar un texto para la líneade estado al comando, que se utiliza al añadirloa un menú desplegable.
-----Definir un mensaje de ayuda de lalínea de estado en la página 208
Creación de elementos de la interfaz de usuarioLos elementos de la interfaz de usuario se utilizan para organizar y mostrarcomandos en AutoCAD.
Para decidir qué elementos de la interfaz de usuario va a crear, determine lafrecuencia con que desea acceder a cada comando. A continuación, determinesi desea añadir el comando personalizado a una tecla de método abreviado, ala Barra de herramientas de acceso rápido, a un grupo de la cinta de opcioneso a otro tipo de elemento de la interfaz de usuario.
Creación de elementos de la interfaz de usuario | 125

Creación de una barra de herramientas de accesorápidoLas barras de herramientas de acceso rápido se crean en el Editor IUP paraindicar qué comandos y controles se mostrarán en la Barra de herramientasde acceso rápido.
El cometido de las barras de herramientas de acceso rápido es organizar ymostrar los comandos que se usan con frecuencia. Para obtener másinformación sobre cómo personalizar la Barra de herramientas de acceso rápido,véase Barras de herramientas de acceso rápido en la página 224.
Puede crear una nueva barra de herramientas deacceso rápido para que contenga los comandosque desee.
-----Creación de una barra deherramientas de acceso rápidonueva en la página 225
Puede añadir los comandos y controles que deseeutilizar a la barra de herramientas de accesorápido.
-----Adición de comandos y controlesen la página 226
Asigne la Barra de herramientas de acceso rápidoa un espacio de trabajo.
-----Visualización de una barra deherramientas de acceso rápido enla página 421
Establezca el espacio de trabajo que contenga laBarra de herramientas de acceso rápido como elactual.
-----Establecimiento un espacio detrabajo como el actual en la página410
Personalización de la cinta de opcionesLa personalización de la cinta de opciones se divide en tres componentesprincipales: los grupos, las fichas y los estados de fichas contextuales. Cada
126 | Capítulo 4 Personalización de la interfaz de usuario

componente de la cinta de opciones se utiliza para organizar y mostrar loscomandos que desee utilizar con frecuencia.
Creación de un grupo de la cinta de opcionesLos grupos de la cinta de opciones organizan los comandos y controles de lacinta de opciones.
Para organizar los comandos y controles que se desee incluir en la cinta deopciones se pueden utilizar filas, subpaneles y menús desplegables. Cada grupoestá dividido en dos mitades, superior e inferior, delimitadas por un separador.Las filas situadas sobre el separador se muestran por defecto, mientras lassituadas bajo el mismo se muestran solamente al expandir el grupo. Tambiénse puede asignar un comando al botón iniciador de cada grupo, de modo quepueda utilizarse para iniciar un cuadro de diálogo asociado. Para obtener másinformación acerca de la personalización de los grupos de la cinta de opciones,véase Grupos de la cinta de opciones en la página 231.
Puede crear un nuevo grupo de la cinta deopciones para organizar los comandos y controles-----
Creación de un grupo nuevo de lacinta de opciones en la página 233 que desee que se muestren en dicha cinta de
opciones.
Puede añadir filas para organizar los comandos ycontroles que desee incluir. Las filas también-----Añadir una fila en la página 243pueden contener menús desplegables ysubpaneles.
Opcional: Se pueden añadir menús desplegablespara organizar varios comandos en una única listadesplegable o en un botón de división.
-----Añadir un menú desplegable en lapágina 255
Opcional: Se pueden añadir subpaneles paraorganizar los comandos y controles dentro deuna fila.
-----Añadir un subpanel en la página244
Creación de elementos de la interfaz de usuario | 127

Puede crear comandos nuevos según los necesite.-----Crear un comando nuevo en lapágina 123 (diagrama del flujo detrabajo)
Añada comandos y controles a las filas, a lossubpaneles y a los menús desplegables del grupode la cinta de opciones.
-----Añadir comandos y controles en lapágina 246
Opcional: Puede cambiar la apariencia yfuncionamiento de los comandos, los controles-----
Para cambiar la apariencia o elfuncionamiento de un comando,de un control o un menúdesplegable en la página 249
o los menús desplegables en el grupo de la cintade opciones.
Opcional: Añada un comando al Iniciador decuadro de diálogo de panel para el grupo de lacinta de opciones.
-----Asignar un comando al Iniciadorde cuadro de diálogo de panel enla página 237
Una vez creado un grupo de la cinta de opciones, debe añadirlo a una fichade la cinta para que pueda mostrarse en dicha cinta de opciones. Para obtenermás información sobre cómo asignar un grupo de la cinta de opciones a otrogrupo de dicha cinta, consulte el Creación de una ficha de la cinta de opcionesen la página 128 diagrama de flujo de trabajo.
Creación de una ficha de la cinta de opcionesLas fichas de la cinta de opciones controlan y organizan la visualización delos grupos de la cinta de opciones dentro de la cinta de opciones.
Las fichas de la cinta de opciones se crean para organizar varios grupos de lacinta en un único grupo de herramientas relacionadas. Una vez añadidos losgrupos de la cinta de opciones a la ficha, ésta debe asignarse a un espacio detrabajo para que pueda mostrarse en la cinta. Para obtener más información
128 | Capítulo 4 Personalización de la interfaz de usuario

acerca de la personalización de las fichas de la cinta de opciones, véase Fichasde la cinta de opciones en la página 273.
Puede crear una nueva ficha de la cinta deopciones para organizar los grupos de la cinta de-----
Creación de una ficha de la cintade opciones en la página 276 opciones que desea mostrar en la cinta de
opciones.
Puede crear grupos nuevos de la cinta deopciones según los necesite para organizar los-----
Creación de un grupo de la cintade opciones en la página 127(diagrama de flujo de trabajo) comandos y controles que desee que se muestren
en dicha cinta de opciones.
Puede asignar un grupo de la cinta de opcionesa una ficha de la cinta de opciones.
-----Asignación de un grupo de la cintade opciones a una ficha de la cintade opciones en la página 278
Puede asignar una ficha de la cinta de opcionesa un espacio de trabajo.
-----Asignación de una ficha de la cintade opciones a un espacio detrabajo en la página 423
Puede definir el espacio de trabajo modificadocomo el actual para ver la ficha de la cinta deopciones y sus grupos asociados.
-----Definir un espacio de trabajo comoel actual en la página 410
Creación de un estado de ficha contextual de la cintade opcionesLos estados contextuales de las fichas se utilizan para controlar cómo semuestran las fichas en la cinta de opciones al estar activos ciertos comandoso al designar un objeto.
Creación de elementos de la interfaz de usuario | 129

Se asignan fichas de la cinta a un estado de ficha contextual para que loscomandos y controles de la cinta se muestren cuando se esté trabajando enun contexto específico. Para obtener más información acerca de lapersonalización de los estados de las fichas contextuales de la cinta de opciones,véase Estados de ficha contextual de la cinta de opciones en la página 281.
Puede crear grupos nuevos de la cinta deopciones según los necesite para organizar la
-----Crear un grupo de la cinta deopciones en la página 127(diagrama de flujo de trabajo)
visualización de los comandos y controles quedesee que se muestren en dicha cinta deopciones.
Puede crear nuevas fichas según sean necesariaspara controlar la visualización de los grupos de
-----Crear una ficha de la cinta deopciones en la página 128(diagrama de flujo de trabajo)
la cinta de opciones cuando se produzca elcontexto indicado en el estado de la fichacontextual.
Puede asignar las fichas de la cinta de opcionesal estado de ficha contextual.
-----Asignar una ficha de la cinta deopciones en la página 282
Creación de una barra de herramientasLas barras de herramientas organizan comandos y controles en ventanasanclables pequeñas.
Se pueden añadir comandos y controles a una barra de herramientas parafacilitar el acceso a los que se utilicen. Los comandos de una barra deherramientas pueden mostrarse como un único botón o como un grupo debotones con un icono desplegable. Para obtener más información acerca dela personalización de las barras de herramientas, véase Creación y edición debarras de herramientas en la página 285.
Puede crear una barra de herramientas nuevapara organizar los comandos y controles quedesee que se muestren.
-----Crear de una barra deherramientas en la página 288
130 | Capítulo 4 Personalización de la interfaz de usuario

Opcional: Se pueden añadir iconos desplegablespara organizar varios comandos en una única listadesplegable.
-----Añadir un icono desplegable en lapágina 300
Puede crear comandos nuevos según los necesite.-----Crear un comando nuevo en lapágina 123 (diagrama del flujo detrabajo)
Puede añadir comandos y controles a la barra deherramientas y a los iconos desplegables.
-----Añadir comandos y controles en lapágina 291
Puede asignar la barra de herramientas a unespacio de trabajo para que se muestre.
-----Asignar una barra de herramientasa un espacio de trabajo en lapágina 430
Establezca el espacio de trabajo modificado comoactual para ver la barra de herramientas.
-----Definir un espacio de trabajo comoel actual en la página 410
Creación de un menú desplegableEntre todos los elementos de la interfaz de usuario, los menús desplegablesson los que ocupan menos espacio en el marco de la aplicación de AutoCAD,a la vez que proporcionan acceso a una amplia gama de comandos.
Se pueden añadir comandos a un menú desplegable para acceder fácilmenteal mismo desde la barra de menús sin perder un gran espacio de la pantalla.Los comandos de un menú desplegable pueden mostrarse como un único
Creación de elementos de la interfaz de usuario | 131

elemento o como una agrupación con un submenú. Los menús desplegablesdeben añadirse a un espacio de trabajo para que se muestren en la barra demenús. Para obtener más información acerca de la personalización de losmenús desplegables, véase Creación de un menú desplegable en la página 312.
Puede crear un menú desplegable para organizarlos comandos que desee que se muestren.
-----Creación de un menú desplegableen la página 312
Opcional: Se pueden añadir submenús paraorganizar varios comandos dentro de un únicomenú desplegable.
-----Añadir un submenú en la página328
Puede crear comandos nuevos según los necesite.-----Creación de un comando nuevoen la página 123 (diagrama del flujode trabajo)
Se pueden añadir comandos al menú desplegabley a los submenús.
-----Añadir comandos en la página 314
Puede cambiar el título de un comando cuandose muestre en el menú desplegable.
-----Cambiar el título de un comandoen la página 315
Puede asignar el menú desplegable a un espaciode trabajo para que se muestre en la barra demenús.
-----Asignar un menú desplegable a labarra de menús en la página 433
132 | Capítulo 4 Personalización de la interfaz de usuario

Establezca el espacio de trabajo modificado comoactual para ver cómo se muestra el menúdesplegable en la barra de menús.
-----Definir un espacio de trabajo comoel actual en la página 410
Creación de un menú contextualLos menús contextuales proporcionan acceso contextual a los comandos alhacer clic con el botón derecho. Los estados contextuales varían según hayaun comando activo, se designe un objeto, o bien no se seleccione ningúncomando ni ningún objeto.
Los menús contextuales personalizados se crean para sustituir los menúscontextuales por defecto de AutoCAD o para insertar comandos adicionalesen un menú contextual específico. Los comandos de un menú contextualpueden mostrarse como un único elemento o como una agrupación con unsubmenú. A diferencia de los menús desplegables, no es necesario añadir losmenús contextuales a un espacio de trabajo para que se muestren. Para obtenermás información acerca de la personalización de los menús contextuales, véaseCreación de un menú contextual en la página 316.
Puede crear un nuevo menú contextual paraorganizar los comandos que desee que semuestren.
-----Creación de un menú contextualen la página 316
Opcional: Se pueden añadir submenús paraorganizar varios comandos dentro de un únicomenú desplegable.
-----Añadir un submenú en la página328
Puede crear comandos nuevos según los necesite.-----Creación de un comando nuevoen la página 123 (diagrama del flujode trabajo)
Creación de elementos de la interfaz de usuario | 133

Puede añadir comandos al menú contextual y alos submenús.
-----Añadir comandos en la página 325
Puede cambiar el título que se utiliza para uncomando cuando se muestra en el menúcontextual.
-----Cambiar el título de un comandoen la página 326
Personalización de métodos abreviadosLos métodos abreviados inician un comando mediante la combinación de latecla Ctrl o Alt con algunas teclas adicionales.
La asignación de comandos a métodos abreviados facilita el inicio de losmismos. En lugar de hacer clic en un elemento de menú o un botón, se utilizauna combinación de teclas. Entre las teclas de los métodos abreviados debeestar la tecla Ctrl o Alt, además de una tecla alfanumérica y/o la tecla Mayús.Para obtener más información acerca de la personalización de los métodosabreviados, véase Métodos abreviados de teclado en la página 353.
Puede crear comandos nuevos según los necesite.-----Creación de un comando nuevoen la página 123 (diagrama del flujode trabajo)
Puede crear un nuevo método abreviado yasignarle una combinación de teclas para iniciarel comando asociado.
-----Creación de un método abreviadode teclado en la página 355
Creación de una acción de doble clicLas acciones de doble clic inician un comando basándose en los objetosseleccionados al hacer doble clic en la ventana de dibujo.
134 | Capítulo 4 Personalización de la interfaz de usuario

Se asignan comandos a una acción de doble clic, la cual generalmente iniciaráun comando que permite modificar el objeto que se designe. Para obtener másinformación acerca de la personalización de las acciones de doble clic, véaseAcciones de doble clic en la página 370.
Puede crear comandos nuevos según los necesite.-----Creación de un comando nuevoen la página 123 (diagrama del flujode trabajo)
Puede crear una nueva acción de doble clic parainiciar el comando cuando se haga doble clicsobre un objeto.
-----Creación de una acción de dobleclic en la página 371
Creación de un botón de ratónLos botones de ratón inician un comando basándose en un clic del ratón yuna combinación de teclas.
Los comandos se asignan a combinaciones de teclas y botones de ratón. Paraobtener más información acerca de la personalización de los botones de ratón,véase Botones de ratón en la página 379.
Puede crear comandos nuevos según los necesite.-----Creación de un comando nuevoen la página 123 (diagrama del flujode trabajo)
Puede crear un nuevo botón de ratón para iniciarel comando cuando se pulsen el botón del ratóny una combinación de teclas.
-----Creación de un botón de ratón enla página 380
Creación y modificación de espacios de trabajoLos espacios de trabajo controlan la visualización y el orden de los elementosde la interfaz de usuario.
Creación y modificación de espacios de trabajo | 135

Los espacios de trabajo se crean y administran desde la interfaz de usuario deAutoCAD o con el editor Personalizar interfaz de usuario (IUP). Las opcionespara crear y administrar espacios de trabajo desde la interfaz de usuario sonlimitadas; el Editor IUP proporciona un control total sobre todos los elementosde la interfaz de usuario del espacio de trabajo. Para obtener más informaciónacerca de la personalización de los espacios de trabajo, véase Personalizaciónde espacios de trabajo en la página 399.
Creación de un espacio de trabajo desde la interfaz deusuarioSe puede llevar a cabo una personalización básica del espacio de trabajo desdela interfaz de usuario.
Desde la interfaz de usuario, es posible controlar la visualización de las barrasde herramientas y paletas; también se pueden añadir y quitar comandos de laBarra de herramientas de acceso rápido. La visualización y posición de lasbarras de herramientas y las paletas puede actualizarse de forma interactiva.Esto no puede hacerse desde el Editor IUP. Para obtener más informaciónacerca de la personalización del espacio de trabajo desde la interfaz de usuario,véase Control de los elementos de la interfaz de usuario fuera del Editor IUPen la página 414.
Se pueden crear espacios de trabajo nuevos desdela interfaz de usuario.
-----Creación de un espacio de trabajonuevo en la página 405
Es posible añadir y eliminar comandos de la Barrade herramientas de acceso rápido desde la cinta
-----
Adición o eliminación decomandos de la Barra deherramientas de acceso rápido enla página 228
de opciones. También pueden añadirseseparadores a los comandos relacionados con ungrupo.
Pueden visualizarse las barras de herramientasque desee que se muestren cuando se defina elespacio de trabajo como actual.
-----Mostrar barras de herramientas enla página 417
136 | Capítulo 4 Personalización de la interfaz de usuario

Puede visualizar las paletas que desee que semuestren cuando se establezca el espacio detrabajo como actual.
-----Mostrar paletas en la página 417
Puede guardar los cambios hechos en loselementos de la interfaz de usuario de un espaciode trabajo.
-----Guardar el espacio de trabajo enla página 405
Creación de un espacio de trabajo con el Editor IUPEl Editor IUP proporciona un entorno de edición que permite personalizarespacios de trabajo.
Desde el Editor IUP se puede controlar la visualización de la Barra deherramientas de acceso rápido, las fichas de la cinta de opciones, las barras deherramientas, los menús y las paletas. También puede controlarse lavisualización de algunas funciones de la aplicación y las ventanas de dibujo.Para obtener más información acerca de la personalización del espacio detrabajo desde el Editor IUP, véase Control de los elementos de la interfaz deusuario en el Editor IUP en la página 418.
Se puede crear un espacio de trabajo nuevo conel Editor IUP.
-----Creación de un espacio de trabajonuevo en la página 403
Se mostrará una barra de herramientas de accesorápido cuando el espacio de trabajo se establezcacomo actual.
-----Mostrar una barra de herramientasde acceso rápido en la página 421
Creación y modificación de espacios de trabajo | 137

Puede mostrar una ficha de la cinta de opcionescuando se establezca el espacio de trabajo comoactual.
-----Mostrar una ficha de la cinta deopciones en la página 423
Puede mostrar una barra de herramientas cuandoel espacio de trabajo se establezca como actual.
-----Mostrar una barra de herramientasen la página 430
Se pueden controlar los parámetros devisualización de una barra de herramientas
-----Cambiar las propiedades devisualización de una barra deherramientas en la página 431
cuando el espacio de trabajo se establezca comoactual. Puede determinar parámetros tales comola posición predeterminada, el anclaje y otros.
Puede mostrar un menú en la barra de menúscuando el espacio de trabajo se establezca comoactual.
-----Mostrar un menú en la página 433
Puede mostrar una paleta cuando el espacio detrabajo se establezca como actual.
-----Mostrar una paleta en la página 435
Se pueden controlar los parámetros devisualización de una paleta cuando el espacio de
-----Cambiar las propiedades devisualización de una paleta en lapágina 439
trabajo se establezca como actual. Puededeterminar parámetros tales como la posicióntransparencia, ocultar automáticamente y otros.
138 | Capítulo 4 Personalización de la interfaz de usuario

Se pueden controlar los parámetros devisualización de diversos elementos de la interfaz
-----Cambiar los parámetros de lainterfaz de usuario en la página 406
de usuario en las ventanas de aplicación y dedibujo cuando el espacio de trabajo se establezcacomo actual; elementos tales como la barra demenús, las barras de estado y las fichas depresentación.
Se puede definir el espacio de trabajo modificadocomo actual para ver los cambios hechos en elmismo.
-----Definir un espacio de trabajo comoel actual en la página 410
Creación y administración de archivos depersonalización
Los archivos de personalización (CUIx) se utilizan para almacenar comandos,elementos de interfaz de usuario y referencias a archivos CUIx parciales yarchivos AutoLISP. Los archivos CUIx se pueden designar como principales,parciales o de empresa.
Conceptos básicos de los archivos de personalizaciónLos archivos de personalización se cargan en AutoCAD para definir loselementos que conforman la interfaz de usuario y se editan con el editorPersonalizar interfaz de usuario.
AutoCAD incluye varios archivos CUIx distintos que puede adaptar a suentorno de trabajo. AutoCAD tiene dos designaciones principales para losarchivos CUIx: principal y de empresa. AutoCAD utiliza por defecto un archivoCUIx principal. Puede personalizar los archivos incluidos con AutoCAD opuede crear sus propios archivos CUIx desde cero con la ficha Transferir deleditor Personalizar interfaz de usuario (IUP).
Al personalizar los archivos CUIx que se incluyen en AutoCAD o crear lossuyos propios, el editor Personalizar interfaz de usuario (IUP) creará una copiade seguridad del archivo antes de que comience a realizar cambios. De estemodo, en caso de que accidentalmente elimine algo que quiera conservar,
Creación y administración de archivos de personalización | 139

podrá restituir el archivo. Si modifica un archivo CUIx incluido en AutoCAD,podrá restablecer su estado original.
El editor Personalizar interfaz de usuario no sólo le permite crear nuevoselementos de interfaz de usuario y comandos partiendo de cero, sino tambiéncopiar elementos de interfaz de usuario y comandos existentes paramodificarlos.
Para definir el archivo CUIx de trabajo
Antes de poder añadir comandos personalizados a un archivo CUIx, debedefinir un archivo CUIx como archivo de trabajo.
1 Haga clic en la ficha Administrar ➤ panel Personalización ➤ Interfaz
de usuario.
2 En el editor Personalizar interfaz de usuario, ficha Personalizar, en el panelPersonalizaciones en <nombre de archivo>, haga clic en la flecha haciaabajo de la lista desplegable Archivos de personalización.
3 Seleccione Archivo de personalización principal <nombre de archivo> ouno de los archivos CUIx cargados para establecerlo como archivo CUIxde trabajo.
Todos los comandos nuevos que se creen se añadirán directamente alarchivo CUIx de trabajo. Si el archivo CUIx con el que quiere trabajar noestá cargado, seleccione Abrir en la lista desplegable Archivos depersonalización. A continuación desplácese hasta el archivo CUIx con elque desea trabajar y selecciónelo.
Para crear un archivo CUIx desde cero
1 Haga clic en la ficha Administrar ➤ panel Personalización ➤ Interfaz
de usuario.
140 | Capítulo 4 Personalización de la interfaz de usuario

2 En el editor Personalizar interfaz de usuario, en la ficha Transferir, en elpanel derecho, haga clic en Crear un nuevo archivo de personalización.
3 En el panel derecho, en la lista desplegable, seleccione Guardar como.
4 En el cuadro de diálogo Guardar como, especifique la ubicación en la quedesea guardar el nuevo archivo de personalización y escriba un nombreen el cuadro de texto Nombre de archivo.
5 Haga clic en Guardar para crear y guardar el archivo de personalización.
Para crear un archivo de personalización a partir de otro archivo depersonalización existente
1 En el Explorador de Windows, vaya a la siguiente ubicación:
(Windows XP) <unidad>:\Documents and Settings\<nombre de perfil deusuario>\Application Data\Autodesk\<nombre de producto>\<número deversión>\<idioma>\support\<nombre de archivo de personalización>.cuix
(Windows Vista) <unidad>:\Users\<nombre de perfil deusuario>\AppData\Roaming\Autodesk\<nombre de producto>\<número deversión>\<idioma>\support\<nombre de archivo de personalización>.cuix
NOTA Puede que las carpetas de su perfil estén ocultas por defecto. Paramostrar estos archivos es necesario cambiar la configuración de visualización.Haga clic en el menú Inicio (Windows) ➤ Panel de control ➤ (Aparienciay temas o Apariencia y personalización) ➤ Opciones de carpeta. En el cuadrode diálogo Opciones de carpeta, en la ficha Ver, haga clic en Mostrar todoslos archivos y carpetas ocultos.
Conceptos básicos de los archivos de personalización | 141

2 Copie el archivo CUIx seleccionado con un nombre de archivo nuevo(como enterprise.cuix) o en una ubicación nueva (como la ubicación dered compartida donde los usuarios accederán al archivo), de modo queconserve el archivo CUIx original (en caso de que quiera modificarlo outilizarlo más adelante).
ADVERTENCIA Este método de creación de archivos CUIx puede generartrabajo adicional si no desea que el archivo CUIx copiado contenga todos loscomandos y los elementos de interfaz de usuario.
Para cambiar el nombre de un grupo de personalización
1 Haga clic en la ficha Administrar ➤ panel Personalización ➤ Interfaz
de usuario.
2 En el panel Personalizaciones en <nombre de archivo>, seleccione unarchivo CUIx de la lista desplegable.
3 En el panel Personalizaciones en <nombre de archivo>, haga clic con elbotón derecho en el nombre del grupo de personalización y haga clic enCambiar nombre.
4 Escriba un nombre de grupo de personalización nuevo y pulse Intro.
NOTA Para editar el nombre del grupo de personalización in situ, haga clicen él, espere y haga clic de nuevo.
NOTA El nombre de grupo de personalización no puede contener espacios.
142 | Capítulo 4 Personalización de la interfaz de usuario

5 Haga clic en Aplicar.
Para restablecer un archivo de copia de seguridad de personalización
1 Haga clic en la ficha Administrar ➤ panel Personalización ➤ Interfaz
de usuario.
2 En el editor Personalizar interfaz de usuario, en la ficha Personalizar, enel panel Personalizaciones en <nombre de archivo>, haga clic con el botónderecho en el nombre del grupo de personalización.
3 Haga clic en Restaurar <nombre de archivo>.
4 Haga clic en Aplicar.
Para restablecer un archivo de personalización estándar
1 Haga clic en la ficha Administrar ➤ panel Personalización ➤ Interfaz
de usuario.
2 En el editor Personalizar interfaz de usuario, en la ficha Personalizar, enel panel Personalizaciones en <nombre de archivo>, haga clic con el botónderecho en el nombre del grupo de personalización.
3 Haga clic en Restablecer <nombre de archivo>.
NOTA Sólo se pueden restablecer los archivos CUIx que están en la carpetaUserDataCache dentro de la ubicación de instalación de AutoCAD.
Conceptos básicos de los archivos de personalización | 143

4 Haga clic en Aplicar.
Para designar un archivo CUIx como el archivo CUIx principal
1 Haga clic en el menú de la aplicación ➤ Opciones.
2 En el cuadro de diálogo Opciones, ficha Archivos, haga clic en el signomás (+) situado al lado de Archivos de personalización para expandir lalista.
3 Haga clic en el signo más (+) situado junto a Archivo de personalizaciónprincipal para expandirlo.
4 Seleccione el elemento que se encuentra bajo Archivo de personalizaciónprincipal y haga clic en Examinar.
5 En el cuadro de diálogo Seleccionar archivo, desplácese hasta el archivode personalización que desea cargar y selecciónelo. Haga clic en Abrir.
Ahora, el archivo que ha seleccionado está designado como archivo depersonalización principal del programa.
6 En el cuadro de diálogo Opciones, haga clic en Aceptar.
144 | Capítulo 4 Personalización de la interfaz de usuario

Referencia rápida
Comandos
IUP
Administra los elementos personalizados de la interfaz del usuario delproducto.
MENU
Carga un archivo de personalización.
OPCIONES
Personaliza los parámetros del programa.
Variables de sistema
MENUNAME
Almacena el nombre del archivo de personalización, incluida la ruta delnombre de archivo.
Utilidades
No hay entradas
Modificadores de comandos
No hay entradas
Creación y carga de un archivo CUIx parcialCree, cargue o descargue archivos de personalización parciales según losnecesite. La carga y utilización de un archivo CUIx parcial permite crear ymodificar la mayor parte de los elementos de interfaz (barras de herramientas,menús, grupos de la cinta de opciones, etc.) en un archivo CUIx independiente,sin tener que importar las personalizaciones al archivo CUIx principal.
El orden de la estructura de los archivos CUIx parciales determina el orden enque se cargan en el programa. Es posible reorganizar la jerarquía de la estructurapara cambiar el orden de carga. Utilice la ficha Transferir del editor Personalizarinterfaz de usuario (IUP) para crear un archivo CUIx parcial. Para obtener másinformación sobre cómo crear un archivo CUIx nuevo, véase Para crear unarchivo CUIx desde cero en la página 140. Los archivos CUIx se pueden cargary descargar con los comandos CARGARIUP y DESCARGARIUP desde la solicitud
Creación y carga de un archivo CUIx parcial | 145

de comando; también se puede utilizar la ficha Personalizar del editorPersonalizar interfaz de usuario (IUP).
Se pueden añadir comandos y elementos de la interfaz a un archivo CUIxparcial que se cargue bajo el archivo CUIx principal, pero no un archivo CUIxde empresa, salvo que se cargue como archivo CUIx principal. Antes de añadircomandos a un archivo CUIx parcial, éste debe establecerse como el archivoCUIx de trabajo. Para obtener más información sobre cómo añadir un comandoa un archivo CUIx parcial, véase Para agregar comandos a un archivo CUIxparcial en la página 148.
Cuando se carga un archivo CUIx parcial, los espacios de trabajo definidos enel archivo no pueden establecerse como actuales. Para utilizar un espacio detrabajo definido en un archivo CUIx parcial, debe transferirse primero alarchivo CUIx principal. Para obtener más información sobre cómo transferirun espacio de trabajo al archivo CUIx principal, véase Para importar un espaciode trabajo a un archivo CUIx principal en la página 412.
Para cargar un archivo CUIx parcial mediante el comando CARGARIUP
1 En la solicitud de comando, escriba cargariup.
2 En el cuadro de diálogo Cargar/descargar personalizaciones, en el cuadroNombre de archivo, indique la ruta al archivo CUIx que desea cargar ohaga clic en Examinar para localizar el archivo.
3 Haga clic en Cargar y, a continuación, en Cerrar.
Para cargar un archivo CUIx parcial mediante la ficha Personalizar
1 Haga clic en la ficha Administrar ➤ panel Personalización ➤ Interfaz
de usuario.
2 En el editor Personalizar interfaz de usuario, en la ficha Personalizar, enel panel Personalizaciones en <nombre de archivo>, seleccione Archivo depersonalización principal (<nombre de archivo de personalización>.cuix) enla lista desplegable. En la parte derecha de la lista desplegable, haga clicen el botón Cargar archivo de personalización parcial.
146 | Capítulo 4 Personalización de la interfaz de usuario

3 En el cuadro de diálogo Abrir, localice y seleccione el archivo CUIx parcialque desea cargar y, a continuación, haga clic en Abrir.
NOTA Si el archivo CUIx parcial que está intentando cargar tiene el mismonombre de grupo de personalización que el archivo CUIx principal, tendráque cambiar el nombre de grupo de personalización antes de cargarlo. Abrael archivo CUIx parcial en el Editor IUP, seleccione el nombre del grupo depersonalización y haga clic con el botón derecho para cambiarle el nombre.
4 Para verificar que el archivo se ha cargado en el archivo CUIx principal,en el panel Personalizaciones en <nombre de archivo>, seleccione el Archivode personalización principal (<nombre de archivo de personalización>.cuix)en la lista desplegable.
Los archivos CUIx parciales cargados en el archivo CUIx principal semuestran bajo el nodo Archivos de personalización parciales.
5 Haga clic en Aplicar.
Para descargar un archivo CUIx parcial mediante el comando DESCARGARIUP
1 En la solicitud de comando, escriba descargariup.
2 En el cuadro de diálogo Cargar/descargar personalizaciones, en el cuadroGrupos de personalización cargados, seleccione un archivo CUIx.
3 Haga clic en Descargar y, a continuación, en Cerrar.
Para descargar un archivo CUIx parcial mediante la ficha Personalizar
1 Haga clic en la ficha Administrar ➤ panel Personalización ➤ Interfaz
de usuario.
Creación y carga de un archivo CUIx parcial | 147

2 En el editor Personalizar interfaz de usuario, en la ficha Personalizar, enel panel Personalizaciones en <nombre de archivo>, seleccione Archivo depersonalización principal (<nombre de archivo de personalización>.cuix) enla lista desplegable.
3 En la vista en árbol del archivo CUIx principal, haga clic en el signo más(+) situado junto al nodo Archivos de personalización parciales paraexpandirlo.
Aparecen los archivos CUIx parciales cargados en el archivo CUIxprincipal.
4 Haga clic con el botón derecho en el archivo CUIx parcial que deseedescargar. Haga clic en Descargar <nombre de archivo depersonalización>.cuix.
El archivo CUIx parcial se descarga y elimina de la lista.
5 Haga clic en Aplicar.
Para agregar comandos a un archivo CUIx parcial
1 Haga clic en la ficha Administrar ➤ panel Personalización ➤ Interfaz
de usuario.
2 En el editor Personalizar interfaz de usuario, en la ficha Personalizar, enel panel Personalizaciones en <nombre de archivo>, seleccione el archivoCUIx parcial en la lista desplegable.
148 | Capítulo 4 Personalización de la interfaz de usuario

3 En el panel Lista de comandos, haga clic en Crear un comando nuevo.
4 Ajuste las propiedades del nuevo comando según sea necesario en el panelPropiedades.
5 Haga clic en Aplicar.
Referencia rápida
Comandos
IUP
Administra los elementos personalizados de la interfaz del usuario delproducto.
CARGARIUP
Carga un archivo CUIx.
DESCARGARIUP
Descarga un archivo CUIx.
Creación y carga de un archivo CUIx parcial | 149

Variables de sistema
No hay entradas
Utilidades
No hay entradas
Modificadores de comandos
No hay entradas
Creación de un archivo CUIx de empresaUn archivo CUIx de empresa generalmente almacena información depersonalización que comparten muchos usuarios pero que está controlada porun administrador de CAD. Los archivos CUIx de empresa facilitan elmantenimiento y la modificación de los datos de personalización a losresponsables de controlar los estándares de la empresa.
Se puede crear un archivo CUIx de empresa realizando las siguientes tareas:
■ Creación un archivo CUIx de empresa a partir de un archivo CUIx existenteo de uno nuevo. Realice una copia del archivo de personalización principal(acad.cuix) o de otro archivo de personalización que elija que contengatodos los elementos de interfaz de usuario de base que necesita. Si deseaempezar con un archivo de personalización nuevo, utilice la ficha Transferirpara crear un archivo de personalización vacío.
■ Designación del nuevo archivo como el archivo CUIx principal. Medianteel cuadro de diálogo Opciones, debe cargar el archivo de personalizacióncomo archivo de personalización principal para poder editar los distintoselementos de la interfaz de usuario. Tome nota del archivo depersonalización que está actualmente designado como archivo depersonalización principal, pues necesitará restablecerlo más adelante.
■ Modificación del contenido del archivo CUIx de empresa. Una vez que seha designado el archivo de personalización como archivo de personalizaciónprincipal, puede cambiar el nombre del grupo de personalización ymodificar el contenido del archivo CUIx según sea necesario. El cambiodel nombre de grupo de personalización permite cargar más de un archivoCUIx en el programa al mismo tiempo. No se pueden cargar en el programaarchivos CUIx con el mismo nombre de grupo de personalización.
150 | Capítulo 4 Personalización de la interfaz de usuario

■ Sustitución del archivo CUIx principal. Mediante el cuadro de diálogoOpciones, sustituya el archivo de personalización previo que designó comoarchivo de personalización principal.
■ Guardar el archivo CUIx de empresa en una ubicación de red compartida.Al guardar el nuevo archivo de empresa en una ubicación de redcompartida, todos los usuarios que tengan acceso a dicha ubicación podránacceder al archivo.
NOTA La carpeta en la que coloque el archivo CUIx de empresa debe estaruna ubicación compartida a la que los usuarios tengan acceso. Para obtenermás información sobre la creación de una compartición de red, véase “Cómocrear una compartición de red” en el Manual del administrador de red.
■ Especificar la ubicación del archivo CUIx de empresa. El programa designaautomáticamente un archivo de personalización de empresa como de sólolectura al especificar su ubicación en el cuadro de diálogo Opciones. Laespecificación de la ubicación del archivo de personalización de empresase puede realizar en cada una de las estaciones de trabajo o en el Asistentede implantación. Para obtener más información acerca de la definición dela ubicación en el Asistente de implantación, véase “Selección de rutas debúsqueda y ubicaciones de archivos” en el Manual del administrador de red.
ADVERTENCIA Aunque el editor Personalizar interfaz de usuario carga elarchivo de personalización de empresa como de sólo lectura, el archivo noestá totalmente protegido frente a modificaciones. El archivo de personalizaciónde empresa podría cargarse como archivo de personalización principal y, portanto, modificarse. Para proteger el archivo de personalización de empresa, laubicación en la que se almacena debería estar marcada como de sólo lecturay debería limitarse el acceso de escritura a aquellas personas que se desee quepuedan modificarlo.
Para designar un archivo CUIx como archivo CUIx de empresa
1 En cada estación de trabajo de usuario de AutoCAD, haga clic en el menúde la aplicación ➤ Opciones.
2 En el cuadro de diálogo Opciones, ficha Archivos, haga clic en el signomás (+) situado al lado de Archivos de personalización para expandir lalista.
Creación de un archivo CUIx de empresa | 151

3 Haga clic en el signo más situado al lado de Archivo de personalizaciónde empresa para abrirlo.
4 Seleccione el elemento que figura bajo Archivos de personalización deempresa y haga clic en Examinar.
5 En el cuadro de diálogo Seleccionar archivo, busque la ubicación delarchivo de personalización de empresa. Haga clic en Abrir.
Si está compartido, el archivo CUIx de empresa se debe guardar en unaubicación a la que todos los usuarios tengan acceso.
6 En el cuadro de diálogo Opciones, haga clic en Aceptar.
NOTA En el Asistente de implantación, el archivo CUIx de empresa se designaen la página Especificar parámetros. Para obtener más información sobre ladesignación de un archivo CUIx de empresa en el Asistente de implantación,véase "Definición de rutas de búsqueda y ubicaciones de archivos" en elManual del administrador de red.
Para modificar un archivo CUIx de empresa
1 Haga clic en el menú de la aplicación ➤ Opciones.
152 | Capítulo 4 Personalización de la interfaz de usuario

2 En el cuadro de diálogo Opciones, ficha Archivos, haga clic en el signomás (+) situado al lado de Archivos de personalización para expandir lalista.
3 Haga clic en el signo más situado junto a Archivo de personalizaciónprincipal para expandirlo.
Anote el nombre y la ubicación del archivo CUIx principal actual, porquedeberá restablecerlo más adelante.
4 Seleccione el elemento que se encuentra bajo Archivos de personalizaciónprincipales y haga clic en Examinar. En el cuadro de diálogo Seleccionararchivo, busque la ubicación del archivo de personalización de empresa.Haga clic en Abrir.
5 Haga clic en el signo más situado junto a Archivo de personalización deempresa para expandirlo.
Anote el nombre y la ubicación del archivo CUIx de empresa actual,porque deberá restablecerlo más adelante.
6 Seleccione el elemento que figura bajo Archivos de personalización deempresa y haga clic en Examinar. En el cuadro de diálogo Seleccionararchivo, busque la ubicación del archivo de personalización principal.Haga clic en Abrir.
7 En el cuadro de diálogo Opciones, haga clic en Aceptar para guardar loscambios.
8 Haga clic en la ficha Administrar ➤ panel Personalización ➤ Interfaz
de usuario.
9 En el editor Personalizar interfaz de usuario, en la ficha Personalizar, creelos comandos y los elementos de interfaz de usuario que sea necesario.
10 Tras agregar los comandos y los elementos de interfaz de usuario nuevos,haga clic en Aceptar. En el cuadro de diálogo Opciones, cambie losnombres de archivo de los valores principal y de empresa.
Ahora, los archivos CUIx principal y de empresa deberían ser similares ala configuración original anterior a los cambios.
Creación de un archivo CUIx de empresa | 153

CONSEJO Puede crear dos perfiles diferentes que puedan utilizarse paraintercambiar los archivos CUIx principal y de empresa. Un perfil contendrá losarchivos CUIx que utilizan los dibujantes configurados de modo normal y el otrocontendrá los archivos CUIx principal y de empresa intercambiados, de modo queel archivo de personalización de empresa se pueda editar.
Referencia rápida
Comandos
IUP
Administra los elementos personalizados de la interfaz del usuario delproducto.
EXPORTARIUP
Exporta los parámetros personalizados del archivo CUIx principal a un archivoCUIx parcial o de empresa.
CARGARIUP
Carga un archivo CUIx.
DESCARGARIUP
Descarga un archivo CUIx.
MENU
Carga un archivo de personalización.
OPCIONES
Personaliza los parámetros del programa.
Variables de sistema
ENTERPRISEMENU
Almacena el nombre del archivo de personalización de empresa (si se hadefinido), incluida la ruta del nombre de archivo.
MENUNAME
Almacena el nombre del archivo de personalización, incluida la ruta delnombre de archivo.
154 | Capítulo 4 Personalización de la interfaz de usuario

Utilidades
No hay entradas
Modificadores de comandos
No hay entradas
Buscar y reemplazar comandos y texto en un archivoCUIx
Puede buscar comandos o cadenas de búsqueda (incluidos los nombres decomandos o elementos de interfaz de usuario, los nombres de comandos paramostrar, las descripciones, las macros y los identificadores) en uno o variosarchivos CUIx. También puede reemplazar comandos y cadenas de búsqueda,de uno en uno o todos a la vez.
Asimismo puede limitar o ampliar la búsqueda en función de los resultadosque desee obtener.
■ Limitar la búsqueda a los comandos ubicados en el panel Lista decomandos. Esta búsqueda no incluye los nombres de los elementos deinterfaz de usuario, los comandos asociados a ellos ni sus propiedades. Porejemplo, si limita la búsqueda del comando LINEA sólo a la lista decomandos, aparecerá un mensaje similar al siguiente al comenzar labúsqueda: “Cadena de búsqueda encontrada en el comando 'Cota, Lineal',propiedad 'Nombre' en la posición 11 (1/12).”.
■ Ampliar la búsqueda para incluir todas las propiedades de todos los nodosde la vista en árbol del panel Personalizaciones en. Este tipo de búsquedaencuentra todas las coincidencias con una cadena de búsqueda. Porejemplo, si trata de encontrar la cadena de búsqueda “linea” y comienzaen la vista en árbol, aparecerá un mensaje similar al siguiente: “Cadena debúsqueda encontrada en 'Lineal', propiedad ‘Nombre’ en la posición 0(1/55).”.
Para buscar una cadena de búsqueda en un archivo CUIx
1 Haga clic en la ficha Administrar ➤ panel Personalización ➤ Interfaz
de usuario.
Buscar y reemplazar comandos y texto en un archivo CUIx | 155

2 En el editor Personalizar interfaz de usuario, en el panel Personalizacionesen <nombre de archivo>, haga clic con el botón derecho en cualquier partede la vista en árbol. Haga clic en Buscar.
3 En el cuadro de diálogo Buscar y reemplazar, en la ficha Buscar, haga losiguiente:
■ En el cuadro Buscar, escriba la cadena de búsqueda.
■ Active la casilla de verificación Ignorar mayús./minús. si desea que labúsqueda encuentre cada coincidencia con la cadena de búsquedaindependientemente de mayúsculas y minúsculas.
■ Active la casilla de verificación Restringir búsqueda a si desea restringirla búsqueda a un único archivo CUIx. A continuación, bajo estaopción, seleccione un archivo CUIx de la lista desplegable.
■ Haga clic en Buscar siguiente para localizar todas las coincidenciascon la cadena de búsqueda.
Aparece un mensaje que detalla la ubicación de la cadena de búsqueda yel número de resultados generados por la búsqueda.
156 | Capítulo 4 Personalización de la interfaz de usuario

4 Haga clic en Buscar siguiente para continuar la búsqueda.
5 Haga clic en Cerrar.
6 En el editor Personalizar interfaz de usuario, haga clic en Aplicar.
Para buscar una cadena de búsqueda en el panel Lista de comandos
1 Haga clic en la ficha Administrar ➤ panel Personalización ➤ Interfaz
de usuario.
2 En el editor Personalizar interfaz de usuario, en el panel Lista decomandos, haga clic con el botón derecho en cualquier parte de la Listade comandos. Haga clic en Buscar.
3 En el cuadro de diálogo Buscar y reemplazar, en la ficha Buscar, haga losiguiente:
■ En el cuadro Buscar, escriba la cadena de búsqueda.
■ Active la casilla de verificación Ignorar mayús./minús. si desea que labúsqueda encuentre cada coincidencia con la cadena de búsquedaindependientemente de mayúsculas y minúsculas.
■ Haga clic en Buscar siguiente para localizar todas las coincidenciascon la cadena de búsqueda.
Aparece un mensaje que detalla la ubicación de la cadena de búsqueda yel número de resultados generados por la búsqueda.
4 Haga clic en Buscar siguiente para continuar la búsqueda.
5 Haga clic en Cerrar.
Buscar y reemplazar comandos y texto en un archivo CUIx | 157

6 En el editor Personalizar interfaz de usuario, haga clic en Aplicar.
Para localizar el lugar en el que se utiliza un comando en el panel Lista decomandos
1 Haga clic en la ficha Administrar ➤ panel Personalización ➤ Interfaz
de usuario.
2 En el editor Personalizar interfaz de usuario, en el panel Lista decomandos, haga clic con el botón derecho en el nombre de comando quedesea buscar. Haga clic en Buscar.
3 En el cuadro de diálogo Buscar y reemplazar, en la ficha Buscar, haga losiguiente:
■ En el cuadro Buscar, escriba el nombre del comando.
■ Active la casilla de verificación Ignorar mayús./minús. si desea que labúsqueda encuentre cada coincidencia con la cadena de búsquedaindependientemente de mayúsculas y minúsculas.
■ Haga clic en Buscar comando seleccionado para localizar todas lascoincidencias con el comando.
158 | Capítulo 4 Personalización de la interfaz de usuario

4 En el texto de resultados de búsqueda que se muestra, revise la ubicaciónde la cadena de búsqueda coincidente, su posición exacta en el nodo enárbol o en el panel Propiedades y el número de coincidencias en las queaparece el comando o la cadena de búsqueda.
5 Haga clic en Buscar comando seleccionado para continuar la búsqueda.
6 Haga clic en Cerrar.
7 En el editor Personalizar interfaz de usuario, haga clic en Aplicar.
Para reemplazar una cadena de búsqueda
1 Haga clic en la ficha Administrar ➤ panel Personalización ➤ Interfaz
de usuario.
2 En la ficha Personalizar del editor Personalizar interfaz de usuario, en elpanel Personalizaciones en <nombre de archivo>, haga clic con el botónderecho en cualquier parte de la vista en árbol. Haga clic en Reemplazar.
3 En el cuadro de diálogo Buscar y reemplazar, en la ficha Reemplazar, hagalo siguiente:
■ En el cuadro Buscar, escriba la cadena de búsqueda.
■ En el cuadro Reemplazar por, precise la cadena de texto que deseautilizar para reemplazar a la cadena encontrada.
■ Active la casilla de verificación Ignorar mayús./minús. si desea que labúsqueda encuentre cada coincidencia con la cadena de búsquedaindependientemente de mayúsculas y minúsculas.
■ Active la casilla de verificación Restringir búsqueda a si desea restringirla búsqueda a un único archivo CUIx. A continuación, bajo estaopción, seleccione un archivo CUIx de la lista desplegable.
■ Para pasar por cada una de las coincidencias con la cadena de búsquedaantes de reemplazarlas, haga clic en Reemplazar. En el texto de
Buscar y reemplazar comandos y texto en un archivo CUIx | 159

resultados de búsqueda que se muestra, revise la ubicación de la cadenade búsqueda coincidente, su posición exacta en el nodo en árbol o enel panel Propiedades y el número de coincidencias en las que apareceel comando o la cadena de búsqueda. Esta acción no se puede deshacer.
■ Para reemplazar todas las coincidencias de la cadena de búsqueda,haga clic en Reemplazar todo. Esta acción no se puede deshacer.
4 Haga clic en Cerrar.
5 En el editor Personalizar interfaz de usuario, haga clic en Aplicar.
Para reemplazar una cadena de comando
1 Haga clic en la ficha Administrar ➤ panel Personalización ➤ Interfaz
de usuario.
2 En el editor Personalizar interfaz de usuario, en la ficha Personalizar,panel Lista de comandos, haga clic con el botón derecho en el nombredel comando que desea reemplazar. Haga clic en Reemplazar.
160 | Capítulo 4 Personalización de la interfaz de usuario

3 En la ficha Reemplazar del cuadro de diálogo Buscar y reemplazar, dentrodel cuadro Buscar, aparece el nombre del comando seleccionado en elpaso anterior. Para completar el cuadro de diálogo, haga lo siguiente:
■ En el cuadro Reemplazar por, precise el nombre del comando quedesea utilizar para reemplazar al comando encontrado.
■ Active la casilla de verificación Ignorar mayús./minús. si desea que labúsqueda encuentre cada coincidencia con el comandoindependientemente de mayúsculas y minúsculas.
■ Para pasar por cada una de las coincidencias con el comando antesde reemplazarlas, haga clic en Reemplazar. En el texto de resultadosde búsqueda que se muestra, revise la ubicación de la cadena debúsqueda coincidente, su posición exacta en el nodo en árbol o en elpanel Propiedades y el número de coincidencias en las que aparece elcomando o la cadena de búsqueda. Al cambiar el nombre de uncomando en la lista de comandos, su nombre cambia en todas partesdonde se utilice dentro del archivo CUIx. Esta acción no se puededeshacer.
■ Para reemplazar todas las coincidencias del comando, haga clic enReemplazar todo. Esta acción no se puede deshacer.
4 Haga clic en Cerrar.
5 En el editor Personalizar interfaz de usuario, haga clic en Aplicar.
Buscar y reemplazar comandos y texto en un archivo CUIx | 161

Referencia rápida
Comandos
IUP
Administra los elementos personalizados de la interfaz del usuario delproducto.
Variables de sistema
No hay entradas
Utilidades
No hay entradas
Modificadores de comandos
No hay entradas
Personalización de comandosLos comandos del editor Personalizar interfaz de usuario (IUP) se utilizan paradefinir macros personalizadas que se emplean para iniciar comandos estándary personalizados, que pueden ejecutarse desde la solicitud de comando deAutoCAD.
Introducción a los comandosPuede crear, editar y reutilizar comandos de forma sencilla. La ficha Personalizardel editor Personalizar interfaz de usuario (IUP) permite añadir cualquiercomando que aparezca en el panel Lista de comandos a una barra deherramientas, a un menú o a cualquier otro elemento de la interfaz de usuarioque pueda personalizarse.
Cuando se cambian las propiedades de un comando en el panel Lista decomandos o en la vista en árbol del panel Personalizaciones en, dichaspropiedades del comando se cambian también en todas las ubicaciones dondese haga referencia al mismo. Cada propiedad de un comando en el panel Listade comandos determina qué acciones se efectúan cuando se utiliza el comandoy cómo se visualiza al añadirlo a un elemento de la interfaz de usuario.
162 | Capítulo 4 Personalización de la interfaz de usuario

La tabla siguiente muestra las propiedades del comando Escala tal y comoaparecen en el panel Propiedades.
Propiedades del comando Escala en el panel Lista de comandos
EjemploDescripciónOpcióndel panelPropieda-des
Factor de escalaLa cadena aparece como un nombre de menúo como información de herramienta al hacer
Nombre
clic en un botón de la barra de herramientas.La cadena debe estar formada por caracteresalfanuméricos, sin otra puntuación que un guión(-) o un subrayado (_).
Amplía o reduce losobjetos designados,
Cadena mostrada como información de herra-mientas al colocar el cursor sobre una barra de
Descrip-ción
conservando las mis-herramientas, botón de panel o elemento demenú. mas proporciones tras
aplicar la escala
Muestra el nombre de archivo y el ID de la in-formación de herramientas detallada que se
Ayuda deta-llada
muestra al colocar el cursor sobre un botón debarra de herramientas o de panel.
ESCALACadena que contiene el nombre del comandoque está relacionado con el comando.
Nombrepara mos-trar de co-mando
$M=$(if,$(eq,$(substr,$(get-var,cmdnames),
La macro del comando. Sigue la sintaxis están-dar de las macros estándar.
Macro
1,4),GRIP),_sca-le,^C^C_scale)
NOTA Cuando se cambia el nombre de unamacro, no se cambia el nombre de su opciónde menú o botón de barra de herramientas co-rrespondiente. Debe cambiar una opción demenú o un nombre de un botón de la barra deherramientas seleccionándolo en la vista en ár-bol.
Introducción a los comandos | 163

Propiedades del comando Escala en el panel Lista de comandos
EjemploDescripciónOpcióndel panelPropieda-des
Palabras clave asociadas a un comando. Lasetiquetas ofrecen un campo adicional para
Etiquetas
buscar comandos cargados al utilizar el campoBuscar del menú de la aplicación.
ID_EscalaIdentificador que identifica de forma única a uncomando.
ID de ele-mento
RCDATA_16_SCALECadena de ID del recurso de imagen pequeña(mapa de bits de 16 × 16). La cadena debe estar
Imagen pe-queña
formada por caracteres alfanuméricos, sin otrapuntuación que un guión (-) o un subrayado(_). También puede ser un mapa de bits defini-
do por el usuario. Haga clic en el botón [ ] paraabrir el cuadro de diálogo Seleccionar archivode imagen.
RCDATA_32_SCALECadena de ID de un recurso de imagen grande(mapa de bits de 32 × 32). Si el mapa de bits
Imagengrande
especificado no es de 32 × 32, el programa de-fine la escala a ese tamaño. La cadena debe es-tar formada por caracteres alfanuméricos, sinotra puntuación que un guión (-) o un subraya-do (_). También puede ser un mapa de bitsdefinido por el usuario. Haga clic en el botón
[ ] para abrir el cuadro de diálogo Seleccionararchivo de imagen
Referencia rápida
Comandos
IUP
Administra los elementos personalizados de la interfaz del usuario delproducto.
164 | Capítulo 4 Personalización de la interfaz de usuario

Variables de sistema
No hay entradas
Utilidades
No hay entradas
Modificadores de comandos
No hay entradas
Creación, edición y reutilización de comandosPuede crear un nuevo comando partiendo de cero, copiar un comando existentepara crear uno nuevo o editar las propiedades de un comando existente. Alcrear o editar un comando, las propiedades que se definen son el nombre delcomando, la descripción, la Ayuda detallada, el nombre de visualización delcomando, la macro, las etiquetas, el ID de elemento (sólo para nuevoscomandos) y el tamaño de la imagen.
Cuando cambie las propiedades de un comando en el panel Lista de comandos,el comando se actualizará para todos los elementos de la interfaz que se refierana dicho comando.
Para crear un comando
1 Haga clic en la ficha Administrar ➤ panel Personalización ➤ Interfaz
de usuario.
2 En el editor Personalizar interfaz de usuario, en la ficha Personalizar,panel Lista de comandos, haga clic en Crear un comando nuevo.
Creación, edición y reutilización de comandos | 165

Aparece un nuevo comando (con el nombre Comando1) en el panel Listade comandos y en el panel Propiedades.
3 En el panel Propiedades, haga lo siguiente:
■ En el cuadro Nombre, escriba un nombre para el comando. El nombrese muestra como una información de herramientas o nombre de menúal añadir el comando a un elemento de interfaz de usuario.
■ En el cuadro Descripción, escriba una descripción del comando. Ladescripción se mostrará en la barra de estado o en una informaciónde herramientas. Al colocar el cursor sobre el comando en un menú,la descripción se muestra en la barra de estado; sin embargo, si elcomando se encuentra en una barra de herramientas o un grupo dela cinta de opciones, la descripción se muestra en una informaciónde herramientas.
■ En el cuadro de diálogo Ayuda detallada, escriba el nombre del archivoy el ID que desea utilizar con la ayuda detallada del comando.
■ En el cuadro Nombre para mostrar de comando, escriba el nombredel comando que desea mostrar con el comando.
■ En el cuadro Macro, escriba una macro para el comando.
■ En el cuadro Etiquetas, escriba las etiquetas que desea utilizar al buscarcomandos en el campo Buscar del menú de la aplicación.
■ En el cuadro ID de elemento, escriba un ID de elemento para elcomando.
Para obtener información sobre la adición de imágenes de botón a uncomando, véase Creación y edición de imágenes personalizadas paracomandos en la página 212.
166 | Capítulo 4 Personalización de la interfaz de usuario

Para eliminar un comando
1 Haga clic en la ficha Administrar ➤ panel Personalización ➤ Interfaz
de usuario.
2 En el editor Personalizar interfaz de usuario, en la ficha Personalizar, enel panel Lista de comandos, seleccione Personalizado en la lista desplegablede filtro de comandos.
La lista se filtra y muestra sólo los comandos que ha creado en los archivosde personalización cargados.
3 Seleccione el comando que desea eliminar y haga clic con el botón derechoen el mismo.
4 Haga clic en Eliminar.
NOTA Los comandos sólo se pueden eliminar cuando ningún elemento deinterfaz de usuario, como una barra de herramientas o un menú, hacereferencia a ellos.
ADVERTENCIA No es posible deshacer la eliminación de un comando o deun elemento de interfaz de usuario desde el editor Personalización de interfazde usuario, por lo que debe tener cuidado al eliminar comandos y elementosde interfaz de usuario. Si elimina accidentalmente un comando o un elementode interfaz de usuario, la mejor opción es hacer clic en Cancelar, pero tambiénse desharán los demás cambios que haya realizado. Si ya ha realizado varioscambios en el archivo CUIx y no desea perderlos, puede abrir la copia deseguridad del archivo CUIx que se crea automáticamente después de realizarun cambio en el archivo CUIx a partir de la ficha Transferir y, a continuación,recuperar el comando o el elemento de la interfaz de usuario eliminadoaccidentalmente.
Para editar un comando
1 Haga clic en la ficha Administrar ➤ panel Personalización ➤ Interfaz
de usuario.
Creación, edición y reutilización de comandos | 167

2 En la ficha Personalizar del editor Personalizar interfaz de usuario, realiceuna de las acciones siguientes:
■ En el panel Lista de comandos, haga clic en el comando que deseeeditar.
■ En el panel Personalizaciones en <nombre de archivo>, en la vista enárbol, localice y seleccione el comando que desea editar.
3 En el panel Propiedades, realice una de las acciones siguientes para editarel comando:
■ En el cuadro Nombre, escriba un nombre para el comando. El nombrese muestra como una información de herramientas o nombre de menúal añadir el comando a un elemento de interfaz de usuario.
■ En el cuadro Descripción, escriba una descripción del comando. Ladescripción se mostrará en la barra de estado o en una informaciónde herramientas. Al colocar el cursor sobre el comando en un menú,la descripción se muestra en la barra de estado; sin embargo, si el
168 | Capítulo 4 Personalización de la interfaz de usuario

comando se encuentra en una barra de herramientas o un grupo dela cinta de opciones, la descripción se muestra en una informaciónde herramientas.
■ En el cuadro de diálogo Ayuda detallada, escriba el nombre del archivoy el ID que desea utilizar con la ayuda detallada del comando.
■ En el cuadro Nombre para mostrar de comando, escriba el nombredel comando que desea mostrar con el comando.
■ En el cuadro Macro, escriba una macro para el comando.
■ En el cuadro Etiquetas, escriba las etiquetas que desea utilizar al buscarcomandos en el campo Buscar del menú de la aplicación.
■ En el cuadro ID de elemento, escriba un ID de elemento para elcomando. (Sólo para nuevos comandos. No puede modificar el ID deelemento de un comando existente).
Para obtener información sobre la adición de imágenes de botón a uncomando, véase Creación y edición de imágenes personalizadas paracomandos en la página 212.
Para usar un comando
1 Haga clic en la ficha Administrar ➤ panel Personalización ➤ Interfaz
de usuario.
Creación, edición y reutilización de comandos | 169

2 En el editor Personalizar interfaz de usuario, en la ficha Personalizar,panel Lista de comandos, busque el comando que desea utilizar y arrástrelohasta un elemento de interfaz.
Para copiar y pegar un comando
1 Haga clic en la ficha Administrar ➤ panel Personalización ➤ Interfaz
de usuario.
2 En el editor Personalizar interfaz de usuario, en la ficha Personalizar,panel Lista de comandos, localice el comando que desea copiar.
3 Haga clic con el botón derecho en el comando. Haga clic en Copiar.
170 | Capítulo 4 Personalización de la interfaz de usuario

4 Haga clic con el botón derecho en un elemento de interfaz de usuariocomo una barra de herramientas o un menú. Haga clic en Pegar.
NOTA También puede utilizar las combinaciones de teclas Ctrl+C para copiarun comando y Ctrl+V para pegarlo.
Para duplicar un comando
1 Haga clic en la ficha Administrar ➤ panel Personalización ➤ Interfaz
de usuario.
2 En el editor Personalizar interfaz de usuario, en la ficha Personalizar,panel Lista de comandos, localice el comando que desea duplicar.
Creación, edición y reutilización de comandos | 171

3 Haga clic con el botón derecho en el comando. Haga clic en Duplicar.
Se crea una copia del comando seleccionado in situ justo encima delcomando seleccionado en el panel Lista de comandos.
NOTA También puede utilizar la combinación de teclas Ctrl+D para duplicarun comando in situ.
Referencia rápida
Comandos
IUP
Administra los elementos personalizados de la interfaz del usuario delproducto.
172 | Capítulo 4 Personalización de la interfaz de usuario

Variables de sistema
No hay entradas
Utilidades
No hay entradas
Modificadores de comandos
No hay entradas
Creación de macrosUna macro define la acción que se produce al seleccionar un elemento de lainterfaz. Una macro realiza una tarea de dibujo que de otra forma el usuariotendría que realizar mediante una serie de acciones.
Introducción a las macrosUna macro puede contener comandos, caracteres especiales, código deprogramación DIESEL (Direct Interpretively Evaluated String ExpressionLanguage) o AutoLISP.
NOTA Como AutoCAD se revisa y mejora constantemente, es posible que cambiela secuencia de solicitudes correspondiente a algunos comandos (y en ocasionesincluso el nombre del comando). Por tanto, es posible que las macrospersonalizadas requieran algunos pequeños cambios para actualizarse a una nuevaversión de AutoCAD.
Las macros se añaden a los elementos de interfaz mediante el editor Personalizarinterfaz de usuario. Seleccione un comando existente o cree uno nuevo en elpanel Lista de comandos. Escriba macros en la sección Macros del panelPropiedades. No hay limitaciones de longitud para las macros. No obstante,no necesita saber cómo se utilizan los caracteres especiales en las macros nitener conocimiento de otras consideraciones o limitaciones.
Conceptos básicos sobre macros
Una macro en un elemento de la interfaz de usuario puede ser tan simplecomo un comando (como circulo) y algunos caracteres especiales (como ̂ C^C).
Creación de macros | 173

Por ejemplo, la macro ^C^C_circle \1, dibuja un círculo con un radio de 1unidad. Los componentes que definen esta macro se explican en la tabla quese incluye a continuación.
Componentes de la macro CIRCULO
ResultadoTipo de compo-nente
Componente
Cancela cualquier comando en ejecuciónCarácter de controlespecial
^C^C
Convierte automáticamente el comandoque sigue en otros lenguajes
Carácter de controlespecial
_
Inicia el comando CIRCULOComandoCIRCULO
Crea una pausa para que el usuario espe-cifique el punto central
Carácter de controlespecial
\
Responde al mensaje del radio del círculo(1)
Carácter de controlespecial
1
Para obtener una lista de los caracteres especiales que se pueden usar en lasmacros, véase Uso de caracteres de control especiales en las macros en la página177.
Cancelación de comandos en ejecución
Asegúrese que no tiene ningún comando de AutoCAD en curso antes deejecutar una macro. Para cancelar automáticamente un comando antes deejecutar una macro, escriba ^C^C al principio de la macro (que es lo mismoque pulsar ESC dos veces). Aunque un solo ^C cancela la mayoría de loscomandos, es necesario ^C^C para volver a la solicitud de comando desde uncomando de acotación y, en función de la opción actual del comando Capa,se requiere ^C^C^C. ^C^C permite cancelar la mayoría de las secuencias decomandos y, por tanto, es la secuencia recomendada para garantizar que nohay ningún comando activo antes de que se ejecute la macro.
Verificación de caracteres de macro
Todos los caracteres de una macro son significativos, incluidos los espaciosen blanco.
174 | Capítulo 4 Personalización de la interfaz de usuario

Cuando se coloca un espacio al final de la macro, AutoCAD procesa la macrocomo si hubiera escrito un comando (circulo, por ejemplo) y a continuaciónpulsado la BARRA ESPACIADORA para completar el comando.
Terminación de macros
Algunas macros requieren terminadores especiales. Algunos comandos (porejemplo, TEXTO) necesitan que pulse INTRO en vez de la BARRAESPACIADORA para terminar el comando. Para poder finalizar algunoscomandos se necesita más de un espacio (o INTRO), pero algunos editores detexto no pueden crear líneas que contengan espacios en blanco al final.
Dos convenciones especiales resuelven estos problemas.
■ Un punto y coma (;) en una macro ejecuta automáticamente INTRO en lasolicitud de comando.
■ Si una línea termina con un carácter de control, una barra invertida (\),un signo más (+) o un punto y coma (;), AutoCAD no añade un espacioen blanco detrás.
Una opción que finaliza con una barra invertida (\) detiene temporalmenteuna macro para que el usuario realice una entrada.
Compare las macros siguientes:
scp
scp ;
En el primer ejemplo se introduce scp en la solicitud de comando y se pulsala BARRA ESPACIADORA. Aparece la siguiente solicitud de comando.
Indique origen de SCP o [Cara/GUardado/oBjeto/PRev/Vista/Univ/X/Y/Z/ejEZ]<Univ>:
En el segundo ejemplo se introduce scp, se pulsa la BARRA ESPACIADORA yse pulsa INTRO para aceptar el valor por defecto (Univ).
Supresión de ecos de comandos y solicitudes de datos en macros
Los caracteres de una macro aparecen en la ventana de comandos aunque sehayan tecleado caracteres en el teclado. También aparecen en el elemento dela interfaz de usuario. La duplicación de la visualización se denomina “eco”.Puede suprimir las visualizaciones “duplicadas” con la variable de sistemaMENUECHO. Si el eco y los mensajes de la entrada de opción estándesactivados, ^P en la opción los desactiva.
Creación de macros | 175

Creación de macros largas
Puede crear una macro de cualquier longitud sin necesidad de ningún carácterespecial al final de una línea. El panel Propiedades del editor Personalizarinterfaz de usuario acepta una macro de cualquier longitud.
Para asignar o modificar una macro de comandos
1 Haga clic en la ficha Administrar ➤ panel Personalización ➤ Interfaz
de usuario.
2 En el editor Personalizar interfaz de usuario, ficha Personalizar, en el panelLista de comandos, localice el comando que desea asignar (o modificar)para una macro de comandos.
3 En el panel Propiedades, selecciones el campo Macro y haga clic en elbotón [ ] que se muestra.
Se mostrará el cuadro de diálogo Editor de cadenas largas.
4 En el Editor de cadenas largas, edite la macro como desee y haga clic enAceptar.
Volverá al editor Personalizar interfaz de usuario.
Referencia rápida
Comandos
IUP
Administra los elementos personalizados de la interfaz del usuario delproducto.
176 | Capítulo 4 Personalización de la interfaz de usuario

Variables de sistema
No hay entradas
Utilidades
No hay entradas
Modificadores de comandos
No hay entradas
Uso de caracteres de control especiales en las macrosEs posible utilizar en macros caracteres especiales, incluidos caracteres decontrol. En una macro, el signo de intercalación (^) es equivalente a pulsar latecla Ctrl del teclado. Puede combinar el signo de intercalación con otrocarácter para construir macros que realicen operaciones tales como activar ydesactivar la rejilla (^G) o cancelar un comando (^C).
La macro del siguiente comando Dirección utiliza la barra invertida (\) parahacer una pausa que permita al usuario introducir datos y el signo de puntoy coma (;) equivalente a INTRO.
texto \.4 0 DRAFT Inc;;;Calle;;;Ciudad, Estado;
La macro ejecuta el comando TEXTO, se detiene para que el usuario especifiqueun punto inicial y, a continuación, introduce la dirección en tres líneas. Delos tres puntos y comas (;;;), el primero finaliza la cadena de texto, el segundohace que se repita el comando TEXTO y el tercero acepta la posición pordefecto debajo de la línea anterior.
Las macros utilizan los caracteres especiales que se incluyen en la siguientetabla.
Caracteres especiales que se utilizan en las macros
DescripciónCarácter
Ejecuta INTRO;
Ejecuta INTRO^M
Ejecuta TAB^I
Creación de macros | 177

Caracteres especiales que se utilizan en las macros
DescripciónCarácter
Introduce un espacio. Un espacio en blanco entre secuencias de co-mandos en un comando equivale a pulsar la BARRA ESPACIADORA
[espacio enblanco]
Hace una pausa para permitir la entrada del usuario (no se puede uti-lizar con aceleradores)
\
Le permite acceder a un comando interno de AutoCAD, incluso si seha anulado su definición mediante el comando ANULADEF.
.
Convierte los comandos y opciones de AutoCAD a los que precede_
Muestra el menú contextual, de imágenes o desplegable de nivel su-perior actual
=*
Repite un comando hasta que se selecciona otro comando*^C^C
Introduce una expresión de macro DIESEL ($M=)$
Activa o desactiva Forzcursor (equivalente a Ctrl+B)^B
Cancela el comando activo o la opción de comando (equivale a ESC)^C
Activa o desactiva el modo SCP dinámico (equivalente a Ctrl+D)^D
Define el siguiente plano isométrico (equivalente a Ctrl+E)^E
Activa o desactiva Rejilla (equivalente a Ctrl+G)^G
Ejecuta RETROCESO^H
Activa o desactiva Orto^O
Activa o desactiva MENUECHO^P
Transmite todas las solicitudes, las listas de estado y las entradas a laimpresora (equivalente a Ctrl+Q)
^Q
Activa o desactiva las versiones de comando. Las versiones de comandoson necesarias para que algunas macros de comandos escritas en tra-
^R
178 | Capítulo 4 Personalización de la interfaz de usuario

Caracteres especiales que se utilizan en las macros
DescripciónCarácter
bajos hechos con versiones anteriores del producto funcionen correc-tamente en la versión más reciente.
Activa o desactiva Tablero (equivalente a Ctrl+T)^T
Cambia la ventana actual^V
Carácter nulo que suprime la adición automática de la BARRA ESPA-CIADORA al final de un comando
^Z
Referencia rápida
Comandos
IUP
Administra los elementos personalizados de la interfaz del usuario delproducto.
TEXTO
Crea un objeto de texto de una línea.
Creación de macros | 179

Variables de sistema
No hay entradas
Utilidades
No hay entradas
Modificadores de comandos
No hay entradas
Hace una pausa para la entrada de usuario en lasmacrosPara aceptar la entrada desde el teclado o desde el dispositivo señalador enmedio de un comando, incluya una barra invertida (\) en la macro en el puntoen el que desea la entrada.
círculo \1
En el ejemplo del círculo, \1 hace una pausa para que el usuario especifiqueel punto central y, a continuación, lee un radio de 1 unidad. Obsérvese queno se ha incluido un espacio detrás de la barra invertida.
-capa des\;
En este ejemplo, la macro comienza con -CAPA en la solicitud de comando,introduce la opción Des (desactivar) y, a continuación, hace una pausa paraque el usuario indique un nombre de capa (\). A continuación la macrodesactiva esa capa y sale del comando CAPA (;).
NOTA Normalmente, CAPA solicita otra operación y sólo sale si se pulsa la BARRAESPACIADORA o INTRO. En la macro, el punto y coma (;) es equivalente a pulsarINTRO.
Una macro generalmente se reanuda tras una entrada de usuario, como unasola ubicación de punto. Por lo tanto, no se puede construir una macro queacepte un número variable de entradas (como en la designación de objetos)y, después, continúe. No obstante, existe una excepción para DESIGNA: unabarra invertida (\) suspende el comando DESIGNA hasta que se complete laselección de objetos. Véase el siguiente ejemplo:
designa \cambia previo ;propiedades color rojo ;
180 | Capítulo 4 Personalización de la interfaz de usuario

En esta macro, DESIGNA crea un conjunto de selección de uno o más objetos(designa \). La macro entonces inicia CAMBIA (cambiar), hace referencia alconjunto de selección utilizando la opción Previo (previo;), y cambia el colorde los objetos seleccionados a rojo (propiedades color rojo ;).
NOTA El carácter de barra invertida (\) hace que una macro haga una pausa parapermitir la entrada del usuario. No es posible utilizar en una macro una barrainvertida para ningún otro propósito. Cuando tiene que especificar una ruta deldirectorio de archivos, utilice una barra (/) como el delimitador de ruta: porejemplo, /direct/file.
Las siguientes situaciones retrasan la reanudación de una macro después derealizar una pausa:
■ Cuando se espera que se realice la introducción de la ubicación de unpunto, se pueden utilizar los modos de referencia a objetos antes deespecificar el punto.
■ Cuando se utilizan filtros de puntos X/Y/Z, el comando se interrumpehasta que se define por completo el punto.
■ En el caso de DESIGNA, la macro no reanuda su ejecución hasta que ladesignación de objetos se ha completado.
■ Cuando el usuario responde con un comando transparente, la macrointerrumpida permanece en este estado hasta que el comando se completay se reciben los datos solicitados originalmente.
■ Cuando el usuario responde seleccionando otro comando (paraproporcionar opciones o ejecutar un comando transparente), la macrooriginal se interrumpe y el elemento de menú elegido se procesa en sutotalidad antes de que la macro interrumpida reanude su ejecución. Acontinuación, se reanuda la macro seleccionada.
NOTA Cuando la entrada del comando procede de un comando, se asume quelos valores de las variables de sistema PICKADD y PICKAUTO son, respectivamente,1 y 0. Esto garantiza la compatibilidad con las versiones anteriores de AutoCAD yfacilita la personalización, ya que no es necesario comprobar los valores de estasvariables.
Creación de macros | 181

Referencia rápida
Comandos
CAMBIA
Cambia las propiedades de los objetos existentes.
CAPA
Gestiona capas y propiedades de capas.
DESIGNA
Sitúa los objetos designados en el conjunto seleccionado previamente.
Variables de sistema
PICKADD
Determina si las selecciones posteriores sustituyen al conjunto de selecciónactual o se añaden al mismo.
PICKAUTO
Controla el sistema de ventanas automático en la solicitud Designar objetos.
Utilidades
No hay entradas
Modificadores de comandos
No hay entradas
Soporte internacional en macrosPara desarrollar menús que puedan utilizarse con versiones no inglesas deAutoCAD, anteponga el carácter de subrayado (_) a cada comando u opción.El carácter de subrayado permite la conversión automática de comandos yopciones estándar.
182 | Capítulo 4 Personalización de la interfaz de usuario

Referencia rápida
Comandos
IUP
Administra los elementos personalizados de la interfaz del usuario delproducto.
Variables de sistema
No hay entradas
Utilidades
No hay entradas
Modificadores de comandos
No hay entradas
Uso de comandos internos en macrosPara crear macros que utilicen comandos internos que formen parte deAutoCAD, coloque un punto (.) delante de cada comando. El punto permiteque se utilice el comando interno incluso si se ha anulado la definiciónmediante el comando ANULADEF, haciendo que la macro pueda ejecutarseen otros sistemas que comparten el mismo archivo de personalización.
Referencia rápida
Comandos
REDEFINE
Restituye los comandos internos de AutoCAD ignorados con el comandoANULADEF.
ANULADEF
Permite que un comando definido en la aplicación modifique un comandointerno.
Creación de macros | 183

Variables de sistema
No hay entradas
Utilidades
No hay entradas
Modificadores de comandos
No hay entradas
Repetición de comandos en las macrosPuede utilizar un asterisco inicial (*) para repetir un comando en una macrohasta que elija otro comando.
Una vez seleccionado un nuevo comando, puede utilizarlo varias veces antesde pasar a otro comando. Se puede repetir un comando en una macro hastaque se seleccione otro distinto. Sin embargo, no se puede utilizar esta funciónpara especificar distintas opciones.
Si una macro empieza por *^C^C, el comando se repite hasta que terminapulsando ESC en el teclado o seleccionando otro comando.
NOTA No utilice ̂ C (Cancelar) dentro de una macro que comience con la cadena*^C^C, ya que esto cancela la repetición.
Las macros de los siguientes ejemplos repiten los comandos:
*^C^Cmove Single
*^C^Ccopy Single
*^C^Cerase Single
*^C^Cstretch Single Crossing
*^C^Crotate Single
*^C^Cscale Single
Cada macro del ejemplo inicia un comando y solicita la selección de un objeto.Se muestra el resto de las solicitudes necesarias para completar el comando y,a continuación, éste finaliza y se ejecuta de nuevo.
NOTA La repetición de comandos no se puede utilizar en las macros relacionadascon los menús de símbolos.
184 | Capítulo 4 Personalización de la interfaz de usuario

Referencia rápida
Comandos
IUP
Administra los elementos personalizados de la interfaz del usuario delproducto.
Variables de sistema
No hay entradas
Utilidades
No hay entradas
Modificadores de comandos
No hay entradas
Uso del modo de designación de un único objeto enmacrosEl modo de designación de un único objeto cancela la repetición de la solicitudDesignar objetos en los comandos de edición. Después de designar un objetoy de responder al resto de solicitudes, finaliza el comando.
Véase la macro del siguiente ejemplo:
*^C^Cerase single
Esta macro finaliza el comando actual y ejecuta BORRA en el modo dedesignación de un único objeto. Tras elegir este comando, puede designar unúnico objeto para eliminarlo o hacer clic en un área en blanco del dibujo yespecificar una ventana de designación. Los objetos designados de esta formase borran y el comando se repite (debido al asterisco situado a la izquierda)para que se puedan borrar otros elementos adicionales. Pulse ESC para salirde este modo.
Creación de macros | 185

Referencia rápida
Comandos
IUP
Administra los elementos personalizados de la interfaz del usuario delproducto.
Variables de sistema
No hay entradas
Utilidades
No hay entradas
Modificadores de comandos
No hay entradas
Uso de macros para intercambiar elementos de lainterfaz de usuarioPuede sustituir el contenido de los menús, botones de ratón, botones de tablero,menús de tablero o menús de pantalla activos. El contenido intercambiadopuede ser el de otro elemento de la interfaz de usuario del mismo tipo en elarchivo CUIx principal o puede proceder de un archivo CUIx parcial.
No es posible intercambiar elementos de la interfaz que sean de diferentestipos (botones de menús y ratón, por ejemplo). No obstante, dentro de untipo determinado, puede intercambiar cualquier elemento de la interfaz deusuario por cualquier otro elemento.
NOTA El intercambio podría dar lugar a un comportamiento extraño en el casode los menús de tablero, ya que normalmente tienen un número diferente demacros.
Utilice la sintaxis siguiente en una macro para intercambiar elementos:
$sección=grupo_personalización.nombre_menú
A continuación se describe cada sección de la sintaxis de macro paraintercambiar elementos:
Sintaxis de macro para intercambiar elementos
186 | Capítulo 4 Personalización de la interfaz de usuario

$ Carga un elemento de interfaz
seccion Precisa el tipo de elemento. Los nombres válidos son los siguientes:
A1–A4 para los menús Aux de 1 a 4
B1–B4 para los botones de ratón del 1 al 4
P0–P16 para menús desplegables del 0 al 16
I para el menú de símbolo
S para el menú de pantalla
T1T4 para los menús de tablero de 1 a 4
grupo_personalización Especifica el grupo de personalización de que esmiembro nombre_menú (no es necesario si nombre_menú está en el archivoCUIx principal).
nombre_menú Especifica la sección o el submenú que se va a insertar. Se tratadel alias o el rótulo principal de la sección que se va a cargar
Los siguientes comandos ilustran las referencias del submenú:
$S=PARTS
$T1=EDITCMDS
Puede activar el mecanismo de submenú mientras se ejecuta un comando sininterrumpir su ejecución. Por ejemplo, las siguientes cadenas de comando sonequivalentes:
$S=ELEMARCO ARCO
ARCO $S=ELEMARCO
Cada comando ejecuta el comando ARCO, cambia el submenú de pantalla aELEMARCO y espera la introducción de parámetros de arco. La referencia alsubmenú debe ir seguida de un espacio para separarla de los sucesivoscomandos en el comando.
Se puede incluir un menú desplegable en la barra de menús o en el menúcontextual activo, pero no en ambos.
Referencia rápida
Comandos
IUP
Administra los elementos personalizados de la interfaz del usuario delproducto.
Creación de macros | 187

Variables de sistema
No hay entradas
Utilidades
No hay entradas
Modificadores de comandos
No hay entradas
Uso de expresiones condicionales en las macrosPuede añadir expresiones condicionales a una macro utilizando un comandoque introduzca expresiones de macro escritas en lenguaje DIESEL (DirectInterpretively Evaluated String Expression Language).
El formato es:
$M=expresión
Si se introduce la macro mediante $M=, AutoCAD evalúa una cadena comoexpresión DIESEL y reconoce dicha expresión como la expresión DIESEL. Elejemplo siguiente define una expresión condicional en una macro:
FILLMODE $M=$(-,1,$(getvar,fillmode))
La macro activa y desactiva la variable de sistema FILLMODE sustrayendo elvalor actual de FILLMODE de 1 y devolviendo el valor resultante a la variablede sistema FILLMODE. Puede usar este método para alternar las variables desistema cuyos valores válidos son 1 o 0.
Finalización de macros que contienen expresiones condicionales
Si emplea el lenguaje DIESEL para realizar pruebas “if-then”, puede habersituaciones en las que no desee utilizar los espacios de finalización o signosde punto y coma (equivalentes a INTRO) habituales. Si se añade ^Z al final dela macro, AutoCAD no inserta automáticamente un espacio (INTRO) al finalde la expresión de macro.
Igual que ocurre con otros caracteres de control de los comandos, la cadena^Z que aquí se emplea está compuesta de ^ (una intercalación) y Z , y noequivale a pulsar Ctrl+Z.
En los ejemplos siguientes, ^Z se usa como carácter de finalización de unamacro.
188 | Capítulo 4 Personalización de la interfaz de usuario

^C^C$M=$(if,$(=,$(getvar,tilemode),0),$S=mview _mspace )^Z
^C^C$M=$(if,$(=,$(getvar,tilemode),0),$S=mview _pspace )^Z
Si estas macros no finalizasen con ̂ Z, AutoCAD añadiría automáticamente unespacio (INTRO), repitiendo el último comando introducido.
Véase también:
■ Uso de caracteres de control especiales en las macros en la página 177
■ DIESEL en la página 451
Referencia rápida
Comandos
IUP
Administra los elementos personalizados de la interfaz del usuario delproducto.
Variables de sistema
FILLMODE
Determina si se rellenan los sombreados y rellenos, los sólidos 2D y laspolilíneas gruesas.
Utilidades
No hay entradas
Modificadores de comandos
No hay entradas
Uso de AutoLISP en las macrosCrear comandos que utilicen AutoLISP es una forma más avanzada de utilizarla función de personalización de AutoCAD.
Puede utilizar las variables y expresiones AutoLISP para crear macros querealicen tareas complejas. Para usar AutoLISP de un modo eficaz con las macros,incluya el código AutoLISP en un archivo MNL distinto. AutoCAD carga elarchivo MNL al cargar un archivo CUIx con el mismo nombre y en la mismaubicación.
Creación de macros | 189

Puede especificar archivos de AutoLISP adicionales para cargarlos en el editorPersonalizar interfaz de usuario. Crear comandos que utilicen AutoLISP es unaforma más avanzada de utilizar la función de personalización de AutoCAD.Examine con atención los siguientes ejemplos y la información de AutoLISPReference y AutoLISP Developer's Guide. Si desea acceder a recursos de ayudaadicionales, vaya a la barra de herramientas de InfoCenter, y, a la derecha delbotón Ayuda, haga clic en la flecha hacia abajo. Con un poco deexperimentación y de práctica podrá utilizar esta función con eficacia.
Ejecución de una macro
Para ejecutar de forma programada una macro de menú desplegable, utilicela sintaxis siguiente:
(menucmd "Ggrupo_personalización.ID_elemento=|")
La sintaxis anterior sólo funciona si la macro del menú es parte de un menúque se encuentre en la barra de menús de AutoCAD y esté disponible para suuso. Para obtener más información acerca de esta sintaxis, véase AutoLISPReference.
Valores predefinidos
Una aplicación que utiliza preajustes de inserción de bloque podríaproporcionar comandos como estos: [Set WINWID][Set WALLTHK][InsertWindow]
^C^C^P(setq WINWID (getreal "Introduzca la anchura de la ventana:
")) ^P
^C^C^P(setq WALLTHK (getreal "Introduzca el grosor del muro: "))
^P
^C^C_INSERT window XScale !WINWID YScale !WALLTHK
Este código inserta el bloque denominado “ventana”, y define la escala deleje X con la anchura actual de la ventana y la del eje Y con el grosor actual dela pared. En este ejemplo, los valores reales proceden de los símbolos AutoLISPWINWID y WALLTHK definidos por el usuario. El usuario decide cuál va a serla rotación, de forma que la ventana pueda girar en la pared.
Ajuste de tamaño de los pinzamientos
Con los siguientes comandos, el ajuste de tamaño de los pinzamientos sepuede realizar directamente:
190 | Capítulo 4 Personalización de la interfaz de usuario

^P(setvar "tamañopinzamiento"(1+ (getvar "tamañopinzamiento")))(re
draw)(princ)
^P(setvar "tamañopinzamiento"(1- (getvar "tamañopinzamiento")))(re
draw)(princ)
Para que la comprobación de estos comandos sea válida, no se pueden utilizarpara la variable de sistema GRIPSIZE valores menores que 0 y mayores que255.
Solicitud de entradas de usuario
El siguiente elemento solicita especificar dos puntos y dibuja una polilínearectangular con los puntos especificados como esquinas.
^P(setq a (getpoint "Introduzca la primera esquina: "));\+
(setq b (getpoint "Introduzca la esquina opuesta: "));\+
pline !a (list (car a)(cadr b)) !b (list (car b)(cadr a)) c;^P
Referencia rápida
Comandos
IUP
Administra los elementos personalizados de la interfaz del usuario delproducto.
Variables de sistema
No hay entradas
Utilidades
No hay entradas
Modificadores de comandos
No hay entradas
Control de la visualización de rótulos de comandosEs posible controlar la forma en que los rótulos de menús indican ladisponibilidad de los comandos en el programa. Muestre los comandos demenú atenuados(desactivados), márquelos con una marca de verificación oun borde, o bien utilice una combinación de indicadores.
Control de la visualización de rótulos de comandos | 191

Los comandos de menú también pueden contener expresiones de cadenasDIESEL que atenúen, marquen o cambien de forma interactiva el texto delrótulo visualizado. Para obtener más información sobre la utilización deexpresiones DIESEL, véase Expresiones DIESEL en macros en la página 457.
Atenuación (desactivación) de rótulos de menús
Para atenuar un rótulo de un menú, coloque una tilde (~ delante del nombredel comando). No se ejecutará ningún comando asociado con el elemento yno se podrá acceder a los submenús.
En el siguiente ejemplo, la tilde (~) se coloca al inicio del rótulo del comandoCopiar vínculo en la celda Nombre del panel Propiedades.
A continuación se muestra el resultado del comando Copiar vínculo atenuadoen el menú Editar.
Los rótulos de comandos pueden incluir expresiones de cadenas DIESEL quedesactivan o activan de forma condicional estos rótulos cada vez que se
192 | Capítulo 4 Personalización de la interfaz de usuario

muestran. Por ejemplo, la expresión de la cadena DIESEL en la celda Macrosdel panel Propiedades desactiva el comando MOVE mientras se desactivacualquier otro comando.
$(if,$(getvar,cmdactive),~)MOVE]^C^C_move
La función menucmd de AutoLISP también se puede utilizar para desactivar yactivar elementos procedentes de una macro o de una aplicación. Para obtenermás ejemplos, véase Referencia a menús desplegables o contextuales en lapágina 330.
Marcación de rótulos de menús
Puede marcar un rótulo de menú incluyendo un signo de exclamación y unpunto (!.) en la celda Nombre del panel Propiedades del comando. Una opciónde menú se marca de dos formas:
■ Una marca de verificación. Se muestra cuando una opción de menú notiene ninguna imagen asociada.
■ Un borde. Se muestra cuando una opción de menú tiene una imagenasociada; aparece un borde alrededor de la imagen.
A continuación se incluye un ejemplo del menú Editar con el comandoVínculos OLE con una marca de verificación y la imagen del comando Copiarvínculo con un borde:
Los rótulos de comandos también contienen expresiones de cadenas DIESELque marcan condicionalmente los rótulos de los comandos cada vez queaparecen. Cuando se añade la siguiente cadena DIESEL a la celda Macros del
Control de la visualización de rótulos de comandos | 193

comando aplicable en el panel Propiedades, se coloca una marca de verificacióna la izquierda del rótulo del menú cuya variable de sistema relacionada estáactualmente activada.
$(if,$(getvar,orthomode),!.)Ortho]^O
$(if,$(getvar,snapmode),!.)Snap]^B
$(if,$(getvar,gridmode),!.)Grid]^G
La función menucmd de AutoLISP se puede utilizar para marcar los rótulosprocedentes de una macro o de una aplicación. Para obtener más ejemplos,véase Referencia a menús desplegables o contextuales en la página 330.
Desactivación y marcación simultáneas de rótulos de comandos
Puede marcar y desactivar comandos al mismo tiempo utilizando uno de losdos formatos siguientes:
~!. texto_rótulo
!.~ texto_rótulo
La tilde (~) es un código de carácter especial para desactivar un comando y unsigno de exclamación y un punto (!.) es un código de carácter especial con elque se marca un comando.
La tilde (~), el signo de exclamación y el punto (!.) se colocan al principiodel rótulo del comando Copiar vínculo en la celda Nombre del panelPropiedades. A continuación se muestra el resultado de Copiar vínculo marcadoy atenuado en el menú Editar.
Al igual que los ejemplos anteriores, se puede utilizar una expresión DIESELpara desactivar y marcar simultáneamente el rótulo de un comando.
194 | Capítulo 4 Personalización de la interfaz de usuario

Para atenuar (desactivar) el rótulo de menú de un comando
1 Haga clic en la ficha Administrar ➤ panel Personalización ➤ Interfaz
de usuario.
2 En el editor Personalizar interfaz de usuario, en la ficha Personalizar, enel panel Personalizaciones en <nombre de archivo>, haga clic en el signomás (+) adyacente al menú que contiene el comando que desea desactivar.
3 Seleccione el comando que desea atenuar.
4 En el panel Propiedades, en el campo Nombre, añada una tilde (~) alprincipio del comando.
NOTA Se debe seleccionar el comando en el panel Personalizaciones en. Delo contrario, estará modificando sólo el nombre del comando y no el rótuloque se muestra al usuario.
5 Haga clic en Aplicar.
Los cambios del comando serán visibles una vez se hayan aplicado loscambios y se haya cerrado el editor CUI.
Control de la visualización de rótulos de comandos | 195

Para marcar el rótulo de menú de un comando
1 Haga clic en la ficha Administrar ➤ panel Personalización ➤ Interfaz
de usuario.
2 En el editor Personalizar interfaz de usuario, en la ficha Personalizar, enel panel Personalizaciones en <nombre de archivo>, haga clic en el signomás (+) adyacente al menú que contiene el comando que desea marcar.
3 Seleccione el comando que desea marcar.
4 En el panel Propiedades, en el campo Nombre, añada un signo deexclamación y un punto (!.) al principio del comando.
5 Haga clic en Aplicar.
Los cambios del comando serán visibles una vez se hayan aplicado loscambios y se haya cerrado el editor Personalizar interfaz de usuario.
196 | Capítulo 4 Personalización de la interfaz de usuario

Para atenuar (desactivar) y marcar simultáneamente el rótulo del menú delcomando
1 Haga clic en la ficha Administrar ➤ panel Personalización ➤ Interfaz
de usuario.
2 En el editor Personalizar interfaz de usuario, en la ficha Personalizar, enel panel Personalizaciones en <nombre de archivo>, haga clic en el signomás (+) adyacente al menú que contiene el comando que desea desactivary marcar.
3 Seleccione el comando que desea atenuar y marcar.
4 En el campo Nombre del panel Propiedades, añada un título, un signode exclamación y un punto (~!. o !.~) al principio del comando.
5 Haga clic en Aplicar.
Referencia rápida
Comandos
IUP
Administra los elementos personalizados de la interfaz del usuario delproducto.
Variables de sistema
No hay entradas
Utilidades
No hay entradas
Modificadores de comandos
No hay entradas
Asignación de etiquetas de búsquedaCon las etiquetas de búsqueda se puede buscar un comando o un grupo decomandos con el menú de aplicación.
Asignación de etiquetas de búsqueda | 197

Puede asignar una o más etiquetas a un comando para hacer que sea más fácillocalizarlo al realizar búsquedas desde el menú de la aplicación. Para añadiretiquetas a los comandos se utiliza el cuadro de diálogo Editor de etiquetas.Cuando se asigna una etiqueta a un comando, se muestra en una informaciónde herramientas (cuando el comando está en una barra de herramientas o ungrupo de la cinta de opciones y el cursor está situado sobre el comando).
Se puede cambiar la visualización de la información de herramientas en laficha de visualización del cuadro de diálogo Opciones. Para obtener másinformación sobre cómo utilizar las búsquedas en el menú de la aplicación,véase Búsqueda de comandos en el Manual del usuario.
Para añadir etiquetas a un comando
1 Haga clic en la ficha Administrar ➤ panel Personalización ➤ Interfaz
de usuario.
2 En el editor Personalizar interfaz de usuario, en la ficha Personalizar,panel Lista de comandos, seleccione el comando al que desea añadir laetiqueta.
3 En el panel Propiedades, seleccione el campo Etiquetas y haga clic en elbotón [ ].
198 | Capítulo 4 Personalización de la interfaz de usuario

4 En el cuadro de diálogo Editor de etiquetas, en el cuadro Etiquetas,introduzca una etiqueta.
Al introducir una etiqueta, podría aparecer un menú emergente con unalista de las etiquetas utilizadas anteriormente. Haga clic en una etiquetadel menú para utilizarla. Puede añadir más de una etiqueta a un comando;sepárelas con una coma.
5 Para añadir otra etiqueta a un comando, pulse la tecla Flecha izquierdae introduzca la etiqueta. Repita esta operación las veces necesarias.
6 Haga clic en Aceptar.
7 En el editor Personalizar interfaz de usuario, haga clic en Aplicar.
Para eliminar una etiqueta de un comando
1 Haga clic en la ficha Administrar ➤ panel Personalización ➤ Interfaz
de usuario.
2 En el editor Personalizar interfaz de usuario, en la ficha Personalizar,panel Lista de comandos, seleccione el comando cuya etiqueta deseaeliminar.
Asignación de etiquetas de búsqueda | 199

Se muestra el panel Propiedades en el lado derecho.
3 En el panel Propiedades, seleccione el campo Etiquetas y haga clic en elbotón [ ].
4 En el cuadro de diálogo Editor de etiquetas, en el cuadro Etiquetas, hagaclic en la etiqueta que desea eliminar. Pulse la tecla Suprimir.
Se elimina la etiqueta.
5 Haga clic en Aceptar.
6 En el editor Personalizar interfaz de usuario, haga clic en Aplicar.
200 | Capítulo 4 Personalización de la interfaz de usuario

Referencia rápida
Comandos
IUP
Administra los elementos personalizados de la interfaz del usuario delproducto.
OPCIONES
Personaliza los parámetros del programa.
Variables de sistema
No hay entradas
Utilidades
No hay entradas
Modificadores de comandos
No hay entradas
Creación de información de herramientas y ayudadetallada para los comandos
La información de herramientas es un mensaje descriptivo que se muestrajunto al cursor al situarlo sobre una barra de herramientas, un botón de panelo un elemento de menú.
La propiedad Descripción asociada a un comando ofrece una descripción básicade la acción que realiza el comando. El valor de la propiedad Descripción semuestra como parte de una información de herramientas básica que apareceal colocar el cursor sobre un botón de una barra de herramientas o de un grupode la cinta de opciones. Junto con la descripción, la información deherramientas también muestra el nombre del comando y los valores asignadosa las propiedades Nombre para mostrar de comando y Etiquetas.
Además, a los comandos se les puede asignar una ayuda detallada y un ID; deeste modo, se muestra un segundo nivel de información del comando. Elcontenido de la ayuda detallada se muestra en el área de descripción detalladade la información de herramientas. El contenido del área de descripcióndetallada de una información de herramientas se almacena en un archivoXAML y puede alojar texto enriquecido e imágenes.
Creación de información de herramientas y ayuda detallada para los comandos | 201

Control de la visualización de la información de herramientas
La visualización de la información de herramientas y de la ayuda detalladaasignada a un comando se controla en el cuadro de diálogo Opciones. VéaseDefinición de las opciones de la interfaz en el Manual del usuario para obtenermás información sobre la información de herramientas.
Ejemplo de un archivo XAML
La estructura de XAML es un formato desarrollado por Microsoft. Acontinuación se ofrece un ejemplo del aspecto de un archivo XAMLcorrespondiente a dos comandos existentes en el archivo CUIx.
<ResourceDictionary
xmlns="http://schemas.microsoft.com/winfx/2006/xaml/presentation"
xmlns:x="http://schemas.microsoft.com/winfx/2006/xaml"
xmlns:src="clr-namespace:Autodesk.Windows;assembly=AdWindows">
<src:RibbonToolTip x:Key="MYEH_CMD_0001">
<src:RibbonToolTip.ExpandedContent>
<StackPanel>
<TextBlock Background="AntiqueWhite" TextAlignment="Center">
Crea una nube de revisión rectangular en la capa <Bold>REVI
SION</Bold>.
</TextBlock>
<Image Source="images/rectcloud.jpg" Width="Auto" Height="Auto">
</Image>
</StackPanel>
</src:RibbonToolTip.ExpandedContent>
</src:RibbonToolTip>
<src:RibbonToolTip x:Key="MYEH_CMD_0002">
<src:RibbonToolTip.ExpandedContent>
<StackPanel>
<TextBlock Background="Yellow" TextAlignment="Left">
Crea una nube de revisión poligonal en la
<Run Text=" REVISION " Foreground="Red" FontStyle="Italic"/>
capa.
</TextBlock>
<Image Source="images/rectcloud.jpg" Width="Auto" Height="Auto">
</Image>
</StackPanel>
</src:RibbonToolTip.ExpandedContent>
</src:RibbonToolTip>
</ResourceDictionary>
202 | Capítulo 4 Personalización de la interfaz de usuario

El elemento ResourceDictionary se utiliza para definir el tipo de contenidodel archivo XAML; mientras que el elemento scr:RibbonToolTip se utiliza paradefinir cada uno de los temas de ayuda detallada del archivo. En el ejemploanterior hay dos temas de ayuda detallada distintos definidos por las clavesúnicas MYEH_CMD_0001 y MYEH_CMD_0002.
NOTA La información de herramientas extendida, definida para utilizarse conAutoCAD 2009, debe actualizarse para funcionar con AutoCAD 2010. Para obtenerinformación sobre cómo convertir una información de herramientas extendidacreada para AutoCAD 2009 de forma que funcione con AutoCAD 2010, véasePara convertir una información de herramienta extendida de AutoCAD 2009 deforma que funcione con AutoCAD 2010 en la página 206.
El elemento StackPanel agrupa los elementos TextBlock e Image. Los elementosStackPanel pueden contener tantos elementos TextBlock e Image como seannecesarios. El elemento TextBlock contiene el texto; el elemento Image contieneuna ilustración que forma parte de la ayuda detallada. Para obtener másinformación acerca de XAML, visite el sitio web de Microsoft enhttp://www.microsoft.com y realice una búsqueda para XAML.
Para añadir una información de herramientas a un comando
1 Haga clic en la ficha Administrar ➤ panel Personalización ➤ Interfaz
de usuario.
2 En el editor Personalizar interfaz de usuario, en la ficha Personalizar,panel Lista de comandos, haga clic en el comando al que desee añadiruna información de herramienta.
3 En el panel Propiedades, en el campo Descripción, escriba un texto deinformación de herramientas para el comando seleccionado.
Creación de información de herramientas y ayuda detallada para los comandos | 203

4 Haga clic en Aplicar.
La siguiente vez que el cursor esté situado sobre el comando en una barrade herramientas o en un grupo de la cinta de opciones, se mostrará eltexto en la información de herramientas.
Para añadir ayuda detallada a un comando
1 Haga clic en la ficha Administrar ➤ panel Personalización ➤ Interfaz
de usuario.
2 En el editor Personalizar interfaz de usuario, en la ficha Personalizar,panel Lista de comandos, haga clic en el comando al que desea añadir laayuda detallada.
3 En el panel Propiedades, seleccione el campo Ayuda detallada y haga clicen el botón [ ].
204 | Capítulo 4 Personalización de la interfaz de usuario

4 En el cuadro de diálogo Seleccionar archivo de ayuda detallada, desplácesehasta el archivo XAML que contiene la ayuda detallada del comando yselecciónelo. Haga clic en Abrir.
5 En el cuadro de diálogo Seleccionar ID de ayuda, seleccione el ID de ayudadel contenido de la ayuda detallada. Haga clic en Aceptar.
6 Haga clic en Aplicar.
Cuando se añade el comando a una barra de herramientas o un grupo dela cinta de opciones, se muestra la ayuda detallada siempre que estéhabilitada para la información de herramientas y que el cursor permanezcasobre el comando durante el periodo de tiempo designado.
Para crear un archivo XAML
1 En un editor de texto (por ejemplo el Bloc de notas de Microsoft®
Windows®), cree un archivo e introduzca los elementos necesarios paradefinir el contenido de la ayuda detallada.
Creación de información de herramientas y ayuda detallada para los comandos | 205

Por ejemplo, introduzca el siguiente texto en el editor de texto:
<ResourceDictionary
xmlns="http://schemas.microsoft.com/winfx/2006/xaml/presenta
tion"
xmlns:x="http://schemas.microsoft.com/winfx/2006/xaml"
xmlns:src="clr-namespace:Autodesk.Windows;assembly=AdWindows">
<src:RibbonToolTip x:Key="MYEH_CMD_0003">
<src:RibbonToolTip.ExpandedContent>
<StackPanel>
<TextBlock Background="AntiqueWhite" TextAlignment="Center">
Configura los parámetros del dibujo actual.
</TextBlock>
</StackPanel>
</src:RibbonToolTip.ExpandedContent>
</src:RibbonToolTip>
</ResourceDictionary>
2 Guarde el archivo como texto ASCII (archivo TXT), con la extensión dearchivo .xaml.
Para convertir una información de herramienta extendida de AutoCAD 2009de forma que funcione con AutoCAD 2010
1 Abra el archivo XAML en un editor de texto (por ejemplo, el Bloc de notasde Microsoft® Windows®).
A continuación se muestra un ejemplo de una información de herramientaextendida creada para utilizarse con AutoCAD 2009. Debe cambiar eltexto que aparece en cursiva.
<src:ProgressivePanel x:Key="MYEH_CMD_0003">
<StackPanel>
<TextBlock Background="AntiqueWhite" TextAlignment="Center">
Configura los parámetros del dibujo actual.
</TextBlock>
</StackPanel>
</src:ProgressivePanel>
2 Cambie el texto que aparece en cursiva en el paso anterior para que secorresponda con lo que se muestra a continuación:
<src:RibbonToolTip x:Key="MYEH_CMD_0003">
<src:RibbonToolTip.ExpandedContent>
<StackPanel>
<TextBlock Background="AntiqueWhite" TextAlignment="Center">
Configura los parámetros del dibujo actual.
206 | Capítulo 4 Personalización de la interfaz de usuario

</TextBlock>
</StackPanel>
</src:RibbonToolTip.ExpandedContent>
</src:RibbonToolTip>
3 Guarde los cambios hechos en el archivo XAML.
Referencia rápida
Comandos
IUP
Administra los elementos personalizados de la interfaz del usuario delproducto.
OPCIONES
Personaliza los parámetros del programa.
Variables de sistema
TOOLTIPS
Controla la visualización de informaciones de herramienta en la cinta deopciones, las barras de herramientas y otros elementos de la interfaz delusuario.
Utilidades
No hay entradas
Modificadores de comandos
No hay entradas
Creación de mensajes de ayuda de la línea de estadoLos mensajes de ayuda de la línea de estado son mensajes descriptivos sencillosque se muestran en la línea de estado (en el margen inferior de la ventana deaplicación) al colocar el cursor sobre un elemento de menú.
Puede cambiar o añadir descripciones de los elementos de menú actualizandola propiedad Descripción del comando relacionado. Si la barra de estado delprograma está oculta, no se muestra el mensaje descriptivo del elemento demenú. El espacio de trabajo actual controla la visualización de la barra de
Creación de mensajes de ayuda de la línea de estado | 207

estado de aplicación del programa. Para obtener más información sobre losespacios de trabajo, véase Definición de las opciones de la interfaz en el Manualdel usuario.
Para crear un mensaje de ayuda de línea de estado
1 Haga clic en la ficha Administrar ➤ panel Personalización ➤ Interfaz
de usuario.
2 En el editor Personalizar interfaz de usuario, en la ficha Personalizar, enel panel Lista de comandos, seleccione el comando al que desea añadirun mensaje de ayuda.
3 En el panel Propiedades, cuadro Descripción, escriba un texto descriptivopara el comando seleccionado.
4 Haga clic en Aplicar.
La siguiente vez que utilice el comando, el texto descriptivo que añadase muestra en la línea de estado al colocar el cursor sobre un comandode un menú.
208 | Capítulo 4 Personalización de la interfaz de usuario

Referencia rápida
Comandos
IUP
Administra los elementos personalizados de la interfaz del usuario delproducto.
OPCIONES
Personaliza los parámetros del programa.
Variables de sistema
No hay entradas
Utilidades
No hay entradas
Modificadores de comandos
No hay entradas
Asignación, creación y administración de imágenes paracomandos
Se pueden asignar imágenes a los comandos y éstas pueden ser de dos tipos:estándar y personalizadas. Los comandos estándar están incluidos con AutoCADen una biblioteca, mientras que los comandos personalizados se crean yadministran desde el panel Imagen de botón y el cuadro de diálogo Editor debotones situado en el editor Personalizar interfaz de usuario.
Asignación de imágenes a un comandoSe pueden asignar imágenes estándar e imágenes personalizadas a un comando.
Cuando un comando se añade a una cinta de opciones o a una barra deherramientas, se muestra la imagen asignada en el botón de la cinta o la barrade herramientas; o bien se muestra junto a la opción del menú si se añade aun menú desplegable.
AutoCAD incluye una biblioteca de imágenes estándar que se utilizan paralos comandos estándar; si lo desea puede asignar estas imágenes a sus comandos
Asignación, creación y administración de imágenes para comandos | 209

personalizados. Puede crear sus propios comandos personalizados medianteel cuadro de diálogo Editor de botones, situado en el editor Personalizar interfazde usuario; o también utilizando un editor de imágenes externo. Para obtenermás información sobre cómo crear imágenes personalizadas para los comandos,véase Creación y edición de imágenes personalizadas para comandos en lapágina 212.
Para asignar una imagen a un comando
1 Haga clic en la ficha Administrar ➤ panel Personalización ➤ Interfaz
de usuario.
2 En el editor Personalizar interfaz de usuario, en la ficha Personalizar, enel panel Lista de comandos, seleccione el comando al que desee añadiruna imagen.
Se muestran el panel Imagen de botón (situado en la esquina superiorderecha) y el panel Propiedades (situado en la esquina inferior derecha).
3 Opte por una de las siguientes acciones:
Asignación de una imagen estándar
■ En el panel Imagen de botón, bajo Aplicar a, seleccione una de las tresopciones de asignación de imágenes: Imagen pequeña, Imagen grandeo Ambas.
210 | Capítulo 4 Personalización de la interfaz de usuario

■ Seleccione una imagen de la lista de imágenes. El nombre de la imagense asigna a la propiedad de imagen Pequeña, Grande o ambas delcomando seleccionado.
NOTA Al seleccionar una imagen en la lista de imágenes, el nombre deésta aparece en el botón Exportar en el panel Imagen de botón.
Importar y asignar una imagen personalizada
■ En el panel Imagen de botón, haga clic con el botón derecho en lalista de imágenes y seleccione Importar imagen.
■ En el cuadro de diálogo Abrir, desplácese hasta el archivo BMP quequiere importar, selecciónelo y haga clic en Abrir.
■ En el panel Imagen de botón, bajo Aplicar a, seleccione una de las tresopciones de asignación de imágenes: Imagen pequeña, Imagen grande
Asignación, creación y administración de imágenes para comandos | 211

o Ambas. A continuación, seleccione la imagen que ha importadodesde la lista de imágenes.
4 Haga clic en Aplicar.
Referencia rápida
Comandos
IUP
Administra los elementos personalizados de la interfaz del usuario delproducto.
Variables de sistema
No hay entradas
Utilidades
No hay entradas
Modificadores de comandos
No hay entradas
Creación y edición de imágenes personalizadas paracomandosSe pueden crear y editar imágenes personalizadas para utilizarlas asignándolasa un comando.
Puede crear imágenes personalizadas para asignar a un comando con el cuadrode diálogo Editor de botones integrado en el Editor IUP o con un editor de
212 | Capítulo 4 Personalización de la interfaz de usuario

imágenes externo. Puede empezar con una imagen de botón ya existente ocrear una propia desde cero. Al guardarlas, las imágenes personalizadas sealmacenan por defecto en el archivo de personalización de trabajo. Éstaspueden exportarse a un archivo BMP externo para utilizarlas en otro archivode personalización.
NOTA En las versiones anteriores a AutoCAD 2010, las imágenes personalizadasse almacenaban separadas del archivo de personalización. Ahora, en AutoCAD2010, las imágenes se almacenan como parte del archivo CUIx, con lo quecompartir es más fácil.
Es posible crear imágenes personalizadas en dos tamaños diferentes: pequeñoy grande. Las imágenes pequeñas deben ser de 16 x 16 píxeles. Las imágenesgrandes deben ser de 32 x 32 píxeles. Las imágenes que no coincidan con estostamaños se ajustan a escala.
Para crear o editar una imagen de botón
1 Haga clic en la ficha Administrar ➤ panel Personalización ➤ Interfaz
de usuario.
2 En el editor Personalizar interfaz de usuario, en la ficha Personalizar, enel panel Lista de comandos o Personalizaciones en <nombre de archivo>,haga clic en un comando para mostrar el panel Imagen de botón (en laesquina superior derecha).
3 En el panel Imagen de botón, seleccione la imagen de la lista que más separezca a aquélla que quiere crear o seleccione una imagen existente paraeditarla. Haga clic en Editar.
Asignación, creación y administración de imágenes para comandos | 213

CONSEJO Si desea partir de una imagen vacía, seleccione cualquier imagende la lista de imágenes que figura bajo el panel Imagen de botón. Haga clicen Editar para que se muestre el cuadro de diálogo Editor de botones. En elcuadro de diálogo Editor de botones, haga clic Borrar.
4 En el cuadro de diálogo Editor de botones, utilice los botones Lápiz, Línea,Círculo y Borrar para crear o editar el la imagen del botón. Para cambiarel color seleccionado, elija uno de la paleta de colores o haga clic en Máspara abrir el cuadro de diálogo Seleccionar color.
■ Botón Lápiz. Edita píxel a píxel con el color seleccionado. Si lo desea,puede arrastrar el dispositivo señalador para editar varios píxeles a lavez.
■ Botón Línea. Crea líneas con el color seleccionado. Haga clic ymanténgalo pulsado para fijar el primer punto final de la línea. Arrastrepara dibujar la línea y suelte el dispositivo señalador para finalizar lalínea.
■ Botón de Círculo. Crea círculos con el color seleccionado. Haga clicy mantenga pulsado para fijar el centro del círculo. Arrastre para definirel radio. Suelte el dispositivo señalador para finalizar el círculo.
■ Botón Borrar. Restablece el color predeterminado píxel por píxel.
NOTA Haga clic en Importar para importar un archivo BMP almacenado enun disco local o de red; a continuación podrá editarlo en el cuadro de diálogoEditor de botones y almacenarlo en el archivo CUIx de trabajo.
5 Haga clic en Guardar.
Se muestra el cuadro de diálogo Guardar imagen.
6 En el cuadro de diálogo Guardar imagen, en el cuadro de texto Nombrede imagen, escriba un nombre y haga clic en Aceptar.
La imagen se guardará en el archivo CUIx de trabajo.
7 Haga clic en Cerrar.
Volverá al editor Personalizar interfaz de usuario.
214 | Capítulo 4 Personalización de la interfaz de usuario

Referencia rápida
Comandos
IUP
Administra los elementos personalizados de la interfaz del usuario delproducto.
Variables de sistema
No hay entradas
Utilidades
No hay entradas
Modificadores de comandos
No hay entradas
Administración, importación y exportación deimágenes personalizadasLas imágenes personalizadas almacenadas como archivos de mapa de bits(BMP) guardados externamente se pueden importar en un archivo depersonalización cargado y se pueden exportar desde un archivo depersonalización hasta una unidad local o de red. Las imágenes personalizadasse pueden borrar desde un archivo de personalización en el Administrador deimágenes.
Antes de AutoCAD 2010, las imágenes personalizadas utilizadas para loscomandos en un archivo de personalización se almacenaban en una unidadlocal o de red como archivos BMP separados o en una DLL de recursos. LasDLL de recursos siguen manteniéndose externamente para los archivos depersonalización, pero a partir de AutoCAD 2010, los archivos BMP utilizadospor comandos personalizados definidos en un archivo de personalización sealmacenan en el archivo de personalización.
Puede utilizar el Administrador de imágenes, el cuadro de diálogo del Editorde botones o el panel Imagen de botón para administrar las imágenespersonalizadas en los archivos de personalización cargados. Con elAdministrador de imágenes puede importar y exportar imágenes personalizadasde y para un archivo de personalización. También se puede utilizar elAdministrador de imágenes para ver qué imágenes personalizadas están
Asignación, creación y administración de imágenes para comandos | 215

almacenadas actualmente en un archivo de personalización cargado y eliminarlas que ya no sean necesarias. El cuadro de diálogo Editor de botones y el panelImagen de botón también se pueden emplear para importar y exportarimágenes personalizadas.
Para importar una imagen personalizada a la lista de imágenes y al archivode personalización con el cual se está trabajando actualmente
1 Haga clic en la ficha Administrar ➤ panel Personalización ➤ Interfaz
de usuario.
2 En el editor Personalizar interfaz de usuario, en la ficha Personalizar, enel panel Lista de Comandos, seleccione cualquier comando para que semuestre el panel Imagen de botón.
3 En el panel Imagen de botón, haga clic con el botón derecho en la listade imágenes y seleccione Importar imagen.
4 En el cuadro de diálogo Abrir, desplácese hasta el archivo BMP que quiereimportar, selecciónelo y haga clic en Abrir.
La imagen se añade a la lista de imágenes y ya puede asignarse a uncomando.
Para exportar una imagen de la lista de imágenes
1 Haga clic en la ficha Administrar ➤ panel Personalización ➤ Interfaz
de usuario.
2 En el editor Personalizar interfaz de usuario, en la ficha Personalizar, enel panel Lista de Comandos, seleccione cualquier comando para que semuestre el panel Imagen de botón.
216 | Capítulo 4 Personalización de la interfaz de usuario

3 En el panel Imagen de botón, seleccione la imagen que desee exportar yhaga clic en Exportar.
4 En el cuadro de diálogo Exportar archivo de imagen, desplácese hasta lacarpeta a la que desee exportar la imagen y escriba el nombre de dichaimagen en el cuadro de texto Nombre de archivo.
5 Haga clic en Guardar.
NOTA Sólo se pueden exportar imágenes en formato BMP (*.bmp, *.rle o*.dib).
Para importar una imagen a un archivo de personalización cargado con elAdministrador de imágenes
1 Haga clic en la ficha Administrar ➤ panel Personalización ➤ Interfaz
de usuario.
2 En el editor Personalizar interfaz de usuario, en la ficha Personalizar, enel panel Personalizaciones en <nombre de archivo > , haga clic en Iniciael diálogo "Administrador de imágenes".
3 En el Administrador de imágenes, en la lista desplegable Archivos depersonalización cargados, seleccione el archivo de personalización cargadoal que desee importar una imagen personalizada.
Asignación, creación y administración de imágenes para comandos | 217

4 En el cuadro de diálogo Importar imágenes, busque y seleccione lasimágenes que desee importar. Haga clic en Abrir.
Si se muestra el cuadro de diálogo Editor IUP - La imagen ya existe, hagaclic en Importar imagen como copia para crear una copia de la imagenque se importa; o bien en Reemplazar imagen existente para sustituir laimagen por la que se importa.
5 Haga clic en Aceptar.
Para exportar una imagen de un archivo de personalización cargado con elAdministrador de imágenes
1 Haga clic en la ficha Administrar ➤ panel Personalización ➤ Interfaz
de usuario.
2 En el editor Personalizar interfaz de usuario, en la ficha Personalizar, enel panel Personalizaciones en <nombre de archivo > , haga clic en Iniciael diálogo "Administrador de imágenes".
3 En el Administrador de imágenes, en la lista desplegable Archivos depersonalización cargados, seleccione el archivo de personalización cargadoque contenga la imagen personalizada que quiera exportar.
218 | Capítulo 4 Personalización de la interfaz de usuario

4 En la lista Imágenes personalizadas, seleccione la imagen que deseeexportar y haga clic en Exportar.
5 En el cuadro de diálogo Buscar carpeta, localice la carpeta a la que deseaexportar las imágenes seleccionadas. Haga clic en Aceptar.
6 Haga clic en Aceptar.
Para suprimir una imagen de un archivo de personalización cargado
1 Haga clic en la ficha Administrar ➤ panel Personalización ➤ Interfaz
de usuario.
2 En el editor Personalizar interfaz de usuario, en la ficha Personalizar, enel panel Personalizaciones en <nombre de archivo > , haga clic en Iniciael diálogo "Administrador de imágenes".
3 En el Administrador de imágenes, en la lista desplegable Archivos depersonalización cargados, seleccione el archivo de personalización cargadoque contenga la imagen personalizada que quiera eliminar.
Asignación, creación y administración de imágenes para comandos | 219

4 En la lista Imágenes personalizadas, seleccione la imagen que quieraeliminar y haga clic en Suprimir.
5 En el Editor IUP, dentro del cuadro de diálogo Confirmar supresión deimagen, haga clic en Suprimir imagen.
Si la imagen seleccionada se asigna a un comando, se muestra el cuadrode diálogo Confirmar supresión de imagen referenciada del Editor IUP.La supresión de una imagen no se puede deshacer.
6 Haga clic en Aceptar.
Referencia rápida
Comandos
IUP
Administra los elementos personalizados de la interfaz del usuario delproducto.
220 | Capítulo 4 Personalización de la interfaz de usuario

Variables de sistema
No hay entradas
Utilidades
No hay entradas
Modificadores de comandos
No hay entradas
Personalización de elementos de la interfaz deusuario
Los elementos de la interfaz de usuario presentes en el editor Personalizarinterfaz de usuario (IUP) se utilizan para determinar cómo se pueden iniciarlos comandos estándar y los comandos personalizados.
Véase también:
Para copiar y pegar un elemento de interfaz de usuario
1 Haga clic en la ficha Administrar ➤ panel Personalización ➤ Interfaz
de usuario.
2 En el editor Personalizar interfaz de usuario, en la ficha Personalizar, enel panel Personalizaciones en <nombre de archivo>, expanda el nodoprincipal del elemento de interfaz de usuario que desea copiar.
3 Haga clic con el botón derecho en el elemento de interfaz de usuario yhaga clic en Copiar.
Personalización de elementos de la interfaz de usuario | 221

4 Haga clic con el botón derecho en el nodo en el que desea pegar elelemento de interfaz de usuario seleccionado y haga clic en Pegar.
NOTA Puede utilizar la combinación de teclas Ctrl+C para copiar un elementode interfaz de usuario y Ctrl+V para pegarlo en el panel Personalizaciones en<nombre de archivo>.
5 Haga clic en Aplicar.
Para duplicar un elemento de interfaz de usuario
1 Haga clic en la ficha Administrar ➤ panel Personalización ➤ Interfaz
de usuario.
222 | Capítulo 4 Personalización de la interfaz de usuario

2 En el editor Personalizar interfaz de usuario, en la ficha Personalizar, enel panel Personalizaciones en <nombre de archivo>, expanda el nodoprincipal del elemento de interfaz de usuario que desea duplicar.
3 Haga clic con el botón derecho en el elemento de interfaz de usuario yhaga clic en Duplicar.
Se crea una copia del elemento de interfaz de usuario seleccionado in situjusto encima de la selección en el panel Personalizaciones en <nombre dearchivo>.
NOTA Puede utilizar la combinación de teclas Ctrl+D para duplicar unelemento de interfaz de usuario in situ.
4 Haga clic en Aplicar.
Referencia rápida
Comandos
IUP
Administra los elementos personalizados de la interfaz del usuario delproducto.
Personalización de elementos de la interfaz de usuario | 223

Variables de sistema
No hay entradas
Utilidades
No hay entradas
Modificadores de comandos
No hay entradas
Barras de herramientas de acceso rápidoLa Barra de herramientas de acceso rápido está situada a lo largo de la partesuperior de la ventana de la aplicación (sobre o bajo la cinta de opciones);ofrece acceso directo a un conjunto definido de comandos.
La Barra de herramientas de acceso rápido siempre está situada en el mismolugar en el programa, pero muestra distintos comandos dependiendo delespacio de trabajo actual. La Barra de herramientas de acceso rápido se puedepersonalizar de las siguientes maneras:
■ Crear barras de herramientas de acceso rápido bajo el panelPersonalizaciones en <nombre de archivo> y luego añadir la barra deherramientas de acceso rápido a un espacio de trabajo dentro del panelContenido de espacio de trabajo en el editor Personalizar interfaz de usuario(IUP).
■ Añadir comandos directamente a la Barra de herramientas de acceso rápidodesde la cinta de opciones, o bien mediante el editor Personalizar interfazde usuario (IUP) cuando se muestre. También se pueden eliminar comandos,se muestre o no el editor Personalizar interfaz de usuario (IUP).
Personalizar una barra de herramientas de acceso rápido es parecido apersonalizar un grupo de la cinta de opciones o una barra de herramientas.Puede añadir, eliminar y reubicar comandos y controles para adaptar elelemento de la interfaz de usuario a su forma de trabajar. También es posibleañadir menús desplegables y separadores para agrupar y organizar los comandosrelacionados.
Una vez que se haya definido una Barra de herramientas de acceso rápido,esta podrá mostrarse en la ventana de la aplicación. Para ello, debe asignarseal nodo Barra de herramientas de acceso rápido de un espacio de trabajo enel panel Contenido de espacio de trabajo. Para obtener más información acerca
224 | Capítulo 4 Personalización de la interfaz de usuario

de la asignación de una barra de herramientas de acceso rápido a un espaciode trabajo, véase Para mostrar una barra de herramientas de acceso rápido enla página 421.
NOTA Es posible añadir controles a una Barra de herramientas de acceso rápido.Los controles que se pueden añadir se muestran en la lista desplegable Elementosde control de cinta de opciones en el panel Lista de comandos.
Para crear una barra de herramientas de acceso rápido
1 Haga clic en la ficha Administrar ➤ panel Personalización ➤ Interfaz
de usuario.
2 En el editor Personalizar interfaz de usuario, en la ficha Personalizar, enel panel Personalizaciones en <nombre de archivo>, haga clic con el botónderecho en Barras de herramientas de acceso rápido. Haga clic en Nuevabarra de herramientas de acceso rápido.
Aparecerá una nueva barra de herramientas de acceso rápido (llamadaBarra de herramientas de acceso rápido1) en el parte inferior del árbol debarras de herramientas de acceso rápido.
3 Opte por una de las siguientes acciones:
■ Introduzca un nombre nuevo sobre el nombre predeterminado Barrade herramientas de acceso rápido1.
■ Haga clic con el botón derecho en la Barra de herramientas de accesorápido1. Haga clic en Cambiar nombre. Escriba un nombre nuevo.
■ Haga clic en Barra de herramientas de acceso rápido1, espere y hagaclic de nuevo en el nombre de la barra de herramientas de accesorápido para editarlo in situ.
Barras de herramientas de acceso rápido | 225

4 Haga clic en Aplicar.
Para suprimir una barra de herramientas de acceso rápido
1 Haga clic en la ficha Administrar ➤ panel Personalización ➤ Interfaz
de usuario.
2 En el editor Personalizar interfaz de usuario, en la ficha Personalizar, enel panel Personalizaciones en <nombre de archivo>, haga clic en el signomás (+) adyacente al nodo Barras de herramientas de acceso rápido paraexpandirlo.
3 Haga clic con el botón derecho del ratón en la barra de herramientas deacceso rápido que desee eliminar y haga clic en Suprimir.
4 Haga clic en Aplicar.
Para añadir un comando o un control a una barra de herramientas de accesorápido desde el Editor IUP
1 Haga clic en la ficha Administrar ➤ panel Personalización ➤ Interfaz
de usuario.
2 En el editor Personalizar interfaz de usuario, en la ficha Personalizar, enel panel Personalizaciones en <nombre de archivo>, haga clic en el signomás (+) adyacente al nodo Barras de herramientas de acceso rápido paraexpandirlo.
3 Haga clic en el signo más (+) situado junto a la barra de herramientas deacceso rápido que desee modificar.
226 | Capítulo 4 Personalización de la interfaz de usuario

4 Bajo el panel Lista de comandos, arrastre el comando o control que deseeañadir a la barra de herramientas de acceso rápido desde el panel Listade comandos hasta el nodo Barras de herramientas de acceso rápido delpanel Personalizaciones en <nombre de archivo>.
Aparecerá una barra divisoria para indicar la ubicación donde se añadiráel comando o control cuando se suelte el botón del dispositivo señalador.
5 Una vez que la barra divisoria se encuentre en la posición en la que deseainsertar el comando o control, suelte el botón del dispositivo señalador.
6 Haga clic en Aplicar.
Para eliminar un comando o un control de una barra de herramientas deacceso rápido con el Editor IUP
1 Haga clic en la ficha Administrar ➤ panel Personalización ➤ Interfaz
de usuario.
2 En el editor Personalizar interfaz de usuario, en la ficha Personalizar, enel panel Personalizaciones en <nombre de archivo>, haga clic en el signomás (+) adyacente al nodo Barras de herramientas de acceso rápido paraexpandirlo.
3 Haga clic en el signo más (+) situado junto a la barra de herramientas deacceso rápido de la que desea eliminar un comando o un control.
Barras de herramientas de acceso rápido | 227

4 Haga clic con el botón derecho en el comando que desee eliminar y hagaclic en Eliminar.
5 Haga clic en Aplicar.
Para añadir y eliminar comandos de la Barra de herramientas de acceso rápidodesde fuera del Editor IUP
■ Para añadir un comando a la Barra de herramientas de acceso rápidoOpte por una de las siguientes acciones:
■ Haga clic con el botón derecho en un comando de la cinta de opcionesy haga clic en Añadir a Barra de herramientas de acceso rápido.
■ En la Barra de herramientas de acceso rápido, haga clic en el botónPersonalizar situado en el lado derecho y seleccione uno de loscomandos que se muestran o seleccione Más comandos.Si se selecciona Más comandos se mostrará el editor Personalizar interfazde usuario (IUP) en formato compacto. Arrastre los comandos desde elpanel Lista de comandos hasta la Barra de herramientas de acceso rápidoen la ventana de la aplicación.
■ Para eliminar un comando de la Barra de herramientas de acceso rápido
■ Haga clic con el botón derecho del ratón en el comando que deseeeliminar y clic en Eliminar de Barra de herramientas de acceso rápido.
228 | Capítulo 4 Personalización de la interfaz de usuario

Para añadir un menú desplegable a una Barra de herramientas de accesorápido
1 Haga clic en la ficha Administrar ➤ panel Personalización ➤ Interfaz
de usuario.
2 En el editor Personalizar interfaz de usuario, en la ficha Personalizar, enel panel Personalizaciones en <nombre de archivo>, haga clic en el signomás (+) adyacente al nodo Barras de herramientas de acceso rápido paraexpandirlo.
3 Haga clic en el signo más (+) situado junto a la barra de herramientas deacceso rápido que desee modificar.
4 Haga clic con el botón derecho del ratón en la barra de herramientas deacceso rápido a la que desea añadir un menú desplegable. Haga clic enNuevo menú desplegable.
Se añadirá un menú desplegable nuevo (denominado Nuevo menúdesplegable) en la parte inferior de la Barra de herramientas de accesorápido.
5 Haga clic con el botón derecho en el nuevo menú desplegable. Haga clicen Cambiar nombre. Escriba un nombre nuevo.
NOTA Puede hacer clic, esperar y volver a hacer clic en el nombre de unmenú desplegable para editar su nombre in situ en el panel Personalizacionesen <nombre de archivo>.
6 Arrastre el menú desplegable por debajo de la Barra de herramientas deacceso rápido hasta la posición deseada. Utilice la barra indicadora gráficaque se muestra para especificar con mayor facilidad la ubicación del menúdesplegable. Suelte el botón del dispositivo señalador para cambiar laposición del menú desplegable.
Barras de herramientas de acceso rápido | 229

7 Bajo el panel Lista de comandos, arrastre el comando o control que deseeañadir a la barra de herramientas de acceso rápido desde el panel Listade comandos hasta el nodo Barras de herramientas de acceso rápido delpanel Personalizaciones en <nombre de archivo>.
Aparecerá una barra indicadora gráfica para indicar la ubicación dondese añadirá el comando o control cuando se suelte el botón del dispositivoseñalador.
8 Una vez que la barra divisoria se encuentre en la posición en la que deseainsertar el comando o control, suelte el botón del dispositivo señalador.
9 Ajuste las propiedades del menú desplegable para controlar su aspecto ylos comandos que contendrá. en la página 249
10 Si el menú desplegable va a utilizar el comportamiento de división, añadaun comando al nodo Comando principal del menú desplegable paradefinir el comando el botón principal.
11 Haga clic en Aplicar.
Referencia rápida
Comandos
IUP
Administra los elementos personalizados de la interfaz del usuario delproducto.
230 | Capítulo 4 Personalización de la interfaz de usuario

Variables de sistema
No hay entradas
Utilidades
No hay entradas
Modificadores de comandos
No hay entradas
Cinta de opcionesPuede personalizar la cinta de opciones mediante la creación de grupos de lacinta de opciones, su modificación y organización en grupos de herramientasbasados en tareas con fichas de la cinta de opciones. Las fichas de la cinta deopciones se pueden mostrar en la cinta asociadas a un espacio de trabajo opueden basarse en un estado de ficha contextual cuando sean necesarias.
Grupos de la cinta de opcionesMediante la personalización de los grupos de la cinta de opciones, puedeorganizar los comandos que utiliza con frecuencia de manera parecida a lasbarras de herramientas. Los grupos de la cinta de opciones posibilitan el accesorápido a los comandos y reducen el número de elementos de interfaz de usuariomostrados.
Introducción a los grupos de la cinta de opcionesLos grupos de la cinta de opciones están organizados por filas, subpaneles yelementos deslizables. Las filas y los subpaneles se utilizan para organizar cómose muestran los comandos y los controles en el grupo de la cinta de opciones.En cada grupo de la cinta de opciones se añade automáticamente un elementodeslizable que controla las filas que se muestran por defecto. Las filas situadasbajo el elemento deslizable se muestran sólo cuando se expande el grupo dela cinta de opciones.
Cinta de opciones | 231

En la siguiente tabla se describen las propiedades del grupo Inicio 2D - Dibujode la cinta de opciones tal y como aparecen en el panel Propiedades.
Propiedades del grupo de la cinta de opciones Inicio 2D - Dibujo
EjemploDescripciónOpcióndel panelPropieda-des
Inicio 2D - DibujoNombre del grupo de la cinta de opciones; noaparece en la interfaz de usuario.
Nombre
DibujoTítulo del grupo; mostrado cuando la cinta deopciones está configurada para mostrar los títu-los o cuando un grupo es flotante.
Mostrartexto
Texto utilizado para describir el elemento; noaparece en la interfaz de usuario y es opcional.
Descrip-ción
Especifica los caracteres de teclas de acceso rá-pido que pueden utilizarse para acceder al gru-po de la cinta de opciones con el teclado.
Tecla deacceso rápi-do
ID_DrawEspecifica los alias del panel. Haga clic en el
botón [ ] para abrir el cuadro de diálogo Alias.
Alias
Cada alias del archivo CUIx debe ser único y seutiliza para hacer referencia al grupo medianteprogramación.
ID_PanelDrawIdentificador que identifica de forma única a unpanel.
ID de ele-mento
Creación de un grupo de la cinta de opciones
Los grupos de la cinta de opciones se pueden crear desde cero o a partir deuna barra de herramientas o un panel de controles ya existentes. Se puedencrear grupos de la cinta de opciones desde cero en el nodo Grupos de la cintade opciones en el panel Personalizaciones en <nombre de archivo> de la fichaPersonalizar. Esto le permite determinar qué comandos se mostrarán en elgrupo de la cinta de opciones.
Si se dispone de una barra de herramientas o de un panel de controlesprocedentes de una versión anterior, es posible crear un grupo de la cinta deopciones nuevo a partir de los mismos. Copie las barras de herramientas a un
232 | Capítulo 4 Personalización de la interfaz de usuario

grupo de la cinta de opciones desde el nodo Barras de herramientas en el panelPersonalizaciones en <nombre de archivo> de las fichas Personalizar o Transferir.Los paneles de controles sólo se pueden copiar en grupos de la cinta deopciones desde el nodo Paneles del centro de controles en la ficha Transferir.
Visualización de grupos de la cinta de opciones en la cinta de opciones
Las fichas de la cinta de opciones controlan la visualización de los grupos dela cinta de opciones. Una vez que se define una ficha de la cinta de opciones,ésta puede añadirse al espacio de trabajo, el cual controla las fichas que semuestran en la cinta de opciones y el orden en que se muestran. Para obtenermás información acerca de las fichas de la cinta de opciones, véase Fichas dela cinta de opciones en la página 273 en Personalización de elementos de lainterfaz de usuario en la página 221.
Asociación de un grupo de paletas de herramientas a un grupo de la cintade opciones
Puede asociar un grupo de paletas de herramientas a un grupo de la cinta deopciones. Asociar un grupo de paletas de herramientas a un grupo de la cintade opciones permite acceder rápidamente a herramientas adicionalesrelacionadas con un grupo de la cinta de opciones y definidas en una paletade herramientas. La asociación de un grupo de paletas de herramientas a ungrupo de la cinta de opciones se realiza desde la cinta de opciones. Para obtenermás información acerca de las paletas de herramientas y los grupos de paletasde herramientas, véase Personalización de las paletas de herramientas yOrganización de paletas de herramientas en el Manual del usuario.
Para crear un grupo de la cinta de opciones
1 Haga clic en la ficha Administrar ➤ panel Personalización ➤ Interfaz
de usuario.
2 En el editor Personalizar interfaz de usuario, en la ficha Personalizar, enel panel Personalizaciones en <nombre de archivo>, haga clic en el signomás (+) adyacente al nodo Cintas de opciones para expandirlo.
3 Haga clic con el botón derecho en Grupos. Haga clic en Nuevo panel.
Cinta de opciones | 233

El nuevo grupo (denominado Panel1) se coloca al final del árbol Gruposde la cinta de opciones.
4 Haga clic con el botón derecho en Panel1. Haga clic en Cambiar nombre.Indique un nuevo nombre para el grupo.
5 Seleccione el nuevo grupo y actualice sus propiedades en el panelPropiedades:
■ En el cuadro Mostrar texto, escriba el texto que desea mostrar comotítulo del grupo cuando se muestre en la cinta.
■ En el cuadro Tecla de acceso rápido, introduzca los caracteres con losque desee acceder al grupo de la cinta de opciones mediante el teclado.
■ En el cuadro Alias, escriba un alias para el grupo de la cinta deopciones.
6 Haga clic en Aplicar.
Para copiar una barra de herramientas en un grupo de la cinta de opciones
1 Haga clic en la ficha Administrar ➤ panel Personalización ➤ Interfaz
de usuario.
234 | Capítulo 4 Personalización de la interfaz de usuario

2 En el editor Personalizar interfaz de usuario, en la ficha Personalizar, enel panel Personalizaciones en <nombre de archivo>, haga clic en el signomás (+) adyacente a Barras de herramientas para expandirlo.
3 Haga clic con el botón derecho en la barra de herramientas que deseecopiar en un grupo de la cinta de opciones. Haga clic en Copiar en gruposde la cinta de opciones.
4 En el cuadro de diálogo Editor IUP - Confirmar copia en nodo de gruposde la cinta de opciones, haga clic en Sí.
La barra de herramientas se copiará en el nodo Grupos del nodo Cintasde opciones.
5 Haga clic en Aplicar.
Para copiar un panel del centro de controles en un grupo de la cinta deopciones
1 Haga clic en la ficha Administrar ➤ panel Personalización ➤ Interfaz
de usuario.
2 En el editor Personalizar interfaz de usuario, dentro de la ficha Transferir,en el panel Personalizaciones en <nombre de archivo> (lado derecho), hagaclic en Abrir archivo de personalización.
3 En el cuadro de diálogo Abrir, vaya a la lista desplegable Tipo de archivosy seleccione Archivos de personalización originales (*.cui).
4 Busque y seleccione el archivo de personalización (CUI) que contiene lospaneles del centro de controles que desea copiar en los grupos de la cintade opciones. Haga clic en Abrir.
5 Haga clic en el signo más (+) situado al lado de Paneles del Centro decontroles para expandirlo.
6 Haga clic con el botón derecho en el panel del centro de controles quedesee copiar en un grupo de la cinta de opciones. Haga clic en Copiar engrupos de la cinta de opciones.
7 En el cuadro de diálogo Editor IUP - Confirmar copia en nodo de gruposde la cinta de opciones, haga clic en Sí.
Cinta de opciones | 235

El panel del centro de controles se copiará en el nodo Grupos del nodoCintas de opciones.
8 Arrastre el nuevo grupo de la cinta de opciones desde el panelPersonalizaciones en <nombre de archivo> (en el lado derecho) hasta elnodo Grupos de uno de los archivos CUIx cargados del panelPersonalizaciones en <nombre de archivo> (en el lado izquierdo).
9 Haga clic en Aplicar.
Para eliminar un grupo de la cinta de opciones
1 Haga clic en la ficha Administrar ➤ panel Personalización ➤ Interfaz
de usuario.
2 En el editor Personalizar interfaz de usuario, en la ficha Personalizar, enel panel Personalizaciones en <nombre de archivo>, haga clic en el signomás (+) adyacente a Cinta de opciones para expandirlo.
3 Haga clic en el signo más (+) situado al lado de Grupos para expandirlo.
4 Haga clic con el botón derecho en el grupo que desea eliminar. Haga clicen Suprimir.
236 | Capítulo 4 Personalización de la interfaz de usuario

ADVERTENCIA No hay modo de deshacer la eliminación de los elementosde la interfaz de usuario, por lo que debe tener cuidado al eliminar este tipode elementos. Si se elimina el elemento de la interfaz de usuario incorrecto,lo más recomendable es hacer clic en Cancelar para no guardar los cambios,pero esta acción también deshará los cambios realizados.
5 En el cuadro de mensaje de AutoCAD, haga clic en Sí.
6 Haga clic en Aplicar.
Para controlar la visualización de los títulos de los grupos de la cinta deopciones en la cinta de opciones
■ Haga clic con el botón derecho en una ficha de la cinta de opciones yseleccione Mostrar títulos de grupo.
Para asignar un comando al Iniciador de cuadro de diálogo de panel
1 Haga clic en la ficha Administrar ➤ panel Personalización ➤ Interfaz
de usuario.
Cinta de opciones | 237

2 En el editor Personalizar interfaz de usuario, en la ficha Personalizar, enel panel Personalizaciones en <nombre de archivo>, haga clic en el signomás (+) adyacente a Cinta de opciones para expandirlo.
3 Haga clic en el signo más (+) situado al lado de Grupos para expandirlo.
4 Haga clic en el signo más (+) situado junto al grupo de la cinta de opcionesa cuyo nodo Iniciador de cuadro de diálogo de panel desee asignar uncomando.
5 Arrastre un comando desde el panel Lista de comandos al iniciador decuadro de diálogo de panel correspondiente.
6 Haga clic en Aplicar.
Referencia rápida
Comandos
IUP
Administra los elementos personalizados de la interfaz del usuario delproducto.
CINTA
Abre la ventana de la cinta de opciones.
238 | Capítulo 4 Personalización de la interfaz de usuario

CERRARCINTA
Cierra la ventana de la cinta de opciones.
Variables de sistema
No hay entradas
Utilidades
No hay entradas
Modificadores de comandos
No hay entradas
Añadir y organizar comandos y controles en un grupode la cinta de opcionesLas filas y los subpaneles de una cinta de opciones permiten añadir comandosy controles a la misma y organizarlos.
Se pueden añadir comandos y controles a un fila que se usa con frecuencia yreorganizarlos en la misma, o eliminarlos de las filas que se usan menos. Lasfilas se utilizan para alojar y organizar los comandos y controles de un grupode la cinta de opciones. Además de utilizar filas para organizar comandos,también puede crear menús desplegables que contengan varios comandos ysólo ocupan el espacio de uno. Para obtener más información sobre los menúsdesplegables de la cinta de opciones, véase Adición de menús desplegables aun grupo de la cinta de opciones en la página 253.
Además de utilizar las filas y los subpaneles para organizar los comandos,también puede utilizar los separadores de menús. Los separadores de menússe utilizan para añadir espacio o líneas entre los comandos y los controles.
Cinta de opciones | 239

En la siguiente tabla se describen las propiedades del comando Línea de la Fila1 del grupo de la cinta de opciones Inicio 2D - Dibujo tal y como aparecen enel panel Propiedades.
Propiedades del comando Línea de la Fila 1 del grupo Inicio 2D - Dibujode la cinta de opciones
EjemploDescripciónOpcióndel panelPropieda-des
LíneaTexto utilizado como nombre y rótulo del botóndel comando; aparece en la interfaz de usuario.
Nombre
NOTA Se utiliza la secuencia de caracteres "\n"para representar un salto de línea y mostrar unaetiqueta de comando en más de una línea. Lasecuencia de caracteres "\n" se muestra comoun espacio en lugar de los caracteres "\n" trasguardar los cambios en el comando.
Grande con texto(vertical)
Controla el tamaño y la visualización de la eti-queta del comando. Las opciones disponibles
Estilo debotón
son Grande con texto (vertical), Grande contexto (horizontal), Pequeño con texto y Pe-queño sin texto.
NOTA Se recomienda no utilizar la opciónGrande con texto (Horizontal) ya que ocupamás espacio en la cinta de opciones.
Especifica el nombre de grupo que se ha asigna-do al comando para controlar la organizacióndel mismo en un menú desplegable.
Nombredel grupo
LíneaTexto que contiene el nombre del comando taly como aparecen en el panel Lista de comandos.
Nombrede coman-do
Crea segmentos de lí-nea recta
Texto utilizado para describir el elemento; noaparece en la interfaz de usuario.
Descrip-ción
Texto que muestra el nombre de archivo y elID de la información de herramientas detallada
Ayuda deta-llada
240 | Capítulo 4 Personalización de la interfaz de usuario

Propiedades del comando Línea de la Fila 1 del grupo Inicio 2D - Dibujode la cinta de opciones
EjemploDescripciónOpcióndel panelPropieda-des
que se muestra al colocar el cursor sobre unabarra de herramientas o botón de panel.
LINEATexto que contiene el nombre del comandoque está relacionado con el comando.
ComandoNombrepara mos-trar
^C^C_lineLa macro del comando. Sigue la sintaxis están-dar de las macros estándar.
Macro
NOTA Cuando se cambia el nombre de unamacro, no se cambia el nombre de su opciónde menú o botón de barra de herramientas co-rrespondiente. Debe cambiar una opción demenú o un nombre de un botón de la barra deherramientas seleccionándolo en la vista en ár-bol.
Palabras clave asociadas a un comando. Lasetiquetas ofrecen un campo adicional para
Etiquetas
buscar al utilizar el campo Buscar del menú dela aplicación.
LIEspecifica los caracteres de teclas de acceso rá-pido que pueden utilizarse para acceder al co-mando con el teclado.
Tecla deacceso rápi-do
Cadena de texto que controla el título de la in-formación de herramientas para el comando.
Título deinforma-ción de he-rramientas
UIDU_0005Identificador que identifica de forma única a uncomando.
ID de ele-mento
Cinta de opciones | 241

Propiedades del comando Línea de la Fila 1 del grupo Inicio 2D - Dibujode la cinta de opciones
EjemploDescripciónOpcióndel panelPropieda-des
RCDATA_16_LINECadena de ID de un recurso de imagen pequeña(mapa de bits de 16 × 16). La cadena debe estar
Imagen pe-queña
formada por caracteres alfanuméricos, sin otrapuntuación que un guión (-) o un subrayado(_). También puede ser un mapa de bits defini-
do por el usuario. Haga clic en el botón [ ] paraabrir el cuadro de diálogo Seleccionar archivode imagen.
RCDATA_32_LINECadena de ID de un recurso de imagen grande(mapa de bits de 32 × 32). Si el mapa de bits
Imagengrande
especificado no es de 32 X 32, el programadefine la escala a ese tamaño. La cadena debeestar formada por caracteres alfanuméricos, sinotra puntuación que un guión (-) o un subraya-do (_). También puede ser un mapa de bitsdefinido por el usuario. Haga clic en el botón
[ ] para abrir el cuadro de diálogo Seleccionararchivo de imagen.
Organización de comandos y controles con filas
Como en las barras de herramientas, una fila determina el orden y la posiciónen la que se muestran los comandos y los controles en un grupo de la cintade opciones. Las filas tienen una orientación horizontal, independientementede si la cinta de opciones tiene una orientación vertical u horizontal. Puedeque no todas las filas de un grupo de la cinta de opciones se muestren pordefecto, el elemento <DESLIZABLE> determina qué filas se muestran cuandoun grupo de la cinta de opciones no está expandido. Si aparece una flechahacia abajo a la derecha del rótulo de un grupo de la cinta de opciones, significaque éste puede expandirse.
Organización de las filas con subpaneles
Los subpaneles no contienen comandos directamente. Éstos se utilizan juntocon las filas para organizar los comandos y controles de los grupos de la cintade opciones.
242 | Capítulo 4 Personalización de la interfaz de usuario

Véase también:
■ Para añadir una fila en un grupo de la cinta de opciones en la página 243(Procedimiento)
■ Para añadir un subpanel en una fila de un grupo de la cinta de opcionesen la página 244 (Procedimiento)
■ Para eliminar una fila o un subpanel de un grupo de la cinta de opcionesen la página 245 (Procedimiento)
■ Para reubicar una fila o un subpanel en un grupo de la cinta de opcionesen la página 245 (Procedimiento)
■ Para añadir un comando en un grupo de la cinta de opciones en la página246 (Procedimiento)
■ Para reubicar un comando en un grupo de la cinta de opciones en la página248 (Procedimiento)
■ Para eliminar un comando de un grupo de la cinta de opciones en la página247 (Procedimiento)
■ Para cambiar la visualización y el funcionamiento de los comandos, loscontroles y los menús desplegables de un grupo de la cinta de opciones enla página 249 (Procedimiento)
Para añadir una fila en un grupo de la cinta de opciones
1 Haga clic en la ficha Administrar ➤ panel Personalización ➤ Interfaz
de usuario.
2 En el editor Personalizar interfaz de usuario, en la ficha Personalizar, enel panel Personalizaciones en <nombre de archivo>, haga clic en el signomás (+) adyacente a Cinta de opciones para expandirlo.
3 Haga clic en el signo más (+) situado al lado de Grupos para expandirlo.
4 Haga clic con el botón derecho en el grupo de la cinta de opciones al quedesee añadir una fila. Haga clic en Nueva fila.
Cinta de opciones | 243

5 Haga clic en Aplicar.
Para añadir un subpanel en una fila de un grupo de la cinta de opciones
1 Haga clic en la ficha Administrar ➤ panel Personalización ➤ Interfaz
de usuario.
2 En el editor Personalizar interfaz de usuario, en la ficha Personalizar, enel panel Personalizaciones en <nombre de archivo>, haga clic en el signomás (+) adyacente a Cinta de opciones para expandirlo.
3 Haga clic en el signo más (+) situado al lado de Grupos para expandirlo.
4 Haga clic en el signo más (+) adyacente al grupo de la cinta de opcionesen el que desea añadir un subpanel.
5 Cree una nueva fila para el subpanel, si es necesario, o haga clic en elsigno más (+) adyacente a la fila en la que desea añadir un subpanel.
6 Haga clic con el botón derecho en la fila en la que desea añadir unsubpanel. Haga clic en Nuevo subpanel.
7 Haga clic en Aplicar.
244 | Capítulo 4 Personalización de la interfaz de usuario

Para eliminar una fila o un subpanel de un grupo de la cinta de opciones
1 Haga clic en la ficha Administrar ➤ panel Personalización ➤ Interfaz
de usuario.
2 En el editor Personalizar interfaz de usuario, en la ficha Personalizar, enel panel Personalizaciones en <nombre de archivo>, haga clic en el signomás (+) adyacente a Cinta de opciones para expandirlo.
3 Haga clic en el signo más (+) situado al lado de Grupos para expandirlo.
4 Haga clic en el signo más (+) adyacente al grupo de la cinta de opcionesdel que desea eliminar una fila o un subpanel.
5 Haga clic con el botón derecho en la fila o el subpanel que desea eliminar.Haga clic en Suprimir.
6 Haga clic en Aplicar.
Para reubicar una fila o un subpanel en un grupo de la cinta de opciones
1 Haga clic en la ficha Administrar ➤ panel Personalización ➤ Interfaz
de usuario.
2 En el editor Personalizar interfaz de usuario, en la ficha Personalizar, enel panel Personalizaciones en <nombre de archivo>, haga clic en el signomás (+) adyacente a Cinta de opciones para expandirlo.
3 Haga clic en el signo más (+) situado al lado de Grupos para expandirlo.
Cinta de opciones | 245

4 Haga clic en el signo más (+) adyacente al grupo de la cinta de opcionesen el que desea reubicar una fila o un subpanel.
5 Arrastre la fila o el subpanel que desea reubicar hacia arriba o hacia abajopor el nodo del grupo de la cinta de opciones. Utilice la barra indicadoragráfica para situar la fila encima o debajo de otras filas o subpaneles.
6 Haga clic en Aplicar.
Para añadir un comando en un grupo de la cinta de opciones
1 Haga clic en la ficha Administrar ➤ panel Personalización ➤ Interfaz
de usuario.
2 En el editor Personalizar interfaz de usuario, en la ficha Personalizar, enel panel Personalizaciones en <nombre de archivo>, haga clic en el signomás (+) adyacente a Cinta de opciones para expandirlo.
3 Haga clic en el signo más (+) situado al lado de Grupos para expandirlo.
4 Haga clic en el signo más (+) adyacente al grupo de la cinta de opcionesen el que desea añadir un comando.
5 Haga clic en el signo más (+) situado al lado de las filas, los subpaneles olos menús desplegables para acceder a la ubicación a la que desea añadirun comando.
6 Arrastre un comando desde el panel Lista de comandos hasta una fila,un subpanel o un menú desplegable del grupo. Utilice la barra indicadoragráfica para especificar la posición del comando.
246 | Capítulo 4 Personalización de la interfaz de usuario

7 En el panel Propiedades, cambie las propiedades del comando añadidoen la página 249.
8 Haga clic en Aplicar.
Para eliminar un comando de un grupo de la cinta de opciones
1 Haga clic en la ficha Administrar ➤ panel Personalización ➤ Interfaz
de usuario.
Cinta de opciones | 247

2 En el editor Personalizar interfaz de usuario, en la ficha Personalizar, enel panel Personalizaciones en <nombre de archivo>, haga clic en el signomás (+) adyacente a Cinta de opciones para expandirlo.
3 Haga clic en el signo más (+) situado al lado de Grupos para expandirlo.
4 Haga clic en el signo más (+) adyacente al grupo de la cinta de opcionesdel que desea eliminar el comando.
5 Haga clic en el signo más (+) situado al lado de las filas, los subpaneles olos menús desplegables para acceder a la ubicación de la que desea eliminarun comando.
6 Haga clic con el botón derecho en el comando que desea eliminar. Hagaclic en Eliminar.
7 Haga clic en Aplicar.
Para reubicar un comando en un grupo de la cinta de opciones
1 Haga clic en la ficha Administrar ➤ panel Personalización ➤ Interfaz
de usuario.
2 En el editor Personalizar interfaz de usuario, en la ficha Personalizar, enel panel Personalizaciones en <nombre de archivo>, haga clic en el signomás (+) adyacente a Cinta de opciones para expandirlo.
3 Haga clic en el signo más (+) situado al lado de Grupos para expandirlo.
4 Haga clic en el signo más (+) adyacente al grupo de la cinta de opcionesen el que desea reubicar el comando.
5 Haga clic en el signo más (+) situado al lado de las filas, los subpaneles olos menús desplegables para acceder a la ubicación en la que desea cambiarla posición de un comando.
248 | Capítulo 4 Personalización de la interfaz de usuario

6 Arrastre el comando hasta una nueva ubicación. Utilice la barra indicadoragráfica para especificar la posición del comando.
7 Haga clic en Aplicar.
Para cambiar la visualización y el funcionamiento de los comandos, loscontroles y los menús desplegables de un grupo de la cinta de opciones
■ Opte por una de las siguientes acciones:
Para mostrar el rótulo y definir la orientación de un comando o un menúdesplegable de un grupo de la cinta de opciones
1 Haga clic en la ficha Administrar ➤ panel Personalización ➤ Interfaz
de usuario.
2 En el editor Personalizar interfaz de usuario, en la ficha Personalizar,en el panel Personalizaciones en <nombre de archivo>, haga clic en elsigno más (+) adyacente a Cinta de opciones para expandirlo.
3 Haga clic en el signo más (+) situado al lado de Grupos para expandirlo.
4 Haga clic en el signo más (+) adyacente al grupo de la cinta de opcionesen el que desea mostrar el rótulo del comando.
5 Haga clic en el signo más (+) adyacente a la fila, el subpanel o el menúdesplegable en el que desea mostrar el rótulo del comando. Si esnecesario, siga expandiendo las filas, los subpaneles y los menúsdesplegables hasta llegar al comando o el menú desplegable.
6 Seleccione el comando cuyo rótulo desea mostrar.
7 En el panel Propiedades, vaya al cuadro Estilo de botón, haga clic enla flecha hacia abajo y seleccione Grande con texto (vertical), Grandecon texto (horizontal) o Pequeño con texto.
Cinta de opciones | 249

8 Haga clic en Aplicar.
Para definir el tamaño de un comando o un menú desplegable de un grupode la cinta de opciones
1 Haga clic en la ficha Administrar ➤ panel Personalización ➤ Interfaz
de usuario.
2 En el editor Personalizar interfaz de usuario, en la ficha Personalizar,en el panel Personalizaciones en <nombre de archivo>, haga clic en elsigno más (+) adyacente a Cinta de opciones para expandirlo.
3 Haga clic en el signo más (+) situado al lado de Grupos para expandirlo.
4 Haga clic en el sigo más (+) adyacente al grupo de la cinta de opcionesen el que se encuentra el comando o el menú desplegable cuyo tamañodesea definir.
5 Haga clic en el sigo más (+) adyacente a la fila o el subpanel en quese encuentra el comando o el menú desplegable cuyo tamaño deseadefinir. Si es necesario, siga expandiendo las filas, los subpaneles y losmenús desplegables hasta llegar al comando o el menú desplegable.
6 Seleccione el comando o el menú desplegable cuyo tamaño deseadefinir.
7 En el panel Propiedades, dentro del cuadro Estilo de botón, haga clicen la flecha hacia abajo y seleccione Grande con texto (vertical),Grande con texto (horizontal), Pequeño con texto o Pequeño sin texto.
250 | Capítulo 4 Personalización de la interfaz de usuario

8 Haga clic en Aplicar.
Para definir el estilo y el botón de un menú desplegable de un grupo dela cinta de opciones
1 Haga clic en la ficha Administrar ➤ panel Personalización ➤ Interfaz
de usuario.
2 En el editor Personalizar interfaz de usuario, en la ficha Personalizar,en el panel Personalizaciones en <nombre de archivo>, haga clic en elsigno más (+) adyacente a Cinta de opciones para expandirlo.
3 Haga clic en el signo más (+) situado al lado de Grupos para expandirlo.
4 Haga clic en el signo más (+) adyacente al grupo de la cinta de opcionesen el que desea cambiar el estilo del menú desplegable.
5 Haga clic en el signo más (+) adyacente a la fila o el subpanel quecontiene el menú desplegable que desea cambiar. Si es necesario, sigaexpandiendo las filas y los subpaneles hasta llegar al menú desplegable.
6 Seleccione el menú desplegable que desea cambiar y actualice suspropiedades en el panel Propiedades:
■ En el cuadro Comportamiento, haga clic en la flecha hacia abajoy seleccione Menú desplegable con reciente, Menú desplegable,División con reciente, División o División con reciente (Textoestático).
■ En el cuadro SplitButtonListStyle, haga clic en la flecha hacia abajoy seleccione Icono, Icono con texto o Descriptivo.
Cinta de opciones | 251

7 Haga clic en Aplicar.
Referencia rápida
Comandos
IUP
Administra los elementos personalizados de la interfaz del usuario delproducto.
CINTA
Abre la ventana de la cinta de opciones.
CERRARCINTA
Cierra la ventana de la cinta de opciones.
252 | Capítulo 4 Personalización de la interfaz de usuario

Variables de sistema
No hay entradas
Utilidades
No hay entradas
Modificadores de comandos
No hay entradas
Adición de menús desplegables a un grupo de la cintade opcionesLos menús desplegables pueden utilizarse para agrupar varios comandosrelacionados en un solo botón.
Los menús desplegables de grupos de la cinta de opciones, al igual que losiconos desplegables de barras de herramientas, pueden reunir un determinadonúmero de comandos en una ubicación única de un grupo de la cinta deopciones. Los menús desplegables se utilizan para reducir el espacio que loscomandos relacionados pueden llegar a ocupar. Los comandos de un menúdesplegable pueden iniciarse haciendo clic en el botón principal oseleccionando un comando del menú cuando se hace clic en el botón principalo de división, según la configuración de las propiedades del menú desplegable.Cuando se establece un menú desplegable como un botón de división, el botónprincipal puede o no reflejar el último comando que se haya usado, o bienmostrar la imagen del último comando que se haya usado con una etiquetaestática.
En la siguiente tabla se describen las propiedades del menú desplegable Arcode la Fila 1 del Subpanel 1 del grupo de la cinta de opciones Inicio 2D - Dibujo,tal y como aparecen en el panel Propiedades.
Propiedades del menú desplegable Arco de la Fila 1 del grupo Inicio 2D - Dibujo de lacinta de opciones
EjemploDescripciónOpción del panel Pro-piedades
ArcoNombre lógico del menú desplegable; no apareceen la interfaz de usuario.
Nombre
Cinta de opciones | 253

Propiedades del menú desplegable Arco de la Fila 1 del grupo Inicio 2D - Dibujo de lacinta de opciones
EjemploDescripciónOpción del panel Pro-piedades
NOTA La secuencia de caracteres “\n” representaun salto de línea en una etiqueta de comando; estasecuencia se utiliza para permitir que una etiquetade comando se muestre en más de una línea.Cuando el campo Nombre deja de estar activo, lasecuencia de caracteres “\n” aparece como un es-pacio y no como los caracteres “\n”.
Texto utilizado para describir el elemento; no apa-rece en la interfaz de usuario.
Descripción
División con recienteEspecifica si el botón ejecuta un comando o muestrauna lista de comandos. Las opciones disponibles
Comportamiento
son Menú desplegable con reciente, Menú desple-gable, División con reciente, División, División conreciente (Texto estático).
Icono con textoEspecifica la visualización de los comandos en elmenú desplegable. Las opciones disponibles sonIcono, Icono con texto y Descriptivo.
SplitButtonListStyle
Grande con texto(vertical)
Controla el tamaño y la visualización del rótulo delmenú desplegable. Las opciones disponibles son
Estilo de botón
Grande con texto (vertical), Grande con texto (ho-rizontal), Pequeño con texto y Pequeño sin texto.
NOTA Se recomienda no utilizar la opción Grandecon texto (horizontal), ya que ocupa más espacioen la cinta de opciones.
NoDetermina si los comandos asignados a un menúdesplegable se agrupan según los valores asignadosa sus propiedades de Nombre del grupo.
Agrupación
AREspecifica los caracteres de teclas de acceso rápidoque pueden utilizarse para acceder al comando conel teclado.
Tecla de acceso rápido
254 | Capítulo 4 Personalización de la interfaz de usuario

Propiedades del menú desplegable Arco de la Fila 1 del grupo Inicio 2D - Dibujo de lacinta de opciones
EjemploDescripciónOpción del panel Pro-piedades
Cadena de texto que controla el título de la infor-mación de herramientas para el comando.
Título de información deherramientas
ID_RBN_SPLITBTN_ARCIdentificador que identifica de forma exclusiva unasección de panel.
ID de elemento
RCDATA_16_ARC3PTCadena de ID de un recurso de imagen pequeña(mapa de bits de 16 × 16). La cadena debe estar
Imagen pequeña
formada por caracteres alfanuméricos, sin otrapuntuación que un guión (-) o un subrayado (_).También puede ser un mapa de bits definido por
el usuario. Haga clic en el botón [ ] para abrir elcuadro de diálogo Seleccionar archivo de imagen.
RCDATA_16_ARC3PTCadena de ID de un recurso de imagen grande(mapa de bits de 32 × 32). Si el mapa de bits espe-
Imagen grande
cificado no es de 32 X 32, el programa define laescala a ese tamaño. La cadena debe estar formadapor caracteres alfanuméricos, sin otra puntuaciónque un guión (-) o un subrayado (_). Tambiénpuede ser un mapa de bits definido por el usuario.
Haga clic en el botón [ ] para abrir el cuadro dediálogo Seleccionar archivo de imagen.
Véase también:
■
Para crear un menú desplegable en una fila de un grupo de la cinta deopciones
1 Haga clic en la ficha Administrar ➤ panel Personalización ➤ Interfaz
de usuario.
2 En el editor Personalizar interfaz de usuario, en la ficha Personalizar, enel panel Personalizaciones en <nombre de archivo>, haga clic en el signomás (+) adyacente a Cinta de opciones para expandirlo.
Cinta de opciones | 255

3 Haga clic en el signo más (+) situado al lado de Grupos para expandirlo.
4 Haga clic en el signo más (+) adyacente al grupo de la cinta de opcionesal que desea añadir un menú desplegable.
5 Haga clic con el botón derecho en la fila a la que desea añadir un menúdesplegable. Haga clic en Nuevo menú desplegable.
Se crea un menú desplegable nuevo (llamado Nuevo menú desplegable)en la última posición de la fila.
6 Haga clic con el botón derecho en el nuevo menú desplegable. Haga clicen Cambiar nombre. Escriba un nombre nuevo.
7 En el panel Lista de comandos, arrastre los comandos que desea añadiral nuevo menú desplegable en el panel Personalizaciones en <nombre dearchivo>.
256 | Capítulo 4 Personalización de la interfaz de usuario

8 Ajuste las propiedades del menú desplegable para controlar su aspecto ylos comandos que contendrá. en la página 249
9 Si el menú desplegable va a utilizar el comportamiento de división, añadaun comando al nodo Comando principal del menú desplegable paradefinir el comando del botón principal.
10 Haga clic en Aplicar.
Referencia rápida
Comandos
IUP
Administra los elementos personalizados de la interfaz del usuario delproducto.
CINTA
Abre la ventana de la cinta de opciones.
CERRARCINTA
Cierra la ventana de la cinta de opciones.
Variables de sistema
No hay entradas
Utilidades
No hay entradas
Modificadores de comandos
No hay entradas
Adición y eliminación de controles de la cinta deopcionesEs posible añadir, eliminar y cambiar la ubicación de los controles de la cintade opciones (como por ejemplo listas desplegables, controles deslizantes,cuadros de texto y otros tipos de controles específicos del grupo) que inician
Cinta de opciones | 257

comandos o cambian un parámetro. Por ejemplo, el panel Inicio 2D/3D -Capas contiene controles que permiten trabajar con las capas de un dibujo.
La siguiente tabla describe los controles encontrados en el editor Personalizarinterfaz de usuario (IUP) que se pueden utilizar en los grupos de la cinta deopciones.
Controles disponibles para los grupos de la cinta de opciones
DescripciónTipo de con-trol
Elemento de control
Controla el punto de vista (posición de la cá-mara) en la ventana gráfica actual.
MúltipleTriple 1 de punto de navegación 3D
Controla el punto de mira de la cámara(punto central) de la ventana gráfica actual.
MúltipleTriple 2 de punto de navegación 3D
Inserta un punto base para establecer unacoordenada absoluta para las acciones siguien-tes.
BotónAcActionRecorderBasePointButtonItem
Define una macro de acciones como actualpara reproducirla o editarla.
Lista desple-gable
AcActionRecorderComboBoxItem
Muestra el cuadro de diálogo Administradorde macros de acciones.
BotónAcActionRecorderManageMacrosButto-nItem
Reproduce la macro de acciones seleccionadao detiene la macro de acciones que se estáreproduciendo.
BotónAcActionRecorderPlaybackButtonItem
Muestra el cuadro de diálogo Preferencias dela grabadora de acciones.
BotónAcActionRecorderPreferenceButtonItem
Inicia la Grabadora de acciones y graba lasacciones según se realizan; detiene la Graba-dora de acciones al finalizar la grabación.
BotónActionRecorderRecorderButtonItem
Muestra las acciones de la macro de accionesactual.
Vista en ár-bol
AcActionRecorderTreeViewRibbonItem
Inserta una solicitud de entrada de usuariopara la acción seleccionada, siempre y cuando
BotónAcActionRecorderUserInputButtonItem
258 | Capítulo 4 Personalización de la interfaz de usuario

Controles disponibles para los grupos de la cinta de opciones
DescripciónTipo de con-trol
Elemento de control
la acción admita solicitudes de entradas deusuario.
Inserta un mensaje de usuario en la macro deacciones con arreglo a la acción seleccionadaen el Árbol de acciones.
BotónAcActionRecorderUserMessageButtonI-tem
Muestra u oculta la paleta Parámetros avanza-dos de modelizado.
ConmutadorConmutador de cinta de opciones -Parámetros avanzados de modelizado
Detiene la grabación de la animación actual.BotónBotón de comando de cinta de opciones- Detener animación
Reproduce la animación que se ha grabadorecientemente.
BotónBotón de comando de cinta de opciones- Reproducir animación
Inicia la grabación de una nueva animación.BotónBotón de comando de cinta de opciones- Grabar animación
Guarda la animación que se ha grabado re-cientemente.
BotónBotón de comando de cinta de opciones- Guardar animación
Muestra el cuadro de diálogo Parámetros deanimación.
BotónBotón de comando de cinta de opciones- Parámetros de animación
Muestra u oculta las paletas de creación debloques.
ConmutadorConmutador de cinta de opciones - Pa-letas de creación
Muestra y cambia el color de fondo de lasceldas seleccionadas de una tabla.
Lista desple-gable
Cuadro combinado de cinta de opciones- Color de fondo
Controla el estado de visualización de las res-tricciones y el sombreado de los objetosbasándose en su nivel de restricción.
ConmutadorConmutador de cinta de opciones - Esta-do de restricción de bloque
Muestra el nombre del bloque que se estáeditando actualmente en el editor de bloques.
EtiquetaEtiqueta de cinta de opciones - Bloque
Cinta de opciones | 259

Controles disponibles para los grupos de la cinta de opciones
DescripciónTipo de con-trol
Elemento de control
Muestra una lista de los estados de visibilidadguardados con el bloque actual en el editorde bloques.
Lista desple-gable
Cuadro combinado de cinta de opciones- Estados de visibilidad de bloque
Vuelve los objetos visibles en el estado de visi-bilidad actual o en todos los estados de visibi-
BotónBotón de comando de cinta de opciones- Ocultación de visibilidad de bloque
lidad en la definición de bloque que se haabierto para editar en el Editor de bloques.
Determina el modo en que se muestran en elEditor de bloques los objetos que se haceninvisibles en el estado de visibilidad actual.
BotónBotón de comando de cinta de opciones- Modo de visibilidad de bloque
Vuelve los objetos invisibles en el estado devisibilidad actual o en todos los estados de
BotónBotón de comando de cinta de opciones- Estado de visibilidad de bloque
visibilidad en la definición de bloque que seha abierto para editar en el Editor de bloques.
Permite crear o modificar los estados de visi-bilidad de la definición de bloque actual que
BotónBotón de comando de cinta de opciones- Estados de visibilidad de bloques
se ha abierto para editar en el Editor de blo-ques.
Muestra u oculta los glifos de la cámara enun dibujo.
ConmutadorConmutador de cinta de opciones - Vi-sualización de cámara
Muestra y cambia el estilo de celda de lasceldas seleccionadas de una tabla.
Lista desple-gable
Cuadro combinado de cinta de opciones- Estilos de celda
Muestra u oculta la ventana de la línea decomando.
ConmutadorConmutador de cinta de opciones - Lí-nea de comando
Indica el tipo de sistema de iluminación quese utiliza en la ventana gráfica actual (pordefecto o definido por el usuario).
ConmutadorConmutador de cinta de opciones - Ilu-minación por defecto
Muestra o cierra la paleta DesignCenter.ConmutadorConmutador de cinta de opciones - De-sign Center
260 | Capítulo 4 Personalización de la interfaz de usuario

Controles disponibles para los grupos de la cinta de opciones
DescripciónTipo de con-trol
Elemento de control
Controla la referencia a objetos en los calcossubyacentes DGN.
ConmutadorConmutador de cinta de opciones - Re-ferencia a objetos DGN
Muestra y define el estilo de cota actual.Lista desple-gable
Cuadro combinado de cinta de opciones- Estilo de cota
Muestra o cierra la paleta Administrador derecuperación de dibujos.
ConmutadorConmutador de cinta de opciones - Ad-ministrador de recuperación de dibujos
Muestra u oculta la barra de estado del dibu-jo.
ConmutadorConmutador de cinta de opciones - Ba-rra de estado de dibujo
Controla la referencia a objetos en los calcossubyacentes DWF.
ConmutadorConmutador de cinta de opciones - Re-ferencia a objetos DWF
Muestra u oculta las restricciones dinámicas.ConmutadorConmutador de cinta de opciones - Vi-sualización de restricción dinámica
Determina qué parte del dibujo debe expor-tarse a un archivo DWF, DWFx o PDF.
Lista desple-gable
Cuadro combinado de cinta de opciones- Qué se exporta
Permite exportar el dibujo a un archivo DWF,DWFx o PDF utilizando los parámetros de
Lista desple-gable
Cuadro combinado de configuración depágina
configuración de página del administradorde configuraciones de página o modificar di-chos parámetros.
Muestra o cierra la paleta Referencias exter-nas.
ConmutadorConmutador de cinta de opciones - Re-ferencias externas
Muestra u oculta la imagen ráster selecciona-da.
ConmutadorCinta de opciones - Imagen, Mostrarconmutador de imagen
Controla la utilización de transparencia en laimagen ráster seleccionada.
ConmutadorCinta de opciones - Imagen, Conmuta-dor de transparencia
Especifica la tabla de estilos de trazado quedebe aplicarse al dibujo al exportarlo a Auto-desk Impression.
Lista desple-gable
Cuadro combinado de cinta de opciones- Estilo de trazado de Impression
Cinta de opciones | 261

Controles disponibles para los grupos de la cinta de opciones
DescripciónTipo de con-trol
Elemento de control
Exporta el dibujo a Autodesk Impression.BotónBotón de comando de cinta de opciones- Exportar a Impression
Especifica el tipo de trazo que debe aplicarseal dibujo al exportarlo a Autodesk Impression.
GaleríaGalería de cinta de opciones - Tipo detrazo de Impression
Determina la parte del dibujo que debe expor-tarse a Autodesk Impression.
Lista desple-gable
Cuadro combinado de cinta de opciones- Qué se exporta a Impression
Muestra y cambia el color actual del textoseleccionado en el editor de texto de líneasmúltiples.
Lista desple-gable
Cuadro combinado de cinta de opciones- Color de IPE
Muestra y cambia el estilo de tipo de letraactual del texto seleccionado en el editor detexto de líneas múltiples.
Lista desple-gable
Cuadro combinado de cinta de opciones- Tipo de letra
Muestra y cambia la altura de texto actual deltexto seleccionado en el editor de texto delíneas múltiples.
Lista desple-gable
Cuadro combinado de cinta de opciones- Altura de texto
Muestra y cambia el estilo de texto actual deltexto seleccionado en el editor de texto delíneas múltiples.
GaleríaGalería de cinta de opciones - Estilo detexto IPE
Muestra y cambia el ángulo oblicuo actualdel texto seleccionado en el editor de textode líneas múltiples.
Controlnumérico
Control numérico de cinta de opciones- Ángulo oblicuo
Muestra el cuadro de diálogo Párrafo cuandoel editor de texto de líneas múltiples está ac-tivado.
BotónBotón de cinta de opciones - Botón Pá-rrafo
Muestra el cuadro de diálogo Parámetros deortografía cuando el editor de texto de líneasmúltiples está activado.
BotónParámetros de ortografía
262 | Capítulo 4 Personalización de la interfaz de usuario

Controles disponibles para los grupos de la cinta de opciones
DescripciónTipo de con-trol
Elemento de control
Muestra y cambia el espacio de interletrajeactual del texto seleccionado en el editor detexto de líneas múltiples.
Controlnumérico
Control numérico de cinta de opciones- Int Orto
Muestra y cambia el factor de anchura actualdel texto seleccionado en el editor de textode líneas múltiples.
Controlnumérico
Control numérico de cinta de opciones- Factor de anchura
Muestra o cierra la paleta Administrador depropiedades de capas.
ConmutadorConmutador de cinta de opciones -Propiedades de capa
Muestra y establece el filtro de capa del dibu-jo.
Lista desple-gable
LayerFilterComboControl
Muestra los estados de capa disponibles; sepuede restituir un estado de capa guardado.
Lista desple-gable
Cuadro combinado de cinta de opciones- Estado de capa
Muestra u oculta los glifos de luz en un dibu-jo.
ConmutadorConmutador de cinta de opciones - Vi-sualización de glifo de luz
Ajusta el brillo general de la iluminación utili-zada en el modelizado.
Control desli-zante
Brillo
Muestra u oculta la paleta Luces en modelo.ConmutadorConmutador de cinta de opciones - Lu-ces en modelo
Ajusta el contraste general de la iluminaciónutilizada en el modelizado.
Control desli-zante
Contraste
Ajusta el día del calendario que utiliza el siste-ma de luz del sol.
Control desli-zante
Fecha
Ajusta los tonos medios generales de la ilumi-nación utilizada en el modelizado.
Control desli-zante
Tonos medios
Ajusta la hora del día para utilizar con el siste-ma de luz del sol.
Control desli-zante
Hora
Cinta de opciones | 263

Controles disponibles para los grupos de la cinta de opciones
DescripciónTipo de con-trol
Elemento de control
Muestra y define el tipo de línea actual.Lista desple-gable
Cuadro combinado de cinta de opciones- Tipos de líneas
Muestra y define el grosor de línea actual.Lista desple-gable
Cuadro combinado de cinta de opciones- Grosor de línea
Activa o desactiva el efecto de difuminado enlas capas bloqueadas.
ConmutadorConmutador de cinta de opciones - Di-fuminado de capa bloqueada
Ajusta el porcentaje de difuminado sobre elfondo de las capas bloqueadas.
Control desli-zante
Difuminado de capa bloqueada
Muestra o cierra la paleta Administrador deconjuntos de marcas de revisión.
ConmutadorConmutador de cinta de opciones - Ad-ministrador de conjuntos de marcas derevisión
Muestra u oculta la paleta Materiales.ConmutadorConmutador de cinta de opciones -Materiales
Muestra y define el estilo de directriz múltipleactual.
Lista desple-gable
Cuadro combinado de cinta de opciones- Estilo de directriz múltiple
Muestra y define la vista actual como unavista ortogonal o isométrica estándar, o unavista guardada con arreglo al espacio actual.
MúltipleControl combinado de navegación 3D
Ajusta la distancia focal de una vista en pers-pectiva.
Control desli-zante
Distancia focal
Ajusta el tamaño de paso de las operacionesde paseo y vuelo 3D.
Control desli-zante
Tamaño de paso
Ajusta la velocidad de paso de las operacionesde paseo y vuelo 3D.
Control desli-zante
Velocidad de paso
Muestra y define el color de objeto actual.Lista desple-gable
Cuadro combinado de cinta de opciones- Color de objeto
264 | Capítulo 4 Personalización de la interfaz de usuario

Controles disponibles para los grupos de la cinta de opciones
DescripciónTipo de con-trol
Elemento de control
Muestra una lista de todos los dibujos abier-tos; puede cambiar a otro dibujo abierto.
BotónBotón de menú de cinta de opciones -Cambiar ventanas
Muestra y define el tamaño de la imagen desalida de modelizado.
Lista desple-gable
Cuadro combinado de cinta de opciones- Tamaño de salida de modelizado
Muestra y cambia la alineación de párrafoactual del texto seleccionado en el editor detexto de líneas múltiples.
Botón de op-ción
Botón de opción de cinta de opciones -Alineación del párrafo
Muestra o cierra la paleta Administrador deparámetros.
ConmutadorConmutador de cinta de opciones - Ad-ministrador de parámetros
Controla la referencia a objetos en los calcossubyacentes de PDF.
ConmutadorConmutador de cinta de opciones - Re-ferencia a objetos PDF
Muestra y define el estilo de trazado actualcuando el dibujo actual utiliza estilos de traza-do guardados.
Lista desple-gable
Cuadro combinado de cinta de opciones- Estilo de trazado
Muestra o cierra la paleta Propiedades.ConmutadorConmutador de cinta de opciones -Propiedades
Muestra o cierra la paleta Calculadora rápida.ConmutadorConmutador de cinta de opciones -Calculadora rápida
Muestra el nombre del bloque que se estáeditando directamente en el dibujo actual.
EtiquetaEtiqueta de cinta de opciones - Nombrede edición de referencia
Muestra la cantidad de tiempo restante parafinalizar el modelizado actual.
Botón y ba-rra de progre-so
Barra de progreso de cinta de opciones- Modelizado
Especifica la ubicación y el nombre de archivode la salida modelizada.
BotónBotón de cinta de opciones - Examinararchivo de salida de modelizado
Muestra o define la ruta y el nombre de archi-vo que se utilizarán al guardar la salida mode-lizada.
Cuadro detexto
Cuadro de texto de cinta de opciones -Archivo de salida de modelizado
Cinta de opciones | 265

Controles disponibles para los grupos de la cinta de opciones
DescripciónTipo de con-trol
Elemento de control
Activa o desactiva el guardado automático deuna imagen modelizada en un archivoelectrónico.
ConmutadorConmutador de cinta de opciones - Ar-chivo de salida de modelizado
Muestra y define el valor predefinido de mo-delizado actual.
Lista desple-gable
Cuadro combinado de cinta de opciones- Valores predefinidos de modelizado
Ajusta la calidad de modelizado actual.Control desli-zante
Calidad de modelizado
Permite realizar una búsqueda por contextoen el sitio Web de Autodesk Seek.
Cuadro detexto ybotón
RibbonAutodeskSeekControl
Permite fusionar dos ventanas en mosaicoadyacentes y convertirlas en una sola ventanagráfica.
BotónUnir ventanas gráficas
Permite alinear filas vacías con otras filas quecontienen comandos y controles.
EspaciadorControl de cinta de opciones - Alineadorde filas vacías
Busca en un dibujo el texto coincidente conuna cadena de texto.
Cuadro detexto
Cuadro de texto de cinta de opciones -Buscar texto
Muestra y define el color de plano del objetode sección seleccionado.
Lista desple-gable
Cuadro combinado de cinta de opciones- Color de plano de sección
Activa o desactiva la sección automática parael objeto de sección designado.
ConmutadorConmutador de cinta de opciones -Sección automática
Muestra y define el nivel de transparencia delobjeto de sección seleccionado.
Control desli-zante
Transparencia
Muestra y define el tipo de sección del objetode sección seleccionado.
Lista desple-gable
Cuadro combinado de cinta de opciones- Tipo de sección
Muestra o cierra la paleta Administrador deconjuntos de planos.
ConmutadorConmutador de cinta de opciones - Ad-ministrador de conjuntos de planos
266 | Capítulo 4 Personalización de la interfaz de usuario

Controles disponibles para los grupos de la cinta de opciones
DescripciónTipo de con-trol
Elemento de control
Muestra una lista con los elementos de la ba-rra de estado que están activados o desactiva-dos actualmente.
Botón demenú desple-gable
Botón de menú de cinta de opciones -Opciones de barra de estado
Muestra u oculta la paleta Propiedades de sol.ConmutadorConmutador de cinta de opciones -Propiedades de sol
Indica el estado actual del sistema de luz delsol y activa o desactiva su uso durante el mo-delizado.
ConmutadorConmutador de cinta de opciones - Esta-do de sol
Muestra y define el estilo de tabla actual.Lista desple-gable
Cuadro combinado de cinta de opciones- Estilos de tabla
Muestra y define el estilo de texto actual.Lista desple-gable
Galería de cinta de opciones - Estilo detexto
Muestra y define la altura del texto por defec-to de los nuevos objetos de texto.
Lista desple-gable
Cuadro combinado de cinta de opciones- Altura de texto de notación
Muestra u oculta la ventana Paletas de herra-mientas.
ConmutadorConmutador de cinta de opciones - Pa-letas de herramientas
Determina si los colores del calco subyacenteseleccionado se ajustan según el color defondo actual.
ConmutadorCinta de opciones - Calco subyacente,Ajustar color de fondo
Muestra y define el brillo actual del calcosubyacente seleccionado.
Control desli-zante
Brillo
Muestra y define el contraste actual del calcosubyacente seleccionado.
Control desli-zante
Contraste
Determina si el calco subyacente seleccionadodebe mostrarse sólo en colores monocromo.
ConmutadorCinta de opciones - Calco subyacente,Conmutador de visualización de mono-cromo
Muestra y define el valor de difuminado actualdel calco subyacente seleccionado.
Control desli-zante
Difuminado
Cinta de opciones | 267

Controles disponibles para los grupos de la cinta de opciones
DescripciónTipo de con-trol
Elemento de control
Determina si se ve la totalidad del calco sub-yacente o sólo el área del contorno delimita-dor.
ConmutadorCinta de opciones - Conmutador de de-limitación
Determina si se ve el calco subyacente selec-cionado.
ConmutadorCinta de opciones - Conmutador de vi-sualización de calco subyacente
Indica el estado de visualización de ViewCubey la activa o la desactiva.
ConmutadorConmutador de cinta de opciones -ViewCube
Determina cómo debe dividirse la ventana enmosaico activa.
Lista desple-gable
Cuadro combinado de cinta de opciones- Configuraciones de ventana gráfica
Muestra y define el color utilizado para lasaristas e isolíneas de los objetos 3D en el estilovisual actual.
Lista desple-gable
Cuadro combinado de cinta de opciones- Color de arista de estilos visuales
Indica si está activada la fluctuación de aristay la activa o la desactiva en el estilo visual ac-tual.
ConmutadorConmutador de cinta de opciones -Fluctuación de arista
Ajusta la cantidad de líneas que fluctúan enel estilo visual actual.
Control desli-zante
Fluctuación
Indica si está activado el saliente de arista ylo activa o lo desactiva en el estilo visual ac-tual.
ConmutadorConmutador de cinta de opciones - Sa-liente de arista
Ajusta la cantidad de líneas que sobresalenen el estilo visual actual.
Control desli-zante
Saliente
Muestra y define el estilo visual de la ventanagráfica activa.
GaleríaGalería de cinta de opciones - Estilos vi-suales
Muestra y define el color utilizado para la lí-neas de intersección en el estilo visual actual.
Lista desple-gable
Cuadro combinado de cinta de opciones- Color de arista de intersección de esti-los visuales
268 | Capítulo 4 Personalización de la interfaz de usuario

Controles disponibles para los grupos de la cinta de opciones
DescripciónTipo de con-trol
Elemento de control
Indica si están activadas las aristas de intersec-ción y las activa o desactiva en el estilo visualactual.
ConmutadorConmutador de cinta de opciones -Aristas de intersección
Muestra y define el color utilizado para laaristas sombreadas en el estilo visual actual.
Lista desple-gable
Cuadro combinado de cinta de opciones- Color de arista sombreada de estilosvisuales
Indica si están activadas las aristas sombreadasy las activa o desactiva en el estilo visual ac-tual.
ConmutadorConmutador de cinta de opciones -Aristas sombreadas
Muestra o cierra la paleta Administrador deestilos visuales.
ConmutadorConmutador de cinta de opciones - Ad-ministrador de estilos visuales
Indica si están activadas las aristas de siluetay las activa o desactiva en el estilo visual ac-tual.
ConmutadorConmutador de cinta de opciones -Aristas de silueta
Ajusta el grosor de las aristas de silueta en elestilo visual actual.
Control desli-zante
Grosor de silueta
Muestra y define el nivel de opacidad que seaplica a los objetos 3D en el estilo visual ac-tual.
Control desli-zante
Opacidad
Muestra y define los tipos de sombras quedeben visualizarse en el estilo visual actual.
Menú desple-gable
Lista desplegable de control de cinta deopciones - Modo de sombra
Muestra y define el nivel de difuminado quedebe aplicarse a los objetos de una referenciaexterna.
Control desli-zante
Difuminado de refX
Indica el modo de rayos x del estilo visual ac-tual y lo activa o lo desactiva.
ConmutadorConmutador de cinta de opciones -Efecto de rayos X
Indica que los objetos de referencias externasse difuminan en el fondo; activa o desactivael difuminado de referencias externas.
ConmutadorConmutador de cinta de opciones - Di-fuminado de refX
Cinta de opciones | 269

Controles disponibles para los grupos de la cinta de opciones
DescripciónTipo de con-trol
Elemento de control
Muestra y define la capa actual.Lista desple-gable
Control combinado de capas
Para añadir un control en un grupo de la cinta de opciones
1 Haga clic en la ficha Administrar ➤ panel Personalización ➤ Interfaz
de usuario.
2 En el editor Personalizar interfaz de usuario, en la ficha Personalizar, enel panel Personalizaciones en <nombre de archivo>, haga clic en el signomás (+) adyacente a Cinta de opciones para expandirlo.
3 Haga clic en el signo más (+) situado al lado de Grupos para expandirlo.
4 Haga clic en el signo más (+) adyacente al grupo de la cinta de opcionesen el que desea añadir el control.
5 Cree una nueva fila para el control si es necesario o haga clic en el signomás (+) situado junto a la fila en la que desea añadir un control.
6 En el panel Lista de comandos, en la lista Categorías, haga clic enElementos de control de cinta de opciones.
El panel Lista de comandos muestra sólo la lista de elementos de controlde la cinta de opciones.
7 Arrastre el control que desee añadir del panel Lista de comandos al grupode la cinta de opciones. Utilice la barra indicadora gráfica para especificarla posición del control.
270 | Capítulo 4 Personalización de la interfaz de usuario

8 Haga clic en Aplicar.
Para reubicar un control en un grupo de la cinta de opciones
1 Haga clic en la ficha Administrar ➤ panel Personalización ➤ Interfaz
de usuario.
2 En el editor Personalizar interfaz de usuario, en la ficha Personalizar, enel panel Personalizaciones en <nombre de archivo>, haga clic en el signomás (+) adyacente a Cinta de opciones para expandirlo.
3 Haga clic en el signo más (+) situado al lado de Grupos para expandirlo.
4 Haga clic en el signo más (+) adyacente al grupo de la cinta de opcionesen el que desea reubicar el control.
5 Haga clic en el signo más (+) adyacente a la fila en la que desea reubicarel control. Si es necesario, siga expandiendo los subpaneles, las filas y losmenús desplegables hasta llegar al control.
6 Arrastre el control hasta una nueva ubicación. Utilice la barra indicadoragráfica para especificar la posición del comando.
7 Haga clic en Aplicar.
Cinta de opciones | 271

Para eliminar un control de un grupo de la cinta de opciones
1 Haga clic en la ficha Administrar ➤ panel Personalización ➤ Interfaz
de usuario.
2 En el editor Personalizar interfaz de usuario, en la ficha Personalizar, enel panel Personalizaciones en <nombre de archivo>, haga clic en el signomás (+) adyacente a Cinta de opciones para expandirlo.
3 Haga clic en el signo más (+) situado al lado de Grupos para expandirlo.
4 Haga clic en el signo más (+) adyacente al grupo de la cinta de opcionesen el que desea eliminar el control.
5 Haga clic en el signo más (+) adyacente a la fila en la que desea eliminarel control. Si es necesario, siga expandiendo los subpaneles, las filas y losmenús desplegables hasta llegar al control.
6 Haga clic con el botón derecho en el control que desea eliminar. Hagaclic en Eliminar.
7 Haga clic en Aplicar.
Referencia rápida
Comandos
IUP
Administra los elementos personalizados de la interfaz del usuario delproducto.
272 | Capítulo 4 Personalización de la interfaz de usuario

CINTA
Abre la ventana de la cinta de opciones.
CERRARCINTA
Cierra la ventana de la cinta de opciones.
Variables de sistema
No hay entradas
Utilidades
No hay entradas
Modificadores de comandos
No hay entradas
Fichas de la cinta de opcionesLas fichas de la cinta de opciones controlan la visualización y el orden de losgrupos de la cinta de opciones en la cinta. Añada fichas de cinta de opcionesa un espacio de trabajo para determinar qué fichas de cinta de opciones semuestran en la cinta de opciones.
A diferencia de los grupos de la cinta de opciones, las fichas de la cinta deopciones no contienen comandos ni controles. En su lugar, administran lavisualización de los grupos de la cinta de opciones en la cinta. Tras crear unaficha de la cinta de opciones, puede añadir referencias en cualquiera de losgrupos de la cinta de opciones desde el nodo Grupos del nodo Cinta deopciones del panel Personalizaciones en <nombre de archivo> a la ficha de lacinta de opciones. Una vez que se han añadido referencias a grupos de la cintade opciones a una ficha de la cinta de opciones, es posible controlar el ordende visualización inicial de los grupos de la cinta de opciones en la ficha de lacinta de opciones. Esto se puede hacer desde el nodo de la cinta de opcionesen el panel Personalizaciones en <nombre de archivo>.
Cinta de opciones | 273

NOTA Las fichas de la cinta de opciones creadas recientemente no se añaden deforma automática a un espacio de trabajo. Para que una ficha nueva se muestreen la cinta de opciones, debe seleccionar el espacio de trabajo donde desea queaparezca dicha ficha de la cinta de opciones y, a continuación, utilizar el panelContenido de espacio de trabajo para añadirla al mismo. Para obtener másinformación sobre cómo añadir una ficha de la cinta de opciones a un espacio detrabajo, véase Para visualizar fichas de la cinta de opciones desde el Editor IUP enla página 423.
El panel Contenido de espacio de trabajo permite añadir y eliminar fichas dela cinta de opciones controlada por el espacio de trabajo actual. Tras añadiruna ficha de la cinta de opciones en un espacio de trabajo, puede controlar elorden en que se muestra la ficha en la cinta expandiendo el nodo Fichas dela cinta de opciones del panel Contenido de espacio de trabajo.
El panel Contenido de espacio de trabajo permite controlar la visualizaciónpor defecto de las fichas y los grupos de la cinta de opciones; esto permitemantener las asociaciones de fichas y grupos de la cinta de opciones con unespacio de trabajo. Este panel también permite controlar el grupo de paletasde herramientas asociado con una ficha de la cinta de opciones y elcomportamiento y la orientación de un grupo de la cinta de opciones alcontraerse.
En la siguiente tabla se describen las propiedades de la ficha Inicio - 2D de lacinta de opciones tal y como aparecen en el panel Propiedades.
Propiedades de la ficha Inicio - 2D de la cinta de opciones
EjemploDescripciónOpcióndel panelPropieda-des
OrigenTítulo de la ficha; mostrado cuando la ficha dela cinta de opciones está asignada a un espacio
Mostrartexto
de trabajo y está mostrada la paleta Cinta deopciones.
CompletoEspecifica si la ficha de la cinta de opciones semuestra en su propia ficha o se fusiona con las
Tipo de vi-sualizacióncontextual fichas de la cinta de opciones que se muestran.
Las opciones disponibles son Completo y Fusio-nado.
274 | Capítulo 4 Personalización de la interfaz de usuario

Propiedades de la ficha Inicio - 2D de la cinta de opciones
EjemploDescripciónOpcióndel panelPropieda-des
Agregar a espacios detrabajo
Precisa si la ficha de la cinta de opciones semuestra o no la primera vez que se carga el ar-
Visualiza-ción pordefecto chivo CUIx como archivo de personalización
parcial. Las opciones disponibles son No agregara espacios de trabajo y Agregar a espacios detrabajo.
Fusionar o añadir fichaEspecifica cómo debe fusionarse o agregarse laficha de la cinta de opciones al cargar este archi-
Comporta-miento de
vo CUIx como archivo de personalización par-espacio detrabajo cial. Las opciones disponibles son Añadir ficha
sólo, Fusionar ficha sólo y Fusionar o añadir fi-cha.
HEspecifica el carácter de tecla de acceso rápidoque debe utilizarse para acceder a la ficha de lacinta de opciones con el teclado.
Tecla deacceso rápi-do
ID_TabHomeEspecifica los alias de la ficha de la cinta de op-
ciones. Haga clic en el botón [ ] para abrir el
Alias
cuadro de diálogo Alias. Cada alias del archivoCUIx debe ser único; éste se utiliza para hacerreferencia a la ficha de la cinta de opcionesmediante programación.
ID_TabHomeIdentificador que identifica de forma única a unpanel.
ID de ele-mento
Mostrar fichas de la cinta de opciones desde un archivo CUIx parcial
Al cargar fichas de la cinta de opciones a partir de un archivo CUIx parcial, esposible utilizar la propiedad Comportamiento de espacio de trabajo paracontrolar cómo se manejan las fichas que podrían compartir un mismo aliasen los archivos parciales y el archivo principal CUIx. La opción Añadir fichasólo muestra las fichas de la cinta de opciones cargadas con un espacio detrabajo como su ficha propia. Por otra parte, la opción Fusionar ficha sólomuestra las fichas de la cinta de opciones de un archivo CUIx parcial con las
Cinta de opciones | 275

que tienen un alias correspondiente en el archivo CUIx principal. La opciónFusionar o añadir ficha fusiona la ficha antes de crear una nueva en la cintade opciones.
Para crear una ficha de la cinta de opciones
1 Haga clic en la ficha Administrar ➤ panel Personalización ➤ Interfaz
de usuario.
2 En el editor Personalizar interfaz de usuario, en la ficha Personalizar, enel panel Personalizaciones en <nombre de archivo>, haga clic en el signomás (+) adyacente a Cinta de opciones para expandirlo.
3 Haga clic con el botón derecho en Fichas y haga clic en Nueva ficha.
Se coloca una ficha de la cinta de opciones nueva (denominada Nuevaficha) en la parte inferior del nodo Fichas.
4 Haga clic con el botón derecho en Nueva ficha. Haga clic en Cambiarnombre. Escriba un nuevo nombre para la ficha de la cinta de opciones.
5 Seleccione la nueva ficha de la cinta de opciones en la vista en árbol yactualice el panel Propiedades:
■ En el cuadro Mostrar texto, escriba una cadena de texto que apareceráen la ficha de la cinta de opciones.
■ En el cuadro Tipo de visualización contextual, especifique cómo sevisualizará la ficha en la cinta de opciones cuando se utilice con unestado contextual de la cinta de opciones.
■ En el cuadro Visualización por defecto, indique si la ficha de la cintade opciones debe mostrarse por defecto al cargar el archivo CUIx comoarchivo de personalización parcial.
■ En el cuadro Comportamiento de espacio de trabajo, especifique si laficha de la cinta de opciones debe fusionarse o agregarse al cargar elarchivo CUIx como archivo de personalización parcial.
276 | Capítulo 4 Personalización de la interfaz de usuario

■ En el cuadro Tecla de acceso rápido, escriba una cadena de texto quesirva para acceder a la ficha de la cinta de opciones con el teclado.
■ En el cuadro Alias, escriba un alias para la ficha de la cinta de opciones.
6 Haga clic en Aplicar.
Para eliminar una ficha de la cinta de opciones
1 Haga clic en la ficha Administrar ➤ panel Personalización ➤ Interfaz
de usuario.
2 En el editor Personalizar interfaz de usuario, en la ficha Personalizar, enel panel Personalizaciones en <nombre de archivo>, haga clic en el signomás (+) adyacente a Cinta de opciones para expandirlo.
3 Haga clic en el signo más (+) situado al lado de Fichas para expandir elmenú.
4 Haga clic con el botón derecho en la ficha de la cinta de opciones quedesea eliminar. Haga clic en Eliminar.
ADVERTENCIA No hay modo de deshacer la eliminación de los elementosde la interfaz de usuario, por lo que debe tener cuidado al eliminar este tipode elementos. Si se elimina el elemento de la interfaz de usuario incorrecto,lo más recomendable es hacer clic en Cancelar para no guardar los cambios,pero esta acción también deshará los cambios realizados.
Cinta de opciones | 277

5 Haga clic en Aplicar.
Para añadir un grupo de la cinta de opciones en una ficha de la cinta deopciones
1 Haga clic en la ficha Administrar ➤ panel Personalización ➤ Interfaz
de usuario.
2 En el editor Personalizar interfaz de usuario, en la ficha Personalizar, enel panel Personalizaciones en <nombre de archivo>, haga clic en el signomás (+) adyacente a Cinta de opciones para expandirlo.
3 Haga clic en el signo más (+) situado al lado de Fichas para expandir elmenú.
4 Haga clic en el signo más (+) adyacente a la ficha de la cinta de opcionesen la que desea añadir un grupo de la cinta de opciones.
5 Haga clic en el signo más (+) situado al lado de Grupos para expandirlo.
6 Arrastre un grupo de la cinta de opciones desde el nodo Grupos hasta laficha de la cinta de opciones. Utilice la barra indicadora gráfica paraespecificar la posición del grupo de la cinta de opciones en la ficha de lacinta de opciones.
7 Haga clic en Aplicar.
278 | Capítulo 4 Personalización de la interfaz de usuario

Para eliminar un grupo de la cinta de opciones de una ficha de la cinta deopciones
1 Haga clic en la ficha Administrar ➤ panel Personalización ➤ Interfaz
de usuario.
2 En el editor Personalizar interfaz de usuario, en la ficha Personalizar, enel panel Personalizaciones en <nombre de archivo>, haga clic en el signomás (+) adyacente a Cinta de opciones para expandirlo.
3 Haga clic en el signo más (+) situado al lado de Fichas para expandir elmenú.
4 Haga clic en el signo más (+) adyacente a la ficha de la cinta de opcionesde la que desea eliminar un grupo de la cinta de opciones.
5 Haga clic con el botón derecho en el grupo de la cinta de opciones quedesea eliminar. Haga clic en Eliminar.
ADVERTENCIA No hay modo de deshacer la eliminación de los elementosde la interfaz de usuario, por lo que debe tener cuidado al eliminar este tipode elementos. Si se elimina el elemento de la interfaz de usuario incorrecto,lo más recomendable es hacer clic en Cancelar para no guardar los cambios,pero esta acción también deshará los cambios realizados.
6 Haga clic en Aplicar.
Para definir la posición inicial de un grupo de la cinta de opciones en unaficha de la cinta de opciones
1 Haga clic en la ficha Administrar ➤ panel Personalización ➤ Interfaz
de usuario.
Cinta de opciones | 279

2 En el editor Personalizar interfaz de usuario, en la ficha Personalizar, enel panel Personalizaciones en <nombre de archivo>, haga clic en el signomás (+) adyacente a Cinta de opciones para expandirlo.
3 Haga clic en el signo más (+) situado al lado de Fichas para expandir elmenú.
4 Haga clic en el signo más (+) adyacente a la ficha de la cinta de opcionesen la que desea reubicar un grupo de la cinta de opciones.
5 Seleccione el grupo de la cinta de opciones que desea cambiar de posicióny arrástrelo a una nueva ubicación.
Cuando suelte el botón del dispositivo señalador, aparecerá una barraindicadora gráfica entre los grupos de la cinta de opciones para indicarla posición del grupo de la cinta de opciones.
6 Una vez que la barra divisoria se encuentre en la posición en la que deseainsertar el grupo de la cinta de opciones, suelte el botón del dispositivoseñalador.
7 Haga clic en Aplicar.
Para establecer el estilo de cambio de tamaño de un grupo de la cinta deopciones en una ficha de la cinta de opciones
1 Haga clic en la ficha Administrar ➤ panel Personalización ➤ Interfaz
de usuario.
2 En el editor Personalizar interfaz de usuario, en la ficha Personalizar, enel panel Personalizaciones en <nombre de archivo>, haga clic en el signomás (+) adyacente a Cinta de opciones para expandirlo.
3 Haga clic en el signo más (+) situado al lado de Fichas para expandir elmenú.
280 | Capítulo 4 Personalización de la interfaz de usuario

4 Haga clic en el signo más (+) adyacente a la ficha de la cinta de opcionesque contiene el grupo de la cinta de opciones cuyo estilo de cambio detamaño desea ajustar.
5 Seleccione el grupo de la cinta de opciones que desea modificar.
6 En el panel Propiedades, Estilo de cambio de tamaño, seleccione unaopción (Contraer según se necesite, No contraer nunca o Contraer último).
7 Haga clic en Aplicar.
Referencia rápida
Comandos
IUP
Administra los elementos personalizados de la interfaz del usuario delproducto.
CINTA
Abre la ventana de la cinta de opciones.
CERRARCINTA
Cierra la ventana de la cinta de opciones.
Variables de sistema
No hay entradas
Utilidades
No hay entradas
Modificadores de comandos
No hay entradas
Estados de ficha contextual de la cinta de opcionesLos estados contextuales de las fichas se utilizan para controlar cómo semuestran los grupos en la cinta de opciones al estar activos ciertos comandoso al designar un objeto.
Cinta de opciones | 281

Para los estados de ficha contextual de la cinta, se utilizan las mismas fichasde la cinta de opciones que se crean para controlar la visualización de losgrupos de la cinta de opciones por medio de un espacio de trabajo. En lugarde utilizar un espacio de trabajo para controlar la visualización de una fichade la cinta de opciones, se asigna una ficha de la cinta de opciones a uno delos estados contextuales predefinidos que aparecen en el nodo Estados de laficha contextual en el panel Personalizaciones en <nombre de archivo>. Losestados de ficha contextual predefinidos van desde seleccionar un objeto,como por ejemplo una tabla, hasta abrir un bloque en el Editor de bloques.
Para asignar una ficha de la cinta de opciones a un estado de ficha contextual
1 Haga clic en la ficha Administrar ➤ panel Personalización ➤ Interfaz
de usuario.
2 En el editor Personalizar interfaz de usuario, en la ficha Personalizar, enel panel Personalizaciones en <nombre de archivo>, haga clic en el signomás (+) adyacente a Cinta de opciones para expandirlo.
3 Haga clic en el signo más (+) situado al lado de Fichas para expandir elmenú.
4 Haga clic en el signo más (+) situado al lado de Estados de la fichacontextual para expandir el menú.
5 Arrastre una ficha de la cinta de opciones desde el nodo Fichas hasta unestado de ficha contextual de la cinta.
6 Haga clic en Aplicar.
282 | Capítulo 4 Personalización de la interfaz de usuario

Para eliminar una ficha de la cinta de opciones de un estado de fichacontextual
1 Haga clic en la ficha Administrar ➤ panel Personalización ➤ Interfaz
de usuario.
2 En el editor Personalizar interfaz de usuario, en la ficha Personalizar, enel panel Personalizaciones en <nombre de archivo>, haga clic en el signomás (+) adyacente a Cinta de opciones para expandirlo.
3 Haga clic en el signo más (+) situado al lado de Estados de la fichacontextual para expandir el menú.
4 Haga clic en el signo más (+) situado al lado del estado de ficha contextualque contenga la ficha de la cinta de opciones que desee eliminar.
5 Haga clic con el botón derecho en la ficha de la cinta de opciones que seencuentra bajo el estado de ficha contextual y haga clic en Eliminar.
6 Haga clic en Aplicar.
Para establecer el tipo de visualización contextual de una ficha de la cinta deopciones
1 Haga clic en la ficha Administrar ➤ panel Personalización ➤ Interfaz
de usuario.
2 En el editor Personalizar interfaz de usuario, en la ficha Personalizar, enel panel Personalizaciones en <nombre de archivo>, haga clic en el signomás (+) adyacente a Cinta de opciones para expandirlo.
3 Haga clic en el signo más (+) situado al lado de Estados de la fichacontextual para expandir el menú.
Cinta de opciones | 283

4 Haga clic en el signo más (+) situado al lado del estado de la fichacontextual que contiene la ficha de la cinta de opciones cuyo tipo devisualización contextual desea cambiar.
5 Seleccione la ficha de la cinta de opciones que desea modificar.
6 En el panel Propiedades, Tipo de visualización contextual, seleccioneCompleto o Fusionado.
7 Haga clic en Aplicar.
Referencia rápida
Comandos
IUP
Administra los elementos personalizados de la interfaz del usuario delproducto.
CINTA
Abre la ventana de la cinta de opciones.
CERRARCINTA
Cierra la ventana de la cinta de opciones.
284 | Capítulo 4 Personalización de la interfaz de usuario

Variables de sistema
RIBBONCONTEXTSELECT
Controla la manera en que se muestran las fichas contextuales de la cinta deopciones al hacer clic o doble clic en un objeto.
RIBBONCONTEXTSELLIM
Suprime la visualización de fichas contextuales de la cinta de opciones cuandoel conjunto de selección incluye más objetos que el número especificado.
RIBBONSELECTMODE
Determina si se mantiene la selección de un conjunto de selección PICKFIRSTtras invocar una ficha contextual de la cinta de opciones y completar elcomando.
Utilidades
No hay entradas
Modificadores de comandos
No hay entradas
Barras de herramientasLa personalización de las barras de herramientas puede ser desde algo tansimple como cambiar la posición y el tamaño de la barra en la ventana deaplicación hasta dibujar con más eficacia o ganar espacio. También se puedencrear y modificar barras de herramientas y barras de herramientas de iconosdesplegables, añadir comandos y controles a una barra de herramientas ocambiarlos de posición y eliminarlos.
Creación y edición de barras de herramientasAlgunas de las personalizaciones más sencillas de las barras de herramientaspueden hacer más eficaces las tareas de dibujo diarias. Puede, por ejemplo,consolidar los botones y los controles de uso más frecuente en una barra deherramientas, eliminar botones que nunca se utilicen o cambiar algunaspropiedades simples de la barra de herramientas.
También puede indicar que se muestre una información determinada, enforma de información de herramientas, al pasar el cursor sobre un botón.
Barras de herramientas | 285

Puede añadir botones, eliminar los botones que menos utiliza y reorganizarlos botones y las barras de herramientas. También puede crear sus propiasbarras de herramientas y barras de herramientas de iconos desplegables, asícomo crear o modificar la imagen del botón asociada a un comando. Al crearuna barra de herramientas, puede crear una barra de herramientas partiendode cero, crear una copia de una barra de herramientas existente, o bien crearuna barra de herramientas a partir de un menú desplegable existente. Al crearuna barra de herramientas a partir de un menú desplegable, no se incluyenlos elementos de submenú.
NOTA Cuando cree una barra de herramientas, debe determinar en qué espaciosde trabajo desea ver la barra de herramientas. De forma predeterminada, unanueva barra de herramientas aparece en todos los espacios de trabajo.
La tabla siguiente muestra las propiedades de la barra de herramientas Estándartal y como aparecen en el panel Propiedades.
Propiedades de la barra de herramientas Estándar
EjemploDescripciónOpción del panelPropiedades
EstándarCadena utilizada como título de la barra de herramientas.Nombre
Barra de herramientasEstándar
Texto utilizado para describir el elemento; no aparece enla interfaz de usuario.
Descripción
Agregar a espacios detrabajo
Precisa si la barra de herramientas se muestra o no alcargar el archivo CUIx como archivo de personalización
Visualización pordefecto
parcial. Las opciones disponibles son No agregar a espa-cios de trabajo y Agregar a espacios de trabajo.
SuperiorEspecifica si la barra de herramientas es flotante o estáanclada (superior, inferior, izquierda, derecha) la primeravez que se carga el archivo CUIx.
Orientación
0Especifica la posición con respecto al borde izquierdo dela pantalla en la que aparece la barra de herramientas
Posición X por de-fecto
cuando es flotante o la posición cuando está anclada. Siestá anclada, el valor 0 indica la posición más a la izquier-da del área de anclaje.
0Especifica la posición con respecto al borde superior dela pantalla en la que aparece la barra de herramientas
Posición Y por de-fecto
cuando es flotante o la posición cuando está anclada. Si
286 | Capítulo 4 Personalización de la interfaz de usuario

Propiedades de la barra de herramientas Estándar
EjemploDescripciónOpción del panelPropiedades
está anclada, el valor 0 indica la posición más superiordel área de anclaje.
1Especifica el número de filas en las que se muestran loselementos de la barra de herramientas cuando la barrade herramientas es flotante.
Filas
TB_STANDARD, Stan-dard
Especifica los alias de la barra de herramientas. Haga clic
en el botón [ ] para abrir el cuadro de diálogo Alias. Cada
Alias
alias del archivo CUIx debe ser único y se utiliza para ha-cer referencia a la barra de herramientas mediante pro-gramación.
ID_TbStandardIdentificador que identifica de forma única a una barrade herramientas.
ID de elemento
NOTA La propiedades Activado por defecto, Orientación, Posición X por defecto,Posición Y por defecto y Filas se utilizan sólo la primera vez que se carga el archivoCUIx y no hay ningún espacio de trabajo por defecto definido. Tras cargar unabarra de herramientas por primera vez, se utiliza un espacio de trabajo paracontrolar las propiedades de Aspecto de la barra de herramientas. Véase elprocedimiento Para cambiar las propiedades de una barra de herramientas en lapágina 431 para obtener más información.
Al crear una barra de herramientas, la primera tarea que es preciso llevar acabo es darle un nombre. Las barras de herramientas nuevas no tienencomandos ni controles asignados. Si una barra de herramientas no tiene ningúncomando ni control, el programa la ignora hasta que se añada al menos uncomando o un control a la misma. Para añadir comandos y controles a unabarra de herramientas, se arrastran desde otra barra de herramientas existenteo desde el panel Lista de comandos y se sueltan en la barra de herramientas.Una vez añadido un comando o control a una barra de herramientas, se puedecambiar el texto que se muestra en la información de herramientas al colocarel cursor sobre el botón ajustando la propiedad Nombre que aparece en elpanel Propiedades.
Barras de herramientas | 287

Personalización de barras de herramientas con el panel Vista preliminar debarra de herramientas
Las barras de herramientas se pueden personalizar utilizando la vista en árboldel panel Personalizaciones en <nombre de archivo> o el panel Vista preliminarde barra de herramientas. El panel Vista preliminar de barra de herramientasle permite añadir y eliminar comandos o controles visualmente en tiemporeal, en lugar de utilizar únicamente la vista en árbol. También se puedearrastrar un comando o control del panel de vista preliminar de formainteractiva para reubicarlo.
Personalización de barras de herramientas desde la ventana de aplicación
El programa permite personalizar las barras de herramientas que se muestranen la aplicación al abrir el editor Personalizar interfaz de usuario. Puede arrastrarcomandos desde el panel Lista de comandos y soltarlos directamente en unabarra de herramientas visible anclada o flotante de la ventana de aplicación.También puede eliminar, reubicar o copiar comandos de una barra deherramientas visible mientras el editor Personalizar interfaz de usuario (IUP)está abierto.
Creación de grupos de la cinta de opciones desde barras de herramientas
Se pueden crear nuevos grupos de la cinta de opciones desde una barra deherramientas al arrastrar barras de herramientas existentes desde el nodo Barrasde herramientas dentro del panel Personalizaciones en <nombre de archivo>hasta el nodo Grupos dentro de Cinta de opciones en el panel Personalizacionesen <nombre de archivo>. Cuando suelte la barra de herramientas, se le preguntarási quiere convertir una copia de la misma en un grupo de la cinta de opciones.Véase Grupos de la cinta de opciones en la página 231 para obtener másinformación acerca de la personalización de grupos de la cinta de opciones.
Para mostrar una barra de herramientas
■ Opte por una de las siguientes acciones:Para mostrar las barras de herramientas desde la interfaz de usuario en lapágina 417
Para mostrar barras de herramientas con el Editor IUP en la página 430
Para crear una barra de herramientas
1 Haga clic en la ficha Administrar ➤ panel Personalización ➤ Interfaz
de usuario.
288 | Capítulo 4 Personalización de la interfaz de usuario

2 En el editor Personalizar interfaz de usuario, en la ficha Personalizar, enel panel Personalizaciones en <nombre de archivo>, haga clic con el botónderecho en Barras de herramientas. Haga clic en Nueva barra deherramientas.
Una nueva barra de herramientas (denominada Barra de herramientas1)se coloca en la parte inferior de la estructura de barras de herramientas.
3 Opte por una de las siguientes acciones:
■ Introduzca un nombre nuevo sobre el nombre por defecto Barra deherramientas1.
■ Haga clic con el botón derecho del ratón en Barra de herramientas1.Haga clic en Cambiar nombre. Escriba un nuevo nombre de barra deherramientas.
■ Haga clic en Barra de herramientas1, espere y haga clic de nuevo enel nombre de la barra de herramientas para editarlo in situ.
4 Seleccione la nueva barra de herramientas en la vista en árbol y actualiceel panel Propiedades:
■ En el cuadro Descripción, escriba una descripción para la barra deherramientas.
■ En el cuadro Visualización por defecto, indique si la barra deherramientas debe mostrarse por defecto al cargar el archivo CUIxcomo archivo de personalización parcial.
■ En el cuadro Orientación, indique la orientación de la barra deherramientas.
■ En el cuadro Ubicación X por defecto, escriba un número.
■ En el cuadro Ubicación Y por defecto, escriba un número.
■ En el cuadro Filas, escriba el número de filas de una barra deherramientas sin anclar.
Barras de herramientas | 289

■ En el cuadro Alias, escriba un alias para la barra de herramientas.
5 En el panel Lista de comandos, arrastre el comando que desea añadir enuna ubicación justo debajo del nombre de la barra de herramientas en elpanel Personalizaciones en <nombre de archivo>.
6 Haga clic en Aplicar.
Para crear una barra de herramientas a partir de un menú desplegable
1 Haga clic en la ficha Administrar ➤ panel Personalización ➤ Interfaz
de usuario.
2 En el editor Personalizar interfaz de usuario, en la ficha Personalizar, enel panel Personalizaciones en <nombre de archivo>, haga clic en el signomás (+) situado junto al nodo Árbol de menús para expandirlo.
3 Arrastre el menú del que desea crear una barra de herramientas y suélteloen el nodo Barras de herramientas.
290 | Capítulo 4 Personalización de la interfaz de usuario

4 Disponga el espacio de trabajo como desee para actualizar la visualizacióny la posición de la nueva barra de herramientas.
Para añadir un comando en una barra de herramientas en el panelPersonalizaciones en
1 Haga clic en la ficha Administrar ➤ panel Personalización ➤ Interfaz
de usuario.
2 En el editor Personalizar interfaz de usuario, en la ficha Personalizar, enel panel Personalizaciones en <nombre de archivo>, haga clic en el signomás (+) adyacente al nodo de árbol Barras de herramientas paraexpandirlo.
3 En el panel Lista de comandos, arrastre el comando a la barra deherramientas a la que quiera añadirlo en el panel Personalizaciones en<nombre de archivo>.
4 Haga clic en Aplicar.
Barras de herramientas | 291

Para añadir un comando en una barra de herramientas en el panel Vistapreliminar de barra de herramientas
1 Haga clic en la ficha Administrar ➤ panel Personalización ➤ Interfaz
de usuario.
2 En el editor Personalizar interfaz de usuario, en la ficha Personalizar, enel panel Personalizaciones en <nombre de archivo>, haga clic en el signomás (+) adyacente al nodo de árbol Barras de herramientas paraexpandirlo.
3 Seleccione la barra de herramientas en la que desea añadir un comando.
4 En el panel Lista de comandos, arrastre el comando que desea añadir enla barra de herramientas seleccionada y suéltelo en la vista preliminar dela barra de herramientas en el panel Vista preliminar de barra deherramientas.
Puede determinar la ubicación del comando soltando el botón del ratóncuando aparezca la barra divisoria vertical negra.
5 Haga clic en Aplicar.
Para añadir un comando en una barra de herramientas fuera del editorPersonalizar interfaz de usuario
1 Para visualizar la barra de herramientas en la que desea añadir uncomando, haga clic con el botón derecho en un botón de barra deherramientas. Haga clic en el nombre de la barra de herramientas.
2 Haga clic con el botón derecho en cualquier botón de la barra deherramientas. Haga clic en Personalizar.
292 | Capítulo 4 Personalización de la interfaz de usuario

3 En el editor Personalizar interfaz de usuario, en la ficha Personalizar,panel Lista de comandos, arrastre el comando que desea añadir y suélteloen la barra de herramientas.
Puede controlar la ubicación del comando que se añade a través de labarra indicadora gráfica o barra indicadora horizontal.
4 Haga clic en Aplicar.
Para reubicar un comando o un control en una barra de herramientas delpanel Personalizaciones en
1 Haga clic en la ficha Administrar ➤ panel Personalización ➤ Interfaz
de usuario.
2 En el editor Personalizar interfaz de usuario, en la ficha Personalizar, enel panel Personalizaciones en <nombre de archivo>, haga clic en el signomás (+) adyacente al nodo de árbol Barras de herramientas paraexpandirlo.
3 Haga clic en el signo más (+) situado junto a la barra de herramientas quecontenga el comando o control que quiere reubicar para expandirlo.
4 Arrastre el nombre del comando o control que desea reubicar a la nuevaubicación de la lista de herramientas.
Barras de herramientas | 293

Mientras lo arrastra, utilice la barra indicadora gráfica para indicar lanueva posición del comando o control. Cuando aparezca la flechaizquierda, el comando o control se moverá hasta la parte delantera de labarra de herramientas.
5 Haga clic en Aplicar.
Para reubicar un comando o control de una barra de herramientas en el panelVista preliminar de barra de herramientas
1 Haga clic en la ficha Administrar ➤ panel Personalización ➤ Interfaz
de usuario.
2 En el editor Personalizar interfaz de usuario, en la ficha Personalizar, enel panel Personalizaciones en <nombre de archivo>, haga clic en el signomás (+) adyacente al nodo de árbol Barras de herramientas paraexpandirlo.
3 Seleccione la barra de herramientas que contenga el comando o controlque desea reubicar.
4 En la Vista preliminar de barra de herramientas, arrastre el comando ocontrol que quiera reubicar.
Mientras lo arrastra, utilice la barra indicadora gráfica para indicar lanueva posición del comando o control.
5 Haga clic en Aplicar.
294 | Capítulo 4 Personalización de la interfaz de usuario

Para reubicar un comando en una barra de herramientas fuera del editorPersonalizar interfaz de usuario (IUP)
1 Para visualizar la barra de herramientas en la que desea reubicar uncomando, haga clic con el botón derecho en un botón de barra deherramientas. Haga clic en el nombre de la barra de herramientas.
2 Haga clic con el botón derecho en cualquier botón de la barra deherramientas. Haga clic en Personalizar.
Se muestra el editor Personalizar interfaz de usuario (IUP).
3 Arrastre el comando a la barra de herramientas que desea reubicar.
Mientras lo arrastra, utilice la barra indicadora gráfica para indicar lanueva posición del comando.
4 Haga clic en Aplicar.
Para eliminar un comando o un control de una barra de herramientas en elpanel Personalizaciones en
1 Haga clic en la ficha Administrar ➤ panel Personalización ➤ Interfaz
de usuario.
2 En el editor Personalizar interfaz de usuario, en la ficha Personalizar, enel panel Personalizaciones en <nombre de archivo>, haga clic en el signomás (+) adyacente al nodo de árbol Barras de herramientas paraexpandirlo.
3 Haga clic en el signo más (+) situado junto a la barra de herramientas quecontenga el comando o control que desea eliminar.
4 Haga clic con el botón derecho del ratón en el nombre del comando ocontrol que desea eliminar. Haga clic en Eliminar.
Barras de herramientas | 295

5 Haga clic en Aplicar.
Para eliminar un comando o control de una barra de herramientas en el panelVista preliminar de barra de herramientas
1 Haga clic en la ficha Administrar ➤ panel Personalización ➤ Interfaz
de usuario.
2 En el editor Personalizar interfaz de usuario, en la ficha Personalizar, enel panel Personalizaciones en <nombre de archivo>, haga clic en el signomás (+) adyacente al nodo de árbol Barras de herramientas paraexpandirlo.
3 Seleccione la barra de herramientas que contenga el comando o controlque desea reubicar.
4 En el panel Vista preliminar de barra de herramientas, arrastre el comandoo control que desea eliminar y suéltelo fuera de la vista preliminar.
5 Haga clic en Aplicar.
Para eliminar un comando de una barra de herramientas fuera del editorPersonalizar interfaz de usuario
1 Para visualizar la barra de herramientas de la que desea eliminar uncomando, haga clic con el botón derecho en un botón de barra deherramientas. Haga clic en el nombre de la barra de herramientas.
2 Haga clic con el botón derecho en cualquier botón de la barra deherramientas. Haga clic en Personalizar.
Se muestra el editor Personalizar interfaz de usuario (IUP).
296 | Capítulo 4 Personalización de la interfaz de usuario

3 Arrastre el comando que desee eliminar de la barra de herramientas ysuéltelo en la ventana de dibujo.
4 Haga clic en Aceptar para confirmar la supresión del comando de la barrade herramientas.
5 En el editor Personalizar interfaz de usuario (IUP), haga clic en Aplicar.
Para cambiar las propiedades de una barra de herramientas
1 Haga clic en la ficha Administrar ➤ panel Personalización ➤ Interfaz
de usuario.
2 En el editor Personalizar interfaz de usuario, en la ficha Personalizar, enel panel Personalizaciones en <nombre de archivo>, haga clic en el signomás (+) adyacente al nodo de árbol Barras de herramientas paraexpandirlo.
NOTA Realizar cambios en las propiedades de una barra de herramientasaquí sólo afecta al aspecto inicial de la barra de herramientas tras cargar elarchivo CUIx. Para controlar el aspecto de una barra de herramientas, esmejor utilizar un espacio de trabajo.
3 Seleccione la barra de herramientas cuyas propiedades desee modificar.
4 En el panel Propiedades, realice los cambios.
5 Haga clic en Aplicar.
Barras de herramientas | 297

Para cambiar la información de herramienta de un comando
1 Haga clic en la ficha Administrar ➤ panel Personalización ➤ Interfaz
de usuario.
2 En el editor Personalizar interfaz de usuario, en la ficha Personalizar, enel panel Personalizaciones en <nombre de archivo>, haga clic en el signomás (+) adyacente al nodo de árbol Barras de herramientas paraexpandirlo.
3 Seleccione la barra de herramientas cuyo texto de información deherramientas desea modificar.
4 En el panel Propiedades, en la sección de visualización, realice los cambiosque desee en la propiedad Nombre (no en las propiedades Nombre decomando ni Nombre para mostrar de comando), y en las propiedadesDescripción y Ayuda detallada.
5 Haga clic en Aplicar.
Referencia rápida
Comandos
IUP
Administra los elementos personalizados de la interfaz del usuario delproducto.
CUIRAPID
Muestra el editor Personalizar interfaz de usuario contraído.
CINTA
Abre la ventana de la cinta de opciones.
CERRARCINTA
Cierra la ventana de la cinta de opciones.
298 | Capítulo 4 Personalización de la interfaz de usuario

Variables de sistema
TOOLTIPS
Controla la visualización de informaciones de herramienta en la cinta deopciones, las barras de herramientas y otros elementos de la interfaz delusuario.
Utilidades
No hay entradas
Modificadores de comandos
No hay entradas
Adición de iconos desplegables a una barra deherramientasPuede utilizar iconos desplegables para agrupar conjuntamente comandosrelacionados en una barra de herramientas.
Un icono desplegable es un conjunto de comandos anidados bajo un únicobotón situado en una barra de herramientas. Los botones de iconos desplegablespresentan un triángulo negro en la esquina inferior derecha. Para crear unicono desplegable, puede partir de cero, o bien arrastrar una barra deherramientas existente o un menú desplegable a una barra de herramientas.Cuando un menú desplegable se arrastra a una barra de herramientas, se creanuna nueva barra de herramientas y un icono desplegable, situado en la posiciónen la que se soltó el menú desplegable en la barra de herramientas.
La tabla siguiente muestra las propiedades del icono desplegable Zoom tal ycomo aparecen en el panel Propiedades.
Propiedades del icono desplegable Zoom de la barra de herramientas Estándar
EjemploDescripciónOpción del panelPropiedades
ZoomCadena que no aparece en la interfaz de usuario amenos que la propiedad Usar icono propio esté defi-nida en Sí.
Nombre
Texto utilizado para describir el elemento; no apareceen la interfaz de usuario.
Descripción
Barras de herramientas | 299

Propiedades del icono desplegable Zoom de la barra de herramientas Estándar
EjemploDescripciónOpción del panelPropiedades
TB_ZOOMValor de sólo lectura que se utiliza para especificar labarra de herramientas a la que se hace referenciapara crear el icono desplegable.
Barra de herramientasde origen
NoControla si el último botón de barra de herramientasutilizado está definido o no como botón actual. Ad-mite los valores Sí o No.
Usar icono propio
RCDATA_16_ZOOMCadena de ID del recurso de imagen pequeña (mapade bits de 16 × 16). La cadena debe estar formada
Imagen pequeña
por caracteres alfanuméricos, sin otra puntuación queun guión (-) o un subrayado (_). También puede serun mapa de bits definido por el usuario. Haga clic en
el botón [ ] para abrir el cuadro de diálogo Seleccio-nar archivo de imagen.
RCDATA_16_ZOOMCadena de ID de un recurso de imagen grande (mapade bits de 32 × 32). Si el mapa de bits especificado
Imagen grande
no es de 32 × 32, el programa define la escala a esetamaño. La cadena debe estar formada por caracteresalfanuméricos, sin otra puntuación que un guión (-)o un subrayado (_). También puede ser un mapa de
bits definido por el usuario. Haga clic en el botón [ ]para abrir el cuadro de diálogo Seleccionar archivode imagen
ADVERTENCIA No cambie los alias de una barra de herramientas que se estáutilizando como icono desplegable; de lo contrario, el vínculo entre la barra deherramientas y el icono desplegable se romperá.
Para crear una barra de herramientas de iconos desplegables desde cero
1 Haga clic en la ficha Administrar ➤ panel Personalización ➤ Interfaz
de usuario.
2 En el editor Personalizar interfaz de usuario, en la ficha Personalizar, enel panel Personalizaciones en <nombre de archivo>, haga clic en el signo
300 | Capítulo 4 Personalización de la interfaz de usuario

más (+) adyacente al nodo de árbol Barras de herramientas paraexpandirlo.
3 Haga clic con el botón derecho del ratón en la barra de herramientas enla que desea añadir una barra de herramientas de iconos desplegables.Haga clic en Nuevo icono desplegable.
Se incluye una nueva barra de herramientas de iconos plegables(denominada Barra de herramientas1) debajo de la barra de herramientasseleccionada.
4 Haga clic con el botón derecho del ratón en Barra de herramientas1. Hagaclic en Cambiar nombre. Escriba un nuevo nombre de barra deherramientas.
NOTA Puede hacer clic, esperar y volver a hacer clic en el nombre de unabarra de herramientas para editar su nombre in situ en el panelPersonalizaciones en <nombre de archivo>.
NOTA No basta con cambiar el nombre de la barra de herramientas paracambiar el del icono desplegable. Debe seleccionar el icono desplegable ycambiarle el nombre de forma independiente si desea que ambos tengan elmismo nombre.
5 En el panel Lista de comandos, arrastre el comando que desee añadir alicono desplegable de la barra de herramientas en el panelPersonalizaciones en <nombre de archivo>.
Barras de herramientas | 301

6 Haga clic en Aplicar.
Para crear una barra de herramientas de iconos desplegables desde otra barrade herramientas
1 Haga clic en la ficha Administrar ➤ panel Personalización ➤ Interfaz
de usuario.
2 En el editor Personalizar interfaz de usuario, en la ficha Personalizar, enel panel Personalizaciones en <nombre de archivo>, haga clic en el signomás (+) adyacente al nodo de árbol Barras de herramientas paraexpandirlo.
3 Haga clic en el signo más (+) situado al lado de la barra de herramientasen la que desea añadir una barra de herramientas de iconos desplegables.
4 Localice la barra de herramientas que desea utilizar como un iconodesplegable. Arrastre dicha barra de herramientas a una ubicación de labarra de herramientas expandida.
302 | Capítulo 4 Personalización de la interfaz de usuario

5 Haga clic en Aplicar.
Para crear una barra de herramientas de iconos desplegables a partir de unmenú desplegable
1 Haga clic en la ficha Administrar ➤ panel Personalización ➤ Interfaz
de usuario.
2 En el editor Personalizar interfaz de usuario, en la ficha Personalizar, enel panel Personalizaciones en <nombre de archivo>, haga clic en el signomás (+) adyacente al nodo de árbol Barras de herramientas paraexpandirlo.
3 Haga clic en el signo más (+) situado al lado de la barra de herramientasen la que desea añadir una barra de herramientas de iconos desplegables.
4 Haga clic en el signo más (+) situado junto al nodo de árbol Menús paraexpandirlo.
5 Arrastre el menú del que desea crear un icono desplegable y suéltelo enel nodo de la barra de herramientas en la que desea situar el iconodesplegable.
Barras de herramientas | 303

Si el menú se suelta en una barra de herramientas, se crea un iconodesplegable y una barra de herramientas nuevos.
6 Reubique el nuevo icono desplegable en la barra de herramientas.
Referencia rápida
Comandos
IUP
Administra los elementos personalizados de la interfaz del usuario delproducto.
Variables de sistema
No hay entradas
Utilidades
No hay entradas
Modificadores de comandos
No hay entradas
Adición, eliminación o cambio de controles de lasbarras de herramientasLos controles de barra de herramientas son listas desplegables de elementosque pueden afectar a los objetos de un dibujo o a la forma en que el programase comporta desde una barra de herramientas. Por ejemplo, la barra deherramientas Capas contiene controles para definir los parámetros de capa.
304 | Capítulo 4 Personalización de la interfaz de usuario

En el editor Personalizar interfaz de usuario, puede añadir, eliminar y reubicarcontroles dentro de las barras de herramientas.
La tabla siguiente indica los controles de barra de herramientas que aparecenen el editor Personalizar interfaz de usuario y sus definiciones. Los elementosde control de la columna de la izquierda de la tabla no coinciden siempre conel texto que se muestra como información de herramientas en el programa(por ejemplo, Deshacer botón estrecho se muestra como Deshacer en lainformación de herramientas del programa). Consulte esta tabla cuando quieracambiar un control en una barra de herramientas.
Elementos de control para barras de herramientas
DescripciónElemento de con-trol
Permite escribir una cadena de texto para localizar contenido enel sitio web de Autodesk Seek.
Control de AutodeskSeek
Muestra y define el estilo de cota actual.Control de estilo decota
Permite buscar una cadena de texto contenida en el dibujo actual.Control de búsque-da de texto
Muestra la capa actual y permite definir una capa como actual.Control de capas
Muestra y define el tipo de línea actual.Control de tipo delínea
Muestra y define el grosor de línea actual.Control de grosor delínea
Muestra y define el estilo de directriz múltiple actual.Control de estilo dedirectriz múltiple
Muestra y define la vista guardada actual.Control de vistaguardada
Muestra y define el color actual.Control de colorOPT
Muestra y define el estilo de trazado actual.Control de estilo detrazado
Barras de herramientas | 305

Elementos de control para barras de herramientas
DescripciónElemento de con-trol
Permite revertir la acción o acciones de deshacer anteriores.Rehacer control debotón estrecho
Muestra el nombre de la referencia externa que se está editando.Control de nombrede bloque de referen-cia
Muestra y define el estilo de tabla actual.Control de estilo detabla
Muestra y define el estilo de texto actual.Control de estilo detexto
Muestra el SCP actual y permite restituir un SCP guardado.Control del SCP
Permite deshacer las acciones previas.Deshacer control debotón estrecho
Muestra y define la vista 3D normalizada actual de una ventanagráfica.
Control de vista
Muestra y define la escala actual de una ventana gráfica flotante.Control de escala deventana
Muestra el espacio de trabajo actual y permite definir un espaciode trabajo como actual.
Control de espaciode trabajo
Para añadir un control en una barra de herramientas en el panelPersonalizaciones en
1 Haga clic en la ficha Administrar ➤ panel Personalización ➤ Interfaz
de usuario.
2 En el editor Personalizar interfaz de usuario, en la ficha Personalizar, enel panel Personalizaciones en <nombre de archivo>, haga clic en el signomás (+) adyacente al nodo de árbol Barras de herramientas paraexpandirlo.
306 | Capítulo 4 Personalización de la interfaz de usuario

3 Haga clic en el signo más (+) situado al lado de la barra de herramientasen la que desea añadir un control.
4 En el panel Lista de comandos, en la lista Categorías, haga clic enElementos de control de barra de herramientas.
El panel Lista de comandos muestra sólo la lista de elementos de controlde la barra de herramientas.
5 En la Lista de comandos, arrastre el control al panel Personalizaciones en<nombre de archivo>, hasta la ubicación de la barra de herramientas en laque desea añadirlo.
6 Haga clic en Aplicar.
Para añadir un control a una barra de herramientas en el panel Vista preliminarde barra de herramientas
1 Haga clic en la ficha Administrar ➤ panel Personalización ➤ Interfaz
de usuario.
Barras de herramientas | 307

2 En el editor Personalizar interfaz de usuario, en la ficha Personalizar, enel panel Personalizaciones en <nombre de archivo>, haga clic en el signomás (+) adyacente al nodo de árbol Barras de herramientas paraexpandirlo.
3 Seleccione la barra de herramientas a la que desea añadir un control.
4 En el panel Lista de comandos, en la lista Categorías, haga clic enElementos de control.
El panel Lista de comandos muestra sólo la lista de elementos de controlde la barra de herramientas.
5 En el panel Lista de comandos, arrastre el control que desea añadir a labarra de herramientas seleccionada y suéltelo en la vista preliminar de labarra de herramientas en el panel Vista preliminar de barra deherramientas.
Puede determinar el lugar en el que va a colocar el comando soltando elbotón del ratón cuando la barra divisoria vertical se encuentre en laposición deseada.
6 Haga clic en Aplicar.
308 | Capítulo 4 Personalización de la interfaz de usuario

Para cambiar un control en una barra de herramientas
1 Haga clic en la ficha Administrar ➤ panel Personalización ➤ Interfaz
de usuario.
2 En el editor Personalizar interfaz de usuario, en la ficha Personalizar, enel panel Personalizaciones en <nombre de archivo>, haga clic en el signomás (+) adyacente al nodo de árbol Barras de herramientas paraexpandirlo.
3 Haga clic en el signo más (+) situado al lado de la barra de herramientasen la que desea añadir un control.
4 Haga clic en el elemento de control bajo la barra de herramientas.
5 En el cuadro Control del panel Propiedades, haga clic en la flecha haciaabajo para ver una lista de controles de barras de herramientas.
6 Haga clic en un control de la barra de herramientas para sustituir el controloriginal por el seleccionado.
7 Haga clic en Aplicar.
Barras de herramientas | 309

Referencia rápida
Comandos
IUP
Administra los elementos personalizados de la interfaz del usuario delproducto.
Variables de sistema
No hay entradas
Utilidades
No hay entradas
Modificadores de comandos
No hay entradas
Menús desplegables y menús contextualesLos menús desplegables aparecen como una lista debajo de la barra de menús.Los menús contextuales se muestran en (o cerca de) los cursores en cruz o elcursor de la ventana de dibujo cuando se hace clic con el botón derecho enla ventana de dibujo, la ventana de texto o de comandos, las áreas de las barrasde herramientas o la cinta de opciones.
Introducción a los menús desplegables y menúscontextualesUn menú desplegable puede contener hasta 999 comandos. Un menúcontextual puede contener hasta 499 comandos. El límite del comando incluyetodos los menús de una jerarquía. Si los comandos del archivo de menúsobrepasan estos límites (que no es probable), el programa ignora los comandosadicionales. Si un menú desplegable o contextual es más extenso que el espaciode visualización disponible, se trunca para ajustarlo. Cuando un menúdesplegable o contextual se trunca, se añaden dos flechas al menú, una en laparte superior y otra en al inferior. Con las flechas, puede desplazarse haciaarriba y hacia abajo por la lista de elementos de menú. La tabla siguientemuestra las propiedades del menú Archivo tal y como aparecen en el panel
310 | Capítulo 4 Personalización de la interfaz de usuario

Propiedades. Las propiedades de un menú desplegable y un menú contextualson idénticas.
Propiedades del menú Archivo
EjemploDescripciónOpción del panelPropiedades
&ArchivoCadena utilizada como título del menú en la barra demenús.
Nombre
Texto utilizado para describir el elemento; no apareceen la interfaz de usuario.
Descripción
POP1, FILEEspecifica los alias del menú. Haga clic en el botón [ ]para abrir el cuadro de diálogo Alias. Cada alias del archi-
Alias
vo CUIx debe ser único y se utiliza para hacer referenciaal menú mediante programación.
ID_MnFileIdentificador que identifica de forma única a un menú.ID de elemento
NOTA Cuando se crea un menú desplegable o contextual, también se debe añadir,como mínimo, un comando al mismo. De otro modo, el menú no se mostrará enla barra de menús.
Referencia rápida
Comandos
IUP
Administra los elementos personalizados de la interfaz del usuario delproducto.
Variables de sistema
MENUBAR
Controla la visualización de la barra de menús.
Menús desplegables y menús contextuales | 311

Utilidades
No hay entradas
Modificadores de comandos
No hay entradas
Creación de un menú desplegablePuede crear un menú desplegable, añadirle submenús y comandos en la fichaPersonalizar del editor Personalizar interfaz de usuario (IUP).
Puede crear y modificar menús desplegables estándar para mostrar y organizarlos comandos que más se ajusten a su modo de trabajar. Los comandos seañaden a un menú desplegable desde el panel Lista de comandos. Una vezañadidos los comandos a un menú desplegable, puede cambiar el título delcomando en el menú, reubicar los comandos y organizarlos medianteseparadores. Además de con los separadores, también puede agrupar loscomandos mediante submenús. Para obtener más información acerca de lossubmenús, véase Creación de submenús en la página 327.
A medida que se modifica la ubicación de los comandos en los menús, elsistema de ayuda en pantalla se actualiza automáticamente para reflejar loscambios mediante el componente Ayuda dinámica. Para obtener másinformación sobre cómo la Ayuda dinámica afecta a la personalización, véaseCambios implantados en la personalización en la página 112.
NOTA Cuando cree un menú, deberá determinar en qué espacios de trabajo deseaver el menú. Por defecto, en todos los espacios de trabajo aparece un menú nuevo.
Alias de menús desplegables
Los menús desplegables deben tener un alias en el rango de POP1 a POP499.Los menús con alias desde POP1 hasta POP16 se cargan por defecto al cargarun menú. El resto de menús debe añadirse a un espacio de trabajo para poderverlo.
Para crear un menú desplegable
1 Haga clic en la ficha Administrar ➤ panel Personalización ➤ Interfaz
de usuario.
312 | Capítulo 4 Personalización de la interfaz de usuario

2 En el editor Personalizar interfaz de usuario, en la ficha Personalizar, enel en el panel Personalizaciones en <nombre de archivo>, haga clic con elbotón derecho en Menús. Haga clic en Nuevo menú.
Un nuevo menú (con el nombre Menú1) se coloca al final de la estructurade menús.
3 Opte por una de las siguientes acciones:
■ Introduzca un nombre nuevo sobre el nombre por defecto Menú1.
■ Haga clic con el botón derecho en Menú1. Haga clic en Cambiarnombre. Escriba un nombre de menú nuevo.
■ Haga clic en Menú1, espere y haga clic de nuevo en el nombre delmenú para editarlo in situ.
4 Seleccione el nuevo menú en la vista en árbol y actualice el panelPropiedades como se indica a continuación:
■ En el cuadro Descripción, escriba una descripción para el menú.
■ En el cuadro Alias, se asigna automáticamente un alias al nuevo menú,basándose en el número de menús ya cargado. Por ejemplo, si laasignación de alias es POP12, ya están cargados once menús. Abra oedite el alias.
■ (Opcional) Si el cambio de nombre se basa en una expresión DIESEL,debe incluirse dicha expresión en el cuadro Nombre.
5 En el panel Lista de comandos, arrastre el comando a una ubicación justodebajo del menú en el panel Personalizaciones en <nombre de archivo>.
Menús desplegables y menús contextuales | 313

NOTA Puede cambiar el nombre de un comando tras añadirlo a un menú.Esto le permite definir el modo en que el usuario puede acceder al elementode menú utilizando la navegación de teclado con la tecla Alt. Para hacerlo,seleccione la opción de menú en el nodo Menús y, en el panel Propiedades,cambie la propiedad Nombre.
6 Haga clic en Aplicar.
Para añadir un comando a un menú desplegable
1 Haga clic en la ficha Administrar ➤ panel Personalización ➤ Interfaz
de usuario.
2 En el editor Personalizar interfaz de usuario, en la ficha Personalizar, enel panel Personalizaciones en <nombre de archivo>, haga clic en el menúen el que desea añadir un comando.
3 En el panel Lista de comandos, arrastre el comando que desea añadir enuna ubicación justo debajo del menú del panel Personalizaciones en<nombre de archivo>.
314 | Capítulo 4 Personalización de la interfaz de usuario

NOTA Puede cambiar el nombre de un comando tras añadirlo a un menú.Esto le permite definir el modo en que el usuario puede acceder al elementode menú utilizando la navegación de teclado con la tecla Alt. Para hacerlo,seleccione la opción de menú en el nodo Menús y, en el panel Propiedades,cambie la propiedad Nombre.
4 Haga clic en Aplicar.
Para obtener información sobre la creación de comandos, véase Creación,edición y reutilización de comandos en la página 165.
Para cambiar el título de una opción de un menú en un menú desplegable
1 Haga clic en la ficha Administrar ➤ panel Personalización ➤ Interfaz
de usuario.
2 En el editor Personalizar interfaz de usuario, en la ficha Personalizar, enel panel Personalizaciones en <nombre de archivo>, haga clic en el signomás (+) adyacente al nodo Menús para expandirlo.
3 Haga clic en el signo más (+) situado junto al menú desplegable en el quese encuentra el comando cuyo texto desea modificar.
4 Seleccione el comando cuyo texto desea modificar.
5 En el panel Propiedades, en la sección de visualización, realice los cambiosque desee en la propiedad Nombre (no en las propiedades Nombre decomando ni Nombre para mostrar de comando).
6 Haga clic en Aplicar.
Menús desplegables y menús contextuales | 315

Referencia rápida
Comandos
IUP
Administra los elementos personalizados de la interfaz del usuario delproducto.
Variables de sistema
MENUBAR
Controla la visualización de la barra de menús.
Utilidades
No hay entradas
Modificadores de comandos
No hay entradas
Creación de un menú contextualLos menús contextuales se muestran en la ubicación (o cerca de ella) del cursoral hacer clic con el botón derecho del dispositivo señalador. El menú contextualy las opciones que proporciona dependen del emplazamiento del cursor y deotras condiciones, por ejemplo, si se ha designado un objeto o se estáejecutando un comando.
Los menús contextuales contienen opciones e menú relacionadas con elcomando actual o el objeto designado al hacer clic con el botón derecho.
Alias de menús contextuales
Los menús contextuales están asociados con su alias y se utilizan en situacionesespecíficas. En el editor Personalizar interfaz de usuario, los nombres de aliasdeben seguir las convenciones sobre nombres adecuadas. Por ejemplo, el menúcontextual denominado “Menú Por defecto” muestra la siguiente informaciónen la sección Alias del panel Propiedades:
POP501, CMDEFAULT
CMDEFAULT es uno de los alias reservados que el programa busca en determinadassituaciones. En este caso, si no hay objetos designados ni se está ejecutando
316 | Capítulo 4 Personalización de la interfaz de usuario

ningún comando, al hacer clic con el botón derecho en la ventana de dibujose muestra el menú contextual que tiene asignado el alias CMDEFAULT.
Los alias de los menús contextuales deben estar numerados entre POP500 yPOP999, con excepción del menú Referencia a objetos, que utiliza el alias POP0.El programa se reserva el uso de los siguientes alias:
Alias del programa para menús contextuales
DescripciónAlias
Define el menú contextual Menú de cursor de pinzamientos.(Haga clic con el botón derecho en el área del dibujo con unpinzamiento de un objeto seleccionado.)
GRIPS
Define el menú contextual Modo por defecto. (Haga clic con elbotón derecho en el área del dibujo con ningún comando activoni ningún objeto seleccionado.)
CMDEFAULT
Define el menú contextual Modo de edición. (Haga clic con elbotón derecho en el área del dibujo con uno o más objetos se-
CMEDIT
leccionados, sin pinzamientos seleccionados y sin ningún coman-do activo.)
Define el menú Modo de comando. (Haga clic con el botón de-recho en el área del dibujo con un comando activo.) Además del
CMCOMMAND
contenido del menú CMCOMMAND, en este menú se insertan lasopciones del comando (las palabras clave que aparecen entrecorchetes).
Define el menú Referencia a objetos. (Mayús+botón derecho delratón en el área de dibujo)
FORZCURSOR
Menús contextuales específicos para objetos
Los menús contextuales CMEDIT y CMCOMMAND pueden hacerse sensibles alcontexto. Además del contenido del menú CMEDIT, el menú de objeto adecuado(si existe) se inserta en este menú si hay uno o varios objetos seleccionadosde un tipo de objeto concreto. Los menús de objetos utilizan una de las dossiguientes convenciones sobre nombres:
OBJECT_nombre_objeto
OBJECTS_nombre_objeto
Menús desplegables y menús contextuales | 317

Si sólo hay un objeto seleccionado se utiliza el menú OBJECT_nombre_objetoy si hay más de un objeto del mismo tipo se utiliza el menúOBJECTS_nombre_objeto. Si no hay disponible ningún menúOBJECT_nombre_objeto, el programa utiliza el menú OBJECTS_nombre_objeto(si existe).
El nombre de objeto utilizado para el alias es el nombre del formato deintercambio de dibujos (DXF™) del objeto en la mayoría de los casos, exceptoen el de los objetos insertados. La siguiente tabla muestra los nombres deobjeto específicos de los objetos insertados (bloques, bloques dinámicos yreferencias externas).
Nombres de objeto específicos de los objetos insertados
DescripciónNombre de objeto
Referencia a bloque con atributosATTBLOCKREF
Referencia a bloque dinámico con atributosATTDYNBLOCKREF
Referencia a bloque sin atributosBLOCKREF
Referencia a bloque dinámico sin atributosDYNBLOCKREF
Referencia externa (refx)REFX
Por ejemplo, para que un menú contextual específico de un objeto admitauna o varias referencias a bloque designadas, sería preciso crear o modificarun menú contextual y cambiar sus propiedades por las de la siguiente tabla.La propiedad que es importante cambiar es Alias, que sería necesario modificarpara que incluyese el alias OBJECTS_BLOCKREF.
Propiedades del menú contextual Objetos de referencia a bloque
EjemploDescripciónOpcióndel panelPropieda-des
Menú Objetos bloqueCadena que sólo se utiliza en el editor CUI y nose muestra en la interfaz de usuario.
Nombre
Menú contextual paraobjetos de bloque
Texto utilizado para describir el elemento; noaparece en la interfaz de usuario.
Descrip-ción
318 | Capítulo 4 Personalización de la interfaz de usuario

Propiedades del menú contextual Objetos de referencia a bloque
EjemploDescripciónOpcióndel panelPropieda-des
POP512,OB-JECTS_BLOCKREF
Especifica el alias del menú contextual. Haga
clic en el botón [ ] para abrir el cuadro de diálo-
Alias
go Alias. Cada alias del archivo CUIx debe serúnico y se utiliza para hacer referencia al menúcontextual mediante programación.
PM_0021Identificador que identifica de forma única a unmenú contextual.
ID de ele-mento
Menús contextuales específicos para comandos
Al igual que el menú CMEDIT, el menú CMCOMMAND puede contener comandossensibles al contexto. Los menús denominados COMMAND_nombre_comandodeterminan qué comandos se añaden al menú CMCOMMAND cuando un comandoestá activo. El texto de nombre_comando puede ser el de cualquier comandoválido de AutoCAD, incluidos los comandos definidos por el usuario y los deotros fabricantes.
En muchos casos, puede introducir un guión antes de un comando para mostrarsolicitudes del comando en lugar de un cuadro de diálogo. Para crear un menúsensible al contexto que muestre solicitudes en lugar de un cuadro de diálogo(como-INSERT), debe denominar el menúCOMMAND_-INSERT.
Para crear un menú contextual
Opte por una de las siguientes acciones:
■ Para crear un menú contextual estándar
a Haga clic en la ficha Administrar ➤ panel Personalización ➤ Interfaz
de usuario.
b En el editor Personalizar interfaz de usuario, en la ficha Personalizar,en el panel Personalizaciones en <nombre de archivo>, haga clic con elbotón derecho en Menús contextuales. Haga clic en Nuevo menúcontextual.
Menús desplegables y menús contextuales | 319

El nuevo menú contextual (denominado Menú contextual1) se colocaal final del árbol Menús.
c Opte por una de las siguientes acciones:
■ Introduzca un nombre nuevo sobre el nombre por defecto Menúcontextual1.
■ Haga clic con el botón derecho en Menú contextual1. Haga clicen Cambiar nombre. Escriba un nombre para el un nuevo menúcontextual.
■ Haga clic en Menú contextual1, espere y haga clic de nuevo en elnombre del menú contextual para editarlo in situ.
d En el cuadro Descripción del panel Propiedades, escriba, si lo desea,una descripción para el menú contextual.
e En el cuadro Alias, haga clic en el botón [ ].
f En el cuadro de diálogo Alias, pulse Intro de modo que se sitúe en unanueva línea. Escriba alias adicionales para el menú y tras introducircada uno de éstos, pulse Intro. Se asigna automáticamente un alias ypor defecto lo hace al siguiente número POP disponible, basándoseen el número de menús contextuales ya cargados en el programa.
g En el panel Lista de comandos, arrastre el comando que desea añadiren una ubicación justo debajo del menú contextual en el panelPersonalizaciones en <nombre de archivo>.
320 | Capítulo 4 Personalización de la interfaz de usuario

h Continúe añadiendo comandos hasta completar el menú contextual.
i Haga clic en Aplicar.
■ Para crear un menú contextual de comandoPara que los comandos del menú contextual aparezcan cuando se estáejecutando un comando, utilice el alias COMMAND_nombre_comando. Porejemplo, si desea que los comandos del menú contextual aparezcan cuandose utiliza el comando LINEA, utilice el alias COMMAND_LINEA. Loscomandos del menú contextual aparecen en la parte inferior del mismocon el alias CMCOMMAND cuando se muestra.
a Haga clic en la ficha Administrar ➤ panel Personalización ➤ Interfaz
de usuario.
b En el editor Personalizar interfaz de usuario, en la ficha Personalizar,en el panel Personalizaciones en <nombre de archivo>, haga clic con elbotón derecho en Menús contextuales. Haga clic en Nuevo menúcontextual.
Menús desplegables y menús contextuales | 321

El nuevo menú contextual (denominado Menú contextual1) se colocaal final del árbol Menús.
c Opte por una de las siguientes acciones:
■ Introduzca un nombre nuevo sobre el nombre por defecto Menúcontextual1.
■ Haga clic con el botón derecho en Menú contextual1. Haga clicen Cambiar nombre. Escriba un nombre para el un nuevo menúcontextual.
■ Haga clic en Menú contextual1, espere y haga clic de nuevo en elnombre del menú contextual para editarlo in situ.
d En el cuadro Descripción del panel Propiedades, escriba, si lo desea,una descripción para el menú contextual.
e En el cuadro Alias, haga clic en el botón [ ].
f En el cuadro de diálogo Alias, pulse Intro de modo que se sitúe en unanueva línea. Escriba alias adicionales para el menú y tras introducircada uno de éstos, pulse Intro. Se asigna automáticamente un alias ypor defecto lo hace al siguiente número POP disponible, basándoseen el número de menús contextuales ya cargados en el programa.
g En el panel Lista de comandos, arrastre el comando que desea añadiren una ubicación justo debajo del menú contextual en el panelPersonalizaciones en <nombre de archivo>.
322 | Capítulo 4 Personalización de la interfaz de usuario

h Continúe añadiendo comandos hasta completar el menú contextual.
i Haga clic en Aplicar.
■ Para crear un menú contextual de objetoPara que los comandos del menú contextual aparezcan al seleccionar unoo varios objetos del mismo tipo, utilice el alias OBJECT_tipo_objeto uOBJECTS_tipo_objeto. Por ejemplo, si desea que los comandos del menúcontextual aparezcan cuando se selecciona un objeto LINEA en el dibujo,utilice el alias OBJECT_LINEA. Los comandos del menú contextual aparecencerca de la parte superior del mismo con el alias CMEDIT cuando semuestra.
a Haga clic en la ficha Administrar ➤ panel Personalización ➤ Interfaz
de usuario.
b En el editor Personalizar interfaz de usuario, en la ficha Personalizar,en el panel Personalizaciones en <nombre de archivo>, haga clic con elbotón derecho en Menús contextuales. Haga clic en Nuevo menúcontextual.
El nuevo menú contextual (denominado Menú contextual1) se colocaal final del árbol Menús.
c Opte por una de las siguientes acciones:
■ Introduzca un nombre nuevo sobre el nombre por defecto Menúcontextual1.
■ Haga clic con el botón derecho en Menú contextual1. Haga clicen Cambiar nombre. Escriba un nombre para el un nuevo menúcontextual.
Menús desplegables y menús contextuales | 323

■ Haga clic en Menú contextual1, espere y haga clic de nuevo en elnombre del menú contextual para editarlo in situ.
d En el cuadro Descripción del panel Propiedades, escriba, si lo desea,una descripción para el menú contextual.
e En el cuadro Alias, haga clic en el botón [ ].
f En el cuadro de diálogo Alias, pulse Intro de modo que se sitúe en unanueva línea. Escriba alias adicionales para el menú y tras introducircada uno de éstos, pulse Intro. Se asigna automáticamente un alias ypor defecto lo hace al siguiente número POP disponible, basándoseen el número de menús contextuales ya cargados en el programa.
NOTA Si crea un menú contextual con el alias OBJECTS_tipo_objeto, loscomandos asignados a dicho menú se mostrarán cuando se seleccionenuno o varios objetos antes de hacer clic con el botón derecho en el áreade dibujo.
g En el panel Lista de comandos, arrastre el comando que desea añadiren una ubicación justo debajo del menú contextual en el panelPersonalizaciones en <nombre de archivo>.
324 | Capítulo 4 Personalización de la interfaz de usuario

h Continúe añadiendo comandos hasta completar el menú contextual.
i Haga clic en Aplicar.
Para añadir un comando a un menú contextual
1 Haga clic en la ficha Administrar ➤ panel Personalización ➤ Interfaz
de usuario.
2 En el editor Personalizar interfaz de usuario, en la ficha Personalizar, enel panel Personalizaciones en <nombre de archivo>, haga clic en el menúen el que desea añadir un comando.
3 En el panel Lista de comandos, arrastre el comando que desea añadir enuna ubicación justo debajo del menú del panel Personalizaciones en<nombre de archivo>.
NOTA Puede cambiar el nombre de un comando tras añadirlo a un menú.Esto le permite definir el modo en que el usuario puede acceder al elementode menú utilizando la navegación de teclado con la tecla Alt. Para hacerlo,seleccione la opción de menú en el nodo Menús contextuales y, en el panelPropiedades, cambie la propiedad Nombre.
4 Haga clic en Aplicar.
Para obtener información sobre la creación de comandos, véase Creación,edición y reutilización de comandos en la página 165.
Menús desplegables y menús contextuales | 325

Para cambiar el título de una opción de menú en un menú contextual
1 Haga clic en la ficha Administrar ➤ panel Personalización ➤ Interfaz
de usuario.
2 En el editor Personalizar interfaz de usuario, en la ficha Personalizar, enel panel Personalizaciones en <nombre de archivo>, haga clic en el signomás (+) adyacente al nodo Menús contextuales para expandirlo.
3 Haga clic en el signo más (+) situado junto al menú contextual en el quese encuentra el comando cuyo texto desea modificar.
4 Seleccione el comando cuyo texto desea modificar.
5 En el panel Propiedades, en la sección de visualización, realice los cambiosque desee en la propiedad Nombre (no en las propiedades Nombre decomando ni Nombre para mostrar de comando).
6 Haga clic en Aplicar.
Referencia rápida
Comandos
IUP
Administra los elementos personalizados de la interfaz del usuario delproducto.
Variables de sistema
SHORTCUTMENU
Controla si están disponibles en el área de dibujo los menús contextuales delos modos por defecto, de edición y de comando.
326 | Capítulo 4 Personalización de la interfaz de usuario

Utilidades
No hay entradas
Modificadores de comandos
No hay entradas
Creación de submenúsPuede crear submenús para organizar y agrupar comandos similares. Lossubmenús se crean de forma muy similar a los menús.
La tabla siguiente describe los caracteres no alfanuméricos que pueden utilizarsepara determinar la visualización y el funcionamiento del título de un submenú.Los caracteres no alfanuméricos no incluidos en la lista están reservados parasu uso futuro como caracteres especiales de menú.
Caracteres especiales para submenús
EjemploDescripciónCarácter
$(if,$(and,$(getvar,CleanScreenS-tate),1),!.)Limpiar P&antalla
Hace que el rótulo del comando delmenú desplegable o contextual
$(
pueda evaluar una macro de cadenasDIESEL si $( son los primeros carac-teres.
~Estilo de trazadoHace que un comando no esté dispo-nible.
~
!.Capa...En el caso de los comandos, losmarca con una marca de verificación;
!.
en el caso de los iconos de los ele-mentos de menú, los muestra hundi-dos.
&Ejemplo muestra Ejemplo (conla letra e subrayada).
Colocado directamente antes de uncarácter, designa dicho carácter co-mo tecla de acceso al menú en un
&
rótulo de menú desplegable o con-textual.
Menús desplegables y menús contextuales | 327

Caracteres especiales para submenús
EjemploDescripciónCarácter
Ayuda\tF1 muestra Ayuda a la iz-quierda del menú desplegable yF1 a la derecha.
Desplaza todo el texto del rótulo es-crito tras estos caracteres a la dere-cha del menú.
\t
Para crear un submenú
1 Haga clic en la ficha Administrar ➤ panel Personalización ➤ Interfaz
de usuario.
2 En el editor Personalizar interfaz de usuario, en la ficha Personalizar, enel panel Personalizaciones en <nombre de archivo>, haga clic en el signomás (+) adyacente a Menús. Seleccione el menú en el que desea añadirun submenú.
3 Haga clic con el botón derecho en el menú. Haga clic en Nuevo submenú.
El nuevo submenú (denominado Menú1) se coloca al final del Menúseleccionado para añadirle el submenú.
4 Opte por una de las siguientes acciones:
■ Introduzca un nombre nuevo sobre el nombre por defecto Menú1.
■ Haga clic con el botón derecho en Menú1. Haga clic en Cambiarnombre. Escriba un nombre de submenú nuevo.
■ Haga clic en Menú1, espere y haga clic de nuevo en el nombre delmenú para editarlo in situ.
5 En el panel Propiedades, haga lo siguiente:
■ En el cuadro Descripción, escriba, si lo desea, una descripción para elsubmenú.
328 | Capítulo 4 Personalización de la interfaz de usuario

6 En el panel Lista de comandos, arrastre el comando que desea añadir enuna ubicación justo debajo del nombre del submenú en el panelPersonalizaciones en <nombre de archivo>.
7 Continúe añadiendo comandos hasta completar el nuevo submenú.
8 Haga clic en Aplicar.
Referencia rápida
Comandos
IUP
Administra los elementos personalizados de la interfaz del usuario delproducto.
Menús desplegables y menús contextuales | 329

Variables de sistema
No hay entradas
Utilidades
No hay entradas
Modificadores de comandos
No hay entradas
Referencia a menús desplegables o contextualesUtilizando un método similar al que se usa para activar submenús puede activaro desactivar otro menú desplegable o contextual. Esto se denomina referenciaa menús.
Se puede hacer referencia a los menús desplegables o contextuales de dosmaneras distintas: relativa y absoluta. La referencia relativa utiliza el nombredel grupo de personalización y el ID de elemento. La referencia absoluta utilizala posición absoluta de un elemento de menú en la jerarquía del menú. Esmás recomendable la referencia relativa debido a su naturaleza dinámica, quele permite funcionar independientemente del estado actual de un menú.
Referencia relativa de comandos desplegables y contextuales
Para hacer referencia a un elemento de un menú desplegable o contextualbasándose en su grupo de personalización e ID de elemento, utilice la funciónmenucmd de AutoLISP. La sintaxis siguiente hace referencia a un elemento demenú en función de su ID de elemento.
(menucmd "Ggrupo_personalización.id_elemento=value")
El ejemplo siguiente utiliza la sintaxis de referencia relativa para desactivar elelemento de menú ID_Line almacenado en el grupo de personalización ACAD.Funciona independientemente de la ubicación del elemento de menú en elmenú.
(menucmd "GACAD.ID_Line=~")
Si conoce el contenido del archivo CUIx principal, puede crear un archivoCUIx parcial con un elemento de menú adicional que haga referencia al archivoprincipal. De este modo, los archivos CUIx parciales y determinados archivosbase pueden funcionar conjuntamente.
330 | Capítulo 4 Personalización de la interfaz de usuario

Referencia absoluta a los elementos de los menús desplegables ycontextuales
Además de hacer referencia a un elemento de menú, puede activar y desactivarun elemento de menú mediante la sintaxis $Pn=xxx. El formato es el siguiente:
$Pn.i=xxx
El $ carga una sección de menú, Pn indica la sección de menú activa (los valoresválidos son de 0 a 16), i especifica el número de elemento de menú y xxx (siexiste) precisa una cadena de caracteres inactivos o marcados.
Utilizando la sintaxis $Pn=xxx, el ejemplo siguiente añade una marca deverificación al elemento 1 de la sección POP7.
$P7.1=!.
El siguiente ejemplo utiliza la función menucmd de AutoLISP para hacerreferencia a un elemento de menú desplegable o contextual. Puesto que losarchivos de personalización son dinámicos (mediante la carga de archivosCUIx parciales), la siguiente sintaxis no funcionará en todos los casos.
(menucmd "P10,2=~")
Esta sintaxis se basa en la ubicación del elemento de menú y no funciona siel comando CARGARIUP inserta un elemento nuevo antes de POP1.
La numeración de elementos de menú es consecutiva, independientementede la jerarquía del menú.
Para facilitar que un elemento pueda hacerse referencia a sí mismoindependientemente de su ubicación en la jerarquía del menú, utilice lasformas siguientes:
$P@.@=xxx Hace referencia al comando actual o al último elegido.
[email protected]=xxx Hace referencia al elemento n del menú actual o del último elegido.
Acceso de AutoLISP al estado del rótulo
La función menucmd de AutoLISP acepta las cadenas de comandos $Pn=xxxsinel carácter inicial $. En estas funciones, la parte xxx de la cadena de comandospuede contener valores especiales.
Pn.i=? Devuelve el estado desactivado y marcado actual del elementoespecificado con una cadena (por ejemplo, ~ para un elemento desactivado,!. para un elemento con una marca de verificación y "" para un elementoque no está atenuado ni marcado).
Menús desplegables y menús contextuales | 331

Pn.i=#? Devuelve el mismo tipo de cadena que la descrita para Pn.i=?, perocon la Pn.i=. Resulta de gran utilidad cuando se usa junto con las formas @,porque devuelve el menú y el número de elemento reales.
Por ejemplo, si el elemento 5 de la sección POP6 está desactivado, el siguientecódigo menucmd devuelve los siguientes valores de cadena.
(menucmd "P6.5=?") devuelve "~"
(menucmd "P60,5=#?") devuelve "P6.5=~"
Véase “Use of AutoLISP in macros” en el AutoLISP Developer's Guide.
Referencia rápida
Comandos
IUP
Administra los elementos personalizados de la interfaz del usuario delproducto.
Variables de sistema
No hay entradas
Utilidades
No hay entradas
Modificadores de comandos
No hay entradas
Intercambio e inserción de menús desplegablesMediante el editor Personalizar interfaz de usuario, puede utilizar espacios detrabajo para controlar el intercambio de menús desplegables. Sin embargo,también puede intercambiar un menú desplegable por otro medianteprogramación (por ejemplo, cuando un usuario carga una aplicación quenecesita un menú adicional).
Intercambio de menús desplegables
Puesto que el programa tiene menús desplegables en cascada, rara vez surgela necesidad de intercambiar menús. Además, el intercambio de menús puedereducir la consistencia de la interfaz de usuario. Sin embargo, utilizando los
332 | Capítulo 4 Personalización de la interfaz de usuario

comandos $, puede intercambiar menús y submenús desplegables. Unaalternativa al intercambio de menús implica referencias relativas (o globales).Con este método se puede insertar un menú nuevo delante de un menú yaconocido y, a continuación, eliminar el menú conocido.
Para el intercambio de menús, las áreas activas de los menús desplegablesreciben los nombres de P1 a P16. Puede cambiar el título que aparece en labarra de menús reemplazando la línea del menú por un comando $Pn=. Puedeemplear el comando especial $Pn=* desde cualquier comando para hacer queel menú actualmente asignado al área POPn se despliegue en pantalla, teniendoasí una mayor flexibilidad de movimiento del dispositivo señalador.
En el ejemplo de macro siguiente se reemplaza un menú en la posición P3 porel menú denominado MiMenú en el grupo de personalización denominadoMIMENU.
$P3=mimenú.new3
Esta misma operación se puede realizar con la función menucmd de AutoLISPdel siguiente modo:
(menucmd "P3=mimenú.new3")
Se puede usar el comando especial $Pn=* desde cualquier macro para hacerque se muestre el menú asignado actualmente al área POPn.
NOTA El intercambio de menús desplegables no se ajusta a las directrices deinterfaz de usuario de Microsoft® y no se garantiza que esté disponible en futurasversiones del programa.
Inserción y eliminación de menús desplegables
El intercambio de menús se efectúa activando un menú directamente desdeotro menú. El intercambio de menús se puede realizar para los elementos deinterfaz siguientes:
■ B - Botones
■ D - Menús desplegables
■ R - Botones de ratón
■ S - Menús de símbolos
■ T - Menús de tableros
La sintaxis para el intercambio de menús parciales es la siguiente:
Menús desplegables y menús contextuales | 333

$seccion=grupo_personalización.nombre_menú
seccion
B1-4, A1-4, P0-16, T1-4
grupo_personalización
Nombre de grupo de personalización en el archivo CUIx deseado
nombre_menú
Identificador o alias principal
Puede utilizar la función menucmd de AutoLISP para insertar o eliminar unmenú desplegable. La sintaxis es similar a la empleada para intercambiar menúsdesplegables a excepción de que la parte izquierda de la asignación es el menúdesplegable delante del cual se insertará el nuevo menú. La parte derecha dela asignación es un signo más (+) seguido del nombre del grupo de menús, deun punto y del alias del menú, como se muestra en la siguiente sintaxis:
(menucmd "grupo_personalización1.nombre_menú1=+grupo_personaliza
ción2.nombre_menú2")
También puede insertar un menú con la sintaxis Pn=. La siguiente macroinserta un menú detrás del menú P5.
(menucmd "P5=+mimenú.nuevo3")
$P5=+mimenú.nuevo3
Si emplea este método para insertar un menú, recuerde que no debe confiaren que se va a insertar en la posición del menú P6, como sería esperable. Existendos motivos por los que puede que esto no ocurra.
■ Si la barra de menús actual sólo tiene tres menús, al insertar un menúdespués del P5, la posición del nuevo menú es P4.
■ Si el usuario inserta o elimina un archivo de personalización con elcomando CARGARIUP o cuando otra aplicación inserta o elimina archivosde personalización, la numeración de menús puede quedar desincronizada.
La sintaxis para eliminar un menú es la siguiente:
(menucmd "Ggrupo_personalización.nombre_menú=-")
Ggrupo_personalización.nombre_menú=-
La siguiente muestra cómo eliminar el menú NUEVO3 que es parte del grupoMiMenú.
334 | Capítulo 4 Personalización de la interfaz de usuario

(menucmd "Gmimenú.nuevo3=-")
$Gmimenú.nuevo3=-"
Como es de esperar, el formato anterior es preferible al formato Pn= porqueelimina únicamente el menú especificado. La siguiente sintaxis muestra cómoeliminar el menú de la ubicación P4 (sea cual sea).
(menucmd "P4=-")
$P4=-
NOTA Utilice la sintaxis Pn como parte de la sintaxis únicamente con las secuenciasmenucmd. Utilice la sintaxis $Pn con secuencias específicas de macros.
Control de barras de herramientas en archivos CUIx parciales
Para controlar las barras de herramientas en archivos CUIx parciales, utilicela sintaxis siguiente en la solicitud Indique nombre de barra de herramientaso [TODAS]: del comando -BARRAHERR.
grupo_menús.nombre-subsección
Esta sintaxis proporciona acceso a la barra de herramientas identificada porgrupo_menús.nombre_menú y permite utilizar todo el espectro de opciones delcomando -BARRAHERR en esa barra de herramientas.
Si el grupo de menús se excluye de cualquiera de estos comandos y funciones,el programa toma por defecto el archivo CUIx principal.
Debe tener en cuenta lo siguiente:
■ Los menús de símbolos no se pueden intercambiar con archivos depersonalización externos.
■ Es posible intercambiar únicamente elementos de personalización delmismo tipo; es decir, un menú contextual por otro, una barra deherramientas por otra, etc. Si se pretende intercambiar entre tipos diferentesse puede producir un funcionamiento impredecible.
Referencia rápida
Comandos
IUP
Administra los elementos personalizados de la interfaz del usuario delproducto.
Menús desplegables y menús contextuales | 335

CARGARIUP
Carga un archivo CUIx.
DESCARGARIUP
Descarga un archivo CUIx.
-BARRAHERR
Muestra, oculta y personaliza barras de herramientas.
ESPTRABAJO
Crea, modifica y guarda espacios de trabajo y establece uno de ellos comoactual.
Variables de sistema
No hay entradas
Utilidades
No hay entradas
Modificadores de comandos
No hay entradas
Propiedades rápidasCon la paleta Propiedades rápidas, se puede acceder a un subconjunto depropiedades de un objeto seleccionado disponibles desde la paleta Propiedades.
Las propiedades que se muestran en la paleta Propiedades rápidas se puedenpersonalizar. Las propiedades (mostradas cuando se selecciona un objeto) soncomunes a todos los tipos de objeto y específicas del objeto seleccionado. Laspropiedades disponibles son las mismas que las de la paleta Propiedades y lainformación de herramientas al pasar el ratón.
NOTA Se pueden sincronizar las propiedades que se muestran en la paletaPropiedades rápidas con las de la información de herramientas al pasar el ratón.
Mostrar propiedades de objetos en la paleta Propiedades rápidas
Al personalizar la paleta Propiedades rápidas, se controlan los tipos de objetocuyas propiedades se muestran en la paleta Propiedades rápidas y laspropiedades que se muestran. El panel Objetos se utiliza para añadir y eliminar
336 | Capítulo 4 Personalización de la interfaz de usuario

los tipos de objeto cuyas propiedades están establecidas como visibles en lapaleta Propiedades rápidas. Una vez añadido un tipo de objeto al panel Objetos,puede decidir qué propiedades se mostrarán para los objetos de ese tipo aldesignarlos en la ventana de dibujo.
Puede cambiar las propiedades generales de un tipo de objeto seleccionado ode todos los tipos de objeto. Al seleccionar un tipo de objeto en el panelObjetos, podrá controlar la visualización de las propiedades generales del tipode objeto seleccionado, o bien podrá hacer clic en el botón General en la parteinferior del panel Objetos para modificar las propiedades generales de todoslos tipos de objeto.
Cuando se hace clic en el botón General de la parte inferior del panel Objetos,se muestra una lista de las propiedades generales que se puede utilizar paramodificar las propiedades de todos los tipos de objeto, junto con el botónRestablecer modificaciones. Si se seleccionan las propiedades generales que sedesean visualizar para todos los tipos de objeto y se hace clic en Restablecermodificaciones se aplicarán las propiedades generales elegidas a todos los tiposde objeto incluidos en la lista del panel Objetos. No obstante, después deaplicar una propiedad general a todos los tipos de objeto, se puede anular laselección de cualquier propiedad general de un tipo de objeto específico si seelige el tipo de objeto y se anula la selección de dicha propiedad.
Visualización de la paleta Propiedades rápidas
La paleta Propiedades rápidas se muestra al seleccionar objetos siempre ycuando el tipo de los objetos seleccionados esté admitido en las Propiedadesrápidas y la variable de sistema QPMODE esté establecida en 1 o 2. VéaseVisualización y modificación de las propiedades de los objetos en el Manualdel usuario para obtener más información acerca del control de la visualizaciónde las Propiedades rápidas.
NOTA Cuando la variable de sistema QPMODE se establece con un valor de 1,las propiedades generales activadas se muestran en la paleta Propiedades rápidaspara todos los tipos de objeto que no se incluyan en la lista del panel Objetos.
Para controlar qué tipos de objeto se utilizan con la paleta Propiedades rápidas
1 Haga clic en la ficha Administrar ➤ panel Personalización ➤ Interfaz
de usuario.
Propiedades rápidas | 337

2 En el editor Personalizar interfaz de usuario, en la ficha Personalizar, enel panel Personalizaciones en <nombre de archivo>, seleccione Propiedadesrápidas.
3 En el panel Objetos, haga clic en Editar lista de tipos de objeto.
4 En el cuadro de diálogo Editar lista de tipos de objeto, seleccione los tiposde objeto cuyas propiedades desee mostrar en la paleta Propiedadesrápidas.
338 | Capítulo 4 Personalización de la interfaz de usuario

Si se activa un tipo de objeto, las propiedades correspondientes al mismose mostrarán en la paleta Propiedades rápidas cuando se seleccione unobjeto del mismo tipo en la ventana de dibujo. Desactive la marca deverificación adyacente al tipo de objeto para desactivar la paletaPropiedades rápidas para ese tipo de objeto.
5 Haga clic en Aceptar.
6 En el editor Personalizar interfaz de usuario, haga clic en Aplicar.
Para controlar la visualización de una propiedad de un objeto en la paletaPropiedades rápidas
1 Haga clic en la ficha Administrar ➤ panel Personalización ➤ Interfaz
de usuario.
2 En el editor Personalizar interfaz de usuario, en la ficha Personalizar, enel panel Personalizaciones en <nombre de archivo>, seleccione Propiedadesrápidas.
Propiedades rápidas | 339

3 En el panel Objetos, seleccione un objeto en la lista Tipo de objeto.
4 En el panel Propiedades, seleccione las propiedades del tipo de objetoque desea mostrar en la paleta Propiedades rápidas.
Las propiedades seleccionadas se muestran en la paleta Propiedades rápidascuando se selecciona un objeto del mismo tipo en la ventana de dibujo.Desactive la marca de verificación adyacente a una propiedad paraeliminarla del tipo de objeto seleccionado en la paleta Propiedades rápidas.
5 Haga clic en Aplicar.
Para controlar la visualización de las propiedades personalizadas y los atributospara las referencias a bloque en la paleta Propiedades rápidas
1 Haga clic en la ficha Administrar ➤ panel Personalización ➤ Interfaz
de usuario.
340 | Capítulo 4 Personalización de la interfaz de usuario

2 En el editor Personalizar interfaz de usuario, en la ficha Personalizar, enel panel Personalizaciones en <nombre de archivo>, seleccione Propiedadesrápidas.
3 En el panel Objetos, seleccione Referencia a bloque en la lista Tipo deobjeto.
4 En el panel Propiedades, marque las casillas de verificación adyacentes aPersonalizado y Atributos.
Cuando está marcada la categoría Personalizado, en la paleta Propiedadesrápidas se muestran las propiedades dinámicas de un bloque. Cuandoestá marcada la categoría Atributos, en la paleta Propiedades rápidas semuestran los atributos de un bloque.
5 Haga clic en Aplicar.
Propiedades rápidas | 341

Para modificar las propiedades generales de todos los tipos de objeto
1 Haga clic en la ficha Administrar ➤ panel Personalización ➤ Interfaz
de usuario.
2 En el editor Personalizar interfaz de usuario, en la ficha Personalizar, enel panel Personalizaciones en <nombre de archivo>, seleccione Propiedadesrápidas.
3 En el panel Propiedades, active las casillas adyacentes a las propiedadesgenerales que desea que la paleta Propiedades rápidas muestre para todoslos tipos de objeto.
4 Haga clic en Restablecer modificaciones.
342 | Capítulo 4 Personalización de la interfaz de usuario

5 Haga clic en Aplicar.
Para restituir los parámetros por defecto de las Propiedades rápidas
1 Haga clic en la ficha Administrar ➤ panel Personalización ➤ Interfaz
de usuario.
2 En el editor Personalizar interfaz de usuario, en la ficha Personalizar, enel panel Personalizaciones en <nombre de archivo>, haga clic con el botónderecho en Propiedades rápidas.
3 Haga clic en Restablecer opciones por defecto.
4 Haga clic en Restablecer los parámetros por defecto de Propiedades rápidas.
Propiedades rápidas | 343

5 Haga clic en Aplicar.
Para sincronizar las Propiedades rápidas con la información de herramientaal pasar el ratón
1 Haga clic en la ficha Administrar ➤ panel Personalización ➤ Interfaz
de usuario.
2 En el editor Personalizar interfaz de usuario, en la ficha Personalizar, enel panel Personalizaciones en <nombre de archivo>, haga clic con el botónderecho en Propiedades rápidas.
3 Haga clic en Sincronizar con Información de herramientas al pasar elratón.
4 Haga clic en Aplicar los parámetros de Información de herramientas alpasar el ratón a la paleta Propiedades rápidas.
5 Haga clic en Aplicar.
344 | Capítulo 4 Personalización de la interfaz de usuario

Referencia rápida
Comandos
IUP
Administra los elementos personalizados de la interfaz del usuario delproducto.
PARAMSDIB
Establece los parámetros de rejilla y referencia, rastreo de referencia polar ya objetos, los modos de referencia a objetos, la entrada dinámica y laspropiedades rápidas.
Variables de sistema
QPLOCATION
Establece el modo de ubicación de la paleta Propiedades rápidas.
QPMODE
Establece el estado de activación o desactivación de la paleta Propiedadesrápidas.
Utilidades
No hay entradas
Modificadores de comandos
No hay entradas
Información de herramientas al pasar el ratónLa información de herramientas al pasar el ratón muestra los valores actualesde las propiedades seleccionadas.
Las propiedades y los valores que se muestran en una información deherramientas al pasar el ratón se pueden personalizar por tipo de objeto. Alpersonalizar la visualización de las propiedades de una información deherramientas al pasar el ratón, se pueden mostrar las propiedades comunes atodos los tipos de objeto o las propiedades específicas de un tipo de objeto.Las propiedades disponibles son las mismas que las de las paletas Propiedadesy Propiedades rápidas.
Información de herramientas al pasar el ratón | 345

NOTA Puede sincronizar las propiedades utilizadas para la información deherramientas al pasar el ratón con las que se muestran en la paleta Propiedadesrápidas.
Mostrar las propiedades de objetos en la información de herramientas alpasar el ratón
Al personalizar la información de herramientas al pasar el ratón, se controlanlos tipos de objeto que muestran una información de herramientas al situarel cursor sobre ellos en la ventana de dibujo. El panel Objetos se utiliza paraañadir y eliminar los tipos de objeto para los que se desea mostrar unainformación de herramientas al pasar el ratón. Una vez que un tipo de objetoesté incluido en el panel Objetos, se pueden especificar qué propiedades delpanel Propiedades se van a mostrar para el tipo de objeto seleccionado en lainformación de herramientas al pasar el ratón.
Puede cambiar las propiedades generales de un tipo de objeto seleccionado ode todos los tipos de objeto. Seleccionar un tipo de objeto del panel Objetospermite controlar la visualización de las propiedades generales y específicasde ese tipo de objeto elegido. Puede hacer clic en el botón General en la parteinferior del panel Objetos para modificar las propiedades generales de todoslos tipos de objeto.
Cuando se hace clic en el botón General de la parte inferior del panel Objetos,se muestra una lista de las propiedades generales que se puede utilizar paramodificar las propiedades generales de todos los tipos de objeto, junto con elbotón Restablecer modificaciones. Seleccione las propiedades generales quedesee que se muestren para todos los tipos de objeto y haga clic en Restablecermodificaciones. No obstante, después de aplicar una propiedad general a todoslos tipos de objeto se puede anular la selección de cualquier propiedad generalde un tipo de objeto específico si se elige el tipo de objeto y se anula la selecciónde dicha propiedad.
NOTA Cuando un objeto no se encuentra en la lista del panel Objetos, laspropiedades generales activadas para todos los tipos de objeto se muestran en lasinformaciones de herramientas al pasar el ratón.
Visualización de la información de herramientas al pasar el ratón
La información de herramientas al pasar el ratón se muestra con los objetosque tengan la variable de sistema ROLLOVERTIPS establecida en 1. VéaseDefinición de las opciones de la interfaz en el Manual del usuario para obtenermás información acerca del control de la visualización de la información de
346 | Capítulo 4 Personalización de la interfaz de usuario

herramientas al pasar el ratón y de otros parámetros de información deherramientas del programa.
Para controlar qué objetos admiten la información de herramientas al pasarel ratón
1 Haga clic en la ficha Administrar ➤ panel Personalización ➤ Interfaz
de usuario.
2 En el editor Personalizar interfaz de usuario, en la ficha Personalizar, enel panel Personalizaciones en <nombre de archivo>, seleccione Informaciónde herramientas al pasar el ratón.
3 En el panel Objetos, haga clic en Editar lista de tipos de objeto.
4 En el cuadro de diálogo Editar lista de tipos de objeto, seleccione los tiposde objeto cuyas propiedades desea mostrar en la información deherramientas al pasar el ratón.
Información de herramientas al pasar el ratón | 347

Cuando un tipo de objeto está activado, al colocar el cursor sobre unobjeto del mismo tipo las propiedades correspondientes a ese tipo deobjeto se muestran en una información de herramientas al pasar el ratón.Desactive la marca de verificación adyacente al tipo de objeto paradesactivar la información de herramientas al pasar el ratón de ese tipo deobjeto.
5 Haga clic en Aceptar.
6 En el editor Personalizar interfaz de usuario, haga clic en Aplicar.
Para controlar las propiedades que se muestran en una información deherramientas al pasar el ratón
1 Haga clic en la ficha Administrar ➤ panel Personalización ➤ Interfaz
de usuario.
2 En el editor Personalizar interfaz de usuario, en la ficha Personalizar, enel panel Personalizaciones en <nombre de archivo>, seleccione Informaciónde herramientas al pasar el ratón.
348 | Capítulo 4 Personalización de la interfaz de usuario

3 En el panel Objetos, seleccione un objeto en la lista Tipo de objeto.
4 En el panel Propiedades, seleccione las propiedades que quiera que semuestren en la información de herramientas al pasar el ratón.
Al colocar el ratón sobre un objeto del tipo seleccionado en la ventanade dibujo, las propiedades marcadas se muestran en la información deherramientas al pasar el ratón. Desactive la marca de verificaciónadyacente a una propiedad para eliminarla del tipo de objeto seleccionado.
5 Haga clic en Aplicar.
Para modificar las propiedades generales de todos los tipos de objeto queadmiten información de herramientas pasar el ratón
1 Haga clic en la ficha Administrar ➤ panel Personalización ➤ Interfaz
de usuario.
Información de herramientas al pasar el ratón | 349

2 En el editor Personalizar interfaz de usuario, en la ficha Personalizar, enel panel Personalizaciones en <nombre de archivo>, seleccione Informaciónde herramientas al pasar el ratón.
3 En el panel Propiedades, active las casillas de verificación adyacentes alas propiedades generales que desee que muestre la información deherramientas al pasar el ratón para todos los tipos de objeto.
4 Haga clic en Restablecer modificaciones.
5 Haga clic en Aplicar.
350 | Capítulo 4 Personalización de la interfaz de usuario

Para restituir los parámetros por defecto de la información de herramientasal pasar el ratón
1 Haga clic en la ficha Administrar ➤ panel Personalización ➤ Interfaz
de usuario.
2 En el editor Personalizar interfaz de usuario, en la ficha Personalizar, enel panel Personalizaciones en <nombre de archivo>, haga clic con el botónderecho en Información de herramientas al pasar el ratón.
3 Haga clic en Restablecer opciones por defecto.
4 Haga clic en Restablecer los parámetros por defecto de Información deherramientas al pasar el ratón.
5 Haga clic en Aplicar.
Para sincronizar la información de herramientas al pasar el ratón con lasPropiedades rápidas
1 Haga clic en la ficha Administrar ➤ panel Personalización ➤ Interfaz
de usuario.
Información de herramientas al pasar el ratón | 351

2 En el editor Personalizar interfaz de usuario, en la ficha Personalizar, enel panel Personalizaciones en <nombre de archivo>, haga clic con el botónderecho en la información de herramientas al pasar el ratón.
3 Haga clic en Sincronizar con Propiedades rápidas.
4 Haga clic en Aplicar los parámetros de Propiedades rápidas a laInformación de herramientas al pasar el ratón.
5 Haga clic en Aplicar.
Referencia rápida
Comandos
IUP
Administra los elementos personalizados de la interfaz del usuario delproducto.
OPCIONES
Personaliza los parámetros del programa.
352 | Capítulo 4 Personalización de la interfaz de usuario

Variables de sistema
ROLLOVERTIPS
Controla la visualización de información de herramientas al pasar el ratónde la aplicación.
Utilidades
No hay entradas
Modificadores de comandos
No hay entradas
Métodos abreviados de tecladoLos métodos abreviados pueden utilizarse para iniciar comandos y reemplazartemporalmente las teclas utilizadas para ejecutar un comando o cambiar unparámetro al pulsar una tecla.
Métodos abreviadosSe pueden asignar métodos abreviados de teclado (también conocidos comoaceleradores) a los comandos que se usen con frecuencia.
Introducción a los métodos abreviadosLos métodos abreviados son combinaciones de teclas que inician comandos.Puede, por ejemplo, pulsar Ctrl+ A para abrir un archivo y Ctrl+G para guardarun archivo, lo cual tiene el mismo resultado que seleccionar Abrir y Guardaren la Barra de herramientas de acceso rápido o en el menú Archivo.
Para crear un método abreviado comience por añadir un comando del panelLista de comandos al nodo Métodos abreviados en el panel Personalizacionesen nombre de archivo>. Una vez que haya creado el método abreviado, deberáasignarle una combinación de teclas.
Métodos abreviados de teclado | 353

La tabla siguiente muestra las propiedades del método abreviado de Guardartal y como aparecen en el panel Propiedades.
Propiedades del método abreviado de Guardar
EjemploDescripciónOpcióndel panelPropieda-des
GuardarCadena que sólo se utiliza en el editor CUI y nose muestra en la interfaz de usuario.
Nombre
Guarda el dibujo actualTexto utilizado para describir el elemento; noaparece en la interfaz de usuario.
Descrip-ción
Muestra el nombre de archivo y el ID de la in-formación de herramientas detallada que se
Ayuda deta-llada
muestra al colocar el cursor sobre un botón debarra de herramientas o de panel.
GUARDARRCadena que contiene el nombre del comandoque está relacionado con el comando.
Nombrepara mos-trar de co-mando
^C^C_qsaveLa macro del comando. Sigue la sintaxis están-dar de las macros estándar.
Macro
CTRL+SEspecifica la combinación de teclas que se utilizapara ejecutar la macro. Haga clic en el botón
Tecla(s)
[ ] para abrir el cuadro de diálogo Métodosabreviados.
Palabras clave asociadas a un comando. Lasetiquetas ofrecen un campo adicional parabuscar en el menú de la aplicación.
Etiquetas
ID_SaveIdentificador que identifica de forma única a uncomando.
ID de ele-mento
NOTA Los métodos abreviados heredan sus propiedades de los comandos quese utilizan para crearlos.
354 | Capítulo 4 Personalización de la interfaz de usuario

Para crear o modificar un método abreviado
1 Haga clic en la ficha Administrar ➤ panel Personalización ➤ Interfaz
de usuario.
2 En la ficha Personalizar del editor Personalizar interfaz de usuario, hagaclic en el signo más (+) adyacente a Métodos abreviados de teclado paraexpandirlo.
3 Haga clic en el signo más (+) situado al lado de Métodos abreviados paraexpandirlo.
4 Opte por una de las siguientes acciones:
■ Para crear un método abreviado, vaya al panel Lista de comandos yarrastre el comando al nodo Métodos abreviados del panelPersonalizaciones en <nombre de archivo>.
■ Seleccione un método abreviado para modificarlo.
En el panel Propiedades se muestran las propiedades del método abreviado.
5 En el cuadro Tecla(s), haga clic en el botón [ ] para abrir el cuadro dediálogo Métodos abreviados.
Métodos abreviados de teclado | 355

6 Mantenga pulsada la tecla modificadora Ctrl con una combinación deMayús y Alt si lo desea y pulse una letra, un número, una función o unatecla virtual, como por ejemplo F1 o Insertar. Las teclas modificadoras ylas combinaciones de teclas válidas son éstas:
■ Teclas de función (Fn) que no contienen modificadores
■ Teclas del teclado numérico (NUMPADn) que no contienenmodificadores
■ Ctrl+letra, Ctrl+número, Ctrl+tecla de función, Ctrl+tecla virtual
■ Ctrl+Alt+letra, Ctrl+Alt+número, Ctrl+Alt+función, Ctrl+Alt+teclavirtual
■ Ctrl+Mayús+letra, Ctrl+Mayús+número, Ctrl+Mayús+función,Ctrl+Mayús+tecla virtual
■ Ctrl+Mayús+Alt+letra, Ctrl+Mayús+Alt+número,Ctrl+Mayús+Alt+función, Ctrl+Mayús+Alt+tecla virtual
NOTA Las teclas virtuales admitidas son Escape, Insertar, Suprimir, Inicio,Fin, Retroceder página, Avanzar página, Flecha izquierda, Flecha derecha,Flecha arriba y Flecha abajo. La tecla virtual Escape sólo puede utilizarsesola o con la combinación modificador Ctrl+Mayús+Alt.
356 | Capítulo 4 Personalización de la interfaz de usuario

"Actualmente asignada a" muestra las asignaciones actuales de lacombinación de teclas introducida. Si no desea sustituir la asignación deteclas actual, utilice una combinación de teclas diferente.
7 Haga clic en Aceptar para asignar la combinación de teclas y cerrar elcuadro de diálogo Métodos abreviados.
8 En el editor Personalizar interfaz de usuario, haga clic en Aplicar.
Para imprimir una lista de métodos abreviados o teclas de modificacióntemporal
1 Haga clic en la ficha Administrar ➤ panel Personalización ➤ Interfaz
de usuario.
2 En el panel Personalizaciones en <nombre de archivo>, haga clic en el nodoMétodos abreviados de teclado.
3 En el panel Métodos abreviados, filtre el tipo y estado de los métodosabreviados del teclado para imprimir.
■ En la lista desplegable Tipo, seleccione el tipo de método abreviadode teclado que desea incluir en la lista. Entre las opciones se incluyeTodas las teclas, Aceleradores, o Teclas de modificación temporal.
■ En la lista Estado, seleccione el estado de los métodos abreviados quese muestran en la lista. Entre las opciones se incluye Todos, Activo,Inactivo y No asignado.
4 En el panel Métodos abreviados, haga clic en Imprimir.
Métodos abreviados de teclado | 357

Referencia rápida
Comandos
IUP
Administra los elementos personalizados de la interfaz del usuario delproducto.
Variables de sistema
TOOLTIPS
Controla la visualización de informaciones de herramienta en la cinta deopciones, las barras de herramientas y otros elementos de la interfaz delusuario.
Utilidades
No hay entradas
Modificadores de comandos
No hay entradas
Ejemplos de métodos abreviadosEl archivo CUIx incluido en AutoCAD define los métodos abreviados de tecladopor defecto. Puede utilizar los métodos abreviados por defecto como ejemplospara crear los suyos propios.
358 | Capítulo 4 Personalización de la interfaz de usuario

En la siguiente tabla se enumeran las acciones de las teclas de métodoabreviado.
Asignaciones de teclas de método abreviado
DescripciónTecla de método abrevia-do.
Muestra el Editor de Visual BasicALT+F11
Muestra el cuadro de diálogo Macros.ALT+F8
Alterna la limpieza de pantallaCTRL+0
Alterna la paleta PropiedadesCTRL+1
Alterna DesignCenterCTRL+2
Alterna la ventana Paletas de herramientas.CTRL+3
Alterna el Administrador de conjuntos deplanos
CTRL+4
Alterna el Administrador de Conexión BDCTRL+6
Alterna el Administrador de conjuntos demarcas de revisión
CTRL+7
Alterna la paleta Calculadora rápida.CTRL+8
Alterna la ventana Línea de comando.CTRL+9
Designa todos los objetos del dibujoCTRL+Aque no estén bloqueados o inutilizados.
Alterna grupos.CTRL+MAYÚS+A
Alterna el modo Forzcursor.CTRL+B
Copia objetos en el portapapeles de Win-dows.
CTRL+C
Copia objetos en el portapapeles de Win-dows con punto base.
CTRL+MAYÚS+C
Métodos abreviados de teclado | 359

Asignaciones de teclas de método abreviado
DescripciónTecla de método abrevia-do.
Alterna el SCP dinámico.CTRL+D
Hace un recorrido cíclico por los planosisométricos
CTRL+E
Alterna la referencia implícita a objetos.CTRL+F
Alterna la visualización de la rejilla.CTRL+G
Alterna PICKSTYLECTRL+H
Alterna la visualización de paletas conOCULTARPALETAS y MOSTRARPALETAS.
CTRL+SHIFT+H
Alterna la visualización de Coordenadas.CTRL+I
Repite el último comando.CTRL+J
Inserta un hipervínculo.CTRL+K
Alterna el modo Orto.CTRL+L
Repite el último comando.CTRL+M
Crea un archivo de dibujo nuevoCTRL+N
Abre un dibujo existente.CTRL+O
Traza el dibujo actual.CTRL+P
Alterna la interfaz Propiedades rápidas.CTRL+SHIFT+P
Sale de AutoCAD.CTRL+Q
Pasa por las ventanas gráficasCTRL+Rde la presentación actual.
Guarda el dibujo actual.CTRL+S
360 | Capítulo 4 Personalización de la interfaz de usuario

Asignaciones de teclas de método abreviado
DescripciónTecla de método abrevia-do.
Muestra el cuadro de diálogo Guardarcomo.
CTRL+MAYÚS+S
Alterna el modo Tablero.CTRL+T
Pega los datos del portapapeles de Win-dows.
CTRL+V
Pega los datos del portapapeles de Win-dows como un bloque.
CTRL+MAYÚS+V
Corta objetos del dibujo actual al portapa-peles de Windows.
CTRL+X
Cancela la acción Deshacer anteriorCTRL+Y
Deshace la última acción.CTRL+Z
Cancela el comando actual.CTRL+[
Cancela el comando actual.CTRL+\
Desplaza el cursor a la ficha Presentaciónsituada a la izquierda de la ficha actual.
CTRL+RETROCEDER PÁGI-NA
Desplaza el cursor a la ficha Presentaciónsituada a la derecha de la ficha actual.
CTRL+AVANZAR PÁGINA
Muestra el sistema de AyudaF1
Alterna la ventana de texto.F2
Alterna la referencia a objetos.F3
Alterna el modo Tablero.F4
Hace un recorrido cíclico por los planosisométricos.
F5
Métodos abreviados de teclado | 361

Asignaciones de teclas de método abreviado
DescripciónTecla de método abrevia-do.
Alterna la detección del sistema de coorde-nadas personal.
F6
Alterna la visualización de la rejilla.F7
Alterna el modo Orto.F8
Alterna el modo Forzcursor.F9
Alterna el rastreo polarF10
Alterna el rastreo de referencia a objetosF11
Alterna la entrada dinámicaF12
NOTA Desde el editor Personalizar interfaz de usuario puede ver, imprimir o copiaruna lista de métodos abreviados, de teclas de modificación temporal o de ambos.Las teclas de método abreviado y las teclas de modificación temporal de la listason las teclas utilizadas por los archivos CUIx que están cargados en el programa.
Teclas de modificación temporalLas teclas de modificación temporal permiten ejecutar un comando o cambiarun parámetro al pulsar una combinación de teclas, para posteriormenterestablecer los parámetros cambiados o ejecutar un comando al soltar lacombinación de teclas.
Introducción a las teclas de modificación temporalLas teclas de modificación temporal se utilizan para activar o desactivarparámetros de dibujo temporalmente. Por ejemplo, si se mantiene pulsada latecla Mayús se conmuta el parámetro del modo orto que esté activado en esemomento. La siguiente tabla muestra las propiedades de la tecla demodificación temporal de Modo momentáneo de referencia a objetos: Puntofinal tal como aparecen en el panel Propiedades.
362 | Capítulo 4 Personalización de la interfaz de usuario

A diferencia de los métodos abreviados, la creación de las teclas de modificacióntemporal no comienza con un comando del panel Lista de comandos. En lugarde ello, una tecla de modificación temporal se crea de la misma forma que secrea una barra de herramientas o un grupo de la cinta de opciones; esto es,mediante un clic con el botón derecho sobre el nodo Teclas de modificacióntemporal y un clic en Nueva modificación temporal. Una vez creada una teclade modificación temporal, se utiliza el panel Propiedades para definir sufuncionamiento al pulsarla y soltarla y asignarle una combinación de teclas.
La siguiente tabla muestra las propiedades de la tecla de modificación temporalde Modo momentáneo de referencia a objetos: Punto final tal como aparecenen el panel Propiedades.
Propiedades de la tecla de modificación temporal de Modo momentáneo de referenciaa objetos: Punto final
EjemploDescripciónOpcióndel panelPropieda-des
Modo momentáneo de referencia aobjetos: Punto final
Cadena que sólo se utiliza en el editor CUI y no semuestra en la interfaz de usuario.
Nombre
Modo momentáneo de referencia aobjetos: Punto final
Texto utilizado para describir el elemento; noaparece en la interfaz de usuario.
Descrip-ción
MAYÚS+EEspecifica la combinación de teclas que se utilizapara ejecutar la modificación temporal. Haga clic
Teclas
en el botón [ ] para abrir el cuadro de diálogoMétodos abreviados.
^P'_.osmode 1 $(if,$(eq,$(getvar,Especifica la macro que debe ejecutarse cuandoel usuario pulsa la combinación de teclas.
Macro1(pulsar te-cla)
osnapoverride),'_.osnapoverride 1)
Especifica la macro que debe ejecutarse cuandoel usuario suelta la combinación de teclas. Si se
Macro2(soltar te-cla) deja en blanco, AutoCAD restablece el estado
previo de todas las variables.
Métodos abreviados de teclado | 363

Para crear una tecla de modificación temporal
1 Haga clic en la ficha Administrar ➤ panel Personalización ➤ Interfaz
de usuario.
2 En la ficha Personalizar del editor Personalizar interfaz de usuario, hagaclic en el signo más (+) adyacente a Métodos abreviados de teclado paraexpandirlo.
3 En el panel Personalizaciones en <nombre de archivo>, haga clic con elbotón derecho en Teclas de modificación temporal. Haga clic en Nuevamodificación temporal.
Una nueva modificación temporal (denominada Modificación temporal1)se sitúa en la parte inferior de la estructura Teclas de modificacióntemporal.
4 Opte por una de las siguientes acciones:
■ Introduzca un nombre nuevo sobre el nombre por defectoModificación temporal1.
■ Haga clic con el botón derecho en Modificación temporal1. Haga clicen Cambiar nombre. Escriba un nuevo nombre de modificacióntemporal.
■ Haga clic en Modificación temporal1, espere y haga clic de nuevo enel nombre de la modificación temporal para editarlo in situ.
5 Seleccione la nueva modificación temporal en la vista en árbol y actualiceel panel Propiedades:
■ En el cuadro Descripción, escriba una descripción para la tecla demodificación temporal.
■ En el cuadro Tecla(s), haga clic en el botón [ ] para abrir el cuadro dediálogo Métodos abreviados. En el cuadro de diálogo Métodosabreviados, haga clic en Pulse la nueva tecla de método abreviadopara comprobar que el campo está activo y pulse una tecla. Entre las
364 | Capítulo 4 Personalización de la interfaz de usuario

teclas modificadoras válidas se incluyen las teclas de función (Fn) sinmodificadores, Mayús+letra, Mayús+número.
■ En el cuadro Macro 1 (pulsar tecla), escriba la macro que se va aejecutar al pulsar la tecla de modificación temporal. Si no se asignaningún valor, la macro por defecto es c^c.
■ En el cuadro Macro 2 (soltar tecla), escriba la macro que se va a ejecutaral soltar la tecla de modificación temporal. Cuando no se definaningún valor, la tecla arriba recupera el estado anterior de la aplicación(antes de que se ejecutara la modificación temporal).
NOTA Para obtener información adicional sobre la creación de una macro,véase Creación de macros en la página 173.
6 Haga clic en Aplicar.
Para modificar una tecla de modificación temporal
1 Haga clic en la ficha Administrar ➤ panel Personalización ➤ Interfaz
de usuario.
2 En la ficha Personalizar del editor Personalizar interfaz de usuario, hagaclic en el signo más (+) adyacente a Métodos abreviados de teclado paraexpandirlo.
3 Haga clic en el signo más (+) situado junto a Teclas de modificacióntemporal para expandirlo.
4 En el panel Personalizaciones en <nombre archivo>, haga clic en la teclade modificación temporal que desea modificar.
Métodos abreviados de teclado | 365

5 Actualice el panel Propiedades según precise:
■ En el cuadro Descripción, escriba una descripción para la tecla demodificación temporal.
■ En el cuadro Tecla(s), haga clic en el botón [ ] para abrir el cuadro dediálogo Métodos abreviados. En el cuadro de diálogo Métodosabreviados, haga clic en Pulse la nueva tecla de método abreviadopara comprobar que el campo está activo y pulse una tecla. Debajodel cuadro Pulse la nueva tecla de método abreviado, Actualmenteasignada a muestra las asignaciones actuales de la tecla. Si la tecla queselecciona aún no está asignada, haga clic en Aceptar.
■ En el cuadro Macro 1 (pulsar tecla), escriba la macro que se va aejecutar al pulsar la tecla de modificación temporal. Si no se asignaningún valor, la macro por defecto es c^c.
■ En el cuadro Macro 2 (soltar tecla), escriba la macro que se va a ejecutaral soltar la tecla de modificación temporal. Cuando no se definaningún valor, la tecla arriba recupera el estado anterior de la aplicación(antes de que se ejecutara la modificación temporal).
NOTA Para obtener información adicional sobre la creación de una macro,véase Creación de macros en la página 173.
6 Haga clic en Aplicar.
Para imprimir una lista de métodos abreviados o teclas de modificacióntemporal
1 Haga clic en la ficha Administrar ➤ panel Personalización ➤ Interfaz
de usuario.
2 En el panel Personalizaciones en <nombre de archivo>, haga clic en el nodoMétodos abreviados de teclado.
366 | Capítulo 4 Personalización de la interfaz de usuario

3 En el panel Métodos abreviados, filtre el tipo y estado de los métodosabreviados del teclado para imprimir.
■ En la lista desplegable Tipo, seleccione el tipo de método abreviadode teclado que desea incluir en la lista. Entre las opciones se incluyeTodas las teclas, Aceleradores, o Teclas de modificación temporal.
■ En la lista Estado, seleccione el estado de los métodos abreviados quese muestran en la lista. Entre las opciones se incluye Todos, Activo,Inactivo y No asignado.
4 En el panel Métodos abreviados, haga clic en Imprimir.
Referencia rápida
Comandos
IUP
Administra los elementos personalizados de la interfaz del usuario delproducto.
Métodos abreviados de teclado | 367

Variables de sistema
TOOLTIPS
Controla la visualización de informaciones de herramienta en la cinta deopciones, las barras de herramientas y otros elementos de la interfaz delusuario.
TEMPOVERRIDES
Activa y desactiva las teclas de modificación temporal.
Utilidades
No hay entradas
Modificadores de comandos
No hay entradas
Ejemplos de teclas de modificación temporalEl archivo CUIx incluido con AutoCAD define las teclas de modificacióntemporal por defecto. Puede utilizar las teclas de modificación temporalpredeterminadas como ejemplos a la hora de crear las suyas propias.
En la siguiente tabla se muestran las acciones por defecto de las teclas demodificación temporal en un teclado inglés de Estados Unidos. Para obtenermás información acerca de las teclas de modificación temporal en otrosteclados, véase Sustitución de los parámetros de referencia a objetos en elManual del usuario.
Asignaciones de las teclas de modificación temporal
DescripciónTecla de modificacióntemporal
Alterna la referencia a objetos.F3
Alterna la detección del sistema de coorde-nadas personal.
F6
Alterna el modo Orto.F8
Alterna el modo Forzcursor.F9
Alterna el rastreo polarF10
368 | Capítulo 4 Personalización de la interfaz de usuario

Asignaciones de las teclas de modificación temporal
DescripciónTecla de modificacióntemporal
Alterna el rastreo de referencia a objetosF11
Alterna la entrada dinámicaF12
Alterna el modo Orto.MAYÚS
Alterna la referencia a objetos.MAYÚS+’
Modo momentáneo de referencia a obje-tos: Centro
MAYÚS+,
Alterna el rastreo polarMAYÚS+.
Alterna la detección del sistema de coorde-nadas personal.
MAYÚS+/
Activa la aplicación de la referencia a obje-tos.
MAYÚS+;
Alterna el rastreo de referencia a objetosMAYÚS+]
Alterna la referencia a objetos.MAYÚS+A
Modo momentáneo de referencia a obje-tos: Centro
MAYÚS+C
Desactiva los modos de referencia y ras-treo.
MAYÚS+D
Modo momentáneo de referencia a obje-tos: Punto final
MAYÚS+E
Desactiva los modos de referencia y ras-treo.
MAYÚS+L
Modo momentáneo de referencia a obje-tos: Punto medio
MAYÚS+M
Métodos abreviados de teclado | 369

Asignaciones de las teclas de modificación temporal
DescripciónTecla de modificacióntemporal
Modo momentáneo de referencia a obje-tos: Punto final
MAYÚS+P
Alterna el rastreo de referencia a objetosMAYÚS+Q
Permite la aplicación de la referencia aobjetos.
MAYÚS+S
Modo momentáneo de referencia a obje-tos: Punto medio
MAYÚS+V
Alterna el rastreo polarMAYÚS+X
Alterna la detección del sistema de coorde-nadas personal.
MAYÚS+Z
NOTA Desde el editor Personalizar interfaz de usuario puede ver, imprimir o copiaruna lista de métodos abreviados, de teclas de modificación temporal o de ambos.Las teclas de método abreviado y las teclas de modificación temporal de la listason las teclas utilizadas por los archivos CUIx que están cargados en el programa.
Acciones de doble clicSe puede crear una acción de doble clic que inicie un comando de edicióncuando el cursor se coloque sobre un objeto del dibujo y se registre un eventode doble clic desde el dispositivo señalador.
Introducción a las acciones de doble clicLas acciones de doble clic ejecutan un comando que muestra ya sea la paletaPropiedades o un editor especializado más potente, cómodo o de uso frecuentepara el tipo de objeto sobre el que se hace doble clic en el dibujo. La siguiente
370 | Capítulo 4 Personalización de la interfaz de usuario

tabla contiene la definición de la acción de doble clic Bloque con atributos enel editor Personalizar interfaz de usuario.
Propiedades de la acción de doble clic Bloque con atributos
EjemploDescripciónOpcióndel panelPropieda-des
Bloque con atributosCadena utilizada para identificar la acción dedoble clic en el editor Personalizar interfaz deusuario.
Nombre
Texto utilizado para describir el elemento en eleditor Personalizar interfaz de usuario.
Descrip-ción
ATTBLOCKREFDetermina el tipo de objeto al que está asociadala acción de doble clic. Para obtener más infor-
Nombrede objeto
mación acerca de los nombres de objeto quepueden usarse, véase Nombres de objeto de lasacciones de doble clic en la página 375.
DC_0002Identifica de forma única una acción de dobleclic en el editor Personalizar interfaz de usuario.
ID de ele-mento
Para crear una acción de doble clic
1 Haga clic en la ficha Administrar ➤ panel Personalización ➤ Interfaz
de usuario.
2 En el editor Personalizar interfaz de usuario, en la ficha Personalizar, enel panel Personalizaciones en <nombre de archivo>, haga clic con el botónderecho en Acciones de doble clic. Haga clic en Nueva acción de dobleclic.
La nueva acción de doble clic (denominada DobleClic1) se coloca al finalde la estructura Acciones de doble clic.
Acciones de doble clic | 371

3 Opte por una de las siguientes acciones:
■ Introduzca un nombre nuevo sobre el nombre por defecto Doble clic1.
■ Haga clic con el botón derecho en DobleClic1. Haga clic en Cambiarnombre. Escriba un nombre nuevo para la acción de doble clic.
■ Haga clic en DobleClic1, espere y haga clic de nuevo en el nombre delas acciones de doble clic para editarlo in situ.
4 En el panel Propiedades, haga lo siguiente:
■ En el cuadro Descripción, escriba la descripción de la acción de dobleclic.
■ En el cuadro Nombre de objeto, escriba un nombre DXF o uno de losnombres de objeto especiales utilizados para los objetos insertados,las superficies o los calcos subyacentes. El valor se transformaráinmediatamente en letras mayúsculas cuando el campo deje de estaractivo.
5 En el panel Lista de comandos, arrastre el comando que desea añadir ala acción de doble clic en el panel Personalizaciones en <nombre dearchivo>.
NOTA Los comandos sólo se pueden asociar a las acciones de doble clic deuno en uno.
372 | Capítulo 4 Personalización de la interfaz de usuario

6 Haga clic en Aplicar.
Para modificar una acción de doble clic
1 Haga clic en la ficha Administrar ➤ panel Personalización ➤ Interfaz
de usuario.
2 En el editor Personalizar interfaz de usuario, en la ficha Personalizar, hagaclic en el signo más (+) adyacente a Acciones de doble clic para expandirlo.
3 Haga clic en una acción de doble clic.
En el panel Propiedades, se muestran las propiedades de la acción dedoble clic seleccionada.
4 En el cuadro Nombre de objeto, escriba un nombre DXF o uno de losnombres de objeto especiales utilizados para los objetos insertados, lassuperficies o los calcos subyacentes.
5 Si desea reemplazar el comando actual asignado a la acción de doble clic,haga clic en el panel Lista de comandos y arrastre un comando distintoa la acción de doble clic seleccionada en el panel Personalizaciones en<nombre de archivo>.
Acciones de doble clic | 373

6 Haga clic en Aplicar.
Referencia rápida
Comandos
IUP
Administra los elementos personalizados de la interfaz del usuario delproducto.
OPCIONES
Personaliza los parámetros del programa.
Variables de sistema
DBLCLKEDIT
Controla el comportamiento de edición con doble clic en el área de dibujo.
PICKFIRST
Determina si el usuario selecciona objetos antes (selección nombre/verbo) odespués de ejecutar un comando.
374 | Capítulo 4 Personalización de la interfaz de usuario

Utilidades
No hay entradas
Modificadores de comandos
No hay entradas
Nombres de objeto de las acciones de doble clicLa propiedad Nombre de objeto de una acción de doble clic debe ser un nombrede formato de intercambio de dibujos válido (DXF™) o un nombre especialpara objetos insertados.
Hay algunas excepciones respecto a cuándo no se utiliza un nombre DXF parala propiedad Nombre de objeto de una acción de doble clic. Dichas excepcionesse aplican a los objetos que utilizan nombres INSERT de DXF. Por ejemplo, laacción de doble clic denominada “Bloque dinámico con atributos” en el archivoacad.cuix utiliza el nombre de objeto ATTDYNBLOCKREF. el cual se utilizapara insertar objetos que contienen atributos y acciones dinámicas.
La siguiente tabla muestra los nombres DXF de muchos de los objetos queaparecen normalmente en un dibujo. En la mayoría de los casos, el nombreDXF y el nombre de objeto tienen el mismo valor, excepto en los nombresINSERT de DXF.
Nombres DXF para objetos que se usan con frecuencia
DescripciónNombre DXF
Cara 3D3DCARA
Sólido 3D (primitivas y sólidos 3D complejos)3DSOLID
Objeto de tipo desconocidoACAD_PROXY_ENTITY
Arco de 3 puntosARCO
Definición de atributo no definida en un bloqueATRDEF
CámaraCAMARA
CírculoCIRCULO
Calco subyacente de archivo DGNDGNUNDERLAY
Acciones de doble clic | 375

Nombres DXF para objetos que se usan con frecuencia
DescripciónNombre DXF
Cotas (todos los objetos de cota)COTA
Calco subyacente de archivo DWFDWFUNDERLAY
Elipse y arco elípticoELIPSE
Superficie 3D extruidaEXTRUDEDSURFACE
Relleno de sombreado y relleno de degradadoSOMBREA
Espiral 2D o 3DHELICE
Imagen rásterIMAGEN
A continuación se muestran los nombres de objetos de losdistintos tipos de objetos de referencia a bloques:
INSERT
ATTBLOCKREF Referencia a bloque con atributos
ATTDYNBLOCKREF Referencia a bloque dinámi-co con atributos
BLOCKREF Referencia a bloque sin atributos
DYNBLOCKREF Referencia a bloque dinámicosin atributos
REFX Referencia externa (refx)
Directriz originalDIRECTRIZ
Luz puntual, foco, luz de red y luz distanteLUZ
LíneaLINEA
Superficie solevada 3DLOFTEDSURFACE
Polilínea optimizadaGLPOLILINEA
Línea múltipleLINEAM
376 | Capítulo 4 Personalización de la interfaz de usuario

Nombres DXF para objetos que se usan con frecuencia
DescripciónNombre DXF
Directriz múltipleDIRECTRIZM
Texto de líneas múltiplesTEXTOM
Calco subyacente de archivo PDFPDFUNDERLAY
PuntoPUNTO
Polilínea 2D o 3DPOLILINEA
RayoRAYO
Región 2DREGION
Superficie de revolución 3DREVOLVEDSURFACE
Forma insertadaFORMA
Sólido 2DSOLIDO
Curva B-splineSPLINE
Superficie de barrido 3DSWEPTSURFACE
TablaTABLA
Texto de una líneaTEXTO
Tolerancia geométricaTOLERANCIA
Ventana flotanteVENTANA
CoberturaCOBERTURA
Línea auxiliarLINEAX
NOTA Si se selecciona más de un objeto o si un tipo de objeto no está asociadoa una acción de doble clic, el comando que se utiliza de forma predeterminadaes PROPIEDADES.
Acciones de doble clic | 377

Ejemplos de acciones de doble clicEl archivo CUIx incluido con AutoCAD define las acciones de doble clic pordefecto. Puede utilizar las acciones de doble clic predeterminadas comoejemplos a la hora de crear las suyas propias.
La siguiente tabla muestra algunos de los nombres de objeto definidos en elarchivo acad.cuix. Expanda el nodo Acciones de doble clic del editor Personalizarinterfaz de usuario para obtener un listado completo de todas las accionesdefinidas.
Asignaciones de acciones de doble clic
Comando (Macro)Tipo de objeto
DDEDICATRDEF
EDITATRINSITUATTRIB
EDITATRATTBLOCKREF
EDITATRATTDYNBLOCKREF
$M=$(if,$(and,$(>,$(getvar,blockeditlock),0)),^C^C_proper-ties,^C^C_bedit)
BLOCKREF
$M=$(if,$(and,$(>,$(getvar,blockeditlock),0)),^C^C_proper-ties,^C^C_bedit)
DYNBLOCKREF
EDITSOMBSOMBREA
AJUSTARIMGIMAGEN
EDITPOLLWPOLYLINE
EDITARLMLINEAM
EDITTXTMTEXTOM
EDITPOLPOLYLINE
SECCIONAUTOSECTIONOBJECT
EDITSPLINESPLINE
378 | Capítulo 4 Personalización de la interfaz de usuario

Asignaciones de acciones de doble clic
Comando (Macro)Tipo de objeto
DDEDICTEXTO
EDITREFREFX
NOTA No se pueden crear acciones de doble clic para los objetos OLE y de ventanagráfica.
Botones de ratónEs posible cambiar el comportamiento estándar de los dispositivos señaladoresen el programa.
Introducción a los botones de ratónLos botones del ratón definen el funcionamiento del dispositivo señaladordel sistema Windows. Es posible personalizar el comportamiento de un ratóno de otro dispositivo señalador en el editor Personalizar interfaz de usuario.Si un dispositivo señalador dispone de más de dos botones, puede cambiar elcomportamiento del segundo y el tercer botón. El primer botón de cualquierdispositivo señalador no se puede modificar en el editor Personalizar interfazde usuario.
Con las teclas Mayús y Ctrl, puede crear un número de combinaciones que seadapte a sus necesidades. El dispositivo señalador puede reconocer tantoscomandos como botones asignables tenga. La sección Botones del ratón delnodo en árbol se organiza mediante una combinación del teclado como unclic, Mayús+Clic, Ctrl+Clic y Ctrl+Mayús+Clic. Los botones de tablero senumeran de forma secuencial. Arrastre un comando para asignar el comandoa un botón de ratón. Cree botones adicionales arrastrando los comandos a unnodo Clic.
Botones de ratón | 379

La siguiente tabla muestra las propiedades del botón del ratón Clic tal comoaparecen en el panel Propiedades.
Propiedades del botón del ratón Clic
EjemploDescripciónOpcióndel panelPropieda-des
AUX1Especifica el alias del botón del ratón. Haga clic
en el botón [ ] para abrir el cuadro de diálogo
Alias
Alias. Cada alias del archivo CUIx debe ser únicoy se utiliza para hacer referencia al botón delratón mediante programación.
Para añadir una combinación de botones del ratón
1 Haga clic en la ficha Administrar ➤ panel Personalización ➤ Interfaz
de usuario.
2 En el editor Personalizar interfaz de usuario, haga clic en la fichaPersonalizar.
3 En el panel Personalizaciones en <nombre de archivo>, haga clic en el signomás (+) situado al lado de Botones del ratón para expandir la lista.
4 Haga clic con el botón derecho en la sección del botón del ratón. Hagaclic en Nuevo botón.
Al final de la lista seleccionada se incluye un nuevo botón de ratón (conel nombre Botónn).
5 En el panel Lista de comandos, arrastre el comando que desea añadir albotón del ratón en el panel Personalizaciones en <nombre de archivo>.
380 | Capítulo 4 Personalización de la interfaz de usuario

6 Haga clic en Aplicar.
Referencia rápida
Comandos
IUP
Administra los elementos personalizados de la interfaz del usuario delproducto.
Variables de sistema
MBUTTONPAN
Controla el comportamiento del tercer botón o rueda del dispositivoseñalador.
Botones de ratón | 381

Utilidades
No hay entradas
Modificadores de comandos
No hay entradas
Aceptación de coordenadas en los menús de botonesAl hacer clic en uno de los botones de un dispositivo señalador de variosbotones, el programa no sólo lee el número del botón sino también lacoordenada correspondiente al cursor en cruz en el momento de hacer clic.Mediante macros cuidadosamente diseñadas puede elegir entre ignorar lacoordenada o utilizarla con el comando activado mediante el botón.
Como se describe en Hace una pausa para la entrada de usuario en las macrosen la página 180, puede incluir una barra invertida (\ ) en un comando paraque se produzca una pausa que permita al usuario introducir datos. En el casode los Digitalizador y ratón, la coordenada del cursor en cruz se proporcionacomo un dato introducido por el usuario al hacer clic en el botón. Esto ocurresólo para la primera barra invertida del elemento de menú; si el comando nocontiene ninguna barra invertida, no se utiliza la coordenada del cursor encruz. Fíjese en los comandos siguientes:
línea
linea \
El primer botón ejecuta el comando LINEA y muestra la solicitud Precise primerpunto de la manera habitual. El segundo botón también ejecuta el comandoLINEA, pero el programa utiliza la ubicación actual del cursor en cruz en lasolicitud Precise primer punto y muestra la solicitud Precise punto siguiente.
Referencia rápida
Comandos
IUP
Administra los elementos personalizados de la interfaz del usuario delproducto.
382 | Capítulo 4 Personalización de la interfaz de usuario

Variables de sistema
No hay entradas
Utilidades
No hay entradas
Modificadores de comandos
No hay entradas
Elementos de interfaz originalesEl término “original” hace referencia a aquellos elementos de la interfaz deusuario que no son de uso común en la versión actual del programa, pero queaún se mantienen porque algunos usuarios los prefieren a los elementos de lainterfaz de usuario alternativos que ahora se proporcionan.
Creación de menús de tableroSe pueden configurar hasta cuatro áreas del tablero digitalizador como áreasde menús para la entrada de comandos.
Los nodos del editor Personalizar interfaz de usuario tienen los rótulos deMenú de tablero 1 a Menú de tablero 4 y definen las macros asociadas con lasselecciones del tablero.
Las áreas de menús de tablero definidas con la opción Cfg del comandoTABLERO están divididas en cuadros de sección de menú de igual tamaño quevienen determinados por el número de columnas y filas especificadas en cadaárea. Estos cuadros de selección de menús de tablero correspondendirectamente a las líneas que siguen a las etiquetas de sección de Tablero, deizquierda a derecha y de arriba a abajo (contengan o no texto).
Por ejemplo, si configura un área de menús con cinco columnas y cuatro filas,el comando de la línea inmediatamente posterior al rótulo de fila correspondeal cuadro de selección situado más a la izquierda de la fila superior. El programapuede reconocer hasta 32766 comandos en cada sección de tablero, lo quedebería ser más que suficiente para cualquier menú de tablero.
Puede añadir sus propias macros a la celda Macro del panel Propiedades. Losrótulos de los comandos de esta área corresponden a los 225 cuadros de laparte superior de la plantilla del tablero (las filas comprendidas entre la A y laI, y las columnas comprendidas entre la 1 y la 25). Puede añadir una macro
Elementos de interfaz originales | 383

utilizando la sintaxis de comandos estándar. La siguiente tabla muestra laspropiedades del botón del ratón Clic tal como aparecen en el panelPropiedades.
Propiedades del Menú de tablero 1
EjemploDescripciónOpcióndel panelPropieda-des
TABLET1, TABLET1STDEspecifica el alias del menú de tablero. Haga
clic en el botón [ ] para abrir el cuadro de diálo-
Alias
go Alias. Cada alias del archivo CUIx debe serúnico y se utiliza para hacer referencia al menúde tablero mediante programación.
9Número filas del menú de tablero que se pue-den personalizar.
Filas
25Número de columnas del menú de tablero quese pueden personalizar.
Columnas
Para definir filas y columnas en un menú de tablero
1 Haga clic en la ficha Administrar ➤ panel Personalización ➤ Interfaz
de usuario.
2 En el editor Personalizar interfaz de usuario, en la ficha Personalizar, enel panel Personalizaciones en <nombre de archivo>, haga clic en el signomás (+) adyacente a Original para expandirlo.
3 Haga clic en el signo más (+) situado al lado de Menús de tablero paraexpandirlo.
4 Haga clic en el signo más (+) situado al lado de un menú de tablero paraexpandirlo.
5 Haga clic en la fila que desea definir.
6 En el panel Lista de comandos, localice el comando que desea añadir.
7 Arrastre el comando a una columna.
8 Haga clic en Aplicar.
384 | Capítulo 4 Personalización de la interfaz de usuario

Para borrar una asignación del menú de tablero
1 Haga clic en la ficha Administrar ➤ panel Personalización ➤ Interfaz
de usuario.
2 En el editor Personalizar interfaz de usuario, en la ficha Personalizar, enel panel Personalizaciones en <nombre de archivo>, haga clic en el signomás (+) adyacente a Original para expandirlo.
3 Haga clic en el signo más (+) situado al lado de Menús de tablero paraexpandirlo.
4 Haga clic en el signo más (+) situado al lado de un menú de tablero paraexpandirlo.
5 Haga clic en la fila o columna que desea borrar. Haga clic en Borrarasignación.
6 Haga clic en Aplicar.
Referencia rápida
Comandos
IUP
Administra los elementos personalizados de la interfaz del usuario delproducto.
TABLERO
Calibra, configura y activa o desactiva un tablero digitalizador enlazado.
Elementos de interfaz originales | 385

Variables de sistema
No hay entradas
Utilidades
No hay entradas
Modificadores de comandos
No hay entradas
Personalización de botones de tableroPara personalizar los botones del tablero, siga los mismos procedimientos quepara personalizar los botones del ratón.
Los botones de tablero son los botones que se encuentran en el dispositivoseñalador, conocido también como puck, que se utiliza con el tablerodigitalizador. Hay puck con formas, tamaños y configuraciones de botonesmuy variados. Todos los botones de un puck, excepto el primero, se puedenpersonalizar.
Algunos fabricantes de equipos utilizan una disposición de los botoneslevemente distinta entre unos puck y otros. Puede ocurrir que un puck tengael primer botón en la esquina superior izquierda y el resto distribuidos en unacuadrícula de 1 a F, mientras que otro, pese a empezar también en la esquinasuperior izquierda, tenga un esquema de numeración distinto.
NOTA Es importante que compruebe las asignaciones de los botones paraasegurarse de que la correspondencia se establece con el botón correcto. Es posibleque necesite consultar el manual del puck para ver la disposición de los botones.
Para personalizar los botones del tablero, siga los mismos procedimientos quepara personalizar los botones del ratón.
Para obtener información adicional sobre la personalización de botones deltablero, véase Botones de ratón en la página 379.
386 | Capítulo 4 Personalización de la interfaz de usuario

Referencia rápida
Comandos
IUP
Administra los elementos personalizados de la interfaz del usuario delproducto.
Variables de sistema
No hay entradas
Utilidades
No hay entradas
Modificadores de comandos
No hay entradas
Creación de menús de pantallaLos menús de pantalla proporcionan una interfaz original para mostrar menúsen una paleta. Los menús de pantalla se crean y se editan en el editorPersonalizar interfaz de usuario.
Por defecto, el menú de pantalla se encuentra desactivado. La visualizacióndel menú de pantalla se activa en la ficha Visualización del cuadro de diálogoOpciones. Además, la variable de sistema MENUCTL controla si el menú depantalla se ha actualizado a medida que se escriben comandos en la solicitudde comando.
NOTA Puede que las versiones futuras del producto no admitan menús de pantalla.
En el editor Personalizar interfaz de usuario, cada menú de pantalla se componede varias líneas, que definen los submenús de pantalla. Un submenú se asignaa un menú de pantalla arrastrándolo al menú de pantalla en el panelPersonalizar en. Un comando se asigna a un menú arrastrándolo desde el panelLista de comandos a la línea numerada del menú. Las líneas no asignadasquedan vacías en el menú.
Elementos de interfaz originales | 387

Edición de las propiedades del menú de pantallaEs posible modificar las propiedades del menú, como se muestra en la tablasiguiente.
Propiedades de los menús de pantalla
EjemploDescripciónOpción del pa-nel Propieda-des
PANTALLADefine el nombre del menú.Nombre
Texto que describe el elemento; noaparece en la interfaz de usuario.
Descripción
1Establece la línea inicial del submenúdel menú de pantalla.
Línea inicial
26Define el número de líneas de unsubmenú de pantalla.
Número de lí-neas
SCREEN, SEspecifica el alias del menú de panta-lla. Si el alias tiene asignadas varias
Alias
definiciones, aparece “Colección”.
Haga clic en el botón [ ] para abrir elcuadro de diálogo Alias.
Para el menú de pantalla de AutoCAD, que es el menú raíz, los alias del cuadroAlias son Pantalla (que representa el inicio del menú de pantalla ) y S (querepresenta el rótulo de la sección del submenú). Las asignaciones de línea deotros menús definen el orden de las opciones del menú. Por ejemplo, el menúArchivo en la Línea 3 de la vista en árbol del menú de pantalla de AutoCADes la tercera posición del menú de pantalla de AutoCAD.
Los nombres de submenús de la vista en árbol corresponden al nombre de laprimera opción del submenú. Por ejemplo, el submenú Nuevo contienecomandos como ABRE, GUARDARR y GUARDARCOMO —además de NUEVO.El cuadro Alias de estos submenús define el menú que los contiene y el cuadroLínea inicial especifica su posición en dicho menú. El submenú Nuevo apareceen la posición 3 del menú de pantalla Archivo. Por tanto, en el panelPropiedades, su línea inicial es 3. Cuando haga doble clic en Alias para ver elcuadro de diálogo Alias, puede ver que su asignación de menú es 01_FILE.
Puede designar las opciones de menú que aparecen siempre controlando laconfiguración de la línea inicial. Por ejemplo, como el submenú Nuevo se ha
388 | Capítulo 4 Personalización de la interfaz de usuario

establecido para que aparezca en la línea 3, las opciones de menú de las líneas1 y 2 del menú de pantalla de AutoCAD (las opciones de menú de AutoCADy ****) continúan apareciendo cuando aparece el submenú Nuevo.
De igual forma, puede definir un menú para que oculte o muestre las opcionesde menú en otros menús utilizando líneas en blanco. Por ejemplo, sólo hay22 líneas (incluidas las líneas vacías) definidas para el submenú Nuevo. Portanto, los submenús Asist y Ult de las líneas 25 y 26 del menú de pantalla deAutoCAD continúan apareciendo cuando se selecciona el submenú Nuevo.Sin embargo, se ocultaría una opción en la línea 22.
Para mostrar el menú de pantalla
1 Haga clic en el menú de la aplicación ➤ Opciones.
2 En la ficha Visual. del cuadro de diálogo Opciones, bajo Elementos deventana, seleccione Mostrar menú de pantalla.
3 Haga clic en Aceptar.
Para definir los menús de pantalla para que reflejen el comando actual
1 En la solicitud de comando, escriba menuctl.
2 Opte por una de las siguientes acciones:
■ Escriba 1 para que los menús de pantalla reflejen el comando actual.
■ Escriba 0 para que los menús de pantalla ignoren el comando actual.
Para añadir comandos al menú de pantalla
1 Haga clic en la ficha Administrar ➤ panel Personalización ➤ Interfaz
de usuario.
2 En el editor Personalizar interfaz de usuario, en la ficha Personalizar, enel panel Personalizaciones en <nombre de archivo>, haga clic en el signomás (+) adyacente a Original para expandir la lista.
3 En la lista Original, haga clic en el signo más (+) situado al lado de unmenú de pantalla para expandir la lista.
4 En el panel Lista de comandos, localice el comando que desea añadir.Arrastre el comando al menú de pantalla. Aparece una flecha al lado delcursor cuando el comando pueda soltarse.
Elementos de interfaz originales | 389

5 Haga clic en Aplicar.
Para crear un submenú en un menú de pantalla
1 Haga clic en la ficha Administrar ➤ panel Personalización ➤ Interfaz
de usuario.
2 En el editor Personalizar interfaz de usuario, en la ficha Personalizar, enel panel Personalizaciones en <nombre de archivo>, haga clic en el signomás (+) adyacente a Original para expandir la lista.
3 En la lista Original, haga clic con el botón derecho en Menú de pantalla.Haga clic en Nuevo menú de pantalla.
Un nuevo menú de pantalla (denominado Menú de pantalla1) se incluyeal final de la estructura Menús de pantalla.
4 Opte por una de las siguientes acciones:
■ Introduzca un nombre nuevo sobre el nombre por defecto Menú depantalla1.
■ Haga clic con el botón derecho en Menú de pantalla1. Haga clic enCambiar nombre. A continuación, escriba un nombre para el nuevomenú.
■ Haga clic en Menú de pantalla1, espere y haga clic de nuevo en elnombre del menú de pantalla para editarlo in situ.
5 Seleccione el nuevo menú de pantalla en la vista en árbol y actualice elpanel Propiedades como se indica a continuación:
■ En el cuadro Descripción, escriba una descripción para el menú depantalla.
■ En el cuadro Línea inicial, escriba el número de línea de la primeraopción del menú.
■ En el cuadro Número de líneas, escriba el número total de líneas quedebe estar disponible en el menú de pantalla.
■ En el cuadro Alias, escriba un alias.
6 En el panel Lista de comandos, arrastre el comando a una ubicación justodebajo del menú de pantalla en el panel Personalizaciones en <nombrede archivo>.
390 | Capítulo 4 Personalización de la interfaz de usuario

7 Haga clic en Aplicar.
Referencia rápida
Comandos
IUP
Administra los elementos personalizados de la interfaz del usuario delproducto.
OPCIONES
Personaliza los parámetros del programa.
Variables de sistema
MENUCTL
Controla la conmutación de páginas del menú de pantalla.
SCREENBOXES
Almacena el número de casillas en el área del menú de pantalla del área dedibujo.
Utilidades
No hay entradas
Modificadores de comandos
No hay entradas
Creación de menús de símbolosLa finalidad de un menú de símbolos es proporcionar una imagen que puedaseleccionarse en lugar de texto. Es posible crear, editar o añadir símbolos yfotos de símbolos.
Un cuadro de diálogo de símbolos muestra imágenes en grupos de 20, juntocon un cuadro de lista desplegable a la izquierda que muestra los nombres dearchivos de fotos asociados o texto relacionado. Si un cuadro de diálogo desímbolos contiene más de 20 fotos, las fotos adicionales se añaden a la nuevapágina. Los botones Anterior y Siguiente se activan para que pueda examinarlas páginas de imágenes.
Elementos de interfaz originales | 391

A continuación se ofrece un ejemplo de un menú de símbolos.
Los menús de símbolos se define en el editor Personalizar interfaz de usuario.La tabla siguiente muestra las propiedades de un menú de símbolos.
Propiedades del menú de símbolos Disposición de ventanas en mosaico
EjemploDescripciónOpcióndel panelPropieda-des
Disposición de venta-nas en mosaico
Cadena utilizada sólo en el editor Personalizarinterfaz de usuario; no se muestra en la interfazde usuario.
Nombre
Texto que describe el elemento y no apareceen la interfaz de usuario.
Descrip-ción
image_vportiEspecifica los alias del menú de símbolos. Haga
clic en el botón [ ] para abrir el cuadro de diálo-
Alias
go Alias. Cada alias del archivo CUIx debe serúnico y se utiliza para hacer referencia al menúde símbolos mediante programación.
La tabla siguiente muestra las propiedades de una foto en mosaico de un menúde símbolos.
Propiedades de la foto en mosaico Cuatro: Igual del menú de símbolosDisposición de ventanas en mosaico
EjemploDescripciónOpcióndel panelPropieda-des
Cuatro: IgualCadena mostrada en el cuadro de lista, en ellado izquierdo del cuadro de diálogo del menú
Nombre
de símbolos. La cadena debe estar formada porcaracteres alfanuméricos, sin otra puntuaciónque un guión (-) o un subrayado (_).
392 | Capítulo 4 Personalización de la interfaz de usuario

Propiedades de la foto en mosaico Cuatro: Igual del menú de símbolosDisposición de ventanas en mosaico
EjemploDescripciónOpcióndel panelPropieda-des
Ventanas en mosaico,4 iguales
El nombre del comando tal y como aparecenen el panel Lista de comandos.
Nombrede coman-do
Texto que describe el elemento; no aparece enla interfaz de usuario.
Descrip-ción
^C^C-vports 4La macro del comando. Sigue la sintaxis están-dar de las macros estándar.
Macro
MM_0427Identificador que identifica de forma única a uncomando.
ID de ele-mento
acadArchivo formado por fotografías que se crea conel archivo slidelib.exe.
Fototeca
vport-4Nombre de una fotografía contenida en el archi-vo de fototeca o almacenada por separado.
Título defoto
Se pueden utilizar como imagen todas las fotos generadas por AutoCAD.Procure tener en cuenta las siguientes recomendaciones al preparar las fotospara un menú de símbolos.
■ Procure que la imagen sea sencilla. Cuando se muestra un menú desímbolos, debe esperar a que se dibujen todas las imágenes antes de realizaruna selección. Si muestra diversos símbolos complejos, utilice las imágenesreconocibles sencillas más que las representaciones completas.
■ Rellene el cuadro. Cuando cree una foto para una imagen, asegúrese dellenar la pantalla con ella antes de iniciar SACAFOTO. Si la imagen es muyancha y corta, o larga y estrecha, el menú de símbolos resultante quedarámejor si utiliza el comando ENCUADRE para centrar la imagen en lapantalla antes de hacer la foto.Las imágenes se visualizan con una relación anchura/altura de 3:2 (3unidades de anchura por 2 unidades de altura). Si el área de dibujo tieneuna relación de anchura y altura distinta, puede resultar difícil crear fotosque estén centradas en el menú de símbolos. Si trabaja en la ventana gráfica
Elementos de interfaz originales | 393

de una presentación con una relación anchura/altura de 3:2, puede colocarla imagen con la garantía de que su aspecto será el mismo cuando sevisualice en el menú de símbolos.
■ No olvide el objetivo de las imágenes. No utilice las imágenes para codificarlos conceptos abstractos como símbolos. Los símbolos resultan útilesprincipalmente para seleccionar un símbolo gráfico.
Para crear una foto de símbolo
1 En AutoCAD, dibuje la geometría que desea que aparezca en la foto.
2 Haga clic en la ficha Ver ➤ panel Navegar ➤ menú desplegable Zoom ➤ Centro.
3 En la solicitud de comando, escriba sacafoto.
4 En el cuadro de diálogo Crear archivo de foto, precise un nombre dearchivo.
5 Haga clic en Guardar y añádalo a un archivo de fototeca si lo desea. Esposible asociar esta foto a un nuevo símbolo.
Para ver una foto de símbolo
1 En la solicitud de comando, escriba mirafoto.
2 En el cuadro de diálogo Seleccionar archivo de foto, busque y seleccioneel archivo de foto que desea ver.
3 Haga clic en Abrir.
El archivo de foto debería mostrarse en la ventana de dibujo. Regenereel dibujo para borrar el archivo de foto de la pantalla.
Para crear una fototeca de fotos de símbolo
1 Coloque todas las fotos que desee agregar a la fototeca en una únicaubicación de carpeta.
2 Haga clic en el menú Inicio ➤ Todos los programas ➤ Accesorios ➤
Símbolo del sistema.
3 En la solicitud de comando de DOS, escriba CD <ubicación de carpetade fotos>.
Por ejemplo: CD “c:\fotos”
394 | Capítulo 4 Personalización de la interfaz de usuario

4 En la ubicación de los archivos de foto, escriba dir *.sld /b > <nombre dearchivo>.
Por ejemplo: dir *.sld /b > “misfotos”
Se creará un archivo de texto con los nombres de los archivos de fotocontenidos en la carpeta actual.
5 Una vez haya creado el archivo de texto que contiene todos los archivosde foto de la carpeta actual, escriba <AutoCAD Install folder>\slidelib.exe<nombre de archivo de fototeca> < <archivo de texto con nombres defotos>.
Por ejemplo: “C:\Archivos de programa\AutoCAD2010\slidelib.exe”“mifototeca” < “misfotos”
6 Cuando haya terminado, cierre la ventana de DOS.
ADVERTENCIA Una vez haya creado la fototeca, coloque los archivos de fotoindividuales en un lugar seguro para evitar eliminarlos por accidente. Es importantedisponer de ellos por si algún día necesita reconstruir la fototeca.
Para crear un menú de símbolos y asignarle una foto de símbolo
1 Haga clic en la ficha Administrar ➤ panel Personalización ➤ Interfaz
de usuario.
2 En el editor Personalizar interfaz de usuario, en la ficha Personalizar, enel panel Personalizaciones en <nombre de archivo>, haga clic en el signomás (+) adyacente a Original para expandir la lista.
3 En la lista Original, haga clic con el botón derecho en Menú de símbolos.Haga clic en Nuevo menú de símbolos.
Un nuevo menú de símbolos (con el nombre Menú de símbolos1) seincluye al final de la estructura de menús de símbolos.
4 Opte por una de las siguientes acciones:
■ Introduzca un nombre nuevo sobre el nombre por defecto Menú desímbolos1.
■ Haga clic con el botón derecho en Menú de símbolos1. Haga clic enCambiar nombre. A continuación, escriba un nuevo nombre desímbolo.
Elementos de interfaz originales | 395

■ Haga clic en Menú de símbolos1, espere y haga clic de nuevo en elnombre del símbolo para editarlo in situ.
5 En el panel Lista de comandos, arrastre un comando hasta el nuevo menúde símbolos en el panel Personalizaciones en <nombre de archivo>.
6 En el panel Propiedades, escriba las propiedades de la foto de símbolo talcomo se indica a continuación:
■ En el cuadro Nombre, escriba el texto que desea mostrar en el cuadrode lista del símbolo.
■ En el cuadro Descripción, escriba una descripción del símbolo.
■ En el cuadro Fototeca, escriba el nombre de la fototeca de fotos desímbolo que contiene la foto de símbolo. La fototeca de fotos desímbolo debe estar en una de las carpetas definida en la Ruta debúsqueda de archivos de soporte. Si no dispone de una fototeca, sinode un archivo de fotos de símbolo, escriba su nombre en el cuadro dela fototeca de fotos de símbolo.
■ En el cuadro Título de foto, escriba el nombre del archivo de fotos desímbolo contenido en la fototeca de símbolos que figura en el cuadroFototeca.
7 Haga clic en Aplicar.
Referencia rápida
Comandos
IUP
Administra los elementos personalizados de la interfaz del usuario delproducto.
SACAFOTO
Crea un archivo de foto de la ventana gráfica actual de modelo o de lapresentación actual.
MIRAFOTO
Muestra un archivo de foto de imagen en la ventana gráfica actual.
396 | Capítulo 4 Personalización de la interfaz de usuario

Variables de sistema
No hay entradas
Utilidades
No hay entradas
Modificadores de comandos
No hay entradas
Carga de un archivo de AutoLISPLos archivos de AutoLISP (LSP o MNL) contienen programas que añadencomandos y funciones personalizadas que pueden emplearse como parte dela interfaz de usuario. Puede cargar archivos de AutoLISP en un archivo CUIxmediante la ficha Personalizar del editor Personalizar interfaz de usuario IUP).
Para obtener más información sobre el uso de AutoLISP, véase AutoLISP yVisual LISP en la página 511.
CONSEJO Los archivos MNL con el mismo nombre y ubicación que los archivosCUIx principal, de empresa o parciales se cargan automáticamente. Estos archivosno se pueden descargar una vez que se hayan cargado en AutoCAD.
Para cargar un archivo de AutoLISP en el editor Personalizar interfaz de usuario
1 Haga clic en la ficha Administrar ➤ panel Personalización ➤ Interfaz
de usuario.
2 En el editor Personalizar interfaz de usuario, en la ficha Personalizar, enel panel Personalizaciones en <nombre de archivo>, haga clic con el botónderecho en Archivos LISP. Haga clic en Cargar LISP.
3 En el cuadro de diálogo Cargar archivos LISP, localice y seleccione elarchivo de AutoLISP que desea cargar. Sólo se pueden seleccionar archivoscon la extensión LSP.
Carga de un archivo de AutoLISP | 397

CONSEJO Aunque los archivos con la extensión LSP sólo se pueden cargarutilizando este método, puede cargar otros tipos de archivos de programaciónde personalización. Utilice comandos de AutoCAD como NETLOAD,VBACARGAR o ARX para cargar otros tipos de archivos de programación depersonalización.
4 Haga clic en Abrir.
5 En el editor Personalizar interfaz de usuario, haga clic en Aplicar.
Referencia rápida
Comandos
APPLOAD
Carga y descarga aplicaciones y define las aplicaciones que se van a cargar aliniciar.
ARX
Carga, descarga y proporciona información sobre las aplicaciones ObjectARX.
IUP
Administra los elementos personalizados de la interfaz del usuario delproducto.
NETLOAD
Carga una aplicación .NET.
VBACARGAR
Carga un proyecto VBA global en la sesión de trabajo actual.
398 | Capítulo 4 Personalización de la interfaz de usuario

Variables de sistema
No hay entradas
Utilidades
No hay entradas
Modificadores de comandos
No hay entradas
Personalización de espacios de trabajoPuede personalizar los espacios de trabajo para crear un entorno de dibujoque muestre sólo los comandos de la Barra de herramientas de acceso rápido,las barras de herramientas, los menús, las fichas de la cinta de opciones y laspaletas que seleccione.
Presentación general de la personalización del espaciode trabajo
Entre las opciones de personalización de espacios de trabajo se incluye lacreación de un espacio de trabajo utilizando el editor Personalizar interfaz deusuario (IUP), el cambio de las propiedades de un espacio de trabajo y lavisualización de una barra de herramientas en todos los espacios de trabajo.
Creación o modificación de un espacio de trabajo sin el editor Personalizarinterfaz de usuario
El método más sencillo para crear o modificar elementos de la interfaz deusuario en un espacio de trabajo es personalizarlos en la ventana de aplicación.Desde la ventana de aplicación se pueden controlar la visualización y el aspectode varios de los elementos de la interfaz de usuario que se utilizan con másfrecuencia.
Una vez que haya personalizado el espacio de trabajo, podrá guardar loscambios en un espacio de trabajo nuevo o existente utilizando el comandoGUARDARESPTRAB. Una vez guardado, podrá acceder al espacio de trabajocada vez que necesite dibujar dentro del entorno de dicho espacio de trabajo.Para obtener más información sobre cómo personalizar espacios de trabajosin recurrir al editor Personalizar interfaz de usuario, véase Control de loselementos de la interfaz de usuario fuera del Editor IUP en la página 414.
Personalización de espacios de trabajo | 399

Creación o modificación de un espacio de trabajo utilizando el editorPersonalizar interfaz de usuario
En el editor Personalizar interfaz de usuario (IUP) puede crear o modificarespacios de trabajo con propiedades precisas asociadas a la aplicación y a lasventanas de dibujo, además de con elementos de la interfaz de usuario (Barrade herramientas de acceso rápido, barras de herramientas, menús, fichas dela cinta de opciones y paletas).
Para personalizar un espacio de trabajo, debe seleccionarlo en el nodo Espaciosde trabajo del panel Personalizaciones en. A continuación aparecerán lospaneles Contenido de espacio de trabajo y Propiedades. Para modificar unespacio de trabajo, debe hacer clic en el botón Personalizar espacio de trabajodel panel Contenido de espacio de trabajo.
Para obtener más información sobre cómo personalizar espacios de trabajocon el editor Personalizar interfaz de usuario, véase Control de los elementosde la interfaz de usuario en el Editor IUP en la página 418.
Después de hacer clic en Personalizar espacio de trabajo dentro del panelContenido de espacio de trabajo, el panel Personalizaciones en <nombre dearchivo> mostrará en una lista los elementos de la interfaz de usuario que sepueden añadir al espacio de trabajo que se esté modificando en ese momento.En los archivos CUIx cargados se mostrarán casillas de verificación junto acada elemento de la interfaz de usuario. Estas casillas de verificación se utilizanpara añadir o eliminar elementos de la interfaz de usuario de un espacio detrabajo.
400 | Capítulo 4 Personalización de la interfaz de usuario

Modificación de las propiedades de un espacio de trabajoEn el editor Personalizar interfaz de usuario (IUP), puede definir las propiedadesdel espacio de trabajo, como el nombre del mismo, la descripción, si se muestrala ficha Modelo o Presentación o no, etc. La siguiente tabla muestra laspropiedades del espacio de trabajo de AutoCAD clásico tal y como aparecenen el panel Propiedades.
Propiedades del espacio de trabajo AutoCAD clásico
EjemploDescripciónOpción del panelPropiedades
AutoCAD clásicoCadena mostrada en el cuadro desplegable de la barrade herramientas Espacios de trabajo, en la solicitud de
Nombre
comando para el comando ESPTRABAJO, bajo el ele-mento de menú Espacios de trabajo del menú Herra-mientas y en el editor CUI.
Texto que describe el espacio de trabajo; no apareceen la interfaz de usuario.
Descripción
ModeloDetermina si la ficha Modelo, la última ficha Presenta-ción activa o la ficha activa actual del dibujo se muestra
Comenzar en
al restablecer el espacio de trabajo o definirlo como elactual.
ActivarDetermina si la barra de menú está visible al restablecerel espacio de trabajo o definirlo como el actual.
Barras de menús
Presentación general de la personalización del espacio de trabajo | 401

Propiedades del espacio de trabajo AutoCAD clásico
EjemploDescripciónOpción del panelPropiedades
Sólo aplicaciónDetermina si las barras de estado de la ventana de di-bujo o de la aplicación están visibles al restablecer el
Barras de estado
espacio de trabajo o definirlo como el actual. Las opcio-nes disponibles son Sólo aplicación, Todo desactivado,Todo activado o Sólo barra de estado de dibujo.
ActivarDetermina si las fichas Modelo/Presentación están visi-bles en la ventana de dibujo al restablecer el espaciode trabajo o definirlo como el actual.
Fichas Modelo/Presen-tación
DesactivarDetermina si el menú de pantalla está visible al resta-blecer el espacio de trabajo o definirlo como el actual.
Menús de pantalla
ActivarDetermina si las barras de desplazamiento están visiblesal restablecer el espacio de trabajo o definirlo como elactual.
Barras de desplaza-miento
Importación de un espacio de trabajo a un archivo CUIx principal
Es posible importar un espacio de trabajo al archivo CUIx principal mediantela ficha Transferir del editor Personalizar interfaz de usuario (IUP). Los espaciosde trabajo en archivos CUIx cargados parcialmente deben transferirse al archivoCUIx principal si quiere establecer ese espacio de trabajo como actual.
Definición del espacio de trabajo por defecto
Los espacios de trabajo de los archivos CUIx se pueden establecer comopredeterminados. Esto identifica el espacio de trabajo del archivo CUIx quedebe restablecerse al cargar el archivo CUIx en el programa por primera vez otras haber cargado el archivo CUIx con el comando CARGARIUP.
Definición de un espacio de trabajo como el actual
Una vez que se haya creado o modificado un espacio de trabajo, debeestablecerse como el actual antes de poder utilizarlo para controlar lavisualización de la interfaz de usuario. Los espacios de trabajo se puedenestablecer como actuales mediante la interfaz de usuario o a través del editorPersonalizar espacio de trabajo (IUP). Desde la interfaz de usuario, se puededefinir un espacio de trabajo como actual con la barra de herramientas deespacios de trabajo, con el botón de la barra de estado Cambio de espacio de
402 | Capítulo 4 Personalización de la interfaz de usuario

trabajo, con el menú Herramientas de la barra de menús y con el comandoESPTRABAJO.
También se puede utilizar el conmutador de línea de comando /w paraestablecer como actual un espacio de trabajo al hacer doble clic en el accesodirecto del escritorio para iniciar AutoCAD. Para obtener más informaciónacerca de los conmutadores de línea de comando, véase Personalización delinicio en el Manual del usuario.
Para crear un espacio de trabajo mediante el Editor IUP
1 Haga clic en la ficha Administrar ➤ panel Personalización ➤ Interfaz
de usuario.
2 En el editor Personalizar interfaz de usuario, en la ficha Personalizar, enel panel Personalizaciones en <nombre de archivo>, haga clic con el botónderecho en el nodo de árbol Espacios de trabajo y seleccione Nuevo espaciode trabajo.
Se coloca un espacio de trabajo nuevo y vacío (denominado Espacio detrabajo1) en la parte inferior del nodo en árbol Espacios de trabajo.
3 Realice una de las siguientes acciones para cambiar el nombre del espaciode trabajo:
■ Introduzca un nombre nuevo sobre el nombre por defecto Espacio detrabajo1.
■ Haga clic con el botón derecho en Espacio de trabajo1. Haga clic enCambiar nombre. A continuación, escriba un nuevo nombre de espaciode trabajo.
■ Haga clic en Espacio de trabajo1, espere y haga clic de nuevo en elnombre del espacio de trabajo para editarlo in situ.
4 En el panel Contenido de espacio de trabajo, haga clic en PersonalizarEspacio de trabajo.
Presentación general de la personalización del espacio de trabajo | 403

5 En·el·panel·Personalizaciones en <nombre de archivo>, haga clic en el signomás (+) situado junto a los nodos en árbol para expandirlos.
NOTA Entonces, junto a los nodos de barras de herramientas de accesorápido, fichas de la cinta de opciones, barras de herramientas, menús yarchivos CUIx parciales se mostrarán casillas de verificación, de forma quepodrá añadir elementos al espacio de trabajo fácilmente.
6 Haga clic en la casilla de verificación situada junto a cada elemento dela interfaz de usuario que desee añadir al espacio de trabajo.
Los elementos de la interfaz de usuario seleccionados se añadirán alespacio de trabajo.
7 En el panel Contenido de espacio de trabajo, haga clic en Terminado.
404 | Capítulo 4 Personalización de la interfaz de usuario

8 Haga clic en Aplicar.
Para guardar o crear un espacio de trabajo desde la interfaz de usuario
Opte por una de las siguientes acciones:
■ Para guardar un espacio de trabajo desde la barra de herramientas deespacios de trabajo
1 Haga clic con el botón derecho sobre una de las barras de herramientasvisibles que se muestre en la interfaz de usuario y clic sobre Espaciosde trabajo.
Las barras de herramientas mostradas actualmente llevan una marcade verificación a la izquierda.
2 En la barra de herramientas de espacios de trabajo, haga clic en la listadesplegable y seleccione Guardar actual como.
3 En el cuadro Nombre del cuadro de diálogo Guardar espacio de trabajo,escriba un nombre para crear un espacio de trabajo nuevo o seleccione
Presentación general de la personalización del espacio de trabajo | 405

un espacio de trabajo existente de la lista desplegable parasobrescribirlo.
4 Haga clic en Guardar para crear o modificar el espacio de trabajo.
■ Para guardar un espacio de trabajo desde la barra de estado
1 En la barra de estado, haga clic en Cambio de espacio de trabajo. Acontinuación, haga clic en Guardar actual como.
2 En el cuadro Nombre del cuadro de diálogo Guardar espacio de trabajo,escriba un nombre para crear un espacio de trabajo nuevo o seleccioneun espacio de trabajo existente de la lista desplegable parasobrescribirlo.
3 Haga clic en Guardar para crear o modificar el espacio de trabajo.
Para cambiar las propiedades de un espacio de trabajo
1 Haga clic en la ficha Administrar ➤ panel Personalización ➤ Interfaz
de usuario.
406 | Capítulo 4 Personalización de la interfaz de usuario

2 En el editor Personalizar interfaz de usuario, en la ficha Personalizar, enel panel Personalizaciones en <nombre de archivo>, haga clic en el espaciode trabajo cuyas propiedades desee modificar.
3 En la paleta Propiedades, realice una de las siguientes operaciones:
■ En el cuadro Nombre, escriba un nombre para el espacio de trabajo.
■ En el cuadro Descripción, escriba una descripción.
■ En el cuadro Comenzar en, seleccione una opción (Modelo,Presentación, No cambiar).
■ En el cuadro Barra de menús, seleccione una opción (Desactivar,Activar).
■ En el cuadro Barra de estado, seleccione una opción (Sólo aplicación,Todo desactivado, Todo activado, Sólo barra de estado de dibujo).
■ En el cuadro Fichas Modelo/Presentación, seleccione una opción(Activar, Desactivar, No cambiar).
■ En el cuadro Menús de pantalla, seleccione una opción (Activar,Desactivar, No cambiar).
■ En el cuadro Barras de desplazamiento, seleccione una opción (Activar,Desactivar, No cambiar).
4 Haga clic en Aplicar.
Presentación general de la personalización del espacio de trabajo | 407

Para duplicar un espacio de trabajo
1 Haga clic en la ficha Administrar ➤ panel Personalización ➤ Interfaz
de usuario.
2 En el editor Personalizar interfaz de usuario, en la ficha Personalizar, enel panel Personalizaciones en <nombre de archivo>, haga clic en el signomás (+) adyacente a Espacios de trabajo para expandirlo.
3 Haga clic con el botón derecho en el espacio de trabajo que desee duplicar.Haga clic en Duplicar.
Un duplicado del espacio de trabajo (denominado Copia de <nombre deespacio de trabajo>) se coloca al final del nodo en árbol Espacios de trabajo).
4 Realice una de las siguientes acciones para cambiar el nombre del espaciode trabajo duplicado:
■ Escriba un nombre sobre nombre por defecto Copia de <nombre deespacio de trabajo>.
■ Haga clic con el botón derecho en Copia de <nombre de espacio detrabajo>. Haga clic en Cambiar nombre. Escriba un nuevo nombrepara el espacio de trabajo.
■ Haga clic en Copia de <nombre de espacio de trabajo>, espere y hagaclic de nuevo en el nombre del espacio de trabajo para editarlo in situ.
5 Efectúe las modificaciones necesarias en el espacio de trabajo.
6 Haga clic en Aplicar.
408 | Capítulo 4 Personalización de la interfaz de usuario

Para establecer un espacio de trabajo como actual desde la interfaz de usuario
Opte por una de las siguientes acciones:
■ Para establecer un espacio de trabajo como actual desde la barra deherramientas de espacios de trabajo
■ En la barra de herramientas de espacios de trabajo, haga clic en la listadesplegable y seleccione el espacio de trabajo que quiera establecercomo actual.
Si no está visualizando la barra de herramientas de espacios de trabajo,haga clic con el botón derecho sobre una de las barras de herramientasvisibles que se muestren en ese momento en la interfaz de usuario yhaga clic en Espacios de trabajo.
■ Para establecer un espacio de trabajo como actual desde la barra deestado
■ En la barra de estado, haga clic en Cambio de espacio de trabajo. Acontinuación, haga clic el espacio de trabajo que desee establecer comoel actual.
Presentación general de la personalización del espacio de trabajo | 409

■ Para establecer un espacio de trabajo como actual desde el menúHerramientas de la barra de menús
■ En la barra de menús, haga clic en el menú Herramientas ➤ Espaciosde trabajo ➤ y seleccione el espacio de trabajo que desee establecercomo actual.
Para establecer un espacio de trabajo como actual desde el Editor IUP
1 Haga clic en la ficha Administrar ➤ panel Personalización ➤ Interfaz
de usuario.
2 En el editor Personalizar interfaz de usuario, en la ficha Personalizar, enel panel Personalizaciones en <nombre de archivo>, haga clic en el signomás (+) adyacente a Espacios de trabajo para expandirlo.
3 Haga clic con el botón derecho en el espacio de trabajo que deseeestablecer como el actual. Haga clic en Definir actual.
4 Haga clic en Aplicar.
Para restaurar el espacio de trabajo "clásico"
■ En la barra de estado, haga clic en Cambio de espacio de trabajo. Haga clicen AutoCAD Clásico.
Para establecer un espacio de trabajo por defecto
1 Haga clic en la ficha Administrar ➤ panel Personalización ➤ Interfaz
de usuario.
410 | Capítulo 4 Personalización de la interfaz de usuario

2 En el editor Personalizar interfaz de usuario, en la ficha Personalizar, enel panel Personalizaciones en <nombre de archivo>, haga clic en el signomás (+) adyacente a Espacios de trabajo para expandirlo.
3 Haga clic con el botón derecho en el espacio de trabajo que deseaestablecer por defecto. Haga clic en Establecer por defecto.
4 Haga clic en Aplicar.
NOTA En el Asistente de implantación en red, se pueden especificar los archivosCUIx principal y de empresa. Si el archivo CUIx principal tiene un espacio de trabajodefinido por defecto, dicho espacio de trabajo por defecto se establecerá comoel espacio de trabajo actual al cargar el archivo en AutoCAD por primera vez.
Para restablecer un espacio de trabajo con un modificador de la línea decomando
1 Haga clic con el botón derecho en el icono del programa situado en elescritorio de Windows. Haga clic en Propiedades.
Presentación general de la personalización del espacio de trabajo | 411

2 En el cuadro de diálogo Propiedades de AutoCAD, dentro de la fichaAcceso directo, en el campo Destino, edite los parámetros del modificadorutilizando la siguiente sintaxis:
“unidad:\ruta\acad.exe” [/nombre “de modificador”]
Por ejemplo, escriba “d:\AutoCAD 2010\acad.exe” /w “MiEspacioTrabajo”
3 Haga clic en Aceptar.
Para importar un espacio de trabajo a un archivo CUIx principal
1 Haga clic en la ficha Administrar ➤ panel Personalización ➤ Interfaz
de usuario.
Aparece la ficha Transferir con el archivo CUIx principal en el panelPersonalizaciones en <nombre de archivo> (lado izquierdo).
2 En el editor Personalizar interfaz de usuario, dentro de la ficha Transferir,en el panel Personalizaciones en <nombre de archivo> (lado derecho), hagaclic en el botón Abrir archivo de personalización.
412 | Capítulo 4 Personalización de la interfaz de usuario

3 En el cuadro de diálogo Abrir, busque y seleccione el archivo depersonalización que contiene el espacio de trabajo que desea añadir alarchivo CUIx principal.
4 En el panel Personalizaciones en <nombre de archivo> (lado derecho),arrastre el espacio de trabajo desde el archivo CUIx al nodo Espacios detrabajo del archivo CUIx principal del panel Personalizaciones en <nombrede archivo> (lado izquierdo).
5 Haga clic en Aplicar.
Referencia rápida
Comandos
IUP
Administra los elementos personalizados de la interfaz del usuario delproducto.
EXPORTARIUP
Exporta los parámetros personalizados del archivo CUIx principal a un archivoCUIx parcial o de empresa.
Presentación general de la personalización del espacio de trabajo | 413

IMPORTARIUP
Importa los parámetros personalizados de un archivo CUIx parcial o deempresa al archivo CUIx principal.
CARGARIUP
Carga un archivo CUIx.
DESCARGARIUP
Descarga un archivo CUIx.
ESPTRABAJO
Crea, modifica y guarda espacios de trabajo y establece uno de ellos comoactual.
GUARDARESPTRAB
Guarda un espacio de trabajo.
Variables de sistema
WSCURRENT
Devuelve el nombre del espacio de trabajo actual en la solicitud de comandoy establece un espacio de trabajo como actual.
Utilidades
No hay entradas
Modificadores de comandos
No hay entradas
Control de los elementos de la interfaz de usuario fueradel Editor IUP
Los espacios de trabajo se pueden crear y modificar desde la interfaz de usuario,aunque con algunas limitaciones.
El Editor IUP permite personalizar los siguientes elementos de interfaz deusuario con un espacio de trabajo:
■ Barra de herramientas de acceso rápido
■ Fichas de la cinta de opciones
414 | Capítulo 4 Personalización de la interfaz de usuario

■ Barras de herramientas
■ Paletas
Control de la visualización de la Barra de herramientas de acceso rápido
La personalización de la Barra de herramientas de acceso rápido fuera del editorPersonalizar interfaz de usuario se limita a controlar su posición respecto a lacinta de opciones, además de añadir o eliminar comandos. Para colocar ypersonalizar la Barra de herramientas de acceso rápido, haga clic con el botónderecho en la Barra de herramientas de acceso rápido o haga clic en el botónPersonalizar que se encuentra en el extremo derecho de dicha barra.
El botón Personalizar muestra un menú que permite añadir o eliminar loscomandos que estén asignados a la Barra de herramientas de acceso rápido enese momento. También se pueden añadir botones en la cinta de opciones ala Barra de herramientas de acceso rápido. El Editor IUP permite crear nuevasbarras de herramientas de acceso rápido, las cuales podrá asignar a un espaciode trabajo. Para crear una nueva barra de herramientas de acceso rápido, véaseBarras de herramientas de acceso rápido en la página 224.
Control de la visualización de los grupos y fichas de la cinta de opciones
El menú contextual de la cinta de opciones permite controlar la visualizaciónde sus grupos y fichas. Es posible visualizar una de las fichas de la cintaasignadas al espacio de trabajo actual o uno de los grupos de la cinta asignadoa la ficha de la cinta de opciones que esté activa. Para determinar qué fichasy grupos de la cinta de opciones se asignan al espacio de trabajo actual, véaseControl de los elementos de la interfaz de usuario en el Editor IUP en la página418.
Control de la visualización de barras de herramientas
Las barras de herramientas pueden visualizarse mediante el menú contextualde barra de herramientas y el menú Herramientas de la barra de menús. Paravisualizar una barra de herramientas, sólo tiene que seleccionarla. Dentro delmenú Herramientas, el submenú Barras de herramientas contiene todas lasbarras de herramientas de los archivos CUIx cargados.
Con el Editor IUP puede se pueden crear nuevas barras de herramientas, quese pueden asignar a un espacio de trabajo y mostrarse con él. Además de crearbarras de herramientas nuevas, también puede modificar las ya existentes paraque muestren los comandos que utilice con frecuencia. Para obtener másinformación acerca de la creación y modificación de barras de herramientas,véase Creación y edición de barras de herramientas en la página 285.
Control de los elementos de la interfaz de usuario fuera del Editor IUP | 415

Control de la visualización de las paletas
Las paletas se muestran mediante la cinta de opciones, el menú Herramientasde la barra de menús o al introducir un comando. Una vez que se muestra unapaleta, muchos de sus aspectos visuales pueden controlarse desde la ventanade aplicación. Es posible especificar la posición, el tamaño, la transparencia yel anclaje de una paleta. Para obtener más información sobre cómo controlarla visualización de las paletas, véase Configuración del comportamiento delas ventanas anclables en el Manual del usuario.
Véase también:
■ Control de los elementos de la interfaz de usuario en el Editor IUP en lapágina 418
■ Para mostrar la Barra de herramientas de acceso rápido sobre o bajo la cintade opciones en la interfaz de usuario en la página 416 (Procedimiento)
■ Para mostrar las barras de herramientas desde la interfaz de usuario en lapágina 417 (Procedimiento)
■ Para controlar la visualización de las fichas y grupos de la cinta de opcionesdesde la interfaz de usuario en la página 417 (Procedimiento)
■ Para mostrar paletas desde la interfaz de usuario en la página 417(Procedimiento)
Para mostrar la Barra de herramientas de acceso rápido sobre o bajo la cintade opciones en la interfaz de usuario
1 Haga clic con el botón derecho en la Barra de herramientas de accesorápido.
2 Opte por una de las siguientes acciones:
■ Haga clic en Mostrar Barra de herramientas de acceso rápido debajode la cinta de opciones para que la barra de herramientas de accesorápido se sitúe bajo la cinta de opciones.
■ Haga clic en Mostrar Barra de herramientas de acceso rápido encimade la cinta de opciones para que la barra de herramientas de accesorápido se sitúe sobre la cinta de opciones.
416 | Capítulo 4 Personalización de la interfaz de usuario

Para mostrar las barras de herramientas desde la interfaz de usuario
Opte por una de las siguientes acciones:
■ En la barra de menús, haga clic en el menú Herramientas ➤ y clic en unade las barras de herramientas de la lista.Si no se muestra la barra de menús, haga clic en el botón Personalizar dela Barra de herramientas de acceso rápido. Haga clic en Mostrar barra demenús
■ Haga clic con el botón derecho en una barra de herramientas visible y acontinuación, en una de las barras de herramientas de la lista.
Para controlar la visualización de las fichas y grupos de la cinta de opcionesdesde la interfaz de usuario
1 Haga clic con el botón derecho en la cinta de opciones.
2 Opte por una de las siguientes acciones:
■ Haga clic en Fichas y, a continuación, haga clic en la ficha de la cintade opciones que desea que se muestre o se oculte.
■ Haga clic en Grupos y, a continuación, haga clic en el grupo de lacinta de opciones que desea que se muestre o se oculte.
Para mostrar paletas desde la interfaz de usuario
Opte por una de las siguientes acciones:
■ En la cinta de opciones, en la ficha Ver ➤ en el grupo Paletas, haga clicen los botones para que se muestre la paleta deseada.
■ En la barra de menús, haga clic en el menú Herramientas ➤ Paletas y clicsobre la paleta que desee.
■ En la solicitud de comando, escriba el comando para que se muestre lapaleta que quiera y pulse Intro.
Control de los elementos de la interfaz de usuario fuera del Editor IUP | 417

Referencia rápida
Comandos
IUP
Administra los elementos personalizados de la interfaz del usuario delproducto.
Variables de sistema
MENUBAR
Controla la visualización de la barra de menús.
Utilidades
No hay entradas
Modificadores de comandos
No hay entradas
Control de los elementos de la interfaz de usuario en elEditor IUP
El editor Personalizar interfaz de usuario (IUP) proporciona una amplia variedadde opciones para crear y modificar todo el contenido que puede aparecer conlos espacios de trabajo.
El Editor IUP permite personalizar los siguientes elementos de interfaz deusuario con un espacio de trabajo:
■ Ventanas de dibujo y de aplicación
■ Barra de herramientas de acceso rápido
■ Fichas de la cinta de opciones
■ Barras de herramientas
■ Menús
■ Paletas
418 | Capítulo 4 Personalización de la interfaz de usuario

Control de la visualización de los elementos de la interfaz de usuario en lasventanas de dibujo y de aplicación
Los espacios de trabajo controlan la visualización de los elementos de la interfazde usuario, como por ejemplo las barras de herramientas o la barra de menús.Aunque los espacios de trabajo proporcionan principalmente barras deherramientas, menús, fichas de la cinta de opciones y paletas, éstos tambiénpueden utilizarse para controlar los elementos de la interfaz de usuario de lasventanas de dibujo y de aplicación. Los espacios de trabajo pueden controlar:
■ La ficha de presentación que se define como actual al abrir un dibujo
■ La visualización de la barra de menús
■ La visualización de las barras de estado de dibujo y de la aplicación
■ Define si las fichas de presentación aparecen en la parte inferior de laventana de dibujo
■ La visualización del menú de pantalla original
■ La visualización de las barras de desplazamiento en la ventana de dibujo
Control de la visualización de la Barra de herramientas de acceso rápido
La barra de herramientas de acceso rápido que se muestra en la ventana deaplicación está controlada por el espacio de trabajo actual. Si bien un espaciode trabajo no determina directamente qué comandos se muestran en la Barrade herramientas de acceso rápido, sí controla cuál barra de herramientas deacceso rápido de los archivos CUIx cargados se visualiza. Para obtener másinformación acerca de la creación y edición de barras de herramientas deacceso rápido, véase Barras de herramientas de acceso rápido en la página 224.
Control de la visualización de las fichas y los grupos de la cinta de opciones
La visualización y el orden de las fichas y los grupos de la cinta de opcionesestán determinados por los espacios de trabajo. Las fichas de la cinta deopciones, el orden en que aparecen y los grupos asociados a las mismas seespecifican en el panel Contenido de espacio de trabajo. Los grupos de la cintade opciones se añaden a una ficha de la cinta mediante el panelPersonalizaciones en <nombre de archivo>.
Una vez que se hayan asignado fichas de la cinta de opciones a un espacio detrabajo, se puede determinar la visualización predeterminada y elfuncionamiento tanto de las fichas de la cinta como de los grupos medianteel panel Propiedades. En el panel Propiedades, puede establecer el grupo depaletas de herramientas para una ficha de la cinta de opciones y la orientación
Control de los elementos de la interfaz de usuario en el Editor IUP | 419

para los grupos de dicha cinta de opciones. Para obtener más informaciónacerca de la creación y edición de los contenidos de la cinta de opciones, véaseCinta de opciones en la página 231 en Personalización de elementos de lainterfaz de usuario en la página 221.
Control de la visualización de barras de herramientas
Es posible determinar qué herramientas deben mostrarse en la ventana de laaplicación y cómo deben colocarse (si son flotantes o están ancladas, y dóndese encuentran en la ventana de la aplicación). Las barras de herramientas seañaden desde el panel Contenido de espacio de trabajo; el aspecto de lasmismas se controla desde el panel Propiedades. Para obtener más informaciónacerca de la creación y la edición de barras de herramientas, véase Barras deherramientas en la página 285 en Personalización de elementos de la interfazde usuario en la página 221.
Control de la visualización de menús en la barra de menús
Solamente mediante el panel Contenido de espacio de trabajo se puededeterminar cuáles menús y en qué orden se mostrarán en la barra de menús.Por defecto, la barra de menús no aparece cuando se muestra la cinta deopciones. Si desea que la barra de menús se muestre encima de la cinta deopciones, establezca la variable de sistema MENUBAR en 1. También es posibleactivar la propiedad Barra de menús de un espacio de trabajo para que ésta semuestre cada vez que dicho espacio de trabajo se establezca como actual. Paraobtener más información acerca de la creación y edición de menús desplegables,véase Menús desplegables y menús contextuales en la página 310 enPersonalización de elementos de la interfaz de usuario en la página 221.
Control de la visualización de las paletas
Para controlar la visualización, la posición y el aspecto de las paletas en laventana de aplicación, es preciso configurar un espacio de trabajo. Las paletaspueden ser flotantes o estar ancladas. A diferencia de los grupos y las fichasde la cinta de opciones y de los menús, las paletas están disponibles encualquier espacio de trabajo. Las paletas pueden activarse o desactivarse conun espacio de trabajo. Las propiedades de visualización de las paletas semodifican mediante los paneles Contenido de espacio de trabajo y Propiedades.Para obtener más información sobre cómo controlar las paletas con espaciosde trabajo, véase Control del aspecto de las paletas en la página 437.
Véase también:
■ Para mostrar una barra de herramientas de acceso rápido en la página 421(Procedimiento)
420 | Capítulo 4 Personalización de la interfaz de usuario

■ Para mostrar la Barra de herramientas de acceso rápido sobre o bajo la cintade opciones desde el Editor IUP en la página 423 (Procedimiento)
■ Para visualizar fichas de la cinta de opciones desde el Editor IUP en lapágina 423 (Procedimiento)
■ Para reubicar una ficha de la cinta de opciones en la cinta en la página 425(Procedimiento)
■ Para reubicar un grupo de la cinta de opciones en una ficha de la cinta deopciones en la página 426 (Procedimiento)
■ Para controlar la visualización de las fichas en la cinta de opciones en lapágina 427 (Procedimiento)
■ Para controlar la visualización de grupos de la cinta de opciones de unaficha de la cinta de opciones en la página 428 (Procedimiento)
■ Para asociar un grupo de paletas de herramientas a una ficha de la cintade opciones en la página 429 (Procedimiento)
■ Para mostrar barras de herramientas con el Editor IUP en la página 430(Procedimiento)
■ Para cambiar las propiedades de una barra de herramientas en la página431 (Procedimiento)
■ Para mostrar menús en la barra de menús en la página 433 (Procedimiento)
■ Para volver a colocar los menús en la barra de menús en la página 434(Procedimiento)
■ Para mostrar una paleta con el Editor IUP en la página 435 (Procedimiento)
Para mostrar una barra de herramientas de acceso rápido
1 Haga clic en la ficha Administrar ➤ panel Personalización ➤ Interfaz
de usuario.
2 En el editor Personalizar interfaz de usuario, en la ficha Personalizar, enel panel Personalizaciones en <nombre de archivo>, haga clic en el signomás (+) adyacente al nodo Espacios de trabajo para expandirlo.
3 Seleccione el espacio de trabajo que desea modificar.
Control de los elementos de la interfaz de usuario en el Editor IUP | 421

4 En el panel Contenido de espacio de trabajo, haga clic en Personalizarespacio de trabajo.
5 En el panel Personalizaciones en <nombre de archivo>, haga clic en el signomás (+) situado junto al nodo en árbol Barras de herramientas de accesorápido o el nodo en árbol Archivos de personalización parciales paraexpandirlo.
6 Haga clic en la casilla de verificación situada junto a la barra deherramientas de acceso rápido para añadirla al espacio de trabajo.
7 En el panel Contenido de espacio de trabajo, haga clic en Terminado.
NOTA Defina el espacio de trabajo como el actual para asegurarse de quese muestran los cambios.
422 | Capítulo 4 Personalización de la interfaz de usuario

8 Haga clic en Aplicar.
Para mostrar la Barra de herramientas de acceso rápido sobre o bajo la cintade opciones desde el Editor IUP
1 Haga clic en la ficha Administrar ➤ panel Personalización ➤ Interfaz
de usuario.
2 En el editor Personalizar interfaz de usuario, en la ficha Personalizar, enel panel Personalizaciones en <nombre de archivo>, haga clic en el signomás (+) adyacente al nodo Espacios de trabajo para expandirlo.
3 Seleccione el espacio de trabajo que desea modificar.
4 En el panel Contenido de espacio de trabajo, haga clic en el nodo en árbolBarra de herramientas de acceso rápido.
5 En el panel Propiedades, haga clic en el cuadro Orientación y seleccioneEncima o Debajo de la cinta de opciones en la lista desplegable.
Encima de la cinta de opciones hace que la Barra de herramientas deacceso rápido se muestre sobre la cinta de opciones, mientras Debajomuestra la Barra de herramientas de acceso rápido bajo la cinta deopciones.
6 Haga clic en Aplicar.
Para visualizar fichas de la cinta de opciones desde el Editor IUP
1 Haga clic en la ficha Administrar ➤ panel Personalización ➤ Interfaz
de usuario.
2 En el editor Personalizar interfaz de usuario, en la ficha Personalizar, enel panel Personalizaciones en <nombre de archivo>, haga clic en el signomás (+) adyacente al nodo Espacios de trabajo para expandirlo.
3 Seleccione el espacio de trabajo que desea modificar.
Control de los elementos de la interfaz de usuario en el Editor IUP | 423

4 En el panel Contenido de espacio de trabajo, haga clic en Personalizarespacio de trabajo.
5 En el panel Personalizaciones en <nombre de archivo>, haga clic en el signomás (+) adyacente al nodo en árbol Fichas de la cinta de opciones o alnodo en árbol Archivos de personalización parciales para expandirlo.
6 Haga clic en la casilla de verificación adyacente a cada ficha de la cintade opciones que desee añadir al espacio de trabajo.
En el panel Contenido de espacio de trabajo, los elementos seleccionadosse añaden al espacio de trabajo.
7 En el panel Contenido de espacio de trabajo, haga clic en Terminado.
424 | Capítulo 4 Personalización de la interfaz de usuario

NOTA Defina el espacio de trabajo como el actual para asegurarse de quese muestran los cambios.
8 Haga clic en Aplicar.
Para reubicar una ficha de la cinta de opciones en la cinta
1 Haga clic en la ficha Administrar ➤ panel Personalización ➤ Interfaz
de usuario.
2 En el editor Personalizar interfaz de usuario, en la ficha Personalizar, enel panel Personalizaciones en <nombre de archivo>, haga clic en el signomás (+) adyacente al nodo Espacios de trabajo para expandirlo.
3 Seleccione el espacio de trabajo que tiene la ficha de la cinta de opcionesque desea reubicar.
4 En el panel Contenido de espacio de trabajo, haga clic en el signo más(+) adyacente al nodo en árbol Fichas de la cinta de opciones paraexpandirlo.
5 Arrastre la ficha de la cinta de opciones a la nueva ubicación.
Control de los elementos de la interfaz de usuario en el Editor IUP | 425

Una barra divisoria indica la nueva ubicación de la ficha de la cinta deopciones.
6 Una vez que la barra divisoria se encuentre en la posición en la que deseainsertar la ficha de la cinta de opciones, suelte el botón del dispositivoseñalador.
NOTA Defina el espacio de trabajo como el actual para asegurarse de quese muestran los cambios.
7 Haga clic en Aplicar.
Para reubicar un grupo de la cinta de opciones en una ficha de la cinta deopciones
1 Haga clic en la ficha Administrar ➤ panel Personalización ➤ Interfaz
de usuario.
2 En el editor Personalizar interfaz de usuario, en la ficha Personalizar, enel panel Personalizaciones en <nombre de archivo>, haga clic en el signomás (+) adyacente al nodo Espacios de trabajo para expandirlo.
3 Seleccione el espacio de trabajo que desea modificar.
4 En el panel Contenido de espacio de trabajo, haga clic en el signo más(+) adyacente al nodo en árbol Fichas de la cinta de opciones paraexpandirlo.
5 Haga clic en el signo más (+) adyacente a la ficha de la cinta de opcionesque contiene el grupo de la cinta de opciones que desea reubicar paraexpandirlo.
426 | Capítulo 4 Personalización de la interfaz de usuario

6 Arrastre el grupo de la cinta de opciones a la nueva ubicación.
Una barra divisoria muestra la nueva ubicación del grupo de la cinta deopciones.
7 Una vez que la barra divisoria se encuentre en la posición en la que deseainsertar el grupo de la cinta de opciones, suelte el botón del dispositivoseñalador.
NOTA Defina el espacio de trabajo como el actual para asegurarse de quese muestran los cambios.
8 Haga clic en Aplicar.
Para controlar la visualización de las fichas en la cinta de opciones
1 Haga clic en la ficha Administrar ➤ panel Personalización ➤ Interfaz
de usuario.
2 En el editor Personalizar interfaz de usuario, en la ficha Personalizar, enel panel Personalizaciones en <nombre de archivo>, haga clic en el signomás (+) adyacente al nodo Espacios de trabajo para expandirlo.
3 Seleccione el espacio de trabajo que tiene la ficha de la cinta de opcionesque desea modificar.
Control de los elementos de la interfaz de usuario en el Editor IUP | 427

4 En el panel Contenido de espacio de trabajo, haga clic en el signo más(+) adyacente al nodo en árbol Fichas de la cinta de opciones paraexpandirlo.
5 Seleccione la ficha de la cinta de opciones que desea modificar.
6 En la paleta Propiedades, realice una de las siguientes operaciones:
■ En el cuadro Mostrar, seleccione una opción (Sí o No).
■ En el cuadro Grupo de paletas de herramientas, seleccione uno de losgrupos de paletas de herramientas que aparecen.
7 Haga clic en Aplicar.
Para controlar la visualización de grupos de la cinta de opciones de una fichade la cinta de opciones
1 Haga clic en la ficha Administrar ➤ panel Personalización ➤ Interfaz
de usuario.
2 En el editor Personalizar interfaz de usuario, en la ficha Personalizar, enel panel Personalizaciones en <nombre de archivo>, haga clic en el signomás (+) adyacente al nodo Espacios de trabajo para expandirlo.
3 Seleccione el espacio de trabajo en el que se encuentra la ficha de la cintade opciones que contiene los grupos de la cinta de opciones cuyaspropiedades desea modificar.
4 En el panel Contenido de espacio de trabajo, haga clic en el signo más(+) adyacente al nodo en árbol Fichas de la cinta de opciones paraexpandirlo.
5 Haga clic en el signo más (+) adyacente a la ficha de la cinta de opcionesque contiene los grupos de la cinta de opciones cuyas propiedades deseamodificar.
6 Seleccione el grupo de la cinta de opciones que desea modificar.
7 En la paleta Propiedades, realice una de las siguientes operaciones:
■ En el cuadro Mostrar, seleccione una opción (Sí o No).
428 | Capítulo 4 Personalización de la interfaz de usuario

■ En el cuadro Orientación, seleccione una opción (Anclado o Flotante).
8 Haga clic en Aplicar.
Para asociar un grupo de paletas de herramientas a una ficha de la cinta deopciones
1 En la solicitud de comando, escriba paletasherr.
2 Haga clic en la ficha Administrar ➤ panel Personalización ➤ Interfaz
de usuario.
3 En el editor Personalizar interfaz de usuario, en la ficha Personalizar, enel panel Personalizaciones en <nombre de archivo>, haga clic en el signomás (+) adyacente al nodo Espacios de trabajo para expandirlo.
4 Seleccione el espacio de trabajo que contiene la ficha de la cinta deopciones a la que desea asignar un grupo de paletas de herramientas.
5 En el panel Contenido de espacio de trabajo, haga clic en el signo más(+) adyacente al nodo Fichas de la cinta de opciones para expandirlo.
6 Seleccione la ficha de la cinta de opciones a la que desea asignar un grupode paletas de herramientas.
7 En el panel Propiedades, vaya al cuadro Grupo de paletas de herramientas,haga clic en la flecha hacia abajo y seleccione el grupo de paletas deherramientas que desea asignar a la ficha de la cinta de opciones.
Control de los elementos de la interfaz de usuario en el Editor IUP | 429

NOTA La ventana Paletas de herramientas debe mostrarse antes de poderasignar un grupo de paletas de herramientas a una ficha de la cinta deopciones.
8 Haga clic en Aplicar.
Para mostrar barras de herramientas con el Editor IUP
1 Haga clic en la ficha Administrar ➤ panel Personalización ➤ Interfaz
de usuario.
2 En el editor Personalizar interfaz de usuario, en la ficha Personalizar, enel panel Personalizaciones en <nombre de archivo>, haga clic en el signomás (+) adyacente al nodo en árbol Espacios de trabajo para expandirlo.
3 Seleccione el espacio de trabajo que desea modificar.
4 En el panel Contenido de espacio de trabajo, haga clic en Personalizarespacio de trabajo.
5 En el panel Personalizaciones en <nombre de archivo>, haga clic en el signomás (+) situado junto al nodo de árbol Barras de herramientas o el nodode árbol Archivos de personalización parciales para expandirlo.
6 Haga clic en la casilla de verificación situada junto a cada barra deherramientas que desee añadir al espacio de trabajo.
430 | Capítulo 4 Personalización de la interfaz de usuario

En el panel Contenido de espacio de trabajo, los elementos seleccionadosse añaden al espacio de trabajo.
7 En el panel Contenido de espacio de trabajo, haga clic en Terminado.
NOTA Defina el espacio de trabajo como el actual para asegurarse de quese muestran los cambios.
8 Haga clic en Aplicar.
Para cambiar las propiedades de una barra de herramientas
1 Haga clic en la ficha Administrar ➤ panel Personalización ➤ Interfaz
de usuario.
2 En el editor Personalizar interfaz de usuario, en la ficha Personalizar, enel panel Personalizaciones en <nombre de archivo>, haga clic en el espaciode trabajo que contiene la barra de herramientas que desea modificar.
Control de los elementos de la interfaz de usuario en el Editor IUP | 431

3 En el panel Contenido de espacio de trabajo, haga clic en el signo más(+) adyacente al nodo en árbol Barras de herramientas para expandirlo.
4 Seleccione la barra de herramientas que desea modificar.
5 En la paleta Propiedades, realice una de las siguientes operaciones:
■ En el cuadro Orientación, seleccione una opción (Flotante, Superior,Inferior, Izquierda o Derecha).
■ En el cuadro Posición X por defecto, escriba un número. El valor 0coloca el inicio de la barra de herramientas en el borde izquierdo dela pantalla; a medida que el número aumenta, mayor será la distanciacon respecto al borde izquierdo a la que se coloca la barra deherramientas. (Disponible sólo si la Orientación está establecida comoFlotante).
■ En el cuadro Posición Y por defecto, escriba un número. El valor 0coloca el inicio de la barra de herramientas en el borde superior de lapantalla; a medida que el número aumenta, mayor será la distanciacon respecto al borde superior a la que se coloca la barra deherramientas. (Disponible sólo si la Orientación está establecida enFlotante).
■ En el cuadro Filas, escriba un número. Escriba el número de filas enlas que desee que se acomoden, si es posible, los botones de la barrade herramientas. 0 es el valor por defecto. (Disponible sólo si laOrientación está establecida en Flotante).
6 Haga clic en Aplicar.
432 | Capítulo 4 Personalización de la interfaz de usuario

Para mostrar menús en la barra de menús
1 Haga clic en la ficha Administrar ➤ panel Personalización ➤ Interfaz
de usuario.
2 En el editor Personalizar interfaz de usuario, en la ficha Personalizar, enel panel Personalizaciones en <nombre de archivo>, haga clic en el signomás (+) adyacente al nodo Espacios de trabajo para expandirlo.
3 Seleccione el espacio de trabajo que desea modificar.
4 En el panel Contenido de espacio de trabajo, haga clic en Personalizarespacio de trabajo.
5 En el panel Personalizaciones en <nombre de archivo>, haga clic en el signomás (+) situado junto al nodo en árbol Menús o el nodo en árbol Archivosde personalización parciales para expandirlo.
6 Haga clic en la casilla de verificación situada junto a cada menú que deseeañadir al espacio de trabajo.
Control de los elementos de la interfaz de usuario en el Editor IUP | 433

En el panel Contenido de espacio de trabajo, los elementos seleccionadosse añaden al espacio de trabajo.
7 En el panel Contenido de espacio de trabajo, haga clic en Terminado.
NOTA Defina el espacio de trabajo como el actual para asegurarse de quese muestran los cambios.
8 Haga clic en Aplicar.
Para volver a colocar los menús en la barra de menús
1 Haga clic en la ficha Administrar ➤ panel Personalización ➤ Interfaz
de usuario.
2 En el editor Personalizar interfaz de usuario, en la ficha Personalizar, enel panel Personalizaciones en <nombre de archivo>, haga clic en el signomás (+) adyacente al nodo Espacios de trabajo para expandirlo.
3 Seleccione el espacio de trabajo que desea modificar.
4 En el panel Contenido de espacio de trabajo, haga clic en el signo más(+) adyacente al nodo Barra de herramientas de acceso rápido paraexpandirlo.
5 Arrastre el menú desplegable a la nueva ubicación.
434 | Capítulo 4 Personalización de la interfaz de usuario

Una barra divisoria muestra la nueva ubicación del menú desplegable.
6 Una vez que la barra divisoria se encuentre en la posición en la que deseainsertar el menú, suelte el botón del dispositivo señalador.
NOTA Defina el espacio de trabajo como el actual para asegurarse de quese muestran los cambios.
7 Haga clic en Aplicar.
Para mostrar una paleta con el Editor IUP
1 Haga clic en la ficha Administrar ➤ panel Personalización ➤ Interfaz
de usuario.
2 En el editor Personalizar interfaz de usuario, en la ficha Personalizar, enel panel Personalizaciones en <nombre de archivo>, haga clic en el signomás (+) adyacente al nodo Espacios de trabajo para expandirlo.
3 Seleccione el espacio de trabajo que desea modificar.
4 En el panel Contenido de espacio de trabajo, haga clic en el signo más(+) adyacente al nodo Paletas para expandirlo.
Control de los elementos de la interfaz de usuario en el Editor IUP | 435

5 Seleccione la paleta que desea visualizar.
6 En el panel Propiedades, bajo Aspecto, cuadro Mostrar, haga clic en lalista desplegable y seleccione Mostrar.
7 Haga clic en Aplicar.
Referencia rápida
Comandos
IUP
Administra los elementos personalizados de la interfaz del usuario delproducto.
436 | Capítulo 4 Personalización de la interfaz de usuario

Variables de sistema
No hay entradas
Utilidades
No hay entradas
Modificadores de comandos
No hay entradas
Control del aspecto de las paletasSe pueden utilizar los espacios de trabajo para controlar la visualización y elaspecto de las paletas.
Muchas ventanas, denominadas paletas, pueden configurarse para que seanfijas, anclables o flotantes en la ventana de aplicación. Es posible definir eltamaño, la ubicación o el aspecto de estas ventanas cambiando sus propiedadesen el panel Contenido de espacio de trabajo del editor Personalizar interfazde usuario (IUP). Entre estas ventanas anclables se incluyen:
■ Parámetros avanzados de modelizado■ Línea de comando
■ Administrador de Conexión BD■ DesignCenter
■ Luces en modelo■ Referencias externas
■ Materiales■ Administrador de propiedades de ca-pas ■ Administrador de conjuntos de planos
■ Administrador de conjuntos de marcasde revisión
■ Propiedades de sol
■ Administrador de estilos visuales■ Propiedades
■ Calculadora rápida
■ Cinta de opciones
■ Paleta de herramientas
La tabla siguiente muestra las propiedades tal y como aparecen en el panelPropiedades para una paleta en el Editor IUP y como ejemplo, los valores por
Control del aspecto de las paletas | 437

defecto de la ventana Paletas de herramientas en el espacio de trabajo clásicode AutoCAD.
Propiedades de la ventana Paletas de herramientas en el espacio de trabajo clásico deAutoCAD
EjemploDescripciónOpción del panelPropiedades
SíEstado de visibilidad de la paleta. Las opciones disponi-bles son No, Sí, y No cambiar. No cambiar mantiene
Mostrar
el último estado de la paleta al restablecer el espaciode trabajo o definirlo como el actual.
FlotanteEl estado de anclaje o flotante de la paleta. Las opcionesdisponibles son Flotante, Superior, Inferior, Izquierda,
Orientación
Derecha y No cambiar. No cambiar mantiene el últimoestado de la paleta al restablecer el espacio de trabajoo definirlo como el actual. Algunas paletas como Líneade comando también admiten las ubicaciones de an-claje Superior e Inferior.
SíControla si el usuario puede anclar la paleta arrastrán-dola a una de las áreas de anclaje designadas. Las op-
Permitir anclaje
ciones disponibles son No, Sí, y No cambiar. No cam-biar mantiene el último parámetro utilizado con la pa-leta al restablecer el espacio de trabajo o definirlo comoactual.
DesactivarControla si la paleta se pliega cuando no está en uso.Las opciones existentes son Activar, Desactivar y No
Ocultar automática-mente
cambiar. No cambiar mantiene el último parámetroutilizado con la paleta al restablecer el espacio de tra-bajo o definirlo como actual.
NoControla si la paleta se muestra transparente. Las op-ciones disponibles son No, Sí, y No cambiar. No cam-
Usar transparencia
biar mantiene el último parámetro utilizado con la pa-leta al restablecer el espacio de trabajo o definirlo comoactual.
0Controla la cantidad de opacidad con la que se muestrala paleta. Los valores de este parámetro oscilan entre0 y 100.
Cantidad de transpa-rencia
438 | Capítulo 4 Personalización de la interfaz de usuario

Propiedades de la ventana Paletas de herramientas en el espacio de trabajo clásico deAutoCAD
EjemploDescripciónOpción del panelPropiedades
Todas las paletasControla cuál de los grupos de paletas definidos porel usuario se debe mostrar.
Grupo por defecto
598Determina la altura de la paleta cuando es flotante.Altura
172Determina la anchura de la paleta cuando es flotante.Anchura
Véase también:
■ Para cambiar las propiedades de una paleta en la página 439 (Procedimiento)
Para cambiar las propiedades de una paleta
1 Haga clic en la ficha Administrar ➤ panel Personalización ➤ Interfaz
de usuario.
2 En el editor Personalizar interfaz de usuario, en la ficha Personalizar, enel panel Personalizaciones en <nombre de archivo>, haga clic en el espaciode trabajo que contiene la paleta que desea modificar.
3 En el panel Contenido de espacio de trabajo, haga clic en el signo más(+) situado junto a Paletas para expandir la lista.
4 Haga clic en la paleta que desea modificar.
Control del aspecto de las paletas | 439

5 En el panel Propiedades, realice una o todas las siguientes operaciones:
■ En el cuadro Mostrar, seleccione una opción (No, Sí o No cambiar).
■ En el cuadro Orientación, seleccione una opción (Flotante, Superior,Inferior, Izquierda o Derecha).
■ En el cuadro Permitir anclaje, seleccione una opción (No, Sí, o Nocambiar).
NOTA Para especificar que una ventana debe anclarse, defina Orientacióncomo Izquierda, Derecha, Superior o Inferior y defina Ocultarautomáticamente como Activar.
■ En el cuadro Ocultar automáticamente, seleccione una opción (Act,Des o No cambiar).
■ En el cuadro Usar transparencia, seleccione una opción (No, Sí o Nocambiar).
■ En el cuadro Cantidad de transparencia, escriba un número (siprocede).
■ En el cuadro Grupo por defecto, seleccione un grupo de paletas deherramientas (sólo en la ventana Paletas de herramientas).
■ En el cuadro Altura, escriba un número. El valor 0 es equivalente aNo cambiar.
■ En el cuadro Anchura, escriba un número. El valor 0 es equivalente aNo cambiar.
440 | Capítulo 4 Personalización de la interfaz de usuario

6 Haga clic en Aplicar.
Referencia rápida
Comandos
IUP
Administra los elementos personalizados de la interfaz del usuario delproducto.
Variables de sistema
No hay entradas
Utilidades
No hay entradas
Modificadores de comandos
No hay entradas
Personalización de la transferencia y la migraciónPuede transferir y migrar datos de un archivo de menú o de personalizacióndesde una versión anterior del proyecto mediante el editor Personalizar interfazde usuario (IUP) y el cuadro de diálogo Migrar parámetros personalizados.
Transferencia de personalizaciones
El editor Personalizar interfaz de usuario (IUP) se puede utilizar para transferirdatos de un archivo CUI, MNU o MNS a un archivo CUIx sin modificar lapersonalización original ni el archivo de menú. El nuevo archivo depersonalización que se crea tiene el mismo nombre que el archivo original,pero con extensión .cuix.
Personalización de la transferencia y la migración | 441

También puede transferir entre archivos información de personalización.Puede, por ejemplo, transferir barras de herramientas desde un archivo CUIxparcial al archivo CUIx principal, de forma que el programa pueda mostrar lainformación de la barra de herramientas. Además, puede moverpersonalizaciones desde el archivo CUIx principal a archivos CUIx parciales,o bien desde un archivo CUIx parcial a otro archivo CUIx parcial.
NOTA Todos los elementos se pueden transferir entre dos archivos CUIx conexcepción de los parámetros de propiedad definidos en los nodos Propiedadesrápidas e Información de herramientas al pasar el ratón.
Al transferir elementos de interfaz de usuario que hacen referencia a otroselementos de interfaz de usuario, como un icono desplegable, también setransfiere toda la información relevante del elemento de interfaz. Por ejemplo,si se transfiere la barra de herramientas Dibujo, la cual hace referencia a labarra de herramientas Insertar, ésta última también se transfiere.
NOTA Es posible que las imágenes de los botones no aparezcan en el programaal transferir una barra de herramientas, un menú desplegable o un grupo de lacinta de opciones desde un archivo CUIx. Si las imágenes se han cargado desdearchivos de imagen, esas imágenes deben residir en una carpeta definida en elcuadro de diálogo Opciones, en la ficha Archivos, bajo Ruta de búsqueda dearchivo de soporte o Ubicación de iconos personalizados. Si las imágenes procedende una DLL de recursos de terceros, póngase en contacto con el tercero que hacreado dicha DLL.
A continuación se muestra un ejemplo de la ficha Transferir del editorPersonalizar interfaz de usuario (IUP). Esta ficha se utiliza para transferirpersonalizaciones de la interfaz de usuario.
442 | Capítulo 4 Personalización de la interfaz de usuario

Migración de personalización
Al realizar cambios en la personalización en un archivo CUIx, los cambios seregistran automáticamente. Los cambios registrados se utilizan al migrarpersonalizaciones de versión a versión con el cuadro de diálogo Migrarparámetros personalizados. En el cuadro de diálogo Migrar parámetrospersonalizados, puede migrar los cambios realizados a los archivos CUIxnormalizados que vienen con el programa con las nuevas versiones delanzamiento de los archivos del mismo nombre. Puede evitar tener que migrarmanualmente la personalización, que podría dar como resultado una pérdidade los datos de las misma.
Personalización de la transferencia y la migración | 443

NOTA El cuadro de diálogo Migrar parámetros personalizados se puede utilizarpara migrar la personalización de la interfaz de usuario desde versiones anteriores.Para abrir el cuadro de diálogo Migrar parámetros personalizados, haga clic en elmenú Inicio (Windows) ➤ Todos los programas (o Programas) ➤ Autodesk ➤
AutoCAD 2010 ➤ Migrar parámetros personalizados.
Para transferir personalizaciones:
1 Haga clic en la ficha Administrar ➤ grupo Personalización ➤ Importar
personalizaciones.
2 En el editor Personalizar interfaz de usuario, en la ficha Transferir, panelizquierdo, haga clic en el botón Abrir archivo de personalización.
3 En el cuadro de diálogo Abrir, localice el archivo de personalización (MNU,MNS, CUI o CUIx) desde el que desea importar personalizaciones yselecciónelo. Haga clic en Abrir.
4 En el panel derecho, haga clic en el botón Abrir archivo depersonalización.
5 En el cuadro de diálogo Abrir, localice el archivo de personalización (MNU,MNS, CUI o CUIx) al que desea exportar las personalizaciones yselecciónelo. Haga clic en Abrir.
6 En el panel izquierdo, haga clic en el signo más (+) situado junto a unnodo de elementos de interfaz para expandirlo. Expanda el nodocorrespondiente del panel derecho.
7 Arrastre elementos de la interfaz desde el panel derecho a la ubicaciónapropiada del panel izquierdo.
444 | Capítulo 4 Personalización de la interfaz de usuario

NOTA Los elementos de la interfaz se pueden arrastrar en ambas direcciones,desde la izquierda al panel derecho o desde la derecha al panel izquierdo.
8 Haga clic en Aplicar.
Referencia rápida
Comandos
IUP
Administra los elementos personalizados de la interfaz del usuario delproducto.
EXPORTARIUP
Exporta los parámetros personalizados del archivo CUIx principal a un archivoCUIx parcial o de empresa.
IMPORTARIUP
Importa los parámetros personalizados de un archivo CUIx parcial o deempresa al archivo CUIx principal.
Variables de sistema
No hay entradas
Utilidades
No hay entradas
Modificadores de comandos
No hay entradas
Preguntas frecuentes sobre el editor Personalizarinterfaz de usuario (IUP)
Las preguntas frecuentes le ayudarán a encontrar respuesta a algunas de laspreguntas más frecuentes acerca del uso del editor Personalizar interfaz deusuario.
Preguntas frecuentes sobre el editor Personalizar interfaz de usuario (IUP) | 445

Migración/Actualización
¿Cómo consigo que la personalización de menús de una versión anteriorfuncione en la versión nueva?
En las versiones pasadas esto se hacía a través de un editor de texto, como elBloc de notas. Con el editor Personalizar interfaz de usuario (IUP), puedeutilizar la ficha Transferir para buscar y seleccionar el archivo MNS, MNU,CUI o CUIx que contenga la personalización de menús. Una vez que hayaseleccionado el archivo de personalización previo, arrastre y suelte loselementos de interfaz de usuario entre dos archivos CUIx. Véase Para transferirpersonalizaciones: en la página 444 para obtener más información.
Comandos
¿Cómo creo un comando nuevo y lo añado a un elemento de interfaz deusuario, como un menú desplegable?
Los comandos se crean y se gestionan a través del panel Lista de comandosubicado en la esquina inferior izquierda de la ficha Personalizar del editorPersonalizar interfaz de usuario (IUP). Véase Para crear un comando en lapágina 165 para obtener más información.
Una vez creado el comando, se puede añadir o utilizar para crear una serie dedistintos elementos de interfaz de usuario. Para añadir el comando por ejemploen un menú, expanda el menú del nodo Menús en el panel Personalizacionesen <nombre de archivo> en el que desea añadir el comando y, a continuación,arrastre el comando bajo el menú. Véase Para crear un menú desplegable enla página 312 para obtener más información.
Menús
¿Por qué no aparece mi menú en la barra de menús?
Los espacios de trabajo se utilizan para controlar la visualización de los menúsen la barra de menús. Véase Para mostrar menús en la barra de menús en lapágina 433 para obtener más información.
¿Cómo cambio el orden de un menú desplegable?
Los espacios de trabajo se utilizan para controlar la posición de los menús enla barra de menús. Véase Para volver a colocar los menús en la barra de menúsen la página 434 para obtener más información.
446 | Capítulo 4 Personalización de la interfaz de usuario

Barras de herramientas
¿Por qué no permanecen mis barras de herramientas en el mismo lugar trascerrar y volver a abrir AutoCAD 2010?
Esto sucede debido a la forma en la que los menús se cargan al iniciar AutoCAD.Este problema sólo sucede cuando se utilizan archivos CUIx parciales y deempresa. Para resolver este problema, puede utilizar el nuevo modificador delínea de comando /w. Este comando fuerza a AutoCAD 2010 a reiniciar elespacio de trabajo al iniciar el programa y coloca las barras de herramientasen sus posiciones correctas. Véase Para restablecer un espacio de trabajo conun modificador de la línea de comando en la página 411 para obtener másinformación.
¿Por qué los iconos de una barra de herramientas se muestran como unanube con un signo de interrogación después de migrarlos desde la fichaTransferir del editor Personalizar interfaz de usuario (IUP)?
Esto sucede porque las imágenes de los iconos personalizados no están ubicadasen las rutas de búsqueda de archivos de soporte de AutoCAD. Localice lasimágenes con el Explorador de Windows y añada sus ubicaciones al nodoRutas de búsqueda de archivo de soporte en la ficha Archivos del cuadro dediálogo Opciones; o bien cópielas en la carpeta:
(Windows XP) <unidad>:\Documents and Settings\<nombre de perfil deusuario>\Application Data\Autodesk\<nombre de producto>\<número deversión>\<idioma>\Support\Icons
(Windows Vista) <unidad>:\Users\<nombre de perfil deusuario>\AppData\Autodesk\<nombre de producto>\<número deversión>\<idioma>\Support\Icons
¿Por qué no funciona el icono desplegable de mi barra de herramientas?
Es posible que un icono desplegable no funcione por varios motivos. Puedeque actualmente no haya ningún comando asignado a la barra de herramientasque realiza la referencia o que un control forme parte de la barra deherramientas a la que se hace referencia para el icono desplegable de barra deherramientas. Abra el editor Personalizar interfaz de usuario y compruebe quehay comandos en la barra de herramientas a la que se hace referencia y, si loshay, compruebe que no hay controles en la barra de herramientas como elcontrol de la lista de capas.
Preguntas frecuentes sobre el editor Personalizar interfaz de usuario (IUP) | 447

¿Por qué aparece un cuadro de mensaje de AutoCAD cuando intento utilizarun icono desplegable de barra de herramientas?
El cuadro de mensaje de AutoCAD aparece debido a que no se encuentra labarra de herramientas a la que se está haciendo referencia para el iconodesplegable de barra de herramientas. AutoCAD no encuentra la barra deherramientas debido a que ya no existe, no está cargada actualmente debidoa que el archivo CUIx parcial en el que se encuentra no está cargado o a quese ha cambiado el alias de la barra de herramientas.
Abra el editor Personalizar interfaz de usuario y seleccione el icono desplegableen la barra de herramientas que actualmente no funciona correctamente. Enel panel Propiedades, consulte la propiedad Barra de herramientas de origen.Utilice la opción Buscar para buscar un elemento de barra de herramientascon un alias que coincida con la cadena de texto de la propiedad Barra deherramientas de origen del icono desplegable que no funciona. Si no seencuentra ninguno, elimine el icono desplegable de la barra de herramientasy arrastre la barra de herramientas a la que quiere hacer referencia como iconodesplegable de la barra de herramientas. Cierre el editor Personalizar interfazde usuario. Ahora, el icono desplegable debería funcionar de nuevocorrectamente.
Acciones de doble clic
Cuando hago doble clic en un objeto no sucede nada. ¿Por qué sucede esto?
Hay varios motivos por los que al hacer doble clic en un objeto del dibujo nosucede nada. El primer problema y el más común es que la variable de sistemaPICKFIRST esté establecida en 0. El valor de PICKFIRST debe establecerse en 1para que la edición mediante doble clic funcione. La siguiente solución posiblees que se haya desactivado la edición mediante doble clic. La variable desistema DBLCLKEDIT controla la edición mediante doble clic. Si está definidaen 0, está desactivado en este momento. DBLCLKEDIT debe definirse en 1.
Espacios de trabajo
¿Por qué no se reflejan los cambios después de pulsar Aplicar?
Esto se debe a que el espacio de trabajo en el que ha realizado los cambios noestá definido como espacio de trabajo actual. Para resolver este problema, debedefinir el espacio de trabajo como el actual. Así, los cambios aparecerán trasaplicarlos. Véase Para establecer un espacio de trabajo como actual desde elEditor IUP en la página 410 para obtener más información.
448 | Capítulo 4 Personalización de la interfaz de usuario

Archivos CUIx de empresa
¿Cómo edito un archivo CUIx de empresa de sólo lectura en el editorPersonalizar interfaz de usuario (IUP)?
Un archivo CUIx de empresa sólo puede editarse cuando se ha cargado comoel archivo CUIx principal o un archivo CUIx parcial del archivo CUIx principal.Es recomendable cargarlo como archivo CUIx principal si se va a necesitareditarlo. Si va a crear un espacio de trabajo en el que necesita incluir elementosde interfaz de usuario del archivo CUIx que está normalmente designado comoarchivo CUIx principal, cargue el archivo CUIx principal como el archivoCUIx de empresa. Edite el archivo CUIx de empresa. Véase Para modificar unarchivo CUIx de empresa en la página 152 para obtener más información.
Referencia rápida
Comandos
IUP
Administra los elementos personalizados de la interfaz del usuario delproducto.
EXPORTARIUP
Exporta los parámetros personalizados del archivo CUIx principal a un archivoCUIx parcial o de empresa.
IMPORTARIUP
Importa los parámetros personalizados de un archivo CUIx parcial o deempresa al archivo CUIx principal.
CARGARIUP
Carga un archivo CUIx.
DESCARGARIUP
Descarga un archivo CUIx.
OPCIONES
Personaliza los parámetros del programa.
CUIRAPID
Muestra el editor Personalizar interfaz de usuario contraído.
Preguntas frecuentes sobre el editor Personalizar interfaz de usuario (IUP) | 449

ESPTRABAJO
Crea, modifica y guarda espacios de trabajo y establece uno de ellos comoactual.
Variables de sistema
ENTERPRISEMENU
Almacena el nombre del archivo de personalización de empresa (si se hadefinido), incluida la ruta del nombre de archivo.
MENUNAME
Almacena el nombre del archivo de personalización, incluida la ruta delnombre de archivo.
WSCURRENT
Devuelve el nombre del espacio de trabajo actual en la solicitud de comandoy establece un espacio de trabajo como actual.
Utilidades
No hay entradas
Modificadores de comandos
No hay entradas
450 | Capítulo 4 Personalización de la interfaz de usuario

DIESEL
Puede utilizar DIESEL (Direct Interpretively Evaluated String Expression Language) para alterarla línea de estado de AutoCAD® mediante la variable de sistema MODEMACRO. Tambiénpuede utilizar DIESEL con elementos de menú como lenguaje de macros en lugar de AutoLISP®.Las expresiones en lenguaje DIESEL aceptan cadenas y generan resultados con formato decadena.
Debido a que las expresiones en lenguaje DIESEL manejan exclusivamente cadenas, las variablesde sistema USERS1-5 resultan útiles para pasar información desde una rutina de AutoLISP auna expresión DIESEL. Las rutinas de AutoLISP evalúan las expresiones DIESEL mediante eluso de la función menucmd de AutoLISP.
Personalización de la línea de estadoPuede utilizar la variable de sistema MODEMACRO para mostrar informaciónen la línea de estado.
Presentación general de la variable de sistemaMODEMACRO
Esta línea de estado puede proporcionar al usuario información importante sininterrumpir el flujo de trabajo. La variable de sistema MODEMACRO controlael área definida por el usuario de la línea de estado. El valor calculado de lavariable de sistema MODEMACRO se muestra en un panel alineado a la izquierdade la barra de estado situada en la parte inferior de la ventana de AutoCAD®.Esta variable está definida como una cadena nula al iniciar AutoCAD. Su valorno se almacena en el dibujo, en el archivo de configuración ni en ningún otrolugar.
El número de caracteres mostrados en la línea de estado sólo se ve limitado porel tamaño de la ventana de AutoCAD (y por el monitor). Los paneles por defecto
5
451

se desplazan a la derecha a medida que aumenta el contenido del panel deMODEMACRO. Es posible hacer desaparecer fuera de la pantalla los panelespor defecto (si lo desea).
Puede utilizar la variable de sistema MODEMACRO para mostrar en la líneade estado la mayor parte de los datos conocidos por AutoCAD. Las funcionesde cálculo, decisión y edición permiten ajustar la línea de estado a lasespecificaciones concretas de cada usuario.
MODEMACRO es una variable de cadena del usuario. Puede tomar cualquiervalor de texto. El valor máximo de la cadena es de 4095 caracteres. Puededefinir MODEMACRO mediante MODIVAR o escribiendo modemacro en lasolicitud de comando. Si modifica el valor de MODEMACRO, podráexperimentar con diferentes formatos de línea de estado; sin embargo, elnúmero máximo de caracteres que se pueden escribir de este modo es 255.
Si define MODEMACRO como una cadena vacía escribiendo un punto (.),AutoCAD muestra la línea de estado estándar.
Referencia rápida
Comandos
MODIVAR
Enumera o cambia los valores de las variables de sistema.
Variables de sistema
MODEMACRO
Muestra una cadena de texto en la línea de estado, como el nombre del dibujoactual, el sello horario y de fecha o los modos especiales.
Utilidades
No hay entradas
Modificadores de comandos
No hay entradas
Definición de los valores de MODEMACROPuede utilizar cadenas de texto y lenguaje DIESEL para mostrar mensajes enla sección de la línea de estado definida por el usuario.
452 | Capítulo 5 DIESEL

El valor de MODEMACRO determina lo que se muestra en la línea de estadode modo. El valor más simple y el menos útil de MODEMACRO consiste entexto constante. Por ejemplo, para ver el nombre de una compañía en la líneade estado, podría escribir lo siguiente:
Comando: modemacroIndique nuevo valor para MODEMACRO, o . para ninguno <"">: Pizzería Roma
Este valor de MODEMACRO siempre muestra el mismo texto; la línea de estadono refleja los cambios realizados en el estado interno de AutoCAD. No cambiaráhasta que modifique MODEMACRO.
Para que la línea de estado refleje el estado actual de AutoCAD, escribaexpresiones de macro empleando el lenguaje DIESEL con el siguiente formato:
$(unafunc, arg1, arg2, ...)
En la expresión de macro, unafunc es el nombre de la función DIESEL (parecidoal nombre de una función AutoLISP) y arg1, arg2, etc., son los argumentosde la función, interpretados conforme a la definición de la función. A diferenciade AutoLISP, las expresiones de macro de DIESEL sólo tienen un tipo de dato:cadenas. Las macros que operan con números expresan los números comocadenas y las convierten de forma bidireccional según se necesite.
Para obtener descripciones de las funciones DIESEL, véase Catálogo defunciones DIESEL en la página 461.
Defina ahora una línea de estado más interesante; por ejemplo, una quemuestre el nombre del estilo de texto actual:
Comando: modemacroIndique nuevo valor para MODEMACRO, o . para ninguno <"">: Style: $(getvar,textstyle)
■ Style:es una cadena de texto que se muestra en la línea de estado.
■ $(getvar,textstyle) es una función DIESEL (getvar) y el argumento querecupera el valor actual de la variable de sistema TEXTSTYLE.
NOTA Los ejemplos de este tema demuestran que la cadena MODEMACRO esalgo más que una línea de texto. Se escribe como una cadena larga en la solicitudde comando.
Cualquier variable de sistema se puede recuperar escribiendo $(getvar,varname). El valor actual de la variable de sistema sustituirá a la expresiónde la macro en la línea de estado. De esta forma, cuando cambie, por ejemplo,de estilo de texto MODEMACRO volverá a evaluarse. Si cambia, el nombre delnuevo estilo de texto se visualiza en la línea de estado.
Definición de los valores de MODEMACRO | 453

Se pueden anidar expresiones, que pueden ser tan complejas como se desee.El siguiente ejemplo muestra el valor y el ángulo (en grados) actual de laresolución en la línea de estado. En él, se utilizan expresiones anidadas paraconvertir el ángulo de referencia de radianes a grados y se trunca el valor a unnúmero entero.
Comando: modemacroIndique nuevo valor para MODEMACRO, o . para ninguno <"">: Snap: $(getvar,snapunit) $(fix,$(*,$(getvar,snapang),$(/,180,3.14159)))
También puede mostrar los valores en los modos de unidades lineales yangulares actuales.
Comando: modemacroIndique nuevo valor para MODEMACRO, o . para ninguno <"">: Snap:$(rtos,$(index,0,$(getvar,snapunit))),$(rtos,$(index,1,$(getvar,snapunit)))$(angtos,$(getvar,snapang))
DIESEL copia sus datos de entrada directamente en la salida hasta que llegaal signo del dólar ($) o a una cadena entre comillas. Puede emplear las cadenasentrecomilladas para suprimir la evaluación de secuencias de caracteres que,de otra forma, serían interpretadas como funciones de DIESEL. Se puedenincluir comillas en secuencias ya entrecomilladas utilizando dos comillasadyacentes. En el ejemplo siguiente, la capa actual se ha definido comoLAYOUT y MODEMACRO se ha definido como la cadena.
Comando: modemacroIndique nuevo valor para MODEMACRO, o . para ninguno <"">:"$(getvar,clayer)= """$(getvar,clayer)""""
En la línea de estado aparece lo siguiente:
$(getvar,clayer)="LAYOUT"
Referencia rápida
Comandos
MODIVAR
Enumera o cambia los valores de las variables de sistema.
454 | Capítulo 5 DIESEL

Variables de sistema
MODEMACRO
Muestra una cadena de texto en la línea de estado, como el nombre del dibujoactual, el sello horario y de fecha o los modos especiales.
Utilidades
No hay entradas
Modificadores de comandos
No hay entradas
Establecimiento de MODEMACRO con AutoLISPOtra manera de establecer los valores de MODEMACRO es utilizar AutoLISP.
Puede almacenar los códigos de ejemplo incluidos aquí como archivos de textoen formato ASCII y cargarlos con la función load de AutoLISP.
El siguiente comando de AutoLISP define una cadena de MODEMACRO queproporciona información similar a la de la línea de estado interna. ComoAutoLISP no puede continuar las cadenas entre línea y línea, es preciso utilizarla función strcat de AutoLISP para crear la cadena completa MODEMACROa partir de cadenas más pequeñas.
(defun C:ACADMODE ( )
(setvar "modemacro"
(strcat
"Layer $(substr,$(getvar,clayer),1,8)"
"$(if,$(getvar,orthomode), Ortho)"
"$(if,$(getvar,snapmode), Snap)"
"$(if,$(getvar,tabmode), Tablet)"
"$(if,$(=,$(getvar,tilemode),0),"
"$(if,$(=,$(getvar,cvport),1), P)"
")"
)
)
)
Guarde esta rutina de AutoLISP en un archivo llamado acadmode.lsp. Cuandocargue la rutina y la ejecute, mostrará información en la línea de estado. Estano es la aplicación más útil de esta función; se ofrece únicamente comoejemplo.
Establecimiento de MODEMACRO con AutoLISP | 455

El siguiente archivo de ejemplo acad.lsp utiliza la función S::STARTUP paraestablecer la variable MODEMACRO en una cadena definida por el archivomode1.lsp de AutoLISP.
;;; Archivo acad.lsp de ejemplo que utiliza S::STARTUP para cargar
;;; el archivo MODE1.LSP, que define una cadena de MODEMACRO
(defun S::STARTUP()
(load "mode1")
(princ)
)
;;; También se pueden definir o cargar aquí archivos
;;; adicionales de AutoLISP
Cuando se carga el archivo de AutoLISP (mode1.lsp), utiliza la variable desistema MODEMACRO para definir una línea de estado que muestra L: seguidode los primeros ocho caracteres del nombre de capa, el nombre del dibujo yparte de la ruta, así como la primera letra de cada nombre de los modosactualmente activos. La posición del nombre del dibujo no varía,independientemente de la longitud del nombre de la capa.
;;; MODE1.LSP
;;;
(setvar "modemacro"
(strcat
"L:$(substr,$(getvar,clayer),1,30)"
"$(substr, ,1,$(-,30,$(strlen,$(getvar,clayer)))) "
;; ^^^^^^^^ Observe los 8 espacios que se introducen aquí
"<.."
"$(if,$(eq,$(getvar,dwgname),UNNAMED),UNNAMED,"
"$(substr,$(getvar,dwgname),"
"$(if,$(>,$(strlen,$(getvar,dwgprefix)),29),"
"$(-,$(strlen,$(getvar,dwgprefix)),29),1"
"),"
"$(strlen,$(getvar,dwgname))"
")"
")"
">"
"$(if,$(getvar,orthomode), O, )"
"$(if,$(getvar,snapmode), S, )"
"$(if,$(getvar,tabmode), T, )"
"$(if,$(and,"
"$(=,$(getvar,tilemode),0),$(=,$(getvar,cvport),1)),P)"
)
)
456 | Capítulo 5 DIESEL

La sangría del código mejora la lectura de los archivos de AutoLISP y de lascadenas DIESEL.
Referencia rápida
Comandos
MODIVAR
Enumera o cambia los valores de las variables de sistema.
Variables de sistema
MODEMACRO
Muestra una cadena de texto en la línea de estado, como el nombre del dibujoactual, el sello horario y de fecha o los modos especiales.
Utilidades
No hay entradas
Modificadores de comandos
No hay entradas
Expresiones DIESEL en macrosPuede incluir expresiones de cadena en lenguaje DIESEL en archivos depersonalización (CUI) como método adicional de creación de macros.
Estas expresiones pueden devolver valores de cadena (cadenas de texto) comorespuesta a los comandos estándar de AutoCAD, a las rutinas de AutoLISP yObjectARX® y a otras macros. Pueden también devolver valores de cadena almenú mismo, alterando, por tanto, la apariencia o el contenido de un rótulode menú.
Esta cadena proporciona una forma de alternar entre el espacio papel y elespacio modelo si TILEMODE se ha definido como 0. Esta expresión se evalúade manera transparente. Si el carácter especial ^P (que activa y desactivaMENUECHO) se omite, la expresión muestra sólo el comando ejecutado.
Una expresión DIESEL utilizada en una opción de menú debe seguir el formato$sección=submenú, donde el nombre de la sección es M y el submenú es laexpresión DIESEL que se desee. A menudo, implementar una macro conAutoLISP resulta más fácil.
Expresiones DIESEL en macros | 457

Los siguientes ejemplos muestran dos elementos de menú que generan elmismo resultado: uno utiliza DIESEL y el otro, AutoLISP.
Este elemento de menú utiliza la expresión DIESEL:
^C^C^P$M=$(if,$(=,$(getvar,cvport),1),mspace,pspace)
Este elemento de menú utiliza la expresión AutoLISP:
^C^C^P(if (= (getvar "cvport") 1)(command "mspace")+
(command "pspace"))(princ) ^P
Ambos elementos de menú proporcionan una manera de alternar entre elespacio papel y el espacio modelo (si TILEMODE se ha definido como 0), perola expresión DIESEL es más corta y se evalúa de manera transparente sinnecesidad de llamar a la función princ de AutoLISP. Si el carácter especial ^P(que activa y desactiva MENUECHO) se omite en ambos casos, la expresiónDIESEL muestra sólo el comando ejecutado, mientras que la expresión AutoLISPmuestra toda la línea de código.
Como el valor devuelto por una expresión DIESEL es una cadena de texto, sepuede utilizar como respuesta a una llamada a la función getxxx de AutoLISP.Esta funcionalidad permite que los elementos de menú evalúen las condicionesactuales del dibujo y devuelvan un valor a una rutina de AutoLISP.
El ejemplo siguiente se basa en estos supuestos:
■ La rutina de AutoLISP está cargada en memoria.
■ El extracto de IUP está incluido en el archivo de personalización actual.
■ Los símbolos que se van a insertar tienen una unidad de altura por una deanchura.
■ La variable DIMSCALE se ha establecido en el factor de escala del dibujo(es decir, un dibujo que se trace con una escala de 1" = 10' tendrá un factorde escala de 120 y un dibujo con escala 1/4" = 1' tendrá un factor de escalade 48).
Si carga y ejecuta la rutina de ejemplo de AutoLISP, AutoCAD insertará elsímbolo con el tamaño y en la ubicación que haya especificado. Los símbolosse trazarán con el tamaño indicado (si el dibujo se traza a la escala especificadaen DIMSCALE).
A continuación se muestra una rutina de ejemplo de AutoLISP.
458 | Capítulo 5 DIESEL

(defun C:SYMIN ( )
(setq sym
(getstring
"\nIntroduzca el nombre del símbolo: ") ; Solicita el nombre
de un símbolo
)
(menucmd "s=symsize") ; Cambia el menú de pantalla
; al submenú symsize
(setq
siz (getreal
"\nSeleccione el tamaño del símbolo: ") ; Solicita el tamaño
del símbolo
p1 (getpoint
"\nPunto de inserción: ") ; Solicita el punto de inserción
)
(command "insert" ; Ejecuta el comando INSERT
sym ; utilizando el punto de inserción
p1 siz siz 0) ; y el tamaño del símbolo deseado
(menucmd "s=") ; Cambia al menú
; de pantalla anterior
(princ) ; Sale de forma silenciosa
)
NOTA Las rutinas de AutoLISP que se utilizan regularmente deben incluircomprobación de errores para verificar la validez de los datos introducidos por elusuario.
Las expresiones DIESEL del siguiente ejemplo multiplican el valor actual deDIMSCALE por el valor especificado y devuelven un factor de escala apropiado.
Esto no se puede hacer con código similar de AutoLISP; normalmente, unvalor devuelto por una expresión de AutoLISP no se puede utilizar comorespuesta a una llamada a la función getxxx (como, por ejemplo, la funcióngetreal del ejemplo anterior).
$M=$(*,$(getvar,dimscale),0.375)
$M=$(*,$(getvar,dimscale),0.5)
$M=$(*,$(getvar,dimscale),0.625)
Las expresiones DIESEL también pueden devolver valores de cadena pararótulos de elementos de menús desplegables, de modo que puede desactivarloso modificar la forma en que se muestran. Para utilizar una expresión DIESELen un rótulo de menú desplegable, asegúrese de que el primer carácter es $.
Expresiones DIESEL en macros | 459

En el siguiente ejemplo, la capa actual se establece en BASE y la expresiónDIESEL siguiente se utiliza como rótulo.
$(eval,"Capa actual: " $(getvar,clayer))
El resultado es que se visualiza el menú desplegable apropiado y se actualizasiempre que se cambia la capa actual.
Current layer: BASE
También puede utilizar este método para cambiar de forma interactiva el textoque se muestra en un menú desplegable. Para ello, debe usar una rutina deAutoLISP que establece las variables de sistema USERS1-5 en el textoseleccionado, que se puede recuperar con una macro DIESEL en un rótulo demenú.
NOTA La anchura de los menús desplegables y contextuales se define al cargarel archivo de personalización. Los títulos de menús generados o cambiados conexpresiones DIESEL después de cargar un menú se truncan para que quepan dentrode la anchura del menú existente.
Si se prevé que el rótulo del menú generado por DIESEL será demasiado ancho,se puede utilizar el ejemplo siguiente para garantizar que la anchura del menúse ajustará a los rótulos. Este ejemplo muestra los 10 primeros caracteres delvalor actual de la variable de sistema USERS3 (USERS1-5).
$(eval,"Valor actual: " $(getvar,users3))+
$(if, $(eq,$(getvar,users3),""), 10 espacios )]^C^Cusers3
No se pueden usar espacios a la derecha en un rótulo de menú para incrementarla anchura del menú, porque los espacios a la derecha se ignoran mientras secarga el menú. Cualquier espacio que se utilice para aumentar la anchura deun rótulo de menú debe estar dentro de una expresión DIESEL.
En el siguiente ejemplo se utiliza la misma expresión DIESEL que en el rótuloy una parte del elemento de menú. Proporciona una forma práctica de escribirel día y la fecha actuales en un dibujo.
$(edtime,$(getvar,date),DDD", "D MON YYYY)]^C^Ctext +
\\\ $M=$(edtime,$(getvar,date),DDD", "D MON YYYY);
También se puede utilizar una macro DIESEL para marcar los rótulos de menúsdesplegables o hacer que no estén disponibles. El siguiente rótulo de menúdesplegable muestra BORRAR como no disponible mientras un comando estáactivo. El texto aparece de forma normal cuando un comando no se encuentraactivo.
$(if,$(getvar,cmdactive),~)ERASE
460 | Capítulo 5 DIESEL

Se puede utilizar un enfoque similar para situar una marca junto a un elementodel menú desplegable o para cambiar de forma interactiva el carácter utilizadopara la marca.
Referencia rápida
Comandos
No hay entradas
Variables de sistema
MENUECHO
Establece la reproducción de menús en pantalla y bits de control desolicitudes.
USERS1-5
Proporciona almacenamiento y recuperación de datos de cadenas de texto.
Utilidades
No hay entradas
Modificadores de comandos
No hay entradas
Catálogo de funciones DIESELLa recuperación, el cálculo y la visualización del estado se realizan por mediode funciones DIESEL. Todas las funciones tienen un límite de 10 parámetros,entre los que se incluye el nombre de la función. Si se sobrepasa el límite,aparece un mensaje de error de DIESEL.
+ (suma)Devuelve la suma de los números val1, val2, …, val9.
$(+, val1 [, val2, …, val9])
Si la altura actual de objeto se ha definido como 5, la cadena siguiente enlenguaje DIESEL devolverá 15.
Catálogo de funciones DIESEL | 461

$(+, $(getvar,thickness),10)
Referencia rápida
Comandos
No hay entradas
Variables de sistema
MENUECHO
Establece la reproducción de menús en pantalla y bits de control desolicitudes.
Utilidades
No hay entradas
Modificadores de comandos
No hay entradas
– (resta)Devuelve el resultado de restar los números val2 a val9 de val1.
$(-, val1 [, val2 , …, val9])
Referencia rápida
Comandos
No hay entradas
Variables de sistema
MENUECHO
Establece la reproducción de menús en pantalla y bits de control desolicitudes.
462 | Capítulo 5 DIESEL

Utilidades
No hay entradas
Modificadores de comandos
No hay entradas
* (multiplicación)Devuelve el resultado de multiplicar los números val1, val2, …, val9.
$(*, val1 [, val2, …, val9])
Referencia rápida
Comandos
No hay entradas
Variables de sistema
MENUECHO
Establece la reproducción de menús en pantalla y bits de control desolicitudes.
Utilidades
No hay entradas
Modificadores de comandos
No hay entradas
/ (división)Devuelve el resultado de dividir el número val1 por val2, …, val9.
$(/, val1 [, val2, …, val9])
* (multiplicación) | 463

Referencia rápida
Comandos
No hay entradas
Variables de sistema
MENUECHO
Establece la reproducción de menús en pantalla y bits de control desolicitudes.
Utilidades
No hay entradas
Modificadores de comandos
No hay entradas
= (igual que)Si los números val1 y val2 son iguales, la cadena devuelve 1; de lo contrario,devuelve 0.
$(=, val1, val2)
Referencia rápida
Comandos
No hay entradas
Variables de sistema
MENUECHO
Establece la reproducción de menús en pantalla y bits de control desolicitudes.
464 | Capítulo 5 DIESEL

Utilidades
No hay entradas
Modificadores de comandos
No hay entradas
< (menor que)Si el número val1 es menor que val2, la cadena devuelve 1; de lo contrario,devuelve 0.
$(< , val1, val2)
La siguiente expresión obtiene el valor actual de HPANG; si el valor es inferioral valor almacenado en la variable de sistema USERR1, devuelve 1. Si en USERR1está almacenado el valor 10.0 y el parámetro actual de HPANG es 15.5, lasiguiente cadena devuelve 0.
$(<, $(getvar,hpang),$(getvar,userr1))
Referencia rápida
Comandos
No hay entradas
Variables de sistema
MENUECHO
Establece la reproducción de menús en pantalla y bits de control desolicitudes.
< (menor que) | 465

Utilidades
No hay entradas
Modificadores de comandos
No hay entradas
> (mayor que)Si el número val1 es mayor que val2, la cadena devuelve 1; de lo contrario,devuelve 0.
$(>, val1, val2)
Referencia rápida
Comandos
No hay entradas
Variables de sistema
MENUECHO
Establece la reproducción de menús en pantalla y bits de control desolicitudes.
Utilidades
No hay entradas
Modificadores de comandos
No hay entradas
!= (distinto de)Si los números val1 y val2 no son iguales, la cadena devuelve 1; de lo contrario,devuelve 0.
$(!=, val1, val2)
466 | Capítulo 5 DIESEL

Referencia rápida
Comandos
No hay entradas
Variables de sistema
MENUECHO
Establece la reproducción de menús en pantalla y bits de control desolicitudes.
Utilidades
No hay entradas
Modificadores de comandos
No hay entradas
<= (menor o igual que)Si el número val1 es menor o igual que val2, la cadena devuelve 1; de locontrario, devuelve 0.
$(<=, val1, val2)
Referencia rápida
Comandos
No hay entradas
Variables de sistema
MENUECHO
Establece la reproducción de menús en pantalla y bits de control desolicitudes.
<= (menor o igual que) | 467

Utilidades
No hay entradas
Modificadores de comandos
No hay entradas
>= (mayor o igual que)Si el número val1 es mayor o igual que val2, la cadena devuelve 1; de locontrario, devuelve 0.
$(>=, val1, val2)
Referencia rápida
Comandos
No hay entradas
Variables de sistema
MENUECHO
Establece la reproducción de menús en pantalla y bits de control desolicitudes.
Utilidades
No hay entradas
Modificadores de comandos
No hay entradas
andDevuelve el valor de la función lógica de tipo binario AND de los númerosenteros de val1 a val9.
$(and, val1 [, val2,…, val9])
468 | Capítulo 5 DIESEL

Referencia rápida
Comandos
No hay entradas
Variables de sistema
MENUECHO
Establece la reproducción de menús en pantalla y bits de control desolicitudes.
Utilidades
No hay entradas
Modificadores de comandos
No hay entradas
angtosDevuelve el valor angular con el formato y la precisión especificados.
$(angtos, value [, mode, precision])
Edita el valor value dado como ángulo con el formato especificado por modey precision, tal y como se define para la función análoga de AutoLISP. (Losvalores de mode se incluyen en la tabla siguiente). Si se omiten mode yprecision, utiliza los valores actuales seleccionados con el comandoUNIDADES.
Valores de unidad angulares
Formato de cadenaValor de modo
Grados0
Grados/minutos/segun-dos
1
Grados centesimales2
Radianes3
angtos | 469

Valores de unidad angulares
Formato de cadenaValor de modo
Unidades topográficas4
Referencia rápida
Comandos
No hay entradas
Variables de sistema
MENUECHO
Establece la reproducción de menús en pantalla y bits de control desolicitudes.
Utilidades
No hay entradas
Modificadores de comandos
No hay entradas
edtimeDevuelve una fecha y una hora con formato basadas en una imagen dada.
$(edtime, time, picture)
Edita la fecha juliana de AutoCAD dada por time (obtenida, por ejemplo, de$(getvar,date) de acuerdo con la imagen picture dada). La imagen pictureconsta de expresiones de formato sustituidas por representaciones específicasde la fecha y hora. Los caracteres no interpretables como expresiones deformato se copian literalmente en el resultado de $(edtime). Las expresiones
470 | Capítulo 5 DIESEL

de formato se definen como se muestra en la siguiente tabla. Se asume que lafecha y hora es sábado, 5 de septiembre de 1998, 4:53:17.506.
expresiones de formato edtime
ResultadoFormatoResultadoFormato
4H5D
04HH05DD
53MMSábDDD
17SSSábadoDDDD
506MSEC9M
AMAM/PM09MO
amam/pmSepMON
AASeptiembreMONTH
aa/p98YY
1998YYYY
Escriba la expresión AM/PM completa igual que en la tabla anterior; si se utilizasólo AM, la A se leerá literalmente y la M devolverá el mes actual.
Si aparece cualquier expresión AM/PM en la imagen, las expresiones H y HHeditarán la hora de acuerdo con el formato de 12 horas (12:00-12:59 1:00-11:59)en lugar de hacerlo con el formato de 24 horas (00:00-23:59).
En el ejemplo siguiente se utilizan la fecha y la hora de la tabla anterior. Nóteseque la coma debe aparecer entre comillas, ya que se lee como separador deargumentos.
$(edtime, $(getvar,date),DDD"," DD MES AAAA - H:MMam/pm)
devuelve lo siguiente:
Sáb, 5 Sep 1998 - 4:53am
Si time es 0, se utilizan la fecha y hora correspondientes al momento en quese ejecutó la macro más externa. Esto evita las múltiples y largas llamadas a
edtime | 471

$(getvar,date) y garantiza que todas las cadenas compuestas de múltiplesmacros $(edtime) usan la misma hora.
Referencia rápida
Comandos
No hay entradas
Variables de sistema
MENUECHO
Establece la reproducción de menús en pantalla y bits de control desolicitudes.
Utilidades
No hay entradas
Modificadores de comandos
No hay entradas
eqSi las cadenas val1 y val2 son idénticas, la cadena devuelve 1; de lo contrario,devuelve 0.
$(eq, val1, val2)
La siguiente expresión obtiene el nombre de la capa actual; si el nombrecoincide con el valor de cadena almacenado en la variable de sistema USERS1(USERS1-5), devuelve 1. Asumamos que en USERS1 está almacenada la cadena"PART12" y que la capa actual es la misma.
$(eq, $(getvar,users1),$(getvar,clayer)) Devuelve 1
472 | Capítulo 5 DIESEL

Referencia rápida
Comandos
No hay entradas
Variables de sistema
MENUECHO
Establece la reproducción de menús en pantalla y bits de control desolicitudes.
Utilidades
No hay entradas
Modificadores de comandos
No hay entradas
evalPasa la cadena str al evaluador de DIESEL y devuelve el resultado de laevaluación.
$(eval, str)
Referencia rápida
Comandos
No hay entradas
Variables de sistema
MENUECHO
Establece la reproducción de menús en pantalla y bits de control desolicitudes.
eval | 473

Utilidades
No hay entradas
Modificadores de comandos
No hay entradas
fixTrunca el número real value a un entero descartando la parte fraccionaria.
$(fix, value)
Referencia rápida
Comandos
No hay entradas
Variables de sistema
MENUECHO
Establece la reproducción de menús en pantalla y bits de control desolicitudes.
Utilidades
No hay entradas
Modificadores de comandos
No hay entradas
getenvDevuelve el valor de la variable de entorno varname.
$(getenv, varname)
Si no se define ninguna variable con ese nombre, devuelve una cadena vacía.
474 | Capítulo 5 DIESEL

Referencia rápida
Comandos
No hay entradas
Variables de sistema
MENUECHO
Establece la reproducción de menús en pantalla y bits de control desolicitudes.
Utilidades
No hay entradas
Modificadores de comandos
No hay entradas
getvarDevuelve el valor de la variable de sistema con el nombre varname dado.
$(getvar, varname)
Referencia rápida
Comandos
No hay entradas
Variables de sistema
MENUECHO
Establece la reproducción de menús en pantalla y bits de control desolicitudes.
getvar | 475

Utilidades
No hay entradas
Modificadores de comandos
No hay entradas
ifEvalúa expresiones condicionalmente.
$(if, expr, dotrue [, dofalse])
Si expr no es cero, se evalúa y devuelve verdad. De lo contrario, se evalúa ydevuelve falso. Observe que la rama que no se elige con expr no se evalúa.
Referencia rápida
Comandos
No hay entradas
Variables de sistema
MENUECHO
Establece la reproducción de menús en pantalla y bits de control desolicitudes.
Utilidades
No hay entradas
Modificadores de comandos
No hay entradas
indexDevuelve el miembro especificado de una cadena delimitada por comas.
$(index, which, string)
476 | Capítulo 5 DIESEL

Asume que el argumento string contiene uno o varios valores delimitadospor el carácter separador de argumentos de la macro, la coma. El argumentowhich selecciona uno de estos valores para su extracción, con el primerelemento numerado como 0. Esta función se utiliza frecuentemente paraextraer los valores de las coordenadas X, Y o Z a partir de las coordenadas depuntos devueltas por $(getvar).
Las aplicaciones pueden utilizar esta función para recuperar valoresalmacenados como cadenas delimitadas por comas a partir de las variables desistema USERS1-5.
Referencia rápida
Comandos
No hay entradas
Variables de sistema
MENUECHO
Establece la reproducción de menús en pantalla y bits de control desolicitudes.
Utilidades
No hay entradas
Modificadores de comandos
No hay entradas
nthEvalúa y devuelve el argumento seleccionado con which.
$(nth, which, arg0 [, arg1,…, arg7])
Si which es 0, nth devuelve arg0 y lo mismo sucede para los demás valores.Obsérvese la diferencia entre $(nth) y $(index); $(nth) devuelve a la funciónun solo valor de una serie de argumentos, mientras que $(index) extrae unvalor de la cadena delimitada por comas pasada como un único argumento.Los argumentos no seleccionados por which no se evalúan.
nth | 477

Referencia rápida
Comandos
No hay entradas
Variables de sistema
MENUECHO
Establece la reproducción de menús en pantalla y bits de control desolicitudes.
Utilidades
No hay entradas
Modificadores de comandos
No hay entradas
orDevuelve el valor de la función lógica de tipo binario OR de los númerosenteros de val1 a val9.
$(or, val1 [, val2,…, val9])
Referencia rápida
Comandos
No hay entradas
Variables de sistema
MENUECHO
Establece la reproducción de menús en pantalla y bits de control desolicitudes.
478 | Capítulo 5 DIESEL

Utilidades
No hay entradas
Modificadores de comandos
No hay entradas
rtosDevuelve el valor real con el formato y la precisión especificados.
$(rtos, value [, mode, precision])
Edita el valor value dado como número real con el formato especificado pormode y precision, tal y como se definen para la función análoga de AutoLISP.Si se omiten mode y precision, utiliza los valores actuales seleccionados conel comando UNIDADES.
Edita el valor value dado como número real con el formato especificado pormode y precision. Si se omiten mode y precision, utiliza los valores actualesseleccionados con el comando UNIDADES.
Referencia rápida
Comandos
No hay entradas
Variables de sistema
MENUECHO
Establece la reproducción de menús en pantalla y bits de control desolicitudes.
rtos | 479

Utilidades
No hay entradas
Modificadores de comandos
No hay entradas
strlenDevuelve la longitud de la cadena string en caracteres.
$(strlen, string)
Referencia rápida
Comandos
No hay entradas
Variables de sistema
MENUECHO
Establece la reproducción de menús en pantalla y bits de control desolicitudes.
Utilidades
No hay entradas
Modificadores de comandos
No hay entradas
substrDevuelve la subcadena de la cadena string, empezando en el carácter starty extendiéndose a los caracteres length.
$(substr, string, start [, length])
Los caracteres de la cadena se numeran a partir de 1. Si se omite length,devuelve toda la longitud restante de la cadena.
480 | Capítulo 5 DIESEL

Referencia rápida
Comandos
No hay entradas
Variables de sistema
MENUECHO
Establece la reproducción de menús en pantalla y bits de control desolicitudes.
Utilidades
No hay entradas
Modificadores de comandos
No hay entradas
upperDevuelve la cadena string convertida a mayúsculas según las reglas de losvalores locales actuales.
$(upper, string)
Referencia rápida
Comandos
No hay entradas
Variables de sistema
MENUECHO
Establece la reproducción de menús en pantalla y bits de control desolicitudes.
upper | 481

Utilidades
No hay entradas
Modificadores de comandos
No hay entradas
xorDevuelve el valor de la función lógica de tipo binario XOR de los númerosenteros de val1 a val9.
$(xor, val1 [, val2,…, val9])
Referencia rápida
Comandos
No hay entradas
Variables de sistema
MENUECHO
Establece la reproducción de menús en pantalla y bits de control desolicitudes.
482 | Capítulo 5 DIESEL

Utilidades
No hay entradas
Modificadores de comandos
No hay entradas
Mensajes de error en DIESELGeneralmente, si se comete un error en una expresión en lenguaje DIESEL, lacausa del fallo resultará obvia. Según la naturaleza del error, DIESEL incluyeuna indicación de error en la secuencia de salida.
Mensajes de error en DIESEL
DescripciónMensaje de error
Error de sintaxis (normalmente falta un paréntesis de cierre ohay una cadena expandida)
$?
Argumentos incorrectos para func$(func,??)
Función func desconocida$(func)??
Cadena de salida demasiado larga: evaluación truncada$(++)
Referencia rápida
Comandos
No hay entradas
Variables de sistema
MENUECHO
Establece la reproducción de menús en pantalla y bits de control desolicitudes.
Mensajes de error en DIESEL | 483

Utilidades
No hay entradas
Modificadores de comandos
No hay entradas
484 | Capítulo 5 DIESEL

Fotos y archivos decomandos
Las fotos son capturas de pantalla de archivos de dibujo que se pueden utilizar en determinadaspresentaciones para crear menús de símbolos y poder ver otro dibujo mientras se trabaja.
Un archivo de comandos lee y ejecuta comandos desde un archivo de texto. Pude ejecutar unarchivo de comandos al iniciar AutoCAD® o bien ejecutarlo desde AutoCAD mediante elcomando SCRIPT. Un archivo de comandos proporciona una forma sencilla de crear pantallasde ejecución continua para demostraciones de productos y ferias de muestras.
Creación de fotosLas fotos son instantáneas de archivos de dibujo. Puede utilizar las fotos pararealizar presentaciones, crear menús de símbolos personalizados y visualizaruna imagen de otro dibujo mientras trabaja.
Presentación general de las fotosUna foto es una instantánea de un dibujo. Aunque contiene una imagen deldibujo en un instante determinado, no se considera un archivo de dibujo.
AutoCAD no permite la importación de archivos de fotos en el dibujo actual nila edición o impresión de fotos. Sólo permite su visualización.
El empleo de los archivos de foto está especialmente indicado para:
■ Para realizar presentaciones con AutoCAD®
■ Visualizar una instantánea de un dibujo mientras se trabaja en otro
■ Crear menús de mosaicos de imágenes dentro de un cuadro de diálogo
6
485

Una foto se crea guardando la vista actual en formato de foto. Una foto creadaen el espacio modelo sólo muestra la ventana gráfica actual, mientras que unafoto creada en el espacio papel muestra todas las ventanas gráficas visibles ysu contenido. Las fotos muestran sólo aquellas partes que son visibles, nomuestran objetos de capas desactivadas o inutilizadas, ni objetos de ventanasgráficas desactivadas.
Al mostrar en pantalla un archivo de foto, éste sustituye de forma temporal alos objetos que figuran en la pantalla. Puede dibujar encima de él, pero, almodificar la vista (ya sea al redibujarla, encuadrarla, ampliarla o reducirla), elarchivo de foto desaparece y AutoCAD vuelve a mostrar solamente lo que seha dibujado y los objetos que ya existían.
Puede visualizar las fotos de una en una o utilizar un archivo de comandospara visualizar las fotos de forma secuencial. Las fotos también se puedenutilizar en menús personalizados: por ejemplo, si crea archivos de comandosque insertan bloques que contienen piezas mecánicas utilizadasfrecuentemente, puede diseñar un menú de símbolos personalizado quemuestre una foto de cada pieza para que así, cuando haga clic en la imagende la foto del menú, AutoCAD inserte el bloque en el dibujo.
Una fototeca es un archivo que contiene una o varias fotos. Los archivos defototeca se utilizan para crear menús de símbolos personalizados y paracombinar varios archivos de fotos con el fin de administrarlos cómodamente.
No se puede editar una foto. Para modificarla, tiene que editar el dibujo originaly volver a hacerla. Si utiliza un monitor gráfico de baja resolución al crear unarchivo de foto y, más tarde, decide emplear un monitor con una resoluciónmás alta, podrá seguir mostrando la foto en pantalla ya que AutoCAD ajustala imagen en función de la resolución; sin embargo, la foto no aprovecha lascaracterísticas del nuevo monitor hasta que el usuario rehace el archivo defoto partiendo del dibujo original.
Para hacer una foto
1 Muestre la vista que desea utilizar para la foto.
2 En la solicitud de comando, escriba sacafoto.
3 Especifique un nombre y una ubicación para la foto en el cuadro dediálogo Crear archivo de foto.
AutoCAD propone el nombre actual del dibujo como nombre por defectopara la foto y le añade automáticamente la extensión de archivo .sld.
4 Pulse Guardar.
486 | Capítulo 6 Fotos y archivos de comandos

El dibujo actual permanece en la pantalla, mientras que el archivo defoto se guarda en la carpeta especificada.
Referencia rápida
Comandos
SACAFOTO
Crea un archivo de foto de la ventana gráfica actual de modelo o de lapresentación actual.
REDIBUJA
Renueva la visualización en la ventana gráfica activa.
MIRAFOTO
Muestra un archivo de foto de imagen en la ventana gráfica actual.
Variables de sistema
FILEDIA
Suprime la visualización de los cuadros de diálogo de navegación de archivos.
Utilidades
SLIDELIB
Compila en un archivo de fototeca los archivos de foto enumerados en unarchivo ASCII.
Modificadores de comandos
No hay entradas
Visualización de fotosEl comando MIRAFOTO permite visualizar las fotos de una en una. Si deseavisualizar un conjunto de fotos en una presentación, emplee un archivo decomandos.
Tenga cuidado al utilizar los comandos de edición mientras se muestra unafoto, que tiene un aspecto similar a un dibujo normal. Los comandos de ediciónafectan al dibujo actual situado debajo de la foto y no a la foto.
Visualización de fotos | 487

Algunos comandos pueden provocar el redibujado, lo que hace que la fotodesaparezca de la pantalla.
Para ver una foto:
1 En la solicitud de comando, escriba mirafoto.
2 Designe la foto que desea visualizar en el cuadro de diálogo Seleccionararchivo de foto y haga clic en Aceptar.
La imagen de la foto aparecerá en el área de dibujo.
3 Haga clic en el menú Ver ➤ Redibujar vista.
Desaparecerá así la imagen de la foto.
Referencia rápida
Comandos
REDIBUJA
Renueva la visualización en la ventana gráfica activa.
MIRAFOTO
Muestra un archivo de foto de imagen en la ventana gráfica actual.
Variables de sistema
No hay entradas
Utilidades
No hay entradas
Modificadores de comandos
No hay entradas
Creación y visualización de fototecasUna fototeca es un archivo que contiene una o varias fotos. Los archivos defototeca se utilizan para crear menús de símbolos personalizados y paracombinar varios archivos de fotos con el fin de administrarlos cómodamente.
488 | Capítulo 6 Fotos y archivos de comandos

Puede crear fototecas a partir de los archivos de fotos con la utilidad SLIDELIBUna vez que haya definido una fototeca, podrá visualizar las fotos especificandoel nombre de la fototeca y el de la foto.
No suprima las fotos originales una vez creada la fototeca. La utilidad SLIDELIBno puede actualizar una fototeca después de haberla creado. Si desea añadiro suprimir una foto, actualice el archivo de lista de fotos y vuelva a crear lafototeca con SLIDELIB. Cuando rehaga la fototeca, deberán estar disponiblestodos los archivos de fotos que desee incluir.
Para crear una fototeca
1 Use un editor de texto ASCII de Windows para crear una lista de losarchivos de fotos que desea incluir en la fototeca. Los siguientes ejemplosmuestran posibles archivos de fotos:
entrance.sld
hall.sld
stairs.sld
study.sld
balcony.sld
2 Asigne un nombre al archivo y guárdelo como archivo de texto con laextensión .txt.
3 Haga clic en el menú Inicio (Windows) ➤ Todos los programas (oProgramas) ➤ Accesorios ➤ Símbolo del sistema.
4 En la ventana Símbolo del sistema, en la solicitud, escriba CD <carpetade fotos> para cambiar la carpeta.
Por ejemplo: CD “c:\fotos”
5 En la solicitud, escriba la siguiente sintaxis para crear la fototeca:
slidelib nombrefototeca < list.txt
Por ejemplo, si ha guardado un archivo de texto con el nombre zonas.txt,puede crear una fototeca denominada casa.slb escribiendo slidelibcasa<zonas.txt. La utilidad SLIDELIB añade la extensión. slb al nombrede archivo de la fototeca.
Para ver una foto de una fototeca
1 En la solicitud de comando, escriba filedia.
2 Escriba 0 y pulse INTRO.
Creación y visualización de fototecas | 489

3 En la solicitud de comando, escriba mirafoto.
4 Escriba fototeca(nombre de foto) para precisar la foto que deseavisualizar.
Por ejemplo, escriba casa (balcon) para abrir la foto balcon que se almacenaen el archivo de fototeca casa.
5 Para eliminar la foto de la visualización, haga clic en el menú Ver ➤
Redibujar vista.
Referencia rápida
Comandos
SACAFOTO
Crea un archivo de foto de la ventana gráfica actual de modelo o de lapresentación actual.
REDIBUJA
Renueva la visualización en la ventana gráfica activa.
MIRAFOTO
Muestra un archivo de foto de imagen en la ventana gráfica actual.
Variables de sistema
No hay entradas
Utilidades
SLIDELIB
Compila en un archivo de fototeca los archivos de foto enumerados en unarchivo ASCII.
490 | Capítulo 6 Fotos y archivos de comandos

Modificadores de comandos
No hay entradas
Creación de archivos de comandosUn archivo de comandos es un archivo de texto que contiene una serie decomandos. Los archivos de comandos se suelen emplear para personalizar elinicio y ejecutar presentaciones de fotos.
Presentación general de los archivos de comandosUn archivo de comandos es un archivo de texto con un comando en cadalínea.
Puede invocar un archivo de comandos en el inicio o puede ejecutar un archivode comandos mediante el comando SCRIPT. Un archivo de comandos tambiénproporciona una forma sencilla de crear pantallas de ejecución continua parademostraciones de productos y ferias de muestras.
La variable de sistema BACKGROUNDPLOT debe establecerse en 0 antes deque un archivo de comandos pueda trazar varios trabajos.
Fuera del programa, puede crear archivos de comandos utilizando un editorde texto (como el Bloc de notas de Microsoft® Windows®) o un procesadorde texto (como Microsoft Word) que permitan guardar el archivo en formatoASCII. La extensión del archivo debe ser .scr.
Cada línea del archivo de comandos contiene un comando. Cada espacio enblanco en un archivo de comandos es significativo porque se aceptaBARRAESPAC como comando o terminador de campos de datos. Es necesarioestar familiarizado con la secuencia de solicitudes para facilitar la secuenciaadecuada de respuestas en el archivo de comandos.
NOTA Recuerde que las solicitudes y los nombres de comandos pueden cambiaren futuras versiones, por lo que es posible que deba revisar sus archivos decomandos al actualizar a una versión posterior de este programa. Por motivossimilares, recomendamos no utilizar abreviaturas: los comandos que se añadanen el futuro podrían crear ambigüedades.
Un archivo de comandos puede ejecutar cualquier comando en la solicitudde comandos a excepción de aquéllos que abren un cuadro de diálogo. En lamayoría de los casos, un comando que muestra un cuadro de diálogo cuenta
Creación de archivos de comandos | 491

con una versión alternativa del comando que muestra solicitudes de comandoen lugar de un cuadro de diálogo.
Los archivos de comandos pueden incluir comentarios. Todas las líneas quecomiencen por un punto y coma (;) se consideran un comentario, y seignorarán durante el procesamiento del archivo de comandos. La última líneadel archivo debe estar en blanco.
Todas las referencias a los nombres largos de archivos que contengan espaciosincrustados deben estar entre comillas dobles. Por ejemplo, para abrir el dibujomi casa.dwg desde un archivo de comandos, es necesario utilizar la siguientesintaxis:
open "mi casa"
Los siguientes comandos son útiles en archivos de comandos:
'RETARDA Proporciona una pausa de duración establecida dentro de unarchivo de comandos (en milisegundos)
'PANTGRAF Permite cambiar entre la ventana de texto y el área de dibujo
REANUDA Reanuda una secuencia de comandos interrumpida
RSCRIPT Repite un archivo de secuencia de comandos
'PANTTEXT Cambia a la ventana de texto
Cuando la introducción de un comando procede de un archivo de comandos,se considera que los valores de las variables de sistema PICKADD y PICKAUTOson 1 y 0, respectivamente; por tanto, no tendrá que comprobar estos valores.
Un archivo de comandos se trata como un grupo, una unidad de comandos,reversible mediante un único comando H. No obstante, cada comando delarchivo produce una entrada en el registro de la función deshacer, lo quepuede ralentizar el procesado del archivo de comandos. Si lo desea, puedeutilizar Control DESHACER Ninguna para desactivar la función Deshacer antesde ejecutar el archivo de comandos o puede escribirlo al principio del propioarchivo de comandos. Es necesario activarlo de nuevo (Control DESHACERTodas) una vez finalizado el archivo de comandos.
El archivo de comandos que se esté ejecutando se detendrá cuando se ejecuteotro comando del archivo de comandos.
Este archivo de comandos activa la rejilla, establece la escala global del tipode línea en 3.0 y define la capa 0 como la capa actual, con el color rojo.
492 | Capítulo 6 Fotos y archivos de comandos

Para crear un archivo de comandos que modifique los valores de un dibujo
1 En un editor de texto, escriba grid on.
2 En la siguiente línea, escriba escalalt 3.0.
3 En la siguiente línea, escriba capa set 0 color red 0.
4 Añada una línea en blanco.
5 Guarde el archivo como texto ASCII (archivo TXT), con la extensión dearchivo .scr.
El archivo de comandos puede contener comentarios como los siguientes:
; Activa la rejilla
grid on
; Establece la escala de los tipos de línea
escalalt 3.0
; Define la capa actual y su color
layer set 0 color red 0
; Línea anterior en blanco para finalizar el comando CAPA
Referencia rápida
Comandos
RETARDA
Proporciona una pausa de duración establecida dentro de una secuencia decomandos.
PANTGRAF
Permite cambiar entre la ventana de texto y el área de dibujo.
REANUDA
Reanuda una secuencia de comandos interrumpida.
RSCRIPT
Repite un archivo de secuencia de comandos.
SCRIPT
Ejecuta una secuencia de comandos de un archivo de comandos.
Presentación general de los archivos de comandos | 493

PANTTEXT
Abre la ventana de texto.
MIRAFOTO
Muestra un archivo de foto de imagen en la ventana gráfica actual.
Variables de sistema
No hay entradas
Utilidades
No hay entradas
Modificadores de comandos
No hay entradas
Ejecución de archivos de comandos en el inicioUn archivo de comandos que se ejecuta al iniciar la aplicación puede abrir undibujo y modificar sus valores.
Supongamos que cada vez que se empieza un dibujo nuevo se activa la rejilla,se establece la escala global de tipo de línea en 3.0 y se define la capa 0 comola capa actual, con el color rojo. Puede llevar a cabo estas acciones utilizandouna plantilla de dibujo, o bien, como alternativa, crear el siguiente archivode comandos y guardarlo en un archivo llamado setup.scr.
grid on
escalalt 3.0
layer set 0 color red 0
La primera línea activa la rejilla. La segunda línea establece la escala globalpara los tipos de línea. La tercera línea establece como capa actual la capa 0 ydefine su color por defecto en rojo. AutoCAD asume que en un archivo decomandos se desea utilizar la versión del comando CAPA que muestrasolicitudes de comando en lugar de la versión del cuadro de diálogo. Elresultado es equivalente a escribir -capa en la solicitud de comando. La cuartalínea está en blanco, para finalizar el comando CAPA.
494 | Capítulo 6 Fotos y archivos de comandos

NOTA Los archivos de comando de VBA y AutoLISP® que se ejecutan al iniciodeben comprobar si el proceso de AutoCAD es visible o invisible. Si el proceso esinvisible, no debe ejecutarse el archivo de comandos porque el proceso puedeestar realizando trazado en segundo plano u operaciones de publicación. Paracomprobar si el proceso de AutoCAD es visible o invisible, puede utilizar lapropiedad Visible del objeto de aplicación en AutoCAD Object Model.
Puede ejecutar este archivo de comandos en el inicio para abrir un dibujoutilizando la siguiente sintaxis en el cuadro de diálogo Ejecutar:
ACAD nombre_dibujo /b setup
Todos los nombres de archivos que contienen espacios incrustados deben estarentre comillas dobles, por ejemplo, “albegue juvenil”. También puedeespecificar la vista que se mostrará cuando se abra el dibujo utilizando elconmutador /v y el nombre de la vista. El conmutador /b y el archivo decomandos deben ser los últimos parámetros de la lista.
Puede incluir, si lo desea, las extensiones de archivo .exe, .dwg, .dwt y .scr. SiAutoCAD no puede encontrar el archivo de comandos, informará de que nopuede abrir el archivo.
Para ejecutar el mismo archivo de comandos en el inicio y crear un nuevodibujo utilizando el archivo MiPlantilla.dwt como plantilla, escriba lo siguienteen el cuadro de diálogo Ejecutar:
ACAD /t MiPlantilla /b setup
Este comando crea un nuevo dibujo y ejecuta una secuencia de comandos deinicio desde el archivo setup.scr. Cuando termine de ejecutarse el archivo decomandos, aparecerá la solicitud de comando. Si quiere utilizar la plantillapor defecto para el nuevo dibujo, puede omitir el conmutador /t y el nombredel archivo de plantilla.
NOTA No puede utilizar este método para iniciar un nuevo dibujo y asignarle unnombre. Asigne un nombre al dibujo cuando lo guarde.
Para ejecutar un archivo de comandos en el inicio
1 Haga clic en el menú Inicio (Windows) ➤ Ejecutar.
2 En el cuadro de diálogo Ejecutar, escriba acadnombre_dibujo /bnombre_archivo_comandos.
Para ejecutar un nuevo archivo, en lugar de escribir el nombre de unarchivo de dibujo, escriba el conmutador /t y el nombre de un archivode plantilla: /t plantilla_dibujo.
Ejecución de archivos de comandos en el inicio | 495

Para abrir un dibujo en una vista concreta, escriba el conmutador /v y elnombre de la vista después del nombre del dibujo: /v nombre_vista.
El nombre del archivo de comandos debe ser el último parámetro de lalista. Las extensiones de archivo son opcionales.
3 Haga clic en Aceptar.
AutoCAD abre el dibujo y ejecuta los comandos del archivo de comandos.Cuando termine de ejecutarse el archivo de comandos, aparecerá lasolicitud de comando.
Referencia rápida
Comandos
No hay entradas
Variables de sistema
No hay entradas
Utilidades
No hay entradas
Modificadores de comandos
No hay entradas
Ejecución de presentaciones de fotos desde archivos decomandos
Los archivos de comandos son de gran utilidad para crear presentaciones defotos.
Los archivos de comandos son de gran utilidad para crear presentaciones defotos. Normalmente, la velocidad de visualización de las fotos está limitadapor el número de veces que AutoCAD debe acceder al disco para leer el archivode fotos. Es posible, sin embargo, cargar previamente la siguiente foto del discoen la memoria mientras el público asimila la foto actual y, a continuación,mostrar la nueva foto almacenada en la memoria.
496 | Capítulo 6 Fotos y archivos de comandos

Para precargar una foto, se coloca un asterisco delante del nombre del archivoen el comando MIRAFOTO. El comando MIRAFOTO siguiente detecta que seha precargado una foto y la muestra sin solicitar el nombre de archivo.
El tiempo de acceso a disco para cargar la siguiente foto se solapa con el tiempode visualización de la foto actual. Se pueden definir retrasos adicionales conel comando RETARDA Cada unidad de retraso es igual a un milisegundo.
Para detener un archivo de comandos de repetición pulse ESC. Puedereanudarlo con REANUDA.
Si el archivo de comandos va a ejecutarse durante mucho tiempo, esrecomendable utilizar Control DESHACER Ninguna para desactivar el archivode registro de Deshacer.
Para ejecutar presentaciones de fotos desde archivos de comandos
1 Cree un archivo de fototeca tal y como se describe en Para crear unafototeca en la página 489.
2 Cree un archivo de comandos utilizando un editor de texto ASCII, tal ycomo se describe en Para crear un archivo de comandos que precarguefotos en la página 497.
3 En la solicitud de comando, escriba script.
4 En el cuadro de diálogo Seleccionar archivo de comandos, seleccione unoy haga clic en Abrir.
Para crear un archivo de comandos que precargue fotos
En este ejemplo de un archivo de comandos que muestra tres fotos (archivosfoto1.sld, foto2.sld y foto3.sld), el tiempo que se tarda en acceder a la unidad dedisco y cargar la foto en memoria se solapa con el tiempo de visualización dela foto actual.
1 En la primera línea del archivo de comandos, escriba mirafoto foto1.
La primera línea inicia la presentación de fotos y carga foto1.
2 En la segunda línea, escriba mirafoto *foto2.
El asterisco (*) que precede al nombre de la foto en la segunda líneaprecarga la foto2.
3 En la tercera línea, escriba retarda 2000.
La tercera línea especifica un retraso de 2000 milisegundos para permitirque el público vea la foto1.
Ejecución de presentaciones de fotos desde archivos de comandos | 497

4 En la cuarta línea, escriba mirafoto. En la quinta línea, escriba mirafoto*foto3. En la sexta línea, escriba retarda 2000.
En las líneas cuarta, quinta y sexta se muestra la foto2, se precarga la foto3y se especifica el retraso para visualizar la foto2.
5 En la séptima línea, escriba mirafoto. En la octava línea, escriba retarda3000.
En las líneas séptima y octava se muestra la foto3 y se especifica un retrasopara visualizar la foto3.
6 En la última línea, escriba rscript para repetir el archivo de comandos.
7 Para detener un archivo de comandos de repetición pulse ESC. Paracontinuar con el archivo de comandos, escriba reanuda.
El archivo de comandos puede incluir comentarios como los siguientes:
; Inicia la presentación de fotos, carga la FOTO1
MIRAFOTO FOTO1
; Precarga la FOTO2
MIRAFOTO *FOTO2
; Muestra al público la FOTO1
RETARDA 2000
; Muestra la FOTO2
MIRAFOTO
; Precarga la FOTO3
MIRAFOTO *FOTO3
; Muestra al público la FOTO2
RETARDA 2000
; Muestra la FOTO3
MIRAFOTO
; Muestra al público la FOTO3
RETARDA 3000
; Activa el ciclo
RSCRIPT
Referencia rápida
Comandos
RETARDA
Proporciona una pausa de duración establecida dentro de una secuencia decomandos.
498 | Capítulo 6 Fotos y archivos de comandos

PANTGRAF
Permite cambiar entre la ventana de texto y el área de dibujo.
REANUDA
Reanuda una secuencia de comandos interrumpida.
RSCRIPT
Repite un archivo de secuencia de comandos.
SCRIPT
Ejecuta una secuencia de comandos de un archivo de comandos.
PANTTEXT
Abre la ventana de texto.
MIRAFOTO
Muestra un archivo de foto de imagen en la ventana gráfica actual.
Variables de sistema
No hay entradas
Utilidades
No hay entradas
Modificadores de comandos
No hay entradas
Ejecución de presentaciones de fotos desde archivos de comandos | 499

500

Introducción a lasinterfaces de programación
Las interfaces de programación que se presentan aquí son ActiveX® Automation, VBA (VisualBasic® for Applications), AutoLISP®, Visual LISP™ , ObjectARX™ y .NET. El tipo de interfazque se utilice dependerá de las necesidades de la aplicación y de la experiencia en programaciónde cada usuario.
ActiveX AutomationActiveX Automation es una tecnología desarrollada por Microsoft® y basada enla arquitectura COM (modelo de objetos componentes). Puede usarse parapersonalizar AutoCAD, compartir los datos de dibujo con otras aplicaciones yautomatizar tareas.
Presentación general de ActiveXPuede crear y manipular objetos de AutoCAD desde cualquier aplicación quefuncione como controlador de Automation. Al hacerlo, Automation activa laprogramación de macros en todas las aplicaciones. Esta función no existe enAutoLISP.
Por medio de Automation, AutoCAD expone los objetos programables, descritospor AutoCAD Object Model, que se pueden crear, editar y manipular desde otrasaplicaciones. Cualquier aplicación que pueda acceder a AutoCAD Object Modeles un controlador de Automation y la herramienta que se utiliza con másfrecuencia para manipular otra aplicación con Automation es Visual Basic forApplications (VBA). VBA es un componente en muchas aplicaciones de MicrosoftOffice. Puede utilizar estas aplicaciones u otros controladores de Automation,como Visual Basic, .NET, y Delphi, para controlar AutoCAD.
7
501

La implantación de una interfaz ActiveX para AutoCAD ofrece dos ventajas:
■ El acceso programático a los dibujos de AutoCAD puede realizarse desdemuchos otros entornos de programación. Antes de ActiveX Automation,los desarrolladores debían limitarse a una interfaz AutoLISP o C++.
■ El uso compartido de datos con otras aplicaciones de Windows, comoMicrosoft Excel y Microsoft Word, resulta mucho más sencillo.
Para obtener información detallada sobre la utilización de VBA para controlarAutoCAD ActiveX Automation, véase el Manual del desarrollador de ActiveX yVBA y ActiveX and VBA Reference en el sistema de Ayuda. Si desea mostrar laAyuda del desarrollador, vaya a la barra de herramientas de InfoCenter, y, ala derecha del botón Ayuda, haga clic en la flecha hacia abajo. Cuando se abrael menú, haga clic en Recursos adicionales ➤ Ayuda del desarrollador.
Supongamos, por ejemplo, que desea solicitar la introducción de datos, definirpreferencias, crear un conjunto de selección u obtener datos de dibujo. Puededecidir qué controlador se debe utilizar, en función del tipo de manipulaciónque se va a llevar a cabo.
Con Automation, puede crear y manipular objetos de AutoCAD desde cualquieraplicación que sirva como controlador de Automation. Al hacerlo, Automationactiva la programación de macros en todas las aplicaciones. Esta función noexiste en AutoLISP. Automation permite combinar las funciones de diversasaplicaciones en una sola.
Los objetos mostrados se denominan objetos de Automation. Los objetos deAutomation hacen que estén disponibles los métodos, las propiedades y loseventos. Los métodos son funciones que llevan a cabo una acción sobre unobjeto. Las propiedades son funciones que definen u obtienen informaciónsobre el estado de un objeto. Los eventos son acciones iniciadas por el usuariou ocurrencias a las que responde un programa.
Casi cualquier tipo de aplicación puede acceder a los objetos de Automationque aparecen dentro de AutoCAD. Estas aplicaciones pueden ser ejecutablesindependientes, archivos de biblioteca de enlace dinámico (DLL) y macros deprogramas como Microsoft Word o Microsoft Excel. De estas alternativas, lamás habitual es el ejecutable independiente. Si trabaja con aplicaciones creadaspor desarrolladores, siga sus instrucciones para la instalación y utilización deesos productos.
Véase también:
■ ActiveX Automation y VBA
502 | Capítulo 7 Introducción a las interfaces de programación

Referencia rápida
Comandos
No hay entradas
Variables de sistema
No hay entradas
Utilidades
No hay entradas
Modificadores de comandos
No hay entradas
Definición de un comando para iniciar la aplicaciónPuede utilizar el archivo acad.pgp para definir un nuevo comando de AutoCADque ejecute un comando externo para iniciar la aplicación.
Puede utilizar el archivo acad.pgp para definir un nuevo comando de AutoCADque ejecute un comando externo para iniciar la aplicación. El siguiente ejemplodefine el comando EJECUTARAPL1, que ejecuta la aplicación apl1.exe deldirectorio c:\apsvb\ . (Añada este código a la sección de comandos externosde su archivo acad.pgp.)
EJECUTARAPL1, start c:\apsvb\apl1, 0
Si la aplicación requiere parámetros de línea de comando, utilice el códigosiguiente:
EJECUTARAP2, start c:\vbapps\app2, 0, *Parameters: ,
Este ejemplo define el comando EJECUTARAPL2, que solicita la introducciónde parámetros y los traspasa a la aplicación.
También puede usar la función startapp de AutoLISP para iniciar unaaplicación que utilice Automation. Una vez que AutoLISP ha iniciado laaplicación externa, deja de tener control sobre sus acciones. No obstante,puede utilizar AutoLISP para buscar y ejecutar diversas aplicaciones en funciónde determinados parámetros.
Definición de un comando para iniciar la aplicación | 503

Referencia rápida
Comandos
No hay entradas
Variables de sistema
No hay entradas
Utilidades
No hay entradas
Modificadores de comandos
No hay entradas
Inicio de una aplicación desde un menúDespués de definir un nuevo comando para iniciar la aplicación, puede incluirdicho comando en un menú o una barra de herramientas para se pueda accedera él fácilmente.
La macro se puede ejecutar desde un elemento de interfaz en el archivo depersonalización (CUI). Si sólo utiliza una o dos aplicaciones, puede añadirlasa uno de los menús desplegables estándar. Si tiene un grupo de aplicaciones,puede añadir un menú desplegable o una barra de herramientas que se hayacreado específicamente para esas aplicaciones. Para obtener información sobrela creación, edición y carga de archivos de personalización, véasePersonalización de la interfaz de usuario en la página 101.
Referencia rápida
Comandos
CARGARIUP
Carga un archivo CUIx.
504 | Capítulo 7 Introducción a las interfaces de programación

Variables de sistema
No hay entradas
Utilidades
No hay entradas
Modificadores de comandos
No hay entradas
AutoCAD VBAMicrosoft Visual Basic para aplicaciones (VBA) es un entorno de programaciónbasado en objetos diseñado para proporcionar amplias capacidades dedesarrollo. La principal diferencia entre VBA y VB (Visual Basic 6) es que VBAse ejecuta en el mismo espacio de procesos que AutoCAD, con lo queproporciona un entorno de programación adaptado a AutoCAD y muy rápido.
Descripción general de AutoCAD VBAVBA hace posible la integración de las aplicaciones con otras aplicaciones queadmiten VBA. Esto significa que AutoCAD, con otras bibliotecas de objetosde aplicación, puede funcionar como controlador de Automation para otrasaplicaciones como Microsoft Word o Excel.
Las ediciones de desarrollo de Visual Basic 6 independientes, que se vendenpor separado, complementan AutoCAD VBA con componentes adicionalescomo un motor para bases de datos externas y funciones de creación deinformes.
Desarrollo con AutoCAD VBA
VBA envía mensajes a AutoCAD mediante la interfaz de AutoCAD ActiveXAutomation. AutoCAD VBA permite ejecutar el entorno de Visual Basic conAutoCAD y proporciona el control programático de AutoCAD a través de lainterfaz de ActiveX Automation. Esta asociación de AutoCAD, ActiveXAutomation y VBA proporciona una interfaz de gran eficacia. No sólo controlalos objetos de AutoCAD, sino también intercambia datos con otras aplicaciones.
La integración de VBA en AutoCAD proporciona una herramienta visual deuso sencillo para personalizar AutoCAD. Por ejemplo, puede crear unaaplicación que extraiga automáticamente la información sobre atributos,
AutoCAD VBA | 505

inserte directamente los resultados en una hoja de cálculo de Excel y lleve acabo todas las transformaciones de datos requeridas.
La programación con VBA en AutoCAD viene definida por tres elementosesenciales. El primero de ellos es AutoCAD, que dispone de un extensoconjunto de objetos entre los que se incluyen entidades, datos y comandosde AutoCAD. AutoCAD es una aplicación de arquitectura abierta con variosniveles de interfaz. Para utilizar VBA de manera eficaz, es recomendable estarfamiliarizado con la programación en AutoCAD. Descubrirá, no obstante, queel sistema basado en objetos de VBA difiere bastante del de AutoLISP.
El segundo elemento es la interfaz AutoCADActiveX Automation, queintercambia mensajes (establece una comunicación) con los objetos deAutoCAD. La programación en VBA requiere comprender los fundamentosde ActiveX Automation. Se puede encontrar una descripción de la interfazAutoCAD ActiveX Automation en el Manual del desarrollador de ActiveX y VBAdel sistema de ayuda. Si desea mostrar la Ayuda del desarrollador, vaya a labarra de herramientas de InfoCenter, y, a la derecha del botón Ayuda, hagaclic en la flecha hacia abajo. Cuando se abra el menú, haga clic en Recursosadicionales ➤ Ayuda del desarrollador.
El tercer elemento que define la programación en este entorno es VBA. Incluyesu propio conjunto de objetos, palabras clave, constantes, etc., queproporcionan el flujo de programación y funciones de control, limpieza yejecución. AutoCAD VBA incluye un sistema de ayuda exhaustivo de Microsoftpara AutoCAD VBA.
La interfaz de AutoCAD ActiveX/VBA proporciona varias ventajas en relacióncon otros entornos API de AutoCAD:
■ Velocidad. Cuando se realiza una ejecución en proceso con VBA, lasaplicaciones de ActiveX son más rápidas que las de AutoLISP.
■ Facilidad de uso. El lenguaje de programación y el entorno de desarrollo sonfáciles de utilizar y se suministran instalados con AutoCAD.
■ Funcionamiento conjunto con Windows. ActiveX y VBA están diseñados parasu uso con otras aplicaciones de Windows y constituyen una excelente víapara la comunicación de información entre distintas aplicaciones.
■ Rápida creación de prototipos. El rápido desarrollo de interfaz de VBAproporciona el entorno perfecto para las aplicaciones de prototipos, inclusosi esas aplicaciones se van a desarrollar en otros lenguajes.
■ Base para programadores. Los programadores ya utilizan Visual Basic 6.AutoCAD ActiveX/VBA ofrece posibilidades de desarrollo de aplicaciones
506 | Capítulo 7 Introducción a las interfaces de programación

y personalización de AutoCAD tanto a estos programadores como a todosaquellos que aprenderán Visual Basic 6 en el futuro.
Referencia rápida
Comandos
VBAIDE
Muestra el Editor de Visual Basic.
VBACARGAR
Carga un proyecto VBA global en la sesión de trabajo actual.
VBADMIN
Administra operaciones de proyectos VBA a través de un cuadro de diálogo.
VBAEJECUTAR
Ejecuta una macro VBA.
VBAENUN
Ejecuta una sentencia VBA en la solicitud de comando de AutoCAD.
VBDESCARGAR
Descarga un proyecto VBA global.
Variables de sistema
No hay entradas
Utilidades
No hay entradas
Modificadores de comandos
No hay entradas
Utilización de aplicaciones de AutoCAD VBAPara cargar un proyecto de VBA debe utilizar el comando VBACARGAR. Unavez cargado, sus módulos y macros estarán disponibles en el cuadro de diálogoMacros.
Utilización de aplicaciones de AutoCAD VBA | 507

Aunque las aplicaciones de Microsoft almacenan los programas, macros yproyectos de VBA en un documento concreto, AutoCAD utiliza un archivoindependiente con la extensión .dvb. De esta forma, VBA se comunica conAutoCAD de manera similar a la que utilizan AutoLISP y ObjectARX. Dadoque los proyectos de VBA se guardan en un archivo independiente, un proyectode VBA puede abrir y cerrar diferentes dibujos de AutoCAD durante una sesiónde este programa.
NOTA Los proyectos de AutoCAD VBA no tienen el mismo patrón binario que losproyectos independientes de Visual Basic 6 (archivos VBP). Sin embargo, losformularios, los módulos y las clases se pueden intercambiar entre proyectosdiferentes utilizando los comandos IMPORT y EXPORT de VBA en el entorno dedesarrollo integrado (IDE, Integrated Development Environment) de VBA.
Para cargar un proyecto de VBA debe utilizar el comando VBACARGAR. Unavez cargado, sus módulos y macros estarán disponibles en el cuadro de diálogoMacros. Para ejecutar el módulo VBA debe utilizar el comando VBAEJECUTAR.Si no se ha cargado ningún proyecto de VBA, las opciones no estarándisponibles. Los procedimientos incluidos en la lista del cuadro Nombre demacro presentan la siguiente sintaxis:
módulo.macro
En el cuadro de diálogo Macros, elija el valor de ámbito de macro y seleccioneuno de los módulos de la lista.
Uso de la solicitud de comando para ejecutar una macro VBA
El comando -VBAEJECUTAR se puede utilizar para ejecutar una macro desdela solicitud de comando. Esto le permite ejecutar macros VBA desde la solicitudde comando, archivos de comando y otros entornos de programación deAutoCAD. El único argumento del comando es el nombre del módulo escritocon la sintaxis módulo.macro. La sintaxis es la siguiente:
-vbaejecutar <módulo.macro>
Dado que diferentes módulos pueden incluir macros con el mismo nombre,la sintaxis módulo.macro permite distinguir la macro y realizar una selecciónúnica.
508 | Capítulo 7 Introducción a las interfaces de programación

Referencia rápida
Comandos
VBAIDE
Muestra el Editor de Visual Basic.
VBACARGAR
Carga un proyecto VBA global en la sesión de trabajo actual.
VBADMIN
Administra operaciones de proyectos VBA a través de un cuadro de diálogo.
VBAEJECUTAR
Ejecuta una macro VBA.
VBAENUN
Ejecuta una sentencia VBA en la solicitud de comando de AutoCAD.
VBDESCARGAR
Descarga un proyecto VBA global.
Variables de sistema
No hay entradas
Utilidades
No hay entradas
Modificadores de comandos
No hay entradas
Carga y ejecución automáticas de los proyectos de VBAEs posible cargar los proyectos de VBA automáticamente cada vez que ejecuteAutoCAD.
Si ha creado diversos proyectos de VBA, puede cargarlos automáticamentecada vez que ejecute AutoCAD. Las macros de estos proyectos quedarándisponibles inmediatamente. Además, el comando APPLOAD proporcionauna opción Cargar al inicio que carga automáticamente las aplicacionesespecificadas.
Carga y ejecución automáticas de los proyectos de VBA | 509

acvba.arx: carga automática de VBA
No podrá cargar VBA hasta que haya ejecutado un comando de AutoCADVBA. Si desea cargar VBA automáticamente cada vez que inicie AutoCAD,incluya la línea siguiente en el archivo acad.rx:
acvba.arx
Puede ejecutar automáticamente una macro en el archivo acad.dvbdenominándola AcadStartup. Las macros del archivo acad.dvb con este nombrese ejecutan de manera automática cuando se carga VBA.
acad.dvb: carga automática de un proyecto de VBA
El archivo acad.dvb resulta útil si se desea cargar un proyecto de VBA quecontiene macros cada vez que se inicia AutoCAD. Cada vez que se inicia unanueva sesión de dibujo en AutoCAD, AutoCAD busca acad.dvb y lo carga.
Si desea que una macro del archivo acad.dvb se ejecute cada vez que se iniciaun dibujo nuevo o se abre uno ya existente, añada el siguiente código al archivoacaddoc.lsp:
(defun S::STARTUP()
(command "_-vbarun" "actualizarbloquetítulo")
)
El nombre del proyecto del ejemplo es actualizarbloquetítulo.
Referencia rápida
Comandos
APPLOAD
Carga y descarga aplicaciones y define las aplicaciones que se van a cargar aliniciar.
VBAIDE
Muestra el Editor de Visual Basic.
VBACARGAR
Carga un proyecto VBA global en la sesión de trabajo actual.
VBADMIN
Administra operaciones de proyectos VBA a través de un cuadro de diálogo.
510 | Capítulo 7 Introducción a las interfaces de programación

VBAEJECUTAR
Ejecuta una macro VBA.
VBAENUN
Ejecuta una sentencia VBA en la solicitud de comando de AutoCAD.
VBDESCARGAR
Descarga un proyecto VBA global.
Variables de sistema
No hay entradas
Utilidades
No hay entradas
Modificadores de comandos
No hay entradas
AutoLISP y Visual LISPAutoLISP se basa en el lenguaje de programación LISP, sencillo de aprender ymuy eficaz. AutoCAD incluye un intérprete de LISP integrado, de manera quepuede introducir el código de AutoLISP en la solicitud de comando o cargarlodesde archivos externos. Visual LISP (VLISP) es una herramienta de softwarediseñada para agilizar el desarrollo de programas en AutoLISP.
Presentación general de AutoLISP y Visual LISPAutoLISP se ha mejorado con la incorporación de Visual LISP (VLISP), queofrece un entorno de desarrollo integrado (IDE) con herramientas decompilación, limpieza y desarrollo que ayudan a aumentar la productividad.VLISP añade nuevas funciones y amplía el lenguaje para permitir la interaccióncon objetos a través de ActiveX. VLISP también activa en AutoLISP la respuestaa eventos por medio de reactores de objetos.
A diferencia de lo que ocurre en ObjectARX o VBA, cada documento abiertoen el entorno de múltiples diseños (MDE, Multiple Design Environment) tienesu propio espacio de nombre y entorno de Visual LISP. Un espacio de nombrees un entorno aislado que impide que las rutinas de AutoLISP específicas deun documento tengan conflictos de valor o nombre de variable o de símbolo
AutoLISP y Visual LISP | 511

con las de otros documentos. Por ejemplo, la línea de código siguiente estableceun valor diferente del símbolo a para los distintos documentos.
(setq a (getvar "DWGNAME"))
Visual LISP proporciona mecanismos para cargar los símbolos y variables deun espacio en otro. Puede encontrar más información sobre espacios de nombreen AutoLISP Developer's Guide en el sistema de ayuda. Si desea mostrar la Ayudadel desarrollador, vaya a la barra de herramientas de InfoCenter, y, a la derechadel botón Ayuda, haga clic en la flecha hacia abajo. Cuando se abra el menú,haga clic en Recursos adicionales ➤ Ayuda del desarrollador.
Las aplicaciones o rutinas de AutoLISP pueden interactuar con AutoCAD demuchas formas. Pueden pedir al usuario que introduzca información, accederdirectamente a los comandos integrados de AutoCAD, y modificar o crearobjetos en la base de datos de dibujo. Mediante la creación de rutinas deAutoLISP pueden añadirse a AutoCAD comandos específicos para cadadisciplina. Algunos de los comandos estándar de AutoCAD son en realidadaplicaciones de AutoLISP.
Visual LISP ofrece tres opciones de formato de archivo para las aplicacionesde AutoLISP:
■ Lectura de un archivo LSP (.lsp), un archivo de texto ASCII que contieneel código de programa de AutoLISP.
■ Lectura de un archivo FAS (.fas), versión binaria compilada de un únicoarchivo de programa LSP.
■ Lectura de un archivo VLX (.vlx), un conjunto compilado de uno o variosarchivos LSP o DCL (Dialog Control Language, Lenguaje de control dediálogos.
NOTA Los archivos de aplicación de AutoLISP con nombres similares se carganen función del sello horario modificado; se carga el archivo LSP, FAS o VLX con elsello horario más reciente a menos que se especifique el nombre de archivocompleto (incluida la extensión).
Puesto que AutoCAD puede leer el código de AutoLISP directamente, no serequiere compilación. Aunque Visual LISP proporciona un IDE, puede probara introducir el código en la solicitud de comandos, que permite ver losresultados inmediatamente. Estas características hacen de AutoLISP un lenguajefácil de utilizar, con independencia de la experiencia en programación de cadausuario.
512 | Capítulo 7 Introducción a las interfaces de programación

Incluso si no necesita escribir aplicaciones en AutoLISP, el paquete de AutoCADincluye muchas rutinas de utilidad. Algunas compañías de desarrollo desoftware también ponen otras rutinas a disposición de los usuarios a través desu shareware. Aprender a cargar y utilizar estas rutinas puede aumentar suproductividad.
NOTA Cuando la entrada de comandos se hace mediante la función command deAutoLISP, se asume que los parámetros de las variables de sistema PICKADD yPICKAUTO son, respectivamente, 1 y 0. Esto garantiza la compatibilidad con lasversiones anteriores de AutoCAD y facilita la personalización (porque no es necesariocomprobar los valores de esas variables).
Para obtener información sobre la programación de AutoLISP véase AutoLISPDeveloper's Guide y para obtener información sobre las funciones de AutoLISPy Visual LISP, véase AutoLISP Reference en el sistema de ayuda. Si desea mostrarla Ayuda del desarrollador, vaya a la barra de herramientas de InfoCenter, y,a la derecha del botón Ayuda, haga clic en la flecha hacia abajo. Cuando seabra el menú, haga clic en Recursos adicionales ➤ Ayuda del desarrollador.Los programas de AutoLISP pueden utilizar cuadros de diálogo con susaplicaciones. Los cuadros de diálogo programables sólo se describen en AutoLISPDeveloper’s Guide.
Referencia rápida
Comandos
No hay entradas
Variables de sistema
PICKADD
Determina si las selecciones posteriores sustituyen al conjunto de selecciónactual o se añaden al mismo.
PICKAUTO
Controla el sistema de ventanas automático en la solicitud Designar objetos.
Presentación general de AutoLISP y Visual LISP | 513

Utilidades
No hay entradas
Modificadores de comandos
No hay entradas
Uso de las aplicaciones de AutoLISPLas aplicaciones de AutoLISP se almacenan en archivos de texto ASCII que sepueden editar. Para utilizar una aplicación de AutoLISP, debe cargarse primero.
Las aplicaciones de AutoLISP se almacenan en archivos de texto ASCII con laextensión .lsp. Normalmente, estos archivos tienen una porción de encabezadoque describe la rutina y su uso y proporciona instrucciones específicas. Esteencabezado también puede incluir comentarios con el nombre del autor einformación legal sobre la utilización de la rutina. Los comentarios comienzancon un punto y coma (;). Es posible visualizar y editar estos archivos con uneditor o procesador de texto que pueda generar un archivo de texto ASCII.
Para utilizar una aplicación de AutoLISP, debe cargarse primero. Para cargaruna aplicación se puede utilizar el comando APPLOAD o la función load deAutoLISP. Al cargar una aplicación de AutoLISP, el código de AutoLISP delarchivo LSP se carga en la memoria del sistema.
Para cargar una aplicación con la función load es necesario introducir el códigode AutoLISP en la solicitud de comandos. Si la función load se ejecutacorrectamente, muestra el valor de la última expresión del archivo en lasolicitud de comando. Éste suele corresponder al nombre de la última funcióndefinida en el archivo o a instrucciones sobre el uso de la función que se acabade cargar. Si load falla, devuelve un mensaje de error de AutoLISP. load puedefallar a causa de un código incorrecto en el archivo o de la introducción deun nombre de archivo erróneo en la solicitud de comando. La sintaxis de lafunción load es
(load nombrearchivo [onfailure])
Esta sintaxis muestra que la función de carga tiene dos argumentos:nombrearchivo, que es obligatorio, y onfailure, que es opcional. Cuando secarga un archivo de AutoLISP en la línea de comando, normalmente sólo seproporciona el argumento nombrearchivo. En el ejemplo siguiente se carga elarchivo de AutoLISP nuevoarchivo.lsp.
Command: (load "nuevoarchivo")
514 | Capítulo 7 Introducción a las interfaces de programación

La extensión de nombre de archivo .lsp. Este formato sirve para todos losarchivos LSP de la ruta de biblioteca actual.
Para cargar un archivo de AutoLISP que no está en la ruta de biblioteca, debeindicar el nombre completo y la ruta de archivo como argumentonombrearchivo.
Command: (load "d:/archivos/maslisp/nuevoarchivo")
NOTA Al especificar la ruta de un directorio, debe utilizar una barra oblicua (/) odos barras invertidas (\) como separador, ya que una única barra invertida tieneun significado concreto en AutoLISP.
Véase también:
■ Presentación general de la organización de archivos en la página 4
Referencia rápida
Comandos
APPLOAD
Carga y descarga aplicaciones y define las aplicaciones que se van a cargar aliniciar.
Variables de sistema
No hay entradas
Utilidades
No hay entradas
Modificadores de comandos
No hay entradas
Carga y ejecución automáticas de las rutinas de AutoLISPPuede cargar las rutinas de AutoLISP cada vez que ejecute AutoCAD. Tambiénpuede cargar ciertos comandos o funciones en momentos concretos de unasesión de dibujo.
Carga y ejecución automáticas de las rutinas de AutoLISP | 515

Presentación general de la carga automática deAutoLISPAutoCAD carga automátmcamente el contenido de tres archivos definiblespor el usuario: acad.lsp, acaddoc.lsp y el archivo MNL asociado al archivo depersonalización actual. Por defecto, el archivo acad.lsp sólo se carga una vezal iniciarse AutoCAD, mientras que acaddoc.lsp se carga con cada documentoo dibujo). Esto permite asociar la carga del archivo acad.lsp con el inicio de laaplicación, y el archivo acaddoc.lsp con el inicio del documento (o dibujo). Elmétodo por defecto para cargar estos archivos de inicio se puede modificarcambiando el valor de la variable de sistema ACADLSPASDOC.
Si uno de estos archivos define una función del tipo especial S::STARTUP, estarutina se ejecuta inmediatamente después de completar la inicialización deldibujo. La función S::STARTUP se describe en Función S::STARTUP: Ejecuciónde postinicialización en la página 523. Como alternativa, el comando APPLOADproporciona una opción Cargar al inicio que carga las aplicaciones especificadassin necesidad de editar ningún archivo.
Los archivos de inicio acad.lsp y acaddoc.lsp no se proporcionan con AutoCAD.El usuario puede crear y mantener estos archivos si lo desea.
Command Autoloader
Cuando se carga automáticamente un comando utilizando las funciones loado command, la definición del comando ocupa memoria tanto si el comando seusa como si no. La función autoload de AutoLISP permite acceder a loscomandos sin cargar las rutinas completas en la memoria. Al añadir el códigosiguiente al archivo acaddoc.lsp, se cargan automáticamente los comandosCMD1, CMD2 y CMD3 del archivo cmds. lsp y el comando NUEVOCMD delarchivo nuevocmd. lsp.
(autoload "CMDS" '("CMD1" "CMD2" "CMD3"))
(autoload "NUEVOCMD" '("NUEVOCMD"))
La primera vez que se introduce un comando cargado automáticamente en lasolicitud de comandos, AutoLISP carga la definición completa del comandodesde el archivo asociado. AutoLISP también proporciona la funciónautoarxload para las aplicaciones ObjectARX. Véase autoload y autoarxloaden AutoLISP Reference en el sistema de ayuda. Si desea mostrar la Ayuda deldesarrollador, vaya a la barra de herramientas de InfoCenter, y, a la derechadel botón Ayuda, haga clic en la flecha hacia abajo. Cuando se abra el menú,haga clic en Recursos adicionales ➤ Ayuda del desarrollador.
516 | Capítulo 7 Introducción a las interfaces de programación

NOTA Los archivos de inicio de AutoLISP con nombres similares se cargan enfunción del sello horario modificado; se carga el archivo LSP con el sello horariomás reciente a menos que se especifique el nombre de archivo completo (incluidala extensión).
Véase también:
■ Carga de un archivo de AutoLISP en la página 397
■ Función S::STARTUP: Ejecución de postinicialización en la página 523
Referencia rápida
Comandos
APPLOAD
Carga y descarga aplicaciones y define las aplicaciones que se van a cargar aliniciar.
Variables de sistema
ACADLSPASDOC
Controla si el archivo acad.lsp se cargará en todos los dibujos o sólo en elprimero que se abra en una sesión.
Utilidades
No hay entradas
Modificadores de comandos
No hay entradas
El archivo ACAD.LSPPuede crear un archivo acad.lsp si utiliza regularmente rutinas AutoLISPespecíficas. Cuando se inicia AutoCAD, en la ruta de búsqueda del archivo desoporte busca un archivo acad.lsp. Si se encuentra un archivo acad.lsp, se cargaen la memoria.
El archivo acad.lsp se carga al inicio de cada sesión de dibujo cuando se iniciaAutoCAD. Como el archivo acad.lsp se ha creado para su uso en rutinas deinicio específicas de las aplicaciones, las funciones y variables definidas en un
Carga y ejecución automáticas de las rutinas de AutoLISP | 517

archivo acad.lsp sólo están disponibles en el primer dibujo. Es posible quedesee mover rutinas que deberían estar disponibles en todos los documentosdesde el archivo acad.lsp al archivo acaddoc.lsp.
La función recomendada de acad.lsp y acaddoc.lsp puede modificarse con lavariable de sistema ACADLSPASDOC. Si la variable de sistema ACADLSPASDOCse establece en 0 (el ajuste predeterminado), el archivo acad.lsp se carga unasola vez, tras el inicio de la aplicación. Si ACADLSPASDOC se define como 1,el archivo acad.lsp se vuelve a cargar con cada dibujo nuevo.
El archivo acaddoc.lsp puede contener el código de AutoLISP para una o variasrutinas, o sólo un conjunto de llamadas a la función load. Es preferible emplearel último método porque facilita la modificación. Si guarda el siguiente códigocomo un archivo acad.lsp, los archivos mysessionapp1.lsp, databasesynch.lsp ydrawingmanager.lsp se cargan cada vez que se inicia AutoCAD.
(load "mysessionapp1")
(load "databasesynch")
(load "drawingmanager")
ADVERTENCIA No modifique el archivo reservado acad2010.lsp. Autodesksuministra el archivo acad2010.lsp, que contiene las funciones definidas en AutoLISPrequeridas por AutoCAD. El archivo se carga en la memoria inmediatamente antesde que se cargue el archivo acad.lsp.
Véase también:
■ Presentación general de la organización de archivos en la página 4
■ Prevención de los errores de AutoLISP al cargar archivos de inicio en lapágina 521
Referencia rápida
Comandos
APPLOAD
Carga y descarga aplicaciones y define las aplicaciones que se van a cargar aliniciar.
518 | Capítulo 7 Introducción a las interfaces de programación

Variables de sistema
ACADLSPASDOC
Controla si el archivo acad.lsp se cargará en todos los dibujos o sólo en elprimero que se abra en una sesión.
Utilidades
No hay entradas
Modificadores de comandos
No hay entradas
El archivo ACADDOC.LSPEl archivo acaddoc.lsp está asociado con la inicialización de cada documentoo dibujo. Este archivo resulta útil si se desea cargar una biblioteca de rutinasde AutoLISP para que estén disponibles cada vez que se inicie un nuevo dibujoo se abra uno existente.
Cada vez que se abre un dibujo, AutoCAD busca un archivo acaddoc.lsp en laruta de biblioteca. Si lo encuentra, lo carga en la memoria. El archivo acaddoc.lspse carga siempre con cada dibujo, independientemente de los valores deACADLSPASDOC.
La mayoría de los usuarios tiene un único archivo acaddoc.lsp para todas lasrutinas de AutoLISP basadas en documentos. AutoCAD realiza la búsquedadel archivo acaddoc.lsp en el orden definido por la ruta de biblioteca; por tanto,con esta función se puede tener un archivo acaddoc.lsp diferente en cadadirectorio de dibujo, con lo que se cargarán rutinas específicas de AutoLISPpara ciertos tipos de dibujos o trabajos.
El archivo acaddoc.lsp puede contener el código de AutoLISP para una o variasrutinas, o sólo un conjunto de llamadas a la función load. Es preferible emplearel último método porque facilita la modificación. Si guarda el siguiente códigocomo un archivo acaddoc.lsp, los archivos mydocumentapp1.lsp, build.lsp ycounter.lsp se cargan cada vez que se abre un documento nuevo.
(load "mydocumentapp1")
(load "build")
(load "counter")
Carga y ejecución automáticas de las rutinas de AutoLISP | 519

ADVERTENCIA No modifique el archivo reservado acad2010doc.archivo lsp.Autodesk suministra el archivo acad2010doc.lsp, que contiene las funcionesdefinidas en AutoLISP requeridas por AutoCAD. El archivo se carga en la memoriainmediatamente antes de que se cargue el archivo acaddoc.lsp.
Véase también:
■ Presentación general de la organización de archivos en la página 4
■ Prevención de los errores de AutoLISP al cargar archivos de inicio en lapágina 521
Referencia rápida
Comandos
APPLOAD
Carga y descarga aplicaciones y define las aplicaciones que se van a cargar aliniciar.
Variables de sistema
ACADLSPASDOC
Controla si el archivo acad.lsp se cargará en todos los dibujos o sólo en elprimero que se abra en una sesión.
Utilidades
No hay entradas
Modificadores de comandos
No hay entradas
El archivo MNL de un menú de AutoLISPCuando AutoCAD carga un archivo de personalización, busca un archivo MNLcon el mismo nombre de archivo. Si lo encuentra, lo carga en la memoria.Esta función garantiza que AutoCAD carga las funciones de AutoLISP necesariaspara el correcto funcionamiento del menú.
Esta función garantiza que AutoCAD carga las funciones de AutoLISP necesariaspara el correcto funcionamiento del menú. Por ejemplo, el archivo de
520 | Capítulo 7 Introducción a las interfaces de programación

personalización de AutoCAD, acad.cui, está basado en el archivo acad.mnl.quedefine numerosas funciones de AutoLISP utilizadas por el menú. El archivoMNL se carga después del archivo acaddoc.lsp.
NOTA Si un archivo de personalización se carga con la función command deAutoLISP, con una sintaxis similar a (command "menu" "nuevomenú"), el archivoMNL asociado no se carga hasta que se termina de ejecutar la rutina de AutoLISP.
En este ejemplo, las llamadas a la función princ se pueden utilizar para mostrarmensajes de estado. La primera ejecución de princ muestra el texto siguienteen la línea de comando:
Nuevomemú utilities… cargado.
La segunda llamada a princ sale de la función de AutoLISP. Sin esta segundallamada a princ, el mensaje se mostraría dos veces. Como ya se ha mencionado,se puede incluir el argumento onfailure, que llama a la función load comomedida de precaución adicional.
Referencia rápida
Comandos
No hay entradas
Variables de sistema
No hay entradas
Utilidades
No hay entradas
Modificadores de comandos
No hay entradas
Prevención de los errores de AutoLISP al cargararchivos de inicioSi se produce un error de AutoLISP mientras se está cargando un archivo deinicio, el resto del archivo se pasa por alto y no se carga.
Carga y ejecución automáticas de las rutinas de AutoLISP | 521

Si un archivo de inicio hace referencia a archivos que no existen o que no seencuentran en la ruta de biblioteca de AutoCAD, suelen producirse errores.Por esta razón, puede ser aconsejable utilizar el argumento onfailure con lafunción load. El siguiente ejemplo utiliza el argumento onfailure:
(princ (load "mydocapp1" "\nEl archivo MYDOCAPP1.LSP no está car
gado."))
(princ (load "build" "\nEl archivo BUILD.LSP no está cargado."))
(princ (load "counter" "\nEl archivo COUNTER.LSP no está carga
do."))
(princ)
Si la llamada a la función load se completa correctamente, devuelve el valorde la última expresión del archivo (generalmente el nombre de la últimafunción definida o un mensaje sobre el uso de dicha función). Si se produceun error durante la llamada, devuelve el valor del argumento onfailure. Enel ejemplo anterior, el valor devuelto por la función load se pasa a la funciónprinc y se muestra en la solicitud de comando.
Por ejemplo, si se produce un error mientras AutoCAD carga el archivomydocapp1.lsp, la función princ muestra el siguiente mensaje y AutoCADcontinúa con la carga de los dos archivos restantes:
El archivo MYDOCAPP1.LSP no está cargado.
Si utiliza la función command en un archivo acad.lsp, acaddoc.lsp o MNL, sólodebe invocarse desde dentro de una sentencia defun. Utilice la funciónS::STARTUP para definir los comandos que deben ejecutarse inmediatamentecuando se inicia una sesión de dibujo.
Véase también:
■ Función S::STARTUP: Ejecución de postinicialización en la página 523
522 | Capítulo 7 Introducción a las interfaces de programación

Referencia rápida
Comandos
No hay entradas
Variables de sistema
No hay entradas
Utilidades
No hay entradas
Modificadores de comandos
No hay entradas
Función S::STARTUP: Ejecución de postinicializaciónPuede definir una función S::STARTUP para llevar a cabo las operaciones deconfiguración requeridas tras la inicialización de un dibujo.
Los archivos LISP de inicio (acad.lsp, acaddoc.lsp y MNL) se cargan en lamemoria antes de que el dibujo se haya inicializado por completo.Normalmente esto no causa ningún problema, a menos que se desee utilizarla función command, que podría no funcionar si el dibujo no ha terminado deinicializarse.
Si la función definida por el usuario S::STARTUP está incluida en un archivoacad.lsp, acaddoc.lsp o MNL, se invoca cuando se accede a un dibujo nuevoo se abre uno existente. Por tanto, puede incluir una definición de S::STARTUPen el archivo de inicio de LISP para realizar las operaciones de configuraciónrequeridas.
Por ejemplo, si desea modificar el comando SOMBREA estándar añadiendoun mensaje y después cambiando al comando SOMBCONT, utilice un archivoacaddoc.lsp con el siguiente código:
Carga y ejecución automáticas de las rutinas de AutoLISP | 523

(defun C:SOMBREA ( )
(alert "Se está usando el comando SOMBCONT.")
(princ "\nIntroduzca OLDHATCH para ir al auténtico comando SOM
BREA.\n")
(command "SOMBCONT")
(princ)
)
(defun C:OLDHATCH ( )
(command ".SOMBREA")
(princ)
)
(defun-q S::STARTUP ( )
(command "undefine" "sombrea")
(princ "\nSOMBREA redefinido como SOMBCONT.\n")
)
Antes de que se inicialice el dibujo, se establecen nuevas definiciones deSOMBREA y OLDHATCH con la función defun. Tras la inicialización del dibujo,se llama a la función S::STARTUP y se anula la definición estándar de SOMBREA.
NOTA Para que se añada, la función S::STARTUP debe haberse definido con lafunción defun-q en lugar de con defun.
Dado que una función S::STARTUP se puede definir en varios lugares (unarchivo acad.lsp, acaddoc.lsp o MNL, o cualquier otro archivo de AutoLISPcargado a partir de ellos), es posible sobrescribir una función S::STARTUPpreviamente definida. El siguiente ejemplo muestra un método para garantizarque la función de inicio sirve para otras funciones.
(defun-q MIINICIO ( )
... su función de inicio ...
)
(setq S::STARTUP (append S::STARTUP MIINICIO))
El código anterior añade su función de inicio a la de la función S::STARTUPexistente y redefine S::STARTUP para que incluya su código de inicio. Esteprocedimiento funciona correctamente con independencia de la existenciaprevia de una función S::STARTUP.
524 | Capítulo 7 Introducción a las interfaces de programación

Referencia rápida
Comandos
No hay entradas
Variables de sistema
No hay entradas
Utilidades
No hay entradas
Modificadores de comandos
No hay entradas
ObjectARXLa tecnología ObjectARX proporciona la base que permite que las aplicacionesde software de diseño compartan datos de objeto inteligentes. Puede ejecutaraplicaciones ObjectARX de otros fabricantes o escribir las que necesite.
Presentación general de ObjectARXObjectARX® (AutoCAD Runtime Extension) es un entorno de programaciónde lenguaje compilado para desarrollar aplicaciones de AutoCAD. El entornode programación ObjectARX incluye un número de bibliotecas de enlacedinámico (DLL) que se ejecuta en el mismo espacio de dirección que AutoCADy opera directamente con las estructuras de datos y código principales deAutoCAD. Estas bibliotecas aprovechan la arquitectura abierta de AutoCAD,proporcionando un acceso directo a las estructuras de bases de datos deAutoCAD, al sistema de gráficos, y al motor de geometría de AutoCAD paraampliar las clases y capacidades de AutoCAD en tiempo de ejecución. Además,puede usar las DLL para crear comandos nuevos que funcionen exactamenteigual que los comandos originales de AutoCAD.
Es posible utilizar las bibliotecas de ObjectARX en combinación con otrasinterfaces de programación de AutoCAD, como AutoLISP o VBA, lo que permitela integración de las distintas API.
El entorno de programación ObjectARX se describe en ObjectARX Developer’sGuide. La documentación forma parte de ObjectARX Software Development
ObjectARX | 525

Kit, que se puede descargar de la sección Development Tools del sitio Web deAutodesk. Para obtener más información, vaya a la barra de herramientas deInfoCenter, y, a la derecha del botón Ayuda, haga clic en la flecha hacia abajo.Cuando se abra el menú, haga clic en Recursos adicionales ➤ Ayuda deldesarrollador. Haga clic una vez en ObjectARX cuando se abra el sistema deayuda.
Referencia rápida
Comandos
No hay entradas
Variables de sistema
No hay entradas
Utilidades
No hay entradas
Modificadores de comandos
No hay entradas
Uso de las aplicaciones de ObjectARXPara cargar una aplicación de ObjectARX, utilice la función Load del comandoARX. Tras la carga, todos los comandos definidos por esta aplicación estándisponibles en la solicitud de comandos.
Algunas aplicaciones de ObjectARX utilizan grandes cantidades de memoriadel sistema. Si ha terminado de usar una aplicación y desea eliminarla de lamemoria, utilice la opción Unload de ARX.
También puede cargar una aplicación de ObjectARX con la función arxloadde AutoLISP. La sintaxis de la función arxload es prácticamente idéntica a lade la función load utilizada con los archivos de AutoLISP. Si la función arxloadcarga correctamente el programa de ObjectARX, devuelve el nombre delprograma. La sintaxis de la función arxload es la siguiente:
(arxload nombrearchivo [onfailure])
Los dos argumentos de la función arxload son nombrearchivo y onfailure.Como ocurre con la función load, el argumento nombrearchivo es necesario
526 | Capítulo 7 Introducción a las interfaces de programación

y debe incluir la descripción del nombre de ruta completo del archivo deprograma de ObjectARX que se desea cargar. El argumento onfailure esopcional y no se suele utilizar cuando los programas de ObjectARX se cargandesde la solicitud de comando. El siguiente ejemplo carga la aplicación deObjectARX miapl.arx.
(arxload "miapl")
Al igual que en los archivos de AutoLISP, AutoCAD busca el archivoespecificado en la ruta de biblioteca. Si necesita cargar un archivo que no estáen la ruta de biblioteca, especifique la descripción del nombre de ruta completodel archivo.
NOTA Al especificar la ruta de un directorio, debe utilizar una barra oblicua (/) odos barras invertidas (\) como separador, ya que una única barra invertida tieneun significado concreto en AutoLISP.
Al intentar cargar una aplicación que ya se ha cargado se produce un error.Antes de usar arxload, emplee la función arx para comprobar qué aplicacionesestán cargadas actualmente.
Para descargar una aplicación con AutoLISP, utilice la función arxunload. Elejemplo siguiente descarga la aplicación miapl.
(arxunload "miapl")
La función arxunload no sólo elimina la aplicación de la memoria, tambiénelimina las definiciones de comandos asociadas con esa aplicación.
Véase también:
■ Presentación general de la organización de archivos en la página 4
Referencia rápida
Comandos
ARX
Carga, descarga y proporciona información sobre las aplicaciones ObjectARX.
Uso de las aplicaciones de ObjectARX | 527

Variables de sistema
No hay entradas
Utilidades
No hay entradas
Modificadores de comandos
No hay entradas
Carga automática de aplicaciones de ObjectARXAlgunos ejemplos de ObjectARX contienen un archivo acad.rx, que incluyeuna lista de los archivos de programa de ObjectARX que se cargan de maneraautomática cuando se inicia AutoCAD.
Puede crear o editar este archivo con un editor o procesador de texto quegenere archivos de texto en formato ASCII, añadiendo o suprimiendo partede su contenido para permitir el acceso a los programas de ObjectARXadecuados. Como alternativa, el comando APPLOAD proporciona una opciónCargar al inicio que carga las aplicaciones especificadas sin necesidad de editarningún archivo.
Como AutoCAD realiza la búsqueda del archivo acad.rx en el orden especificadopor la ruta de biblioteca, puede haber un archivo acad.rx diferente en cadadirectorio de dibujo. De esta forma, determinados programas de ObjectARXestarán disponibles para ciertos tipos de dibujos. Por ejemplo, puede guardarlos dibujos 3D en un directorio denominado TrabajosAcad/dibs_3d. Si esedirectorio se ha establecido como directorio actual, puede copiar en él elarchivo acad.rx y modificarlo de la siguiente forma:
miap1
otrasapl
Si guarda este nuevo archivo acad.rx en el directorio TrabajosAcad/dibs_3d einicia AutoCAD con ese directorio como actual, estos nuevos programas deObjectARX se cargan y se puede acceder a ellos desde la solicitud de comandode AutoCAD. Como el archivo acad.rx original sigue en el directorio con losarchivos de programa de AutoCAD, el archivo acad.rx por defecto se cargarási se inicia AutoCAD desde otro directorio que no contenga un archivo acad.rx.
Puede cargar los programas de ObjectARX desde un archivo MNL utilizandola función arxload. Esto garantiza que un programa de ObjectARX, requerido
528 | Capítulo 7 Introducción a las interfaces de programación

para el correcto funcionamiento de un menú, se cargará cuando se hayacargado el archivo de menús.
Es posible también cargar automáticamente los comandos de AutoCADdefinidos en ObjectARX. Véase Presentación general de la carga automáticade AutoLISP en la página 516 y autoarxload en AutoLISP Reference en el sistemade ayuda. Si desea mostrar la Ayuda del desarrollador, vaya a la barra deherramientas de InfoCenter, y, a la derecha del botón Ayuda, haga clic en laflecha hacia abajo. Cuando se abra el menú, haga clic en Recursos adicionales ➤ Ayuda del desarrollador.
Véase también:
■ Presentación general de la carga automática de AutoLISP en la página 516
Referencia rápida
Comandos
APPLOAD
Carga y descarga aplicaciones y define las aplicaciones que se van a cargar aliniciar.
Variables de sistema
No hay entradas
Utilidades
No hay entradas
Modificadores de comandos
No hay entradas
.NETCon Microsoft .NET Framework puede crear aplicaciones que interactúen conAutoCAD mediante lenguajes de programación como VB .NET y C#.
.NET | 529

Introducción a .NET.NET Framework es un entorno de programación de lenguaje neutrodesarrollado por Microsoft. Además del entorno de tiempo de ejecución,Framework proporciona bibliotecas de clases para facilitar el desarrollo deaplicaciones basadas en Windows y en la Web que son interoperables y seguras.
AutoCAD admite el desarrollo de aplicaciones .NET con clases contenedorasadministradas de ObjectARX. Consulte las secciones “AutoCAD Managed ClassReference” y “ObjectARX Managed Wrapper Classes” de ObjectARX Developer'sGuide, ambas en ObjectARX SDK, para obtener una lista completa de las clasescontenedoras administradas disponibles. Para obtener más información de.NET Framework, véase la documentación de Microsoft.
Se proporcionan clases contenedoras administradas para la mayor parte delObjectARX SDK, lo que permite escribir aplicaciones en cualquier lenguajeadmitido por .NET Framework, incluidos VB .NET y C#. Las clasesadministradas implementan funcionalidad de base de datos y permiten escribiraplicaciones que leen y escriben archivos en formato de dibujo (DWG).Asimismo, proporcionan acceso a los elementos de la interfaz de usuario deAutoCAD, lo que incluye la solicitud de comando y los cuadros de diálogo defunciones, el editor de AutoCAD y los componentes de publicación y trazado.
530 | Capítulo 7 Introducción a las interfaces de programación

Referencia rápida
Comandos
No hay entradas
Variables de sistema
No hay entradas
Utilidades
No hay entradas
Modificadores de comandos
No hay entradas
Carga de aplicaciones administradas en AutoCADPara cargar una aplicación administrada, escriba NETLOAD en la solicitud decomandos de AutoCAD y busque el archivo DLL deseado. Las aplicacionesadministradas sólo se descargan al salir de AutoCAD.
Referencia rápida
Comandos
NETLOAD
Carga una aplicación .NET.
Variables de sistema
No hay entradas
Utilidades
No hay entradas
Modificadores de comandos
No hay entradas
Carga de aplicaciones administradas en AutoCAD | 531

532

Formas y tipos de letra deformas
Con AutoCAD® puede definir las formas que desea utilizar como símbolos de dibujo y tiposde letra de texto. En este apéndice se describe la manera de crear y compilar archivos de tipode letra y forma.
Presentación general de los archivos de formaLas formas son objetos que se usan de manera similar a los bloques. En primerlugar, utilice el comando CARGA para cargar el archivo de forma compiladoque contiene la definición de la forma. A continuación, use el comando FORMApara insertar las formas del archivo en el dibujo. Puede especificar la escala y larotación que desea utilizar para cada forma en el momento de añadirla. Un tipode letra SHP de AutoCAD es un tipo especial de archivo de forma y se define delas misma manera que dichos archivos.
Los bloques son más versátiles y fáciles de utilizar y aplicar que las formas. Sinembargo, AutoCAD almacena y dibuja las formas de una manera más eficiente.Las formas definidas por el usuario resultan útiles cuando se necesita insertaruna pieza simple muchasveces y cuando la velocidad es un factor relevante.
Compilación de archivos de forma y tipo de letra
La descripción de las formas se debe introducir en un archivo de texto con unformato especial y con la extensión de archivo . shp. Para crear el archivo, utiliceun editor o procesador de texto que permita guardar en formato ASCII, y acontinuación, compile el archivo ASCII guardado. La compilación de un archivode definición de forma (SHP) genera un archivo de forma compilado (SHX).
El archivo compilado tiene el mismo nombre que el archivo de definición deforma con la extensión SHX. Si el archivo de definición de forma define un tipo
8
533

de letra, utilice el comando ESTILO para establecer un estilo de texto. Acontinuación, utilice uno de los comandos de ubicación de texto (TEXTO oTEXTOM) para situar los caracteres en el dibujo. Si el archivo de definiciónde forma define formas, utilice el comando CARGA para cargar el archivo deforma en el dibujo. A continuación, use el comando FORMA para colocar lasformas individuales en el dibujo (este proceso es similar al del comando INSERT
Compilación de tipos de letra PostScript
Para utilizar un tipo de letra PostScript de tipo 1 en AutoCAD, compíleloprimero en un archivo de forma de AutoCAD. El comando COMPILA aceptala introducción de archivos SHP y PFB, y genera un archivo SHX. Las versionescompiladas de los tipos de letra PostScript pueden ocupar una cantidadconsiderable de espacio en disco. Por esta razón, es aconsejable compilarsolamente aquellos tipos de letra que se usen con frecuencia.
AutoCAD no puede compilar y cargar todos los tipos de letra de tipo. Lasfunciones de tipos de letra PostScript de AutoCAD están diseñadas para procesarun subconjunto de tipos de letra Adobe. Si se produce un error durante lacompilación de un tipo de letra PostScript, es posible que el archivo SHXresultante (si ha llegado a generarse uno) no se cargue en AutoCAD.
Para obtener más información sobre el formato de tipo de letra Adobe Type1, véase Adobe Type 1 Font Format Version 1.1. Cuando haya comprado e instaladoestos tipos de letra, podrá empezar a utilizarlos con AutoCAD.
NOTA Asegúrese de entender la información de copyright relativa a los tipos deletra PostScript que utilice. En general, estas mismas restricciones de copyrightson aplicables al formato SHX de los tipos de letra compilados. En general, estasmismas restricciones de copyright son aplicables al formato SHX de los tipos deletra compilados.
Para compilar un archivo de forma o tipo de letra
■ En la solicitud de comando, escriba compila.
En el cuadro de diálogo Seleccionar archivo de forma, puede seleccionar unarchivo de definición de forma (SHP) o un archivo de tipo de letra PostScript(PFB). La compilación comienza en cuanto se selecciona el nombre de archivo.Si AutoCAD detecta un error en las descripciones de las formas, aparece unmensaje en el que se indica el tipo de error y el número de línea. Una vezcompletada la compilación, aparecen los siguientes mensajes:
Compilación completada.El archivo de salida nombre.shx contiene nnn bytes.
534 | Capítulo 8 Formas y tipos de letra de formas

Referencia rápida
Comandos
COMPILA
Compila archivos de forma y archivos de tipos de letra PostScript en archivosSHX.
CARGA
Deja disponibles las formas para su uso con el comando FORMA.
FORMA
Inserta una forma desde un archivo de forma que se ha cargado mediante elcomando CARGA.
Variables de sistema
No hay entradas
Utilidades
No hay entradas
Modificadores de comandos
No hay entradas
Creación de archivos de definición de formaLos archivos de tipo de letra y forma de AutoCAD (SHX) se compilan a partirde archivos de definición de forma (SHP). Los archivos de definición de formase pueden crear o modificar con un editor o procesador de texto que permitaguardar los archivos en formato ASCII.
Descripciones de formasLos archivos de tipo de letra y forma de AutoCAD (SHX) se compilan a partirde archivos de definición de forma (SHP). Los archivos de definición de formase pueden crear o modificar con un editor o procesador de texto que permitaguardar los archivos en formato ASCII.
La sintaxis de la descripción de forma para cada forma o carácter es la mismacon independencia del uso final (como forma o tipo de letra) de esa descripción.
Creación de archivos de definición de forma | 535

Si un archivo de definición de forma se va a utilizar como archivo de tipo deletra, la primera entrada del archivo describe el tipo de letra, en lugar de unaforma del archivo. Si esta entrada inicial describe una forma, el archivo seutilizará como archivo de forma.
Conocer la manera de crear definiciones de formas resulta de gran utilidad.Recuerde, no obstante, que se trata de un tema complejo cuyo aprendizajerequiere paciencia.
Cada línea de un archivo de definición de forma puede tener un máximo de128 caracteres. No es posible compilar líneas más largas. Puesto que AutoCADpasa por alto las líneas en blanco y el texto situado a la derecha de los signosde punto y coma, puede insertar comentarios en los archivos de definiciónde forma.
Cada descripción de forma incluye una línea de encabezado con el siguienteformato seguida por una o varias líneas con bytes de especificación separadospor comas y terminadas con un 0.
*shapenumber,defbytes,shapename
specbyte1,specbyte2,specbyte3,...,0
En la siguiente lista se definen los campos de una descripción de forma:
shapenumber Un número, único para cada archivo, comprendido entre 1 y258 ( 32768 en los tipos de letra Unicode), y precedido por un asterisco (*).Los archivos cuyos tipos de letra no son Unicode utilizan los números de forma256, 257 y 258 para los identificadores de símbolos Degree_Sign,Plus_Or_Minus_Sign y Diameter_Symbol. En los tipos de letra Unicode, estoscaracteres aparecen en los números de forma U+00B0, U+00B1 y U+2205, yson parte del subconjunto “Latino ampliado-A”.
Los tipos de letra de texto (archivos que contienen las definiciones de formade cada carácter) requieren números específicos correspondientes al valor decada carácter en el código ASCII; las otras formas pueden tener asignadocualquier número.
defbytes Número de bytes de datos (specbytes) requeridos para describir laforma, incluido el 0 final. Hay un límite de 2.000 bytes por forma.
nombreforma Nombre de la forma. Los nombres de formas deben escribirseen mayúsculas para que se reconozcan. Los nombres con caracteres enminúsculas se pasan por alto y se suelen emplear para asignar un rótulo a lasdefiniciones de formas de tipos de letra.
specbyte Byte de especificación de forma. Cada byte de especificación es uncódigo que define la longitud y dirección de un vector, o uno de los varioscódigos especiales posibles. Un byte de especificación se puede expresar en el
536 | Capítulo 8 Formas y tipos de letra de formas

archivo de definición de forma como un valor decimal o hexadecimal. Estasección utiliza valores de bytes de especificación decimales y hexadecimalesen sus ejemplos (como muchos de los archivos de definición de forma). Si elprimer carácter de un byte de especificación es 0 (cero), los dos caracteressiguientes se interpretan como valores hexadecimales.
Referencia rápida
Comandos
CARGA
Deja disponibles las formas para su uso con el comando FORMA.
FORMA
Inserta una forma desde un archivo de forma que se ha cargado mediante elcomando CARGA.
Variables de sistema
No hay entradas
Utilidades
No hay entradas
Modificadores de comandos
No hay entradas
Código de longitud y dirección del vectorUn byte de especificación de forma simple contiene la longitud y la direccióndel vector codificadas en un byte de especificación.
Un byte de especificación de forma simple contiene la longitud y la direccióndel vector codificadas en un byte de especificación (un campo specbyte). Cadacódigo de longitud y dirección de vector es una cadena de tres caracteres. Elprimer carácter debe ser un 0, que indica a AutoCAD que los dos caracteressiguientes se tienen que interpretar como valores hexadecimales. El segundocarácter especifica la longitud del vector en unidades. Los valores hexadecimalesválidos están comprendidos entre 1 (una unidad) y F (15 unidades). El tercercarácter especifica la dirección del vector. La figura siguiente muestra loscódigos de dirección.
Código de longitud y dirección del vector | 537

Códigos de dirección de los vectores
Todos los vectores de la figura anterior se han dibujado con la mismaespecificación de longitud. Los vectores diagonales se estiran para ajustarse aldesplazamiento X o Y del vector ortogonal más cercano, de manera similar ala acción de la rejilla de referencia de AutoCAD.
El ejemplo siguiente construye una forma denominada CDIAG con el númerode forma 230, asignado arbitrariamente.
*230,6,CDIAG
014,010,01C,018,012,0
La secuencia anterior de bytes de especificación define un cuadro de unaunidad de alto por una de ancho con una línea diagonal que va de la esquinainferior izquierda a la esquina superior derecha. Tras guardar el archivo comodbox.shp, utilice el comando COMPILA para generar el archivo dbox.shx. Useel comando CARGA para cargar el archivo de forma que contiene estadefinición y, a continuación, emplee el comando FORMA de la manerasiguiente:
Comando: formaIndique nombre de forma o [?]: cdiagPrecise punto de inserción: 1,1Precise altura <actual>: 2Precise ángulo de rotación <actual>: 0
La forma resultante se muestra en la siguiente ilustración.
538 | Capítulo 8 Formas y tipos de letra de formas

Referencia rápida
Comandos
CARGA
Deja disponibles las formas para su uso con el comando FORMA.
FORMA
Inserta una forma desde un archivo de forma que se ha cargado mediante elcomando CARGA.
Variables de sistema
No hay entradas
Utilidades
No hay entradas
Modificadores de comandos
No hay entradas
Códigos especialesSe pueden utilizar códigos especiales para crear formas geométricas adicionalesy especificar ciertas acciones.
Códigos especiales | 539

Uso de códigos especialesEl segundo carácter de la cadena de tres caracteres (la especificación de longituddel vector) debe ser 0, o también puede especificar el número de códigoespecial. Por ejemplo, tanto 008 como 8 son especificaciones válidas.
Códigos de bytes de especificación
DescripciónCódigo
Fin de la definición de forma000
Activa el modo de dibujo (segmentos invisibles)001
Desactiva el modo de dibujo (segmentos visi-bles)
002
Divide las longitudes de vector por el siguientebyte
003
Multiplica las longitudes de vector por el siguien-te byte
004
Introduce la ubicación actual en la pila005
Extrae la ubicación actual de la pila006
Dibuja el número de subforma definido por elsiguiente byte
007
Desplazamiento X-Y definido por los siguientesdos bytes
008
Varios desplazamientos X-Y, finalizados en (0,0)009
Arco octante definido por los siguientes dosbytes
00A
Arco fraccional definido por los siguientes cincobytes
00B
Arco definido por el desplazamiento X-Y y lacurvatura
00C
540 | Capítulo 8 Formas y tipos de letra de formas

Códigos de bytes de especificación
DescripciónCódigo
Varios arcos de curvatura especificada00D
Procesa el siguiente comando sólo si el texto esvertical
00E
Referencia rápida
Comandos
CARGA
Deja disponibles las formas para su uso con el comando FORMA.
FORMA
Inserta una forma desde un archivo de forma que se ha cargado mediante elcomando CARGA.
Variables de sistema
No hay entradas
Utilidades
No hay entradas
Modificadores de comandos
No hay entradas
Códigos 0, 1 y 2: fin de forma y control del modo dedibujoEl código 0 señala el final de la definición de la forma; los códigos 1 y 2controlan el modo Dibujo.
Este modo se activa al principio de cada forma. Cuando el modo de dibujoestá activado (código 1), los vectores hacen que se dibujen las líneas. Cuandoestá desactivado (código 2), los vectores se mueven a una nueva ubicación sindibujar.
Códigos especiales | 541

Referencia rápida
Comandos
CARGA
Deja disponibles las formas para su uso con el comando FORMA.
FORMA
Inserta una forma desde un archivo de forma que se ha cargado mediante elcomando CARGA.
Variables de sistema
No hay entradas
Utilidades
No hay entradas
Modificadores de comandos
No hay entradas
Códigos 3 y 4: control de tamañoLos códigos 3 y 4 controlan el tamaño relativo de cada vector.
La altura especificada con el comando FORMA se considera inicialmente lalongitud de un único vector ortogonal (dirección 0, 4, 8 o C). El código 3divide las longitudes de vector por el siguiente byte. El código 4 multiplica laslongitudes de vector por el siguiente byte. Los códigos 3 y 4 van seguidos deun byte de especificación que contiene un factor de escala entero (entre 1 y255).
Si desea que la altura de la forma determine todas las dimensiones de ésta yutiliza 10 longitudes de vector para dibujarla, puede usar 3,10 para establecerla escala de la especificación de la altura. El factor de escala de una forma esacumulativo; es decir, si se multiplica por 2 y, después, por 6, el factor de escalaresultante tiene el valor 12. En general, debe invertirse el efecto de los factoresde escala al final de la forma, especialmente en el caso de las subformas y delas formas de tipo de letra de texto. AutoCAD no restablece el factor de escala.
542 | Capítulo 8 Formas y tipos de letra de formas

Referencia rápida
Comandos
CARGA
Deja disponibles las formas para su uso con el comando FORMA.
FORMA
Inserta una forma desde un archivo de forma que se ha cargado mediante elcomando CARGA.
Variables de sistema
No hay entradas
Utilidades
No hay entradas
Modificadores de comandos
No hay entradas
Códigos 5 y 6: guardar/restablecer ubicaciónEl código 5 inserta (guarda) y el código 6 extrae (restaura) la posición actualde las coordenadas mientras se dibuja una forma, de manera que se puedavolver a ella desde un punto de la forma dibujado posteriormente.
Todo lo que se guarda debe restaurarse. La pila de posiciones tiene un alcancemáximo de cuatro ubicaciones. Si se produce un desbordamiento de la pila acausa de una acumulación excesiva de inserciones o de la falta de demasiadasextracciones, aparecerá el siguiente mensaje cuando se dibuje la forma.
Exceso de flujo de pila de posiciones en forma nnn
De manera análoga, si intenta extraer más ubicaciones de las que ha insertadoen la pila, aparecerá este mensaje.
Subdesbordamiento de pila de posiciones en forma nnn
Códigos especiales | 543

Referencia rápida
Comandos
CARGA
Deja disponibles las formas para su uso con el comando FORMA.
FORMA
Inserta una forma desde un archivo de forma que se ha cargado mediante elcomando CARGA.
Variables de sistema
No hay entradas
Utilidades
No hay entradas
Modificadores de comandos
No hay entradas
Código 7: subformaEl código 7 dibuja el número de la subforma que se indica en el siguiente byte.
Para los tipos de letra no Unicode, el byte de especificación que sigue al código7 es un número de forma del 1 al 255. Para los tipos de letra Unicode, el código7 va seguido de un número de forma Unicode del 1 al 65535. Los números deforma Unicode deben contarse como dos bytes (para obtener informaciónacerca de las diferencias entre los tipos de letra Unicode y no Unicode, véaseDescripciones de tipos de letra Unicode en la página 617).
La forma con ese número (del mismo archivo de forma) se dibuja en estemomento. El modo de dibujo no se restablece para la nueva forma. Una vezcompletada la subforma, se continúa con el dibujo de la forma actual.
Referencia rápida
Comandos
CARGA
Deja disponibles las formas para su uso con el comando FORMA.
544 | Capítulo 8 Formas y tipos de letra de formas

FORMA
Inserta una forma desde un archivo de forma que se ha cargado mediante elcomando CARGA.
Variables de sistema
No hay entradas
Utilidades
No hay entradas
Modificadores de comandos
No hay entradas
Códigos 8 y 9: desplazamientos X-YLos códigos 8 y 9 permiten dibujar vectores no estándar con losdesplazamientos X-Y.
Los bytes de especificación de los vectores normales sólo dibujan en 16direcciones predefinidas y la longitud más larga es 15. Estas restricciones,impuestas para hacer más eficiente la definición de formas, resultan a veceslimitantes. El código 8 especifica el desplazamiento X-Y definido por los dosbytes siguientes. El código 8 debe ir seguido por dos bytes de especificacióncon el formato:
8,desplazamiento X,desplazamiento Y
Los desplazamientos X-Y pueden estar comprendidos entre -128 y +127. Elsigno + es opcional y se pueden utilizar paréntesis para facilitar la lectura. Elsiguiente ejemplo da como resultado un vector que dibuja (o mueve) 10unidades a la izquierda y tres unidades hacia arriba.
8,(-10,3)
Tras los dos bytes de especificación de desplazamiento, la forma vuelve almodo de vector normal.
Puede utilizar el código 9 para dibujar una secuencia de vectores no estándar.El código 9 especifica cualquier número de pares de desplazamiento X-Y. Lasecuencia de códigos termina con un par (0,0). El siguiente ejemplo dibujatres vectores no estándar y devuelve al modo de vector normal.
9,(3,1),(3,2),(2,-3),(0,0)
Códigos especiales | 545

Debe terminar la secuencia de pares de desplazamiento X-Y con un par (0,0)para que AutoCAD pueda reconocer los vectores normales o códigos especialesque haya a continuación.
Referencia rápida
Comandos
CARGA
Deja disponibles las formas para su uso con el comando FORMA.
FORMA
Inserta una forma desde un archivo de forma que se ha cargado mediante elcomando CARGA.
Variables de sistema
No hay entradas
Utilidades
No hay entradas
Modificadores de comandos
No hay entradas
Código 00A: arco octanteEl código especial 00A (o 10) utiliza los dos bytes de especificación siguientespara definir un arco.
Éste se denomina arco de octante porque abarca uno o varios octantes de 45grados, empezando y terminando en el contorno de un octante. Los octantesestán numerados en sentido antihorario a partir de la posición de las 3 enpunto, tal como se muestra en la siguiente ilustración.
546 | Capítulo 8 Formas y tipos de letra de formas

La especificación del arco es
10,radius,(-)0SC
El valor del radio puede estar comprendido entre 1 y 255. El segundo byte deespecificación indica la dirección del arco (en sentido antihorario si es positivoy horario si es negativo), el octante inicial (s, un valor entre 1 y 7), y el númerode octantes que abarca (c, un valor entre 0 y 7, en el que 0 es igual a ochooctantes, un círculo completo). Puede utilizar paréntesis para facilitar la lectura.Por ejemplo, considere el siguiente fragmento de la definición de una forma:
...012,10,(1,-032),01E,...
Este código dibuja un vector de una unidad hacia arriba y a la derecha, unarco en sentido horario desde el octante 3 (con un radio de una unidad parados octantes) y, por último, un vector de una unidad hacia abajo y a la derecha,como se muestra en la siguiente ilustración.
Referencia rápida
Comandos
CARGA
Deja disponibles las formas para su uso con el comando FORMA.
FORMA
Inserta una forma desde un archivo de forma que se ha cargado mediante elcomando CARGA.
Códigos especiales | 547

Variables de sistema
No hay entradas
Utilidades
No hay entradas
Modificadores de comandos
No hay entradas
Código 00B: arco fraccionalEl código especial 00B (11) dibuja un arco que no empieza y terminanecesariamente en el contorno de un octante.
La definición utiliza cinco bytes de especificación.
11,start_offset,end_offset,high_radius,radius,(-)0SC
start_offset y end_offset representan la distancia entre el contorno deloctante y el punto en el que comienza o finaliza el arco. high_radius representalos ocho bits más significativos del radio; este valor será igual a 0 a menos queradius sea mayor de 255 unidades. Multiplique el valor de high_radius por256 y sume ese valor al de radius para generar un radio de arco mayor que255. radius y el byte de especificación final son iguales que los de laespecificación del arco de octante (código 00A, descrito anteriormente).
start offset se determina calculando la diferencia en grados entre el contornodel octante inicial (un múltiplo de 45 grados) y el inicio del arco. Acontinuación, multiplique esta diferencia por 256 y divídala por 45. Si el arcocomienza en el contorno de un octante, start offset es igual a 0.
end offset se calcula de una manera similar, pero utilizando el número degrados entre el último contorno de octante atravesado y el final del arco. Siel arco termina en el contorno de un octante, end offset es igual a 0.
Por ejemplo, un arco fraccional que va desde 55 grados hasta 95 grados conun radio de 3 unidades tendría el siguiente código:
11,(56,28,0,3,012)
La explicación es la siguiente:
548 | Capítulo 8 Formas y tipos de letra de formas

start_offset = 56 porque ((55 - 45) * 256 / 45) = 56
end_offset = 28 porque ((95 - 90) * 256 / 45) = 28
high_radius = 0 porque (radius < 255)
radius = 3
octante inicial = 1 porque el arco comienza en el octante de 45
grados
octante final = 2 porque el arco finaliza en el octante de 90
grados
Referencia rápida
Comandos
CARGA
Deja disponibles las formas para su uso con el comando FORMA.
FORMA
Inserta una forma desde un archivo de forma que se ha cargado mediante elcomando CARGA.
Variables de sistema
No hay entradas
Utilidades
No hay entradas
Modificadores de comandos
No hay entradas
Códigos 00C y 00D: arcos de curvatura especificadaLos códigos especiales 00C y 00D (12 y 13) proporcionan otro mecanismopara incluir segmentos de arco en las descripciones de formas.
Son similares a los códigos 8 y 9, ya que se pueden utilizar para especificardesplazamientos X-Y. Sin embargo, los códigos 00C y 00D dibujan arcosaplicando un factor de curvatura al vector de desplazamiento. El código 00Cdibuja un segmento de arco, mientras que el código 00D dibuja variossegmentos de arco (poliarcos) hasta que termina con un desplazamiento (0,0).
El código 00C debe estar seguido de tres bytes que describen el arco:
Códigos especiales | 549

0C,X-displacement,Y-displacement,Bulge
Tanto los desplazamientos X e Y como la curvatura, que especifica la curvaturadel arco, pueden variar entre -127 y +127. Si el segmento de línea especificadopor el desplazamiento tiene la longitud D y la distancia perpendicular desdeel punto medio de ese segmento tiene la altura H, la magnitud de la curvaturaes ((2 * H / D) *127). El signo es negativo si el arco descrito desde la ubicaciónactual hasta la nueva posición tiene sentido horario.
Un semicírculo tiene la curvatura 127 (o –127) y es el mayor arco que se puederepresentar como un segmento de arco simple utilizando estos códigos (usedos segmentos de arco consecutivos para obtener arcos más grandes). Unaespecificación de curvatura de 0 es válida y representa un segmento de línearecta. Tenga en cuenta, sin embargo, que utilizar el código 8 para un segmentode línea recta ahorra un byte en la descripción de la forma.
El código de poliarco (00D o 13) va seguido de 0 o por más tríos de segmentosde arco, y termina con un desplazamiento (0,0). No se especifica un valor dela curvatura después del desplazamiento final. Por ejemplo, la letra S se puededefinir con la siguiente secuencia:
13,(0,5,127),(0,5,-127),(0,0)
Los segmentos de curvatura cero resultan útiles en los poliarcos para representarlos segmentos rectos; son más eficientes que terminar el poliarco, insertar unsegmento recto e iniciar, por último, otro poliarco.
El número –128 no se puede utilizar en las definiciones de segmentos de arcoy poliarcos.
Referencia rápida
Comandos
CARGA
Deja disponibles las formas para su uso con el comando FORMA.
550 | Capítulo 8 Formas y tipos de letra de formas

FORMA
Inserta una forma desde un archivo de forma que se ha cargado mediante elcomando CARGA.
Variables de sistema
No hay entradas
Utilidades
No hay entradas
Modificadores de comandos
No hay entradas
Código 00E: comando de texto vertical de indicaciónEl código especial 00E (14) sólo se utiliza en las descripciones de tipo de letrade texto de orientación doble, en las que el tipo de letra se puede usar tantoen la orientación vertical como en la horizontal.
Cuando se llega a este código especial en una definición de carácter, el siguientecódigo se procesa o se pasa por alto dependiendo de la orientación. Si laorientación es vertical, el código siguiente se procesa; si es horizontal, se omite.
En el texto horizontal, el punto de inicio de cada carácter es el extremoizquierdo de la línea base. En el texto vertical, se asume que el punto de inicioestá en el centro de la parte superior del carácter. Al final de cada carácter, sedibuja normalmente un segmento invisible para situar el punto de inicio delsiguiente carácter. En el texto horizontal, se encuentra a la derecha; en elvertical, debajo. El código especial 00E (14) se utiliza principalmente paraajustar las diferencias en los puntos iniciales y finales, permitiendo que lamisma definición de forma de carácter se utilice en la dirección horizontal yvertical. Por ejemplo, la siguiente definición de una D mayúscula se puedeutilizar tanto en el texto horizontal como en el vertical.
*68,22,ucd
2,14,8,(-2, 6),1,030,012,044,016,038,2,010,1,06C,2,050,
14,8,(-4,-3),0
Códigos especiales | 551

Referencia rápida
Comandos
CARGA
Deja disponibles las formas para su uso con el comando FORMA.
FORMA
Inserta una forma desde un archivo de forma que se ha cargado mediante elcomando CARGA.
Variables de sistema
No hay entradas
Utilidades
No hay entradas
Modificadores de comandos
No hay entradas
Descripciones de tipo de letra de textoLos tipos de letra de texto deben incluir un número de forma especial, 0, queproporciona información sobre el tipo de letra.
AutoCAD se suministra con un gran número de tipos de letra. Puede utilizarel comando STYLE para aplicar acciones de expansión, compresión oinclinación a cualquiera de estos tipos de letra con el fin de crear caracteres
552 | Capítulo 8 Formas y tipos de letra de formas

que se adapten a sus necesidades. Con estos tipos de letra, puede dibujar textode cualquier altura, en cualquier ángulo de la línea base, con orientaciónhorizontal o vertical.
Los tipos de letra de texto de AutoCAD son archivos de definiciones de formacon números de forma que corresponden al código ASCII de cada caracter.Los códigos comprendidos entre el 1 y el 31 corresponden a los caracteres decontrol, sólo uno de los cuales se utiliza en los tipos de letra de texto deAutoCAD:
10 (LF) El avance de línea (LF) baja una línea sin dibujar. Se utiliza cuandose emplea repetidamente el comando TEXTO, para colocar líneas adicionalesdebajo de la primera.
*10,5,lf
2,8,(0,-10),0
Puede modificar el intervalo entre líneas ajustando el movimiento hacia abajoespecificado en la definición de forma LF.
Los tipos de letra de texto deben incluir un número de forma especial, 0, queproporciona información sobre el tipo de letra. El formato tiene la sintaxissiguiente:
*0,4,font-name
above,below,modes,0
El valor de above especifica el número de longitudes de vector por encima dela línea base que ocupan las letras mayúsculas y el de below indica la distanciaque las minúsculas ocupan por debajo de la línea base. El concepto de líneabase es similar a las líneas del papel para escribir. Estos valores definen eltamaño de carácter básico y se usan como factores de escala para la alturaespecificada en el comando TEXTO.
El byte modes debe tener el valor 0 para un tipo de letra con orientaciónhorizontal y 2 para un tipo de letra con orientación doble (horizontal overtical). El código del comando especial 00E (14) sólo se aplica cuando elcampo modes tiene el valor 2.
Los tipos de letra estándar suministrados con AutoCAD incluyen algunoscaracteres adicionales requeridos para la función de acotación de AutoCAD.
%%d Símbolo de grado (°)
%%p Símbolo de tolerancia más/menos ( )
%%cSímbolo de acotación del diámetro de un círculo
Descripciones de tipo de letra de texto | 553

Puede utilizar estos símbolos y las secuencias de control %%nnn, tal y comose describe en TEXTO en la Lista de comandos.
NOTA AutoCAD dibuja los caracteres de texto utilizando sus códigos ASCII(números de forma) y no su nombre. Para ahorrar memoria, especifique la partedel nombre de forma de cada definición de forma de texto en minúsculas, comose muestra en el siguiente ejemplo. (Los nombres en minúsculas no se guardanen la memoria.)
*65,11,uca
024,043,04d,02c,2,047,1,040,2,02e,0
Como el nombre de forma uca contiene letras minúsculas, AutoCAD no guardael nombre en la memoria. Sin embargo, puede utilizar el nombre comoreferencia cuando edite el archivo de definición de forma. En este ejemplo,uca indica A mayúscula.
Referencia rápida
Comandos
CARGA
Deja disponibles las formas para su uso con el comando FORMA.
FORMA
Inserta una forma desde un archivo de forma que se ha cargado mediante elcomando CARGA.
ESTILO
Crea, modifica o especifica estilos de texto.
554 | Capítulo 8 Formas y tipos de letra de formas

Variables de sistema
No hay entradas
Utilidades
No hay entradas
Modificadores de comandos
No hay entradas
Archivos de ejemploEste tema contiene archivos de ejemplo que ayudan a ampliar los caracteresde tipo de letra proporcionados con AutoCAD.
Archivos de ejemplo | 555

Latino simple ampliado
556 | Capítulo 8 Formas y tipos de letra de formas

;;
;; romans.shp - Latino simple ampliado
;;
;; Copyright 1997 de Autodesk, Inc.
;;
;; Quedan autorizados el uso, la copia, la modificación y la dis
tribución de este software
;; con cualquier fin y sin pago alguno, siempre que
;; el texto de copyright anterior se incluya en todas las copias
y que el texto de
;; derechos restringidos siguiente se incluya en toda la documen
tación complementaria.
;;
;; El uso, la duplicación y la divulgación por parte del Gobierno
de EE.UU. quedan sujetos a
;; las restricciones establecidas en FAR 52.227-19 (Derechos res
tringidos sobre
;; software comercial) y DFAR 252.227-7013(c)(1)(ii)
;; (Derechos sobre software y datos técnicos), según corresponda.
;;
*UNIFONT,6,ROMANS Copyright 1997 de Autodesk, Inc.
21,7,2,0,0,0
*0000A
2,8,(0,-34),14,8,(30,34),0
*00020,9,spc
2,8,(21,0),14,8,(-21,-30),0
*00021,30,kexc
2,14,8,(-5,-21),14,5,8,(5,21),1,0A,012,016,2,
8,(5,-2),14,6,14,8,(5,-9),0
*00022,41,kdblqt
2,14,8,(-8,-25),14,5,8,(6,24),1,01A,016,012,01A,2,
8,(8,5),1,01A,016,012,01A,2,8,(4,-19),14,6,
14,8,(8,-9),0
*00023,57,kns
2,14,3,2,14,8,(-21,-50),14,4,2,14,5,8,(11,25),1,8,(-7,-32),2,
8,(13,32),1,8,(-7,-32),2,8,(-6,19),1,0E0,2,8,(-15,-6),1,0E0,2,
8,(4,-6),14,6,14,3,2,14,8,(21,-32),14,4,2,0
*00024,67,kds
2,14,8,(-10,-25),14,5,8,(8,25),1,8,(0,-29),2,8,(4,29),1,
8,(0,-29),2,8,(5,22),1,026,8,(-3,1),048,8,(-3,-1),02A,
01A,8,(-3,-1),048,8,(-3,1),026,
2,8,(17,-3),14,6,14,8,(10,-13),0
*00025,64,kpc
Archivos de ejemplo | 557

2,14,8,(-12,-21),14,5,8,(21,21),1,8,(-18,-21),2,8,(5,21),1,02E,
02C,02B,029,028,026,024,023,021,020,02F,8,(3,-1),030,8,(3,1),021,
2,8,(-4,-14),1,029,02B,02C,02E,020,021,023,024,026,028,2,
8,(7,-7),14,6,14,8,(12,-9),0
*00026,67,kand
2,14,8,(-13,-21),14,5,8,(23,12),1,014,016,018,01A,8,(-2,-5),
8,(-2,-3),02A,029,048,027,016,025,024,023,012,8,(7,4),012.023,
024,025,027,029,02B,02C,8,(1,-3),8,(2,-3),8,(5,-7),02E,02F,020,
012,014,2,8,(3,-2),14,6,14,8,(13,-9),0
*00027,29,kapos
2,14,8,(-5,-25),14,5,8,(6,24),1,01A,016,012,01A,2,
8,(6,-19),14,6,14,8,(5,-9),0
*00028,39,klp
2,14,8,(-7,-25),14,5,8,(11,25),1,02A,
8,(1,-5),04D,8,(2,-3),02E,2,8,(3,7),14,6,14,8,(7,-16),0
*00029,39,krp
2,14,8,(-7,-25),14,5,8,(3,25),1,02E,8,(2,-3),04D,8,(1,-5),04C,
8,(-1,-5),04A,2,8,(11,7),14,6,14,8,(7,-16),0
*0002A,37,kas
2,14,8,(-8,-21),14,5,8,(8,21),1,0CC,2,8,(-5,9),1,8,(10,-6),2,064,
1,8,(-10,-6),2,8,(13,-12),14,6,14,8,(8,-9),0
*0002B,31,kpls
2,14,8,(-13,-18),14,5,8,(13,18),1,8,(0,-18),2,096,1,8,(18,0),2,
8,(4,-9),14,6,14,8,(13,-9),0
*0002C,29,kcma
2,14,8,(-5,-2),14,5,8,(6,1),1,01A,016,012,01A,2,
8,(6,4),14,6,14,8,(5,-13),0
*0002D,25,ksub
2,14,8,(-13,-9),14,5,8,(4,9),1,8,(18,0),2,8,(4,-9),14,6,
14,8,(13,-9),0
*0002E,26,kper
2,14,8,(-5,-2),14,5,8,(5,2),1,01A,012,016,2,8,(5,-2),14,6,
14,8,(5,-9),0
*0002F,25,kdiv
2,14,8,(-11,-25),14,5,8,(20,25),1,8,(-18,-32),2,8,(20,7),14,6,
14,8,(11,-16),0
*00030,62,n0
2,14,8,(-10,-21),14,5,8,(9,21),1,8,(-3,-1),8,(-2,-3),8,(-1,-5),
03C,8,(1,-5),8,(2,-3),8,(3,-1),020,8,(3,1),8,(2,3),8,(1,5),034,
8,(-1,5),8,(-2,3),8,(-3,1),028,2,8,(11,-21),14,6,14,8,(10,-9),0
*00031,27,n1
2,14,8,(-10,-21),14,5,8,(6,17),1,021,032,8,(0,-21),2,8,(9,0),
558 | Capítulo 8 Formas y tipos de letra de formas

14,6,14,8,(10,-9),0
*00032,37,n2
2,14,8,(-10,-21),14,5,8,(4,16),1,014,023,012,021,040,02F,01E,02D,
02C,02B,8,(-2,-3),0AA,0E0,2,8,(3,0),14,6,14,8,(10,-9),0
*00033,46,n3
2,14,8,(-10,-21),14,5,8,(5,21),1,0B0,8,(-6,-8),030,02F,01E,
8,(1,-3),02A,8,(-3,-1),038,8,(-3,1),016,025,2,
8,(17,-4),14,6,14,8,(10,-9),0
*00034,34,n4
2,14,8,(-10,-21),14,5,8,(13,21),1,8,(-10,-14),0F0,2,8,(-5,14),1,
8,(0,-21),2,8,(7,0),14,6,14,8,(10,-9),0
*00035,52,n5
2,14,8,(-10,-21),14,5,8,(15,21),1,0A8,8,(-1,-9),012,8,(3,1),030,
8,(3,-1),02A,8,(-3,-1),038,8,(-3,1),
016,025,2,8,(17,-4),14,6,14,8,(10,-9),0
*00036,68,n6
2,14,8,(-10,-21),14,5,8,(16,18),1,025,8,(-3,1),028,8,(-3,-1),
8,(-2,-3),8,(-1,-5),05C,8,(1,-4),02E,8,(3,-1),010,8,(3,1),022,
8,(1,3),014,8,(-1,3),026,8,(-3,1),018,8,(-3,-1),02A,8,(-1,-3),2,
8,(16,-7),14,6,14,8,(10,-9),0
*00037,31,n7
2,14,8,(-10,-21),14,5,8,(17,21),1,8,(-10,-21),2,8,(-4,21),1,0E0,
2,8,(3,-21),14,6,14,8,(10,-9),0
*00038,66,n8
2,14,8,(-10,-21),14,5,8,(8,21),1,8,(-3,-1),02B,02C,02D,02F,
8,(4,-1),8,(3,-1),02A,8,(-3,-1),048,8,(-3,1),016,
025,034,023,022,8,(3,1),8,(4,1),021,023,024,025,8,(-3,1),048,2,
8,(12,-21),14,6,14,8,(10,-9),0
*00039,68,n9
2,14,8,(-10,-21),14,5,8,(16,14),1,8,(-1,-3),02A,8,(-3,-1),018,
8,(-3,1),026,8,(-1,3),014,8,(1,3),022,8,(3,1),010,8,(3,-1),02E,
8,(1,-4),05C,8,(-1,-5),8,(-2,-3),8,(-3,-1),028,8,(-3,1),025,2,
8,(16,-3),14,6,14,8,(10,-9),0
*0003A,33,kcol
2,14,8,(-5,-14),14,5,8,(5,14),1,01A,01,1,01A,
012,016,2,8,(5,-2),14,6,14,8,(5,-9),0
*0003B0,38,ksmc
2,14,8,(-5,-14),14,5,8,(5,14),1,01A,012,016,2,8,(1,-13),1,
01A,016,012,01A,2,8,(6,4),14,6,14,8,(5,-13),0
*0003C,28,klt
2,14,8,(-12,-18),14,5,8,(20,18),1,8,(-16,-9),8,(16,-9),2,8,(4,0),
14,6,14,8,(12,-9),0
*0003D,33,keq
Archivos de ejemplo | 559

2,14,8,(-13,-12),14,5,8,(4,12),1,8,(18,0),2,8,(-18,-6),1,
8,(18,0),2,8,(4,-6),14,6,14,8,(13,-9),0
*0003E,28,kgt
2,14,8,(-12,-18),14,5,8,(4,18),1,8,(16,-9),8,(-16,-9),2,8,(20,0),
14,6,14,8,(12,-9),0
*0003F,42,kqm
2,14,8,(-9,-21),14,5,8,(3,16),1,014,023,012,021,040,02F,01E,02D,
02A,049,03,1,01A,012,016,2,8,(9,-2),14,6,
14,8,(9,-9),0
*00040,93,kea
2,14,3,2,14,8,(-27,-42),14,4,2,14,5,8,(18,13),1.025.027.038.029,
01A,020.022,
8,(1,3),024,8,(-1,3),025,026,027,8,(-3,1),038,8,(-3,-1),029,02A,
02B,8,(-1,-3),03C,8,(1,-3),02D,02E,02F,8,(3,-1),030,8,(3,1),021,
012,2,8,(6,-3),14,6,14,3,2,14,8,(27,-18),14,4,2,0
*00041,39,uca
2,14,8,(-9,-21),14,5,8,(9,21),1,8,(-8,-21),2,8,(8,21),1,
8,(8,-21),2,8,(-13,7),1,0A0,2,8,(4,-7),14,6,14,8,(9,-9),0
*00042,70,ucb
2,14,3,2,14,8,(-21,-42),14,4,2,14,5,8,(4,21),1,8,(0,-21),2,
8,(0,21),1,090,8,(3,-1),01A,8,(-3,-1),2,098,1,
090,8,(3,-1),01A,8,(-3,-1),098,2,8,(17,0),14,6,
14,3,2,14,8,(21,-18),14,4,2,0
*00043,55,ucc
2,14,3,2,14,8,(-21,-42),14,4,2,14,5,8,(18,16),1.025.026.027.048,
029,02A,040,021,022,023,2,
8,(3,-5),14,6,14,3,2,14,8,(21,-18),14,4,2,0
*00044,61,ucd
2,14,3,2,14,8,(-21,-42),14,4,2,14,5,8,(4,21),1,8,(0,-21),2,
8,(0,21),1,070,8,(3,-1),02A,
8,(-3,-1),078,2,8,(17,0),14,6,14,3,2,14,8,(21,-18),14,4,2,0
*00045,55,uce
2,14,3,2,14,8,(-19,-42),14,4,2,14,5,8,(4,21),1,8,(0,-21),2,
8,(0,21),1,0D0,2,8,(-13,-10),1,080,2,8,(-8,-11),1,0D0,2,8,(2,0),
14,6,14,3,2,14,8,(19,-18),14,4,2,0
*00046,37,ucf
2,14,8,(-9,-21),14,5,8,(4,21),1,8,(0,-21),2,8,(0,21),1,0D0,2,
8,(-13,-10),1,080,2,8,(6,-11),14,6,14,8,(9,-9),0
*00047,60,ucg
2,14,3,2,14,8,(-21,-42),14,4,2,14,5,8,(18,16),1.025.026.027.048,
029,02A,040.021.022.023,
034,2,058,1,050,2,8,(3,-8),14,6,14,3,2,14,8,(21,-18),14,4,2,0
*00048,39,uch
560 | Capítulo 8 Formas y tipos de letra de formas

2,14,8,(-11,-21),14,5,8,(4,21),1,8,(0,-21),2,8,(14,21),1,
8,(0,-21),2,8,(-14,11),1,0E0,2,8,(4,-11),14,6,14,8,(11,-9),0
*00049,25,uci
2,14,8,(-4,-21),14,5,8,(4,21),1,8,(0,-21),2,8,(4,0),14,6,
14,8,(4,-9),0
*0004A,37,ucj
2,14,8,(-8,-21),14,5,8,(12,21),1,8,(0,-16),8,(-1,-3),01A,029.028,
027,016,8,(-1,3),024,2,8,(14,-7),14,6,14,8,(8,-9),0
*0004B,49,uck
2,14,3,2,14,8,(-21,-42),14,4,2,14,5,8,(4,21),1,8,(0,-21),2,
8,(14,21),1,0EA,2,052,1,8,(9,-12),2,8,(3,0),14,6,14,3,2,
14,8,(21,-18),14,4,2,0
*0004C,43,ucl
2,14,3,2,14,8,(-17,-42),14,4,2,14,5,8,(4,21),1,8,(0,-21),2,
8,(0,0),1,0C0,2,8,(1,0),14,6,14,3,2,14,8,(17,-18),14,4,2,0
*0004D,49,ucm
2,14,8,(-12,-21),14,5,8,(4,21),1,8,(0,-21),2,8,(0,21),1,
8,(8,-21),2,8,(8,21),1,8,(-8,-21),2,8,(8,21),1,8,(0,-21),2,
8,(4,0),14,6,14,8,(12,-9),0
*0004E,41,ucn
2,14,8,(-11,-21),14,5,8,(4,21),1,8,(0,-21),2,8,(0,21),1,
8,(14,-21),2,8,(0,21),1,8,(0,-21),2,8,(4,0),14,6,14,8,(11,-9),0
*0004F,50,uco
2,14,8,(-11,-21),14,5,8,(9,21),1,029,02A,
8,(1,-3),02D,02E,02F,040,021,022,023,8,(1,3),054,8,(-1,3),025,
026,027,048,2,8,(13,-21),14,6,14,8,(11,-9),0
*00050,55,ucp
2,14,3,2,14,8,(-21,-42),14,4,2,14,5,8,(4,21),1,8,(0,-21),2,
8,(0,21),1,090,8,(3,-1),01A,8,(-3,-1),098,2,
8,(17,-10),14,6,14,3,2,14,8,(21,-18),14,4,2,0
*00051,56,ucq
2,14,8,(-11,-21),14,5,8,(9,21),1,029,02A,
8,(1,-3),02D,02E,02F,040,021,022,023,8,(1,3),054,8,(-1,3),025,
026,027,048,2,8,(3,-17),1,06E,2,8,(4,2),14,6,14,8,(11,-11),0
*00052,61,ucr
2,14,3,2,14,8,(-21,-42),14,4,2,14,5,8,(4,21),1,8,(0,-21),2,
8,(0,21),1,090,8,(3,-1),01A,8,(-3,-1),098,2,070,
1,8,(7,-11),2,8,(3,0),14,6,14,3,2,14,8,(21,-18),14,4,2,0
*00053,51,ucs
2,14,8,(-10,-21),14,5,8,(17,18),1,026,8,(-3,1),048,8,(-3,-1),02A,
02A,8,(-3,-1),048,
Archivos de ejemplo | 561

8,(-3,1),026,2,8,(17,-3),14,6,14,8,(10,-9),0
*00054,31,uct
2,14,8,(-8,-21),14,5,8,(8,21),1,8,(0,-21),2,8,(-7,21),1,0E0,2,
8,(1,-21),14,6,14,8,(8,-9),0
*00055,39,ucu
2,14,8,(-11,-21),14,5,8,(4,21),1,0FC,8,(1,-3),02E,8,(3,-1),020,
8,(3,1),022,8,(1,3),0F4,2,8,(4,-21),14,6,14,8,(11,-9),0
*00056,33,ucv
2,14,8,(-9,-21),14,5,8,(1,21),1,8,(8,-21),2,8,(8,21),1,
8,(-8,-21),2,8,(9,0),14,6,14,8,(9,-9),0
*00057,49,ucw
2,14,8,(-12,-21),14,5,8,(2,21),1,8,(5,-21),2,8,(5,21),1,
8,(-5,-21),2,8,(5,21),1,8,(5,-21),2,8,(5,21),1,8,(-5,-21),2,
8,(7,0),14,6,14,8,(12,-9),0
*00058,33,ucx
2,14,8,(-10,-21),14,5,8,(3,21),1,8,(14,-21),2,8,(0,21),1,
8,(-14,-21),2,8,(17,0),14,6,14,8,(10,-9),0
*00059,34,ucy
2,14,8,(-9,-21),14,5,8,(1,21),1,8,(8,-10),0BC,2,8,(8,21),1,
8,(-8,-10),2,8,(9,-11),14,6,14,8,(9,-9),0
*0005A,37,ucz
2,14,8,(-10,-21),14,5,8,(17,21),1,8,(-14,-21),2,8,(0,21),1,0E0,2,
8,(-14,-21),1,0E0,2,8,(3,0),14,6,14,8,(10,-9),0
*0005B,37,klb
2,14,8,(-7,-25),14,5,8,(4,25),1,8,(0,-32),2,8,(0,32),1,070,2,
8,(-7,-32),1,070,2,8,(3,7),14,6,14,8,(7,-16),0
*0005C,25,kbkslsh
2,14,8,(-11,-25),14,5,8,(2,25),1,8,(18,-32),2,8,(2,7),14,6,
14,8,(11,-16),0
*0005D,37,krb
2,14,8,(-7,-25),14,5,8,(9,25),1,8,(0,-32),2,8,(-7,32),1,070,2,
8,(-7,-32),1,070,2,8,(4,7),14,6,14,8,(7,-16),0
*0005E,28,kcaret
2,14,8,(-11,-25),14,5,8,(3,20),1,8,(8,5),8,(8,-5),2,8,(3,-20),
14,6,14,8,(11,-9),0
*0005F,21,kundrl
2,14,8,(-12,-14),14,5,02E,1,8,(20,0),2,022,14,6,14,8,(12,-11),0
*00060,29,krvap
2,14,8,(-5,-25),14,5,8,(4,24),1,01A,2,
8,(6,-19),14,6,14,8,(5,-9),0
*00061,55,lca
2,14,3,2,14,8,(-19,-28),14,4,2,14,5,8,(15,14),1,0EC,2,0B4,1,026,
027,038,029,02A,030,021,022,2,
562 | Capítulo 8 Formas y tipos de letra de formas

8,(4,-3),14,6,14,3,2,14,8,(19,-18),14,4,2,0
*00062,57,lcb
2,14,3,2,14,8,(-19,-42),14,4,2,14,5,8,(4,21),1,8,(0,-21),2,0B4,1,
022,021,030,02A,029,038,027,026,2,
8,(15,-3),14,6,14,3,2,14,8,(19,-18),14,4,2,0
*00063,39,lcc
2,14,8,(-9,-14),14,5,8,(15,11),1,026,027,038,029,02A,8,(-1,-3),
02C,8,(1,-3),02E,02F,030,021,022,2,8,(3,-3),14,6,14,8,(9,-9),0
*00064,57,lcd
2,14,3,2,14,8,(-19,-42),14,4,2,14,5,8,(15,21),1,8,(0,-21),2,0B4,
1,026,027,038,029,02A,030.021.022,
2,8,(4,-3),14,6,14,3,2,14,8,(19,-18),14,4,2,0
*00065,42,lce
2,14,8,(-9,-14),14,5,8,(3,8),1,0A,
8,(-1,-3),02C,8,(1,-3),02E,02F,030,021,022,2,8,(3,-3),14,6,
14,8,(9,-9),0
*00066,36,lcf
2,14,8,(-6,-21),14,5,8,(10,21),1,028,029,8,(-1,-3),8,(0,-17),2,
8,(-3,14),1,070,2,8,(3,-14),14,6,14,8,(6,-9),0
*00067,66,lcg
2,14,3,2,14,8,(-19,-28),14,4,2,14,5,8,(15,14),1,8,(0,-16),
8,(-1,-3),01A,029,038,027,2,8,(9,17),1,026,027,038,029,02A,
8,(-1,-3),02C,8,(1,-3),02E,02F,030,021,022,2,8,(4,-3),14,6,14,3,
2,14,8,(19,-32),14,4,2,0
*00068,48,lch
2,14,3,2,14,8,(-19,-42),14,4,2,14,5,8,(4,21),1,8,(0,-21),2,0A4,1,
032,021,030,02F,8,(1,-3),0AC,2,8,(4,0),14,6,14,3,2,14,8,(19,-18),
14,4,2,0
*00069,32,lci
2,14,8,(-4,-21),14,5,8,(3,20),1,01A,
2,8,(4,0),14,6,14,8,(4,-9),0
*0006A,39,lcj
2,14,8,(-5,-21),14,5,8,(5,20),1,01A,2,8,(1,-7),1,
8,(0,-16),8,(-1,-3),029,028,2,8,(9,7),14,6,14,8,(5,-16),0
*0006B,49,lck
2,14,3,2,14,8,(-17,-42),14,4,2,14,5,8,(4,21),1,8,(0,-21),2,
8,(10,14),1,0AA,2,042,1,8,(7,-8),2,8,(2,0),14,6,14,3,2,
14,8,(17,-18),14,4,2,0
*0006C,25,lcl
2,14,8,(-4,-21),14,5,8,(4,21),1,8,(0,-21),2,8,(4,0),14,6,
14,8,(4,-9),0
*0006D,45,lcm
Archivos de ejemplo | 563

2,14,8,(-15,-14),14,5,8,(4,14),1,0EC,2,0A4,1,032,021,030,02F,
8,(1,-3),0AC,2,0A4,1,032,021,030,02F,8,(1,-3),0AC,2,8,(4,0),14,6,
14,8,(15,-9),0
*0006E,46,lcn
2,14,3,2,14,8,(-19,-28),14,4,2,14,5,8,(4,14),1,0EC,2,0A4,1,032,
021,030,02F,8,(1,-3),0AC,2,8,(4,0),14,6,14,3,2,14,8,(19,-18),
14,4,2,0
*0006F,58,lco
2,14,3,2,14,8,(-19,-28),14,4,2,14,5,8,(8,14),1,029,02A,8,(-1,-3),
02C,8,(1,-3),02E,02F,030,021,022,8,(1,3),024,8,(-1,3),026,027,
038,2,8,(11,-14),14,6,14,3,2,14,8,(19,-18),14,4,2,0
*00070,59,lcp
2,14,3,2,14,8,(-19,-28),14,4,2,14,5,8,(4,14),1,8,(0,-21),2,
8,(0,18),1,022,021,030,02A,029,
038,027,026,2,8,(15,-3),14,6,14,3,2,14,8,(19,-32),14,4,2,0
*00071,59,lcq
2,14,3,2,14,8,(-19,-28),14,4,2,14,5,8,(15,14),1,8,(0,-21),2,
8,(0,18),1,026,027,038,029,02A,
030,021,022,2,8,(4,-3),14,6,14,3,2,14,8,(19,-32),14,4,2,0
*00072,44,lcr
2,14,3,2,14,8,(-13,-28),14,4,2,14,5,8,(4,14),1,0EC,2,084,1,
8,(1,3),022,021,030,2,8,(1,-14),14,6,14,3,2,14,8,(13,-18),14,4,2,
0
*00073,60,lcs
2,14,3,2,14,8,(-17,-28),14,4,2,14,5,8,(14,11),1,025,8,(-3,1),038,
8,(-3,-1),02B,02D,02F,8,(5,-1),02F,02D,01C,02B,8,(-3,-1),038,
8,(-3,1),025,2,8,(14,-3),14,6,14,3,2,14,8,(17,-18),14,4,2,0
*00074,36,lct
2,14,8,(-6,-21),14,5,8,(5,21),1,8,(0,-17),8,(1,-3),02F,020,2,
8,(-8,14),1,070,2,8,(3,-14),14,6,14,8,(6,-9),0
*00075,46,lcu
2,14,3,2,14,8,(-19,-28),14,4,2,14,5,8,(4,14),1,0AC,8,(1,-3),02F,
030,021,032,2,0A4,1,0EC,2,8,(4,0),14,6,14,3,2,14,8,(19,-18),14,4,
2,0
*00076,33,lcv
2,14,8,(-8,-14),14,5,8,(2,14),1,8,(6,-14),2,8,(6,14),1,
8,(-6,-14),2,8,(8,0),14,6,14,8,(8,-9),0
*00077,49,lcw
2,14,8,(-11,-14),14,5,8,(3,14),1,8,(4,-14),2,8,(4,14),1,
8,(-4,-14),2,8,(4,14),1,8,(4,-14),2,8,(4,14),1,8,(-4,-14),2,
8,(7,0),14,6,14,8,(11,-9),0
*00078,43,lcx
2,14,3,2,14,8,(-17,-28),14,4,2,14,5,8,(3,14),1,8,(11,-14),2,0E4,
564 | Capítulo 8 Formas y tipos de letra de formas

1,8,(-11,-14),2,8,(14,0),14,6,14,3,2,14,8,(17,-18),14,4,2,0
*00079,37,lcy
2,14,8,(-8,-14),14,5,8,(2,14),1,8,(6,-14),2,8,(6,14),1,
8,(-6,-14),04A,029,018,2,8,(15,7),14,6,14,8,(8,-16),0
*0007A,47,lcz
2,14,3,2,14,8,(-17,-28),14,4,2,14,5,8,(14,14),1,8,(-11,-14),2,
0E4,1,0B0,2,8,(-11,-14),1,0B0,2,8,(3,0),14,6,14,3,2,
14,8,(17,-18),14,4,2,0
*0007B,54,klbr
2,14,3,2,14,8,(-13,-50),14,4,2,14,5,8,(9,25),1,029,01A,
02A,029,02,01A,
2,8,(5,7),14,6,14,3,2,14,8,(13,-32),14,4,2,0
*0007C,25,kvbar
2,14,8,(-4,-25),14,5,8,(4,25),1,8,(0,-32),2,8,(4,7),14,6,
14,8,(4,-16),0
*0007D,54,krbr
2,14,3,2,14,8,(-15,-50),14,4,2,14,5,8,(5,25),1,02F,01E,02D,02C,
02A,029,02A,02,01A,029,
2,8,(9,7),14,6,14,3,2,14,8,(15,-32),14,4,2,0
*0007E,37,ktlde
2,14,8,(-13,-14),14,5,8,(4,6),1,024,8,(1,3),021,020,02F,8,(4,-3),
02F,020,021,023,024,2,8,(4,-12),14,6,14,8,(13,-9),0
*00080,4,keuroRef
7,020AC,0
*000A0,9,spc
2,8,(21,0),14,8,(-21,-30),0
*000A1,28,kiexc
2,14,8,(-5,-21),14,5,050,1,0A,2,
8,(8,-19),14,6,14,8,(5,-9),0
*000A2,43,kcent
2,14,8,(-9,-17),14,5,03A,
8,(-1,-3),02C,8,(1,-3),02E,02F,030,021,022,2,8,(3,-3),14,6,
14,8,(9,-9),0
*000A3,37,kpound
2,14,8,(-10,-21),14,5,8,(12,18),1,025,027,029,02A,2,
8,(-8,10),1,068,014,060,2,8,(9,-11),14,6,14,8,(10,-9),0
*000A5,44,kyen
2,14,8,(-12,-21),14,5,8,(1,21),1,8,(8,-10),0BC,2,8,(8,21),1,
8,(-8,-10),2,078,1,0E0,2,8,(-14,-3),1,0E0,2,8,(6,-8),14,6,
14,8,(12,-9),0
*000A7,78,kpar
2,14,8,(-10,-25),14,5,060,1,012,016,01A,020.021,
012,023,014,025,016,8,(-8,4),016.025.014.023.012.021.010,
Archivos de ejemplo | 565

8,(8,-4),2,094,028,1,01A,012,014,025,016,027,028,029,01A,
01A,029,018,8,(-8,4),2,
8,(16,-9),14,6,14,8,(10,-13),0
*000AA,51,lcau
2,14,8,-7,-21,14,5,8,4,14,3,2,1,0A,029.028.027.016,
8,-1,3,024,8,1,3,012,021,020,02F,02E,2,034,1,0CC,2,4,2,8,4,-15,
14,6,14,8,7,-9,0
*000AB,25,kfrew
2,14,8,(-9,-14),14,5,0A,2,030,14,6,
14,8,(9,-9),0
*000B0,25,kdeg
2,14,8,(-3,-21),14,5,8,(1,19),1,10,(2,64),2,8,(8,-19),14,6,
14,8,(3,-9),0
*000B1,39,kpls-min
2,14,8,(-13,-21),14,5,8,(13,21),1,8,(0,-18),2,096,1,8,(18,0),2,
8,(-18,-11),1,8,(18,0),2,8,(4,-1),14,6,14,8,(13,-9),0
*000B5,48,kmicro
2,14,3,2,14,8,(-19,-28),14,4,2,14,5,07C,1,022,8,(3,19),0AC,
8,(1,-3),02F,030,021,032,2,0A4,1,0EC,2,8,(4,0),14,6,14,3,2,
14,8,(19,-32),14,4,2,0
*000BA,56,lcou
2,14,8,-7,-21,14,5,8,4,14,3,2,1,0A,8,-1,
-3,02C,8,1,-3,01E,02F,020,021,012,8,1,3,024,8,-1,3,016,027,2,4,2,
8,6,-21,14,6,14,8,7,-9,0
*000BB,25,kffrw
2,14,8,(-9,-14),14,5,030,1,072,076,2,050,1,07A,14,6,
14,8,(9,-9),0
*000BC,43,kquart
2,14,8,(-14,-25),14,5,8,(4,21),1,021,022,0EC,2,8,(-2,-14),1,
8,(16,29),2,8,(2,-23),1,0A8,8,(7,9),0EC,2,8,(7,3),14,6,
14,8,(14,-13),0
*000BD,50,khalf
2,14,8,(-14,-25),14,5,8,(4,21),1,021,022,0EC,2,8,(-2,-14),1,
8,(16,29),2,8,(-6,-18),1,014,023,021,020,02F,02D,01C,02B,
8,(-7,-8),080,2,8,(4,3),14,6,14,8,(14,-13),0
*000BF,47,kiqm
2,14,8,(-9,-21),14,5,8,(13,4),1,016,012,01A,029.038,
8,(-3,1),025,024,023,012,021,022,034,2,054,1,012,016,01A,2,
8,(8,-19),14,6,14,8,(9,-9),0
*000C0,43,uc^
2,14,8,(-9,-25),14,5,8,(9,23),1,047,2,04E,1,8,(-8,-21),2,
8,(8,21),1,8,(8,-21),2,8,(-13,7),1,0A0,2,8,(4,-7),14,6,
14,8,(9,-9),0
566 | Capítulo 8 Formas y tipos de letra de formas

*000C1,43,uc^
2,14,8,(-9,-25),14,5,8,(9,23),1,041,2,04A,1,8,(-8,-21),2,
8,(8,21),1,8,(8,-21),2,8,(-13,7),1,0A0,2,8,(4,-7),14,6,
14,8,(9,-9),0
*000C2,44,uc
2,14,8,(-9,-25),14,5,8,(5,23),1,041,04F,2,049,1,8,(-8,-21),2,
8,(8,21),1,8,(8,-21),2,8,(-13,7),1,0A0,2,8,(4,-7),14,6,
14,8,(9,-9),0
*000C3,55,uc^
2,14,8,(-9,-25),14,5,8,(4,22),5,1,023,10,(2,-50),01E,10,(2,82),
023,2,6,8,(5,-1),1,8,(-8,-21),2,8,(8,21),1,8,(8,-21),2,8,(-13,7),
1,0A0,2,8,(4,-7),14,6,14,8,(9,-9),0
*000C4,53,uc„
2,14,8,(-9,-25),14,5,8,(4,24),1,01A,012,
016,01A,2,03A,1,8,(-8,-21),2,8,(8,21),1,8,(8,-21),2,8,(-13,7),1,
0A0,2,8,(4,-7),14,6,14,8,(9,-9),0
*000C5,45,uc^
2,14,8,(-9,-25),14,5,8,(7,23),1,10,(2,64),2,02E,1,8,(-8,-21),2,
8,(8,21),1,8,(8,-21),2,8,(-13,7),1,0A0,2,8,(4,-7),14,6,
14,8,(9,-9),0
*000C6,45,uc^
2,14,8,(-9,-21),14,5,010,1,8,(8,21),8,(0,-21),080,2,8,(-8,7),1,
058,2,8,(5,4),1,050,2,8,(-5,10),1,080,2,8,(2,-21),14,6,
14,8,(9,-9),0
*000C7,65,uc‡
2,14,3,2,14,8,(-21,-42),14,4,2,14,5,8,(18,16),1.025.026.027.048,
029,02A,040,021,022,023,2,
8,(-9,-11),1,01E,030,012,024,016,028,034,2,0A0,14,6,14,3,2,
14,8,(21,-32),14,4,2,0
*000C8,53,uc^
2,14,3,2,14,8,(-19,-50),14,4,2,14,5,8,(6,25),1,8,(9,-4),2,
8,(2,-2),1,0D8,8,(0,-19),0D0,2,8,(-13,10),1,080,2,8,(7,-10),14,6,
14,3,2,14,8,(19,-18),14,4,2,0
*000C9,53,uc^
2,14,3,2,14,8,(-19,-50),14,4,2,14,5,8,(6,21),1,8,(9,4),2,
8,(2,-6),1,0D8,8,(0,-19),0D0,2,8,(-13,10),1,080,2,8,(7,-10),14,6,
14,3,2,14,8,(19,-18),14,4,2,0
*000CA,53,uc^
2,14,3,2,14,8,(-19,-50),14,4,2,14,5,8,(6,23),1,041,010,04F,2,
8,(2,-2),1,0D8,8,(0,-21),0D0,2,8,(-13,11),1,080,2,8,(7,-11),14,6,
14,3,2,14,8,(19,-18),14,4,2,0
*000CB,61,uc^
2,14,3,2,14,8,(-19,-50),14,4,2,14,5,8,(6,24),1,01A,2,
Archivos de ejemplo | 567

070,1,01A,2,
8,(-13,11),1,080,2,8,(7,-11),14,6,14,3,2,14,8,(19,-18),14,4,2,0
*000CC,29,uc^
2,14,8,(-4,-25),14,5,8,(4,23),1,026,2,04D,1,8,(0,-21),2,8,(4,0),
14,6,14,8,(4,-9),0
*000CD,29,uc^
2,14,8,(-4,-25),14,5,8,(4,23),1,022,2,04B,1,8,(0,-21),2,8,(4,0),
14,6,14,8,(4,-9),0
*000CE,30,uc^
2,14,8,(-4,-25),14,5,8,(2,23),1,022,02A,1,8,(0,-21),2,
8,(4,0),14,6,14,8,(4,-9),0
*000CF,41,uc^
2,14,8,(-4,-25),14,5,8,(1,24),1,01A,012,
016,01A,2,8,(-1,-3),1,8,(0,-21),2,8,(4,0),14,6,14,8,(4,-9),0
*000D1,41,uc
2,14,8,(-11,-25),14,5,040,1,8,(0,19),8,(14,-19),8,(0,19),2,
8,(-13,3),1,032,010,8,(4,-3),010,032,2,8,(5,-25),14,6,
14,8,(11,-9),0
*000D2,44,uc^
2,14,8,(-11,-25),14,5,8,(6,25),1,08A,
05C,04D,02E,02F,040,021,022,043,054,045,026,027,048,2,8,(13,-19),
14,6,14,8,(11,-9),0
*000D3,42,uc^
2,14,8,(-11,-25),14,5,8,(6,21),1,081,2,06A,1,029,02A,
02E,02F,040,021,022,043,054,045,026,027,048,2,8,(13,-19),14,6,
14,8,(11,-9),0
*000D4,57,uc^
2,14,8,(-11,-25),14,5,8,(6,23),1,041,04A,
02B,8,(-1,-3),05C,8,(1,-3),02D,02E,02F,040,021,022,023,8,(1,3),
054,8,(-1,3),025,026,027,048,2,8,(13,-21),14,6,14,8,(11,-9),0
*000D5,66,uc^
2,14,8,(-11,-25),14,5,8,(6,22),5,1,023,10,(2,-50),01E,10,(2,82),
023,2,6,8,(3,-1),1,029,02A,
02F,040,021,022,023,8,(1,3),054,8,(-1,3),025,026,027,048,2,
8,(13,-21),14,6,14,8,(11,-9),0
*000D6,66,uc^
2,14,8,(-11,-25),14,5,8,(6,24),1,01A,012,
016,01A,2,8,(-5,-3),1,029,02A,
02F,040,021,022,023,8,(1,3),054,8,(-1,3),025,026,027,048,2,
8,(13,-21),14,6,14,8,(11,-9),0
*000D8,54,uc›
2,14,8,(-11,-21),8,(9,21),1,029,02A,8,(1,-3),
02D,02E,02F,040,021,022,023,8,(1,3),054,8,(-1,3),025,026,027,048,
568 | Capítulo 8 Formas y tipos de letra de formas

2,8,(-6,-21),1,8,(16,21),2,8,(3,-21),14,8,(-11,-9),0
*000D9,43,uc^
2,14,8,(-11,-25),14,5,8,(15,21),1,087,2,06B,1,0DC,8,(1,-3),02E,
8,(3,-1),020,8,(3,1),022,8,(1,3),0D4,2,8,(4,-19),14,6,
14,8,(11,-9),0
*000DA,45,uc^
2,14,8,(-11,-25),14,5,8,(15,25),1,089,2,8,(-3,-2),1,0DC,8,(1,-3),
02E,8,(3,-1),020,8,(3,1),022,8,(1,3),0D4,2,8,(4,-19),14,6,
14,8,(11,-9),0
*000DB,46,uc^
2,14,8,(-11,-25),14,5,8,(15,23),1,047,049,2,8,(-3,-2),1,0FC,
8,(1,-3),02F4,2,8,(4,-21),
14,6,14,8,(11,-9),0
*000DC,55,uc^
2,14,8,(-11,-25),14,5,8,(14,24),1,01A,
012,016,01A,8,(3,-1),020,8,(3,1),
022,8,(1,3),0F4,2,8,(4,-21),14,6,14,8,(11,-9),0
*000DD,38,uc^
2,14,8,(-9,-25),14,5,8,(13,25),1,089,2,049,1,8,(8,-9),0AC,2,
8,(8,19),1,8,(-8,-9),2,8,(9,-10),14,6,14,8,(9,-9),0
*000DF,53,kgers
2,14,8,(-9,-21),14,5,030,1,012,8,(0,16),023,012,021,020,02F,01E,
02A,029,028,2,020,1,8,(3,-1,01A,029,
028,027,016,012,01E,2,8,(10,-2),14,6,14,8,(9,-9),0
*000E0,63,lc…
2,14,3,2,14,8,(-19,-42),14,4,2,14,5,8,(5,21),1,8,(8,-4),2,
8,(2,-3),1,0A,
8,(1,-3),02E,02F,030,021,022,2,8,(4,-3),14,6,14,3,2,
14,8,(19,-18),14,4,2,0
*000E1,63,lc
2,14,3,2,14,8,(-19,-42),14,4,2,14,5,8,(5,17),1,8,(8,4),2,
8,(2,-7),1,0A,
8,(1,-3),02E,02F,030,021,022,2,8,(4,-3),14,6,14,3,2,
14,8,(19,-18),14,4,2,0
*000E2,64,lc^
2,14,3,2,14,8,(-19,-42),14,4,2,14,5,8,(5,18),1,8,(4,3),8,(4,-3),
2,04A,8,(1,-3),
02E,02F,030,021,022,2,8,(4,-3),14,6,14,3,2,14,8,(19,-18),14,4,2,0
*000E3,63,lcƒ
2,14,3,2,14,8,(-19,-42),14,4,2,14,5,8,(4,18),1,032,010,03E,010,
032,2,07A,
8,(1,-3),02E,02F,030,021,022,2,8,(4,-3),14,6,14,3,2,
Archivos de ejemplo | 569

14,8,(19,-18),14,4,2,0
*000E4,71,lc„
2,14,3,2,14,8,(-19,-42),14,4,2,14,5,8,(4,20),1,01A,2,
090,1,01A,1.026.027.038.029,
02A,030,021,022,2,8,(4,-3),14,6,
14,3,2,14,8,(19,-18),14,4,2,0
*000E5,63,lc†
2,14,3,2,14,8,(-19,-42),14,4,2,14,5,8,(7,19),1,10,(2,64),2,
8,(8,-5),1,0A,
8,(1,-3),02E,02F,030,021,022,2,8,(4,-3),14,6,14,3,2,
14,8,(19,-18),14,4,2,0
*000E6,51,lc
2,14,8,(-10,-14),14,5,8,(10,8),1,070,014,8,(-1,3),026,028,02A,
026,028,02A,020,021,023,2,
8,(-7,11),1,0EC,2,0A0,14,6,14,8,(10,-9),0
*000E7,49,lc‡
2,14,8,(-9,-14),14,5,8,(15,11),1,026,027,038,029,02A,8,(-1,-3),
02C,8,(1,-3),02E,02F,030,021,022,2,8,(-8,-9),1,01E,030,012,024,
016,028,034,2,090,14,6,14,8,(9,-16),0
*000E8,48,lcŠ
2,14,8,(-9,-21),14,5,8,(5,21),1,08F,2,8,(-10,-9),1,0C0,024,025,
016,027,038,029,02A,030,021,022,2,
8,(3,-3),14,6,14,8,(9,-9),0
*000E9,48,lc‚
2,14,8,(-9,-21),14,5,8,(5,17),1,081,2,8,(-10,-13),1,0C0,024,025,
016,027,038,029,02A,030,021,022,2,
8,(3,-3),14,6,14,8,(9,-9),0
*000EA,51,lcˆ
2,14,8,(-9,-21),14,5,8,(5,18),1,8,(4,3),8,(4,-3),2,0AA,1,0C0,024,
025,016,027,038,029,02A,030.021,
022,2,8,(3,-3),14,6,14,8,(9,-9),0
*000EB,58,lc‰
2,14,8,(-9,-21),14,5,8,(4,20),1,01A,012,
016,01A,2,8,(-9,-12,024,025,016,027,038,029,02A,8,(-1,-3),
02C,8,(1,-3),02E,02F,030,021,022,2,8,(3,-3),14,6,14,8,(9,-9),0
*000EC,27,lc_
2,14,8,(-7,-21),14,5,8,(3,21),1,08A,2,8,(4,0),14,6,
14,8,(7,-9),0
*000ED,27,lc
2,14,8,(-7,-21),14,5,8,(3,17),1,081,2,08B,1,0DC,2,8,(4,0),14,6,
14,8,(7,-9),0
*000EE,34,lcŒ
2,14,8,(-7,-21),14,5,8,(3,18),1,8,(4,3),8,(4,-3),2,8,(-4,-5),1,
570 | Capítulo 8 Formas y tipos de letra de formas

0DC,2,8,(4,0),14,6,14,8,(7,-9),0
*000EF,39,lc‹
2,14,8,(-7,-21),14,5,8,(3,20),1,01A,012,
016,01A,2,8,(4,0),14,6,14,8,(7,-9),0
*000F1,56,lc
2,14,3,2,14,8,(-19,-42),14,4,2,14,5,8,(4,18),1,032,010,03E,010,
032,2,8,(-11,-7),1,0EC,2,0A4,1,032,021,030,02F,8,(1,-3),0AC,2,
8,(4,0),14,6,14,3,2,14,8,(19,-18),14,4,2,0
*000F2•
2,14,3,2,14,8,(-19,-42),14,4,2,14,5,8,(5,21),1,8,(9,-4),2,069,1,
029,02A,030,021,022,8,(1,3),024,
8,(-1,3),026,027,038,2,8,(11,-14),14,6,14,3,2,14,8,(19,-18),14,4,
2,0
*000F3,66,lc
2,14,3,2,14,8,(-19,-42),14,4,2,14,5,8,(5,17),1,8,(9,4),2,
8,(-6,-7),1,029,02A,030.021.022,
8,(1,3),024,8,(-1,3),026,027,038,2,8,(11,-14),14,6,14,3,2,
14,8,(19,-18),14,4,2,0
*000F4,73,lc“
2,14,3,2,14,8,(-19,-42),14,4,2,14,5,8,(5,18),3,2,1,8,(9,6),
8,(9,-6),2,4,2,8,(-6,-4),1,029,02A,
02F,030,021,022,8,(1,3),024,8,(-1,3),026,027,038,2,8,(11,-14),
14,6,14,3,2,14,8,(19,-18),14,4,2,0
*000F5,68,lc^
2,14,3,2,14,8,(-19,-42),14,4,2,14,5,8,(4,18),1,032,010,03E,010,
032,2,8,(-7,-7),1,029,02A,030.021,
022,8,(1,3),024,8,(-1,3),026,027,038,2,8,(11,-14),14,6,14,3,2,
14,8,(19,-18),14,4,2,0
*000F6,74,lc”
2,14,3,2,14,8,(-19,-42),14,4,2,14,5,8,(4,20),1,01A,2,
090,1,01A,2,8,(-5,-6),1,029,02A,
8,(1,-3),02E,02F,030,021,022,8,(1,3),024,8,(-1,3),026,027,038,2,
8,(11,-14),14,6,14,3,2,14,8,(19,-18),14,4,2,0
*000F7,41,kto
2,14,8,(-9,-14),14,5,8,(8,13),1,01A,2,8,(-5,-6),1,
0A,2,8,(10,-1),14,6,14,8,(9,-9),0
*000F8›
7,06F,2,8,(-3,14),14,8,(9,9),1,8,(-13,-14),2,8,(17,0),
14,8,(-10,-9),0
*000F9,54,lc—
2,14,3,2,14,8,(-19,-42),14,4,2,14,5,8,(5,21),1,8,(9,-4),2,
8,(-10,-3),1,0AC,8,(1,-3),02F,030,021,032,2,0A4,1,0EC,2,8,(4,0),
14,6,14,3,2,14,8,(19,-18),14,4,2,0
Archivos de ejemplo | 571

*000FA,54,lc
2,14,3,2,14,8,(-19,-42),14,4,2,14,5,8,(5,17),1,8,(9,4),2,
8,(-10,-7),1,0AC,8,(1,-3),02F,030,021,032,2,0A4,1,0EC,2,8,(4,0),
14,6,14,3,2,14,8,(19,-18),14,4,2,0
*000FB,61,lc-
2,14,3,2,14,8,(-19,-42),14,4,2,14,5,8,(5,18),3,2,1,8,(9,6),
8,(9,-6),4,2,2,8,(-10,-4),1,0AC,8,(1,-3),02F,030,021,032,2,0A4,1,
0EC,2,8,(4,0),14,6,14,3,2,14,8,(19,-18),14,4,2,0
*000FC,62,lc_
2,14,3,2,14,8,(-19,-42),14,4,2,14,5,8,(4,20),1,01A,2,
090,1,01A,030.021.032,
2,0A4,1,0EC,2,8,(4,0),14,6,14,3,2,14,8,(19,-18),14,4,2,0
*000FD,43,lc^
2,14,8,(-8,-14),14,5,8,(2,14),5,032,1,8,(9,4),6,8,(6,-14),2,
8,(6,14),1,8,(-6,-14),04A,029,018,2,8,(15,7),14,6,
14,8,(8,-16),0
*000FF,53,lc˜
2,14,8,(-8,-21),14,5,8,(3,20),1,01A,012,
016,01A,2,8,(-9,-6,02A,
029,018,2,8,(15,7),14,6,14,8,(8,-16),0
*00104,50,c164
2,14,8,(-9,-21),14,5,8,(9,21),1,8,(-8,-21),2,8,(8,21),1,
8,(8,-21),3,2,10,(5,36),1,10,(5,-100),4,2,2,8,(-13,7),1,0A0,2,
8,(4,-7),14,6,14,8,(9,-9),0
*00105,66,c165
2,14,3,2,14,8,(-19,-28),14,4,2,14,5,8,(15,14),1,0EC,3,2,10,
(5,36),2,10,(5,-100),4,2,2,0A,8,(-1,-3),
02C,8,(1,-3),02E,02F,030,021,022,2,8,(4,-3),14,6,14,3,2,
14,8,(19,-18),14,4,2,0
*00106,71,c143
2,14,3,2,14,8,(-21,-42),14,4,2,14,5,3,2,2,8,(18,48),1,8,(8,6),2,
8,(-26,-54),4,2,8,(18,16),1,025,026,027,048,029,02A,
8,(-1,-3),05C,8,(1,-3),02D,02E,02F,040,021,022,023,2,8,(3,-5),
14,6,14,3,2,14,8,(21,-18),14,4,2,0
*00107,54,c134
2,14,8,(-9,-14),14,5,8,(15,11),3,2,8,(-15,10),1,8,(6,4),2,
8,(9,-14),4,2,1,026,027,038,029,02A,
02F,030,021,022,2,8,(3,-3),14,6,14,8,(9,-9),0
*0010C,49,c172
2,14,8,(-11,-27),8,(18,16),1,025,026,027,048,029,02A,
8,(-1,-3),05C,8,(1,-3),02D,02E,02F,040,021,022,023,2,8,(-7,18),1,
042,2,04A,1,046,2,8,(14,-27),14,8,(-10,-9),0
*0010D,41,c159
572 | Capítulo 8 Formas y tipos de letra de formas

2,14,8,(-9,-20),0A,
8,(1,-3),02A,1,046,2,
8,(13,-20),14,09A,0
*0010E,53,c210
2,14,8,(-11,-27),8,(4,21),1,0F4,
02A,8,(-3,-1),078,2,8,(7,23),1,
042,2,04A,1,046,2,8,(14,-27),14,8,(-10,-9),0
*0010F,46,c212
2,14,8,(-10,-21),8,(15,21),1,0A,
8,(-1,-3),02C,8,(1,-3),02E,02F,030,021,022,2,8,(4,18),1,
8,(-3,-4),2,8,(3,-17),14,09A,0
*00118,66,c168
2,14,3,2,14,8,(-19,-42),14,4,2,14,5,8,(4,21),1,8,(0,-21),2,
8,(0,21),1,0D0,2,8,(-13,-10),1,080,2,8,(-8,-11),1,0D0,3,2,10,
(5,36),1,10,(5,-100),4,2,2,8,(2,0),14,6,14,3,2,14,8,(19,-18),
14,4,2,0
*00119,66,c169
2,14,8,(-9,-14),14,5,8,(3,8),1,0A,
8,(-1,-3),02C,8,(1,-3),02E,02F,030,3,2,10,(5,36),2,10,(5,-100),1,
4,2,021,022,2,3,2,10,(5,36),2,10,(5,-100),4,2,2,8,(3,-3),14,6,
14,8,(9,-9),0
*0011A,43,c183
2,14,8,(-10,-27),8,(4,21),1,0F4,1,
080,2,088,0A,1,046,2,8,(13,-27),
14,09A,0
*0011B,44,c216
2,14,8,(-9,-20),030,084,1,0A,
8,(-1,-3),02A,
1,046,2,8,(13,-20),14,09A,0
*00141,51,c157
2,14,3,2,14,8,(-17,-42),14,4,2,14,5,8,(3,21),1,8,(0,-21),2,
8,(-1,11),1,8,(7,8),2,8,(-6,-19),1,0C0,2,8,(3,0),14,6,14,3,2,
14,8,(17,-18),14,4,2,0
*00142,33,c136
2,14,8,(-4,-21),14,5,8,(5,21),1,8,(0,-21),2,8,(-1,10),1,8,(4,6),
2,8,(3,-16),14,6,14,8,(4,-9),0
*00143,52,c227
2,14,8,(-11,-21),14,5,8,(4,21),8,(5,3),1,8,(4,3),2,8,(-9,-6),1,
8,(0,-21),2,8,(0,21),1,8,(14,-21),2,8,(0,21),1,8,(0,-21),2,
8,(4,0),14,6,14,8,(11,-9),0
*00144,57,c228
2,14,3,2,14,8,(-19,-28),14,4,2,14,5,8,(4,14),8,(4,2),1,8,(3,2),2,
8,(-7,-4),1,0EC,2,0A4,1,032,021,030,02F,8,(1,-3),0AC,2,8,(4,0),
Archivos de ejemplo | 573

14,6,14,3,2,14,8,(19,-18),14,4,2,0
*00147,38,c213
2,14,8,(-11,-27),8,(4,21),1,0F4,064,1,8,(14,-21),0F4,
064,2,078,024,1,042,2,04A,1,046,2,8,(15,-27),14,8,(-11,-9),0
*00148,37,c229
2,14,8,(-10,-20),040,0E4,1,0EC,2,0A4,1,032,021,030,02F,8,(1,-3),
0A,1,046,2,8,(13,-20),14,09A,0
*00150,58,c138
2,14,8,(-11,-21),14,5,8,(9,21),1,029,02A,
8,(1,-3),02D,02E,02F,040,021,022,023,8,(1,3),054,8,(-1,3),025,
026,027,048,2,034,1,044,2,040,1,04C,2,8,(9,-24),14,6,
14,8,(11,-9),0
*00151,68,c139
2,14,3,2,14,8,(-19,-28),14,4,2,14,5,8,(8,14),1,029,02A,8,(-1,-3),
02C,8,(1,-3),02E,02F,030,021,022,8,(1,3),024,8,(-1,3),026,027,
038,2,8,(4,4),1,044,2,058,1,04C,2,8,(12,-18),14,6,14,3,2,
14,8,(19,-18),14,4,2,0
*00158,53,c252
2,14,8,(-11,-27),8,(4,21),1,0F4,
02A,8,(-3,-1),098,2,070,1,8,(7,-11),2,8,(-7,23),1,
042,2,04A,1,046,2,8,(14,-27),14,8,(-10,-9),0
*00159,35,c253
2,14,8,(-7,-20),040,0E4,1,0EC,2,084,1,8,(1,3),022,021,030,2,058,
024,1,042,2,04A,14,8,(-6,-9),0
*0015A,62,c151
2,14,8,(-10,-21),14,5,8,(17,18),8,(-9,6),1,8,(4,3),2,8,(5,-9),1,
026,8,(-3,1),048,8,(-3,-1),02A,
02A,8,(-3,-1),048,8,(-3,1),026,2,8,(17,-3),14,6,
14,8,(10,-9),0
*0015B,71,c152
2,14,3,2,14,8,(-17,-28),14,4,2,14,5,8,(14,11),8,(-7,5),1,8,(3,2),
2,8,(4,-7),1,025,8,(-3,1),038,8,(-3,-1),02B,02D,02F,8,(5,-1),02F,
02D,01C,02B,8,(-3,-1),038,8,(-3,1),025,2,8,(14,-3),14,6,14,3,2,
14,8,(17,-18),14,4,2,0
*00160,57,c230
2,14,8,(-10,-27),8,(17,18),1,026,8,(-3,1),048,8,(-3,-1),02A,
02A,8,(-3,-1),048,8,(-3,1),
026,2,8,(7,20),1,042,2,04A,1,046,2,8,(14,-27),14,8,(-10,-9),0
*00161,52,c231
2,14,8,(-9,-20),0E0,0B4,1,025,8,(-3,1),038,8,(-3,-1),02B,02D,02F,
8,(5,-1),02F,02D,01C,02B,8,(-3,-1),038,8,(-3,1),025,2,060,0D4,1,
042,2,04A,1,046,2,8,(12,-20),14,8,(-8,-9),0
574 | Capítulo 8 Formas y tipos de letra de formas

*00164,35,c155
2,14,8,(-8,-27),8,(8,21),1,0FC,06C,2,8,(-7,21),1,0E0,2,078,024,1,
042,2,04A,1,046,2,8,(12,-27),14,8,(-8,-9),0
*00165,36,c156
2,14,8,(-6,-21),8,(5,21),1,0FC,02C,8,(1,-3),02F,020,2,088,0E4,1,
070,2,074,1,8,(-3,-4),2,8,(6,-17),14,8,(-6,-9),0
*0016E,45,c222
2,14,8,(-11,-27),8,(4,21),1,0FC,8,(1,-3),02E,8,(3,-1),020,
8,(3,1),022,8,(1,3),0F4,2,
8,(11,-23),14,8,(-11,-9),0
*0016F,38,c133
2,14,8,(-10,-20),040,0E4,1,0AC,8,(1,-3),02F,030,021,032,2,0A4,1,
0A,0
*00170,52,c235
2,14,8,(-11,-21),14,5,8,(4,21),1,0FC,8,(1,-3),02E,8,(3,-1),020,
8,(3,1),022,8,(1,3),0F4,2,8,(9,-2),2,
8,(4,-22),14,6,14,8,(11,-9),0
*00171,60,c251
2,14,3,2,14,8,(-19,-28),14,4,2,14,5,8,(4,14),1,0AC,8,(1,-3),02F,
030,021,032,2,0A4,1,0EC,2,8,(-8,18),1,044,2,050,1,04C,2,
8,(3,-18),2,8,(4,0),14,6,14,3,2,14,8,(19,-20),14,4,2,0
*00179,45,c141
2,14,8,(-10,-21),14,5,8,(17,21),1,8,(-14,-21),2,8,(5,24),1,
8,(4,3),2,8,(-9,-6),1,0E0,2,8,(-14,-21),1,0E0,2,8,(3,0),14,6,
14,8,(10,-9),0
*0017A,58,c171
2,14,3,2,14,8,(-17,-28),14,4,2,14,5,8,(14,14),8,(-7,2),1,8,(3,2),
2,8,(4,-4),1,8,(-11,-14),2,0E4,1,0B0,2,8,(-11,-14),1,0B0,2,
8,(3,0),14,6,14,3,2,14,8,(17,-18),14,4,2,0
*0017B,45,c189
2,14,8,(-10,-21),14,5,8,(17,21),5,3,2,8,(-13,6),1,10,(2,96),4,2,
6,1,8,(-14,-21),0E0,2,8,(-14,21),1,0E0,2,8,(3,-21),14,6,
14,8,(10,-9),0
*0017C,59,c190
2,14,3,2,14,8,(-17,-28),14,4,2,14,5,8,(14,14),5,3,2,8,(-11,5),1,
10,(1,96),4,2,6,8,(-11,-14),2,0E4,1,0B0,2,8,(-11,-14),1,0B0,2,
8,(3,0),14,6,14,3,2,14,8,(17,-18),14,4,2,0
*0017D,42,c166
2,14,8,(-10,-27),8,(17,21),1,8,(-14,-21),2,0F4,2,
8,(-14,-21),1,0A,1,046,2,8,(14,-27),
14,8,(-10,-9),0
*0017E,38,c167
2,14,8,(-9,-20),0E2,1,8,(-11,-14),2,0E4,1,0B0,2,0B8,0EC,1,0B0,2,
Archivos de ejemplo | 575

8,(-5,16),1,042,2,04A,1,046,2,8,(12,-20),14,8,(-8,-9),0
*00410,38,_
2,14,8,(-9,-21),2,8,(4,7),1,9,(10,0),(0,0),2,8,(-13,-7),1,9,
(8,21),(8,-21),(0,0),2,8,(1,0),1,2,14,8,(-9,-9),0
*00411,46,_
2,14,8,(-10,-21),2,8,(15,21),1,9,(-11,0),(0,-21),(9,0),(3,1),
(1,1),(1,2),(0,3),(-1,2),(-1,1),(-3,1),(-9,0),(0,0),2,8,(17,-11),
1,2,14,8,(-11,-9),0
*00412,68,‚
2,14,8,(-11,-21),2,8,(13,21),1,9,(-9,0),(0,-21),(9,0),(3,1),
(1,1),(1,2),(0,3),(-1,2),(-1,1),(-3,1),(-9,0),(0,0),2,8,(9,10),1,
9,(3,-1),(1,-1),(1,-2),(0,-2),(-1,-2),(-1,-1),(-3,-1),(0,0),2,
8,(9,-11),1,2,14,8,(-11,-9),0
*00413,28,ƒ
2,14,8,(-8,-21),2,8,(16,21),1,9,(-12,0),(0,-21),(0,0),2,8,(13,0),
1,2,14,8,(-9,-9),0
*00414,50,„
2,14,8,(-12,-21),2,8,(22,-4),1,9,(0,4),(-20,0),(0,-4),(0,0),2,
8,(2,4),1,9,(3,3),(1,2),(1,4),(0,12),(11,0),(0,-21),(0,0),2,
8,(4,0),1,2,14,8,(-12,-13),0
*00415,40,…
2,14,8,(-9,-21),2,8,(17,21),1,9,(-13,0),(0,-21),(13,0),(0,0),2,
8,(-1,11),1,9,(-12,0),(0,0),2,8,(15,-11),1,2,14,8,(-10,-9),0
*00416,66,†
2,14,8,(-12,-21),2,8,(1,0),1,9,(9,12),(0,0),2,8,(2,9),1,9,
(0,-21),(0,0),2,8,(11,21),1,9,(-11,-11),(0,0),2,8,(-11,11),1,9,
(11,-11),(0,0),2,8,(11,-10),1,9,(-9,12),(0,0),2,8,(10,-12),1,2,
14,8,(-12,-9),0
*00417,68,‡
2,14,8,(-9,-21),2,8,(3,20),1,9,(4,1),(3,0),(3,-1),(1,-2),(0,-2),
(-1,-2),(-3,-2),(3,-1),(2,-2),(1,-2),(0,-2),(-1,-2),(-2,-2),
(-3,-1),(-3,0),(-3,1),(-3,2),(0,0),2,8,(9,9),1,9,(-4,0),(0,0),2,
8,(12,-12),1,2,14,8,(-9,-9),0
*00418,30,ˆ
2,14,8,(-11,-21),2,8,(4,21),1,9,(0,-21),(14,21),(0,-21),(0,0),2,
8,(4,0),1,2,14,8,(-11,-9),0
*00419,48,‰
2,14,8,(-11,-21),2,8,(4,21),1,9,(0,-21),(14,21),(0,-21),(0,0),2,
8,(-11,26),1,9,(1,-1),(2,-1),(2,0),(2,1),(1,1),(0,0),2,8,(7,-26),
1,2,14,8,(-11,-9),0
*0041A
2,14,8,(-10,-21),2,8,(18,0),1,9,(-9,12),(0,0),2,8,(9,9),1,9,
576 | Capítulo 8 Formas y tipos de letra de formas

(-14,-14),(0,0),2,8,(0,14),1,9,(0,-21),(0,0),2,8,(16,0),1,2,
14,8,(-10,-9),0
*0041B,36,‹
2,14,8,(-10,-21),2,8,(16,0),1,9,(0,21),(-11,0),(0,-17),(-1,-2),
(-1,-1),(-2,-1),(0,0),2,8,(19,0),1,2,14,8,(-10,-9),0
*0041C,32,Œ
2,14,8,(-12,-21),2,8,(20,0),1,9,(0,21),(-8,-15),(-8,15),(0,-21),
(0,0),2,8,(20,0),1,2,14,8,(-12,-9),0
*0041D,46,_
2,14,8,(-11,-21),2,8,(4,21),1,9,(0,-21),(0,0),2,8,(0,11),1,9,
(14,0),(0,0),2,8,(0,-11),1,9,(0,21),(0,0),2,8,(4,-21),1,2,
14,8,(-11,-9),0
*0041E,64,_
2,14,8,(-11,-21),2,8,(9,21),1,9,(4,0),(2,-1),(2,-2),(1,-2),
(1,-3),(0,-5),(-1,-3),(-1,-2),(-2,-2),(-2,-1),(-4,0),(-2,1),
(-2,2),(-1,2),(-1,3),(0,5),(1,3),(1,2),(2,2),(2,1),(0,0),2,
8,(13,-21),1,2,14,8,(-11,-9),0
*0041F,30,_
2,14,8,(-11,-21),2,8,(4,0),1,9,(0,21),(14,0),(0,-21),(0,0),2,
8,(4,0),1,2,14,8,(-11,-9),0
*00420,44,_
2,14,8,(-10,-21),2,8,(4,0),1,9,(0,21),(9,0),(3,-1),(1,-1),(1,-2),
(0,-3),(-1,-2),(-1,-1),(-3,-1),(-9,0),(0,0),2,8,(16,-10),1,2,
14,8,(-10,-9),0
*00421,62,'
2,14,8,(-10,-21),2,8,(18,16),1,9,(-1,2),(-1,1),(-1,1),(-2,1),
(-4,0),(-2,-1),(-1,-1),(-1,-1),(-1,-2),(-1,-3),(0,-5),(1,-3),
(1,-2),(2,-2),(2,-1),(4,0),(2,1),(2,2),(1,2),(0,0),2,8,(2,-5),1,
2,14,8,(-10,-9),0
*00422,36,'
2,14,8,(-8,-21),2,8,(8,21),1,9,(0,-21),(0,0),2,8,(-7,21),1,9,
(14,0),(0,0),2,8,(1,-21),1,2,14,8,(-8,-9),0
*00423,44,“
2,14,8,(-8,-21),2,8,(15,21),1,9,(-7,-17),(-1,-2),(-1,-1),(-2,-1),
(-1,0),(0,0),2,8,(-2,21),1,9,(7,-17),(0,0),2,8,(8,-4),1,2,
14,8,(-8,-9),0
*00424,74,”
2,14,8,(-13,-21),2,8,(11,19),1,9,(4,0),(3,-1),(2,-1),(2,-2),
(1,-2),(0,-4),(-1,-2),(-2,-2),(-2,-1),(-3,-1),(-4,0),(-3,1),
(-2,1),(-2,2),(-1,2),(0,4),(1,2),(2,2),(2,1),(3,1),(0,0),2,
8,(2,2),1,9,(0,-21),(0,0),2,8,(13,0),1,2,14,8,(-13,-9),0
*00425,36,•
2,14,8,(-8,-21),2,8,(15,21),1,9,(-14,-21),(0,0),2,8,(0,21),1,9,
Archivos de ejemplo | 577

(14,-21),(0,0),2,8,(1,0),1,2,14,8,(-8,-9),0
*00426,40,-
2,14,8,(-11,-21),2,8,(4,21),1,9,(0,-21),(16,0),(0,-4),(0,0),2,
8,(-2,25),1,9,(0,-21),(0,0),2,8,(4,0),1,2,14,8,(-11,-13),0
*00427,44,—
2,14,8,(-10,-21),2,8,(3,21),1,9,(0,-8),(1,-3),(1,-1),(3,-1),
(9,0),(0,0),2,8,(0,13),1,9,(0,-21),(0,0),2,8,(4,0),1,2,
14,8,(-11,-9),0
*00428,40,˜
2,14,8,(-14,-21),2,8,(4,21),1,9,(0,-21),(21,0),(0,21),(0,0),2,
8,(-10,0),1,9,(0,-21),(0,0),2,8,(14,0),1,2,14,8,(-15,-9),0
*00429,50,™
2,14,8,(-14,-21),2,8,(4,21),1,9,(0,-21),(23,0),(0,-4),(0,0),2,
8,(-12,25),1,9,(0,-21),(0,0),2,8,(10,21),1,9,(0,-21),(0,0),2,
8,(4,0),1,2,14,8,(-15,-13),0
*0042A
2,14,8,(-10,-21),2,8,(1,21),1,9,(4,0),(0,-21),(8,0),(2,0),(2,1),
(1,1),(1,2),(0,4),(-1,2),(-1,1),(-2,1),(-10,0),(0,0),2,
8,(16,-12),1,2,14,8,(-11,-9),0
*0042B,54,›
2,14,8,(-12,-21),2,8,(4,21),1,9,(0,-21),(9,0),(2,1),(1,1),(1,2),
(0,4),(-1,2),(-1,1),(-2,1),(-9,0),(0,0),2,8,(16,9),1,9,(0,-21),
(0,0),2,8,(4,0),1,2,14,8,(-12,-9),0
*0042C,44,œ
2,14,8,(-10,-21),2,8,(4,21),1,9,(0,-21),(10,0),(2,1),(1,1),(1,2),
(0,4),(-1,2),(-1,1),(-2,1),(-10,0),(0,0),2,8,(16,-12),1,2,
14,8,(-10,-9),0
*0042D,64,_
2,14,8,(-9,-21),2,8,(6,11),1,9,(10,0),(0,0),2,8,(-14,7),1,9,
(2,2),(2,1),(4,0),(2,-1),(2,-2),(1,-2),(1,-3),(0,-5),(-1,-3),
(-1,-2),(-2,-2),(-2,-1),(-4,0),(-2,1),(-2,2),(0,0),2,8,(17,-3),1,
2,14,8,(-10,-9),0
*0042E,76,_
2,14,8,(-13,-21),2,8,(14,21),1,9,(4,0),(2,-1),(2,-3),(1,-4),
(0,-5),(-1,-4),(-2,-3),(-2,-1),(-4,0),(-2,1),(-2,3),(-1,4),(0,5),
(1,4),(2,3),(2,1),(0,0),2,8,(-5,-10),1,9,(-5,0),(0,0),2,8,(0,10),
1,9,(0,-21),(0,0),2,8,(22,0),1,2,14,8,(-13,-9),0
*0042F,54,Ÿ
2,14,8,(-10,-21),2,8,(2,0),1,9,(7,11),(0,0),2,8,(7,-11),1,9,
(0,21),(-9,0),(-3,-1),(-1,-1),(-1,-2),(0,-2),(1,-2),(1,-1),
(3,-1),(9,0),(0,0),2,8,(4,-11),1,2,14,8,(-10,-9),0
*00430,62,
2,14,8,(-9,-14),2,8,(15,3),1,9,(-2,-2),(-2,-1),(-3,0),(-2,1),
578 | Capítulo 8 Formas y tipos de letra de formas

(-1,1),(-1,1),(-1,3),(0,2),(1,3),(2,2),(2,1),(3,0),(2,-1),(2,-2),
(0,0),2,8,(0,3),1,9,(0,-14),(0,0),2,8,(4,0),1,2,14,8,(-10,-9),0
*00431,64,
2,14,8,(-9,-21),2,8,(14,21),1,9,(-2,-1),(-5,-1),(-2,-1),(-1,-2),
(0,-12),(1,-2),(1,-1),(2,-1),(3,0),(2,1),(2,2),(1,3),(0,2),
(-1,3),(-1,1),(-1,1),(-2,1),(-3,0),(-2,-1),(-2,-2),(0,0),2,
8,(15,-11),1,2,14,8,(-10,-9),0
*00432,68,
2,14,8,(-9,-21),2,8,(4,11),1,9,(2,2),(2,1),(3,2),(1,2),(-1,2),
(-1,1),(-3,0),(-2,-1),(-1,-1),(0,-15),(1,-2),(1,-1),(2,-1),(3,0),
(2,1),(2,2),(1,3),(0,2),(-1,3),(-2,2),(-2,1),(-3,0),(0,0),2,
8,(11,-14),1,2,14,8,(-10,-9),0
*00433,56,
2,14,8,(-8,-14),2,8,(3,11),1,9,(1,2),(3,1),(3,0),(3,-1),(1,-2),
(-1,-2),(-2,-1),(-5,-1),(-2,-1),(-1,-2),(0,-1),(1,-2),(3,-1),
(3,0),(3,1),(1,2),(0,0),2,8,(3,-3),1,2,14,8,(-9,-9),0
*00434,72,
2,14,8,(-9,-14),2,8,(15,11),1,9,(-1,1),(-1,1),(-2,1),(-3,0),
(-2,-1),(-2,-2),(-1,-3),(0,-2),(1,-3),(2,-2),(2,-1),(3,0),(2,1),
(2,2),(0,0),2,8,(0,11),1,9,(0,-16),(-1,-3),(-1,-1),(-2,-1),
(-3,0),(-2,1),(0,0),2,8,(13,6),1,2,14,8,(-10,-16),0
*00435,56,
2,14,8,(-9,-14),2,8,(3,8),1,9,(12,0),(0,2),(-1,2),(-1,1),(-2,1),
(-3,0),(-2,-1),(-2,-2),(-1,-3),(0,-2),(1,-3),(2,-2),(2,-1),(3,0),
(2,1),(2,2),(0,0),2,8,(3,-3),1,2,14,8,(-9,-9),0
*00436,58,
2,14,8,(-11,-14),2,8,(1,0),1,9,(7,8),(0,0),2,8,(12,6),1,9,
(-9,-9),(-9,9),(0,0),2,8,(9,0),1,9,(0,-14),(0,0),2,8,(3,8),1,9,
(7,-8),(0,0),2,8,(1,0),1,2,14,8,(-11,-9),0
*00437,62,
2,14,8,(-7,-14),2,8,(8,8),1,9,(2,-1),(1,-1),(1,-2),(-1,-2),
(-1,-1),(-2,-1),(-4,0),(-3,1),(0,0),2,8,(0,12),1,9,(3,1),(3,0),
(3,-1),(1,-2),(-1,-2),(-2,-1),(-3,0),(0,0),2,8,(9,-8),1,2,
14,8,(-7,-9),0
*00438,46,
2,14,8,(-9,-14),2,8,(4,14),1,9,(0,-10),(1,-3),(2,-1),(3,0),(2,1),
(3,3),(0,0),2,8,(0,10),1,9,(0,-14),(0,0),2,8,(4,0),1,2,
14,8,(-10,-9),0
*00439,64,
2,14,8,(-9,-14),2,8,(4,14),1,9,(0,-10),(1,-3),(2,-1),(3,0),(2,1),
(3,3),(0,0),2,8,(0,10),1,9,(0,-14),(0,0),2,8,(-9,18),1,9,(1,-1),
(2,-1),(2,0),(2,1),(1,1),(0,0),2,8,(5,-18),1,2,14,8,(-10,-9),0
Archivos de ejemplo | 579

*0043A,46,
2,14,8,(-8,-14),2,8,(4,14),1,9,(0,-14),(0,0),2,8,(4,8),1,9,
(7,-8),(0,0),2,8,(-1,14),1,9,(-10,-10),(0,0),2,8,(12,-4),1,2,
14,8,(-8,-9),0
*0043B,44,
2,14,8,(-9,-14),2,8,(14,14),1,9,(-6,0),(0,-10),(-1,-3),(-2,-1),
(-2,0),(0,0),2,8,(11,14),1,9,(0,-14),(0,0),2,8,(4,0),1,2,
14,8,(-9,-9),0
*0043C,32,
2,14,8,(-11,-14),2,8,(18,0),1,9,(0,14),(-7,-11),(-7,11),(0,-14),
(0,0),2,8,(18,0),1,2,14,8,(-11,-9),0
*0043D,46,-
2,14,8,(-9,-14),2,8,(4,7),1,9,(11,0),(0,0),2,8,(0,7),1,9,(0,-14),
(0,0),2,8,(-11,14),1,9,(0,-14),(0,0),2,8,(15,0),1,2,
14,8,(-10,-9),0
*0043E,56,
2,14,8,(-9,-14),2,8,(8,14),1,9,(3,0),(2,-1),(2,-2),(1,-3),(0,-2),
(-1,-3),(-2,-2),(-2,-1),(-3,0),(-2,1),(-2,2),(-1,3),(0,2),(1,3),
(2,2),(2,1),(0,0),2,8,(11,-14),1,2,14,8,(-10,-9),0
*0043F,46,
2,14,8,(-9,-14),2,8,(4,14),1,9,(0,-14),(0,0),2,8,(0,10),1,9,
(3,3),(2,1),(3,0),(2,-1),(1,-2),(0,-11),(0,0),2,8,(4,0),1,2,
14,8,(-10,-9),0
*00440,60,
2,14,8,(-9,-14),2,8,(4,14),1,9,(0,-21),(0,0),2,8,(0,18),1,9,
(2,2),(2,1),(3,0),(2,-1),(2,-2),(1,-3),(0,-2),(-1,-3),(-2,-2),
(-2,-1),(-3,0),(-2,1),(-2,2),(0,0),2,8,(15,-3),1,2,
14,8,(-10,-16),0
*00441,50,
2,14,8,(-8,-14),2,8,(15,11),1,9,(-2,2),(-2,1),(-3,0),(-2,-1),
(-2,-2),(-1,-3),(0,-2),(1,-3),(2,-2),(2,-1),(3,0),(2,1),(2,2),
(0,0),2,8,(2,-3),1,2,14,8,(-9,-9),0
*00442,66,
2,14,8,(-14,-14),2,8,(4,14),1,9,(0,-14),(0,0),2,8,(0,10),1,9,
(3,3),(2,1),(2,0),(2,-1),(1,-3),(0,-10),(0,0),2,8,(0,10),1,9,
(3,3),(2,1),(2,0),(2,-1),(1,-3),(0,-10),(0,0),2,8,(4,0),1,2,
14,8,(-14,-9),0
*00443,44,
2,14,8,(-7,-14),2,8,(1,14),1,9,(6,-14),(0,0),2,8,(6,14),1,9,
(-6,-14),(-2,-4),(-2,-2),(-2,-1),(-1,0),(0,0),2,8,(14,7),1,2,
14,8,(-7,-16),0
*00444,66,
2,14,8,(-11,-14),2,8,(14,14),1,9,(-6,0),(-2,-1),(-2,-2),(-1,-3),
580 | Capítulo 8 Formas y tipos de letra de formas

(0,-2),(1,-3),(2,-2),(2,-1),(6,0),(2,1),(2,2),(1,3),(0,2),(-1,3),
(-2,2),(-2,1),(0,0),2,8,(-3,0),1,9,(0,-21),(0,0),2,8,(11,7),1,2,
14,8,(-11,-16),0
*00445,36,
2,14,8,(-6,-14),2,8,(1,14),1,9,(11,-14),(0,0),2,8,(0,14),1,9,
(-11,-14),(0,0),2,8,(12,0),1,2,14,8,(-7,-9),0
*00446,50,
2,14,8,(-9,-14),2,8,(4,14),1,9,(0,-10),(1,-3),(2,-1),(3,0),(2,1),
(3,3),(0,0),2,8,(0,10),1,9,(0,-14),(2,0),(0,-3),(0,0),2,8,(2,3),
1,2,14,8,(-10,-12),0
*00447,46,
2,14,8,(-9,-14),2,8,(3,14),1,9,(0,-5),(1,-3),(2,-1),(3,0),(2,1),
(3,3),(0,0),2,8,(0,5),1,9,(0,-14),(0,0),2,8,(4,0),1,2,
14,8,(-9,-9),0
*00448,66,
2,14,8,(-14,-14),2,8,(24,0),1,9,(0,14),(0,0),2,8,(0,-10),1,9,
(-3,-3),(-2,-1),(-2,0),(-2,1),(-1,3),(0,10),(0,0),2,8,(0,-10),1,
9,(-3,-3),(-2,-1),(-2,0),(-2,1),(-1,3),(0,10),(0,0),2,8,(24,-14),
1,2,14,8,(-14,-9),0
*00449,70,
2,14,8,(-14,-14),2,8,(14,4),1,9,(-3,-3),(-2,-1),(-2,0),(-2,1),
(-1,3),(0,10),(0,0),2,8,(20,-10),1,9,(-3,-3),(-2,-1),(-2,0),
(-2,1),(-1,3),(0,10),(0,0),2,8,(10,0),1,9,(0,-14),(2,0),(0,-3),
(0,0),2,8,(2,3),1,2,14,8,(-14,-12),0
*0044A,64,
2,14,8,(-9,-14),2,8,(4,8),1,9,(1,1),(2,1),(3,0),(1,0),(2,-1),
(1,-1),(1,-2),(0,-2),(-1,-2),(-1,-1),(-2,-1),(-4,0),(-2,1),
(-1,1),(0,0),2,8,(-3,12),1,9,(3,0),(0,-14),(0,0),2,8,(14,0),1,2,
14,8,(-9,-9),0
*0044B,72,
2,14,8,(-10,-14),2,8,(4,8),1,9,(1,1),(2,1),(3,0),(1,0),(2,-1),
(1,-1),(1,-2),(0,-2),(-1,-2),(-1,-1),(-2,-1),(-4,0),(-2,1),
(-1,1),(0,0),2,8,(0,12),1,9,(0,-14),(0,0),2,8,(13,14),1,9,
(0,-14),(0,0),2,8,(4,0),1,2,14,8,(-11,-9),0
*0044C,62,
2,14,8,(-9,-14),2,8,(4,8),1,9,(1,1),(2,1),(3,0),(1,0),(2,-1),
(1,-1),(1,-2),(0,-2),(-1,-2),(-1,-1),(-2,-1),(-4,0),(-2,1),
(-1,1),(0,0),2,8,(0,12),1,9,(0,-14),(0,0),2,8,(14,0),1,2,
14,8,(-9,-9),0
*0044D,60,
2,14,8,(-8,-14),2,8,(2,11),1,9,(2,2),(2,1),(3,0),(2,-1),(2,-2),
(1,-3),(0,-2),(-1,-3),(-2,-2),(-2,-1),(-3,0),(-2,1),(-2,2),(0,0),
2,8,(12,4),1,9,(-6,0),(0,0),2,8,(9,-7),1,2,14,8,(-9,-9),0
Archivos de ejemplo | 581

*0044E,70,
2,14,8,(-12,-14),2,8,(4,14),1,9,(0,-14),(0,0),2,8,(0,7),1,9,
(5,0),(0,1),(1,3),(2,2),(2,1),(2,0),(2,-1),(2,-2),(1,-3),(0,-2),
(-1,-3),(-2,-2),(-2,-1),(-2,0),(-2,1),(-2,2),(-1,3),(0,1),(0,0),
2,8,(15,-7),1,2,14,8,(-12,-9),0
*0044F,54,
2,14,8,(-8,-14),2,8,(3,0),1,9,(4,5),(0,0),2,8,(6,-5),1,9,(0,14),
(-6,0),(-2,-1),(-1,-1),(-1,-2),(0,-1),(1,-2),(1,-1),(2,-1),(6,0),
(0,0),2,8,(4,-5),1,2,14,8,(-9,-9),0
*020A0,4,keuroRef2
7,0020AC,0
*020A7,49,kpes
2,14,8,(-11,-21),14,5,030,1,8,(0,21),050,02A,
029,058,2,8,(12,13),1,8,(0,-18),02D,02F,010,2,8,(-6,14),1,060,2,
8,(3,-14),14,6,14,8,(11,-9),0
*020AC,45,keuro
2,14,8,(-10,-21),8,(2,10),5,1,014,00A,(9,-043,00A,(9.043),
2,6,8,(-1,2),5,1,8,(13,0),2,6,04C,1,0B0,2,08C,080,14,8,(-10,-9),0
*02126,53,komega
2,14,8,(-11,-21),14,5,8,(3,1),1,01E,040,014,036,025,8,(-1,3),044,
8,(1,3),023,022,021,040,02F,02E,02D,8,(1,-3),04C,8,(-1,-3),02B,
03A,040,012,2,8,(3,-1),14,6,14,8,(11,-9),0
*02205,64,kdiam
2,14,3,2,14,8,(-19,-40),14,4,2,14,5,8,(8,17),1,029,02A,8,(-1,-3),
02C,8,(1,-3),02E,02F,030,021,022,8,(1,3),024,8,(-1,3),026,027,
038,2,061,1,8,(-9,-20),2,8,(14,0),14,6,14,3,2,14,8,(19,-18),14,4,
2,0
*0221E,45,kinfin
2,14,8,(-11,-14),14,5,8,(11,11),1,025,027,028,029,02B,01C,02D,
02F,020,021,023,014,023,021,020,02F,02D,01C,02B,029,028,027,025,
2,8,(11,-10),14,6,14,8,(11,-9),0
*02264,36,kleq
2,14,8,(-13,-21),14,5,8,(22,21),1,8,(-18,-9),8,(18,-9),2,
8,(-18,-2),1,8,(18,0),2,8,(4,-1),14,6,14,8,(13,-9),0
*02302,25,ktria
2,14,8,(-10,-21),14,5,040,1,0A,2,8,(16,0),14,6,
14,8,(10,-9),0
582 | Capítulo 8 Formas y tipos de letra de formas

Referencia rápida
Comandos
CARGA
Deja disponibles las formas para su uso con el comando FORMA.
FORMA
Inserta una forma desde un archivo de forma que se ha cargado mediante elcomando CARGA.
Archivos de ejemplo | 583

Variables de sistema
No hay entradas
Utilidades
No hay entradas
Modificadores de comandos
No hay entradas
Tipo de letra estándar ampliada para UNICODE
584 | Capítulo 8 Formas y tipos de letra de formas

;;
;; txt.shp - Tipo de letra estándar ampliada para UNICODE
;;
;; Copyright 1997 de Autodesk, Inc.
;;
;; Quedan autorizados el uso, la copia, la modificación y la dis
tribución de este software
;; con cualquier fin y sin pago alguno, siempre que
;; el texto de copyright anterior se incluya en todas las copias
y que el texto de
;; derechos restringidos siguiente se incluya en toda la documen
tación complementaria.
;;
;; El uso, la duplicación y la divulgación por parte del Gobierno
de EE.UU. quedan sujetos a
;; las restricciones establecidas en FAR 52.227-19 (Derechos res
tringidos sobre
;; software comercial) y DFAR 252.227-7013(c)(1)(ii)
;; (Derechos sobre software y datos técnicos), según corresponda.
;;
*UNIFONT,6,TXT Copyright 1997 de Autodesk, Inc.
6,2,2,0,0,0
*0000A
2,0AC,14,8,(9,10),0
*00020,7,spc
2,060,14,8,(-6,-8),0
*00021,17,kexc
2,14,06C,1,014,2,014,1,044,2,020,06C,14,8,(-2,-3),0
*00022,20,kdblqt
2,14,8,(-1,-6),044,1,023,2,010,1,02B,2,04C,030,14,8,(-3,1),0
*00023,27,kns
2,14,8,(-2,-6),024,1,040,2,024,1,048,2,023,1,06C,2,020,1,064,2,
06D,14,8,(-4,-3),0
*00024,25,kds
2,14,8,(-2,-6),014,1,030,012,016,028,016,012,030,2,027,1,06C,2,
040,14,8,(-4,-3),0
*00025,31,kpc
2,14,8,(-2,-6),064,1,01C,010,014,018,2,040,1,8,(-4,-6),2,040,1,
018,014,010,01C,2,020,14,8,(-4,-3),0
*00026,24,kand
2,14,8,(-2,-6),041,1,02A,018,016,014,022,014,016,01A,2,
020,14,8,(-4,-3),0
*00027,28,kapos
Archivos de ejemplo | 585

2,14,3,2,14,8,(-1,-12),14,4,2,044,1,023,2,06C,020,14,3,2,
14,8,(-5,2),14,4,2,0
*00028,16,klp
2,14,8,(-1,-6),064,020,1,02A,02,2,020,14,03A,0
*00029,15,krp
2,14,8,(-1,-6),064,1,02A,2,040,14,03A,0
*0002A,27,kas
2,14,8,(-2,-5),021,1,044,2,02A,2,
02F,14,8,(-4,-3),0
*0002B,19,kpls
2,14,8,(-2,-5),021,1,044,2,02E,1,048,2,06F,14,8,(-4,-3),0
*0002C,28,kcma
2,14,3,2,14,02A,2,012,020,14,3,2,
14,8,(-3,-8),14,4,2,0
*0002D,14,ksub
2,14,8,(-2,-3),034,1,040,2,020,03C,14,048,0
*0002E,12,kper
2,14,01C,1,014,2,02F,14,8,(-2,-3),0
*0002F,17,kdiv
2,14,8,(-2,-6),1,8,(4,6),2,020,06C,14,8,(-4,-3),0
*00030,34,n0
2,14,3,2,14,8,(-3,-12),14,4,2,010,1,016,044,012,010,01A,
018,2,040,14,3,2,14,8,(-7,-6),14,4,2,0
*00031,18,n1
2,14,8,(-1,-6),054,1,012,06A,0
*00032,23,n2
2,14,8,(-2,-6),054,1,012,020,01A,028,01A,040,2,020,
14,8,(-4,-3),0
*00033,29,n3
2,14,8,(-2,-6),054,1,012,020,01A,018,2,010,1,01A,
028,016,2,01C,060,14,8,(-4,-3),0
*00034,19,n4
2,14,8,(-2,-6),041,1,048,8,(3,4),06C,2,030,14,8,(-4,-3),0
*00035,23,n5
2,14,8,(-2,-6),014,1,01E,020,012,024,016,038,024,040,2,020,06C,
14,8,(-4,-3),0
*00036,24,n6
2,14,8,(-2,-6),034,1,030,01A,028,016,034,022,010,2,030,
06C,14,8,(-4,-3),0
*00037,16,n7
2,14,8,(-2,-6),064,1,040,06B,2,050,14,8,(-4,-3),0
*00038,32,n8
2,14,8,(-2,-6),010,1,016,014,012,020,012,014,016,028,01A,
586 | Capítulo 8 Formas y tipos de letra de formas

2,020,1,01A,028,2,050,14,8,(-4,-3),0
*00039,24,n9
2,14,8,(-2,-6),010,1,010,022,034,016,028,01A,030,2,020,
03C,14,8,(-4,-3),0
*0003A,17,kcol
2,14,04C,044,1,01C,2,01C,1,01C,2,02F,14,8,(-2,-3),0
*0003B,34,ksmc
2,14,3,2,14,8,(-1,-8),14,4,2,010,044,1,01A,2.012,
020,14,3,2,14,8,(-5,-8),14,4,2,0
*0003C,29,klt
2,14,3,2,14,8,(-3,-12),14,4,2,064,030,1,03A,2,020,14,3,2,
14,8,(-5,-6),14,4,2,0
*0003D,18,keq
2,14,04B,044,1,040,2,02C,1,048,2,060,02C,14,8,(-4,-1),0
*0003E,28,kgt
2,14,3,2,14,8,(-3,-12),14,4,2,064,1,03A,2,050,14,3,2,
14,8,(-7,-6),14,4,2,0
*0003F,36,kqm
2,14,3,2,14,8,(-3,-12),14,4,2,054,1,012,010,01A,2,
01C,1,01C,2,030,14,3,2,14,8,(-7,-6),14,4,2,0
*00040,28,kea
2,14,8,(-2,-6),032,1,01A,018,014,012,010,02,012,024,016,028,01A,
04C,01E,030,2,020,14,8,(-4,-3),0
*00041,21,uca
2,14,8,(-2,-6),1,024,043,04D,02C,2,047,1,040,2,02E,14,8,(-4,-3),0
*00042,29,ucb
2,14,8,(-2,-6),1,030,012,014,016,028,2,020,1,012,014,016,038,2,
010,1,06C,2,050,14,8,(-4,-3),0
*00043,23,ucc
2,14,8,(-2,-6),040,014,1,01A,
14,8,(-4,-3),0
*00044,22,ucd
2,14,8,(-2,-6),1,030,012,044,016,038,2,010,1,06C,2,050,
14,8,(-4,-3),0
*00045,25,uce
2,14,8,(-2,-6),1,064,040,2,048,03C,1,020,2,028,03C,1,040,2,020,
14,8,(-4,-3),0
*00046,21,ucf
2,14,8,(-2,-6),1,064,040,2,048,03C,1,020,2,03C,040,14,8,(-4,-3),0
*00047,22,ucg
2,14,8,(-2,-6),032,1,010,03C,038,016,044,012,030,2,020,06C,
Archivos de ejemplo | 587

14,8,(-4,-3),0
*00048,22,uch
2,14,8,(-2,-6),1,064,2,03C,1,040,2,034,1,06C,2,020,14,8,(-4,-3),0
*00049,21,uci
2,14,8,(-1,-6),064,1,020,2,018,1,06A,0
*0004A,19,ucj
2,14,8,(-2,-6),014,1,01E,020,012,054,2,020,06C,14,8,(-4,-3),0
*0004B,23,uck
2,14,8,(-2,-6),1,064,2,040,1,03A,2.020,
14,8,(-4,-3),0
*0004C,16,ucl
2,14,8,(-2,-6),064,1,06C,040,2,020,14,8,(-4,-3),0
*0004D,17,ucm
2,14,8,(-2,-6),1,064,04D,043,06C,2,020,14,8,(-4,-3),0
*0004E,19,ucn
2,14,8,(-2,-6),1,064,8,(4,-6),064,2,06C,020,14,8,(-4,-3),0
*0004F,17,uco
2,14,8,(-2,-6),1,064,040,06C,048,2,060,14,8,(-4,-3),0
*00050,19,ucp
2,14,8,(-2,-6),1,064,030,01A,14,8,(-4,-3),0
*00051,25,ucq
2,14,8,(-2,-6),022,1,01A,018,016,044,012,020,01A,
2,020,14,8,(-4,-3),0
*00052,23,ucr
2,14,8,(-2,-6),1,064,030,01A,2.020,
14,8,(-4,-3),0
*00053,22,ucs
2,14,8,(-2,-6),014,1,01E,020,012,046,012,020,01E,2,020,05C,
14,8,(-4,-3),0
*00054,19,uct
2,14,8,(-2,-6),064,1,040,2,028,1,06C,2,040,14,8,(-4,-3),0
*00055,20,ucu
2,14,8,(-2,-6),064,1,05C,01E,020,012,054,2,020,06C,14,8,(-4,-3),0
*00056,15,ucv
2,14,06B,064,1,06D,063,2,020,06C,14,8,(-5,-3),0
*00057,24,ucw
2,14,06B,064,1,9,(2,-6),(1,3),(1,-3),(2,6),(0,0),2,020,06C,
14,8,(-5,-3),0
*00058,22,ucx
2,14,8,(-2,-6),1,8,(4,6),2,048,1,8,(4,-6),2,020,14,8,(-4,-3),0
*00059,25,ucy
588 | Capítulo 8 Formas y tipos de letra de formas

2,14,8,(-2,-6),064,1,8,(2,-3),03C,2,034,1,8,(2,3),2,020,06C,
14,8,(-4,-3),0
*0005A,19,ucz
2,14,8,(-2,-6),064,1,040,8,(-4,-6),040,2,020,14,8,(-4,-3),0
*0005B,17,klb
2,14,8,(-1,-6),1,064,020,2,06A,0
*0005C,17,kbkslsh
2,14,8,(-2,-6),064,1,8,(4,-6),2,020,14,8,(-4,-3),0
*0005D,15,krb
2,14,8,(-1,-6),064,1,020,06A,0
*0005E,16,kcaret
2,14,8,(-2,-6),044,1,022,02E,2,04D,14,8,(-4,1),0
*0005F,11,kundrl
2,14,028,01A,0
*00060,27,krvap
2,14,3,2,14,8,(-1,-12),14,4,2,064,1,02D,2,04D,14,3,2,14,8,(-5,2),
14,4,2,0
*00061,24,lca
2,14,04A,2.020,
14,8,(-4,-3),0
*00062,25,lcb
2,14,8,(-2,-6),1,064,2,04A,
060,14,8,(-4,-3),0
*00063,17,lcc
2,14,04A,030,2,020,14,8,(-4,-3),0
*00064,25,lcd
2,14,8,(-2,-6),041,1,02A,2,
020,14,8,(-4,-3),0
*00065,20,lce
2,14,04A,020,2,030,
14,8,(-4,-3),0
*00066,22,lcf
2,14,8,(-2,-6),034,1,030,2,023,1,016,018,01A,2.050,
14,8,(-4,-3),0
*00067,22,lcg
2,14,04A,030,2,020,
14,8,(-4,-5),0
*00068,21,lch
2,14,8,(-2,-6),1,064,2,04C,1,022,010,01E,03C,2,020,14,8,(-4,-3),0
*00069,17,lci
2,14,06C,1,044,2,014,1,014,2,020,06C,14,8,(-2,-3),0
*0006A,35,lcj
Archivos de ejemplo | 589

2,14,3,2,14,8,(-3,-12),14,4,2,01C,1,01E,010,012,054,2,014,1,014,
2,020,06C,14,3,2,14,8,(-7,-10),14,4,2,0
*0006B,23,lck
2,14,8,(-2,-6),1,064,2,04A,2.020,
14,8,(-4,-3),0
*0006C,28,lcl
2,14,3,2,14,8,(-1,-12),14,4,2,064,1,05C,01E,2,020,14,3,2,
14,8,(-5,-6),14,4,2,0
*0006D,24,lcm
2,14,04B,1,044,2,01C,1,012,01E,01C,2,014,1,012,01E,03C,2,020,
14,8,(-4,-3),0
*0006E,21,lcn
2,14,8,(-2,-6),1,044,2,02C,1,022,010,01E,03C,2,020,14,8,(-4,-3),0
*0006F,20,lco
2,14,04A,2.030,
14,8,(-4,-3),0
*00070,22,lcp
2,14,04A,038,2,060,
14,8,(-4,-5),0,
*00071,22,lcq
2,14,04A,030,2,020,
14,8,(-4,-5),0,
*00072,19,lcr
2,14,04B,1,044,2,02C,1,022,010,01E,2,020,03C,14,8,(-4,-3),0
*00073,18,lcs
2,14,04B,1,030,012,016,028,016,012,030,2,04D,14,8,(-4,-3),0
*00074,21,lct
2,14,8,(-2,-6),044,1,040,2,026,1,05C,01E,012,2,02F,14,8,(-4,-3),0
*00075,20,lcu
2,14,04B,044,1,03C,01E,010,022,2,024,1,04C,2,020,14,8,(-4,-3),0
*00076,14,lcv
2,14,04B,044,1,04D,043,2,04D,14,8,(-4,-3),0
*00077,23,lcw
2,14,04B,044,1,9,(1,-4),(1,4),(1,-4),(1,4),(0,0),2,04D,
14,8,(-4,-3),0
*00078,16,lcx
2,14,04B,1,042,2,048,1,04E,2,020,14,8,(-4,-3),0
*00079,19,lcy
2,14,04B,044,1,04D,2,043,1,06B,018,2,024,060,14,8,(-4,-5),0
*0007A,15,lcz
2,14,04A,040,2,020,14,8,(-4,-3),0
590 | Capítulo 8 Formas y tipos de letra de formas

*0007B,19,klbr
2,14,8,(-1,-6),064,020,1,01A,01A,01,2,020,14,03A,0
*0007C,13,kvbar
2,14,06C,1,064,2,06C,020,14,8,(-2,-3),0
*0007D,18,krbr
2,14,8,(-1,-6),1,012,014,012,016,014,016,2,06A,0
*0007E,15,ktlde
2,14,04B,034,1,012,02F,012,2,04D,14,8,(-4,-2),0
*00080,4,keuroRef
7,020AC,0
*000A0,7,NoBrkSpc
2,060,14,8,(-6,-8),0
*000A1,18,kiexc
2,14,06C,1,044,2,014,1,014,2,8,(2,-6),14,8,(-2,-3),0
*000A2,23,kcent
2,14,8,(-2,-5),01A,030,2,020,
14,04A,0,
*000A3,23,kpound
2,14,8,(-2,-6),040,1,048,012,044,012,01E,2,02B,1,028,2,06F,
14,8,(-4,-3),0
*000A5,34,kyen
2,14,8,(-2,-6),064,1,8,(2,-3),03C,2,025,1,020,2,027,1,020,2,018,
1,8,(2,3),2,8,(2,-6),14,8,(-4,-3),0
*000A7,45,kpar
2,14,3,2,14,8,(-3,-12),14,4,2,014,1,01E,010,012,016,018,016,012,
2,021,1,016,018,01A,01A,2,8,(3,-2),14,3,2,
14,8,(-7,-6),14,4,2,0
*000AA,36,lcau
2,14,8,(-1,-6),2,3,2,8,3,9,1,01A,
2,049,1,040,2,4,2,8,2,-3,14,8,(-3,1),0
*000AB,21,kfrew
2,14,8,(-2,-5),021,1,026,022,2,020,1,02A,14,8,(-4,-2),0
*000B0,19,kdeg
2,14,8,(-1,-6),054,1,012,01A,040,14,8,(-3,2),0
*000B1,23,kpls-min
2,14,8,(-2,-6),014,1,040,2,027,1,044,2,02A,
14,8,(-4,-2),0
*000B5,24,kmicro
2,14,04B,02C,1,8,(1,6),1,03C,01E,010,023,2,024,1,04C,2,020,
14,8,(-4,-5),0
*000BA,35,lcou
2,14,8,(-1,-6),3,2,2,8,3,12,1,028,01A,020,012,024,016,2,
06B,1,040,2,4,2,8,2,-3,14,8,(-3,1),0
Archivos de ejemplo | 591

*000BB,22,kffrw
2,14,8,(-2,-5),014,1,022,026,2,020,1,02A,
14,8,(-4,-2),0
*000BC,41,kquart
2,3,2,14,8,(-5,-12),1,8,(10,12),2,8,(-8,-6),1,064,01A,1,
020,2,8,(6,-4),1,048,8,(3,4),06C,2,060,14,8,(-9,-6),4,2,0
*000BD,45,khalf
2,3,2,14,8,(-5,-12),1,8,(10,12),2,8,(-8,-6),1,064,01A,1,
020,2,8,(3,-1),1,012,020,01A,028,01A,040,2,040,
14,8,(-9,-6),4,2,0
*000BF,32,kiqm
2,3,2,14,8,(-3,-12),8,(6,2),1,02A,028,026,024,022,024,2,024,1,
024,2,8,(8,-12),14,8,(-7,-6),4,2,0
*000C0,31,uc^
2,14,8,(-2,-6),1,024,022,02E,02C,2,8,(-4,1),1,040,2,8,(-2,4),1,
027,2,8,(6,-6),14,8,(-4,-3),0
*000C1,31,uc^
2,14,8,(-2,-6),1,024,022,02E,02C,2,8,(-4,1),1,040,2,8,(-2,4),1,
021,2,8,(2,-6),14,8,(-4,-3),0
*000C2,32,uc^
2,14,8,(-2,-6),1,024,022,02E,02C,2,8,(-4,1),1,040,2,8,(-4,3),1,
022,02E,2,8,(2,-4),14,8,(-4,-3),0
*000C3,33,uc^
2,14,8,(-2,-6),1,024,022,02E,02C,2,8,(-4,1),1,040,2,8,(-4,4),1,
012,02F,012,2,8,(2,-6),14,8,(-4,-3),0
*000C4,32,uc„
2,14,8,(-2,-6),1,024,043,2,029,1,014,2,040,1,01C,2,027,1,04D,02C,
2,047,1,040,2,02E,14,8,(-4,-3),0
*000C5,25,uc^
2,14,8,(-2,-6),1,024,032,016,01A,
14,8,(-4,-3),0
*000C6,33,uc^
2,14,8,(-2,-6),1,034,8,(2,3),020,2,8,(-2,-3),1,020,2,03C,1,028,
064,2,04B,1,020,2,04F,14,8,(-4,-3),0
*000C7,29,uc‡
2,14,8,(-2,-6),02A,028.016.044.012,
020,01E,2,02E,03C,14,8,(-4,-5),0
*000C8,28,uc^
2,14,8,(-2,-6),1,044,040,2,016,1,027,2,04A,1.040,
2,020,14,8,(-4,-3),0
*000C9,28,uc^
2,14,8,(-2,-6),1,044,040,2,025,1,029,2,03A,1.040,
2,020,14,8,(-4,-3),0
592 | Capítulo 8 Formas y tipos de letra de formas

*000CA,29,uc^
2,14,8,(-2,-6),1,044,040,2,016,1,016,01A,2,03,018,1,020,2,02A,1,
040,2,020,14,8,(-4,-3),0
*000CB,32,uc^
2,14,8,(-2,-6),1,044,040,2,016,1,014,2,028,1,01C,2,03C,018,1,020,
2,02A,1,040,2,020,14,8,(-4,-3),0
*000CC,25,uc^
2,14,8,(-1,-6),044,1,020,2,014,1,027,2,02D,1,04C,2,018,1,020,2,
020,14,03A,0
*000CD,25,uc^
2,14,8,(-1,-6),044,1,020,2,024,1,029,2,01E,1,04C,2,018,1,020,2,
020,14,03A,0
*000CE,26,uc^
2,14,8,(-1,-6),044,1,020,2,014,1,016,01A,2,018,1,020,
2,020,14,03A,0
*000CF,29,uc^
2,14,8,(-1,-6),044,1,020,2,014,1,014,2,028,1,01C,2,01E,1,04C,2,
018,1,020,2,020,14,03A,0
*000D0,25,uc
2,14,8,(-2,-6),1,064,030,01A,
04F,14,8,(-4,-3),0
*000D1,25,uc
2,14,8,(-2,-6),1,044,04E,044,2,048,014,1,012,02F,012,2,8,(2,-6),
14,8,(-4,-3),0
*000D2,25,uc^
2,14,8,(-2,-6),1,044,040,2,016,1,027,2,02C,030,1,04C,048,2,060,
14,8,(-4,-3),0
*000D3,25,uc^
2,14,8,(-2,-6),1,044,040,2,025,1,029,2,01C,030,1,04C,048,2,060,
14,8,(-4,-3),0
*000D4,26,uc^
2,14,8,(-2,-6),1,044,040,2,016,1,016,01A,048,2,
060,14,8,(-4,-3),0
*000D5,27,uc^
2,14,8,(-2,-6),1,044,040,2,024,1,01A,027,01A,048,
2,060,14,8,(-4,-3),0
*000D6,31,uc^
2,14,8,(-2,-6),1,044,2,012,1,014,2,02B,1,040,2,016,1,014,2,02D,1,
04C,048,2,060,14,8,(-4,-3),0
*000D8,29,ucd”
2,14,8,(-2,-6),1,8,(4,6),2,018,1,01A,028.016.044.012.020,
2,8,(3,-6),14,8,(-4,-3),0
Archivos de ejemplo | 593

*000D9,24,uc^
2,14,8,(-2,-6),064,1,05A,
14,8,(-4,-3),0
*000DA,24,uc^
2,14,8,(-2,-6),064,1,05C,01E,020,012,054,2,018,1,029,2,050,05C,
14,8,(-4,-3),0
*000DB,25,uc^
2,14,8,(-2,-6),064,1,05A,1,016,01A,2.050,
05C,14,8,(-4,-3),0
*000DC,27,uc^
2,14,8,(-2,-6),064,1,05A,
2,05E,14,8,(-4,-3),0
*000DD,25,uc^
2,14,8,(-2,-6),044,1,02E,02C,2,024,1,022,2,025,1,029,2,050,05C,
14,8,(-4,-3),0
*000DE,27,lc
2,14,8,(-2,-6),02A,028,016,2,
8,(6,-1),14,8,(-4,-5),0
*000DF,24,kgers
2,14,8,(-2,-6),1,012,044,012,010,01A,01A,018,2,
040,14,8,(-4,-3),0
*000E0,39,lc…
2,14,8,(-2,-6),020,1,018,016,024,012,010,01A,
2,2,3,2,8,(-3,10),1,047,2,8,(11,-12),4,2,14,8,(-4,-3),0
*000E1,39,lc
2,14,8,(-2,-6),020,1,018,016,024,012,010,01A,
2,2,3,2,8,(-3,12),1,049,2,8,(11,-10),4,2,14,8,(-4,-3),0
*000E2,40,lcƒ
2,14,8,(-2,-6),020,1,018,016,024,012,010,01A,
2,2,3,2,8,(-3,10),1,026,02A,2,8,(11,-10),4,2,14,8,(-4,-3),0
*000E3,40,lcƒ
2,14,8,(-2,-6),020,1,018,016,024,012,010,01A,
2,3,2,8,(-7,10),1,012,02F,012,2,8,(7,-11),4,2,14,8,(-4,-3),0
*000E4,37,lc„
2,14,8,(-2,-6),020,1,018,016,024,2,034,1,01A,1,
012,010,01A,2,020,14,8,(-4,-3),0
*000E5,38,lc†
2,14,8,(-2,-6),3,2,8,(3,8),1,022,026,02A,2,8,(3,-6),4,2,1,
01A,2,020,14,8,(-4,-3),0
*000E6,30,lc
2,14,04A,028,2,
01C,1,01E,010,2,020,14,8,(-4,-3),0
*000E7,24,lc‡
594 | Capítulo 8 Formas y tipos de letra de formas

2,14,04A,018,2,041,
14,8,(-4,-5),0
*000E8,27,lcŠ
2,14,8,(-2,-6),024,1,030,012,016,028,01A,020,2,054,1,027,
2,050,06C,14,8,(-4,-3),0
*000E9,26,lc‚
2,14,8,(-2,-6),024,1,030,012,016,028,01A,020,2,064,1,029,
2,05E,14,8,(-4,-3),0
*000EA,27,lcˆ
2,14,8,(-2,-6),024,1,030,012,016,028,01A,020,2,054,1,016,
01A,14,8,(-4,-3),0
*000EB,31,lc‰
2,14,8,(-2,-6),024,1,030,012,016,028,01A,020,2,064,010,1,
01C,2,048,1,014,2,06E,14,8,(-4,-3),0
*000EC,18,lc_
2,14,8,(-1,-6),010,1,044,2,025,1,02A,0
*000ED,18,lc
2,14,8,(-1,-6),010,1,044,2,016,1,021,2,020,06A,0
*000EE,19,lcŒ
2,14,8,(-1,-6),010,1,044,2,016,1,012,01A,0
*000EF,22,lc‹
2,14,8,(-1,-6),010,1,044,2,016,1,014,2,020,1,01C,2,020,05C,
14,03A,0
*000F0,30,lc
2,14,8,(-2,-6),8,(3,4),1,028,01A,1,
021,2,8,(3,-6),14,8,(-4,-3),0
*000F1,27,lc
2,14,8,(-2,-6),1,044,2,014,1,012,02A,
2,020,14,8,(-4,-3),0
*000F2•
2,14,8,(-2,-6),030,1,028,016,024,012,020,01A,2,054,1,027,
2,050,06C,14,8,(-4,-3),0
*000F3,26,lc
2,14,8,(-2,-6),030,1,028,016,024,012,020,01A,2,064,1,029,
2,05E,14,8,(-4,-3),0
*000F4,27,lc“
2,14,8,(-2,-6),030,1,028,016,024,012,020,01A,2,054,1,016,
01A,14,8,(-4,-3),0
*000F5,32,lc^
2,14,8,(-2,-6),030,1,028,016,024,012,020,01A,2,8,(-3,5),
1,012,02F,012,2,8,(2,-6),14,8,(-4,-3),0
*000F6,35,lc”
2,14,8,(-2,-6),030,1,028,016,024,2,034,1,01C,2,040,1,014,2,
Archivos de ejemplo | 595

8,(-4,-3),1,012,020,01A,2,030,14,8,(-4,-3),0
*000F7,23,kto
2,14,8,(-2,-5),021,1,014,2,021,1,048,2,022,1,01C,2,04E,
14,8,(-4,-2),0
*000F8,24,lcd”
2,14,04A,
14,8,(-4,-3),0
*000F9,27,lc—
2,14,8,(-2,-6),044,1,03C,01E,010,022,2,038,044,1,02F,2,01E,1,04C,
2,020,14,8,(-4,-3),0
*000FA,26,lc
2,14,8,(-2,-6),044,1,03C,01E,010,022,2,036,1,021,2,02D,1,04C,2,
020,14,8,(-4,-3),0
*000FB,27,lc-
2,14,8,(-2,-6),044,1,03C,01E,010,022,2,036,1,012,01E,2,01E,1,04C,
2,020,14,8,(-4,-3),0
*000FC,32,lc_
2,14,8,(-2,-6),064,010,1,01A,010,022,2,044,018,1,
01C,2,01E,1,04C,2,020,14,8,(-4,-3),0
*000FD,27,lc^
2,14,8,(-2,-6),044,1,04D,2,8,(-1,5),1,021,2,02D,1,06B,018,2,024,
060,14,8,(-4,-3),0
*000FE,25,uc
2,14,8,(-2,-6),1,064,2,01A,
050,14,8,(-4,-3),0
*000FF,30,lc˜
2,14,8,(-2,-6),044,1,04D,2,054,018,1,014,2,020,1,01C,2,01E,1,06B,
018,2,024,060,14,8,(-4,-5),0
*00104,26,c164
2,14,8,(-2,-6),1,024,043,04A,2,
022,14,8,(-4,-3),0
*00105,30,c165
2,14,04A,3,2,
01A,4,2,2,021,14,8,(-4,-3),0
*00106,28,c143
2,14,8,(-2,-6),040,014,1,01A,2,038,024,1,
021,2,08C,030,14,8,(-4,-3),0
*00107,30,c134
2,14,04A,030,2,3,2,8,(-5,10),1,021,2,029,
8,(9,-10),4,2,14,8,(-4,-3),0
*0010C,31,c172
2,14,8,(-2,-8),040,014,1,01A,2,026,1,012,
2,01A,14,8,(-4,-3),0
596 | Capítulo 8 Formas y tipos de letra de formas

*0010D,29,c159
2,14,8,(-2,-6),042,1,038,01A,02,030,2,028,054,1,012,2,01A,1,
016,2,050,06C,14,8,(-4,-3),0
*0010E,32,c210
2,14,8,(-2,-8),1,030,012,044,016,038,2,010,1,06C,2,010,074,1,012,
2,01A,14,8,(-4,-3),0
*0010F,31,c212
2,14,8,(-2,-6),041,1,02A,2,
020,064,1,01A,14,8,(-4,-3),0
*00118,28,c168
2,14,8,(-2,-6),1,064,040,2,048,03A,
01E,2,022,14,8,(-4,-3),0
*00119,27,c169
2,14,04A,020,3,2,01A,4,2,2,
014,030,14,8,(-4,-3),0
*0011A,35,c183
2,14,8,(-2,-8),1,064,040,2,048,03C,1,020,2,028,03C,1,040,2,028,
074,1,012,2,01A,14,8,(-4,-3),0
*0011B,32,c216
2,14,8,(-2,-6),024,1,030,012,016,028,01A,020,2,018,054,1,
012,2,01A,14,8,(-4,-3),0
*00141,29,c157
2,14,8,(-2,-6),064,1,06C,040,2,048,034,1,3,2,8,(4,5),2,8,(8,-11),
4,2,14,8,(-4,-3),0
*00142,47,c136
2,14,3,2,14,8,(-1,-12),14,4,2,064,3,2,010,4,2,1,05C,01E,2,3,2,
8,(-3,5),1,8,(3,4),2,8,(4,-9),4,2,14,3,2,14,8,(-5,-6),14,4,2,0
*00143,24,c227
2,14,8,(-2,-6),1,064,8,(4,-6),064,2,038,014,1,021,2,08C,030,
14,8,(-4,-3),0
*00144,42,c228
2,14,3,2,14,8,(-3,-8),14,4,2,1,044,2,01C,1,012,010,01E,03C,2,
8,(-2,5),1,011,2,019,8,(4,-5),14,3,2,14,8,(-7,-6),14,4,2,0
*00147,27,c213
2,14,8,(-2,-8),1,064,8,(4,-6),064,2,027,1,012,2,01A,1,016,2,050,
08C,14,8,(-4,-3),0
*00148,29,c229
2,14,8,(-2,-6),1,044,2,01C,1,012,010,01E,03C,2,018,054,1,012,2,
01A,1,016,2,040,06,14,03A,0
*00150,27,c138
2,14,8,(-2,-6),1,064,040,06C,048,2,074,010,1,03C,2,020,1,034,2,
07C,030,14,8,(-4,-3),0
*00151,29,c139
Archivos de ejemplo | 597

2,14,04A,2.028,
1,024,2,07C,050,14,8,(-4,-3),0
*00158,33,c252
2,14,8,(-2,-8),1,064,030,01A,2,028,074,1,
012,2,01A,14,8,(-4,-3),0
*00159,29,c253
2,14,8,(-2,-6),1,044,2,02A,1.016,
2,050,06C,14,8,(-4,-3),0
*0015A,27,c151
2,14,8,(-2,-6),014,1,01E,020,012,046,012,020,01E,2,024,038,1,021,
2,08C,030,14,8,(-4,-3),0
*0015B,31,c152
2,14,04B,1,030,012,016,028,016,012,030,2,3,2,8,(-5,2),1,021,2,
029,8,(9,-10),4,2,14,8,(-4,-3),0
*00160,30,c230
2,14,8,(-2,-8),014,1,01E,020,012,046,012,020,01E,2,026,1,012,2,
01A,14,8,(-4,-3),0
*00161,29,c231
2,14,8,(-2,-6),1,030,012,016,028,016,012,030,2,027,1,012,2,01A,1,
016,2,050,06C,14,8,(-4,-3),0
*00164,28,c155
2,14,8,(-2,-8),064,1,040,2,028,1,06A,1,016,2,
050,08C,14,8,(-4,-3),0
*00165,26,c156
2,14,8,(-2,-6),044,1,040,2,026,1,05A,2.030,
05C,14,8,(-4,-3),0
*0016E,27,c222
2,14,8,(-2,-9),064,1,05A,
2,040,07C,14,8,(-4,-3),0
*0016F,31,c133
2,14,8,(-2,-7),044,1,03C,01E,010,022,2,024,1,04C,2,028,054,1,012,
016,01A,14,8,(-4,-3),0
*00170,28,c235
2,14,8,(-2,-6),064,1,05C,01E,020,012,054,2,016,1,03C,2,028,1,034,
2,07C,050,14,8,(-4,-3),0
*00171,30,uue
2,14,04B,044,1,03C,01E,010,022,2,024,1,04C,2,074,018,1,02C,2,028,
1,024,2,07C,050,14,8,(-4,-3),0
*00179,25,c141
2,14,8,(-2,-6),064,1,040,8,(-4,-6),040,2,038,074,1,021,2,08C,030,
14,8,(-4,-3),0
*0017A,28,c171
598 | Capítulo 8 Formas y tipos de letra de formas

2,14,04A,040,2,3,2,8,(-5,10),1,021,2,029,8,(9,-10),
4,2,14,8,(-4,-3),0
*0017B,32,c189
2,14,8,(-2,-6),064,1,040,8,(-4,-6),040,2,084,028,1,3,4,01A,
012,016,4,4,2,040,08C,14,8,(-4,-3),0
*0017C,34,c190
2,14,04A,040,2,3,2,8,(-4,11),3,4,1,01A,012.016,
4,4,2,8,(8,-11),4,2,14,8,(-4,-3),0
*0017D,29,c166
2,14,8,(-2,-8),064,1,040,8,(-4,-6),040,2,028,074,1,012,2,01A,1,
016,2,050,08C,14,8,(-4,-3),0
*0017E,27,c167
2,14,8,(-2,-6),044,1,040,04A,040,2,028,054,1,012,2,01A,1,016,2,
050,06C,14,8,(-4,-3),0
*00410,21,ucra
2,14,8,(-2,-6),1,024,043,04D,02C,2,047,1,040,2,02E,14,8,(-4,-3),0
*00411,24,ucrb
2,14,8,(-2,-6),1,064,030,01A,038,2,
060,14,8,(-4,-3),0
*00412,29,ucrv
2,14,8,(-2,-6),1,030,012,014,016,028,2,020,1,012,014,016,038,2,
010,1,06C,2,050,14,8,(-4,-3),0
*00413,17,ucrg
2,14,8,(-2,-6),1,064,040,01C,2,05C,020,14,8,(-4,-3),0
*00414,23,ucrd
2,14,8,(-2,-6),01C,1,014,050,064,028,04B,02C,050,01C,2,014,020,
14,8,(-6,-3),0
*00415,25,ucre
2,14,8,(-2,-6),1,064,040,2,048,03C,1,020,2,028,03C,1,040,2,020,
14,8,(-4,-3),0
*00416,22,ucr!
2,14,8,(-2,-6),062,2,038,1,06C,2,038,064,1,06E,2,020,
14,8,(-6,-3),0
*00417,27,ucr!
2,14,8,(-2,-6),014,1,01E,020,012,014,016,018,010,012,014,016,028,
01A,14,8,(-4,-3),0
*00418,20,ucri
2,14,8,(-2,-6),1,042,04C,064,2,048,1,06C,2,060,14,8,(-4,-3),0
*00419,24,ucrikr
2,14,8,(-2,-6),1,042,04C,064,2,018,1,028,2,018,1,06C,2,060,
14,8,(-4,-3),0
*0041A,23,ucrk
Archivos de ejemplo | 599

2,14,8,(-2,-6),1,064,2,040,1,03A,2.020,
14,8,(-4,-3),0
*0041B,17,ukrl
2,14,8,(-2,-6),1,010,063,010,06C,2,020,14,8,(-5,-3),0
*0041C,17,ucrm
2,14,8,(-2,-6),1,064,04D,043,06C,2,020,14,8,(-4,-3),0
*0041D,22,ucrn
2,14,8,(-2,-6),1,064,2,03C,1,040,2,034,1,06C,2,020,14,8,(-4,-3),0
*0041E,23,ucro
2,14,8,(-2,-6),014,1,044,012,020,01A,
14,8,(-4,-3),0
*0041F,16,ucrp
2,14,8,(-2,-6),1,064,040,06C,2,020,14,8,(-4,-3),0
*00420,19,ucrr
2,14,8,(-2,-6),1,064,030,01A,14,8,(-4,-3),0
*00421,23,ucrs
2,14,8,(-2,-6),040,014,1,01A,
14,8,(-4,-3),0
*00422,19,ucrt
2,14,8,(-2,-6),064,1,040,2,028,1,06C,2,040,14,8,(-4,-3),0
*00423,23,ucru
2,14,8,(-2,-6),014,1,01E,020,012,054,04C,038,016,034,2,060,06C,
14,8,(-4,-3),0
*00424,25,ucrf
2,14,8,(-2,-6),020,1,064,018,01A,020,012,024,016,018,2,
040,06C,14,8,(-4,-3),0
*00425,22,ucrx
2,14,8,(-2,-6),1,8,(4,6),2,048,1,8,(4,-6),2,020,14,8,(-4,-3),0
*00426,21,ucr!
2,14,8,(-2,-6),1,064,06C,040,064,06C,010,01C,2,014,020,
14,8,(-5,-3),0
*00427,19,ucrch
2,14,8,(-2,-6),064,1,03C,01E,030,044,06C,2,020,14,8,(-4,-3),0
*00428,21,ucrsh
2,14,8,(-2,-6),1,064,06C,030,044,04C,030,064,06C,2,020,
14,8,(-6,-3),0
*00429,24,ucr!
2,14,8,(-2,-6),1,064,06C,030,044,04C,030,064,06C,010,01C,014,2,
020,14,8,(-7,-3),0
*0042A,23,ucr'
2,14,8,(-2,-6),054,1,014,010,06C,030,012,014,016,038,2,060,03C,
14,8,(-5,-3),0
600 | Capítulo 8 Formas y tipos de letra de formas

*0042B,24,ucrs
2,14,8,(-2,-6),1,030,012,014,016,038,03C,064,2,050,1,06C,2,020,
14,8,(-5,-3),0
*0042C,21,ucr]
2,14,8,(-2,-6),1,030,012,014,016,038,03C,064,2,060,06C,
14,8,(-4,-3),0
*0042D,25,ucr'
2,14,8,(-2,-6),014,1,01A,2,
060,05C,14,8,(-4,-3),00,
*0042E,26,ucr!
2,14,8,(-2,-6),1,064,03A,018.016.024,
2,050,03C,14,8,(-4,-3),0
*0042F,22,ucrya
2,14,8,(-2,-6),1,022,020,044,038,01A,2.020,
14,8,(-4,-3),0
*00430,25,lcra
2,14,8,(-2,-6),014,1,024,012,020,01A,028,016,2,
060,01C,14,8,(-4,-3),0
*00431,22,lcrb
2,14,8,(-2,-6),044,030,1,038,04C,030,012,016,038,2,02C,060,
14,8,(-4,-3),0
*00432,24,lcrv
2,14,8,(-2,-6),1,044,020,10,(1,-36),028,030,10,(1,-36),038,2,060,
14,8,(-4,-3),0
*00433,16,lcrg
2,14,8,(-2,-6),1,044,030,2,04C,020,14,8,(-3,-3),0
*00434,24,lcrd
2,14,8,(-2,-6),01C,1,014,010,034,012,010,04C,028,030,01C,2,014,
020,14,8,(-4,-3),00,
*00435,20,lcre
2,14,04A,020,2,030,
14,8,(-4,-3),0
*00436,23,lcrg
2,14,8,(-2,-6),1,042,2,048,1,04E,2,028,1,044,2,040,04C,
14,8,(-4,-3),0
*00437,25,lcrz
2,14,8,(-2,-6),034,1,012,020,01A,018,010,01A,028,016,2,
060,01C,14,8,(-4,-3),0
*00438,17,lcri
2,14,8,(-2,-6),044,1,04C,042,04C,2,020,14,8,(-4,-3),0
*00439,23,lcrii
2,14,8,(-2,-6),044,1,04C,042,04C,2,044,018,1,028,2,050,04C,
14,8,(-4,-3),0
Archivos de ejemplo | 601

*0043A,19,lcrk
2,14,8,(-2,-6),1,044,02A,2,020,14,8,(-4,-3),0
*0043B,16,lcrl
2,14,8,(-2,-6),1,043,020,04C,2,020,14,8,(-4,-3),0
*0043C,17,lcrm
2,14,8,(-2,-6),1,044,02E,022,04C,2,020,14,8,(-4,-3),0
*0043D,18,lcrn
2,14,8,(-2,-6),1,044,02C,040,024,04C,2,020,14,8,(-4,-3),0
*0043E,25,lcro
2,14,04A,028,016,2,060,
01C,14,8,(-4,-3),0
*0043F,16,lcrp
2,14,8,(-2,-6),1,044,040,04C,2,020,14,8,(-4,-3),0
*00440,20,lcrr
2,14,8,(-2,-6),1,044,030,01A,14,8,(-4,-3),0
*00441,23,lcrs
2,14,8,(-2,-6),040,014,1,01A,
14,8,(-4,-3),0
*00442,18,lcrt
2,14,8,(-2,-6),020,1,044,028,040,2,020,04C,14,8,(-4,-3),0
*00443,22,lcru
2,14,8,(-2,-6),014,1,01E,020,012,034,02C,028,026,2,060,04C,
14,8,(-4,-3),0
*00444,25,lcrf
2,14,8,(-2,-6),020,1,044,018,01A,020,012,014,016,018,2,
040,04C,14,8,(-4,-3),0
*00445,20,lcrh
2,14,04B,14,8,(0,-2),1,042,2,048,1,04E,2,020,14,8,(-4,-3),0
*00446,21,lcrc
2,14,8,(-2,-6),044,1,04C,030,044,04C,010,01C,2,014,020,
14,8,(-4,-3),0
*00447,18,lcrch
2,14,8,(-2,-6),044,1,03C,030,034,04C,2,020,14,8,(-3,-3),0
*00448,21,lcrsh
2,14,8,(-2,-6),1,044,04C,020,024,02C,020,044,2,04C,020,
14,8,(-4,-3),0
*00449,24,lcrshch
2,14,8,(-2,-6),1,044,04C,020,024,02C,020,044,04C,010,01C,2,014,
020,14,8,(-5,-3),0
*0044A,21,lcrtvznak
2,14,8,(-2,-6),044,1,010,04C,020,012,016,028,2,050,02C,
14,8,(-4,-3),0
*0044B,24,lcryyy
602 | Capítulo 8 Formas y tipos de letra de formas

2,14,8,(-2,-6),1,044,02A,020,
14,8,(-4,-3),0
*0044C,19,lcrmznak
2,14,8,(-2,-6),1,044,02A,028,2,050,14,8,(-3,-3),0
*0044D,25,lcreee
2,14,8,(-2,-6),014,1,01A,2,
060,03C,14,8,(-4,-3),0
*0044E,26,lcryu
2,14,8,(-2,-6),1,044,02A,018.016.014,
2,050,02C,14,8,(-4,-3),0
*0044F,22,lcrya
2,14,8,(-2,-6),1,022,018,016,012,030,02C,028,020,02C,2,020,
14,8,(-4,-3),0
*020A0,4,keuroRef2
7,0020AC,0
*020A7,32,kpes
2,14,06A,
012,2,025,1,028,2,03E,020,14,8,(-6,-3),0
*020AC,45,keuro
3,2,2,14,8,(-4,-12),080,024,1,01A
6,2,8,(-1,-1),5,1,050,6,2,024,1,060,2,8,(6,-7),14,8,(-8,-6),4,2,0
*02126,24,komega
2,14,8,(-2,-6),1,010,014,025,024,012,020,01E,02C,02B,01C,010,2,
020,14,8,(-4,-3),0
*02205,28,kdiam
2,14,8,(-2,-6),012,1,016,024,012,020,01A,1.063,
2,010,03D,03C,14,8,(-4,-3),0
*0221E,18,kinfin
2,14,04A,026,01A,14,8,(-4,-1),0
*02264,20,kleq
2,14,8,(-2,-6),014,1,040,2,054,1,049,04F,2,02E,14,8,(-4,-2),0
*02302,16,ktri
2,14,04B,1,024,022,02E,02C,048,2,060,14,8,(-4,-3),0
Referencia rápida
Comandos
CARGA
Deja disponibles las formas para su uso con el comando FORMA.
Archivos de ejemplo | 603

FORMA
Inserta una forma desde un archivo de forma que se ha cargado mediante elcomando CARGA.
Variables de sistema
No hay entradas
Utilidades
No hay entradas
Modificadores de comandos
No hay entradas
Descripciones de tipos de letra grandesAlgunos idiomas, como el japonés, utilizan tipos de letra con miles de caracteresque no pertenecen al código ASCII. A fin de que los dibujos puedan incluireste tipo de texto, AutoCAD admite un formato especial de archivo dedefinición de forma denominado archivo de tipo de letra grande.
Definición de un tipo de letra grandeLos códigos especiales que aparecen en la primera línea de un archivo de tipode letra grande especifican cómo se deben leer los códigos hexadecimales dedos bytes.
Un tipo de letra con cientos o miles de caracteres se trata de una formadiferente a un tipo de letra que contiene un conjunto ASCII de un máximode 256 caracteres. Además de emplear técnicas más complejas para buscar enel archivo, AutoCAD necesita una forma de representar los caracteres concódigos de dos bytes, al igual que para representar códigos de un byte. Enambos casos, se recurre al uso de códigos especiales al principio de un archivode tipo de letra grande.
La primera línea de una definición de forma de tipo de letra grande debe tenerel siguiente formato:
*BIGFONT nchars,nranges,b1,e1,b2,e2,...
donde nchars es el número aproximado de definiciones de caracteres de esteconjunto; si el margen de error es superior a un 10 por ciento,aproximadamente, se produce un efecto negativo en la velocidad o en el
604 | Capítulo 8 Formas y tipos de letra de formas

tamaño del archivo. Puede utilizar el resto de la línea para enumerar los códigosde caracteres especiales (códigos de escape) que indican el inicio de un códigode dos bytes. Por ejemplo, en los equipos japoneses, los caracteres Kanjicomienzan con códigos hexadecimales en los rangos 90-AF o E0-FF. Cuandoel sistema operativo ve uno de estos códigos, lee el siguiente byte y lo combinacon el anterior para formar el código de un carácter Kanji. En la línea *BIGFONT,nranges indica cuántos rangos de números contiguos se utilizan como códigosde escape; b1, e1, b2, e2, etc., definen los códigos de inicio y finalización decada rango. Por tanto, el encabezado de un archivo de tipo de letra grandepara el idioma japonés tendrá el siguiente aspecto:
*BIGFONT 4000,2,090,0AF,0E0,0FF
Tras la línea *BIGFONT, la definición del tipo de letra es como la de cualquiertipo de letra normal de AutoCAD, excepto en que los códigos de caracteres(números de forma) pueden tener valores de hasta 65535.
Referencia rápida
Comandos
CARGA
Deja disponibles las formas para su uso con el comando FORMA.
FORMA
Inserta una forma desde un archivo de forma que se ha cargado mediante elcomando CARGA.
Descripciones de tipos de letra grandes | 605

Variables de sistema
No hay entradas
Utilidades
No hay entradas
Modificadores de comandos
No hay entradas
Definición de un archivo de tipo de letra grandeampliadoPara reducir el tamaño de los caracteres Kanji compuestos, puede definir unarchivo de tipo de letra grande ampliado. Los tipos de letra grandes ampliadosutilizan el código de subforma seguido por un 0.
La primera línea de un archivo de tipo de letra grande ampliado es igual quela de un archivo de tipo de letra grande normal. Éste es el formato de lassiguientes líneas del archivo:
*0,5,font-name
character-height, 0, modes, character-width,0
.
.
.
*shape-number,defbytes,shape-name
.
code,0,primitive#,basepoint-x,basepoint-y,width,height,
.
.
code,0,primitive#,basepoint-x,basepoint-y,width,height,
.
terminator
La lista siguiente describe los campos de un archivo de definición de tipo deletra grande:
character height Se utiliza junto con el campo de anchura del carácter paraindicar el número de unidades que definen los caracteres del tipo de letra.
character width Se utiliza junto con el campo de altura del carácter paraindicar el número de unidades que definen los caracteres del tipo de letra. Los
606 | Capítulo 8 Formas y tipos de letra de formas

valores de character-height y character-width se utilizan para definir laescala de los primitivos del tipo de letra. En este contexto, los primitivos sonlos puntos, líneas, polígonos o cadenas de caracteres del tipo de letra orientadosgeométricamente en el espacio tridimensional. Un carácter Kanji se componede varios primitivos que se utilizan repetidamente en varias escalas ycombinaciones.
modos El byte modes debe tener el valor 0 para un tipo de letra con orientaciónhorizontal y 2 para un tipo de letra con orientación doble (horizontal overtical). El código del comando especial 00E (14) sólo se aplica cuando elcampo modes tiene el valor 2.
shape-number Código de carácter.
defbytes Tamaño del byte. Siempre es igual a 2 bytes y se compone de uncódigo hexadecimal o de una combinación de códigos decimales yhexadecimales.
shape-name Nombre del carácter.
code Código especial de descripción de la forma. Siempre es igual a 7, con loque puede usar la función de subforma.
primitive# Referencia al número de subforma. Siempre es igual a 2 bytes.
basepoint-x Origen X del primitivo.
basepoint-y Origen Y del primitivo.
grosor Escala de la anchura del primitivo.
altura Escala de la altura del primitivo.
terminator Indicador de final de archivo de la definición de la forma. Siemprees igual a 0.
Para llegar al factor de escala, AutoCAD define la escala del primitivo en unaunidad cuadrada y, a continuación, la multiplica por la altura y la anchurapara obtener la forma del carácter. Los códigos de carácter (números de forma)del archivo de definición de forma de tipo de letra grande pueden tener valoresde hasta 65535. La tabla siguiente describe los campos del archivo de tipo deletra grande ampliado.
Campos del archivo de tipo de letra grande ampliado
DescripciónTamaño debyte
ValorVariable
Código de carácter2 bytesxxxxshape-number
Descripciones de tipos de letra grandes | 607

Campos del archivo de tipo de letra grande ampliado
DescripciónTamaño debyte
ValorVariable
Definición de tipo de letraampliado
2 bytes7,0code
Véase número de subforma2 bytesxxxxprimitive#
Origen X del primitivo1 bytebasepoint-x
Origen Y del primitivo1 bytebasepoint-y
Escala de la anchura del pri-mitivo
1 byteanchura
Escala de la altura del primi-tivo
1 bytealtura
Fin de la definición de forma1 byte0terminator
La siguiente figura muestra una matriz de 16 x 16 puntos que se puede utilizarpara diseñar un tipo de letra grande ampliado, como un carácter Kanji. En elejemplo, la distancia entre cada dos puntos es de una unidad. La llamadamuestra una unidad cuadrada.
Matriz cuadrada de un carácter Kanji
La figura siguiente muestra ejemplos de caracteres Kanji. Cada carácter ocupauna matriz M×N, (las matrices no son necesariamente cuadradas) similar a lade la figura anterior. Los números situados sobre cada figura son los númerosde forma asociados.
608 | Capítulo 8 Formas y tipos de letra de formas

Ejemplos de caracteres Kanji
La figura siguiente muestra los primitivos Kanji.
Ejemplos de primitivos Kanji
NOTA No todos los tipos de letra se definen en una matriz cuadrada; algunos sedefinen en matrices rectangulares.
Descripciones de tipos de letra grandes | 609

Ejemplo: archivo de definición de forma para un tipo de letra grandeampliado
610 | Capítulo 8 Formas y tipos de letra de formas

*BIGFONT 50,1,080,09e
*0,5,Extended Font
15,0,2,15,0
*08D91,31,unspecified
2,0e,8,-7,-15,
7,0,08cfb,0,0,16,16,7,0,08bca,2,3,12,9,
2,8,18,0,2,0e,8,-11,-3,0
*08CD8,31,unspecified
2,0e,8,-7,-15,
7,0,08be0,0,0,8,16,7,0,08cc3,8,0,8,16,
2,8,18,0,2,0e,8,-11,-3,0
*08ADF,31,unspecified
2,0e,8,-7,-15,
7,0,089a4,0,0,8,16,7,0,08cb3,8,0,8,16,
2,8,18,0,2,0e,8,-11,-3,0
*08CE8,39,unspecified
2,0e,8,-7,-15,
7,0,089a4,0,1,5,14,7,0,08cc3,5,2,5,14,7,0,08c8e,9,0,7,
16,2,8,18,0,2,0e,8,-11,-3,0
*089A4,39,primitive
2,0e,8,-7,-15,2,8,1,14,1,0c0,
2,8,-11,-6,1,0a0,2,8,-12,-7,1,
0e0,2,8,-7,13,1,0dc,2,8,11,-1,
2,0e,8,-11,-3,0
*08BCA,41,primitive
2,0e,8,-7,-15,2,8,1,14,1,0c0,
2,8,-11,-6,1,0a0,2,8,-12,-8,1,
0e0,2,0e5,1,0ec,2,063,1,8,
2,-3,2,06f,2,0e,8,-11,-3,0
*08BE0,81,primitive
2,0e,8,-7,-15,2,8,3,9,1,080,
2,8,-10,-4,1,0c0,2,8,-13,-5,1,
0e0,2,8,-7,9,1,09c,2,8,-1,14,
1,8,-6,-5,2,8,8,5,1,8,6,-5,
2,8,-11,-6,1,8,1,-3,2,8,7,3,
1,8,-1,-3,2,8,-3,15,1,01a,2,
012,1,01e,2,8,10,-14,2,0e,8,
-11,-3,0
*08C8E,44,primitive
2,0e,8,-7,-15,2,8,3,15,1,090,0fc,038,
2,8,-6,11,1,090,2,8,-9,-5,1,
090,2,096,1,0ac,8,-1,-3,01a,01a,2,8,
18,0,2,0e,8,-11,-3,0
Descripciones de tipos de letra grandes | 611

*08CB3,61,primitive
2,0e,8,-7,-15,2,042,1,02b,02a,018,2,
0d0,1,012,034,2,069,1,01e,040,2,8,
-8,6,1,02b,2,8,4,5,1,08c,2,8,
-3,8,1,03c,2,8,-5,3,1,0e0,2,8,
-12,5,1,0a0,2,8,6,-14,2,0e,8,
-11,-3,0
*08CC3,34,primitive
2,0e,8,-7,-15,2,0c1,1,06c,0a8,064,0a0,2,8,
-5,9,1,09c,2,8,-7,5,1,0e0,2,8,
4,-11,2,0e,8,-11,-3,0
*08CFB,22,primitive
2,0e,8,-7,-15,2,0d2,1,0cc,0c8,0c4,0c0,2,8,
5,-13,2,0e,8,-11,-3,0
Referencia rápida
Comandos
COMPILA
Compila archivos de forma y archivos de tipos de letra PostScript en archivosSHX.
CARGA
Deja disponibles las formas para su uso con el comando FORMA.
FORMA
Inserta una forma desde un archivo de forma que se ha cargado mediante elcomando CARGA.
612 | Capítulo 8 Formas y tipos de letra de formas

Variables de sistema
No hay entradas
Utilidades
No hay entradas
Modificadores de comandos
No hay entradas
Uso de texto de tipo de letra grande en un dibujoSi desea usar un tipo de letra grande para dibujar texto, defina un estilo detexto y, a continuación, especifique el nombre del archivo de tipo de letragrande.
Si desea usar un tipo de letra grande para dibujar texto, defina un estilo detexto con el comando ESTILO y, a continuación, especifique el nombre delarchivo de tipo de letra grande. El mismo estilo de texto puede utilizar tambiénun tipo de letra ASCII normal; escriba sólo los dos nombres de archivoseparados por una coma. El siguiente ejemplo utiliza la versión de solicitudde comando del comando ESTILO. Para activar los tipos de letra grandes desdeel cuadro de diálogo Estilo de texto, elija la opción Usar tipos de letra grandes.
Comando: –estiloIndique nombre de estilo de texto o [?] <actual>: nombre_estiloPrecise nombre completo de tipo de letra o nombre de archivo de tipos deletra (TTF o SHX): txt,greek
AutoCAD asume que el primer nombre es el tipo de letra normal y el segundo,el tipo de letra grande.
Si sólo escribe un nombre, AutoCAD asume que se trata del tipo de letra normaly elimina los tipos de letra grandes asociados.
El empleo de una coma a la izquierda o a la derecha al especificar los nombresdel archivo del tipo de letra le permite cambiar un tipo de letra sin por elloafectar a los demás, tal y como queda ilustrado en la tabla siguiente.
Entrada de modificación de tipos de letra
ResultadoDatos de entrada
Tipos de letra normal y grande especificadosnormal, grande
Descripciones de tipos de letra grandes | 613

Entrada de modificación de tipos de letra
ResultadoDatos de entrada
Únicamente tipo de letra normal (no se modifica el tipode letra grande)
normal,
Únicamente tipo de letra grande (no se modifica el tipode letra normal)
,grande
Únicamente tipo de letra normal (si es necesario, se elimi-na el tipo de letra grande)
normal
Ningún cambioINTRO (respuesta nula)
Cuando utilice el comando ESTILO para mostrar una lista de estilos o revisarun estilo existente, AutoCAD muestra el archivo de tipo de letra normal, unacoma y el archivo de tipo de letra grande. Si el estilo sólo tiene un archivo detipo de letra grande, aparece precedido de una coma: ,greek.
Para cada carácter de una cadena de texto, AutoCAD inicia la búsqueda en elarchivo de tipo de letra grande. Si no encuentra ahí el carácter, prosigue labúsqueda en el archivo de tipo de letra normal.
Referencia rápida
Comandos
ESTILO
Crea, modifica o especifica estilos de texto.
614 | Capítulo 8 Formas y tipos de letra de formas

Variables de sistema
No hay entradas
Utilidades
No hay entradas
Modificadores de comandos
No hay entradas
Uso de un tipo de letra grande para ampliar un tipo deletraPara incluir símbolos especiales en las cadenas de texto, puede utilizar un tipode letra grande en lugar de ampliar un tipo de letra estándar.
En algunos campos del dibujo, pueden aparecer muchos símbolos especialesen las cadenas de texto. Los tipos de letra de texto estándar de AutoCAD sepueden ampliar para incluir símbolos especiales. No obstante, la ampliaciónde los tipos de letra de texto estándar tiene algunas limitaciones:
■ Se admite un máximo de 255 formas por archivo de tipo de letra.
■ El conjunto estándar de caracteres utiliza casi la mitad de los números deformas disponibles. Sólo quedan libres los códigos comprendidos entre el1 y el 9, el 11 y el 31, y el 130 y el 255.
■ Los tipos de letra de texto múltiples requieren la duplicación de lasdefiniciones de símbolos en cada tipo de letra.
■ En el caso de los símbolos especiales es necesario introducir %%nnn,donde nnn es el número de forma del símbolo.
El método del tipo de letra grande evita estos problemas. Puede seleccionaruno o varios de los caracteres que se utilizan con menos frecuencia, como latilde (˜) o la barra vertical (|), como código de escape, y utilizar el siguientecarácter para seleccionar el símbolo especial adecuado. Por ejemplo, puedeutilizar el siguiente archivo de tipo de letra grande para dibujar letras griegasintroduciendo una barra vertical (|, código ASCII 124) seguida de la letraequivalente del alfabeto latino. Como el primer byte de cada carácter es 124,los códigos de carácter están condicionados por 124 x 256, o 31744.
Descripciones de tipos de letra grandes | 615

*BIGFONT 60,1,124,124
*0,4,Greek
above, below, modes, 0
*31809,n,uca
. . . definición de una letra alfa mayúscula, invocada por "|A"
*31810,n,ucb
. . . definición de una letra beta mayúscula, invocada por "|B"
*31841,n,lca
. . . definición de una letra alfa minúscula, invocada por "|a"
*31842,n,lcb
. . . definición de una letra beta minúscula, invocada por "|b"
*31868,n,vbar
. . . definición de la barra vertical, invocada por "||"
. . .
Referencia rápida
Comandos
COMPILA
Compila archivos de forma y archivos de tipos de letra PostScript en archivosSHX.
CARGA
Deja disponibles las formas para su uso con el comando FORMA.
FORMA
Inserta una forma desde un archivo de forma que se ha cargado mediante elcomando CARGA.
616 | Capítulo 8 Formas y tipos de letra de formas

Variables de sistema
No hay entradas
Utilidades
No hay entradas
Modificadores de comandos
No hay entradas
Descripciones de tipos de letra UnicodeUn único tipo de letra Unicode, gracias a su extenso conjunto de caracteres,puede admitir todos los idiomas y plataformas. Los archivos de definición deformas Unicode son prácticamente idénticos a los archivos de definición deformas de AutoCAD normales en cuanto a formato y sintaxis.
La principal diferencia radica en la sintaxis del encabezado del tipo de letra,tal como se muestra en el siguiente código:
*UNIFONT,6,font-name
above,below,modes,encoding,type,0
Los parámetros font-name, above, below y modes son iguales a los de los tiposde letra normales. Los dos últimos parámetros se definen del modo siguiente:
encoding Codificación del tipo de letra. Utiliza uno de los siguientes valoresenteros.
0 Unicode
1 Multibyte comprimido 1
2 Archivo de forma
tipo Información sobre la incrustación del tipo de letra. Indica si el tipo deletra tiene licencia. Los tipos de letra con licencia no se deben modificar niintercambiar. Se pueden añadir valores con códigos de bits.
0 El tipo de letra se puede incrustar
1 El tipo de letra no se puede incrustar
2 La incrustación es de sólo lectura
Otra diferencia importante es el tratamiento de la referencia de la subformacon código 7. Si una descripción de forma incluye una referencia de subformacon código 7, los datos que siguen al código 7 se interpretan como un valorde 2 bytes. Esto afecta al número total de bytes de datos (defbytes) del
Descripciones de tipos de letra Unicode | 617

encabezado de la descripción de la forma. Por ejemplo, la siguiente descripciónde forma se encuentra en el archivo romans.shp:
*00080,4,keuroRef
7,020AC,0
El segundo campo del encabezado representa el número total de bytes de ladescripción de la forma. Si no está acostumbrado a trabajar con descripcionesde tipos de letras Unicode, puede sentirse inclinado a usar 3 bytes en lugar de4, pero esto causaría un error durante la compilación del archivo SHP. Esto escierto incluso si el número de forma al que se hace referencia no se encuentraen el rango de dos bytes (por debajo de 255); el compilador siempre utilizados bytes para este valor, lo que se debe tener en cuenta en el encabezado.
La única diferencia adicional entre las definiciones de forma Unifont y lasdefiniciones de forma normales radica en los números de forma. Lasdefiniciones de forma Unifont que proporciona AutoCAD utilizan númerosde forma hexadecimales, en lugar de valores decimales. Aunque no esobligatorio emplear números hexadecimales, su uso facilita la correspondenciaentre los números de forma y los valores de carácter de control \U +.
Referencia rápida
Comandos
CARGA
Deja disponibles las formas para su uso con el comando FORMA.
FORMA
Inserta una forma desde un archivo de forma que se ha cargado mediante elcomando CARGA.
618 | Capítulo 8 Formas y tipos de letra de formas

Variables de sistema
No hay entradas
Utilidades
No hay entradas
Modificadores de comandos
No hay entradas
Superíndices y subíndices en los archivos SHXPuede modificar los archivos de definición de forma para mejorar lavisualización de los superíndices y subíndices.
Los tipos de letra SHX de AutoCAD tienen una capacidad limitada para mostrarlos superíndices y subíndices. Sin embargo, es relativamente fácil modificarlos archivos de definición de forma para mejorar la presentación de estoselementos.
La creación de los superíndices y subíndices requiere dos pasos. En primerlugar, la “plumilla imaginaria” que crea el texto, vector a vector, en la pantalladebe subirse o bajarse. A continuación, es necesario reducir la “escala” del tipode letra. Además, se debe llevar a cabo el proceso inverso para volver al tipode letra normal. El tipo de letra necesita reconocer cuatro claves nuevas: dospara los superíndices y dos para los subíndices. Para evitar que se alteren lasdefiniciones de tipos de letras existentes, se puede acceder a ellas con el tecladonumérico.
Para añadir definiciones de superíndice y subíndice a un tipo de letra
Este procedimiento de ejemplo está basado en el archivo de tipo de letraRomans de AutoCAD, aunque el procedimiento es similar para los otros tiposde letra de AutoCAD. Este procedimiento añade cuatro definiciones de formanuevas a un tipo de letra: super_on, super_off, sub_on y sub_off, que controlanla posición y el tamaño de los caracteres que aparecen a continuación. Paramayor facilidad, en este ejemplo se reemplazan los corchetes izquierdo yderecho ([ y ]) y las llaves izquierda y derecha (\{ y \}) por los nuevos caracteres.Puede optar por reemplazar otros caracteres o utilizar un número de formadel rango ampliado (códigos ASCII desde el 128 hasta el 256). Si utiliza unnúmero de forma ampliado, necesita usar el método %%nnn (donde nnn es elvalor ASCII del carácter) para insertar los nuevos caracteres.
Superíndices y subíndices en los archivos SHX | 619

1 Edite el archivo SHP con un editor de texto ASCII.
2 Busque las definiciones de forma de los caracteres que desee reemplazar.Para introducir comentarios en esas definiciones, de manera que lasnuevas definiciones las reemplacen, inserte un signo de punto y comaantes de cada línea de la definición de forma. La definición de formapuede ocupar tantas líneas como sea necesario.
Los caracteres de corchete izquierdo y derecho tienen los valores ASCII91 y 93 (valores hexadecimales 05B y 05D, si el tipo de letra es Unicode).Los caracteres de llave derecha e izquierda tienen los valores ASCII 123y 125 (valores hexadecimales 07B y 07D).
3 Añada el primer y el segundo valor en la segunda línea de la definicióny divida el total entre 2 como se muestra en el siguiente ejemplo:
*UNIFONT,6,Extended Simplex Roman para UNICODE
21,7,2,0 21 + 7 = 28, y 28 / 2 = 14. Este número se utiliza más
adelante.
4 Añada las siguientes líneas al final del archivo SHP:
*91,8,super_on
2,8,(0,14),003,2,1,0
*93,8,super_off
2,004,2,8,(0,-14),1,0
*123,8,sub_on
2,8,(0,-14),003,2,1,0
*125,8,sub_off
2,004,2,8,(0,14),1,0
Obsérvense los valores 14 y –14 de las líneas anteriores. Son los desfasesen el eje Y de la plumilla imaginaria. El valor 14 es la mitad de la alturamáxima de un carácter en este tipo de letra, que es la aproximacióncorrecta para los superíndices y subíndices. Este valor se debe calcularpara cada archivo de tipo de letra, pero se puede modificar como se desee.
5 Guarde el archivo.
6 Utilice el comando COMPILA para compilar el archivo SHP.
Una vez que se ha compilado la forma y se ha definido un estilo adecuado,se puede acceder a los nuevos comandos para insertar segmentos visiblese invisibles introduciendo los caracteres [, ], \{ y }. El carácter [ inicia elsuperíndice y el carácter ] vuelve del superíndice al tipo de letra normal.El carácter { inicia el subíndice y el carácter } vuelve del subíndice al tipode letra normal
620 | Capítulo 8 Formas y tipos de letra de formas

Referencia rápida
Comandos
COMPILA
Compila archivos de forma y archivos de tipos de letra PostScript en archivosSHX.
CARGA
Deja disponibles las formas para su uso con el comando FORMA.
FORMA
Inserta una forma desde un archivo de forma que se ha cargado mediante elcomando CARGA.
Variables de sistema
No hay entradas
Utilidades
No hay entradas
Modificadores de comandos
No hay entradas
Superíndices y subíndices en los archivos SHX | 621

622

Índice
.NET Frameworkacerca de 530cargar aplicaciones 531
A
abreviaciones para comandos 28acad.lsp (archivo) 517acaddoc.lsp (archivo) 519acciones (usuario)
acciones de doble clic 370acciones de clic 370, 379acciones de doble clic
personalizar 135, 370Preguntas frecuentes sobre
personalización 448ActiveX Automation
acerca de 501iniciar aplicaciones con 503–504Visual Basic para aplicaciones
y 501, 505actualizar
archivos de personalización 441migrar archivos de
personalización 441Preguntas frecuentes sobre
personalización 446alias
crear para comandos 28menús contextuales 316menús desplegables 312, 333
alineaciónpatrones de tipos de línea 77
and (función DIESEL) 468angtos (función DIESEL) 469API (interfaces de programación de
aplicaciones) 501aplicaciones
.NET Framework 530ActiveX Automation 501aplicaciones de programación 501
AutoLISP 511iniciar con ActiveX Automation 504iniciar con comandos 503ObjectARX 525Visual Basic para aplicaciones 505Visual LISP 511
aplicaciones de AutoLISP (LSP)acad.lsp (archivo) 517acaddoc.lsp (archivo) 519acerca de 511cargar 514, 516cargar aplicaciones ObjectARX
con 526errores al cargar 522expresiones DIESEL y 458macros y 173, 189, 458MNL (archivos) 520personalizar interfaz 397personalizar línea de estado 455S STARTUP (función de) 523variables de sistema y 513
aplicaciones de programación.NET 530acerca de 501ActiveX Automation 501AutoLISP 511ObjectARX 525Visual Basic para aplicaciones 505Visual LISP 511
archivosmantenimiento 9perfiles móviles y 11ubicaciones 4, 11
archivos de asignación de tipos de letraalternativos 15
archivos de configuración (dispositivosseñaladores)
ubicar 15varios 8
archivos de configuración (trazadores)ubicar 15varios 8
623 | Índice

archivos de configuración (varios) 8archivos de definición de forma
acerca de 533archivos de tipos de letra
grandes 604crear 533, 535muestras 555, 584superíndices y subíndices 619tipos de letra de texto 552Unicode (tipos de letra) y 617
archivos de dibujo (DWG)carpetas y mantenimiento 9fotos de 485
archivos de iconos personalizados 15archivos de menú fuente (MNS) 112–
113, 120, 441archivos de menús 113archivos de personalización (CUI)
acerca de 139archivos CUI de empresa 150archivos CUI parciales 145buscar elementos en 155compatibilidad con versiones
anteriores 112copias de seguridad 139crear 139definidos 120DIESEL (expresiones en) 457estructura 114estructura de directorios y 6formato basado en XML 112–113importar espacios de trabajo 402intercambio de menús 335localizar archivos 15migrar archivos de menú antiguos
a 441Preguntas frecuentes sobre
personalización 449archivos de personalización (CUIx)
definidos 119archivos de personalización (IUP)
IUP (editor) 123archivos de personalización parcial
acerca de 139barras de herramientas y 335crear 145
definidos 121archivos de personalización
principal 121, 139archivos de plantilla de menús
(MNU) 112, 120archivos de recursos de menú 113archivos de seguridad
archivos de personalización 139archivos de soporte
ubicaciones 4, 15archivos de tipos de letra grandes
ampliados 606archivos IUP (de personalización) 123archivos por lotes 10archivos VBP 508arquitectura de modelo de objeto de
componente 501asignación de tipos de letra (archivos) 15asignar nombre
formas 536tipos de línea 77
asistente Publicar en sitio Webpersonalizar plantillas 20
AutoCADpersonalización 1
Automation (controladores) 501Automation (objetos) 502Ayuda
Ayuda dinámica 117ayuda sobre comandos en
información deherramientas 201
ubicar archivos de ayuda 15ayuda detallada 201Ayuda dinámica 117
B
Barra de herramientas de accesorápido 121, 126, 224, 415, 419
barras de herramientasarchivos CUI parciales y 335asignar nombre 285Barra de herramientas de acceso
rápido 126, 224, 419controles en 305
624 | Índice

crear 130, 288iconos desplegables en botones de
barras de herramientas 299imágenes de comandos 209, 212,
215iniciar aplicaciones desde 504macros de acciones y 42mostrar 415personalizar 130, 285Preguntas frecuentes sobre
personalización 447propiedades 285reajustes de espacio de trabajo 420reorganizar elementos en 107
bloquesmacros de acciones y 68
bordes (elementos de menú) 193botones
botones del tablero 386cinta de opciones (controles) 258cursor en cruz (coordenadas) 382desplazar 285dispositivo señalador
(botones) 135, 379elementos desplegables 253iconos desplegables 299imágenes en 285intercambiar 186, 333personalizar 285
botones de barra de herramientasimágenes 285personalizar 285reorganizar 107, 285
buscararchivos personalizados 11buscar comandos con etiquetas 198buscar comandos en CUI 155comandos con etiquetas 198comandos en CUI 155
bytes de especificación de forma 540
C
C# (lenguaje de programación) 530cadenas en CUI 155
cambiarcontroles de barra de
herramientas 305campos (archivos de definición de tipo de
letra)archivos de tipo de letra de
forma 536archivos de tipos de letra
grandes 606cancelar comandos 174capas
macros de acciones y 63caracteres
caracteres de control demacros 173, 177
incluir en tipos de línea 81tipos de letra de forma 533tipos de letra grandes 604
caracteres de control en macros 177cargar
.NET Framework (aplicaciones) 531archivos de personalización 139archivos de personalización
parcial 145AutoLISP (aplicaciones) 514, 516–
517, 519–520AutoLISP (macros) 397ObjectARX (aplicaciones) 526, 528proyectos VBA 508VBA (aplicaciones) 509
carpetasubicaciones de archivos 4
categoríascomandos 108
CFG (archivos) 15cinta de opciones
cinta de opciones (fichas) 128, 130, 273
controles 258definidos 121elementos desplegables en
grupos 253espacios de trabajo y 419ficha contextual (estados) 130, 282grupos de la cinta de opciones 121,
127
Índice | 625

imágenes de comandos 209, 212, 215
macros de acciones y 42personalizar 127, 231reorganizar comandos y
controles 239cinta de opciones (fichas) 128, 130, 273,
282, 415, 419cinta de opciones (grupos) 121, 127,
231, 239, 253, 258, 415, 419cmd (comando de sistema de
Windows) 25códigos (bytes de especificación de
forma) 540COM (arquitectura) 501comandos
acciones de doble clic 370acerca de 162alias 28Barra de herramientas de acceso
rápido 224botones del tablero y 386cancelar 174categorías 108comandos de sistema de
Windows 25comandos externos 23comandos transparentes 180crear 165desactivar 192editar 165elementos desplegables 253enumerar 108etiquetas (asignar) 198grabar en macros de acciones 33grupos de la cinta de opciones y 231hacer una pausa para entrada 180iconos desplegables 299imágenes para 209, 212, 215información de herramientas 201iniciar aplicaciones con 503intercambiar contenido de
menús 186macros y 173–174, 183mensajes de ayuda de la línea de
estado 207
menús contextuales y 133, 310menús de pantalla y 387menús desplegables 131, 310opciones de visualización 192personalizados 26personalizar 124, 162Preguntas frecuentes sobre
personalización 446propiedades 162referencia a menús 330reorganizar 107repetir 184reutilizar 165rótulos 192secuencias de comandos 491submenús y 327temas de Ayuda acerca de 201validez de nombres 6
comandos de sistema de Windows 25comandos externos 23comandos personalizados 26comandos transparentes 180comentarios
AutoLISP (comentarios) 514comentarios de secuencias de
comandos 492compilar archivos de forma o tipos de
letra 533conjuntos de caracteres
internacionales 183, 604, 606conmutadores
ejecutar archivos de comandosy 495
controlescinta de opciones (controles) 258cinta de opciones (grupos) 231controles de barra de
herramientas 305coordenadas
macros de acciones y 53puntos base 55
copiarbotones en otras barras de
herramientas 285datos de archivo de
personalización 441
626 | Índice

lista de métodos abreviados 353cotas
caracteres de tipo de letra para 553cuadros de diálogo
cuadros de diálogo de símbolos 391CUI (archivos de personalización) 120,
139CUIx (archivos de personalización) 119cursor en cruz
coordenadas de 382
D
datos del usuariointerrumpir macros 180
DCL (archivos de lenguaje de control decuadros de diálogo) 512
DCL (archivos de lenguaje de control dediálogos) 15
de desfaseleer con dispositivos
señaladores 382desactivar comandos 192desactivar ecos y solicitudes 175desactivar rótulos de elementos de
menú 192descargar
archivos de personalizaciónparcial 145
DesignCentermacros de acciones y 42
DIESEL (funciones)angtos 469catálogo 461distinto que 466división 463edtime 470eq 472eval 473fix 474getenv 474getvar 475if 476igual que 464índice 476mayor o igual que 468
mayor que 466menor o igual que 467menor que 465multiplicación 463nth 477or 478resta 462rtos 479strlen 480substr 480suma 461upper 481xor 482y 468
digitalizadores (tableros)botones 379, 386
direccióncódigos de especificación de
forma 537directorios 4dispositivos señaladores
archivos de configuración (varios) 8distinto que (función DIESEL) 466división (función DIESEL) 463DWT (archivos)
ubicar 18
E
ecos en macros 175editar
acciones de doble clic para 370barras de herramientas 288comandos 165fototecas y 487macros de acciones 44, 61método abreviado 353
edtime (función DIESEL) 470elementos de interfaz 120
definidos 120intercambiar 186, 333vista en árbol 107
elementos de interfaz originales 120, 383
elementos de menúatenuar 192
Índice | 627

desactivar 192expresiones DIESEL y 459macros de acciones y 42mensajes de ayuda de la línea de
estado 207opciones de visualización 192rótulos 192
elementos desplegablescinta de opciones (grupos) 253
eliminarbotones de barra de
herramientas 285cinta de opciones (elementos) 239menús 333
Entorno de múltiples diseños 511entrada
hacer una pausa en macros para 180macros de acciones 51solicitar 191
entrada de teclado en macros 180entrada de usuario
macros de acciones 51enumerar
comandos 108métodos abreviados de teclado 353
eq (función DIESEL) 472errores
AutoLISP (errores) 522errores de inicio de AutoLISP 522espacio modelo
fotos creadas en 486espacio papel
fotos creadas en 486espacios de nombre en Visual LISP 511espacios de trabajo
actual 402barras de herramientas en 285cinta de opciones (fichas) 274definidos 121importar 402IUP (editor) 400, 418personalizar 136, 399, 414Preguntas frecuentes sobre
personalización 448propiedades 401
espacios de trabajo actuales 402
espacios en tipos de línea 76especiales (caracteres)
comandos y 327macros y 173, 177, 327menús de símbolos 391tipos de letra de forma 533
estilos de trazadolocalizar archivos 12
etiquetascomandos de menú 198ID de elementos 119
eval (función DIESEL) 473eventos 502exportar imágenes para comandos 215expresiones condicionales en
macros 188expresiones DIESEL
acerca de 451anidar 454cadenas entre comillas en 454comandos y 192macros y 173, 188, 457mensajes de error 483personalizar línea de estado 453rótulos de menú desplegables 459
Extensión de tiempo de ejecución deAutoCAD 525
F
FAS (archivos) 512fechas
edtime (función DIESEL) 470fichas contextuales (cinta de
opciones) 130, 282filas (cinta de opciones) 231fix (funciones DIESEL) 474FMP (asignación de tipos de letra)
(archivos) 15formas
acerca de 533bytes de especificación de
forma 537códigos especiales 540descripciones 535incluir en tipos de línea 84
628 | Índice

fotosacerca de 485comandos de edición y 487crear 485fototecas 489menús de símbolos y 391, 393, 489precargar 497presentaciones de fotos 496visualizar 487
fototecas 393, 489
G
getenv (función DIESEL) 474getvar (función DIESEL) 475Grabadora de acciones
acerca de 32consejos para grabar macros 59grabar acciones 33iconos de nodo 39macros de acciones 30macros de ejemplo 63
grabarmacros de acciones 33
gráficos para comandos 209, 212, 215grupos de menús (grupos de
personalización) 117, 119grupos de personalización 117, 119guardar
macros de acciones 35
H
hacer una pausamacros 51
horaedtime (función DIESEL) 470
I
iconosmacros de acciones 39personalizaciones 15
iconos desplegablesbarras de herramientas 299
botones 299ID de elementos 119ID únicos (ID de elemento) 119idiomas
códigos de caracteres especiales 604macro (traducciones) 183tipos de letra grandes 606
if (función DIESEL) 476igual que (función DIESEL) 464imágenes para comandos 209, 212, 215importación
datos de archivo depersonalización 441
importarimágenes para comandos 215parámetros de espacio de
trabajo 402imprimir
listas de métodos abreviados 353index (función DIESEL) 476información de herramientas
ayuda sobre comandos en 201personalizar 345
información de herramientas al pasar elratón 345
iniciaraplicaciones con ActiveX
Automation 504aplicaciones con comandos 503
insertarmenús 333
intercambiarelementos de interfaz con
macros 186menús 332
intercambio de menús 186, 335interfaz
cambios en el proceso depersonalización 112
elementos de interfaz originales 383espacios de trabajo 136macros de acciones y 42personalizar 101Personalizar interfaz de usuario
(editor) 101, 123, 418
Índice | 629

Preguntas frecuentes sobrepersonalización 446
terminología 119interfaz de usuario
cambios en el proceso depersonalización 112
elementos de interfaz originales 383espacios de trabajo 136macros de acciones y 42personalizar 101Personalizar interfaz de usuario
(editor) 101, 123, 418Preguntas frecuentes sobre
personalización 446terminología 119
Internetpersonalizar plantillas para 20
interrumpir macros 175, 180IUP (editor)
acerca de 101, 123cambios en la personalización
y 112, 446nodos del árbol 121personalizar espacios de
trabajo 136, 400, 418Preguntas frecuentes 446
L
LIN (biblioteca de tipos de línea)(archivos) 15, 75
línea de comandoconmutadores 495
línea de estado 207, 451, 453, 455listas desplegables 258, 305LSP (archivos de AutoLISP) 512, 514
M
macrosacerca de 173ActiveX (programación) 501cargar automáticamente 510códigos de caracteres especiales para
comandos 177comandos en 183
compatibilidad con idiomasinternacionales 183
definidos 121desactivar ecos y solicitudes 175designar objetos 185DIESEL (expresiones en) 188, 457expresiones AutoLISP en 189, 458expresiones condicionales en 188iniciar aplicaciones con 504intercambiar elementos de interfaz
con 186longitud 176macros de acciones 29menús de tablero y 383métodos abreviados 353pausa para introducción de datos de
usuario 175, 180repetir comandos 184secuencias de comandos 491sintaxis 173solicitar entradas de usuario 191terminar 175
macros de accionesacerca de 30compartir 62coordenadas 53designar objetos 57ejemplos 62entrada de usuario 51Grabadora de acciones 32, 59grabar 33, 59guardar 35hacer una pausa 51iconos de nodo 39mensajes de usuario en 49modificar 44, 61puntos base 55reproducción 61
macros VBAacerca de 505ActiveX Automation y 501cargar 508–509ejecución en la línea de
comando 508marcar rótulos de elementos de
menú 192
630 | Índice

marcas de verificación en comandos 192mayor o igual que (función DIESEL) 468mayor que (función DIESEL) 466MDE (Entorno de múltiples diseños) 511menor o igual que (función DIESEL) 467menor que (función DIESEL) 465mensajes (instrucción) 49mensajes de error
AutoLISP 522DIESEL 483
menúsarchivos de menús 113AutoLISP (archivos MNL) 520compatibilidad con idiomas
internacionales 183crear 131, 133, 310elementos de interfaz originales 120eliminar 333iniciar aplicaciones desde 504intercambiar 186, 332macros de acciones y 42macros y 504menús contextuales 133menús de pantalla 387menús de tablero 383menús desplegables 131, 312personalizar 131, 133, 310Preguntas frecuentes sobre
personalización 446reajustes de espacio de trabajo 420referencia a menús 330reorganizar comandos 107submenús 327
menús contextualesacciones de doble clic 370alias 316crear 133, 316menús contextuales sensibles al
contexto 316personalizar 133, 310referencia a menús 330
menús de pantalla 387menús de símbolos
crear 391fotos y 489intercambio de menús 333
menús desplegablescrear 131, 312iniciar aplicaciones desde 504personalizar 131, 310, 333referencia a menús 330
menús en cascada 312método abreviado 134, 353, 359, 362,
368métodos 502métodos abreviados de teclado 134,
353, 359, 362, 368Microsoft .NET Framework 530Microsoft Visual Basic para
aplicaciones 505migrar
archivos de menús de versionesanteriores 441
Preguntas frecuentes sobrepersonalización 446
MNC (archivos) 113MNL (archivos de menús LISP)
ubicar 15MNL (archivos LISP de menú)
cargar 516, 520macros y 189
MNL (archivos LISP de menús)personalización y 113, 397
MNR (archivos de plantilla demenús) 113
MNS (archivos de menú fuente)cambios en la personalización y 112definidos 120migrar 441
MNU (archivos de plantilla de menús)cambios en la personalización y 112definidos 120migrar 441
modificaracciones de doble clic para 370barras de herramientas 288comandos 165macros de acciones 44método abreviado 353
mostrarBarra de herramientas de acceso
rápido 415, 419
Índice | 631

barras de herramientas 415, 420barras de herramientas de espacio de
trabajo 285cinta de opciones (fichas) 415, 419cinta de opciones (grupos) 415, 419elementos de menú 192fichas contextuales (cinta de
opciones) 130fotos 487información de herramientas 345lista de métodos abreviados 353menús 420ocultos (archivos) 12paletas 416, 420presentaciones de fotos 496
móviles (perfiles) 11multiplicación (función DIESEL) 463
N
NET Framework 530nodos
iconos de macros de acciones 39nodos del árbol 121nth (función DIESEL) 477
O
ObjectARX (aplicaciones).NET (clases empaquetadores
administradas) 530acerca de 525cargar 526, 528
objetosacciones de doble clic 375menús contextuales 318propiedades 336
ocultarbotones de barra de
herramientas 285ocultos (archivos) 12or (función DIESEL) 478
P
páginas Webplantillas 20
paletasdefinidos 121espacios de trabajo y 420, 437mostrar 416
paletas de herramientasmacros de acciones y 42
panel del centro de controles 119parámetros de línea de comando
ejecutar archivos de comandosy 495
parciales (archivos de menús) 333PAT (archivos) 15patrones
tipos de línea 78patrones de sombreado
acerca de 89crear 89ejemplos 90, 93, 97líneas múltiples 97
patrones de sombreado de variaslíneas 97
perfiles 11personalización
acerca de 1personalización de empresa (archivos)
acerca de 139crear 150definidos 120Preguntas frecuentes sobre
personalización 449personalizar
acciones de botón de ratón 135, 379acciones de doble clic 135, 370acerca de la personalización 101archivos de comandos y 397AutoCAD (funciones y
características) 1Barra de herramientas de acceso
rápido 224barras de herramientas 126, 130,
285botones del tablero 386
632 | Índice

cinta de opciones 127, 231, 415comandos 124, 162elementos de interfaz originales 383espacios de trabajo 136, 399, 414glosario de términos 119imágenes para comandos 212información de herramientas 345interfaz de usuario 101, 139línea de estado 451, 453, 455menús contextuales 133, 310menús desplegables 131, 310método abreviado 134migrar archivos de personalización
antiguos 441patrones de sombreado 89Personalizar interfaz de usuario
(editor) 101, 123plantillas 20Preguntas frecuentes de 446propiedades 336sombreados 89tipos de archivos personalizados 11tipos de línea 75ubicar archivos personalizados 11ventanas 419
Personalizar interfaz de usuario (editor)acerca de 101, 123cambios en la personalización y 112nodos del árbol 121personalizar espacios de
trabajo 136, 400, 418Preguntas frecuentes 446
PFB (archivos binarios de tipo de letra deimpresora) 534
PGP (archivos de parámetros deprograma) 15
plantillaslocalizar archivos 18personalizar 20
plantillas de dibujolocalizar archivos 18
PMP (archivos de parámetros de modelode trazador) 14
precargar fotos 497prefijos para comandos 29presentaciones de fotos 496
propiedadesbarras de herramientas 285comandos 162espacios de trabajo 401macros de acciones y 71personalizar 336propiedades de programación 502Propiedades rápidas (panel) 336
propiedades de objetospersonalizar 336
Propiedades rápidas (panel) 336PSF (archivos) 15puntos
personalización de la interfaz 121puntos base 55puntos en definiciones de tipos de
línea 77
R
ratónacciones de doble clic 370coordenadas de cursor en cruz 382intercambiar acciones 186personalizar acciones de
botones 135, 379redes
archivos de personalización deempresa y 150
reemplazarcomandos en archivos CUI 155
referencia a menús 330, 332referencia a menús absoluta 330referencia a menús relativa 330reorganizar
botones de barra deherramientas 285
cinta de opciones (elementos) 239cinta de opciones (fichas) 273menús 107
repetir comandos 184reproducir macros de acciones 61resta (función DIESEL) 462restricciones de copyright para tipos de
letra 534retrasar presentaciones de fotos 497
Índice | 633

rtos (función DIESEL) 479ruta de búsqueda de bibliotecas 5rutas de búsqueda
ubicaciones de archivos pordefecto 5
rutas de directorioarchivos de programa y de soporte 5AutoLISP (archivos) 515
S
S STARTUP (función de AutoLISP) 523SCR (archivos de secuencias de
comandos) 491secuencias de comandos 491
acerca de 485, 491conmutadores y 495ejecutar al inicio 494ejecutar presentaciones de fotos
desde 496nombres de archivo y 492, 495personalizar interfaz de usuario 397
secuencias de comandos de inicio 494seleccionar
designaciones de objetos de macro deacciones 57
objetos con macros 185señaladores, dispositivos
acciones de doble clic 370coordenadas de cursor en cruz 382intercambiar acciones 186personalizar acciones de
botones 379SHP (tipos de letra de definición de
forma) 533, 535SHX (tipos de letra) 15, 533, 535, 619símbolos
comandos y 327macros y 173, 177, 327menús de símbolos 391tipos de letra de forma 533
sintaxismacros 173tipos de letra de forma 535Unicode (archivos de definición de
forma) 617
sintaxis de intercalación en macros 177SLIDELIB (utilidad) 489solicitudes
entrada de usuario en macros 191suprimir 175
sombreadoscrear 89personalizar 89
start (comando de sistema deWindows) 25
strlen (función DIESEL) 480subíndices en tipos de letra 619submenús 327substr (función DIESEL) 480suma (función DIESEL) 461superíndices en tipos de letra 619suprimir
botones de barra deherramientas 285
cinta de opciones (elementos) 239menús 333
T
tablerosintercambio de menús 186, 333personalizar botones 379, 386personalizar menús 383
teclas de aceleración 353, 359, 362, 368teclas de función (F1-F12) 353, 359,
362, 368teclas de modificación temporal 362,
368teclas del teclado numérico 353, 359,
362, 368terminar macros 175texto
incluir en tipos de línea 81tipos de letra de forma 533
texto (estilos)tipos de letra grandes y 613
texturaslocalizar archivos 19
tipos de letracaracteres de acotación en 553compilar 533
634 | Índice

crear 552incluir en tipos de línea 81símbolos especiales en 615superíndices y subíndices en 619tipos de letra de forma 533
tipos de letra de formaacerca de 533archivos de ejemplo 555, 584superíndices y subíndices 619tipos de letra grandes 604Unicode (archivos de definición de
forma) 617tipos de letra grandes
acerca de 604ampliar tipos de letra de texto
con 615archivos de tipos de letra grandes
ampliados 606definir 604ejemplos 608estilos de texto y 613
tipos de letra japoneses 604, 606tipos de letra Kanji 604, 606tipos de letra PostScript Type 1 534tipos de letra Unicode 584, 617tipos de letras PostScript 534tipos de línea
acerca de 75caracteres de texto en 81complejos 84crear 76ejemplos 77incluir formas en 84personalizar 75sencillas 76
traducir macros 183transferir archivos de
personalización 441trazadores (archivos de parámetros)
localizar archivos 13varios archivos 8
trazosdefiniciones de patrones de
sombreado 93definiciones de tipo de línea 77
U
ubicaciones de archivos de programa 4Unicode (archivos de definición de
forma) 617UNT (archivos) 15upper (función DIESEL) 481
V
variables de sistemaalternar valores con macros 188AutoLISP (funciones y) 513
VB 6 505, 508VB.NET (lenguaje de programación) 530vectores de especificaciones de
forma 537ventanas
espacios de trabajo y 437personalizar 419
ventanas fijas 121ventanas flotantes 121versiones anteriores
cambios en el proceso depersonalización 112
compatibilidad con versionesanteriores 112
elementos de interfaz originales 383migrar parámetros personalizados
desde 441vínculos de datos
localizar archivos 12Visual Basic 6 505, 508Visual Basic para aplicaciones
acerca de 505ActiveX Automation y 501, 505cargar proyectos 508–509
Visual LISP 511VLISP (Visual LISP) 511VLX (archivos de Visual LISP) 512
X
XAML (archivos) 202xor (función DIESEL) 482
Índice | 635

636