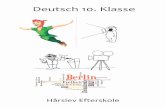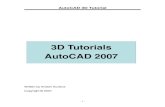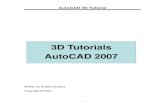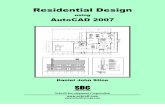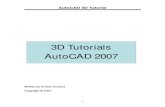AutoCAD 2007 und LT 2007 Kompendium
-
Upload
werner-sommer -
Category
Documents
-
view
259 -
download
26
Transcript of AutoCAD 2007 und LT 2007 Kompendium

( K O M P E N D I U M ) AutoCAD 2007 und LT 2007

Unser Online-Tipp
für noch mehr Wissen ...
... aktuelles Fachwissen rund um die Uhr — zum Probelesen,
Downloaden oder auch auf Papier.
www.InformIT.de
Das Kompendium
Die Reihe für umfassendes Computerwissen
Seit mehr als 20 Jahren begleiten die KOMPENDIEN aus dem Markt+Technik Verlag die Entwicklung des PCs. Mit ihren bis heute über 500 erschienenen Titeln deckt die Reihe jeden Aspekt der täglichen Arbeit am Computer ab. Die Kompetenz der Autoren sowie die Praxisnähe und die Qualität der Fachinformationen machen die Reihe zu einem verlässlichen Partner für alle, ob Einsteiger, Fortgeschrittene oder erfahrene Anwender.
Das KOMPENDIUM ist praktisches Nachschlagewerk, Lehr- und Handbuch zugleich. Auf bis zu 1.000 Seiten wird jedes Thema erschöpfend behandelt. Ein detailliertes Inhaltsverzeichnis und ein umfangreicher Index erschließen das Material. Durch den gezielten Zugriff auf die gesuchte Information hilft das KOMPENDIUM auch in schein-bar aussichtslosen Fällen unkompliziert und schnell weiter.
Praxisnahe Beispiele und eine klare Sprache sorgen dafür, dass bei allem technischen Anspruch und aller Präzision die Verständlichkeit nicht auf der Strecke bleibt.
Mehr als 5 Millionen Leser profitierten bisher von der Kompetenz der KOMPENDIEN.

( K O M P E N D I U M )Einführung I Arbeitsbuch I Nachschlagewerk
W E R N E R S O M M E R
AutoCAD 2007 und LT 2007Zeichnungen, 3D-Modelle, Layouts

Bibliografische Information Der Deutschen Bibliothek
Die Deutsche Bibliothek verzeichnet diese Publikation in der Deutschen Nationalbibliografie; detaillierte bibliografische Daten sind im Internet über <http://dnb.ddb.de> abrufbar.
Die Informationen in diesem Buch werden ohne Rücksicht auf einen eventuellen Patentschutz veröffentlicht. Warennamen werden ohne Gewährleistung der freien Verwendbarkeit benutzt. Bei der Zusammen-stellung von Texten und Abbildungen wurde mit größter Sorgfalt vorge-gangen. Trotzdem können Fehler nicht vollständig ausgeschlossen wer-den. Verlag, Herausgeber und Autoren können für fehlerhafte Angaben und deren Folgen weder eine juristische Verantwortung noch irgendeine Haftung übernehmen. Für Verbesserungsvorschläge und Hinweise auf Fehler sind Verlag und Herausgeber dankbar.
Alle Rechte vorbehalten, auch die der fotomechanischen Wiedergabe und der Speicherung in elektronischen Medien. Die gewerbliche Nut-zung der in diesem Produkt gezeigten Modelle und Arbeiten ist nicht zulässig.
Fast alle Hardware- und Softwarebezeichnungen und weitere Stich-worte und sonstige Angaben, die in diesem Buch verwendet werden, sind als eingetragene Marken geschützt. Da es nicht möglich ist, in allen Fällen zeitnah zu ermitteln, ob ein Markenschutz besteht, wird das ®-Symbol in diesem Buch nicht verwendet.
Umwelthinweis: Dieses Buch wurde auf chlorfrei gebleichtem Papier gedruckt. Die Einschrumpffolie – zum Schutz vor Verschmutzung – ist aus umweltverträglichem und recyclingfähigem PE-Material.
10 9 8 7 6 5 4 3 2 1
08 07 06
ISBN 13: 978-3-8272-4105-4 ISBN 10: 3-8272-4105-7
© 2006 by Markt+Technik Verlag, ein Imprint der Pearson Education Deutschland GmbH, Martin-Kollar-Straße 10–12, D-81829 München/Germany Alle Rechte vorbehalten Coverkonzept: independent Medien-Design, Widenmayerstraße 16, 80538 München Coverlayout: Thomas Arlt, [email protected] Titelfoto: mauritius images Titelmotiv: Financial district skyline, Singapore Lektorat: Martin Keidel, [email protected] Herstellung: Elisabeth Prümm, [email protected] Satz: reemers publishing services gmbh, Krefeld (www.reemers.de) Druck und Verarbeitung: Bercker, Kevelaer Printed in Germany

( KOMPENDIUM ) AutoCAD 2007 und LT 2007 5
Im Überblick
Vorwort . . . . . . . . . . . . . . . . . . . . . . . . . . . . . . . . . . . . . . . . . . . . . . . . . . . . . . . . . . 19
Teil 1 Der Start mit AutoCAD 2007 und LT 2007 . . . . . . . . . . . . . . . . . . . . . 23Kapitel 1 Einführung . . . . . . . . . . . . . . . . . . . . . . . . . . . . . . . . . . . . . . . . . . . . . . . . . . . . . . . 25
Kapitel 2 Die Bedienelemente. . . . . . . . . . . . . . . . . . . . . . . . . . . . . . . . . . . . . . . . . . . . . . . . . 31
Kapitel 3 Zeichentechniken . . . . . . . . . . . . . . . . . . . . . . . . . . . . . . . . . . . . . . . . . . . . . . . . . . 75
Kapitel 4 Grundeinstellungen für eine neue Zeichnung . . . . . . . . . . . . . . . . . . . . . . . . . . . . . 135
Kapitel 5 Zeichnen und Editieren . . . . . . . . . . . . . . . . . . . . . . . . . . . . . . . . . . . . . . . . . . . . . . 167
Kapitel 6 Schraffieren, Bemaßen und Beschriften . . . . . . . . . . . . . . . . . . . . . . . . . . . . . . . . . 221
Teil 2 Befehle, Befehle, Befehle .... . . . . . . . . . . . . . . . . . . . . . . . . . . . . . . . . . 259Kapitel 7 Noch mehr Zeichen- und Editierbefehle . . . . . . . . . . . . . . . . . . . . . . . . . . . . . . . . . 261
Kapitel 8 Gefüllte Flächen, Umgrenzungen und Regionen . . . . . . . . . . . . . . . . . . . . . . . . . . . 319
Kapitel 9 Bemaßungen und Stile . . . . . . . . . . . . . . . . . . . . . . . . . . . . . . . . . . . . . . . . . . . . . . 339
Kapitel 10 Texte, Schriftfelder und Tabellen. . . . . . . . . . . . . . . . . . . . . . . . . . . . . . . . . . . . . . . 383
Kapitel 11 Blöcke, Attribute, externe Referenzen und Gruppen . . . . . . . . . . . . . . . . . . . . . . . . 415
Kapitel 12 Bilder und DWF-Dateien in Zeichnungen. . . . . . . . . . . . . . . . . . . . . . . . . . . . . . . . . 477
Kapitel 13 Änderungen, Design-Center und Werkzeugpaletten . . . . . . . . . . . . . . . . . . . . . . . . 497
Kapitel 14 Die Windows-Funktionen . . . . . . . . . . . . . . . . . . . . . . . . . . . . . . . . . . . . . . . . . . . . 539
Kapitel 15 Plotten, Plotter und Plotstil-Manager . . . . . . . . . . . . . . . . . . . . . . . . . . . . . . . . . . . 555
Kapitel 16 Layouts im Papierbereich . . . . . . . . . . . . . . . . . . . . . . . . . . . . . . . . . . . . . . . . . . . . 599

Im Überblick
( KOMPENDIUM ) AutoCAD 2007 und LT 20076
Kapitel 17 Datenaustausch. . . . . . . . . . . . . . . . . . . . . . . . . . . . . . . . . . . . . . . . . . . . . . . . . . . . 637
Kapitel 18 Die Internet-Funktionen . . . . . . . . . . . . . . . . . . . . . . . . . . . . . . . . . . . . . . . . . . . . . . 655
Kapitel 19 Zeichnungsstandards . . . . . . . . . . . . . . . . . . . . . . . . . . . . . . . . . . . . . . . . . . . . . . . 679
Teil 3 Abheben in die dritte Dimension . . . . . . . . . . . . . . . . . . . . . . . . . . . . . . 691Kapitel 20 3D-Modellieren, -Editieren und -Präsentieren . . . . . . . . . . . . . . . . . . . . . . . . . . . . . 693
Kapitel 21 Flächen und Volumen erstellen und bearbeiten . . . . . . . . . . . . . . . . . . . . . . . . . . . . 753
Kapitel 22 Rendern von 3D-Modellen. . . . . . . . . . . . . . . . . . . . . . . . . . . . . . . . . . . . . . . . . . . . 805
Teil 4 AutoCAD intern . . . . . . . . . . . . . . . . . . . . . . . . . . . . . . . . . . . . . . . . . . . . . . . . 855Kapitel 23 Dynamische Blöcke . . . . . . . . . . . . . . . . . . . . . . . . . . . . . . . . . . . . . . . . . . . . . . . . . 857
Kapitel 24 Die Supportdateien . . . . . . . . . . . . . . . . . . . . . . . . . . . . . . . . . . . . . . . . . . . . . . . . . 875
Kapitel 25 Werkzeugpaletten, Werkzeugkästen und Menüs . . . . . . . . . . . . . . . . . . . . . . . . . . . 891
Kapitel 26 Plansätze . . . . . . . . . . . . . . . . . . . . . . . . . . . . . . . . . . . . . . . . . . . . . . . . . . . . . . . . . 923
Teil 5 Anhang und Referenz . . . . . . . . . . . . . . . . . . . . . . . . . . . . . . . . . . . . . . . . . . 937Anhang A Installation und Optionen . . . . . . . . . . . . . . . . . . . . . . . . . . . . . . . . . . . . . . . . . . . 939
Anhang B Zusatzprogramme . . . . . . . . . . . . . . . . . . . . . . . . . . . . . . . . . . . . . . . . . . . . . . . . . 971
Anhang C Befehle und Systemvariablen . . . . . . . . . . . . . . . . . . . . . . . . . . . . . . . . . . . . . . . . 993
Anhang D Branchenapplikationen und Autodesk-Produkte . . . . . . . . . . . . . . . . . . . . . . . . . . 997
Stichwortverzeichnis . . . . . . . . . . . . . . . . . . . . . . . . . . . . . . . . . . . . . . . . . . . . . . . 1001

( KOMPENDIUM ) AutoCAD 2007 und LT 2007 7
Inhaltsverzeichnis
Vorwort . . . . . . . . . . . . . . . . . . . . . . . . . . . . . . . . . . . . . . . . . . . . . . . . . . . . . . . . . . 19
Teil 1 Der Start mit AutoCAD 2007 und LT 2007 . . . . . . . . . . . . . . . . . . . . . 23
Kapitel 1 Einführung . . . . . . . . . . . . . . . . . . . . . . . . . . . . . . . . . . . . . . . . . . . . . . . . . . . . . . . 25
1.1 Die Gliederung . . . . . . . . . . . . . . . . . . . . . . . . . . . . . . . . . . . . . . . . . . . . . . . . . . . . . 25
1.2 AutoCAD oder AutoCAD LT? . . . . . . . . . . . . . . . . . . . . . . . . . . . . . . . . . . . . . . . . . . . 26
1.3 Die Konventionen in diesem Buch . . . . . . . . . . . . . . . . . . . . . . . . . . . . . . . . . . . . . . 27
1.4 Die CDs zum Buch . . . . . . . . . . . . . . . . . . . . . . . . . . . . . . . . . . . . . . . . . . . . . . . . . . 28
1.5 Hard- und Softwarevoraussetzungen . . . . . . . . . . . . . . . . . . . . . . . . . . . . . . . . . . . . 29
Kapitel 2 Die Bedienelemente . . . . . . . . . . . . . . . . . . . . . . . . . . . . . . . . . . . . . . . . . . . . . . . 31
2.1 AutoCAD starten. . . . . . . . . . . . . . . . . . . . . . . . . . . . . . . . . . . . . . . . . . . . . . . . . . . . 31
2.2 Der AutoCAD-Bildschirm . . . . . . . . . . . . . . . . . . . . . . . . . . . . . . . . . . . . . . . . . . . . . 31
2.3 Eine Zeichnung öffnen . . . . . . . . . . . . . . . . . . . . . . . . . . . . . . . . . . . . . . . . . . . . . . . 36
2.4 Die Werkzeugkästen und Funktionsleisten . . . . . . . . . . . . . . . . . . . . . . . . . . . . . . . . 40
2.5 Befehlszeilenfenster und Textfenster . . . . . . . . . . . . . . . . . . . . . . . . . . . . . . . . . . . . 45
2.6 Befehle und Optionen. . . . . . . . . . . . . . . . . . . . . . . . . . . . . . . . . . . . . . . . . . . . . . . . 47
2.7 Zoom- und Pan-Befehle . . . . . . . . . . . . . . . . . . . . . . . . . . . . . . . . . . . . . . . . . . . . . . 53
2.8 Übersichtsfenster und Bildlaufleisten . . . . . . . . . . . . . . . . . . . . . . . . . . . . . . . . . . . . 60
2.9 Tastenbelegung der Maus . . . . . . . . . . . . . . . . . . . . . . . . . . . . . . . . . . . . . . . . . . . . 62
2.10 Mehrere Zeichnungen öffnen . . . . . . . . . . . . . . . . . . . . . . . . . . . . . . . . . . . . . . . . . . 63
2.11 Die Hilfe in AutoCAD. . . . . . . . . . . . . . . . . . . . . . . . . . . . . . . . . . . . . . . . . . . . . . . . . 68
2.12 AutoCAD beenden . . . . . . . . . . . . . . . . . . . . . . . . . . . . . . . . . . . . . . . . . . . . . . . . . . 73

Inhaltsverzeichnis
( KOMPENDIUM ) AutoCAD 2007 und LT 20078
Kapitel 3 Zeichentechniken . . . . . . . . . . . . . . . . . . . . . . . . . . . . . . . . . . . . . . . . . . . . . . . . . . 75
3.1 Eine neue Zeichnung beginnen. . . . . . . . . . . . . . . . . . . . . . . . . . . . . . . . . . . . . . . . . 75
3.2 Linien, Kreise und Rechtecke zeichnen. . . . . . . . . . . . . . . . . . . . . . . . . . . . . . . . . . . 77
3.3 Freihandzeichnen. . . . . . . . . . . . . . . . . . . . . . . . . . . . . . . . . . . . . . . . . . . . . . . . . . . 84
3.4 Das Koordinatensystem und Koordinatenformate . . . . . . . . . . . . . . . . . . . . . . . . . . . 86
3.5 Limiten, Papierformat und Maßstab . . . . . . . . . . . . . . . . . . . . . . . . . . . . . . . . . . . . . 91
3.6 Zeichnen mit Koordinaten. . . . . . . . . . . . . . . . . . . . . . . . . . . . . . . . . . . . . . . . . . . . . 95
3.7 Orthogonales Zeichnen. . . . . . . . . . . . . . . . . . . . . . . . . . . . . . . . . . . . . . . . . . . . . . . 97
3.8 Zeichnen mit Abstands- und Winkelangaben . . . . . . . . . . . . . . . . . . . . . . . . . . . . . . 98
3.9 Befehle zurücknehmen. . . . . . . . . . . . . . . . . . . . . . . . . . . . . . . . . . . . . . . . . . . . . . . 100
3.10 Löschen von Objekten und Objektwahl . . . . . . . . . . . . . . . . . . . . . . . . . . . . . . . . . . . 101
3.11 Zeichnen mit Fang und Raster . . . . . . . . . . . . . . . . . . . . . . . . . . . . . . . . . . . . . . . . . 110
3.12 Der Polare Fang . . . . . . . . . . . . . . . . . . . . . . . . . . . . . . . . . . . . . . . . . . . . . . . . . . . . 112
3.13 Zeichnen mit dem Objektfang. . . . . . . . . . . . . . . . . . . . . . . . . . . . . . . . . . . . . . . . . . 116
3.14 Relativpunkte und Objektfang. . . . . . . . . . . . . . . . . . . . . . . . . . . . . . . . . . . . . . . . . . 125
3.15 Objektfangspuren. . . . . . . . . . . . . . . . . . . . . . . . . . . . . . . . . . . . . . . . . . . . . . . . . . . 127
3.16 Temporärer Spurpunkt . . . . . . . . . . . . . . . . . . . . . . . . . . . . . . . . . . . . . . . . . . . . . . . 130
3.17 Zeichnen mit Punktfiltern . . . . . . . . . . . . . . . . . . . . . . . . . . . . . . . . . . . . . . . . . . . . . 131
3.18 Die Spur-Funktion . . . . . . . . . . . . . . . . . . . . . . . . . . . . . . . . . . . . . . . . . . . . . . . . . . 133
Kapitel 4 Grundeinstellungen für eine neue Zeichnung . . . . . . . . . . . . . . . . . . . . . . . . . . . . 135
4.1 Layer, Farben, Linientypen und Linienstärken. . . . . . . . . . . . . . . . . . . . . . . . . . . . . . 135
4.2 Linientypen und Linientypenfaktoren . . . . . . . . . . . . . . . . . . . . . . . . . . . . . . . . . . . . 147
4.3 Die aktuelle Farbe . . . . . . . . . . . . . . . . . . . . . . . . . . . . . . . . . . . . . . . . . . . . . . . . . . 151
4.4 Die aktuelle Linienstärke . . . . . . . . . . . . . . . . . . . . . . . . . . . . . . . . . . . . . . . . . . . . . 152
4.5 Speichern der Zeichnung . . . . . . . . . . . . . . . . . . . . . . . . . . . . . . . . . . . . . . . . . . . . . 154
4.6 Layerfilter . . . . . . . . . . . . . . . . . . . . . . . . . . . . . . . . . . . . . . . . . . . . . . . . . . . . . . . . 157
4.7 Layer Werkzeuge . . . . . . . . . . . . . . . . . . . . . . . . . . . . . . . . . . . . . . . . . . . . . . . . . . . 162
4.8 Assistenten beim Start . . . . . . . . . . . . . . . . . . . . . . . . . . . . . . . . . . . . . . . . . . . . . . . 164

Inhaltsverzeichnis
( KOMPENDIUM ) AutoCAD 2007 und LT 2007 9
Kapitel 5 Zeichnen und Editieren . . . . . . . . . . . . . . . . . . . . . . . . . . . . . . . . . . . . . . . . . . . . . 167
5.1 Mit einer Vorlage starten . . . . . . . . . . . . . . . . . . . . . . . . . . . . . . . . . . . . . . . . . . . . . 167
5.2 Zeichnen der Konturen . . . . . . . . . . . . . . . . . . . . . . . . . . . . . . . . . . . . . . . . . . . . . . . 169
5.3 Versetzen von Objekten . . . . . . . . . . . . . . . . . . . . . . . . . . . . . . . . . . . . . . . . . . . . . . 171
5.4 Stutzen und Dehnen. . . . . . . . . . . . . . . . . . . . . . . . . . . . . . . . . . . . . . . . . . . . . . . . . 174
5.5 Abrunden und Fasen von Objekten . . . . . . . . . . . . . . . . . . . . . . . . . . . . . . . . . . . . . . 179
5.6 Zeichenübung . . . . . . . . . . . . . . . . . . . . . . . . . . . . . . . . . . . . . . . . . . . . . . . . . . . . . 182
5.7 Konstruktionslinie und Strahl . . . . . . . . . . . . . . . . . . . . . . . . . . . . . . . . . . . . . . . . . . 183
5.8 Zeichnen von Bögen. . . . . . . . . . . . . . . . . . . . . . . . . . . . . . . . . . . . . . . . . . . . . . . . . 187
5.9 Benutzerkoordinatensysteme BKS . . . . . . . . . . . . . . . . . . . . . . . . . . . . . . . . . . . . . . 192
5.10 Objekte kopieren . . . . . . . . . . . . . . . . . . . . . . . . . . . . . . . . . . . . . . . . . . . . . . . . . . . 200
5.11 Drehen von Objekten . . . . . . . . . . . . . . . . . . . . . . . . . . . . . . . . . . . . . . . . . . . . . . . . 201
5.12 Schieben von Objekten . . . . . . . . . . . . . . . . . . . . . . . . . . . . . . . . . . . . . . . . . . . . . . 203
5.13 Spiegeln von Objekten . . . . . . . . . . . . . . . . . . . . . . . . . . . . . . . . . . . . . . . . . . . . . . . 203
5.14 Skalieren von Objekten . . . . . . . . . . . . . . . . . . . . . . . . . . . . . . . . . . . . . . . . . . . . . . 206
5.15 Strecken von Objekten . . . . . . . . . . . . . . . . . . . . . . . . . . . . . . . . . . . . . . . . . . . . . . . 207
5.16 Mittellinien zeichnen . . . . . . . . . . . . . . . . . . . . . . . . . . . . . . . . . . . . . . . . . . . . . . . . 209
5.17 Ausschnitte in der Zeichnung speichern . . . . . . . . . . . . . . . . . . . . . . . . . . . . . . . . . . 212
5.18 Neuzeichnen und Regenerieren . . . . . . . . . . . . . . . . . . . . . . . . . . . . . . . . . . . . . . . . 217
5.19 Bildschirm bereinigen . . . . . . . . . . . . . . . . . . . . . . . . . . . . . . . . . . . . . . . . . . . . . . . 218
Kapitel 6 Schraffieren, Bemaßen und Beschriften . . . . . . . . . . . . . . . . . . . . . . . . . . . . . . . . 221
6.1 Schraffieren von Flächen . . . . . . . . . . . . . . . . . . . . . . . . . . . . . . . . . . . . . . . . . . . . . 221
6.2 Ausmessen und Abfragen . . . . . . . . . . . . . . . . . . . . . . . . . . . . . . . . . . . . . . . . . . . . 233
6.3 Bemaßen der Zeichnung . . . . . . . . . . . . . . . . . . . . . . . . . . . . . . . . . . . . . . . . . . . . . 238
6.4 Einfache lineare Maße . . . . . . . . . . . . . . . . . . . . . . . . . . . . . . . . . . . . . . . . . . . . . . . 239
6.5 Zusammengesetzte Maße . . . . . . . . . . . . . . . . . . . . . . . . . . . . . . . . . . . . . . . . . . . . 243
6.6 Radius- und Durchmessermaße . . . . . . . . . . . . . . . . . . . . . . . . . . . . . . . . . . . . . . . . 245
6.7 Winkelmaße. . . . . . . . . . . . . . . . . . . . . . . . . . . . . . . . . . . . . . . . . . . . . . . . . . . . . . . 246
6.8 Beschriften der Zeichnung . . . . . . . . . . . . . . . . . . . . . . . . . . . . . . . . . . . . . . . . . . . . 249
6.9 Textänderungen . . . . . . . . . . . . . . . . . . . . . . . . . . . . . . . . . . . . . . . . . . . . . . . . . . . . 256

Inhaltsverzeichnis
( KOMPENDIUM ) AutoCAD 2007 und LT 200710
Teil 2 Befehle, Befehle, Befehle ... . . . . . . . . . . . . . . . . . . . . . . . . . . . . . . . . . . 259
Kapitel 7 Noch mehr Zeichen- und Editierbefehle . . . . . . . . . . . . . . . . . . . . . . . . . . . . . . . . 261
7.1 Zeichnen von Polylinien . . . . . . . . . . . . . . . . . . . . . . . . . . . . . . . . . . . . . . . . . . . . . . 261
7.2 Editierung von Polylinien . . . . . . . . . . . . . . . . . . . . . . . . . . . . . . . . . . . . . . . . . . . . . 266
7.3 Zeichnen und Editieren von Splines . . . . . . . . . . . . . . . . . . . . . . . . . . . . . . . . . . . . . 274
7.4 Ellipse, Polygon, Ring und Spirale. . . . . . . . . . . . . . . . . . . . . . . . . . . . . . . . . . . . . . . 277
7.5 Skizzieren . . . . . . . . . . . . . . . . . . . . . . . . . . . . . . . . . . . . . . . . . . . . . . . . . . . . . . . . 281
7.6 Revisionsmarkierungen . . . . . . . . . . . . . . . . . . . . . . . . . . . . . . . . . . . . . . . . . . . . . . 283
7.7 Zeichnen mit komplexen Linientypen . . . . . . . . . . . . . . . . . . . . . . . . . . . . . . . . . . . . 286
7.8 Zeichnen und Editieren von Multilinien . . . . . . . . . . . . . . . . . . . . . . . . . . . . . . . . . . . 287
7.9 Zeichnen von Doppellinien . . . . . . . . . . . . . . . . . . . . . . . . . . . . . . . . . . . . . . . . . . . . 295
7.10 Punkte, Messen und Teilen. . . . . . . . . . . . . . . . . . . . . . . . . . . . . . . . . . . . . . . . . . . . 298
7.11 Brechen und Verbinden von Objekten . . . . . . . . . . . . . . . . . . . . . . . . . . . . . . . . . . . . 301
7.12 Regelmäßige Anordnungen . . . . . . . . . . . . . . . . . . . . . . . . . . . . . . . . . . . . . . . . . . . 303
7.13 Isometrisches Zeichnen . . . . . . . . . . . . . . . . . . . . . . . . . . . . . . . . . . . . . . . . . . . . . . 309
7.14 Vom Tablett digitalisieren . . . . . . . . . . . . . . . . . . . . . . . . . . . . . . . . . . . . . . . . . . . . . 312
7.15 Der Taschenrechner . . . . . . . . . . . . . . . . . . . . . . . . . . . . . . . . . . . . . . . . . . . . . . . . . 313
Kapitel 8 Gefüllte Flächen, Umgrenzungen und Regionen . . . . . . . . . . . . . . . . . . . . . . . . . . 319
8.1 Gefüllte Flächen . . . . . . . . . . . . . . . . . . . . . . . . . . . . . . . . . . . . . . . . . . . . . . . . . . . . 319
8.2 Schraffieren mit Farbverlauf. . . . . . . . . . . . . . . . . . . . . . . . . . . . . . . . . . . . . . . . . . . 320
8.3 Andere gefüllte Flächen . . . . . . . . . . . . . . . . . . . . . . . . . . . . . . . . . . . . . . . . . . . . . . 322
8.4 Darstellung gefüllter Flächen . . . . . . . . . . . . . . . . . . . . . . . . . . . . . . . . . . . . . . . . . . 324
8.5 Zeichnungsreihenfolge . . . . . . . . . . . . . . . . . . . . . . . . . . . . . . . . . . . . . . . . . . . . . . . 325
8.6 Umgrenzung. . . . . . . . . . . . . . . . . . . . . . . . . . . . . . . . . . . . . . . . . . . . . . . . . . . . . . . 328
8.7 Erstellung von Regionen . . . . . . . . . . . . . . . . . . . . . . . . . . . . . . . . . . . . . . . . . . . . . . 330
8.8 Analyse von Regionen . . . . . . . . . . . . . . . . . . . . . . . . . . . . . . . . . . . . . . . . . . . . . . . 331
8.9 Verknüpfung von Regionen. . . . . . . . . . . . . . . . . . . . . . . . . . . . . . . . . . . . . . . . . . . . 333
8.10 2D-Konstruktionen aus Regionen . . . . . . . . . . . . . . . . . . . . . . . . . . . . . . . . . . . . . . . 335

Inhaltsverzeichnis
( KOMPENDIUM ) AutoCAD 2007 und LT 2007 11
Kapitel 9 Bemaßungen und Stile . . . . . . . . . . . . . . . . . . . . . . . . . . . . . . . . . . . . . . . . . . . . . . 339
9.1 Koordinatenbemaßung . . . . . . . . . . . . . . . . . . . . . . . . . . . . . . . . . . . . . . . . . . . . . . . 339
9.2 Bogenlängen und verkürzte Radiusbemaßung . . . . . . . . . . . . . . . . . . . . . . . . . . . . . 341
9.3 Schnellbemaßung . . . . . . . . . . . . . . . . . . . . . . . . . . . . . . . . . . . . . . . . . . . . . . . . . . 342
9.4 Form- und Lagetoleranzen . . . . . . . . . . . . . . . . . . . . . . . . . . . . . . . . . . . . . . . . . . . . 347
9.5 Führungslinien . . . . . . . . . . . . . . . . . . . . . . . . . . . . . . . . . . . . . . . . . . . . . . . . . . . . . 348
9.6 Mittellinien an Kreisen und Bögen . . . . . . . . . . . . . . . . . . . . . . . . . . . . . . . . . . . . . . 353
9.7 Einstellung der Bemaßungsvariablen . . . . . . . . . . . . . . . . . . . . . . . . . . . . . . . . . . . . 353
9.8 Bemaßungsparameter mit Dialogfeldern . . . . . . . . . . . . . . . . . . . . . . . . . . . . . . . . . 355
9.9 Bemaßungsstile . . . . . . . . . . . . . . . . . . . . . . . . . . . . . . . . . . . . . . . . . . . . . . . . . . . . 369
9.10 Editierung von Objekten mit Bemaßung . . . . . . . . . . . . . . . . . . . . . . . . . . . . . . . . . . 376
9.11 Editierbefehle für Maße . . . . . . . . . . . . . . . . . . . . . . . . . . . . . . . . . . . . . . . . . . . . . . 379
Kapitel 10 Texte, Schriftfelder und Tabellen . . . . . . . . . . . . . . . . . . . . . . . . . . . . . . . . . . . . . 383
10.1 Textabsätze . . . . . . . . . . . . . . . . . . . . . . . . . . . . . . . . . . . . . . . . . . . . . . . . . . . . . . . 383
10.2 Textstile. . . . . . . . . . . . . . . . . . . . . . . . . . . . . . . . . . . . . . . . . . . . . . . . . . . . . . . . . . 392
10.3 Textänderungen . . . . . . . . . . . . . . . . . . . . . . . . . . . . . . . . . . . . . . . . . . . . . . . . . . . . 395
10.4 Rechtschreibprüfung . . . . . . . . . . . . . . . . . . . . . . . . . . . . . . . . . . . . . . . . . . . . . . . . 396
10.5 Suchen und ersetzen . . . . . . . . . . . . . . . . . . . . . . . . . . . . . . . . . . . . . . . . . . . . . . . . 398
10.6 Schriftfelder. . . . . . . . . . . . . . . . . . . . . . . . . . . . . . . . . . . . . . . . . . . . . . . . . . . . . . . 401
10.7 Tabellen und Tabellenstile . . . . . . . . . . . . . . . . . . . . . . . . . . . . . . . . . . . . . . . . . . . . 405
Kapitel 11 Blöcke, Attribute, externe Referenzen und Gruppen. . . . . . . . . . . . . . . . . . . . . . . 415
11.1 Eigenschaften von Blöcken . . . . . . . . . . . . . . . . . . . . . . . . . . . . . . . . . . . . . . . . . . . 415
11.2 Blöcke erstellen . . . . . . . . . . . . . . . . . . . . . . . . . . . . . . . . . . . . . . . . . . . . . . . . . . . . 416
11.3 Exportieren von Blöcken . . . . . . . . . . . . . . . . . . . . . . . . . . . . . . . . . . . . . . . . . . . . . 420
11.4 Einfügen von Blöcken. . . . . . . . . . . . . . . . . . . . . . . . . . . . . . . . . . . . . . . . . . . . . . . . 423
11.5 Attribute erstellen und ändern . . . . . . . . . . . . . . . . . . . . . . . . . . . . . . . . . . . . . . . . . 429
11.6 Attributeingabe . . . . . . . . . . . . . . . . . . . . . . . . . . . . . . . . . . . . . . . . . . . . . . . . . . . . 432
11.7 Änderung von Attributwerten . . . . . . . . . . . . . . . . . . . . . . . . . . . . . . . . . . . . . . . . . . 434

Inhaltsverzeichnis
( KOMPENDIUM ) AutoCAD 2007 und LT 200712
11.8 Attributausgabe . . . . . . . . . . . . . . . . . . . . . . . . . . . . . . . . . . . . . . . . . . . . . . . . . . . . 441
11.9 Externe Referenzen zuordnen. . . . . . . . . . . . . . . . . . . . . . . . . . . . . . . . . . . . . . . . . . 450
11.10 Benannte Objekte in externen Referenzen . . . . . . . . . . . . . . . . . . . . . . . . . . . . . . . . 456
11.11 Binden von externen Referenzen . . . . . . . . . . . . . . . . . . . . . . . . . . . . . . . . . . . . . . . 458
11.12 Binden der benannten Objekte . . . . . . . . . . . . . . . . . . . . . . . . . . . . . . . . . . . . . . . . . 458
11.13 Blöcke und externe Referenzen zuschneiden . . . . . . . . . . . . . . . . . . . . . . . . . . . . . . 460
11.14 Blöcke und externe Referenzen bearbeiten. . . . . . . . . . . . . . . . . . . . . . . . . . . . . . . . 463
11.15 Gruppen in AutoCAD . . . . . . . . . . . . . . . . . . . . . . . . . . . . . . . . . . . . . . . . . . . . . . . . . 468
11.16 Gruppen in AutoCAD LT . . . . . . . . . . . . . . . . . . . . . . . . . . . . . . . . . . . . . . . . . . . . . . 471
Kapitel 12 Bilder und DWF-Dateien in Zeichnungen . . . . . . . . . . . . . . . . . . . . . . . . . . . . . . . 477
12.1 Bilddateien zuordnen . . . . . . . . . . . . . . . . . . . . . . . . . . . . . . . . . . . . . . . . . . . . . . . . 477
12.2 Bilder bearbeiten . . . . . . . . . . . . . . . . . . . . . . . . . . . . . . . . . . . . . . . . . . . . . . . . . . . 484
12.3 Bilder zuschneiden. . . . . . . . . . . . . . . . . . . . . . . . . . . . . . . . . . . . . . . . . . . . . . . . . . 486
12.4 Beispiele für Bilder in Zeichnungen . . . . . . . . . . . . . . . . . . . . . . . . . . . . . . . . . . . . . 487
12.5 DWF-Dateien unterlegen . . . . . . . . . . . . . . . . . . . . . . . . . . . . . . . . . . . . . . . . . . . . . 489
Kapitel 13 Änderungen, Design-Center und Werkzeugpaletten . . . . . . . . . . . . . . . . . . . . . . . 497
13.1 Der Objekteigenschaften-Manager . . . . . . . . . . . . . . . . . . . . . . . . . . . . . . . . . . . . . . 497
13.2 Änderungen im Kontextmenü . . . . . . . . . . . . . . . . . . . . . . . . . . . . . . . . . . . . . . . . . . 502
13.3 Die Schnellauswahl . . . . . . . . . . . . . . . . . . . . . . . . . . . . . . . . . . . . . . . . . . . . . . . . . 503
13.4 Übertragung von Objekteigenschaften . . . . . . . . . . . . . . . . . . . . . . . . . . . . . . . . . . . 508
13.5 Editieren mit Griffen . . . . . . . . . . . . . . . . . . . . . . . . . . . . . . . . . . . . . . . . . . . . . . . . . 510
13.6 Objekte umbenennen . . . . . . . . . . . . . . . . . . . . . . . . . . . . . . . . . . . . . . . . . . . . . . . . 516
13.7 Das AutoCAD-Design-Center . . . . . . . . . . . . . . . . . . . . . . . . . . . . . . . . . . . . . . . . . . 518
13.8 Funktionen im AutoCAD-Design-Center . . . . . . . . . . . . . . . . . . . . . . . . . . . . . . . . . . 524
13.9 Suchen im AutoCAD-Design-Center . . . . . . . . . . . . . . . . . . . . . . . . . . . . . . . . . . . . . 529
13.10 Schraffieren im AutoCAD-Design-Center. . . . . . . . . . . . . . . . . . . . . . . . . . . . . . . . . . 532
13.11 Die Werkzeugpaletten . . . . . . . . . . . . . . . . . . . . . . . . . . . . . . . . . . . . . . . . . . . . . . . 534

Inhaltsverzeichnis
( KOMPENDIUM ) AutoCAD 2007 und LT 2007 13
Kapitel 14 Die Windows-Funktionen . . . . . . . . . . . . . . . . . . . . . . . . . . . . . . . . . . . . . . . . . . . . 539
14.1 Zeichnungseigenschaften . . . . . . . . . . . . . . . . . . . . . . . . . . . . . . . . . . . . . . . . . . . . 539
14.2 Kopieren zwischen Zeichnungsfenstern . . . . . . . . . . . . . . . . . . . . . . . . . . . . . . . . . . 541
14.3 Drag&Drop . . . . . . . . . . . . . . . . . . . . . . . . . . . . . . . . . . . . . . . . . . . . . . . . . . . . . . . . 543
14.4 Die Zwischenablage in AutoCAD. . . . . . . . . . . . . . . . . . . . . . . . . . . . . . . . . . . . . . . . 544
14.5 Verknüpfen und Einbetten (OLE) . . . . . . . . . . . . . . . . . . . . . . . . . . . . . . . . . . . . . . . . 546
14.6 Partielles Öffnen . . . . . . . . . . . . . . . . . . . . . . . . . . . . . . . . . . . . . . . . . . . . . . . . . . . 553
Kapitel 15 Plotten, Plotter und Plotstil-Manager . . . . . . . . . . . . . . . . . . . . . . . . . . . . . . . . . . 555
15.1 Das Zeichnungslayout . . . . . . . . . . . . . . . . . . . . . . . . . . . . . . . . . . . . . . . . . . . . . . . 555
15.2 Plotten der Zeichnung . . . . . . . . . . . . . . . . . . . . . . . . . . . . . . . . . . . . . . . . . . . . . . . 559
15.3 Weitere Plot-Befehle . . . . . . . . . . . . . . . . . . . . . . . . . . . . . . . . . . . . . . . . . . . . . . . . 569
15.4 Der Plotter-Manager . . . . . . . . . . . . . . . . . . . . . . . . . . . . . . . . . . . . . . . . . . . . . . . . 570
15.5 Benutzerspezifische Papiergrößen . . . . . . . . . . . . . . . . . . . . . . . . . . . . . . . . . . . . . . 581
15.6 Plotstiltabellen . . . . . . . . . . . . . . . . . . . . . . . . . . . . . . . . . . . . . . . . . . . . . . . . . . . . . 586
15.7 Plotstiltabellen bearbeiten . . . . . . . . . . . . . . . . . . . . . . . . . . . . . . . . . . . . . . . . . . . . 589
15.8 Plotstile beim Zeichnen . . . . . . . . . . . . . . . . . . . . . . . . . . . . . . . . . . . . . . . . . . . . . . 594
15.9 Plotstile konvertieren . . . . . . . . . . . . . . . . . . . . . . . . . . . . . . . . . . . . . . . . . . . . . . . . 596
Kapitel 16 Layouts im Papierbereich . . . . . . . . . . . . . . . . . . . . . . . . . . . . . . . . . . . . . . . . . . . 599
16.1 Ansichtsfenster im Modellbereich . . . . . . . . . . . . . . . . . . . . . . . . . . . . . . . . . . . . . . 599
16.2 Modellbereich, Papierbereich, Layouts . . . . . . . . . . . . . . . . . . . . . . . . . . . . . . . . . . . 604
16.3 Ansichtsfenster im Layout . . . . . . . . . . . . . . . . . . . . . . . . . . . . . . . . . . . . . . . . . . . . 610
16.4 Papier- und Modellbereich im Layout . . . . . . . . . . . . . . . . . . . . . . . . . . . . . . . . . . . . 615
16.5 Sichtbarkeit in den Ansichtsfenstern . . . . . . . . . . . . . . . . . . . . . . . . . . . . . . . . . . . . 624
16.6 Bemaßen mit assoziativen Maßen . . . . . . . . . . . . . . . . . . . . . . . . . . . . . . . . . . . . . . 626
16.7 Bemaßen ohne assoziative Maße . . . . . . . . . . . . . . . . . . . . . . . . . . . . . . . . . . . . . . . 628
16.8 Assistent zum Erstellen von Layouts . . . . . . . . . . . . . . . . . . . . . . . . . . . . . . . . . . . . 632
16.9 Layerfilter und Ausschnitte beim Erstellen von Layouts . . . . . . . . . . . . . . . . . . . . . . 632

Inhaltsverzeichnis
( KOMPENDIUM ) AutoCAD 2007 und LT 200714
Kapitel 17 Datenaustausch . . . . . . . . . . . . . . . . . . . . . . . . . . . . . . . . . . . . . . . . . . . . . . . . . . . 637
17.1 Austausch mit AutoCAD . . . . . . . . . . . . . . . . . . . . . . . . . . . . . . . . . . . . . . . . . . . . . . 637
17.2 Austausch im DXF-Format . . . . . . . . . . . . . . . . . . . . . . . . . . . . . . . . . . . . . . . . . . . . 639
17.3 Optionen beim Speichern . . . . . . . . . . . . . . . . . . . . . . . . . . . . . . . . . . . . . . . . . . . . . 640
17.4 Nicht vorhandene Zeichensätze . . . . . . . . . . . . . . . . . . . . . . . . . . . . . . . . . . . . . . . . 642
17.5 Weitere Austauschformate . . . . . . . . . . . . . . . . . . . . . . . . . . . . . . . . . . . . . . . . . . . . 643
17.6 Elektronisches Plotten . . . . . . . . . . . . . . . . . . . . . . . . . . . . . . . . . . . . . . . . . . . . . . . 648
17.7 Zeichnungen mit Kennwort schützen . . . . . . . . . . . . . . . . . . . . . . . . . . . . . . . . . . . . 650
17.8 Zeichnungen wiederherstellen und prüfen . . . . . . . . . . . . . . . . . . . . . . . . . . . . . . . . 651
Kapitel 18 Die Internet-Funktionen . . . . . . . . . . . . . . . . . . . . . . . . . . . . . . . . . . . . . . . . . . . . . 655
18.1 Hyperlinks in der Zeichnung . . . . . . . . . . . . . . . . . . . . . . . . . . . . . . . . . . . . . . . . . . . 655
18.2 Dateien aus dem Internet . . . . . . . . . . . . . . . . . . . . . . . . . . . . . . . . . . . . . . . . . . . . . 659
18.3 Im DWF-Format publizieren und markieren. . . . . . . . . . . . . . . . . . . . . . . . . . . . . . . . 660
18.4 Markierungen erstellen und einlesen . . . . . . . . . . . . . . . . . . . . . . . . . . . . . . . . . . . . 667
18.5 Zeichnung als E-Mail-Anhang. . . . . . . . . . . . . . . . . . . . . . . . . . . . . . . . . . . . . . . . . . 669
18.6 Zeichnungen im Web publizieren . . . . . . . . . . . . . . . . . . . . . . . . . . . . . . . . . . . . . . . 673
Kapitel 19 Zeichnungsstandards . . . . . . . . . . . . . . . . . . . . . . . . . . . . . . . . . . . . . . . . . . . . . . . 679
19.1 Layerstatus verwalten . . . . . . . . . . . . . . . . . . . . . . . . . . . . . . . . . . . . . . . . . . . . . . . 679
19.2 Layer konvertieren . . . . . . . . . . . . . . . . . . . . . . . . . . . . . . . . . . . . . . . . . . . . . . . . . . 682
19.3 Standard speichern . . . . . . . . . . . . . . . . . . . . . . . . . . . . . . . . . . . . . . . . . . . . . . . . . 686
19.4 Standard mit Zeichnung verknüpfen . . . . . . . . . . . . . . . . . . . . . . . . . . . . . . . . . . . . . 687
19.5 Zeichnung auf Standard prüfen . . . . . . . . . . . . . . . . . . . . . . . . . . . . . . . . . . . . . . . . 688
Teil 3 Abheben in die dritte Dimension . . . . . . . . . . . . . . . . . . . . . . . . . . . . . . 691
Kapitel 20 3D-Modellieren, -Editieren und -Präsentieren . . . . . . . . . . . . . . . . . . . . . . . . . . . 693
20.1 3D-Techniken. . . . . . . . . . . . . . . . . . . . . . . . . . . . . . . . . . . . . . . . . . . . . . . . . . . . . . 693
20.2 3D-Koordinatenformate . . . . . . . . . . . . . . . . . . . . . . . . . . . . . . . . . . . . . . . . . . . . . . 695
20.3 Zeichnen mit Objekthöhe und Erhebung . . . . . . . . . . . . . . . . . . . . . . . . . . . . . . . . . . 697
20.4 Das erste 3D-Modell. . . . . . . . . . . . . . . . . . . . . . . . . . . . . . . . . . . . . . . . . . . . . . . . . 699

Inhaltsverzeichnis
( KOMPENDIUM ) AutoCAD 2007 und LT 2007 15
20.5 Der Ansichtspunkt . . . . . . . . . . . . . . . . . . . . . . . . . . . . . . . . . . . . . . . . . . . . . . . . . . 702
20.6 3D-Editierfunktionen . . . . . . . . . . . . . . . . . . . . . . . . . . . . . . . . . . . . . . . . . . . . . . . . 708
20.7 Benutzerkoordinatensysteme im Raum . . . . . . . . . . . . . . . . . . . . . . . . . . . . . . . . . . 713
20.8 Verdecken und schattieren. . . . . . . . . . . . . . . . . . . . . . . . . . . . . . . . . . . . . . . . . . . . 719
20.9 Ansichtsfenster im Modellbereich . . . . . . . . . . . . . . . . . . . . . . . . . . . . . . . . . . . . . . 721
20.10 Layout von 3D-Modellen . . . . . . . . . . . . . . . . . . . . . . . . . . . . . . . . . . . . . . . . . . . . . 723
20.11 Die 3D-Oberfläche in AutoCAD 2007 . . . . . . . . . . . . . . . . . . . . . . . . . . . . . . . . . . . . . 725
20.12 Navigieren im Orbit . . . . . . . . . . . . . . . . . . . . . . . . . . . . . . . . . . . . . . . . . . . . . . . . . 736
20.13 Polarfang in Z-Richtung . . . . . . . . . . . . . . . . . . . . . . . . . . . . . . . . . . . . . . . . . . . . . . 744
20.14 3D-Editierbefehle . . . . . . . . . . . . . . . . . . . . . . . . . . . . . . . . . . . . . . . . . . . . . . . . . . . 746
Kapitel 21 Flächen und Volumen erstellen und bearbeiten . . . . . . . . . . . . . . . . . . . . . . . . . . 753
21.1 Grundkörper erstellen . . . . . . . . . . . . . . . . . . . . . . . . . . . . . . . . . . . . . . . . . . . . . . . 753
21.2 Flächen und Volumen aus Konturen . . . . . . . . . . . . . . . . . . . . . . . . . . . . . . . . . . . . . 757
21.3 Volumen bearbeiten . . . . . . . . . . . . . . . . . . . . . . . . . . . . . . . . . . . . . . . . . . . . . . . . . 767
21.4 Spezielle Methoden für Volumenkörper . . . . . . . . . . . . . . . . . . . . . . . . . . . . . . . . . . 775
21.5 3D-Konstruktionen mit Volumen. . . . . . . . . . . . . . . . . . . . . . . . . . . . . . . . . . . . . . . . 786
21.6 Ansichten und Schnitte . . . . . . . . . . . . . . . . . . . . . . . . . . . . . . . . . . . . . . . . . . . . . . 791
21.7 Zeichnungen von Volumen erstellen . . . . . . . . . . . . . . . . . . . . . . . . . . . . . . . . . . . . . 797
Kapitel 22 Rendern von 3D-Modellen . . . . . . . . . . . . . . . . . . . . . . . . . . . . . . . . . . . . . . . . . . . 805
22.1 Visuelle Stile bei 3D-Modellen . . . . . . . . . . . . . . . . . . . . . . . . . . . . . . . . . . . . . . . . . 805
22.2 Rendern von 3D-Modellen . . . . . . . . . . . . . . . . . . . . . . . . . . . . . . . . . . . . . . . . . . . . 810
22.3 Rendern mit Hintergrund . . . . . . . . . . . . . . . . . . . . . . . . . . . . . . . . . . . . . . . . . . . . . 817
22.4 Rendern im Nebel . . . . . . . . . . . . . . . . . . . . . . . . . . . . . . . . . . . . . . . . . . . . . . . . . . 821
22.5 Materialien . . . . . . . . . . . . . . . . . . . . . . . . . . . . . . . . . . . . . . . . . . . . . . . . . . . . . . . 822
22.6 Materialien bearbeiten und erstellen . . . . . . . . . . . . . . . . . . . . . . . . . . . . . . . . . . . . 827
22.7 Arbeiten mit Kameras . . . . . . . . . . . . . . . . . . . . . . . . . . . . . . . . . . . . . . . . . . . . . . . 835
22.8 Lichter und Schatten . . . . . . . . . . . . . . . . . . . . . . . . . . . . . . . . . . . . . . . . . . . . . . . . 838
22.9 Animationen in AutoCAD . . . . . . . . . . . . . . . . . . . . . . . . . . . . . . . . . . . . . . . . . . . . . 847

Inhaltsverzeichnis
( KOMPENDIUM ) AutoCAD 2007 und LT 200716
Teil 4 AutoCAD intern . . . . . . . . . . . . . . . . . . . . . . . . . . . . . . . . . . . . . . . . . . . . . . . . 855
Kapitel 23 Dynamische Blöcke . . . . . . . . . . . . . . . . . . . . . . . . . . . . . . . . . . . . . . . . . . . . . . . . 857
23.1 Der Blockeditor für dynamische Blöcke . . . . . . . . . . . . . . . . . . . . . . . . . . . . . . . . . . 857
23.2 Dynamische Blöcke: Verschiebung und Drehung . . . . . . . . . . . . . . . . . . . . . . . . . . . 860
23.3 Dynamische Blöcke: Sichtbarkeit . . . . . . . . . . . . . . . . . . . . . . . . . . . . . . . . . . . . . . . 862
23.4 Dynamische Blöcke: Streckung und Spiegelung . . . . . . . . . . . . . . . . . . . . . . . . . . . . 864
23.5 Dynamische Blöcke: Abfragetabelle . . . . . . . . . . . . . . . . . . . . . . . . . . . . . . . . . . . . . 868
23.6 Dynamische Blöcke: Skalieren . . . . . . . . . . . . . . . . . . . . . . . . . . . . . . . . . . . . . . . . . 869
23.7 Dynamische Blöcke: Anordnung . . . . . . . . . . . . . . . . . . . . . . . . . . . . . . . . . . . . . . . . 872
Kapitel 24 Die Supportdateien. . . . . . . . . . . . . . . . . . . . . . . . . . . . . . . . . . . . . . . . . . . . . . . . . 875
24.1 Linientypen definieren . . . . . . . . . . . . . . . . . . . . . . . . . . . . . . . . . . . . . . . . . . . . . . . 875
24.2 Schraffurmuster definieren . . . . . . . . . . . . . . . . . . . . . . . . . . . . . . . . . . . . . . . . . . . 877
24.3 Externe Programme einbinden . . . . . . . . . . . . . . . . . . . . . . . . . . . . . . . . . . . . . . . . . 881
24.4 Befehlskürzel definieren. . . . . . . . . . . . . . . . . . . . . . . . . . . . . . . . . . . . . . . . . . . . . . 883
24.5 Diadateien . . . . . . . . . . . . . . . . . . . . . . . . . . . . . . . . . . . . . . . . . . . . . . . . . . . . . . . . 884
24.6 Script-Dateien . . . . . . . . . . . . . . . . . . . . . . . . . . . . . . . . . . . . . . . . . . . . . . . . . . . . . 886
24.7 Anwendungen laden. . . . . . . . . . . . . . . . . . . . . . . . . . . . . . . . . . . . . . . . . . . . . . . . . 887
Kapitel 25 Werkzeugpaletten, Werkzeugkästen und Menüs. . . . . . . . . . . . . . . . . . . . . . . . . . 891
25.1 Werkzeugpaletten . . . . . . . . . . . . . . . . . . . . . . . . . . . . . . . . . . . . . . . . . . . . . . . . . . 891
25.2 Werkzeugkästen . . . . . . . . . . . . . . . . . . . . . . . . . . . . . . . . . . . . . . . . . . . . . . . . . . . 898
25.3 Werkzeugkästen anlegen und ändern . . . . . . . . . . . . . . . . . . . . . . . . . . . . . . . . . . . . 900
25.4 Die Benutzeroberfläche . . . . . . . . . . . . . . . . . . . . . . . . . . . . . . . . . . . . . . . . . . . . . . 908
25.5 Anpassungsdateien . . . . . . . . . . . . . . . . . . . . . . . . . . . . . . . . . . . . . . . . . . . . . . . . . 909
25.6 Arbeitsbereiche . . . . . . . . . . . . . . . . . . . . . . . . . . . . . . . . . . . . . . . . . . . . . . . . . . . . 913
25.7 Menüs . . . . . . . . . . . . . . . . . . . . . . . . . . . . . . . . . . . . . . . . . . . . . . . . . . . . . . . . . . . 914
25.8 Tablettmenüs . . . . . . . . . . . . . . . . . . . . . . . . . . . . . . . . . . . . . . . . . . . . . . . . . . . . . . 916
25.9 Bildschirmmenü . . . . . . . . . . . . . . . . . . . . . . . . . . . . . . . . . . . . . . . . . . . . . . . . . . . . 917
25.10 Bildkachelmenüs . . . . . . . . . . . . . . . . . . . . . . . . . . . . . . . . . . . . . . . . . . . . . . . . . . . 918
25.11 Sonstiges . . . . . . . . . . . . . . . . . . . . . . . . . . . . . . . . . . . . . . . . . . . . . . . . . . . . . . . . . 920

Inhaltsverzeichnis
( KOMPENDIUM ) AutoCAD 2007 und LT 2007 17
Kapitel 26 Plansätze . . . . . . . . . . . . . . . . . . . . . . . . . . . . . . . . . . . . . . . . . . . . . . . . . . . . . . . . 923
26.1 Manager für Plansatzunterlagen . . . . . . . . . . . . . . . . . . . . . . . . . . . . . . . . . . . . . . . 923
26.2 Arbeiten mit Plansätzen . . . . . . . . . . . . . . . . . . . . . . . . . . . . . . . . . . . . . . . . . . . . . . 925
26.3 Erstellen eines neuen Plansatzes . . . . . . . . . . . . . . . . . . . . . . . . . . . . . . . . . . . . . . . 933
Teil 5 Anhang und Referenz. . . . . . . . . . . . . . . . . . . . . . . . . . . . . . . . . . . . . . . . . . 937
Anhang A Installation und Optionen. . . . . . . . . . . . . . . . . . . . . . . . . . . . . . . . . . . . . . . . . . . 939
A.1 Installation von AutoCAD/AutoCAD LT . . . . . . . . . . . . . . . . . . . . . . . . . . . . . . . . . . . 939
A.2 Der erste Start von AutoCAD. . . . . . . . . . . . . . . . . . . . . . . . . . . . . . . . . . . . . . . . . . 943
A.3 Optionen beim Start von AutoCAD . . . . . . . . . . . . . . . . . . . . . . . . . . . . . . . . . . . . . 944
A.4 Optionen in AutoCAD . . . . . . . . . . . . . . . . . . . . . . . . . . . . . . . . . . . . . . . . . . . . . . . 946
A.5 Konfiguration der dynamischen Eingabe . . . . . . . . . . . . . . . . . . . . . . . . . . . . . . . . 966
A.6 Dokumente und Einstellungen . . . . . . . . . . . . . . . . . . . . . . . . . . . . . . . . . . . . . . . . 967
A.7 Konfiguration des Grafiktabletts . . . . . . . . . . . . . . . . . . . . . . . . . . . . . . . . . . . . . . . 969
Anhang B Zusatzprogramme . . . . . . . . . . . . . . . . . . . . . . . . . . . . . . . . . . . . . . . . . . . . . . . . 971
B.1 Das Lizenzierungsdienstprogramm . . . . . . . . . . . . . . . . . . . . . . . . . . . . . . . . . . . . 971
B.2 Stapelweise Standardsprüfung . . . . . . . . . . . . . . . . . . . . . . . . . . . . . . . . . . . . . . . 975
B.3 Der Referenzmanager . . . . . . . . . . . . . . . . . . . . . . . . . . . . . . . . . . . . . . . . . . . . . . 978
B.4 Benutzerdefinierte Einstellungen migrieren . . . . . . . . . . . . . . . . . . . . . . . . . . . . . . . 981
B.5 Autodesk DWF Viewer und DWF Composer. . . . . . . . . . . . . . . . . . . . . . . . . . . . . . . . 982
B.6 Weitere Zusatzprogramme . . . . . . . . . . . . . . . . . . . . . . . . . . . . . . . . . . . . . . . . . . . . 985
B.7 AutoCAD Express Tools . . . . . . . . . . . . . . . . . . . . . . . . . . . . . . . . . . . . . . . . . . . . . . 986
Anhang C Befehle und Systemvariablen . . . . . . . . . . . . . . . . . . . . . . . . . . . . . . . . . . . . . . . 993
C.1 Verwendung der Befehle . . . . . . . . . . . . . . . . . . . . . . . . . . . . . . . . . . . . . . . . . . . . 993
C.2 Befehle im Hilfe-Fenster . . . . . . . . . . . . . . . . . . . . . . . . . . . . . . . . . . . . . . . . . . . . 994
C.3 Systemvariablen . . . . . . . . . . . . . . . . . . . . . . . . . . . . . . . . . . . . . . . . . . . . . . . . . . 995
Anhang D Branchenapplikationen und Autodesk-Produkte . . . . . . . . . . . . . . . . . . . . . . . . . 997
D.1 Applikationen zu AutoCAD . . . . . . . . . . . . . . . . . . . . . . . . . . . . . . . . . . . . . . . . . . . 997
D.2 Autodesk-Produkte . . . . . . . . . . . . . . . . . . . . . . . . . . . . . . . . . . . . . . . . . . . . . . . . 998
Stichwortverzeichnis . . . . . . . . . . . . . . . . . . . . . . . . . . . . . . . . . . . . . . . . . . . . . . 1001


( KOMPENDIUM ) AutoCAD 2007 und LT 2007 19
Vorwort
Die wenigsten technischen Zeichnungen werden heute noch am Reißbrett erstellt. In allen technischen Berufen, in der Architektur, der Vermessungs-technik – kurz überall dort, wo Zeichnungen erstellt werden, wo geplant, entwickelt und konstruiert wird, sind CAD-Programme zum selbstverständ-lichen Werkzeug geworden. Ob eine einfache Fertigungsskizze, ein Schema-plan, ein Einrichtungsplan, eine Konstruktionszeichnung oder ein Grundriss eines Gebäudes gezeichnet werden soll, mit CAD geht es präziser, Änderun-gen werden einfacher und gehen viel schneller als »von Hand«. Zudem lässt sich jede Zeichnung bei neuen, aber ähnlichen Aufgabenstellungen wieder verwenden. Einmal investierte Arbeit kann so mehrfach genutzt werden.
Aber die CAD-Welt ist im Wandel. Die klassischen CAD-Systeme werden vielfach nur als »elektronische Zeichenbretter« benutzt. 3D-CAD-Pro-gramme sind im Vormarsch und revolutionieren die Arbeitsweise aufs Neue. Nicht die Zeichnung steht im Vordergrund, sondern das Modellieren eines Produkts. Die Zeichnung entsteht quasi auf Knopfdruck.
Trotzdem werden die meisten CAD-Zeichnungen heute noch klassisch in 2D erstellt, und hier ist AutoCAD mit seinen zahlreichen Zusatzprogrammen der Marktführer. Durch die konsequent offene Architektur mit ihren integrierten Software-Schnittstellen entstand eine ganze Software-Industrie rund um Auto-CAD. Das Programm wurde zur Basissoftware für die unterschiedlichsten Branchenapplikationen. Das heißt aber nicht, dass AutoCAD ein 2D-Pro-gramm ist. Mit dem im AutoCAD 2007 wesentlich verbesserten Volumenmo-dellierer lassen sich 3D-Modelle erstellen und im Layout Zeichnungen davon ableiten. Das Render-Modul sorgt für photorealistische Darstellungen.
Doch nicht nur am oberen Ende der Leistungsskala entwickelt sich der Markt weiter. Überall dort, wo Skizzen, einfache 2D-Zeichnungen, techni-sche Illustrationen, Handbücher, Einrichtungspläne oder Schemazeichnun-gen erstellt werden, ist Bedarf an preiswerten CAD-Systemen. So war es nur konsequent, dass Autodesk Anfang 1992 AutoCAD LT vorstellte. Dabei handelt es sich um einen Ableger von AutoCAD, der fast alle Funktionen für 2D-Zeichnungen vom großen Bruder mitbekommen hat. Sogar einfache 3D-Zeichnungen lassen sich damit erstellen und 3D-Zeichnungen aus Auto-CAD können zumindest angezeigt und in bestimmten Grenzen auch bear-beitet werden.

Vorwort
( KOMPENDIUM ) AutoCAD 2007 und LT 200720
AutoCAD LT sieht AutoCAD zum Verwechseln ähnlich und ist dateikom-patibel zur Vollversion. Die gleiche Bedienoberfläche und die gleichen Werkzeugkästen machen einen eventuell später erforderlichen Umstieg auf die Vollversion leicht. Deshalb beschreibt dieses Buch beide Versionen. Wo es Unterschiede gibt, finden Sie immer entsprechende Hinweise.
Seit April 2006 sind die neuen Versionen auf dem Markt: AutoCAD 2007 und AutoCAD LT 2007. Das vorliegende Kompendium zu den beiden Pro-grammen wendet sich sowohl an AutoCAD-Neulinge als auch an erfahrene CAD-Anwender, die sich in das Programm einarbeiten wollen. In den ersten Kapiteln des Buches finden Sie den Einstieg in das Programm. An einem überschaubaren Beispiel, das von Anfang an geplant und gezeichnet wird, lernen Sie die elementaren Zeichen- und Konstruktionstechniken von Auto-CAD kennen.
In den folgenden Kapiteln können alle weiteren Befehle an vorbereiteten Beispielzeichnungen geübt werden. Der fortgeschrittene Anwender findet hier Tipps und Tricks für den effektiven Einsatz des Programms.
Ausführlich werden die 3D-Funktionen von AutoCAD 2007 behandelt. Sie lernen, wie Sie mit Erhebung und Objekthöhe zeichnen und wie Sie Festkör-per und Oberflächenmodelle erstellen. Sowohl die Echtzeitschattierung als auch die fotorealistische Darstellung von 3D-Modellen sind beschrieben. Für die Anwender von AutoCAD LT 2007 gibt es in diesem Teil die meisten Einschränkungen der Programmfunktionen gegenüber der Vollversion.
Datenaustausch ist in der CAD-Branche ein wichtiges Thema. Welche Schnittstellen AutoCAD zur Verfügung stellt und wie Sie Daten und Zeich-nungen mit anderen Windows-Anwendungen austauschen, finden Sie eben-falls in diesem Buch erläutert. Mit diesen Möglichkeiten wird AutoCAD immer interessanter für den Einsatz in der technischen Dokumentation und bei der Erstellung von Handbüchern und Bedienungsanleitungen. Vorhan-dene CAD-Zeichnungen finden so mehrfache Verwendung. Unter diesem Aspekt ist die Standardisierung und Konvertierung von Zeichnungen ein wichtiges Thema. AutoCAD gibt Ihnen dafür neue Werkzeuge, die ebenfalls in diesem Buch beschrieben sind.
Zeichnungen im Internet weltweit zur Verfügung zu stellen ist mit Auto-CAD kein Problem. Bauteile, Baugruppen und komplette Zeichnungen direkt aus dem Internet in die aktuelle Zeichnung übernehmen – auch das ist möglich.
AutoCAD stellt dem versierten Anwender zudem eine ganze Reihe von Möglichkeiten zur Verfügung, das Programm den individuellen Anforde-rungen anzupassen. Werkzeugkästen können selbst zusammengestellt, Menüs geändert und angepasst werden. Auch darauf wird in diesem Kom-pendium detailliert eingegangen.

Vorwort
( KOMPENDIUM ) AutoCAD 2007 und LT 2007 21
Zahlreiche Übungen erleichtern den Einstieg in dieses vielseitige Programm. Auf der beiliegenden CD findet man vorbereitete Übungsbeispiele, die in den einzelnen Kapiteln des Buchs beschrieben sind. Anhand dieser Beispiele können die gelernten Befehle und Funktionen ausprobiert und geübt wer-den. Zur Kontrolle sind die Lösungen der Aufgaben ebenfalls gespeichert. Die beiden anderen CDs enthalten eine voll funktionsfähige deutsche Ver-sion von AutoCAD 2007, die auf 30 Tage befristet lauffähig ist.
Für die Unterstützung bei der Arbeit an diesem Buch bedanke ich mich bei meiner Frau Doris für ihre Beratung und die Korrekturarbeiten, Philipp Sommer für das fachliche Lektorat, Friederike und Greta Sommer für die moralische Unterstützung, der Firma Autodesk für die freundliche Unterstüt-zung meiner Buchprojekte und Martin Keidel, meinem Lektor beim Verlag Markt+Technik, für die ausgesprochen gute und erfolgreiche Zusammen-arbeit.
Ich selbst und auch der Verlag freuen uns, wenn Sie uns unter [email protected] und Anregungen zu diesem Buch schicken.
Ich wünsche Ihnen nun viel Spaß bei der Einarbeitung in AutoCAD 2007 oder AutoCAD LT 2007 und einen erfolgreichen Einsatz des Programms in Ihrer beruflichen Praxis.
Werner Sommer
Zu den Symbolen am Rand
Anweisungen zur Ausführung von Zeichen- und Konstruktionsfunktionen oder Befehlen finden Sie hier.
Übungsanleitungen finden Sie bei diesem Symbol.
Hier finden Sie spezielle Tipps über einfachere oder erweiterte Möglichkei-ten und schnellere Bedienung.
Neben diesem Symbol finden Sie spezielle Hinweise, um Fehler von vorn-herein zu vermeiden.


Teil 1 Der Start mit AutoCAD 2007 und LT 2007
Kapitel 1: Einführung 25
Kapitel 2: Die Bedienelemente 31
Kapitel 3: Zeichentechniken 75
Kapitel 4: Grundeinstellungen für eine neue Zeichnung 135
Kapitel 5: Zeichnen und Editieren 167
Kapitel 6: Schraffieren, Bemaßen und Beschriften 221


( KOMPENDIUM ) AutoCAD 2007 und LT 2007 25
1 Einführung
1.1 Die Gliederung
Das vorliegende Buch gliedert sich in fünf Teile:
Teil 1: Der Start mit AutoCAD 2007/LT 2007
In diesem ersten Teil erfahren Sie alles über die Bedienelemente und die Befehlswahl in AutoCAD, wie man Zeichnungen sucht und öffnet und wie man mit mehreren Zeichnungen am Bildschirm umgeht. Sie arbeiten mit den wichtigsten Anzeigebefehlen und benutzen die Hilfe-Funktion. Sie ler-nen die Zeichentechniken von AutoCAD 2007/LT 2007 kennen. Dabei erfahren Sie alles über Koordinaten und Koordinatensysteme und lernen die Konstruktionsmethoden kennen. Außerdem lernen Sie, wie eine Zeichnung mit Hilfe der Layertechnik strukturiert wird.
Teil 2: Befehle, Befehle, Befehle ...
Kapitelweise lernen Sie alle Befehle von AutoCAD. An Zeichnungsbeispie-len bekommen Sie eine Vorstellung von der Funktion und den Einsatzmög-lichkeiten der behandelten Befehle. Auch der Datenaustausch mit anderen Programmen und die Möglichkeiten von AutoCAD im Internet werden in diesem Teil vorgestellt. Wichtig für CAD-Administratoren sind hier auch die neuen Möglichkeiten zur Schaffung von CAD-Standards und zur Kon-vertierung von Zeichnungen.
Teil 3: Abheben in die dritte Dimension
Bis zu diesem Teil des Buches haben Sie nur in zwei Dimensionen gearbeitet, das soll sich nun ändern. Sie erweitern Ihre Kenntnisse um das Räumliche, erstellen Oberflächen- und Volumenmodelle und setzen das Ergebnis mit den Renderfunktionen ins rechte Licht.
Teil 4: AutoCAD intern
Nichts ist so gut, dass es nicht noch verbessert werden kann. AutoCAD ist ein offenes Programm. Sie lernen, wie Sie Werkzeugkästen und Menüs ent-sprechend Ihren Vorstellungen ändern können.

Kapitel 1 Einführung
( KOMPENDIUM ) AutoCAD 2007 und LT 200726
Teil 5: Anhang und Referenz
In einem weiteren Kapitel lernen Sie, wie AutoCAD installiert wird und wie Sie es durch die entsprechenden Voreinstellungen und Konfigurationen optimal tunen. Außerdem finden Sie hier die mitgelieferten Zusatzpro-gramme beschrieben, auch die neuen Express Tools, mit denen Sie sich die Zeichenarbeit erheblich vereinfachen können. Mit den folgenden Befehlen zum Nachschlagen, der Zusammenstellung wichtigster Branchenapplika-tionen zu AutoCAD bekommen Sie einen Überblick über die vielfältigen Einsatzmöglichkeiten des Programms.
1.2 AutoCAD oder AutoCAD LT?
Es ist leider nicht möglich, CAD zu lernen wie Maschinenschreiben. Man lernt auf einer Schreibmaschine und kann dann auf jedem Modell schreiben. Man lernt nicht CAD allgemein, sondern den Umgang mit einem CAD-Pro-gramm. In dem vorliegenden Kompendium ist es das Programm AutoCAD, entweder in der Vollversion oder der LT-Version. Die aktuellen Programm-versionen sind AutoCAD 2007 und AutoCAD LT 2007 und auf diese bezie-hen sich die Beschreibungen in diesem Buch. Darüber hinaus geht es aber um grundlegende Zeichenfunktionen des Programms, die Sie auch in den früheren AutoCAD-Versionen finden. So können Sie das Buch mit Ein-schränkungen auch mit den Versionen 2000 bis 2006 von AutoCAD oder AutoCAD LT durcharbeiten. Und sollte es, wenn Sie dieses Buch in Händen halten, schon eine neuere Version von AutoCAD geben, werden Sie in dieser Version ebenfalls die grundlegenden Zeichenfunktionen finden, die Sie mit Hilfe dieser Ausgabe erlernen können.
Trotz vieler Gemeinsamkeiten zwischen AutoCAD 2007 und AutoCAD LT 2007 gibt es auch eine Menge Unterschiede. Überall wo dies der Fall ist, fin-den Sie Symbole am Rand. Daran erkennen Sie schnell, dass diese Funktion nur in AutoCAD 2007 oder AutoCAD LT 2007 vorhanden ist.
Diese Funktion gibt es nur in AutoCAD LT 2007.
Diese Funktion gibt es so nur in AutoCAD 2007.
Zudem sind die Menüs und Werkzeugkästen in beiden Programmen etwas unterschiedlich. Wo es Abweichungen gibt, ist dies im Buch vermerkt.

Die Konventionen in diesem Buch Kapitel 1
( KOMPENDIUM ) AutoCAD 2007 und LT 2007 27
1.3 Die Konventionen in diesem Buch
Das Wichtigste, das Sie bei der Einarbeitung in ein CAD-Programm lernen müssen, ist, mit welchem Befehl welche Aufgabe ausgeführt werden kann. Doch was nützt der beste Befehl, wenn Sie ihn nicht finden. Deshalb wird für jeden neu eingeführten Befehl beschrieben, wo er zu finden ist, z. B.:
Abrollmenü ZEICHNEN, Funktion SCHRAFFUR...
Symbol im Werkzeugkasten ZEICHNEN
Zur besseren Orientierung im Text werden Befehlsnamen, Systemvariable und Bedienelemente sowie Werkzeugkästen, Abrollmenüs, Menüeinträge, Schaltflächen in Dialogfeldern usw. im Buch in Kapitälchen gesetzt, zum Beispiel: Befehl LINIE, Systemvariable SURFTAB1, Abrollmenü ZEICHNEN, Werkzeugkasten ÄNDERN, Schaltfläche ÖFFNEN usw.
Fast alle Befehle können Sie auch per Symbol aus den Werkzeugkästen wäh-len. Wo dies der Fall ist, finden Sie eine Abbildung des entsprechenden Sym-bols (siehe oben). Befehlsdialoge sind im Text in einer speziellen Schriftart gedruckt. Eingaben in diesen Dialogen, die Sie zu machen haben, und Erläu-terungen dazu sind zudem fett gesetzt, zum Beispiel:
Befehl: KreisZentrum für Kreis angeben oder[3P/2P/Ttr(Tangente Tangente Radius)]: T für die Funktion Ttr eingebenPunkt auf Objekt für erste Tangente des Kreises angeben: rechte Linie anklickenPunkt auf Objekt für zweite Tangente des Kreises angeben: untere Linie anklickenRadius für Kreis angeben: 20
Haben Sie den Befehl aus einem der Menüs oder aus einem Werkzeugkasten gewählt, wird der englische Befehlsname im Befehlszeilenfenster übernom-men.
Befehl: _circleZentrum für Kreis angeben oder[3P/2P/Ttr(Tangente Tangente Radius)]:
Aus Gründen der Übersichtlichkeit und Verständlichkeit wird im Buch abweichend davon immer der deutsche Befehlsname verwendet.

Kapitel 1 Einführung
( KOMPENDIUM ) AutoCAD 2007 und LT 200728
Übungsanleitungen sind im Text in der Standardschrift als Aufzählung gesetzt, zum Beispiel:
1. Wählen Sie den Befehl LAYER.
2. Klicken Sie im Dialogfeld für die Layersteuerung die Schaltfläche NEU an.
1.4 Die CDs zum Buch
Auf der Übungs-CD, die dem Buch beiliegt, finden Sie alle Zeichnungen, Dateien und Bilder, die Sie benötigen, um die Übungen bearbeiten zu kön-nen. Auch alle Lösungen können Sie dort einsehen und Ihr Ergebnis mit die-ser Musterlösung vergleichen.
Die CD startet beim Einlegen automatisch. Sie startet Ihren Internetbrowser und mit den Links auf dem Startbildschirm können Sie die entsprechenden Funktionen wählen. Weitere Informationen zum Inhalt der CD finden Sie in der Datei Readme.txt auf der CD. Wenn Sie nur die Übungsbeispiele benöti-gen, können Sie diese auch manuell auf die Festplatte kopieren.
Kopieren der Übungsdateien für die Version 2007 auf die Festplatte
1. Starten Sie den Windows-Explorer.
2. Erstellen Sie auf Ihrer Festplatte einen Ordner Aufgaben.
3. Im Ordner Aufgaben auf der CD finden Sie alle Beispieldateien. Die Datei Aufgaben.exe enthält die Dateien in gepackter Form.
4. Kopieren Sie nur die Datei Aufgaben.exe aus dem Ordner Aufgabender CD in den Ordner Aufgaben auf Ihrer Festplatte.
5. Starten Sie die Programmdatei Aufgaben.exe auf Ihrer Festplatte durch einen Doppelklick im Explorer. Die Beispieldateien werden entpackt.
6. Löschen Sie danach die Datei Aufgaben.exe wieder auf der Festplatte.
Arbeiten Sie mit einer früheren Version von AutoCAD oder AutoCAD LT dann finden Sie auf der CD im Ordner \Aufgaben2000 auch eine Datei Auf-gaben.exe. Diese Datei enthält die Zeichnungsdateien im 2000’er Format in gepackter Form. Diese Zeichnungen können Sie verwenden wenn Sie mit AutoCAD 2000/2000i/2002 oder AutoCAD LT 2000/2000i/2002 arbeiten. Steht Ihnen AutoCAD 2004/2005/2006 oder AutoCAD LT 2004/2005/2006 zur Verfügung, dann verwenden Sie die Datei Aufgaben.exe aus dem Ordner \Aufgaben2004. Hierin sind die Übungsdateien im 2004’er Format in gepackter Form gespeichert. Beachten Sie, dass in diesen Ordner die Zeichnungen nicht vorhanden sind, die sich auf Funktionen beziehen, die nur mit den neuen Versionen bearbeitet werden können.

Hard- und Softwarevoraussetzungen Kapitel 1
( KOMPENDIUM ) AutoCAD 2007 und LT 2007 29
Auf der zweiten und dritten CD befindet sich eine voll funktionsfähige Ver-sion von AutoCAD 2007. Die Version ist auf 30 Tage begrenzt. Beachten Sie, dass die Zeit vom ersten Start des Programms läuft. Eine weitere Instal-lation nach Ablauf der Testzeit ist erfolglos. Danach muss das Programm gekauft werden, um weiter damit arbeiten zu können.
Die Installation der Testversion von AutoCAD 2007 erklärt sich durch die Benutzerführung, die beim Einlegen der ersten der beiden Installations-CDs startet. Weitere detaillierte Informationen zur Installation finden Sie im Anhang A.
1.5 Hard- und Softwarevoraussetzungen
Mit dem Umstieg auf AutoCAD 2007/LT 2007 müssen Sie sich keinen neuen PC kaufen. Trotz gesteigerter Funktionalität stellen die neuen Ver-sionen keine wesentlich höheren Anforderungen an die Hardware. Die Min-destanforderungen sind:
Intel Pentium IV oder kompatibler Prozessor empfohlen, mindestens Pentium III mit 800 MH
Microsoft Windows XP Professional oder Home Edition (SP 1 oder SP 2), Windows XP Tablett PC Edition (SP 2) oder Windows 2000 (SP 3 oder 4)
512 MB Arbeitsspeicher
550 MB bzw. 750 MB (bei AutoCAD 2007) freier Festplattenspeicher für die Installation
Grafikkarte mit einer Auflösung von 1024 x 768 oder höher, True-Color-Unterstützung
CD-ROM-Laufwerk
Microsoft Internet Explorer 6.0 (SP 1 oder höher)
Maus, Trackball oder kompatibles Zeigegerät
Bildschirm mit mindestens 19 Zoll Bildschirmdiagonale, besser 21 oder 22 Zoll
Lediglich für die Arbeit in 3D mit AutoCAD 2007 sind die Anforderungen deutlich höher. Hier sind die Anforderungen für das Arbeiten an größeren Projekten:
Intel Pentium IV mit 3,0 GHz oder höher bzw. kompatibler Prozessor
2 GB Arbeitsspeicher
OpenGL fähige Grafikkarte mit 128 MB Speicher oder höher

Kapitel 1 Einführung
( KOMPENDIUM ) AutoCAD 2007 und LT 200730
AutoCAD 2007 beinhaltet alle Befehle zur effizienten Erstellung und Bear-beitung von Zeichnungen. Es ist aber ein branchenneutrales CAD-Pro-gramm. Mit den integrierten Programmiersprachen und den vorhandenen Softwareschnittstellen ist es möglich, die Funktionalität des Programms erheblich zu erweitern. Diese Möglichkeiten werden von Branchenapplika-tionen benützt. Das sind spezielle Zusatzprogramme zu AutoCAD für Mechanik, Architektur, Innenarchitektur, Haustechnik, Büroeinrichtung, Elektrotechnik, Anlagenbau usw. In Teil 5 dieses Buches (Anhang D, Bran-chenapplikationen und Autodesk-Produkte) finden Sie eine Zusammenstel-lung der wichtigsten deutschsprachigen Branchenapplikationen.
Hier liegt auch eine weitere entscheidende Einschränkung von AutoCAD LT 2007. Die LT-Version hat keine Software-Schnittstellen und ist deshalb nur in engen Grenzen durch Branchenapplikationen erweiterbar. Außer Symbolbibliotheken und Erweiterungen mit eingeschränktem Funktionsum-fang ist das Programm im Wesentlichen starr.

( KOMPENDIUM ) AutoCAD 2007 und LT 2007 31
2 Die Bedienelemente
In einem ersten Rundgang lernen Sie, wie Sie die Bedienelemente von Auto-CAD 2007/LT 2007 einsetzen.
2.1 AutoCAD starten
Haben Sie AutoCAD schon auf Ihrem Computer installiert? Falls nicht, fin-den Sie in Anhang A, Installation und Optionen, die Anleitung dazu.
AutoCAD starten
Aus dem Menü START von Windows, die Funktion PROGRAMME, die Gruppe AUTODESK, darin die Gruppe AUTOCAD 2007 – DEUTSCH bzw. AUTOCAD LT 2007 – DEUTSCH und dort das Programm AUTOCAD 2007bzw. AUTOCAD LT 2007 zum Start anklicken.
Bei der Installation wird zudem eine Verknüpfung auf dem Desktop erstellt. Mit einem Doppelklick auf das Symbol kann AutoCAD ebenfalls gestartet werden.
2.2 Der AutoCAD-Bildschirm
Bevor der Zeichnungsbildschirm erscheint, bekommen Sie je nach Einstel-lung und Programmversion noch ein oder zwei Abfragefenster.
Abfrage des Arbeitsbereichs
Dieses Abfragefenster (siehe Abbildung 2.1) bekommen Sie nur dann, wenn Sie mit AutoCAD 2007 arbeiten. Darin können Sie wählen, mit welchem Arbeitsbereich Sie starten wollen. AutoCAD klassisch ist für die Erstellung von klassischen 2D-Zeichnungen (siehe Abbildung 2.3) während 3D-Modellierung die in AutoCAD 2007 neue Oberfläche für die 3D-Funk-tionen verwendet (siehe Abbildung 2.4 bzw. Kapitel 20 bis 22). Haben Sie eigene Arbeitsbereiche gespeichert, werden diese ebenfalls in der Liste auf-geführt. Wählen Sie den gewünschten Arbeitsbereich und klicken auf OK.

Kapitel 2 Die Bedienelemente
( KOMPENDIUM ) AutoCAD 2007 und LT 200732
Workshop für neue Features
Im nächsten Abfragefenster wählen Sie, ob Sie sich in verschiedenen Anima-tionen die neuen Funktionen des Programms anzeigen lassen wollen (siehe Kapitel 2.11). Wählen Sie die gewünschte Aktion und klicken auf OK.
Nach dem Laden des Programms kommt der Zeichenbildschirm von Auto-CAD auf den Bildschirm (siehe Abbildung 2.3 bzw. 2.4) und eine neue Zeichnung Zeichnung1.dwg wird angelegt.
Abbildung 2.1:Abfrage des
Arbeitsbereichs in AutoCAD 2007
Abbildung 2.2:Workshop für neue
Features

Der AutoCAD-Bildschirm Kapitel 2
( KOMPENDIUM ) AutoCAD 2007 und LT 2007 33
Abbildung 2.3: AutoCAD mit der klassischen Oberfläche bzw. AutoCAD LT
Abbildung 2.4: AutoCAD mit der Oberfläche für die 3D-Modellierung (nur in AutoCAD 2007)

Kapitel 2 Die Bedienelemente
( KOMPENDIUM ) AutoCAD 2007 und LT 200734
Elemente des AutoCAD-Bildschirms
Folgende Elemente finden Sie auf dem AutoCAD-Bildschirm (siehe Abbil-dung 2.5):
Die Zeichenfläche mit den Zeichnungsfenstern (1): Den größten Teil des Bildschirms nimmt die Zeichenfläche mit den Zeichnungsfenstern ein. Sie können ein oder mehrere Zeichnungsfenster auf der Zeich-nungsfläche geöffnet haben und diese überlappend, nebeneinander oder übereinander am Bildschirm anordnen. Außerdem können Sie ein Fenster maximieren, so dass es die ganze Zeichenfläche ausfüllt (siehe Abbildung 2.5).
Alles was Sie während einer Sitzung erstellen, wird im jeweils aktiven Zeichnungsfenster dargestellt. Während des Zeichnens kann das Fens-ter gewechselt werden. Begonnene Befehle bleiben gespeichert und kön-nen fortgesetzt werden, wenn Sie das Fenster wieder aktivieren.
Das Fadenkreuz (2): Die Eingabeposition beim Zeichnen wird Ihnen vom Fadenkreuz angezeigt. Sie steuern das Fadenkreuz mit den Bewe-gungen der Maus. Der Schnittpunkt der beiden Linien zeigt Ihnen die momentane Eingabeposition an. Die Länge der Achsen des Fadenkreu-zes ist einstellbar. In AutoCAD bzw. AutoCAD LT 2007 befinden sich am Fadenkreuz die Koordinaten- und Winkelanzeige bzw. die Felder für die dynamische Eingabe dieser Größen.
Das Koordinatensymbol (3): In AutoCAD kann mit mehreren Koordi-natensystemen gearbeitet werden, so genannten Benutzerkoordinaten-
Abbildung 2.5:Der AutoCAD
Zeichenbildschirm mit klassischer
Oberfläche

Der AutoCAD-Bildschirm Kapitel 2
( KOMPENDIUM ) AutoCAD 2007 und LT 2007 35
systemen. Das Koordinatensymbol zeigt die Lage der X- und Y-Achse des momentan aktiven Benutzerkoordinatensystems an.
Das Befehlszeilenfenster (4): AutoCAD wird über Befehle bedient. Jede Aktion, die Sie vornehmen – ob Sie eine Linie zeichnen oder den Bild-ausschnitt vergrößern wollen – Sie brauchen dazu einen Befehl. Den können Sie, wenn Sie seinen Namen wissen, auf der Tastatur eingeben. Normalerweise wählen Sie den gewünschten Befehl mit einer Funktion aus den Abrollmenüs oder einem Symbol aus einem Werkzeugkasten. Egal wo Sie gewählt haben, die Auswahl wird im Befehlszeilenfenster protokolliert. Das Befehlszeilenfenster können Sie wie einen Werkzeug-kasten (siehe unten) in seiner Größe verändern und an eine beliebige Stelle des Bildschirms schieben.
Die Menüzeile mit den Abrollmenüs (5): Befehle können Sie in Auto-CAD aus den Abrollmenüs wählen. Wenn Sie sich mit dem Fadenkreuz aus der Zeichenfläche heraus bewegen, erhalten Sie den normalen Win-dows-Mauszeiger und Sie können die Menüs aktivieren.Die Standard Funktionsleiste (6): Wichtige Befehle können Sie mit Werkzeugsymbolen in der STANDARD FUNKTIONSLEISTE (unter der Menüzeile) anwählen. Die wichtigsten Symbole sind identisch mit denen der Microsoft-Office-Programme. Auch die STANDARD FUNKTI-ONSLEISTE können Sie wie einen Werkzeugkasten aus- und einschalten, auf der Zeichenfläche verschieben oder am Rand festsetzen.Die Funktionsleisten Layer, Eigenschaften, Stile (7): Wichtige Zeich-nungseinstellungen lassen sich mit Symbolen und Abrollmenüs in weite-ren Funktionsleisten neben und unter der STANDARD FUNKTIONSLEISTE
vornehmen.Die Werkzeugkästen (8): Alle Befehle können auch in Werkzeugkästen angewählt werden. Werkzeugkästen lassen sich bei Bedarf ein- und ausschalten und entweder am Rand der Zeichenfläche festsetzen (ando-cken) oder frei platzieren, doch dazu gleich mehr.Die Bildlaufleisten (9): An den Bildlaufleisten am unteren und rechten Rand jedes Zeichnungsfensters können Sie den Ausschnitt auf der Zei-chenfläche verschieben.Das Register Modell und die Layout-Register (10): Links neben der unteren Bildlaufleiste haben Sie die Register für den Modellbereich und die verschiedenen Layouts in der Zeichnung.Die Statuszeile (11): Am unteren Bildschirmrand werden Ihnen ver-schiedene Statusinformationen der Zeichnung angezeigt sowie die Zei-chenhilfen, die Sie dort auch ein- und ausschalten können.Der Werkzeugkasten Arbeitsbereiche (12): In diesem Werkzeugkasten können Sie gespeicherte Einstellungen der Bedieneroberfläche von Auto-CAD verwalten, sowie die aktuelle Einstellung unter einem Namen spei-chern. Während dieser Werkzeugkaten in AutoCAD LT frei platzierbar angeordnet ist, sitzt er in AutoCAD vor dem Werkzeugkasten LAYER.

Kapitel 2 Die Bedienelemente
( KOMPENDIUM ) AutoCAD 2007 und LT 200736
Der Zeichenbildschirm in Abbildung 2.5 entspricht der klassischen Ober-fläche in AutoCAD. Wir werden mit dieser Oberfläche in diesem Buch arbeiten. Lediglich in den Kapitel 20 bis 22, wo es um die 3D-Modellierung geht, werden wir mit der neuen Oberfläche von AutoCAD arbeiten.
2.3 Eine Zeichnung öffnen
Holen Sie zunächst eine gespeicherte Beispielzeichnung auf den Bildschirm, um die Funktionen der oben beschriebenen Elemente näher kennen zu lernen.
Befehl Öffnen
Um eine bestehende Zeichnung auf den Bildschirm zu holen, verwenden Sie den Befehl ÖFFNEN. Wählen Sie den Befehl wie folgt:
Eintippen des Befehlsnamens auf der Tastatur. Da Befehle immer auch durch Eintippen ihres Namens gestartet werden können, wird dies im Folgenden nicht mehr ausdrücklich erwähnt.
Abrollmenü DATEI, Anklicken des Eintrags ÖFFNEN...
Symbol in der STANDARD FUNKTIONSLEISTE
Wenn Sie den Befehl ÖFFNEN wählen, bekommen Sie das Dialogfeld zur Dateiauswahl auf dem Bildschirm angezeigt (siehe Abbildung 2.6).
Abbildung 2.6:Dialogfeld zum
Öffnen einer Zeichnung

Eine Zeichnung öffnen Kapitel 2
( KOMPENDIUM ) AutoCAD 2007 und LT 2007 37
Suchen in: Wählen Sie hier Laufwerk und Ordner, aus dem Sie die Zeich-nung öffnen wollen.
Dateiliste: In der Dateiliste finden Sie alle Dateien, die sich in diesem Ordner befinden. Mit einem Doppelklick auf ein Ordnersymbol öffnen Sie den Ord-ner und bekommen dessen Inhalt angezeigt.
Vorschau: Markieren Sie eine Zeichnungsdatei, wird in diesem Feld die Vorschau der Zeichnung angezeigt.
Dateiname: In dieses Feld wird der Dateiname der markierten Datei über-nommen. Tragen Sie hier einen Dateinamen ein, wird diese Datei geöffnet, sofern diese Datei im aktuellen Ordner existiert.
Dateityp: Wählen Sie hier aus, welchen Dateityp Sie öffnen wollen. Zur Auswahl haben Sie Zeichnung (*.dwg), Standards (*.dws), DXF (*.dxf) und Zeichnungsvorlage (*.dwt). Normalerweise ist dies Zeichnung (*.dwg)der Dateityp für AutoCAD-Zeichnungsdateien.
Anfangsansicht wählen: Ist dieser Schalter ein, können Sie den Ausschnitt wählen, der auf dem Bildschirm angezeigt werden soll. Das ist nur dann sinnvoll, wenn Sie in der Zeichnung benannte Ausschnitte gespeichert haben (siehe Kapitel 5.17).
Öffnen: Neben dieser Schaltfläche finden Sie einen Pfeil für ein Abrollmenü. Aus diesem können Sie wählen, wie die Zeichnung geöffnet werden soll: ÖFFNEN, SCHREIBGESCHÜTZT ÖFFNEN, PARTIELLES ÖFFNEN (siehe Kapitel 14.6) und SCHREIBGESCHÜTZTES PARTIELLES ÖFFNEN.
Symbolleiste: Mit den Symbolen rechts neben dem Abrollmenü SUCHEN INkönnen Sie weitere Funktionen wählen (von links nach rechts):
Zum zuletzt gewählten Ordner wechseln
Zum übergeordneten Ordner wechseln
Zeichnung im World Wide Web suchen und öffnen
Markierte Zeichnung löschen
Neuen Ordner im aktuellen Ordner erstellen
Linke senkrechte Symbolleiste: In dieser Leiste können Sie spezielle Spei-cherorte auswählen. Klicken Sie auf ein solches Symbol, wird der Inhalt die-ses Speicherorts in der Dateiliste angezeigt. Im Einzelnen sind dies (von oben nach unten):

Kapitel 2 Die Bedienelemente
( KOMPENDIUM ) AutoCAD 2007 und LT 200738
VERLAUF: die zuletzt geöffneten Dateien
EIGENE DATEIEN: der Inhalt des Ordners Eigene Dateien
FAVORITEN: der Inhalt des Ordners Favoriten
FTP: laden einer Zeichnung von einer FTP-Adresse
DESKTOP: der Inhalt des Windows Desktops. Von diesem können Sie dann wieder in die verschiedenen Systemordner, den Arbeitsplatz und damit in die verschiedenen Laufwerke und Ordner wechseln.
BUZZSAW: der Inhalt der Web-Seite www.buzzsaw.com
Ansicht: Wählen Sie in diesem Abrollmenü, ob Sie in der Dateiliste nur die Dateinamen oder auch Details wie Dateigröße, Dateityp und letztes Ände-rungsdatum abgezeigt haben wollen. Außerdem kann hier die Voransicht ein- und ausgeschaltet werden. Mit der Einstellung MINIATURANSICHTEN
bekommen Sie statt einer Liste ein Voransichtsbild für jede Datei. Befindet sich ein Unterordner in der Liste, wird er mit einem Ordnersymbol gekenn-zeichnet. Enthält dieser ebenfalls Zeichnungen, werden diese auf dem Ord-nersymbol angezeigt (siehe Abbildung 2.7).
Extras: In diesem Abrollmenü finden Sie spezielle Funktionen.
SUCHEN: Suchen einer Datei, bei der Sie die Suchbedingungen in einem Dialogfeld mit zwei Registern eintragen können. Im ersten Register NAME & SPEICHERORT tragen Sie den Namen oder Teile eines Namens ein, wählen den Dateityp und den Ordner (siehe Abbildung 2.8). Im
Abbildung 2.7:Dialogfeld zum
Öffnen mit Miniatur-ansichten ohne
Vorschau

Eine Zeichnung öffnen Kapitel 2
( KOMPENDIUM ) AutoCAD 2007 und LT 2007 39
Register ÄNDERUNGSDATUM können Sie die Suche auf Grund des Ände-rungsdatums auf bestimmte Dateien eingrenzen (siehe Abbildung 2.9). Mit dem Schalter JETZT SUCHEN wird die Suche gestartet. Markieren Sie die gesuchte Zeichnung in der Liste der Suchergebnisse, klicken auf OKund Sie kommen zum vorherigen Dialogfeld und zwar in den Ordner, in dem sich die gesuchte Zeichnung befindet.
Abbildung 2.8: Dialogfeld zum Suchen, Register Name & Speicherort
Abbildung 2.9: Dialogfeld zum Suchen, Register Änderungsdatum

Kapitel 2 Die Bedienelemente
( KOMPENDIUM ) AutoCAD 2007 und LT 200740
SUCHEN IM SUCHPFAD: Tragen Sie einen Dateinamen im Dialogfeld zum Öffnen ein und wählen diesen Punkt aus dem Abrollmenü, wird die Datei in den in der Konfiguration gespeicherten Suchpfaden gesucht (siehe Anhang A.4).
FTP-ADRESSEN HINZUFÜGEN/ÄNDERN: Hinzufügen einer FTP-Adresse in den FTP-Ordner.
AKTUELLEN ORDNER ZU POSITION HINZUFÜGEN: Mit diesem Menüpunkt wird der aktuelle Ordner in die Symbolleiste auf der linken Seite über-nommen.
ZU FAVORITEN HINZUFÜGEN: Übernimmt den aktuellen Ordner oder die markierte Zeichnung in den Favoriten-Ordner. Häufig benötigte Zeich-nungen lassen sich so schnell mit dem Symbol in der Leiste der Posi-tionen auswählen.
Die letzten vier geöffneten Dateien werden am unteren Ende des Abroll-menüs DATEI angezeigt. Das können auch Dateien aus vorherigen Sitzungen sein. Einfaches Anklicken bringt eine dieser Zeichnungen wieder auf den Bildschirm.
Öffnen einer Zeichnung
1. Wählen Sie den Befehl ÖFFNEN.
2. Suchen Sie im Ordner Aufgaben die Zeichnung A02-01.dwg.
3. Öffnen Sie die Datei.
2.4 Die Werkzeugkästen und Funktionsleisten
Sie können in AutoCAD Befehle nicht nur aus den Abrollmenüs, sondern auch aus Werkzeugkästen bzw. Funktionsleisten auswählen. Diese können Sie ein- und ausschalten und an verschiedenen Stellen auf der Zeichenfläche platzieren oder am Rand der Zeichenfläche verankern. Standardmäßig haben Sie nach der Installation verschiedene Funktionsleisten auf dem Bildschirm: die STANDARD FUNKTIONSLEISTE und die Funktionsleisten LAYER, EIGEN-SCHAFTEN und STILE. Weitere Werkzeugkästen befinden sich am linken und rechten Rand der Zeichenfläche: ZEICHNEN (mit den Zeichenbefehlen, links) bzw. ÄNDERN und ZEICH.REIHENFOLGE (mit den Editierbefehlen rechts).
Werkzeugkästen im Kontextmenü wählen
Mit einem Rechtsklick auf ein beliebiges Symbol in einem Werkzeugkasten erscheint auf dem Bildschirm ein Kontextmenü mit der Liste der verfügbaren Werkzeugkästen. In diesem Menü können Sie den gewünschten Werkzeug-kasten anklicken (siehe Abbildung 2.10). Bereits eingeschaltete Werkzeug-

Die Werkzeugkästen und Funktionsleisten Kapitel 2
( KOMPENDIUM ) AutoCAD 2007 und LT 2007 41
kästen sind mit einem Häkchen versehen und werden beim erneuten Anklicken ausgeschaltet. Mit dem letzten Eintrag in dem Kontextmenü gelangen Sie zu dem Dialogfeld des Befehls zum Anpassen der Benutzer-oberfläche (siehe Kapitel 25).
Werkzeugkasten platzieren
Werkzeugkästen können Sie auf verschiedene Arten am Bildschirm anord-nen: Sie können Sie fest am Rand der Zeichenfläche verankern oder frei auf der Zeichenfläche platzieren (siehe Abbildung 2.11).
Frei platzierbare Werkzeugkästen können Sie verschieben, indem Sie auf die Titelleiste klicken und mit gedrückter Maustaste den Werkzeugkasten an die gewünschte Stelle ziehen. Kommen Sie dabei in die Nähe des Bildschirm-randes, rastet der Werkzeugkasten automatisch ein. Er bleibt fest an dieser Position und lässt sich dann auch nicht mehr verschieben. Die Zeichenflä-che verkleinert sich entsprechend, der Werkzeugkasten ist verankert. Wenn Sie die Taste (Strg) beim Verschieben drücken, wird das automatische Ver-ankern verhindert.
Abbildung 2.10: Kontextmenü mit den verfügbaren Werkzeugkästen

Kapitel 2 Die Bedienelemente
( KOMPENDIUM ) AutoCAD 2007 und LT 200742
Ziehen Sie den linken, rechten oder unteren Rand eines frei platzierbaren Werkzeugkastens mit gedrückter Maustaste, ändert sich die Form. Durch einen Klick in der linken oberen Ecke wird ein Werkzeugkasten geschlossen. Er verschwindet von der Zeichenfläche. Bei einem verankerten Werkzeug-kasten ist das nicht möglich. Sie müssen ihn zuerst wieder frei platzierbar machen. Klicken Sie dazu an den Rand oder an den linken bzw. oberen dop-pelten Strich des Werkzeugkastens und ziehen Sie ihn mit gedrückter Maus-taste auf die Zeichenfläche. Erst dann können Sie ihn ausschalten.
Befehle aus Werkzeugkästen anwählen
Klicken Sie auf ein Symbol in einem Werkzeugkasten, wird der zugehörige Befehl ausgeführt. Bleiben Sie mit dem Mauszeiger auf einem Werk-zeugsymbol stehen, wird Ihnen nach kurzer Zeit am Mauszeiger eine Erläu-terung zu dem Befehl angezeigt, das so genannte QUICKINFO (siehe Abbildung 2.12). Gleichzeitig erscheint in der Statuszeile am unteren Bild-schirmrand ein zusätzlicher Hilfetext mit einer Kurzbeschreibung der Funk-tion.
Abbildung 2.11:Werkzeugkästen
verankert und frei platziert
Abbildung 2.12:QuickInfo auf einem
Symbol

Die Werkzeugkästen und Funktionsleisten Kapitel 2
( KOMPENDIUM ) AutoCAD 2007 und LT 2007 43
Hinter Symbolen, die in der rechten unteren Ecke das zusätzliche Symbol >haben, verbirgt sich ein Flyout-Menü. In der STANDARD-FUNKTIONSLEISTE
finden Sie ein solches Flyout-Menü sowie in verschiedenen anderen Werk-zeugkästen.
Halten Sie beim Anklicken die Maustaste gedrückt, wird das Flyout-Menü aktiviert. Mit gedrückter Maustaste können Sie auf das gewünschte Symbol fahren und dort die Maustaste loslassen. Dieser Befehl wird dann ausge-führt. Bei den Flyout-Menüs liegt immer das Symbol oben, das zuletzt gewählt wurde.
Schalten Sie die Funktionsleisten nicht aus.
Schalten Sie zusätzliche Werkzeugkästen nur ein, wenn Sie sie brau-chen, und schalten Sie sie anschließend wieder aus.
Verankern Sie Werkzeugkästen nur dann, wenn Sie sie längere Zeit benötigen. Verwenden Sie den freien Platz neben den Funktionsleisten.
Die Einstellungen werden gespeichert und sind beim nächsten Programm-start unverändert.
Verankerungspositionen
Wollen Sie verhindern, dass die Anordnung der Werkzeugkästen geändert wird, dann können Sie das mit der Einstellung der VERANKERUNGSOPTIO-NEN. Im Kontextmenü für die Werkzeugkästen (siehe Abbildung 2.10) haben Sie in der vorletzten Zeile diesen Eintrag. In einem Untermenü kön-nen Sie wählen, welche Arten von Werkzeugkästen und Fenstern gesperrt werden sollen (siehe Abbildung 2.13).
Sie können wählen, ob verschiebbare und fixierte Werkzeugkästen und Fenster vor Änderungen gesperrt werden sollen. Dies wird mit einem Häk-chen gekennzeichnet. In einem weiteren Untermenü können Sie mit dem Eintrag ALLE wählen, ob alle Elemente gesperrt oder ungesperrt sein sollen.
Abbildung 2.13: Verankerungsposi-tionen festlegen

Kapitel 2 Die Bedienelemente
( KOMPENDIUM ) AutoCAD 2007 und LT 200744
Arbeitsbereiche speichern und verwalten
Für unterschiedliche Aufgaben gibt es in AutoCAD auch unterschiedliche Anordnungen der Werkzeugkästen. Beim Bemaßen benötigen Sie beispiels-weise andere Werkzeugkästen wie beim Arbeiten mit Layouts im Papierbe-reich. Damit Sie nicht jedes Mal die Werkzeugkästen neu anordnen müssen, können Sie so genannte Arbeitsbereiche speichern und aufrufen. Aktivieren Sie dazu den Werkzeugkasten ARBEITSBEREICH (siehe Abbildung 2.14).
Arbeitsbereich speichern und wiederherstellen
Wollen Sie die aktuelle Einstellung der Werkzeugkästen speichern, gehen Sie wie folgt vor:
Wählen Sie im Abrollmenü des Werkzeugkastens ARBEITSBEREICHE den Eintrag AKTUELLES SPEICHERN UNTER...
Geben Sie im nächsten Dialogfeld einen Namen für die Einstellung ein und klicken Sie danach auf die Schaltfläche SPEICHERN. Der Arbeitsbe-reich wird gespeichert.
Wollen Sie eine gespeicherte Einstellung der Werkzeugkästen wieder auf den Bildschirm holen, gehen Sie wie folgt vor:
Wählen Sie im Abrollmenü des Werkzeugkastens ARBEITSBEREICHE den Namen des gewünschten Arbeitsbereichs.
Mit dem Eintrag AutoCAD-Vorgabe holen Sie die Originaleinstellung nach der Installation zurück.
Arbeitsbereicheinstellungen
Klicken Sie im Werkzeugkasten ARBEITSBEREICHE auf das Symbol rechts neben dem Abrollmenü. Es öffnet sich ein Dialogfeld, in dem Sie die gespeicherten Arbeitsbereiche verwalten können (siehe Abbildung 2.15).
Menüanzeige und -reihenfolge: In dieser Liste finden Sie die gespeicherten Arbeitsbereiche. Ist das Häkchen vor dem Namen gesetzt, wird es in der Liste des Abrollmenüs angezeigt. Haben Sie einen Eintrag markiert, können Sie diesen mit der Schaltfläche NACH OBEN bzw. NACH UNTEN in der Liste verschieben. Mit der Schaltfläche TRENNLINIE HINZUF. fügen Sie im Menü eine Trennlinie vor dem markierten Eintrag ein. Mit einem Rechtsklick kön-nen Sie in einem Kontextmenü die Liste ebenfalls bearbeiten.
Abbildung 2.14:Werkzeugkasten Arbeitsbereiche

Befehlszeilenfenster und Textfenster Kapitel 2
( KOMPENDIUM ) AutoCAD 2007 und LT 2007 45
Mein Arbeitsbereich: In diesem Abrollmenü können Sie den Vorgabe-Arbeitsbereich wählen. Diesen können Sie mit dem rechten Symbol im Werkzeugkasten ARBEITSBEREICH aktivieren.
Beim Wechsel des Arbeitsbereichs: Mit diesen Schaltern können Sie wählen, ob beim Wechsel zu einem neuen Arbeitsbereich die Änderungen, die Sie am vorher aktiven Arbeitsbereich vorgenommen haben, gespeichert werden sol-len oder nicht. Bei der oberen Einstellung bleibt der ursprünglich gespei-cherte Arbeitsbereich erhalten.
2.5 Befehlszeilenfenster und Textfenster
Am unteren Rand des Zeichenbildschirms von AutoCAD läuft in drei Zei-len der Befehlsdialog mit. Jede Ihrer Eingaben wird dort protokolliert, egal ob Sie den Befehl aus den Menüs wählen oder ihn eintippen.
Änderung des Befehlszeilenfensters
Das Befehlszeilenfenster kann ähnlich wie ein Werkzeugkasten auf dem Bildschirm platziert und in seiner Größe verändert werden. Standardmäßig ist es, wie schon erwähnt, am unteren Rand des Zeichenbildschirms veran-kert. Klicken Sie es mit der Maus am oberen Rand an und halten Sie die Maustaste fest, um das Fenster größer oder kleiner zu ziehen. Packen Sie es an einem anderen Rand, können Sie es in die Zeichenfläche ziehen. An den Rändern und in den Ecken lässt sich das Fenster jetzt mit gedrückter Maus-taste größer oder kleiner ziehen. An der Titelleiste kann es verschoben wer-den. Sie können es auch am oberen Rand der Zeichenfläche andocken.
Abbildung 2.15: Dialogfeld Arbeitsbereich-einstellungen

Kapitel 2 Die Bedienelemente
( KOMPENDIUM ) AutoCAD 2007 und LT 200746
Befehlszeilenfenster transparent schalten
Haben Sie das Befehlszeilenfenster auf der Zeichenfläche, können Sie es transparent schalten, damit Sie die dahinter liegende Zeichnung sehen kön-nen. Klicken Sie dazu mit der rechten Maustaste in die blaue Titelleiste und wählen aus dem Kontextmenü die Funktion TRANSPARENZ. In einem Dia-logfeld können Sie den TRANSPARENZGRAD einstellen oder diese Funktion deaktivieren (siehe Abbildung 2.16).
Umschalten auf das Textfenster
Zusätzlich kann auch ein Textfenster eingeblendet werden. Hier sehen Sie den Befehlsdialog in einem größeren Fenster, das Sie formatfüllend vergrö-ßern können. Es hat Schiebeleisten an der rechten Seite und rechts unten, mit dem es durchblättert werden kann. Sie schalten es mit der Funktions-taste (F2) an. Wenn Sie die Funktionstaste einmal drücken, kommt das Textfenster in den Vordergrund und verschwindet, wenn Sie wieder (F2)drücken. Bei manchen Befehlen wird das Textfenster automatisch aktiviert. Auch hier schalten Sie es mit (F2) wieder aus.
Sowohl im Befehlszeilenfenster als auch im Textfenster können Sie den Pro-tokolltext markieren. Drücken Sie die rechte Maustaste, erscheint ein Kon-textmenü (siehe Abbildung 2.17). Darin können Sie wählen, ob Sie einen der zuletzt ausgeführten Befehle wiederholen wollen, den ganzen Text oder nur den markierten Teil in die Zwischenablage kopieren oder Text aus der Zwischenablage in die Befehlszeile kopieren wollen. Dieselben Funktionen finden Sie auch in einem Abrollmenü des Textfensters.
Abbildung 2.16:Befehlszeilen-
fenster transparent schalten

Befehle und Optionen Kapitel 2
( KOMPENDIUM ) AutoCAD 2007 und LT 2007 47
Haben Sie die letzten Befehle auf der Tastatur eingegeben, können Sie die Eingaben mit den Tasten (½) und (¼) durchblättern und in die Befehlsein-gabe zurückholen. Mit (¢) wird der Befehl ausgeführt, der sich gerade in der Befehlseingabe befindet.
2.6 Befehle und Optionen
Alle Aktionen werden in AutoCAD mit Befehlen gestartet. Der Befehlsname wird eingetippt oder besser aus den Menüs gewählt.
Befehlskürzel eingeben
Bei der Eingabe auf der Tastatur können Sie den kompletten Befehlsnamen eintippen. Für die meisten Befehle sind Befehlskürzel definiert. Mit ihnen können Sie wichtige Befehle mit einem Buchstaben starten. So ist beispiels-weise (L) das Kürzel für den Befehl LINIE, (B) für BOGEN oder (K) für KREIS. Für weniger häufig benötigte Befehle besteht das Kürzel aus zwei bis fünf Buchstaben, zum Beispiel (Ar) für den Befehl ABRUNDEN oder (Spl) für den Befehl SPLINE.
Englische oder deutsche Befehlsnamen eingeben
Bei der Wahl aus den Menüs werden englische Befehlsnamen verwendet. Im Befehlszeilenfenster sehen Sie diese, wenn Sie einen Befehl gewählt haben. Der englische Name mit einem vorangestellten Unterstrich »_« wird dort ange-zeigt. Wenn Sie einen Befehl auf der Tastatur eintippen, können Sie ebenfalls den englischen Namen verwenden. Ob Sie den Befehl LINIE oder _LINE eintip-pen, das Ergebnis ist dasselbe. Obwohl in AutoCAD immer die englischen Befehlsnamen im Befehlszeilenfenster erscheinen, werden in diesem Buch aus Gründen der besseren Verständlichkeit die deutschen Namen eingesetzt.
Abbildung 2.17: Das Textfenster mit Kontextmenü

Kapitel 2 Die Bedienelemente
( KOMPENDIUM ) AutoCAD 2007 und LT 200748
Optionen wählen
Die meisten Befehle lassen verschiedene Möglichkeiten bei der Eingabe zu, die in AutoCAD »Optionen« genannt werden. Zunächst steht in der Befehlszeile der erwartete Eingabewert und dahinter werden in eckigen Klammern die möglichen Optionen aufgelistet.
Beim Befehl PLINIE, den Sie später kennen lernen werden, bekommen Sie beispielsweise eine besonders umfangreiche Optionsliste angezeigt:
Befehl: PlinieStartpunkt angeben: Startpunkt eingebenAktuelle Linienbreite beträgt 0.0000Nächsten Punkt angeben oder [Kreisbogen/Schließen/Halbbreite/sehnenLänge/Zurück/Breite]:
Wenn Sie den Namen der Option eintippen, wird diese ausgeführt. Es reicht aber auch, wenn Sie den Buchstaben eintippen, der in der Liste bei der gewünschten Option groß geschrieben ist. Das ist in der Regel der erste Buchstabe. Es kann aber auch ein anderer Buchstabe sein: (K) für KREISBO-GEN oder (L) für SEHNENLÄNGE. Bei noch längeren Optionslisten kann das Kürzel für die Option auch aus zwei oder mehr Buchstaben bestehen: (BR)für BREITE, (BE) für BEARBEITEN, (LÖ) für KURVE LÖSCHEN oder (LI) fürLINIENTYP.
Befehl: PeditPolylinie wählen oder [mehrere Objekte]: Polylinie anklickenOption eingeben [Schließen/Verbinden/BReite/BEarbeiten/kurve Angleichen/
Kurvenlinie/kurve LÖschen/LInientyp/Zurück]:
In manchen Fällen wird eine vorgegebene Option in spitzen Klammern angezeigt. Sie kann mit (¢) ohne weitere Auswahl übernommen werden.
Befehl: PolygonAnzahl Seiten eingeben <4>: Zahl der Seiten eingebenPolygonmittelpunkt angeben oder [Seite]: Polygonmittelpunkt eingeben oder Option Seite wählenOption eingeben [Umkreis/Inkreis] <U>: Vorgabeoption Umkreis mit (¢)
übernehmen oder Option I für Inkreis wählen
Wird bei einem Befehl ein Zahlenwert als Vorgabe angezeigt, kann dieser mit (¢) bestätigt werden, wenn er unverändert übernommen werden soll, zum Beispiel:
Befehl: LimitenModellbereichlimiten zurücksetzen:Linke untere Ecke angeben oder [Ein/Aus] <0.0000,0.0000>: (¢)Obere rechte Ecke angeben <420.0000,297.0000>: (¢)

Befehle und Optionen Kapitel 2
( KOMPENDIUM ) AutoCAD 2007 und LT 2007 49
Auch die Optionen können mit ihren englischen Namen eingegeben werden, wenn der Unterstrich vorangestellt wird, zum Beispiel _W für die Option BREITE (englisch WIDTH).
Befehlsabbruch
Falsch angewählte Befehle lassen sich mit der Taste (Esc) abbrechen. Auto-CAD kommt dann zur Befehlsanfrage (auch Befehlsprompt genannt) zurück.
Befehl:
In manchen Fällen muss zweimal hintereinander (Esc) eingegeben werden, um zur Befehlsanfrage zurückzukommen. Wird ein Befehl aus den Menüs gewählt, wird ein bereits laufender Befehl automatisch abgebrochen. Da-durch werden Fehlfunktionen ausgeschlossen und die (Esc)-Taste für den Abbruch überflüssig.
Optionen aus dem Kontextmenü wählen
In AutoCAD lassen sich die Optionen auch bequem aus einem Kontext-menü am Bildschirm wählen. Wenn ein Befehl aktiv ist, können Sie mit der rechten Maustaste das Menü aktivieren. Darin finden Sie alle Optionen des Befehls, die Sie mit einem Mausklick anwählen können (siehe Abbildung 2.18). Der Eintrag EINGABE entspricht der Taste (¢) und der Eintrag ABBRECHEN der Taste (Esc). Zudem können Sie die Befehle ZOOM und PAN
aus dem Menü wählen (siehe Kapitel 2.7).
Befehle mit vorgewählter Option in den Menüs
Aus den Abrollmenüs können Sie einige Befehle schon mit der gewünschten Option wählen. Dadurch ersparen Sie sich zusätzliche Eingaben. Den Befehl KREIS finden Sie zum Beispiel mit seinen Optionen im Abrollmenü ZEICHNEN.
Abbildung 2.18: Kontextmenü mit den Optionen beim Befehl EDIT

Kapitel 2 Die Bedienelemente
( KOMPENDIUM ) AutoCAD 2007 und LT 200750
Transparente Befehle
Normalerweise können Sie einen neuen Befehl erst dann wählen, wenn der vor-hergehende beendet ist und im Befehlszeilenfenster wieder der Befehlspromt steht:
Befehl:
Wenn ein Befehl noch nicht abgeschlossen ist und Sie einen neuen anwäh-len, wird der vorhergehende automatisch abgebrochen.
Es gibt aber in AutoCAD auch Befehle, mit denen anders gearbeitet werden kann, die so genannten transparenten Befehle. Sie können während der Arbeit an einem anderen Befehl eingeschoben werden. Wenn Sie einen sol-chen Befehl eintippen, stellen Sie das Zeichen »´« (Apostroph) voran, zum Beispiel:
Befehl: LinieErsten Punkt angeben:Nächsten Punkt angeben oder [Zurück]:Nächsten Punkt angeben oder [Zurück]: 'Neuzeich
Nehme LINIE-Befehl wieder auf.
Nächsten Punkt angeben oder [Zurück]:
Wenn Sie einen transparenten Befehl aus dem Menü anwählen, wird er auto-matisch transparent aufgerufen und der laufende Befehl nicht abgebrochen.
Befehle mit und ohne Dialogfelder
Eine ganze Reihe von Befehlen wird in AutoCAD nicht im Befehlszeilenfens-ter, sondern in Dialogfeldern ausgeführt. Sie können aber auch ohne Di-alogfeld ausgeführt werden, wenn dem Befehlsnamen ein »-« vorangestellt wird, z. B.: LAYER und -LAYER. Alle Anfragen laufen dann wieder im Befehlszeilenfenster ab. Für die normale Bedienung des Programms ist diese Variante viel zu umständlich. Für die Automatisierung bestimmter Abläufe mit Hilfe der Werkzeugkästen und Menüs sind aber gerade diese Varianten sinnvoll.
Dynamische Eingabe
Seit AutoCAD 2006 bzw. LT 2006 können alle relevanten Informationen zur Befehlseingabe am Fadenkreuz angezeigt werden, wenn die dynamische Eingabe aktiviert ist. Das Befehlszeilenfenster wird damit fast überflüssig und kann deshalb auch abgeschaltet werden. Die dynamische Eingabe kön-nen Sie wie folgt ein- und ausschalten:

Befehle und Optionen Kapitel 2
( KOMPENDIUM ) AutoCAD 2007 und LT 2007 51
Schalter DYN in der Statuszeile
Mit der Funktionstaste (F12)
Anzeige bei der Koordinateneingabe: Wird eine Koordinate abgefragt, kann diese direkt am Fadenkreuz eingegeben werden (siehe Abbildung 2.19, Befehl LINIE). Alles zur Koordinateneingabe finden Sie in Kapitel 3.
Auswahl von Optionen: Gibt es alternativ dazu Befehlsoptionen, können Sie die Optionsliste mit der Taste (¼)aktivieren (siehe Abbildung 2.20, Befehl RECHTECK).
Beginnt der Befehl mit der Abfrage einer Option, wird die Optionsliste automatisch am Fadenkreuz angezeigt (siehe Abbildung 2.21, Befehl PEDIT).
Befehlszeilenfenster aus- und einschalten
Mit dem Befehl BEFEHLSZEILEAUSBL können Sie das Befehlszeilenfenster aus-blenden (siehe Abbildung 2.22) und mit dem Befehl BEFEHLSZEILE wieder einblenden. Wählen Sie dazu:
Abbildung 2.19: Koordinaten-eingabe am Fadenkreuz
Abbildung 2.20: Optionsauswahl am Fadenkreuz

Kapitel 2 Die Bedienelemente
( KOMPENDIUM ) AutoCAD 2007 und LT 200752
Abrollmenü EXTRAS, Funktion BEFEHLSZEILE zum Ein- und Ausschal-ten des Befehlszeilenfensters.
Tastenkombination (STRG) + (9) zum Ein- und Ausschalten des Befehls-zeilenfensters.
Beim ersten Ausschalten des Befehlszeilenfensters erhalten Sie einen Warn-hinweis, den Sie aber an dieser Stelle für die Zukunft unterdrücken können.
Abbildung 2.21:Optionsliste am
Fadenkreuz
Abbildung 2.22:AutoCAD ohne
Befehlszeilenfenster

Zoom- und Pan-Befehle Kapitel 2
( KOMPENDIUM ) AutoCAD 2007 und LT 2007 53
2.7 Zoom- und Pan-Befehle
In AutoCAD haben Sie eine ganze Reihe von Befehlen, um den Bildschirm-ausschnitt zu verändern. Alle diese Funktionen können Sie mit den Befehlen ZOOM und PAN ausführen. Fast alle Optionen dieser Befehle arbeiten trans-parent.
Echtzeit-Zoom-Funktion
Die flexibelste Methode, den Bildausschnitt zu verändern, ist die Echtzeit-methode mit kombinierter Zoom- und Pan-Funktion. Wählen Sie diese Variante des Befehls ZOOM:
Abrollmenü ANSICHT, Untermenü ZOOM >, Funktion ECHTZEIT
Symbol in der STANDARD-FUNKTIONSLEISTE
Sie erhalten in der Zeichenfläche statt des bisherigen Fadenkreuzes ein Lupensymbol mit den Zeichen »+« und »-« (siehe Abbildung 2.23).
Bewegen Sie das Symbol mit gedrückter Maustaste nach oben, vergrößern Sie die Anzeige kontinuierlich. Bewegen Sie es nach unten, wird sie verklei-nert. Haben Sie die richtige Vergrößerung auf diese Weise eingestellt, drücken Sie die Tasten (Esc) oder (¢), der Befehl wird beendet und die momentane Vergrößerung übernommen.
Drücken Sie dagegen die rechte Maustaste, erscheint ein Kontextmenü. Darin lassen sich weitere Funktionen anwählen (siehe Abbildung 2.24).
Wenn Sie in diesem Menü die Funktion Pan anklicken, können Sie Ihren Ausschnitt in Echtzeit verschieben. Dazu erhalten Sie auf der Zeichenfläche ein Handsymbol (siehe Abbildung 2.25).
Abbildung 2.23: Lupensymbol für Echtzeitzoom

Kapitel 2 Die Bedienelemente
( KOMPENDIUM ) AutoCAD 2007 und LT 200754
Jetzt können Sie die Zeichnung mit gedrückter Maustaste in die gewünschte Richtung verschieben. Die Zeichnung wird kontinuierlich mitbewegt. Mit den Tasten (Esc) oder (¢) wird der Befehl beendet und der momentane Ausschnitt übernommen. Auch aus dieser Funktion kommen Sie mit der rechten Maustaste in das Kontextmenü (siehe Abbildung 2.25). Dort kön-nen Sie mit dem Eintrag Zoom wieder zur Echtzeit-Zoom-Funktion wechseln.
Weitere Funktionen im Kontextmenü
Zoom Fenster: Schaltet auf einen weiteren Modus um. Mit einem Fenster-symbol kann mit gedrückter Maustaste ein Fenster aufgezogen werden (siehe Abbildung 2.26). Der Ausschnitt in diesem Fenster wird format-füllend auf dem Bildschirm dargestellt (siehe auch unten, Befehl ZOOM, Option FENSTER).
Abbildung 2.24:Kontextmenü bei
Echtzeit-Zoom oder -Pan
Abbildung 2.25:Handsymbol für
Echtzeit-Pan
Abbildung 2.26:Fenstersymbol für
Ausschnitt-vergrößerung

Zoom- und Pan-Befehle Kapitel 2
( KOMPENDIUM ) AutoCAD 2007 und LT 2007 55
Zoom Original: Schaltet zu dem Ausschnitt zurück, der vor der Anwahl dieses Befehls auf dem Bildschirm war (siehe auch unten, Befehl ZOOM, Option VORHER).
Zoom Grenzen: Bringt die komplette Zeichnung formatfüllend auf den Bildschirm (siehe auch unten, Befehl ZOOM, Option GRENZEN).
3D-Orbit: Wahl des 3D-Ansichtspunkts bei 3D-Modellen, ebenfalls in Echt-zeit und auf Wunsch auch schattiert (siehe Kapitel 20.9).
Beenden: Beendet den Befehl.
Echtzeit-Pan-Funktion
Wollen Sie gleich mit der Pan-Funktion starten, müssen Sie nicht, wie oben beschrieben, den Umweg über die Zoom-Funktion gehen. Wählen Sie direkt den Befehl PAN:
Abrollmenü ANSICHT, Untermenü PAN >, Funktion ECHTZEIT
Symbol in der STANDARD-FUNKTIONSLEISTE
Sie starten mit der Pan-Funktion (Handsymbol) und können wie oben beschrieben auch zur Zoom-Funktion und zurück wechseln.
Weitere Optionen des Befehls Zoom
Neben diesen Echtzeitfunktionen gibt es noch eine Reihe weiterer Möglichkei-ten, die Vergrößerung zu wählen. Es sind alles Optionen des Befehls ZOOM, die auch in der Optionsliste im Befehlszeilenfenster aufgelistet werden.
Befehl: ZoomFensterecke angeben, Skalierfaktor eingeben (nX oder nXP) oder[Alles/Mitte/Dynamisch/Grenzen/Vorher/FAktor/Fenster] <Echtzeit>:
Zoom Fenster
Abrollmenü ANSICHT, Untermenü ZOOM >, Funktion FENSTER
Symbol in einem Flyout-Menü ZOOM der STANDARD-FUNKTIONSLEISTE
und im Werkzeugkasten ZOOM
Zwei diagonale Eckpunkte eines Fensters werden abgefragt. Der Bereich in diesem Fenster wird formatfüllend auf die Zeichenfläche übernommen.
Zoom Vorher
Abrollmenü ANSICHT, Untermenü ZOOM >, Funktion VORHER
Symbol in der STANDARD-FUNKTIONSLEISTE

Kapitel 2 Die Bedienelemente
( KOMPENDIUM ) AutoCAD 2007 und LT 200756
Mit dieser Option kommen Sie zum vorherigen Ausschnitt zurück. Die letz-ten zehn Ausschnitte bleiben gespeichert und können so der Reihe nach zurückgeholt werden.
Zoom Faktor
Abrollmenü ANSICHT, Untermenü ZOOM >, Funktion SKALIEREN
Symbol in einem Flyout-Menü ZOOM der STANDARD-FUNKTIONSLEISTE
und im Werkzeugkasten ZOOM
Mit dieser Option können Sie einen Vergrößerungsfaktor für den Aus-schnitt auf der Tastatur eingeben. Werte größer 1 bewirken eine Vergröße-rung und Werte kleiner 1 eine Verkleinerung. Der Faktor bezieht sich:
auf die Gesamtzeichnung, wie sie in den Limiten (siehe Kapitel 3.5) definiert ist.
auf den momentanen Ausschnitt, wenn dem Wert X angehängt wird, z. B.: 0.7X oder 1.5X.
auf die Vergrößerung des Modells im Papierbereich (siehe Kapitel 3.5), wenn dem Zahlenwert XP angehängt wird.
Beachten Sie, dass Zahlenwerte in AutoCAD mit Punkt und nicht mit Komma geschrieben werden, also 0.8 und nicht 0,8.
Zoom 0.5x bzw. 2x
Abrollmenü ANSICHT, Untermenü ZOOM >, Funktion VERGRÖSSERN
bzw. VERKLEINERN
Symbole in einem Flyout-Menü ZOOM der STANDARD-FUNKTIONS-LEISTE und im Werkzeugkasten ZOOM
Die Optionen verkleinern bzw. vergrößern um den Faktor 0.5x bzw. 2x.
Zoom Mitte
Abrollmenü ANSICHT, Untermenü ZOOM >, Funktion MITTE
Symbol in einem Flyout-Menü ZOOM der STANDARD-FUNKTIONSLEISTE
und im Werkzeugkasten ZOOM
Die Option MITTE arbeitet ähnlich wie die Option FAKTOR, nur dass Sie außer dem Vergrößerungsfaktor auch noch den Mittelpunkt des neuen Aus-schnitts bestimmen können. Sie können aber auch statt des Vergrößerungs-faktors die Höhe des neuen Ausschnitts in Zeichnungseinheiten eingeben.

Zoom- und Pan-Befehle Kapitel 2
( KOMPENDIUM ) AutoCAD 2007 und LT 2007 57
Zoom Alles bzw. Grenzen
Abrollmenü ANSICHT, Untermenü ZOOM >, Funktion ALLES bzw.GRENZEN
Symbole in einem Flyout-Menü ZOOM der STANDARD-FUNKTIONS-LEISTE und im Werkzeugkasten ZOOM
Mit der Option ALLES erhalten Sie den Bereich innerhalb der Limiten (siehe Kapitel 3.5) auf dem Bildschirm. Wenn außerhalb der Limiten gezeichnet wurde, werden alle Objekte der Zeichnung, auch die außerhalb der Limiten, auf dem Bildschirm dargestellt.
Die Option GRENZEN bringt alles formatfüllend, was Sie bis dahin gezeich-net haben, sei es nur ein Kreis oder eine Linie oder aber die komplette Zeichnung.
Mit den beiden Optionen können Sie kontrollieren, ob Objekte versehent-lich außerhalb des Zeichenbereichs erstellt oder verschoben wurden. In die-sem Fall kann es vorkommen, dass die Zeichnung klein in einer Ecke liegt und am Bildschirmrand ein winziges Objekt zu sehen ist.
Zoom Objekt
Abrollmenü ANSICHT, Untermenü ZOOM >, Funktion OBJEKT
Symbol in einem Flyout-Menü ZOOM der STANDARD-FUNKTIONSLEISTE
und im Werkzeugkasten ZOOM
Mit der Option OBJEKT bekommen Sie ein oder mehrere gewählte Objekte formatfüllend auf den Bildschirm. Klicken Sie die Objekte an, bevor Sie den Befehl wählen, arbeitet der Befehl ohne Rückfrage. Haben Sie noch kein Objekt gewählt, kommt die Anfrage:
Objekte wählen:
Mit den Funktionen der Objektwahl (siehe Kapitel 3.10) können Sie die gewünschten Objekte wählen. Beenden Sie die Auswahl mit (¢), kommen diese formatfüllend auf den Bildschirm.
Zoom Dynamisch
Abrollmenü ANSICHT, Untermenü ZOOM >, Funktion DYNAMISCH
Symbol in einem Flyout-Menü ZOOM der STANDARD-FUNKTIONSLEISTE
und im Werkzeugkasten ZOOM

Kapitel 2 Die Bedienelemente
( KOMPENDIUM ) AutoCAD 2007 und LT 200758
Mit dieser Option erhalten Sie einen speziellen Auswahlbildschirm, auf dem Sie Folgendes sehen und einstellen können (siehe Abbildung 2.27):
die komplette Zeichnung
ein gepunktetes bzw. gestricheltes Fenster in der Größe der Limiten (äußeres Fenster)
ein gepunktetes Fenster, das die Größe des letzten Ausschnitts anzeigt (inneres Fenster)
Das Einstellfenster, mit einem X markiert. Seine Lage kann mit der Maus verschoben werden. Klicken Sie die linke Maustaste, schaltet das Fenster um, es wird mit einem »->« am Rand markiert, und mit der Maus kann die Größe verändert werden. Klicken Sie wieder mit der lin-ken Maustaste, schaltet das Fenster erneut um. Mit der (¢)-Taste wird der Ausschnitt im Fenster auf den Zeichenbildschirm formatfüllend übernommen. Sie können aber auch die rechte Maustaste drücken und aus dem Kontextmenü den Eintrag EINGABE wählen. Mit der Taste (Esc) wird der Befehl abgebrochen und der vorherige Ausschnitt wieder auf den Bildschirm geholt. Dasselbe passiert auch dann, wenn Sie mit der rechten Maustaste das Kontextmenü holen und dort die Funktion ABBRECHEN wählen.
Abbildung 2.27:Dynamische Funk-
tion des Befehls Zoom

Zoom- und Pan-Befehle Kapitel 2
( KOMPENDIUM ) AutoCAD 2007 und LT 2007 59
Weitere Optionen des Befehls PAN
Wird der Befehl PAN mit einem vorangestellten »-« gestartet: -PAN, arbeitet er nicht im Echtzeitmodus. Sie können den Befehl auch aus dem Abroll-menü in dieser Variante wählen:
Abrollmenü ANSICHT, Untermenü PAN >, Funktion PUNKT
Sie erhalten folgende Anfrage, wenn Sie den Befehl wählen:
Befehl: -PanBasispunkt oder Verschiebung angeben:Zweiten Punkt angeben:
Klicken Sie zwei Punkte auf der Zeichenfläche an. Die Zeichnung wird dann um die Distanz der beiden Punkte verschoben und Sie erhalten einen neuen Ausschnitt auf dem Bildschirm. Sie können aber auch den Ausschnitt um eine feste Strecke verschieben. Gehen Sie dazu so vor:
Befehl: -PanBasispunkt oder Verschiebung angeben: 100,200Zweiten Punkt angeben: 200,200
Der Punkt 100,200 in der Zeichnung verschiebt sich dorthin, wo der Punkt 200,200 war (zu Koordinaten und den Koordinatenformaten erfahren Sie in Kapitel 3.4 mehr). Der Ausschnitt wird also um 100 Einheiten in X-Rich-tung verschoben. Dieselbe Wirkung erzielen Sie auch mit:
Befehl: -PanBasispunkt oder Verschiebung angeben: 100,0Zweiten Punkt angeben: (¢)
Die Zeichnung wird um 100 Einheiten in X-Richtung verschoben, wenn der zweite Punkt nur mit (¢) bestätigt wird. Der erste Wert wird als Verschie-bungswert interpretiert. Beachten Sie, dass bei all den beschriebenen Metho-den die Objekte auf dem Zeichenblatt nicht verschoben werden, lediglich der Bildausschnitt. Vier weitere fest eingestellte Verschiebungswerte finden Sie ebenfalls im Abrollmenü:
Abrollmenü ANSICHT, Untermenü PAN >, Funktionen LINKS, RECHTS, OBEN und UNTEN
Der Ausschnitt wird jeweils um einen bestimmten Betrag (ca. 1/8 der Bild-schirmbreite) in der gewählten Richtung verschoben.

Kapitel 2 Die Bedienelemente
( KOMPENDIUM ) AutoCAD 2007 und LT 200760
2.8 Übersichtsfenster und Bildlaufleisten
Wenn Sie an Details einer komplexen Zeichnung arbeiten, dann sollten Sie die Vergrößerung und den Zeichnungsausschnitt so oft als nötig wechseln. Damit Sie aber die Gesamtzeichnung im Überblick behalten können, gibt es in AutoCAD das Übersichtsfenster. Darin wird die komplette Zeichnung dargestellt und Sie können zudem dort den Bildausschnitt im Zeichnungs-fenster verändern. Zur Orientierung ist zudem der momentane Bildaus-schnitt im Übersichtsfenster markiert (siehe Abbildung 2.28).
Übersichtsfenster ein- und ausschalten
Mit dem Befehl ÜFENSTER schalten Sie das Übersichtsfenster ein und aus. Sie finden den Befehl:
im Abrollmenü ANSICHT, Funktion ÜBERSICHTSFENSTER
Bildausschnitt im Übersichtsfenster wählen
Das Übersichtsfenster ist eine eigene Windows-Anwendung mit eigenen Abrollmenüs, das sich auf dem Bildschirm verschieben und in der Größe verändern lässt. Folgende Funktionen können Sie im Übersichtsfenster aus-führen.
Abbildung 2.28:Zeichnungsfenster
mit Übersichts-fenster

Übersichtsfenster und Bildlaufleisten Kapitel 2
( KOMPENDIUM ) AutoCAD 2007 und LT 2007 61
Zoom und Pan im Übersichtsfenster:
Im Übersichtsfenster können Sie die Echtzeit-Zoom- und Pan-Funktionen ähnlich wie auf der Zeichenfläche ausführen. Zunächst ist im Übersichts-fenster die ganze Zeichnung sichtbar. Der Bereich, der gerade auf dem Zeichnungsfenster zu sehen ist, ist mit einem Rahmen markiert.
Klicken Sie ins Übersichtsfenster, wird der Rahmen für den neuen Aus-schnitt an diese Stelle gesetzt und Sie können es mit der Maus an eine belie-bige Stelle schieben. Die Zeichnung im Zeichnungsfenster wird dabei dynamisch mitgeführt wie bei der Pan-Funktion. In der Mitte des Rahmens erscheint dabei ein X. Klicken Sie mit der linken Maustaste auf einen Punkt im Übersichtsfenster, wechselt die Markierung und Sie bekommen das Zei-chen ->. Jetzt können Sie das Fenster größer und kleiner ziehen. Dabei wird die Zeichnung im Zeichnungsfenster dynamisch vergrößert bzw. verkleinert wie bei der Zoom-Funktion. Klicken Sie erneut einen Punkt an, wird wieder zur Pan-Funktion umgeschaltet. Haben Sie den Ausschnitt festgelegt, drü-cken Sie die rechte Maustaste oder die Taste (¢), dann wird der aktuelle Ausschnitt im Zeichnungsfenster fixiert.
Weitere Funktionen im Übersichtsfenster:
In der Symbolleiste im Übersichtsfenster können Sie weitere Funktionen wählen (von links nach rechts):
vergrößert die Darstellung im Übersichtsfenster
verkleinert die Darstellung im Übersichtsfenster
zeigt die komplette Zeichnung im Übersichtsfenster an
Abrollmenüs im Übersichtsfenster
Abrollmenü Anzeige: Damit kann der Ausschnitt im Übersichtsfenster ver-ändert werden (siehe Symbole, oben).
Abrollmenü Optionen: Drei Einträge stehen in diesem Abrollmenü zur Aus-wahl. Ist AUTO-AFENSTER aktiviert, wird der Inhalt des Übersichtsfensters mit dem Wechsel eines Ansichtsfensters (siehe Kapitel 16) im Zeichnungs-fenster sofort nachgeführt, ansonsten erst, wenn wieder in das Übersichts-fenster geklickt wird. Ist die Funktion DYNAMISCH AKTUALISIEREN aktiv, werden Änderungen im Zeichnungsfenster sofort ins Übersichtsfenster übernommen, ansonsten erst dann, wenn wieder ins Übersichtsfenster geklickt wird. Mit der Funktion ECHTZEIT-ZOOM wählen Sie, ob beim Arbeiten im Übersichtsfenster die Zeichnung im Zeichnungsfenster dyna-misch mitgeführt wird oder ob Sie erst dann aktualisiert wird, wenn Sie die rechte Maustaste drücken.

Kapitel 2 Die Bedienelemente
( KOMPENDIUM ) AutoCAD 2007 und LT 200762
Pan-Funktionen mit den Bildlaufleisten
Sowohl am unteren Rand (im rechten Drittel) als auch am rechten Rand des Zeichnungsfensters finden Sie Bildlaufleisten. Damit können Sie ebenfalls den Bildausschnitt verschieben. Folgende Möglichkeiten stehen Ihnen zur Verfügung:
Klicken Sie auf einen der Pfeile am Ende der Bildlaufleisten, wird dieser Bereich weiter ins Fenster gerückt, die Zeichnung wird in die andere Richtung verschoben.
Klicken Sie in die Bildlaufleiste zwischen Pfeil und Markierung, wird die Zeichnung im Fenster ebenfalls verschoben. Bei dieser Methode aber um ein größeres Stück.
Ziehen Sie die Markierung in einer der Bildlaufleisten mit gedrückter Maustaste in eine Richtung, wird die Zeichnung dynamisch verschoben.
2.9 Tastenbelegung der Maus
Wie Sie schon bemerkt haben, können unterschiedliche Funktionen mit den Maustasten ausgeführt werden. In AutoCAD sind die Tasten wie folgt belegt:
Linke Maustaste: »Pick«-Taste zur Auswahl der Befehle in Menüs und Werkzeugkästen sowie zur Eingabe von Punkten, Größen und Winkeln auf der Zeichenfläche.
Rechte Maustaste: Aktivierung der Kontextmenüs für Befehlswiederholung, Abbruch, Befehlsoptionen usw. oder als Ersatz für die Taste (¢). Drücken Sie diese Taste zusammen mit der Taste (ª), erscheint das Kontextmenü für den Objektfang (siehe Kapitel 3.13).
Mittlere Maustaste: Halten Sie diese Taste gedrückt, erscheint die Hand, und Sie können ohne weitere Befehlswahl die Echtzeit-Pan-Funktion aus-führen (siehe Kapitel 2.7). Mit einem Doppelklick auf die mittlere Taste aktivieren Sie den Befehl ZOOM mit der Option GRENZEN.
Vierte Taste des Zeigegeräts: Abbruchtaste, mit der eine laufender Befehl abgebrochen wird. Das Gleiche kann auch mit der Taste (Esc) auf der Tas-tatur erledigt werden.
Zoom und Pan mit der Radmaus
In AutoCAD kann bei einer Radmaus (z. B.: Microsoft »IntelliMouse« oder andere) das Rad zum Zoomen verwendet werden. Wird es gedrückt, wird die so genannte Radtaste betätigt. Diese entspricht der mittleren Taste einer 3-Tasten-Maus. Damit kann, wie oben beschrieben, die Echtzeit-Pan-Funk-tion ausgeführt werden.

Mehrere Zeichnungen öffnen Kapitel 2
( KOMPENDIUM ) AutoCAD 2007 und LT 2007 63
Rad drehen: Drehen Sie das Rad zu sich her, wird die Zeichnung auf dem Bildschirm verkleinert, drehen Sie es von sich weg, wird die Zeichnung ver-größert. Die Funktion des Rad lässt sich in den Grundeinstellungen des Pro-gramms (siehe im Anhang, Kapitel A.4) auf umkehren.
Pan mit der Radtaste: Wie die mittlere Maustaste kann auch das Rad für die Echtzeit-Pan-Funktion verwendet werden. Halten Sie das Rad gedrückt, erscheint die Hand im Zeichnungsfenster und Sie können den Ausschnitt in jede Richtung verschieben. Mit einem Doppelklick auf die Radtaste aktivie-ren Sie den Befehl ZOOM mit der Option GRENZEN.
Bei Radmäusen anderer Hersteller müssen eventuell die Einstellungen in der Windows-Systemsteuerung umgestellt werden, damit in Auto-CAD die Zoom- und Pan-Funktionen wie beschrieben funktionieren.
Mit der Systemvariablen ZOOMFACTOR können Sie die Empfindlichkeit des Rads einstellen. Tippen Sie den Namen der Variablen und Sie kön-nen den Wert ändern. Zulässige Werte sind Ganzzahlen zwischen 3 und 100. Je höher der Wert, desto größer ist die Änderung beim Drehen an der Radtaste.
Mit der Systemvariablen MBUTTONPAN können Sie einstellen, ob die mittlere Maustaste mit der Pan-Funktion (Wert 1) belegt sein soll. Ist der Wert 0 eingestellt liegt auf der mittleren Maustaste das Kontext-menü für den Objektfang (siehe Kapitel 3.13).
Systemvariablen werden eingestellt, indem deren Namen eingetippt wird. Der aktuelle Wert wird angezeigt und kann geändert werden.
Befehl: MbuttonpanNeuen Wert für MBUTTONPAN eingeben <0>: 1Befehl: ZoomfactorNeuen Wert für ZOOMFACTOR eingeben <40>: 60
2.10 Mehrere Zeichnungen öffnen
Wie in allen neueren Windows-Programmen lassen sich auch in AutoCAD 2007 mehrere Zeichnungsfenster in einer Sitzung öffnen. Diese Möglichkeit wird in AutoCAD als Multiple Design Environment (MDE) bezeichnet.
Nachdem Sie AutoCAD neu gestartet haben, erscheint ein Zeichnungsfens-ter mit einer Zeichnung, die zunächst den Namen Zeichnung1.dwg erhält. Dieser Namen wird in der Titelleiste des Fensters angezeigt. Öffnen Sie eine weitere Zeichnung, wird diese in einem neuen Zeichnungsfenster geöffnet. Ist das erste Fenster als Vollbild geschaltet (siehe unten) wird das aktiv. Haben Sie die eine Darstellung als Teilbild eingestellt, wird das neue Zeich-nungsfenster versetzt über das vorhandene gelegt und zwar so, dass die anderen mit ihren Titelleisten und den linken Rändern sichtbar bleiben (siehe Abbildung 2.30).

Kapitel 2 Die Bedienelemente
( KOMPENDIUM ) AutoCAD 2007 und LT 200764
Wenn Sie mehrere Einträge in der Dateiliste des Dialogfelds ÖFFNEN
markieren wollen, gehen Sie wie im Windows-Explorer vor.
Haben Sie eine Zeichnung in der Dateiliste markiert und klicken eine weitere mit gedrückter (ª)-Taste, werden die angeklickten Dateien und alle dazwischen markiert.
Halten Sie beim Anklicken einer Datei die (Strg)-Taste fest, wird diese zusätzlich markiert. Die Markierung bei den bereits gewählten Dateien bleibt erhalten. Die Dateien dazwischen werden nicht markiert.
Zeichnungsfenster maximieren
Wollen Sie nur an einer Zeichnung arbeiten, können Sie das Zeichnungs-fenster maximieren, also zum Vollbild schalten. Dann haben Sie nur noch dieses auf dem Bildschirm. Gehen Sie dazu wie folgt vor:
Mittleres Symbol an der rechten oberen Ecke des Zeichnungsfensters anklicken.
Abrollmenü des Zeichnungsfensters mit dem Symbol in der linken obe-ren Ecke aktivieren und dort die Funktion MAXIMIEREN wählen.
Doppelklick in die Titelleiste des Zeichnungsfensters.
Zeichnungsfenster minimieren
Zeichnungsfenster, die Sie für längere Zeit nicht mehr benötigen, können Sie minimieren. Sie werden als Symbol am unteren Rand der Arbeitsfläche abgelegt. Gehen Sie so vor:
Linkes Symbol am rechten Rand der Menüzeile oder am rechten Rand des Zeichnungsfensters anklicken.
Abrollmenü des Zeichnungsfensters mit dem Symbol rechts von der Menüzeile oder in der linken oberen Ecke des Zeichnungsfensters akti-vieren und dort die Funktion MINIMIEREN wählen.
Die Zeichnung wird nicht geschlossen und kann jederzeit wiederhergestellt werden (siehe oben). Die minimierten Zeichnungsfenster werden am unte-ren Rand der Arbeitsfläche angeordnet (siehe Abbildung 2.29). Die Symbole können Sie mit der Funktion SYMBOLE ANORDNEN im Abrollmenü FENSTER
nebeneinander anordnen.
Abbildung 2.29:Zeichnungsfenster
minimiert

Mehrere Zeichnungen öffnen Kapitel 2
( KOMPENDIUM ) AutoCAD 2007 und LT 2007 65
Zeichnungsfenster wiederherstellen
Haben Sie das Zeichnungsfenster maximiert oder minimiert, können Sie es in der vorherigen Größe wiederherstellen. Gehen Sie wie folgt vor:
Mittleres Symbol (bei maximiertem Fenster) oder linkes Symbol (bei minimiertem Fenster) am rechten Rand des Symbols anklicken.
Abrollmenü mit dem Symbol links von der Menüzeile oder an der lin-ken Seite des Symbols aktivieren und dort die Funktion WIEDERHER-STELLEN wählen.
Weitere Zeichnungsfenster öffnen
1. Schalten Sie Ihre Zeichnung als Teilbild.
2. Wählen Sie den Befehl ÖFFNEN wie oben beschrieben.
3. Klicken Sie im Dialogfeld ÖFFNEN die Zeichnung A02-02.dwg an. Drü-cken Sie die Taste (ª), halten Sie sie gedrückt und klicken die Zeich-nung A02-03.dwg an. Beide Zeichnungen werden markiert.
4. Klicken Sie dann auf die Schaltfläche ÖFFNEN und beide Zeichnungen werden geladen, jede in einem eigenen Zeichnungsfenster (siehe Abbil-dung 2.30).
Abbildung 2.30: Mehrere Zeichnungsfenster übereinander

Kapitel 2 Die Bedienelemente
( KOMPENDIUM ) AutoCAD 2007 und LT 200766
In verschiedenen Zeichnungsfenstern arbeiten
Um in mehreren Zeichnungsfenster zu arbeiten, haben Sie folgende Mög-lichkeiten:
Klicken Sie in ein Zeichnungsfenster oder in die dazu gehörende Titel-leiste, wird dieses zum aktuellen Zeichnungsfenster. Befehle, die Sie anwählen, werden in diesem Fenster ausgeführt.
Wenn Sie das Fenster während der Arbeit an einem Befehl wechseln, bleibt dieser gespeichert. Wenn Sie später wieder zu diesem Fenster zurückwechseln, können Sie die Arbeit mit diesem Befehl nahtlos fort-setzen.
Wollen Sie ein Fenster aktivieren, das im Moment von anderen ver-deckt ist, wählen Sie das Abrollmenü FENSTER. Im unteren Teil des Abrollmenüs werden die Dateinamen der Zeichnungen angezeigt, die in den verschiedenen Fenstern geöffnet sind. Das aktive Fenster ist mit einem Häkchen versehen. Klicken Sie einen anderen Namen an, kommt dieses Fenster in den Vordergrund und wird zum aktuellen Fenster.
Mit der Tastenkombination (Strg) + (ÿ) können Sie die Zeichnungs-fenster nacheinander aktivieren.
Zeichnungsfenster anordnen
Im Abrollmenü FENSTER können Sie außerdem wählen, wie die Fenster am Bildschirm angeordnet werden. Standardmäßig ist der Modus ÜBERLAP-PEND aktiv, die Fenster liegen übereinander, und die Ränder sind sichtbar (siehe Abbildung 2.22). Sie können die Anordnung der Zeichnungsfenster im Abrollmenü FENSTER ändern:
Überlappend: Fenster überlappend anordnen
Untereinander: Fenster horizontal auf der Arbeitsfläche anordnen (siehe Abbildung 2.31)
Nebeneinander: Fenster vertikal auf der Arbeitsfläche anordnen (siehe Abbildung 2.32)

Mehrere Zeichnungen öffnen Kapitel 2
( KOMPENDIUM ) AutoCAD 2007 und LT 2007 67
Abbildung 2.31: Zeichnungsfenster untereinander angeordnet
Abbildung 2.32: Zeichnungsfenster nebeneinander angeordnet

Kapitel 2 Die Bedienelemente
( KOMPENDIUM ) AutoCAD 2007 und LT 200768
Zeichnungsfenster schließen
Wollen Sie die Arbeit an einer Zeichnung beenden, können Sie das Zeich-nungsfenster schließen. Machen Sie das Zeichnungsfenster dazu zum akti-ven Fenster. Schließen Sie es dann mit einer der folgenden Methoden:
Symbol an der rechten oberen Ecke des Zeichnungsfensters anklicken,
Abrollmenü DATEI, Funktion SCHLIESSEN wählen.
Abrollmenü des Zeichnungsfensters mit dem Symbol in der linken obe-ren Ecke aktivieren und dort die Funktion SCHLIESSEN wählen oder Doppelklick auf das Symbol
Tastenkombination (Strg)+(F4) drücken.
Haben Sie seit dem Öffnen oder dem letzten Speichern Änderungen an der Zeichnung durchgeführt, erscheint ein Abfragefenster auf dem Bildschirm. Hier können Sie mit JA wählen, dass die Änderungen gespeichert werden. Kli-cken Sie NEIN an, gehen alle Änderungen seit dem letzten Speichern verloren. Mit der Schaltfläche ABBRECHEN wird der Vorgang abgebrochen. Das Zeich-nungsfenster wird nicht geschlossen und die Zeichnung nicht gespeichert.
Ist in dem Zeichnungsfenster, das Sie schließen wollen, noch ein Befehl aktiv, kann das Fenster nicht geschlossen werden. In diesem Fall wird eine Meldung ausgegeben. Der Befehl muss zuerst beendet oder abgebrochen werden. Drücken Sie die Taste (Esc) oder die rechte Maustaste und wählen Sie aus dem Kontextmenü den Eintrag ABBRECHEN. Versuchen Sie es dann noch einmal, und das Fenster kann geschlossen werden.
Wenn Sie die Fenster angeordnet haben, können Sie die Zeichnungen in den Fenstern mit dem Befehl ZOOM, Option GRENZEN formatfüllend darstellen. Dazu müssen Sie die Fenster nacheinander aktivieren und den Befehl in jedem Fenster anwählen.
Haben Sie mehr als drei Zeichnungen geöffnet, werden die Fenster nebeneinander und übereinander angeordnet, egal welche Funktion Sie gewählt haben.
2.11 Die Hilfe in AutoCAD
In AutoCAD sind zwei Hilfesysteme integriert: der Befehl HILFE und die INFO-PALETTE.
Info-Palette
Mit den Befehlen AKTIV und AKTIVSCHL können Sie die Info-Palette ein- bzw. ausschalten. Aktivieren Sie die Palette mit dem Befehl AKTIV auf eine dieser Arten:

Die Hilfe in AutoCAD Kapitel 2
( KOMPENDIUM ) AutoCAD 2007 und LT 2007 69
Abrollmenü ?, Funktion INFO-PALETTE
Abrollmenü EXTRAS, Funktion INFO-PALETTE
Tastenkombination (Strg) + (5)
Die Info-Palette ist ein eigenständiges Fenster, das unabhängig von einem Befehl so lange auf dem Bildschirm bleibt, bis es mit dem Befehl AKTIVSCHL
wieder geschlossen wird. Der Befehl wird auf die gleiche Art gewählt wie der Befehl AKTIV.
Die Info-Palette können Sie über die Zeichenfläche legen bzw. links oder rechts an der Zeichenfläche verankern. Ist sie verankert, lässt sie sich am Rand mit der Maus schmäler oder breiter ziehen.
Ist die Info-Palette auf der Zeichenfläche, hat sie am rechten oder lin-ken Rand (je nach Position) die Titelleiste. Mit dem Kreuz in der Titel-leiste können Sie das Fenster wieder ausschalten. Haben Sie das Fenster verankert, ist das Kreuz zum Ausschalten in der rechten oberen Ecke des Fensters.
Mit einem Rechtsklick auf die Titelleiste bekommen Sie ein Kontext-menü, in dem Sie wählen können, ob sich die Info-Palette automatisch verankern darf, wenn Sie sie an den Rand des Zeichenfensters schieben (Menüeintrag FIXIERUNG ZULASSEN).
Außerdem können Sie mit der Einstellung AUTOM. AUSBLENDEN wäh-len, ob von der Info-Palette nur die Titelzeile angezeigt werden soll. Fah-ren Sie bei dieser Einstellung mit dem Fadenkreuz auf die Titelleiste, wird die Info-Palette ausgeklappt. Sobald Sie das Fadenkreuz wieder auf die Zeichenfläche bringen, wird die Info-Palette wieder eingefahren.
In der Info-Palette finden Sie Erklärungen zu dem Befehl, den Sie gerade gewählt haben (siehe Abbildung 2.33). Der gewählte Befehl wird oben im Fenster angezeigt.
In einer Liste können Sie die Hilfethemen finden, die dazu existieren. Mit einem Klick auf das entsprechende Thema bekommen Sie weitere Informa-tionen zu diesem Thema in der Info-Palette angezeigt.
Klicken Sie auf den Befehl, der am oberen Fensterrand angezeigt wird, oder auf den Eintrag BEFEHLSLISTE darunter, können Sie in der Info-Palette den Befehlsumfang durchblättern (siehe Abbildung 2.34).

Kapitel 2 Die Bedienelemente
( KOMPENDIUM ) AutoCAD 2007 und LT 200770
Mit der Symbolleiste am oberen Rand können Sie sich mit den Pfeiltasten durch die bisher angeschauten Seiten navigieren. Das Symbol rechts davon bringt Sie zur Startseite und mit dem Druckersymbol können Sie die aktive Seite ausdrucken. Wollen Sie den Inhalt der Info-Palette fixieren, klicken Sie auf das rechte Symbol mit dem Vorhängeschloss. Bei Anwahl eines anderen
Abbildung 2.33:Info-Palette beim
Befehl ELLIPSE
Abbildung 2.34:Info-Palette mit der
Befehlsliste

Die Hilfe in AutoCAD Kapitel 2
( KOMPENDIUM ) AutoCAD 2007 und LT 2007 71
Befehls ändert sich jetzt die Info-Palette nicht mehr. Klicken Sie erneut auf das Symbol, wird die Info-Palette wieder freigegeben, und mit jeder Befehls-wahl passt sich der Inhalt an.
Einsatz des Hilfesystems
In dem integrierten Hilfesystem finden Sie die komplette Dokumentation von AutoCAD. Aktivieren Sie die Hilfe:
Taste (F1) drücken
Abrollmenü ?, Funktion HILFE
Symbol in der STANDARD-FUNKTIONSLEISTE
Schaltfläche HILFE in den meisten Dialogfeldern
Das Hilfefenster erscheint auf dem Bildschirm. Wenn Sie gerade an einem Befehl arbeiten, sind darin die Erläuterungen zu diesem Befehl (siehe Abbil-dung 2.35) aufgeführt. Diese sind hier im rechten Teil des Dialogfelds auf-gelistet.
Ist kein Befehl aktiv, bekommen Sie im rechten Fenster die Startseite. Im linken Teil des Dialogfelds sehen Sie die Suchfunktionen für den Hilfetext. Folgende Möglichkeiten stehen Ihnen mit den Registern zur Verfügung:
Inhalt: Auswahl des Hilfethemas über das Inhaltsverzeichnis
Index: Auswahl des Hilfethemas über den Index
Abbildung 2.35: Hilfefenster am Beispiel des Befehls ABRUNDEN

Kapitel 2 Die Bedienelemente
( KOMPENDIUM ) AutoCAD 2007 und LT 200772
Suchen: Auswahl des Hilfethemas über die Stichwortsuche
Favoriten: Häufig benötigte Hilfethemen lassen sich in die Liste der Favori-ten aufnehmen. In diesem Register werden die Favoriten aufgelistet und Sie können schnell wieder darauf zugreifen.
Frage: Formulieren Sie hier eine Frage und Sie erhalten eine Liste der mögli-chen Antworten. Mit einem Klick auf das Kapitel wird die Erläuterung im rechten Fenster angezeigt.
Workshop für neue Features
Im Workshop für neue Features können Sie mit einer Reihe von Animatio-nen die neuen Funktionen ihres Programms kennen lernen. Aktivieren Sie die das Startfenester:
Abrollmenü ?, Funktion WORKSHOP FÜR NEUE FEATURES
Der Workshop ist ein eigenständiges Fenster, das unabhängig von einem AutoCAD Befehl arbeitet. Sie können sich die Funktionen erklären lassen und sie in AutoCAD erproben. Wählen Sie im Abrollmenü die AutoCAD Version aus, deren Neuigkeiten Sie angezeigt bekommen wollen (siehe Abbildung 2.36).
In Gruppen gegliedert werden die jeweiligen Neuerungen angezeigt. Mit einem Klick auf das entsprechende Kapitel wird eine Animation zur Erläute-rung des Themas gestartet.
Abbildung 2.36:Auswahl der Funk-
tion im Workshop für neue Features

AutoCAD beenden Kapitel 2
( KOMPENDIUM ) AutoCAD 2007 und LT 2007 73
Blättern Sie sich mit den Pfeiltasten durch die Animation.
2.12 AutoCAD beenden
Wenn Sie fürs Erste genug haben, beenden Sie Ihre Arbeit mit AutoCAD. Verwenden Sie den Befehl QUIT.
Befehl QUIT
Wählen Sie den Befehl:
Abrollmenü DATEI, Funktion BEENDEN
Symbol in der rechten Ecke der Titelleiste des AutoCAD-Programm-fensters
Tastenkombination (Alt) + (F4)
Bei den Zeichnungen, an denen Sie Änderungen vorgenommen haben, und sei es nur, dass Sie gezoomt haben, wird angefragt, ob die Änderungen gespeichert werden sollen bzw. wird abgebrochen, wenn in einem Fenster noch ein Befehl aktiv ist.
Abbildung 2.37: Animation im Workshop für neue Features


( KOMPENDIUM ) AutoCAD 2007 und LT 2007 75
3 Zeichentechniken
In diesem Kapitel lernen Sie die Techniken kennen, mit denen Sie in Auto-CAD präzise und maßstäblich zeichnen können. Damit Sie die Techniken erproben können, benötigen wir einige Zeichen- und Editierbefehle, die im Folgenden vorgestellt werden.
3.1 Eine neue Zeichnung beginnen
Starten Sie AutoCAD neu, wenn Sie das Programm am Ende des letzten Kapitels beendet haben.
Befehl NEU
Wenn Sie den Befehl NEU wählen, bekommen Sie ein Dialogfeld zur Aus-wahl der Vorlage, mit der Sie die neue Zeichnung beginnen können.
Abrollmenü DATEI, Funktion NEU...
Symbol in der STANDARD-FUNKTIONSLEISTE
Eine Vorlage ist eine Zeichnungsdatei mit der Dateierweiterung *.dwt, die die Grundeinstellungen für die neue Zeichnung enthält. Im Dialogfeld werden die vorhandenen Vorlagen aus dem Vorlagenordner angezeigt (siehe Abbil-dung 3.1). Eine Vorlage enthält nur die Grundeinstellungen für das Zeichnen im metrischen Einheitensystem, die Vorlage Acadiso.dwt bzw. Acltiso.dwtund eine weitere für das britische Einheitensystem (Fuß und Zoll), die Vorlage Acad.dwt bzw. Aclt.dwt. Arbeiten Sie mit AutoCAD an 3D-Modellen, ver-wenden Sie die Vorlage Acadiso3D.dwt bzw. Acad3D.dwt. Wie Sie eigene Vorlagen anlegen, erfahren Sie später.
Standarddialogfeld anzeigen
Haben Sie in den Optionen (siehe Anhang A.4) die Einstellung STARTDIA-LOGFELD ANZEIGEN gewählt, erscheint beim Start von AutoCAD und beim Befehl NEU ein Dialogfeld mit verschiedenen Auswahlmöglichkeiten (siehe Abbildung 3.2).

Kapitel 3 Zeichentechniken
( KOMPENDIUM ) AutoCAD 2007 und LT 200776
Auch hier können Sie die gleichen Vorlagen aus der Liste des Vorlagenord-ners wählen, wenn Sie das dritte Symbol von links unter der Titelleiste des Fensters anklicken. Die Vorlage wird in dem Voransichtsfeld angezeigt, wenn sie schon Zeichnungsobjekte enthält. Mit der Schaltfläche DURCHSU-CHEN kommen Sie zum gleichen Dialogfeld wie im ersten Fall (siehe Abbil-dung 3.1). In beiden Fällen markieren Sie die gewünschte Vorlage, klicken auf OK und die neue Zeichnung wird mit dieser Vorlage gestartet.
Abbildung 3.1:Auswahl der
Vorlage für die neue Zeichnung
Abbildung 3.2:Auswahl der
Vorlage aus dem Startdialogfeld

Linien, Kreise und Rechtecke zeichnen Kapitel 3
( KOMPENDIUM ) AutoCAD 2007 und LT 2007 77
Haben Sie das zweite Symbol von links gewählt, können Sie direkt beginnen (siehe Abbildung 3.3). Es wird keine Vorlage verwendet, Sie können ledig-lich wählen, ob Sie mit englischen Einheiten (Fuß und Zoll) oder mit metri-schen Einheiten beginnen wollen.
Direkt beginnen
1. Wählen Sie aus der Vorlagenliste die Vorlage Acadiso.dwt bzw. Acltiso.dwt.
2. Sie erhalten ein leeres Zeichnungsfenster mit dem Zeichnungsnamen Zeichnung1.dwg, wenn Sie das Programm neu gestartet haben.
3.2 Linien, Kreise und Rechtecke zeichnen
Doch nun zu den ersten Zeichenbefehlen. Linien, Kreise und Rechtecke rei-chen uns zunächst einmal aus, um damit die Zeichentechniken in AutoCAD kennen zu lernen.
Befehl LINIE
Der elementarste Zeichenbefehl ist der Befehl LINIE. Mit ihm lassen sich ein-zelne Linien oder Linienzüge erstellen. Den Befehl LINIE finden Sie:
Abrollmenü ZEICHNEN, Funktion LINIE
Symbol im Werkzeugkasten ZEICHNEN
Abbildung 3.3: Neue Zeichnungen ohne Vorlage beginnen

Kapitel 3 Zeichentechniken
( KOMPENDIUM ) AutoCAD 2007 und LT 200778
Wenn Sie den Befehl anwählen, erscheint im Befehlszeilenfenster der Befehlsdialog. Dort werden die Anfragen und die Optionen aufgelistet:
Befehl: LinieErsten Punkt angeben:Nächsten Punkt angeben oder [Zurück]:Nächsten Punkt angeben oder [Zurück]:Nächsten Punkt angeben oder [Schließen/Zurück]:Nächsten Punkt angeben oder [Schließen/Zurück]:...Nächsten Punkt angeben oder [Schließen/Zurück]:
Ist die dynamische Eingabe aktiv, was standardmäßig der Fall ist, werden die Koordinatenanfragen am Fadenkreuz angezeigt. An dieser Stelle können Sie auch die Optionsliste aktivieren. Nur wenn bei einer Eingabe Optionen zur Verfügung stehen, wird dies am Fadenkreuz angezeigt:
Nächsten Punkt eingeben oder (¼)
Mit der Taste (¼) kann die Optionsliste eingeblendet werden und die ent-sprechende Option daraus ausgewählt werden (siehe Abbildung 3.4).
Sie können nun Punkte auf der Zeichenfläche anklicken oder deren Koordi-naten auf der Tastatur eingeben. Zu Koordinaten erfahren Sie in den nächs-ten Abschnitten mehr.
Die Punkte werden durch Linienzüge verbunden. Ist ein Punkt gesetzt, wird zum Fadenkreuz eine Linie gezogen, die sich mit der Stellung des Faden-kreuzes wie ein Gummiband verändert. Wenn Sie die erste Befehlsanfrage:
Ersten Punkt angeben:
mit (¢) bestätigen oder die rechte Maustaste drücken, wird der neue Linien-zug am zuletzt gezeichneten Punkt angesetzt – aber nur dann, wenn schon einmal in dieser Sitzung gezeichnet wurde. Der zuletzt beim Zeichnen
Abbildung 3.4:Optionsliste am
Fadenkreuz

Linien, Kreise und Rechtecke zeichnen Kapitel 3
( KOMPENDIUM ) AutoCAD 2007 und LT 2007 79
gewählte Punkt wird gespeichert. Es kann also passieren, dass Sie an einem Punkt ansetzen, den Sie schon vor einiger Zeit angewählt haben, aber zwi-schendurch keine Zeichenbefehle verwendet haben. Wenn Sie eine Befehls-anfrage:
Nächsten Punkt angeben oder [Schließen/Zurück]:
mit (¢) bestätigen, wird der Befehl beendet und der Linienzug abgebrochen.
Der Befehl LINIE bietet Ihnen zwei Optionen:
Zurück: Wenn Sie bei einer Punktanfrage diese Option wählen, wird der zuletzt eingegebene Punkt entfernt und mit ihm das letzte Liniensegment. Die Funktion kann mehrmals ausgeführt werden bis alle Punkte entfernt sind und der Startpunkt wieder neu gesetzt werden kann.
Schließen: Mit dieser Option wird der letzte Punkt mit dem Anfangspunkt des Linienzuges verbunden und der Befehl beendet. Das ist nur möglich, wenn mindestens drei Punkte eingegeben wurden. In der Befehlsanfrage wird deshalb diese Option ab der vierten Punktanfrage angezeigt.
– Wie im letzten Kapitel schon beschrieben, können Sie die Optionen mit ihrem Kürzel eingeben. In der Regel ist das der Anfangsbuchstabe bzw. der oder die Großbuchstaben in der Optionsliste im Befehlszeilenfens-ter.
– Besser ist es, Sie haben die dynamische Eingabe aktiv und wählen die Option direkt am Fadenkreuz mit der Maus aus der Liste aus. Drücken Sie dazu die Taste (¼) und wählen mit einem Mausklick.
– Eine weitere Möglichkeit steht Ihnen mit dem Kontextmenü zur Verfü-gung, das Sie mit der rechten Maustaste aktivieren können (siehe Abbil-dung 3.5).
– Der Eintrag EINGABE im Menü entspricht der Taste (¢), während der Eintrag ABBRECHEN der Taste (Esc) entspricht. Mit den Einträgen ZOOM und PAN können Sie diese Echtzeitfunktionen für den Bildaus-schnitt wählen. Der Eintrag LETZTE EINGABE > bringt ein Untermenü mit den letzten Koordinateneingaben auf den Bildschirm. Hieraus kön-nen Sie eine bereits verwendete Eingabe mit der Maus zur erneuten Verwendung anklicken. Die Auswahl des Eintrags TASCHENRECHNER
lässt einen Taschenrechner auf dem Bildschirm erscheinen.
In den Optionen (siehe Kapitel 27.4) können Sie die Funktion der rech-ten Maustaste einstellen. Sie können die rechte Maustaste abweichend von der Grundeinstellung mit (¢) belegen. Außerdem kann die rechte Maustaste zeitabhängig belegt werden. Ein kurzer Klick bewirkt (¢)und ein längerer Klick bringt Ihnen das Kontextmenü.

Kapitel 3 Zeichentechniken
( KOMPENDIUM ) AutoCAD 2007 und LT 200780
Befehl KREIS
Kreise zeichnen Sie mit dem Befehl KREIS. Damit können Sie auf verschie-dene Arten Kreise konstruieren (siehe Abbildung 3.5).
Den Befehl KREIS bekommen Sie in seiner Grundform, wenn Sie den Befehlsnamen auf der Tastatur eingeben oder aus dem Werkzeugkasten bzw. dem Tablett wählen. In diesem Fall geben Sie die Optionen für die Konstruktionsmethode vor. Sie können ihn aber auch im Abrollmenü gleich mit der gewünschten Option wählen.
Abrollmenü ZEICHNEN, Untermenü KREIS >, Funktionen für die Optionen des Befehls
Symbol im Werkzeugkasten ZEICHNEN
Der Befehl stellt die folgenden Anfragen:
Befehl: KreisZentrum für Kreis angeben oder[3P/2P/Ttr(Tangente Tangente Radius)]:Radius für Kreis angeben oder [Durchmesser]:
Geben Sie den Mittelpunkt ein. Danach wird der Radius abgefragt. Er kann als Zahlenwert oder als Punktkoordinate eingegeben werden. Dann wird der Kreis so gezeichnet, dass er durch diesen Punkt läuft. Bis zur Festlegung des Radius wird der Kreis dem Fadenkreuz nachgezogen. Haben Sie den Befehl schon einmal benutzt, erscheint der letzte Radius als Vorgabe, den Sie mit (¢) übernehmen können.
Verwenden Sie bei der Radiusanfrage die Option DURCHMESSER, wird auf die Durchmesseranfrage umgeschaltet:
Radius für Kreis angeben oder [Durchmesser] <12.00>: DurchmesserDurchmesser für Kreis angeben <24.00>:
Abbildung 3.5:Kontextmenü mit
den Optionen des Befehls LINIE

Linien, Kreise und Rechtecke zeichnen Kapitel 3
( KOMPENDIUM ) AutoCAD 2007 und LT 2007 81
Weitere Optionen können Sie bei der ersten Anfrage wählen:
3P: Mit der Option 3PUNKTE können Sie einen Kreis durch Eingabe von drei Punkten zeichnen.
Zentrum für Kreis angeben oder[3P/2P/Ttr (Tangente Tangente Radius)]: 3PErsten Punkt auf Kreis angeben:Zweiten Punkt auf Kreis angeben:Dritten Punkt auf Kreis angeben:
2P: Die Option 2PUNKTE zeichnet einen Kreis aus zwei Punkten. Die beiden Punkte sind Endpunkte der Durchmesserlinie.
Mittelpunkt für Kreis angeben oder[3P/2P/Ttr (Tangente Tangente Radius)]: 2PErsten Endpunkt für Durchmesser des Kreises angeben:Zweiten Endpunkt für Durchmesser des Kreises angeben:
TTR: Mit der Option TTR werden zwei Objekte und ein Radius angefragt. Der Kreis wird tangential an die gewählten Objekte angelegt und mit dem eingegebenen Radius gezeichnet. Der Objektfang TANGENTE (siehe Kapitel 3.13) wird dabei automatisch aktiviert.
Mittelpunkt für Kreis angeben oder[3P/2P/Ttr (Tangente Tangente Radius)]: TtrPunkt auf Objekt für erste Tangente des Kreises angeben:Punkt auf Objekt für zweite Tangente des Kreises angeben:Radius für Kreis angeben <5>:
Im Untermenü KREIS > des Abrollmenüs ZEICHNEN finden Sie noch eine weitere Funktion, die mit TAN, TAN, TAN bezeichnet ist. Dabei handelt es sich um eine Variante der Option 3PUNKTE. Für alle drei Punkteingaben wird bei dieser Methode der Objektfang TANGENTE (siehe Kapitel 3.13) aktiviert. Damit können Sie zum Beispiel auf einfache Art einen Inkreis in ein Dreieck zeichnen.
Befehl RECHTECK
Rechtecke und Quadrate können Sie mit dem Befehl LINIE oder PLINIE
(siehe Kapitel 7.1) als geschlossenen Linienzug zeichnen. Einfacher haben Sie es jedoch mit dem Befehl RECHTECK. Die Angabe zweier diagonaler Eck-punkte reicht bei diesem Befehl aus, um das Rechteck zu zeichnen. Sie fin-den den Befehl:
Abrollmenü ZEICHNEN, Funktion RECHTECK
Symbol im Werkzeugkasten ZEICHNEN

Kapitel 3 Zeichentechniken
( KOMPENDIUM ) AutoCAD 2007 und LT 200782
Befehl: RechteckErsten Eckpunkt angeben oder [Fasen/Erhebung/Abrunden/Objekthöhe/Breite]:Anderen Eckpunkt angeben oder [Fläche/Abmessungen/Drehung]:
Nach Eingabe des ersten Punkts wird das Rechteck dynamisch nachgezo-gen. Nach Eingabe des zweiten Punkts wird es gezeichnet.
Statt der Eingabe des zweiten Punkts stehen Ihnen drei weitere Optionen zur Verfügung:
Fläche: Legen Sie die Fläche des Rechtecks fest und wählen Sie dann, ob Sie die Länge oder Breite vorgeben wollen. Nachdem Sie diese Größe ebenfalls bestimmt haben, wird das Rechteck gezeichnet. Geben Sie die Größe negativ ein, wird das Rechteck entgegen der entsprechenden Achsrichtung gezeich-net.
Anderen Eckpunkt angeben oder [Fläche/Abmessungen/Drehung]: FlächeFläche des Rechtecks in aktuellen Einheiten angeben <100.0000>: Wert für Fläche eingebenAbmessungen des Rechtecks berechnen auf Grundlage der [Länge/Breite] <Länge>: Option Länge oder Breite wählen z.B. Option LängeLänge des Rechtecks eingeben <10.0000>:
Abmessungen: Mit der Option ABMESSUNGEN geben Sie die Maße des Rechtecks vor:
Anderen Eckpunkt angeben oder [Fläche/Abmessungen/Drehung]: AbmessungenLänge der Rechtecke angeben <0.0000>: Maß für Länge
Abbildung 3.6:Verschiedene
Methoden zum Zeichnen von
Kreisen

Linien, Kreise und Rechtecke zeichnen Kapitel 3
( KOMPENDIUM ) AutoCAD 2007 und LT 2007 83
Breite der Rechtecke angeben <0.0000>: Maß für BreiteAnderen Eckpunkt angeben oder [Fläche/Abmessungen/Drehung]: Seite
anklicken
Geben Sie die Maße für die Länge und Breite des Rechtecks ein. Zuletzt klicken Sie in die Richtung, in die das Rechteck aufgebaut werden soll.
Drehung: Wollen Sie ein gedrehtes Rechteck, wählen Sie diese Option:
Anderen Eckpunkt angeben oder [Fläche/Abmessungen/Drehung]: DrehungDrehwinkel angeben oder [Punkte auswählen] <0>: Drehwinkel eingebenAnderen Eckpunkt angeben oder [Fläche/Abmessungen/Drehung]:
Geben Sie den Drehwinkel ein. Danach können Sie den zweiten Eckpunkt für das Rechteck eingeben oder aber zusätzlich die Option FLÄCHE oder ABMESSUNGEN wählen und das Rechteck wie oben beschrieben zeichnen, diesmal aber unter dem angegebenen Drehwinkel. Bei der Abfrage des Drehwinkels steht Ihnen eine weitere Option zur Verfügung:
Drehwinkel angeben oder [Punkte auswählen] <0>: Option Punkt auswählen aktivieren
Erfordert gültigen numerischen Winkel, zweiten Punkt oder Optionstitel.
Klicken Sie einen zweiten Punkt in der Zeichnung an und das Rechteck wird an der Verbindungslinie vom ersten eingegebenen Punkt zu diesem Punkt gezeichnet.
Achtung: Die Drehung bleibt so lange gespeichert, bis Sie sie wieder ändern oder auf 0 setzen. Alle anderen danach gezeichneten Rechtecke haben die-sen Drehwinkel.
Bei der Eingabe des ersten Eckpunkts stehen weitere Optionen zur Auswahl:
Fasen: Mit dieser Option können Sie zwei Fasenabstände eingeben:
Ersten Eckpunkt angeben oder [Fasen/Erhebung/Abrunden/Objekthöhe/Breite]: Fasen
Ersten Fasenabstand für Rechtecke angeben <5.00>:Zweiten Fasenabstand für Rechtecke angeben <5.00>:Ersten Eckpunkt angeben oder [Fasen/Erhebung/Abrunden/Objekthöhe/Breite]:
Danach wird die Optionsliste wieder angezeigt, und Sie können eine weitere Option wählen oder die erste Ecke eingeben. Bei dem Rechteck sind alle Ecken gefast, wenn Sie hier Werte eingeben.
Erhebung: Eingabe einer Erhebung für das Rechteck (siehe Kapitel 20.3). Das Rechteck wird mit dieser Erhebung gezeichnet.

Kapitel 3 Zeichentechniken
( KOMPENDIUM ) AutoCAD 2007 und LT 200784
Abrunden: Mit dieser Option kann ein Rundungsradius für die Ecken des Rechtecks eingegeben werden:
Ersten Eckpunkt angeben oder [Fasen/Erhebung/Abrunden/Objekthöhe/Breite]: Abrunden
Rundungsradius für Rechtecke angeben <2.00>:Ersten Eckpunkt angeben oder [Fasen/Erhebung/Abrunden/Objekthöhe/Breite]:
Bei dem Rechteck werden alle Ecken mit dem eingegebenen Wert gerundet.
Objekthöhe: Eingabe einer Objekthöhe für das Rechteck (siehe Kapitel 20.3). Das Rechteck wird mit dieser Objekthöhe gezeichnet.
Breite: Eingabe einer Linienbreite für das Rechteck.
Ersten Eckpunkt angeben oder [Fasen/Erhebung/Abrunden/Objekthöhe/Breite]: Breite
Linienbreite für Rechtecke angeben <0.00>:Ersten Eckpunkt angeben oder [Fasen/Erhebung/Abrunden/Objekthöhe/Breite]:
Das Rechteck wird mit der eingegebenen Linienbreite gezeichnet.
Wenn Sie bei einer vorherigen Verwendung des Befehls schon Werte für die Breite, Fase usw. eingestellt haben, bleiben diese gespeichert. Wird später ein weiteres Rechteck erstellt, hat es ebenfalls diese Einstellungen. Prüfen Sie also vorher nach, was eingestellt ist.
Beim Zeichnen kommt es häufig vor, dass Sie einen Befehl mehrmals hintereinander verwenden wollen. Sie müssen ihn dazu nicht jedes Mal neu aus dem Menü auswählen. Wenn Sie bei der Befehlsanfrage die Taste (¢) drücken, wird der letzte Befehl wiederholt.
Sie können an dieser Stelle aber auch ein Kontextmenü mit der rechten Maustaste auf den Bildschirm holen. Darin finden Sie an der obersten Stelle einen Eintrag für die Wiederholung des letzten Befehls (siehe Abbildung 3.7). Klicken Sie diesen an und der Befehl wird noch einmal ausgeführt. Haben Sie einen Befehl aus einem Abrollmenü mit einer bestimmten Option gewählt, so wird er im Kontextmenü zur Wieder-holung auch mit dieser Option angezeigt.
3.3 Freihandzeichnen
In den folgenden Abschnitten werden Sie sich mit den verschiedenen Zei-chentechniken vertraut machen. Um Wirkungen der einzelnen Zeichenhil-fen besser zu verstehen, werden Sie sie nacheinander an verschiedenen Beispielen kennen lernen.

Freihandzeichnen Kapitel 3
( KOMPENDIUM ) AutoCAD 2007 und LT 2007 85
Zeichenhilfen in der Statuszeile
In der Statuszeile am unteren Rand der Arbeitsfläche können Sie die ver-schiedenen Zeichenhilfen ein- und ausschalten (siehe Abbildung 3.8).
Klicken Sie auf eine Taste für die Zeichenhilfen in der Statuszeile, wird die entsprechende Funktion umgeschaltet. Ist die Taste gedrückt dargestellt, ist die Funktion aktiviert. Wenn die Taste nicht gedrückt ist, ist die Funktion ausgeschaltet.
Zeichnen ohne Zeichenhilfen
1. Schalten Sie zunächst alle Zeichenhilfen aus. Klicken Sie dazu auf die Tasten in der Statuszeile, die gedrückt sind, so dass alle nicht gedrückt dargestellt sind. Die Taste »Modell« ganz rechts verändern Sie nicht. Die Taste »Dyn« können Sie gedrückt lassen.
2. Erproben Sie die Zeichenbefehle, die Sie in Kapitel 3.2 kennen gelernt haben. Zeichnen Sie Linien, Kreise und Rechtecke »frei Hand«.
In der Praxis zeichnen Sie nur in den seltensten Fällen »frei Hand«. Sie wer-den fast immer mit Koordinateneingabe oder mit Kombinationen von verschiedenen Zeichenhilfen arbeiten. Das Ergebnis würde sonst viel zu ungenau werden.
Abbildung 3.7: Kontextmenü mit Eintrag zur Befehls-wiederholung
Abbildung 3.8: Statuszeile mit den Tasten für die Zeichenhilfen

Kapitel 3 Zeichentechniken
( KOMPENDIUM ) AutoCAD 2007 und LT 200786
Elemente in der Statuszeile ein- und ausblenden
Die Elemente der Statusleiste lassen sich nach Bedarf ein- und ausblenden. Gehen Sie dazu wie folgt vor:
Rechtsklick auf die Statuszeile und Aktivierung oder Deaktivierung eines Elements im Kontextmenü (siehe Abbildung 3.9). Ausgeschaltete Tasten werden nicht in der Statuszeile angezeigt.
Pfeilsymbol in der rechten Ecke der Statuszeile und Aktivierung oder Deaktivierung des Elements im Kontextmenü (siehe Abbildung 3.9).
3.4 Das Koordinatensystem und Koordinatenformate
Exakte technische Zeichnungen lassen sich nicht »frei Hand« zeichnen. Sie wollen eine genaue Abbildung eines realen Gegenstandes mit einem CAD-Programm erstellen, aus der Sie sämtliche Informationen entnehmen kön-nen. Deshalb ist es wichtig, schon vom ersten Entwurf an genau zu arbeiten. Doch wenn Sie das leere Blatt auf dem Bildschirm haben, wo fangen Sie an? Lineal und Bleistift stehen Ihnen nicht zur Verfügung.
Damit beim Zeichnen jeder Punkt seinen eindeutigen Platz erhält, liegt der Zeichnung ein Koordinatensystem zugrunde. Jeder Punkt in der Zeichnung ist durch seinen Abstand vom Koordinatenursprung in X- und Y-Richtung bestimmt. Später, wenn wir uns mit den 3D-Möglichkeiten von AutoCAD befassen, kommt auch noch die Z-Richtung dazu. Wenn Sie zweidimensio-nal arbeiten, lassen Sie den Z-Anteil weg. Aber nicht nur ein Koordinaten-system steht uns zur Verfügung. In AutoCAD wird unterschieden zwischen:
Weltkoordinatensystem: Es gibt ein festes Koordinatensystem, in dem die Zeichnung liegt, das so genannte Weltkoordinatensystem (WKS).
Benutzerkoordinatensystem: Zusätzlich lassen sich darin beliebig viele Koordinatensysteme frei im Raum definieren, so genannte Benutzerkoordi-natensysteme (BKS). Damit ist es möglich, den Nullpunkt neu festzulegen
Abbildung 3.9:Kontextmenü für die
Elemente der Statuszeile

Das Koordinatensystem und Koordinatenformate Kapitel 3
( KOMPENDIUM ) AutoCAD 2007 und LT 2007 87
oder bei der Konstruktion von 3D-Modellen eine Konstruktionsebene belie-big in den Raum zu legen. Doch bleiben wir zunächst einmal beim Welt-koordinatensystem.
Koordinatenanzeige in der Statuszeile
In der Statuszeile am unteren Bildschirmrand werden die absoluten Koordi-naten des Fadenkreuzes in X, Y und Z angezeigt. Wenn Sie das Fadenkreuz im Zeichnungsfenster bewegen, sehen Sie, wie sich die Anzeige ändert. Wenn Sie mit der Maus auf die Anzeige klicken, bleibt die Anzeige stehen. Sie zeigt nur dann einen neuen Wert an, wenn Sie auf der Zeichenfläche beim Zeichnen einen Punkt anklicken. Klicken Sie wieder auf die Anzeige, läuft die Anzeige wieder mit. Beim Zeichnen kann die Koordinatenanzeige in drei verschiedenen Modi betrieben werden. Haben Sie einen Punkt einge-geben, wird die Position des Fadenkreuzes in absoluten Koordinaten mitlau-fend angezeigt. Klicken Sie einmal auf die Anzeige, läuft die Anzeige in Polarkoordinaten (siehe weiter unten) mit und zeigt die relative Position zum zuletzt eingegebenen Punkt. Bei nochmaligem Klicken auf die Anzeige läuft die Koordinatenanzeige nicht mehr mit und zeigt nur die eingegebenen Punkte an.
Zeigen Sie mit dem Mauszeiger in das Feld mit der Koordinatenanzeige, können Sie mit einem Rechtsklick ein Kontextmenü aktivieren, aus dem sich der Anzeigemodus wählen lässt: EIN, AUS oder RELATIV (siehe oben).
Wahl der Einheiten, Befehl EINHEIT
Die Genauigkeit und das Einheitenformat, mit dem die Koordinaten in der Statuszeile angezeigt werden, kann mit dem Befehl EINHEIT eingestellt wer-den. Sie finden den Befehl:
Abrollmenü FORMAT, Funktion EINHEITEN...
Die Einstellungen können Sie in einem Dialogfeld vornehmen (siehe Abbil-dung 3.10):
Länge, Typ: In einem Abrollmenü können Sie für die Längenangaben zwi-schen den Formaten DEZIMAL und WISSENSCHAFTLICH (exponentiale Dar-stellung, zum Beispiel 1.50E+03), sowie ARCHITECTURAL, BRUCH oder ENGINEERING (Darstellung in Fuß und Zoll) wählen.
Länge, Genauigkeit: Wählen Sie in einem weiteren Abrollmenü die Genauig-keit zwischen null bis acht Nachkommastellen.

Kapitel 3 Zeichentechniken
( KOMPENDIUM ) AutoCAD 2007 und LT 200788
Winkel, Typ: Wählen Sie in dem Abrollmenü das Format für Winkel aus. Zur Verfügung stehen DEZIMALGRAD (Standardeinstellung), BOGENMASS, GRAD, GRAD/MIN/SEK und FELDMASS.
Winkel, Genauigkeit: Wie bei den Längen können Sie auch für die Winkel die Genauigkeit zwischen null bis acht Nachkommastellen wählen.
Winkel, Im Uhrzeigersinn: Normalerweise werden in AutoCAD Winkel im mathematischen Sinn entgegen dem Uhrzeigersinn gemessen. Klicken Sie diesen Schalter an, werden Sie im Uhrzeigersinn gemessen.
Richtung ...: Klicken Sie auf diese Schaltfläche, kommen Sie zu einem weite-ren Dialogfeld, in dem Sie die 0°-Richtung für Winkel festlegen können. Standardmäßig ist Osten eingestellt. Sie können jeden Quadranten wählen oder einen beliebigen Winkel eintragen oder aus der Zeichnung abgreifen.
Die Einstellung der Einheitenformate wirkt sich außer auf die Koordi-natenanzeige auch auf alle Abfrage- und Änderungsfunktionen aus. Die Bemaßung kann allerdings davon abweichend eingestellt werden.
Für das Zeichnen in metrischen Einheiten sollten Sie bei den Längen DEZIMAL und bei den Winkeln DEZIMALGRAD wählen. Die WINKEL-MESSRICHTUNG und die 0°-RICHTUNG sollten Sie in der Standardein-stellung belassen.
Näheres zur Funktion des Feldes EINFÜGUNGSMASSSTAB finden Sie in Kapitel 11.2 und 13.8.
Abbildung 3.10:Einstellung der Maßeinheiten

Das Koordinatensystem und Koordinatenformate Kapitel 3
( KOMPENDIUM ) AutoCAD 2007 und LT 2007 89
Koordinatenformate
Zum exakten maßstäblichen Zeichnen lassen sich Koordinaten auf der Tas-tatur eingeben. Wollen Sie also eine Linie zeichnen, so geben Sie bei dem Befehl die Koordinate des Anfangs- und Endpunkts ein.
Dabei gilt als Bezug immer das momentan aktive Koordinatensystem. Bei zweidimensionalen Zeichnungen sind verschiedene Koordinatenformate möglich:
Absolute kartesische Koordinaten: Ein Punkt wird durch seinen Abstand in X- und Y-Richtung vom Ursprung des aktuellen Koordinatensystems ange-geben (siehe Abbildung 3.11). Die Werte werden durch Komma getrennt, innerhalb einer Zahl wird ein Punkt als Trennzeichen verwendet.
Relative kartesische Koordinaten: Ein Punkt wird durch seinen Abstand in X- und Y-Richtung vom zuletzt eingegebenen Punkt im aktuellen Koordina-tensystem angegeben (siehe Abbildung 3.11). Dem Zahlenpaar wird das Zeichen »@« (Taste (AltGr)+(Q) drücken) vorangestellt.
Format: X,Y
Beispiele: 100,150
-22.5,35.7
Format: @dx,dy
Beispiele: @10,20
@15.5,-5.7
Abbildung 3.11: Absolute und relative kartesische Koordinaten

Kapitel 3 Zeichentechniken
( KOMPENDIUM ) AutoCAD 2007 und LT 200790
Absolute polare Koordinaten: Ein Punkt wird durch seinen Abstand und Winkel vom Ursprung des aktuellen Koordinatensystems angegeben (siehe Abbildung 3.12). Die Werte werden durch das Zeichen »<« getrennt.
Relative polare Koordinaten: Ein Punkt wird durch seinen Abstand und Winkel vom zuletzt eingegebenen Punkt im aktuellen Koordinatensystem angegeben (siehe Abbildung 3.12). Den Werten wird das Zeichen »@« (Taste (AltGr)+(Q) drücken) vorangestellt und sie werden durch das Zei-chen »<« getrennt.
Format: A<W
Beispiele: 50<45
82.75<-90
Format: @A<W
Beispiele: @20<135
@45.25<-45
Abbildung 3.12:Absolute und
relative polare Koordinaten

Limiten, Papierformat und Maßstab Kapitel 3
( KOMPENDIUM ) AutoCAD 2007 und LT 2007 91
3.5 Limiten, Papierformat und Maßstab
Nun sind wir ja sehr eingeengt, wenn wir auf einem DIN-A3-Blatt zeichnen wollen. Der Gegenstand, den wir zeichnen wollen, darf maximal 420 mm breit und 297 mm hoch sein, und dann zeichnen wir schon bis zum äußers-ten Blattrand. Beim Zeichnen mit Bleistift und Papier multiplizieren Sie die Größen, die Sie zeichnen wollen, mit dem Maßstab und stellen Sie kleiner oder größer als in Wirklichkeit dar. Nachteilig ist dabei, dass Sie jedes Maß umrechnen müssen.
Regeln beim Zeichnen
Da Sie aber das Rechnen beim CAD-Zeichnen besser dem Computer über-lassen sollten, gelten zwei wichtige Regeln:
Regel 1: Zeichnen
Sie mit AutoCAD
immer 1:1!
In AutoCAD wird immer 1:1 gezeichnet. Erst bei der Ausgabe der Zeichnung auf dem Drucker oder Plotter vergrößern oder verkleinern Sie die Zeichnung so, dass sie auf das gewünschte Papierformat passt. Sie vergrößern oder verkleinern den Zeichenbereich so, dass das zu zeichnende Teil in den Originalmaßen darauf Platz findet und rechnen die Maße nicht um. Sie haben ein virtuelles Zeichenblatt in Original-größe.
Regel 2: Inner-
halb von AutoCAD
gibt es nur Zeich-
nungseinheiten!
Innerhalb von AutoCAD arbeiten Sie dimensionslos, es gibt nur Zeich-nungseinheiten. Das können mm, cm, m, km oder Lichtjahre sein. Wie oben beschrieben, legen Sie erst beim Plotten fest, wieviel geplottete Millimeter einer Zeichnungseinheit entsprechen (siehe Kapitel 15).
Größe der Zeichnung
Bei den weiteren Überlegungen haben wir drei Größen zu berücksichtigen:
Die Zeichnungslimiten: Durch die Abmessungen des zu zeichnenden Objekts können zwei Punkte ermittelt werden, ein linker unterer und ein rechter oberer. Innerhalb des Rechtecks, das sich aus diesen Punkten bildet, befindet sich die Zeichnung. Diese Punkte werden in AutoCAD »Limiten« genannt. Meist liegt die linke untere Limite bei 0,0. Da immer 1:1 gezeich-net wird, ergeben sich die Limiten aus der Größe des zu zeichnenden Objekts.
Papierformat und Plotmaßstab: Eine dieser Größen ist meist gegeben und die andere resultiert daraus. Entweder wird ein Papierformat vorgegeben (oft durch Plotter oder Drucker begrenzt), und daraus resultiert ein bestimmter Maßstab, damit das Objekt dargestellt werden kann, oder eine Zeichnung soll in einem bestimmten Maßstab erstellt werden, und daraus ergibt sich das notwendige Papierformat.

Kapitel 3 Zeichentechniken
( KOMPENDIUM ) AutoCAD 2007 und LT 200792
Der Maßstab wird in AutoCAD also erst beim Plotten der Zeichnung erfor-derlich, der so angegeben wird:
Geplottete Millimeter = Zeichnungseinheiten
Wenn also eine Zeichnung 1:50 auf das Papier kommen soll, entspricht ein geplotteter Millimeter = 50 Zeichnungseinheiten.
Ermittlung der Limiten und des Plotmaßstabs
Die Größe der rechten oberen Limite errechnen Sie wie folgt, wenn davon ausgegangen wird, dass die linke untere Limite beim Punkt 0,0 liegt:
Rechte obere Limite = Papiermaß/Plotmaßstab
Beim A3 Blatt im Maßstab 1:50 (= 0.02) ergibt sich:
Aber bringen wir das Ganze etwas übersichtlicher in eine tabellarische Form (siehe Tabelle 3.1). Die Werte in der Tabelle entsprechen der rechten oberen Limite, wenn die linke untere bei 0,0 liegt. Bei den Limiten wurde mit dem vollen Papiermaß gerechnet, also ohne den nicht bedruckbaren Bereich zu berücksichtigen.
Tabelle 3.1:Limiten in Abhän-
gigkeit von Maßstab und Papierformat
X: 420/0.02 = 21000
Y: 297/0.02 = 14850
Maß-stab
A4 A3 A2 A1 A0
10:1 29.70,21.00 42.00,29.70 59.40,42.00 84.00,59.40 118.80,84.00
5:1 59.40,42.00 84.00,59.40 118.80,84.00 168.00,118.80 237.60,168.00
1:1 297,210 420,297 594,420 840,594 1188,840
1:5 1485,1050 2100,1485 2970,2100 4200,2970 5945,4200
1:10 2970,2100 4200,2970 5940,4200 8400,5940 11880,8400
1:50 14850,1050 21000,14850 29700,21000 42000,29700 59450,42000
1:100 29700,21000 42000,29700 59400,42000 84000,59400 118800,84000

Limiten, Papierformat und Maßstab Kapitel 3
( KOMPENDIUM ) AutoCAD 2007 und LT 2007 93
Da kein Drucker bis zum Rand drucken kann, muss der freie, nicht bedruckbare Rand abgezogen werden. Der ist aber bei jedem Drucker oder Plotter anders, deshalb sind in der Tabelle die vollen Papiermaße angege-ben. Bei Plottern wird oft Papier im Überformat verwendet, so dass man bis zur Normgröße des Papiers plotten kann.
Wenn die Zeichnungseinheiten nicht Millimetern entsprechen
Wenn nicht in Millimetern, sondern in Zentimetern, Metern oder Kilo-metern gezeichnet wird, verändern sich die Limiten. Der Zeichenbereich verringert sich bei Zentimetern um den Faktor 10 und bei Metern um den Faktor 1000. Außerdem ist der Plotmaßstab nicht mehr identisch mit dem Maßstab der Zeichnung auf dem Papier.
In Tabelle 3.2 finden Sie die Korrekturwerte für Limiten und Plotmaßstab aufgelistet.
Tabelle 3.2: Korrekturwerte für Limiten und Plotmaßstab
Soll beispielsweise in Zentimetern gezeichnet werden und auf einem A4-Blatt im Maßstab 1:1 ausgegeben werden, dann liegt die rechte obere Limite bei 297,210 x 0.1, das ergibt 29.7,21 Zeichnungseinheiten (= cm). Der Plot-maßstab muss ebenfalls korrigiert werden, ein geplotteter Millimeter ent-spricht dann 1 x 0.1, das ergibt 0.1 Zeichnungseinheiten (= cm).
Noch ein Beispiel: Auf einem A3-Blatt wird in Metern gezeichnet, der Maß-stab soll 1:50 sein. Die rechte obere Limite ist dann 21000,148500 x 0.001, das ergibt 21,14.85 (= m). Ein geplotteter Millimeter entspricht in diesem Fall 50 x 0.001, das ergibt 0.05 Zeichnungseinheiten (= m).
Sie können einfach drauflos zeichnen und sich erst am Schluss um Plot-maßstab und Papierformat kümmern. Nur beim Bemaßen und Beschrif-ten der Zeichnung sollte schon klar sein, in welchem Maßstab die Zeichnung geplottet werden soll.
Einheiten Korrektur für Limiten Korrektur für Plotmaßstab
µm 1 000 1 000
mm 1 1
cm 0,1 0,1
dm 0,01 0,01
m 0,001 0,001
km 0,000 001 0,000 001

Kapitel 3 Zeichentechniken
( KOMPENDIUM ) AutoCAD 2007 und LT 200794
Die Schrifthöhe wird in Zeichnungseinheiten angegeben. Wird die Zeichnung beim Drucken vergrößert oder verkleinert, dann hat sie auf dem Papier die falsche Größe. Deshalb sind Schriftgröße, Größe der Maße und der Schraffurabstand abhängig vom Plotmaßstab und den Zeichnungseinheiten.
Soll eine Zeichnung im Maßstab 1:100 geplottet werden, muss die Schrift, die 3,5 Millimeter groß auf dem Papier sein soll, 350 Zeich-nungseinheiten in der Zeichnung sein. Entsprechen die Zeichnungsein-heiten Metern, ist die Schrift in der Zeichnung 350 x 0.001, das ergibt 0.35 (= m).
Einstellung der Limiten, Befehl LIMITEN
Wie beschrieben, brauchen Sie sich beim Zeichnen zunächst nicht um die Abmessungen der Objekte und den Plotmaßstab zu kümmern. Zur Orien-tierung können Sie aber, sobald Sie den Überblick haben, die Limiten in der Zeichnung setzen, spätestens dann, wenn Sie den Zeichnungsrahmen erstel-len. Mit dem Befehl LIMITEN können Sie die Limiten einstellen. Sie finden den Befehl:
Abrollmenü FORMAT, Funktion LIMITEN
Befehl: LimitenModellbereichlimiten zurücksetzen:Linke untere Ecke angeben oder [Ein/Aus] <0.0000,0.0000>: Linke untere Limite eingebenObere rechte Ecke angeben <420.0000,297.0000>: Rechte obere Limite eingeben
Geben Sie die Koordinaten für die Punkte ein oder klicken Sie sie in der Zeichnung an. Zusätzlich stehen zwei Optionen zur Verfügung.
Ein bzw. Aus: Mit den Optionen kann die Limitenkontrolle aus- und einge-schaltet werden. Sie bewirkt beim Zeichnen, dass jede Eingabe überprüft und nicht angenommen wird, wenn sie außerhalb der Limiten liegt. Wenn die Limitenkontrolle ausgeschaltet ist, dienen die Limiten nur zur Orientie-rung. Damit Sie sich in dem praktisch unbegrenzten Zeichenraum zurecht-finden, können Sie den Bereich innerhalb der Limiten anzeigen oder plotten.
Die Änderung der Limiten ändert die Ansicht der Zeichnung nicht. Zur Orientierung sollten Sie nach einer Änderung der Limiten immer den Befehl ZOOM, Option ALLES verwenden. Damit haben Sie den kom-pletten Zeichenbereich auf dem Bildschirm.
Das Raster (siehe Kapitel 3.11) wird nur innerhalb der Limiten ange-zeigt, es sei denn, es ist ein Benutzerkoordinatensystem aktiv (siehe Kapitel 5.9).

Zeichnen mit Koordinaten Kapitel 3
( KOMPENDIUM ) AutoCAD 2007 und LT 2007 95
3.6 Zeichnen mit Koordinaten
Mit den Zeichenbefehlen aus Kapitel 3.2 können Sie jetzt mit Eingabe von Koordinaten zeichnen.
Bei dieser Übung müssen Sie die dynamische Eingabe ausschalten, da diese standardmäßig so eingestellt ist, dass die zweite und jede weitere Koordina-teneingabe in einer Befehlssequenz als relative Koordinate interpretiert wird. Damit Sie die Übungen besser nachvollziehen können, wird im Fol-genden der Dialog in der Befehlszeile abgebildet.
Zeichnen mit absoluten Koordinaten
1. Öffnen Sie die Zeichnung A03-01.dwg aus dem Ordner Aufgaben.
2. Zeichnen Sie den Linienzug mit absoluten kartesischen Koordinaten nach (siehe Abbildung 3.13).
Befehl: LinieErsten Punkt angeben: 20,15 eintippenNächsten Punkt angeben oder [Zurück]: 60,15 eintippen....Nächsten Punkt angeben oder [Schließen/Zurück]: S für die Option
Schließen
3. Zeichnen Sie die Kreise. Geben Sie die Mittelpunkte mit absoluten kar-tesischen Koordinaten an (siehe Abbildung 3.13).
Befehl: KreisZentrum für Kreis angeben oder[3P/2P/Ttr (Tangente Tangente Radius)]: 40,35Radius für Kreis angeben oder [Durchmesser]: 5Befehl: KreisZentrum für Kreis angeben oder [3P/2P/Ttr (Tangente Tangente Radius)]:
73.35,44.8Radius für Kreis angeben oder [Durchmesser]: 5
Das Ergebnis sollte wie in Abbildung 3.13 aussehen. Die Lösung finden Sie auch im Ordner Aufgaben, Zeichnung L03-01.dwg.
Zeichnen mit relativen kartesischen Koordinaten
1. Öffnen Sie die Zeichnung A03-02.dwg aus dem Ordner Aufgaben.
2. Zeichnen Sie den Linienzug mit relativen kartesischen Koordinaten nach (siehe Abbildung 3.14).

Kapitel 3 Zeichentechniken
( KOMPENDIUM ) AutoCAD 2007 und LT 200796
Befehl: LinieErsten Punkt angeben: 20,15 eintippen, der erste Punkt mit absoluter
AngabeNächsten Punkt angeben oder [Zurück]: danach relativ @40,0 eintippen....Nächsten Punkt angeben oder [Schließen/Zurück]: S für die Option
Schließen
Das Ergebnis sollte wie in Abbildung 3.14 aussehen. Die Lösung finden Sie auch im Ordner Aufgaben, Zeichnung L03-02.dwg.
Abbildung 3.13:Zeichnen mit abso-luten kartesischen
Koordinaten
Abbildung 3.14:Zeichnen mit relati-
ven kartesischen Koordinaten

Orthogonales Zeichnen Kapitel 3
( KOMPENDIUM ) AutoCAD 2007 und LT 2007 97
Zeichnen mit relativen polaren Koordinaten
Jetzt können Sie auch die dynamische Eingabe verwenden. Schalten Sie diese ein, können Sie die Werte am Fadenkreuz eingeben. Ansonsten tippen Sie Werte in der Befehlszeile ein.
1. Öffnen Sie die Zeichnung A03-03.dwg aus dem Ordner Aufgaben.
2. Zeichnen Sie den Linienzug mit relativen polaren Koordinaten nach (siehe Abbildung 3.15).
Befehl: LinieErsten Punkt angeben: 20,15 eintippen, der erste Punkt mit absoluter
AngabeNächsten Punkt angeben oder [Zurück]: danach relativ polar @40<0
eintippen....Nächsten Punkt angeben oder [Schließen/Zurück]: S für die Option
Schließen
Das Ergebnis sollte wie in Abbildung 3.15 aussehen. Die Lösung finden Sie auch im Ordner Aufgaben, Zeichnung L03-03.dwg.
3.7 Orthogonales Zeichnen
Eine Besonderheit bei technischen Zeichnungen ist, dass oft nur horizontal oder vertikal gezeichnet wird, wie auch bei unseren ersten Beispielen. In AutoCAD wird dem Rechnung getragen. Mit dem Ortho-Modus können Sie das orthogonale (rechtwinklige) Zeichnen vereinfachen.
Abbildung 3.15: Zeichnen mit relativen polaren Koordinaten

Kapitel 3 Zeichentechniken
( KOMPENDIUM ) AutoCAD 2007 und LT 200798
Ortho-Modus einschalten
Den Ortho-Modus schalten Sie ein und aus mit:
Schalter ORTHO in der Statuszeile
Taste (F8) ein- und ausschalten
Wenn der Modus eingeschaltet ist, dann können Sie nur noch horizontal oder vertikal zeichnen, schieben, kopieren usw. Unabhängig von der exak-ten Stellung des Fadenkreuzes, wird immer in der Richtung des nächsten rechten Winkels gezeichnet, wenn Sie einen Punkt auf der Zeichenfläche mit der Maustaste anklicken. Geben Sie jedoch Koordinatenwerte ein, gelten diese, auch wenn sich dadurch keine rechtwinkligen Linienzüge ergeben.
3.8 Zeichnen mit Abstands- und Winkelangaben
Eine weitere Zeichenmethode lässt sich mit dem Ortho-Modus kombinie-ren, um schneller Konturen zeichnen zu können. Sie können beim Zeichnen nur den Abstand eingeben, den der nächste Punkt haben soll. Der Winkel ist nicht erforderlich, es wird in die Richtung gezeichnet, in der das Fadenkreuz steht. Das umständlich einzugebende @-Zeichen entfällt ebenfalls. Das führt natürlich nur zu sinnvollen Ergebnissen, wenn der Ortho-Modus oder der Polarfang (siehe unten) eingeschaltet sind.
Zeichnen mit Abstandsangaben
1. Öffnen Sie die Zeichnung A03-04.dwg aus dem Ordner Aufgaben.
2. Schalten Sie nur den Ortho-Modus in der Statuszeile ein.
3. Zeichnen Sie den Linienzug mit Abstandsangaben nach (siehe Abbil-dung 3.16).
Befehl: LinieErsten Punkt angeben: 20,15 eintippen, der erste Punkt mit absoluter
AngabeNächsten Punkt angeben oder [Zurück]: Fadenkreuz nach rechts und 40
eintippenNächsten Punkt angeben oder [Zurück]: Fadenkreuz nach oben und 10
eintippen....Nächsten Punkt angeben oder [Schließen/Zurück]: Fadenkreuz nach links
und 73 eintippenNächsten Punkt angeben oder [Schließen/Zurück]: S für Schließen

Zeichnen mit Abstands- und Winkelangaben Kapitel 3
( KOMPENDIUM ) AutoCAD 2007 und LT 2007 99
Das Ergebnis sollte wie in Abbildung 3.16 aussehen. Die Lösung finden Sie auch im Ordner Aufgaben, Zeichnung L03-04.dwg.
Abstands- und Winkelangabe
Wollen Sie unter einem beliebigen Winkel zeichnen, kommen Sie mit der gerade gelernten Methode nicht weiter. Aber auch hierfür gibt es eine Lösung. Nehmen wir an, Sie wollen eine Linie zeichnen, die 100 lang sein und unter einem Winkel von 33° verlaufen soll. Gehen Sie dazu wie folgt vor:
Befehl: Linie Ersten Punkt angeben: Geben Sie einen beliebigen Startpunkt ein Nächsten Punkt angeben oder [Zurück]: <33 für den gewünschten Winkel eingeben Winkel überschreiben: 33 Nächsten Punkt angeben oder [Zurück]: Eine Linie mit 33° wird angezeigt, Sie können nur noch einen Punkt auf dieser Linie anklicken. Wenn Sie einen Abstand eintippen, z.B. die gewünschten 100, hat der neue Punkt diesen Abstand und den Winkel zum ersten Punkt Nächsten Punkt angeben oder [Zurück]: ...
Diese Methode funktioniert unabhängig davon, ob der Ortho-Modus ein- oder ausgeschaltet ist.
Bemaßungseingabe bei der dynamischen Eingabe
Haben Sie die dynamische Eingabe aktiviert und ist dort in den Einstellun-gen die Bemaßungseingabe aktiv (siehe Abbildung 3.17, Standardeinstel-lung und Konfiguration der dynamischen Eingabe, siehe Anhang A.5), gibt es eine weitere, noch effektivere Möglichkeit für die Eingabe der Werte beim Zeichnen und Editieren.
Abbildung 3.16: Zeichnen mit Abstandsangaben

Kapitel 3 Zeichentechniken
( KOMPENDIUM ) AutoCAD 2007 und LT 2007100
In diesem Fall können Sie auch den Wert für die dynamisch bemaßte Strecke eingeben und mit der (ÿ)-Taste zur Eingabe des Winkelmaßes wechseln. Der Vorteil ist, dass Sie immer sehen, um welche Länge und um welchen Winkel es sich bei der Eingabe handelt. Sie können auch beliebig oft mit der (ÿ)-Taste zwischen den Eingaben wechseln. Mit der (¢)-Taste beenden Sie die Eingabe und übernehmen die Werte.
3.9 Befehle zurücknehmen
»Nobody is perfect«, auch nicht beim Zeichnen mit AutoCAD. Es kommt immer wieder vor, dass Sie einen Befehl rückgängig machen müssen. Inner-halb des Befehls LINIE haben Sie die Option ZURÜCK schon kennen gelernt. Es gibt aber auch die Befehle Z und ZLÖSCH, mit denen Sie komplette Befehle rückgängig machen oder wiederherstellen können.
Befehle zurücknehmen und wiederherstellen
Während die Option ZURÜCK im Befehl LINIE nur die Eingabe eines Punkts zurücknimmt, nimmt der Befehl Z einen kompletten Befehl zurück. Nach-dem Sie einen Linienzug fertig gezeichnet, entfernt der Befehl Z den kom-pletten Linienzug. Trotzdem ist es kein Löschbefehl. War der letzte Befehl ein Zeichenbefehl, dann löscht Z zwar; war der letzte Befehl jedoch bei-spielsweise ein Löschbefehl, bringt Z die gelöschten Objekte zurück. Der Befehl ZLÖSCH wiederum macht die letzte Rücknahme rückgängig, also den letzten Befehl Z. Sie finden die Befehle:
Abrollmenü BEARBEITEN, Funktion RÜCKGÄNGIG (Befehl Z) und WIEDERHERSTELLEN (Befehl ZLÖSCH)
Symbole in der Standard-Funktionsleiste
Abbildung 3.17:Bemaßungsein-
gabe bei der dyna-mischen Eingabe

Löschen von Objekten und Objektwahl Kapitel 3
( KOMPENDIUM ) AutoCAD 2007 und LT 2007 101
Mehrere Befehle zurücknehmen und wiederherstellen
Neben den Symbolen befinden sich Pfeile. Klicken Sie auf einen dieser Pfeile, wird ein Abrollmenü aktiviert. Darin finden Sie die Befehle gelistet, die Sie zurücknehmen bzw. wiederherstellen können. Jetzt müssen Sie nur noch in der Liste diejenigen Befehle markieren, die zurückgenommen bzw. wiederhergestellt werden sollen.
Ist kein Befehl aktiv, können Sie die Befehle aus dem Kontextmenü der rechten Maustaste aktivieren. Der Eintrag WIEDERHERSTELLEN für den Befehl ZLÖSCH ist nur nach dem Befehl Z aktiv.
3.10 Löschen von Objekten und Objektwahl
Wollen Sie ein Objekt wieder aus der Zeichnung entfernen, können Sie es zwar mit dem Befehl Z unmittelbar löschen. Aber was tun, wenn ein Fehler erst später auffällt? Es gibt daher auch einen Befehl zum gezielten Löschen von Objekten in der Zeichnung. Bei diesem Befehl brauchen Sie, wie bei den meisten Änderungsbefehlen, die Objektwahl. Deshalb sehen wir uns jetzt diese Funktion genauer an.
Zuerst noch eine Anmerkung: Sie können in AutoCAD immer nur ein Objekt im Gesamten löschen, kopieren, verschieben, drehen usw. Es geht also nicht, dass nur ein Teil einer Linie gelöscht wird, dazu müssten Sie sie vorher erst auftrennen. Damit Sie sofort sehen, was zusammengehörige Objekte sind, werden diese hervorgehoben dargestellt, wenn Sie sie mit dem Fadenkreuz überfahren. Überfahren Sie beispielsweise ein Rechteck, so wer-den alle vier Kanten markiert. Haben Sie das Rechteck aber aus einzelnen Linien gezeichnet, wird immer nur eine Kante markiert. So können Sie schnell kontrollieren, wie sich die Objekte zusammensetzen.
Befehl LÖSCHEN
Sie finden den Befehl LÖSCHEN:
Abrollmenü ÄNDERN, Funktion LÖSCHEN
Abrollmenü BEARBEITEN, Funktion LÖSCHEN
Symbol im Werkzeugkasten ÄNDERN
Nach Anwahl des Befehls können Sie im Wiederholmodus die zu löschen-den Objekte wählen.

Kapitel 3 Zeichentechniken
( KOMPENDIUM ) AutoCAD 2007 und LT 2007102
Objektwahl
1. Laden Sie die Zeichnung A03-05.dwg aus dem Ordner Aufgaben. Tes-ten Sie die Funktionen der Objektwahl, die im Folgenden beschrieben werden, an dieser Zeichnung. Verwenden Sie dabei den Befehl LÖSCHEN.
2. Machen Sie die Löschung immer wieder mit dem Befehl Z rückgängig, um die nächsten Funktionen ebenfalls testen zu können.
Objekte wählen
Die meisten Editierbefehle, so auch der Befehl LÖSCHEN, erfordern als Ers-tes die Objektwahl. Damit legen Sie fest, für welche Objekte der Befehl gel-ten soll.
Objekte wählen:
Diese Anfrage bleibt im Wiederholmodus. Haben Sie ausgewählt, wird die Anfrage so lange gestellt, bis sie mit (¢) abgeschlossen wird. Erst danach wird der Löschvorgang ausgeführt. Die gewählten Objekte werden in den so genannten Auswahlsatz aufgenommen.
Bei der Objektwahl gibt es eine ganze Reihe von Möglichkeiten, die Ihnen jetzt vielleicht noch etwas überflüssig erscheinen. Aber je komplizierter die Editieraufgaben werden, desto schneller werden Sie diese Möglichkeiten schätzen lernen.
Auswahl mit der Pickbox: Bei der Objektwahl erscheint zunächst die Pick-box auf dem Bildschirm, ein kleines Quadrat. Mit der Pickbox können Sie Objekte einzeln anklicken. Die Objektwahl bleibt im Wiederholmodus, bis Sie eine Anfrage mit (¢) bestätigen.
Objekte wählen: Mit der Pickbox anklicken1 gefunden
Wählen Sie noch einmal, wird aufsummiert:
Objekte wählen: Noch ein Objekt anklicken1 gefunden, 2 gesamt
Hatten Sie das Objekt innerhalb dieses Auswahlvorganges schon einmal gewählt, dann wird angezeigt:
Objekte wählen: Ein Objekt noch einmal anklicken1 gefunden (1 doppelt vorhanden), 2 gesamt

Löschen von Objekten und Objektwahl Kapitel 3
( KOMPENDIUM ) AutoCAD 2007 und LT 2007 103
Hatten Sie das Pech, ein Objekt zu erwischen, das auf einem gesperrten Layer war (siehe Kapitel 4.1), erhalten Sie auch dazu eine Meldung:
Objekte wählen: Mit der Pickbox anklicken1 gefunden, 2 gesamt1 war auf einem gesperrten Layer.
Ausgewählte Objekte werden zur Kontrolle gestrichelt dargestellt.
Auswahl mit verschiedenen Fenstern: Klicken Sie dagegen mit der Pickbox ins Leere, wird dieser Punkt automatisch als Eckpunkt eines Fensters genommen und Sie können die zweite, diagonal gegenüberliegende Ecke des Fensters anklicken.
Objekte wählen:Entgegengesetzte Ecke angeben:7 gefunden
Nun kommt es darauf an, in welche Richtung Sie das Fenster aufziehen. Wenn Sie von links nach rechts ziehen, werden nur die Objekte ausgewählt, die sich vollständig im Fenster befinden (siehe Abbildung 3.18). Diese Methode wird als Option FENSTER bezeichnet.
Ziehen Sie es umgekehrt auf, also von rechts nach links, dann werden die Objekte ausgewählt, die sich vollständig oder teilweise im Fenster befinden (siehe Abbildung 3.18). Diese Methode wird als Option KREUZEN bezeichnet.
Damit Sie sofort sehen, welche Methode gerade aktiv ist, haben die Fenster einen unterschiedlichen Rand und sind in unterschiedlicher Farbe gefüllt. Ziehen Sie das Fenster von links nach rechts auf (Option FENSTER), ist der Fensterrand mit einer ausgezogenen Linie dargestellt und das Fenster mit transparenter blauer Farbe gefüllt. Wenn Sie dagegen von rechts nach links aufziehen (Option KREUZEN), ist der Fensterrand gestrichelt und das Fens-ter mit transparenter grüner Farbe gefüllt. Die Farben lassen sich in den Grundeinstellungen des Programms ändern (siehe Anhang A.4).
Wenn Sie die Systemvariable HIGHLIGHT (siehe Anhang C.3) versehentlich auf 0 gesetzt haben, werden die gewählten Objekte nicht hervorgehoben. In diesem Fall arbeiten Sie bei der Objektwahl im Blindflug. Stellen Sie die Variable besser wieder auf 1.
Spezielle Optionen
Fenster und Kreuzen: Wenn Sie die Auswahl über die Optionen FENSTER
oder KREUZEN vornehmen wollen, müssen Sie die Option vorgeben, egal in welcher Folge die Eckpunkte eingegeben werden.

Kapitel 3 Zeichentechniken
( KOMPENDIUM ) AutoCAD 2007 und LT 2007104
Objekte wählen: F für Fenster oder K für KreuzenErste Ecke angeben:Entgegengesetzte Ecke angeben:
Wenn Sie eine Option gewählt haben, ist die Richtung, in der Sie das Fens-ter aufziehen, ohne Bedeutung.
Letztes Objekt: Ganz ohne Pickbox und Fenster geht es auch. Sie können bei der Objektwahl mit der Option LETZTES das zuletzt gezeichnete Objekt auswählen.
Vorherige Objekte erneut wählen: Wollen Sie einen Auswahlsatz für mehrere Editierbefehle verwenden, zum Beispiel für die Befehle SCHIEBEN
und DREHEN, können Sie bei der zweiten Objektwahl die Option VORHER
verwenden und Sie bekommen den gleichen Auswahlsatz noch einmal.
Alles auswählen: Wollen Sie alles auf einmal anwählen, verwenden Sie die Option ALLE (ausgeschrieben, kein Kürzel möglich). Achtung: Damit wer-den auch die Objekte auf ausgeschalteten Layern gewählt, nicht aber die auf gefrorenen Layern (siehe Kapitel 4.1).
Auswahl mit dem Zaun: Oft kommen Sie weder mit FENSTER noch mit KREUZEN zur richtigen Auswahl. Unter Umständen kann Ihnen dann die Auswahl mit der Option ZAUN weiterhelfen.
Objekte wählen: Z oder ZaunErster Zaunpunkt: Punkt setzenEndpunkt der Linie angeben oder [Zurück]>: weiteren Punkt setzen..Endpunkt der Linie angeben oder [Zurück]>: Mit (¢) Zaun beendenObjekte wählen:
Abbildung 3.18:Objektwahl mit verschiedenen
Fenstern

Löschen von Objekten und Objektwahl Kapitel 3
( KOMPENDIUM ) AutoCAD 2007 und LT 2007 105
Damit können Sie einen Linienzug in die Zeichnung legen. Alle Objekte, die davon geschnitten werden, kommen in die Auswahl (siehe Abbildung 3.19). Mit der Option ZURÜCK kann wie beim Linienbefehl ein Segment entfernt werden. Die Eingabe des Linienzugs kann mit (¢) beendet werden. Danach werden weitere Objekte angefragt.
Auswahl mit Polygonen: Der Nachteil bei den Fenstermethoden ist, dass ein Fenster immer rechteckig ist. Oft ist die Auswahl mit einer der Polygon-methoden günstiger. Damit ziehen Sie ein Polygon auf, und alle Objekte, die im Polygon sind, werden mit der Methode FPOLYGON ausgewählt. Bei der Methode KPOLYGON werden auch diejenigen Objekte gewählt, die vom Polygon gekreuzt werden und sich nur teilweise im Polygon befinden (siehe Abbildung 3.20).
Objekte wählen: FP (FPolygon) bzw. KP (KPolygon)Erster Punkt des Polygons: Polygoneckpunkt wählenEndpunkt der Linie angeben oder [Zurück]: Polygoneckpunkt wählen..Endpunkt der Linie angeben oder [Zurück]: (¢)Objekte wählen:
Jede Eingabe legt einen Polygonpunkt fest. So können Sie die gewünschten Objekte wie mit einem Lasso einfangen. Mit der Option ZURÜCK können Sie einen falsch gesetzten Punkt wieder entfernen, ohne das ganze Polygon neu aufziehen zu müssen.
Entfernen von gewählten Objekten: Trotz aller Hilfsmittel kommt es vor, dass Sie Objekte falsch wählen. Es wäre schlecht, wenn Sie noch einmal von vorne anfangen müssten. Mit der Option ENTFERNEN können Sie in den Modus zum Entfernen von Objekten aus dem Auswahlsatz umschalten.
Abbildung 3.19: Objektwahl mit dem Zaun

Kapitel 3 Zeichentechniken
( KOMPENDIUM ) AutoCAD 2007 und LT 2007106
Objekte wählen: E für EntfernenObjekte entfernen:
Auch in diesem Modus stehen Ihnen alle oben beschriebenen Auswahl-methoden zur Verfügung.
Erneutes Hinzufügen von Objekten: Wenn Sie wieder zur Objektwahl zurückkommen wollen, wählen Sie die Option HINZUFÜGEN und Sie kön-nen weitere Objekte mit einer der obigen Methoden aussuchen:
Objekte entfernen: H für HinzufügenObjekte wählen:
Wenn Sie bei der Objektwahl die (ª)-Taste drücken, können Sie so lange Objekte aus dem Auswahlsatz entfernen, wie Sie die Taste gedrückt halten. Dabei können sie auch ein Fenster aufziehen. Das ist die schnellere Methode, ohne die Option ENTFERNEN wählen zu müssen.
Objektwahl beenden
Zum endgültigen Abschluss der Objektwahl geben Sie (¢) auf die Anfrage ein. Der Befehl LÖSCHEN wird danach ohne weitere Anfragen ausgeführt. Die anderen Editierbefehle stellen weitere Anfragen.
Spezialfunktionen bei der Objektwahl
Neben den beschriebenen Funktionen gibt es bei der Objektwahl noch eine Reihe spezieller Funktionen, die nicht zum Zeichnen gedacht sind, aber in Makros oder Script-Dateien (siehe Kapitel 23.3, 24.6 und 25) verwendet werden können.
Abbildung 3.20:Objektwahl mit
Polygonen

Löschen von Objekten und Objektwahl Kapitel 3
( KOMPENDIUM ) AutoCAD 2007 und LT 2007 107
Auto: Aktiviert den automatischen Auswahlmodus (Wahl mit der Pickbox bzw. mit den Optionen FENSTER oder KREUZEN), falls dieser über die Aus-wahlmodi (siehe unten) ausgeschaltet wurde. Dieser Modus ist standardmä-ßig vorgegeben.
Box: Aktiviert den automatischen Auswahlmodus mit der Fenstermethode, aber ohne Wahl mit der Pickbox (Optionen FENSTER oder KREUZEN), falls dieser über die Auswahlmodi (siehe unten) ausgeschaltet wurde.
Gruppe: Wählt alle Objekte einer oder mehrerer Gruppen (siehe Kapitel 11.15 und 11.16). Der Name der Gruppe wird angefragt.
Gruppenname eingeben:
Geben Sie einen Gruppennamen ein oder mehrere durch Kommata getrennte.
Mehrere: Mehrere Objekte können einzeln gewählt werden, ohne dass sie markiert worden sind. Erst mit (¢) werden die Objekte markiert und der Auswahlmodus bleibt erhalten. Das kann bei sehr großen Zeichnungen sinnvoll sein, da bei jeder Auswahl die Zeichnungsdatenbank durchsucht, wird, was dann unangenehme Pausen zur Folge haben kann.
Einzeln: Die Objektwahl läuft mit dieser Option nicht mehr im Wiederhol-modus. Sobald eine Auswahl getroffen wurde, wird der entsprechende Befehl ohne Rückfrage ausgeführt.
Befehl WAHL
Mit dem Befehl WAHL wird eine Objektwahl ohne weitere Aktion ausgeführt. Alle der oben genannten Methoden stehen Ihnen zur Verfügung. Sie können aber danach einen Editierbefehl anwählen und dort bei der Objektwahl die Option VORHER verwenden. Bei der normalen Zeichenarbeit ist dieser Befehl nicht sinnvoll, Sie können ihn aber in Makros oder in den Script-Dateien (siehe Kapitel 23, 24.6 und 25) einsetzen Deshalb finden Sie ihn auch nicht in den Menüs, er kann nur auf der Tastatur eingegeben werden.
Schnelles Löschen
Während die bisher beschriebenen Methoden für alle Editierbefehle mit Objektwahl gelten, gibt es beim Befehl LÖSCHEN noch weitere einfachere Möglichkeiten. Gehen Sie wie folgt vor:
Klicken Sie ein Objekt an, ohne dass ein Befehl gewählt ist. Das Objekt bekommt so genannte Griffe (siehe Kapitel 13.5).

Kapitel 3 Zeichentechniken
( KOMPENDIUM ) AutoCAD 2007 und LT 2007108
Sie können auch ein Fenster aufziehen, von links nach rechts oder von rechts nach links (siehe oben) sowie mit gedrückter (ª)-Taste wieder abwählen.
Drücken Sie die Taste (Entf) und die Objekte werden gelöscht.
Mit der rechten Maustaste erhalten Sie ein Kontextmenü mit der Funk-tion LÖSCHEN. Klicken Sie diese an, werden die markierten Objekte ebenfalls gelöscht.
Auswahlmodi festlegen
Mit dem Befehl OPTIONEN können Sie in einem Dialogfeld mit mehreren Registern die Grundeinstellungen von AutoCAD festlegen. Dort finden Sie auch einen Bereich für die Einstellungen zur Objektwahl, die so genannten Auswahlmodi. Sie finden den Befehl:
Abrollmenü EXTRAS, Funktion OPTIONEN...
Rechtsklick im Befehlszeilenfenster und Auswahl der Funktion OPTIONEN... aus dem Kontextmenü
Wählen Sie das Register AUSWAHL für die Einstellung der Auswahlmodi. In Abbildung 3.21 sehen Sie die standardmäßige Einstellung, die Sie auch abändern können.
Abbildung 3.21:Einstellung der
Auswahlmodi

Löschen von Objekten und Objektwahl Kapitel 3
( KOMPENDIUM ) AutoCAD 2007 und LT 2007 109
Objekt vor Befehl: Wenn die Funktion OBJEKT VOR BEFEHL eingeschaltet ist, können Sie Objekte wählen, ohne dass Sie einen Editierbefehl gewählt haben. Wenn Sie dann den gewünschten Editierbefehl aktivieren, entfällt bei diesem die Objektwahl und der Befehl wird mit den vorher gewählten Objekten ausgeführt. Haben Sie vorher keine Objekte gewählt, läuft der Befehl wie oben beschrieben ab.
Mit Umschalttaste hinzufügen: Diese Einstellung ist für AutoCAD erfahrene Anwender ungewohnt, aber in anderen Windows-Programmen üblich. Wenn MIT UMSCHALTTASTE HINZUFÜGEN aktiviert ist, dann wird bei jeder Objektwahl ein neuer Auswahlsatz gebildet und der bisherige verworfen. Soll er erhalten bleiben und der neue hinzugefügt werden, muss während der weiteren Auswahl die (ª)-Taste gedrückt werden.
Drücken und ziehen: Ist der Schalter DRÜCKEN UND ZIEHEN aus, ziehen Sie ein Fenster bei der Objektwahl auf, indem Sie Eckpunkte anklicken. Ist er dagegen ein, müssen Sie das Fenster mit gedrückter Maustaste aufziehen und am anderen Eckpunkt loslassen.
Automatisches Fenster: Ist AUTOMATISCHES FENSTER eingeschaltet, dann können Sie automatisch, wie oben beschrieben, Fenster aufziehen, von rechts nach links oder umgekehrt. Wenn der Schalter aus ist, funktioniert das automatische Fenster bei einem Mausklick ins Leere nicht.
Objektgruppe: Ist der Schalter OBJEKTGRUPPE ein, reicht es aus, wenn Sie ein Objekt einer Gruppe wählen und die ganze Gruppe wird markiert. Ist der Schalter dagegen aus, können Sie die Objekte der Gruppe einzeln wäh-len. Wenn Sie jedoch die Option GRUPPE bei der Objektwahl verwenden und den Gruppennamen eingeben, werden unabhängig von der Schalterstel-lung alle Objekte der Gruppe gewählt (siehe Kapitel 11.15 und 11.16).
Assoziativschraffur: Wenn dieser Schalter an ist und Sie eine assoziative Schraffur anwählen (siehe Kapitel 6.1), wird die Umgrenzung der Schraffur automatisch mitgewählt. Dieses gilt auch beim Löschen. Mit der Schraffur wird die Kontur gelöscht.
Pickbox-Größe: An dem Schieber darunter können Sie die Größe der Pick-box einstellen.
Löschen zurücknehmen
Doch zurück zum Löschen: Sie haben etwas fälschlicherweise gelöscht. Mit dem Befehl Z alle bisherigen Befehle zurückzunehmen wäre unpraktisch, da Sie in der Zwischenzeit einiges neu gezeichnet haben, das erhalten bleiben soll. Hier hilft der Befehl HOPPLA. Er macht die letzte Löschung rückgängig, egal wann Sie diese vorgenommen haben. Der Befehl lässt sich nur einmal ausführen. Sie finden den Befehl nicht in den Menüs, geben Sie ihn bei Bedarf auf der Tastatur ein.

Kapitel 3 Zeichentechniken
( KOMPENDIUM ) AutoCAD 2007 und LT 2007110
3.11 Zeichnen mit Fang und Raster
Die einfachste Möglichkeit ohne Koordinateneingabe, aber trotzdem prä-zise zu zeichnen, ist die Methode mit Fang und Raster. So können Sie der Zeichnung ein regelmäßiges Fangraster unterlegen. Diese Methode können Sie aber nur dann verwenden, wenn die Punkte der Zeichnung auf diesem Fangraster liegen. Sie können aber bei aktivem Fangraster mit Koordinaten-eingabe zeichnen, diese hat Vorrang. Das Zeichnen mit Fang ist beim Erstel-len von Schemaplänen, Organisationsdiagrammen und Ablaufdiagrammen sinnvoll, bei denen die Symbole in einem festen Fangraster erstellt wurden. Das Raster können Sie in jeder Zeichnung als Orientierungshilfe zuschalten.
Fang und Raster ein- und ausschalten
FANG und RASTER können Sie wie folgt ein- und ausschalten:
Schalter FANG in der Statuszeile
Taste (F9) ein- und ausschalten
Schalter RASTER in der Statuszeile
Taste (F7) ein- und ausschalten
Befehl ZEICHEINST
Mit dem Befehl ZEICHEINST können Sie die Zeichenhilfen (FANG und RAS-TER, POLARER FANG sowie OBJEKTFANG) einstellen. Den Befehl finden Sie:
Abrollmenü EXTRAS, Funktion ENTWURFSEINSTELLUNGEN...
Rechtsklick auf die Tasten RASTER oder FANG in der Statusleiste und Funktion EINSTELLUNGEN... aus dem Kontextmenü wählen
Sie erhalten ein Dialogfeld mit verschiedenen Registern zur Einstellung aller Zeichenhilfen. Im Register FANG UND RASTER können Sie die Parameter für Fang und Raster einstellen (siehe Abbildung 3.22).
Raster: Im rechten Teil des Dialogfelds können Sie das Zeichenraster ein-stellen. Der Zeichnung wird innerhalb der Limiten ein Punktraster unter-legt. Der Rasterabstand ist in X- und Y-Richtung in den Feldern X-ABSTAND und Y-ABSTAND des Dialogfelds einstellbar.
Wenn Sie den X-Abstand ändern und die Eingabe mit (¢) bestätigen, ändert sich auch der Y-Abstand auf diesen Wert. Soll der Y-Abstand einen anderen Wert erhalten, so ändern Sie diesen nachträglich. Aber nur wenn der Schalter RASTER EIN eingeschaltet ist, wird das Raster auch auf dem Bildschirm sicht-bar. Das Raster wird nur innerhalb der Limiten angezeigt wenn im Feld Ras-

Zeichnen mit Fang und Raster Kapitel 3
( KOMPENDIUM ) AutoCAD 2007 und LT 2007 111
terverhalten der Schalter RASTER ÜBER BEGRENZUNG ANZEIGEN aus ist. Ist er eingeschaltet, geht das Raster über den ganzen Bildschirm.
Haben Sie das Raster zu eng eingestellt, erscheint die Meldung im Befehls-zeilenfenster:
Raster zu dicht, keine Anzeige
Wenn Sie weit genug in die Zeichnung hineinzoomen, wird das Raster ange-zeigt und auch wieder ausgeschaltet, wenn Sie herauszoomen.
Fang: Im rechten Teil des Dialogfelds stellen Sie den Fang ein. Während das Raster nur der Orientierung dient, wird mit dem Fang das Fadenkreuz nur noch in festen Schritten über den Bildschirm geführt. Sie können den Fang im Dialogfeld mit dem Schalter FANGMODUS EIN ein- und ausschalten und in den darunter liegenden Feldern X-ABSTAND und Y-ABSTAND den Fang-wert verändern. Haben Sie den Schalter GLEICHER X- UND Y-ABSTAND EIN, ändert sich bei der Eingabe eines Wertes der andere gleich mit. Ein unter-schiedlicher Abstand in X- und Y-Richtung ist hierbei nicht möglich.
Die anderen Einstellungen in diesem Dialogfeld (HAUPTLINIEN ALLE: und RASTERVERHALTEN) beziehen sich auf die 3D-Ansichten.
Abbildung 3.22: Dialogfeld zur Ein-stellung von Fang und Raster

Kapitel 3 Zeichentechniken
( KOMPENDIUM ) AutoCAD 2007 und LT 2007112
Fang und Raster isometrisch
In AutoCAD kann das Fangraster auch auf einen isometrischen Modus umge-schaltet werden. Damit haben Sie die Möglichkeit, auf einfache Art isometri-sche Darstellungen zu erzeugen. Im Feld FANGTYP UND -STIL stellen Sie ein, ob Sie den Fang rechteckig (siehe oben) oder isometrisch haben wollen. Mehr zum isometrischen Fang finden Sie im Kapitel 7.14. Zudem können Sie den Fangtyp auch auf den POLAREN FANG einstellen (siehe Kapitel 3.12).
Zeichnen mit Fang und Raster
1. Starten Sie eine neue Zeichnung.
2. Schalten Sie nur Fang und Raster in der Statuszeile ein. Stellen Sie die Abstände mit dem Befehl ZEICHEINST ein.
3. Zeichnen Sie Linien, Kreise und Rechtecke auf Fangpunkten. Nehmen Sie auch den Ortho-Modus zu Hilfe.
4. Schließen Sie die Zeichnung und speichern Sie sie nicht.
3.12 Der Polare Fang
Mit dem Polarfang können Sie ein polares Fangraster definieren. Das Fadenkreuz rastet dann bei Zeichen- und Editierbefehlen in Winkelschritten und auf Wunsch auch in vorgegebenen Abständen. Dabei wird am Faden-kreuz ein gelbes Rechteck mit den polaren Koordinaten angezeigt, das so genannte Quick-Info und ein Spurvektor in der Richtung des eingerasteten Winkels.
Die Vorteile des Polarfangs gegenüber den bisher beschriebenen Methoden:
Sie können ein beliebiges Winkelraster einstellen, nicht nur die ortho-gonalen Richtungen wie beim Ortho-Modus (siehe Kapitel 3.7 und 3.8), und Sie können bei diesen Winkeln auch mit Abstandseingabe zeichnen.
Das polare Fangraster und der polare Fangwinkel beziehen sich immer auf den letzten Punkt, nicht wie beim einfachen Fang auf den Null-punkt. Der polare Fangwinkel kann zudem so eingestellt werden, dass er sich immer aufs letzte Segment bezieht.
Polarfang ein- und ausschalten
Den Polarfang können Sie wie folgt ein- und ausschalten:
Schalter POLAR in der Statuszeile
Mit Taste (F10) ein- und ausschalten

Der Polare Fang Kapitel 3
( KOMPENDIUM ) AutoCAD 2007 und LT 2007 113
Befehl ZEICHEINST
Mit dem Befehl ZEICHEINST können Sie auch den polaren Fang einstellen:
Abrollmenü EXTRAS, Funktion ENTWURFSEINSTELLUNGEN...
Rechtsklick auf die Taste POLAR in der Statusleiste und Funktion EIN-STELLUNGEN... aus dem Kontextmenü wählen
Sie erhalten wieder das vorherige Dialogfeld, diesmal aber mit dem Register SPURVERFOLGUNG aktiv (siehe Abbildung 3.23).
Folgende Einstellungen für den Polaren Fang sind möglich:
Spurverfolgung ein: Mit dem Schalter können Sie den Polaren Fang ein- und ausschalten. Mit dem Polaren Fang wird der Ortho-Modus ausgeschaltet.
Polare Winkeleinstellungen, Inkrementwinkel: Wählen Sie aus dem Abroll-menü den gewünschten Winkel aus oder tragen Sie einen Wert ein.
Zusätzliche Winkel: Wollen Sie zusätzlich noch ganz bestimmte Winkel haben, auf die das Fadenkreuz einrasten soll, dann klicken Sie diesen Schal-ter an. Werte in die Liste bekommen Sie, wenn Sie auf die Schaltfläche NEU
klicken. Es wird ein leerer Eintrag erzeugt und Sie können einen Wert dafür eintragen. Mit der Schaltfläche LÖSCHEN wird der markierte Eintrag aus der Liste gelöscht.
Abbildung 3.23: Dialogfeld zur Einstellung des Polaren Fangs

Kapitel 3 Zeichentechniken
( KOMPENDIUM ) AutoCAD 2007 und LT 2007114
Polare Winkelmessung: In diesem Feld können Sie wählen, ob sich der Win-kel des Polaren Fangs auf das Koordinatensystem oder das zuletzt gezeich-nete Segment beziehen soll (siehe Abbildung 3.24).
Zusätzlich zum Winkelraster können Sie auch den Fang (siehe Kapitel 3.11 und Abbildung 3.25) auf den Fangtyp POLARER FANG einstellen. Das Fadenkreuz rastet dann beim Zeichnen in Winkelrichtung in den festgeleg-ten Fangabständen. Wählen Sie dazu das Register FANG UND RASTER des Befehls ZEICHEINST.
Polare Entfernung: Die POLARE ENTFERNUNG gibt den Fangabstand in Win-kelrichtung an, ausgehend vom letzten Punkt.
Fangtyp und -stil: Schalten Sie in diesem Feld den Schalter POLARSNAP ein.
Fangmodus ein: Der Schalter für den Fangmodus muss eingeschaltet sein.
Mit der Funktionstaste (F10) wird der Polare Fang und mit der Funk-tionstaste (F9) der normale Fang ein- und ausgeschaltet. Haben Sie beide eingeschaltet, sollte der normale Fang immer auf den Fangtyp POLARSNAP eingestellt werden (siehe Abbildung 3.25).
Wenn Sie im Quick-Info den richtigen Wert für den Winkel und den Abstand angezeigt bekommen, drücken Sie die Maustaste und der Wert wird übernommen, unabhängig von der exakten Position des Faden-kreuzes.
Benötigen Sie einen anderen Wert für den Abstand als den angezeigten, geben Sie ihn auf der Tastatur ein und bestätigen mit (¢). Der eingege-bene Abstand wird übernommen. Beim Winkel wird derjenige über-nommen, der im Quick-Info angezeigt wurde.
Benötigen Sie einen anderen Winkel, haben Sie nur die Möglichkeit, mit dem Befehl ZEICHEINST das Winkelraster umzustellen. Der Befehl arbeitet transparent. Sie können ihn aufrufen, ohne den laufenden Befehl zu unterbrechen. Benötigen Sie nur eine Koordinate im anderen Winkel, können Sie diese auch als polare Koordinate eintippen.
Abbildung 3.24:Verschiedene
Methoden der Pola-ren Winkelmessung

Der Polare Fang Kapitel 3
( KOMPENDIUM ) AutoCAD 2007 und LT 2007 115
Zeichnen mit dem Polaren Fang
1. Öffnen Sie die Zeichnung A03-06.dwg aus dem Ordner Aufgaben.
2. Schalten Sie den Polaren Fang und den normalen Fang ein und alle anderen Zeichenhilfen aus. Wählen Sie beim Polaren Fang einen Inkrementwinkel von 15° und keine zusätzlichen Winkel. Die POLARE WINKELMESSUNG stellen Sie auf ABSOLUT. Wählen Sie im Register FANG UND RASTER den Polaren Fang und geben eine POLARE ENTFERNUNG von 5 ein.
3. Zeichnen Sie den Linienzug mit dem Polaren Fang nach (siehe Abbil-dung 3.26).
Befehl: LinieErsten Punkt angeben: 20,15 eintippen, der erste Punkt mit absoluter
AngabeNächsten Punkt angeben oder [Zurück]: Fadenkreuz nach rechts bis im
Quick-Info "Polar: 35<0" angezeigt wird und linke Maustaste drücken
Nächsten Punkt angeben oder [Zurück]: Fadenkreuz nach rechts oben bis im Quick-Info "Polar: 10<60" angezeigt wird und linke Maustaste drücken
..Nächsten Punkt angeben oder [Schließen/Zurück]: Fadenkreuz nach links
bis im Quick-Info "Polar: 40<180" angezeigt wird und linke Maustaste drücken
Nächsten Punkt angeben oder [Schließen/Zurück]: S für die Option Schließen
Abbildung 3.25: Fang auf polaren Abstand eingestellt

Kapitel 3 Zeichentechniken
( KOMPENDIUM ) AutoCAD 2007 und LT 2007116
Das Ergebnis sollte wie in Abbildung 3.26 aussehen. Die Lösung finden Sie auch im Ordner Aufgaben: die Zeichnung L03-06.dwg.
3.13 Zeichnen mit dem Objektfang
Am häufigsten kommt es beim Zeichnen vor, dass Sie Punkte auf vorhande-nen Objekten fangen müssen. Dafür haben Sie in AutoCAD den Objekt-fang.
Objektfang für Geometriepunkte
Bei jeder Punktanfrage innerhalb eines Befehls können Sie eine Objektfang-funktion wählen, zum Beispiel beim Befehl LINIE:
Befehl: LinieErsten Punkt angeben:
Wenn Sie beispielsweise eine Linie am Endpunkt einer bestehenden Linie ansetzen wollen, verwenden Sie den Objektfang ENDPUNKT:
Befehl: LinieErsten Punkt angeben: END oder Endpunkt
Wenn Sie jetzt über eine vorhandene Linie fahren und in die Nähe des End-punkts kommen, wird das Symbol für den Endpunkt angezeigt. Klicken Sie dann auf die Pick-Taste, wird die Linie nicht an der Position des Fadenkreu-zes angesetzt, sondern an dem Punkt, an dem das Symbol angezeigt wurde, also an dem Endpunkt der bestehenden Linie. Wenn Sie etwa eine Sekunde
Abbildung 3.26:Zeichnen mit dem
Polaren Fang

Zeichnen mit dem Objektfang Kapitel 3
( KOMPENDIUM ) AutoCAD 2007 und LT 2007 117
warten, wird in einem gelben Fenster das Quick-Info angezeigt (siehe Abbil-dung 3.27). Mit der (ÿ)-Taste können Sie die weiteren Fangpunkte auf dem Objekt oder einem Objekt im Fangbereich durchblättern. Wenn Sie die Pick-Taste drücken, wird der Punkt gewählt, an dem das Symbol angezeigt wird, egal wo sich das Fadenkreuz befindet.
Der Objektfang ist außerdem nicht auf Zeichenbefehle beschränkt, auch bei Editierbefehlen, Bemaßungsbefehlen usw. können Sie ihn verwenden.
Mit dem Objektfang können Sie auf zwei Arten arbeiten. Sie können die Fangfunktion bei jeder Punkteingabe neu wählen oder Sie können verschie-dene Fangfunktionen fest einstellen, so dass Sie immer aktiv sind. Diese Arbeitsweisen sind im Folgenden beschrieben.
Objektfang für eine Punkteingabe verwenden
Sie können den Objektfang immer dann verwenden, wenn ein Punkt ange-fragt wird. Dann aktivieren Sie die Objektfangfunktion, die dann auch nur für diese eine Punkteingabe gilt. Wählen Sie die Fangfunktion nach einer der aufgeführten Methoden:
Eintippen der Fangfunktion bzw. des Kürzels (meist die ersten drei Buchstaben der Funktion, siehe unten) bei der Punktanfrage
Symbole im Werkzeugkasten OBJEKTFANG
Flyout-Menü in der STANDARD-FUNKTIONSLEISTE
Kontextmenü bei jeder Punktanfrage mit der rechten Maustaste, Unter-menü FANG-ÜBERSCHREIBUNGEN (siehe Abbildung 3.28, rechts)
Kontextmenü mit der zweiten Maustaste zusammen mit der Taste (ª)oder (Strg) (siehe Abbildung 3.28, links)
Abbildung 3.27: Anzeige des Fangsymbols und des Quick-Infos

Kapitel 3 Zeichentechniken
( KOMPENDIUM ) AutoCAD 2007 und LT 2007118
Objektfang fest einstellen (AutoSnap)
Die bessere Methode ist die, dass Sie die Fangfunktionen fest einstellen – der so genannte AutoSnap. Damit sparen Sie sich das ständige Anwählen von Fangfunktionen. Wählen Sie dazu den Befehl ZEICHEINST. Wenn Sie ihn nach einer der unten beschriebenen Methoden einstellen, kommt das Dialogfeld gleich mit der richtigen Registerkarte auf den Bildschirm.
Abrollmenü EXTRAS, Funktion ENTWURFSEINSTELLUNGEN...
Symbol im Werkzeugkasten OBJEKTFANG
Kontextmenü Objektfang (siehe Abbildung 3.28), Funktion OBJEKT-FANG...
Rechtsklick auf die Taste OFANG in der Statuszeile und Auswahl der Funktion EINSTELLUNGEN... aus dem Kontextmenü
Sie bekommen wieder das Dialogfeld des Befehls ZEICHEINST, diesmal mit dem Register OBJEKTFANG im Vordergrund (siehe Abbildung 3.29).
Abbildung 3.28:Kontextmenü mit den Objektfang-
funktionen

Zeichnen mit dem Objektfang Kapitel 3
( KOMPENDIUM ) AutoCAD 2007 und LT 2007 119
Folgende Möglichkeiten haben Sie in diesem Register:
Objektfang ein: Damit schalten Sie die gewählten Objektfangfunktionen ein und aus.
Objektfangspur ein: Damit schalten Sie die Objektfangspur ein und aus (siehe Kapitel 3.15). Schalten Sie diese Funktion zunächst noch aus.
Objektfangmodi: In diesem Feld können Sie die gewünschten Objektfang-modi wählen. Die Wirkung der einzelnen Fangfunktionen finden Sie weiter unten beschrieben. Achtung: In AutoCAD LT sind nicht alle Funktionen vorhanden.
Alle auswählen: Aktivierung aller Objektfangmodi.
Alle löschen: Löschen aller Objektfangmodi.
Haben Sie den Objektfang einmal eingestellt, können Sie ihn mit einem Klick auf die Taste OFANG in der Statuszeile oder mit der Funktions-taste (F3) ein- und ausschalten.
Meist benötigen Sie mehrere Objektfangfunktionen beim Zeichnen. Stellen Sie nur diejenigen ein, die Sie häufig benötigen, beispielsweise ENDPUNKT und SCHNITTPUNKT bei der Bemaßung.
Abbildung 3.29: Dialogfeld mit dem Register Objektfang

Kapitel 3 Zeichentechniken
( KOMPENDIUM ) AutoCAD 2007 und LT 2007120
Haben Sie eine oder mehrere Fangfunktionen fest eingestellt und brau-chen eine andere Fangfunktion, wählen Sie die Fangfunktion nach einer der oben beschriebenen Methoden. Dann gilt der gewählte Objektfang für die eine Eingabe, für die folgenden gelten wieder die fest eingestell-ten Fangfunktionen.
Haben Sie eine oder mehrere Fangfunktionen fest eingestellt und wol-len einen Punkt ohne Objektfang eingeben, wählen Sie aus dem Kon-textmenü für den Objektfang die Fangfunktion KEINER. Dann ist der fest eingestellte Objektfang für diese eine Eingabe nicht aktiv.
Die Symbole, die an den Geometriepunkten angezeigt werden, entspre-chen denen im Dialogfeld (siehe Abbildung 3.29).
Einfache Objektfangmodi
Doch welche Fangfunktionen stehen in AutoCAD zur Verfügung? Schauen wir uns zunächst die einfachen Objektfangmodi an, die ohne Hilfslinien arbeiten (siehe Abbildung 3.31).
Endpunkt: Fängt die Endpunkte einer Linie, eines Bogens oder eines Poly-liniensegments.
Mittelpunkt: Fängt den Mittelpunkt einer Linie, eines Bogens oder eines Polyliniensegments.
Schnittpunkt: Fängt den Schnittpunkt zweier Zeichnungsobjekte. Befindet sich jedoch das Fadenkreuz in der Nähe eines Objekts, ohne dass sich dort ein Schnittpunkt befindet, erscheint das Schnittpunktsymbol und drei Punkte. Im Quick-Info wird dabei angezeigt: ERWEITERTER SCHNITTPUNKT
(siehe Abbildung 3.30). Klicken Sie das Objekt an, wird nichts gefangen. Kommt Sie aber in die Nähe eines anderen Objekts, wird der virtuelle Schnittpunkt der beiden Objekte markiert (siehe Abbildung 3.30). Das ist der Punkt, bei dem sich die Verlängerungen der beiden Objekte treffen. Mit einem Mausklick wählen Sie den Punkt endgültig.
Abbildung 3.30:Virtuellen Schnitt-
punkt fangen

Zeichnen mit dem Objektfang Kapitel 3
( KOMPENDIUM ) AutoCAD 2007 und LT 2007 121
Angenommener Schnittpunkt: Dieser Modus dient dem Arbeiten an 3D-Modellen. Sie können damit den in der momentanen Ansicht sichtbaren Schnittpunkt zweier Objekte fangen, die beliebig im Raum übereinander lie-gen. Dazu müssen beide Objekte angewählt werden. Der ermittelte Punkt liegt auf dem zuerst gewählten Objekt. Auch hier gibt es die Anzeige ERWEI-TERTER ANGENOMMENER SCHNITTPUNKT, wenn nur ein Objekt angewählt wird. Mit der Wahl eines zweiten Objekts kann dann der Punkt bestimmt werden, an dem sich die Objekte im Raum treffen (siehe oben SCHNITT-PUNKT)
Zentrum: Fängt den Mittelpunkt eines Kreises, eines Bogens oder eines Polylinienbogens. Beachten Sie, dass Sie die Kreis- oder Bogenlinie anfahren müssen, um das Symbol zu erhalten.
Quadrant: Fängt den Quadrantenpunkt (0, 90, 180 oder 270 Grad) eines Kreises, Bogens oder einer Polylinie.
Tangente: Fängt den Punkt an einem Kreis, einem Bogen oder einem Poly-linienbogen, zu dem ein anderer Punkt die Tangente bildet.
Lot: Fängt den Punkt auf einem Objekt, der von einem anderen Punkt aus einen rechten Winkel zu dem Objekt bildet. Fällt man das Lot auf eine Linie, muss sich der Punkt nicht unbedingt auf der Linie befinden, er kann auch auf der Verlängerung der Linie liegen.
Basispunkt: Fängt den Basispunkt der Einfügung eines Blocks oder Symbols oder den Einfügepunkt eines Textes oder eines Attributs. Zu diesen Objek-ten erfahren Sie im Verlauf dieses Buches mehr.
Punkt: Fängt ein Punktobjekt in der Zeichnung, das mit dem Befehl PUNKT
gezeichnet wurde (siehe Kapitel 7.11).
Nächster: Fängt den Punkt auf einem Objekt, der dem Fadenkreuz am nächsten liegt. Diesen Fangmodus verwenden Sie, wenn Sie eine Linie bis zu einem Objekt ziehen wollen, ohne dass dort ein Fangpunkt befindet ist.
Mitte zwischen 2 Punkten: Diese Funktion finden Sie nur im Kontextmenü für die Objektfang-Funktionen. Damit können Sie den Punkt fangen, der auf der Mitte der Verbindungslinie zweier Punkte liegt, beispielsweise die Mitte zweier Endpunkte. Selbstverständlich sollte diese Funktion immer zusammen mit einer anderen Fangfunktion verwendet werden.
Keiner: Schaltet einen fest eingestellten Objektfang für eine Eingabe ab.

Kapitel 3 Zeichentechniken
( KOMPENDIUM ) AutoCAD 2007 und LT 2007122
Zeichnen mit den einfachen Objektfangmodi
1. Öffnen Sie die Zeichnung A03-07.dwg im Ordner Aufgaben und schal-ten Sie die Zeichenhilfen bis auf den Objektfang aus.
2. Zeichnen Sie die Verbindungen wie in Abbildung 3.31. Stellen Sie mit dem Befehl ZEICHEINST jeweils die benötigten Objektfangmodi ein.
3. Das Ergebnis sollte wie in Abbildung 3.31 aussehen. Die Lösung finden Sie auch im Ordner Aufgaben, die Zeichnung L03-07.dwg.
Objektfangmodus Hilfslinie
Weitere Möglichkeiten haben Sie mit den Objektfangfunktionen, die mit Hilfslinien arbeiten. Das sind die Funktionen HILFSLINIE und PARALLEL.
Abbildung 3.31:Einfache
Objektfangmodi

Zeichnen mit dem Objektfang Kapitel 3
( KOMPENDIUM ) AutoCAD 2007 und LT 2007 123
Hilfslinie: Diese Funktion ist sehr vielseitig einsetzbar. Dazu muss aber zusätzlich mindestens der Objektfang ENDPUNKT aktiv sein. Gehen Sie dabei wie folgt vor:
Fahren Sie den Endpunkt einer Linie oder eines Bogens mit dem Faden-kreuz an. Das Symbol für den Endpunkt wird angezeigt.
Gehen Sie jetzt auf den gewünschten Punkt und es wird ein kleines »+« direkt am Punkt angezeigt. Klicken Sie den Punkt aber nicht an. Wenn das »+« erscheint, ist der Punkt festgehalten. Haben Sie einen falschen Punkt, fahren Sie noch einmal an den Punkt, und er wird wieder freige-geben.
Haben Sie einen Endpunkt festgehalten, können Sie mit dem Faden-kreuz in der Richtung der Linie oder des Bogens weiterfahren. Eine Hilfslinie wird ausgehend von dem gefangenen Punkt gezeichnet.
Sie können einen Punkt anklicken, der dann auf der Hilfslinie platziert wird. Sie können aber auch eine Länge eingeben und mit (¢) bestäti-gen. Der Punkt wird in diesem Abstand vom Endpunkt exakt auf der Hilfslinie platziert.
Sie können auf diese Art auch eine weitere Hilfslinie von einem anderen Endpunkt wegziehen. Fahren Sie in die Nähe des Schnittpunkts der bei-den Hilfslinien. Dort wird das Symbol für den Schnittpunkt angezeigt. Klicken Sie, wenn das Symbol erscheint, und der Schnittpunkt der Hilfslinien wird gefangen.
Zeichnen mit dem Objektfang Hilfslinie
1. Laden Sie die Zeichnung A03-08.dwg aus dem Ordner Aufgaben.
2. Schalten Sie den Objektfang ENDPUNKT und HILFSLINIE ein. Alle ande-ren schalten Sie aus, auch die OBJEKTFANGSPUR, diese schauen wir erst nachher an.
3. Zeichnen Sie die dritte Ansicht in Abbildung 3.33 mit den Hilfslinien. Die Lösung L03-08.dwg finden Sie im Ordner Aufgaben.
Abbildung 3.32: Objektfang mit Hilfslinien

Kapitel 3 Zeichentechniken
( KOMPENDIUM ) AutoCAD 2007 und LT 2007124
Befehl: LinieErsten Punkt angeben: P1 und P2 anfahren und den Schnittpunkt der
beiden Hilfslinien anklickenNächsten Punkt angeben oder [Zurück]: P3 anfahren und den Schnittpunkt
mit der Hilfslinien anklickenNächsten Punkt angeben oder [Zurück]: Fadenkreuz nach rechts bewegen
und 20 eintippenNächsten Punkt angeben oder [Schließen/Zurück]: Fadenkreuz nach unten
bewegen und 10 eintippenNächsten Punkt angeben oder [Schließen/Zurück]: P4 anfahren und den
Schnittpunkt mit der Hilfslinie anklickenNächsten Punkt angeben oder [Schließen/Zurück]: P1 anfahren und den
Schnittpunkt mit der Hilfslinie anklickenNächsten Punkt angeben oder [Schließen/Zurück]: S für die Option
Schließen
Objektfangfunktion Parallel
Die Objektfangfunktion PARALLEL arbeitet auch ohne zusätzlichen weiteren Objektfang. Sie können damit Parallelen zu Liniensegmenten erstellen.
Parallel: Mit dieser Funktion können Sie ein bestehendes Linienobjekt in der Zeichnung anfahren; das Symbol für die Parallelfunktion erscheint. Wenn Sie dann mit dem Fadenkreuz in Richtung der neu zu zeichnenden Linie fahren, erscheint eine Hilfslinie, wenn das neue Objekt parallel zum überfahrenen ist. Das Parallelsymbol erscheint auf dem überfahrenen Objekt (siehe Abbildung 3.34). Sie können dann einen Punkt auf der Hilfs-linie angeben oder einen Abstand eintippen.
Abbildung 3.33:Zeichnen mit den
Hilfslinien

Relativpunkte und Objektfang Kapitel 3
( KOMPENDIUM ) AutoCAD 2007 und LT 2007 125
Zeichnen mit dem Objektfang Parallel
1. Laden Sie die Zeichnung A03-09.dwg aus dem Ordner Aufgaben.
2. Schalten Sie den Objektfang HILFSLINIE und PARALLEL ein. Alle ande-ren Funktionen sollten Sie ausschalten.
3. Zeichnen Sie den Linienzug wie in Abbildung 3.35. Die Lösung haben Sie in der Zeichnung L03-09.dwg im Ordner Aufgaben.
Befehl: LinieErsten Punkt angeben: P1 anfahren, in Linienrichtung wegfahren, wenn
Hilfslinie erscheint, 10 für den Abstand der zweiten Kontur eingeben
Nächsten Punkt angeben oder [Zurück]: Linie P1-P2 und danach P2 anfahren, danach in Richtung der Parallele fahren und am Schnittpunkt der Hilfslinien klicken
Nächsten Punkt angeben oder [Zurück]: P2 anfahren, in Linienrichtung wegfahren, 20 auf der Tastatur eintippen
Nächsten Punkt angeben oder [Schließen/Zurück]: Linie P1-P2 anfahren, in Linienrichtung wegfahren, 10 auf der Hilfslinie eintippen
Nächsten Punkt angeben oder [Schließen/Zurück]: Vorletztes Segment anfahren, in Linienrichtung wegfahren, 20 auf der Tastatur eintippen
Nächsten Punkt angeben oder [Schließen/Zurück]: Linie P1-P2 und danach P1 anfahren, am Schnittpunkt der Hilfslinien klicken
Nächsten Punkt angeben oder [Schließen/Zurück]: S für die Option Schliessen
3.14 Relativpunkte und Objektfang
Eine weitere Funktion finden Sie in den Menüs des Objektfangs, die Funk-tion VONP. Diese benötigen sie immer dann, wenn Sie nicht direkt einen Fangpunkt haben wollen, sondern einen Punkt in einem bestimmten Abstand von einem Fangpunkt.
Abbildung 3.34: Zeichnen mit parallelen Hilfslinien

Kapitel 3 Zeichentechniken
( KOMPENDIUM ) AutoCAD 2007 und LT 2007126
Funktion VONP
Wählen Sie die Funktion bei einer Punktanfrage. Sie finden Sie in den glei-chen Menüs und Werkzeugkästen wie die Objektfangfunktionen. Gehen Sie bei dieser Funktion wie folgt vor:
Wählen Sie bei der Punktanfrage eines Befehl VONP.
Wählen Sie dann einen Punkt mit einer Objektfangfunktion.
Danach geben Sie den Abstand von diesem Punkt als relative Koordi-nate ein.
Zeichnen mit Relativpunkten
1. Öffnen Sie die Zeichnung A03-10.dwg aus dem Ordner Aufgaben.
2. Konstruieren Sie die beiden Kreise in den vorgegebenen Abständen (siehe Abbildung 3.36). Schalten Sie nur den Objektfang ENDPUNKT
und ZENTRUM ein.
Befehl: KreisZentrum für Kreis angeben oder [3P/2P/Ttr (Tangente Tangente Radius)]:
Vonp aus dem Kontextmenü wählenBasispunkt: Linken unteren Endpunkt mit dem Objektfang Endpunkt
einfangen<Abstand>: @20,25Radius für Kreis angeben oder [Durchmesser]: 10Befehl: Kreis
Das Ergebnis sollte wie in Abbildung 3.36 aussehen. Die Lösung finden Sie im Ordner Aufgaben, die Zeichnung L03-10.dwg.
Abbildung 3.35:Parallelen zeichnen
mit den Hilfslinien

Objektfangspuren Kapitel 3
( KOMPENDIUM ) AutoCAD 2007 und LT 2007 127
3.15 Objektfangspuren
Perfekt wird das Zeichnen mit den Objektfangspuren. Damit können Sie Objektfangpunkte abgreifen und davon orthogonale Hilfslinien oder Hilfs-linien entlang der Winkel des Polaren Fangs wegziehen. Auf diesen Hilfslinien können Sie Abstände für neue Punkte eingeben, oder wenn Sie mehrere Hilfs-linien wegziehen, die Schnittpunkte anklicken.
Objektfangspur aktivieren
Die Objektfangspuren können Sie auf folgende Arten aktivieren:
Schalter OTRACK in der Statuszeile anklicken zum Ein- und Ausschal-ten
Funktionstaste (F11) drücken zum Ein- und Ausschalten
Rechtsklick auf die Taste OTRACK in der Statuszeile und aus dem Kon-textmenü die Funktion EINSTELLUNGEN... wählen. Im Dialogfeld des Befehl ZEICHEINST, Register OBJEKTFANG, den Schalter OBJEKTFANG-SPUR EIN einschalten.
Objektfangspur einstellen
Ob die Objektfangspuren nur orthogonale Hilfslinien erzeugen sollen, oder ob Sie Hilfslinien entlang der Winkel des Polaren Fangs ziehen wollen, kön-nen Sie in dem Dialogfeld des Befehls ZEICHEINST, Register SPURVERFOL-GUNG einstellen (siehe Polarer Fang, Abbildung 3.23).
Wählen Sie die gewünschte Einstellung im Feld OBJEKTFANGSPUR-EINSTEL-LUNGEN rechts oben in dem Register.
Abbildung 3.36: Zeichnen mit Relativpunkten

Kapitel 3 Zeichentechniken
( KOMPENDIUM ) AutoCAD 2007 und LT 2007128
Zeichnen mit den Objektfangspuren
Gehen Sie wie folgt vor:
Fahren Sie einen Objektfangpunkt mit dem Fadenkreuz an, bis das Symbol für den Endpunkt angezeigt wird.
Gehen Sie dann direkt auf den Punkt, es wird ein »+« am Punkt ange-zeigt und der Punkt ist festgehalten. Klicken Sie ihn nicht an.
Fahren Sie von dem Punkt orthogonal weg, wird eine Hilfslinie mitge-zogen. Haben Sie eingestellt, dass die Objektfangspur auch auf den polaren Winkel angezeigt werden soll, können Sie auch in diesen Rich-tungen eine Hilfslinie mitziehen.
Wenn Sie die Hilfslinie entfernen wollen, gehen Sie mit dem Faden-kreuz noch einmal auf den Punkt.
Klicken Sie einen Punkt auf der Hilfslinie an oder geben Sie den Abstand an, den der neue Punkt vom gefangenen Punkt haben soll.
Sie können auf diese Art auch eine weitere Hilfslinie von einem anderen Objektfangpunkt wegziehen und den Schnittpunkt der beiden Hilfs-linien anklicken.
Abbildung 3.37:Objektfangspuren
ziehen

Objektfangspuren Kapitel 3
( KOMPENDIUM ) AutoCAD 2007 und LT 2007 129
Zeichnen mit Objektfangspuren
1. Öffnen Sie die Zeichnung A03-11.dwg aus dem Ordner Aufgaben.
2. Schalten Sie die Objektfangfunktionen ENDPUNKT, SCHNITTPUNKT, QUADRANT und ZENTRUM an, sowie die Objektfangspuren.
3. Setzen Sie den Polaren Fang auf 15° und schalten Sie ihn ein. Stellen Sie die Objektfangspur so ein, dass Sie auch bei den polaren Winkeln Hilfslinien ziehen.
4. In der Zeichnung bekommen Sie nur die Draufsicht auf den Bildschirm. Konstruieren Sie daraus die Vorderansicht und die Seitenansicht (siehe Abbildung 3.40).
5. Konstruieren Sie zunächst die Vorderansicht im Abstand von 5 (siehe Abbildung 3.38). Greifen Sie die Maße aus der Draufsicht ab. Lediglich den Abstand von 5 und die Höhe von 20 müssen Sie eintippen. Bei der Schräge von 15° bekommen Sie eine Hilfslinie durch den Polaren Fang.
6. Konstruieren Sie dann die Seitenansicht (siehe Abbildung 3.39). Grei-fen Sie die beiden Punkte an der Unterkante der Seitenansicht aus der Draufsicht unter 45° und aus der Vorderansicht unter 0° ab.
7. Um die senkrechten Linien in der Seitenansicht (siehe Abbildung 3.40) zeichnen zu können, müssen wir uns zuerst den temporären Spurpunkt ansehen (siehe Kapitel 3.16).
Abbildung 3.38: Vorderansicht mit Objektfangspuren gezeichnet

Kapitel 3 Zeichentechniken
( KOMPENDIUM ) AutoCAD 2007 und LT 2007130
3.16 Temporärer Spurpunkt
Wenn Sie Hilfslinien ziehen, kommt es oft vor, dass Sie Punkte nicht direkt setzen können. Mit den temporären Spurpunkten können Sie Stützpunkte setzen und so die Objektfangspuren über mehrere Punkte weg ziehen.
Temporärer Spurpunkt
Den Temporären Spurpunkt finden Sie in den gleichen Menüs und Werk-zeugkästen wie die Objektfangfunktionen. Gehen Sie bei dieser Funktion wie folgt vor:
Wählen Sie beispielsweise den Befehl LINIE. Wenn nach dem Startpunkt gefragt wird, klicken Sie die Funktion TEMPORÄRER SPURPUNKT an. Klicken Sie einen Punkt an. Der Punkt wird nicht als Startpunkt für die Linie genommen. Sie können von diesem Punkt wieder eine Hilfslinie wegziehen und einen weiteren Punkt klicken oder einen Abstand einge-ben. Erst dieser Punkt wird als Startpunkt genommen.
Sie hätten aber auch noch einmal die Funktion TEMPORÄRER SPUR-PUNKT eingeben können und wieder eine Hilfslinie ziehen können und einen Punkt setzen. Auch dieser wird nicht genommen. So können Sie zu dem gewünschten Punkt mit einer ganzen Serie von Stützpunkten kommen.
Abbildung 3.39:Seitenansicht mit Objektfangspuren
gezeichnet

Zeichnen mit Punktfiltern Kapitel 3
( KOMPENDIUM ) AutoCAD 2007 und LT 2007 131
Zeichnen mit temporären Spurpunkten
1. Zeichnen Sie in der Seitenansicht die senkrechten Linien ein (siehe Abbildung 3.40).
Befehl: LinieErsten Punkt angeben: Temporärer Spurpunkt wählenTemporären Punkt für OTRACK angeben: P1 anklickenErsten Punkt angeben: Temporärer Spurpunkt wählenTemporären Punkt für OTRACK angeben: Hilfslinie waagrecht bis P2
ziehen und P2 anklickenErsten Punkt angeben: Hilfslinie unter 45° bis zu P3 ziehen und P3
anklickenNächsten Punkt angeben oder [Zurück]: P4 anklickenNächsten Punkt angeben oder [Zurück]: (¢)
2. Machen Sie es bei der anderen Linie genauso.
Das Ergebnis sollte wie in Abbildung 3.40 aussehen. Falls nicht, finden Sie eine Lösung im Ordner Aufgaben, die Zeichnung L03-11.dwg.
3.17 Zeichnen mit Punktfiltern
Wie Sie schon gesehen und auch geübt haben, können Sie Punkte aus einer Ansicht abgreifen und mit den Objektfangspuren in die andere Ansicht übertragen.
Eine weitere Methode ist das Zeichnen mit Punktfiltern. Obwohl diese durch die Objektfangspuren weitgehend überflüssig geworden ist. Bei der
Abbildung 3.40: Senkrechte Linien in der Seitenansicht

Kapitel 3 Zeichentechniken
( KOMPENDIUM ) AutoCAD 2007 und LT 2007132
Konstruktion von 3D-Modellen brauchen Sie die Methode ebenfalls wieder. Wann können Sie Punktfilter verwenden? In der Praxis kommt es häufig vor, dass Sie in der Zeichnung einen neuen Punkt fangen wollen, von dem Sie keine Koordinate haben. Aber Sie haben einen anderen Punkt, der den-selben X- oder auch Y-Wert hat wie der gesuchte Punkt.
Das Prinzip der Punktfilter ist einfach, wenn es auch in der Praxis etwas Übung erfordert: Wird beim Zeichnen ein Punkt angefragt, geben Sie zuerst den Wert bzw. die Werte mit einem vorangestellten Punkt ein, den bzw. die Sie aus einem bekannten Punkt übernehmen, also filtern wollen und wählen dann den Punkt, meistens mit dem Objektfang. Danach geben Sie den ver-bleibenden Wert bzw. Werte ein, eventuell auch wieder mit dem Objektfang aus einer anderen Ansicht oder als numerische Koordinate.
Ein Beispiel: Sie wollen eine Linie beginnen, die 50 Einheiten in Y-Richtung entfernt vom Mittelpunkt eines Kreises beginnen soll. Der Dialog sähe dann so aus:
Befehl: LinieErsten Punkt angeben: Punktfilter XZ wählenXZ von Mit Objektfang Zentrum den Mittelpunkt fangen(benötigt Y): @0,50Nächsten Punkt angeben oder [Zurück]: usw.
Das ist fast dasselbe wie die Methode mit den Relativpunkten. Eine andere Anwendung: Sie suchen einen Punkt dessen X-Wert am Endpunkt einer Linie liegt und dessen Y-Wert am Mittelpunkt einer anderen Linie liegt. Der Dialog könnte dann so aussehen:
Befehl: LinieErsten Punkt angeben: Punktfilter X wählenX von Mit Objektfang Endpunkt den Punkt fangen(benötigt YZ): Mit Objektfang Mittelpunkt den anderen Punkt fangenNächsten Punkt angeben oder [Zurück]: usw.
Auswahl von Punktfiltern
Die Punktfilter können Sie auf der Tastatur bei der Punktanfrage eintippen:
Befehl: LinieErsten Punkt angeben: .X
Pop-up-Menü mit (ª) oder (Strg) und zweiter Taste auf der Maus, Untermenü PUNKTFILTER (siehe Abbildung 3.41)
Beim 2D-Zeichnen interessiert uns der Z-Wert nicht, deshalb sind für die meisten 2D-Anwendungen nur die Filter .X und .Y interessant.

Die Spur-Funktion Kapitel 3
( KOMPENDIUM ) AutoCAD 2007 und LT 2007 133
3.18 Die Spur-Funktion
Die Punktfilter sind zwar praktisch, aber doch etwas umständlich in der Anwendung, vor allem dann, wenn beide Koordinaten gefiltert werden sol-len. Einfacher wird das Filtern von Koordinaten mit der Spur-Funktion.
Spur-Funktion anwenden
Haben Sie in Ihrer Zeichnung einen Bezugspunkt für X und einen für Y, können Sie diese Funktion verwenden. In den Menüs finden Sie die Funk-tion nicht mehr, da es mit Objektfangspuren komfortabler geht. Seit Auto-CAD 2007 gibt es diese auch in der LT-Version (siehe Kapitel 3.15).
Sie können die Funktion nur dann aktivieren, wenn ein Punkt angefragt wird. Wählen Sie den Bezugspunkt für X und den für Y mit einer Fangfunk-tion und beenden Sie die Auswahl mit (¢). Der resultierende Punkt ergibt sich aus dem Schnittpunkt der Hilfslinien, die durch diese beiden Punkte gehen. Der Ortho-Modus wird bei der Spur-Funktion automatisch einge-schaltet.
Es gibt aber immer zwei mögliche Punkte, je nachdem durch welchen Punkt eine vertikale und durch welchen eine horizontale Hilfslinie verläuft. Wel-cher Punkt wird gewählt? In der Richtung, in der Sie vom ersten Punkt weg-fahren, wird eine Gummibandlinie gezeichnet und in der Richtung liegt auch der Punkt. Die zweite Anfrage wird wiederholt und es kann ein weite-rer Punkt eingegeben werden. Der Punkt ergibt sich dann aus dem zweiten und dritten Punkt. Das geht solange, bis Sie die Auswahl mit (¢) beenden. Natürlich lassen sich bei der Spur-Funktion auch relative Koordinaten oder Abstände zwischen den Punkten eingeben.
Abbildung 3.41: Pop-up-Menü mit den Punktfiltern


( KOMPENDIUM ) AutoCAD 2007 und LT 2007 135
4 Grundeinstellungen für eine neue Zeichnung
In diesem Kapitel lernen Sie eine Zeichnung mit Layern zu strukturieren und wie Sie den Layern Linientypen, Farben und Linienstärken zuordnen und diese Einstellungen in einer Vorlage speichern können.
4.1 Layer, Farben, Linientypen und Linienstärken
In AutoCAD können Sie eine Zeichnung auf verschiedenen Ebenen erstel-len, den so genannten Layern. Darunter können Sie sich verschiedene plan aufeinander liegende Folien vorstellen, die jeweils inhaltlich zusammenge-hörende Teile der Zeichnung enthalten. Beispielsweise werden sichtbare Kanten, Hilfslinien, Bemaßungen, Text usw. jeweils auf verschiedene Layer gelegt.
Befehl LAYER
Mit dem Befehl LAYER lassen sich alle Funktionen in einem Dialogfeld ein-stellen, dem LAYEREIGENSCHAFTEN-MANAGER. Wählen Sie den Befehl:
Abrollmenü FORMAT, Funktion LAYER...
Symbol in der Funktionsleiste EIGENSCHAFTEN
Sie bekommen den LAYEREIGENSCHAFTEN-MANAGER auf den Bildschirm (siehe Abbildung 4.1).
Neuen Layer anlegen
Sehen wir uns zunächst nur die rechte Liste an. In der linken Strukturdar-stellung haben Sie die Layereigenschaften- und Gruppenfilter. Die stellen wir erst einmal zurück, dazu später mehr. Bis jetzt ist nur der Layer 0 in der Liste. Er ist in jeder Zeichnung vorhanden und kann auch nicht gelöscht werden. Wie aber kommen Sie zu neuen Layern?

Kapitel 4 Grundeinstellungen für eine neue Zeichnung
( KOMPENDIUM ) AutoCAD 2007 und LT 2007136
Klicken Sie auf das Symbol zum Anlegen eines neuen Layers und ein neuer Layer wird in die Liste eingefügt. In diesem Moment ist der Layername noch markiert und Sie können ihn mit dem gewünschten Namen überschrei-ben. Außerdem können Sie in der letzten Spalte eine Beschreibung für den Layer eintragen. Klicken Sie noch einmal auf das Symbol, wird ein weiterer Layer angelegt. Ändern Sie die Namen nicht, erhalten sie zunächst fortlau-fend nummerierte Namen: Layer1, Layer2 usw. Die neuen Layer werden in der Liste hinten angehängt. Klicken Sie auf die Schaltfläche ANWENDEN, werden die Aktionen dauerhaft gespeichert und die Layer alphabetisch ein-sortiert. Klicken Sie auf OK, werden die Aktionen ebenfalls gespeichert, das Dialogfeld wird dann erst beim nächsten Aufruf des Befehls aktualisiert angezeigt.
Layer umbenennen
In der ersten Spalte der Liste wird der Layername angezeigt. Wenn Sie den Namen anklicken, wird er markiert. Wenn Sie einen Namen zweimal ankli-cken (kein Doppelklick, Pause dazwischen), können Sie den Namen über-schreiben. Mit einem weiteren Klick können Sie den Cursor setzen und den Namen ändern. Genauso machen Sie es bei der Beschreibung in der letzten Spalte.
Neue Layer anlegen
1. Legen Sie neue Layer an. Holen Sie sich dazu das Dialogfeld zur Layer-steuerung auf den Bildschirm.
Abbildung 4.1:Layereigenschaf-
ten-Manager

Layer, Farben, Linientypen und Linienstärken Kapitel 4
( KOMPENDIUM ) AutoCAD 2007 und LT 2007 137
2. Erstellen Sie acht neue Layer. Benennen Sie sie um in: Gewinde, Hilfs-linien, Kontur, Masse, Mittellinien, Schraffur, Schrift und Verdeckt(siehe Abbildung 4.2).
Layer zum aktuellen Layer machen
Ein Layer ist immer der aktuelle Layer. Auf diesem werden neue Objekte abgelegt. Der aktuelle Layer wird in einer Textzeile über der Layerliste angezeigt. Dies ist im Moment noch der Layer 0, wie Sie in Abbildung 4.2 sehen.
Um einen anderen Layer zum aktuellen Layer zu machen, klicken Sie den Layer in der Liste an und er wird markiert. Klicken Sie dann auf das Symbol zum Setzen des aktuellen Layers, wird er in der Textzeile aufgeführt. Sie können den aktuellen Layer aber auch einfacher wechseln, indem Sie den Layernamen in der Liste doppelt anklicken.
Wissen Sie die Layernamen in einer fremden Zeichnung nicht und müssen darin Änderungen machen, dann können Sie den aktuellen Layer einfach dadurch setzen, dass Sie ein Objekt anklicken, das auf dem gewünschten Layer ist. Wählen Sie das Symbol in der Funktionsleiste EIGENSCHAFTEN
rechts neben dem Abrollmenü für die Layer und Sie müssen danach nur noch das Objekt anklicken.
Abbildung 4.2: Neue Layer in der Liste

Kapitel 4 Grundeinstellungen für eine neue Zeichnung
( KOMPENDIUM ) AutoCAD 2007 und LT 2007138
Objekt wählen, dessen Layer der aktuelle Layer wird:KONTUR ist jetzt der aktuelle Layer.
Mit dem Symbol in der Funktionsleiste EIGENSCHAFTEN, das rechts neben dem vorherigen liegt, können Sie den zuletzt aktuellen Layer wieder zum aktuellen machen. Die Funktion können Sie mehrfach anwählen. Sie kom-men immer einen Schritt weiter zurück.
Kontextmenü in der Layerliste
Drücken Sie die rechte Maustaste in der Layerliste, bekommen Sie ein Kon-textmenü, aus dem Sie die oben beschriebenen Funktionen ebenfalls wählen können (neuen Layer erstellen, Layer löschen usw. siehe Abbildung 4.3). Wollen Sie alle Layer markieren, wählen Sie den Eintrag ALLE AUSWÄHLEN
und alle Layer werden markiert. Sie können alle Layer gemeinsam bearbei-ten. Mit dem Eintrag ALLE LÖSCHEN werden die Markierungen wieder ent-fernt. Mit dem Eintrag ALLE AUSSER AKTUELLEN AUSWÄHLEN werden alle Layer außer dem aktuellen markiert. Klicken Sie den Eintrag AUSWAHL INVERTIEREN an, werden alle nicht markierten Layer markiert und bei allen markierten Layern wird die Markierung entfernt. Die restlichen Einträge beziehen sich auf die Layerfilter (siehe weiter unten in diesem Kapitel und unter Layerstatus in Kapitel 19.1).
Layerstatus ändern
Layer lassen sich ein- und ausschalten und sind damit am Bildschirm sicht-bar oder nicht. Sie lassen sich auch frieren und tauen und sind damit eben-falls sichtbar oder nicht. Wo liegt der Unterschied? Gefrorene Layer werden beim Bildaufbau nicht berücksichtigt. Der Bildaufbau erfolgt also wesent-lich schneller, wenn Sie Layer, die längere Zeit nicht benötigt werden, frie-ren. Der Nachteil ist, dass beim Tauen der komplette Bildschirm regeneriert
Abbildung 4.3:Kontextmenü in der
Layerliste

Layer, Farben, Linientypen und Linienstärken Kapitel 4
( KOMPENDIUM ) AutoCAD 2007 und LT 2007 139
werden muss, und das dauert einige Zeit. Beachten Sie: Bei kleineren Zeich-nungen spielt es keine Rolle, ob Sie ausschalten oder frieren. Arbeiten Sie aber an sehr komplexen Zeichnungen, können Sie mit dem Frieren nicht benötigter Layer den Bildaufbau beschleunigen. Wollen Sie aber kurzfristig Objekte ausblenden, sollten Sie diese ausschalten.
Layer lassen sich sperren und entsperren. Objekte auf gesperrten Layern bleiben sichtbar, lassen sich aber nicht bearbeiten. Haben Sie Objekte, die Sie nicht verändern dürfen, dann sperren Sie den Layer, auf dem diese Objekte liegen. Ein Beispiel: Wollen Sie eine Wohnung oder ein Büro möb-lieren, dann sperren Sie den Layer mit dem Grundriss, damit Sie beim Ver-schieben der Möbel nicht versehentlich eine Wand verschieben.
Ein Layer kann plottbar oder nicht plottbar sein. Haben Sie Notizen und Hilfsgeometrien in der Zeichnung, die jedoch nicht geplottet werden sollen, dann schalten Sie die Layer, auf denen diese Objekte liegen, nicht plottbar.
Dies ist mit Hilfe der verschiedenen Symbole in der Layerliste möglich. Haben Sie einen oder mehrere Layer markiert, können Sie auf ein Symbol klicken und es wird für alle markierten Layer umgeschaltet.
Wenn kein Layer markiert ist, können Sie trotzdem einzelne Layer bearbei-ten. Klicken Sie nur auf das entsprechende Symbol in der Liste und es wird umgeschaltet. Der Layer wird dabei markiert. Klicken Sie erneut auf das Symbol, wird erneut umgeschaltet. Die Symbole (von links nach rechts) haben folgende Funktionen:
Der aktuelle Layer kann zwar ausgeschaltet werden, aber das ist nicht sinnvoll, da dann gezeichnete Objekte nicht angezeigt werden. Falls Sie es trotzdem tun, erhalten Sie eine Warnung, die Funktion wird trotz-dem ausgeführt.
– Glühlampe ein
– Glühlampe aus
– Layer ein
– Layer aus
– Sonne
– Eiskristall
– Layer getaut
– Layer gefroren
– Vorhängeschloss offen
– Vorhängeschloss geschlossen
– Layer entsperrt
– Layer gesperrt
In der letzten Spalte:
– Druckersymbol
– Druckersymbol ausgekreuzt
– Layer plotbar
– Layer nicht plotbar

Kapitel 4 Grundeinstellungen für eine neue Zeichnung
( KOMPENDIUM ) AutoCAD 2007 und LT 2007140
Den aktuellen Layer sollten Sie nicht sperren, da Zeichenfehler dann nicht mehr korrigiert werden können.
Es ist nicht möglich, den aktuellen Layer zu frieren.
Layerstatus in der Funktionsleiste
Wenn Sie einen Layer ein- oder ausschalten oder den aktuellen Layer wech-seln wollen, müssen Sie sich nicht jedes Mal das Dialogfeld auf den Bild-schirm holen, das geht einfacher und schneller. In der Funktionsleiste LAYER
haben Sie auf der linken Seite ein Abrollmenü. Im Textfeld werden der Name und der Status des aktuellen Layers angezeigt. Wenn Sie ins Namens-feld oder auf den Pfeil rechts davon klicken, wird das Abrollmenü ausge-klappt (siehe Abbildung 4.4).
Klicken Sie auf einen anderen Layernamen, wird dieser zum aktuellen Layer, das Abrollmenü verschwindet, und der neue aktuelle Layer wird in diesem Feld angezeigt.
Dieselben Symbole wie im Dialogfeld haben Sie auch im Abrollmenü. Kli-cken Sie vor dem Layer, den Sie ändern wollen, auf ein Symbol, wird der Status umgeschaltet. Sie können auch nacheinander mehrere Symbole ankli-cken. Wenn Sie danach in die Zeichenfläche klicken, verschwindet das Abrollmenü wieder und die Layer werden entsprechend geschaltet.
Layer löschen
Einen Layer können Sie nur dann löschen, wenn keine Objekte darauf gezeichnet wurden.
Markieren Sie den Layer und klicken Sie auf das Symbol zum Löschen; der Layer wird in der Liste markiert. Erst wenn Sie auf die Schaltfläche ANWEN-DEN klicken oder das Dialogfeld mit OK beenden, wird die Aktion ausge-führt. Befinden sich Objekte auf dem Layer, erscheint eine Fehlermeldung, der Layer wird nicht gelöscht. Alle Objekte auf dem Layer müssen zuerst gelöscht werden. Die Layer 0, Defpoints (wird beim Bemaßen automatisch vom Programm angelegt) und den aktuellen Layer können Sie nicht löschen. Auch Layer von externen Referenzen (siehe Kapitel 11.9) lassen sich nicht
Abbildung 4.4:Abrollmenü zur Einstellung des
Layerstatus

Layer, Farben, Linientypen und Linienstärken Kapitel 4
( KOMPENDIUM ) AutoCAD 2007 und LT 2007 141
löschen. Sie sehen es am Symbol vor dem Layernamen: Ist es hellgrau, kann der Layer gelöscht werden, ist es dunkel, können Sie diesen Layer nicht löschen.
Layern Farben zuweisen
Einem Layer kann eine Farbe zugewiesen werden. Ist der Layer aktuell, wird mit der Farbe gezeichnet, die diesem Layer zugewiesen ist. Markieren Sie ein oder mehrere Layer im Dialogfeld. Klicken Sie dann auf das Farbfeld oder den Farbnamen in der Liste und Sie bekommen ein weiteres Dialogfeld zur Farbauswahl (siehe Abbildung 4.5).
In AutoCAD können Sie mit den Farben 1 bis 255 zeichnen. Die Farben 1 bis 7 sind Standardfarben, die auch mit dem Farbnamen angegeben werden können: 1 = rot, 2 = gelb, 3 = grün, 4 = cyan, 5 = blau, 6 = magenta und 7 = weiß.
Die Farbe 7, weiß, wird bei schwarzem Bildschirmhintergrund weiß ange-zeigt, bei weißem Hintergrund jedoch schwarz.
Sie können eine Farbnummer oder den Namen einer Standardfarbe im untersten Feld des Dialogfelds eintragen (1 bis 255), und die zugehörige Farbe wird im Farbfeld daneben angezeigt. Wenn Sie dagegen ein Farbfeld aus der angezeigten Palette anklicken, wird die Farbnummer bzw. der Farb-name eingetragen und im Farbfeld angezeigt. Durch Anklicken von OKkommen Sie wieder zum ursprünglichen Dialogfeld zurück, und die neue Farbe ist den markierten Layern zugeordnet.
Abbildung 4.5: Dialogfeld zur Farbauswahl

Kapitel 4 Grundeinstellungen für eine neue Zeichnung
( KOMPENDIUM ) AutoCAD 2007 und LT 2007142
Layern Farben zuweisen
1. Wählen Sie wieder den Befehl LAYER und Sie haben wieder das Dialog-feld auf dem Bildschirm.
2. Ändern Sie die Farben wie folgt: 0: Farbe 7 (Weiß), Gewinde: Farbe 2 (Gelb), Hilfslinien: Farbe 4 (Cyan), Kontur: Farbe 1 (Rot), Masse: Farbe 3 (Grün), Mittellinien: Farbe 4 (Cyan), Schraffur: Farbe 5 (Blau), Schrift: Farbe 2 (Gelb) und Verdeckt: Farbe 6 (Magenta).
True-Color-Auswahl
In AutoCAD 2007 hat das Dialogfeld zur Farbauswahl zwei weitere Regis-terkarten.
Register True Color: Den True-Color-Farbton können Sie aus einem Farb-wähler wählen. Beim Farbmodell HLS (Farbton, Sättigung und Helligkeit) werden die Werte in der oberen Zeile eingetragen. Farbton und Sättigung können Sie aber auch im Farbfeld anklicken und die Helligkeit am Schie-beregler einstellen (siehe Abbildung 4.6).
Beim Farbmodell RGB (Rot, Grün und Blau), können Sie den Farbton an drei Schiebereglern aus den Grundfarben mischen, Farbwerte aber auch direkt eintragen (siehe Abbildung 4.7).
Register Farbbücher: Der Farbton kann auch aus Farbbüchern gewählt wer-den. Es stehen die Pantone-Farbbücher aus der Drucktechnik und die RAL-Farbbücher aus der Lackiertechnik zur Auswahl (siehe Abbildung 4.8).
Abbildung 4.6:True Color Auswahl
nach HLS

Layer, Farben, Linientypen und Linienstärken Kapitel 4
( KOMPENDIUM ) AutoCAD 2007 und LT 2007 143
Layern Linientypen zuweisen
So wie Sie einem Layer eine Farbe zugewiesen haben, können Sie ihm auch einen neuen Linientyp zuweisen. Ist der Layer aktuell, wird mit dem Linien-typ gezeichnet, der mit diesem Layer verknüpft ist. Markieren Sie wieder einen oder auch mehrere Layer und klicken Sie auf den Linientypnamen. In einem weiteren Dialogfeld (siehe Abbildung 4.10) können Sie den Linientyp markieren, den Sie den angewählten Layern zuweisen wollen. Leider ist die Liste bis auf den Linientyp CONTINUOUS bis jetzt noch leer.
Abbildung 4.7: True Color Auswahl nach RGB
Abbildung 4.8: True Color Auswahl nach Farbbüchern

Kapitel 4 Grundeinstellungen für eine neue Zeichnung
( KOMPENDIUM ) AutoCAD 2007 und LT 2007144
Linientypen laden
Soll in AutoCAD nicht mit ausgezogenen Linien, sondern mit strichpunktier-ten Mittellinien oder mit gestrichelten Linien gezeichnet werden, so sind andere Linientypen erforderlich. Linientypen sind in Linientypendateien gespeichert, die zuerst in die Zeichnung geladen werden müssen. Es ist mög-lich, verschiedene Linientypendateien anzulegen und bei Bedarf die benötigte in die Zeichnung zu laden. Wird normalerweise immer mit der gleichen Datei gezeichnet, sollte diese sinnvollerweise gleich in den Vorlagen geladen sein.
Laden Sie also Linientypen, damit Sie den Layern die Linientypen auch zuweisen können. Klicken Sie die Schaltfläche LADEN... im Dialogfeld an. Ein weiteres Dialogfeld kommt auf den Bildschirm (siehe Abbildung 4.9).
Mehrere Linientypendateien stehen Ihnen jetzt zur Verfügung. Wenn Sie in metrischen Einheiten zeichnen, sollten Sie die Linientypendatei Acadiso.linverwenden. Diese erscheint auch als Vorgabe im Feld DATEI des Dialog-felds. Wollen Sie eine andere Linientypendatei, klicken Sie auf die Schaltflä-che DATEI... und Sie bekommen den Dateiwähler auf den Bildschirm. Suchen Sie sich eine Linientypendatei aus. Sie muss die Dateierweiterung .linhaben (aber nur diese Dateien werden auch im Fenster angezeigt).
Linientypendateien befinden sich normalerweise im Ordner \Dokumente und Einstellungen\Benutzername\Anwendungsdaten\Autodesk\AutoCAD2007\ R17\Deu\Support bzw bei AutoCAD LT \Dokumente und Einstellungen\ Benutzername\Anwendungsdaten\Autodesk\AutoCAD LT 2007\R12\Deu\Support. Außer der Datei acadiso.lin finden Sie dort auch noch acad.lin (bzw. acltiso.lin und aclt.lin bei AutoCAD LT), die für englische Einheiten skaliert ist.
Abbildung 4.9:Dialogfeld
zum Laden von Linientypen

Layer, Farben, Linientypen und Linienstärken Kapitel 4
( KOMPENDIUM ) AutoCAD 2007 und LT 2007 145
In der Liste darunter (siehe Abbildung 4.9) bekommen Sie alle Linientypen, die in der Linientypendatei gespeichert sind. Markieren Sie die Linien-typen, die Sie in Ihrer Zeichnung benötigen. Drücken Sie die rechte Maus-taste in der Liste und Sie bekommen ein Kontextmenü mit den Einträgen ALLE AUSWÄHLEN und ALLE LÖSCHEN. Meist ist es sinnvoll, alle Linienty-pen aus der Datei in die Zeichnung zu laden. Mit OK werden die markier-ten Linientypen in die Zeichnung übernommen.
Linientypen laden und zuweisen
1. Klicken Sie die Schaltfläche LADEN... an.
2. Markieren Sie alle Linientypen der Datei Acadiso.lin und laden Sie sie in die Zeichnung. Nun haben Sie alle Linientypen in der Liste und Sie können sie den Layern zuordnen (siehe Abbildung 4.10).
3. Jetzt können Sie im Dialogfeld zur Layersteuerung einen Layer markie-ren, auf den Linientypennamen klicken und aus der Liste des folgenden Dialogfelds einen Linientyp für diesen Layer auswählen.
4. Weisen Sie dem Layer Mittellinien den Linientyp Mitte und dem Layer Verdeckt den Linientyp Verdeckt zu.
5. Alle anderen Layer belassen Sie beim Linientyp CONTINUOUS bzw. weisen Sie ihnen diesen wieder zu, wenn Sie schon Änderungen vorge-nommen haben.
Beachten Sie, dass die meisten Linientypen dreifach vorkommen, zum Bei-spiel Mitte, Mitte2 mit Segmenten, die nur halb so lang sind, und Mitte2mit doppelt so langen Segmenten (siehe Abbildung 4.10).
Abbildung 4.10: Dialogfeld mit den geladenen Linientypen

Kapitel 4 Grundeinstellungen für eine neue Zeichnung
( KOMPENDIUM ) AutoCAD 2007 und LT 2007146
Layern Linienstärken zuweisen
Einem Layer kann eine Linienstärke zugewiesen werden. Ist der Layer aktu-ell, wird mit der Linienstärke gezeichnet, die ihm zugewiesen ist. Klicken Sie auf das Linienstärkenfeld bei dem markiertem Layer, bekommen Sie ein Dialogfeld zur Auswahl (siehe Abbildung 4.11).
Markieren Sie eine Linienstärke und klicken Sie auf OK, dann wird diese Linienstärke diesem Layer zugeordnet. Die Vorgabe beträgt normalerweise bei Zeichnungen in metrischen Einheiten 0,25 mm. Die Vorgabe kann mit dem Befehl LSTÄRKE (siehe Kapitel 4.4) umgestellt werden.
Haben Sie Linienstärken zugeordnet, wird die Zeichnung am Bild-schirm trotzdem nicht mit den Linienstärken angezeigt. Die Objekte am Bildschirm sind immer nur ein Pixel breit.
Klicken Sie jedoch die Taste LST in der Statuszeile an, wird die Zeich-nung mit Linienstärken am Bildschirm angezeigt.
Layern Linienstärken zuweisen
1. Wählen Sie wieder den Befehl LAYER und Sie haben das Dialogfeld auf dem Bildschirm.
2. Setzen Sie die Linienstärken aller Layer auf 0,25 mm bis auf den Layer Kontur. Für diesen stellen Sie 0,35 mm ein. Den Layer 0 müssen Sie nicht ändern.
3. Schalten Sie den Layer Hilfslinien als nicht plotbar.
Abbildung 4.11:Dialogfeld zur Auswahl der
Linienstärken

Linientypen und Linientypenfaktoren Kapitel 4
( KOMPENDIUM ) AutoCAD 2007 und LT 2007 147
Das Dialogfeld des Befehls LAYER sollte jetzt wie in Abbildung 4.12 ausse-hen. Der Layer DefPoints ist ein Systemlayer, auf dem die Startpunkte von Maßen liegen. Befindet er sich in der Zeichnung, kann er nicht mehr gelöscht werden.
Layern Plotstile zuordnen
Sie können in AutoCAD mit farbabhängigen oder benannten Plotstilen arbeiten. Das legen Sie beim Start einer neuen Zeichnung mit der Auswahl der Vorlage fest. Alles zu Plotstilen erfahren Sie in den Kapiteln 15.6 bis 15.9. Arbeiten Sie in einer Zeichnung mit benannten Plotstilen, können Sie einzelnen Objekten oder einem Layer einen Plotstil zuordnen.
Bei einer Zeichnung mit benannten Plotstilen werden Objekte eines Layers mit dem Plotstil geplottet, der dem Layer zugeordnet ist, auf dem das Objekt gezeichnet wurde. Klicken Sie im LAYEREIGENSCHAFTEN-MANAGER bei einem oder mehreren markierten Layern, bekommen Sie ein Dialogfeld zur Auswahl eines Plotstils.
4.2 Linientypen und Linientypenfaktoren
Wenn Sie konsequent mit der Layertechnik arbeiten, können Sie fast alle Einstellungen mit dem Befehl LAYER vornehmen. Brauchen Sie einen ande-ren Linientyp, legen Sie einen Layer an und ordnen diesem den gewünschten Linientyp zu. Trotzdem ist es in AutoCAD möglich, unabhängig vom Layer einen Linientyp zu wählen.
Abbildung 4.12: Dialogfeld mit den aktuellen Layereinstellungen

Kapitel 4 Grundeinstellungen für eine neue Zeichnung
( KOMPENDIUM ) AutoCAD 2007 und LT 2007148
Befehl LINIENTYP
Mit dem Befehl LINIENTYP können Sie den aktuellen Linientyp wählen und Linientypen aus einer Linientypendatei laden. Den Befehl finden Sie im:
Abrollmenü FORMAT, Funktion LINIENTYP...
In einem Dialogfeld können Sie den Linientyp wählen, mit dem gezeichnet werden soll: den aktuellen Linientyp (siehe Abbildung 4.13).
Wie bei den Layern können Sie hier den aktuellen Linientyp ändern. Mar-kieren Sie einen Linientyp in der Liste und klicken auf die Schaltfläche AKTUELL, der Linientyp wird zum aktuellen Linientyp. Alle Objekte, die von jetzt an gezeichnet werden, werden mit diesem Linientyp gezeichnet.
Normalerweise sollten Sie den aktuellen Layer immer auf der Einstellung VonLayer belassen. Die Objekte werden mit dem Linientyp gezeichnet, der dem aktuellen Layer zugeordnet ist. Nur so erhält die Zeichnung eine ein-deutige Struktur. Ist kein Layer vorhanden, dem dieser Linientyp zugeord-net ist, erzeugen Sie einen neuen Layer und weisen Sie diesem den gewünschten Linientyp zu (siehe oben). Machen Sie diesen Layer zum aktu-ellen Layer. Nur so haben Sie eine eindeutige Zuordnung von Layer zu Linientyp.
Abbildung 4.13:Dialogfeld zur Wahl
des aktuellen Linientyps

Linientypen und Linientypenfaktoren Kapitel 4
( KOMPENDIUM ) AutoCAD 2007 und LT 2007 149
Linientypen laden und löschen
Mit der Schaltfläche LADEN... kommen Sie zum Dialogfenster LINIENTYPEN LADEN ODER NEU LADEN. Das Dialogfeld und die Funktionen sind identisch mit denen des Befehls LAYER (siehe Abbildung 4.9 und Kapitel 4.1).
Linientypen können Sie in AutoCAD auch wieder aus der Zeichnung löschen. Markieren Sie einen oder mehrere Linientypen und klicken Sie auf LÖSCHEN. Nicht gelöscht werden können die Einträge VonLayer, Von-Block, Continuous, der aktuelle Linientyp, Linientypen von externen Refe-renzen und die, mit denen Objekte gezeichnet wurden oder die Layern zugeordnet sind. Ein entsprechendes Warnfenster weist Sie darauf hin.
Skalierfaktor einstellen
Linientypen sind in der Linientypendatei in einem bestimmten Maßstab definiert. Werden Sie in eine Zeichnung geladen, kann es sein, dass der Abstand der Strichelung der Linientypen nicht zu dieser Zeichnung passt. Ist er zu klein, sind die Segmente so eng beieinander, dass sie wie ausgezogene Linien erscheinen, ist er zu groß, kann ein Segment schon die ganze Linie darstellen, gestrichelte Linien werden dann ebenfalls durchgezogen am Bild-schirm dargestellt.
Den Faktor können Sie in der Zeichnung global einstellen, das heißt, er gilt für alle unterbrochenen Linien in dieser Zeichnung. Den globalen Skalierfaktor können Sie in diesem Dialogfeld verändern, wenn Sie auf die Schaltfläche DETAILS ANZEIG. klicken. Sie erhalten zusätzliche Einstellmöglichkeiten (siehe Abbildung 4.14).
Globaler Skalierfaktor: In diesem Feld stellen Sie den Faktor ein, der für die ganze Zeichnung gilt. Wollen Sie Ihre Zeichnung später in einem anderen Maßstab als 1:1 plotten, tragen Sie hier einen entprechenden Wert ein, zum Beispiel 10, wenn Sie 1:10 plotten oder 0.1 bei 10:1. Eventuell können Sie noch korrigieren, wenn die Strichlängen nicht passen.
Aktuelle Objektskalierung: In diesem Feld können Sie zusätzlich einen Kor-rekturfaktor einstellen, mit dem Sie den globalen Skalierfaktor multiplizie-ren. Alle Objekte, die danach gezeichnet werden, werden um diesen Faktor korrigiert. Dieser Faktor wird mit dem Objekt gespeichert und kann nach-träglich mit den Änderungsfunktionen geändert werden (siehe Kapitel 13). Den Schalter PAPIERBEREICHSEINHEITEN ZUM SKALIEREN VERWENDEN brau-chen Sie, wenn Sie Layouts im Papierbereich erstellen (siehe Kapitel 16).

Kapitel 4 Grundeinstellungen für eine neue Zeichnung
( KOMPENDIUM ) AutoCAD 2007 und LT 2007150
Außerdem haben Sie die Möglichkeit, den Namen und die Beschreibung des Linientyps zu ändern. Markieren Sie den Layer, den Sie ändern wollen, und bearbeiten Sie die Felder unter der Liste.
Mit der Schaltfläche DETAILS AUSBLEND. wird das Dialogfeld wieder in der vorherigen Form nur mit Liste angezeigt (siehe Abbildung 4.13).
Skalierfaktor einstellen
Stellen Sie den GLOBALEN SKALIERFAKTOR auf 0.5 ein.
Linientypen in der Funktionsleiste Eigenschaften
In der Funktionsleiste EIGENSCHAFTEN haben Sie ein Abrollmenü, aus dem Sie den aktuellen Linientyp wählen können (siehe Abbildung 4.15).
Belassen Sie auch hier die Einstellung auf VONLAYER. Der Layer soll den Linientyp bestimmen. Nur in seltenen Einzelfällen ist eine Ausnahme zuläs-sig, beispielsweise wenn Sie nur ein Objekt mit einem speziellen Linientyp benötigen. Dann können Sie den Linientyp umstellen. Vergessen Sie aber nicht, ihn danach wieder auf VONLAYER zu setzen, denn sonst werden alle Objekte ab diesem Zeitpunkt so gezeichnet. Im Abrollmenü finden Sie alle geladenen Linientypen. Mit dem Eintrag ANDERE... bekommen Sie das Dialogfeld für die Linientypen (siehe Abbildung 4.15).
Abbildung 4.14:Dialogfeld mit
erweiterten Funktionen

Die aktuelle Farbe Kapitel 4
( KOMPENDIUM ) AutoCAD 2007 und LT 2007 151
4.3 Die aktuelle Farbe
Wie Sie einen aktuellen Linientyp wählen, ist es zusätzlich möglich, eine aktuelle Farbe zu wählen. Alle neuen Objekte werden dann in dieser Farbe gezeichnet. Auch hier gilt: Lassen Sie die Farbe auf VONLAYER, dann wird mit der Farbe gezeichnet, die dem aktuellen Layer zugeordnet ist.
Befehl FARBE
Mit dem Befehl FARBE ändern Sie die aktuelle Zeichenfarbe. Sie finden den Befehl im:
Abrollmenü FORMAT, Funktion FARBE...
In einem Dialogfeld (siehe Abbildungen 4.5 bis 4.8, Kapitel 4.1) können Sie die aktuelle Farbe wählen, mit der gezeichnet werden soll.
Klicken Sie ein Farbfeld an wenn Sie die aktuelle Farbe wechseln wollen. Belassen Sie es aber besser bei VONLAYER und legen Sie einen neuen Layer an, wenn Sie eine neue Farbe in der Zeichnung benötigen. Diesem können Sie dann die gewünschte Farbe zuordnen.
Das Dialogfeld hat in AutoCAD 2007 drei Register, da nur im »großen« AutoCAD mit True Color gezeichnet werden kann.
Abbildung 4.15: Abrollmenü zur Wahl des aktuellen Linientyps

Kapitel 4 Grundeinstellungen für eine neue Zeichnung
( KOMPENDIUM ) AutoCAD 2007 und LT 2007152
Farbe in der Funktionsleiste Eigenschaften
In der Funktionsleiste EIGENSCHAFTEN können Sie auch die aktuelle Farbe in einem Abrollmenü wählen (siehe Abbildung 4.16).
Hier finden Sie VONLAYER, die Standardfarben sowie einen Eintrag FARBE WÄHLEN..., mit dem Sie wieder zum Dialogfeld zur Farbwahl kommen (siehe Abbildung 4.5).
4.4 Die aktuelle Linienstärke
Die aktuelle Linienstärke können Sie ebenfalls unabhängig vom Layer auf einen festen Wert setzen. Auch bei der Linienstärke sollten Sie immer mit der Einstellung VONLAYER zeichnen, also mit der Linienstärke, die dem aktuellen Layer zugeordnet ist.
Befehl LSTÄRKE
Mit dem Befehl LSTÄRKE ändern Sie die aktuelle Linienstärke. Sie finden den Befehl:
Abrollmenü FORMAT, Funktion LINIENSTÄRKE...
Rechtsklick auf die Taste [LST) in der Statuszeile und Auswahl der Funktion EINSTELLUNGEN... aus dem Kontextmenü
Abbildung 4.16:Abrollmenü zur
Wahl der aktuellen Farbe
Abbildung 4.17:Dialogfeld zur Wahl der Vorgabelinien-
stärke

Die aktuelle Linienstärke Kapitel 4
( KOMPENDIUM ) AutoCAD 2007 und LT 2007 153
Wählen Sie die aktuelle Linienstärke in der linken Liste des Dialogfelds (siehe Abbildung 4.17), wenn Sie die Linienstärke ändern wollen. Dort fin-den Sie auch die Einstellung VONLAYER und VORGABE. Weitere Einstellun-gen, die Sie in diesem Dialogfeld vornehmen können, sind:
Einheiten zum Auflisten: Wählen Sie, ob Sie die Linienstärken in der Liste in Millimeter oder Zoll messen wollen.
Linienstärken anzeigen: Ist der Schalter ein, werden die Linienstärken am Bildschirm angezeigt, ansonsten werden Sie nur ein Pixel breit am Bildschirm dargestellt.
Vorgabe: Haben Sie keine Linienstärke den Layern zugeordnet, dann gilt die Vorgabe, die Sie damit einstellen können. Standardmäßig ist eingestellt: 0,25 mm oder 0,01".
Anzeigeskalierung anpassen: An einem Schieberegler können Sie einstellen, wie deutlich die Linienstärken am Bildschirm angezeigt werden sollen.
Linienstärke in der Funktionsleiste Eigenschaften
Ein weiteres Abrollmenü in der Funktionsleiste EIGENSCHAFTEN dient der Auswahl der aktuellen Linienstärke (siehe Abbildung 4.18). Auch hier kön-nen Sie VONLAYER und VORGABE wählen.
Abbildung 4.18: Abrollmenü zur Wahl der aktuellen Linienstärke

Kapitel 4 Grundeinstellungen für eine neue Zeichnung
( KOMPENDIUM ) AutoCAD 2007 und LT 2007154
4.5 Speichern der Zeichnung
Um Ihrer Zeichnung einen Namen zu geben, speichern Sie sie, auch wenn sie im Moment noch nichts enthält außer den Einstellungen. Trotzdem steckt Arbeit drin, die nicht bei jeder neuen Zeichnung gemacht werden muss. Sie können jetzt auf zwei Arten speichern, als Zeichnungsdatei oder als Zeichnungsvorlage.
Wo liegt der Unterschied? Eine Zeichnungsdatei (Dateierweiterung *.dwg) kann mit dem Befehl ÖFFNEN wieder geladen und weiter bearbeitet werden. Eine Vorlage (Dateierweiterung *.dwt) wird dagegen als Start für eine neue Zeichnung verwendet. Sie muss dazu als Vorlage im Vorlagenordner gespei-chert werden. Sie können die Vorlage auch in einem anderen Ordner ablegen. Denken Sie aber daran, dass Sie dann immer den Ordner wechseln müssen. Nur die Vorlagen aus dem Vorlagenordner werden im Dialogfeld für eine neue Zeichnung aufgelistet.
Speichern der Zeichnung
Sie haben zwei Möglichkeiten: Sie speichern die Zeichnung unter ihrem bis-herigen Namen oder unter einem neuen Namen. Das machen Sie mit dem Befehl KSICH (Speichern unter dem bisherigen Namen) oder SICHALS (Spei-chern unter einem neuen Namen). Zunächst der Befehl KSICH:
Abrollmenü DATEI, Funktion SPEICHERN
Symbol in der STANDARD-FUNKTIONSLEISTE
Wurde die Zeichnung noch nie gespeichert, hat sie den Namen Zeich-nungX.dwg. In diesem Fall erscheint auch beim Befehl KSICH das Dialogfeld zur Dateiwahl auf dem Bildschirm (siehe Abbildung 4.19). Wählen Sie das Verzeichnis und geben Sie den Namen ein, unter dem die Zeichnung gesi-chert werden soll. Hat die Zeichnung schon einen Namen, wird der Befehl ohne weitere Anfrage ausgeführt.
Mit dem Befehl SICHALS wird ein neuer Zeichnungsname angefragt. Den Befehl finden Sie:
Abrollmenü DATEI, Funktion SPEICHERN UNTER...
Sie bekommen das Dialogfeld zur Dateiauswahl (siehe Abbildung 4.19) auf den Bildschirm.

Speichern der Zeichnung Kapitel 4
( KOMPENDIUM ) AutoCAD 2007 und LT 2007 155
Der bisherige Name erscheint als Vorgabe und kann mit OK übernommen werden oder aber Sie geben einen neuen Namen ein. Sie können auch einen Namen aus der Dateiliste durch Anklicken wählen. Dann überschreiben Sie aber diese Datei, was Ihnen in einer Warnmeldung mitgeteilt wird. Selbst-verständlich stehen Ihnen auch wieder alle Funktionen wie beim Öffnen von Zeichnungen zur Verfügung (siehe Kapitel 2.3). Sie können Laufwerke und Ordner wechseln, die Anzeige verändern, Ordner anlegen usw.
Im Abrollmenü DATEITYP kann eingestellt werden, wie gespeichert werden soll. Sie haben die Möglichkeit als AutoCAD-2007-Zeichnung oder als Zeichnungsvorlage zu speichern. Wenn Sie Zeichnungsdateien mit Partnern austauschen, die noch mit älteren AutoCAD-Versionen oder anderen CAD-Programmen arbeiten, können Sie das entsprechende Format auch in diesem Abrollmenü wählen (siehe Kapitel 17).
Haben Sie AUTOCAD-ZEICHNUNGSVORLAGE (*.DWT) eingestellt, wird auto-matisch in den Vorlagenordner gewechselt. Sie können aber auch einen ande-ren Ordner wählen, was aber, wie oben schon erwähnt, nicht ratsam ist. Nachdem Sie auf OK geklickt haben, erscheint ein weiteres Dialogfeld, in dem Sie die Vorlagenbeschreibung eingeben können (siehe Abbildung 4.20). Den vorgegebenen Standardtext können Sie überschreiben. Im Abrollmenü legen Sie fest, ob Sie metrische oder britische Einheiten in dieser Vorlage haben wollen.
Abbildung 4.19: Dialogfenster zum Speichern

Kapitel 4 Grundeinstellungen für eine neue Zeichnung
( KOMPENDIUM ) AutoCAD 2007 und LT 2007156
Zeichnung speichern und Vorlage erstellen
1. Speichern Sie den momentanen Stand der Zeichnung ab.
2. Speichern Sie zudem den jetzigen Stand als Zeichnungsvorlage Test.dwtim voreingestellten Vorlagenordner ab. Geben Sie eine Vorlagenbe-schreibung ein.
3. Sie haben auch eine Vorlage Kompendium.dwt im Übungsordner.
4. Beenden Sie AutoCAD.
Backup-Dateien und automatische Speicherung
AutoCAD verwaltet neben der Zeichnungsdatei auch eine Sicherungsdatei, die so genannte Backup-Datei. Sie hat den gleichen Namen wie die Zeich-nung, aber die Dateierweiterung .bak. Beim Sichern wird die Zeichnungsda-tei in die Backup-Datei kopiert und der aktuelle Stand gesichert. Wenn Sie jetzt weiterarbeiten, haben Sie den aktuellen Stand auf dem Bildschirm, den letzten Stand in der Zeichnungsdatei mit der Erweiterung .dwg und den vor-letzten Stand in der Backup-Datei mit der Erweiterung .bak. Benennen Sie im Notfall die Backup-Datei in eine Zeichnungsdatei um und bearbeiten diese weiter.
Noch einen weiteren Rettungsring haben Sie beim Computerabsturz. Im Di-alogfeld des Befehls OPTIONEN (siehe Anhang A.4) können Sie die automa-tische Speicherung aktivieren und das Zeitintervall für die Speicherung einstellen. Die Datei für die automatische Speicherung bekommt den Zeich-nungsnamen und einen Zusatz. Die Dateierweiterung ist .sv$. Falls Sie tatsäch-lich einmal auf die automatische Speicherungsdatei zurückgreifen müssen, dann benennen Sie diese Datei in eine Zeichnungsdatei um (Dateierweiterung .dwg nicht vergessen). Wo die automatischen Sicherungsdateien gespeichert werden, können Sie ebenfalls mit dem Befehl OPTIONEN einstellen. Der Pfad ist in der Systemvariablen SAVEFILEPATH gespeichert, die Sie ebenfalls ändern können.
Abbildung 4.20:Beschreibung der
Vorlage

Layerfilter Kapitel 4
( KOMPENDIUM ) AutoCAD 2007 und LT 2007 157
4.6 Layerfilter
Wenn Sie Änderungen an den Layern im LAYEREIGENSCHAFTEN-MANAGER
vornehmen, haben Sie oft das Problem, dass Sie Layer suchen müssen. Haben Sie sehr viele Layer in Ihrer Zeichnung, kann es zweckmäßig sein, die Liste zu filtern, d. h. nur bestimmte Layer in der Liste anzuzeigen. Es gibt zwei Arten von Filtern:
Eigenschaftenfilter: Filterung der Layer nach Name oder Eigenschaft, z. B.: Alle Layer, deren Name mit L beginnt und die nicht gesperrt sind, sollen in der Layerliste angezeigt werden.
Gruppenfilter: Ein beliebiger Satz von Layern kann zu einer Gruppe zusammengefasst werden, die dann in der Layerliste angezeigt werden soll.
Die Layer, die den Filterbedingungen entsprechen, lassen sich gruppenweise ein- und ausschalten, frieren und tauen, sperren und entsperren sowie isolie-ren, d.h., alle anderen Layer werden gefroren mit Ausnahme der Gruppe. Am besten sehen Sie es sich an einem Beispiel an und laden die Zeichnung A04-01.dwg aus dem Ordner Aufgaben (siehe Abbildung 4.21). Die Zeich-nung enthält die Grundrisse von drei Etagen (ug, eg und og) eines Hauses, die alle übereinander gezeichnet wurden. Das hat den Vorteil, dass immer die Kontrolle über Zeichenfehler besteht. Damit die Etagen aber auseinan-der gehalten werden können, wurden diese auf unterschiedlichen Layern gezeichnet. Der Etagenname ist dem Layernamen vorangestellt worden, z. B. ug_mauer, eg_mauer, og_mauer usw. Um die Layer effektiv zu verwalten, helfen Ihnen die Layerfilter weiter.
Abbildung 4.21: Zeichnung mit Layerfiltern

Kapitel 4 Grundeinstellungen für eine neue Zeichnung
( KOMPENDIUM ) AutoCAD 2007 und LT 2007158
Aktivieren Sie mit dem Befehl LAYER den LAYEREIGENSCHAFTEN-MANAGER. Dort sehen Sie im linken Feld die Liste der Filter, die in dieser Zeichnung defi-niert wurden (siehe Abbildung 4.22, oben). Wenn Sie in der rechten Layerliste das Kontextmenü mit der rechten Maustaste aktivieren, können Sie dort mit dem Eintrag FILTERSTRUKTUR ANZEIGEN die Strukturanzeige im linken Feld ein- und ausschalten (siehe Abbildung 4.22, unten).
Abbildung 4.22:Layereigenschaf-
ten-Manager mit und ohne Filterstruktur

Layerfilter Kapitel 4
( KOMPENDIUM ) AutoCAD 2007 und LT 2007 159
Lassen Sie aber die Filterstruktur eingeschaltet. Mindestens zwei Auswahl-möglichkeiten haben Sie bei eingeschalteter Filterstruktur immer:
Alle: Haben Sie diesen Eintrag in der Filterstruktur markiert, werden alle Layer in der Layerliste angezeigt.
Alle verwendeten Layer: Ist dagegen dieser Eintrag markiert, werden nur die Layer in der Layerliste angezeigt, auf denen auch Objekte gezeichnet wurden.
Xref: Haben Sie externe Referenzen in der Zeichnung platziert (siehe Kapitel 11.9), werden diese mit einem eigenen Symbol in der Filterliste markiert. Unter diesem Symbol finden Sie die einzelnen zugeordneten Zeichnungen (siehe Abbildung 4.23). Klicken Sie auf das Xref-Symbol, erhalten Sie alle Layer von externen Referenzen. Klicken Sie auf eine Referenz, haben Sie nur die Layer dieser Referenz in der Liste.
In dieser Zeichnung wurden zusätzlich verschiedene Eigenschaftenfilter angelegt: ug, eg und og. Markieren Sie einen Eintrag, haben Sie in der Liste nur noch die Layer dieses Filters.
Filter invertieren: Ist dieser Schalter aktiviert (unter dem Fenster mit der Filterstruktur), wird die Filterbedingung invertiert, d.h., wenn Sie sich alle verwendeten Layer anzeigen lassen und Sie schalten diesen Schalter zu, werden die nicht verwendeten Layer in der Liste angezeigt.
Auf Layer Werkzeugkasten anwenden: Der Schalter bewirkt, dass auch im Abrollmenü im Werkzeugkasten LAYER nur die gefilterten Layer angezeigt werden.
Mit einem Rechtsklick auf einem markierten Layerfilter haben Sie ein Kon-textmenü (siehe Abbildung 4.24), aus dem Sie die Layer dieser Gruppe ein- oder ausschalten sowie frieren oder tauen (Untermenü SICHTBAR). So kön-nen Sie Geschosse ausschalten und einschalten. Markieren Sie den Eintrag ALLE, können Sie alle Layer wieder einschalten oder frieren usw. Genauso können Sie bestimmte Layer sperren und entsperren (Untermenü SPERREN). Arbeiten Sie mit Ansichtsfenstern im Layout (siehe Kapitel 16), können Sie die Layer einer Gruppe im aktuellen Ansichtsfenster frieren und tauen
Abbildung 4.23: Filterstruktur mit externen Referenzen

Kapitel 4 Grundeinstellungen für eine neue Zeichnung
( KOMPENDIUM ) AutoCAD 2007 und LT 2007160
(Untermenü ANSICHTSFENSTER). Zudem können Sie Layer einer Gruppe iso-lieren, d.h., Sie frieren alle Layer bis auf die der markierten Gruppe. Diese Funktion können Sie auf Wunsch auch nur auf das aktuelle Ansichtsfenster im Layout beschränken. Außerdem stehen Ihnen Funktionen zum Umbe-nennen und Löschen von Filtern zur Verfügung.
Unter der Filterliste steht Ihnen noch ein Suchfeld zur Verfügung. Tragen Sie hier einen Wert ein, z. B. *masse, werden Ihnen innerhalb der aktiven Gruppe alle Layer angezeigt, die mit masse enden, also eg_masse, ug_masse und dg_masse. Dieser Sucheintrag wird nicht gespeichert.
Neuen Eigenschaftenfilter anlegen: Wollen Sie einen neuen Eigenschaftenfil-ter anlegen, klicken Sie auf das entsprechende Symbol. Sie bekommen ein weiteres Dialogfeld, in dem Sie den Namen des Filters eintragen und die Bedingungen für den Filter wählen können. In Abbildung 4.25 wird der Eigenschaftenfilter Mauern definiert. Er beinhaltet nur Layer, auf denen sich Objekte befinden, deren Name mit mauer endet (Eintrag *mauer), denen die Farbe weiß und der Linientyp Continuous zugeordnet ist. In der Liste FILTERVORSCHAU werden die Layer angezeigt, auf die die Bedingung zutrifft. Mit OK wird der Filter gespeichert und in die Filterliste des LAYER-EIGENSCHAFTEN-MANAGER übernommen.
Neuen Gruppenfilter anlegen: Wollen Sie Layer filtern, die sich nicht durch gemeinsame Eigenschaften identifizieren lassen, können Sie einen Gruppen-filter verwenden. Klicken Sie auf das entsprechende Symbol. Ein Symbol in der Filterliste wird angelegt, der Name ist markiert und kann gleich über-schrieben werden. Markieren Sie den Gruppenfilter, klicken Sie auf die rechte Maustaste, wählen aus dem Kontextmenü die Funktion LAYER AUS-WÄHLEN und im Untermenü LAYER HINZUFÜGEN (siehe Abbildung 4.26). Sie können dann in der Zeichnung Objekte anklicken. Die Layer dieser Objekte werden in den Gruppenfilter übernommen. Wählen Sie im Unter-menü die Funktion LAYER ERSETZEN, werden die bisherigen Layer der Gruppe durch neu wählbare ersetzt.
Abbildung 4.24:Kontextmenü in der
Filterliste

Layerfilter Kapitel 4
( KOMPENDIUM ) AutoCAD 2007 und LT 2007 161
Arbeiten mit Filtern
1. Laden Sie die Zeichnung A04-01.dwg aus dem Ordner Aufgaben, falls Sie es nicht schon getan haben.
2. Schalten Sie die gefilterten Layer der verschiedenen Geschosse ein und aus, tauen Sie und frieren Sie, isolieren Sie eine Gruppe.
3. Erstellen Sie einen neuen Eigenschaftenfilter, der alle Mauern enthält.
Abbildung 4.25: Festlegung eines Eigenschaftenfilters
Abbildung 4.26: Gruppenfilter anlegen und Layer hinzufügen

Kapitel 4 Grundeinstellungen für eine neue Zeichnung
( KOMPENDIUM ) AutoCAD 2007 und LT 2007162
4. Erstellen Sie einen Gruppenfilter, in dem nur die Wände, Türen und Fenster des Grundrisses enthalten sind.
Die Zeichnung mit diesen Filtern L04-01.dwg finden Sie im Ordner Aufga-ben.
4.7 Layer Werkzeuge
Eine Reihe nützlicher Funktionen für die Verwaltung von Layer, die es bis AutoCAD 2006 nur in den Express Tools gegeben hat, sind jetzt sowohl in AutoCAD als auch in AutoCAD LT integriert wurden. Ein weiterer Vorteil ist, dass die Funktionen jetzt übersetzt wurden, sowohl die Bezeichnung als auch der Befehlsdialog. Sie finden die Funktionen:
Abrollmenü FORMAT, Untermenü LAYER WERKZEUGE >, Einträge für die einzelnen Funktionenähl Punkt14
Zum Teil auch als Symbole im Werkzeugkasten LAYER II (siehe Abbil-dung 4.27)
Folgende Funktionen können im Abrollmenü gewählt werden:
Objektlayer zum aktuellen Layer machen: Diese Funktion gibt es auch im Werkzeugkasten Layer. Damit wird der Layer eines wählbaren Objekts zum aktuellen Layer. Das Objekt kann mit der Pickbox gewählt werden.
Vorheriger Layer: Der zuletzt aktuelle Layer wird wieder zum aktuellen Layer gemacht. Die Funktion kann mehrfach verwendet werden. Auch diese Funktion ist im Werkzeugkasten Layer wählbar.
Layeranzeige: Sie erhalten ein Dialogfeld, in dem Sie die Layer markieren können, die in der Zeichnung angezeigt werden sollen (siehe Abbildung 4.28). Wenn Sie auf das Symbol links oben klicken und Objekte in der Zeichnung wählen, werden nur diese Angezeigt und im Dialogfeld markiert. Haben Sie den Schalter BEIM BEENDEN WIEDERHERSTELLEN aus, wird dieser Layerstatus beibehalten. Ist der Schalter ein, wird der vorherige Zustand wiederhergestellt. Mit diesem Dialogfeld kann überprüft werden, ob sich die Objekte auf den richtigen Layern befinden (Fünftes Symbol von rechts im Werkzeugkasten Layer II).
Abbildung 4.27:Werkzeugkasten
LAYER II

Layer Werkzeuge Kapitel 4
( KOMPENDIUM ) AutoCAD 2007 und LT 2007 163
Layerentsprechnung: Wählen Sie Objekte und bestätigen die Auswahl. Kli-cken Sie auf ein anderes Objekt. Die Objekte kommen auf den gleichen Layer wie das danach gewählte Objekt (Erstes Symbol von links im Werk-zeugkasten Layer II).
Zum aktuellen Layer wechseln: Wählen Sie Objekte und bestätigen die Aus-wahl. Die Objekte kommen auf den aktuellen Layer (Zweites Symbol von links im Werkzeugkasten Layer II).
Objekte auf neuen Layer Kopieren: Wählen Sie Objekte und bestätigen die Auswahl. Geben Sie dann einen neuen Layer vor, durch klicken auf ein Objekt oder durch Eingabe des Namens. Danach wird der Kopierbefehl aktiviert (siehe Kapitel 5.10). Die Kopien auf den zuvor gewählten Layer (Fünftes Symbol von links im Werkzeugkasten Layer II).
Layer isolieren: Wählen Sie Objekte aus. Alle Layer, bis auf die der gewähl-ten Objekte werden ausgeschaltet (Drittes Symbol von links im Werkzeug-kasten Layer II).
Layer im aktuellen Ansichtsfenster isolieren: Wählen Sie Objekte in einem Ansichtsfenster im Layout aus (siehe Kapitel 16). Der oder die Layer der Objekte werden in allen anderen Ansichtsfenstern des Layouts gefroren, außer in dem Fenster in dem sie gewählt wurden.
Layer Isolierung aufheben: Hebt die Isolierung der vorletzten Funktion wie-der auf (Viertes Symbol von links im Werkzeugkasten Layer II).
Layer deaktivieren: Wählen Sie ein Objekte aus. Der Layer dieses Objekts wird ausgeschaltet (Drittes Symbol von rechts im Werkzeugkasten Layer II).
Alle Layer aktivieren: Schaltet alle Layer wieder ein.
Abbildung 4.28: Layeranzeige in der Zeichnung

Kapitel 4 Grundeinstellungen für eine neue Zeichnung
( KOMPENDIUM ) AutoCAD 2007 und LT 2007164
Layer frieren: Wählen Sie ein Objekte aus. Der Layer dieses Objekts wird gefroren (Viertes Symbol von rechts im Werkzeugkasten Layer II).
Alle Layer tauen: Taut alle Layer wieder auf.
Layer sperren: Wählen Sie ein Objekte aus. Der Layer dieses Objekts wird gesperrt (Zweites Symbol von rechts im Werkzeugkasten Layer II).
Sperrung von Layern aufheben: Wählen Sie ein Objekte aus. Der Layer die-ses Objekts wird entsperrt (Erstes Symbol von rechts im Werkzeugkasten Layer II).
Layer zusammenführen: Wählen Sie Objekte und bestätigen die Auswahl. Geben Sie dann einen neuen Layer vor, durch klicken auf ein Objekt oder durch Eingabe des Namens. Die Objekte kommen alle auf den danach ange-klickten Layer und die ursprünglichen werden gelöscht. Bevor der Vorgang ausgeführt wird, müssen Sie bestätigen.
Layer Löschen: Geben Sie den zu löschenden Layer an, durch klicken auf ein Objekt oder durch Eingabe des Namens. Der Layer und die darauf befindlichen Objekte werden gelöscht. Bevor der Vorgang ausgeführt wird, müssen Sie bestätigen.
4.8 Assistenten beim Start
Haben Sie beim Befehl OPTIONEN (siehe Anhang A.4) gewählt, dass Sie das Startdialogfeld verwenden wollen, haben Sie beim Programmstart und beim Befehl NEU die Möglichkeit, eine neue Zeichnung mit einem Assistenten zu beginnen.
Start einer neuen Zeichnung mit dem Assistenten
Starten Sie das Programm neu oder wählen Sie den Befehl NEU und wählen Sie in der oberen Symbolleiste des Startdialogfelds das rechte Symbol.
Sie können nun in der Liste zwischen einem Schnellstart und einem Benut-zerdefinierten wählen.
Benutzerdefiniert: Wenn Sie auf BENUTZERDEFINIERT klicken, können Sie in fünf Dialogfeldern schrittweise die Vorgaben für die neue Zeichnung ein-geben. Stellen Sie die Vorgaben Schritt für Schritt ein und gehen Sie mit der Schaltfläche WEITER > zum nächsten Fenster. Bei Unklarheiten bringt Sie die Schaltfläche < ZURÜCK zum vorhergehenden Fenster. Beim letzten Fens-ter angekommen, bleibt Ihnen nur noch FERTIG STELLEN, und die neue Zeichnung wird gestartet.

Assistenten beim Start Kapitel 4
( KOMPENDIUM ) AutoCAD 2007 und LT 2007 165
Einheiten: Im ersten Fenster legen Sie fest, in welchem Einheitensystem Sie arbeiten wollen und in welcher Genauigkeit diese in der Zeichnung angezeigt werden sollen.
Winkel: Im nächsten Fenster stellen Sie die Winkelmessung und die Genauigkeit ein.
Winkelmaß: Das nächste Fenster ist für die Einstellung der 0°-Rich-tung für Winkel. Sie können zwischen den verschiedenen Himmelsrich-tungen wählen oder einen beliebigen Winkel eintragen.
Winkelrichtung: In einem weiteren Fenster können Sie die Winkelmess-richtung einstellen: GEGEN UHRZEIGERSINN (Standardeinstellung) oderIM UHRZEIGERSINN.
Bereich: Im letzten Fenster geben Sie den Zeichenbereich in Original-einheiten ein.
In den Dialogfeldern des Assistenten machen Sie die gleichen Einstellungen wie mit den Befehlen EINHEITEN und LIMITEN.
Schnellstart: Bei dem Assistent SCHNELLSTART beschränken Sie sich auf die wichtigsten Eingaben in zwei Dialogfeldern.
Einheiten: In diesem Fenster können Sie das Einheitensystem wählen, die Genauigkeit ist nicht einstellbar.
Bereich: Im zweiten Fenster geben den Zeichenbereich in Originalein-heiten ein.
Viel ist mit dem Assistenten nicht gewonnen. Vor allem auf den SCHNELL-START kann verzichtet werden. Auch die Einstellungen des Assistenten BENUTZERDEFINIERT können genauso schnell mit den Befehlen EINHEITEN
und LIMITEN vorgenommen werden.


( KOMPENDIUM ) AutoCAD 2007 und LT 2007 167
5 Zeichnen und Editieren
Nachdem Sie die Zeichentechniken kennen gelernt und alle Voreinstellun-gen gemacht haben, wollen wir in diesem Kapitel endlich damit beginnen zu zeichnen.
5.1 Mit einer Vorlage starten
Im letzten Kapitel haben Sie einige Voreinstellungen gemacht, nun wollen wir eine Zeichnung mit einer Vorlage beginnen.
Start mit einer Vorlage
Wenn Sie mit dem Befehl NEU eine neue Zeichnung beginnen, haben Sie die Möglichkeit, eine Vorlage zu wählen (siehe Abbildung 5.1).
Abbildung 5.1: Start einer neuen Zeichnung mit einer Vorlage

Kapitel 5 Zeichnen und Editieren
( KOMPENDIUM ) AutoCAD 2007 und LT 2007168
Haben Sie in den Optionen (siehe Anhang A.4) das Startdialogfeld aktiviert, sieht das Dialogfeld anders aus aber die Möglichkeiten sind die gleichen (siehe Abbildung 5.2).
Die Vorlagen Acad.dwt und Acadiso.dwt bzw. Aclt.dwt und Acltiso.dwt sind Vorlagen im britischen und metrischen Einheitensystem ohne sonstige Vor-einstellungen. Vorlagen sind normalerweise im Ordner C:\Dokumente und Einstellungen\Benutzername\Lokale Einstellungen\Anwendungsdaten\Auto desk\AutoCAD 2007\R17\Deu\Template bzw. bei AutoCAD LT C:\Doku-mente und Einstellungen\Benutzername\Lokale Einstellungen\Anwendungs-daten\Autodesk\AutoCAD LT 2007\R12\Deu\Template gespeichert.
Wenn Sie eine Vorlage in einem Ordner abgelegt haben, können Sie einen anderen Ordner öffnen oder im Startdialogfeld auf die Schaltfläche DURCH-SUCHEN... klicken. Sie können sich dann eine Vorlage aus einem beliebigen Ordner wählen.
Starten mit einer Vorlage
1. Starten Sie mit dem Befehl NEU eine neue Zeichnung mit der Vorlage Kompendium.dwt aus dem Ordner Aufgaben.
2. Ihre Zeichnung hat jetzt allerdings noch keinen Namen (Name Zeichnung1.dwg). Speichern Sie die Zeichnung mit dem Befehl SICHALS
unter dem Namen Z01.dwg im Ordner Aufgaben. Überschreiben Sie eine eventuell vorhandene Datei gleichen Namens.
Abbildung 5.2:Vorlage im Start-dialogfeld wählen

Zeichnen der Konturen Kapitel 5
( KOMPENDIUM ) AutoCAD 2007 und LT 2007 169
Die erste Zeichnung
Jetzt kann’s losgehen. Die Zeichnung soll, wenn sie fertig ist, so aussehen wie in Abbildung 5.3. Es gibt also viel zu tun.
Sollten Sie zwischendurch überprüfen wollen, ob Sie auf dem richtigen Weg sind, die Lösung ist als Zeichnungsdatei Z01-08.dwg im Ordner Aufgaben der Übungs-CD gespeichert.
5.2 Zeichnen der Konturen
Nun können wir die Zeichentechniken aus Kapitel 3 am praktischen Bei-spiel erproben. Zunächst sollen Sie die groben Konturen erstellen, die dann Schritt für Schritt verfeinert werden.
Zeichenhilfen einstellen und Linienzüge zeichnen
1. Schalten Sie den Polaren Fang mit dem Inkrementwinkel von 45° ein.
2. Schalten Sie den Objektfang ein. Stellen Sie die Objektfang-Funktionen ENDPUNKT, MITTELPUNKT, ZENTRUM, QUADRANT, SCHNITTPUNKT
und HILFSLINIE fest ein. Schalten Sie auch die Objektfangspur zu.
Abbildung 5.3: Das Ergebnis – die erste eigene Zeichnung

Kapitel 5 Zeichnen und Editieren
( KOMPENDIUM ) AutoCAD 2007 und LT 2007170
3. Machen Sie den Layer KONTUR zum aktuellen Layer.
4. Zeichnen Sie einen Linienzug mit dem Befehl LINIE in Form eines Rechtecks, das bei der absoluten Koordinate 50,105 beginnt. Die Maße sind: 90 Zeichnungseinheiten breit und 64 Zeichnungseinheiten hoch (siehe Abbildung 5.4). Zeichnen Sie nach dem Startpunkt mit Längen-angaben und der Objektspur weiter.
Befehl:LinieErsten Punkt angeben: 50,105Nächsten Punkt angeben oder [Zurück]: Mit dem Fadenkreuz nach rechts
fahren an die Stelle, an der die waagrechte Hilfslinie erscheint, 90 eingeben und (¢)
Nächsten Punkt angeben oder [Zurück]: Mit dem Fadenkreuz nach oben fahren an die Stelle, an der die senkrechte Hilfslinie erscheint, 64 eingeben und (¢)
Nächsten Punkt angeben oder [Schließen/Zurück]: Mit dem Fadenkreuz an den Startpunkt und wieder nach oben fahren. Wenn sich die beiden Hilfslinien schneiden, den Punkt anklicken.
Nächsten Punkt angeben oder [Schließen/Zurück]: S tippen oder die Option Schließen aus dem Kontextmenü wählen
5. Zeichnen Sie einen weiteren Linienzug. Die zweite Kontur soll 56 Ein-heiten über dem linken oberen Punkt der ersten Kontur beginnen. Die Maße finden Sie in Abbildung 5.4.
6. Verwenden Sie für den ersten Punkt die Objektfangspur oder bei Auto-CAD LT absolute Koordinaten, danach Längenangaben oder relative Koordinaten.
Befehl:LinieErsten Punkt angeben: Fahren Sie an den Punkt P1, gehen Sie danach
nach oben, bis die senkrechte Hilfslinie erscheint, und tippen Sie 56 ein oder geben Sie die absolute Koordinate 50,225 ein.
Nächsten Punkt angeben oder [Zurück]: Fahren Sie mit dem Fadenkreuz nach rechts bis die waagrechte Hilfslinie erscheint und tippen Sie 135 ein.
Nächsten Punkt angeben oder [Zurück]: Fahren Sie mit dem Fadenkreuz nach oben, bis die senkrechte Hilfslinie erscheint, und tippen Sie 3.5 ein.
Nächsten Punkt angeben oder [Schließen/Zurück]: Fahren Sie an den Punkt P2, gehen Sie danach wieder nach oben bis beide Hilfslinien erscheinen, und klicken Sie den Punkt an, bzw geben Sie die relative Koordinate @45<0 ein.
Nächsten Punkt angeben oder [Schließen/Zurück]: @-1,16.5 eintippen.Nächsten Punkt angeben oder [Schließen/Zurück]: Fahren Sie mit dem
Fadenkreuz nach links, bis die waagrechte Hilfslinie erscheint, und tippen Sie 88 ein.
Nächsten Punkt angeben oder [Schließen/Zurück]: Option Schließen wählen.

Versetzen von Objekten Kapitel 5
( KOMPENDIUM ) AutoCAD 2007 und LT 2007 171
5.3 Versetzen von Objekten
Das Zeichnen mit Koordinaten sollten Sie auf das Notwendigste beschrän-ken. Meist ist es einfacher, durch Editierbefehle aus den bestehenden Objek-ten neue zu erzeugen.
Befehl VERSETZ
Ein einfaches, aber sehr wirksames Werkzeug, neue Objekte zu erzeugen, ist der Befehl VERSETZ. Sie können mit diesem Befehl Parallelen oder konzent-rische Kreise bzw. Bögen erzeugen. Sie finden den Befehl:
Abrollmenü ÄNDERN, Funktion VERSETZEN
Symbol im Werkzeugkasten ÄNDERN
Folgende Anfrage erscheint im Befehlszeilenfenster:
Befehl: VersetzAktuelle Einstellungen: Quelle löschen=Nein Layer=Quelle OFFSETGAPTYPE=0Abstand angeben oder [Durch punkt/lÖschen/Layer] <Durch punkt>:
Abbildung 5.4: Die ersten Konturen

Kapitel 5 Zeichnen und Editieren
( KOMPENDIUM ) AutoCAD 2007 und LT 2007172
Zunächst werden Ihnen die aktuellen Einstellungen angezeigt. Dazu gleich mehr. Danach haben Sie zwei Möglichkeiten, den Versatz zu bestimmen:
Versetzen mit Abstand
Befehl: VersetzAktuelle Einstellungen: Quelle löschen=Nein Layer=Quelle OFFSETGAPTYPE=0Abstand angeben oder [Durch punkt/lÖschen/Layer] <Durch punkt>: Abstand eingeben, z. B.: 5Zu versetzendes Objekt wählen oder [Beenden/Rückgängig] <Beenden>: Objekt mit Pickbox wählenPunkt auf Seite angeben, auf die versetzt werden soll, oder [Beenden/
Mehrfach/Rückgängig] <Beenden>: Auf die Seite klicken, auf die versetzt werden soll
Nachdem Sie den Abstand eingegeben haben, fragt das Programm im Wie-derholmodus Objekt und Seite ab. Das gewählte Objekt wird jeweils um den eingestellten Abstand auf die gezeigte Seite versetzt. Beim Zeigen der Seite reicht es aus, irgendeinen Punkt auf der gewünschten Seite anzukli-cken, den exakten Abstand haben Sie ja schon eingegeben. Beenden Sie den Befehl, indem Sie auf die Frage nach einem Objekt (¢) eingeben.
Versetzen durch Punkt
Befehl: VersetzAktuelle Einstellungen: Quelle löschen=Nein Layer=Quelle OFFSETGAPTYPE=0Abstand angeben oder [Durch punkt/lÖschen/Layer] <Durch punkt>: D für die Option Durch PunktZu versetzendes Objekt wählen oder [Beenden/Rückgängig] <Beenden>: Objekt mit Pickbox wählenDurch Punkt angeben oder [Beenden/Mehrfach/Rückgängig] <Beenden>: Einen
Punkt anklicken (Objektfang verwenden), der den Versatz bestimmen soll
Bei dieser Methode geben Sie keinen Abstand vor. Sie wählen ein Objekt und einen Punkt, durch den die Parallele gehen soll. Auch hier können Sie im Wiederholmodus Objekte und Punkte wählen. Mit (¢) auf die Anfrage nach einem Objekt beenden Sie den Befehl.

Versetzen von Objekten Kapitel 5
( KOMPENDIUM ) AutoCAD 2007 und LT 2007 173
Bei beiden Methoden stehen Ihnen weitere Optionen zur Verfügung:
Mehrfach: Der zweite Punkt kann im Wiederholmodus eingegeben werden. Mit jedem Klick wird eine neue Parallele im gewählten Abstand bzw. durch den gewählten Punkt erstellt.
Rückgängig: Nimmt die zuletzt erzeugte Parallele zurück.
Beenden: Beendet den Befehl, kann auch durch Eingabe von (¢) aus-geführt werden.
Einstellungen beim Versetzen
Vor der ersten Anfrage werden die Einstellungen des Befehls angezeigt. Fol-gende Optionen stehen Ihnen hier zur Verfügung:
Löschen: Beim Versetzen wird das Originalobjekt gelöscht, wenn diese Option aktiviert wird. Ansonsten bleibt das Original erhalten.
Aktuelle Einstellungen: Quelle löschen=Nein Layer=Quelle OFFSETGAPTYPE=0Abstand angeben oder [Durch punkt/lÖschen/Layer] <Durch punkt>: Ö für die Option lÖschenQuellobjekt nach Versetzen löschen? [Ja/Nein] <Nein>: Ja oder Nein
eingeben
Layer: Mit dieser Option können Sie wählen, ob die erzeugten Objekte auf den gleichen Layer wie das Original (Option QUELLE) oder auf den aktuel-len Layer kommen sollen (Option AKTUELL).
Aktuelle Einstellungen: Quelle löschen=Nein Layer=Quelle OFFSETGAPTYPE=0Abstand angeben oder [Durch punkt/lÖschen/Layer] <Durch punkt>: L für die Option LayerLayeroption für versetzte Objekte eingeben [Aktuell/Quelle] <Aktuell>:
Quelle oder Aktuell wählen
Die gewählten Einstellungen bleiben gespeichert und gelten so lange, bis sie bei einer erneuten Wahl des Befehls geändert werden.
Erzeugen von Hilfskonstruktionen
1. Versetzen Sie die rechte Kante des Rechtecks um 58 Einheiten nach innen (siehe Abbildung 5.5).
2. Jetzt soll mit einem neuen Abstand versetzt werden. Wählen Sie den Befehl VERSETZ neu an. Versetzen Sie die obere und untere Kante jeweils um 10 Einheiten nach innen (siehe Abbildung 5.5).

Kapitel 5 Zeichnen und Editieren
( KOMPENDIUM ) AutoCAD 2007 und LT 2007174
5.4 Stutzen und Dehnen
Nun haben Sie Hilfslinien erzeugt. Sie sollen aber so bearbeitet werden, dass daraus die gewünschte Kontur entsteht. Hier hilft stutzen und dehnen.
Stutzen von Objekten
In der Draufsicht sollen die versetzten Linien einen Einschnitt bilden. Mit dem Befehl STUTZEN sollen sie in die richtige Form gebracht werden.
Abrollmenü ÄNDERN, Funktion STUTZEN
Symbol im Werkzeugkasten ÄNDERN
Folgender Dialog erscheint im Befehlszeilenfenster:
Befehl: StutzenAktuelle Einstellungen: Projektion=BKS Kante=KeineSchnittkanten wählen ...Objekte wählen oder <Alle wählen>:Zu stutzendes Objekt wählen bzw. zum Dehnen mit der Umschalttaste wählen oder
[Zaun/KReuzen/Projektion/Kante/Löschen/ZUrück]:
Den Befehl können Sie auf zwei Arten verwenden.
Abbildung 5.5:Versetzen von
Objekten

Stutzen und Dehnen Kapitel 5
( KOMPENDIUM ) AutoCAD 2007 und LT 2007 175
Schnittkanten wählen: Wählen Sie eine oder mehrere Schnittkanten und schließen Sie die Auswahl mit (¢) ab. Die Schnittkanten sind die Kanten, an denen ein anderes Objekt abgeschnitten werden soll. Wählen Sie also hier nicht schon die Objekte, die Sie abschneiden wollen (siehe Abbildung 5.6, b). In vielen Fällen sind aber Schnittkanten auch gleichzeitig Objekte, die geschnitten werden sollen, so auch im Beispiel unten.
Danach wählen Sie die Objekte, die gestutzt werden sollen. Wählen Sie auf der Seite, die entfernt werden soll (siehe Abbildung 5.6, a und b). Schneidet das gewählte Objekt die Schnittkante nicht, kommt die Meldung:
Objekt schneidet keine Kante.
Wählen Sie die Option ZURÜCK bei der Anfrage; machen Sie das letzte Stut-zen rückgängig.
Alle wählen: In vielen Fällen wollen Sie ein Objekt einfach an der nächsten Kante abschneiden. In diesem Fall müssen Sie diese nicht extra wählen. Drücken Sie auf die Frage nach der Schnittkante die (¢) Taste und wählen Sie dann die zu stutzenden Objekte. Diese werden an der nächsten Schnitt-kante gestutzt (siehe Abbildung 5.6, a).
Zwei weitere Optionen stehen bei beiden Methoden zur Verfügung:
Projektion: Objekte auf unterschiedlichen Höhen im Raum (siehe Kapitel 20) werden mit dieser Option in eine Ebene projiziert und an den projizier-ten Schnittkanten gestutzt. Mit der Option PROJEKTION kann die Projek-tionsebene gewählt werden.
Zu stutzendes Objekt wählen bzw. zum Dehnen mit derUmschalttaste wählen oder [Projektion/Kante/ZUrück]:P für ProjektionProjektionsoption eingeben [Keine/BKS/Ansicht] <BKS>:
Als Projektionsebene kann das aktuelle Benutzerkoordinatensystem (siehe weiter unten in diesem Kapitel) oder die momentane Ansichtsebene verwen-det werden.
Kante: Mit der Option KANTE können Sie wählen, ob nur die Objekte gestutzt werden sollen, die über die Schnittkante laufen (Modus NICHT DEHNEN), oder ob auch Objekte am virtuellen Schnittpunkt mit der Schnitt-kante abgetrennt werden sollen (Modus DEHNEN). Den Effekt beim Modus DEHNEN sehen Sie in Abbildung 5.6, c.
Zaun: Wählen Sie diese Option, können Sie mehrere zu stutzenden Objekte mit einer temporären Auswahllinie, dem so genannten Zaun, überfahren (siehe Kapitel 3.10). Alle Objekte, die der Zaun schneidet, werden gestutzt.

Kapitel 5 Zeichnen und Editieren
( KOMPENDIUM ) AutoCAD 2007 und LT 2007176
KReuzen: Mit dieser Option können Sie ein Fenster im Kreuzen-Modus auf-ziehen (siehe Kapitel 3.10). Alle Objekte, die das Fenster schneidet, werden gestutzt.
ZUrück: Damit nehmen Sie die letzte Stutzaktion zurück.
Klicken Sie ein zu stutzendes Objekt mit gedrückter (ª)-Taste an, wird es gedehnt (siehe unten Befehl DEHNEN). Die vorher gewählten Schnittkanten werden für diese Aktion als Grenzkanten zum Dehnen verwendet. Lassen Sie die (ª)-Taste wieder los, wird wieder gestutzt.
Stutzen von Hilfskonstruktionen
Stutzen Sie die Linien ohne Wahl der Schnittkanten zu einem Ausschnitt wie in Abbildung 5.7.
Dehnen von Objekten
In der Ansicht darüber soll eine Linie verlängert werden und zwar bis zu einer anderen Kante. Ein Fall für den Befehl DEHNEN.
Abrollmenü ÄNDERN, Funktion DEHNEN
Symbol im Werkzeugkasten ÄNDERN
Der Dialog ist dem des Befehls STUTZEN ähnlich:
Befehl: DehnenAktuelle Einstellungen: Projektion=BKS Kante=KeineGrenzkanten wählen ...
Abbildung 5.6:Verschiedene
Methoden beim Stutzen

Stutzen und Dehnen Kapitel 5
( KOMPENDIUM ) AutoCAD 2007 und LT 2007 177
Objekte wählen oder <Alle wählen>:Zu dehnendes Objekt wählen bzw. zum Stutzen mit der Umschalttaste wählen oder
Zaun/KReuzen/Projektion/Kante/ZUrück]:
Diesen Befehl können Sie wie den Befehl STUTZEN verwenden:
Grenzkanten wählen: Wie oben wählen Sie zuerst eine oder mehrere Grenz-kanten und bestätigen diese mit der (¢) Taste. Danach wählen Sie die zu dehnenden Objekte an der Seite, auf der die Grenzkante liegt, und sie wer-den bis zur Grenzkante verlängert (siehe Abbildung 5.8, a und b). Wenn Sie ein Objekt am falschen Ende wählen, erscheint die Meldung:
Objekt schneidet keine Kante.
Alle wählen: Wenn Sie keine Grenzkante wählen und (¢) auf die Anfrage eingeben, können Sie die Objekte in dieser Richtung bis zur nächsten Kante verlängern (siehe Abbildung 5.8, a).
Dehnen lassen sich Linien, Bögen und Polylinien. Mit der Option ZURÜCK
lässt sich die letzte Dehnung rückgängig machen. Die Optionen ZAUN, KREUZEN, PROJEKTION, KANTE und ZURÜCK sind wie beim Befehl STUTZEN
(siehe Abbildung 5.8, c).
Auch hier gilt wie beim Stutzen: Klicken Sie ein zu dehnendes Objekt mit gedrückter (ª)-Taste an, wird gestutzt (siehe oben). Lassen Sie die (ª)-Taste wieder los, wird gedehnt.
Abbildung 5.7: Stutzen von Objekten

Kapitel 5 Zeichnen und Editieren
( KOMPENDIUM ) AutoCAD 2007 und LT 2007178
Dehnen von Hilfskonstruktionen
Dehnen Sie die Linie in der oberen Schnittdarstellung bis zur linken Kante, diesmal mit Wahl der Grenzkante (siehe Abbildung 5.9).
Abbildung 5.8:Verschiedene
Methoden beim Dehnen
Abbildung 5.9:Dehnen von
Objekten

Abrunden und Fasen von Objekten Kapitel 5
( KOMPENDIUM ) AutoCAD 2007 und LT 2007 179
5.5 Abrunden und Fasen von Objekten
Objekte aus der Zeichnung können Sie mit zwei weiteren Befehlen sehr schnell in die richtige Form bringen: ABRUNDEN und FASE.
Abrunden von Objekten
Mit dem Befehl ABRUNDEN lassen sich Linien oder Bögen an Ihrem Schnitt-punkt mit einem einstellbaren Radius versehen. Die Originalobjekte können dabei am Schnittpunkt gestutzt oder in ihrer Form belassen werden.
Abrollmenü ÄNDERN, Funktion ABRUNDEN
Symbol im Werkzeugkasten ÄNDERN
Der Dialog des Befehls:
Befehl: AbrundenAktuelle Einstellungen: Modus = STUTZEN, Radius = 10.00Erstes Objekt wählen oder [rÜckgängig/Polylinie/Radius/Stutzen/Mehrere]:
Zunächst wird Ihnen der Radius angezeigt. Das ist der Radius, der beim letzten Runden mit diesem Befehl verwendet wurde. Außerdem erscheint in der Anzeige ein Hinweis, ob der Stutzen-Modus aktiv ist oder nicht. Ist er eingeschaltet, werden die Objekte gekürzt. Ist er nicht aktiv, bleiben sie unverändert. Verwenden Sie den Befehl das erste Mal oder wollen Sie einen neuen Radius verwenden, dann stellen Sie ihn zuerst mit der Option RADIUS
ein. Abgerundet wird so lange damit, bis ein neuer eingestellt wird.
Aktuelle Einstellungen: Modus = STUTZEN, Radius = 10.00Erstes Objekt wählen oder [rÜckgängig/Polylinie/Radius/Stutzen/Mehrere] R für die Option RadiusRundungsradius angeben <10.00>: Neuen Radius eingeben
Geben Sie den Rundungsradius ein und klicken Sie danach zwei Linien, Bögen oder Kreise an. Diese werden mit dem Radius verbunden.
Erstes Objekt wählen oder [rÜckgängig/Polylinie/Radius/Stutzen/Mehrere]:Zweites Objekt wählen oder mit der Umschalt-Taste wählen, um Ecke anzuwenden:
Die Elemente werden, falls notwendig, am Schnittpunkt gekürzt oder bis zum Schnittpunkt hin verlängert bzw. unverändert belassen, wenn der Stut-zen-Modus aus ist, und dann mit dem Bogen versehen.
Sie können auch mit dem Radius 0 abrunden. Was auf den ersten Blick sinn-los erscheint, zeigt sich als äußerst praktisches Werkzeug bei der Bearbei-tung von Konturen. Sich überschneidende oder nicht treffende Linien werden an ihrem Schnittpunkt abgeschnitten bzw. bis zum Schnittpunkt verlängert. Der Stutzen-Modus muss dazu aktiviert sein. Damit Sie dazu

Kapitel 5 Zeichnen und Editieren
( KOMPENDIUM ) AutoCAD 2007 und LT 2007180
nicht jedes Mal den Radius auf 0 umstellen müssen, können Sie beim Ankli-cken des zweiten Objekts die Taste (¢) drücken. In diesem Fall wird mit 0 abgerundet, unabhängig von der Radiuseinstellung.
Bei der ersten Anfrage stehen Ihnen noch weitere Optionen zur Verfügung:
Rückgängig: Diese Option macht die letzte Rundungsaktion rückgängig.
Polylinie: Damit lassen sich alle Kanten einer Polylinie abrunden. Alles zu Polylinien finden Sie in Kapitel 7.1 und 7.2.
Stutzen: Damit können Sie den Stutzen Modus ein- und ausschalten. Ist er aus, werden die Originalobjekte unverändert gelassen.
Mehrere: Haben Sie diese Option gewählt, bleibt der Befehl im Wiederhol-modus und Sie können nacheinander mehrere Kanten anwählen, ohne den Befehl jedes Mal neu wählen zu müssen.
Parallele Linien werden immer mit einem Halbkreis verrundet, egal welcher Radius eingestellt ist.
Wählen Sie die sich überschneidenden Objekte immer an dem Teil des Objekts, der erhalten bleiben soll.
Abrunden von Objekten
Bringen Sie verschiedene Radien an den beiden Ansichten an (siehe Abbil-dung 5.10). Lassen Sie den Stutzen-Modus für alle Aktionen ein.
Abbildung 5.10:Abrunden und Erzeugung von
Fasen

Abrunden und Fasen von Objekten Kapitel 5
( KOMPENDIUM ) AutoCAD 2007 und LT 2007 181
Fasen von Objekten
Genauso wie Sie abrunden, können Sie auch Kanten abschrägen. Mit dem Befehl FASE haben Sie diese Möglichkeit. Zu finden ist der Befehl:
Abrollmenü ÄNDERN, Funktion FASEN
Symbol im Werkzeugkasten ÄNDERN
Er arbeitet analog zum Befehl ABRUNDEN:
Befehl: Fase(STUTZEN-Modus) Gegenwärtiger Fasenabst1 = 10.00, Abst2 = 10.00Erste Linie wählen oder [rÜckgängig/Polylinie/Abstand/Winkel/Stutzen/METhode/MEHrere]:
Fasen können Sie zwei Linien oder zwei Liniensegmente einer Polylinie. Der eingestellte erste Fasenabstand wird an der zuerst gewählten Linie abgetra-gen, der zweite Fasenabstand an der zweiten Linie. Überschneidungen und zu kurze Linien werden wie beim Befehl ABRUNDEN korrigiert, wenn der Stutzen-Modus aktiv ist. Ist der Stutzen-Modus aus, werden die ursprüngli-chen Objekte unverändert gelassen und es wird nur die Fase eingezeichnet. Sie haben verschiedene Optionen:
Abstand: Wählen Sie diese Option, können Sie zwei Abstände für die Fase eingeben, den Abstand auf der ersten und den auf der zweiten Linie.
Erste Linie wählen oder [rÜckgängig/Polylinie/Abstand/Winkel/Stutzen/METhode/MEHrere]: A für AbstandErsten Fasenabstand angeben <0.00>:Zweiten Fasenabstand angeben <0.00>:
Winkel: Mit der Option Winkel geben Sie die Fasenlänge auf der ersten Linie und einen Fasenwinkel vor.
Erste Linie wählen oder [rÜckgängig/Polylinie/Abstand/Winkel/Stutzen/METhode/MEHrere]: W für WinkelGeben Sie die Fasenlänge auf der ersten Linie an <0.00>:Geben Sie den Fasenwinkel von der ersten Linie aus berechnet an <0.00>:
Methode: Mit der Option METHODE legen Sie fest, welche Werte im Befehlsdialog beim Start des Befehls angezeigt werden sollen, Fasenabstände oder Fasenlänge und Winkel.
Erste Linie wählen oder [rÜckgängig/Polylinie/Abstand/Winkel/Stutzen/METhode/MEHrere]: M für MethodeOption für Modus STUTZEN eingeben[Abstand/Winkel] <Winkel>: Option
eingeben

Kapitel 5 Zeichnen und Editieren
( KOMPENDIUM ) AutoCAD 2007 und LT 2007182
Wenn Sie danach den Befehl wieder anwählen, werden die aktuelle Fasen-länge und der aktuelle Fasenwinkel angezeigt:
Befehl: Fase(STUTZEN-Modus) Gegenwärtige Fasenlänge = 20.00, Winkel = 45.0Erste Linie wählen oder [rÜckgängig/Polylinie/Abstand/Winkel/Stutzen/METhode/MEHrere]:
Alle anderen Optionen arbeiten analog zum Befehl ABRUNDEN. Nachdem Sie die Einstellungen vorgenommen haben, wählen Sie zwei zu fasende Linien:
Erste Linie wählen oder [rÜckgängig/Polylinie/Abstand/Winkel/Stutzen/METhode/MEHrere]: Erste Linie anklickenZweite Linie wählen oder mit der Umschalt-Taste wählen, um Ecke
anzuwenden: Zweite Linie anklicken
Auch hier kann wie beim Befehl ABRUNDEN mit den Abständen 0 gearbeitet werden, um eine Kante zu erzeugen. Dazu muss die Taste (¢) gedrückt werden.
Eingestellte Werte gelten bis zur Eingabe von neuen Werten.
Parallele Linien können nicht gefast werden. Wählen Sie sich über-schneidende Objekte immer am Teil des Objekts, das bleiben soll.
Fasen von Objekten
1. Bringen Sie an der oberen Darstellung eine Fase an der vorderen Kante an (siehe Abbildung 5.10). Stellen Sie zunächst die Anzeigemethode auf die Winkelanzeige.
2. Stellen Sie dann einen Abstand von 1 ein und einen Winkel von 60°.
5.6 Zeichenübung
Mit den wenigen Befehlen, die Sie bis jetzt kennen gelernt haben, lässt sich schon eine Menge erreichen. Bearbeiten Sie die beiden Ansichten nach den Vorgaben in den folgenden Anleitungen weiter.
Innenkontur durch Versetzen erstellen
1. Versetzen Sie die Kontur samt den Radien in der Schnittansicht um 4 Einheiten nach innen.
2. Da die senkrechten Linien leicht nach innen geneigt sind, ergibt sich am Detail 1 (siehe Abbildung 5.11) ein kleiner Überstand, den Sie mit dem

Konstruktionslinie und Strahl Kapitel 5
( KOMPENDIUM ) AutoCAD 2007 und LT 2007 183
Befehl STUTZEN beseitigen sollten. Zoomen Sie dazu weit genug in die Zeichnung hinein, um den Überstand anklicken zu können.
3. Den Überstand an Detail 2 können Sie ebenfalls mit dem Befehl STUT-ZEN beseitigen (siehe Abbildung 5.11).
Draufsicht bearbeiten
1. Versetzen Sie die komplette Außenkontur um eine Einheit nach innen, da das Gehäuse konisch nach oben zuläuft. Versetzen Sie wie oben auch die Radien mit. Sie erhalten dann wieder eine geschlossene Kontur (siehe Abbildung 5.12).
2. Machen Sie dasselbe noch einmal mit einem Versatz von 8.5 Einheiten von der äußeren Kontur. Vergessen Sie die Bögen nicht.
3. Stutzen Sie die Kanten am Einschnitt (siehe Abbildung 5.12).
5.7 Konstruktionslinie und Strahl
Eine Konstruktionsmethode wird mit den Objektfangspuren von AutoCAD fast überflüssig. Trotzdem, viele Konstrukteure stehen auf die Methode mit den Konstruktionslinien, weil Sie der Arbeit am Reißbrett am nächsten kommt.
Abbildung 5.11: Versetzen und Korrigieren

Kapitel 5 Zeichnen und Editieren
( KOMPENDIUM ) AutoCAD 2007 und LT 2007184
Konstruktionslinien mit dem Befehl KLINIE
Mit dem Befehl KLINIE werden Konstruktionslinien horizontal, vertikal oder in einem Winkel durch einen Punkt oder durch zwei Punkte gezeich-net, die ohne Anfang und Ende über den gesamten Zeichenbereich laufen.
Abrollmenü ZEICHNEN, Funktion KONSTRUKTIONSLINIE
Symbol im Werkzeugkasten ZEICHNEN
Befehl: KlinieEinen Punkt angeben oder [HOr/Ver/Win/HAlb/Abstand]:
Jetzt können Sie einen Punkt eingeben, danach wird ein zweiter angefragt und durch beide eine Konstruktionslinie gezeichnet. Mit den Optionen HORIZONTAL, VERTIKAL und WINKEL werden horizontale und vertikale Konstruktionslinien unter einem bestimmten Winkel gezeichnet. Ein Punkt reicht zum Zeichnen. Bei den Konstruktionslinien im Winkel wird zuerst der Winkel angefragt und dann der Punkt, durch den die Linie laufen soll. Mit der Option HALB werden Winkelhalbierende gezeichnet.
Wie mit dem Befehl VERSETZ können auch parallele Konstruktionslinien gezeichnet werden. Verwenden Sie dazu die Option ABSTAND. Der Vorteil der Konstruktionslinienmethode ist, dass durchgehende Linien erzeugt wer-den und nicht nur Parallelen in der Länge der Originalobjekte.
Abbildung 5.12:Versetzen und
Korrigieren

Konstruktionslinie und Strahl Kapitel 5
( KOMPENDIUM ) AutoCAD 2007 und LT 2007 185
Einen Punkt angeben oder [HOr/Ver/Win/HAlb/Abstand]:A für AbstandAbstand angeben oder [Durch punkt] <Durch punkt>: Abstand eingeben z.B. 5Linienobjekt wählen: beliebiges Linienobjekt wählenZu versetzende Seite angeben: auf die Seite klicken, auf der die
Konstruktionslinie gezeichnet werden soll
Oder durch einen Punkt:
Einen Punkt angeben oder [HOr/Ver/Win/HAlb/Abstand]:A FÜR ABSTANDAbstand angeben oder [Durch punkt] <Durch punkt>:D für Option Durch PunktLinienobjekt wählen: beliebiges Linienobjekt wählenDurch Punkt angeben: Punkt anklicken, durch den die Konstruktionslinie
gezeichnet werden soll
Nachdem Sie eine Option beim Befehl KLINIE gewählt haben, bleibt der Befehl im Wiederholmodus, bis Sie ihn mit (¢) beenden. Benötigen Sie eine andere Konstruktionsmethode, müssen Sie den Befehl neu anwählen.
Bei der Anfrage nach dem Abstand können Sie auch einen Punkt in der Zeichnung wählen, natürlich mit dem Objektfang. Danach wird ein weite-rer Punkt angefragt. Greifen Sie auch diesen mit dem Objektfang ab. Die Distanz dieser beiden Punkte wird als Abstand verwendet. So können Sie die Abstände aus anderen Ansichten abgreifen, ohne die Werte zu wissen. Immer wenn eine Größe anfragt wird, können Sie diese auch an zwei Punk-ten in der Zeichnung abgreifen.
Hilfslinien mit dem Befehl STRAHL
Der Befehl STRAHL erzeugt Strahlen, die von einem Punkt ausgehen und durch einen weiteren Punkt ins Unendliche gehen. Diese können ebenfalls für Hilfskonstruktionen verwendet werden. Sie finden den Befehl:
Abrollmenü ZEICHNEN, Funktion STRAHL
Befehl: StrahlStartpunkt angeben: Ursprungspunkt der Strahlen eingebenDurch Punkt angeben: Punkt auf dem Strahl eingebenDurch Punkt angeben: usw.
Damit können Sie eine Schar von Strahlen vom Startpunkt durch die danach eingegebenen Punkte zeichnen.
Vertiefung mit Konstruktionslinien zeichnen
1. Die Objektfang-Modi ENDPUNKT und SCHNITTPUNKT haben Sie einge-schaltet. Falls nicht, schalten Sie diese jetzt wieder ein.

Kapitel 5 Zeichnen und Editieren
( KOMPENDIUM ) AutoCAD 2007 und LT 2007186
2. Ziehen Sie eine vertikale Konstruktionslinie am Ende des Einschnitts durch den Endpunkt P1 (siehe Abbildung 5.13).
3. Ziehen Sie eine Konstruktionslinie im Abstand 2 von der Oberkante der Schnittansicht (P2).
4. Ziehen Sie eine weitere vertikale Konstruktionslinie durch den Punkt P3. Das ist der Punkt, an dem die horizontale Konstruktionslinie die Kontur schneidet.
5. Damit haben Sie alle Hilfslinien erzeugt. Den Rest machen Sie mit den Befehlen STUTZEN und DEHNEN. Korrigieren Sie den Schnitt und auch die Draufsicht wie in Abbildung 5.13.
Vorderteil der Draufsicht
1. Zeichnen Sie eine Konstruktionslinie unter 70° durch das Zentrum des Bogens B1 (siehe Abbildung 5.14). Der Objektfang ZENTRUM muss aktiv sein. Machen Sie dasselbe unten am Bogen B2 mit 110°.
2. Wo die Konstruktionslinien die Bögen schneiden, setzen Sie wieder Konstruktionslinien: oben mit 160° und unten mit 20°.
3. Zeichnen Sie noch eine vertikale Konstruktionslinie durch den Punkt P1. Das Konstruktionsliniennetz sieht jetzt wie in Abbildung 5.14 aus.
Abbildung 5.13:Konstruktionslinien
zeichnen und Einschnitt erstellen

Zeichnen von Bögen Kapitel 5
( KOMPENDIUM ) AutoCAD 2007 und LT 2007 187
4. Jetzt sind auch diese Hilfslinien komplett. Stutzen Sie die Hilfslinien zurecht und löschen Sie die überflüssigen, bis Sie die gleiche Zeichnung wie in Abbildung 5.14 haben.
Kreise auf der Objektfangspur oder mit versetzter Konstruktionslinie zeichnen
1. Zeichnen Sie den Kreis mit dem Durchmesser 23 relativ zum Mittel-punkt der linken senkrechten Kante (siehe Abbildung 5.15, P1). Der Abstand von diesem Punkt soll 113 betragen. Schalten Sie den Objekt-fang MITTELPUNKT zu, falls er nicht eingeschaltet ist.
2. Beim zweiten konzentrischen Kreis haben Sie es einfacher. Sie können das Zentrum des zweiten Kreises mit dem Objektfang ZENTRUM fan-gen. Einfacher ist es, wenn Sie einen konzentrischen Kreis mit dem Befehl VERSETZ im Abstand 4.5 erzeugen.
5.8 Zeichnen von Bögen
Meist ist es einfacher, einen Kreis zu zeichnen und diesen zu stutzen, wenn Sie einen Bogen benötigen. Sie können Bögen aber auch als Bögen in Auto-CAD zeichnen und das auf sehr unterschiedliche Arten.
Abbildung 5.14: Das Vorderteil mit Hilfslinien konstruiert

Kapitel 5 Zeichnen und Editieren
( KOMPENDIUM ) AutoCAD 2007 und LT 2007188
Befehl BOGEN
Zum Zeichnen von Bögen gibt es den Befehl BOGEN. Dabei ist es ähnlich wie beim Befehl KREIS: Den Befehl bekommen Sie in seiner Grundform im Werk-zeugkasten. Die Optionen geben Sie dann auf der Tastatur ein. Im Abrollmenü haben Sie in einem Untermenü alle Konstruktionsmethoden übersichtlich auf-gelistet, die mit diesem Befehl möglich sind. Wählen Sie diesen Befehl daher besser über das Abrollmenü. Sie finden den Befehl auch im:
Abrollmenü ZEICHNEN, Untermenü BOGEN >, Funktionen für die Konstruktionsmethoden des Befehls
Symbol im Werkzeugkasten ZEICHNEN
Im Abrollmenü steht Ihnen für jede Konstruktionsmethode des Befehls BOGEN ein eigener Menüpunkt zur Verfügung. Wenn Sie den Befehl aber eintippen, aus dem Werkzeugkasten oder vom Tablett wählen, läuft er mit der Standard-Methode ab, dem 3-Punkte-Bogen:
Befehl: BogenStartpunkt für Bogen angeben oder [Zentrum]:Zweiten Punkt für Bogen angeben oder [Zentrum/ENdpunkt]:Endpunkt für Bogen angeben:
Aber auch bei der Standard-Methode lassen sich die anderen Methoden über die Eingabe der Option anwählen, zum Beispiel:
Abbildung 5.15:Zeichnen der Kreise

Zeichnen von Bögen Kapitel 5
( KOMPENDIUM ) AutoCAD 2007 und LT 2007 189
Befehl: BogenStartpunkt für Bogen angeben oder [Zentrum]: Z für ZentrumZentrum für Bogen angeben:Startpunkt für Bogen angeben:Endpunkt für Bogen angeben oder [Winkel/Sehnenlänge]: W für WinkelEingeschlossenen Winkel angeben:
Auf diese Art ergeben sich eine Reihe von Kombinationen zur Eingabe der Werte. Im Abrollmenü werden elf Methoden zur Auswahl angeboten:
3 Punkte: Standardmethode, siehe oben und Abbildung 5.16, a.
Startp, Mittelp, Endp: Konstruktion aus Startpunkt, Mittelpunkt und End-punkt. Der Bogen wird immer in der Vorzugsrichtung, entgegen dem Uhr-zeigersinn gezeichnet. Der Endpunkt muss nicht exakt bestimmt werden. Aus dem Punkt, den Sie eingeben, wird ein Gummiband vom Mittelpunkt gezogen. An dem Schnittpunkt des Bogens und des Gummibands wird der Endpunkt gesetzt (siehe Abbildung 5.16, b).
Startp, Mittelp, Winkel: Konstruktion aus Startpunkt, Mittelpunkt und dem eingeschlossenen Winkel. Positive Winkel erzeugen einen Bogen entge-gen dem Uhrzeigersinn, negative Winkel einen Bogen im Uhrzeigersinn (siehe Abbildung 5.16, c).
Startp, Mittelp, Sehnenlänge: Konstruktion aus Startpunkt, Mittelpunkt und der Länge der Bogensehne. Der Bogen wird immer entgegen dem Uhr-zeigersinn gezeichnet. Dabei können immer zwei Bögen entstehen. Wird die Sehnenlänge positiv eingegeben, erhält man den kleinen Bogen, bei Eingabe eines negativen Wertes wird der große Bogen gezeichnet (siehe Abbildung 5.16, d).
Startp, Endp, Winkel: Konstruktion aus Startpunkt, Endpunkt und dem ein-geschlossenen Winkel. Auch hier gilt wieder: Positive Winkel erzeugen einen Bogen entgegen dem Uhrzeigersinn, negative Winkel einen Bogen im Uhr-zeigersinn (siehe Abbildung 5.16, e).
Startp, Endp, Richtung: Konstruktion aus Startpunkt, Endpunkt und der Vorgabe einer Startrichtung. Das ist der Winkel, unter dem die Tangente am Startpunkt verläuft (siehe Abbildung 5.16, f).
Startp, Endp, Radius: Konstruktion aus Startpunkt, Endpunkt und dem Radius des Bogens. Ein positiver Wert für den Radius erzeugt den kleinen Bogen, ein negativer Wert den großen. Der Bogen wird immer entgegen dem Uhrzeigersinn gezeichnet (siehe Abbildung 5.16, g).
Mittelp, Startp, Endpunkt: Oft ist es bei der Bogenkonstruktion sinnvoller, mit dem Mittelpunkt zu beginnen, weil Sie diesen mit dem Objektfang leich-ter bekommen. Von dort aus können Sie die weiteren Punkte als relative

Kapitel 5 Zeichnen und Editieren
( KOMPENDIUM ) AutoCAD 2007 und LT 2007190
Koordinaten oder relative Polarkoordinaten eingeben. Die Methode ent-spricht der ersten, aber die Eingabereihenfolge ist anders.
Mittelp, Startp, Winkel: wie oben, aber in anderer Eingabereihenfolge
Mittelp, Startp, Sehnenlänge: wie oben, aber in anderer Eingabereihenfolge
Weiter: Diese Konstruktionsmethode setzt einen Bogen an die zuletzt gezeichnete Linie oder den zuletzt gezeichneten Bogen tangential an. Sie müssen nur noch den Endpunkt für den Bogen eingeben.
Abbildung 5.16:Konstruktions-methoden für
Bögen

Zeichnen von Bögen Kapitel 5
( KOMPENDIUM ) AutoCAD 2007 und LT 2007 191
Bogen zeichnen
1. Ziehen Sie eine senkrechte Konstruktionslinie im Abstand von 1.5 von der rechten Kante und eine horizontale durch das Zentrum der Kreise.
2. Zeichnen Sie einen 3-Punkte-Bogen durch P1, P2 und P3 (siehe Abbil-dung 5.17). Runden Sie die Kanten mit Radius 5.
3. Löschen Sie die Konstruktionslinien wieder heraus. Auch die rechte senkrechte Linie ist überflüssig.
4. Zeichnen Sie ein Fadenkreuz in den inneren Kreis. Verwenden Sie den Befehl LINIE und nehmen Sie den Objektfang QUADRANT.
5. Projizieren Sie mit vertikalen Konstruktionslinien die Quadranten-punkte der Kreise in die Schnittdarstellung. Zeichnen Sie den Ring im Schnitt mit einer Höhe von 2 Einheiten. Denken Sie auch an die obere Verbindungslinie und brechen Sie das Material zur unteren Platte hin auf.
6. Zeichnen Sie die Fase als Parallele in der Draufsicht mit dem Befehl VERSETZ ein. Der Abstand beträgt eine Einheit. Stutzen Sie die Über-stände am Gehäuse.
Ihre Zeichnung sollte dann wie in Abbildung 5.17 aussehen. Sie hat schon einen ganz ansehnlichen Stand erreicht. Falls Sie nicht so weit gekommen sind: Diesen Stand der Zeichnung finden Sie auch in Ihrem Übungsordner als Zeichnung Z01-02.dwg.
Abbildung 5.17: Bogen zeichnen und Vorderteil fertig stellen

Kapitel 5 Zeichnen und Editieren
( KOMPENDIUM ) AutoCAD 2007 und LT 2007192
5.9 Benutzerkoordinatensysteme BKS
Wenn Sie irgendwo in einem Teil ohne Orientierungspunkte eine neue Kontur erstellen wollen, ist es unter Umständen hilfreich, den Koordinatennullpunkt und die Ausrichtung des Koordinatensystems zu ändern. In AutoCAD setzt man dazu in das feste Koordinatensystem, das so genannte Weltkoordinaten-system, weitere Koordinatensysteme, so genannte Benutzerkoordinatensys-teme. Sie können:
in beliebiger Anzahl erzeugt und
mit Namen versehen und in der Zeichnung gespeichert werden.
Ein Benutzerkoordinatensystem ist immer das aktuelle BKS.
Koordinaten geben Sie in den Werten des aktuellen BKS ein. Auch die Koordinatenanzeige in der Statuszeile zeigt die Koordinaten im aktuel-len BKS an.
Wenn ein Benutzerkoordinatensystem aktiv ist und Sie wollen trotzdem eine Koordinate im Weltkoordinatensystem eingeben, setzen Sie dem Wert das Zeichen * voran, zum Beispiel:
Befehl: LinieErsten Punkt angeben: *100,50Nächsten Punkt angeben oder [Zurück]: @*30<45 usw.
BKS erzeugen, sichern und holen
Alle Funktionen der Befehle für Koordinatensysteme finden Sie in zwei Werkzeugkästen: BKS und BKS II (siehe Abbildung 5.18).
Benutzerkoordinatensysteme benötigen Sie dann, wenn Sie 3D-Modelle erstellen. Sie sind aber auch bei 2D-Zeichnungen nützlich. In diesem Kapitel werden Sie nur die Optionen kennen lernen, die Sie für 2D-Anwendungen benötigen. 3D-Modelle werden erst in Kapitel 20 behandelt.
Mit dem Befehl BKS lassen sich Benutzerkoordinatensysteme in der Zeich-nung platzieren, speichern und gespeicherte wieder aktivieren.
Abbildung 5.18:Die Werkzeug-
kästen für Koordi-natensysteme

Benutzerkoordinatensysteme BKS Kapitel 5
( KOMPENDIUM ) AutoCAD 2007 und LT 2007 193
Abrollmenü EXTRAS, Untermenü NEUES BKS >, Funktionen für die einzelnen Optionen des Befehls
Symbole für die Optionen im Werkzeugkasten BKS bzw. BKS II.
Ein Symbol im Werkzeugkasten BKS startet den Befehl mit der Standardme-thode zur Definition eines BKS mit der Eingabe von 3 Punkten.
Befehl: BKSAktueller BKS-Name: *WELT*Ursprung des neuen BKS angeben oder [FLäche/bENannt/Objekt/VOrher/ANsicht/
Welt/X/Y/Z/ZAchse] <Welt>:
Klicken Sie einen Punkt in der Zeichnung an, wird dieser als Ursprung für ein neues Koordinatensystem genommen.
Ursprung des neuen BKS angeben oder [FLäche/bENannt/Objekt/VOrher/ANsicht/Welt/X/Y/Z/ZAchse] <Welt>: Punkt in der Zeichnung anklicken
Punkt auf X-Achse angeben oder <Akzeptieren>: Punkt auf der neuen X-Achse angeben oder (¢) falls die Ausrichtung nicht verändert werden sollPunkt auf XY-Ebene angeben oder <Akzeptieren>: Punkt auf der neuen XY-Ebene
angeben oder (¢) falls die Ausrichtung nicht verändert werden soll
Jetzt können Sie einen Punkt in der Zeichnung anklicken. Die X-Achse wird vom eingegebenen Ursprung zu diesem Punkt hin ausgerichtet. Mit der Ein-gabe von (¢) bleibt die vorherige Ausrichtung erhalten. Ebenso ist es mit der Lage der XY-Ebene. Mit dieser Methode können Sie ein neues BKS mit 3 Punkten beliebig im Raum ausrichten.
Den Befehl mit Optionen können Sie auch direkt aus dem Abrollmenü und den Werkzeugkästen wählen:
Option Neu, Unteroption Ursprung: Definition eines neuen Benutzerkoor-dinatensystems durch neuen Ursprung. Die Ausrichtung der Achsen bleibt gleich, die Option bewirkt eine Ursprungsverschiebung:
Befehl: BKSAktueller BKS-Name: *WELT*Ursprung des neuen BKS angeben oder [FLäche/bENannt/Objekt/VOrher/ANsicht/Welt/X/Y/Z/ZAchse] <Welt>: N für NeuUrsprung des neuen BKS angeben oder [ZAchse/3punkt/OBjekt/Fläche/ANsicht/
X/Y/Z] <0,0,0>: Einen Punkt für den neuen Ursprung anklicken
Weitere Anfragen werden nicht gestellt. Die Ausrichtung der Achsen bleibt erhalten.
Option X, Y oder Z: Drehung des BKS um eine Koordinatenachse. Bei 2D-Zeichnungen ist vor allem die Drehung um die Z-Achse interessant.

Kapitel 5 Zeichnen und Editieren
( KOMPENDIUM ) AutoCAD 2007 und LT 2007194
Befehl: BKSAktueller BKS-Name: *WELT*Ursprung des neuen BKS angeben oder [FLäche/bENannt/Objekt/VOrher/ANsicht/Welt/X/Y/Z/ZAchse] <Welt>: z. B. Z für Drehung um Z-AchseDrehwinkel um Z-Achse angeben <90>: Drehwinkel eingeben
Das Koordinatensystem wird um den Ursprung gedreht und das Fadenkreuz neu ausgerichtet. Die Null-Grad-Richtung ändert sich dabei.
Welt: Aktivierung des Weltkoordinatensystems
Vorher: Aktivierung des vorherigen Koordinatensystems. Die zehn letzten Benutzerkoordinatensysteme sind gespeichert.
Speichern: Speichern des gerade aktuellen Benutzerkoordinatensystems unter einem Namen in der Zeichnung
Befehl: BKSAktueller BKS-Name: *WELT*Ursprung des neuen BKS angeben oder [FLäche/bENannt/Objekt/VOrher/ANsicht/Welt/X/Y/Z/ZAchse] <Welt>: SP für SpeichernNamen zum Speichern des aktuellen BKS eingeben oder [?]: Name des neuen BKS
eingeben
Durch Eingabe von »?« werden alle schon gespeicherten BKS aufgelistet.
Holen: Wiederherstellen eines bereits gespeicherten BKS. Den Namen des BKS müssen Sie eintippen. Wissen Sie ihn nicht mehr, können Sie mit »?« alle gespeicherten Koordinatensysteme auflisten.
Befehl: BKSAktueller BKS-Name: *WELT*Ursprung des neuen BKS angeben oder [FLäche/bENannt/Objekt/VOrher/ANsicht/Welt/X/Y/Z/ZAchse] <Welt>: HO für HolenName des wiederherzustellenden BKS eingeben oder [?]: Name des BKS eingeben
Löschen: Löschen eines bereits gesicherten BKS
Die letzten drei Optionen führen Sie später besser mit dem BKS-Manager aus (siehe unten). Sie sind mit dem Befehl Bks zu umständlich. Alle weiteren Optionen werden nur bei der 3D-Konstruktion gebraucht und auch dort behandelt.

Benutzerkoordinatensysteme BKS Kapitel 5
( KOMPENDIUM ) AutoCAD 2007 und LT 2007 195
BKS-Symbol
Das BKS-Symbol wird normalerweise am Ursprung angezeigt. Befindet sich der Ursprung außerhalb des Bildschirmausschnitts oder hat des vollständige Symbol keinen Platz mehr auf dem Bildschirm, wird es links unten angezeigt.
Wenn Sich die Achsen ein Stück überkreuzen befindet sich das Symbol am Ursprung. Treffen sie stumpf aufeinander, dann befindet sich das Symbol nicht am Ursprung sondern links unten an der Zeichenfläche.
Hat das Symbol am Ursprung ein kleines Quadrat ist das Weltkoordi-natensystem aktiv, falls nicht ist ein BKS gewählt.
Im Abrollmenü ANSICHT, Untermenü ANZEIGE..., Untermenü BKS-SYMBOL... kann das Symbol ganz ein- und ausgeschaltet werden. Außerdem ist wählbar, ob das Symbol wenn möglich am Ursprung angezeigt werden soll oder immer links unten.
Mit dem Eintrag EIGENSCHAFTEN lässt sich Art, Größe und Farbe des Symbols einstellen.
BKS erzeugen und sichern
1. Erzeugen Sie ein neues BKS durch Ursprungsverschiebung (Option URSPRUNG). Der neue Ursprung soll 25 Einheiten rechts von der Mitte der mittleren Kante liegen (siehe Abbildung 5.19).
2. Drehen Sie das neue BKS 45° um die Z-Achse.
3. Speichern Sie das BKS unter dem Namen TASTEN.
4. Ihr Fadenkreuz ist jetzt um 45° gedreht. Bewegen Sie Ihr Fadenkreuz in der Zeichnung und beachten Sie die Anzeige in der Funktionsleiste. Die X-Achse verläuft jetzt ebenfalls im Winkel von 45° und die Y-Achse im Winkel von 135°. Der Nullpunkt liegt an der Stelle, die Sie gewählt haben.
5. Schalten Sie zurück zum Weltkoordinatensystem.
6. Holen Sie das gespeicherte BKS TASTEN zurück.
Arbeiten Sie in einer Zeichnung mit mehreren Benutzerkoordinatensyste-men, die Sie häufig wechseln müssen, ist es sinnvoll, den Werkzeugkasten BKS II zuzuschalten. Dort können Sie in einem Abrollmenü (siehe Abbil-dung 5.20) das aktuelle Benutzerkoordinatensystem wechseln. Sie finden in diesem Menü das Weltkoordinatensystem, die gespeicherten Benutzerkoor-dinatensysteme und die orthogonalen Koordinatensysteme (siehe Kapitel 20).

Kapitel 5 Zeichnen und Editieren
( KOMPENDIUM ) AutoCAD 2007 und LT 2007196
Dialogfeld für Benutzerkoordinatensysteme
Das Verwalten der Benutzerkoordinatensysteme geht einfacher und übersicht-licher mit dem Dialogfeld BKS (siehe Abbildung 5.21), dem BKS-MANAGER. Der Befehl für das Dialogfeld heißt BKSMAN:
Abrollmenü EXTRAS, Funktion BENANNTES BKS...
Symbol im Werkzeugkasten BKS und BKS II
Das Dialogfeld hat drei Register:
Register Benannte BKS: Hier finden Sie alle gespeicherten Benutzerkoordi-natensystem aufgelistet (siehe Abbildung 5.21), das Weltkoordinatensystem und das vorherige Koordinatensystem. Mit einem Doppelklick auf den ent-sprechenden Eintrag machen Sie dieses zum aktuellen Koordinatensystem. Sie können es auch mit einem einfachen Klick markieren und auf die Schalt-fläche AKTUELL klicken.
Abbildung 5.19:Position des neuen
Koordinaten-systems TASTEN
Abbildung 5.20:Werkzeugkasten BKS II mit Abroll-
menü für das BKS

Benutzerkoordinatensysteme BKS Kapitel 5
( KOMPENDIUM ) AutoCAD 2007 und LT 2007 197
Wenn Sie ein Benutzerkoordinatensystem in der Liste markieren und auf die Schaltfläche DETAILS klicken, bekommen Sie ein weiteres Dialogfeld (siehe Abbildung 5.22). Dort können Sie im Abrollmenü RELATIV ZU ein anderes Koordinatensystem wählen. In der Liste erscheinen dann die Position und die Ausrichtung des markierten Koordinatensystems im Verhältnis zu dem im Abrollmenü ausgewählten.
Register Orthogonale BKS: Dieses Register ist für die Ausrichtung des BKS an einem 3D-Modell. Dazu finden Sie im Kapitel 20.7 mehr.
Register Einstellungen: Im oberen Teil des Registers (siehe Abbildung 5.23) können Sie das Koordinatensymbol beeinflussen. Mit dem Schalter EIN kön-nen Sie es ein- und ausschalten. Haben Sie den Schalter AN BKS-URSPRUNGS-PUNKT ANZEIGEN eingeschaltet, wird das Symbol am Koordinatenursprung angezeigt, sofern sich dieser im aktuellen Ausschnitt der Zeichnung befindet. Ist dieser Schalter aus, wird es immer links unten im Zeichnungsfenster ange-zeigt. Mit dem Schalter AUF ALLE AKTIVEN ANSICHTSFENSTER ANWENDEN bewirken Sie, dass Änderungen an der Anzeige des Symbols sich auf alle Ansichtsfenster auswirken oder nur auf das aktuelle. Zu Ansichtsfenstern
Abbildung 5.21: Dialogfeld des BKS-Managers, Register BENANNTE BKS
Abbildung 5.22: Position und Ausrichtung von Koordinaten-systemen

Kapitel 5 Zeichnen und Editieren
( KOMPENDIUM ) AutoCAD 2007 und LT 2007198
erfahren Sie in den Kapiteln 16.1 und 16.3 mehr. Der Rest der Einstellungen in diesem Register ist erst bei 3D-Anwendungen interessant.
BKS-Manager1. Schalten Sie im BKS-Manager das Koordinatensystem an den Ursprung,
falls dies nicht schon der Fall ist.2. Schalten Sie auf das Weltkoordinatensystem um.3. Setzen Sie dann ein neues Koordinatensystem mit dem Befehl BKS,
Option URSPRUNG an die linke untere Ecke des Schnitts.4. Wählen Sie dann den Befehl BKSMAN. Markieren Sie den Eintrag
UNBENANNT (siehe Abbildung 5.24). Überschreiben Sie den Eintrag mit dem Namen Schnitt und bestätigen mit (¢). Mit dieser Methode kön-nen Sie ein unbenanntes (noch nicht gespeichertes) BKS unter dem ein-gegebenen Namen speichern.
5. Machen Sie das BKS Tasten mit einem Doppelklick wieder zum aktuel-len BKS.
Abbildung 5.23:Dialogfeld des BKS-Managers, Register
EINSTELLUNGEN
Abbildung 5.24:BKS im BKS-Mana-
ger umbenennen und damit speichern

Benutzerkoordinatensysteme BKS Kapitel 5
( KOMPENDIUM ) AutoCAD 2007 und LT 2007 199
Tastenausschnitt und Taste zeichnen
1. Jetzt muss das Benutzerkoordinatensystem Tasten aktiv sein. Zoomen Sie den Bildteil wie in Abbildung 5.24.
2. Zeichnen Sie ein Quadrat. Nehmen Sie den Befehl RECHTECK, einen Befehl QUADRAT gibt es nicht.
Befehl: RechteckErsten Eckpunkt angeben oder [Fasen/Erhebung/Abrunden/Objekthöhe/
Breite]: 1,1Anderen Eckpunkt angeben oder [Bemaßungen]: @11,11
3. Versetzen Sie die Kontur des Quadrats mit dem Befehl VERSETZ um 0.5 Einheiten nach innen. Hierbei wird die komplette Kontur ohne Über-schneidungen an den Ecken auf einmal nach innen versetzt.
4. Zeichnen Sie einen Kreis in der Mitte des Quadrats. Ziehen Sie dazu Objektfangspuren von den Mitten der Seiten und klicken Sie am Schnittpunkt der Hilfslinien. Der Kreis soll einen Radius von 4.5 bekommen (siehe Abbildung 5.25).
Abbildung 5.25: Taste mit Tasten-ausschnitt

Kapitel 5 Zeichnen und Editieren
( KOMPENDIUM ) AutoCAD 2007 und LT 2007200
5.10 Objekte kopieren
Im Folgenden lernen Sie eine Reihe von Editierbefehlen kennen, die alle nach demselben Schema arbeiten. Zunächst den Befehl fürs Kopieren.
Kopieren von Objekten
Mit dem Befehl KOPIEREN lassen sich eine oder mehrere Kopien von Objek-ten erzeugen. Sie finden den Befehl:
Abrollmenü ÄNDERN, Funktion KOPIEREN
Symbol im Werkzeugkasten ÄNDERN
Befehl: KopierenObjekte wählen:Basispunkt oder [Verschiebung] <Verschiebung>:Zweiten Punkt der Verschiebung angeben oder <ersten Punkt der
Verschiebung verwenden>:
Geben Sie einen Basispunkt ein bzw. fangen Sie einen Punkt mit dem Objektfang und danach einen zweiten Punkt. Die Kopie der gewählten Objekte wird um die Differenz der beiden Punkte verschoben. Weder Basis-punkt noch Zielpunkt müssen auf dem zu kopierenden Objekt liegen, sie können an beliebiger Stelle aus der Zeichnung abgegriffen werden.
Wird der zweite Punkt nicht eingegeben, sondern (¢), wird der erste Punkt als Verschiebung interpretiert. Die folgenden beiden Varianten haben die gleiche Wirkung:
Basispunkt oder [Verschiebung] <Verschiebung>: 100,50Zweiten Punkt der Verschiebung angeben oder <ersten Punkt der Verschiebung verwenden>: 150,200
und
Basispunkt oder [Verschiebung] <Verschiebung>: 50,150Zweiten Punkt der Verschiebung angeben oder <ersten Punkt der Verschiebung verwenden>: (¢)
Der Befehl arbeitet im Wiederholmodus. Sie geben einmal den Basispunkt ein und danach wird mit jedem zweiten Punkt eine neue Kopie der gewähl-ten Objekte erzeugt – so lange, bis Sie auf eine Anfrage (¢) eingeben.
Befehl: KopierenObjekte wählen:Basispunkt oder [Verschiebung] <Verschiebung>: Basispunkt eingebenZweiten Punkt angeben oder <ersten Punkt der Verschiebung verwenden>:

Drehen von Objekten Kapitel 5
( KOMPENDIUM ) AutoCAD 2007 und LT 2007 201
Zweiten Punkt angeben oder [Beenden/Rückgängig] <Beenden>:..Zweiten Punkt angeben oder [Beenden/Rückgängig] <Beenden>: (¢)
Rückgängig: Mit dieser Option machen Sie die letzte Kopie rückgängig.
Wollen Sie beim Kopieren zwei Objekte passgenau aufeinander mon-tieren, verwenden Sie für den Basispunkt und den zweiten Punkt den Objektfang. Aus den beiden Punkten wird ein Verschiebevektor gebil-det, der auch an einer beliebigen Stelle der Zeichnung abgegriffen wer-den kann. Die Punkte müssen sich nicht auf dem Objekt befinden.
Sie können auch mit der Abstandsangabe kopieren. Geben Sie den Basis-punkt an einer beliebigen Stelle ein. Wenn Sie den Ortho-Modus oder den Polaren Fang eingeschaltet haben, fahren Sie in die gewünschte Richtung und tippen einen Abstand ein. Die Kopie wird um diesen Abstand verschoben erzeugt. Um die Richtung zu bekommen, können Sie auch die Objektfangspuren verwenden.
Kopieren mit Abstandsangabe
1. Wählen Sie den Befehl KOPIEREN und bei der Objektwahl die kom-plette Taste.
2. Kopieren Sie die Taste um 13 Einheiten nach links unten mit einer der oben beschrieben Methoden. Da Sie das BKS Tasten noch aktiv haben, erfolgt die Kopie in negativer X-Richtung.
Jetzt haben Sie zunächst einmal zwei Tasten.
5.11 Drehen von Objekten
Mit dem Befehl DREHEN lassen sich Objekte um einen wählbaren Punkt in einem wählbaren Winkel drehen.
Befehl DREHEN
Wählen Sie den Befehl:
Abrollmenü ÄNDERN, Funktion DREHEN
Symbol im Werkzeugkasten ÄNDERN
Befehl: DrehenAktueller positiver Winkel in BKS: ANGDIR=gegen den Uhrzeigersinn ANGBASE=0.0Objekte wählen:Basispunkt angeben:Drehwinkel angeben oder [Kopie/Bezug]<0>:

Kapitel 5 Zeichnen und Editieren
( KOMPENDIUM ) AutoCAD 2007 und LT 2007202
Zunächst zeigt der Befehl an, welche Winkelmessrichtung eingestellt ist. Danach können Sie in der üblichen Art die Objekte wählen. Mit dem Basis-punkt wählen Sie den Drehpunkt. Danach können Sie den Drehwinkel als Zahlenwert eingeben oder dynamisch mit dem Fadenkreuz abgreifen.
Bezug: Außerdem steht Ihnen die Option BEZUG zur Verfügung. Wenn Sie diese anwählen, werden zwei Winkel erfragt:
Drehwinkel angeben oder [Bezug]: B oder BezugBezugswinkel angeben <0.0>:Neuen Winkel angeben:
Geben Sie einen Winkel als Zahlenwert vor oder fangen Sie zwei Punkte in der Zeichnung mit dem Objektfang. Der eingegebene Wert oder der Winkel, der sich aus den beiden ermittelten Punkten bildet, ist der Bezugswinkel. Wenn Sie den neuen Winkel eingeben, werden die Objekte um die Differenz der beiden Winkel gedreht (siehe Abbildung 5.26).
Kopie: Wenn Sie diese Option aktivieren, bleibt das Original unverändert und es wird eine gedrehte Kopie erstellt.
Drehwinkel angeben oder [Kopie/Bezug] <0>: K für KopieKopie von ausgewählten Objekten wird gedreht.Drehwinkel angeben oder [Kopie/Bezug] <0>:
Abbildung 5.26:Drehen mit Winkel-angabe oder Bezug

Schieben von Objekten Kapitel 5
( KOMPENDIUM ) AutoCAD 2007 und LT 2007 203
Drehen der Tasten
1. Drehen Sie die beiden Tasten um den Nullpunkt um einen beliebigen Winkel, den Sie dynamisch mit dem Fadenkreuz zeigen.
2. Verwenden Sie dann den Befehl DREHEN mit der Option BEZUG und richten Sie die Tasten wieder so aus, wie sie waren.
5.12 Schieben von Objekten
Mit dem Befehl SCHIEBEN können Sie Objekte verschieben. Er arbeitet wie der Befehl KOPIEREN, nur dass keine Kopie dabei erzeugt wird.
Befehl SCHIEBEN
Wählen Sie den Befehl SCHIEBEN im:
Abrollmenü ÄNDERN, Funktion SCHIEBEN
Symbol im Werkzeugkasten ÄNDERN
Befehl: SchiebenObjekte wählen:Basispunkt oder [Verschiebung] <Verschiebung>:Zweiten Punkt der Verschiebung angeben oder <ersten Punkt der
Verschiebung verwenden>:
Wie beim Befehl KOPIEREN können Sie eine Verschiebung oder zwei Punkte eingeben, um die neue Position der Objekte zu bestimmen.
Verschieben der Tasten
1. Schieben Sie die beiden Tasten um 5 Einheiten nach rechts.
2. Schieben Sie die Tasten wieder an die ursprüngliche Position zurück oder machen Sie den Befehl rückgängig.
5.13 Spiegeln von Objekten
Mit dem Befehl SPIEGELN können Sie Objekte der Zeichnung um eine Achse spiegeln. Die Spiegelachse muss nicht als Objekt in der Zeichnung vorhan-den sein, zwei Punkte reichen aus.

Kapitel 5 Zeichnen und Editieren
( KOMPENDIUM ) AutoCAD 2007 und LT 2007204
Befehl SPIEGELN
Sie finden den Befehl SPIEGELN:
Abrollmenü ÄNDERN, Funktion SPIEGELN
Symbol im Werkzeugkasten ÄNDERN
Befehl: SpiegelnObjekte wählen:Ersten Punkt der Spiegelachse angeben:Zweiten Punkt der Spiegelachse angeben:Quellobjekte löschen? [Ja/Nein] <N>:
Wählen Sie die Objekte und die Spiegelachse durch zwei Punkte in der Zeichnung (siehe Abbildung 5.27). Bei der letzten Anfrage bestimmen Sie, ob das Original mit dem Spiegelbild erhalten bleiben soll oder ob nur das Spiegelbild in der Zeichnung bleiben soll.
Die Systemvariable MIRRTEXT legt fest, ob Texte mit gespiegelt werden sol-len oder nicht. Ist sie 1, werden Texte gespiegelt (Standardeinstellung), bei 0 werden sie nicht gespiegelt.
Spiegeln der Tasten
1. Spiegeln Sie die beiden Tasten nach unten. Wenn das BKS Tasten aktiv ist, ist die Spiegelachse die X-Achse. Wählen Sie den Befehl SPIEGELN
und bei der Objektwahl die beiden Tasten.
2. Wählen Sie für den ersten Punkt der Spiegelachse den Nullpunkt und fahren Sie für den zweiten Punkt in Richtung der X-Achse weg und kli-cken einen Punkt wenn die Hilfslinie erscheint.
Abbildung 5.27:Spiegeln an
verschiedenen Achsen

Spiegeln von Objekten Kapitel 5
( KOMPENDIUM ) AutoCAD 2007 und LT 2007 205
3. Die Quellobjekte sollen nicht gelöscht werden, da Sie ja vier Tasten haben wollen. Das Ergebnis sehen Sie in Abbildung 5.28. Die letzten Aktionen hätten Sie auch mit dem Befehl REIHE erledigen können. Die-sen finden Sie in Kapitel 7 beschrieben.
Zeichnen der Tasten im Schnitt
1. Bearbeiten Sie jetzt den Schnitt, eine Aufgabe, die komplizierter ist, als sie aussieht. Ziehen Sie Konstruktionslinien und stutzen diese oder arbeiten Sie mit den Objektfangspuren. Sie brauchen nur die Befehle KLINIE, STUTZEN, DEHNEN, und VERSETZ. Das gewünschte Ergebnis sehen Sie in Abbildung 5.29. Schalten Sie aber das Weltkoordinatensys-tem oder noch besser das BKS Schnitt aktiv.
2. Die Schraffur in der Abbildung soll Ihnen bei der Orientierung helfen. Wie man schraffiert, lernen Sie in den Kapiteln 6.1 und 8.2.
3. Die Maße, die Sie nicht aus der Draufsicht übertragen können, finden Sie in Abbildung 5.29.
4. Für die Mulden in den Tasten können Sie vertikale Konstruktionslinien in der Draufsicht durch die Quadrantenpunkte der Kreise legen. Ver-wenden Sie dann den Befehl BOGEN mit der Methode STARTP, ENDP, RADIUS.
Falls Sie nicht weiter kommen, den jetzigen Stand der Zeichnung finden Sie auch in Ihrem Übungsordner unter Z01-03.dwg.
Abbildung 5.28: Die fertigen vier Tasten

Kapitel 5 Zeichnen und Editieren
( KOMPENDIUM ) AutoCAD 2007 und LT 2007206
5.14 Skalieren von Objekten
Mit dem Befehl VARIA lassen sich Objekte in der Zeichnung skalieren. Ver-größerungen und Verkleinerungen von Objekten sind damit möglich.
Befehl VARIA
Sie finden den Befehl VARIA:
Abrollmenü ÄNDERN, Funktion VARIA
Symbol im Werkzeugkasten ÄNDERN
Befehl: VariaObjekte wählen:Basispunkt angeben:Skalierfaktor angeben oder [Kopie/Bezug] <1.0000>:
Der Befehl benötigt dieselben Angaben wie der Befehl DREHEN. Wählen Sie zunächst die Objekte und dann den Basispunkt. Der Basispunkt ist der Punkt, der bei der Veränderung an der gleichen Stelle bleibt. Danach gibt es auch bei diesem Befehl die schon bekannten zwei Methoden. Sie können einen Skalierfaktor vorgeben. Faktoren größer 1 vergrößern die Objekte, Faktoren kleiner 1 verkleinern. Etwas irritierend wirkt dabei zunächst die
Abbildung 5.29:Die Tasten in den
Schnitt konstruieren

Strecken von Objekten Kapitel 5
( KOMPENDIUM ) AutoCAD 2007 und LT 2007 207
Reaktion auf dem Bildschirm. Bei der Abfrage des Skalierfaktors wird das Ergebnis dynamisch mitgeführt. Dabei wird die Distanz vom Basispunkt zum Fadenkreuz als Skalierfaktor genommen. Bewegen Sie das Fadenkreuz nur ein kleines Stück, wird die Vergrößerung gleich riesig. Klicken Sie dann einen Punkt aus der Zeichenfläche an, vergrößern Sie die Objekte um den momentanen Faktor. In der Regel führt diese Methode zu unkalkulierbaren Ergebnissen.
Bezug: Mit der Option BEZUG sparen Sie sich Rechenarbeit. Aus einer Bezugslänge und der neuen Länge wird der Skalierfaktor ermittelt (siehe Abbildung 5.30).
Skalierfaktor angeben oder [Kopie/Bezug] <1.0000>: B für BezugBezugslänge angeben <1.0000>:Neue Länge angeben oder [Punkte] <1.0000>:
Wenn Sie den exakten Wert für die Bezugslänge nicht wissen, können Sie diesen auch durch Anklicken zweier Punkte in der Zeichnung ermitteln. Ebenso können Sie die neue Länge mit der Option PUNKTE durch zwei Punkte aus der Zeichnung ermitteln.
Neue Länge angeben oder [Punkte] <1.0000>: P für PunkteErsten Punkt angeben:zweiten Punkt angeben:
Kopie: Wenn Sie bei der ersten Anfrage diese Option aktivieren, bleibt das Original unverändert und es wird eine skalierte Kopie erstellt. Der Befehl läuft danach gleich wie oben ab.
Skalierfaktor angeben oder [Kopie/Bezug] <0>: K für KopieKopie von ausgewählten Objekten wird skaliert.Skalierfaktor angeben oder [Kopie/Bezug] <1.0000>:
5.15 Strecken von Objekten
Wollen Sie ein Maß in einer Zeichnung ändern, kann das oft eine Reihe von Änderungen mit sich bringen. Mit unseren jetzigen Befehlen kann das schnell sehr kompliziert werden. Soll beispielsweise der Einschnitt 5 mm länger werden und die restliche Geometrie mit korrigiert werden, haben Sie eine Menge zu schieben, zu stutzen und zu dehnen.

Kapitel 5 Zeichnen und Editieren
( KOMPENDIUM ) AutoCAD 2007 und LT 2007208
Befehl STRECKEN
Mit dem Befehl STRECKEN können Sie aber alles auf einmal machen. Den Befehl finden Sie im:
Abrollmenü ÄNDERN, Funktion STRECKEN
Symbol im Werkzeugkasten ÄNDERN
Der Befehl kombiniert verschiedene Befehle, unterscheidet sich aber bei der Objektwahl von den anderen Editierbefehlen. Sie müssen einmal die Option KREUZEN oder KPOLYGON bei der Objektwahl verwenden. Ziehen Sie bei diesem Befehl das Objektwahlfenster immer von rechts nach links auf, dann wird die Option KREUZEN automatisch aktiviert.
Die Regel ist einfach: Die Objekte, die bei der Option KREUZEN oder KPOLYGON ganz im Fenster sind, werden verschoben. Bei Objekten, die nur zum Teil im Fenster sind, wird der Geometriepunkt, der im Fenster ist, ver-schoben, die anderen Punkte bleiben an ihrem ursprünglichen Platz, und die Objekte werden gestreckt bzw. gestaucht. Wählen Sie beispielsweise das Fenster so, dass bei einer Linie oder einem Bogen ein Punkt im Fenster ist, dann wird nur dieser Endpunkt verschoben. Kreise können Sie damit nicht in der Größe verändern. Nehmen Sie den Mittelpunkt mit ins Fenster, wird der Kreis verschoben, sonst bleibt er, wo er war. Der Befehlsablauf im Detail:
Befehl: StreckenObjekte, die gestreckt werden sollen, mit Kreuzen-Fenster oder Kreuzen-Polygon wählen...Objekte wählen: Ersten Eckpunkt anklickenEntgegengesetzte Ecke angeben: Anderen Eckpunkt
Abbildung 5.30:Vergrößern und
Verkleinern

Mittellinien zeichnen Kapitel 5
( KOMPENDIUM ) AutoCAD 2007 und LT 2007 209
7 gefundenObjekte wählen: (¢)Basispunkt oder [Verschiebung] <Verschiebung>:Zweiten Punkt angeben oder <ersten Punkt der Verschiebung verwenden>:
Nach der Objektwahl können Sie wie bei den Befehlen SCHIEBEN oder KOPIEREN eine Verschiebung eingeben.
Einschnitt in der Draufsicht verlängern
1. Strecken Sie die Draufsicht. Ziehen Sie das Fenster unterschiedlich auf (siehe Abbildung 5.31). Testen Sie andere Varianten.
2. Machen Sie Ihre Aktionen rückgängig und stellen Sie den vorherigen Zustand wieder her (siehe Abbildung 5.28).
Die Zeichnung sollte jetzt wieder wie in Abbildung 5.28 aussehen. Haben Sie sich ganz vertan, der jetzige Stand ist im Übungsordner als Z01-03.dwggespeichert.
5.16 Mittellinien zeichnen
Mittellinien in AutoCAD sind normale, mit dem Befehl LINIE gezeichnete Linien. Sie werden lediglich auf einem anderen Layer gezeichnet, dem die gewünschten Eigenschaften (Farbe und Linientyp) zugeordnet sind. Sie wechseln also lediglich den Layer, bevor Sie die Mittellinien zeichnen. In Ihrer Vorlage haben Sie die Layer schon angelegt. Wechseln Sie also den Layer, machen Sie den Layer Mittellinien zum aktuellen Layer.
Abbildung 5.31: Strecken der Lupe

Kapitel 5 Zeichnen und Editieren
( KOMPENDIUM ) AutoCAD 2007 und LT 2007210
Mittellinien werden üblicherweise über die Kontur hinaus gezeichnet. Dort befindet sich aber kein Punkt, den Sie mit dem Objektfang abgreifen kön-nen. Was also ist zu tun? Zeichnen Sie die Mittellinien auf die Kontur und verlängern Sie danach die Linien mit dem Befehl LÄNGE (siehe unten).
Zeichnen der Mittellinien
1. Machen Sie, wie oben beschrieben, den Layer MITTELLINIEN zum aktu-ellen Layer. Schalten Sie Objektfang LOT zusätzlich ein.
2. Zeichnen Sie die Mittellinien wie in Abbildung 5.32 jeweils bis zur Körperkante.
Befehl LÄNGE
Oft kommt es vor, dass Linien bis zu einem Punkt gezeichnet werden kön-nen, weil sich ein Fangpunkt dort befindet. Sie sollten aber ein Stück darü-ber hinaus ragen, z. B. Mittellinien ein Stück über die Kontur. Mit dem Befehl LÄNGE kann nachträglich die Länge von Linien- und Bogensegmen-ten verändert werden.
Abrollmenü ÄNDERN, Funktion LÄNGE
Befehl: LängeObjekt wählen oder [DElta/Prozent/Gesamt/DYnamisch]:
Mit den Optionen wählen Sie, wie die Änderung eingegeben werden soll.
Abbildung 5.32:Mittellinien in den
Ansichten

Mittellinien zeichnen Kapitel 5
( KOMPENDIUM ) AutoCAD 2007 und LT 2007 211
Delta: Bei der Option DELTA kann ein Maß eingegeben werden, um das das Objekt verlängert werden soll.
Prozent: Bei dieser Option kann um einen Prozentwert verlängert werden.
Gesamt: Bei der Option GESAMT wird eine neue Gesamtlänge vorgegeben.
Dynamisch: Diese Option verlängert dynamisch bis zur Position des Faden-kreuzes.
Bei allen Optionen kann auch auf die Winkeleingabe umgeschaltet werden:
Objekt wählen oder [DElta/Prozent/Gesamt/DYnamisch]: z. B.: G für neue Gesamtlänge eingebenGesamtlänge angeben oder [Winkel] <1.00)>: Neue Gesamtlänge eingeben oder W für die Winkeleingabe
Haben Sie die Option WINKEL gewählt, wird angefragt:
Gesamtwinkel eingeben (40)>: 60
In beiden Fällen wählen Sie danach das Objekt an der Stelle, die Sie verlän-gern wollen:
Zu änderndes Objekt wählen oder [ZUrück]:
Abbildung 5.33: Mittellinien mit Überstand

Kapitel 5 Zeichnen und Editieren
( KOMPENDIUM ) AutoCAD 2007 und LT 2007212
Haben Sie einen Winkel angegeben, können Sie nur Bögen ändern. Wählen Sie beim zu ändernden Objekt eine Linie, wird eine Fehlermeldung ausgege-ben und nichts ausgeführt. Haben Sie eine Länge angegeben, können Sie Linien und Bögen ändern. Der Befehl bleibt im Wiederholmodus. Nur wenn Sie ein neues Maß für die Verlängerung benötigen, müssen Sie den Befehl neu anwählen.
Verlängerung der Mittellinien
Verwenden Sie den Befehl LÄNGE mit der Option DELTA und stellen Sie 10ein. Verlängern Sie alle Mittellinien auf beiden Seiten um diesen Wert (siehe Abbildung 5.33).
5.17 Ausschnitte in der Zeichnung speichern
Wenn Sie an einer komplexen Zeichnung arbeiten oder mehrere Ansichten in der Zeichnung haben, ist es erforderlich, immer wieder dieselben Aus-schnitte auf den Bildschirm zu holen. Das können Sie mit den Zoom-Funk-tionen machen, das ist aber auf die Dauer zu umständlich. Sie haben aber die Möglichkeit, bestimmte Ausschnitte der Zeichnung unter einem Namen abzuspeichern und bei Bedarf wieder zu holen.
Bei der Erstellung von 3D-Modellen benötigen Sie zur Bearbeitung immer wieder bestimmte Ansichten. Auch hier ist diese Funktion sehr hilfreich.
Befehl AUSSCHNT
Mit dem Befehl AUSSCHNT erscheint ein Dialogfeld auf dem Bildschirm, mit dem Sie Ansichten definieren, speichern und wiederherstellen können. Sie finden den Befehl:
Abrollmenü ANSICHT, Funktion BENANNTE ANSICHTEN...
Symbol im Werkzeugkasten ANSICHT
Sie bekommen ein Dialogfeld mit der Liste der gespeicherten Ansichten, der Detailanzeige und den Schaltflächen mit den Funktionen (siehe Abbildung 5.34).
Ansichtenliste: In dem Dialogfeld haben Sie eine Liste der Ansichten, ganz oben die gerade aktuelle, darunter die gespeicherten im Modellbereich und die Layoutansichten. (siehe Kapitel 16). Darunter befinden sich die 3D-Standardansichten z. B. für die Draufsicht, Vorder- und Seitenansicht und die Standard Isometrien (dazu mehr in Kapitel 20 bis 22). Mit einem Klick auf das (+) oder (-) vor der entsprechenden Kategorie oder einem Dop-pelklick auf die Bezeichnung lässt sich die Liste ein- und ausblenden.

Ausschnitte in der Zeichnung speichern Kapitel 5
( KOMPENDIUM ) AutoCAD 2007 und LT 2007 213
Detailanzeige: Markieren Sie eine Ansicht in der Liste, bekommen Sie in der Anzeige in der Mitte die Details zu dieser Ansicht angezeigt. Grau unterlegte Werte lassen sich nicht ändern nur die weißen. Das meiste darin bezieht sich allerdings auf Ansichten bei der 3D-Konstruktion und hat keine Auswir-kungen auf das Arbeiten im klassischen 2D-Bereich. Sie sehen aber welches Benutzerkoordinatensystem dem Ausschnitt zugeordnet ist, ob der Layer-status mit gespeichert wurde, der sogenannte Layerschnappschuss und ob Sie für den Ausschnitt eine perspektivische Ansicht gewählt haben (siehe Kapitel 20 bis 22, 3D-Modelle).
Rechts im Dialogfeld haben Sie eine Reihe von Schaltflächen:
Aktuell: Der in der Liste markierte Ausschnitt wird zum aktuellen Aus-schnitt. Das wird im Dialogfeld allerdings nicht angezeigt. Erst wenn Sie auf OK klicken sehen Sie es in der Zeichnung. Klicken Sie auf ANWENDEN im Dialogfeld wird die Auswahl ebenfalls übernommen, das Dialogfeld aber nicht beendet. Sie können auch durch einen Doppelklick in der Liste den Ausschnitt zum aktuellen machen.
Neu: Klicken Sie auf die Schaltfläche NEU..., kommen Sie zu einem weiteren Dialogfeld. Dort können Sie neue Ansichten speichern (siehe Abbildung 5.35). Tragen Sie einen Namen im Feld ANSICHTSNAME ein. Haben Sie viele Ansichten in der Zeichnung können Sie zudem eine Kategorie für die neue Ansicht festlegen. Tragen Sie einen Namen für die Kategoriebezeichnung im Feld ANSICHTSKATEG ein. Falls Sie in der Zeichnung schon Kategorienamen vergeben haben, können Sie einen vorhandenen aus dem Abrollmenü wäh-len. Kreuzen Sie an, was Sie sichern wollen: AKTUELLE ANZEIGE oder FENS-TER DEFINIEREN. Beim Schalter AKTUELLE ANZEIGE wird der momentane Ausschnitt unter dem eingegebenen Namen gespeichert. Wenn Sie den Aus-
Abbildung 5.34: Verwalten benann-ter Ansichten

Kapitel 5 Zeichnen und Editieren
( KOMPENDIUM ) AutoCAD 2007 und LT 2007214
schnitt bestimmen wollen, klicken Sie FENSTER DEFINIEREN an. Mit dem Symbol rechts von dem Schalter kommen Sie zur Zeichnung und können mit zwei diagonalen Eckpunkten das Fenster für die neue Ansicht bestim-men (siehe Abbildung 5.36). Mit (¢) kommen Sie wieder zum Dialogfeld und die Koordinaten für den neuen Ausschnitt sind gespeichert.
Im Feld EINSTELLUNGEN haben Sie die Möglichkeit, das Benutzerkoordina-tensystem zu wählen, das mit der Ansicht gespeichert wird. Wenn Sie nach-her die Ansicht wechseln, wird das Benutzerkoordinatensystem gleich mit gewechselt. In dem Abrollmenü BKS können Sie wählen, welches Benutzer-koordinatensystem dem neuen Ausschnitt zugeordnet werden soll.
Ist der Schalter LAYERSCHNAPPSCHUSS MIT ANSICHT SPEICHERN AN, wird der Layerstatus mit in der Ansicht gespeichert. Haben Sie beispielsweise im Moment der Speicherung bestimmte Layer ausgeschaltet, wird dieser Zustand in der Ansicht gespeichert. Wechseln Sie später wieder zu der Ansicht und Sie haben die Layer in der Zwischenzeit wieder eingeschaltet, wird die Zeichnung wieder im Zustand der Speicherung angezeigt, also mit den ausgeschalteten Layern. Hiermit haben Sie die Möglichkeit, nicht nur einen Zeichnungsaus-schnitt zu speichern, sondern auch einen bestimmten Anzeigestatus.
Der Rest bezieht sich auch hier wieder auf die 3D-Konstruktion und hat im Moment noch keine Bedeutung für uns.
Abbildung 5.35:Dialogfeld um neue
Ansichten zu speichern

Ausschnitte in der Zeichnung speichern Kapitel 5
( KOMPENDIUM ) AutoCAD 2007 und LT 2007 215
Klicken Sie auf OK, wird die Ansicht gespeichert. Sie gelangen wieder in die Liste der Ansichten, in der die neue jetzt enthalten ist. Hier haben Sie noch zwei weitere Schaltflächen, um die Ausschnitte nachträglich zu bearbeiten.
Layer aktualisieren: Klicken Sie auf diese Schaltfläche, wird der aktuelle Layerstatus in der markierten Ansicht gespeichert. So können Sie auch nachträglich für schon gespeicherte Ansichten den Layerstatus ändern.
Umgrenzungen bearbeiten...: Mit dieser Schaltfläche können Sie die Abmes-sungen der markierten Ansicht in der Zeichnung neu bestimmen. Die Zeich-nung wird grau und der Bereich der Ansicht wird hervorgehoben dargestellt (siehe Abbildung 5.36). Jetzt können Sie ein neues Fenster aufziehen und die Markierung wird entsprechend geändert. Sind Sie immer noch nicht einver-standen, können Sie es noch mal versuchen, erst wenn Sie (¢) eingeben wird der neue Bereich übernommen und Sie kommen wieder zu der Ansich-tenliste (siehe Abbildung 5.34).
Im ersten Dialogfeld (siehe Abbildung 5.34) können Sie die vorgenomme-nen Änderungen mit OK oder ANWENDEN übernehmen. Im ersten Fall wird das Dialogfeld beendet und Sie kommen wieder zur Zeichnung. Im zweiten Fall bleibt es auf dem Bildschirm und Sie können weitere Änderungen vor-nehmen.
Abbildung 5.36: Ansicht in der Zeichnung bestimmen

Kapitel 5 Zeichnen und Editieren
( KOMPENDIUM ) AutoCAD 2007 und LT 2007216
Ansichten aus Abrollmenü aktivieren
Arbeiten Sie viel mit Ansichten, sollten Sie den Werkzeugkasten ANSICHT
einschalten. Damit können Sie die aktuelle Ansicht aus einem Abrollmenü aktivieren (siehe Abbildung 5.37).
Speichern und Wiederherstellen von Ansichten
1. Definieren und speichern Sie das Benutzerkoordinatensystem DRAUF-SICHT. Das BKS Schnitt haben Sie ja schon gespeichert.
2. Wählen Sie dann den Befehl AUSSCHNTT und definieren Sie neue Ansichten, die entsprechenden Ansichten der Zeichnung, jeweils mit dem dazugehörigen BKS:
3. Machen Sie die Probe, aktivieren Sie die gespeicherten Ansichten der Reihe nach. Prüfen Sie auch, ob mit den Ansichten die Benutzer-koordinatensysteme aktiviert werden.
Die Konturen sind fertig gezeichnet, die Mittellinien sind ebenfalls in der Zeichnung. Sie sieht immer noch wie in Abbildung 5.33 aus. Speichern Sie Ihre Arbeit. Wenn Sie nicht mitgezeichnet haben oder nur nachschauen wol-len, der momentane Stand der Zeichnung befindet sich in Ihrem Aufgaben-ordner. Die Zeichnung hat den Namen Z01-04.dwg. Sie können im nächsten Kapitel auch mit dieser Zeichnung weiterarbeiten.
Abbildung 5.37:Werkzeugkasten
Ansicht mit Abroll-menü für gespei-
cherte Ausschnitte
Ausschnittname BKS
Draufsicht Draufsicht
Gesamt WKS
Schnitt Schnitt

Neuzeichnen und Regenerieren Kapitel 5
( KOMPENDIUM ) AutoCAD 2007 und LT 2007 217
5.18 Neuzeichnen und Regenerieren
Haben Sie Konstruktionspunkte auf dem Bildschirm oder sind Objekte ver-schwunden, weil Sie darüber liegende Objekte gelöscht haben, dann müssen Sie den Bildschirm neu zeichnen lassen.
Befehl NEUZEICH bzw. NEUZALL
Mit dem Befehl NEUZEICH bekommen Sie alles wieder auf den Bildschirm, was Sie tatsächlich in der Zeichnung haben. Den Befehl finden Sie nicht in den Menüs. Stattdessen kann in den Menüs der Befehl NEUZALL gewählt werden. Der Befehl bewirkt dasselbe, nur dass er die Anzeige gleichzeitig in allen Ansichtsfenstern neu aufbaut. Bis jetzt haben wir nur in einem Ansichtsfenster gearbeitet, so dass beide Befehle die gleiche Wirkung haben. Sie finden diesen Befehl:
Abrollmenü ANSICHT, Funktion NEUZEICHNEN
Beide Befehle werden ohne Anfragen ausgeführt.
Befehl REGEN bzw. REGENALL
Wenn Sie in die Zeichnung zoomen, kommt es vor, dass Kreise eckig darge-stellt werden. Außerdem werden die Änderungen verschiedener Einstellun-gen erst sichtbar, wenn die Zeichnung regeneriert wird. Mit dem Befehl REGEN werden alle Objekte auf den aktuellen Bildschirmausschnitt neu berechnet und mit der optimalen Genauigkeit dargestellt. Verwenden Sie den Befehl aber nur dann, wenn es unbedingt nötig ist, da er bei großen Zeichnungen viel Zeit in Anspruch nehmen kann. Auch hiervon gibt es eine Variante, die die Zeichnung in allen Ansichtsfenstern regeneriert, den Befehl REGENALL. Sie finden die Befehle:
Abrollmenü ANSICHT, Funktion REGENERIEREN und ALLES REGENE-RIEREN
Beide Befehle werden ohne Anfragen ausgeführt.

Kapitel 5 Zeichnen und Editieren
( KOMPENDIUM ) AutoCAD 2007 und LT 2007218
5.19 Bildschirm bereinigen
Wenn Sie mitten in der Arbeit sind und sich einige Werkzeugkästen zuge-schaltet haben, kann es Ihnen leicht passieren, dass der Platz für die Zeich-nung knapp wird. Mit einem Befehl können Sie alle Werkzeugkästen beseitigen und später wieder zuschalten.
Befehl BILDSCHBEREIN
Mit dem Befehl BILDSCHBEREIN schalten Sie alle Werkzeugkästen aus und AutoCAD wird über den kompletten Bildschirm angezeigt. Wählen Sie:
Abrollmenü ANSICHT, Funktion BILDSCHIRM BEREINIGEN
Werkzeugkästen und Titelleiste verschwinden und die Zeichnung wird als Vollbild dargestellt (siehe Abbildung 5.38).
Befehl BILDSCHBERAUS
Mit dem Befehl BILDSCHBERAUS stellen Sie den vorherigen Zustand wieder ein. Wählen Sie wie vorher:
Abrollmenü ANSICHT, Funktion BILDSCHIRM BEREINIGEN
Abbildung 5.38:Bildschirm bereinigt

Bildschirm bereinigen Kapitel 5
( KOMPENDIUM ) AutoCAD 2007 und LT 2007 219
Das Fenster kommt wieder in der gleichen Größe, alle Werkzeugkästen sind wieder an der gleichen Stelle, so als ob nichts geschehen wäre.
Anzeige umschalten
Mit dem Bildschirmsymbol rechts unten in der Statusleiste lässt sich von der normalen Anzeige auf die bereinigte Anzeige umschalten und auch wieder zurück.


( KOMPENDIUM ) AutoCAD 2007 und LT 2007 221
6 Schraffieren, Bemaßen und Beschriften
Nach den wichtigsten Zeichen- und Editierfunktionen sollen Sie sich in die-sem Kapitel vor allem mit dem Schraffieren, Bemaßen und Beschriften beschäftigen. Falls Sie Ihre Zeichnung neu öffnen wollen, finden Sie im Abrollmenü DATEI die zuletzt bearbeiteten Zeichnungen im unteren Teil des Menüs. Klicken Sie einfach den Dateinamen an und sie wird geöffnet.
Wenn Sie das letzte Kapitel durchgearbeitet haben, hat Ihre Zeichnung den Stand wie in Abbildung 5.33. Falls nicht, können Sie sich die Zeichnung Z01-04.dwg aus Ihrem Übungsordner Aufgaben holen. Darin ist dieser Stand gespeichert.
6.1 Schraffieren von Flächen
In technischen Zeichnungen müssen häufig Flächen schraffiert werden. In AutoCAD steht Ihnen dafür eine Schraffurmusterbibliothek mit den verschie-densten Mustern zur Verfügung. Außerdem können Sie einfache Linien-muster mit Linienabstand und Winkel selbst vorgeben.
Befehl GSCHRAFF
Schraffieren können Sie mit dem Befehl GSCHRAFF. Der Befehl ermittelt die Kontur der Schraffurfläche und erzeugt eine assoziative Schraffur. Wird die Kontur geändert, ändert sich die Schraffur mit.
Abrollmenü ZEICHNEN, Funktion SCHRAFFUR...
Symbol im Werkzeugkasten ZEICHNEN
Nach Anwahl des Befehls bekommen Sie ein Dialogfeld, aus dem Sie die Funktionen wählen können (siehe Abbildung 6.1).
Sie haben folgende Einstellmöglichkeiten:
Register Schraffur: Im ersten Register des Dialogfelds stellen Sie ein, mit welchem Muster schraffiert werden soll. Die Muster sind in Schraffurmus-terbibliotheken gespeichert (Datei Acadiso.pat bzw. Acltiso.pat bei metri-schen Einheiten oder Acad.pat bzw. Aclt.pat beim Arbeiten im britischen Einheitensystem).

Kapitel 6 Schraffieren, Bemaßen und Beschriften
( KOMPENDIUM ) AutoCAD 2007 und LT 2007222
TYP: Haben Sie in diesem Abrollmenü den Typ VORDEFINIERT einge-stellt, können Sie ein Muster aus der Schraffurbibliothek verwenden.
Mit der Einstellung BENUTZERDEFINIERT kann ein einfaches oder gekreuztes Linienmuster direkt mit Linienabständen und Winkeln ein-gestellt werden.
Mit der Einstellung BENUTZERSPEZ. können Sie dann arbeiten, wenn Sie eigene Schraffurmuster in einer Datei mit der Erweiterung *.patdefiniert haben (siehe Kapitel 24.3).
MUSTERFELD: Haben Sie beim Schraffurtyp die Einstellung VORDEFI-NIERT gewählt, können Sie im Abrollmenü das gewünschte Muster aus-wählen. Klicken Sie auf das Symbol mit den Punkten rechts neben dem Abrollmenü MUSTER oder auf MUSTERFELD, erhalten Sie ein weiteres Dialogfeld, aus dem Sie sich das Muster aussuchen können (siehe Abbildung 6.2).
Abbildung 6.1:Dialogfeld für die
Schraffur

Schraffieren von Flächen Kapitel 6
( KOMPENDIUM ) AutoCAD 2007 und LT 2007 223
Das Dialogfeld hat vier Register für Muster nach ANSI- und ISO-Norm. In dem Register ANDERE VORDEFINIERTE finden Sie eine ganze Reihe von Bildmustern, und im letzten Register BENUTZERDEFINIERT
werden alle Muster angezeigt, die Sie in eigenen Schraffurmusterda-teien abgelegt haben (siehe Kapitel 24.3). Klicken Sie das gewünschte Muster an. Sie kommen nach der Auswahl mit dem Feld OK wieder zum vorherigen Dialogfeld (siehe Abbildung 6.1).
WINKEL, SKALIERUNG UND ABSTAND: Haben Sie den Typ VORDEFI-NIERT oder BENUTZERSPEZ. gewählt, können Sie dafür WINKEL und SKALIERUNG einstellen. Sowohl vordefinierte als auch benutzerspezifi-sche Muster sind in einem bestimmten Maßstab definiert. Im Feld SKA-LIERUNG kann der Faktor für das Muster eingestellt werden. Bei einer Zeichnung, die im Maßstab 1:1 geplottet werden soll, kann der Faktor 1 verwendet werden. Bei Mustern, deren Namen mit AR beginnen, sollte der Faktor verkleinert werden, z. B. 0.1 oder noch kleiner. Ist der Faktor zu groß, kann es sein, dass keine Schraffurlinien sichtbar wer-den, ist er dagegen zu klein, kommt es unter Umständen zu sehr engen Schraffurmustern, wobei die Fläche ganz ausgefüllt wird.
Im Feld WINKEL lässt sich ein Winkel für das Schraffurmuster einstel-len. Beachten Sie aber, dass der Winkel 0 der Anzeige in dem Muster-feld entspricht. Zum Beispiel ist das Muster ANSI31 ein Muster mit 45°-Linien. Wenn Sie zusätzlich noch einen Winkel von 45° einstellen, wird das Muster um diesen Winkel gedreht und Sie erhalten senkrechte Linien.
Abbildung 6.2: Dialogfeld zur Schraffurauswahl

Kapitel 6 Schraffieren, Bemaßen und Beschriften
( KOMPENDIUM ) AutoCAD 2007 und LT 2007224
Die Felder SKALIERUNG und WINKEL sind Abrollmenüs. Tragen Sie einen Wert ein oder wählen Sie einen Standardwert aus der Liste.
Anders ist es beim Typ BENUTZERDEFINIERT. Hier kann der Winkel der Schraffurlinien direkt eingestellt werden. Das Feld ABSTAND ist nur beim benutzerdefinierten Muster zugänglich und es gibt den Abstand der Schraffurlinien in Zeichnungseinheiten an (siehe Abbildung 6.3).
Das Feld DOPPELT ist ebenfalls nur beim benutzerdefinierten Muster zugänglich. Ist es eingestellt, wird eine doppelte Schraffur erzeugt. Die Linien kreuzen sich unter 90° Grad, es entsteht ein Gittermuster.
Im Feld SCHRAFFURURSPRUNG können Sie festlegen, an welchem Punkt in der Zeichnung die Schraffur ihren Ursprung haben soll. Bei normalen tech-nischen Zeichnungen mit einfachen Linienmustern ist dies ohne Bedeutung, hier können Sie die Einstellung AKTUELLEN URSPRUNG VERWENDEN belas-sen. Bei manchen Bildmustern, z. B. bei einem Muster mit einem Mauer-
Abbildung 6.3:Dialogfeld Schraf-fur mit benutzer-
definiertem Muster

Schraffieren von Flächen Kapitel 6
( KOMPENDIUM ) AutoCAD 2007 und LT 2007 225
werk, kann es sinnvoll sein, dass der erste Mauerstein in der linken unteren Ecke der Schraffurfläche beginnt (siehe Beispiel im Dialogfeld, Abbildung 6.1). Wählen Sie in diesem Fall die Einstellung FESTGELEGTER URSPRUNG. Jetzt haben Sie mehrere Möglichkeiten, den Ursprung zu bestimmen. Kli-cken Sie auf das Symbol links vom Text KLICKEN, UM NEUEN URSPR. FEST-ZUL. und das Dialogfeld verschwindet. Sobald Sie einen Punkt in der Zeichnung angeklickt haben, wird dieser als Ursprung gespeichert und das Dialogfeld kommt wieder. Wählen Sie dagegen die Einstellung UMGREN-ZUNGEN ALS VORGABE, dann haben Sie im Abrollmenü darunter die Aus-wahl zwischen: UNTEN LINKS, UNTEN RECHTS, OBEN RECHTS, OBEN LINKS
und ZENTRUM. Der Schraffurursprung wird an den gewählten Punkt der Kontur gelegt. Haben Sie den Schalter ALS VORGABE-URSPR. SPEICH. an, wird der gerade bestimmte Ursprung auch für weitere Schraffuren gespei-chert.
Auswahl der Schraffurfläche
In der rechten Spalte des Dialogfelds können Sie die Art bestimmen, mit der Sie die Schraffurfläche wählen. Sie haben zwei prinzipiell unterschiedliche Methoden zur Verfügung: Sie können in die zu schraffierende Fläche kli-cken und die Umgrenzung wird automatisch ermittelt oder Sie wählen die Objekte, die die Schraffurgrenze bilden (siehe Abbildung 6.4). Diese beiden Methoden können Sie auch beliebig kombinieren.
Abbildung 6.4: Ermittlung der Schraffurfläche

Kapitel 6 Schraffieren, Bemaßen und Beschriften
( KOMPENDIUM ) AutoCAD 2007 und LT 2007226
Mit zwei Symbolen können Sie die gewünschte Methode wählen:
Hinzufügen, Punkte auswählen: Klicken Sie dieses Symbol an, aktivieren Sie die automatische Konturermittlung. Das Dialogfeld verschwindet und Sie können einen Punkt in der zu schraffierenden Fläche wählen.
Internen Punkt wählen oder [objekte Auswählen/Umgrenzungen entfernen]:
Die Schraffurgrenze wird automatisch ermittelt und hervorgehoben. Inseln werden erkannt und von der Schraffur ausgeschlossen. Klicken Sie in eine Insel, wird diese mitschraffiert. Es lassen sich auch mehrere nicht zusam-menhängende Flächen wählen, die dann mit einem zusammenhängenden Muster schraffiert werden (siehe Abbildung 6.4, a). Bedingungen für das Gelingen dieser Methode ist, dass die zu schraffierende Fläche von einer geschlossenen Kontur umrahmt und vollständig am Bildschirm sichtbar ist. Wird die Anfrage nach weiteren Flächen mit (¢) beantwortet, erscheint das Dialogfeld wieder.
Zusätzlich haben Sie zwei Optionen zur Auswahl: Mit der Option OBJEKTE AUSWÄHLEN können Sie Objekte mit der Pickbox anklicken. Diese werden dann ebenfalls zur Ermittlung der Schraffurgrenze verwendet. Mit der Option UMGRENZUNGEN ENTFERNEN werden schon gewählte Schraffur-grenzen wieder entfernt, die dann nicht für die Ermittlung der Schraffur-grenzen herangezogen werden.
Solange Sie bei der Auswahl der Schraffurgrenzen sind, können Sie jederzeit mit der rechten Maustaste ein Kontextmenü aktivieren. Die Auswahlfunk-tionen des Dialogfelds lassen sich auch hier wählen bzw. es ist möglich, zwi-schen den verschiedenen Wahlmethoden (siehe unten) zu wechseln.
Hinzufügen, Objekte auswählen: Klicken Sie dieses Symbol an, können Sie die Konturen für die Schraffurgrenze mit der Objektwahl bestimmen.
Objekte auswählen oder [interne punkte Auswählen/Umgrenzungen entfernen]:
Dann gilt: Die zu schraffierende Fläche muss umschlossen sein und die Objekte, die die Umgrenzung bilden, dürfen sich nicht überschneiden, sonst treten Fehler auf. Eine automatische Konturerkennung wird nicht durchge-führt. Inseln müssen mit gewählt werden. Die Methode sollte nur dann ver-wendet werden, wenn die Grenze nur von einem einzelnen Objekt gebildet werden wird, ein Kreis oder ein Rechteck (siehe Abbildung 6.4, b). Wenn die Anfrage nach weiteren Objekten mit (¢) beantwortet wird, erscheint das Dialogfeld wieder.
Auch hier haben Sie wieder die Optionen zur Umschaltung der Auswahlme-thode zur Verfügung und Sie können falsch gewählte Grenzen entfernen. Auch das Kontextmenü können Sie mit der rechten Maustaste aktivieren.

Schraffieren von Flächen Kapitel 6
( KOMPENDIUM ) AutoCAD 2007 und LT 2007 227
Umgrenzungen entfernen: Mit diesem Symbol kommen Sie ebenfalls wieder zur Zeichnung und erhalten folgende Anfrage:
Objekte auswählen oder [umgrenzungen Hinzufügen]:
Inseln werden normalerweise von der Konturermittlung erkannt und von der Schraffur ausgenommen. Sollen sie entfernt, also überschraffiert wer-den, können sie jetzt in der Zeichnung gewählt werden. Die Auswahl wird mit (¢) beendet. Hier finden Sie noch die Option zur Umschaltung in den Modus zum Hinzufügen zur Auswahl sowie über das Kontextmenü auch alle anderen Auswahlmethoden.
Auswahl anzeigen: Sind Sie sich nicht mehr sicher, was Sie schon gewählt haben, klicken Sie dieses Symbol an. Die Schraffurkontur wird in der Zeich-nung gestrichelt angezeigt.
Optionen: Schraffuren werden als eigene Objekte generiert, deren einzelne Linien nicht editiert werden können. Sie können aber mit dem Befehl SCHRAFFEDIT bearbeitet werden. Außerdem ändert sich die Schraffur mit, wenn die Kontur verändert wird. Das ist aber nur dann der Fall, wenn der Schalter ASSOZIATIV eingeschaltet ist. Sie können mehrere unabhängige Flä-chen auf einmal schraffieren. Das hat aber den Nachteil, dass alle diese Flä-chen ein Objekt in der Zeichnung sind und nicht einzeln bearbeitet werden können. So können Sie nicht eine enger oder weiter schraffieren, es sei denn, Sie aktivieren den Schalter SEPARATE SCHRAFFUREN ERSTELLEN. Jede Schraf-furfläche ist dann ein separates Objekt.
Zeichnungsreihenfolge: Das Feld mit dem Abrollmenü ist nur dann von Bedeutung, wenn Sie mit Farbflächen oder Farbverläufen arbeiten. Dazu in Kapitel 8.1 und 8.2 mehr.
Eigenschaften übernehmen: Haben Sie in der Zeichnung bereits eine Schraf-fur und wollen Sie einen weiteren Bereich mit denselben Parametern schraf-fieren, dann können Sie sie mit diesem Symbol übernehmen. Das Dialogfeld verschwindet und Sie können eine Schraffur in der Zeichnung wählen. Danach erscheint das Dialogfeld wieder und die Parameter der gewählten Schraffur sind im Dialogfeld.
Erweitertes Dialogfeld für die Schraffuroptionen
Im erweiterten Dialogfeld können Sie weitere Optionen für die Schraffur festlegen (siehe Abbildung 6.5). Das Dialogfeld können Sie mit der Pfeiltaste in der rechten unteren Ecke erweitern und wieder zurückschalten.

Kapitel 6 Schraffieren, Bemaßen und Beschriften
( KOMPENDIUM ) AutoCAD 2007 und LT 2007228
Inselerkennungsstil: Hier können Sie wählen, wie beim Schraffieren Inseln innerhalb der gewählten Schraffurfläche behandelt werden sollen (siehe Abbildung 6.6). Die Einstellung NORMAL spart Inseln aus, in einer Insel lie-gende Inseln werden schraffiert. Liegen darin wieder Inseln, werden sie aus-geschlossen usw. Die Einstellung ÄUSSERE schraffiert nur die Fläche bis zur ersten Insel und die Einstellung IGNORIEREN schraffiert über alle Inseln hin-weg. Der Text wird außer beim Stil IGNORIEREN immer freigestellt.
Umgrenzungsbeibehaltung: AutoCAD erstellt beim Schraffieren mit der Kon-turerkennung (siehe oben) automatisch eine geschlossene Kontur, die norma-lerweise nach dem Schraffieren wieder gelöscht wird. Wenn Sie den Schalter UMGRENZUNG BEIBEHALTEN einschalten, wird sie beibehalten und Sie können zudem wählen, ob als Umgrenzung eine Polylinie (siehe Kapitel 7.1 und 7.2) oder eine Region (siehe Kapitel 8.6 bis 8.10) erzeugt werden soll.
Umgrenzungssatz: Bei der automatischen Konturerkennung (siehe oben) wird normalerweise alles, was sich im aktuellen Ansichtsfenster befindet, analysiert.
Bei großen Zeichnungen kann dieser Vorgang längere Zeit in Anspruch neh-men. Klicken Sie auf das Feld NEU, können Sie das beschleunigen. Sie kön-nen die Objekte bzw. den Bereich in der Zeichnung wählen, die für die Konturerkennung verwendet werden sollen.
Abbildung 6.5:Erweitertes Dialog-
feld für die Schraffur

Schraffieren von Flächen Kapitel 6
( KOMPENDIUM ) AutoCAD 2007 und LT 2007 229
Abstandstoleranz: Klicken Sie bei der Auswahl der Schraffurfläche in eine Fläche, deren umgrenzende Kontur nicht geschlossen ist, erscheint eine Feh-lermeldung am Bildschirm. Bis AutoCAD 2004/LT 2004 hätten Sie jetzt suchen müssen, an welcher Stelle der Kontur eine Lücke ist. Nicht so seit AutoCAD 2005/LT 2005. Hier bekommen Sie zwar ebenfalls eine Fehler-meldung, aber mit einem Hinweis, dass Sie die Abstandstoleranz ändern können. Wenn Sie einen Wert in Zeichnungseinheiten im Feld ABSTANDSTO-LERANZ eintragen (siehe Abbildung 6.5), werden Lücken, die kleiner als die-ser Wert sind, ignoriert und die Schraffur wird trotzdem ausgeführt. Wenn also die Fehlermeldung erscheint, klicken Sie auf die Schaltfläche OK und beenden Sie die Konturermittlung mit (¢). Tragen Sie einen Wert für die Abstandstoleranz ein und versuchen Sie es erneut. Es erscheint zwar wieder ein Hinweis (siehe Abbildung 6.7). Sie können aber jetzt den Fehler ignorie-ren, indem Sie auf die Schaltfläche JA klicken und die Schraffur wird kor-rekt ausgeführt. Die Lücke wird überbrückt.
Abbildung 6.6: Auswirkungen des Inselerkennungs-stils
Abbildung 6.7: Hinweis auf offene Schraffur-umgrenzung

Kapitel 6 Schraffieren, Bemaßen und Beschriften
( KOMPENDIUM ) AutoCAD 2007 und LT 2007230
Haben Sie die Zeichnung von einem Fremdprogramm per DXF-Datei (siehe Kapitel 17.2) übernommen, können Sie damit Ungenauigkeiten bei der Datenübernahme korrigieren. Handelt es sich aber um Zeichenfehler, soll-ten Sie diese besser suchen und Ihre Zeichnung korrigieren. Klicken Sie den Schalter DIESE ENTSCHEIDUNG MERKEN an, werden Sie künftig auf Fehler nicht mehr hingewiesen. Das sollten Sie aber besser nicht tun, denn dann fallen Ihnen zukünftig Zeichenfehler nicht mehr auf, es sei denn, Sie stellen die Abstandstoleranz wieder auf 0. Noch eines sollten Sie beachten: Ist die Schraffurgrenze nicht geschlossen, wird automatisch für dieses Mal auf die nicht assoziative Schraffur umgeschaltet.
Optionen übernehmen: Übernehmen Sie die Eigenschaften von einer bereits bestehenden Schraffur, können Sie hier wählen, was mit dem Schraffurur-sprung geschehen soll. Mit der Einstellung AKTUELLEN URSPRUNG VERWEN-DEN wird die aktuelle Einstellung aus diesem Dialogfeld genommen. Haben Sie den Schalter QUELL-SCHRAFFURURSPRUNG VERWENDEN an, wird der Ursprung von der gewählten Schraffur übernommen.
Voransicht: Wird diese Schaltfläche angeklickt, verschwindet das Dialogfeld und die Schraffur mit den eingestellten Parametern wird in der Zeichnung angezeigt, aber noch nicht ausgeführt. Im Befehlszeilenfenster erscheint die Meldung:
Klicken oder ESC drücken, um zum Dialogfeld zurückzukehren oder <Rechtsklicken, um Schraffur zu akzeptieren>:
Klicken Sie auf die rechte Maustaste oder drücken Sie die Taste (¢), um die Schraffur endgültig auszuführen. Wollen Sie aber noch korrigieren, klicken Sie an irgendeiner Stelle auf die linke Maustaste oder drücken Sie die Taste (Esc) und Sie kommen wieder zum Dialogfeld zurück. Dort können Sie Ihre Änderungen vornehmen und erneut die Voransicht aufrufen – so lange, bis die Schraffur Ihren Vorstellungen entspricht.
Schraffieren des Schnittes
1. Aktivieren Sie die Ansicht Schnitt und machen Sie den Layer Schraffurzum aktuellen Layer. Schalten Sie den Layer Mittellinien aus, denn sonst werden diese auch als Schraffurgrenzen erkannt. In diesem Fall müssten Sie die Schraffurfläche auf beiden Seiten der Mittellinien anwählen.
2. Wählen Sie den Befehl GSCHRAFF und stellen Sie das Muster ANSI31mit einem Skalierfaktor von 1 ein. Kontrollieren Sie die Optionen. Die Umgrenzung soll nach der Schraffur gelöscht werden.
3. Schraffieren Sie das Gehäuse mit dem Winkel 0°. Wählen Sie drei Punkte, P1, P2 und P3 (siehe Abbildung 6.8) für die Ermittlung der Grenzkanten. Kontrollieren Sie mit der Voransicht. Achten Sie darauf, dass die Assoziativschraffur gewählt ist.

Schraffieren von Flächen Kapitel 6
( KOMPENDIUM ) AutoCAD 2007 und LT 2007 231
4. Wählen Sie den Befehl GSCHRAFF erneut. Verwenden Sie das gleiche Muster und den gleichen Faktor, stellen Sie aber einen Winkel von 90° für das Muster ein. Schraffieren Sie die Tasten mit diesen Parametern. Wählen Sie die Punkte P4 und P5 für die Ermittlung der Grenzkanten (siehe Abbildung 6.8).
5. Wählen Sie den Befehl GSCHRAFF noch einmal. Ändern Sie die Einstel-lungen nicht und wählen Sie den Punkt P6 im Boden für die Schraffur-fläche. Schalten Sie dann den Layer Mittellinien wieder ein.
Befehl SCHRAFFEDIT
Ist die Schraffur trotz Schraffurvoransicht misslungen und soll nachträglich geändert werden, steht Ihnen der Befehl SCHRAFFEDIT zur Verfügung.
Abrollmenü ÄNDERN, Untermenü OBJEKT >, Funktion SCHRAFFUR...
Symbol im Werkzeugkasten ÄNDERN II
Sie können die Schraffur wählen und – mit demselben Dialogfeld wie zur Erzeugung einer Schraffur – die Parameter für die Schraffur ändern. Eine Änderung der Schraffurflächen ist allerdings nicht möglich.
Abbildung 6.8: Wahl der Schraffur-flächen

Kapitel 6 Schraffieren, Bemaßen und Beschriften
( KOMPENDIUM ) AutoCAD 2007 und LT 2007232
Klicken Sie eine Schraffur mit einem Doppelklick an, aktivieren Sie ebenfalls den Befehl SCHRAFFEDIT. Diese Methode funktioniert immer, denn Sie bekommen mit einem Doppelklick das Dialogfeld, mit dem Sie das Objekt auch erstellt haben.
Haben Sie ein einfaches Geometrieobjekt doppelt angeklickt, erscheint der Objekteigenschaften-Manager zur Änderung des Objekts. (Mehr dazu finden Sie in Kapitel 13.1.)
Ändern der Schraffur
1. Wählen Sie den Befehl SCHRAFFEDIT und ändern Sie den Skalierfaktor auf 0.70, damit die Schraffur enger wird.
2. Die Schraffur ist fertig und sollte wie in Abbildung 6.9 aussehen.
3. Aktivieren Sie wieder die Ansicht Gesamt. Sichern Sie Ihre Zeichnung zwischendurch. Sie finden auch diesen Stand der Zeichnung im Ordner Aufgaben, die Zeichnung unter Z01-05.dwg.
Strecken und Stutzen
Verändern Sie versuchsweise einmal Ihren Schnitt samt der Schraffur mit dem Befehl STRECKEN. Sie werden sehen, dass die Schraffur sich der neuen Kontur anpasst.
Zeichnen Sie ebenfalls versuchsweise eine Linie durch eine Schraffur. Sie können die Schraffur mit dem Befehl STUTZEN an dieser Linie been-den. Machen Sie die Änderungen wieder rückgängig.
Abbildung 6.9:Der schraffierte
Schnitt

Ausmessen und Abfragen Kapitel 6
( KOMPENDIUM ) AutoCAD 2007 und LT 2007 233
6.2 Ausmessen und Abfragen
Beim Erstellen einer Zeichnung kommt es immer wieder vor, dass Sie die Koordinaten eines Punkts oder einen Abstand benötigen oder dass Sie wis-sen möchten, auf welchem Layer ein Objekt erstellt wurde.
Koordinaten eines Punkts abfragen, Befehl ID
Mit dem Befehl ID werden die Koordinaten eines Punkts aufgelistet:
Abrollmenü EXTRAS, Untermenü ABFRAGE >, Funktion ID PUNKT
Symbol im Werkzeugkasten ABFRAGE
Befehl: IdPunkt angeben: Punkt mit dem Objektfang anklickenX=92.50 Y=120.00 Z=0.00
Das Ergebnis wird in dem Format und mit der Genauigkeit angezeigt, die Sie im Dialogfeld für die Einheiten eingestellt haben. Die Koordinaten wer-den im aktuellen BKS angegeben. Sie sollten zum Ausmessen immer den Objektfang verwenden. Nur dann erhalten Sie das exakte Ergebnis.
Messen eines Abstands, Befehl ABSTAND
Wollen Sie den Abstand zweier Punkte aus der Zeichnung messen, verwen-den Sie den Befehl ABSTAND. Sie finden den Befehl:
Abrollmenü EXTRAS, Untermenü ABFRAGE >, Funktion ABSTAND
Symbol im Werkzeugkasten ABFRAGE
Befehl: AbstandErsten Punkt angeben: Mit Objektfang fangenZweiten Punkt angeben: Mit Objektfang fangenAbstand = 100.00, Winkel in XY-Ebene = 37, Winkel von XY-Ebene = 0Delta X = 80.00, Delta Y = 60.00, Delta Z = 0.00
Außer dem direkten Abstand der beiden eingegebenen Punkte werden auch noch die Abstände entlang der Koordinatenachsen angezeigt. Der Winkel in der XY-Ebene ist der Winkel der Verbindung vom ersten zum zweiten Punkt, zur X-Achse entgegen dem Uhrzeigersinn gemessen.
Der Winkel zur XY-Ebene ist in 2D-Zeichnungen immer 0. Bei 3D-Model-len gibt er den Winkel der Verbindung vom ersten zum zweiten Punkt, zur YX-Ebene gemessen, an.

Kapitel 6 Schraffieren, Bemaßen und Beschriften
( KOMPENDIUM ) AutoCAD 2007 und LT 2007234
Messen einer Fläche, Befehl FLÄCHE
Wollen Sie eine Fläche ausmessen, verwenden Sie den Befehl FLÄCHE.
Abrollmenü EXTRAS, Untermenü ABFRAGE >, Funktion FLÄCHE
Symbol im Werkzeugkasten ABFRAGE
Mit dem Befehl ist nur ein Problem verbunden. Sie müssen die Fläche, die Sie messen wollen, umfahren und alle Stützpunkte anklicken. Befinden sich Bögen in der Kontur, erhalten Sie kein korrektes Ergebnis.
Befehl: FlächeErsten Eckpunkt angeben oder [Objekt/Addieren/Subtrahieren]:Nächsten Eckpunkt angeben oder Eingabetaste für Summe drücken:
Wenn Sie jetzt mit dem Objektfang einen Punkt anklicken, werden solange Punkte abgefragt, bis Sie eine Punktanfrage mit (¢) abschließen.
Nächsten Eckpunkt angeben oder Eingabetaste für Summe drücken: (¢)Fläche = 337.15, Umfang = 74.80
Fläche und Umfang werden angezeigt. Die Fläche muss nicht komplett umfahren werden. Zwischen dem ersten und letzten Punkt wird eine gerade Verbindung angenommen.
Addieren bzw. Subtrahieren: Mit diesen Optionen werden Zwischenergeb-nisse gebildet und in einem Speicher saldiert. Wichtig ist, dass vor jeder Flä-che die entsprechende Option aktiviert wird.
Befehl: FlächeErsten Eckpunkt angeben oder [Objekt/Addieren/Subtrahieren]: A für AddierenErsten Eckpunkt angeben oder [Objekt/Subtrahieren]: Punkt eingebenNächsten Eckpunkt angeben oder Eingabetaste für Summe (Modus ADDIEREN) drücken: Punkt eingebenNächsten Eckpunkt angeben oder Eingabetaste für Summe (Modus ADDIEREN) drücken: Punkt eingeben..Nächsten Eckpunkt angeben oder Eingabetaste für Summe (Modus ADDIEREN) drücken: (¢)
Fläche = 650.25, Umfang 102,00Gesamtfläche = 650.25
Ersten Eckpunkt angeben oder [Objekt/Subtrahieren]: Weitere Punkte einer Fläche eingeben oder S für Subtrahieren
So lässt sich beliebig oft zwischen den beiden Modi ADDIEREN und SUB-TRAHIEREN umschalten und Sie erhalten die Zwischenergebnisse und das

Ausmessen und Abfragen Kapitel 6
( KOMPENDIUM ) AutoCAD 2007 und LT 2007 235
Gesamtergebnis. Der Nachteil ist nur, dass Sie bei einem Fehler wieder ganz von vorne anfangen müssen. Einfacher ist es deshalb, Objekte auszumessen.
Objekt: Mit der Option OBJEKT können Sie Fläche und Umfang von Kreisen und Polylinien ermitteln.
Befehl: FlächeErsten Eckpunkt angeben oder [Objekt/Addieren/Subtrahieren]: O für ObjektObjekte auswählen: Mit Pickbox anklickenFläche = 706.86, Kreisumfang = 94.25
oder die Auswahl einer Polylinie:
Fläche = 298.54, Umfang = 75.42
Die Optionen ADDIEREN und SUBTRAHIEREN lassen sich aber auch mit der Option OBJEKT kombinieren. Beispielsweise wollen Sie die Fläche einer Platte mit einer Bohrung ermitteln:
Befehl: FlächeErsten Eckpunkt angeben oder [Objekt/Addieren/Subtrahieren]: A für AddierenErsten Eckpunkt angeben oder [Objekt/Subtrahieren]: Ersten Punkt der Umgrenzung der Fläche anwählenNächsten Eckpunkt angeben oder Eingabetaste für Summe (Modus ADDIEREN) drücken: 2. Punkt eingebenNächsten Eckpunkt angeben oder Eingabetaste für Summe (Modus ADDIEREN) drücken: 3. Punkt eingebenNächsten Eckpunkt angeben oder Eingabetaste für Summe (Modus ADDIEREN) drücken: 4. Punkt eingebenNächsten Eckpunkt angeben oder Eingabetaste für Summe (Modus ADDIEREN) drücken: (¢)
Fläche = 739.94, Umfang 109.04Gesamtfläche = 739.94
Ersten Eckpunkt angeben oder [Objekt/Subtrahieren]: S für SubtrahierenErsten Eckpunkt angeben oder [Objekt/Addieren]: O für Objekt(Modus SUBTRAHIEREN) Objekte auswählen: Bohrung die subtrahiert werden soll anklicken
Fläche = 19.63, Kreisumfang = 15.71Gesamtfläche = 720.30
(Modus SUBTRAHIEREN) Objekte auswählen: (¢)Ersten Eckpunkt angeben oder [Objekt/Addieren]: (¢)

Kapitel 6 Schraffieren, Bemaßen und Beschriften
( KOMPENDIUM ) AutoCAD 2007 und LT 2007236
Messen Sie in der Zeichnung
1. Machen Sie, falls nicht schon geschehen, das Weltkoordinatensystem zum aktuellen Koordinatensystem.
2. Messen Sie die Punkte in der Zeichnung mit dem Befehl ID.
3. Messen Sie die Abstände und Flächen.
Auflisten der Objektdaten, Befehl LISTE
Noch mehr Informationen bringt Ihnen der Befehl LISTE. Neben den gespei-cherten Geometriedaten wird auch der Layer angezeigt, auf dem das Objekt gezeichnet wurde. Da der Objekteigenschaften-Manager übersichtlicher ist, hat der Befehl keine Bedeutung mehr. Der Vollständigkeit halber:
Abrollmenü EXTRAS, Untermenü ABFRAGE >, Funktion AUFLISTEN
Symbol im Werkzeugkasten ABFRAGE
Befehl: ListeObjekte wählen:
Sie können ein oder mehrere Objekte wählen, deren Daten Sie ansehen wol-len. Nachdem Sie die Auswahl bestätigt haben, wird das Textfenster einge-blendet und die Daten aufgelistet. Haben Sie mehrere Objekte angewählt, wird die Liste angehalten, wenn der Bildschirm voll ist, und erst bei (¢)fortgesetzt. Die Funktionstaste (F2) schaltet wieder zum Grafikbildschirm um. Die Daten in der Liste unterscheiden sich je nach gewähltem Objekt. Im nachfolgenden Beispiel wurde eine Linie und ein Kreis in der Zeichnung gewählt:
Befehl: ListeObjekte wählen:
KREIS Layer: "KONTUR"Bereich: Modellbereich
Referenz: 405Zentrum Punkt, X= 85.00 Y= 90.00 Z= 0.00Radius 15.00
Umfang 94.25Fläche 706.86
LINIE Layer: "KONTUR"Bereich: Modellbereich
Referenz: 4DAvon Punkt, X= 137.00 Y= 110.00 Z= 0.00nach Punkt, X= 50.00 Y= 110.00 Z= 0.00Länge= -87.00, Winkel in XY-Ebene= 180Delta X= -87.00, Delta Y= 0.00, Delta Z= 0.00

Ausmessen und Abfragen Kapitel 6
( KOMPENDIUM ) AutoCAD 2007 und LT 2007 237
Auflisten von Objektdaten
Lassen Sie sich verschiedene Objekte in der Zeichnung auflisten.
Anzeige der Bearbeitungszeit, Befehl ZEIT
Für die Projektabrechnung oder auch nur zur Information wird die Start-zeit, die Bearbeitungszeit und eine Stoppuhr in der Zeichnung gespeichert. Diese Informationen können mit dem Befehl ZEIT abgerufen werden. Den Befehl finden Sie:
Abrollmenü EXTRAS, Untermenü ABFRAGE >, Funktion ZEIT
Befehl: ZeitAktuelle Zeit: Freitag, 13. Mai 2005 um 21:25:03:300Benötigte Zeit für diese Zeichnung: Erstellt: Mittwoch, 11. Mai 2005 um 20:40:04:210 Zuletzt nachgeführt: Freitag, 13. Mai 2005 um 21:12:02:370 Gesamte Bearbeitungszeit: 0 Tage 04:22:28.840 Benutzer-Stoppuhr (ein): 0 Tage 00:15:30.120 Nächste automatische Speicherung in: <noch keine Änderungen>Option eingeben [Darstellung/Ein/Aus/Zurückstellen]:
Mit den Optionen EIN, AUS und ZURÜCKSTELLEN können Sie die Stoppuhreinstellen. Die Option DARSTELLEN gibt die aktuellen Zeitinformationen erneut aus.
Zeichnungsstatus anzeigen, Befehl STATUS
Mit dem Befehl STATUS wird die Anzahl der Objekte in der aktuellen Zeich-nung, die Zeichnungsgrenzen, verschiedene Zeichenmodi, die aktuellen Ein-stellungen usw. im Textfenster angezeigt. Mit (F2) kommen Sie wieder in den Zeichenmodus zurück. Sie finden den Befehl:
Abrollmenü EXTRAS, Untermenü ABFRAGE >, Funktion STATUS
Der Befehl wird ohne weitere Abfragen ausgeführt. Das Ergebnis in Form einer Liste erscheint im Textfenster.
Befehl: Status334 Objekte in C:\Aufgaben\Z01-05.dwgModellbereichlimiten X: -0.00 Y: -0.00 (Aus) X: 420.01 Y: 297.01Modellbereich benutzt X: 83.50 Y: 102.93 X: 331.00 Y: 251.50Anzeige X: 41.11 Y: 79.69 X: 377.79 Y: 266.28Einfügebasis ist X: 0.00 Y: 0.00 Z: 0.00Fangwert ist X: 10.00 Y: 10.00

Kapitel 6 Schraffieren, Bemaßen und Beschriften
( KOMPENDIUM ) AutoCAD 2007 und LT 2007238
Rasterwert ist X: 10.00 Y: 10.00
Aktueller Bereich: ModellbereichAktuelles Layout: ModelAktueller Layer: "SCHRAFFUR"Aktuelle Farbe: VONLAYER -- 5 (blau)Aktueller Linientyp: VONLAYER -- "CONTINUOUS"Aktuelle Linienstärke: VONLAYERAktueller Plotstil: VonLayerAktuelle Erhebung: 0.00 Objekthöhe: 0.00Füllen ein Raster aus Ortho aus Qtext aus Fang aus Tablett ausObjektfangmodi: Zentrum, Endpunkt, Schnittpunkt, Mittelpunkt, Quadrant, HilfslinieFreier Speicherplatz auf dwg-Laufwerk (C:): 253.6 MBFreier Speicherplatz auf temp-Laufwerk (C:): 253.6 MBFreier physischer Speicher: 24.1 MB (von 127.4M).Freier Platz in der Auslagerungsdatei: 255.6 MB (von 333.6M).
6.3 Bemaßen der Zeichnung
Technische Zeichnungen werden in der Regel auch bemaßt. Da Sie die kom-plette Geometrie exakt erfasst haben, können Sie jedes gewünschte Maß genauso exakt aus der Zeichnung ermitteln und mit den Bemaßungsbefeh-len von AutoCAD weitgehend automatisch in die Zeichnung eintragen. Die Bemaßungsfunktionen finden Sie in einem eigenen Abrollmenü BEMASSUNG
und Sie können sich einen speziellen Werkzeugkasten für die Bemaßung ein-blenden (siehe Abbildung 6.10).
Bemaßungen werden assoziativ erstellt, das heißt, sie werden als Block gene-riert. Wird danach das Objekt verändert, ändern sich das Maß und die Maßzahl mit. Wenn Sie z. B. ein Objekt mit dem Befehl VARIA um den Fak-tor 2 vergrößern, verdoppeln sich die Maßzahlen, aber Maßpfeile und Text-größe bleiben gleich. Voraussetzung ist, dass dies in den Optionen (siehe Anhang A.4) so eingestellt ist (Systemvariable DIMASSOC).
Bemaßungsstile
Beim Bemaßen gibt es keinen einheitlichen Standard, jede Branche hat ihre Eigenheiten und Normen. Bauzeichnungen werden anders als technische Zeichnungen bemaßt. Außerdem gibt es nationale Unterschiede, nicht nur, dass in den USA in Fuß und Zoll bemaßt wird, auch sonst sehen die Maße in einer amerikanischen technischen Zeichnung anders aus.
Abbildung 6.10:Werkzeugkasten für
die Bemaßung

Einfache lineare Maße Kapitel 6
( KOMPENDIUM ) AutoCAD 2007 und LT 2007 239
AutoCAD als weltweit verbreitetes, branchenübergreifendes Programm kann sich nicht auf eine Norm festlegen. Es ist offen und kann mit Bema-ßungsvariablen an alle vorkommenden Fälle angepasst werden. Wenn Sie, wie in Kapitel 5.1 beschrieben, mit der richtigen Vorlage gestartet haben, sind auch alle Bemaßungsvariablen richtig. Falls dies nicht der Fall ist, kön-nen Sie jetzt mit der Zeichnung Z01-05.dwg weitermachen, dem Stand der Zeichnung nach dem Schraffieren. In den Kapiteln 9.6 bis 9.8 erfahren Sie, wie Sie solche Einstellungen selbst vornehmen können: die Profitipps für die Einstellung der Maße.
6.4 Einfache lineare Maße
Sie können ein einzelnes Maß setzen oder eine ganze Maßkette in Folge ein-geben. Beginnen Sie mit den einzelnen.
Befehl BEMLINEAR
Mit dem Befehl BEMLINEAR erstellen Sie horizontale oder vertikale Maße. Sie finden den Befehl:
Abrollmenü BEMASSUNG, Funktion LINEAR
Symbol im Werkzeugkasten BEMASSUNG
Befehl: BemlinearAnfangspunkt der ersten Hilfslinie angeben oder <Objekt wählen>:
Bei der ersten Anfrage entscheiden Sie, ob Sie zwei Punkte in der Zeichnung oder ein Objekt bemaßen wollen. Geben Sie den Anfangspunkt der Hilfs-linie ein, wird danach ein weiterer Anfangspunkt angefragt:
Anfangspunkt der zweiten Hilfslinie angeben:
Geben Sie jedoch bei der ersten Anfrage (¢) ein, wird auf die Objektwahl umgeschaltet. Wählen Sie ein Objekt, das bemaßt werden soll.
Anfangspunkt der ersten Hilfslinie angeben oder <Objekt wählen>: (¢)Zu bemaßendes Objekt wählen:
Jetzt können Sie mit der Pickbox ein Objekt (LINIE, BOGEN oder KREIS) wählen. Das gewählte Objekt wird an seinen Endpunkten vermaßt. In bei-den Fällen wird danach die Position der Maßlinie angefragt:
Position der Bemaßungslinie angeben oder[Mtext/Text/Winkel/Horizontal/Vertikal/Drehen]:

Kapitel 6 Schraffieren, Bemaßen und Beschriften
( KOMPENDIUM ) AutoCAD 2007 und LT 2007240
Die Maßlinie können Sie frei platzieren. Beim Positionieren wird das Maß dynamisch mitgeführt. Wenn Sie dabei nach rechts oder links wegfahren, wird ein vertikales Maß gezeichnet. Fahren Sie nach oben oder unten, gibt es ein horizontales Maß.
Statt der Position der Maßlinie können Sie eine Option wählen: HORIZON-TAL oder VERTIKAL, dann wird das Maß je nach Option horizontal oder vertikal gezeichnet, egal wo Sie die Maßlinie platziert haben. Bei der Option DREHEN können Sie einen Winkel für die Maßlinie eingeben:
Winkel der Bemaßungslinie <0>:
Haben Sie eine der Platzierungsoptionen gewählt, wird das Maß wieder dynamisch mitgeführt, jetzt nur mit der Ausrichtung, die Sie gewählt haben, horizontal oder vertikal. Die Optionsliste erscheint jetzt gekürzt:
Position der Bemaßungslinie angeben oder [Mtext/Text/Winkel]:
Klicken Sie einen Punkt an, durch den die Maßlinie gezeichnet werden soll. Der gemessene Wert wird im Befehlszeilenfenster angezeigt und das Maß mit diesem Wert in die Zeichnung eingetragen.
Maßtext = 91,5
Außer diesem Standardablauf stehen Ihnen noch drei weitere Optionen zur Verfügung:
MText: Mit dieser Option aktivieren Sie den Texteditor. Das gemessene Maß wird in den Editor übernommen und dort blau markiert (siehe Abbil-dung 6.11) angezeigt. Sie können vor oder hinter dem Wert einen Zusatz eintragen, der dann ins Maß eingetragen wird. Sie können den Messwert auch löschen und einen anderen Wert eingeben, aber nur dann, wenn Sie nicht maßstäblich gezeichnet haben.
Es kommt aber oft vor, dass Sie einen Zusatz zum gemessenen Maß benöti-gen: beispielsweise wenn 6 gemessen wurde, Sie aber in der Zeichnung den Text M6, ein vorangestelltes Durchmesserzeichen oder nachgestellte Einhei-ten haben wollen. %%c ist der Code für das Durchmesserzeichen, da Sie es nicht auf Ihrer Tastatur finden.
Abbildung 6.11:Texteditor zur Korrektur des
Maßtextes

Einfache lineare Maße Kapitel 6
( KOMPENDIUM ) AutoCAD 2007 und LT 2007 241
Sie können auch einen mehrzeiligen Text eingeben, der dann über die Maß-linie gesetzt wird. Klicken Sie nach der Änderung auf OK und klicken Sie die Position der Maßlinie an. Das Maß wird fertig gezeichnet.
Text: Mit der Option TEXT wird wie oben das gemessene Maß angezeigt. Diesmal aber nicht mit eigenem Editor, sondern im Befehlszeilenfenster. Dort können Sie wie oben Änderungen eingeben:
Maßtext eingeben <10>: Länge = <> mm
Den Platzhalter für den gemessenen Text »< >« müssen Sie bei dieser Methode eintippen, sonst erscheint der gemessene Wert nicht in der Zeich-nung.
Winkel: Mit dieser Option geben Sie einen Winkel für den Maßtext ein.
Winkel für Maßtext angeben: 45
Der Text wird zwischen die Maßlinien gesetzt und um den eingegebenen Winkel gedreht.
Wenn Sie einen Zahlenwert für den Maßtext eingeben und den Platzhalter <> dabei löschen, geht AutoCAD davon aus, dass die Zeichnung nicht maß-stäblich gezeichnet ist. Verändern Sie die Zeichnung, bleibt der einmal ein-gegebene Wert immer erhalten. Das ist auch richtig so, denn die Methode zum Überschreiben des Maßtextes sollten Sie ja auch nur dann anwenden, wenn nicht maßstäblich gezeichnet wurde.
Befehl BEMAUSG
Mit dem Befehl BEMAUSG erstellen Sie auf die gleiche Art wie oben ein Maß, das aber parallel zu den Ausgangspunkten bzw. zum gewählten Objekt gezeichnet wird. Dabei wird der direkte Abstand zwischen den Endpunkten gemessen. Der Befehlsdialog und die Funktionen sind identisch, nur dass bei der Platzierung der Maßlinie die Optionen HORIZONTAL, VERTIKAL undDREHEN fehlen. Die Maßlinie wird immer parallel zu den Maßpunkten oder zu dem Objekt ausgerichtet:
Abrollmenü BEMASSUNG, Funktion AUSGERICHTET
Symbol im Werkzeugkasten BEMASSUNG
Befehl: BemausgAnfangspunkt der ersten Hilfslinie angeben oder <Objekt wählen>:Anfangspunkt der zweiten Hilfslinie angeben:Position der Bemaßungslinie angeben oder [Mtext/Text/Winkel]:Maßtext = 70,7

Kapitel 6 Schraffieren, Bemaßen und Beschriften
( KOMPENDIUM ) AutoCAD 2007 und LT 2007242
Zeichnung mit einzelnen Linearmaßen versehen
1. Machen Sie den Layer Masse zum aktuellen Layer. Seit AutoCAD2006/LT 2006 werden Schraffurlinien nicht mehr vom Objektfang gefangen. Sie können mit eingeschaltetem Schraffurlayer bemaßen.
2. Meist brauchen Sie beim Bemaßen die Objektfangmodi SCHNITT-PUNKT, ENDPUNKT, ZENTRUM und QUADRANT. Stellen Sie diese ein. Die Objektfangspuren sollten in AutoCAD ebenfalls eingeschaltet sein.
3. Erstellen Sie die horizontalen Maße an den Kreisen rechts der Lupe (siehe Abbildung 6.12).
4. Zeichnen Sie die vertikalen Maße an der linken Seite der Lupe (siehe Abbildung 6.12).
5. Bemaßen Sie die Taste (siehe Abbildung 6.12) mit ausgerichteten Maßen.
Abbildung 6.12:Zeichnen von
einzelnen linearen Maßen

Zusammengesetzte Maße Kapitel 6
( KOMPENDIUM ) AutoCAD 2007 und LT 2007 243
6.5 Zusammengesetzte Maße
Neben den einfachen Maßen können Sie in AutoCAD zusammengesetzte Maße weitgehend automatisch erstellen. Zwei Bemaßungsfunktionen stehen dafür zur Verfügung.
Befehl BEMBASISL
Mit dem Befehl BEMBASISL erstellen Sie zusammengesetzte Maße, bei denen alle Maße auf eine Bezugskante hin ausgerichtet sind (Bezugsmaße):
Abrollmenü BEMASSUNG, Funktion BASISLINIE
Symbol im Werkzeugkasten BEMASSUNG
Befehl BEMWEITER
Mit dem Befehl BEMWEITER erstellen Sie ein zusammengesetztes Maß, bei dem die Maße in einer Linie aneinandergereiht sind (Kettenmaß).
Abrollmenü BEMASSUNG, Funktion WEITER
Symbol im Werkzeugkasten BEMASSUNG
Voraussetzung für die Verwendung der zusammengesetzten Maße ist ein einfaches Maß, an das angesetzt werden kann. Dieses erste Maß bestimmt dann die Ausrichtung der ganzen Kette.
Befehl: Bembasisl bzw. BemweiterAnfangspunkt der zweiten Hilfslinie angeben oder [Zurück/Wählen] <Wählen>:
Normalerweise wird die Maßkette an das zuletzt gezeichnete Maß angesetzt und Sie brauchen nur noch den Anfangspunkt der zweiten Hilfslinie einzu-geben. Das Maß wird dabei dynamisch mitgezogen, so dass Sie die neue Position gleich sehen.
Wollen Sie aber an einem bestehenden Maß oder einer bestehenden Maß-kette ein weiteres Maß ansetzen, steht Ihnen die Option WÄHLEN zur Verfü-gung, die Sie als Vorgabeoption auch mit (¢) anwählen können.
Anfangspunkt der zweiten Hilfslinie angeben oder [Zurück/Wählen] <Wählen>: W für Wählen oder (¢)
Basis-Bemaßung wählen: bzw.Weiterzuführende Bemaßung wählen:
Mit der Pickbox können Sie jetzt ein Maß oder eine schon gezeichnete Maß-kette an einer Maßhilfslinie wählen. Die Option WÄHLEN können Sie vor jeder Punkteingabe für die zweite Hilfslinie wieder wählen und die weiteren Maße an ein anderes Maß ansetzen.

Kapitel 6 Schraffieren, Bemaßen und Beschriften
( KOMPENDIUM ) AutoCAD 2007 und LT 2007244
Beachten Sie, dass beim Befehl BEMBASISL die Maßhilfslinie an der Bezugs-kante gewählt werden muss, beim Befehl BEMWEITER die Maßhilfslinie, an der angesetzt werden soll. Danach wird wieder nach dem zweiten Ausgangs-punkt gefragt.
Anfangspunkt der zweiten Hilfslinie angeben oder [Zurück/Wählen] <Wählen>:
Eine Position der Maßlinie brauchen Sie nicht einzugeben, sie ergibt sich aus dem vorhergehenden Maß. Auch der Abstand der Maßlinien beim Befehl BEMBASISL ergibt sich automatisch. Der Abstand der Maßlinien bei den Bezugsmaßen kann im Bemaßungsstil eingestellt werden.
Die Befehle bleiben im Wiederholmodus, bis Sie zweimal (¢) eingeben, wenn ein Punkt angefragt wird. Haben Sie ein Maß versehentlich falsch platziert, können Sie es mit der Option ZURÜCK wieder entfernen.
Bezugsmaße erstellen
1. Erstellen Sie horizontale Bezugsmaße zur linken Kante des Schnitts (siehe Abbildung 6.13).
2. Erstellen Sie vertikale Bezugsmaße an der rechten Seite des Schnitts (siehe Abbildung 6.13). Setzen Sie der Vollständigkeit halber auch noch das einzelne vertikale Maß an die linke Seite.
Abbildung 6.13:Bezugsmaße in der
Zeichnung

Radius- und Durchmessermaße Kapitel 6
( KOMPENDIUM ) AutoCAD 2007 und LT 2007 245
6.6 Radius- und Durchmessermaße
Zwei weitere Bemaßungsbefehle gibt es für die Bemaßung von Radius und Durchmesser: BEMRADIUS und BEMDURCHM.
Befehl BEMRADIUS
Den Befehl BEMRADIUS finden Sie:
Abrollmenü BEMASSUNG, Funktion RADIUS
Symbol im Werkzeugkasten BEMASSUNG
Befehl BEMDURCHM
Den Befehl BEMDURCHM finden Sie:
Abrollmenü BEMASSUNG, Funktion DURCHMESSER
Symbol im Werkzeugkasten BEMASSUNG
Die Radius- und Durchmesserbemaßungen laufen wie folgt ab:
Befehl: Bemradius bzw. BemdurchmBogen oder Kreis wählen:
Wählen Sie einen Bogen oder Kreis, den Sie bemaßen wollen.
Maßtext = 8Position der Bemaßungslinie angeben oder [Mtext/Text/Winkel]:
Der gemessene Wert wird angezeigt und danach die Optionsliste ausgege-ben. Sie können jetzt entweder die Position des Maßes angeben, mit der Option MTEXT wieder zum Texteditor verzweigen oder mit der Option TEXT den Maßtext in der Befehlszeile ändern. Mit der Option WINKEL lässt sich der Textwinkel ändern. Bei allen Optionen wird danach wieder zur vorherigen Anfrage gewechselt.
Position der Bemaßungslinie angeben oder [Mtext/Text/Winkel]:
Mit der Maßlinienposition bestimmen Sie auch, ob der Text innerhalb oder außerhalb des Bogens oder Kreises gezeichnet wird. Wenn Sie die Maßlinien-position eingegeben haben, wird das Maß gezeichnet.
Zeichnung mit Radialmaßen versehen
Zeichnen Sie ein Durchmessermaß in die Tasten in der Draufsicht sowie die Radiusmaße im Schnitt und in der Draufsicht (siehe Abbildung 6.14).

Kapitel 6 Schraffieren, Bemaßen und Beschriften
( KOMPENDIUM ) AutoCAD 2007 und LT 2007246
6.7 Winkelmaße
Selbstverständlich können Sie in AutoCAD auch Winkel bemaßen. Mit dem Befehl BEMWINKEL ist das auf verschiedene Arten möglich.
Befehl BEMWINKEL
Wählen Sie den Befehl:
Abrollmenü BEMASSUNG, Funktion WINKEL
Symbol im Werkzeugkasten BEMASSUNG
Sie können den Winkel zweier Linien zueinander, ein Segment am Kreis, einen Bogen oder den Winkel zweier Punkte in Bezug auf einen Scheitel-punkt bemaßen.
Befehl: BemwinkelBogen, Kreis, Linie wählen oder <Scheitelpunkt angeben>:
Abbildung 6.14:Radius- und Durch-messermaße in der
Zeichnung

Winkelmaße Kapitel 6
( KOMPENDIUM ) AutoCAD 2007 und LT 2007 247
Normalerweise wählen Sie jetzt eine Linie mit der Pickbox (siehe Abbildung 6.15, a).
Zweite Linie wählen:
Die zweite Linie wird angefragt. Haben Sie einen Bogen angewählt, wird dieser mit einem Maßbogen versehen. Kein weiterer Punkt wird angefragt (siehe Abbildung 6.15, b). Haben Sie einen Kreis gewählt, wird ein zweiter Punkt am Kreis abgefragt und die beiden Punkte mit einem Maßbogen ver-sehen (siehe Abbildung 6.15, c). Geben Sie (¢) ein, werden drei Punkte angefragt (siehe Abbildung 6.15, d und e, jeweils der erste Winkel):
Bogen, Kreis, Linie wählen oder <Scheitelpunkt angeben>: Für Winkeleingabe mit 3 Punkten (¢) eingeben
Winkel-Scheitelpunkt angeben:Ersten Winkelendpunkt angeben:Zweiten Winkelendpunkt angeben:
Die weiteren Anfragen sind gleich, egal mit welcher Methode:
Position des Maßbogens angeben oder [Mtext/Text/Winkel]:Maßtext = 45
Bei der Bemaßung zweier Linien werden nur Winkel bis 180 Grad bemaßt. Je nachdem, wo Sie die Position des Maßbogens setzen, werden der entspre-chende Winkel und die erforderlichen Hilfslinien gezeichnet (siehe Abbil-dung 6.15, a). Da der Winkel dynamisch nachgezogen wird, können Sie das Ergebnis leicht kontrollieren.
Statt der Positionierung des Maßtextes können Sie, wie vorher schon beschrieben, mit der Option MTEXT den Maßtext im Texteditor ändern, mit der Option TEXT den Maßtext im Befehlszeilenfenster ändern und mit der Option WINKEL einen neuen Winkel für den Maßtext vorgeben. Der Maßtext wird zum Schluss noch einmal angezeigt.
Die Befehle für Bezugs- und Kettenmaße BEMBASISL und BEMWEITER kön-nen Sie auch nach einer Winkelbemaßung verwenden oder an ein Winkel-maß ansetzen. Die Maße werden wie in Abbildung 6.15, d und 6.15, e eingefügt.

Kapitel 6 Schraffieren, Bemaßen und Beschriften
( KOMPENDIUM ) AutoCAD 2007 und LT 2007248
Verschiedene Arten der Winkelbemaßung
1. Laden Sie die Zeichnung A06-01.dwg aus dem Ordner Aufgaben.
2. Bemaßen Sie wie in Abbildung 6.15.
Im Ordner Aufgaben finden Sie die Zeichnung L06-01.dwg als Muster-lösung.
Abbildung 6.15:Möglichkeiten
bei der Winkel-bemaßung
Abbildung 6.16:Winkel bemaßen

Beschriften der Zeichnung Kapitel 6
( KOMPENDIUM ) AutoCAD 2007 und LT 2007 249
Winkel bemaßen
1. Bemaßen Sie die Fase an der Vorderseite der Lupe mit einem Winkel-maß, sowie die Schrägen am Gehäuse (siehe Abbildung 6.16). Zoomen Sie an den entsprechenden Stellen in die Zeichnung hinein.
2. Sichern Sie die Zeichnung, sie sollte jetzt wie in Abbildung 6.17 aussehen.
Diesen Stand finden Sie auch in Ihrem Ordner Aufgaben: Z01-06.dwg.
6.8 Beschriften der Zeichnung
Nun soll die Zeichnung noch mit der Lupe beschriftet werden, bevor sie ausgeplottet wird. Laden Sie Ihre Zeichnung, falls Sie zwischendurch die Arbeit beendet haben.
Für Beschriftungen stehen in AutoCAD zwei Befehle zur Verfügung, die Befehle DTEXT und MTEXT. Mit dem Befehl DTEXT kann Text ein- und ent-gegen der Bezeichnung im Menü auch mehrzeilig erfasst werden. Größere Textmengen geben Sie besser mit dem Befehl MTEXT ein. Alles zu diesem Befehl und den weiteren Textfunktionen finden Sie in Kapitel 10.
Arbeiten Sie also an Ihrer Zeichnung weiter. Wenn sie nicht komplett ist, können Sie aus dem Übungsordner die Zeichnung Z01-06.dwg verwenden.
Abbildung 6.17: Die bemaßte Zeichnung

Kapitel 6 Schraffieren, Bemaßen und Beschriften
( KOMPENDIUM ) AutoCAD 2007 und LT 2007250
Befehl DTEXT
Mit dem Befehl DTEXT kann der Text interaktiv an beliebigen Stellen der Zeichnung eingegeben werden. Sie finden den Befehl im:
Abrollmenü ZEICHNEN, Untermenü TEXT >, Funktionen EINZEILIGER TEXT
Symbol im Werkzeugkasten TEXT
Befehl: DtextAktueller Textstil: "Standard" Texthöhe: 2.50Startpunkt des Texts angeben oder [Position/Stil]:
Bei der ersten Anfrage des Befehls können Sie zwischen verschiedenen Optionen wählen. Geben Sie einen Punkt ein, wird dieser als linker Start-punkt für den Text genommen.
Geben Sie dagegen (¢) ein, wird die neue Textzeile unter die zuletzt einge-gebene Textzeile gesetzt. Position, Texthöhe und -winkel werden vom letz-ten Text ohne weitere Abfrage übernommen. Haben Sie in der Sitzung noch keinen Text eingegeben, erscheint eine Fehlermeldung:
Punkt oder Optionstitel wird benötigt.Aktueller Textstil: "Standard" Texthöhe: 2.50Startpunkt des Texts angeben oder [Position/Stil]:
Die letzte Anfrage wird wiederholt. Sie müssen in diesem Fall zuerst einen Startpunkt und dann eine Höhe eingeben.
Position: Wollen Sie den Text nicht linksbündig ausrichten, verwenden Sie die Option POSITION (siehe Abbildung 6.18).
Aktueller Textstil: "Standard" Texthöhe: 2.50Startpunkt des Texts angeben oder [Position/Stil]: P für PositionOption eingeben [Ausrichten/Einpassen/Zentrieren/Mittel/Rechts/OL/OZ/OR/ML/MZ/MR/UL/UZ/UR]:
Jetzt können Sie zwischen den verschiedenen Ausrichtungsarten wählen. Soll der Text rechtsbündig oder zentriert platziert werden, wählen Sie die Option RECHTS oder ZENTRIEREN. Mit der Option MITTE wird die Text-zeile um den geometrischen Mittelpunkt des Textes gesetzt.
Wenn Sie die Option AUSRICHTEN wählen, werden Start- und Endpunkt für den Text abgefragt. Der danach eingegebene Text wird in der Höhe so vari-iert, dass er zwischen die vorgegebenen Punkte passt. Bei der Option EINPASSEN wird dagegen der Text mit fester Höhe und flexibler Buchstaben-

Beschriften der Zeichnung Kapitel 6
( KOMPENDIUM ) AutoCAD 2007 und LT 2007 251
breite zwischen die beiden Punkte gesetzt. Diese beiden Optionen sind mit Vorsicht zu verwenden, da die Schrift in der Höhe stark schwanken kann oder die unterschiedliche Buchstabenbreite zu Verzerrungen führen kann.
Die weiteren Optionen geben an, welcher Punkt für die erste Textzeile ein-gegeben werden soll:
Zum Beispiel:
Ausrichten/Einpassen/Zentrieren/Mitte/Rechts/OL/OZ/OR/ML/MZ/MR/UL/UZ/UR: MRMittleren/rechten Punkt des Texts angeben:
OL: oben links
OZ: oben zentriert
OR: oben rechts
ML: Mitte links
MZ: Mitte zentriert
MR: Mitte rechts
UL: unten links
UZ: unten zentriert
UR: unten rechts
Abbildung 6.18: Text an verschie-denen Positionen

Kapitel 6 Schraffieren, Bemaßen und Beschriften
( KOMPENDIUM ) AutoCAD 2007 und LT 2007252
Stil: Mit dieser Option können Sie einen Textstil wählen, der in der Zeich-nung definiert ist. Der Textstil legt die Schrift und die Parameter für die Schrift fest. Mehr zum Textstil finden Sie in Kapitel 10.
Aktueller Textstil: "STANDARD" Texthöhe: 3.50Startpunkt des Texts angeben oder [Position/Stil]: S für StilStilnamen eingeben oder [?] <STANDARD>:
Mit dieser Option machen Sie einen der vorhandenen Textstile zum neuen aktuellen Textstil. Der bisherige aktuelle Textstil wird in den Klammern angezeigt. Durch Eingabe von »?« werden die Textstile aufgelistet, die in der Zeichnung definiert sind. Haben Sie einen neuen Stil gewählt oder den aktuellen mit (¢) bestätigt, wird die erste Anfrage wiederholt. Danach wer-den Texthöhe, Einfügewinkel und der eigentliche Text abgefragt.
Höhe angeben <3.50>:Drehwinkel des Texts angeben <0>:Text eingeben:
Die Höhe wird nicht abgefragt, wenn Sie einen Textstil mit fester Höhe (siehe Kapitel 10) gewählt haben oder die Option AUSRICHTEN verwenden. In diesem Fall ist die Höhe variabel. Der Drehwinkel ist der Winkel der Textgrundlinie. Dieser ist nicht erforderlich, wenn Sie die Optionen AUS-RICHTEN oder EINPASSEN gewählt haben, da er sich dann aus Start- und Endpunkt ergibt.
Die Texteingabe erfolgt in AutoCAD 2007/LT 2007 dynamisch. Es wird ein Rahmen um den gerade bearbeiteten Text gezogen und Sie sehen die Aus-richtung und die Größe (z. B. bei ausgerichtetem Text) dynamisch je nach Eingabe. Sie können den Cursor mit den Pfeiltasten zum Ändern im ganzen Text bewegen. Mit (¢) wird eine neue Textzeile begonnen. Geben Sie dage-gen (¢) direkt in einer neuen Zeile ein, wird der Befehl beendet. Jede Text-zeile ist nachher ein unabhängiges Objekt, deshalb auch die Bezeichnung »einzeiliger Text«.
Wollen Sie die Eingabe wie in den vorherigen AutoCAD-Versionen statisch haben, dann setzen Sie die Variable DTEXTED auf 1 (Standardeinstellung ist 0). Bei der Texteingabe in diesem Modus wird der Cursor an der gewählten Position angezeigt. Der Text erscheint aber zunächst immer linksbündig in der Zeichnung. Erst wenn Sie die Texteingabe abschließen, wird er in seine endgültige Position gebracht. Wenn Sie bei der Textabfrage den Cursor mit dem Fadenkreuz an eine neue Stelle setzen, wird die Eingabe dort fortge-setzt. Mit (¢) wird eine neue Textzeile begonnen. Geben Sie dagegen (¢)direkt auf die Textanfrage ein, wird der Befehl beendet.
Bei der Texteingabe steht Ihnen noch ein Kontextmenü zur Verfügung, das Sie mit der rechten Maustaste aktivieren können (siehe Abbildung 6.19).

Beschriften der Zeichnung Kapitel 6
( KOMPENDIUM ) AutoCAD 2007 und LT 2007 253
Dort finden Sie die Funktionen der Zwischenablage. Sie können markierten Text ausschneiden oder kopieren und an der Cursorposition einfügen. Mit der Funktion UNDURCHSICHTIGER HINTERGRUND deckt das Eingabefenster den Hintergrund ab. Mit der Funktion SCHRIFTFELD EINFÜGEN können Sie in AutoCAD (nicht in AutoCAD LT) ein Schriftfeld an die Cursorposition setzen. Mehr zu Schriftfeldern finden Sie in Kapitel 10.6. Mit dem Eintrag ALLE AUSWÄHLEN markieren Sie den gesamten Text. Wollen Sie den mar-kierten Text in Groß- oder Kleinbuchstaben umwandeln, wählen Sie diesen Eintrag und im Untermenü die gewünschte Funktion.
Mit der Funktion SUCHEN UND ERSETZEN... können Sie Text in dem gerade eingegebenen Bereich suchen und eventuell durch einen anderen ersetzen (siehe Abbildung 6.20).
Tragen Sie den zu suchenden Text ein und klicken Sie auf die Schaltfläche WEITERSUCHEN. Wird der Suchtext gefunden, wird er markiert. Haben Sie einen Text bei ERSETZEN MIT: vorgegeben, wird dieser Text an Stelle des Suchtextes eingetragen. Dazu klicken Sie auf die Schaltfläche ERSETZEN
oder ALLE ERSETZEN, wenn Sie alle Vorkommen ohne Rückfrage tauschen wollen. Die Suchbedingungen können Sie mit zwei Schaltern wählen: NUR GANZES WORT SUCHEN und GROSS-/KLEINSCHREIBUNG BEACHTEN.
Abbildung 6.19: Kontextmenü bei der Texteingabe
Abbildung 6.20: Text suchen und ersetzen

Kapitel 6 Schraffieren, Bemaßen und Beschriften
( KOMPENDIUM ) AutoCAD 2007 und LT 2007254
Haben Sie die statische Texteingabe gewählt (DTEXTED = 1), hat das Kon-textmenü nur zwei Einträge: einen zum Einfügen eines Schriftfelds (siehe Kapitel 10.6) und den anderen zum Abbrechen der Texteingabe.
Da Sie nicht alle verfügbaren Zeichen auf der Tastatur finden, können Sie bestimmte Sonderzeichen nur über einen speziellen Code eingeben. Begin-nen Sie diesen Code mit der Zeichenfolge %%. Es gilt:
Die letzten beiden Funktionen sind Schaltfunktionen. Geben Sie den Code bei der Texteingabe einmal ein, wird die Funktion eingeschaltet und beim nächsten Mal wieder ausgeschaltet (siehe Abbildung 6.21).
%%d Gradzeichen
%%c Durchmesserzeichen
%%p plus/minus (Zeichen für Toleranzangabe)
%%nnn ASCII-Code für das gewünschte Sonderzeichen
%%u Unterstreichen ein/aus
%%o Überstreichen ein/aus
Abbildung 6.21:Text mit Sonder-
und Steuerzeichen

Beschriften der Zeichnung Kapitel 6
( KOMPENDIUM ) AutoCAD 2007 und LT 2007 255
Beschriftung der Zeichnung
1. Machen Sie den Layer Schrift zum aktuellen Layer.
2. Beschriften Sie die Zeichnung wie in Abbildung 6.22.
3. Geben Sie die verschiedenen Texte mit dem Befehl DTEXT in der Höhe 5 ein (siehe Abbildung 6.22).
4. Ihre Zeichnung sollte jetzt wie in Abbildung 6.22 aussehen. Falls nicht, finden Sie den Stand auch in dem Ordner Aufgaben, Zeichnung Z01-07.dwg.
5. Unsere Zeichnung ist vorerst fertig. In Kapitel 15.1 fügen Sie noch einen Zeichnungsrahmen ein und geben sie anschließend auf dem Plotter oder Drucker aus. Beenden Sie zunächst die Arbeit an diesem Projekt oder springen Sie zu diesem Kapitel, um die Zeichnung sofort zu plotten.
Abbildung 6.22: Texte in der Zeich-nung, die fertige Zeichnung

Kapitel 6 Schraffieren, Bemaßen und Beschriften
( KOMPENDIUM ) AutoCAD 2007 und LT 2007256
6.9 Textänderungen
Texte sind normale AutoCAD-Zeichnungsobjekte, Sie können sie verschie-ben, drehen, skalieren usw. Jede Textzeile ist ein zusammenhängendes Objekt. Haben Sie einen Fehler in einer Zeile oder einem Textabsatz, kön-nen Sie den Text mit dem Befehl DDEDIT bearbeiten.
Befehl DDEDIT
Mit dem Befehl DDEDIT können Sie den Text in Dialogfeldern bearbeiten:
Abrollmenü ÄNDERN, Untermenü OBJEKT >, Untermenü TEXT >, Funk-tionen BEARBEITEN...
Symbol im Werkzeugkasten TEXT
Befehl: DdeditAnmerkungsobjekt wählen oder [Zurück]:
Wählen Sie eine Textzeile, dann wird diese in der Zeichnung markiert und kann geändert werden (siehe Abbildung 6.23).
Mit der Option ZURÜCK können Sie Änderungen wieder zurücknehmen.
Abbildung 6.23:Änderung einer
Textzeile

Textänderungen Kapitel 6
( KOMPENDIUM ) AutoCAD 2007 und LT 2007 257
– Klicken Sie eine Textzeile mit einem Doppelklick an, aktivieren Sie ebenfalls den Befehl DDEDIT und Sie können den Text ändern.
Wenn Sie die Systemvariable DTEXTED auf 1 setzen, können Sie den Text in einem Dialogfeld bearbeiten (siehe Abbildung 6.24). Standard-einstellung ist 0, dann wird der Text wie in Abbildung 6.23 geändert.
Abbildung 6.24: Textänderung im Dialogfeld


Teil 2 Befehle, Befehle, Befehle ...
Kapitel 7: Noch mehr Zeichen- und Editierbefehle 261
Kapitel 8: Gefüllte Flächen, Umgrenzungen und Regionen 319
Kapitel 9: Bemaßungen und Stile 339
Kapitel 10: Texte, Schriftfelder und Tabellen 383
Kapitel 11: Blöcke, Attribute, externe Referenzen und Gruppen 415
Kapitel 12: Bilder und DWF-Dateien in Zeichnungen 477
Kapitel 13: Änderungen, Design-Center und Werkzeugpaletten 497
Kapitel 14: Die Windows-Funktionen 539
Kapitel 15: Plotten, Plotter und Plotstil-Manager 555
Kapitel 16: Layouts im Papierbereich 599
Kapitel 17: Datenaustausch 637
Kapitel 18: Die Internet-Funktionen 655
Kapitel 19: Zeichnungsstandards 679


( KOMPENDIUM ) AutoCAD 2007 und LT 2007 261
7 Noch mehr Zeichen- und Editierbefehle
In diesem Teil des Buches lernen Sie die Befehle von AutoCAD kennen, die über die elementaren Funktionen aus dem ersten Teil dieses Buches hinaus-gehen. Zunächst werden die speziellen Zeichen- und Editierbefehle vorge-stellt.
7.1 Zeichnen von Polylinien
Wenn Sie bisher mit dem Befehl LINIE einen Linienzug gezeichnet haben, wurde dieser als zusammenhängender Polygonzug gezeichnet. AutoCAD speichert aber die Segmente als einzelne Objekte.
Eigenschaften von Polylinien
Polylinien dagegen sind zusammenhängende Konturen, die aus Linien- und Bogensegmenten bestehen können. Aber das ist nicht die einzige Besonder-heit von Polylinien:
Polylinien können unabhängig von der Strichstärke zusätzlich mit einer beliebigen Breite gezeichnet werden.
Jedem Segment einer Polylinie kann eine unterschiedliche Start- und Endbreite gegeben werden.
Breite Polylinien können, je nach Einstellung des Füllmodus, gefüllt oder nicht gefüllt auf dem Bildschirm dargestellt und geplottet werden. Die Breite 0 bedeutet, dass mit der eingestellten Strichstärke oder der Strichstärke des Plotterstifts ausgegeben wird.
Polylinien können offen oder geschlossen gezeichnet werden.
Polylinien können wie alle anderen Objekte auch mit unterbrochenen Linientypen gezeichnet werden.
Mit Polylinien lassen sich geschlossene Konturen zeichnen, die Sie dann auch insgesamt versetzen können. Die Befehle FASE und ABRUNDEN las-sen sich auf alle Eckpunkte der Polylinie anwenden.

Kapitel 7 Noch mehr Zeichen- und Editierbefehle
( KOMPENDIUM ) AutoCAD 2007 und LT 2007262
Polylinien können Sie zwar mit den normalen Editierbefehlen bearbei-ten, spezielle Operationen führen Sie aber besser mit dem Befehl PEDIT
aus.
Von geschlossenen Polylinien können Sie sich mit dem Befehl FLÄCHE, Option OBJEKT, den Umfang und die eingeschlossene Fläche anzeigen lassen.
Befehl PLINIE
Polylinien können Sie mit dem Befehl PLINIE erstellen.
Abrollmenü ZEICHNEN, Funktion POLYLINIE
Symbol im Werkzeugkasten ZEICHNEN
Befehl: PlinieStartpunkt angeben:Aktuelle Linienbreite beträgt 0.00Nächsten Punkt angeben oder [Kreisbogen/Schließen/ Halbbreite/sehnenLänge/
Zurück/Breite]:
Zunächst wird der Startpunkt der Polylinie abgefragt. AutoCAD zeigt Ihnen daraufhin die aktuelle Linienbreite an. Sie stammt von der letzten Verwen-dung des Befehls bzw. ist 0, wenn noch keine Breite eingegeben wurde, oder der Befehl PLINIE noch nicht verwendet wurde. Danach erscheint die Liste mit den möglichen Optionen des Befehls:
Nächsten Punkt: Ohne eine weitere Option anzuwählen, können Sie Linien-endpunkte eingeben und wie beim Befehl LINIE einen Linienzug zeichnen.
Kreisbogen: Umschaltung in den Modus zum Zeichnen von Kreisbogenseg-menten (siehe unten).
Schließen: Schließen der Polylinie. Im Linienmodus wird ein Liniensegment zum Schließen verwendet. Sind Sie im Kreisbogenmodus, wird mit einem Kreisbogen geschlossen.
Halbbreite oder Breite: Eingabe der Werte für die Anfangs- und Endbreite bzw. Halbbreite.
Startbreite angeben <0.00>:Endbreite angeben <0.00>:
bzw.
Starthalbbreite angeben <0.00>:Endhalbbreite angeben <0.00>:

Zeichnen von Polylinien Kapitel 7
( KOMPENDIUM ) AutoCAD 2007 und LT 2007 263
Wird mit der Breite 0 gezeichnet, werden die Objekte mit der aktuellen Strichstärke gezeichnet. Breiten größer Null ergeben Bänder, und ungleiche Breiten führen zu konischen Segmenten. Polylinien mit einer Breite werden ausgefüllt gezeichnet, wenn der Füllmodus (siehe unten) eingeschaltet ist (Standardeinstellung).
Sehnenlänge: Bei der Sehnenlänge geben Sie nur die Länge des nächsten Seg-ments vor. Es wird als Verlängerung an das letzte Segment angehängt.
Zurück: Nimmt das zuletzt gezeichnete Segment zurück.
Kreisbogenmodus bei Polylinien
Haben Sie auf die Option KREISBOGEN umgeschaltet, können Sie so lange Bogensegmente anhängen, bis Sie wieder in den Linienmodus zurückschal-ten oder den Befehl beenden.
Nächsten Punkt angeben oder [Kreisbogen/Schließen/ Halbbreite/sehnenLänge/Zurück/Breite]: K für Kreisbogen
Endpunkt des Bogens angeben oder [Winkel/ZEntrum/Schließen/RIchtung/Halbbreite/ LInie/RAdius/zweiter Pkt/Zurück/Breite]:
Wie beim Befehl BOGEN können Sie auf die verschiedensten Arten Bögen an die Polylinie konstruieren. Mit den Optionen WINKEL, ZENTRUM, RADIUS,RICHTUNG und ZWEITER PKT geben Sie vor, welchen Wert Sie als nächsten zur Konstruktion eingeben möchten. Je nach der gewählten Option werden die restlichen Werte in einer weiteren Optionsliste angezeigt.
Geben Sie ohne die Wahl einer weiteren Option sofort den Endpunkt an, so wird der Bogen tangential an das letzte Segment angehängt.
Die Optionen BREITE, HALBBREITE und ZURÜCK entsprechen denen im Linien-modus. Ebenso die Option SCHLIESSEN, nur dass im Bogenmodus auch mit einem Bogen geschlossen wird. Mit der Option LINIE schalten Sie wieder in den Linienmodus des Befehls zurück.
Befehl FÜLLEN
Mit dem Befehl FÜLLEN können Sie wählen, ob breite Poylinien gefüllt dar-gestellt werden sollen. Den Befehl finden Sie nicht in den Menüs, geben Sie ihn deswegen auf der Tastatur ein.
Befehl: FüllenModus eingeben [EIN/AUS] <Ein>:

Kapitel 7 Noch mehr Zeichen- und Editierbefehle
( KOMPENDIUM ) AutoCAD 2007 und LT 2007264
Ist der Füllmodus aus, werden nur die Randlinien der Polylinien gezeichnet. Haben Sie umgestellt, wird die Zeichnung erst nach dem Befehl REGEN rich-tig angezeigt.
Zerlegung von Polylinien, Befehl URSPRUNG
Polylinien lassen sich mit dem Befehl URSPRUNG wieder in Linien- und Bogensegmente zerlegen. Haben Sie aber Breiten verwendet, gehen diese bei der Zerlegung verloren. Den Befehl finden Sie:
Abrollmenü ÄNDERN, Funktion URSPRUNG
Symbol im Werkzeugkasten ÄNDERN
Befehl: UrsprungObjekte wählen:
Ohne weitere Rückfragen werden Polylinien in ihre Segmente zerlegt. Blö-cke, Bemaßungen und Schraffuren können Sie damit ebenfalls zerlegen.
Zeichnen verschiedener Polylinien
1. Zeichnen Sie Polylinien wie in Abbildung 7.1. Beginnen Sie eine neue Zeichnung.
2. Zeichnen Sie zuerst das Langloch.
Befehl: PlinieStartpunkt angeben: Startpunkt setzenAktuelle Linienbreite beträgt 0.00Nächsten Punkt angeben oder [Kreisbogen/ Halbbreite/sehnenLänge/Zurück/
Breite]: Nach rechts fahren, und 50 eingeben wenn die waagrechte Hilfslinie erscheint
3. Schalten Sie jetzt in den Kreisbogenmodus:
Nächsten Punkt angeben oder [Kreisbogen/Schließen/ Halbbreite/sehnenLänge/Zurück/Breite]: K für Kreisbogen
Endpunkt des Bogens angeben oder [Winkel/ZEntrum/Schließen/RIchtung/Halbbreite/ LInie/RAdius/zweiter Pkt/Zurück/Breite]: Nach oben fahren und 25 eingeben, wenn die senkrechte Hilfslinie erscheint
4. Schalten Sie wieder zurück in den Linienmodus:
Endpunkt des Bogens angeben oder [Winkel/ZEntrum/Schließen/RIchtung/Halbbreite/ LInie/RAdius/zweiter Pkt/Zurück/Breite]: LI für Linie eingeben
Nächsten Punkt angeben oder [Kreisbogen/Schließen/ Halbbreite/sehnenLänge/Zurück/Breite]: Nach links fahren und 50 eingeben wenn die waagrechte Hilfslinie erscheint

Zeichnen von Polylinien Kapitel 7
( KOMPENDIUM ) AutoCAD 2007 und LT 2007 265
5. Schalten Sie noch einmal in den Kreisbogenmodus, um damit die Kon-tur zu schließen.
Nächsten Punkt angeben oder [Kreisbogen/Schließen/ Halbbreite/sehnenLänge/Zurück/Breite]: K für Kreisbogen
Endpunkt des Bogens angeben oder [Winkel/ZEntrum/Schließen/RIchtung/Halbbreite/ LInie/RAdius/zweiter Pkt/Zurück/Breite]: S für Schließen eingeben
6. Zeichnen Sie jetzt das Bogenfenster.
Befehl: PlinieStartpunkt angeben: Startpunkt setzenAktuelle Linienbreite beträgt 0.00Nächsten Punkt angeben oder [Kreisbogen/ Halbbreite/sehnenLänge/Zurück/
Breite]: Nach oben fahren und 35 eingeben, wenn die senkrechte Hilfslinie erscheint
7. Schalten Sie jetzt in den Kreisbogenmodus:
Nächsten Punkt angeben oder [Kreisbogen/Schließen/ Halbbreite/sehnenLänge/Zurück/Breite]: K für Kreisbogen
Endpunkt des Bogens angeben oder [Winkel/ZEntrum/Schließen/RIchtung/Halbbreite/ LInie/RAdius/zweiter Pkt/Zurück/Breite]: Nach rechts fahren und 20 eingeben, wenn die waagrechte Hilfslinie erscheint
Endpunkt des Bogens angeben oder [Winkel/ZEntrum/Schließen/RIchtung/Halbbreite/ LInie/RAdius/zweiter Pkt/Zurück/Breite]: RI für Richtung
Tangentenrichtung für Startpunkt des Bogens angeben: 90 für 90° Richtung
Endpunkt des Bogens angeben: Nach rechts fahren und 20 eingeben, wenn die waagrechte Hilfslinie erscheint
8. Schalten Sie jetzt in den Linienmodus zurück:
Endpunkt des Bogens angeben oder [Winkel/ZEntrum/Schließen/RIchtung/Halbbreite/ LInie/RAdius/zweiter Pkt/Zurück/Breite]: LI für Linie
Nächsten Punkt angeben oder [Kreisbogen/Schließen/ Halbbreite/sehnenLänge/Zurück/Breite]: Nach unten fahren und 35 eingeben, wenn die senkrechte Hilfslinie erscheint
Nächsten Punkt angeben oder [Kreisbogen/Schließen/ Halbbreite/sehnenLänge/Zurück/Breite]: S für Schließen
9. Zeichnen Sie jetzt den Doppelpfeil:
Befehl: PlinieVon Punkt: Startpunkt eingebenAktuelle Linienbreite beträgt 0.00Nächsten Punkt angeben oder [Kreisbogen/ Halbbreite/sehnenLänge/Zurück/
Breite]: B für BreiteStartbreite <0.00>: 0Endbreite <0.00>: 10Nächsten Punkt angeben oder [Kreisbogen/Schließen/ Halbbreite/
sehnenLänge/Zurück/Breite]: Nach rechts fahren und 35 eingeben, wenn die waagrechte Hilfslinie erscheint

Kapitel 7 Noch mehr Zeichen- und Editierbefehle
( KOMPENDIUM ) AutoCAD 2007 und LT 2007266
Nächsten Punkt angeben oder [Kreisbogen/Schließen/ Halbbreite/sehnenLänge/Zurück/Breite]: B für Breite
Startbreite <10.00>: 3Endbreite <10.00>: 3Nächsten Punkt angeben oder [Kreisbogen/Schließen/ Halbbreite/
sehnenLänge/Zurück/Breite]: Nach rechts fahren und 25 eingeben, wenn die waagrechte Hilfslinie erscheint
Nächsten Punkt angeben oder [Kreisbogen/Schließen/ Halbbreite/sehnenLänge/Zurück/Breite]: B für Breite
Startbreite <3.00>: 10Endbreite <3.00>: 0Nächsten Punkt angeben oder [Kreisbogen/Schließen/ Halbbreite/
sehnenLänge/Zurück/Breite]: Nach rechts fahren und 35 eingeben, wenn die waagrechte Hilfslinie erscheint
Nächsten Punkt angeben oder [Kreisbogen/Schließen/ Halbbreite/sehnenLänge/Zurück/Breite]: (¢)
10. Erzeugen Sie einen Layer mit einem unterbrochenen Linientyp, machen Sie ihn zum aktuellen Layer und zeichnen Sie das Rechteck.
7.2 Editierung von Polylinien
Polylinien lassen sich mit allen Editierbefehlen bearbeiten. Darüber hinaus besitzen aber einige Befehle besondere Optionen für Polylinien, und es gibt auch speziell für Polylinien den Befehl PEDIT.
Abbildung 7.1:Verschiedene
Polylinien

Editierung von Polylinien Kapitel 7
( KOMPENDIUM ) AutoCAD 2007 und LT 2007 267
Versetzen von Polylinien
Mit dem Befehl VERSETZ lassen sich Polylinien versetzen. Es entstehen im Gegensatz zu einzelnen Linien keine Überschneidungen und Lücken an den Ecken (siehe Abbildung 7.2).
Abrunden von Scheitelpunkten
Beim Befehl ABRUNDEN können Sie zwei Liniensegmente einer Polylinie wählen, die wie bei Linien miteinander verrundet werden. Außerdem hat der Befehl die Option POLYLINIE.
Befehl: AbrundenAktuelle Einstellungen: Modus = STUTZEN, Radius = 10.00Erstes Objekt wählen oder [rückgängig/Polylinie/Radius/Stutzen]: P für Polylinie2D-Polylinie wählen:4 Linien wurden abgerundet
Alle Scheitelpunkte, an denen zwei Liniensegmente zusammentreffen, wer-den mit dem eingestellten Radius verrundet (siehe Abbildung 7.2).
Fasen von Scheitelpunkten
Ebenso ist es beim Befehl FASE, auch der hat die Option POLYLINIE.
Befehl: Fase(STUTZEN-Modus) Gegenwärtiger Fasenabst1=10, Abst2=10Erste Linie wählen oder [rückgängig/Polylinie/Abstand/Winkel/Stutzen/Methode]: P für Polylinie2D-Polylinie wählen:4 Linien wurden gefast
An den Scheitelpunkten, an denen zwei Liniensegmente zusammentreffen, wird eine Fase angebracht, sofern die Segmente groß genug sind (siehe Abbildung 7.2).
Berechnen von Umfang und Fläche bei Polylinien
Beim Befehl LISTE erhalten Sie die Koordinaten jedes Stützpunkts sowie die Breiten der Segmente. Außerdem werden Umfang und Fläche aufgelistet. Der Befehl FLÄCHE verfügt über die Option OBJEKT. Damit können Sie ebenfalls Fläche und Umfang einer Polylinie ermitteln. Der Vorteil ist, dass Flächen addiert und subtrahiert werden können.

Kapitel 7 Noch mehr Zeichen- und Editierbefehle
( KOMPENDIUM ) AutoCAD 2007 und LT 2007268
Polylinien versetzen, abrunden und fasen
1. Laden Sie die Zeichnung A07-01.dwg aus dem Ordner Aufgaben
2. Erzeugen Sie die Anordnung wie in Abbildung 7.2. Versetzen Sie mit dem Abstand 10, runden Sie eine Polylinie mit dem Radius 4 und fasen Sie eine andere Polylinie mit den Abständen 5.
3. Lassen Sie sich Flächen und Umfang der einzelnen Polylinien anzeigen.
Die Lösung finden Sie im Übungsordner: Zeichnung L07-01.dwg.
Befehl PEDIT
Polylinien können Sie mit dem Befehl PEDIT bearbeiten.
Abrollmenü ÄNDERN, Untermenü OBJEKT >, Funktion POLYLINIE
Symbol im Werkzeugkasten ÄNDERN II
Befehl: PeditPolylinie wählen oder [mehrere Objekte]:
Sie können eine Polylinie, eine 3D-Polylinie oder ein 3D-Netz wählen (zu 3D-Polylinie und 3D-Netz mehr in Kapitel 21.1). Haben Sie stattdessen eine Linie oder einen Bogen gewählt, erscheint die Anfrage:
Das gewählte Objekt ist keine PolylinieSoll es in eine Polylinie verwandelt werden? <J>
Abbildung 7.2:Polylinie editieren:
versetzen, fasen und abrunden

Editierung von Polylinien Kapitel 7
( KOMPENDIUM ) AutoCAD 2007 und LT 2007 269
Geben Sie JA ein, wird das Objekt in eine Polylinie mit einem einzelnen Seg-ment umgewandelt. Danach bzw. sofort wenn Sie eine Polylinie gewählt haben, erscheint folgende Optionsliste:
Option eingeben [Schließen/Verbinden/BReite/BEarbeiten/ kurve Angleichen/Kurvenlinie/kurve LÖschen/LInientyp/ Zurück]:
Diese Liste wird nach jeder Aktion wieder angezeigt, bis Sie den Befehl mit (¢) beenden.
Bearbeiten der gesamten Polylinie
Der Befehl arbeitet auf mehreren Ebenen. Auf der obersten kann die gesamte Polylinie bearbeitet werden.
Schließen bzw. Öffnen: Mit der Option SCHLIESSEN wird der Anfangs- und Endpunkt mit einem Liniensegement verbunden. In der Optionsliste ist bei einer geschlossenen Polylinie diese Option durch ÖFFNEN ersetzt.
Breite: Wollen Sie die Breite aller Segmente verändern, wählen Sie diese Option (siehe Abbildung 7.3) und geben eine neue Breite für alle Segmente ein. Einzelne Segmente lassen sich hier nicht ändern, dazu später.
Linientyp: Ist die Polylinie mit einem unterbrochenen Linientyp dargestellt, wird an jedem Scheitelpunkt mit einem Liniensegment begonnen. Das hat den Vorteil, dass jeder Scheitelpunkt in der Zeichnung eindeutig lokalisiert werden kann. Liegen die Stützpunkte aber dicht beieinander, kann es vor-kommen, dass die Polylinie nur aus Liniensegmenten besteht und ausgezo-gen dargestellt wird. Mit der Option LINIENTYP können Sie die Polylinie mit gleichmäßig langen Liniensegmenten zeichnen lassen, auch wenn dann Lücken an den Eckpunkten entstehen. Dazu schalten Sie den Linientyp-modus ein.
Objekte mit einer Polylinie verbinden
Verbinden: Mit dieser Option lassen sich Linien- und Bogensegmente an eine bestehende Polylinie anhängen. Voraussetzung ist, dass sich die Seg-mente an den Eckpunkten treffen, aber nicht überschneiden.
Option eingeben [Schließen/Verbinden/BReite/BEarbeiten/ kurve Angleichen/Kurvenlinie/kurve LÖschen/LInientyp/ Zurück]: V für Verbinden
Objekte wählen: Wählen Sie die Objekte, die Sie mit der Polylinie verbinden wollen4 Segment(e) der Polylinie hinzugefügt
Auch wenn Sie die Objekte mit einem Fenster wählen, können Sie das Fens-ter großzügig aufziehen. Es werden nur die Objekte mit der Polylinie ver-bunden, die an der Polylinie hängen. Mit dieser Methode können Sie auch

Kapitel 7 Noch mehr Zeichen- und Editierbefehle
( KOMPENDIUM ) AutoCAD 2007 und LT 2007270
Konturen zuerst aus Linien und Bögen zeichnen und dann in eine Polylinie umwandeln. Bei einer geschlossenen Polylinie wird die Option nicht ange-nommen.
Polylinie mit Kurven angleichen
Kurve angleichen: Die Option ersetzt die Polylinie durch einen Kurvenzug aus Bogensegmenten. Alle Scheitelpunkte der Polylinie werden angefahren und die Bögen laufen tangential ineinander über (siehe Abbildung 7.3). Mit der Unteroption TANGENTE (siehe Editieren von Scheitelpunkten) kann die Richtung in jedem Scheitelpunkt vorgegeben werden, mit der die Kurve durch den Scheitelpunkt läuft.
Kurvenlinie: Diese Option erzeugt dagegen eine Kurve, die die Polylinie interpoliert. Bei diesem Verfahren wird nur der Anfangs- und Endpunkt angefahren. Alle anderen Punkte werden gemittelt (siehe Abbildung 7.3).
Kurve Löschen: Mit der Option wird die Kurve wieder entfernt und die ursprüngliche Polylinie wieder angezeigt.
Wenn Sie eine Freihandlinie in der Zeichnung benötigen, können Sie diese zuerst als Polylinie aus Liniensegmenten zeichnen. Setzen Sie die Punkte nicht zu eng. Nähern Sie die Polylinie dann durch eine Kurve mit der Option KURVENLINIE an. Klicken Sie die Kurve an und nehmen Sie die Polylinie an den Griffen und ziehen Sie die Kurve in die endgül-tige Form (siehe Objektgriffe, Kapitel 13.5)
Wenn Sie die Systemvariable SPLFRAME auf 1 setzen, wird bei der Kur-venlinie die ursprüngliche Polylinie mit angezeigt. Der Wechsel wird allerdings erst nach dem nächsten Regenerieren der Zeichnung wirk-sam. Geben Sie also den Befehl REGEN ein.
Abbildung 7.3:Polylinie editieren –
Breite ändern und Kurven erzeugen

Editierung von Polylinien Kapitel 7
( KOMPENDIUM ) AutoCAD 2007 und LT 2007 271
Polylinien, Breite verändern und Kurven erzeugen
1. Laden Sie die Zeichnung A07-02.dwg aus dem Ordner Aufgaben.
2. Verändern Sie die Breite und lassen Sie die Polylinie durch Kurven angleichen (siehe Abbildung 7.3). Ändern Sie die Systemvariable SPL-FRAME und regenerieren Sie die Zeichnung.
Eine Musterlösung finden Sie im Ordner Aufgaben: L07-02.dwg.
Mehrere Polylinien gleichzeitig bearbeiten
Wollen Sie mehrere Polylinien gleichzeitig bearbeiten, haben Sie bei der ers-ten Anfrage des Befehls eine Option, mit der Sie mehrere Objekte wählen können. Der Befehlsdialog läuft dann anders ab.
Befehl: PeditPolylinie wählen oder [mehrere Objekte]: O für die Auswahl von mehreren ObjektenObjekte wählen:
Haben Sie keine Polylinien gewählt, können Sie jetzt alle umwandeln.
Linien und Bogen in Polylinien umwandeln? [Ja/Nein]?
Danach können Sie alle Optionen, die es für die Bearbeitung einer einzelnen Polylinie gibt, auf alle gewählten Polylinien anwenden. Lediglich die Bear-beitung von Scheitelpunkten gibt es bei dieser Variante nicht.
Mehrere Objekte in Polylinien umwandeln: Haben Sie mehrere Polylinien angewählt und wählen die Option VERBINDEN, können Sie auch Objekte zu einer Polylinie verbinden, die sich an den Enden nicht treffen.
Option eingeben [Schließen/Öffnen/Verbinden/BReite/kurve Angleichen/Kurvenlinie/kurve LÖschen/LInientyp/Zurück]: V für die Option Verbinden
Verbindungstyp = DehnenFuzzy-Abstand eingeben oder [Verbindungstyp] <0.0000>: V für die Option VerbindungstypVerbindungstyp eingeben [Dehnen/Hinzufügen/Beides] <Dehnen>: Zum Beispiel B für die Option BeidesVerbindungstyp = Beides (Dehnen oder Hinzufügen)Fuzzy-Abstand eingeben oder [Verbindungstyp] <0.0000>: Abstand eingeben
Sie können den Verbindungstyp mit der gleichnamigen Option wählen.
Dehnen: Verbindet die ausgewählten Polylinien durch Dehnen oder Stutzen der Segmente auf die nächsten Endpunkte.

Kapitel 7 Noch mehr Zeichen- und Editierbefehle
( KOMPENDIUM ) AutoCAD 2007 und LT 2007272
Hinzufügen: Verbindet die ausgewählten Polylinien durch Hinzufügen eines geraden Segments zwischen den nächstliegenden Endpunkten.
Beide: Verbindet die ausgewählten Polylinien wenn möglich durch Dehnen oder Stutzen. Ansonsten werden die Polylinien durch Hinzufügen eines geraden Segments zwischen den nächstliegenden Endpunkten verbunden.
Außerdem können Sie einen Abstand (Fuzzy-Abstand) vorgeben. Objekte, deren Endpunkte näher zusammen liegen, werden miteinander verbunden.
Diese Option des Befehls PEDIT kann verwendet werden, wenn Schraffur-grenzen nicht geschlossen sind. Oft entstehen beim Import im DXF-Format Rundungsfehler. Die Kontur ist dann nicht geschlossen und die Kontur-ermittlung beim Befehl GSCHRAFF geht schief. Hiermit können Sie Abhilfe schaffen.
Scheitelpunkte editieren
Wenn Sie die Option BEARBEITEN anwählen, schalten Sie auf eine neue Ebene. Sie können jetzt einzelne Scheitelpunkte editieren.
Option eingeben [Schließen/Verbinden/BReite/BEarbeiten/ kurve Angleichen/Kurvenlinie/kurve LÖschen/LInientyp/ Zurück]: BE für Bearbeiten
Bearbeitungsoption für Kontrollpunkt eingeben [Nächster/Vorher/BRUch/Einfügen/Schieben/Regen/Linie/ Tangente/BREite/eXit] <N>:
Vorher und Nächster: Am Startpunkt der Polylinie wird jetzt ein Markie-rungskreuz angezeigt, das mit den Optionen VORHER und NÄCHSTER über die Polylinie bewegt werden kann.
Schieben: Mit dieser Option können Sie den markierten Scheitelpunkt ver-schieben (siehe Abbildung 7.4).
Einfügen: Diese Option bewirkt, dass Sie nach dem Markierungskreuz einen neuen Scheitelpunkt für die Polylinien einfügen können.
Breite: Start- und Endbreite für das nächste Segment lassen sich mit der Option BREITE ändern. Im Gegensatz zu der vorherigen Breitenfunktion lässt sich jedes Segment einzeln ändern.
Startbreite für nächstes Segment angeben <0.00>:Endbreite für nächstes Segment angeben <2.00>:
Linie: Mit der Option LINIE können Sie mehrere Punkte entfernen und durch eine gerade Linie verbinden.

Editierung von Polylinien Kapitel 7
( KOMPENDIUM ) AutoCAD 2007 und LT 2007 273
Bruch: Die Option BRUCH arbeitet genauso, nur dass die Segmente entfernt werden. Gehen Sie in beiden Fällen wie folgt vor:
Bearbeitungsoption für Kontrollpunkt eingeben [Nächster/Vorher/BRUch/Einfügen/Schieben/Regen/Linie/ Tangente/BREite/eXit] <N>: L für Linie oder BRU für Bruch eingeben
Option eingeben [Nächster/Vorher/Los/eXit] <N>: Markierungskreuz mit den Optionen Nächster bzw. Vorher an die zweite Stelle bewegen..Option eingeben [Nächster/Vorher/Los/eXit] <N>: Die Option Los löst die Funktion ausBearbeitungsoption für Kontrollpunkt eingeben [Nächster/Vorher/BRUch/
Einfügen/Schieben/Regen/Linie/ Tangente/BREite/eXit] <N>:
Platzieren Sie das Markierungskreuz an der ersten Stelle, geben Sie dann die Option ein (LINIE oder BRUCH). Platzieren Sie das Kreuz an der anderen Stelle und wählen Sie dann die Funktion LOS. Die Funktion wird ausgeführt und wieder in die nächsthöhere Befehlsebene verzweigt.
Exit: Die Option beendet den Modus Scheitelpunkte und verzweigt auf die obere Ebene des Befehls. Ein weiteres EXIT beendet den Befehl.
Scheitelpunkte editieren
1. Laden Sie die Zeichnung A07-03.dwg aus dem Ordner Aufgaben.
2. Verändern Sie die Polylinie, fügen Sie Scheitelpunkte ein, verbinden und verschieben Sie andere und brechen Sie die Polylinie (siehe Abbil-dung 7.4). Arbeiten Sie der Einfachheit halber ohne Koordinaten nur mit dem Fang.
Eine Lösung finden Sie im Ordner mit den Aufgaben: L07-03.dwg.
Abbildung 7.4: Polylinie editieren, Scheitelpunkte verändern

Kapitel 7 Noch mehr Zeichen- und Editierbefehle
( KOMPENDIUM ) AutoCAD 2007 und LT 2007274
7.3 Zeichnen und Editieren von Splines
Splines sind Kurven, die auf den Funktionen der NURBS-Mathematik beru-hen (Non-Uniform Rational B-Spline). Damit lassen sich geglättete Kurven zeichnen. Zwei Befehle stehen zur Verfügung: SPLINE zum Zeichnen von Splinekurven und SPLINEDIT zum Bearbeiten von solchen Kurven. Der Befehl ELLIPSE generiert ebenfalls Splinekurven.
Befehl SPLINE
Den Befehl SPLINE wählen Sie:
Abrollmenü ZEICHNEN, Funktion SPLINE
Symbol im Werkzeugkasten ZEICHNEN
Befehl: SplineErsten Punkt angeben oder [Objekt]:Nächsten Punkt angeben:
Geben Sie den ersten Stützpunkt des Splines ein oder wählen Sie:
Objekt: Mit der Option OBJEKT an dieser Stelle, können Sie eine mit dem Befehl PEDIT und der Option KURVENLINIE angeglichene Polylinie in einen Spline umwandeln. Die Kurven, die Sie mit der Option KURVE ANGLEICHEN
umgewandelt haben, lassen sich nicht in Splines umwandeln.
Haben Sie den Startpunkt eingegeben, können Sie danach beliebig viele wei-tere Stützpunkte eingeben.
Nächsten Punkt angeben oder [Schließen/ Anpassungstoleranz] <Starttangente>:..Nächsten Punkt angeben oder [Schließen/ Anpassungstoleranz] <Starttangente>:
(¢) beendet die Punkteingabe. Danach werden zwei Tangentenrichtungen für den Spline angefragt
Starttangente angeben:Endtangente angeben:
Platzieren Sie das Fadenkreuz so, dass die Kurve die gewünschte Form hat und klicken Sie einen Punkt an, oder geben Sie mit relativen Koordinaten einen Punkt an. Die Kurve verläuft tangential zu der Verbindungslinie zu diesem Punkt. Sie können aber auch (¢) drücken, dann läuft die Kurve ideal auf die nächsten Punkte zu.
Schließen: Beendet die Anfrage und zeichnet einen geschlossenen Spline.

Zeichnen und Editieren von Splines Kapitel 7
( KOMPENDIUM ) AutoCAD 2007 und LT 2007 275
Anpassungstoleranz: Mit der Option bestimmen Sie die Genauigkeit, mit der der Spline an die eingegebenen Punkte angeglichen wird. Ist der Wert 0, geht der Spline durch die Punkte. Je höher der Wert ist, desto größer wird die Abweichung.
Befehl SPLINEEDIT
Splines können Sie mit dem Befehl SPLINEEDIT bearbeiten.
Abrollmenü ÄNDERN, Untermenü OBJEKT >, Funktion SPLINE
Symbol im Werkzeugkasten ÄNDERN II
Befehl: SplineeditSpline wählen:Option eingeben [Anpassungsdaten/Schließen/ scheitelPunkte verschieben/
vErfeinern/Richtung wechseln/Zurück]:
Wenn Sie den Spline angewählt haben, werden die Kontrollpunkte des Splines angezeigt. Das sind nicht die Stützpunkte, die beim Zeichnen eingegeben wurden, sondern die Punkte, an die der Spline angepasst wird.
Anpassungsdaten: Mit dieser Option können Sie die Stützpunkte des Splines bearbeiten. Es werden jetzt Griffe an den Stützpunkten angezeigt, und ähn-lich wie bei Polylinien können Sie Stützpunkte hinzufügen, löschen und ver-schieben, den Spline schließen bzw. öffnen, den Spline bereinigen, Start-
Abbildung 7.5: Zeichnen von Splines

Kapitel 7 Noch mehr Zeichen- und Editierbefehle
( KOMPENDIUM ) AutoCAD 2007 und LT 2007276
und Endtangente verändern und die Toleranz in den Stützpunkten verän-dern. Diese Optionen finden Sie in einer weiteren Unteroptionsliste.
Option eingeben [Anpassungsdaten/Schließen/ scheitelPunkte verschieben/vErfeinern/Richtung wechseln/Zurück]: A für Anpassungsdaten
Option für Datenanpassung eingeben [Hinzufügen/ Schließen/Löschen/Verschieben/Bereinigen/TAngenten/ TOleranz/eXit] <eXit>:
Schließen bzw. Öffnen: Mit diesen Optionen auf beiden Ebenen des Befehls können Sie den Spline schließen bzw. öffnen.
Scheitelpunkte verschieben: In der ersten Optionsliste können Sie mit dieser Option Scheitelpunkte des Splines verschieben.
Option eingeben [Anpassungsdaten/Schließen/ scheitelPunkte verschieben/vErfeinern/Richtung wechseln/Zurück]: P für Scheitelpunkte verschieben
Neue Position angeben oder [Nächster/Vorher/Wählen/eXit] <N>:
Wie beim Befehl PEDIT können Sie eine Markierung mit den Optionen VOR-HER und NÄCHSTER an den Scheitelpunkt bringen, den Sie bearbeiten wol-len. Mit der Option WÄHLEN, können Sie einen beliebigen Scheitelpunkt anklicken. Haben Sie den gewünschten, geben Sie eine neue Position ein oder klicken Sie einen Punkt in der Zeichnung an.
Verfeinern: Bei der Option können Sie in einem weiteren Untermenü einen Kontrollpunkt hinzufügen oder einen höheren Grad wählen (maximal 26). Dadurch erhöht sich ebenfalls die Zahl der Kontrollpunkte. Außerdem kön-nen Sie das Gewicht an einem Kontrollpunkt ändern. Dadurch wird der Spline stärker zu diesem Kontrollpunkt hingezogen.
Option eingeben [Anpassungsdaten/Schließen/ scheitelPunkte verschieben/vErfeinern/Richtung wechseln/Zurück]: E für Verfeinern
Verfeinerungsoption eingeben [Kontrollpunkt hinzufügen/Höherer grad/Gewicht/eXit] <eXit>:
Richtung wechseln: Mit dieser Option werden die Stützpunkte in anderer Reihenfolge gespeichert. Das hat Einfluss auf die Bearbeitung; die Form des Splines ändert sich dadurch nicht.
Splines zeichnen
1. Laden Sie die Zeichnung A07-04.dwg aus Ihrem Übungsordner.
2. Zeichnen Sie Splines mit verschiedenen Start- und Endtangenten durch die Stützpunkte nach (siehe Abbildung 7.5).
3. Bearbeiten Sie die Splines mit dem Befehl SPLINEEDIT.

Ellipse, Polygon, Ring und Spirale Kapitel 7
( KOMPENDIUM ) AutoCAD 2007 und LT 2007 277
7.4 Ellipse, Polygon, Ring und Spirale
Zum Zeichnen von Ellipsen, Polygonen und Ringen gibt es spezielle Befehle. Dabei werden Polylinien bzw. Splines erzeugt.
Voreinstellung für Ellipsen
Mit dem Befehl ELLIPSE zeichnen Sie in AutoCAD Ellipsen und Ellipsenbö-gen. Ist die Systemvariable PELLIPSE auf 0 gesetzt, werden Ellipsen mathe-matisch exakt gezeichnet. Setzen Sie diese dagegen auf 1, werden Ellipsen durch Polylinien angenähert. Geben Sie PELLIPSE auf der Tastatur ein, wenn Sie die Einstellung ändern wollen.
Befehl ELLIPSE
Den Befehl ELLIPSE finden Sie:
Abrollmenü ZEICHNEN, Untermenü ELLIPSE >, Funktionen für die Optionen
Symbole im Werkzeugkasten ZEICHNEN
Sie haben zwei Konstruktionsmöglichkeiten (siehe Abbildung 7.6) für Ellip-sen und eine für Ellipsenbögen.
Zeichnen mit Angabe einer Achse und der Exzentrität: Bei dieser Methode werden die Endpunkte der Hauptachse und ein Endpunkt der zweiten Achse angefragt und damit die Ellipse gezeichnet. Sie finden diese Methode im Menü unter der Funktion ACHSE, ENDPUNKT.
Befehl: EllipseAchsenendpunkt der Ellipse angeben oder [Bogen/Zentrum]: z.B.: P1 in Abbildung 7.6Anderen Endpunkt der Achse angeben: P2Abstand zur anderen Achse oder [Drehung] angeben: P3
Zeichnen mit Angabe von Mittelpunkt und Achsenendpunkten: Diese Zei-chenmethode verlangt das Zentrum und die beiden Achsenendpunkte. Dazu wählen Sie im Menü die Funktion ZENTRUM.
Befehl: EllipseAchsenendpunkt der Ellipse angeben oder [Bogen/Zentrum]: Z für ZentrumZentrum der Ellipse angeben: z.B. P4 in Abbildung 7.6Achsenendpunkt angeben: P5Abstand zur anderen Achse oder [Drehung] angeben: P6
Drehung: Bei der letzten Anfrage steht Ihnen bei beiden Methoden die Option DREHUNG zur Verfügung.

Kapitel 7 Noch mehr Zeichen- und Editierbefehle
( KOMPENDIUM ) AutoCAD 2007 und LT 2007278
Abstand zur anderen Achse oder [Drehung] angeben: D für DrehungDrehung um Hauptachse angeben: Winkel eingeben
Geben Sie einen Winkel an. Die Ellipse, die dabei entsteht, entspricht dem Kreis, der bei Drehung um die Hauptachse in diesem Winkel entsteht.
Zeichnen von Ellipsenbögen
Zeichnen Sie die Ellipse wie vorher. Zu beachten ist, dass die Achsen-methode Vorgabe ist. Wollen Sie mit der Zentrumsmethode arbeiten, schal-ten Sie mit der Option ZENTRUM auf diese um. Nachdem die Parameter für die Ellipse festgelegt sind, geben Sie Start- und Endwinkel für den Bogen an. Für die Bogenfunktion haben Sie ein eigenes Symbol im Werkzeugkasten ZEICHNEN und einen Eintrag im Untermenü.
Befehl: EllipseAchsenendpunkt der Ellipse angeben oder [Bogen/Zentrum]: B für BogenAchsenendpunkt des elliptischen Bogens angeben oder [Zentrum]:Anderen Endpunkt der Achse angeben:Abstand zur anderen Achse oder [Drehung] angeben:
Startwinkel angeben oder [Parameter]:Endwinkel angeben oder [Parameter/einGeschlossener winkel]:
Statt des Endwinkels kann auch der eingeschlossene Winkel angegeben wer-den. Die Option PARAMETER verlangt die gleiche Eingabe wie bei den Win-keln, der elliptische Bogen wird jedoch mit Hilfe einer parametrischen Vektorgleichung erzeugt.
Befehl POLYGON
Mit dem Befehl POLYGON können Sie regelmäßige Vielecke mit drei bis 1.024 Seiten zeichnen. Wählen Sie den Befehl:
Abrollmenü ZEICHNEN, Funktion POLYGON
Symbol im Werkzeugkasten ZEICHNEN
Zwei Konstruktionsmöglichkeiten stehen zur Verfügung, nachdem Sie die Zahl der Seiten angegeben haben:
Mittelpunkt und Kreisradius:
Befehl: PolygonAnzahl Seiten eingeben <4>: Anzahl SeitenPolygonmittelpunkt angeben oder [Seite]: Punkt für Mittelpunkt eingebenOption eingeben [Umkreis/Inkreis] <U>: I oder U eingebenKreisradius angeben: Radius oder Punkt eingeben

Ellipse, Polygon, Ring und Spirale Kapitel 7
( KOMPENDIUM ) AutoCAD 2007 und LT 2007 279
Geben Sie die Anzahl der Seiten ein und dann einen Punkt für den Mittel-punkt des Polygons. Danach werden Sie nach dem Maß für das Polygon gefragt. Wollen Sie den eingeschlossenen Kreis als Maß vorgeben, dann wählen Sie die Option INKREIS (siehe Abbildung 7.6). Mit der Option UMKREIS geben Sie das Maß für den umschließenden Kreis an.
Bestimmung zweier Seitenendpunkte:
Befehl: PolygonAnzahl Seiten eingeben <4>: Anzahl SeitenPolygonmittelpunkt angeben oder [Seite]: S für SeiteErsten Endpunkt der Seite angeben: Zweiten Endpunkt der Seite angeben:
Geben Sie zwei Punkte für eine Seite an. Das Polygon wird von dieser Seite, entgegen dem Uhrzeigersinn, aufgebaut (siehe Abbildung 7.6).
Befehl RING
Mit dem Befehl RING können Sie Ringe mit einer vorgegebenen Wandstärke zeichnen. Wählen Sie den Befehl:
Abrollmenü ZEICHNEN, Funktion RING
Befehl: RingInnendurchmesser des Rings angeben <20.0000>:Außendurchmesser des Rings angeben <20.0000>:Ringmittelpunkt angeben oder <beenden>:..Ringmittelpunkt angeben oder <beenden>: (¢)
Der Befehl bleibt im Wiederholmodus und fragt weitere Mittelpunkte ab, bis Sie eine Eingabe nach dem Mittelpunkt mit (¢) bestätigen.
Zeichnen von Spiralen
Mit dem Befehl SPIRALE lassen sich Spiralen zeichnen. Diese lassen sich flach als 2D-Objekte erstellen (siehe Abbildung 7.6). Arbeiten Sie an 3D-Objek-ten können Sie auch räumliche Spiralen, z. B.: als Pfad für eine Feder mit diesem Befehl generieren. Meist wird der Befehl dafür benötigt, er kann aber auch für 2D-Zeichnungen gut verwendet werden. Sie generieren damit ein eigenes Objekt, in AutoCAD HELIX genannt, das Sie aber bei Bedarf mit dem Befehl URSPRUNG in einen Spline zerlegen können. Sie finden den Befehl zum Zeichnen einer Spirale nur in AutoCAD und dort im:
Abrollmenü ZEICHNEN, Funktion SPIRALE

Kapitel 7 Noch mehr Zeichen- und Editierbefehle
( KOMPENDIUM ) AutoCAD 2007 und LT 2007280
Folgende Parameter können Sie festlegen:
Befehl: SpiraleAnzahl der Drehungen = 5.0000 Drehen=GUZMittelpunkt der Basis angeben: Punkt eingebenBasisradius angeben oder [Durchmesser] <10.0000>: Wert für den inneren Radius eingebenOberen Radius angeben oder [Durchmesser] <30.0000>: Wert für den äußeren Radius eingebenSpiralenhöhe angeben oder [Achsenendpunkt/Drehungen/drehHöhe/dRehen]
<0.0000>: 0 für eine 2D-Spirale oder Option eingeben
Geben Sie den Mittelpunkt an, den inneren und den äußeren Radius, bzw. bei einem 3D-Objekt den unteren Basisradius und den oberen Radius. Sie können bei beiden Anfragen auch mit der Option DURCHMESSER auf die Durchmessereingabe umschalten. Bei der letzten Angabe geben Sie die Spi-ralenhöhe ein. Bei einer flachen Spirale verwenden Sie 0.
Außerdem stehen Ihnen weitere Optionen zur Verfügung:
Achsenendpunkt: Mit dem Achsenendpunkt definieren Sie die Länge und Ausrichtung der Spirale im Raum.
Drehungen: Mit dieser Optionen geben Sie die Anzahl der Umdrehungen der Spirale vor.
dreHöhe: Statt der Gesamthöhe lassen sich auch die Abstände zwischen zwei Umdrehungen eingeben. Verwenden Sie in diesem Fall diese Option. Für 2D-Spiralen ist auch dieser Wert 0. Wenn eine Drehhöhe angegeben wird, wird die Anzahl der Drehungen in der Spirale automatisch entspre-chend korrigiert. Wenn die Anzahl der Drehungen für die Spirale bereits festgelegt wurde, können Sie für die Drehhöhe keinen Wert eingeben.
dRehen: Die letzte Option dient dazu, die Drehrichtung der Spirale zu ändern: im Uhrzeigersinn (UZ) oder gegen den Uhrzeigersinn (GUZ).
Bei den letzen drei Optionen wird die Anfrage nach der Spiralenhöhe wie-derholt.
Zeichnen von Ellipsen, Polygonen, Ringen und Spiralen
1. Laden Sie die Zeichnung A07-05.dwg aus Ihrem Übungsordner.
2. Vervollständigen Sie die Zeichnung wie in Abbildung 7.6.
Eine Musterlösung finden Sie im Übungsordner: L07-05.dwg.

Skizzieren Kapitel 7
( KOMPENDIUM ) AutoCAD 2007 und LT 2007 281
7.5 Skizzieren
Freihandlinien lassen sich in AutoCAD mit dem Befehl SKIZZE zeichnen. Dabei arbeiten Sie mit einer Zeichenfeder, die Sie heben und senken kön-nen. Alle Mausbewegungen mit gesenkter Feder werden aufgezeichnet.
Befehl SKIZZE
Sie finden den Befehl nicht in den Menüs. Tippen Sie ihn ein.
Befehl: Skizze Skizziergenauigkeit <1.0000>:Skizze. Stift eXit Beenden sPeichern Löschen Verbinden .
Die erste Abfrage legt die Skizziergenauigkeit fest. Damit geben Sie das kleinste Segment der Skizze an. Bei dem Befehl wird von der Modellvorstel-lung einer Feder ausgegangen. Die Maus ist der Stift. Er kann mit der linken Taste gehoben und gesenkt werden. Gezeichnet wird nur bei gesenktem Stift. Folgende Optionen stehen zur Verfügung:
Stift: Der Stift kann mit der linken Taste oder der Option STIFT gehoben oder gesenkt werden. Mausbewegungen bei gesenktem Stift werden aufge-zeichnet. Skizzierte Linien werden zunächst temporär gespeichert und in
Abbildung 7.6: Ellipse, Polygon und Ring

Kapitel 7 Noch mehr Zeichen- und Editierbefehle
( KOMPENDIUM ) AutoCAD 2007 und LT 2007282
grüner Farbe dargestellt bzw. in roter Farbe, wenn ein Layer mit einer grü-nen Farbe aktiv ist. Sie werden erst dann endgültig gespeichert, wenn der Befehl beendet wird oder die Option SPEICHERN gewählt wird.
Exit: Speichert die gezeichnete Skizze und beendet den Befehl.
Beenden: Ignoriert alle Linien seit der letzten Speicherung und beendet den Befehl.
Speichern: Speichert alle temporär skizzierten Linien in der Zeichnung.
Löschen: Löscht alle nicht gespeicherten Linien bis zur Fadenkreuzposition. Sie können mit dem Fadenkreuz entlang der Skizze zurückfahren. Alle Ele-mente, die Sie dabei überfahren, werden gelöscht.
Verbinden: Haben Sie die Skizze unterbrochen, können Sie mit dieser Option am Ende ansetzen. Geben Sie die Option ein und fahren Sie zum Ende der letzten Skizze. Es wird automatisch angesetzt.
. (Punkt): Ist die Feder oben, wird mit dieser Option vom Endpunkt der Skizze eine Verbindung zum Fadenkreuz gezeichnet.
Beachten Sie, dass bei diesem Befehl die Optionen sofort ausgeführt werden und nicht mit (¢) bestätigt werden müssen.
Bei gesenktem Stift wird jede Bewegung des Fadenkreuzes aufgezeich-net. Optionen können nur auf der Tastatur eingegeben werden. Fahren Sie nicht mit gesenkter Feder zu den Abrollmenüs oder einem Werk-zeugkasten.
Hat die Systemvariable SKPOLY den Wert 1, werden Polylinien erzeugt; hat Sie den Wert 0, werden Liniensegmente gebildet.
Schalten Sie beim Skizzieren den Ortho-Modus und den Fang aus, sonst bekommen Sie Treppen in Ihre Skizze.
Bessere Ergebnisse erhalten Sie, wenn Sie die Genauigkeit nicht so hoch setzen, SKPOLY auf 1 setzen und nachher die Polylinie mit einer Kurve glätten.
Zeichnen von Skizzen
Starten Sie eine neue Zeichnung und zeichnen Sie Skizzen mit unterschied-licher Skizziergenauigkeit. Testen Sie die verschiedenen Optionen des Befehls SKIZZE.

Revisionsmarkierungen Kapitel 7
( KOMPENDIUM ) AutoCAD 2007 und LT 2007 283
7.6 Revisionsmarkierungen
Wenn Sie eine Zeichnung kontrollieren, haben Sie die Möglichkeit, Fehler zu markieren. Zeichnen Sie einfach eine Wolke als Markierung um die Stelle. Dafür haben Sie einen speziellen Befehl.
Befehl REVWOLKE
Mit dem Befehl REVWOLKE können Sie wolkenförmige Markierungen in der Zeichnung anbringen. Dabei wird eine Polylinie erstellt. Sie finden den Befehl:
Abrollmenü ZEICHNEN, Funktion REVISIONSWOLKE
In AutoCAD LT-Abrollmenü EXTRAS, Funktion REVISIONSWOLKE
Symbol im Werkzeugkasten ZEICHNEN
Folgende Anfragen werden im Befehlszeilenfenster gestellt:
Befehl: Revwolke Minimale Bogenlänge: 15 Maximale Bogenlänge: 15 Startpunkt angeben oder [Bogenlänge/Objekt/Stil] <Objekt>: Startpunkt anklicken Führungs-Fadenkreuze entlang Wolkenpfad... Bereich umfahren Revisionswolke abgeschlossen.
Zunächst werden die aktuellen Bogenlängen (minimale und maximale Bogen-länge) angezeigt. Bei der nächsten Anfrage kann ein Startpunkt eingegeben werden. Führen Sie jetzt das Fadenkreuz im Kreis. Dabei werden Bogenseg-mente aneinander gehängt. Kommen Sie wieder in die Nähe des Startpunkts, wird der Befehl beendet und die Wolke geschlossen (siehe Abbildung 7.8). Wollen Sie keine geschlossene Wolke, drücken Sie an einer beliebigen Stelle
Abbildung 7.7: Skizzen

Kapitel 7 Noch mehr Zeichen- und Editierbefehle
( KOMPENDIUM ) AutoCAD 2007 und LT 2007284
(¢) und die Wolke wird offen beendet. In diesem Fall kommt eine weitere Anfrage, in der Sie auf Wunsch die Bögen auch umdrehen können.
Richtung umkehren [Ja/Nein] <Nein>: Wählen Sie Ja wenn Sie die Bögen umkehren möchten oder Nein bzw. (¢) wenn Sie keine Änderungen vornehmen möchten Revisionswolke abgeschlossen.
Bogenlänge: Geben Sie diese Option zu Beginn ein, können Sie angeben, wie groß die Bögen mindestens und höchstens werden dürfen.
Startpunkt angeben oder [Bogenlänge/Objekt] <Objekt>: Option Bogenlänge wählen Minimale Länge des Bogens angeben <15>: Maximale Länge des Bogens angeben <0.5>: Startpunkt angeben oder [Objekt] <Objekt>:
Objekt: Mit dieser Option können Sie Linien, Kreise, Bögen oder Polylinien, also auch Rechtecke und Polygone, in eine Wolke umwandeln. Auch hier können Sie wählen, ob Sie die Bögen umkehren wollen.
Startpunkt angeben oder [Bogenlänge/Objekt/Stil] <Objekt>: Option Objekt wählen oder (¢) Objekt wählen: Objekt mit Pickbox wählen Richtung umkehren [Ja/Nein] <Nein>: Wählen Sie Ja wenn Sie die Bögen umkehren möchten oder Nein bzw. (¢) wenn Sie keine Änderungen vornehmen möchten Revisionswolke abgeschlossen.
Stil: Sie können mit dieser Option zwischen einem normalen Stil und einem Kalligraphie-Stil wählen. Beim normalen Stil wird mit der Polylinienbreite 0 gezeichnet, beim Kalligraphie-Stil haben die Bögen eine unterschiedliche Start- und Endbreite, wodurch sich die Wolken besser in der Zeichnung abheben.
Startpunkt angeben oder [Bogenlänge/Objekt/Stil] <Objekt>: Option Stil wählen Bogenstil wählen [Normal/Kalligraphie] <Kalligraphie>: Stil wählen, z.B.: Kalligraphie Bogenstil = Kalligraphie Startpunkt angeben oder [Bogenlänge/Objekt/Stil] <Objekt>: Wolke zeichnen
Befehl REVDATE
Mit dem Befehl REVDATE können Sie in AutoCAD LT einen Block mit dem Namen, der Firma, dem Datum, der Uhrzeit und dem Dateinamen einfügen. Diese Funktion haben Sie in AutoCAD nicht. Dafür stehen Ihnen aber dort mit den Schriftfeldern (siehe Kapitel 10) wesentlich bessere Möglichkeiten zur Verfügung.

Revisionsmarkierungen Kapitel 7
( KOMPENDIUM ) AutoCAD 2007 und LT 2007 285
Abrollmenü EXTRAS, Funktion ZEIT UND DATUM
Folgende Anfragen werden gestellt:
Befehl: Revdate Einfügepunkt für Block eingeben <0,0>: Drehwinkel für Block eingeben (0 oder 90 Grad) <0>:
Geben Sie den Einfügepunkt und den Drehwinkel für den Text an, wird dies in die Zeichnung eingetragen (siehe Abbildung 7.8).
Verwendung der Revisionsdaten
– Das Revisionsdatum ist ein Block mit Attributen (siehe Kapitel 12). Die Einträge können mit dem Befehl ATTEDIT (siehe Kapitel 12) geän-dert werden oder einfacher noch per Doppelklick. In einem Dialogfeld können Sie dann die Einträge korrigieren.
– Der Text wird mit dem Textstil Standard erstellt und auf dem Layer TITLE_BLOCK gezeichnet.
– Bei der ersten Verwendung des Befehls REVDATE wird der Block einge-fügt, beim nächsten Mal werden nur die Werte aktualisiert.
– Es werden die Benutzerdaten eingetragen, die Sie bei der Installation angegeben haben. Diese können Sie auch im Befehl OPTIONEN ändern.
Abbildung 7.8: Verschiedene Revi-sionswolken mit Zeit und Datum

Kapitel 7 Noch mehr Zeichen- und Editierbefehle
( KOMPENDIUM ) AutoCAD 2007 und LT 2007286
Platzierung von Revisionsdaten
Zeichnen Sie Revisionswolken und setzen Sie Zeit und Datum in der Zeich-nung (wenn Sie mit AutoCAD LT arbeiten). Aktualisieren Sie die Daten.
7.7 Zeichnen mit komplexen Linientypen
In Linientypendateien lassen sich komplexe Linientypen definieren. Das sind Linientypen, die außer Liniensegmenten, Punkten und Pausen auch Texte oder Symbole enthalten können. In der Standard-Linientypendatei Acadiso.lin bzw. Acltiso.lin sind auch solche Linientypen definiert. Mit die-sen Linientypen können Sie beispielsweise Versorgungsleitungen kennzeich-nen, Grenzlinien zeichnen oder Isolationsschichten andeuten.
Sie können, wie sonst auch, einem Layer einen solchen Linientypen zuord-nen. Wenn Sie den Layer dann zum aktuellen Layer machen, werden alle Objekte auf diesem Layer mit dem Muster des Linientyps gezeichnet (siehe Abbildung 7.9). Mit dem Skalierfaktor für die Linientypen beeinflussen Sie bei diesen Linientypen nicht nur den Abstand zwischen den Symbolen, son-dern auch die Größe der Symbole.
Texte in komplexen Linientypen werden im aktuellen Textstil dargestellt. Ändern Sie den Textstil, ändern sich auch diese Texte.
Zeichnen mit komplexen Linientypen1. Laden Sie die Zeichnung A07-06.dwg aus Ihrem Ordner Aufgaben.2. Den Layern Layer1 bis Layer5 sind komplexe Linientypen zugeordnet.3. Zeichnen Sie damit Linien oder Kreise. Variieren Sie die Objektskalie-
rung der Linientypen für eine optimale Darstellung.
Ein Beispiel für Objekte mit diesen Linientypen sehen Sie in Abbildung 7.9. Sie finden in Ihrem Übungsordner: die Zeichnung L07-06.dwg.
Abbildung 7.9:Objekte mit komple-
xen Linientypen

Zeichnen und Editieren von Multilinien Kapitel 7
( KOMPENDIUM ) AutoCAD 2007 und LT 2007 287
7.8 Zeichnen und Editieren von Multilinien
In AutoCAD können Sie Multilinien definieren und zum Zeichnen verwen-den. In AutoCAD LT gibt es diesen Befehl nicht, dafür als Ersatz die Dop-pellinien (siehe unten). Multilinien sind:
Spezielle Linienobjekte, die aus bis zu 16 parallelen Linienelementen bestehen können.
Sie werden mit dem Befehl MLSTIL definiert,
mit dem Befehl MLINIE gezeichnet und
können mit dem Befehl MLEDIT bearbeitet werden.
Befehl MLSTIL
Multilinien definieren Sie mit dem Befehl MLSTIL. Sie finden den Befehl im:
Abrollmenü FORMAT, Funktion MULTILINIENSTIL...
In einem Dialogfeld (siehe Abbildung 7.10) können Sie neue Multilinienstile erstellen, ändern und in einer Multiliniendatei abspeichern.
In dem Dialogfeld finden Sie in der obersten Zeile den aktuellen Multilini-enstil, den Sie in der Liste darunter aus den derzeit geladenen Multiliniensti-len wählen können. STANDARD ist ein Stil mit zwei parallelen Linien, der in jeder Zeichnung vorhanden ist. Für den in der Liste markierten Stil bekommen Sie im Feld BESCHREIBUNG einen beschreibenden Text angezeigt,
Abbildung 7.10: Dialogfeld für den Multilinienstil

Kapitel 7 Noch mehr Zeichen- und Editierbefehle
( KOMPENDIUM ) AutoCAD 2007 und LT 2007288
falls für diesen Stil einer eingegeben wurde. Im Voransichtsfeld sehen Sie die Voransicht des markierten Stils. Folgende Möglichkeiten haben Sie in die-sem Dialogfeld:
Laden von Multilinienstilen: Klicken Sie auf die Schaltfläche LADEN..., ein weiteres Dialogfeld erscheint (siehe Abbildung 7.11). Sie finden dort alle Multilinienstile, die sich in der gewählten Datei befinden. Standardmäßig ist die Datei Acad.mln gewählt. Sie enthält nur den Stil STANDARD. Mit der Schaltfläche DATEI... können Sie eine andere Multilinienstildatei wählen, in Abbildung 7.11 zum Beispiel die Datei \Aufgaben\Multi.mln.
Laden einer Multilinienstildatei
1. Um mehr Anschauungsmaterial zu erhalten, laden Sie aus dem Ordner \Aufgaben die Datei Multi.mln. Darin sind vier verschiedene Multi-linienstile gespeichert.
2. Kicken Sie im ersten Dialogfeld (siehe Abbildung 7.10) auf die Schalt-fläche LADEN... und im nächsten Dialogfeld auf die Schaltfläche DATEI.... Wählen Sie die Datei Multi.mln im Ordner \Aufgaben.
3. Markieren Sie einen Multilinienstil und klicken Sie auf OK (siehe Abbildung 7.11). Der Stil steht dann in der Liste des ersten Dialogfelds zur Verfügung. Laden Sie die anderen ebenfalls. Sie können immer nur einen Multilinienstil laden. Mehrere zu markieren und zu laden, ist nicht möglich.
Wechseln des aktuellen Multilinienstils: Markieren Sie den gewünschten Multilinienstil in der Liste und klicken Sie auf die Schaltfläche AKTUELL
oder klicken Sie ihn doppelt in der Liste an. Nachdem Sie die Stile aus der Datei in die Zeichnung geladen haben, stehen fünf zur Auswahl.
Hinzufügen eines neuen Multilinienstils: Klicken Sie auf die Schaltfläche NEU... und Sie bekommen ein weiteres Dialogfeld (siehe Abbildung 7.12). Tragen Sie im Feld NEUER STILNAME einen neuen Namen ein. Wählen Sie im Abrollmenü ANFANGEN MIT einen Stil aus, der dem neu zu erzeugenden am nächsten kommt. Von diesem wird eine Kopie unter dem neuen Namen erzeugt und Sie können ihn dann abändern (siehe unten).
Abbildung 7.11:Laden von Multi-
linienstilen

Zeichnen und Editieren von Multilinien Kapitel 7
( KOMPENDIUM ) AutoCAD 2007 und LT 2007 289
Speichern eines neuen bzw. geänderten Multilinienstils: Mit der Schaltfläche SPEICHERN... speichern Sie den in der Liste markierten Stil in einer Multi-linienstildatei. Wählen Sie den Dateinamen im Dateiwähler. Sie können eine neue Multilinienstildatei anlegen oder den Stil in eine bereits bestehende Datei einfügen. Ist der Name des Stils in der Datei bereits vorhanden, wird er durch den neuen ohne Warnung überschrieben.
Umbenennen eines Multilinienstils: Markieren Sie den Stil in der Liste, kli-cken Sie auf die Schaltfläche UMBENENNEN und geben Sie den Namen in der Liste neu ein.
Löschen eines Multilinienstils: Markieren Sie den Stil in der Liste und kli-cken Sie auf die Schaltfläche LÖSCHEN. Der Stil wird in dieser Zeichnung gelöscht. Sie können einen Multilinienstil nur dann löschen, wenn er in der Zeichnung noch nicht verwendet wurde.
Ändern der Elementeigenschaften eines bestehenden Multilinienstils: Sie können einen Multilinienstil nur dann ändern, wenn Sie ihn in der aktuellen Zeichnung noch nicht verwendet haben. Markieren Sie den Stil in der Liste, den Sie ändern wollen. Klicken Sie dann auf die Schaltfläche ÄNDERN... In einem weiteren Dialogfeld (siehe Abbildung 7.13) können Sie alle Änderun-gen vornehmen.
In der obersten Zeile können Sie eine Beschreibung für den Stil eingeben bzw. ändern.
Im linken Teil des Dialogfelds, dem Feld ENDSTÜCKE, bearbeiten Sie die Abschlüsse der Multilinie. In den Schaltfeldern darunter stellen Sie ein, ob die Multilinien mit einer Linie am Start und am Ende abgeschlossen werden. Zusätzlich können die äußeren Linien mit einem Bogen verbunden werden. Hat die Multilinie mehr als drei Linienelemente, lassen sich auch die inneren mit einem Bogen verbinden. Außerdem können Sie den Winkel des Anfangs- und Endstücks einstellen. Wenn Sie im Abrollmenü FÜLLFARBE eine Farbe wählen, wird die Multilinie gefüllt mit dieser Farbe gezeichnet. Ist der Schal-ter VERBINDUNG ZEIGEN eingeschaltet, werden an jedem Stützpunkt Trenn-linien gezeichnet.
Abbildung 7.12: Neuen Multi-linienstil erzeugen

Kapitel 7 Noch mehr Zeichen- und Editierbefehle
( KOMPENDIUM ) AutoCAD 2007 und LT 2007290
In der rechten Hälfte des Dialogfelds, dem Feld ELEMENTE, sind in der Liste alle Linienelemente enthalten, die der Stil enthält. Gespeichert ist der Abstand eines Linienelements von der Null-Linie. Die Null-Linie ist die Linie, an der die Multilinie beim Zeichnen platziert wird. Auf der Null-Linie muss sich kein Linienelement befinden. Jedem Linienelement lassen sich Linientyp und Farbe zuordnen. In der Regel ist VONLAYER eingestellt, davon kann auch abgewichen werden.
Mit der Schaltfläche HINZUFÜGEN wird ein neues Linienelement hinzuge-fügt. Es hat den Versatz zur Null-Linie, den Sie vorher im Feld VERSATZ ein-getragen haben. Mit der Schaltfläche LÖSCHEN wird das markierte Linienelement gelöscht.
Ebenso können Sie die Farbe und den Linientyp des markierten Elements verändern. Klicken Sie dazu auf das Feld FARBE... oder LINIENTYP... und Sie können sich in weiteren Dialogfeldern die gewünschten Eigenschaften aus-wählen. Ist ein Linientyp, den Sie zuordnen wollen, nicht vorhanden, kön-nen Sie ihn im Dialogfeld noch laden.
Beenden Sie das Dialogfeld mit OK, kommen Sie wieder zum ersten Dialog-feld zurück, in dem jetzt die Voransicht des geänderten bzw. neu erzeugten Multilinienstils angezeigt wird (siehe Abbildung 7.14). Lediglich die Füll-farbe wird nicht angezeigt.
Abbildung 7.13:Zusammensetzung
der Multilinie

Zeichnen und Editieren von Multilinien Kapitel 7
( KOMPENDIUM ) AutoCAD 2007 und LT 2007 291
Speichern eigener oder geänderter Multilinienstile
Sie müssen Multilinienstile, die Sie in einer Zeichnung erstellt oder geändert haben, nicht speichern. Sie stehen aber dann nur in dieser Zeichnung zur Verfügung.
Sie können diese auch später speichern, wenn Sie die Zeichnung neu laden. Die Stile sind auch dann noch in der Zeichnung vorhanden.
Zeichnungen mit geladenen Multilinienstilen benötigen die Multilinien-datei nicht mehr zum Zeichnungsaufbau.
Definieren eigener Multilinienstile
1. Definieren Sie weitere Multilinienstile und speichern Sie diese in der Datei Multi.mln oder in einer neuen Datei ab.
2. Beginnen Sie eine neue Zeichnung und laden Sie diese Multilinienstile in die neue Zeichnung.
Befehl MLINIE
Mit dem Befehl MLINIE können Sie Multilinien zeichnen.
Abrollmenü ZEICHNEN, Funktion MULTILINIE
Abbildung 7.14: Voransicht des Multilinienstils

Kapitel 7 Noch mehr Zeichen- und Editierbefehle
( KOMPENDIUM ) AutoCAD 2007 und LT 2007292
Befehl: MlinieAktuelle Einstellungen: Ausrichtung = Null, Maßstab = 1.00, Stil =
STANDARDStartpunkt angeben oder [Ausrichtung/Maßstab/Stil]:Nächsten Punkt angeben:Nächsten Punkt angeben oder [Zurück]:Nächsten Punkt angeben oder [Schließen/Zurück]:..Nächsten Punkt angeben oder [Schließen/Zurück]: (¢)
Wenn Sie den Befehl gewählt haben, werden zunächst die Einstellungen des Befehls angezeigt. Danach erscheint die Optionsliste. Folgende Einstellun-gen können Sie darin vornehmen:
Ausrichtung: Wahl des Punkts, an dem die Stützpunkte der Multilinie vor-gegeben werden. Bei der Ausrichtung OBEN bzw UNTEN, geben Sie den obe-ren bzw. unteren Punkt vor, wenn Sie von links nach rechts zeichnen. Bei der Ausrichtung NULL geben Sie die Punkte auf der Null-Linie vor, die nicht zwangsläufig in der Mitte liegen müssen muss und auf der sich auch nicht unbedingt ein Linienelement befinden muss.
Startpunkt angeben oder [Ausrichtung/Maßstab/Stil]: A für AusrichtenAusrichtungstyp eingeben [Oben/Null/Unten] <null>: z.B.: O für oben eingeben
Maßstab: Mit dem Maßstab wird die Breite der Multilinie beeinflusst.
Startpunkt angeben oder [Ausrichtung/Maßstab/Stil]: M für MaßstabMlinienmaßstab eingeben <1.00>: z.B.: 10
Maßstab 1 zeichnet die Linie mit den definierten Abständen. Bei einem anderen Maßstab werden die Abstände mit dem Maßstab multipliziert. Eine Multilinie kann nur in einer einheitlichen Breite gezeichnet werden.
Stil: Wechsel des Multilinienstils. Geben Sie einen anderen Stilnamen ein. Mit »?« können Sie sich alle Multilinienstile auflisten lassen, die in der Zeichnung definiert sind oder in die Zeichnung geladen wurden.
Startpunkt angeben oder [Ausrichtung/Maßstab/Stil]: S für StilMlinienstilnamen eingeben oder [?]: ? zum Auflisten

Zeichnen und Editieren von Multilinien Kapitel 7
( KOMPENDIUM ) AutoCAD 2007 und LT 2007 293
Geladene Mlinienstile:
Name Beschreibung---------------- ---------------------------------------STANDARD3-LINIEN 3 Linien mit gestrichelter Mittellinie2-LINIEN-GEFUELLT 2 Linien gefüllt3-LINIEN-RUND 3 Linien mit gerundeten Ecken4-LINIEN-RUND 4 Linien mit gerundeten Ecken
Mlinienstilnamen eingeben oder [?]: z.B.: 3-LINIEN
Zeichnen von Multilinien
1. Laden Sie die Multilinienstile aus Multi.mln im Ordner Aufgaben.
2. Zeichnen Sie Multilinien mit verschiedenen Multilinienstilen wie in Abbildung 7.15.
Befehl MLEDIT
Mit dem Befehl MLEDIT können Sie Kreuzungen von Multilinien bearbeiten und Stützpunkte einfügen und löschen.
Abrollmenü ÄNDERN, Untermenü OBJEKT >, Funktion MULTILINIE BEARBEITEN...
Die einzelnen Funktionen können Sie aus einem Dialogfeld wählen (siehe Abbildung 7.16).
Abbildung 7.15: Multilinien mit ver-schiedenen Stilen gezeichnet

Kapitel 7 Noch mehr Zeichen- und Editierbefehle
( KOMPENDIUM ) AutoCAD 2007 und LT 2007294
Folgende Möglichkeiten stehen zur Verfügung (von oben nach unten und links nach rechts):
Geschlossenes Kreuz: Die zuerst gewählte Multilinie wird aufgetrennt, die zweite bleibt als durchgehende Linie erhalten.
Offenes Kreuz: Die äußeren Elemente beider Multilinien werden aufge-trennt und eine Kreuzung gezeichnet. Die inneren Elemente der zuerst gewählten Multilinie werden aufgetrennt. Die zweite bleibt durchgehend.
Integriertes Kreuz: Alle Elemente beider Multilinien werden aufgetrennt und eine Kreuzung gezeichnet.
Geschlossenes T: Die zuerst gewählte Multilinie wird an der zweiten abge-schnitten. Die Stelle, an der die erste gewählt wurde, bleibt erhalten.
Offenes T: Wie oben, aber die äußeren Linienelemente werden aufgetrennt und verbunden.
Integriertes T: Wie oben, aber die inneren Linienelemente werden ebenfalls aufgetrennt und verbunden.
Eckverbindung: Zeichnen einer Eckverbindung aus zwei Multilinien. Die Stellen, an denen die Multilinien angewählt wurden, bilden die neue Eckver-bindung.
Abbildung 7.16:Dialogfeld zum
Editieren von Multilinien

Zeichnen von Doppellinien Kapitel 7
( KOMPENDIUM ) AutoCAD 2007 und LT 2007 295
Kontrollpunkt hinzufügen: Fügt einen neuen Kontrollpunkt an der gewähl-ten Stelle hinzu.
Kontrollpunkt löschen: Löscht den Kontrollpunkt, der der Stelle am nächs-ten liegt, an der die Multilinie gewählt wurde.
Einfach schneiden: Trennt das gewählte Linienelement einer Multilinie auf. Die Trennung erfolgt an der Stelle, an der gewählt wurde. Danach wird der zweite Punkt angefragt.
Alles schneiden: Wie oben, schneidet aber die komplette Multilinie. Das Objekt bleibt aber weiterhin eine Multilinie.
Alles verbinden: Verbindet eine Multilinie wieder, die mit einer der oben aufgeführten Möglichkeiten aufgeschnitten wurde.
Editierung von Multilinien
1. Laden Sie aus dem Ordner Aufgaben die Datei A07-07.dwg.
2. Bearbeiten Sie die Multilinien wie in Abbildung 7.17.
Eine Musterlösung finden Sie im gleichen Ordner L07-07.dwg.
7.9 Zeichnen von Doppellinien
Mit dem Befehl DLINIE lassen sich in AutoCAD LT Doppellinien zeichnen. Während der Befehl PLINIE spezielle Objekte erzeugt, entstehen beim Befehl DLINIE Linien und Bögen. Sie lassen sich allerdings nicht gefüllt darstellen. Zum Zeichnen von Wänden, Leitungen usw. sind sie aber gut geeignet, da jede Linie einzeln editiert werden kann. Geschlossene Gebilde lassen sich auch mit einer Schraffur füllen.
Abbildung 7.17: Editieren von Multilinien

Kapitel 7 Noch mehr Zeichen- und Editierbefehle
( KOMPENDIUM ) AutoCAD 2007 und LT 2007296
Da beim Zeichnen von Doppellinien je nach Einstellung andere Linien gefangen und aufgebrochen werden, wird der normale Objektfang während der Arbeit mit diesem Befehl deaktiviert und beim Beenden mit den gleichen Einstellungen wieder aktiviert.
Befehl DLINIE
Sie finden den Befehl:
Abrollmenü ZEICHNEN, Funktion DOPPELLINIE
Befehl: DlinieStartpunkt angeben oder [BRUch/Abschluss/AChslinie/Fang/BREite]:
Breite: Bevor Sie zeichnen, stellen Sie die Parameter für den Linienzug ein. Die Breite wählen Sie mit der gleichnamigen Option:
Startpunkt angeben oder [BRUch/Abschluss/AChslinie/Fang/BREite]: BRE oder Breite
Breite der Doppellinie angeben <1>:
Achslinie: Zusätzlich legen Sie fest, welche Geometriepunkte Sie eingeben wollen, um den Doppellinienzug zu erstellen. Normalerweise werden die Mittelpunkte eingegeben und symmetrisch darum gezeichnet. Sie können aber auch die linke oder rechte Seite vorgeben. LINKS und RECHTS bezieht sich auf die Zeichenrichtung. Mit der Option ACHSLINIE legen Sie das fest. Mit den Unteroptionen LINKS, MITTE oder RECHTS können Sie die gewünschte Variante wählen. Außerdem können Sie einen Wert für den Versatz von der Mittellinie eingeben (negativ = Versatz nach links, positiv = Versatz nach rechts). Die Doppellinie wird dann mit diesen Punkten gezeichnet.
Startpunkt angeben oder [BRUch/Abschluss/AChslinie/Fang/BREite]: AC für Achslinie
Versatz von den Optionen Mitte- oder Vorsatzlinien-Position eingeben [Links/Mitte/Rechts] <0>:
Bruch: Mit der Option BRUCH legen Sie fest, ob die Doppellinie an eine andere Linie anschließen und diese aufbrechen soll. Wenn Sie beim Zeich-nen in die Nähe eines anderen Objekts kommen, erfolgt dies automatisch, wenn Sie diese Option gewählt haben.
Startpunkt angeben oder [BRUch/Abschluss/AChslinie/Fang/BREite]: BRU für Bruch
Doppellinien an Start- und Endpunkten brechen [Aus/Ein] /<Ein>:

Zeichnen von Doppellinien Kapitel 7
( KOMPENDIUM ) AutoCAD 2007 und LT 2007 297
Fang: Zusätzlich können Sie bestimmen, ob Objekte in der Nähe des einge-gebenen Stützpunkts gefangen werden sollen. Der Fangwert legt fest, wie nahe Sie an dem zu fangenden Objekt klicken müssen.
Startpunkt angeben oder [BRUch/Abschluss/AChslinie/Fang/BREite]: F für FangFanggröße oder Fang Ein/Aus einstellen [Größe/Aus/Ein] <Ein>:
Abschluss: Der Abschluss einer Doppellinie wird normalerweise geschlossen gezeichnet, außer er wird an ein anderes Objekt angesetzt. Er kann aber auch immer geschlossen oder immer offen gezeichnet sein. Das stellen Sie mit der Option ABSCHLUSS ein.
Startpunkt angeben oder [BRUch/Abschluss/AChslinie/Fang/BREite]: AB für Abschluss
Option für Zeichnungsabschlüsse eingeben [Beide/Ende/Keine/Start/Auto] <Auto>:
Mit der Einstellung AUTO legen Sie fest, dass alle Start- und Endpunkte geschlossen werden, wenn sie nicht an anderen Objekten angesetzt wurden.
Punkte eingeben: In den meisten Fällen können Sie Doppellinien mit den Stan-dardeinstellungen zeichnen, lediglich die Breite muss individuell bestimmt werden. Beginnen können Sie, indem Sie einen Startpunkt eingeben oder ver-setzt zu einem bestehenden Punkt beginnen. Zum Setzen von Startpunkten in Serie benötigen Sie keine weitere Option:
Startpunkt angeben oder [BRUch/Abschluss/AChslinie/Fang/BREite]: Punkt eingeben
Nächsten Punkt angeben oder [BOgen/BRUch/Abschluss/Schließen/AChslinie/Fang/Zurück/BREite]: Punkt eingeben usw.
Weitere Linienpunkte werden abgefragt, bis eine Punktanfrage mit (¢)abgeschlossen oder ein Segment gefangen wird. Alle Optionen, die Sie vor-her eingestellt haben, lassen sich auch während des Zeichnens ändern.
Bogen: Wenn der erste Punkt gesetzt ist, lässt sich auch in den Bogenmodus umschalten:
Startpunkt angeben oder [BRUch/Abschluss/AChslinie/Fang/BREite]: Punkt eingeben
Nächsten Punkt angeben oder [BOgen/BRUch/Abschluss/Schließen/AChslinie/Fang/Zurück/BREite]: BO für BogenZweiten Punkt angeben oder [BRUch/Abschluss/Mittelpunkt/Schließen/AChslinie/Endpunkt/Linie/Fang/Zurück/BREite/]:Endpunkt des Bogens angeben:

Kapitel 7 Noch mehr Zeichen- und Editierbefehle
( KOMPENDIUM ) AutoCAD 2007 und LT 2007298
Geben Sie den zweiten Punkt und danach den Endpunkt ein oder wählen Sie die Option MITTELPUNKT oder ENDPUNKT. Bestimmen Sie diesen und machen Sie danach eine dritte Angabe um den Bogen zu konstruieren (wie beim Polylinienbogen).
Linie: Mit der Option LINIE schalten Sie wieder in den Linienmodus zurück.
BRUch/Abschluss/Mittelpunkt/Schließen/AChslinie/Endpunkt/Linie/Fang/Zurück/BREite/<zweiter Punkt>: Linie
Zeichnen von Doppellinien
Beginnen Sie eine neue Zeichnung und zeichnen Sie Grundrisse mit dem Befehl DLINIE.
7.10 Punkte, Messen und Teilen
In AutoCAD können Sie Punkte in die Zeichnung einfügen und diese später als Konstruktionspunkte verwenden. Mit dem Objektfang PUNKT lassen Sie sich fangen. In technischen Zeichnungen wird dies jedoch selten benötigt, da in AutoCAD genügend Konstruktionshilfen zur Verfügung stehen, um auch ohne Konstruktionspunkte zum Ziel zu kommen. In der Vermessungs-technik werden Sie aber benötigt.
Außerdem gibt es zwei Befehle, die beim Konstruieren sinnvoll eingesetzt werden können: MESSEN und TEILEN. Sie erzeugen automatisch Markierun-gen auf einem wählbaren Objekt. Als Markierungen können Sie Punkte oder Blöcke verwenden.
Abbildung 7.18:Doppellinien
zeichnen

Punkte, Messen und Teilen Kapitel 7
( KOMPENDIUM ) AutoCAD 2007 und LT 2007 299
Befehl PUNKT
Verwenden Sie den Befehl PUNKT, um Punkte in der Zeichnung zu setzen:
Abrollmenü ZEICHEN, Untermenü PUNKT >, Funktion EINZELNER PUNKT bzw. MEHRERE PUNKTE (Befehl PUNKT im Wiederholmodus)
Symbol im Werkzeugkasten ZEICHNEN
Klicken Sie den Punkt in der Zeichnung an und der Punkt wird gesetzt. In der Anzeige erscheint er allerdings nur als Pixel und ist somit nur sehr schlecht sichtbar.
Befehl DDPTYPE
Damit Punkte in der Zeichnung sichtbar werden, können Sie ein anderes Symbol und die Symbolgröße einstellen. Wählen Sie den Befehl DDPTYPE.
Abrollmenü FORMAT, Funktion PUNKTSTIL...
Im Dialogfeld (siehe Abbildung 7.19) können Sie sich ein Symbol aus-suchen, mit dem der Punkt dargestellt werden soll. Darunter stellen Sie die Punktgröße ein. Die Größen kann absolut in Zeichnungseinheiten oder pro-portional zum Bildschirm als Prozentwert angegeben werden.
Abbildung 7.19: Einstellen des Punktstils

Kapitel 7 Noch mehr Zeichen- und Editierbefehle
( KOMPENDIUM ) AutoCAD 2007 und LT 2007300
Befehl MESSEN
Punkte lassen sich aber auch automatisch in der Zeichnung setzen. Mit dem Befehl MESSEN lassen sich Markierungen in einem vorgegebenen Abstand auf einem Objekt anbringen. Sie finden den Befehl:
Abrollmenü ZEICHNEN, Untermenü PUNKT >, Funktion MESSEN
Befehl: MessenObjekt wählen, das gemessen werden soll:Segmentlänge angeben oder [Block]: Länge eingeben
Bei der letzten Anfrage haben Sie die Möglichkeit, die Option BLOCK zu wählen. Sie können dann einen Block (siehe Kapitel 11) angeben, der anstatt eines Punkts eingefügt wird. Außerdem können Sie wählen, ob der eingefügte Block an Rundungen zum Mittelpunkt hin ausgerichtet werden soll oder ob er immer in der gleichen Lage eingefügt werden soll.
Segmentlänge angeben oder [Block]: B für BlockNamen des einzufügenden Blocks eingeben: Blocknamen eintippenSoll der Block mit dem Objekt ausgerichtet werden? [Ja/Nein] <J>: J oder N eingebenSegmentlänge angeben:
Die Messung wird auf der Seite begonnen, an der Sie das Objekt anwählen. Da sie in der Regel nicht aufgeht, ist das letzte Stück auf der gegenüberlie-genden Seite kürzer. Bei Kreisen wird keine Markierung mehr angebracht, wenn ein kleineres Segment übrig bleiben würde (siehe Abbildung 7.20).
Befehl TEILEN
Der Befehl TEILEN ist in der Bedienung identisch mit dem Befehl MESSEN. Statt der Segmentlänge geben Sie die Anzahl der Segmente ein. Die Markie-rungspunkte werden in gleichen Abständen gesetzt (siehe Abbildung 7.20).
Messen und Teilen von Objekten
1. Laden Sie die Zeichnung A07-08.dwg aus dem Ordner Aufgaben.
2. Bearbeiten Sie die Zeichnung wie in Abbildung 7.20 mit den Befehlen MESSEN und TEILEN.
3. Setzen Sie bei den oberen Beispielen Punktsymbole und verwenden Sie unten den Block Schraube.
Die Musterlösung finden Sie im selben Ordner als L07-08.dwg.

Brechen und Verbinden von Objekten Kapitel 7
( KOMPENDIUM ) AutoCAD 2007 und LT 2007 301
7.11 Brechen und Verbinden von Objekten
Mit dem Befehl BRUCH können Sie Linien, Kreise, Bögen und Polylinien an einer beliebigen Stelle trennen oder Teile daraus herauslöschen.
Befehl BRUCH
Sie finden den Befehl BRUCH:
Abrollmenü ÄNDERN, Funktion BRUCH
Symbole im Werkzeugkasten ÄNDERN
Befehl: BruchObjekt wählen:Zweiten Brechpunkt oder [Erster Punkt] angeben:
Bei der Objektwahl können Sie nur ein Objekt wählen. Die Auswahl mit den Fenstermethoden ist deshalb nicht möglich. Danach wird ein zweiter Brechpunkt verlangt, denn AutoCAD geht davon aus, dass der erste Brech-
Abbildung 7.20: Messen und Teilen

Kapitel 7 Noch mehr Zeichen- und Editierbefehle
( KOMPENDIUM ) AutoCAD 2007 und LT 2007302
punkt der Punkt sein soll, an dem Sie das Objekt gewählt haben. In den meisten Fällen ist das aber nicht der Fall. Wenn Sie E (für den ersten Punkt) eingeben, können Sie den ersten Punkt neu bestimmen.
Zweiten Brechpunkt oder [Erster Punkt] angeben: E für den ersten PunktErsten Brechpunkt angeben:Zweiten Brechpunkt angeben:
Nur dann können Sie auch bei beiden Punkten den Objektfang verwenden. Haben Sie eine Linie, Polylinie oder einen Bogen angewählt, wird der Bereich zwischen beiden Punkten herausgelöscht (siehe Abbildung 7.21). Liegt der zweite Punkt außerhalb des Objekts, wird der Bereich vom ersten Punkt an abgetrennt. Bei einem Kreis wird der Bereich zwischen dem ersten und zweiten Punkt im Gegenuhrzeigersinn gelöscht.
Soll das Objekt nur getrennt und nichts daraus gelöscht werden, geben Sie beim zweiten Punkt »@« ein.
Zweiten Brechpunkt angeben: @
Die Brechpunkte müssen sich nicht auf dem Objekt befinden. Sie können sie an einer beliebigen anderen Stelle aus der Zeichnung abgreifen. Die Punkte werden auf das zu brechende Objekt projiziert.
Brechen von Objekten
1. Laden Sie wieder eine Zeichnung aus Aufgaben: A07-09.dwg.
2. Verändern Sie die Objekte wie in Abbildung 7.21.
Eine Lösung finden Sie ebenfalls dort, die Zeichnung L07-09.dwg.
Abbildung 7.21:Brechen von
Objekten

Regelmäßige Anordnungen Kapitel 7
( KOMPENDIUM ) AutoCAD 2007 und LT 2007 303
Mit dem Befehl VERBINDEN können Sie Linien und Bögen miteinander ver-binden. Dazu müssen die Liniensegmente fluchtend und die Bögen konzent-risch sein.
Befehl VERBINDEN
Sie finden den Befehl VERBINDEN wie folgt:
Abrollmenü ÄNDERN, Funktion VERBINDEN
Symbol im Werkzeugkasten ÄNDERN
Befehl: VerbindenQuellobjekt auswählen:Linien zum Verbinden mit Quelle auswählen: Quellobejekt anklickenLinien zum Verbinden mit Quelle auswählen: Objekte anklicken, die verbunden werden sollenLinien zum Verbinden mit Quelle auswählen: Weitere Objekte anklicken oder (¢) zum Beenden5 Linien verbunden mit Quelle
Klicken Sie das Quellobjekt an und die Objekte, die damit verbunden wer-den sollen. Linien müssen fluchtend sein, wenn sie verbunden werden sol-len. Haben Sie als Quellobjekt einen Bogen gewählt, können Sie weitere konzentrische Bogensegmente hinzufügen. In diesem Fall steht aber auch noch eine weitere Option zur Verfügung.
Befehl: VerbindenQuellobjekt auswählen: Bogen wählenBogen auswählen zum Verbinden mit Quelle oder [Schließen]: Option Schließen wählenBogen in Kreis konvertiert.
Schließen: Der Bogen wird zu einem Kreis geschlossen, es werden keine wei-teren Objekte angefragt.
7.12 Regelmäßige Anordnungen
Oft benötigen Sie ein einmal gezeichnetes Objekt mehrmals in einer Zeich-nung. Brauchen Sie es in einer regelmäßigen Anordnung, haben Sie es besonders einfach. Diese können Sie mit dem Befehl REIHE in rechteckiger und polarer Anordnung schnell erzeugen.
Befehl REIHE
Wählen Sie den Befehl:
Abrollmenü ÄNDERN, Funktion REIHE...
Symbol im Werkzeugkasten ÄNDERN

Kapitel 7 Noch mehr Zeichen- und Editierbefehle
( KOMPENDIUM ) AutoCAD 2007 und LT 2007304
Der Befehl REIHE arbeitet mit wechselnden Dialogfeldern und Voransichts-fenstern. Wenn Sie den Befehl gewählt haben, bekommen Sie ein Dialogfeld (siehe Abbildung 7.22). Mit den Schaltern in der obersten Zeile können Sie zwischen den beiden grundsätzlichen Varianten des Befehls wählen, der rechteckigen und der polaren Anordnung.
Zunächst sollten Sie die Objekte für die Anordnung wählen. Klicken Sie dazu auf den Schalter ganz rechts in der obersten Zeile. Das Dialogfeld ver-schwindet und Sie können die Objekte in der Zeichnung wählen.
Objekte wählen:
Wählen Sie die Objekte wie üblich. Nach Abschluss der Objektwahl mit (¢) kommt das Dialogfeld wieder, und in der Zeile darunter wird ange-zeigt, wie viele Objekte Sie gewählt haben. Je nachdem, welchen Anord-nungstyp Sie einstellen haben, ändert sich der Inhalt des Dialogfelds.
Rechteckige Anordnungen
Mit dieser Variante erzeugen Sie eine matrixförmige Anordnung. Klicken Sie den Schalter RECHTECKIGE ANORDNUNG an und tragen Sie die Zahl der Zeilen und die Zahl der Spalten in das Dialogfeld ein.
Abstand und Richtung für Versatz: Tragen Sie hier den Zeilenabstand und den Spaltenabstand ein. Ein positiver Zeilenabstand baut die Anordnung nach oben auf, ein negativer nach unten. Beim Spaltenabstand bewirkt der positive Abstand, dass die Anordnung nach rechts aufgebaut wird, ein nega-tiver Abstand baut die Anordnung nach links auf.
Abbildung 7.22:Dialogfeld des Befehls REIHE

Regelmäßige Anordnungen Kapitel 7
( KOMPENDIUM ) AutoCAD 2007 und LT 2007 305
Statt der Eingabe können Sie diesen auch aus der Zeichnung abgreifen. Mit den Symbolen rechts neben den Eingabefeldern verschwindet das Dialogfeld und Sie können den entsprechenden Wert mit zwei Punkten aus der Zeich-nung wählen. Sie haben ein Symbol für den Zeilenabstand und einen für den Spaltenabstand. Mit dem großen Symbol können Sie Zeilen- und Spal-tenabstand gleichzeitig abgreifen. Geben Sie dazu zwei diagonale Eckpunkte eines Rechtecks an. Die Breite entspricht dann dem Spaltenabstand und die Höhe dem Zeilenabstand.
Soll die Anordnung waagrecht entlang den Achsrichtungen aufgebaut wer-den, belassen Sie den Winkel auf 0°. Stellen Sie einen anderen Winkel ein, bekommen die Grundlinien der Zeilen diesen Winkel. Die Spalten werden um 90° gedreht dazu aufgebaut.
Auch hier kommen Sie durch einen Klick auf das Symbol rechts vom Einga-befeld wieder zur Zeichnung und können den Winkel mit zwei Punkten aus der Zeichnung abgreifen.
Klicken Sie auf OK, wird die Anordnung in der Zeichnung aufgebaut. Bei allem was sie im Dialogfeld einstellen, wird sofort die Voransicht im Feld rechts angezeigt. Eine exakte Kontrolle ist es allerdings nicht. Die Form der Ausgangsobjekte und die Abstände werden nicht wiedergegeben. Diese erhalten Sie nur dann, wenn Sie auf die Schaltfläche VORANSICHT < klicken. Das Dialogfeld verschwindet, und die Anordnung wird in der Zeichnung aufgebaut. Zusätzlich bekommen Sie ein Meldungsfeld mit drei Schaltflä-chen. Mit der Schaltfläche ÜBERNEHMEN wird die angezeigte Anordnung übernommen. Klicken Sie dagegen auf ÄNDERN, kommen Sie wieder zum Dialogfeld und Sie können die Parameter für die Anordnung noch einmal verändern. Mit der Schaltfläche ABBRECHEN wird der Befehl komplett abge-brochen.
Abbildung 7.23: Einstellung im Dialogfeld

Kapitel 7 Noch mehr Zeichen- und Editierbefehle
( KOMPENDIUM ) AutoCAD 2007 und LT 2007306
Rechteckige Anordnung erzeugen
1. Laden Sie die Zeichnung A07-10.dwg aus dem Ordner Aufgaben.
2. Erzeugen Sie die Anordnung wie in Abbildung 7.24.
3. Wählen Sie die Objekte und stellen Sie das Dialogfeld wie in Abbildung 7.23 ein.
Falls es Ihnen wider Erwarten nicht gelungen ist, die Lösung finden Sie ebenfalls im Aufgabenordner als Zeichnung L07-10.dwg.
Abbildung 7.24:Rechteckige Anordnung
Abbildung 7.25:Dialogfeld für die
polare Anordnung

Regelmäßige Anordnungen Kapitel 7
( KOMPENDIUM ) AutoCAD 2007 und LT 2007 307
Polare Anordnungen
Sollen die Objekte um einen Mittelpunkt angeordnet werden, wählen Sie die Option POLARE ANORDNUNG. Das Dialogfeld ändert sich (siehe Abbildung 7.25). Das prinzipielle Vorgehen gleicht dem der rechteckigen Anordnung. Wählen Sie zuerst die Objekte für die Anordnung.
Mittelpunkt: Tragen Sie die X- und Y-Koordinate für den Mittelpunkt der Anordnung ein oder klicken Sie auf das Symbol rechts daneben und bestim-men den Punkt in der Zeichnung. Das Dialogfeld verschwindet, bis Sie den Punkt gewählt haben. Die Koordinaten des gewählten Punkts werden ins Dialogfeld übernommen.
Methode: Im Abrollmenü METHODE können Sie wählen, wie Sie die Anord-nung bestimmen wollen. Sie wählen damit die Größen, die Sie vorgeben wollen:
GESAMTANZAHL DER OBJEKTE & AUSZUFÜLLENDER WINKEL: Bei die-ser Methode geben Sie die Zahl der Objekte und den Winkel für die gesamte Anordnung vor. Das Ausgangsobjekt wird dabei mitgezählt. Positive Winkel bauen die Anordnung vom Ausgangsobjekt entgegen dem Uhrzeigersinn auf, negative im Uhrzeigersinn.
GESAMTANZAHL DER OBJEKTE & WINKEL ZWISCHEN OBJEKTEN: Auch bei dieser Methode geben Sie die Zahl der Objekte vor. Statt eines Gesamtwinkels wird jetzt der Winkel zwischen den Objekten vorgege-ben und damit ergibt sich der Gesamtwinkel. Der Winkel zwischen den Objekten muss hierbei immer positiv sein.
AUSZUFÜLLENDER WINKEL & WINKEL ZWISCHEN DEN OBJEKTEN: Bei dieser Variante geben Sie den Winkel der gesamten Anordnung vor und den Winkel zwischen den einzelnen Objekten. Die Anzahl der Objekte in der Anordnung ergibt sich dann aus diesen Angaben. Auch hier kann mit dem Vorzeichen des Gesamtwinkels vorgegeben werden, ob gegen oder im Uhrzeigersinn aufgebaut werden soll.
In den Feldern unter dem Abrollmenü tragen Sie die Parameter ein. Es sind immer nur zwei Felder zugänglich. Welche das sind, ist abhängig davon, welche Methode Sie gewählt haben. Auch hier können Sie durch Klicken auf das entsprechende Symbol die Werte aus der Zeichnung abgreifen.
Objekte beim Kopieren drehen: Die Objekte können beim Kopieren gedreht werden. Die Objekte sind dann zum Mittelpunkt hin ausgerichtet. Sie kön-nen aber auch in der Ausrichtung des Originalobjekts um den Mittelpunkt herum gruppiert werden. Wählen Sie das mit diesem Schalter.

Kapitel 7 Noch mehr Zeichen- und Editierbefehle
( KOMPENDIUM ) AutoCAD 2007 und LT 2007308
Mehr: Mit dieser Schaltfläche wird das Dialogfeld vergrößert (siehe Abbil-dung 7.26).
Basispunkt des Objekts: Der Basispunkt des Objekts ist der Punkt auf dem Objekt der Anordnung, der auf dem Kreis platziert wird. Normalerweise ist dies der Mittelpunkt des Objekts. Diesen bekommen Sie auch dann, wenn Sie den Schalter AUF OBJEKTVORGABE SETZEN eingeschaltet haben. Soll dies nicht der Fall sein, können Sie die Koordinaten im Feld darunter eintragen oder mit dem Symbol rechts daneben in der Zeichnung anklicken.
Voransichtsbild und Voransicht in der Zeichnung sowie die Übernahme der Einstellungen funktionieren wie bei der rechteckigen Anordnung (siehe oben).
Polare Anordnung erzeugen
1. Laden Sie die Zeichnung A07-11.dwg aus dem Ordner Aufgaben.
2. Erstellen Sie das Zahnrad in Abbildung 7.28 aus den vorhandenen Objekten. Wählen Sie den einzelnen Zahn und erstellen daraus 36 Zähne um den Mittelpunkt des inneren Kreises. Stellen Sie das Dialog-feld wie in Abbildung 7.27 ein.
Abbildung 7.26:Dialogfeld für die
polare Anordnung in erweiterter Form

Isometrisches Zeichnen Kapitel 7
( KOMPENDIUM ) AutoCAD 2007 und LT 2007 309
Auch hierzu gibt es eine Lösung. Sie finden Sie im Aufgabenordner als Zeichnung L07-11.dwg.
7.13 Isometrisches Zeichnen
Isometrische Darstellungen ermöglichen es, einen dreidimensionalen Gegen-stand perspektivisch darzustellen. In AutoCAD wird das isometrische Zeichnen durch einen speziellen Fangmodus unterstützt. Damit erstellen Sie kein 3D-Modell; der Modus erstellt die Darstellungen als 2D-Zeichnungen.
Abbildung 7.27: Dialogfeld für die polare Anordnung des Zahnrads
Abbildung 7.28: Polare Anordnung beim Zahnrad

Kapitel 7 Noch mehr Zeichen- und Editierbefehle
( KOMPENDIUM ) AutoCAD 2007 und LT 2007310
Sie können keine anderen Ansichten oder eine Draufsicht erzeugen. Wollen Sie das, müssen Sie mit den 3D-Funktionen arbeiten (siehe Kapitel 20 bis 22). Isometrische Darstellungen lassen sich auch nachträglich nicht in 3D-Modelle umwandeln.
Trotzdem kann es praktisch sein, in eine 2D-Konstruktionszeichnung eine isometrische Darstellung zur Illustration einzufügen, ohne gleich ein kom-plettes 3D-Modell zu erstellen. Es ist allerdings davon abzuraten, kompli-zierte Gegenstände isometrisch zu zeichnen.
Beim isometrischen Zeichnen geht man von verschiedenen Ebenen aus (siehe Abbildung 7.21). Das Fadenkreuz und das Fangraster werden in den einzelnen isometrischen Ebenen entsprechend verzerrt dargestellt, so dass die Linien ein-facher unter den erforderlichen Winkeln gezeichnet werden können.
Das Weltkoordinatensystem wird nicht gewechselt. Wenn Sie die Koordina-ten numerisch über die Tastatur eingeben, wird weiterhin in X- und Y-Rich-tung des WKS gezeichnet. Es handelt sich um eine Zeichenhilfe, die erst in Verbindung mit dem Fang wirksam wird. Lediglich der Ortho-Modus orientiert sich am Fadenkreuz. Den Polaren Fang können Sie nicht für das Isometrische Zeichnen verwenden. AutoCAD unterstützt nur Isometrien unter 30 Grad für die rechte Ebene und 150 Grad für die linke Ebene.
Den isometrischen Fangmodus stellen Sie im Dialogfeld für die Entwurfsein-stellungen ein (siehe Abbildung 7.29). Das Dialogfeld aktivieren Sie mit dem Befehl ZEICHEINST, den Sie unter der Funktion ENTWURFSEINSTELLUNGEN...im Abrollmenü EXTRAS finden. Klicken Sie auf das Register FANG UND RAS-TER. Wenn Sie mit der rechten Maustaste auf die Taste FANG in der Status-zeile klicken und aus dem Kontextmenü die Funktion EINSTELLUNGEN...wählen, bekommen Sie das Dialogfeld mit dem richtigen Register.
Schalten Sie in der rechten unteren Ecke FANGTYP UND -STIL den RASTER-FANG und den ISOMETRISCHEN FANG ein. Stellen Sie den Fangwert auf 5 (siehe Abbildung 7.29).
Wenn Sie auf der rechten oder linken Seite zeichnen, ist die waagrechte Linie des Fadenkreuzes um 30 Grad gedreht. Auf der oberen Ebene sind beide geneigt. Die isometrische Ebene können Sie mit der Funktionstaste (F5) oder der Tastenkombination (Strg)+(E) umschalten.
Der Polare Fang wird damit ausgeschaltet, nur den Ortho-Modus müssen Sie noch einschalten. Klicken Sie auf die Taste ORTHO in der Statuszeile oder drücken Sie die Taste (F8).

Isometrisches Zeichnen Kapitel 7
( KOMPENDIUM ) AutoCAD 2007 und LT 2007 311
Kreise in isometrischen Ansichten zeichnen
Wenn Sie Kreise in einer isometrischen Ebene zeichnen, erscheinen diese als Ellipsen. Da dies manuell nur sehr schwer zu realisieren ist, bietet der Befehl ELLIPSE im isometrischen Fangmodus die Option ISOKREIS an.
Abbildung 7.29: Einstellung des iso-metrischen Fangs
Abbildung 7.30: Isometrisches Zeichnen

Kapitel 7 Noch mehr Zeichen- und Editierbefehle
( KOMPENDIUM ) AutoCAD 2007 und LT 2007312
Befehl: EllipseAchsenendpunkt der Ellipse angeben oder [Bogen/Zentrum/ Isokreis]: I für IsokreisZentrum für Isokreis angeben:Radius für Isokreis angeben oder [Durchmesser]:
Sie geben bei der Option ISOKREIS die Maße des entsprechenden Kreises ein und der Kreis wird so gedreht, dass er als Ellipse erscheint.
Zeichnen der isometrischen Ansicht eines Würfels
1. Laden Sie die Zeichnung A07-12.dwg aus dem Ordner Aufgaben.
2. Schalten Sie Raster und Fang auf 10 Einheiten, aktivieren Sie den iso-metrischen Fangmodus und den Ortho-Modus.
3. Zeichnen Sie den Würfel wie in Abbildung 7.30 in den drei isometri-schen Ebenen. Der Würfel hat eine Kantenlänge von 100 Einheiten. Klicken Sie die Punkte auf der Zeichenfläche an und orientieren Sie sich an der Koordinatenanzeige.
4. Die Kreise sind schon gezeichnet. Löschen Sie diese und versuchen Sie es selber mit Ellipsen und der Funktion ISOKREIS.
Eine Musterlösung finden Sie im selben Ordner: L07-12.dwg.
7.14 Vom Tablett digitalisieren
Bis jetzt haben Sie Ihr Digitalisiertablett, sofern Sie eines haben, dazu benutzt, das Fadenkreuz zu führen und Befehle zu wählen. Sie haben aber auch die Möglichkeit, Ihre Tablettfläche auf eine Papierzeichnung zu kalib-rieren. Dann können Sie Papiervorlagen direkt abzeichnen.
Befehl TABLETT
Mit dem Befehl TABLETT können Sie verschiedene Funktionen ausführen:
Konfigurieren des Tabletts für die Menübereiche und den Bildschirm-zeigebereich: Diese Funktion des Befehls finden Sie bei der Konfigura-tion von AutoCAD beschrieben (siehe Anhang A).
Kalibrierung der Tablettfläche auf eine Papierzeichnung.
Sie finden diese Option des Befehls:
Abrollmenü EXTRAS, Untermenü TABLETT >, Funktion KALIBRIEREN
Befehl: TablettOption (Ein/Aus/KAl/KFg):

Der Taschenrechner Kapitel 7
( KOMPENDIUM ) AutoCAD 2007 und LT 2007 313
Mit der Option KAL werden zwei, drei oder mehr Punkte auf dem Papier abgefragt und deren Koordinaten eingegeben. Damit sind alle Punkte auf der Papierzeichnung mit AutoCAD-Koordinaten definiert. Nach dem Digi-talisieren der Punkte wird in den Tablettmodus umgeschaltet.
Normalerweise kann das Fadenkreuz im Bildschirmzeigebereich des Tabletts über den ganzen Bildschirm bewegt werden. Ist dagegen der Tablettmodus aktiv, wird das Fadenkreuz nur noch innerhalb der bei der Kalibrierung fest-gelegten Koordinaten bewegt. Dadurch erscheint unter Umständen bei einem ungünstigen Bildschirmausschnitt das Fadenkreuz gar nicht mehr auf dem Bildschirm.
Mit der Funktionstaste (F4) können Sie den Tablettmodus ein- und aus-schalten. Damit können Sie das Tablett wieder in den normalen Menü-modus und wieder zurück in den Tablettmodus schalten.
So kann eine Papierzeichnung mit der Lupe des Digitalisiertabletts abgefah-ren werden. Es steht jedoch nur der Bildschirmzeigebereich zur Verfügung. Bei größeren Zeichnungen muss deshalb mehrfach neu kalibriert werden. Besser ist es, wenn Sie das Tablett umkonfigurieren (siehe Anhang A.6). Wählen Sie keine Tablettmenüs und den Bildschirmzeigebereich so groß wie die ganze Tablettfläche.
Werden nur zwei Punkte digitalisiert, lassen sich Verzerrungen der Zeich-nung nicht ausgleichen. Je mehr Punkte Sie digitalisieren, desto mehr Ver-zerrungen, auch in Teilbereichen der Zeichnung, werden ausgeglichen.
7.15 Der Taschenrechner
Während der Zeichen- und Konstruktionsarbeit ist es häufig erforderlich, Werte, Koordinaten, Abstände usw. zu messen und zu berechnen. In Auto-CAD ist dazu ein Taschenrechner integriert, der an jeder Stelle im Befehls-dialog aktiviert werden kann.
Befehl SCHNELLKAL
Mit dem Befehl SCHNELLKAL holen Sie sich den Taschenrechner auf den Bildschirm. Der Taschenrechner arbeitet transparent, das heißt, Sie müssen einen laufenden Befehl nicht unterbrechen, um den Taschenrechner zu benutzen. Wählen Sie den Befehl wie folgt:
Abrollmenü EXTRAS, Untermenü PALETTEN >, Funktion TASCHEN-RECHNER
Symbol in der STANDARD-FUNKTIONSLEISTE
In jedem Kontextmenü mit der rechten Maustaste auf der Zeichen-fläche

Kapitel 7 Noch mehr Zeichen- und Editierbefehle
( KOMPENDIUM ) AutoCAD 2007 und LT 2007314
Es erscheint ein Taschenrechner auf der Zeichenfläche (siehe Abbildung 7.31), mit dem Sie alle grundlegenden arithmetischen und trigonometri-schen Funktionen ausführen können. Dazu können Sie die Tasten mit der Maus anklicken, was aber bei längeren Rechenoperationen sehr umständ-lich ist. Sie können selbstverständlich auch die Tastatur verwenden, sowohl für die Ziffern als auch für die Rechenoperationen, so weit diese auf der Tastatur vorhanden sind: (+), (–), (*), (_)( , (_)) , (=) usw.
In der Symbolleiste am oberen Rand finden Sie links drei Symbole, mit denen Sie die Anzeige verändern können. Das Symbol links löscht die Ergebniszeile des Taschenrechners. Das nächste Symbol löscht das Proto-kollfeld. Mit dem dritten Symbol von links können Sie die Ergebniszeile in die Befehlszeile einfügen. Das ist immer dann wichtig, wenn Sie ein Rechen-ergebnis als Wert beim Zeichnen benötigen. Beispielsweise soll der errech-nete Wert als Radius für einen Kreis verwendet werden. Gehen Sie dann so vor:
Zeichnen Sie den Kreis, bis der der Radius angefragt wird.
Wechseln Sie in den Taschenrechner und führen Sie die Berechnung durch. Klicken Sie auf das Symbol, das den Wert in die Befehlszeile ein-fügt.
Abbildung 7.31:Taschenrechner für
arithmetische und trigonometrische
Funktionen

Der Taschenrechner Kapitel 7
( KOMPENDIUM ) AutoCAD 2007 und LT 2007 315
Klicken Sie auf die Zeichenfläche und Sie sind wieder im Zeichenmo-dus. Bestätigen Sie die Übernahme mit (¢) und der Kreis wird mit dem errechneten Radius gezeichnet.
Im rechten Teil der Symbolleiste finden Sie Symbole, mit denen Sie Werte aus der Zeichnung heraus messen können. Der Taschenrechner verschwin-det, bis Sie die erforderlichen Punkte in der Zeichnung angeklickt haben, und das Ergebnis der Messung wird in die Ergebniszeile eingefügt. Von links nach rechts haben die Symbole folgende Funktionen:
Koordinate aus der Zeichnung ermitteln. In der Ergebniszeile steht der Wert in folgendem Format: [390,230,0], also X-, Y- und Z-Wert.
Abstand zischen zwei Punkten messen und in die Ergebniszeile über-nehmen im Format 92.195444572929.
Winkel zischen zwei Punkten messen und in die Ergebniszeile überneh-men im Format 47.125.
Schnittpunkt zweier nicht parallelen Linien ermitteln. Dazu klicken Sie die vier Endpunkte der Linien an. Die Koordinate wird in die Ergebnis-zeile übernommen im Format: [481.5,151.75,0].
Hilfe-Funktion für den Taschenrechner.
Im unteren Teil des Taschenrechners haben Sie zwei weitere Felder für spe-zielle Funktionen (siehe Abbildung 7.32). In der Abbildung sehen Sie, dass die momentan nicht benötigten Eingabefelder für die Ziffern und die wis-senschaftlichen Funktionen ausgeblendet sind. Das Aus- und Einblenden erfolgt mit den Pfeiltasten am rechten Rand der Titelzeile.
Einheitenkonvertierung: In diesem Feld können Sie Längen, Flächen, Volu-men und Winkel (wählbar im Menü EINHEITENTYP) von einem wählbaren Einheitensystem in ein anderes konvertieren. Gehen Sie beispielsweise so vor: Messen Sie einen Abstand in der Zeichnung, wählen Sie den Einheiten-typ Länge und konvertieren Sie von Millimeter in Zoll. Der Wert aus der Ergebniszeile wird in das Feld ZU KONVERTIERENDER WERT übernommen und das Ergebnis wird im Feld KONVERTIERTER WERT angezeigt.
Variablen: In diesem Feld finden Sie vordefinierte Konstanten und Funk-tionen. Außerdem lassen sich dort weitere Funktionen definieren. Vordefi-niert sind folgende Einträge:

Kapitel 7 Noch mehr Zeichen- und Editierbefehle
( KOMPENDIUM ) AutoCAD 2007 und LT 2007316
Konstanten:Phi 1.61803399Goldenes VerhältnisFunktionendee Abstand zwischen 2 Endpunkteile Schnittpunkt zweier Linien definiert
durch vier Endpunktemee Mittelpunkt zwischen zwei Endpunktennee Einheitenvektor in der XY-Ebene,
lotrecht zu zwei Endpunktenrad Radius von Bogen oder Kreis
ermittelnvee Vektor von zwei Endpunktenvee1 Einheitenvektor von zwei Endpunkten
Funktionen können verwendet werden, um bestimmte Punkte in der Zeich-nung auszuwerten bzw. um Werte aus der Zeichnung abzugreifen. Gehen Sie so vor, wenn Sie beispielsweise den Abstand zweier Endpunkte messen wollen:
Ergebniszeile löschen und Funktion dee per Doppelklick wählen. In der Ergebniszeile steht dann dist(end,end).
Kopieren Sie den Wert in die Befehlszeile, klicken Sie in die Zeichen-fläche und folgen Sie den Anweisungen in der Befehlszeile:
Abbildung 7.32:Einheitenkonvertie-rung und Variablen

Der Taschenrechner Kapitel 7
( KOMPENDIUM ) AutoCAD 2007 und LT 2007 317
Befehl: >> Wählen Sie ein Objekt für den END -Fang: Objekt anklickenBefehl: >> Wählen Sie ein Objekt für den END -Fang: Objekt anklickenBefehl: 40
Ein weiteres Beispiel: Sie wollen den Mittelpunkt zwischen zwei Endpunk-ten ermitteln. Gehen Sie dazu so vor:
Ergebniszeile löschen und Funktion mee per Doppelklick wählen. In der Ergebniszeile steht dann (end+end)/2.
Kopieren Sie den Wert in die Befehlszeile, klicken Sie in die Zeichen-fläche und folgen Sie den Anweisungen in der Befehlszeile:
Befehl: >> Wählen Sie ein Objekt für den END -Fang: Objekt anklickenBefehl: >> Wählen Sie ein Objekt für den END -Fang: Objekt anklickenBefehl: 425,180,0
Konstanten, Variablen und Funktionen lassen sich in diesem Feld auch neu definieren. Mit der Symbolleiste können Sie folgende Funktionen ausführen (von links nach rechts): neue Variable, Variable ändern, Variable löschen und Variable in Ergebniszeile kopieren.
Neue Variable: Haben Sie dieses Feld angeklickt, bekommen Sie ein Dialog-feld, in dem Sie die neue Variable definieren können (siehe Abbildung 7.33).
Abbildung 7.33: Neue Variable definieren

Kapitel 7 Noch mehr Zeichen- und Editierbefehle
( KOMPENDIUM ) AutoCAD 2007 und LT 2007318
Wählen Sie, ob es sich um eine Konstante oder eine Funktion handeln soll. Geben Sie im Feld NAME einen Namen ein und im Feld GRUPPIEREN MIT die Gruppe, unter der die Variable aufgelistet werden soll. Wenn Sie hier den Eintrag Neu.. wählen, können Sie eine neue Gruppe von Variablen anlegen. Im Feld WERT ODER AUSDRUCK geben Sie den eigentlichen Ausdruck ein. Im Feld BESCHREIBUNG können Sie dann noch einen Kommentar für die neue Funktion verfassen.
Die Ausdrücke können Zahlen, Punkte, Vektoren und Formeln sowie Objektfangfunktionen enthalten. Alle Funktionen des Rechners aufgelistet finden Sie in der Datei Befehl Kal.pdf im Ordner Dokumente auf der Übungs-CD zu diesem Buch.

( KOMPENDIUM ) AutoCAD 2007 und LT 2007 319
8 Gefüllte Flächen, Umgrenzungen und Regionen
In diesem Kapitel werden Sie mehr über spezielle Schraffurfunktionen, Umgrenzungen und Regionen erfahren.
8.1 Gefüllte Flächen
In AutoCAD kann der Schraffurbefehl auch zum Füllen von Flächen ver-wendet werden. Ein spezielles Schraffurmuster erzeugt gefüllte Flächen.
Befehl GSCHRAFF
Sie haben in Kapitel 6.1 gesehen, wie Sie mit dem Befehl GSCHRAFF schraf-fieren. Lediglich ein anderes Muster müssen Sie verwenden, wenn Sie gefüllte Flächen erzeugen wollen. Sie finden den Befehl:
Abrollmenü ZEICHNEN, Funktion SCHRAFFUR...
Symbol im Werkzeugkasten ZEICHNEN
Nach Anwahl des Befehls bekommen Sie ein Dialogfeld auf den Bildschirm, aus dem Sie alle Funktionen wählen bzw. weitere Dialogfelder starten kön-nen (siehe Abbildung 8.1).
Da Sie den Befehl schon kennen, hier nur die Besonderheit für gefüllte Flä-chen. Wählen Sie aus dem Abrollmenü MUSTER das Muster SOLID. Sie finden es auch in dem Dialogfeld mit den Schraffurmustern. Dieses bekommen Sie, wenn Sie auf das Symbol rechts neben dem Abrollmenü MUSTER klicken.
Weitere Einstellungen wie Skalierfaktor und Winkel sind bei diesem Muster nicht erforderlich. Alle anderen Funktionen des Befehls sind bei gefüllten Flächen identisch mit denen der herkömmlichen Schraffurmuster. Da der Befehl GSCHRAFF über eine automatische Konturerkennung verfügt, können Sie damit jede beliebige geschlossene Fläche füllen.

Kapitel 8 Gefüllte Flächen, Umgrenzungen und Regionen
( KOMPENDIUM ) AutoCAD 2007 und LT 2007320
Wenn mit gefüllten Flächen oder Farbverläufen (siehe Kapitel 8.2) gearbei-tet wird, kann es natürlich vorkommen, dass die Farbe darunter liegende Texte oder die Schraffurgrenze abdeckt. In diesen Fällen konnte bisher nachträglich die Zeichnungsreihenfolge geändert werden. Seit AutoCAD 2005/LT 2005 ist es möglich, schon bei der Erstellung der Schraffur zu bestimmen, in welche Ebene die Schraffur gestellt werden soll. Im Abroll-menü ZEICHNUNGSREIHENFOLGE können Sie wählen, ob die Schraffur vor oder hinter die Umgrenzung sowie vor oder hinter alle übrigen Objekte gestellt werden soll. Geben Sie die Einstellung NICHT ZUWEISEN an, ist die Reihenfolge zufällig, was bei der Schraffur mit einem Linienmuster auch ohne Bedeutung ist.
8.2 Schraffieren mit Farbverlauf
Farbverläufe sind eine Möglichkeit zur grafischen Überarbeitung von tech-nischen Zeichnungen. Diese stehen Ihnen allerdings in AutoCAD LT nicht zur Verfügung. Sie finden sie in AutoCAD im zweiten Register des Dialog-felds beim Befehl GSCHRAFF (siehe Abbildung 8.2).
Abbildung 8.1:Dialogfeld für die
Schraffur

Schraffieren mit Farbverlauf Kapitel 8
( KOMPENDIUM ) AutoCAD 2007 und LT 2007 321
Befehl ABSTUF
Eigentlich verwenden Sie mit diesem Register den Befehl ABSTUF, den Sie auch direkt aktivieren können. Sie finden den Befehl wie folgt:
Abrollmenü ZEICHNEN, Funktion ABSTUFUNG...
Symbol im Werkzeugkasten ZEICHNEN
Nach Anwahl des Befehls bekommen Sie, wie schon erwähnt, das Dialog-feld wie beim Befehl GSCHRAFF. In diesem Fall ist das zweite Register aktiv (siehe Abbildung 8.2).
Eine Farbe: Damit legen Sie eine Füllung fest, die einen fließenden Übergang zwischen dunkleren und helleren Schattierungen einer Farbe hat. Klicken Sie auf die Schaltfläche rechts neben dem Farbfeld, können Sie die Farbe im AutoCAD-Farbdialogfeld wählen. An einem Schieberegler stellen Sie die Intensität des Verlaufs ein: Verlauf nach schwarz oder weiß sowie Verlauf nach helleren oder dunkleren Tönen der gewählten Farbe.
Abbildung 8.2: Dialogfeld zum Schraffieren, Register Abstufung

Kapitel 8 Gefüllte Flächen, Umgrenzungen und Regionen
( KOMPENDIUM ) AutoCAD 2007 und LT 2007322
Zwei Farben: Hiermit wählen Sie eine Füllung, die einen nahtlosen Über-gang zwischen zwei Farben verwendet. In diesem Fall können Sie beide Far-ben wählen.
Abstufungsmuster: Sie haben die Auswahl zwischen neun festen Mustern für Farbverläufe: lineares Sweeping sowie Sphären- und Parabolmuster.
Zentriert: Ist dieser Schalter ein, bekommen Sie einen symmetrischen Ver-lauf. Wenn Sie diese Option ausgeschaltet haben, wird der Verlauf nach oben links verschoben, so dass der Eindruck entsteht, es würde sich links neben dem Objekt eine Lichtquelle befinden.
Winkel: Damit legen Sie den Winkel des Farbverlaufs fest.
8.3 Andere gefüllte Flächen
Weitere Objekte, die als gefüllte Fläche dargestellt werden, sind die Solids. Diese haben aber einen Nachteil: Sie können nur aus drei- und viereckigen Flächen erstellt werden. Diese können Sie zwar zu beliebigen Vielecken zusammensetzen, Rundungen sind damit aber nicht möglich.
Abbildung 8.3:Farbverläufe in der
Zeichnung

Andere gefüllte Flächen Kapitel 8
( KOMPENDIUM ) AutoCAD 2007 und LT 2007 323
Befehl SOLID
Mit dem Befehl SOLID können Sie solche gefüllten Flächen zeichnen. Sie fin-den ihn:
Abrollmenü ZEICHNEN, Untermenü FLÄCHEN >, Funktion SOLID
Symbol im Werkzeugkasten FLÄCHEN
Befehl: SolidErsten Punkt angeben:Zweiten Punkt angeben:Dritten Punkt angeben:Vierten Punkt angeben oder <beenden>:
Geben Sie bei der Anfrage nach dem vierten Punkt (¢) ein, wird ein Drei-eck gezeichnet (siehe Abbildung 8.4, a). Danach wird wieder ein dritter Punkt angefragt. Ein erneutes (¢) beendet den Befehl.
Wollen Sie ein Viereck zeichnen, müssen Sie beachten, dass die Punkte nicht in einem Drehsinn eingegeben werden können, sondern erster und dritter bzw. zweiter und vierter Punkt auf einer Seite. Im anderen Fall zeichnen Sie eine »Fliege« (siehe Abbildung 8.4, b). Auch nach einem Viereck wird wie-der ein dritter Punkt angefragt. Beenden Sie die Eingabe an dieser Stelle durch Eingabe von (¢).
Wollen Sie zusammengesetzte Flächen zeichnen (siehe Abbildung 8.4, c), geben Sie immer beim Dreieck auf die Frage nach dem vierten Punkt (¢) ein. Um die Eingabe ganz abzubrechen, geben Sie beim dritten Punkt (¢) ein.
Abbildung 8.4: Zeichnen von Solids

Kapitel 8 Gefüllte Flächen, Umgrenzungen und Regionen
( KOMPENDIUM ) AutoCAD 2007 und LT 2007324
Zeichnen von Solids
1. Öffnen Sie die Zeichnung A08-01.dwg aus dem Ordner Aufgaben.
2. Zeichnen Sie die Solids wie in Abbildung 8.4 nach. Schalten Sie dazu den Fang ein und stellen Sie ihn auf 1.
Eine Musterlösung finden Sie ebenfalls: die Zeichnung L08-01.dwg.
Befehl PLINIE
Wie Sie in Kapitel 7.1 schon gesehen haben, können Sie auch Polylinien als breite gefüllte Objekte zeichnen. Sie können für jedes Segment eine Start- und Endbreite eingeben. Dadurch erhalten Sie gefüllte Flächen. Um gefüllte Quadrate, Rechtecke oder Dreiecke zu erhalten, können Sie auch eine Poly-linie zeichnen, die nur aus einem Segment besteht.
Bei der Polylinie wird die Mittellinie gezeichnet. Die Polylinie ist damit immer symmetrisch. Unregelmäßige Vierecke oder Dreiecke lassen sich nicht mit breiten Polylinien zeichnen.
8.4 Darstellung gefüllter Flächen
Gefüllte Flächen können ausgefüllt oder nicht ausgefüllt dargestellt werden, je nachdem wie der Füllmodus eingestellt ist.
Befehl FÜLLEN
Mit dem Befehl FÜLLEN können Sie den Anzeigemodus von gefüllten Flä-chen umstellen. Tippen Sie den Befehl auf der Tastatur ein. Sie finden den Befehl nicht in den Menüs.
Befehl: FüllenModus eingeben [EIN/AUS] <Ein>:
Stellen Sie den Modus entsprechend ein.
Systemvariable Fillmode
Sie können den Modus auch mit einer Systemvariablen umstellen. Ob Sie den entsprechenden Befehl verwenden oder die Systemvariable direkt verän-dern, das Ergebnis ist dasselbe. Tippen Sie den Namen der Systemvariablen auf der Tastatur ein.
Befehl: FillmodeNeuen Wert für FILLMODE eingeben <1>:
Geben Sie 0 für die ungefüllte Darstellung oder 1 für die gefüllte ein.

Zeichnungsreihenfolge Kapitel 8
( KOMPENDIUM ) AutoCAD 2007 und LT 2007 325
Wenn Sie den Füllmodus umschalten, werden erst beim nächsten Regenerieren alle Objekte im neuen Modus angezeigt. Verwenden Sie den Befehl REGEN, um die Objekte sofort neu darzustellen.
Der Füllmodus wirkt sich auch auf Schraffuren aus. Bei Flächen, die mit einem Linienmuster oder einem Muster aus der Schraffurbibliothek schraffiert wurden, wird mit dem Füllmodus die Schraffur ein- und aus-geschaltet.
Wenn Sie Ihre Zeichnung nicht in der Draufsicht anzeigen, sondern von einem anderen Ansichtspunkt im Raum (siehe Kapitel 20.5), wer-den gefüllte Flächen nicht ausgefüllt dargestellt, auch wenn der Füllmo-dus eingeschaltet ist. Das gilt nicht für Schraffuren und mit dem Befehl GSCHRAFF erzeugte gefüllte Flächen. Sie werden aus jeder Perspektive angezeigt wenn der Füllmodus eingeschaltet ist.
8.5 Zeichnungsreihenfolge
Gefüllte Flächen bringen aber ein weiteres Problem mit sich, wenn Sie eine Fläche mit einer Farbe unterlegen und auf dieser Fläche eine Beschriftung anbringen wollen. Die Beschriftung könnte also von der Füllung überdeckt werden. Sobald gefüllte Flächen verwendet werden, muss auch die Anzeige-reihenfolge bestimmt werden. Diese Funktion ist außerdem wichtig, wenn Sie Bilddateien in der Zeichnung platzieren (siehe Kapitel 12). Auch hier müssen Sie bestimmen können, was oben und unten liegen soll.
Befehl ZEICHREIHENF
Mit dem Befehl ZEICHREIHENF können Sie die Lage der Objekte zueinander ändern und damit Objekte nach oben oder unten stellen.
Abrollmenü EXTRAS, Untermenü ZEICHENREIHENFOLGE >, mit Funk-tionen für die einzelnen Optionen des Befehls
Symbol im Werkzeugkasten ÄNDERN II
Werkzeugkasten ZEICH.REIHENFOLGE, mit Symbolen für die einzelnen Optionen des Befehls
Befehl: Zeichreihenf Objekte wählen: Option für Objektreihenfolge eingeben [üBer objekt/uNter objekt/Oben/Unten] <Unten>:
Mit den Optionen OBEN bzw. UNTER wird das Objekt über alle anderen bzw. unter alle anderen gelegt. Die Optionen ÜBER OBJEKT bzw. UNTER OBJEKT ordnen das gewählte Objekt über bzw. unter einem Referenzobjekt an. Bei einer weiteren Anfrage wählen Sie das Referenzobjekt.

Kapitel 8 Gefüllte Flächen, Umgrenzungen und Regionen
( KOMPENDIUM ) AutoCAD 2007 und LT 2007326
üBer objekt/uNter objekt/Oben/<Unter>: z.B.: N für die Option uNter objekt Referenzobjekt wählen: Objekt wählen unter den das andere geschoben werden soll
Die Zeichenreihenfolge bleibt im Gegensatz zu früheren Versionen erhalten, wenn Sie die Objekte kopieren, verschieben, drehen usw. Auch müssen Sie nicht mehr immer wieder regenerieren, um die Objekte korrekt anzuzeigen.
Haben Sie ein Objekt markiert, finden Sie im Kontextmenü (mit der rechten Maustaste aktivieren) ein Untermenü mit den Optionen des Befehls ZEICH-REIHENF (siehe Abbildung 8.5). So können Sie diese auch ohne Befehlssuche schnell ändern.
Befehl TEXTNACHVORNE
Wollen Sie alle Texte und Bemaßungen auf einmal nach vorne stellen, ver-wenden Sie den Befehl TEXTNACHVORNE. Sie finden ihn wie folgt:
Abrollmenü EXTRAS, Untermenü ZEICHENREIHENFOLGE >, Untermenü TEXT UND BEMASSUNGEN IN DEN VORDERGRUND STELLEN >, Unter-menü mit Funktionen für die Optionen des Befehls
Befehl: Textnachvorne Nach vorne bringen [Text/BEMaßungen/BEIde] <BEIde>:
Wählen Sie, ob Sie Texte, Bemaßungen oder beides in den Vordergrund bringen wollen.
Überdeckende Flächen
1. Öffnen Sie die Zeichnung A08-02.dwg aus Ihrem Übungsordner. Sie finden dort eine Zeichnung wie in Abbildung 8.5, links.
2. Schraffieren Sie die Ringe mit dem Muster Solid. Verwenden Sie beim linken Ring den Layer Farbe1, beim rechten Ring den Layer Farbe2und unten den Layer Farbe3. Stellen Sie dabei die Farbfläche gleich in den Hintergrund.
3. Schieben Sie die Objekte übereinander (siehe Abbildung 8.5, rechts). Die Objekte liegen jetzt in beliebiger Reihenfolge übereinander.
4. Sortieren Sie jetzt. Bringen Sie den linken Ring mit seiner Füllung mit dem Befehl ZEICHREIHENF ganz nach vorne, den unteren ganz nach hin-ten. Den rechten Ring platzieren Sie zwischen den beiden anderen Rin-gen. Platzieren Sie jetzt noch den Text mit dem Befehl TEXTNACHVORNE
ganz oben. Das Ergebnis sollte wie in Abbildung 8.5, rechts aussehen.
Eine Lösung finden Sie im Ordner Aufgaben: L08-02.dwg.

Zeichnungsreihenfolge Kapitel 8
( KOMPENDIUM ) AutoCAD 2007 und LT 2007 327
Befehl ABDECKEN
Mit dem Befehl ABDECKEN können Sie Teile der Zeichnung mit einer poly-gonalen Fläche in der Hintergrundfarbe abdecken. Die Fläche wird durch den Abdeckungsrahmen begrenzt, den Sie beispielsweise zum Bearbeiten aktivieren und zum Plotten deaktivieren können. Sie finden den Befehl im:
Abrollmenü ZEICHNEN, Funktion ABDECKEN
Befehl: AbdeckenErsten Punkt wählen oder [Rahmen/Polylinie] <Polylinie>: Punkt eingeben oder Option wählenNächsten Punkt angeben: Nächsten Punkt eingebenNächsten Punkt angeben oder [Zurück]: Nächsten Punkt eingebenNächsten Punkt angeben oder [Schließen/Zurück]: Nächsten Punkt eingeben...Nächsten Punkt angeben oder [Schließen/Zurück]: (¢) zum Beenden
Geben Sie nacheinander Stützpunkte für ein unregelmäßiges Vieleck ein und beenden Sie die Eingabe mit (¢). Die Abdeckfläche wird erstellt und ver-deckt die dahinter liegenden Objekte.
Außerdem stehen weitere Optionen zur Verfügung:
Rahmen: Mit dieser Option können Sie den Rahmen aller Flächen in der Zeichnung aus- und auch wieder einblenden.
Abbildung 8.5: Objekte anordnen

Kapitel 8 Gefüllte Flächen, Umgrenzungen und Regionen
( KOMPENDIUM ) AutoCAD 2007 und LT 2007328
Ersten Punkt wählen oder [Rahmen/Polylinie] <Polylinie>: Option Rahmen wählen
Modus eingeben [EIN/AUS] <AUS>: Ein oder Aus wählen
Polylinie: Mit dieser Option können Sie eine vorhandene geschlossene Poly-linie in eine Abdeckfläche umwandeln.
Ersten Punkt wählen oder [Rahmen/Polylinie] <Polylinie>: Option Polylinie wählen
Geschlossene Polylinie auswählen: Polylinie anklickenPolylinie löschen? [Ja/Nein] <Nein>: Ja oder Nein wählen
Wählen Sie danach, ob die Polylinie erhalten bleiben oder gelöscht werden soll.
Beim Erstellen der Fläche stehen Ihnen auch die Optionen ZURÜCK und SCHLIESSEN zur Verfügung.
8.6 Umgrenzung
Eine Variante des Befehls GSCHRAFF ist der Befehl UMGRENZUNG. Wie bei der Schraffur kann damit eine Fläche bestimmt werden. Der Befehl ermittelt automatisch die Grenzkante, schraffiert die Fläche aber nicht, sondern zeichnet nur die Grenzkante nach.
Befehl UMGRENZUNG
Sie finden den Befehl:
Abrollmenü ZEICHNEN, Funktion UMGRENZUNG...
Die Einstellungen für den Befehl können Sie in einem Dialogfeld vornehmen (siehe Abbildung 8.6).
Abbildung 8.6:Dialogfeld für die
Umgrenzung

Umgrenzung Kapitel 8
( KOMPENDIUM ) AutoCAD 2007 und LT 2007 329
Sie können im Abrollmenü OBJEKTTYP wählen, ob Sie als Umgrenzung eine Polylinie oder eine Region (siehe Kapitel 8.7) haben wollen. Im Feld UMGRENZUNGSSATZ können Sie in einem weiteren Abrollmenü wählen, ob Sie alle Objekte im aktuellen Ansichtsfenster für die Erzeugung der Umgren-zung heranziehen wollen. Bei großen Zeichnungen kann es sinnvoll sein, die Einstellung VORHANDENER SATZ zu wählen.
Dazu müssen Sie aber zuerst die Objekte wählen, aus denen die Umgren-zung gebildet werden soll. Mit dem Symbol NEU rechts neben dem Abroll-menü können Sie die Objekte in der Zeichnung wählen.
Jetzt müssen Sie nur noch das obere Symbol PUNKTE AUSWÄHLEN ankli-cken. Das Dialogfeld verschwindet und Sie werden aufgefordert, einen Punkt zu wählen. Klicken Sie einen Punkt in der Fläche an, um die Sie die Umgrenzung haben wollen. Sie können auch Punkte in mehreren benach-barten Flächen anklicken. Damit erhalten Sie die Umgrenzung.
Internen Punkt wählen: Punkt in der Fläche anklickenInternen Punkt wählen: eventuell Punkt in einer weiteren Fläche anklicken...Internen Punkt wählen: (¢)UMGRENZUNG hat 1 Polylinie erstellt.
Die Umgrenzung wird auf dem aktuellen Layer gezeichnet.
Den Befehl UMGRENZUNG können Sie zum Ausmessen von geschlosse-nen Flächen verwenden. Erstellen Sie für diesen Zweck eine Umgren-zung mit einer Polylinie. Mit den Befehlen LISTE oder FLÄCHE können Sie sich die Fläche anzeigen lassen, die von der geschlossenen Polylinie eingeschlossen ist.
Sie können aber auch eine Region erzeugen (siehe Kapitel 8.7). Dann erhalten Sie mit dem Befehl MASSEIG noch weitergehende Informa-tionen. Vor allem werden bei Regionen eingeschlossene Inseln bei der Flächenberechnung automatisch abgezogen.
Benötigen Sie eine geschlossene Kontur für die NC-Bearbeitung, so können Sie diese schnell mit dem Befehl UMGRENZUNG erzeugen.
Umgrenzung für Flächenberechnung
1. Öffnen Sie die Zeichnung A08-03.dwg aus Ihrem Übungsordner. Sie enthält die Zeichnung aus Abbildung 8.7.
2. Lassen Sie sich mit dem Befehl UMGRENZUNG eine Polylinie um die gekennzeichnete Fläche zeichnen und ermitteln Sie mit dem Befehl FLÄCHE die Fläche unter der Polylinie.

Kapitel 8 Gefüllte Flächen, Umgrenzungen und Regionen
( KOMPENDIUM ) AutoCAD 2007 und LT 2007330
Befehl: FlächeErsten Eckpunkt angeben oder [Objekt/Addieren/Subtrahieren]: O für
ObjektObjekte auswählen: Umgrenzung anklickenFläche = 7444.60, Umfang = 435.27
3. Löschen Sie die Polylinie wieder und lassen Sie sich eine neue zeichnen. Klicken Sie diesmal die drei gekennzeichneten Punkte an und Sie bekommen drei Regionen oder Polylinien. Messen Sie auch hiervon die Fläche. Verwenden Sie beim Befehl FLÄCHE die Option ADDIEREN
zusammen mit der Option OBJEKT (siehe Kapitel 6.2)
8.7 Erstellung von Regionen
Jedes geschlossene 2D-Objekt kann in eine Region umgewandelt werden. Das ist möglich mit einem geschlossenen Linienzug, einer geschlossenen Kontur aus Linien und Bögen, einer geschlossenen Polylinie aus Linien und Bogensegmenten (nicht mit 3D-Polylinien), einem Kreis, einem Polygon, einem geschlossenen Spline oder einer Ellipse.
Befehl REGION
Regionen können Sie mit dem Befehl REGION erstellen. Sie finden ihn:
Abrollmenü ZEICHNEN, Funktion REGION
Symbol im Werkzeugkasten ZEICHNEN
Befehl: RegionObjekte wählen: Objekte wählen..Objekte wählen: (¢)1 Kontur extrahiert. 1 Region erstellt.
Abbildung 8.7:Umgrenzung zur
Flächenberechnung

Analyse von Regionen Kapitel 8
( KOMPENDIUM ) AutoCAD 2007 und LT 2007 331
Haben Sie eines oder mehrere der oben aufgeführten Objekte gewählt, wer-den diese in einzelne Regionen umgewandelt. Sie haben jetzt beispielsweise keinen Linienzug mehr, sondern eine zusammenhängende Region. Haben Sie Polylinien mit einer Breite gewählt, wird die Breite gelöscht. Die Mittel-linie der Polylinie wird zur Kontur der Region.
Befehl URSPRUNG bei Regionen
Regionen können Sie mit dem Befehl URSPRUNG wieder zerlegen:
Abrollmenü ÄNDERN, Funktion URSPRUNG
Symbol im Werkzeugkasten ÄNDERN
Befehl: UrsprungObjekte wählen: Regionen wählen
Wählen Sie eine oder mehrere Regionen und sie werden wieder in ihre ursprünglichen Bestandteile zerlegt: Linien, Bögen, Kreise oder Splines. Eine Ausnahme bilden Regionen, die aus Polylinien erzeugt wurden. Da die Information, aus welchen Objekten die Polylinie erzeugt wurde, nicht in der Region gespeichert ist, werden solche Regionen in einzelne Liniensegmente und Bögen zerlegt.
8.8 Analyse von Regionen
Ein Vorteil der Regionen ist, dass Sie wesentlich mehr Informationen abfra-gen können als über einfache Linienzüge oder Polylinien.
Befehl LISTE bei Regionen
Mit dem Befehl LISTE (siehe Kapitel 6.2) können Sie die Informationen abfragen.
Befehl: ListeObjekte wählen: eine oder mehrere Regionen wählenObjekte wählen: (¢) REGION Layer: 0 Bereich: Modellbereich Referenz = FA Fläche: 12350.0000 Umfang: 574.1421Begrenzungsrahmen: Untere Begrenzung X=140, Y=80, Z=0 Obere Begrenzung X=290, Y=190, Z=0

Kapitel 8 Gefüllte Flächen, Umgrenzungen und Regionen
( KOMPENDIUM ) AutoCAD 2007 und LT 2007332
Fläche und Umfang hätten Sie auch erhalten, wenn Sie die Objekte in eine Polylinie umgewandelt hätten. Bei einer Region haben Sie die Informationen in jedem Fall. Zusätzlich bekommen Sie den Begrenzungsrahmen angezeigt. Das sind die maximalen Abmessungen des Objekts: der linke untere Punkt und der rechte obere. Diese Informationen können Sie Verpackungsmaß verwenden.
Befehl MASSEIG bei Regionen
Ein Befehl, der eigentlich für 3D-Volumenkörper gedacht ist (siehe Kapitel 21.6 bis 21.9), liefert noch weitergehende Informationen zu Regionen: der Befehl MASSEIG. Wählen Sie ihn im:
Abrollmenü EXTRAS, Untermenü ABFRAGE >, Funktion REGION-/MASSENEIGENSCHAFTEN
Symbol im Werkzeugkasten ABFRAGE
Befehl: MasseigObjekte wählen: eine oder mehrere Regionen wählenObjekte wählen: (¢) ---------------- REGIONEN ----------------Fläche: 12350Umfang: 574Begrenzungsrahmen: X: 140 -- 290 Y: 80 -- 190Schwerpunkt: X: 207 Y: 130Trägheitsmomente: X: 223084166 Y: 551925833Deviationsmoment: XY: 329674583Trägheitsradien: X: 134 Y: 211Hauptträgheitsmomente und X-Y-Richtung um Schwerpunkt: I: 8844174 entlang [0.90 -0.43] J: 23208459 entlang [0.43 0.90]In Datei schreiben ? [Ja/Nein]:
Sie bekommen mit diesem Befehl zusätzlich Informationen über Schwer-punkt und Trägheitsmomente angezeigt. Die Informationen können Sie zur weiteren Verwendung in eine Textdatei schreiben lassen. Geben Sie dazu auf die letzte Anfrage JA oder nur J ein.

Verknüpfung von Regionen Kapitel 8
( KOMPENDIUM ) AutoCAD 2007 und LT 2007 333
8.9 Verknüpfung von Regionen
Der eigentliche Vorteil von Regionen liegt darin, dass Sie mit booleschen Operationen verknüpft werden können. Damit lässt sich in vielen Fällen einfacher konstruieren, und Fläche, Umfang, Schwerpunkt usw. erhält man gleich mit. Die Befehle sind identisch mit denen, die bei den Volumenkör-pern verwendet werden (siehe Kapitel 21.7).
Befehl VEREINIG
Mit dem Befehl VEREINIG machen Sie aus mehreren Regionen eine Gesamt-region (siehe Abbildung 8.8, a). Sie finden den Befehl:
Abrollmenü ÄNDERN, Untermenü VOLUMENKÖRPER BEARBEITEN > (REGION > in AutoCAD LT), Funktion VEREINIGUNG
Symbol im Werkzeugkasten VOLUMENKÖRPER BEARBEITEN (nicht in AutoCAD LT)
Befehl: VereinigObjekte wählen: eine oder mehrere Regionen wählenObjekte wählen: weitere Regionen wählen..Objekte wählen: (¢)
Befehl DIFFERENZ
Der Befehl DIFFERENZ subtrahiert von einer oder mehreren Regionen einen zweiten Satz von Regionen (siehe Abbildung 8.8, b). Damit bringen Sie Aus-sparungen und Bohrungen an einer Region an.
Abrollmenü ÄNDERN, Untermenü VOLUMENKÖRPER BEARBEITEN > (REGION > in AutoCAD LT), Funktion DIFFERENZ
Symbol im Werkzeugkasten VOLUMENKÖRPER BEARBEITEN (nicht in AutoCAD LT)
Befehl: DifferenzVolumenkörper oder Region, von denen subtrahiert werden soll, wählen...Objekte wählen: eine oder mehrere Regionen wählen..Objekte wählen: (¢)Volumenkörper oder Region für Subtraktion wählen...Objekte wählen: eine oder mehrere Regionen wählen..Objekte wählen: (¢)

Kapitel 8 Gefüllte Flächen, Umgrenzungen und Regionen
( KOMPENDIUM ) AutoCAD 2007 und LT 2007334
Befehl SCHNITTMENGE
Mit dem Befehl SCHNITTMENGE bilden Sie die Region, die von überlagern-den Regionen eingenommen wird. Herausfallende Teile einzelner Regionen werden entfernt (siehe Abbildung 8.8, c). Verwenden Sie den Befehl, wenn Sie eine Region auf eine maximale Ausdehnung begrenzen oder mit einer bestimmten Form ausstanzen wollen.
Abrollmenü ÄNDERN, Untermenü VOLUMENKÖRPER BEARBEITEN > (REGION > in AutoCAD LT), Funktion SCHNITTMENGE
Symbol im Werkzeugkasten VOLUMENKÖRPER BEARBEITEN (nicht in AutoCAD LT)
Befehl: SchnittmengeObjekte wählen: eine oder mehrere Regionen wählenObjekte wählen: weitere Regionen wählen..Objekte wählen: (¢)
Abbildung 8.8:Verknüpfung von
Regionen

2D-Konstruktionen aus Regionen Kapitel 8
( KOMPENDIUM ) AutoCAD 2007 und LT 2007 335
Verknüpfung von Regionen
1. Laden Sie die Zeichnung A08-04.dwg aus dem Ordner Aufgaben.
2. Machen Sie aus den Objekten Regionen und verknüpfen Sie Regionen wie in Abbildung 8.8.
Die Lösung finden Sie in Ihrem Übungsordner: L08-04.dwg.
– Mit den Befehlen FASE und ABRUNDEN können die Ecken von Regio-nen nicht bearbeitet werden.
Sie können Regionen als Geometrie für die Volumenkörperbefehle EXTRUSION und ROTATION verwenden (siehe Kapitel 21.6 bis 21.9).
8.10 2D-Konstruktionen aus Regionen
Viele 2D-Konstruktionen lassen sich einfacher ausführen, wenn Sie aus Regionen erstellt werden. Zwei Beispiele für diese Möglichkeiten:
Konstruktion eines Zahnrads
1. Laden Sie A08-05.dwg aus dem Ordner Aufgaben (siehe Abbildung 8.9). Darin finden Sie die Grundkontur für das Zahnrad.
2. Verwenden Sie den Befehl REIHE mit der Option POLAR und erzeugen Sie aus dem kleinen Kreis eine Anordnung von 16 Kreisen.
3. Wandeln Sie alle Objekte in Regionen um. Die Mittellinien werden nicht umgewandelt.
Abbildung 8.9: Grundkonturen für ein Zahnrad

Kapitel 8 Gefüllte Flächen, Umgrenzungen und Regionen
( KOMPENDIUM ) AutoCAD 2007 und LT 2007336
4. Subtrahieren Sie alle kleinen Kreise von dem großen Kreis und Sie haben ein Zahnrad. Subtrahieren Sie jetzt den Kreis und das Rechteck in der Mitte vom Zahnrad. Ihr Zahnrad sieht wie in Abbildung 8.10 aus. Sie haben eine Lösung im Übungsordner: L08-05.dwg.
5. Berechnen Sie Umfang und Fläche und ermitteln Sie den Schwerpunkt und die Trägheitsmomente. Zerlegen Sie das Zahnrad mit dem Befehl URSPRUNG, wenn Sie es weiter bearbeiten wollen.
Zeichnen einer Platte aus Lochblech
1. Laden Sie jetzt aus dem Ordner Aufgaben die Zeichnung A08-06.dwg(siehe Abbildung 8.11), die Konturen für das Lochblech.
2. Verwenden Sie den Befehl REIHE mit der Option RECHTECK und erzeu-gen Sie aus dem kleinen Kreis eine Anordnung aus 11 Zeilen und 18 Spalten mit Abstand -10 bzw. 10. Wandeln Sie alle Objekte in Regio-nen um.
3. Subtrahieren Sie alle kleinen Kreise von dem Rechteck. Nun haben Sie ein rechteckiges Lochblech, aus dem Sie jede beliebige Form ausstanzen können.
Abbildung 8.10:Zahnrad aus
Regionen
Abbildung 8.11:Grundkonturen für
das Lochblech

2D-Konstruktionen aus Regionen Kapitel 8
( KOMPENDIUM ) AutoCAD 2007 und LT 2007 337
4. Bilden Sie die Schnittmenge aus dem Lochblech und der ovalen Kontur und Sie erhalten ein Lochblech in der Form wie in Abbildung 8.12.
Auch hiervon ist die Lösung im Ordner Aufgaben: L08-06.dwg.
Abbildung 8.12: Ausgestanztes Lochblech


( KOMPENDIUM ) AutoCAD 2007 und LT 2007 339
9 Bemaßungen und Stile
Nachdem Sie im Kapitel 6 die elementaren Bemaßungsbefehle kennen gelernt haben, werden Sie sich in diesem Kapitel mit den restlichen beschäftigen. Außerdem erfahren Sie alles über Bemaßungsstile.
9.1 Koordinatenbemaßung
In AutoCAD steht Ihnen eine Funktion für die Koordinatenbemaßung zur Verfügung. Damit kann eine Koordinate, bezogen auf den Koordinatennull-punkt, auf einer Führungslinie in die Zeichnung eingetragen werden.
Befehl BEMORDINATE
Mit dem Befehl BEMORDINATE können Sie Koordinatenmaße in der Zeich-nung platzieren. Sie finden den Befehl:
Abrollmenü BEMASSUNG, Funktion KOORDINATENBEMASSUNG
Symbol im Werkzeugkasten BEMASSUNG
Voraussetzung ist, dass Sie das Benutzerkoordinatensystem setzen, denn die gewählten Punkte werden auf den Koordinatenursprung vermaßt.
Befehl: BemordinateFunktionsposition angeben: zu bemaßenden Punkt anklickenNicht-assoziative Bemaßung erstellt.Endpunkt der Führungslinie angeben oder [Xdaten/Ydaten/Mtext/Text/Winkel]: Position des Maßtextes angebenMaßtext = 100.00
Wählen Sie den zu bemaßenden Punkt mit dem Objektfang und klicken Sie einen Endpunkt für die Führungslinie an. Fahren Sie mit der Führungslinie nach rechts oder links, wird das Y-Maß eingetragen. Wenn Sie nach oben oder unten wegfahren, wird das X-Maß gesetzt. Mit der Option XDATEN
oder YDATEN wird das Maß als X- oder Y-Koordinate eingetragen, egal wo Sie den Endpunkt der Führungslinie positionieren.

Kapitel 9 Bemaßungen und Stile
( KOMPENDIUM ) AutoCAD 2007 und LT 2007340
Endpunkt der Führungslinie angeben oder [Xdaten/Ydaten/Mtext/Text/Winkel]: z.B.: X für Xdaten
Endpunkt der Führungslinie angeben oder [Xdaten/Ydaten/Mtext/Text/Winkel]: Position des Maßtextes angebenMaßtext = 100
Mit der Option MTEXT kann der Maßtext im Texteditor geändert werden und mit der Option TEXT im Befehlszeilenfenster. Bei der letzten Zeile han-delt es sich um eine Anzeige. An der Stelle können Sie keine Änderung mehr vornehmen.
Es ist sinnvoll, bei der Koordinatenbemaßung den Ortho-Modus einzustel-len. Ansonsten ergibt sich ein Knick in der Führungslinie. Aus Platzgründen kann das zwar manchmal erforderlich sein, Sie können ihn dann mit der Funktionstaste (F8) ausschalten.
Zeichnung mit Koordinatenmaßen
1. Laden Sie die Zeichnung A09-01.dwg aus dem Ordner Aufgaben.
2. Setzen Sie ein Benutzerkoordinatensystem an die linke untere Ecke des Teils und schalten Sie den Ortho-Modus ein.
3. Bemaßen Sie die X-Koordinaten an der Unterseite und die Y-Koordina-ten an der linken Seite (siehe Abbildung 9.1). Wenn ein Maß keinen Platz hat, schalten Sie den Ortho-Modus zwischendurch aus.
4. Danach aktivieren Sie wieder das Weltkoordinatensystem.
Eine Lösung finden Sie auch im Ordner Aufgaben: L09-01.dwg.
Abbildung 9.1:Zeichnung mit
Koordinaten-bemaßung

Bogenlängen und verkürzte Radiusbemaßung Kapitel 9
( KOMPENDIUM ) AutoCAD 2007 und LT 2007 341
9.2 Bogenlängen und verkürzte Radiusbemaßung
Zwei spezielle Befehle haben Sie noch für das Bemaßen von Bögen und Kreisen.
Befehl BEMBOGEN
Mit dem Befehl BEMBOGEN können Sie die Länge eines Bogens oder Kreis-abschnitts bemaßen. Sie finden den Befehl wie folgt:
Abrollmenü BEMASSUNG, Funktion BOGENLÄNGE
Symbol im Werkzeugkasten BEMASSUNG
Befehl: BembogenBogen- oder Polylinienbogensegment auswählen: Bogensegment anklickenPosition der Bogenlängenbemaßung angeben, oder [Mtext/Text/Winkel/Partiell/Führung]: Position der Bemaßung oder Option wählenMaßtext = 220.50
Der Befehl akzeptiert bei der Auswahl nur Bogensegmente. Klicken Sie den Bogen an und platzieren Sie das Maß (siehe Abbildung 9.2, oben links). Wie bei allen anderen Bemaßungsbefehlen stehen Ihnen die Optionen MTEXT
(zur Bearbeitung des Textes im Texteditor), TEXT (zur Bearbeitung des Tex-tes in der Befehlszeile) und WINKEL (zur Drehung des Textes im angegebe-nen Winkel) zur Verfügung. Zudem haben Sie zwei spezielle Optionen bei diesem Befehl:
Partiell: Bemaßt nur einen Teil des Bogens. Dazu müssen Sie zwei Punkte auf dem Bogen mit dem Objektfang abgreifen können (siehe Abbildung 9.2, oben Mitte).
Position der Bogenlängenbemaßung angeben, oder [Mtext/Text/Winkel/Partiell/Führung]: P für Partiell
Ersten Punkt der Bogenlängenbemaßung angeben: Punkt fangenZweiten Punkt der Bogenlängenbemaßung angeben: Zweiten Punkt fangenPosition der Längenbemaßung festlegen, oder [Mtext/Text/Winkel/tEilweise]: Position bestimmen oder Option wählenMaßtext = 119.2
Bei der letzten Abfrage bestimmen Sie die Position der Maßlinie. Außerdem erhalten Sie die gleichen Optionen wie oben. Mit der Option TEILWEISE
können Sie die Punkte neu bestimmen.
Führung: Mit dieser Option wird eine Führungslinie von der Maßlinie zum bemaßten Bogen gezeichnet (siehe Abbildung 9.2, oben rechts).

Kapitel 9 Bemaßungen und Stile
( KOMPENDIUM ) AutoCAD 2007 und LT 2007342
Befehl BEMVERKÜRZ
Wenn Sie einen Bogen oder Kreis mit einem relativ großen Radius bemaßen, kann es sehr störend sein, dass die Maßlinie bis zum Mittelpunkt gezogen wird. Mit dem Befehl BEMVERKÜRZ können Sie dies verhindern und die Maßlinie nur bis zu einem wählbaren Punkt ziehen. Sie finden den Befehl wie folgt:
Abrollmenü BEMASSUNG, Funktion VERKÜRZT
Symbol im Werkzeugkasten BEMASSUNG
Befehl: BemverkürzBogen oder Kreis wählen: Objekt anklickenÜberschreibung der mittleren Position angeben: Länge der Maßlinie angebenMaßtext = 265.00Position der Bemaßungslinie angeben oder [Mtext/Text/Winkel]: Position angeben, an der die Maßlinie auf den Bogen trifftVerkürzungsposition angeben: Position der Knickstelle und des Textes
angebem
Zunächst klicken Sie das zu bemaßende Objekt an, danach klicken Sie einen Punkt an, der die Länge der Maßlinie bestimmt. Jetzt benötigen Sie noch den Punkt, an dem die Maßlinie und der Pfeil auf das Objekt treffen, und die Stelle, an der der Knick gezeichnet und der Maßtext platziert wird (siehe Abbildung 9.2, unten). Wie bei den anderen Bemaßungsbefehlen haben Sie bei der vorletzten Abfrage wieder die Optionen MTEXT (zur Bearbeitung des Textes im Texteditor), TEXT (zur Bearbeitung des Textes in der Befehls-zeile) und WINKEL (zur Drehung des Textes im angegebenen Winkel).
Training: Bemaßen von Bögen
1. Zeichnen Sie Bögen wie in Abbildung 9.2.
2. Bemaßen Sie mit dem Befehl BEMBOGEN und den verschiedenen Optionen wie im oberen Teil von Abbildung 9.2
3. Bemaßen Sie mit dem Befehl BEMVERKÜRZ und verschiedenen Punkten wie im unteren Teil der Abbildung 9.2
9.3 Schnellbemaßung
Richtig komfortabel ist die Schnellbemaßung. Damit können Sie ein kom-plettes Objekt auf einmal bemaßen. Diese Funktion steht in Ihnen nur in AutoCAD zur Verfügung.

Schnellbemaßung Kapitel 9
( KOMPENDIUM ) AutoCAD 2007 und LT 2007 343
Befehl SBEM
Mit dem Befehl SBEM können Sie mit verschiedenen Bemaßungsarten eine komplette Maßkette auf einmal erzeugen. Sie finden den Befehl:
Abrollmenü BEMASSUNG, Funktion SCHNELLBEMASSUNG
Symbol im Werkzeugkasten BEMASSUNG
Befehl: SbemGeometrie für Bemaßung wählen: Fenster aufziehen oder Objekt
anklickenGeometrie für Bemaßung wählen: (¢)Position der Bemaßungslinie angeben oder [Ausgezogen/Versetzt/Basislinie/Koordinaten/Radius/ Durchmesser/
bezugsPunkt/BEarbeiten/Einstellungen] <Ausgezogen>:
Wählen Sie die Geometrie, die Sie bemaßen wollen, indem Sie ein Fenster aufziehen und das komplette Teil auswählen. Sie können auch die Objekte, die Sie bemaßen wollen, einzeln anklicken oder nach dem Fenster weitere Punkte anklicken. Die Auswahl der zu bemaßenden Punkte beenden Sie mit (¢). Bemaßt werden Endpunkte von Linien, Zentrumspunkte von Kreisen und Bögen, sowie die entsprechenden Punkte bei Polylinien.
Abbildung 9.2: Bogenbemaßung und verkürzte Radiusbemaßung

Kapitel 9 Bemaßungen und Stile
( KOMPENDIUM ) AutoCAD 2007 und LT 2007344
Beachten Sie, dass alle gewählten Objekte bemaßt werden, auch die End-punkte von Mittellinien. Bei der automatischen Auswahl mit dem Fenster, schalten Sie die Layer mit den nicht gewünschten Objekten aus oder klicken Sie die Objekte einzeln an.
Haben Sie alle Objekte gewählt, wird die Maßkette angezeigt und Sie kön-nen die Position der Bemaßungslinie bestimmen. Fahren Sie links oder rechts vom Teil weg, wird eine vertikale Maßkette erzeugt. Wenn Sie nach oben oder unten wegfahren, wird eine horizontale Maßkette erzeugt.
An dieser Stelle ist es noch möglich, die Bemaßungsart zu wechseln. Fol-gende Möglichkeiten stehen zur Auswahl (siehe Abbildung 9.3):
Ausgezogen: Erstellt die Maße als Kettenmaß wie mit der Bemaßungsfunk-tion WEITER (siehe Abbildung 9.3, a).
Versetzt: Erstellt die Maße symmetrisch von innen nach außen. Diese Form eignet sich für rotationssymmetrische Teile (siehe Abbildung 9.3, d).
Basislinie: Erstellt die Maße als Bezugsmaß wie mit der Bemaßungsfunktion BASISLINIE (siehe Abbildung 9.3, b).
Koordinaten: Erstellt die Maße als Koordinatenmaße wie mit der Bema-ßungsfunktion BEMORDINATE (siehe Abbildung 9.3, c).
Radius: Bemaßung nur der Radien von Kreisen und Bögen, die sich in der Auswahl befunden haben (siehe Abbildung 9.3, e).
Durchmesser: Bemaßung nur der Durchmesser von Kreisen und Bögen, die sich in der Auswahl befunden haben (siehe Abbildung 9.3, f).
In allen diesen Fällen werden Sie nach der Wahl der Option wieder nach der Position der Bemaßungslinie gefragt.
Position der Bemaßungslinie angeben oder [Ausgezogen/Versetzt/Basislinie/Koordinaten/Radius/ Durchmesser/bezugsPunkt/
BEarbeiten] <Ausgezogen>:
Auch jetzt wird das Maß dynamisch angezeigt. Wenn Sie falsch gewählt haben, können Sie durch die Wahl einer anderen Option die Bemaßungsart noch einmal wechseln. Bei Radius- und Durchmessermaßen bekommen Sie nichts angezeigt. Hier wählen Sie die Position der Bemaßungslinie mit der Pickbox an einem Kreis bzw. Bogen. Alle Maße werden dann in dieser Rich-tung gezeichnet.
Mit zwei weiteren Optionen können Sie das Maß weiter beeinflussen:

Schnellbemaßung Kapitel 9
( KOMPENDIUM ) AutoCAD 2007 und LT 2007 345
Bezugspunkt: Damit legen Sie den Bezugspunkt für die Bemaßungsart Basis-linie fest sowie den Nullpunkt bei der Bemaßungsart KOORDINATEN.
Bearbeiten: Haben Sie das komplette Teil mit einem Fenster gewählt, kön-nen Sie mit dieser Option die Punkte, die bemaßt werden sollen, bearbeiten. Alle ausgewählten Punkte werden in der Zeichnung mit einem Kreuz gekennzeichnet.
Position der Bemaßungslinie angeben oder [Ausgezogen/Versetzt/Basislinie/Koordinaten/Radius/ Durchmesser/bezugsPunkt/BEarbeiten] <Ausgezogen>: BE für BearbeitenZu entfernenden Bemaßungspunkt kennzeichnen oder [Hinzufügen/eXit] <eXit>: Markierten Punkt anklickenEin Bemaßungspunkt entferntZu entfernenden Bemaßungspunkt kennzeichnen oder [Hinzufügen/eXit] <eXit>:
Abbildung 9.3: Verschiedene Bemaßungsarten bei der Schnell-bemaßung

Kapitel 9 Bemaßungen und Stile
( KOMPENDIUM ) AutoCAD 2007 und LT 2007346
Sie können jetzt nacheinander die Punkte anklicken, die nicht bemaßt wer-den sollen. Das Markierungskreuz wird dann entfernt. Wollen Sie nicht gewählte Punkte bemaßen, wählen Sie die Option HINZUFÜGEN.
Zu entfernenden Bemaßungspunkt kennzeichnen oder [Hinzufügen/eXit] <eXit>: H für Hinzufügen
Hinzuzufügenden Bemaßungspunkt kennzeichnen oder [Entfernen/eXit] <eXit>: Nicht markierten Punkt anklickenEin Bemaßungspunkt hinzugefügt.Hinzuzufügenden Bemaßungspunkt kennzeichnen oder [Entfernen/eXit] <eXit>:
Klicken Sie Punkte an, die kein Kreuz haben, werden diese als Bemaßungs-punkte genommen und mit einem Kreuz versehen. Sie können beliebig oft mit den Optionen HINZUFÜGEN und ENTFERNEN zwischen diesen beiden Modi umschalten. Mit der Option EXIT beenden Sie den Bearbeitungsmo-dus und Sie kommen wieder zur vorherigen Anfrage.
Wenn Sie die Position der Bemaßungslinie festgelegt haben, wird das kom-plette Maß gezeichnet.
Einstellungen: Damit legen Sie den Vorgabe-Objektfang für die Auswahl der zu bemaßenden Punkte fest. Folgende Anfrage erscheint:
Priorität der assoziativen Bemaßung [Endpunkt/Schnittpunkt]:
Wählen Sie die gewünschte Option.
Wenn Sie bei einer Schnellbemaßung bereits vorhandene Maße bei der Auswahl der Geometrie für die Bemaßung mitwählen, werden diese gelöscht und durch die neuen Maße ersetzt.
Wenn Sie eine zweite Maßkette an einem Teil anbringen, müssen Sie das Fenster von links nach rechts aufziehen. Sonst wird die bereits vor-handene Maßkette entfernt.
Sie können natürlich auch bewusst Maße bei der Auswahl mit aufneh-men, um diese zu entfernen, und andere aus der Auswahl entfernen, um diese in der Zeichnung zu lassen.
Schnellbemaßungen erzeugen
1. Laden Sie die Zeichnung A09-02.dwg aus dem Ordner Aufgaben.
2. Bringen Sie die Schnellbemaßungen wie in Abbildung 9.2 an.
3. Beachten Sie, dass Sie bei a), b) und c) bei der Geometriewahl der zwei-ten Maßkette das Fenster richtig aufziehen.

Form- und Lagetoleranzen Kapitel 9
( KOMPENDIUM ) AutoCAD 2007 und LT 2007 347
4. Bei der Koordinatenbemaßung sollten Sie zuerst mit der Option BEZUGSPUNKT den Nullpunkt setzen.
5. Beachten Sie, dass bei d) die Mittellinie nicht in die Auswahl der Geo-metrie aufgenommen werden sollte.
Das Ergebnis sollte wie in Abbildung 9.2 aussehen. Das Muster finden Sie im Ordner Aufgaben: die Zeichnung L09-02.dwg.
9.4 Form- und Lagetoleranzen
Mit dem Befehl TOLERANZ können Sie Form- und Lagetoleranzen in die Zeichnung einbringen. In Maschinenbauzeichnungen werden solche Sym-bole verwendet, um Toleranzarten, Toleranzwerte und Bezugsbuchstaben kenntlich zu machen.
Befehl TOLERANZ
Sie finden den Befehl TOLERANZ:
Abrollmenü BEMASSUNG, Funktionen TOLERANZ...
Symbol im Werkzeugkasten BEMASSUNG
Der Befehl arbeitet mit verschiedenen Dialogfeldern, in denen Sie die Sym-bole zusammenstellen können. Im ersten Dialogfeld geben Sie die Toleranz-werte ein (siehe Abbildung 9.4).
Tragen Sie die Toleranzwerte ein. Klicken Sie auf das Feld SYM und wählen in einem weiteren Dialogfeld das Toleranzsymbol aus (siehe Abbildung 9.5).
Klicken Sie im ersten Dialogfeld in das Feld hinter dem Toleranzwert, kön-nen Sie in einem weiteren Dialogfeld die Materialbedingung auswählen (siehe Abbildung 9.6).
Abbildung 9.4: Dialogfeld zur Ein-gabe der Toleranz-werte

Kapitel 9 Bemaßungen und Stile
( KOMPENDIUM ) AutoCAD 2007 und LT 2007348
Stellen Sie die Symbole im Dialogfeld zusammen, tragen Sie eine Toleranz-höhe und eine Kennung (z. B.: A, B oder C) ein und klicken Sie auf OK. Sie können das Symbol dann in der Zeichnung platzieren.
Toleranzposition eingeben:
Toleranzsymbole können Sie einfach per Doppelklick zur Änderung wäh-len. Sie bekommen die gleichen Dialogfelder wie zur Erzeugung des Sym-bols. Nehmen Sie dort die gewünschten Änderungen vor.
Form- und Lagetoleranzen anbringen
1. Laden Sie die Zeichnung A09-03.dwg aus dem Ordner Aufgaben.
2. Bringen Sie die Form- und Lagetoleranzen wie in Abbildung 9.7 an.
Eine Lösung finden Sie auch in Ihrem Übungsordner: L09-03.dwg.
9.5 Führungslinien
Wollen Sie in der Zeichnung einen Hinweistext anbringen, können Sie den Befehl SFÜHRUNG verwenden. Dieser Befehl ersetzt den Befehl Führung aus früheren Versionen der aber aus Gründen der Kompatibilität auch noch vorhanden ist. Der neue Befehl ist flexibler, und alle Voreinstellungen kön-nen übersichtlich in einem Dialogfeld eingestellt werden.
Befehl SFÜHRUNG
Starten Sie den Befehl SFÜHRUNG:
Abrollmenü BEMASSUNG, Funktion FÜHRUNG
Symbol im Werkzeugkasten BEMASSUNG
Abbildung 9.5:Dialogfeld zur Aus-wahl des Toleranz-
symbols
Abbildung 9.6:Dialogfeld zur Aus-wahl der Material-
bedingung

Führungslinien Kapitel 9
( KOMPENDIUM ) AutoCAD 2007 und LT 2007 349
Mit dem Befehl lassen sich unterschiedliche Führungslinien mit Texten, Textabsätzen, Toleranzsymbolen oder Blöcken am Ende generieren.
Befehl: SführungErsten Führungspunkt angeben oder [Einstellungen]<Einstellungen>:Nächsten Punkt angeben:..
Geben Sie den Startpunkt der Führungslinie an oder aktivieren Sie durch Eingabe von E oder (¢) die Option EINSTELLUNGEN. Sie bekommen ein Dialogfeld mit drei Registern (siehe Abbildung 9.8 bis Abbildung 9.10).
Register Maßtext: Im ersten Register wählen Sie, was ans Ende der Füh-rungslinie gesetzt werden soll (siehe Abbildung 9.8).
MASSTEXTTYP: In der linken Spalte stellen Sie ein, ob das ein Textab-satz (MTEXT), ein Objekt von einer Führungslinie, ein Toleranzsymbol, ein Block oder gar nichts sein soll (siehe Abbildung 9.11, a).
MTEXT-OPTIONEN: Das Feld ist nur dann aktiv, wenn Sie links auch MTEXT gewählt haben. Dann können Sie einstellen, ob die Rahmen-breite jedes Mal angefragt werden soll, ob der Text immer linksbündig gesetzt werden soll, auch dann, wenn die Maßlinie zur linken Seite zeigt, oder ob ein Rahmen um den Text gezeichnet werden soll (siehe Abbildung 9.11, a).
Abbildung 9.7: Zeichnen von Form- und Lagetoleranzen

Kapitel 9 Bemaßungen und Stile
( KOMPENDIUM ) AutoCAD 2007 und LT 2007350
ERNEUTE VERWENDUNG DES MASSTEXTS: In diesem Feld geben Sie an, ob jedes Mal ein neuer Maßtext bzw. ein neues Symbol angefragt werden soll (Einstellung: NEIN) oder das nächste Symbol für alle weiteren Füh-rungslinien verwendet werden soll (Einstellung: NÄCHSTEN ERNEUT VER-WENDEN). In diesem Fall schaltet die Anzeige im Dialogfeld nach der ersten Führungslinie auf ERNEUTE VERWENDUNG DES MASSTEXTS um.
Register Führungslinie und Pfeil: Im zweiten Register können Sie einstellen, wie die Führungslinie und der Pfeil aussehen sollen (siehe Abbildung 9.9).
FÜHRUNGSLINIE: Wählen Sie im Feld, ob die Führungslinie eine Gerade oder ein Spline sein soll (siehe Abbildung 9.11, b).
PFEILSPITZE: Wählen Sie aus dem Abrollmenü, welche Art von Pfeil an den Start der Führungslinie kommen soll (siehe Abbildung 9.11, b).
ANZAHL DER PUNKTE: In diesem Feld können Sie einstellen, ob nur eine bestimmte Zahl von Stützpunkten angefragt werden soll, und dann automatisch zur Textanfrage verzweigt werden soll oder ob eine unbe-grenzte Anzahl möglich sein soll. Die Begrenzung auf zwei oder drei Punkte kann die Eingabe vereinfachen und beschleunigen.
WINKELABHÄNGIGKEITEN: In zwei Abrollmenüs können Sie die Rich-tung der Führungslinie auf bestimmte Winkel begrenzen. Im Abroll-menü wählen Sie, welches Winkelraster Sie für das erste und zweite Liniesegment zulassen wollen.
Register Absatztext: Das dritte Register (siehe Abbildung 9.10) ist nur aktiv, wenn Sie im ersten Register als Maßtexttyp MTEXT gewählt haben (siehe Abbildung 9.8).
Abbildung 9.8:Dialogfeld für die
Führungslinien, Register MAßTEXT

Führungslinien Kapitel 9
( KOMPENDIUM ) AutoCAD 2007 und LT 2007 351
ABSATZTEXT: Stellen Sie hier ein, an welchem Punkt der Absatztext ange-setzt werden soll – und zwar getrennt danach, ob Sie die Führungslinie nach links oder rechts weggezogen haben (siehe Abbildung 9.11, c).
UNTERE LINIE UNTERSTREICHEN: Haben Sie diese Einstellung gewählt, wird die letzte Textzeile unterstrichen und der Text darüber gesetzt (siehe Abbildung 9.11, c). Die anderen Einstellmöglichkeiten sind dann aus.
Wenn Sie die Einstellungen in den Dialogfeldern vorgenommen haben, blei-ben diese bis zur nächsten Änderung gespeichert. Geben Sie dann die Stütz-punkte der Führungslinie ein. Mit (¢) auf eine Punktanfrage beenden Sie die Eingabe der Führungslinien. Haben Sie eine begrenzte Zahl von Stütz-punkten eingestellt, wird automatisch beendet. Der folgende Dialog ist abhängig davon, welchen Maßtexttyp Sie gewählt haben:
Mtext: Geben Sie eine Breite ein, wenn Sie den Absatz begrenzen wollen oder bestätigen Sie die 0 für eine beliebige Absatzbreite. Geben Sie dann den
Abbildung 9.9: Dialogfeld für die Führungslinien, Register FÜHRUNGS-LINIE UND PFEIL
Abbildung 9.10: Dialogfeld für die Führungslinien, Register ABSATZTEXT

Kapitel 9 Bemaßungen und Stile
( KOMPENDIUM ) AutoCAD 2007 und LT 2007352
Text ein oder holen Sie sich mit (¢) den Texteditor. Bei der Texteingabe im Befehlszeilenfenster wird mit jedem (¢) in die nächste Zeile geschaltet. Geben Sie (¢) am Zeilenbeginn ein, wird die Texteingabe beendet und die Führungslinie gezeichnet.
Nächsten Punkt angeben: (¢)Textbreite angeben <0>:Erste Zeile des Anmerkungstextes eingeben <Mtext>: Text eingeben oder mit (¢) Texteditor zur Texteingabe aktivierenNächste Zeile des Maßtexts eingeben: Nächste Zeile..Nächste Zeile des Maßtexts eingeben: Mit (¢) beenden
Objekt kopieren: Klicken Sie einen Textabsatz, einen Text, einen Block oder ein Toleranzsymbol in der Zeichnung an und eine Kopie davon wird an das Ende der Führungslinie gesetzt.
Nächsten Punkt angeben: (¢)Zu kopierendes Objekt auswählen:
Toleranz: Nach Beenden der Führungslinie wird automatisch das Dialog-feld zur Auswahl des Toleranzsymbols eingeblendet (wie beim Befehl Tole-ranz, siehe Kapitel 9.3).
Blockreferenz: Geben Sie den Blocknamen ein (siehe Kapitel 11.2), den Ein-fügepunkt des Blocks und den Skalierfaktor für X und Y sowie den Dreh-winkel.
Kein: Nach Beenden der Führungslinie wird auch der Befehl beendet.
Abbildung 9.11:Verschiedene Arten von Führungslinien

Mittellinien an Kreisen und Bögen Kapitel 9
( KOMPENDIUM ) AutoCAD 2007 und LT 2007 353
9.6 Mittellinien an Kreisen und Bögen
Bei den Bemaßungsbefehlen für Radius und Durchmesser werden bei Krei-sen und Bögen automatisch Zentrumsmarkierungen gesetzt. Wie Sie in Kapitel 9.7 sehen werden, ist es möglich, den Bemaßungsstil so einzustellen, dass beim Bemaßen automatisch Mittellinien gezeichnet werden. Es gibt auch den Befehl BEMMITTELP, mit dem Kreise bzw. Bögen nicht bemaßt werden, sondern nur Mittelpunktsmarkierungen oder Mittellinien gezeich-net werden, je nach Einstellung im Bemaßungsstil. Der Befehl befindet sich ebenfalls in den Menüs mit den Bemaßungsbefehlen, obwohl er selbst keine Bemaßung erzeugt.
Befehl BEMMITTELP
Sie finden den Befehl BEMMITTELP im:
Abrollmenü BEMASSUNG, Funktionen ZENTRUMSMARKE
Symbol im Werkzeugkasten BEMASSUNG
Aktivieren Sie vorher einen Layer, dem ein Linientyp mit Mittellinien zuge-ordnet ist. Im Bemaßungsstil muss im Register LINIEN UND PFEILE das Feld ZENTRUMSMARKEN FÜR KREISE auf LINIE gesetzt (siehe Kapitel 9.7). Der im Feld GRÖSSE eingestellte Wert legt die Größe des Zentrumkreuzes und den Überstand über die Kreislinie fest (siehe Abbildung 9.12).
Mittellinien an Kreisen und Bögen
1. Laden Sie die Zeichnung A09-04.dwg aus Ihrem Übungsordner.
2. Bringen Sie die Mittellinien an den Kreisen und am Bogen wie in Abbil-dung 9.13 an. Verwenden Sie den Layer Mitte.
Eine Lösung ist ebenfalls im Übungsordner: L09-04.dwg.
9.7 Einstellung der Bemaßungsvariablen
Bis jetzt haben Sie bis auf wenige Ausnahmen bei der Bemaßung alles in der Standardeinstellung belassen. Jede Branche hat jedoch ihre speziellen Eigen-heiten und Normen, an die sich ein CAD-Programm anpassen muss. In AutoCAD wird die Form der Maße von Bemaßungsvariablen gesteuert.
Änderung der Bemaßungsvariablen
Bemaßungsvariablen lassen sich auf verschiedene Arten verändern.

Kapitel 9 Bemaßungen und Stile
( KOMPENDIUM ) AutoCAD 2007 und LT 2007354
Änderung innerhalb eines Bemaßungsbefehls: Bemaßungsvariablen können innerhalb eines Bemaßungsbefehls, an beliebiger Stelle im Dialog, durch Eingabe des Namens geändert werden:
Abbildung 9.12:Register mit den
Einstellungen für die Zentrumsmarke
Abbildung 9.13:Zeichnen von
Mittellinien

Bemaßungsparameter mit Dialogfeldern Kapitel 9
( KOMPENDIUM ) AutoCAD 2007 und LT 2007 355
Befehl: BemlinearAnfangspunkt der ersten Hilfslinie angeben oder <Objekt wählen>: Ersten Punkt angebenAnfangspunkt der zweiten Hilfslinie angeben: Name der Bemaßungsvariablen eingeben z.B.: DimtxtAktueller Wert <2.5000> Neuer Wert: Neuen Wert eingeben oder (¢) zum BestätigenAnfangspunkt der zweiten Hilfslinie angeben: Bemaßungsbefehl fortsetzen
Der momentane Wert der Variablen wird angezeigt und kann durch einen neuen ersetzt oder mit (¢) bestätigt werden.
Systemvariable ändern: Alle Bemaßungsvariablen sind auch als Systemvari-ablen vorhanden. Systemvariablen speichern alle wichtigen Zeichenmodi und Statusinformationen der Zeichnung, so auch die Bemaßungsvariablen. Zur Änderung brauchen Sie nur den Namen der Variablen auf der Tastatur einzugeben.
Befehl: DimtxtNeuer Wert für DIMTXT <3.50>:>: Neuen Wert eingeben oder (¢) zum
Bestätigen
Sie können auch den Befehl SETVAR verwenden und damit Bemaßungsvari-able anzeigen und ändern.
Befehl: SetvarVariablenname eingeben oder [?] <DIMTXT>: Variablenname eintippen z. B.: DimtpNeuen Wert für DIMTP eingeben <0.10>: Neuen Wert eingeben oder (¢) zum
Bestätigen
Die zuletzt geänderte Variable wird als Vorgabe angezeigt und kann mit (¢) geändert werden. Sie können aber auch eine andere Variable eintippen. Mit der Eingabe von »?« können Sie sich alle oder eine Auswahl von Sys-temvariablen auflisten lassen. Alle Systemvariablen, die mit DIM beginnen, beziehen sich auf die Bemaßung, also können Sie sich mit der Eingabe von DIM* alle Bemaßungsvariablen auflisten lassen.
9.8 Bemaßungsparameter mit Dialogfeldern
Da sich die vielen Namen der Bemaßungsvariablen niemand merken kann, wäre es mühsam, auf diese Art die richtige Form der Bemaßung einzustel-len. In AutoCAD haben Sie deshalb eine weitere Möglichkeit, diese Variab-len übersichtlich in Dialogfeldern einzustellen.

Kapitel 9 Bemaßungen und Stile
( KOMPENDIUM ) AutoCAD 2007 und LT 2007356
Befehl BEMSTIL
Mit dem Befehl BEMSTIL aktivieren Sie das Dialogfeld zur Einstellung der Bemaßungsparameter. Sie finden den Befehl:
Abrollmenü FORMAT, Funktion BEMASSUNGSSTIL...
Abrollmenü BEMASSUNG, Funktion STIL...
Symbol im Werkzeugkasten BEMASSUNG
Wenn Sie den Befehl anwählen, erscheint ein Dialogfeld auf dem Bildschirm (siehe Abbildung 9.14), aus dem heraus wieder weitere Dialogfelder aufge-rufen werden können.
Im linken Fenster STILE wählen Sie den Bemaßungsstil aus. Haben Sie eine neue Zeichnung mit den Vorgabeeinstellungen Metrisch begonnen, finden Sie hier nur den Stil ISO-25. Mehr zu Bemaßungsstilen finden Sie im nächs-ten Kapitel. Im mittleren Fenster VORANSICHT sehen Sie die momentanen Einstellungen der Maße. Die Auswirkung jeder Änderung, die Sie im Fol-genden vornehmen, können Sie in diesem Fenster sehen.
Mit der Schaltfläche ÜBERSCHREIBEN... in der Leiste an der rechten Seite können Sie die aktuellen Einstellungen ändern. Bereits vorhandene Maße werden dann nicht geändert. Zum Testen der verschiedenen Einstellungen verwenden Sie diese Schaltfläche. Sie erhalten ein Dialogfeld mit sechs Registern für jede Komponente der Maße.
Abbildung 9.14:Dialogfeld für die Bemaßungsstile

Bemaßungsparameter mit Dialogfeldern Kapitel 9
( KOMPENDIUM ) AutoCAD 2007 und LT 2007 357
Register LINIEN
Im Register LINIEN finden Sie Einstellungen für Bemaßungslinien, Hilfs-linien und Maßpfeile (siehe Abbildung 9.15).
Bemaßungslinien: Im linken oberen Bereich, dem Bereich BEMASSUNGS-LINIEN, stellen Sie die Bemaßungslinien ein. Das ist die Linie auf der der Maßtext steht und die parallel zu der bemaßten Strecke gezeichnet wird. In den ersten beiden Abrollmenüs können Sie die Farbe und die Linienstärke wählen. Damit können Sie Vorgaben einstellen, die unabhängig vom aktuel-len Layer sind. Standardmäßig ist VonBlock eingestellt. Da Maße in Auto-CAD wie Blöcke eingefügt werden, hat das zur Folge, dass Maße in der aktuellen Farbe gezeichnet werden bzw. in der Farbe des aktuellen Layers.
Das Feld ÜBER STRICHE HINAUS VERLÄNGERN wird nur dann freigegeben, wenn Sie statt mit Pfeilspitzen mit Querstrichen bemaßen, wie es bei der Archirekturmaßen üblich ist. Dann gibt dieser Wert die Verlängerung der Maßlinien über die Hilfslinien hinaus an (siehe Abbildung 9.16, a).
Die Einstellung BASISLINIENABSTAND gibt an, in welchem Abstand zueinan-der die Bemaßungslinien bei einer Basisbemaßung gesetzt werden (siehe Abbildung 9.16, b).
Abbildung 9.15: Register für Linien und Pfeile

Kapitel 9 Bemaßungen und Stile
( KOMPENDIUM ) AutoCAD 2007 und LT 2007358
In der letzten Zeile finden Sie die zwei Schalter UNTERDRÜCKEN, mit denen Sie die linke oder die rechte Seite bzw. beide Seiten der Bemaßungslinie unterdrücken können (siehe Abbildung 9.16, c).
Hilfslinien: Im Bereich HILFSLINIEN, links unten, können Sie mit den oberen beiden Abrollmenüs ebenfalls wieder Farbe und Linienstärke wählen (siehe oben).
Im Feld ÜBER BEMASSUNGSLINIEN HINAUS ERWEITERN geben Sie an, wie weit die Hilfslinien über die Bemaßungslinien hinaus verlängert werden sollen (siehe Abbildung 9.16, d).
Im Feld ABSTAND VOM URSPRUNG tragen Sie den Abstand der Hilfslinien zum Ausgangspunkt ein. Der Ausgangspunkt ist der Punkt, an dem Sie das Maß in der Zeichnung platziert haben (siehe Abbildung 9.16, e).
Aktivieren Sie den Schalter HILFSLINIEN MIT FESTER LÄNGE, so erhalten die Hilfslinien immer eine einheitliche Länge, egal wie weit sie vom bemaßten Objekt entfernt sind. Diese Methode wird in der Architektur oft verwendet, wenn Maßketten an Grundrissen angebracht werden. Im Feld LÄNGE geben Sie die Länge der Hilfslinien an.
Mit den Schaltern UNTERDRÜCKEN wählen Sie, ob Sie beide Hilfslinien, nur eine oder gar keine am Maß haben wollen (siehe Abbildung 9.16, f).
Register SYMBOLE UND PFEILE
Im Register SYMBOLE UND PFEILE legen Sie die Symbole bzw. Pfeile fest, die Sie am Ende der Maßlinien haben wollen (siehe Abbildung 9.17).
Pfeilspitzen: Im rechten oberen Bereich, dem Bereich PFEILSPITZEN, finden Sie die Einstellungen für die Pfeilspitzen. In einem Abrollmenü können Sie das Symbol für den ersten und zweiten Maßpfeil sowie den Pfeil für die Führungslinie wählen. In Abbildung 9.18, a sind Beispiele dargestellt. Sie können mit gefüllten Pfeilen, Schrägstrichen, Punkten, offenen Pfeilen oder ohne Symbole bemaßen, auch für beide Seiten und die Führungslinie mit unterschiedlichen Symbolen. Mit der Einstellung BENUTZERSPEZIFISCHER PFEIL... können Sie für jede Pfeilspitze einen Block wählen, der an die Stelle des Pfeils gesetzt wird. Der Block muss in der Zeichnung definiert sein und kann in einem weiteren Dialogfeld aus einem Abrollmenü gewählt werden. Die PFEILGRÖSSE gibt die Länge der Pfeile, bei Schrägstrichen die Strich-länge, bei Punkten den Durchmesser und bei Blöcken den Einfügefaktor des Blocks an (siehe In Abbildung 9.18, b).

Bemaßungsparameter mit Dialogfeldern Kapitel 9
( KOMPENDIUM ) AutoCAD 2007 und LT 2007 359
Zentrumspunkte: Bei Radius- und Durchmessermaßen können Sie ein Mar-kierungskreuz ins Zentrum setzen lassen (Einstellung MARKIERUNG im Abrollmenü TYP), eine Mittellinie zeichnen lassen (Einstellung LINIE) oder die Markierung ausschalten (Einstellung KEINE). Die Einstellung im Feld GRÖSSE gibt die Größe des Zentrumskreuzes und bei der Einstellung LINIE
zusätzlich den Überstand über die Kreislinie an (siehe In Abbildung 9.18, c und d).
Bogenlängensymbol: Hier geben Sie an, wo bei der Bogenlängenbemaßung das Symbol gezeichnet werden soll: vor dem Text, über dem Text oder gar kein Symbol.
Radiusbemaßung-Verkürzung: In diesem Feld können Sie eintragen, unter welchem Winkel die Maßlinie bei einer verkürzten Radiusbemaßung geknickt werden soll.
Abbildung 9.16: Einstellung der Bemaßungslinien und Hilfslinien

Kapitel 9 Bemaßungen und Stile
( KOMPENDIUM ) AutoCAD 2007 und LT 2007360
Abbildung 9.17:Register für Sym-
bole und Pfeile
Abbildung 9.18:Einstellung der
Pfeilspitzen und Zentrumsmarken

Bemaßungsparameter mit Dialogfeldern Kapitel 9
( KOMPENDIUM ) AutoCAD 2007 und LT 2007 361
Register TEXT
Im Register TEXT stellen Sie den Maßtext ein (siehe Abbildung 9.19).
Textdarstellung: Wählen Sie im Abrollmenü TEXTSTIL aus, mit welchem Textstil die Maßtexte erstellt werden sollen. Mit dem Symbol rechts neben dem Abrollmenü können Sie zum Befehl STIL verzweigen (siehe Kapitel 6.8) und einen neuen Textstil erstellen. Beachten Sie: Wenn Sie einen Stil mit fes-ter Texthöhe verwenden, kommt der Maßtext immer in dieser Größe, egal welchen Wert Sie im Feld TEXTHÖHE einstellen.
Im Abrollmenü TEXTFARBE können Sie die Farbe des Textes ändern. Im Feld darunter stellen Sie die Texthöhe ein. Bei der BRUCH-HÖHENSKALIE-RUNG können Sie nur dann etwas einstellen, wenn Sie im Register TOLE-RANZEN eine Bemaßung mit Fuß und Zoll oder mit Toleranzangabe gewählt haben. Der hier eingestellte Wert gibt den Faktor an, um den der Bruchwert oder die Toleranzangabe in der Texthöhe korrigiert wird. Ist der Schalter RAHMEN UM TEXT ZEICHNEN aktiviert, wird der Maßtext eingerahmt. Im Maschinenbau entspricht diese Darstellung der Grundtoleranz.
Textplatzierung: Im Abrollmenü VERTIKAL geben Sie an, ob der Maßtext oberhalb der Maßlinie sitzen oder ob die Maßlinie unterbrochen werden soll (siehe Abbildung 9.20, a). Bei der Platzierung HORIZONTAL können Sie das Maß in der Mitte platzieren oder an eine der Hilfslinien schieben wollen (siehe Abbildung 9.20, b).
Abbildung 9.19: Register für den Maßtext

Kapitel 9 Bemaßungen und Stile
( KOMPENDIUM ) AutoCAD 2007 und LT 2007362
Im Feld ABSTAND VON BEM.LINIE tragen Sie ein, welchen Abstand der Text von der Bemaßungslinie haben soll, wenn er darüber gesetzt wird.
Textausrichtung: Im Feld rechts unten können Sie die Textausrichtung wäh-len. Bei der Einstellung HORIZONTAL wird der Maßtext immer horizontal gesetzt. Haben Sie MIT BEMASSUNGSLINIE AUSGERICHTET gewählt, wird der Text parallel mit der Maßlinie ausgerichtet. Bei ISO-STANDARD ist dies genauso, nur Radiusbemaßungen werden waagrecht ausgerichtet (siehe Abbildung 9.21).
Register EINPASSEN
Mit dem Register EINPASSEN steuern Sie die Position von Maßtext, Pfeilspit-zen, Führungslinien und der Bemaßungslinie (siehe Abbildung 9.22).
Einpassungsoptionen: Wenn Maßtext und Maßpfeile nicht zwischen die Hilfslinien passen, können Sie hier wählen, was außerhalb der Hilfslinie gesetzt werden soll:
TEXT ODER PFEILE, JE NACH MÖGLICHKEIT: Wenn genügend Platz für Text und Pfeile vorhanden ist, werden beide zwischen den Hilfslinien positioniert. Ansonsten wird der Text oder die Pfeilspitzen nach außen verschoben, je nachdem was nicht zwischen die Hilfslinien passt.
Abbildung 9.20:Einstellung der Textplatzierung

Bemaßungsparameter mit Dialogfeldern Kapitel 9
( KOMPENDIUM ) AutoCAD 2007 und LT 2007 363
Abbildung 9.21: Einstellung der Textausrichtung
Abbildung 9.22: Register für das Einpassen

Kapitel 9 Bemaßungen und Stile
( KOMPENDIUM ) AutoCAD 2007 und LT 2007364
PFEILE: Nur die Pfeile nach außen setzen.
TEXT: Nur den Text nach außen setzen.
TEXT UND PFEILE: Wenn eines der beiden, Text oder Pfeile, nicht zwi-schen die Hilfslinien passt, werden Text und Pfeile nach außen gesetzt.
TEXT IMMER ZWISCHEN HILFSLINIEN ANZEIGEN: Bei dieser Einstellung wird der Text immer zwischen die Hilfslinien gesetzt, auch dann, wenn die Pfeile keinen Platz haben und nach außen gesetzt werden.
PFEILE UNTERDRÜCKEN, WENN SIE NICHT ZWISCHEN HILFSLINIEN PAS-SEN: Wenn die Pfeile nicht zwischen die Hilfslinien passen, werden keine Pfeile eingesetzt.
Textposition: Diese Einstellung gibt an, was passieren soll, wenn Sie den Maßtext aus der Vorgabeposition verschieben:
NEBEN DER BEMASSUNGSLINIE: Wenn Sie den Maßtext verschieben, wird die Bemaßungslinie mit verschoben.
ÜBER DER BEMASSUNGSLINIE, MIT EINER FÜHRUNG: Wenn Sie den Maß-text verschieben, bleibt die Bemaßungslinie an der ursprünglichen Stelle. Der Maßtext wird mit einer Führungslinie an die Bemaßungs-linie angehängt.
ÜBER DER BEMASSUNGSLINIE, OHNE FÜHRUNG: Wenn Sie den Text ver-schieben, bleibt die Bemaßungslinie an der Stelle. Der Maßtext wird ohne Führungslinie eingetragen.
Skalierung für Bemaßungen:
GLOBALER SKALIERFAKTOR: Mit dem globalen Skalierfaktor werden alle Größen in den Bemaßungseinstellungen multipliziert. Das hat den Vorteil, dass Sie beim Plotten in einem bestimmten Maßstab nicht alle Bemaßungseinstellungen ändern müssen, sondern nur diesen Faktor. Alle anderen Größen (Pfeilgrößen, Abstände, Verlängerungen usw.) werden mit diesem Faktor multipliziert.
In AutoCAD zeichnen Sie immer 1:1 in Originalmaßen. Ihr Zeichenblatt ist damit immer so groß wie das Original. Soll es auf ein Papierblatt, muss es beim Plotten verkleinert werden. Damit werden aber auch beispielsweise die Maßzahlen verkleinert. Soll also beispielweise eine Zeichnung um den Faktor 100 beim Plotten verkleinert werden (Plot im Maßstab 1:100), muss der Maßtext nicht 3.5 hoch sein sondern 350. Ebenso ist es mit den Pfeil-spitzen und den Abständen. Stellen Sie aber nicht alle Größen um, sondern nur den globalen Skalierfaktor auf 100. Die Maße werden dann entspre-chend vergrößert.

Bemaßungsparameter mit Dialogfeldern Kapitel 9
( KOMPENDIUM ) AutoCAD 2007 und LT 2007 365
BEMASSUNGEN MIT LAYOUT (PAPIERBER.) SKALIEREN: Haben Sie dagegen dieses Feld angekreuzt, werden die Maße in den Ansichtsfenstern des Papierbereichs so skaliert, dass die Maßgrößen (Texthöhe, Pfeillängen, Abstände usw.) auf dem Papier in der eingestellten Größe erscheinen. Weitere Informationen zu Layouts, Papierbereich und Ansichtsfenster finden Sie im Kapitel 16.
Feinabstimmung:
TEXT FÜR BEMASSUNGEN MANUELL PLATZIEREN: Ist dieser Schalter ein, können Sie den Text beim Platzieren der Bemaßungslinie auf dieser ver-schieben.
IMMER BEMASSUNGSLINIE ZWISCHEN HILFSLINIEN: Zeichnet auch dann Bemaßungslinien zwischen die Hilfslinien, wenn die Pfeile außerhalb platziert wurden.
Dialogfeld Primäreinheiten
In AutoCAD können Sie in einem oder zwei Einheitensystemen bemaßen. So ist es beispielsweise möglich, die Zeichnung in mm und Zoll zu bemaßen. In AutoCAD werden diese Einheiten als Primäreinheiten und Alternativein-heiten bezeichnet. Im Register PRIMÄREINHEITEN stellen Sie das Format für die primären Einheiten ein (siehe Abbildung 9.23).
Abbildung 9.23: Register für das Format des Maß-textes der Primär-einheiten

Kapitel 9 Bemaßungen und Stile
( KOMPENDIUM ) AutoCAD 2007 und LT 2007366
Lineare Bemaßungen: Im Bereich links oben stellen Sie das Format für line-are Bemaßungen ein:
EINHEITENFORMAT: Wählen Sie im Abrollmenü aus, in welchen Einhei-ten bemaßt werden soll, normalerweise DEZIMAL. Zur Auswahl steht auch die exponentielle Schreibweise (Einstellung: WISSENSCHAFTLICH) und diverse Formate in Fuß und Zoll. Die Einstellung Windows-Desk-top bewirkt, dass die Windowseinstellungen auch für die Bemaßung gelten sollen.
GENAUIGKEIT: Wählen Sie in diesem Abrollmenü die Genauigkeit, mit der lineare Bemaßungen erstellt werden sollen.
FORMAT FÜR BRUCH: Für englisch/amerikanische Einheiten in Bruch-darstellung, z. B.: 5½ Zoll, können Sie hier wählen, ob der Bruchstrich horizontal oder diagonal gezeichnet werden soll. Stellen Sie NICHT GESTAPELT ein, werden die Bruchzahlen in der gleichen Größe wie die Ganzzahlen geschrieben und der Bruchstrich diagonal gezeichnet.
DEZIMALTRENNZEICHEN: Wählen Sie zwischen KOMMA, PUNKT oder LEERZEICHEN zur dezimalen Trennung.
ABRUNDEN: Geben Sie hier einen Wert größer 0 ein, wird das gemes-sene Maß auf ein Vielfaches dieses Werts gerundet (siehe Abbildung 9.26, d).
PRÄFIX BZW. SUFFIX: Wollen Sie vor oder hinter jedem Maßtext Text haben, können Sie diese Texte hier eintragen: im Feld PRÄFIX den Text davor und im Feld SUFFIX den Text danach (siehe Abbildung 9.26, a).
Bemaßungsskalierung:
SKALIERFAKTOR: Das gemessene Maß wird mit diesem Faktor multipli-ziert. Haben Sie in der Zeichnung eine vergrößerte Kopie erzeugt, kön-nen Sie diese mit einem Skalierfaktor bemaßen (siehe Abbildung 9.26, e).
NUR AUF LAYOUT-BEMASSUNGEN ANWENDEN: Ist dieser Schalter einge-schaltet, wird der eingestellte Skalierfaktor nur für die Bemaßung im Papierbereich verwendet. Damit kann der Maßstab in den Ansichts-fenstern um den Zoom-Faktor korrigiert werden. Weitere Informa-tionen zu Papierbereich und Ansichtsfenstern finden Sie im Kapitel 16.
Nullen unterdrücken: Mit den Schaltern VORKOMMA und NACHKOMMA
kann die Null vor dem Komma oder Nullen nach dem Komma ausgeschal-tet werden. Ist beispielsweise eine Genauigkeit von vier Stellen eingestellt und Sie messen 0.5000: in der Zeichnung erscheint 0.5, wenn der Schalter NACHKOMMA ein ist: .5000 beim Schalter VORKOMMA und .5, wenn beide eingeschaltet sind (siehe Abbildung 9.27, f). Die Schalter 0 FUSS und 0 ZOLL
steuern das Format der Bemaßung, wenn Sie in Fuß und Zoll bemaßen.

Bemaßungsparameter mit Dialogfeldern Kapitel 9
( KOMPENDIUM ) AutoCAD 2007 und LT 2007 367
Winkelbemaßung: Hier können Sie die Einstellungen für Winkelbemaßun-gen machen. Wählen Sie in den Abrollmenüs die Einheiten und die Genauig-keit und stellen Sie ein, was mit Nullen vor und nach dem Komma geschehen soll.
Dialogfeld Alternativeinheiten
Im Register ALTERNATIVEINHEITEN stellen Sie das Gleiche wie vorher ein, diesmal für die Alternativeinheiten, falls Sie diese benötigen (siehe Abbil-dung 9.24).
Wählen Sie mit dem Schalter ALTERNATIVEINHEITEN ANZEIGEN, ob Sie diese haben wollen oder nicht (siehe Abbildung 9.26, b).
Alternativeinheiten: In den Feldern darunter stellen Sie das Einheitenformat, die Genauigkeit, den Rundungsfaktor, Präfix und Suffix ein.
MULTIPLIKATOR FÜR ALT. EINHEITEN: Mit diesem Faktor legen Sie den Multiplikationsfaktor für die Alternativeinheiten fest; z. B. entspricht die Standardeinstellung 0.039370 dem Umrechnungsfaktor von Milli-metern in Zoll.
Abbildung 9.24: Register für das Format des alterna-tiven Maßtextes

Kapitel 9 Bemaßungen und Stile
( KOMPENDIUM ) AutoCAD 2007 und LT 2007368
Nullen unterdrücken: Mit den beiden Schaltflächen VORKOMMA und NACHKOMMA entscheiden Sie sich, wie die Nullen vor bzw. hinter dem Komma behandelt werden.
Platzierung: Zusätzlich können Sie die Platzierung wählen, hinter oder unter dem Primärwert. Die Alternativeinheiten werden in [...] gesetzt.
Dialogfeld Toleranzen
Im Register TOLERANZEN können Sie Toleranzwerte hinter den Maßtext setzen und das Format und die Werte dafür wählen (siehe Abbildung 9.25).
Toleranzformat:
METHODE: Sie können hier wählen, ob Sie keine Toleranzangaben, symmetrische Toleranzen, Abweichungen in positiver und negativer Richtung, den oberen und unteren Grenzwert oder die Grundtoleranz (eingerahmter Maßtext) haben wollen (siehe Abbildung 9.26, c).
Darunter stellen Sie in einem Abrollmenü wie bei den Einheiten die Genauigkeit für die Toleranzwerte ein. Danach kommen die oberen und unteren Werte für die Abweichung. Haben Sie die symmetrische Toleranz-methode, wird der zweite Wert ignoriert. Im Feld SKALIERUNG FÜR HÖHE
geben Sie ein, wie hoch der Text für die Toleranzen in Relation zum Maß-text sein soll. Die Einstellung im Feld VERTIKALE POSITION gibt an, wo die Toleranzen im Verhältnis zur Maßzahl stehen sollen.
Abbildung 9.25:Register für das Format und die
Werte der Toleranzen

Bemaßungsstile Kapitel 9
( KOMPENDIUM ) AutoCAD 2007 und LT 2007 369
Nullen unterdrücken: Geben Sie hier für die Toleranzen an, ob Sie die Null vor oder hinter dem Komma haben wollen.
Toleranzen für die Alternativeinheiten: Haben Sie Alternativeinheiten, kön-nen Sie hier die Genauigkeit und die Behandlung der Nullen für die Tole-ranzen der Alternativeinheiten einstellen.
9.9 Bemaßungsstile
Wie Sie im vorigen Abschnitt gesehen haben, kann es sehr aufwändig sein, zwischen verschiedenen Bemaßungsformaten zu wechseln. Soll in einer Zeichnung mal mit Strichen, mit Pfeilen, mit und ohne Toleranzen bemaßt werden, erfordert jeder Wechsel der Bemaßungsart Umstellungen. Bema-ßungsstile erleichtern hier die Arbeit.
Abbildung 9.26: Verschiedene Einstellungen für den Maßtext

Kapitel 9 Bemaßungen und Stile
( KOMPENDIUM ) AutoCAD 2007 und LT 2007370
Eigenschaften von Bemaßungsstilen:
Im Bemaßungsstil werden die Bemaßungsvariablen gespeichert.
Bemaßungsstile werden in der Zeichnung gespeichert.
Eine Zeichnung kann beliebig viele Bemaßungsstile enthalten.
Innerhalb eines Bemaßungsstils lassen sich die einzelnen Bemaßungs-arten gesondert einstellen. Es gibt einen übergeordneten Bemaßungs-stil, der für alle Bemaßungsarten gilt und untergeordnete Stile, in denen Sie abweichende Einstellungen getrennt für Linear-, Radial-, Winkel-, Durchmesser- und Koordinatenbemaßungen sowie für Führungslinien einstellen können.
Soll die Bemaßungsart gewechselt werden, muss nur ein anderer Bema-ßungsstil zum aktuellen Stil gemacht werden.
Wird ein Bemaßungsstil geändert, werden alle Maße, die damit erstellt wurden, an die neuen Einstellungen angepasst und ebenfalls geändert.
Erstellung eines neuen Bemaßungsstils
Aktivieren Sie den Befehl BEMSTIL mit der Funktion BEMASSUNGSSTIL...im Abrollmenü FORMAT oder die Funktion STIL... im Abrollmenü BEMASSUNG.
Oder wählen Sie das Symbol im Werkzeugkasten STILE.
Im Dialogfeld (siehe Abbildung 9.27) sehen Sie in der Liste STILE im lin-ken Fenster alle Bemaßungsstile, die in dieser Zeichnung vorhanden sind. Einer, der Stil ISO-25, ist auch in einer neuen Zeichnung vorhan-den, wenn Sie mit den metrischen Vorgabeeinstellungen gestartet haben.
Abbildung 9.27:Dialogfeld zur Auswahl des
Bemaßungsstils

Bemaßungsstile Kapitel 9
( KOMPENDIUM ) AutoCAD 2007 und LT 2007 371
Markieren Sie den Bemaßungsstil, den Sie als neuen Stil in der Zeich-nung haben wollen. Klicken Sie auf die Schaltfläche NEU... und Sie erhalten ein weiteres Dialogfeld (siehe Abbildung 9.28).
Tragen Sie in der ersten Zeile NEUER STILNAME den Namen für den neuen Stil ein. Dort steht im Moment noch Kopie von Stil X, über-schreiben Sie diesen Eintrag mit einem sinnvollen Namen. In der zwei-ten Zeile, ANFANGEN MIT, sehen Sie den Stil, den Sie als Basis für den neuen Stil gewählt haben. Im Abrollmenü können Sie hier bei Bedarf auch einen neuen auswählen. Im letzten Abrollmenü, VERWENDEN FÜR
wählen Sie einen Stil für alle Bemaßungen oder einen untergeordneten Stil nur für bestimmte Bemaßungsarten (siehe unten). Lassen Sie hier zunächst ALLE BEMASSUNGEN eingestellt.
Klicken Sie dann auf die Schaltfläche WEITER. Sie bekommen das Dia-logfeld mit den sechs Registern zur Einstellung der Bemaßung. Stellen Sie für den neuen Stil alle Werte ein, die sich gegenüber dem Ausgangs-stil ändern und klicken dann auf OK.
Sie kommen wieder zum Dialogfeld mit der Stilliste (siehe Abbildung 9.26), in der Sie jetzt auch den neuen Stil finden. Markieren Sie den neuen Stil, wird im Feld BESCHREIBUNG aufgelistet, aus welchem Stil der neue Stil erstellt wurde und was gegenüber dem Original geändert wurde.
Erstellung eines untergeordneten Bemaßungsstils
Aktivieren Sie den Befehl BEMSTIL wie oben beschrieben.
Markieren Sie einen Stil in der Liste, z. B.: ISO-25 und klicken dann auf die Schaltfläche NEU...
Tragen Sie keinen neuen Stilnamen ein, wählen Sie im Abrollmenü VER-WENDEN FÜR die Bemaßungsart, für die ein untergeordneter Stil erstellt werden soll. In der ersten Zeile werden der Stil und die Bemaßungsart angezeigt, für die der neue Stil gelten soll.
Klicken Sie auf WEITER und Sie erhalten das Dialogfeld zur Änderung der Bemaßungseinstellungen. Stellen Sie die Werte ein, die in dieser Bemaßungsart von den Einstellungen des übergeordneten Stils abwei-chen sollen.
Abbildung 9.28: Neuen Bemaßungs-stil wählen

Kapitel 9 Bemaßungen und Stile
( KOMPENDIUM ) AutoCAD 2007 und LT 2007372
Wenn Sie das Dialogfeld beenden, kommen Sie wieder zum ersten Dia-logfeld, und der untergeordnete Stil findet sich in der Liste unter dem zugehörigen übergeordneten Stil (siehe Abbildung 9.29). Wenn Sie mit diesem Stil bemaßen, werden automatisch bei den Radiusbemaßungen die geänderten Einstellungen verwendet.
Änderung eines Bemaßungsstils
Aktivieren Sie den Befehl BEMSTIL wie oben beschrieben.
Klicken Sie einen bereits bestehenden Bemaßungsstil in der Liste STILE
an und er wird markiert.
Klicken Sie dann auf die Schaltfläche ÄNDERN... und Sie erhalten wie-der das Dialogfeld mit den sechs Registern. Ändern Sie den Stil nach Ihren Vorstellungen und klicken auf OK und anschließend SCHLIESSEN
im ersten Dialogfeld. Der Stil ist geändert und gespeichert. Alle Maße, die mit diesem Stil erstellt wurden, werden in der Zeichnung entspre-chend den neuen Einstellungen geändert.
Änderung eines untergeordneten Bemaßungsstils
Gehen Sie wie bei der Änderung eines übergeordneten Bemaßungsstils vor. Markieren Sie den untergeordneten Stil und klicken auf die Schaltfläche ÄNDERN... Führen Sie die Änderungen durch und beenden den Befehl. Alle Maße dieser Bemaßungsart werden den neuen Einstellungen angepasst.
Abbildung 9.29:Verschiedene
Bemaßungsstile mit untergeordneten
Stilen

Bemaßungsstile Kapitel 9
( KOMPENDIUM ) AutoCAD 2007 und LT 2007 373
Wechsel des Bemaßungsstils
Ein Stil ist immer der aktuelle Stil. Alle neuen Bemaßungen werden mit die-sem Stil erstellt. Zum Wechseln des aktuellen Bemaßungsstils haben Sie mehrere Möglichkeiten:
Wählen Sie im Abrollmenü des Werkzeugkastens BEMASSUNG oder in dem des Werkzeugkastens STILE den neuen aktuellen Stil aus oder ...
... aktivieren Sie den Befehl BEMSTIL (siehe oben). Klicken Sie den gewünschten übergeordneten Stil in der Liste doppelt an oder markie-ren Sie ihn und klicken auf die Schaltfläche AKTUELLEN EINSTELLEN.
Einen untergeordneten Stil können Sie nicht zum aktuellen Stil machen. Dieser ist automatisch bei der entsprechenden Bemaßung aktiv, wenn Sie den entsprechenden übergeordneten Stil als aktuellen eingestellt haben.
Stil überschreiben
Wollen Sie nur ein oder zwei Maße mit anderen Einstellungen haben und dafür keinen neuen Stil erstellen, können Sie auch einen bestehenden Stil überschreiben. Die Maße, die Sie danach erstellen, werden keinem Stil zuge-ordnet und die geänderten Einstellungen nicht gespeichert.
Aktivieren Sie den Befehl BEMSTIL (siehe oben).
Markieren Sie den Stil, den Sie überschreiben wollen, und klicken auf die Schaltfläche ÜBERSCHREIBEN.... Ändern Sie im Dialogfeld mit den Registern die Werte, die sich unterscheiden sollen und klicken auf OK.
In der Liste der Stile finden Sie unter dem überschriebenen Stil einen neuen Eintrag <Stilüberschreibungen> (siehe Abbildung 9.30).
Klicken Sie auf SCHLIESSEN und bemaßen Sie. Diese Maße sind »stil-los«. Wenn Sie später einen neuen Stil zum aktuellen Stil machen, wer-den diese Änderungen in den Bemaßungseinstellungen verworfen.
Stil umbenennen oder löschen
Um einen Stil umzubenennen oder zu löschen:
Aktivieren Sie den Befehl BEMSTIL (siehe oben).
Markieren Sie den Stil und drücken Sie die rechte Maustaste, wählen Sie aus dem Kontextmenü die entsprechende Funktion.
Sie können einen Stil nur dann löschen, wenn keine Bemaßungen damit erstellt wurden und wenn er keine untergeordneten Stile hat. In diesem Fall müssen Sie zuerst die untergeordneten Stile löschen.

Kapitel 9 Bemaßungen und Stile
( KOMPENDIUM ) AutoCAD 2007 und LT 2007374
Sie können einen Stil auch markieren und die (Entf)-Taste drücken; der Stil wird dann gelöscht.
Einen Stil können Sie auch umbenennen, wenn Sie in den Namen in der Liste klicken und diesen bearbeiten.
Stile vergleichen
Wenn Sie wissen wollen, wie sich zwei Stile unterscheiden:
Aktivieren Sie den Befehl BEMSTIL (siehe oben).
Klicken Sie auf die Schaltfläche VERGLEICHEN...
Wählen Sie im folgenden Dialogfeld in den beiden Abrollmenüs die Stile, die miteinander verglichen werden sollen (siehe Abbildung 9.31). In der Liste wird angezeigt, wie sich die Stile unterscheiden.
Mit dem Symbol über der Liste können Sie den Inhalt der Liste in die Windows-Zwischenablage kopieren.
Anzeige in der Stilliste
Wenn Sie sehr viele Stile in der Zeichnung haben, können Sie die Anzeige in der Liste reduzieren:
Wählen Sie im Abrollmenü LISTE, ob Sie alle Stile anzeigen lassen wol-len oder nur die, die in der Zeichnung schon verwendet wurden.
Abbildung 9.30:Bemaßungsstil überschrieben

Bemaßungsstile Kapitel 9
( KOMPENDIUM ) AutoCAD 2007 und LT 2007 375
Mit dem Schalter STILE IN XREFS NICHT AUFLISTEN können Sie die Stile ausblenden, die aus externen Referenzen (siehe Kapitel 11.11) in die Zeichnung gekommen sind.
Bemaßen mit Bemaßungsstilen
1. Laden Sie die Zeichnung A09-05.dwg aus dem Ordner Aufgaben.
2. Die Zeichnung enthält ein einfaches Teil (Abbildung 9.32, aber noch ohne Maße). In der Zeichnung sind verschiedene Bemaßungsstile definiert.
3. Bemaßen Sie das Teil entsprechend Abbildung 9.32, wenn auch ohne jeglichen Anspruch auf normgerechte Darstellung, aber zur Übung mit verschiedenen Bemaßungsarten. Aktivieren Sie den jeweils benötigten Bemaßungsstil. Erstellen Sie neue Bemaßungsstile für andere Toleranz-werte und bemaßen Sie auch mit diesen.
Im Ordner Aufgaben finden Sie eine Beispiellösung: L09-05.dwg.
Abbildung 9.31: Vergleich zweier Bemaßungsstile
PASSUNG: für die Bemaßung von Passungen
RAD-DUR: für Radius- und Durchmessermaße
STANDARD: für normale Maße
STRICH: für Bemaßung mit Schrägstrichen
TOLERANZ-1: für die Bemaßung mit Toleranzangaben

Kapitel 9 Bemaßungen und Stile
( KOMPENDIUM ) AutoCAD 2007 und LT 2007376
9.10 Editierung von Objekten mit Bemaßung
Maße können Sie sehr einfach mit den Griffen bearbeiten. Ein Maß erhält beim Anklicken fünf Griffe (siehe Kapitel 13.5):
Je ein Griff an den Anfangspunkten der Maßhilfslinien. Damit lassen sich die Hilfslinien verschieben.
Je ein Griff an den Endpunkten der Maßlinie. Damit kann die Maßlinie neu platziert werden.
Ein Griff am Maßtext, der damit neu positioniert werden kann.
Voraussetzung dafür ist, dass die Bemaßungsvariable DIMASSOC entspre-chend eingestellt ist:
0: erstellt aufgelöste Bemaßungen. Die einzelnen Elemente der Bema-ßungen hängen nicht zusammen. Maßlinien, -hilfslinien, -bögen, Pfeil-spitzen und der Maßtext sind separate Objekte.
1: erstellt zusammenhängende Bemaßungen, die sich mit den Griffen wie oben beschrieben ändern lassen. Bei den Editierbefehlen werden die Maße und der Maßtext aktualisiert, wenn die Definitionspunkte der Maße mit gewählt werden.
2: erstellt assoziative Bemaßungen. Es entstehen zusammenhängende Objekte, die an die bemaßte Geometrie gebunden sind. Wird die Geo-metrie geändert, ändern sich die Maße und der Maßtext auch dann, wenn die Definitionspunkte der Maße nicht mit gewählt werden.
Abbildung 9.32:Bemaßung mit verschiedenen
Bemaßungsstilen

Editierung von Objekten mit Bemaßung Kapitel 9
( KOMPENDIUM ) AutoCAD 2007 und LT 2007 377
Die Variable DIMASSOC wird nicht in einem Bemaßungsstil gespeichert. Mit dem Befehl OPTIONEN (siehe Anhang A.4) kann gewählt werden, ob neue Masse assoziativ erstellt werden sollen.
Sind die Maße assoziativ, ändern sich die Maße mit, wenn das bemaßte Objekt mit den Griffen bearbeitet wird,
wenn das bemaßte Objekt im Objekteigenschaften-Manager (siehe Kapitel 13.1) bearbeitet wird oder
wenn das bemaßte Objekt mit Editierbefehlen bearbeitet wird.
Die Assoziativität bleibt auch dann wirksam, wenn Objekte aus dem Modellbereich im Layout bemaßt werden (siehe Kapitel 16). Änderun-gen der bemaßten Objekte im Modellbereich verändern die Maße im Papierbereich des Layouts mit.
Befehl BEMREASSOZ
Mit dem Befehl BEMREASSOZ können nichtassoziative Maße mit der Geo-metrie verknüpft werden und damit in assoziative Maße umgewandelt wer-den. Sie finden den Befehl:
Abrollmenü BEMASSUNG, Funktion BEMASSUNG ERNEUT VERKNÜPFEN
Folgende Anfrage erscheint im Befehlszeilenfenster:
Befehl: BemreassozNeu zu verknüpfenden Bemaßungen wählen...Objekte wählen:Ersten Hilfslinienursprung festlegen, oder [Objekt wählen] <nächster>:Zweiten Hilfslinienursprung festlegen <nächster>:
Wählen Sie zuerst ein oder mehrere Maße. Nacheinander werden die Defini-tionspunkte der gewählten Maße angezeigt, und es kann jeweils der Punkt an dem zu bemaßenden Objekt angeklickt werden, mit dem das Maß ver-knüpft werden soll.
Befehl BEMENTASSOZ
Mit dem Befehl BEMENTASSOZ können assoziative Maße von der Geometrie gelöst werden und damit in nichtassoziative Maße umgewandelt werden. Sie finden den Befehl nicht in den Menüs, deshalb:
Auf der Tastatur eingeben
Befehl: BementassozBemaßungen wählen, deren Verknüpfungen aufgehoben werden sollen...

Kapitel 9 Bemaßungen und Stile
( KOMPENDIUM ) AutoCAD 2007 und LT 2007378
Objekte wählen:Verknüpfung von 1 aufgehoben.
Die Assoziativität der gewählten Maße wird entfernt.
Editierung von Objekten mit Bemaßung
1. Laden Sie die Zeichnung A09-06.dwg aus dem Ordner Aufgaben.
2. Ändern Sie die Teile mit den angegebenen Editierbefehlen wie in Abbil-dung 9.33 ab.
Eine Lösung finden Sie im selben Ordner: L09-06.dwg.
Abbildung 9.33:Editierung von
Objekten mit Bemaßung

Editierbefehle für Maße Kapitel 9
( KOMPENDIUM ) AutoCAD 2007 und LT 2007 379
9.11 Editierbefehle für Maße
Maße werden als zusammenhängende Einheiten erzeugt. Einzelne Bestand-teile der Maße lassen sich nachträglich nicht mehr ändern, beispielsweise eine Hilfslinie löschen, die Maßpfeile vergrößern usw. Sollen trotzdem Änderun-gen vorgenommen werden, stehen spezielle Editierbefehle für Maße zur Ver-fügung. Sie finden diese im unteren Teil des Abrollmenüs BEMASSUNG.
Befehl BEMTEDIT
Mit dem Befehl BEMTEDIT können Sie den Maßtext verschieben, ihn an eine bestimmte Position bringen oder drehen. Den Befehl finden Sie:
Abrollmenü BEMASSUNG, Untermenü TEXT AUSRICHTEN >, Funktionen für die einzelnen Befehlsoptionen, außer Option AUSGANGSPOSITION
Symbol im Werkzeugkasten BEMASSUNG
Befehl: BemteditBemaßung wählen: Maß anklickenNeue Position für Maßtext angeben oder [Links/Rechts/Zentrum/Ausgangsposition/Winkel]: Maß neu positionieren
oder Option wählen
Wählen Sie keine Option, können Sie den Maßtext an eine beliebige Posi-tion schieben und dort platzieren. Das Maß wird dabei dynamisch mitgezo-gen. Diese Funktion ist nur im Werkzeugkasten verfügbar, im Abrollmenü sind die anderen Optionen verfügbar. Mit den Optionen LINKS bzw. RECHTS kann der Text an der linken bzw. rechten Maßhilfslinie platziert werden. Mit der Option AUSGANGSPOSITION rückt der Text wieder an seine ursprüngliche Position. Wählen Sie die Option WINKEL, können Sie den Winkel für die Ausrichtung des Maßtextes neu festlegen.
Befehl BEMEDIT
Ganz ähnlich ist der Befehl BEMEDIT, nur dass Sie dabei gleich mehrere Maße ändern können. Sie finden den Befehl nur mit zwei Optionen im Abrollmenü vertreten. Im Werkzeugkasten haben Sie den Befehl in der Grundform.
Abrollmenü BEMASSUNG, Funktion SCHRÄG
Abrollmenü BEMASSUNG, Untermenü TEXT AUSRICHTEN >, Funktionen AUSGANGSPOSITION
Symbol im Werkzeugkasten BEMASSUNG
Befehl: BemeditBearbeitungstyp für Bemaßung eingeben [Ausgangsposition/Neu/Drehen/
Schräg] <Ausgangsposition>: Option wählen

Kapitel 9 Bemaßungen und Stile
( KOMPENDIUM ) AutoCAD 2007 und LT 2007380
Mit der Option SCHRÄG geben Sie einen Winkel für die Maßhilfslinien ein; das Maß wird unter diesem Winkel schräg gestellt. Mit der Option DREHEN
kann ein neuer Winkel für die Ausrichtung des Maßtextes vorgegeben wer-den. Die Option AUSGANGSPOSITION bringt einen verschobenen Maßtext wieder an seine ursprüngliche Position. Erst nach der Auswahl der Option wählen Sie die Maße, auf die die Funktion angewandt werden soll.
Bearbeitungstyp für Bemaßung eingeben [Ausgangsposition/Neu/Drehen/Schräg] <Ausgangsposition>: Option eingeben, z.B. S für Schräg
Objekte wählen: Zu ändernde Bemaßungen wählen.Objekte wählen: (¢)Neigungswinkel eingeben (Eingabetaste drücken, wenn keiner): Neuen
Neigungswinkel eingeben
Alle gewählten Maße werden geändert. Da mit diesem Befehl gleich mehrere Maße auf einmal geändert werden können, erreicht man damit oft schneller das Ziel.
Mit der Option NEU kann dagegen der Maßtext selbst bearbeitet werden. Sie bekommen den Texteditor auf den Bildschirm und können den Text ver-ändern. Das gemessene Maß steht mit seinem Platzhalter <> im Editor. Wollen Sie vor oder nach einem oder mehreren Maßen eine Zeichenfolge setzen, geben Sie es im Texteditor ein, z. B.: M<> oder <>mm. Klicken Sie auf OK und Sie können die Maße wählen, die so verändert werden sollen.
Sie können den Befehl verwenden, um ein Maß gezielt zu verändern. Wenn Sie nicht maßstäblich gezeichnet haben, lässt sich nachträglich für jedes Maß ein anderer Maßtext eintragen. Eine andere Verwendung ist die, wie oben beschrieben, dass Sie verschiedene Maße mit einem Zusatz versehen wollen. Sie können aber auch geänderte oder bei der Bemaßung überschrie-bene Maße neu ausmessen. Wählen Sie dazu diese Option, klicken Sie aber im Editorfenster ohne Änderung auf OK und wählen Sie die Maße an. Bei den gewählten Maßen wird der Originalmaßtext wieder eingesetzt.
Befehl BEMÜBERSCHR
Wollen Sie bei einem oder mehreren Maßen eine Bemaßungsvariable ändern, ohne dafür einen neuen Bemaßungsstil erstellen zu müssen, können Sie das mit dem Befehl BEMÜBERSCHR tun. Sie finden den Befehl:
Abrollmenü BEMASSUNG, Funktion ÜBERSCHREIBEN
Befehl: BemüberschrZu überschreibenden Namen der Bemaßungsvariable eingeben oder
[Überschreibungen deaktivieren]: z. B.: DimtxtNeuen Wert für Bemaßungsvariable eingeben <3.50>: neuen Wert eingeben,
zum Beispiel 5

Editierbefehle für Maße Kapitel 9
( KOMPENDIUM ) AutoCAD 2007 und LT 2007 381
Geben Sie eine zu überschreibende Bemaßungsvariable ein: weitere Variable eingeben oder (¢) wenn keine weiteren geändert werden sollen
Objekte wählen: ein oder mehrere Maße wählen
Geben Sie eine Bemaßungsvariable ein und ihren neuen Wert. Wählen Sie dann eine weitere – oder (¢), wenn nur eine geändert werden soll. Danach wählen Sie die zu ändernden Maße aus. Alle gewählten Maße werden geändert.
Geben Sie dagegen bei der ersten Anfrage die Option ÜBERSCHREIBUNG DEAKTIVIEREN ein, werden die überschriebenen Variablen wieder auf die Werte des ursprünglichen Bemaßungsstils gesetzt.
Editierfunktion AKTUALISIEREN
Mit dieser Funktion können Sie eines oder mehrere Maße auf die aktuellen Einstellungen der Bemaßungsvariablen oder auf den aktuellen Bemaßungs-stil (wenn einer aktiv ist) setzen:
Abrollmenü BEMASSUNG, Funktion AKTUALISIEREN
Symbol im Werkzeugkasten BEMASSUNG
Wählen Sie die Maße an, die Sie aktualisieren wollen.
Editierung von Maßen
1. Laden Sie die Zeichnung A09-07.dwg aus dem Ordner Aufgaben.
2. Ändern Sie die Maße mit Editierbefehlen wie in Abbildung 9.34 ab.
Eine Musterlösung finden Sie ebenfalls in Ausgaben: L09-07.dwg.
Abbildung 9.34: Editierbefehle für Maße

Kapitel 9 Bemaßungen und Stile
( KOMPENDIUM ) AutoCAD 2007 und LT 2007382
DDEDIT bei Maßen
In Kapitel 6.9 haben Sie den Befehl zur Änderung von Texten kennenge-lernt: DDEDIT. Diesen Befehl können Sie auch zur Änderung von Maßtexten verwenden. Wählen Sie den Befehl und klicken Sie ein Maß an. Das Maß wird im Texteditor (siehe Kapitel 6.9) am Bildschirm angezeigt. Ändern Sie die Klammern <> nicht, denn diese stehen für das gemessene Maß. Setzen Sie Text davor oder danach ein.
Ändern mit dem Objekteigenschaften-Manager
Haben Sie den OBJEKTEIGENSCHAFTEN-MANAGER (siehe Kapitel 13.1) auf dem Bildschirm und Sie klicken ein Maß an, können Sie alle Bemaßungsein-stellungen auch darin ändern oder das Maß einem anderen Stil zuordnen. Ist der OBJEKTEIGENSCHAFTEN-MANAGER ausgeblendet und Sie klicken das Maß doppelt an, wird er aktiviert und das Maß kann darin bearbeitet werden.

( KOMPENDIUM ) AutoCAD 2007 und LT 2007 383
10 Texte, Schriftfelder und Tabellen
Den Textbefehl für einzeiligen Text haben Sie schon kennen gelernt. Es gibt aber weitere Befehle für die Texteingabe, das Ändern und Prüfen von Text. Alles zu diesem Thema finden Sie in diesem Kapitel, dazu noch die Befehle für Schriftfelder und Tabellen.
10.1 Textabsätze
Meist geben Sie in technischen Zeichnungen kurze Texte bzw. nur einzelne Worte oder gar nur Buchstaben, dafür eignet sich der Befehl DTEXT am bes-ten. Den haben Sie bereits kennen gelernt. Benötigen Sie aber mehr Text, beispielsweise in einer Bedienungsanleitung oder einem Datenblatt, sind Sie mit dem Textabsatz flexibler.
Befehl MTEXT
Längere mehrzeilige Texte lassen sich mit dem Befehl MTEXT eingeben, in einem Texteditor bearbeiten und formatieren. Erst wenn der Text im Text-editor korrekt ist, übernehmen Sie ihn in die Zeichnung.
Abrollmenü ZEICHNEN, Untermenü TEXT >, Funktion ABSATZTEXT...
Symbole in den Werkzeugkästen ZEICHNEN und TEXT
Befehl: MtextAktueller Textstil: "STANDARD" Texthöhe: 5Erste Ecke:Gegenüberliegende Ecke oder [Höhe/Ausrichten/Zeilenabstand/Drehen/Stil/
Breite]:
Nachdem Sie den Befehl angewählt haben, werden zunächst der verwendete Textstil und die Texthöhe angezeigt. Wenn Sie bei der ersten Anfrage einen Punkt in der Zeichnung anklicken, können Sie ein Rechteck aufziehen, das den Bereich vorgibt, in dem der einzugebende Text platziert werden soll. Danach erscheint der Texteditor zur Eingabe des Textes (siehe unten). Statt der anderen Ecke können Sie auch Optionen wählen:
Höhe: Mit der Option wählen Sie eine neue Texthöhe. Vorgabe ist die Höhe vom letzten Textbefehl.

Kapitel 10 Texte, Schriftfelder und Tabellen
( KOMPENDIUM ) AutoCAD 2007 und LT 2007384
Stil: Ebenso ist es mit dieser Option. Übernehmen Sie den Stil von der letz-ten Eingabe oder wählen Sie einen neuen.
Drehen: Geben Sie die Option DREHEN ein, können Sie einen Drehwinkel für das Textfenster vorgeben.
Ausrichten: Mit der Option können Sie wie beim Befehl DTEXT den Punkt vorgeben, an dem der Textabsatz ausgerichtet werden soll.
Gegenüberliegende Ecke oder [Höhe/Ausrichten/Zeilenabstand/Drehen/Stil/Breite]:
A für AusrichtenAusrichtung angeben [OL/OZ/OR/ML/MZ/MR/UL/UZ/UR] <OL>: z.B.: MR für Mitte
rechts
Die Abkürzungen geben an, wo der Basispunkt für den Text gesetzt und wie der Text ausgerichtet werden soll:
Zeilenabstand: Legt den Zeilenabstand für den Textabsatz fest.
Nach den bisherigen Optionen wird die Anfrage wiederholt:
Gegenüberliegende Ecke oder [Höhe/Ausrichten/Zeilenabstand/Drehen/Stil/Breite]:
Wenn Sie die gegenüber liegende Ecke eingegeben haben, wird der Textedi-tor (siehe Abbildung 10.1) gestartet.
Breite: Wenn Sie diese Option wählen, können Sie eine Breite für das Text-fenster vorgeben. Die gegenüber liegende Ecke ist dann nicht mehr erforder-lich, der Texteditor (siehe Abbildung 10.1) wird sofort gestartet.
OL: oben links
OZ: oben zentriert
OR: oben rechts
ML: Mitte links
MZ: Mitte zentriert
MR: Mitte rechts
UL: unten links
UZ: unten zentriert
UR: unten rechts

Textabsätze Kapitel 10
( KOMPENDIUM ) AutoCAD 2007 und LT 2007 385
Alle Eingaben, die Sie mit diesen Optionen vornehmen, können Sie später im Texteditor bei Bedarf noch korrigieren.
Eingabe im Texteditor
Im Texteditor (siehe Abbildung 10.1) können Sie Text erfassen, aus einer vorhandenen Datei übernehmen, formatieren und alle vorher gewählten Optionen noch verändern.
Geben Sie den Text ein. Der Zeilenumbruch wird automatisch gesetzt, ent-sprechend der Breite, die Sie für den Textabschnitt vorgegeben haben. Das Textfenster können Sie am oberen und unteren Rand vergrößern bzw. ver-kleinern.
Formatieren im Texteditor
In der ersten Leiste finden Sie die Werkzeuge für die Textformatierung:
Abrollmenü für den Textstil: Wählen Sie hier einen Textstil, wird der ganze Text in diesem Stil dargestellt. Eventuell abweichende Formatierungen, die Sie bereits vorgenommen haben, gehen verloren.
Abrollmenü für die Schriftart: Den Text, den Sie markiert haben, wird mit der gewählten Schrift dargestellt.
Abrollmenü für die Texthöhe: Den Text, den Sie markiert haben, wird mit der gewählten Höhe dargestellt. Den Wert für die Höhe können Sie aus dem Abrollmenü wählen oder eine Höhe in Zeichnungseinheiten eintragen.
Schriftschnitt: Rechts davon finden Sie eine Symbolleiste mit drei Symbolen. Dort können Sie den Schriftschnitt einstellen: Fett (F), Kursiv (K) und Unterstrichen (U).
Abbildung 10.1: Eingabefenster des Texteditors

Kapitel 10 Texte, Schriftfelder und Tabellen
( KOMPENDIUM ) AutoCAD 2007 und LT 2007386
Rückgängig und Wiederherstellen: Mit den nächsten beiden Symbolen mit den Pfeilen machen Sie die letzten Aktionen im Editor rückgängig bzw. stel-len sie wieder her.
Stacking: Wieder rechts davon finden Sie das Symbol, um Zeichen überein-ander zu setzen (»stacking«). Markieren Sie Zeichen, die mit den Zeichen »/«, »^« oder »#« getrennt sind, können Sie diese mit diesem Symbol unter-einander setzen. Ist der Text mit »/« getrennt, z. B.: A/B, wird A wird über einen Bruchstrich gesetzt und B darunter. Wollen Sie keinen Bruchstrich verwenden, trennen Sie die Zeichen mit »^«, z. B.: A^B. Soll ein Schrägstrich verwendet werden, nehmen Sie als Trennzeichen »#«, z. B. A#B. Die Funk-tion können Sie auch im Kontextmenü mit der rechten Maustaste wählen. Dort finden Sie die Einträge UNTEREINANDER ANORDNEN bzw. NICHT UNTEREINANDER ANORDNEN, wenn Text mit diesen Zeichen markiert wurde. Mit dem Eintrag STACK-EIGENSCHAFTEN kommen Sie zu einem Di-alogfeld, in dem Sie die Formatierung für das Stacking einstellen können (siehe Abbildung 10.2). Folgende Eingabefelder haben Sie:
Text: Oberen und unteren Text eintragen.
Stil: Trennzeichens (Bruchstrich, Schrägstrich oder Toleranz, um die Zei-chen ohne Bruchstrich übereinander zu setzen).
Position: Position des Bruchstrichs (oben, Zentrum oder unten).
Textgröße: Größe der übereinander gestellten Texte in % in Bezug zum normalen Text.
Vorgabe: Speicherung der aktuellen Einstellungen als Vorgabewerte oder Wiederherstellung des vorherigen Standards.
AutoStack...: In einem weiteren Dialogfeld können Sie einstellen, dass bei der Texteingabe die Trennzeichen automatisch erkannt werden und der Text automatisch gestackt wird (siehe Abbildung 10.3).
Abbildung 10.2:Format für
untereinander gestellte Zeichen

Textabsätze Kapitel 10
( KOMPENDIUM ) AutoCAD 2007 und LT 2007 387
Weiter geht’s in der oberen Symbolleiste. Nach dem Stacking-Symbol finden Sie noch weitere Elemente.
Abrollmenü für die Textfarbe: Wählen Sie hier die Farbe für den markierten Text aus dem Abrollmenü. Wenn Sie die Farbe ändern, ohne zu markieren, wird ab der Cursorposition neu eingegebener Text so dargestellt.
Zeilenlineal: Schaltet das Zeilenlineal ein und aus.
OK: Übernimmt den Text in die Zeichnung und beendet den Texteditor.
Pfeilsymbol: Damit aktivieren Sie ein Kontextmenü, aus dem Sie die Funk-tionen, die Sie hier per Symbol wählen, noch einmal finden (teilweise iden-tisch mit Abbildung 10.7).
In der zweiten Symbolleiste finden Sie weitere Funktionen:
Horizontale Textausrichtung: Hier können Sie wählen, ob der Text links-bündig, zentriert oder rechtsbündig gesetzt werden soll.
Vertikale Textausrichtung: Wählen Sie hier, ob der Text am oberen Rand des Fensters ausgerichtet werden soll, gemittelt oder am unteren Rand.
Aufzählung: Wählen Sie hier, falls Sie dies wünschen, Aufzählungszeichen für den Text. Jeder Absatz des markierten Textes wird damit versehen. Sie können Nummern, Aufzählungssymbole oder Buchstaben verwenden.
Schriftfeld: Einfügen eines Schriftfeldes. Mehr dazu in Kapitel 10.6.
Groß-/Kleinbuchstaben: Umwandlung des markierten Textes in Groß- bzw. Kleinbuchstaben.
Abbildung 10.3: AutoStack-Einstellungen

Kapitel 10 Texte, Schriftfelder und Tabellen
( KOMPENDIUM ) AutoCAD 2007 und LT 2007388
Überstreichen: Überstreichen des markierten Textes.
Sonderzeichen: Mit diesem Symbol aktivieren Sie ein Kontextmenü, das die Sonderzeichen enthält (teilweise identisch mit Abbildung 10.7).
Textgeometrie: Mit den letzten Abrollmenüs können Sie die Textgeometrie beeinflussen. Im ersten (von links nach rechts) können Sie den Neigungs-winkel der Schrift ändern, im zweiten den Zeichenabstand und im dritten den Breitenfaktor der Schrift.
Tabulatoren und Einzüge
Über dem Fenster des Texteditors befindet sich das Zeilenlineal. Mit einem Klick an der entsprechenden Stelle können Sie einen Tabulator setzen. Die Symbole für die Einzüge sowie den rechten Textrand können Sie mit der Maus an die gewünschte Stelle ziehen. Wollen Sie die Einzüge und Tabula-toren genauer haben, können Sie mit der rechten Maustaste im Zeilenlineal ein Kontextmenü aktivieren.
Einrückungen und Tabulatoren: Mit diesem Eintrag bekommen Sie ein wei-teres Dialogfeld auf den Bildschirm in dem Sie die Einzüge und Tabulatoren setzen können (siehe Abbildung 10.4).
MText-Breite einstellen…: Damit können Sie in einem weiteren Dialogfeld die Breite für den Textabsatz einstellen (siehe Abbildung 10.5).
Abbildung 10.4:Einstellung Ein-rückungen und
Tabulatoren
Abbildung 10.5:Einstellung der
Absatzbreite

Textabsätze Kapitel 10
( KOMPENDIUM ) AutoCAD 2007 und LT 2007 389
Der Text kann nun mit den entsprechenden Einzügen und Tabulatoren ein-gegeben werden (siehe Abbildung 10.6).
Funktionen im Kontextmenü
Bei der Texteingabe können Sie weitere Funktionen aus einem Kontext-menü wählen, das Sie mit der rechten Maustaste aktivieren (siehe Abbil-dung 10.7). Im Wesentlichen sind das die Funktionen, die Sie auch in den Bedienelementen in der Titelleiste wählen können. Darüber hinaus finden Sie dort:
Ausschneiden, Kopieren und Einfügen: Funktionen der Windows-Zwi-schenablage, Ausschneiden oder Kopieren des markierten Textes und Einfü-gen an der Cursorposition.
Einstellungen: In einem Bereich können Sie wählen, ob Sie die Titelleiste mit den Werkzeugen, die zweite Werkzeugleiste in der Titelzeile sowie das Zei-lenlineal haben wollen oder nicht und ob der Texthintergrund bei der Ein-gabe undurchsichtig sein soll.
Text importieren…: Mit diesem Eintrag können Sie Text aus einer Textda-tei, einer formatierten Word-Datei oder einer RTF-Datei (Rich Text Format) mit allen Formatierungen an der Cursorposition in den Texteditor überneh-men.
Texthintergrund...: Mit dieser Funktion können Sie dem Text einen Hinter-grund unterlegen. In einem weiteren Dialogfeld (siehe Abbildung 10.8) akti-vieren Sie die Hintergrundfunktion.
Abbildung 10.6: Formatierter Text im Editor

Kapitel 10 Texte, Schriftfelder und Tabellen
( KOMPENDIUM ) AutoCAD 2007 und LT 2007390
Haben Sie den Schalter TEXTHINTERGRUND VERWENDEN aktiviert, wird dem Text ein Hintergrund unterlegt, ansonsten scheinen die Objekte dahin-ter durch. Der Randversatzfaktor gibt an, um wie viel der Hintergrund über den Text hinausragt. Bei 1 schließt er genau mit dem Text ab, bei 2 ist er um eine Texthöhe größer. Wenn Sie den Schalter FARBE DES ZEICHNUNGSHIN-TERGRUNDS VERWENDEN aktiviert haben, wird der Zeichnungshintergrund als Texthintergrund verwendet. Der Text deckt dann nur die darunter lie-genden Objekte ab. Haben Sie den Schalter aus, können Sie im Abrollmenü eine Hintergrundfarbe wählen.
Abbildung 10.7:Kontextmenü im
Editor
Abbildung 10.8:Dialogfeld für den
Texthintergrund

Textabsätze Kapitel 10
( KOMPENDIUM ) AutoCAD 2007 und LT 2007 391
Suchen und ersetzen…: In einem weiteren Dialogfeld geben Sie den zu suchenden Text sowie den Ersatztext ein (siehe Abbildung 10.9). Weitere Informationen dazu finden Sie in Kapitel 6.8.
Alles auswählen: Kompletten Text markieren
Groß-/Kleinschreibung ändern: Umwandlung des markierten Textes in Groß- oder Kleinbuchstaben
AutoGROSS: Haben Sie diese Funktion angewählt, entspricht dies der Umschalt-Feststelltaste (º) auf der Tastatur. Texte werden in Großbuchsta-ben umgewandelt. Wenn Sie die Umschalt-Taste (¢) drücken, erhalten Sie Kleinbuchstaben.
Formatierung entfernen: Entfernt alle speziellen Formatierungen des Textes, wie Fettschrift, Kursiv, Unterstreichungen usw.
Absätze zusammenfügen: Zieht die markierten Absätze zusammen und ent-fernt die Zeilenschaltungen.
Zeichensatz: In einem weiteren Untermenü können Sie den nationalen Zei-chensatz für die Eingabe wählen.
Spezielle Symbole:
In den verschiedenen Kontextmenüs finden das Untermenü SYMBOL, aus dem Sie Sonderzeichen auswählen und an der Cursorposition einfügen kön-nen. Mit dem Eintrag ANDERE… erscheint das Dialogfeld der Windows-Zeichentabelle (siehe Abbildung 10.10) auf dem Bildschirm. Um daraus Zeichen in den Texteditor zu bekommen, gehen Sie so vor:
Im oberen Abrollmenü gewünschte Schriftart wählen.
Buchstabe oder Sonderzeichen in der Tabelle markieren.
Mit der Schaltfläche AUSWÄHLEN in die untere Zeile übernehmen.
Mit der Schaltfläche KOPIEREN in die Zwischenablage kopieren.
Im Texteditor mit der Funktion EINFÜGEN an die Cursorposition setzen.
Abbildung 10.9: Suchen und Erset-zen im Editor

Kapitel 10 Texte, Schriftfelder und Tabellen
( KOMPENDIUM ) AutoCAD 2007 und LT 2007392
Text formatieren
1. Beginnen Sie eine neue Zeichnung mit einer leeren Datei im metrischen Maßstab.
2. Wählen Sie den Befehl MTEXT. Ziehen Sie ein Fenster für den Text auf der Zeichnung auf. Importieren Sie aus Ihrem Ordner Aufgaben die Rich-Text-Format-Datei Text.rtf in Ihren Texteditor.
3. Formatieren Sie den importierten Text. Testen Sie verschiedene Mög-lichkeiten. Suchen und ersetzen Sie einzelne Worte und übernehmen Sie den Text in die Zeichnung.
10.2 Textstile
AutoCAD wird mit Zeichensätzen geliefert. Darin ist die Geometrie der Schrift definiert. Zeichensätze sind Dateien, die Sie im Ordner \Pro-gramme\AutoCAD 2007\Fonts finden. Sie haben die Dateierweiterung .shx. Außerdem können Sie die True-Type-Schriften von Windows auch in Auto-CAD verwenden.
Befehl STIL
Aus einem Zeichensatz lassen sich in einer Zeichnung beliebig viele Textstile definieren. Der Textstil legt fest, mit welchen Parametern der Zeichensatz verwendet werden soll. Ein Textstil ist der aktuelle Textstil, mit dem beschrif-
Abbildung 10.10:Auswahl von
Sonderzeichen

Textstile Kapitel 10
( KOMPENDIUM ) AutoCAD 2007 und LT 2007 393
tet wird. Sie können mit der Option STIL der Befehle DTEXT und MTEXT den aktuellen Textstil wechseln. Mit dem Befehl STIL definieren Sie neue Textstile oder ändern vorhandene.
Abrollmenü FORMAT, Funktion TEXTSTIL...
Symbole in den Werkzeugkästen TEXT und STILE
In einem Dialogfeld (siehe Abbildung 10.11) können Sie neue Stile definie-ren oder vorhandene ändern. Wenn Sie einen neuen Stil definieren wollen, klicken Sie auf die Schaltfläche NEU... und tragen in einem zusätzlichen Ein-gabefeld den neuen Stilnamen ein oder ändern Sie den vorgegebenen Stil-namen.
Wählen Sie dann aus dem Abrollmenü SCHRIFTNAME einen Zeichensatz für den Textstil aus. True-Type-Schriften sind meist in verschiedenen Schrift-schnitten vorhanden: normal, kursiv, fett usw. Im Abrollmenü SCHRIFTSTIL
können Sie wählen, in welchem Schtiftschnitt Sie den Zeichensatz verwen-den wollen.
Wenn Sie im Feld HÖHE eine Höhe für den Textstil eintragen, kann mit die-sem Textstil nur mit dieser Höhe beschriftet werden. Bei den Befehlen DTEXT
und MTEXT wird keine Höhe mehr abgefragt. Setzen Sie den Wert auf 0, kann bei jeder Anwahl der Befehle eine Höhe eingegeben werden. Ist der Schalter BIG FONT VERWENDEN angekreuzt, werden Schriften mit erweiter-tem Zeichensatz verwendet. Im unteren Teil des Dialogfeldes können Sie besondere Effekte für die Schrift einstellen: Der Textstil kann so eingestellt werden, dass die Schrift auf dem Kopf steht, rückwärts (in Spiegelschrift) oder senkrecht (Buchstabe unter Buchstabe) läuft. An den entsprechenden
Abbildung 10.11: Textstil erstellen und ändern

Kapitel 10 Texte, Schriftfelder und Tabellen
( KOMPENDIUM ) AutoCAD 2007 und LT 2007394
Schaltern im Feld EFFEKTE können Sie das einstellen. Mit einem BREITENFAK-TOR unter 1 wird die Schrift zusammengedrückt – darüber gedehnt. Mit dem Neigungswinkel (Eingabefeld SCHRÄGE WINKEL) können Sie aus einer gera-den eine kursive Schrift machen. Der Winkel gibt die Neigung zur Senkrech-ten nach rechts an. Sie sollten aber für kursive Schriften besser Zeichensätze verwenden, die schon kursiv definiert sind. Es ergebt ein besseres Schriftbild, als wenn Sie gerade Schriften neigen.
Im Feld VORANSICHT sehen Sie eine Schriftprobe des neuen Textstils. Wenn Sie im Feld darunter einen Text eingeben und auf die Schaltfläche VORAN-SICHT klicken, wird dieser Text in der Voransicht angezeigt.
Haben Sie alle Einstellungen für den neuen Stil gemacht, klicken Sie auf die Schaltfläche ANWENDEN und der neue Stil wird erzeugt.
Wollen Sie einen bestehenden Textstil ändern, wählen Sie diesen im Abroll-menü STILNAME (oben links), ändern die entsprechenden Einstellungen und klicken ebenfalls auf die Schaltfläche ANWENDEN.
Ähnlich verfahren Sie, wenn Sie einen Textstil umbenennen wollen. Wählen Sie ihn im Abrollmenü STILNAME aus, klicken Sie auf das Feld UMBENEN-NEN… und tragen im Eingabefeld für den Stilnamen den neuen Namen ein und klicken auf OK.
Wollen Sie einen Textstil löschen, wählen Sie ihn ebenfalls im Abrollmenü STILNAME und klicken auf die Schaltfläche LÖSCHEN.
Textstil wechseln
Wie schon beschrieben können Sie den aktuellen Textstil mit der Option STIL der Befehle DTEXT und MTEXT wechseln. Eine weitere Möglichkeit haben Sie in einem Abrollmenü im Werkzeugkasten STILE. Dort finden Sie die Stile, die in der Zeichnung definiert sind und die Sie auch dort zum aktu-ellen Stil machen können (siehe Abbildung 10.12).
Neuen Textstil definieren
Definieren Sie neue Textstile mit True-Type-Schriften und erstellen Sie Schriftproben.
Abbildung 10.12:Auswahl des aktuel-
len Textstils im Werkzeugkasten
Stile

Textänderungen Kapitel 10
( KOMPENDIUM ) AutoCAD 2007 und LT 2007 395
10.3 Textänderungen
Texte sind normale AutoCAD-Zeichnungsobjekte, Sie können sie verschie-ben, drehen, skalieren usw. Jede Textzeile oder jeder Textabsatz ist jedoch ein zusammenhängendes Objekt. Fehler in einer Textzeile oder einem Textabsatz können Sie mit dem Befehl DDEDIT beheben.
Befehl DDEDIT
Mit dem Befehl DDEDIT können Sie den Text in den Dialogfeldern bearbei-ten mit denen er erstellt wurde.
Abrollmenü ÄNDERN, Untermenü OBJEKT >, Untermenü TEXT >, Funk-tion BEARBEITEN...
Symbol im Werkzeugkasten TEXT
Befehl: DdeditAnmerkungsobjekt wählen oder [Zurück]:
Wählen Sie eine Textzeile, die mit dem Befehl DTEXT erstellt wurde, können Sie diese an ihrer Position in der Zeichnung bearbeiten (siehe dazu auch die Tipps in Kapitel 6.10). Haben Sie einen Textabsatz, können Sie diesen auch wieder mit dem Texteditor bearbeiten.
Mit der Option ZURÜCK nehmen Sie Änderungen wieder zurück.
Ändern per Doppelklick
Klicken Sie eine Textzeile oder einen Textabsatz mit einem Doppelklick an, aktivieren Sie ebenfalls den Befehl DDEDIT und Sie können den Text ändern.
Befehl SKALTEXT
Mit dem Befehl SKALTEXT kann die Texthöhe mehrerer Textzeilen oder Textabsätze in der Zeichnung auf einmal geändert werden:
Abrollmenü ÄNDERN, Untermenü OBJEKT >, Untermenü TEXT >, Funk-tion SKALIEREN
Symbol im Werkzeugkasten TEXT
Befehl: SkaltextObjekte wählen: ein oder mehrere Texte wählenBasispunktoption für Skalierung eingeben[Vorhanden/Links/Zentrum/MIttel/Rechts/OL/OZ/OR/ML/MZ/MR/UL/UZ/UR] <Vorhanden>:

Kapitel 10 Texte, Schriftfelder und Tabellen
( KOMPENDIUM ) AutoCAD 2007 und LT 2007396
Basispunktoption für Skalierung: Nach der Auswahl der Texte wird ange-fragt, um welchen der Bezugspunkte die Texte skaliert werden sollen. Die Optionen entsprechen denen beim Befehl DTEXT bzw. MTEXT. Mit der Option VORHANDEN wird um die Punkte skaliert, mit denen die Texte einge-geben wurden.
Neue Höhe festlegen oder [objekt Anpassen/Skalieren faktor] <1>:
Neue Höhe: Danach wird die neue Texthöhe angefragt. Es kann ein Wert eingegeben werden oder eine der weiteren Optionen gewählt werden.
Objekt anpassen: Die Texthöhe wird durch Anwahl eines vorhandenen Textes bestimmt. Die zu ändernden Texte werden auf die gleiche Höhe wie der angeklickte gesetzt.
Skalieren Faktor: Eingabe eines Skalierfaktors oder zweier Werte, die auch in der Zeichnung abgegriffen werden können. Der Text wird im Verhältnis der beiden Werte oder mit dem eingegebenen Faktor skaliert.
Befehl ZENTRTEXTAUSR
Mit dem Befehl ZENTRTEXTAUSR können Sie den Basispunkt und die Textausrichtung von Texten ändern, ohne deren Position in der Zeichnung zu ändern.
Abrollmenü ÄNDERN, Untermenü OBJEKT >, Untermenü TEXT >, Funk-tion AUSRICHTEN
Symbol im Werkzeugkasten TEXT
Befehl: ZentrtextausrObjekte wählen: ein oder mehrere Texte wählenAusrichtungsoption eingeben[Links/Ausrichten/Einpassen/Zentrum/MIttel/Rechts/OL/OZ/OR/ML/MZ/MR/UL/UZ/UR] <Links>:
Ausrichtungsoptionen: Nach der Objektwahl kann mit der entsprechenden Option der neue Basispunkt für die gewählten Texte eingegeben werden. Die Optionen entsprechen denen bei der Texteingabe.
10.4 Rechtschreibprüfung
AutoCAD hat eine Rechtschreibprüfung integriert, mit der Sie Ihre Texte auf Fehler prüfen können, einzelne Texte oder die ganze Zeichnung prüfen.
Rechtschreibprüfung
Die Prüfung führen Sie mit dem Befehl RECHTSCHREIBUNG durch.
Abrollmenü EXTRAS, Funktion RECHTSCHREIBUNG

Rechtschreibprüfung Kapitel 10
( KOMPENDIUM ) AutoCAD 2007 und LT 2007 397
Wählen Sie die Texte, die geprüft werden sollen (Option ALLE prüft alle Texte in der Zeichnung). Wird ein Fehler oder ein unbekanntes Wort ent-deckt, erscheint ein Dialogfeld (siehe Abbildung 10.13).
In der obersten Zeile wird das Wörterbuch, mit dem Sie gerade arbeiten, angezeigt. In der Zeile darunter wird das Wort angezeigt, das fehlerhaft oder unbekannt ist. Darunter sehen Sie die Änderungsvorschläge aus dem Wörterbuch. Jetzt können Sie angeben, was mit dem Wort geschehen soll: IGNORIEREN nimmt keine Korrektur vor, ALLES IGNORIEREN moniert das Wort im ganzen Text nicht mehr und ersetzt es auch nicht. Wenn Sie ÄNDERN anklicken, wird das Wort durch das in der Vorschlagsliste mar-kierte ersetzt. Wenn Sie dagegen ALLES ÄNDERN anklicken, wird es im gan-zen Text ersetzt.
Wenn Sie das Wort geprüft haben und es ist richtig, dann ist es im Wörter-buch nicht enthalten. Mit HINZUFÜGEN wird es in das Benutzerwörterbuchaufgenommen und in Zukunft nicht mehr angefragt. Wenn Sie ein Wort in der Vorschlagsliste markieren, können Sie mit der Schaltfläche NACH-SCHLAGEN Wörter in der Vorschlagsliste einblenden, die dem markierten Wort ähnlich sind. Mit der Schaltfläche ANDERES WÖRTERBUCH kommt ein weiteres Dialogfeld auf den Bildschirm, in dem Sie das Wörterbuch wech-seln können (siehe Abbildung 10.14).
Sie können im oberen Abrollmenü des Dialogfeldes eine andere Sprache für das Hauptwörterbuch wählen. Neue Einträge können Sie ins Benutzerwör-terbuch aufnehmen. Im mittleren Feld können Sie eintragen, mit welchem Benutzerwörterbuch Sie arbeiten wollen, oder mit dem Schalter DURCH-SUCHEN... eines auswählen. In der unteren Liste sehen Sie die Einträge des
Abbildung 10.13: Dialogfeld zur Rechtschreib-prüfung

Kapitel 10 Texte, Schriftfelder und Tabellen
( KOMPENDIUM ) AutoCAD 2007 und LT 2007398
Benutzerwörterbuchs. Sie können Einträge hinzufügen, wenn Sie das ent-sprechende Wort eintragen und auf die Schaltfläche HINZUFÜGEN klicken. Markierte Einträge können Sie mit der Schaltfläche LÖSCHEN aus dem Benutzerwörterbuch entfernen.
Text ändern und Rechtschreibung prüfen
1. Ändern Sie Ihren Text. Bauen Sie absichtlich Fehler ein.
2. Korrigieren Sie den Text mit der Rechtschreibprüfung.
10.5 Suchen und ersetzen
Wie in einem Textverarbeitungsprogramm können Sie alle Texte, Bemaßun-gen und Attribute in der Zeichnung nach einem bestimmten Text durch-suchen und diesen auf Wunsch auch automatisch ersetzen.
Befehl SUCHEN
Text suchen und ersetzen können Sie mit dem Befehl SUCHEN.
Abrollmenü BEARBEITEN, Funktion SUCHEN...
Symbol im Werkzeugkasten TEXT
Kontextmenü mit der rechten Maustaste, wenn kein Befehl aktiv ist, Funktion SUCHEN...
Abbildung 10.14:Dialogfeld zur Wahl
des Wörterbuchs

Suchen und ersetzen Kapitel 10
( KOMPENDIUM ) AutoCAD 2007 und LT 2007 399
In einem Dialogfeld (siehe Abbildung 10.15) tragen Sie das Gesuchte ein.
Tragen Sie im Feld TEXT SUCHEN den Text ein, den Sie in der Zeichnung suchen wollen. Soll der Text ersetzt werden, tragen Sie im Feld ERSETZEN DURCH den Text ein, der stattdessen übernommen werden soll.
Im Abrollmenü SUCHEN IN: rechts oben geben Sie an, wo gesucht werden soll. Haben Sie Texte vorher in der Zeichnung markiert, können Sie die Ein-stellung AKTUELLE AUSWAHL wählen. Dann wird nur in den markierten Objekten nach dem Text gesucht.
Mit diesem Symbol kommen Sie wieder in die Zeichnung und können die Objekte wählen, in denen gesucht werden soll. Beenden Sie die Objektwahl, kommen Sie wieder zum Dialogfeld.
Suchen: Mit dieser Schaltfläche wird der eingetragene Text in der Zeich-nung gesucht. Kommt er in der Zeichnung vor, wird er im Feld KONTEXT
angezeigt und markiert (siehe Abbildung 10.15).
Ersetzen: Klicken Sie auf diese Schaltfläche, wird der Text ebenfalls gesucht und angezeigt. Ist der Text schon gefunden, wird er mit dieser Schaltfläche durch den neuen Text ersetzt.
Abbildung 10.15: Dialogfeld zur Textsuche

Kapitel 10 Texte, Schriftfelder und Tabellen
( KOMPENDIUM ) AutoCAD 2007 und LT 2007400
Weitersuchen: Haben Sie den Text gefunden und wird er angezeigt, ändert sich die Schaltfläche SUCHEN, es wird jetzt dort die Schaltfläche WEITERSU-CHEN angezeigt. Damit können Sie den Text nach weiteren Vorkommen durchsuchen.
Alles Ersetzen: Mit dieser Schaltfläche wird der Text durchsucht und alle Vorkommen ohne Rückfrage ersetzt.
Alles wählen: Mit dieser Schaltfläche werden alle Objekte in die Auswahl aufgenommen, in denen der Text vorkommt. Diese Funktion steht nur dann zur Verfügung, wenn im Abrollmenü SUCHEN IN: die Einstellung AKTUELLE AUSWAHL gewählt wurde. Wählen Sie die Schaltfläche an, verschwindet das Dialogfeld, und der Text, in der die Zeichenfolge vorkommt, wird in der Zeichnung markiert.
Zoom auf: Mit dieser Schaltfläche können Sie den gefundenen Text in der Zeichnung vergrößert darstellen, um zu sehen, um welches Textvorkommen es sich handelt. Das Dialogfeld verschiebt sich auf die Seite, damit der Text sichtbar wird.
Optionen für die Suche einstellen
Klicken Sie auf die Schaltfläche OPTIONEN... bekommen Sie ein weiteres Dialogfeld, in dem Sie die Bedingungen für die Suche einstellen können (siehe Abbildung 10.16).
Im Feld EINBEZIEHEN: stellen Sie ein, welche Objekte nach der Zeichenfolge durchsucht werden sollen. Darunter können Sie wählen, ob bei der Suche Groß/Kleinschreibung berücksichtigt werden soll und ob der Text nur als ganzes Wort gesucht werden soll.
Abbildung 10.16:Optionen für die
Suche

Schriftfelder Kapitel 10
( KOMPENDIUM ) AutoCAD 2007 und LT 2007 401
Text suchen und ersetzen
Durchsuchen Sie Ihren Text nach bestimmten Worten und lassen Sie diese ersetzen.
10.6 Schriftfelder
Hinter der unscheinbaren Funktion mit der etwas missverständlichen Bezeichnung »Schriftfelder« versteckt sich eine nützliche Funktion, mit der Sie Datenfelder in der Zeichnung als Textinformationen darstellen können und die automatisch aktualisiert werden, beispielsweise:
der Name des Bearbeiters der Zeichnung
der Speicherort der Zeichnung
die Koordinaten einer Bohrung
die Fläche einer Umgrenzung in der Zeichnung usw.
Schriftfelder lassen sich als eigenständige Objekte in der Zeichnung oder innerhalb eines Textbefehls platzieren.
Schriftfeld platzieren
Mit dem Befehl SCHRIFTFELD können Sie ein einzelnes Schriftfeld in der Zeichnung platzieren. Sie finden den Befehl im:
Abrollmenü EINFÜGEN, Funktion SCHRIFTFELD...
Sie bekommen ein Dialogfeld, in dem Sie die Art des Schriftfelds aussuchen können (siehe Abbildung 10.17).
Schriftfeldkategorie: In diesem Abrollmenü können Sie die Kategorie des Schriftfelds wählen. Zur Auswahl stehen:
ALLE: alle verfügbaren Schriftfelder
ANDERE: Diesel-Ausdrücke und Werte von Systemvariablen
DATUM UND UHRZEIT: aktuelles Datum, Erstelldatum, Plotdatum und Datum der letzten Speicherung
DOKUMENT: Informationen zum aktuellen Dokument, wie Autor, Dateigröße, Dateiname und die Informationen, die in den Zeichnungs-eigenschaften gespeichert sind (siehe Kapitel 14.1)
OBJEKTE: Name von benannten Objekten oder Informationen zu Zeichnungsobjekten, z. B. Fläche eines Kreises, Länge einer Linie usw.

Kapitel 10 Texte, Schriftfelder und Tabellen
( KOMPENDIUM ) AutoCAD 2007 und LT 2007402
PLANSATZ: Informationen zu Plansätzen
PLOT: Informationen zum Plot, z. B. Anmeldename, Papierformat, Plot-maßstab usw.
VERKNÜPFT: Platzierung eines Hyperlinks
Schriftfeldname: Liste der Schriftfelder, die in dieser Kategorie verfügbar sind.
Schriftfeldausdruck: Verschlüsselung des Schriftfelds innerhalb eines Textes.
Der rechte Teil des Dialogfelds ist abhängig davon, welchen Typ von Schriftfeld Sie ausgesucht haben. In der Regel können Sie hier das Format wählen. Wollen Sie Informationen von Objekten oder benannten Objekten in ein Schriftfeld übernehmen, können Sie hier die Informationen auswäh-len.
Haben Sie das Schriftfeld und dessen Format gewählt und das Dialogfeld mit OK beendet, können Sie das Schriftfeld in der Zeichnung wie einen Textplatzieren.
Abbildung 10.17:Dialogfeld zum
Einfügen von Schriftfeldern

Schriftfelder Kapitel 10
( KOMPENDIUM ) AutoCAD 2007 und LT 2007 403
Befehl: Schriftfeld MTEXT - Aktueller Textstil: "Stil1" Texthöhe: 2.5000 Startpunkt festlegen oder [Höhe/Ausrichten]:
Das Schriftfeld wird mit dem aktuellen Textstil und der zuletzt verwendeten Höhe erstellt. Diese Informationen werden Ihnen angezeigt. Danach geben Sie den Startpunkt an oder ändern mit der Option HÖHE zuerst die Text-höhe. Außerdem können Sie mit der Option AUSRICHTEN den Aufhänge-punkt des Schriftfeldes wie bei einem Textabsatz (siehe Kapitel 10.1) ändern. Haben Sie das Feld in der Zeichnung platziert, wird der Text des Schriftfelds zur Unterscheidung von einem normalen Text grau hinterlegt. Dieser Hintergrund erscheint nicht im Ausdruck. Hat das Schriftfeld noch keinen Wert, z. B. Plotdatum bei einer Zeichnung, die noch nicht geplottet wurde, werden Platzhalter angezeigt: ----. Ein Schriftfeld ist in der Zeich-nung ein Absatztext. Mit einem Doppelklick auf das Schriftfeld bekommen Sie den Texteditor zur Änderung. Sie können es auch im OBJEKTEIGEN-SCHAFTEN-MANAGER ändern.
Die Inhalte von Schriftfeldern werden beim Öffnen, Speichern, vor dem Plotten und beim Regenerieren der Zeichnung aktualisiert. Außerdem gibt es den Befehl SCHRIFTFELDAKT, mit dem Sie gezielt auch einzelne Schriftfel-der zur Aktualisierung wählen können. Den Befehl finden Sie nicht in den Menüs, Sie müssen ihn bei Bedarf eintippen.
Schriftfeld in einem einzeiligen Text platzieren
Haben Sie den Befehl DTEXT gewählt und geben Sie den Text ein, so können Sie mit einem Rechtsklick ein Kontextmenü aktivieren und daraus mit der Funktion SCHRIFTFELD EINFÜGEN... den Befehl zur Eingabe eines Schrift-felds aktivieren. Das Feld, das Sie dann auswählen, wird an die aktuelle Cursorposition gesetzt.
Schriftfeld im Texteditor platzieren und ändern
Haben Sie den Befehl MTEXT gewählt, können Sie bei der Texteingabe ein Kontextmenü mit der rechten Maustaste aktivieren. Dort finden Sie jeweils den Eintrag SCHRIFTFELD EINFÜGEN..., mit dem Sie ein Schriftfeld an der aktu-ellen Cursorposition platzieren können (siehe Abbildungen 6.19 und 10.7).
Haben Sie ein bereits eingefügtes Schriftfeld markiert, finden Sie im Kon-textmenü Funktionen zum Bearbeiten und Aktualisieren des Schriftfelds. Außerdem können Sie den aktuellen Wert bei Bedarf auch in Text konver-tieren.

Kapitel 10 Texte, Schriftfelder und Tabellen
( KOMPENDIUM ) AutoCAD 2007 und LT 2007404
Schriftfelder in der Zeichnung platzieren
1. Öffnen Sie die Zeichnung A10-01.dwg aus dem Ordner Aufgaben.
2. Platzieren Sie Schriftfelder mit den Befehlen SCHRIFTFELD oder MTEXT (siehe Abbildung 10.18).
3. Bei der Platzierung des Schriftfelds für das Zentrum gehen Sie wie in Abbildung 10.19 vor. Klicken Sie auf das eingekreiste Symbol, um den Kreis, dessen Daten Sie übernehmen wollen, in der Zeichnung zu wäh-len.
4. Wählen Sie die Daten aus den Zeichnungseigenschaften für den Zeich-nungskopf. Bringen Sie Informationen zu Layern in die Zeichnung als Schriftfeld ein.
5. Ändern Sie die Position der Kreise, regenerieren Sie die Zeichnung und die Schriftfelder ändern sich mit.
Im Ordner Aufgaben finden Sie die Zeichnung L10-01.dwg mit Schriftfel-dern.
Abbildung 10.18:Schriftfelder in der
Zeichnung

Tabellen und Tabellenstile Kapitel 10
( KOMPENDIUM ) AutoCAD 2007 und LT 2007 405
10.7 Tabellen und Tabellenstile
In AutoCAD bzw. LT können Sie Tabellen in der Zeichnung platzieren und ausfüllen. Mit Tabellenstilen können Sie das Layout von Tabellen gestalten.
Tabellen platzieren
Tabellen können Sie mit dem Befehl TABELLE in der Zeichnung platzieren. Danach wird automatisch der Texteditor gestartet (siehe Kapitel 10.1), mit dem Sie die Tabellen ausfüllen können. Wählen Sie den Befehl wie folgt:
Abrollmenü ZEICHNEN, Funktion TABELLE...
Symbol im Werkzeugkasten ZEICHNEN
In einem Dialogfeld können Sie die Geometrie der Tabelle definieren (siehe Abbildung 10.20).
Abbildung 10.19: Zentrumsdaten eines Kreises in das Schriftfeld übernehmen

Kapitel 10 Texte, Schriftfelder und Tabellen
( KOMPENDIUM ) AutoCAD 2007 und LT 2007406
Wie Bemaßungsstile können Sie auch Tabellenstile in der Zeichnung defi-nieren. Was ein Tabellenstil enthält und wie er erstellt wird, finden Sie wei-ter unten beschrieben. Links oben im Dialogfeld wählen Sie im Abrollmenü TABELLENSTIL-NAME den Tabellenstil, mit dem Sie die Tabelle erstellen wol-len. Klicken Sie auf das Symbol mit den drei Punkten, kommen Sie zum Befehl TABELLENSTIL und können dort einen neuen Stil definieren (siehe unten). Die Texthöhe ist im Tabellenstil festgelegt und wird nur hier ange-zeigt. Darunter sehen Sie die Voransicht der Tabelle.
Einfügeverhalten: Sie können für die Tabelle entweder einen Einfügepunkt vorgeben oder ein Fenster in der Zeichnung aufziehen. In diesem Feld wäh-len Sie mit den Schaltern, wie Sie die Tabelle einfügen wollen.
Spalten- und Zeileneinstellungen: In diesem Feld geben Sie die Spaltenan-zahl und die Spaltenbreite vor. Eine Tabelle besteht in der Regel aus einer durchgehenden Zeile mit der Überschrift, einer Zeile mit den Spaltenüber-schriften und den Datenzeilen. Die Zahl der gewünschten Datenzeilen kön-nen Sie darunter eintragen. Die Zeilenhöhe wird von der Texthöhe und der Umgrenzung bestimmt. Diese Werte werden im Tabellenstil festgelegt. Im Feld ZEILENHÖHE können Sie die Zeilen vergrößern, indem Sie eine ganze Zahl größer 1 eintragen.
Haben Sie beim Einfügeverhalten FENSTER DEFINIEREN gewählt (siehe oben), ändert sich das Dialogfeld (siehe Abbildung 10.21).
Tragen Sie die Spaltenbreite und die Zeilenhöhe ein. Je nach Fenstergröße ändert sich dann die Zahl der Spalten und Zeilen. Sie können auch feste Zeilen- und Spaltenzahlen vorgeben. Dann ändern sich die Spaltenbreite und die Zeilenhöhe nach der Größe des aufgezogenen Fensters.
Abbildung 10.20:Dialogfeld für die
Tabellengeometrie

Tabellen und Tabellenstile Kapitel 10
( KOMPENDIUM ) AutoCAD 2007 und LT 2007 407
Haben Sie alles eingestellt, klicken Sie auf die Schaltfläche OK und Sie kön-nen Ihre Tabelle in der Zeichnung platzieren. Danach wird der Texteditor aktiviert und Sie können den Tabellentext in die Felder eintragen und auf Wunsch auch formatieren (siehe Abbildung 10.22). Mit der Taste (ÿ)kommen Sie zum nächsten Feld bzw. mit der Tastenkombination (ª) + (ÿ)zum vorherigen. Auch hier können Sie aus dem Kontextmenü (per Rechtsklick aktivieren, siehe Kapitel 10.6) die Funktion zum Einfügen eines Schriftfelds aktivieren und ein solches in die Tabelle einfügen.
Tabellen ändern
Tabellen können auf verschiedene Arten geändert werden.
Befehl TABELLEBEARB:
Mit dem Befehl TABELLEBEARB können Sie einzelne Felder in der Tabelle ändern. Den Befehl wählen Sie am schnellsten, indem Sie ein Textfeld in der Tabelle doppelt anklicken. Danach können Sie den Inhalt und die Formatie-rung im Texteditor ändern (siehe Abbildung 10.23). Wie bei der Eingabe kön-nen Sie mit den Tasten (ÿ) und (ª) + (ÿ) die einzelnen Felder anfahren.
Abbildung 10.21: Tabelle mit Fenster definieren
Abbildung 10.22: Feldweise Eingabe im Texteditor

Kapitel 10 Texte, Schriftfelder und Tabellen
( KOMPENDIUM ) AutoCAD 2007 und LT 2007408
Kontextmenü: Haben Sie ein oder mehrere Textfelder markiert, ohne vorher einen Befehl gewählt zu haben, so bekommen Sie mit der rechten Maustaste ein Kontextmenü, das die möglichen Änderungsfunktionen bereithält (siehe Abbildung 10.23). Außer Text- und Formatierungsänderungen können Sie hier auch Zeilen und Spalten löschen, Zelleninhalte löschen, Zellen verbin-den (wenn mehrere markiert sind) sowie in einem weiteren Dialogfeld das Format für ein Feld ändern. Mit der Funktion FORMELN EINFÜGEN fügen Sie Rechenformeln in die Tabelle ein, mehr dazu siehe weiter unten. Mit dem Eintrag ALLE EIGENSCHAFTENÜBERSCHREIBUNGEN ENTFERNEN können Sie alle Änderungen an der Formatierung der Zellen überschreiben. Mit der Funktion EIGENSCHAFTEN starten Sie den Objekteigenschaften-Manager (siehe unten).
Außerdem können Sie mit der Funktion BLOCK EINFÜGEN... einen Block (siehe Kapitel 11.1 bis 11.4) in ein Tabellenfeld einfügen. In einem Dialog-feld stellen Sie die Einfügeparameter für den Block ein (siehe Abbildung 10.24). Wählen Sie den Block aus dem Abrollmenü NAME aus, wenn er in der Zeichnung definiert ist. Ansonsten klicken Sie auf die Schaltfläche DURCHSUCHEN... und wählen eine Zeichnungsdatei, die Sie als Block einfü-gen wollen. Somit ist es auch möglich, Tabellenfelder mit grafischen Symbo-len zu füllen.
Abbildung 10.23:Formatierung mit
Kontextmenü

Tabellen und Tabellenstile Kapitel 10
( KOMPENDIUM ) AutoCAD 2007 und LT 2007 409
Objekteigenschaften-Manager: Selbstverständlich können Sie auch im Objekteigenschaften-Manager Änderungen vornehmen. Den Manager erhal-ten Sie, wenn Sie die Linien der Tabelle doppelt anklicken. Dann können Sie die Geometrie der Tabelle ändern. Haben Sie dagegen ein oder mehrere Fel-der markiert, können Sie im Objekteigenschaften-Manager die Formatierung der Felder ändern.
Formeln eingeben: In eine Zelle können Sie auch eine Formel eingeben. Der Wert wird dann automatisch berechnet und aktualisiert. Solange Sie im Texteditor eingeben, sind die Zeilen nummeriert und die Spalten mit Buch-staben versehen (siehe Abbildung 10.22). Eine Formel beginnt immer mit einem Gleichheitszeichen »=«. Geben Sie dieses zuerst ein, gefolgt von den Zellen und den Operationen, die Sie damit ausführen wollen:
=D4+D5-D6/2 =(B3-B4)*2 usw.
Außerdem können mathematische und trigonometrische Funktionen ver-wendet werden:
=SIN(B5+B6) =LOG(E3) usw.
Zudem stehen Ihnen Funktionen zur Bildung von Summen (SUM), Durch-schnitten (AVERAGE) und zum Zählen von Feldern (COUNT) zur Verfü-gung:
=SUM(B4:B8) =SUM(B3:E4) =AVERAGE(B4:B8) =AVERAGE(B3:E4) =COUNT(B3:E4) usw.
Abbildung 10.24: Block in Tabellen-feld einfügen

Kapitel 10 Texte, Schriftfelder und Tabellen
( KOMPENDIUM ) AutoCAD 2007 und LT 2007410
Haben Sie eine Zelle ohne Befehl markiert, können Sie die Funktion zum Einfügen einer Zelle auch aus dem Kontextmenü wählen (siehe Abbildung 10.23). In diesem Fall können Sie andere Zellen oder Bereiche der Tabelle interaktiv bestimmen, indem Sie in die Zelle klicken oder einen Bereich auf-ziehen.
Der Tabellenstil
Der Tabellenstil legt das Aussehen der Tabelle fest: Schriftstil, Textfarbe, Hintergrundfarbe, Trennlinien usw. Dabei lassen sich die Daten, der Spal-tenkopf und der Titel der Tabelle unterschiedlich formatieren. In einer Zeichnung können beliebig viele Tabellenstile definiert werden. Bei den Eigenschaften der Tabelle wird gespeichert, mit welchem Stil sie erstellt wurde. Ändern Sie einen Tabellenstil nachträglich, werden alle Tabellen geändert, die mit diesem Stil erstellt wurden. Mit dem Befehl TABELLENSTIL
können Sie neue Stile erstellen oder bestehende ändern:
Abrollmenü FORMAT, Funktion TABELLENSTIL...
Symbol im Werkzeugkasten STILE
Sie bekommen ein Dialogfeld, in dem Sie die Tabellenstile verwalten können (siehe Abbildung 10.25).
In der Liste STILE werden alle Tabellenstile der Zeichnung aufgelistet. Mar-kieren Sie einen Stil und klicken auf die Schaltfläche AKTUELL oder klicken Sie ihn doppelt an, wird dieser zum aktuellen Tabellenstil. Alle neuen Tabel-len werden mit diesem Stil erstellt. Klicken Sie die Schaltfläche LÖSCHEN an, wird der markierte Stil gelöscht, aber nur dann, wenn damit keine Tabellen
Abbildung 10.25:Dialogfeld für den
Tabellenstil

Tabellen und Tabellenstile Kapitel 10
( KOMPENDIUM ) AutoCAD 2007 und LT 2007 411
erstellt wurden. Wollen Sie einen neuen Stil erstellen, dann klicken Sie auf die Schaltfläche NEU.... Sie können in einem Dialogfeld den Namen für den neuen Stil eingeben (siehe Abbildung 10.26). Für den neuen Stil wird ein vorhandener kopiert, den Sie dann abändern können. Wählen Sie den Stil, der dem neuen am ähnlichsten ist.
In einem Dialogfeld (siehe Abbildung 10.27) mit drei Registern können Sie danach das Layout der Tabelle festlegen:
Register Daten: Wählen Sie Textstil, Texthöhe, Textfarbe, Füllfarbe und Textausrichtung sowie in einem weiteren Dialogfeld das Format für alle Datenfelder. Sollen einzelne Datenfelder davon abweichen, können Sie diese später separat formatieren. Im Feld UMGRENZUNGSEIGENSCHAFTEN legen Sie fest, welche Umgrenzungslinien für die Datenfelder gezeichnet werden sollen. In der rechten Hälfte haben Sie wieder die Voransicht der Tabelle. Darunter können Sie im Abrollmenü TABELLENAUSRICHTUNG wählen, ob der Titel oben oder unten stehen und ob die Tabelle in die entsprechende andere Richtung laufen soll. Im Feld ZELLENUMGRENZUNGEN geben Sie vor, wie groß der Rand um das Datenfeld sein soll. Mit der Standardeinstel-lung 1.5 wird die Randbreite auf das 0,5fache der Texthöhe gesetzt.
Register Spaltenkopf und Titel: Die weiteren Register dienen der Formatie-rung der Spaltenüberschriften und der Gesamtüberschrift der Tabelle. Sie haben die gleichen Einstellmöglichkeiten. Lediglich ein Schalter ist zusätz-lich vorhanden, mit dem Sie wählen können, ob die Tabelle dieses Element enthalten soll.
Haben Sie im ersten Dialogfeld des Befehls TABELLENSTIL (siehe Abbildung 10.25) einen Stil markiert und klicken auf die Schaltfläche ÄNDERN..., kön-nen Sie den Stil im gleichen Dialogfeld ändern, mit dem auch ein neuer Stil erstellt wird (siehe Abbildung 10.27). Alle Tabellen, die mit diesem Stil erstellt wurden, ändern sich dann automatisch mit.
Den aktuellen Tabellenstil können Sie auch im Werkzeugkasten STILE wech-seln. Dort haben Sie ein Abrollmenü mit den vorhandenen Tabellenstilen. Wählen Sie daraus einen aus (siehe Abbildung 10.28), wird dieser zum aktuellen Tabellenstil.
Abbildung 10.26: Dialogfeld für den Stilnamen

Kapitel 10 Texte, Schriftfelder und Tabellen
( KOMPENDIUM ) AutoCAD 2007 und LT 2007412
Markieren Sie Tabellen, wird im Menü der Tabellenstil angezeigt. Haben Sie Tabellen mit unterschiedlichen Stilen gewählt, bleibt die Anzeige leer. Wählen Sie jetzt einen Stil aus dem Menü, werden die Tabellen in diesem Stil dargestellt.
Tabellen erstellen
1. Definieren Sie Tabellenstile und erstellen Sie damit unterschiedliche Tabellen. Ändern Sie anschließend die Tabellenstile und beachten Sie dabei, wie sich die damit erstellten Tabellen ändern.
2. Ändern Sie einzelne Felder in der Tabelle und fügen Sie beispielsweise einen Block ein.
In Abbildung 10.29 sehen Sie Beispiele für Tabellen in der Zeichnung. Diese Zeichnung finden Sie in Ihrem Ordner Aufgaben, die Zeichnung unter dem Namen L10-02.dwg.
Abbildung 10.27:Formatierung der
Datenfelder
Abbildung 10.28:Tabellenstil im
Abrollmenü wählen

Tabellen und Tabellenstile Kapitel 10
( KOMPENDIUM ) AutoCAD 2007 und LT 2007 413
Abbildung 10.29: Verschiedene Tabellenarten mit unterschiedlichen Stilen erstellt


( KOMPENDIUM ) AutoCAD 2007 und LT 2007 415
11 Blöcke, Attribute, externe Referenzen und Gruppen
Häufig benötigte Teile lassen sich in AutoCAD zu Blöcken zusammenfas-sen, die bei Bedarf auch in einer eigenen Zeichnungsdatei gespeichert wer-den können. Zeichnungsdateien können in andere Zeichnungen als Blöcke oder externe Referenzen eingefügt werden. Zudem lassen sich Objekte in der Zeichnung zu Gruppen zusammenfassen.
11.1 Eigenschaften von Blöcken
In der Zeichnung lassen sich beliebig viele Objekte zu einem Block zusam-menfassen. Blöcke werden in der Zeichnung gespeichert, in der Sie gebildet wurden, sie können aber auch in einer eigenständigen Zeichnungsdatei gespeichert werden. Blöcke lassen sich mit ihrem Namen in die Zeichnung einfügen und dabei skalieren und drehen.
Nach dem Einfügen können Blöcke wie ein Objekt editiert werden, zum Beispiel mit den Befehlen SCHIEBEN, DREHEN, KOPIEREN, VARIA, SPIEGELN
usw. Der Aufbau des Blocks kann jedoch nicht verändert werden. Befehle wie STRECKEN, DEHNEN, STUTZEN, BRUCH, ABRUNDEN usw. lassen sich nicht auf Elemente eines Blocks anwenden.
Eigenschaften:
Kommen in einer Zeichnung Objekte häufiger vor, ist es sinnvoll, aus die-sen einen Block zu bilden und ihn mehrmals einzufügen. Dabei wird die Geometrie nur einmal als Blockdefinition in der Zeichnung gespeichert. Überall dort, wo die Blöcke eingefügt sind, wird nur ein Verweis zum Block gespeichert, die so genannte Blockreferenz. Das spart Speicherplatz und erhöht die Arbeitsgeschwindigkeit.
Wurde ein Block mehrfach eingefügt und der Block ändert sich später, kann er durch eine einfache Neudefinition an allen Stellen durch den neuen Block ersetzt werden.
Blöcke werden unter einem Blocknamen in der Zeichnung gespeichert. Der Name darf bis zu 255 Zeichen lang sein. Er kann sich aus Buchsta-ben und Ziffern beliebig zusammensetzen. Die Sonderzeichen < > / \ „ : ? * | = sind nicht erlaubt.

Kapitel 11 Blöcke, Attribute, externe Referenzen und Gruppen
( KOMPENDIUM ) AutoCAD 2007 und LT 2007416
Objekte, die zu einem Block zusammengefasst werden, können auf unter-schiedlichen Layern liegen und unterschiedliche Farben, Linientypen, Strichstärken und Plotstile haben. Wird der Block eingefügt, kommen die Objekte mit ihren ursprünglichen Eigenschaften in die Zeichnung. Die Blockreferenz wird jedoch auf dem Layer abgelegt, der bei der Einfügung aktuell ist.
Wird ein Block exportiert und in eine andere Zeichnung eingefügt, in der Layer, Linientypen oder Plotstile des Blocks nicht vorhanden sind, bringt der Block diese in die Zeichnung mit, in die er eingefügt wird. Gibt es dabei Differenzen, gelten die Festlegungen der Zeichnung, in die er eingefügt wird.
Eine Ausnahme bildet der Layer 0, der in jeder Zeichnung vorhanden ist. Objekte, die auf dem Layer 0 erstellt werden und zu einem Block zusammengefasst werden, kommen auf den Layer, der bei der Einfü-gung aktuell ist, und erhalten damit dessen Farbe, Linientyp usw.
Eine weitere Ausnahme bildet die Einstellung VonBlock. Objekte, die mit dieser Einstellung für Farbe und Linientyp gezeichnet wurden und zu einem Block zusammengefasst wurden, werden beim Einfügen mit der aktuellen Farbe und dem aktuellen Linientyp gezeichnet.
Ein Block kann neben normalen Zeichnungsobjekten auch andere Blö-cke enthalten. Blöcke lassen sich auf diese Weise schachteln. Bei dieser Verschachtelung dürfen keine Eigenreferenzen vorkommen, das heißt, ein Block XY darf nicht den Block XY enthalten.
Ein Block hat am Einfügepunkt einen Griff, an dem der Block verscho-ben werden kann. Ist der Schalter GRIFFE IN BLÖCKEN AKTIVIEREN im Dialogfeld zur Steuerung der Griffe eingeschaltet, erhalten Sie an den Geometriepunkten aller Objekte im Block Griffe. Sie können den Block zwar damit nicht verändern, aber andere Objekte mit Griffen auf die Griffe des Blocks ziehen (siehe Kapitel 13.5).
Die Objekte eines Blocks können als Grenzkante bzw. Schnittkante für die Befehle DEHNEN bzw. STUTZEN verwendet werden.
11.2 Blöcke erstellen
Blöcke erstellen Sie mit dem Befehl BLOCK. Damit fassen Sie Objekte in der Zeichnung zu einem Block zusammen, der dann in dieser Zeichnung ver-wendet werden kann.

Blöcke erstellen Kapitel 11
( KOMPENDIUM ) AutoCAD 2007 und LT 2007 417
Befehl BLOCK
Sie finden den Befehl:
Abrollmenü ZEICHNEN, Untermenü BLOCK >, Funktion ERSTELLEN...
Abrollmenü ÄNDERN, Untermenü OBJEKT >, Funktion BLOCKBE-SCHREIBUNG...
Symbol im Werkzeugkasten ZEICHNEN
Sie bekommen ein Dialogfeld (siehe Abbildung 11.1).
Gehen Sie bei der Bildung eines neuen Blocks wie folgt vor:
Tragen Sie im Feld NAME ganz oben den Blocknamen ein. Beachten Sie die Regeln für die Namensvergabe (siehe oben). Rechts daneben befin-det sich ein Voransichtfenster, leider etwas zu klein. Haben Sie die Objekte für den Block gewählt (siehe unten), sehen Sie dort die Voran-sicht. Im Abrollmenü können Sie sich einen bereits vorhandenen Block auswählen. Auch dann sehen Sie dafür in dem Feld daneben die Voran-sicht. Geben Sie einen Namen ein, der in der Zeichnung schon verwen-det wurde, oder wählen Sie aus dem Abrollmenü einen Eintrag aus und überschreiben Sie einen bereits vorhandenen Block. Zunächst passiert
Abbildung 11.1: Dialogfeld zur Erstellung eines Blocks

Kapitel 11 Blöcke, Attribute, externe Referenzen und Gruppen
( KOMPENDIUM ) AutoCAD 2007 und LT 2007418
noch nichts. Erst wenn Sie alle Eingaben gemacht haben und mit OKdas Dialogfeld beenden, erscheint die Warnmeldung, dass dieser Block bereits existiert, und die Frage, ob Sie ihn neu definieren wollen. Wenn Sie JA anklicken, wird der Block neu definiert. Alle Blöcke dieses Namens, die schon in die Zeichnung eingefügt sind, werden durch den neu definierten Block ersetzt.
Danach bestimmen Sie den Basispunkt. Das ist der Punkt, an dem der Block später in der Zeichnung platziert wird. In den seltensten Fällen werden Sie die Koordinaten des Basispunkts wissen. Wenn aber doch, können Sie diese im Bereich BASISPUNKT für X, Y und Z eintragen. In den meisten Fällen wollen Sie aber den Basispunkt in der Zeichnung mit dem Objektfang wählen. Klicken Sie auf das Symbol AUSWAHL-PUNKT, das Dialogfeld verschwindet und Sie können den Basispunkt in der Zeichnung wählen. Sobald Sie ihn angeklickt haben, kommt das Dialogfeld wieder, und die Koordinaten des Punkts werden in den Fel-dern angezeigt. Bei 2D-Zeichnungen hat die Z-Koordinate den Wert 0.
Wählen Sie dann die Objekte, die Sie in diesen Block aufnehmen wol-len. Klicken Sie auf das Symbol OBJEKTE WÄHLEN, die Objektwahl wird aktiviert und das Dialogfeld verschwindet wieder. Mit den übli-chen Methoden suchen Sie sich die Objekte zusammen. Sobald Sie die Objektwahl mit (¢) beendet haben, kommt das Dialogfeld wieder auf den Bildschirm und die Zahl der gewählten Objekte wird angezeigt.
Sie können die Objekte auch mit der Schnellauswahl aus der Zeichnung filtern. Klicken Sie dazu auf das Symbol rechts daneben. Wie die Schnellauswahl funktioniert, erfahren Sie in Kapitel 13.3.
Danach müssen Sie entscheiden, was mit den gewählten Objekten nach der Erzeugung des Blocks geschehen soll. Folgende Möglichkeiten haben Sie:
Beibehalten: Die Objekte bleiben unverändert an der gleichen Stelle.
In Block konvertieren: Die Objekte werden durch den neuen Block ersetzt. Das Aussehen der Zeichnung ändert sich nicht, aber statt der ursprüng-lichen Objekte haben Sie an diseer Stelle den neuen Block.
Löschen: Die Objekte werden gelöscht. Die Methode verwenden Sie, wenn Sie den Block an einer anderen Stelle haben wollen.
In der Zeile darunter bekommen Sie eine Meldung, wieviel Objekte Sie gewählt haben oder eine Warnung, wenn keine Objekte gewählt wurden.
Im Feld EINSTELLUNGEN lassen sich weitere Vorgaben für den Block einge-ben. Haben Sie den Schalter EINHEITLICH SKALIEREN angewählt, können Sie den Block nicht mit unterschiedlichen X-, Y- und Z-Faktoren einfügen

Blöcke erstellen Kapitel 11
( KOMPENDIUM ) AutoCAD 2007 und LT 2007 419
(siehe Kapitel 11.4). Ist der Schalter AUFLÖSEN ZULASSEN aktiviert, kann der Block mit dem Befehl URSPRUNG (siehe Kapitel 11.4) in seine Bestandteile zerlegt werden. Ist er aus, geht das nicht, außer Sie ändern die Blockdefini-tion.
Im Abrollmenü BLOCKEINHEITEN können Sie die Einheiten für den Block wählen. Fügen Sie den Block ein, wird der Block automatisch entsprechend seinen Einheiten skaliert eingefügt (siehe unten). Der Text, den Sie im Feld BESCHREIBUNG eingeben, dient der Anzeige im AutoCAD-Design-Center (siehe Kapitel 13.7).
Mit einem Klick auf die Schaltfläche HYPERLINK... öffnen Sie das Dialogfeld zum Einfügen eines Hyperlinks, in dem Sie einen Hyperlink mit dem Block verknüpfen können (siehe Kapitel 18.1).
Wenn Sie den Schalter IN BLOCKEDITOR ÖFFNEN eingeschaltet haben, wird der Block, nachdem Sie auf OK klicken, im Blockeditor geöffnet. Sie kön-nen darin einen dynamischen Block daraus machen, der nach dem Einfügen geändert werden kann. Alles dazu finden Sie in Kapitel 23.
Wie schon oben erwähnt, können Sie die Blockdefinition ändern, indem Sie den Befehl einfach erneut anwählen, den Namen des zu ändernden Blocks aus dem Abrollmenü wählen, die Einstellungen ändern und den Block mit OK neu erstellen. Der Block wird an allen Stellen, an denen er eingefügt wurde, durch den neuen ersetzt.
Einheiten von Zeichnungen und Blöcken: In Kapitel 3.4 haben Sie erfahren, dass es beim Zeichnen in AutoCAD keine physikalischen Einheiten gibt. Es existieren nur Zeichnungseinheiten, ob es sich dabei um Millimeter, Zenti-meter oder Kilometer handelt, spielt beim Zeichnen keine Rolle. Erst beim Plotten wird der Maßstab festgelegt. Doch was passiert, wenn die Zeich-nungseinheiten in der Zeichnung, in der Sie den Block definiert haben, und in der Zeichnung, in der Sie den Block einfügen, unterschiedlich sind? Ent-sprechen die Zeichnungseinheiten im Block Millimetern und in der Zeich-nung, in der Sie den Block einfügen wollen Metern, dann müssen Sie den Block mit dem Faktor 0.001 (1/1000) einfügen, damit er in der Zeichnung korrekt in Metern erscheint. Das macht AutoCAD für Sie automatisch, wenn Sie die Einheiten sowohl in der Zeichnung als auch bei der Blockdefi-nition richtig angeben. Beim Block machen Sie es im Dialogfeld (siehe oben und Abbildung 11.1) im Abrollmenü BLOCKEINHEITEN. Bei der Zeichnung erledigen Sie es mit dem Befehl EINHEIT. Sie finden den Befehl im
Abrollmenü FORMAT, Funktion EINHEITEN...

Kapitel 11 Blöcke, Attribute, externe Referenzen und Gruppen
( KOMPENDIUM ) AutoCAD 2007 und LT 2007420
Bestimmen Sie im Abrollmenü des Felds EINFÜGUNGSMASSSTAB, welchen Einheiten die Zeichnungseinheiten entsprechen sollen, und Blöcke werden automatisch skaliert.
11.3 Exportieren von Blöcken
Um den Block in anderen Zeichnungen verwenden zu können, ist es erfor-derlich, aus dem Block eine Zeichnungsdatei zu erzeugen. Das erledigen Sie mit dem Befehl WBLOCK.
Befehl WBLOCK
Sie finden den Befehl nicht in den Menüs. Geben Sie ihn auf der Tastatur ein. Sie erhalten ein Dialogfeld (siehe Abbildung 11.3 und Abbildung 11.4). Folgende Aktionen können Sie damit ausführen:
Block in einer Zeichnungsdatei speichern: Haben Sie einen Block in der Zeichnung, den Sie in anderen Zeichnungen wieder benötigen, können Sie diesen in einer eigenen Zeichnungsdatei speichern. Klicken Sie dazu im Feld QUELLE den Schalter BLOCK an und wählen Sie im Abrollmenü den zu spei-chernden Block (siehe Abbildung 11.3). Der mittlere Teil des Dialogfelds ist dabei nicht aktiv. Im Feld ZIEL bestimmen Sie den Speicherort und den Dateinamen. Tragen Sie den Pfad und den Dateinamen im Feld DATEINAME UND PFAD ein. Bereits verwendete stehen im Abrollmenü zur Auswahl. Kli-cken Sie auf den Schalter rechts neben dem Abrollmenü, können Sie den Pfad und den Dateinamen im Dialogfeld für die Dateiauswahl bestimmen. Zuletzt wählen Sie im Abrollmenü EINHEITEN EINFÜGEN die Einheiten. Auch hier sind die Einheiten für die automatische Skalierung dieser Zeich-nung beim Einfügen gedacht (siehe oben und Kapitel 13.7).
Abbildung 11.2:Einstellung des Ein-
fügungsmaßstabs der Zeichnung

Exportieren von Blöcken Kapitel 11
( KOMPENDIUM ) AutoCAD 2007 und LT 2007 421
Gesamte Zeichnung speichern: Die Zeichnung, an der Sie gerade arbeiten, wird bei dieser Einstellung komplett als Block unter dem gewählten Datei-namen gespeichert. Einen Unterschied zum Befehl SICHERN gibt es dabei: Wird die Zeichnung so gesichert, werden alle nicht verwendeten benannten Objekte aus der Zeichnung entfernt. Das heißt Blöcke, Layer, Linientypen, Textstile, Plotstile, Symbole, Multilinienstile und Bemaßungsstile, die zwar in der Zeichnung definiert, aber nicht verwendet sind, werden entfernt. Die Zeichnung wird »bereinigt« gespeichert (siehe auch Kapitel 11.4). Klicken Sie dafür den Schalter GESAMTE ZEICHNUNG an. Auch hier ist wie oben der mittlere Bereich des Dialogfelds nicht aktiv (siehe Abbildung 11.3). Die Ein-gaben im Feld ZIEL können Sie wie oben beschrieben vornehmen.
Objekte speichern: Wollen Sie Objekte aus der Zeichnung in einer Datei speichern, haben aber noch keinen Block daraus gebildet, können Sie dies auch in diesem Dialogfeld machen. Klicken Sie im Feld QUELLE den Schalter OBJEKTE an, und der mittlere Teil des Dialogfelds wird aktiv (siehe Abbil-dung 11.4). Dieser entspricht dem des Dialogfelds des Befehls BLOCK und Sie können auch die gleichen Eingaben vornehmen wie bei diesem Befehl: Basispunkt und Objekte. Im unteren Teil des Dialogfelds geben Sie wie oben das Ziel der neuen Datei an.
Abbildung 11.3: Dialogfeld Befehl Wblock, Block speichern

Kapitel 11 Blöcke, Attribute, externe Referenzen und Gruppen
( KOMPENDIUM ) AutoCAD 2007 und LT 2007422
Ob Sie Objekte mit dem Befehl BLOCK in einen Block umwandeln und dann mit dem Befehl WBLOCK in eine Datei schreiben, oder ob Sie den Befehl WBLOCK mit der Option OBJEKTE verwenden, führt fast zum gleichen Ergebnis. Der Unterschied liegt darin, dass Sie bei der zweiten Methode in der Zeichnung keinen Block haben, nur die Datei mit dem Block. Die Aus-gangszeichnung wird nicht verändert.
Befehl BASIS
Sie können aber auch eine komplette Zeichnung in eine andere einfügen. Dazu brauchen Sie den Befehl WBLOCK nicht unbedingt. Wird eine kom-plette Zeichnung eingefügt, entspricht der Einfügepunkt dem Koordinaten-nullpunkt. Mit dem Befehl BASIS kann der Einfügebasispunkt an einen beliebigen Punkt in der Zeichnung gelegt werden:
Abrollmenü ZEICHNEN, Untermenü BLOCK >, Funktion BASIS
Befehl: BasisBasispunkt eingeben <0.0000,0.0000,0.0000>:
Geben Sie die Koordinaten für den neuen Basispunkt ein oder bestätigen den bisherigen mit (¢).
Abbildung 11.4:Dialogfeld Befehl WBLOCK, Objekte
speichern

Einfügen von Blöcken Kapitel 11
( KOMPENDIUM ) AutoCAD 2007 und LT 2007 423
11.4 Einfügen von Blöcken
In einer Zeichnung können Sie einmal definierte Blöcke beliebig oft, einzeln oder in Blockreihen einfügen. Außerdem kann jede andere Zeichnung als Block eingefügt werden.
Befehl EINFÜGE
Mit dem Befehl EINFÜGE können Sie mit einem Dialogfeld einen Block ein-fügen oder eine Zeichnungsdatei in die aktuelle Zeichnung laden und als Block einfügen. Sie finden den Befehl im:
Abrollmenü EINFÜGEN, Funktion BLOCK...
Symbol in einem Flyout-Menü des Werkzeugkastens ZEICHNEN
Symbol im Werkzeugkasten EINFÜGEN
Der Befehl bringt ein Dialogfeld (siehe Abbildung 11.5)
Block einfügen: Die Blöcke, die Sie in der Zeichnung erstellt oder schon ein-mal in dieser Zeichnung als Datei eingefügt haben, sind im Abrollmenü NAME wählbar. Sie können den Namen auch in das Feld eintragen. Rechts daneben haben Sie das Voransichtsbild des gewählten Blocks.
Datei einfügen: Wollen Sie eine Datei als Block in der aktuellen Zeichnung verwenden, klicken Sie auf die Schaltfläche DURCHSUCHEN... Mit dem glei-chen Dialogfeld wie beim Befehl ÖFFNEN können Sie die Datei wählen, die Sie in die Zeichnung einfügen wollen. Wird eine Datei eingefügt, wird da-raus in der Zeichnung ein Block. Für den Blocknamen wird der Dateiname übernommen. Er erscheint nach der Auswahl der Datei im Feld NAME. Die-
Abbildung 11.5: Dialogfeld zum Ein-fügen von Blöcken

Kapitel 11 Blöcke, Attribute, externe Referenzen und Gruppen
( KOMPENDIUM ) AutoCAD 2007 und LT 2007424
sen Eintrag können Sie ändern, wenn Sie in der Zeichnung einen anderen Namen haben wollen oder dieser Name bereits in der Zeichnung vorhanden ist. Bei Namensgleichheit überschreibt der neue Block den bereits geladenen mit dem gleichen Namen, und alle eingefügten Blöcke werden ausgetauscht. Das vermeiden Sie, wenn Sie der zweiten Datei einen anderen Blocknamen in der Zeichnung geben.
Unter Umständen wollen Sie aber auch einen bereits eingefügten Block durch eine andere Zeichnungsdatei ersetzen. In diesem Fall wählen Sie die neue Datei an. Der Dateiname wird als Blockname übernommen. Ändern Sie diesen in den Blocknamen, den Sie ersetzen wollen. Es erscheint ein Warnfenster, das Sie darauf aufmerksam macht, dass der Block bereits exis-tiert und ob Sie ihn neu definieren wollen. Klicken Sie JA an, dann wird der Block überschrieben. Alle Blöcke dieses Namens in der Zeichnung werden durch den neu eingelesenen Block ersetzt.
Einfügeparameter bestimmen: Um den Block in der Zeichnung richtig zu platzieren, sind drei Angaben notwendig: der Einfügepunkt, die Skalierfak-toren und der Drehwinkel. Für diese Größen können Sie Werte im Dialog-feld eintragen oder, wenn Sie den Schalter AM BILDSCHIRM BESTIMMEN
angeklickt haben, im Dialog in der Zeichnung zeigen. Meist ist es sinnvoll, den Einfügepunkt und den Drehwinkel am Bildschirm zu bestimmen und den Skalierfaktor fest einzugeben (siehe Abbildung 11.5). Fügen Sie die Blö-cke immer mit dem Drehwinkel 0 Grad ein, können Sie diesen Wert auch fest eintragen.
Der Skalierfaktor ist der Faktor, mit dem der Block vergrößert bzw. verklei-nert eingefügt wird. Die Skalierfaktoren können in den verschiedenen Achs-richtungen unterschiedlich sein. Somit kann ein Block auch in einer Richtung verzerrt eingefügt werden. Haben Sie den Schalter EINHEITLICHE SKALIERUNG aktiviert, kann nur noch der X-Faktor eingegeben werden. Für die anderen Faktoren wird der gleiche Wert übernommen. Dasselbe bekom-men Sie, wenn Sie beim Erzeugen des Blocks den Schalter EINHEITLICH SKA-LIEREN eingeschaltet hatten (siehe Abbildung 11.1). Haben Sie das Feld URSPRUNG angekreuzt, wird der Block beim Einfügen gleich in seine Bestandteile zerlegt. Auch dann können Sie nur einen Skalierfaktor einge-ben, der Schalter EINHEITLICHE SKALIERUNG wird automatisch eingeschal-tet. Das Feld URSPRUNG ist deaktiviert, wenn Sie beim Erzeugen des Blocks den Schalter AUFLÖSUNG ZULASSEN aus hatten (siehe Abbildung 11.1).
In der rechten unteren Ecke des Dialogfelds wird Ihnen das Feld BLOCKEIN-HEIT angezeigt, welche Einheiten der Block hat und mit welchem Faktor er eingefügt wird (siehe dazu Kapitel 11.2 und Abbildung 11.6). Mit diesem Faktor wird automatisch skaliert, unabhängig von der Einstellung der ande-ren Faktoren. In dem Beispiel in Abbildung 11.6 entsprechen die Einheiten

Einfügen von Blöcken Kapitel 11
( KOMPENDIUM ) AutoCAD 2007 und LT 2007 425
der Zeichnung Millimetern und die des Blocks Metern. Der Block wird beim Einfügen automatisch mit dem Faktor 1000 skaliert, um wieder in der richtigen Größe zu erscheinen.
Wollen Sie alle Parameter am Bildschirm bestimmen, erscheint folgender Dialog in der Befehlszeile, wenn Sie das Dialogfeld mit OK beenden:
Einfügepunkt angeben oder [Basispunkt/Faktor/X/Y/Z/Drehen/VFaktor/VX/VY/VZ/VDrehen]:X-Skalierfaktor eingeben, entgegengesetzte Ecke angeben oder [Ecke/XYZ] <1>:Y-Skalierfaktor eingeben <X-Skalierfaktor verwenden>:Drehwinkel angeben <0>:
Die Angaben, die Sie schon im Dialogfeld fest eingestellt haben, werden nicht angefragt. Wenn Sie alles am Bildschirm bestimmen, wählen Sie zunächst den Einfügepunkt in der Zeichnung und danach den X-Faktor. Der Vorgabewert ist 1 und kann mit (¢) übernommen werden. Beim Y-Faktor wird der X-Faktor als Vorgabewert angeboten und beim Drehwinkel 0. Bei der zweiten Anfrage stehen zwei zusätzliche Optionen zur Verfügung. Wählen Sie die Option ECKE und Sie können einen zweiten, diagonal gegen-überliegenden Punkt angeben. Der X-Abstand der beiden Punkte wird als Skalierfaktor für die X-Richtung genommen und der Y-Abstand als Skalier-faktor in Y-Richtung. Die Option XYZ bewirkt, dass drei Faktoren bei der Einfügung angefragt werden, also auch die Skalierung in Z-Richtung.
Bei der ersten Anfrage geben Sie den Einfügepunkt an. Das ist der Punkt, an dem der Basispunkt des Blocks in die Zeichnung eingefügt werden soll.
Basispunkt: Soll der Block nicht an seinem Basispunkt in der Zeichnung platziert werden, können Sie ihn für diese Einfügung mit dieser Option neu bestimmen.
Abbildung 11.6: Unterschiedliche Einheiten in Zeich-nung und Block

Kapitel 11 Blöcke, Attribute, externe Referenzen und Gruppen
( KOMPENDIUM ) AutoCAD 2007 und LT 2007426
Einfügepunkt angeben oder [Basispunkt/Faktor/X/Y/Z/Drehen/VFaktor/VX/VY/VZ/VDrehen]: Option Basispunkt wählenBasispunkt angeben: neuen Basispunkt am Block anklickenEinfügepunkt angeben: Punkt anklicken, auf den der Basispunkt platziert werden sollX-Skalierfaktor eingeben, entgegengesetzte Ecke angeben oder [Ecke/XYZ] <1>: siehe oben
Bei der ersten Anfrage stehen Ihnen noch weitere Optionen zur Verfügung. Diese sind wenig sinnvoll für das normale Zeichnen. Das können Sie alles bequemer im Dialogfeld einstellen. Verwenden Sie den Befehl aber in einem Menümakro, dann können die folgenden Optionen den Ablauf automatisie-ren.
Faktor: Geben Sie mit dieser Option einen Einfügefaktor für alle Achsrich-tungen vor.
Einfügepunkt angeben oder [Basispunkt/Faktor/X/Y/Z/Drehen/VFaktor/VX/VY/VZ/VDrehen]: F für FaktorSkalierfaktor für XYZ-Achsen angeben:Einfügepunkt angeben:Drehwinkel angeben <0>:
Nach diesem Faktor geben Sie nur noch den Einfügepunkt und den Dreh-winkel an. Der Vorteil dieser Methode ist, dass Sie schon bei der Voransicht die vergrößerte bzw. verkleinerte Ansicht des Teils erhalten.
X/Y/Z: Mit diesen Optionen können Sie den Skalierfaktor eingeben, der vom Skalierfaktor 1 abweichen soll. Die anderen Faktoren bleiben beim Faktor 1. Einfügepunkt und Drehwinkel werden danach wie oben abge-fragt. Auch hier haben Sie bei der Bestimmung dieser Größen schon die ver-zerrte Voransicht.
Drehen: Wollen Sie den Drehwinkel vorab bestimmen, geben Sie diese Option an. Danach werden Einfügepunkt und Skalierfaktoren angefragt. Der Vorteil ist, dass der Block schon in der Voransicht gedreht ist.
VFaktor/VX/VY/VZ/VDrehen: Wollen Sie sich nicht im Voraus auf einen Faktor, abweichende Faktoren in einer Achsrichtung oder einen Drehwinkel festlegen, aber das Voransichtsbild zum Platzieren des Blocks korrigieren, wählen Sie eine dieser Optionen. Danach werden die Parameter für das Ein-fügen abgefragt:
Befehl: EinfügeEinfügepunkt angeben oder [Basispunkt/Faktor/X/Y/Z/Drehen/VFaktor/VX/VY/VZ/VDrehen]: z.B.: VF für VFaktorVoransichts-Skalierfaktor für XYZ-Achsen angeben: z.B.: 0.5

Einfügen von Blöcken Kapitel 11
( KOMPENDIUM ) AutoCAD 2007 und LT 2007 427
Einfügepunkt angeben:X-Skalierfaktor eingeben, entgegengesetzte Ecke angeben oder [Ecke/XYZ] <1>:Y-Skalierfaktor eingeben <X-skalierfaktor verwenden>:Drehwinkel angeben <0>:
Geben Sie Faktoren negativ ein, bewirkt dies eine Spiegelung in der Rich-tung, dessen Faktor negativ eingegeben wurde.
Befehl URSPRUNG
Blöcke lassen sich, wenn Sie nicht schon zerlegt eingefügt wurden, mit dem Befehl URSPRUNG zerlegen. Sie finden den Befehl:
Abrollmenü ÄNDERN, Funktion URSPRUNG
Symbol im Werkzeugkasten ÄNDERN
Sie können einen oder mehrere Blöcke wählen, die nach Bestätigung der Auswahl aufgelöst werden. Mit dem Befehl lassen sich auch Bemaßungen, Polylinien und Schraffuren zerlegen. Wenn Sie keines von diesen Objekten angewählt haben, erscheint die Fehlermeldung.
Ob Sie einen Block einfügen und mit dem Befehl URSPRUNG auflösen oder gleich zerlegt einfügen, macht einen Unterschied. Wenn Sie die Datei einfü-gen, kopieren Sie diese als Block in die Zeichnung. Beim Auflösen werden die Objekte erneut in die Zeichnung übernommen, die Blockdefinition bleibt aber in der Zeichnung erhalten. Diese können Sie beim Bereinigen wieder heraus bekommen (siehe unten). Dies ist beim Einfügen mit der Option URSPRUNG nicht der Fall. Haben Sie bei der Erstellung des Blocks den Schal-ter AUFLÖSUNG ZULASSEN aus, können Sie den Befehl nicht anwenden.
Befehl BEREINIG
Wenn Sie viel mit Blöcken arbeiten, kommt es immer wieder vor, dass Sie eine Zeichnungsdatei als Block einfügen und erst dann merken, dass es der falsche war. Sie löschen ihn wieder, trotzdem bleibt er in der Zeichnung als Block erhalten. Auf diese Art kann die Zeichnungsdatei sehr groß werden, ohne dass Sie viel auf dem Bildschirm sehen. Hier hilft nur eines, die Zeich-nung zu bereinigen. Der Befehl dafür: BEREINIG. Sie finden ihn:
Abrollmenü DATEI, Untermenü DIENSTPROGRAMME >, Funktion BEREINIGEN...
Sie bekommen ein Dialogfeld auf den Bildschirm, mit dem Sie alle Aktionen ausführen können (siehe Abbildung 11.7).

Kapitel 11 Blöcke, Attribute, externe Referenzen und Gruppen
( KOMPENDIUM ) AutoCAD 2007 und LT 2007428
Mit den Schaltern über der Liste können Sie wählen, ob die Objekte, die bereinigt werden können, angezeigt werden sollen, oder die, die nicht berei-nigt werden können. In der Liste haben Sie die Objekte sortiert nach den Objektarten. Sie können nicht nur unbenutzte Blöcke bereinigen, sondern auch unbenutzte Bemaßungsstile, Layer, Linientypen, Multilinienstile, Plotstile, Symbole, Tabellenstile und Textstile aus der Zeichnung entfernen. Bei dem »+« vor der Kategorie können Sie sich die Objekte anzeigen lassen.
Klicken Sie auf die Schaltfläche BEREINIGEN, werden die Objekte der mar-kierten Kategorie bereinigt. Mit der Schaltfläche ALLE BEREINIGEN werden alle Objekte der Zeichnung bereinigt. Zwei weitere Schalter steuern den Ablauf. Ist der Schalter JEDES ZU BEREINIGENDE ELEMENT BESTÄTIGEN ein, kommt zu jedem Objekt ein Fenster mit einer Abfrage. Klicken Sie auf die Schaltfläche ALLE BEREINIGEN, werden alle unbenutzten Objekte aus der Zeichnung entfernt. Ist der Schalter JEDES ZU BEREINIGENDE ELEMENT BESTÄTIGEN aus, geschieht dies ohne Anfrage. Ist der Schalter VERSCHACH-TELTE ELEMENTE BEREINIGEN ein, werden auch Blöcke in Blöcken, Layer in Blöcken usw. mit bereinigt.
Blöcke bilden und Blöcke einfügen
1. Laden Sie die Zeichnung A11-01.dwg aus dem Ordner Aufgaben. Sie erhalten den Plan eines Zimmers mit einer Reihe von Möbelsymbolen.
2. Bilden Sie Blöcke aus den Symbolen, fügen Sie die Blöcke ein. Zerlegen Sie die eingefügten Blöcke mit dem Befehl URSPRUNG und definieren Sie Blöcke neu.
Abbildung 11.7:Dialogfeld zum
Bereinigen

Attribute erstellen und ändern Kapitel 11
( KOMPENDIUM ) AutoCAD 2007 und LT 2007 429
11.5 Attribute erstellen und ändern
Attribute sind Textinformationen, die mit einem Block gespeichert werden können. Sie werden verwendet, um in einer Zeichnung Beschriftungen in vorgegebener Form automatisch zu generieren, zum Beispiel um einen Zeichnungskopf normgerecht zu beschriften oder Baugruppen in einem Schemaplan mit einer Referenznummer zu versehen. Bei der Ausführung muss nur noch ein Formular ausgefüllt werden. Die Beschriftung wird auto-matisch an der richtigen Stelle in der richtigen Form ausgeführt.
Außerdem eignen sich Attribute zur Speicherung von Stücklisteninforma-tionen in der Zeichnung. Dabei kann es sich um einen konstanten Wert handeln, wie die DIN-Nummer eines Teils, oder um einen variablen Wert, der bei der Blockeinfügung eingegeben wird, wie die Bestellnummer eines Teils oder der Hersteller. Diese Informationen lassen sich in einer Datei im wählbaren Format ausgeben.
Das Arbeiten mit Attributen
Wie werden Attribute verwendet? Hier das Vorgehen in Stichworten:
Attributdefinition:
Definieren Sie Attribute mit dem Befehl ATTDEF in der Zeichnung. Sie werden wie Texte in der Zeichnung angezeigt.
Attributdefinitionen können mit dem Befehl DDEDIT oder BATTMAN
editiert werden.
Bei der Blockbildung müssen die Attributdefinitionen, die zu einem Block gehören, mit in den Block aufgenommen werden.
Attributeingabe:
Wird ein Block mit Attributdefinitionen eingefügt, werden die Werte für die variablen Attribute abgefragt.
Attributwerte lassen sich mit den Befehlen ATTEDIT oder EATTEDIT
ändern.
Attribute lassen sich in der Zeichnung unabhängig vom Layer anzeigen oder ausblenden. Der Befehl ATTZEIG steuert die Anzeige.
Attributausgabe:
Attribute lassen sich mit dem Befehl ATTEXT oder EATTEXT in verschie-denen Datenbankformaten ausgeben.

Kapitel 11 Blöcke, Attribute, externe Referenzen und Gruppen
( KOMPENDIUM ) AutoCAD 2007 und LT 2007430
Befehl ATTDEF
Attributdefinitionen erstellen Sie mit dem Befehl ATTDEF:
Abrollmenü ZEICHNEN, Untermenü BLOCK >, Funktion ATTRIBUTE...
Die Bedienung erfolgt in einem Dialogfeld (siehe Abbildung 11.8).
Im Dialogfeld legen Sie in der linken oberen Ecke den Modus des Attributs fest: Ein Attribut kann sichtbar oder unsichtbar sein. Mit dem Schalter UNSICHTBAR können Sie diesen Modus ein- und ausschalten. Auch wenn Sie ein Attribut als unsichtbar definiert haben, wird die Attributdefinition ange-zeigt. Erst wenn Sie das Attribut in einen Block aufgenommen und diesen Block eingefügt haben, gilt diese Einstellung.
Ist der Modus KONSTANT eingeschaltet, bekommt das Attribut einen festen Wert, z. B. die Teilenummer. Es wird beim Einfügen des Blocks nicht abge-fragt und kann auch mit Editierfunktionen nicht bearbeitet werden.
Haben Sie den Modus PRÜFEN eingeschaltet, wird das Attribut bei der spä-teren Eingabe im Befehlszeilenfenster noch einmal zur Kontrolle aufgelistet und es muss erneut bestätigt werden. Geben Sie Attribute normal im Dialogfeld ein, ist dieser Modus ohne Bedeutung.
Auch der Modus VORWAHL ist nur bei der Eingabe im Befehlszeilenfenster wichtig. Ist der Modus ein, wird das Attribut nicht angefragt, ein Vorgabe-wert wird übernommen. Sie können es aber editieren. Bei der Eingabe im Dialogfeld erscheint dieses Attribut mit seinem Vorgabewert.
Abbildung 11.8:Dialogfeld zur
Attributdefinition

Attribute erstellen und ändern Kapitel 11
( KOMPENDIUM ) AutoCAD 2007 und LT 2007 431
Rechts daneben tragen Sie im Bereich ATTRIBUT den Namen des Attributs im Feld BEZEICHNUNG ein. Soll der Attributwert mit einem Text angefragt werden, können Sie diesen im Feld EINGABEAUFFORDERUNG eintragen. Wenn Sie nichts eintragen, wird mit der Attributbezeichnung angefragt.
Im Feld WERT können Sie einen Vorgabewert eingeben, den Sie bei der Attributeingabe ändern oder ohne Änderung übernehmen können.
In AutoCAD 2007 (nicht in AutoCAD LT 2007) können Sie für den Attri-butswert auch den Inhalt eines Schriftfelds einfügen (siehe Kapitel 10.6). Der aktuelle Wert des Schriftfelds wird übernommen und später bei der Ein-fügung des Blocks als Vorgabewert angezeigt.
Danach legen Sie den Einfügepunkt für das Attribut fest. Tragen Sie die Koordinaten in den Feldern ein oder klicken Sie den Schalter AM BILD-SCHIRM BESTIMMEN an. Sie können dann den Einfügepunkt in der Zeich-nung wählen, nachdem Sie das Dialogfeld mit OK beendet haben. Haben Sie schon ein Attribut platziert, können Sie das nächste direkt unter dem vorherigen platzieren, wenn Sie den Schalter UNTER VORHERIGEM ATTRI-BUT AUSRICHTEN einschalten.
Attribute lassen sich in eingefügten Blöcken normalerweise an ihren Griffen verschieben. Haben Sie jedoch den Schalter POSITION IN BLOCK SPERREN
aktiviert, lassen sich diese Attribute nachher nicht mehr verschieben.
Attribute werden wie Text in der Zeichnung platziert. Im Feld TEXT-OPTIONEN stellen Sie die Parameter für die Schrift ein. Das sind dieselben Parameter wie Sie sie auch beim Befehl DTEXT benötigen.
Änderung von Attributdefinitionen, Befehl DDEDIT
Bevor Sie die Attributdefinitionen in einem Block zusammenfassen, können Sie sie mit dem Befehl DDEDIT bearbeiten. Das ist der gleiche Befehl, der auch zur Änderung von Texten verwendet wird.
Abrollmenü ÄNDERN, Untermenü OBJEKT >, Untermenü TEXT >, Funk-tion BEARBEITEN...
Symbol im Werkzeugkasten TEXT
Haben Sie eine Attributdefinition gewählt, erscheint ein anderes Dialogfeld, wie bei der Änderung von Textzeilen (siehe Abbildung 11.9).
Haben Sie die Attribute erstellt, können Sie den Block bilden. Wählen Sie die Objekte für den Block mit den Attributdefinitionen.

Kapitel 11 Blöcke, Attribute, externe Referenzen und Gruppen
( KOMPENDIUM ) AutoCAD 2007 und LT 2007432
Attributdefinitionen erstellen
1. Laden Sie die Zeichnung A11-02.dwg aus dem Ordner Aufgaben. Sie enthält einen Zeichnungskopf.
2. Füllen Sie den Zeichnungskopf mit Attributen. Wählen Sie die Text-optionen so, dass die Felder ausgefüllt sind (siehe Abbildung 11.10).
3. Speichern Sie den Zeichnungskopf unter einem anderen Namen wieder ab.
4. Arbeiten Sie mit AutoCAD 2007, können Sie für die Attributwerte auch Schriftfelder einfügen.
11.6 Attributeingabe
Wenn Sie einen Block mit Attributen mit dem Befehl EINFÜGE in die Zeich-nung einfügen, platzieren Sie den Block wie sonst auch. Wenn die Parameter für die Blockeinfügung festgelegt sind, erscheint ein Dialogfeld (siehe Abbil-dung 11.11) zur Eingabe der Attributwerte. Wenn der Block platziert ist, werden anstelle der Platzhalter in der Blockdefinition nun die Werte für diese Blockeinfügung eingesetzt.
Die Attribute werden nur abgefragt, wenn die Systemvariable ATTREQ 1 ist (Standardeinstellung). Es wird nur dann ein Dialogfeld verwendet, wenn die Systemvariable ATTDIA 1 ist. Tippen Sie die Variablen ein und prüfen Sie die Einstellung im Zweifelsfall.
Abbildung 11.9:Dialogfeld zur Änderung von
Attributdefinitionen
Abbildung 11.10:Schriftfeld mit
Attributdefinitionen

Attributeingabe Kapitel 11
( KOMPENDIUM ) AutoCAD 2007 und LT 2007 433
Eingabe der Attributwerte
1. Erstellen Sie eine neue Zeichnung und fügen Sie in diese Ihren Zeich-nungskopf von vorhin ein. Haben Sie diese nicht erstellt, nehmen Sie den Zeichnungskopf L11-02.dwg aus dem Ordner Aufgaben.
2. Geben Sie nach der Platzierung des Blocks die Attributwerte ein (siehe Abbildung 11.11). Schalten Sie mit der Schaltfläche WEITER auf die nächste Seite, wenn nicht alle Attributanfragen auf einer Seite Platz haben. Der Zeichnungskopf sieht danach wie in Abbildung 11.12 aus.
Befehl ATTZEIG
Sie können Attributwerte in der Zeichnung sichtbar machen oder ausblen-den. Das steuern Sie mit dem Befehl ATTZEIG:
Abrollmenü ANSICHT, Untermenü ANZEIGE >, Untermenü ATTRIBUTANZEIGE > mit den Optionen des Befehls
Befehl: AttzeigEinstellung für Sichtbarkeit von Objekten eingeben [Normal/EIN/AUS] <Normal>:
Abbildung 11.11: Dialogfeld zur Eingabe der Attributwerte
Abbildung 11.12: Zeichnungskopf mit Attributwerten ausgefüllt

Kapitel 11 Blöcke, Attribute, externe Referenzen und Gruppen
( KOMPENDIUM ) AutoCAD 2007 und LT 2007434
Sie haben drei Möglichkeiten: Die Option NORMAL zeigt alle sichtbaren Attribute an und alle unsichtbaren Attribute nicht, also so wie sie definiert wurden. Wenn Sie EIN wählen, werden alle Attributwerte angezeigt, egal wie sie definiert wurden, und wenn Sie AUS wählen, erscheint kein Attribut-wert mehr in der Zeichnung.
11.7 Änderung von Attributwerten
Die Attribute von eingefügten Blöcken können Sie auf unterschiedlichste Arten ändern. Sie werden im Folgenden beschrieben.
Änderung der Position mit Griffen
Objekte in Blöcken können nicht geändert werden. Die Attributwerte machen da eine Ausnahme. Sie wollen ein Attribut an eine andere Stelle schieben? Das ist mit den Griffen möglich. Klicken Sie den Block einfach an, wenn kein Befehl aktiv ist. Der Block bekommt an seinem Einfügepunkt einen Griff. Klicken Sie den Griff an und er wird zum heißen Griff (rotes Quadrat). Dann können Sie im Modus **STRECKEN** das Attribut ver-schieben. Mehr zu den Griffen finden Sie in Kapitel 13.5.
Befehl EATTEDIT
Wollen Sie Attributwerte eines eingefügten Blocks ändern, verwenden Sie den Befehl EATTEDIT. Sie finden ihn nur in AutoCAD, in AutoCAD LT ver-wenden Sie ATTEDIT (siehe unten).
Abrollmenü ÄNDERN, Untermenü OBJEKT >, Untermenü ATTRIBUT >, Funktion EINZELN...
Symbol im Werkzeugkasten ÄNDERN II
Befehl: EatteditWählen Sie einen Block:
In einem Dialogfeld mit drei Registerkarten können Sie die Attributwerte sowie die Textdarstellung und die Eigenschaften der Attribute bearbeiten (siehe Abbildung 11.13 bis Abbildung 11.15).
Register Attribut: In der Liste finden Sie die Attribute des gewählten Blocks (siehe Abbildung 11.13). Um einen Wert zu ändern, markieren Sie das Attri-but und korrigieren Sie den Wert im Feld WERT.
Register Textoptionen: Wenn Sie zu diesem Register umschalten, können Sie das Textformat des Attributs verändern (siehe Abbildung 11.14), das Sie im ersten Register markiert haben.

Änderung von Attributwerten Kapitel 11
( KOMPENDIUM ) AutoCAD 2007 und LT 2007 435
Abbildung 11.13: Dialogfeld zur Bearbeitung der Attributwerte
Abbildung 11.14: Dialogfeld zur Bearbeitung der Textoptionen
Abbildung 11.15: Dialogfeld zur Bearbeitung der Eigenschaften

Kapitel 11 Blöcke, Attribute, externe Referenzen und Gruppen
( KOMPENDIUM ) AutoCAD 2007 und LT 2007436
Register Eigenschaften: In diesem Register können Sie die Eigenschaften (Layer, Linientyp usw.) des Attributs verändern (siehe Abbildung 11.15), das Sie im ersten Register markiert haben.
Haben Sie in einem der Register eine Änderung vorgenommen und wollen weiter machen, klicken Sie nicht auf die Schaltfläche OK, denn das Dialogfeld verschwindet sonst. Klicken Sie auf ANWENDEN und die die Änderung wird übernommen und Sie können weitere Änderungen vornehmen, ohne den Befehl neu anwählen zu müssen.
Wollen Sie die Attributwerte eines anderen Blocks bearbeiten, klicken Sie auf das Symbol BLOCK AUSWÄHLEN rechts oben im Dialogfeld. Das Dialogfeld verschwindet und Sie können in der Zeichnung einen ande-ren Block wählen. Hat dieser ebenfalls Attribute, erscheint es wieder und Sie können dessen Attributwerte bearbeiten. Enthält er keine, erscheint eine Meldung.
Befehl ATTEDIT
In früheren Versionen von AutoCAD konnten Sie die Attributwerte nur im gleichen Dialogfeld ändern, das auch zur Attributeingabe verwendet wird (siehe Abbildung 11.11). Aus Gründen der Kompatibilität gibt es den Befehl ATTEDIT immer noch. Sie können ihn aber nur noch auf der Tastatur wäh-len. In AutoCAD LT gibt es nur diesen Befehl, dort können Sie ihn auch aus den Menüs und Werkzeugkästen wählen:
Abrollmenü ÄNDERN, Untermenü OBJEKT >, Untermenü ATTRIBUT >, Funktion EINZELN...
Symbol im Werkzeugkasten ÄNDERN II
Befehl: AtteditBlockreferenz wählen:
Wählen Sie den Block und ändern die Attributwerte im Dialogfeld wie in Abbildung 11.11.
Befehl -ATTEDIT
Wenn Sie den Befehl ATTEDIT mit einem vorangestellten Bindestrich: -ATT-EDIT wählen, können Sie den Befehl mit erweiterten Funktionen im Befehls-zeilenfenster ausführen. Dieser Befehl ist auch im Menü verfügbar, da damit Attributwerte in der ganzen Zeichnung bearbeitet werden können. Sie kön-nen diese nach bestimmten Kriterien zur Änderung selektieren und von einem oder mehreren Attributen den Wert, die Position und die Beschrif-tungsparameter ändern. Der Befehl ist in diesem Modus etwas umständlich zu handhaben, aber für größere Änderungen gut geeignet.

Änderung von Attributwerten Kapitel 11
( KOMPENDIUM ) AutoCAD 2007 und LT 2007 437
Abrollmenü ÄNDERN, Untermenü OBJEKT >, Untermenü ATTRIBUT >, Funktion GLOBAL BEARBEITEN
Befehl: -AtteditAttribute einzeln editieren? [Ja/Nein] <J>:
Globale Editierung: Bei der globalen Editierung können Sie eine Zeichen-folge in allen gewählten Attributwerten durch eine andere ersetzen. Durch-gängige Fehler lassen sich damit schnell beseitigen. Dabei können Sie auf Wunsch auch die nicht sichtbaren Attribute ändern.
Befehl: -AtteditAttribute einzeln bearbeiten? <J> NFührt globales Editieren der Attributwerte durch.Nur am Bildschirm sichtbare Attribute editieren? [Ja/Nein] <J>:Blocknamenspezifikation eingeben <*>:Spezifikation für Attributbezeichnung eingeben <*>:Spezifikation für Attributwert eingeben <*>:Attribute wählen:X Attribut(e) gewählt.Zu ändernde Zeichenfolge eingeben:Neue Zeichenfolge eingeben:
Sie können die Auswahl auf bestimmte Attributbezeichnungen und Attri-butwerte beschränken. Wenn Sie beispielsweise in allen Blöcken Stuhl das Attribut Hersteller mit dem Attributwert Fa. Meier auswählen wollen, um einen durchgehenden Schreibfehler zu beseitigen, dann geben Sie ein:
Blocknamenspezifikation eingeben <*>: StuhlSpezifikation für Attributbezeichnung eingeben <*>: HerstellerSpezifikation für Attributwert eingeben <*>: Fa. MeierAttribute wählen: Attribute wählen.Attribute wählen: (¢)Zu ändernde Zeichenfolge eingeben: MeierNeue Zeichenfolge eingeben: Maier
Mit der Attributwahl können Sie die zu ändernden Attribute auch manuell auswählen. Geändert werden aber nur die, auf die die Bedingungen zutref-fen. Die zu ändernde Zeichenfolge wird bei diesen durch die neue ersetzt. Sie können zur Auswahl aber auch bei den ersten Anfragen die Vorgabe *übernehmen und nur die zu ändernden Attribute mit der Pickbox auswäh-len. Beide Auswahlmethoden können kombiniert verwendet werden.
Einzeleditierung: Mit der Einzeleditierung, können Sie jedes Attribut einzeln im Dialog ändern.

Kapitel 11 Blöcke, Attribute, externe Referenzen und Gruppen
( KOMPENDIUM ) AutoCAD 2007 und LT 2007438
Befehl: -AtteditAttribute einzeln editieren? [Ja/Nein] <J>: JBlocknamenspezifikation eingeben <*>:Spezifikation für Attributbezeichnung eingeben <*>:Spezifikation für Attributwert eingeben <*>:Attribute wählen: 1 gefunden..Attribute wählen: (¢)2 Attribut(e) gewählt.Option eingeben [Wert/Position/Höhe/Winkel/Stil/Layer/Farbe/Nächstes] <N>:
Die Auswahl können Sie wie bei der globalen Editierung vornehmen. Danach werden die gewählten Attribute einzeln durchgegangen. Das Attribut, das gerade aktiviert wird, wird mit einem Kreuz markiert und die Optionsliste ausgegeben. Durch Eingabe des Kürzels können Sie die entsprechende Option ändern. Wenn ein Attributwert geändert wurde, können Sie mit der Option NÄCHSTES zum nächsten Attribut verzweigen.
Zerlegen Sie einen Block nicht mit dem Befehl URSPRUNG in seine Bestand-teile, wenn Sie Attribute editieren wollen. In diesem Fall gehen die Attribut-werte dieses Blocks verloren. In der Zeichnung steht dann nur noch die Attributdefinition.
Änderung der Attributwerte
Ändern Sie die Attributwerte und deren Form bei Ihrem eingefügten Schrift-feld mit den Befehlen EATTEDIT, ATTEDIT und -ATTEDIT.
Der Blockattribut-Manager, Befehl BATTMAN
Wenn bei einem mehrmals eingefügten Block mit Attributen die Form oder die Abfragereihenfolge nicht mehr Ihren Vorstellungen entspricht, dann können Sie dies mit dem Blockattribut-Manager korrigieren. Die Attribut-werte eines eingefügten Blocks können Sie damit nicht ändern. Der Befehl heißt BATTMAN und Sie finden ihn nur in AutoCAD nicht in LT.
Abrollmenü ÄNDERN, Untermenü OBJEKT >, Untermenü ATTRIBUT >, Funktion BLOCKATTRIBUT-MANAGER...
Symbol im Werkzeugkasten ÄNDERN II
In diesem Dialogfeld (siehe Abbildung 11.16) können Sie einen Block bear-beiten:
Block auswählen: Mit dem Symbol BLOCK AUSWÄHLEN links oben kann der Block zur Bearbeitung in der Zeichnung angeklickt oder im Abrollmenü rechts daneben ausgewählt werden.

Änderung von Attributwerten Kapitel 11
( KOMPENDIUM ) AutoCAD 2007 und LT 2007 439
Attributliste: In der Liste werden alle Attribute des Blocks aufgelistet. Die Position in der Liste entspricht der Abfragereihenfolge beim Einfügen. Die Anzeige in der Liste können Sie in einem weiteren Dialogfeld (siehe Abbil-dung 11.17) ändern. Klicken Sie auf den Schalter EINSTELLUNGEN....
Im FELD IN LISTE ANZEIGEN können Sie mit den Schaltern die Werte wäh-len, die in der Liste des ersten Dialogfelds angezeigt werden sollen. Mit den Schaltflächen ALLE AUSWÄHLEN und ALLE LÖSCHEN lassen sich alle Schalter ein- oder ausschalten. Ist der Schalter DOPPELTE BEZEICHNUNGEN HERVOR-HEBEN ein, werden doppelte Attributbezeichnungen in einem Block in der Liste rot angezeigt. Ist der Schalter BESTEHENDE REFERENZEN ANWENDEN
ein, werden alle Änderungen in allen bisher eingefügten Blöcken übernom-men, ist er aus, werden die Änderungen nur bei neu eingefügten Blöcken wirksam.
Abbildung 11.16: Dialogfeld des Blockattribut-Managers
Abbildung 11.17: Dialogfeld zur Änderungen der Einstellungen

Kapitel 11 Blöcke, Attribute, externe Referenzen und Gruppen
( KOMPENDIUM ) AutoCAD 2007 und LT 2007440
Schaltflächen an der rechten Seite
Mit den Schaltflächen an der rechten Seite des ersten Dialogfelds (siehe Abbildung 11.16) haben Sie zusätzliche Möglichkeiten:
Synchron.: Alle Änderungen an den Attributen werden auch auf die bereits eingefügten Blöcke dieses Namens übernommen. Attributwerte werden nicht geändert. Klicken Sie diese Schaltfläche nicht an, werden die Änderun-gen nur bei den Blöcken wirksam, die Sie danach einfügen.
Nach oben: Das markierte Attribut wird nach oben verschoben. Damit ändert sich auch die Abfragereihenfolge bei der Blockeinfügung.
Nach unten: Das markierte Attribut wird nach unten verschoben.
Entfernen: Das markierte Attribut wird aus dem Block entfernt. Das Attri-but wird auch aus den bereits eingefügten Blöcken entfernt, wenn danach die Schaltfläche SYNCHRON. angeklickt wird.
Bearbeiten: Mit dieser Schaltfläche kann das markierte Attribut bearbeitet werden. Dazu kommt ein weiteres Dialogfeld mit drei Registerkarten auf den Bildschirm (siehe Abbildung 11.18), in dem das Attribut mit seiner Textdarstellung und seinen Eigenschaften bearbeitet werden kann.
Im Register ATTRIBUT können Sie die Attributsdefinition ändern, die Sie im Befehl ATTDEF (siehe Kapitel 11.5) festgelegt haben. Die weiteren Register (TEXTOPTIONEN und EIGENSCHAFTEN) entsprechen denen des Befehls EATT-EDIT (siehe oben, Abbildung 11.14 und Abbildung 11.15). Die Änderungen, die Sie hier durchführen, wirken sich aber nicht nur auf eine Blockeinfügung aus, sondern auf alle weiteren. Wenn Sie die Schaltfläche SYNCHRON. ankli-cken, wirken sie sich auf alle schon eingefügten aus.
Abbildung 11.18:Blockattribut-
Manager, Ände-rung des Attributs

Attributausgabe Kapitel 11
( KOMPENDIUM ) AutoCAD 2007 und LT 2007 441
Befehl Attsync
Mit dem Befehl ATTSYNC lassen sich Änderungen, die im Blockattribut-Manager (siehe oben) vorgenommen wurden, auf bereits eingefügte Blöcke übertragen. Die Synchronisierung kann damit nachträglich vorgenommen werden. Sie finden den Befehl:
Symbol im Werkzeugkasten ÄNDERN II
Befehl: AttsyncOption eingeben [?/Name/Auswählen] <Auswählen>:
Mit der Option AUSWÄHLEN kann der Block in der Zeichnung gewählt wer-den. Ist der Blockname bekannt, kann die Option NAME verwendet werden. Wird beim Namen * eingegeben, werden alle Blöcke mit den neuen Einstel-lungen synchronisiert.
Änderung der Attribute im Schriftfeld
Ändern Sie mit dem Blockattribut-Manager die Abfragereihenfolge und die Form der Attribute in dem Block mit dem Schriftfeld. Fügen Sie das Schrift-feld erneut ein und nehmen Sie erneut Änderungen vor. Synchronisieren Sie die Änderungen auch mit den bereits eingefügten Blöcken mit dem Befehl ATTSYNC oder mit der Schaltfläche im Dialogfeld.
11.8 Attributausgabe
Attribute können Sie aus der Zeichnung in eine Datei exportieren oder in der Zeichnung als Tabelle einfügen. Dazu verwenden Sie den Befehl EAT-TEXT, bei dem Sie bequem mit einem Assistenten arbeiten können. In den früheren Versionen von AutoCAD und in AutoCAD LT geht es etwas umständlicher mit dem Befehl ATTEXT, der aus Gründen der Kompatibilität in AutoCAD auch noch vorhanden ist.
Befehl EATTEXT
Mit dem Befehl EATTEXT lassen sich Attribute mit Hilfe eines Assistenten in verschiedenen Dateiformaten ausgeben. Sie finden den Befehl wie folgt:
Abrollmenü EXTRAS, Funktion ATTRIBUTSEXTRAKTION
Symbol im Werkzeugkasten ÄNDERN II
Alle Einstellungen zur Erstellungen der Ausgabedatei bzw. der Tabelle kön-nen Sie in sechs Dialogfeldern vornehmen.

Kapitel 11 Blöcke, Attribute, externe Referenzen und Gruppen
( KOMPENDIUM ) AutoCAD 2007 und LT 2007442
Vorlage wählen: Zunächst bestimmen Sie, ob Sie neu oder mit einer Vorlage beginnen wollen. Eine Vorlage bekommen Sie, wenn Sie diesen Assistenten komplett durchlaufen haben. Dann können Sie die vorgenommenen Einstel-lungen in einer Vorlage speichern und bei ähnlichen Fällen erneut verwen-den. Da Sie mit diesem Assistenten zum ersten Mal arbeiten, starten Sie ohne Vorlage (siehe Abbildung 11.19). Wollen Sie eine Vorlage verwenden, wählen Sie diese Variante. Tragen Sie dann im Feld VORLAGENNAME den Namen ein oder klicken Sie besser auf das Symbol rechts daneben und wäh-len Sie die Vorlage mit dem Dateiwähler. Vorlagen zur Attributsausgabe haben die Dateierweiterung *.blk.
Zeichnungen wählen: Wählen Sie jetzt, was ausgegeben werden soll (siehe Abbildung 11.20). Sie können die Attribute einzelner Blöcke in der Zeich-nung wählen, dann muss der Schalter OBJEKTE WÄHLEN aktiviert sein. Mit dem Symbol BLÖCKE AUSWÄHLEN können Sie die Objekte in der Zeichnung wählen. Wollen Sie alle Attribute der Blöcke der Zeichnung ausgeben, kli-cken Sie den Schalter AKTUELLE ZEICHNUNG an. Mit dem Schalter AUSGE-WÄHLTE ZEICHNUNGEN/PLANSÄTZE können Sie Attribute aus mehreren Zeichnungen bzw. aus ganzen Plansätzen (siehe Kapitel 26) ausgeben. Auch hier befindet sich rechts davon ein Symbol, mit dem Sie die Dateien wählen können. Diese werden danach im Feld darunter aufgelistet.
Klicken Sie auf die Schaltfläche ZUSÄTZLICHE EINSTELLUNGEN..., können Sie in einem weiteren Dialogfeld (siehe Abbildung 11.21) bestimmen, wel-che Blöcke ausgewertet werden sollen (verschachtelte Blöcke, Blöcke in XRefs, Blöcke im Papierbereich usw.).
Abbildung 11.19:Attributsextraktion,
Vorlage wählen

Attributausgabe Kapitel 11
( KOMPENDIUM ) AutoCAD 2007 und LT 2007 443
Attribute wählen: Im nächsten Dialogfeld können Sie in zwei Listen wäh-len, was ausgegeben werden soll (siehe Abbildung 11.22). In der linken Liste wählen Sie die Blöcke, deren Attribute Sie ausgeben wollen. Mit dem Schalter BLÖCKE OHNE ATTRIBUTE AUSSCHLIESSEN werden diese aus der Liste entfernt und können nicht mehr gewählt werden. In der rechten Liste wählen Sie die Attribute aus, die Sie ausgeben wollen. Neben Attributen las-sen sich auch allgemeine Blockeigenschaften ausgeben wie der Blockname, der Blockeinfügepunkt in X-, Y- und Z-Richtung usw. Auch diese können Sie in der Liste wählen. Mit dem Schalter ALLGEMEINE BLOCKEIGENSCHAF-TEN AUSSCHLIESSEN werden auch diese aus der Liste entfernt und sind nicht mehr wählbar.
Abbildung 11.20: Attributsextraktion, Zeichnungen wählen
Abbildung 11.21: Attributsextraktion, zusätzliche Einstel-lungen bei der Blockauswahl

Kapitel 11 Blöcke, Attribute, externe Referenzen und Gruppen
( KOMPENDIUM ) AutoCAD 2007 und LT 2007444
Ausgabe abschließen: Im nächsten Dialogfeld sehen Sie die Voransicht der Tabelle (siehe Abbildung 11.23). In der Überschriftenleiste der Voransicht-stabelle können Sie die Anordnung der Spalten ändern, indem Sie sie mit der Maus an eine andere Stelle ziehen. Mit einem Klick auf eine Spaltenüber-schrift sortieren Sie die Tabelle nach dieser Spalte, mit einem weiteren Klick in absteigender Reihenfolge. Außerdem können Sie die Spaltenbreite durch Ziehen an den Begrenzungen ändern. Mit einem Rechtsklick in der Über-schriftenliste bekommen Sie ein Kontextmenü. Dort haben Sie z. B. auch noch die Möglichkeit, einen Filter zu setzen und einzelne Spalten ganz aus-zublenden. Mit dem Schalter VOLLSTÄNDIGE VORANSICHT bekommen Sie die Voransicht der kompletten Tabelle in einem eigenen Fenster. Im unteren Teil des Dialogfelds wählen Sie, ob Sie eine Tabelle in der Zeichnung haben wollen, eine externe Datei oder beides. Unter dem Schalter EXTERNE DATEI
tragen Sie den Dateinamen ein oder klicken auf das Symbol rechts davon. Im Dateiwähler können Sie den Ordner und den Dateityp wählen. Möglich ist das Excel- (*.xls) oder Access-Format (*.mdb) sowie neutrale Austausch-formate (*.csv und *.txt).
Tabellenstil wählen: Das nächste Dialogfeld (siehe Abbildung 11.24) er-scheint nur dann, wenn Sie die AutoCAD-Tabelle gewählt haben. Tragen Sie hier einen Titel für die Tabelle ein und wählen Sie einen Tabellenstil. Klicken Sie auf das Symbol rechts vom Tabellenstil, kommen Sie zum Dia-logfeld für den Tabellenstil und können einen bestehenden Stil bearbeiten oder einen neuen erstellen. Ist der Benachrichtigungsschalter an, bekom-men Sie einen Hinweis, wenn die Tabelle aktualisiert werden muss.
Im letzten Dialogfeld haben Sie die Möglichkeit, die vorgenommenen Ein-stellungen in einer Vorlage zu speichern. Die Vorlagendatei bekommt die Dateierweiterung *.blk. Müssen Sie Zeichnungen mit diesen Blöcken öfter bearbeiten, können Sie bei der nächsten Ausgabe schon beim ersten Dialog-feld die Vorlage wählen. Das erspart Ihnen die weiteren Eingaben.
Abbildung 11.22:Attributsextraktion,
Blöcke und Attribute wählen

Attributausgabe Kapitel 11
( KOMPENDIUM ) AutoCAD 2007 und LT 2007 445
Ausgabe einer Stückliste
1. Laden Sie die Zeichnung A11-03.dwg aus dem Ordner \Aufgaben. Sie sehen das leere Zimmer aus einer der vorherigen Übungen.
2. Möblieren Sie das Zimmer. Die Möbel sind als Blöcke in der Zeichnung vorhanden. Fügen Sie diese auf dem Layer MOEBEL ein.
3. Die Blöcke enthalten Attribute für Bezeichnung, Hersteller, Typ, Aus-führung und Preis. Tragen Sie Attributwerte bei der Einfügung ein, damit die Stückliste nicht leer ist (siehe Abbildung 11.25).
4. Sie finden auch eine Zeichnung (L11-03.dwg) mit eingefügten Blöcken in Ihrem Übungsordner, die aussieht wie Abbildung 11.25.
Abbildung 11.23: Attributsextraktion, Ausgabe abschlie-ßen
Abbildung 11.24: Attributsextraktion, Tabellenstil wählen

Kapitel 11 Blöcke, Attribute, externe Referenzen und Gruppen
( KOMPENDIUM ) AutoCAD 2007 und LT 2007446
5. Extrahieren Sie die Attribute aller Blöcke ohne die allgemeinen Block-eigenschaften. Erstellen Sie daraus eine Excel-Datei und lassen Sie die Tabelle in die Zeichnung auf dem Layer TABELLE einfügen (siehe Abbildung 11.26). Orientieren Sie sich bei den Einstellungen an den Abbildungen 11.19 bis 11.24.
6. Erstellen Sie auch eine Vorlage, damit Sie beim nächsten Mal nicht alle Einstellungen wieder vornehmen müssen.
7. Öffnen Sie die Datei auch in Microsoft Excel.
8. Eine Lösung finden Sie im Ordner Aufgaben, die Zeichnung L11-03-01.dwg. Außerdem ist dort auch eine Vorlagendatei gespeichert, die Sie verwenden können, die Datei L11-03.blk, und eine Ausgabedatei im Excel-Format, die Datei L11-03.xls.
Befehl ATTEXT
Mit dem Befehl ATTEXT wurden in früheren AutoCAD-Versionen Attribute extrahiert. Er ist auch in der neuen Version noch vorhanden und in Auto-CAD LT die Möglichkeit zur Attributausgabe.
Abrollmenü EXTRAS, Funktion ATTRIBUTSEXTRAKTION
Die Parameter für den Export können Sie in einem Dialogfeld einstellen (siehe Abbildung 11.23). Zunächst legen Sie fest, in welchem Format die Datei erzeugt werden soll. Drei Formate stehen zur Auswahl:
Abbildung 11.25:Blöcke eingefügt
mit Attributen

Attributausgabe Kapitel 11
( KOMPENDIUM ) AutoCAD 2007 und LT 2007 447
CDF (Comma Delimited Format): Das CDF Format erzeugt Dateien, bei denen jeder Block einen Datensatz erzeugt. Innerhalb eines Datensatzes erzeugt jeder Attributwert ein Feld. Die Felder sind durch Sonderzeichen getrennt, normalerweise ein Komma. Texte werden zusätzlich in Apostroph-Zeichen eingeschlossen. Die Angabe der Feldlänge in der Vorlagendatei (siehe unten) gibt die maximale Feldlänge an.
SDF (Space Delimited Format): SDF-Dateien sind ähnlich aufgebaut. Hier haben die Felder aber eine feste Länge, die in der Vorlagendatei festgelegt wird. Dadurch bedarf es keiner besonderen Trennzeichen. Auch sind Text-felder und numerische Felder nicht gesondert gekennzeichnet. Textfelder werden linksbündig ausgerichtet, numerische Felder rechtsbündig.
Abbildung 11.26: Zeichnung mit Tabelle
Abbildung 11.27: Dialogfeld zur Ausgabe der Attributwerte

Kapitel 11 Blöcke, Attribute, externe Referenzen und Gruppen
( KOMPENDIUM ) AutoCAD 2007 und LT 2007448
DXF (Data Exchange Format): Außerdem lassen sich die Attribute im DXF-Format ausgeben. Dabei handelt es sich um eine Variante des AutoCAD-Zeich-nungsaustauschformats, bei dem nur Blöcke und deren Attribute übertragen werden. Die DXF-Ausgabe von Attributen erfordert keine Vorlagendatei. Die Datei erhält die Erweiterung .dxx, um sich von normalen DXF-Dateien zu unterscheiden.
Nachdem Sie sich für ein Format entschieden haben, wählen Sie die Blöcke, von denen Sie die Attributwerte in der Datei haben wollen. Klicken Sie dazu auf das Feld OBJEKTE WÄHLEN <; das Dialogfeld verschwindet und Sie kön-nen in der Zeichnung wählen. Danach entscheiden Sie sich für eine Vorla-gendatei und bestimmen den Namen der Ausgabedatei. Klicken Sie auch hierzu auf die entsprechend bezeichneten Felder und bestimmen Sie die Namen mit dem Dateiwähler oder tragen Sie die Namen in den Feldern rechts daneben ein.
Vorlagendatei anlegen
Die Vorlagendatei wird für die CDF- und SDF-Ausgabe benötigt. Sie legt das Ausgabeformat fest. Die Vorlagendatei ist selbst eine Textdatei, die Sie beispielsweise mit dem Windows-Editor erstellen können. Sie beschreibt das Format eines Datensatzes der Ausgabedatei. Alle Sätze sind gleich aufgebaut und jeder ausgegebene Block erzeugt einen Datensatz.
Jede Zeile in der Dateischablone steht somit für ein Feld in der Ausgabeda-tei. Zwei Datentypen sind möglich und Sie können so angegeben werden:
Attributbezeichnung Cxxx000Attributbezeichnung Nxxxyyyy
N steht für einen numerischen Wert, C für einen alphanumerischen Wert, xxx gibt die Feldlänge an, die immer dreistellig sein muss, yyy gibt die Zahl der Nachkommastellen an. Auch diese Angabe muss dreistellig erfolgen, bei alphanumerischen Feldern steht an dieser Stelle 000. Außer den Attribut-werten lassen sich in die Ausgabedatei auch Informationen zu den Blöcken aufnehmen. Folgende Werte werden in die Ausgabedatei übernommen, wenn sie in der Vorlagendatei so angegeben werden:
Attribut Attributbezeichnung
BL:LEVEL Ebene der Blockverschachtelung
BL:NAME Blockname
BL:X X-Einfügepunkt
BL:Y Y-Einfügepunkt
BL:Z Z-Einfügepunkt

Attributausgabe Kapitel 11
( KOMPENDIUM ) AutoCAD 2007 und LT 2007 449
Bei der CDF-Ausgabe können Sie in der Dateischablone noch angeben, wel-che Trennzeichen zwischen den einzelnen Feldern verwendet werden sollen und mit welchen Zeichen Textfelder gekennzeichnet werden sollen. Ohne eine Angabe werden standardmäßig » , « als Feldtrennzeichen und » ' « für die Textmarkierung verwendet.
Die Vorlagendatei muss die Dateierweiterung .txt erhalten. Die Ausgabe-datei bekommt als Vorgabe den Namen der Zeichnungsdatei und ebenfalls die Dateierweiterung .txt.
Ausgabe einer Stückliste
1. Geben Sie die Attribute aus dem obigen Beispiel auch mit dieser Methode aus. Eine Vorlagendatei finden Sie im Ordner Aufgaben: die Textdatei A11-03.txt. Sehen Sie sich diese im Windows-Editor an.
2. Erzeugen Sie eine CDF- und eine SDF-Datei mit dem Befehl ATTEXT.
Im Übungsordner ist je eine Beispiellösung, L11-03-1.txt für eine CDF- Datei und L11-03-2.txt für eine SDF-Datei.
BL:NUMBER Blockzähler
BL:HANDLE Blockreferenz
BL:LAYER Layer der Blockeinfügung
BL:ORIENT Drehwinkel der Einfügung
BL:XSCALE X-Faktor der Einfügung
BL:YSCALE Y-Faktor der Einfügung
BL:ZSCALE Z-Faktor der Einfügung
BL:XEXTRUDE X-Komponente der Hochzugsrichtung
BL:YEXTRUDE Y-Komponente der Hochzugsrichtung
BL:ZEXTRUDE Z-Komponente der Hochzugsrichtung
C:DELIM D Feldtrennzeichen, z.B.: / oder ;
C:QUOTE C Textmarkierung, z.B.: " oder |
Attribut Attributbezeichnung

Kapitel 11 Blöcke, Attribute, externe Referenzen und Gruppen
( KOMPENDIUM ) AutoCAD 2007 und LT 2007450
11.9 Externe Referenzen zuordnen
Nachdem Sie gesehen haben, wie Dateien als Blöcke in eine neue Zeichnung eingefügt werden, lernen Sie in diesem Abschnitt eine weitere Methode kennen. Bei der Arbeit mit Blöcken kann jede gespeicherte Zeichnung in eine andere ein-gefügt werden. Damit handeln Sie sich aber unter Umständen Nachteile ein:
Wird eine Zeichnung in viele andere Zeichnungen als Block eingefügt, entsteht in jeder Zeichnung eine Kopie der eingefügten. Der Zeich-nungsbestand nimmt unnötig viel Speicherplatz in Anspruch.
Ist eine Zeichnung einmal in eine andere eingefügt, so werden Ände-rungen in der ursprünglichen Zeichnung nicht mehr in der Zeichnung aktualisiert, in der sie eingefügt wurde.
Bei der Bearbeitung größerer Projekte kann es aber durchaus sinnvoll sein, verschiedene Baugruppen in einzelnen Zeichnungen zu erstellen. In einer weiteren Zeichnung stellen Sie die Baugruppen zu einer Gesamtzeichnung zusammen. Ändern sich jetzt im Laufe des Projektfortschrittes die Baugrup-pen, sollte die Gesamtzeichnung immer auf dem aktuellen Stand sein. Bei externen Referenzen werden gespeicherte Zeichnungen mit der aktuellen Zeichnung verknüpft. Die Zeichnung, auf die mit der externen Referenz verwiesen wird, erscheint in der aktuellen Zeichnung, wird aber nicht in die Zeichnung kopiert. Jedes Mal wenn Sie die Gesamtzeichnung laden, werden die referenzierten Zeichnungen neu geladen.
Befehl XZUORDNEN
Mit dem Befehl XZUORDNEN laden Sie Zeichnungen als externe Referenz in die aktuelle Zeichnung. Wählen Sie den Befehl:
Abrollmenü EINFÜGEN, Funktion DWG-REFERENZ...
Symbol in den Werkzeugkasten REFERENZ
Wenn Sie den Befehl wählen, bekommen Sie zunächst den Dateiwähler zur Auswahl der Zeichnungsdatei wie beim Befehl ÖFFNEN. Haben Sie die Datei gewählt, erscheint das Dialogfeld zur Eingabe der Parameter für die Platzie-rung der externen Referenz (siehe Abbildung 11.28). Dieses Dialogfeld ent-spricht dem des Befehls EINFÜGE (siehe Kapitel 11.4).
Im Feld NAME wurde der Dateiname der Zeichnung übernommen. Klicken Sie auf den Schalter DURCHSUCHEN, können Sie jetzt noch eine andere Zeichnungsdatei wählen. Das Feld NAME ist als Abrollmenü ausgelegt. Darin finden Sie alle externen Referenzen, die Sie in der Zeichnung schon zugeordnet haben. Sie können auch hier eine externe Referenz erneut wäh-len, die Sie schon einmal in die Zeichnung eingefügt haben.

Externe Referenzen zuordnen Kapitel 11
( KOMPENDIUM ) AutoCAD 2007 und LT 2007 451
Referenztyp: Ist der Typ ZUORDNUNG gewählt, wird die externe Referenz fest in die Zeichnung übernommen. Mit dem Typ ÜBERLAGERUNG wird die Zeichnung ebenso als externe Referenz übernommen. Wenn diese Zeich-nung wieder in einer anderen Zeichnung als externe Referenz einfügt wird, erscheint die erste nicht mehr.
Pfadtyp: In diesem Abrollmenü stellen Sie die Art der Speicherung des Pfads der externen Referenz in der Zeichnung ein. Soll der komplette Pfad der externen Referenz in der Zeichnung gespeichert werden, wird die Einstel-lung VOLLSTÄNDIGER PFAD gewählt. Wird die Zeichnung wieder geöffnet, werden die externen Referenzen immer am originalen Speicherort gesucht. Bei der Einstellung RELATIVER PFAD wird der Pfad zu der externen Referen-zen nur teilweise gespeichert, das heißt der Pfad nur ab dem aktuellen Ord-ner und darunter. Verschieben Sie später beispielsweise das komplette Projekt in einen Ordner auf dem Server, werden die externen Referenzen dort gefunden. Wenn die Einstellung KEIN PFAD gewählt wurde, werden sie nur im Ordner der aktuellen Zeichnung gesucht.
EINFÜGEPUNKT, SKALIERFAKTOR und DREHWINKEL werden wie beim Befehl EINFÜGE (siehe Kapitel 11.1) bestimmt. Auch der Dialog in der Befehlszeile ist identisch mit dem bei diesem Befehl.
In der rechten unteren Ecke des Dialogfelds finden Sie auch hier die Anzeige der Blockeinheiten. Sie sehen dort, welche Einheiten der Block hat und mit welchem Faktor er eingefügt wird (siehe dazu Kapitel 11.2 und Abbildung 11.6).
Abbildung 11.28: Dialogfeld zur Platzierung der externen Referenz

Kapitel 11 Blöcke, Attribute, externe Referenzen und Gruppen
( KOMPENDIUM ) AutoCAD 2007 und LT 2007452
Externe Referenzen zuordnen
1. Laden Sie die Zeichnung A11-04.dwg aus dem Ordner Aufgaben.
2. Fügen Sie Zeichnungen A11-04-1.dwg, A11-04-2.dwg und A11-04-3.dwg als externe Referenzen mit dem Befehl XZUORDNEN in die Zeichnung ein. Verwenden Sie den Referenztyp ZUORDNUNG und wäh-len Sie als PFADTYP die Einstellung KEIN PFAD. Setzen Sie die Teile wie in Abbildung 11.29 zusammen.
Diese Zusammenbauzeichnung haben Sie auch als L11-04.dwg im Ordner Aufgaben.
Befehl XREF
Die Steuerzentrale für externe Referenzen ist die Palette des Befehls XREF. (siehe Abbildung 11.30 und 11.32). Doch nicht nur externe Referenzen fin-den Sie hier, auch eingefügte Bilder und unterlegte DWF-Dateien. Doch dazu mehr im nächsten Kapitel.
Die Steuerzentrale für externe Referenzen ist das Dialogfeld des Befehls XREF, der Xref-Mananger (siehe Abbildung 11.30). Sie finden den Befehl:
Abrollmenü EINFÜGEN, Funktion EXTERNE REFERENZEN...
Symbol in der Statusleiste (nur dann, wenn Referenzen eingefügt sind)
Abbildung 11.29:Zeichnung, aus
externen Referen-zen zusammen-
gesetzt

Externe Referenzen zuordnen Kapitel 11
( KOMPENDIUM ) AutoCAD 2007 und LT 2007 453
Dateireferenzen: In der oberen Liste der Palette, den Dateireferenzen, sehen Sie die Liste der zugeordneten externen Referenzen (siehe Abbildung 11.30). Der erste Eintrag entspricht der aktuellen Zeichnung in die die Referenzen eingefügt wurden, darunter die Liste der Referenzen. In der ersten Spalte wird der Name angezeigt, den die Referenz in der eingefügten Zeichnung hat, der sich vom Dateinamen unterscheiden kann. Wenn Sie einen Namen zweimal anklicken (kein Doppelklick, Pause dazwischen), können Sie den Namen überschreiben. Die externe Referenz bekommt so in der Zeichnung einen anderen Namen als den der eingefügten Datei, einen so genannten Aliasnamen. In den nächsten Spalten werden der Status (siehe unten) und die Größe der externen Referenz angezeigt. In der nächsten Spalte finden Sie den Typ: ZUORDNEN oder ÜBERLAGERN (siehe oben). Dahinter werden das Datum und der Pfad angezeigt, aber nur dann, wenn der Pfad gespeichert wurde. Ansonsten finden Sie dort nur den Dateinamen.
Haben Sie einen Namen in der Liste markiert, dann bekommen Sie im unte-ren Teil der Palette die Details der externen Referenz angezeigt. Die hellen Felder können geändert werden, die grau unterlegten sind Anzeigen, die nicht geändert werden können. Sie können also auch hier den Aliasnamen ändern, den Typ in einem Abrollmenü zwischen ZUORDNEN und ÜBERLA-GERN umschalten und der Referenz eine andere Datei zuordnen. Dazu müs-sen Sie nur den Dateinamen im Feld GEFUNDEN IN ändern oder auf die drei Punkte klicken und eine neue Datei im Dateiwähler aussuchen. Der Refe-renz mit diesem Namen in der Zeichnung wird dann eine neue Datei zuge-ordnet. Das Feld mit den drei Punkten erscheint nur dann, wenn Sie den Dateinamen in der Detailanzeige markiert haben.
Abbildung 11.30: Palette mit den ein-gefügten externen Referenzen

Kapitel 11 Blöcke, Attribute, externe Referenzen und Gruppen
( KOMPENDIUM ) AutoCAD 2007 und LT 2007454
Mit den Schaltern rechts in der Titelleiste des Felds DETAILS können Sie zwi-schen der Detailanzeige und einer Voransicht der externen Referenz um-schalten (siehe Abbildung 11.31).
Mit den Schaltern rechts in der Titelleiste des Felds DATEIREFERENZEN
können Sie zwischen der Liste der externen Referenzen und einer Struktur-ansicht umschalten (siehe Abbildung 11.32). Jetzt sehen Sie bei verschach-telten Referenzen, welche Referenz eine weitere Referenz enthält.
Abbildung 11.31:Voransicht im
unteren Teil der Palette
Abbildung 11.32:Palette mit den
eingefügten exter-nen Referenzen in
der Strukturansicht

Externe Referenzen zuordnen Kapitel 11
( KOMPENDIUM ) AutoCAD 2007 und LT 2007 455
Klicken Sie in der oberen Reihe mit den Symbolen auf das linke Symbol gelangen Sie zum Befehl XZUORDNEN (siehe oben) und Sie können eine neue Referenz zuordnen. Klicken Sie auf den Pfeil daneben erscheint ein Abroll-menü in dem Sie die zusätzlichen Funktionen BILD ZUORDNEN und DWF ZUORDNEN finden (siehe Kapitel 12).
Das Symbol in der Mitte aktualisiert die gerade in der Liste markierte Refe-renz. Auch hier bekommen Sie mit dem Pfeil daneben ein Abrollmenü aus dem Sie die Funktion ALLE REFERENZEN NEU LADEN. Alle eingefügten Refe-renzen werden aktualisiert, das heißt von der Platte neu geladen.
Änderung an externen Referenzen
Markieren Sie eine oder mehrere Referenzen in der Liste und drücken die rechte Maustaste, bekommen Sie ein Kontextmenü aus dem Sie die folgen-den Funktionen wählen können
Öffnen: Mit diesem Eintrag, den es in AutoCAD LT nicht gibt, können Sie die markierten externen Referenzen in einem eigenen Fenster zur Bearbei-tung öffnen. Nach dem Bearbeiten speichern Sie ab und laden Sie in der Zeichnung in der sie eingefügt wurde neu. Falls Sie sie nicht neu laden bekommen Sie einen Hinweis in der Sprechblase in der Statuszeile (siehe Abbildung 11.33). An dieser Stelle befindet sich auch ein Symbol, mit dem Sie die Xref-Palette starten können.
Diese Funktion entspricht dem Befehl Xöffnen, den Sie auch direkt aus dem Menü wählen können. Sie finden ihn:
Abrollmenü EXTRAS, Untermenü DIREKTBEARBEITUNG VON XREFS UND BLÖCKEN >, Funktion REFERENZ ÖFFNEN
Bei diesem Befehl müssen Sie die Referenz nur anklicken und die Original-datei wird in einem neuen Zeichnungsfenster geöffnet.
Abbildung 11.33: Hinweis auf geänderte Referenz

Kapitel 11 Blöcke, Attribute, externe Referenzen und Gruppen
( KOMPENDIUM ) AutoCAD 2007 und LT 2007456
Zuordnen: Damit aktivieren Sie den Befehl XZUORDNEN und können die markierte Referenz noch einmal in der Zeichnung platzieren oder eine neue Referenz zur Platzierung wählen.
Entfernen: Markieren Sie externe Referenzen und klicken Sie auf den Ein-trag ENTFERNEN, werden sie ausgeblendet. Sie werden nicht mehr angezeigt, die Verbindung bleibt aber in der Zeichnung gespeichert.
Neuladen: Sie können entfernte Referenzen wieder einblenden, wenn Sie die ausgeblendeten markieren und auf den Eintrag NEULADEN klicken. Der Bildaufbau lässt sich beschleunigen, wenn Sie die vorübergehend nicht benötigten externen Referenzen aus der Zeichnung ausblenden.
Lösen: Haben Sie externe Referenzen markiert, können Sie den Status ändern. Mit dem Eintrag LÖSEN werden sie gelöscht. Sie verschwinden aus der Liste und aus der Zeichnung.
Binden: Mit dem Eintrag BINDEN... lassen sich externe Referenzen binden, doch dazu später mehr (siehe Kapitel 11.11).
Liste der externen Referenzen
1. Wählen Sie den Befehl XREF und schauen Sie sich die Liste an. Es sind mehr externe Referenzen vorhanden, als Sie eingefügt haben. Die einge-fügten externen Referenzen hatten wiederum externe Referenzen.
2. Schalten Sie auf die Baumanzeige und Sie sehen, wie sie verschachtelt sind (siehe Abbildung 11.32).
11.10 Benannte Objekte in externen Referenzen
Externe Referenzen verhalten sich ähnlich wie Blöcke. Sie sind in der Zeich-nung zusammenhängende Baugruppen, die sie verschieben, kopieren, drehen oder auch löschen können. Die Geometriepunkte in der externen Referenz lassen sich mit dem Objektfang auswählen. Es ist aber nicht möglich, Teile daraus zu löschen, sie zu strecken oder Objekte zu stutzen oder zu brechen.
Es gibt noch einen wesentlichen Unterschied gegenüber Blöcken, die Behandlung von benannten Objekten. Benannte Objekte sind in AutoCAD Objekte, die mit Namen in der Zeichnung gespeichert werden: Blöcke, Bemaßungsstile, Layer, Linientypen, Plotstile, Symbole, Multilinienstile und Textstile. Wird eine Zeichnung als Block eingefügt, und es herrscht Namensgleichheit, wenn beispielsweise die Zeichnungsdatei, die eingefügt werden soll, und die aktuelle Zeichnung beide den Layer Kontur enthalten. Dem Layer Kontur sind aber unterschiedliche Farben, Linientypen usw. zugeordnet. Die eingefügte Datei nimmt in diesem Fall die Einstellungen der Zeichnung an, in die sie eingefügt wurde.

Benannte Objekte in externen Referenzen Kapitel 11
( KOMPENDIUM ) AutoCAD 2007 und LT 2007 457
Anders ist es bei externen Referenzen. Alle benannten Objekte werden mit in die Zeichnung importiert. Damit keine Namensgleichheit auftritt, werden die benannten Objekte in der neuen Zeichnung mit dem Dateinamen der externen Referenz bzw. mit deren Aliasnamen versehen. Der Layer Konturder externen Referenz A11-04-1 hat dann beispielsweise in der aktuellen Zeichnung den Namen A11-04-1|Kontur. Bei den anderen benannten Objekten ist es genauso. Wählen Sie den Befehl LAYER, dann sehen Sie die-sen Effekt in der Layerliste.
Benannte Objekte von externen Referenzen können Sie in der aktuellen Zeichnung nicht verwenden. Sie können nicht den Layer A11-04-1|Konturzum aktuellen Layer machen oder einen Textstil einer externen Referenz zum aktuellen Stil machen. Dazu müssten Sie zuerst gebunden werden (siehe unten). Lediglich die Sichtbarkeit der Layer und die Zuordnung von Farbe, Linientyp, Strichstärke und Plotstil zum Layer von externen Referenzen kann verändert werden. Sie können also beispielsweise allen Layern Konturdie Farbe rot zuordnen oder alle Layer der externen Referenz A11-04-1 aus-schalten. Änderungen, die Sie vornehmen, gelten aber nur für die aktuelle Sitzung. Wird die Zeichnung neu geladen, wird der Originalzustand wieder hergestellt. Sollen die Einstellungen gespeichert werden, müssen Sie die Sys-temvariable VISRETAIN auf den Wert 1 setzen (Standardeinstellung). Tippen Sie den Variablennamen ein und Sie können ihren Wert setzen.
Ändern von Layern aus externen Referenzen
1. Weisen Sie allen Layern Kontur von externen Referenzen die Farbe Rotzu. Schalten Sie alle Layer Masse von externen Referenzen aus, da die Maße im Zusammenbau nicht sichtbar sein sollen. Prüfen Sie mit der Systemvariablen VISRETAIN, ob die Einstellungen gespeichert werden.
2. Sichern Sie die Zeichnung und laden Sie sie anschließend neu. Kontrol-lieren Sie, ob die Einstellungen geblieben sind. Der Zusammenbau sollte jetzt keine Maße mehr enthalten. Sie haben auch eine Lösung im Ordner Aufgaben: L11-05.dwg.
Änderung von Baugruppe
1. Öffnen Sie eine der Einzelteilzeichnungen, strecken Sie beispielsweise in der Zeichnung A11-04-3.dwg den Kolben an der rechten Seite. Spei-chern Sie die geänderte Zeichnung. In AutoCAD können Sie das vom Xref-Manager aus steuern.
2. Öffnen Sie dann Ihren Zusammenbau neu oder laden im Xref-Manager nur die geänderte Zeichnung neu und der Zusammenbau ist auf dem aktuellen Stand.

Kapitel 11 Blöcke, Attribute, externe Referenzen und Gruppen
( KOMPENDIUM ) AutoCAD 2007 und LT 2007458
11.11 Binden von externen Referenzen
Ist die Konstruktion abgeschlossen, soll der letzte Stand dokumentiert wer-den. Ändern sich später die Komponenten, soll sich die Gesamtzeichnung nicht mehr ändern. Die externen Referenzen müssen gebunden werden. Das erfolgt mit der Schaltfläche BINDEN... im Xref-Manager. Markieren Sie die externen Referenzen in der Liste und klicken Sie auf die Schaltfläche. Sie bekommen ein Auswahlfenster, in dem Sie wählen, wie Sie binden wollen (siehe Abbildung 11.34).
Binden: Externe Referenzen werden als Blöcke in die Zeichnung übernommen, die bei Bedarf auch mit dem Befehl URSPRUNG zerlegt werden können. Die Lay-ernamen und alle weiteren benannten Objekte lassen weiterhin die Herkunft erkennen. Die Layer, die mit der externen Referenz importiert wurden, haben den Namen der externen Referenz vorangestellt. Danach folgen $0$ und der ursprüngliche Layername, zum Beispiel: A11-04-1$0$Kontur. Dieser Layer steht Ihnen jetzt als vollwertiger Layer in der Zeichnung zur Verfügung. Sie können ihn auch zum aktuellen Layer machen. Der Vorteil bei dieser Methode ist, dass die Herkunft der Layer ersichtlich bleibt.
Einfügen: Externe Referenzen werden auch hier in Blöcke umgewandelt. Alle benannten Objekte verlieren aber die Herkunft im Namen. Aus dem Layer A11-04-1|Kontur wird Kontur. Auch das kann in bestimmten Fällen sinnvoll sein. Die Zahl der Layer hält sich so in Grenzen. Allerdings kann es dann bei Namensgleichheit Probleme geben. Es gilt wieder die Regel, dass die Definitionen in der Ausgangszeichnung Vorrang haben.
Binden Sie alle externen Referenzen
1. Binden Sie alle externen Referenzen in Ihrem Zusammenbau.
2. Schauen Sie sich die Layerliste im Layerdialogfeld an.
11.12 Binden der benannten Objekte
Ein Layer aus einer extern referenzierten Zeichnung kann nicht zum aktuel-len Layer gemacht werden. Das gelingt erst, wenn Sie die extern referenzier-ten Zeichnungen gebunden sind.
Abbildung 11.34:Externe Referenzen
binden

Binden der benannten Objekte Kapitel 11
( KOMPENDIUM ) AutoCAD 2007 und LT 2007 459
Befehl XBINDEN
Wollen Sie die externen Referenzen nicht binden, aber trotzdem die benann-ten Objekte in die aktuelle Zeichnung übernehmen, verwenden Sie dazu den Befehl XBINDEN.
Abrollmenü ÄNDERN, Untermenü OBJEKT >, Untermenü XREF >,Funktion BINDEN...
Symbol im Werkzeugkasten REFERENZ
Die Objekte wählen Sie in einem Dialogfeld (siehe Abbildung 11.35).
Im linken Fenster sind alle externen Referenzen aufgelistet. Mit einem Dop-pelklick auf den Namen oder einem einfachen Klick auf das »+« davor, gehen Sie in der Hierarchie weiter nach unten. Es werden alle Objekttypen angezeigt.
Klicken Sie noch eine Stufe weiter, werden die benannten Objekte angezeigt. Markieren Sie die gewünschten und klicken die Schaltfläche HINZUFÜGEN -> an. Sie werden in die rechte Liste übernommen und damit gebunden. Haben Sie falsche Objekte gewählt, markieren Sie sie in der rechten Liste, klicken auf <- ENTFERNEN und sie werden entfernt. Gebundene Objekte werden wie bei der Funktion BINDEN... des Befehls XREF benannt, z. B.: A11-04-1$0$Kontur.
Blöcke oder externe Referenzen?
Sie fragen sich jetzt bestimmt, wann eine Zeichnung besser als Block einge-fügt wird und wann die Methode des externen Referenzierens geeigneter ist? Beachten Sie folgenden Grundsatz: Einfache Symbole sollten als Blöcke ein-gefügt werden. Bei einer größeren Zahl von Symbolen würde die Zahl der Layer sonst unnötig zunehmen. Außerdem ist es nicht erforderlich, dass in einer Schemazeichnung jedes Symbol auf unterschiedlichen Layern liegt. Das würde nur zur Verwirrung führen. Dagegen bietet es sich an, große
Abbildung 11.35: Binden benannter Objekte

Kapitel 11 Blöcke, Attribute, externe Referenzen und Gruppen
( KOMPENDIUM ) AutoCAD 2007 und LT 2007460
Zeichnungen von Baugruppen in einer Zusammenbauzeichnung extern zu referenzieren. Hier bringen die automatische Aktualisierung und der gerin-gere Speicherbedarf Vorteile. In diesen Fällen ist auch die Trennung der Baugruppen in unterschiedlichen Layergruppen sinnvoll. Beachten sollten Sie allerdings, dass bei externen Referenzen keine Attribute verwendet wer-den können.
11.13 Blöcke und externe Referenzen zuschneiden
Blöcke, externe Referenzen (siehe oben) oder Bilddateien (siehe Kapitel 12), die Sie in eine Zeichnung eingefügt haben, sind zunächst ganz sichtbar. Soll aber nur ein Teil des Blocks angezeigt werden, können Sie einen eingefügten Block oder mehrere Blöcke gleichzeitig zuschneiden. Diese Funktion steht in AutoCAD LT nicht zur Verfügung.
Befehl XZUSCHNEIDEN
Mit dem Befehl XZUSCHNEIDEN können Sie Blöcke oder externe Referenzen zuschneiden. Sie finden den Befehl:
Abrollmenü ÄNDERN, Untermenü ZUSCHNEIDEN >, Funktion XREF
Symbol im Werkzeugkasten REFERENZ
Die Optionen wählen Sie im Befehlszeilenfenster. Wählen Sie zuerst einen oder mehrere Blöcke bzw. externe Referenzen, die Sie zuschneiden wollen:
Befehl: XzuschneidenObjekte wählen: Block bzw. externe Referenz wählenObjekte wählen:Option für Ausschneiden eingeben[Ein/Aus/Schnittiefe/Löschen/Polylinie generieren/Neue umgrenzung] <Neue>:
Mit (¢) wählen Sie die Vorgabe. Damit können Sie eine neue Umgrenzung bilden. Objekte, die außerhalb liegen, werden ausgeblendet: Existiert bei den gewählten Blöcken schon eine Umgrenzung, erscheint eine Rückfrage, ob diese gelöscht werden soll:
Alte Umgrenzung(en) löschen? [Ja/Nein] <Ja>:
Wollen Sie nicht löschen, bricht der Befehl ab. Ansonsten wird angefragt, wie Sie die Umgrenzung bilden wollen.
Auswahl:[Polylinie wählen/polyGonal/Rechteckig] <Rechteckig>:

Blöcke und externe Referenzen zuschneiden Kapitel 11
( KOMPENDIUM ) AutoCAD 2007 und LT 2007 461
Die Umgrenzung können Sie mit einem Rechteck aufziehen. Übernehmen Sie dazu die Vorgabeoption RECHTECKIG mit (¢). Mit der Option POLY-GONAL können Sie ein Polygon zur Umgrenzung um den Block ziehen. Gehen Sie wie bei der Option FPOLYGON bei der Objektwahl vor. Haben Sie schon vorher eine Polylinie als Grenze um den Block gezeichnet, können Sie diese mit der Option POLYLINIE WÄHLEN als Umgrenzung wählen.
Mit der Option AUS bei der ersten Anfrage schalten Sie den ganzen Block sichtbar, ohne die Umgrenzung zu löschen; mit der Option EIN wird die Umgrenzung wieder wirksam und der Block zugeschnitten.
Wählen Sie die Option POLYLINIE GENERIEREN bei der ersten Anfrage, wird eine bereits vorhandene Umgrenzung mit einer Polylinie nachgezeichnet. Mit der Option LÖSCHEN wird die Umgrenzung gelöscht.
Wenn Sie schon eine Umgrenzung erzeugt haben, können Sie bei der ersten Anfrage auch die Option SCHNITTTIEFE wählen. In diesem Fall können Sie eine vordere und hintere Ebene wählen, die parallel zur Ansicht liegen und ein 3D-Modell so beschneiden, dass nur der Teil dazwischen sichtbar ist.
[Ein/Aus/Schnitttiefe/Löschen/Polylinie generieren/Neue umgrenzung] <Neue>: S für Schnitttiefe
Geben Sie vorderen Schnittpunkt an oder [Abstand/Entfernen]:Geben Sie hinteren Schnittpunkt an oder [Abstand/Entfernen]:
Geben Sie einen Punkt auf der vorderen und hinteren Ebene ein. In der Draufsicht auf einen 2D-Block würde die Eingabe von 0,0,10 und 0,0,-10 den Block unverändert lassen. Bei einem 3D-Modell würde nur der Teil des Modells angezeigt werden, der zwischen Z = 10 und Z = -10 liegt.
Mit der Option ENTFERNEN bei den Eingaben der Punkte kann die entspre-chende Ebene entfernt werden. Mit der Option ABSTAND geben Sie den Abstand der Schnittebenen vom Betrachterstandort ein.
Blöcke zuschneiden
1. Laden Sie die Zeichnung A11-06.dwg aus dem Ordner Aufgaben. Sie ist zunächst noch leer, enthält aber Blöcke.
2. Fügen Sie die Blöcke BL1 und BL2 mit dem Befehl EINFÜGE ein. Sie sehen, dass im Block BL1 Bemaßungen enthalten sind, die im Zusam-menbau stören.
3. Löschen Sie BL2 zunächst wieder und schneiden Sie BL1 mit einem Polygon zu. Setzen Sie die Eckpunkte ähnlich wie in Abbildung 11.36.
4. Fügen Sie dann den Block BL2 ein. Die Maße sind jetzt ausgeblendet und stören im Zusammenbau nicht mehr. Das Ergebnis sehen Sie in Abbildung 11.37. Sie finden die Lösung auch in L11-06.dwg im Ord-ner Aufgaben.

Kapitel 11 Blöcke, Attribute, externe Referenzen und Gruppen
( KOMPENDIUM ) AutoCAD 2007 und LT 2007462
Systemvariable XCLIPFRAME umschalten
Die Umgrenzungen aller, in der Zeichnung zugeschnittenen Blöcke, können Sie mit der Systemvariablen XCLIPFRAME schnell ein- und ausschalten. Obwohl Sie in AutoCAD LT keine Blöcke zuschneiden können, ist es mög-lich, bei Zeichnungen aus AutoCAD den Rahmen aus- und einzuschalten. Mit einem Eintrag im Abrollmenü wird diese Variable umgeschaltet. Sie fin-den den Schalter im:
Abbildung 11.36:Block zuschneiden
Abbildung 11.37:Blöcke
zusammengefügt

Blöcke und externe Referenzen bearbeiten Kapitel 11
( KOMPENDIUM ) AutoCAD 2007 und LT 2007 463
Abrollmenü ÄNDERN, Untermenü OBJEKT >, Untermenü XREF >, Funk-tion RAHMEN
Symbol im Werkzeugkasten REFERENZ
Befehl: XclipframeNeuen Wert für XCLIPFRAME eingeben <0>: 1 um Rahmen einzuschalten
11.14 Blöcke und externe Referenzen bearbeiten
Blöcke und externe Referenzen können Sie vorübergehend in der aktuellen Zeichnung zur Bearbeitung öffnen, ändern und wieder schließen. Alle weite-ren Einfügungen des geänderten Blocks bzw. der geänderten externen Refe-renz werden in der Zeichnung entsprechend angepasst. Bei externen Referenzen wird die Originalzeichnung geändert. So können Sie Einzelteile in einem Zusammenbau mit externen Referenzen montieren. Passt ein Teil nicht, verwenden Sie den Editor und ändern das Einzelteil. Beim Schließen des Editors wird die Originalzeichnung mit geändert. Danach können Sie die Einzelteilzeichnung mit den korrekten Abmessungen weiter bearbeiten. All dies erledigen Sie mit dem Befehl REFBEARB. Diese Funktionen stehen Ihnen in AutoCAD LT nicht zur Verfügung.
– Verwechseln Sie den Befehl REFBEARB nicht mit dem Blockeditor, den es seit AutoCAD 2006 gibt. Damit erstellen Sie dynamische Blöcke (siehe Kapitel 23). Er eignet sich aber auch, um Blöcke in der Zeich-nung zu editieren, ohne gleich einen dynamischen Block daraus machen zu müssen. Seit AutoCAD LT 2007 gibt es den auch in der LT-Version (siehe Kapitel 23).
Mit einem Doppelklick auf einen Block wird der Blockeditor (Befehl BEDIT) gestartet, mit einem Doppelklick auf eine externe Referenz der Befehl REFBEARB. Der Befehl REFBEARB ist aber in vielen Fällen prakti-scher zum Bearbeiten von eingefügten Blöcken, da der Block im Kon-text bearbeitet werden kann und nicht wie beim Befehl BEDIT in einem eigenen Fenster. Alles zum Blockeditor und den dynamischen Blöcken finden Sie in Kapitel 23.
Befehl REFBEARB
Mit dem Befehl REFBEARB können Sie Blöcke oder externe Referenzen für die Bearbeitung öffnen. Alle Funktionen des Befehls finden Sie in einem eigenen Werkzeugkasten: REFBEARB (siehe Abbildung 11.38).
Abbildung 11.38: Werkzeugkasten REFBEARB

Kapitel 11 Blöcke, Attribute, externe Referenzen und Gruppen
( KOMPENDIUM ) AutoCAD 2007 und LT 2007464
Sie finden den Befehl wie folgt:
Abrollmenü EXTRAS, Untermenü DIREKTBEARBEITUNG VON XREFS UND BLÖCKEN >, Funktion REFERENZ AN JEWEIL. STELLE BEARBEITEN
Linkes Symbol im Werkzeugkasten REFBEARB
Objekt anklicken, mit rechter Maustaste Kontextmenü aktivieren und Eintrag BLOCK AN JEWEILIGER STELLE BEARBEITEN oder XREF DIREKT BEARBEITEN wählen.
Danach wählen Sie ein Objekt, das bearbeitet werden soll. Danach bekommen Sie ein Dialogfeld, wenn Sie einen Block oder eine externe Referenz gewählt haben (siehe Abbildung 11.39). In der Liste sehen Sie den Referenznamen angezeigt. Am Symbol erkennen Sie, ob Sie einen Block oder eine externe Refe-renz gewählt haben. Blöcke haben das gleiche Symbol wie die Blockbefehle in den Werkzeugkästen. Bei externen Referenzen wird das Symbol angezeigt, das Sie auch im Windows-Explorer bei Zeichnungsdateien finden. Haben Sie einen verschachtelten Block bzw. Referenz gewählt, sehen Sie im Fenster die Hierarchie der Verschachtelung (siehe Abbildung 11.39).
Alle eingebetteten Objekte automatisch wählen: Haben Sie diesen Schalter ein, wird das markierte Objekt komplett zur Bearbeitung freigegeben.
Abbildung 11.39:Dialogfeld zur
Bearbeitung von Referenzen

Blöcke und externe Referenzen bearbeiten Kapitel 11
( KOMPENDIUM ) AutoCAD 2007 und LT 2007 465
Aufforderung, um eingebettete Objekte zu wählen: Mit dem Schalter haben Sie die Möglichkeit, die Objekte zu wählen, die Sie zur Bearbeitung freige-ben wollen, nachdem Sie das Dialogfeld mit OK beenden.
Verschachtelte Objekte wählen:
In beiden Fällen werden alle anderen Objekte gedimmt dargestellt und Sie können sie nicht bearbeiten.
Register Einstellungen: Im Dialogfeld steht Ihnen noch ein zweites Register zur Verfügung. Hier können Sie weitere Einstellungen für die Bearbeitung vornehmen.
Eindeutige Layer-, Stil- und Blocknamen aktivieren: Ist diese Option ein, werden den Layern-, Stil- und Blocknamen von geöffneten externen Refe-renzen bei der Bearbeitung Präfixe vorangestellt: $0$, $1$ usw. Damit wer-den Namensgleichheiten vermieden. Ist die Option deaktiviert, gelten die Vorgaben der Zeichnung.
Attributdefinitionen für Berarbeitung anzeigen: Ist diese Option aktiv, kön-nen auch die Attributsdefinitionen des Blocks bearbeitet werden.
Objekte sperren, die nicht in Arbeitsgruppe sind: Ist dieser Schalter ein, wer-den alle Objekte gesperrt, die nicht im Arbeitssatz sind. Dadurch wird ver-hindert, dass versehentlich Objekte in der Zeichnung bearbeitet werden, während der Referenzbearbeitungsmodus aktiv ist.
Wenn Sie das Dialogfeld beenden, wird im Werkzeugkasten REFBEARB der Name des Blocks bzw. der externen Referenz angezeigt, die gerade bearbei-tet wird und zwar so lange, bis sie wieder geschlossen ist.
Dimmfaktor einstellen
Wie stark die Objekte gedimmt werden, wird von der Systemvariablen XFADECTL gesteuert.
Befehl: XfadectlNeuen Wert für XFADECTL eingeben <50>: z. B.: 70
Die Variable kann zwischen 0 und 90 liegen. Bei 0 bleiben die Objekte auf dem Bildschirm, bei 90 verschwinden Sie fast ganz. Diese Variable lässt sich auch im Befehl OPTIONEN (siehe Anhang A.4) einstellen.

Kapitel 11 Blöcke, Attribute, externe Referenzen und Gruppen
( KOMPENDIUM ) AutoCAD 2007 und LT 2007466
Bearbeiten von Blöcken und externen Referenzen
Haben Sie einen Block oder eine externe Referenz zur Bearbeitung geöffnet, werden alle Objekte, die Sie ab diesem Moment zeichnen, in den Block bzw. in die Referenz aufgenommen. Löschen Sie Objekte des Blocks bzw. der Referenz, werden diese entfernt. Sie können alle Befehle verwenden, Zei-chen- und Editierbefehle sowie Änderungsfunktionen.
Befehl REFSET
Mit dem Befehl REFSET können Sie Objekte aus der Zeichnung in den Block bzw. in die externe Referenz aufnehmen oder aus diesem bzw. dieser entfer-nen. Sie finden den Befehl:
Abrollmenü ÄNDERN, Untermenü XREF UND BLOCK IN ZEICHNUNG BEARBEITEN >, Funktion ZU BEARBEITUNGSSATZ HINZUFÜGEN
Symbol im Werkzeugkasten REFBEARB
zum Hinzufügen von Objekten oder:
Abrollmenü ÄNDERN, Untermenü XREF UND BLOCK IN ZEICHNUNG BEARBEITEN >, Funktion AUS BEARBEITUNGSSATZ ENTFERNEN
Symbol im Werkzeugkasten REFBEARB
zum Entfernen von Objekten. Wählen Sie danach die Objekte, die Sie hinzu-fügen oder entfernen wollen.
Befehl REFCLOSE
Mit dem Befehl REFCLOSE können Sie den Block oder die externe Referenz wieder schließen. Wählen Sie den Befehl:
Abrollmenü ÄNDERN, Untermenü XREF UND BLOCK IN ZEICHNUNG BEARBEITEN >, Funktion ÄNDERUNGEN AN REFERENZEN VERWERFEN
Symbol im Werkzeugkasten REFBEARB
zum Abbrechen der Bearbeitung und Verwerfen der Änderungen oder:
Abrollmenü ÄNDERN, Untermenü XREF UND BLOCK IN ZEICHNUNG BEARBEITEN >, Funktion ÄNDERUNGEN AN REFERENZEN SPEICHERN
Symbol im Werkzeugkasten REFBEARB
zum Beenden der Bearbeitung und Speichern der Änderungen. In beiden Fällen müssen Sie die Aktion in einem Feld mit OK bestätigen.

Blöcke und externe Referenzen bearbeiten Kapitel 11
( KOMPENDIUM ) AutoCAD 2007 und LT 2007 467
Block bearbeiten
1. Laden Sie die Zeichnung A11-07.dwg aus dem Ordner Aufgaben.
2. Öffnen Sie den Block KETTENGLIED zur Bearbeitung und zeichnen Sie weitere Objekte in das Kettenglied, z. B. weitere Kreise, und schlie-ßen Sie dann den Block wieder. Die Änderungen werden auf alle einge-fügten Blöcke übertragen.
Die Lösung finden Sie im Ordner Aufgaben: L11-07.dwg.
Externe Referenz bearbeiten
1. Laden Sie die Zeichnung A11-08.dwg aus dem Ordner Aufgaben.
2. Das Teil kennen Sie aus einer der vorherigen Übungen. Es ist aus zwei externen Referenzen zusammengesetzt, passt aber leider nicht zusam-men. Öffnen Sie die deshalb externe Referenz A11-08-2 zur Bearbei-tung und strecken Sie die Welle um 10 nach unten, so dass sie zwischen die Lager passt (siehe Abbildung 11.40).
3. Schließen Sie die externe Referenz wieder. Öffnen Sie dann die Zeich-nung A11-08-2.dwg, die Originalzeichnung der Welle. Die Änderung ist auch hierher übertragen worden.
Abbildung 11.40: Block bzw. externe Referenz bearbeiten

Kapitel 11 Blöcke, Attribute, externe Referenzen und Gruppen
( KOMPENDIUM ) AutoCAD 2007 und LT 2007468
11.15 Gruppen in AutoCAD
Blöcke eignen sich dann, wenn Symbole mehrfach benötigt werden, eventuell auch in verschiedenen Zeichnungen. Sobald ein eingefügter Block geändert werden muss, werden die Vorteile schnell zum Nachteil. Blöcke lassen sich zwar mit dem Blockeditor ändern. Das ist aufwändig, wenn noch sehr viel an der Zeichnung gearbeitet wird. Hier sind Gruppen eventuell flexibler. Objekte lassen sich in der Zeichnung zu Gruppen zusammenfassen. Dabei handelt es sich um einen lockeren Verband, dessen Einzelteile geändert wer-den können. Mit den Objekten wird lediglich die Gruppenzugehörigkeit gespeichert. Die Gruppenbefehle unterscheiden sich in AutoCAD und Auto-CAD LT. In diesem Abschnitt geht es um die Variante in AutoCAD.
Eigenschaften von Gruppen
Objekte auf verschiedenen Layern lassen sich zu Gruppen zusammen-fassen.
Die Gruppe kann insgesamt bearbeitet werden (schieben, drehen, ver-größern, verkleinern usw.). Einzelne Objekte der Gruppe können auch unabhängig bearbeitet werden.
Eine Gruppe kann bei der Objektwahl per Namen ausgewählt werden.
In eine Gruppe lassen sich Objekte hinzufügen oder entfernen.
Befehl GRUPPE
Mit dem Befehl GRUPPE lassen sich Gruppen bilden und bearbeiten. Sie fin-den den Befehl nicht in den Menüs. Geben Sie ihn auf der Tastatur ein und Sie erhalten das Dialogfeld für die Gruppen (siehe Abbildung 11.41).
Abbildung 11.41:Dialogfeld zur Bil-
dung und Ände-rung von Gruppen

Gruppen in AutoCAD Kapitel 11
( KOMPENDIUM ) AutoCAD 2007 und LT 2007 469
Gruppe bilden:
Tragen Sie im Feld GRUPPENNAME einen Namen ein. Im Feld BESCHREI-BUNG können Sie einen erklärenden Text hinzufügen.
Kreuzen Sie das Feld WÄHLBAR an, wenn Sie bei der Objektwahl die Gruppe gesamt wählen wollen. Schalten Sie es aus, sollen die Objekte einzeln wählbar bleiben. Wenn Sie das Feld UNBENANNT ankreuzen, erhält die Gruppe keinen Namen.
Klicken Sie die Schaltfläche NEU < an, das Dialogfeld verschwindet und Sie können die Objekte der Gruppe wählen. Mit (¢) erscheint wieder das Dialogfeld und die Gruppe ist erzeugt. Sie können eine neue Gruppe bilden, wenn Sie einen neuen Namen eingeben.
Gruppen können auch andere Gruppen enthalten. Wenn ein Zusam-menbau Baugruppen enthält und diese wieder Bauteile, die dann aus einzelnen AutoCAD-Objekten bestehen, können Sie diese Hierarchie mit Gruppen nachbilden.
Normalerweise sollte eine Gruppe immer wählbar sein. Dann wird die gesamte Gruppe markiert, wenn Sie bei der Objektwahl ein Element der Gruppe anklicken. Ist die Gruppe nicht wählbar, können Sie die Elemente einzeln wählen.
Gruppe ändern:
Markieren Sie in der Liste Gruppennamen. Klicken Sie die Schaltflä-chen ENTFERNEN < oder HINZUFÜGEN < an. Das Dialogfeld verschwin-det und Sie können Objekte auswählen, die zur Gruppe hinzugefügt oder aus der Gruppe entfernt werden sollen.
Wollen Sie den Gruppennamen ändern, markieren Sie ihn in der Liste, tragen einen neuen Namen im Feld GRUPPENNAME ein und klicken auf die Schaltfläche UMBENENNEN. Haben Sie auch die Beschreibung geän-dert, klicken Sie zusätzlich auf die Schaltfläche BESCHREIBUNG.
Wollen Sie eine Gruppe auflösen, markieren Sie die Gruppe in der Liste und klicken auf die Schaltfläche URSPRUNG. Die Gruppe verschwindet dann aus der Liste.
Wollen Sie einzelne Objekte der Gruppe wählen können, markieren Sie die Gruppe in der Liste und klicken auf die Schaltfläche WÄHLBAR. Die Wählbarkeit wird umgeschaltet. Steht JA in der Liste, wird die Gruppe mit der Objektwahl insgesamt gewählt, bei NEIN können die einzelnen Objekte gewählt werden.

Kapitel 11 Blöcke, Attribute, externe Referenzen und Gruppen
( KOMPENDIUM ) AutoCAD 2007 und LT 2007470
Gruppe suchen:
Wenn Sie eine Gruppe in der Zeichnung suchen, markieren Sie sie in der Liste. Klicken Sie auf die Schaltfläche HERVORHEBEN < und sie wird in der Zeichnung gepunktet dargestellt. Mit OK kommen Sie wie-der ins Dialogfeld.
Wollen Sie wissen, welcher Gruppe ein Objekt in der Zeichnung ange-hört, klicken Sie auf die Schaltfläche NAMEN SUCHEN <. Das Dialogfeld verschwindet und Sie können das Objekt wählen. In einem weiteren Dialogfeld wird Ihnen angezeigt, zu welcher Gruppe das Objekt gehört.
Objektreihenfolge in einer Gruppe:
Wenn Sie auf die Schaltfläche REIHENFOLGE... klicken, können Sie die Reihenfolge der Objekte in einer Gruppe ändern. In einem weiteren Dialogfeld können Sie umsortieren, die einzelnen Objekte anzeigen oder die Reihenfolge ändern.
Gruppen wählen bei Editierbefehlen:
Ist eine Gruppe nicht wählbar, kann Sie mit der Objektwahl nicht im Ganzen angewählt werden.
Ist eine Gruppe wählbar, wird bei Anwahl eines Objekts der Gruppe die ganze Gruppe markiert. Sie können Sie auch mit dem Namen bei der Objektwahl jedes Editierbefehls angeben:
Befehl: SchiebenObjekte wählen: G für GruppeGruppenname eingeben: Teil1Objekte wählen: eventuell weitere Objekte wählenobjekte wählen: (¢)
Schalten Sie beim Befehl OPTIONEN (siehe Anhang A.4) im Register AUS-WAHL die Wahlmöglichkeit OBJEKTGRUPPE aus, können Sie bei der Objektwahl nur einzelne Objekte wählen. Trotzdem können Sie bei der Objektwahl den Namen für eine Gruppe eingeben. Damit haben Sie beide Möglichkeiten kombiniert und Sie müssen nicht immer die Wähl-barkeit von Gruppen umschalten.

Gruppen in AutoCAD LT Kapitel 11
( KOMPENDIUM ) AutoCAD 2007 und LT 2007 471
11.16 Gruppen in AutoCAD LT
Gruppen gibt es auch in AutoCAD LT. Lediglich das Dialogfeld für die Gruppen sieht komplett anders aus. Außerdem ist die Handhabung von unbenannten Gruppen etwas unkomplizierter.
Befehl GRUPPE, der Gruppenmanager
Mit dem Befehl GRUPPE können Sie in einem Dialogfeld, dem so genannten Gruppenmanager (siehe Abbildung 11.42), alle Aktionen für die Bearbei-tung von Gruppen vornehmen.
Abrollmenü EXTRAS, Funktion GRUPPENMANAGER...
Symbol im Werkzeugkasten GRUPPIEREN
Gruppe bilden:
Klicken Sie auf das Symbol GRUPPE ERSTELLEN. Eine Gruppe wird erstellt und der Cursor erscheint in der Liste. Tragen Sie dort einen Namen für die Gruppe ein und bestätigen Sie mit (¢). Die Gruppe ist angelegt, hat aber noch keine Objekte, was Sie auch in der Kommen-tarzeile darunter angezeigt bekommen.
Die Gruppe ist wählbar, wie Sie an der Glühlampe in der gleichnami-gen Spalte in der Liste der Gruppen sehen können. Ist die Gruppe AUS-WÄHLBAR, können Sie die Gruppe wie einen Block wählen, indem Sie ein Objekt der Gruppe anklicken.
Wenn Sie ins Feld BESCHREIBUNG klicken, können Sie einen Beschrei-bungstext für die Gruppe eintragen.
Objekt zur Gruppe hinzufügen:
Jetzt haben Sie zwar eine Gruppe, aber ohne Objekte. Markieren Sie Objekte in der Zeichnung ohne vorher einen Befehl zu wählen.
Markieren Sie dann die Gruppe in der Liste und klicken Sie auf das Symbol ZU GRUPPE HINZUFÜGEN.
Abbildung 11.42: Gruppenmanager

Kapitel 11 Blöcke, Attribute, externe Referenzen und Gruppen
( KOMPENDIUM ) AutoCAD 2007 und LT 2007472
Gruppe auswählbar oder nicht:
Wollen Sie jetzt Objekte wieder aus der Gruppe entfernen, müssen Sie diese anwählen. Da die Gruppe aber wählbar geschaltet ist (Standard-einstellung), werden sofort alle Objekte der Gruppe gewählt.
Abhilfe schafft die WÄHLBARKEIT. Markieren Sie in der Liste die gewünschte Gruppe oder auch gleich mehrere und klicken Sie auf die Glühlampe (siehe Abbildung 11.43). Diese wird dunkel und die Gruppe ist nicht mehr wählbar.
Objekt aus der Gruppe entfernen:
Ist die Wählbarkeit einer Gruppe ausgeschaltet, können Sie daraus auch Objekte entfernen. Markieren Sie die Gruppe in der Liste und die Objekte in der Zeichnung, die Sie aus der Gruppe entfernen wollen.
Klicken Sie dann auf das Symbol AUS GRUPPE ENTFERNEN und die Objekte werden aus der Gruppe entfernt.
Details über die Gruppe anzeigen:
Wollen Sie Detailinformationen zu einer Gruppe anzeigen, markieren Sie diese in der Liste und klicken Sie dann auf das Symbol DETAILS.
In einem weiteren Dialogfeld bekommen Sie die Informationen zu der Gruppe auf den Bildschirm (siehe Abbildung 11.44). Gleichzeitig wird die Gruppe in der Zeichnung markiert.
Gruppe an- und abwählen:
Auch hierfür muss die Gruppe wählbar sein. Markieren Sie eine oder mehrere Gruppen in der Liste und klicken Sie auf das Symbol GRUPPE WÄHLEN. Die Objekte der Gruppe werden in der Zeichnung markiert.
Markieren Sie eine Gruppe und klicken Sie auf das Symbol AUSWAHL DER GRUPPE AUFHEBEN, wird die Markierung der Objekte der Gruppe in der Zeichnung wieder entfernt.
Abbildung 11.43:Wählbarkeit
ausgeschaltet

Gruppen in AutoCAD LT Kapitel 11
( KOMPENDIUM ) AutoCAD 2007 und LT 2007 473
Gruppierung aufheben:
Wollen Sie eine Gruppe löschen, markieren Sie sie in der Liste und kli-cken auf das Symbol GRUPPIERUNG AUFHEBEN. Die Gruppe wird ent-fernt.
Sie können aber auch die Gruppe in der Zeichnung anwählen (ohne einen Befehl) und dann im Werkzeugkasten GRUPPIEREN das Symbol zum Aufheben wählen. Die Gruppierung wird aufgehoben und die Gruppe aus der Liste des Gruppenmanagers gelöscht. Dasselbe können Sie auch mit der Funktion GRUPPIERUNG AUFHEBEN im Abrollmenü EXTRAS erledigen.
Unbenannte Gruppen
Mit dem Befehl GRUPPE können Sie schnell eine Gruppe bilden, ohne dieser erst einen Namen geben zu müssen. Wählen Sie diese Variante:
Abrollmenü EXTRAS, Funktion GRUPPIEREN
Symbol im Werkzeugkasten GRUPPIEREN
Wählen Sie die Objekte in der Zeichnung, die in diese Gruppe aufgenom-men werden sollen. In der Liste des Gruppenmanagers erscheint diese unbe-nannte Gruppe nur dann, wenn Sie den Schalter UNBENANNTE GRUPPEN EINBEZIEHEN eingeschaltet haben.
Abbildung 11.44: Detailinformationen zu einer Gruppe

Kapitel 11 Blöcke, Attribute, externe Referenzen und Gruppen
( KOMPENDIUM ) AutoCAD 2007 und LT 2007474
Unbenannte Gruppen werden mit *An durchnummeriert (*A1, *A2, *A3usw.). Alles was Sie über Gruppen erfahren haben, gilt auch für unbenannte Gruppen. Aus einer unbenannten Gruppe können Sie schnell auch eine benannte machen. Klicken Sie dazu den Namen in der Liste des Gruppen-managers an und überschreiben Sie diesen.
Arbeiten mit Gruppen
1. Egal, ob Sie mit AutoCAD oder AutoCAD LT arbeiten: Laden Sie die Zeichnung A11-09.dwg aus dem Ordner Aufgaben, eine Zeichnung mit drei Baugruppen (siehe Abbildung 11.45).
2. Machen Sie aus den Teilen der Zeichnung drei Gruppen, z. B.: Teil1(linkes Gehäuseteil), Teil2 (rechtes Gehäuseteil) und Kolben. Schalten Sie die Gruppen wählbar und aktivieren Sie die Gruppenwahl.
3. Fügen Sie die Teile wie in Abbildung 11.29 zusammen.
4. Sie können jetzt beispielsweise ganz einfach den Kolben wieder heraus-schieben, wenn Sie ihn an einer Stelle anwählen.
5. Entfernen Sie die Mittellinien aus den Gruppen Teil1 und Teil2. Wenn sie aus den Gruppen entfernt wurden, können sie gelöscht werden. Sie können die Gruppenwahl auch ausschalten und die Objekte löschen, ohne sie vorher aus der Gruppe entfernen zu müssen.
Abbildung 11.45:Baugruppen in einer
Zeichnung

Gruppen in AutoCAD LT Kapitel 11
( KOMPENDIUM ) AutoCAD 2007 und LT 2007 475
6. Zeichnen Sie eine Mittellinie über den gesamten Kolben und nehmen Sie diese in die Gruppe Kolben auf. Entfernen Sie die rechte Begren-zungslinie am Gehäuse, dort wo der Kolben durchläuft. Löschen Sie sie aus der Zeichnung.
7. Erzeugen Sie die Gruppe Pumpe aus der gesamten Baugruppe.
8. Eine Lösung finden Sie auch in Ihrem Übungsordner: L11-09.dwg.


( KOMPENDIUM ) AutoCAD 2007 und LT 2007 477
12 Bilder und DWF-Dateien in Zeichnungen
Im letzten Kapitel haben Sie gesehen, wie bestehende Zeichnungsdateien in neue Zeichnungen eingeladen werden können. Sie können aber auch Bild-dateien in eine Zeichnung laden und anzeigen. Hier sind die AutoCAD LT- Anwender eingeschränkt, denn sie können keine Bilddateien einfügen. Haben Sie aber Zeichnungen mit Bildern aus AutoCAD, so können Sie in LT die Bilder bearbeiten.
12.1 Bilddateien zuordnen
In AutoCAD haben Sie die Möglichkeit, Bilder in die Zeichnung zu über-nehmen und zu bearbeiten. Das bringt eine ganze Reihe von Anwendungs-möglichkeiten:
Firmenlogos, Markenzeichen, spezielle Schriftzüge usw. im Zeich-nungskopf oder in der Zeichnung platzieren
Zeichnungen scannen und als Hintergrund zum Nachzeichnen in eine neue Zeichnung legen
Produktfotos einer digitalen Kamera in eine technische Zeichnung, eine Präsentationsfolie oder eine Druckvorlage übernehmen
Bilder oder Fotos als Zeichnungshintergrund verwenden oder
Ansichten von 3D-Modellen mit gerenderten Bildern in einer Zeich-nung anordnen.
Bilder sind als einzelne farbige Punkte gespeichert. Hier werden nicht, wie in AutoCAD-Dateien, Zeichnungsobjekte mit ihren Koordinaten gespei-chert, sondern alle Bildpunkte des Bildes zeilenweise. Alle in Windows-Pro-grammen üblichen Rasterdateiformate wie BMP, JPEG, PCX, TGA und TIFF können verwendet werden.
Die Befehle für die Verwaltung von Bilddateien haben die gleichen Funk-tionen wie die von externen Referenzen. Es gibt einen Befehl, um Bild-dateien zuzuordnen, den Befehl BILDZUORDNEN und einen Bild-Manager, der mit dem Befehl BILD gestartet wird.

Kapitel 12 Bilder und DWF-Dateien in Zeichnungen
( KOMPENDIUM ) AutoCAD 2007 und LT 2007478
Befehl BILDZUORDNEN
Bilddateien können Sie mit dem Befehl BILDZUORDNEN laden und in der Zeichnung platzieren. Wählen Sie den Befehl:
Abrollmenü EINFÜGEN, Funktion RASTERBILD REFERENZ...
Symbol im Werkzeugkasten REFERENZ und EINFÜGEN
Sie bekommen den Dateiwähler auf den Bildschirm, in dem Sie die Bilddatei wählen können (siehe Abbildung 12.1). In einem Voransichtsbild sehen Sie das Bild bei der Dateiwahl. Mit dem Schalter VORANSICHT AUSBLENDEN
schalten Sie diese ab. Mit der Schaltfläche ÖFFNEN, kommen Sie zum nächsten Dialogfeld (siehe Abbildung 12.2).
Abbildung 12.1:Dialogfeld zur Aus-wahl der Bilddatei
Abbildung 12.2:Dialogfeld zur
Platzierung von Bilddateien

Bilddateien zuordnen Kapitel 12
( KOMPENDIUM ) AutoCAD 2007 und LT 2007 479
Das Dialogfeld ist gleich aufgebaut wie das der Befehle EINFÜGE und XZU-ORDNEN. Im Feld NAME wurde der Dateiname übernommen. Mit der Schaltfläche DURCHSUCHEN... kommen Sie noch einmal zum vorherigen Dialogfeld und Sie könnten eine andere Datei wählen. Das Feld NAME ist als Abrollmenü ausgelegt. Hier können Sie schon einmal eingefügte Dateien noch einmal in der Zeichnung platzieren.
Pfadtyp: In diesem Abrollmenü stellen Sie die Art der Speicherung des Pfads der Bilddatei in der Zeichnung ein. Soll der komplette Pfad der Bilddatei in der Zeichnung gespeichert werden, wird die Einstellung VOLLSTÄNDIGER PFAD gewählt. Wird die Zeichnung wieder geöffnet, werden die Bilder immer am originalen Speicherort gesucht. Bei der Einstellung RELATIVER PFAD wird der Pfad zu der Bilddatei nur teilweise gespeichert, d. h. der Pfad nur ab dem aktuellen Ordner und darunter. Verschieben Sie später bei-spielsweise das komplette Projekt in einen Ordner auf dem Server, werden die Bilder auch dort gefunden. Wenn die Einstellung KEIN PFAD gewählt wurde, werden die Bilder nur im Ordner der aktuellen Zeichnung gesucht. Unter dem Feld NAME werden der Originalpfad und, entsprechend der Ein-stellung im Abrollmenü, der gespeicherte Pfad zu der Bilddatei angezeigt.
Darunter stellen Sie den Einfügepunkt, den Skalierfaktor und die Drehung ein. Sie haben bei jedem dieser Werte einen Schalter AM BILDSCHIRM BESTIMMEN. Ist dieser ein, sind die Eingabefelder gedimmt und Sie wählen diesen Wert im Dialog. Haben Sie alle Schalter ein, läuft folgender Dialog im Befehlszeilenfenster, wenn Sie auf OK klicken:
Einfügepunkt angeben <0,0>:Basisbildgröße: Breite: 40.216667, Höhe: 41.910000, MillimeterSkalierfaktor angeben oder [Einheit] <1>:Legen Sie den Drehwinkel fest <0>:
Geben Sie den Einfügepunkt ein oder klicken Sie ihn in der Zeichnung an. Danach wird die Bildgröße als Voransicht angezeigt. Bewegen Sie das Fadenkreuz, wird der Skalierfaktor dynamisch bestimmt. Sie können aber auch einen Skalierfaktor eintragen. Mit der Option EINHEIT bekommen Sie die Bildgröße in einer anderen Einheit und Sie können den Skalierfaktor aufgrund der Abmessungen besser berechnen.
Basisbildgröße: Breite: 40.216667, Höhe: 41.910000, MillimeterSkalierfakt. angeben oder [Einheit] <1>: E für EinheitEinheit eingeben [MM/ZEntimeter/METer/Kilometer/ZOll/Fuß/Yard/MEIle/keine Einheit] <Millimeter>: z. B.: ze für ZentimeterBasisbildgröße: Breite: 4.021667, Höhe: 4.191000, ZentimeterSkalierfaktor angeben oder [Einheit] <1>:

Kapitel 12 Bilder und DWF-Dateien in Zeichnungen
( KOMPENDIUM ) AutoCAD 2007 und LT 2007480
Klicken Sie auf die Schaltfläche DETAILS >>, bekommen Sie weitere Informa-tionen zu der Bilddatei (siehe Abbildung 12.3). Auflösung, Bildgröße in Pixel und in Einheiten sowie die gewählten Einheiten (siehe unten) bekommen Sie im unteren Teil des Dialogfelds angezeigt. Mit dem Schalter DETAILS << wird das Dialogfeld wieder verkleinert.
Bilder laden
1. Starten Sie eine neue Zeichnung.
2. Fügen Sie Bilddateien aus dem Ordner Aufgaben ein. Verwenden Sie die Fotos B12-01-1.TIF bis B12-01-4.tif. Passen Sie den Skalierfaktor entsprechend an.
Bilddateien werden wie externe Referenzen nicht in die Zeichnungsdatei übernommen sondern dort nur angezeigt. Geben Sie eine Zeichnung mit eingefügten Bildern weiter, müssen Sie auch die Bilddateien mitgeben.
Abbildung 12.3:Dialogfeld mit
detaillierten Informationen zur
Bilddatei

Bilddateien zuordnen Kapitel 12
( KOMPENDIUM ) AutoCAD 2007 und LT 2007 481
Befehl XREF
Auch Bilder in der Zeichnung können Sie wie externe Referenzen mit dem Befehl Xref verwalten. Diesen Befehl gibt es auch in AutoCAD LT. Sie kön-nen Bilder, die in AutoCAD eingefügt wurden in AutoCAD LT bearbeiten, nicht aber neue platzieren. Sie finden den Befehl:
Abrollmenü EINFÜGEN, Funktion EXTERNE REFERENZEN...
Dateireferenzen: In der oberen Liste der Palette, den Dateireferenzen, sehen Sie die Liste aller eingefügten Bilder (siehe Abbildung 12.4). Es ist die gleiche Palette wie bei den externen Referenzen (siehe Kapitel 11.9). Hätten Sie in der Zeichnung auch externe Referenzen eingefügt, würden sie in dieser Liste auch erscheinen. Der erste Eintrag entspricht der aktuellen Zeichnung in die die Bilder eingefügt wurden, darunter die Liste der eingefügten Bilder. In der ers-ten Spalte wird der Name angezeigt, den das Bild in der eingefügten Zeich-nung hat, der sich vom Dateinamen auch unterscheiden kann. Wenn Sie einen Namen zweimal anklicken (kein Doppelklick, Pause dazwischen), können Sie den Namen überschreiben. Das Bild bekommt so in der Zeichnung einen anderen Namen als den der eingefügten Datei, einen so genannten Aliasna-men. In den nächsten Spalten werden der Status (siehe unten) und die Datei-größe angezeigt. Dahinter, im Feld Typ, ist die Art der Bilddatei aufgelistet (TIFF, JPG, usw.). Dann folgen Datum und Pfad, aber nur dann, wenn der Pfad gespeichert wurde. Ansonsten finden Sie dort nur den Dateinamen.
Mit den Schaltern rechts in der Titelleiste des Felds DATEIREFERENZEN kön-nen Sie zwischen der Liste und der Strukturansicht umschalten. Haben Sie aber nur Bilder und keine externen Referenzen in der Zeichnung, dann ergibt die Strukturansicht keinen Sinn.
Abbildung 12.4: Palette des Befehls Xref

Kapitel 12 Bilder und DWF-Dateien in Zeichnungen
( KOMPENDIUM ) AutoCAD 2007 und LT 2007482
Haben Sie einen Namen in der Liste markiert, dann bekommen Sie im unte-ren Teil der Palette die Details der eingefügten Bilddatei angezeigt. Die hel-len Felder können geändert werden, die grau unterlegten sind Anzeigen, die nicht geändert werden können. Sie können also auch hier den Aliasnamen ändern und dem Bildnamen in der Zeichnung eine andere Datei zuordnen. Dazu müssen Sie den Dateinamen im Feld GEFUNDEN IN ändern oder auf die drei Punkte klicken und eine neue Datei im Dateiwähler aussuchen. Dem Bildnamen in der Zeichnung wird dann eine neue Datei zugeordnet. Das Feld mit den drei Punkten erscheint nur dann, wenn Sie den Dateina-men in der Detailanzeige markiert haben.
Mit den Schaltern rechts in der Titelleiste des Felds DETAILS können Sie zwi-schen der Detailanzeige und einer Voransicht der Bilddatei umschalten (siehe Abbildung 12.5).
Klicken Sie in der oberen Reihe mit den Symbolen auf das linke Symbol gelan-gen Sie zum Befehl XZUORDNEN (siehe Kapitel 11.9) und Sie können eine externe Referenz zuordnen. Klicken Sie auf den Pfeil daneben erscheint ein Abrollmenü in dem Sie die zusätzlichen Funktionen BILD ZUORDNEN und DWF ZUORDNEN finden. Mit dem zweiten Eintrag kommen Sie zum Befehl BILDZU-ORDNEN (siehe oben) und Sie können ein neues Bild in die Zeichnung einfügen.
Das Symbol in der Mitte aktualisiert das gerade in der Liste markierte Bild. Auch hier bekommen Sie mit dem Pfeil daneben ein Abrollmenü aus dem Sie die Funktion ALLE REFERENZEN NEU LADEN. Alle eingefügten Bilder werden aktualisiert, das heißt von der Platte neu geladen.
Markieren Sie eine oder mehrere Bilder in der Liste und drücken die rechte Maustaste, bekommen Sie ein Kontextmenü aus dem Sie die folgenden Funktionen wählen können
Abbildung 12.5:Voransicht im
unteren Teil der Palette

Bilddateien zuordnen Kapitel 12
( KOMPENDIUM ) AutoCAD 2007 und LT 2007 483
In AutoCAD LT gibt es nur die Funktionen ENTFERNEN und NEULADEN.
Öffnen: Mit diesem Eintrag können Sie die markierten Bilder in dem Bildbe-arbeitungsprogramm öffnen, das für den Dateityp in Windows zugeordnet ist, zum Beispiel der MICROSOFT OFFICE PICTURE MANAGER wenn Sie Microsoft Office installiert haben (siehe Abbildung 12.6). Eine Bearbeitung ist nicht möglich, da die Datei nicht abgespeichert werden kann, wenn die Zeichnung mit dem eingefügten Bild geöffnet ist.
Zuordnen: Damit aktivieren Sie den Befehl BILDZUORDNEN und können das markierte Bild in der Zeichnung noch einmal platzieren oder eine neues Bild zur Platzierung wählen.
Entfernen: Markieren Sie Bilder und klicken Sie auf den Eintrag ENTFER-NEN, werden sie ausgeblendet. Sie werden nicht mehr angezeigt, die Verbin-dung bleibt aber in der Zeichnung gespeichert.
Neuladen: Sie können entfernte Bilder wieder einblenden, wenn Sie die aus-geblendeten markieren und auf den Eintrag NEULADEN klicken. Der Bild-aufbau lässt sich beschleunigen, wenn Sie vorübergehend nicht benötigte Bilder ausblenden.
Lösen: Mit dem Eintrag LÖSEN werden die markierten Bilder gelöscht. Sie verschwinden aus der Liste und aus der Zeichnung.
Abbildung 12.6: Bild geöffnet im Microsoft Office Picture Manager

Kapitel 12 Bilder und DWF-Dateien in Zeichnungen
( KOMPENDIUM ) AutoCAD 2007 und LT 2007484
12.2 Bilder bearbeiten
Bilder lassen sich nicht nur anzeigen, Sie können sie auch in gewissem Umfang bearbeiten. Farbe und Helligkeit lassen sich für jedes Bild individu-ell einstellen, um so die Ausgabequalität zu optimieren.
Befehl BILDANPASSEN
Zur Bearbeitung von Bildern in der Zeichnung können Sie in AutoCAD den Befehl BILDANPASSEN verwenden. Sie wählen ihn:
Abrollmenü ÄNDERN, Untermenü OBJEKT >, Untermenü BILD >, Funk-tion ANPASSEN...
Symbol im Werkzeugkasten REFERENZ
Wählen Sie ein Bild, und Sie können in einem Dialogfeld die Einstellung vornehmen (siehe Abbildung 12.7).
Helligkeit und Kontrast des Bildes können Sie an Schiebereglern zwischen 0 und 100 einstellen. Mit dem Regler FADE stellen Sie die Dichte des Bildes ein. Je mehr Sie den Regler aufmachen, desto blasser wird das Bild und desto mehr kommt der Bildschirmhintergrund durch.
Befehl BILDQUALITÄT
Mit dem Befehl BILDQUALITÄT verändern Sie die Anzeigequalität von Bil-dern auf dem Bildschirm. Sie finden den Befehl:
Abrollmenü ÄNDERN, Untermenü OBJEKT >, Untermenü BILD >, Funk-tion QUALITÄT
Symbol im Werkzeugkasten REFERENZ
Befehl: BildqualitätEinst. für Bildquallität eingeben [Hoch/Entwurf] <Hoch>:
Abbildung 12.7:Dialogfeld zur
Anpassung von Bildern

Bilder bearbeiten Kapitel 12
( KOMPENDIUM ) AutoCAD 2007 und LT 2007 485
Wählen Sie zwischen hoher Qualität und Entwurfsqualität. Die Bilder in der Zeichnung werden korrigiert, der Bildaufbau geht schneller, wenn Sie die Entwurfsqualität verwenden. Das macht sich vor allem beim Zoomen bemerkbar. Beim Plotten wird in jedem Fall die hohe Qualität verwendet.
Befehl TRANSPARENZ
Manche Bildformate verwenden transparente Pixel im Bild. Bilder in sol-chen Formaten lassen sich in AutoCAD transparent schalten, der Bildhinter-grund kommt an diesen Stellen durch. Das geschieht mit dem Befehl TRANSPARENZ.
Abrollmenü ÄNDERN, Untermenü OBJEKT >, Untermenü BILD >, Funk-tion TRANSPARENZ
Symbol im Werkzeugkasten REFERENZ
Befehl: TransparenzBild(er) wählen: ein oder mehrere Bilder wählenBild(er) wählen: (¢)Transparenzmodus eingeben [Ein/Aus] <Aus>:
Wählen Sie eines oder mehrere Bilder an, und stellen Sie den Modus ein.
Befehl BILDRAHMEN
Haben Sie Bilder mit dem Bild-Manager ausgeblendet, wird an Stelle des Bildes ein Rahmen in der Zeichnung angezeigt. Diesen Rahmen können Sie mit dem Befehl BILDRAHMEN sichtbar oder unsichtbar schalten.
Abrollmenü ÄNDERN, Untermenü OBJEKT >, Untermenü BILD >, Funk-tion RAHMEN
Symbol im Werkzeugkasten REFERENZ
Befehl: BildrahmenEinstellung für Bildrahmen eingeben [Ein/Aus] <Ein>:
Wählen Sie die gewünschte Option. Beachten Sie, dass Sie das Bild nicht mehr anwählen können, wenn der Rahmen ausgeschaltet ist. Wollen Sie es bearbeiten wollen, müssen Sie den Rahmen wieder einschalten.
Befehl ZEICHREIHENF bei Bilddateien
Überlappen Sie Bilder in der Zeichnung, können Sie mit dem Befehl ZEICH-REIHENF wählen, welche Bilder oben liegen sollen und damit andere ver-decken. Die Funktionen des Befehls finden Sie in Kapitel 8.4.

Kapitel 12 Bilder und DWF-Dateien in Zeichnungen
( KOMPENDIUM ) AutoCAD 2007 und LT 2007486
12.3 Bilder zuschneiden
Bilder lassen sich in AutoCAD wie Blöcke und externe Referenzen zuschnei-den. Dadurch ist es möglich, einen Ausschnitt darzustellen.
Befehl BILDZUSCHNEIDEN
Bilder in der Zeichnung können Sie mit dem Befehl BILDZUSCHNEIDEN
zuschneiden. Sie finden den Befehl:
Abrollmenü ÄNDERN, Untermenü ZUSCHNEIDEN >, Funktion BILD
Symbol im Werkzeugkasten REFERENZ
Die Optionen werden im Befehlszeilenfenster aufgelistet. Wählen Sie zuerst eines oder mehrere Bilder, die Sie zuschneiden wollen.
Befehl: BildzuschneidenZuzuschneidendes Bild: Bild wählenOption zum Zuschneiden des Bildes eingeben [Ein/Aus/Löschen/Neue umgrenzung]
<Neue>:
Mit (¢) wählen Sie die Vorgabeoption. Damit können Sie eine neue Umgrenzung bestimmen: Existiert bei den gewählten Bilder schon eine Umgrenzung, wird angefragt ob diese gelöscht werden soll:
Alte Umgrenzung löschen? [Nein/Ja] <Ja>:
Wenn Sie die alte Umgrenzung nicht löschen wollen, wird der Befehl abge-brochen. Im anderen Fall wird angefragt, wie Sie die Umgrenzung bilden wollen.
Schnittflächentyp eingeben [Polygonal/Rechteckig] <Rechteckig>:
Die Umgrenzung können Sie mit einem Rechteck aufziehen (Vorgabeoption RECHTECKIG mit (¢) übernehmen). Mit der Option POLYGONAL können Sie ein Polygon zur Umgrenzung um das Bild ziehen. Gehen Sie wie bei der Option FPOLYGON bei der Objektwahl vor. Mit der Option AUS bei der ers-ten Anfrage können Sie eine vorhandene Umgrenzung ausschalten und das Bild wieder komplett sichtbar machen. Die Option EIN schaltet die Umgren-zung wieder ein. Wollen Sie eine Umgrenzung ganz löschen, verwenden Sie die Option LÖSCHEN.

Beispiele für Bilder in Zeichnungen Kapitel 12
( KOMPENDIUM ) AutoCAD 2007 und LT 2007 487
12.4 Beispiele für Bilder in Zeichnungen
Die folgenden Beispiele sollen Ihnen einen Überblick über die Einsatzmög-lichkeiten von Rasterdateien in Zeichnungen geben.
Firmenlogo im Schriftfeld
1. Öffnen Sie die Zeichnung A12-02.dwg aus dem Ordner Aufgaben.
2. Fügen Sie in das Schriftfeld ein Firmenlogo als Bilddatei ein. Verwen-den Sie das Logo B12-02-1.tif aus dem gleichen Ordner. Platzieren Sie es im Zeichnungskopf. Ziehen Sie das Bild so, dass es in das freie Feld passt (siehe Abbildung 12.8). Schalten Sie mit dem Befehl BILDRAHMEN
den Rahmen aus. Eine Lösung finden Sie im Übungsordner: L12-02.dwg.
Zeichnung mit Bild
1. Öffnen Sie die Zeichnung A12-03.dwg aus Ihrem Übungsordner. Es ist die abgeleitete Zeichnung eines 3D-Modells.
2. Fügen Sie die Bilddatei B12-03-1.tif auf dem Zeichenblatt ein. In der Bilddatei haben Sie das gerenderte Bild. Das Ergebnis sehen Sie in Abbildung 12.9. Sie finden eine Lösung im Übungsordner: die Zeich-nung L12-03.dwg.
Abbildung 12.8: Zeichnungsrahmen mit Firmenlogo als Bilddatei

Kapitel 12 Bilder und DWF-Dateien in Zeichnungen
( KOMPENDIUM ) AutoCAD 2007 und LT 2007488
Zeichnung mit Hintergrund
1. Öffnen Sie jetzt die Zeichnung A12-04.dwg aus Ihrem Übungsordner.
2. Fügen Sie die Bilddatei B12-04-1.tif am Punkt 0,0 ein. Skalieren Sie sie so, dass das Bild die ganze Zeichnung abdeckt.
3. Bearbeiten Sie die Datei mit dem Befehl BILDANPASSEN nach. Stellen Sie den Schieberegler FADE auf etwa 40. Legen Sie das Bild mit dem Befehl ZEICHREIHENF in den Hintergrund. Regenerieren Sie die Zeichnung. Ihre Zeichnung sollte wie in Abbildung 12.10 aussehen. Falls nicht, fin-den Sie die Lösung L12-04.dwg im Übungsordner.
Gescanntes Bild laden
1. Öffnen Sie die Zeichnung A12-05.dwg. Sie befindet sich ebenfalls im Übungsordner und enthält erst einmal nur den Zeichnungsrahmen.
2. Fügen Sie jetzt die Bilddatei B12-05-1.tif ein. Dabei handelt es sich um eine gescannte Zeichnung. Platzieren Sie die Draufsicht und den Schnitt innerhalb des A4-Zeichnungsrahmen.
3. Schneiden Sie jetzt die gescannte Zeichnung mit dem Befehl BILDZU-SCHNEIDEN so zu, dass nur noch die Draufsicht und der Schnitt inner-halb des A4-Blatts sichtbar sind. Skalieren Sie das Bild mit dem Befehl VARIA und der Option BEZUG so, dass es 1:1 auf dem Papierblatt liegt.
Abbildung 12.9:Zeichnung und Bild
auf einem Blatt

DWF-Dateien unterlegen Kapitel 12
( KOMPENDIUM ) AutoCAD 2007 und LT 2007 489
Befehl: VariaObjekte wählen: Bilddatei am Rand wählenObjekte wählen: (¢)Basispunkt angeben: linken unteren Punkt des Bildausschnitts anklickenSkalierfaktor angeben oder [Kopie/Bezug]: B für BezugBezugslänge angeben <1>: Bekannte Länge abgreifen, z.B.: Maß 40 in der DraufsichtZweiten Punkt angeben: Zweiten Punkt an dem Maß anklickenNeue Länge angeben oder [Punkte] <1.000>: 40
4. Schalten Sie dann mit dem Befehl BILDRAHMEN den Rahmen aus. Das Ergebnis ist jetzt maßstäblich dargestellt und kann weiterbearbeitet werden. Eine Musterlösung finden Sie im Übungsordner: L12-05.dwg.
12.5 DWF-Dateien unterlegen
Das DWF-Format steht für die Abkürzung Design Web Format. Dabei han-delt es sich um einen Satz von Zeichnungen oder Bildern, 3D-Modellen, Layouts usw. die in einer Datei komprimiert gespeichert sind. Ähnlich wie beim PDF-Format von Adobe bekommen Sie Bilder der Zeichnungen bzw. der Modelle auf den Bildschirm, in denen Sie zoomen können, die Sie auch maßstabsgerecht ausdrucken aber nicht ändern können. Außerdem ist es möglich, in den Zeichnungen auf gespeicherte Ansichten zugreifen, Layer ein- und ausblenden, auf Layouts zugreifen usw. Dazu benötigen Sie den
Abbildung 12.10: Zeichnungen mit Hintergrund

Kapitel 12 Bilder und DWF-Dateien in Zeichnungen
( KOMPENDIUM ) AutoCAD 2007 und LT 2007490
DWF-Viewer (siehe Anhang B.5), der sich auf der AutoCAD- bzw. Auto-CAD-LT-CD befindet. Dabei handelt es sich um ein Freeware Programm, das Sie mit Ihren DWF-Dateien weitergeben können.
Seit AutoCAD 2007 bzw. AutoCAD LT 2007 können Sie aber auch DWF-Dateien wir Bilddateien der Zeichnung hinterlegen, sei es um sie nachzu-zeichnen oder auch nur wie eine Bilddatei zu hinterlegen.
Befehl Dwfanhang
DWF-Dateien können Sie mit dem Befehl DWFANHANG laden und der Zeichnung unterlegen. Wählen Sie den Befehl:
Abrollmenü EINFÜGEN, Funktion DWF-UNTERLAGE...
Symbol im Werkzeugkasten EINFÜGEN
Mit dem Dateiwähler können Sie sich eine DFW-Datei auswählen. Danach bekommen Sie das Dialogfeld zur Platzierung von DWF-Dateien (siehe Abbildung 12.11).
Das Dialogfeld entspricht denen der Befehle EINFÜGE, XZUORDNEN und BILDZUORDNEN, nur das hier zusätzlich angewählt werden kann, welcher Bereich der Zeichnung verwendet werden soll, der Modellbereich und die verschiedenen Layouts. Dies können Sie aus der Liste wählen.
Im Feld NAME wurde der Dateiname übernommen. Mit der Schaltfläche DURCHSUCHEN... kommen Sie noch einmal zum vorherigen Dialogfeld und Sie könnten eine andere Datei wählen. Das Feld NAME ist als Abrollmenü ausgelegt. Hier können Sie schon einmal eingefügte DWF-Dateien noch ein-mal in der Zeichnung platzieren.
Abbildung 12.11:Dialogfeld zur
Platzierung von DWF-Dateien

DWF-Dateien unterlegen Kapitel 12
( KOMPENDIUM ) AutoCAD 2007 und LT 2007 491
Pfadtyp: In diesem Abrollmenü stellen Sie die Art der Speicherung des Pfads der DWF-Datei in der Zeichnung ein. Soll der komplette Pfad der Datei in der Zeichnung gespeichert werden, wird die Einstellung VOLL-STÄNDIGER PFAD gewählt. Wird die Zeichnung wieder geöffnet, werden die Bilder immer am originalen Speicherort gesucht. Bei der Einstellung RELA-TIVER PFAD wird der Pfad zu der Datei nur teilweise gespeichert, das heißt der Pfad nur ab dem aktuellen Ordner und darunter. Verschieben Sie spä-ter beispielsweise das komplette Projekt in einen Ordner auf dem Server, werden die Bilder auch dort gefunden. Wenn die Einstellung KEIN PFAD
gewählt wurde, werden die Bilder nur im Ordner der aktuellen Zeichnung gesucht. Unter dem Feld NAME wird der Originalpfad und, entsprechend der Einstellung im Abrollmenü, der gespeicherte Pfad zu der Bilddatei angezeigt.
Darunter stellen Sie den Einfügepunkt, den Skalierfaktor und die Drehung ein. Sie haben bei jedem dieser Werte einen Schalter AM BILDSCHIRM BESTIMMEN. Ist dieser ein, sind die Eingabefelder gedimmt und Sie wählen diesen Wert im Dialog. Haben Sie alle Schalter ein, läuft folgender Dialog im Befehlszeilenfenster, wenn Sie auf OK klicken:
Einfügepunkt definieren:Basisbildgröße: Breite: 415,5507, Höhe: 231,7503, MillimeterSkalierungsfaktor definieren oder [Einheit] <1>:Drehung definieren <0>:
Geben Sie den Einfügepunkt ein oder klicken Sie ihn in der Zeichnung. Danach wird die Bildgröße als Voransicht angezeigt. Bewegen Sie das Fadenkreuz, wird der Skalierfaktor dynamisch bestimmt. Sie können aber auch einen Skalierfaktor eintragen. Mit der Option EINHEIT bekommen Sie die Bildgröße in einer anderen Einheit und Sie können den Skalierfaktor aufgrund der Abmessungen besser berechnen.
DWF-Dateien werden wie externe Referenzen und Bilder nicht in die Zeich-nungsdatei übernommen sondern dort nur angezeigt. Geben Sie eine Zeich-nung mit eingefügten Bildern weiter, müssen Sie auch die Bilddateien mitgeben.
Befehl XREF
Eingefügte DWF-Dateien können ebenfalls mit dem Befehl XREF verwaltet werden. Sie finden den Befehl:
Abrollmenü EINFÜGEN, Funktion EXTERNE REFERENZEN...
Dateireferenzen: Die Palette ist die gleiche wie die bei externen Referenzen und Bildern. In der oberen Liste, sehen Sie auch hierbei die Liste aller unter-legten DWF-Dateien (siehe Abbildung 12.12). Der erste Eintrag entspricht

Kapitel 12 Bilder und DWF-Dateien in Zeichnungen
( KOMPENDIUM ) AutoCAD 2007 und LT 2007492
der aktuellen Zeichnung in die die Dateien eingefügt wurden. In den Zeilen mit den DWF-Dateien finden Sie in der ersten Spalte den Namen, den das Bild in der eingefügten Zeichnung hat, der sich vom Dateinamen auch unterscheiden kann. Wenn Sie einen Namen zweimal anklicken (kein Dop-pelklick, Pause dazwischen), können Sie den Namen überschreiben. Die unterlegte DWF-Datei so in der Zeichnung einen anderen Namen als den der eingefügten Datei, einen so genannten Aliasnamen. In den nächsten Spalten werden der Status (siehe unten), die Dateigröße und der Typ Dwf angezeigt. Dann folgen Datum und Pfad, aber nur dann, wenn der Pfad gespeichert wurde. Ansonsten finden Sie dort nur den Dateinamen.
Mit den Schaltern rechts in der Titelleiste des Felds DATEIREFERENZEN kön-nen Sie zwischen der Liste und der Strukturansicht umschalten, was bei ein-gefügten DWF-Dateien keinen Sinn ergibt.
Haben Sie einen Namen in der Liste markiert, dann bekommen Sie im unte-ren Teil der Palette die Details der eingefügten DWF-Datei angezeigt. Die hellen Felder können geändert werden, die grau unterlegten sind Anzeigen, die nicht geändert werden können. Sie können also auch hier den Aliasna-men ändern und dem DWF-Namen in der Zeichnung eine andere Datei zuordnen. Dazu müssen Sie den Dateinamen im Feld GEFUNDEN IN ändern oder auf die drei Punkte klicken und eine neue Datei im Dateiwähler aussu-chen.
Mit den Schaltern rechts in der Titelleiste des Felds DETAILS können Sie zwi-schen der Detailanzeige und einer Voransicht der DWF-Datei umschalten (siehe Abbildung 12.13).
Abbildung 12.12:Palette des
Befehls XREF

DWF-Dateien unterlegen Kapitel 12
( KOMPENDIUM ) AutoCAD 2007 und LT 2007 493
Klicken Sie in der oberen Reihe mit den Symbolen auf das linke Symbol gelangen Sie zum Befehl XZUORDNEN (siehe Kapitel 11.9). Klicken Sie aber auf den Pfeil daneben erscheint ein Abrollmenü in dem Sie die Funktion DWF ZUORDNEN finden. Damit kommen Sie wieder zum Befehl DWFAN-HANG (siehe oben) und Sie können ein neues Bild in die Zeichnung einfügen.
Das Symbol in der Mitte aktualisiert das gerade in der Liste markierte Bild. Auch hier bekommen Sie mit dem Pfeil daneben ein Abrollmenü aus dem Sie die Funktion ALLE REFERENZEN NEU LADEN. Alle eingefügten DWF-Dateien werden aktualisiert.
Markieren Sie ein oder mehrere Bilder in der Liste und drücken die rechte Maustaste, bekommen Sie ein Kontextmenü aus dem Sie die folgenden Funktionen wählen können
Öffnen: Mit diesem Eintrag können Sie die markierten Bilder im DWF-Viewer öffnen, aber nicht bearbeiten (siehe Abbildung 12.14).
Zuordnen: Damit aktivieren Sie den Befehl Dwfanhang und können die markierte DWD-Datei in der Zeichnung noch einmal platzieren oder eine neue wählen.
Entfernen: Markieren Sie DWF-Datein und klicken Sie auf den Eintrag ENT-FERNEN, werden sie ausgeblendet. Sie werden nicht mehr angezeigt, die Ver-bindung bleibt aber in der Zeichnung gespeichert.
Neuladen: Sie können entfernte DWF-Dateien wieder einblenden, wenn Sie die ausgeblendeten markieren und auf den Eintrag NEULADEN klicken.
Abbildung 12.13: Voransicht im unteren Teil der Palette

Kapitel 12 Bilder und DWF-Dateien in Zeichnungen
( KOMPENDIUM ) AutoCAD 2007 und LT 2007494
Lösen: Mit dem Eintrag LÖSEN werden markierte DWF-Dateien aus der Zeichnung gelöscht. Sie verschwinden damit auch aus der Liste.
DWF-Datei in der Zeichnung platzieren
1. Starten Sie eine neue Zeichnung.
2. Platzieren Sie in der Zeichnung mit dem Befehl DWFANHANG die Datei A12-01.dwf in der Zeichnung.
3. Testen Sie die oben beschriebenen Funktionen.
Haben Sie externe Referenzen, Bilder und DWF-Dateien in einer Zeich-nung, dann werden die auch alle in der Palette des Befehls Xref angezeigt (siehe Abbildung 12.15).
Abbildung 12.14:Bild geöffnet im
DWF-Viewer

DWF-Dateien unterlegen Kapitel 12
( KOMPENDIUM ) AutoCAD 2007 und LT 2007 495
Abbildung 12.15: Externe Referen-zen, Bilder und DWF-Dateien in einer Zeichnung


( KOMPENDIUM ) AutoCAD 2007 und LT 2007 497
13 Änderungen, Design-Center und Werkzeugpaletten
In diesem Kapitel lernen Sie die speziellen Bedienelemente kennen: den Objekteigenschaften-Manager, das AutoCAD-Design-Center sowie das Werkzeugpalettenfenster.
13.1 Der Objekteigenschaften-Manager
Mit dem Objekteigenschaften-Manager lassen sich Grundeinstellungen der Zeichnung vornehmen, wenn kein Objekt gewählt ist. Sind ein oder mehrere Objekte gewählt, können an diesen Änderungen im Objekteigen-schaften-Manager vorgenommen werden.
Befehle EIGENSCHAFTEN und EIGSCHLIESS
Mit dem Befehl EIGENSCHAFTEN starten Sie den Objekteigenschaften-Mana-ger. Wählen Sie den Befehl:
Abrollmenü ÄNDERN, Funktion EIGENSCHAFTEN...
Abrollmenü EXTRAS, Untermenü PALETTEN >, Funktion EIGENSCHAFTEN...
Symbol in der STANDARD-FUNKTIONSLEISTE
Tastenkombination (Strg) + (1)
Das Fenster bleibt unabhängig von einem Befehl so lange auf dem Bild-schirm, bis Sie es mit dem Befehl EIGSCHLIESS wieder schließen. Diesen Befehl wählen Sie gleich wie den Befehl EIGENSCHAFTEN.
Haben Sie den Objekteigenschaften-Manager eingeschaltet, können Sie das Fenster über der Zeichnungsfläche lassen oder am linken oder rechten Rand fixieren (siehe Abbildung 13.1 und Abbildung 13.2).
Schieben Sie das Fenster mit gedrückter linker Maustaste in der seitli-chen Titelleiste an den Rand der Zeichenfläche wird es fixiert. Drücken Sie beim Verschieben die Taste (Strg), wird das Fixieren verhindert. Ist der Objekteigenschaften-Manager fixiert, können Sie es an der Trenn-linie zur Zeichenfläche bzw. zu den anderen verankerten Werkzeug-kästen schmäler oder breiter ziehen. Ist das Fenster fixiert, können Sie es an der oberen Doppellinie wieder auf die Zeichenfläche ziehen.

Kapitel 13 Änderungen, Design-Center und Werkzeugpaletten
( KOMPENDIUM ) AutoCAD 2007 und LT 2007498
Haben Sie den Objekteigenschaften-Manager auf der Zeichenfläche, kön-nen Sie mit einem Rechtsklick in der Titelzeile ein Kontextmenü aktivieren. Darin haben Sie die Möglichkeit, mit dem Eintrag FIXIERUNG ZULASSEN die Fixierung ein- und auszuschalten.
Abbildung 13.1:Objekteigenschaf-
ten-Manager auf der Zeichenfläche
Abbildung 13.2:Objekteigenschaf-ten-Manager links
verankert

Der Objekteigenschaften-Manager Kapitel 13
( KOMPENDIUM ) AutoCAD 2007 und LT 2007 499
Mit der Funktion AUTOM. AUSBLENDEN reduziert sich das Fenster auf die Titelleiste. Erst wenn Sie mit der Maus darauf zeigen, wird das Fenster ausgefahren. Sobald der Mauszeiger wieder über der Zeichen-fläche ist, wird das Fenster wieder ausgeblendet.
Die Funktion BESCHREIBUNG schaltet das Beschreibungsfenster am unteren Rand des Objekteigenschaften-Managers ein und aus.
Der Inhalt des Objekteigenschaften-Managers ist in verschiedene Kate-gorien unterteilt, die mit Überschriften gekennzeichnet sind. Klicken Sie auf die Pfeile hinter der Überschrift, werden die Werte dieser Kategorie nicht mehr angezeigt und die Pfeile zeigen in die andere Richtung. Kli-cken Sie die Pfeile wieder an, wird diese Kategorie angezeigt.
Aktuelle Einstellungen ändern
Wie schon erwähnt, können Sie mit dem Objekteigenschaften-Manager ver-schiedene Funktionen ausführen. Zunächst ist es ein Unterschied, ob Sie in der Zeichnung bereits Objekte gewählt haben oder nicht. Haben Sie in der Zeichnung keine Objekte gewählt, können Sie im Fenster die aktuellen Ein-stellungen ändern. Im Abrollmenü am oberen Rand des Fensters steht die Meldung KEINE AUSWAHL (siehe Abbildung 13.1 und 13.2). In der Liste fin-den Sie die Werte schwarz, die geändert werden können und grau die Werte, die nur angezeigt werden.
Klicken Sie in ein Feld, können Sie einen neuen Wert eintragen. Wird am rechten Rand des Feldes ein Pfeil angezeigt, bekommen Sie ein Abrollmenü, aus dem Sie den gewünschten Wert wählen können. Ist kein Objekt gewählt, können Sie die aktuelle Farbe, Layer, Linientyp, Linientypfaktor, Linienstärke und Objekthöhe einstellen, die Plotstiltabelle wechseln oder die Einstellungen für das BKS-Symbol ändern.
Noch einmal der Hinweis: Haben Sie kein Objekt in der Zeichnung ange-wählt, ändern Sie im Objekteigenschaften-Manager die aktuellen Einstel-lungen. Alle Objekte, die Sie ab jetzt zeichnen, werden mit den neuen Einstellungen erzeugt. Bereits erstellte Objekte werden nicht verändert.
Eigenschaften von Objekten ändern
Klicken Sie ein oder mehrere Objekte in der Zeichnung an, ohne dass Sie einen Befehl gewählt haben, bekommen die Objekte Griffe. Gleichzeitig ändert sich die Funktion des Objekteigenschaften-Managers.
Ein Objekt gewählt: Haben Sie ein Objekt gewählt, wird in der obersten Zeile des Fensters der Objekttyp angezeigt. Alle Daten des Objekts werden in der Liste darunter angezeigt. Das sind sowohl die Eigenschaften des Objekts als auch die geometrischen Daten des Objekts. Abbildung 13.3 zeigt den Objekteigenschaften-Manager bei Auswahl eines Kreises.

Kapitel 13 Änderungen, Design-Center und Werkzeugpaletten
( KOMPENDIUM ) AutoCAD 2007 und LT 2007500
Sie können die Eigenschaften des Kreises ändern und es wird sofort auf der Zeichenfläche nachgeführt. Wählen Sie beispielsweise einen anderen Layer, wird der Kreis sofort in der Farbe des Layers dargestellt. Auch Änderungen an der Geometrie werden sofort ausgeführt. Generell gilt auch hier: In Fel-dern mit schwarzer Schrift kann geändert werden, graue Schrift ist in Anzei-gefeldern, die nicht geändert werden können.
Haben Sie am rechten Rand eines Feldes ein Pfeilsymbol, können Sie den Punkt in der Zeichnung bestimmen. Klicken Sie auf das Symbol und die bis-herige Position des Punkts wird mit einem Gummiband gekennzeichnet. Klicken Sie einen neuen Punkt an, wird dessen Wert in das Fenster über-nommen.
Mehrere gleichartige Objekte gewählt: Haben Sie mehrere gleichartige Objekte gewählt, wird in der obersten Zeile des Objekteigenschaften-Mana-gers hinter dem Objekttyp die Anzahl der gewählten Objekte angezeigt. In der Liste darunter werden auch jetzt Eigenschaften und Geometriedaten ange-zeigt. Die Werte, die bei allen gewählten Objekten gleich sind, werden angezeigt. Unterschiedliche Werte werden mit *VARIIERT* angezeigt. Haben Sie beispielsweise zwei konzentrische Kreise gewählt, die auf unter-schiedlichen Layern liegen, dann wird in den Feldern LAYER, RADIUS, DURCH-MESSER, UMFANG und FLÄCHE *VARIIERT* angezeigt. In den restlichen Feldern finden Sie die entsprechenden Einträge, hier haben beide Kreise die
Abbildung 13.3:Objekteigenschaf-
ten-Manager bei gewähltem Kreis

Der Objekteigenschaften-Manager Kapitel 13
( KOMPENDIUM ) AutoCAD 2007 und LT 2007 501
gleichen Werte, zum Beispiel sind die Zentrumskoordinaten gleich, da es sich um konzentrische Kreise handelt. Tragen Sie einen Wert in ein Feld ein, gilt dieser für alle gewählten Objekte.
Unterschiedliche Objekte gewählt: Haben Sie unterschiedliche Objekte gewählt, wird in der obersten Zeile des Objekteigenschaften-Managers als Objekttyp ALLE angezeigt und in Klammern die Zahl der gewählten Objekte (siehe Abbildung 13.4, links).
In der Liste haben Sie dann nur noch die wichtigsten Objekteigenschaften, die in allen Objekten gespeichert sind. Auch jetzt gilt wieder. Die Werte, die bei allen gewählten Objekten gleich sind, werden angezeigt, bei unterschied-lichen Werten *VARIIERT*. Änderungen wirken sich auf alle gewählten Objekte aus. Jetzt hat auch das Abrollmenü in der obersten Zeile seinen Sinn. Dort können Sie nun gleichartige Objekte zur Änderung auswählen (siehe Abbildung 13.4, rechts). Wählen Sie hier beispielsweise KREIS, kön-nen Sie alle Kreise im Auswahlsatz ändern. Im Abrollmenü finden Sie alle Objekttypen mit ihrer Anzahl im Auswahlsatz.
Auswahl aufheben
Haben Sie alle Änderungen ausgeführt, sollten Sie die gewählten Objekte wieder abwählen. Gehen Sie dazu wie folgt vor:
Drücken Sie die Taste (Esc).
Rechtsklick auf der Zeichenfläche und Auswahl der Funktion AUS-WAHL AUFHEBEN aus dem Kontextmenü.
Die Griffe verschwinden von den Objekten, und Sie können eine neue Aus-wahl treffen.
Abbildung 13.4: Verschiedene Objekte gewählt

Kapitel 13 Änderungen, Design-Center und Werkzeugpaletten
( KOMPENDIUM ) AutoCAD 2007 und LT 2007502
Symbole im Objekteigenschaften-Manager
Mit den Symbolen rechts oben im Fenster lassen sich folgende Funktionen ausführen (von links nach rechts):
Umschalten zur Einzelauswahl und wieder zurück. Schalten Sie in die-sen Modus um, wird ein Symbol mit »1« angezeigt, und Sie können bei der Objektwahl nur noch einmal wählen. Wählen Sie erneut, wird die erste Auswahl verworfen (siehe Befehl OPTIONEN, Anhang A.4). Mit der (ª)-Taste bei der Objektwahl können in diesem Fall weitere Objekte zugefügt werden. Achtung: Diese Umstellung wirkt sich bei allen Editierbefehlen aus!
Start der Objektwahl. Die Objekte können in der Zeichnung mit den Optionen der Objektwahl gewählt werden und danach im Objekteigen-schaften-Manager bearbeitet werden.
Start der Schnellauswahl (siehe Kapitel 13.3).
Wenn Sie die Änderungen ausgeführt haben, sollten Sie die Auswahl immer aufheben, Sie könnten sonst böse Überraschungen erleben. Wählen Sie beispielsweise den Befehl LÖSCHEN und haben noch Objekte in der Auswahl, werden diese ohne Rückfrage gelöscht, und unter Umständen merken Sie es gar nicht sofort, so dass Sie den Befehl auch nicht gleich zurücknehmen können.
Wenn Sie ein oder mehrere Objekte in einer anderen Farbe, einem anderen Linientyp oder einer anderen Strichstärke haben wollen, ändern Sie nicht Farbe, Linientyp oder Strichstärke. Legen Sie die Objekte auf den Layer, dem diese Farbe, dieser Linientyp oder diese Strichstärke zugeordnet ist. Gibt es keinen Layer mit diesen Zuordnun-gen, legen Sie sich einen neuen Layer an und ändern dann die Objekt-eigenschaften. Wenn Sie sich nicht an diese Regel halten, hat Ihre Zeichnung keine Struktur. Eine Linie ist zwar strichpunktiert und hat die Farbe von Mittellinien, ist aber trotzdem auf dem Layer für Kontu-ren. Die Möglichkeiten, die Ihnen die Layer bieten, können Sie nicht mehr nutzen. Kurz gesagt: Farbe und Linientyp sollten immer auf Von-Layer eingestellt sein. Klicken Sie also auf das Feld LAYER, wenn Sie die Layerzugehörigkeit ändern wollen, und wählen Sie den gewünschten Layer.
13.2 Änderungen im Kontextmenü
Außer dem Objekteigenschaften-Manager haben Sie weitere Möglichkeiten, Änderungen und Editierbefehle auszuführen. Sie finden Sie im Kontext-menü, das Sie mit der rechten Maustaste aktivieren.

Die Schnellauswahl Kapitel 13
( KOMPENDIUM ) AutoCAD 2007 und LT 2007 503
Kontextmenü ohne Befehl
Haben Sie ein oder mehrere Objekte gewählt, aber noch keinen Befehl und drücken die rechte Maustaste auf der Zeichenfläche, bekommen Sie ein Kontextmenü wie in Abbildung 13.5. Folgende Möglichkeiten haben Sie unter anderem in dem Menü:
Wiederholen Befehlsname: Wiederholen des letzten Befehls.
Ausschneiden, Kopieren usw.: Funktionen der Windows-Zwischenablage (siehe Kapitel 14.4).
Löschen, Verschieben usw.: Die gleichnamigen Editierbefehle werden mit der aktuellen Auswahl ausgeführt.
Auswahl aufheben: Die ausgewählten Objekte werden wieder freigegeben und die Griffe an den Objekten verschwinden.
Schnellauswahl: Siehe unten, Kapitel 13.3
Suchen: Befehl SUCHEN zum Suchen und Ersetzen von Text (siehe Kapitel 10.5).
Eigenschaften: Aktivierung des Objekteigenschaften-Managers, die gewähl-ten Objekte werden in das Fenster zur Bearbeitung übernommen.
Kontextmenü bei speziellen Objekten
Haben Sie ein oder mehrere Maße angeklickt, bekommen Sie eine Reihe Änderungsfunktionen direkt im Kontextmenü angeboten (siehe Abbildung 13.5, rechts). Wichtige Änderungen an Maßen lassen sich so schnell ohne Befehlswahl ausführen. Änderungen an der Position und der Genauigkeit (Zahl der Nachkommastellen) des Maßtextes sowie Änderungen des Bema-ßungsstils finden Sie in einem Untermenü des Kontextmenüs.
Haben Sie einen Textabsatz gewählt, finden Sie im Kontextmenü einen Ein-trag, mit dem Sie den Text zur Bearbeitung in den Texteditor übernehmen können. Ist eine Schraffur markiert, kommen Sie aus dem Kontextmenü direkt zum Dialogfeld des Befehls SCHRAFFEDIT.
13.3 Die Schnellauswahl
Die Schnellauswahl ist eine flexible Möglichkeit, Objekte nach verschiede-nen Kriterien in der Zeichnung zu wählen. Alle Kreise, die einen Radius kleiner 5 haben, alle Linien auf dem Layer Kontur, alle Blöcke mit dem Namen Symbol usw. lassen sich so sehr schnell aus der Zeichnung filtern.

Kapitel 13 Änderungen, Design-Center und Werkzeugpaletten
( KOMPENDIUM ) AutoCAD 2007 und LT 2007504
Damit können systematische Fehler verbessert oder Änderungen ausgeführt werden.
Befehl SAUSWAHL
Mit dem Befehl SAUSWAHL können Sie Objekte nach den verschiedensten Suchkriterien in der Zeichnung wählen. Den Befehl finden Sie:
Abrollmenü EXTRAS, Funktion SCHNELLAUSWAHL...
Kontextmenü mit der rechten Maustaste ohne aktiven Befehl, Funktion SCHNELLAUSWAHL...
Symbol im Objekteigenschaften-Manager
Haben Sie den Befehl gewählt, bekommen Sie ein Dialogfeld für die Schnell-auswahl (siehe Abbildung 13.6).
Folgende Elemente finden Sie im Dialogfeld:
Anwenden auf: In dem Abrollmenü können Sie wählen, ob Sie die GANZE ZEICHNUNG oder DIE AKTUELLE AUSWAHL durchsuchen wollen. Haben Sie in der Zeichnung keine Objekte markiert, können Sie nur die ganze Zeich-nung durchsuchen.
Abbildung 13.5:Kontextmenü bei
gewählten Objekten

Die Schnellauswahl Kapitel 13
( KOMPENDIUM ) AutoCAD 2007 und LT 2007 505
Objekte auswählen: Wollen Sie nur einen bestimmten Bereich der Zeich-nung durchsuchen, klicken Sie auf dieses Symbol, das Dialogfenster ver-schwindet, und Sie können in der Zeichnung Objekte auswählen. Wenn Sie die Auswahl beendet haben, kommen Sie wieder zum Dialogfeld. Im Feld ANWENDEN AUF steht jetzt AKTUELLE AUSWAHL.
Objekttyp: Im diesem Abrollmenü können Sie die Suche auf bestimmte Objekttypen beschränken. Es werden nur die Objekttypen angeboten, die Sie in der aktuellen Auswahl bzw. in der ganzen Zeichnung haben (abhän-gig von der Einstellung im FELD ANWENDEN AUF).
Eigenschaften: Hier wählen Sie die Eigenschaft, auf die Sie die Suche ein-grenzen wollen.
Operator: Vergleichsoperator bei der Suche.
Wert: Wert, mit dem verglichen werden soll.
In neuen Auswahlsatz einfügen: Ist dieser Schalter ein, wird aus den Objek-ten, auf die die Bedingung zutrifft, ein neuer Auswahlsatz gebildet.
Abbildung 13.6: Dialogfeld des Befehls SAUSWAHL

Kapitel 13 Änderungen, Design-Center und Werkzeugpaletten
( KOMPENDIUM ) AutoCAD 2007 und LT 2007506
Aus neuem Auswahlsatz ausschließen: Haben Sie diesen Schalter ein, wer-den alle Objekte der aktuellen Auswahl bzw. der ganzen Zeichnung (abhän-gig von der Einstellung im Feld ANWENDEN AUF) gewählt, außer die Objekte, auf die die Bedingung zutrifft.
An aktuellen Auswahlsatz anhängen: Ist dieser Schalter ein, wird die neue Auswahl zu einem bereits vorhandenen Auswahlsatz hinzugefügt, ist er aus, wird ein neuer Auswahlsatz aus den gefundenen Objekten gebildet.
Klicken Sie auf OK, wird die aktuelle Auswahl oder die ganze Zeichnung nach den angegebenen Kriterien durchsucht. Die gefundenen Objekte wer-den in der Zeichnung markiert. Danach können Sie einen Editierbefehl mit dieser Auswahl ausführen oder die Objekte im Objekteigenschaften-Mana-ger ändern.
Ändern mit der Schnellauswahl
1. Laden Sie die Zeichnung A13-01.dwg aus dem Ordner Aufgaben. Die Zeichnung sieht wie in Abbildung 13.7 aus.
2. In der Zeichnung sind alle Kreise auf dem Layer 0. Sie sollen auf den Layer Bohrungen kommen.
3. Aktivieren Sie den Objekteigenschaften-Manager und klicken Sie auf das Symbol für die Schnellauswahl. Lassen Sie die Einstellung im Feld ANWENDEN AUF bei der Auswahl GANZE ZEICHNUNG. Wählen Sie beim OBJEKTTYP den Eintrag Kreis und lassen Sie die anderen Einstel-lungen auf den Standardwerten (siehe Abbildung 13.8, links).
4. Klicken Sie auf die Schaltfläche OK und alle Kreise in der Zeichnung werden markiert. Wählen Sie im Objekteigenschaften-Manager im Feld LAYER den Layer Bohrungen aus. Alle gewählten Kreise werden auf den Layer Bohrungen verschoben.
Abbildung 13.7:Ausgangszeich-
nung für die Schnellauswahl

Die Schnellauswahl Kapitel 13
( KOMPENDIUM ) AutoCAD 2007 und LT 2007 507
5. Jetzt sollen alle Kreise, deren Radius kleiner 1 ist, den Radius 2 erhal-ten. Wählen Sie im Objekteigenschaften-Manager wieder die Schnell-auswahl.
6. Aus der aktuellen Auswahl (alle Kreise in der Zeichnung) wollen wir jetzt die Kreise herausfiltern, deren Radius kleiner 1 ist. Belassen Sie die Ein-stellung auf AKTUELLE AUSWAHL und wählen Sie beim OBJEKTTYP wie-der den Eintrag Kreis. Wählen Sie bei der EIGENSCHAFT die Auswahl Radius und beim OPERATOR die Möglichkeit < Kleiner als. Tragen Sieim Feld WERT 1 ein. Das Dialogfeld sieht dann wie in Abbildung 13.8, rechts aus.
7. Wenn Sie jetzt auf OK klicken, werden alle Kreise in der Zeichnung ausgewählt, deren Radius kleiner als 1 ist, also alle kleinen Bohrungen.
8. Tragen Sie jetzt im Objekteigenschaften-Manager 2 als Radius ein. Alle Bohrungen mit Radius 0.75 werden auf 2 geändert. Die Zeichnung sollte wie in Abbildung 13.9 aussehen. Eine Lösung haben Sie auch im Ordner Aufgaben, die Zeichnung L13-01.dwg.
Abbildung 13.8: Auswahl der Kreise

Kapitel 13 Änderungen, Design-Center und Werkzeugpaletten
( KOMPENDIUM ) AutoCAD 2007 und LT 2007508
13.4 Übertragung von Objekteigenschaften
Einfach werden Änderungen, wenn Sie schon ein Objekt in der Zeichnung haben, das die gewünschten Eigenschaften hat. Sie können die Eigenschaf-ten von einem Objekt auf andere Objekte übertragen.
Befehl EIGANPASS
Mit dem Befehl EIGANPASS können Sie Objekteigenschaften von einem Quellobjekt auf ein oder mehrere Zielobjekte übertragen.
Abrollmenü ÄNDERN, Funktion EIGENSCHAFTEN ANPASSEN
Symbol in der Standard-Funktionsleiste
Befehl: EiganpassQuellobjekt wählen: Objekt mit den gewünschten Eigenschaften wählenAktuelle aktive Einstellungen: Farbe Layer Ltyp LTFaktor Linienstärke
Objekthöhe Plotstil TEXT BEM SCHRAFFZielobjekt(e) oder [Einstellungen] wählen: Zielobjekte oder Option
wählenZielobjekt(e) oder [Einstellungen] wählen: weitere Objekte oder (¢)
zum Beenden
Nachdem Sie den Befehl gewählt haben, wird ein Quellobjekt abgefragt. Das Quellobjekt ist das Objekt, dessen Eigenschaften auf andere Objekte übertragen werden sollen. Danach bekommen Sie eine Liste der Eigenschaf-ten, die auf andere Objekte übertragen werden. Wählen Sie dann die Ziel-objekte, also die Objekte, auf die die Eigenschaften übertragen werden sollen.
Einstellungen: Mit dieser Option können Sie in einem Dialogfeld (siehe Abbildung 13.10) einstellen, welche Eigenschaften übertragen werden sol-len.
Abbildung 13.9:Die geänderten
Bohrungen

Übertragung von Objekteigenschaften Kapitel 13
( KOMPENDIUM ) AutoCAD 2007 und LT 2007 509
Sie können wählen, welche Eigenschaften Sie übertragen wollen. Klicken Sie die entsprechenden Schalter an. Hinter den Schaltern werden die Werte angezeigt, die das Quellobjekt hat. Außerdem können Sie anwählen, ob Sie
Abbildung 13.10: Dialogfeld für die zu übertragenden Eigenschaften
Abbildung 13.11: Übertragung von Eigenschaften

Kapitel 13 Änderungen, Design-Center und Werkzeugpaletten
( KOMPENDIUM ) AutoCAD 2007 und LT 2007510
die Bemaßungs-, Text- und Schraffureigenschaften mit übertragen wollen. Nachdem Sie die Einstellungen geprüft oder verändert haben, klicken Sie auf OK und Sie kommen wieder zur Zeichnung und wählen dann die Ziel-objekte.
Objekteigenschaften übertragen
1. Öffnen Sie die Zeichnung A13-02.dwg aus Ihrem Übungsordner.
2. Übertragen Sie die Eigenschaften wie in Abbildung 13.11: Den Linien-typ von der Mittellinie zu den durchgezogenen Linien, den Winkel des Schraffurmusters von einer Schraffur zur anderen und die Toleranz von einem Maß zum anderen. Sie finden die Lösung in L13-02.dwg in dem Ordner Aufgaben.
13.5 Editieren mit Griffen
Neben den bisher behandelten Editierbefehlen haben Sie auch die Möglich-keit, Objekte an den Griffen zu editieren. Vor allem beim Erstellen von Illustrationen, Schemaplänen und dergleichen ist diese praktische Methode den Editierbefehlen überlegen.
Griffe aktivieren
Sie bringen Griffe an einem Objekt an, indem Sie es mit dem Fangfenster anklicken oder, wie bei der Objektwahl, ein Fenster darüber aufziehen, ohne dass Sie einen Befehl gewählt haben.
Auch hier gelten die gleichen Regeln wie bei der Objektwahl:
Wird das Fenster von links nach rechts aufgezogen, werden die Objekte mit Griffen versehen, die sich ganz im Fenster befinden.
Wird das Fenster von rechts nach links aufgezogen, werden die Objekte mit Griffen versehen, die sich ganz oder teilweise im Fenster befinden.
Klicken Sie ein gewähltes Objekt mit Griffen mit gedrückter (ª)-Taste noch einmal an, verschwinden die Griffe wieder.
Die Griffe erscheinen an den Punkten, an denen sich die Objekte bearbeiten lassen (siehe Abbildung 13.12). Sie haben zunächst die Farbe blau, sind also so genannte kalte Griffe.

Editieren mit Griffen Kapitel 13
( KOMPENDIUM ) AutoCAD 2007 und LT 2007 511
Verschiedene Griffarten
Kalte Griffe: Kalte Griffe bekommen Sie an Objekten, die Sie angeklickt haben, ohne vorher einen Befehl zu wählen und die hervorgehoben sind. Das Objekt wird nicht verändert, aber die Griffe können Ihnen bei Griff-operationen als Fangpunkte dienen. Kalte Griffe sind normalerweise blaue ausgefüllte Quadrate. In den Optionen (siehe Kapitel 10.5) können Sie die Farbe aller Griffarten umstellen.
Dynamischer Griff: Fahren Sie mit dem Fadenkreuz auf einen Griff, wird dieser als dynamischer Griff grün angezeigt, wenn er zum heißen Griff gemacht werden kann.
Heißer Griff: Klicken Sie einen kalten Griff an, wird er zum heißen Griff. Sie können Ihn jetzt bearbeiten. Sie können auch mehrere Griffe zu heißen Grif-fen machen. Dazu müssen Sie aber beim anklicken die (º)-Taste beim Anklicken drücken.
Griffe entfernen: Drücken Sie die Taste (Esc), verschwinden alle Griffe. Drücken Sie die rechte Maustaste und wählen Sie aus dem Kontextmenü die Funktion AUSWAHL AUFHEBEN, verschwinden alle Griffe von den Objekten.
Griffe bearbeiten
Nachdem Sie einen oder mehrere Griffe zu heißen Griffen gemacht haben, können Sie das Objekt bearbeiten. Haben Sie mehrere heiße Griffe gewählt, müssen Sie noch den Griff anklicken, den Sie bearbeiten wollen. Jetzt wird die Funktion STRECKEN aktiv, die ähnlich wie der gleichnamige Befehl arbeitet:
Abbildung 13.12: Beispiele für Griffe an Objekten

Kapitel 13 Änderungen, Design-Center und Werkzeugpaletten
( KOMPENDIUM ) AutoCAD 2007 und LT 2007512
Befehl: **STRECKEN**Streckpunkt angeben oder [BAsispunkt/Kopieren/Zurück/Exit]:
Ohne weitere Eingabe kann der Griff verschoben werden. Klicken Sie einen neuen Punkt an, wählen Sie einen anderen Griff, auf den das Fadenkreuz einrastet, wählen Sie einen Punkt mit dem Objektfang oder geben Sie eine relative Koordinate ein und der Griff wird an diesen Punkt versetzt, zum Beispiel:
Befehl: **STRECKEN**Streckpunkt angeben oder [BAsispunkt/Kopieren/Zurück/Exit]: @0,5
oder
Befehl: **STRECKEN**Streckpunkt angeben oder [BAsispunkt/Kopieren/Zurück/Exit]: Mit dem
Objektfang einen Punkt auf einem Objekt ohne Griff anklicken
oder
Befehl: **STRECKEN**Streckpunkt angeben oder [BAsispunkt/Kopieren/Zurück/Exit]: Einen Griff auf
einem anderen Objekt anklicken
Pfeilförmige Griffe an Bögen
Wenn Sie Bögen mit Griffen markieren, bekommen diese zusätzlich pfeilförmige Griffe an den drei Punkten auf dem Bogen (siehe Abbil-dung 13.12).
Mit den Pfeilen an den Endpunkten lässt sich der Bogen in Bogenrich-tung strecken. Mit dem Pfeil an dem mittleren Punkt auf dem Bogen wird beim Strecken der Bogen verschoben, ohne dass sich seine Geome-trie ändert.
Ist ein heißer Griff aktiv, können Sie statt einer Punkteingabe auch weitere Optionen wählen (siehe Optionsliste):
Befehl: **STRECKEN**Streckpunkt angeben oder [BAsispunkt/Kopieren/Zurück/Exit]:
Wählen Sie statt eines Punkts die Option BASISPUNKT, können Sie den Vek-tor für die Streckfunktion an einer beliebigen anderen Stelle in der Zeich-nung mit zwei Punkten bestimmen. Das können dann auch wieder Griffe auf Objekten sein oder Punkte, die Sie mit dem Objektfang wählen.
Die Option KOPIEREN erzeugt mehrfache Kopien des Objekts, auf dem der Griff liegt. Die entstehenden Kopien werden gestreckt (siehe Abbildung

Editieren mit Griffen Kapitel 13
( KOMPENDIUM ) AutoCAD 2007 und LT 2007 513
13.13). Haben Sie einen Griff aktiviert, der eine Verschiebung bewirkt, bei-spielsweise der mittlere Griff einer Linie oder eines Kreises, erzeugen Sie unveränderte Kopien.
Geben Sie bei der ersten Anfrage des Befehls (¢) ein, wird in die Funktion SCHIEBEN gewechselt. Weitere Eingaben von (¢) aktivieren nacheinander die Funktionen DREHEN, SKALIEREN und SPIEGELN.
Befehl:**STRECKEN**Streckpunkt angeben oder [BAsispunkt/Kopieren/Zurück/Exit]: (¢)**SCHIEBEN**Punkt für Verschieben angeben oder [BAsispunkt/Kopieren/Zurück/Exit]: (¢)**DREHEN**Drehwinkel angeben oder [BAsispunkt/Kopieren/Zurück/BEzug/Exit]: (¢)**SKALIEREN**Skalierfaktor angeben oder [BAsispunkt/Kopieren/Zurück/BEzug/Exit]: (¢)**SPIEGELN**Zweiten Punkt angeben oder [BAsispunkt/Kopieren/Zurück/Exit]: (¢)
Mit der Eingabe des zweiten Punkts bzw. des Drehwinkels oder des Skalier-faktors wird die Funktion ausgeführt. Bei allen Funktionen sind die Optionen BASISPUNKT, KOPIEREN und teilweise auch BEZUG verfügbar. Die Grifffunktionen arbeiten wie die gleichnamigen Editierbefehle, außer dass mit diesen Funktionen auch Serien von gestreckten, verschobenen, gedreh-ten, skalierten oder gespiegelten Objekten erzeugt werden können.
Abbildung 13.13: Mehrfachkopien beim Strecken

Kapitel 13 Änderungen, Design-Center und Werkzeugpaletten
( KOMPENDIUM ) AutoCAD 2007 und LT 2007514
Rechte Maustaste bei den Griffen
Alle oben aufgeführten Optionen können Sie auch aus einem Kontextmenü wählen, das erscheint, wenn Sie die rechte Maustaste drücken und wenn ein heißer Griff aktiv ist (siehe Abbildung 13.14).
Die oberste Zeile im Menü entspricht der (¢)-Taste. Darunter finden Sie die Funktionen SCHIEBEN, SPIEGELN, DREHEN, VARIA und STRECKEN, die Sie dort direkt anwählen können ohne, wie oben beschrieben, mehrfach die (¢)-Taste drücken zu müssen. Im nächsten Abschnitt des Kontextmenüs können Sie die Optionen der Funktionen wählen.
Mit dem Menüeintrag BEENDEN wird die Bearbeitung des Griffs beendet und heiße Griffe verschwinden. Gewählte Objekte bleiben markiert.
Mit dem Eintrag EIGENSCHAFTEN können Sie den Objekteigenschaften-Manager aktivieren, und Sie können die ausgewählten Objekte dort ändern.
Strecken mit Griffen
1. Zeichnen Sie ein Rechteck aus Linien (nicht mit dem Befehl RECHT-ECK), einen Kreis, ein Achteck mit dem Befehl Polygon und noch einen Kreis (siehe Abbildung 13.15, linke Hälfte).
2. Strecken Sie den Kreis so weit, dass er den Mittelpunkt der Linie berührt. Das geht auch ohne Objektfang, Sie könnten ihn auch aus-schalten. Klicken Sie dazu den Kreis und die senkrechte Linie an. Kli-cken Sie dann auf den Griff am linken Quadranten des Kreises (siehe Abbildung 13.15, Punkt 1).
Abbildung 13.14:Kontextmenü für die
Bearbeitung der Griffe

Editieren mit Griffen Kapitel 13
( KOMPENDIUM ) AutoCAD 2007 und LT 2007 515
Befehl:** STRECKEN **Streckpunkt angeben oder [BAsispunkt/Kopieren/Zurück/Exit]: Griff an
der Mitte der Linie anklicken (Abbildung 13.15, Punkt 2)
3. Entfernen Sie die Griffe. Klicken Sie dann das Polygon und den Kreis an. Klicken Sie dann auf den Griff am Zentrum des Kreises (siehe Abbildung 13.15, Punkt 3).
Befehl:** STRECKEN **Streckpunkt angeben oder [BAsispunkt/Kopieren/Zurück/Exit]: K für die
Option Kopieren eingeben
** STRECKEN (mehrere) **Streckpunkt angeben oder [BAsispunkt/Kopieren/Zurück/Exit]: Griff am
Punkt 4 anklicken
** STRECKEN (mehrere) **Streckpunkt angeben oder [BAsispunkt/Kopieren/Zurück/Exit]: Griff am
Punkt 5 anklicken
.. usw.
4. Setzen Sie an jeden Eckpunkt einen Kreis (siehe Abbildung 13.15).
Schieben, Drehen und Spiegeln mit Griffen
1. Zeichnen Sie die verschiedenen Rechtecke und Linien wie in Abbildung 13.16 (linke Hälfte).
2. Schieben Sie das untere Rechteck an das andere. Klicken Sie dazu das untere Rechteck an, damit es Griffe bekommt. Klicken Sie dann den linken oberen Griff des unteren Rechtecks an (siehe Abbildung 13.16, Punkt 1) und es bekommt einen heißen Griff an dieser Stelle.
Abbildung 13.15: Strecken mit Griffen

Kapitel 13 Änderungen, Design-Center und Werkzeugpaletten
( KOMPENDIUM ) AutoCAD 2007 und LT 2007516
Befehl:** STRECKEN **Streckpunkt angeben oder [BAsispunkt/Kopieren/Zurück/Exit]: (¢)
** SCHIEBEN **Punkt für Verschieben angeben oder [BAsispunkt/Kopieren/Zurück/Exit]:
Punkt am oberen Rechteck mit dem Objektgriff anklicken (Abbildung 13.16, Punkt 2)
3. Entfernen Sie alle Griffe. Drehen Sie dann das mittlere Rechteck mehr-fach. Klicken Sie es dazu an und machen danach den linken unteren Griff (siehe Abbildung 13.16, Punkt 3) zum heißen Griff. Drücken Sie so lange (¢), bis der Befehl DREHEN kommt, oder wählen Sie ihn aus dem Kontextmenü.
** DREHEN **Drehwinkel angeben oder [BAsispunkt/Kopieren/Zurück/BEzug/Exit]:
K für die Option Kopieren
** DREHEN (mehrere) **Drehwinkel angeben oder [BAsispunkt/Kopieren/Zurück/BEzug/Exit]: 30..und das gleiche für 60 und 90°
4. Entfernen Sie jetzt wieder alle Griffe und spiegeln Sie dann das untere Rechteck an der Linie. Klicken Sie das Rechteck und die Linie an. Kli-cken Sie dann den oberen Griff der Linie an (siehe Abbildung 13.16, Punkt 4). Drücken Sie so lange (¢), bis der Befehl SPIEGELN kommt, oder wählen Sie ihn aus dem Kontextmenü.
** SPIEGELN **Zweiten Punkt angeben oder [BAsispunkt/Kopieren/Zurück/Exit]: Unteren
Griff der Linie anklicken (siehe Abbildung 13.16, Punkt 5)
13.6 Objekte umbenennen
Eine weitere Änderungsmöglichkeit betrifft die benannten Objekte in der Zeichnung. Das sind Ansichten, Ansichtsfenster, Bemaßungsstile, Benutzer-koordinatensystem, Blöcke, Layer, Linientypen und Textstile. Beim Anlegen dieser Objekte geben Sie diesen einen Namen ein. Diese Namen können Sie mit dem Befehl UMBENENN ändern.

Objekte umbenennen Kapitel 13
( KOMPENDIUM ) AutoCAD 2007 und LT 2007 517
Befehl UMBENENN
Sie finden den Befehl:
Abrollmenü FORMAT, Funktion UMBENENNEN...
Die Objekte können Sie in einem Dialogfeld (siehe Abbildung 13.17) umbe-nennen. Gehen Sie wie folgt vor:
Markieren Sie einen Objekttyp in der Liste BENANNTE OBJEKTE. Sie bekommen dann in der Liste OBJEKTE alle Objekte dieser Kategorie aufgelistet.
Abbildung 13.16: Schieben, Drehen und Spiegeln mit den Griffen
Abbildung 13.17: Umbenennen von Objekten

Kapitel 13 Änderungen, Design-Center und Werkzeugpaletten
( KOMPENDIUM ) AutoCAD 2007 und LT 2007518
Markieren Sie ein Objekt in der rechten Liste, und der Name wird in das Feld ALTER NAME übernommen.
Tragen Sie einen neuen Namen in das Feld darunter ein.
Klicken Sie auf die Schaltfläche UMBENENNEN IN, und das Objekt be-kommt den neuen Namen.
13.7 Das AutoCAD-Design-Center
Mit dem AutoCAD-Design-Center können Sie Inhalte aus anderen Zeich-nungen in die aktuelle Zeichnung übernehmen, ohne diese öffnen zu müs-sen. Das können Bemaßungsstile, Blöcke, Layer, Layouts, Linientypen, Textstile und Xrefs aus anderen Zeichnungen sein. Außerdem können Sie auch komplette Zeichnungen oder Bilddateien aus anderen Ordnern in die aktuelle Zeichnung einfügen
Befehl ADCENTER und ADCSCHLIEßEN
Mit dem Befehl ADCENTER starten Sie das Autodesk-Design-Center:
Abrollmenü EXTRAS, Untermenü PALETTEN >, Funktion DESIGN-CENTER
Symbol in der STANDARD-FUNKTIONSLEISTE
Tastenkombination (Strg) + (2)
Wählen Sie den Befehl an, wird das Fenster mit dem Design-Center auf den Bildschirm gebracht und bleibt, unabhängig von einem Befehl, so lange geöffnet, bis Sie es wieder schließen (siehe Abbildung 13.18). Mit dem Befehl ADCSCHLIESSEN können Sie das Fenster wieder schließen. Diesen Befehl können Sie auf die gleiche Weise wie den Befehl ADCENTER wählen.
Die Anzeige des AutoCAD-Design-Centers können Sie wie beim Objekt-eigenschaften-Manager ändern (siehe Kapitel 13.1). Schieben Sie das Fenster mit gedrückter linker Maustaste in der seitlichen Titelleiste an den Rand der Zeichenfläche wird es fixiert. Drücken Sie beim Verschie-ben die Taste (Strg), wird das Fixieren verhindert. Ist der Objekt-eigenschaften-Manager fixiert, können Sie es an der Trennlinie zur Zeichenfläche bzw. zu den anderen verankerten Werkzeugkästen schmä-ler oder breiter ziehen.
Ist das Fenster fixiert, können Sie es an der oberen Doppellinie wieder auf die Zeichenfläche ziehen.

Das AutoCAD-Design-Center Kapitel 13
( KOMPENDIUM ) AutoCAD 2007 und LT 2007 519
Haben Sie das AutoCAD-Design-Center auf der Zeichenfläche, können Sie mit einem Rechtsklick in der Titelzeile ein Kontextmenü aktivieren. Darin haben Sie die Möglichkeit, mit dem Eintrag FIXIERUNG ZULASSEN
die Fixierung ein- und auszuschalten.
Mit der Funktion AUTOM. AUSBLENDEN reduziert sich das Fenster auf die Titelleiste. Erst wenn Sie mit der Maus darauf zeigen, wird das Fenster ausgefahren. Sobald der Mauszeiger wieder über der Zeichen-fläche ist, wird das Fenster wieder ausgeblendet.
Darstellung im AutoCAD-Design-Center
Damit Sie die folgenden Aktionen mitverfolgen können, stellen Sie den fol-genden Ausgangszustand her:
Aktivieren Sie das AutoCAD-Design-Center (siehe oben).
Schließen Sie alle Zeichnungen und öffnen Sie dann die Zeichnung A13-03.dwg aus dem Ordner Aufgaben, eine leere Zeichnung, die aber Blöcke enthält.
Das AutoCAD-Design-Center hat vier Register, mit denen unterschiedliche Inhalte dargestellt werden können:
Register Ordner: Mit dem Register ORDNER bekommen Sie im linken Teil des Fensters, der Ordnerliste, eine Explorer-Darstellung, mit der Sie den ganzen Arbeitsplatz durchblättern können. Haben Sie in der Ordnerliste
Abbildung 13.18: AutoCAD-Design-Center auf der Zeichenfläche

Kapitel 13 Änderungen, Design-Center und Werkzeugpaletten
( KOMPENDIUM ) AutoCAD 2007 und LT 2007520
einen Ordner markiert, bekommen Sie im rechten Teil des Design-Centers, der Inhaltsansicht, alle Zeichnungen mit Voransichtsbild angezeigt (siehe Abbildung 13.19).
Wollen Sie sich eine Zeichnung genauer betrachten, markieren Sie diese in der Ordnerliste oder klicken sie doppelt in der Inhaltsansicht an. Jetzt bekommen Sie Kategorien der benannten Objekte in der Inhaltsansicht angezeigt (siehe Abbildung 13.20).
Abbildung 13.19:Inhalt eines Ordners
im Design-Center
Abbildung 13.20:Kategorien benann-
ter Objekte in der Zeichnung

Das AutoCAD-Design-Center Kapitel 13
( KOMPENDIUM ) AutoCAD 2007 und LT 2007 521
Klicken Sie jetzt in der Ordnerliste eine Kategorie unter dem Zeichnungs-symbol an oder klicken Sie auf diese doppelt in der Inhaltsansicht, werden die benannten Objekte angezeigt, z. B. alle Blöcke oder alle Layer in der Zeichnung (siehe Abbildung 13.21).
Im Ordner \Programme\AutoCAD 2007\Sample\Design-Center finden Sie eine ganze Reihe von Zeichnungen, die nur Symbole enthalten: Elektronik-Symbole, Elektrotechnik-Symbole, mechanische Befestigungselemente, Archi-tektur- und Haustechnik-Symbole, Hydraulik- und Pneumatik-Symbole, Landschaftsplanung, usw. Das sind Ihre Symbolbibliotheken für die verschie-densten Anwendungen. Markieren Sie die entsprechende Zeichnung und klicken Sie die Kategorie Blöcke an, damit alle Blöcke der Zeichnung in der Inhaltsansicht dargestellt werden (siehe Abbildung 13.22).
Register geöffnete Zeichnungen: Im Register GEÖFFNETE ZEICHNUNGEN fin-den Sie alle momentan geöffneten Zeichnungen angezeigt. Der linke Teil des Design-Centers zeigt Ihnen die geöffneten an. Im rechten Teil, der Inhaltsan-sicht, finden Sie wie im Register ORDNER den Inhalt der Zeichnung (siehe Abbildung 13.23).
Register Protokoll: Im Register PROTOKOLL bekommen Sie alle bisher im Register ORDNER gewählten Zeichnungen aufgelistet (siehe Abbildung 13.24). Mit einem Doppelklick auf einen Protokolleintrag wird auf die Ordnerdarstel-lung umgeschaltet und die Zeichnung in der Ordnerliste markiert.
Abbildung 13.21: Layer in der Zeichnung

Kapitel 13 Änderungen, Design-Center und Werkzeugpaletten
( KOMPENDIUM ) AutoCAD 2007 und LT 2007522
Abbildung 13.22:Symbolbibliotheken
im Design Center
Abbildung 13.23:Anzeige der geöff-
neten Zeichnungen
Abbildung 13.24:Protokoll der zuletzt
gewählten Zeichnungen

Das AutoCAD-Design-Center Kapitel 13
( KOMPENDIUM ) AutoCAD 2007 und LT 2007 523
Register DC-ONLINE: Im Register DC-ONLINE bekommen Sie Zugang zu umfangreichen Online-Bibliotheken im Internet. Die Symbole lassen sich aus den unterschiedlichsten Kategorien und von den verschiedensten Her-stellern auswählen und direkt in die Zeichnung einfügen (siehe Abbildung 13.25).
Symbolleiste im AutoCAD-Design-Center
Die Symbolleiste am oberen Rand erleichtert Ihnen die Navigation im Auto-CAD-Design-Center.
Symbol Laden: Mit diesem Symbol können Sie eine Zeichnung im Datei-wähler suchen. Diese wird dann in der Ordnerliste markiert. So lässt sich eine Datei eventuell schneller finden als in der Ordnerliste.
Symbol Zurück und Vorwärts: Mit diesen Symbolen können Sie in den bis-her bearbeiteten Zeichnungen vor und zurück blättern.
Symbol Nach oben: Schaltet in der Ordnerliste eine Stufe nach oben.
Symbol Suchen: Suchen nach Dateien (siehe unten).
Symbol Favoriten: Anzeige des Favoritenordners. Zeichnungen, die Sie häu-figer verwenden, können Sie dort aufnehmen. Klicken Sie dazu die Zeich-nung in der Ordnerliste rechts an und es erscheint ein Kontextmenü. Mit dem Eintrag ZU FAVORITEN HINZUFÜGEN nehmen Sie sie in den Favoriten-ordner auf.
Abbildung 13.25: Online-Bibliotheken im Design-Center

Kapitel 13 Änderungen, Design-Center und Werkzeugpaletten
( KOMPENDIUM ) AutoCAD 2007 und LT 2007524
Symbol Ausgangsposition: Anzeige der Ausgangsposition. Klicken Sie eine Zeichnung in der Ordnerliste rechts an, können Sie sie im Kontextmenü mit dem Eintrag ALS AUSGANGSPOSITION EINSTELLEN zur Ausgangsposition machen. So kommen Sie schnell zu einer häufig benötigten Zeichnung zurück.
Symbole für die Darstellung: Mit den Symbolen können Sie (von links nach rechts) die Ordnerliste, das Voransichtsfenster und das Beschreibungsfens-ter ein- und ausschalten. Das Voransichtfenster ist das mittlere in der Inhaltsansicht und das Beschreibungsfenster das untere (siehe Abbildung 13.19 bis Abbildung 13.23).
Auswahlliste Ansicht: Mit der Auswahlliste können Sie die Darstellung der Symbole im oberen Fenster der Inhaltsansicht ändern. Wie im Windows-Explorer können Sie zwischen kleinen und großen Symbolen, einer Listen-darstellung und einer detaillierten Auflistung wählen.
13.8 Funktionen im AutoCAD-Design-Center
Jetzt finden Sie sich zwar zurecht im AutoCAD-Design-Center, doch welche Funktionen lassen sich damit ausführen?
Benannte Objekte in die aktuelle Zeichnung ziehen
1. Machen Sie zunächst einmal alle Zeichnungsfenster wieder zu. Starten Sie eine neue Zeichnung.
2. Klicken Sie auf das Symbol LADEN im Design-Center und öffnen Sie die Zeichnung \A13-03.dwg im Ordner Aufgaben. Die Zeichnung wird in der Ordnerliste markiert.
3. Klicken Sie auf die Kategorie Layer in der Inhaltsansicht.
4. Kopieren Sie einen Layer aus der markierten Zeichnung folgenderma-ßen in die aktuelle Zeichnung:
– Öffnen Sie in der Ordnerleiste oder der Inhaltsansicht die Kategorie Layer.
– Klicken Sie den Layer in der Inhaltsansicht doppelt an oder ...
– ... markieren Sie den gewünschten Layer, ziehen Sie ihn mit gedrückter Maustaste in die Zeichnung und lassen Sie ihn los oder ...
– ... markieren Sie den Layer mit der rechten Maustaste und wählen aus dem Kontextmenü die Funktion LAYER HINZUFÜGEN oder ...

Funktionen im AutoCAD-Design-Center Kapitel 13
( KOMPENDIUM ) AutoCAD 2007 und LT 2007 525
– ... markieren Sie den Layer, drücken die rechte Maustaste und wäh-len aus dem Kontextmenü die Funktion KOPIEREN. Der Layer wird in die Windows-Zwischenablage kopiert. Wechseln Sie zur Zeich-nung und wählen im Abrollmenü BEARBEITEN die Funktion EINFÜ-GEN, der Layer wird in die Zeichnung kopiert oder ...
– ... markieren Sie den Layer mit der rechten Maustaste und halten diese gedrückt, ziehen den Layer in die aktuelle Zeichnung und las-sen die Taste dort los. Wählen Sie aus dem Kontextmenü die Funk-tion LAYER HINZUFÜGEN oder LAYER HINZUFÜGEN UND BEAR-BEITEN..., im zweiten Fall wird nach dem Einfügen der Befehl LAYER
gestartet.
5. Genauso können Sie es machen, wenn Sie Bemaßungsstile, Layouts, Linientypen oder Textstile aus der markierten Zeichnung in die aktu-elle Zeichnung einfügen wollen.
Blöcke in die aktuelle Zeichnung ziehen
1. Klicken Sie auf die Kategorie Blöcke in der Inhaltsansicht.
2. Kopieren Sie einen Block aus der markierten Zeichnung auf folgende Weise in die aktuelle Zeichnung:
– Klicken Sie den gewünschten Block in der Liste doppelt an, das Dialogfeld des Befehls EINFÜGE (siehe Kapitel 11.4) erscheint, und Sie können den Block mit den entsprechenden Parametern einfügen oder ...
– ... markieren Sie den Block, ziehen ihn mit gedrückter Maustaste in die Zeichnung und lassen ihn dort los, der Block wird mit den Ein-fügefaktoren 1 und dem Drehwinkel 0 eingefügt oder ...
– ... markieren Sie den Block, drücken die rechte Maustaste und wäh-len aus dem Kontextmenü die Funktion BLOCK EINFÜGEN..., das Dialogfeld des Befehls EINFÜGE (siehe Kapitel 11.4) erscheint, und Sie können den Block einfügen oder ...
– ... markieren Sie den Block, drücken die rechte Maustaste und wäh-len aus dem Kontextmenü die Funktion KOPIEREN. Der Block wird in die Windows-Zwischenablage kopiert. Wechseln Sie zur Zeich-nung und wählen im Abrollmenü BEARBEITEN die Funktion EINFÜ-GEN und der Block wird mit dem Skalierfaktor 1 in die Zeichnung kopiert oder ...
– ... markieren Sie den Block mit der rechten Maustaste, halten diese gedrückt, ziehen den Block so in die aktuelle Zeichnung und lassen die Taste dort los. Wählen Sie aus dem Kontextmenü die Funktion BLOCK EINFÜGEN.... Sie bekommen wieder das Dialogfeld des Befehls EINFÜGE.

Kapitel 13 Änderungen, Design-Center und Werkzeugpaletten
( KOMPENDIUM ) AutoCAD 2007 und LT 2007526
– Die Funktion EINFÜGEN UND NEU DEFINIEREN im Kontextmenü ist dann aktiv, wenn schon ein Block mit dem gleichen Namen in der Zeichnung existiert. Damit können Sie den Block einfügen und den in der Zeichnung vorhandenen neu definieren. Alle Blockeinfügun-gen werden durch den neuen Block ersetzt. Mit der Funktion NUR NEU DEFINIEREN bewirken Sie das Gleiche, nur dass dazu der neue Block nicht eingefügt werden muss.
3. Verkleinern Sie die Zeichnung so weit, dass Sie die Blöcke komplett sehen können.
Xrefs in die aktuelle Zeichnung ziehen
1. Genauso wie mit den Blöcken können Sie auch mit externen Referen-zen arbeiten. Alle Funktionen gelten analog wie oben beschrieben, nur dass Sie dazu die Kategorie Xrefs markieren müssen.
2. Wollen Sie dies testen, dann beginnen Sie eine Zeichnung. Wählen Sie in der Ordnerliste des Design-Centers die Zeichnung L11-05.dwg aus dem Ordner Aufgaben und ziehen Sie externe Referenzen in die aktu-elle Zeichnung.
Automatische Skalierung bei Blöcken
1. Blöcke können Sie beim Befehl BLOCK mit der Angabe von Einheiten speichern, wie Sie in Kapitel 11.2 und 11.3 gesehen haben.
2. Aber auch bei einer Zeichnung können Sie beim Befehl EINHEIT ange-ben, welchen Einheiten die Zeichnungseinheiten entsprechen sollen. Testen Sie es gleich an einem Beispiel.
3. Schließen Sie alle Zeichnungsfenster. Beginnen Sie eine neue Zeichnung mit der Vorlage Acadiso.dwt.
4. Wählen Sie im Abrollmenü FORMAT die Funktion EINHEITEN... und Sie bekommen das Dialogfeld des Befehls EINHEIT auf den Bildschirm (siehe Abbildung 13.26).
5. Stellen Sie das Format für Längen und Winkel wie in Abbildung 13.26 ein. Im unteren Teil des Dialogfelds geben Sie an, welcher Maßeinheit die Zeichnungseinheiten entsprechen sollen. Diese Angabe ist für das Einfügen von Blöcken aus dem Design-Center wichtig. Stellen Sie im Abrollmenü Meter ein, das heißt, die Zeichnungseinheiten in dieser Zeichnung sollen Meter entsprechen.

Funktionen im AutoCAD-Design-Center Kapitel 13
( KOMPENDIUM ) AutoCAD 2007 und LT 2007 527
6. Wählen Sie den Befehl LIMITEN im Abrollmenü FORMAT und geben Sie folgende Werte vor:
Befehl: LimitenModellbereichlimiten zurücksetzen:Linke untere Ecke angeben oder [Ein/Aus] <0.0000,0.0000>: 0,0Obere rechte Ecke angeben <420.0000,297.0000>: 42,29.7
7. Wählen Sie den Befehl ZOOM mit der Option GRENZEN aus dem Abrollmenü ANSICHT. Sie haben damit die Limiten und die Anzeige auf ein A3-Blatt im Plottmaßstab 1:100 eingestellt.
8. Klicken Sie auf das Symbol LADEN im Design-Center und laden Sie dort wieder die Zeichnung \A13-03.dwg aus dem Ordner Aufgaben.
9. Ziehen Sie jetzt ein Symbol mit gedrückter Maustaste aus dem Design-Center in die Zeichnung. Es wird automatisch mit dem Faktor 0,001 skaliert. Warum? Weil die Zeichnungseinheiten in der aktuellen Zeich-nung Metern entsprechen und in der Zeichnung A13-03.dwg Millime-tern entsprechen. So können Sie Blöcke automatisch skalieren.
10. Klicken Sie den Block doppelt an, kommt das Dialogfeld des Befehls EINFÜGE. Dort steht der Skalierfaktor 1. Diesen müssen Sie in diesem Fall selbst korrigieren, wenn der Block richtig skaliert werden soll. Belassen Sie den Faktor bei 1, würde der Block um den Faktor 1000 zu groß eingefügt.
Abbildung 13.26: Dialogfeld des Befehls Einheit

Kapitel 13 Änderungen, Design-Center und Werkzeugpaletten
( KOMPENDIUM ) AutoCAD 2007 und LT 2007528
Zeichnungen in die aktuelle Zeichnung einfügen
1. Machen Sie wieder einmal alle Zeichnungsfenster zu. Starten Sie jetzt eine neue Zeichnung und beginnen Sie mit der Vorlage Acadiso.dwt.
2. Wählen Sie in der Ordnerliste den Ordner Aufgaben.
3. Markieren Sie in der Inhaltsansicht eine Zeichnung (kein Doppelklick, sonst bekommen Sie den Inhalt der Zeichnung angezeigt). Gehen Sie dann wie folgt vor:
– Klicken Sie auf die rechte Maustaste und Sie bekommen ein Kon-textmenü (siehe Abbildung 13.27), wählen Sie den Eintrag ALS BLOCK EINFÜGEN... und es kommt das Dialogfeld des Befehls EIN-FÜGE. Die Zeichnung können Sie jetzt als Block einfügen. Wählen Sie dagegen den Eintrag ALS XREF ZUORDNEN..., bekommen Sie das Dialogfeld des Befehls XZUORDNEN und Sie können die Zeichnung als externe Referenz einfügen oder ...
– ... Sie ziehen die Zeichnung mit gedrückter linker Maustaste in die aktuelle Zeichnung und lassen die Taste auf der Zeichenfläche los. Die Zeichnung wird als Block eingefügt und die Parameter werden im Befehlszeilenfenster angefragt oder ...
– ... ziehen Sie die Zeichnung mit gedrückter rechter Maustaste in die aktuelle Zeichnung und lassen die Taste auf der Zeichenfläche los. Sie bekommen ein Kontextmenü wie oben, aus dem Sie die Befehle EINFÜGE oder XZUORDNEN wählen können oder ...
– ... Sie haben die Zeichnung in der Inhaltsansicht markiert und holen das Kontextmenü mit der rechten Maustaste. Dort können Sie die Zeichnung mit dem Eintrag KOPIEREN (siehe Abbildung 13.27) in die Windows Zwischenablage kopieren. Wechseln Sie zur Zeich-nung und wählen im Abrollmenü BEARBEITEN die Funktion EIN-FÜGEN, die Zeichnung wird als Block in die aktuelle Zeichnung kopiert.
Haben Sie in einem Ordner Bilddateien, werden diese zwar in der Strukturansicht nicht angezeigt, in der Inhaltsansicht tauchen Sie aber auf und lassen sich wie Blöcke oder externe Referenzen (siehe oben) in die Zeichnung einfügen oder in die Zwischenablage kopieren.
Haben Sie wie oben einen Ordner in der Strukturansicht gewählt, in der Inhaltsansicht eine Zeichnung und mit der rechten Maustaste das Kontextmenü aktiviert, dann finden Sie dort auch den Eintrag IM ANWENDUNGSFENSTER ÖFFNEN. Wählen Sie diesen, wird die Zeich-nung in einem eigenen Zeichnungsfenster geöffnet. Diese Methode unterscheidet sich nicht vom Befehl ÖFFNEN.

Suchen im AutoCAD-Design-Center Kapitel 13
( KOMPENDIUM ) AutoCAD 2007 und LT 2007 529
Befehl Blocksymbol
Haben Sie Zeichnungen aus älteren AutoCAD-Versionen oder per DXF-Format aus Fremdsystemen übertragen, kann es sein, dass die Blocksymbole im AutoCAD-Design-Center nicht angezeigt werden. In diesem Fall können Sie diese mit dem Befehl BLOCKSYMBOL neu erstellen. Dazu müssen Sie die Zeichnung öffnen. Wählen Sie dann den Befehl:
Abrollmenü DATEI, Untermenü DIENSTPROGRAMME >, Funktion BLOCKSYMBOLE AKTUALISIEREN
Befehl: BlocksymbolBlocknamen angeben <*>:9 Blöcke aktualisiert.
Geben Sie den Namen des Blocks ein oder (¢) damit alle Blocksymbole aktualisiert werden.
13.9 Suchen im AutoCAD-Design-Center
Damit Sie sich einen Überblick verschaffen können, ist es im AutoCAD-Design-Center möglich, nach den verschiedensten Begriffen suchen.
Dateien oder Objekte suchen
Mit dem Symbol SUCHEN in der Symbolleiste des Design-Centers können Sie die Suchfunktion aktivieren. Sie können aber auch in der Ordnerliste mit einem Rechtsklick auf ein Objekt das Kontextmenü holen und daraus die Funktion SUCHEN... wählen. Die Kriterien für die Suche können in einem Dialogfeld eingegeben werden (siehe Abbildung 13.28).
Abbildung 13.27: Kontextenü in der Inhaltsansicht bei Ordneranzeige

Kapitel 13 Änderungen, Design-Center und Werkzeugpaletten
( KOMPENDIUM ) AutoCAD 2007 und LT 2007530
Dateien oder Objekte suchen
1. Wählen Sie im Abrollmenü SUCHEN, welches Objekt Sie suchen wollen oder ob Sie Zeichnungen suchen wollen. Wählen Sie für die erste Suche den Eintrag Bemstile.
2. Im Abrollmenü daneben können Sie die Pfade wählen, in denen Sie schon einmal gesucht haben. Mit der Schaltfläche DURCHSUCHEN...können Sie einen neuen Pfad für die Suche in einem Dialogfeld aussu-chen. Wählen Sie den Suchpfad C:\Aufgaben bzw. den Pfad, in dem Sie Ihre Übungszeichnungen untergebracht haben.
3. Ist der Schalter UNTERGEORDNETE ORDNER EINBEZIEHEN ein, wird die Suche auf alle diese Ordner erweitert.
4. Das Fenster in der Mitte des Dialogsfensters hat jetzt nur ein Register. Tragen Sie im Feld SUCHE NACH NAMEN DIN-35 ein. Klicken Sie auf die Schaltfläche JETZT SUCHEN und die Suche wird gestartet. Mit der Schaltfläche BEENDEN wird die Suche abgebrochen. Mit der Schaltflä-che NEUE SUCHE können Sie die Suche neu beginnen. Dazu müssen Sie aber zuerst einen neuen Suchwert eintragen.
5. Das Ergebnis bekommen Sie in der Liste angezeigt. Alle Zeichnungen, in denen dieser Bemaßungsstil vorkommt, werden dort aufgelistet (siehe 7). Mit einem Doppelklick auf eine Zeichnung kommen Sie wie-der zum Design-Center und die angeklickte Zeichnung ist markiert.
Abbildung 13.28:Suchen im Auto-
CAD-Design-Center

Suchen im AutoCAD-Design-Center Kapitel 13
( KOMPENDIUM ) AutoCAD 2007 und LT 2007 531
6. Wählen Sie im Abrollmenü SUCHEN für eine weitere Suche den Eintrag Zeichnungen, den Suchpfad ändern Sie nicht.
7. Jetzt hat das Fenster drei Register. Im Register ZEICHNUNGEN tragen Sie Suchkriterien für den Dateinamen ein. Geben Sie im Feld SUCHE
TEXT *.dwg ein. Darunter lassen Sie die Einstellung Dateiname. Im Register ÄNDERUNGSDATUM können Sie die Suche auf einen bestimm-ten Erstellungszeitraum begrenzen.
8. Im dritten Register, dem Register ERWEITERT können Sie nach einem bestimmten Block, einer Blockbeschreibung, einem Attribut oder einem Attributwert in den Zeichnungen suchen. Tragen Sie beispielsweise Werte wie in Abbildung 13.30 ein. Gesucht wird in diesem Fall nach Zeichnungen, in denen der Blockname Kond vorkommt.
9. Auch jetzt können Sie mit den Schaltflächen die Suche starten, beenden und neu auslösen. Das Ergebnis finden Sie wieder in der Liste (siehe Abbildung 13.30).
Abbildung 13.29: Suchbedingungen und Suchergebnis

Kapitel 13 Änderungen, Design-Center und Werkzeugpaletten
( KOMPENDIUM ) AutoCAD 2007 und LT 2007532
13.10 Schraffieren im AutoCAD-Design-Center
Und noch eine Möglichkeit haben Sie mit dem Design-Center: Schraffur-muster lassen sich per Drag&Drop in die Zeichnung ziehen. Gehen Sie dazu wie folgt vor:
Schraffieren per Drag&Drop
1. Aktivieren Sie das AUTOCAD-DESIGN-CENTER. Schalten Sie zur Explo-rer-Darstellung.
2. Wählen Sie den Ordner C:Dokumente und Einstellungen\UserName\ Anwendungsdaten\Autodesk\AutoCAD 2007\R 16.2\Deu\Support an.
3. Außer den Zeichnungsdateien werden auch die Schraffurmusterdateien angezeigt (siehe Abbildung 13.31). Markieren Sie die Schraffurmuster-datei Acadiso.pat (die Standard-Schraffurmuster für die metrischen Einheiten) und Sie bekommen in der Inhaltsansicht alle Schraffurmus-ter dieser Datei.
4. Markieren Sie ein Schraffurmuster und ziehen Sie es mit gedrückter lin-ker Maustaste in die Zeichnung. Am Mauszeiger wird eine Voransicht der Schraffur angezeigt. Lassen Sie die Maustaste über der zu schraffie-renden Fläche los. Die Fläche wird mit dem gewählten Muster und den derzeit aktiven Schraffurparametern schraffiert.
Abbildung 13.30:Erweiterte Suche im Zeichnungsbestand

Schraffieren im AutoCAD-Design-Center Kapitel 13
( KOMPENDIUM ) AutoCAD 2007 und LT 2007 533
Klicken Sie ein Schraffurmuster mit der rechten Maustaste in der Inhalts-ansicht an, bekommen Sie ein Kontextmenü. Daraus können Sie den Befehl GSCHRAFF wählen. Das ist der normale Schraffurbefehl. Wenn Sie in dessen Dialogfeld die Parameter für den Skalierfaktor und Winkel ein-stellen, werden auch die Schraffuren, die Sie per Drag&Drop platzieren, mit diesen Parametern eingefügt.
Wählen Sie im Kontextmenü KOPIEREN, wird das Schraffurmuster in die Zwischenablage kopiert. Gehen Sie dann in die Zeichnung, drücken Sie die rechte Maustaste und wählen Sie aus diesem Kontextmenü die Funktion EINFÜGEN. Die Schraffurfunktion wird aktiviert, und am Mauszeiger wird wieder die Voransicht der Schraffur angezeigt. Kli-cken Sie jetzt in die zu schraffierende Fläche, und die Schraffur wird ausgeführt.
Sie können ein Schraffurmuster auch mit der rechten Maustaste aus der Inhaltsansicht in die Zeichnung ziehen. Lassen Sie dann die Maustaste über der Fläche los, bekommen Sie ein Kontextmenü. Daraus können Sie wählen, ob Sie die Schraffur verwenden wollen oder ob Sie die Schraffur danach gleich bearbeiten wollen. Mit dem Eintrag SCHRAF-FUR AUF MEHRERE OBJEKTE ANWENDEN können Sie mehrere Objekte zum Schraffieren wählen. Der Eintrag GSCHRAFF... startet den gleich-namigen Befehl.
Abbildung 13.31: Schraffieren mit dem Design-Center

Kapitel 13 Änderungen, Design-Center und Werkzeugpaletten
( KOMPENDIUM ) AutoCAD 2007 und LT 2007534
13.11 Die Werkzeugpaletten
Häufig benötigte Blöcke und Schraffurmuster lassen sich für einen schnellen Zugriff im Werkzeugpaletten-Fenster ablegen.
Befehle WERKZPALETTEN und WERKZPALETTENSCHL
Mit dem Befehl WERKZEUGPALETTEN können Sie das Werkzeugpaletten-Fenster starten und mit dem Befehl WERKZPALETTENSCHL wieder beenden.
Abrollmenü EXTRAS, Untermenü PALETTEN >, Funktion WERKZEUG-PALETTEN
Tastenkombination (Strg) + (3)
Symbol in der STANDARD-FUNKTIONSLEISTE
Das Fenster wird eingeblendet. Es bleibt unabhängig von einem Befehl so lange auf dem Bildschirm, bis Sie es mit dem Befehl WERKZEUGPALETTEN-SCHL wieder schließen. Der Befehl wird auf die gleiche Art gewählt wie der Befehl WERKZEUGPALETTEN.
Das Fenster können Sie über die Zeichenfläche legen bzw. links oder rechts an der Zeichenfläche verankern. Haben Sie das Werkzeugpalet-ten-Fenster verankert, können Sie es am Rand mit der Maus schmäler oder breiter ziehen. Haben Sie das Fenster auf der Zeichenfläche hat es am rechten oder linken Rand (je nach Position) die Titelleiste (siehe Abbildung 13.32).
Mit dem Kreuz in der Titelleiste können Sie das Fenster wieder aus-schalten. Haben Sie das Fenster verankert, ist das Kreuz zum Ausschal-ten in der rechten oberen Ecke des Fensters.
Mit einem Rechtsklick auf die Titelleiste bekommen Sie ein Kontext-menü (siehe Abbildung 13.34), in dem Sie wählen können, ob sich das Fenster automatisch verankern darf, wenn Sie es an den Rand des Zei-chenfensters schieben (Menüeintrag FIXIERUNG ZULASSEN).
Außerdem können Sie mit der Einstellung AUTOM. AUSBLENDEN wäh-len, ob von dem Fenster nur die Titelzeile angezeigt werden soll. Fahren Sie bei dieser Einstellung mit dem Fadenkreuz auf die Titelleiste, wird das Fenster ausgeklappt. Sobald sich das Fadenkreuz wieder für kurze Zeit auf der Zeichenfläche befindet, wird das Fenster wieder eingefah-ren.
Wenn das Werkzeugpaletten-Fenster auf der Zeichenfläche liegt, kön-nen Sie es wie das Befehlszeilenfenster transparent schalten. Klicken Sie dazu im Kontextmenü die Funktion TRANSPARENZ an und stellen mit dem Schieberegler den Grad der Transparenz ein.

Die Werkzeugpaletten Kapitel 13
( KOMPENDIUM ) AutoCAD 2007 und LT 2007 535
Mit den Einträgen ANKER LINKS < bzw. ANKER RECHTS > im Kontext-menü (siehe Abbildung 13.34) kann die Werkzeugpalette an der linken oder rechten Bildschirmseite verankert werden. Sie beansprucht dann nur noch einen schmalen Streifen. Wenn Sie mit der Maus auf das Sym-bol oben zeigen, wird Sie ausgefahren (siehe Abbildung 13.33).
Abbildung 13.32: Werkzeugpaletten-Fenster
Abbildung 13.33: Werkzeugpalette links verankert, aus- und einge-blendet

Kapitel 13 Änderungen, Design-Center und Werkzeugpaletten
( KOMPENDIUM ) AutoCAD 2007 und LT 2007536
Die Einträge NEUE PALETTE, UMBENENNEN, PALETTEN ANPASSEN... und BEFEHLE ANPASSEN... im Kontextmenü (siehe Abbildung 13.34) dienen dazu die Paletten anzupassen, doch dazu mehr in Kapitel 23.
Im unteren Teil des Kontextmenüs (siehe Abbildung 13.34) finden Sie die Palettengruppen. Die aktive Palettengruppe ist mit einem Häkchen versehen. Mit einem Klick auf eine Gruppe bekommen Sie die Paletten dieser Gruppe auf der gegenüberliegenden Seite in der Palettenleiste angezeigt. Klicken Sie auf ALLE PALETTEN werden alle Paletten an der gegenüberliegenden Seite eingeblendet (siehe Abbildung 13.34).
Mit einem Klick auf eine Palette in der Palettenleiste wird diese einge-blendet.
Haben Sie alle Paletten aktiviert, bekommen Sie mit einem Rechtsklick am unteren Ende der Palettenleiste die Liste aller Paletten in einem Kontextmenü (siehe Abbildung 13.35). Mit einem Klick auf die gewünschte Palette wird diese eingeblendet.
Ist der Inhalt der Werkzeugpalette umfangreicher als in der aktuellen Größe darstellbar ist, hat die Palette am rechten Rand einen Rollbal-ken, mit dem die Anzeige durchblättert werden kann.
Abbildung 13.34:Kontextmenü in der
Werkzeugpalette

Die Werkzeugpaletten Kapitel 13
( KOMPENDIUM ) AutoCAD 2007 und LT 2007 537
Darstellung im Werkzeugpaletten-Fenster
An der Registerleiste gegenüber der Titelleiste können Sie die einzelnen Werkzeugpaletten durch Anklicken aktivieren. Mit einem Rechtsklick in einer Werkzeugpalette (nicht auf einem Symbol) können Sie in einem Kon-textmenü die Funktion ANSICHTSOPTIONEN… wählen. In einem weiteren Dialogfeld (siehe Abbildung 13.36) kann die Darstellung der Symbole (Art und Größe) geändert werden. Außerdem ist wählbar, ob die Änderung nur für die aktuelle Werkzeugpalette oder für alle gelten soll.
Abbildung 13.35: Wahl der Palette aus dem Kontext-menü
Abbildung 13.36: Ansicht in den Werkzeugpaletten ändern

Kapitel 13 Änderungen, Design-Center und Werkzeugpaletten
( KOMPENDIUM ) AutoCAD 2007 und LT 2007538
Funktionen im Werkzeugpaletten-Fenster
Wie im Design-Center können Sie Schraffurmuster per Doppelklick aktivie-ren oder mit gedrückter linker Maustaste in die Zeichenfläche ziehen. Der Schraffurbefehl wird ohne weitere Anfragen aktiviert. Sie können in eine geschlossene Fläche klicken bzw. die Maustaste über der geschlossenen Flä-che loslassen und die Fläche wird mit den eingestellten Eigenschaften schraf-fiert.
Es können auch AutoCAD-Befehle aus dem Werkzeugpaletten-Fenster gewählt werden. In der Werkzeugpalette Befehlswerkzeuge haben Sie dafür Beispiele (siehe Abbildung 13.37). Befehlswerkzeuge können auch als Flyout-Menüs ausgelegt sein (siehe Abbildung 13.37). Klicken Sie auf den Pfeil neben dem Symbol, wird das Flyout-Menü aktiviert. Mit einem Klick auf das ent-sprechende Symbol wird der Befehl aktiviert.
Wie Sie das Werkzeugpalettenfenster anpassen können, neue Paletten erstel-len und mit Inhalt füllen, finden Sie im Kapitel 23.
Abbildung 13.37:Werkzeugpalette
mit AutoCAD-Befehlen

( KOMPENDIUM ) AutoCAD 2007 und LT 2007 539
14 Die Windows-Funktionen
In diesem Kapitel wollen wir uns ansehen, wie Sie die Windows-Funktionen in AutoCAD nutzen können.
14.1 Zeichnungseigenschaften
Sie haben in AutoCAD die Möglichkeit, mit jeder Zeichnung Informationen über Titel, Autor, Kommentar usw. abzuspeichern. Diese Informationen lassen sich direkt im Windows-Explorer nutzen.
Befehl DWGEIGEN
Mit dem Befehl DWGEIGEN können Sie Informationen zur Zeichnung spei-chern. Wählen Sie den Befehl:
Abrollmenü DATEI, Funktion ZEICHNUNGSEIGENSCHAFTEN...
In einem Dialogfeld mit vier Registern können Sie sich Informationen zur Zeichnung anzeigen lassen bzw. eingeben.
Allgemein: In diesem Register können Sie sich Informationen zum Zeich-nungsnamen, Zeichnungstyp, Pfad, Größe, Erstellungs- und Änderungs-datum sowie die Dateiattribute anzeigen lassen.
Datei-Info: In diesem Register können Sie Informationen zur Zeichnung ein-tragen (siehe Abbildung 14.1).
Statistik: In diesem Register finden Sie nur Informationen zum Erstellungs- und Änderungsdatum sowie der Bearbeitungszeit.
Benutzerspezifisch: Weitere Felder können Sie hier selbst definieren und Informationen dazu eingeben (siehe Abbildung 14.2).

Kapitel 14 Die Windows-Funktionen
( KOMPENDIUM ) AutoCAD 2007 und LT 2007540
Abbildung 14.1:Informationen zur
Zeichnung
Abbildung 14.2:Benutzerspezifi-
sche Informationen zur Zeichnung

Kopieren zwischen Zeichnungsfenstern Kapitel 14
( KOMPENDIUM ) AutoCAD 2007 und LT 2007 541
Anzeige der Informationen im Windows-Explorer
Die Informationen, die Sie mit der Zeichnung gespeichert haben, können Sie auch im Windows-Explorer abfragen. Gehen Sie so vor:
Starten Sie den Windows-Explorer und markieren Sie die Zeichnungs-datei.
Wählen Sie im Abrollmenü DATEI des Windows-Explorers die Funk-tion EIGENSCHAFTEN oder drücken Sie die rechte Maustaste und wäh-len Sie aus dem Kontextmenü die Funktion EIGENSCHAFTEN
Sie erhalten das gleiche Dialogfeld wie in AutoCAD, nur dass Sie sich die Informationen jetzt nur anzeigen lassen können. Änderungen sind nur innerhalb von AutoCAD möglich.
Mit der Suchfunktion des Windows-Explorers können Sie den Zeichnungs-bestand auch nach diesen Informationen durchsuchen. Tragen Sie dazu bei den Suchbedingungen (Feld ENTHALTENER TEXT) einen Begriff aus den Zeichnungsinformationen ein.
14.2 Kopieren zwischen Zeichnungsfenstern
Mit dem Multiple Design Environment in AutoCAD haben Sie die Möglich-keit, an mehreren Zeichnungen gleichzeitig zu arbeiten. Aber nicht nur das, Sie können Objekte nur mit der Maus aus einer Zeichnung in die andere schieben, ohne Blöcke zu bilden. Dazu gleich ein Beispiel:
Öffnen mehrerer Zeichnungen gleichzeitig
1. Schließen Sie alle Fenster in AutoCAD. Wählen Sie den Befehl ÖFFNEN. Diesmal wollen wir mehrere Zeichnungen auf einmal öffnen.
2. Markieren Sie im Ordner Aufgaben die Zeichnung A14-01.dwg. Hal-ten Sie die Taste (Strg) gedrückt und klicken Sie nacheinander die Zeichnungen A14-01-1.dwg, A14-01-2.dwg und A14-01-3.dwg an.
3. Klicken Sie dann auf die Schaltfläche ÖFFNEN und alle markierten Zeichnungen werden in einem eigenen Fenster geöffnet.
4. Wählen Sie dann im Abrollmenü FENSTER die Funktion NEBENEINAN-DER. Klicken Sie nacheinander in jedes Fenster und wählen im Abroll-menü ANSICHT die Funktion ZOOM und im Untermenü die Option ALLES. Die Zeichnungen werden in vier Fenstern formatfüllend ange-zeigt (siehe Abbildung 14.3).

Kapitel 14 Die Windows-Funktionen
( KOMPENDIUM ) AutoCAD 2007 und LT 2007542
Kopieren von einem Fenster ins andere
1. Klicken Sie in ein Fenster. Ziehen Sie ein Fenster über ein Bauteil, so dass alle Objekte mit Griffen markiert werden.
2. Drücken Sie die rechte Maustaste an einer beliebigen Stelle im Zeich-nungsfenster und halten Sie sie gedrückt. Verschieben Sie die markier-ten Objekte mit gedrückter Maustaste.
3. Wenn Sie die Maustaste im gleichen Fenster loslassen, bekommen Sie ein Kontextmenü mit folgenden Möglichkeiten:
Hierher verschieben: Verschiebt die Objekte an die momentane Position.
Hierher kopieren: Kopiert die Objekte an die momentane Position.
Als Block einfügen: Fügt die Objekte als Block an der momentanen Position ein, das Original bleibt unverändert.
Abbrechen: Bricht den Befehl ab, es wird keine Aktion ausgeführt.
Ziehen Sie die Objekte jedoch in ein anderes Fenster und lassen dort die Maustaste los, hat das Kontextmenü die folgenden Einträge:
Hierher kopieren: Kopiert die Objekte an die momentane Position im ande-ren Zeichnungsfenster.
Abbildung 14.3:Mehrere
Zeichnungen geöffnet

Drag&Drop Kapitel 14
( KOMPENDIUM ) AutoCAD 2007 und LT 2007 543
Als Block einfügen: Fügt die Objekte als Block an der momentanen Position im anderen Fenster ein.
An Originalkoordinaten einfügen: Fügt die Objekte an den gleichen Koordi-naten wie im Ausgangsfenster in das neue Fenster ein.
Abbrechen: Bricht den Befehl ab, es wird keine Aktion ausgeführt.
Fügen Sie die Objekte als Block ein, müssen Sie keinen Blocknamen einge-ben. Der Block bekommt einen Namen, einen hexadezimalen Zahlencode der mit A$ beginnt, z. B.: A$C5CFA5D9C.
Erstellen des Zusammenbaus
Ziehen Sie aus den Fenstern mit den Einzelteilen A14-01-1.dwg, A14-01-2.dwg und A14-01-3.dwg die Bauteile in die Zeichnung A14-01.dwg und fügen Sie diese dort an den Originalkoordinaten ein.
Die Einzelteile werden in der Zusammenstellung eingefügt. Vergleichen Sie Ihre Zeichnung mit der Musterlösung der Datei L14-01.dwg im Ordner Aufgaben.
14.3 Drag&Drop
Mit den Drag&Drop-Funktionen lassen sich Dateien aus dem Explorer in die Zeichnung ziehen und der damit verbundene Befehl ausführen. Sehen Sie sich das Vorgehen an einem Beispiel an.
Zeichnungen per Drag&Drop einfügen
1. Schließen Sie alle Zeichnungsfenster. Falls AutoCAD als Vollbild darge-stellt wird, schalten Sie es mit der mittleren Schaltfläche in der rechten oberen Ecke des Fensters kleiner. Ziehen Sie dann das Programmfenster so, dass es etwa die rechte Hälfte des Bildschirms einnimmt.
2. Starten Sie den Windows-Explorer. Verändern Sie die Fenstergröße so, dass er den Rest des Bildschirms einnimmt.
3. Aktivieren Sie im Windows-Explorer den Ordner Aufgaben. Suchen Sie in der rechten Hälfte die Dateien A14-02-1.dwg bis A14-02-3.dwg.
Jetzt haben Sie mehrere Möglichkeiten:
Mit der linken Maustaste ziehen: Klicken Sie die Datei an, halten Sie die Maustaste fest und ziehen Sie das Symbol auf die leere Programmfläche (Drag). Lassen Sie das Symbol dort los (Drop), und die Datei wird in einem eigenen Zeichnungsfenster geöffnet. Ziehen Sie eine weitere Datei in das

Kapitel 14 Die Windows-Funktionen
( KOMPENDIUM ) AutoCAD 2007 und LT 2007544
Zeichnungsfenster, wird der Befehl EINFÜGE aktiviert und Sie können den Block platzieren mit Einfügepunkt, Skalierfaktoren und Drehwinkel.
Mit der rechten Maustaste ziehen: Klicken Sie die Datei mit der rechten Maustaste an, halten Sie die Taste fest und ziehen Sie das Symbol auf die leere Programmfläche zwischen den Zeichnungsfenstern (Drag), wird die Datei wie oben geöffnet. Ziehen Sie es aber auf ein Zeichnungsfenster, bekommen Sie ein Kontextmenü. Wählen Sie dort, ob Sie die Zeichnung als Block oder als Xref einfügen wollen oder in einem eigenen Zeichnungsfens-ter öffnen wollen.
Zusammenbau mit Drag&Drop
1. Ziehen Sie die Zeichnung A14-02-1.dwg auf die freie Fläche.
2. Ziehen Sie die Zeichnungen A14-02-2.dwg und A14-02-3.dwg in das gleiche Fenster und fügen Sie sie als Block ein. Montieren Sie die Objekte zu einem Zusammenbau. Die Lösung finden Sie ebenfalls im Ordner Aufgaben, Zeichnung L14-02.dwg.
14.4 Die Zwischenablage in AutoCAD
Auch Objekte aus AutoCAD lassen sich über die Zwischenablage austau-schen, selbstverständlich auch mit anderen Programmen.
Befehl COPYCLIP
Mit dem Befehl COPYCLIP können Sie AutoCAD-Objekte in die Zwischen-ablage kopieren. Den Befehl finden Sie:
Abrollmenü BEARBEITEN, Funktion KOPIEREN
Symbol in der STANDARD-FUNKTIONSLEISTE
Tastenkombination (Strg) + (C)
Befehl: CopyclipObjekte wählen:
Die gewählten Objekte werden in die Zwischenablage kopiert. Der Basis-punkt für das spätere Einfügen aus der Zwischenablage ist der linke untere Punkt der gewählten Objekte.

Die Zwischenablage in AutoCAD Kapitel 14
( KOMPENDIUM ) AutoCAD 2007 und LT 2007 545
Befehl KOPIEBASISP
Der Befehl KOPIEBASISP arbeitet wie der Befehl COPYCLIP, nur dass Sie den Basispunkt für das spätere Einfügen bestimmen können:
Abrollmenü BEARBEITEN, Funktion KOPIEREN MIT BASISPUNKT
Befehl: KopiebasispBasispunkt angeben:Objekte wählen:
Bestimmen Sie den Basispunkt und die Objekte. Diese werden in die Zwi-schenablage kopiert.
Befehl AUSSCHNEIDEN
Mit dem Befehl AUSSCHNEIDEN können Sie AutoCAD-Objekte aus der Zeichnung in die Zwischenablage übernehmen:
Abrollmenü BEARBEITEN, Funktion AUSSCHNEIDEN
Symbol in der STANDARD-FUNKTIONSLEISTE
Tastenkombination (Strg) + (X)
Befehl: AusschneidenObjekte wählen:
Der Befehl funktioniert wie COPYPLIP, nur dass die Objekte aus der Zeich-nung entfernt werden.
Befehl KOPIEVERKNÜPFEN
Den Befehl finden Sie:
Abrollmenü BEARBEITEN, Funktion KOPIE VERKNÜPFEN
Bei diesem Befehl wird die aktuelle Ansicht in die Zwischenablage kopiert. Eine Objektauswahl ist nicht erforderlich. Der momentane Bildschirmaus-schnitt wird als Ausschnitt in der Zeichnung gespeichert (Befehl AUSSCHNT, siehe Kapitel 5.17). Er erhält den Namen Ole1 bzw. Ole2, Ole2 usw. Mit dem Befehl AUSSCHNT lässt sich das überprüfen.
Befehl CLIPEINFÜG
Mit dem Befehl CLIPEINFÜG wird der Inhalt der Zwischenablage in das aktuelle Zeichnungsfenster kopiert:

Kapitel 14 Die Windows-Funktionen
( KOMPENDIUM ) AutoCAD 2007 und LT 2007546
Abrollmenü BEARBEITEN, Funktion EINFÜGEN
Symbol in der STANDARD-FUNKTIONSLEISTE
Tastenkombination (Strg) + (V)
Befehl: ClipeinfügEinfügepunkt angeben:
Die Objekte werden als Einzelteile eingefügt, geben Sie den Einfügepunkt an, ein Skalierfaktor oder Drehwinkel ist nicht erforderlich.
Befehl BLOCKEINFÜG
Mit dem Befehl BLOCKEINFÜG wird der Inhalt der Zwischenablage als Block in die aktuelle Zeichnung eingefügt:
Abrollmenü BEARBEITEN, Funktion ALS BLOCK EINFÜGEN
Befehl: BlockeinfügEinfügepunkt angeben:
Die Objekte werden als Block eingefügt, geben Sie den Einfügepunkt an, ein Skalierfaktor oder Drehwinkel ist nicht erforderlich.
Befehl ORIGEINFÜG
Den Befehl ORIGEINFÜG können Sie nur verwenden, wenn Sie ein Objekt aus einem anderen Zeichnungsfenster über die Zwischenablage einfügen:
Abrollmenü BEARBEITEN, Funktion MIT ORIGINAL-KOORDINATEN EIN-FÜGEN
Die Objekte werden als Einzelteile eingefügt und zwar an den gleichen Koordinaten, an denen Sie in der anderen Zeichnung ausgeschnitten wur-den. Ein Einfügepunkt ist deshalb nicht erforderlich.
Haben Sie keinen Befehl gewählt, können Sie mit der rechten Maustaste ein Kontextmenü aktivieren, aus dem Sie auch die Befehle für die Zwischen-ablage wählen können.
14.5 Verknüpfen und Einbetten (OLE)
Verknüpfen und Einbetten von Objekten (OLE = Objekt Linking and Embedding) sind Windows-Funktionen. Damit lassen sich Objekte aus mehreren Anwendungen in einem Dokument zusammenführen. Zum Bei-spiel können Sie in einer AutoCAD-Zeichnung Tabellen, Diagramme oder

Verknüpfen und Einbetten (OLE) Kapitel 14
( KOMPENDIUM ) AutoCAD 2007 und LT 2007 547
Texte platzieren oder umgekehrt in einer Beschreibung Ausschnitte einer AutoCAD-Zeichnung. In einem Programm, dem OLE-Server, werden die Objekte erstellt, die eingebettet bzw. verknüpft werden sollen. In einem anderen Programm, dem OLE-Client, werden die Objekte eingebettet bzw. verknüpft. AutoCAD kann sowohl als OLE-Server als auch als OLE-Client agieren.
Einbetten: Die Funktion EINBETTEN erzeugt eine Kopie der Objekte aus dem OLE-Server im OLE-Client. Diese Kopie ist danach unabhängig vom ursprünglichen Dokument. Sollen Änderungen an den eingebetteten Objek-ten vorgenommen werden, wird der OLE-Server automatisch gestartet und Änderungen können ausgeführt werden. Danach kann das Zieldokument aktualisiert werden.
Verknüpfen: Mit der Funktion VERKNÜPFEN wird eine Verbindung zwi-schen Server und Client hergestellt. Wurde ein Objekt aus einem OLE-Ser-ver mit einem OLE-Client verknüpft und das Server-Dokument wird danach geändert, wird das Client-Dokument automatisch geändert.
Mit den Befehlen COPYCLIP (im Menü AUSSCHNEIDEN) erzeugen Sie in AutoCAD Objekte, die Sie in andere Programme einbetten können. Wenn Sie Objekte in anderen Applikationen verknüpfen wollen, sollten Sie den Befehl KOPIEVERKNÜPFEN verwenden. Um in AutoCAD OLE-Objekte zu verwalten, haben Sie in AutoCAD außerdem folgende Befehle und Funk-tionen:
Befehl INHALTEINFÜG
Mit dem Befehl INHALTEINFÜG können Sie Objekte von anderen Program-men aus der Zwischenablage in die aktuelle Zeichnung kopieren:
Abrollmenü BEARBEITEN, Funktion INHALTE EINFÜGEN...
In einem Dialogfeld (siehe Abbildung 14.4) können Sie wählen, wie Sie die Objekte einfügen wollen. In der Liste stehen verschiedene Möglichkeiten zur Auswahl, z. B. bei einem Text aus Microsoft Word in der Zwischen-ablage: Einfügen im Word-Format, Einfügen als Bilddatei, Umwandeln in AutoCAD-Objekte, als Bild einfügen, als Text einfügen.
Mit dem Schalter EINFÜGEN wird das Objekt in AutoCAD eingebettet. Kli-cken Sie jedoch den Schalter VERKNÜPFEN an, wird eine Verknüpfung mit dem Originalobjekt erstellt. Änderungen am Originalobjekt werden nachge-führt. Ist der Schalter ALS SYMBOL ANZEIGEN eingeschaltet, wird in der Zeichnung nur ein Symbol als Platzhalter angezeigt. Zudem können Sie das Symbol mit der Schaltfläche ANDERES SYMBOL noch auswechseln, die in diesem Fall erscheint.

Kapitel 14 Die Windows-Funktionen
( KOMPENDIUM ) AutoCAD 2007 und LT 2007548
Befehl OBJEINF
Mit dem Befehl OBJEINF können Sie Objekte aus anderen Programmen in AutoCAD einbetten bzw. mit AutoCAD verknüpfen:
Abrollmenü EINFÜGEN, Funktion OLE-OBJEKT...
Symbol im Werkzeugkasten EINFÜGEN
Neu erstellen: Schalten Sie im Dialogfeld (siehe Abbildung 14.5) den Schal-ter NEU ERSTELLEN ein. Wählen Sie in der Liste die Applikation, mit der Sie ein Objekt erstellen wollen und klicken Sie auf OK. Die Applikation wird gestartet, beispielsweise Microsoft Excel-Tabelle. Erstellen Sie eine Excel-Tabelle und beenden Sie Excel. Sie wird in AutoCAD als OLE-Objekt einge-bettet.
Abbildung 14.4:Dialogfeld des
Befehls INHALTEINFÜG
Abbildung 14.5:Dialogfeld des
Befehls OBJEINF, NEU ERSTELLEN

Verknüpfen und Einbetten (OLE) Kapitel 14
( KOMPENDIUM ) AutoCAD 2007 und LT 2007 549
Aus Datei erstellen: Schalten Sie im Dialogfeld (siehe Abbildung 14.6) den Schalter AUS DATEI ERSTELLEN ein, können Sie die Datei wählen, die Sie als OLE-Objekt einbetten wollen. Mit dem Schalter DURCHSUCHEN... können Sie die Datei wählen. Ist der Schalter VERKNÜPFEN ein, wird das Objekt mit AutoCAD verknüpft. Auch hier können Sie mit dem Schalter ALS SYMBOL ANZEIGEN wählen, dass in der Zeichnung nur ein Symbol angezeigt wird.
Folgende Vorgehensweisen stehen Ihnen nun zur Verfügung:
Einbetten AutoCAD-Objekt in andere Anwendung
AutoCAD starten und gewünschte Zeichnung laden (OLE-Server). In einem anderen Fenster andere Anwendung starten (OLE-Client)
In AutoCAD die Objekte in die Zwischenablage kopieren.
In den OLE-Client wechseln und dort im Abrollmenü BEARBEITEN, EINFÜGEN wählen. Die AutoCAD-Objekte werden eingefügt.
Verknüpfen AutoCAD-Objekt mit anderer Anwendung
AutoCAD starten und Zeichnung laden (OLE-Server). In einem ande-ren Fenster andere Anwendung starten (OLE-Client). Im Folgenden am Beispiel Microsoft Word beschrieben.
In AutoCAD die Objekte in die Zwischenablage kopieren.
In Microsoft Word wechseln und aus dem Abrollmenü BEARBEITEN die Funktion INHALTE EINFÜGEN... wählen. Im Dialogfeld die Funktion VERKNÜPFEN wählen.
Abbildung 14.6: Dialogfeld des Befehls OBJEINF, AUS DATEI ERSTELLEN

Kapitel 14 Die Windows-Funktionen
( KOMPENDIUM ) AutoCAD 2007 und LT 2007550
Einbetten von Objekten aus anderen Anwendungen in eine AutoCAD-Zeichnung
In AutoCAD eine Zeichnung öffnen, in die Objekte übernommen wer-den sollen (OLE-Client). In einem anderen Fenster eine weitere Win-dows-Anwendung öffnen (OLE-Server).
In der anderen Anwendung die Objekte in die Zwischenablage kopie-ren.
In AutoCAD wechseln und im Abrollmenü BEARBEITEN, EINFÜGEN
(Befehl CLIPEINFÜG) wählen.
Im Feld GRÖSSE die Größe in Zeichnungseinheiten eintragen oder im Feld FAKTOR Skalierfaktor eintragen. Ist der Schalter GRÖSSENVER-HÄLTNISSE SPERREN ein, werden Verzerrungen unterdrückt. Zudem können Schriftart und Textgröße eingestellt werden.
Verknüpfen von Objekten aus anderen Anwendungen mit AutoCAD-Zeichnungen
Anwendung starten, aus der Objekte in die AutoCAD-Zeichnung über-nommen werden sollen (OLE-Server). In einem anderen Fenster Auto-CAD starten (OLE-Client).
In der anderen Anwendung Objekte in die Zwischenablage kopieren.
Zu AutoCAD wechseln und im Abrollmenü BEARBEITEN die Funktion INHALTE EINFÜGEN... (Befehl INHALTEINFÜG) wählen. Im Dialogfeld Funktion VERKNÜPFEN einschalten.
Änderungen an einem OLE-Objekt
Der Vorteil von OLE-Objekten ist, dass Sie Änderungen leicht ausführen können, ohne zu wissen, mit welchem Programm das Objekt erstellt wurde. Mit einem Doppelklick auf das OLE-Objekt starten Sie die Anwendung. Haben Sie beispielsweise eine Excel-Tabelle in AutoCAD eingefügt, gehen Sie wie folgt vor:
Klicken Sie das Objekt in AutoCAD doppelt an, Excel wird geöffnet und die Tabelle in Excel übernommen.
Bearbeiten Sie das Objekt und beenden Sie Excel. Das Objekt wird in AutoCAD aktualisiert.
Dabei ist es ohne Bedeutung, ob das Objekt eingebettet oder verknüpft ist. Der Unterschied besteht darin, dass bei einem verknüpften Objekt die Origi-naldatei geöffnet wird und die Änderungen an der Originaldatei vorgenom-men werden, und bei einem eingebetteten Objekt das Objekt aus der Zeichnung in das ursprüngliche Programm kopiert wird und dort geändert werden kann.

Verknüpfen und Einbetten (OLE) Kapitel 14
( KOMPENDIUM ) AutoCAD 2007 und LT 2007 551
Griffe bei OLE-Objekten
Wenn Sie ein eingefügtes Objekt anklicken, bekommt es Griffe an den Ecken. Wie ein normales AutoCAD-Objekt lassen sich auch OLE-Objekte mit den Griffen bearbeiten. Auch können Sie alle anderen AutoCAD-Befehle verwenden (z. B. SCHIEBEN, KOPIEREN, DREHEN, SKALIEREN usw.).
OLE-Objekte können Sie auch wie andere AutoCAD-Objekte im Objekt-eigenschaften-Manager bearbeiten. Klicken Sie es doppelt an oder einfach und wählen mit dem Rechtsklick das Kontextmenü und dort die Funktion EIGENSCHAFTEN. Sie bekommen das Fenster des Objekteigenschaften-Manager (siehe Abbildung 14.7):
Neben den allgemeinen Einstellungen können Sie die Geometrie bearbeiten. Im Feld SKALIERUNGSASPEKT können Sie wählen, ob Sie das Objekt nur pro-portional mit den Griffen verändern (Einstellung Nein) oder ob Sie es belie-big verzerren können (Einstellung Ja).
Im unteren Drittel des Objekteigenschaften-Managers werden die OLE-Eigenschaften angezeigt. Auch können Sie hier die Plotqualität für die Objekte vorgeben.
Abbildung 14.7: OLE-Objekt im Objekteigenschaf-ten-Manager

Kapitel 14 Die Windows-Funktionen
( KOMPENDIUM ) AutoCAD 2007 und LT 2007552
Verknüpfung Excel-Tabelle mit Zeichnung
1. Öffnen Sie die Zeichnung A14-03.dwg aus Ihrem Übungsordner.
2. Wählen Sie den Befehl OBJEINF. Schalten Sie im Dialogfeld den SchalterAUS DATEI ERSTELLEN ein.
3. Klicken Sie auf die Schaltfläche DURCHSUCHEN... und wählen Sie aus Ihrem Ordner Aufgaben die Datei A14-03.xls, eine Excel-Tabelle. Schalten Sie den Schalter VERKNÜPFEN ein.
4. Platzieren Sie die Tabelle in der linken unteren Ecke der Zeichnung.
5. Verkleinern Sie das Objekt mit den Griffen (siehe Abbildung 14.8). Eine Lösung finden Sie im Ordner Aufgaben: L14-03.dwg.
Befehl OLEVERKN
Mit dem Befehl OLEVERKN können Sie die Verknüpfungen in der Zeichnung bearbeiten. Wählen Sie den Befehl:
Abrollmenü BEARBEITEN, Funktion OLE-VERKNÜPFUNGEN...
In dem nun geöffneten Dialogfeld können Sie die Verknüpfung einstellen (siehe Abbildung 14.9):
Abbildung 14.8:Excel-Tabelle in der
AutoCAD-Zeichnung

Partielles Öffnen Kapitel 14
( KOMPENDIUM ) AutoCAD 2007 und LT 2007 553
In der Liste finden Sie alle Verknüpfungen der Zeichnung. Wenn Sie eine Verknüpfung markieren, können Sie mit der Schaltfläche JETZT AKTUALISIE-REN den aktuellen Stand der Datei neu laden. Die Schaltfläche QUELLE ÖFF-NEN startet das Programm, mit dem die Datei erstellt wurde und lädt die Datei in dem Programm. Mit der Schaltfläche QUELLE ÄNDERN... können Sie eine neue Datei wählen. Das Objekt wird durch die neue Datei ersetzt. Wollen Sie die Verbindung zur Quelle löschen, klicken Sie auf die Schaltflä-che ENTFERNEN. Das Objekt bleibt in der Zeichnung, ist aber statisch. In der untersten Zeile können Sie einstellen, ob die AutoCAD Zeichnung beim Laden automatisch aktualisiert wird, wenn die Ausgangsdatei verändert wurde. Bei MANUELL wird nach Änderungen beim nächsten Laden der Zeichnung gefragt, ob aktualisiert werden soll.
14.6 Partielles Öffnen
In AutoCAD können Sie Zeichnungen teilweise laden und bei Bedarf wei-tere Teile nachladen. Das bringt Vorteile beim Bearbeiten großer Zeichnun-gen. Die Lade- und Bearbeitungszeiten verkürzen sich.
Zeichnung partiell öffnen
1. Wählen Sie den Befehl ÖFFNEN aus dem Abrollmenü DATEI, suchen Sie die Zeichnung im Dateiwähler aus und klicken dann aber statt auf die Schaltfläche ÖFFNEN auf das Abrollmenü daneben. Wählen daraus den Eintrag PARTIELLES ÖFFNEN.... Öffnen Sie die Datei A14-04.dwg aus dem Ordner Aufgaben.
2. Es erscheint ein Dialogfeld (siehe Abbildung 14.10). Sie können jetzt einen gespeicherten Ausschnitt in der linken Liste wählen. Nur diejeni-gen Objekte werden geladen, die in diesem Ausschnitt liegen. Dann wählen Sie die Layer in der rechten Liste.
Abbildung 14.9: Verknüpfung bearbeiten

Kapitel 14 Die Windows-Funktionen
( KOMPENDIUM ) AutoCAD 2007 und LT 2007554
3. Wählen Sie in dem Beispiel beim Ausschnitt den Eintrag *Grenzen*und in der Layerliste alle Layer außer Htechnik und Htechnik2 (siehe Abbildung 14.10). Klicken Sie dann auf die Schaltfläche ÖFFNEN. Die Zeichnung wird bis auf die beiden Layer geladen, es fehlt die Haustech-nik im Grundriss. In der Titelzeile des Zeichnungsfensters steht hinter dem Namen der Kommentar (partiell geladen).
4. Wollen Sie weitere Teile nachladen, wählen Sie im Abrollmenü DATEI
den Eintrag PARTIELLES LADEN, der jetzt aktiv ist. Sie bekommen das Dialogfeld aus Abbildung 14.10 wieder. Wählen Sie nun die beiden Layer, die nachgeladen werden sollen.
5. Haben Sie eine partiell geöffnete Zeichnung gespeichert und öffnen Sie diese später normal, kommt ein Meldungsfenster. Sie werden darauf hingewiesen, dass die Zeichnung zuletzt partiell geöffnet wurde. Mit der Schaltfläche HERSTELLEN wird die Zeichnung wieder partiell geladen. Klicken Sie VOLLSTÄNDIG an, wird die Zeichnung komplett geladen.
Abbildung 14.10:Auswahl der
Objekte für teilweises Öffnen

( KOMPENDIUM ) AutoCAD 2007 und LT 2007 555
15 Plotten, Plotter und Plotstil-Manager
Kommen wir wieder zu Ihrer Zeichnung zurück, die Sie in Teil II dieses Buches erstellt haben. Sie soll fertig gestellt und geplottet werden. Außer-dem werden wir uns alles zur Konfiguration von Plottern und den Plot-Stilen ansehen.
15.1 Das Zeichnungslayout
Wenn Sie die Übungen in den Kapiteln 5 und 6 erstellt haben, haben Sie eine fast fertige Zeichnung. Falls Sie sie nicht oder nicht komplett haben, benutzen Sie die Lösung aus dem Ordner Aufgaben, Zeichnung Z01-07.dwg.
Sie können Ihre Zeichnung im Modellbereich, also in dem Bereich plotten, in dem Sie sie erstellt haben. Das reicht für einfache 2D-Zeichnungen aus. Sobald Sie aber Details einer Zeichnung hervorheben, verschiedene Ansich-ten erstellen, mehrere Maßstäbe auf einem Zeichenblatt darstellen oder ein 3D-Modell darstellen wollen, haben Sie wesentlich mehr Möglichkeiten, wenn Sie Ihr Layout im Papierbereich erstellen. Alles zu Layouts im Papier-bereich erfahren Sie in Kapitel 16, in diesem Kapitel bleiben wir im Modell-bereich.
Einfügen des Zeichnungsrahmens
Sie können direkt im Modellbereich den Zeichnungsrahmen mit dem Befehl EINFÜGE (siehe Kapitel 11.4) auf der Zeichnung platzieren. Hierbei ist zu beachten, dass der Zeichnungsrahmen mit dem Maßstab eingefügt wird, mit dem die Zeichnung geplottet wird. Wird die Zeichnung beispielsweise im Maßstab 1:50 geplottet, wird der Zeichnungsrahmen um den Faktor 50 vergrößert eingefügt, da unser Zeichenbereich ja immer 1:1 ist. Beim Plotten wird die Zeichnung dann samt Rahmen auf Papiergröße verkleinert.
Haben Sie ein kleines Einzelteil und stellen Sie das auf dem Papier im Maß-stab 5:1 dar, fügen Sie den Zeichnungsrahmen mit dem Faktor 0.2 ein, da Sie beim Plotten ja wieder um den Faktor 5 vergrößern.

Kapitel 15 Plotten, Plotter und Plotstil-Manager
( KOMPENDIUM ) AutoCAD 2007 und LT 2007556
Standard-Zeichnungsrahmen mit Schriftfeld werden mit AutoCAD im Ord-ner C:\Dokumente und Einstellungen\Benutzername\Lokale Einstellungen\ Anwendungsdaten\Autodesk\AutoCAD 2007\R17\Deu\Template bzw. bei AutoCAD LT im Ordner C:\Dokumente und Einstellungen\Benutzername\ Lokale Einstellungen\Anwendungsdaten\Autodesk\AutoCAD LT 2007\R12\ Deu\Template geliefert und können sowohl im Modellbereich als auch im Papierbereich mit dem Befehl EINFÜGE verwendet werden. Für unser Beispiel haben Sie auch Zeichnungsrahmen im Ordner Aufgaben: DIN_A4.dwg undDIN_A3.dwg.
Bei diesen Ordnern handelt ist sich um versteckte Ordner, die Sie unter Umständen nicht finden. Nur wenn Sie im Windows-Explorer die Ordner-optionen richtig eingestellt haben, sind die Ordner und Dateien sichtbar. Gehen Sie wie folgt vor:
Versteckte Ordner anzeigen
1. Starten Sie den Windows-Explorer.
2. Wählen Sie im Abrollmenü EXTRAS die Funktion ORDNEROPTIONEN...
3. Aktivieren Sie im Dialogfeld das Register ANSICHT.
4. Aktivieren Sie in der Rubrik VERSTECKTE DATEIEN UND ORDNER die Option ALLE DATEIEN UND ORDNER ANZEIGEN.
Zeichnungsrahmen einfügen und Schriftfeld ausfüllen
1. Öffnen Sie also die Zeichnung, die Sie in den Kapiteln 5 und 6 erstellt haben, oder laden Sie aus dem Ordner Aufgaben die Zeichnung Z01-07.dwg.
2. Die Felder im Schriftfeld des Zeichnungsrahmens sind mit Attributen belegt. Aktivieren Sie die Attributeingabe. Geben Sie dazu auf der Tas-tatur die Variable ATTDIA ein und setzen Sie deren Wert auf 1.
3. Wählen Sie aus dem Abrollmenü EINFÜGEN die Funktion BLOCK.... Kli-cken Sie auf die Schaltfläche DURCHSUCHEN... und wählen Sie aus dem Ordner Aufgaben die Datei DIN_A4.dwg. Geben Sie Einfügepunkt, Skalierung und Drehwinkel fest vor (siehe Abbildung 15.1) und klicken Sie auf die Schaltfläche OK.
4. Tragen Sie im Dialogfeld für die Attribute Ihre Daten für das Schrift-feld ein und klicken Sie auf OK.
5. Wählen Sie im Abrollmenü ANSICHT die Funktion ZOOM und im Untermenü die Option ALLES. Die Zeichnung sollte dann wie in Abbil-dung 15.2 aussehen.

Das Zeichnungslayout Kapitel 15
( KOMPENDIUM ) AutoCAD 2007 und LT 2007 557
Farben und Linienstärken
In unserer Zeichnung haben wir den Layern Farben, Linientypen und Lini-enstärken zugeordnet. Mit diesen Einstellungen können wir unsere erste Zeichnung auch plotten. Für den ersten Probeplot wollen wir ausschließlich diese Einstellungen verwenden. Doch Sie haben einen Rahmen eingefügt. Dieser hat seine eigenen Layer mitgebracht. Diesen wollen wir ebenfalls Far-ben und Linienstärken zuordnen.
Farbe und Linienstärke zuordnen
1. Wählen Sie den Befehl LAYER im Abrollmenü FORMAT.
2. Stellen Sie Farben und Linienstärken der drei neuen Layer ein.
3. Nehmen Sie folgende Einstellungen vor:
Sie finden diesen Stand auch in der Datei Z01-08.dwg im Ordner Aufgaben.
Abbildung 15.1: Einfügen von Zeichnungsrahmen und Schriftfeld
Rahmen025 Farbe: blau Linienstärke: 0.25 mm
Rahmen05 Farbe: rot Linienstärke: 0.35 mm
Rahmen07 Farbe: weiß Linienstärke: 0.5 mm

Kapitel 15 Plotten, Plotter und Plotstil-Manager
( KOMPENDIUM ) AutoCAD 2007 und LT 2007558
Abbildung 15.2:Die Zeichnung mit
Rahmen

Plotten der Zeichnung Kapitel 15
( KOMPENDIUM ) AutoCAD 2007 und LT 2007 559
15.2 Plotten der Zeichnung
Befehl PLOT
Zum Plotten verwenden Sie den Befehl PLOT. Wählen Sie diesen:
Abrollmenü DATEI, Funktion PLOT...
Symbol in der STANDARD-FUNKTIONSLEISTE
Rechtsklick auf die Registerkarte MODELL am unteren Rand des Zeich-nungsfensters und Auswahl der Funktion PLOTTEN... aus dem Kontext-menü
Sie erhalten ein Dialogfeld, in dem Sie alle Einstellungen für die Ausgabe vornehmen können. Das Dialogfeld kann verkleinert werden, um nur die wichtigsten Informationen und Einstellmöglichkeiten anzuzeigen (siehe Abbildung 15.3). Wollen Sie alles unter Kontrolle haben, dann vergrößern Sie das Fenster (siehe Abbildung 15.4). Dazu haben Sie in der rechten unte-ren Ecke des Dialogfelds den Pfeil.
Abbildung 15.3: Plot-Dialogfeld in verkleinerter Form

Kapitel 15 Plotten, Plotter und Plotstil-Manager
( KOMPENDIUM ) AutoCAD 2007 und LT 2007560
Die Einstellungen, die Sie für den Plot vornehmen, können Sie unter einem Namen mit der Zeichnung abspeichern. Im Feld SEITENEINRICHTUNG, Abrollmenü NAME können Sie bereits gespeicherte Plots auswählen. Steht dort <KEINE>, haben Sie bis jetzt noch keine ausgewählt. Es gelten die momentanen Einstellungen im Dialogfeld. Mit der Einstellung <VORHERI-GER PLOT> bekommen Sie die Einstellungen des letzten Plots wieder. Mit der Schaltfläche HINZUFÜGEN... können Sie die aktuellen Einstellungen spei-chern. Doch stellen wir zuerst einmal alles ein und halten dann die Einstel-lungen fest.
Drucker/Plotter: Wählen Sie im Abrollmenü NAME den Plotter bzw. Dru-cker aus, auf dem Sie Ihre Zeichnung ausgeben wollen. Wenn Sie in Auto-CAD noch keinen Plotter konfiguriert haben, finden Sie dort die Drucker, die Sie in Windows als Drucker installiert haben. Mit diesen wird auch die Zeichnung geplottet. Trotzdem können diese Windows-Drucker in Auto-CAD separat konfiguriert werden. Sie haben dann den Zusatz .pc3. Der Vorteil davon ist, dass spezielle Einstellungen für AutoCAD vorgenommen werden können und sich der Drucker nicht immer auf seine Standardeinstel-lungen zurücksetzt.
AutoCAD verfügt dazu noch über eigene Plotter-Treiber für die verschiede-nen Plotter-Modelle. Haben Sie einen älteren Stifplotter, für den es keinen Windows-Treiber gibt, dann können Sie mit diesen Treibern plotten. Diese müssen Sie aber zuerst mit dem Plot-Manager installieren, dazu später mehr. Wählen Sie also zunächst einen Windows-Drucker.
Abbildung 15.4:Vollständiges
Plot-Dialogfeld

Plotten der Zeichnung Kapitel 15
( KOMPENDIUM ) AutoCAD 2007 und LT 2007 561
Unter dem Abrollmenü wird das gewählte Gerät noch einmal angezeigt und man erkennt, ob es mit dem Windows-Systemtreiber oder dem AutoCAD-Treiber angesteuert wird. Darunter sehen Sie, an welchem Ausgang das Gerät angeschlossen ist. Mit der Schaltfläche EIGENSCHAFTEN... können Sie die Geräteparameter einstellen (siehe unten).
In Datei plotten: Haben Sie diesen Schalter aktiviert, werden die Plotdaten nicht an das Gerät ausgegeben, sondern in eine Datei umgeleitet. Diese Datei kann später auf dem Plotter ausgegeben werden. Dieses Verfahren wird auch beim elektronischen Plotten (siehe Kapitel 17.7) verwendet. Dateiname und Pfad werden abgefragt, wenn Sie den Plot abgeschickt haben.
Papierformat: Aus einem Abrollmenü können Sie aus den verfügbaren Papierformaten auswählen. In dem Feld darüber wird das Papierformat mit dem geplotteten Bereich in einer einfachen Voransicht angezeigt. Tritt irgendwo ein Fehler auf und der Rand der Zeichnung wird abgeschnitten, sehen Sie diesen im Fenster rot markiert.
Kopienzahl: Hier können Sie die Zahl der Kopien für den Plot einstellen.
Plotbereich: In diesem Feld können Sie in einem Abrollmenü wählen, wel-cher Bereich geplottet werden soll:
Limiten: Bereich innerhalb der Limiten
Grenzen: alle Objekte in der Zeichnung
Anzeige: der momentane Bildschirmausschnitt
Ansicht: ein gespeicherter Ausschnitt. Sie bekommen bei dieser Wahl ein weiteres Abrollmenü rechts daneben. Dort können Sie einen in der Zeichnung gespeicherten Ausschnitt zum Plotten auswählen. Die Aus-wahl wird nicht angeboten, wenn kein Ausschnitt in der Zeichnung gespeichert wurde.
Fenster: Plotten eines Ausschnitts, der in der Zeichnung mit zwei Eck-punkten bestimmt werden kann. Wählen Sie diese Möglichkeit das erste Mal, verschwindet das Dialogfeld und Sie können den Bereich in der Zeichnung bestimmen. Danach haben Sie die Schaltfläche FENSTER < rechts vom Abrollmenü. Damit können Sie das Fenster neu bestimmen.
Plotabstand: Ist der Plot nicht formatfüllend, können Sie ihn mit den Einga-ben in diesem Feld in X- und Y-Richtung auf dem Papier verschieben. Haben Sie den Schalter PLOT ZENTRIEREN eingeschaltet, wird die Zeichnung auf der Papiermitte ausgedruckt.

Kapitel 15 Plotten, Plotter und Plotstil-Manager
( KOMPENDIUM ) AutoCAD 2007 und LT 2007562
Plotmaßstab: Wählen Sie im Abrollmenü einen Standard-Maßstab zum Plotten. Sie können aber auch jeden beliebigen Maßstab in den Feldern darunter eintragen. Dort geben Sie an, wie viel geplottete mm einer Zeicheneinheit entsprechen. Wenn Sie im Abrollmenü die Einstellung Größe angepasst wählen, wird der gewählte Plotbereich formatfüllend auf dem gewählten Papierformat ausgegeben. Der Maßstab ergibt sich dann und wird in den Feldern darunter angezeigt.
Den Schalter LINIENSTÄRKEN SKALIEREN können Sie nur dann verwenden, wenn Sie ein Layout plotten. Ist dieser Schalter ein, werden die Linienstär-ken aus der Zeichnung proportional zum Plotmaßstab umgerechnet. In der Regel werden die Objekte mit den Linienstärken geplottet, die den Objekten zugeordnet sind, unabhängig vom Plotmaßstab.
Im erweiterten Dialogfeld finden Sie zusätzlich die folgenden Bedienele-mente:
Plotstiltabelle (Stiftzuweisungen): Hier können Sie im Abrollmenü eine Plotstiltabelle wählen. Über eine Plotstiltabelle können Sie festlegen, wie eine AutoCAD-Farbe aus der Zeichnung geplottet werden soll. Außerdem können Sie mit benannten Plotstiltabellen arbeiten. Der Probeplot soll mit den Standardeinstellungen ausgeführt werden, stellen wir dies also zurück. Wählen Sie die Plotstiltabelle Acad.ctb bzw. Aclt.ctb (in AutoCAD LT).
Mit dem Symbol rechts vom Menü können Sie die Plotstiltabelle bearbeiten (siehe unten).
Optionen des schattierten Ansichtsfensters: Hier stellen Sie die Darstellung von 3-D-Modellen beim Plotten im Modellbereich ein. Im Abrollmenü SCHATT.-PLOT wählen Sie, ob Sie plotten wollen wie angezeigt, als Draht-körper, verdeckt oder gerendert. Haben Sie GERENDERT gewählt, können Sie darunter in einem weiteren Abrollmenü die Qualität des Plots in ver-schiedenen Stufen wählen. Mit der Auswahl BENUTZERSPEZIFISCH lässt sich im Feld darunter die Druckqualität in dpi eingeben. Haben Sie ein Layout mit mehreren Ansichtsfenstern, können Sie für jedes Ansichtsfenster die Darstellung im Objekteigenschaften-Manager wählen (siehe Kapitel 20.12).
Plotoptionen: Darunter finden Sie den Bereich mit den Plotoptionen. Der Schalter IM HINTERGRUND PLOTTEN bewirkt, dass Sie sofort weiterarbeiten können, wenn Sie den Plot abgeschickt haben. Die Verarbeitung läuft im Hin-tergrund. Haben Sie die Einstellung MIT LINIENSTÄRKEN PLOTTEN gewählt, wird die Zeichnung mit den Linienstärken geplottet, die den einzelnen Layern bzw. den Objekten in der Zeichnung zugeordnet sind. Alternativ dazu kön-nen Sie die Einstellung MIT PLOTSTILEN PLOTTEN verwenden. In diesem Fall kommt die Linienstärke aus der gewählten Plotstiltabelle. Ist keiner der bei-den Schalter an, wird mit der Vorgabelinienstärke und den AutoCAD-Farben

Plotten der Zeichnung Kapitel 15
( KOMPENDIUM ) AutoCAD 2007 und LT 2007 563
geplottet. Mit dem Schalter PAPIERBEREICH ZULETZT PLOTTEN können Sie bewirken, dass als Erstes die Geometrie des Modellbereichs geplottet wird. Mit dem Schalter PAPIERBEREICHSOBJEKTE AUSBLENDEN werden verdeckte Linien aus 3-D-Modellen entfernt, die Sie im Layout auf dem Papierbereich eingefügt haben. Haben Sie im Papierbereich Ansichtsfenster platziert, müs-sen Sie in den einzelnen Ansichtsfenstern einstellen, ob darin die verdeckten Kanten entfernt werden sollen oder ob schattiert geplottet werden soll (siehe Kapitel 20.12). Plotten Sie im Modellbereich, ist der Schalter deaktiviert. Dann stellen Sie die Ausgabequalität im Fenster OPTIONEN DES SCHATTIER-TEN ANSICHTSFENSTERS ein (siehe oben). Haben Sie den Schalter PLOTMAR-KIERUNG EIN gewählt, wird ein Kommentar auf das Blatt gedruckt. Dann erscheint rechts davon ein zusätzliches Symbol, mit dem Sie die Plotmarkie-rung bearbeiten können, dazu später mehr.
Alle Einstellungen, die Sie bis jetzt vorgenommen haben, gelten nur für den aktuellen Plot. Haben Sie aber den Schalter ÄNDERUNGEN IN LAYOUT SPEI-CHERN gewählt, werden die im Dialogfeld vorgenommenen Änderungen gespeichert. Beim nächsten Plot müssen Sie dann nichts mehr einstellen.
Dazu muss aber die Zeichnung geplottet werden. Wollen Sie die Einstellun-gen speichern, ohne die Zeichnung plotten zu müssen, dann klicken Sie auf die Schaltfläche AUF LAYOUT ANWENDEN. Die Schaltfläche wird dann deakti-viert, erst wenn Sie wieder Änderungen vornehmen kann wieder gespeichert werden. Wenn der Schalter ÄNDERUNGEN IN LAYOUT SPEICHERN beim plot-ten an war, dann ist beim nächsten Mal die Schaltfläche AUF LAYOUT ANWEN-DEN ebenfalls deaktiviert. Ein weiteres Speichern ist nicht notwendig.
Zeichnungsausrichtung: Wählen Sie, ob die Zeichnung im Hoch- oder Querformat geplottet werden soll. Zudem kann sie mit dem Schalter AUF DEM KOPF PLOTTEN um 180° gedreht werden.
Zeichnungen aus AutoCAD 14 und früheren Versionen
Zeichnungen aus AutoCAD 14 oder früher haben keine Linienstärken. Ver-wenden Sie hier die Einstellung MIT LINIENSTÄRKEN PLOTTEN, wird alles in der Vorgabelinienstärke geplottet.
In diesem Fall bekommen Sie die Linienstärke nur über die Stiftzuordnung. Dazu muss der Schalter MIT PLOTSTILEN PLOTTEN eingeschaltet sein und Sie müssen die verwendete Plotstiltabelle entsprechend anpassen (siehe Kapitel 15.6).
Vorschau anzeigen
Haben Sie alles eingestellt, können Sie mit der Voransicht kontrollieren, wie der Plot aussehen wird. Wenn Sie auf die Schaltfläche VORSCHAU... klicken, bekommen Sie die Voransicht auf dem Papierblatt mit Farben und Linien-stärken angezeigt (siehe Abbildung 15.5). Mit der rechten Maustaste bekommen Sie ein Kontextmenü mit den Zoom- und Pan-Funktionen. Wie

Kapitel 15 Plotten, Plotter und Plotstil-Manager
( KOMPENDIUM ) AutoCAD 2007 und LT 2007564
in der Zeichnung können Sie auch in der Voransicht die Echtzeit-Funk-tionen verwenden. Mit dem Eintrag BEENDEN im Kontextmenü oder mit der Taste (Esc) beenden Sie die Voransicht und kommen zum Plot-Dialogfeld zurück. Mit dem Eintrag PLOTTEN wird die Zeichnung sofort ausgegeben. Mit den Symbolen über dem Zeichnungsfenster können Sie die Funktionen aus dem Kontextmenü ebenfalls wählen.
Wenn Sie das Vorschaufenster beendet haben, können Sie die Zeichnung mit OK plotten. Klicken Sie auf die Schaltfläche AUF LAYOUT ANWENDEN, werden die Einstellungen ebenfalls gespeichert und sind beim nächsten Plot als Vorgabewerte vorhanden.
Seiteneinrichtung speichern
Wenn Sie alle Einstellungen vorgenommen haben und Sie diese Zeichnung immer mit dem gleichen Gerät und den gleichen Einstellungen plotten, dann reicht es, wenn Sie den Schalter ÄNDERUNGEN IN LAYOUT SPEICHERN ankli-cken. Wollen Sie mit verschiedenen Geräten plotten, dann können Sie ein-mal vorgenommene Einstellungen, die so genannte Seiteneinrichtung, unter einem Namen abspeichern. Die gespeicherten Seiteneinrichtungen können Sie oben im Dialogfeld im Feld SEITENEINRICHTUNG aus dem Abrollmenü NAME wählen. Einmal vorgenommene Einstellungen werden so nicht über-schrieben und können später wieder aktiviert werden. Wenn Sie die Schalt-fläche HINZUFÜGEN... links oben im Dialogfeld anklicken, bekommen Sie das Dialogfeld, in dem Sie den Namen eingeben können (siehe Abbildung 15.6).
Abbildung 15.5:Vorschau der Plotausgabe

Plotten der Zeichnung Kapitel 15
( KOMPENDIUM ) AutoCAD 2007 und LT 2007 565
Tragen Sie den Namen für die neue Seiteneinrichtung ein und klicken Sie auf OK. Die neue Seiteneinrichtung ist gespeichert. Jetzt können Sie sie im Abrollmenü NAME wählen. Zur Auswahl steht <keine>. Diese verwenden Sie, wenn Sie die Einstellungen neu vornehmen wollen. Weiterhin können Sie <Vorheriger Plot> auswählen, wenn Sie gleich wie beim letzten Mal plotten wollen. Sie können aber auch eine der gespeicherten Seiteneinrich-tungen oder Importieren... auswählen. Mit dieser Auswahl können Sie die Seiteneinrichtungen aus einer gespeicherten Zeichnung importieren. Wählen Sie eine Zeichnung aus, die Seiteneinrichtungen enthält, bekommen Sie danach ein Dialogfeld mit den in dieser Zeichnung gespeicherten Seitenein-richtungen (siehe Abbildung 15.7).
Markieren Sie die Seiteneinrichtungen, die Sie übernehmen wollen, und kli-cken Sie auf OK. Danach können Sie diese im Plot-Dialogfeld aus dem
Abbildung 15.6: Name der Seiteneinrichtung eingeben
Abbildung 15.7: Seiteneinrichtun-gen aus einer Zeichnung über-nehmen

Kapitel 15 Plotten, Plotter und Plotstil-Manager
( KOMPENDIUM ) AutoCAD 2007 und LT 2007566
Abrollmenü wählen. Die ausgewählte wird zur aktuellen Seiteneinrichtung. Alle Werte in den Dialogfeldern werden mit denen aus dieser Seiteneinrich-tung überschrieben.
Plot ausführen
Haben Sie den Plot mit OK abgeschickt und das Plotten im Hintergrund aktiviert, bekommen Sie noch eine Meldung, dass im Hintergrund geplottet wird. Wenn Sie diese Meldung stört, können Sie sie auch für die Zukunft deaktivieren. Dann wird in der rechten Ecke der Statuszeile das Plottersym-bol animiert angezeigt. Wenn der Plot abgeschlossen ist, erscheint eine Sprechblase mit einem Hinweis. Wenn Sie auf die Meldung klicken, bekom-men Sie das Protokoll angezeigt (siehe Abbildung 15.8).
Im Plotprotokoll sind alle Plots gespeichert, die Sie gemacht haben. Aus dem Abrollmenü ANSICHT können Sie wählen, ob Sie alle Plots anzeigen las-sen wollen oder nur die, bei denen Fehler aufgetreten sind. Das Fenster kön-nen Sie auch mit dem Befehl PLOTDETAILANZEIG aktivieren. Den Befehl können Sie nur auf der Tastatur eintippen.
Plotten der Zeichnung
1. Stellen Sie in den beiden Registerkarten des Dialogfelds die Werte ein. Orientieren Sie sich an Abbildung 15.3 und 15.4.
2. Lassen Sie sich dann die Voransicht anzeigen. Wenn alles in Ordnung ist, plotten Sie die Zeichnung aus.
Abbildung 15.8:Sprechblase und
Plotprotokoll

Plotten der Zeichnung Kapitel 15
( KOMPENDIUM ) AutoCAD 2007 und LT 2007 567
Plotmarkierung einfügen
Mit diesen Plotmarkierungen können Sie am Rand der Zeichnung Zeich-nungsnamen, Layoutnamen, Datum und Zeit, Login-Namen, Gerätenamen, Papierformat, Plotskalierung sowie zwei benutzerdefinierte Felder anbrin-gen. Gehen Sie dazu wie folgt vor:
Kreuzen Sie im erweiterten Dialogfeld des Befehls PLOT den Schalter PLOTMARKIERUNG EIN an (siehe Abbildung 15.4).
Klicken Sie auf das Symbol rechts daneben, um den Inhalt der Plotmar-kierung zu bearbeiten. Sie bekommen ein weiteres Dialogfeld auf den Bildschirm (siehe Abbildung 15.9).
Felder für Plotmarkierung: Wählen Sie hier die Daten aus, die in die Plot-markierung aufgenommen werden sollen.
Benutzerdefinierte Felder: Wählen Sie aus den Abrollmenüs bei Bedarf bis zu zwei benutzerdefinierte Felder aus. Klicken Sie auf die Schaltfläche HIN-ZUFÜGEN/BEARBEITEN, um Texte als benutzerdefinierte Felder in einem wei-teren Dialogfeld einzufügen oder zu bearbeiten.
Datei für Plotmarkierungsparameter: Die Einstellungen für die Plotmarkie-rung können Sie in einer Datei mit der Dateierweiterung *.pss speichern, um sie später auch in einer anderen Zeichnung verwenden zu können. Dafür können Sie die Schaltflächen LADEN und SPEICHERN UNTER verwen-den.
Abbildung 15.9: Inhalt der Plotmarkierung

Kapitel 15 Plotten, Plotter und Plotstil-Manager
( KOMPENDIUM ) AutoCAD 2007 und LT 2007568
Voransicht: In diesem Feld wird die Plotmarkierung auf der Zeichnung angezeigt, allerdings nur die Position, nicht der Inhalt und die Form. Leider wird die Plotmarkierung in der Plotvoransicht nicht angezeigt.
Klicken Sie auf die Schaltfläche WEITERE OPTIONEN, um die Form und die Position der Plotmarkierung zu bestimmen. Sie bekommen ein weiteres Dia-logfeld auf den Bildschirm (siehe Abbildung 15.10).
Position und Versatz: Geben Sie bei der Position eine der vier Papierecken an und ob der Text vertikal oder horizontal ausgerichtet werden soll. Außerdem können Sie die Daten bei Bedarf auf den Kopf stellen. Geben Sie anschließend den Versatz der Markierung ein. Dieser kann relativ zum Druckbereich oder zum Papierrand festgelegt werden.
Texteigenschaften: Wählen Sie hier Schriftart und -höhe, und beschränken Sie bei Bedarf die Markierung auf einen einzeiligen Text.
Plotmarkierungseinheiten: Wählen Sie hier die Einheiten für die Textgröße und die Positionsangaben (Millimeter, Inches oder Pixel).
Pfad der Protokolldatei: Haben Sie den Schalter PROTOKOLLDATEI ERSTEL-LEN eingeschaltet, werden alle Ausgaben mit den Daten der Plotmarkierung protokolliert. Den Ordner und den Dateinamen für die Protokolldatei kön-nen Sie dahinter eintragen.
Abbildung 15.10:Position und Form
der Plotmarkierung

Weitere Plot-Befehle Kapitel 15
( KOMPENDIUM ) AutoCAD 2007 und LT 2007 569
Haben Sie die Plotmarkierung beispielsweise links unten vertikal platziert und einen Abstand eingegeben, wird die Markierung links vom senkrechten Rand des Zeichnungsrahmens platziert. Haben Sie aber Ihre Zeichnung bei der Ausgabe links unten platziert, dann wird die Plotmarkierung abge-schnitten.
15.3 Weitere Plot-Befehle
Wollen Sie alle Einstellungen für die Seite vornehmen, aber noch keinen Plot ausgeben, können Sie den Befehl SEITENEINR verwenden.
Befehl SEITENEINR
Wählen Sie den Befehl:
Abrollmenü DATEI, Funktion SEITENEINRICHTUNGS-MANAGER...
Symbol im Werkzeugkasten LAYOUTS
Rechtsklick auf die Registerkarte MODELL am unteren Rand des Zeichnungsfensters und Auswahl der Funktion SEITENEINRICHTUNGS-MANAGER... aus dem Kontextmenü
Sie bekommen ein Dialogfeld auf den Bildschirm, das alle Seiteneinrichtun-gen (siehe Kapitel 15.2) dieser Zeichnung enthält (siehe Abbildung 15.11, links). Markieren Sie eine Seiteneinrichtung in der Liste, können Sie mit der rechten Maustaste das Kontextmenü wählen. Darin finden Sie Funktionen zum Löschen und Umbenennen. Mit dem Eintrag AKTUELL machen Sie die markierte Seiteneinrichtung zur aktuellen. Beim nächsten Plot haben Sie diese Einstellungen. Diese Funktion finden Sie auch auf der gleichnamigen Schaltfläche rechts von der Liste.
Klicken Sie auf die Schaltfläche NEU..., bekommen Sie ein weiteres Dialog-feld (siehe Abbildung 15.11, rechts). Tragen Sie dort einen neuen Namen für die Seiteneinrichtung ein und markieren Sie eine Seiteneinrichtung in der Liste. Die Werte dieser Seiteneinrichtung werden als Vorgabe übernommen. Es ist also zweckmäßig, die Seiteneinrichtung zu markieren, die der neuen am nächsten kommt, so dass Sie nur wenig Änderungen vornehmen müssen. Klicken Sie auf OK, bekommen Sie das Plot-Dialogfeld (siehe Kapitel 15.2 und Abbildungen 15.3 und 15.4). Stellen Sie alles ein, klicken Sie auch hier auf OK und Sie haben diese Einstellungen unter dem eingegebenen Namen im Seiteneinrichtungs-Manager gespeichert.
Haben Sie einen Eintrag im Seiteneinrichtungs-Manager markiert und kli-cken auf die Schaltfläche ÄNDERN..., können Sie die Einstellungen ebenfalls im Plot-Dialogfeld (siehe Kapitel 15.2 und Abbildungen 15.3 und 15.4) bearbeiten. Mit OK kommen Sie wieder zurück.

Kapitel 15 Plotten, Plotter und Plotstil-Manager
( KOMPENDIUM ) AutoCAD 2007 und LT 2007570
Mit der Schaltfläche IMPORTIEREN... können Sie Seiteneinrichtungen aus anderen Zeichnungen importieren (siehe Kapitel 15.2 und Abbildungen 15.3 und 15.7). Wählen Sie zuerst die Zeichnung im Dateiwähler und dann die gewünschte Seiteneinrichtung (siehe Abbildung 15.7). Danach kommen Sie zurück in das Dialogfeld.
Befehl VORANSICHT
Die Voransicht können Sie auch ohne den Befehl PLOT haben. Mit dem Befehl VORANSICHT bekommen Sie die Voransicht mit den Einstellungen des letzten Plots bzw. der aktuellen Seiteneinrichtung auf den Bildschirm:
Abrollmenü DATEI, Funktion PLOT-VORANSICHT
Symbol in der STANDARD-FUNKTIONSLEISTE
Sie bekommen die gleiche Anzeige wie bei der VOLLSTÄNDIGEN VORAN-SICHT im Dialogfeld des Befehls PLOT (siehe Abbildung 15.5).
15.4 Der Plotter-Manager
AutoCAD verwendet normalerweise die in Windows konfigurierten Dru-cker, die so genannten Windows-Systemdrucker. Eine spezielle Konfigura-tion der Drucker ist nicht erforderlich. Trotzdem können Sie die Windows-Systemdrucker in AutoCAD noch einmal konfigurieren. Das hat den Vorteil, dass die speziellen AutoCAD-Einstellungen für das entsprechende
Abbildung 15.11:Dialogfeld des
Seiteneinrichtungs-Managers

Der Plotter-Manager Kapitel 15
( KOMPENDIUM ) AutoCAD 2007 und LT 2007 571
Ausgabegerät in einer Konfigurationsdatei abgespeichert werden (Datei-erweiterung *.pc3) und nicht jedes Mal auf die Windows-Standardeinstel-lung zurückgesetzt wird.
Plotter, die nicht über einen Windows-Treiber verfügen, können mit speziel-len AutoCAD HDI-Treibern ausschließlich für AutoCAD konfiguriert wer-den. Das sind vor allem alte Stiftplotter. Auch in diesem Fall wird eine Datei *.pc3 erstellt, in der die Konfiguration und die Einstellungen für dieses Gerät gespeichert sind.
Außerdem können Sie verschiedene Rasterformate, das DWF-Format und EPS-Dateien (Encapsulated PostScript) über Plotter-Treiber erzeugen. Somit lassen sich Treiber für AutoCAD in drei Kategorien gliedern:
Dateiformattreiber: Rasterformate, PostScript-Formate und DWF-Dateien können mit HDI-Treibern erzeugt werden. Die möglichen Formate sind in Tabelle 15.1 aufgeführt.
Tabelle 15.1: Mögliche Dateiformate mit Dateiformattreibern
Dateiformat Typ
Rasterdateiformate CALS MIL-R-28002A Type 1
(Komprimierung: CCITT G4 2D)
Dimensional CALS Type 1
(Komprimierung: CCITT G4 2D)
Unabhängige JPEG-Gruppe JFIF
(Komprimierung: JPEG)
BMP von MS Windows
(Unkomprimierte DIB)
PNG
(Portable Network Graphics, Komprimierung: LZH)
TIFF Version 6
(Komprimierung: CCITT G4 2D)
TIFF Version 6
(Nicht komprimiert)
TGA Version 2
(True Vision, nicht komprimiert)
PCX von ZSoft PC Paintbrush
(Komprimierung: ZSOFT PACKBITS)
Adobe PostScript Level 1 Plus

Kapitel 15 Plotten, Plotter und Plotstil-Manager
( KOMPENDIUM ) AutoCAD 2007 und LT 2007572
HDI-Treiber: Direkt aus AutoCAD, ohne Windows-Treiber lassen sich fol-gende Geräte betreiben. Meist handelt es sich dabei um Stift-Plotter, für die es keine Windows-Treiber mehr gibt, oder um Geräte, die ansonsten nicht in anderen Windows-Anwendungen benötigt werden. Das sind:
Tabelle 15.2:Mit den HDI-
Treibern unter-stützte Plotter
PostScript Level 2
PostScript Level 1
Mit diesen Treibern lassen sich nicht nur EPS-Dateien erzeugen, PostScript-Geräte können damit auch direkt betrieben werden.
Autodesk-ePlot PDF Ausgabe
Autodesk-ePlot (DWF)
DWF-eplot
(optimiert fürs Plotten)
DWF-eView
(optimiert für Anzeige)
DWF-ePlot
(Whip 3.1 kompatible Version)
DWF-Standard
(R14-Ansicht)
DWF6-ePlot
AutoCAD DXB-Datei
AutoCAD-eigenes Binär-Ausgabeformat
Dateiformat TypTabelle 15.1:
Mögliche Dateiformate mit
Dateiformattreibern (Forts.)
Hersteller Modelle
HewlettPackard Alle Stiftplotter-Modelle, alle DesignJet-Modelle und alle LaserJet-Modelle, die HP-GL 2 kompatibel sind
CalComp Artisan, PaceSetter, DesignMate und DrawingMaster Stiftplot-ter TechJet Tintenstrahlplotter, Elektrostatische und LED-Plotter
OCE G9034-S (FR/FP1.x), G9035-S (FR/FP1.x), G9054-S (FR/FP1.x), 9055-S/95xx-S (FR/FP1.x), 5104 (EM_1.x), 5105 (EM_1.x), 5100C A1, (EC_2.x), 5100C A0 (EC_2.x), 5120 A1 (LZ_1.x),5120 A0 (LZ_1.x), 5200 (MI_1.x), 9400 (mit Scanner; LV_3.x), 9700 (R1.0), 9800 (R3 & EPC R), 4900, 9600
Xerox XES 8825 (1 Rolle), XES 8825 (2 Rollen), XES 8830, ES 8855

Der Plotter-Manager Kapitel 15
( KOMPENDIUM ) AutoCAD 2007 und LT 2007 573
HDI-Treiber für Windows-Systemdrucker: HDI-Treiber für beliebige Win-dows-Drucker.
Der Plotter-Manager
Plotter bzw. Drucker werden mit dem Plotter-Manager konfiguriert. Der Befehl heißt in AutoCAD PLOTTERMANAGER und Sie finden ihn:
Abrollmenü DATEI, Funktion PLOT-MANAGER...
Wenn Sie ihn anwählen, bekommen Sie ein Explorer-Fenster auf den Bild-schirm, in dem die bereits konfigurierten Plotter als Symbol oder in einer Liste aufgeführt werden (siehe Abbildung 15.12).
Plotter hinzufügen
Klicken Sie das Symbol ASSISTENT ZUM HINZUFÜGEN EINES PLOTTERS dop-pelt an, und Sie können Ihren Plotter mit einem Assistenten konfigurieren. Den Assistenten können Sie auch ohne den Plotter-Manager starten, wählen Sie dazu:
Abrollmenü EXTRAS, Untermenü ASSISTENTEN, Funktion PLOTTER HINZUFÜGEN...
Die Konfiguration und Einstellung eines Plotters werden im Folgenden an einem Hewlett Packard 450 C, A0 Plotter erläutert. Für alle anderen Plot-termodelle gehen Sie analog vor. Normalerweise würde dieser Plotter mit dem Windows-Treiber konfiguriert und steht Ihnen dann auch in AutoCAD zur Verfügung. Wir wollen dies aber mit dem AutoCAD HDI-Treiber
Abbildung 15.12: Fenster des Plotter-Managers

Kapitel 15 Plotten, Plotter und Plotstil-Manager
( KOMPENDIUM ) AutoCAD 2007 und LT 2007574
machen, da der aktuelle Windows-Treiber nur mit dem Plotter geliefert wird und Ihnen nicht zur Verfügung steht. Selbst wenn Sie keinen Plotter haben, sollten Sie ihn konfigurieren. Im Folgenden benötigen Sie die Einstel-lungen.
Klicken Sie den ASSISTENT ZUM HINZUFÜGEN EINES PLOTTERS doppelt an oder wählen Sie ihn aus dem Menü. Blättern Sie über die Einführungsseite mit WEITER >. Die Seite START (siehe Abbildung 15.13) erscheint.
Hier haben Sie die verschiedenen Konfigurationsverfahren zur Auswahl. Die ersten beiden verwenden die AutoCAD HDI-Treiber, das letzte konfigu-riert den Windows-Systemdrucker. Verwenden Sie für unser Beispiel Mein Computer. Gehen Sie nach diesem Schema vor:
Mein Computer: Der Plotter ist lokal an einer Schnittstelle des Computers angeschlossen und er wird über einen HDI-Treiber angesteuert. In diesem Modus wählen Sie als Nächstes den Hersteller und das Modell (siehe Abbil-dung 15.14).
Für unsere Beispielinstallation wählen Sie den Hewlett Packard DesignJet 450C, C4716A. Lassen Sie sich von der Warnmeldung, die dann kommt, nicht irritieren, wir wollen den HDI-Treiber verwenden. Klicken Sie auf die Schaltfläche WEITER >. Haben Sie in einer vorherigen AutoCAD-Version für diesen Plotter schon eine PCP- bzw. PC2-Datei erstellt, können Sie aus die-ser die gerätebezogenen Daten übernehmen. Auf der nächsten Seite des Assistenten können Sie mit der Schaltfläche DATEI IMPORTIEREN eine solche Konfigurationsdatei übernehmen. Klicken Sie anschließend auf WEITER >.
Abbildung 15.13:Assistent zum
Plotter hinzufügen, Seite Start

Der Plotter-Manager Kapitel 15
( KOMPENDIUM ) AutoCAD 2007 und LT 2007 575
Wählen Sie auf der nächsten Seite den Anschluss, an dem Ihr Plotter ange-schlossen ist (siehe Abbildung 15.15). Wählen Sie einen Anschluss oder kli-cken Sie den Schalter IN DATEI PLOTTEN an. In diesem Fall wird die Ausgabe umgeleitet, und die Daten für den Plotter werden in einer Datei gespeichert. Mit der Funktion AUTOSPOOL wird die Ausgabe in eine tempo-räre Datei im AutoSpool-Verzeichnis gespeichert, die dann mit einer Batch-Datei automatisch ausgegeben werden kann.
Abbildung 15.14: Assistent zum Plotter hinzufügen, Seite Plottermodell
Abbildung 15.15: Assistent zum Plotter hinzufügen, Seite Anschlüsse

Kapitel 15 Plotten, Plotter und Plotstil-Manager
( KOMPENDIUM ) AutoCAD 2007 und LT 2007576
Geben Sie auf der nächsten Seite einen Plotternamen ein oder übernehmen Sie den vorgegebenen Namen. Wieder eine Seite weiter haben Sie die Möglich-keit, die Plotkonfiguration zu ändern. Klicken Sie dazu auf die Schaltfläche PLOTTERKONFIGURATION BEARBEITEN... oder machen Sie dies später (siehe unten). Bei Stiftplottern kann es vorkommen, dass das Seitenverhältnis des Plotters nicht mit dem der Zeichnung übereinstimmt. In diesem Fall können Sie mit der Schaltfläche PLOTTER KALIBRIEREN... einen weiteren Assistenten starten. Damit geben Sie ein Papierformat vor und die Maße eines Rechtecks. Das Rechteck wird geplottet. Danach messen Sie das geplottete Rechteck und geben die tatsächliche Größe ein. AutoCAD errechnet daraus einen Korrek-turfaktor, der in der Gerätedatei (PMP-Datei) gespeichert und bei zukünf-tigen Plots berücksichtigt wird. Klicken Sie auf die Schaltfläche FERTIG STELLEN und die Konfiguration ist beendet. Der Plotter erscheint dann als Symbol im Plotter-Manager (siehe Abbildung 15.12).
Netzwerk-Plotterserver: Der Plotter ist im Netzwerk an einen Server ange-schlossen und wird über einen HDI-Treiber angesteuert. Haben Sie diesen Modus auf der Seite START gewählt (siehe Abbildung 15.13), geben Sie auf der nächsten Seite den Netzwerksnamen (UNC-Name: \\Servername\Gerä-tename) des Plotters ein (siehe Abbildung 15.16).
Wissen Sie den Namen nicht, klicken Sie auf die Schaltfläche DURCHSU-CHEN... und suchen den Plotter im Netzwerk (siehe Abbildung 15.17).
Abbildung 15.16:Assistent zum
Plotter hinzufügen, Seite Netzwerk-
Plotter

Der Plotter-Manager Kapitel 15
( KOMPENDIUM ) AutoCAD 2007 und LT 2007 577
Der Rest ist identisch mit der ersten Variante, lediglich die Seite ANSCHLÜSSE
wird in diesem Fall nicht benötigt, da Sie ja auf einen Server im Netzwerk aus-geben.
Systemdrucker: Der Drucker oder Plotter ist auf Ihrem Computer als Win-dows-Systemdrucker konfiguriert (lokal oder an einem Druckserver im Netzwerk) und wird über den HDI-Systemdrucker-Treiber angesteuert. Der Drucker muss nur dann konfiguriert werden, wenn Sie in AutoCAD andere Einstellungen verwenden wollen als diejenigen, die in der Windows-Sytem-steuerung eingestellt sind. Bei diesem Modus kommt als Nächstes die Seite SYSTEMDRUCKER. Dort wählen Sie den Systemdrucker aus, den Sie in Auto-CAD konfigurieren möchten (siehe Abbildung 15.18).
Alle Tinten- oder Laserdrucker sowie die heute üblichen Tintenstrahl-plotter von HewlettPackard werden in Windows installiert. Nur wenige ältere Modell oder antike Stiftplotter werden direkt in Auto-CAD konfiguriert (Auswahl MEIN COMPUTER).
Bei einem Plotter ist es auf jeden Fall sinnvoll, den in AutoCAD zu konfigurieren (Auswahl: SYSTEMDRUCKER). So können Sie bestimmte Einstellungen schon vorwählen die Sie dann nicht jedes Mal neu wäh-len müssen.
Es kann auch sinnvoll sein, ein und denselben Plotter in AutoCAD mehrfach mit verschiedenen Einstellungen zu konfigurieren. So haben Sie durch Auswahl des entsprechenden Plotters auch gleich die richti-gen Einstellungen.
Abbildung 15.17: Auswahl des Plotter-Servers im Netzwerk

Kapitel 15 Plotten, Plotter und Plotstil-Manager
( KOMPENDIUM ) AutoCAD 2007 und LT 2007578
Diesmal werden die Seiten PLOTTERMODELL und ANSCHLÜSSE nicht benö-tigt, da Sie im Windows-Treiber schon festgelegt sind. Der Rest ist wieder identisch mit der ersten Variante.
Plotterkonfiguration ändern
Haben Sie einen Plotter konfiguriert, können Sie mit einem Doppelklick auf das Symbol im Plotter-Manager die Plotterkonfiguration anzeigen und ändern (siehe Abbildung 15.19). In dem Dialogfeld haben Sie drei Register-karten:
Allgemein: Angaben zur Plotterkonfiguration und zum Plottertreiber.
Anschlüsse: Anzeige des Plotteranschlusses. Hier kann auch noch geändert werden. So ist es möglich, einen lokalen Plotter auf einen Plotter-Server im Netzwerk umzuleiten.
Gerät- und Dokumenteinstellungen: In diesem Register lassen sich gerä-tespezifische Einstellungen vornehmen (siehe Abbildung 15.19).
In diesem Dialogfeld finden Sie Einstellungen zur Papierzuführung, Papier-art, Papierausgabe, Behandlung von Farbgrafiken und den Papiergrößen.
Alle Einstellungen, die Sie in diesen Registern machen, können Sie in der Gerätedatei PC3 speichern. PC3-Dateien enthalten die folgenden Daten: Plottername, Informationen zum Anschluss, Stiftoptimierung, Papierformat und Auflösung. Klicken Sie zum Speichern auf die Schaltfläche SPEICHERN UNTER... Mit der Schaltfläche VORGABEN stellen Sie die zuletzt gespeicher-ten Werte für die Einstellungen wieder her.
Abbildung 15.18:Assistent zum
Plotter hinzufügen, Seite System-
drucker

Der Plotter-Manager Kapitel 15
( KOMPENDIUM ) AutoCAD 2007 und LT 2007 579
Mit der Schaltfläche IMPORTIEREN... werden Informationen aus früheren Versionen von AutoCAD über eine PCP- oder PC2-Datei importiert. Ein Teil dieser Daten wird in die PC3-Datei übernommen (siehe Abbildung 15.20), wie Ihnen in einem Hinweisfeld angezeigt wird. Klicken Sie auf OK und Sie können eine PCP- bzw. PC2-Datei wählen.
Haben Sie einen Windows-Systemdrucker zur Änderung angewählt, können Sie in der Liste den Eintrag BENUTZERSPEZIFISCHE EIGENSCHAFTEN markie-ren (siehe Abbildung 15.21). Klicken Sie anschließend auf die darunter lie-gende Schaltfläche BENUTZERSPEZIFISCHE EIGENSCHAFTEN... kommen Sie zu den Einstellungen des Windows-Treibers (siehe Abbildung 15.22).
Die Einstellung, die Sie an einem Drucker vornehmen, werden in der PC3-Datei gespeichert. Diese wird von jedem in AutoCAD konfigu-rierten Drucker erzeugt.
PC3-Dateien werden im Ordner C:\Dokumente und Einstellungen\ Benutzername\Anwendungsdaten\Autodesk\AutoCAD 2007\R17\ Deu\ Plotters bzw. in AutoCAD LT C:\Dokumente und Einstellungen\ Benutzername\Anwendungsdaten\Autodesk\AutoCAD LT 2007\R12\ Deu\Plotters gespeichert.
Abbildung 15.19: Plotterkonfiguration

Kapitel 15 Plotten, Plotter und Plotstil-Manager
( KOMPENDIUM ) AutoCAD 2007 und LT 2007580
Abbildung 15.20:Information über PCP-, PC2- und
PC3-Dateien
Abbildung 15.21:Einstellungen des Windows-Treibers

Benutzerspezifische Papiergrößen Kapitel 15
( KOMPENDIUM ) AutoCAD 2007 und LT 2007 581
15.5 Benutzerspezifische Papiergrößen
Bei den Geräteeinstellungen sind die benutzerspezifischen Größen besonders wichtig. Wählen Sie beim Plotten ein Papierformat aus, beispielsweise DIN A3 mit einer Papiergröße 420 x 297 mm, ist der bedruckbare Bereich bei jedem Plotter kleiner. Es gehen für den bedruckbaren Bereich links und rechts 5 mm ab und oben und unten bis zu 18 mm. Wollen Sie aber einen Zeichnungsrahmen ausdrucken, geht dieser bis zum äußersten Papierrand. Um den noch ausdrucken zu können, benötigen Sie Papier im Überformat oder Sie nehmen Papier von der Rolle.
Wichtig: In den Windows-Treibern für die HewlettPackard Design-Jet-Modelle sind diese Übergrößen schon angelegt. Weitere benutzerspezifische Papiergrößen, z. B. überlange Papierformate bis 1600 mm oder mehr, legen Sie im Windows Druckertreiber an, nicht mit der unten beschriebenen Methode. Bei den HewlettPackard Treibern können Sie bis zu fünf verschie-dene Formate anlegen. Verwenden Sie deshalb nicht die AutoCAD-Treiber (Auswahl MEIN COMPUTER im Assistent zum Hinzufügen eines Plotters), denn dort müssen Sie alle Überformate selbst anlegen.
In Tabelle 15.3 finden Sie die Größen im Hoch- und Querformat. Die Papierränder betragen oben und unten je 15 Millimeter, links und rechts je 6 Millimeter.
Abbildung 15.22: Benutzerspezifi-sche Eigenschaften beim System-drucker

Kapitel 15 Plotten, Plotter und Plotstil-Manager
( KOMPENDIUM ) AutoCAD 2007 und LT 2007582
Tabelle 15.3:Benutzerspezifi-
sche Formate
Gehen Sie wie folgt vor: Klicken Sie den Hewlett Packard DesignJet 450C im Plotter-Manager doppelt an. Wählen Sie im Dialogfeld die Registerkarte GERÄT- UND DOKUMENTEINSTELLUNG. Markieren Sie in der Liste den Eintrag BENUTZERSPEZIFISCHE PAPIERGRÖSSEN. Klicken Sie dann auf die Schaltfläche HINZUFÜGEN und Sie bekommen den Assistenten BENUTZER-SPEZIFISCHES PAPIERFORMAT mit der Seite START (siehe Abbildung 15.23).
Bezeichnung Papiergröße Breite x Höhe
Nutzbares Format Breite x Höhe
A4 hoch 222 x 327 mm 210 x 297 mm
A4 quer 309 x 240 mm 297 x 210 mm
A3 hoch 309 x 450 mm 297 x 420 mm
A3 quer 432 x 327 mm 420 x 297 mm
A2 hoch 432 x 624 mm 420 x 594 mm
A2 quer 606 x 450 mm 594 x 420 mm
A1 hoch 606 x 871 mm 594 x 841 mm
A1 quer 853 x 624 mm 841 x 594 mm
A0 hoch 853 x 1219 mm 841 x 1189 mm
Abbildung 15.23:Assistent für
Papierformate, Seite Start

Benutzerspezifische Papiergrößen Kapitel 15
( KOMPENDIUM ) AutoCAD 2007 und LT 2007 583
Geben Sie an, ob Sie ein neues Format erstellen oder ein bestehendes ändern wollen. Erstellen Sie ein Format aus Tabelle 15.3, z. B.: Übergröße A3 im Querformat. Klicken Sie dazu DIREKT BEGINNEN und dann auf die Schalt-fläche WEITER >. Auf der Seite RÄNDER geben Sie die Papiergröße wie in Abbildung 15.24 ein.
Auf der nächsten Seite DRUCKBEREICH geben Sie die Ränder für den nicht druckbaren Bereich ein (siehe Abbildung 15.25).
Abbildung 15.24: Assistent für Papierformate, Seite Ränder
Abbildung 15.25: Assistent für Papierformate, Seite Druckbereich

Kapitel 15 Plotten, Plotter und Plotstil-Manager
( KOMPENDIUM ) AutoCAD 2007 und LT 2007584
Auf der nächsten Seite PAPIERFORMATNAME geben Sie einen Namen für die-ses Format ein, zum Beispiel A3 quer Übergröße. Wieder eine Seite weiter geben Sie den Namen der PMP-Datei (Plottermodelldatei) ein, in der die Formate gespeichert werden sollen, zum Beispiel Überformate. Auf der letz-ten Seite des Assistenten, der Seite FERTIGSTELLEN geben Sie an, für welche Papierquelle das Format gelten soll (siehe Abbildung 15.26).
Klicken Sie auf die Schaltfläche FERTIG STELLEN und das neue Papierformat ist erstellt. Erstellen Sie so alle Formate aus Tabelle 15.3. Wenn Ihnen das zu viel Arbeit ist, nehmen Sie die PMP-Datei Überformate.pmp aus dem Ordner Auf-gaben und kopieren Sie diese in den Ordner C:\Dokumente und Einstellungen\ Benutzername\Anwendungsdaten\Autodesk\AutoCAD2007\R17\Deu\Plotters\PMP Files bzw. in AutoCAD LT C:\Dokumente und Einstellungen\ Benutzername\Anwendungsdaten\Autodesk\AutoCAD LT2007\R12\Deu\Plotters\PMP File. Klicken Sie im Register GERÄT- UND DOKUMENTEINSTEL-LUNG auf den Eintrag PMP-DATEINAME (siehe Abbildung 15.27).
Klicken Sie auf die Schaltfläche ZUORDNEN... und wählen Sie die Datei Überformate.pmp im Dateiwähler. Wenn Sie dann auf den Eintrag BENUT-ZERSPEZIFISCHE PAPIERGRÖSSEN klicken, haben Sie alle Papiergrößen aus Tabelle 15.3 in der Liste. Mit der Schaltfläche TRENNEN in Abbildung 15.27 können Sie die PMP-Datei wieder vom Plotter lösen, die Papierfor-mate sind dann nicht mehr bei diesem Plotter wählbar.
Abbildung 15.26:Assistent für
Papierformate, Seite Fertig stellen

Benutzerspezifische Papiergrößen Kapitel 15
( KOMPENDIUM ) AutoCAD 2007 und LT 2007 585
Jetzt haben wir alle Einstellungen, um den Plotter in den weiteren Übungen dieses Buches einsetzen zu können. Haben Sie einen anderen Plotter konfi-guriert, können Sie die PMP-Datei mit den Papierformaten auch mit Ihrem Plotter verbinden.
Papierformate filtern
Bei den meisten Plottern bzw. Druckern werden zu viele Papierformate angeboten, denn eine Zeichnung wird wohl nie auf einem Briefumschlag ausgedruckt und in Deutschland werden keine US-Formate benötigt. Des-halb haben Sie die Möglichkeit, die Papierformate in AutoCAD zu filtern und damit auf die notwendige Zahl zu reduzieren.
Klicken Sie im Fenster des Plot-Managers das Gerät doppelt an, bei dem Sie Papierformate ausblenden wollen. Sie kommen in den Editor für die Plotterkonfiguration.
Aktivieren Sie das Register GERÄT- UND DOKUMENTEINSTELLUNGEN.
Klicken Sie in der Kategorie KALIBRIERUNG UND BENUTZERDEFINIERTE PAPIERGRÖSSEN auf den Eintrag PAPIERFORMATE FILTERN.
Klicken Sie in der Liste GRÖSSE die Formate aus, die Sie in AutoCAD nicht benötigen (siehe Abbildung 15.28).
Abbildung 15.27: PMP-Datei verbinden

Kapitel 15 Plotten, Plotter und Plotstil-Manager
( KOMPENDIUM ) AutoCAD 2007 und LT 2007586
Beim Befehl PLOT finden Sie im Dialogfeld, Register PLOTEINSTELLUNGEN, Abrollmenü PAPIERFORMAT nur noch die Formate, die Sie übrig gelassen haben. Auch diese Einstellung wird in der PC3-Datei gespeichert.
15.6 Plotstiltabellen
In früheren AutoCAD-Versionen konnten Sie jeder Farbe in der Zeichnung beim Plotten einen Plotterstift, einen Linientyp und eine Stiftbreite zuord-nen. Diese Einstellungen wurden beim jeweiligen Gerät gespeichert. Neu sind seit AutoCAD 2000 die Plotstiltabellen, die jetzt geräteunabhängig sind. Darin sind Plotstile gespeichert, die diese und weitere Informationen enthalten. Es gibt verschiedenartige Plotstiltabellen:
Farbabhängige Plotstiltabellen: Plotstile werden über die Objektfarbe gesteu-ert, das heißt, ein Objekt, das in einer bestimmten Farbe gezeichnet wurde, wird mit dem Plotstil geplottet, der dieser Farbe zugeordnet ist. Diese Arbeit mit den Plotstilen entspricht der Methode aus AutoCAD 14. Diese Plotstil-tabellen haben die Dateierweiterung CTB.
Abbildung 15.28:Nicht benötigte Papierformate
filtern

Plotstiltabellen Kapitel 15
( KOMPENDIUM ) AutoCAD 2007 und LT 2007 587
Benannte Plotstiltabellen: Plotstile werden Objekten oder Layern zugeord-net, das heißt, die Objekte werden mit den ihnen zugeordneten Plotstilen geplottet bzw. denjenigen Plotstilen, die den Layern zugeordnet sind, auf denen diese Objekte gezeichnet wurden. Damit können Sie beim Erstellen der Zeichnung schon wählen, wie ein Objekt geplottet werden soll. Sie erkennen diese Plotstiltabellen an der Dateierweiterung STB.
Der Plotstil-Manager
Plotstiltabellen werden mit dem Plotstil-Manager erstellt und bearbeitet. Der Befehl heißt PLOTSTILMANAGER und Sie finden ihn:
Abrollmenü DATEI, Funktion PLOTSTIL-MANAGER...
Sie bekommen ein Explorer-Fenster auf den Bildschirm, in dem alle Plotstil-tabellen aufgeführt sind (siehe Abbildung 15.29).
Plotstiltabelle hinzufügen
Klicken Sie das Symbol ASSISTENT ZUM HINZUFÜGEN EINER PLOTSTIL-TABELLE doppelt an, und Sie können eine neue Plotstiltabelle erstellen. Die-sen Assistenten können Sie auch anders starten.
Abrollmenü EXTRAS, Untermenü ASSISTENTEN, Funktion PLOTSTIL-TABELLE HINZUFÜGEN... bzw. FARBABHÄNGIGE PLOTSTILTABELLE HIN-ZUFÜGEN...
Nach einer Einführungsseite kommt die Startseite, in der Sie wählen, mit welchen Vorgaben begonnen werden soll (siehe Abbildung 15.30).
Abbildung 15.29: Fenster des Plotstil-Managers

Kapitel 15 Plotten, Plotter und Plotstil-Manager
( KOMPENDIUM ) AutoCAD 2007 und LT 2007588
Sie können wählen, ob Sie eine Tabelle neu erstellen, eine bestehende ändern, eine AutoCAD 14 Plotterkonfiguration verwenden oder eine PCP- oder PC2-Datei in eine Plotstiltabelle umwandeln wollen. Klicken Sie auf die Schaltfläche WEITER und Sie können auf der nächsten Seite wählen, wel-chen Tabellentyp Sie erstellen wollen (siehe Abbildung 15.31).
Abbildung 15.30:Plotstiltabelle,
Seite Start
Abbildung 15.31:Plotstiltabelle,
Seite Tabellentyp

Plotstiltabellen bearbeiten Kapitel 15
( KOMPENDIUM ) AutoCAD 2007 und LT 2007 589
Bei einer farbabhängigen Plotstiltabelle werden 255 Plotstile für jede Auto-CAD-Farbe erstellt, bei einer benannten Plotstiltabelle wird nur der Plotstil Normal erstellt. Mit dem Plotstiltabellen-Editor können Sie die Plotstile bearbeiten bzw. bei der benannten Tabelle beliebig viele hinzufügen.
Die nächste Seite des Assistenten wird nur dann angezeigt, wenn Sie eine bestehende Tabelle oder Datei verwenden wollen. Sie können diese dann mit dem Dateiwähler suchen. Danach kommt in jedem Fall die Seite DATEI-NAME, tragen Sie dort einen Dateinamen für die Plotstiltabelle ein. Auf der letzten Seite FERTIGSTELLEN können Sie den Plotstiltabellen-Editor zur Bear-beitung starten. Dazu weiter unten mehr. Klicken Sie auf die Schaltfläche FERTIG STELLEN und die Tabelle wird erstellt.
15.7 Plotstiltabellen bearbeiten
Klicken Sie eine Plotstiltabelle im Plotstil-Manager doppelt an und Sie kom-men zum Plotstiltabellen-Editor, einem Dialogfeld mit drei Registerkarten. Auf der Registerkarte ALLGEMEIN finden Sie Informationen zur Plotstil-tabelle. In der Registerkarte TABELLENANSICHT werden alle Plotstile in einer Tabelle aufgelistet (siehe Abbildung 15.32).
Abbildung 15.32: Plotstiltabellen-Editor, Registerkarte Tabellenansicht

Kapitel 15 Plotten, Plotter und Plotstil-Manager
( KOMPENDIUM ) AutoCAD 2007 und LT 2007590
Dort können Sie die Eigenschaften von Plotstilen einzeln ändern. Klicken Sie in das entsprechende Feld, aktivieren Sie die Schalter oder wählen Sie aus den Abrollmenüs oder ändern Sie den Wert. Die Formularansicht wäh-len Sie dann, wenn Sie Eigenschaften mehrerer Plotstile gleichzeitig bearbei-ten wollen (siehe Abbildung 15.33).
Benannte Plotstile sind nicht an Farben gebunden. Sie werden einzelnen Objekten oder ganzen Layern zugeordnet und können beliebig benannt werden, auch mit sprechenden Namen, z. B. Wände, Fenster usw. Mit den Schaltflächen Stil hinzufügen bzw. Stil löschen können Sie neue Stile in die Liste aufnehmen bzw. die in der Liste markierten auch wieder löschen (siehe Abbildung 15.34).
Markieren Sie einen oder mehrere Plotstile und ändern Sie deren Eigen-schaften in den Feldern rechts. Haben Sie eine benannte Plotstiltabelle erstellt, enthält diese nur den Plotstil normal, der nicht geändert werden kann. Mit der Schaltfläche STIL HINZUFÜGEN können Sie einen neuen Stil in die Tabelle einfügen und mit der Schaltfläche STIL LÖSCHEN können Sie einen oder mehrere markierte Stile löschen.
Abbildung 15.33:Plotstiltabellen-
Editor, Registerkarte Formularansicht,
farbabhängige Plotstile

Plotstiltabellen bearbeiten Kapitel 15
( KOMPENDIUM ) AutoCAD 2007 und LT 2007 591
Eigenschaften von Plotstilen
Welche Eigenschaften haben Plotstile? Wie Sie in Abbildung 15.32 und Abbildung 15.33 sehen, sind dies:
Name: Zeigt die Namen der Plotstile in benannten Plotstiltabellen an, die Sie auch ändern können. Die Namen in farbabhängigen Plotstiltabellen ent-halten die Objektfarbe und können nicht geändert werden.
Beschreibung: Beschreibung für den einzelnen Plotstil, die geändert werden kann.
Farbe: Farbe, mit der in diesem Plotstil geplottet wird. Vorgabe ist die Objektfarbe. Die Objekte werden dann so geplottet, wie Sie gezeichnet wur-den. Mit der Auswahl FARBE WÄHLEN kommen Sie zum AutoCAD-Farb-wähler, aus dem Sie eine AutoCAD Farbe, eine Farbe aus der True-Color-Palette oder aus einem Farbbuch wählen können.
Pixelschattierung aktivieren: Bei der Pixelschattierung werden die Farben durch den Plotter mit Hilfe von Punktmustern nachgebildet. Bei deaktivier-ter Pixelschattierung werden schwache Farben stärker sichtbar.
Abbildung 15.34: Plotstiltabellen-Edi-tor, Registerkarte Formularansicht, benannte Plotstile

Kapitel 15 Plotten, Plotter und Plotstil-Manager
( KOMPENDIUM ) AutoCAD 2007 und LT 2007592
In Grauskala konvertieren: Wandelt die Farben des Objekts in Graustufen um.
Zugewiesenen Stift verwenden: Bestimmt bei Stiftplottern den Stift, der beim Plotten von Objekten mit diesem Plotstil verwendet werden soll.
Virtueller Stift: Bestimmt eine Nummer für den virtuellen Stift (zwischen 1 und 255). Mit Hilfe der virtuellen Stifte können zahlreiche Plotter ohne Stifte einen Stiftplotter simulieren. Mit dem Wert 0 oder AUTOMATISCH
legen Sie fest, dass die Zuweisung der virtuellen Stifte anhand der Auto-CAD-Farbe erfolgen soll.
Rasterung: Bestimmt die Farbintensität für diesen Plotstil. Werte zwischen 0und 100 sind möglich.
Linientyp: Bestimmt den Linientyp für diesen Plotstil. Die Vorgabe ist OBJEKTLINIENTYP, was sinnvoll ist, da in AutoCAD ja schon mit Linien-typen gezeichnet wird.
Adaptiv: Ändert die Skalierung des Linientyps, so dass das Linientypmuster immer mit einem Strich endet. Ist diese Option nicht gewählt, endet die Linie möglicherweise mit einer Pause.
Linienstärke: Linienstärke, mit der in diesem Plotstil geplottet wird. Vor-gabe ist die Objektlinienstärke, das heißt, die Objekte werden so geplottet, wie Sie gezeichnet wurden. Wenn Sie eine Plotstil-Linienstärke zuweisen, wird die Objektlinienstärke beim Plotten durch diese Linienstärke über-schrieben.
Linienendstil: Legt die Art fest, wie die Linienenden geplottet werden. Mög-lich sind: NAHT, RECHTECKIG, RUND und RAUTE.
Linienverbindungsstil: Legt die Art fest, wie die Linienverbindungen geplot-tet werden. Möglich sind folgende Einstellungen: SCHRÄGSCHNITT, ABGE-SCHRÄGT, RUND und RAUTE.
Füllungsstil: Legt fest, ob Objekte ausgefüllt oder mit einem Füllmuster verse-hen gezeichnet werden. Folgende Möglichkeiten stehen zu Auswahl: Kompakt (ausgefüllt), RIFFELBLECH, KREUZWEISE SCHRAFFIERT, RAUTEN, HORIZON-TALE BALKEN, SCHRÄG NACH LINKS, SCHRÄG NACH RECHTS, QUADRATISCHE PUNKTE und VERTIKALE BALKEN.
Linienstärke bearbeiten...: Mit dieser Schaltfläche kommen Sie zu einem weiteren Dialogfeld, in dem Sie die Vorgabelinienstärken bearbeiten können (siehe Abbildung 15.35).

Plotstiltabellen bearbeiten Kapitel 15
( KOMPENDIUM ) AutoCAD 2007 und LT 2007 593
Beachten Sie, wenn Sie eine Linienstärke bearbeiten, die in Verwendung ist, dass bei allen Plots mit diesem Plotstil in dieser Linienstärke geplottet wird.
Speichern unter...: Mit dieser Schaltfläche können Sie die Plotstiltabelle unter einem anderen Namen speichern.
Normalerweise können Sie mit farbabhängigen Plotstiltabellen arbei-ten. Benannte Plotstiltabellen sind speziellen Anwendungen mit kom-plexen Layouts vorbehalten.
Legen Sie sich auch eine Plotstiltabelle an für den Ausdruck in schwarz. Legen Sie dafür alle AutoCAD Farben auf die Farbe schwarz.
Bei den mitgelieferten Plotstiltabellen finden Sie die Plotstiltabellen acad.ctb für farbige Plots, monochrome.cbt für schwarzen Ausdruck und greyscale.ctb für den Ausdruck in Graustufen. Verwenden Sie diese und ändern Sie die Linienstärken entsprechend Ihren Vorgaben.
Auch für die benannten Plotstile finden Sie Vorlagen, acad.stb und monochrome.stb. Diese sollten Sie ebenfalls anpassen.
Plotstiltabellen-Dateien werden im Ordner C:\Dokumente und Einstellungen\Benutzername\Anwendungsdaten\Autodesk\AutoCAD2007\ R17\Deu\Plot Styles bzw. in AutoCAD LT C:\Dokumente und Einstellungen\Benutzername\Anwendungsdaten\Autodesk\AutoCAD LT 2007\R12\Deu\Plot Styles gespeichert.
Vorgabe für neue Zeichnungen
Ob Sie mit farbabhängigen oder benannten Plotstiltabellen arbeiten, ist eine grundsätzliche Entscheidung. Haben Sie eine Zeichnung erst einmal angelegt, können Sie nicht mehr so einfach zwischen den Varianten wechseln. Mit dem Befehl OPTIONEN können Sie festlegen, ob bei neuen Zeichnungen mit farbab-hängigen oder benannten Plotstilen gearbeitet werden soll (siehe Anhang A.4).
Starten Sie eine neue Zeichnung mit einer Vorlage, können Sie mit der Vor-lage wählen, welche Art von Plotstiltabellen für die neue Zeichnung verwen-
Abbildung 15.35: Dialogfeld zur Bearbeitung der Vorgabelinien-stärken

Kapitel 15 Plotten, Plotter und Plotstil-Manager
( KOMPENDIUM ) AutoCAD 2007 und LT 2007594
det werden sollen, unabhängig davon, welchen Vorgabetyp Sie mit dem Befehl OPTIONEN eingestellt haben. Sie finden Vorlagen, sowohl mit farb-abhängigen als auch mit benannten Plotstiltabellen.
15.8 Plotstile beim Zeichnen
Farbabhängige Plotstiltabellen:
Wenn Sie sich bei einer Zeichnung für die farbabhängigen Plotstiltabellen entschieden haben, brauchen Sie sich um Plotstile bis zum Plotten nicht mehr kümmern. Sie sollten nur beachten, dass Sie nicht Layern oder Objek-ten, die mit unterschiedlichen Plotstilen ausgegeben werden sollen, die glei-che AutoCAD-Farbe geben. Sie ordnen ja in diesem Fall die Farbe einem Plotstil zu. Erst bei der Seiteneinrichtung oder beim Befehl PLOT geben Sie im Dialogfeld an, welche Plotstiltabelle Sie verwenden wollen.
Benannte Plotstiltabellen:
Wenn Sie sich dagegen für die benannten Plotstiltabellen entschieden haben, sollten Sie zunächst die Plotstiltabelle wählen und die Plotstile Ihren Layern zuordnen.
Befehl Plotstil
Verwenden Sie dazu den Befehl PLOTSTIL. Den Befehl können Sie nur dann wählen, wenn Sie in der Zeichnung auch mit benannten Plotstilen arbeiten. Sie finden den Befehl:
Abrollmenü FORMAT, Funktion PLOTSTIL...
Sie erhalten ein Dialogfeld wie in Abbildung 15.36.
Im Dialogfeld können Sie den aktuellen Plotstil wählen. Allen Objekten, die Sie danach zeichnen, wird dieser Plotstil zugewiesen. Sie können aber auch die Einstellung VonLayer wählen. In diesem Fall wird der Plotstil vom aktu-ellen Layer verwendet. Im Abrollmenü AKTIVE PLOTSTILTABELLE können Sie die Plotstiltabelle wählen, die mit dieser Zeichnung verknüpft werden soll. Mit der Schaltfläche EDITOR... kommen Sie zum Plotstiltabellen-Editor und können die gewählte Plotstiltabelle bearbeiten.
Plotstiltabellen in der Funktionsleiste Eigenschaften
In der Funktionsleiste EIGENSCHAFTEN können Sie ebenfalls den aktuellen Plotstil wechseln. Im Abrollmenü ganz rechts können Sie ihn wählen (siehe Abbildung 15.37). Lassen Sie aber besser auch hier die Einstellung auf Von-Layer. Mit der Auswahl von ANDERE... kommen Sie wieder zum Befehl PLOTSTIL.

Plotstile beim Zeichnen Kapitel 15
( KOMPENDIUM ) AutoCAD 2007 und LT 2007 595
Plotstile im Dialogfeld des Befehls Layer zuordnen
Im Dialogfeld des Befehls LAYER können Sie den Layern Plotstile zuordnen. Diese Möglichkeit haben Sie nur, wenn Sie in der Zeichnung benannte Plotstile verwenden. Markieren Sie einen oder mehrere Layer und klicken in die Spalte PLOTSTIL. Aus einem weiteren Dialogfeld können Sie dann wäh-len, welcher Plotstil diesem Layer zugeordnet werden soll (siehe Abbildung 15.38).
Allen Objekten auf einem Layer wird dann der Plotstil zugeordnet, der für diesen Layer gewählt wurde.
Beachten Sie, dass die Linienstärke nur dann vom Plotstil genommen wird, wenn Sie dies im Plotdialogfeld, Register PLOTEINSTELLUNGEN, Feld PLOTOPTIONEN angeben.
Klicken Sie den Schalter MIT PLOTSTILEN PLOTTEN an, wenn Sie die Einstellungen aus den Plotstilen verwenden wollen.
Abbildung 15.36: Dialogfeld des Befehls Plotstil
Abbildung 15.37: Plotstil aus der Funktionsleiste Eigenschaften

Kapitel 15 Plotten, Plotter und Plotstil-Manager
( KOMPENDIUM ) AutoCAD 2007 und LT 2007596
15.9 Plotstile konvertieren
Farbabhängige Plotstiltabellen und Zeichnungen mit farbabhängigen Plot-stilen lassen sich konvertieren. Dazu gibt es Konvertierungsbefehle. Sehen wir uns dies an einem Beispiel an.
Konvertieren von Plotstiltabellen
1. Kopieren Sie die Datei A15-01.ctb aus dem Ordner Aufgaben in den Ordner mit den Plotstiltabellen (siehe oben). A15-01.ctb ist eine farb-abhängige Plotstiltabelle.
2. Laden Sie die Zeichnung A15-01.dwg. Dabei handelt es sich um eine ähnliche Zeichnung wie die Übungszeichnung aus diesem Buch. Den Layern sind keine Strichstärken zugeordnet, alle sind auf Vorgabe.
3. Dafür sollten Sie diese Zeichnung mit dem Befehl SEITENEINR mit der Plotstiltabelle A15-01.ctb verknüpfen. Darin sind den Farben Linien-stärken zugeordnet, was Sie mit dem Plotstiltabellen-Editor kontrollie-ren können. Machen Sie eventuell einen Probeplot.
Konvertieren von farbabhängigen Plotstiltabellen
Mit dem Befehl CONVERTCTB können Sie eine farbabhängige Plotstiltabelle in eine benannte Plotstiltabelle umwandeln. Diesen Befehl finden Sie nicht in den Menüs, tippen Sie ihn ein.
Abbildung 15.38:Layern Plotstile
zuordnen

Plotstile konvertieren Kapitel 15
( KOMPENDIUM ) AutoCAD 2007 und LT 2007 597
Sie bekommen den Dateiwähler, in dem Sie die farbabhängige Plotstiltabelle wählen können (Dateierweiterung *.ctb). Wählen Sie die zu konvertierende Tabelle aus und klicken auf OK. Sie bekommen wieder den Dialogwähler und können dort den Namen der benannten Plotstiltabelle eingeben, Datei-erweiterung *.stb.
Die Tabelle wird konvertiert. Dabei wird für jede Farbe in der farbabhängi-gen Plotstiltabelle, die von der Standardeinstellung abweicht, ein Plotstil in der benannten Plotstiltabelle angelegt. Für die Standardeinstellung wird ebenfalls ein Plotstil angelegt. Der Plotstil Normal, der in jeder benannten Plotstiltabelle vorhanden ist, bleibt in der Tabelle.
Konvertieren der farbabhängigen Plotstiltabelle
Tippen Sie den Befehl CONVERTCTB ein und wandeln Sie die farbabhängige Plotstiltabelle A15-01.ctb in die benannte Plotstiltabelle A15-01.stb um. Schauen Sie sich das Ergebnis im Plotstiltabellen-Editor an (siehe Abbildung 15.39).
Abbildung 15.39: Farbabhängige Plotstiltabelle in benannte Plotstil-tabelle konvertiert

Kapitel 15 Plotten, Plotter und Plotstil-Manager
( KOMPENDIUM ) AutoCAD 2007 und LT 2007598
Konvertieren von Zeichnungen mit Plotstilen
Mit dem Befehl CONVERTPSTYLES können Sie eine Zeichnung mit farbab-hängigen Plotstilen in benannte Plotstile umwandeln. Voraussetzung ist, dass zuvor die Plotstiltabelle mit dem Befehl CONVERTCTB umgewandelt wurde. Tippen Sie den Befehl ein. Sie werden dann nach einer benannten Plotstiltabelle gefragt, die mit dieser Zeichnung verbunden werden soll. Die Zeichnung wird konvertiert. Dabei wird der Plotstil mit der entsprechenden Farbe aus der farbabhängigen Plotstiltabelle dem Layer zugeordnet, der diese Farbe hat. Damit haben Sie beim Plotten wieder das gleiche Ergebnis, aber beim Zeichnen mehr Möglichkeiten, Layer und Objekte bestimmten Plotstilen zuzuordnen.
Selbstverständlich geht es auch in umgekehrter Richtung. Hat eine Zeich-nung benannte Plotstile, kann diese mit dem Befehl CONVERTPSTYLES in eine Zeichnung mit farbabhängigen Plotstilen umgewandelt werden. An der Zuordnung zu den Layern ändert sich nichts. Lediglich die Plotstile werden entfernt.
Konvertieren der Zeichnung
Geben Sie den Befehl CONVERTPSTYLES ein und wählen Sie die Plotstilta-belle A15-01.stb, die Sie vorher erstellt haben. Schauen Sie sich das Ergebnis im Dialogfeld des Befehls LAYER an. Allen Layern sind jetzt entsprechende Plotstile zugeordnet (siehe Abbildung 15.40).
Das Ergebnis finden Sie in der Zeichnung L15-01.dwg im Ordner Aufga-ben. Plotten können Sie die Zeichnung allerdings nur dann korrekt, wenn Sie die Konvertierung der Plotstiltabelle durchgeführt haben.
Abbildung 15.40:Layerzuordnung
nach der Konvertie-rung der Zeichnung

( KOMPENDIUM ) AutoCAD 2007 und LT 2007 599
16 Layouts im Papierbereich
Es gibt AutoCAD-Anwender, die schon jahrelang mit dem Programm arbei-ten, den Papierbereich aber noch nie betreten haben. Dabei bietet er vielfäl-tige Möglichkeiten zur Gestaltung des Zeichnungslayouts.
16.1 Ansichtsfenster im Modellbereich
Doch bevor wir in den Papierbereich gehen, wollen wir uns eine weitere Möglichkeit im Modellbereich ansehen: die Aufteilung des Modellbereichs in Ansichtsfenster.
Ansichtsfenster im Modellbereich, Befehl AFENSTER
Wenn Sie an einer komplexen Zeichnung arbeiten, kann es sinnvoll sein, Details der Zeichnung in einem separaten Fenster vergrößert darzustellen. Sie können dazu den Modellbereich in verschiedene Ansichtsfenster auftei-len (siehe Abbildung 16.1).
Verwenden Sie dazu den Befehl AFENSTER. Sie finden ihn:
Abrollmenü ANSICHT, Untermenü ANSICHTSFENSTER, Funktionen für die einzelnen Optionen des Befehls
Symbol im Werkzeugkasten LAYOUTS und ANSICHTSFENSTER
Sie bekommen ein Dialogfeld, in dem Sie die Aufteilung des Bildschirms in Fenster wählen können (siehe Abbildung 16.2), wenn Sie die Funktion NEUE ANSICHTSFENSTER... aus dem Untermenü wählen oder den Befehl mit einem Symbol aus den Werkzeugkästen starten.
Standard-Ansichtsfenster: Wählen Sie in der Liste eine Aufteilung und Sie bekommen im Fenster VORANSICHT angezeigt, wie der Bildschirm aufgeteilt wird. Bei einer Aufteilung des Bildschirms ist ein Fenster immer das aktuelle Fenster, in dem gezeichnet werden kann. Klicken Sie in ein Fenster in der Voransicht, wird dieses zum aktuellen Ansichtsfenster.

Kapitel 16 Layouts im Papierbereich
( KOMPENDIUM ) AutoCAD 2007 und LT 2007600
Abbildung 16.1:Zeichnung in
Ansichtsfenstern
Abbildung 16.2:Dialogfeld des
Befehls AFENSTER, Register Neue
Ansichtsfenster

Ansichtsfenster im Modellbereich Kapitel 16
( KOMPENDIUM ) AutoCAD 2007 und LT 2007 601
Anwenden auf: Wählen Sie im Abrollmenü, was aufgeteilt werden soll. Mit der Einstellung ANZEIGE wird der Bildschirm entsprechend aufgeteilt. Eine eventuell schon vorhandene Aufteilung wird dann überschrieben. Haben Sie den Bildschirm schon in Fenster aufgeteilt, können Sie das aktuelle Fenster weiter unterteilen. Wählen Sie dazu aus dem Abrollmenü AKTUELLES ANSICHTSFENSTER.
Einrichten: Wählen Sie zwischen 2D und 3D. Bei der Einstellung 3D kön-nen in den Fenstern auch gleich die Ansichtspunkte mit eingestellt werden (siehe dazu Kapitel 20).
Ansicht wechseln zu: Haben Sie in der Zeichnung Ausschnitte gespeichert (siehe Kapitel 5.17), können Sie wählen, ob Sie einen oder mehrere dieser benannten Ausschnitte in den Fenstern haben wollen. Klicken Sie in der Voransicht das betreffende Fenster an und wählen Sie im Abrollmenü, wel-chen Ausschnitt Sie in dem Fenster haben wollen. Mit der Einstellung AKTU-ELL wird der momentane Ausschnitt der Zeichnung in das Fenster geholt.
Visueller Stil: In diesem Abrollmenü können Sie den visuellen Stil für die Darstellung eines 3D-Modells im wählen. Klicken Sie in ein Fenster und wählen dann den visuellen Stil für dieses Fenster in diesem Abrollmenü. Mehr zu den visuellen Stilen im Teil 3 dieses Buches.
Neuer Name: Tragen Sie hier einen Namen ein, wird die gewählte Auftei-lung unter diesem Namen abgespeichert. So können Sie später wieder auf diese Konfiguration zugreifen. Haben Sie die Aufteilung gerade erst einge-stellt, ist es noch nicht sinnvoll, diese zu speichern. Dazu sollte erst der Aus-schnitt in den Fenstern eingestellt werden. Gehen Sie deshalb wie in der folgenden Anleitung vor.
Einstellung von Ansichtsfenstern
1. Laden Sie die Zeichnung A16-01.dwg aus dem Ordner Aufgaben.
2. Wählen Sie den Befehl AFENSTER und stellen Sie die Ansichtsfenster wie in Abbildung 16.2 ein.
3. Sie haben dann die Zeichnung viermal im gleichen Ausschnitt auf dem Bildschirm. Das aktive Ansichtsfenster ist durch einen verstärkten Rah-men hervorgehoben. Durch einen Mausklick in ein Fenster wird dieses zum aktiven. Stellen Sie in den Fenstern mit dem Befehl ZOOM den gewünschten Ausschnitt ein (siehe Abbildung 16.1). Sie können beim Zeichnen innerhalb eines Befehls das Fenster wechseln.
4. Haben Sie die Vergrößerung in den Fenstern eingestellt, können Sie den Befehl AFENSTER wieder wählen und im Feld NEUER NAME den Namen Vier-Fenster eingeben. Die Konfiguration wird unter diesem Namen abgespeichert.
5. Erstellen Sie Konfigurationen und speichern sie ab.

Kapitel 16 Layouts im Papierbereich
( KOMPENDIUM ) AutoCAD 2007 und LT 2007602
Benannte Ansichtsfenster
Haben Sie Ansichtsfenster unter einem Namen gespeichert und in der Zwi-schenzeit wieder auf ein einzelnes Ansichtsfenster zurückgeschaltet, können Sie mit der zweiten Registerkarte im Dialogfeld des Befehls AFENSTER
benannte Ansichtsfenster zurückholen.
Wenn Sie aus dem Abrollmenü ANSICHT, Untermenü ANSICHTSFENSTER die Funktion BENANNTE ANSICHTSFENSTER... wählen, kommt das Dialogfeld gleich mit der Registerkarte BENANNTE ANSICHTSFENSTER auf den Bild-schirm (siehe Abbildung 16.3).
Klicken Sie jetzt die gewünschte Konfiguration in der Liste BENANNTE ANSICHTSFENSTER an und Sie bekommen im Fenster VORANSICHT die Vor-ansicht angezeigt. Mit OK können Sie diese aktivieren.
Haben Sie eine Konfiguration in der Liste markiert, können Sie mit einem Rechtsklick ein Kontextmenü aktivieren und daraus die Konfiguration umbenennen oder löschen.
Abbildung 16.3:Dialogfeld Befehl
AFENSTER, Register-karte Benannte Ansichtsfenster

Ansichtsfenster im Modellbereich Kapitel 16
( KOMPENDIUM ) AutoCAD 2007 und LT 2007 603
Benannte Ansichtsfenster wechseln
1. Laden Sie die Zeichnung L16-01.dwg aus dem Ordner Aufgaben.
2. In dieser Zeichnung gibt es verschiedene benannte Ansichtsfenster. Wechseln Sie diese mit der Registerkarte BENANNTE ANSICHTSFENSTER
des Befehls AFENSTER.
Weitere Funktionen für die Ansichtsfenster
Im Untermenü ANSICHTSFENSTER haben Sie noch eine Reihe weiterer Funk-tionen. Bei dieser Auswahl arbeitet der Befehl ohne Dialogfeld. Sie können diese Variante des Befehls auch aktivieren, wenn Sie ihn auf der Tastatur mit einem vorangestellten »-« eingeben.
Befehl: -AfensterOption eingeben [Sichern/Holen/Löschen/Verbinden/Einzeln/?/2/3/4] <3>:
Einzeln/2/3/4: Aufteilung des Bildschirms bzw. des aktuellen Fensters in 2, 3 oder 4 Fenster bzw. Umschaltung auf die bildschirmfüllende Anzeige (1 ANSICHTSFENSTER bzw. EINZELN). Bei der Teilung in zwei Fenster können Sie wählen, ob Sie den Bildschirm horizontal oder vertikal teilen wollen. Bei der Teilung in drei Fenster können Sie bestimmen, ob horizontal oder verti-kal in drei gleiche Fenster geteilt werden soll oder ob ein großes und zwei kleine Fenster erzeugt werden sollen. Im letzeren Fall geben Sie an, wo sich das große Fenster befinden soll: Oberhalb, unterhalb, links oder rechts. Haben Sie die Teilung in vier Fenster gewählt, wird der Bildschirm in gleich große Fenster aufgeteilt.
Verbinden: Verbinden zweier nebeneinander liegender Ansichtsfenster zu einem größeren Fenster. Welcher Ausschnitt in das neue Fenster übernom-men werden soll, ist wählbar.
Die weiteren Optionen finden Sie nicht im Untermenü, diese wählen Sie auch besser im Dialogfeld (siehe oben). Der Vollständigkeit halber hier die Funktionen dieser Optionen:
Holen: Wiederherstellen einer gesicherten Ansichtsfensterkonfiguration und den in den Fenstern eingestellten Ansichten.
Löschen: Löschen einer gesicherten Ansichtsfensterkonfiguration.
Speichern: Speichern der momentanen Ansichtsfensterkonfiguration und der in den Fenstern eingestellten Ansichten unter einem Namen.

Kapitel 16 Layouts im Papierbereich
( KOMPENDIUM ) AutoCAD 2007 und LT 2007604
16.2 Modellbereich, Papierbereich, Layouts
Alle bisherigen Zeichnungen haben wir in einem Bereich erstellt und geplot-tet, dem Modellbereich. Nun gibt es aber auch Fälle, in denen das nicht ausreicht. Sie haben beispielsweise eine Zeichnung erstellt, die Sie in ver-schiedenen Maßstäben auf einem Zeichenblatt darstellen und auch plotten möchten. Außerdem sollen in den verschiedenen Maßstäben unterschiedli-che Details der Zeichnung dargestellt werden. Wenn im nächsten Teil des Buches die Erstellung von 3D-Modellen behandelt wird, sollen diese auch in verschiedenen Ansichten auf dem Papier abgebildet werden. Kurz gesagt: Wir brauchen den Papierbereich, um das Layout von komplexen Zeichnun-gen auf dem Papier erstellen zu können. Nun wollen wir in den Papierbe-reich wechseln. Diesen können Sie sich so vorstellen, als ob Sie vor die Zeichnung ein leeres Blatt Papier legen. In dieses Blatt »schneiden« Sie Fens-ter, durch das Sie den Modellbereich auf dem Papier abbilden.
In AutoCAD 14 gab es nur Modell- und Papierbereich, zwischen denen Sie mit der Systemvariablen TILEMODE umschalten konnten. Seit AutoCAD 2000 können Sie dagegen beliebig viele Papierbereiche definieren. Diese werden jetzt Layouts genannt. Ein Layout ist also ein Zeichenblatt im Papierbereich, das entweder den gesamten Modellbereich darstellt, einen Ausschnitt oder eine Ansicht eines 3D-Modells. Zwischen dem Modell-bereich und den Layouts können Sie mit den Registern am unteren Rand des Zeichnungsfensters wechseln (siehe Abbildung 16.4).
Abbildung 16.4:Zeichnung im
Papierbereich mit zwei Layouts

Modellbereich, Papierbereich, Layouts Kapitel 16
( KOMPENDIUM ) AutoCAD 2007 und LT 2007 605
Ein Register ist für den Modellbereich, das Register Modell. Es hat immer diesen Namen und kann nicht umbenannt werden. Daneben gibt es mindes-tens ein Layout-Register. Normalerweise werden diese mit Layout1, Layout2 usw. durchnummeriert. Sie können ihnen aber auch Namen geben, z. B.: Ausschnitt_A4, Gesamt_A2 usw.
Um zwischen dem Modellbereich und den Layouts zu wechseln, klicken Sie einfach auf die entsprechende Registerkarte. Machen Sie ein Layout zum ersten Mal aktiv, wird der Befehl SEITENEINR (siehe Kapitel 15.3) für dieses Layout gestartet.
Befehl LAYOUT
Mit dem Befehl LAYOUT können Sie ein neues Layout einfügen, ein beste-hendes umbenennen, Layouts sichern und laden, kopieren und löschen. Der Befehl auf der Tastatur eingetippt, stellt folgende Anfrage:
Befehl: LayoutLayout-Option eingeben [Kopieren/Löschen/Neu/Vorlage/Umbenennen/SIchals/ SEtzen/?] <SEtzen>:
Den Befehl mit seinen Optionen finden Sie an verschiedenen Stellen in den Menüs und Werkzeugkästen:
Setzen: Mit dieser Option aktivieren Sie ein vorhandenes Layout. Klicken Sie dazu auf die Registerkarte des Layouts. Beim ersten Mal wird, wie schon erwähnt, der Befehl SEITENEINR gestartet.
Neu: Mit dieser Option erstellen Sie ein neues Layout. Wählen Sie
Abrollmenü EINFÜGEN, Untermenü LAYOUT, Funktion NEUES LAYOUT
Symbol im Werkzeugkasten LAYOUT
Rechtsklick auf eine Registerkarte am unteren Rand der Zeichenfläche und Wahl der Funktion NEUES LAYOUT aus dem Kontextmenü
Geben Sie einen Layout-Namen ein und die neue Registerkarte wird ange-legt. Haben Sie die Funktion aus dem Kontextmenü gewählt, werden die Layouts durchnummeriert: Layout1, Layout2 usw.
Löschen: Mit dieser Option löschen Sie ein Layout. Wählen Sie:
Rechtsklick auf eine Layout-Registerkarte und Wahl der Funktion LÖSCHEN aus dem Kontextmenü

Kapitel 16 Layouts im Papierbereich
( KOMPENDIUM ) AutoCAD 2007 und LT 2007606
Umbenennen: Mit dieser Option können Sie ein Layout umbenennen:
Rechtsklick auf eine Layout-Registerkarte und Wahl der Funktion UMBENENNEN aus dem Kontextmenü
In einem Dialogfeld können Sie einen neuen Namen für das Layout eintra-gen (siehe Abbildung 16.5).
Vorlage: Damit laden Sie Layouts aus Vorlagen- oder Zeichnungsdateien.
Abrollmenü EINFÜGEN, Untermenü LAYOUT, Funktion LAYOUT VON VORLAGE...
Symbol im Werkzeugkasten LAYOUT
Rechtsklick auf eine Registerkarte und Wahl der Funktion VON VOR-LAGE... aus dem Kontextmenü
Wählen Sie im Dateiwähler eine Vorlagen- oder Zeichnungsdatei, die die Layouts enthält und in dem folgenden Dialogfeld ein oder mehrere Layouts, die Sie in die aktuelle Zeichnung übernehmen wollen (siehe Abbildung 16.6). Die Layouts werden mit Seiteneinrichtung und Ansichtsfenster über-nommen.
Kopieren: Mit der Option kopieren Sie ein Layout aus der Zeichnung. Das macht nur dann Sinn, wenn Sie Layouts mit Seiteneinrichtung und Fenster-anordnung in ähnlicher Form in der Zeichnung noch einmal benötigen.
Abbildung 16.5:Layout
umbenennen
Abbildung 16.6:Layouts von
Vorlage laden

Modellbereich, Papierbereich, Layouts Kapitel 16
( KOMPENDIUM ) AutoCAD 2007 und LT 2007 607
Machen Sie ein Layout aktiv. Drücken Sie die (ª)-Taste, können Sie weitere Layouts markieren. Wählen Sie:
Rechtsklick auf eine Registerkarte und Wahl der Funktion VERSCHIE-BEN ODER KOPIEREN... aus dem Kontextmenü
Sie erhalten ein Dialogfeld mit den Layouts in der Zeichnung (siehe Abbil-dung 16.7). Klicken Sie ein Layout an und das aktive bzw. die vorher mar-kierten Layouts werden vor dieses geschoben. Dadurch ändert sich nur die Reihenfolge der Layout-Registerkarten. Haben Sie den Schalter KOPIE ERSTELLEN ein, wird eine Kopie des Layouts an der Stelle erstellt.
Sichals: Mit dieser Option können Sie ein oder mehrere Layouts aus der Zeichnung in eine Vorlage oder eine Zeichnung kopieren. Machen Sie ein Layout aktiv. Tippen Sie den Befehl LAYOUT ein und wählen Sie die Option. Im Dateiwähler suchen Sie die Vorlagendatei aus, in die Sie die Layouts kopieren wollen. Klicken Sie auf OK und die Layouts mit Seiteneinrichtung und Ansichtsfenster werden in die Vorlage kopiert.
Seite einrichten bei einem neuen Layout
Aktivieren Sie ein Layout das erste Mal, wird der Seiteneinrichtungs-Mana-ger gestartet. Erstellen Sie eine neue Seiteneinrichtung, geben Sie dieser einen Namen. Das Dialogfeld wie beim Plotten erscheint (siehe Kapitel 15.2 und Abbildung 16.8).
Wählen Sie den Plotter und eine Plotstiltabelle. Aktivieren Sie den Schalter PLOTSTILE ANZEIGEN (siehe Abbildung 16.8), wenn die Objekte im Layout so angezeigt werden sollen, wie sie geplottet werden. Wenn Sie beispiels-weise der Farbe Gelb in der Zeichnung über den Plotstil die Plotfarbe Grün zugeordnet haben, ist dies im Modellbereich nicht sichtbar. Im Layout kön-nen Sie es aber sichtbar machen, wenn Sie diesen Schalter aktivieren. Wenn Sie eine Plotstiltabelle für monochrome Ausgabe gewählt haben, dann ist die Zeichnung auch auf dem Layout monochrom.
Abbildung 16.7: Layouts verschie-ben oder kopieren

Kapitel 16 Layouts im Papierbereich
( KOMPENDIUM ) AutoCAD 2007 und LT 2007608
Wählen Sie das Papierformat und die Zeichnungsausrichtung. Sie sollten für den Maßstab immer 1:1 wählen und den Plotbereich Layout. Den Maßstab stellen Sie später in den Ansichtsfenstern ein. Im Layout wird danach das Papier mit dem bedruckbaren Bereich angezeigt. Die Grenze zum nicht bedruckbaren Bereich ist gestrichelt (siehe Abbildung 16.4). Der Nullpunkt des Papierbereichs liegt an der linken unteren Ecke des bedruckbaren Berei-ches.
Einstellungen für das Layout
Mit dem Befehl OPTIONEN können Sie einstellen, was beim ersten Aktivie-ren eines Layouts passieren soll. Wählen Sie den Befehl im Abrollmenü EXTRAS. Klicken Sie im Dialogfeld auf die Registerkarte ANZEIGE (siehe Abbildung 16.9).
Beachten Sie hier das linke untere Feld LAYOUT-ELEMENTE. Die ersten vier Schalter betreffen die Anzeige des Layouts. Der Schalter SEITENEINRICH-TUNGS-MANAGER FÜR NEUE LAYOUTS ANZEIGEN bewirkt, dass der Befehl SEITENEINR (siehe oben) automatisch gestartet wird, wenn Sie ein neues Layout das erste Mal aktivieren. Diesen Schalter sollten Sie eingeschaltet haben.
Ist der Schalter ANSICHTSFENSTER IN NEUEN LAYOUTS ERSTELLEN ein, wird automatisch bei jedem neuen Layout ein Ansichtsfenster erstellt. Dieser Schalter sollte besser aus sein, da Sie meist mehrere Ansichtsfenster oder spezielle Größen benötigen.
Abbildung 16.8:Seite einrichten

Modellbereich, Papierbereich, Layouts Kapitel 16
( KOMPENDIUM ) AutoCAD 2007 und LT 2007 609
Layouts erstellen
1. Stellen Sie im Befehl OPTIONEN die Registerkarte ANZEIGE wie in Abbildung 16.9 ein und laden Sie dann die Zeichnung A16-02.dwg aus dem Ordner Aufgaben.
2. Klicken Sie auf das Register Layout1, wählen Sie bei der Seiteneinrich-tung den Plotter HewlettPackard DesignJet 450C, den Sie im letzten Kapitel konfiguriert haben und das Papierformat A3 quer Übergröße, das Sie ebenfalls im letzten Kapitel erstellt haben. Falls Sie es nicht gemacht haben, schauen Sie dort nach und erstellen die Formate, die Sie in dieser Übung brauchen. Die Zeichnung soll im Querformat aus-gerichtet werden.
3. Ein weiteres Layout soll für den gleichen Plotter gelten. Diesmal wäh-len Sie das Papierformat A4 hoch Übergröße und die Ausrichtung im Hochformat. Kopieren Sie das zweite Layout und benennen Sie die Layouts um, das erste in Gesamt A3, das zweite in Draufsicht A4 und das dritte in Detail A4. Die Lösung finden Sie in L16-02.dwg im Ord-ner Aufgaben.
Abbildung 16.9: Befehl OPTIONEN, Registerkarte Anzeige

Kapitel 16 Layouts im Papierbereich
( KOMPENDIUM ) AutoCAD 2007 und LT 2007610
16.3 Ansichtsfenster im Layout
Nun haben Sie zwar die Layouts eingerichtet, sie sind aber alle noch leer. Damit kommen wir gleich zur nächsten Aufgabe: Ansichtsfenster im Layout erstellen. Diese Ansichtsfenster können Sie sich wie Ausschnitte auf dem Papier vorstellen, durch die Sie die Zeichnung im Modellbereich betrachten können. In jedem Fenster kann ein Ausschnitt oder die komplette Zeich-nung dargestellt werden, bei 3D-Modellen (siehe Kapitel 20.12) auch eine Ansicht der Zeichnung. Bevor Sie das machen, ist es sinnvoll, zuerst den Zeichnungsrahmen einzufügen. Dann haben Sie den Überblick, wie Sie die Ansichtsfenster am besten platzieren können.
Zeichnungsrahmen auf den Layouts platzieren
1. Machen Sie das erste Layout aktiv, Gesamt A3. Wählen Sie den Befehl EINFÜGE, die Funktion BLOCK aus dem Abrollmenü EINFÜGEN. Wählen Sie die Datei DIN_A3.dwg aus dem Ordner Aufgaben, ein Zeichnungs-rahmen mit Schriftfeld im A3-Format. Stellen Sie das Dialogfeld so ein, dass der Zeichnungsrahmen am Punkt 0,0,0 mit der Skalierung 1 und dem Drehwinkel 0 ohne weitere Anfragen eingefügt wird. Klicken Sie auf OK, füllen Sie die Eingabefelder des Schriftfelds aus und der Rah-men wird eingefügt.
2. Wechseln Sie in das Layout Draufsicht A4 und fügen Sie die Datei DIN_A4.dwg ebenfalls aus dem Ordner Aufgaben wie vorher ein.
3. Im Layout Detail A4 machen Sie das Gleiche noch einmal.
Ansichtsfenster erstellen
Ansichtsfenster erstellen Sie mit dem gleichen Befehl, mit dem Sie auch Ansichtsfenster im Modellbereich erstellt haben: AFENSTER (siehe Kapitel 16.1). Je nachdem, wo Sie den Befehl anwählen, im Modellbereich oder in den Layouts, sieht das Dialogfeld etwas anders aus.
Abrollmenü ANSICHT, Untermenü ANSICHTSFENSTER, Funktionen für die einzelnen Optionen des Befehls
Symbol im Werkzeugkasten LAYOUTS und ANSICHTSFENSTER
Haben Sie die Funktion NEUE ANSICHTSFENSTER... oder eines der Symbole gewählt, bekommen Sie das Dialogfeld wie in Abbildung 16.10.
Wie im Modellbereich können Sie jetzt die Aufteilung des Layouts im Fens-ter wählen. In der Liste STANDARD-ANSICHTSFENSTER wählen Sie die gewünschte Aufteilung, die Ihnen im Voransichtsfenster angezeigt wird. Im Eingabefeld ANSICHTSFENSTERABSTAND können Sie einen Abstand eintra-gen, wenn zwischen den Fenstern ein Zwischenraum sein soll.

Ansichtsfenster im Layout Kapitel 16
( KOMPENDIUM ) AutoCAD 2007 und LT 2007 611
Im Abrollmenü EINRICHTEN, können Sie zwischen 2D-Zeichnungen und 3D-Modellen umstellen. Haben Sie in der Zeichnung benannte Ausschnitte gespeichert, können Sie diese den einzelnen Ansichtsfenstern zuordnen. Gehen Sie wie folgt vor:
Klicken Sie im Feld VORANSICHT in das entsprechende Fenster.
Wählen Sie im Abrollmenü ANSICHT WECHSELN zu einen benannten Ausschnitt der Zeichnung und das gewählte Fenster wird mit diesem Ausschnitt belegt.
Klicken Sie im Feld VORANSICHT in das nächste Fenster usw.
Im Register BENANNTE ANSICHTSFENSTER finden Sie nur dann einen Ein-trag, wenn Sie Ansichtsfensterkonfigurationen im Modellbereich unter einem Namen abgespeichert haben. Diese Konfiguration können Sie dann in das Layout mit allen Ausschnitten übernehmen. Haben Sie eine Aufteilung gewählt und klicken auf OK, verschwindet das Dialogfeld und Sie können die Abmessungen für die Fenster mit zwei Punkten vorgeben.
Erste Ecke angeben oder [Zbereich]: <Zbereich>: Ersten Eckpunkt für das Fenster bzw. die -anordnung eingeben
Entgegengesetzte Ecke angeben: anderen Eckpunkt eingeben
Abbildung 16.10: Dialogfeld des Befehls AFENSTER im Papierbereich

Kapitel 16 Layouts im Papierbereich
( KOMPENDIUM ) AutoCAD 2007 und LT 2007612
Zbereich: Mit dieser Option wird das Fenster bzw. die Fensteranordnung so groß wie der bedruckbare Bereich auf dem Layout erstellt.
Weitere Optionen des Befehls Afenster
Wenn Sie den Befehl auf der Tastatur mit vorangestelltem »-« eingeben, arbeitet der Befehl ohne Dialogfeld. Sie können weitere Optionen im Befehlszeilenfenster wählen.
Befehl: -AfensterEcke des Ansichtsfensters angeben oder [Ein/Aus/Zbereich/SChattplot/Sperren/Objekt/Polygonal/Holen/2/3/4]: <Zbereich>:
Klicken Sie einen Punkt auf dem Layout an, können Sie ein Ansichtsfenster aufziehen. Der aktuelle Ausschnitt des Modellbereichs erscheint in diesem Fenster. Diese Funktion bekommen Sie auch mit einem Symbol im Werk-zeugkasten ANSICHTSFENSTER.
Zbereich: Ein Ansichtsfenster wird in der Größe des bedruckbaren Bereichs des Layouts erstellt. Das neue Fenster enthält wie oben den aktuellen Aus-schnitt bzw. die Aufteilung des Modellbereichs.
2/3/4: Erstellen von zwei, drei oder vier Ansichtsfenstern. Hier können Sie wie nach dem Dialogfeld wählen, welchen Bereich die Konfiguration ein-nehmen soll (Fenster aufziehen oder ZBEREICH wählen). Diese Optionen finden Sie auch im Untermenü ANSICHTSFENSTER des Abrollmenüs ANSICHT.
Holen: Übernahme einer Ansichtsfensterkonfiguration des Modellbereichs in ein Fenster oder auf den bedruckbaren Bereich (ZBEREICH).
Schattplot: Einstellung der Darstellungsart beim Plotten von 3D-Modellen (siehe Kapitel 20.11).
Sperren: Mit dieser Option kann das Zoomen im Ansichtsfenster gesperrt werden (siehe unten).
Die folgenden beiden Optionen dieses Befehls sind in AutoCAD LT nicht vorhanden.
Objekt: Mit dieser Option können Sie ein Objekt, das Sie im Layout gezeichnet haben, in ein Ansichtsfenster umwandeln. Folgende Objekte sind möglich: geschlossene Polylinien, Ellipsen, geschlossene Splines, Regionen oder Kreise. Die Option können Sie auch im Untermenü ANSICHTSFENSTER
des Abrollmenüs ANSICHT und mit einem Symbol im Werkzeugkasten ANSICHTSFENSTER wählen.

Ansichtsfenster im Layout Kapitel 16
( KOMPENDIUM ) AutoCAD 2007 und LT 2007 613
Ecke des Ansichtsfensters angeben oder [Ein/Aus/Zbereich/SChattplot/Sperren/Objekt/Polygonal/Holen/2/3/4]: <Zbereich>: O für die Option ObjektObjekt zum Zuschneiden des Ansichtsfensters wählen: Objekt anklicken
Polygonal: Damit können Sie wie mit dem Befehl PLINIE eine Kontur zeich-nen, die dann in ein Ansichtsfenster umgewandelt wird. Auch diese Option finden Sie im Untermenü ANSICHTSFENSTER des Abrollmenüs ANSICHT und als Symbol im Werkzeugkasten ANSICHTSFENSTER.
Ecke des Ansichtsfensters angeben oder [Ein/Aus/Zbereich/SChattplot/Sperren/Objekt/Polygonal/Holen/2/3/4]: <Zbereich>: P für die Option PolygonalStartpunkt angeben: Erster PunktNächsten Punkt angeben oder[Kreisbogen/Schließen/sehnenLänge/Zurück]: Nächster PunktNächsten Punkt angeben oder [Kreisbogen/Schließen/sehnenLänge/Zurück]: K für KreisbogenOption für Bogenumgrenzung eingeben....Nächsten Punkt angeben oder[Kreisbogen/Schließen/sehnenLänge/Zurück]: Mit S für Schließen beenden
Befehl AFZUSCHNEIDEN
Wie Sie Blöcke, externe Referenzen oder Bilder zuschneiden können, so können Sie auch Ansichtsfenster mit dem Befehl AFZUSCHNEIDEN zuschnei-den:
Abrollmenü ÄNDERN, Untermenü ZUSCHNEIDEN, Funktion ANSICHTS-FENSTER
Symbol im Werkzeugkasten ANSICHTSFENSTER
Die Optionen sind identisch mit denen der Befehle XZUSCHNEIDEN und BILDZUSCHNEIDEN (siehe Kapitel 11.13 und 12.3).
Befehl: AfzuschneidenZuzuschneidendes Ansichtsfenster wählen: Ansichtsfenster anklickenObjekt zum Zuschneiden wählen oder [Polygonal] <Polygonal>:
Wählen Sie zuerst ein Ansichtsfenster und dann ein Objekt, das Sie über das Fenster gezeichnet haben (geschlossene Polylinien, Ellipsen, geschlossene Splines, Regionen oder Kreise). Das Ansichtsfenster wird an dem gewählten Objekt zugeschnitten. Mit der Option POLYGONAL können Sie eine Poly-linie über das Ansichtsfenster zeichnen und es wird an dieser Polylinie zuge-schnitten.

Kapitel 16 Layouts im Papierbereich
( KOMPENDIUM ) AutoCAD 2007 und LT 2007614
– Ansichtsfenster werden auf dem Layout als Zeichnungsobjekte erzeugt. Sie können sie schieben, kopieren, strecken oder auch löschen. Bei der Objektwahl klicken Sie diese am Rand an. Wie Zeichnungsobjekte werden sie auf dem aktuellen Layer erstellt.
Da Sie in der Zeichnung die Ansichten nicht mit einem Rand haben wollen, sollten Sie die Ansichtsfenster auf einen eigenen Layer legen, den Sie vor dem Plotten ausschalten oder besser nicht plottbar schalten.
Ansichtsfenster erstellen
1. Erstellen Sie einen neuen Layer Afenster und schalten ihn nicht plotbar. Machen Sie ihn zum aktuellen Layer, auf dem die Ansichtsfenster lie-gen sollen. Machen Sie noch einen Layer, den Layer Sichtfenster, für Ansichtsfenster, die sichtbar bleiben sollen.
2. Aktivieren Sie dann das Layout Gesamt A3 und erstellen Sie ein einzel-nes Ansichtsfenster. Wählen Sie die Variante mit dem Dialogfeld und wählen Sie den benannten Ausschnitt Gesamt. Ziehen Sie das Fenster von der linken oberen Ecke des inneren Zeichnungsrands zur rechten oberen Ecke des Schriftfeldes.
3. Wechseln Sie dann zum Layout Draufsicht A4. Auch hier wollen wir ein einzelnes Ansichtsfenster erstellen. Wählen Sie im Dialogfeld den Ausschnitt Draufsicht. Ziehen Sie es in der Mitte über die ganze Breite auf. Die Höhe sollte etwa den halben freien Bereich einnehmen.
4. Jetzt gehen Sie zum Layout Detail A4 und erstellen hier ein Ansichts-fenster wie in Abbildung 16.11.
5. Aktivieren Sie dann den Layer Sichtfenster. Zeichnen Sie einen Kreis etwa in der Größe und an der Position wie in Abbildung 16.11. Darin soll ein Detail dargestellt werden. Wandeln Sie den Kreis in ein Ansichtsfenster um. Zunächst haben Sie auch in dem Kreis noch die komplette Lupe.
Klicken Sie ein Ansichtsfenster an und drücken die rechte Maustaste, erhal-ten Sie ein Kontextmenü u.a. mit verschiedenen Optionen des Befehls AFENSTER (siehe Abbildung 16.12).

Papier- und Modellbereich im Layout Kapitel 16
( KOMPENDIUM ) AutoCAD 2007 und LT 2007 615
16.4 Papier- und Modellbereich im Layout
Sie befinden sich bei den Layouts im Moment im Papierbereich. Sie können Ansichtsfenster verschieben, kopieren, vergrößern bzw. verkleinern, drehen und löschen. Bei der Objektwahl müssen Sie die Fenster am Rand ankli-cken. Im Papierbereich wird das Fadenkreuz auf dem ganzen Bildschirm angezeigt. Sie können aber den Inhalt im Fenster nicht verändern. Als ob sich in dem Fenster eine Glasscheibe befinden würde, sehen Sie zwar alles, kommen aber nicht an die Objekte heran. Lediglich der Objektfang arbeitet durch die Glasscheibe hindurch.
Befehle MBEREICH und PBEREICH
Mit den Befehlen MBEREICH und PBEREICH kann zwischen Modellbereich und Papierbereich auf dem Layout umgeschaltet werden. Im Modellbereich auf dem Layout kann in den Fenstern am Modell gearbeitet werden. Ein Fenster ist immer das aktive Fenster. Dort erscheint das Fadenkreuz, in den
Abbildung 16.11: Rechteckiges und kreisförmiges Ansichtsfenster
Abbildung 16.12: Ausschnitt aus dem Kontextmenü bei markiertem Ansichtsfenster (Ausschnitt)

Kapitel 16 Layouts im Papierbereich
( KOMPENDIUM ) AutoCAD 2007 und LT 2007616
anderen Fenstern und auf dem restlichen Bildschirm nur ein Pfeil. Das aktive Ansichtsfenster ist durch einen verstärkten Rahmen erkennbar.
Die Befehle MBEREICH und PBEREICH finden Sie nicht in den Menüs. Ver-wenden Sie eine der folgenden Methoden:
Klick auf das Feld PAPIER bzw. MODELL in der Statuszeile am unteren Bildschirmrand, zwischen den Bereichen wird umgeschaltet.
Doppelklick in ein Ansichtsfenster zum Umschalten in den Modellbe-reich und Doppelklick auf die Papierfläche zum Umschalten in den Papierbereich. Im Modellbereich kann durch einen einfachen Klick in ein anderes Fenster, das aktive Fenster, gewechselt werden.
Das aktive Fenster können Sie wechseln, wenn Sie in ein anderes Fenster kli-cken. Das kann auch innerhalb eines Zeichenbefehls erfolgen, nicht aber innerhalb der Befehle ZOOM und PAN. Haben Sie aber ein kleines Ansichts-fenster über ein größeres gelegt, kommen Sie nicht mehr an das kleinere Fenster. Wenn Sie dort hinein klicken, wird immer das große aktiv. In die-sem Fall schalten Sie mit der Tastenkombination (Strg) + (R) zwischen den Ansichtsfenstern um.
Ansicht und Maßstab in den Fenstern einstellen
Die Aufgabe im Modellbereich ist es, die gewünschte Ansicht in den Fens-tern einzustellen. Das machen Sie mit den Befehlen ZOOM und PAN. Wir wollen aber eine maßstäbliche Darstellung auf dem Papier haben. Dazu gehen Sie wie folgt vor: Wechseln Sie in den Modellbereich und aktivieren Sie das Fenster. Stellen Sie den Ausschnitt mit dem Befehl ZOOM ungefähr ein. Skalieren Sie dann mit dem Befehl ZOOM.
Befehl: ZoomFensterecke angeben, Skalierfaktor eingeben(nX oder nXP) oder [Alles/Mitte/Dynamisch/Grenzen/Vorher/FAktor/Fenster] <Echtzeit>: 1XP
Ein Faktor gefolgt von XP bestimmt den Maßstab:
1XP stellt die Zeichnung im Maßstab 1:1 im Fenster dar,
2XP vergrößert die Zeichnung im Maßstab 2:1 im Fenster und
0.5XP verkleinert auf den Maßstab 2:1 usw.
Rücken Sie dann den Ausschnitt mit dem Befehl PAN endgültig zurecht.

Papier- und Modellbereich im Layout Kapitel 16
( KOMPENDIUM ) AutoCAD 2007 und LT 2007 617
Maßstab im Werkzeugkasten
Eine einfachere Möglichkeit, den Maßstab eines Fensters einzustellen, haben Sie im Werkzeugkasten ANSICHTSFENSTER. Markieren Sie das Fenster im Papierbereich oder wechseln Sie in den Modellbereich und machen es zum aktiven Fenster. Wählen Sie dann im Abrollmenü im Werkzeugkasten ANSICHTSFENSTER einen der Standard-Maßstäbe für die Darstellung im Fenster (siehe Abbildung 16.13). Finden Sie ihren Maßstab nicht, tragen Sie einen Vergrößerungsfaktor in dem Feld ein, z. B. 0.3333 für den Faktor 1:3. Mit der Einstellung GRÖSSE ANGEPASST bekommen Sie die maximale Ver-größerung, die im Fenster darstellbar ist.
Maßstab im Objekt-Eigenschaften-Manager
Sie haben noch eine Möglichkeit: Einstellungen für das Ansichtsfenster kön-nen Sie im auch Objekt-Eigenschaften-Manager machen. Klicken Sie das Fenster an und aktivieren Sie den Manager oder klicken Sie es einfach dop-pelt an. In der Kategorie VERSCHIEDENES finden Sie unter anderen auch die Einstellungen des Maßstabs (siehe Abbildung 16.14).
Ein: Schalten Sie in diesem Feld die Anzeige im Fenster ein und aus.
Zugeschnitten: Haben Sie ein zugeschnittenes Fenster (siehe oben), können Sie die Zuschneidung aus- und einschalten.
Anzeige gesperrt: Siehe unten
Vorgabefaktor: Wählen Sie hier einen der Standard-Maßstabsfaktoren für das Fenster.
Benutzerspezifisch: Wollen Sie keinen der Standard-Faktoren, tragen Sie hier einen beliebigen benutzerspezifischen Faktor ein.
BKS pro Ansichtsfenster: Hier können Sie wählen, ob bei 3D-Ansichten in jedem Ansichtsfenster ein eigenes BKS erzeugt werden soll.
Abbildung 16.13: Maßstab im Werk-zeugkasten Ansichtsfenster

Kapitel 16 Layouts im Papierbereich
( KOMPENDIUM ) AutoCAD 2007 und LT 2007618
Schattierungs-Plot: Wählen Sie hier, wie der Fensterinhalt bei 3D-Modellen geplottet werden soll: wie angezeigt, als Drahtmodell, ohne verdeckte Kan-ten oder gerendert (schattiert mit Farbverläufen).
Einstellen des Maßstabs
1. Wechseln Sie zum Layout Gesamt A3. Klicken Sie doppelt in das Fens-ter und stellen im Abrollmenü des Werkzeugkastens ANSICHTSFENSTER
den Maßstab 1:1 ein. Rücken Sie den Ausschnitt mit dem Befehl PAN in die Mitte.
2. Wechseln Sie dann zum Layout Draufsicht A4 und stellen Sie dort ebenfalls den Maßstab 1:1 ein. Achten Sie darauf, dass die Draufsicht des Teiles in der Mitte des Fensters ist, korrigieren Sie eventuell mit dem Befehl PAN.
3. Im Layout Detail A4 stellen Sie im großen Fenster den Maßstab 1:1und im kreisförmigen Fenster den Maßstab 2:1 ein. Rücken Sie die Ausschnitte wieder mit dem Befehl PAN zurecht. Im kreisförmigen Fenster sollen die Tasten vergrößert sichtbar sein. Korrigieren Sie ent-sprechend.
Abbildung 16.14:Objekt-Eigenschaf-
ten-Manager mit Ansichtsfenster

Papier- und Modellbereich im Layout Kapitel 16
( KOMPENDIUM ) AutoCAD 2007 und LT 2007 619
Ansichtsfenster sperren
Warum müssen Ansichtsfenster gesperrt werden? Ganz einfach: Der Zoom-Faktor im Ansichtsfenster entspricht dem Maßstab der Zeichnung auf dem Papier. Solange Sie im Papierbereich auf dem Layout zoomen, ist das kein Problem, das Layout wird vergrößert dargestellt. Haben Sie aber ein Ansichtsfenster aktiv und zoomen oder panen dort, werden der Ausschnitt und der Maßstab verändert. Deshalb können Sie, wenn alle Fenster richtig eingestellt sind, die Fenster vor unbeabsichtigtem Zoomen sperren. Zoomen Sie dann im Modellbereich auf dem Layout, wird nicht der Ausschnitt im Ansichtsfenster verändert, sondern das komplette Layout gezoomt. Das Ansichtsfenster bleibt trotzdem aktiv und Sie können darin arbeiten. Sper-ren Sie ein oder mehrere Ansichtsfenster wie folgt:
Befehl -AFENSTER eintippen und Option SPERREN wählen
Ein oder mehrere Ansichtsfenster in der Zeichnung markieren und im Objekteigenschaften-Manager ANZEIGE GESPERRT auf Ja setzen.
Ein oder mehrere Ansichtsfenster in der Zeichnung markieren und mit Rechtsklick Kontextmenü holen. ANZEIGE GESPERRT auf Ja setzen.
Ansichtsfenster sperren
1. Machen Sie ein Ansichtsfenster aktiv und zoomen Sie im Fenster. Stel-len Sie den Ausschnitt mit dem Befehl ZOOM, Option VORHER wieder her.
2. Sperren Sie in allen Ansichtsfenstern die Anzeige. Wiederholen Sie den Versuch mit dem Zoomen, und Sie sehen den Unterschied.
3. Diesen Stand der Zeichnung finden Sie im Ordner Aufgaben in der Zeichnung L16-03.dwg.
Ansichtsfenster maximieren und minimieren
Oft ist es erforderlich, dass Sie in einem Ansichtsfenster noch Änderungen vornehmen müssen. Zoomen können Sie im Ansichtsfenster aber nur dann, wenn Sie es gesperrt haben. Aber auch dann kann es schwierig werden, darin zu arbeiten, wenn das Fenster klein ist. Sie könnten zwar zum Register Modell umschalten, aber wenn Sie in den Ansichtsfenstern einzelne Layer gesperrt haben (siehe Kapitel 16.5), bekommen Sie dort wieder alles ange-zeigt, was verwirrend sein kann. Sie haben aber Befehle, um ein Ansichts-fenster zu maximieren und wieder zu minimieren, egal ob es gesperrt ist oder nicht. Zum Maximieren verwenden Sie den Befehl AFMAX. Wählen Sie ihn wie folgt:

Kapitel 16 Layouts im Papierbereich
( KOMPENDIUM ) AutoCAD 2007 und LT 2007620
Rechtsklick in ein Ansichtsfenster und aus dem Kontextmenü die Funk-tion ANSICHTSFENSTER MAXIMIEREN wählen
Ansichtsfenster markieren, rechts klicken und aus dem Kontextmenü die Funktion ANSICHTSFENSTER MAXIMIEREN wählen
Symbol in der Statusleiste anklicken
Das Ansichtsfenster wird bildschirmfüllend dargestellt (siehe Abbildung 16.15). Damit erkennbar bleibt, dass es ein maximiertes Ansichtsfenster ist, erhält es einen roten Rand. Hier können Sie beliebig zoomen, damit verän-dern Sie den Ausschnitt und den Maßstab auf dem Layout nicht. Gibt es auf dem Layout mehrere Ansichtsfenster, lassen sich diese mit den Tasten neben dem Symbol in der Statuszeile durchblättern.
Um das Layout wiederzubekommen, verwenden Sie den Befehl AFMIN. Wählen Sie ihn wie folgt:
Rechtsklick im Ansichtsfenster und aus dem Kontextmenü die Funk-tion ANSICHTSFENSTER MINIMIEREN wählen
Symbol in der Statusleiste anklicken
Das Layout mit den Ansichtsfenstern erscheint wieder mit unveränderten Maßstäben und Ausschnitten.
Abbildung 16.15:Ansichtsfenster
maximiert

Papier- und Modellbereich im Layout Kapitel 16
( KOMPENDIUM ) AutoCAD 2007 und LT 2007 621
Registerkarten Layout und Modell
Wollen Sie mehr Zeichenfläche gewinnen, können Sie die Registerkarten Modell und Layout auch ausblenden. Der Wechsel der Bereiche erfolgt dann durch Symbole in der Statusleiste.
Mit dem Befehl OPTIONEN aus dem Abrollmenü EXTRAS können Sie diese Registerkarten ausschalten. Wählen Sie im Dialogfeld des Befehls das Regis-ter Anzeige. Im Feld Layout-Elemente finden Sie den Schalter Registerkar-ten Layout und Modell anzeigen (siehe Abbildung 16.16).
Ist der Schalter aus, werden die Symbole in der Statuszeile angezeigt (siehe Abbildung 16.17). Mit dem linken Symbol aktivieren Sie den Modellbe-reich. Mit den Pfeilen neben dem rechten Symbol können Sie ein Menü akti-vieren aus dem Sie das gewünschte Layout anwählen können.
Befehle REGENALL und NEUZALL
Mit dem Befehl NEUZEICH wird der Bildschirm neu gezeichnet und mit dem Befehl REGEN der Bildschirm neu durchgerechnet und ebenfalls neu gezeich-net. Damit Sie aber nicht erst alle Fenster anklicken müssen und den gewünschten Befehl mehrfach ausführen müssen, gibt es für beide eine Vari-ante, die alle Fenster auf einmal bearbeitet: NEUZALL und REGENALL. In den Menüs wird für die Funktion zum Neuzeichnen immer der Befehl NEUZALL
verwendet. Zum Regenerieren finden Sie beide Befehle im Abrollmenü ANSICHT.
Abbildung 16.16: Registerkarten Layout und Modell ein- und ausschalten

Kapitel 16 Layouts im Papierbereich
( KOMPENDIUM ) AutoCAD 2007 und LT 2007622
Linientypfaktor in den Ansichtsfenstern
Bei unterschiedlichen Maßstäben in den Ansichtsfenstern werden unterbro-chene Linientypen in den einzelnen Ansichtsfenstern in unterschiedlichen Strichlängen dargestellt. Normalerweise werden diese nur für die ganze Zeichnung im Dialogfeld des Befehls LINIENTYP mit dem Feld GLOBALER SKALIERFAKTOR eingestellt. Unterschiedliche Vergrößerungen in den einzel-nen Fenstern ergeben aber unterschiedliche Strichlängen.
Abbildung 16.17:Registerkarten
Layout und Modell ausgeschaltet
Abbildung 16.18:Linientypfaktor in
den Ansichtsfens-tern skalieren

Papier- und Modellbereich im Layout Kapitel 16
( KOMPENDIUM ) AutoCAD 2007 und LT 2007 623
Wird dagegen die Systemvariable PSLTSCALE auf 1 gesetzt, wird die Skalie-rung der Ansichtsfenster bei der Darstellung der Linientypen berücksichtigt, sie erscheinen überall gleich. Die Systemvariable PSLTSCALE finden Sie im Dialogfeld des Befehls LINIENTYP (Abrollmenü FORMAT, Funktion LINIEN-TYP...). Schalten Sie auch hier mit der Schaltfläche DETAILS ANZEIG. auf die komplette Anzeige um. Schalten Sie dann den Schalter PAPIERBEREICHSEIN-HEITEN ZUM SKALIEREN VERWENDEN ein (siehe Abbildung 16.18), damit haben Sie PSLTSCALE auf 1 gesetzt.
Bereich wechseln
Noch ein Befehl soll erwähnt werden, mit dem Sie Objekte im Layout vom Papier- in den Modellbereich verschieben können und umgekehrt. Dabei handelt es sich um den Befehl BERWECHS, den Sie wie folgt aktivieren kön-nen:
Abrollmenü ÄNDERN, Funktion BEREICH WECHSELN
Zwei Möglichkeiten haben Sie. Wenn Sie ein Objekt auf dem Layout gezeichnet haben und Sie wollen es im Modellbereich haben. Wenn das Objekt über einem Ansichtsfenster liegt, können Sie es so in den Modellbe-reich verschieben, dass es dort optisch unverändert in der gleichen Größe auf dem Layout erscheint. Es befindet sich danach im Modellbereich. Haben Sie mehrere Ansichtsfenster erscheint es dort unter umständen auch. Zu Beginn sollte der Papierbereich aktiv sein.
Befehl: BerwechsObjekte wählen: Ein oder mehrere Objekte wählenObjekte wählen: ...Objekte wählen: Mit (¢) Auswahl beendenAktivieren Sie das ZIEL-Ansichtsfenster, und drücken Sie die EINGABETASTE, um fortzufahren.: Klick in das Fenster, in das das Objekt verschoben werden soll und danach (¢) drücken1 Objekt(e) wechselten von PAPIER-Bereich zu MODELL-Bereich.Objekte wurden mit Faktor 2,51314903142918 skaliert, um das visuelle
Erscheinungsbild beizubehalten.
Das Objekt wird so skaliert, dass es im Layout wieder in der gleichen Größe erscheint. Der Skalierfaktor wird in der Befehlszeile angezeigt.
Umgekehrt ist es auch möglich. Ein Objekt ist in einem Ansichtsfenster auf dem Layout sichtbar. Es soll im Papierbereich auf der gleichen Stelle erscheinen. Beachten Sie auch hier. Ist das Objekt in mehreren Ansichtsfens-ter sichtbar und Sie verschieben es auf das Layout, dann sehen Sie es nur über dem Ansichtsfenster das Sie beim Befehl wählen. Zu Beginn sollte das Ansichtsfenster aktiv sein aus dem Sie es verschieben wollen.

Kapitel 16 Layouts im Papierbereich
( KOMPENDIUM ) AutoCAD 2007 und LT 2007624
Befehl: BerwechsObjekte wählen: Ein oder mehrere Objekte wählenObjekte wählen: ...Objekte wählen: Mit (¢) Auswahl beendenAktivieren Sie das QUELLEN-Ansichtsfenster, und drücken Sie die EINGABETASTE, um fortzufahren.: Klick in das Fenster, über das das Objekt im Layout gelegt werden soll und danach (¢) drücken1 Objekt(e) wechselten von MODELL-Bereich zu PAPIER-Bereich.
Objekte wurden mit Faktor 0,397907162485831 skaliert, um das visuelle Erscheinungsbild beizubehalten.
Das Objekt wird skaliert und auf das Layout gelegt über das Fenster, das Sie im Befehl gewählt haben.
16.5 Sichtbarkeit in den Ansichtsfenstern
Nun kann es vorkommen, dass in den verschiedenen Fenstern unterschiedli-che Objekte sichtbar sein sollen. Stellen Sie sich den Fall vor: Sie haben die Zusammenbauzeichnung in einem Fenster, wollen aber in anderen Fenstern die Einzelteile separat darstellen. Wenn Sie konventionell ohne die Layouts arbeiten, machen Sie eine Kopie der Objekte, die separat dargestellt werden sollen, neben den Zusammenbau. Jede Kopie muss aber bei einer späteren Änderung auch geändert werden, damit ergeben sich Fehlerquellen. Machen Sie also Layouts. Arbeiten Sie mit verschiedenen Fenstern, setzen Sie Einzel-teile auf unterschiedliche Layer und frieren Sie die Einzelteillayer in den Fenstern, in denen Sie sie nicht haben wollen.
Man kann in AutoCAD Layer global frieren und tauen. Gefrorene Layer sind in allen Fenstern und im Layout unsichtbar. Darüber hinaus lassen sich Layer aber auch nur in einem Ansichtsfenster frieren und tauen. Wie alle Layerfunktionen können auch diese Einstellungen im Dialogfeld des Befehls LAYER vorgenommen werden. Machen wir es gleich am Beispiel: In dem ersten Layout sollen alle Objekte der Zeichnung erscheinen, in den anderen nur die Kontur.
Layer in Ansichtsfenstern frieren
1. Schalten Sie in das Layout Detail A4 und machen Sie das kreisförmige Ansichtsfenster aktiv. Wählen Sie den Befehl LAYER. Markieren Sie den Layer Masse (siehe Abbildung 16.19).
2. Klicken Sie auf das Symbol mit der Sonne im Fenster in der Spalte FRIE-REN IM AKTIVEN ANSICHTSFENSTER, die Sonne verschwindet, der Eis-kristall erscheint, der Layer ist in diesem Ansichtsfenster gefroren. In allen anderen Fenstern bleibt er sichtbar.

Sichtbarkeit in den Ansichtsfenstern Kapitel 16
( KOMPENDIUM ) AutoCAD 2007 und LT 2007 625
3. Schalten Sie dann zum Layout Draufsicht A4. Machen Sie das Ansichtsfenster aktiv. Frieren Sie dort die Layer Schrift, Mittellinienund Masse. Sie haben dann nur die Kontur sichtbar.
4. Bringen Sie das Ansichtsfenster für das Detail im Layout Detail A4 auf den Layer Sichtfenster. Dessen Rahmen soll sichtbar bleiben. Schalten Sie wegen der Übersicht den Layer Afenster global aus, klicken Sie also auf die vordere Spalte.
Diese Lösung finden Sie im Ordner Aufgaben: L16-04.dwg.
Abbildung 16.19: Layer Masse im Ansichtsfenster frieren
Abbildung 16.20: Layout mit unter-schiedlicher Sicht-barkeit in den Ansichtsfenstern

Kapitel 16 Layouts im Papierbereich
( KOMPENDIUM ) AutoCAD 2007 und LT 2007626
Wollen Sie einen Layer in einem Ansichtsfenster tauen, gehen Sie genauso vor. Aktivieren Sie das Dialogfeld des Befehls LAYER. Das Symbol mit der Sonne erscheint wieder.
Klicken Sie das Symbol FRIEREN IN NEUEN ANSICHTSFENSTERN ganz rechts in der Liste an (siehe Abbildung 16.17). Wenn Sie danach ein neues Fenster anlegen, wird dieser Layer in dem Fenster gefroren. Das ist immer dann sinnvoll, wenn Sie einen neuen Layer anlegen, der nur in einem Fenster sichtbar sein soll. Sie müssen ihn dann in den neuen Fenstern nicht extra ausschalten.
16.6 Bemaßen mit assoziativen Maßen
Wo bemaßen Sie jetzt aber die Zeichnung? Sie können im Papierbereich bemaßen und trotzdem die Punkte im Modellbereich mit dem Objektfang abgreifen. Neu seit AutoCAD 2002 ist, dass Sie jetzt volle Assoziativität zwischen Modellbereich und Layout haben. Dazu muss die Systemvariable DIMASSOC den Wert 2 haben. Bemaßen Sie jetzt im Papierbereich des Lay-outs das Modell. Die Maßzahlen erscheinen im Layout in der richtigen Größe und der gemessene Wert entspricht der Größe des Modells.
Setzen Sie die Variable DIMASSOC auf den Wert 1, haben Sie Bemaßungen wie in AutoCAD 2000/2000i. Die Maßzahlen erscheinen auf dem Layout zwar in der richtigen Größe und der gemessene Wert entspricht dem der Darstellung auf dem Papier, also multipliziert mit dem Maßstab. In Kapitel 16.7 erfahren Sie, wie dies korrigiert werden kann.
Doch beschäftigen wir uns zuerst mit der neuen Methode: Mit der assoziati-ven Bemaßung, die einfachste und schnellste Methode, die Sie bei neuen Zeichnungen immer verwenden sollten.
Assoziative Maße im Papierbereich
1. Arbeiten Sie an der Zeichnung aus dem letzten Kapitel weiter oder laden Sie die Zeichnung L16-04.dwg. Wechseln Sie zum Layout Detail A4. Setzen Sie die Systemvariable DIMASSOC auf 2.
2. Machen Sie den Layer Masse zum aktuellen Layer und bemaßen Sie die Tasten im Papierbereich. Greifen Sie die Punkte aus dem Modell mit dem Objektfang ab. Sie bekommen die Maße in der richtigen Größe und mit den richtigen Werten (siehe Abbildung 16.21, Maße oben links).
3. Setzen Sie jetzt zum Vergleich die Systemvariable DIMASSOC auf 1 und bemaßen Sie weiter. Die Maße kommen zwar in der richtigen Größe, die Maßzahl entspricht aber der Größe auf dem Papier, ist also um den Maß-stabsfaktor verfälscht (siehe Abbildung 16.21, Maße unten rechts).

Bemaßen mit assoziativen Maßen Kapitel 16
( KOMPENDIUM ) AutoCAD 2007 und LT 2007 627
Befehle BEMREASSOZ und BEMENTASSOZ
Mit dem Befehl BEMREASSOZ können nichtassoziative Maße mit der Geo-metrie verknüpft werden und damit in assoziative Maße umgewandelt wer-den. Wählen Sie den Befehl:
Abrollmenü BEMASSUNG, Funktion BEMASSUNG ERNEUT VERKNÜPFEN
Befehl: BemreassozNeu zu verknüpfende Bemaßungen wählen...Objekte wählen: Bemaßungen wählen, die in assoziative Maße umgewandelt werden sollenErsten Hilfslinienursprung festlegen, oder [Objekt wählen] <nächster>: Geometriepunkt mit Objektfang wählen, an dem das Maß angesetzt werden sollZweiten Hilfslinienursprung festlegen <nächster>: Zweiten Geometriepunkt
mit Objektfang wählen, an dem das Maß angesetzt werden soll
Nacheinander werden die Definitionspunkte der gewählten Maße angezeigt und Sie können jeweils den Punkt an dem zu bemaßenden Objekt anklicken, mit dem das Maß verknüpft werden soll.
Mit dem Befehl BEMENTASSOZ können Sie assoziative Maße von der Geo-metrie lösen und damit in nichtassoziative Maße umwandeln. Den Befehl können Sie nur auf der Tastatur eingeben.
Abbildung 16.21: Bemaßung im Lay-out mit unterschied-lichen Einstellungen von Dimassoc

Kapitel 16 Layouts im Papierbereich
( KOMPENDIUM ) AutoCAD 2007 und LT 2007628
Befehl: BementassozBemaßungen wählen, deren Verknüpfungen aufgehoben werden sollen...Objekte wählen: Maße anklickenVerknüpfung von 1 aufgehoben.
Die gewählten Maße werden in nichtassoziative Maße umgewandelt.
Nichtassoziative Maße umwandeln
1. Setzen Sie die Systemvariable DIMASSOC wieder auf 2.
2. Wählen Sie den Befehl BEMREASSOZ und machen Sie aus den beiden nichtassoziativen Maßen assoziative. Aus den Maßen mit den Werten 22 (siehe Abbildung 16.21) werden 11 und damit die richtigen Maße.
Die Lösung finden Sie im Ordner Aufgaben: L16-05.dwg.
3. Wechseln Sie in den Modellbereich und verschieben den Ausschnitt oder ändern den Maßstab, wandern die Maße im Papierbereich mit, wenn Sie wieder dorthin wechseln. Damit das möglich ist, müssen Sie zuerst das Fenster entsperren.
Sie sollten DIMASSOC nicht auf 0 stellen. In diesem Fall werden die Maße nicht mehr als zusammenhängende Objekte erzeugt. Es entste-hen Linien, Pfeile und die Maßzahl als Textobjekt.
Wenn Sie bei assoziativen Maßen mit der Radmaus im Ansichtsfenster gezoomt haben, werden die assoziativen Maße nicht automatisch nach-geführt. In diesem Fall geben Sie den Befehl BEMREGEN auf der Tasta-tur ein und die assoziativen Maße werden nachgeführt.
16.7 Bemaßen ohne assoziative Maße
Zeichnungen mit Layouts sollten Sie mit der Methode aus Kapitel 16.6 bemaßen. Doch dies ist neu seit AutoCAD 2002. Da es aber noch genügend Zeichnungen aus früheren Versionen gibt, ist es wichtig zu wissen, wie dort bemaßt wurde. Sie konnten auch schon in früheren Versionen im Papierbe-reich bemaßen und trotzdem die Punkte im Modellbereich mit dem Objekt-fang abgreifen. Allerdings müssen Sie dann immer den eingestellten Maßstab der Fenster mit berücksichtigen. Außerdem waren bei dieser Methode Maße und Geometrie nicht gemeinsam änderbar. Beide sind in unterschiedlichen Bereichen, die assoziative Bemaßung nützt Ihnen dann nichts.
Besser war es, die einzelnen Fenster im Modellbereich zu bemaßen. Aller-dings war es dann erforderlich, die Bemaßung eines Fensters in den anderen Fenstern unsichtbar zu machen.

Bemaßen ohne assoziative Maße Kapitel 16
( KOMPENDIUM ) AutoCAD 2007 und LT 2007 629
Beide Bemaßungsarten sind auch jetzt noch möglich und werden durch spe-zielle Funktionen bei den Bemaßungsvariablen unterstützt. Die Systemvari-able DIMASSOC ist bei diesen Verfahren 1. Schauen wir uns die Varianten an Bespielen an.
Bemaßen im Papierbereich
1. Laden Sie die Zeichnung A16-06.dwg aus dem Ordner Aufgaben. Sie finden darin einen Grundriss, der in Metern gezeichnet wurde. Auf dem Papier haben Sie zwei Ansichtsfenster, eines auf dem Papier im Maß-stab 1:100, das andere 1:50.
2. Der Zoomfaktor wäre dann 0.01XP für das Fenster mit dem gesamten Grundriss. Da aber im Modellbereich eine Zeicheneinheit einem Meter entspricht und im Papierbereich einem Millimeter, wird mit dem Fak-tor 1.000 multipliziert und Sie haben 10XP als Zoomfaktor.
3. Beim Detailfenster im Maßstab 1:50 ist der Zoomfaktor 0.02XP, wie-der multipliziert mit 1000 ergibt das 20XP.
4. In der Zeichnung sind zwei Bemaßungsstile definiert, BAU-BEM-1-100 und BAU-BEM-1-50. Im Dialogfeld für die Maßeinheiten ist der Fak-tor berücksichtigt. Beim Fenster, das mit 10XP gezoomt wurde, ist ein Faktor von 0.1 eingestellt, um wieder das richtige Maß zu bekommen. Beim Fenster, in dem mit 20XP gezoomt wurde, benötigt man einen Skalierfaktor von 0.05. Sie kommen zu dem Wert, wenn Sie im Dialog-feld des Befehls BEMSTIL (Abrollmenü BEMASSUNG, Funktion STIL...) den entsprechenden Stil wählen, auf die Schaltfläche ÄNDERN... klicken und das Register PRIMÄREINHEITEN wählen. Der Wert steht im Feld BEMASSUNGSSKALIERUNG (siehe Abbildung 16.22). Schalten Sie den Schalter NUR AUF LAYOUT-BEMASSUNGEN ANWENDEN bei beiden Bemaßungsstilen ein, gilt der Faktor nur für die Layouts. Würden Sie auch im Modellbereich bemaßen, würde der eingestellte Faktor im Modellbereich ignoriert.
5. Bleiben Sie im Layout oder schalten Sie dorthin um. Wählen Sie mit dem Befehl BEMSTIL den Bemaßungsstil BAU-BEM-1-100 und bema-ßen Sie das Fenster mit dem gesamten Grundriss.
6. Schalten Sie auf den Bemaßungsstil BAU-BEM-1-50 um und bemaßen den Ausschnitt mit der Vergrößerung. Die Maße werden entsprechend korrigiert (siehe Abbildung 16.23).
Im Ordner Aufgaben haben Sie eine Lösung, L16-06.dwg.

Kapitel 16 Layouts im Papierbereich
( KOMPENDIUM ) AutoCAD 2007 und LT 2007630
Abbildung 16.22:Skalierfaktor für die
Bemaßung im Layout
Abbildung 16.23:Bemaßung der
Ansichtsfenster im Layout

Bemaßen ohne assoziative Maße Kapitel 16
( KOMPENDIUM ) AutoCAD 2007 und LT 2007 631
Bemaßen im Modellbereich
1. Jetzt die andere und bessere Variante im Modellbereich. Laden Sie dazu die Zeichnung A16-07.dwg aus dem Ordner Aufgaben. Es ist die glei-che Zeichnung, nur mit anderen Voreinstellungen.
2. In dieser Zeichnung gibt es zwei Layer für die Bemaßung MASSE1-100 und MASSE1-50. Der erste ist für die Bemaßung des gesamten Grund-risses, er ist nur im großen Fenster sichtbar. Der zweite ist für das kleine Fenster mit dem Zeichnungsausschnitt. Die Layer sind jeweils im anderen Fenster gefroren.
3. Jetzt benötigen Sie nur einen Bemaßungsstil BAU-BEM. Bei diesem ist der globale Skalierfaktor für die Bemaßungsgrößen auf 0 gesetzt. Pfeil-länge, Textgröße, Abstände usw., kurz alle Bemaßungsvariablen, in denen Größen zur Form der Maße gespeichert sind, werden so korri-giert, dass die Angaben im Papierbereich richtig erscheinen. Die Ein-stellung machen Sie im Dialogfeld des Befehls BEMSTIL. Markieren Sie den Stil BAU-BEM und klicken Sie auf die Schaltfläche ÄNDERN... Wählen Sie das Register EINPASSEN und stellen Sie im Feld SKALIERUNG FÜR BEMASSUNGEN den Schalter BEMASSUNGEN MIT LAYOUT (PAPIER-BER.) SKALIEREN ein. Damit wird das Feld GLOBALER SKALIERFAKTOR
deaktiviert (siehe Abbildung 16.24).
Abbildung 16.24: Skalierfaktor für die Maßgrößen an Layout anpassen

Kapitel 16 Layouts im Papierbereich
( KOMPENDIUM ) AutoCAD 2007 und LT 2007632
4. Machen Sie den Layer MASSE1-100 zum aktuellen Layer, wenn Sie den gesamten Grundriss bemaßen. Zur Bemaßung des Ausschnitts rechts oben verwenden Sie den Layer MASSE1-50. Die Maße sind dann jeweils im anderen Fenster nicht sichtbar. Jedoch sind die Maße auf dem Papier alle gleich groß.
5. Das Ergebnis unterscheidet sich nicht durch das vorherige (siehe Abbil-dung 16.23), aber die Maße sind jetzt assoziativ zum Modell. Bei Änderungen an der Geometrie können die Maße mitgeändert werden.
Im Ordner Aufgaben haben Sie auch dafür eine Lösung: L16-07.dwg.
Plotten von Layouts
Natürlich wollen Sie die Zeichnung auch plotten, aber in welchem Bereich? Haben Sie im Layout den Modellbereich aktiv, wird nur das aktuelle Fenster geplottet. Haben Sie im Layout den Papierbereich aktiv, wird das Blatt mit allen Ansichtsfenstern geplottet. Die Angaben zum Plotmaßstab im Dialogfeld beziehen sich auch auf das Layout. Da das Layout immer 1:1 zu den Papiermaßen erstellt wird, können Sie beim Plotten auch den Maßstab 1:1 einstellen. Den Maßstab der Zeich-nung haben Sie ja durch die Skalierung der Fenster bestimmt.
16.8 Assistent zum Erstellen von Layouts
Ein großer Teil der Einstellungen, die wir in den letzten Kapiteln gemacht haben, können Sie bei Standard-Layouts auch mit einem Assistenten machen. Wählen Sie den Layout-Assistenten:
Abrollmenü EINFÜGEN, Untermenü LAYOUT >, Funktion LAYOUT-ASSISTENT
Abrollmenü EXTRAS, Untermenü ASSISTENTEN >, Funktion LAYOUT ERSTELLEN...
Die Schritte vom Modell bis zur fertigen Zeichnung werden in acht Dialog-feldern abgefragt.
16.9 Layerfilter und Ausschnitte beim Erstellen von Layouts
Zwei Funktionen können beim Erstellen von Layouts genutzt werden: die Layerfilter und die Ausschnitte.
Layerfilter beim Erstellen von Layouts
Erinnern Sie sich an die Zeichnung aus Kapitel 4.6, die Zeichnung, bei der mehrere Etagen übereinander gezeichnet wurden? Aus dieser Zeichnung wollen wir jetzt ein Layout erstellen, bei dem vier Ansichtsfenster auf einem Layout abgebildet werden sollen. Machen Sie sich gleich an die Arbeit.

Layerfilter und Ausschnitte beim Erstellen von Layouts Kapitel 16
( KOMPENDIUM ) AutoCAD 2007 und LT 2007 633
Layout erstellen
1. Laden Sie die Zeichnung A16-08.dwg aus dem Ordner Aufgaben. Im Modellbereich haben Sie alle drei Etagen übereinander, die wir im Lay-out in einzelne Pläne auflösen wollen.
2. Das Layout 4 Fenster ist angelegt und eine Seiteneinrichtung dafür erstellt. Der Layer Afenster für die Ansichtsfenster ist aktueller Layer und als nicht plottbar gesetzt. Einen Zeichnungsrahmen platzieren wir jetzt nicht, das ersparen wir uns in diesem Beispiel.
3. Aktivieren Sie den Werkzeugkasten Ansichtsfenster. Wählen Sie den Befehl AFENSTER mit dem Symbol im Werkzeugkasten oder aus dem Abrollmenü ANSICHT, Untermenü ANSICHTSFENSTER > und dort die Funktion NEUE ANSICHTSFENSTER...
4. Im Dialogfeld wählen Sie eine Anordnung mit vier gleich großen Ansichtsfenstern und einem Abstand von 10 zwischen den Fenstern. Wählen Sie als Bereich für die vier Fenster das ganze Blatt, abzüglich eines Rands. Klicken Sie in jedes Fenster und stellen Sie einen Maßstab 1:20 ein. Die Zeichnung sollte dann wie in Abbildung 16.25 aussehen. Jedes Fenster enthält jetzt noch die gleiche Ansicht.
5. Aktivieren Sie jetzt das Fenster links oben und wählen Sie dann den Befehl LAYER. Markieren Sie den Layerfilter eg und klicken Sie auf die rechte Maustaste. Aus dem Kontextmenü wählen Sie den Eintrag GRUPPE ISOLIEREN > und im Untermenü die Funktion NUR AKTIVES
Abbildung 16.25: Vier Ansichts-fenster erstellen

Kapitel 16 Layouts im Papierbereich
( KOMPENDIUM ) AutoCAD 2007 und LT 2007634
ANSICHTSFENSTER (siehe Abbildung 16.26). Alle Layer außer denen des Erdgeschosses werden in diesem Ansichtsfenster gefroren.
6. Machen Sie das Gleiche im rechten oberen Ansichtsfenster mit dem Fil-ter og und links unten mit dem ug. Rechts unten bilden Sie nur die Layer des Filters Mauern ab. Ihre Zeichnung sollte dann wie in Abbil-dung 16.27 aussehen, in jedem Fenster eine andere Darstellung der ursprünglichen Zeichnung. Falls das nicht der Fall ist, dann haben Sie im Ordner Aufgaben eine Beispiellösung, die Zeichnung L16-08.dwg.
Abbildung 16.26:Gruppe im aktiven
Ansichtsfenster isolieren
Abbildung 16.27:Ansichtsfenster mit
unterschiedlicher Darstellung

Layerfilter und Ausschnitte beim Erstellen von Layouts Kapitel 16
( KOMPENDIUM ) AutoCAD 2007 und LT 2007 635
Ausschnitte beim Erstellen von Layouts
Noch einmal die gleiche Zeichnung, hier wurde nur noch etwas mehr Vor-arbeit geleistet, dann ist das Erstellen von Layouts noch einfacher. In der Zeichnung wurden benannte Ausschnitte von jeder Etage erstellt und dabei die einzelnen Gruppen isoliert.
Layout erstellen
1. Laden Sie die Zeichnung A16-09.dwg aus dem Ordner Aufgaben. Sie sieht gleich aus wie die vorherige.
2. Kontrollieren Sie die Ausschnitte, wählen Sie den Befehl AUSSCHNT im Abrollmenü ANSICHT mit der Funktion BENANNTE ANSICHTEN... (siehe Abbildung 16.29). Aktivieren Sie nacheinander die gespeicherten Aus-schnitte und kontrollieren Sie diese. Das können Sie auch im Abroll-menü des Werkzeugkastens ANSICHT machen (siehe Abbildung 16.28).
3. Das Layout 4 Fenster ist auch hier vorhanden und der Layer Afensteraktiv. Aktivieren Sie das Layout und wählen Sie AFENSTER. Aktivieren Sie im Dialogfeld wieder die Anordnung mit vier gleich großen Ansichtsfenstern und einem Abstand von 10 zwischen den Fenstern. Klicken Sie in die Fenster und wählen Sie für jedes Fenster einen gespei-cherten Ausschnitt (siehe Abbildung 16.29).
Abbildung 16.28: Gespeicherte Ansichten mit gespeicherten Layereinstellungen

Kapitel 16 Layouts im Papierbereich
( KOMPENDIUM ) AutoCAD 2007 und LT 2007636
4. Verteilen Sie die Ausschnitte auf dem Blatt, stellen Sie in den Fenstern noch den Maßstab ein (wieder 1:15) und schon haben Sie das Layout fertig.
5. Wählen Sie als Bereich für die vier Fenster das ganze Blatt, abzüglich eines Rands. Klicken Sie in jedes Fenster und stellen Sie einen Maßstab 1:20 ein. Die Zeichnung sollte dann wie in Abbildung 16.27 aussehen. Jedes Fenster enthält schon gleich die richtige Ansicht.
Das Ergebnis ist das gleiche wie in Abbildung 16.27. Auch hierzu gibt es eine Beispiellösung im Ordner Aufgaben, die Zeichnung L16-09.dwg.
Abbildung 16.29:Ausschnitte für die
Ansichtsfenster wählen

( KOMPENDIUM ) AutoCAD 2007 und LT 2007 637
17 Datenaustausch
AutoCAD ist zwar das CAD-Programm, das weltweit am meisten eingesetzt wird. Trotzdem kann man nicht davon ausgehen, dass jeder mit AutoCAD zeichnet. Daten müssen aber zwischen CAD-Systemen ausgetauscht oder in andere Programme übernommen werden können.
17.1 Austausch mit AutoCAD
Der Austausch mit früheren AutoCAD-Versionen ist problemlos möglich. Alle arbeiten mit dem DWG-Format, es gibt aber verschiedene Stände.
Ältere AutoCAD-Zeichnungen und Zeichnungen aus vertikalen Autodesk-Applikationen
AutoCAD 2007 und LT 2007 haben ein neues Zeichnungsformat. Bei den vorherigen Versionen hatten immer mehrere das gleiche Format, so zum Beispiel AutoCAD und AutoCAD LT in den Versionen 2004 bis 2006 sowie die Versionen 2000, 2000i und 2002. AutoCAD-Zeichnungen aus diesen oder aus noch früheren AutoCAD- oder LT-Versionen werden beim Öffnen in Version 2007 automatisch konvertiert. Beachten Sie aber, wenn Sie diese Zeichnungen bearbeiten und speichern, werden sie im Format von 2007 gespeichert und können nicht mehr in älteren Versionen geöffnet werden. Sollen die Zeichnungen im ursprünglichen Programm bearbeitbar bleiben, müssen Sie auch in diesem Format gespeichert werden. Es wird immer die älteste Version angegeben. Wollen Sie zum Beispiel eine Zeichnung in Auto-CAD 2005 nutzen, müssen Sie diese im 2004’er Format speichern.
Zwischen dem Format von AutoCAD und AutoCAD LT gibt es innerhalb der gleichen Version keinen Unterschied. Sie müssen also keine speziellen Formate beim Speichern berücksichtigen.
Zeichnungen aus vertikalen Autodesk-Applikationen, AutoCAD Mechani-cal und Architectural Desktop, haben das gleiche Format wie AutoCAD-Zeichnungen und lassen sich somit auch in AutoCAD 2007 laden. Sie ent-halten jedoch Objekte, die in AutoCAD 2007 nicht definiert sind, so genannte Proxy-Objekte. Diese werden angezeigt und Sie können sie schie-ben, drehen, kopieren, löschen usw. Wollen Sie sie aber bearbeiten, müssen sie mit dem Befehl URSPRUNG zerlegt werden. Werden sie später wieder in

Kapitel 17 Datenaustausch
( KOMPENDIUM ) AutoCAD 2007 und LT 2007638
das ursprüngliche Programm übernommen, sind ihre speziellen Eigenschaf-ten nicht mehr verfügbar. Beim Laden einer solchen Zeichnung erhalten Sie ein Dialogfeld, in dem Sie wählen können, wie diese Objekte behandelt wer-den sollen (siehe Abbildung 17.1).
Proxy-Bilder nicht anzeigen: Sie erscheinen nicht in der Zeichnung.
Proxy-Bilder anzeigen: Sie werden korrekt angezeigt.
Proxy-Begrenzungsrahmen anzeigen: Sie erhalten in diesem Fall eine Box in der Größe der maximalen Abmessung dieser Objekte.
Sie können den Darstellungsmodus auch noch umstellen, wenn Sie die Zeichnung schon geladen haben. Verändern Sie dann die Systemvariable PROXYSHOW. Sie kann auf 0 (keine Anzeige), 1 (Anzeige) und 2 (Begren-zungsrahmen) gesetzt werden. Verwenden Sie danach den Befehl REGEN, damit die neue Einstellung wirksam wird.
Sie können beim Öffnen auch den Dateityp Zeichnungsvorlage (*.dwt)wählen (siehe Kapitel 4.6). Bei dieser Auswahl wird automatisch in den Vorlagenordner gewechselt, in dem Vorlagen gespeichert werden.
Außerdem gibt es den Dateityp Standard (*.dws), in dem Zeichnungs-standards definiert sind. Alles dazu finden Sie in Kapitel 19. Auch diese Dateien lassen sich direkt öffnen.
Abbildung 17.1:Proxy-Objekte in
AutoCAD 2006

Austausch im DXF-Format Kapitel 17
( KOMPENDIUM ) AutoCAD 2007 und LT 2007 639
AutoCAD 2007-Dateien in früheren AutoCAD-Formaten
Sollen Ihre Zeichnungen in älteren Versionen von AutoCAD oder Auto-CAD LT weiter verarbeitet werden, müssen Sie Ihre Zeichnungen in diesem Format abspeichern. Wählen Sie dazu wie gewohnt den Befehl SICHALS. Stellen Sie im Abrollmenü DATEITYP das Format ein:
AutoCAD 2007-Zeichnung (*.dwg): Speicherung im aktuellen Format.
AutoCAD 2004/LT 2004-Zeichnung (*.dwg): Standardeinstellung zur Spei-cherung im AutoCAD 2004/2005/2006-eigenen Format.
AutoCAD 2000/LT 2000-Zeichnung (*.dwg): Speicherung im Format von AutoCAD 2000/2000i/2002 oder AutoCAD LT 2000/2000i/2002. Objekte und Einstellungen, die es in diesen Versionen nicht gibt, werden durch ähn-liche Objekte ersetzt oder werden nicht übernommen. Ältere AutoCAD-Formate sind nicht mehr möglich, hier geht nur der Umweg über das DXF-Format.
AutoCAD-Zeichnungsstandard (*.dws): Speicherung der Zeichnung als Zeichnungsstandard (siehe Kapitel 19).
AutoCAD-Zeichnungsvorlage (*.dwt): Speicherung der Zeichnung als Zeichnungsvorlage (siehe Kapitel 4.6). Bei dieser Auswahl wird automatisch in den Vorlagenordner gewechselt.
17.2 Austausch im DXF-Format
Mit den meisten anderen CAD-Programmen können Sie Zeichnungsdateien nicht direkt im DWG-Format austauschen. DXF-Dateien (Data Exchange Format) lassen sich aber mit den meisten 2D-CAD-Programmen erzeugen und einlesen. Das DXF-Format wird von Autodesk definiert und wurde mit der Version 2007 wieder geändert bzw. erweitert.
DXF-Dateien lassen sich mit den normalen Befehlen zum Öffnen und Spei-chern von Zeichnungsdateien erstellen und einlesen. Sie brauchen keine spe-ziellen Befehle für DXF-Dateien. Auch mit dem Befehl EINFÜGE lassen sich DXF-Dateien als Block in die Zeichnung einfügen.
DXF-Datei öffnen
In AutoCAD können Sie Dateien im DXF-Format mit dem Befehl ÖFFNEN
einlesen. Wählen Sie den Befehl wie bekannt. Stellen Sie im Abrollmenü DATEITYP den Typ DXF (*.dxf) ein. Eine Voransicht wird nur dann ange-zeigt, wenn die Option beim Speichern gewählt wurde (siehe Kapitel 17.3). Klicken Sie auf die Schaltfläche ÖFFNEN und, egal welches DXF-Format die Datei hat, sie wird in AutoCAD 2007 eingelesen.

Kapitel 17 Datenaustausch
( KOMPENDIUM ) AutoCAD 2007 und LT 2007640
Zeichnung im DXF-Format speichern
Sie können eine Zeichnung auch im DXF-Format speichern. Verwenden Sie den Befehl SICHALS wie gewohnt. Wählen Sie Laufwerk und Ordner. Stellen Sie beim DATEITYP das Format ein. Sie können wählen zwischen:
AutoCAD 2007 DXF (*.dxf): Speicherung im aktuellen DXF-Format.
AutoCAD 2004/LT 2004 DXF (*.dxf): Speicherung im AutoCAD 2004/2005/2006-DXF-Format.
AutoCAD 2000/LT 2000 DXF (*.dxf): Speicherung im DXF-Format von AutoCAD 2000/2000i/2002 oder AutoCAD LT 2000/2000i/2002. Objekte und Einstellungen, die es in diesen Versionen nicht gibt, werden durch ähn-liche Objekte ersetzt oder nicht übernommen.
AutoCAD R 12/LT 2 dxf (*.dxf): Speicherung im DXF-Format von Auto-CAD 12 oder AutoCAD LT 2. AutoCAD 11 hat dasselbe DXF-Format wie AutoCAD 12, somit können diese Dateien auch in AutoCAD 11 übernom-men werden. Ältere DXF-Formate können nicht mehr erzeugt werden.
Haben Sie die Zeichnung zwischendurch in einem anderen Format als Zeichnung (*.dwg) gespeichert und Sie schließen das Zeichnungsfenster, erscheint eine Meldung. Sie werden darauf hingewiesen, dass die Zeichnung zuletzt in einem anderen Format gespeichert wurde. Wollen Sie die Zeich-nung im AutoCAD 2004-Zeichnungsformat speichern, klicken Sie auf die Schaltfläche JA. In diesem Fall müssen Sie einen neuen Namen vorgeben, um Überschreibungen zu vermeiden.
17.3 Optionen beim Speichern
Sie können mit den Optionen ein Vorgabe-Format wählen und vorgeben, wie DXF-Dateien gespeichert werden sollen.
Optionen fürs Speichern einstellen
Wählen Sie den Befehl SICHALS (Abrollmenü DATEI, Funktion SPEICHERN UNTER...). Klicken Sie auf die Schaltfläche EXTRAS und wählen aus dem Abrollmenü die Funktion OPTIONEN. Sie bekommen ein Dialogfeld mit zwei Registerkarten (siehe Abbildungen 17.2 und 17.3).

Optionen beim Speichern Kapitel 17
( KOMPENDIUM ) AutoCAD 2007 und LT 2007 641
Register DWG-Optionen:
PROXY-BILDER VON BENUTZERDEFINIERTEN OBJEKTEN SPEICHERN:Wenn die Zeichnung benutzerdefinierte Objekte aus anderen Anwen-dungen enthält, können Sie diese Option wählen. Dann werden Bilder dieser Objekte in der Zeichnungsdatei gespeichert. Wenn Sie diese Option nicht wählen, wird in der Zeichnung ein Rahmen für die benut-zerspezifischen Objekte angezeigt.
INDEXTYP: Legt fest, ob beim Speichern einer Zeichnung ein Layer- oder ein Raumindex erstellt werden soll. Die Indizes verbessern die Leistung beim Laden.
ALLE ZEICHNUNGEN SPEICHERN ALS: Bestimmt das Vorgabe-Format beim Speichern. Zeichnungen werden dann standardmäßig in dem gewählten DWG- oder DXF-Format gespeichert. Auch in diesem Fall wird beim Schließen des Zeichnungsfensters darauf hingewiesen, dass die Zeichnung noch nicht im AutoCAD 2004-Format gespeichert wurde.
Abbildung 17.2: Optionen fürs Spei-chern, Register DWG-Optionen
Abbildung 17.3: Optionen fürs Speichern, Register DXF-Optionen

Kapitel 17 Datenaustausch
( KOMPENDIUM ) AutoCAD 2007 und LT 2007642
Register DXF-Optionen:
FORMAT: Geben Sie an, ob DXF-Dateien im ASCII-Format oder binär gespeichert werden sollen, Standard ist das ASCII-Format.
OBJEKTE WÄHLEN: Ist dieser Schalter ein, wird nicht die ganze Zeich-nung im DXF-Format gespeichert. Sie können vor dem Speichern die Objekte wählen, die gespeichert werden sollen.
MINIATURANSICHT SPEICHERN: Dieser Schalter kann beim DXF-For-mat nicht gewählt werden. Bei diesem Format wird derzeit noch kein Voransichtsbild mit der Datei gespeichert.
ANZAHL DEZIMALSTELLEN: Speichert die Datei mit der angegebenen Anzahl von Dezimalstellen.
17.4 Nicht vorhandene Zeichensätze
Zeichensätze, die in einer Zeichnung verwendet werden, müssen auf dem System vorhanden sein, auf dem die Zeichnung geöffnet wird.
Ersatzschriften bestimmen
Laden Sie eine Zeichnung, die spezielle Zeichensätze enthält, die in Ihrer AutoCAD-Version nicht enthalten sind. Diese Schriften werden durch die Schrift ersetzt, die in der Systemvariablen FONTALT definiert ist.
Befehl: FontaltNeuen Wert für FONTALT oder . für keinen eingeben <"simplex.shx">:
Geben Sie den Namen der Schrift ein (*.shx für AutoCAD-Schriften oder *.ttf für True-Type-Schriften), die Sie verwenden wollen, wenn eine Schrift-datei nicht gefunden wird. Geben Sie einen Punkt ein, wird keine Ersatzda-tei verwendet. Taucht dann beim Laden eine fremde Schrift auf, können Sie im Einzelfall wählen, durch welche Schrift diese ersetzt werden soll. Sie erhalten ein Dialogfeld, aus dem Sie die Ersatzschrift wählen können (siehe Abbildung 17.4). Ersetzen Sie die Schrift durch eine True-Type-Schrift (mit TT gekennzeichnet), können Sie meistens auch noch den SCHRIFTSTIL wäh-len (Fett, Fett Kursiv, Kursiv oder Standard).
Abbildung 17.4:Ersatzschrift wählen

Weitere Austauschformate Kapitel 17
( KOMPENDIUM ) AutoCAD 2007 und LT 2007 643
Haben Sie mehrere fremde Schriften in der Zeichnung, können Sie in der Datei Acad.fmp bzw. Aclt.fm in AutoCAD LT definieren, wie die Schriften ersetzt werden sollen. Wenn Sie dann eine Zeichnung laden, die fremde Schriften enthält, läuft es nach folgendem Schema ab:
Ersetzen der Schriften durch die in Acad.fmp definierten Schriften, falls die Schrift dort nicht aufgeführt ist.
Ersetzen durch die in der Systemvariablen FONTALT definierten Schrift, falls keine definiert ist.
Dialogfeld für Ersatzschrift aktivieren.
Die Datei Acad.fmp ist eine Textdatei im Ordner C:\Dokumente und Ein-stellungen\User Name\Anwendungsdaten\Autodesk\AutoCAD 2007\R17\ Deu\Support bzw. C:\Dokumente und Einstellungen\User Name\Anwen-dungsdaten\Autodesk\AutoCAD LT 2007\R12\Deu\Support, die Sie mitdem Windows-Editor bearbeiten können. Geben Sie die fremde Schift an und setzen dahinter die Ersatzschift:
geniso; txt
Wollen Sie die Schrift durch eine True-Type-Schrift ersetzen, geben Sie den Zusatz *.ttf an:
geniso; arial.ttf
Die Schrift wird nur in der Anzeige ersetzt. In der Zeichnung bleiben die bisherigen Schriften erhalten. Wenn Sie die Schriften dauerhaft ersetzen wollen, definieren Sie die Textstile neu (siehe Befehl STIL, Kapitel 10.2).
17.5 Weitere Austauschformate
Eine Reihe weiterer Austauschformate lassen sich in AutoCAD erzeugen bzw. in AutoCAD einlesen. Die Austauschformate erzeugen Sie in Auto-CAD mit dem Befehl EXPORT, einlesen lassen sich solche Formate mit dem Befehl IMPORT. Daneben gibt es für jedes Format einen speziellen Befehl für die Eingabe und Ausgabe, z. B.: WMFIN und WMFOUT, ACISIN und ACISOUT.
Befehl EXPORT
Sie finden den Befehl EXPORT:
Abrollmenü DATEI, Funktion EXPORTIEREN...
Sie erhalten den Dateiwähler zur Auswahl. Im Abrollmenü DATEITYP kön-nen Sie den Dateityp für das Austauschformat einstellen.

Kapitel 17 Datenaustausch
( KOMPENDIUM ) AutoCAD 2007 und LT 2007644
Befehl IMPORT
Sie finden den Befehl IMPORT:
Symbol im Werkzeugkasten EINFÜGEN
Auch hier erhalten Sie den Dateiwähler, bei dem Sie im Abrollmenü DATEI-TYP den Dateityp für das Austauschformat einstellen können.
WMF-Format (Import und Export)
Stellen Sie dazu den Dateityp Metadatei (*.wmf) ein oder wählen Sie die Befehle WMFOUT bzw. WMFIN. Beim WMF-Format (Windows-Metafile-Format) handelt es sich um ein Vektorformat, mit dem Grafiken in Text- oder Grafikprogramme übernommen und skaliert werden können.
Klicken Sie beim Import auf die Schaltfäche EXTRAS und wählen aus dem Abrollmenü die Funktion OPTIONEN. Sie erhalten ein weiteres Dialogfeld, in dem Sie die Vorgaben für die WMF-Übernahme einstellen können (siehe Abbildung 17.5). Das gleiche Dialogfeld erhalten Sie beim Befehl WMFOPT, mit dem Sie die Einstellung für den Import wählen können.
An zwei Schaltern können Sie einstellen, ob gefüllte Objekte gefüllt oder nur die Kontur übernommen werden solllen und ob breite Linien breit bleiben oder mit Linienbreite 0 in AutoCAD übernommen werden sollen. Das Objekt kann dann wie ein Block in der Zeichnung platziert werden:
Befehl: WmfinEinfügepunkt angeben oder [Basispunkt/Faktor/X/Y/Z/Drehen/VFaktor/VX/VY/VZ/VDrehen]:X-Skalierfaktor eingeben, entgegengesetzte Ecke angeben oder [Ecke/XYZ] <1>:Y-Skalierfaktor eingeben <X-Skalierfaktor verwenden>:Drehwinkel angeben <0>:
Beim Export können Sie die Objekte wählen, die in die WMF-Datei geschrieben werden sollen.
Abbildung 17.5:Einstellung für den
WMF-Import

Weitere Austauschformate Kapitel 17
( KOMPENDIUM ) AutoCAD 2007 und LT 2007 645
BMP-Format (nur Export)
Das BMP-Format ist ein Rasterformat, bei dem die einzelnen Bildpunkte der Zeichnung auf dem Bildschirm in eine Datei geschrieben werden. Solche Dateien lassen sich in Bildbearbeitungsprogramme oder Textdokumente übernehmen. Stellen Sie beim Befehl Export im Dateiwähler im Abrollmenü DATEITYP dafür Bitmap (*.bmp) ein.
ACIS-Format (Import und Export)
ACIS ist ein Dateiformat für Volumenmodelle. Objekte aus AutoCAD kön-nen in SAT-Dateien gespeichert werden. SAT-Dateien lassen sich auch in die Zeichnung laden. Stellen Sie beim Dateityp Acis (*.sat) ein.
STL-Format (nur Export)
Sie können AutoCAD-Volumenkörper in einem SLA-kompatiblen (Stereo-lithographie-Apparat) Dateiformat schreiben. Die Daten der Volumenkör-per werden in einer Facettendarstellung aus Dreiecken in das SLA-Format übertragen. Stellen Sie für dieses Format beim Dateityp Stereolithographie(*.stl) ein und wählen Sie die Objekte, die übernommen werden sollen. Nur Volumenkörper werden übertragen. Alle müssen sich vollständig innerhalb des positiven XYZ-Oktanten des WKS befinden. Das heißt, ihre X-, Y- und Z-Koordinaten müssen größer Null sein.
3DS-Format (Import und Export)
3D-Studio ist ein Programm von Autodesk für fotorealistische Darstellung und Animation. 3D-Modelle lassen sich zwischen AutoCAD und diesem Programm austauschen. Stellen Sie beim Dateityp 3d-studio (*.3ds) ein.
PostScript-Format (nur Export)
AutoCAD-Zeichnungen lassen sich als PostScript-Datei ausgeben. PostScript ist der Standard bei DTP (Desktop Publishing), Grafik- und Illustra-tionsprogrammen und beim Photosatz. PostScript ist zunächst eine Program-miersprache. Sie enthält Befehle zur Erstellung von Linien, Bögen, Kreisen, Kurven, Füllmustern und vor allem auch Schriften auf dem Papier. Dadurch werden sie geräteunabhängig und lassen sich in jeder Größe auf PostScript-Geräten ausgeben.
AutoCAD erzeugt das Encapsulated-PostScript-Format, kurz EPS-Format. Solche Dateien lassen sich sowohl direkt auf dem Drucker ausgeben als auch in anderen Programmen auf einer Seite positionieren, beliebig skalie-ren und mit anderen Grafikelementen kombinieren. Leider werden diese PostScript-Dateien beim Platzieren in Grafik- oder Publishing-Programmen nur als graue Flächen angezeigt. Das Bild, das sich dahinter verbirgt, zeigt sich erst bei der Ausgabe auf einem PostScript-Drucker auf dem Papier.

Kapitel 17 Datenaustausch
( KOMPENDIUM ) AutoCAD 2007 und LT 2007646
Abhilfe schaffen darstellbare EPS-Dateien. Sie enthalten im Vorspann eine pixelweise Darstellung. Dadurch ist der Bildinhalt in grober Form sichtbar. Zu beachten ist aber, dass solche Dateien nicht direkt zum Ausdruck an den Drucker gesandt werden können.
Wählen Sie beim Befehl EXPORT im Abrollmenü DATEITYP den Eintrag Encapsulated ps (*.eps) oder verwenden Sie den Befehl PSOUT. Klicken Sie auf die Schaltfläche EXTRAS... und im Abrollmenü auf den Eintrag OPTIONEN. In einem Dialogfeld können Sie, ähnlich wie beim Befehl PLOT, die Ausgabeparameter bestimmen (siehe Abbildung 17.6).
Prolog-Abschnittname: Für die PostScript-Ausgabe wird die Parameterdatei Acad.psf verwendet. In dieser Datei können Sie den Prologabschnitt definie-ren und darin das Erscheinungsbild der PostScript-Datei beeinflussen. Dies kann sinnvoll sein, wenn Sie unterschiedliche Farben, unterschiedliche Lini-enbreiten oder spezielle Linientypen haben wollen. In der Datei Acad.psfkönnen mehrere Prologabschnitte definiert sein. In diesem Feld geben Sie ein, welcher verwendet werden soll. Ein kommentierter Beispielprolog, *sampleprolog, ist in Acad.psf enthalten.
Plotten: Vorgabe des Plotbereichs wie beim Befehl PLOT. Sie können den momentanen Bildschirmausschnitt, alle Objekte der aktuellen Zeichnung, die Zeichnung innerhalb der Limiten, einen gespeicherten Ausschnitt oder ein Fenster in der PostScript-Datei ausgeben.
Voransicht: Wenn Sie ein Voransichtsformat wählen, wird der PostScript-Datei ein Voransichtsbild angehängt.
Abbildung 17.6:Optionen für die
PostScript-Ausgabe

Weitere Austauschformate Kapitel 17
( KOMPENDIUM ) AutoCAD 2007 und LT 2007 647
Größeneinheiten: Wählen Sie in diesem Feld, ob Sie in Millimetern oder Zoll arbeiten wollen.
Den Maßstab stellen Sie ebenfalls wie beim Befehl PLOT ein oder wählen EINPASSEN für eine formatfüllende Anzeige. Tragen Sie zuletzt die Papier-größe ein oder wählen Sie ein Format aus der Liste aus.
DXB-Format (nur Import)
Das DXB-Format (Drawing Interchange Binary) ist ein einfaches binäres Format, mit dem Sie geometrische Grundobjekte in andere Programme übertragen können. Für den Datenaustausch hat dieses Format kaum noch Bedeutung. AutoCAD kann solche Dateien nur lesen. Es gibt keinen direk-ten Befehl zum Export einer DXB-Datei. Sie können aber per E-Plot eine DXB-Datei erzeugen. Dazu muss ein Dateiformat-Treiber installiert werden und in eine Datei geplottet werden (siehe Kapitel 17.7).
DXB-Dateien werden mit dem Befehl DXBIN importiert. Tippen Sie diesen auf der Tastatur ein oder wählen Sie im Abrollmenü EINFÜGEN die Funktion DXB.... Suchen Sie die Datei im Dateiwähler. Sie lassen sich in die aktuelle Zeichnung einfügen.
Zeichnung im Rasterformat exportieren
Vier separate Befehle stehen Ihnen zur Verfügung, um die aktuelle Zeich-nung oder Teile davon in einem Rasterformat zu exportieren. Die Befehle finden Sie nicht in den Menüs, tippen Sie sie auf der Tastatur ein. Es sind dies:
TIFEXP zum Export im TIFF-Format
JPGEXP zum Export im JPG-Format
PNGOUT zum Export im PNG-Format
Haben Sie einen der Befehle gewählt, bekommen Sie den Dateiwähler. Legen Sie damit Dateinamen und Speicherort fest. Danach wird angefragt, ob Sie die komplette Zeichnung oder nur einzelne Objekte exportieren wol-len.
Befehl: z. B.: TifexpObjekte wählen oder <alle Objekte und Ansichtsfenster>:
Für die oben bereits erwähnten Formate bei den Befehlen IMPORT und EXPORT gibt es zum Teil auch noch separate Befehle (z. B.: BMPSICH oder WMFOUT für den Export im BMP-Format bzw. WMF-Format).

Kapitel 17 Datenaustausch
( KOMPENDIUM ) AutoCAD 2007 und LT 2007648
17.6 Elektronisches Plotten
Verschiedene Formate, für die keine speziellen Export-Befehle zur Verfügung stehen, können Sie durch »Elektronisches Plotten« erzeugen. Verwenden Sie dazu den Befehl PLOTTERMANAGER (siehe Kapitel 15.4) und konfigurieren Sie einen Dateiformattreiber mit dem Assistent zum Hinzufügen eines Plotters. Folgende Konfigurations-Möglichkeiten haben Sie (siehe Abbildung 17.7):
Adobe: Zur Erstellung von PostScript-Dateien im EPS-Format. Auf diese Art können Sie ebenfalls dieses Datei-Format erzeugen. Da Ihnen der Plot-befehl wesentlich mehr Möglichkeiten bietet als der Befehl PSOUT, sollten Sie die Methode des plottens bevorzugen.
AutoCAD DXB-Datei: Das DXB-Format ist ein binäres Plotformat das nur einfache Geometrieelemente enthält. Es gibt inzwischen keine Plotter mehr, die in diesem Format angesteuert werden können. Das Format eignet sich jedoch, um 3D-Zeichnungen in eine Ebene zu projizieren und in einer Datei zu speichern. Laden Sie diese Datei wieder mit dem Befehl DXBIN, haben Sie eine 2D-Zeichnung von dieser Projektion.
Autodesk ePlot (PDF): Zur Erzeugung von PDF-Dateien (Portable Docu-ment Format). Dabei handelt es sich um ein plattformübergreifendes Datei-format für druckbare Dokumente, das von der Firma Adobe Systems entwickelt wurde. Mit dem Acrobat Reader, der als Freeware Software aus dem Internet herunter geladen werden kann, lassen sich solche Dokumente anzeigen und drucken, ohne dass dazu das jeweilige Original-Programm zur Verfügung steht.
Abbildung 17.7:Konfiguration eines
elektronischen Plotters

Elektronisches Plotten Kapitel 17
( KOMPENDIUM ) AutoCAD 2007 und LT 2007 649
Autodesk ePlot (DWF): Zur Erzeugung von DWF-Dateien (Design Web Format). Bei einer DWF-Datei handelt es sich um einen Satz mit Zeichnun-gen (2D oder 3D mit oder ohne Layouts) oder Bildern, der in einer einzigen, kleineren Datei komprimiert ist, damit die Weitergabe über das Web schnel-ler und sicherer erfolgen kann. Ähnlich wie im Adobe PDF-Format sind in der Datei die Bilder der Zeichnungen gespeichert und können nicht geän-dert werden. In DWF-Dateien bleiben die Entwurfsdaten und der Maßstab erhalten. Bei DWF handelt es sich um ein offenes Format. Programmierer können mit dem verfügbaren Toolkit die von Ihnen verwendeten Anwen-dungen so anpassen können, dass diese DWF-Dateien lesen und schreiben können. Alles zu den DWF-Funktionen in AutoCAD finden Sie in Kapitel 18.3.
HewlettPackard: Zur Erzeugung von HP-GL-Dateien wählen Sie diesen Plotterhersteller. Verschiedene Grafik- und DTP-Programme können Daten im HPGL-Format übernehmen. Das HPGL-Format ist ein Vektorformat zur Ansteuerung von Plottern. Es wurde von der Fa. HewlettPackard entwickelt (HPGL=Hewlett Packard Graphic Language). Konfigurieren Sie am besten das Modell 7475, den Standard Plotter von HewlettPackard.
Rasterdateiformate: Wollen Sie aus Ihrer Zeichnung eine Rasterdatei erstel-len, also eine Bilddatei, die nur die Beschreibung der einzelnen Bildpunkte enthält, wählen Sie im PLOT-MANAGER diesen »Plotterhersteller«. In der Liste MODELLE haben Sie alle gängigen Bildformate aufgelistet. Wählen Sie das Format, das Sie erzeugen wollen.
Gehen Sie auch die restlichen Seiten des Assistenten durch und Sie haben den Plotter im Fenster des PLOT-MANAGERS. Statt eines Papierformats wäh-len Sie beim Plotten die Auflösung der Datei. Wollen Sie ein anderes Format als die angebotenen, erstellen Sie eine benutzerspezifische Papiergröße (siehe Kapitel 15.5). In diesem Fall geben Sie statt der Papiergröße die Auflösung an.
Ausgabedatei erstellen
Egal mit welchem »Elektronischen Plotter« Sie arbeiten, gehen Sie wie bei der Ausgabe auf Papier vor. Wählen Sie den Befehl PLOT und wählen Sie im Register PLOTTER des Plot-Dialogfelds statt eines Plotters ein Ausgabefor-mat. Geben Sie an, dass Sie die Plotausgabe in eine Datei umleiten wollen. Im Register PLOTEINSTELLUNGEN wählen Sie das Papierformat bzw. die Auflösung der Datei und plotten Sie die Zeichnung. Es wird eine Datei im angegebenen Format mit den gewählten Einstellungen erzeugt.

Kapitel 17 Datenaustausch
( KOMPENDIUM ) AutoCAD 2007 und LT 2007650
17.7 Zeichnungen mit Kennwort schützen
Zeichnungsdateien und DXF-Dateien lassen sich in AutoCAD mit einem Kennwort schützen. Sie lassen sich dann in AutoCAD und AutoCAD LT nur mit Angabe des Passworts wieder öffnen.
Zeichnung mit Kennwort speichern
1. Öffnen Sie eine beliebige Zeichnung.
2. Wählen Sie den Befehl SICHALS, Abrollmenü DATEI, SPEICHERN UNTER.... Wählen Sie dann im Dialogfeld zum Speichern aus dem Abroll-menü EXTRAS (rechts oben) die Funktion SICHERHEITSOPTIONEN.
3. Geben Sie im Register KENNWORT des Dialogfelds das Kennwort zum Öffnen der Zeichnung ein (siehe Abbildung 17.8). Auch das Voransichts-fenster im Dialogfeld des Befehls ÖFFNEN bleibt leer. Mit dem Schalter ZEICHNUNGSEIGENSCHAFTEN VERSCHLÜSSELN werden im Explorer die Zeichnungseigenschaften (siehe Kapitel 14.1) ebenfalls nicht angezeigt. Mit der Schaltfläche WEITERE OPTIONEN... kommen Sie zu einem weite-ren Dialogfeld, in dem Sie die Verschlüsselungsart wählen können. Been-den Sie das Dialogfeld mit OK, wird eine Bestätigung des Kennworts verlangt. So können Schreibfehler bei der Eingabe ausgeschlossen werden.
4. Haben Sie digitale Signaturen auf Ihrem PC installiert, können Sie die Zeichnung auch digital unterschreiben. Nehmen Sie das im Register DIGITALE SIGNATUR vor.
5. Öffnen Sie die Zeichnung wieder, wird das Kennwort in einem Dialog-feld abgefragt (siehe Abbildung 17.9). Nur mit dem richtigen Kenn-wort bekommen Sie die Zeichnung auf den Bildschirm.
Abbildung 17.8:Eingabe des
Kennworts

Zeichnungen wiederherstellen und prüfen Kapitel 17
( KOMPENDIUM ) AutoCAD 2007 und LT 2007 651
17.8 Zeichnungen wiederherstellen und prüfen
Lässt sich eine Zeichnung nicht mehr öffnen, bricht der Ladevorgang ab oder stürzt das Programm dabei ab, dann haben Sie noch eine Chance. Ver-wenden Sie statt des Befehls ÖFFNEN, den Befehl WHERST. Die Zeichnung wird geöffnet und dabei wiederhergestellt, soweit dies bei einer beschädig-ten Zeichnung noch möglich ist.
Befehl WHERST
Verwenden Sie bei beschädigten Zeichnungen statt des Befehls ÖFFNEN den Befehl WHERST. Sie finden ihn:
Abrollmenü DATEI, Untermenü DIENSTPROGRAMME >, Funktion WIE-DERHERSTELLEN...
Wählen Sie im Dateiwähler die Zeichnung wie beim Öffnen. Die Zeichnung wird geprüft und soweit als möglich repariert. Der Vorgang wird im Text-fenster protokolliert. Sie müssen eventuell den Vorgang mit (¢) fortsetzen. Wenn die Reparatur fertig ist, erscheint ein Dialogfeld mit einer Meldung. Falls der Vorgang erfolgreich war, erscheint die Zeichnung auf dem Bild-schirm. Speichern Sie die Zeichnung ab bevor Sie daran weiter arbeiten, möglichst unter neuem Namen.
Befehl PRÜFUNG
Wollen Sie eine geöffnete Zeichnung auf Fehler prüfen, können Sie dies mit dem Befehl Prüfung tun. Sie finden ihn an der gleichen Stelle:
Abrollmenü DATEI, Untermenü DIENSTPROGRAMME >, Funktion PRÜ-FUNG
Wählen Sie, ob Sie nur prüfen oder auch gleich die Fehler beheben wollen.
Befehl: PrüfungGefundene Fehler beheben? [Ja/Nein] <N>:
Abbildung 17.9: Kennwortabfrage beim Öffnen der Zeichnung

Kapitel 17 Datenaustausch
( KOMPENDIUM ) AutoCAD 2007 und LT 2007652
Auch hier bekommen Sie ein Protokoll im Textfenster angezeigt und die Zeichnung wird repariert wenn Sie diese Option gewählt haben und wenn die Reparatur möglich ist.
Befehl Zchngwdherst, der Zeichnungswiederherstellungs-Manager
Ist Ihnen das Programm während der Arbeit abgestürzt, dann sind alle Ände-rungen seit der letzten Sicherung verloren. Außerdem kann es sein, dass die Zeichnung beschädigt ist. Wenn Sie AutoCAD wieder neu starten, bekom-men Sie einen Hinweis, dass AutoCAD nicht ordnungsgemäß beendet wurde und dass Dateien einen unklaren Stand haben. Daraufhin wird der Zeich-nungswiederherstellungs-Manager gestartet (siehe Abbildung 17.10).
Sie können den Zeichnungswiederherstellungs-Manager auch manuell star-ten, um eventuell vorhandene frühere Versionen der Zeichnung wieder her-zustellen. Wählen Sie dazu den Befehl ZCHNGWDHERST. Den finden Sie:
Abrollmenü DATEI, Untermenü DIENSTPROGRAMME >, Funktion ZEICHNUNGSWIEDERHERSTELLUNGS-MANAGER...
In dem Dialogfeld finden Sie die Dateien, deren Bearbeitung nicht richtig abgeschlossen wurde. Darunter finden Sie die letzte gespeicherte Version und eine eventuell vorhandene Backup-Datei. Haben Sie die automatische Sicherung in den Programmoptionen (siehe Anhang A.4) eingeschaltet und wurde die automatische Sicherung schon mal ausgelöst, dann finden Sie auch diese hier aufgeführt.
Abbildung 17.10:Zeichnung mit dem Fenster des Zeich-
nungswiederher-stellungs-Managers

Zeichnungen wiederherstellen und prüfen Kapitel 17
( KOMPENDIUM ) AutoCAD 2007 und LT 2007 653
Darunter werden die Details der oben markierten Zeichnung angezeigt und ganz unten deren Voransicht. Mit einem Doppelklick auf die entsprechende Variante wird diese in einem Fenster geöffnet. Sie können auch mehrere Vari-anten öffnen und die gewünschte unter einem neuen Namen abspeichern.


( KOMPENDIUM ) AutoCAD 2007 und LT 2007 655
18 Die Internet-Funktionen
AutoCAD bietet vielfältige Kommunikationsmöglichkeiten. Mit den inte-grierten Internet-Funktionen können Sie weltweite Verbindungen knüpfen.
18.1 Hyperlinks in der Zeichnung
In AutoCAD-Zeichnungen lassen sich Hyperlinks platzieren. Diese funk-tionieren ähnlich wie die automatischen Querverweise in einer Online-Hilfe. Mit Hyperlinks können Sie beispielsweise Verbindungen zu anderen Auto-CAD-Zeichnungen herstellen. Wenn Sie das Objekt mit einem Hyperlink in der Zeichnung anwählen, wird beispielsweise automatisch die dazu gehö-rige Detailzeichnung geöffnet. Sie können aber auch ein Textdokument, eine Tabelle oder eine Bilddatei öffnen. Haben Sie in Ihrem PC eine Sound-karte, können Sie auch eine Sound-Datei abspielen. Mit der entsprechenden Software ist es möglich, einen Video-Film abspielen. Haben Sie einen Inter-net-Zugang, können Sie einen Hyperlink zu einer URL-Adresse herstellen und damit Web-Seiten aus dem Internet im Browser anzeigen. Ein URL(Uniform Resource Locator) stellt die Adresse eines Objekts im Internet dar. Dies kann die Adresse einer Homepage, einer Grafik oder eines Verzeichnis-ses sein.
Somit stehen Ihnen direkt in der AutoCAD-Zeichnung die Verbindung zu jeder Art von Datei und der Zugang zur ganzen Internet-Welt offen. Dazu benötigen Sie nur zwei Befehle.
Befehl HYPERLINK
Das Dialogfeld für die Platzierung von Hyperlinks starten Sie mit dem Befehl HYPERLINK. Gehen Sie wie folgt vor:
Abrollmenü EINFÜGEN, Funktion HYPERLINK...
Tastenkombination (STRG) + (K)
Klicken Sie das Objekt oder die Objekte in der Zeichnung an, dem Sie einen Hyperlink zuordnen wollen. Sie bekommen ein Dialogfeld auf den Bild-schirm (siehe Abbildung 18.1).

Kapitel 18 Die Internet-Funktionen
( KOMPENDIUM ) AutoCAD 2007 und LT 2007656
In der linken Spalte können Sie die Art der Verknüpfung wählen. Folgende Möglichkeiten stehen zur Auswahl:
Vorhandene Datei oder Webseite: Damit können Sie einen Dateinamen oder eine Webseite eintragen, die dann angezeigt wird, wenn Sie diesen Hyperlink aktivieren. Im Feld ANZUZEIGENDER TEXT geben Sie einen Text ein, der im QuickInfo angezeigt wird, wenn Sie mit dem Mauszeiger auf das Objekt zeigen. Zum Suchen des Hyperlinks können Sie sich mit den gleich-namigen Schaltflächen neben der Liste die zuletzt in AutoCAD geöffneten Dateien, die zuletzt durchsuchten Webseiten oder die zuletzt eingefügten Hyperlinks anzeigen lassen. Mit den Schaltflächen auf der rechten Seite DATEI... und WEBSEITE... können Sie die gewünschte Verknüpfung im Win-dows-Explorer bzw. im Internet-Explorer suchen.
Ansicht dieser Zeichnung: Hiermit können Sie als Hyperlink eine gespei-cherte Ansicht dieser Zeichnung aktivieren. In der Liste werden alle gespei-cherten Ansichten der Zeichnung im Modellbereich und den Layouts angezeigt. Wenn Sie diesen Hyperlink aktivieren, bekommen Sie diese Ansicht auf den Bildschirm.
E-Mail-Adresse: Mit dieser Funktion können Sie eine E-Mail-Adresse als Hyperlink einfügen. Wird dieser Hyperlink aktiviert, wird Ihr E-Mail-Pro-gramm mit dieser Adresse gestartet und Sie können eine E-Mail an diese Adresse senden.
Abbildung 18.1:Eingabe eines
Hyperlinks

Hyperlinks in der Zeichnung Kapitel 18
( KOMPENDIUM ) AutoCAD 2007 und LT 2007 657
Wählen Sie ein Objekt, dem schon ein Hyperlink zugeordnet ist, bekommen Sie am unteren Rand die Schaltfläche VERKNÜPF. ENTFERN. angezeigt. Kli-cken Sie darauf, wird der zugeordnete Hyperlink von diesem Objekt ent-fernt.
Hyperlink suchen
Haben Sie in Ihrer Zeichnung Hyperlinks platziert, erscheint am Faden-kreuz eine Weltkugel, wenn Sie in die Nähe eines Objekts mit einem Hyper-link kommen. Lassen Sie das Fadenkreuz kurz an der Stelle, wird als Quick-Info die Hyperlink-Beschreibung angezeigt (siehe Abbildung 18.2).
Hyperlink öffnen
Wenn Sie dem Hyperlink folgen wollen, haben Sie zwei Möglichkeiten:
– wenn das Symbol und die Beschreibung für den Hyperlink am Faden-kreuz erscheinen, mit gedrückter (Strg)-Taste linke Maustaste klicken
– das Objekt mit dem Hyperlink anklicken, dass es markiert wird. Kli-cken Sie dann auf die rechte Maustaste, erscheint im Kontextmenü das Untermenü für die Hyperlinks (siehe Abbildung 18.3).
Abbildung 18.2: Hyperlink-Symbol und -Beschreibung

Kapitel 18 Die Internet-Funktionen
( KOMPENDIUM ) AutoCAD 2007 und LT 2007658
Aus dem Untermenü können Sie folgende Funktionen wählen:
Öffnen »Hyperlink Name«: Mit dieser Funktion wird die Datei in der ihr zugeordneten Anwendung gestartet. Ist der Hyperlink eine Internet-Adresse, wird der Browser gestartet und zu der angegebenen Adresse gesprungen.
Hyperlink kopieren: Kopiert den Hyperlink in die Zwischenablage.
Zu Favoriten hinzufügen...: Fügt den Hyperlink zu den Favoriten hinzu. Das ist ein spezieller Ordner, in dem Sie Verknüpfungen mit häufig benötig-ten Dateien ablegen können.
Hyperlink bearbeiten...: Bringt das Dialogfeld zur Bearbeitung des Hyper-links auf den Bildschirm (siehe Abbildung 18.1).
Hyperlinks öffnen
1. Öffnen Sie die Zeichnung A18-01.dwg aus dem Ordner Aufgaben, ein Bürogrundriss (siehe Abbildung 18.4).
2. Suchen und öffnen Sie die Hyperlinks in der Zeichnung. Den Außen-wänden ist ein Hyperlink zu der Außenansicht des Gebäudes zugeord-net, die technischen Geräte haben Hyperlinks zur Homepage der Hersteller. Wollen Sie die Palmen in der freien Natur sehen, dann öff-nen Sie den Hyperlink, der diesen zugeordnet ist.
Abbildung 18.3:Kontextmenü mit Hyperlink-Funk-
tionen (unterer Teil)

Dateien aus dem Internet Kapitel 18
( KOMPENDIUM ) AutoCAD 2007 und LT 2007 659
18.2 Dateien aus dem Internet
In allen Dialogfenstern zum Öffnen und Speichern von Dateien haben Sie in AutoCAD ein Symbol für den Zugriff aufs Internet.
Zugriff auf Dateien aus dem Internet
Wählen Sie beispielsweise den Befehl ÖFFNEN auf die bekannte Art.
Klicken Sie das linke Symbol über dem Voransichtsfenster an. Sie bekommen den integrierten Internet-Browser auf den Bildschirm.
Geben Sie die Internet-Adresse ein (siehe Abbildung 18.5) und suchen Sie eine Zeichnungsdatei. Wenn Sie die Adresse einer Zeichnung haben, klicken Sie auf die Schaltfläche ÖFFNEN und die Zeichnung wird direkt vom World Wide Web in AutoCAD geladen.
Genauso können Sie DXF-Dateien laden oder Dateien auf dem Internet speichern. Zum Speichern benötigen Sie aber einen Zugang zu einem FTP-Server. HTTP wird beim Speichern nicht unterstützt.
Abbildung 18.4: Hyperlink zu einer Webseite

Kapitel 18 Die Internet-Funktionen
( KOMPENDIUM ) AutoCAD 2007 und LT 2007660
18.3 Im DWF-Format publizieren und markieren
Das DWF-Format (Design Web Format) ist ähnlich wie das PDF-Format ein Format, in dem Zeichnungen und Bilder in einer kompakten Form gespei-chert und publiziert werden können. Eine DWF-Datei beinhaltet eine oder einen Satz von Zeichnungen (2D oder 3D mit oder ohne Layouts) oder Bil-dern, der in einer einzigen, kleineren Datei komprimiert ist, damit die Weiter-gabe über das Web schneller und sicherer erfolgen kann. Dabei werden lediglich Bildinformationen gespeichert, die nicht geändert werden können. Außerdem lassen sich die ursprünglichen Vektordaten bzw. Volumenmodelle (bei 3D-DWF-Dateien) daraus nicht mehr ermitteln. Dies ist besonders wich-tig, da ein CAD-Modell unter Umständen Daten enthält, die vertraulich sind und die Sie nicht aus dem Haus geben wollen. In DWF-Dateien bleiben aller-dings die Entwurfsdaten (wie Layer, Ansichten usw.) und der Maßstab erhal-ten, so dass daraus exakte Zeichnungen geplottet werden können.
Beim DWF-Format handelt es sich um ein offenes Format. Programmierer können mit dem verfügbaren Toolkit die von Ihnen verwendeten Anwen-dungen so anpassen können, dass diese DWF-Dateien lesen und schreiben können.
Mit dem DWF Viewer von Autodesk, der auf der AutoCAD Programm CD enthalten ist, lassen sich DWF-Dateien anzeigen, darin zoomen, Layer ein- und ausblenden, gespeicherte Ansichten aktivieren sowie bei 3D-Modellen
Abbildung 18.5:Internet-Browser in
AutoCAD

Im DWF-Format publizieren und markieren Kapitel 18
( KOMPENDIUM ) AutoCAD 2007 und LT 2007 661
auch beliebige perspektivische Ansichten einstellen und Schnitte durch das Modell legen. Außerdem haben Sie flexible Möglichkeiten, Ihre Zeichnun-gen maßstabsgerecht zu drucken bzw. plotten.
Bei dem DWF Viewer handelt es sich um ein Freeware-Programm, das Sie mit DWF-Dateien an Ihre Kunden oder Auftraggeber weitergeben können.
Mit dem DWF Composer haben Sie darüber hinaus noch weitere Möglich-keiten. Zeichnungen werden nach der Erstellung in der Regel von einer wei-teren Person geprüft. Dass Sie dazu keinen voll ausgebauten CAD-Arbeitsplatz benötigen, haben Sie im DWF Composer zudem die Möglich-keit, Markierungen und Korrekturen in der Zeichnung anzubringen. Mehr zu DWF Viewer und DWF Composer finden Sie im Anhang (Kapitel B.4).
Markierungen aus DWF-Dateien lassen sich in AutoCAD wieder laden und der Zeichnung unterlegen. So können Sie die Korrekturen leicht in die Zeichnung einarbeiten.
Außerdem haben Sie in Kapitel 12 schon gesehen, wie komplette DWF-Dateien einer Zeichnung unterlegt werden können. Dadurch ist es möglich, diese nachzuzeichnen oder nur in den Hintergrund einer Zeichnung zu legen.
Sie haben zwei Möglichkeiten DWF-Dateien in AutoCAD zu erzeugen: Konfiguration eines virtuellen Plotters und plotten in eine Datei sowie den Befehl PUBLIZIEREN mit dem Sie einen ganzen Zeichnungssatz auf einmal erstellen können. Zum erstellen von DWF-Dateien aus 3D-Modellen haben Sie einen weiteren Befehl, den Befehl 3DDWF.
Aktion: DWF per E-Plot erzeugen
Gehen Sie wie folgt vor:
Konfigurieren Sie einen Plotter im PLOT-MANAGER mit dem ASSISTENT ZUM HINZUFÜGEN EINES PLOTTERS. Wählen Sie im Dialogfeld Start die Option MEIN COMPUTER.
Im nächsten Dialogfeld (siehe Abbildung 18.6) wählen Sie als Plotter-hersteller Autodesk-ePlot (DWF). In der rechten Liste wählen Sie das Plottermodell, die verschiedenen DWF-Formate. In einem der nächsten Dialogfelder wählen Sie IN DATEI PLOTTEN.
Verwenden Sie dann den Befehl PLOT wie gewohnt, wählen Sie den konfigurierten Plotter und speichern den Plot in eine Datei.

Kapitel 18 Die Internet-Funktionen
( KOMPENDIUM ) AutoCAD 2007 und LT 2007662
Befehl PUBLIZIEREN
Sie bekommen das Dialogfeld des Befehls (siehe Abbildung 18.7).
Alle Layouts der Zeichnung und der Modellbereich der aktuellen Zeich-nung werden zum Publizieren in ZU PUBLIZIERENDE PLÄNE aufgenommen. Mit der Symbolleiste unter der Liste können Sie weitere Zeichnungen dazu-wählen und die Reihenfolge ändern.
Abbildung 18.6:Wahl des Plotter-
modells für die DWF-Ausgabe
Abbildung 18.7:Publizieren von
Zeichnungen

Im DWF-Format publizieren und markieren Kapitel 18
( KOMPENDIUM ) AutoCAD 2007 und LT 2007 663
Vorschau: Anzeige des in der Liste markierten Eintrags
Pläne hinzufügen bzw. Pläne entfernen: Zeichnungsdatei hinzufügen bzw. Entfernen des markierten Eintrags aus der Liste
Plan nach oben bzw. Plan nach unten: Ändern der Publizierreihenfolge, der in der Liste markierte Plan wird nach oben bzw. nach unten verschoben
Planliste speichern bzw. Planliste laden: aktuelle Liste in einer Datei für spä-teres erneutes Publizieren speichern (Dateierweiterung *.dsd) bzw. vorhan-dene Planliste zum erneuten Publizieren laden
Plotmarkierung bearbeiten: Bearbeiten der Plotmarkierung für alle Pläne und Layouts (siehe Kapitel 15.2)
Plotmarkierung einfügen: Mit diesem Schalter wählen Sie, ob die Plotmar-kierung auf allen Plänen eingefügt werden soll (siehe Kapitel 15.2).
Publizieren auf: Mit den beiden Schaltern wählen Sie, ob die Zeichnungen auf den in den Seiteneinrichtungen der Zeichnungen angegebenen Plottern gedruckt oder als DWF-Dateien ausgegeben werden sollen. Geben Sie die Zeichnungen auf dem Plotter aus, können Sie im Feld EXEMPLARE die Zahl der Kopien einstellen.
Beim Hinzufügen von Plänen aufnehmen: Hier wählen Sie, welche Register-karten bei neu aufgenommenen Plänen in die Liste aufgenommen werden sollen.
Publizier-Optionen: Mit dieser Schaltfläche kommen Sie zu einem weiteren Dialogfeld, in dem Sie die Optionen für das Publizieren angeben können (siehe Abbildung 18.8).
Hier können Sie wählen, in welchen Ordner Sie publizieren wollen, ob Sie eine einseitige oder mehrseitige DWF-Datei erstellen wollen, d.h., ob jeder Plan in einer eigenen oder alle Pläne in einer Datei gespeichert werden sol-len. Außerdem können Sie einen Vorgabenamen für die DWF-Datei eintra-gen oder den Namen beim Publizieren abfragen lassen. Zudem lässt sich ein Kennwortschutz wählen und man kann festlegen, ob die Layerinforma-tionen ebenfalls in der DWF-Datei enthalten sein sollen.
Nachdem Sie das Optionsfenster beendet haben, können Sie im ersten Dia-logfeld mit der Schaltfläche PUBLIZIEREN den Vorgang starten.

Kapitel 18 Die Internet-Funktionen
( KOMPENDIUM ) AutoCAD 2007 und LT 2007664
Zeichnung publizieren
1. Laden Sie die Zeichnung A18-02.dwg aus dem Ordner Aufgaben.
2. Publizieren Sie den Modellbereich und alle Layouts dieser Zeichnung in einer Mehrblatt-DWF-Datei.
Sehen Sie sich die Blätter im Autodesk DWF Viewer an. Diese Mehrblatt-DWF-Datei finden Sie auch im Ordner Aufgaben, die Datei unter dem Namen L18-02.dwf.
Abbildung 18.8:Optionen für das
Publizieren

Im DWF-Format publizieren und markieren Kapitel 18
( KOMPENDIUM ) AutoCAD 2007 und LT 2007 665
Eine Beschreibung des Autodesk DWF Viewers finden Sie im Anhang B.5.
Befehl 3DDWF
3D-Modelle (siehe Teil 3 dieses Buchs) können Sie ebenfalls im DWF-For-mat publizieren. Das geht allerdings nur in AutoCAD, nicht in AutoCAD LT. Dazu steht Ihnen in AutoCAD der Befehl 3DDWF zur Verfügung. Sie fin-den den Befehl:
Abrollmenü DATEI, Funktion EXPORTIEREN...
Symbol in der Standard-Funktionsleiste
Wählen Sie im Dateiwähler den Speicherort und geben Sie den Dateinamen an. Haben Sie die Funktion EXPORTIEREN gewählt, müssen Sie noch im Abrollmenü für den Dateityp den Eintrag 3D-DWF (*.dwf) wählen.
Klicken Sie auf die Schaltfläche EXTRAS und wählen aus dem Abrollmenü die Funktion OPTIONEN dann bekommen Sie ein Dialogfeld in dem Sie die Optionen fürs Publizieren einstellen können (siehe Abbildung 18.10).
Öffnen Sie eine 3D-DWF-Datei im DWF Viewer, dann haben Sie darin weitere Möglichkeiten. Sie können einen Zusammenbau aus verschiedenen Teilen auseinander nehmen. Das Modell dynamisch am Bildschirm in alle Richtun-gen drehen und Schnittebenen ins Modell legen (siehe Abbildung 18.11).
Abbildung 18.9: Mehrblatt-DWF-Datei im Autodesk DWF Viewer

Kapitel 18 Die Internet-Funktionen
( KOMPENDIUM ) AutoCAD 2007 und LT 2007666
3D-DWF-Datei im DWF-Viewer betrachten
1. Öffnen Sie die DWF-Datei A18-03.dwf im DWF Viewer.
2. Drehen Sie das Modell, zerlegen Sie es in Einzelteile und schneiden Sie es auf (siehe Abbildung 18.11). Gehen Sie in dem Programm intuitiv vor. Falls Sie nicht klar kommen. Der DWF Viewer ist im Anhang (Abschnitt B.4) beschrieben.
Abbildung 18.10:Optionen für die
3D-DWF-Datei
Abbildung 18.11:3D-DWF-Datei im
DWF Viewer

Markierungen erstellen und einlesen Kapitel 18
( KOMPENDIUM ) AutoCAD 2007 und LT 2007 667
18.4 Markierungen erstellen und einlesen
Wie schon erwähnt, haben Sie mit dem DWF Composer die Möglichkeit, Markierungen an einer DWF-Datei anzubringen. So können Sie ohne CAD-Software Zeichnungen überprüfen und gefundene Fehler markieren. Doch was fangen Sie mit den Markierungen an. In AutoCAD und AutoCAD LT können Sie diese Markierungen wieder in die Zeichnung laden und so die Zeichnung bequem ändern.
In Abbildung 18.12 sehen Sie, wie in einer DWF-Datei im DWF COMPOSER
Markierungen angebracht werden können. Vom DWF-Composer gibt es eine 30-Tage-Testlizenz, die Sie von der Autodesk Homepage www.autodesk.dekostenlos herunter laden können. Auf der Übungs-CD zu diesem Buch finden Sie die Testversion ebenfalls.
Zurück zu AutoCAD. Mit dem Befehl DWFMARKIERÖFFN können Sie einen Markierungssatz laden. Wählen Sie:
Abrollmenü DATEI, Funktion MARKIERUNGSSATZ LADEN...
Sie bekommen den Dateiwähler auf den Bildschirm und können dort eine DWF-Datei mit Markierungen wählen. Danach bekommen Sie die Palette des MARKIERUNGSSATZ MANAGERS auf den Bildschirm (siehe Abbildung 18.13). Schalten Sie den wieder aus, können sie ihn wie folgt wieder aktivieren:
Abbildung 18.12: DWF-Datei im DWF Composer markieren

Kapitel 18 Die Internet-Funktionen
( KOMPENDIUM ) AutoCAD 2007 und LT 2007668
Abrollmenü EXTRAS, Untermenü PALETTEN >, Funktion MARKIE-RUNGSSATZ-MANAGER...
Symbol in der STANDARD-FUNKTIONSLEISTE
Die DWF-Datei ist mit der ursprünglichen Zeichnung verknüpft. Mit einem Doppelklick in der Liste auf den Namen der Ansicht mit den Markierungen wird die Zeichnung geladen. Sind die Markierungen ausgeschaltet können diese ebenfalls per Doppelklick auf die Markierungssymbole in der Liste aktiviert werden.
Oben in der Palette wird der Name der aktiven DWF-Datei angezeigt Kli-cken Sie auf den Pfeil rechts vom Namensfenster, können Sie in dem Abroll-menü die Funktion LADEN... auswählen und eine neue DWF-Datei öffnen.
Daneben gibt es eine Leiste mit Symbolen. Dort können Sie (von links nach rechts) die Pläne erneut publizieren, die Redline-Geometrie (die Markierun-gen) aus- und einschalten, sowie die DWG- oder DWF-Geometrie anzeigen.
Haben Sie eine Markierung angewählt bekommen Sie im Feld Details wei-tere Informationen zu der Markierung. Sie können auch auf die Voransicht umschalten.
Mit einem Rechtsklick auf eine Markierung lässt sich im Kontextmenü der Markierungsstatus verwalten. So haben Sie einen Überblick, welche Korrek-turen bereits ausgeführt wurden, welche noch fraglich sind oder was noch
Abbildung 18.13:Markierung in der
Zeichnung

Zeichnung als E-Mail-Anhang Kapitel 18
( KOMPENDIUM ) AutoCAD 2007 und LT 2007 669
zu prüfen ist (siehe Abbildung 18.14). Jetzt können Sie die Zeichnung bear-beiten und eventuell danach erneut publizieren.
Markierungssatz laden
1. Öffnen Sie den Markierungssatz A18-04.dwf und Sie bekommen den Markierungssatz Manager.
2. Öffnen Sie die Markierung und die zugehörige Zeichnung. Setzen Sie den Status der Markierungen.
18.5 Zeichnung als E-Mail-Anhang
Wollen Sie Ihre Zeichnung mit allen erforderlichen Dateien in einer E-Mail an Ihren Partner, Kunden oder Auftraggeber versenden, dann können Sie dies in AutoCAD mit einem Befehl im Programm erledigen.
Befehl ETRANSMIT
Mit dem Befehl ETRANSMIT können Sie die aktuelle Zeichnung mit allen erforderlichen Dateien (Xrefs, Bilder, Schriftdatei usw.) als E-Mail-Anhang (Übertragungspaket) versenden. Sie finden den Befehl:
Abrollmenü DATEI, Funktion ETRANSMIT
Testen Sie die Funktion gleich in der Praxis.
Abbildung 18.14: Status der Markierung verwalten

Kapitel 18 Die Internet-Funktionen
( KOMPENDIUM ) AutoCAD 2007 und LT 2007670
Zeichnung als E-Mail-Anhang versenden
1. Laden Sie die Zeichnung A18-01.dwg aus dem Ordner Aufgaben.
2. Aktivieren Sie den Befehl ETRANSMIT.
3. Sie bekommen ein Dialogfeld auf den Bildschirm (siehe Abbildung 18.15).
Register Dateistruktur: Sie bekommen in diesem Register die Datei-struktur angezeigt, die mit der Zeichnung übertragen wird. Mit der Schaltfläche DATEIEN HINZUFÜGEN... können Sie weitere Zeichnungen wählen, die dem Übertragungspaket hinzugefügt werden sollen.
Register Dateien: Wählen Sie dieses Register, werden die Dateien statt in der Strukturansicht aufgelistet angezeigt.
Bericht anzeigen: Mit dieser Schaltfläche bekommen Sie den Bericht angezeigt, in dem alle Dateien, die übertragen werden, mit einer Beschreibung aufgelistet werden. Der Bericht wird der E-Mail ebenfalls angehängt, und zwar als einfache Textdatei.
Im Feld darunter können Sie einen Text für die zu erstellende E-Mail einge-ben. Er kann aber auch später im E-Mail-Programm eingegeben werden.
Übertragungseinrichtung wählen: Hier können Sie gespeicherte Konfi-gurationen für die Übertragung per Doppelklick auswählen.
Abbildung 18.15:Dialogfeld zur Erstellung des
Übertragungspakets

Zeichnung als E-Mail-Anhang Kapitel 18
( KOMPENDIUM ) AutoCAD 2007 und LT 2007 671
Übertragungseinrichtungen...: Mit dieser Schaltfläche kommen Sie zu der Liste der Übertragungseinrichtungen. Das sind gespeicherte Konfi-gurationen für die Übertragung (siehe Abbildung 18.16).
Sie können neue Übertragungseinrichtungen anlegen, vorhandene ändern, löschen oder umbenennen. Klicken Sie auf ÄNDERN... oder NEU..., bekommen Sie ein weiteres Dialogfeld, in dem Sie die Konfigu-ration erstellen oder ändern können (siehe Abbildung 18.17).
Abbildung 18.16: Liste der Übertra-gungseinrichtungen
Abbildung 18.17: Bearbeitung der Übertragungsein-richtungen

Kapitel 18 Die Internet-Funktionen
( KOMPENDIUM ) AutoCAD 2007 und LT 2007672
Übertragungspakettyp: Geben Sie an, ob die Dateien unkomprimiert, als selbstextrahierende EXE-Datei oder als ZIP-Datei angehängt wer-den sollen.
Dateiformat: Wollen Sie die Zeichnung in einem anderen Format ver-senden, wählen Sie hier das Format aus.
Übertragungsdateiordner: Geben Sie hier einen Ordner an. In diesem Ordner werden die Dateien, die der E-Mail angehängt werden, gespei-chert. Mit der Schaltfläche DURCHSUCHEN... können Sie den Ordner wählen.
Übertragungsdateiname: Wählen Sie hier, wie der Name des Übertra-gungspakets erzeugt werden soll. Sie können wählen, dass er angefor-dert werden soll oder ob er aus dem Zeichnungsnamen gebildet wird.
Im unteren Teil des Dialogfelds wählen Sie, ob die Verzeichnisstruktur übernommen und beim Entpacken wieder in die gleichen Ordner geschrieben werden oder ob beim Entpacken alles in einen Ordner geschrieben werden soll. Mit dem weiteren Schalter können Sie festle-gen, welche Dateiarten mit in das Übertragungspaket übernommen werden sollen.
Kennwortaufforderung: Falls Sie die Dateien komprimiert übertragen, können Sie mit diesem Schalter wählen, ob ein Kennwort angefordert werden soll, das zum Entpacken der Dateien erforderlich ist.
4. Erstellen Sie eine Übertragungseinrichtung (siehe Abbildung 18.17), wählen Sie diese zur Übertragung aus, geben Sie einen E-Mail-Text ein (siehe Abbildung 18.15) und starten Sie die Übertragung.
Abbildung 18.18:eTransmit mit
Microsoft Outlook

Zeichnungen im Web publizieren Kapitel 18
( KOMPENDIUM ) AutoCAD 2007 und LT 2007 673
5. Ihr E-Mail-Programm wird gestartet und der Text wird übernommen, die Dateien werden komprimiert und als Anhang eingefügt. In der Abbildung 18.18 sehen Sie, wie dies in Microsoft Outlook aussieht. Jetzt müssen Sie nur noch die Adresse eintragen und absenden.
6. Sehen Sie mit dem Windows Explorer im gewählten Speicherort nach. Dort finden Sie die Datei A18-01.exe, eine selbstextrahierende Datei, die alle Dateien enthält, die mit der E-Mail übertragen wurden.
18.6 Zeichnungen im Web publizieren
Wollen Sie Ihre Zeichnungen auf einer Webseite publizieren, mit Schalter für den Download, können Sie dies in AutoCAD mit einem Assistenten schnell und problemlos ausführen.
Befehl IMWEBPUBLIZIEREN
Mit dem Befehl IMWEBPUBLIZIEREN erstellen Sie im Handumdrehen aus Ihren Zeichnungen eine Webseite. Der Befehl verwendet dazu einen Assis-tenten, der alle nötigen Angaben erfragt. Sie finden den Befehl:
Abrollmenü DATEI, Funktion IM WEB PUBLIZIEREN
Abrollmenü EXTRAS, Untermenü ASSISTENTEN >, Funktion IM WEB PUBLIZIEREN
Testen Sie auch diese Funktion gleich in der Praxis.
Zeichnung im Web publizieren
1. Laden Sie die Zeichnung A18-01.dwg aus dem Ordner Aufgaben.
2. Aktivieren Sie den Befehl IMWEBPUBLIZIEREN. Auf der Startseite wählen Sie, ob Sie eine neue Webseite erstellen wollen oder auf einer bestehen-den publizieren wollen. Wählen Sie eine neue Seite.
3. Auf der nächsten Seite geben Sie den Namen und eine Beschreibung der Webseite ein. Die Dateien der Webseite werden in einem Verzeichnis gespeichert. Der Name des Verzeichnisses entspricht dem Namen der Webseite. Mit dem Symbol rechts von dem mittleren Feld können Sie einen Ordner wählen. In diesem wird das Verzeichnis mit der Webseite angelegt (siehe Abbildung 18.19).
4. Auf der nächsten Seite wählen Sie den Bildtyp, mit dem die Zeichnung auf der Webseite angezeigt werden soll: DWF, JPEG oder PNG.

Kapitel 18 Die Internet-Funktionen
( KOMPENDIUM ) AutoCAD 2007 und LT 2007674
5. Wieder eine Seite weiter und Sie können zwischen verschiedenen Vorla-gen wählen (siehe Abbildung 18.20).
Abbildung 18.19:Assistent Im Web
publizieren, Webseite erstellen
Abbildung 18.20:Assistent Im Web
publizieren, Vorlage wählen

Zeichnungen im Web publizieren Kapitel 18
( KOMPENDIUM ) AutoCAD 2007 und LT 2007 675
6. Auf der nächsten Seite bestimmen Sie das Thema der Seite. Themen sind Voreinstellungen, mit denen das Erscheinungsbild der Elemente der Webseite bestimmt werden (Schriften, Farben, Hintergründe usw.). Wählen Sie beispielsweise »Bewölkter Himmel«.
7. Auf der nächsten Seite können Sie i-drop auf der Webseite aktivieren. Mit i-drop können die Besucher Ihrer Webseite Zeichnungsdateien in eine AutoCAD-Sitzung ziehen. Die Zeichnungsdatei, die auf dieser Webseite veröffentlicht ist, wird als Block in die Zeichnung eingefügt.
8. Wieder eine Seite weiter und Sie können die Zeichnungen wählen, die publiziert werden sollen. Die aktuelle Zeichnung ist schon gewählt. Wählen Sie den Bereich (Modell oder eines der verfügbaren Layouts), geben Sie ein Label und eine Beschreibung ein und klicken Sie auf die Schaltfläche HINZUFÜGEN->. Die Zeichnung wird in die Bilderliste auf-genommen (siehe Abbildung 18.21). Sie können mit dem Symbol hinter dem Dateinamen weitere Zeichnungen wählen und in die Bilderliste aufnehmen. Mit der Schaltfläche ENTFERNEN wird die in der Bilderliste markierte Datei wieder entfernt. Mit den Schaltflächen NACH OBEN
und NACH UNTEN können Sie markierte Bilder verschieben und so die Reihenfolge auf der Webseite verändern.
9. Auf der nächsten Seite können Sie wählen, ob alle Bilder neu generiert werden sollen oder nur diejenigen, die seit dem letzten Publizieren geändert wurden. Gehen Sie jetzt zur nächsten Seite, werden die Bildda-teien und die Webseite erstellt und im angegebenen Ordner gespeichert.
Abbildung 18.21: Assistent Im Web publizieren, Zeich-nungen wählen

Kapitel 18 Die Internet-Funktionen
( KOMPENDIUM ) AutoCAD 2007 und LT 2007676
10. Auf der letzten Seite des Assistenten können Sie sich die Seiten mit der Schaltfläche VORANSICHT ansehen (siehe Abbildung 18.23).
11. Mit der Schaltfläche SOFORT VERÖFFENTLICHEN können Sie die erstellte Webseite sofort im Intranet oder auf Ihrem Webserver veröffentlichen. Sie bekommen den Dateiwähler auf den Bildschirm. Wählen Sie den Ordner im Intranet, in dem die Webseite veröffentlicht werden soll. Sie können aber auch auf das Symbol FTP klicken, Sie bekommen dann die gespeicherten FTP-Adressen aufgelistet. Wählen Sie den Server aus, auf dem Sie veröffentlichen wollen. Haben Sie noch keinen Server in der Adressliste, dann wählen Sie aus dem Abrollmenü EXTRAS die Funktion FTP-ADRESSEN HINZUFÜGEN/ÄNDERN. Geben Sie den Namen der FTP-Adresse ein sowie die Zugangsdaten, Benutzername und Kennwort (siehe Abbildung 18.22) und klicken Sie auf die Schaltfläche HINZU-FÜGEN und auf OK. Die Adresse wird in die Liste aufgenommen. Klicken Sie die gewünschte Adresse in der Liste doppelt an und die Verbindung mit dem FTP-Server wird hergestellt. Wählen Sie den Ordner aus und klicken Sie auf die Schaltfläche SPEICHERN. Die Daten werden auf dem Webserver publiziert.
12. Egal ob Sie die Webseite sofort veröffentlicht haben oder nicht, Sie fin-den alle erforderlichen Dateien für die Webseite im vorher gewählten Ordner. Den Inhalt des Ordners können Sie dann im Intranet oder auf Ihrem Webserver veröffentlichen oder beispielsweise in Microsoft FrontPage bzw. FrontPage Express weiter bearbeiten. Klicken Sie in dem Ordner die HTML-Datei acwebpublish.htm doppelt an und Sie bekommen die Webseite in Ihrem Internet-Browser angezeigt (siehe Abbildung 18.23).
Abbildung 18.22:Auf Webserver veröffentlichen

Zeichnungen im Web publizieren Kapitel 18
( KOMPENDIUM ) AutoCAD 2007 und LT 2007 677
13. Klicken Sie auf das Symbol unter dem Bild, ziehen Sie es mit gedrückter Maustaste auf die AutoCAD-Zeichnung und lassen Sie es dort los. Sie können die Zeichnung wie einen Block einfügen.
Abbildung 18.23: Zeichnung auf der Webseite


( KOMPENDIUM ) AutoCAD 2007 und LT 2007 679
19 Zeichnungsstandards
Um Zeichnungen ein einheitliches Outfit zu geben, sind Zeichnungsstan-dards wichtig. Mit AutoCAD können Sie Standards erstellen und vorhan-dene Zeichnungen überprüfen und vereinheitlichen. Die meisten diese Funktionen stehen Ihnen allerdings nicht in AutoCAD LT zur Verfügung.
19.1 Layerstatus verwalten
Doch zunächst zu einer äußerst praktische Funktion, die Sie auch in Auto-CAD LT haben: Der Layerstatus kann gespeichert und später wiederherge-stellt werden. Doch sehen wir uns das an einem Beispiel an.
Layerstatus speichern
1. Laden Sie die Zeichnung A19-01.dwg aus dem Ordner Aufgaben.
2. Aktivieren Sie den Layereigenschaften-Manager mit dem Befehl LAYER
(siehe Abbildung 19.1).
Abbildung 19.1: Layereigenschaf-ten-Manager

Kapitel 19 Zeichnungsstandards
( KOMPENDIUM ) AutoCAD 2007 und LT 2007680
3. Die aktuellen Layereinstellungen sollen gespeichert werden. Klicken Sie dazu auf das Symbol für den Layerstatus-Manager (siehe Abbildung 19.1); Sie bekommen das Dialogfeld für den Layerstatus-Manager(siehe Abbildung 19.2).
4. Klicken Sie auf die Schaltfläche NEU... und tragen Sie im nächsten Di-alogfeld für die momentanen Layereinstellungen einen Namen und even-tuell eine Beschreibung ein. Unter diesem Namen wird die Einstellung innerhalb der Zeichnung gespeichert. Verwenden Sie beispielsweise den Namen Aktuell (siehe Abbildung 19.3).
5. Klicken Sie auf OK, wird der Name übernommen und in der Liste angezeigt (siehe Abbildung 19.2). Wählen Sie aus, welche Layereigen-schaften Sie speichern wollen. Klicken Sie hier alle Möglichkeiten an.
Abbildung 19.2:Dialogfeld des Lay-erstatus-Managers
Abbildung 19.3:Neuen Layerstatus
anlegen

Layerstatus verwalten Kapitel 19
( KOMPENDIUM ) AutoCAD 2007 und LT 2007 681
6. Klicken Sie dann auf die Schaltfläche SCHLIESSEN, werden die Einstel-lungen gespeichert.
7. Ändern Sie jetzt beispielsweise Farben, Linientypen, Sichtbarkeit usw. der Layer in dieser Zeichnung.
8. Wählen Sie wieder den Layerstatus-Manager und speichern Sie auch diese Einstellungen wie oben unter einem neuen Namen, beispielsweise Neu, ab.
Layerstatus wiederherstellen
1. Aktivieren Sie wieder den Layereigenschaften-Manager mit dem Befehl LAYER.
2. Wechseln Sie jetzt im Layerstatus-Manager zwischen den unterschiedli-chen Layereinstellungen. Markieren Sie einen gespeicherten Layerstaus in der Liste, z. B. Aktuell, und klicken Sie auf die Schaltfläche WIEDER-HERSTELLEN.
3. Jetzt haben Sie die ursprünglichen Einstellungen der Layer wieder. Ver-gleichen Sie es in der Zeichnung.
4. Wechseln Sie zu der Einstellung Neu und vergleichen Sie das Ergebnis wieder in der Zeichnung.
Weitere Funktionen im Layerstatus-Manager
Mit den Schaltflächen an der rechten Seite des Dialogfelds steht Ihnen eine ganze Reihe weiterer Funktionen zur Verfügung:
Löschen: Löschen der markierten Einstellung
Importieren...: Importieren einer Einstellung, die in einer Layerstatusdatei gespeichert wurde. Dazu bekommen Sie das Dialogfeld zur Dateiwahl auf den Bildschirm. Layerstatusdateien haben die Dateierweiterung *.las.
Exportieren...: Exportieren der markierten Einstellung in eine Layerstatus-datei. Dazu bekommen Sie das Dialogfeld zum Speichern von Dateien auf den Bildschirm. Die Dateierweiterung *.las ist voreingestellt.
Layerstatus exportieren und importieren
Wenn Sie Zeichnungen von jemandem bekommen, bei dem die Layer andere Eigenschaften haben, und Sie wollen diese ändern, nehmen Sie Ihre Einstellungen in einer Zeichnung vor. Speichern Sie diese Einstellung in der Zeichnung und exportieren Sie sie danach. Öffnen Sie nacheinander alle anderen Zeichnungen und importieren diese Layerstatusdatei. Machen Sie die importierte Einstellung zur aktuellen Einstellung und Sie haben die Ein-

Kapitel 19 Zeichnungsstandards
( KOMPENDIUM ) AutoCAD 2007 und LT 2007682
stellung in allen Zeichnungen gleich. Dazu gibt es aber in AutoCAD 2007 eine einfachere Möglichkeit, wie Sie im nächsten Kapitel sehen werden. Diese steht Ihnen in AutoCAD LT nicht zur Verfügung.
19.2 Layer konvertieren
AutoCAD lässt Ihnen alle Freiheiten beim Erstellen von Zeichnungen. Jeder Anwender kann seine Layer benennen und mit Farben, Linientypen usw. belegen wie er will. Das ist einerseits gut und richtig, da das Programm in den verschiedensten Branchen eingesetzt wird und Layer wie Wand, Treppe, Fenster aus einer Bauzeichnung in einer Maschinenbauzeichnung nicht sinn-voll sind.
Trotzdem sollte in einer Firma oder einer Abteilung ein einheitlicher Stan-dard verwendet werden. In Vorlagen lassen sich solche Standards festlegen. Was aber, wenn Sie Zeichnungen von Ihren Partnern bekommen, die nicht dem entsprechen? Mit der Möglichkeit der Layerkonvertierung können Sie fremde Zeichnungen in Ihr Layersystem konvertieren. Diese Möglichkeit steht Ihnen in AutoCAD LT nicht zur Verfügung.
Befehl LAYKONV
Der Befehl für die Layerkonvertierung ist LAYKONV.
Abrollmenü EXTRAS, Untermenü CAD-STANDARDS, Funktion LAYER-KONVERTIERUNGSPROGRAMM
Symbol im Werkzeugkasten CAD-STANDARDS
Sie bekommen ein Dialogfeld auf den Bildschirm. Sehen wir uns das Vorge-hen an einem Beispiel an.
Layer konvertieren
1. Laden Sie die Zeichnung A19-02.dwg aus dem Ordner mit den Übungszeichnungen. Die Zeichnung ist etwas durcheinander geraten. Die Layernamen beginnen mit X- und Y-. Die Objekte haben nicht mehr die Farbe und den Linientyp VonLayer, sondern sind in den ein-zelnen Ansichten unterschiedlich eingefärbt.
2. Wählen Sie den Befehl LAYKONV und Sie bekommen das Dialogfeld für die Konvertierung auf den Bildschirm. In der Liste KONVERTIEREN
VON haben Sie die Layer der aktuellen Zeichnung aufgelistet (siehe Abbildung 19.4).

Layer konvertieren Kapitel 19
( KOMPENDIUM ) AutoCAD 2007 und LT 2007 683
3. In der Liste KONVERTIEREN ZU werden die Ziellayer aufgelistet. Diese Liste ist jetzt noch leer. Klicken Sie auf die Schaltfläche LADEN... und Sie können eine Zeichnungsdatei (*.dwg), eine Vorlage (*.dwt) oder einen Zeichnungsstandard (*.dws) laden. Laden Sie die Zeichnung A19-03.dwg, ebenfalls aus dem Ordner Aufgaben. Das ist die Refe-renzzeichnung mit der richtigen Layereinstellung. Die Layer der Zeich-nung werden jetzt in der Liste KONVERTIEREN ZU aufgelistet (siehe Abbildung 19.5).
Abbildung 19.4: Dialogfeld Layer-konvertierung, zu konvertierende Zeichnung geladen
Abbildung 19.5: Referenzzeichnung geladen

Kapitel 19 Zeichnungsstandards
( KOMPENDIUM ) AutoCAD 2007 und LT 2007684
4. Klicken Sie auf die Schaltfläche DASSELBE MAP. und die Layer, die in beiden Listen gleich sind, werden einander zugeordnet und erscheinen in der unteren Liste, in unserem Fall die Layer 0 und Defponts.
5. In beiden Listen können Sie jetzt Layer markieren. Mit dem Feld AUS-WAHLFILTER und der Schaltfläche AUSWÄHLEN lassen sich die Layer in der linken Liste gezielt markieren. Tragen Sie beispielsweise X* ein und klicken auf AUSWÄHLEN und alle Layer, die mit X beginnen, werden markiert.
6. Markieren Sie jetzt einen Layer in der linken und rechten Liste, zum Beispiel X-GEWINDE und GEWINDE. Klicken Sie dann auf die Schaltfläche MAPPING. Alle Objekte vom Layer X-GEWINDE werden auf den Layer GEWINDE gebracht und der Layer X-GEWINDE aus der Zeichnung entfernt.
Sie könnten links auch mehrere Layer markieren. Die Objekte von allen markierten Layern kommen auf den rechts markierten Layer.
7. Machen Sie es mit allen Layern so, außer mit dem Layer X-KONTUR. Die gewählten Zuordnungen werden in die Liste LAYER-KONVERTIE-RUNGS-MAPPINGS aufgenommen (siehe Abbildung 19.6). Alle Layer, die Sie aus der linken Liste zugeordnet haben, verschwinden dort.
8. Den Layer X-KONTUR bringen Sie auf einen Layer, der in der Refe-renzzeichnung nicht existiert. Klicken Sie deshalb auf die Schaltfläche NEU... und Sie bekommen ein Dialogfeld, in dem Sie einen neuen Layer anlegen können (siehe Abbildung 19.7).
Abbildung 19.6:Layer-Konvertie-rungs-Mapping
definiert

Layer konvertieren Kapitel 19
( KOMPENDIUM ) AutoCAD 2007 und LT 2007 685
9. Erstellen Sie den Layer KANTEN mit der Farbe SCHWARZ, dem Linientyp CONTINUOUS und der Linienstärke 0.4 mm.
10. Markieren Sie den Layer VERDECKT in der Liste LAYER-KONVERTIE-RUNGS-MAPPINGS. Klicken Sie dann auf die Schaltfläche BEARBEITEN.... Sie bekommen dasselbe Dialogfeld wie beim Anlegen eines neuen Lay-ers (siehe Abbildung 19.7). Wählen Sie für diesen Layer in der neuen Zeichnung die Farbe BLAU.
11. Mit der Schaltfläche ENTFERNEN könnten Sie einen markierten Layer wieder aus der Mapping-Liste entfernen, wenn Sie diesen nicht bearbei-ten wollen.
12. Klicken Sie jetzt auf die Schaltfläche SPEICHERN... und Sie können die Einstellungen für die Konvertierung in einem Zeichnungsstandard (*.dws) speichern. Speichern Sie den Standard ab. Mehr zu Zeich-nungsstandards in Kapitel 19.3.
13. Klicken Sie auf die Schaltfläche EINSTELLUNGEN... und wählen Sie die Optionen für die Konvertierung (siehe Abbildung 19.8). Vor allem die ersten beiden Schalter sind wichtig. FARBE und LINIENTYP aller Objekte werden auf die Einstellung VonLayer gebracht.
Abbildung 19.7: Neuen Layer anlegen
Abbildung 19.8: Einstellungen für die Konvertierung

Kapitel 19 Zeichnungsstandards
( KOMPENDIUM ) AutoCAD 2007 und LT 2007686
14. Klicken Sie auf OK und im ersten Dialogfeld auf KONVERTIEREN und die Zeichnung wird dem Standard angepasst. Wählen Sie den Befehl LAYER und überprüfen Sie im Dialogfeld die neuen Einstellungen. Spei-chern Sie die Zeichnung ab. Die konvertierte Zeichnung finden Sie auch in der Datei L19-02.dwg im Ordner Aufgaben.
15. Laden Sie die Zeichnung A19-02.dwg noch einmal neu. Wählen Sie den Befehl LAYKONV und klicken auf die Schaltfläche LADEN... Wählen Sie den vorher abgespeicherten Zeichnungsstandard. Wenn Sie den nicht gespeichert haben, nehmen Sie die Datei L19-02.dws aus dem Ordner Aufgaben und Sie haben wieder die gleichen Konvertierungseinstellun-gen wie vorher.
16. Klicken Sie auf KONVERTIEREN und die Zeichnung hat wieder die Ein-stellungen wie bei der letzten Konvertierung.
19.3 Standard speichern
In AutoCAD können Sie Zeichnungen mit einem Zeichnungsstandard ver-knüpfen und später überprüfen, ob dieser Standard beim Zeichnen einge-halten wurde. Zeichnungsstandards werden in einer Standards-Datei mit der Dateierweiterung *.dws (Drawing Standard) abgelegt. Im Zeichnungs-standard gespeichert sind:
Layer und die zugeordneten Eigenschaften (Farbe, Linientyp, Linien-stärke und Plotstil, wenn benannte Plotstile verwendet werden)
Textstile
Linientypen und
Bemaßungsstile
Erstellen Sie also eine neue Zeichnung und legen Sie darin diese Einstellun-gen fest oder nehmen Sie eine fertige Zeichnung, bei er alles entsprechend dem Standard richtig eingestellt ist. Speichern Sie die Zeichnung mit dem Befehl SICHALS als Standards (*.dws) ab.
Erstellen eines Standards
1. Laden Sie die Zeichnung A19-04.dwg aus dem Ordner Aufgaben. Die Einstellungen dieser Zeichnung sollen unserem neuen Standard ent-sprechen.
2. Löschen Sie alle Objekte aus der Zeichnung und speichern Sie die leere Zeichnung mit dem Befehl SICHALS als Standard ab. Wählen Sie dazu den Dateityp AutoCAD-Zeichnungsstandards (.dws). Die Objekte müs-sen nicht gelöscht werden, aber zur besseren Übersicht kann es sinnvoll

Standard mit Zeichnung verknüpfen Kapitel 19
( KOMPENDIUM ) AutoCAD 2007 und LT 2007 687
sein, da die Objekte im Standard nicht benötigt werden. Wichtig sind nur Layer, Textstile, Linientypen und Bemaßungsstile, die im Standard definiert sind.
19.4 Standard mit Zeichnung verknüpfen
Vorhandene Zeichnungen können Sie mit einem Standard verknüpfen. Soll jede neue Zeichnung gleich schon mit einem Standard verknüpft sein, kön-nen Sie auch eine Vorlage mit einem Standard verknüpfen.
Es lassen sich auch mehrere Standards mit einer Zeichnung verknüpfen. In diesem Fall gilt die Hierarchie der Standards. Wenn etwas nicht im obersten Standard definiert ist, gilt der nächste Standard usw.
Befehl STANDARDS
Mit dem Befehl STANDARDS können Sie die aktuelle Zeichnung mit einem Standard verknüpfen. Wählen Sie den Befehl:
Abrollmenü EXTRAS, Untermenü CAD-STANDARDS, Funktion KON-FIGURIEREN...
Symbol im Werkzeugkasten CAD-STANDARDS
Sie bekommen ein Dialogfeld auf den Bildschirm (siehe Abbildung 19.9). Auch hier wollen wir gleich an einem Beispiel arbeiten.
Zeichnung mit Standard verknüpfen
1. Laden Sie die Zeichnung A19-05.dwg aus dem Ordner Aufgaben. Diese Zeichnung weicht von unserem vorherigen Standard ab. Der Text ist in einem anderen Textstil erstellt, der Layer KONTUR hat die Farbe Magenta und die Maßlinien haben Punkte statt Pfeilen an den Enden.
2. Wählen Sie jetzt den Befehl STANDARDS, um die Zeichnung mit dem vorher erstellten Standard zu verknüpfen. Sie bekommen ein Dialogfeld wie in Abbildung 19.9. Zunächst ist das Register STANDARDS aktiv.
3. Klicken Sie auf das oberste Symbol in der mittleren Leiste des Dialog-felds, dann können Sie einen Standard dazu laden. Verwenden Sie den Standard, den Sie vorher gespeichert haben oder nehmen Sie L19-04.dws aus dem Ordner Aufgaben.

Kapitel 19 Zeichnungsstandards
( KOMPENDIUM ) AutoCAD 2007 und LT 2007688
4. Mit dem nächsten Symbol können Sie einen Standard auch wieder ent-fernen. Markieren Sie ihn dazu in der Liste.
5. Haben Sie mehrere Standards, können Sie den in der Liste markierten mit den mittleren Symbolen in der Hierarchie nach oben oder unten verschieben.
6. Klicken Sie auf das Register PLUGINS und sehen Sie, welche Objekte korrigiert werden. Ändern können Sie hier nichts. Standardmäßig wer-den, wie schon erwähnt, Bemaßungsstile, Layer, Linientypen und Textstile korrigiert.
7. Mit der Schaltfläche STANDARDS ÜBERPRÜFEN... wird die Aktion ausge-löst, doch dazu mehr im Kapitel 19.5. Klicken Sie auf OK und der Standard wird dauerhaft mit der Zeichnung verknüpft.
19.5 Zeichnung auf Standard prüfen
Jetzt können Sie überprüfen, ob die Zeichnung dem Standard entspricht, und gegebenenfalls korrigierend eingreifen.
Befehl PRÜFSTANDARDS
Mit dem Befehl PRÜFSTANDARDS können Sie eine Zeichnung mit dem ver-knüpften Standard vergleichen. Wählen Sie den Befehl:
Abrollmenü EXTRAS, Untermenü CAD-STANDARDS, Funktion ÜBER-PRÜFEN...
Symbol im Werkzeugkasten CAD-STANDARDS
Abbildung 19.9:Zeichnung mit
einem Standard verknüpfen

Zeichnung auf Standard prüfen Kapitel 19
( KOMPENDIUM ) AutoCAD 2007 und LT 2007 689
Die Prüfung wird gestartet und die Ergebnisse werden in einem Dialogfeld aufgelistet.
Gehen wir dazu wieder zu unserem Beispiel.
Zeichnung auf Standard überprüfen
1. Da die Zeichnung mit dem Standard verknüpft ist, können Sie jetzt den Prüfvorgang starten. Wählen Sie den Befehl und Sie bekommen das Dialogfeld mit den Ergebnissen.
2. Als Erstes wird der Bemaßungsstil DIN-35 beanstandet, der nicht dem Standard entspricht. In der Liste wird angezeigt, mit welchem Standard er in Widerspruch steht und darunter, was nicht dem Standard ent-spricht. Klicken Sie auf die Schaltfläche KORRIGIEREN und die Zeich-nung wird korrigiert. Gehen Sie so alle Fehler durch.
3. Mit diesem Schaltfläche WEITER können Sie fortfahren, ohne den Feh-ler zu korrigieren. Haben Sie den Schalter PROBLEM ALS »IGNORIERT« MARKIEREN eingeschaltet, wird dieser Widerspruch mit dem Standard auch bei der nächsten Prüfung ignoriert.
4. Korrigieren Sie alle Fehler in Ihrer Zeichnung und Sie haben wieder die richtigen Einstellungen.
Abbildung 19.10: Dialogfeld mit den Ergebnissen der Prüfung


Teil 3 Abheben in die dritte Dimension
Kapitel 20: 3D-Modellieren, -Editieren und -Präsentieren 693
Kapitel 21: Flächen und Volumen erstellen und bearbeiten 753
Kapitel 22: Rendern von 3D-Modellen 805


( KOMPENDIUM ) AutoCAD 2007 und LT 2007 693
20 3D-Modellieren, -Editieren und -Präsentieren
Mit diesem Kapitel heben wir ab in die dritte Dimension. Doch zunächst noch etwas Theorie, bevor mit den ersten Modellen beginnen und uns ansehen wie diese am Bildschirm dargestellt und aufs Papier gebracht werden können. In diesem Teil des Buches hat sich am meisten im Vergleich zur Vorgängerver-sion geändert. Falls Sie noch mit einer älteren Version arbeiten, der komplette 3D-Teil aus der letzen Auflage dieses Buches (AutoCAD und LT 2006) samt den Übungsbeispielen dazu ist auf der Buch-CD. Im Ordner Dokumente fin-den Sie den Text in der Datei 3d_2006.pdf. Die Übungen und Lösungen sind im Ordner Aufgaben2004 oder Aufgaben2000 unter den in dieser Datei beschriebenen Dateinamen.
AutoCAD LT und 3D
In diesem Teil des Buches müssen Sie als Anwender von AutoCAD LT 2007 die meisten Abstriche in Kauf nehmen. Deshalb ist dieses Kapitel so geglie-dert, dass zunächst die Funktionen behandelt werden, die Sie auch mit AutoCAD LT ausführen können. Danach betrachten wir die Erweiterungen die Ihnen die Vollversion bietet. Die Kapitel 21 und 22 können Sie als Besit-zer von AutoCAD LT 2007 komplett überblättern. Oder besser noch arbei-ten Sie sie mit der Testversion durch, die diesem Buch beiliegt. Wenn Sie ganz neue Möglichkeiten entdecken, dann denken Sie über ein Upgrade Ihrer Programmversion nach.
20.1 3D-Techniken
Alle zeichnerischen Darstellungen, ob auf dem Papier oder in einem CAD-Programm, bilden in der Regel dreidimensionale Gegenstände ab. Um sie auf dem zweidimensionalen Medium Papier sichtbar machen zu können, werden unterschiedliche Methoden zur Darstellung verwendet:
verschiedene Ansichten (meist Draufsicht, Vorderansicht und Seiten-ansicht) und Schnitte
isometrische Ansichten
perspektivische Darstellungen oder
Explosionszeichnungen

Kapitel 20 3D-Modellieren, -Editieren und -Präsentieren
( KOMPENDIUM ) AutoCAD 2007 und LT 2007694
Mit einem CAD-Programm können Sie wie auch auf dem Papier arbeiten. Sie zeichnen Ansichten und Schnitte und überlassen es dem technischen Ver-ständnis des Betrachters, sich das dreidimensionale Objekt vorzustellen.
Auch Isometrien und perspektivische Ansichten können Sie mit einem 2D-CAD-Programm wie am Zeichenbrett erstellen. AutoCAD unterstützt Sie beispielsweise mit dem isometrischen Fangraster bei der Erstellung von iso-metrischen Darstellungen. Der Nachteil dabei ist jedoch, dass Sie keine Kontrolle über die Richtigkeit der so erstellten Zeichnungen haben. Ob bei-spielsweise eine Kante sichtbar oder unsichtbar ist oder welche Linien in einem Schnitt sichtbar sind, kann Ihnen kein 2D-CAD-Programm ermitteln. Das können nur Sie selbst mit Ihrer Vorstellung entscheiden. Außerdem ist es bei einer solchen Darstellung nicht möglich, die Ansicht zu wechseln und das Objekt von einer anderen Seite darzustellen. In diesem Fall müssen Sie die Ansicht komplett neu zeichnen.
Wenn Sie ein 3D-Modell erstellen, entsteht im Computer ein realistisches dreidimensionales Modell des darzustellenden Objekts!
Aus dreidimensionalen Grundelementen setzen Sie ein Modell zusammen oder aus einem Rohteil modellieren Sie den Gegenstand heraus, den Sie dann aus allen Richtungen betrachten können. Erst wenn das erledigt ist, kümmern Sie sich um die Zeichnung. Ansichten, Schnitte und perspektivi-sche Darstellung lassen sich aus dem 3D-Modell ableiten.
In AutoCAD stehen Ihnen für das Erstellen von 3D-Modellen die folgenden Techniken zur Verfügung:
Drahtmodelle: Punkte, Linien, 3D-Polylinien, Konstruktionslinien oder Strahlen lassen sich beliebig im Raum zeichnen. Damit können Sie Hilfskonstruktionen für 3D-Modelle erstellen, die mit einer der folgenden Methoden vervollständigt werden. Mit einem Drahtmodell lediglich ein Kantenmodell gezeichnet werden, das Sie dann aber nicht schattiert darstel-len können. Es enthält keinerlei Informationen über Flächen und Volumen.
3D-Objekte mit Erhebung und Objekthöhe: Bei jedem Objekt wird in Auto-CAD eine Objekthöhe gespeichert. Sie ist normalerweise Null, kann aber auch auf einen Wert gesetzt werden. Dadurch wird aus einem Kreis ein Zylinder oder aus einer Linie eine Wand mit der Dicke Null. Mit der Erhe-bung wird festgelegt, welchen Abstand das Objekt zur Zeichenebene hat. Einfache Gegenstände lassen sich so darstellen, aber schon Kegel oder Pyra-miden sind mit dieser Methode nicht mehr möglich. Diese Technik eignet sich für einfache Illustrationen. Komplexe Objekte lassen sich nur nähe-rungsweise darstellen.

3D-Koordinatenformate Kapitel 20
( KOMPENDIUM ) AutoCAD 2007 und LT 2007 695
Oberflächennetze: Mit dieser Technik werden dreidimensionale Objekte durch ein Oberflächennetz aus Flächen angenähert. Je feinmaschiger das Netz ist, desto höher ist die Genauigkeit des Modells. Leider waren die Netze immer kantig und konnten auch durch Glättung nicht vollkommen geglättet werden. Diese Netze wurden in der Version 2007 durch neue Objekte ersetzt. Da die Funktionen aber noch in AutoCAD 2007 enthalten sind, befindet sich der komplette 3D-Teil aus der letzen Auflage dieses Buches (AutoCAD und LT 2006) samt den Übungsbeispielen dazu auf der Buch-CD. Im Ordner Dokumente ist der Text in der Datei 3d_2006.pdf enthalten. Die Übungen und Lösungen finden Sie im Ordner Aufgaben2004 oder Aufgaben2000unter den im Text beschrieben Dateinamen.
Flächen- und Volumenkörper: Mit dem neuen 3D-Modellierer in AutoCAD 2007 können Sie Flächen und Volumen erstellen. Sie haben Befehle zur Erstellung von Grundkörpern wie Zylinder, Quader, Kegel, Pyramide, Kugel oder Torus. Außerdem lassen sich aus 2D-Konturen durch Extrusion, Rotation, Sweeping und Lofting Volumen oder Flächen erzeugen. Verwen-den Sie geschlossene Konturen entstehen Volumen, bei offenen Flächen. Die entstandenen Volumen lassen sich mit Bool’schen Verknüpfungen zusam-menfassen und durch Fasen, Abrunden oder Kappen weiterbearbeiten. Für die Erstellung freier Formen lassen sich Volumen an Flächen schneiden, Flä-chen zu Volumen verdicken usw. Die Techniken sind durchlässig. Einfache Objekte aus Erhebung und Objekthöhe können in Flächen- und Volumen-modelle konvertiert und so mit den erweiterten Möglichkeiten bearbeitet werden. Lediglich die Oberflächennetze lassen sich weder weiter bearbeiten noch konvertieren. Deshalb sollten Sie diese auch für neue Projekte nicht mehr verwenden.
20.2 3D-Koordinatenformate
Wie vorher erwähnt, können Sie Linienzüge beliebig im Raum zeichnen. Dazu ist es erforderlich, dass Sie die notwendigen Koordinatenwerte drei-dimensional eingeben können. Die Koordinatenformate, die Sie schon vom zweidimensionalen Zeichnen kennen, werden erweitert.
Alle Koordinatenangaben beziehen sich auf das aktuelle Benutzerkoordina-tensystem. Setzt man aber einen »*« davor, beziehen sie sich auf das Welt-koordinatensystem, unabhängig davon, welches Benutzerkoordinatensystem aktiv ist.
Kartesische Koordinaten: Ein Punkt wird durch seinen Abstand in X-, Y- und Z-Richtung vom Ursprung des Koordinatensystems bzw. vom letzten Punkt (bei relativen Koordinaten) eingegeben. Die Z-Achse steht senkrecht zur XY-Ebene. Es gilt die »Rechte-Hand-Regel«. Spreizt man an der rechten Hand Daumen und Zeigefinger und winkelt den Mittelfinger ab, zeigt der

Kapitel 20 3D-Modellieren, -Editieren und -Präsentieren
( KOMPENDIUM ) AutoCAD 2007 und LT 2007696
Daumen in die Richtung der X-Achse, der Zeigefinger in die Richtung der Y-Achse und der Mittelfinger in die Richtung der Z-Achse.
Kugelkoordinaten: Ein Punkt wird durch seinen Abstand vom Koordinaten-nullpunkt bzw. vom letzten Punkt, seinem Winkel in der XY-Ebene und sei-nem Winkel zur XY-Ebene des aktuellen Koordinatensystems angegeben. Der Winkel in der XY-Ebene wird von der X-Achse aus entgegen dem Uhr-zeigersinn gemessen. Der Winkel zur XY-Ebene ist positiv, wenn der Punkt darüber liegt und negativ, wenn er darunter liegt.
Zylinderkoordinaten: Ein Punkt wird durch den Abstand seiner Projektion in die XY-Ebene vom Koordinatennullpunkt bzw. vom letzten Punkt, sei-nem Winkel in der XY-Ebene und seinem Abstand in Z-Richtung angege-ben. Der Winkel in der XY-Ebene wird entgegen dem Uhrzeigersinn gemessen.
Abbildung 20.1 zeigt die verschiedenen Koordinatenformate. Das drei-dimensionale Äquivalent zu Polarkoordinaten ist die Zylinderkoordinate.
Nur Linien, 3D-Polylinien, Konstruktionslinien oder Strahlen lassen sich beliebig im Raum zeichnen. Jeder Eingabepunkt kann einen ande-ren Z-Koordinatenwert haben.
Alle anderen Objekte lassen sich nur parallel zum Benutzerkoordina-tensystem erzeugen. Alle Punkte müssen denselben Z-Koordinatenwert haben. Wird eine andere Ausrichtung gewünscht, muss das Benutzer-koordinatensystem neu ausgerichtet werden.
Absolut Relativ
Format: X,Y,Z Format: @dx,dy,dz
Beispiel: 150,80,120 Beispiel: @20,100,50
Absolut Relativ
Format: A<W1<W2 Format: @A<W1<W2
Beispiel: 0<45<60 Beispiel: @50<30<45
Absolut Relativ
Format: A<W,Z Format: @A<W,Z
Beispiel: 50<45,20 Beispiel: @50<30,20

Zeichnen mit Objekthöhe und Erhebung Kapitel 20
( KOMPENDIUM ) AutoCAD 2007 und LT 2007 697
20.3 Zeichnen mit Objekthöhe und Erhebung
Schon seit Version 2.1 können Sie in AutoCAD mit Erhebung und Objekt-höhe zeichnen und dadurch dreidimensionale Gegenstände erzeugen. Der Vorteil ist, dass sich die Objekte einfach erstellen lassen. Außerdem ergeben sich kompakte Zeichnungsdateien, was wiederum schnelle Bildaufbau- und Regenerierungszeiten zur Folge hat. Die Möglichkeiten sind begrenzt, einfa-che Illustrationen können Sie damit aber erstellen. Mit AutoCAD LT sind Sie auf diese Methode begrenzt.
Erhebung: Die Erhebung ist der Abstand des Objekts zur XY-Ebene des aktuellen Koordinatensystems.
Objekthöhe: Die Objekthöhe ist der Wert, um den ein Objekt über oder unter seine Erhebung in die Höhe gezogen wird. Die Objekthöhe 0 ist Vor-gabe, es entstehen reine 2D-Objekte.
Erhebung und Objekthöhe können Sie auf feste Werte einstellen. Alle Objekte, die Sie danach zeichnen, erhalten diese Werte. Sie können aber auch alles auf die XY-Ebene zeichnen und danach die Objekte mit den Änderungsbefehlen auf die richtige Objekthöhe bringen. Die Erhebung wird mit den Änderungsbefehlen nicht beeinflusst. Es ist allerdings mit dem Befehl SCHIEBEN möglich, die Objekte auf die richtige Erhebung zu bringen. Statt eine feste Erhebung einzustellen, können Sie auch die Koordinaten der Zeichnungspunkte mit X-, Y- und Z-Wert eingeben.
Abbildung 20.1: 3D-Koordinaten-formate

Kapitel 20 3D-Modellieren, -Editieren und -Präsentieren
( KOMPENDIUM ) AutoCAD 2007 und LT 2007698
Wie sehen 2D-Objekte aus, wenn sie mit Objekthöhe gezeichnet werden? Abbildung 20.2 zeigt die Objektarten von einem Punkt im Raum betrachtet, dem Ansichtspunkt (siehe Kapitel 20.5). Sie haben zunächst einmal nur Drahtmodelle auf den Bildschirm (siehe Abbildung 20.2).
Erst wenn Sie die verdeckten Kanten entfernen, erhalten Sie Aufschluss über die tatsächliche Form der Objekte (siehe Abbildung 20.3).
Abbildung 20.2:Objekte mit
Objekthöhe in iso-metrischer Ansicht
Abbildung 20.3:Objekte mit
Objekthöhe ohne verdeckte Kanten

Das erste 3D-Modell Kapitel 20
( KOMPENDIUM ) AutoCAD 2007 und LT 2007 699
Im Folgenden haben Sie die Objekte von AutoCAD aufgelistet und wie sie dargestellt sind, wenn sie mit einer Objekthöhe gezeichnet werden.
Bei Ellipsen, Splines, Klinien, Strahlen, Schraffur, Text, Multilinien und Bemaßungen hat die Objekthöhe keine Auswirkung.
20.4 Das erste 3D-Modell
Ihr erstes 3D-Modell soll ausschließlich aus AutoCAD 2D-Objekten entste-hen, die Sie mit Erhebung und Objekthöhe zeichnen. Abbildung 20.4 zeigt Ihnen das gewünschte Ergebnis: eine Küchenzeile aus zwei Unterschränken. Doch gehen Sie dazu Schritt für Schritt vor.
Objekthöhe einstellen
Zunächst zeichnen Sie den Sockel. Die Zeichnungseinheiten sollen Zentime-tern entsprechen. Der Sockel soll aus 2 cm starken Platten bestehen und 9 cm hoch sein. Verwenden Sie dazu eine geschlossene Polylinie in der Breite, die der Materialstärke entspricht. Bevor Sie zeichnen, stellen Sie die Objekt-höhe mit der Systemvariablen THICKNESS ein. Wählen Sie:
Abrollmenü FORMAT, Funktion OBJEKTHÖHE
Objekt Objekt mit Objekthöhe
Punkt Senkrechte Linie
Linie Undurchsichtige Fläche
Bogen Undurchsichtige gewölbte Fläche
Kreis Massiver Zylinder
Polylinie undurchsichtiges Flächenelement
Breite Polylinie Massive gerade oder gewölbte Wandelemente
Ring Röhre mit massiver Wand
Polygon Regelmäßiges Profil mit Wandstärke 0
Rechteck Rechteckiges Profil mit Wandstärke 0
Solid Massiver drei- bzw. viereckiger Körper

Kapitel 20 3D-Modellieren, -Editieren und -Präsentieren
( KOMPENDIUM ) AutoCAD 2007 und LT 2007700
Objekthöhe und Erhebung können Sie auch mit dem Befehl ERHEBUNG
ändern. Geben Sie ihn auf der Tastatur ein:
Befehl: ErhebungNeue Standard-Erhebung angeben <0.0000>:Neue Standard-Objekthöhe angeben <0.0000>:
Eine Änderung der Werte ändert nichts an bereits gezeichneten Objekten. Lediglich die Objekte, die Sie nach der neuen Einstellung zeichnen, werden mit den neuen Werten erstellt. Bereits gezeichnete Objekte können Sie mit dem Objekteigenschaften-Manager auf eine neue Objekthöhe bringen. Die Erhebung können Sie nicht ändern. Sie können aber den Befehl SCHIEBEN
verwenden und das Objekt in Z-Richtung verschieben.
Zeichnen der Einzelteile
1. Beginnen Sie eine neue Zeichnung. Starten Sie mit der Vorlage Acadiso.dwt. bzw. Acltiso.dwt. Stellen Sie die Objekthöhe 9 für den Sockel ein.
Befehl: ErhebungNeue Standard-Erhebung angeben <0.0000>: 0Neue Standard-Objekthöhe angeben <0.0000>: 9
Abbildung 20.4:3D-Modell aus
2D-Objekten mit Objekthöhe

Das erste 3D-Modell Kapitel 20
( KOMPENDIUM ) AutoCAD 2007 und LT 2007 701
2. Zeichnen Sie eine Polylinie in der Form eines Rechtecks mit der Breite 2 vom Punkt mit der absoluten Koordinate 1,5. Die Breite soll 78 sein und die Tiefe 50. Wichtig für einen sauberen Abschluss ist, dass Sie sie am Ende mit der Option Schliessen beenden. Der Polarfang mit 90° sollte eingeschaltet sein.
Befehl: PlinieStartpunkt angeben: 1,5Aktuelle Linienbreite beträgt 0.0000Nächsten Punkt angeben oder [Kreisbogen/Halbbreite/sehnenLänge/ Zurück/Breite]: B für BreiteStartbreite angeben <0.0000>: 2Endbreite angeben <2.0000>: 2Nächsten Punkt angeben oder [Kreisbogen/Schließen/Halbbreite/sehnenLänge/ Zurück/Breite]: Mit der Maus nach rechts fahren bis die waagrechte Hilfsline erscheint und 78 eintippenNächsten Punkt angeben oder [Kreisbogen/Schließen/Halbbreite/sehnenLänge/ Zurück/Breite]: Nach oben fahren bis die senkrechte Hilfsline erscheint und 50 eintippenNächsten Punkt angeben oder [Kreisbogen/Schließen/Halbbreite/sehnenLänge/ Zurück/Breite]: Nach links fahren bis die waagrechte Hilfsline erscheint und 78 eintippenNächsten Punkt angeben oder [Kreisbogen/Schließen/Halbbreite/sehnenLänge/
Zurück/Breite]: S für Schließen
3. Zeichnen Sie darauf eine 2 cm dicke Bodenplatte. Sie hat die Erhebung 9, da sie auf dem Sockel liegt, und die Objekthöhe 2. Stellen Sie die Werte vorher ein. Verwenden Sie wieder eine Polylinie. Diesmal zeich-nen Sie eine Polylinie in der Breite der Platte, die 58 cm betragen soll. Beginnen Sie beim Punkt 0,31 und zeichnen Sie 80 nach rechts.
Befehl: Erhebung (eintippen)Neue Standard-Erhebung angeben <0.0000>: 9Neue Standard-Objekthöhe angeben <0.0000>: 2Befehl: PlinieStartpunkt angeben: 0,31Aktuelle Linienbreite beträgt 2.0000Nächsten Punkt angeben oder [Kreisbogen/Halbbreite/sehnenLänge/ Zurück/Breite]: B für BreiteStartbreite angeben <2.0000>: 58Endbreite angeben <58.0000>: 58Nächsten Punkt angeben oder [Kreisbogen/Schließen/Halbbreite/sehnenLänge/ Zurück/Breite]: Nach rechts fahren bis die waagrechte Hilfsline erscheint und 80 eintippenNächsten Punkt angeben oder [Kreisbogen/Schließen/Halbbreite/sehnenLänge/
Zurück/Breite]: (¢)
4. Da jetzt die Platte den darunter liegenden Sockel verdeckt, sollten Sie für besseren Durchblick den Füllmodus ausschalten. Verwenden Sie dazu den Befehl FÜLLEN. Geben Sie ihn auf der Tastatur ein.

Kapitel 20 3D-Modellieren, -Editieren und -Präsentieren
( KOMPENDIUM ) AutoCAD 2007 und LT 2007702
Befehl: FüllenModus eingeben [EIN/AUS] <Ein>: AusBefehl: Regen
5. Zeichnen Sie nun die Seitenteile auf der Erhebung 11 mit der Objekt-höhe 76. Erledigen Sie dies mit Polylinien mit der Breite 2. Beginnen Sie am Punkt 1,2 und zeichnen sie 58 senkrecht nach oben. Das andere Sei-tenteil beginnen Sie bei 79,2 und zeichnen 58 senkrecht nach oben.
6. Die Rückwand besteht aus einer 1 cm dicken Platte. Zeichnen Sie diese wieder mit einer Polylinie mit Breite 1, gleiche Erhebung und Objekt-höhe. Beginnen Sie bei 2,59 und zeichnen 76 nach rechts.
7. Zuletzt noch die Abdeckplatte mit einer Stärke von 3 cm. Objekthöhe ist 3 und die Erhebung 87. Diesmal hat die Polylinie die Breite 64 und sie beginnt bei 0,28 und wird 80 nach rechts gezeichnet.
Da der Schrank bisher nur in der Draufsicht zu sehen war, ist das Ergebnis enttäuschend. Sie haben aber in AutoCAD die Möglichkeit, 3D-Modelle von einem beliebigen Punkt im Raum zu betrachten. Dazu gleich mehr.
Mit dem Befehl FÜLLEN stellen Sie ein, ob breite Polylinien, Solids oder mit dem Schraffurbefehl gefüllte Flächen auf dem Bildschirm gefüllt oder nur mit ihren Rändern gezeichnet werden. Sie finden den Befehl nicht in den Menüs, tippen Sie ihn ein. Beachten Sie aber, dass erst die danach gezeichne-ten Objekte so dargestellt werden. Mit dem Befehl REGEN bringen Sie alles auf den aktuellen Stand.
20.5 Der Ansichtspunkt
Stellen Sie sich vor, Sie haben Ihr 3D-Modell in einem virtuellen Raum erstellt. Jetzt begeben Sie sich zu einem Aussichtspunkt oder stellen sich auf einen Stuhl oder eine Leiter und schauen von diesem Punkt, dem so genann-ten Ansichtspunkt, auf das Modell. Ihr Modell erscheint dann auf dem Bild-schirm als ob Sie es von diesem Punkt aus betrachten würden.
Allerdings sieht es nur fast so aus. Die parallelen Kanten, die in den Raum hinein laufen, sind auch in dieser Darstellung parallel. Das widerspricht unse-ren Sehgewohnheiten. Normalerweise erscheinen entferntere Punkte kleiner, alles läuft auf einen Fluchtpunkt zu. Man unterscheidet Parallelperspektiven bzw. Isometrien und Fluchtpunktperspektiven. Vom Ansichtspunkt aus erhalten Sie zunächst nur parallele Perspektiven, Fluchtpunktperspektiven lernen Sie später aber noch kennen.

Der Ansichtspunkt Kapitel 20
( KOMPENDIUM ) AutoCAD 2007 und LT 2007 703
Um den Ansichtspunkt zu wählen, stehen Ihnen die Befehle APUNKT und DDVPOINT zur Verfügung. Um schnell wieder in die Draufsicht zu wechseln, können Sie den Befehl DRSICHT verwenden. Welcher Ansichtspunkt bewirkt nun welche Darstellung?
Befehl APUNKT
Zunächst der Befehl APUNKT. Damit können Sie den Ansichtspunkt mit Koordinaten, Winkeln oder interaktiv einstellen. Die Basisversion des Befehls bekommen Sie nur, wenn Sie ihn auf der Tastatur eingeben.
Befehl: ApunktAktuelle Ansichtsrichtung: VIEWDIR=0.00,0.00,1.00Ansichtspunkt angeben oder [Drehen] <Kompass und Achsen anzeigen>:
Koordinaten eingeben: Wenn Sie keine Option wählen, können Sie die Koordinate Ihres Standortes eingeben. Dabei sind die absoluten Werte unwichtig, die Objekte werden immer formatfüllend dargestellt. Das Ver-hältnis der Werte zueinander bestimmt die Perspektive. Geben Sie beispiels-weise Ansichtspunkt 1,1,1 ein, wird eine Isometrie von rechts hinten oben erzeugt.
Drehen: Wählen Sie dagegen diese Option, können Sie Ihren Standort mit zwei Winkeln bestimmen.
Ansichtspunkt Richtung Darstellung
Oben - aus Richtung der positiven Z-Achse
Unten - aus Richtung der negativen Z-Achse
Vorne Süden aus Richtung der negativen Y-Achse
Hinten Norden aus Richtung der positiven Y-Achse
Links Westen aus Richtung der negativen X-Achse
Rechts Osten aus Richtung der positiven X-Achse
ISO-Ansicht SW Süd-West aus Richtung 225° im Winkel 35 Grad bzw. von vorne links oben
ISO-Ansicht SO Süd-Ost aus Richtung 315° im Winkel 35 Grad bzw. von vorne rechts oben
ISO-Ansicht NO Nord-Ost aus Richtung 45° im Winkel 35 Grad bzw. von hinten rechts oben
ISO-Ansicht NW Nord-West aus Richtung 135° im Winkel 35 Grad bzw. von hinten rechts oben

Kapitel 20 3D-Modellieren, -Editieren und -Präsentieren
( KOMPENDIUM ) AutoCAD 2007 und LT 2007704
Ansichtspunkt angeben oder [Drehen] <Kompass und Achsen anzeigen>: D für Drehen
Winkel in XY-Ebene von der X-Achse aus eingeben <45>:Winkel von der XY-Ebene eingeben <35>:
Mit dem ersten Winkel legen Sie die Betrachterposition, projiziert in die XY-Ebene, gemessen zur X-Achse fest. Der zweite Winkel gibt die Position zur XY-Ebene an. Positive Winkelwerte ergeben eine Ansicht von oben, negative eine Ansicht von unten.
Kompass und Achsen: Wenn Sie statt einer Koordinate (¢) eingeben, steht eine spezielle Einstellmethode mit Kompass und Achsendreibein zur Verfü-gung (siehe Abbildung 20.5). Diese Variante finden Sie im Menü:
Abrollmenü ANSICHT, Untermenü 3D-ANSICHTEN >, Funktion ANSICHTSPUNKT
Rechts oben im Bild sehen Sie einen stilisierten Globus, bei dem der Nord-pol in der Mitte liegt, der Äquator durch den mittleren Kreis und der Südpol durch den äußeren Kreis dargestellt wird. Bei dieser Vorstellung geht man davon aus, dass Sie als Betrachter auf der Globusoberfläche und das betrachtete Modell sich im Zentrum des Globus befindet. Positionieren Sie die Markierung im inneren Kreis, bekommen Sie eine Sicht von oben. Befin-det sich die Markierung zwischen den Kreisen, schauen Sie von unten. Das Achsendreibein zeigt analog dazu die Lage der drei Koordinatenachsen. Bewegen Sie die Markierung an die gewünschte Stelle und klicken Sie. Die gewünschte Ansicht erscheint auf dem Bildschirm.
Abbildung 20.5:Ansichtspunkt wäh-
len mit Kompass und Achsendreibein

Der Ansichtspunkt Kapitel 20
( KOMPENDIUM ) AutoCAD 2007 und LT 2007 705
Feste Ansichtspunkte: Ansichten von allen Seiten sowie verschiedene Isome-trien (siehe oben) können Sie direkt anwählen. In der Abbildung 20.6 sehen Sie den fertigen Küchenschrank, von den verschiedenen Ansichtspunkten im Raum aus betrachtet. Diese Ansichtspunkte finden Sie an verschiedenen Stellen in den Menüs:
Abrollmenü ANSICHT, Untermenü 3D-ANSICHTEN >, Funktionen für die verschiedenen Ansichtspunkte
Werkzeugkasten ANSICHT
Befehl DRSICHT
Mit dem Befehl DRSICHT können Sie direkt in die Draufsicht wechseln. Dabei ist wählbar, ob die Draufsicht auf das Weltkoordinatensystem, auf das aktuelle Benutzerkoordinatensystem oder auf ein gespeichertes Benut-zerkoordinatensystem angezeigt werden soll.
Abrollmenü ANSICHT, Untermenü 3D-ANSICHTEN >, Untermenü DRAUFSICHT >, Funktionen für verschiedene Koordinatensysteme
Abbildung 20.6: Verschiedene Ansichtspunkte

Kapitel 20 3D-Modellieren, -Editieren und -Präsentieren
( KOMPENDIUM ) AutoCAD 2007 und LT 2007706
Befehl DDVPOINT
Mit dem Befehl DDVPOINT stellen Sie die Winkel des Ansichtspunkts in einem Dialogfeld ein (siehe Abbildung 20.7). Zusätzlich können Sie wählen, ob der Ansichtspunkt im Weltkoordinatensystem oder im aktuellen Benut-zerkoordinatensystem bestimmt werden soll. Mit einem weiteren Schaltfeld können Sie in die Draufsicht wechseln.
Abrollmenü ANSICHT, Untermenü 3D-ANSICHTEN >, Funktion ANSICHTSPUNKT VORGABEN...
Ein Ansichtspunktwechsel wird im Befehl ZOOM festgehalten. Mit der Option VORHER kommen Sie wie zur letzten Vergrößerung, so auch zum vorherigen Ansichtspunkt zurück.
Die Systemvariable UCSORTHO legt fest, ob das Benutzerkoordinaten-system beim Wechseln des Ansichtspunkts verändert werden soll. Hat die Variable den Wert 0, ändert ein Wechsel des Ansichtspunkts nichts am BKS. Hat sie dagegen den Wert 1 und Sie wählen einen orthogo-nalen Ansichtspunkt (OBEN, UNTEN, VORNE, HINTEN, RECHTS oderLINKS), wird das BKS immer auf die Ansicht gelegt. Isometrische Ansichten ändern das BKS nicht.
Klicken Sie beim Zeichnen in der Isometrie keinen Punkt in der Zeich-nung ohne eine Fangfunktion an. Der Punkt wird in die XY-Ebene pro-jiziert. Er kann dadurch an einer ganz anderen Stelle liegen als an der, die Sie in der Isometrie gewählt haben. Erst wenn Sie die Ansicht wech-seln, sehen Sie den Fehler.
Abbildung 20.7:Ansichtspunkt im
Dialogfeld einstellen

Der Ansichtspunkt Kapitel 20
( KOMPENDIUM ) AutoCAD 2007 und LT 2007 707
Verschiedene Ansichtspunkte einstellen
Betrachten Sie Ihren Unterschrank von verschiedenen Ansichtspunkten im Raum. Ihr Ergebnis sieht allerdings noch nicht so wie in Abbildung 20.6 aus, die Türen fehlen.
Befehl AUSSCHNT
Den Befehl AUSSCHNT haben Sie schon kennen gelernt. Damit lassen sich Ausschnitte der Zeichnung in einem Dialogfeld unter einem Namen sichern und später wieder holen. Mit diesem Befehl wird auch der Ansichtspunkt gesichert. Bei 3D-Modellen kann es sinnvoll sein, einmal gewählte Ansichts-punkte als Ausschnitte zu sichern, um später wieder darauf zurückzugrei-fen. Mit dem Befehl AUSSCHNT lassen sich auch Standardansichten wählen (siehe Abbildung 20.8).
Markieren Sie die gewünschte Ansicht und klicken Sie auf die Schaltfläche AKTUELL oder klicken Sie diese doppelt an, und die Ansicht wird zur aktuel-len Ansicht. Diese wird aber nicht automatisch unter einem Namen als benannte Ansicht gespeichert. Haben Sie eine Ansicht markiert, können Sie im Abrollmenü ORTHO BKS WIEDERHERSTELLEN wählen, ob beim Wechsel zu einem orthogonalen Ausschnitt (OBEN, UNTEN, VORNE, HINTEN, RECHTS oder LINKS) das BKS immer auf die aktuelle Ansicht gelegt werden soll oder nicht (Systemvariable UCSORTHO, siehe oben). Der Schalter gilt für alle Ansichten. Bei einer isometrischen Ansicht hat die Schalterstellung keine Auswirkungen. Im Abrollmenü RELATIV ZU wählen Sie aus, ob sich die Positionsangaben (VORNE, RECHTS, OBEN usw.) auf das Weltkoordina-tensystem oder auf ein anderes gespeichertes BKS beziehen sollen. Belassen Sie es aber besser bei der Einstellung wie in Abbildung 20.8, es könnte sonst leicht zu unübersichtlich werden.
Abbildung 20.8: Orthogonale und isometrische Ausschnitte im Ansichts-Manager

Kapitel 20 3D-Modellieren, -Editieren und -Präsentieren
( KOMPENDIUM ) AutoCAD 2007 und LT 2007708
20.6 3D-Editierfunktionen
AutoCAD stellt Ihnen eine ganze Reihe von Editierbefehlen für 2D-Zeich-nungen zur Verfügung. Einen Teil davon können Sie auch in der dritten Dimension verwenden. Sie können dann bei Koordinatenangaben auch Z-Werte eingeben.
Schieben: Objekte lassen sich in den Raum verschieben.
Kopieren: Objekte lassen sich in den Raum kopieren.
Abrunden: Abrunden eines Volumenkörpers (siehe Kapitel 21).
Fase: Fasen eines Volumenkörpers (siehe Kapitel 21).
Andere Befehle arbeiten nur in der XY-Ebene: DREHEN, SPIEGELN und REIHE. Dafür gibt es in AutoCAD (nicht in AutoCAD LT) spezielle Befehle, die für 3D-Operationen verwendet werden: 3DDREHEN, 3DSPIEGELN, 3DREIHE und AUSRICHTEN.
Schubladenfronten und Türe zeichnen
1. Zeichnen Sie auf der rechten Seite des Schrankes eine Tür und auf der linken eine Schubladenreihe. Stellen Sie zunächst eine isometrische Ansicht aus Richtung SW ein.
2. Stellen Sie die Erhebung auf 9 und die Objekthöhe auf 77.5. Zeichnen Sie die rechte Türe mit einer Polylinie, Breite 2 von Punkt 40.2,1 (abso-lute Koordinate) aus 39.3 nach rechts. Dabei muss das Weltkoordina-tensystem aktiv sein.
3. Kopieren Sie die Tür auf die linke Seite.
Befehl: KopierenObjekte wählen: Rechte Türe wählenBasispunkt oder Verschiebung angeben oder [Mehrfach]: Beliebigen Punkt
an der rechten Türe anklickenZweiten Punkt der Verschiebung angeben oder <ersten Punkt der
Verschiebung verwenden>: @ 39.7 < 180
4. Nun wollten wir aber auf der linken Seite Schubladenfronten. Ändern Sie die Objekthöhe im Objekteigenschaften-Manager. Wählen Sie die linke Türe an und stellen Sie 19 für die Objekthöhe ein (siehe Abbil-dung 20.9).

3D-Editierfunktionen Kapitel 20
( KOMPENDIUM ) AutoCAD 2007 und LT 2007 709
5. Kopieren Sie die Schublade mehrfach nach oben:
Befehl: KopierenObjekte wählen: Linke untere Schubladenfront wählenBasispunkt oder Verschiebung angeben oder [Mehrfach]: MBasispunkt angeben: Punkt an der Schubladenfront wählenZweiten Punkt der Verschiebung angeben oder <ersten Punkt der
Verschiebung verwenden>: @0,0,19.5Zweiten Punkt der Verschiebung angeben oder <ersten Punkt der
Verschiebung verwenden>: @0,0,39Zweiten Punkt der Verschiebung angeben oder <ersten Punkt der
Verschiebung verwenden>: @0,0,58.5Zweiten Punkt der Verschiebung angeben oder <ersten Punkt der
Verschiebung verwenden>: (¢)
6. Drehen Sie die rechte Tür um 55° auf. Wenn Sie bei AutoCAD ein zusätzliches Dialogfeld erhalten, ignorieren Sie es zunächst und klicken Sie auf SCHLIEßEN. Dieser Hinweis gilt für Volumenkörper, dazu mehr in Kapitel 21.
Befehl: DrehenObjekte wählen: Rechte Türe wählenBasispunkt angeben: Rechten Endpunkt der Tür mit dem Objektfang
wählenDrehwinkel angeben oder [Bezug]: 55
7. Zeichnen Sie die mittlere Trennwand mit einer Polylinie. Die Daten die-ser Polylinie in Weltkoordinaten: Startpunkt 40,2,11, Tiefe 56.5, Objekthöhe 76 und Breite 2. Der Küchenschrank sieht jetzt aus wie in Abbildung 20.10.
Abbildung 20.9: Änderung der Objekthöhe

Kapitel 20 3D-Modellieren, -Editieren und -Präsentieren
( KOMPENDIUM ) AutoCAD 2007 und LT 2007710
8. Drehen Sie die Tür wieder zu, diese Aktion war nur zur Übung. Diesen Stand des Küchenschrankes haben Sie in Ihrem Übungsverzeichnis, die Datei L20-01.dwg.
Koordinaten filtern bei der 3D-Konstruktion
Oft benötigen Sie beim Zeichnen oder Editieren im Raum Punkte, die Sie nicht unmittelbar angeben. Sie haben aber Punkte in Ihrem Modell, deren Koordinaten denselben X-, Y- oder Z-Wert wie der zu bestimmende Punkt haben. Hier kommen Sie mit den Koordinatenfiltern weiter.
Bei 3D-Konstruktionen können Sie einen Punkt bestimmen, indem Sie ihn aus den Koordinatenanteilen verschiedener Punkte ermitteln. Sie können auch Koordinatenanteile numerisch eingeben. Auf diese Art entfällt das Zeichnen von Hilfslinien. Koordinatenfilter können Sie bei jeder Punktein-gabe als Zusatzfunktion, in Kombination mit dem Objektfang verwenden. Sie finden die Filter als Untermenü im Kontextmenü für den Objektfang ((ª)-Taste + rechte Maustaste, siehe Abbildung 20.11).
Wählen Sie dort oder tippen Sie auf der Tastatur. Dazu geben Sie bei einer Koordinatenanfrage den Wert mit einem vorangestellten Punkt an, den Sie aus dem nächsten Punkt ermitteln wollen:
Von Punkt: .X, .X, .Y, .XY, .XZ oder .YZ
Abbildung 20.10:Der Küchenschrank
mit Front

3D-Editierfunktionen Kapitel 20
( KOMPENDIUM ) AutoCAD 2007 und LT 2007 711
Im Beispiel soll in Abbildung 20.12 eine Linie vom Zentrum der Schräge des Keils auf das Zentrum der hinteren Fläche gezogen werden. Ohne Hilfs-linien, mit Verwendung der Punktefilter erledigen Sie das so:
Befehl: LinieErsten Punkt angeben: .Xvon mit Ofang Mittelpunkt die vordere Linie wählen(benötigt YZ): mit Ofang Mittelpunkt die schräge Kante wählenNächsten Punkt angeben oder [Zurück]: .Xvon mit Ofang Mittelpunkt die hintere Linie wählen(benötigt YZ): mit Objektfang Mittelpunkt die hintere senkrechte Kante wählenNächsten Punkt angeben oder [Zurück]: (¢)
Oft brauchen Sie auch einen Filter, wenn Sie einen Punkt in der Draufsicht mit dem Objektfang anklicken, aber einen anderen Z-Wert benötigen. Dann wählen Sie XY mit dem Filter und geben Z numerisch ein, zum Beispiel:
Befehl: KreisZentrum für Kreis angeben oder [3P/2P/Ttr (Tangente Tangente Radius)]: .XYvon mit Ofang Punkt in der Draufsicht anklicken(benötigt Z): Z-Wert eintippen, z.B.: 150
Abbildung 20.11: Koordinatenfilter in AutoCAD und AutoCAD LT

Kapitel 20 3D-Modellieren, -Editieren und -Präsentieren
( KOMPENDIUM ) AutoCAD 2007 und LT 2007712
Koordinatenfilter
1. Laden Sie die Zeichnung A20-02.dwg aus dem Ordner Aufgaben.
2. Zeichnen Sie die Verbindungslinie wie in Abbildung 20.12 mit den Koordinatenfiltern. Eine Lösung finden Sie in Zeichnung L20-02.dwg.
Angenommene Schnittpunkte
Noch eine wichtige Funktion finden Sie im Kontextmenü (siehe Abbildung 20.11) für die 3D-Konstruktion. Mit der Funktion ANGENOMMENER SCHNITTPUNKT können Sie den angenommenen Schnittpunkt zweier Objekte im Raum bestimmen.
Verläuft beispielsweise eine Linie in der XY-Ebene und eine andere läuft in einer bestimmten Erhebung darüber hinweg und Sie wollen den Punkt in der XY-Ebene fangen, an dem die darüber weg laufende Linie die andere überquert. In diesem Fall wählen Sie die Funktion ANGENOMMENER SCHNITTPUNKT. Klicken Sie zuerst die Linie in der XY-Ebene an und dann die andere und Sie haben den Schnittpunkt in der XY-Ebene auf der Linie. Wählen Sie dagegen zuerst die Linie im Raum an, finden Sie den Schnitt-punkt auf der Linie im Raum.
Verwenden Sie diese Funktion nicht mit fest eingestelltem Objektfang. Kli-cken Sie dazu immer in das Kontextmenü oder in den Werkzeugkasten, wenn Sie diesen Objektfang verwenden wollen.
Abbildung 20.12:Punkte mit Filtern
bestimmen

Benutzerkoordinatensysteme im Raum Kapitel 20
( KOMPENDIUM ) AutoCAD 2007 und LT 2007 713
20.7 Benutzerkoordinatensysteme im Raum
Bis jetzt haben wir immer in der gleichen Ebene gezeichnet, in der Drauf-sicht, also unserer Original XY-Ebene, der Zeichenebene des Weltkoordi-natensystems. Sobald Sie in einer anderen Ebene zeichnen wollen, ist es erforderlich, diese Ebene zur aktuellen Zeichenebene zu machen. Dazu legen Sie ein Benutzerkoordinatensystem, abgekürzt BKS, auf die gewünschte Ebene, so entsteht quasi ein Zeichenblatt im Raum.
Wenn Sie sich die Lage der Koordinatenachsen nicht vorstellen können, nehmen Sie die rechte Hand zu Hilfe. Strecken Sie Daumen und Zeigefinger aus und spreizen den Mittelfinger rechtwinklig zur Handfläche weg. Der Daumen zeigt in die Richtung der X-Achse, der Zeigefinger in Richtung der Y-Achse und der Mittelfinger in Richtung der Z-Achse.
Befehl BKS
Den Befehl BKS und BKSMAN zur Verwaltung der Koordinatensysteme haben Sie bis auf die 3D-Optionen bereits kennengelernt. Diese benötigen wir jetzt. Zur Erinnerung, den Befehl BKS finden Sie:
Abrollmenü EXTRAS, Untermenü NEUES BKS >
Symbole für die Optionen im Werkzeugkasten BKS bzw. BKS II
Ein Symbol im Werkzeugkasten BKS startet den Befehl mit der Standardme-thode zur Definition eines BKS mit der Eingabe von 3 Punkten.
Befehl: BKSAktueller BKS-Name: *WELT*Ursprung des neuen BKS angeben oder [FLäche/bENannt/Objekt/VOrher/ANsicht/Welt/X/Y/Z/ZAchse] <Welt>: Neuen Urspung in der Zeichnung anklickenPunkt auf X-Achse angeben oder <Akzeptieren>: Punkt auf der neuen X-Achse angeben oder (¢) falls die Ausrichtung nicht verändert werden sollPunkt auf XY-Ebene angeben oder <Akzeptieren>: Punkt auf der neuen XY-Ebene
angeben oder (¢) falls die Ausrichtung nicht verändert werden soll
Den Befehl mit Optionen können Sie auch direkt aus dem Abrollmenü und den Werkzeugkästen wählen. Hier die Varianten für die 3D Arbeit.
Ursprung: Definition eines neuen BKS durch Ursprungsverschiebung. Die Richtung der Achsen bleibt gleich.
X/Y/Z: Oft fehlen die Orientierungspunkte im Raum, um ein neues BKS zu platzieren. Lediglich die Ausrichtung der gewünschten Ebene ist bekannt. Dann können Sie sich unter Umständen schrittweise herantasten, indem Sie das BKS um verschiedene Achsen drehen:
Drehwinkel um X-Achse angeben <90>: Winkel eingeben

Kapitel 20 3D-Modellieren, -Editieren und -Präsentieren
( KOMPENDIUM ) AutoCAD 2007 und LT 2007714
Wählen Sie die Drehachse und den Drehwinkel, eventuell auch mit negati-vem Vorzeichen. Bei der Bestimmung der Drehrichtung können Sie wieder die rechte Hand zu Hilfe nehmen. Strecken Sie den Daumen aus und halten Sie ihn in Richtung der Drehachse vom Koordinatenursprung weg. Machen Sie eine halb geöffnete Faust. Die Finger zeigen in die positive Drehrichtung. Unter Umständen müssen Sie sich über mehrere Drehungen herantasten und zum Schluss noch den Ursprung verschieben.
Z-Achse: Definition eines neuen BKS durch einen neuen Ursprung und einen Punkt, der sich auf der neuen positiven Z-Achse befindet.
Neuen Ursprung angeben <0,0,0>:Punkt auf der positiven Z-Achse angeben <aktuelle Achsrichtung>:
Mit dieser Methode können Sie zwar die Ausrichtung der XY-Ebene bestim-men, nicht aber die exakten Orientierungen der X- und Y-Achse. Diese sind abhängig vom vorherigen Koordinatensystem.
3Punkte: Definition eines neuen BKS durch drei Punkte:
Neuen Ursprung angeben <0,0,0>: Punkt auf der pos. X-Achse angeben <aktueller Wert>:Punkt mit positivem Y-Wert in der XY-Ebene des BKS angeben <aktueller Wert>:
Mit dieser Methode können Sie das neue BKS mit allen Achsen exakt aus-richten. Beim dritten Punkt kann ein beliebiger Punkt im ersten oder zwei-ten Quadranten des neuen BKS gewählt werden.
Objekt: Ausrichtung des neuen BKS an einem Element in der Zeichnung.
Objekt für BKS-Ausrichtung wählen:
Das neue BKS wird auf dem gewählten Objekt ausgerichtet. Das neue BKS hat dieselbe positive Z-Achsrichtung, mit der auch das gewählte Objekt erzeugt wurde.
Ansicht: Ausrichtung des neuen BKS parallel zum Bildschirm. Die positive Z-Achse ragt aus dem Bildschirm heraus. Der Ursprung bleibt gleich. Die Methode eignet sich sehr gut für Beschriftungen von Ansichten. Die Schrift liegt dann immer auf der Ansicht und es entstehen keine Verzerrungen. Die Option finden Sie nicht in der Optionsliste.
Fläche: Ausrichtung des neuen BKS auf einer Fläche eines Volumenkörpers (siehe Kapitel 21).

Benutzerkoordinatensysteme im Raum Kapitel 20
( KOMPENDIUM ) AutoCAD 2007 und LT 2007 715
Fläche des Volumenkörpers wählen: Fläche wählenOption eingeben [Nächstes/Xumkehren/Yumkehren] <bestätigen>: (¢) oder
Option wählen
Klicken Sie eine Kante des Volumenkörpers an. Die zugehörige Fläche wird markiert. Da eine Kante immer zwei Flächen begrenzt, können Sie mit der Option NÄCHSTES zur anderen Fläche wechseln. Mit der Option XUMKEH-REN wird das BKS um 180° um die die X-Achse gedreht und mit der Option YUMKEHREN um 180° um die Y-Achse. Obwohl bei der Anfrage nach der Fläche die Pickbox angezeigt wird, können Sie auch direkt in die Fläche des Volumenkörpers klicken. Die zugehörige Fläche wird markiert. Auch in die-sem Fall gibt es immer zwei Flächen, eine vordere und eine auf der Rück-seite. Hier können Sie ebenfalls mit der Option NÄCHSTES, die Fläche wechseln.
Anwenden: Wenn Sie Ansichtsfenster erstellt haben und in diesen mit unter-schiedlichen BKS arbeiten, können Sie wählen, ob Sie die aktuelle BKS-Einstel-lung auf ein Ansichtsfenster oder auf alle anwenden wollen.
Ansichtsfenster für Anwendung des aktuellen BKS wählen oder [ALles]<aktuell>:
Orthogonale Benutzerkoordinatensystem
Sie können das BKS auch auf den sechs Flächen eines gedachten Würfels aus-richten, der am Koordinatenursprung liegt und dessen Kanten an den Achsen des Koordinatensystems ausgerichtet sind. Im Werkzeugkasten BKS II haben Sie ein Abrollmenü mit verschiedenen Varianten. Außerdem finden Sie dort auch das Weltkoordinatensystem, die gespeicherten Koordinatensystem und Sie können zum vorherigen BKS zurückschalten (siehe Abbildung 20.13).
Abbildung 20.13: Abrollmenü im Werkzeugkasten BKS II

Kapitel 20 3D-Modellieren, -Editieren und -Präsentieren
( KOMPENDIUM ) AutoCAD 2007 und LT 2007716
Befehl BKSMAN mit orthogonalen BKS
Auch im Dialogfeld des Befehls BKSMAN finden Sie die orthogonalen Benut-zerkoordinatensysteme. Wählen Sie den Befehl:
Abrollmenü EXTRAS, Funktion BENANNTES BKS...
Symbol im Werkzeugkasten BKS II
Aktivieren Sie das Register ORTHOGONALE BKS (siehe Abbildung 20.14). Markieren Sie eine Ausrichtung und klicken Sie auf die Schaltfläche AKTU-ELL oder klicken Sie es doppelt an und das aktuelle BKS wird entsprechend ausgerichtet. Im Abrollmenü RELATIV ZU wählen Sie aus, ob sich die Positi-onsangaben (VORNE, RECHTS, OBEN usw.) auf das Weltkoordinatensystem oder auf ein anderes gespeichertes BKS beziehen sollen.
Noch ein weiteres Register steht zur Verfügung, das Register EINSTELLUN-GEN (siehe Abbildung 20.15). Der obere Teil bezieht sich auf das Koordina-tensymbol (siehe Kapitel 5.9). Im Feld BKS-EINSTELLUNGEN haben Sie zwei Schalter. Haben Sie BKS MIT ANSICHTSFENSTER SPEICHERN ein, dann kön-nen Sie in unterschiedlichen Ansichtsfenstern auch unterschiedliche Benut-zerkoordinatensysteme haben. Das BKS wird mit dem Ansichtsfenster gespeichert (Systemvariable UCSVP).
Ist der Schalter BEI ÄNDERUNG VON BKS IN DRAUFSICHT WECHSELN an, wird beim Wechsel des Benutzerkoordinatensystems automatisch die Drauf-sicht auf das neue BKS angezeigt (Systemvariable UCSFOLLOW). Ist er aus, tut sich beim Wechsel des BKS nichts.
Abbildung 20.14:Register ORTHOGO-NALE BKS im BKS-
Manager

Benutzerkoordinatensysteme im Raum Kapitel 20
( KOMPENDIUM ) AutoCAD 2007 und LT 2007 717
Zeichnen der Griffe und des zweiten Schrankteils
1. Die Griffe für die Türen und Schubladen bestehen nur aus 2 kleinen Zylindern und einem größeren, der quer dazu steht.
2. Stellen Sie eine Ansicht aus Richtung SO ein. Aktivieren Sie das Welt-koordinatensystem. Setzen Sie den Ursprung des BKS auf die Mitte der Unterkante der rechten Tür. Drehen Sie das BKS dann um die X-Achse um 90°.
3. Stellen Sie die Erhebung 1 und eine Objekthöhe von 3 ein. Zeichnen Sie zwei Kreise mit Radius 0.8, Mitte 10,70 und -10,70.
4. Drehen Sie jetzt das BKS um die Y-Achse um 90°. Stellen die Objekt-höhe auf 30. Zeichnen Sie einen Kreis mit dem Mittelpunkt -4,70,-15 mit dem Radius 1. Der erste Griff ist fertig. Schalten Sie zum Weltkoor-dinatensystem zurück.
5. Kopieren Sie den kompletten Griff auf die linke obere Schubladenfront. Basispunkt ist der Mittelpunkt der rechten Tür, zweiter Punkt der Mit-telpunkt der linken Tür.
6. Kopieren Sie dann die Griffe mehrfach nach unten. Verwenden Sie wie-der Fangpunkte.
7. Kopieren Sie den kompletten Schrank um 80 noch einmal auf die rechte Seite.
8. Bearbeiten Sie das rechte Schrankteil wie in Abbildung 20.16. Löschen Sie dazu die zwei mittleren Schubladenfronten im rechten Schrank. Löschen Sie die Griffe am rechten Schrankteil. Ändern Sie die Objekt-höhe der untersten Schubladenfront und der rechten Tür auf 58. Sie haben dann gleich hohe Türen.
Abbildung 20.15: Register EINSTELLUN-GEN im BKS- Manager

Kapitel 20 3D-Modellieren, -Editieren und -Präsentieren
( KOMPENDIUM ) AutoCAD 2007 und LT 2007718
9. Aktivieren Sie das Weltkoordinatensystem und stellen Sie auf die Ansicht von vorne. Klicken Sie die obere verbliebene Schubladenfront an. Klicken Sie dann den rechten unteren griff an und ziehen in waag-recht nach rechts und tippen die neue Breite 79 ein. Sie haben dann eine Abdeckung über die ganze Breite.
10. Kopieren Sie in dieser Ansicht die Griffe wie in Abbildung 20.16 von dem linken zum rechten Schrankteil. Schauen Sie sich das Modell von verschiedenen Ansichten an ob alles richtig ist.
11. Falls Sie den Anschluss verloren haben: In Ihrem Ordner \Aufgaben ist die Lösung. Sie finden sie unter dem Namen L20-03.dwg.
Das Benutzerkoordinatensymbol
Das Benutzerkoordinatensystem hat seit AutoCAD 2002 eine andere Form als in früheren Versionen. Es werden nur noch Linien für die Koordinaten-achsen angezeigt. Haben Sie einen 3D-Ansichtspunkt gewählt, werden X-, Y- und Z-Achse angezeigt. Ist das Weltkoordinatensystem aktiv, wird am Kreuzungspunkt der Achsen ein Quadrat angezeigt. Bei einem Benutzerko-ordinatensystem fehlt dieses Quadrat. Überkreuzen sich die Achsen, wird das Koordinatensymbol am Ursprung angezeigt. Wenn dies nicht der Fall ist, wird es links unten an der Zeichenfläche angezeigt. Dann liegt der Ursprung außerhalb der Zeichenfläche.
Abbildung 20.16:Die fertigen
Schränke

Verdecken und schattieren Kapitel 20
( KOMPENDIUM ) AutoCAD 2007 und LT 2007 719
Befehl BKSYMBOL, Option EIGENSCHAFTEN
Form und Größe des Koordinatensysmbols kann in einem Dialogfeld des Befehls BKSYMBOL, Option EIGENSCHAFTEN geändert werden (siehe Abbil-dung 2.17).
Abrollmenü ANSICHT, Untermenü ANZEIGE>, Untermenü BKS-SYM-BOL>, Funktion EIGENSCHAFTEN
BKS-Symbolstil: Wählen Sie 2D, wenn Sie eine Darstellung des Koordina-tensysmbols wie in früheren AutoCAD-Versionen haben wollen. Bei der Einstellung 3D haben Sie neue Anzeige. Haben Sie den Schalter KEGEL ein, werden die Symbole an den Spitzen ebenfalls dreidimensional als Kegel angezeigt. Im Abrollmenü Linienbreite können Sie die Linienstärke des Symbols ändern.
BKS-Symbolgröße: Mit dem Schieberegler ändern Sie die Größe des Sym-bols.
BKS-Symbolfarbe: Sowohl die Farbe des Koordinatensymbols im Modellbe-reich als auch die des Symbols auf den Layouts kann in den Abrollmenüs gewählt werden.
20.8 Verdecken und schattieren
Die Darstellungen zeigten das 3D-Modell immer als Drahtmodell. Dabei fällt die Orientierung oft schwer. Vor allem bei Ansichten von unten kommt es zur Verwirrung. Entfernen Sie die unsichtbaren Kanten, lässt sich das Modell besser beurteilen und Sie erkennen Fehler in der Konstruktion des Modells.
Abbildung 20.17: Dialogfeld für die Darstellung des Koordinatensymbols

Kapitel 20 3D-Modellieren, -Editieren und -Präsentieren
( KOMPENDIUM ) AutoCAD 2007 und LT 2007720
Befehl VERDECKT zum Entfernen verdeckter Kanten
Der Befehl VERDECKT entfernt die unsichtbaren Kanten aus dem Modell und zeigt nur die sichtbaren Kanten.
Abrollmenü ANSICHT, Funktion VERDECKEN
Symbol im Werkzeugkasten RENDER (in AutoCAD)
Die Schränke sehen dann wie in Abbildung 20.18 aus.
Befehl SHADE
In AutoCAD LT gibt es den Befehl SHADE. Damit wird nur einfache schattierte Ansicht auf dem Bildschirm erzeugt. Die Darstellungsqualität ist bescheiden. Außerdem kann das 3D-Modell nicht bearbeitet werden. Mit dem Befehl Regen kommt wieder die normale Darstellung auf den Bildschirm.
Abrollmenü ANSICHT, Untermenü SCHATTIEREN, Funktionen für die Schattierungsarten
Im Untermenü finden Sie die verschiedenen Darstellungsarten: 16 oder 256 Farben sowie mit oder ohne Kanten. Der Befehl wird ohne weitere Anfragen ausgeführt.
Abbildung 20.18:Die Schränke ohne
verdeckte Kanten

Ansichtsfenster im Modellbereich Kapitel 20
( KOMPENDIUM ) AutoCAD 2007 und LT 2007 721
AutoCAD bietet bei der Darstellung wesentlich mehr: Echtzeitdrehung, sogar schattiert oder gerendert, Fluchtpunktperspektive und vieles mehr. Doch wir wollten uns zunächst auf die Möglichkeiten beschränken, die auch in AutoCAD LT vorhanden sind. Ab Abschnitt 20.11 geht es dann an die Erweiterungen der Vollversion.
20.9 Ansichtsfenster im Modellbereich
Den Befehl AFENSTER haben Sie schon in Kapitel 16 kennen gelernt. Bei der Konstruktion von 3D-Modellen ist er ebenfalls nützlich. Sie können damit in den Fenstern unterschiedliche Ansichtspunkte einstellen.
Befehl AFENSTER bei 3D-Modellen
Wählen Sie den Befehl wie bereits bekannt:
Abrollmenü ANSICHT, Untermenü ANSICHTSFENSTER, Funktionen für die einzelnen Optionen des Befehls
Symbol im Werkzeugkasten LAYOUTS und ANSICHTSFENSTER
Wählen Sie im Abrollmenü die Variante mit dem Dialogfeld (siehe Abbil-dung 20.19). Klicken Sie den Eintrag NEUE ANSICHTSFENSTER... an.
Abbildung 20.19: Ansichtsfenster bei 3D-Modellen

Kapitel 20 3D-Modellieren, -Editieren und -Präsentieren
( KOMPENDIUM ) AutoCAD 2007 und LT 2007722
Die Ansichtsfenster werden wie bei einer 2D-Zeichnung erstellt. Auch kön-nen Sie eine Fensteraufteilung unter einem Namen speichern, genauso wie in Kapitel 16.1 beschrieben. Der Unterschied besteht darin, dass Sie jetzt im Abrollmenü EINRICHTEN den Eintrag 3D auswählen können. Klicken Sie dann die Fenster in der Voransicht an und wählen im Abrollmenü ANSICHT WECHSELN ZU die 3D-ANSICHT aus, die Sie in diesem Ansichtsfenster haben wollen. In AutoCAD können Sie für das jeweilige Fenster auch den visuellen Stil wählen, doch dazu später. Die Anordnung wird entsprechend erstellt, wenn Sie auf OK klicken.
Wählen Sie ein einzelnes oder eine Anordnung von Ansichtsfenstern mit den anderen Funktionen im Menü, müssen Sie die Ansichten in den Fenstern manuell einstellen. Erzeugen Sie die Aufteilung und klicken Sie dann nacheinander in alle Fenster und wählen in jedem Fenster den gewünschten Ansichtspunkt.
Aufteilung bei 3D-Modellen
1. Laden Sie die Zeichnung A20-04.dwg aus dem Ordner Aufgaben oder nehmen Sie Ihren selbst konstruierten Schrank.
2. Wählen Sie den Befehl AFENSTER aus dem Abrollmenü ANSICHT, Untermenü ANSICHTSFENSTER, Funktion NEUE ANSICHTSFENSTER...
3. Wählen Sie die Aufteilung wie in Abbildung 20.19. Stellen Sie die Ansichten in den einzelnen Fenstern ein und klicken Sie auf OK.
4. Die Darstellung in den Fenstern ist zunächst formatfüllend. Es ist beim Zeichnen unpraktisch, wenn das Modell bis zum Fensterrand reicht. Klicken Sie nacheinander in jedes Fenster und verkleinern Sie die Anzeige (zum Beispiel Befehl ZOOM, FAKTOR 0.8X).
Das Ergebnis könnte wie in Abbildung 20.20 aussehen. Eine Lösung finden Sie ebenfalls im Ordner Aufgaben: L20-04.dwg.

Layout von 3D-Modellen Kapitel 20
( KOMPENDIUM ) AutoCAD 2007 und LT 2007 723
20.10 Layout von 3D-Modellen
In Kapitel 16.3 haben Sie gesehen, wie Sie aus Ihrer Zeichnung Layouts im Papierbereich anlegen können. Genauso gehen Sie auch beim Layout für ein 3D-Modell vor. Sehen wir es uns gleich am Beispiel an.
Layouts für 3D-Modell erstellen
1. Arbeiten Sie mit Ihrem selbst konstruierten Schrank weiter oder laden Sie die Zeichnung L20-05.dwg, die Lösung aus dem letzten Abschnitt.
2. Wechseln Sie zum Register Layout1 und richten Sie die Seite ein. Wäh-len Sie im Register PLOTTER den Plotter, den Sie in Kapitel 15.4 konfi-guriert haben. Wählen Sie eine Plotstiltabelle, zum Beispiel acad.cbt.
3. Wählen Sie im Register LAYOUT-EINSTELLUNGEN das Papierformat, für dieses Layout das benutzerspezifische Format, das Sie in Kapitel 15.5 angelegt haben, A3 quer Übergröße. Dieses Format erscheint nur dann, wenn Sie es wie beschrieben angelegt haben. Fügen Sie den Zeichnungs-rahmen mit dem Befehl EINFÜGE ein. Verwenden Sie DIN_A3.dwg aus dem Ordner Aufgaben und fügen Sie ihn am Punkt 0,0,0 ein.
4. Erstellen Sie einen Layer Afenster, ordnen Sie ihm eine Farbe zu und machen Sie ihn zum aktuellen Layer.
Abbildung 20.20: Der Schrank in verschiedenen Fenstern

Kapitel 20 3D-Modellieren, -Editieren und -Präsentieren
( KOMPENDIUM ) AutoCAD 2007 und LT 2007724
5. Benennen Sie das Layout um in 3_Ansichten. Wählen Sie dann den Befehl AFENSTER. Verwenden Sie das Symbol im Werkzeugkasten ANSICHTS-FENSTER oder LAYOUTS oder wählen Sie im Abrollmenü ANSICHT, Unter-menü ANSICHTSFENSTER > die Funktion NEUE ANSICHTSFENSTER...
6. Stellen Sie 3 Ansichten ein und zwar die Anordnung DREI: RECHTS, wählen Sie einen Abstand zwischen den Fenstern von 20 und im Abrollmenü EINRICHTEN die Einstellung 3D. Stellen Sie im Fenster links oben die Ansicht VORNE ein, darunter OBEN und im rechten Fens-ter ISO-ANSICHT SW.
7. Klicken Sie auf OK und ziehen Sie das Fenster für die Anordnung auf.
Erste Ecke angeben oder [Zbereich]: <Zbereich>: Linken oberen Eckpunkt des inneren Zeichenbereichs am Zeichnungsrahmen anklicken
Entgegengesetzte Ecke angeben: Rechten oberen Eckpunkt des Schriftfelds anklicken
8. Aktivieren Sie den Werkzeugkasten ANSICHTSFENSTER. Aktivieren Sie nacheinander alle Ansichtsfenster mit einem Doppelklick im Fenster und stellen Sie im Abrollmenü des Werkzeugkastens ANSICHTSFENSTER
den Maßstab 1:1 ein. Der Schrank ist in Zentimetern gezeichnet. Mit dieser Einstellung ergibt sich, dass ein Zentimeter aus dem Modellbe-reich auf dem Papier einem Millimeter entspricht. Somit haben Sie auf dem Papier den Maßstab 1:10.
9. Aktivieren Sie wieder den Papierbereich, indem Sie doppelt auf die Papierfläche klicken und zwar an einer Stelle, an der sich kein Ansichts-fenster befindet. Aktivieren Sie den Objekteigenschaften-Manager. Wählen Sie alle Ansichtsfenster an und stellen Sie im Feld ANZEIGE GESPERRT Ja, die Fenster sind jetzt gegen versehentliches Zoomen geschützt. Dann können Sie den Objekteigenschaften-Manager wieder abschalten.
10. Erstellen Sie weitere Layouts, beispielsweise eine isometrische Darstel-lung auf einem A4-Blatt.
11. Schalten Sie zum Schluss den Layer Afenster aus, damit die Rahmen der Fenster auf dem Layout nicht sichtbar sind.
In der Zeichnung L20-05.dwg im Ordner Aufgaben finden Sie außer dem gerade erstellten Layout (siehe Abbildung 20.21) weitere Layouts, auch eine perspektivische Darstellung und eine Darstellung ohne Fronten. Wollen Sie die Zeichnung plotten, machen Sie das im Layout.

Die 3D-Oberfläche in AutoCAD 2007 Kapitel 20
( KOMPENDIUM ) AutoCAD 2007 und LT 2007 725
Bemaßungen werden immer in der XY-Ebene erstellt. Ansichten von vorne könnten Sie nicht bemaßen. Mit einem eigenen BKS für jedes Ansichtsfenster könnten Sie das Problem lösen.
Bemaßen Sie auf dem Layout, dann haben Sie das Problem nicht. Bei der Bemaßung von isometrischen Darstellungen bekommen Sie aller-dings keine sinnvollen Werte.
20.11 Die 3D-Oberfläche in AutoCAD 2007
Das war’s für AutoCAD LT. Alles was noch über 3D zu sagen ist, und das ist eine ganze Menge, gilt nur für AutoCAD 2007. Die neue Version hat auch eine komplett neue Oberfläche für die 3D-Konstruktion. Schon beim ersten Start von AutoCAD haben Sie gesehen, dass Sie mit verschiedenen Arbeitsbereichen starten können (siehe Abbildung 20.22).
Zwei Arbeitsbereiche haben Sie hier zur Auswahl:
3D-MODELLIERUNG, eine Oberfläche mit dem Befehlsnavigator (siehe unten), mit einer perspektivischen Ansicht, dem Raster auf der XY-Ebene und dem visuellen Stil Realistisch (siehe unten). Gestartet wird mit der Vorlage Acadiso3D.dwt.
AUTOCAD KLASSISCH, die bereits bestens bekannte 2D-Oberfläche. Gestartet wird mit der Vorlage Acadios.dwt.
Abbildung 20.21: Drei Ansichten auf dem Layout

Kapitel 20 3D-Modellieren, -Editieren und -Präsentieren
( KOMPENDIUM ) AutoCAD 2007 und LT 2007726
Starten Sie AutoCAD mit dem Arbeitsbereich 3D-Modellierung und Ihr Bildschirm sieht wie neu aus (siehe Abbildung 20.23).
Abbildung 20.22:Wahl des Arbeits-
bereichs beim Programmstart
Abbildung 20.23:Die Oberfläche
für die 3D- Modellierung

Die 3D-Oberfläche in AutoCAD 2007 Kapitel 20
( KOMPENDIUM ) AutoCAD 2007 und LT 2007 727
Was ist neu an der Oberfläche für die 3D-Modellierung:
Der Befehls-Navigator
Am rechten Rand der Zeichenfläche finden Sie den Befehls-Navigator. Wie die anderen Paletten lässt sich der Befehlsnavigator auf die Zeichenfläche verschieben, verankern und sie kann so eingestellt werden, dass sie automa-tisch ausgeblendet wird. Sie können den Befehls-Navigator auch manuell ein- und ausschalten. Wählen Sie dazu:
Abrollmenü EXTRAS, Untermenü PALETTEN >, Funktion BEFEHLS-NAVIGATOR
Im Befehlsnavigator finden Sie alle Befehle, die Sie für die 3D-Konstruktion benötigen in sechs Steuerleisten. Dies sind:
3D-Bearbeitungs-Steuerungsleiste
3D-Navigations-Steuerungsleiste
Visuelle Stile-Steuerungsleiste
Licht-Steuerungsleiste
Materialien-Steuerungsleiste
Render-Steuerungsleiste
2D-Zeichnungs-Steuerungsleiste (normalerweise ausgeblendet)
Die Steuerungsleisten sind zweiteilig. Im sichtbaren Bereich sind die wichti-gen Befehle und Funktionen. Selten benötigte sind im versteckten Bereich. Klicken Sie auf die Pfeile am linken Balken, wird dieser sichtbar gemacht (siehe Abbildung 20.24). Klappen Sie eine andere Steuerungsleiste auf, wird die vorherige geschlossen. Auch mit den Pfeilen kann eine Steuerungsleiste wieder verkleinert werden.
Steuerungsleisten ein- und ausblenden
Mit einem Rechtsklick im Befehlsnavigator bekommen Sie ein Kontext-menü. Wählen Sie daraus die Funktion STEUERUNGSLEISTEN > und Sie bekommen ein Untermenü. In diesem können Sie die verschiedenen Leisten ein- und ausblenden.

Kapitel 20 3D-Modellieren, -Editieren und -Präsentieren
( KOMPENDIUM ) AutoCAD 2007 und LT 2007728
Die Werkzeugpaletten
Darunter befinden sich die Werkzeugpaletten (siehe Kapitel 13.11). Hier noch ein Tipp: Wenn die Palette verankert ist, klicken Sie auf die rechte Maustaste im oberen Balken. Dann bekommen Sie das Kontextmenü, aus dem Sie die gewünschte Palettengruppe wählen können (siehe Abbildung 20.25, links). Haben Sie mehr Paletten in der Gruppe als angezeigt werden können, dann lässt sich die gewünschte Palette aus einem Kontextmenü wählen, das erscheint, wenn Sie auf den stilisierten Stapel am unteren Ende klicken (siehe Abbildung 20.25, rechts).
Abbildung 20.24:Steuerungsleiste im Navigator ein- und
ausgeklappt
Abbildung 20.25:Kontextmenü in der
Werkzeugpalette

Die 3D-Oberfläche in AutoCAD 2007 Kapitel 20
( KOMPENDIUM ) AutoCAD 2007 und LT 2007 729
Die Werkzeugpaletten können Sie auch im Abrollmenü ein- und ausschal-ten. Wählen Sie dazu:
Abrollmenü EXTRAS, Untermenü PALETTEN >, Funktion WERKZEUG-PALETTEN
Parallelprojektion und perspektivische Projektion
In den vorherigen Abschnitten hatten wir nur Parallelprojektionen bekom-men, wenn ein Ansichtspunkt eingestellt wurde. AutoCAD LT kann auch nur diese Darstellung. In AutoCAD geht es realistischer.
Die Parallelprojektion kann keinen realistischen Eindruck eines Gegenstan-des vermitteln. Da beispielsweise die Kanten eines Würfels, die vom Betrachter weg verlaufen, in der Parallelprojektion auch in der Darstellung parallel sind, entsteht ein unrealistischer Eindruck. Ja man meint sogar, dass sie auseinander laufen. Unseren Sehgewohnheiten entspricht es, dass diese Linien auf einen Fluchtpunkt im Raum zulaufen. Viele der Bilder des nieder-ländischen Grafikers Escher beruhen auf optischen Täuschungen, verur-sacht durch Parallelprojektion.
Bei der perspektivischen Projektion geht man von einer fiktiven Kamera aus. Abstand der Kamera vom Objekt und Brennweite des Objektivs sind für die Stärke des perspektivischen Effekts verantwortlich. Kleine Abstände erzeugen starke perspektivische Effekte, große Abstände erzeugen schwache Effekte. Abbildung 20.26 zeigt dasselbe Modell in einer Parallelprojektion und in einer perspektivischen Projektion. Beiden Ansichten liegt dieselbe Ansichtsrichtung zugrunde.
Umschalten zwischen den beiden Projektionsarten können Sie mit folgenden Funktionen:
Symbole in der 3D-NAVIGATIONS-STEUERUNGSLEISTE des Befehls-Navigators
Abbildung 20.26: Modell in Parallel-projektion und in perspektivischer Projektion

Kapitel 20 3D-Modellieren, -Editieren und -Präsentieren
( KOMPENDIUM ) AutoCAD 2007 und LT 2007730
Visuelle Stile
In AutoCAD 2007 kann jedes Ansichtsfenster seinen eigenen visuellen Stil haben, sowohl im Modellbereich als auch auf den Layouts. Der visuelle Stil gibt an, wie die 3D-Objekte dargestellt werden:
2D-Drahtkörper: Zeigt die Objekte mit Linien und Kurven anstelle der Umgrenzungen an. Eine perspektivische Darstellung ist nicht möglich. Das Raster wird wie in der 2D-Oberfläche durch Punkte angezeigt.
Verdeckt: Zeigt die Objekte als 3D-Drahtmodell an und verdeckt dabei die Linien der Rückseiten. Eine perspektivische Darstellung ist möglich, das Raster wird als Hilfslinienmuster angezeigt
3D-Drahtkörper: Zeigt die Objekte mit Linien und Kurven anstelle der Umgrenzungen an. Eine perspektivische Darstellung ist möglich, das Raster wird als Hilfslinienmuster angezeigt.
Konzeptuell: Schattiert die Objekte und glättet die Kanten zwischen Polygonflächen. Die Schattierung verwendet den Gooch-Flächenstil, um einen Übergang zwischen warmen und kalten Farben anstelle von hell nach dunkel zu erzeugen. Dadurch wird die Darstellung des Modells zwar unrealistischer. Die Details können aber einfacher darge-stellt werden:
Realistisch: Schattiert die Objekte und glättet die Kanten zwischen Polygonflächen. Materialien, die den Objekten zugeordnet wurden, werden angezeigt.
Abbildung 20.27 zeigt Beispiele der verschiedenen Stile, 2D-Drahtkörper, Verdeckt, 3D-Drahtkörper (obere Reihe, von links nach rechts) und Kon-zeptionell, Skizzenhafter Stil (nur über Werkzeugpalette wählbar, siehe unten), Realistisch (untere Reihe, von links nach rechts).
Wie können die visuellen Stile umgeschaltet werden?
Abrollmenü in der VISUELLE-STILE-STEUERUNGSLEISTE des Befehls-Navigators
Abrollmenü EXTRAS, Untermenü PALETTEN >, Funktion VISUELLE STILE
Im ersten Fall können Sie einen Stil wählen, und das aktuelle Ansichtsfens-ter bekommt den Stil. Wenn Sie im Modellbereich verschiedene Fenster haben, klicken Sie in das, für das Sie den Stil einstellen wollen und wählen dann aus. Genauso machen Sie es im Layout.

Die 3D-Oberfläche in AutoCAD 2007 Kapitel 20
( KOMPENDIUM ) AutoCAD 2007 und LT 2007 731
Im zweiten Fall bekommen Sie den MANAGER FÜR VISUELLE STILE (siehe Abbildung 20.28). Per Drag and Drop können Sie einen der vorhandenen visuellen Stile in ein Ansichtsfenster oder auf den Modellbereich ziehen und der Stil wird auf dieses Fenster angewendet.
Im unteren Teil der Palette können Sie die Parameter für den oben markier-ten Stil einstellen. Mit dem linken Symbol unter der Anzeige der visuellen Stile wird ein neuer Stil angelegt. Dabei wird zunächst der markierte Stil kopiert, den Sie dann entsprechend Ihren Wünschen anpassen können. Sie können beliebig viele visuelle Stile in einer Zeichnung anlegen und Ihren Ansichten zuordnen.
Visuelle Stile im Befehls-Navigator
Wenn Sie die VISUELLE-STILE-STEUERUNGSLEISTE im Befehls-Navigators ausklappen, dann haben Sie dort auch die Möglichkeit, den aktuellen Stil zu ändern.
Zum Anlegen von neuen visuellen Stilen verwenden Sie den MANAGER FÜR VISUELLE STILE.
In der Werkzeugpalette VISUELLE STILE haben Sie noch weitere vordefi-nierte Stile zur Auswahl, beispielsweise einen skizzenhaften Stil, der Ihr 3D-Modell wie eine Handskizze erscheinen lässt (siehe Abbildung 20.27, untere Reihe Mitte).
Abbildung 20.27: Visuelle Stile

Kapitel 20 3D-Modellieren, -Editieren und -Präsentieren
( KOMPENDIUM ) AutoCAD 2007 und LT 2007732
Röntgendarstellung
Bei den schattierten Darstellungen können Sie Ihr Modell auch in einer geröntgten Darstellung anzeigen (siehe Abbildung 20.29). Je nach Stärke des Röntgeneffekts ist das Modell mehr oder weniger durchlässig.
Die geröntgte Darstellung können Sie im Befehls-Navigator aktivieren, mit einem Symbol ein- und ausschalten:
Symbol in der VISUELLE STILE-LEISTE des Befehls-Navigators
Die Stärke des Effekts können Sie über eine Systemvariable einstellen: VSFACEOPACITY gibt die Deckung in Prozent an. Je weiter Sie den Wert her-untersetzen, desto durchsichtiger wird das Objekt. Zum Einstellen tippen Sie die Systemvariable auf der Tastatur ein. Der momentane Wert wird angezeigt und kann geändert werden.
Abbildung 20.28:Manager für visuelle Stile

Die 3D-Oberfläche in AutoCAD 2007 Kapitel 20
( KOMPENDIUM ) AutoCAD 2007 und LT 2007 733
Raster in der perspektivische Projektion
Nur in dem visuellen Stil 2D-DRAHTKÖRPER haben Sie ein Punktraster wie im 2D-Bereich. Bei allen anderen visuellen Stilen sieht das Raster anders aus. Es besteht aus sich kreuzenden Linien, den kräftigen Haupt- und den etwas dünneren Nebenlinien. Haben Sie die Parallelprojektion an, läuft das Raster über den ganzen Bildschirm, bei der perspektivischen Projektion bedeckt es die XY-Ebene und Sie haben einen Horizont, an dem das Raster endet (siehe Abbildung 20.31). Die Einstellung für das Raster können Sie im gleichen Dialogfeld vornehmen wie beim 2D-Raster. Wählen Sie dazu:
Abrollmenü EXTRAS, Funktion ENTWURFSEINSTELLUNGEN..., Register FANG und RASTER
Rechtsklick auf die Tasten FANG oder RASTER in der Statusleiste und Wahl der Funktion EINSTELLUNGEN... aus dem Kontextmenü
Sie bekommen das Dialogfeld für die Einstellungen (siehe Abbildung 20.30), das Sie bereits aus der Arbeit im 2D-Bereich kennen.
Im Feld RASTERABSTAND befindet sich das Eingabefeld HAUPTLINIEN ALLE. Dort können Sie einstellen, dass beispielsweise alle 5 Linien eine dickere Linie angezeigt wird.
Abbildung 20.29: Modell in schattierter und geröntgter Darstellung

Kapitel 20 3D-Modellieren, -Editieren und -Präsentieren
( KOMPENDIUM ) AutoCAD 2007 und LT 2007734
Haben Sie im Feld RASTERVERHALTEN den Schalter ADAPTIVES RASTER ein-geschaltet, dann passt sich das Raster beim Zoomen an. Ist dieser Schalter aus, sind irgendwann die Rasterlinien so dicht, dass Sie alles überdecken würden. Sie werden dann abgeschaltet. Vergrößern Sie, dann haben Sie irgendwann kein Raster mehr, weil Sie eine Lücke vergrößert haben. Das Adaptive Raster beschränkt das Raster beim Verkleinern. Das Raster ist dann nicht mehr maßstäblich, es dient dann nur der Abschätzung von relati-ven Abständen. Ist zusätzlich der Schalter UNTERTEILUNG UNTER RASTER-WERT ZULASSEN an, werden beim Vergrößern zusätzliche, näher zusammen liegende Rasterlinien erzeugt.
Haben Sie den Schalter RASTER ÜBER BEGRENZUNG ANZEIGEN an, wird das Raster auch über die Limiten hinaus angezeigt. Ist er aus, wird es durch die Limiten begrenzt. Der Schalter DYNAMISCHEM BKS FOLGEN bewirkt, wenn er an ist, dass die Rasterebene der XY-Ebene des dynamischen BKS folgt. Zum dynamischen BKS später mehr.
Abbildung 20.30:Einstellung
des Raster im 3D-Bereich

Die 3D-Oberfläche in AutoCAD 2007 Kapitel 20
( KOMPENDIUM ) AutoCAD 2007 und LT 2007 735
Plotten von 3D-Modellen
Beim Plotten müssen wir unterscheiden zwischen dem Modell- und Papier-bereich. Im Modellbereich können Sie angeben, in welchem visuellen Stil geplottet werden soll. Sie können aber auch wählen, dass so geplottet wer-den soll wie die momentane Anzeige auf dem Bildschirm aussieht, also in diesem visuellen Stil. Sie finden die Einstellung im erweiterten Plotfenster im FELD OPTIONEN DES SCHATTIERTEN ANSICHTSFENSTERS und dort im Abroll-menü SCHATT.-PLOT (siehe Abbildung 20.32).
Im Abrollmenü QUALITÄT direkt darunter wählen Sie die Druckqualität des Ausdrucks. Haben Sie sich für Benutzerspezifisch entschieden, können Sie darunter im Feld DPI einen Wert für die Auflösung (in dpi = Punkte pro Zoll) eintragen (siehe Abbildung 20.32).
Beim Plotten im Modellbereich werden die Ansichtsfenster immer mit den ihnen zugeordneten visuellen Stilen geplottet. Hier kann lediglich die Quali-tät eingestellt werden.
Umschalten zwischen der 2D- und 3D-Oberfläche
Was tun, wenn Sie zu Beginn mit dem falschen Arbeitsbereich gestartet sind? Der Unterschied zwischen der klassischen und der 3D-Oberfläche besteht in 5 Einstellungen:
Abbildung 20.31: Raster in der Parallelprojektion und in der perspek-tivischen Projektion
Abbildung 20.32: Plott Dialogfeld, Visueller Stil und Plotqualität

Kapitel 20 3D-Modellieren, -Editieren und -Präsentieren
( KOMPENDIUM ) AutoCAD 2007 und LT 2007736
Die ersten beiden können Sie mit dem Arbeitsbereich umstellen. Der Rest ist in der Vorlage gespeichert. Wenn Sie den Arbeitsbereich 3D-Modellierungaktivieren und eine neue Zeichnung mit der Vorlage Acadiso3D.dwt star-ten, dann haben Sie die Oberfläche.
3D-Oberfläche und Visuelle Stile
1. Starten Sie AutoCAD neu mit dem Arbeitsbereich 3D-Modellierung. Wenn Sie bereits gestartet haben, stellen Sie auf diesen Arbeitsbereich um.
2. Laden Sie das 3D-Modell A20-06.dwg aus dem Ordner \Aufgaben.
3. Testen Sie die verschiedenen visuellen Stile und schalten Sie dabei auf die Röntgendarstellung um. Verändern Sie die Transparenz, dass der Effekt besser sichtbar wird.
4. Wechseln Sie zwischen paralleler Projektion und Perspektive. Schalten Sie dabei das Raster zu.
5. Teilen Sie den Bildschirm im Modellbereich in verschiedene Ansichts-fenster und stellen Sie unterschiedliche visuelle Stile und verschiedene Ansichtspunkte ein.
20.12 Navigieren im Orbit
Der 3D-Orbit ist ein Werkzeug zur Darstellung von 3D-Modellen im Orbit, also im dreidimensionalen Raum. Damit lassen sich die Modelle beliebig im Raum drehen und neigen. AutoCAD 2007 hat verschiedene Orbit-Befehle. Über das Kontextmenü lässt sich aber zwischen den verschiedenen Varian-ten wechseln. Egal, wie Sie beginnen, Sie kommen zu jeder anderen Funk-tion.
AutoCAD klassisch 3D-Modellierung
Befehlsnavigator aus ein
Register Modell/Layout ein aus
Visueller Stil 2D-Drahtkörper alle anderen
Perspektivische Projektion nicht möglich ein
Raster aus ein, mit Hauptlinien

Navigieren im Orbit Kapitel 20
( KOMPENDIUM ) AutoCAD 2007 und LT 2007 737
Abhängiger Orbit, Befehl 3DORBIT
Wenn Sie ein oder mehrere Objekte markiert haben, bevor Sie den Befehl aktivieren, werden nur diese Objekte gedreht und die anderen ausgeblendet. Haben Sie nichts markiert, wird das ganze Modell gedreht. Bei großen Modellen und schwacher Grafikleistung können Sie das Navigieren beschleunigen, wenn Sie nur einige bildwichtige Objekte anklicken. Sie fin-den den Befehl:
Abrollmenü ANSICHT, Untermenü ORBIT >, Funktion ABHÄNGIGER ORBIT
Symbol in einem Flyoutmenü des Werkzeugkastens 3D-NAVIGATION
Symbol in einem Flyoutmenü des Befehls-Navigator in der 3D-NAVIGA-TIONS-LEISTE
Drücken Sie die Maustaste an einer beliebigen Stelle und drehen oder schwenken Sie das Modell in jede beliebige Richtung. Sie können die Maus-taste zwischendurch auch loslassen und an anderer Stelle auf dem Bild-schirm wieder neu ziehen. Das Ziel der Ansicht bleibt dabei unverändert; und die Kameraposition (der Ansichtspunkt) bewegt sich um das Ziel herum. Aus der Sicht des Benutzers sieht es so aus, als würde sich das 3D-Modell drehen, wenn mit der Maus gezogen wird. Auf diese Weise können Sie jede gewünschte Ansicht eines Modells festlegen. Mit den Tasten (¢)oder (ESC) können Sie den Befehl beenden, wenn Sie die gewünschte Ansicht haben.
Freier Orbit, Befehl 3DFORBIT
Hier gilt das gleiche wie vorher, haben Sie keine Objekte markiert wird alles gedreht, ansonsten nur die markierten Objekte. Sie finden den Befehl an den gleichen Stellen:
Abrollmenü ANSICHT, Untermenü ORBIT >, Funktion FREIER ORBIT
Symbol in einem Flyoutmenü des Werkzeugkastens 3D-NAVIGATION
Symbol in einem Flyoutmenü des Befehls-Navigator in der 3D-NAVIGA-TIONS-LEISTE
Haben Sie den Befehl gewählt, ändert sich die Bildschirmanzeige (siehe Abbildung 20.33).

Kapitel 20 3D-Modellieren, -Editieren und -Präsentieren
( KOMPENDIUM ) AutoCAD 2007 und LT 2007738
Sie bekommen um Ihr 3D-Modell einen grünen Ring angezeigt. Am Koordi-natenursprung haben Sie ein mehrfarbiges 3D-Koordinatensysmbol. Kli-cken Sie einen Punkt innerhalb des Rings auf der Zeichenfläche an, können Sie mit gedrückter Maustaste das Modell in jeder Richtung frei im Raum drehen. Klicken Sie dagegen auf eine der kreisförmigen Markierungen am linken oder rechten Quadrantenpunkt, können Sie das Modell mit gedrück-ter Maustaste um die vertikale Achse drehen. Bei dem oberen und unteren Quadrantenpunkt können Sie um die horizontale Achse drehen. Klicken Sie außerhalb des Ringes und fahren mit gedrückter Maustaste um den Ring, wird das Modell um die Bildschirmmittelachse geschwenkt. Auch dieser Modus des Befehls kann mit der Taste (¢) oder (ESC) beendet werden.
Transparente Funktionen und Radfunktion
Die Orbit-Befehle arbeiten transparent, das heißt, sie können während der Arbeit an einem anderen Befehl ausgeführt werden ohne diesen abbrechen zu müssen. Das ist sehr hilfreich, wenn Sie während eines Befehls das Modell von verschiedenen Seiten sehen wollen.
Arbeiten Sie mit einer Radmaus, können Sie während des Drehens oder Schwenkens mit dem Rad zoomen oder mit der Radtaste panen, ohne den Orbit beenden zu müssen oder zu den Zoom- und Pan-Funktionen des Orbits wechseln zu müssen.
Abbildung 20.33:Modell im 3D-Orbit

Navigieren im Orbit Kapitel 20
( KOMPENDIUM ) AutoCAD 2007 und LT 2007 739
Fortlaufender Orbit, Befehl 3DORBITFORTL
Ein interessanter und wirkungsvoller Effekt für Präsentationen, ist diese Funktion. Sie finden den Befehl bei den anderen:
Abrollmenü ANSICHT, Untermenü ORBIT >, Funktion FORTLAUFENDER ORBIT
Symbol in einem Flyoutmenü des Werkzeugkastens 3D-NAVIGATION
Symbol in einem Flyoutmenü des Befehls-Navigator in der 3D-NAVIGA-TIONS-LEISTE
Mit diesem Befehl können Sie wie beim normalen Orbit Ihr Modell in eine bestimmte Richtung drehen. Wenn Sie die Maustaste loslassen, dreht sich das Modell in der Richtung und mit der Geschwindigkeit weiter, mit der Sie es angestoßen haben, so lange, bis Sie den Orbit beenden.
Kamera schwenken, Befehl 3DSCHWENKEN
Bei den Ansichtspunkt- und Orbit-Befehlen wird immer von einer Kamera-position bzw. einem Ansichtpunkt und einer Zielposition der Kamera aus-gegangen. Mit diesem Befehl wird das Schwenken der Kamera simuliert. Wählen Sie den Befehl:
Abrollmenü ANSICHT, Untermenü KAMERA >, Funktion KAMERA SCHWENKEN
Symbol in einem Flyoutmenü des Werkzeugkastens 3D-NAVIGATION
Symbol in einem Flyoutmenü des Befehls-Navigator in der 3D-NAVIGA-TIONS-LEISTE
Schwenken Sie die Kamera und das Modell wandert aus dem Bild. Sie kön-nen vertikal und horizontal bzw. in jede Richtung schwenken.
Entfernung anpassen, Befehl 3DENTFERNUNG
Mit diesem Befehl wird der Abstand der Kamera vom Ziel verändert. Sie finden Ihn:
Abrollmenü ANSICHT, Untermenü KAMERA >, Funktion ENTFERNUNG ANPASSEN
Symbol in einem Flyoutmenü des Werkzeugkastens 3D-NAVIGATION
Symbol in einem Flyoutmenü des Befehls-Navigator in der 3D-NAVIGA-TIONS-LEISTE
Ziehen Sie mit gedrückter Maustaste nach oben, wird der Abstand verrin-gert, nach unten wird er vergrößert.

Kapitel 20 3D-Modellieren, -Editieren und -Präsentieren
( KOMPENDIUM ) AutoCAD 2007 und LT 2007740
Orbit mit wählbarem Drehpunkt, Befehl 3DORBITCTR
Wollen Sie den Orbit mit wählbarem Drehpunkt starten, verwenden Sie den Befehl 3DORBITCTR. Sie finden den Befehl nicht in den Menüs, Sie können ihn nur eintippen:
Befehl: 3dorbitctrOrbit-Mittelpunkt festlegen:Mit ESC oder EINGABETASTE beenden oder rechte Maustaste klicken, um das
Kontextmenü zu aktivieren.
Klicken Sie zuerst den Drehpunkt an und drehen dann das Modell um die-sen Punkt wie gehabt.
Schnittanzeige, Befehl 3DSCHNITT
Mit dem Befehl 3DSCHNITT können Sie zwei Schnittebenen definieren und das 3D-Modell an diesen Flächen abtrennen. Auch diesen Befehl finden Sie nicht in den Menüs. Es hilft nur eintippen. Dann bekommen Sie ein Einstell-fenster, in dem Sie die Schnittebenen dynamisch wählen können (siehe Abbildung 20.34).
Das Fenster hat einen Werkzeugkasten mit fünf Symbolen.
Abbildung 20.34:Schnittflächen
anpassen

Navigieren im Orbit Kapitel 20
( KOMPENDIUM ) AutoCAD 2007 und LT 2007 741
Schnittebenen anpassen: Es gibt zwei Schnittflächen am Modell, eine hintere und eine vordere. Beide laufen parallel zur Bildschirmebene der momentanen Ansicht und können verschoben werden. Alles was vor der vorderen und alles was hinter der hinteren Schnittebene ist, kann unsichtbar gemacht werden. Mit den beiden linken Symbolen können Sie die Schnittebenen im Einstellfens-ter nacheinander verschieben und dabei das Ergebnis im Zeichnungsfenster kontrollieren. Die Schnittebenen sind im Einstellfenster mit zwei waagrechten Linien gekennzeichnet. Ziehen Sie die Linien mit gedrückter Maustaste an die gewünschte Stelle.
Kappen: Mit dieser Funktion können Sie beide Schnittebenen parallel zuei-nander im Einstellfenster verschieben.
Schnittebenen aktivieren: Mit diesen beiden Symbolen können Sie die vor-dere oder hintere Schnittebene zu- oder abschalten. Ist die Schnittebeneaktiv, werden die entsprechenden Teile des Modells ausgeblendet (siehe Abbildung 20.34).
Schnittanzeige
Die Schnittdarstellung hat eine feste Position im Raum. Wenn Sie mit dem 3D-Orbit das Modell verdrehen, wird es an einer anderen Stelle geschnitten.
Die Schnittdarstellung bleibt auch dann, wenn Sie den 3D-Orbit been-den. Nur wenn Sie den Orbit wieder aufrufen, können Sie den Schnitt deaktivieren.
Kontextmenü bei den Orbit-Befehlen
Haben Sie einen der Orbit-Befehle gestartet (außer 3DSCHNITT), dann kom-men Sie über das Kontextmenü zu jedem anderen Orbit-Befehl. Außerdem können Sie daraus weitere Navigations-Funktionen wählen (siehe Abbil-dung 20.35).
Abbildung 20.35: Kontextmenü bei den Orbit-Befehlen

Kapitel 20 3D-Modellieren, -Editieren und -Präsentieren
( KOMPENDIUM ) AutoCAD 2007 und LT 2007742
Mit dem obersten Eintrag beenden Sie den gerade aktiven Befehl. Darunter wird der aktive Befehl angezeigt. Wieder einen Eintrag weiter können Sie in einem Untermenü auf die anderen Orbit-Befehle umschalten (siehe Abbil-dung 20.35, links). Wie im Untermenü markiert, können Sie dies auch durch Eingabe der Zahl bewirken, die hinter der Funktion steht.
Auch Zoom- und Pan-Befehle finden Sie sowohl in dem Untermenü als auch im Hauptmenü. Mit zwei weiteren Einträgen können Sie zwischen der par-allelen und der perspektivischen Projektion umschalten. Geht alles schief, dann kommen Sie mit dem Eintrag ANSICHT ZURÜCKSETZEN zur letzten Ansicht zurück. Die voreingestellten Standardansichten können Sie über ein weiteres Untermenü anwählen (siehe Abbildung 20.35, Mitte). Haben Sie Ansichten gespeichert, befindet sich darunter ein weiteres Untermenü, aus dem Sie diese aktivieren können.
In einem weiteren Untermenü können Sie den visuellen Stil für das gerade aktive Ansichtsfenster wechseln (siehe Abbildung 20.35, rechts). Im letzten Untermenü können Sie die Anzeigehilfen ein- und ausschalten, den Kom-pass, das Raster und das BKS-Symbol. Der Kompass zeigt die X-, Y- und Z-Ebene als Kreise an, so dass wie bei einem Kompass die Ausrichtung und die Neigung der Ebenen entnommen werden können (siehe Abbildung 20.36).
Abbildung 20.36:Eingeblendeter
Kompass

Navigieren im Orbit Kapitel 20
( KOMPENDIUM ) AutoCAD 2007 und LT 2007 743
Brennweite und Abstand
Bei den Ansichten können Sie auch mit fotografischen Effekten bei der Brenn-weite des Kameraobjektivs arbeiten, vorausgesetzt die perspektivische Pro-jektion ist aktiv. Wie in der Fotografie gilt: Geringer Abstand und kurze Brennweite täuschen Tiefe vor (siehe Abbildung 20.38, oben links). Vorder-grundobjekte werden betont und wirken deshalb größer. Räume wirken grö-ßer. Großer Abstand und lange Brennweite raffen Entfernungen. Objekte im Hintergrund wirken größer, der Tiefeneindruck verschwindet, die Darstel-lung sieht der parallelen Projektion ähnlich (siehe Abbildung 20.38, rechts). Am natürlichsten wirken mittlere Brennweiten zwischen 50 und 80 mm (siehe Abbildung 20.38, unten Mitte).
Die Brennweite können Sie im Befehlsnavigator, in der 3D-NAVIGATIONS- LEISTE einstellen. Aktivieren Sie dazu die erweiterte Darstellung (siehe Abbildung 20.37). Stellen Sie die Brennweite des Objektivs an dem Schie-beregler ein oder tragen Sie sie im Feld darunter ein. Daneben bekommen sie die Größe des Blickfelds angezeigt.
Funktionen in der 3D-Navigations-Steuerungsleiste
In der 3D-NAVIGATIONS- LEISTE haben Sie noch weitere Funktionen. Mit zwei Symbolen können Sie im Modellbereich zwischen einem ein-zelnen und einer Anordnung von vier Ansichtsfenstern (Draufsicht, Vorderansicht, Seitenansicht und Isometrie) wählen.
Außerdem lassen sich in den letzten beiden Zeilen der Steuerungsleiste die X-, Y- und Z-Koordinaten von Kamerastandort und Zielpunkt ein-geben.
Abbildung 20.37: Einstellung der Brennweite

Kapitel 20 3D-Modellieren, -Editieren und -Präsentieren
( KOMPENDIUM ) AutoCAD 2007 und LT 2007744
3D-Orbit-Befehle
1. Laden Sie die Zeichnung A20-06.dwg aus dem Ordner \Aufgaben und experimentieren Sie mit den Orbit-Funktionen an diesem Modell.
2. Schneiden Sie das Modell auf und schwenken es im geschnittenen Zustand.
3. Erstellen Sie Weitwinkel- und Tele-Perspektiven durch Änderung von Brennweite und Abstand.
4. Haben Sie eine aussagekräftige Einstellung, können Sie diese als Benannte Ansicht abspeichern. Im Kontextmenü der Orbit-Befehle sind diese dann in einem Untermenü per Namen wählbar.
20.13 Polarfang in Z-Richtung
Doch nicht nur von der Optik bietet die Oberfläche von AutoCAD 2007 einiges mehr. Zahlreiche Hilfen machen das Editieren im Raum wesentlich einfacher als in der Vorgängerversion.
Polarfang in Z-Richtung
Voraussetzung dafür ist, dass Sie in den Einstellungen des Programms, Befehl OPTIONEN, Register 3D-MODELLIERUNG (siehe Abschnitt A.4) im Feld 3D-FADENKREUZE zu einer optimalen Unterstützung die ersten drei Schalter alle anwählen. Dann haben Sie das Fadenkreuz mit Z-Koordinate und mit beschrifteten Achsen (siehe Abbildung 20.39).
Abbildung 20.38:» Aufnahmen« mit
verschiedenen Brennweiten

Polarfang in Z-Richtung Kapitel 20
( KOMPENDIUM ) AutoCAD 2007 und LT 2007 745
Haben Sie Ihr Modell in einer isometrischen Ansicht auf dem Bildschirm und wählen Sie eine Zeichen- oder Editierfunktion, wird bei einer Koordi-natenanfrage der Objektfang auch in Z-Richtung aktiv und Sie können einen Wert für Z eingeben. In Abbildung 20.40 sehen Sie das am Beispiel: Befehl SCHIEBEN zum Verschieben der oberen Abdeckplatte um 30 Einhei-ten nach oben.
Befehl: SchiebenObjekte wählen: Obere Platte anklickenObjekte wählen: (¢)Basispunkt oder [Verschiebung] <Verschiebung>: z. B. Eckpunkt anklickenZweiten Punkt angeben oder <ersten Punkt der Verschiebung verwenden>: Mit
Maus in Z-Richtung fahren, bis die Hilfslinie und das Polar-Feld erscheinen, 30 eintippen
Selbstverständlich können Sie den Befehl auch beim Zeichnen verwenden, auch kombiniert mit dem Otrack.
3D-Polarfang
1. Laden Sie die Zeichnung A20-07.dwg aus dem Ordner \Aufgaben, die fertige Küchenzeile.
2. Verschieben Sie die rechte Abdeckplatte mit dem Befehl SCHIEBEN und dem 3D-Ploarfang um 30 nach oben (siehe Abbildung 20.40).
3. Testen Sie weitere Aktionen, z. B. einen Linienzug im Raum zu zeich-nen usw.
4. Lassen Sie die Zeichnung geöffnet, wir werden im nächsten Abschnitt daran weiterarbeiten.
Abbildung 20.39: Einstellungen in den Optionen
Abbildung 20.40: Editieren mit Polarfang in Z

Kapitel 20 3D-Modellieren, -Editieren und -Präsentieren
( KOMPENDIUM ) AutoCAD 2007 und LT 2007746
20.14 3D-Editierbefehle
Eine Reihe von Befehlen ist speziell für das Editieren im dreidimensionalen Raum. Es sind Erweiterungen von bereits bekannten 2D-Editierbefehlen.
3D-Schieben
Der Befehl 3DSCHIEBEN unterscheidet sich vom normalen Schieben nur dadurch, dass ein temporäres Koordinatensymbol die Arbeit erleichtert. Wählen Sie den Befehl:
Abrollmenü ÄNDERN, Untermenü 3D-OPERATION >, Funktion 3D-SCHIEBEN
Symbol in der 3D-BEARBEITUNGS- LEISTE des Befehls-Navigator
Der Befehl läuft ab, wie der normale Befehl SCHIEBEN. Erst wenn nach dem Basispunkt gefragt wird, können Sie das temporäre Koordinatensymbol an einem beliebigen Punkt platzieren. Danach klicken Sie eine beliebige Achse an. Sie wird markiert und Sie können nur noch in dieser Richtung schieben. Schieben Sie mit der Maus oder geben Sie einen Verschiebungswert ein.
3D-Drehen
Während Sie mit dem normalen Drehbefehl nur in der XY-Ebene drehen können, arbeitet der Befehl 3DROTATE in jeder Ebene. Als Einstellhilfe bekommen Sie ein Symbol am Drehpunkt angezeigt. Er ersetzt den Befehl 3DDREHEN aus der Vorgängerversion der das gleiche macht, nur ohne Sym-bol. Der alte Befehl ist aus Gründen der Kompatibilität noch vorhanden. Wählen Sie den Befehl:
Abbildung 20.41:3D-Schieben mit
temporärem Koordinatensymbol

3D-Editierbefehle Kapitel 20
( KOMPENDIUM ) AutoCAD 2007 und LT 2007 747
Abrollmenü ÄNDERN, Untermenü 3D-OPERATION >, Funktion 3D-DREHEN
Symbol in der 3D-BEARBEITUNGS- LEISTE des Befehls-Navigator
Auch hier geht es genau wie beim Befehl DREHEN. Bei der Abfrage des Basispunkts können Sie dann ein Symbol am Drehpunkt platzieren (siehe Abbildung 20.42). Aktivieren Sie dann den Ring, der die Drehachse angibt. Jetzt können Sie nur noch um diese Achse drehen. Es wird angefragt:
Basispunkt angeben: Symbol am Drehpunkt platzierenRotationsachse auswählen: Ring für die Achse anklickenWinkel-Startpunkt angeben: Punkt oder Wert eingebenWinkel-Endpunkt angeben: Punkt oder Wert eingeben
Geben Sie bei der ersten Winkelanfrage einen Wert ein, wird das Objekt um diesen Winkel gedreht. Klicken Sie einen Punkt an, wird nach dem Win-kelendpunkt gefragt. Die Strecke, die sich aus Drehpunkt und dem Winkel-Startpunkt ergibt, wird auf den zweiten eingegebenen Wert ausgerichtet. Sie können aber auch den zweiten Wert durch einen Klick in der Zeichnung bestimmen.
3D-Schieben und Drehen
1. Testen Sie die Funktionen an dem noch geöffneten Modell (siehe Abbil-dungen 20.41 und 20.42).
3D-Spiegeln
Mit dem Befehl 3DSPIEGELN können Sie Objekte an beliebigen Ebenen im Raum spiegeln. Wählen Sie den Befehl:
Abrollmenü ÄNDERN, Untermenü 3D-OPERATION >, Funktion 3D-SPIE-GELN
Befehl: 3DspiegelnObjekte wählen:Ersten Punkt auf Spiegelebene (3 Punkte) angeben oder [Objekt/Letztes/Z-achse/Ansicht/XY/YZ/ZX/3Punkte] <3Punkte>: Punkt wählenZweiten Punkt auf Spiegelebene angeben: 2. PunktDritten Punkt auf Spiegelebene angeben: 3. PunktQuellobjekte löschen? [Ja/Nein] <N>:
Abbildung 20.42: 3D-Drehen mit Ein-stellsymbol

Kapitel 20 3D-Modellieren, -Editieren und -Präsentieren
( KOMPENDIUM ) AutoCAD 2007 und LT 2007748
3Punkte: Wählen Sie zunächst eine Spiegelebene. Mit dieser Option können Sie die Ebene durch 3 Punkte bestimmen (siehe oben).
XY, YZ oder ZX: Wollen Sie an einer Koordinatenebene spiegeln, verwen-den Sie eine dieser Optionen. Danach wird ein Punkt in der Ebene ange-fragt. Es wird parallel zur gewählten Ebene an dem eingegebenen Punkt gespiegelt.
OBJEKT: Sie können mit der Option ein Objekt wählen: Die Ebene, in der das gewählte Objekt liegt, wird zur Spiegelebene.
Letzte: Mit dieser Option wird die zuletzt verwendete Ebene als Spiegel-ebene für eine neue Operation verwendet.
Zuletzt wird wie bei der 2D-Version des Befehls gefragt, ob Sie das Original behalten wollen oder nur das gespiegelte Objekt brauchen. Abbildung 20.43 zeigt Beispiele zu dem Befehl.
Abbildung 20.43: Spiegelung an ver-schiedenen Ebenen
im Raum

3D-Editierbefehle Kapitel 20
( KOMPENDIUM ) AutoCAD 2007 und LT 2007 749
Befehl 3DSPIEGELN
1. Laden Sie die Zeichnung A20-08.dwg aus dem Ordner \Aufgaben und spiegeln Sie die Objekte wie in Abbildung 20.43.
2. Vergleichen Sie mit der Lösung L20-08.dwg.
Befehl 3DREIHE
Mit dem Befehl 3DREIHE können Sie rechteckige und polare Anordnungen wie mit dem Befehl REIHE erzeugen, nur dass diese dreidimensional aufge-baut werden können. Sie finden den Befehl:
Abrollmenü ÄNDERN, Untermenü 3D-OPERATION >, Funktion 3D-REIHE
Befehl: 3DreiheObjekte wählen:Anordnungstyp eingeben [Rechteckig/Polar] <R>:
Rechteckig: Erzeugung einer dreidimensionalen Matrix aus Zeilen, Spalten und Ebenen von den gewählten Objekten (siehe Abbildung 20.44).
Rechteckige oder polare Anordnung (R/P): R für rechteckige AnordnungZeilenanzahl eingeben (---) <1>:Spaltenanzahl eingeben (|||) <1>:Ebenenanzahl eingeben (...) <1>:Zeilenabstand eingeben (---):Spaltenabstand eingeben (|||):Ebenenabstand eingeben (...):
Polar: Erzeugung einer kreisförmigen Anordnung im Raum (siehe Abbil-dung 20.44). Die Achse, um die diese Anordnung gebildet wird, ergibt sich aus dem Mittelpunkt der Anordnung und aus einem zweiten Punkt der Achse.
Anordnungstyp eingeben [Rechteckig/Polar] <R>: P für polare AnordnungAnzahl der Elemente in der Anordnung angeben:Auszufüllenden Winkel angeben (+=ccw, -=cw) <360>:Angeordnete Objekte drehen? [Ja/Nein] <J>:Mittelpunkt der Anordnung angeben:Zweiten Punkt auf Drehachse angeben:
Befehl 3DREIHE
1. Laden Sie die Zeichnung A20-09.dwg aus dem Ordner \Aufgaben. Erzeugen Sie 3D-Reihen wie in Abbildung 20.44.
2. Eine mögliche Lösung finden Sie in Zeichnung L20-09.dwg.

Kapitel 20 3D-Modellieren, -Editieren und -Präsentieren
( KOMPENDIUM ) AutoCAD 2007 und LT 2007750
Befehl AUSRICHTEN
Mit dem Befehl AUSRICHTEN können Sie zwei Objekte im Raum mit einem, zwei oder drei Paaren von Punkten aneinander ausrichten.
Abrollmenü ÄNDERN, Untermenü 3D-OPERATIONEN >, Funktion AUS-RICHTEN
Befehl: AusrichtenObjekte wählen:Ersten Ursprungspunkt angeben: Punkt eingebenErsten Zielpunkt angeben: Punkt eingebenZweiten Ursprungspunkt angeben: Punkt eingeben oder (¢) zum BeendenZweiten Zielpunkt angeben: Punkt eingebenDritten Ursprungspunkt angeben oder <Fortfahren>: Punkt eingeben oder (¢) zum BeendenDritten Zielpunkt angeben: Punkt eingeben
Je nachdem wie viele Punktepaare Sie eingeben, wird das Objekt in der ent-sprechenden Zahl von Ebenen ausgerichtet (siehe Abbildung 20.45). Sie beenden die Eingabe, wenn Sie auf die Anfrage nach einem Ursprungspunkt (¢) eingeben. Bei einem Punktepaar wird eine reine Verschiebung ausge-führt, bei zwei Punktepaaren eine Verschiebung und Drehung in zwei Ebe-nen und bei drei Punktepaaren eine komplette Ausrichtung im Raum. Die beiden ersten Punkte werden zusammengeführt, die anderen dienen ledig-lich der Ausrichtung. Eine Besonderheit gibt es noch bei zwei Punktepaaren. Hier kommt eine zusätzliche Anfrage:
Zweiten Zielpunkt angeben: Punkt eingebenDritten Ursprungspunkt angeben oder < Fortfahren >: (¢)Objekte anhand von Ausrichtepunkten skalieren? [Ja/Nein] <N>:
Abbildung 20.44:Rechteckige und
polare drei-dimensionale Anordnungen

3D-Editierbefehle Kapitel 20
( KOMPENDIUM ) AutoCAD 2007 und LT 2007 751
Geben Sie bei der letzten Anfrage JA ein, wird das ausgerichtete Objekt so skaliert, dass beide Punktepaare aufeinander liegen. Auf diese Art ist dieser Befehl auch beim Arbeiten an 2D-Zeichnungen nützlich.
Befehl AUSRICHTEN
1. Laden Sie die Zeichnung A20-10.dwg. Richten Sie die Pyramide nach verschiedenen Methoden am Quader aus (siehe Abbildung 20.45).
2. Ihre Lösung sollte wie Zeichnung L20-10.dwg aussehen.
Befehl 3DAUSRICHTEN
Obwohl mit dem Befehl AUSRICHTEN auch dreidimensional gearbeitet wer-den kann, gibt es in der neuen Version den Befehl 3DAUSRICHTEN. Der ist speziell für 3D-Operationen optimiert. Sie finden den Befehl:
Abrollmenü ÄNDERN, Untermenü 3D-OPERATIONEN >, Funktion 3D-AUSRICHTEN
Befehl: 3dausrichtenObjekte wählen: Auszurichtenden Objekte wählen Quellebene und Ausrichtung angeben ...Basispunkt angeben oder [Kopieren]: 1. PunktZweiten Punkt angeben oder [Fortfahren] <F>: 2. PunktDritten Punkt angeben oder [Fortfahren] <F>: und 3. Punkt für das Quellobjekt angeben Zielebene und Ausrichtung angeben ...
Abbildung 20.45: Objekte im Raum ausrichten

Kapitel 20 3D-Modellieren, -Editieren und -Präsentieren
( KOMPENDIUM ) AutoCAD 2007 und LT 2007752
Ersten Zielpunkt angeben: 1. PunktZweiten Zielpunkt angeben oder [beEnden] <E>: 2. PunktDritten Zielpunkt angeben oder [beEnden] <E>: und 3. Punkt für die
Zielebene angeben
Geben Sie drei Punkte auf der Quellebene des Objekts an und drei Punkte auf der Ebene auf der das Objekt platziert werden soll. Bei der Anfrage nach dem Basispunkt können Sie die Option KOPIEREN wählen. In diesem Fall wird eine ausgerichtete Kopie erzeugt.
Wollen Sie nur einen oder zwei Punkte auf der Quellebene angeben, drü-cken Sie bei der Anfrage nach dem Punkt (¢). In diesem Fall haben Sie beim Platzieren noch Freiheitsgrade. Richten Sie das Objekt mit der Maus so aus, wie Sie es haben wollen oder geben Sie Punkte für die richtige Aus-richtung vor.
Befehl 3DAUSRICHTEN
1. Versuchen Sie die verschiedenen Möglichkeiten dieses Befehls noch ein-mal an der Zeichnung A20-10.dwg

( KOMPENDIUM ) AutoCAD 2007 und LT 2007 753
21 Flächen und Volumen erstellen und bearbeiten
In diesem Kapitel finden Sie als AutoCAD LT Anwender nichts mehr, was Sie mit Ihrem Programm ausführen können. Überblättern Sie dieses und das nächste Kapitel. Mit der Testversion von AutoCAD 2007, die diesem Buch beiliegt, können Sie sich einen Überblick über die 3D-Funktionen von Auto-CAD verschaffen.
Der 3D-Modellierer von AutoCAD 2007 ist komplett neu überarbeitet. Sie müssen jetzt nicht mehr unterscheiden, ob Sie Flächen- oder Volumenmo-delle erstellen wollen. Beides ist mit den gleichen Befehlen möglich. Die Regel ist einfach: Aus offenen Konturen entstehen Flächen, aus geschlosse-nen Volumen. Sie haben Befehle zur Erstellung von Grundkörpern wie Zylinder, Quader, Kegel, Pyramide, Kugel oder Torus. Außerdem lassen sich aus Konturen durch Extrusion, Rotation, Sweeping und Lofting Volu-men und Flächen erzeugen. Dabei entstandene Volumen lassen sich mit Bool’schen Verknüpfungen zusammenfassen und durch Fasen, Abrunden oder Kappen weiterbearbeiten. Für die Erstellung freier Formen lassen sich Volumen an Flächen schneiden, Flächen zu Volumen verdicken usw.
Anzeige von Volumenkörpern
Volumenkörper werden am Bildschirm mit Tesselationslinien ange-zeigt. Das sind Linien an den Rundungen von zylindrischen Objekten. Mit der Systemvariablen ISOLINES können Sie die Dichte der Linien festlegen. Die Variable ist standardmäßig auf 4 eingestellt. Damit wird ein kreisförmiger Zylinder mit 4 Linien dargestellt. Das ist vor allem bei den visuellen Drahtköper-Stilen ein Problem. Ist der Wert zu nied-rig, fällt die Orientierung schwer, ist er zu hoch, ist die Darstellung ver-wirrend. Wählen Sie einen Wert zwischen 8 und 12, wenn Ihnen die Darstellung der Standardeinstellung zu dürftig ist.
21.1 Grundkörper erstellen
Sehen wir uns zunächst die Grundkörper an, für die jeweils ein Befehl vor-handen ist. Teilweise lassen sich Varianten erstellen, die Sie dann mit Optionen wählen können.

Kapitel 21 Flächen und Volumen erstellen und bearbeiten
( KOMPENDIUM ) AutoCAD 2007 und LT 2007754
Grundkörper erstellen
Die einfachsten Befehle zu Erzeugung von Volumen sind die, mit denen sich Grundkörper erstellen lassen. Die erstellten Volumenkörper liegen auf der XY-Ebene des aktuellen Benutzerkoordinatensystems oder, wenn sie mit einer Z-Koordinate gezeichnet werden, parallel dazu. Meist lassen sie sich dynamisch hochziehen oder durch Eingabe eines Wertes in die richtige Höhe bringen. Sie finden die Funktionen:
Abrollmenü ZEICHNEN, Untermenü MODELLIEREN >, Funktionen für die einzelnen Grundkörper
Symbole im Werkzeugkasten MODELLIEREN
Symbole in der 3D-BEARBEITUNGS-LEISTE des Befehls-Navigators
Durch alle Befehle werden Sie durch den Dialog im Befehlszeilenfenster genau geführt. Sie haben meist unterschiedliche Varianten zur Verfügung, die Sie mit den Optionen wählen können.
Quader: Einen Quader können Sie mit dem Befehl QUADER durch Angabe des Eckpunktes oder des Mittelpunktes platzieren. Danach geben Sie entwe-der den anderen Eckpunkt oder Länge und Breite ein. Den Spezialfall Wür-fel können Sie ebenfalls wählen. Zuletzt wird die Höhe abgefragt, die Sie auch dynamisch ziehen können oder mit der Option 2PUNKT an einer belie-bigen Stelle in der Zeichnung durch 2 Punkte abgreifen.
Keil: Einen Keil erstellen Sie mit den gleichen Angaben wie einen Quader, nur dass sich die Höhe auf eine Kante bezieht.
Pyramide: Eine Pyramide erstellen Sie mit dem gleichnamigen Befehl. Sie geben einen Mittelpunkt vor oder mit der Option KANTE eine Kante der Pyramide mit zwei Punkten. An dieser Stelle können Sie mit der Option SEITEN die Seitenzahl für die Pyramide ändern. Zunächst wird von einer vierseitigen ausgegangen. Danach geben Sie die Höhe vor oder ziehen Sie bis zum gewünschten Punkt und klicken den an. Mit der Option 2PUNKT kön-nen Sie die Höhe durch zwei Punkte in der Zeichnung abgreifen und mit der Option ACHSENENDPUNKT die Ausrichtung und Länge bestimmen. Mit der Option OBEREN RADIUS zeichnen Sie einen Pyramidenstumpf. Dazu müssen Sie den Radius des Inkreises der oberen Fläche angeben.
Kugel: Eine Kugel erstellen Sie mit dem Befehl KUGEL, indem Sie Mittel-punkt und Radius oder Durchmesser angeben. Statt des Mittelpunkts kön-nen Sie wie beim Zeichnen eines Kreises auch die Optionen 3PUNKTE, 2PUNKTE oder TAN, TAN, RADIUS verwenden.

Grundkörper erstellen Kapitel 21
( KOMPENDIUM ) AutoCAD 2007 und LT 2007 755
Zylinder: Zylinder können Sie mit dem Befehl ZYLINDER mit kreisförmiger oder elliptischer Grundfläche erstellen. Zeichnen Sie die Grundfläche mit Mittelpunkt oder den Kreisoptionen 3PUNKTE, 2PUNKTE oder TAN, TAN, RADIUS sowie Radius oder Durchmesser. Mit der Option ELLIPTISCH zeich-nen Sie eine elliptische Grundfläche wie beim Befehl ELLIPSE. Neben der Eingabe der Höhe können Sie die auch wieder dynamisch ziehen oder mit der Option 2PUNKT in der Zeichnung abgreifen. Wählen Sie die Option ACHSENENDPUNKT können Sie die Ausrichtung des Zylinders beeinflussen. Er wird so geneigt und ausgerichtet, dass er bis zu dem gewählten Punkt reicht.
Kegel: Kegel erstellen Sie mit dem Befehl KEGEL mit den gleichen Angaben wie beim Zylinder. Auch hier sind kreisförmige und elliptische Grundflä-chen möglich. Sie können einen Kegel oder einen Kegelstumpf erzeugen. Bei letzterem wählen Sie bei der letzten Anfrage die Option OBEREN RADIUS
und geben diesen an. Danach werden Sie erneut nach der Höhe gefragt. Auch hier können Sie zu den Optionen 2PUNKT oder ACHSENENDPUNKT
wechseln.
Torus: Ein Torus ist ein geschlossener Ring aus einer Röhre mit kreisförmi-gem Querschnitt. Sie zeichnen ihn mit dem Befehl TORUS mit Mittelpunkt, Torusradius bzw. Torusdurchmesser und Röhrenradius bzw. Röhrendurch-messer. Statt dem Torusradius können Sie auch wieder die Kreisoptionen 3PUNKTE, 2PUNKTE oder TAN, TAN, RADIUS verwenden und den Radius der Röhre mit zwei Punkten in der Zeichnung abgreifen.
Polykörper: Mit diesem Befehl erstellen Sie eine Wand mit einer vorgegebe-nen Höhe. Diese können Sie zeichnen wie eine Polylinie.
Befehl: PolykörperStartpunkt festlegenoder[Objekt/Höhe/Breite/Ausrichten]<Objekt>:Nächsten Punkt angeben oder [Bogen/Zurück]:Nächsten Punkt angeben oder [Bogen/Zurück]:Nächsten Punkt angeben oder [Bogen/Schließen/Zurück]:Nächsten Punkt angeben oder [Bogen/Schließen/Zurück]:...
Geben Sie den Startpunkt und alle weiteren Stützpunkte der Reihe nach ein. Bei der ersten Punkteingabe können Sie mit der Option HÖHE die Höhe der Wand eingeben und mit der Option BREITE deren Breite. Mit der Option OBJEKT können Sie Linien, Bögen oder Kreise in Wandelemente der einge-stellten Breite umwandeln. Haben die Objekte eine Objekthöhe, wird diese verwendet, wenn sie keine haben, wird die im Befehl eingestellte Höhe ver-wendet. Auch eine Polylinie können Sie umwandeln. Hat diese eine Objekt-höhe und Breite werden diese Angaben verwendet, ansonsten die Werte, die im Befehl eingestellt wurden. Mit der Option AUSRICHTEN geben Sie vor, ob

Kapitel 21 Flächen und Volumen erstellen und bearbeiten
( KOMPENDIUM ) AutoCAD 2007 und LT 2007756
die einzugebenden Stützpunkte auf der Wandmitte liegen sollen oder ob es die linken oder rechten Punkte (in Laufrichtung der Wand gesehen) sein sol-len.
Wenn Sie kein Objekt umwandeln, geben Sie danach die Stützpunkte ein. Mit der Option ZURÜCK wird die letzte Eingabe rückgängig gemacht und mit der Option SCHLIEßEN der Wandzug geschlossen. Mit der Option BOGEN schalten Sie in den Bogenmodus um.
...Nächsten Punkt angeben oder [Bogen/Zurück]: Option Bogen eingebenEndpunkt des Bogens angeben oder [Schließen/Richtung/Linie/zWeiter punkt/Zurück]: Bogenendpunkt angeben oder Option wählenNächsten Punkt angeben oder [Bogen/Schließen/Zurück]: Endpunkt des Bogens angeben oder [Schließen/Richtung/Linie/zWeiter punkt/Zurück]: Bogenendpunkt angeben oder Option wählenNächsten Punkt angeben oder [Bogen/Schließen/Zurück]: Endpunkt des Bogens angeben oder [Schließen/Richtung/Linie/zWeiter punkt/Zurück]: Bogenendpunkt angeben oder Option wählenNächsten Punkt angeben oder [Bogen/Schließen/Zurück]: Endpunkt des Bogens angeben oder [Schließen/Richtung/Linie/zWeiter punkt/
Zurück]: Option Linie angeben, um zum Linienmodus zutück zu kommen
Hier können Sie wie beim Zeichnen von Polylinien vorgehen. Wenn Sie keine Option wählen, werden die Bögen tangential aneinander gesetzt. Mit der Option RICHTUNG können Sie die Richtung des Bogens vorgeben und mit der Option ZWEITER PUNKT einen 3-Punkte-Bogen zeichnen. Auch im Bogenmodus gibt es die Optionen ZURÜCK und SCHLIEßEN. Mit der Option LINIE kommen Sie wieder in den Linienmodus zurück.
Abbildung 21.1:Volumen,
Grundkörper

Flächen und Volumen aus Konturen Kapitel 21
( KOMPENDIUM ) AutoCAD 2007 und LT 2007 757
Erstellung von Grundkörpern
1. Erstellen Sie Grundkörper mit den Volumenkörperbefehlen.
2. Testen Sie die verschiedenen Optionen zur Erstellung der Objekte.
Planare Flächen erstellen
Mit dem Befehl PLANFLÄCHE erstellen Sie eine planare Fläche durch Angabe zweier Eckpunkte. Planare Flächen werden benötigt, um beispielsweise Volumen an einer Fläche abzuschneiden. Wählen Sie den Befehl
Abrollmenü ZEICHNEN, Untermenü MODELLIEREN >, Funktion PLANARE FLÄCHE
Symbol im Werkzeugkasten MODELLIEREN
Symbol in der 3D-BEARBEITUNGS- LEISTE des Befehls-Navigators
Befehl: PlanflächeErste Ecke oder [Objekt] angeben <Objekt>: Eckpunkt anklickenAndere Ecke angeben: Diagonalen Eckpunkt anklicken
Klicken Sie zwei diagonale Eckpunkte an und die Fläche wird dazwischen aufgezogen. Mit der Option OBJEKT können Sie ein Objekt oder mehrere Objekte anklicken, die einen geschlossenen Bereich bilden. Beispielsweise einen Kreis oder eine geschlossene Polylinie. Die Fläche wird mit Hilfslinien dargestellt, den so genannten U- und V-Linien.
21.2 Flächen und Volumen aus Konturen
Neben einfachen Grundkörpern lassen sich aus 2D-Konturen durch Extru-sion, Rotation, Sweeping und Anheben Flächen und Volumen erstellen.
Extrudieren von Konturen
Aus 2D-Konturen können Sie durch Extrusion Volumenkörper erstellen, dazu steht Ihnen der gleichnamige Befehl EXTRUSION zur Verfügung. Dabei geben Sie die Höhe an oder einen Pfad, entlang dem die Kontur extrudiert werden soll. Nach der Höhenangabe können Sie zusätzlich einen Verjün-gungswinkel für die Extrusion angeben. Bei positiver Winkelangabe verjün-gen sich die Objekte, bei negativer weiten sie sich. Extrudieren können Sie geschlossene Polylinien, Polygone, Rechtecke, Kreise, Ellipsen, geschlossene Splines, Ringe, Regionen und planare Flächen. Haben Sie eine offene Kon-tur oder eine nicht zusammenhängende Kontur (z. B.: einzelne Linienseg-mente) werden Flächen erzeugt.

Kapitel 21 Flächen und Volumen erstellen und bearbeiten
( KOMPENDIUM ) AutoCAD 2007 und LT 2007758
Abrollmenü ZEICHNEN, Untermenü MODELLIEREN >, Funktion EXTRU-SION
Symbol im Werkzeugkasten MODELLIEREN
Symbol in der 3D-BEARBEITUNGS- LEISTE des Befehls-Navigators
Befehl: ExtrusionAktuelle Dichte des Drahtmodells: ISOLINES=4Zu extrudierende Objekte wählen: Kontur wählenZu extrudierende Objekte wählen: (¢)Höhe der Extrusion angeben oder [Richtung/Pfad/Verjüngungswinkel] <22.00>:
Höhe eingeben oder dynamisch ziehen
Neben dieser Standardmethode haben Sie drei Varianten zur Verfügung, die Sie mit den Optionen wählen können. Sie können in eine bestimmte Rich-tung extrudieren.
Höhe der Extrusion angeben oder [Richtung/Pfad/Verjüngungswinkel] <22.00>: Option Richtung wählen
Startpunkt der Richtung angeben: Ersten Punkt anklickenEndpunkt der Richtung angeben: Zweiten Ounkt anklicken
Geben Sie zwei Punkte an und die Kontur wird in diese Richtung extrudiert. Eine andere Möglichkeit ist, die Extrusion mit einem Verjüngungswinkel zu versehen.
Höhe der Extrusion angeben oder [Richtung/Pfad/Verjüngungswinkel] <22.00>: Option Verjüngungswinkel wählen
Verjüngungswinkel für Extrusion angeben <5>: Winkel eingebenHöhe der Extrusion angeben oder [Richtung/Pfad/Verjüngungswinkel] <22.00>:
Nachdem Sie den Verjüngungswinkel angegeben haben, bekommen Sie wie-der die gleiche Anfrage und Sie können die Höhe eingeben oder eine der anderen Optionen zur Bestimmung der Extrusion wählen. In jedem Fall wird der eingegebene Winkel berücksichtigt. Zu guter Letzt kann auch ent-lang eines Pfades extrudiert werden.
Höhe der Extrusion angeben oder [Richtung/Pfad/Verjüngungswinkel] <22.00>: Option Pfad wählen
Extrusionspfad wählen oder [verJüngung]: Pfad anklicken
Wählen Sie die Option und klicken Sie einen Pfad an. Die Extrusion folgt der Form des Pfades. Haben Sie keinen Verjüngungswinkel eingestellt, bevor Sie den Pfad anklicken, können Sie das noch ändern. In Abbildung 21.2 sind die verschiedenen Varianten des Befehls dargestellt. Sie können diese auch noch kombinieren, z.B.: entlang eines Pfades oder einer Richtung mit Verjüngung.

Flächen und Volumen aus Konturen Kapitel 21
( KOMPENDIUM ) AutoCAD 2007 und LT 2007 759
Erstellung von Extrusionskörpern
1. Laden Sie die Zeichnung A21-01.dwg aus dem Ordner \Aufgaben.
2. Erstellen Sie Volumenkörper mit Extrusion wie in Abbildung 21.2. Vergeben Sie Werte für die Höhe und die Verjüngung.
3. Die Lösung finden Sie ebenfalls im Ordner \Aufgaben: L21-01.dwg.
Rotieren von Konturen
Alles was Sie extrudieren können lässt sich auch rotieren. Sie erhalten Volu-menkörper und bei offenen Konturen Flächen. Der Befehl dazu: ROTATION. Geben Sie eine Kontur, eine Rotationsachse und einen Rotationswinkel vor. Beachten Sie, dass die Kontur vollständig auf einer Seite der Achse liegen muss, sonst ergeben sich Überschneidungen, die nicht möglich sind.
Abrollmenü ZEICHNEN, Untermenü MODELLIEREN >, Funktion ROTA-TION
Symbol im Werkzeugkasten MODELLIEREN
Symbol in der 3D-BEARBEITUNGS- LEISTE des Befehls-Navigators
Befehl: RotationAktuelle Dichte des Drahtmodells: ISOLINES=10Zu rotierende Objekte wählen: Kontur wählenZu rotierende Objekte wählen: (¢)Startpunkt der Achse angeben oderAchse definieren durch [Objekt/X/Y/Z] <Objekt>:
Abbildung 21.2: Extrusion zur Erzeugung von Volumen und Flächen

Kapitel 21 Flächen und Volumen erstellen und bearbeiten
( KOMPENDIUM ) AutoCAD 2007 und LT 2007760
Die Achse können Sie durch zwei Punkte festlegen. Es ist auch möglich, ein Objekt, die X-, Y- oder Z-Achse als Rotationsachse zu verwenden. Das Objekt kann eine Linie, ein Bogen oder eine Polylinie sein. Die Achse bildet sich aus Start- und Endpunkt.
Rotationswinkel oder [STartwinkel] angeben <360>:
Ist die Achse bestimmt, geben Sie den Rotationswinkel an und das Objekt wird erstellt. Mit der Option STARTWINKEL kann der Beginn der Rotation festgelegt werden.
Erstellung von Rotationskörpern
1. Laden Sie die Zeichnung A21-02.dwg aus dem Ordner \Aufgaben.
2. Erstellen Sie Volumenkörper mit Rotation wie in Abbildung 21.3. Beim Beispiel unten haben Sie eine offene Kontur, Sie bekommen eine Fläche. Außerdem kann hier um ein Objekt rotiert werden, um einen Winkel von 90° (siehe Abbildung 21.3).
3. Die Lösung finden Sie im Ordner \Aufgaben, die Datei L21-02.dwg.
Sweepen von Objekten
Mit dem Befehl SWEEP können Sie einen Volumenkörper oder eine Fläche erstellen, indem Sie eine offene oder geschlossene Kurve entlang eines offe-nen oder geschlossenen 2D- bzw. 3D-Pfades entlang gleiten lassen. Der dadurch eingeschlossene Bereich erzeugt das Volumen bzw. dessen Rand die Fläche. Wählen Sie den Befehl:
Abbildung 21.3:Erstellung von
Rotationskörpern

Flächen und Volumen aus Konturen Kapitel 21
( KOMPENDIUM ) AutoCAD 2007 und LT 2007 761
Abrollmenü ZEICHNEN, Untermenü MODELLIEREN >, Funktion SWEEP
Symbol im Werkzeugkasten MODELLIEREN
Symbol in der 3D-BEARBEITUNGS- LEISTE des Befehls-Navigators
Befehl: SweepAktuelle Dichte des Drahtmodells: ISOLINES=12Zu sweepende Objekte wählen: Objekte anklickenZu sweepende Objekte wählen: (¢)Sweeping-Pfad auswählen oder [Ausrichten/Basispunkt/Skalieren/Drehen]: Pfad
anklicken
Einfach zu sweepende Kontur und Sweep-Pfad wählen. In Abbildung 21.4 ist der Pfad eine 3D-Spirale, die mit dem Befehl Spirale gezeichnet, (siehe Kapitel 7). Die Optionen bei der Anfrage des Sweeping-Pfads beziehen sich auf die Ausrichtung des Objekts am Sweeping-Pfad:
Skalieren: Mit der Option kann das zu sweepende Objekt skaliert werden. Es beginnt mit der Originalgröße und hat am Ende die skalierte Größe, ist zum Beispiel dreimal so groß. Klicken Sie in diesem Fall den Pfad an der Seite an, an dem die Originalgröße sein soll.
Drehen: Drehung des zu sweependen Objekts beim Sweepen. Es beginnt mit dem Originalwinkel und hat am Ende den vorgegeben Drehwinkel. Klicken Sie den Pfad dort an, wo das Objekt ungedreht sein soll.
Basispunkt: Angabe des Punkts am zu sweependen Objekt, der am Pfad ent-lang bewegt werden soll. Normalerweise ist es der Mittelpunkt der Kontur.
Ausrichten: Normalerweise wird das zu sweepende Objekt senkrecht zum Sweeping-Pfad ausgerichtet. Soll das nicht der Fall sein, kann es mit dieser Option ausgeschaltet werden.
Sweepen von Konturen
1. Laden Sie die Zeichnung A21-03.dwg aus dem Ordner \Aufgaben.
2. Sweepen Sie Kreis und Halbkreis entlang der Spirale (siehe Abbildung 21.4). Experimentieren Sie auch mit den Optionen für die zu sweepen-den Objekte.
3. Ein Beispiel ist ebenfalls im Ordner \Aufgaben, die Datei L21-03.dwg.

Kapitel 21 Flächen und Volumen erstellen und bearbeiten
( KOMPENDIUM ) AutoCAD 2007 und LT 2007762
Zeichnen von Spiralen
Das Zeichnen von Spiralen finden Sie in Kapitel 7.4 beschrieben.
Den Befehl SPIRALE finden Sie auch als Symbol in der erweiterten 3D-BEARBEITUNGS-LEISTE im Befehls-Navigator.
Anheben von Objekten
Mit dem Befehl ANHEBEN können Sie ein Volumen erstellen, indem Sie zwei oder mehrere Konturen als Querschnitt definieren. Alle gewählten Konturen müssen entweder geschlossen oder offen sein. Bei geschlossenen Konturen werden auch hier Volumen erstellt, bei offenen Konturen Flächen. Der Befehl ANHEBEN ist der flexibelste 3D-Befehl und Sie finden ihn:
Abrollmenü ZEICHNEN, Untermenü MODELLIEREN >, Funktion ANHE-BEN
Symbol im Werkzeugkasten MODELLIEREN
Symbol in der 3D-BEARBEITUNGS- LEISTE des Befehls-Navigators
Befehl: AnhebenQuerschnitte in Reihenfolge der Erhebung auswählen: Querschnitt wählen...Querschnitte in Reihenfolge der Erhebung auswählen: (¢)Option eingeben [Führungen/Pfad/nur Querschnitte] <nur Querschnitte>: (¢)
Abbildung 21.4:Kreis und Halbkreis
gesweept.

Flächen und Volumen aus Konturen Kapitel 21
( KOMPENDIUM ) AutoCAD 2007 und LT 2007 763
Klicken Sie die Querschnitte nacheinander einzeln an und zwar in der Rei-henfolge wie das Objekt aufgebaut werden soll. Beenden Sie die Eingabe mit (¢). Danach haben Sie noch einmal drei Optionen. Geben Sie wieder (¢)ein für die Standard-Option NUR QUERSCHNITTE. Es werden keine weiteren Konturen verwendet, er wird nur über die Querschnitte definiert. In einem weiteren Dialogfeld haben Sie aber die Möglichkeit zu wählen, wie die Oberfläche aus dem ersten und letzten Querschnitt heraus laufen soll (siehe Abbildung 21.5).
Folgende Wahlmöglichkeiten haben Sie (siehe Abbildung 21.6):
Geregelt: Die Oberfläche des entstehenden Körpers folgt den Querschnitten exakt, der Volumenkörper bzw. die Fläche wird scharfkantig.
Glatt anpassen: Damit wird ein glatter Volumenkörper bzw. Fläche zwi-schen den Querschnitten erstellt. Am Querschnittanfang und -ende läuft die Oberfläche unstetig in Richtung des nächsten Querschnitts.
Angleichen an: Haben Sie diese Variante gewählt, können Sie in einem Abrollmenü wählen, an welchen Querschnitt die Oberfläche angeglichen werden soll: Anfang, Ende, Anfang und Ende oder alle. Aus diesen Quer-schnitten läuft sie rechtwinklig heraus bzw. durch.
Abbildung 21.5: Verhalten der Flächen an den Querschnitten

Kapitel 21 Flächen und Volumen erstellen und bearbeiten
( KOMPENDIUM ) AutoCAD 2007 und LT 2007764
Verjüngungswinkel: Der Verjüngungswinkel gibt die Anfangsrichtung der Oberfläche am ersten und letzten Querschnitt an (siehe Abbildung 21.6). Mit 90° läuft die Oberfläche rechtwinklig aus dem Querschnitt heraus. Bei 180° nach innen und 0° nach außen. Die Größen legen den relativen Abstand zum Querschnitt fest, nachdem sich die Oberfläche in Richtung des nächsten Querschnitts neigt (siehe Abbildung 21.7).
Haben Sie den Schalter VORANSICHT DER ÄNDERUNGEN an, können Sie das Ergebnis sofort am Bildschirm kontrollieren.
Außer dieser Methode haben Sie bei der letzten Anfrage weitere Wahlmög-lichkeiten:
Pfad: Sie können an einem Pfad entlang den Volumenkörper erstellen (siehe Abbildung 21.8). Die Pfadkurve muss alle Ebenen der Querschnitte schnei-den.
Option eingeben [Führungen/Pfad/nur Querschnitte] <nur Querschnitte>: Option Pfad wählenGrundlinie wählen: Pfad anwählen
Abbildung 21.6:Verschiedene
Flächenkontrollen
Abbildung 21.7:Volumen mit
verschiedenen Winkeln

Flächen und Volumen aus Konturen Kapitel 21
( KOMPENDIUM ) AutoCAD 2007 und LT 2007 765
Führungen: Eine weitere Möglichkeit ergibt sich, wenn Sie den Volumen-körper durch Führungen definieren.
Option eingeben [Führungen/Pfad/nur Querschnitte] <nur Querschnitte>: Option Führungen wählenFührungskurven auswählen: Kurve wählen...Führungskurven auswählen: (¢)
Anheben über Querschnitte
1. In den Zeichnungen A21-04.dwg, A21-05.dwg und A21-06.dwg im Ordner \Aufgaben haben Sie die Beispiele aus den Abbildungen 21.6, 21.7 und 21.8.
2. Erzeugen Sie die Körper wie in den Abbildungen.
3. Beispiellösungen sind dort ebenfalls, die Zeichnungen L21-04.dwg, L21-05.dwg und L21-06.dwg.
Ausgangskontur
Haben Sie die Systemvariable DELOBJ auf 1 gesetzt, wird bei den Befeh-len EXTRUSION, ROTATION, SWEEP und ANHEBEN die Ausgangskontur gelöscht. Falls Sie die Konturen noch benötigen, setzen Sie den Wert auf 0.
Flächen verdicken
Aus Flächen lassen sich sehr leicht Volumen erzeugen, indem man sie ver-dickt. Dafür haben Sie den Befehl DICKE. Wählen Sie den Befehl:
Abrollmenü ÄNDERN, Untermenü 3D-OPERATIONEN >, Funktion VER-DICKEN
Symbol in der 3D-BEARBEITUNGS- LEISTE des Befehls-Navigators
Abbildung 21.8: Anheben entlang eines Pfades

Kapitel 21 Flächen und Volumen erstellen und bearbeiten
( KOMPENDIUM ) AutoCAD 2007 und LT 2007766
Befehl: DickeZu verdickende Oberflächen auswählen: Fläche wählen...Zu verdickende Oberflächen auswählen: (¢)Dicke angeben <5.00>: Wert eingeben
Gewählt werden können planare Flächen oder Flächen, die mit einem der vorherigen Befehle erzeugt wurden. Sie werden mit dem angegebenen Wert verdickt und damit zu einem Volumen.
In Flächen und Volumen konvertieren
Wollen Sie Objekte in Flächen oder Volumen konvertieren, haben Sie eben-falls Befehle: INFLÄCHKONV für Flächen und INKÖRPKONV für Volumen. Sie finden die Befehle:
Abrollmenü ÄNDERN, Untermenü 3D-OPERATIONEN >, Funktion IN FLÄCHEN KONVERTIEREN bzw. IN VOLUMENKÖPER KONVERTIEREN
Symbol in der 3D-BEARBEITUNGS- LEISTE des Befehls-Navigators
Wählen Sie die Objekte bestätigen Sie die Auswahl und die Objekte werden umgewandelt.
In Flächen umwandeln können Sie alle offenen und geschlossenen Konturen mit Objekthöhe. Nur Polyliniensegmente mit unterschiedlicher Start- und Endbreite eigenen sich nicht, davon wird nur die Mittelachse in eine Fläche umgewandelt. Geschlossene Konturen (Kreise, geschlossene Polylinien) und Regionen können ebenfalls umgewandelt werden. Das geht aber auch mit dem Befehl PLANFLÄCHE und der Option OBJEKT.
In Volumen umwandeln lassen sich: breite Polylinien mit einheitlicher Breite und Objekthöhe, geschlossene Polylinien ohne Breite mit Objekthöhe und Kreise mit Objekthöhe.
Befehl URSPRUNG bei Flächen und Volumen
Planare Flächen lassen sich mit dem Befehl URSPRUNG in Regionen zer-legen. Wurden Objekte mit Objekthöhe in Flächen gewandelt, so kön-nen Sie mit dem Befehl URSPRUNG auch wieder zurück gewandelt werden.
Nicht planare Flächen lassen sich ebenfalls mit dem Befehl URSPRUNG
zerlegen. Hier bleiben nur die Randkurven, Linien, Bögen, Polylinien und Splines.
Aus Volumen werden mit dem Befehl URSPRUNG Flächen.

Volumen bearbeiten Kapitel 21
( KOMPENDIUM ) AutoCAD 2007 und LT 2007 767
21.3 Volumen bearbeiten
Volumenkörper lassen sich mit Bool’schen Verknüpfungen zu beliebig kom-plexen Modellen zusammenfassen. Sie können Vereinigung, Differenz und Schnittmenge aus vorhandenen Volumenkörpern bilden. Zudem haben Sie Befehle zur Bearbeitung von Volumenkörpern.
Befehl VEREINIG
Mit dem Befehl VEREINIG machen Sie aus mehreren Volumenkörpern einen Gesamtkörper (siehe Abbildung 21.9). Sie finden den Befehl:
Abrollmenü ÄNDERN, Untermenü VOLUMENKÖRPER BEARBEITEN >, Funktion VEREINIGUNG
Symbol im Werkzeugkasten VOLUMENKÖRPER BEARBEITEN
Symbol in der 3D-BEARBEITUNGS- LEISTE des Befehls-Navigators
Befehl: VereinigObjekte wählen: Volumenkörper wählen..Objekte wählen: (¢)
Befehl DIFFERENZ
Der Befehl DIFFERENZ subtrahiert von einem oder mehreren Volumenkör-pern einen zweiten Satz von Volumenkörpern (siehe Abbildung 21.9). Damit können Sie Bohrungen oder Aussparungen erstellen.
Abrollmenü ÄNDERN, Untermenü VOLUMENKÖRPER BEARBEITEN >, Funktion DIFFERENZ
Symbol im Werkzeugkasten VOLUMENKÖRPER BEARBEITEN
Symbol in der 3D-BEARBEITUNGS- LEISTE des Befehls-Navigators
Befehl: DifferenzVolumenkörper oder Region, von denen subtrahiert werden soll, wählen...Objekte wählen: Volumenkörper wählen..Objekte wählen: (¢)Volumenkörper oder Regionen für Subtraktion wählen...Objekte wählen: Volumenkörper wählen..Objekte wählen: (¢)

Kapitel 21 Flächen und Volumen erstellen und bearbeiten
( KOMPENDIUM ) AutoCAD 2007 und LT 2007768
Befehl SCHNITTMENGE
Mit dem Befehl SCHNITTMENGE bilden Sie das Volumen, das sich bei den zu verknüpfenden Volumenkörpern überlagert. Daraus herausfallende Teile werden entfernt (siehe Abbildung 21.9). Den Befehl verwenden Sie dann, wenn Sie ein Volumen auf eine bestimmte Maximalgröße begrenzen, ein Volumen abfräsen oder ein Teil ausstanzen wollen.
Abrollmenü ÄNDERN, Untermenü VOLUMENKÖRPER BEARBEITEN >, Funktion SCHNITTMENGE
Symbol im Werkzeugkasten VOLUMENKÖRPER BEARBEITEN
Symbol in der 3D-BEARBEITUNGS- LEISTE des Befehls-Navigators
Befehl: SchnittmengeObjekte wählen: Volumenkörper wählenObjekte wählen: Weitere Volumenkörper wählen..Objekte wählen: (¢)
Verknüpfung von Volumenkörpern
1. Laden Sie die Zeichnung A21-07.dwg aus dem Ordner \Aufgaben.
2. Verknüpfen Sie die Volumenkörper wie in Abbildung 21.9.
3. Die Lösung finden Sie in der Datei L21-07.dwg.
Abbildung 21.9:Verknüpfung von Volumenkörpern

Volumen bearbeiten Kapitel 21
( KOMPENDIUM ) AutoCAD 2007 und LT 2007 769
Befehl FASE
Wie bei 2D-Zeichnungen können Sie bei Volumenkörpern den Befehl FASE
zum Abschrägen von Kanten verwenden.
Abrollmenü ÄNDERN, Funktion FASEN
Symbol im Werkzeugkasten ÄNDERN
Befehl: Fase(STUTZEN-Modus) Fasenabst1 = 10.00, Abst2 = 10.00Erste Linie wählen oder [rÜckgängig/Polylinie/Abstand/Winkel/Stutzen/METhode/MEHrere]: Volumenkörper an der Kante wählenBasisflächenauswahl...Option zur Auswahl von Flächen eingeben[Nächste/OK (aktuelle)] <OK>: zum Beispiel N für die nächste FlächeNächste/<OK>: (¢) wenn die richtige Fläche hervorgehobenBasisfläche-Fasenabstand eingeben <10.00>: Fasenabstand auf der ersten Fläche eingebenanderen Oberfläche-Fasenabstand eingeben <10.00>: Fasenabstand auf den angrenzenden Flächen eingebenKante wählen oder [Kontur]: zu fasende Kanten anklicken oder Option KO für komplette KonturKante wählen oder [Kontur]: weitere Kanten wählen oder (¢) zum Beenden
Bei Volumenkörpern wird nach einer Basisfläche gefragt. Das ist die Fläche, an der die Fasen angebracht werden. Flächen können Sie immer nur an ihren Kanten wählen. Kanten begrenzen aber immer zwei Flächen. Deshalb haben Sie die Möglichkeit, mit der Option NÄCHSTE sich durch die einzel-nen Flächen durchzublättern. Erst mit (¢) übernehmen Sie die angezeigte Fläche. Danach stellen Sie die Fasenabstände in beiden Ebenen ein und kli-cken die einzelnen Kanten an, die gefast werden sollen. Mit der Option KONTUR können Sie eine Kante anklicken und alle angrenzenden Kanten in der Fläche werden mit gefast.
Befehl ABRUNDEN
Ähnlich wie das Fasen erfolgt auch das Abrunden von Kanten. Dafür steht Ihnen der bekannte Befehl ABRUNDEN zur Verfügung.
Abrollmenü ÄNDERN, Funktion ABRUNDEN
Symbol im Werkzeugkasten ÄNDERN
Befehl: AbrundenAktuelle Einstellungen: Modus = STUTZEN, Radius = 5.00Erstes Objekt wählen oder [rÜckgängig/Polylinie/Radius/Stutzen/Mehrere]: Kante eines Volumenkörpers wählenRundungsradius eingeben <5.00>: Radius eingebenKante wählen oder [KEtte/Radius]: Weitere Kanten klicken, Option wählen
oder (¢) für eine Kante

Kapitel 21 Flächen und Volumen erstellen und bearbeiten
( KOMPENDIUM ) AutoCAD 2007 und LT 2007770
Wählen Sie den Volumenkörper an der zu rundenden Kante und geben dann den Rundungsradius ein. Wenn nur eine Kante zu runden ist, können Sie 0 eingeben. Ansonsten wählen Sie weitere Kanten oder die Option KETTE. Damit kann eine umlaufende Kante insgesamt gerundet werden. Sie können auch die Option RADIUS anwählen und den Rundungsradius für die Abrundung noch ändern.
Bearbeitung von Volumenkörpern
1. Laden Sie die Zeichnung A21-08.dwg aus dem Ordner \Aufgaben.
2. Bearbeiten Sie die Volumenkörper wie in Abbildung 21.10
3. Die Lösung finden Sie in der Datei L21-08.dwg.
Volumenkörper kappen
Volumenkörper können Sie mit dem Befehl KAPPEN an einer Ebene trennen. Sie können wählen, ob Sie das Teil nur durchtrennen wollen oder ob eine Seite entfernt werden soll.
Abrollmenü ÄNDERN, Untermenü 3D-OPERATIONEN >, Funktion KAP-PEN
Symbol in der 3D-BEARBEITUNGS- LEISTE des Befehls-Navigators
Befehl: KappenObjekte wählen: Volumenkörper wählenObjekte wählen: (¢)Ersten Punkt auf Kappebene angeben durch [Objekt/oBerfläche/ZAchse/Ansicht/XY/YZ/ZX/3Punkte]<3Punkte>: Punkt für die Kappebene eingeben oder eine andere Option wählenZweiten Punkt auf Ebene angeben: Zweiten Punkt
Abbildung 21.10:Bearbeiten von
Volumenkörpern

Volumen bearbeiten Kapitel 21
( KOMPENDIUM ) AutoCAD 2007 und LT 2007 771
Dritten Punkt auf Ebene angeben: Dritten PunktPunkt auf der gewünschten Seite der Ebene angeben oder [Beide seiten
behalten]: Punkt eingeben oder B für beide Seiten behalten
Die Ebene können Sie durch drei Punkte festlegen. Es ist aber auch möglich ein Objekt, die Z-Achse, die momentane Ansicht oder eine Ebene parallel zur XY/YZ/ZX-Ebene zum Kappen zu verwenden. Mit AutoCAD 2007 ist der Befehl noch flexibler geworden. Mit der Option OBERFLÄCHE können Sie ein Volumen an einer Fläche schneiden. Die Oberfläche muss den Kör-per durchdringen (sieh Abbildung 21.11).
Kappen von Volumenkörpern
1. Laden Sie die Zeichnung A21-09.dwg aus dem Ordner \Aufgaben.
2. Kappen Sie die Volumenkörper wie in Abbildung 21.11.
3. Die Lösung finden Sie in L21-09.dwg im Ordner \Aufgaben.
Prüfen auf Überlagerung
Der Befehl ÜBERLAG hilft Ihnen beim Prüfen Ihres 3D-Modells. Sie können zwei Auswahlsätze von Volumenkörpern wählen und erhalten die Informa-tion, ob sie sich überlagern. Wenn Sie einen Auswahlsatz bilden, werden alle Volumenkörper dieses Satzes miteinander verglichen. Wenn Sie zwei Auswahlsätze bilden, werden die Volumenkörper im ersten Satz mit denen im zweiten Satz verglichen. Alle sich überlagernden Volumenkörper werden markiert angezeigt.
Abbildung 21.11: Kappen von Volumenkörpern

Kapitel 21 Flächen und Volumen erstellen und bearbeiten
( KOMPENDIUM ) AutoCAD 2007 und LT 2007772
Abrollmenü ÄNDERN, Untermenü 3D-OPERATIONEN >, Funktion ÜBERLAGERUNGSPRÜFUNG
Symbol in der 3D-BEARBEITUNGS- LEISTE des Befehls-Navigators
Befehl: ÜberlagErsten Satz von Objekten auswählen oder [VErschachtelte auswahl/eInstellungen]: Volumen wählen...Ersten Satz von Objekten auswählen oder [VErschachtelte auswahl/eInstellungen]: Zweiten Satz von Objekten auswählen oder [VErschachtelte auswahl/ersten satz Prüfen] <Prüfen>: Volumen wählen...Zweiten Satz von Objekten auswählen oder [VErschachtelte auswahl/ersten satz
Prüfen] <Prüfen>: (¢)
Wählen Sie einen ersten und einen zweiten Satz von Volumen jeweils mit (¢) bestätigt. Sie können jeweils mehrere Objekte wählen und auf gegensei-tige Überlagerung prüfen. Doch zunächst zu den Einstellungen.
Einstellungen: Mit dieser Option bei der ersten Anfrage können Sie wählen, wie das Ergebnis der Prüfung ausgewertet werden soll (siehe Abbildung 21.12).
Abbildung 21.12:Einstellung für die
Prüfung auf Überlagerung

Volumen bearbeiten Kapitel 21
( KOMPENDIUM ) AutoCAD 2007 und LT 2007 773
Im Feld ÜBERLAGERUNGSOBJEKTE können Sie wählen, in welchem visuellen Stil und in welcher Farbe die Objekte angezeigt werden sollen. Zudem kön-nen Sie wählen was angezeigt werden soll, das Paar von Objekten, das sich überlagert oder der überlagerte Bereich. Im Feld ANSICHTSFENSTER können Sie wählen, welchen visuellen Stil die Anzeige bei der Prüfung der Überlage-rung haben soll. Am Besten können Sie unterscheiden, wenn die Objekte in einem schattierten Stil und das Ansichtsfenster eine Darstellung als Draht-körper hat.
Verschachtelte Auswahl: Noch eine Option haben Sie bei der ersten Abfrage, die Option VERSCHACHTELTE AUSWAHL. Damit wird die die Aus-wahl einzelner Volumenkörperobjekte ermöglicht, die in Blöcken und exter-nen Referenzen verschachtelt sind.
Haben Sie die Einstellungen vorgenommen und die zu prüfenden Objekte gewählt, bekommen Sie ein Dialogfeld mit dem Ergebnis und einen Zeich-nungsausschnitt mit der Überlagerung (siehe Abbildung 12.13).
Im Modell wird an die Stelle gezoomt, an der Sie die Überlagerung haben. Es erscheint ein Dialogfeld, in dem Sie das Ergebnis überprüfen können (siehe Abbildung 12.14).
Abbildung 21.13: Überlagerung im Modell markiert

Kapitel 21 Flächen und Volumen erstellen und bearbeiten
( KOMPENDIUM ) AutoCAD 2007 und LT 2007774
Sie bekommen im Feld SICH ÜBERLAGERNDE OBJEKTE angezeigt wie viel Objekte Sie in den beiden Sätzen zur Überprüfung haben. Haben Sie mehrere, können Sie sich im Feld MARKIERUNG mit den Schaltern ZURÜCK
und WEITER durchblättern. Auf die Überlagerung wird jeweils gezoomt wenn Sie den Schalter AUF PAAR ZOOMEN eingeschaltet haben. Die Überla-gerungen werden hervorgehoben, so wie Sie es bei den Einstellungen ange-geben haben. An der rechten Seite haben Sie drei Symbole mit denen Sie das Dialogfeld vorübergehend ausblenden können und im Modell den Aus-schnitt und den Ansichtspunkt einstellen können. Haben Sie den Schalter ERSTELLTE ÜBERLAGERUNGSOBJEKTE BEIM SCHLIEßEN LÖSCHEN aus, werden die angezeigten Überlagerungen in Volumen umgewandelt. Sie können dann verwendet werden, um Sie von einem der Volumen abzuziehen. So können Kollisionen entfernt werden. Ist der Schalter ein, dann haben Sie nur die Anzeige zur Überprüfung.
Haben Sie keine Überlagerung bekommen Sie nur die Meldung:
Objekte überlagern sich nicht.
Überlagerung von Volumenkörpern
1. Laden Sie die Zeichnung A21-10.dwg aus Ihrem Übungsordner.
2. Lassen Sie sich die Überlagerung anzeigen (siehe Abbildung 21.13) und erzeugen Sie daraus einen Volumenkörper. Mit dem Befehl Differenz können Sie das Objekt von einem der beiden Körper abziehen. Prüfen Sie danach wieder auf Überlagerung, es darf dann nichts mehr ange-zeigt werden.
3. Eine Lösung finden Sie in der Datei L21-10.dwg.
Abbildung 21.14:Dialogfeld Überla-
gerungsprüfung

Spezielle Methoden für Volumenkörper Kapitel 21
( KOMPENDIUM ) AutoCAD 2007 und LT 2007 775
21.4 Spezielle Methoden für Volumenkörper
Auch ohne Befehl lassen sich Volumenkörper flexibel mit den Griffen bear-beiten. Sogar auf einzelne Objekte bei zusammen gesetzten Körpern kann zugegriffen werden.
Bearbeitung mit Griffen
Klicken Sie einen Grundkörper an, bekommt er Griffe an allen Punkten, die zu seiner Erstellung wichtig waren. Klicken Sie einen solchen Griff an, kön-nen Sie seine Geometrie beliebig verändern (siehe Abbildung 21.15). Sie sehen im Übrigen schon an der Form der Griffe, in welche Richtung bear-beitet werden kann. Entstand der Körper aus einer extrudierten Kontur aus einem Linien- und Bogenzug, bekommt jeder Stützpunkt einen Griff, den Sie auch wieder bearbeiten können, zudem auch hier wieder die Extrusions-höhe. Darüber hinaus gibt es einen Basisgriff, mit dem der ganze Körper geschoben, gedreht, skaliert usw. werden kann.
Auch einzelne Objekte von zusammengesetzten Grundkörpern können bearbeitet werden. Drücken Sie beim Anwählen des Körpers die Taste (Strg) dann können Sie die Objekte einzeln anwählen und mit den Griffen bearbeiten. In Abbildung 21.16 sehen Sie einen Quader mit einer Bohrung. Durch entsprechende Anwahl lassen sich die Grundelemente bearbeiten.
Es geht noch weiter, Sie können bei komplexeren Objekten auch Unterob-jekte mit gedrückter Taste (Strg) wählen: Flächen, Kanten und einzelne Eckpunkte. Klicken Sie dazu in eine Fläche, wenn diese markiert ist, eine Kante oder einen Eckpunkt an. Das gewählte Objekt bekommt einen Griff und Sie können es an diesem bearbeiten. In Abbildung 21.17 wird eine Flä-che gewählt und diese dann herausgezogen.
Abbildung 21.15: Bearbeitung mit Griffen
Abbildung 21.16: Bearbeitung der Einzelteile

Kapitel 21 Flächen und Volumen erstellen und bearbeiten
( KOMPENDIUM ) AutoCAD 2007 und LT 2007776
Wie bei den 2D-Griffen können Sie auch bei Griffen an Volumen arbeiten. Hat ein Objekt einen Griff und Sie klicken diesen an, wird er aktiv. Zunächst ist dann die Streckfunktion aktiv. Drücken Sie die Taste (¢)mehrfach, werden die weiteren Funktionen durchblättert: Strecken, Schie-ben, Drehen Skalieren und Spiegeln. Ein weiteres Beispiel in Abbildung 21.18. Eine Kante wurde mit einem Griff versehen und diese herausgezogen.
Auch einzelne Kantenendpunkte lassen sich mit Griffen bearbeiten. Dabei ist es etwas schwierig mit der Markierung. Es muss bei gedrückter Taste (¢) der Punkt angefahren werden bis keine Fläche oder Kante mehr mar-kiert ist (siehe Abbildung 21.19).
Bearbeitung mit Griffen
Sie können die Griffe auch mit den Werkzeugen bearbeiten, die Sie schon bei den Befehlen 3DSCHIEBEN (siehe Kapitel 20.13) kennen gelernt haben. Haben Sie ein Griff an einem Objekt und Sie zeigen etwas länger mit der Maus darauf, bekommen Sie an dem Griff ein temporäres Koor-dinatensystem. Klicken Sie eine Achse an, sind nur noch Verschiebungen in dieser Achsrichtung möglich (siehe Abbildung 21.20).
Abbildung 21.17:Fläche mit Griffen
extrudiert
Abbildung 21.18:Kante mit Griffen
verschoben
Abbildung 21.19:Eckpunkt
verschoben

Spezielle Methoden für Volumenkörper Kapitel 21
( KOMPENDIUM ) AutoCAD 2007 und LT 2007 777
Diese Wahlmethode mit der Taste (¢) kann auch in Editierbefehlen verwendet werden, beispielsweise um eine Kante zu löschen.
Flächen lassen sich auch mit Griffen bearbeiten. Jeder Stützpunkt bekommt einen Griff, an dem gezogen werden kann.
Klicken und ziehen
Was mit den Griffen möglich ist, kann auch mit dem Befehl KLICKZIEHEN
erledigt werden. Sie wählen den Befehl, klicken in eine Fläche und ziehen diese heraus: Sie finden den Befehl:
Symbol im Werkzeugkasten MODELLIEREN
Symbol in der 3D-BEARBEITUNGS- LEISTE des Befehls-Navigators
Befehl: KlickziehenIn umgrenzte Bereiche klicken, um zu klicken oder zu ziehen. In Fläche
Klicken und nach außen oder innen ziehen oder mit der Maus in die entsprechende Richtung Fahren und Wert eingeben
Klicken Sie in die Fläche, die Sie ziehen wollen (aber nicht die Kante der Flä-che anklicken). Ziehen Sie die Fläche heraus und klicken oder geben Sie einen Wert vor (siehe Abbildung 21.22).
Aktionen wie mit den Griffen (Abbildung 21.17) sind mit diesem Befehl ebenfalls möglich. Der Vorteil des Befehls gegenüber der Arbeit mit Griffen ist, dass hier die Fläche automatisch erkannt wird und sofort bearbeitet werden kann. Wenn Sie mit dem Befehl AUFPRÄG (siehe unten) einzelne Kanten aufgebracht haben, dann ist eine Bearbeitung mit den Griffen nicht möglich, weil die entstandene Fläche nicht erkannt wird. Andererseits ist es aber mit diesem Befehl nicht möglich, einzelne Kanten oder Punkte zu bear-beiten wie in Abbildung 21.18 und 21.19.
Bearbeitung von Volumen mit Griffen
1. Laden Sie die Zeichnung A21-11.dwg aus dem Ordner \Aufgaben.
2. In der Zeichnung befinden sich Beispiele wie oben. Bearbeiten Sie die Objekte an den Griffen wie oben. Sie können auch den Befehl KLICK-ZIEHEN verwenden.
Abbildung 21.20: Bearbeitungswerk-zeug für Griffe

Kapitel 21 Flächen und Volumen erstellen und bearbeiten
( KOMPENDIUM ) AutoCAD 2007 und LT 2007778
Dynamisches Benutzerkoordinatensystem
Bis zu AutoCAD 2006 mussten Sie immer dann, wenn Sie auf einer anderen als der XY-Ebene zeichnen wollten, das Benutzerkoordinatensystem neu setzen. Nicht mehr in AutoCAD 2007. Hier haben Sie das DYNAMISCHE BKS. Beim ersten Klick in einem Zeichenbefehl, wird das BKS auf die ent-sprechende Ebene temporär verschoben. Sind Sie fertig, ist das vorherige BKS wieder aktiv. Wie aktivieren Sie das DYNAMISCHE BKS?
Taste DBKS in der Stausleiste zum Ein- und Ausschalten
Funktionstaste (F6) zum Ein- und Ausschalten
In Abbildung 21.21. wird eine Bohrung in die schiefe Ebene eines Keils gesetzt. Das BKS wird automatisch gesetzt.
Dynamisches BKS
1. Verwenden Sie die Zeichnung A21-11.dwg noch einmal.
2. Bohren Sie in die Mitte des Keils (siehe Abbildung 21.21).
Objekte aufprägen
Mit dem Befehl AUFPRÄG haben Sie die Möglichkeit, zusätzliche Elemente auf die Fläche eines Volumenkörpers aufzutragen. Zeichnen Sie beispiels-weise eine Line oder einen Kreis auf eine Fläche, so können Sie das Element als Kante in den Volumenkörper aufnehmen. Diese Kante können Sie dann zur Bearbeitung verwenden. Wählen Sie den Befehl:
Abrollmenü Ändern, Untermenü VOLUMENKÖRPER BEARBEITEN >¸ Funktion KANTEN AUFPRÄGEN
Symbol im Werkzeugkasten VOLUMENKÖRPER BEARBEITEN
Symbol in der 3D-BEARBEITUNGS- LEISTE des Befehls-Navigators
Befehl: Aufpräg3D-Volumenkörper wählen: Volumenkörper anklickenAufzuprägendes Objekt wählen: Objekt wählenQuellobjekt löschen [Ja/Nein] <N>: J oder N eingebenAufzuprägendes Objekt wählen: Nächstes Objekt wählen oder (¢) zum beenden
Abbildung 21.21:Modellieren mit
dem Dynamischen BKS

Spezielle Methoden für Volumenkörper Kapitel 21
( KOMPENDIUM ) AutoCAD 2007 und LT 2007 779
Wählen Sie zuerst den Volumenkörper und dann das aufzuprägende Objekt. Dann können Sie bestimmen ob das Quellobjekt noch gebraucht wird und nicht gelöscht werden darf. Danach können Sie weitere aufzuprä-gende Objekte für das gleiche Volumen wählen oder mit (¢) beenden. Gehen Sie beim Bearbeiten eines Volumens wie folgt vor: Zeichnen Sie ein Objekt auf eine Fläche. Fügen Sie es mit dem Befehl AUFPRÄG dem Volumen zu. Editieren Sie mit den Griffen oder mit dem Befehl KLICKZIEHEN an den gezeichneten Flächen oder Kanten.
Objekte aufprägen und Flächen ziehen
1. Laden Sie die Zeichnung A21-12.dwg aus dem Ordner \Aufgaben.
2. Prägen Sie die roten Konturen dem Volumen auf (siehe Abbildung 21.22, links).
3. Machen Sie aus dem Kreis an der vorderen Fläche eine Durchgangs-bohrung, aus dem Kreis auf der oberen Fläche eine Senkung mit 5 und erheben Sie die Ecke hinten links um 3 mit dem Befehl Klickziehen. Die Kante vorne rechts ziehen Sie mit dem Griff um 2 nach außen.
4. Das Ergebnis sieht dann wie in Abbildung 21.22, rechts aus. Sie haben auch eine Lösung im Ordner \Aufgaben, die Zeichnung L21-12.dwg.
Volumenkörper bearbeiten
Alle Änderungen an Volumenkörpern können Sie mit dem Befehl VOLKÖR-PERBEARB vornehmen. Einen Teil der Funktionen dieses Befehls können Sie einfacher mit den vorhergehenden Befehlen und Funktionen erledigen. Wenn es aber kniffelig wird führt kein Weg an diesem Befehl vorbei. Mit diesem Befehl können Sie alles machen was in AutoCAD zum Bearbeiten von Volumen möglich ist. Sie finden den Befehl:
Abrollmenü ÄNDERN, Untermenü VOLUMENKÖRPER BEARBEITEN >, Funktionen für die verschiedenen Optionen des Befehls
Symbole im Werkzeugkasten VOLUMENKÖRPER BEARBEITEN für die verschiedenen Optionen des Befehls
Abbildung 21.22: Objekte aufprägen und bearbeiten

Kapitel 21 Flächen und Volumen erstellen und bearbeiten
( KOMPENDIUM ) AutoCAD 2007 und LT 2007780
Befehl: VolkörperbearbAutomatische Überprüfung der Bearbeitung von Volumenkörpern: SOLIDCHECK=1Bearbeitungsoption für Volumenkörper eingeben [Fläche/Kante/Volumenkörper/Zurück/eXit] <eXit>:
Der Befehl arbeitet über mehrere Ebenen. Sie können bei der ersten Anfrage wählen, ob Sie Flächen, Kanten oder Volumen bearbeiten wollen. Der Befehl bleibt im Wiederholmodus. Wenn Sie eine Aktion ausgeführt haben, wird die Optionsliste so lange wiederholt, bis Sie EXIT eingeben. Damit kommen Sie eine Stufe höher im Befehl bzw. können ihn beenden.
Flächen bearbeiten:
Mit der Option FLÄCHE können Sie einzelne Flächen an einem Volumenkör-per bearbeiten.
Bearbeitungsoption für Volumenkörper eingeben[Fläche/Kante/Volumenkörper/Zurück/eXit] <eXit>: F für Fläche eingebenBearbeitungsoption für Flächen eingeben [Extrusion/Schieben/Drehen/Versetzen/verJüngung/Löschen/Kopieren/Farbe/Zurück/eXit] <eXit>:
Flächenauswahl: Egal welche Option Sie bei den Flächen wählen, Sie müs-sen eine Fläche eines Volumenkörpers anwählen:
Flächen wählen oder [ZUrück/Entfernen]: Fläche wählenFlächen wählen oder [ZUrück/Entfernen/ALLE]: weitere Fläche wählen oder E für EntfernenFlächen entfernen oder [ZUrück/Hinzufügen/ALLE]: Fläche wählen oder H für
Option Hinzufügen
Bei der Wahl der Fläche können Sie eine Kante anklicken. Damit wählen Sie aber eventuell die falsche Fläche, weil eine Kante immer zwei Flächen begrenzt. Da der Auswahlmodus im Wiederholmodus bleibt, können Sie mit der Option ENTFERNEN eine Fläche auch wieder aus der Auswahl ent-fernen, die Sie nicht bearbeiten wollen. Sie können bei der Auswahl der Flä-che auch einfach in die Fläche klicken. Aber auch dabei kann es vorkommen, dass die falsche Fläche markiert wird, weil eine andere dahin-ter liegt. Entfernen Sie danach die falsche Fläche mit der Option ENTFER-NEN. Sie können auch falsch gewählte Flächen mit gedrückter Taste (ª)noch einmal anklicken und sie werden aus der Auswahl entfernt.
Extrusion: Extrudieren einer Fläche an einem Volumenkörper (siehe Abbil-dung 21.23, oben). Geben Sie eine Extrusionshöhe ein oder wählen Sie die Option PFAD. Mit dieser Option können Sie ein Objekt als Pfad für die Extrusion wählen. Zuletzt geben Sie den Winkel für die Extrusion an. Posi-tive Winkel bewirken eine Verjüngung, negative eine Ausweitung.

Spezielle Methoden für Volumenkörper Kapitel 21
( KOMPENDIUM ) AutoCAD 2007 und LT 2007 781
Schieben: Verschieben einer Fläche an einem Volumenkörper (siehe Abbil-dung 21.23, Mitte). Geben Sie wie beim 2D-Befehl SCHIEBEN einen Basis-punkt und einen zweiten Punkt der Verschiebung an und die Fläche(n) werden in dieser Richtung verschoben.
Drehen: Drehen einer Fläche an einem Volumenkörper (siehe Abbildung 21.23, unten). Geben Sie wie beim Befehl 3DDREHEN eine Drehachse und einen Drehwinkel vor. Die Fläche wird wie angegeben gedreht.
Bearbeitung von Flächen an Volumenkörpern 1
1. Laden Sie die Zeichnung A21-13.dwg aus dem Ordner \Aufgaben.
2. Extrudieren Sie die hintere Fläche am oberen Teil wie in Abbildung 21.23 um 30 mit einem Verjüngungswinkel von 5°.
3. Schieben Sie die Bohrung im mittleren Teil um 20 in X-Richtung.
4. Drehen Sie die linke Fläche am unteren Teil an der vorderen Kante um 30°. Die Lösung finden Sie in der Datei L21-13.dwg.
Versetzen: Versetzen einer Fläche an einem Volumenkörper (siehe Abbil-dung 21.24, oben). Geben Sie den Versetzabstand an. Diese Funktion ver-wenden Sie auch, wenn Sie den Durchmesser einer Bohrung, den Radius einer Abrundung, das Maß einer Fase usw. ändern wollen.
Abbildung 21.23: Extrudieren, Schieben und Drehen von Flächen

Kapitel 21 Flächen und Volumen erstellen und bearbeiten
( KOMPENDIUM ) AutoCAD 2007 und LT 2007782
Verjüngung: Mit dieser Funktion können Sie eine Ausformschräge an einer Fläche anbringen (siehe Abbildung 21.24, Mitte). Wählen Sie die Fläche an. Mit zwei Punkten (Basispunkt und zweiter Punkt) bestimmen Sie, in wel-cher Richtung die Verjüngung erfolgen soll. Zum Schluss geben Sie noch den Verjüngungswinkel vor. Sie können mit einem negativen Winkel auch eine Ausweitung bewirken.
Löschen: Löschen einer Fläche aus dem Volumenkörper (siehe Abbildung 21.24, unten). Wählen Sie auf diese Art eine Bohrung, eine Fase, einen Radius usw. an, verschwindet das Objekt aus dem Volumenmodell.
Bearbeitung von Flächen an Volumenkörpern 2
1. Laden Sie die Zeichnung A21-14.dwg aus dem Ordner \Aufgaben.
2. Versetzen Sie die Rundung und die Bohrung am oberen Teil wie in Abbildung 21.24 um 1.5.
3. Verjüngen Sie die beiden Flächen im mittleren Teil um 10°.
4. Löschen Sie die Rundung und die Bohrung am unteren Teil. Die Lösung finden Sie in der Datei L21-14.dwg.
Abbildung 21.24:Versetzen,
Verjüngen und Löschen von
Flächen

Spezielle Methoden für Volumenkörper Kapitel 21
( KOMPENDIUM ) AutoCAD 2007 und LT 2007 783
Kopieren: Kopieren einer Fläche, beispielsweise einer Bohrung, einer Fase oder einer Seitenfläche. Wählen Sie die Fläche, einen Basispunkt und einen zweiten Punkt der Verschiebung wie beim normalen Kopierbefehl.
FARBE: Wählen Sie die Fläche und geben Sie eine neue Farbe vor. Die Kan-ten der gewählten Flächen werden in dieser Farbe dargestellt. Auch im schattierten Modus haben die Flächen diese Farben.
Kanten bearbeiten:
Mit der Option KANTE bei der ersten Anfrage können Sie einzelne Kanten an einem Volumenkörper bearbeiten.
Bearbeitungsoption für Volumenkörper eingeben[Fläche/Kante/Volumenkörper/Zurück/eXit] <eXit>: K für Kante eingebenBearbeitungsoption für Kanten eingeben [Kopieren/Farbe/ Zurück/eXit] <eXit>:
Kopieren: Kopiert die Kante eines Volumenkörpers. Es werden dabei Linien, Kreise und Bögen erzeugt.
Bearbeitungsoption für Kanten eingeben [Kopieren/Farbe/Zurück/eXit] <eXit>: K für KopierenKanten wählen oder [Zurück/Entfernen]: Kanten wählenKanten wählen oder [Zurück/Entfernen]: (¢)Basispunkt oder Verschiebung angeben: AusgangspunktZweiten Punkt der Verschiebung angeben: Zielpunkt
Die dabei entstandenen Objekte (siehe Abbildung 21.25) können beispiels-weise wieder als Kontur für eine Extrusion verwendet werden.
Farbe: Wählen Sie die Kanten und geben Sie eine neue Farbe vor. Die Kan-ten der Volumenkörper werden in dieser Farbe dargestellt.
Abbildung 21.25: Kopieren der Kanten von Flächen

Kapitel 21 Flächen und Volumen erstellen und bearbeiten
( KOMPENDIUM ) AutoCAD 2007 und LT 2007784
Kopieren von Kanten an Volumenkörpern
1. Laden Sie die Zeichnung A21-15.dwg aus dem Ordner \Aufgaben.
2. Kopieren Sie die Kante der oberen Fläche um 20 in Z-Richtung (siehe Abbildung 21.15). Die Lösung finden Sie in der Datei L21-15.dwg.
Kompletten Volumenkörper bearbeiten:
Mit der Option VOLUMENKÖRPER bei der ersten Anfrage können Sie den kompletten Volumenkörper bearbeiten.
Befehl: VolkörperbearbAutomatische Überprüfung der Bearbeitung von Volumenkörpern: SOLIDCHECK=1Bearbeitungsoption für Volumenkörper eingeben[Fläche/Kante/Volumenkörper/Zurück/eXit] <eXit>: V für Volumenkörper eingebenBearbeitungsoption für Volumenkörper eingeben [Aufprägen/volumenkörper
Trennen/Wandstärke/ Bereinigen/Überprüfen/Zurück/eXit] <eXit>:
Aufprägen: Mit dieser Option können 2D-Objekte oder andere Volumen-körper, auf einen Volumenkörper aufgeprägt werden. Dadurch wird der »Abdruck« dieser Objekte zu einer Fläche des Volumenkörpers (siehe Abbildung 21.26, oben). Wählen Sie dann, ob das aufzuprägende Quellob-jekt gelöscht werden soll. Entstehende Flächen können für Flächenoperatio-nen verwendet werden.
Volumenkörper trennen: Bei der Bearbeitung von Volumenkörpern kommt es oft vor, dass Volumenkörper in unabhängige Bestandteile zerlegt werden. Trotzdem ist es ein Objekt. Mit dieser Option können die Bestandteile in einzelne Objekte zerlegt werden.
Wandstärke: Mit dieser Option kann ein Volumenkörper ausgehöhlt wer-den. Wählen Sie den 3D-Körper und klicken Sie in die Fläche, die offen sein soll. Wählen Sie die Fläche an der Kante oder klicken Sie mit der Pickbox nur in die Fläche. Geben Sie dann noch die Wandstärke ein und das Volu-men wird entfernt (siehe Abbildung 21.26, unten).
Bearbeitungsoption für Volumenkörper eingeben[Aufprägen/volumenkörper Trennen/Wandstärke/Bereinigen/Überprüfen/Zurück/eXit] <eXit>: W für Wandstärke3D-Volumenkörper wählen: Volumen anklickenFlächen entfernen oder [ZUrück/Hinzufügen/ALLE]: Fläche anklicken, die offen bleiben sollFlächen entfernen oder [ZUrück/Hinzufügen/ALLE]: (¢)Abstand für Wandstärke eingeben: Wandstärke eingeben

Spezielle Methoden für Volumenkörper Kapitel 21
( KOMPENDIUM ) AutoCAD 2007 und LT 2007 785
Bereinigen: Entfernt alle redundanten Kanten und Kontrollpunkte sowie aufgeprägte und nicht genutzte Geometrie.
Überprüfen: Überprüft, ob der 3D-Volumenkörper ein gültiges Objekt ist.
Aufprägungen und Wandstärken
1. Laden Sie die Zeichnung A21-16.dwg aus dem Ordner \Aufgaben.
2. Prägen Sie den Kreis und die Kugel auf die beiden Volumenkörper auf (siehe Abbildung 21.26, oben und Mitte).
3. Höhlen Sie das Volumen aus, lassen Sie eine Wandstärke von 5 stehen. Schließen Sie die obere Fläche aus (Abbildung 21.26, unten). Die Lösung finden Sie in der Datei L21-16.dwg.
Kanten extrahieren
Noch ein Befehl, dessen Funktionen Sie zum Teil schon im letzten Befehl hatten: der Befehl XKANTEN zum Extrahieren aller Kanten aus einem Volu-menkörper.
Abrollmenü Ändern, Untermenü 3D-OPERATIONEN >¸ Funktion KAN-TEN EXTRAHIEREN
Mit dem Befehl erstellen Sie Drahtmodelle aus Volumen, Flächen oder Regi-onen. Alle Kanten des Objekts werden mit Linien, Bögen oder Kreisen nach-gezeichnet. Wollen Sie nur einzelne Kanten oder alle Kanten einer Fläche haben, dann halten Sie beim Anwählen die Taste (Strg) gedrückt.
Abbildung 21.26: Aufprägen und Wandstärke an Volumen

Kapitel 21 Flächen und Volumen erstellen und bearbeiten
( KOMPENDIUM ) AutoCAD 2007 und LT 2007786
21.5 3D-Konstruktionen mit Volumen
In Abbildung 21.27 sehen Sie Ihre nächste Aufgabe. Eine Armatur für einen Waschtisch. Ideal geeignet für unser erstes 3D-Projekt. Keine Angst, es ist schon einiges vorbereitet. Alle 2D-Konturen, die Sie für Extrusionen und Rotationen brauchen, sind schon gezeichnet und im Raum ausgerichtet.
1. Laden Sie die Zeichnung A21-17.dwg aus dem Ordner \Aufgaben. Sie ist zwar leer, aber Vorsicht, auf ausgeschalteten Layern befinden sich Konturen, die Sie später brauchen.
2. Machen Sie den Layer Armatur zum aktuellen Layer (Vorgabe) und erstellen Sie einen zylindrischen Festkörper am Punkt 0,0 mit dem Radius 3 und der Höhe 16.
3. Nun erstellen wir den Dekorring am Boden. Dazu müssen wir zunächst den Ring aus dem Festkörper ausfräsen und dann wieder einen Ring hineinsetzen. Zeichnen Sie einen Torus am unteren Mittelpunkt des Zylinders mit dem Radius 3 und dem Rohrradius 0.4. Subtrahieren Sie den Torus vom Zylinder.
4. Machen Sie den Layer Dekor zum aktuellen Layer und erzeugen Sie einen Torus mit den gleichen Abmessungen, der in die Aussparung passt. Ziehen Sie die untere Standfläche des Zylinders um 0.4 nach unten. Runden Sie die unterste scharfe Kante mit dem Radius 0.1.
Abbildung 21.27:3D-Modell aus
Festkörpern

3D-Konstruktionen mit Volumen Kapitel 21
( KOMPENDIUM ) AutoCAD 2007 und LT 2007 787
5. Schalten Sie den Layer Hilf1 ein und machen Sie den Layer Armaturwieder zum aktuellen Layer. Setzen Sie die Systemvariable DELOBJ auf 1, damit die Konturen gelöscht werden wenn sie extrudiert sind. Aus den jetzt sichtbaren Profilen (siehe Abbildung 21.28) bilden wir den Ausleger. Extrudieren Sie die Profile: das Profil in der Draufsicht um 10 nach unten mit einem Verjüngungswinkel von 5°. Die restlichen Profile bekommen keinen Verjüngungswinkel. Extrudieren Sie das seitliche nach hinten und den großen Kreis nach vorne und zwar beide so, dass sie über das erste Profil hinausragen. Damit Sie besser sehen können, wo zu bearbeiten ist, sind die folgenden Abbildungen als 3D-Draht-modell dargestellt.
6. Bilden Sie aus den 3 extrudierten Festkörpern die Schnittmenge und vereinigen Sie den resultierenden Körper mit dem Zylinder. Runden Sie die Kanten (siehe Abbildung 21.29) mit dem Radius 1 und die umlau-fende Kante mit 0.5.
7. Machen Sie das Weltkoordinatensystem zum aktuellen Koordinatensys-tem. Bringen Sie den Filter in den Auslauf. Da ist Ihnen die Arbeit schon abgenommen, das Teil gibt es als Block. Setzen Sie den Block L21-17-01.dwg aus Ihrem Übungsverzeichnis an den Punkt 0.0, Drehwinkel 0, am besten gleich in Ursprung zerlegt. Ansonsten verwenden Sie den Befehl URSPRUNG danach. Subtrahieren Sie das Teil von der Armatur, damit haben Sie den Platz frei gemacht. Setzen Sie in die Bohrung den Block L21-17-02.dwg aus Ihrem Übungsverzeichnis noch einmal ein (siehe Abbildung 21.30). Da dieses Teil nur eingeschraubt ist, vereinigen wir es nicht mit der gesamten Armatur. Trotzdem sollten Sie es mit dem Befehl URSPRUNG zerlegen, so dass es wieder ein Volumenkörper ist.
Abbildung 21.28: Extrudieren von Profilen

Kapitel 21 Flächen und Volumen erstellen und bearbeiten
( KOMPENDIUM ) AutoCAD 2007 und LT 2007788
8. Schalten Sie auf die isometrische Ansicht von SO um. Setzen Sie eine Kugel auf den Zylinder. Mittelpunkt ist das obere Zentrum des Zylin-ders, Radius ist 2.7. Wir brauchen nur die Halbkugel als neues Volu-men. Vereinigen Sie also die Kugel mit dem restlichen Gehäuse, es bleibt dann nur die obere Halbkugel übrig (siehe Abbildung 21.31).
9. Schalten Sie den Layer Hilf2 ein. Rotieren Sie die obere kegelige Kontur um ihre innere Achse im Vollkreis. Extrudieren Sie die fast quadrati-sche Kontur nach hinten über die Halbkugel hinaus und bilden Sie die Schnittmenge mit der rotierten Kontur (siehe Abbildung 21.31). Damit bekommen Sie die hintere Schräge an den Aufsatz.
Abbildung 21.29:Abrunden von
Kanten
Abbildung 21.30:Einsetzen des
Filters

3D-Konstruktionen mit Volumen Kapitel 21
( KOMPENDIUM ) AutoCAD 2007 und LT 2007 789
9. Jetzt sieht es zwar optisch gut aus, aber der Aufsatz steht in der Halb-kugel. Machen Sie die Probe aufs Exempel mit der Kollisionsprüfung. Verwenden Sie den Befehl ÜBERLAG. Sie sehen, dass sich Abdeckung und Halbkugel überschneiden. Lassen Sie sich das Überlagerungsobjekt erzeugen und subtrahieren es von der Abdeckung. Sie passt dann genau auf die Halbkugel.
10. Zum Schluss erstellen Sie noch den Hebel. Für die Kontur schalten Sie den Layer Hilf3 ein. Zeichnen Sie an eine beliebige Stelle einen Kreis mit dem Radius 0.4. Machen Sie den Layer Dekor zum aktuellen Layer und erzeugen Sie den Hebel mit dem Befehl SWEEP (siehe Abbildung 21.32). Sweepobjekt ist der Kreis. Als Sweeping-Pfad verwenden Sie die Hilfslinie.
Abbildung 21.31: Konstruktion mit Extrusion und Rotation
Abbildung 21.32: Konstruktion des Hebels

Kapitel 21 Flächen und Volumen erstellen und bearbeiten
( KOMPENDIUM ) AutoCAD 2007 und LT 2007790
11. Sie haben es geschafft. Das 3D-Modell aus Festkörpern ist fertig. Es sollte wie in Abbildung 21.27 aussehen. Falls nicht, können Sie aus dem Übungsordner die Datei L21-17.dwg laden.
Aktion: Befehl MASSEIG
Wollen Sie noch das Volumen und die Masse wissen? Bitte schön, mit dem Befehl MASSEIG bekommen Sie es aufgelistet, für jeden Festkörper oder für alle zusammen. Wir haben fünf Teile erstellt: Wasserhahn, Dekorring, Ein-satz, Aufsatz und Hebel. Berechnen Sie einzeln oder komplett.
Abrollmenü EXTRAS, Untermenü ABFRAGE >, Funktion REGION-/MASSE-EIGENSCHAFTEN
Symbol im Werkzeugkasten ABFRAGE
Befehl: MASSEIGObjekte wählen: Festkörper wählen..Objekte wählen: RETURN ----------- FESTKÖRPER -----------Masse: 855.7845Volumen: 855.7845Begrenzungsrahmen: X: -19.4826 -- 3.4000 Y: -3.4000 -- 3.4000 Z: 0.0000 -- 23.2333Schwerpunkt: X: -2.4389 Y: 0.0003 Z: 11.7420....Hauptträgheitsmomente und X-Y-Z-Richtung um Schwerpunkt: I: 31902.7176 entlang [0.8 -0.0 0.5] J: 46037.5598 entlang [0.0 1.0 0.0] K: 17692.2518 entlang [-0.5 0.0 0.8]In Datei schreiben ? <N>:
Volumen und Masse haben denselben Wert. Da keine Materialien mit den Objekten gespeichert sind, geht AutoCAD von der Dichte 1 aus. Wollen Sie die tatsächliche Masse haben, multiplizieren Sie das Volumen mit der Dichte.

Ansichten und Schnitte Kapitel 21
( KOMPENDIUM ) AutoCAD 2007 und LT 2007 791
21.6 Ansichten und Schnitte
Erzeugen einer 2D-Ansicht
Mit dem Befehl ABFLACH haben Sie die Möglichkeit, die aktuelle Ansicht auf Volumen in einen Block zu exportieren. Dieser Block enthält die momentane Ansicht als 2D Objekte. Wählen Sie den Befehl:.
Symbol in der 3D-BEARBEITUNGS- LEISTE des Befehls-Navigators
Sie bekommen ein Dialogfeld, in dem Sie einstellen können, wie der Block aussehen soll (siehe Abbildung 21.33).
Sie können wählen, ob Sie einen neuen Block erzeugen, einen bereits vor-handenen aktualisieren oder das Ergebnis in eine Datei schreiben wollen (Befehl WBLOCK). In diesem Fall geben Sie Dateiname und Pfad vor. Wenn Sie die erste Variante gewählt haben, wird ein Block mit Namen den Anfangszeichen A$ und einem zufälligen Namen erzeugt. Haben Sie Ände-
Abbildung 21.33: 2D-Ansicht generieren

Kapitel 21 Flächen und Volumen erstellen und bearbeiten
( KOMPENDIUM ) AutoCAD 2007 und LT 2007792
rungen an dem Volumen vorgenommen, dann können Sie den Block erset-zen, das heißt, die Ansicht wird neu erstellt. Wählen Sie den Block in der Zeichnung indem Sie auf das Zeigersymbol klicken.
Stellen Sie dann noch die VORDERGRUNDLINIEN (sichtbare Kanten) und die VERDUNKELTE LINIEN (verdeckte Kanten), jeweils die Farbe und den Linientyp ein. Wenn Sie gewählt haben, dass die Ansicht als Block eingefügt werden soll, bekommen Sie jetzt den Dialog zum Einfügen eines Blocks. Geben Sie Basis-punkt, Skalierfunktionen und Drehwinkel ein und die aktuelle Ansicht wird als Block eingefügt. Beachten Sie, dass Sie in die Draufsicht wechseln müssen, um die Ansicht richtig dargestellt zu bekommen (siehe Abbildung 21.34).
2D-Ansicht eines Volumenkörpers
1. Laden Sie die Zeichnung A21-18.dwg aus dem Ordner \Aufgaben.
2. Erzeugen Sie 2D-Ansichten des Volumenkörpers wie in Abbildung 21.34, gerne auch weitere. Eine Lösung haben Sie in L21-18.dwg.
Einfache Schnitte legen
Mit dem Befehl QUERSCHNITT können Sie einen Schnitt durch einen Volu-menkörper erstellen. Die Schnittebene kann wie die Kappebene bestimmt werden. Der Schnitt wird auf dem aktuellen Layer als Region erstellt. Schie-ben Sie den Schnitt nach dem Befehl aus dem Volumenkörper. Eine Region können Sie mit dem Befehl URSPRUNG in einzelne Polylinien und diese wie-derum in Linien und Bögen zerlegen. Der Befehl ist in der Zwischenzeit um einen wesentlich leistungsfähigeren ersetzt worden (siehe unten). Für schnelle Ergebnisse eignet sich dieser Befehl aber immer noch. Dafür müssen Sie ihn jetzt auf der Tastatur eingeben.
Befehl: QuerschnittObjekte wählen: Volumenkörper wählenObjekte wählen: (¢)Ersten Punkt auf Schnittebene angeben durch [Objekt/ZAchse/Ansicht/XY/YZ/ZX/3Punkte] <3Punkte>: Punkte für die Schnittebene
wie oben eingeben oder eine andere Option wählen
Abbildung 21.34:2D-Ansicht eines
Volumens

Ansichten und Schnitte Kapitel 21
( KOMPENDIUM ) AutoCAD 2007 und LT 2007 793
Schnitt durch einen Volumenkörper
1. Laden Sie die Zeichnung A21-19.dwg aus dem Ordner \Aufgaben.
2. Erzeugen Sie einen Schnitt wie in Abbildung 21.35.
3. Die Lösung finden Sie in L21-19.dwg, ebenfalls im Ordner \Aufgaben.
2D- und 3D-Schnitte erstellen
Ein weitaus vielseitigerer Befehl ist der Befehl SCHNEBENE. Damit können Sie 2D- und 3D-Schnitte legen und diese sowohl durchgängig als auch abknickend. Wählen Sie den Befehl:
Abrollmenü ZEICHNEN, Untermenü MODELLIEREN >¸ Funktion SCHNITTEBENE
Symbol in der 3D-BEARBEITUNGS- LEISTE des Befehls-Navigators
Befehl: SchnebeneFläche oder beliebigen Punkt auswählen, um Schnittlinie festzulegen, oder
[schnitt Zeichnen/Orthographisch]:
Zunächst bestimmen Sie die Schnittebene. Klicken Sie einen Punkt auf einer Fläche des Volumenkörpers an, wird der Schnitt parallel dazu gelegt. Kli-cken Sie außerhalb des Volumens, können Sie einen zweiten Punkt bestim-men. Mit der Option SCHNITT ZEICHNEN können Sie eine Schnittebene durch mehrere Punkte definieren und zwar so lange, bis Sie die Eingabe mit (¢) beenden.
Fläche oder beliebigen Punkt auswählen, um Schnittlinie festzulegen, oder [schnitt Zeichnen/Orthographisch]: Z für die Option Schnitt zeichnen
Startpunkt angeben: ersten Punkt eingebenNächsten Punkt angeben: nächsten Punkt eingebenNächsten Punkt angeben oder EINGABETASTE drücken, um abzuschließen: nächsten Punkt eingeben...Nächsten Punkt angeben oder EINGABETASTE drücken, um abzuschließen: mit (¢) beendenPunkt in Richtung der Schnittansicht angeben: Punkt auf der Seite eingeben,
auf der augeschnitten wird
Abbildung 21.35: Schnitt durch einen Volumenkörper

Kapitel 21 Flächen und Volumen erstellen und bearbeiten
( KOMPENDIUM ) AutoCAD 2007 und LT 2007794
Mit der Option ORTHOGRAPHISCH können Sie den Schnitt in einer der Stan-dardrichtungen festlegen.
Fläche oder beliebigen Punkt auswählen, um Schnittlinie festzulegen, oder [schnitt Zeichnen/Orthographisch]: O für die Option OrthographischSchnitt ausrichten:[Vorne/Hinten/Oben/Unten/Links/ Rechts] <Oben>: Option
für die Richtung eingeben
Jetzt wird ein Schnittobjekt durch den Körper gezeichnet. In Abbildung 21.36 links sehen Sie die Schnittebene. Klicken Sie die Schnittebene an und aktivieren das Kontextmenü, können Sie darin die Funktion LIVE-SCHNITT AKTIVIEREN wählen. Wenn die Funktion schon vorgewählt war, lässt Sie sich auch damit wieder abschalten. Sie können jetzt den Schnitt an den qua-dratischen Griffpunkten und an dem Pfeil in der Mitte der Schnittlinie durch den Volumenkörper ziehen. Dabei sehen Sie immer den aktuell geschnittenen Körper (siehe Abbildung 21.36, Mitte). Mit dem zweiten Pfeil in der Mitte der Schnittlinie, etwas vor der Schnittlinie, können Sie den Schnitt mit einem Klick darauf umkehren (siehe Abbildung 21.36, rechts).
Über das Kontextmenü lassen sich auch beide Seiten anzeigen, den zu entfer-nenden Teil gerastert und den anderen normal (siehe Abbildung 21.37, links). Wählen Sie dazu den Eintrag ZU ENTFERNENDE GEOMETRIE ANZEI-GEN. Mit dem Eintrag LIVE-SCHNITT EINSTELLUNGEN kommen Sie zu einer Palette, in der Sie Farbe, Füllung, usw. der einzelnen Schnittobjekte einstellen können. Mit der Funktion VERKÜRZUNG ZU SCHNITT HINZUFÜGEN können Sie einen abknickenden Schnitt erstellen. Klicken Sie an das Schnittende, das Sie ändern wollen und Sie bekommen einen rechtwinkligen Verlauf. Der ist zunächst zufällig (siehe Abbildung 21.37, Mitte). Ihn können Sie dann mit den Griffen und Pfeilen an die gewünschten Stellen ziehen und mit dem Pfeil den Schnitt umkehren (siehe Abbildung 21.37, rechts). Eventuell ist es dabei sinnvoll, in die Draufsicht zu wechseln.
Abbildung 21.36:Schnitt durch einen
Volumenkörper
Abbildung 21.37:Abknickender
Schnitt

Ansichten und Schnitte Kapitel 21
( KOMPENDIUM ) AutoCAD 2007 und LT 2007 795
An einer Stelle hat der Schnittverlauf ein Dreieck mit einem Strich darüber. Klicken Sie auf diesen Griff, können Sie zwischen verschiedenen Anzeigeop-tionen in einem Kontextmenü umschalten.
Nachdem der Verlauf stimmt, soll der Schnitt erstellt werden. Klicken Sie die Schnittebene an, holen Sie sich mit einem Rechtsklick das Kontextmenü und wählen die Funktion 2D/3D-SCHNITT GENERIEREN.... Sie bekommen ein Dialogfeld in dem Sie die weiteren Einstellungen vornehmen können (siehe Abbildung 21.38).
Hier gibt es zunächst nur zu wählen, ob Sie eine Schnittdarstellung haben wollen oder ob der Volumenköper aufgeschnitten in seiner momentanen Ansicht dargestellt werden soll. Mit dem Pfeil unten links kann das Dialog-feld vergrößert werden (siehe Abbildung 21.39).
Abbildung 21.38: Dialogfeld zur Schnittgenerierung
Abbildung 21.39: Erweitertes Dialogfeld zur Schnittgenerierung

Kapitel 21 Flächen und Volumen erstellen und bearbeiten
( KOMPENDIUM ) AutoCAD 2007 und LT 2007796
Jetzt können Sie im Feld QUELLGEOMETRIE wählen, ob alle oder nur ausge-wählte Objekte dargestellt werden sollen. Auch das Ziel können Sie wählen, ob der Schnitt als Block eingefügt werden soll, einen bestehenden ersetzen oder in eine Datei exportiert werden soll.
Mit der Schaltfläche SCHNITT-EINSTELLUNGEN... kommen Sie wieder zu der Palette, mit der Farbe und Muster für den Schnitt eingestellt werden kön-nen. Wie bei dem Befehl für die 2D-Ansicht wird der 2D-Schnitt als Block auf die aktuelle XY-Ebene gelegt. Beim 3D-Schnitt wird der Volumenkörper aufgeschnitten dargestellt (siehe Abbildung 21.40).
2D- und 3D-Schnitte durch einen Volumenkörper
1. Laden Sie die Zeichnung A21-20.dwg aus dem Ordner \Aufgaben.
2. Erzeugen Sie 2D- und 3D-Schnitte durch das Volumen wie in Abbil-dung 21.40.
3. Die Lösung finden Sie in L21-20.dwg, ebenfalls im Ordner \Aufgaben.
Schnitte entfernen
Das Schnittobjekt können Sie löschen, wenn Sie es nicht brauchen, es ändert am Volumenkörper und an den generierten Schnitten nichts.
Abbildung 21.40:2D- und
3D-Schnitt erzeugt

Zeichnungen von Volumen erstellen Kapitel 21
( KOMPENDIUM ) AutoCAD 2007 und LT 2007 797
21.7 Zeichnungen von Volumen erstellen
Nun soll daraus auch eine Zeichnung entstehen. In Kapitel 20.12 haben Sie schon gesehen, wie aus 3D-Modellen Ansichten auf dem Papier erstellt wer-den. Wenn das Modell aber aus Volumenkörpern besteht, gibt es einfachere Methoden. Mit den Befehlen SOLPROFIL, SOLANS und SOLZEICH geht es weitgehend automatisch.
Befehl SOLPROFIL
Beim Zeichnen von Volumenkörpern erleichtern Ihnen die Tesselationsli-nien an gebogenen Flächen die Orientierung. Wollen Sie jedoch eine Zeich-nung erstellen mit Ansichten und Isometrien, ist diese Darstellungsweise nicht üblich. Mit dem Befehl SOLPROFIL können Sie eine Profildarstellung erzeugen, die nur die Ränder und die Silhouetten von Volumenkörpern ent-hält. Diesen Befehl können Sie im Layout verwenden, wenn Sie ein Ansichts-fenster erzeugt haben. Sie sollten die Volumenkörper, die Sie in dem Fenster darstellen wollen, schon skaliert und ausgerichtet sowie den Ansichtspunkt eingestellt haben.
Abrollmenü ZEICHNEN, Untermenü MODELLIEREN >, Untermenü EIN-RICHTEN > Funktion PROFIL
Befehl: SolprofilObjekte wählen: Volumenkörper wählen..Objekte wählen: (¢)Verdeckte Profilkanten auf separatem Layer anzeigen [Ja/Nein] <J>: JProfilkanten auf eine Ebene projizieren? [J/N] <J>: JTangentiale Kanten löschen? [Ja/Nein] <J>: Normalerweise N für Nein eingeben5 Volumenkörper gewählt.
Wenn Sie die verdeckten Profilkanten nicht auf einen separaten Layer legen, wird für die sichtbaren Profillinien jedes ausgewählten Volumenkörpers ein Block generiert. Werden die Profilkanten auf separate Layer gelegt, werden für alle Volumenkörper zwei Blöcke erzeugt, einer für die sichtbaren und einer für die unsichtbaren Profilkanten. Die Blöcke kommen auf unter-schiedliche Layer, PV-nn für die sichtbaren Kanten (V für View) und PH-nnfür die unsichtbaren Kanten (H für Hide). nn steht für eine Bezeichnung, die automatisch vergeben wird.
Bei der nächsten Anfrage legen Sie fest, ob Sie das Profil auf einer Ebene haben wollen oder ob es dreidimensional generiert werden soll. Geben Sie hier JA ein. Zuletzt wählen Sie noch, ob Übergänge von geraden zu gewölb-ten Flächen mit tangentialen Kanten dargestellt werden sollen oder nicht. Normalerweise werden diese Kanten dargestellt, wählen Sie deshalb NEIN.

Kapitel 21 Flächen und Volumen erstellen und bearbeiten
( KOMPENDIUM ) AutoCAD 2007 und LT 2007798
Die tangentialen Kanten bleiben dann als sichtbare Linie erhalten. Wollen Sie im Ansichtsfenster nur die sichtbaren Kanten haben, frieren Sie in die-sem Ansichtsfenster die Layer, auf dem die Original-Volumenkörper liegen und die Layer, die mit PH beginnen. Der Befehl SOLPROFIL ändert die Sicht-barkeit der Layer in dem Fenster nicht automatisch. Sie können aber auch für den Layer PH einen anderen Linientyp wählen und diese Linien gestri-chelt darstellen.
Erstellung einer Profilansicht
1. Laden Sie die Armatur oder holen Sie die Datei A21-21.dwg aus dem Ordner \Aufgaben. Schalten Sie die schattierte Darstellung aus.
2. Wechseln Sie auf das Layout1 und wählen Sie bei der Seiteneinrichtung für dieses Layout wieder Ihren Übungsplotter als Ausgabegerät. Wäh-len Sie als Seitenformat das benutzerspezifische Format A3 quer Über-größe. Benennen Sie das Layout um in Profil_A3. Falls automatisch ein Ansichtsfenster erzeugt wurde, löschen Sie es wieder.
3. Fügen Sie den Zeichnungsrahmen am Nullpunkt mit dem Faktor 1 ein. Verwenden Sie DIN_A3.dwg aus dem Ordner \Aufgaben.
4. Legen Sie einen neuen Layer Afenster an und schalten Sie ihn zum aktu-ellen Layer. Vergeben Sie für den Layer eine spezielle Farbe, die in der Zeichnung auffällt, beispielsweise Cyan.
5. Schalten Sie den Werkzeugkasten ANSICHTSFENSTER zu und erstellen Sie mit dem Symbol ein einzelnes Ansichtsfenster. Aktivieren Sie das Ansichtsfenster und stellen Sie darin eine isometrische Ansicht aus Richtung 240° und 20° Erhebung ein. Tragen Sie für dieses Fenster den Maßstab 7.5:1 im Abrollmenü des Werkzeugkastens ANSICHTSFENSTER
ein.
5. Starten Sie jetzt den Befehl SOLPROFIL und wählen Sie alle Teile der Armatur. Lassen Sie die verdeckten Profilkanten auf einen auf einen anderen Layer legen und auf eine Ebene projizieren. Lassen Sie die tan-gentialen Kanten nicht löschen.
6. Aktivieren Sie das Ansichtsfenster wieder, falls es nicht mehr aktiv ist. Frieren Sie die Layer 0, Armatur und Deko, sowie PH-XXX in diesem Ansichtsfenster ein. Wechseln Sie in den Papierbereich mit einem Dop-pelklick auf dem Papier und schalten Sie den Layer Afenster aus.
7. Die Lösung sollte wie in Abbildung 21.41 aussehen. Sie finden Sie auch in der Datei L21-21.dwg.

Zeichnungen von Volumen erstellen Kapitel 21
( KOMPENDIUM ) AutoCAD 2007 und LT 2007 799
Befehl SOLANS
Noch mehr Komfort und Automatik haben Sie mit dem Befehl SOLANS. Damit werden Ansichtsfenster und die Ausrichtung in den Fenstern automa-tisch erzeugt. Mit SOLZEICH wird für die Fenster, die mit SOLANS erstellt wurden eine Profildarstellung erzeugt. Da die beiden Befehle sehr vielseitig sind, wollen wir die Wirkungsweise an einem Beispiel anschauen.
1. Laden Sie die Zeichnung A21-22.dwg aus dem Ordner \Aufgaben. Das 3D-Modell besteht aus einer einfachen Platte mit 3 Bohrungen.
2. Schalten Sie auf das Layout1 und Sie sehen, dass ein Rahmen im A4-Format eingefügt ist. Schalten Sie aber wieder zurück zum Modell.
3. Wählen Sie jetzt den Befehl SOLANS.
Abrollmenü ZEICHNEN, Untermenü MODELLIEREN >, UntermenüEINRICHTEN > Funktion ANSICHT
Symbol im Werkzeugkasten VOLUMENKÖRPER
Befehl: SolansBks/Ortho/Hilfsansicht/Schnitt/<eXit>:
Der Befehl schaltet Sie automatisch ins Layout. Wenn dort noch kein Ansichtsfenster vorhanden ist, können Sie nur die Option BKS wählen, um ein Ansichtsfenster zu erzeugen.
Abbildung 21.41: Profilansicht der Armatur

Kapitel 21 Flächen und Volumen erstellen und bearbeiten
( KOMPENDIUM ) AutoCAD 2007 und LT 2007800
Bks/Ortho/Hilfsansicht/Schnitt/<eXit>: BKSBenannt/Welt/?/<Aktuelles>:
Sie wählen damit ein Koordinatensystem aus. Die Ansicht dieses Koor-dinatensystems wird in dem neuen Fenster generiert. Das kann ein gespeichertes BKS, das Weltkoordinatensystem oder das aktuelle sein.
4. Bestätigen Sie mit (¢) die Vorgabe (aktuelles Koordinatensystem). Danach geben Sie den Skalierfaktor 2 für die Ansicht und die Mitte der Ansicht ein und ziehen das Ansichtsfenster auf (siehe Abbildung 21.42). Wollten Sie nur einen Teil der Ansicht, können Sie das Fenster kleiner machen. Nehmen Sie die ganze Draufsicht ins Fenster. Als Ansichtsname geben Sie DR (für Draufsicht ein).
Skalierfaktor für Ansicht eingeben <1>: 2Mitte der Ansicht: Mitte wählen..Mitte der Ansicht: (¢)Erste Ecke wählen: Erster Eckpunkt für FensterAndere Ecke wählen: Zweiter Eckpunkt für FensterAnsichtsname: DR
5. Danach fragt der Befehl im Wiederholmodus nach neuen Fenstern. Jetzt soll die Vorderansicht erstellt werden. Dafür steht Ihnen die Option ORTHO zur Verfügung. Sie klicken nur die Seite einer vorhandenen Ansicht an, deren Ansicht Sie haben wollen. Beachten Sie, dass die Ansichten nicht nach DIN geklappt werden, sondern nach den ANSI. Das Problem kann aber leicht behoben werden, klicken Sie die gegenü-berliegende Seite an und platzieren Sie die Ansicht auf der anderen Seite.
6. Setzen Sie die Vorderansicht darüber, wählen Sie Option ORTHO, kli-cken Sie die untere Kante an und platzieren Sie die Vorderansicht darü-ber (siehe Abbildung 21.42).
Bks/Ortho/Hilfsansicht/Schnitt/<eXit>: OrthoSeite von Ansichtsfenster für Projektion wählen: Untere Kante
anklickenMitte der Ansicht: Ansicht darüber platzieren..Mitte der Ansicht: (¢)Erste Ecke wählen: Erster Eckpunkt für FensterAndere Ecke wählen: Zweiter Eckpunkt für FensterAnsichtsname: Vorne
7. Jetzt soll noch ein Schnitt erzeugt werden. Wählen Sie dazu die Option SCHNITT, geben Sie die Schnittebene vor und die Ansichtsseite. Der Rest ist schon Routine. Machen Sie einen Schnitt senkrecht durch die Bohrung mit der zylindrischen Senkung. Setzen Sie den Schnitt nach rechts und erstellen Sie die Ansicht von links. Skalieren Sie den Schnitt ebenfalls mit dem Faktor 2.

Zeichnungen von Volumen erstellen Kapitel 21
( KOMPENDIUM ) AutoCAD 2007 und LT 2007 801
Bks/Ortho/Hilfsansicht/Schnitt/<eXit>: SchnittErster Punkt der Schnittebene: Mit Objektfang Zentrum, Mitte der
zylindrischen Senkung in der Draufsicht wählenZweiter Punkt der Schnittebene: Mit Objektfang Lot untere Kante der
Platte wählenSeite für Ansicht: Punkt links von der gestrichelten Schnittkante
anklickenSkalierfaktor für Ansicht eingeben <2>: 2Mitte der Ansicht: Schnitt rechts von der Draufsicht plazieren..Mitte der Ansicht: (¢)Erste Ecke wählen: Erster Eckpunkt für FensterAndere Ecke wählen: Zweiter Eckpunkt für FensterAnsichtsname: Schnitt
8. Die Zeichnung sollte jetzt wie in Abbildung 21.42 aussehen. Die Lösung finden Sie in Ihrem Übungsordner als L21-22.dwg.
Als weitere Möglichkeit steht noch die Option HILFSANSICHT zur Verfü-gung. Eine Möglichkeit, die nach unseren Zeichnungsgepflogenheiten etwas ungewöhnlich ist. Damit können Sie eine schräge Ansichtsebene in ein Fens-ter legen und die Ansicht wird unter diesem Blickwinkel generiert.
Außer den sichtbaren Ergebnissen auf dem Bildschirm ist im Hintergrund einiges passiert. Es wurde ein Layer Vports angelegt. Auf dem befinden sich die Ansichtsfenster. Außerdem wurde für jedes Ansichtsfenster ein Satz
Abbildung 21.42: Zeichnungslayout weitgehend auto-matisch erzeugt

Kapitel 21 Flächen und Volumen erstellen und bearbeiten
( KOMPENDIUM ) AutoCAD 2007 und LT 2007802
Layer erzeugt (siehe unten). Alle Layer beginnen mit dem Ansichtsfensterna-men und sie sind nur jeweils im eigenen Ansichtsfenster sichtbar, in allen anderen Ansichtsfenstern sind sie gefroren.
Layername Inhalt
XXX-DIM Layer für Bemaßungen in der Ansicht
XXX-HAT Layer für Schraffuren in der Ansicht
XXX-HID Layer für verdeckte Profilkanten in der Ansicht
XXX-VIS Layer für sichtbare Profilkanten in der Ansicht
Befehl SOLZEICH
Mit dem Befehl SOLZEICH machen Sie den Rest. Von Ansichten, die Sie mit dem Befehl SOLANS erzeugt haben, werden die Profildarstellungen erzeugt. Der Befehl macht das was Sie mit SOLPROFIL manuell erstellt haben automa-tisch für alle gewählten Fenster. Sollte vorher schon einmal eine Ansicht generiert worden sein, wird diese vorher gelöscht. Somit ist gewährleistet, dass sich bei mehreren Versuchen kein Müll ansammelt.
Ein weiterer Vorteil dieses Befehls ist, dass Schnitte gleich schraffiert wer-den. Dazu sollten Sie vorher aber ein paar Variablen richtig setzen: HPNAME
(Schraffurmustername), HPSCALE (Schraffurmustermaßstab) und HPANG
(Schraffurmusterwinkel). Laden Sie alle Linientypen und stellen Sie mit LTFAKTOR einen günstigen Maßstab ein. Im Speziellen wird der Linientyp Verdeckt benötigt.
Profile für Ansichten erzeugen
1. Laden Sie den Linientyp Verdeckt aus der Linientypendatei Acadiso.linmit dem Dialogfenster für die Linientypen, stellen Sie den Linientypenfak-tor auf 12 ein, legen Sie die Parameter für die Schraffur ein. Verwenden Sie den Befehl SOLZEICH um für alle Ansichtsfenster die Profildarstellung zu generieren.
Abrollmenü ZEICHNEN, Untermenü VOLUMENKÖRPER >, Unter-menü EINRICHTEN > Funktion ZEICHNUNG
Symbol im Werkzeugkasten VOLUMENKÖRPER
Befehl: LtfaktorNeuer Faktor <1.00>: 0.5Befehl: HpnameNeuer Wert für HPNAME <"xxx">: z. B.: ANSI31Befehl: HpscaleNeuer Wert für HPSCALE <1.0000>: 15Befehl: Hpang

Zeichnungen von Volumen erstellen Kapitel 21
( KOMPENDIUM ) AutoCAD 2007 und LT 2007 803
Neuer Wert für HPANG <0>: 0Befehl: SolzeichZu zeichnendes Ansichtsfenster wählen:Objekte wählen: Alle Ansichtsfenster wählenObjekte wählen: (¢)
2. Ordnen Sie den XXX-Hid Layern den Linientyp Verdeckt zu, dann sind auch die verdeckten Kanten in der Vorderansicht sichtbar. Schal-ten Sie auch noch den Layer Vports aus und wechseln Sie ins Layout. (siehe Abbildung 21.43). Auch diese Lösung finden Sie im Übungsord-ner. Sie hat den Dateinamen L21-23.dwg.
Abbildung 21.43: Profilansichten mit verdeckten Kanten


( KOMPENDIUM ) AutoCAD 2007 und LT 2007 805
22 Rendern von 3D-Modellen
Wieder ein Kapitel, das Sie als Besitzer von AutoCAD LT überblättern kön-nen. Diese Funktionen haben Sie nur in der Vollversion von AutoCAD. Installieren Sie die Testversion und arbeiten Sie das Kapitel damit durch und Sie sehen was Ihnen mit AutoCAD LT entgeht.
Nachdem Sie in den letzten Kapiteln gelernt haben, wie Sie 3D-Modelle erstellen und sie auch auf ein Zeichenblatt bekommen, werden Sie in diesem Kapitel sehen, wie Sie Ihr 3D-Modell optisch aufbereiten. Mit den Render-funktionen erzeugen Sie fotorealistische Bilder, die Sie in Kataloge, Broschü-ren oder Prospekte übernehmen können.
Der Renderer ist in AutoCAD 2007 komplett überarbeitet worden. Das wesentlich Neue ist, dass es sich um einen Echtzeit-Renderer handelt. Das bedeutet, dass Sie alles direkt am Bildschirm sehen können. Sie müssen die Render-Funktion nicht separat starten, sondern erhalten die photorealisti-sche Darstellung immer direkt auf dem Bildschirm. Das kann aber bei der Konstruktionsarbeit eher verwirrend sein und unnötig Leistung vom PC for-dern. Deshalb können Sie die gerenderte Echtzeitdarstellung auch abschalten.
Grundsätzlich muss zwischen dem visuellen Stil und der gerenderten Dar-stellung unterschieden werden.
22.1 Visuelle Stile bei 3D-Modellen
Visuelle Stile sind schon in Abschnitt 20.11 behandelt worden, hier noch die erweiterten Möglichkeiten. Visuelle Stile bestimmen die Darstellung von 3D-Modellen bei der Bearbeitung und beim Ausdruck. Jedem Ansichtsfenster, sowohl im Modellbereich als auch im Layout, kann ein Visueller Stil zugeord-net werden. Standardmäßig sind in AutoCAD fünf visuelle Stile vordefiniert:
2D-Drahtkörper: Dabei handelt es sich die herkömmliche Drahtkör-perdarstellung, wie sie auch in AutoCAD LT möglich ist. Eine perspek-tivische Projektion ist damit nicht möglich
3D-Verdeckt: Bei dieser Darstellung sind die verdeckten Kanten ausge-blendet. Dabei, und bei allen weiteren ist die parallele und die perspek-tivische Projektion möglich.

Kapitel 22 Rendern von 3D-Modellen
( KOMPENDIUM ) AutoCAD 2007 und LT 2007806
3D-Drahtkörper: Das Modell wird als Drahtkörper dargestellt. Sicht-bare und verdeckte Kanten werden gleich dargestellt.
Konzeptuell: Schattierte Darstellung mit Farbverläufen. Es wird aber nicht die Originaldarstellung verwendet sondern eine farblich redu-zierte Darstellung zu Gunsten eines schnelleren Bildschirmaufbaus. Kanten und tangentiale Übergänge werden schwarz angezeigt.
Realistisch: Diese Darstellung ist die bestmögliche. Die Flächen werden mit dem realistischen Farbverlauf angezeigt. Kanten, tangentiale Über-gänge und Tesslationslinien (Kanten an runden Oberflächen) werden farblich hervorgehoben. Sind dem Modell Materialien und Texturen zugeordnet, werden diese mit angezeigt.
Darüber hinaus können Sie weitere visuelle Stile im MANAGER FÜR VISU-ELLE STILE selbst definieren und in der Werkzeugpalette VISUELLE STILE ablegen. Drei verschiedene Beispiele befinden sich dort schon standardmä-ßig.
In der VISUELLE STILE-STEUERUNGSLEISTE des Befehls-Navigators kann der aktuelle Visuelle Stil verändert werden. Beachten Sie jedoch, dass diese Änderungen nicht gespeichert werden. Sie erstellen damit einen temporären visuellen Stil (Name: *Aktuell*), der auf das aktuelle Ansichtsfenster ange-wendet wird. Diese Einstellungen werden nicht als benannter visueller Stil gespeichert. Dies kann nur im MANAGER FÜR VISUELLE STILE erfolgen (siehe unten).
Einstellmöglichkeiten in der Visuelle Stile-Steuerungsleiste
Wie alle anderen Steuerungsleisten im Befehls-Navigator hat auch diese Steuerungsleiste einen sichtbaren Bereich und einen versteckten. Klicken Sie die Pfeile an, wird die komplette Leiste angezeigt (siehe Abbildung 22.1).
Abbildung 22.1:Visuelle Stile-
Steuerungsleiste

Visuelle Stile bei 3D-Modellen Kapitel 22
( KOMPENDIUM ) AutoCAD 2007 und LT 2007 807
Wenn Sie mit dem Mauszeiger auf den vorderen senkrechten Balken zeigen bekommen Sie die Pfeile, um die Steuerungsleiste aus- und einklappen zu können. Alle Änderungen die Sie vornehmen, werden in das aktuelle Ansichtsfenster übernommen. Folgende Bedienmöglichkeiten haben Sie mit den Symbolen in der oberen Reihe (von links nach rechts):
Umschaltung zwischen deckender und Röntgen-Anzeige. Die Stärke des Effekts können Sie mit der Systemvariable VSFACEOPACITY einstellen. Je weiter Sie den Wert heruntersetzen, desto durchsichtiger wird das Objekt.
In einem Flyoutmenü können Sie wählen, ob die Objekte Schatten werfen sollen. Möglich sind: keine Schatten, nur Schatten auf der Grundfläche und vollständige Schatten, das heißt, die Objekte werfen Schatten auf benach-barte Objekte.
Hier können Sie, ebenfalls in einem Flyoutmenü wählen, in welchen Farben die Objekte dargestellt werden sollen: In den realen Flächenfarben bzw. wenn Materialien zugeordnet sind, mit Oberflächen und Texturen (siehe unten). Außerdem stehen Ihnen eine monochrome, eine einfarbig getönte Darstellung und eine reduzierte Farbdarstellung zur Verfügung. Haben Sie schon den konzeptuellen Stil gewählt, können Sie die Farbdarstellung noch mal reduzieren (siehe Abbildung 22.2, obere Reihe).
Hiermit bekommen Sie ein Dialogfeld in dem Sie die Anzeigeleistung der Grafikkarte optimieren können.
Mit diesem Symbol können Sie den MANAGER FÜR VISUELLE STILE auf den Bildschirm holen (siehe unten).
Abrollmenü Stile: In dem Abrollmenü können Sie die vordefinierten Stile (siehe oben) sowie eventuelle selbst definierte Stile auswählen.
In der ausgeklappten Steuerungsleiste haben Sie weitere Symbole:
Hier können Sie wählen, wie Flächen dargestellt werden. Möglich sind: Kein Flächenstil, also nur das Drahtmodell, der realistische Flächenstil mit Oberflächen und Texturen (wenn vergeben) und den Gooch-Flächenstil, ein Stil mit reduzierter Farbpalette.
Facettierte Darstellung runder Oberflächen, mit grobem Farbverlauf. Der Vorteil liegt hier nur in dem schnelleren Bildaufbau.
Geglättete Darstellung runder Oberflächen, mit feinem Farbverlauf.

Kapitel 22 Rendern von 3D-Modellen
( KOMPENDIUM ) AutoCAD 2007 und LT 2007808
Im Abrollmenü darunter kann die Farbe der Kanten gewählt werden. Dar-unter finden Sie drei Schieberegler. Klicken Sie auf das Symbol davor, wer-den sie aktiviert. Folgende Funktionen sind hinterlegt:
Mit dem ersten Regler kann die Überschneidung der Kantenlinien eingestellt werden, je weiter rechts der Regler steht, desto größer die Überschneidun-gen. Mit dem zweiten Regler können Sie eine skizzenhafte Darstellung mit zufälligen Linien erzeugen, umso stärker, je weiter rechts der Regler steht. Diese beiden Effekte sehen Sie in der linken unteren Darstellung in Abbil-dung 22.2. Mit dem dritten Regler stellen Sie die Breite der Umrisskanten ein. Diesen Effekt sehen Sie in Abbildung 22.2, unten Mitte.
Wird dieses Abrollmenü aktiviert, bekommen Sie die verdeckten Kanten angezeigt. Im Menü können Sie die Farbe der Kanten wählen.
Mit dem letzten Menü stellen Sie die Farbe der Schnittkanten ein, falls das Modell in der Darstellung geschnitten ist.
Manager für visuelle Stile
Alle Einstellungen aus der Leiste und noch eine ganze Reihe mehr können Sie auch im MANAGER FÜR VISUELLE STILE vornehmen (siehe Abbildung 22.3). Außerdem können Sie die Stile dort auch speichern. Diese lassen sich dann im Abrollmenü der Steuerungsleiste wählen. Wählen Sie den Manager:
Abbildung 22.2:Verschiedene
Einstellungen der visuellen Stile

Visuelle Stile bei 3D-Modellen Kapitel 22
( KOMPENDIUM ) AutoCAD 2007 und LT 2007 809
Abrollmenü EXTRAS, Untermenü PALETTEN >, Funktion VISUELLE STILE
Symbol in der VISUELLE STILE-LEISTE des Befehls-Navigators
Symbol im Werkzeugkaten VISUELLE STILE
Mit den Symbolen unter der Musterleiste finden Sie vier Symbole. Mit dem linken können Sie die aktuellen Einstellungen als Stil unter einem Namen abspeichern. In der Musterleiste wird der Stil als Symbol dargestellt. Mit dem Symbol rechts daneben werden die Einstellungen aufs aktuelle Ansichtsfenster angewendet. Wieder ein Symbol weiter nach rechts; damit wird der Stil auf der Werkzeugpalette für die visuellen Stile abgelegt. Ganz rechts haben Sie ein Symbol, mit dem Sie den in der Musterleiste markierten Stil löschen können. Die Standard-Stile können Sie nicht löschen.
Abbildung 22.3: Manager für visuelle Stile

Kapitel 22 Rendern von 3D-Modellen
( KOMPENDIUM ) AutoCAD 2007 und LT 2007810
22.2 Rendern von 3D-Modellen
Sie haben in AutoCAD die Möglichkeit realitätsnahe, farbig schattierte Dar-stellungen am Bildschirm in Echtzeit zu erzeugen oder auch mit höherer Auflösung in einem Render-Fenster zu erzeugen und als Bilddatei abzuspei-chern das Sie dann wieder in ein Grafik- oder Bildbearbeitungsprogramm übernehmen können.
Was ist Rendern?
Mit den Rendering-Funktionen können Sie Ihre 3D-Modelle farbig schat-tiert plastisch darstellen. Die Farbe in der Zeichnung kann sich aber von dem Aussehen der realen Oberfläche unterscheiden. Deshalb können Sie den Objekten andere Farben oder auch Oberflächen zuweisen. Außerdem können Sie Lichter einsetzen, um den gewünschten Effekt zu erhalten. Beim Rendern kommen also zum Modell folgende Elemente dazu:
Hintergrund für freistehende Objekte, einfarbig, als Farbverlauf oder Bilddatei
Umgebungsbedingungen wie Nebel oder Tiefenunschärfe
Oberflächen, von einfachen Farben über Materialien bis zu Texturen, die der Oberfläche eine räumliche Struktur geben
Lichter, vom einfachen diffusen Umgebungslicht über Spotlichter bis zum richtigen Lichteinfall des Sonnenlichts zu einer bestimmten Uhrzeit an einem bestimmten geografischen Standort.
Render-Steuerungsleiste
Für die Render-Funktionen gibt es ebenfalls eine Steuerungsleiste im Befehls-Navigator (siehe Abbildung 22.4).
Mit diesem Symbol in der Steuerungsleiste lösen Sie den Rendervorgang aus. Das Bild wird mit den gewählten Einstellungen berechnet und das Ergebnis im Renderfenster angezeigt (siehe Abbildung 22.6). In der Liste unter dem Bild haben Sie auch die vorher erstellten Bilder. Per Doppelklick
Abbildung 22.4:Render-
Steuerungsleiste

Rendern von 3D-Modellen Kapitel 22
( KOMPENDIUM ) AutoCAD 2007 und LT 2007 811
können Sie die erneut auf Renderfenster holen. Im Abrollmenü DATEI kön-nen Sie die aktuelle Anzeige in einer Datei speichern. Geben Sie Dateina-men, Speicherort und Format im Dialogfeld ein. Je nach gewähltem Bildformat, bekommen Sie ein unterschiedliches Dialogfeld für die Optionen der Bildausgabe (siehe Abbildung 22.9, Beispiel TIFF-Format). Die Bilddatei wird dann im gewählten Format mit den eingestellten Optionen erstellt.
Wollen Sie aus Zeitgründen nicht das ganze Bild rendern, können Sie mit diesem Symbol einen Ausschnitt bestimmen, der zur Probe gerendert wer-den soll (siehe Abbildung 22.7). Damit starten Sie den Befehl RENDER-SCHNITT:
Befehl: RenderschnittZuschneidefenster für Rendering auswählen:Zweiten Punkt eingeben:
Wählen Sie den zu rendernden Bereich mit zwei diagonalen Eckpunkten und Sie bekommen nur diesem Teil des Bildschirms in der Zeichnung geren-dert. Wenn Sie den Bildschirm mit dem Befehl REGEN neu aufbauen, ver-schwindet der gerenderte Ausschnitt.
In einem Abrollmenü darunter können Sie die Bildqualität des gerenderten Bilds auswählen. Möglich sind: Entwurf, Niedrig, Mittel, Hoch und Präsen-tation. Steht vor der Einstellung ein *, z. B.: *Mittel, ist die Standard-Ein-stellung geändert worden, hier in der Steuerungsleiste, im Dialogfeld (siehe Abbildung 22.5) oder in der Palette mit den Voreinstellungen (siehe unten). Mit der letzen Einstellung in diesem Menü RENDER VOREINSTELLUNGEN VERWALTEN bekommen Sie ein Dialogfeld auf den Bildschirm, mit dem Sie neue Einstellungen erstellen können (siehe Abbildung 22.5).
Abbildung 22.5: Render Voreinstel-lungen verwalten

Kapitel 22 Rendern von 3D-Modellen
( KOMPENDIUM ) AutoCAD 2007 und LT 2007812
Wählen Sie hier eine Standard-Render-Voreinstellung in der Liste links und klicken die Schaltfläche ALS AKTUELL EINSTELLEN, wird diese Einstellung aktiviert. Haben Sie in der Liste Aktuelle Einstellungen markiert, können Sie diese in dem Feld in der Mitte verändern. Klicken Sie auf die Schaltflä-che KOPIE ERSTELLEN wird die Voreinstellung, die Sie in der Liste links mar-kiert haben, kopiert. Geben Sie einen Namen und eine Beschreibung ein und sie wird unter dem neuen Namen gespeichert. Die Voreinstellung kann geändert und zur aktuellen Voreinstellung gemacht werden. Außerdem erscheint sie dann auch in dem Abrollmenü und kann auch dort aktiviert werden. Mehr zu diesen Einstellungen weiter unten.
Darunter befindet sich ein Laufbalken, der den Render-Fortschritt anzeigt.
Rendern ohne Voreinstellungen
1. Laden Sie die Zeichnung A22-01.dwg aus Ihrem Ordner \Aufgaben.
2. Rendern Sie das ganze Modell und Ausschnitte davon (siehe Abbildung 22.5 und 22.6).
In der erweiterten Render-Steuerungsleiste können Sie das Ergebnis weiter bearbeiten und die Einstellungen verändern.
Abbildung 22.6:Das Ergebnis im Render-Fenster

Rendern von 3D-Modellen Kapitel 22
( KOMPENDIUM ) AutoCAD 2007 und LT 2007 813
Klicken Sie auf dieses Symbol, bekommen Sie ein Dialogfeld, in dem Sie die Umgebungsbedingungen für das Rendern einstellen können (siehe Abschnitt 22.4).
Mit diesem Symbol aktivieren Sie die Palette ERWEITERTE RENDER-EINSTEL-LUNGEN (siehe unten), in der Sie die Einstellungen für den Renderprozess bearbeiten können.
Zeigt das Renderfenster mit dem zuletzt gerenderten Bild an und der Liste der gespeicherten gerenderten Bilder.
Im oberen Schieberegler kann die Bildqualität des Rendervorgangs geändert werden, darunter rechts die Auflösung des gerenderten Bilds. Wählen Sie hier Ausgabegröße definieren..., können Sie in einem Dialogfeld eine belie-bige Auflösung bestimmen (siehe Abbildung 22.8).
Sie können die Standard-Auflösungen wählen oder eine neue eintragen, die dann auch im Abrollmenü erscheint. Zeigt das Symbol neben dem Eingabe-feld BILD-SEITENVERHÄLTNIS ein geöffnetes Vorhängeschloss, können Sie beliebige Auflösungen eingeben und das Bildseitenverhältnis ändern. Kli-cken Sie auf das Symbol, wird ein geschlossenes Symbol angezeigt. Jetzt brauchen Sie nur eine Auflösung zu ändern, die andere ergibt sich. Das Bild-seiten-Verhältnis ist immer 4:3.
Abbildung 22.7: Ausschnitt gerendert

Kapitel 22 Rendern von 3D-Modellen
( KOMPENDIUM ) AutoCAD 2007 und LT 2007814
Mit dem linken Symbol in der unteren Zeile können Sie wählen, ob das Bild ins Renderfenster gerendert werden soll oder eine Datei erzeugt werden soll. Wenn Sie die Dateiausgabe eingeschaltet haben, können Sie auf das Symbol mit den drei Punkten klicken und Dateinamen, Speicherort und Format wählen. Möglich sind alle gängigen Bildformate. Je nach gewähltem For-mat, können Sie in einem weiteren Dialogfeld die Optionen einstellen (siehe Abbildung 22.9, Beispiel TIFF-Format). Wenn Sie jetzt den Rendervorgang auslösen, wird das Bild ins Renderfenster gespeichert und gleichzeitig die Bilddatei erstellt.
Plotten von gerenderten Bildern
Gerenderte Bilder lassen sich selbstverständlich auch direkt plotten. Hier müssen Sie unterscheiden zwischen dem Plot im Modellbereich und den Ansichtsfenstern im Layout. Plotten Sie den Modellbereich, können Sie im Plotdialogfeld wählen, wie geplottet werden soll (siehe Abbildung 22.10).
Abbildung 22.8:Einstellung der
Render-Auflösung
Abbildung 22.9:Optionen zum Speichern der
Bilddatei

Rendern von 3D-Modellen Kapitel 22
( KOMPENDIUM ) AutoCAD 2007 und LT 2007 815
Im Abrollmenü SCHATT.-PLOT können Sie die Ausgabe wählen. Haben Sie die Einstellung Wie angezeigt, wird das Modell so geplottet, wie es momen-tan am Bildschirm angezeigt wird. Sie können aber auch in einem wählba-ren Visuellen Stil oder in einer wählbaren Renderqualität plotten. Das Bild wird gerendert und dann geplottet. Wählen Sie nur Gerendert, wird es in der im Modell gewählten Einstellung gerendert. Im Vorschau-Fenster kön-nen Sie sich die gerenderte Darstellung anzeigen lassen. Darunter können Sie die Ausgabequalität des Plots einstellen.
Plotten Sie ein Layout, können Sie in dem Abrollmenü SCHATT.-PLOT nichts wählen, da ja jedes Ansichtsfenster unterschiedliche Einstellungen haben kann. Nur die Ausgabequalität lässt sich einstellen. Die Ausgabe in den Fenstern können Sie im Eigenschaften-Manager einstellen. Klicken Sie ein Ansichtfenster im Papierbereich an seinem Rand an und aktivieren den Eigenschaften-Manager, umgekehrt geht es auch. Wählen Sie dann für das Fenster in der Rubrik Versch. das Abrollmenü Schattierungs-Plot die Plot-ausgabe. Auch hier können Sie die Einstellung Wie angezeigt, einen visuel-len Stil oder Gerendert wählen.
Abbildung 22.10: Plotten gerenderter Bilder

Kapitel 22 Rendern von 3D-Modellen
( KOMPENDIUM ) AutoCAD 2007 und LT 2007816
Rendereinstellungen
Mit dem Befehl REINST können sie die aktuellen erweiterten Rendereinstel-lungen in einer Palette vornehmen (siehe Abbildung 22.12). Wählen Sie den Befehl:
Abrollmenü ANSICHT, Untermenü RENDER >, Funktion ERWEITERTE RENDEREINSTELLUNGEN...
Abrollmenü EXTRAS, Untermenü PALETTEN >, Funktion ERWEITERTE RENDEREINSTELLUNGEN
Symbol in der RENDER-STEUERUNGSLEISTE des Befehls-Navigators
Symbol im Werkzeugkasten RENDER
Die Palette ist in Kategorien mit Unterkategorien unterteilt, die Sie beliebig aus- und einblenden können. Wählen Sie eine Einstellung, bekommen Sie eine Kurzanleitung zu der Funktion im Fenster am unteren Rand.
Die Einstellungen finden Sie zum großen Teil auch im Dialogfeld des REN-DER-VOREINSTELLUNGS-MANAGER wieder. Dort können Sie die Einstellun-gen unter einem Namen dauerhaft in der Zeichnung speichern, egal ob sie dort oder in der Palette eingestellt wurden.
Abbildung 22.11:Plotten von
Ansichtsfenstern

Rendern mit Hintergrund Kapitel 22
( KOMPENDIUM ) AutoCAD 2007 und LT 2007 817
22.3 Rendern mit Hintergrund
Die einfachste Möglichkeit, Ihre Bilder effektvoller zu gestalten, ist es sie vor einem Hintergrund darzustellen. Wählen Sie einen farbigen Hinter-grund, einen Farbverlauf oder eine Bilddatei. Diese Funktion haben Sie im Befehl AUSSCHNT zur Verfügung. Wählen Sie den Befehl:
Abrollmenü ANSICHT, Funktion BENANNTE ANSICHTEN...
Symbol im Werkzeugkasten ANSICHT
Sie bekommen den ANSICHTEN-MANAGER auf den Bildschirm. Klicken Sie auf die Schaltfläche NEU..., um eine neue Ansicht zu erstellen. Im Feld HIN-TERGRUND haben Sie den Schalter STANDARDHINTERGRUND ÜBERSCHREI-BEN. Klicken Sie diesen an oder klicken Sie auf das Symbol mit den drei
Abbildung 22.12: Erweiterte Render-Einstellungen

Kapitel 22 Rendern von 3D-Modellen
( KOMPENDIUM ) AutoCAD 2007 und LT 2007818
Punkten und Sie bekommen ein weiteres Dialogfeld, in dem Sie den Hinter-grund wählen können (siehe Abbildung 22.13 bis 22.15). Drei Methoden zur Gestaltung Ihres Hintergrunds haben Sie zur Auswahl. Wählen Sie die gewünschte Art im oberen Abrollmenü:
Kompakt: Bei dieser Methode wird ein einfarbiger Hintergrund verwendet, die eingestellte Farbe wird angezeigt (siehe Abbildung 22.13). Klicken Sie in das Farbfeld, können Sie die Farbe im AutoCAD Farbwähler einstellen. In dem schon von der Layersteuerung bekannten Dialogfeld, wählen Sie die Farbe aus, sei es als AutoCAD Indexfarbe, True-Color im HLS- oder RGB-Farbsystem oder aus den Farbbüchern. Haben Sie die Farbe gewählt, sehen Sie diese im Voransichtsfeld darunter.
Abstufung: Mit dieser Methode können Sie zwei oder drei Farben für einen vertikalen Farbverlauf auf dem Hintergrund einstellen (siehe Abbildung 22.14). Mit dem Schalter DREI FARBEN schalten Sie die Abstufung über drei Farben ein, ansonsten werden nur zwei verwendet. Klicken Sie dazu nachei-nander auf die Farbfelder hinter OBEN, MITTE und UNTEN und stellen Sie jeweils eine Farbe mit dem AutoCAD Farbwähler ein. In der Voransicht wird der Verlauf sichtbar. Sie können die Abstufung auch drehen, dazu geben Sie im Feld DREHUNG einen Winkel ein.
Bild: Soll eine Bilddatei als Hintergrund verwendet werden, klicken Sie auf die Schaltfläche Durchsuchen. Suchen Sie die Datei in einem der möglichen Bildformate aus. Danach wird es im Voransichtsfenster angezeigt (siehe Abbildung 22.15).
Abbildung 22.13:Einfarbiger
Hintergrund

Rendern mit Hintergrund Kapitel 22
( KOMPENDIUM ) AutoCAD 2007 und LT 2007 819
Mit der Schaltfläche BILD ANPASSEN... kommen Sie zu einem weiteren Dia-logfeld (siehe Abbildung 22.16).
Abbildung 22.14: Hintergrund mit Farbabstufung
Abbildung 22.15: Bilddatei als Hintergrund

Kapitel 22 Rendern von 3D-Modellen
( KOMPENDIUM ) AutoCAD 2007 und LT 2007820
Im Abrollmenü Bildposition können Sie wählen, wie das Bild angepasst werden soll. Mit der Einstellung ZENTRIEREN wird das Bild zentriert auf den Hintergrund projiziert. Haben Sie die Einstellung STRECKEN gewählt, wird das Bild so gestreckt oder gestaucht, dass es auf den Hintergrund passt. Mit der Einstellung NEBENEINANDER wird ein kleines Bild so oft wie-derholt, bis es den Bildschirm füllt. Mit den Schiebereglern können Sie das Bild in beiden Richtungen anpassen. Haben Sie die Einstellung VERSATZ
gewählt, können Sie das Bild zentrieren, mit der Einstellung MAßSTAB dage-gen skalieren. Ist der Schalter SEITENVERHÄLTNIS BEI SKALIERUNG BEIBEHAL-TEN ein gibt es keine Verzerrungen des Bilds.
Das Modell wird auch schon im Ansichtsfenster jetzt mit diesem Hinter-grund dargestellt, wenn Sie die Ansicht zur aktuellen Ansicht machen.
Rendern mit Hintergrund
1. Holen Sie wieder die Armatur auf den Bildschirm oder nehmen Sie wie-der die Datei A22-01.dwg aus dem Ordner \Aufgaben.
2. Definieren Sie als Hintergrund einen Farbverlauf und rendern Sie. Im Ordner \Hintergr auf der CD zum Buch sind Bilddateien gespeichert. Nehmen Sie eine Datei als Hintergrund, zum Beispiel die Datei Wolken1.bmp oder Wolken2.bmp und rendern Sie Ihr Bild davor.
Abbildung 22.16:Anpassen der
Bilddatei

Rendern im Nebel Kapitel 22
( KOMPENDIUM ) AutoCAD 2007 und LT 2007 821
3. Im Ordner \Bilder auf der CD zum Buch finden Sie Renderbeispiele zu allen Übungen aus diesem Kapitel. Zu dieser Übung sind es B22-01-1.tif bis B22-01-3.tif. Schauen Sie sich die Bilder mit einem Bildbearbei-tungsprogramm oder mit dem View-Programm von Windows an.
22.4 Rendern im Nebel
Bei der Standardeinstellung haben Sie immer ideale Sicht. Sie können aber auch Umgebungsbedingungen wie Nebel und Sichtweite einstellen.
Befehl UMGRENDER
Mit dem Befehl UMGRENDER können Sie Nebel aktivieren und die Parame-ter für den Nebel und die Sichtweite einstellen.
Abrollmenü ANSICHT, Untermenü RENDER >, Funktion UMGEBUNG RENDERN...
Symbol in der RENDER-STEUERUNGSLEISTE des Befehls-Navigators
Symbol im Werkzeugkasten RENDER
Sie bekommen ein Dialogfeld, in dem Sie die Umgebungsbedingungen ein-stellen können (siehe Abbildung 22.17).
Nebel aktivieren: Nebeleffekt ein- und ausschalten
Farbe: Nebel kann auch farbig sein. Mit dieser Schaltfläche können Sie die Nebelfarbe aus der Farbpalette auswählen.
Nebel Hintergrund: Wenn der Schalter aus ist, wird der Nebeleffekt nur auf das Modell angewendet, ansonsten auch auf das Hintergrundbild.
Nähe: Legt fest, in welchem Abstand von der Kamera der Nebel beginnt.
Abbildung 22.17: Einstellung der Umgebung

Kapitel 22 Rendern von 3D-Modellen
( KOMPENDIUM ) AutoCAD 2007 und LT 2007822
Ferne: Entfernung, bei welcher der Nebel endet.
Nähe Nebel Prozentsatz: Nebelstärke in der Nähe.
Ferne Nebel Prozentsatz: Nebelstärke in der Entfernung.
Rendern im Nebel
1. Laden Sie das 3D-Modell A22-02.dwg aus dem Ordner \Aufgaben. Wieder die Armatur, mehrfach in verschiedenen Entfernungen.
2. Rendern Sie mit verschiedenen Hintergründen aus dem Ordner \Hintergr und verschiedenen Nebelparametern.
3. Beispiele sind im Verzeichnis \Bilder auf Ihrer CD gespeichert (B22-02-1.tif bis B22-02-3.tif). Schauen Sie sich die Bilder an.
22.5 Materialien
Die ersten Versuche waren noch nicht überzeugend, die Oberfläche flach, ohne Reflexionen, ohne Glanz und ohne Struktur, kaum besser als mit dem Schattierbefehl. Um realistische Bilder zu bekommen, muss die Oberfläche bearbeitet werden. Im Moment wird sie nur in der Farbe gerendert, wie sie gezeichnet wurde. Sie können den Objekten aber auch Materialien zuord-nen. Materialien unterscheiden sich von der Objektfarbe in AutoCAD dadurch, dass darin die Farbe, der Oberflächenglanz und die Transparenz definiert sind. Außerdem können Materialien auch Texturen enthalten, die die Oberflächenstruktur und die Transparenz bestimmen.
Materialien-Steuerungsleiste
In der MATERIALIEN-STEUERUNGSLEISTE finden Sie die Funktionen um Mate-rialien zuzuweisen und zu bearbeiten (siehe Abbildung 22.18).
Materialien können in der Zeichnung direkt angezeigt werden, aber nur dann, wenn Sie den Visuellen Stil Realistisch für das Ansichtsfenster gewählt haben. Das kann aber bei größeren Modellen zu erheblichen Zeit-verzögerungen beim Bildaufbau führen. In dem Flyoutmenü in der Steue-rungsleiste legen Sie fest, ob das Modell ohne Materialien, mit Materialien und mit Materialien und Texturen angezeigt werden soll (siehe Abbildung 22.19). Haben Sie Texturen und/oder Materialien ausgeschaltet, werden diese beim Rendern trotzdem verwendet.
Abbildung 22.18:Materialien-
Steuerungsleiste

Materialien Kapitel 22
( KOMPENDIUM ) AutoCAD 2007 und LT 2007 823
Materialien aus der Palette einem Objekt zuweisen
Die Materialien finden Sie in der Werkzeugpalette. In der 3D-Oberfläche haben Sie die Werkzeugpalette unter dem Befehls-Navigator. Um zu den Materialien zu kommen, klicken Sie auf die rechte Maustaste auf dem obe-ren Balken und wählen aus dem Kontextmenü den Eintrag MATERIALIEN (siehe Abbildung 22.20, links). Jetzt haben Sie nur noch die Palettengruppe Materialien in der Werkzeugpalette. Die besteht aber immer noch aus acht Paletten. Aktivieren Sie die gewünschte Palette an den Registern oder kli-cken Sie ans untere Ende und wählen die gewünschte Palette aus dem Kon-textmenü (siehe Abbildung 22.20, rechts).
Jetzt haben Sie mehrere Möglichkeiten, die Materialen in der Zeichnung zu verwenden:
Ziehen Sie ein Material mit gedrückter Maustaste in die Zeichnung und lassen Sie es auf einer freien Stelle los. Das Material wird in die Zeich-nung kopiert aber keinem Objekt zugeordnet. Mit der Palette Materia-lien kann das Material dann bearbeitet und einem Objekt zugeordnet werden (siehe unten).
Klicken Sie ein Material an und wählen in der Zeichnung ein Objekt mit dem Pinsel-Cursor an. Dem gewählten Objekt wird dieses Material zugeordnet.
Abbildung 22.19: Modell mit Materialien und Hintergrund

Kapitel 22 Rendern von 3D-Modellen
( KOMPENDIUM ) AutoCAD 2007 und LT 2007824
Materialien mehrfach in die Zeichnung ziehen
Ziehen Sie ein Material ein zweites Mal in die Zeichnung, bekommen Sie eine Warnmeldung (siehe Abbildung 22.21), denn Sie könnten das Material in der Zeichnung ja schon verändert haben.
Wählen Sie, ob Sie eine Kopie des Materials in der Zeichnung anlegen wollen oder das veränderte Material mit dem Original überschreiben wollen.
Materialien aus der Palette Layern zuweisen
Sie können aber auch mit dem Befehl MATANHANG einem Layer ein Material zuordnen. Das Material muss aber zuvor in die Zeichnung kopiert worden sein (siehe oben). Sie finden den Befehl:
Symbol in der MATERIALIEN-STEUERUNGSLEISTE des Befehls-Navigators
Sie können in einem Dialogfeld die Zuordnungen vornehmen (siehe Abbil-dung 22.22).
Abbildung 22.20:Werkzeugpalette
mit Materialien aktivieren
Abbildung 22.21:Dialogfeld bei einem
Materialnamen-konflikt

Materialien Kapitel 22
( KOMPENDIUM ) AutoCAD 2007 und LT 2007 825
Standardmäßig ist allen Layern das Material Global zugeordnet, das Stan-dard-Material, das immer in der Zeichnung vorhanden ist. In der Liste links haben Sie die in der Zeichnung geladenen Materialien, rechts die Layer der Zeichnung. Ziehen Sie ein Material aus der linken Liste auf einen Layer in der rechten Liste und das Material wird diesem Layer zugeordnet. Mit dem Kreuz rechts in der Layerliste können Sie die Zuordnung wieder aufheben.
Materialien prüfen
Mit dem Befehl LISTE können Sie prüfen, welches Material einem Objekt zugeordnet ist.
Materialien-Palette zur Auswahl und Bearbeitung von Materialien
Mit dem Befehl MATERIALIEN aktivieren Sie die MATERIALIEN-PALETTE. Sie finden den Befehl:
Abrollmenü ANSICHT, Untermenü RENDER >, Funktion Materialien...
Abrollmenü EXTRAS, Untermenü PALETTEN >, Funktion MATERIALIEN
Symbol in der MATERIALIEN-STEUERUNGSLEISTE des Befehls-Navigators
Symbol im Werkzeugkasten RENDER
Sie bekommen die Palette auf den Bildschirm (siehe Abbildung 22.23).
Abbildung 22.22: Layern Materialien zuweisen

Kapitel 22 Rendern von 3D-Modellen
( KOMPENDIUM ) AutoCAD 2007 und LT 2007826
Im oberen Drittel der Palette verwalten Sie die Materialien der Zeichnung, im unteren können Sie Materialien bearbeiten und ändern, doch dazu mehr im nächsten Abschnitt.
Mit dem quadratischen Symbol ganz links oben können Sie die Darstellung ändern, nur ein Material mit Schaltleisten links und rechts oder mehrere Materialien mit Bildlaufleiste. Darunter ist dann das Fenster mit den Mate-rialproben. Hat das Material im Fenster ein Symbol rechts unten ist es in der Zeichnung verwendet, wenn nicht wurde es nur in die Zeichnung kopiert aber nicht verwendet.
Sie können ein Material aus der Anzeige mit gedrückter Maustaste auf ein Objekt ziehen und dem Objekt wird dieses Material zugeordnet. Klicken Sie ein Material doppelt an, können Sie es mit dem Pinsel-Cursor in der Zeich-nung einem oder mehreren Objekte zuordnen.
Mit dem Flyoutmenü unter der Anzeige kann gewählt werden, ob das mar-kierte Material in seiner Voransicht auf einem Rechteck, einem Zylinder oder einer Kugel angezeigt werden soll. Mit dem Symbol daneben lässt sich der karierte Untergrund für das markierte Feld ein- und ausschalten. Der karierte Untergrund ist sinnvoll, wenn das Material transparent ist.
Abbildung 22.23:Materialien-Palette

Materialien bearbeiten und erstellen Kapitel 22
( KOMPENDIUM ) AutoCAD 2007 und LT 2007 827
Weitere Symbole haben Sie rechts unter der Anzeige. Mit dem linken Sym-bol erstellen Sie ein neues Material (siehe unten). Rechts daneben ist das Symbol zum Löschen des markierten Materials, was aber nur dann möglich ist, wenn das Material nicht in der Zeichnung verwendet wurde. Mit den beiden rechten Symbolen können Sie einem oder mehreren Objekten ein Material zuordnen oder die Zuordnung wieder löschen. Die Funktionen las-sen sich auch aus einem Kontextmenü aktivieren, das Sie mit einem Rechtsklick im Materialfenster bekommen (siehe Abbildung 22.24).
Zudem haben Sie hier eine Funktion zur Bearbeitung von Namen und Beschreibung des markierten Materials. Mit einem weiteren Eintrag können Sie ein selbst erstelltes Material auf die gerade aktive Werkzeugpalette exportieren und dort als Symbol ablegen.
Training: Lupe mit verschiedenen Materialien
1. Holen Sie ein anderes Modell auf den Bildschirm, eine Lupe eines Digi-talisiertabletts aus dem Ordner \Aufgaben: A22-03.dwg.
2. Weisen Sie den Einzelteilen oder den Layern Materialien zu und wählen Sie einen Hintergrund aus dem Ordner \Hintergr aus.
3. Stellen Sie einen Ansichtspunkt ein und rendern das Modell. Beispiele finden Sie im Ordner \Bilder als B22-03-1.tif und B22-03-2.tif. Außer-dem haben Sie im Ordner \Hintergr (nicht in \Aufgaben) die Zeichnung L22-03.dwg, ein Modell das gerendert werden kann (siehe Abbildung 22.19).
22.6 Materialien bearbeiten und erstellen
Den meisten Raum auf der MATERIALIEN-PALETTE nimmt der Material-Edi-tor ein (siehe Abbildung 22.23). Darin können Sie die vorhandenen Materi-alien ändern oder neue daraus erstellen.
Abbildung 22.24: Kontextmenü in der Materialanzeige

Kapitel 22 Rendern von 3D-Modellen
( KOMPENDIUM ) AutoCAD 2007 und LT 2007828
Neues Material erstellen
In der Symbolzeile rechts unter der Anzeige nehmen Sie das linke Symbol zum Erstellen eines neuen Materials. In einem Dialogfeld geben Sie Namen und eventuell eine Beschreibung für das Material ein (siehe Abbildung 22.25).
Jetzt ist eine Vorlage zu wählen, mit der das Material erstellt werden soll. Vier verschiedene Arten stehen im Abrollmenü VORLAGEN zur Auswahl: Realistisch, Realistisch Metall, Erweitert und Erweitert Metall. Je nach Wahl der Vorlage unterscheiden sich die Einstellmöglichkeiten (siehe Abbil-dung 22.26, links Realistisch, rechts Erweitert).
Abbildung 22.25:Anlegen eines
neuen Materials
Abbildung 22.26:Erstellung von
Materialien I

Materialien bearbeiten und erstellen Kapitel 22
( KOMPENDIUM ) AutoCAD 2007 und LT 2007 829
Nehmen Sie die Variante Metall, werden einige der Einstellmöglichkeiten aus der Palette entfernt (siehe Abbildung 22.27, links Realistisch Metall, rechts Erweitert Metall).
Alle weiteren Vorlagen, die Sie in dem Abrollmenü zur Auswahl haben, beruhen auf einem dieser Grundtypen. Bei diesen sind dann aber schon wei-tere Voreinstellungen gemacht. Doch was gibt es einzustellen? Im Wesentli-chen sind dies:
Farbe: Sie können die Farbe des Objekts in AutoCAD (Einstellung NACH OBJEKT) verwenden oder mit einem Klick auf das Farbfeld die Farbe im Farbwähler bestimmen. Bei den erweiterten Varianten können Sie zudem die Farbe für die Streulichter und die Glanzpunkte bei polierten Materialien wählen. Mit den Vorhängeschlössern können Sie vermeiden, dass unter-schiedliche Farben gewählt werden können.
Glanz: Mit diesem Regler kann die Stärke des Oberflächenglanzes einge-stellt werden. Der Glanzpunkt auf der Fläche eines sehr stark glänzenden Volumenkörpers ist kleiner und heller. Ein weniger glänzende Fläche reflek-tiert das Licht in verschiedene Richtungen und erzeugt so einen größeren und schwächeren Glanzpunkt.
Abbildung 22.27: Erstellung von Materialien II

Kapitel 22 Rendern von 3D-Modellen
( KOMPENDIUM ) AutoCAD 2007 und LT 2007830
Lichtbrechungsindex: Damit bestimmen Sie, wie das Licht durch ein Objekt, dem ein teilweise transparentes Material zugeordnet ist, gebrochen wird. Bei 1,0 beispielsweise, dem Lichtbrechungsindex von Luft, wird das Objekt hinter dem transparenten Objekt nicht verzerrt. Bei 1,5 wird es stark verzerrt, wie beim Betrachten durch eine Glaskugel.
Transluzenz: Ein transluzentes Objekt gibt Licht ab, streut jedoch auch Licht im Objekt. Der Transluzenzwert wird in Prozent angegeben: bei 0,0 ist das Material nicht transluzent. Bei 100 ist das Material so transluzent wie möglich.
Selbstillumination: Wenn hier ein Wert von 0 festgelegt wird, scheint das Objekt selbst Licht abzugeben, abhängig von den Lichtern in der Zeich-nung.
Streufarben-Map: Haben Sie diese Option eingeschaltet, können Sie Bildda-teien für die Oberflächen verwenden. In einem Abrollmenü können Sie wäh-len ob Sie mit Texturen arbeiten oder die Prozedurmaterialien Holz und Marmor verwenden wollen. Bleiben wir bei den Texturen, die anderen Varianten später. Mit einem Klick auf die Schaltfläche BILD WÄHLEN kön-nen Sie eine Bilddatei wählen, die auf die Oberfläche gelegt werden soll. Es werden mit AutoCAD eine ganze Reihe verschiedener Oberflächenbilder im Ordner C:\Dokumente und Einstellungen\All Users\Anwendungsdaten\Autodesk \AutoCAD 2007\R17.0\deu\Textures geliefert, der automatisch bei der Auswahl aktiv ist. Mit dem Schieberegler können Sie Oberflächenfarbe und Bilddatei mischen. Je weiter Sie den Reg-ler öffnen, desto mehr setzt sich die Bilddatei durch.
Opazität: Mit dem Regler geben Sie die Transparenz des Materials vor. Je weiter Sie diesen nach rechts stellen, desto deckender ist das Material, ganz links ist es durchsichtig. Auch hier kann eine Bilddatei verwendet werden. Diese definiert die Bereiche des Materials, die transparent und die nicht transparent sein sollen. Helle Stellen der Bilddatei machen das Objekt trans-parent, dunkle Stellen deckend.
Reflexion: Steuert den Reflexionsgrad des Materials. Bilddateien können auch hier das Reflexionsverhalten der Oberfläche eines glänzenden Objekts steuern. Auch hier gibt es einen Schieberegler, der die Stärke des Effekts bestimmt.
Relief-Map: Fügt einer Fläche Flächeneigenschaften zu, ohne ihre Geomet-rie zu ändern. Hiermit legen Sie die Struktur der Oberfläche fest. Mit einem Schieberegler lässt sich auch hier die Stärke des Effekts einstellen.

Materialien bearbeiten und erstellen Kapitel 22
( KOMPENDIUM ) AutoCAD 2007 und LT 2007 831
Immer wenn Sie eine Bilddatei gewählt haben, lässt sich diese skalieren, so dass Sie in der richtigen Größe auf dem Objekt abgebildet wird. Mit dem linken Symbol bekommen Sie ein Dialogfeld, bei dem Sie dies einstellen können (siehe Abbildung 22.28). Mit dem rechten Symbol wird die Verbin-dung zur Bilddatei wieder gelöst, sie hat dann keinen Einfluss mehr. Diese Schalter befinden sich überall dort, wo Bilddateien gewählt wurden.
In diesem Dialogfeld können Sie entweder den Maßstab einstellen oder die Bilddatei an die Objektgröße anpassen. Mit den Einstellfeldern BREITE und HÖHE wählen Sie den Maßstab. Klicken Sie auf das Vorhängeschloss, lau-fen die beiden Werte mit gleichen Proportionen. Ist die Bilddatei relativ klein, können Sie mit dem Schalter NEBENEINANDER bewirken, dass sich das Bild auf der Oberfläche wiederholt. Im anderen Fall wird die Datei über die Oberfläche gestreckt. Unten im Dialogfeld stellen Sie bei Bedarf einen Ver-satz und eine Drehung ein.
Abbildung 22.28: Bilddatei anpassen

Kapitel 22 Rendern von 3D-Modellen
( KOMPENDIUM ) AutoCAD 2007 und LT 2007832
Holz und Marmor
Wählen Sie im Abrollmenü im Feld STREUFARBEN-MAP den Typ Holz oder Marmor, können Sie mit einem Klick auf das Pfeilsymbol die Oberfläche in weiteren Dialogfeldern bestimmen (siehe Abbildung 22.29). Darin können Sie Farben und Struktur der Materialien einstellen.
Definition von Materialien
1. Schauen Sie es an einem Beispiel an, laden Sie das Modell A22-04.dwgaus dem Ordner \Aufgaben von Ihrer Übungs-CD, eine Computermaus auf einer Platte.
2. Die einzelnen Teile der Maus sind auf verschiedenen Layern, denen Sie Materialien zuordnen können: Boden, Kugel, Kabel und Maus.
3. Erstellen Sie neue Materialien mit Bilddateien und rendern Sie die ver-schiedenen Darstellungen.
4. Gerenderte Beispiele haben Sie im Ordner \Bilder: B22-04-01.Tif bisB22-04-03.Tif.
Abbildung 22.29:Erstellung von Holz
und Marmor

Materialien bearbeiten und erstellen Kapitel 22
( KOMPENDIUM ) AutoCAD 2007 und LT 2007 833
Mapping von Materialien
Nachdem ein Objekt mit Materialien versehen ist, kann auch noch bestimmt werden, wie die Materialien auf das Objekt aufgebracht werden sollen. Bei einer rauen Oberfläche, wie beispielsweise bei einem Putz oder bei rauem Leder ist dies einfach. Denken Sie aber an ein Parkettmuster, dann muss angegeben werden wie es auf beispielsweise einen Zylinder auf-getragen werden soll. Mit dem Befehl MATMAP können Sie dies für jedes Objekt bestimmen. Sie finden den Befehl:
Abrollmenü ANSICHT, Untermenü RENDER >, Untermenü MAPPING >, Funktionen für die einzelnen Mapping-Arten
Flyoutmenü mit den einzelnen Mapping-Arten im Werkzeugkasten RENDER
Flyoutmenü mit den einzelnen Mapping-Arten in der MATERIALIEN-STEUERUNGSLEISTE des Befehls-Navigators
Sie können wählen, wie Sie das Material auftragen wollen. In Abbildung 22.30 sehen sie die verschiedenen Mapping-Arten von links nach rechts jeweils an einem Würfel, einem Zylinder und einer Kugel:
Ebenen Mapping: Das Material wird in einer Ebene aufgetragen, Die ande-ren Seiten sind angeschnitten, wie ein Teil aus Massivholz.
Quader-Mapping: Das Material wird quaderförmig auf die Objekte proji-ziert, wie wenn ein Quader von allen Seiten furniert wäre.
Zylinder-Mapping: Das Material wird zylindrisch auf die Objekte proji-ziert.
Kugel-Mapping: Das Material wird kugelförmig auf die Objekte projiziert.
Abbildung 22.30: Verschiedene Mapping-Arten

Kapitel 22 Rendern von 3D-Modellen
( KOMPENDIUM ) AutoCAD 2007 und LT 2007834
Bei allen Arten bekommen Sie entweder das 3D-Drehwerkzeug oder das 3D-Verschiebewerkzeug (siehe Abbildung 22.31) je nach dem, welches Sie als letztes verwendet haben. Mit der Option VERSCHIEBEN oder DREHEN
kann auch beliebig oft gewechselt werden.
Wenn Sie das Mapping nachträglich bearbeiten wollen, wählen Sie den Befehl MATMAP durch Eingabe auf der Tastatur. Sie können mit den Optionen die verschiedenen Mapping-Arten wählen.
Befehl: MatmapOption auswählen[Quader/Planar/Sphärisch/Zylindrisch/mapping Kopieren nach/mapping zuRücksetzen]<Quaderförmig> : Option wählen oder mit (¢) übergehenFlächen oder Objekte wählen: Objekte oder Flächen wählenZuordnung akzeptieren oder [Verschieben/Drehen/ zuRücksetzen/zuordnungsmodus
Wechseln]:
Außerdem haben Sie die Möglichkeit ein Mapping von einem Objekt auf andere zu kopieren. Wählen Sie dazu die Option MAPPING KOPIEREN. Das erste Objekt das Sie wählen, bestimmt die Mapping-Art der danach gewähl-ten. Änderungen können Sie mit der Option MAPPING ZURÜCKSETZEN wie-der zurücksetzen. Diese beiden Funktionen haben Sie als Symbole in der erweiterten Materialien-Steuerungsleiste im Befehls-Navigator.
Haben Sie eine Option gewählt oder geben Sie bei der ersten Anfrage (¢)ein, können Sie mit den Optionen VERSCHIEBEN oder DREHEN das Map-ping mit den entsprechenden Werkzeugen (siehe Abbildung 22.31) bearbei-ten. Bei der Option VERSCHIEBEN können Sie mit den Griffen arbeiten oder die Achsen des dynamischen Koordinatensystems aktivieren und in die ent-sprechende Richtung schieben. Bei der Option DREHEN können Sie einen der Ringe aktivieren und um diese Achse drehen. Auch hier können Sie mit den Griffen arbeiten (siehe auch Kapitel 20.13).
Abbildung 22.31:3D-Werkzeuge
um Mapping auszurichten

Arbeiten mit Kameras Kapitel 22
( KOMPENDIUM ) AutoCAD 2007 und LT 2007 835
Mapping aufbringen
1. Laden Sie das Modell A22-05.dwg aus dem Ordner \Aufgaben, ver-schiedene Grundkörper noch ohne Material.
2. Bringen Sie ein stark strukturiertes Material auf, um die Effekte beim Mapping besser sehen zu können.
3. Testen Sie verschiedene Mapping-Arten und richten Sie diese aus.
4. Im Ordner \Aufgaben finden Sie einen Lösung: L22-05.dwg (siehe auch Abbildung 22.30).
22.7 Arbeiten mit Kameras
Sie haben schon in Kapitel 20.12 gelernt, wie Sie statt des 3D-Orbits auch mit der Modellvorstellung einer aufnehmenden Kamera die Ansicht einstel-len können. Sie können aber auch tatsächlich eine Kamera als Objekt ins Modell einfügen.
Mit dem Befehl KAMERA können Sie eine Kamera im Modell platzieren. Wählen Sie den Befehl:
Abrollmenü ANSICHT, Funktion KAMERA ERSTELLEN
Symbol im Werkzeugkasten ANSICHT
Symbol in der 3D-NAVIGATIONS-STEUERUNGSLEISTE des Befehls-Navi-gators
Befehl: KameraAktuelle Kameraeinstellungen: Höhe=0 Brennweite=50 mmKameraposition angeben: Punkt für Kameraposition eingebenZielposition angeben: Punkt für Ziel eingebenOption eingeben [?/Name/Position/Höhe/zIel/Brennweite/ Zuschneiden/Ansicht/
Exit]<Exit>: eventuell weitere Option wählen oder (¢) zum Beenden
Platzieren Sie die Kamera indem Sie einen Standort und einen Zielpunkt angeben. Beim Zielpunkt bekommen Sie den Ausschnitt schon angezeigt (siehe Abbildung 22.32). Mit der letzten Optionsliste können Sie den Stand-ort noch einmal korrigieren. Vor allem die Höhe ist wichtig, da die Kamera, wenn Sie nur einen Punkt anklicken, in der Regel auf Höhe 0 steht. Die Höhe bleibt gespeichert und wird bei der nächsten Kamera als Vorgabe ver-wendet. Außerdem können Sie die Brennweite ändern, wollen Sie eine Weit-winkelaufnahme haben, gehen Sie unter die standardmäßigen 50mm, bei Teleaufnahmen drüber. Die Brennweiten entsprechen denen der analogen Kleinbildkameras.

Kapitel 22 Rendern von 3D-Modellen
( KOMPENDIUM ) AutoCAD 2007 und LT 2007836
Auch hier haben Sie wie im 3D-Orbit die Option ZUSCHNEIDEN, mit dem Sie das Modell auch geschnitten darstellen können. Haben Sie einen geschlossenen Raum, so können Sie die vordere Wand schneiden und kön-nen den Raum fotografieren. Mit der Option ANSICHT bekommen Sie die Kamerasicht auf den Bildschirm.
Klicken Sie die Kamera an, bekommen Sie ein Fenster mit dem Blick durch den Sucher (siehe Abbildung 22.33). Darin können Sie einstellen, welchen visuellen Stil Sie im Sucher haben wollen. Mit einem Doppelklick bekom-men Sie zusätzlich das Eigenschaften-Fenster auf den Bildschirm. Die Brenn-weite des Kameraobjektivs ändern Sie am Besten hier. Die Kameraposition ändern Sie mit dem 3D-Schiebewerkzeug im Modell und den Zielpunkt mit den Griffen. Die Brennweite könnten Sie auch mit den Griffen im Modell ändern, indem Sie den Zielbereich vergrößern oder verkleinern.
Kamera verwenden
Der Kamerablick wird als Ansicht gespeichert und er kann in den diversen Abrollmenüs per Namen wiederhergestellt werden.
In der erweiterten 3D-NAVIGATIONS-STEUERUNGSLEISTE des Befehls-Navigators lassen sich die Kamerasymbole im Modell ein- und aus-schalten.
Abbildung 22.32:Platzieren einer
Kamera

Arbeiten mit Kameras Kapitel 22
( KOMPENDIUM ) AutoCAD 2007 und LT 2007 837
Im Werkzeugpaletten-Fenster gibt es eine Palette mit vordefinieren Kameras, die per »Drag and Drop« in der Zeichnung platziert werden können (siehe Abbildung 22.34).
Abbildung 22.33: Einstellung der Kamera mit Sucher- und Eigenschaften-Fenster
Abbildung 22.34: Werkzeugpalette mit Kameras

Kapitel 22 Rendern von 3D-Modellen
( KOMPENDIUM ) AutoCAD 2007 und LT 2007838
Kameras platzieren
1. Laden Sie das Modell A22-06.dwg aus dem Ordner \Aufgaben, Möbel auf einem Podest.
2. Sie können gerne Materialien aufbringen und Mappings definieren, aber es geht uns jetzt um Kameras. Platzieren Sie Kameras im Modell, zwei sind schon vorhanden. Testen Sie die Bildausschnitte (siehe Abbil-dung 22.33) und experimentieren Sie mit den Kameras, eine Musterlö-sung benötigen Sie dafür nicht.
22.8 Lichter und Schatten
Richtig plastische Bilder bekommen Sie nur dann, wenn Sie Lichter setzen und das 3D-Modell fachgerecht ausleuchten. Bis jetzt waren noch keine Lichter da, trotzdem war etwas zu sehen. Dann arbeitet der Renderer mit einer virtuellen Lichtquelle, die hinter dem Betrachter steht. Dieses Grund-licht kann nicht verändert werden. Sie können aber weitere zufügen.
Lichter-Steuerungsleiste
Auch für die Platzierung von Lichtern gibt es eine Steuerungsleiste im Befehls-Navigator (siehe Abbildung 22.35).
Die Lichter finden Sie auch im Werkzeugpalettenfenster unterhalb des Befehls-Navigator. In einer Palette haben Sie die Funktionen um Lichter zu platzieren (siehe Abbildung 22.36).
In AutoCAD gibt es fünf verschiedene Lichtarten:
Vorgabebeleuchtung: Dabei handelt es sich um ein allgemeines Umgebungs-licht, das die Objekte von allen Seiten gleichmäßig beleuchtet. Dieses Licht ist immer vorhanden und aktiv, wenn Sie noch keine Lichter gesetzt haben. Wenn Sie eigene Lichter setzen wird dieses Licht je nach Einstellung auto-matisch deaktiviert oder Sie müssen es deaktivieren.
Abbildung 22.35:Lichter-
Steuerungsleiste

Lichter und Schatten Kapitel 22
( KOMPENDIUM ) AutoCAD 2007 und LT 2007 839
Sonnenlicht: Das Sonnenlicht kann aktiviert werden. Um den aktuellen Son-nenstand zu simulieren können Sie die geografische Position, das Datum und die Uhrzeit wählen.
Punktlicht: Ein Punktlicht ist ein Licht, das nach allen Seiten gleichmäßig abstrahlt Die Intensität eines Punktlichts nimmt mit der Entfernung ab, es sei denn, die Lichtabnahme ist ausgeschaltet.
Spotlicht: Ein Spotlicht strahlt einen gerichteten Lichtkegel ab. Sie können die Richtung des Lichts und die Größe des Kegels steuern. Die Intensität des Spotlichts nimmt mit der Entfernung ab.
Fernlicht: Von einem Fernlicht gehen parallele Strahlen in eine Richtung aus. Durch zwei Punkte wird die Richtung definiert. Ein Fernlicht wird in der Zeichnung nicht durch ein Symbol angezeigt. Die Intensität eines Fern-lichts nimmt nicht ab. Es ist auf jeder Fläche genauso hell wie an der Licht-quelle selbst. Auch das Sonnenlicht ist ein Fernlicht.
Mit zwei Symbolen im Befehls-Navigator kann der Status der Lichter beein-flusst werden. Mit dem linken Symbol schalten Sie die Vorgabebeleuchtung ein und aus. Haben Sie noch kein Licht platziert und die Sonne ebenfalls abgeschaltet, dann bleibt die Vorgabebeleuchtung aktiv. Mit dem rechten Symbol können Sie die Sonne zu- und abschalten.
Mit den beiden Schiebereglern können Sie unabhängig von der Vorgabebe-leuchtung oder den selbst platzierten Lichtern, die allgemeine Helligkeit und den Kontrast einstellen.
Abbildung 22.36: Werkzeugpalette mit Lichtern

Kapitel 22 Rendern von 3D-Modellen
( KOMPENDIUM ) AutoCAD 2007 und LT 2007840
Das Sonnenlicht und der exakte Sonnenstand
Wie schon erwähnt, lässt sich die Sonne exakt positionieren, für jede gewünschte geografische Position, zum richtigen Datum und Uhrzeit. Damit können Sie beispielsweise in einem Gebäudemodell Sonneneinstrahlung und Abschattungen ermitteln. Um die Sonne zu positionieren verwenden Sie den Befehl GEOPOSITION. Sie finden Ihn:
Abrollmenü ANSICHT, Untermenü RENDER >, Untermenü LICHT >, Funktion GEOGRAFISCHE POSITION....
Symbol in einem Flyoutmenü des Werkzeugkastens RENDER
Symbol in der LICHTER-STEUERUNGSLEISTE des Befehls-Navigators
In einem Dialogfeld (siehe Abbildung 22.37) stellen Sie Position ein.
Tragen Sie den Breiten- und Längengrad in den entsprechenden Feldern ein. Wenn Sie den nicht wissen, dann wählen Sie im Abrollmenü REGION den Kontinent des gewünschten Standorts. Klicken Sie in die Landkarte die etwaige Position an. Ist der Schalter NÄCHSTE GROßSTADT ein, wird die nächste Großstadt gewählt. Diese können Sie auch im Abrollmenü NÄCHSTE STADT auswählen. Die Zeitzone wird darunter angezeigt, kann
Abbildung 22.37:Bestimmung der
geografischen Position

Lichter und Schatten Kapitel 22
( KOMPENDIUM ) AutoCAD 2007 und LT 2007 841
aber im besonderen Fall im Abrollmenü geändert werden. Wichtig für den Sonnenstand ist auch die Nordrichtung. Geben Sie die Nordrichtung des Modells ein. Es wird als Winkel in der XY-Ebene des aktuellen BKS angege-ben.
Wenn die geografische Position festgelegt ist, können Sie die Eigenschaften der Sonne in einer Palette (siehe Abbildung 22.38) weiter bearbeiten. Machen Sie dies mit dem Befehl SONNENEIGENSCH. Den finden Sie:
Abrollmenü ANSICHT, Untermenü RENDER >, Untermenü LICHT >, Funktion SONNENEIGENSCHAFTEN
Symbol in einem Flyoutmenü des Werkzeugkastens RENDER
Symbol in der LICHTER-STEUERUNGSLEISTE des Befehls-Navigators
Sie bekommen eine Palette in der Sie die Sonne ein- und ausschalten kön-nen, ihre Intensität und Farbe verändern können und wählen, ob Sie Schat-ten werfen soll oder nicht. Im Feld darunter stellen Sie Datum und Uhrzeit ein und wählen, ob sich die Zeitangabe auf die Sommerzeit bezieht. Wieder ein Feld darunter wählen Sie, ob Sie einen scharfen oder weichen Schatten haben wollen.
Abbildung 22.38: Die Eigenschaften der Sonne

Kapitel 22 Rendern von 3D-Modellen
( KOMPENDIUM ) AutoCAD 2007 und LT 2007842
Schieberegler für Datum und Uhrzeit
Mit den Schiebereglern in der LICHTER-STEUERUNGSLEISTE des Befehls-Navigators lassen sich Datum und Uhrzeit ändern. In den Feldern rechts daneben können auch Werte eingegeben werden.
Wenn Sie den Regler für die Uhrzeit durchziehen, können Sie am Bild-schirm die Beleuchtung über einen bestimmten Tag hinweg kontrollie-ren. Lassen Sie den Regler für die Uhrzeit konstant, können Sie den Regler für das Datum durchziehen. Dann können Sie den Sonnenstand zu einer bestimmten Uhrzeit übers Jahr hinweg kontrollieren. Schalten Sie dazu aber die Schattenanzeige in der VISUELLE-STILE-STEUERUNGS-LEISTE nicht auf den vollständigen Schatten sondern nur auf den Boden-schatten. Der vollständige Schatten kann nicht in Echtzeit berechnet werden.
Warum werden keine Schatten angezeigt?
Das allgemeine Umgebungslicht erzeugt keine Schatten, da es theore-tisch von allen Seiten gleichmäßig einfällt.
Die Schattenanzeige in der VISUELLE-STILE-STEUERUNGSLEISTE ist aus-geschaltet.
Im visuellen Stil sind die Schatten ausgeschaltet.
Haben Sie die vollständige Schattenanzeige gewählt, wird eine sehr hohe Grafikleistung vorausgesetzt. In den Dialogfeldern des Befehls Optionen kann die 3D-Anzeige verändert werden. Standardmäßig ist eingestellt, dass bei mangelnder Leistung der Schatten im Ansichtsfens-ter ausgeschaltet wird. In diesem Fall und in den letzten beiden müssten die Schatten im gerenderten Bild enthalten sein.
Schatten können nur auf Objekten angezeigt werden. Haben Sie keinen Untergrund für Ihr Modell, können keine Schatten erzeugt werden. Legen Sie eine planare Fläche unter Ihr Modell.
Bei jedem Licht kann angegeben werden, ob es Schatten erzeugen soll (siehe Abbildung 22.38 für die Sonne und weiter unten für die anderen Lichter).
Für jedes dreidimensionale Objekt kann gewählt werden, ob es Schat-ten erzeugen, Schatten aufnehmen oder beides soll. Wählen Sie dies in einem Abrollmenü im Eigenschaften Fenster (siehe Abbildung 22.39). Standardmäßig nehmen alle Objekte Schatten auf und erzeugen Schat-ten. Im speziellen Fall können Sie dies bei einzelnen Objekten ausschal-ten.

Lichter und Schatten Kapitel 22
( KOMPENDIUM ) AutoCAD 2007 und LT 2007 843
Sonnenstand simulieren
1. Laden Sie das 3D-Modell A22-07.dwg aus dem Ordner \Aufgaben, ein stilisiertes Haus. Rendern Sie zunächst ohne weitere Änderungen.
2. Stellen Sie dann die Nordausrichtung auf 0° im Weltkoordinatensystem und platzieren Sie die Sonne. Verwenden Sie das heutige Datum und verschiedene Uhrzeiten an Ihrem geographischen Standort und lassen Sie den Schatten berechnen.
3. Eine Musterlösung brauchen Sie dazu nicht. Je nach Ort und Zeit sieht die Lösung anders aus (siehe Abbildung 22.40).
Lichter platzieren und einstellen
Mit dem Befehl LICHT können Sie beliebig viele und verschiedenartige Lichtquellen setzen. Mit der entsprechenden Option wählen Sie, welche Lichtart Sie haben wollen (siehe oben). Es gibt aber auch separate Befehle für die verschiedenen Lichtarten. Sie finden die Befehle:
Abbildung 22.39: Schatten für 3D-Objekte ausschalten
Abbildung 22.40: Schatten in Stuttgart am 20.06.2006 um 6:00 Uhr, 12:00 Uhr und 18:00 Uhr

Kapitel 22 Rendern von 3D-Modellen
( KOMPENDIUM ) AutoCAD 2007 und LT 2007844
Abrollmenü ANSICHT, Untermenü RENDER >, Untermenü LICHT >, Funktionen für die verschiedenen Lichtarten
Symbole in einem Flyoutmenü des Werkzeugkastens RENDER
Symbole in der LICHTER-STEUERUNGSLEISTE des Befehls-Navigators
Punktlicht: Geben Sie den Standort an. Da es sich um eine Lichtquelle han-delt, die nach allen Seiten abstrahlt, ist keine weitere Angabe zur Platzierung erforderlich.
Befehl: PunktlichtAusgangsort definieren <0,0,0>: Position wählenZu ändernde Option eingeben[Name/Intensität/Status/sChatten/Lichtabnahme/Farbe/eXit] <eXit>:
Spotlicht: Beim Spotlicht brauchen Sie einen Ausgangs- und einen Ziel-punkt.
Befehl: SpotlichtAusgangsort definieren <0,0,0>: Position wählenZielposition angeben <0,0,-10>: Zielpunkt wählenZu ändernde Option eingeben[Name/Intensität/Status/Hotspot/fAlloff/sChatten/Lichtabnahme/Farbe/eXit] <eXit>:
Fernlicht: Geben Sie einen Vektor durch 2 Punkte oder eine Richtung an. Das Licht fällt in Richtung dieses Vektors ein.
Befehl: FernlichtLichtrichtung definieren VON <0,0,0> oder [Vektor]: 1. Punkt eingebenLichtrichtung definieren BIS <1,1,1>: 2. Punkt eingeben
oder
Lichtrichtung definieren VON <0,0,0> oder [Vektor]: Option Vektor wählenVektorrichtung definieren <0.0000,-0.0100,1.0000>: Richtung durch eine Koordinate bestimmenZu ändernde Option eingeben[Name/Intensität/Status/sChatten/Farbe/eXit] <eXit>:
Der Vektor ergibt sich aus der gedachten Linie vom Punkt 0,0,0 zum einge-gebenen Punkt.
In allen drei Fällen wird eine weitere Optionsliste eingeblendet, die geringfü-gig unterschiedlich ist. Folgende Eingaben können Sie vornehmen:
Name: Sie können jedem Licht einen Namen eingeben. Unter diesem wird es in der Lichtliste angezeigt.

Lichter und Schatten Kapitel 22
( KOMPENDIUM ) AutoCAD 2007 und LT 2007 845
Intensität: Geben Sie einen Wert ein, der aber nur relativ zu den anderen zu sehen ist. Hat ein Licht die Intensität 1 und ein anderes 2, dann ist dieses doppelt so hell.
Status: Mit dem Status können Sie das Licht ein- und ausschalten.
Hotspot und Falloff: Einstellung des Winkels für den Bereich, in dem das Spotlicht mit der maximalen Helligkeit leuchtet (Hotspot) und des Winkels für den Bereich, in dem die Lichtintensität bis auf 0 abfällt (Falloff).
Schatten: Angabe ob das Licht einen Schatten werfen soll oder nicht.
Lichtabnahme: Steuert, wie die Lichtintensität über Entfernungen zurück-geht. Je weiter ein Objekt von der Lichtquelle entfernt ist, desto dunkler wird das Objekt angezeigt. Sie können keine Lichtabnahme oder eine line-are bzw. quadratische Lichtabnahme festlegen sowie deren Maße.
Farbe: Gibt die Farbe des Lichtes an.
Alle diese Parameter lassen sich auch im Eigenschaften Fenster verändern (siehe unten).
Die Lichter, bis auf Fernlichter, werden per Symbol in der Zeichnung ange-zeigt. Mit einem Symbol in der LICHTER-STEUERUNGSLEISTE lassen sich die Symbole auch abschalten.
Lichter bearbeiten
Mit den Griffen kann bei einem Spotlicht der Standort, das Lichtziel und den Winkel von Hotspot und Falloff bearbeitet werden (siehe Abbildung 22.41).
In der Lichtliste bekommen Sie alle in der Zeichnung vergebenen Lichter aufgelistet (siehe Abbildung 22.42). Die Sonne erscheint hier nicht, sie hat eine eigene Palette (siehe 22.38). Die Lichtliste bekommen Sie wie folgt:
Abrollmenü ANSICHT, Untermenü RENDER >, Untermenü LICHT >, Funktionen LICHTLISTE
Abrollmenü EXTRAS, Untermenü PALETTEN >, Funktion BELEUCHTUNG
Symbole im Werkzeugkasten RENDER
Symbole in der LICHTER-STEUERUNGSLEISTE des Befehls-Navigators

Kapitel 22 Rendern von 3D-Modellen
( KOMPENDIUM ) AutoCAD 2007 und LT 2007846
Sie bekommen eine Palette, in der alle Lichter in einer Liste aufgeführt sind (siehe Abbildung 22.42, links). Mit einem Doppelklick auf eine Licht in der Liste oder das Symbol in der Zeichnung bekommen Sie das Eigenschaften Fenster in dem Sie alle Parameter verändern können (siehe Abbildung 22.42, rechts).
Abbildung 22.41:Spotlicht mit
Griffen einstellen
Abbildung 22.42:Lichtliste und
Eigenschaften Fenster mit einem
Spotlicht

Animationen in AutoCAD Kapitel 22
( KOMPENDIUM ) AutoCAD 2007 und LT 2007 847
Materialien und Lichter
1. Laden Sie ein 3D-Modell A22-08.dwg aus dem Ordner \Aufgaben.
2. Vergeben Sie Materialien für die Objekte des Modells. Platzieren Sie verschiedene Lichter. Leuchten Sie das Teil aus allen Richtungen aus.
3. Im Ordner \Bilder finden Sie gerenderte Bilder dieses Modells (B22-06-1.tif und B22-06-2.tif).
22.9 Animationen in AutoCAD
Eine weitere Möglichkeit, Ihre 3D-Modelle zu präsentieren haben Sie mit den Animationsfunktionen von AutoCAD. Sie können einen Spaziergang durch Ihr Modell machen oder darüber hinweg fliegen und dabei einen Film aufnehmen. Der lässt sich in den Standard-Windows-Formaten abspeichern und auf jedem PC wiedergeben. AutoCAD muss darauf nicht installiert sein.
Spaziergang und Überflug
Mit dem Befehl 3DNAV können Sie den Spaziergang machen und mit dem Befehl 3DFLUG machen Sie den Überflug. Wählen Sie die Befehle:
Abrollmenü ANSICHT, Untermenü NAVIGATION UND FLUG >, Funktion NAVIGATION bzw. FLUG
Symbole im Werkzeugkasten 2D- UND 3D-NAVIGATION
Wenn Sie einen der Befehle starten, bekommen Sie ein Fenster mit den Navi-gationshinweisen auf den Bildschirm (siehe Abbildung 22.43).
Abbildung 22.43: Hinweis zur Navigation

Kapitel 22 Rendern von 3D-Modellen
( KOMPENDIUM ) AutoCAD 2007 und LT 2007848
Alles klar? So wird’s gemacht. Mit den Pfeiltasten oder durch Ziehen mit der Maus bewegen Sie sich durchs Modell. Haben Sie den Befehl 3DNAV
gewählt, bewegen Sie sich auf konstanter Höhe, mit dem Befehl 3DFLUG
steuern Sie auch die Höhe. Mit der Taste (F) wechseln Sie zwischen den beiden Befehlen während Ihres Spaziergangs.
Befehl: 3DNav oder 3DFlugMit ESC oder EINGABETASTE beenden oder rechte Maustaste klicken, um das
Kontextmenü zu aktivieren.
Wenn Sie sich jetzt durchs Modell bewegen, bekommen Sie ein weiteres Fenster, das POSITIONSLOKALISIERER-FENSTER. Das unterstützt Sie bei der Orientierung auf Ihrem Spaziergang bzw. beim Überflug. Es zeigt das Modell und den Blickwinkel der Kamera (siehe Abbildung 22.44). Versu-chen Sie es zuerst ohne Aufnahme.
Bevor Sie die Aufnahme machen, sollten Sie sich zunächst einmal die Vor-einstellungen ansehen. Mit dem Befehl 3DNAVFLUGEINST bekommen Sie das Dialogfeld für die Einstellungen (siehe Abbildung 22.45).
Abrollmenü ANSICHT, Untermenü NAVIGATION UND FLUG >, Funktion NAVIGATIONS- UND FLUGEINSTELLUNGEN...
Symbole im Werkzeugkasten 2D- UND 3D-NAVIGATION
Symbol in der 3D-NAVIGATIONS-STEUERUNGSLEISTE des Befehls-Navi-gators
Abbildung 22.44:Navigation durchs
Modell

Animationen in AutoCAD Kapitel 22
( KOMPENDIUM ) AutoCAD 2007 und LT 2007 849
Oben stellen Sie ein, ob und wie oft Sie das Anleitungsfenster (siehe Abbil-dung 22.43) haben wollen. Darunter können Sie das POSITIONSLOKALISIE-RER-FENSTER (siehe Abbildung 22.44) ein- und ausschalten. Darunter stellen Sie die Schrittlänge in Zeichnungseinheiten und die Geschwindigkeit in Schritten pro Sekunde.
Die beiden letzten Einstellungen können Sie auch in der 3D-NAVIGATIONS-STEUERUNGSLEISTE des Befehls-Navigators mit zwei Schiebereglern vorneh-men.
In einem weiteren Dialogfeld (siehe Abbildung 22.46) stellen Sie außerdem ein, mit welchem Visuellen Stil oder in welcher Render-Qualität, mit wel-cher Auflösung der Film erstellt werden soll und in welchem Video-Format er gespeichert werden soll. Das Dialogfeld aktivieren Sie mit einem Symbol in der 3D-NAVIGATIONS-STEUERUNGSLEISTE des Befehls-Navigators. Es ist dasselbe Symbol wie beim letzten Befehl, das Dialogfeld ist aber ein anderes. Das gleiche Dialogfeld bekommen Sie auch dann noch, wenn Sie den Film abspeichern. In diesem Fall klicken Sie im Dateiwähler auf die Schaltfläche ANIMATIONSEINSTELLUNGEN.
Die Aufzeichnung starten Sie mit den Video-Rekorder Tasten in der 3D-NAVIGATIONS-STEUERUNGSLEISTE des Befehls-Navigators. Der runde Knopf ist für die Aufnahme, rechts davon ist die Pausentaste. Mit dem Knopf ganz links wird die bis dahin erzeugte Aufnahme in einem Voransichtsfenster (siehe Abbildung 22.47) wiedergegeben und mit der Taste ganz rechts wird die Animation gespeichert. Auch im Voransichtsfenster haben Sie die Video-Recorder-Tasten. Sie können auch Szenen aneinander setzen indem Sie den Regler an eine bestimmte Stelle setzen und eine weitere Aufnahme starten. Außerdem lässt sich hier auch der Visuelle Stil für die Voransicht verändern.
Abbildung 22.45: Dialogfeld für die Navigations- und Flugeinstellungen

Kapitel 22 Rendern von 3D-Modellen
( KOMPENDIUM ) AutoCAD 2007 und LT 2007850
Der Fahrplan für die Erstellung der Animation
Hier noch mal der Fahrplan für die Erstellung einer solchen Animation:
1. Laden Sie ein 3D-Modell, z. B. die Datei A22-09.dwg aus dem Ordner \Aufgaben und stellen Sie die gewünschte Ansicht ein.
2. Machen Sie die Voreinstellungen mit dem Befehl 3DNAVFLUGEINST (siehe Abbildung 22.45).
3. Wählen Sie die Animations-Einstellungen (siehe Abbildung 22.46).
Abbildung 22.46:Dialogfeld für die
Animations- Einstellungen
Abbildung 22.47:Voransicht der
Animation

Animationen in AutoCAD Kapitel 22
( KOMPENDIUM ) AutoCAD 2007 und LT 2007 851
4. Wählen Sie den Befehl 3DNAV oder 3DFLUG. Üben Sie zunächst mit den Pfeiltasten oder der Maus die Wege ein.
5. Drücken Sie dann die Aufnahme-Taste und nehmen Sie die Szene auf. Kontrollieren Sie dann im Voransichtsfenster. Überschreiben Sie even-tuell ab einer bestimmten Position.
6. Speichern Sie den Film ab. Dabei wird die Filmsequenz berechnet. Das kann unter Umständen längere Zeit in Anspruch nehmen.
Die Bewegungspfad-Animation
Neben dieser »Freihand-Aufnahme« gibt es auch noch eine komfortablere Möglichkeit: die Bewegungspfad-Animation. Hier können Sie eine Kamera-fahrt oder einen Kameraschwenk mit Pfaden definieren. Die Animation können Sie in einem Dialogfeld einstellen (siehe Abbildung 22.48). Wählen Sie die Funktion:
Abrollmenü ANSICHT, Funktion BEWEGUNGSPFAD-ANIMATIONEN...
Wählen Sie einen Pfad oder einen Punkt jeweils für Kamera und Ziel. Der Pfad muss in der Zeichnung vorhanden sein. Pfad kann sein: Linie, Bogen, elliptischen Bogen, Ellipsen, Kreis, Polylinie, 3D-Polylinie oder Spline. Mit den Schaltern rechts der Auswahl kommen Sie zur Zeichnung und können dort das entsprechende Objekt wählen.
Abbildung 22.48: Dialogfeld für die Bewegungspfad-animation

Kapitel 22 Rendern von 3D-Modellen
( KOMPENDIUM ) AutoCAD 2007 und LT 2007852
Auf der rechten Seite wählen Sie die Bildfrequenz in Bilder pro Sekunde, und die Anzahl der Bilder oder die Dauer in Sekunden. Einer der Werte ergibt sich aus den anderen beiden. Auch hier können Sie wie bei der vorhe-rigen Methode den Visuellen Stil oder eine Render-Qualität, das Video-For-mat und die Auflösung wählen. Haben Sie einen eckigen Pfad gewählt, können Sie vorgeben, dass in den Ecken eine Verzögerung in der Bewegung sein soll. Damit werden ruckartige Bewegungen vermieden. Mit dem Schal-ter UMKEHREN lässt sich die Richtung der Bewegung umkehren.
Zuletzt haben wir noch einen Schalter: BEI VORANSICHT KAMERAVORAN-SICHT ANZEIGEN. Ist dieser an bekommen Sie das Fenster mit der Kame-rasicht wenn Sie auf die Schaltfläche VORANSICHT... klicken (siehe Abbildung 22.49). Ist er aus, wird nur die Fahrt der Kamera angezeigt.
Wenn Sie das Fenster beenden kommen Sie wieder zum Dialogfeld. Mit OK wird die Animation erstellt. Im Dateiwähler zum Speichern können Sie mit der Schaltfläche ANIMATIONSEINSTELLUNGEN... in dem Dialogfeld (siehe Abbildung 22.46) die Einstellungen noch ändern. Beachten Sie, dass hohe Auflösungen und vor allem gerenderte Bilder zur Berechnung sehr lange dauern können. Ein Laufbalken zeigt Ihnen den Fortschritt (siehe Abbil-dung 22.50).
Abbildung 22.49:Voransicht der
Animation

Animationen in AutoCAD Kapitel 22
( KOMPENDIUM ) AutoCAD 2007 und LT 2007 853
Kamerafahrt ums Modell
1. Laden Sie das 3D-Modell in der Datei A22-10.dwg aus dem Ordner \Aufgaben und stellen Sie die gewünschte Ansicht ein.
2. Der Kreis um das Modell ist der Kamerapfad.
3. Wählen Sie im Dialogfeld den Kreis als Pfad für die Kamera und einen Punkt in der Mitte der Armatur als Ziel.
4. Lassen Sie die Animation rechnen. Im Ordner \Bilder haben Sie zwei Beispiel L22-10-01.avi und L22-10-02.avi.
Abbildung 22.50: Laufbalken zum Animations-fortschritt


Teil 4 AutoCAD intern
Kapitel 23: Dynamische Blöcke 857
Kapitel 24: Die Supportdateien 875
Kapitel 25: Werkzeugpaletten, Werkzeugkästen und Menüs 891
Kapitel 26: Plansätze 923


( KOMPENDIUM ) AutoCAD 2007 und LT 2007 857
23 Dynamische Blöcke
Wie Sie in Kapitel 11 gesehen haben, lassen sich Objekte aus der Zeichnung zu Blöcken zusammenfassen. Blöcke lassen sich aber beim Einfügen nur bedingt variieren. Lediglich die Einfügefaktoren und der Drehwinkel kön-nen bei der Einfügung festgelegt werden. Brauchen Sie dagegen eine Schraube in verschiedenen Längen, einen Tisch mal mit zwei oder vier Stüh-len usw., dann müssten Sie bis AutoCAD 2005 bzw. AutoCAD LT 2005 für jede Variante einen eigenen Block erstellen.
Seit AutoCAD 2006 gibt es dynamische Blöcke. Damit lösen Sie dieses Prob-lem. Mit einem speziellen Blockeditor können Sie Blöcke erstellen oder bereits erstellten Blöcken dynamische Eigenschaften zuordnen. Dynamische Blöcke werden genauso eingefügt wie normale Blöcke. Nach dem Einfügen können sie aber mit den Griffen bearbeitet werden. Die Erzeugung dynamischer Blö-cke erfolgt grafisch, ohne Variantenprogrammierung oder Ähnliches.
Den Blockeditor zur Erstellung dynamischer Blöcke gibt es jetzt auch in AutoCAD LT 2007.
23.1 Der Blockeditor für dynamische Blöcke
Um dynamische Blöcke zu erstellen, gehen Sie wie folgt vor:
Starten Sie den Blockeditor und erstellen Sie den Block im Blockeditor, alle Zeichen- und Editierfunktionen stehen Ihnen genauso wie im nor-malen Programm zur Verfügung. Machen Sie aus dem Block einen dynamischen Block durch Eingabe der Parameter und Aktionen.
Haben Sie bereits einen normalen Block in einer Zeichnung, können Sie diesen durch Doppelklick im Blockeditor öffnen. Machen Sie aus dem Block einen dynamischen Block durch Eingabe der Parameter und Aktionen.
In beiden Fällen können Sie den Block dann in der aktuellen Zeichnung speichern. Wollen Sie den Block auch in anderen Zeichnungen verwen-den, speichern Sie ihn mit dem Befehl WBLOCK (siehe Kapitel 11.3) in einer Datei ab oder ziehen Sie ihn aus dem Design-Center (siehe Kapitel 13.8) in die aktuelle Zeichnung.

Kapitel 23 Dynamische Blöcke
( KOMPENDIUM ) AutoCAD 2007 und LT 2007858
Register BBEARB
Mit dem Befehl BBEARB starten Sie den Blockeditor zur Bearbeitung von Blöcken. Sie finden den Befehl wie folgt:
Abrollmenü EXTRAS, Funktion BLOCKEDITOR
Symbol in der STANDARD-FUNKIONSLEISTE
Doppelklick auf einen Block in der Zeichnung
Nachdem Sie den Befehl gewählt haben, können Sie in einem Dialogfeld wählen, was bearbeitet werden soll: einer der Blöcke in der Zeichnung oder die komplette aktuelle Zeichnung (siehe Abbildung 23.1). Wählen Sie den Eintrag <Aktuelle Zeichnung>, wird die komplette Zeichnung in den Zeich-nungseditor übernommen. Tragen Sie in der ersten Zeile einen noch nicht vorhandenen Namen ein, erstellen Sie einen neuen Block mit diesem Namen im Blockeditor.
Wie beim Bearbeiten von Blöcken in der Zeichnung (siehe Kapitel 11.14), wird alles, was Sie jetzt zeichnen, zum Block hinzugefügt und alles, was Sie jetzt löschen, aus dem Block entfernt. Zusätzlich zu den normalen Werk-zeugkästen haben Sie die BLOCKERSTELLUNGSPALETTEN auf dem Bildschirm. Dort finden Sie die Werkzeuge, um den Block dynamisch zu machen. Doch dazu mehr in den nächsten Abschnitten.
In der Symbolleiste am oberen Rand des Blockeditors haben Sie links drei Symbole, mit denen die Bearbeitung gesteuert wird.
Abbildung 23.1:Wahl des zu bear-beitenden Blocks

Der Blockeditor für dynamische Blöcke Kapitel 23
( KOMPENDIUM ) AutoCAD 2007 und LT 2007 859
Blockdefinition bearbeiten oder erstellen: Damit beenden Sie die Bearbei-tung am aktuellen Block. Haben Sie Änderungen vorgenommen, werden Sie gefragt, ob die Änderungen gespeichert werden sollen. Danach können Sie im Dialogfeld zur Blockauswahl (siehe Abbildung 23.1) einen neuen Block zur Bearbeitung wählen (Befehl BBEDIT).
Blockdefinition speichern: Mit diesem Symbol speichern Sie den geänderten Block in der Zeichnung. Der Blockeditor wird nicht verlassen (Befehl BSPEICH).
Blockdefinition speichern unter: Mit diesem Symbol speichern Sie den geän-derten Block in der Zeichnung unter einem anderen Namen. Es erscheint das Dialogfeld zur Blockauswahl, in dem Sie in der ersten Zeile den neuen Namen eintragen können. Der Blockeditor wird auch bei diesem Befehl nicht verlassen (Befehl BSPEICHALS).
In dem Feld rechts von den drei Symbolen wird der Name des gerade bear-beiteten Blocks angezeigt. In der Mitte der Symbolleiste finden Sie die Schaltfläche BLOCKEDITOR SCHLIESSEN. Damit beenden Sie den Blockeditor. Haben Sie Änderungen am Block vorgenommen, wird angefragt, ob die Änderungen gespeichert werden sollen. Danach wird wieder zum Zeich-nungsfenster gewechselt und der geänderte Block wird an allen Stellen ersetzt, an denen er eingefügt war.
Abbildung 23.2: Block zur Bearbei-tung im Blockeditor

Kapitel 23 Dynamische Blöcke
( KOMPENDIUM ) AutoCAD 2007 und LT 2007860
23.2 Dynamische Blöcke: Verschiebung und Drehung
Schauen Sie es sich am Beispiel an. Zunächst sollen Sie einen Block erstellen, bei dem ein Teil des Blocks verschoben und gedreht werden kann.
Beispiel 1: Verschiebung und Drehung
1. Laden Sie die Zeichnung A23-01.dwg aus dem Ordner Aufgaben – der Möblierungsplan, den Sie schon aus Kapitel 11 kennen.
2. Klicken Sie die Sitzgruppe unten links doppelt an und wählen Sie den Block Sitzgruppe im Dialogfeld (siehe Abbildung 23.1). Der Blockedi-tor wird geöffnet und die Sitzgruppe wird darin formatfüllend ange-zeigt.
3. Wählen Sie in den BLOCKERSTELLUNGSPALETTEN das Register PARAME-TER und dort das Werkzeug PUNKTPARAMETER. Damit bestimmen Sie einen Punkt auf einem Objekt, der mit den Griffen verschoben werden soll. Der obere Stuhl in der Sitzgruppe soll beweglich werden. Setzen Sie also den PUNKTPARAMETER in die Mitte des Blocks (siehe Abbil-dung 23.3).
Befehl: BParameter PunktParameterposition eingeben oder [Name/Bezeichnung/Kette/bEschreibung/Palette]: Punkt in der Mitte des Stuhls anklicken (Otrack und Ofang verwenden)Bezeichnungsposition angeben: Position für die Bezeichnung mit der Bezugslinie angeben
4. Wählen Sie jetzt das Werkzeug DREHUNGSPARAMETER. Der obere Stuhl soll auch noch drehbar sein und zwar um seinen linken unteren Eck-punkt. Setzen Sie also den DREHUNGSPARAMETER an diese Stelle (siehe Abbildung 23.3).
Befehl: _BParameter DrehungBasispunkt angeben oder [Name/Bezeichnung/Kette/bEschreibung/Palette/Wertesatz]: Drehpunkt an der linken unteren Ecke des Stuhls setzenRadius des Parameters angeben: Position für den Drehkreis angeben (nur zur Information)Vorgabedrehwinkel angeben oder [Basiswinkel] <0>: Vorgabewert eingeben oder (¢) für 0
5. Wählen Sie jetzt in den BLOCKERSTELLUNGSPALETTEN das Register AKTIONEN und dort das Werkzeug VERSCHIEBUNGSAKTION. Wählen Sie als Parameter den vorher gesetzten PUNKTPARAMETER aus. Die Objekte für die Aktion sind der Stuhl und die Parameter.

Dynamische Blöcke: Verschiebung und Drehung Kapitel 23
( KOMPENDIUM ) AutoCAD 2007 und LT 2007 861
Befehl: _BActionTool VerschiebenParameter wählen: Punktparameter anklickenAuswahlsatz für Aktion angebenObjekte wählen: Objekte des Stuhls und Parameter wählenObjekte wählen:(¢) um Auswahl zu beendenAktionsposition angeben oder [Multiplikator/Versatz]: Punkt für Markierung setzen
6. Wählen Sie jetzt das Werkzeug DREHUNGSAKTION. Die Objekte für die Aktion sind wieder der Stuhl und die Parameter.
Befehl: _BActionTool DrehenParameter wählen: Drehungsparamter anklickenAuswahlsatz für Aktion angebenObjekte wählen: Objekte des Stuhls und Parameter wählenObjekte wählen:(¢) um Auswahl zu beendenAktionsposition angeben oder [Basistyp]: Punkt für Markierung setzen
7. Das Ergebnis sollte wie in Abbildung 23.3 aussehen. Speichern Sie das Ergebnis und beenden Sie den Blockeditor.
8. Fügen Sie den Block ein oder bearbeiten Sie den Block an der Stelle, an der er eingefügt war. Klicken Sie ihn an. Er bekommt an den beiden Stellen mit den Parametern hellblaue Griffe. An diesen Stellen kann jetzt der Stuhl verschoben und gedreht werden (siehe Abbildung 23.4). Dazu muss der Block nicht aufgelöst werden. Die Lösung finden Sie in der Zeichnung L23-01.dwg im Ordner Aufgaben.
Abbildung 23.3: Block mit Parameter und Aktionen für Verschiebung und Drehung

Kapitel 23 Dynamische Blöcke
( KOMPENDIUM ) AutoCAD 2007 und LT 2007862
23.3 Dynamische Blöcke: Sichtbarkeit
In einem zweiten Beispiel sollen Teile eines Blocks ausgeblendet werden.
Beispiel 2: Sichtbarkeitsstatus
1. Bleiben Sie in der Zeichnung, nehmen Sie sich jetzt aber das Zweiersofa oben rechts vor. Klicken Sie es doppelt an und wählen Sie im Dialog-feld (siehe Abbildung 23.1) den Block Sofa-2. Das Zweiersofa wird im Blockeditor geöffnet.
2. Wählen Sie in den BLOCKERSTELLUNGSPALETTEN das Register PARAME-TER und dort das Werkzeug SICHTBARKEITSPARAMETER. Damit geben Sie an, dass Sie etwas ausblenden wollen. Was ausgeblendet werden soll, ist noch nicht gefragt. Sie können den Parameter also an eine belie-bige Stelle setzen (siehe Abbildung 23.5).
3. Klicken Sie den Parameter für den Sichtbarkeitsstatus doppelt an oder wählen Sie das Symbol rechts oben in der Symbolleiste des Blockeditors (siehe Abbildung 23.8). Sie bekommen das Dialogfeld SICHTBARKEITS-STATUS (siehe Abbildung 23.6). Dort finden Sie bis jetzt nur einen Ein-trag. Klicken Sie auf die Schaltfläche UMBENENNEN... und tragen Sie den Namen Komplett ein.
Abbildung 23.4:Dynamischen Block
bearbeiten, Drehung und Verschiebung
Abbildung 23.5:Block mit Sichtbar-
keitsstatus

Dynamische Blöcke: Sichtbarkeit Kapitel 23
( KOMPENDIUM ) AutoCAD 2007 und LT 2007 863
4. Klicken Sie dann auf die Schaltfläche NEU... und tragen Sie im nächsten Dialogfeld einen neuen Sichtbarkeitsstatus ein, z.B. Sofa ohne Kissen(siehe Abbildung 26.7). Lassen Sie zunächst den Status der Objekte unverändert (unterster Eintrag) und klicken Sie auf OK. Legen Sie so noch weitere Einträge an: Sofa ohne Teilung und Sofa ohne Teilung und Kissen.
5. Wählen Sie jetzt die verschiedenen Sichtbarkeitsstati im Abrollmenü in der Symbolleiste des Blockeditors ganz rechts (siehe Abbildung 23.8) der Reihe nach an. Bei jedem Status wählen Sie die Objekte, die unsichtbar sein sollen. Verwenden Sie dazu die Symbole in der Leiste des Blockeditors (siehe Abbildung 23.8, drei Symbole links). Mit dem Symbol links machen Sie alle Objekte sichtbar, die die Sie schon unsichtbar gemacht haben. Sie werden gedimmt angezeigt. Noch ein Klick auf das Symbol und Sie bekommen wieder die echte Darstellung. Mit dem mittleren Symbol werden Objekte sichtbar gemacht und mit dem rechten unsichtbar. Da Sie die Komplettansicht kopiert haben, müssen Sie bei den anderen Einstellungen lediglich Objekte auswählen, die unsichtbar sein sollen.
Abbildung 23.6: Dialogfeld für den Sichtbarkeitsstatus
Abbildung 23.7: Neuen Sichtbar-keitsstatus anlegen

Kapitel 23 Dynamische Blöcke
( KOMPENDIUM ) AutoCAD 2007 und LT 2007864
6. Haben Sie alle Sichtbarkeitsstati bearbeitet, können Sie den Block spei-chern und den Blockeditor schließen. Fügen Sie jetzt den Block ein oder bearbeiten Sie ihn an der Stelle, an der er eingefügt ist. Wenn Sie ihn anklicken, bekommt er einen zusätzlichen dreieckigen Griff. Aus die-sem können Sie ein Abrollmenü aktivieren und daraus den gewünsch-ten Sichtbarkeitsstatus wählen (siehe Abbildung 23.9). Auch dieses Beispiel ist schon fertig in der Zeichnung L23-01.dwg im Ordner Auf-gaben.
23.4 Dynamische Blöcke: Streckung und Spiegelung
Das nächste Beispiel zeigt Ihnen, wie Sie Streckfunktionen einbauen können und zwar so, dass das Strecken nur in bestimmten Schritten möglich ist. Zusätzlich soll noch eine Spiegelung eingebaut werden.
Beispiel 3: Streckung und Spiegelung
1. Bleiben Sie auch hierzu in der Zeichnung. Jetzt nehmen Sie den Tisch in der Mitte in den Blockeditor. Klicken Sie ihn doppelt an und wählen Sie im Dialogfeld (siehe Abbildung 23.1) den Block Tisch.
2. Wählen Sie im Register PARAMETER der BLOCKERSTELLUNGSPALETTEN
das Werkzeug LINEARER PARAMETER. Damit können Sie eine Strecke bemaßen, die sich ändern soll, in unserem Fall die Länge des Tischs (siehe Abbildung 23.11).
Befehl: _BParameter LinearStartpunkt angeben oder [Name/Bezeichnung/Kette/bEschreibung/baSis/Palette/Wertesatz]: Ersten Maßpunkt am Bezugspunkt anklicken, der Punkt, der beim Strecken unverändert bleiben sollEndpunkt angeben: Zweiten Maßpunkt anklickenBezeichnungsposition angeben: Standort Maßlinie klicken
Abbildung 23.8:Bedienelemente für den Sichtbarkeits-
status
Abbildung 23.9:Dynamischen Block
bearbeiten, Sicht-barkeitsstatus

Dynamische Blöcke: Streckung und Spiegelung Kapitel 23
( KOMPENDIUM ) AutoCAD 2007 und LT 2007 865
3. Klicken Sie das gerade platzierte Maß an und drücken Sie die rechte Maustaste. Im Kontextmenü finden Sie den Eintrag GRIFFANZEIGE. In einem Untermenü wählen Sie, wo nachher an dem Block der Griff zur Bearbeitung angezeigt werden soll. Wählen Sie 1 und er wird oben angezeigt. Im Kontextmenü finden Sie auch den Eintrag BEZEICHNUNG ÄNDERN, mit dem Sie dem Maß auch einen sprechenden Namen geben können, z.B. Länge, Breite usw.
4. Klicken Sie das Maß noch einmal an und aktivieren Sie den OBJEKTEI-GENSCHAFTEN-MANAGER, z.B. mit der Tastenkombination (Strg) + (1)(siehe Abbildung 23.10). In der Kategorie WERTESATZ können Sie hier zusätzlich noch festlegen, wie sich die Streckung ändern soll: keine Vor-gabe, eine Änderung in festgelegten Inkrementen oder in festen Schrit-ten. Wir wollen feste Schritte verwenden, wählen Sie dazu in dem Abrollmenü ABST. TYP den Eintrag Liste. Darunter finden Sie die Wer-teliste. Klicken Sie auf das Symbol mit den drei Punkten und Sie kom-men zum Dialogfeld ABSTANDSWERT HINZUFÜGEN (siehe Abbildung 23.10). 120.00 ist der gezeichnete Wert. Tragen Sie in das Feld HINZU-ZUFÜGENDE ABSTÄNDE drei zusätzliche Werte ein, 100, 140 und 160, und klicken Sie jedes Mal auf die Schaltfläche HINZUFÜGEN und die Werte sind in der Liste.
Abbildung 23.10: Festlegung des Wertebereichs für die Streckung

Kapitel 23 Dynamische Blöcke
( KOMPENDIUM ) AutoCAD 2007 und LT 2007866
5. Setzen Sie jetzt noch einen Parameter zur Spiegelung. Wählen Sie das Werkzeug UMKEHRPARAMETER. Dazu müssen Sie wie beim Befehl SPIE-GELN eine Spiegelachse mit zwei Punkten definieren (siehe Abbildung 23.11).
Befehl: _BParameter UmkehrenBasispunkt von Spiegelachse angeben oder [Name/Bezeichnung/bEschreibung/Palette]: Ersten Punkt der Spiegelachse eingebenEndpunkt der Spiegelachse angeben: Ersten Punkt der Spiegelachse eingebenBezeichnungsposition angeben: Position für die Bezeichnung angeben
6. Nachdem die Parameter definiert sind, benötigen Sie jetzt noch die Aktionen. Wechseln Sie in das Register AKTIONEN in den BLOCK-ERSTELLUNGSPALETTEN und wählen Sie die STRECKUNGSAKTION. Gehen Sie so vor (siehe auch Abbildung 23.11):
Befehl: _BActionTool StreckenParameter wählen: Das Maß anklickenMit Aktion zu verknüpfenden Parameterpunkt angeben oder Eingabe von [Startpunkt/Zweiter punkt] <Zweiter punkt>: Pfeil am oberen Ausgangspunkt des Maßes anklickenErste Ecke des Streckungsrahmens angeben oder [KPolygon]: Streckungsbereich mit zwei Punkten angebenEntgegengesetzte Ecke angeben: Zweiten Punkt angebenZu streckende Objekte angebenObjekte wählen: Objekte anklicken oder Fenster aufziehen, das die zu streckende Objekte enthält...Objekte wählen:(¢) um Auswahl zu beendenAktionsposition angeben oder [Multiplikator/Versatz]: Position für das Symbol anklicken
7. Wählen Sie jetzt die UMKEHRAKTION, klicken Sie den Parameter an und wählen Sie den kompletten Tisch mit allen Parametern und Aktionen an (siehe Abbildung 23.11).
Befehl: _BActionTool UmkehrenParameter wählen: Umkehrparameter anklickenAuswahlsatz für Aktion angebenObjekte wählen: Objekte anklicken oder Fenster aufziehen, das die zu spiegelnden Objekte enthält...Objekte wählen:(¢) um Auswahl zu beendenAktionsposition angeben: Position für das Symbol anklicken

Dynamische Blöcke: Streckung und Spiegelung Kapitel 23
( KOMPENDIUM ) AutoCAD 2007 und LT 2007 867
8. Speichern Sie den Block und schließen Sie den Blockeditor. Fügen Sie danach den Block ein oder bearbeiten Sie ihn an der Stelle, an der er schon eingefügt ist. Klicken Sie ihn an. An einem Griff können Sie den Block in Stufen ziehen und am anderen um die vertikale Achse spiegeln (siehe Abbildung 23.12). Die Lösung dazu finden Sie ebenfalls in der Zeichnung L23-01.dwg im Ordner Aufgaben.
Abbildung 23.11: Block mit Parameter und Aktionen für Strecken und Umkehren
Abbildung 23.12: Dynamischen Block bearbeiten, Stre-cken und Umkehren

Kapitel 23 Dynamische Blöcke
( KOMPENDIUM ) AutoCAD 2007 und LT 2007868
23.5 Dynamische Blöcke: Abfragetabelle
Ein weiteres Beispiel soll zeigen, wie für Parameter Tabellen hinterlegt wer-den können. Dann müssen Sie nur noch den gewünschten Wert aus der Tabelle auswählen und Sie haben den Block in den gewünschten Abmessun-gen.
Beispiel 4: Abfragetabellen
1. Lassen Sie die Zeichnung weiter geöffnet. Nehmen Sie sich das senk-recht stehende Regal in der Mitte vor. Klicken Sie es doppelt an und wählen Sie im Dialogfeld (siehe Abbildung 23.1) den Block Regal. Der Block ist schon mit zwei Parametern und Aktionen zum Strecken in der Länge und Breite versehen.
2. Wählen Sie im Register PARAMETER der BLOCKERSTELLUNGSPALETTEN
das Werkzeug ABRUFPARAMETER. Platzieren Sie das Symbol an einer beliebigen Stelle des Blocks (siehe Abbildung 23.15).
3. Wählen Sie jetzt die ABRUFAKTION im Register AKTIONEN. Wählen Sie den vorher platzierten Parameter und setzen Sie das Symbol ebenfalls in die Nähe des Blocks (siehe Abbildung 23.15). Danach erscheint das Dialogfeld EIGENSCHAFTENABRUFTABELLE (siehe Abbildung 23.14).
Abbildung 23.13:Block mit zwei Streckaktionen

Dynamische Blöcke: Skalieren Kapitel 23
( KOMPENDIUM ) AutoCAD 2007 und LT 2007 869
4. Klicken Sie auf die Schaltfläche EIGENSCHAFTEN HINZUFÜGEN... und wählen Sie dort die Parameter, die Sie in die Wertetabelle aufnehmen wollen. Holen Sie sich so nacheinander die Parameter LÄNGE und BREITE. Tragen Sie die möglichen Kombinationen für Länge und Breite in die Tabelle links im Feld EINGABE-EIGENSCHAFTEN ein. Im Feld ABRUF-EIGENSCHAFTEN rechts können Sie eine Bezeichnung eingeben, mit der die Variante gewählt wird. Stellen Sie jetzt noch das unterste Feld der rechten Liste um auf den Eintrag UMGEKEHRTEN ABRUF ERMÖGLICHEN. Damit wird die Abruftabelle aktiviert. Ihr Block im Blockeditor sieht jetzt wie in Abbilddung 23.15 aus.
5. Speichern Sie den Block und schließen Sie den Blockeditor. An einem Griff können Sie jetzt an dem eingefügten Block eine Tabelle aktivieren und daraus die gewünschte Variante wählen (siehe Abbildung 23.16). Auch dazu haben Sie die Lösung in der Zeichnung L23-01.dwg im Ordner Aufgaben.
23.6 Dynamische Blöcke: Skalieren
Ein Beispiel für Skalierung zeigt, wie sich ein Block insgesamt in der Größe ändern lässt. Eine weitere Möglichkeit soll dabei gezeigt werden: das Ändern eines Parameters in festen Inkrementen innerhalb bestimmter fest-gelegter Grenzen.
Abbildung 23.14: Tabelle definieren

Kapitel 23 Dynamische Blöcke
( KOMPENDIUM ) AutoCAD 2007 und LT 2007870
Beispiel 4: Skalieren in festen Inkrementen
1. Laden Sie die Zeichnung A23-02.dwg aus dem Ordner Aufgaben und nehmen Sie das untere Symbol, den Block Sessel-1, in den Blockeditor.
2. Bemaßen Sie die Länge des Sessels mit einem linearen Parameter (siehe Abbildung 13.18). Klicken Sie das Maß an und bestimmen Sie im Kon-textmenü, dass die Griffanzeige in eine Richtung gehen soll.
Abbildung 23.15:Block mit Streck-
aktionen und Abrufaktion
Abbildung 23.16:Dynamischen Block bearbeiten, Variante aus Tabelle wählen

Dynamische Blöcke: Skalieren Kapitel 23
( KOMPENDIUM ) AutoCAD 2007 und LT 2007 871
3. Aktivieren Sie mit der Tastenkombination (Strg) + (1) den OBJEKTEI-GENSCHAFTEN-MANAGER. In der Kategorie WERTESATZ legen Sie den Wertebereich und das Inkrement fest. Wählen Sie im Abrollmenü ABST. TYP den Eintrag Inkrement und tragen Sie darunter das Inkrement von 10 und den minimalen Wert 39 sowie den maximalen Wert 101 ein (siehe Abbildung 23.17).
4. Danach definieren Sie die SKALIERUNGSAKTION. Wählen Sie dazu den Parameter und den kompletten Sessel. Setzen Sie das Symbol an eine beliebige Stelle (siehe Abbildung 23.18).
Befehl: _BActionTool SkalierungParameter wählen: Das Maß anklickenAuswahlsatz für Aktion angebenObjekte wählen: Kompletten Sessel wählen...Objekte wählen: (¢) um Auswahl zu beendenAktionsposition angeben oder [Basistyp]: Position für das Symbol anklicken
5. Speichern Sie den Block und schließen Sie den Blockeditor. An einem Griff können Sie den Block jetzt in Schritten skalieren (siehe Abbildung 23.20). Auch zu diesem Beispiel gibt es eine Lösung im Ordner Aufga-ben, die Zeichnung L23-02.dwg.
Abbildung 23.17: Festlegen eines Inkrements für einen Parameter

Kapitel 23 Dynamische Blöcke
( KOMPENDIUM ) AutoCAD 2007 und LT 2007872
23.7 Dynamische Blöcke: Anordnung
Als letztes Beispiel wollen wir eine matrixförmige Anordnung erzeugen. Mit den Griffen können Sie so einen dynamischen Block in eine Anordnung zie-hen.
Beispiel 5: Matrixförmige Anordnung erzeugen
1. Lassen Sie die Zeichnung geöffnet und nehmen Sie jetzt den Sessel dar-über in den Blockeditor, er hat den Namen Sessel-2.
2. Wählen Sie im Register PARAMETER der BLOCKERSTELLUNGSPALETTEN
das Werkzeug XY-PARAMETER. Setzen Sie diesen an den Sessel (siehe Abbildung 23.19).
3. Starten Sie jetzt die ANORDNUNGSAKTION im Register AKTIONEN. Wählen Sie dazu den Parameter und den kompletten Sessel. Für Zeilen und Spalten geben Sie einen Abstand von 100 ein. Setzen Sie das Sym-bol an eine beliebige Stelle (siehe Abbildung 23.19).
Befehl: _BActionTool AnordnungParameter wählen: Den XY-Paramter anklickenAuswahlsatz für Aktion angebenObjekte wählen: Kompletten Sessel wählen...Objekte wählen:(¢) um Auswahl zu beendenZeilenabstand eingeben oder Zelle angeben (---): 100 als Maß angebenAbstand zwischen Spalten angeben (|||):100 als Maß angebenAktionsposition angeben: Position für das Symbol anklicken
Abbildung 23.18:Block mit Parameter
und Skalieraktion

Dynamische Blöcke: Anordnung Kapitel 23
( KOMPENDIUM ) AutoCAD 2007 und LT 2007 873
4. Speichern Sie den Block und schließen Sie den Blockeditor. An den Griffen können Sie eine matrixförmige Anordnung aufziehen (siehe Abbildung 23.20). Das Beispiel finden Sie auch in der Zeichnung L23-02.dwg.
Abbildung 23.19: Block mit Parameter und Anordnungs-aktion
Abbildung 23.20: Dynamische Blöcke bearbeiten, Anordnung und Skalierung

Kapitel 23 Dynamische Blöcke
( KOMPENDIUM ) AutoCAD 2007 und LT 2007874
– Mit dem Register PARAMETERSÄTZE in den BLOCKERSTELLUNGS-PALETTEN können Sie Parameter und Aktion in einem setzen. Mit einem Doppelklick auf die Aktion können Sie diese bearbeiten.
– Außer den behandelten Parametern gibt es noch POLARE PARAMETER, AUSRICHTUNGSPARAMETER und BASISPUNKTPARAMETER.
– Außer in den oben behandelten Beispielen, lassen sich Parameter und Aktionen beliebig kombinieren.

( KOMPENDIUM ) AutoCAD 2007 und LT 2007 875
24 Die Supportdateien
Durch Bearbeitung der Supportdateien haben Sie weitere Möglichkeiten, AutoCAD zu erweitern und anzupassen. Hier geht es allerdings zum ersten Mal ans »Eingemachte«. Sie ändern die mit dem Programm gelieferten System-dateien. Machen Sie also immer vorher Kopien der Originaldateien. Die Sup-portdateien, die Sie in diesem Kapitel benötigen, finden Sie (falls nichts anderes angegeben) im Ordner C:\Dokumente und Einstellungen\User Name\Anwen-dungsdaten\Autodesk\AutoCAD 2007\R17\Deu\Support bzw. C:\Doku-mente und Einstellungen\User Name\Anwendungsdaten\Autodesk\AutoCAD LT 2007\R12\Deu\Support bei AutoCAD LT. User Name steht für den am PC momentan angemeldeten Benutzer. Wichtig: Beachten Sie hierzu die Hinweise in Anhang A.5!
24.1 Linientypen definieren
AutoCAD wird mit einer ganzen Reihe von Linientypen geliefert. Trotzdem kann es sein, dass Sie zusätzliche Linienmuster benötigen. Wie Sie gesehen haben, sind Linientypen in Linientypendateien gespeichert, die Sie mit dem Befehl LINIENTYP laden können. Linientypendateien sind Textdateien, die Sie mit einem Texteditor ändern oder erweitern können.
Die Standard-Linientypen sind in den Dateien Acadiso.lin (metrisch) und Acad.lin (britisch) definiert. Bei AutoCAD LT sind es die Dateien Acltiso.lin und Acad.lin.
Linientypdatei erstellen, erweitern oder ändern
Linientypendateien können Sie mit einem Texteditor, zum Beispiel mit dem Windows-Editor bearbeiten. Ändern Sie dazu die Datei Acadiso.lin oder eine Kopie von ihr. In einer Linientypendatei finden Sie für jeden Linientyp eine Definition. Sie besteht aus zwei Zeilen.
Erste Zeile der Linientypdefinition
Die erste Zeile beginnt mit * gefolgt von dem Namen und, nach einem Komma, der Beschreibung:
*Linientypname[,Beschreibung]

Kapitel 24 Die Supportdateien
( KOMPENDIUM ) AutoCAD 2007 und LT 2007876
zum Beispiel:
*RAND,__ __ . __ __ . __ __ . __ __ . __ __ .
Für die Beschreibung können Sie auch einen Text eingeben, maximal darf er 47 Zeichen umfassen. Der beschreibende Text hat keine Auswirkung auf den Linientyp. Er wird lediglich in der Liste des Dialogfeldes beim Befehl LINIENTYP angezeigt. Wird die Beschreibung weggelassen, darf auch das Komma hinter dem Namen nicht stehen.
Zweite Zeile der Linientypdefinition
In der zweiten Zeile steht "A," und dahinter die eigentliche Beschreibung. Sie definiert das Muster aus Linien, Punkten und Pausen. Es muss eine Peri-ode des Linientyps beschrieben werden. Begonnen wird immer mit einem Strich und enden muss die Beschreibung mit einer Pause. Die Zahlenwerte legen die Längen der Linien und Pausen fest:
Tabelle 24.1:Werte in der Linien-
typbeschreibung
Beispiel für eine strichpunktierte Linie:
A, 12.7, -6.35, 0, -6.35
Im folgenden Listing sehen Sie einen Auszug aus der Datei Acadiso.lin.
Listing 24.1:Auszug aus der
Datei Acadiso.lin
.
.
.*RAND,__ __ . __ __ . __ __ . __ __ . __ __ . __ __ .A, 12.7, -6.35, 12.7, -6.35, 0, -6.35 *RAND2,__.__.__.__.__.__.__.__.__.__.__.__.__.__.__.A, 6.35, -3.175, 6.35, -3.175, 0, -3.175 *RANDX2,____ ____ . ____ ____ . ____ ____ .A, 25.4, -12.7, 25.4, -12.7, 0, -12.7 *MITTE,____ _ ____ _ ____ _ ____ _ ____ _ ____ _ A, 31.75, -6.35, 6.35, -6.35 *MITTE2,___ _ ___ _ ___ _ ___ _ ___ _ ___ _ ___ _ A, 19.05, -3.175, 3.175, -3.175 *MITTEX2,________ __ ________ __ ________ __ A, 63.5, -12.7, 12.7, -12.7 ..
Wert > 0: Strich mit der angegebenen Länge (in Zeichnungseinheiten)
Wert < 0: Pause mit der angegebenen Länge (in Zeichnungseinheiten)
Wert = 0: Punkt

Schraffurmuster definieren Kapitel 24
( KOMPENDIUM ) AutoCAD 2007 und LT 2007 877
Ein neuer Linientyp wird nicht automatisch in die Zeichnung geladen. Verwenden Sie dazu den Linientypmanger, Befehl LINIENTYP oder laden Sie ihn aus dem Layermanager, Befehl LAYER.
Die Längenangaben der Striche und Pausen werden beim Zeichnen mit dem Linientypenfaktor multipliziert und ergeben dann die tatsächliche Länge. Jede Linie endet immer mit dem Segment, mit dem sie begonnen hat. Das Muster wird dann der Linienlänge angepasst. Dadurch kann es vorkommen, dass bei kurzen Liniensegmenten die Länge der Segmente stark abweicht. Ist die Linie zu kurz, erscheint oft nur ein Strich. Durch Veränderung des GLOBALEN SKALIERFAKTORS im Dialogfeld des Befehls LINIENTYP können Sie die Linientypen dem Zeichnungsmaßstab anpas-sen. Unabhängig davon können Sie bei einzelnen Objekten den individu-ellen Linientypfaktor im Objekteigenschaften-Manager ändern.
Linientypen können Sie auch anlegen, wenn Sie den Befehl LINIENTYP
im Befehlszeilenfenster verwenden. Starten Sie ihn dazu mit -LINIENTYP
und verwenden Sie die Option ERSTELLEN.
24.2 Schraffurmuster definieren
Die Schraffurmuster, mit denen der Schraffurbefehl GSCHRAFF arbeitet, sind in Schraffurmusterdateien mit der Dateierweiterung *.pat gespeichert. AutoCAD wird mit einer Datei Acadiso.pat und Acad.pat bzw. Acltiso undAclt.pat in AutoCAD LT geliefert. Acadiso.pat bzw. Acltiso.pat sind für metrische Einheiten und Acad.pat bzw. Aclt.pat für englische Einheiten.
Sollten die vorhandenen Muster nicht ausreichen, können Sie die Dateien erweitern. Da es sich um eine Textdatei handelt, ist das mit dem Windows-Editor möglich. Sie können aber auch eigene Dateien erstellen, die dann aber nur eine Schraffurmusterdefinition enthalten darf. Der Name des darin enthaltenen Schraffurmusters muss gleich dem Dateinamen sein, z. B.: Schraffurmuster Raute und Schraffurmusterdatei Raute.pat.
Schraffurmuster mit dem Texteditor erstellen
In der Schraffurmusterdatei Acadiso.pat finden Sie die Musterdefinitionen. Jede Definition besteht aus mindestens zwei Zeilen, die maximale Zahl ist nicht begrenzt. In der ersten Zeile steht der Name und eine Beschreibung:
*NAME, [Beschreibung]
zum Beispiel:
*DOLMIT,Geologische Gesteinsschichten

Kapitel 24 Die Supportdateien
( KOMPENDIUM ) AutoCAD 2007 und LT 2007878
Die Zeile muss mit einem * beginnen. Die Beschreibung ist nicht unbedingt erforderlich, sie wird nur als Kommentar verwendet. Jede weitere Zeile ent-hält die Beschreibung einer Linienfamilie, eine periodisch wiederkehrende Folge von Linien. Diese Linien sind ähnlich wie die Linientypen definiert. Das heißt, ein Schraffurmuster kann nur aus ausgezogenen, gestrichelten, gepunkteten und strichpunktierten Linien in einer periodisch wiederkehren-den Folge aufgebaut sein. Die Linienfamilien werden wie folgt definiert (siehe Tabelle 24.2 und 24.3):
Winkel,X-Koord.Ursprung,Y-Koord.Ursprung,Versatz in Linienrichtung,Abstand,[,Strich1,Strich2, usw.]
Tabelle 24.2:Schraffurmuster-definition Linien-
typen
Die weiteren Angaben müssen nur dann gemacht werden, wenn es sich um gestrichelte, gepunktete oder strichpunktierte Linien handelt:
Tabelle 24.3:Schraffurmuster-
definition bei gestrichelten Linien
Die Definition beginnt immer mit einem Strich, danach folgt eine Pause, Sie endet mit einer Pause und beschreibt eine Periode dieser Folge. Bei Linien-familien mit ausgezogenen Linien kann dies komplett entfallen.
Listing 24.2 zeigt einen Auszug aus der Schraffurmusterdatei Acadiso.patund Abbildung 24.1 zeigt die Schraffurmusterdefinitionen und die zugehöri-gen Linientypfamilien.
Winkel Winkel der Linien dieser Familie zur X-Achse
X-Koord. Ursprung X-Koordinate des Ursprungs einer Linie aus dieser Linienfamilie
Y-Koord. Ursprung Y-Koordinate des Ursprungs einer Linie aus dieser Linienfamilie
Versatz in Linienrichtung Versatz zur Linie aus der vorherigen Linienfamilie in Linienrichtung, bei ausgezogenen Linien ist dieser Faktor 0
Abstand Abstand zur Linie aus der vorherigen Linienfamilie
Strich-N Liniendefinition der Linienfamilie wie bei Linentypen (siehe Kapitel 24.1)
Wert > 0: Strich in der Länge (in Zeichnungseinheiten)
Wert < 0: Pause in der Länge (in Zeichnungseinheiten)
Wert = 0: Punkt

Schraffurmuster definieren Kapitel 24
( KOMPENDIUM ) AutoCAD 2007 und LT 2007 879
Listing 24.2: Auszug aus der Datei Acadiso.pat
.*CLAY,Ton0, 0, 0, 0, 4.7625 0, 0, 0.79375, 0, 4.7625 0, 0, 1.5875, 0, 4.7625 0, 0, 3.175, 0, 4.7625, 4.7625, -3.175 *CORK,Kork0, 0, 0, 0, 3.175 135, 1.5875, -1.5875, 0, 8.98026, 4.49013, -4.49013 135, 2.38125, -1.5875, 0, 8.98026, 4.49013, -4.49013 135, 3.175, -1.5875, 0, 8.98026, 4.49013, -4.49013 *CROSS,Eine Reihe von Kreuzen0, 0, 0, 6.35, 6.35, 3.175, -9.525 90, 1.5875, -1.5875, 6.35, 6.35, 3.175, -9.525 *DASH,Gestrichelte Linien0, 0, 0, 3.175, 3.175, 3.175, -3.175 *DOLMIT,Geologische Gesteinsschichten0, 0, 0, 0, 6.35 45, 0, 0, 0, 17.9605, 8.98026, -17.9605 .
Abbildung 24.1: Beispiele für Schraffurmuster-definitionen

Kapitel 24 Die Supportdateien
( KOMPENDIUM ) AutoCAD 2007 und LT 2007880
Erstellung einer Schraffurmusterdatei Ziegel.pat
1. Erzeugen Sie ein Schraffurmuster in der Ziegel.pat.
2. Die Schraffur soll eine gemauerte Wand darstellen. Im Maßstab 1:1 sollen die horizontalen Linien einen Abstand von zehn Einheiten haben. Es sollen sich die Ziegel mit schmaler und breiter Seite abwech-seln. Die breite Seite misst 40, die schmale 20 Einheiten. Die zweite Ziegelreihe soll so angeordnet sein, dass die schmalen Ziegel exakt in der Mitte der breiten liegen (siehe Abbildung 24.2).
3. Die Datei Ziegel.pat befindet sich im Ordner Aufgaben. Wenn Sie sie nicht abtippen wollen, verwenden Sie diese zum Testen. Dazu muss sie sich im Supportverzeichnis (siehe oben) befinden.
Abbildung 24.2:Schraffurmuster
Ziegel
Abbildung 24.3:Schraffieren mit benutzerspezifi-
schem Muster

Externe Programme einbinden Kapitel 24
( KOMPENDIUM ) AutoCAD 2007 und LT 2007 881
4. Starten Sie AutoCAD und schraffieren Sie eine Fläche mit dem neu erzeugten Muster. Wählen Sie das benutzerspezifische Muster und tra-gen den Musternamen in das Dialogfeld ein (siehe Abbildung 24.3).
5. Sie finden das Muster auch im Dialogfeld SCHRAFFURMUSTERPALETTE
mit den Voransichten. Klicken Sie auf das Symbol mit den drei Punkten rechts neben dem Abrollmenü BENUTZERDEFINIERTES MUSTER: In der Liste finden Sie alle Muster aus einzelnen Schraffurmusterdateien. Mar-kieren Sie die Datei und Sie bekommen das Muster in einem Voran-sichtsfeld.
24.3 Externe Programme einbinden
Immer, wenn Sie eine neue oder bestehende Zeichnung öffnen, durchsucht AutoCAD die Verzeichnisse, die im Supportpfad angegeben sind und liest die Datei Acad.pgp. Darin sind definiert:
externe Befehle, die wie AutoCAD-Befehle eingegeben werden können. Es können aber Windows-Systembefehle, Dienstprogramme oder DOS-Anwendungen sein.
Befehlskürzel für normale AutoCAD-Befehle
Sie finden im Menü eine Funktion, mit der Sie die Datei Acad.pgp bzw. Aclt.pgp (in AutoCAD LT) in den Windows-Editor laden und bearbeiten können:
Abrollmenü EXTRAS, Untermenü ANPASSEN >, Funktion PROGRAMM-PARAMETER (ACAD.PGP) BEARBEITEN bzw. PROGRAMMPARAMETER (ACLT.PGP) BEARBEITEN
Format für externe Befehle
Das Format für die Einbindung eines externen Befehls in AutoCAD sieht wie folgt aus (siehe auch Listing 24.4):
<Befehlsname>,[<DOS-Befehl>],<Bitkennzeichen>,[*]<Eingabeaufforderung>,
Befehlsname: Befehlsname, mit dem das Programm in AutoCAD wie ein AutoCAD-eigener Befehl aufgerufen werden kann.
DOS-Befehl: DOS-Befehl oder Name des Programms, das aufgerufen wer-den soll, wenn der Befehl eingegeben wird. Zum Start eines Windows-Pro-gramms setzen Sie den Befehl START davor.

Kapitel 24 Die Supportdateien
( KOMPENDIUM ) AutoCAD 2007 und LT 2007882
Bitkennzeichen: Bitorientierter Code, mit dem angegeben wird, wie das externe Programm ausgeführt werden soll:
Geben Sie im Feld für das Bitkennzeichen die Summe der gewünschten Bits ein. Bits 2 und 4 schließen sich gegenseitig aus; sind beide aktiviert, wird nur Bit 2 verwendet. Die nützlichsten Werte sind 0 (Anwendung starten und auf Ende warten), 1 (Anwendung starten und nicht warten), 3 (minimieren und nicht warten, Code 1 und Code 2), und 5 (im Hintergrund ausführen und nicht warten, Code 1 und Code 4). Die Werte 2 und 4 sollten normaler-weise vermieden werden, da AutoCAD erst zur Verfügung steht, wenn ein Anwendungsvorgang abgeschlossen ist.
Bit 8 ermöglicht die Verwendung von Befehlen wie DEL mit Dateinamen, die Leerzeichen enthalten, wie "langer Dateiname.dwg". Dann können Sie aber nicht mehrere Dateinamen an einen DOS-Befehl übergeben.
Eingabeaufforderung: Eingabeaufforderung, die beim Start des Befehls aus-gegeben wird. Das eingegebene Argument wird an das aufgerufene Pro-gramm übergeben.
Listing 24.3:Ausschnitt aus
Acad.pgp
CATALOG, DIR /W, 8, Dateispezifikation: ,DEL, DEL, 8, Zu löschende Datei: ,DIR, DIR, 8, Dateispezifikation: ,EDIT, START EDIT, 9, Zu bearbeitende Datei: ,SH, , 1,* OS Befehl: ,SHELL, , 1,* OS Befehl: ,START, START, 1,*Zu startende Anwendung: ,TYPE, TYPE, 8, Aufzulistende Datei: ,EXPLORER, START EXPLORER, 1,,NOTEPAD, START NOTEPAD, 1,*Zu bearbeitende Datei: ,PBRUSH, START PBRUSH, 1,,
0 Anwendung starten und warten bis die Anwendung beendet ist
1 Anwendung starten, nicht warten bis die Anwendung beendet ist
2 Anwendung minimiert ausführen
4 Anwendung im Hintergrund ausführen
8 Argumentzeichenfolge in Anführungszeichen gesetzt

Befehlskürzel definieren Kapitel 24
( KOMPENDIUM ) AutoCAD 2007 und LT 2007 883
24.4 Befehlskürzel definieren
Die meisten AutoCAD-Befehle lassen sich mit einem Kürzel starten, wenn sie auf der Tastatur eingegeben werden. In einem weiteren Abschnitt der Datei Acad.pgp sind diese Befehlskürzel definiert.
Jede Zeile in diesem Abschnitt der Datei entspricht einem Befehlskürzel. An erster Stelle steht das Kürzel, gefolgt von einem Komma, danach ein * und der AutoCAD-Befehlsname. Listing 24.4 zeigt einen Auszug aus standard-mäßigen Acad.pgp.
Listing 24.4: Auszug aus der Datei Acad.pgp
.
.RH, *REIHEAD, *ATTDEF-ATT, *-ATTDEFAE, *ATTEDIT-ATE, *-ATTEDITBL, *BLOCK-BL, *-BLOCKGS, *GSCHRAFFUM, *UMGRENZUNG-UM, *-UMGRENZUNGBR, *BRUCHK, *KREISE, *EIGENSCHAFTENAN, *ÄNDERNFA, *FASEFAR, *FARBEFE, *FARBEKO, *KOPIEREN...
Beachten Sie, dass Änderungen an der Datei Acad.pgp nicht sofort wirksam werden. Erst wenn Sie eine neue Zeichnung öffnen, wird die Datei neu gele-sen. Wollen Sie innerhalb der aktuellen Sitzung veranlassen, dass die Datei neu gelesen wird, verwenden Sie den Befehl NEUINIT. Sie finden den Befehl nicht in den Menüs, geben Sie ihn auf der Tastatur ein. Sie erhalten ein Dia-logfeld (siehe Abbildung 24.4).
Klicken Sie den Schalter PGP-DATEI an und die Datei wird neu gelesen. Ver-wenden Sie ein Digitalisiertablett, können Sie die Schnittstelle, an der das Gerät angeschlossen ist, und das Tablett selber ebenfalls initialisieren, wenn Sie die entsprechenden Schalter anklicken.

Kapitel 24 Die Supportdateien
( KOMPENDIUM ) AutoCAD 2007 und LT 2007884
24.5 Diadateien
In AutoCAD können Sie die momentane Ansicht auf dem Bildschirm in einem Dia festhalten. Dabei handelt es sich um einen Bildschirmschnapp-schuss, der später wieder angezeigt, aber nicht weiter bearbeitet werden kann. Er bekommt die Dateierweiterung *.sld.
Befehl MACHDIA
Der momentane Ausschnitt der Zeichnung wird mit dem Befehl MACHDIA
in einer Diadatei festgehalten. Den Befehl geben Sie auf der Tastatur ein. Verzeichnis und Dateiname für die Diadatei legen Sie im Dateiwähler fest. Der Befehl wird dann ohne weitere Anfragen ausgeführt.
Ist der Bildschirm mit dem Befehl AFENSTER in mehrere Ansichtsfenster auf-geteilt, wird nur das aktuelle Fenster im Dia festgehalten. Im Layoutmodus und im aktiven Modellbereich wird ebenfalls das aktuelle Fenster ins Dia übernommen, bei aktivem Papierbereich der ganze Bildschirm.
Befehl ZEIGDIA
Ein gespeichertes Dia kann mit dem Befehl ZEIGDIA auf den Bildschirm gebracht werden. Geben Sie auch diesen Befehl auf der Tastatur ein und wählen die Datei im Dateiwähler aus. Das Dia erscheint dann auf dem Bild-schirm im aktuellen Ansichtsfenster. Sie können das Dia nicht verändern. Mit dem Befehl NEUZEICH verschwindet das Dia wieder vom Bildschirm.
Die Anzeige von Dias kann von einer Script-Datei für Vorführungen und Präsentationen automatisiert werden (siehe Kapitel 24.6).
Diabibliotheken erstellen
Dias können in der Menüdatei verwendet werden. Sie lassen sich in den Bildmenüs in kleinen Fenstern anzeigen. Dazu ist es aber sinnvoll, die Dias in Diabibliotheken zusammenzufassen. Darin lassen sich beliebig viele Dia-dateien zu einer Datei zusammenfassen. Bildmenüs können so schneller angezeigt werden.
Abbildung 24.4:Dialogfeld zum
Neuinitialisieren

Diadateien Kapitel 24
( KOMPENDIUM ) AutoCAD 2007 und LT 2007 885
Diadateien werden mit dem Programm Slidelib.exe erstellt. Dabei handelt es sich um ein DOS-Programm ohne Bedienoberfläche. Es befindet sich im Ordner \Programme\AutoCAD 2007 bzw. \Programme\AutoCAD LT 2007. Gehen Sie wie folgt vor:
Erzeugen Sie in AutoCAD die Dias.
Erstellen Sie in einem Texteditor, zum Beispiel im Windows-Editor, eine Datei, in der Sie die Dateinamen aller Dias auflisten, die in die Dia-bibliothek übernommen werden sollen, zum Beispiel:
BILD1.SLDBILD2.SLDGESAMT.SLD..... usw.
Befinden sich die Diadateien in einem anderen Ordner, muss der Pfad mit angegeben werden. Jeder Dateiname muss in einer separaten Zeile stehen. Sichern Sie danach die Dateiliste.
Wechseln Sie ins DOS-Fenster und starten das Programm Slidelib.exe:
C:\Programmme\AutoCAD 2007> SLIDELIB [Bib] <[Liste]>
bzw. in AutoCAD LT
C:\Programmme\AutoCAD LT 2007> SLIDELIB [Bib] <[Liste]>
Die Angabe BIB steht für den Bibliotheksnamen. Die Diabibliothek mit dem angegebenen Namen wird erstellt, die Dateierweiterung *.slb wird automa-tisch angehängt. Sie enthält die Dias, deren Namen Sie in die Textdatei geschrieben haben. Mit dem Argument LISTE geben Sie den Namen der Textdatei an, die die Dialiste enthält. Geben Sie keine Liste an, können Sie die Dateinamen im DOS-Fenster nacheinander eingeben. Die Eingabe von 2 x (¢) nacheinander beendet die Eingabe.
Mit dem Programm Slidelib.exe kann die Bibliothek nicht verändert wer-den. Soll ein Dia aus der Bibliothek entfernt werden oder ein Dia neu aufge-nommen werden, benötigen Sie wieder alle Dias, die Sie schon in der Bibliothek haben. Ändern Sie die Dialiste, fügen Sie den Namen ein oder löschen Sie einen. Danach lassen Sie sich die Bibliothek neu erstellen.

Kapitel 24 Die Supportdateien
( KOMPENDIUM ) AutoCAD 2007 und LT 2007886
24.6 Script-Dateien
Oft benötigte Befehlsfolgen lassen sich in AutoCAD in so genannten Script-Dateien zusammenfassen. Dabei handelt es sich um Textdateien, in denen die Befehlsfolge so eingegeben wird, wie Sie in AutoCAD auf der Tastatur eingegeben würde. Mit dem Befehl SCRIPT wird die Datei geladen und auto-matisch ausgeführt. Den Befehl finden Sie:
Abrollmenü EXTRAS mit der Funktion SKRIPT AUSFÜHREN...
Die Script-Datei wählen Sie im Dateiwähler. Script-Dateien haben die Dateierweiterung .scr.
Script-Dateien werden mit einem Texteditor erstellt. Verwenden Sie den Windows-Editor. Sie bekommen die Dateierweiterung .scr.
Script-Dateien lassen sich mit dem Befehl SCRIPT starten.
Mit Script-Dateien lassen sich Befehlsabläufe automatisieren oder automatisch ablaufende Präsentationen erstellen. Die Anzeige von Dias lässt sich mit Script-Dateien ebenfalls automatisieren.
In Script-Dateien ist es nicht sinnvoll, Dialogfelder aufzurufen, da innerhalb des Dialogfeldes nur interaktiv geändert werden kann. Der automatische Ablauf wird dann unterbrochen. Alle Befehle, die mit Dialogfeldern ausgeführt werden, sind auch als Befehle ohne Dialog-feld vorhanden und können in einem automatisierten Ablauf in Script-Dateien verwendet werden.
Script-Dateien müssen alle Eingaben enthalten, die Sie auf der Tastatur machen müssten. Beachten Sie, dass Leerzeichen in AutoCAD wie (¢)wirken.
Die Bearbeitung einer Script-Datei kann durch Betätigen der Rücktaste oder mit der Taste (Esc) unterbrochen werden. Danach lassen sich Befehle wieder normal abarbeiten. Mit dem Befehl RESUME wird die unterbrochene Script-Datei fortgesetzt.
Steuerbefehle in Script-Dateien
In AutoCAD gibt es verschiedene Befehle, mit denen Sie Script-Dateien steu-ern können. In Tabelle 24.6 sind diese aufgelistet.

Anwendungen laden Kapitel 24
( KOMPENDIUM ) AutoCAD 2007 und LT 2007 887
Tabelle 24.4: Befehle in Script-Dateien
Befehlsversion ohne Dialogfelder für Script-Dateien
Alle Befehle zum Öffnen oder Sichern von Dateien, die sonst den Dateiwäh-ler verwenden, sowie der Befehl PLOT arbeiten ohne Dialogfeld, wenn Sie aus einer Script-Datei aufgerufen werden. Die meisten anderen Befehle mit Dialogfeldern können Sie mit einem vorangestellten »-« starten. In diesem Fall wird der Befehl ohne Dialogfeld im Befehlszeilenfenster gestartet und kann in dieser Variante auch automatisch in einer Script-Datei abgearbeitet werden, zum Beispiel -LAYER, -GSCHRAFF, -LINIENTYP usw.
Einige wenige Befehl können nur mit Dialogfeld verwendet werden, z. B.: DDVPOINT für die Einstellung des Ansichtspunkts. Für diese Befehle gibt es aber Ersatzbefehle ohne Dialogfeld, z. B.: APUNKT für DDVPOINT.
Arbeiten mit Script-Dateien
1. Erstellen Sie eine Script-Datei A4.scr, die die Limiten auf 0,0 und 210,297 setzt (A4 Hochformat), einen Rand auf dem Layer Rand um das Blatt zeichnet, das Raster auf 10 und den Fang auf 2 setzt, beide einschaltet und das Blatt formatfüllend auf den Bildschirm bringt. Der Layer Rand soll mit der Farbe rot neu angelegt werden.
2. Die Script-Datei finden Sie auch in Ihrem Ordner Aufgaben.
24.7 Anwendungen laden
Mit den verschiedenen Programmiersprachen, die in AutoCAD 2007 inte-griert sind, lassen sich neue Befehle und Funktionen programmieren. Diese Zusatzprogramme, müssen geladen werden, um die Befehle zur Verfügung zu haben. Auch viele Standard-Funktionen von AutoCAD 2007 sind über Zusatzprogramme realisiert. Hierbei erfolgt das Laden automatisch. Sonst Anwendungen verwenden Sie den Befehl APPLOAD.
Befehl Funktion
Pause Pause im Ablauf der Datei, z. B.: Pause 2000 Pausenzeit in Millisekunden
Rscript Wiederholung der Script-Datei
Graphbld Textfenster aus, umschalten zum Grafikbildschirm
Textbld Textfenster einblenden und aktivieren

Kapitel 24 Die Supportdateien
( KOMPENDIUM ) AutoCAD 2007 und LT 2007888
Aktion: Befehl APPLOAD
Sie finden den Befehl:
Abrollmenü EXTRAS, Funktion ANWENDUNG...
Sie erhalten ein Dialogfeld (siehe Abbildung 24.5), mit dem Sie eine Anwen-dung laden und starten können.
Im oberen Teil des Dialogfelds können Sie die entsprechende Datei wählen. Im Abrollmenü DATEITYP können Sie einstellen, was für eine Anwendung Sie laden wollen. Zur Verfügung stehen:
ObjectARX-Dateien (*.arx)
AutoLISP-Dateien (*.lsp)
VBA-Dateien (*.dvb)
ObjectDBX-Dateien (*.dbx)
Ausführbare VisualLISP-Dateien (*.vlx)
Schnell ladbares AutoLISP-Format (*.fas)
Abbildung 24.5:Laden von
Anwendungen

Anwendungen laden Kapitel 24
( KOMPENDIUM ) AutoCAD 2007 und LT 2007 889
Wählen Sie den Ordner und markieren Sie eine oder mehrere Dateien, die Sie laden wollen. Klicken Sie dann auf die Schaltfläche LADEN, und die Anwendungen werden geladen.
Im unteren Fenster werden die geladenen Anwendungen im Register GELA-DENE ANWENDUNGEN aufgelistet. Haben Sie beim Laden den Schalter ZU PROTOKOLL HINZUFÜGEN eingeschaltet, werden diese Anwendungen in die Liste des Registers PROTOKOLL hinzugefügt. Diese Anwendungen werden ebenfalls geladen und beim nächsten Start automatisch mit vorhanden.
Markieren Sie Einträge in der Liste des Registers GELADENE ANWENDUN-GEN, können Sie diese mit der Schaltfläche ENTLADEN wieder entladen und damit deaktivieren. LISP-Anwendungen können nicht entfernt werden. Dies gilt auch für ARX-Anwendungen, die nicht für das Entfernen registriert wurden.
Markieren Sie einen Eintrag in der Liste des Registers PROTOKOLL, können Sie diesen mit der Schaltfläche ENTFERNEN aus dem Protokoll entfernen. Sie werden damit nicht entladen aber beim nächsten Start von AutoCAD nicht mehr automatisch geladen.
Mit der Schaltfläche INHALT... im Feld STARTGRUPPE kommen Sie zum Dia-logfeld Startgruppe. Dort stehen alle Anwendungen, die beim Start von AutoCAD automatisch geladen werden. Markieren Sie Dateien in der Liste, können Sie diese mit der Schaltfläche ENTFERNEN wieder aus der Liste löschen. Mit der Schaltfläche HINZUFÜGEN... kommen Sie zum Dateiwähler, mit dem Sie Dateien wählen können, die in die Liste aufgenommen werden.


( KOMPENDIUM ) AutoCAD 2007 und LT 2007 891
25 Werkzeugpaletten, Werkzeugkästen und Menüs
Die Bedieneroberfläche von AutoCAD ist nicht starr. Der versierte Benutzer hat die Möglichkeit, die Bedienelemente nach seinen Wünschen und Anord-nungen zu gestalten. Die einfachste Möglichkeit für schnelle Anpassungen haben Sie mit den Werkzeugpaletten. Aber auch die Werkzeugkästen und die Menüs können Sie ohne Programmierkenntnisse mit etwas Übung schnell ändern und anpassen.
25.1 Werkzeugpaletten
Das Werkzeugpaletten-Fenster (siehe Kapitel 13.11) ist das Bedienelement, das Sie auf einfache Weise konfigurieren und nach Ihren Anforderungen bestücken können.
Inhalt einer Werkzeugpalette
Das Werkzeugpaletten-Fenster kann beliebig viele Werkzeugpaletten enthal-ten, die sich benutzerspezifisch anpassen lassen. Das heißt, jeder Benutzer, der sich an dem Arbeitsplatz anmeldet, hat seine eigenen Werkzeugpaletten. Die Werkzeugpaletten werden in der senkrechten Registerleiste an der lin-ken oder rechten Seite angezeigt.
Eine Werkzeugpalette kann mit Elementen aus dem AutoCAD-Design-Cen-ter (siehe Kapitel 13.7) gefüllt werden. Gehen Sie dazu wie folgt vor:
Öffnen Sie das AutoCAD-Design-Center und das Werkzeugpaletten-Fenster. Wählen Sie im AutoCAD-Design-Center die gewünschte Datei im Register ORDNER und wählen Sie in der Inhaltsansicht die Kategorie BLÖCKE. Sie bekommen alle Blöcke, die in dieser Zeichnung sind, ange-zeigt. Aktivieren Sie im Werkzeugpaletten-Fenster die Palette, in der Sie einen Block einfügen wollen.
Ziehen Sie den gewünschten Block mit gedrückter Maustaste aus der Inhaltsansicht in die Werkzeugpalette und lassen Sie an der Stelle los, an der das Symbol eingefügt werden soll (siehe Abbildung 25.1). Sie haben nun das Symbol in der Werkzeugpalette zur Verfügung.

Kapitel 25 Werkzeugpaletten, Werkzeugkästen und Menüs
( KOMPENDIUM ) AutoCAD 2007 und LT 2007892
Wenn Sie ein Symbol in der Inhaltsansicht markiert haben und die rechte Maustaste drücken, bekommen Sie ein Kontextmenü. Wählen Sie dort den Eintrag WERKZEUGPALETTE ERSTELLEN, wird eine neue Werkzeugpalette mit dem Namen Neue Palette erstellt, deren Namen Sie ändern können. Der Block wird in die neue Werkzeugpalette kopiert.
Haben Sie in der Ordnerliste eine Zeichnung markiert, können Sie eben-falls mit der rechten Maustaste ein Kontextmenü aktivieren. Wählen Sie daraus den Eintrag WERKZEUGPALETTE ERSTELLEN, wird eine neue Werkzeugpalette erstellt, die den Namen der Zeichnung bekommt. Alle Blöcke dieser Zeichnung werden in die neue Werkzeugpalette kopiert (siehe Abbildung 25.2).
Haben Sie einen Block in einer geöffneten Zeichnung, den Sie in einer Werkzeugpalette haben möchten, geht es noch einfacher. Markieren Sie den Block, so dass er Griffe bekommt. Klicken Sie ihn an einer beliebi-gen Stelle an, aber nicht an einem Griff, und halten Sie die Maustaste gedrückt. Ziehen Sie ihn mit gedrückter Maustaste auf die Werkzeug-palette an die Stelle, an der Sie ihn haben möchten. Lassen Sie jetzt die Maustaste los und der Block wird an dieser Stelle mit seinem Symbol eingefügt.
Abbildung 25.1:Bestücken einer Werkzeugpalette aus dem Design-
Center

Werkzeugpaletten Kapitel 25
( KOMPENDIUM ) AutoCAD 2007 und LT 2007 893
Eine Werkzeugpalette können Sie auch direkt aus dem Windows Explorer füllen. Ziehen Sie eine Zeichnungsdatei mit gedrückter Maus-taste auf die Werkzeugpalette und lassen Sie sie an der gewünschten Stelle los, dann haben Sie die Zeichnungsdatei mit einem Voransichts-bild in der Palette. Die können Sie von dort als Block einfügen.
Im Design-Center können Sie auch Schraffieren, erinnern Sie sich? Sie müssen dazu in der Ordnerliste die Datei Acadiso.pat bzw. Acltiso.pat (in AutoCAD LT) markiert haben. Ziehen Sie ein Schraffurmuster aus der Inhaltsansicht mit gedrückter Maustaste in die Werkzeugpalette und las-sen Sie an der Stelle los, an der das Schraffurmuster eingefügt werden soll.
Auch hier können Sie bei einem markierten Muster aus dem Kontext-menü mit dem Eintrag WERKZEUGPALETTE ERSTELLEN das Muster in eine neue Werkzeugpalette kopieren. Markieren Sie die Schraffurmusterdatei in der Ordnerliste und wählen Sie das Kontextmenü per Rechtsklick. Dort finden Sie den Eintrag WERKZEUGPALETTE VON SCHRAFFURMUS-TERN ERSTELLEN. Bei dieser Auswahl wird eine neue Werkzeugpalette mit allen Schraffurmustern dieser Datei erstellt. Die Palette bekommt den Namen der Datei.
Die Schraffurmusterdatei ist benutzerabhängig und Sie finden sie im Ordner C:\Dokumente und Einstellungen\User Name\Anwendungsda-ten\Autodesk\AutoCAD 2007\R17\deu\Support bzw. C:\Dokumente und Einstellungen\User Name\Anwendungsdaten\Autodesk\AutoCAD LT 2007\R12\deu\Support bei AutoCAD LT. User Name steht für den am PC momentan angemeldeten Benutzer.
Abbildung 25.2: Blöcke einer Zeich-nung in die Werk-zeugpalette übernehmen

Kapitel 25 Werkzeugpaletten, Werkzeugkästen und Menüs
( KOMPENDIUM ) AutoCAD 2007 und LT 2007894
Einfacher geht es auch hier wieder mit Drag und Drop. Haben Sie in einer geöffneten Zeichnung ein Schraffurmuster, eine Füllfarbe oder eine Farbabstufung, die Sie gerne in der Werkzeugpalette haben wollen, dann müssen Sie diese nur anklicken, so dass sie markiert wird. Klicken Sie die Fläche am Rand an und halten Sie die Maustaste gedrückt. Zie-hen Sie die Fläche mit gedrückter Maustaste auf die richtige Stelle in der Werkzeugpalette. Lassen Sie jetzt die Maustaste los und das Schraf-furmuster wird dort mit der Voransicht eingefügt.
Genau so einfach bekommen Sie einen Befehl in die Werkzeugpalette. Markieren Sie ein Objekt in der Zeichnung und ziehen Sie es auf die gerade beschriebene Methode an die richtige Stelle in der Werkzeugpa-lette. Das Symbol des Befehls, mit dem das Objekt erstellt wurde, wird auf der Werkzeugpalette angezeigt und der Befehl kann dort gewählt werden. Haben Sie einen Zeichen- oder Bemaßungsbefehl gewählt, wird ein Flyout-Menü mit allen Zeichen- bzw. Bemaßungsbefehlen ein-gefügt.
In einer Werkzeugpalette können Sie zur Gliederung des Inhalts Tren-ner hinzufügen. Gehen Sie dazu mit dem Mauszeiger an die gewünschte Stelle, aktivieren Sie das Kontextmenü mit der rechten Maustaste und wählen Sie daraus den Eintrag TEXT HINZUFÜGEN oder TRENNUNG HINZUF.. Eine Trennlinie oder ein Text, den Sie noch bearbeiten kön-nen, wird eingefügt.
Mit einem Rechtsklick auf einem Symbol, einem Trenner oder einem Text zur Gliederung bekommen Sie ein Kontextmenü, aus dem Sie das entsprechende Symbol auch wieder löschen können.
Anpassung der Werkzeuge
Mit einem Rechtsklick auf einem Symbol in einer Werkzeugpalette bekom-men Sie im Kontextmenü die Funktion EIGENSCHAFTEN…. Damit können Sie in einem Dialogfeld einstellen, mit welchen Parametern das Werkzeug verwendet wird.
Bei Blöcken sind dies Skalierung und Drehwinkel (siehe Abbildung 25.3). Wählen Sie im Feld EINGABEAUFFORDERUNG den Eintrag Ja, wird der Einfü-gewinkel bei der Blockeinfügung am Bildschirm abgefragt. Außerdem kön-nen Sie im Abrollmenü AUFLÖSEN mit der Auswahl Ja wählen, dass der Block im Ursprung zerlegt wird.
Bei Schraffurmustern können Sie den Schraffurtyp, den Musternamen, den Winkel und die Skalierung ändern (siehe Abbildung 25.5, links). Wählen Sie dagegen beim WERKZEUGTYP die Einstellung Abstufung, können Sie einen Farbverlauf in den weiteren Feldern definieren (siehe Abbildung 25.4, rechts). Mit diesem Werkzeug können Sie dann Farbverläufe erstellen.

Werkzeugpaletten Kapitel 25
( KOMPENDIUM ) AutoCAD 2007 und LT 2007 895
Abbildung 25.3: Eigenschaften eines Werkzeugs
Abbildung 25.4: Eigenschaften von Werkzeugen zum Schraffieren mit Muster und Farb-verlauf

Kapitel 25 Werkzeugpaletten, Werkzeugkästen und Menüs
( KOMPENDIUM ) AutoCAD 2007 und LT 2007896
Wollen Sie ein Werkzeug mit einem Befehl ändern, klicken Sie ebenfalls mit der rechten Maustaste darauf und wählen Sie aus dem Kontextmenü den Eintrag EIGENSCHAFTEN... Im Dialogfeld können Sie im Abrollmenü FLY-OUT VERWENDEN wählen, ob Sie ein einzelnes Symbol oder ein Flyout-Menü auf dem Werkzeugsymbol haben wollen (siehe Abbildung 25.5). Haben Sie einen Befehl gewählt, der in einem Flyout-Menü vorkommt, können Sie mit dem Symbol mit den drei Punkten im Feld FLYOUT-OPTIONEN ein weiteres Dialogfeld aktivieren. Darin können Sie die Befehle aktivieren, die in dem Flyout-Menü enthalten sein sollen.
Noch eine Besonderheit ist wichtig: Sie können wählen, welcher Layer, Text- oder Bemaßungsstil bei diesem Befehl verwendet werden soll. Verwen-den Sie das Werkzeug, dann wird dieser Layer oder Stil aktiviert und danach wieder auf den vorherigen zurückgeschaltet. So können Sie beispielsweise ein Werkzeug für Bemaßung oder Schraffur definieren, bei dem gleich der richtige Layer gesetzt wird. Außerdem ist es auch möglich, im Feld BEFEHLS-STRING eine Befehlsfolge einzutragen. Die Syntax entspricht der bei Menü-makros (siehe weiter unten in diesem Kapitel).
Anpassung des Werkzeugpaletten-Fensters
Verschieben Sie ein Symbol mit gedrückter Maustaste in der Werkzeugpalette, können Sie es an eine andere Stelle schieben. Mit einem Rechtsklick in einer Werkzeugpalette (nicht auf einem Symbol) finden Sie im Kontextmenü außer-dem die Funktionen zum Löschen und Umbenennen einer Werkzeugpalette. Mit der Funktion NEUE WERKZEUGPALETTE wird eine neue Werkzeugpalette angelegt. Dieser können Sie dann mit der Funktion WERKZEUGPALETTE UMBE-NENNEN den gewünschten Namen geben.
Abbildung 25.5:Eigenschaften von
Werkzeugen mit Befehl oder Flyout-
Menü

Werkzeugpaletten Kapitel 25
( KOMPENDIUM ) AutoCAD 2007 und LT 2007 897
Mit dem Eintrag PALETTEN ANPASSEN… bekommen Sie das Dialogfeld des Befehls ANPASSEN, in dem Sie die Werkzeugpaletten bearbeiten können (siehe Abbildung 25.6).
Hier können Sie in der linken Liste Werkzeugpaletten erstellen, umbenennen, löschen, exportieren und importieren. Mit einem Rechtsklick auf der entspre-chenden Werkzeugpalette bekommen Sie ein Kontextmenü, aus dem Sie die Funktionen wählen können. Eine einmal erstellte und bestückte Werkzeugpa-lette können Sie in eine Datei exportieren (*.xtp) und später auch wieder dazuladen. Wollen Sie die Anordnung der Werkzeugpaletten ändern, markie-ren Sie die Werkzeugpalette, verschieben Sie sie mit gedrückter Maustaste und lassen Sie sie an der gewünschten Stelle los. Sie wird dort eingefügt.
Außerdem lassen sich Werkzeugpaletten hierarchisch in Gruppen und Untergruppen gliedern. Auch hierzu können Sie alles mit einem Rechtsklick in der rechten Liste PALETTENGRUPPEN ausführen. Sie können daraus Funk-tionen zum Erstellen, Umbenennen und Löschen wählen. Außerdem haben Sie einen Eintrag, um die markierte Gruppe zur aktuellen Gruppe machen. Wenn Sie so Gruppen erstellt haben, können Sie aus der linken Liste ein-zelne Werkzeugpaletten in die entsprechende Gruppe ziehen. Achtung, wenn Sie Werkzeugpaletten aus der linken Liste löschen und Sie haben diese auch in einer Gruppe verwendet, wird sie auch daraus gelöscht.
Wenn Sie das Dialogfeld beendet haben, können Sie mit einem Rechtsklick auf der Titelleiste des Werkzeugpalettenfensters oder am unteren Ende der Register ein Kontextmenü aufrufen, aus dem Sie die jeweilige Gruppe akti-vieren können (siehe Abbildung 25.7).
Abbildung 25.6: Dialogfeld zur Bear-beitung der Werk-zeugpaletten

Kapitel 25 Werkzeugpaletten, Werkzeugkästen und Menüs
( KOMPENDIUM ) AutoCAD 2007 und LT 2007898
25.2 Werkzeugkästen
Symbole in den Funktionsleisten und den Werkzeugkästen lassen sich schnell und ohne große Systemkenntnisse ändern. Dazu brauchen Sie keine Dateien zu editieren. Sie müssen AutoCAD nicht einmal verlassen, Sie kön-nen alles direkt in AutoCAD erledigen.
Sicherung der Originalkonfiguration
Änderungen an den Werkzeugkästen werden in die Anpassungsdatei acad.cui bzw. aclt.cui (bei AutoCAD LT) eingetragen. Sie können diese Änderungen wieder rückgängig machen, wenn Sie die Originaldatei neu laden. Sie sollten also für alle Fälle die Original-Anpassungsdateien kopieren und in einem separaten Verzeichnis sichern. Die Datei finden Sie im Ordner C:\Dokumente und Einstellungen\User Name\Anwen-dungsdaten\Autodesk\AutoCAD 2007\R17\deu\Support bzw. C:\Do-kumente und Einstellungen\User Name\Anwendungsdaten\Autodesk\ AutoCAD LT 2007\R12\deu\Support bei AutoCAD LT. User Namesteht für den am PC momentan angemeldeten Benutzer. Für alle Fälle finden Sie die Originaldateien acad.cui bzw. aclt.cui auch noch einmalim Ordner \Aufgaben. Wichtig: Beachten Sie hierzu die Hinweise im Anhang A.6!
Abbildung 25.7:Auswahl der
Palettengruppe

Werkzeugkästen Kapitel 25
( KOMPENDIUM ) AutoCAD 2007 und LT 2007 899
Befehl ABI
Alle Änderungen an der Bedieneroberfläche lassen sich ab der Version 2006 von AutoCAD bzw. AutoCAD LT in einem Dialogfeld vornehmen: Werk-zeugkästen, Abrollmenüs, Tablettmenüs, Kontextmenüs usw. Das Dialog-feld können Sie mit dem Befehl ABI aktivieren. Sie finden den Befehl im:
Abrollmenü EXTRAS, Untermenü ANPASSEN >, Funktion BENUTZER-OBERFLÄCHE...
Rechtsklick auf ein beliebiges Werkzeugsymbol und ANPASSEN... aus dem Kontextmenü wählen
Im Dialogfeld finden Sie oben links alle Bedienelemente, die Sie ändern kön-nen (siehe Abbildung 25.8). Da mehrere Anpassungen geladen sein können (dazu später mehr) können Sie im Abrollmenü darüber wählen, in welcher Anpassungsdatei Änderungen vorgenommen werden sollen. Haben Sie Alle Anpassungsdateien gewählt, werden die Bedienelemente aller Anpassungs-dateien angezeigt.
Abbildung 25.8: Dialogfeld für die Anpassung

Kapitel 25 Werkzeugpaletten, Werkzeugkästen und Menüs
( KOMPENDIUM ) AutoCAD 2007 und LT 2007900
Unter der Kategorie WERKZEUGKÄSTEN finden Sie alle Werkzeugkästen auf-gelistet, die im Programm definiert sind. In jedem Werkzeugkasten sind wie-derum die Symbole aufgelistet, die der Werkzeugkasten enthält (siehe Abbildung 25.9). Haben Sie einen Werkzeugkasten in der Liste links mar-kiert, dann sehen Sie diesen im Feld VORANSICHT rechts mit seinen Symbolen.
25.3 Werkzeugkästen anlegen und ändern
Gehen Sie wie folgt vor, wenn Sie einen Werkzeugkasten erstellen wollen:
Mit einem Rechtsklick auf den Eintrag WERKZEUGKÄSTEN in der Liste links oben bekommen Sie ein Kontextmenü. Wählen Sie dort den Ein-trag NEU > und im Untermenü die Funktion WERKZEUGKASTEN. Ein neuer Werkzeugkasten wird erstellt und wird an die Liste ganz unten angehängt. Er bekommt den Namen WerkzeugkastenX. Mit einem Rechtsklick auf dem neuen Werkzeugkasten können Sie im Kontext-menü die Funktion UMBENENNEN wählen und ihm einen neuen Namen geben.
Abbildung 25.9:Werkzeugkästen
und Symbole

Werkzeugkästen anlegen und ändern Kapitel 25
( KOMPENDIUM ) AutoCAD 2007 und LT 2007 901
In der Liste darunter haben Sie alle Befehle, die in AutoCAD zur Verfü-gung stehen (siehe Abbildung 25.10). In einem Abrollmenü können Sie die Liste nach Kategorien filtern. Wählen Sie darin den Befehl aus, den Sie in Ihrem Werkzeugkasten haben wollen, und ziehen Sie ihn mit gedrückter Maustaste auf den Namen des Werkzeugkastens in der obe-ren Liste. Schon ist dieser Befehl im neuen Werkzeugkasten. Haben Sie schon mehrere Befehle eingefügt, können Sie neue Symbole gleich an der gewünschten Stelle platzieren. Die Anordnung können Sie noch ändern, indem Sie die Befehle an eine andere Stelle ziehen. Auf die gleiche Art können Sie auch einen der vorhandenen Werkzeugkästen erweitern.
Mit einem Rechtklick auf einem Befehl in einem Werkzeugkasten in der oberen Liste können Sie ihn auch wieder aus dem Werkzeugkasten löschen. Wählen Sie die Funktion LÖSCHEN im Kontextmenü. Auf die glei-che Art können Sie auch einen ganzen Werkzeugkasten in der oberen Liste löschen. Mit dem Eintrag TRENNZEICHEN EINFÜGEN bekommen Sie eine Trennlinie im Werkzeugkasten und zwar nach dem markierten Symbol.
Sie können einen vorhandenen Werkzeugkasten in einen anderen Werkzeugkasten hineinziehen und an der gewünschten Stelle ablegen. Dieser Werkzeugkasten ist dann als Flyout-Menü in dem anderen Werkzeugkasten eingefügt.
Mit einem Rechtsklick auf einem Werkzeugkasten können Sie im Untermenü NEU > des Kontextmenüs die Funktion FLYOUT wählen. Ein neuer Werkzeugkasten wird angelegt, der gleichzeitig auch als Fly-out im markierten Werkzeugkasten ist. Er kann wie oben beschrieben befüllt, umbenannt und auch wieder gelöscht werden.
Erstellung eines eigenen Werkzeugkastens
1. Erstellen Sie einen eigenen Werkzeugkasten ZEICHNEN 2. Wählen Sie den Befehl ABI und erzeugen Sie den Werkzeugkasten durch Rechtsklick auf den Eintrag WERKZEUGKÄSTEN in der linken oberen Liste des Dialogfelds.
Abbildung 25.10: Befehle zur Bestü-ckung des neuen Werkzeugkastens

Kapitel 25 Werkzeugpaletten, Werkzeugkästen und Menüs
( KOMPENDIUM ) AutoCAD 2007 und LT 2007902
2. Ziehen Sie Befehle aus der Liste darunter in den Werkzeugkasten und platzieren Sie eventuell auch Trennzeichen. Der Werkzeugkasten könnte dann wie in Abbildung 25.11. aussehen.
3. Klicken Sie im Dialogfeld auf die Schaltfläche ANWENDEN und beenden Sie das Dialogfeld mit der Schaltfläche OK.
4. Aktivieren Sie den Werkzeugkasten. Klicken Sie dazu auf ein beliebiges Symbol und aktivieren Sie den Werkzeugkasten ZEICHNEN 2 aus dem Kontextmenü, falls er noch nicht an ist.
Ein Flyout-Menü in einem Werkzeugkasten
Zur Erinnerung: Ein Flyout-Menü ist ein Symbol in einem Werkzeugkasten, das einen Pfeil in der rechten unteren Ecke hat. Klickt man ein solches Sym-bol an und hält die Maustaste fest, wird eine weitere Symbolleiste aktiv.
Wählen Sie wieder den Befehl ABI und markieren Sie den neuen Werk-zeugkasten ZEICHNEN 2 in der Liste links oben.
Ziehen Sie den Werkzeugkasten TEXT in den Werkzeugkasten ZEICH-NEN 2 und lassen Sie ihn an der gewünschten Stelle los. Aktivieren Sie den Werkzeugkasten und Sie haben dort das neue Flyout wie in Abbil-dung 25.12.
Neuer Werkzeugkasten mit neuen Symbolen
Wollen Sie neue Befehlssymbole in einen Werkzeugkasten einfügen, dann gehen Sie so vor:
1. Erstellen Sie einen Werkzeugkasten KREISE mit den Kreisbefehlen und zwei Funktionen zum Zeichnen eines Kreises in und um ein Dreieck.
2. Wählen Sie den Befehl ABI und erstellen Sie den Werkzeugkasten KREIS
in der Liste links oben. Wählen Sie in der Befehlsliste darunter die Kate-gorie ZEICHNEN und ziehen Sie alle Kreisbefehle in den neuen Werk-zeugkasten.
3. In der Befehlsliste finden Sie auch die Kategorie STEUERELEMENTE. Dort sind die Abrollmenüs, die in diversen Werkzeugkästen zu finden sind. Nehmen Sie in diesen Werkzeugkasten die LAYER-STEUERUNG auf, so dass Sie damit auch den aktuellen Layer wechseln können (siehe Abbildung 25.15).
Abbildung 25.11:Der neue Werk-
zeugkasten ZEICH-NEN 2

Werkzeugkästen anlegen und ändern Kapitel 25
( KOMPENDIUM ) AutoCAD 2007 und LT 2007 903
4. Klicken Sie jetzt auf die Schaltfläche NEU in dem Feld mit der Befehls-liste. Der Befehl BEFEHL1 wird in der Liste neu angelegt.
5. Klicken Sie den Eintrag BEFEHL1 in der Befehlsliste unten an. Auf der rechten Seite des Dialogfelds bekommen Sie jetzt angezeigt, welches Werkzeugbild auf dem Symbol liegt und mit welchem Befehl es belegt ist (siehe Abbildung 25.13).
6. Tragen Sie in das Feld NAME die Beschreibung Inkreis im Dreieck ein. Dieser Text wird als Tooltip angezeigt. Tragen Sie im Feld BESCHREI-BUNG Folgendes ein: Zeichnet einen Inkreis in ein Dreieck. Dieser Text wird als Hilfe in der Statuszeile angezeigt. Im Feld MAKRO tragen Sie das Makro ein, das ablaufen soll, wenn Sie das Symbol anklicken. Tra-gen Sie hier ein:
^C^Ckreis 3p tan \tan \tan
7. Mehr zur Syntax der Makros finden Sie im Abschnitt 25.4. Nehmen Sie es zunächst einmal hin, Sie erfahren gleich mehr dazu.
8. Jetzt sollte das Symbol noch ein Werkzeugbild erhalten. Markieren Sie eins in der Bildergalerie oben rechts und es wird auf das Symbol gelegt. Achtung, falls Sie einen Standard-Befehl markiert haben und Sie kli-cken auf ein Symbol in der Bildergalerie, wird auch er mit dem anderen Werkzeugbild belegt und erscheint dann anders in den Werkzeugkäs-ten, in denen er verwendet wurde.
Abbildung 25.12: Werkzeugkasten ZEICHNEN 2 mit Fly-out-Menü Text

Kapitel 25 Werkzeugpaletten, Werkzeugkästen und Menüs
( KOMPENDIUM ) AutoCAD 2007 und LT 2007904
9. Wenn Sie kein passendes Bild finden, nehmen Sie eins, das dem gewünschten am nächsten kommt, und klicken Sie auf die Schaltfläche BEARBEITEN... Das Dialogfeld des Werkzeugeditors erscheint (siehe Abbildung 25.14). Haben Sie im vorherigen Dialogfeld (siehe Abbil-dung 25.13) BEIDES angekreuzt, wird dieses Werkzeugbild sowohl für die großen als auch die kleinen Symbole verwendet (siehe Anhang A.4). Haben Sie GROSS oder KLEIN angekreuzt, wird das Werkzeugbild nur für die großen bzw. kleinen Symbole verwendet.
Werkzeugbilder zeichnen
In dem Fenster haben Sie folgende Möglichkeiten: In der Mitte haben Sie das Symbol in vergrößerter Darstellung. Dort können Sie ein Bild für das Symbol zeichnen. Darüber haben Sie vier Zeichenwerkzeuge: einen Stift, für einzelne Punkte, ein Linien- und ein Kreiswerkzeug und einen Radier-gummi. An der rechten Seite können Sie die Zeichenfarbe wählen.
Links oben sehen Sie das Ergebnis Ihrer Zeichenversuche auf dem Symbol in Originalgröße. Darunter haben Sie den Schalter RASTER. Damit können Sie ein Hilfsraster zum Zeichnen ein- und ausschalten. Darunter ist die Schalt-fläche LÖSCHEN. Damit löschen Sie alles, was schon auf dem Symbol ist. Mit der Schaltfläche ÖFFNEN... können Sie eine Bilddatei wählen, die auf das Symbol gelegt werden soll. Mit der Schaltfläche RÜCKGÄNGIG machen Sie die letzte Aktion rückgängig.
Abbildung 25.13:Belegung eines
Symbols ändern

Werkzeugkästen anlegen und ändern Kapitel 25
( KOMPENDIUM ) AutoCAD 2007 und LT 2007 905
Mit der Schaltfläche SPEICHERN UNTER... können Sie Ihr Ergebnis in einer Bilddatei speichern, SPEICHERN speichert in der bereits verwendeten Datei. Mit SCHLIESSEN beenden Sie Ihre Zeichenarbeit.
10. Ändern Sie das Symbol oder löschen Sie das vorhandene und zeichnen Sie neu (siehe Abbildung 25.15). Klicken Sie dann auf SPEICHERN UNTER..., wählen Sie einen Speicherort und geben Sie einen Dateinamen ein. Klicken Sie dann auf SCHLIESSEN und das Symbol erscheint in der Bildergalerie. Markieren Sie den Befehl im Werkzeugkasten in der Liste links oben und klicken Sie das neue Bild in der Bildergalerie und es wird dem Befehl zugeordnet. Wollen Sie ein Werkzeugbild verwenden, das als Bitmap-Datei bereits gespeichert ist, können Sie im Feld EIGEN-SCHAFTEN in der Kategorie BILDER nacheinander auf die beiden Bildfel-der klicken. Am rechten Rand erscheint dann das Symbol mit den drei Punkten. Klicken Sie darauf, können Sie eine Bilddatei im Dateiwähler suchen.
11. Ziehen Sie den fertigen Befehl von der Befehlsliste unten im Explorer darüber an die richtige Stelle im Werkzeugkasten KREISE.
12. Legen Sie noch einen neuen Befehl an, BEFEHL2. Bearbeiten Sie jetzt den anderen eingefügten Befehl: BEFEHL2. Tragen Sie bei den Eigen-schaften im Feld NAME ein: Umkreis um Dreieck und im Feld BESCHREIBUNG: Zeichnet einen Umkreis um ein Dreieck. Im Feld MAKRO geben Sie ein:
^C^Ckreis 3p sch \sch \sch
13. Zeichnen Sie im Werkzeugeditor auch hierzu ein Bild, ein Dreieck mit einem Umkreis. Speichern Sie es und ordnen Sie es dem Befehl zu.
Abbildung 25.14: Werkzeugeditor zur Erstellung eines Symbols

Kapitel 25 Werkzeugpaletten, Werkzeugkästen und Menüs
( KOMPENDIUM ) AutoCAD 2007 und LT 2007906
14. Ziehen Sie dann den zweiten Befehl von der Befehlsliste unten ebenfalls in den darüber liegenden Explorer an seine Stelle im Werkzeugkasten KREISE.
15. Wenn alles fertig ist, klicken Sie auf die Schaltfläche ANWENDEN und schließen Sie dann das Dialogfeld mit OK. Aktivieren Sie den Werk-zeugkasten, testen Sie ihn und zeichnen Sie damit Kreise (siehe Abbil-dung 25.15).
Syntax für Makros
Die Regel für die Erstellung eines Makros ist einfach: Schreiben Sie in das Makro, was Sie eingeben würden, wenn Sie den Befehl komplett auf der Tastatur eingeben würden. Dazu kommen noch Sonderzeichen, die den Befehlsablauf steuern. Wichtigstes Steuerzeichen ist das, mit dem das Makro angehalten und auf eine Benutzereingabe gewartet wird. Die wich-tigsten Sonderzeichen für die Makros haben Sie in der Tabelle 25.1.
Tabelle 25.1:Sonderzeichen in
Makros
Abbildung 25.15:Der neue
Werkzeugkasten mit ersten Zeichen-
versuchen
Zeichen Funktion
; Steht für die Eingabe von (¢).
Leerzeichen Steht für die Eingabe von (¢).
\ Warten auf Benutzereingabe.
_ Befehle und Optionen in englischer Sprache, z. B. _LINE oder _CIRCLE.

Werkzeugkästen anlegen und ändern Kapitel 25
( KOMPENDIUM ) AutoCAD 2007 und LT 2007 907
Beispiele für Makros
Plinien;\b;5;5 Aktiviert den Befehl PLINIE und setzt nach Abfrage des ersten Punkts die Breite auf 2.
- Aufruf eines Befehls mit Dialogfeld ohne Dialogfeld (siehe Kapitel 24.6), z. B. -LAYER oder -STIL.
+ Aufruf eines Befehls mit dem vorgegebenem Register. Die nachfolgende Zahl (0 bis n) gibt an, welches Register aktiviert werden soll, z. B. +BKSMAN 0, +AUSSCHNT 1.
=* Aktivierung des aktuellen Bild-, Kontext- oder Abrollmenüs. Zum Beispiel bringt $P0=* das Objektfang-Kontextmenü auf den Bildschirm, aktiviert der Eintrag $P5=* das Abrollmenü 5 oder bringt $I=* das Bildkachelmenü auf den Bildschirm.
* * am Beginn einer Menüfunktion bewirkt, dass die Menüfunk-tion im Wiederholmodus läuft.
$ Laden eines Untermenüs oder Aktivierung eines DIESEL-Makros; zum Beispiel $P5=POP5-NEU lädt das Untermenü POP5-NEU oder $I=SYMBOLE lädt das Untermenü SYM-BOLE.
' Ausführung eines transparenten Befehls.
^B Fang ein/aus.
^C Befehlsabbruch, steht am Beginn der meisten Menüfunk-tionen und bricht einen laufenden Befehl ab, wird immer zweimal verwendet (^C^C), da manche Befehle nur durch zweimaligen Abbruch beendet werden.
^D Koordinaten ein/aus bzw. Umschaltung der Anzeigeart.
^E Umschaltung der isometrischen Zeichenebene.
^G Raster ein/aus.
^H Rücktaste.
^O Orthomodus ein/aus.
^P Menümeldungen ein/aus.
^V Umschaltung des aktuellen Ansichtsfensters.
^Z Null-Zeichen; unterdrückt, dass am Ende einer Menüfunktion ein Leerzeichen übergeben wird.
Zeichen Funktion

Kapitel 25 Werkzeugpaletten, Werkzeugkästen und Menüs
( KOMPENDIUM ) AutoCAD 2007 und LT 2007908
-Layer;s;Kontur;; Macht den Layer Kontur zum aktuellen Layer, ohne dass dazu das Dialogfeld erforderlich ist.
+Bksman 1 Aktiviert das Dialogfeld des Befehls BKSMAN mit dem zweiten Register (0, 1 und 2 ist möglich).
$pop5=* Aktiviert das Abrollmenü 5 aus der Menüzeile.
$i=Katalog.Moebel $i=Katalog.* Belegt das Bildkachelmenü mit dem Menü Moebel aus der Anpassungsdatei Katalog.cui und aktiviert das Bildkachel-menü.
25.4 Die Benutzeroberfläche
Das Anpassen der Werkzeugpaletten und der Werkzeugkästen ist nicht das Einzige, was Sie an der Oberfläche von AutoCAD ändern und anpassen können, wenngleich diese beiden Möglichkeiten am einfachsten und schnellsten gehen. Wenn Sie sich das Dialogfeld des Befehls ABI (siehe Abbil-dung 25.8) genauer ansehen, dann finden Sie im Explorerfeld links oben die anpassbaren Komponenten (siehe Abbildung 26.16).
Anpassbar sind:
Arbeitsbereiche: Einmal gemachte Einstellungen der Benutzeroberflä-che können als Arbeitsbereich gespeichert werden (siehe Kapitel 2.4) und sind in diesem Bereich definiert. Sie können auch an dieser Stelle des Dialogfelds definiert werden (siehe Kapitel 25.6).
Werkzeugkästen: Wie Werkzeugkästen geändert und erstellt werden, haben Sie bereits in den Kapiteln 25.2 und 25.3 kennen gelernt.
Abbildung 25.16:Anpassbare Kom-
ponenten der Bedieneroberfläche

Anpassungsdateien Kapitel 25
( KOMPENDIUM ) AutoCAD 2007 und LT 2007 909
Menüs: Abrollmenüs der Menüzeile sind in diesem Abschnitt definiert und können dort geändert, erweitert und komplett neu gestaltet wer-den (siehe Kapitel 25.7).
Kontextmenü: Alle Menüs, die mit der rechten Maustaste aktiviert werden, sind in diesem Abschnitt festgelegt (siehe Kapitel 25.11).
Tastaturkurzbefehle: Viele AutoCAD-Befehle können über Tastatur-kürzel ausgeführt werden. Die sind in diesem Abschnitt beschrieben (siehe Kapitel 25.11).
Maustasten: Selbst die Maustasten lassen sich ändern, in diesem Abschnitt finden Sie die Originalbelegung (siehe Kapitel 25.11).
LISP-Dateien: Sollen zusätzliche Makroprogramme ausgeführt werden, müssen diese geladen sein. In diesem Abschnitt ist angegeben, welche das sind.
Legacy, Unterabschnitt Tablettmenüs und Tablettschaltflächen: Wird noch mit einem Grafiktablett gearbeitet, hier sind die Belegungen der Menüfelder und die Tasten des Eingabegeräts gespeichert (siehe Kapitel 25.8).
Legacy, Unterabschnitt Bildschirmmenü: Aus grauer AutoCAD-Vorzeit ist das Bildschirm-Seitenmenü erhalten geblieben. In diesem Bereich ist es definiert (siehe Kapitel 25.9). In AutoCAD LT gibt es dieses Menü nicht.
Legacy, Unterabschnitt Bildkachelmenüs: Bebilderte Auswahlmenüs können beispielsweise die Auswahl von Blöcken erleichtern. In diesem Abschnitt sind sie gespeichert (siehe Kapitel 25.10).
Partielle CUI-Dateien: Die Menükonfigurationen werden in Anpas-sungsdateien gespeichert, die die Dateierweiterung *.cui haben. Neben der Haupt-CUI-Datei können weitere Anpassungsdateien geladen wer-den. Hier finden Sie aufgelistet, welche geladen sind (siehe Kapitel 25.5).
25.5 Anpassungsdateien
In AutoCAD gibt es eine Haupt-Anpassungsdatei acad.cui bzw. aclt.cui (bei AutoCAD LT). Die Datei finden Sie im Ordner C:\Dokumente und Einstellun-gen\User Name\Anwendungsdaten\Autodesk\AutoCAD2007\R17\deu\Supportbzw. C:\Dokumente und Einstellungen\User Name\Anwendungsdaten\Auto-desk\AutoCAD LT 2007\R12\deu\Support bei AutoCAD LT. User Namesteht für den am PC momentan angemeldeten Benutzer.
Daneben kann es weitere partielle Anpassungsdateien geben, die dazugela-den werden können. Diese haben ebenfalls die Dateierweiterung *.cui. Sie können beliebige Abschnitte der Konfiguration enthalten, z. B. Werkzeug-kästen, Abrollmenüs und Arbeitsbereiche.

Kapitel 25 Werkzeugpaletten, Werkzeugkästen und Menüs
( KOMPENDIUM ) AutoCAD 2007 und LT 2007910
Sicherung der Originalkonfiguration
Bevor Sie jetzt mit dem Experimentieren beginnen, sollten Sie die Origi-naldateien acad.cui bzw. aclt.cui kopieren und in einem separaten Verzeichnis sichern. Sie können die Änderungen jederzeit wieder rück-gängig machen, wenn Sie die Originaldatei wieder an die ursprüngliche Stelle zurückkopieren. Für alle Fälle finden Sie die Originaldateien acad.cui bzw. aclt.cui auch noch einmal im Ordner \Aufgaben. Wichtig: Beachten Sie hierzu die Hinweise im Anhang A.6!
Laden und Entladen von partiellen Anpassungsdateien
Um eine partielle Anpassungsdatei zu laden, haben Sie folgende Möglichkei-ten:
Auswahl der Funktion ÖFFNEN aus dem Abrollmenü im Explorer (siehe Abbildung 25.16)
Symbol rechts neben dem Abrollmenü
Rechtsklick auf dem Eintrag PARTIELLE CUI-DATEIEN und Auswahl der Funktion PARTIELLE ANPASSUNGSDATEI LADEN aus dem Kontextmenü
Im Dateiwähler können Sie die Anpassungsdatei wählen, die Sie dazuladen wollen. In vorherigen AutoCAD-Versionen waren diese Informationen in Menüdateien gespeichert. Im Abrollmenü DATEITYP können Sie wählen, ob Sie eine Anpassungsdatei oder eine Menüdatei (Dateierweiterung *.mnu, *.mns und *.mnc) aus einer vorherigen AutoCAD-Version laden wollen. Danach stehen Ihnen alle Funktionen aus dieser Anpassungsdatei zur Verfü-gung. Im Abrollmenü des Explorers können Sie wählen, welche Inhalte Sie sich anzeigen lassen wollen: die der Haupt-CUI-Datei, der verschiedenen partiellen Anpassungsdateien oder den Inhalt aller Anpassungsdateien.
Eine partielle Anpassungsdatei können Sie so wieder entladen:
Rechtsklick auf eine partielle Anpassungsdatei im Bereich PARTIELLE CUI-DATEIEN und Auswahl der Funktion CUI-DATEI ENTFERNEN aus dem Kontextmenü
Danach stehen Ihnen die Funktionen nicht mehr zur Verfügung.
Laden von partiellen Anpassungsdateien
1. Laden Sie die partiellen Anpassungsdateien Katalog.cui und Zeichnen-Spezial.cui aus dem Ordner Aufgaben.
2. Jetzt haben Sie ein weiteres Abrollmenü in der Menüzeile (Anpassungs-datei Katalog.cui). Wie Sie das selbst erstellen können, dazu mehr in den nächsten Abschnitten (siehe Abbildung 25.17).

Anpassungsdateien Kapitel 25
( KOMPENDIUM ) AutoCAD 2007 und LT 2007 911
3. Außerdem haben Sie die Werkzeugkästen (siehe Abbildung 25.17) aus Kapitel 25.3 dazugeladen (Anpassungsdatei Zeichnen-Spezial.cui).
Wie Sie schon in Kapitel 2.4 gesehen haben, können Sie Werkzeugkästen aus einem Kontextmenü aktivieren. Das bekommen Sie per Rechtsklick auf einem beliebigen Symbol. Was aber, wenn mehrere Anpassungsdateien gela-den sind? Per Rechtsklick bekommen Sie immer nur die Werkzeugkästen aus der gleichen Anpassungsdatei. Was ist aber, wenn aus der neu gelade-nen Anpassungsdatei noch keiner auf dem Bildschirm ist? Mit einem Rechtsklick auf der freien Fläche neben einem Werkzeugkasten bekommen Sie ein Kontextmenü mit den verschiedenen Anpassungsdateien. In dem ent-sprechenden Untermenü können Sie dann die Werkzeugkästen der Anpas-sungsdatei ein- und ausschalten (siehe Abbildung 25.18).
Abbildung 25.17: Partielle Anpas-sungsdateien und deren Inhalte
Abbildung 25.18: Werkzeugkästen aus verschiedenen Anpassungsdateien

Kapitel 25 Werkzeugpaletten, Werkzeugkästen und Menüs
( KOMPENDIUM ) AutoCAD 2007 und LT 2007912
Anpassungsdateien importieren und exportieren
Neben der Möglichkeit, partielle Anpassungsdateien zu laden, können Sie auch Teile aus einer Anpassung fest in die aktuelle Anpassungsdatei impor-tieren oder Teile aus einer Anpassungsdatei in eine neue exportieren. Wäh-len Sie dazu:
Abrollmenü EXTRAS, Untermenü ANPASSEN >, Funktionen ANPASSUN-GEN IMPORTIEREN bzw. ANPASSUNGEN EXPORTIEREN
Sie bekommen das Dialogfeld des Befehls ABI, diesmal aber mit dem zweiten Register. Gehen Sie beim Importieren wie folgt vor:
Auf der linken Seite können Sie im Abrollmenü die Funktion ÖFFNEN...wählen und eine Anpassungsdatei im Dateiwähler öffnen. Die zuletzt geöffneten finden Sie noch im Abrollmenü aufgelistet.
Wählen Sie im Abrollmenü auf der rechten Seite die Datei Haupt-CUI-Datei (acad.cui). Ziehen Sie Werkzeugkästen oder einzelne Funktionen aus Werkzeugkästen von der linken Seite auf die entsprechende Stelle auf der rechten Seite. Nachdem Sie die Anpassungsdatei bearbeitet haben, klicken Sie auf das Symbol zum SPEICHERN (rechts neben dem Abrollmenü) oder auf die Schaltfläche ANWENDEN und die Elemente sind aus einer Anpassungsdatei oder einer älteren Menüdatei in die aktuelle Datei importiert.
Abbildung 25.19:Anpassungen
importieren oder exportieren

Arbeitsbereiche Kapitel 25
( KOMPENDIUM ) AutoCAD 2007 und LT 2007 913
Beim Exportieren gehen Sie analog vor:
Auf der linken Seite haben Sie im Abrollmenü die Datei Haupt-CUI-Datei (acad.cui) geöffnet. Auf der rechten Seite haben Sie eine neue CUI-Datei.
Ziehen Sie jetzt Elemente von der linken Seite an die entsprechende Stelle auf der rechten Seite. Nachdem die neue Datei so ist, wie Sie sie haben wollen, klicken Sie auf das Symbol zum SPEICHERN (rechts neben dem Abrollmenü) und die übertragenen Elemente werden in eine neue Datei exportiert.
Selbstverständlich können Sie links mehrere Dateien nacheinander anwählen und Elemente in die neue Datei nach rechts schieben. Es ist auch möglich, rechts und links jeweils eine Anpassungsdatei zu wählen und Objekte hin und her zu schieben.
Es gibt auch noch die Befehle MENÜ und MENÜLAD aus früheren Versi-onen.
Mit dem Befehl Menü können Sie eine Menüdatei (bis AutoCAD 2005, *.mnu oder *.mns) oder eine Anpassungsdatei (*.cui) laden. Diese wird dann als Hauptanpassungsdatei verwendet und ersetzt eine bereits vor-handene.
Mit dem Befehl MENÜLAD lassen sich ebenfalls Menüdateien (bis Auto-CAD 2005, *.mnu oder *.mns) oder Anpassungsdateien (*.cui) laden. Diese werden dann als Partielle Anpassungsdateien zusätzlich geladen. Mit demselben Befehl lassen Sie sich auch wieder entladen.
25.6 Arbeitsbereiche
Wie Sie Arbeitsbereiche speichern, haben Sie schon in Kapitel 2.4 gesehen. Sie werden in der Anpassungsdatei gespeichert und können im Explorer bearbeitet und auch hier erstellt werden. Gehen Sie wie folgt vor.
Arbeitsbereiche verwalten
Aktivieren Sie den Befehl ABI und klicken Sie im Explorer links oben den Eintrag ARBEITSBEREICHE mit der rechten Maustaste an.
Wählen Sie aus dem Kontextmenü das Untermenü NEU > und dort den Eintrag ARBEITSBEREICH. Ein neuer Arbeitsbereich wird angelegt, dem Sie gleich einen sprechenden Namen geben können, z. B. BEMASSUNG.
Im Fenster rechts oben bekommen Sie dann die Anzeige ARBEITSBE-REICHINHALTE. Klicken Sie dort auf die Schaltfläche ARBEITSBEREICH ANPASSEN. Im Explorer links in den Bereichen WERKZEUGKÄSTEN und MENÜS können Sie die Werkzeugkästen und Menüs anklicken, die Sie

Kapitel 25 Werkzeugpaletten, Werkzeugkästen und Menüs
( KOMPENDIUM ) AutoCAD 2007 und LT 2007914
im Arbeitsbereich haben wollen (siehe Abbildung 25.20). Klicken Sie dann auf die Schaltfläche FERTIG.
Mit einem Rechtsklick auf dem entsprechenden Eintrag im Explorer links oben und der Funktion ALS AKTUELLEN EINSTELLEN im Kontext-menü können Sie den Arbeitsbereich wechseln.
Markieren Sie einen Arbeitsbereich und aktivieren Sie mit einem Rechtsklick das Kontextmenü, können Sie daraus mit dem Eintrag DOPPELTER ARBEITSBEREICH einen vorhandenen Arbeitsbereich kopie-ren und diesen dann ändern.
Erstellen Sie weitere Anpassungen oder importieren Sie Arbeitsbereiche in die Haupt-CUI-Datei (acad.cui) aus der Datei Arbeitsbereiche.cui im Ordner Aufgaben. Arbeitsbereiche können Sie nicht mit partiellen Anpassungsdateien laden, das geht nur über den Import.
25.7 Menüs
Die Abrollmenüs in der Menüzeile sind ebenfalls nicht starr. Es können bestehende geändert oder neue wie Werkzeugkästen angelegt werden und mit Befehlen gefüllt werden. Das Erstellen und Ändern erfolgt genauso wie bei Werkzeugkästen. Jedoch können Sie das Menü auch beliebig in Unter-menüs gliedern. Klicken Sie den Eintrag MENÜ an, können Sie per Rechtsklick aus dem Kontextmenü ein Menü erstellen. Klicken Sie das neue Menü per Rechtsklick an, können Sie dort wieder ein Untermenü erstellen. Klicken Sie dann dieses wieder an, können Sie darin wieder ein Untermenü erstellen usw.
Eine weitere Besonderheit gilt hier: Wird beim Namen eines Menüs, Unter-menüs oder eines Menüeintrags ein »&«-Zeichen vor einen Buchstaben gesetzt, kann mit der (Alt)-Taste und diesem Buchstaben das Menü akti-viert werden, also (Alt)+ (D) für das Menü DATEI. Sehen wir es uns an einem fertigen Menü an:
Abbildung 25.20:Arbeitsbereich
zusammenstellen

Menüs Kapitel 25
( KOMPENDIUM ) AutoCAD 2007 und LT 2007 915
Menü anlegen und ändern
Aktivieren Sie den Befehl ABI und laden Sie die partielle Anpassungsda-tei Katalog.cui. Wählen Sie im Explorer links oben diese Datei zur Bearbeitung im Abrollmenü aus (siehe Abbildung 25.21). Sehen Sie sich die Struktur des Menüs an. Die Namen, die für Menüs bzw. Unter-menüs oder des Menüeintrags vergeben sind, entsprechen denen, die in der Menüzeile bzw. im Menü angezeigt werden.
Die eigentlichen Funktionen bestehen jeweils aus einem benutzerspezi-fischen Befehl. Mit dem Befehl EINFÜGE (das Zeichen »-« startet den Befehl ohne Dialogfeld) wird jeweils ein Block aus dem Ordner Aufga-ben an einem variablen Einfügepunkt mit den Faktoren 1 und einem variablen Drehwinkel eingefügt. Das Makro dazu lautet:
^C^C-Einfüge c:/Aufgaben/s-stz-01;\1;1;\
Mit dem letzten Eintrag (siehe Abbildung 25.21) wird ein Bildkachel-menü gestartet, aus dem die Blöcke mit Voransichtsbildern ausgewählt und eingefügt werden können. Dazu mehr in Kapitel 25.10. Das Makro dazu:
$I=Katalog.Moebel $I=Katalog.*
Abbildung 25.21: Menüstruktur im Browser und Bele-gung eines Felds

Kapitel 25 Werkzeugpaletten, Werkzeugkästen und Menüs
( KOMPENDIUM ) AutoCAD 2007 und LT 2007916
25.8 Tablettmenüs
Sollte noch mit Tablett gearbeitet werden, kann das Tablett in bis zu vier Menübereiche aufgeteilt werden. Jeder Bereich ist in Zeilen und Spalten unterteilt und auf jedem Feld kann ein Befehl hinterlegt werden.
Tablettfelder in der Anpassungsdatei
Aktivieren Sie den Befehl ABI und blättern Sie in der Datei Haupt-CUI-Datei (acad.cui) zu dem Eintrag LAGACY. Dort finden Sie den Unterein-trag TABLETTMENÜ, der in die erwähnten vier Menübereiche unterteilt ist: TABLETTMENÜ 1 bis TABLETTMENÜ 4.
Tragen Sie an der entsprechenden Stelle einen Befehl oder ein Makro ein und der dazugehörige Befehl wird aktiviert, wenn Sie auf dieses Tablettfeld klicken.
Die Belegung der Tablettfelder hat noch eine Schwierigkeit. Bei der Konfiguration der Menübereiche auf dem Tablett legen Sie fest, wie viele Zeilen und Spalten jeder Menübereich haben soll (siehe Anhang A.7). Beim Menübereich 2 des Standardmenüs sind dies 9 Zeilen und 11 Spalten.
In der Menüdatei hat aber jeder Bereich 25 Zeilen (A bis Y) und 25 Spalten (1 bis 25). Jetzt wird die Suche etwas schwierig. Die Felder Spalte 1 bis Spalte 11 in der Zeile A entsprechen der ersten Zeile des Menübereichs auf dem Tablett, Spalte 12 bis Spalte 22 in der Zeile A der zweiten Zeile auf dem Tablett usw.
Abbildung 25.22:Struktur des
Tablettmenüs

Bildschirmmenü Kapitel 25
( KOMPENDIUM ) AutoCAD 2007 und LT 2007 917
25.9 Bildschirmmenü
Das Bildschirmmenü ist ein Überbleibsel aus grauer AutoCAD-Vergangen-heit. Es war ein wichtiger Bestandteil der DOS-Bedieneroberfläche, hat aber mit Windows seine Bedeutung verloren. Während in der Version 12 alle Befehle mit ihren Optionen im Bildschirmmenü vertreten waren, hatte Ver-sion 13 schon ein eingeschränktes Bildschirmmenü. Mit den neuen Werk-zeugkästen war es auch nicht mehr notwendig. Trotzdem wurde es in AutoCAD 2006 aus Gründen der Kompatibilität beibehalten. In AutoCAD LT ist es nicht vorhanden. Mit dem Befehl OPTIONEN, Register ANZEIGE
(siehe Anhang A.4) kann das Bildschirmmenü ein- und ausgeschaltet wer-den.
Aufbau des Bildschirmmenüs
Auch das Bildschirmmenü befindet sich in einem weiteren Untereintrag des Eintrags LAGACY. Aktivieren Sie wieder mit dem Befehl ABI das Dialogfeld und sehen Sie sich die Struktur im Explorer links oben in der Datei Haupt-CUI-Datei (acad.cui) an.
Das Bildschirmmenü ist hierarchisch aufgebaut. Aus einem Hauptmenü (Name: BILDSCHIRM) geht es immer tiefer über Gruppen zum eigentli-chen Befehl. Dem Feld ZEICH 1 im Hauptmenü ist folgendes Makro hinterlegt:
$S=ACAD.09_DRAW1
Damit verzweigen Sie zum Menüabschnitt 09_DRAW1 in der Anpas-sungsdatei acad.cui. Diesen finden Sie unter der Marke 09_ZEICHNEN1, der als Alias den Namen 09_DRAW1 hat. Dieser Menüabschnitt beginnt wie alle in Zeile 3 und geht bis Zeile 22. Dort finden Sie die Zeichen-befehle, z. B. als ersten Eintrag, der den Befehl LINIE aufruft.
Die ersten beiden und die fünf letzten Felder des Hauptmenüs werden von den Untermenüs nicht überschrieben. Sie bleiben also immer ste-hen und Sie kommen damit aus jedem Untermenü zum Hauptmenü zurück. Mit der zweiten Zeile und mit den zwei letzten Zeilen kommen Sie zu verschiedenen Untermenüs (siehe Abbildung 25.23).

Kapitel 25 Werkzeugpaletten, Werkzeugkästen und Menüs
( KOMPENDIUM ) AutoCAD 2007 und LT 2007918
25.10 Bildkachelmenüs
Bildkachelmenüs sind auch schon ältere Bedienelemente, die teilweise durch modernere Elemente ersetzt wurden. Außerdem sind sie aufwändig in der Erstellung. Sie haben aber immer dann Vorteile, wenn eine Voransicht erforderlich ist, also vor allem wenn Bibliotheken verwaltet werden sollen. Sie können per Namen und per Bild aus dem Menü wählen. Abbildung 25.24 zeigt die Symbole aus dem Menü aus Kapitel 25.7.
Bildkachelmenüs müssen immer aus anderen Menüs heraus aufgerufen wer-den, zum Beispiel aus einem Abrollmenü oder von einem Tablettfeld.
Die Bilder in den Bildkachelmenüs müssen als AutoCAD-Dias vorliegen und in einer Diabibliothek gespeichert sein (siehe Kapitel 24.5).
Aufbau des Bildkachelmenüs
Aktivieren Sie den Befehl ABI und laden Sie die partielle Anpassungsda-tei Katalog.cui, wenn Sie es in Kapitel 25.7 nicht schon getan haben. Das Bildschirmmenü befindet sich ebenfalls in einem weiteren Unter-eintrag des Eintrags LAGACY. Sehen Sie sich die Struktur im Explorer links oben im Dialogfeld an.
Abbildung 25.23:AutoCAD mit Bild-
schirmmenü

Bildkachelmenüs Kapitel 25
( KOMPENDIUM ) AutoCAD 2007 und LT 2007 919
Da es verschiedene Bildkachelmenüs geben kann, werden diese benannt. Da es mehrere Anpassungsdateien geben kann, wird beim Makro für den Aufruf angegeben, in welcher Anpassungsdatei das Bildkachelmenü steht. In Kapitel 25.7 wird das Bildkachelmenü mit dem Makro aufge-rufen:
$I=Katalog.Moebel $I=Katalog.*
$I aktiviert ein Bildmenü, KATALOG steht für den Namen der Anpas-sungsdatei Katalog.cui und MOEBEL steht für das Bildkachelmenü Möbel. Das zweite $I zeigt aus der Anpassungsdatei Katalog.cui das aktive Menü an (»*« ist das aktive Menü).
Wenn Sie den Eintrag MÖBELKATALOG im Explorer markieren, sehen Sie im Eigenschaftenfeld, dass er als Alias den Namen Moebel hat.
Wenn Sie einen Eintrag markieren, sehen Sie im Eigenschaftenfeld (siehe Abbildung 25.25), dass das Feld einen Namen hat, das im Bild-kachelmenü in der Liste links angezeigt wird (siehe Abbildung 25.24). Außerdem kann darunter eine Beschreibung stehen. Darunter steht das Makro. Im Feld DIABIBLIOTHEK steht der Name der Diabibliothek, aus der die angezeigten Bilder kommen, und im Feld DIABEZEICHNUNG
steht der Name des Dias aus der Bibliothek.
Abbildung 25.24: Bildkachelmenüs zur Auswahl von Symbolen

Kapitel 25 Werkzeugpaletten, Werkzeugkästen und Menüs
( KOMPENDIUM ) AutoCAD 2007 und LT 2007920
25.11 Sonstiges
Weitere Elemente sehen Sie sich in der Datei Haupt-CUI-Datei (acad.cui)an. Aktivieren Sie auch dazu wieder den Befehl ABI und blättern Sie im Explorer.
Kontextmenüs
Im Eintrag KONTEXTMENÜS finden Sie alle Kontextmenüs, die bei den unterschiedlichen Funktionen aktiv werden können. Sie sind genauso aufgebaut wie die anderen Menüs. Auch hier kann es Menüs und Untermenüs geben. Abbildung 25.26 zeigt das Standardmenü, das Sie mit der rechten Maustaste bekommen, wenn kein Befehl aktiv ist. Das Menü könnten Sie auch beispielsweise aus einem Abrollmenü mit dem Makro aktivieren:
$POP501=*
POP501 ist der Aliasname dieses Menüs.
Abbildung 25.25:Struktur des
Bildkachelmenüs
Abbildung 25.26:Struktur des
Kontextmenüs

Sonstiges Kapitel 25
( KOMPENDIUM ) AutoCAD 2007 und LT 2007 921
Maustasten
Im Eintrag MAUSTASTEN ist die Belegung der Maustasten festgelegt. Die erste Maustaste ist fest belegt fürs Klicken, das kann nicht geändert werden. Die restlichen Tasten (maximal 10) sind vierfach belegt. Die Belegung erfolg in Kombination mit anderen Tasten:
– Klicken
– (ª) und Klicken
– (Strg) und Klicken
– (ª) und (Strg) und Klicken
Auch hier können beispielsweise Kontextmenüs aufgerufen werden. In Abbildung 25.27 sehen Sie, dass mit der Taste (ª) und der zweiten Maustaste ein Makro aktiviert wird:
$P0=SNAP $p0=*
Das Kontextmenü P0 für den Objektfang wird mit den Fangfunktionen belegt und mit $p0=* wird es aktiviert.
Tablettschaltflächen
Im Eintrag LEGACY finden Sie den Eintrag TABLETTSCHALTFLÄCHEN. Damit sind die Eingabetasten auf dem Zeigegerät des Tabletts gemeint. Die Belegung dieser Tasten erfolgt gleich wie bei den Maustasten (siehe oben).
Tastaturkurzbefehle
Sie können Befehlen, die Sie häufig verwenden, Tastaturkürzel zuord-nen. Tastaturkürzel sind Tasten und Tastenkombinationen, die Befehle starten. Mit der Tastenkombination (Strg) + (O) öffnen Sie zum Bei-spiel eine Datei und mit (Strg) + (S) speichern Sie sie. Tasten für tem-
Abbildung 25.27: Belegung der Maustasten

Kapitel 25 Werkzeugpaletten, Werkzeugkästen und Menüs
( KOMPENDIUM ) AutoCAD 2007 und LT 2007922
poräre Überschreibung aktivieren oder deaktivieren vorübergehend eine der im Dialogfeld ENTWURFSEINSTELLUNGEN festgelegen Zeich-nungshilfen (z. B. Orthomodus, Objektfangmodi oder Polarmodus).
Im Abschnitt TASTATURKURZBEFEHLE finden Sie die Belegungen der Taste im Explorer links oben des Dialogfelds für die Benutzeroberflä-che. In diesem Abschnitt gibt es zwei Unterabschnitte: TASTATURKÜR-ZEL und TASTEN FÜR TEMPORÄRE ÜBERSCHREIBUNG für die einzelnen Funktionen (siehe Abbildung 25.28).
Abbildung 25.28:Tastaturkurzbefehle

( KOMPENDIUM ) AutoCAD 2007 und LT 2007 923
26 Plansätze
Das Resultat des Zeichnens mit AutoCAD ist der fertige Plan. Sie haben in Kapitel 15 und 16 kennen gelernt, wie Sie das Layout von Plänen erstellen können. Der Manager für Planungsunterlagen ist ein neues Bedienelement seit AutoCAD 2005, das Sie beim Erstellen und Verwalten von Plänen unterstützt.
Wieder ein Kapitel, das Ihnen verschlossen bleibt, wenn Sie mit AutoCAD LT 2007 arbeiten. Diese Funktionen gibt es nur in AutoCAD 2007.
26.1 Manager für Plansatzunterlagen
Mit dem Manager für Planungsunterlagen verwalten Sie Pläne in einem Plansatz. Unter einem Plan versteht man ein Layout in einer Zeichnungsda-tei. Eine Zeichnungsdatei kann also mehrere Pläne beinhalten und muss andererseits keinen Plan enthalten. Ein Plansatz ist wiederum eine Samm-lung von Plänen.
Sie können Layouts aus beliebigen Zeichnungen als nummerierten Plan in einen Plansatz importieren. Die Plansätze können dann als eine Einheit ver-waltet, übertragen, publiziert und archiviert werden.
Befehle zum Start
Der Manager für Planungsunterlagen ist ein weiteres Fenster in AutoCAD, das Sie wie den Objekteigenschaften-Manager oder das Werkzeugpaletten-fenster auf der Zeichenfläche oder am Rand des Zeichenfensters platzieren können. Er wird mit dem Befehl PLANSATZ gestartet. Sie finden den Befehl:
Abrollmenü EXTRAS, Untermenü PALETTEN >, Funktion MANAGER FÜR PLANSATZUNTERLAGEN
Symbol in der Standard-Funktionsleiste
Tastenkombination (Strg) + (4)
Mit dem Befehl PLANSATZAUSBL schließen Sie das Fenster wieder. Den Befehl wählen Sie auf die gleiche Art oder einfacher, indem Sie auf das Kreuz in der Titelleiste klicken.

Kapitel 26 Plansätze
( KOMPENDIUM ) AutoCAD 2007 und LT 2007924
Wenn Sie gestartet haben, bekommen Sie das Fenster auf den Bildschirm (siehe Abbildung 26.1).
Das Fenster ist zunächst leer, da Sie noch keinen Plansatz geöffnet oder erstellt haben. Folgende Elemente finden Sie dort:
Abrollmenü Plansatz: In dem Abrollmenü am oberen Rand des Fensters können Sie:
einen bestehenden Plansatz öffnen, Funktion ÖFFNEN... (siehe Kapitel 26.2)
einen neuen Plansatz anlegen, Funktion NEUER PLANSATZ... (siehe Kapitel 26.3)
zwischen geöffneten Plansätzen wechseln und
in einem weiteren Untermenü einen der zuletzt geöffneten Plansätze wieder öffnen, Untermenü LETZTE >.
Register Planliste: In diesem Register bekommen Sie eine Liste aller Pläne des Plansatzes angezeigt.
Registerkarte Planansichten: In diesem Register bekommen Sie die Liste aller Ansichten, die in einem Layout eingefügt wurden.
Registerkarte Modellansichten: Im letzten Register bekommen Sie die Zeich-nungsdateien angezeigt, die als Ressourcen für den Plansatz dienen.
Abbildung 26.1:Fenster des
Managers für Plansatzunterlagen

Arbeiten mit Plansätzen Kapitel 26
( KOMPENDIUM ) AutoCAD 2007 und LT 2007 925
26.2 Arbeiten mit Plansätzen
Um mit Plansätzen zu arbeiten, haben Sie zwei weitere Befehle: PLANSATZ-ÖFFN und NEUPLANSATZ. Sie können diese Befehle sowohl aus dem Abroll-menü des MANAGER FÜR PLANSATZUNTERLAGEN aktivieren (siehe oben) als auch aus den Menüs:
Abrollmenü DATEI, Funktion PLANSATZ ÖFFNEN... (Befehl PLANSATZ-ÖFFN)
Abrollmenü DATEI, Funktion NEUER PLANSATZ... (Befehl NEUPLAN-SATZ , siehe Kapitel 26.3)
Abrollmenü EXTRAS, Untermenü ASSISTENTEN >, Funktion NEUER PLANSATZ... (Befehl NEUPLANSATZ , siehe Kapitel 26.3)
Bestehenden Plansatz öffnen
Um die Funktionen kennen zu lernen, öffnen Sie zunächst einen gespeicher-ten Plansatz. Im nächsten Abschnitt werden Sie dann einen neuen Plansatz anlegen. Beim Öffnen gehen Sie wie folgt vor:
1. Starten Sie den MANAGER FÜR PLANSATZUNTERLAGEN und wählen Sie aus dem Abrollmenü die Funktion ÖFFNEN... oder wählen Sie die Funktion PLANSATZ ÖFFNEN... aus dem Abrollmenü DATEI.
Alle Informationen zu einem Plansatz sind in einer Datei mit der Erwei-terung *.dst gespeichert. Sie bekommen also das Fenster zum Öffnen einer Datei.
2. Wählen Sie einen mit AutoCAD gelieferten Beispiel-Plansatz: Sie finden ihn auch im Ordner Aufgaben und zwar C:\Aufgaben\ Manufactering. Wählen Sie die Datei manufactering sheet set.dst und klicken Sie auf OK. Die Informationen zum Plansatz werden in den MANAGER FÜR PLANSATZUNTERLAGEN geladen (siehe Abbildung 26.1).
Plansatz bearbeiten, Register PLANLISTE
Wie schon oben erwähnt, bekommen Sie im Register PLANLISTE alle Pläne des Plansatzes angezeigt, in diesem Beispiel in verschiedene untergeordnete Sätze unterteilt: Assemblies, Parts usw. Zur Erinnerung: Ein Plan ist ein Layout in einer Zeichnungsdatei. Jeder Plan hat eine Nummer und einen Namen. Der Name entspricht standardmäßig dem Dateinamen der Zeich-nungsdatei, der aber geändert werden kann. Alle Register sind geteilt, im oberen Teil die Liste und im unteren entweder Detailinformationen zum oben markierten Eintrag oder eine Voransicht des Elements (siehe Abbil-dung 26.2). Klicken Sie einen Plan doppelt an, wird die Zeichnungsdatei geöffnet und das entsprechende Layout aktiviert.

Kapitel 26 Plansätze
( KOMPENDIUM ) AutoCAD 2007 und LT 2007926
Markieren Sie einen Eintrag, bekommen Sie mit einem Rechtsklick ein Kon-textmenü, aus dem Sie alle Funktionen zur Verwaltung des Plansatzes oder einzelnen Pläne wählen können. Dazu muss allerdings mindestens eine Datei in AutoCAD geöffnet sein. Markieren Sie den obersten Eintrag, den Plansatz selbst, und wählen aus dem Kontextmenü die Funktion EIGEN-SCHAFTEN..., bekommen Sie ein Dialogfeld mit der Liste aller Parameter für den Plansatz (siehe Abbildung 26.3).
Abbildung 26.2:Manager für
Plansatzunterlagen, Planliste mit Detail-
und Voransichts-fenster
Abbildung 26.3:Eigenschaften des
Plansatzes

Arbeiten mit Plansätzen Kapitel 26
( KOMPENDIUM ) AutoCAD 2007 und LT 2007 927
Hier finden Sie Namen, Beschreibung und Pfade für den Plansatz. Im Abschnitt Planerstellung finden Sie den Pfad, in dem neue Pläne abgelegt und welche Vorlagen für neue Zeichnungen verwendet werden.
Ist der Plansatz in untergeordnete Sätze unterteilt wie in diesem Beispiel, dann können Sie mit einem Rechtsklick auf einen untergeordneten Satz ebenfalls im Kontextmenü die Funktion EIGENSCHAFTEN... wählen. Jetzt bekommen Sie die Parameter zu diesem untergeordneten Satz angezeigt (siehe Abbildung 26.4).
Und genauso können Sie sich die Eigenschaften eines einzelnen Plans anzei-gen lassen, wenn Sie diesen markieren (siehe Abbildung 26.5).
Abbildung 26.4: Eigenschaften eines untergeordneten Satzes
Abbildung 26.5: Eigenschaften eines Plans

Kapitel 26 Plansätze
( KOMPENDIUM ) AutoCAD 2007 und LT 2007928
Aus den verschiedenen Kontextmenüs können Sie neue untergeordnete Sätze erstellen und löschen, Pläne umbenennen und neu nummerieren, Pläne entfernen und neue anlegen sowie Layouts aus Zeichnungsdateien als Pläne importieren.
Neuer Plan: Wählen Sie diese Funktion aus dem Kontextmenü, können Sie in einem Dialogfeld diesem Plan eine Nummer und einen Titel geben (siehe Abbildung 26.6). Da der Speicherort und die Vorlage für den Plan in den Eigenschaften des Plansatzes festgelegt sind, werden diese Informationen hier nur angezeigt. Haben Sie dagegen festgelegt, dass die Vorlage abgefragt werden soll (siehe Abbildung 26.3, letzte Zeile), bekommen Sie zuerst ein Dialogfeld zur Wahl der Vorlage.
In diesem Fall wird eine neue Zeichnungsdatei im angegebenen Ordner mit der voreingestellten Vorlage erstellt.
Layout als Plan importieren: Wählen Sie dagegen diese Funktion aus dem Kontextmenü, können Sie ein oder mehrere Layouts aus einer vorhandenen Zeichnung auswählen und diese als Plan in den aktuellen Plansatz oder in einen untergeordneten Satz importieren. In einem Dialogfeld können Sie Zeichnungsdatei und Layout auswählen (siehe Abbildung 26.7).
Wählen Sie mit der Schaltfläche ZEICHNUNGEN SUCHEN die Zeichnungsda-tei und markieren Sie in der Liste die Layouts, die Sie als Plan importieren wollen.
Neuen Plan erstellen
Erstellen Sie in dem untergeordneten Satz Assemblies einen neuen Plan mit dem Namen Neuer Plan. Tragen Sie die Daten wie in Abbildung 26.6 ein.
Abbildung 26.6:Dialogfeld zur
Erstellung eines neuen Plans

Arbeiten mit Plansätzen Kapitel 26
( KOMPENDIUM ) AutoCAD 2007 und LT 2007 929
Plansatz bearbeiten, Register MODELLANSICHTEN
Die Modellansichten sind die Zeichnungsdateien, die Sie zum Erstellen von Plänen verwenden können. Aktivieren Sie das Register MODELLANSICHTEN,bekommen Sie diese aufgelistet, wenn Sie auf den Pfad in der Liste doppelt klicken. Erweitern Sie die Ansicht, werden Ihnen unter der jeweiligen Zeich-nungsdatei die benannten Ausschnitte in dieser Zeichnung angezeigt (siehe Abbildung 26.8).
Auch hier können Sie im unteren Fenster zwischen der Anzeige von Details oder der Voransicht umschalten. Klicken Sie hier einen Eintrag doppelt an, wird die entsprechende Zeichnung geöffnet. Markieren Sie einen benann-ten Ausschnitt, wird dieser in der Voransicht angezeigt. Sie können jetzt einen benannten Ausschnitt auf einem beliebigen Plan platzieren, indem Sie ihn einfach auf einen Plan ziehen. Beim Platzieren der Zeichnung können Sie mit einem Rechtsklick ein Kontextmenü einblenden, aus dem Sie den Maßstab wählen können. Der Ausschnitt wird als Ansichtsfenster im Lay-out platziert. Die Grenzen des Ansichtsfensters selber werden wieder als benannter Ausschnitt im Layout in der Zeichnung gespeichert.
Ziehen Sie die Zeichnung selber auf den neuen Plan, wird der gesamte Modellbereich als Ansichtsfenster eingefügt.
Abbildung 26.7: Dialogfeld zum Importieren eines vorhandenen Lay-outs als neuen Plan

Kapitel 26 Plansätze
( KOMPENDIUM ) AutoCAD 2007 und LT 2007930
Wird der benannte Ausschnitt nicht in die Zeichnung eingefügt, in der er definiert ist, wird er als externe Referenz mit der Zeichnung verknüpft. Genauso ist es, wenn Sie eine ganze Zeichnung in einer anderen platzieren.
Wollen Sie Dateien aus einem weiteren Ordner als Modellansichten ver-wenden, können Sie auf den Eintrag NEUEN SPEICHERORT HINZUFÜGEN...klicken und Sie können diesen mit dem Dateiwähler aussuchen. Auch die Zeichnungen dieses Ordners bekommen Sie dann aufgelistet. In einem Kon-textmenü, das Sie mit einem Rechtsklick bekommen, können Sie Speicher-orte auch wieder entfernen.
Ansichtsfenster auf einem Plan erstellen
1. Aktivieren Sie das Register PLANLISTE. Klicken Sie in der Liste Ihren oben erstellten Plan doppelt an und er wird geöffnet.
2. Aktivieren Sie das Register MODELLANSICHTEN. Auch dort finden Sie den neu angelegten Plan. Markieren Sie dort eine Zeichnung. Verwen-den Sie aber nicht einen Doppelklick, sie würde sonst geöffnet. Klicken Sie auf das »+«, wird die Ansicht erweitert und Sie bekommen die benannten Ausschnitte angezeigt.
3. Markieren Sie die Zeichnung VW-252-02-0100.dwg und lassen Sie sich die benannten Ausschnitte anzeigen. Ziehen Sie die beiden Ausschnitte Isometric und View B nacheinander auf den Plan. Bevor Sie die endgül-tige Position anklicken, aktivieren Sie mit der rechten Maustaste das Kontextmenü zur Auswahl des Maßstabs. Wählen Sie jeweils 1:20 (siehe Abbildung 26.9).
Abbildung 26.8:Manager für
Plansatzunterlagen, Modellansichten mit
Detail- und Voran-sichtsfenster

Arbeiten mit Plansätzen Kapitel 26
( KOMPENDIUM ) AutoCAD 2007 und LT 2007 931
Plansatz bearbeiten, Register PLANANSICHTEN
Im Register PLANANSICHTEN bekommen Sie alle Ausschnitte aufgelistet, die im Plansatz auf einem Layout eingefügt wurden (siehe Abbildung 26.10), aber nur die, die im MANAGER FÜR PLANUNGSUNTERLAGEN eingefügt wur-den. Mit den Symbolen oben rechts können Sie die Anzeige zwischen der ANSICHT NACH PLAN und ANSICHT NACH KATEGORIE umschalten (siehe Abbildung 26.10).
Abbildung 26.9: Ausschnitte aus den Modellansichten platzieren
Abbildung 26.10: Manager für Plansatzunterlagen, Planansichten mit Detail- und Voran-sichtsfenster

Kapitel 26 Plansätze
( KOMPENDIUM ) AutoCAD 2007 und LT 2007932
Die verschiedenen Darstellungen entsprechen denen der vorherigen Regis-ter. Die Sortierung erfolgt in Kategorien. Diese lassen sich bei der Erstellung eines Ausschnitts festlegen (siehe Kapitel 5.17). Im Dialogfeld des Befehls AUSSCHNTT zur Bestimmung eines neuen Ausschnitts können Sie eine Kate-gorie eintragen (siehe Abbildung 26.11).
Außerdem kann die Kategorie auch danach in der Liste des Dialogfelds des Befehls AUSSCHNTT noch geändert werden (siehe Abbildung 26.12).
Abbildung 26.11:Neuen Ausschnitt
bestimmen mit Kategorie-
bezeichnung
Abbildung 26.12:Ändern der
Kategorie in der Ausschnittliste

Erstellen eines neuen Plansatzes Kapitel 26
( KOMPENDIUM ) AutoCAD 2007 und LT 2007 933
Publizieren von Plansätzen
Plansätze können insgesamt oder als eine Auswahl davon publiziert oder geplottet werden. Da sie alle relevanten Informationen wie Layout, Seiten-einrichtung usw. enthalten, läuft dieser Vorgang automatisch. Mit den Sym-bolen am oberen Rand des Managers für Planungsunterlagen können Sie diese Vorgänge starten.
Geplottet oder publiziert werden die in der Planliste markierten Pläne. Ein-mal markierte Pläne lassen sich in einer Auswahl speichern, um sie später erneut zu publizieren. Mit dem Abrollmenü ganz rechts können Sie eine Auswahl erstellen bzw. zum Publizieren auswählen.
26.3 Erstellen eines neuen Plansatzes
Wollen Sie einen neuen Plansatz erstellen, wählen Sie den Befehl NEUPLAN-SATZ. Wählen Sie den Befehl auf eine dieser Arten:
Abrollmenü im MANAGERS FÜR PLANSATZUNTERLAGEN
Abrollmenü DATEI, Funktion NEUER PLANSATZ...
Abrollmenü EXTRAS, Untermenü ASSISTENTEN >, Funktion NEUER PLANSATZ...
Abbildung 26.13: Plotten und publizieren

Kapitel 26 Plansätze
( KOMPENDIUM ) AutoCAD 2007 und LT 2007934
Mit Hilfe eines Assistenten können Sie den Plansatz erstellen. In einem ers-ten Dialogfeld wählen Sie, ob Sie mit einem Beispielplansatz beginnen oder vorhandene Zeichnungen in einen Plansatz aufnehmen wollen (siehe Abbil-dung 26.14).
Plansatz mit einem Beispielplansatz erstellen
Haben Sie diese Option gewählt, können Sie in einem zweiten Dialogfeld den Beispielplansatz wählen, mit dem Sie beginnen wollen. Im dritten Di-alogfeld für die Plansatzdetails tragen Sie einen Namen für den neuen Plan-satz ein, einen optionalen Beschreibungstext für den Plansatz und den Speicherort für die Dateien des Plansatzes (siehe Abbildung 26.15).
Mit der Schaltfläche PLANSATZEIGENSCHAFTEN können Sie die Eigenschaf-ten des neuen Plansatzes im Dialogfeld bearbeiten (siehe oben und Abbil-dung 26.3). Im letzten Dialogfeld bekommen Sie eine Liste mit den Eigenschaften des neuen Plansatzes. Wenn Sie hier auf die Schaltfläche FER-TIG STELLEN klicken, wird der Plansatz erstellt. Er enthält noch keine Pläne. Wie in Kapitel 26.2 beschrieben, können Sie jetzt Pläne importieren oder neue Pläne erstellen.
Abbildung 26.14:Assistent zum Erstellen eines
neuen Plansatzes

Erstellen eines neuen Plansatzes Kapitel 26
( KOMPENDIUM ) AutoCAD 2007 und LT 2007 935
Plansatz mit vorhandenen Zeichnungen
Mit dieser Option können Sie bestehende Zeichnungen in einen neuen Plan-satz aufnehmen. Hier kommen Sie gleich zum Dialogfeld mit den Plansatz-details (siehe oben und Abbildung 26.15). Im nächsten Dialogfeld können Sie die Zeichnungsdateien wählen, die dem Plansatz hinzugefügt werden sollen. Klicken Sie dazu auf die Schaltfläche DURCHSUCHEN und wählen Sie einen Ordner aus. Alle Layouts in den Zeichnungsdateien dieses Ordners werden dem Plansatz hinzugefügt und in die Liste aufgenommen (siehe Abbildung 26.16).
In dieser Liste können Sie noch einzelne Layouts oder Zeichnungen abwäh-len, indem Sie auf das entsprechende Häkchen klicken.
Auch bei dieser Option bekommen Sie im letzten Dialogfeld die Liste mit den Eigenschaften und dem Inhalt des neuen Plansatzes. Wenn Sie jetzt auf die Schaltfläche FERTIG STELLEN klicken, wird der Plansatz mit den gewähl-ten Layouts erstellt.
Neuen Plansatz erstellen
1. Erstellen Sie einen neuen Plansatz aus bestehenden Zeichnungen.
2. Nennen Sie den Plansatz Kompendium und wählen Sie die Zeichnun-gen aus dem Ordner Aufgaben\Plansatz für den neuen Plansatz.
Abbildung 26.15: Plansatzdetails angeben

Kapitel 26 Plansätze
( KOMPENDIUM ) AutoCAD 2007 und LT 2007936
3. Erstellen Sie neue Pläne und fügen Sie Ansichten ein.
Abbildung 26.16:Layouts für neuen
Plansatz

Teil 5 Anhang und Referenz
Anhang A: Installation und Optionen 939
Anhang B: Zusatzprogramme 971
Anhang C: Befehle und Systemvariablen 993
Anhang D: Branchenapplikationen und Autodesk-Produkte 997


( KOMPENDIUM ) AutoCAD 2007 und LT 2007 939
A Installation und Optionen
Wenn Ihnen ein fertig installierter und konfigurierter AutoCAD-Arbeits-platz zur Verfügung steht, braucht Sie der erste Teil dieses Kapitels nicht zu interessieren. Auf jeden Fall sollten Sie sich aber den Teil mit den Vorein-stellungen genauer ansehen.
A.1 Installation von AutoCAD/AutoCAD LT
Die Installation von AutoCAD 2007 und AutoCAD LT 2007 ist weitgehend identisch, deshalb hier die Beschreibung, die für beide Programme gilt. Wenn auch die Abbildungen bei AutoCAD LT teilweise etwas anders ausse-hen, so ist der Ablauf inhaltlich gleich.
Neuinstallation
Die Installation erfolgt automatisch. Es sind nur einige wenige Angaben erforderlich. Gehen Sie wie folgt vor:
Legen Sie die erste Programm-CD in Ihr Laufwerk ein. Die Installation startet automatisch. Falls nicht, starten Sie das Programm Setup.exe im Stammverzeichnis auf der CD.
Nach kurzer Zeit erscheint der Einführungsbildschirm. Wählen Sie hier, ob Sie eine Einzelplatzinstallation, eine Mehrplatzinstallation oder eine Netzwerkeinrichtung durchführen möchten.
Im Folgenden soll hier die Einzelplatzinstallation beschrieben werden. Wählen Sie also diese an.
Im nächsten Bildschirm (siehe Abbildung A.1) können Sie die Installa-tion starten oder sich zunächst über die Systemvoraussetzungen infor-mieren. Zunächst werden eventuell erforderliche Komponenten ohne Anfrage installiert. Die eigentliche Programminstallation wird von einem Assistenten ausgeführt. Die notwendigen Angaben für die Instal-lation werden in verschiedenen Fenstern abgefragt (siehe Tabelle A.1). Das Programm befindet sich auf zwei CDs. Sie werden während der Installation zum Wechseln der CD aufgefordert.

Anhang A Installation und Optionen
( KOMPENDIUM ) AutoCAD 2007 und LT 2007940
Tabelle A.1:Fenster des Instal-lations-Assistenten
Abbildung A.1:Einzelplatzinstalla-tion von AutoCAD,
Startbildschirm
Fenster Eingabefelder
Willkommen Keine.
Lizenzvertrag Klicken Sie auf I accept, wenn Sie mit den Bedingungen des in einem Fenster angezeigten Lizenzvertrags einverstan-den sind. Klicken Sie danach auf die Schaltfläche WEITER >.
Seriennummer Tragen Sie die Seriennummer des Pro-gramms ein. Diese Angabe finden Sie auf der Verpackung. Installieren Sie die mit diesem Buch gelieferte Testver-sion, so tragen Sie 000-00000000 ein.
Benutzerinformationen Tragen Sie Ihren Vor- und Nachnamen, den Namen des Unternehmens, Ihren Händler und die Telefonnummer Ihres Händlers ein.

Installation von AutoCAD/AutoCAD LT Anhang A
( KOMPENDIUM ) AutoCAD 2007 und LT 2007 941
Wollen Sie nachträglich an der Installation etwas ändern, z. B. Kompo-nenten hinzufügen oder entfernen, dann wählen Sie in der WINDOWS SYSTEMSTEUERUNG die Funktion SOFTWARE. Suchen Sie den Eintrag AutoCAD 2007 – Deutsch und klicken Sie dort auf die Schaltfläche ÄNDERN (siehe Abbildung A.2). Wählen Sie im nächsten Dialogfeld, was Sie tun möchten.
Netzwerkinstallation
Klicken Sie beim Einführungsbildschirm auf das Register NETZWERKEIN-RICHTUNG, wenn Sie eine Netzwerksinstallation von AutoCAD vornehmen wollen. Auf diesem Bildschirm sind die Schritte aufgelistet, die für die Installation erforderlich sind (siehe Abbildung A.3).
Installationsart Wählen Sie zwischen STANDARD oder BENUTZERSPEZIFISCH. Wählen Sie STAN-DARD für die komplette Installation oder BENUTZERSPEZIFISCH, wenn Sie die zu installierenden Komponenten selbst bestimmen wollen.
Optionale Werkzeuge Wählen Sie hier, ob Sie die EXPRESS TOOLS (siehe Anhang B.5) und die Materialbibliothek mit installieren wollen.
Zielordner Übernehmen Sie die Vorgabe für den Namen des Programmordners, die Vorgabe C:\Programme\AutoCAD 2007 bzw. C:\Programme\AutoCAD LT 2007. Mit der Schaltfläche Durchsu-chen... können Sie im Dateiwähler einen Programmordner suchen oder im Feld eintragen.
Texteditor Hier kann der Texteditor gewählt wer-den, mit dem in AutoCAD Textdateien bearbeitet werden. Vorgabe ist C:\Win-dows\Notepad.exe, der Windows Text-editor. Außerdem können Sie wählen, ob eine Verknüpfung auf dem Desktop erstellt werden soll.
Installationsstart Alle Eingaben sind gemacht, klicken Sie auf WEITER und die Installation wird ausgeführt.
Fenster EingabefelderTabelle A.1: Fenster des Instal-lations-Assistenten (Forts.)

Anhang A Installation und Optionen
( KOMPENDIUM ) AutoCAD 2007 und LT 2007942
Abbildung A.2:Änderung der
Installation
Abbildung A.3:Bildschirm für die
Netzwerkinstallation

Der erste Start von AutoCAD Anhang A
( KOMPENDIUM ) AutoCAD 2007 und LT 2007 943
Die Netzwerkinstallation läuft im Prinzip wie folgt ab:
Schritt 1: Installieren Sie den Network License Manager auf einem Windows-Server oder einem Arbeitsplatz, der immer eingeschaltet ist. Wenn der Lizenz Manager installiert ist, benötigen Sie einen Lizenz-File, den Sie von Ihrem Händler bekommen und den Sie laden müssen.
Schritt 2: Installieren Sie an einem beliebigen Arbeitsplatz den Einrich-tungsassistenten. Damit erstellen Sie das Administrator Image auf dem Server.
Installation der Arbeitsstation: Starten Sie auf den Arbeitsplätzen, auf denen AutoCAD installiert werden soll, die Verknüpfung zur Client-Installation im Administrator Image. AutoCAD wird auf dem Arbeits-platz installiert.
Alle weiteren Details entnehmen Sie den aufgeführten Produktdokumenta-tion.
A.2 Der erste Start von AutoCAD
Nachdem Sie Ihren Computer neu gestartet haben, steht Ihnen AutoCAD für 30 Tage zur Verfügung. In dieser Zeit müssen Sie einen Freischaltcode beantragen, Online über das Internet, per E-Mail, per Fax oder mit der Post. So lange kommt nach dem Start ein Fenster, in dem Sie die Registrie-rung durchführen können und damit den Freischaltcode anfordern, den Freischaltcode eingeben oder ohne Registrierung arbeiten wollen. Das geht allerdings nur 30 Tage. Danach läuft nichts mehr ohne Freischaltcode.
Haben Sie bei AutoCAD eine Netzwerksinstallation durchgeführt, läuft das Programm nur dann, wenn der Netzwerk Lizenz Manager einen gültigen Lizenzfile hat.
Start von AutoCAD
Wenn Sie AutoCAD 2007 starten, ist es sofort lauffähig. Sie müssen es nicht mehr zuerst konfigurieren, wie in früheren Versionen üblich. Das Pro-gramm startet mit den Grundeinstellungen, die Sie später mit dem Befehl OPTIONEN korrigieren können.

Anhang A Installation und Optionen
( KOMPENDIUM ) AutoCAD 2007 und LT 2007944
A.3 Optionen beim Start von AutoCAD
AutoCAD kann mit verschiedenen Optionen gestartet werden, wenn Sie beim Programmaufruf einen Schalter setzen. Mit den Schaltern haben Sie die Möglichkeit, AutoCAD mit bestimmten Voreinstellungen zu starten.
Verknüpfung ändern
Nach der Installation von AutoCAD haben Sie ein Symbol zum Start von AutoCAD auf dem Desktop. Ändern Sie die Verknüpfung mit dem Symbol AUTOCAD 2007. Gehen Sie dazu wie folgt vor:
Klicken Sie das Symbol an und drücken Sie dann die rechte Maustaste. Im Kontextmenü können Sie den Eintrag EIGENSCHAFTEN wählen. Sie erhalten ein Dialogfeld, in dem Sie die Verknüpfung bearbeiten kön-nen.
Klicken Sie die Registerkarte VERKNÜPFUNG an. Dort sehen Sie im Feld ZIEL, welches Programm ausgeführt wird, wenn Sie das Symbol ankli-cken (siehe Abbildung A.4). In dem Feld können Sie dem Programm zusätzlich einen Schalter für den Start von AutoCAD anhängen.
Abbildung A.4:Verknüpfung
bearbeiten

Optionen beim Start von AutoCAD Anhang A
( KOMPENDIUM ) AutoCAD 2007 und LT 2007 945
Tabelle A.2 zeigt, welche Schalter zur Verfügung stehen:
Tabelle A.2: Schalter zum Start von AutoCAD
Schalter Funktion
/b Angabe einer Script-Datei, die nach dem Start von AutoCAD ausgeführt werden soll.
/c Angabe des Konfigurationsverzeichnis-ses.
/ld Laden einer ARX- oder DBX-Anwen-dung. Geben Sie den Pfad und den Namen der Datei an. Enthält der Pfad Leerzeichen, setzen Sie ihn in »«-Zei-chen.
/nossm Unterdrückt die Anzeige des Fensters des Managers für Planungsunterlagen.
/p Angabe des Profils, mit dem gestartet werden soll (siehe Anhang A.4). Für ein internes Profil geben Sie nur den Namen an. Wollen Sie ein Profil aus einer Datei verwenden, geben Sie den Pfad und den Namen der Profildatei (*.arg) an. Enthält der Pfad Leerzei-chen, setzen Sie ihn in »«-Zeichen.
/r Start mit dem Systemzeigegerät. Ist ein anderes Zeigegerät installiert, wird dies aus der Konfiguration entfernt.
/s Angabe der Supportverzeichnisse.
/set Lädt den benannten Plansatz beim Start. Geben Sie den Pfad und den Namen der Datei (*.dst) an. Enthält der Pfad Leerzeichen, setzen Sie ihn in »«-Zeichen.
/t Angabe einer Vorlage, die nach dem Start von AutoCAD geladen werden soll.
/v Ausschnittname, der nach dem Start von AutoCAD aktiviert werden soll.
/nologo Kein Logo beim Start anzeigen.

Anhang A Installation und Optionen
( KOMPENDIUM ) AutoCAD 2007 und LT 2007946
Tragen Sie beispielsweise ein:
"C:\Programme\AutoCAD 2007\acad.exe" /t din_a3 /p werner /nologo
dann wird AutoCAD mit der Vorlage DIN_A3.dwt aus dem Vorlagenver-zeichnis gestartet, das Profil Werner (siehe unten) wird aktiviert und beim Start wird kein Logo angezeigt.
So können Sie auch Zusatzapplikationen mit eigenem Konfigurations- und Supportverzeichnis starten, ohne dass Sie die Original-AutoCAD-Installa-tion verändern müssen. Ein Beispiel dazu:
"C:\Programme\AutoCAD 2007\acad.exe" /c c:\Appl /s c:\Appl\Supp
Soll beim Start immer eine Script-Datei automatisch ablaufen, können Sie beispielsweise eintragen:
"C:\Programme\AutoCAD 2007\acad.exe" /b c:\demo\start
Nachdem Sie das Ziel verändert haben, klicken Sie auf OK und starten AutoCAD mit dem geänderten Symbol.
Wenn Sie in einer Pfadangabe Leerzeichen haben, setzen Sie den kompletten Pfad in Anführungszeichen.
"C:\Programme\AutoCAD 2007\acad.exe" /P "C:\WS Profil\werner.arg"
A.4 Optionen in AutoCAD
Alle Konfigurations- und Programmeinstellungen von AutoCAD werden mit dem Befehl OPTIONEN ausgeführt. Im Folgenden werden die Einstel-lungen in AutoCAD beschrieben. In AutoCAD LT ist es identisch, ledig-lich im Dialogfeld gibt es ein Register weniger und in den vorhandenen Registern fehlen einige der Einstellmöglichkeiten aus AutoCAD in Auto-CAD LT.
Befehl OPTIONEN
Sie finden den Befehl:
Abrollmenü EXTRAS, Funktion OPTIONEN...
Rechtsklick auf der Zeichenfläche, wenn kein Befehl aktiv ist und Aus-wahl von OPTIONEN... aus dem Kontextmenü
Rechtsklick wenn der Mauszeiger im Befehlszeilenfenster oder im Text-fenster steht und Auswahl von OPTIONEN... aus dem Kontextmenü

Optionen in AutoCAD Anhang A
( KOMPENDIUM ) AutoCAD 2007 und LT 2007 947
Sie erhalten ein Dialogfeld mit verschiedenen Registerkarten (siehe Abbil-dung A.5).
Bei den Einstellmöglichkeiten in den verschiedenen Registern finden Sie häufig vor dem Wert ein Zeichnungssysmbol. Diese Einstellung wird in der Zeichnungsdatei gespeichert und kann somit von Zeichnung zu Zeichnung verschieden sein.
Wenn Sie diese Einstellung oder den Wert in allen Zeichnungen gleich haben wollen, sollten Sie ihn in der Vorlage einstellen.
Die anderen Einstellungen werden in der AutoCAD-Konfigurations-datei oder in der Windows-Registrierdatenbank gespeichert.
Registerkarte DATEIEN
In der Registerkarte DATEIEN legen Sie fest, mit welchen Dateien Auto-CAD arbeitet, bzw. in welchen Ordnern AutoCAD nach Dateien sucht. Im Dialogfeld befindet sich ein Fenster, in dem wie im Windows Registrieredi-tor alle Einträge ausgelistet sind. Klicken Sie auf das + vor einen Eintrag, werden die Elemente dieses Eintrags angezeigt. Damit die Liste übersicht-lich bleibt, werden sie eingerückt angezeigt (siehe Abbildung A.6). Jetzt haben Sie ein – vor dem Eintrag. Wenn Sie darauf klicken, werden die Ele-mente dieses Eintrags wieder ausgeblendet. Manche Einträge verzweigen sich weiter.
Abbildung A.5: Dialogfeld mit Registerkarten für die Voreinstellungen

Anhang A Installation und Optionen
( KOMPENDIUM ) AutoCAD 2007 und LT 2007948
Um eine Datei oder einen Pfad hinzuzufügen, klicken Sie das + vor einem Ein-trag in der Liste an. Ein Eintrag ist entweder mit einem Ordnersymbol oder einem Dateisymbol gekennzeichnet. Bei manchen Einträgen kann eine Datei aufgenommen werden, bei manchen sind ein oder mehrere Ordner möglich. Abhängig davon werden die Schaltflächen an der rechten Seite freigegeben:
Durchsuchen...: Zum Blättern im Verzeichnisbaum nach einem Ordner oder einer Datei. Wählen Sie den Ordner oder die Datei, die Sie in die-sem Eintrag haben wollen.
Hinzufügen...: Hinzufügen eines Eintrags. Der Eintrag ist zunächst ohne Namen. Klicken Sie auf DURCHSUCHEN... und suchen Sie einen Ordner oder eine Datei aus dem Verzeichnisbaum aus. Wenn nur ein Eintrag möglich ist, ist die Schaltfläche deaktiviert.
Entfernen: Entfernt den markierten Eintrag aus der Liste.
Nach oben bzw. Nach unten: Verschiebung der Markierung in der Liste nach oben oder unten.
Aktuell: Macht den markierten Eintrag in der Liste zum aktuellen Ein-trag.
Informationen darüber, welche Funktionen ein Eintrag hat, bekommen Sie, wenn Sie einen Eintrag markieren. Im Textfeld am unteren Ende des Dia-logfeldes werden dann die Erläuterungen angezeigt.
Abbildung A.6:Befehl Optionen, Register Dateien

Optionen in AutoCAD Anhang A
( KOMPENDIUM ) AutoCAD 2007 und LT 2007 949
Registerkarte ANZEIGE
In der Registerkarte ANZEIGE finden Sie alle Einstellungen zur Darstellung der Zeichnungsobjekte auf dem Bildschirm (siehe Abbildung A.7).
Fensterelemente: Wählen Sie in diesem Bereich, ob Sie die Bildlaufleisten am rechten und unteren Rand (Schalter BILDLAUFLEISTEN IM ZEICHNUNGSFENS-TER ANZEIGEN) oder das Bildschirmmenü (Schalter BILDSCHIRMMENÜ ANZEIGEN) haben wollen. Mit dem Schalter GROSSE SCHALTFLÄCHEN IN WERKZEUGKÄSTEN bekommen Sie große Icons in den Werkzeugkästen von AutoCAD, was allerdings furchtbar aussieht. Mit dem Schalter QUICKINFO
ANZEIGEN aktivieren Sie das gelbe Fenster, das erscheint, wenn Sie mit der Maus darauf zeigen, und das die Kurzbeschreibung für das Icon enthält. Der letzte Schalter in diesem Feld, TASTATURKÜRZEL IN QUICKINFOS ANZEI-GEN, bewirkt, dass in dem Feld auch das entsprechende Tastaturkürzel angezeigt wird, mit dem dieser Befehl ebenfalls ausgeführt werden kann.
Farben...: Klicken Sie auf diese Schaltfläche, können Sie in einem weiteren Dialogfeld (siehe Abbildung A.8) die Farbe für die einzelnen Bildschirmele-mente wählen. Wählen Sie den Kontext und das Schnittstellenelement und suchen sich die Farbe im Abrollmenü FARBE aus. Mit dem Eintrag FARBE WÄHLEN... kommen Sie zum Dialogfeld zur Farbauswahl. In AutoCAD LT haben Sie weniger Möglichkeiten, da dort die 3D-Funktionen fehlen.
Abbildung A.7: Befehl Optionen, Register Anzeige

Anhang A Installation und Optionen
( KOMPENDIUM ) AutoCAD 2007 und LT 2007950
Schriften...: Einstellung der Schrift für das Befehlszeilenfenster in einem wei-teren Dialogfeld (siehe Abbildung A.9).
Layout-Elemente: Wählen Sie, ob Sie die Registerkarten für den Modell-bereich und die verschiedenen Layouts am unteren Bildschirmrand haben wollen (Schalter REGISTERKARTEN LAYOUT UND MODELL ANZEIGEN). Im Layout können Sie einstellen, ob Sie die Ränder für den bedruckbaren Bereich anzeigen wollen (Schalter RÄNDER ANZEIGEN), den Papierhinter-grund in einer anderen Farbe haben wollen (Schalter PAPIERHINTERGRUND ANZEIGEN) und einen Schatten des Papierrands haben wollen (Schalter PAPIERSCHATTIERUNG ANZEIGEN). Zwei weitere Schalter beeinflussen den Programmablauf: Wählen Sie, ob Sie den Befehl SEITENEINR automatisch
Abbildung A.8:Dialogfeld für die
Farben
Abbildung A.9:Schriftart für das
Befehlszeilenfenster

Optionen in AutoCAD Anhang A
( KOMPENDIUM ) AutoCAD 2007 und LT 2007 951
beim Anlegen eines neuen Layouts starten wollen (Schalter DIALOGFELD SEITE EINRICHTEN FÜR NEUE LAYOUTS ANZEIGEN) und ob Sie in einem neuen Layout automatisch ein Ansichtsfenster haben wollen (Schalter ANSICHTSFENSTER IN NEUEN LAYOUTS ERSTELLEN).
Fadenkreuzgröße: Steuert die Größe des Fadenkreuzes. Es kann ein Wert zwischen 1 und 100 % des Gesamtbildschirms angegeben werden. Bei einem Wert von 100 % wird es über den ganzen Bildschirm angezeigt.
Bildschirmauflösung: Im ersten Feld können Sie einen Wert für die KUR-VEN- UND BOGENGLÄTTUNG eingeben. Je höher der Wert (1 bis 20000) ist, desto besser werden kreisförmige Objekte abgebildet. Sie verhindern damit, dass beim Zoomen Kreise eckig dargestellt werden (siehe auch Befehl AUF-LÖS). Empfohlene Einstellung: 1000. Die Einstellung SEGMENTE IN EINER POLYLINIENKURVE gibt an, mit wie vielen Segmenten die Kurvendarstellung beim Befehl PEDIT angenähert wird (Systemvariable SPLINESEGS). Die nächste Einstellung GLÄTTUNG VON GERENDERTEN OBJEKTEN steuert die Glättung schattierter und gerenderter Festkörper mit Krümmungen (Sys-temvariable FACETRES). Die Genauigkeit der Ausgabe von Stereolithografie-dateien ist ebenfalls von dieser Einstellung abhängig. Die Einstellung KONTURLINIEN PRO OBERFLÄCHE steuert die Darstellung von Volumenkör-pern am Bildschirm. Je höher der Wert, desto mehr Linien werden an Krüm-mungen angezeigt (Systemvariable ISOLINES).
Bildschirmleistung: Stellen Sie ein, ob Sie Bilddateien beim Zoomen in Echt-zeit anzeigen lassen wollen (Schalter PAN UND ZOOM MIT PIXELBILD) und ob Sie diese bei der Objektwahl nur am Rahmen markieren wollen (Schalter NUR PIXELRAHMEN MARKIEREN). Schalten Sie den ersten Schalter aus und den zweiten ein, wenn Sie den Bildaufbau bei Bilddateien beschleunigen wollen. Außerdem können Sie einstellen, ob Sie eine True-Color-Darstel-lung bei Bilddateien und beim Rendern haben wollen (Schalter TRUE COLOR-PIXELBILDER UND -RENDERN). Drei weitere Schalter steuern die Darstellung in der Zeichnung: gefüllte Flächen ein- und ausschalten (Schal-ter FLÄCHENFÜLLUNG ANWENDEN, Befehl FÜLLEN), Text nur mit einem Begrenzungsrahmen anzeigen (Schalter NUR TEXTBEGRENZUNGSRAHMEN ANZEIGEN, Befehl QTEXT) und Umrisse in der Drahtdarstellung eines Volu-menkörpers immer anzeigen, unabhängig von der Zahl der Konturlinien (Schalter UMRISSE IM DRAHTMODELL ANZEIGEN, Systemvariable DISPSILH).
Fading-Intensität bei Referenzbearbeitung: Bestimmt die Abblendintensität für Objekte bei der Bearbeitung im Blockeditor.
Registerkarte ÖFFNEN UND SPEICHERN
In der Registerkarte ÖFFNEN UND SPEICHERN finden Sie die Einstellungen für die Verwaltung von Dateien (siehe Abbildung A.10).

Anhang A Installation und Optionen
( KOMPENDIUM ) AutoCAD 2007 und LT 2007952
Datei speichern: Stellen Sie in dem Abrollmenü ein, unter welchem Dateifor-mat standardmäßig gespeichert werden soll (Abrollmenü SPEICHERN UNTER) und ob eine Voransicht mit der Zeichnung gespeichert werden soll (Schalter MINIATURVORANSICHT-EINSTELLUNGEN). Das Feld PROZENTSATZ DER INKRE-MENTELLEN SPEICHERUNG legt den Wert von nicht genutztem Platz fest, der in einer Zeichendatei toleriert wird (Systemvariable ISAVEPERCENT). Wenn Sie den Wert für diese Option auf 0 setzen, wird jede Speicherung als vollständige Speicherung durchgeführt. Für eine optimale Systemleistung wird ein Wert von 50 empfohlen.
Maßnahmen zur Datensicherheit: Legen Sie fest, ob eine automatische Sicherung erfolgen soll (Schalter AUTOMATISCHES SPEICHERN). Zusätzlich geben Sie an, in welchem Zeitintervall dies erfolgen soll (Feld MINUTEN ZWISCHEN SPEICHERVORGÄNGEN). Die Sicherungsdatei hat die Dateierwei-terung *.sv$. Wenn Sie nach einem Systemabsturz die automatische Siche-rung benötigen, müssen Sie diese Datei in eine Zeichnungsdatei mit der Dateierweiterung *.dwg umbenennnen. Den Pfad der automatischen Siche-rung stellen Sie im Register DATEIEN ein.
Geben Sie außerdem an, ob Sie beim Speichern zusätzlich die letzte Variante der Zeichnungsdatei als Sicherungsdatei (*.bak) haben wollen (Schalter SICHERUNGSDATEI BEI JEDEM SPEICHERN ERSTELLEN). Die Sicherungsdatei hat den gleichen Namen wie die zugehörige Zeichnungsdatei und wird im gleichen Ordner gespeichert. Falls Sie die Sicherungsdatei benötigen, sollten
Abbildung A.10:Befehl Optionen,
Register Öffnen und Speichern

Optionen in AutoCAD Anhang A
( KOMPENDIUM ) AutoCAD 2007 und LT 2007 953
Sie die Dateierweiterung umbenennen. Geben Sie außerdem an, ob Sie eine CRC-Prüfung (zyklische Redundanzprüfung) beim Öffnen von Dateien durchführen wollen (Schalter VOLLZEIT CRC-VALIDIERUNG). Eine CRC-Prüfung dient der Fehlerkontrolle. Wollen Sie die Inhalte des Textfensters protokollieren, schalten Sie den Schalter PROTOKOLLDATEI VERWALTEN ein. Im untersten Feld ERWEITERUNG FÜR TEMPORÄRE DATEIEN können Sie ein-tragen, welche Dateierweiterung temporäre Dateien haben sollen. In einem Netzwerk kann so zugeordnet werden, von welchem Benutzer die temporä-ren Dateien stammen.
Mit der Schaltfläche SICHERHEITSOPTIONEN können Sie in einem weiteren Dialogfeld ein Kennwort zum Öffnen von Zeichnungen angeben. Alle Zeichnungen, die Sie auf diesem Arbeitsplatz erstellen, können Sie dann nur mit diesem Kennwort öffnen. Geben Sie hier kein allgemeines Kennwort vor, können Sie auch beim Speichern der Zeichnung ein individuelles Kenn-wort eingeben. Der Schalter ZEICHNUNGSEIGENSCHAFTEN VERSCHLÜSSELN
bewirkt, dass auch die Zeichnungseigenschaften verschlüsselt werden und im Windows-Explorer nicht angezeigt werden. Mit der Schaltfläche WEITE-RE OPTIONEN können Sie in einem weiteren Dialogfeld die Verschlüsse-lungsart und die Schlüssellänge bestimmen.
Datei Öffnen: Im Feld ANZAHL DER ZULETZT VERWENDETEN DATEIEN kann eingestellt werden, wie viele zuletzt geöffnete Dateien im Abrollmenü Dateiaufgelistet werden sollen (0 bis 9). Der Schalter VOLLSTÄNDIGEN PFAD IM TITEL ANZEIGEN bewirkt, dass in der Titelleiste des Zeichnungsfensters der vollständige Pfad der aktuellen Zeichnung angezeigt wird. Ist er aus, wird nur der Zeichnungsname angezeigt.
Externe Referenzen: Im Abrollmenü XREFS BEI BEDARF LADEN kann einge-stellt werden, dass nur der Teil der externen Zeichnung geladen wird, der für die momentane Anzeige benötigt wird. Dazu sollten Sie die Funktion aktivieren. Der Bildaufbau wird dadurch beschleunigt. In diesem Fall kön-nen andere Benutzer aber nicht mehr auf die Zeichnung zugreifen. Wenn Sie die Kopie aktivieren, ist dieser Nachteil beseitigt. Haben Sie den Schalter ÄNDERUNGEN AN XREF-LAYER BEIBEHALTEN ein, werden Änderungen an den Layern von externen Referenzen erhalten, auch dann, wenn Sie die Zeichnung schließen. Der Schalter REFERENZBEARBEITUNG IN AKTUELLER ZEICHNUNG FÜR ANDERE BENUTZER ZULASSEN legt fest, ob die Zeichnung bearbeitet werden kann, wenn sie durch eine oder mehrere andere Zeich-nungen referenziert wird.
ObjectARX-Anwendungen: Das Abrollmenü OBJECTARX-ANWENDUNGEN BEI BEDARF LADEN steuert, ob und wie ARX-Anwendungen geladen wer-den, wenn die aktuelle Zeichnung benutzerspezifische Objekte enthält. Das Abrollmenü PROXY-BILDER FÜR BENUTZERDEFINIERTE OBJEKTE steuert die Anzeige von benutzerspezifischen Objekten in Zeichnungen. Mit dem Schal-

Anhang A Installation und Optionen
( KOMPENDIUM ) AutoCAD 2007 und LT 2007954
ter WARNUNG FÜR PROXY-OBJEKTE ANZEIGEN legen Sie fest, ob beim Öff-nen einer Zeichnung mit benutzerspezifischen Objekten eine Warnung angezeigt werden soll.
Registerkarte PLOTTEN und PUBLIZIEREN
In der Registerkarte PLOT finden Sie die Einstellungen fürs Plotten (siehe Abbildung A.11).
Vorgabe Plot-Einstellungen für neue Zeichnungen: Wählen Sie hier den Vor-gabeplotter für neue Zeichnungen aus der Auswahl der konfigurierten Plot-ter. Mit der Schaltfläche PLOTTER HINZUFÜGEN UND KONFIGURIEREN...kommen Sie zum Plotter-Manager (siehe Kapitel 15.4). Außerdem können Sie wählen, ob Sie bei neuen Zeichnungen ein Gerät als Vorgabegerät haben wollen (Schalter ALS VORGABE-AUSGABEGERÄT VERWENDEN) oder die letzte Plotkonfiguration verwenden wollen (Schalter LETZTE ERFOLGREICHE PLOT-EINSTELLUNGEN VERWENDEN).
Plotausgabe in Datei umleiten: Falls Sie die Plotausgabe in eine Datei umlei-ten, können Sie hier den Vorgabespeicherort wählen. Im Feld darunter wird der aktuelle Ordner angezeigt. Mit dem Symbol dahinter können Sie einen neuen Ordner bestimmen.
Abbildung A.11:Befehl Optionen,
Register Plot

Optionen in AutoCAD Anhang A
( KOMPENDIUM ) AutoCAD 2007 und LT 2007 955
Optionen zur Hintergrundverarbeitung: Wählen Sie hier, ob Sie plotten oder publizieren oder beides im Hintergrund ausführen lassen wollen.
Plot- und Publizierungs-Protokolldatei: Hier können Sie festlegen, ob Sie ein Protokoll vom Plotten und Publizieren haben wollen und ob das Protokoll kontinuierlich oder nur pro Plot erstellt werden soll.
Allgemeine Plotoptionen: Wählen Sie hier, was mit dem Papierformat geschehen soll, wenn Sie den Plotter wechseln. Es kann das Papierformat vom Layout oder vom Plotter weiter verwendet werden. Außerdem können Sie angeben, welche Nachrichten Sie vom Systemdrucker in AutoCAD angezeigt haben wollen (Abrollmenü BENACHRICHTUNG SYSTEMWARTE-SCHLANGE). Mit dem Abrollmenü OLE-PLOTQUALITÄT legen Sie fest, wie OLE-Objekte (siehe Kapitel 14) in der Zeichnung geplottet werden sollen. Haben Sie den Schalter SYSTEMDRUCKER AUSBLENDEN aktiviert, werden nur die in AutoCAD mit dem Plot-Manager konfigurierten Geräte angezeigt. Ansonsten erscheinen Systemdrucker auch ohne spezielle Konfiguration in AutoCAD. Sie sind dann unter Umständen doppelt im Abrollmenü beim Befehl PLOT.
Plotversatzangeben relativ zu: Geben Sie hier an, ob der Plotversatz, den Sie im Plot-Dialogfeld eingeben können, relativ zum Papierrand oder zum Druckbereich gelten soll.
Plotmarkierungs-Einstellungen...: Damit kommen Sie zum Dialogfeld für die Konfiguration der Plotmarkierung (siehe Kapitel 15.2, Abbildungen 15.9 und 15.10).
Plotstil-Tabelleneinstellungen...: In einem weiteren Dialogfeld wählen Sie, ob bei einer neuen Zeichnung mit farbabhängigen oder benannten Plotstil-tabellen begonnen werden soll und welche Plotstiltabelle Vorgabe sein soll.
Registerkarte SYSTEM
In der Registerkarte SYSTEM können Anzeigeleistung von AutoCAD opti-mieren (siehe Abbildung A.12).
3D-Leistung: Mit der Schaltfläche LEISTUNGSEINSTELLUNGEN kommen Sie zu weiteren Dialogfeldern, in denen Sie das Anzeigeverhalten des Bild-schirms im 3D-Modus optimieren können.

Anhang A Installation und Optionen
( KOMPENDIUM ) AutoCAD 2007 und LT 2007956
Aktuelles Zeigegerät: Im Abrollmenü können Sie zwischen dem aktuellen Systemzeigegerät und einem Wintab kompatiblen Digitizer wählen. Benut-zen Sie ein Grafiktablett, müssen Sie dieses in Windows mit einem Wintab-Treiber installieren. Dann können Sie hier den Wintab-kompatiblen Treiber verwenden. In diesem Fall können Sie wählen, ob Sie nur mit dem Grafik-tablett oder mit Maus und Grafiktablett arbeiten wollen.
Optionen zur Layoutregenerierung: Hier können Sie wählen, ob beim Lay-outwechsel regeneriert werden soll oder besser, ob das letzte Layout bzw. alle Layouts in einem Zwischenspeicher gehalten werden sollen. Regenerie-rungen werden dann überflüssig, der Bildaufbau beim Layoutwechsel wird erheblich beschleunigt. Es wird aber mehr Arbeitsspeicher benötigt.
Optionen für DB-Verbindung: Mit dem Schalter VERKNÜPFUNGSINDEX IN ZEICHNUNGSDATEI SPEICHERN können Sie wählen, ob der Datenbankindex in der Zeichnungsdatei gespeichert werden soll. Wählen Sie diesen Schalter, um die Leistung während der Verknüpfungsauswahl zu verbessern. Der Schalter TABELLEN SCHREIBGESCHÜTZT ÖFFNEN legt fest, ob Datenbanktabellen im schreibgeschützten Modus in der Zeichnungsdatei geöffnet werden.
Allgemeine Optionen: Legen Sie hier fest, ob Sie das Öffnen von nur einer Zeichnung zulassen wollen, Schalter KOMPATIBILITÄTSMODUS FÜR EINZELNE ZEICHNUNGEN und ob ein Dialogfeld für die Eigenschaften angezeigt werden soll, wenn Sie OLE-Objekte einfügen (Schalter DIALOGFELD FÜR OLE-OBJEKTE ANZEIGEN). Darunter finden Sie den Schalter für die Aktivierung des
Abbildung A.12:Befehl OPTIONEN, Register SYSTEM

Optionen in AutoCAD Anhang A
( KOMPENDIUM ) AutoCAD 2007 und LT 2007 957
akustischen Signals bei Fehlbedienungen, die Einstellung, wann die Datei Acad.lsp geladen werden soll und die Einstellung, ob Sie lange Symbolnamen (bis 255 Zeichen) in der Zeichnung zulassen wollen. Im Abrollmenü START wählen Sie, ob Sie beim Start von AutoCAD und beim Befehl NEU das Startdi-alogfeld haben wollen oder nicht. Haben Sie kein Startdialogfeld gewählt, wird beim Befehl NEU nur die Vorlage in einem Dialogfeld abgefragt.
Live-Aktivierer-Optionen: Hier geben Sie an, wann und wie oft im Kommu-nikations-Center nach aktuellen Informationen gesucht wird.
Registerkarte BENUTZEREINSTELLUNGEN
In der Registerkarte BENUTZEREINSTELLUNGEN können Sie die Wirkung der Bedienelemente einstellen (siehe Abbildung A.13).
Windows-Standardverhalten: Mit dem Schalter KONTEXTMENÜS IM ZEI-CHENBEREICH legen Sie fest, ob Sie die Kontextmenüs mit der rechten Maus-taste haben wollen. Klicken Sie auf die Schaltfläche RECHTSKLICK-AN-PASSUNG..., bekommen Sie ein weiteres Dialogfeld. Dort wählen Sie, wann die rechte Maustaste ein Kontextmenü bringen soll und wann sie mit (¢) belegt sein soll (siehe Abbildung A.14). Außerdem können Sie einen zeitabhängigen Rechtsklick aktivieren. Klicken Sie in diesem Fall kurz auf die Rechte Maus-taste bewirkt dies ein (¢). Klicken Sie länger als die eingestellte Zeit, bekom-men Sie die Kontextmenüs.
Abbildung A.13: Befehl OPTIONEN, Register BENUTZER-EINSTELLUNGEN

Anhang A Installation und Optionen
( KOMPENDIUM ) AutoCAD 2007 und LT 2007958
Zurück zum übergeordneten Dialogfeld:
Einfügungsmaßstab: In diesen Abrollmenüs können Sie wählen, welche Vor-gabeeinheiten die Zeichnung sowie eingefügte Blöcke und externe Referen-zen haben sollen (siehe Kapitel 11.2, 11.4, 11.9, 13.7 und 13.8). Diese Einstellungen gelten dann, wenn keine Einheiten gewählt wurden.
Schriftfelder: Geben Sie an, ob Sie Schriftfelder mit einem Hintergrund ver-sehen wollen. In diesem Fall kreuzen Sie den Schalter HINTERGRUND VON SCHRIFTFELDERN ANZEIGEN an. Mit der Schaltfläche SCHRIFTFELD-AKTUA-LISIERUNGSEINSTELLUNGEN... kommen Sie zu einem Dialogfeld, bei dem Sie angeben können, bei welchen Aktionen die Werte der Schriftfelder aktuali-siert werden sollen.
Priorität für Dateneingabe von Koordinaten: Diese Auswahl steuert, wie AutoCAD auf die Eingabe von Koordinaten auf der Tastatur reagiert. Nor-malerweise soll beim Eintippen einer Koordinate der Objektfang benach-barte Punkte nicht einfangen. Dies war bis AutoCAD 13 noch anders, hier hatte der Objektfang Priorität. Somit konnte es bei aktivem Objektfang zu Fehlern kommen. Wählen Sie TASTATUREINGABE oder TASTATUREINGABE AUSSER SKRIPTEN, um diese Fehler zu vermeiden.
Assoziativbemassung: Hier geben Sie an, ob neue Maße assoziativ erstellt werden sollen oder nicht. Lassen Sie den Schalter NEUE BEMASSUNGEN ASSOZIATIV MACHEN auf jeden Fall eingeschaltet, wenn Sie die Vorteile der assoziativen Bemaßung nutzen wollen.
Abbildung A.14:Dialogfeld
Rechtsklick-Anpassung

Optionen in AutoCAD Anhang A
( KOMPENDIUM ) AutoCAD 2007 und LT 2007 959
Hyperlink: Wählen Sie, ob Sie den Hyperlink-Cursor und das Kontextmenü dafür haben wollen und ob Sie das Hyperlink-Quickinfo anzeigen lassen wollen.
Rückgängig/Wiederholen: Haben Sie den Schalter BEFEHLE FÜR ZOOM UND PAN KOMBINIEREN eingeschaltet, werden mehrere, aufeinander folgende Zoom- und Pan-Befehle wie ein Befehl gewertet, wenn Sie RÜCKGÄNGIG
oder WIEDERHOLEN verwenden.
Linienstärke-Einstellungen...: Mit dieser Schaltfläche kommen Sie zu den Vorgabeeinstellungen für die Linienstärken (siehe Kapitel 4.5).
Maßstabsliste bearbeiten...: Klicken Sie auf diese Schaltfläche, kommen Sie zu einem Dialogfeld, in dem Sie die Standardmaßstäbe bearbeiten können (siehe Abbildung A.15). Diese werden in verschiedenen Abrollmenüs beim Plotten und beim Skalieren von Ansichtsfenstern angezeigt.
Registerkarte ENTWURF
In der Registerkarte ENTWURF geben Sie die Grundeinstellungen fürs Zeich-nen vor (siehe Abbildung A.16).
AutoSnap-Einstellungen und AutoSnap-Markierungsgröße: Hier finden Sie die Einstellungen für den Objektfang (siehe Kapitel 3.13). Wenn der Schalter MARKIERUNG eingeschaltet ist, werden die Symbole an den Geometriepunkten angezeigt und Sie können sie mit der (ÿ)-Taste durchblättern. Nur so ist der AUTOSNAP sinnvoll. Der Schalter MAGNET bewirkt, dass die Symbole auch dann angezeigt werden, wenn sich das Fadenkreuz nur in der Nähe befindet.
Abbildung A.15: Liste der Standardmaßstäbe bearbeiten

Anhang A Installation und Optionen
( KOMPENDIUM ) AutoCAD 2007 und LT 2007960
Der Schalter AUTOSNAP-QUICKINFO ANZEIGEN bewirkt, dass an den Fang-punkten die Quick-Infos angezeigt werden. Der Schalter AUTOSNAP-ÖFFNUNG ANZEIGEN blendet zusätzlich ein Fangfenster ein, wie es in AutoCAD 12 und 13 verwendet wurde. Zu viele Anzeigen machen den Bildschirm unübersicht-lich, deshalb sollte darauf verzichtet werden. Im Abrollmenü AUTOSNAP-MARKIERUNGSFARBE können Sie die Farbe der Markierungssymbole wählen. Mit dem Regler AUTOSNAP-MARKIERUNGSGRÖSSE kann die Größe der Mar-kierungssymbole für den AutoSnap eingestellt werden. Haben Sie die AutoS-nap-Öffnung eingeschaltet, können Sie an dem Schieberegler GRÖSSE DER ÖFFNUNG die Größe des Fensters einstellen.
Obkjektfang-Optionen: Haben Sie den Schalter SCHRAFFIERTE OBJEKTE IGNORIEREN aktiviert, werden Endpunkte von Schraffuren nicht vom Objekt-fang gefangen. Mit dem Schalter Z-WERT DURCH AKTUELLE ERHEBUNG ERSETZEN bewirken Sie, dass bei einem mit dem Objektfang gefangenen Punkt mit Z-Koordinate diese auf die aktuelle Erhebung gesetzt wird. Da diese in der Regel 0 ist, wird der gefangene Punkt auf die XY-Ebene projiziert.Mit dem Schalter NEGATIVE Z-OBJEKTFÄNGE FÜR DYNAM. BKS IGNORIEREN LEGEN SIE FEST, dass die Objektfang-Funktionen Geometrie mit negativen Z-Werten ignorieren, wenn mit dem dynamischen BKS gearbeitet wird.
Abbildung A.16:Befehl OPTIONEN,
Register ENTWURF

Optionen in AutoCAD Anhang A
( KOMPENDIUM ) AutoCAD 2007 und LT 2007 961
AutoTrack-Einstellungen (Objektfangspuren): Mit dem Schalter POLAREN SPURVEKTOR ANZEIGEN, bestimmen Sie, dass bei den Winkeln des polaren Rasters Hilfslinien angezeigt werden. Ist der Schalter VOLLBILD-SPURVEK-TOR ANZEIGEN ein, werden die Hilfslinien immer über den ganzen Bild-schirm angezeigt. Ist der Schalter QUICKINFO FÜR AUTOTRACK ANZEIGEN
ein, rastet der AutoTrack nur dann ein, wenn Sie kurz auf dem Punkt blei-ben, auf dem eingerastet werden soll. Ansonsten rastet der AutoTrack sofort ein.
Auswahl von Ausrichtepunkt: Haben Sie AUTOMATISCH eingestellt, rastet der AutoTrack dann ein, wenn Sie kurz auf dem gewünschten Punkt blei-ben. Haben Sie die Einstellung MIT UMSCHALTTASTE AUSWÄHLEN gewählt, bekommen Sie den Ausrichtepunkt nur dann, wenn Sie kurz die (ª)-Taste drücken, wenn Sie auf dem Punkt sind.
Größe der Öffnung: Hiermit steuern Sie den Fangbereich für den Auto-Snap. Je größer das Fenster ist, desto weiter wird die Umgebung des Faden-kreuzes nach Fangpunkten abgesucht.
Entwurfs-Quickinfo-Einstellungen...: Mit diesem Schalter kommen Sie zu einem weiteren Dialogfeld (siehe Abbildung A17).
Abbildung A.17: Quickinfo Einstellungen

Anhang A Installation und Optionen
( KOMPENDIUM ) AutoCAD 2007 und LT 2007962
Geben Sie hier Farbe, Größe und Transparenz der Quickinfos bei der dyna-mischen Eingabe vor. Ist der Schalter BETRIEBSSYST.-EINSTELL. FÜR ALLE ENTWURFS-QUICKINFOS ÜBERSCHREIBEN ein, werden die Einstellungen des Betriebssystems überschrieben. Wollen Sie die Einstellungen nur für die Quickinfos bei der dynamischen Eingabe verwenden, dann schalten sie EINST. NUR FÜR QUICKINFOS ZUR DYNAMISCHEN EINGABE VERWENDEN ein.
Lichtzeicheneinstellungen und Kamerazeicheneinstellungen: Geben Sie hier die Größe und Farbe von Lichter und Kameras beim Rendern in der Zeich-nung vor. Die Einstellung erfolgt jeweils in einem weiteren Dialogfeld.
Register 3D-MODELLIERUNG
In diesem Register werden die Optionen für die 3D-Modellierung eingestellt (siehe Abbildung A.18). Dieses Register fehlt in AutoCAD LT ganz.
3D-Fadenkreuze: Stellen Sie hier ein wie Ihr Fadenkreuz in der perspektivi-schen Darstellung aussehen soll, mit Z-Achse, mit beschrifteten Achsen, auch bei dynamischen Benutzerkoordinatensystemen und welche Bezeich-nungen Sie haben wollen X, Y, Z oder N, O, Z oder eine ganz eigene.
BKS-Symbol anzeigen: Wählen Sie hier, bei welchem visuellen Stil Sie ein Fadenkreuz angezeigt haben wollen.
Abbildung A.18:Befehl OPTIONEN
Register 3D- EINSTELLUNGEN

Optionen in AutoCAD Anhang A
( KOMPENDIUM ) AutoCAD 2007 und LT 2007 963
Dynamische Eingabe: In diesem Feld haben Sie einen Schalter: Z-Feld für Zeigereingabe anzeigen. Haben Sie diesen Schalter an, können Sie bei der dynamischen Eingabe auch den Z-Wert eingeben.
3D-Objekte: Geben Sie im ersten Abrollmenü den standardmäßig verwen-deten visuellen Stil an. ByViewport nimmt den, der dem Ansichtsfenster zugeordnet ist. Im zweiten Abrollmenü legen Sie fest, was aus den Hilfsgeo-metrien zum Erstellen von 3D-Objekten geschehen soll. Sollen Sie gelöscht werden, wenn das 3D-Objekt erstellt ist oder nicht. An zwei Schiebereglern stellen Sie ein, wie dicht die U- und V-Linien zur Anzeige von Flächen und Netzen sein sollen.
3D-Navigation: Hier können Sie das Mausrad in seiner Zoom-Wirkung umkehren, wenn Sie es von anderen Programmen anders kennen, z. B. von Autodesk Inventor. Außerdem können Sie mit zwei weiteren Schaltflächen noch Einstellungen für die Navigation und Animation vornehmen.
Registerkarte AUSWAHL
In der Registerkarte AUSWAHL wählen Sie die Einstellungen für den Objekt-fang und die Griffe (siehe Abbildung A.19).
Auswahlmodi: Einstellung für die Objektwahl (siehe Kapitel 3.10).
Ganz oben geben Sie mit einem Schiebregler die Größe der Pickbox vor.
Abbildung A.19: Befehl Optionen, Register Auswahl

Anhang A Installation und Optionen
( KOMPENDIUM ) AutoCAD 2007 und LT 2007964
Auswahlvoransicht: Werden Objekte mit dem Fadenkreuz überfahren, wer-den sie hervorgehoben dargestellt. Sie können die Hervorhebung aktivieren, wenn ein Befehl aktiv ist und/oder wenn kein Befehl aktiv ist. Dazu haben Sie die beiden Schalter. Mit der Schaltfläche EINSTELLUNGEN FÜR VISUELLE EFFEKTE... kommen Sie zu einem weiteren Dialogfeld (siehe Abbildung A20).
Wählen Sie die Art der Hervorhebung im Feld EFFEKT FÜR AUSWAHLVOR-SCHAU: gestrichelte oder verdickte Darstellung oder beides. Mit der Schaltflä-che Weitere Optionen können Sie in einem weiteren Dialogfeld bestimmte Objekte von der Hervorhebung ausnehmen. Das kann wichtig sein bei Zeichnungen mit großen Flächen mit dichter Schraffur. Überfahren Sie diese mit dem Fadenkreuz, kann es zu störenden Verzögerungen kommen bis die Schraffur hervorgehoben ist. Im Feld EFFEKT FÜR BEREICHSAUSWAHL können Sie wählen, ob das Auswahlfenster bei der Objektwahl farbig hinterlegt wer-den soll (siehe Kapitel 3.10). Außerdem können Sie Farben und Transparenz für die Fenster einstellen.
Griffe: Einstellung für die Griffe (siehe Kapitel 13). Auf der rechten Seite des Dialogfelds stellen Sie mit dem Schieberegler GRIFF-GRÖSSE die Größe der Griffe ein. Darunter wählen Sie die Griff-Farben für nicht ausgewählte und ausgewählte Griffe in Abrollmenüs. Außerdem lässt sich die DYNAMI-SCHE GRIFFFARBE einstellen. Das sind die Griffe, die bei markierten Objek-ten in einer speziellen Farbe angezeigt werden, wenn Sie mit der Maus drüber fahren. Mit dem Schalter GRIFFE AKTIVIEREN schalten Sie die Griffe ein und aus. Mit dem darunter liegenden Schalter GRIFFE IN BLÖCKEN AKTI-VIEREN können Sie Griffe auch innerhalb von Blöcken aktivieren. Norma-lerweise hat ein Block nur einen Griff, und zwar am Einfügepunkt. Ist dieser Schalter eingeschaltet, hat jedes Objekt im Block ebenfalls Griffe. Sie kön-nen die Griffpositionen innerhalb des Blocks zwar nicht ändern, aber andere Objekte auf diese Griffe ziehen. Ist der Schalter GRIFFTIPPS AKTIVIE-REN ein, werden Tool Tipps bei der Bearbeitung eines Griffs angezeigt.
Abbildung A.20:Einstellung für die
visuellen Effekte

Optionen in AutoCAD Anhang A
( KOMPENDIUM ) AutoCAD 2007 und LT 2007 965
Damit die Zeichnung vor lauter Griffen nicht verschwindet, können Sie die Anzeige von Griffen im Feld OBJEKTAUSWAHLBEGRENZUNG FÜR AUSWAHL VON GRIFFEN auf den eingetragenen Wert beschränken.
Registerkarte PROFIL
Haben Sie in den vorherigen Registern die unterschiedlichsten Einstellungen gemacht, wollen Sie diese nicht wieder bei nächster Gelegenheit überschrei-ben und damit wieder verlieren. Sie können die aktuellen Einstellungen in einem Profil speichern. Es lassen sich beliebig viele Profile anlegen und bei Bedarf wieder aktivieren. Damit können Sie die Einstellungen für unter-schiedliche Benutzer, Konfigurationen oder Zusatzapplikationen in Profilen speichern. Lediglich die konfigurierten Drucker gelten für alle Benutzerpro-file. In der Registerkarte PROFIL können Sie Profile erstellen, löschen, kopie-ren, umbenennen, exportieren usw. (siehe Abbildung A.21).
Folgende Möglichkeiten haben Sie mit den Schaltflächen auf der rechten Seite dieser Registerkarte:
Aktuell: Markiertes Profil zum aktuellen Profil machen. Die Einstellungen des Profils werden übernommen. Alle Änderungen, die Sie dann in den Vor-einstellungen machen, werden in dem Profil gespeichert und sind auch beim nächsten Start wieder so eingestellt. Achtung: Starten Sie AutoCAD mit einem bestimmten Profil (siehe Anhang A.3), wird dieses Profil aktiviert, egal welches zuletzt aktiv war.
Abbildung A.21: Befehl OPTIONEN, Register PROFIL

Anhang A Installation und Optionen
( KOMPENDIUM ) AutoCAD 2007 und LT 2007966
In Liste...: Das markierte Profil wird kopiert. In einem Dialogfeld können Sie den Namen und eine Beschreibung für das neue Profil eingeben. Damit können ähnliche Varianten eines bestehenden Profils erzeugt werden. Kopieren Sie das Profil, machen Sie es zum aktuellen und ändern Sie die Voreinstellungen entsprechend.
Umbenennen...: Ruft ein Dialogfeld auf, in dem Sie den Namen und die Beschreibung des markierten Profils ändern können. Verwenden Sie diese Option, wenn Sie ein vorhandenes Profil umbenennen, dessen aktuelle Ein-stellungen aber behalten möchten.
Löschen: Löscht das markierte Profil.
Exportieren...: Exportiert das markierte Profil in eine Profil-Datei. Diese Datei kann auf demselben oder einem anderen Computer wieder importiert werden. Somit lassen sich Einstellungen übertragen. Profil-Dateien haben die Dateierweiterung *.arg.
Importieren...: Importiert eine über Export erstellte Profil-Datei. Wählen Sie die Profil-Datei mit dem Dateiwähler aus. Tragen Sie dann im Dialogfeld einen Namen und eine Beschreibung ein (siehe Abbildung A.21). Das Profil aus dieser Datei wird dann in der Zeichnung unter diesem Namen geführt. Existiert der Profilname, können Sie das Profil mit dem neuen überschrei-ben. Das aktuelle Profil kann allerdings nicht überschrieben werden.
Zurücksetzen: Setzt die Werte im markierten Profil auf die Vorgabeeinstel-lungen zurück.
Sie können AutoCAD auch mit Angabe einer Profildatei starten (siehe Anhang A.3):
C:\Programme\AutoCAD 2007 Deu\acad.exe /P "C:\WS Profil\werner.arg"
A.5 Konfiguration der dynamischen Eingabe
Mit dem Befehl ZEICHEINST können Sie die Funktionen der dynamischen Eingabe konfigurieren.
Befehl ZEICHEINST
Abrollmenü EXTRAS, Funktion ENTWURFSEINSTELLUNGEN...
Rechtsklick auf die Taste DYN in der Statusleiste und Funktion EIN-STELLUNGEN... aus dem Kontextmenü wählen
Sie bekommen das Dialogfeld für die Entwurfseinstellungen. Die dynami-sche Eingabe finden Sie im gleichnamigen Register (siehe Abbildung A.22).

Dokumente und Einstellungen Anhang A
( KOMPENDIUM ) AutoCAD 2007 und LT 2007 967
Zeigereingabe aktivieren: Hiermit schalten Sie die Koordinatenanzeige und -eingabe am Fadenkreuz ein. Mit der Schaltfläche EINSTELLUNGEN... kön-nen Sie in einem weiteren Dialogfeld die Art (absolut oder relativ) und das Format (kartesisch oder polar) der Anzeige einstellen.
Wo möglich Bemaßungseing. aktivieren: Hiermit aktivieren Sie die Eingabe von Bemaßungswerten beim Zeichnen. Beispielsweise kann beim Zeichnen eines Linienzugs die Länge des Liniensegments an einem Maß eingegeben werden. Auch hier können Sie die Art der angezeigten Maße in einem weite-ren Dialogfeld einstellen, das Sie mit der Schaltfläche EINSTELLUNGEN...aktivieren.
Dynamische Eingabeaufforderungen: In diesem Feld können Sie mit dem Schalter die Befehlszeile und Befehlszeileneingabe am Fadenkreuz aktivieren.
Mit der Schaltfläche DARSTELLUNG VON ENTWURFS-QUICKINFO kommen Sie zur Einstellung der QuickInfos (siehe Anhang A.4, Abbildung A.17).
A.6 Dokumente und Einstellungen
Verschiedene Dateien werden in AutoCAD benutzerbezogen im Systemordner Dokumente und Einstellungen gespeichert. Bei der Installation werden diese Dateien zunächst im AutoCAD-Programmordner abgelegt. Das ist der Ordner:
Abbildung A.22: Einstellungen für die dynamische Eingabe

Anhang A Installation und Optionen
( KOMPENDIUM ) AutoCAD 2007 und LT 2007968
C:\Programme\AutoCAD 2006\UserDataCache bzw.
C:\Programme\AutoCAD LT 2007\UserDataCache
Wird ein Benutzer angelegt, werden die Unterordner dieses Ordners in den Ordner Dokumente und Einstellungen kopiert. Die Unterordner:
Data Links (nicht in AutoCAD LT vorhanden), Plot Styles, Plotters und Support
werden in den Ordner
C:\Dokumente und Einstellungen\Benutzername\Anwendungsdaten\Auto-desk\AutoCAD 2007\R17\Deu
bzw. bei AutoCAD LT in den Ordner
C:\Dokumente und Einstellungen\Benutzername\Anwendungsdaten\Auto-desk\AutoCAD LT 2007\R12\Deu
kopiert. Die Unterordner:
Template und Textures (nicht in AutoCAD LT vorhanden)
werden in den Ordner
C:\Dokumente und Einstellungen\Benutzername\Lokale Einstellungen\ Anwendungsdaten\Autodesk\AutoCAD 2007\R17\Deu
bzw. bei AutoCAD LT in den Ordner
C:\Dokumente und Einstellungen\Benutzername\Lokale Einstellungen\ Anwendungsdaten\Autodesk\AutoCAD LT 2007\R12\Deu
kopiert.
Ändern Sie die Menüdateien, legen Sie einen neuen Plotstil an, konfigurie-ren Sie einen Plotter in AutoCAD oder führen andere Änderungen an diesen Dateien durch, dann gelten die Änderungen nur für den aktuellen Benutzer. Möchten Sie aber, dass diese Änderungen für alle Benutzer gelten, müssen Sie die geänderten Dateien in die Ordner der anderen Benutzer kopieren.
Sollen die Änderungen auch für alle später neu angelegten Benutzer gelten, dann kopieren Sie die geänderten Daten in die entsprechenden Unterordner des Ordners UserDataCache.
Beachten Sie, dass einige der Ordner versteckte Ordner sind, die unter Umständen nicht angezeigt werden. Ändern Sie dies im Windows-Explorer, wenn Sie darauf zugreifen wollen. Wählen Sie dazu im Windows-Explorer

Konfiguration des Grafiktabletts Anhang A
( KOMPENDIUM ) AutoCAD 2007 und LT 2007 969
im Abrollmenü EXTRAS die Funktion ORDNEROPTIONEN. Klicken Sie im Dialogfeld auf das Register ANSICHT. Blättern Sie in der Liste zum Eintrag VERSTECKTE DATEIEN UND ORDNER. Wählen Sie dort ALLE DATEIEN UND ORDNER ANZEIGEN (siehe Abbildung A.23). Jetzt sehen Sie auch die ver-steckten Ordner.
A.7 Konfiguration des Grafiktabletts
Grafiktabletts sind Relikte aus längst vergangenen CAD-Zeiten, als PCs noch keine grafischen Oberflächen hatten, eine Zeichenfläche, Abrollme-nüs, ein Seitenmenü und sonst gar nichts. Da war das Grafiktablett unbe-dingt erforderlich. Die Fläche konnte in Menübereiche aufgeteilt werden, von denen per Symbol der Befehl gewählt werden musste. Vom ergonomi-schen Standpunkt ist es unsinnig. Sie konzentrieren sich auf die Arbeit am Bildschirm und müssen immer wieder weg sehen, weil Sie auf dem Tablett Ihr Symbol suchen. Außerdem verzichten Sie auf die Zoom- und Pan-Funk-tionen mit der Radmaus, die eine wesentliche Arbeitserleichterung bringen. Es spricht also nichts mehr für das Tablett und eine ganze Menge dagegen.
Falls Sie AutoCAD aber trotzdem noch mit einem Grafiktablett betreiben wollen und Sie dies in den Optionen eingestellt haben (siehe Anhang A.4), können Sie Ihre Tablettfläche in bis zu vier Menübereiche und einen Bild-
Abbildung A.23: Versteckte Dateien und Ordner anzeigen

Anhang A Installation und Optionen
( KOMPENDIUM ) AutoCAD 2007 und LT 2007970
schirmzeigebereich aufteilen. Die AutoCAD-Standardmenüdatei Acad.mnuenthält in drei Menübereichen die wesentlichen Befehle für die Arbeit mit AutoCAD. Ein weiterer Menübereich im oberen Teil des Tabletts kann vom Anwender frei belegt werden.
Sie finden im Verzeichnis \Programme\AutoCAD 2007\Sample eine Zeich-nungsdatei Tablet.dwg. In dieser Zeichnung sind alle Menüfelder mit Symbo-len und Text gekennzeichnet. Diese Datei kann in den Maßen des verwendetenGrafiktabletts ausgeplottet werden und auf das Tablett gelegt werden.
Befehl TABLETT
Mit dem Befehl TABLETT können Sie die Tablettauflage konfigurieren. Wäh-len Sie den Befehl:
Abrollmenü EXTRAS, Untermenü TABLETT >, Funktion KONFIGURIEREN
Geben Sie die Zahl der Menübereiche an, für das Standardtablett sind es vier. Geben Sie dann die Menübereiche mit drei Punkten an und für jeden Bereich die Zahl der Zeilen und Spalten. Zum Schluss werden Sie noch nach dem Bildschirmzeigebereich gefragt. Für alle geforderten Punkte finden Sie auf der Menüfolie die entsprechenden Punkte (siehe Abbildung A.24).
Abbildung A.24: Konfiguration des Tabletts in Menübereiche

( KOMPENDIUM ) AutoCAD 2007 und LT 2007 971
B Zusatzprogramme
Mit AutoCAD werden verschiedene Zusatzprogramme installiert. Außer-dem wird der der Autodesk Express Viewer, ein Programm zur Anzeige von DWF-Dateien ohne AutoCAD, mitgeliefert. Dies und weiter mitgelieferte Zusätze wollen wir uns in diesem Kapitel näher betrachten.
B.1 Das Lizenzierungsdienstprogramm
Wie Sie in Anhang A.2 gesehen haben, können Sie AutoCAD auf Dauer nur betreiben, wenn Sie einen Freischaltcode dafür haben. Trotzdem lässt sich das Programm auf mehreren Computern nützen, selbstverständlich nicht gleichzeitig, wenn Sie nur eine Lizenz haben. Mit dem Lizenzierungsdienst-programm übertragen Sie eine vorhandene Lizenz von einem Computer auf einen anderen im Pool. AutoCAD LT hat seit der Version 2007 ebenfalls einen geräteabhängigen Freischaltcode.
Lizenz auf andere Computer übertragen
Bedingung ist, dass Sie Ihre Lizenz auf einem Computer freigeschaltet haben. Gehen Sie dann wie folgt vor:
Installieren Sie die Lizenz auf einem weiteren Computer. Sie läuft dort ohne Freischaltcode erst einmal 30 Tage.
Starten Sie das Lizenzierungsdienstprogramm auf dem zweiten Computer aus dem Windows Startmenü: START, PROGRAMME, AUTODESK, AUTO-CAD 2007 – DEUTSCH, DIENSTPROGRAMM ZUR LIZENZÜBERTRAGUNG.
Aktivieren Sie das Register COMPUTER und schreiben Sie sich die Num-mer im Feld IDENTIFIZIERUNGSCODE FÜR DIESEN COMPUTER ab (siehe Abbildung B.1).
Gehen Sie dann zu dem Computer mit der freigeschalteten Lizenz und starten Sie dort das Lizenzierungsdienstprogramm und aktivieren Sie dort ebenfalls das Register COMPUTER.

Anhang B Zusatzprogramme
( KOMPENDIUM ) AutoCAD 2007 und LT 2007972
Klicken Sie auf die Schaltfläche HINZUFÜGEN. Sie bekommen ein weite-res Dialogfeld. Tragen Sie dort einen Namen für den neuen Computer ein sowie den Identifikationscode, den Sie bei dem anderen Computer abgeschrieben haben (siehe Abbildung B.2).
Jetzt können Sie die Lizenz exportieren. Wählen Sie dazu auf dem Computer mit der freigeschalteten Lizenz das Lizenzierungsdienstpro-gramm und dort das Register LIZENZEN (siehe Abbildung B.3). Dort finden Sie im Abrollmenü PRODUKT die vorhandenen Lizenzen. Mit dem Schalter ALLE LIZENZEN ANZEIGEN werden Ihnen in der Liste dar-unter auch die weiteren Lizenzen angezeigt, die auf diesem Computer installiert sind. Es könnte ja sein, dass Sie weitere Autodesk Produkte mit Softlock installiert haben.
Abbildung B.1:Identifizierungs-code des neuen
Computers
Abbildung B.2:Neuen Computer
hinzufügen
Abbildung B.3:Auf dem Computer
vorhandene Lizenzen

Das Lizenzierungsdienstprogramm Anhang B
( KOMPENDIUM ) AutoCAD 2007 und LT 2007 973
Klicken Sie auf die Schaltfläche LIZENZ EXPORTIEREN... und Sie bekom-men ein weiteres Dialogfeld (siehe Abbildung B.4). Dort wählen Sie, auf welchen Computer übertragen werden soll und wie Sie die Datei übertragen wollen. Es gibt zwei Exporttypen: Mit der Auswahl ÜBER-TRAGUNGSCODE können Sie den Übertragungscode abschreiben und auf dem anderen Computer eintippen. Der bequemere Weg führt über die ÜBERTRAGUNGSDATEI. Geben Sie einen Pfad an oder suchen Sie einen aus. Der Dateiname ist mit AutoCAD 2007.plu vorgegeben. Er kann aber auch geändert werden. Beim ersten Mal müssen Sie es per Datei machen, da dabei die Pool-Informationen mit übertragen wer-den. Speichern Sie beispielsweise auf Diskette (siehe Abbildung B.5). Tragen Sie Pfad und Dateinamen ein, klicken auf LIZENZ ÜBERTRAGEN und die Lizenz befindet sich auf der Diskette. Sie können sie auch auf einem Netzlaufwerk speichern oder per E-Mail übertragen.
Nehmen Sie die Diskette und gehen Sie zum anderen Computer. Starten Sie auch dort das Lizenzierungsdienstprogramm und wählen Sie das Register LIZENZEN (siehe Abbildung B.3). Klicken Sie auf den Schalter LIZENZ IMPORTIEREN...
Sie bekommen ein Dialogfeld, in dem Sie im Feld IMPORTOPTIONEN
wählen, ob Sie den Code eintippen oder per Übertragungsdatei einlesen wollen (siehe Abbildung B.5).
Abbildung B.4: Exportieren der Lizenz

Anhang B Zusatzprogramme
( KOMPENDIUM ) AutoCAD 2007 und LT 2007974
Legen Sie die Diskette mit der Lizenz ein und tragen Sie den Namen der Übertragungsdatei ein oder wählen Sie ihn aus mit der Schaltfläche DURCHSUCHEN (siehe Abbildung B.5). Wenn Sie den Code eingegeben haben oder die Datei gewählt haben, werden die Eigenschaften der Lizenz angezeigt. Klicken Sie dann auf die Schaltfläche IMPORTIEREN,und der Computer hat die Lizenz.
Haben Sie die Lizenz vom Computer mit der freigeschalteten Lizenz exportiert, können Sie noch 24 Stunden arbeiten. Erst dann lässt sich AutoCAD nicht mehr starten. Beim Start von Autodesk werden Sie auf das Ablaufdatum hingewiesen (siehe Abbildung B.6).
Ist die Diskette defekt, auf der Sie die Lizenz übertragen haben, können Sie die Lizenz noch einmal auf den gleichen Computer exportieren.
Abbildung B.5:Lizenz importieren
Abbildung B.6:Hinweis auf
exportierte Lizenz

Stapelweise Standardsprüfung Anhang B
( KOMPENDIUM ) AutoCAD 2007 und LT 2007 975
Die Lizenz kann nur auf dem angegebenen Computer importiert wer-den. Sie muss dort importiert werden und kann dann wieder auf den Computer mit der freigeschalteten Lizenz exportiert werden.
Auf dem zweiten Computer funktioniert der Export genauso wie oben beschrieben. Ebenso ist der Import auf dem Computer mit der ursprüng-lich freigeschalteten Lizenz identisch mit dem oben beschriebenen Ver-fahren.
B.2 Stapelweise Standardsprüfung
Wollen Sie eine ganze Serie von Zeichnungen mit Zeichnungsstandards ver-gleichen, steht Ihnen außerhalb von AutoCAD ein Dienstprogramm zur Verfügung. Alles zu Zeichnungsstandards finden Sie in Kapitel 19.
Stapelweise Standardsprüfung starten
Sie finden das Prüfprogramm im Startmenü:
Wählen Sie aus dem Windows Startmenü: START, PROGRAMME, AUTO-DESK, AUTOCAD – 2007 DEUTSCH, STAPELWEISE STANDARDSPRÜFUNG.
Alle Funktionen des Programms können Sie in einem Dialogfeld ausführen (siehe Abbildung B.7).
Abbildung B.7: Stapelweise Standardsprüfung, Register ZEICHNUN-GEN

Anhang B Zusatzprogramme
( KOMPENDIUM ) AutoCAD 2007 und LT 2007976
Alle Bedienfunktionen können Sie aus der Leiste mit den Symbolen wählen. Gehen Sie wie folgt vor:
Dateien auswählen
Aktivieren Sie das Register ZEICHNUNGEN.
Zeichnung hinzufügen: Klicken Sie auf dieses Symbol und suchen Sie im Dateiwähler die Zeichnungsdateien aus, die Sie überprüfen wollen. Mit den Tasten (ª) und (Strg) können Sie mehrere Dateien markieren.
Entfernen: Markieren Sie die Dateien in der Liste, die Sie aus der Auswahl entfernen wollen und klicken Sie auf diese Schaltfläche.
Prüfreihenfolge ändern: Mit diesen Symbolen können Sie die markierten Dateien in der Liste nach oben oder unten verschieben und damit die Rei-henfolge der Prüfung verändern.
Externe Referenzen der aufgeführten Zeichnungen überprüfen: Ist dieser Schalter ein, werden auch die externen Referenzen der gewählten Zeichnun-gen mit überprüft.
Standards wählen
Aktivieren Sie dann das Register STANDARDS (siehe Abbildung B.8). Darin können Sie wählen:
Jede Zeichnung anhand der zugehörigen Standardsdateien überprüfen: Jede Zeichnung wird mit der Zeichnungsstandardsdatei verglichen, die ihr zuge-ordnet ist. Ist keine zugeordnet, wird auch keine Überprüfung durchgeführt.
Alle Dateien anhand der folgenden Standardsdateien überprüfen: Haben Sie diesen Schalter ein, werden die Zeichnungen mit bestimmten Standards-dateien verglichen. Es lassen sich mehrere Zeichnungsstandards wählen und diese auch hierarchisch anordnen. Wenn ein Objekt im obersten Standard definiert ist, gilt dieser. Wenn dort nichts festgelegt ist, gilt der nächste usw.
Mit den Symbolen in der Mitte können Sie Standards laden, entfernen und anordnen. Sie gelten analog zu denen im Register ZEICHNUNGEN.
Die restlichen Register
PlugIns: In diesem Register bekommen Sie angezeigt, welche Objekte über-prüft werden. Hier können Sie noch bestimmte Kategorien von der Prüfung ausnehmen, beispielsweise die Zeichnung nur auf Layer prüfen.

Stapelweise Standardsprüfung Anhang B
( KOMPENDIUM ) AutoCAD 2007 und LT 2007 977
Anmerkungen: Bei dem Prüflauf wird ein Bericht angefertigt. Im Register Anmerkungen können Sie einen Anmerkungstext über Sinn und Zweck der Prüfung eintragen, der dann mit in den Bericht aufgenommen wird.
Fortschritt: Haben Sie die stapelweise Prüfung gestartet, bekommen Sie im Register Fortschritt angezeigt, was überprüft wurde und welche Standards-abweichungen festgestellt wurden.
Standardsprüfdatei erstellen
Haben Sie alle Bedingungen für die Überprüfung festgelegt, müssen Sie die Einstellungen speichern, bevor der Prüflauf gestartet wird. Dies erfolgt in einer Standardspüfdatei (*.chx). Damit können Sie diesen Prüflauf auch später in der gleichen Form noch einmal durchführen. Haben Sie nicht gespeichert, dann wird dies bei beim Prüflauf verlangt.
Mit den Symbolen können Sie einen neuen Prüflauf definieren, eine gespei-cherte Standardsprüfdatei laden oder die Einstellungen in einer Standard-prüfdatei speichern (SPEICHERN oder SPEICHERN UNTER).
Abbildung B.8: Stapelweise Standardsprüfung, Register Standards

Anhang B Zusatzprogramme
( KOMPENDIUM ) AutoCAD 2007 und LT 2007978
Prüflauf starten
Starten Sie den Prüflauf mit dem linken Symbol. Mit dem mittleren können Sie ihn vorzeitig abbrechen, mit dem zweiten von rechts lassen Sie sich den Prüfbericht (siehe Abbildung B.9) anzeigen und mit dem ganz rechts in einer Datei exportieren.
Nach der Prüfung wird der Prüfbericht automatisch als HTML-Seite ange-zeigt. Zunächst nur als Übersicht, mit den entsprechenden Links können Sie sich aber auch die Details der Prüfung für jede Zeichnung anzeigen lassen.
B.3 Der Referenzmanager
Nun haben Sie Ihren Zeichnungsbestand neu organisiert und Zeichnungen in einen anderen Pfad auf dem Server gespeichert. Sie haben zwar wieder Ordnung geschaffen, aber wenn Sie Zeichnungen laden, kann es zu Fehler-meldungen, weil externe Referenzen, Zeichensatzdateien usw. nicht mehr gefunden werden. Jetzt können Sie zwar jede Zeichnung laden und überprü-fen und korrigieren, was aber sehr mühsam ist. Die bequemere Möglich-keiten bietet Ihnen der Referenzmanager, leider, nur in der Vollversion AutoCAD 2006.
Abbildung B.9:Stapelweise
Standardsprüfung, Prüfbericht

Der Referenzmanager Anhang B
( KOMPENDIUM ) AutoCAD 2007 und LT 2007 979
Sie finden den Referenzmanager im Startmenü:
Wählen Sie aus dem Windows Startmenü: START, PROGRAMME, AUTO-DESK, AUTOCAD – 2007 DEUTSCH, REFERENZMANAGER.
Alle Funktionen des Programms können Sie in einem Dialogfeld ausführen (siehe Abbildung B.10).
Zeichnungen hinzufügen: Mit dieser Schaltfläche bekommen Sie den Datei-wähler und Sie können sich die Zeichnungen aussuchen, die Sie überprüfen möchten. Sie erscheinen dann in der Liste links. Dort, wo ein roter Strich durch das Symbol geht, ist ein Fehler aufgetreten.
In der Liste rechts finden Sie die Dateien, die in der Zeichnung zugeordnet sind: Schriftdateien, externe Referenzen, Plotstil und Plotkonfigurationen. Aufgelistet werden der Typ und der Status. Klicken Sie links den Eintrag Alle Zeichnungen an, bekommen Sie rechts die Referenzen aller Zeichnun-gen, klicken Sie links eine Zeichnung an, bekommen Sie rechts nur die Refe-renzen dieser Zeichnung angezeigt. Klicken Sie in der linken Liste auf das »+« vor der Zeichnung oder doppelt auf den Zeichnungsnamen, bekommen Sie die Struktur der Zeichnung eingeblendet. Jetzt können Sie dort wieder ein Symbol markieren beispielsweise den Eintrag Schrift, dann sehen Sie in der rechten Liste nur die Zeichensätze, die in der markierten Zeichnung ver-wendet wurden (siehe Abbildung B.11).
Wird beim Status Gelöst mit einem blauen Häkchen angezeigt, ist alles in Ordnung. Die Datei wurde gefunden. Bei einem roten Ausrufezeichen steht der Kommentar Nicht gefunden, es konnte die entsprechende Datei nicht gefunden werden. Dahinter steht der Dateiname und der Referenzname in
Abbildung B.10: Der Referenz-manager

Anhang B Zusatzprogramme
( KOMPENDIUM ) AutoCAD 2007 und LT 2007980
der Zeichnung, beispielsweise die Schrift Asdf.shx wird in der Zeichnung im Stil QWERT verwendet. Dahinter stehen der gespeicherte Pfad, der gefun-dene Pfad und die Host-Zeichnung; das ist die Zeichnung, in der die Datei verwendet wird.
Ausgewählte Pfade bearbeiten: Markieren Sie ein oder mehrere Einträge in der Liste und klicken auf die Schaltfläche, können Sie den markierten Ein-trägen einen neuen Pfad in einem Dailogfeld zuordnen. Wenn Sie die Zeich-nungen öffnen, werden diese Dateien im neuen Pfad gesucht.
Suchen und ersetzen: Mit dieser Schaltfläche können Sie einen Pfad suchen und diesen in allen Zeichnungen durch einen neuen ersetzen. Beispielsweise wollen Sie alle externen Referenzen aus dem Pfad C:\Aufgaben auf dem Ser-ver in den Pfad N:\Bibliotheken\Referenzen verschieben und in den Zeich-nungen, in denen die externen Referenzen verwendet wurden, den Pfad korrigieren. Dann füllen Sie das Dialogfeld wie in Abbildung B.12 aus.
Änderungen anwenden: Haben Sie Pfade geändert, dann können Sie die Änderungen mit dieser Schaltfläche in den Zeichnungen speichern.
Bericht exportieren: Wollen Sie ein Protokoll der Änderungen, dann klicken Sie auf diese Schaltfläche. Das Protokoll wird in einer Excel-Datei (CSV-Format) erstellt.
Abbildung B.11:Zeichensätze in einer Zeichnung
Abbildung B.12:Suchen und Erset-
zen von Pfaden

Benutzerdefinierte Einstellungen migrieren Anhang B
( KOMPENDIUM ) AutoCAD 2007 und LT 2007 981
Mit einem Rechtsklick in der linken Liste können Sie mit den Einträgen im Kontextmenü: ZEICHNUNGEN ANZEIGEN und REFERENZEN ANZEIGEN die Darstellung ändern. Schalten Sie um auf REFERENZEN ANZEIGEN, bekom-men Sie links die Struktur der Referenzen aufgelistet. Markieren Sie bei-spielsweise den Referenztyp Schrift und darin die Textdatei Arialdb und Sie finden in der Liste rechts die Zeichnungen, in der diese Schrift verwendet wurde (siehe Abbildung B.13).
B.4 Benutzerdefinierte Einstellungen migrieren
Sie haben alle Möglichkeiten des Programms genützt und AutoCAD ent-sprechend Ihren Anforderungen optimal angepasst. Jetzt kommt eine neue Version und alles soll wieder neu gemacht werden?
Nicht so bei AutoCAD, bei der Installation stellt das Programm fest, dass eine vorherige Version installiert ist und fragt an, ob die benutzerdefinierten Einstellungen migriert werden sollen (siehe Abbildung B.14). Haben Sie diese Funktion bei der Installation nicht ausgeführt, kann Sie auch nach-träglich gestartet werden. Wählen Sie dazu aus dem Startmenü:
Wählen Sie aus dem Windows Startmenü: START, PROGRAMME, AUTO-DESK, AUTOCAD - 2007 DEUTSCH, BENUTZERDEFINIERTE EINSTELLUN-GEN MIGRIEREN
Die Funktionen des Programms können Sie in einem Dialogfeld ausführen (siehe Abbildung B.14).
Wählen Sie in dem Abrollmenü von welcher Version Sie migrieren möchten. Dort werden die Versionen angezeigt, die auf Ihrem PC installiert sind. Kreuzen Sie in der Liste darunter an, was Sie migriert haben wollen. Mit OK wird die Migration gestartet. Wenn Sie danach AutoCAD wieder star-ten, haben Sie die neuen Einstellungen.
Abbildung B.13: Anzeige nach Referenzen

Anhang B Zusatzprogramme
( KOMPENDIUM ) AutoCAD 2007 und LT 2007982
B.5 Autodesk DWF Viewer und DWF Composer
Im Autodesk DWF Viewer können Sie DWF-Dateien anzeigen und drucken. Das Programm ist Freeware und kann kostenlos weitergegeben werden. In der aktuellen Version 6.5 lassen sich damit 2D- und 3D-DWF-Dateien anzeigen. DWG-Dateien können Sie damit nicht ansehen. Dazu gibt es einen eigenen Viewer (siehe Anhang B.6).
Starten Sie das Programm Autodesk DWF Viewer aus dem Startmenü:
Startmenü: START, PROGRAMME, AUTODESK, AUTODESK DWF VIEWER DEUTSCH.
Laden Sie aus dem Ordner Aufgaben die DWF-Datei A18-02.dwf in Auto-desk DWF Viewer. Sie bekommen die Mehrblatt-Datei angezeigt (siehe Abbildung B.15). Mit den Miniaturansichten im Feld links oben bzw. mit den Pfeilen in der Symbolleiste können Sie die Layouts der Zeichnung durchblättern. Wie Sie beim Publizieren in Kapitel 18.3 schon gesehen haben, kann eine DWF-Datei nicht nur mehrere Layouts enthalten, sondern auch beliebig viele Zeichnungen.
Zoom- und Pan-Funktionen: In der Symbolleiste finden Sie die gleichen Symbole zum Zoomen und Panen wie in AutoCAD, die auch die gleichen Funktionen auslösen.
Abbildung B.14:Migrieren der
Einstellungen aus der Vorgänger-
version

Autodesk DWF Viewer und DWF Composer Anhang B
( KOMPENDIUM ) AutoCAD 2007 und LT 2007 983
Auf der linken Seite finden Sie oben die Voransichten der Modell- und Lay-outansichten. In den Zeilen darunter finden Sie Leisten für weitere Anzeige-fenster. Klicken Sie beispielsweise auf die Leiste LAYER, bekommen Sie einweiteres Fenster aufgeklappt mit den Layern der oben markierten Voran-sicht. Klicken Sie ein weiteres Mal darauf, wird das Fenster wieder geschlos-sen. Wie in AutoCAD können Sie durch einen Klick auf die Glühlampe den Layer aus- und auch wieder einschalten. Genauso verhält es sich mit gespei-cherten Ansichten, Markierungen usw.
Die Blätter der DWF-Datei lassen sich auch drucken. Wählen Sie dazu im Abrollmenü DATEI die Funktion DRUCKEN oder das Symbol in der Leiste. In einem Dialogfeld können Sie die Parameter für den Ausdruck einstellen (siehe Abbildung B.16). Sie können darin den Druckbereich, das Papierfor-mat, den Maßstab, den Druckumfang (alle Blätter, das aktuell angezeigte Blatt oder bestimmte Blätter) und die Zahl der Kopien anzeigen.
Abbildung B.15: DWF-Datei in Auto-desk DWF Viewer

Anhang B Zusatzprogramme
( KOMPENDIUM ) AutoCAD 2007 und LT 2007984
Laden Sie dagegen eine 3D-DWF-Datei haben Sie weitere Möglichkeiten der Darstellung. Sie können das Modell drehen, auf Standardansichten umschal-ten, Schnitte durch das Modell legen oder es in seine Einzelteile zerlegen (siehe Abbildung B.17). Öffnen Sie die DWF-Datei A18-03.dwf im DWF Viewer und versuchen Sie es. Auch diese Funktionen sind ähnlich denen in AutoCAD.
Der DWF COMPOSER unterscheidet sich vom DWF VIEWER dadurch, dass Sie damit die Möglichkeit haben, Markierungen an einer DWF-Datei anzu-bringen. So können Sie ohne CAD-Software Zeichnungen überprüfen und gefundene Fehler markieren. In AutoCAD und AutoCAD LT können Sie diese Markierungen wieder in die Zeichnung, um die Änderungen auszufüh-ren. Das Programm unterscheidet sich nur durch zusätzliche Symbole in der Funktionsleiste.
Starten Sie das Programm aus dem Startmenü:
Startmenü: START, PROGRAMME, AUTODESK, AUTODESK DWF COMPSER.
Abbildung B.16:Drucken eines,
mehrerer oder aller Blätter

Weitere Zusatzprogramme Anhang B
( KOMPENDIUM ) AutoCAD 2007 und LT 2007 985
Laden Sie aus dem Ordner Aufgaben die DWF-Datei A18-04.dwf. Wählen Sie ein Layout und bringen Sie Markierungen an. Es lassen sich reine Texte und Markierungen mit Führungslinien und Text anbringen. Außerdem haben Sie Zeichenwerkzeuge zur Verfügung (Linie, Polylinie, Rechteck, Kreis, Ellipse und Spline).
Zudem ist es möglich, Stempel und Symbole anzubringen. Außerdem kön-nen Sie, unterstützt vom Objektfang, in der Zeichnung auch messen. Rechts davon haben Sie weitere Symbole mit denen Sie Texthöhe, Schriftschnitt, Text-, Linien- und Füllfarbe, sowie Linienstärke einstellen können.
Testversion DWF-Composer
Vom DWF-Composer gibt es 30-Tage-Testlizenz, die Sie von der Autodesk Homepage www.autodesk.de kostenlos herunter laden können. Auf der Übungs-CD zu diesem Buch finden Sie die Testversion ebenfalls.
B.6 Weitere Zusatzprogramme
Auf der Autodesk Homepage www.autodesk.de finden Sie noch eine Reihe nützlicher Programme und Tools, die Sie ebenfalls auf der Übungs-CD zu diesem Buch finden.
Abbildung B.17: 3D-DWF-Datei im DWF Viewer

Anhang B Zusatzprogramme
( KOMPENDIUM ) AutoCAD 2007 und LT 2007986
DWG-TrueView
Mit dem Programm DWG-TrueView können Sie DWG- und DXF-Dateien ohne AutoCAD öffnen. Sie haben die gleiche Oberfläche wie in AutoCAD und können auf Layouts, Ansichten und Layer zugreifen. Auch die Druck-funktionen sind identische mit denen in AutoCAD. So lassen sich auch ohne DWF-Dateien erzeugen zu müssen, Zeichnungen maßstabsgerecht plotten. Trotzdem ist davon abzuraten, DWG-Dateien außer Haus zu geben auch dann, wenn Sie mit dem DWG-Viewer eingesehen und gedruckt werden können. Vor allem bei 3D-Modellen geben Sie alle Informationen außer Haus.
DWF-Writer
Wenn Sie den DWF-Writer installieren, haben Sie danach einen weiteren Drucker auf Ihrem Arbeitsplatz. Damit können Sie aus allen Anwendungen DWF-Dateien erstellen. Wie beim erstellen von PDF-Dateien drucken Sie das Dokument mit dem Drucker Autodesk DWF Writer. Geben Sie nur noch den Namen der Datei an, in die die Informationen gespeichert werden sollen.
Batch Convert
Unterschiedliche AutoCAD Versionen können Ihnen dann das Leben schwer machen, wenn Sie einen Partner haben der eine alte AutoCAD-Ver-sion hat und der von Ihnen Daten benötigt. Wenn Sie die Daten im aktuel-len Format abspeichern, kann Ihr Partner sie nicht öffnen und bearbeiten. Sie müssten deshalb alle Dateien einzeln öffnen und in einem älteren Format abspeichern. Mit dem Programm Batch Convert können Sie einzelne Dateien oder komplette Ordner in alten DWG- oder DXF-Formaten abspei-chern.
Das Programm gab es bis zum Redaktionsschluss der Übungs CD zu diesem Buch nur für die Version 2006 und älter. Diese Version finden Sie auf der Übungs CD. Sehen Sie auf der Homepage von Autodesk www.autodesk.denach, ob es schon eine aktuelle Version gibt.
B.7 AutoCAD Express Tools
In AutoCAD 2007 ist eine große Anzahl sehr nützlicher Zusatzprogramme enthalten. Falls Sie beim Setup von AutoCAD die Installation der Express Tools gewählt haben, sind diese Programme installiert. Sonst können Sie diese auch nachträglich hinzuzufügen, indem Sie erneut das Setup auf der CD starten und die Funktionen dazu installieren. Nach erfolgreicher Installation erscheint ein zusätzliches Abrollmenü EXPRESS in der AutoCAD Menüleiste. Leider hat man sich nicht die Mühe gemacht, die Funktionen zu übersetzen. Das Abroll-menüs EXPRESS und der Programmdialog sind in englischer Sprache.

AutoCAD Express Tools Anhang B
( KOMPENDIUM ) AutoCAD 2007 und LT 2007 987
So können Sie die Funktionen wählen:
Abrollmenü EXPRESS, Untermenüs für die einzelnen Funktionen
Werkzeugkästen mit den Express Tools
Die EXPRESS TOOLS können Sie aus dem Abrollmenü EXPRESS wählen. Zudem gibt es dafür auch Werkzeugkästen. Wählen Sie den Befehl WERK-ZEUGKASTEN:
Rechtsklick auf eine beliebige freie Fläche neben den Symbolen und den entsprechenden Eintrag in der Menügruppe Express > wählen (siehe Abbildung B.18)
Sollten das Menü Express bei Ihnen in der Menüzeile nicht sichtbar sein obwohl Sie installiert sind, dann tippen Sie in der Befehlszeile EXPRES-STOOLS ein. Die Express-Tools-Bibliotheken werden geladen und das Menü EXPRESS wird in die Menüleiste eingefügt.
Folgende Üntermenüs haben Sie im Abrollmenü EXPRESS bzw. folgende Werkzeugkästen oder Flyout-Menüs stehen zur Verfügung:
Untermenü Blocks
List Xref/Block Properties: Listet Objekttyp, Blocknamen, Layer-Namen, Farbe und Linientyp eines verschachtelten Objekts in einem Block oder in einer XRef auf.
Copy Nestet Objects: Kopiert Objekte, die in einer XRef oder einem Block verschachtelt sind.
Abbildung B.18: Werkzeugkästen mit den Express Tools

Anhang B Zusatzprogramme
( KOMPENDIUM ) AutoCAD 2007 und LT 2007988
Trim to nestet Objects: Stutzt Objekte, wobei Elemente eines Blocks als Schnittkanten verwendet werden können. Ein alter Hut, der seit AutoCAD 2002 schon in den normalen AutoCAD-Funktionen geht.
Extend to nestet Objects: Dehnt Objekte, wobei Elemente eines Blocks als Grenzkanten verwendet werden können. Auch das ist nichts Neues.
Explode Attributes to Text: Wandelt Attribute in Text um.
Convert Shapes to Block: Wandelt Symbole in Blöcke um.
Export Attribute Information: Exportiert die Attribute ausgewählter Blöcke in eine einfache Textdatei.
Import Attribute Information: Importiert die geänderte Textdatei in die vor-her exportierten Attribute.
Convert Block to Xref: Konvertiert einen Block in der Zeichnung in eine externe Referenz. Der Block wird in einer Datei mit wählbarem Namen und Pfad gespeichert und als Xref eingefügt.
Replace Block with another Block: Ersetzt einen wählbaren Block in der Zeichnung durch einen anderen Bock.
Untermenü Text
Remote Text: Ferne Textobjekte (RText-Objekte) werden wie normaler Text bzw. Textabsätze platziert. Der Text wird jedoch aus einer ASCII-Textdatei oder in einem Texteditor eingegeben.
Fit Text: Passt den gewählten Text ein, indem ein neuer Startpunkt bzw. Endpunkt gewählt werden kann.
Text Mask: Mit dieser Funktion kann ein unsichtbarer Kasten um einen bestehenden Text gezogen werden, der den Hintergrund verdeckt. So blei-ben Texte lesbar, ohne dass Linien gestutzt werden müssen, die durch den Text laufen.
Unmask Text: Entfernt eine Maske wieder von einem Textobjekt.
Explode Text: Zerlegt einen Text in Linien- und Bogensegmente. Diese Funktion eignet sich, einen Text einem Schriftzug anzupassen.
Convert Text to Mtext: Wandelt eine oder mehrere Textzeilen in MText.
Arc-aligned Text: Richtet einen eingegebenen Text an einem gewählten Bogen oder Kreis aus. Dabei können im Dialogfeld die Formatierungs-Ein-stellungen vorgenommen werden.

AutoCAD Express Tools Anhang B
( KOMPENDIUM ) AutoCAD 2007 und LT 2007 989
Justify Text: Neuausrichtung eines Textes, ist seit AutoCAD 2002 bereits im Befehl ZENTRTEXTAUSR enthalten.
Rotate Text: Drehen mehrerer Textobjekte in wählbarem Winkel oder in ihre Normallage um Ihren Einfügepunkt.
Enclose Text with Objects: Einrahmen von wählbaren Texten in ein Recht-eck, Oval oder Kreis.
Automatic Text numbering: Automatische Nummerierung von Texten, Startnummer und Inkrement sowie Position der Nummer sind wählbar.
Change Text Case: Umwandlung der Textschreibweise in Groß- oder Klein-schreibung, Invertierung von Groß- und Kleinschreibung usw.
Untermenü Layout Tools
Align Space: Korrigiert Zoom-Faktor und Ausrichteposition in verschiede-nen Ansichtsfenstern.
Synchronize Viewports: Ansichtsfenster mit einem Master-Ansichtsfenster synchronisieren. Änderungen des Zoom-Faktors im Master Ansichtsfenster werden in den anderen nachgeführt.
List Viewport Scale: Anzeige des Maßstabs eines Ansichtsfensters.
Merge Layouts: Fasst verschiedene Layouts zu einem gemeinsamen Layout zusammen.
Untermenü Dimension
Leader Tools>, Attach Leader to Annotation: Hängt eine Führungslinie an MText, Toleranzen oder Blöcke an.
Leader Tools>, Detach Leader to Annotation: Löst die Führungslinie von MText, Toleranzen oder Blöcken.
Leader Tools>, Global Attach Leader to Annotation: Weist Führungslinien global MText, Toleranzen oder Blöcke zu.
Dimstyle Export...: Exportiert benannte Bemaßungsstile und alle zugehöri-gen Einstellungen in eine Datei (*.dim).
Dimstyle Import...: Importiert benannte Bemaßungsstile aus einer Datei (*.dim) in die aktuelle Zeichnung.
Reset Dim Text Value: Wiederherstellung eines überschriebenen Maßtextes.

Anhang B Zusatzprogramme
( KOMPENDIUM ) AutoCAD 2007 und LT 2007990
Untermenü Selection Tools
Get Selection Set: Erstellt einen Auswahlsatz von Objekten, die auf einem Layer liegen und von einem Objekttyp sind.
Fast Select: Auswahl eines Objekts und aller Objekte, die an dieses anschlie-ßen oder von diesem geschnitten werden.
Untermenü Modify
Multiple Object stretch: Diese Funktion arbeitet wie der Befehl Strecken, er ermöglicht es jedoch, mehrere Kreuzen-Fenster oder Kreuzen-Polygone anzugeben.
Move/Copy/Rotate: Verschiebt, kopiert, dreht und skaliert Objekte in einem Befehl.
Extended Clip: Schneidet XRefs bzw. Bilder an Polylinien, Kreisen, Bögen, Ellipsen oder Textobjekten zu.
Convert Shape to Block: Konvertiert ein Symbol in einen Block.
Draw Order by Color: Dialogfeld zur Bestimmung der Anzeigereihenfolge nach der Farbe. Diese können in einer Liste angeordnet werden.
Delete duplicate objekts: Löschen übereinander liegender Objekte. In einem Dialogfeld können die Regeln dazu vorgegeben werden.
Flatten: Projektion eines 3D-Objekts auf die aktuelle Ansichtsebene.
Multiple Copy: Mehrfach Kopierbefehl mit erweiterten Optionen.
Extended Offset: Befehl VERSETZ für mehrere Objekte.
Untermenü Draw
Break Line Symbol: Zeichnen einer Unterbrechungslinie.
Super Hatch...: Die Funktion arbeitet ähnlich wie die normale Schraffur. Es können aber als Schraffurmuster Bilder, Blöcke, XRefs oder Wipeout-Objekte (aus Bildern ausgeschnittene Objekte) verwendet werden können.
Untermenü File Tools
Move Backup Files: Vorgabe eines Ordners für Backup-Dateien (*.bak).
Convert PLT to DWG: Importiert HPGL-Plot-Dateien in die aktuelle Zeich-nung. Um diese Dateien in AutoCAD zu erzeugen, muss ein HPGL-Plotter konfiguriert werden. Das HPGL/2 Format wird nicht unterstützt.

AutoCAD Express Tools Anhang B
( KOMPENDIUM ) AutoCAD 2007 und LT 2007 991
Edit Image: Bearbeiten einer Bildatei mit dem auf dem Arbeitsplatz zugeord-neten Bearbeitungs-Programm und Einfügen des geänderten Bilds.
Redefine Path: Änderung von Pfaden in externen Referenzen, Bilddateien, Zeichensätzen usw.
Update Drawing Property Data: Updaten, auflisten oder löschen aller Daten, die mit dem Befehl DWGEIGEN gespeichert wurden.
Save All Drawings: Sichert alle offenen Zeichnungsdateien.
Close All Drawings: Sichert und schließt alle offenen Zeichnungsdateien.
Quick Exit: Sichert und schließt alle offenen Zeichnungsdateien und been-det AutoCAD.
Revert to Original: Schließt die aktuelle Zeichnung, verwirft die Änderun-gen und lädt die Datei neu.
Untermenü Web Tools
Show URLs: Zeigt eine Liste aller Hyperlinks in der aktuellen Zeichnung in einer Liste an. Per Doppelklick wird das Objekt in der Zeichnung angezeigt, dem dieser Hyperlink zugeordnet ist. Außerdem kann der Hyperlink editiert und ersetzt werden.
Change URLs: Änderung eines Hyperlinks durch Anklicken des Objekts, dem der Hyperlink zugeordnet ist.
Find and Replace URLs: Suchen und Ersetzen von Hyperlinks in der Zeich-nung.
Untermenü Tools
Command Alias Editor...: Editor zur Bearbeitung der Datei Acad.pgp (siehe Kapitel 24).
System Variable Editor...: Editor zur Bearbeitung der Systemvariablen.
Make Linetype: Speichert einen Linientyp in einer Linientypdatei. Dabei kann ein Objekt aus Linien, Texten und Symbolen in der Zeichnung gewählt werden, das den Linientyp darstellt.
Make Shape: Symbole (nicht zu verwechseln mit Blöcken) können nur rela-tiv aufwändig in einer Textdatei definiert werden. Das Verfahren wurde in diesem Buch nicht beschrieben. Mit dieser Funktion wird eine Symboldatei mit der Symboldefinition aus gezeichneten Objekten automatisch erstellt.

Anhang B Zusatzprogramme
( KOMPENDIUM ) AutoCAD 2007 und LT 2007992
Real-Time UCS: Dreht das Benutzerkoordinatensystem dynamisch mit dem Mauszeiger.
Attach Xdata: Weist einem ausgewählten Objekt erweiterte Elementdaten (Extended Entity Daten, Xdaten) zu.
List Object Xdata: Listet die einem Objekt zugewiesenen Xdaten (Extended Entity Daten) auf.
Extended Plan: Befehl DRSICHT mit erweiterten Funktionen.
DWG Editing Time: Stoppuhr setzen, rücksetzen und anzeigen. Gemessen wird die Bearbeitungszeit. Die Stoppuhr hält nach einer bestimmten Zeit der Inaktivität an, deren Größe vorgegeben werden kann. So lässt sich eine rea-listischere Bearbeitungszeit ermitteln als mit dem Befehl ZEIT.
Funktionen auf der Befehlszeilenebene
Eine Reihe weiterer Funktionen sind nicht in das Menü integriert. Sie kön-nen nur auf der Tastatur eingegeben werden.
Block?: Listet die Objekte in einer Blockdefinition auf.
Bcount: Ermittelt für jeden Block in den ausgewählten Objekten oder in der gesamten Zeichnung die Anzahl der Einfügungen und zeigt sie in tabellari-scher Form an.
Extrim: Stutzt alle Objekte an einer Kante, die durch Polylinie, Linie Kreis, Bogen, Ellipse, Text, Mtext oder Attribut definiert werden kann.
Gatte: Ersetzt global Attributwerte für alle Blockeinfügungen eines bestimm-ten Blocks.
Mpedit: Funktionen wie Befehl PEDIT, aber auf mehrere Polylinien anwend-bar.
Overkill: Löscht Objekte, die sich unnötig überlagern.
Tframes: Schaltet die Anzeige von Wipeout- und Bildrahmen ein oder aus. Wenn die Rahmen eingeblendet sind, werden sie mit diesem Befehl ausge-blendet und umgekehrt.

( KOMPENDIUM ) AutoCAD 2007 und LT 2007 993
C Befehle und Systemvariablen
Im der AutoCAD-Hilfe finden Sie alle Befehle von AutoCAD ausführlich beschrieben, so dass auf eine komplette Befehlsreferenz verzichtet wird. Diese finden Sie aber als PDF-Datei auf der CD zu diesem Buch.
C.1 Verwendung der Befehle
Eine Reihe von AutoCAD-Befehlen arbeitet auf unterschiedliche Arten. Werden die Befehle ohne Zusatz mit ihrem Namen aufgerufen, können die Funktionen des Befehls in Dialogfeldern gewählt werden. Setzt man dage-gen vor den Befehlsnamen das Zeichen – (Bindestrich), werden sie im Befehlszeilenfenster abgearbeitet. In Menümakros, Script-Dateien oder in AutoLisp-Befehlen werden diese Befehle immer im Befehlszeilenfenster abgearbeitet, hier muss kein Zeichen vorangestellt werden.
Ruft ein Befehl ein Dialogfeld mit mehreren Registerkarten auf, kann er aus dem Menü mit dem richtigen Register aufgerufen werden. Starten Sie ihn mit dem vorangestellten Zeichen »+« und einer angehängten Zahl für das entsprechende Register (0 bis n), z. B.: +AFENSTER 0 oder +AFENSTER 1.
Transparente Befehle sind durch ' (Apostroph) gekennzeichnet. Transpa-rente Befehle können während der Arbeit mit einem anderen Befehl aufgeru-fen werden, ohne den laufenden Befehl abbrechen zu müssen. Nach dem Beenden des transparenten Befehls wird der unterbrochene Befehl fortge-setzt.
Die Systemvariable FILEDIA legt fest, ob bei Befehlen, die einen Dateinamen erfordern, der Dateiwähler verwendet wird:
Filedia = 0: Dialogfelder werden nicht angezeigt. Sie können aber den Datei-wähler anfordern, wenn Sie bei der Eingabeaufforderung für den Befehl eine Tilde (~) eingeben. Dasselbe gilt für AutoLISP- und ADS-Funktionen. Filedia = 1: Dateiwähler wird angezeigt. Wenn der Befehl aber in einer Script-Datei oder in einem AutoLisp-Programm verwendet wird, gibt Auto-CAD eine normale Eingabeaufforderung aus.

Anhang C Befehle und Systemvariablen
( KOMPENDIUM ) AutoCAD 2007 und LT 2007994
C.2 Befehle im Hilfe-Fenster
Zu jedem Befehl bekommen Sie ausführliche Unterstützung in der AutoCAD-Hilfe. Wählen Sie dazu im Register INDEX den Begriff BEFEHLSREFERENZ. Darunter finden Sie in alphabetischen Kategorien alle Befehle aufgelistet (siehe Abbildung C.1)
Klicken Sie einen Befehl an, bekommen Sie dazu die komplette Beschrei-bung im Fenster (siehe Abbildung C.2).
Abbildung C.1:Befehlsliste in der
AutoCAD-Hilfe
Abbildung C.2:Beschreibung zu einem Befehl im
Hilfe-Fenster

Systemvariablen Anhang C
( KOMPENDIUM ) AutoCAD 2007 und LT 2007 995
C.3 Systemvariablen
Viele Zeichenmodi, Konfigurationsdaten und Zeichnungsparameter werden in Systemvariablen gespeichert. Die Wirkung vieler AutoCAD-Befehle beruht darauf, dass die entsprechende Systemvariable geändert wird.
Die Variablenwerte können mit dem Befehl SETVAR angezeigt werden. Die meisten Variablen, bis auf wenige schreibgeschützte, lassen sich damit auch ändern.
Systemvariablen können auch durch direkte Eingabe ihres Namens auf die Befehlsanfrage angezeigt und geändert werden. Beide Möglichkei-ten arbeiten transparent.
Die Variablen können ganze Zahlen, logische Werte (0 oder 1 für AUS und EIN), Kommazahlen, Koordinatenwerte oder Texte enthalten.
Informationen über Systemvariablen anzeigen
Mit der AutoCAD-Hilfe lassen sich Erläuterungen zu allen Systemvariablen anzeigen. Im Hilfe-Fenster wählen Sie die Registerkarte INHALT an. Blättern Sie das Kapitel BEFEHLSREFERENZ und das Unterkapitel SYSTEMVARIABLEN
auf. Ein Klick auf den Buchstaben, mit dem die gesuchte Variable beginnt, zeigt die Systemvariablen dieses Anfangsbuchstabens an (siehe Abbildung C.3).
Mit einem Klick auf den Namen der Systemvariablen kommt die ausführ-liche Hilfe auf den Bildschirm (siehe Abbildung C.4).
Abbildung C.3: Liste der System-variablen in der AutoCAD-Hilfe

Anhang C Befehle und Systemvariablen
( KOMPENDIUM ) AutoCAD 2007 und LT 2007996
Abbildung C.4:Beschreibung zu
einer Systemvariab-len im Hilfe-Fenster

( KOMPENDIUM ) AutoCAD 2007 und LT 2007 997
D Branchenapplikationen und Autodesk-Produkte
Ein Grund für den Erfolg von AutoCAD ist seine offene Architektur. Zahl-reiche, von Autodesk unabhängige Softwareentwickler haben Anwendun-gen für die unterschiedlichsten Branchen entwickelt. Weltweit gibt es mehrere Tausend. AutoCAD wird deshalb auch als »CAD-Betriebssystem« bezeichnet. Immer weniger Anwender arbeiten ausschließlich mit Auto-CAD, sondern setzen eine Branchenapplikation ein.
D.1 Applikationen zu AutoCAD
Im deutschsprachigen Raum sind über 200 Branchenpakete im Applika-tions-Katalog von Autodesk aufgeführt. Das reicht von einfacheren Hilfsprogrammen bis zu kompletten Programmpaketen, von der einfachen Zeichnungsverwaltung bis zum kompletten EDM-System (Electronic Docu-ment Managing), abgestimmt auf AutoCAD.
Sie erhalten den Applikations-Katalog in gedruckter Form oder auf CD bei den autorisierten AutoCAD-Händlern oder direkt von Autodesk. Weitere Informationen finden Sie unter www.autodesk.de.
Auf der CD zum Buch finden Sie eine Kurzübersicht im PDF-Format der wichtigsten Applikationen der Branchen:
Architektur und Bauwesen
Kartographie und Geographische Informationssysteme
Mechanik
Verfahrenstechnik
Elektrotechnik
Zeichnungsverwaltungen, EDM Systeme

Anhang D Branchenapplikationen und Autodesk-Produkte
( KOMPENDIUM ) AutoCAD 2007 und LT 2007998
D.2 Autodesk-Produkte
Autodesk entwickelt nicht nur AutoCAD und AutoCAD LT. Sowohl bei Low-Cost CAD-Systemen als auch bei 3D-Software und dem Visualisie-rungsprogramm 3D-Studio ist Autodesk führend.
Zeichen- und CAD-Software
AutoSketch: Für jeden, der gelegentlich Einrichtungsskizzen, Organisations-pläne, einfache Konstruktionspläne oder Fertigungsskizzen erstellt, ist AutoSketch das ideale Werkzeug. Das Low-Cost-Zeichenprogramm ist leicht zu erlernen und bietet den Einstieg in die CAD-Welt. Derzeit ist die Version 9 aktuell (Stand Mai 2006).
AutoCAD Mechanical 2007: AutoCAD Mechanical 2007 ist die 2D-CAD-Lösung für die mechanische Konstruktion und den Maschinenbau. Sie basiert auf AutoCAD 2007.
Mechanical Desktop 2007: Mechanical Desktop ist die komplette 3D-Lösung auf der Basis von AutoCAD. Mit einem parametrischen Volumen-modellierer, einem NURBS Flächenmodellierer und den Funktionen für die Zusammenbaukonstruktion ist es das ideale Werkzeug für die 3D-Kon-struktion im Maschinenbau. Die neue Version basiert auf AutoCAD 2007. Mechanical Desktop gibt es nur komplett im Paket mit AutoCAD Mechani-cal und Inventor als Autodesk Inventor Series.
Autodesk Inventor: Autodesk Inventor ist ein neues Programm für die mechanische 3D-Konstruktion mit neuer intuitiver Bedienoberfläche. Das Programm ermöglicht Fertigungsunternehmen eine reibungslose Umstellung von 2D auf 3D. Mit der vollkommen neu entwickelten Software von Auto-desk Inventor lassen sich Konstruktionsaufgaben einfacher als mit jedem anderen 3D-CAD-System bewältigt. Version 11 ist die derzeit aktuelle Ver-sion. Das Programm gibt es komplett mit AutoCAD Mechanical und Mechanical Desktop als Autodesk Inventor Series.
Architectural Desktop: Autodesk Architectural Desktop 2007 ist speziell für Architekten und Bauingenieure optimiert worden und bietet alle Möglich-keiten für eine individuelle kreative Projektentwicklung bis hin zur Ausfüh-rung, Kommunikation und Verwaltung. ADT umfasst alle bisher bekannten Zeichnungswerkzeuge von AutoCAD, und es lassen sich darüber hinaus 3D-Gebäudemodelle mit intelligenten Architekturobjekten erstellen.
Autodesk Land Desktop: Autodesk Land Desktop bietet fachspezifische Tools zur Analyse und Konstruktionslösungen für die Landschaftsplanung und -entwicklung, die sich durch eine beispiellose Kombination aus CAD-Automatisierung, Datenverwaltung und -bearbeitung auszeichnen; darüber

Autodesk-Produkte Anhang D
( KOMPENDIUM ) AutoCAD 2007 und LT 2007 999
hinaus werden die Erstellung, Analyse und Visualisierung von Geländemo-dellen sowie die Planung und Konstruktion von Straßentrassen und Parzel-len unterstützt.
Autodesk Map: Autodesk Map 2007 ist die Lösung für Ingenieure, Planer, Techniker und Manager im Versorgungsbereich, die auf präzise Kartogra-phie und GIS-Analysen angewiesen sind. Auf Grundlage der AutoCAD 2007-Plattform ermöglicht es die Erstellung, Verwaltung und Produktion von Karten und Geodaten sowie die Integration mehrerer Datentypen und Dateiformate.
Autodesk Raster Design: Egal, welche Rasterbilder Sie für Ihr Projekt benö-tigen – gescannte Papierzeichnungen, Karten, Luftaufnahmen oder Satelli-tenbilder – Autodesk Raster Design 2007 ist die Lösung für die präzise Integration von Bilddaten. Verwenden Sie es zur Bearbeitung von Rasterda-ten, zur Konvertierung von Raster- in Vektorformate und zur Kombination von neuen Zeichnungen und wirklichkeitsgetreuem Bildmaterial.
Visualisierung und Animation
3D Studio MAX: 3D Studio MAX ist ein leistungsfähiges Programm zum Modellieren, Rendern und Animieren von 3D-Objekten. Die Software bietet Film- und Videostudios, Werbeagenturen usw. vielfältige Möglichkeiten, ihre Ideen kreativ umzusetzen.
Autodesk VIZ 2007: Autodesk VIZ bietet professionelle Renderfunktionen zur Visualisierung von CAD-Konstruktionen. Durch seine integrierten Modellierungsfunktionen lässt es sich auch als eigenes Zeichen- und Design-werkzeug verwenden.
Weitere Informationen zu Autodesk Produkten finden Sie auf der Autodesk Homepage www.autodesk.de.


( KOMPENDIUM ) AutoCAD 2007 und LT 2007 1001
Stichwortverzeichnis
!%%c 254%%d 254%%nnn 254%%o 254%%p 254%%u 254(Strg) + 1 497(Strg) + 3 534(Strg) + C 544(STRG) + K 655(Strg) + V 546(Strg) + X 545*.PAT 222.3ds 645.BMP 645.sat 645.stl 645.wmf 644.X 132.Y 132< 90@ 892D-Ansicht 7912D-Drahtkörper 730, 8053D Studio MAX 9993D-Ansichten 7053Dausrichten 7513D-Drahtkörper 730, 8063D-Drehen 7463ddwf 6653D-Editierfunktionen 7083dentfernung 7393Dflug 8473dforbit 7373D-Koordinatenformate 6953D-Modellierung 725– Befehl Optionen 9623Dnav 8473dorbit 7373dorbitctr 7403dorbitfortl 7393Dreihe 749
3Drotate 7463D-Schieben 7463dschnitt 7403D-Schnitte 7933dschwenken 7393DS-Format 6453D-Spiegeln 7473d-studio 6453D-Techniken 6933D-Verdeckt 8053Punkte– Befehl Kreis 81
AAbdecken 327Abflach 791Abfrage 233Abfragetabelle 868Abhängiger Orbit 737Abi 899Abrufaktion 868Abrufparamter 868Abrunden 179, 267, 769Absatztext 383Abschluss– Befehl Dlinie 297Absolute Koordinaten 89Abstand 233, 743– Befehl Fase 181– Befehl Versetz 172– Konstruktionslinie 184– Schraffurmuster 224Abstandsangabe 98Abstandstoleranz 229Abstuf 321Abstufung 321Abstufungsmuster 322ACAD.DWT 168Acad.fmp 643acad.lin 144ACAD.MLN 288Acad.pat 221ACAD.PGP 881, 883

( KOMPENDIUM ) AutoCAD 2007 und LT 20071002
Stichwortverzeichnis
ACAD.PSF 646ACADISO.DWT 168acadiso.lin 144Acadiso.pat 221Achsen– Befehl Apunkt 704Achsendreibein 704Achsenendpunkt– Befehl Ellipse 277AChslinie– Befehl Dlinie 296Acis 645ACIS-Format 645Aclt.dwt 168Aclt.pat 221Acltiso.dwt 168Acltiso.pat 221Adaptives Raster 734Adcenter 518Adcschließen 518Addieren– Fläche 234Adobe 648Afenster 599, 603, 612, 721Afmax 619Afmin 620Afzuschneiden 613Aktualisieren– Bemaßung 381Aktuelle Farbe 151Aktuelle Linienstärke 152Aktuelle Objektskalierung 149Aktueller Layer 137Alle– Objektwahl 104Als Block einfügen 546Alt + F4 73Alternativeinheiten 367AltGr + Q 89Angenommener Schnittpunkt 121, 712Anheben 762Animationen 847Animationseinstellungen 849Anordnung 872Anordnungsaktion 872Anpassung– Werkzeugpaletten-Fenster 894, 896Anpassungsdateien 909Anpassungsdaten– Befehl Splinedit 275Anpassungstoleranz– Befehl Spline 275Anschlüsse Plotter 578Ansicht– Volumenkörper 799Ansichtenliste 931
Ansichtsfenster 721– Layout 610– maximieren 620– minimieren 620– Modellbereich 599Ansichtsfensterabstand 610Ansichtsoptionen 537Anwendungen 887Anzeige– Befehl Optionen 949Applikations-Katalog 997Appload 888Apunkt 703Arbeitsbereich 44, 913Architektural Desktop 998Assoziativ– Schraffur 227Assoziative Bemaßung 238Attdef 430Attdia 432Attedit 436Attext 446Attreq 432Attribut 429– Anzeige 433– Ausgabe 441– definieren 430– Definition ändern 431– Eingabe 432Attributanzeige 433Attributsextraktion 441, 446Attsync 441Attzeig 433Aufgaben.exe 28Auflisten 236Auflösung 29Aufpräg 778Aufprägen 784Ausgezogen– Befehl Sbem 344Ausrichten 750– Befehl Dtext 250– Befehl Mtext 384Ausschneiden 545Ausschnitte 212Ausschnt 212, 707Auswählbar– Befehl Gruppe 471Auswahl– Befehl Optionen 963Auswahl anzeigen– Schraffur 227Auswahlvoransicht 964Auswahlvorschau 964Auto– Objektwahl 107

( KOMPENDIUM ) AutoCAD 2007 und LT 2007 1003
Stichwortverzeichnis
AutoCAD Klassisch 725AutoCAD Mechanical PowerPack 998AutoCAD-Bildschirm 31AutoCAD-Design-Center 518Autodesk DWF Viewer 982Autodesk Map 999Autodesk VIZ 999Autodesk-Produkte 998AutoLISP 888Automatische Speicherung 156AutoSketch 998AutoSnap 118– QuickInfo 960AutoSpool 575AutoStack 386
BBackup-Datei 156BAK 156Basis 422Basislinie– Befehl Sbem 344Basislinienabstand 357Basispunkt– Befehl Block 418– Griffe 512– Objektfang 121Batch Convert 986Battman 438Bbearb 858Bearbeiten– Befehl Sbem 345Bedienelemente 31Befehl– 3Dausrichten 751– 3Ddrehen 746– 3ddwf 665– 3dentfernung 739– 3Dflug 847– 3dforbit 737– 3Dnav 847– 3dorbit 737– 3dorbitctr 740– 3dorbitfortl 739– 3Dreihe 749– 3Drotate 746– 3D-Schieben 746– 3dschnitt 740– 3dspiegeln 747– Abdecken 327– Abflach 791– Abi 899– Abrunden 179, 267, 769– Abstand 233– Abstuf 321
– Adcenter 518– Adcschließen 518– Afenster 599, 603, 612, 721– Afmax 619– Afmin 620– Afzuschneiden 613– Anheben 762– Appload 888– Apunkt 703– Attdef 430– Attedit 436– Attext 446– Attsync 441– Attzeig 433– Aufpräg 778– Ausrichten 750– Ausschneiden 545– Ausschnt 212, 707– Basis 422– Battman 438– Bbearb 858– Befehlszeile 51– Befehlszeileausbl 51– Bemausg 241– Bembasisl 243– Bembogen 341– Bemdurchm 245– Bemedit 379– Bementassoz 377, 627– Bemlinear 239– Bemmittelp 353– Bemordinate 339– Bemradius 245– Bemreassoz 377, 627– Bemstil 356– Bemtedit 379– Bemüberschr 380– Bemverkürz 342– Bemweiter 243– Bemwinkel 246– Bereinig 427– Berwechs 623– Bildanpassen 484– Bildqualität 484– Bildrahmen 485– Bildschberaus 218– Bildschberein 218– Bildzuordnen 478– Bildzuschneiden 486– BKS 192, 713– BKSman 196, 716– Block 416– Blockeinfüg 546– Blocksymbol 529– Bogen 187

( KOMPENDIUM ) AutoCAD 2007 und LT 20071004
Stichwortverzeichnis
– Bruch 301– Clipeinfüg 545– Convertctb 596– Convertpstile 598– Copyclip 544– Ddedit 256, 395, 431– Ddptype 299– Ddvpoint 706– Dehnen 176– Dicke 765– Differenz 333, 767– Dline 295– Drehen 201– Drsicht 705– Dtext 250– Dwfanhang 490– Dwfmarkieröffn 667– Dwgeigen 539– Dxbin 647– Eattedit 434– Eattext 441– Eiganpass 508– Eigenschaften 497– Eigschliess 497– Einfüge 423– Einheit 87– Ellipse 277– Erhebung 700– Etransmit 669– Export 643– Extrusion 757– Farbe 151– Fase 181, 267, 769– Fläche 234– Füllen 263, 324– Graphbld 887– Gruppe 468, 471– Gschraff 221, 319– Hilfe 71– Hoppla 109– Id 233– Import 644– Imwebpublizieren 673– Inflächkonv 766– Inhalteinfüg 547– Inkörpkonv 766– Jpgexp 647– Kamera 835– Kappen 770– Klickziehen 777– Klinie 184– Kopiebasisp 545– Kopieren 200– Kopieverknüpfen 545– Kreis 80
– Ksich 154– Länge 210– Layer 135– Laykonv 682– Layout 605– Licht 843– Limiten 94– Linie 77– Linientyp 148– Liste 236– Löschen 101– Lstärke 146, 152– Machdia 884– Masseig 332, 790– Matanhang 824– Matmap 833– Mbereich 615– Menü 913– Menülad 913– Messen 300– Mledit 293– Mlinie 291– Mlstil 287– Mtext 383– Neu 75– Neuinit 883– Neuzall 217, 621– Neuzeich 217– Objeinf 548– Öffnen 36– Oleverkn 552– Optionen 108, 946– Origeinfüg 546– Pan 55, 59– Pause 887– Pbereich 615– Pedit 268– Planfläche 757– Plinie 262– Plot 559– Plotstil 594– Plottermanager 573– Pngout 647– Polygon 278– Prüfstandards 688– Prüfung 651– Punkt 299– Querschnitt 792– Quit 73– Rechteck 81– Rechtschreibung 396– Refbearb 463– Refclose 466– Refset 466– Regen 217

( KOMPENDIUM ) AutoCAD 2007 und LT 2007 1005
Stichwortverzeichnis
– Regenall 217, 621– Region 330– Reihe 303– Reinst 816– Renderschnitt 811– Revdate 284– Revwolke 283– Ring 279– Rotation 759– Rscript 887– Sauswahl 504– Sbem 343– Schieben 203– Schnebene 793– Schnellkal 313– Schnittmenge 334, 768– Schraffedit 231– Schriftfeld 401– Schriftfeldakt 403– Script 886– Seiteneinr 569– Setvar 355– Sführung 348– Shade 720– Sichals 154– Skaltext 395– Skizze 281– Solans 799– Solid 323– Solprofil 797– Solzeich 802– Sonneneigensch 841– Spiegeln 203– Spirale 279– Spline 274– Splinedit 275– Standards 687– Status 237– Stil 393– Strahl 185– Strecken 208– Stutzen 174– Suchen 398– Sweep 760– Tabelle 405– Tabellebearb 407– Tabellenstil 410– Tablett 312, 970– Teilen 300– Textbld 887– Textnachvorn 326– Tifexp 647– Toleranz 347– Transparenz 485– Überlag 771
– Üfenster 60– Umbenenn 517– Umgrender 821– Umgrenzung 328– Ursprung 264, 427– Varia 206– Verbinden 303– Verdeckt 720– Vereinig 333, 767– Versetz 171, 267– Volkörperbearb 779– Voransicht 570– Wahl 107– Wblock 420– Werkzpaletten 534– Werkzpalettenschl 534– Wherst 651– Wmfopt 644– Xbinden 459– Xkanten 785– Xref 452, 481, 491– Xzuordnen 450– Xzuschneiden 460– Z 100– Zchngwdherst 652– Zeicheinst 110, 113, 118, 310, 966– Zeichreihenf 325– Zeigdia 884– Zeit 237– Zentrtextausr 396– Zlösch 100– Zoom 53– Zurücknehmen 100Befehle und Optionen 47Befehlsabbruch 49Befehlsdialog 27, 45Befehlskürzel 47, 883Befehls-Navigator 727Befehlszeile 51Befehlszeileausbl 51Befehlszeilenfenster 45, 51– transparent 46Beispielplansatz 934Bemaßungseingabe 99Bemaßungslinie 357Bemaßungsskalierung 366Bemaßungsstil 238, 356, 370Bemaßungsvariablen 353Bemausg 241Bembasisl 243Bembogen 341Bemdurchm 245Bemedit 379Bementassoz 377, 627Bemlinear 239

( KOMPENDIUM ) AutoCAD 2007 und LT 20071006
Stichwortverzeichnis
Bemmittelp 353Bemordinate 339Bemradius 245Bemreassoz 377, 627Bemstil 356Bemtedit 379Bemüberschr 380Bemverkürz 342Bemweiter 243Bemwinkel 246Benannte Ansichten 817Benannte Ansichtsfenster 602Benannte Ausschnitte 212Benannte Objekte 456– Binden 458Benannte Plotstiltabellen 587Benanntes BKS 196Benutzerdefiniert– Schraffurmuster 222Benutzereinstellungen– Befehl Optionen 957Benutzerkoordinatensymbol 718Benutzerkoordinatensystem 86, 192, 713Benutzeroberfläche 899, 908Benutzerspezifisch– Schraffurmuster 222Benutzerspezifische Papiergrößen 582Benutzerwörterbuch 397Bereich wechseln 623Bereichsauswahl 964Bereinig 427Bereinigen 785Berwechs 623Beschriften 249Bewegungspfad-Animation 851Bezug– Befehl Drehen 202– Befehl Varia 207– Griffe 513Bezugsmaße 243Bezugspunkt– Befehl Sbem 345Big Font 393Bild– bearbeiten 484– zuschneiden 486Bildanpassen 484BILDAUF 114Bilddateien 477Bildkachelmenüs 918Bildlaufleisten 62Bildqualität 484Bildrahmen 485Bildschberaus 218Bildschberein 218
Bildschirm bereinigen 218Bildschirmmenü 917Bildzuordnen 478Bildzuschneiden 486Binden– Befehl Xref 458BKS 86, 192, 713BKSman 196, 716BKS-Manager 196BKS-Symbol 195, 719Blickfelds 743Block 415, 416– bearbeiten 463– zuschneiden 460Blockattribut-Manager 438Blockdefinition 415Blockeditor– dynamische Blöcke 857Blockeinfüg 546Blockname 415Blockreferenz 415– Befehl Sführung 352Blocksymbol 529BMP-Format 645Bogen 187– Befehl Dlinie 297Bogenlängen 341Boolesche Operationen 333Box– Objektwahl 107Branchenapplikationen 997Branchenpakete 997Brechen 301Breite– Befehl Mtext 384– Befehl Pedit 269– Befehl Plinie 262Breitenfaktor– Befehl Stil 394Brennweite 743Bruch 301– Befehl Dlinie 296
CCAD-Standards 687CD zum Buch 28CDF 447Clipeinfüg 545Comma Delimited Format 447Continuous 149Convertctb 596Convertpstile 598Copyclip 544CUI-Datei 910

( KOMPENDIUM ) AutoCAD 2007 und LT 2007 1007
Stichwortverzeichnis
DDarstellung– Werkzeugpaletten-Fenster 537Data Exchange Format 639– Attribute 448Dateien– Befehl Optionen 947Dateiformattreiber 571Dateireferenzen 453Dateityp 155Datenaustausch 637Datum 842DC-Online– Design Center 523Ddedit 256, 395, 431Ddptype 299Ddvpoint 706Defpoints 140Dehnen 176Delobj 765Delta– Befehl Länge 211Design Web Format 660Details anzeigen– Linientyp 149Diabibliotheken 884Diadateien 884Dialogfelder 50Dicke 765Differenz 333, 767Digitale Signatur 650Digitalisieren 312Dimassoc 238, 376, 377, 626Dimmfaktor 465Dline 295Dokumente und Einstellungen 967Doppellinien 295Drag&Drop 543Draufsicht 705Drawing Interchange Binary 647Drawing Standard 686Drehen 201– Befehl Mtext 384– Bemlinear 240– Griffe 513Drehung– Befehl Ellipse 277Drehungsaktion 861Drehungsparameter 860Drsicht 705Dtext 250Dtexted 252, 257Durch Punkt– Befehl Versetz 172
Durchmesser– Befehl Kreis 80Durchmessermaße 245Durchmesserzeichen 254DWF Composer 667, 984DWF Viewer 982DWF-Dateien unterlegen 489DWF-Format 660Dwfmarkieröffn 667DWF-Unterlage 490DWF-Writer 986DWG 156Dwgeigen 539DWG-TrueView 986dws 686DXB-Datei 648DXB-Format 647Dxbin 647DXF– Attribute 448DXF-Dateien 639Dynamisch– Befehl Länge 211Dynamische Blöcke 857Dynamische Eingabe 50, 966Dynamischer Griff 511Dynamisches Benutzerkoordinatensystem 778
EEattedit 434Eattext 441Ebenen Mapping 833Echtzeit Pan 55Echtzeit Zoom 53Effekte– Befehl Stil 394Eiganpass 508Eigenreferenz 416Eigenschaften 497– anpassen 508Eigenschaften übernehmen– Schraffur 227Eigenschaftenfilter 157Eigschliess 497Einbetten 547Einfüge 423Einfügebasispunkt 422Einfügen– Befehl Xref 458Einfügungsmaßstab 420Einheit 87Einheitenformat 87Einheitenkonvertierung 315Einpassen– Befehl Dtext 250

( KOMPENDIUM ) AutoCAD 2007 und LT 20071008
Stichwortverzeichnis
Einpassungsoptionen– Bemaßung 362Einzeiliger Text 250Einzeln– Objektwahl 107Einzüge 388Elektronisches Plotten 648Ellipsenbogen 278E-Mail-Anhang 669Encapsulated-PostScript-Format 645Endpunkt 120– Befehl Bogen 189Englische Befehlsnamen 47Entfernen– Objektwahl 105Entfernung anpassen 739Entf-Taste 108Entwurf– Befehl Optionen 959Entwurfseinstellungen 110, 118, 733, 966ePlot (DWF) 649EPS-Format 645Erhebung 697, 700Ersatzschriften 642Ersetzen 398Erweiterter Angenommener Schnittpunkt 121Erweiterter Schnittpunkt 120Esc-Taste 49Etransmit 669Export 643Exportieren 643– Layerstatus 681Express Tools 986Externe Referenzen 450Externes Programm 881Extrusion 757
FF11 127F2 46F8 98Falloff 845Fang 110– Befehl Dlinie 297Fangtyp und -stil 114Farbabhängige Plotstiltabellen 586Farbbücher 142Farbe 151– Layer zuweisen 141Fase 181, 267, 769Fasen– Polylinien 267Fasenabstand 181Favoriten– Hyperlink 658
Fenster– Objektwahl 103Fernlicht 844Fildedia 993Fillmode 324Fläche 234Flächen bearbeiten 780Flug 847Flyout 901Flyout-Menü 43Fontalt 642Form- und Lagetoleranzen 347Formularansicht– Plotstiltabelle 590Fortlaufender Orbit 739FPolygon– Objektwahl 105Freier Orbit 737Freihandzeichnen 84FTP-Adresse 676Führungslinien 348– Befehl Sführung 350Füllen 263, 324Füllungsstil 592
GGefüllte Flächen 319Genauigkeit 88Geografische Position 840Gerät- und Dokumenteinstellungen 578Gesamt– Befehl Länge 211Gliederung 25Globaler Skalierfaktor 149, 622Globus 704Gradzeichen 254Grafikkarte 29Grafiktablett 969Graphbld 887Grauskala 592Grenzkante 177Griffe 510, 775– in Blöcken 416, 964– kalt 511– OLE-Objekte 551Griff-Farben 964Grundeinstellungen 135Grundkörper 753Gruppe 468, 471– Objektwahl 107Gruppenfilter 160Gruppenmanager 471Gruppieren 473Gschraff 221, 319, 877

( KOMPENDIUM ) AutoCAD 2007 und LT 2007 1009
Stichwortverzeichnis
HHalb– Konstruktionslinie 184Halbbreite– Befehl Plinie 262Hardwarevoraussetzungen 29HDI-Treiber 572Heißer Griff 511Highlight 103Hilfe 71Hilfslinie– Bemaßung 358– Objektfang 123Hintergrund 817Hinzufügen– Objektwahl 106HLS 142Höhe– Befehl Mtext 383– Befehl Stil 393Holz 832Hoppla 109Horizontal– bemlinear 240– Kontruktionslinie 184Hotspot 845Hpang 802HP-GL Dateien 649Hpname 802Hpscale 802Hyperlinks 655
IId 233Import 644Importieren– Layerstatus 681– Lizenz 974Imwebpublizieren 673Inflächkonv 766Info-Palette 68Inhalte einfügen 547Inhalteinfüg 547Inkörpkonv 766Inkreis– Befehl Ploygon 279Inkrementwinkel 113Inselerkennungsstil 228Installation 939Intensität 845Internet– Dateien öffnen 659Internetbrowser 660Inventor 998
Isokreis– Befehl Ellipse 312Isolines 753Isometrisch 112Isometrischer Fang 310Isometrisches Zeichnen 309
JJpgexp 647
KKalibrieren– Befehl Tablett 312Kalter Griff 511Kamera 835Kamera schwenken 739Kante– Befehl Stutzen 175Kanten aufprägen 778Kanten bearbeiten 783Kanten extrahieren 785Kappen 741, 770Kartesische Koordinaten 89, 695Kegel 755Kegelstumpf 755Keil 754Keiner– Objektfang 121Kennwort 650Kettenmaß 243Klickziehen 777Klinie 184Kompass 704, 742Komplexe Linientypen 286Konfigurieren– Tablett 970Konstruktionslinie 183Kontextmenüs 920Konventionen 27Konvertieren– Plotstile 596Konvertierungsprogramm 682Konzeptuell 730, 806Koordinaten– Befehl Sbem 344Koordinatenanzeige 87Koordinatenbemaßung 339Koordinatenfilter 710Koordinatenformate 89Koordinatensystem 86Kopie verknüpfen 545Kopiebasisp 545Kopieren 200– Griffe 512Kopieverknüpfen 545

( KOMPENDIUM ) AutoCAD 2007 und LT 20071010
Stichwortverzeichnis
KPolygon– Objektwahl 105Kreis 80Kreisbogen– Befehl Plinie 263Kreuzen– Objektwahl 103Ksich 154Kugelkoordinaten 696Kugel-Mapping 833Kurve Angleichen– Befehl Pedit 270Kurve Löschen– Befehl Pedit 270Kurvenlinie– Befehl Pedit 270
LLaden– Linientypen 149Land Desktop 998Layer– konvertieren 682Layer Werkzeuge 162Layereigenschaften-Manager 135Layerschnappschuss 213Layerstatus 138, 679Laykonv 682Layout 605– 3D-Modelle 723– Assistent 632Letztes– Objektwahl 104Licht 843Lichtabnahme 845Lichtbrechungsindex 830Lichter 838Limiten 92, 94Limitenkontrolle 94Lineare Maße 239Linie 77Linienendstil 592Linienstärke 152– Layer zuweisen 146Linientp– Befehl Pedit 269Linientyp 148, 622, 875– definieren 875– laden 144– Layer zuweisen 143Linientypdatei 875Linientypdefinition 875Linientypfaktor– Ansichtsfenster 622Linienverbindungsstil 592
Liste 236Lizenzierungsdienstprogramm 971Löschen 101– Layer 140Lot 121Lstärke 146, 152
MMachdia 884Magnet 959Makros 906Manager für visuelle Stile 808Manager für Plansatzunterlagen 923Mapping 833Markierung– Objektfang 959Markierungen 667Markierungsfarbe– AutoSnap 960Markierungsgröße– AutoSnap 960Markierungssatz 667Marmor 832Masseeigenschaften 332, 790Masseig 332, 790Maßstäbliches Zeichnen 89Maßtexttyp– Befehl Sführung 349Matanhang 824Materialien 822Materialien-Palette 825Matmap 833Maustaste– links 62– mitte 62– rechts 62Maustasten 921Mbereich 615Mbuttonpan 63MDE 63, 541Mechanical Desktop 637, 998Mehrere– Objektwahl 107Menü 913Menüs 914Menülad 913Messen 300Methode– Befehl Fase 181Migrieren 981Mindestanforderungen 29Miniaturansichten 38Mirrtext 204Mitte zwischen 2 Punkten 121Mittellinie 209, 353

( KOMPENDIUM ) AutoCAD 2007 und LT 2007 1011
Stichwortverzeichnis
Mittelpunkt 120– Befehl Bogen 189Mledit 293Mlinie 291Mlstil 287Modellbereich 615Mtext 383– Bemlinear 240Mtext-Optionen– Befehl Sführung 349Multilinie 287, 291Multilinienstil 287Multiple Design Environment 63, 541
NNächster– Objektfang 121Navigation 847Navigations- und Flugeinstellungen 848Navigieren 736Nebel 821Nebeneinander 66Neigungswinkel– Befehl Stil 394Netzwerkeinrichtung 941Netzwerkinstallation 941Netzwerk-Plotterserver 576Neu 75Neue Zeichnung 75Neuinit 883Neuinstallation 939Neuzall 217, 621Neuzeich 217Neuzeichnen 217
OObjectARX 888ObjectDBX-Dateien 888Objeinf 548Objekt Linking and Embedding 546Objekteigenschaften-Manager 497, 617Objektfang 116– fest einstellen 118– für eine Punkteingabe 117Objektfangspur 127Objektfangspur-Einstellungen 127Objekthöhe 697, 699Objektwahl 102Öffnen 36– Befehl Pedit 269Öffnen/Speichern– Befehl Optionen 951OLE 546OLE-Client 547
OLE-Server 547Oleverkn 552Opazität 830Optionen 48, 108, 946– Kontextmenü 49Ordner– Design Center 519Origeinfüg 546Originalkoordinaten 543Orthogonales Zeichnen 97Ortho-Modus 97Otrack 127
PPalettengruppen 897Pan 55, 59Pantone 142Papierbereich 615Papiereinheiten 561Papierformat 91, 561– filtern 585Parallel– Objektfang 124Parallelprojektion 729Partielle Anpassungsdateien 910Partielles Laden 554Partielles Öffnen 553Pause 887Pbereich 615PDF 648Pedit 268Pellipse 277perspektivische Projektion 729Pfeilspitze– Befehl Sführung 350– Bemaßung 358Pickbox-Größe 109Pick-Taste 62Pixelschattierung 591Planare Fläche 757Planfläche 757Planliste 925Plansatz 923Plinie 262Plot 559– Befehl Optionen 954Plotabstand 561Plotausgabe in Datei 561Plotbereich 561Plot-Manager 573Plotmarkierung 567Plotmaßstab 91, 562Plotoptionen 562Plotprotokoll 566

( KOMPENDIUM ) AutoCAD 2007 und LT 20071012
Stichwortverzeichnis
Plotstil 594– Layern zuweisen 147Plotstil-Manager 587Plotstiltabelle 562, 586Plotstiltabellen-Editor 589Plotten 559, 814– Layouts 632Plotter– hinzufügen 573Plotter-Manager 573Plottermodelldatei 584PMP 584Pngout 647Polar 112Polare Anordnungen 307Polare Koordinaten 90Polarer Abstand 114Polarfang 112, 744Polygon 278Polygonal– Ansichtsfenster 613Polykörper 755Polylinie 261– bearbeiten 268Position– Befehl Dtext 250Positionslokalisierer-Fenster 848PostScript-Format 645Primäreinheiten 365Profil 797– Befehl Optionen 965Projektion– Befehl Stutzen 175Protokoll– Design Center 521Proxy-Begrenzungsrahmen 638Proxy-Grafiken 637Proxy-Objekte 637Proxyshow 638Prozent, Länge 211Prüfstandards 688Prüfung 651Psltscale 623Punkt 121, 299Punktfilter 131Punktlicht 844Punktparameter 860Punktstil 299Pyramide 754Pyramidenstumpf 754
QQuader 754Quader-Mapping 833Quadrat 121
Querschnitt 792QuickInfo 42Quit 73
RRadius– Befehl Abrunden 179– Befehl Bogen 189– Befehl Kreis 80Radiusbemaßung verkürzt 341Radiusmaße 245Radmaus 62RAL 142Raster 110, 733Raster Design 999Rasterdateiformate 649Realistisch 730, 806Rechteck 81Rechteckige Anordnungen 304Rechte-Hand-Regel 695, 713Rechtschreibprüfung 396Rechtschreibung 396Refbearb 463Refclose 466Referenzmanager 978Reflexion 830Refset 466Regen 217Regenall 217, 621Regenerieren 217Region 330Reihe 303Reinst 816Relative Koordinaten 89Relativpunkte 125Relief-Map 830Rendereinstellungen 816Render-Fenster 812Rendern 810Renderschnitt 811Return 71Revdate 284Revisionsdaten 285Revisionsmarkierungen 283Revwolke 283RGB 142Richtung– Befehl Bogen 189Richtung wechseln– Befehl Splinedit 276Ring 279Röntgendarstellung 732Rotation 759Rscript 887

( KOMPENDIUM ) AutoCAD 2007 und LT 2007 1013
Stichwortverzeichnis
SSauswahl 504Sbem 343Schatten 845Schattiertes Ansichtsfenster 562Scheitelpunkte– Befehl Pedit 272Schieben 203– Griffe 513Schließen– Befehl Pedit 269Schnebene 793Schnellauswahl 503Schnellbemaßung 342Schnellkal 313Schnellstart– Assistent 165Schnittanzeige 740Schnittebene 793Schnittflächen aktivieren 741Schnittflächen anpassen 741Schnittkanten 175Schnittmenge 334, 768Schnittpunkt 120– angenommener 712Schräg– Befehl Bemedit 379Schraffedit 231Schraffieren 221, 532Schraffur 221, 319– bearbeiten 231Schraffurmuster– definieren 877– erstellen 877Schriftfeld 253, 401Schriftfeldakt 403Schriftname 393Schriftstil 393Script 886Script-Dateien 886SDF 447Sehnenlänge– Befehl Bogen 189sehnenLänge– Befehl Plinie 263Seite– Befehl Polygon 279Seite einrichten 569Seiteneinr 569Seiteneinrichtung 560, 564Selbstillumination 830Setvar 355, 995Sführung 348Shade 720SHX 392
Sichals 154Sichtbarkeit– Ansichtsfenster 624Sichtbarkeitsparameter 862Sichtbarkeitsstatus 862Skalieren 206– Griffe 513Skalierfaktor– Befehl Varia 207– Linientypen 149Skalierung– Bemaßung 364– Schraffurmuster 223SKALIERUNGSAKTION 871Skaltext 395Skizze 281Skpoly 282Slidelib.exe 885Softwarevoraussetzungen 29Solans 799Solid 323Solprofil 797Solzeich 802Sonneneigensch 841Sonneneigenschaften 841Sonnenlicht 840Space Delimited Format 447Speichern– Zeichnung 154Speichern unter 154Sperren– Ansichtsfenster 612Spiegelachse 204Spiegeln 203– Griffe 513Spirale 279Splframe 270Spline 274Splinedit 275Spotlicht 844Spur 133Stacking 386Standard-Ansichtsfenster 599, 610Standardfarben 141Standardprüfung 975Standards 687Stapelweise Standardprüfung 975Start mit Vorlage 167Starten von AutoCAD 31Startpunkt– Befehl Bogen 189Status 237Stereolithographie 645Steuerungsleiste 727

( KOMPENDIUM ) AutoCAD 2007 und LT 20071014
Stichwortverzeichnis
Stift– Befehl Skizze 281Stil 393– Befehl Dtext 252– Befehl Mtext 384– Bemaßung 356, 370STL-Format 645Stoppuhr 237Strahl 185Strecken 207– Griffe 512Streckungsaktion 866Strg + 6 923Strg + E 310Strg + F4 68Strg + R 616Strg + Tabulator-Taste 66Stückliste 445, 449Stutzen 174Subtrahieren– Fläche 234Suchen 398Suchen und ersetzen 398Sweep 760Sweepen 760System– Befehl Optionen 955Systemdrucker 577Systemvariablen 995
TTabelle 405Tabellebearb 407Tabellenansicht– Plotstiltabelle 589Tabellenstil 410Tablet.dwg 970Tablett 312, 970Tablettmenüs 916Tablettschaltflächen 921Tabulatoren 388Tan, Tan, Tan– Befehl Kreis 81Tangente 121– Befehl Pedit 270Taschenrechner 313Tastaturkürzel 922Tastaturkurzbefehle 921Tasten für temporäre Überschreibung 922Tastenbelegung Maus 62Teilen 300Temporärer Spurpunkt 130Tesselationslinien 753
Text– ausrichten, Befehl Bemtedit 379– bearbeiten 395– Bemlinear 241Textänderungen 256, 395Textausrichtung– Bemaßung 362Textbld 887Textdarstellung– Bemaßung 361Texteditor 383Textfenster 46Texthintergrund 389Textnachvorn 326Textplatzierung– Bemaßung 361Textposition– Bemaßung 364Textstile 392Thickness 699Tifexp 647Tilemode 604Toleranz 347– Befehl Sführung 352Toleranzformat– Bemaßung 368Toreranz– Bemaßung 368Torus 755Transluzenz 830Transparente Befehle 50, 993Transparenz 485Trennzeichen 901True-Color 142True-Type-Schrift 392, 642TTR– Befehl Kreis 81
UUcsortho 706, 707Überlag 771Überlagerung 771– Xref 451Überlappend 66Überschreiben– Befehl Bemüberschr 380Übersichtfenster 60Überstreichen 254Übungsanleitungen 28Üfenster 60Uhrzeit 842Umbenenn 517Umbenennen 516Umgrender 821

( KOMPENDIUM ) AutoCAD 2007 und LT 2007 1015
Stichwortverzeichnis
Umgrenzung 328– entfernen, Schraffur 227Umkehraktion 866Umkehrparameter 866Umkreis– Befehl Ploygon 279Umschalt-Taste 106, 108Unbenannt– Gruppe 469Unbenannte Gruppen 473UNC-Name 576Uniform Resource Locator, URL 655Untereinander 66Unterstreichen 254URL 655Ursprung 264, 427– Befehl BKS 193
VVaria 206VBA-Dateien 888Verankerungspositionen 43Verbinden 303– Ansichtsfenster 603– Befehl Pedit 269Verdeckt 720, 730Verdplot– Ansichtsfenster 612Vereinig 333, 767Vereinigung 767Verfeinern– Befehl Splinedit 276Verjüngungswinkel 764Verknüpfen 547Verknüpfung 31, 552, 944Verschiebungsaktion 860Versetz 171, 267Versetzen 171– Polylinien 267Versetzt– Befehl Sbem 344Vertikal– bemlinear 240– Konstruktionslinie 184Virtueller Stift 592Visretain 457Visuelle Effekte 964Visuelle Stile 730, 805Volkörperbearb 779Volumenkörper trennen 784VonBlock– Bemaßung 357 416VonLayer 148, 152, 153Vonp 126
Voransicht 570– Bilder 478Vordefiniert– Schraffurmuster 222Vorgabe– Linienstärke 152Vorgabebeleuchtung 838Vorher– Objektwahl 104Vorlage 167Vorlagenbeschreibung 155Vorlagendatei– Attribute 448Vorschau 563Vorwort 19Vsfaceopacity 732, 807
WWählbar– Gruppe 469Wählen– Bembasisl 243– Bemweiter 243Wahl 107Wandstärke 784Wblock 420Weltkoordinatensystem 86Werkzeugbild 903– zeichnen 904Werkzeugeditor 904Werkzeugkästen 40, 898– Kontextmenü 40– platzieren 41Werkzeugpalette 534, 891– Inhalt ändern 891Werkzeugpaletten 728Werkzpalettenschl 534Wherst 651Wiederherstellen 651Winkel– Befehl Bogen 189– Befehl Fase 181– Befehl Stil 394– Bemlinear 241– Konstruktionslinie 184– Schraffurmuster 223Winkelabhängigkeiten– Befehl Sführung 350Winkelbemaßung 246Winkeleinstellungen– Polarfang 113Winkelhalbierende– Konstruktionslinie 184WKS 86Wmfopt 644

( KOMPENDIUM ) AutoCAD 2007 und LT 20071016
Stichwortverzeichnis
Wörterbuch 397Workshop für neue Features 72World Wide Web 659
XX-Abstand– Fang 111– Raster 110Xbinden 459Xclipframe 462Xdaten– Befehl Bemordinate 339Xfadectl 465Xkanten 785Xref 452XY-PARAMETER 872Xzuordnen 450Xzuschneiden 460
YY-Abstand– Fang 111– Raster 110Ydaten– Befehl Bemordinate 339
ZZ 100Zaun– Objektwahl 104Zbereich 612Zchngwdherst 652Zeicheinst 110, 113, 118, 966Zeichensätze 642Zeichentechniken 75Zeichnung– öffnen
– Design Center 521– Volumenkörper 802
Zeichnungsausrichtung 563Zeichnungseigenschaften 539Zeichnungseinheiten 91Zeichnungsfenster– anordnen 66– schließen 68Zeichnungslayout 555Zeichnungslimiten 91Zeichnungsrahmen 555Zeichnungsstandard 686Zeichnungsvorlage 155Zeichnungswiederherstellungs-Manager 652Zeichreihenf 325Zeigdia 884Zeilenabstand– Befehl Mtext 384Zeit 237Zentrtextausr 396Zentrum 121Zlösch 100Zoom 53– Alles 57– Dynamisch 57– Faktor 56– Fenster 54, 55– Grenzen 55, 57– Mitte 56– Objekt 57– Original 55– Übersichtsfenster 61– Vorher 55Zoomfactor 63Zuordnung– Xref 451Zuschneiden 460Zwischenablage 544Zylinder 755Zylinderkoordinaten 696Zylinder-Mapping 833

Copyright Daten, Texte, Design und Grafiken dieses eBooks, sowie die eventuell angebotenen
eBook-Zusatzdaten sind urheberrechtlich geschützt. Dieses eBook stellen wir lediglich als persönliche Einzelplatz-Lizenz zur Verfügung!
Jede andere Verwendung dieses eBooks oder zugehöriger Materialien und Informationen, einschliesslich
• der Reproduktion,
• der Weitergabe,
• des Weitervertriebs,
• der Platzierung im Internet, in Intranets, in Extranets,
• der Veränderung,
• des Weiterverkaufs
• und der Veröffentlichung
bedarf der schriftlichen Genehmigung des Verlags. Insbesondere ist die Entfernung oder Änderung des vom Verlag vergebenen
Passwortschutzes ausdrücklich untersagt!
Bei Fragen zu diesem Thema wenden Sie sich bitte an: [email protected]
Zusatzdaten Möglicherweise liegt dem gedruckten Buch eine CD-ROM mit Zusatzdaten bei. Die
Zurverfügungstellung dieser Daten auf unseren Websites ist eine freiwillige Leistung des Verlags. Der Rechtsweg ist ausgeschlossen.
Hinweis Dieses und viele weitere eBooks können Sie rund um die Uhr
und legal auf unserer Website
http://www.informit.de
herunterladen