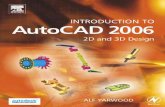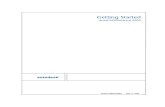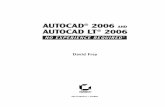AutoCAD 2006 (II)
-
Upload
roberto-carlos-teixeira -
Category
Documents
-
view
221 -
download
0
Transcript of AutoCAD 2006 (II)
-
8/7/2019 AutoCAD 2006 (II)
1/71
Curso 2D
NDICENDICE
NDICE................................................................................................................................1
CAPTULO I........................................................................................................................2
CAPTULO II ......................................................................................................................6
CAPTULO III....................................................................................................................11
CAPTULO IV....................................................................................................................15
CAPTULO V.....................................................................................................................18
CAPTULO VI....................................................................................................................21
CAPTULO VII...................................................................................................................26
CAPTULO VIII.................................................................................................................30
CAPTULO IX....................................................................................................................35
CAPTULO X.....................................................................................................................38
CAPTULO XI....................................................................................................................42
CAPTULO XII...................................................................................................................45
CAPTULO XIII..................................................................................................................51
CAPTULO XIV.................................................................................................................55
CAPTULO XV..................................................................................................................66X / 1000= Y.............................................................................................................................................................71
X / 10 = Y................................................................................................................................................................71
- 1 -
-
8/7/2019 AutoCAD 2006 (II)
2/71
Curso 2D
CAPTULO ICAPTULO I
1.1. InicializaoInicializaoPara iniciarmos o AutoCAD 2006 necessrio dar um clique duplo no cone da rea
de trabalho do seu computador.
2.2. Configuraes IniciaisConfiguraes Iniciais
Configuraes de arquivos, display, salvamento, impresso, sistemas, seleo, etc.so encontradas no Menu ToolsOptions. O AutoCAD j reserva algumasconfiguraes bsicas que no decorrer do treinamento podem ser alteradas paraotimizar algumas funes.
3.3. FamiliarizaoFamiliarizao
3.13.1 Nome das Regies Nome das Regies
Veremos agora como formado o ambiente de trabalho e as funes que ele exercena elaborao de um desenho
- 2 -
cones de Atalho
Dynamic Input
Menu de Barras
Contador de Coordenadas
Espaos de Modelao e Impresso
Linha de Comandos
rea Grfica
Tool Pallet
cone UCS
Cursor de Tela
-
8/7/2019 AutoCAD 2006 (II)
3/71
Curso 2D
rea Grfica o local onde visualizaremos e utilizaremos todos os comandos deconstruo, visualizao e modificao de um desenho. Esta rea possui dimensesinfinitas. No desenho acima vemos a rea grfica do espao de modelao (model
space).
Linha de Comando a rea onde mostrado comando que est sendo utilizado.Quando seu status COMMAND: (sem nada escrito na frente) significa que o AutoCADest esperando por um comando, ou seja, ele est sem nenhum comando. Esta reatambm indica, alm do comando ativo, o que o comando nos pede. LEMBRE-SE: muito importante acostumar a olhar sempre para esta regio, pois ela mostra o comandoque est sendo executado e os parmetros necessrios para conclu-los. A partir doAutoCAD 2006, esta regio no pode ser desligada e podemos nos guiar somente peloDynamic Input, apesar deste nem sempre mostrar todas as opes dos comandos. Paradesabilitar ou reabilitar a linha de comando, digite CTRL+9.
Contador de Coordenadas o valor numrico da posio do cursor de tela. Estaunidade adimensional. Pode ser mm, cm, km, polegadas, etc..., ou qualquer outraunidade imaginada, pois o AutoCAD no trabalha com unidades no desenho, e todosdesenhos sero feitos em escala real. Os nmeros indicam as coordenadas cartesianas(X,Y). Por exemplo: 10,10 indica que a posio do cursor de tela 10 (qualquer unidade)em relao ao eixo X e 10 em relao ao eixo Y.
Cursor de Tela Mostra a posio que voc se encontra na rea grfica. Assumetambm outras formas quando seleciona objetos.
cones de Atalho So cones que podem tornar mais rpido nosso trabalho, pois
poupa-nos de ter que digitar um comando na linha de comando ou de entrarmos nomenu de barras para ativ-lo.
Menu de Barras Este o menu superior, que contm todos os comandos doAutoCAD.
cone UCS cone UCS (Universal Coodinate System Sistema Uiversal deCoordenadas), utilizado para mostrar as coordenadas de trabalho.
Espaos de Modelao de Impresso O AutoCAD composto de dois ambientesde desenho. So eles: o Model Space (espao de modelao) onde criamos nosso
desenho sempre em escala real e o Paper Space (espao de impresso) que ondecriamos o layout para apresentao do desenho. Trabalharemos inicialmente noespao MODEL. No final do curso, onde estaremos imprimindo nosso desenhoutilizaremos o espao de LAYOUT (impresso / plotagem).
Tool Pallet Esta ferramenta trouxe a versatilidade desta paleta totalmentecustomizvel para aumentar a produtividade. Veremos sua utilizao posteriormente.
Dynamic Input O AutoCAD, a partir da verso 2006, nos fornece uma interface decomando similar LINHA DE COMANDO, prxima do cursor. Isto mantm o foco dodesenhista na rea de trabalho. Pode ser usada para substituir a LINHA DE
COMANDO quando esta estiver desabilitada.
- 3 -
-
8/7/2019 AutoCAD 2006 (II)
4/71
Curso 2D
3.23.2 Funes do Mouse Funes do Mouse
Os mouses tm funes um pouco diferente no AutoCAD. O boto do meio exerceuma funo a mais. Mas se voc no possuir um mouse de trs botes no se preocupe.
Para ativar o Menu de Preciso Menu OSNAP que veremos mais tarede, basta manterpressionada a tecla Shift do seu teclado e clicar o boto esquerdo do mouse (Enter) ou noteclado (tecla Enter).
Muitos mouses de trs botes no fazem abrir o Menu Osnap no segundo boto,devido a estes possurem outras configuraes. Se achar necessrio comprar um destes,prefira as marcas Logitech e Genius, entre outras mais vendidas.
3.33.3 Menu de Barras Menu de Barras
O Menu de Barras formado por vrias POPS, cada um deles contendo comandosdo AutoCAD, e onde se situam grande parte dos comandos que utilizaremos neste curso.
Veremos agora os Menus existentes no Menu de Barras
File Possui comandos de edio para criar, fechar, importar exportar arquivos.Tambm possui, entre outros, comandos para imprimir desenhos e para sair doAutoCAD.
Edit Possui comandos de edio e tabulao de desenhos que veremosposteriormente.
View Possui comandos de visualizao do desenho, como p.ex., dar um zoom nodesenho.Insert Possui comandos de insero de entidades do AutoCAD ou objetos de
outros softwares.Format Configura vrios parmetros de comandos do AutoCAD.Tools Possui ferramentas do AutoCAD.Draw Possui comandos para desenhar no AutoCAD.Dimension Possui comandos de dimensionamento (criao de cotas).Modify Possui comandos que modificam e constroem entidades (desenhos)
existentes.Window Menu para alternncia de janelas (desenhos no caso), posicionamento da
tela e fech-las. Help o menu de ajuda do AutoCAD. Encontra-se em ingls.
- 4 -
-
8/7/2019 AutoCAD 2006 (II)
5/71
Curso 2D
3.43.4 cones de Comando cones de Comando
Os cones de comando so formados por cones mostrados no AutoCAD. Para ativ-los utilize o boto de seleo do mouse (esquerdo). Quando existir uma seta na parte
inferior do cone, isto significa que existem outras funes e para mostr-las bastasegurar o boto de seleo por alguns segundos e aparecero os outros cones decomando. Pode-se customizar os cones de comando ou adicionar mais barras decones de comando clicando com o boto direito sobre qualquer um destes.
3.53.5 Funes do Teclado Funes do Teclado
O teclado exerce inmeras funes nos comandos do AutoCAD.
F1 Help Ativa o comando de ajuda do AutoCAD
F2 AutoCAD Text Window Ativa e desativa a tela do AutoCAD Text Window,que na verdade a linha de comando do AutoCAD, s que ampliado, mostrandomais linhas de comandos no monitor e dentro de uma janela.
F3 Osnap On/Off Liga e desliga o sistema automtico de deteco de pontosde preciso (osnap)
F4 Tablet On/Off- Ativa e desativa a mesa digitalizadora, se esta estiver sendoutilizada. Durante o curso no veremos como utilizar a mesa digitalizadora.
F5 Isoplane Right/Left/Top Muda o tipo de perspectiva para desenhosisomtricos. Neste curso no veremos como desenhar isometricamente.
F6 Coords On/Off Liga e desliga o contador de coordenadas.
F7 Grid On/Off Liga e desliga p Grid, que uma grade de referncia queveremos posteriormente.
F8 Ortho On/Off Liga e desliga o mtodo de criao de entidades ortogonais(vertical e horizontal).
F9 Snap On/Off Liga e desliga o tabulador Snap, que ser visto
posteriormente.
F10 Polar On/Off - Liga e desliga o mtodo de criao polar (mostrandoposies verticais e horizontal na areal de trabalho).
F11 Otrack On/Off Esta opo liga e desliga o OTrack (Object SnapTracking), que nos ajuda a desenhar objetos em ngulos especficos ou em relaescom outras entidades.
- 5 -
-
8/7/2019 AutoCAD 2006 (II)
6/71
Curso 2D
CAPTULO IICAPTULO II
1.1. Comeando um DesenhoComeando um Desenho
1.11.1 Comandos de Inicializao e Finalizao de um Desenho Comandos de Inicializao e Finalizao de um Desenho
Os comandos para abrir e fechar um desenho esto no Menu Files, que a primeirasubdiviso do Menu de Barras. Os comandos de inicializao e finalizao de um desenhoso aqueles que criam, salvam e fecham um desenho, propriamente dito.
Agora veremos os principais os principais comandos que se situam no Menu File:
NEW Cria um novo desenho a partir de um desenho prottipo, que umdesenho padro com configuraes iniciais j existentes, para facilitar o desenho.Este desenho prottipo descrito pelo AutoCAD como TEMPLATE e possui aextenso DWT (Drawing Template). Se na tela inicial voc no pedir nenhum
desenho prottipo diferente do atual, ele vai carregar o ACADISO.DWT.
OPEN Abre um desenho j existente. O AutoCAD pode abrir vrios desenhosao mesmo tempo.
SAVE Salva um desenho que j est aberto no AutoCAD. Voc pode salvar seudesenho com vrias extenses diferentes: DXF, DWG de verses anteriores e DWT.
SAVE AS Salva um desenho que j est aberto no AutoCAD com outro nome,ou em outro diretrio sem alterar o desenho atual.
EXPORT Exporta desenhos do AutoCAD (DWG) para outras extenses, entreelas: (WMF, STL, EPS, BMP, 3DS, etc.)
EXIT Sai do desenho e do AutoCAD. Pode ser executado atravs do tecladocom o comando QUIT.
Veremos agora ento os comandos de tabulao da rea de trabalho que , em geral, utilizado por principiantes no AutoCAD ou em casos especficos onde suas funespossam automatizar drasticamente a tarefa de desenhar. Os comandos de tabulao seencontram no Menu Tools e no Menu Format:
DRAWING LIMITS Localizado no Menu Format, este comando configura as
dimenses do espao de trabalho, ou seja, o tamanho da folha em que iremostrabalhar. O DRAWING LIMITS pede uma coordenada inicial, que normalmente 0,0(X,Y) e uma final que o tamanho rea de trabalho. No obrigatrio acertar oDRAWING LIMITS para se desenhar, a no ser que se use o GRID, que umagrade de tabelas, como ponto de referncia.
DRAFTING SETTINGS Localzado no Menu Tools, o Drafting Settings se divideem trs partes: Snap and Grid, Polar Tacking e Object Snap.
- Grid Cria uma grade de pontos dentro do DRAWING LIMITS ajustado.Acerte seu espaamento nas guias X e Y Spacing. Podemos lig-lo edeslig-lo mais rapidamente atravs da tecla F7.
- Snap Tabula o cursor de tela na dimenso selecionada para quepossamos desenhar com um pouco a mais de preciso. Pode ser
- 6 -
-
8/7/2019 AutoCAD 2006 (II)
7/71
Curso 2D
trabalhado em qualquer dimenso escolhida. Ajuste o Snap atravs dosguias Snap X e Snap Y Spacing. Os guias Angle, X Base e Y Base soutilizados para se trabalhar em um plano isomtrico.
- Polar Tacking Polar Tracking um sistema de ajuste magntico parase desenhar em uma certa angulao mais rapidamente. Normalmentevem ajustado para ngulos em 90. O Polar Tracking pode ser muito bemvisualizado quando se desenhada uma linha na rea de trabalho.
- Object Snap outro sistema magntico para pontos de preciso ementidades. Com este item ligado podemos obter os comandos de precisode uma entidade sem precisar entrar no Menu Osnap (boto do meio domouse). Estes comandos de preciso sero vistos posteriormente.
- Dynamic Input Configura as opes e como mostrado o DynamicInput na rea de trabalho.
1.21.2 Comandos de Edio Comandos de Edio
Os comandos de edio se localizam no Menu Edit. Os principais so:
UNDO Desfaz os ltimos comandos acionados. Pode ser ativado peloteclado atravs da tecla U.
REDO O contrrio de UNDO, REDO desfaz o ltimo UNDO. A partir do
AutoCAD 2004 o REDO pode ser executado mltiplas vezes
CUT (Clip) Tm as mesmas caractersticas do comando Recortar de outrosaplicativos. Recosta a parte selecionadapara a rea de transferncia
COPY (Clip) Copia os objetos selecionados para a rea de transferncia.
COPY with Base Point (Clip) Copia os objetos selecionados para a reade transferncia com um ponto base para locao.
PASTE Cola os objetos que esto na rea de transferncia na rea detrabalho do AutoCAD.
FIND Procura um texto em um determinado desenho.
- 7 -
-
8/7/2019 AutoCAD 2006 (II)
8/71
Curso 2D
2.2. Desenhando LinhasDesenhando Linhas
Depois acertados todos parmetros iniciais, vamos comear a desenhar. Comearemospelos vrios estilos de linhas.
Existem no AutoCAD vrios comandos para desenhar linhas, que so utilizados emdiferentes ocasies. Os comandos se situam no Menu Draw. So eles:
LINE Constri linhas, propriamente ditas, clicando na rea de trabalho oudando uma dimenso via teclado (veremos este mtodo posteriormente). Este comandopede um ponto inicial e um ponto fianl da linha, Pode-se fechar um polgono de linhasdigitando C (Close) na Linha de Comando. Pode-se tambm voltar (apagar) a ltimalinha sem sair do comando atravs do comando UNDO utilizado dentro do comandoLINE. Basta digitar U.
A utilizao do comando UNDO dentro de outros comandos vlida para amaioria dos comandos utilizados paa desenhar, modificar e construir.
RAY Comando para construo de semi-linhas (possuem uma dasextremidades tendendo ao infinito). Este tipo de linha uma linha auxiliar, que nofaz parte do desenho em si. imprimvel, mas somente dentro do DRAWING LIMITSespecificado.
CONSTRUCTION LINE Assim como as RAY, as CONSTRUCTION LINEconstrem linhas auxiliares, s que estas so infinitas nas duas extremidades.
MULTLINE Constri vrias linhas com um mesmo comando e todas elascompondo uma s entidade. So ajustveis pro comandos prprios de modificaode MULTLINES. Veremos a utilizao deste comando posteriormente devido a suacomplexidade.
POLYLINE Constri vrias linhas em srie formando uma s entidade. Esteestilo de linha pode fazer arcos, splines (linhas com cantos arredondados), criarespessuras, etc. O comando POLYLINE tambm pode ser explodido etransformado em vrias entidades.
SKETCH Constri linhas que parecem ser feitas a mo. So linhasformadas por pequenas outras linhas e tomam o formato com que percorremos ocursor de tela na rea de trabalho. Este comando pede um incremento, que cada vezmenor, menores e mais realistas so seus traos.
- 8 -
-
8/7/2019 AutoCAD 2006 (II)
9/71
Curso 2D
SPLINE Constri POLYLINES com cantos arredondados.
Vamos concluir os comandos para desenho de linhas acrescentado o importantesignificado de entidade:
Uma entidade todo e qualquer objeto do AutoCAD que forma uma unidade deidentificao por este. Sendo assim, eles possuem propriedades nicas, que podem alterartodo o objeto.
Por exemplo: uma Polilinha, um Retngulo feito com o comando Rectang so unidades
nicas e so alteradas sempre em conjunto.
3.3. Mtodos de Seleo de Entidades e Comando ERASEMtodos de Seleo de Entidades e Comando ERASE
O comando ERASE, que se localiza no Menu Modify ou nos cones de Atalho, apagaentidades. Este comando, assim como muitos outros do Menu Modify, pode selecionar devrias formas uma ou mais entidades. Os comandos auxiliares de seleo sotransparentes, ou seja, podem funcionar dentro de outros comandos, assim como ocomando UNDO, visto anteriormente.
Veremos agora os mtodos de seleo de entidades:
Point Seleciona entidades atravs de um clique sobre estes na rea detrabalho.
Window Seleciona entidades atravs de uma janela aberta com o mouse. Paraabrir a janela Window, clica-se numa rea vazia da rea de trabalho e move-se omouse para o lado direito e clica-se o outro corner da janela formada. Este mtodode seleo seleciona somente as entidades que estiverem completamente dentroda janela formada.
Crossing - Seleciona entidades atravs de uma janela aberta com o mouse. Para
abrir a janela Crossing, clica-se numa rea vazia da rea de trabalho e move-se omouse para o lado esquerdo e clica-se o outro corner da janela formada. Estemtodo de seleo seleciona todas as entidades que tangenciam e que se situamna parte interna.
Previous Seleciona as ltimas entidades selecionadas no ltimo comando.Pode ser ativando digitando P dentro do comando ativo.
All Seleciona todas as entidades pertencentes ao desenho atual, inclusiveaquelas que esto fora de nossa visualizao (Zoom). Pode ser ativando digitandoALL dentro do comando ativo.
Window Polygon Seleciona entidades atravs de um polgono de seleocriado na rea grfica. Este comando seleciona todas as entidades que estiverem
- 9 -
-
8/7/2019 AutoCAD 2006 (II)
10/71
Curso 2D
completamente dentro do polgono formado. Pode ser ativando digitando WP dentrodo comando ativo.
Crossing Polygon - Seleciona entidades atravs de um polgono de seleo
criado na rea grfica. Este comando seleciona todas as entidades que estiveremtangenciando e que se situam na parte interna do polgono formado. Pode serativando digitando CP dentro do comando ativo.
Fence Seleciona entidades atravs de uma linha de seleo, que selecionatodas as entidades que intersectam esta linha. Pode ser ativando digitando F dentrodo comando ativo.
Desseleciona-se entidades utilizando qualquer destes mtodos acima com a tecla Shiftpressionada.
Agora veremos como apagar uma ou mais entidades:
ERASE Apaga todas entidades selecionadas por qualquer mtodo de seleo.Todas entidades podem ser recuperadas (at certo ponto) aps apagadas pelo comandoUNDO, digitando-se U com o ERASE ativo ou inativo.
- 10 -
-
8/7/2019 AutoCAD 2006 (II)
11/71
Curso 2D
CAPTULO IIICAPTULO III
1.1. CoordenadasCoordenadas
Agora comearemos a desenhar com um pouco mais de preciso. Utilizaremoscoordenadas como pontos de referncia para construir nossas entidades.
Lembrando um pouco a nossa matemtica trigonomtrica do segundo grau, vamos verquais so os tipos de coordenadas existentes e como utiliza-las no AutoCAD:
Coordenada Absoluta Seu formato X,Y. Refere-se ao ponto 0 (zero) da reade trabalho, aquele ajustado com o comando DRAWING LIMITS. Ele o Lower LeftCorner deste comando, lembra-se?! O formato X,Y indica a distncia primeiro no eixo X edepois no eixo Y; tudo em relao ao ponto 0,0. Este tipo de coordenada usada em casosespecficos; raramente.
Coordenada Relativa Cartesiana Seu formato @X,Y ou W. No formato@X,Y dada uma distncia em relao ao ltimo ponto de um comando clicado na rea detrabalho, ou seja, a distncia em relao a um outro ponto j existente. O formato W dado uma distncia em relao ao ponto inicial. O ngulo de W e definido pela posio docursor de tela na rea grfica. Normalmente utiliza-se este mtodo com os auxiliares Orthoe/ou Polar para construo de entidades ortogonais.
Coordenada Relativa Polar Seu formato @W
-
8/7/2019 AutoCAD 2006 (II)
12/71
Curso 2D
Vamos conhecer agora os outros comandos para criao de entidades do Menu Drawque sero abordados neste curso:
POINT Este comando cria pontos que podem ser utilizados como auxiliares em
alguns casos. O AutoCAD no entende como ponto somente um pequeno pontoque criamos na rea de trabalho, mas existem vrios estilos de pontos que podemosselecionar e alterar suas dimenses atravs do Menu Format, com o comandoPOINT STYLE. Os estilos de pontos existentes so os mostrados na figura abaixo:
O tamanho do ponto (Point Size) pode ser em relao ao desenho (Set Size RelativeTo Screen) ou pode ter uma dimenso (Set Size in Absolute Units).
RECTANG Este comando cria retngulos ou quadrados como entidadesnicas.
POLYGON - Este comando cria polgonos regulares (faces iguais) de 3 a1024 lados. Seus mtodos de criao so polgonos inscritos (arestas tangentes)ou polgonos circuinscritos (face tangente).
DONUT DONUT, que em portugus significa rosquinhas, criaentidades com este mesmo formato (anis) ou se ajustarmos o dimetrointerno como 0 (zero) podemos criar crculos cheios (preenchidos com a coratual em seu interior).
- 12 -
-
8/7/2019 AutoCAD 2006 (II)
13/71
Curso 2D
CIRCLE Podemos criar crculos atravs de vrias maneiras ao clicar narea grfica e/ou utilizando coordenadas. So elas:
Center, Radius Clicamos um primeiro ponto na rea grfica (centro docrculo) e posteriormente ajustamos um valor para o raio.Center, Diamenter - Clicamos um primeiro ponto na rea grfica (centro docrculo) e posteriormente ajustamos um valor para o dimetro.2 Point Clicamos um primeiro ponto na rea grfica que representa um
extremo do crculo e posteriormente um segundo ponto que ser o outroextremo do crculo. Este ltimo ponto pode ser definido por coordenadas.3 Point Parecido com o 2 Point, o 3 Point requer trs ponto na rea grficaque representam trs ponto de construo do crculo.Tan, Tan, Radius Requer como primeiro ponto uma tangente umaentidade j existente, posteriormente outra tangente a outra entidade e, porltimo, o raio do crculo.Tan,Tan,Tan Parecido com o anterior, s que requer 3 pontos de tangncia entidades j existentes.
ARC Assim como crculos, podemos criar arcos de diversas maneiras, asquais veremos agora:
3 Point Pede trs pontos: um inicial, um ponto no meio do arco e um pontofinal.Start, Center, End Pede um ponto inicial que um extremo do arco, umsegundo representando o centro do raio e um terceiro ponto que representa ooutro extremo do arco.Start, Center, Angle Pede um ponto inicial que um extremo do arco, umsegundo representando o centro do raio e um terceiro ponto que o nguloque define o comprimento do arco.Start, Center, Lenght Pede um ponto inicial que um extremo do arco, umsegundo representando o centro do raio e um terceiro ponto que representa o
comprimento do arco.Start, End, Angle Pede um ponto inicial que um extremo do arco, umsegundo representando o ponto final do arco e um terceiro ponto que ngulo que define o comprimento do arco.Start, End, Direction Pede um ponto inicial que um extremo do arco, umsegundo representando o ponto final do arco e um terceiro ponto que ainclinao (acrscimo ou decrscimo do valor do raio) do arcoStart, End, Radius Pede um ponto inicial que um extremo do arco, umsegundo representando o ponto final do arco e por ltimo o valor do raio doarco.Center, Start, End Pede inicialmente o centro do arco, posteriormente ocentro do arco e o outro o extremo do arco.
Center, Start, Angle Pede inicialmente o centro do arco, posteriormente ocentro do arco e o outro o ngulo que define o comprimento do arco.Center, Start, Length Pede inicialmente o centro do arco, posteriormente ocentro do arco e o outro o comprimento do arco.
- 13 -
-
8/7/2019 AutoCAD 2006 (II)
14/71
Curso 2D
Continue Cria um arco a partir do ltimo ponto clicado na rea grfica.
ELIPSE Constri elipses fechadas ou abertas (em forma de arco) deduas maneiras:Axis, Radius Clica-se um ponto inicial e um ponto final que formaro oprimeiro dimetro (Axis). Posteriormente da-se (ou clica-se) o valor do raioque forma o dimetro 2.Center, Radius1 Clica-se o centro da elipse e se fornece os valores dosdois raios de formao da elipse.
Wipeout Este comando cria um polgono similar a uma polyline, pormcom a propriedade de sobrepor a sua rea outras entidades, criando assimuma rea em branco que pode ser usada para, por exemplo, criar anotaes.
Revision Cloud Cria nuvens de reviso, formadas por vrios arcos,que so usadas para identificar alteraes em desenhos.
- 14 -
-
8/7/2019 AutoCAD 2006 (II)
15/71
Curso 2D
CAPTULO IVCAPTULO IV
1.1. Comandos de Preciso OSNAPComandos de Preciso OSNAP
Veremos agora uma parte muito importante do nosso curso: o menu OSNAP. Estenome e dado ao menu de comando de preciso do AutoCAD, que so comandos quereconhecem pontos importantes de entidades; qualquer que ela seja. Para ativar o menuOSNAP basta clicar no boto do meio do mouse se este for configurado para tal, senopressione as teclas Shift + Enter e selecionar com o boto de seleo a opo de precisodesejada. Se no quiser o OSNAP, se este tiver sido clicado acidentalmente, pressione oboto de seleo fora dele ou utilize a opo None. Algumas das opes do menu OSNAPso direcionadas para desenhos tridimensionais, portanto no o veremos neste curso.
Os comandos de preciso sero, a partir de agora utilizados com bastante freqncia.Para desenhos que exigem preciso muito importante a utilizao desses comandos, poissomente a partir deles voc conseguir um projeto confivel.
Vamos agora conhecer os principais comandos de preciso:
EndPoint - Seleciona o ponto final de uma linha, no importando como ela foiformada (pelos comandos Polyline , Line, Rectangle, Polygon, etc). Nenhum influi nacaptao deste ponto, nem de qualquer outro mencionado abaixo.
MidPoint - Seleciona o ponto mdio de uma linha.
Intersection - Seleciona o ponto de interseco entre duas entidades.
Apparent Intersection - Seleciona uma interseco aparente: no existenteentre duas entidades.
- 15 -
-
8/7/2019 AutoCAD 2006 (II)
16/71
Curso 2D
Center- Seleciona o centro de uma circunferncia ou de um arco.
Quadrant - Seleciona o ponto de quadrante de uma circunferncia ou de umarco.
Perpendicular - Seleciona o ponto perpendicular de uma entidade emrelao outra. Normalmente usa-se para esticar ou construir linhasperpendiculares a outras existentes.
Tangent Utilizado para construir entidades tangentes outra j existente,podendo ser feito entre linhas e crculos, linhas e arcos, crculos e crculos earcos e arcos.
Node - Seleciona como referencia um ponto construdo com o comandoPOINT.
- 16 -
-
8/7/2019 AutoCAD 2006 (II)
17/71
Curso 2D
Insertion - Seleciona o ponto de insero de textos, blocos e atributos, que depende domtodo em que estes so colocados na rea grfica. Veremos esse comando junto com oscaptulos referentes a estes comandos a cima.
Nearest - Seleciona um ponto qualquer em qualquer entidade, dependendo da posiodo clique de seleo sobre ela.
Extension Seleciona um ponto a partir de uma extenso de um Endpoint, podendo atdigitar um valor.
Parallel Constri entidades paralelas a outras j existentes.
Mid Between 2 Points Seleciona o ponto mdio entre dois pontos clicados na reagrfica
None - Cancela o menu OSNAP, assim como clicando com o boto de seleo na reagrfica produz o mesmo efeito.
- 17 -
-
8/7/2019 AutoCAD 2006 (II)
18/71
Curso 2D
CAPTULO VCAPTULO V
1.1. Comandos de Visualizao de um DesenhoComandos de Visualizao de um DesenhoAgora poderemos melhor visualizar nossos desenhos, porque veremos em seguida o
Menu View, que alm de nos mostrar detalhes dos nossos projetos, tambm faz com quepossamos alterar nossa rea de trabalho para torn-la mais acessvel e fcil de trabalhar.Todos, com exceo do comando Regen, so comandos transparentes, ou seja, podem seracessados com outro comando ativo. Para acessa-lo via teclado no modo transparente necessrio digitar uma apstrofe ( ) antes do comando propriamente dito. Pelo menu debarras ou atravs dos cones de comando isto no e necessrio.
2.2. Comandos de Limpeza de tela e regenerao do Desenho (ComandosComandos de Limpeza de tela e regenerao do Desenho (ComandosRedraw e Regen)Redraw e Regen)
So apenas dois comandos que so diferenciados dos demais, pois tm a finalidadelimpar a tela de pequenas sujeiras e de baixa resoluo que podem vir a nos atrapalhar. Soeles:
Regen - Aessvel somente pelo teclado, com este mesmo nome, estecomando auto executvel em algumas outras funes, mas se for acaso na reagrfica voc notar que esto faltando algumas linhas e no sabe para onde elas foram,no se desespere, talvez um Regen possa resolver. Ele regenera graficamente todo odesenho para mostrar tudo o que tem que ser mostrado na rea grfica. Este comando,dependendo do tamanho do desenho, pode ser um pouco demorado, portanto use-osomente quando realmente precisar.
Redraw - Com funes parecidas com o comando Regen, Redraw somenteredesenha a tela ,fazendo com que sujeiras como os blips, linhas que esto maldesenhadas na rea grfica, etc... sumam. A grande diferena que Redraw leva umtempo bem menos drstico que o comando Regen, podendo ser usado num grandedesenho sem qualquer problema. Ele encontrado no Menu View com este mesmonome.
3.3. Dando um Zoomno desenho (comando Zoom)Dando um Zoomno desenho (comando Zoom)
Agora veremos os comandos de aproximao e distanciamento de viso, o chamadoZoom. Existem vrios tipos de zoom e saberemos, dependendo da ao que vamos realizar,quais deles utilizar. So eles:
Zoom IN - D-se zoom de modo a entrar no desenho.O Zoom In dobra aviso do desenho na rea grfica.
Zoom OUT - D um zoom de modo a sair do desenho. O zoom out dobra aviso de distanciamento do desenho na rea grfica.
- 18 -
-
8/7/2019 AutoCAD 2006 (II)
19/71
Curso 2D
Zoom Window D um zoom abrindo uma janela e o que esta dentro dela serampliado. Com o boto de seleo clicamos o primeiro ponto, arrastamos o mouse eposteriormente um segundo ponto, que forma a outra aresta da janela.
Zoom All D-se um zoom em todo o desenho, contando que todo ele esteja dentro doDrawig Limits, seno ele s visualizar o drawing limits ativo.
Zoom Previous - Retorna ao ultimo zoom que foi realizado no desenho. O auto cadgrava at os ltimos 10 zooms que foram dados.
Zoom Scale D um zoom escalado. No Zoom Escale digita-se uma escala no formato
x/y, que pode ampliar ou reduzir a viso do desenho. Por exemplo: se a escala for 1/2.,vamos reduzir a viso por 2, e se for 2/1 ampliaremos a viso 2 vezes.
Zoom Dynamic - Parecido como zoom window, o zoom Dynamic abre uma janela, quetem as dimenses x e y iguais rea de trabalho, ou seja, voc pode ampliar ou reduzircom o zoom dynamic, e o que voc selecionar vai aparecer exatamente na rea detrabalho. Enquanto que no zoom window, isto j no acontece.
Zoom Center- O zoom center nos pede um ponto central, que ser o ponto central datela aps o zoom. Logo aps clicarmos na rea grfica o ponto central, este zoom nospede uma magnificaco, que na verdade uma escala em forma de um nico numero.
Se digitarmos um nmero superior ao mostrado no prompt de comando, o zoom diminui.Se digitarmos um nmero inferior ao mostrado no mostrado no prompt de comando ozoom aumenta.
Zoom Extents D um zoom em todo desenho independente do drawing limits.
Zoom Realtime No formato realtime, damos um zoom de modo a entrar no desenhoem tempo real. Para ativ-lo basta dar um enter no mouse logo depois de ativar ocomando zoom clicando e segurando e segurando o boto de seleo e movendo ocursor de tela para cima, entramos no desenho para baixo samos do desenho. Tudo emtempo real. Para desativar o zoom realtime, damos um enter no teclado ou no esc. Sedermos um enter no mouse aparecer uma barra de comandos que mostra a sada docomando (exit) entre outros tipos de zooms que j vimos, e outro comando que veremosagora: O PAN. Podemos ativar o Zoom Realtime atravs do boto rolante do WheelMouse, bastando rolado o boto.
Zoom Object Este tipo de zoom nos pede uma ou mais entidades a seremselecionadas e encaixa estes objetos na tela.
- 19 -
-
8/7/2019 AutoCAD 2006 (II)
20/71
Curso 2D
4.4. Movendo a folha de desenho (comando Pan)Movendo a folha de desenho (comando Pan)
Quando falamos em mover a folha, no significa mover o desenho. como se fossepegar uma folha na prancheta e mov-la, para melhor entendermos. No AutoCAD movemos
a rea grfica atravs do comando Pan. Veja-o:
Pan - Move a rea grfica para qualquer lado. O Pan, assim como o zoomrealtime, realizado em tempo real. Para utiliz-lo clicamos e seguramos no boto deseleo do mouse e arrastamos a rea grfica. Para desativar o pan, damos um enter noteclado ou um esc. Se dermos um enter no mouse aparecera uma nova barra decomandos que mostra a sada do comando (exit). Podemos ativar o Pan atravs doboto rolante do Wheel Mouse, bastando clicar e arrastar o boto.
- 20 -
-
8/7/2019 AutoCAD 2006 (II)
21/71
Curso 2D
CAPTULO VICAPTULO VI
1.1. Modificando EntidadesModificando EntidadesVeremos agora como modificar entidades dentro de um desenho. Todas entidades
criadas pelo AutoCAD podem ser alteradas de alguma forma, acessando o MENU MODIFY.Um deles ns j estudamos no inicio do curso: o comando ERASE, e j sabemos bemcomo utiliz-lo. Mas no AutoCAD no precisamos apagar uma entidade para criar outradiferente, podendo modificar sua estrutura atravs dos seguintes comandos:
2.2. Movendo Entidades (Comando Move)Movendo Entidades (Comando Move)
Este comando move uma ou mais entidades de uma posio para outra, podendo,
assim como qualquer outro comando de modificao que veremos em seguida, utilizar-sedos comandos de preciso (menu Osnap) ou de coordenadas. Ao acionarmos o comandoele nos pede para selecionarmos entidades, depois pede um ponto de origem que e o pontoreferencia para mover a entidade e um ponto de destino que a distancia movida emrelao ao ponto de origem.
3.3. Rotacionando Entidades (Comando Rotate)Rotacionando Entidades (Comando Rotate)
Este comando rotaciona uma ou mais entidades em torno de eixo pr-especificado. Aoacionarmos o comando, ele nos pede para selecionarmos entidades, aps selecionarmosclicamos num ponto de rea grfica que e o eixo de rotao. Podemos rotacionarvisualmente com o mouse ou digitar um ngulo absoluto em relao ao circulotrigonomtrico. Podemos tambm rotacionar por reference, que um ngulo relativo aocirculo trigonomtrico.
4.4. Alinhando Entidades em Relao Outra (Comando Align)Alinhando Entidades em Relao Outra (Comando Align)
Este comando alinha uma ou mais entidades em relao outra. Este comando umpouco mais complexo e bastante interessante. Veremos a figura a seguir por exemplo: sequisermos alinhar a diagonal inferior esquerda do retngulo com extremidade esquerda dalinha e ao mesmo tempo alinhar a diagonal superior direita do retngulo com a linhaperpendicularmente. Poderamos dar um primeiro um move do circulo e depois dar umRotate, mas o este no conseguiria deixar este preciso (tente fazer isso). Mas com ocomando Align podemos fazer isso sem problema: primeiro ele nos pede um primeiro ponto
que queremos mover, que e a diagonal inferior esquerda, logo aps o ponto para ondevamos mov-la, que a extremidade esquerda da linha, aparecer ento uma linha quemostra o sentido de alinhamento do ponto. Agora o comando nos pede um outro ponto que
- 21 -
-
8/7/2019 AutoCAD 2006 (II)
22/71
Curso 2D
ser a diagonal superior direita e vamos coloc-la perpendicularmente linha. Aps tudoisso, clique no mouse duas vezes e note o resultado preciso (ver figura abaixo).
5.5. Esticando Entidades (Comando Stretch)Esticando Entidades (Comando Stretch)
Podemos esticar entidades em geral, com conexo de linha de construo, crculos epontos. Quando dizemos esticar, significa aumentar ou diminuir o comprimento de umaentidade . Ao acionarmos o comando ele pede para selecionarmos entidades. Feito isso,clicamos num ponto de origem e posteriormente num ponto de destino. A distncia entredois pontos a distancia em que a entidade foi esticada (ver figura abaixo).
6.6. Escalando Entidades (Comando Scale)Escalando Entidades (Comando Scale)
O comando Scale aumenta ou diminui o valor numrico da escala de uma ou maisunidades. Podendo escalar qualquer entidade, com exceo de linhas de construo epontos. Para escalar uma ou mais entidade, selecionando e clicamos num ponto de baseque a partir de onde o objeto tende a crescer ou diminuir e clicamos na tela no tamanhodesejado ou, precisamente, digitamos uma escalando no formato W ou W/Y ou ainda noformato referente. No formato W digitamos um numero que pode aumentar ou diminuir aescala do objeto, por exemplo: 2 (dobra o tamanho do objeto), 0.5(divide o valor numricodo objeto por 2.). No formato referente digitamos uma escala inicial qualquer e uma escala
final que aumenta ou diminui o objeto. Por exemplo: se a escala inicial de um objeto for 2 e afinal 4 dobraremos o valor numrico dele (tente enxergar isto).
7.7. Modificando Comprimento de Linhas (Comando Lengthen)Modificando Comprimento de Linhas (Comando Lengthen)
Podemos modificar comprimento de linhas, polilinhas, arcos ou splines atravs docomando Lengthen. Quando acionamos o comando selecionamos uma entidade e, clicandosobre ela, vemos seu comprimento no prompt de comando. Ento temos as seguintesopes de modificao:
Delta - Adicionamos ou subtrai o valor numrico de uma linha ou polilinha.Este subcomando no funciona em splines (polilinhas com aresta arredondadas).Se o numero desejado for positivo, o comando adiciona, se for negativo subtrai.
- 22 -
-
8/7/2019 AutoCAD 2006 (II)
23/71
Curso 2D
Percent - Aumentamos ou diminumos um percentual desejado a uma linha,polilinha ou spline. A opo default e 100%, que no altera a dimenso da entidade.
Total - Altera o comprimento de uma das entidades acima para o valorespecificado no prompt de comando.
Dynamic - Altera o comprimento somente de linhas (comando line), movendoo cursor de tela na rea grfica, para aumentar ou diminuir seu valor numrico.
8.8. Trimando uma Entidade (Comando Trim)Trimando uma Entidade (Comando Trim)
A operao de trimar uma entidade ser muito utilizada em qualquer desenho. Elaconsiste em cortar (apagar) uma ou mais partes de um objeto em relao a uma ou mais
facas cortantes (entidades selecionadas para cortar) quando estas esto se cruzando. Vejaa figura abaixo: ela um exemplo. Quando acionamos o comando Trim ele nos pede paraselecionar facas cortantes. No exemplo abaixo a faca cortante foi o quadrado direitoconstrudo com o comando Rectang. Aps selecionarmos o quadrado direito, o comandonos pede o que ser trimado (cortado e apagado). Ao clicar na parte interna do quadradoesquerdo , foi trimada a parte dele que estava entre a faca cortante e esta foi apagada. Seclicssemos na parte externa do retngulo esquerdo, esta seria apagada. Se ao acionarmoso comando no selecionarmos nenhuma faca cortante, e darmos Enter com o boto direito,ser trimada toda entidade que estiver dentro de qualquer interseco mais prxima.
9.9. Estendendo uma Entidade at Outra (Comando Extend)Estendendo uma Entidade at Outra (Comando Extend)
Podemos estender linhas em direo a qualquer outra entidade (qualquer uma). Aoacionarmos este comando, selecionaremos a(a) entidade(s) parede, ou seja, a entidadeat onde outras posteriormente selecionadas sero estendidas. Aps selecionarmos aentidade parede clicaremos nas outras entidades que vamos estender, se esta intersectar aprimeira entidade. Veja a figura abaixo para ter uma idia: se a entidade parede o crculo eestendermos a linha, com um clique, ela estender at a primeira interseo com o crculo,mas dermos mais um clique, ela estender at a segunda interseo com o crculo. Se aoacionarmos os comandos Extend, e no selecionarmos a entidade parede, a outra entidadea ser estendida, vai se estender at a interseco mais prxima, se esta estiver dentro dodisplay atual (rea grfica visvel).
- 23 -
-
8/7/2019 AutoCAD 2006 (II)
24/71
Curso 2D
10.10.Quebrando uma Entidade em Duas....ou Mais (Comando Break)Quebrando uma Entidade em Duas....ou Mais (Comando Break)
Com o comando Break podemos quebrar entidades, com exceo de crculos,
transformando-as em duas ou mais entidades. O comando Break possui os seguintesformatos:
1 Point - Quebra qualquer entidade, com exceo de crculos assim como emtodos os formatos, exatamente no ponto em que esta foi selecionada. Lembrando que nesteformato, como em qualquer outro, pode ser utilizado o menu Osnap.
1 Point Select - Parecido com o formato 1 Point este formato, quando acionado,pede para que selecionemos uma entidade e posteriormente o ponto onde ela serquebrada.
2 Point - O formato 2 point quebra a linha 2 pontos, e entre estes 2 pontos, alinha da entidade e apagada. O primeiro ponto o ponto de seleo e o segundo ate ondea entidade ser quebrada.
2 Point Select - Parecido com o formato 2 point select, este formato pede queselecionemos uma entidade, posteriormente pede o primeiro ponto de quebra e depois osegundo ponto de quebra.
11. Juntando Linhas (comando Join)11. Juntando Linhas (comando Join)
Com o comando Join podemos juntar duas mais entidades entidades lineares (line,spline, polyline, etc.) ou arcos. importante que estas entidades estejam lineares juntas eque pertenam a um mesmo tipo de entidade (line junta com line, spline com spline, etc.).No caso de Lines, importante que estas alm de juntas, possuam o mesmo ngulo. possvel ainda fechar um arco, transformando-o em um crculo atravs da opo Close.
12. Explodindo Entidades (Comando Explode)12. Explodindo Entidades (Comando Explode)
As entidades criadas com o comando Polyline, Rectang, Multiline e Polygon podemser explodidas. A ao de explodir consiste em transformar estas entidades nicas (vriaslinhas formam uma entidade) em vrias entidades (cada linha tornar uma entidade nica).Para desfazer a ao do comando Explode, podemos utilizar o comando Undo.
13. Comandos de Edio Especiais13. Comandos de Edio Especiais
Os comandos de edio especiais so destinados certos tipos de entidades. Soelas: multilinhas, polilinhas e splines. Existem outros comandos de edio especial quesero vistos posteriormente.
- 24 -
-
8/7/2019 AutoCAD 2006 (II)
25/71
Curso 2D
13.113.1 Editando Polilinhas (Comando Polyline Edit ou Pedit) Editando Polilinhas (Comando Polyline Edit ou Pedit)
O comando Pedit encontrado no menu Modify. Uma polilinha pode ser editada devrias formas. As opes so mostradas no prompt de comando. Veremos elas agora:
Close - Fecha uma polilinha aberta, transformando-a em um polgono.
Join - Transforma linhas (construdas com o comando Line) em uma polilinha.Mas para esta se transformar-se, ela tm que estar em linhas (uma atrs da outra).
Edit Vertex - Podemos editar as interseces das linhas formadas por umapolilinha: movermos, quebramos, etc...
Fit - Cria curvas acentuadas em polilinhas.
Spline - Cria curvas em polilinhas, como se fosse uma Spline, mas no possui asmesmas propriedades de uma.
Decurve - Retorna ao formato de linha, se a polilinha tm formato spline ou fit.
Exit - Sai do comando pedit.
13.2 - Editando Multilinhas (Comando MLEdit)13.2 - Editando Multilinhas (Comando MLEdit)
Veremos este importantssimo comando num modulo nico frente. Onde veremoscomo criar, formatar e alterar multilinhas.
14. Comando Properties e MatchProperties14. Comando Properties e MatchProperties
So dois comandos que variam dos outros demais comandos de modificao.Veremos-los um a um:
Properties - Comando capaz de alterar as propriedades particulares de qualquerentidade do auto cad. Este comando abre uma janela de dilogos para efetuar as alteraesna entidade.
Match Properties - Pede-se uma entidade e a partir desta transforma as outrasselecionadas posteriormente em entidades com as mesmas propriedades da primeira(propriedade de texto, layes, cores, tipos de linhas, etc...). Por exemplo: Se selecionarmosuma entidade padro (p. ex. uma linhas de cor branca) e posteriormente de outras de outrascores, como um retngulo vermelho e\ ou circulo amarelo, ento tanto o retngulo quanto ocirculo ficaro brancos.
Pode-se alternar entre os comandos TRIM e EXTEND segurando a tecla Shift comum dos comandos ativos.
- 25 -
-
8/7/2019 AutoCAD 2006 (II)
26/71
Curso 2D
CAPTULO VIICAPTULO VII
1.1. Comandos de ConstruoComandos de ConstruoOs comandos de construo so aqueles que constroem entidades a partir de outras
j existentes. Veremos agora quais so os comandos de construo que vamos ver emnosso curso.
2.2. Criando CpiasCriando Cpias
Muito cuidado para este comando no ser confundido com o Copy Clip. Ele copiaqualquer entidade dentro do AutoCAD. Ao ser acionado, nos pede a seleo de objetos. Aoselecionar damos um ponto de origem (Base Point) e posteriormente um ponto final da
entidade em relao ao ponto inicial.
3.3. Criando Entidades Paralelas (Comando OffSet)Criando Entidades Paralelas (Comando OffSet)
Este comando cria cpias paralelas de linhas, polilinhas, splines (neste caso,seguindo sempre a tangente de uma aresta ou curva). Para cri-las, selecionamos umaentidade, digitamos o valor de distncia paralela (pedida no prompt de comando) e clicamospara o lado da entidade selecionada a qual desejamos criar a cpia. O comando fica ativo(criando cpias) ate clicarmos Enter.
4.4. Criando Entidades EspelhadasCriando Entidades Espelhadas
A palavra mirror em portugus significa espelho, e exatamente o que vamos fazercom as entidades. Ao acionarmos o comando, vamos selecionar a(s) entidade(s) e depoiscriar uma linha de espelho, que na verdade a linha onde vamos espelhar a(s) entidade(s).Normalmente trabalha-se com o ortho ligado. Fazendo o espelho, vamos escolher sepreservamos a entidade espelhada ou se vamos apag-la. Para detalhes, ver figura abaixo:
- 26 -
-
8/7/2019 AutoCAD 2006 (II)
27/71
Curso 2D
5.5. Criando Mltiplas Cpias (Comando Array)Criando Mltiplas Cpias (Comando Array)
O comando Array cria mltiplas cpias de uma ou mais entidades. Ao ativarmos ocomando veremos a seguinte janela de dilogos:
O boto Select Objetcts habilita a tela para seleo das entidades a seremmultiplicas.O comando array se subdivide em dois modos, que se caracterizam pelo formato de
multiplicao. So eles:
Rectangular Array - Cria mltiplas cpias em fileiras: linha e colunas
Nesta opo temos os seguintes parmetros:Rows - nmero de linhas;
Colums nmero de colunas;Row Offset distncia entre linhas;Column Offset distncia entre colunas;Angle to Array ngulo de multiplicao
- 27 -
3 ROWS9 COLUMS
-
8/7/2019 AutoCAD 2006 (II)
28/71
Curso 2D
Polar Array - Cria mltiplas cpias de maneira circular.
Nesta opo temos os seguintes parmetros:Center Point centro de rotao do array polar;Method atravs da opo Method podemos escolher a forma construtivanecessria para o Array Polar. Existem trs mtodos que variam entre osparmtros abaixo descritos.Total Number of Items nmero de itens a serem multiplicadosAngle to Fill ngulo total a ser preenchido pelo array;Angle between items ngulo entre itens multiplicados
6.6. Construindo Chanfros (Comando Chanfer)Construindo Chanfros (Comando Chanfer)
Este comando constri chanfros em cantos-vivos (aresta) de linhas e polilinhas (verfigura abaixo). Existem alguns mtodos de criao de chanfros, veremos-los agora:
Polyline - Constri chanfro em todos os cantos vivos de uma polilinha emum nico comando.
Distance - Ajusta as dimenses de um chanfro. Um chanfro que possui um
ngulo de 45
o
, dever possuir valores iguais de distncia (tente enxergar). Seno, daremos uma primeira distncia, que ser usada no primeiro cliquequando construmos o chanfro e uma segunda distncia usada no segundoclique.
- 28 -
-
8/7/2019 AutoCAD 2006 (II)
29/71
Curso 2D
Angle - Pede-nos primeiro a distncia do chanfro e posteriormente ongulo deste.
Trim - Liga ou desliga a opo de trimar (cortar, apagar) a linha de cantovivo, que servir de base para construo do chanfro.
Method - Ativa o mtodo de construo distance ou angle.
Para construirmos um chanfro, aps ajustarmos as distncia deste, somente clicamosna primeira linha e depois na outra para formao do chanfro. Para formao do chanfro no necessrio que as linhas estejam em srie (grudadas uma atrs da outra). Elas podemestar separadas, e se a distncia do chanfro for ajustada como 0 (zero), o comando formarcom essas linhas um canto-vivo, ou seja, neste caso, CHAMFER ter uma funo parecidacom Extend, mas no igual.
Para construirmos um chanfro em polilinhas basta selecionar a opo polyline e clicarnela.
7.7. Arredondando Canto Vivos (Comando Fillet)Arredondando Canto Vivos (Comando Fillet)
Este comando cria cantos arredondados em linhas e polilinhas (ver figura abaixo).Existem alguns mtodos de criao de cantos arredondados, veremo-os agora:
Polyline - Constri cantos arredondados em todos cantos vivos (aresta) depolilinhas.
Radius - Ajusta o raio de arredondamentos do comando fillet.
Trim - Liga ou desliga a opo de trimar (cortar, apagar) a linha de cantovivo que servir de base para a construo do canto arredondado.
Para criarmos um canto arredondado, aps selecionarmos o raio, clicamos na primeiralinha e posteriormente na segunda. Se o raio de arredondamento igual a 0(zero), ento ocomando formar um canto vivo. Para formao do chanfro no e necessrio que as linhasestejam em srie (grudadas uma atrs da outra). Elas podem estar separadas.
Para criarmos um canto arredondado em uma polilinha, aps selecionarmos o raio,basta clicar sobre ela.
- 29 -
-
8/7/2019 AutoCAD 2006 (II)
30/71
Curso 2D
CAPTULO VIIICAPTULO VIII
1.1. Criando e Modificando HachurasCriando e Modificando Hachuras
1.11.1 . Aba Hatch e campos boundaries e options. Aba Hatch e campos boundaries e options
Vamos agora ver mais uma ferramenta de criao de desenho do AutoCAD: ocomando HATCH, para a criao de hachuras nos desenhos.
Quando acionamos o comando Hatch no menu de barras Draw ou atravs do conede comando, vamos defrontar com a seguinte janela de dilogos:
Veremos agora o significado de cada campo de janela de dilogos:
Type and pattern Atravs do campo de type and pattern podemos selecionar o tipo de
hachura que vamos criar em nosso desenho.Clicando no boto pattern (...) ou na figuraswatch, veremos a seguinte janela de dilogos:
- 30 -
-
8/7/2019 AutoCAD 2006 (II)
31/71
Curso 2D
Esta janela nos mostra os vrios tipos de hachuras padro AutoCAD. No AutoCADtambm podemos criar outros tipos de hachuras, mas isto faz parte de um curso maisavanado .
Para selecionarmos algum tipo de hachura, basta clicar sobre o cone ou sobre o nome dela.
Custom pattern - Utiliza um arquivo de extenso .Pat do AutoCAD que contemmatrizes de hachuras. utilizado no caso de criao de novas hachuras, por exemplo,portanto no utilizaremos neste curso.
Scale Escala utilizada pelo comando HATCH, que define a densidade do tipo dehachura. Cada vez menor o nmero, maior ser a densidade da hachura.
Angle - ngulo da hachura em relao ao formato original do cone.
Spacing Para alguns tipos de hachuras este campo ativado. O valor atribudo adistancia numrica entre as linhas. Ligando o boto Double, criam-se linhas perpendicularess originais.
Add: Pick point - Clicamos na rea grfica um ponto dentro de uma regio fechada(boundarie) o qual desejamos hachurar.
Add: Select Objects - Selecionamos as entidades que formam um objeto fechado(polgono, circulo,etc) e esta rea interna (boundarie) ser hachurada.
- 31 -
-
8/7/2019 AutoCAD 2006 (II)
32/71
Curso 2D
Remove Boundaries - Quando clicamos com o subcomando Pick Point em uma regiofechada, que possui uma outra entidade em seu interior, existir ento uma linha que no irhanchurar (para exemplo, ver figura abaixo). Se necessitarmos hachurar no interior destailha, ento deveremos remov-las do espao de hachura com o subcomando Remove
Islands.
Recreate Boundaries Recria uma polyline ou uma region (no vista neste curso) emtorno de uma hachura existente selecionada.
View Selection - Visualiza as entidades que foram selecionadas para hachurar.
Inherit Properties - Com este boto selecionamos alguma hachura j existente nodesenho, e aps selecionadas, todas as propriedades desta aparecero dentro de suasrespectivas reas , ou seja, poderemos construir uma nova hachura com as mesmapropriedades da selecionada, sem precisar acertar todos seus parmetros.
Options o campo options possui as seguintes opes de criao ou modificao de
hachuras:Associative cria uma hachura associada s entidades que a geraram (boundaries).Por exemplo, se esta entidade que em seu interior est hachurada for modificada em seutamanho ou geometria, automaticamente a hachura acompanhar as novas dimenses, massomente se esta opo estiver marcada;
Create separate hatches cria uma entidade de hachura diferente para cadaboundarie selecionada;
Draw order define a ordem de disposio da hachura em relao s boundariesselecionadas
Hatch origin define a origem de repetio da hachura. Esta opo alterada emcasos que se necessite de um melhor ajuste de posicionamento da hachura. Por padro,
utilizada a opo Use current origin.
- 32 -
-
8/7/2019 AutoCAD 2006 (II)
33/71
Curso 2D
1.2.1.2. Aba GradientAba Gradient
A aba gradient, mostrada abaixo, nos d a opo de criar uma hachura slida comgradiente de cores.
Podemos trabalhar com uma cor de gradiente (a cor escolhida tendendo para obranco ou preto) ou duas cores; selecionveis atravs do campo Color. Ainda podemosescolher o tipo de gradiente atravs dos cones acima. A sua orientao (ngulo ecentralizao) tambm pode ser alterada.
2. . Opes AvanadasOpes Avanadas
As opes avanadas possem ser visualizadas (ou escondidas) clicando no botomostrado na figura abaixo. A aba aberta possui propriedades avanadas de seleo deentidades.
- 33 -
-
8/7/2019 AutoCAD 2006 (II)
34/71
Curso 2D
Veja quais so suas opes:
Islands Detection Style Mostra o mtodo de seleo: com deteco de ilhas (Normalou Outer) ou sem deteco. Ver figura acima.
Retain Boundaries Define se as hachuras criadas so tratadas como uma Region (notratada neste curso) ou como uma Polyline.
Boundery Set Define a rea de seleo para utilizao dos comandos Pick Point e/ouSelect Objects. Por default utiliza-se Current Viewport.
Inherit options opo de herana de hachura, utilizada em conjusto com o botoInherit Properties. Esta opo define se a hachura que recebeu a herana deve usar aorigem corrente ou tambm deve herdar a origem, conforme parametrizado no campo HatchOrigin.
Evite explodir (comando Explode) hachuras, isto poder gerar uma grande dor decabea em relao ao tamanho do seu desenho (em bytes), alm da regenerao de suatela ficar mais lenta.
- 34 -
-
8/7/2019 AutoCAD 2006 (II)
35/71
Curso 2D
CAPTULO IXCAPTULO IX
1.1. FerramentasFerramentas
Veremos agora algumas ferramentas do AutoCAD que podem melhorar nossodesempenho. As ferramentas de trabalho podem ser encontradas no menu Tools.
2. Comando Speeling2. Comando Speeling
o dicionrio para a correo de palavras do AutoCAD. Funciona exatamente comooutros dicionrios de correo dos aplicativos da Microsoft (o Word, Excel, etc...). Com elepodemos corrigir qualquer tipo de texto selecionado, mas infelizmente o AutoCAD s vemcom um dicionrio de palavras em ingls. Para quem possui arquivos de dicionrio, com aextenso CUS, pode-se alterar o tipo de dicionrio atravs do boto Change Directories da
janela de dilogos do comando Speeling.
3. Comando de Medio3. Comando de Medio
Vamos ver agora alguns comandos de medio de entidades e status de desenhos.Os comandos de medio se encontram no menu Tools - Inquiry
Distance Mede a distncia entre pois pontos selecionados. Os resultados sofornecidos na linha de comando. Este ponto pode ser, por exemplo, a distncia entre duasextremidades de uma linha.
rea Mede a rea e/ou o permetro de uma regio. Para medir a rea de uma regiopossumos as seguintes opes que nos aparecem na linha de comando:
- First Point... Next Point... - a opo mais comum onde clicamos pontos narea grfica que determinam a rea e/ou o permetro do polgono imaginrio criado.
- Object - seleciona um objeto em forma de polyline ou um crculo ou elipse, eresponde na linha de comando sua rea e permetro.
- Add - modo parecido com First Point... Next Point..., que soma vrias reasformadas por vrios polgonos imaginrios criado neste mtodo.
- Subtract - aps acionarmos o mtodo Add e criarmos a uma rea imaginria(polgono imaginrio), podemos subtrair a prxima rea criada com o subcomando Subtract.
List Lista as propriedades de uma ou mais entidades, e nos mostra atravs doAutoCAD Text Window.
ID Point - Mostra-nos as coordenadas de um ponto clicado na rea grfica, em derelao ao ponto 0, 0.
Time Alm de mostrar a hora e a data atual, mostra a data de criao do desenho, daltima modificao, o tempo total de edio e o horrio do prximo AutoSave.
- 35 -
-
8/7/2019 AutoCAD 2006 (II)
36/71
Curso 2D
Status - Mostra o status do desenho: tamanho do arquivo, memria utilizada e o restante,nmero de entidades existentes, entre outros.
4. Object Snap4. Object Snap
Esta uma grande ferramenta do AutoCAD. Com ela podemos selecionar os pontosde preciso sem precisar entrar no menu Osnap. Podemos modificar o Object Snap atravsdo comando Drafting Settings, que nos mostra a seguinte janela de dilogos (ver figuraabaixo):
5. Os Grips5. Os Grips
Quando clicarmos em qualquer entidade sem comando, aparecer na tela pequenospontos azuis. Estes so denominados Grips e podemos alterar sua configurao atravs docomando Options (Selection). Ativado, a seguinte janela de dilogos mostrada (ver figuraabaixo):
- 36 -
-
8/7/2019 AutoCAD 2006 (II)
37/71
Curso 2D
Atravs desta janela podemos modificar vrios itens referentes al mtodo de seleode entidades. O campo do Selection Modes mostra o seguinte:
Noun/Verb Selection - Ligado, permite que voc selecione objetos sem nenhumcomando e logo aps que o comando acionado, estes ltimos objetos soautomaticamente selecionados pelo comando propriamente dito.
Use Shift To Add - Ligado, usa a tecla Shift em vez de Control para adicionar objetos auma seleo.
Press and Drag - ligado, permite que as janelas de seleo (Window Polygon e CrossPolygon) s sejam abertas pressionando o boto de seleo do mouse e arrastando-o como boto ainda pressionado.
Implied Window - Liga e desliga o mtodo de seleo por janelas.
Object Grouping - Liga e desliga o mtodo de seleo por grupos. A criao de gruposveremos logo em seguida.
Associative Hatch - Ligado, seleciona uma hachura em qualquer posio desta.Veremos a criao de hachuras posteriormente.
- 37 -
-
8/7/2019 AutoCAD 2006 (II)
38/71
Curso 2D
CAPTULO XCAPTULO X
1.1. Criando TextosCriando Textos
J vimos at como corrigir um texto usando um corretor ortogrfico com dicionrio(infelizmente ingls), mas de nada adianta se no sabemos escrever. Portanto... vamos l!
2. Carregando e formatando textos para o comando SINGLE LINE TEXT2. Carregando e formatando textos para o comando SINGLE LINE TEXT
O comando SINGLE LINE TEXT cria textos simples (sem pargrafos e tubulaes)em que cada linha representa uma entidade.
Para formatar para um novo tipo de texto e seus parmetros, encontraremos nomenu Format, no comando TEXT STYLE, o qual nos mostrar a seguinte janela de dilogos:
Estudaremos agora funo de cada campo:
Style Name - Neste campo poderemos criar um nome para o nosso texto (por exemplo: otexto observao, que poderia significar um tipo de texto que utilizado somente emobservaes) atravs do boto NEW. O boto RENAME renomeia o nome do textoselecionado e o boto delete apaga o nome do texto selecionado.
Font - Podemos selecionar o tipo de fonte a ser usada no quadro FONT NAME. emalgumas fontes existem algumas variaes de estilo que podem ser alterados no quadroFONT STYLE. o quadro HEIGHT define o tamanho do texto. Se este for zero, o tamanho dotexto pode ser definido quando ativado no comando SINGLE LINE TEXT. Se este fordiferente de zero ento este valor ser fixo e no pode ser alterado durante a utilizao docomando SINGLE LINE TEXT.
Effects - Podemos tambm alterar alguns outros itens o referentes a posio e
formatao do texto na rea grfica: Upside Down: escreve preos de ponta-cabea;Backwards: escreve textos de trs para frente; Vertical: escreve textos verticalmente;
- 38 -
-
8/7/2019 AutoCAD 2006 (II)
39/71
Curso 2D
WidthFactor: fator de espessura da fonte (textos em formato Bold ou negrito); Oblique Angle:textos que podem ter um ngulo obliquo (textos em formato itlico).
Preview - Mostra a pr-visualizao do texto, ou seja, como ficar o texto. As letras que
aparecem no campo Preview podem ser modificadas no campo que aparece abaixo deste.
3. Comando SINGLE LINE TEXT3. Comando SINGLE LINE TEXT
O comando para desenhar linhas de texto simples pode ser ativado no menu DRAW- TEXT- SINGLE LINE TEXT. Ao ser ativado podemos justificar vrias posies,inclusive utilizando comandos de preciso. So elas:
Align - Alinha o texto em relao a uma linha imaginria e criada entre dois pontos.
Center- Alinha sempre a parte inferior do texto em relao a um ponto . clicado na reagrfica..
XXXXX
Fit Ajusta, qualquer que seja o tamanho do texto, uma linha imaginria criada entre doispontos, " apertando" ou "esticando" o texto.
Middle - Alinha o centro e a parte mdia do texto em relao a um ponto clicado na rea
grfica.
XXXXX
Top Left - Alinha a parte esquerda e a parte superior do texto em relao ao ponto paraclicado na rea grfica.
XXXXX
Top Center - Alinha ao centro e a parte superior do texto em relao ao ponto paraclicado na rea grfica.
XXXXX
Top Right - Alinha a parte direita e a parte superior do texto em relao ao ponto paraclicado na rea grfica.
- 39 -
-
8/7/2019 AutoCAD 2006 (II)
40/71
Curso 2D
XXXXX
Middle Center- Possui as mesmas funes que o formato Middle
Middle Left - Alinha a parte esquerda e parte mdia do texto em relao a um pontoclicado na rea grfica.
XXXXX
Middle Right - alinha a parte direita e a parte mdia do texto em relao a um ponto
clicado na rea grfica
XXXXX
Bottom Left - Alinha uma parte um pouco mais abaixo do texto e esquerda e emrelao a um ponto clicado na rea grfica.
XXXXX
Bottom Center - Alinha uma parte um pouco mais abaixo do texto e a esquerda emrelao a um ponto clicado na grfica.
XXXXX
Bottom Right - Alinha uma parte um pouco mais abaixo do texto e a direita em de
relao a um ponto clicado na rea grfica.
XXXXX
Quando no selecionamos nenhuma dessas justificativas, ento o formatopadro o Bottom Left, que alinha o texto esquerda em relao a um pontoclicado na rea grfica.
Os SIGLE LINE TEXT podem ser editados atravs do menu do Modify Text.
- 40 -
-
8/7/2019 AutoCAD 2006 (II)
41/71
Curso 2D
3. Utilizando o Editor de Textos do AutoCAD3. Utilizando o Editor de Textos do AutoCAD
O editor de textos do AutoCAD similar a qualquer outro editor de textos encontradono mercado. Ele pode ser ativado atravs do menu Draw Text, com o comandoMULTILINE TEXT. Ao ativar, o comando nos pede para abrirmos uma rea na rea dedesenho e ento ativada a seguinte barra de ferramentas:
Aparecer tambm uma rea para que seja digitado o texto.Os estilos de textos definidos em TEXT FORMAT tambm podem ser selecionados
aqui.As justificaes do SINGLE LINE TEXT tambm podem ser utilizadas aqui.
A diferena que ele um editor de textos com recursos de tabulao e possuisistemas de procura de textos. O AutoCAD entende um texto feito pelo comandoMULTILINE TEXT como se fosse uma s entidade e este pode ser editado atravs do MenuModify Text ou bastanto dar um clique duplo na entidade.
4. Inserindo Caracteres Especiais (smbolos)4. Inserindo Caracteres Especiais (smbolos)
Podemos inserir caracteres especiais com qualquer um dos dois comandos de textodo AutoCAD atravs dos cdigos:
%%O- fora um trao sobre o texto%%U - faz s um trao sob o texto%%C - desenha o smbolo de dimetro%%D - desenha o smbolo de grau%%P - desenha o smbolo de tolerncia
- 41 -
Justificaohorizontal
Justificaovertical
Marcadores Inserir
parmetroCaps lock esoblinha
smbolos
ngulo obliquo
Espaamentoentre caracteres
Largura dafonte
Estiloda fonte
fonte Tamanho dotexto
Negrito,itlico esublinhado
cor Exibir ouesconder rgua
-
8/7/2019 AutoCAD 2006 (II)
42/71
Curso 2D
CAPTULO XICAPTULO XI
1. Formatando Tables
As tables (tabelas) so entidades de produtividade que surgiram a partir da verso2005 do AutoCAD. Esta ferramenta facilita a produo de tabelas, de modo que no maisnecessrio desenhar as linhas e posicionar os textos destas.
Antes de desenharmos as tables precisamos, assim como alguns comandos jvistos, criar um estilo para ela. Para isto entramos no Menu Format Table Style. Entovisualizaremos a seguinte janela de dilogos:
Por padro, j existe um formato denominado Standard. Podemos criar um novoestilo clicando no boto New. O comando nos pede um nome para o novo estilo e mostra aseguinte janela de dilogos:
A janela de dilogos possui trs abas que so praticamente iguais. Somente
alterado a rea de atuao de cada uma delas:
Aba Data formata os campos de dados da tabela;Aba Column Heads formata o cabealho das colunas da tabela;
- 42 -
-
8/7/2019 AutoCAD 2006 (II)
43/71
Curso 2D
Aba Title formata o ttulo da tabela
Cell Properties Ajusta as propriedades do texto (estilo, altura, alinhamento ecor) e da clula (cor da clula);
Border Properties Ajusta as propriedades das bordas da clula, como feitono Excel, alm da sua cor e espessura (lineweight);
General Em general ajustamos a direo da table, que pode ser Down (com ocabealho em cima) ou Up (com o cabealho abaixo);
Cell Margins Ajusta as margens horzontal e/ou vertical da clula.
Nas abas Column Heads e Tittle temos um boto que pode ligar ou desligar a opode mostar o cabealho da coluna e ttulo, respectivamente.
2. Desenhando Tables
Na Menu Draw encontramos o comando de desenho de Table. Ao acionarmos ocomando visualizaremos a seguinte janela de dilogos:
- 43 -
Tittle Column Header
Data
-
8/7/2019 AutoCAD 2006 (II)
44/71
Curso 2D
Em Table Style Settings selecionamos o formato de table criado anteriormente, ouainda, se preferirmos, podemos entrar no comando de formatao de tabela (vista no tpicoacima) clicando no boto ... e adicionarmos ou modificarmos um estilo.
Insertion Behavior Ajusta o comportamento de insero da tabela na reagrfica. Na opo Specify Insertion Point basta clicarmos um ponta na rea grfica e ocomando vai criar uma tabela baseada nas opes da rea Column e Row Settings. Naopo Specify Windows temos que abrir uma janela na rea grfica e a largura da coluna eo nmero de linhas sero criados de maneira automtica de acordo com o tamanho dajanela aberta.
Column & Row Settings Ajusta o nmero e largura de colunas, e nmero ealtura de linhas.
Aps clicar ou abrir a janela na rea grfica, basta digitar os dados da tabela e teclarTAB para alternar facilmente de uma clula para outra.
Para modificar a tabela depois de pronta, basta dar um clique duplo na cluladesejada. A largura das colunas ou altura das clulas tambm podem ser alteradas atravsdo comando Properties. Porm, o nmero de linhas e colunas no podem ser alterados.
- 44 -
-
8/7/2019 AutoCAD 2006 (II)
45/71
Curso 2D
CAPTULO XIICAPTULO XII
3.3. Criando Bibliotecas BsicasCriando Bibliotecas Bsicas
No AutoCAD podemos criar vrios tipos de bibliotecas e de vrias maneiras. Mas amaneira mais simples e nada complexa, que no utiliza a parte de programao doAutoCAD, e que faz parte deste curso bsico de AutoCAD, so as bibliotecas atravs deBlocks.
Os blocks podem ser criados para serem bibliotecas de um s desenho (comandoMake Block) ou a tornar-se um arquivo de extenso DWG do AutoCAD para ser o utilizadoem qualquer desenho (comando Wblock).
Os blocks no precisam necessariamente aparecer na rea grfica, eles podem fazerparte de uma lista de blocks, que, de certa forma, ocupa espao (bytes) em um desenho.
Os Wblocks, que na verdade so um outro desenho, aps ser inserido no AutoCAD,sem serem explodidos, tornam-se blocks e entram na lista de blocks.
4.4. Criando e Inserindo BlocksCriando e Inserindo Blocks
Podemos criar blocks atravs do comando Make Block no Menu Draw - Block.Quando ativar o seu comando, vamos nos deparar com a seguinte janela de dilogos:
Veremos ento a funo de cada campo deste:
- 45 -
-
8/7/2019 AutoCAD 2006 (II)
46/71
Curso 2D
Name - o campo damos um nome para o block
Base Point - Identifica o porto de insero do block atravs do boto Pick Point, que nospede um ponto clicado na rea grfica (que podem ser um ponto de preciso), ou atravsdos campo X, Y, Z (no nosso caso X, Y) digitando-se os valores das coordenadas do pontode insero.
Objects - Seleciona as entidades que faro parte do Block. Temos tambm as opoRetain, que mantm as entidades selecionadas como esto (sem alterar suaspropriedades), Convert To Block, que converte as entidades selecionadas em um block eDelete, que apaga as entidades selecionadas aps formar o block.
Preview Icon Opo que cria ou no um cone para visualizao do block. Muitoutilizado se a biblioteca formada for utilizada no AutoCAD Design Center, que veremosposteriormente.
Insert Units Campo descritivo para especificar a unidade do block.
Description Campo para descrio sumria do block.
5.5. Criando e Inserindo WBlocksCriando e Inserindo WBlocks
Para criar com os wblocks, que so partes do desenho que se transformaro numarquivo DWG, devemos digitar no teclado o comando wblock. Ento veremos a seguinte
janela de dilogos:
- 46 -
-
8/7/2019 AutoCAD 2006 (II)
47/71
Curso 2D
Os campos Base Point e Select Objects so idnticos ao do comando Make Block, portantoveremos os outros campos:
Source Source contm os seguintes itens:Block: Cria um wblock a partir de um Block existente;Entire Drawing: Todo desenho se transforma em um wblock (na verdade, umacpia do desenho);Objects: Habilita os itens Pick Point e Select Objects para que o Wblock a serformado possa ser selecionado.
Destination Destination contm os seguintes itens:File Name:Nome do novo arquivo a ser criado;Location: Diretrio de destino;Insert Units: Campo descritivo para especificar a unidade do block.
6.6. Inserindo Blocks ou WBlocksInserindo Blocks ou WBlocks
Podemos inserir os blocks criados dentro de um desenho ou wblocks atravs docomando Insert Block no menu Insert. Ao ativarmos o comando veremos a seguinte janelade dilogos (ver figura abaixo ):
Veremos ento a funo de cada campo:
Name Insere blocks ou wblocks. Se e inserirmos um block, ele j deve estar na listaque mostrada na barra Drop Down. Se clicarmos no boto Browse, vamos inserir umwblock, que um arquivo de desenho DWG.
Insertion Point Especifica se o ponto de insero ser definido no desenho ou najanela de dilogos. Normalmente utiliza-se especificar no desenho.
Scale Especifica se a escala do Block ou WBlock ser definida no desenho ou na
janela de dilogos. O boto Uniform Scale define se o escalonamento ser uniforme (X e Yuniformes) ou no (X depois Y)
- 47 -
-
8/7/2019 AutoCAD 2006 (II)
48/71
Curso 2D
Rotation Especifica se a rotao do Block ou WBlock ser definida no desenho ou najanela de dilogos.
Explode - Podemos explodir (comando Explode) o Block ou Wblock.
7.7. AutoCAD Design CenterAutoCAD Design Center
Aps construirmos os blocks podemos melhor visualiza-lo como uma bibliotecaatravs do AutoCAD Design Center (ADC). O ADC somente um visualizador dedesenhos / estilos capaz de mostrar e inserir no desenho atual estilos de Layer, Dimension,LayOuts, LineTypes, Texts e, finalmente Blocks. Ele se encontra no Menu Tools ou nocones de atalho. Ele possui a seguinte interface:
Podemos inserir um desenho inteiro, um estilo, ou um Block simplesmentearrastando o item desejado para a rea de trabalho do AutoCAD.
8.8. Blocks AtributadosBlocks Atributados
Muito utilizado para construir legendas com o preenchimento automtico, o comandoDefine Attributes, que se localiza no menu Draw - Block, define atributos que podem serpreenchidos ao inserir um block (ou wblocks).
Atributos so textos que podem ser preenchidos durante a insero dos blocks.Quando ativamos o comando Define Attributes, vemos a seguinte de janela de
dilogos (ver figura abaixo):
- 48 -
-
8/7/2019 AutoCAD 2006 (II)
49/71
Curso 2D
Vejamos ento quais as funes de cada um dos seus campos:
Mode - Modo como o atributo (texto) ser exibido na tela:Invisible - o atributo no mostrado na rea grfica. Ele fica invisvel.Constant: Cria uma constante com texto a tributado, ou seja, ele no pode sermudado.Verify- verifica se o valor dado ao atributo quando inserido verdadeiro.Preset- cria um texto "default" ao atributo quando inserido.
Attribute Define os valores dos atributos tem trs campos:Tag: o texto do atributo em si, que aparece normalmente na rea grfica aoser inserido.Prompt- a pergunta que ser feita na linha de comando sobre o atributo.Value - o texto, se nada for preenchido quando inserirmos o block
atributado.
Insertion Point - Define o ponto de insero do Block atributado.
Text Options - Define o tipo de texto, sua posio justificada, altura e ngulo de rotao.
Veremos que quando inserirmos um block atributado, com um ou mais atributos, iraparecer uma janela de preenchimento mostrando os Prompts e o Value (se houver), a qualpodemos alterar vrios itens sem a necessidade de explodir o block.
- 49 -
-
8/7/2019 AutoCAD 2006 (II)
50/71
Curso 2D
9.9. Tool PalletesTool Palletes
Podemos ainda montar uma biblioteca ainda mais personalizada atravs daferramenta Tools Palletes. Para adicionar um item a Tool Pallete, basta abrir o AutoCADDesign Center e arrastar o desenho (block) para o Pallete. Para apagar, boto direito sobreo desenho e Delete. Para criar uma nova subdiviso na Tool Pallete necessrio criclar
com o boto direito sobre e ativar o comando New Tool Pallete.O AutoCAD permite a utilizao de uma Tool Pallete por perfil de usurio.
O comando ATTDIA define se no momento de insero do Block Atributado, osparamtrios sero mostrados na linha de comando (valor 0 zero) ou em uma janela dedilogos (valor 1 um).
- 50 -
-
8/7/2019 AutoCAD 2006 (II)
51/71
Curso 2D
CAPTULO XIIICAPTULO XIII
1.1. Layers ou Camadas de TrabalhoLayers ou Camadas de Trabalho
Um layer uma camada de desenho definida previamente, facilitando ogerencioamento e manuseio do desenho. Difcil entender falando assim. Veremos entocomo criar, utilizar e modificar um layer para melhor entendermos do que se trata.
2.2. Criando um LayerCriando um Layer
Atravs do menu format Layer ou do menu de barras, ativamos a seguinte e janela dedilogos:
Para criarmos a uma nova layer, basta clicar no boto New Layer e escrever seunome no campo name. Para configurarmos uma layer utilizaremos os seguintes campos,tambm mostrados no desenho acima:
On - Quando um layer est no formato on, ou seja, com o cone da lmpada acesa, estafica visvel ao ser impressa. Isto no acontece quando o desligamos a layer. Alm deinvisvel, ela tambm pode ser modificada (regenerada). Para deslig-la, clica -se nalmpada.
- 51 -
New Layer
Delete Layer
Set Current
New Property Filter
New Group Filter
Layer States Manager
-
8/7/2019 AutoCAD 2006 (II)
52/71
Curso 2D
Freeze (in All Viewport) - Quando um layer est no formato Freeze (congelada), ela no mostrada na rea grfica e nem pode ser modificada em qualquer Viewports (ver mdulode comando os visualizao).
Lock - Loca um layer, deixando suas propriedades (cor, posio, etc...) imutveisenquanto locada.
Color- Altera a cor de um layer.
Linetype - Altera o tipo de linha de um layer. Mas antes precisamos carregar o os tiposde layer atravs da seguinte janela de dilogos:
A janela de dilogos esquerda acionada quando clicamos no campo linetype na
janela de dilogos principal do comando layer. Atravs do boto load nesta janela podemoscarregar os vrios tipos de linetype do AutoCAD mostrados na janela direita. Com o botofile desta janela podemos carregar o arquivo de estilos de linha. No AutoCAD s existe um.Para criar a outros arquivos de estilos de linhas, somente atravs de uma programao maisavanada no AutoCAD.
Podemos tambm ativar a janela de dilogos de tipos de linhas (linetype) atravs dasegunda pasta da janela de dilogos principal (pasta linetype) ou no menu de barras Format Linetype.
Quando utilizamos um e linetype com linhas espaadas (por exemplo, linhas do tipo"_____ _ ____"), podemos configurar a distncia para todos os tipos de layer atravs docomando LTSCALE ( ditando no teclado) ou de um item s atravs do comando Properties.Cada vez menor o valor, menor o espaamento entre as linhas, que so mostradas narea grfica.
- 52 -
-
8/7/2019 AutoCAD 2006 (II)
53/71
-
8/7/2019 AutoCAD 2006 (II)
54/71
Curso 2D
Property Filter O filtro de propriedades ativado atravs do boto New Property Filter.Ao ser ativado ele exibe a seguinte janela de dilogos:
As propriedades desejadas (on, frezze, color, etc.) podem ser selecionadas nos camposFilter Definition, e automaticamente os layers filtrados aparecero no campo Filter Preview.
Group Filter O filtro de grupo ativado atravs do boto New Group Filter. ento
criado uma nova pasta na janela pricipal do comando Layer e os layers desejados podemser criados ou arrastados para dentro desta pastas. Um nico layer pode pertencer a maisde um grupo.
Layer States Manager este filtro salva uma configurao pr-definida das definiesdo comando Layer.
Um outro filtro ainda utilizado para visualizar todos os layers utilizados. Para istoclica-se em All Used Layers na janela principal. Clicando-se em All visualiza-se todos oslayers.
bom lembrar que um layer corrente (que est sendo utilizado) no pode ser congelado(subcomando freeze)
- 54 -
-
8/7/2019 AutoCAD 2006 (II)
55/71
-
8/7/2019 AutoCAD 2006 (II)
56/71
Curso 2D
New Style Name Nome do novo estilo;
Start With Estilo de origem o qual o novo estilo ser criado. Pode ser selecionadoentre todos os estilo existentes na paleta STYLES da janela anterior, onde ser criado umestilo que ser cpia do selecoinado;
Use For Gama de utilizao do novo estilo de cota: para todas as dimenses (alldimensions) ou para determinadas dimenses (angulares, lineares, etc...). Utiliza-se
normalmente ALL DIMENSIONS;
Clicando o boto CONTINUE veremos a seguinte janela de dilogos:
Esta janela se subdivide em seis paletas, que veremos em detalhes posteriormente,que tratam o seguinte:
Text and Arrows - Configura linhas e setas da cotas quanto s suas dimenses,cores, espessuras, etc.;
Text Trata da configurao de textos das cotas em geral em relao s suasdimenses, cores e posicionamento;
Fit Trata do posicionamento de texto e setas em relao cotas apertadas, ouseja, quando o texto e/ou setas no cabem entre as linhas de extenso (ver tpico sobrelinhas de extenso adiante). Trata tambm sobre a escala geral da cota (overall scale);
- 56 -
-
8/7/2019 AutoCAD 2006 (II)
57/71
Curso 2D
Primary Units Trata das unidades primrias da cota do AutoCAD;
Alternate Units Trata das unidades alternativas da cota do AutoCAD;
Tolerances Configura as tolerncias de cota de desenho do AutoCAD.
Vamos estudar agora cada uma destas paletas detalhadamente.
1.2 Paleta LINE AND ARROWSPaleta LINE AND ARROWS
Dimension Lines e Extension Lines Neste campo vamos configurar osparmetros da linha de dimenso da cota, que aquela que liga entre os dois pontos dacota (onde fica o texto) e a linha de extenso, que aquela que liga at a base do desenho.
No campo SUPRESS, podemos fazer com que a primeira metade e/ou a segundametade da linha de dimenso / extenso no aparea. Como o campo supress first ligado nalinha de extenso, sobre a linha da cota onde foi dado o primeiro clique na rea grfica.
No campo EXTEND BEYOND TICKS podemos configurar a extenso da linha dedimenso de cota que ficar para fora, em alguns tipos de setas, que o caso da Arrow Tick(/).
No campo BASELINE SPACING de dimension line podemos configurar a altura decada linha em uma cota do tipo BaseLine Dimension (que veremos adiante).
- 57 -
-
8/7/2019 AutoCAD 2006 (II)
58/71
-
8/7/2019 AutoCAD 2006 (II)
59/71
Curso 2D
1.31.3 - Paleta TEXT- Paleta TEXT
Text Appearence Podemos selecionar o estilo de textos utilizado no campo
TEXT STYLE, que deve ser anteriormente configurado com o comando Text Style. Nocampo TEXT HEIGHT formatamos o tamanho do texto. A cor do etxto tambm pode serconfigurada atravs do campo TEXT COLOR.
Em DRAW FRAME AROUND TEXT desenhamos uma caixa (Box) em torno do texto.O campo FRACTION HEIGHT STYLE utilizado somente para unidades (PRIMARY
UNITS) que utilizam o tipo (UNIT FORMT) como FRACTIONAL.
Text Placement Podemos ajustar o posicionamento VERTICAL do texto (utiliza-se normalmente ABOVE, que sobre a linha de dimenso) e a posio HORIZONTAL dotexto (utiliza-se normalmente CENTERED, que no centro entre as linha de extenso)
O campo OFFSET FROM DIM LINE formatamos a distncia entre a base do texto da
cota e a linha de dimenso, o seja, aquele espao entre a linha e o texto;Text Alignment o posicionamento do texto em relao linha de dimenso
quanto sua angulao. Pode ser HORIZONTAL (texto sempre na horizontal), ALIGNEDWITH DIMENSION LINE (sempre alinhado em relao linha de dimenso) ou pelo padroISO (ISO STANDARD).
- 59 -
-
8/7/2019 AutoCAD 2006 (II)
60/71
Curso 2D
1.41.4 - Paleta FIT- Paleta FIT
Fit Options Neste campo temos a seguintes opes para cotas com valores"apertados":EITHER THE TEXT AND ARROWS, WHICHEVER FITS BEST - Posiciona de melhormaneira visual texto e setas da cota;ARROWS - Joga para fora somente o texto da cota, preservando as setas;TEXT - Joga para fora somente a setas da cota, preservando o texto;BOTH TEXT AND ARROWS - Quando no h espao possvel para posicionar
textos e setas, com esta opo ligada, elas so jogadas para fora da cota;ALWAYS KEEP TEXT BETWEEN EXT(extension) LINES Nunca joga texto nem
seta para fora da cota;SUPRESS ARROWS IF THEY DONT FIT INSIDE THE EXTENSION LINES Se
marcada esta opo, a seta desaparece se no couber entre as linhas de entenso.
Text Placement Quando o texto no couber entre as extension lines, o AutoCADpode posicionar:
BESIDE THE DIMENSION LINE Ao lado da linha de dimenso;OVER THE DIMENSION LINE, WITH A LEADER - Cria uma cota LEADER que
aponta para o texto da cota em uma posio afastada da cota, onde haja mais espao;OVER THE DIMENSION LINE, WITHOUT A LEADER - Joga o texto da cota para
uma posio afastada da cota, onde haja mais espao, sem criar uma cota LEADER.
Scale for Dimension Features Podemos o formatar a escala geral de todos os valoresacima mencionados. Por exemplo: se quisermos dobrar o valor de todos os valores acima
citados, basta mudar o USE OVERALL SCALE de 1 para 2. Podemos trabalhar tambmcom cotas em PAPERSPACE (veremos no captulo sobre impresso) marcando a caixaSCALE DIMENSIONS TO LAYOUT.
- 60 -
-
8/7/2019 AutoCAD 2006 (II)
61/71
Curso 2D
Fine Tuning Neste campo fazemos ajustes finos da pasta FIT:PLACE TEXT MANUALLY WHEN DIMENSIONING Podemos posicionar o texto
manualmente sobre a dimension line quando formos cotar, ignorando a opo
HORIZONTAL na paleta TEXT;ALWAYS DRAW DIM LINE BETWEEN EXT LINES Se marcado, sempre desenha
a linha de dimenso quando a cota estiver apertada entre as linhas de extenso.
1.5 - Paleta PRIMARY UNITS1.5 - Paleta PRIMARY UNITS
Linear Dimension Neste campo selecionamos o tipo de unidade (tipo de nmero) a serutilizado.
UNIT FORMAT - Seleciona o tipo de unidade utilizada (arquitetural, de engenharia,fracional, etc.). Normalmente utilizamos a DECIMAL;
PRECISION Nmero de casas depois da vrgula (casas decimais no caso da UNIT
FORMAT igual a DECIMAL);FRACTOIN FORMAT Somente para UNIT FORMAT igual a FRACTIONAL;DECIMAL SEPARATOR Separador da casa decimal (vrgula, ponto ou em branco);ROUND OFF Sistema de arredondamento do AutoCAD. Se, p. ex., colocarmos um
valor igual a 0.25, o AutoCAD arredondar valores de 0.25 a 0.25. 1.4 vira 1.5, 1.7 vira 1.75e assim por diante. O valor 0 (zero) no arredonda, o que previne erros de informao dascotas, mostrando erros no desenho.
PREFIX AND SUFIX - Nos campo Prefix e Sufix podemos escrever qualquer textoe/ou colocar qualquer nmero antes ou depois do texto da cota;
SCALE FACTOR Neste campo escalamos o valor do texto da cota utilizada. Porexemplo: se cotarmos uma distncia entre dois pontos, e esta distncia for 15,podemos dobr-la seu valor linear for dois. Ento o valor que aparecer na cota sertrinta, mas o valor real continuar sendo 15. Este item muito utilizado para cortesescalados (aumentados ou diminudos em suas escalas) para facilitar sua cotao.
- 61 -
-
8/7/2019 AutoCAD 2006 (II)
62/71
Curso 2D
Tambm pode ser aplicado somente para PAPERSPACE clicando no boto APPLYTO LAYOUT DIMENSIONS ONLY (veremos no captulo de impresso);ZERO SUPRESSION: Leading - transformam 0.5000 em .5000
Trailing - transforma 12.5000 em 12.5
Feet - transforma 0'-6 1/2" em 6 1/2"Inches - transforma 1'-0" em 1'
Angular Dimensions Formata o tipo de ngulo utilizado em cotas do tipo Angle(que veremos a seguir ). Os formatos podem ser: decimal, Deg-Min-Sec, Grados, Radianos,etc. Os campos PRECISION e ZERO SUPRESSION s ao anlogos aos que existem noscampos LINEAR DIMENSION.
1.6 - Pa








![AutoCAD 2006[Explicando Cada Comando]1490pags](https://static.fdocuments.in/doc/165x107/552c96b45503468c0f8b4807/autocad-2006explicando-cada-comando1490pags.jpg)