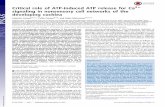Autobase Touch ATP User Manual Ver.1file.autobase.biz/.../Manual/autobaseTouch_ATP_v1_1_Eng.pdf ·...
Transcript of Autobase Touch ATP User Manual Ver.1file.autobase.biz/.../Manual/autobaseTouch_ATP_v1_1_Eng.pdf ·...
-
Just TouchautobaseTouchIntelligent Touch Panel Computer
ATP15/15P/17/19User Manual [Ver. 1.1]
http://www.autobase.biz
-
User Manual Ver.1.1
-
This user manual and all about copyright of Autobase ATP series panel computer
© 2012 Autobase, Inc. All rights reserved
Second edition, April, 2013
< Notice >
Information in this document is subject to change without prior notice.
-
Contents
1. ATP Configurations ························································· 5
1.1 ATP Hardware Specifications ············································ 5
1.2 Part Names and Description ·············································· 6
1.3 ATP15 Dimensions and Panel Cut-out ································· 7
1.4 ATP15P Dimensions and Panel Cut-out ······························· 8
1.5 ATP17 Dimensions and Panel Cut-out ································· 9
1.6 ATP19 Dimensions and Panel Cut-out ································10
2. Serial Communication Port ············································· 11
2.1 Serial Communication port ···············································11
2.1.1 RS-232C dedicated port ··········································11
2.2 RS-232C/RS-422 Mode Settings ·······································12
2.2.1 RS-232C Mode ······················································12
2.2.2 RS-422 Mode ························································13
3. Automated System Recovery ·········································· 15
3.1 System Recovery ···························································15
3.1.1 Initialization state recovery ·······································15
3.1.2 Restore point update ···············································16
-
4. Manual System Recovery ··············································· 19
4.1 Device Driver Setup ························································19
4.1.1 Mainboard chipset driver setup··································19
4.1.2 Audio driver setup···················································23
4.1.3 Graphic driver setup ················································26
4.1.4 Touch screen driver setup ········································29
4.1.5 Ethernet driver setup ···············································32
4.2 Programs for Autobase Touch Pro Pack ·····························34
4.2.1 AutoBase Touch SCADA Program installation ··············34
Customer service ······························································ 35
-
5
1. ATP Configurations
1.1 ATP Hardware Specifications
Items Models
ATP15 ATP15P ATP17 ATP19
Display 15” XGA
(1024 * 768)
15” XGA
(1024 * 768)
17” SXGA
(1280 * 1024)
19” SXGA
(1280 * 1024)
CPU Intel ATOM N270 1.6GHz (FSB 533/667MHz)
Touch Controller Pen Mount 5-wire USB controller
Mainboard Chipset Intel 945GSE and ICH7-M
Main Memory DDR2 2GB (667MHz/PC5300)
Storage SSD 60GB(Max Read:500MB/s Write:400MB/s)
or HDD 500GB(SATA2 7200RPM)
VGA Intel GMA 950 Graphics Dual Channel 128MB(LVDS/Analog)
Serial/Printer Port 3 RS-232C, 1 RS232C/422/485 Option, 1 Printer Port
USB 4 USB Ports
Ethernet Port Dual Gigabit Ethernet (10/100/1000Mbits/s) LAN Ports
Kyeboard/Mouse PS2
CD-ROM -
OS Windows Embedded POSReady 2009
Utility Rescue (Recovery Tools Included)
Voltage AC 115 ~230V
Power 43~55W
Weight 5.85 kg 5.77 kg 7.69 kg 8.91 kg
Waterproof X Front(IP65) X X
Service life of LCD
backlight 40,000h or more
AUTOBASE Touch hardware specifications
-
6
1.2 Part Names and Description
Input/output ports of ATP series
AC IN : Power input connector
Power ON/OFF : Power On/OFF switch
Audio OUT : Stereo speaker output port
MIC IN : Microphone input port
LAN 1 : 10/100/1000 Base-T Ethernet port
LAN 2 : 10/100/1000 Base-T Ethernet port
USB : USB 4 ports
VGA : External D-SUB VGA monitor output port
COM 1 : RS-232C input/output ports
COM 2 : RS-232C/422 input/output ports (Factory setting: RS-232C)
Key Board : PS/2 Keyboard port
Mouse : PS/2 PS/2 mouse port
COM 3 : RS-232C input/output port
COM 4 : RS-232C input/output port
-
7
1.3 ATP15 Dimensions and Panel Cut-out
ATP15 dimensions(unit : mm)
ATP15 panel cut-out dimensions(unit : mm)
-
8
1.4 ATP15P Dimensions and Panel Cut-out
ATP15P dimensions(unit:mm)
ATP15P panel cut-out dimensions(unit : mm)
-
9
1.5 ATP17 Dimensions and Panel Cut-out
ATP17 dimensions(unit : mm)
ATP17 panel cut-out dimensions(unit : mm)
-
10
1.6 ATP19 Dimensions and Panel Cut-out
ATP19 dimensions(unit : mm)
ATP19 panel cut-out dimensions(unit : mm)
-
11
2. Serial Communication Port
2.1 Serial Communication port
ATP15, ATP17, ATP19 have 4 serial ports for communications.
And COM1/COM3/COM4 Serial ports, except COM2, are RS-232C dedicated port
and they are able to be used only as RS-232C. RS232C/RS422 setting for COM2 is
possible to use the board jumper switch.
2.1.1 RS-232C dedicated
port
COM1/COM3/COM4 serial ports
support the RS-232C only.
shows pin functions
for RS-232C. Before you connect
device with serial port, verify the
pin functions.
Details of the Connector
Pin Number Function
1 DCD (Data Carrier Detect)
2 RXD (Receive Data)
3 TXD (Transmit Data)
4 DTR (Data Terminal Ready)
5 GND (Ground)
6 DSR (Data Set Ready)
7 RTS (Request to Send)
8 CTS (Clear to Send)
9 RI (Ring Indicator)
RS-232C Pin Functions
-
12
2.2 RS-232C/RS-422 Mode Settings
In the case of ATP series, COM2 serial port only can be changed RS-232/RS422
mode settings.
2.2.1 RS-232C Mode
ATP series is factory set to RS-232C by default.
A board of ATP Series
-
13
RS-232C mode change DIp switch of ATP series board
Using JP1 Dip switch in , it is possible to change RS-232C/RS-422.
And is JP1 Dip switch setting to use COM2 serial port as RS-232C
mode.
JP1 Dip switch setting for RS-232C mode
2.2.2 RS-422 Mode
If you use COM2 serial port as RS-422mode, set the JP1 Dip switches as shown in
JP1 Dip switch setting for RS-422 mode
-
14
Connector type – D-SUB 9 pin Female
PIN Definition
RS-232C RS-422
1 DCD TX-
2 RXD TX+
3 TXD RX+
4 DTR RX-
5 GND GNC
6 DSR -
7 RTS -
8 CTS -
9 RI -
Connector and Pin Definition of COM2 serial port
-
15
3. Automated System Recovery
You can recover the system simply with the previous recovery point, using the
recovery program, installed on Autobase Touch Panel.
3.1 System Recovery
External keyboard is required when you have to reset Autobase Touch Panel as
factory state or repair to the recent recovery point, for reasons such as the damage of
operating system or loss of important data.
3.1.1 Initialization state recovery
During system boot, press the ' Home ' of the keyboard, the login dialog box will be
appeared as shown in
Login dialog box
When login dialog box is appeared, input user(as Administrator) and
password(default password :admin) that you has set in the recovery program, then the
recovery selection screen will be displayed as shown in .
-
16
-
17
After log on if you select ‘Restore settings’ on the left side of dialog box, dialog box will be appeared.
Restore settings dialog box
And then if you select button, the restore point will be updated.
If the restore point is updated successfully, restore point update complete dialog box
will be displayed as .
Restore point update complete dialog box
Generally, it is recommended to choose the disable restore option in the bottom of the
dialog box. And modify restore settings carefully. If you choose a restore mode, the
system will be restored each time depending on how the selected restore mode. For
example, if you select ‘Restore baseline at restart’, the restore point will be restored
whenever the system is restarted.
-
18
< Empty Page >
-
19
4. Manual System Recovery
4.1 Device Driver Setup
Install the device driver of Autobase Touch Panel after the Windows Embedded
Standard OS setup. You can install device drivers from Touch System Software
DVD or the Internet downloading. Touch System Software DVD is included in the
product package.
4.1.1 Mainboard chipset driver setup
Mainboard chipset driver folder
-
20
You can find‘infinst911autol.exe’ file as shown in when you select
‘Driver\ATP15\Chipset’ folder from Touch System Software DVD. And run
‘infinst911autol.exe’, initial screen will be displayed. Then select
from , license agreement dialog box will be
displayed.
Initial screen of the mainboard chipset driver setup
-
21
License Agreement dialog box of mainboard chipset driver setup
If you select in , the driver installation process will be
continued. During the driver installation, if it needed an OS file, screen
will be appeared and then select the needed file in
‘\Driver\WindowsXP_POSReady2009_SystemFiles’ folder of Touch System
Software DVD and progress the installation.
Specify OS System Setup file
-
22
When the installation is complete, reboot system information screen will be appeared
as shown in and proceed to reboot.
Mainboard chipset driver installation complete screen
-
23
4.1.2 Audio driver setup
Audio driver folder
You can find the setup file in ‘Driver\ATP15\Audio’ folder of Touch system Software
DVD. And if you run ‘Setup.exe’ from , the initial screen will be
displayed as shown in . Then, if you select in it
will proceed to setup. During the installation, a dialog box will be displayed to
specify the path of the related system file as shown in .
-
24
Audio driver setup initial screen
Related system file location setting dialog box
-
25
After the related system file location setting if you select button, the
audio driver installation will be completed and Windows restart settings dialog box
will be displayed as shown in
Windows restart settings dialog box
-
26
4.1.3 Graphic driver setup
Graphic driver folder
If you select the provided Touch System software DVD ‘Driver\ATP15\VGA’
folder, the files will be displayed as . And run ‘Setup.exe’ in , the graphic driver setup initial screen will be appeared as
-
27
Graphic driver setup initial screen
Then, select button in , the graphic driver setup will be
started. When the graphic driver setup completed dialog box will be
displayed and you can set whether to restart the computer or not. After installing the
graphic driver, adjust the proper screen resolution.
(ATP15/ATP15P:1024 * 768, ATP17/ATP19:1280*1024)
-
28
Graphic driver setup complete dialog box
-
29
4.1.4 Touch screen driver setup
Touch screen driver folder
If you select ‘Driver\ATP15\TouchScreen’ folder from Touch System Software
DVD, you can find ‘TouchKit_2KXP_5.0.1.5310.exe’ as shown in .
And if you run ‘TouchKit_2KXP_5.0.1.5310.exe’, you can see the initial screen for
setting as shown in . Then, select button, the setup
program will be run and start to install the touch screen driver. After you have
completed the touch screen driver installation, dialog box will be
displayed. And select button in , the screen calibration
program will be executed as shown in . Then, set the screen position
of the touch screen with the calibration program of . And if you need
the detailed screen calibration, run ‘Configure Utility’, one of the installed touch
screen applications. Then select button of the ‘Tools’ tab in to do a finer screen calibration.
-
30
Touch screen driver setup initial screen
Touch screen driver setup complete dialog box
-
31
Touch screen calibration
Tools tab of configure utility
-
32
4.1.5 Ethernet driver setup
Ethernet driver folder
When you open ‘Driver\ATP15\Ethernet’ folder of ‘Touch System Software DVD’,
you can find files as shown in . And if you run ‘Setup.exe’ file,
installShield wizard will be started as shown in .
Select in , a dialog box will be displayed to specify the
path of the associated system file as shown in .
-
33
InstallShield Wizard
Screen to run the Ethernet driver installation
Select in , the Ethernet driver setup will be started.
-
34
Ethernet driver setup complete dialog box
When the Ethernet driver setup has been completed, the setup complete dialog box
will be displayed as shown in
4.2 Programs for Autobase Touch Pro Pack
4.2.1 AutoBase Touch SCADA Program installation
Autobase Touch Pro Pack required Microsoft DotNet Framework, Autobase SCADA
Program and Autobase SCADA license by default.
For more details about the installable Autobase SCADA version and how to install the
license, contact Autobase technical support team.
-
35
Customer service
Limited Warranty
When this product goes out of order under the normal use of customer, we will repair it free of charge
for one year from the date of your purchase. Even during the warranty period, we will provide repair
services with reasonable charges for problems due to customer’s negligence and natural disasters.
Paid Service
Autobase, Inc. does not warrant in the following cases.
Malfunction by foreign substances(water, soda, coffee, toys, etc.) spills into the product.
Damage and malfunction of a product due to be dropped or shocked
Exterior damage and deformation in organic solvents such as thinner, benzene,
Malfunction by using non-genuine parts or supplies.(ex: adapter, cooling fan, LCD, etc.)
Repair and replacement of parts due to normal wear and tear.
Failure due to wrong voltage.
Malfunction due to the failure of connected device.
Damage or loss of product parts due to disassemble by consumer
Defects or damages result from repairs or modifications by someone other than customer service
representative of Autobase, Inc. Technical Support Center.
Failure by natural disasters(fire, flood, lightning, gas, salt, earthquake, etc.)
Reinstallation due to the improper installation of consumers
Service request, but the product has no defective parts, will be charged service fee.(Please read
the user manual)
Defects or damage that result from improper operation of user.
-
36
Safety Information
For any reason, damage caused by disassembling the equipment will not be covered under the
warranty.
Do not open the cabinet to avoid electric shock. Please request service to qualified technicians.
Sound or images might be distorted because to place this product near devices, emit
electromagnetic waves.
Protect touch panel from rain or moisture to avoid fire or electric shock.
Unplug the power cord and all connected cables during thunderstorms.
Connection of Network port on the touch panel is allowed 10BASE-T, 100BASE-T and
10000BASE-T. Don’t connect other kinds of network cables or telephone lines.
Improper connection can result in the current load on the connector can cause a fire,
overheating or malfunctioning.
Don’t block the air-intake and exhaust vents.
This touch panel surface is made of metal so if you do not use in the ground environment you
can feel the subtle flow of currents.
-
1201, Biz Center, SKnTechno Park, Sangdaewon-dong,
Jungwon-gu, Seongnam-si, Gyeonggi-do, Korea
Phone : +82.31.776.0800 / Fax : +82.31.776.0802
http://www.autobase.biz