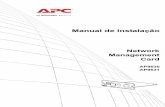Auto Trakc V11_Manual Instalação
-
Upload
alfredocastro -
Category
Documents
-
view
215 -
download
0
Transcript of Auto Trakc V11_Manual Instalação
-
8/14/2019 Auto Trakc V11_Manual Instalao
1/132
Quick Start Manual for
AutoTrack
24 June 2013
Savoy Computing Services Ltd
-
8/14/2019 Auto Trakc V11_Manual Instalao
2/132
-
8/14/2019 Auto Trakc V11_Manual Instalao
3/132
Licence agreement
This software is the property of Savoy Computing Services Limited.It may be used only under the terms of the Licence Agreement.
Disclaimer
No warranty is given as to the results or performance of this Software.
The User is responsible for satisfying himself that the Software is suitable for his purpose and performs inaccordance with the claims in the User Manual.
It is assumed that the User is a competent practitioner who is experienced in the theories and techniquesupon which the Software is based.
Copyright notice
This software is the copyright of Savoy Computing Services Limited. Savoy Computing Services Limited (1991-2013)
AutoCAD and Civil 3D are registered trademarks of Autodesk, Inc.MicroStation 95, MicroStation SE, MicroStation /J, MicroStation V8, MicroStation XM, MicroStation v8i,PowerDraft, InRoads, GeoPack and PowerCivil are trademarks of Bentley Systems Incorporated.BricsCAD is a registered trademark of Bricsys
Savoy Computing Services LimitedClermont HouseHigh Street
CranbrookKentTN17 3DNEngland
Tel : +44 (0)1580 720 011Fax : +44 (0)1580 720 022US: 1-866 527 3790Eml: [email protected]: www.SavoyComputing.com
24 June 2013
http://www.savoycomputing.com/http://www.savoycomputing.com/http://www.savoycomputing.com/ -
8/14/2019 Auto Trakc V11_Manual Instalao
4/132
-
8/14/2019 Auto Trakc V11_Manual Instalao
5/132
Quick Start Manual for AutoTrack Contents v
ContentsInstalling AutoTrack 1
AutoTrack hardware lock .............................................................................................. 1Initialising AutoTrack ..................................................................................................... 2Updating the AutoTrack version .................................................................................... 2Upgrading AutoTrack functionality ................................................................................ 2Licences ........................................................................................................................ 3
Single user licences ......................................................................................... 3Network licences .............................................................................................. 3Trial copies ....................................................................................................... 3Demonstration copies ...................................................................................... 3Rental licences ................................................................................................. 3
Installing the software ................................................................................................... 4Single user version .......................................................................................... 4Network version ............................................................................................... 5
Installing the NetHASP Licence Manager software (Network version only) ................. 7Installing the licence manager on a Windows NT/2000/XP/7 server ............... 7Installing the licence manager on a Novell Netware server ........................... 12
Moving the NetHASP Licence Manager (Network version only) ................................ 12Installing the NetHASP Licence Monitor software (Network version only) ................. 13
Installing the licence monitor on a Windows NT/2000/xp client computer .... 13Installing, modifying, repairing or removing AutoTrack from a Windows Installer(msi) file ....................................................................................................................... 16
Installing AutoTrack ....................................................................................... 16Modifying, repairing or removing AutoTrack .................................................. 22Installing, modifying, repairing or removing AutoTrack from a CD or from a self-extracting installer (exe) file ........................................................................................ 25
Installing AutoTrack ....................................................................................... 25Modifying, repairing or removing AutoTrack .................................................. 37
Some points to note .................................................................................................... 40AutoCAD object enabler ............................................................................................. 42
To install the object enabler version from CD ................................................ 42To install the software from the web .............................................................. 42
Scripted 'silent' installations using the self-extracting installer ................................... 43Creating the install script ................................................................................ 43Running a silent install ................................................................................... 44
Adding files to an installation ......................................................................... 45Uninstalling AutoTrack ................................................................................... 45Updating AutoTrack ....................................................................................... 45
Configuring AutoCAD manually .................................................................................. 46Configuring MicroStation, Bentley PowerDraft, PowerCivil, Power InRoads,Power GEOPAK or MX manually................................................................................ 49Configuring BricsCAD manually .................................................................................. 51Resolving hardware lock problems ............................................................................. 52
Running the Licence Manager on the same computer as AutoTrack............ 52Running the Licence Manager on a remote computer .................................. 53Identifying and resolving problems ................................................................ 53
Technical Support ....................................................................................................... 54Starting AutoTrack 55
-
8/14/2019 Auto Trakc V11_Manual Instalao
6/132
-
8/14/2019 Auto Trakc V11_Manual Instalao
7/132
Quick Start Manual for AutoTrack Contents vii
Help tutor ........................................................................................................ 84Online video tutorial ....................................................................................... 84Drawing Settings: Junctions: Road Markings
(2038)........................................ 89
Glossary of Terms 103Index 121
-
8/14/2019 Auto Trakc V11_Manual Instalao
8/132
-
8/14/2019 Auto Trakc V11_Manual Instalao
9/132
Quick Start Manual for AutoTrack Installing AutoTrack 1
Installing AutoTrack
Although installation of AutoTrack is relatively easy we neverthelessrecommend that it be undertaken only by suitably competent persons.
AutoTrack hardware lockAutoTrack is protected from illegal use by a hardware lock, a smalldevice that must be plugged into either the parallel port or the USB portof your computer (or, in the case of network licences, file server).Without this device AutoTrack will not run.
Parallel hardware locks
The parallel port hardware lock may be connected at either end of aparallel printer cable but must be located between the computer and theprinter (or plotter, T-switch, buffer etc.). Since the hardware lock will notaffect the operation of the parallel port it can be left installed when
AutoTrack is not in use.
Whenever possible printers or plotters that are plugged into the sameparallel port as the AutoTrack hardware lock should be switched onbefore the program is used and left on throughout its use.
Up to four Savoy and third party hardware locks, as well as a printer, canbe plugged into the same parallel port. However, users should note thatwhilst all Savoy program hardware locks are compatible with oneanother, third party hardware locks may cause problems. Such problemscan usually be resolved by rearranging the order in which the hardwarelocks are chained or by plugging them in different ports.
USB hardware locks
USB hardware locks are becoming the norm with the gradual phasing outof the parallel port. There are fewer problems with USB dongles sincethey cannot be stacked.
ImportantReplacement Savoy hardware locks will only be issued to holders ofcurrent support and maintenance contracts on return of a damagedhardware lock. If the damaged hardware lock cannot be produced areplacement copy of AutoTrack will have to be purchased.
-
8/14/2019 Auto Trakc V11_Manual Instalao
10/132
2 Installing AutoTrack Quick Start Manual for AutoTrack
Initialising AutoTrackBefore you can use the hardware lock for the first time you will need toinitialise it by entering an Initialisation Keycode. This code is normally
supplied to you once you have confirmed receipt of the software anddongle.
When you run AutoTrack for the first time it will warn you that the donglehas not yet been initialised and prompt you for an initialisation code.Once you have initialised your dongle you may discard the code whichyou will not need again.
NoteThe Initialisation Keycode is different from an Update Keycode which canonly be used on a dongle that has already been initialised.
Updating the AutoTrack versionEach time you install a new version of AutoTrack you will need to enteran Update Keycode. This code will normally be emailed to youautomatically when you download the new version.
To enter the update keycode:-
1. Install the new version of AutoTrack and run it.
2. You will be warned that you are not authorised to use this versionand prompted to enter an update code.
3. Follow the prompts and enter the supplied keycode.
The update code changes the authorised version held in the dongle so
once you have successfully applied the code you will not need to enter itagain, even if you move the dongle to another computer.
NoteThe update code changes with every version and once successfullyapplied may be discarded.
Upgrading AutoTrack functionalityThe AutoTrack modules that you are able to use are controlled by thehardware lock. Extra modules, if purchased, may be activated byentering an Upgrade Keycode. This code will be supplied by Savoyonce we have your confirmed order for additional modules. However,
before we can generate the code we need the User Codefrom yourinstallation.
To locate the User Code:-
1. Run Start > Programs > AutoTrack > Hardware Lock Manager.
2. Click Search for Savoy hardware locksto locate your dongle.
3. Select the dongle and click Details.
4. The User Codeis the second item down.
To enter the Upgrade Keycode:-
1. Run Start > Programs > AutoTrack > Hardware Lock Manager.
2. Click Search for Savoy hardware locksto locate your dongle.
3. Select the dongle and click Update.
-
8/14/2019 Auto Trakc V11_Manual Instalao
11/132
Quick Start Manual for AutoTrack Installing AutoTrack 3
4. Follow the prompts and enter the supplied keycode.
LicencesDepending upon your licence you may be able to run AutoTrack on more
than one computer.
Single user licences
You may install the software on as many machines as you wish but willonly be able to run it on computers running 32-bit or 64-bit Windows withan AutoTrack hardware lock plugged into the parallel or USB port.
Network licences
You may install the software on as many machines as you wish but willonly be able to run it on computers running 32-bit or 64-bit Windows that
have a network link to the server that has the hardware lock plugged intoits parallel or USB port.
Trial copies
Trial copies of AutoTrack may be issued with a licence that has a limitedlife. Once the licence expires the protection system will prevent theprogram from operating.
To convert an evaluation copy to the full version or to extend theevaluation period, the software will need to be relicensed. Relicensinginvolves issuing a new hardware lock or authorisation code.
Demonstration copiesDemonstration copies do not require a hardware lock because theydistort the vehicles randomly thereby rendering them useless for realwork. You may install demo copies on as many computers as you wish.
Rental licences
Rental licences use a software licence which can be purchased andextended online. No physical lock is required but an internet connectionis required. You may install AutoTrack on as many computers as youwish and the licence can be transferred between installations.
-
8/14/2019 Auto Trakc V11_Manual Instalao
12/132
4 Installing AutoTrack Quick Start Manual for AutoTrack
Installing the softwareAutoTrack can be installed with either a single user hardware lock, whichshould be plugged into the computer being used, or with a network
hardware lock which may be plugged into a computer remote from theone in use.
The software is available on CD or as either a Windows Installer (msi) fileor a standalone self-extracting (exe) file.
The installer files have names of the formATRxxx.EXEorATRxxx.MSI
where xxxis the version number, e.g.ATR922.EXE. Note that these
files contain the full product and will install a full copy or update anexisting copy.
The CD contains some additional utilities and has a navigation menu butotherwise the AutoTrack product is identical.
Note
You can configure AutoTrack to warn you when updates becomeavailable. If you download these updates they are placed in theMy
Documents\My AutoTrack Data\Updatesfolder. If you obtain
updates by visiting the web site we recommend that you place these filesin the same area.
Single user version
1. Switch on the computer.
2. Do not plug the dongle in yet. If you have already plugged it in
then unplug it before proceeding.
3. Login to Windows making sure that you have Administratorrights and check that there is 600MB (max) free for the programfiles.
4. If you have a CDInsert the AutoTrack CD and when it starts select Install /Update / Remove AutoTrack. When Setup starts follow theprompts to install AutoTrack, selecting the Expressinstall option.SeeInstalling, modifying, repairing or removing AutoTrack from aCD or from a self-extracting installer (exe) file,later in thissection, to perform a Custominstall or for more details.
If you have a self-extracting (exe) fileDouble click on the file. When Setup starts follow the prompts to
install AutoTrack, selecting theExpressinstall option. SeeInstalling, modifying, repairing or removing AutoTrack from a CDor from a self-extracting installer (exe) file,later in this section, toperform a Custominstall or for more details.
If you have a Windows Installer (msi) fileDouble click on the file. When Setup starts follow the prompts toinstall AutoTrack, selecting the Typicalinstall option. SeeInstalling, modifying, repairing or removing AutoTrack from aWindows Installer (msi) file,later in this section to perform aCustominstall or for more details.
5. Shut down the PC, plug in the dongle and restart the computer.
USB dongles only
-
8/14/2019 Auto Trakc V11_Manual Instalao
13/132
Quick Start Manual for AutoTrack Installing AutoTrack 5
If you plugged in the dongle before installing the software itprobably will not be installed correctly. Refer toRemoving apartially installed USB dongleto remove and reinstall it.
Parallel dongles onlyIf you have a printer connected on the same port, switch that on
first, and then the computer. If you have other hardware locksconnected on the same port you may need to experiment withthe order.
6. If you opted to configure your system manually then carry outany manual configuration (seeConfiguring AutoCAD manuallyorConfiguring MicroStation, Bentley PowerDraft, PowerCivil, PowerInRoads, Power GEOPAK or MX manuallylater in this section).
7. Repeat for any other computers on which you want to be able torun AutoTrack.
Removing a part ial ly instal led USB dong le
1. Unplug the USB dongle.2. Run the Hardware Lock Wizard and if there is a driver installed,
click the Uninstall Driverbutton.
3. Rerun the Hardware Lock Wizard and click the Install Driverbutton.
4. Plug the USB dongle in.
5. Click Search for Savoy Hardware Locksto check that thedongle can be found.
6. Close the Hardware Lock Wizard.
Network versionWarningThe installation of the network version of AutoTrack should be carried outby a network administrator or system supervisor.
1. Decide which computer you will install the hardware lock on (thelicence server) bearing in mind that this computer must be leftswitched on and possibly logged in at all times. We recommendthat this is neither a file server nor an AutoTrack client and we donot recommend installing the network hardware lock oncomputers running Windows 98.
2. Login to Windows making sure that you have Administrator
rights.3. Install the NetHASP Licence Manager software (seeInstalling
the NetHASP Licence Manager software (Network version only)).
4. USB donglePlug the hardware lock into the USB port.
Parallel dongleClose down and switch off the computer. Plug the hardware lockinto the parallel port and then restart it.
NoteIf you have a printer connected then switch that on first and then
the computer. If you have other hardware locks connected thenyou may need to experiment with the order.
-
8/14/2019 Auto Trakc V11_Manual Instalao
14/132
-
8/14/2019 Auto Trakc V11_Manual Instalao
15/132
Quick Start Manual for AutoTrack Installing AutoTrack 7
Installing the NetHASP Licence Manager software(Network version only)
The network licence manager can be installed on a WindowsNT/2000/XP/7 network or a Novell Netware network. We do notrecommend that it be installed on a computer running Windows 98.
WarningThe installation of the hardware lock on a network server should becarried out by a network Administrator or system supervisor.
Installing the licence manager on a WindowsNT/2000/XP/7 server
1. Do not plug in the hardware lockuntil you have installed thelicence manager.
2. Insert the CD in the CD ROM drive. The CD will startautomatically if autorun is enabled and you can proceed to step5. If the CD does not start automatically then proceed asfollows:-
3. Click the Startbutton and select Run. The Run dialog willappear.
Windows 2002 Run dialogue
4. Type d:setup(change the drive letter to suit your CD) and click
on OK.
5. The CD browser will appear.
CD Browser
-
8/14/2019 Auto Trakc V11_Manual Instalao
16/132
8 Installing AutoTrack Quick Start Manual for AutoTrack
6. Click Install Network Utilities and then Install NetHASP LicenceManager on a Win32 computer.
7. The HASP Licence Manager Installation screen will appear.
NetHASP Licence Manager Installation dialog
8. Click Next. Accept the Aladdin licence agreement. The
Installation Type dialog will appear.
NetHASP Licence Manager Installation Type dialog
9. We recommend that you select the Service setup. This will
install the Licence Manager as an NT service and mean there isno need to log in to the computer to use the Licence Manager. Ifyour operating system does not allow you to install the LicenceManager as a service then select the Application setup.
10. Click Next. The Choose Destination Directory dialog will appear.
-
8/14/2019 Auto Trakc V11_Manual Instalao
17/132
Quick Start Manual for AutoTrack Installing AutoTrack 9
NetHASP Licence Manager Choose Destination Directory dialog
11. If you wish to change the default location then click Browseand
select your preferred directory.
12. Click Next. The Select Program Manager Group dialog willappear.
NetHASP Licence Manager Select Program Manager Groupdialog
13. Select your preferred group.
14. Click Next. At this point, if you opted (contrary to ourrecommendation) to install the Licence Manager as anapplication, the Put Into Startup Folder dialog will appear.
-
8/14/2019 Auto Trakc V11_Manual Instalao
18/132
10 Installing AutoTrack Quick Start Manual for AutoTrack
NetHASP Licence Manager Put Into Startup Folder dialog
15. Select Put into Startup Folderif you want the licence manager
to start automatically when the computer is rebooted.
16. Click Next. If you have a firewall enabled that would stop thelicence manager from working then the XP SP2 Firewall Settingsdialog will appear.
NetHASP Licence Manager XP SP2 Firewall Settings dialog
17. If you do not allow Setup to create the necessary firewall rulesthen you will have to set them up manually or AutoTrack will notwork.
18. Click Next. The installation process will now start.
19. When the installation has finished the Device Driver Install dialogwill appear (note that you may not see this screen if you alreadyhave a suitable device driver installed) and you will be given theopportunity to install the HASP device drivers.
-
8/14/2019 Auto Trakc V11_Manual Instalao
19/132
Quick Start Manual for AutoTrack Installing AutoTrack 11
NetHASP Licence Manager Driver Install dialog
20. The HASP device driver must be installed before the system will
work so we recommend that you click Nextto install them now.You should see a message that the hardware lock drivers havebeen successfully installed.
21. Click Next. The Start Licence Manager dialog will appear.
NetHASP Licence Manager Start Manager dialog
22. Make certain that the correct hardware lock is plugged in. Thelicence manager will not start unless the key is attached.
23. SelectYesto start the Licence Manager and then click Finish.
24. At this stage if you are using a USB dongle it should be glowingto indicate that it is working.
-
8/14/2019 Auto Trakc V11_Manual Instalao
20/132
-
8/14/2019 Auto Trakc V11_Manual Instalao
21/132
Quick Start Manual for AutoTrack Installing AutoTrack 13
Installing the NetHASP Licence Monitor software(Network version only)
The Licence Monitor can be installed on any computer on any computeron the network and allows users to see how many licences are currentlyavailable.
Installing the licence monitor on a WindowsNT/2000/xp client computer
1. Insert the CD in the CD ROM drive of the chosen clientcomputer. The CD will start automatically if autorun is enabledand you can proceed to step 4. If the CD does not startautomatically then proceed as follows:-
2. Click the Startbutton and select Run. The Run dialog will
appear.
Windows 2002 Run dialogue
3. Type d:setup(change the drive letter to suit your CD) and click
on OK.4. The CD browser will appear.
CD Browser
5. Click Install Network Utilities and then Install NetHASP LicenceMonitor on a Win32 computer.
6. The Welcome dialog will appear.
-
8/14/2019 Auto Trakc V11_Manual Instalao
22/132
14 Installing AutoTrack Quick Start Manual for AutoTrack
Welcome dialog
7. Click Next. Accept the Aladdin licence agreement and click
Next. The Choose Destination Location dialog will appear.
Choose Destination Location dialog
8. If you wish to change the default location then click Browseandselect your preferred directory.
9. Click Next. The Backup Replaced Files dialog will appear.
Backup Replaced Files dialog
-
8/14/2019 Auto Trakc V11_Manual Instalao
23/132
Quick Start Manual for AutoTrack Installing AutoTrack 15
10. We recommend that you opt to backup replaced files so that, inthe event of a problem, you can reinstate your computer to thestate it was revert to the prior to installing the software.
11. Click Next. The Start Installation dialog will appear.
Start Installation dialog
12. Click Next to begin the installation.
13. Once installed the Monitor can be run by selecting Start,Programs, Aladdin, Monitor, AKS Monitor.
-
8/14/2019 Auto Trakc V11_Manual Instalao
24/132
16 Installing AutoTrack Quick Start Manual for AutoTrack
Installing, modifying, repairing or removing AutoTrackfrom a Windows Installer (msi) file
Run Windows as you normally would and follow the steps according tothe media type.
NoteWindows NT users MUST be logged in with Administrator rights to installor update AutoTrack.
Installing AutoTrack
1. If you have downloaded a Windows Installer copy of AutoTrackyou will have a file with an msi extension. The name of this file isversion specific but the file for v10.00 is called atr1000.msi. Ifyou cannot see the file extension and have two files that appear
to have the same name look for the one whose type is WindowsInstaller Package. Double click on the file. The Welcome dialogwill appear.
AutoTrack Setup Welcome dialog
2. Click Next. The End-User Licence Agreement dialog will appear.
-
8/14/2019 Auto Trakc V11_Manual Instalao
25/132
Quick Start Manual for AutoTrack Installing AutoTrack 17
End-User Licence Agreement dialog
3. Tick I accept the terms in the licence agreement and clickNext. The Customer Information dialog will appear.
Customer Information dialog
4. Enter your details and click Next. The Setup Type dialog willappear.
-
8/14/2019 Auto Trakc V11_Manual Instalao
26/132
18 Installing AutoTrack Quick Start Manual for AutoTrack
Setup Type dialog
5. Select Typical to install AutoTrack on all available platforms. OnAutoCAD platforms AutoTrack will be installed on the AutoTrackprofile (which will be created if necessary). Update checking willbe enabled. The XviD compression codec will be installed. Go tostep 22.
Select Custom to choose which platforms you want to install or
to exclude certain options. Go to step 6.
Select Compactif you want to install AutoTrack on all CAD
systems found but want to specify the options. This option isideal for creating silent script installs. Go to step 10.
6. The Custom Setup dialog will appear.
Custom Setup dialog
7. Select and/or deselect the features you require from the treeview. Note that AutoTrack Setup pre-selects all CAD systems itfinds on your computer.
8. Click Resetif you wish to return to the default selections.
9. The default install location is displayed just above the buttons. Ifyou wish to change this, click Browseand select an alternative.
-
8/14/2019 Auto Trakc V11_Manual Instalao
27/132
Quick Start Manual for AutoTrack Installing AutoTrack 19
10. Click Next. The Network Licence Setup dialog will appear.
Network Licence Setup dialog
11. Only tick This is a network versionif you have a networkhardware lock. Otherwise un-tick this option.
12. By default network versions of AutoTrack search for a networklicence manager and maintain a search list automatically. Werecommend that you use this default functionality. However, youmay, if you wish, enter the IP addresses of up to four licencemanager servers on this dialog. These addresses can also bemaintained from AutoTrack.
13. Click Next. The Update Advice dialog will appear.
Update Advice dialog
14. By default end users have options to check for more recentversions of AutoTrack either automatically (at a specified timeinterval) or manually.
If you wish to prevent users from checking for updates entirelythen un-tick Allow update checking.
If you wish to only allow them to perform manual checks then tickAllow manual check only.
-
8/14/2019 Auto Trakc V11_Manual Instalao
28/132
20 Installing AutoTrack Quick Start Manual for AutoTrack
Finally, to allow them to check for updates but prevent them fromdownloading the file un-tick Allow downloads.
15. Click Next.
Configuration of CAD Systems dialog
16. You may either allow Setup to configure your CAD systems nowor leave it until the first time the software is run. We recommendthat you allow Setup to configure your CAD system so that whensubsequently uninstall the software all settings and registrychanges are reinstated. If you tick Add desktop shortcuts forAutoTrack Setup will add a shortcut icon for each platform thatyou have selected. Tick the options you require.
17. Click Next. If you have allowed Setup to configure your CADsystems then the AutoCAD Profiles dialog will appear.
AutoCAD Profiles dialog
18. On AutoCAD you can opt to install AutoTrack onto a copy of thecurrent profile called AutoTrack or directly onto the currentprofile. By default it is installed on a copy of the current profile.Un-tick Install on a copy of the current profile if you want to
add AutoTrack to the current profile. If a profile called AutoTrackalready exists, AutoTrack will be added to it. If you opted to
-
8/14/2019 Auto Trakc V11_Manual Instalao
29/132
Quick Start Manual for AutoTrack Installing AutoTrack 21
manually configure your system then AutoTrack will be installedonto the current AutoCAD profile each time it is run if necessary.
19. Click Next. The Shared Data Directory dialog will appear.
Shared Data Directory dialog
20. Tick Shared Data Directoryif you wish to allow your users toshare data within your organisation. The default shared datadirectory will be displayed just above the Browse button.
21. To change the directory, click Browseand browse to therequired directory.
22. Click Next. The CAD Package Confirmation dialog will appear.
CAD Package Confirmation dialog
23. Double check that you are installing the correct versions andclick Next. The Ready to install AutoTrack dialog will appear.
-
8/14/2019 Auto Trakc V11_Manual Instalao
30/132
22 Installing AutoTrack Quick Start Manual for AutoTrack
Ready to Install AutoTrack dialog
24. Click Installto start the installation process.
25. When file copying is finished the Completed dialog will appear.
Completed dialog
26. The readme file lists new features and bugs fixed in the newversion.
27. Click Finish.
Modifying, repairing or removing AutoTrack
TipWe strongly recommend that you configure your copy of AutoTrack viathe AutoTrack entry in the Program s and Featuresapplet (or, on oldercopies of Windows, the Add/Remove Programsapplet) in ControlPanel. Alternatively, proceed as follows:-
1. If you have downloaded a Windows Installer copy of AutoTrackyou will have a file with a .msi extension. The name of this file isversion specific but the file for v10.00 is called atr1000.msi. Ifyou cannot see the file extension and have two files that appear
to have the same name look for the one whose type is WindowsInstaller Package. Double click on the file.
-
8/14/2019 Auto Trakc V11_Manual Instalao
31/132
Quick Start Manual for AutoTrack Installing AutoTrack 23
2. If you see the Welcome to the AutoTrack Setup New Installdialog then you do not have a copy of AutoTrack installed onyour computer. Refer toInstalling AutoTrack.
Otherwise the Welcome to the AutoTrack Setup Maintenancedialog will appear.
Welcome to the AutoTrack Setup Maintenance dialog
If you also get a message Another version of this product isalready installed...then you either have a different version of
AutoTrack installed or it was installed by a different installer. Werecommend that you configure or remove the software via the
AutoTrack entry in the Programs and Features applet in Control
Panel. Alternatively, obtain a copy of the original installer.3. Click Next. The Change, repair or remove installationdialog
will appear.
Change, repair or remove installation dialog
If you have installed new CAD systems since you installedAutoTrack, or if you did not originally install AutoTrack on all CAD
systems on your computer, then you will have an extra option toExpress Installsupport for the new CAD systems.
-
8/14/2019 Auto Trakc V11_Manual Instalao
32/132
24 Installing AutoTrack Quick Start Manual for AutoTrack
Change, repair or remove installation dialog
4. If you just want to add AutoTrack support for newly installed CADsystems then click Express Install. Setup will update yoursystem and close when it has finished.
If you wish to add or remove support for a specific CAD systemor to add or remove other program files (e.g. the on-line manual)select Change. Refer to step 6 onwards inInstalling AutoTrack.
If you have reason to believe that a file is missing or has becomecorrupted then select Repair. This will reinstall all the files
installed by the previous setup to the same location.
If you wish to remove AutoTrack from your computer select
Remove. You will be asked to confirm and then AutoTrack willbe removed and Setup will close.
-
8/14/2019 Auto Trakc V11_Manual Instalao
33/132
Quick Start Manual for AutoTrack Installing AutoTrack 25
Installing, modifying, repairing or removing AutoTrackfrom a CD or from a self-extracting installer (exe) file
Run Windows as you normally would and follow the steps according tothe media type.
NoteWindows NT users MUST be logged in with Administrator rights to installor update AutoTrack.
Installing AutoTrack
1. If you have downloaded a self-extracting installer copy ofAutoTrackYou will have a file with an exe extension. The full name isversion specific but the file for v10.00 is called atr1000.exe. If
you cannot see the file extension and have two files that appearto have the same name look for the one whose type isApplication. Double click on the file to start the install and go tostep 6.
If you have an AutoTrack CDInsert the CD in the drive. The CD should start automatically ifautorun is enabled and you can proceed to step 4. If the CDdoes not start automatically then proceed as follows:-
2. Click the Startbutton and select Run. The Run dialog willappear.
Windows XP Run dialogue
3. Type d:setup(change the drive letter to suit your CD) and click
on OK.
4. The CD browser will appear.
-
8/14/2019 Auto Trakc V11_Manual Instalao
34/132
26 Installing AutoTrack Quick Start Manual for AutoTrack
CD Browser
5. Click Install / Update / Remove AutoTrack.
WarningIf you have a newer version of AutoTrack installed, or the objectenabler version these must be uninstalled manually before youcan install standard AutoTrack.
6. On the Choose Setup Language dialog you can select yourpreferred installation language. Click Next.
7. If you are installing AutoTrack for the first time on a computer theWelcome to the InstallShield Wizard for AutoTrack dialog willappear. Go to the next step.
If instead you see the Welcome to the AutoTrack Setup
Maintenance dialog then you already have this version ofAutoTrack installed on your computer. Refer toModifying,repairing or removing AutoTrack.
If you already have a different version of AutoTrack installed thenyou will see the Version Already Installed dialog.
Version Already Installed dialog
Before you can install a new version of AutoTrack any previousversion must be uninstalled. You have two options:-
-
8/14/2019 Auto Trakc V11_Manual Instalao
35/132
Quick Start Manual for AutoTrack Installing AutoTrack 27
Select Cancel this installationif you dont want the previousversion removed just yet or if you want to remove the previousversion yourself. Setup will close.
Select Uninstall and Update Automaticallyif you want Setup to
remove the previous version for you and install the new version.When it has finished uninstalling the previous version you willsee the Welcome to the InstallShield Wizard for AutoTrackdialog.
Welcome to the InstallShield Wizard for AutoTrack dialog
8. Click Next to start the installation process. The LicenceAgreement dialog will appear.
Licence Agreement dialog
9. ClickYesif you accept the terms of the licence agreement. TheUser Information dialog will appear.
-
8/14/2019 Auto Trakc V11_Manual Instalao
36/132
28 Installing AutoTrack Quick Start Manual for AutoTrack
User Information dialog
10. Enter your details.11. Click Next. The Setup Type dialog will appear.
Setup Type dialog
12. Select Express to install AutoTrack on all available platforms. OnAutoCAD platforms AutoTrack will be installed on the AutoTrackprofile (which will be created if necessary). Update checking willbe enabled. The XviD compression codec will be installed. Go to
step 41.
Select Compactif you want to install AutoTrack to all CADsystems found but want to specify the options. This option isideal for creating silent script installs. Go to step 20.
Select Custom to choose which platforms you want to install orto exclude certain options. Go to step 13.
13. The Stand-alone AutoTrack dialog will appear.
-
8/14/2019 Auto Trakc V11_Manual Instalao
37/132
Quick Start Manual for AutoTrack Installing AutoTrack 29
Stand-alone AutoTrack dialog
14. Tick the box if you want the stand-alone Windows host installed.15. Click Next. A series of third party CAD system selection dialogs
will appear starting with BricsCAD, followed by AutoCAD 14based CAD systems.
CAD System dialog (AutoCAD R14)
16. Select the AutoCAD R14 based systems on which you wish torun AutoTrack by ticking the appropriate boxes. Note that all
CAD systems that Setup has found on your system will have theCAD program executable file in the edit box and will be selectedby default. Setup can only fully install and configure AutoTrackfor CAD systems that it can find.
17. If you wish to install support for a system that has no file listedthen tick the option and click the appropriate Browse button.Now browse to the directory where Setup can find the requiredfile. Any CAD system that you select that does not have a pathlisted will not be correctly installed.
18. Click Next. The AutoCAD 2000/2000i based system selectiondialog will appear now followed by pages for AutoCAD 2002 to2014, MicroStation systems followed by MicroStation derivative
systems.
-
8/14/2019 Auto Trakc V11_Manual Instalao
38/132
30 Installing AutoTrack Quick Start Manual for AutoTrack
CAD System dialog (MicroStation V8)
19. Select the MicroStation based systems on which you wish to runAutoTrack by ticking the appropriate boxes.
NoteAll versions found on your computer are selected by default.
20. Click Next. The Choose Destination Location dialog will appear.
Choose Destination Location dialog
21. If you wish to change the default location then click Browseandselect your preferred directory.
22. Click Next. If you selected the custom installation then theSelect Components dialog will appear.
-
8/14/2019 Auto Trakc V11_Manual Instalao
39/132
Quick Start Manual for AutoTrack Installing AutoTrack 31
Select Components dialog
23. Select the components that you require by checking the boxes.24. Click Next. The XviD Compression Codec dialog will appear.
XviD Video Compression Codec dialog
25. If you create an AVI file of an animation you will probably need touse a video compression codec to reduce the file size to amanageable level. Various video compression codecs areinstalled with Windows as standard but we have found the XviD
video compression codec to be better than these in terms of bothcompression level and quality.
26. Click Next. The Network Licence Setup dialog will appear.
-
8/14/2019 Auto Trakc V11_Manual Instalao
40/132
32 Installing AutoTrack Quick Start Manual for AutoTrack
Network Licence Setup dialog
27. Only tick This is a network versionif you have a networkhardware lock. Otherwise un-tick this option.
28. By default network versions of AutoTrack search for a networklicence manager and maintain a search list automatically. Werecommend that you use this default functionality. However, youmay, if you wish, enter the IP addresses of up to four licencemanager servers on this dialog. These addresses can also bemaintained from AutoTrack.
29. Click Next. The Internet Access dialog will appear.
Internet Access dialog
30. If you use a proxy server then you should enter the details here.You may suffix the Proxy server namewith the port number ifrequired, e.g. www.SavoyComputing.com:8080.
31. Click Next. The Shared Data Directory dialog will appear.
-
8/14/2019 Auto Trakc V11_Manual Instalao
41/132
Quick Start Manual for AutoTrack Installing AutoTrack 33
Shared Data Directory dialog
32. Enter the full path of the directory you wish to use to share datawithin your company or department.
33. Click Next. The Update Advice dialog will appear.
Update Advice dialog
34. By default end users have options to check for more recentversions of AutoTrack either automatically (at a specified timeinterval) or manually.
If you wish to prevent users from checking for updates entirelythen un-tick Allow users to check for updates from withinAutoTrack.
If you wish to only allow them to perform manual checks then tickAllow users to check manually only.
Finally, to allow them to check for updates but prevent them fromdownloading the file un-tick Allow users to download updatesif available.
35. Click Next. The Configuration of CAD systems dialog will
appear.
-
8/14/2019 Auto Trakc V11_Manual Instalao
42/132
34 Installing AutoTrack Quick Start Manual for AutoTrack
Configuration of CAD systems dialog
36. You may either allow Setup to configure your CAD systems nowor leave it until the first time the software is run. We recommendthat you allow Setup to configure your CAD system so that whensubsequently uninstall the software all settings and registrychanges are reinstated. If you tick Add an AutoTrack desktopshortcut Setup will add a shortcut icon for each platform that youhave selected. Tick the options you require.
37. Click Next. If you have allowed Setup to configure your CADsystems then the AutoCAD Profiles dialog will appear.
AutoCAD Profiles dialog
38. On AutoCAD you can opt to install AutoTrack onto a copy of thecurrent profile called AutoTrack or directly onto the currentprofile. By default it is installed on a copy of the current profile.Un-tick Install on a copy of the current profile if you want toadd AutoTrack to the current profile. If a profile called AutoTrackalready exists, AutoTrack will be added to it. If you opted tomanually configure your system then AutoTrack will be installedonto the current AutoCAD profile each time it is run if necessary.
39. Click Next. The Select Program Folder dialog will appear.
-
8/14/2019 Auto Trakc V11_Manual Instalao
43/132
Quick Start Manual for AutoTrack Installing AutoTrack 35
Select Program Folder dialog
40. By default Setup will install AutoTrack to the AutoTrack folder.Select an existing alternative or enter a new folder name if youwish.
NoteYou will not see this dialog if you are modifying an installation.
41. Click Next. The Confirm Edits dialog will appear.
Confirm Edits dialog42. Double check that you are installing the correct versions (and on
the correct AutoCAD profiles) and click Next. The installation
process will now start.
43. Once AutoTrack has been installed the XviD codec will beinstalled if required.
44. Next the hardware lock driver will be installed. During driverinstallation the hardware lock must be removed. The hardwarelock installer is designed to run with no user interaction andshould not be interrupted. You will be prompted to reinsert thehardware lock as soon as it is safe to do so.
45. When file copying is finished the Copying Complete dialog willappear.
-
8/14/2019 Auto Trakc V11_Manual Instalao
44/132
36 Installing AutoTrack Quick Start Manual for AutoTrack
Copying Complete dialog
46. The readme file lists new features and bugs fixed in the newversion.
47. Click Next. The Setup Complete dialog will appear.
Setup Complete dialog
48. If it is necessary to restart your computer then you will be giventhe option to restart it now or later. Select your preference andclick Finish.
49. If you chose to have Setup configure your CAD system for youthen you should now be able to see AutoTrack on the top menubar in AutoCAD or under the Applications menu on MicroStation.
50. If you chose not to allow Setup to configure your CAD system foryou then refer to the section entitledConfiguring AutoCADmanuallyorConfiguring MicroStation, Bentley PowerDraft,PowerCivil, Power InRoads, Power GEOPAK or MX manuallyasappropriate.
NoteAutoTrack cannot be configured to run automatically from ashortcut on Bentley MX. Users on this platform must load the
product manually.
-
8/14/2019 Auto Trakc V11_Manual Instalao
45/132
Quick Start Manual for AutoTrack Installing AutoTrack 37
Modifying, repairing or removing AutoTrack
TipWe strongly recommend that you configure your copy of AutoTrack viathe AutoTrack entry in the Program s and Featuresapplet (or, on oldercopies of Windows, the Add/Remove Programsapplet) in Control
Panel. Alternatively, proceed as follows:-1. If you have downloaded a self-extracting installer copy of
AutoTrackYou will have a file with a .exe extension. The full name isversion specific but the file for v10.00 is called atr1000.exe. Ifyou cannot see the file extension and have two files that appearto have the same name look for the one whose type isApplication. Double click on the file to start the install and go tostep 6.
If you have an AutoTrack CDInsert the CD in the drive. The CD should start automatically ifautorun is enabled and you can proceed to step 4. If the CD
does not start automatically then proceed as follows:-
2. Click the Startbutton and select Run. The Run dialog willappear.
Windows XP Run dialogue
3. Type d:setup(change the drive letter to suit your CD) and click
on OK.
4. The CD browser will appear.
CD Browser
5. Click Install / Update / Remove AutoTrack.
Note
-
8/14/2019 Auto Trakc V11_Manual Instalao
46/132
38 Installing AutoTrack Quick Start Manual for AutoTrack
If you have other applications running you may get a warning toclose these applications so that shared files may be updated.
6. If you see the Welcome to AutoTrack Setup dialog then you donot have a copy of AutoTrack installed on your computer. RefertoInstalling AutoTrack.
If you see the Earlier Version Found dialog then you are installinga new version.
If you have installed new CAD systems since you installedAutoTrack, or if you did not originally install AutoTrack on all CADsystems on your computer, the Unsupported CAD SystemsFound dialog will appear.
Unsupported CAD Systems Found Dialog7. Depending upon your particular circumstances you may Add
AutoTrack to newly installed CAD systems onlyor AddAutoTrack to all unsupported CAD systems. Setup willupdate your system and close when it has finished. You mayalso opt to Use the Modify option(see below).
If none of these apply, or if you opted to use the Modify option,the Welcome to the AutoTrack Setup Maintenance dialog willappear.
-
8/14/2019 Auto Trakc V11_Manual Instalao
47/132
Quick Start Manual for AutoTrack Installing AutoTrack 39
Welcome to the AutoTrack Setup Maintenance dialog
8. If you wish to add or remove support for a CAD system or to addor remove other program files (e.g. the on-line manual) selectModify. Refer to step 13 onwards inInstalling AutoTrack.
If you have reason to believe that a file is missing or has becomecorrupted then select Repair. This will reinstall all the filesinstalled by the previous setup to the same location.
If you wish to remove AutoTrack from your computer selectRemove. You will be asked to confirm and then AutoTrack willbe removed and Setup will close.
-
8/14/2019 Auto Trakc V11_Manual Instalao
48/132
40 Installing AutoTrack Quick Start Manual for AutoTrack
Some points to note
Windows NT based system s (NT4, 2000, XP, 2003, Vist a,
Wind ows 7, etc.)Default location of application data files
By default the AutoTrack settings files, menus and other data files arestored in folders in the common application data directory. This is usuallylocated as follows:-
On Windows XP or earlier it is C:\Documents and Settings\All
Users\Application Data\AutoTrack,
On Windows Vista or later it is C:\Program Data\AutoTrack.
Storing application data files elsewhere
Where ever you choose to store your AutoTrack data files all users must
be granted FULL access rights to this location.
If you wish to store the AutoTrack application data files in anotherlocation then create a file in the AutoTrack installation directory called
SAVOY.INIcontaining the following lines:-
[SETTINGS]
ApplicationDataDir={Application Data Directory}
Where the text in brackets (and the brackets themselves) should bereplaced with the full path (or the path relative to the program installationdirectory) of the preferred data file location. For example:-
[SETTINGS]
ApplicationDataDir=D:\Example\AutoTrackAppData
You should then grant all AutoTrack users FULL access rights to thislocation.
Storing application data with the program
If you would rather your settings, menus and other application data fileswere stored with the program then we recommend that you do notspecify the installation directory itself but create a subdirectory. Create a
file in the AutoTrack installation directory called SAVOY.INIcontaining
the following lines (we recommend AppDataas a directory name but
anything will do):-
[SETTINGS]
ApplicationDataDir=.\AppData
Then create AppData(or whatever you have called it) as a subdirectory
of the program installation directory and grant all users FULL accessrights. So, if you installed AutoTrack to the default location you need to
create a directory called C:\Program Files\AutoTrack\AppData.
Access rights
AutoTrack must be installed by someone with Administrator rights.Depending upon your security policy, before you can run the software asan end user you may need to make changes to the user profiles. Loginas a normal user and if AutoTrack is on the menu and runs you do not
need to make the following changes. If AutoTrack is not on the menuand/or does not run then make the following changes as appropriate:-
-
8/14/2019 Auto Trakc V11_Manual Instalao
49/132
Quick Start Manual for AutoTrack Installing AutoTrack 41
Grant all AutoTrack users FULL access rights to the common applicationdata directory. This is usually located as follows:-
On Windows XP or earlier, in the C:\Documents and Settings\All
Users\Application Data\AutoTracksubdirectory
On Windows Vista or later, in the C:\Program Data\AutoTrack
directory.
If you have specified an alternative application data directory in the
SAVOY.INIfile then grant all AutoTrack users FULL access rights to this
directory.
Copy the AutoTrack menu from the Administrator's Start Programs menuto each AutoTrack user's menu.
If you are using Roaming Profiles consult your IT Department for advice.
-
8/14/2019 Auto Trakc V11_Manual Instalao
50/132
42 Installing AutoTrack Quick Start Manual for AutoTrack
AutoCAD object enablerIn the AutoCAD version of AutoTrack the path entity is a custom objectthat is calculated and drawn by AutoTrack. Systems must therefore have
AutoTrack installed in order to update and maintain these objects. Proxygraphics allow non-AutoTrack users to see the data (seeViewing
AutoTrack paths in AutoCAD if you dont have AutoTrack)but thefunctionality is very limited, e.g. you cannot snap to an AutoTrack path.
The object enabler is designed to give non-AutoTrack users limitedfunctionality over AutoTrack data, allowing them, for example, to movereports or snap to a path to measure a distance. It also allows selectionand playback of animations contained within a drawing.
The AutoTrack object enabler is free to download and is also available onthe AutoTrack CD. It may be freely emailed to non-AutoTrack recipientsof AutoTrack drawings. It cannot be installed with standard AutoTrack(there would be little point anyway).
This issue does not arise in the MicroStation or stand-alone versions thatuse different techniques.
ImportantUse ofthe object enabler does not in any way diminish ourrecommendation that you save proxy graphics with your drawing.Furthermore, you should note that if you make a change using the objectenabler proxy graphics will only be resaved if you have the appropriatesystem variables set (seeViewing AutoTrack paths in AutoCAD if you
dont have AutoTrack).
To install the object enabler version from CD
1. First make sure that you do not have AutoTrack, either a demo ora full copy, installed.
2. Then insert the AutoTrack CD and when the CD menu appears,select Other Utilities. The installer will start.
3. Select Install Object Enabler version. Select Express to installthe object enabler on all versions of AutoCAD found.
To install the software from the web
1. Download the object enabler version. It will have a filename ofthe formATRxxxO.EXE, where xxxis the filename, e.g.
ATR920O.EXE.
2. To install the software click the Start button on the Windowstaskbar and select Run.
3. Browse to the file you have downloaded and click Open followedby Run. The installer will start.
4. Select Install Object Enabler version. Select Express to installthe object enabler on all versions of AutoCAD found.
-
8/14/2019 Auto Trakc V11_Manual Instalao
51/132
Quick Start Manual for AutoTrack Installing AutoTrack 43
Scripted 'silent' installations using the self-extractinginstaller
AutoTrack Setup is fully ZENworks compatible allowing the full version(i.e. not the demo version) to be installed centrally and distributed ondemand over a network with no user prompts.
The following instructions assume that you plan to install the softwareonto one or more client computers from a central source (file server).
Apart from obvious criteria such as adequate disk space, a successfulsilent installation requires that:-
the install source files are mapped to the same location for allclient PC's, and
you either specify a Compact install or that all clientcomputers have the selected CAD system(s) installed in the
same location and run at least once.
Creating the install script
You must create the installation script on a client computer that is set upexactly as the other computers on which it will be installed silently.
1. Either copy theATRACKdirectory from the AutoTrack CD to a
suitable location on your file server's hard disk, or download the
compressed file (e.g. atr920.exe) from the Savoy website to a
suitable location on your file servers hard disk, such as adirectory calledATRACK.
2. Now go to one of the client computers. To create the silentinstall script you need to run either setup.exefrom theATRACK
directory on the server hard disk or the downloaded file (e.g.atr920.exe) with a -rswitch. The easiest way to do this is to
create a shortcut on the desktop.
3. Browse to theATRACKdirectory, right click on the file
setup.exeor the downloaded file (e.g. atr920.exe) and
select Create Shortcut.
4. Move the shortcut to the desktop.
5. Right click on the new desktop shortcut, select Propertiesand
add -rto the end of the Targetfield. The Target field should
now read something like:-
f:\{source location}\atrack\setup.exe r
or
f:\{source location}\atrack\atr920.exe -r
6. Click OKto close the properties dialog.
7. Double click on this shortcut to start the AutoTrack installationand follow the prompts to install AutoTrack in the normal way.
8. Your selections and values will be stored in a file calledsetup.issin the Windows directory. We recommend that you
do not tick the options on the Finish dialog to view the readmefile and to run the hardware lock wizard.
-
8/14/2019 Auto Trakc V11_Manual Instalao
52/132
44 Installing AutoTrack Quick Start Manual for AutoTrack
NoteIf you intend to deploy AutoTrack while users are not logged inthen perform a Custom install and deselect the option Conf iguremy CAD systems for me.
Running a silent install
1. Working from a client computer, move the file setup.iss from theWindows directory back to theATRACKdirectory on the server's
hard disk.
2. Now use windows explorer to browse to the file setup.exe or
atr920.exein theATRACKdirectory on the server.
3. Right click on the file and select Create Shortcut.
4. Move the shortcut to a suitable location accessible by allpotential users (probably in a public area on the server).
5. Right click on the new desktop shortcut, select Properties andadd the -sswitch to the Target field. The Target field should
now read something like:-
f:\{source location}\atrack\setup.exe s
or
f:\{source location}\atrack\atr920.exe s
6. Click OK to close the properties dialog.
7. Double click on the desktop shortcut to start the silent install.
8. If you want to store the setup.iss file in another location use the
additional switch f1to show Setup where to find it. Forexample (no space between the f1and the path):-
-f1{iss file path}\setup.iss
Under some circumstances, such as when running the silentinstall from a network drive, you may need to use thef1 switchto use the setup.iss file even if it is in the same directory. Forexample:-
-f1.\setup.iss
You may wish to create different iss files for installing, removing and
maintaining AutoTrack each named appropriately (e.g. install.iss,remove.issormaintain.iss) and referenced as described above.
Note however that the silent setup operation will fail if you run it out ofsequence, e.g. if you try to remove a copy of AutoTrack that has not beeninstalled it will fail. The error log file (setup.log) is created in the samedirectory as the iss file. If the last entry in the file, under the heading
[ResponseResult], is ResultCode = 0then the operation was
successful; otherwise, if failed.
Note that even a silent install will fail with an error if certain criteria arenot met. These include the following:-
inadequate disk space,
previous version installed, no CAD system selected,
-
8/14/2019 Auto Trakc V11_Manual Instalao
53/132
Quick Start Manual for AutoTrack Installing AutoTrack 45
CAD system still running,
the CAD system not having been run,
not running with administrator rights,
not having the required level of service pack,
both AutoCAD 2000 and AutoCAD 2002 installed (notallowed by Autodesk),
failure to perform an automatic edit,
failure to create the program folder, or
failure to migrate settings.
Adding files to an installation
Setup can run a batch file or other executable after it has finishedinstalling AutoTrack if you supply the name of the file you wish to executeas a command line switch in the following format:-
f:\{source location}\atrack\setup.exe s batch={batchfilename}
For example:-
c:\atrack\setup.exe s batch=c:\atrack\setup.bat
Note
You can use the batchswitch with the f1switch.
Uninstalling AutoTrack
You can uninstall AutoTrack without going to Control Panel run Setup
with a -uninstswitch:-f:\{source location}\atrack\setup.exe -uninst
However, this switch will still display a confirmation prompt.
To uninstall AutoTrack silently you will need to create an uninstall script.To do this go to a client computer that has AutoTrack installed and followthe steps inCreating the install scriptto create an uninstall script.
Updating AutoTrack
To perform a silent update of AutoTrack, we recommend that you run twoscripts, one to uninstall the old version and a second to install the new
version. This will require two .issfiles referenced using the f1switch. For example you might run:-
c:\atrack\setup.exe s f1c:\atrack\remove.iss
Followed by:-
c:\atrack\setup.exe s f1c:\atrack\install.iss
These two commands could be run from a single batch file. However, ifyou do this you should use the smsswitch to ensure that the first
instance of setup has finished before the second one starts. Hence yourbatch file would look something like this:-
c:\atrack\setup.exe s sms f1c:\atrack\remove.issc:\atrack\setup.exe s sms f1c:\atrack\install.iss
-
8/14/2019 Auto Trakc V11_Manual Instalao
54/132
46 Installing AutoTrack Quick Start Manual for AutoTrack
Configuring AutoCAD manuallyNoteRegistry changes made by either of the following 'manual' methods will
not be removed when you uninstall the product and hence werecommend that you allow Setup to configure your AutoCAD system foryou.
If you chose not to allow Setup to configure your copy of AutoCAD thenproceed as follows
1. Run AutoTrack from the Start Programs menu which will loadAutoCAD and AutoTrack. This will configure your system andyou should then be able to see AutoTrack on your AutoCADmenu bar. Henceforth, however you run AutoCAD, AutoTrackshould appear on the menu bar.
Alternatively for all versions of AutoCAD and all derivatives except Civil3D 2010 and later
1. Run AutoCAD as you normally do.
2. Type APPLOADat the command line.
3. If necessary change the Files of typebox to include *.ARX.
4. Click the Filebutton and browse to the AutoTrack directory
(Normally C:\PROGRAM FILES\AUTOTRACK).
5. Highlight the program file appropriate to your CAD system asfollows:-
For AutoCAD R14, Map R2, Map R3, Architectural Desktop,
Land Development Desktop and other derivative products load
the file ATRA140.ARX.
For AutoCAD 2000, 2000i, Map 2000, Map 2000i, ArchitecturalDesktop 2i, Land Development Desktop 2i and other derivative
products load the file ATRA150.ARX.
For AutoCAD 2002, Map 5, Map 6, Architectural Desktop 3,Architectural Desktop 3.3, Land Desktop 3 and other derivative
products load the file ATRA1506.ARX.
For AutoCAD 2004, Map 2004, Architectural Desktop 2004,Land Desktop 2004 and other derivative products load the file
ATRA160.ARX.
For AutoCAD 2005, Map 2005, Architectural Desktop 2005,Land Desktop 2005 and other derivative products load the fileATRA161.ARX.
For AutoCAD 2006, Map 2006, Architectural Desktop 2006,
Land Desktop 2006, Civil 3D 2006 and other derivative products
load the file ATRA162.ARX.
For AutoCAD 2007, Map 2007, Architectural Desktop 2007,Land Desktop 2007, Civil 3D 2007 and other derivative products
load the file ATRA170.ARX.
For AutoCAD 2008, Map 2008, Architecture 2008, Land Desktop
2008, Civil 3D 2008 and other derivative products load the file
-
8/14/2019 Auto Trakc V11_Manual Instalao
55/132
Quick Start Manual for AutoTrack Installing AutoTrack 47
ATRA171.ARX.
For AutoCAD 2009, Map 2009, Architecture 2009, Land Desktop2009, Civil 3D 2009 and other derivative products load the fileATRA172.ARX.
For 64-bit versions of AutoCAD 2009 based products, load
the file ATRA17264.ARX.
For AutoCAD 2010, Map 2010, Architecture 2010, Land Desktop2010 and other derivative products except Civil 3D 2010 load the
file ATRA180_ARX.ARX.
For 64-bit versions of AutoCAD 2010 based products except
Civil 3D, load the file ATRA18064_ARX.ARX.
For AutoCAD 2011, Map 2011, Architecture 2011, Land Desktop2011 and other derivative products except Civil 3D 2011 load the
file ATRA181_ARX.ARX.
For 64-bit versions of AutoCAD 2011 based products except
Civil 3D, load the file ATRA18164_ARX.ARX.
For AutoCAD 2012, Map 2012, Architecture 2012 and otherderivative products except Civil 3D 2012 load the fileATRA182_ARX.ARX.
For 64-bit versions of AutoCAD 2012 based products except
Civil 3D, load the file ATRA18264_ARX.ARX.Click Open.
For AutoCAD 2013, Map 2013, Architecture 2013 and otherderivative products except Civil 3D 2013 load the fileATRA190_ARX.ARX.
For 64-bit versions of AutoCAD 2013 based products except
Civil 3D, load the file ATRA19064_ARX.ARX.
For AutoCAD 2014, Map 2014, Architecture 2014 and otherderivative products except Civil 3D 2014 load the fileATRA191_ARX.ARX.
For 64-bit versions of AutoCAD 2014 based products except
Civil 3D, load the file ATRA19164_ARX.ARX.
6. Click Open.
7. Back in the Load/Unload Applications dialog click the Loadbutton and then close the Load/Unload Applications dialog.
8. If you use profiles then make the required profile current.
9. Type AUTOTRACKon the command line. AutoTrack will be
loaded and your CAD system will be configured for use.10. Repeat steps 7 and 8 for other profiles as required.
For AutoCAD Civil 3D 2010 and later...
1. Run AutoCAD as you normally do.
2. Type NETLOADat the command line.
3. If necessary change the Files of typebox to include *.DLL.
4. Click the Filebutton and browse to the AutoTrack directory
(Normally C:\PROGRAM FILES\AUTOTRACK).
5. Highlight the program file appropriate to your CAD system asfollows:-
For AutoCAD Civil 3D 2010load the file ATRC180_ARX.DLL.
-
8/14/2019 Auto Trakc V11_Manual Instalao
56/132
48 Installing AutoTrack Quick Start Manual for AutoTrack
For AutoCAD Civil 3D 2011load the file ATRC181_ARX.DLL.
For 64-bit AutoCAD Civil 3D 2011load the fileATRC18164_ARX.DLL.
For AutoCAD Civil 3D 2012load the file ATRC182_ARX.DLL.
For 64-bit AutoCAD Civil 3D 2012load the file
ATRC18264_ARX.DLL.
For AutoCAD Civil 3D 2013load the file ATRC190_ARX.DLL.
For 64-bit AutoCAD Civil 3D 2013load the fileATRC19064_ARX.DLL.
For AutoCAD Civil 3D 2014load the file ATRC191_ARX.DLL.
For 64-bit AutoCAD Civil 3D 2014load the fileATRC19164_ARX.DLL.
6. Click the Openbutton.
7. If you use profiles then make the required profile current.
8. Type AUTOTRACKon the command line. AutoTrack will beloaded and your CAD system will be configured for use.
9. Repeat steps 7 and 8 for other profiles as required.
1.
-
8/14/2019 Auto Trakc V11_Manual Instalao
57/132
Quick Start Manual for AutoTrack Installing AutoTrack 49
Configuring MicroStation, Bentley PowerDraft,PowerCivil, Power InRoads, Power GEOPAK or MX
manuallySetup configures all Bentley CAD variants except MX (or MXROAD) torun AutoTrack when run from the AutoTrack for [Bentley product] desktopshortcut or menu item. AutoTrack can (and must for Bentley MX) also beloaded manually via the MDL Applications dialog. However, Setup nolonger creates a new workspace and no longer adds AutoTrack to the listof Available Applications in other workspaces. If you want to do this thenproceed as follows
1. Run your Bentley CAD system as you normally would.
2. Select the User or Workspace you want to configure.
3. Create or open a file.
4. If you are running Bentley MX, the Workspacemenu may not bevisible. Select CAD Menufrom the File menu.
5. Select Configurationfrom the Workspacemenu.
6. Select the category Primary Search Paths.
7. To make AutoTrack run in this workspaceClick on MDL Applicationsfrom the edit box at the top right and
then click the Selectbutton. Browse to the LOADERV8
subdirectory of the AutoTrack installation directory and click Addto add it to the list. For example, if you installed AutoTrack to the
default directory you should browse to C:\PROGRAM
FILES\AUTOTRACK\LOADERV8\ (LOADER\on versions prior to
V8) and click Add.
ImportantIf you enter the path manually using the Editbutton, then notethe backslash at the end of the path. This is critical.
8. Click Doneto close the box. This will ensure that AutoTrack willrun in MicroStation but it will not be listed in AvailableApplications.
9. To make AutoTrack available in this workspace Click on Visible MDL Applicationsfrom the edit box at the top
right and click the Selectbutton. Browse to the LOADERV8
subdirectory of the AutoTrack installation directory (LOADER\
on
versions prior to V8) and click Addto add it to the list. For
example, if you installed AutoTrack to the default directory on
MicroStation V8 you should browse to C:\PROGRAM
FILES\AUTOTRACK\LOADERV8\ and click Add.
ImportantIf you enter the path manually using the Editbutton, then notethe backslash at the end of the path. This is critical.
10. Click Doneto close the box. This will make AutoTrack visible toyou while running MicroStation but will not load it automatically.
11. Click OKto close the Configuration dialog and allow the system
to recognise the new search directories.
-
8/14/2019 Auto Trakc V11_Manual Instalao
58/132
50 Installing AutoTrack Quick Start Manual for AutoTrack
12. Now reopen the Configuration dialog by selecting Configurationfrom the Workspacemenu.
13. Select the category Design Applications.
14. To make AutoTrack autoload in this workspace Look for ATRACK in the list of Available Applications.
Highlight the entry and click the Addbutton to add it to the list ofApplications to Load. This will make AutoTrack loadautomatically when you start MicroStation with this workspace.
15. Click OKto close the Configuration dialog.
16. Restart MicroStation with this user and AutoTrackshould be onthe Applicationsmenu and the toolbar should be visible.
17. Repeat the above to configure other workspaces as required.
18. Select MX Menufrom the MX drop down menu to redisplay the
MX menus if necessary.
-
8/14/2019 Auto Trakc V11_Manual Instalao
59/132
Quick Start Manual for AutoTrack Installing AutoTrack 51
Configuring BricsCAD manuallyNoteRegistry changes made by either of the following 'manual' methods will
not be removed when you uninstall the product and hence werecommend that you allow Setup to configure your BricsCAD system foryou.
If you chose not to allow Setup to configure your copy of BricsCAD thenproceed as follows
1. Run AutoTrack from the Start Programs menu which will loadBricsCAD and AutoTrack. This will configure your system andyou should then be able to see AutoTrack on your BricsCADmenu bar. Henceforth, however you run BricsCAD, AutoTrackshould appear on the menu bar.
Alternatively for all versions of BricsCAD
1. Run BricsCAD as you normally do.
2. Type APPLOADat the command line.
3. If necessary change the Files of typebox to include *.BRX.
4. Click the Filebutton and browse to the AutoTrack directory
(Normally C:\PROGRAM FILES\AUTOTRACK).
5. Highlight the program file appropriate to your CAD system asfollows:-
For BricsCAD v11.1, load the file ATRB1101.BRX.
For BricsCAD v11.2, load the file ATRB1102.BRX.
For BricsCAD v11.3, load the file ATRB1103.BRX.
For BricsCAD v11.4, load the file ATRB1104.BRX.
For BricsCAD v12.1, load the file ATRB1201.BRX.
For BricsCAD v12.2, load the file ATRB1202.BRX.
For BricsCAD v13.1, load the file ATRB1301.BRX.
For BricsCAD v13.2, load the file ATRB1302.BRX.
For 64-bit BricsCAD v13.2, load the file ATRB130164.BRX.
6. Back in the Load Application Files dialog click the Loadbuttonand then close the Load Application Files dialog.
7. Type AUTOTRACKon the command line. AutoTrack will be
loaded and your CAD system will be configured for use.
-
8/14/2019 Auto Trakc V11_Manual Instalao
60/132
-
8/14/2019 Auto Trakc V11_Manual Instalao
61/132
Quick Start Manual for AutoTrack Installing AutoTrack 53
Running the Licence Manager on a remotecomputer
AutoTrack may report one of two errors when it runs:-
1. No Free Licences Found.
2. No Licence Manager Found.
Message 1 means that there is not a problem, the licence manager hasbeen found BUT there are no available licences, try again later.
Message 2 means that there is a problem. Refer to the next section,Identifying and resolving problemsto fix it.
Identifying and resolving problems
1. Select Hardware Lock Managerfrom the Start, Programs,AutoTrack menu. The Hardware Lock Manager will appear.
2. Click the Configure Network Settingsbutton. The NetworkSettings screen will appear.
Network Settings dialog
3. The Last Satusfield should indicate the problem. Likely valuesinclude:-
15 - No Active NetHASP Licence Manager was found
This message means that the licence manager could not befound. To fix this, click the Addbutton and add the IP address ofthe licence manager computer. This should only be needed if thelicence manager is running on a different subnet to theapplication, i.e. a WAN copy. Having added the IP address, clickthe Test Settingsbutton to check that it now works.
If after adding the IP address, the computer is still unable to findthe licence manager, then you may have a firewall preventing thesystem from working. To verify this we suggest that youtemporarily disable the firewall and click on the TestSettings
button again. Make sure that AutoTrack has access to port 475for both UDP and TCP traffic on the client, the server, and alldevices in between.
-
8/14/2019 Auto Trakc V11_Manual Instalao
62/132
54 Installing AutoTrack Quick Start Manual for AutoTrack
NoteThe NetHASP licence manager that we use is not compatiblewith the newer HASPSRM licence manager and cannot co-existon the same server.
155 - LM old version was found
This message means that the licence manager has been foundBUT that it is an old version and needs upgrading. To fix this,download the latest version of the licence manager (v8.32.5.40 atthe time of writing) from our web site(www.SavoyComputing.com). Go to the Downloadspage andselect 3rd party software and links. Uninstall the currentversion from the licence manager machine and install the newversion as a service. Note thatupgrading the licence managerwill NOT stop older versions of AutoTrack from running. Notealso that during the upgrade process the licence managermachine may need to be re-booted.
129 - NetHASP key is not connected to the NetHASP Licence
ManagerThis message means that the only licence manager found doesnot have a AutoTrack key attached. To fix this, make sure thatthe key is attached and then carry out the steps to add the IPaddress of the actual server outlined in the solution to error 15about.
133 - Number of stations exceeded
This message means that the licence manager has been foundbut all the licences are in use. Try again later, or use the LicenceMonitor to see who is using the licences and get someone tologout.
Technical SupportYou may telephone Savoy Computing Services anytime during normalUK working hours on +44(0)1580 720 011. Alternatively you may fax uson +44(0)1580 720 022.
Normal working hours are 9am to 5.30pm GMT, Monday to Friday,except Bank and National Holidays.
If it's out of office hours then you might like to try our web site on whichwe post details of any known problems and how to work around them.The site can be accessed at www.SavoyComputing.comand you canemail us at [email protected] . Both of these are
available from the AutoTrack drop down menu.
Finally, you can contact us by post at Savoy Computing Services Ltd.,Clermont House, High Street, Cranbrook, Kent, TN17 3DN, England.
-
8/14/2019 Auto Trakc V11_Manual Instalao
63/132
Quick Start Manual for AutoTrack Starting AutoTrack 55
Starting AutoTrack
AutoTrack can be run from within an AutoCAD or MicroStation session,from the taskbar Start, Programsmenu or from a desktop icon. Infuture, when this manual refers to AutoTrack it is using the generic termand what each user will see depends on what version they are licencedto use.
Running stand-alone AutoTrack
Start button
2. Click on the Start button on the Taskbar and selectAutoTrack for SavoyCADfrom the Programs, AutoTrackmenu or click on the desktop icon AutoTrack forSavoyCAD.
3. The first time the software is run, if AutoTrack cannot finda valid licence, the Welcome dialog will appear withoptions to run a full, rental or demo version. Select therequired version.
4. If you are licenced only to use the Templates Standardversion or have chosen to evaluate this product then youwill see the first page of the Template Wizard.
In all other versions you will be placed in the SavoyCADeditor. AutoTrack should be visible on the top menu barand the toolbar should also be visible.
-
8/14/2019 Auto Trakc V11_Manual Instalao
64/132
56 Starting AutoTrack Quick Start Manual for AutoTrack
Welcome dialog(1700)
The Welcome dialog appears the first time the program is run, wheneverAutoTrack fails to find a valid licence or following a master reset.
5.
Welcome dialog
1. By default, the language is detected automatically based uponyour computer settings. However, if you would prefer to use adifferent language select it from the Preferred Language dropdown list.
2. If you have purchased AutoTrack and have a USB or paralleldongle then simply plug it in and click Enter and InitialisationKeycode / Runa Hardware Lock Protected Version.
If you have not yet initialised the dongle you will be prompted toenter the Initialisation Code. (On network versions you mayneed to edit your Network Settings to tell AutoTrack where tolook for the dongle)
If the dongle you have plugged in has already been initialisedAutoTrack should just run.
3. If you have purchased AutoTrack on a subscription licence andtherefore do NOThave a hardware lock then click Enter aSubscription Passkey / Run a Subscription Version. The
Activate Licence dialog(1840)
will appear.
4. If you want to rent a copy of AutoTrack or receive a rental licencefrom a colleague, click Enter a Rental Passkey / RunRentalVersion. TheRental Version dialog
(1820)will appear.
5. If you simply want to try out the software click Runa DemoVersion. TheDemonstration Version dialog
(1800)will appear.
-
8/14/2019 Auto Trakc V11_Manual Instalao
65/132
Quick Start Manual for AutoTrack Starting AutoTrack 57
Demonstration Version dialog(1800)
This dialog only appears if you have opted to run a demonstration copy ofAutoTrack. It allows you to select and change the product you wish to
evaluate.
Demonstration Version dialog
1. Select the product(s) that you wish to evaluate.
2. To evaluate the selected product(s) click Continue.
3. To quit or to upgrade to a rental or full version, click Exitwhichwill display theWelcome dialog
(1700).
-
8/14/2019 Auto Trakc V11_Manual Instalao
66/132
58 Starting AutoTrack Quick Start Manual for AutoTrack
Rental Version dialog(1820)
This dialog only appears if you are using a rented copy of AutoTrack.Rental copies are managed by a licence and the text at the top indicates
the status of that licence. The licence is installed on and applies to onlyone computer at a time but can be moved between computers as oftenas you wish.
Rental Version dialog
1. If the licence is valid then click Continueto use the software.
2. If you have a rental licence on your computer then you maymove the rental licence to another computer by clicking Transferlicence to another computer. TheTransfer Licence dialog
(1850)
will appear.
3. If you do not currently have a rental licence on your computeryou can retrieve and activate a transferred licence by clickingActivate licence. TheActivate Licence dialog
(1840)will appear.
4. To start a new rental click Rent. The AutoTrack Rental Express
wizard will appear for you to purchase time. When this hasfinished you will be returned to the Rental Version dialog and youshould then click Continueto use the software.
5. To renew or extend an existing rental click Extend. The
AutoTrack Rental Express wizard will appear for you to purchasemore time. When this has finished you will be returned to theRental Version dialog and you should then click Continueto usethe software.
6. To quit or upgrade to a full version click Exitwhich will display
theWelcome dialog(1700)
.
-
8/14/2019 Auto Trakc V11_Manual Instalao
67/132
Quick Start Manual for AutoTrack Starting AutoTrack 59
Transfer Licence dialog(1850)
This dialog will appear when you opt to transfer an AutoTrack softwarelicence (rental or full) to another computer.
Transfer Licence dialog
1. If you wish to advise a co-worker that this AutoTrack licence isnow available enter their email address here. Your colleague will
receive an email with details of how to retrieve and activate thelicence on their computer. To email multiple users enter theiremail addresses separated by semi-colons (;). Click OK.
2. Your serial number and a passkey will be displayed; use these toactivate the licence on any other computer.
Activate Licence dialog (1840)
This dialog will appear when you opt to activate a software licence (rentalor subscription).
Activate Licence dialog
1. Enter the serial number and passkey provided by the persontransferring the licence. Click OK.
2. If you cannot enter the supplied code, or if it is rejected, checkthat you are using the correct startup option - if you have a USBor parallel hardware lock you should click Cancelto return to theWelcome dialog
(1700)and select the correct option.
NoteThe original purchaser and anybody who extends the licenceperiod will be emailed each time the licence is transferred. Thisis for information only and helps ensure that they are able tolocate the licence.
-
8/14/2019 Auto Trakc V11_Manual Instalao
68/132
60 Starting AutoTrack Quick Start Manual for AutoTrack
Retrieve Purchases dialog(1860)
The Retrieve Purchases dialog is used to activate functionality purchasedfrom the website. You will need an internet connection.
1. Select Retrieve Purchasesfrom the AutoTrack > Help menu or
from the Help panel in the AutoTrack ribbon in AutoCAD. TheRetrieve Purchases dialog will appear.
Retrieve Purchases dialog
2. Enter your Email Addressand the Purchase Codethat youshould have been sent.
NoteIf you have forgotten your Purchase Code then enter your emailaddress and click I have forgot ten m y Purchase Codeandallow your mail client to send the email. Your purchase code(s)will be emailed to you.
3. Your purchases will be confirmed, downloaded and activated
immediately.
Running AutoTrack in AutoCADAutoTrack can either be run from within an AutoCAD session or from theTaskbar Start Programs menu.
To run AutoTrack from the Taskbar StartPrograms Menu
Start button
1. Click on the Start button on the Taskbar and select
AutoTrack for AutoCAD 2014(or your alternative CADsystem) from the Programs, AutoTrack menu or click on thedesktop icon AutoTrack for AutoCAD 2014.
2. The first time the software is run, if AutoTrack cannot find avalid licence, theWelcome dialog
(1700)will appear with
options to run a full version (hardware lock version), activatea software licence (software locked version), run a rental ora demo version.
3. If you are running a demo copy then you will see theDemonstration Version dialog
(1800). Select which product
you wish to evaluate and click Continue. If necessary yourmenus will be reconfigured.
4. AutoTrack paths are only visible to non-AutoTrack users ifproxy graphics have been saved with the drawing (for more
-
8/14/2019 Auto Trakc V11_Manual Instalao
69/132
Quick Start Manual for AutoTrack Starting AutoTrack 61
AutoTrack menu
information, refer toViewing AutoTrack paths in AutoCAD ifyou dont have AutoTrack). In order for these proxy graphicsto be saved, several AutoCAD system variables need to beset correctly. If they are incorrect when you start AutoTrackthey will be changed and you will be advised on thecommand line.
5. You will now be placed in the AutoCAD drawing editor andthe AutoTrack menu and toolbar should be visible.
AutoTrack toolbar (appearance varies)
6. If the toolbar is not visible select Show Toolbarfrom theAutoTrack drop down menu.
To run AutoTrack from within AutoCAD
1. Run AutoCAD as you normally would.
2. If your system has been set up correctly AutoTrack should be onthe top menu bar. AutoTrack is not yet loaded but will be assoon as you select an AutoTrack command. If the toolbar is notvisible then you can select Show Toolbarfrom the AutoTrackdrop down menu to display it.
3. Click any AutoTrack button to load AutoTrack. If you are runninga network version for the first time, you may get a Hardware Lockwarning. Just confirm that you are running a network versionand proceed. If AutoTrack fails to find the hardware lock, edityour Network Settings and enter the IP address of the LicenceServer.
NoteBy default only the main AutoTrack toolbar is enabled with theother functions available as flyouts. If you prefer to work with theflyouts permanently displayed then click the relevant main toolbar
buttons to display them and leave them open when you closeAutoCAD. Alternatively on versions of AutoCAD prior to 2006you may go to View, Toolbars and check the AutoTrack toolbarsthat you require.
To load and run AutoTrack for AutoCAD (exceptCivil 3D 2010 or later) manually
1. Run AutoCAD as you normally would.
2. Select Load Applicationfrom the Toolsmenu in AutoCAD or
typeAPPLOADat the command line. The Load Application dialog
will appear. The dialog shown is for AutoCAD 2002 but otherplatforms are similar.
-
8/14/2019 Auto Trakc V11_Manual Instalao
70/132
62 Starting AutoTrack Quick Start Manual for AutoTrack
Load Application dialog (AutoCAD 2002)
3. Browse to the AutoTrack application directory and select theARX file appropriate to your CAD system as follows:-
AutoCAD R14