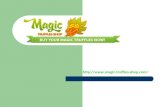Auto Magic
description
Transcript of Auto Magic
-
Base Concepts
Creating the First Flow
Creating a Custom Widget
Main Screens
Triggers
Conditions
Actions
Actions
Answer Ringing CallCall NumberClear Automagic LogClose System DialogsConnect/Disconnect Bluetooth Device Control Audio PlayerControl UICopy FileCopy FilesCopy Text from ClipboardCopy Text to ClipboardCreate Calendar EventCreate DirectoriesDelete FilesDismiss Slide to Unlock Keyguard Download URLDropbox Delete FilesDropbox Download FilesDropbox Upload FileDropbox Upload FilesEnable WiFi Access PointEnd CallExecute CommandExecute FlowsExecute Root CommandExport Flows/WidgetsFlashlightFTP Delete FilesFTP Download FilesFTP Upload FileFTP Upload FilesGleeo Create Entry
Gleeo Filesystem ExportGleeo Start RecordingGleeo Stop RecordingGoogle Drive Delete Files (Experimental) Google Drive Download Files (Experimental) Google Drive Upload Files (Experimental) Hide Custom Widget OverlayHTTP RequestImport Flows/WidgetsInit Variable File ListInit Variable Image FileInit Variable LocationInit Variable Random NumberInit Variable System SettingInit Variable Text FileInit Variables Call LogInit Variables Device OrientationInit Variables File InfoInit Variables Gleeo RecordingInit Variables Phone InfoInput DialogInput Speech (Experimental)Kill AppKill App ProcessLaunch AppLaunch ShortcutLock DeviceMail with GmailMap ValuesMessage DialogModify Call LogModify ImageMove FilesNotification on ScreenNotification on StatusbarOpen URL in BrowserPerform Action on Notification on Statusbar Plugin (Experimental)Post TweetPost Twitter Direct MessageQuery Content ProviderRebootRemove Notification Missed Calls Remove Notification on Statusbar Request SyncReregister Media Button Receiver Restore Audio VolumesSave Variable in Image FileScan BarcodeScriptSend BroadcastSend SMSSend Wake on LAN PacketSet Airplane ModeSet AlarmSet Audio Manager ModeSet Audio VolumeSet Auto Sync StateSet Auto-rotate Screen StateSet Bluetooth SCO StateSet Bluetooth StateSet Bluetooth Tethering State
Set Car UI ModeSet Data Roaming StateSet Default Input MethodSet Default RingtoneSet Flow StateSet GPS StateSet Keyguard StateSet Lock Pattern StateSet Lock PIN/PasswordSet Microphone MuteSet Mobile Datanetwork StateSet Mobile Network Mode (2G/3G)Set Network Location StateSet NFC StateSet Night ModeSet Ringer ModeSet Screen BrightnessSet Screen OrientationSet Screen TimeoutSet Speakerphone StateSet System LocaleSet System SettingSet Telephony Radio StateSet TimerSet USB Debugging StateSet USB Tethering StateSet Vibrate on Ring StateSet WallpaperSet WiFi Access Point PrioritySet WiFi Sleep PolicySet WiFi StateSet Wifi Tethering StateShow Call LogShow Custom Widget OverlayShow Home ScreenShow Input Method SelectorShutdownSilence RingerSleepSoundSpeech OutputStart ActivityStart DaydreamStart Recording AudioStart ServiceStop Action SoundStop Action Speech OutputStop FlowsStop Recording AudioStore Audio VolumesTake PictureTurn Screen OnUnzip FilesVibrateVoice Search (Experimental)WiFi ReassociateWiFi ScanWrite HTTP Response File (Experimental) Write HTTP Response Text (Experimental) Write to FileWrite to LogZip Files
-
Answer Ringing Call
The action Answer Ringing Call answers the currently-ringing call.
Warning: This function requires root access, is not officially supported by Android and might not work on all devices.
Examples:
Automatically answer a call when you are prepared to answer calls but don't have your hands free. Settings
Method
Defines the method to use to answer the call.
Call Number
The action Call Number calls a number by opening the telephone application and directly calling the supplied number.
Example:
Automatically call a contact at 6pm.
Settings
Number
The number to call. Variables are supported.
Directly initiate call
Whether the call should be initiated automatically or to only start the dialer interface without calling the number.
-
The action Clear Automagic Log clears the internal log of Automagic (not the log on the SD-card when enabled in the preferences).
Close System Dialogs
The action Close System Dialogs closes system dialogs like the expanded notification area, the expanded quick settings or the power-menu. Whether dialog is classified as a system dialog or not is controlled by the dialog itself. Regular dialogs and windows can not be closed using this action.
Clear Automagic Log
-
Connect/Disconnect Bluetooth Device
The action Connect/Disconnect Bluetooth Device tries to connect/disconnect to/from a paired bluetooth device (Android 3+ required).
Warning: This function is not officially supported by Android and might not work on all devices.
Examples:
Connect to the bluetooth headset when a shortcut is pressed.
Settings
Bluetooth ProfileDefines the type of connection to establish.
Bluetooth Device AddressThe address of the bluetooth device. Variables are supported.
Bluetooth Device NameThe name of the bluetooth device.
Connect or disconnect Whether to connect or disconnect.
Control Audio Player
-
The action Control Audio Player can launch and control the default audio player of Android. Note that device and manufacturer specific audio players will probably not work.
Warning: This function is not officially supported by Android and might not work on all devices.
Examples:
Pause the audio player when the headphones are disconnected.
Settings
Control Type
Defines the method used to control the media player:
Media Button: Simulates the press of a media buttonBroadcast: Sends a broadcast to the audio service
Media Button
The button to press (not all apps handle all buttons):
Play: Starts to play (Android >3)Play/Pause: Toggles between play and pausePause: Pauses the audio player (Android >3)Stop: Stops the audio playerPrevious: Plays the previous trackNext: Plays the next trackFast forward: Fast forwardRewind: RewindEject: Ejects the media (for example a CD tray) (Android >3)Close: Closes the media tray (for example a CD tray) (Android >3)Record: Starts to record (Android >3)Track: Switches the audio track (Android >4.4)
send to specified app
Whether to let the system choose the app to handle the media button or if the media button event should be sent to a specific app. This is mostly useful when multiple audio players are installed and the event is not handled by the desired player.
Package Name
The app to send the media button event to. Variables are supported.
Class Name
The component inside the app that should handle the media button. Variables are supported.
Action
The action to execute:
Launch: Launches the audio playerPlay: Starts to playPlay/Pause: Toggles between play and pausePause: Pauses the audio playerStop: Stops the audio playerPrevious: Plays the previous trackNext: Plays the next trackCycle Repeat: Activates the next cycle modeToggle Shuffle: Toggles the shuffle mode on/off
-
Control UI
The action Control UI uses the accessibility features of the device to control the user interface and allows to automatically press buttons, long-click elements, scroll lists and change the values of checkboxes and radio buttons.
Note: This action controls the user interface by simulating user input, therefore the screen has to be active, unlocked and the user interface must be showing on screen. The accessibility service of Automagic needs to be enabled in the preferences for this action to work. At least Android 4.1 (Jelly Bean) is required.
Examples:
Start the location settings page and enable/disable GPS.Start the device update check by pressing the "Check now" button.
Settings
Script
Defines the actions to execute.See action Script for a description of the basic features of the scripting language.
Warning: The following example scripts are highly device specific! Please only use the scripts for reference and don't just copy/paste the scripts. It might click the wrong control elements on your device.
Clear all notifications:notifications();//to expand the notificationssleep(1000);//wait one second for animations to completeclicked = click("Clear all notifications");//click the buttonif(not clicked) //check whether the button has been successfully clicked{ back();//hide the notification when the clear button was not available}
Toggle GPS on/off: Use an action Launch App: Settings/Location services to directly start the GPS settings pagesleep(1000);//wait for settings page to showclick("GPS satellites");//toggle setting on/offsleep(500);back();//go back to the previous screen
Open the Apps drawer:home();//ensure the main home screen is showingsleep(1000);//wait one second for animations to completeclick("Apps");//open the apps drawer
-
Supported FunctionsBoolean sleep(Number milliseconds)Waits for the specified amount of milliseconds.
Boolean sleep(String duration)Waits for the specified amount of milliseconds.
Boolean back()Presses the back key.
Boolean home()Presses the home key.
Boolean notifications()Opens the notifications.
Boolean quickSettings()Opens the quick settings.
Boolean recents()Opens the recent application list.
Boolean click(String pattern)Clicks on the element containing the given glob pattern.
Boolean click(Number x, Number y)Clicks on the element at the specified location.
Boolean longclick(String pattern)Longclicks on the element containing the given glob pattern.
Boolean longclick(Number x, Number y)Longclicks on the element at the specified location.
Boolean check(String pattern)Checks the element containing the given glob pattern.
Boolean check(Number x, Number y)Checks the element at the specified location.
Boolean isChecked(String pattern)Tests whether the element containing the given glob pattern is checked.
Boolean isChecked(Number x, Number y)Tests whether the element at the specified location is checked.
Boolean uncheck(String pattern)Unchecks the element containing the given glob pattern.
Boolean uncheck(Number x, Number y)Unchecks the element at the specified location.
Boolean scrollForward(String pattern)Scrolls the element containing the given glob pattern.
Boolean scrollForward(Number x, Number y)
-
Scrolls the element at the specified location.
Boolean scrollBackward(String pattern)Scrolls the element containing the given glob pattern.
Boolean scrollBackward(Number x, Number y)Scrolls the element at the specified location.
Boolean select(String pattern)Selects the element containing the given glob pattern.
Boolean select(Number x, Number y)Selects the element at the specified location.
Boolean clearSelection(String pattern)Unselects the element containing the given glob pattern.
Boolean clearSelection(Number x, Number y)Unselects the element at the specified location.
Boolean expand(String pattern)Expands the element containing the given glob pattern. (Android 4.4+)
Boolean expand(Number x, Number y)Expands the element at the specified location. (Android 4.4+)
Boolean collapse(String pattern)Collapses the element containing the given glob pattern. (Android 4.4+)
Boolean collapse(Number x, Number y)Collapses the element at the specified location. (Android 4.4+)
Boolean cut(String pattern)Cuts the text of the element containing the given glob pattern. (Android 4.3+)
Boolean cut(Number x, Number y)Cuts the text of the element at the specified location. (Android 4.3+)
Boolean copy(String pattern)Copies the text of the element containing the given glob pattern. (Android 4.3+)
Boolean copy(Number x, Number y)Copies the text of the element at the specified location. (Android 4.3+)
Boolean paste(String pattern)Pastes text to the element containing the given glob pattern. (Android 4.3+)
Boolean paste(Number x, Number y)Pastes text to the element at the specified location. (Android 4.3+)
Boolean dismiss(String pattern)Dismisses the element containing the given glob pattern. (Android 4.4+)
Boolean dismiss(Number x, Number y)Dismisses the element at the specified location. (Android 4.4+)
String getText(String pattern)Returns the text of the element containing the given glob pattern.
String getText(Number x, Number y)Returns the text of the element at the specified location.
List getBounds(String pattern)Returns the bounds of the element containing the given glob pattern in a list with the values [x, y, width, height].
Boolean sendKey(Number keyCode)Simulates the specified key (Automagic input method required).
Boolean sendKey(String keyCodeName)Simulates the specified key (Automagic input method required).
Boolean sendText(String text)Sends the text to the focused component (Automagic input method required).
Boolean setText(String text)Sets the text of the focused component (Automagic input method required).
Boolean setSelection(Number start, Number end)Sets the selection of the focused component (Automagic input method required).
-
Boolean selectAll()Selects the text of the focused component (Automagic input method required).
Copy File
The action Copy File locally copies a file.
Examples:
Create a weekly backup of the Automagic flows to a file containing the timestamp
Settings
Source File
The absolute path of the file to copy. Variables are supported. Examples:
/mnt/sdcard/export_{triggertime,dateformat,yyyy_MM_dd}.csv becomes /mnt/sdcard/export_2011_02_13.csv
Target File (including filename)
The absolute path of the target file. The path has to include the filename of the target file. Variables are supported.
Copy Files
-
The action Copy Files locally copies one or a list of files to the specified target directory or file.
Examples:
Backup all files in directory /mnt/sdcard/xyz/ to the folder /mnt/sdcard/xyz_backup/
Settings
Source Files
A comma separated list of files or directories to copy. Glob patterns can be used to match multiple files. Variables are supported. Examples:
/mnt/sdcard/export* matches all files with a name starting with export in folder /mnt/sdcard
When multiple files are matched the target has to be a directory. The directory will be created when it does not exist yet. A directory with an ending slash (like /mnt/sdcard/) matches the files contained in the directory like using /mnt/sdcard/*.
Target
The absolute path of the target file or directory. Variables are supported.
Show progress notification
Whether or not to show a notification on the statusbar indicating the progress of the operation.
Copy Text from Clipboard
-
The action Copy Text from Clipboard copies the text on the clipboard to the specified variable.
Examples:
Send the text on the clipboard directly by sms or text.
Settings
Variable
The name of the variable to store the content of the clipboard.
A variable is a container for a value that can be used in many actions and conditions to dynamically define a part of a text.See action Script for a description.
Supplied Variables
clip_data
the text of the clipboard
Copy Text to Clipboard
-
The action Copy Text to Clipboard copies the specified text to the clipboard.
Examples:
Copy the scanned barcode value to the clipboard to paste it in the browser.Copy the text of an incoming SMS to the clipboard to paste it in a mail.
Settings
Text
The text to copy to the clipboard. Variables are supported.
Create Calendar Event
The action Create Calendar Event creates an event on the specified calendar of the device (Android 4+ required)
-
Examples:
create a calendar event based on the text of a received SMScreate a calendar event for every received call
Settings
Calendar
The name of calendar to create the event in. Variables are supported.
Start/End Type
Whether the event should be created relative to the time when the action is executed or absolute.
Start in
The start offset of the event from now. 1h creates an event that starts in one hour. Variables are supported.
Duration
The desired duration of the event like 1h or 45m. Variables are supported.
From
A script whose last statement must evaluate to a date (milliseconds since 1970) to use as the start time of the event.
To
A script whose last statement must evaluate to a date (milliseconds since 1970) to use as the end time of the event.
All day
When checked creates an event lasting the whole day, the event spans all days intersecting the time span specified in Start in/Duration or From/To.
Title
The title. Variables are supported.
Description
The description. Variables are supported.
Location
The event location. Variables are supported.
Reminders
The reminders to create. Variables are supported.
Event Availability
The availability (not all calendars support Tentative).
Create Directories
-
The action Create Directories locally creates one or multiple directories.
Examples:
Create a target directory /mnt/sdcard/backup/ before copying files into this directory
Settings
Directories
A comma separated list of directories to create. Variables are supported.
Delete Files
The action Delete Files locally deletes one or multiple files or folders including contained files.
-
Examples:
Monthly delete all files in the /mnt/sdcard/download/ folder
Settings
Source Files
A comma separated list of files or directories to delete. Glob patterns can be used to match multiple files. Variables are supported. Examples:
/mnt/sdcard/download/* matches all files and subfolders in the download directory
Show progress notification
Whether or not to show a notification on the statusbar indicating the progress of the operation.
Dismiss Slide to Unlock Keyguard
The action Dismiss Slide to Unlock Keyguard unlocks the device when the slid-to-unlock keyguard is used. This action can not unlock a secure keyguard that requires to enter a password, PIN or pattern.
Warning: This function is not officially supported by Android and might not work on all devices. Some devices require that the screen is off to dismiss the keyguard. Some devices turn off the screen when the keyguard is dismissed. You can mitigate the problem by adding an action Turn Screen On to the flow after dismissing the keyguard.
Download URL
-
The action Download URL directly downloads a file in the background to the defined directory.
Examples:
Download a PDF newspaper every morning
Settings
URL
The URL to download. Variables can be used to create dynamic urls based on time. Examples:
http://example.com/newspaper_{triggertime,dateformat,yyyyMMdd}.pdf becomes http://example.com/newspaper_20110213.pdf
Directory
The directory to place the downloaded file in
Show progress notification
Whether or not to show a notification on the statusbar indicating the progress of the operation.
Dropbox Delete Files
-
The action Dropbox Delete Files deletes the defined files on Dropbox.
Examples:
Delete all files in a folder before uploading new files to this folder to get rid of files you don't need anymore.
Settings
Dropbox Access
Whether Dropbox access is currently possible or not and allows to sign in to your Dropbox account.
Dropbox Paths
A comma separated list of files or directories to delete on Dropbox. Glob patterns can be used to match multiple files. Variables are supported. Examples:
/backup/export* matches all files with a name starting with export in folder /backup
Show progress notification
Whether or not to show a notification on the statusbar indicating the progress of the operation.
Dropbox Download Files
-
The action Dropbox Download Files downloads multiple files and directories recursively to your device.
Warning: This action downloads all specified files and overwrites already existing target files. The files will be downloaded even when the same file already exists on the device.
Warning: Dropbox limits the amount of data each user can transfer.
Examples:
Download each morning the newest file of keypass containing your passwords to ensure you have the newest offline copy available.
Settings
Dropbox Access
Whether Dropbox access is currently possible or not and allows to sign in to your Dropbox account.
Dropbox Paths
A comma separated list of files or directories to download from Dropbox. Glob patterns can be used to match multiple files. Variables are supported. Examples:
/backup/export* matches all files with a name starting with export in folder /backup
Target
The absolute path of the target directory to download the files to. Variables are supported.
Show progress notification
Whether or not to show a notification on the statusbar indicating the progress of the operation.
Dropbox Upload File
-
The action Dropbox Upload File uploads one file to your Dropbox.
Examples:
Upload a backup of all data in Gleeo Time Tracker to the your Dropbox
Settings
Dropbox Access
Whether Dropbox access is currently possible or not and allows to sign in to your Dropbox account.
Local File
The absolute path of the local file to upload. Variables are supported. Examples:
/mnt/sdcard/export_{triggertime,dateformat,yyyy_MM_dd}.csv becomes /mnt/sdcard/export_2011_02_13.csv
Path on Dropbox (including filename)
The absolute path of the file on Dropbox. The path has to include the filename of the target file. This allows you to store the file using a different name on your Dropbox. Variables are supported.
Show progress notification
Whether or not to show a notification on the statusbar indicating the progress of the operation.
Dropbox Upload Files
-
The action Dropbox Upload Files uploads one or multiple files and directories recursively to your Dropbox.
Warning: This action uploads all specified files and overwrites already existing target files. The files will be uploaded even when the same file already exists on Dropbox.
Warning: Dropbox limits the amount of data each user can transfer.
Examples:
Upload a backup of all data in Gleeo Time Tracker to the your Dropbox
Settings
Dropbox Access
Whether Dropbox access is currently possible or not and allows to sign in to your Dropbox account.
Source Files
A comma separated list of files or directories to upload to Dropbox. Glob patterns can be used to match multiple files. Variables are supported. Examples:
/mnt/sdcard/export* matches all files with a name starting with export in folder /mnt/sdcard
Path on Dropbox
The absolute path of the target on Dropbox to upload the files to. Variables are supported.
Show progress notification
Whether or not to show a notification on the statusbar indicating the progress of the operation.
Enable WiFi Access Point
-
The action Enable WiFi Access Point enables one of the access point configurations and optionally prevents to connect to other access points by disabling them.
Examples:
Enable a free access point at home and disable a paid access point.
Settings
SSID
The SSID of the access point configuration to enable.
Disable other access points
Whether to disable all other access point configurations or not.
End Call
-
The action End Call hangs up the current call.
Warning: This function is not officially supported by Android and might not work on all devices. Example:
Let the phone call home for 15 seconds and automatically terminate the call to notify something.
Execute Command
The action Execute Command executes a shell command and stores the output in variables.
Examples:
ls -l to list all files in the working directoryps to store the running processes in the defined variableps > file.txt to store the running processes in a filecat file1.txt > file2.txt
-
to copy a filecat /proc/wakelocks to show the wake locks preventing your device from sleeping
String variables are replaced before the command is passed to the interpreter. You can use this for example to create a filename based on the current date: ps > file-{triggertime,datetime,yyyyMMdd}.txt. Special characters in the command have to be escaped using backslash or placed in quotes as appropriate:cat 'Test File1.txt' > 'Test File2.txt'cat Test\ File1.txt > Test\ File2.txt
Settings
Command
Enter the shell command to execute in this field. The command is passed to /bin/sh to be interpreted. The available commands vary from device to device.
Working Directory
The path the command is executed in.
Variable to store the standard output
The output written by the command to the standard output is stored in the variable defined in this field.
Variable to store the error output
The output written by the command to the error output is stored in the variable defined in this field.
Variable to store the exit code
The exit code of the command is stored in the variable defined in this field.
A variable is a container for a value that can be used in many actions and conditions to dynamically define a part of a text.See action Script for a description.
Supplied Variables
stdout
the standard output of the command
stderr
the standard error output of the command
exit_code
the exit code of the command
Execute Flows
-
The action Execute Flows executes one or multiple flows specified in the field Flow pattern list. The executed flow will inherit the execution context with all variables of the parent flow. The variables usually supplied by the trigger of the target flow will not be available since the trigger of the target flow is bypassed when using this action.
Examples:
Execute all flows with the words battery save in the name when the battery reaches a critical level
Settings
Flow pattern list
A comma separated list of flow names to execute. Glob patterns * and ? can be used to match similar named flows.
Examples:
Test FlowTest Flow, SMS Flow*battery save*
Exclude flow pattern list
A comma separated list of flow names to not execute even when the field Flow pattern list includes the flow.
Wait for called flows to finish
Whether the action should wait until all called flows have been finished or not.
Return variables to the calling flow
Whether the local variables of the called flow should be returned to the calling flow.
A variable is a container for a value that can be used in many actions and conditions to dynamically define a part of a text.See action Script for a description.
Supplied Variables
flow_count
the number of flows to execute
-
Execute Root Command
The action Execute Root Command executes a shell command as root by passing the command to su and stores the output in variables.
Warning: This function requires root access, is not officially supported by Android and might not work on all devices.
Examples:
reboot to reboot the devicereboot -p to shutdown
String variables are replaced before the command is passed to the interpreter. You can use this for example to create a filename based on the current date: ps > file-{triggertime,datetime,yyyyMMdd}.txt. Special characters in the command have to be escaped using backslash or placed in quotes as appropriate:cat 'Test File1.txt' > 'Test File2.txt'cat Test\ File1.txt > Test\ File2.txt
Settings
Command
Enter the shell command to execute in this field. The command is passed to su to be interpreted. The available commands vary from device to device.
Working Directory
The path the command is executed in.
Variable to store the standard output
The output written by the command to the standard output is stored in the variable defined in this field.
Variable to store the error output
The output written by the command to the error output is stored in the variable defined in this field.
Variable to store the exit code
The exit code of the command is stored in the variable defined in this field.
A variable is a container for a value that can be used in many actions and conditions to dynamically define a part of a text.See action Script for a description.
Supplied Variables
stdout
the standard output of the command
-
stderr
the standard error output of the command
exit_code
the exit code of the command
Export Flows
The action Export Flows exports the selected flows to the specified file.
Examples:
Export all flows to a file and upload the file to Dropbox as a backup
Settings
Flow pattern list
A comma separated list of flow names to export. Glob patterns * and ? can be used to match similar named flows. Variables are supported.
Examples:
Test FlowTest Flow, SMS Flow*time tracking*
Exclude flow pattern list
A comma separated list of flow names to not export even when the field Flow pattern list includes the flow. Glob patterns* and ? can be used to match similar named flows. Variables are supported.
Widget pattern list
A comma separated list of widget names to export. Glob patterns * and ? can be used to match similar named widgets. Variables are supported.
Exclude widget pattern list
A comma separated list of widget names to not export even when the field Widget pattern list includes the widget. Glob* ?
-
patterns and can be used to match similar named widgets. Variables are supported.
Target File
The path of the target file. Variables are supported.
A variable is a container for a value that can be used in many actions and conditions to dynamically define a part of a text.See action Script for a description.
Supplied Variables
export_path
the path of the created file
Flashlight
The action Flashlight enables or disables the flashlight of the device.
Examples:
Turn on or off the flashlight using a toggle widget.
Settings
Flashlight
Whether to turn the flashlight on or off.
FTP Delete Files
-
The action FTP Delete Files deletes the files specified on the FTP server.
Examples:
Recursively delete all files in a directory on the server before uploading new files
Settings
Server/Port
The name or IP and port (default 21) of the FTP server. Variables are supported.
Username
The username to connect. Variables are supported.
Password
The password to connect. Variables are supported.
Paths on Server
A comma separated list of files or directories to delete on the server. Glob patterns can be used to match multiple files. Variables are supported. Examples:
/pub/export* matches all files with a name starting with export in folder /pub
Control Encoding
Whether to use a special encoding for the control channel or not (Encoding of file names, not the encoding of the content of text files). Variables are supported.
Show progress notification
Whether or not to show a notification on the statusbar indicating the progress of the operation.
FTP Download Files
-
The action FTP Download Files downloads files and folders stored on an FTP server.
Examples:
Recursively download a directory with music every morning
Settings
Server/Port
The name or IP and port (default 21) of the FTP server. Variables are supported.
Username
The username to connect. Variables are supported.
Password
The password to connect. Variables are supported.
Paths on Server
A comma separated list of files or directories to download from the server. Glob patterns can be used to match multiple files. Variables are supported. Examples:
/pub/export* matches all files with a name starting with export in folder /pub
Local Directory
The absolute path of the target directory to download the files to. Variables are supported.
Control Encoding
Whether to use a special encoding for the control channel or not (Encoding of file names, not the encoding of the content of text files). Variables are supported.
Show progress notification
Whether or not to show a notification on the statusbar indicating the progress of the operation.
FTP Upload File
-
The action FTP Upload File uploads one file to an FTP server.
Examples:
Upload a backup of all data in Gleeo Time Tracker to the your company server
Settings
Server/Port
The name or IP and port (default 21) of the FTP server. Variables are supported.
Username
The username to connect. Variables are supported.
Password
The password to connect. Variables are supported.
Local File
The absolute path of the local file to upload. Variables are supported. Examples:
/mnt/sdcard/export_{triggertime,dateformat,yyyy_MM_dd}.csv becomes /mnt/sdcard/export_2011_02_13.csv
Path on Server (including filename)
The absolute path of the file on the FTP server. The path has to include the filename of the target file. This allows you to store the file using a different name on your server. Variables are supported.
Control Encoding
Whether to use a special encoding for the control channel or not (Encoding of file names, not the encoding of the content of text files). Variables are supported.
Show progress notification
Whether or not to show a notification on the statusbar indicating the progress of the operation.
FTP Upload Files
-
The action FTP Upload Files uploads files and folders to an FTP server.
Examples:
Recursively upload a directory with photos every morning to an FTP server
Settings
Server/Port
The name or IP and port (default 21) of the FTP server. Variables are supported.
Username
The username to connect. Variables are supported.
Password
The password to connect. Variables are supported.
Local Paths
A comma separated list of files or directories to upload to the server. Glob patterns can be used to match multiple files. Variables are supported. Examples:
/mnt/sdcard/export* matches all files with a name starting with export in folder /mnt/sdcard
Server Directory
The absolute path of the target directory on the server to upload the files to. Variables are supported.
Control Encoding
Whether to use a special encoding for the control channel or not (Encoding of file names, not the encoding of the content of text files). Variables are supported.
Show progress notification
Whether or not to show a notification on the statusbar indicating the progress of the operation.
Gleeo Create Entry
-
The action Gleeo Create Entry creates an entry of the specified project and task in Gleeo Time Tracker.
Examples:
Track the amount of time spent in the Twitter app and create an entry in Gleeo Time Tracker at the end of the day.
Settings
Project
The name of the project to create an entry for. The project has to already exist in Gleeo Time Tracker.
Task
The task of the entry to create. The task will be created in Gleeo Time Tracker when it not already exists. The task name can be defined dynamically using variables.
Examples:
Phone Support for {incoming_number} becomes Phone Support for 17001111111Visiting {trigger} becomes Visiting Customer X (use different location triggers named Customer X, Customer Y etc.)
Variable containing the start time
The name of the variable (without curly braces) containing the start time. Variables are supported.
Variable containing the end time
The name of the variable (without curly braces) containing the start time. Variables are supported.
Move to Background
Whether to move Gleeo Time Tracker to the background when the entry has been created.
Gleeo Filesystem Export
-
The action Gleeo Filesystem Export creates a CSV export of the defined projects and time range.
Examples:
Backup all data in Gleeo Time Tracker to the SD cardExport the current month by pressing a shortcut on the launcher and attach the created file to a Google Mail message draftEach month export all recorded entries of the month to the SD card and send the file by mail to your employer
Settings
Projects to Export
The list of projects to export.
Time Range
The time range to export.
CSV Column Delimiter
The delimiter used to separate two columns. Excel users can set this to Semicolon to simplify the import in Excel.
Target File
The file to store the exported data in. Variables can be used to create dynamic file names based on time.
Examples:
/mnt/sdcard/export_{triggertime,dateformat,yyyy_MM_dd}.csv becomes /mnt/sdcard/export_2011_02_13.csv/mnt/sdcard/export_{export_start_time,dateformat,yyyy_MM_dd}-{export_end_time,dateformat,yyyy_MM_dd}.csv becomes /mnt/sdcard/export_2011_03_01-2011_03_31.csv
Attach to Mail
Opens the desired Mail App and attaches the CSV file.
A variable is a container for a value that can be used in many actions and conditions to dynamically define a part of a text.See action Script for a description.
Supplied Variables
export_start_time
the start time of the exported time range
export_end_time
the end time of the exported time range
-
export_path
the absolute path of the exported file
Gleeo Start Recording
The action Gleeo Start Recording starts recording the defined project and task in Gleeo Time Tracker when this task is not already recording.
Examples:
Start tracking the time when you arrive at your office.Start tracking the time when your employer calls.Start tracking the time when you press a shortcut on the launcher.
Settings
Project
The name of the project to start recording. The project has to already exist in Gleeo Time Tracker.Variables are supported.
Task
The task to start recording. The task will be created in Gleeo Time Tracker when it not already exists.Variables are supported.
Examples:
Phone Support for {incoming_number} becomes Phone Support for 17001111111Visiting {trigger} becomes Visiting Customer X (use different location triggers named Customer X, Customer Y etc.)
Move to Background
Whether to move Gleeo Time Tracker to the background when the task has been started.
-
Gleeo Stop Recording
The action Gleeo Stop Recording stops recording the currently recording task in Gleeo Time Tracker.
Examples:
Stop tracking the time when you leave your office.Stop tracking the time every evening at 6pm and show an alert when you forgot to stop recording.
Settings
Projects to Stop
The name of the project to stop recording. Glob patterns are supported. Variables are supported.
Tasks to Stop
The tasks to stop recording. Glob patterns are supported.Variables are supported.
Move to Background
Whether to move Gleeo Time Tracker to the background when the task has been stopped.
Google Drive Delete Files (Experimental)
-
The action Google Drive Delete Files (Experimental) deletes the defined files on Dropbox.
Examples:
Delete all files in a folder before uploading new files to this folder to get rid of files you don't need anymore.
Settings
Device account
The account to access Google Drive.
Google Drive Paths
A comma separated list of files or directories to delete on Google Drive. Glob patterns can be used to match multiple files. Variables are supported. Examples:
/backup/export* matches all files with a name starting with export in folder /backup
Show progress notification
Whether or not to show a notification on the statusbar indicating the progress of the operation.
Google Drive Download Files (Experimental)
-
The action Google Drive Download Files (Experimental) downloads multiple files and directories recursively to your device.
Warning: This action downloads all specified files and overwrites already existing target files. The files will be downloaded even when the same file already exists on the device.
Note: Google Drive allows to create duplicate files which is not possible on a regular filesystem. Automagic only considers the newest file in such a case and ignores duplicates.Note: Google Documents are not downloaded.
Examples:
Download each morning the newest file of keypass containing your passwords to ensure you have the newest offline copy available.
Settings
Device account
The account to access Google Drive.
Google Drive Paths
A comma separated list of files or directories to download from Google Drive. Glob patterns can be used to match multiple files. Variables are supported. Examples:
/backup/export* matches all files with a name starting with export in folder /backup
Target
The absolute path of the target directory to download the files to. Variables are supported.
Show progress notification
Whether or not to show a notification on the statusbar indicating the progress of the operation.
Google Drive Upload Files (Experimental)
-
The action Google Drive Upload Files (Experimental) uploads one or multiple files and directories recursively to your Google Drive.
Warning: This action uploads all specified files and overwrites already existing target files.
Examples:
Upload a backup of all data in Gleeo Time Tracker to the Google Drive
Settings
Device account
The account to access Google Drive.
Source Files
A comma separated list of files or directories to upload to Dropbox. Glob patterns can be used to match multiple files. Variables are supported. Examples:
/mnt/sdcard/export* matches all files with a name starting with export in folder /mnt/sdcard
Path on Google Drive
The absolute path of the target on Google Drive to upload the files to. Variables are supported.
Show progress notification
Whether or not to show a notification on the statusbar indicating the progress of the operation.
Hide Custom Widget Overlay
-
The action Hide Custom Widget Overlay hides a previously shown overlay.
Settings
Overlay name
The name/identification of the overlay to hide.
HTTP Request
The action HTTP Request requests a resource from a server using the specified HTTP request method.
Note: This action is meant to be used for technical requests (REST and the like) and to process the response using scripts. If you simply want to download a file please use the action Download URL.
Examples:
-
Fetch a web page of a weather service and test if it contains the word rainGet the price of a product from an online retailers REST service
Settings
URL
The URL to request. Variables are supported. Examples:
http://example.com/weather.html?ts={triggertime,dateformat,yyyyMMdd} becomes http://example.com/weather.html?ts=20110213
Verify certificates (https)
Whether certificates should be checked or not. Can be useful to ignore errors for self-signed certificates.
Authentication
Whether username and password should be passed to the server using basic authentication.
Username
The username to pass to the server. Variables are supported.
Password
The password to pass to the server. Variables are supported.
Request Method
The HTTP request method to use.
Content Type
The content type to use in the request as header Content-Type. Variables are supported.
Form Field List
Comma separated list with key=value to send as application/x-www-form-urlencoded to the server. The values are automatically URL encoded. Variables are supported.
Example: Firstname=Hugo,Lastname=Habicht
Data
The text data to send to the server. Variables are supported.
Timeout
The timeout to use.
Store response in a variable or file
Whether to store the response in a variable or a file.
Variable
The name of the variable to store the response in. The response is converted to a string. Variables are supported.
Warning: Responses larger than 1MB are not supported in a variable.
File
The path to store the file in. Variables are supported.
A variable is a container for a value that can be used in many actions and conditions to dynamically define a part of a text.See action Script for a description.
Supplied Variables
name as declared in the field Variable
the response as string
status_code
-
the numeric HTTP status code, -1 when a general error occurs
error_message
error message when the request could not be executed and status_code is set to -1
Import Flows
The action Import Flows imports all flows of the specified file. The imported flows are disabled. Already existing flows are not imported. Flows can be enabled after importing when desired using action Set Flow State and the variable {imported_flow_names,listformat,comma}.
Examples:
Import a flow to lock the device on the stolen device.
Settings
File
The file to import. Variables are supported.
Replace existing
Whether or not to replace existing Flows, Triggers, Actions, Conditions and Widgets with the same name.
A variable is a container for a value that can be used in many actions and conditions to dynamically define a part of a text.See action Script for a description.
Supplied Variables
imported_flow_names
the list of imported flows
duplicate_flow_names
the list of duplicate flows that have not been imported
-
Init Variable File List
The action Init Variable File List lists all files or only the newly added files in a directory and stores the list in a variable.
Examples:
Send all files of a directory by mail to your mail account.Send all new backup files of Gleeo Time Tracker to your inbox.
Settings
Variable
The name of the variable to hold the list of files.
File Pattern
The files to list. The file pattern can contain glob pattern characters like * and ?.
Examples:
/mnt/sdcard/folder/*/mnt/sdcard/GTT-export-20120101.csv/mnt/sdcard/GTT-export-*.csv/mnt/sdcard/file1,/mnt/sdcard/file2,/mnt/sdcard/file3
Include changes only
Whether to store all files matching the pattern specified in File Pattern or only the new files. A file is considered to be new when it was not available the last time this action executed or the size of the file changed or the last modified time of the file has changed since the last execution of this action.
A variable is a container for a value that can be used in many actions and conditions to dynamically define a part of a text.See action Script for a description.
Supplied Variables
files
the list of files
-
Init Variable Image File
The action Init Variable Image File loads the pixel data of an image into the specified local variable to modify the image with action Modify Image or to read color values of pixels with script function getPixelColor.
Warning: Loading large images uses a lot of internal memory which could cause Automagic to crash in the worst case. It's recommended to read only one image into memory and not to load very large images.
Examples:
Load an image, shrink the size and send the smaller file by mail.
Settings
File
The path or URL to the image file. Variables are supported.
Variable
The name of the local variable to store the pixel data. Variables are supported.
A variable is a container for a value that can be used in many actions and conditions to dynamically define a part of a text.See action Script for a description.
Supplied Variables
image_data
the local variable of the image
image_width
the width of the image
image_height
the height of the image
-
Init Variable Location
The action Init Variable Location acquires one location from the defined provider and stores the location in the variable.
Note: Getting one location can take several seconds to complete. The passive provider might not return a location until another app is activating one of the location providers.
Examples:
Send the location in response to an SMS containing the text Where are you? to the sender.Store the location coordinates in a file when the employer calls.Send the location and phone number by mail whenever you call someone.
Settings
Variable
The name of the variable to store the location in.
New or Last Known Location
Defines if the action should acquire a new location or if the action should use the last known location. Loading the last known location uses almost is very fast but might return an outdated location or no location might be available when the device was freshly started.
Location Provider
The location provider to use.Network This provider uses the location provided by the cell tower and Wi-Fi signals. Depending on environment this provider can deliver location of about 60 meters of accuracy. Locations found using the cell tower can be very inaccurate (up to several kilometers or miles).
Passive This provider delivers the location from the currently active provider (Network or GPS) without activating one of the providers by itself. This might result in very infrequent location updates.
GPS This provider delivers the location using the GPS receiver. This provider usually uses more battery than the network provider.
High Accuracy (Experimental) This provider delivers the finest available location using different sensors available on the device.
Balanced Power/Accuracy (Experimental) This provider delivers the a location with an accuracy of about 100m and uses less battery than the high accuracy provider.
-
Low Power (Experimental) This provider delivers the a location with an accuracy of about 10km.
No Power (Experimental) This provider will only deliver locations when another app on the device has requested locations.
Minimum Accuracy (in meters)
Only newer locations with at least this accuracy are accepted. This can be useful to filter out locations calculated using the cell tower when also more exact locations using WiFi are available.
Timeout
The maximum amount of time to wait for a location fix, otherwise terminate the flow with an error.
A variable is a container for a value that can be used in many actions and conditions to dynamically define a part of a text.See action Script for a description.
Supplied Variables
location
the reported location
location_accuracy
the accuracy of the location
location_altitude
the altitude of the location when available (not available on all devices)
location_bearing
the direction of travel in degrees East of true North when available (not available on all devices)
location_speed
the speed of travel in meters per second when available (not available on all devices)
Init Variable Random Number
-
The action Init Variable Random Number generates a random number in a defined interval.
Examples:
Simulate to throw a dice.Play a random sound for every received SMS.
Settings
Variable
The variable to store the random number in.
Lowest Value
The lowest generated value.
Highest Value
The highest generated value.
A variable is a container for a value that can be used in many actions and conditions to dynamically define a part of a text.See action Script for a description.
Supplied Variables
n
contains the generated random value
Init Variable System Setting
-
The action Init Variable System Setting reads a value from the system setting database and stores the value in a variable.
Settings
Category
System: for regular settingsSecure: for settings which can usually not be modifiedGlobal: for global Settings valid for all users of the device (Android 4.2+)
Name
The name of the setting to read. Variables are supported.
Variable
The name of the variable to store the value in. Variables are supported.
A variable is a container for a value that can be used in many actions and conditions to dynamically define a part of a text.See action Script for a description.
Supplied Variables
setting
the value of the setting
Init Variable Text File
-
The action Init Variable Text File reads the contents of a text file into the specified variable. Files up to 1MB are supported. Binary files are not supported.
Examples:
Read a text file containing a mail template and send the text by mail.
Settings
File
The path of the file to load. Variables are supported.
Encoding
The encoding used to decode the bytes of the file to text.
Variable
The name of the variable to store the text in. Variables are supported.
A variable is a container for a value that can be used in many actions and conditions to dynamically define a part of a text.See action Script for a description.
Supplied Variables
file_text
the name of the variable to store the text in
Init Variables Call Log
-
The action Init Variables Call Log initializes variables with the values of the last entry of the call log.
Examples:
Update a widget with the values of the last call
Settings
Query Criteria
Specifies which call should be stored in the variables.
Variable for Call Number
The name of the variable to store the call number.
Variable for Call Date/Time
The name of the variable to store the point in time of the call.
Variable for Call Duration
The name of the variable to store the call duration.
Variable for Call Type
The name of the variable to store the call type (1=incoming, 2=outgoing, 3=missed).
Variable for Call Contact Name
The name of the variable to store the contact name.
Variable for Call New Flag
The name of the variable to store if the call log entry has not been marked acknowledged.
A variable is a container for a value that can be used in many actions and conditions to dynamically define a part of a text.See action Script for a description.
Supplied Variables
call_number
the call number
call_time
the time of the call in millis since 1970
call_duration
the call duration in seconds
-
call_type
the call type (1=incoming, 2=outgoing, 3=missed)
call_cached_name
the name of the contact (might be outdated when the contact has been modified in the contacts afterwards)
call_new
true or false whether the entry in the call log has not been acknowledged yet
Init Variables Device Orientation
The action Init Variables Device Orientation measures the device orientation using the accelerometer and magnetometer sensors of the device.
Warning: This action uses the device hardware sensors and might increase battery usage (depending on device model). Some devices turn off the sensors when the screen is off.
Examples:
Show your current orientation value in a popup.Select the task to record by changing the device orientation.
Settings
Variable for Azimuth
The name of the variable to store the azimuth of the device (in degrees).
Variable for Pitch
The name of the variable to store the pitch of the device (in degrees).
Variable for Roll
The name of the variable to store the roll of the device (in degrees).
Timeout
The amount of time to wait for a value of the sensor, the action is terminated with an error when no value becomes available.
-
A variable is a container for a value that can be used in many actions and conditions to dynamically define a part of a text.See action Script for a description.
Supplied Variables
azimuth
the azimuth in degrees
pitch
the pitch in degrees
roll
the roll in degrees
Init Variables File Info
The action Init Variables File Info provides information about a file as variables to the flow.
Examples:
Check if a file is older than one week and delete the file.
Settings
File
The file to check. Variables are supported.
File Type
The variable to store the file type (dir, file or other).
File Exists
Variable to store whether the file exist or not.
File Size
Variable to store the size of the file in bytes.
-
recursive for directory
For directories whether to collect the size of all directly contained files or to also recursively traverse and sum the size of all subdirectories.
File Last Modified
Variable to store the last modification timestamp.
A variable is a container for a value that can be used in many actions and conditions to dynamically define a part of a text.See action Script for a description.
Supplied Variables
file_type
the type of the file (dir, file or other)
file_exists
if the file exist or not (true or false)
file_size
size of the file in bytes (or the sum of the files in directory)
file_last_modified
timestamp of the last modification
Init Variables Gleeo Recording
The action Init Variables Gleeo Recording checks if a task is recording in Gleeo Time Tracker and stores the recording project title and task in variables.
Examples:
Store the recording task when someone calls and start recording the same task again when the call ends.Don't use a funny alert sound when you are working for a special project.
Settings
-
Variable for Recording Boolean
The name of the variable to store the boolean whether Gleeo Time Tracker is currently recording.
Variable for Recording Project Title
The name of the variable to store the project Gleeo Time Tracker is currently recording.
Variable for Recording Task Name
The name of the variable to store the task Gleeo Time Tracker is currently recording.
Variable for Recording Start Time
The name of the variable to store the start time of the currently recording task.
A variable is a container for a value that can be used in many actions and conditions to dynamically define a part of a text.See action Script for a description.
Supplied Variables
recording
the recording boolean
recording_project_title
the project title
recording_task_name
the task name
recording_start
the start time of the currently recording task
Init Variables Phone Info
The action Init Variables Phone Info initializes the desired variables (not all values are available on all devices).
Examples:
-
Check the network operator once an hour
Settings
Variable Device ID (e.g. IMEI/MEID/ESN)
The name of the variable.
Variable Software Version (e.g. IMEI/SV)
The name of the variable.
Variable Line 1 Number (e.g. MSISDN)
The name of the variable.
Variable Network Country ISO
The name of the variable.
Variable Network Operator (e.g. MCC+MNC)
The name of the variable.
Variable Network Operator Name
The name of the variable.
Variable Phone Type
The name of the variable.
Variable SIM State
The name of the variable.
Variable SIM Country ISO
The name of the variable.
Variable SIM Operator
The name of the variable.
Variable SIM Operator Name
The name of the variable.
Variable SIM Serial Number
The name of the variable.
Variable Subscriber ID (e.g. IMSI)
The name of the variable.
Variable Voice Mail Alpha Tag
The name of the variable.
Variable Voice Mail Number
The name of the variable.
A variable is a container for a value that can be used in many actions and conditions to dynamically define a part of a text.See action Script for a description.
Supplied Variables
device_id
the device ID (e.g. IMEI/MEID/ESN), null when unavailable
device_software_version
the software version (e.g. IMEI/SV), null when unavailable
line1_number
-
the phone number string for line 1 (e.g. MSISDN), null when unavailable
network_country_iso
the ISO country code (only when registered to a network, unreliable on CDMA)
network_operator
numeric network operator name MCC+MNC (only when registered to a network, unreliable on CDMA)
network_operator_name
network operator name (only when registered to a network, unreliable on CDMA)
phone_type
type of the phone (0=no, 1=GSM, 2=CDMA, 3=SIP)
sim_state
State of the SIM (0=unknown, 1=absent, 2=SIM PIN required, 3=SIM PUK required, 4=network PIN required, 5=ready)
sim_country_iso
SIM ISO country code
sim_operator
SIM MCC+MNC (only available when SIM in state ready)
sim_operator_name
service provider name SPN (only available when SIM in state ready)
sim_serial_number
serial number of the SIM, null when unavailable
subscriber_id
the subscriber ID (e.g. IMSI), null when unavailable
voice_mail_alpha_tag
the alphabetic identifier associated with the voice mail number
voice_mail_number
the voice mail number, null when unavailable
Input Dialog
-
The action Input Dialog shows an input dialog with an input text field, password field, single- or multi-selection list.
Examples:
Ask the user whether he wants to turn WiFi off or notAsk for the password to use for an FTP uploadAsk whether airplane mode should be activated in the evening. Activate airplane mode when the user does not respond within 30 seconds.
Settings
Title
The title of the input dialog. Variables are supported.
Input Dialog Type
The type of the input dialog to show.
Can be one of:
Text for plain text inputPassword for a password inputNumber to type number charactersPhone number to type characters used in phone numbersDate to show a date pickerTime to show a time pickerDate & Time to show a dialog with a date & time pickerSingle Choice Menu for a list of values like a menu without OK, Cancel buttonsMulti Choice for a list of values the user can choose multiple values from
Prompt (only applicable to Text and Password)
The question or input description to show in the input dialog. Variables are supported.
List Values (only applicable to Single Choice and Multi Choice)
A comma separated list of values to show as values the user can choose from. Variables are supported.
Default Value
The default value provided when the user does not change the input value. This value is also provided when the user cancels the dialog or hits the back key. Variables are supported. Whether the user has cancelled the dialog can be evaluated using the variable operation (see below).
The default value for date/time input types must be formatted as specified below:
Date: Pattern yyyy-MM-dd for example 2014-01-25 or when using a variable {variable,dateformat,yyyy-MM-dd}Time: Pattern HH:mm (24-hour format) for example 14:20 or when using a variable {variable,dateformat,HH:mm}
-
Date & Time: Pattern yyyy-MM-dd HH:mm (time in 24-hour format) for example 2014-01-25 14:20 or when using a variable {variable,dateformat,yyyy-MM-dd HH:mm}
Values not formatted according to the rules above are ignored.
Activate Timeout
Whether an automatic timeout should provide a value to the flow when the user does not react within the specified time.
Duration
The amount of time to automatically close the dialog and to continue the flow.
Value on Timeout
The value to provide to the flow when a timeout occurred. Variables are supported.
Options
Show when locked: show the input dialog even when the device is lockedTurn screen on: Turn the screen on when the dialog is shown initiallyKeep screen on: Keep the screen on as long as the dialog is shown (power button still allows turn off the screen)
A variable is a container for a value that can be used in many actions and conditions to dynamically define a part of a text.See action Script for a description.
Supplied Variables
operation
the operation used to close the dialog.
Can be one of:
ok when the user pressed the OK buttoncancel when the user pressed the cancel button or the back keytimeout when the dialog was closed by a timeout
value
the selected value in the dialog or the list of values in case of Multi Choice or a date when the input dialog type was of type date/time
index
the index of the selected value of a Single Choice list or -1 when not definable
indices
the indices of the selected values of a Multi Choice list or -1 for every not definable value
Input Speech (Experimental)
-
The action Input Speech (Experimental) starts the speech recognition of the device and provides the recognized text to the flow in variable value. The speech recognition engine usually requires network access.
Examples:
Control Automagic using spoken commands.
Settings
UI Mode
Whether user interface should be shown or the speech recognition should be executed in the background.
Prompt
An optional title to show in the user interface. This setting might be ignored by the engine. Variables are supported.
Language
Optional the desired language to use in the speech recognition engine. This setting might be ignored by the engine. Variables are supported.
Use Bluetooth headset (Android 3+)
Whether or not a Bluetooth headset is used.
A variable is a container for a value that can be used in many actions and conditions to dynamically define a part of a text.See action Script for a description.
Supplied Variables
value
the recognized text
operation
whether the recognition was successful (ok) or not (cancel)
Kill App
-
The action Kill App kills the processes of an app running in the background.
Warning: The operating system does not allow to kill an app currently running in the foreground.
Examples:
Kill the browser app when another app is started to reclaim memory.
Settings
Package Name
The name of the package to kill. Variables are supported.
Kill App Process
-
The action Kill App Process sends the defined signal to the process using the kill command.
Warning: This function requires root access, is not officially supported by Android and might not work on all devices.
Examples:
Kill the browser app when another app is started to reclaim memory.
Settings
Package Name
The name of the package to kill. Variables are supported.
Signal
The signal to send.
A variable is a container for a value that can be used in many actions and conditions to dynamically define a part of a text.See action Script for a description.
Supplied Variables
pid
the id of the process
importance
the importance of the process. The smaller the value the higher the importance.
lru
least recently used. Smaller value means more recently used.
uid
the user id of the process
Launch App
The action Launch App starts an app or a specific activity of an app.
-
Tip: Some activities require special permissions to be launched. Check the log after testing the action when an activity fails to start.
Examples:
Start the development settings directly using a shortcut.Start the shopping list app when you are near the shopping mall
Settings
Package Name
The name of the package to launch. Variables are supported.
Class Name
The specific activity to launch. Leave empty to launch the default activity of a package. Variables are supported.
Launch Shortcut
The action Launch Shortcut starts a previously defined shortcut.
Examples:
Open a specific settings pagePlay an audio playlistDirectly display a contact
Lock Device
-
The action Lock Device immediately locks the device.
Note: The device admin functions have to be enabled in the preferences to use this action.
Examples:
Lock the device when an SMS contains device lost!
Mail with Gmail
The action Mail with Gmail sends a mail using your Gmail account.
Note: If you have enabled 2-step verification in your Google account then you need to create an application specific password for login in the settings of your google account: https://www.google.com/settings/security
Examples:
Forward every SMS as a mail to your inbox.
-
Send your location every 30 minutes to your girlfriend.Send the new Gleeo Time Tracker backups to your inbox.
Settings
Authentication
Whether to use an account available on the device (OAuth) or to enter an account name and password.
Mail Account
The account name to use like [email protected]. Variables are supported.
Password
The password to your mail account. Variables are supported.
Info: The password is stored encrypted on the internal device storage and is not part of the regular flows.xml file.
To
The mail address of the recipient. Variables are supported.
Subject
The subject of the mail. Variables are supported.
Body
The message body of the mail. Variables are supported.
Files to Attach
The comma separated list of files to attach. Variables are supported.
Tip: Files stored in a list by action Init Variable File List can be formatted using {files,listformat,comma} to a comma separated list.
Map Values
The action Map Values takes an input value (the key) and maps it to an output value.
-
Examples:
Scan the barcode on the laboratory door and map the value to a project/task to start the time tracker.
Settings
Input Value
The input value to map to another value. Variables are supported.
Examples:
{barcode_text} to map a barcode{incoming_number} to map the number of an incoming call
Mapping Definition
The definition used to specify how the values should be mapped to the target values. Variables are supported.
Mapping example:key1=>value1key2=>value2
The part before the assignment operator (=>) is used to specify the key values to match. A comma separated list can be used to specify multiple keys for one target value. Glob pattern characters * and ? can also be used to match multiple values. The part after the assignment operator (=>) defines the target value to use as the map value. The mapping rules are evaluated line by line from top to bottom. The first matching rule is applied.
Multi key mapping example:key1=>value1key2,key3,key4=>value2
Glob pattern mapping example:key1=>value1key?=>value2key*=>value3
In the above example, the value key1 would be mapped to value1 because it is the first line matching the input value. The values key2 to key9 would be matched by the second rule. The value key123 would be matched by the third rule.
When no rule matches the output value is set to null.
If you want to map a few known bar codes to meaningful task names but also want to use the plain barcode when no mapping rule matches, you can use the following approach (the input value would be set to {barcode_text} in this example):
Mapping definition:123321123=>Meeting989878945=>Office*=>{barcode_text}
The third rule matches all unknown bar code values and maps the value to the original value. You can also use a condition Expression to detect not mappable values.
The last twenty not mappable values detected while executing the action will be remembered in a list and can be added by using the button Add unmapped values...
Output Variable
The name of the variable to store the result in (usually without curly braces except when you want to create dynamically named variables). Variables are supported.
A variable is a container for a value that can be used in many actions and conditions to dynamically define a part of a text.See action Script for a description.
Supplied Variables
-
mapped_value
the target value
Message Dialog
The action Message Dialog shows a dialog with a message and an optional title.
Examples:
Show the text of an incoming SMS directly in a dialog.
Settings
Title
The optional title of the dialog. Variables are supported.
Message
The message to show in the dialog. Variables are supported.
Activate Timeout
Whether an automatic timeout should automatically hide after the specified time.
Duration
The amount of time to automatically close the dialog and to continue the flow.
Modify Call Log
-
The action Modify Call Log marks the entries of the call log as acknowledged or clears the call log.
Examples:
Delete the call log every Monday morning.
Settings
Operation
if the entries should be marked as acknowledged or if the call log should be cleared.
Numbers
The list of callnumbers to delete. Multiple numbers can be separated by comma. Glob patterns (*, ?) can be used to filter on similar numbers like corporate number ranges:
Examples:
+17001111111+17001111111,+17002222222*70033311**70033311*,*70033?22*
Special characters like +, - and . are removed before comparing the number.
Modify Image
-
The action Modify Image can be used to modify an image that was previously loaded with an action Init Variable Image File.
Examples:
Load an image, shrink the size and send the smaller file by mail.
Settings
Variable
The name of the variable holding the pixel data of the image. Variables are supported.
Operation
How the image should be modified (scale, rotate or mirror).
Width
The new width of the image. The width is adjusted proportionally, when only the new height is specified. Variables are supported.
Height
The new height of the image. The height is adjusted proportionally, when only the new width is specified. Variables are supported.
Rotate
How the image should be rotated.
Mirror
If the image should be mirrored horizontally or vertically.
A variable is a container for a value that can be used in many actions and conditions to dynamically define a part of a text.See action Script for a description.
Supplied Variables
image_data
the local variable of the image
image_width
the width of the image after the modification
image_height
the height of the image after the modification
-
Move Files
The action Move Files locally moves one or a list of files to the specified target directory or file. A move is implemented to use a rename operation when possible. If a rename is not possible, the file/folder is copied to the target directory and afterwards the source is deleted.
Examples:
Move all files in directory /mnt/sdcard/xyz/ to the folder /mnt/sdcard/xyz_backup/Rename directory /mnt/sdcard/xyz to /mnt/sdcard/xyz_backup
Settings
Source Files
A comma separated list of files or directories to move. Glob patterns can be used to match multiple files. Variables are supported. Examples:
/mnt/sdcard/export* matches all files with a name starting with export in folder /mnt/sdcard
When multiple files are matched the target has to be a directory. The directory will be created when it does not exist yet. A directory with an ending slash (like /mnt/sdcard/) matches the files contained in the directory like using /mnt/sdcard/*.
Target
The absolute path of the target file or directory. Variables are supported.
Show progress notification
Whether or not to show a notification on the statusbar indicating the progress of the operation.
Notification on Screen
-
The action Notification on Screen shows a notification on the screen for a short period of time.
Examples:
Show a notification when a background flow sends your location by mail.Show a notification with the text of a received SMS.
Settings
Text
The text to show. Variables are supported.
Duration
Whether to show the duration for a short duration (about 2 seconds) or longer (about 4 seconds).
Notification on Statusbar
-
The action Notification on Statusbar shows a notification on the status bar. The notification is displayed until the notification is clicked or clear is pressed.
Examples:
Show a notification when a background flow sends your location by mail.
Settings
Icon
The icon to use for this notification.
Title
The title of the notification. Variables are supported.
Message
The message of the notification. Variables are supported.
Play Sound
Plays the default notification sound when checked.
Vibrate
Vibrates when checked.
Flash LED
Flash the notification LED using the supplied color. Notification LED and user defined colors are not supported on all devices.
Ongoing (Premium)
Flags this notification as an ongoing event and prevents the removal of this notification from the statusbar. A notification ID is mandatory when this option is selected.
Keep on Clear (Premium)
Prevents the removal of this notification from the statusbar. A notification ID is mandatory when this option is selected.
Notification ID (Premium)
Defines the ID (a number from 1 to 999) to use as the identification of this notification. This is useful when the notification is used for trigger Notification on Statusbar Selected or when the notification is used to show a profile like status. A notification with the same ID replaces an older notification of the same ID. The notification can be removed from the statusbar using the action Remove Notification on Statusbar.
The button Remove can be used to remove a notification with this ID on the statusbar.
-
Priority (Android 4.1+, Premium)
Defines the priority of the notification. A notification with a low priority might be displayed in the expanded statusbar only (depends on Android version).
Big Message (Android 4.1+, Premium)
Defines a big message that will be displayed when the notification is expanded (by swiping down on the notification). The notification usually also shows the big message when the notification is displayed as the topmost notification on the notification drawer. You can affect the ordering of the notifications by using the priority setting.
Actions (Android 4.1+, Premium)
Up to three actions displayed as buttons when the notification is expanded (by swiping down on the notification). The notification usually also shows the action buttons when the notification is displayed as the topmost notification on the notification drawer. You can affect the ordering of the notifications by using the priority setting.
Tip: Use action Execute Flows to execute a complex flow consisting of multiple actions and conditions.
Following variables are supplied to the executed action:
action_number: contains the number of the action (1, 2 or 3)action_text: the text label of the selected action button on the notification
Open URL in Browser
The action Open URL in Browser opens the browser with the specified URL.
Tip: The browser can also be used to download a file by using a URL pointing to a PDF or other downloadable file.
Examples:
Open a news page every morning.Download a PDF every morning at 5am.
Settings
URL
The url to open. Variables are supported.
-
Tip: You can use a variable to open an URL that changes dynamically by date.
http://test.com/newspaper_{triggertime,dateformat,yyyyMMdd}.pdf
will be replaced to
http://test.com/newspaper_20120123.pdf
Use defined app
Whether to use a defined app to open the URL or to let the system choose the most appropriate app.
Package Name
The app to open the URL. Variables are supported.
Class Name
The component inside the app to open the URL with. Variables are supported.
Perform Action on Notification on Statusbar
The action Perform Action on Notification on Statusbar clicks one of the action buttons which are usually available in the big, expanded notification on Android 4.1+. The flow must be executed by a trigger 'Notification on Statusbar Displayed' otherwise Automagic has no possibility to access the notification.
Warning: Android 4.1+ is required. This function is not officially supported by Android and might not work on all devices.
Examples:
Automatically archive a mail when the mail contains a specific text.
Settings
Button
The label of the button to click. The label needs to match the entered text exactly. Variables are supported.
-
Plugin (Experimental)
The action Plugin (Experimental) executes the action defined in a plugin. A flow has no technical way to wait for a plugin to finish the action. You can use an action Sleep to wait a short amount of time.
Warning: This function is experimental and might not work with all existing plugins available in Google Play. We can not provide support for plugins.
Note: Plugins can be defined using the interface description available from the app Locale: Locale developer documentation and Tasker: Tasker plugin extensions.
Settings
Plugin
List of all available plugins found on the device.
replace variables/modify configuration
Script to dynamically replace variables and to modify the configuration passed to the plugin.
Synchronous with Timeout
Whether the plugin should be invoked synchronously and Automagic should wait for the plugin to return a result or not. Only a few new plugins support this mechanism, this mechanism should usually not be used when the plugin does not request to be executed this way. This option will automatically be enabled when the plugin is configured and the plugin supports synchronous execution.
A variable is a container for a value that can be used in many actions and conditions to dynamically define a part of a text.See action Script for a description.
Supplied Variables
Tasker variables
takes over the local Tasker variables returned by the plugin (without leading %-character)
-
Post Tweet
The action Post Tweet posts a regular Twitter message.
Examples:
Tweet your location every hour.
Settings
Twitter Account
The Twitter account used to send the message.
Message
The message to send. Variables are supported.
Post Twitter Direct Message
-
The action Post Twitter Direct Message posts a Twitter direct message to one recipient.
Examples:
Tweet your location every hour to your wife.
Settings
Twitter Account
The Twitter account used to send the message.
To
The recipient of the direct message (without leading @). Variables are supported.
Message
The message to send. Variables are supported.
Query Content Provider
-
The action Query Content Provider allows to load data from a content provider of another app. A content provider presents data to Automagic as one or more tables that are similar to the tables found in a relational database.
Warning: This function allows to access data that's not officially made available by Android which might not be available on all device models and Android Version.
Settings
Content URI
The URI of the content provider data. Variables are supported.
Projection
The list of tables to return. Variables are supported.
Selection
A filter declaring which rows to return, formatted like an SQL WHERE clause (excluding the WHERE itself). The selection can include ?-characters that will be replaced by the values provided in the Selection Arguments from the content provider. Variables are supported.
Selection Arguments
The values to use in the selection for each provided ?-character. Variables are supported.
Sort Order
How to order the rows, formatted as an SQL ORDER BY clause (excluding the ORDER BY itself). Variables are supported.
Result Type
Defines how Automagic should provide the data to the flow:
Table: Provides a list of rows each containing a list of values to the flow.List: Converts the returned table to a flat list.Single value: Provides only the first value of the returned data to the flow.Text: Converts the returned table to a CSV-text.
Include header row
Whether or not the returned result should include a row with the column titles.
Variable
The name of the variable to store the result in. Variables are supported.
A variable is a container for a value that can be used in many actions and conditions to dynamically define a part of a text.See action Script for a description.
-
Supplied Variables
result
the resulting data as defined in Resultat-Typ
Reboot
The action Reboot restarts the device.
Warning: This function requires root access, is not officially supported by Android and might not work on all devices.
Examples:
Restart the device every morning at 6am.
Settings
Options
Options to pass to the kernel when the device is restarted. For example recovery to boot into recovery mode. Variables are supported.
Remove Notification Missed Calls
-
The action Remove Notification Missed Calls removes the missed calls notification in the statusbar.
Warning: This function requires root access, is not officially supported by Android and might not work on all devices.
Examples:
Remove the missed calls notification when a number on a blocking list called in your absence.
Remove Notification on Statusbar
The action Remove Notification on Statusbar removes the specified or all notifications on the statusbar added by the action Notification on Statusbar.
Example:
Show a notification when a sound profile is active and remove the notification when the sound profile is deactivated.
-
Settings
Notification Type
Whether the action should affect only notifications of Automagic or notifications of all apps in general (Android 4.3+)
Notification ID
The ID of the notification to remove. The ID must match the ID used in the action Notification on Statusbar.All removes all notifications irrespective of the ID.
Notifications
Whether to remov